Содержание
🎬 Топ-8 бесплатных программ для записи экрана без водяного знака и ограничений
Захват экрана – функция, используемая при создании как познавательного, так и развлекательного видеоконтента: записи геймплеев, вебинаров, спортивных соревнований. Но далеко не каждое приложение делает запись экрана без ограничений и водяного знака. Рассмотрим программы, с помощью которых вы гарантированно получите качественную запись экрана без водяного знака и лимитов времени.
Movavi Screen Recorder – программа, функционал которой вполне устроит опытного пользователя, а освоение интерфейса займет считанные минуты даже у новичка. Чтобы началась запись, достаточно выделить мышью область экрана, содержимое которой нужно захватить, и нажать кнопку REC. Вместо области можно выбрать окно какого-либо приложения. Временно приостановить или вообще прекратить запись можно при помощи горячих клавиш.
Программа позволяет манипулировать с аудиодорожкой. Пользователю доступна функция выбора источника звука. Разрешается выбрать системный звук компьютера, микрофон или оба источника сразу. Благодаря этому легко сделать качественную запись видеоконференции или самостоятельно озвучить геймплей-трейлер. При необходимости пользователь может делать пометки на экране. Используя таймер, можно заранее запрограммировать время записи всего экрана или его части. Параллельно с захватом экрана доступна опция записи с видеокамеры.
Разрешается выбрать системный звук компьютера, микрофон или оба источника сразу. Благодаря этому легко сделать качественную запись видеоконференции или самостоятельно озвучить геймплей-трейлер. При необходимости пользователь может делать пометки на экране. Используя таймер, можно заранее запрограммировать время записи всего экрана или его части. Параллельно с захватом экрана доступна опция записи с видеокамеры.
В приложении предусмотрены функции редактирования видео. Когда запись окончена, можно вырезать фрагменты, склеить их в произвольном порядке. При желании легко, не выходя из приложения, создать презентацию, клип или буктрейлер. Полученное видео можно конвертировать в любой формат, записать в качестве Full HD или 4K. Готовый ролик можно сразу же загрузить на YouTube и Google Диск, отправить по WhatsApp и в Telegram.
Плюсы:
Программа работает на Windows, macOS, iOS
Интуитивно понятный интерфейс
Наличие функций редактирования
Низкая стоимость лицензии
Минусы:
Программы, c помощью которых можно выполнить запись экрана без водяного знака на Windows и macOS
Если на компьютере установлена программа для захвата экрана, вы в любое время сможете записать стрим.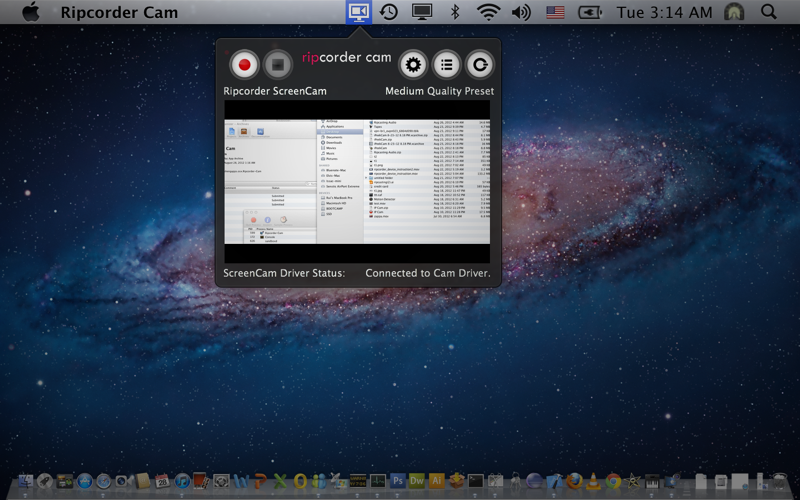 При выборе программы следует обращать внимание на то, как она записывает звук, доступна ли опция самостоятельной озвучки, есть ли инструменты для подготовки публикации видео в социальных сетях.
При выборе программы следует обращать внимание на то, как она записывает звук, доступна ли опция самостоятельной озвучки, есть ли инструменты для подготовки публикации видео в социальных сетях.
Xbox Game Bar
Xbox Game Bar – встроенная утилита Windows 10, с помощью которой удобно стримить, делать скриншоты, записывать геймплеи 3D-игр. Приложение создано специально для геймеров. Чтобы сделать доступным инструмент для захвата видео, следует в меню Настройки выбрать раздел Игры и перевести выключатель Xbox Game Bar в положение Вкл. Впоследствии для активации панели Game Bar достаточно будет нажать сочетание клавиш Windows + G.
Приложение работает стабильно, по умолчанию создает видео в формате MP4. Микрофон можно включать и отключать. Правда, записать с помощью этого инструмента можно только весь экран полностью. Также неудобно то, что запись моментально прекращается при активации рабочего стола или проводника.
Плюсы:
Минусы:
Нельзя сделать запись отдельной области экрана
Запись нельзя поставить на паузу
Если во время записи активировать рабочий стол, она прекратится
В более ранних версиях Windows этой утилиты нет
OBS Studio
Бесплатная программа с открытым кодом в первую очередь предназначена для стриминга в системах Windows 7, 8, 8.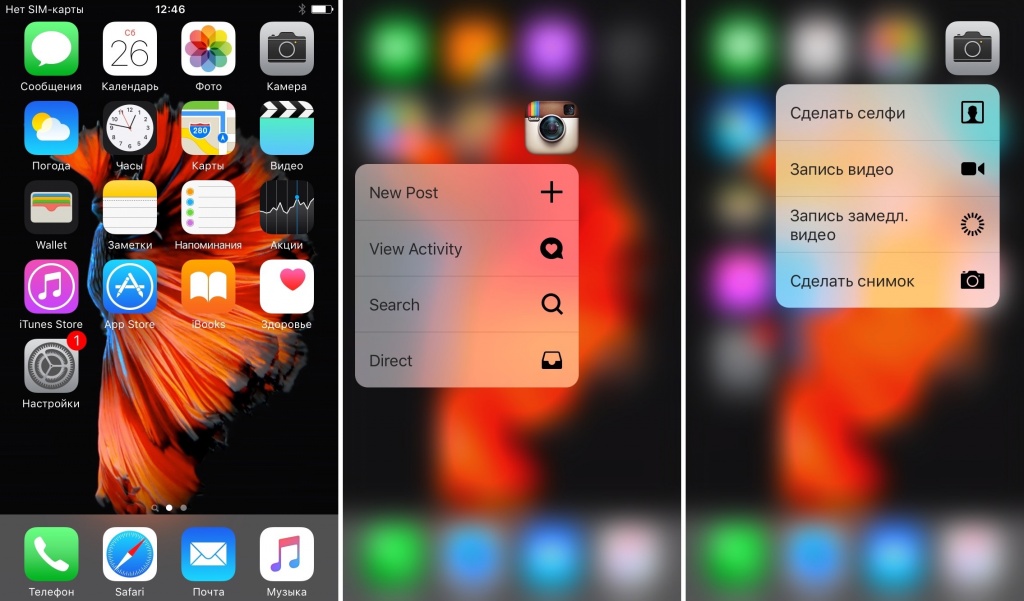 1 и 10, macOS 10.11 и выше, Linux.
1 и 10, macOS 10.11 и выше, Linux.
Онлайн-трансляцию можно вести на любом сервисе передачи потокового видео. Доступна опция записи с камеры, есть много фильтров, в том числе и хромакей. Предусмотрены функции цветокоррекции, обрезки, поворота и зеркального отображения кадра. Готовый ролик можно записать в формате FLV или MP4.
Плюсы:
Приложение бесплатно
Интуитивно понятный русифицированный интерфейс
Низкая ресурсоемкость
Минусы:
Некоторые пользователи отмечают нестабильность работы программы (появление черных полос во время записи геймплея)
Невозможность изменения битрейта во время трансляции
Не предусмотрен мультистриминг
Icecream Screen Recorder
Приложение предназначено для Windows, macOS, Android. С официального сайта можно скачать две версии программы: бесплатную и Icecream Screen Recorder Pro. В платном приложении длительность роликов не ограничена.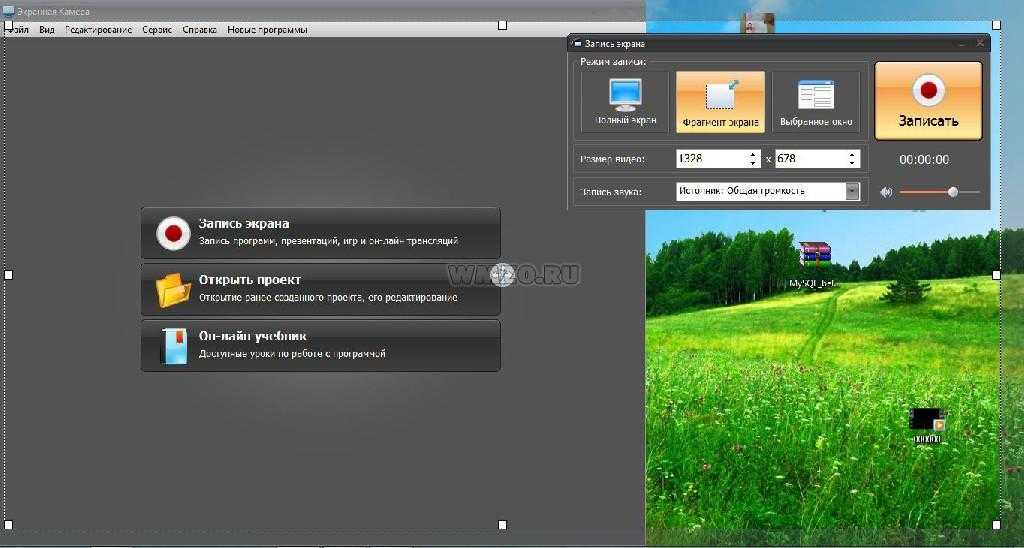 В бесплатной версии можно создать видео длительностью не более 10 минут. Есть таймер, в процессе записи можно делать пометки на экране. Предусмотрены простейшие функции редактирования. По окончании записи можно изменить разрешение видео.
В бесплатной версии можно создать видео длительностью не более 10 минут. Есть таймер, в процессе записи можно делать пометки на экране. Предусмотрены простейшие функции редактирования. По окончании записи можно изменить разрешение видео.
Плюсы:
Можно записать часть экрана
Возможность выгрузки ролика на YouTube или Google Drive, Dropbox
Низкая ресурсоемкость, приложение работает на морально устаревших ПК
Минусы:
Bandicam Screen Recorder
Популярное приложение предназначено для устройств, работающих под управлением Windows. На официальном сайте – две версии: бесплатная и платная. Используя этот рекордер, легко записывать как весь экран, так и его часть. Есть функции редактирования видео и аудио, предусмотрена возможность вставки логотипа.
Плюсы:
Минусы:
QuickTime Recorder
В бесплатном проигрывателе QuickTime функция захвата экрана не основная, и для стриминга эта программа не подходит. Но в отсутствие других программ сделать запись всего или части экрана, а также системного звука и микрофона вполне можно. Приложение работает на Windows, macOS, iOS.
Но в отсутствие других программ сделать запись всего или части экрана, а также системного звука и микрофона вполне можно. Приложение работает на Windows, macOS, iOS.
Плюсы:
Приложение бесплатно
Длина записи не ограничена
Есть portable-версия программы
Можно записать выделенную часть экрана
Минусы:
Отсутствуют функции редактирования видео
Программа записывает видео исключительно в формате MOV
Нет опций выбора качества видео
TinyTake
С официального сайта можно скачать бесплатную версию программы, с урезанным функционалом, или платную. Приложение для macOS изначально разрабатывалось с учетом нужд офисных сотрудников. С помощью этой программы удобно создавать видеозаписи экрана, скриншоты, делать на них пометки. Зарегистрированным пользователям, купившим лицензию, выделяется место для хранения файлов на облачном сервере.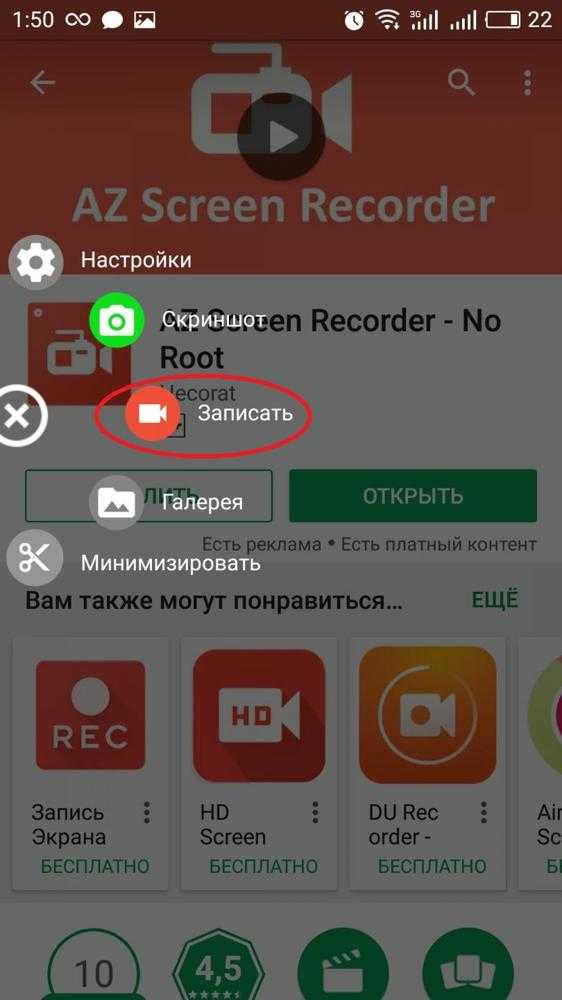
Плюсы:
Можно записывать весь экран или содержимое окна
В платной версии можно создавать видео длительностью до 2 часов
Платную версию разрешено приобретать для группового использования
Созданные файлы можно хранить на облачном сервере
Минусы:
При создании видео без регистрации на изображение налагается водяной знак
Максимальная длина видео, созданного в бесплатной версии, – 5 минут
Как сделать запись экрана без водяного знака на Андроид
Если на телефоне установлено удобное приложение для захвата экрана, с его помощью легко создавать и загружать в социальные сети качественное видео. Чтобы на видео гарантированно не было водяного знака, а запись видео не прервалась в самый ответственный момент, нужно внимательно изучать условия на сайтах разработчиков.
XRecorder Pro
XRecorder Pro – популярное приложение для смартфонов, работающих под управлением ОС Android.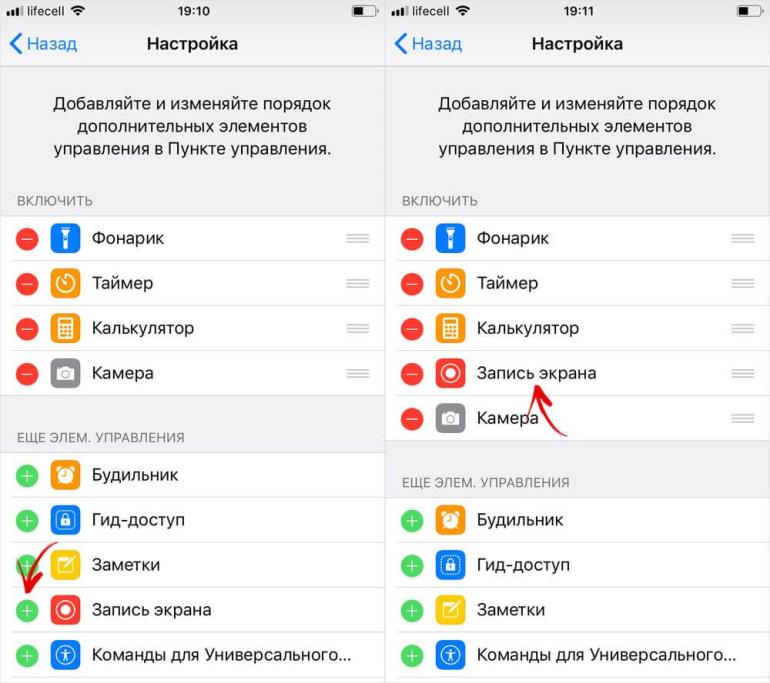 С помощью этой программы можно получить четкое видео в формате Full HD (по желанию пользователя – от 240p до 1080p). Есть простейшие функции редактирования видеофайлов. В бесплатной версии при редактировании на видео налагается водяной знак, но разработчики предусмотрели инструмент для его удаления.
С помощью этой программы можно получить четкое видео в формате Full HD (по желанию пользователя – от 240p до 1080p). Есть простейшие функции редактирования видеофайлов. В бесплатной версии при редактировании на видео налагается водяной знак, но разработчики предусмотрели инструмент для его удаления.
Плюсы:
Интуитивно понятный интерфейс
Возможность приостановки записи (опция Пауза)
Возможность удаления водяного знака в видео, созданном в бесплатной версии
Нет ограничений по времени
Минусы:
AZ Screen Recorder
В бесплатной версии приложения можно выбрать разрешение видео вплоть до FullHD и QHD. Пользователю предоставляется возможность вставлять в видео собственные графические файлы. В платной версии добавлена кнопка для управления записью, GIF-конвертер, опция пометок прямо на экране.
Плюсы:
Минусы:
Правильно выбрав инструмент для захвата видео, вы сэкономите время и деньги.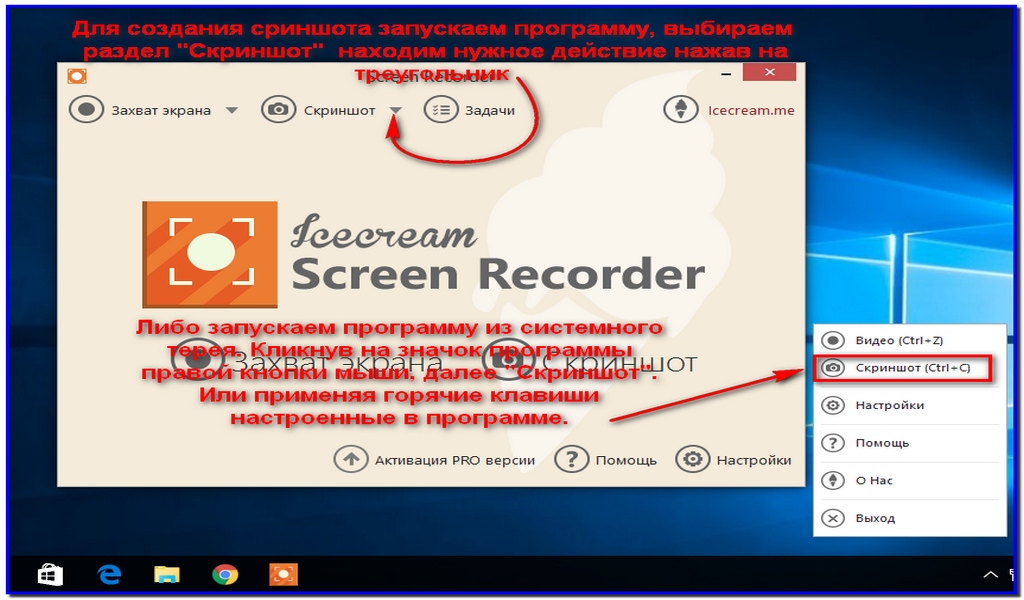 На поверку оказывается, что в большинстве бесплатных десктопных программ для ПК есть ограничения по времени или на видео накладывается водяной знак. У приложений, которые делают видео бесплатно и без ограничений, зачастую бедный функционал, нет опций редактирования или приостановки записи. Работа бесплатных приложений для Андроид сопровождается большим количеством рекламы, что мешает пользователю и замедляет выполнение задачи.
На поверку оказывается, что в большинстве бесплатных десктопных программ для ПК есть ограничения по времени или на видео накладывается водяной знак. У приложений, которые делают видео бесплатно и без ограничений, зачастую бедный функционал, нет опций редактирования или приостановки записи. Работа бесплатных приложений для Андроид сопровождается большим количеством рекламы, что мешает пользователю и замедляет выполнение задачи.
В такой ситуации Movavi Screen Recorder – оптимальный вариант. Лицензия программы стоит недорого, зато у вас на ПК или смартфоне всегда будет надежный инструмент для захвата видео.
Лучший способ захватывать видео с экрана
Обратите внимание: Программа Movavi Screen Recorder не предназначена для записи видео и других материалов, защищенных от копирования.
Остались вопросы?
Если вы не можете найти ответ на свой вопрос, обратитесь в нашу службу поддержки.
Подпишитесь на рассылку о скидках и акциях
Подписываясь на рассылку, вы соглашаетесь на получение от нас рекламной информации по электронной почте и обработку персональных данных в соответствии с Политикой конфиденциальности Movavi.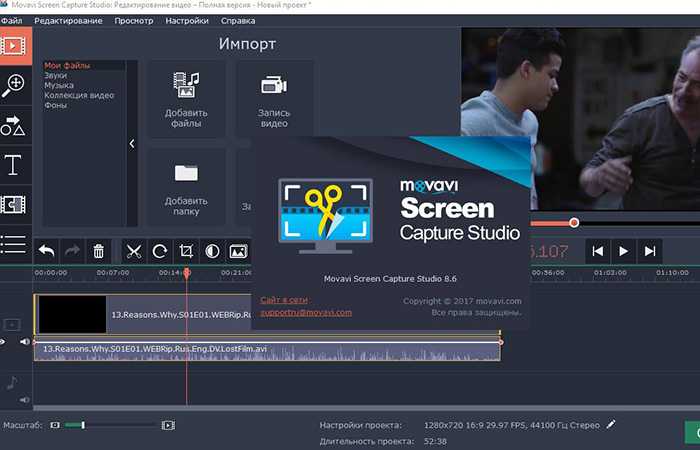 Вы также подтверждаете, что не имеете препятствий к выражению такого согласия. Читать Политику конфиденциальности.
Вы также подтверждаете, что не имеете препятствий к выражению такого согласия. Читать Политику конфиденциальности.
Запись экрана на Айфон и Андроид: как сделать видео
Наверх
29.09.2022
Автор: CHIP
1 звезда2 звезды3 звезды4 звезды5 звезд
Запись экрана на Айфон и Андроид-смартфоне: как сделать видео
3
5
1
50
4
Хотите записать прохождение игры или вебинар? Рассказываем, как снимать видео с экрана на Айфоне и Андроид-моделях.
Чтобы поделиться изображением на экране смартфона, достаточно сделать скриншот. Сделать видеозапись экрана чуть сложнее, но ничего сверхъестественного.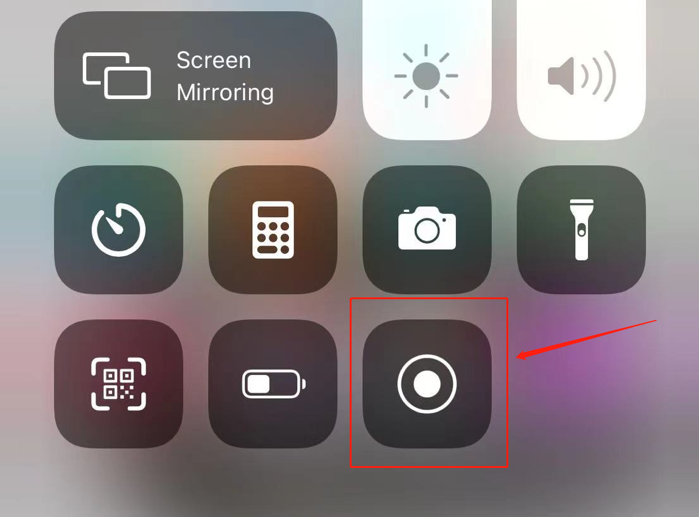 Рассказываем, как правильно действовать на каждой из платформ, а также предлагаем специальные приложения для создания скринкастов, то есть записи происходящего на дисплее.
Рассказываем, как правильно действовать на каждой из платформ, а также предлагаем специальные приложения для создания скринкастов, то есть записи происходящего на дисплее.
🔹 Яндекс.Дзен🔹 Вконтакте🔹 Телеграм🔹 Пульс Mail.ru
Как записать видео с экрана на Айфоне
Если вы не знаете, как сделать видео экрана на Айфоне, то будете приятно удивлены: для этого даже не понадобятся сторонние приложения. Все необходимые настройки уже есть в системе. Описанная ниже инструкция подойдет для iPhone и iPad.
Откройте настройки и перейдите в раздел «Пункт управления». Добавьте в него новый элемент, который отвечает для записи экрана (если он еще не добавлен). Для этого следует нажать знак «+» слева от пункта «Запись экрана».
Кнопка для создания скринкаста появится в «Пункте управления» (шторке). Для запуска записи просто смахните вниз по правой части экрана и кликните по иконке с кружочком.
Начнется обратный отсчет до записи — 3 секунды. За это время вы можете перейти к нужному приложению или рабочему столу.
За это время вы можете перейти к нужному приложению или рабочему столу.
По умолчанию запись запустится без звука, однако, если кнопку нажать и удерживать, можно включить или выключить микрофон.
Чтобы остановить запись, кликните по красной кнопке в левом верхнем углу экрана.
Как сделать видео экрана на Андроид-смартфоне
На многих старых и новых Android-смартфонах скринкаст можно запустить с помощью сочетания клавиш: удерживайте кнопку питания и увеличения громкости. Такой метод подойдет, чтобы сделать запись экрана на Самсунг или Хуавей. Дополнительные настройки на каждой модели свои, в зависимости от оболочки системы. Обычно включить или выключить микрофон прямо с помощью кнопки на экране. В некоторых смартфонах доступны также настройки для выделения касаний — но куда больше параметров предлагают специальные программы для записи видео с дисплея.
Топ-3 программы для записи экрана смартфона
DU Recorder
Пожалуй, DU Recorder — наиболее адекватная программа для записи видео с экрана на Android и iOS.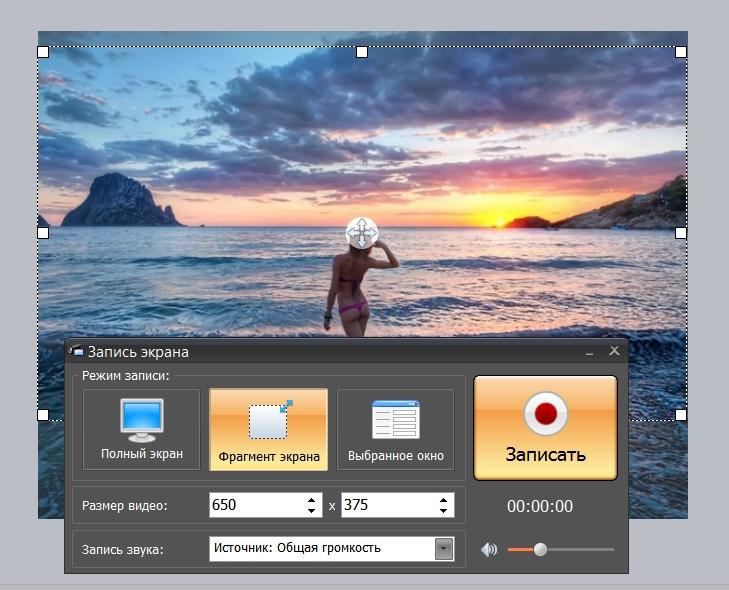 Достоинств у нее много: тут и полностью бесплатные функции, и отсутствие рекламы, и запись видео с высоким качеством. Интерфейс локализован более чем на 20 языков — русский прилагается, конечно.
Достоинств у нее много: тут и полностью бесплатные функции, и отсутствие рекламы, и запись видео с высоким качеством. Интерфейс локализован более чем на 20 языков — русский прилагается, конечно.
Программа умеет записывать скринкасты в различных форматах, разрешениях и битрейтах. Также она поддерживает функции паузы и возобновления записи. При использовании приложения можно выбрать, куда сохранять ролик: на карту или во внутреннюю память.
Утилита также позволит транслировать видео на Youtube, Facebook или Twitch, редактировать его, снимать скриншоты и многое другое.
XRecorder
Приложение от создателей InShot также подойдет для записи экрана телефона на Андроид или Айфона. XRecorder позволяет снимать скринкасты и скриншоты в формате HD, записывать видеозвонки и просматриваемые стримы. Программа бесплатное, не ставит на видео никаких водяных знаков, не ограничивает время записи, не требует рута.
Видео можно экспортировать c настраиваемыми параметрами: в разрешении от 240p до 1080p, с частотой до 60 кадров в секунду и потоком 12 Мбит/с. В процессе записи предусмотрена пауза, возможность поворота экрана, таймер обратного отсчета. А снятыми скринкастами можно поделиться в соцсетях с помощью кнопок в приложении.
В процессе записи предусмотрена пауза, возможность поворота экрана, таймер обратного отсчета. А снятыми скринкастами можно поделиться в соцсетях с помощью кнопок в приложении.
AZ Screen Recorder
И третья программа — AZ Screen Recorder для Android-смартфонов и для Apple iPhone. Не требует рута, с минимальной рекламой и без ограничений по длительности съемки. Паузится и запускается одним тапом, умеет записывать различные форматы, в том числе Full HD и QHD. Также можно выбрать любой из множества битрейтов, заставить программу вести обратный отсчет и пр.
Получившееся видео предлагают сохранить на SD-карте или во внутренней памяти, как удобнее пользователю. В приложении, однако, имеются разные платные фишки: например, создание GIF, рисование на экране, кнопка для управления записями без входа в приложение.
Также у нас есть инструкция, как записать видео с экрана на компьютере на Windows.
Читайте также:
-
Как использовать Airplay на смартфоне Android
-
Как перенести контакты с Андроида на Андроид: 5 способов
Теги
android
Была ли статья интересна?
Поделиться ссылкой
Нажимая на кнопку «Подписаться»,
Вы даете согласие на обработку персональных данных
Рекомендуем
Реклама на CHIP
Контакты
5 iPad Screen Recorder для записи экрана iPad в iOS 14/13
Вы все еще используете QuickTime для записи экрана iPad? В то время как iOS 11 представила встроенный экранный видеорегистратор iOS для удобной записи видео и аудио. Что касается случая, вы можете создать видеоурок, захватить игровой процесс, записать музыку и получить онлайн-видео.
Что касается случая, вы можете создать видеоурок, захватить игровой процесс, записать музыку и получить онлайн-видео.
Если вы не знакомы с процессами записи экрана iPad с помощью этого устройства записи экрана iPad по умолчанию, вы можете найти подробный процесс в этой статье. Конечно, вы также можете найти другие приложения для записи экрана 4 для iPad, чтобы легко достичь цели. Читайте статью, чтобы узнать больше о полезной информации сейчас.
- Часть 1: Как включить запись экрана iPad в iOS 11 / 12
- Часть 2: приложения для записи экрана iPad 4, которые вы должны знать
Часть 1: Как включить запись экрана iPad в iOS 11 / 12
По сравнению с iOS 10, iOS 11 / 12 имеет новую функцию для экрана записи. Запись экрана в iOS 11 / 12 позволяет вам записывать и комментировать видео или скриншоты на экране iPad, вместо того, чтобы снимать скучный скриншот и редактировать его цифровыми чернилами.
Как вы можете использовать iPad рекордер экрана в iOS 11 / 12? Вот подробные инструкции о том, как записать экран iPad в iOS 11 / 12 с помощью встроенного устройства записи экрана iPad.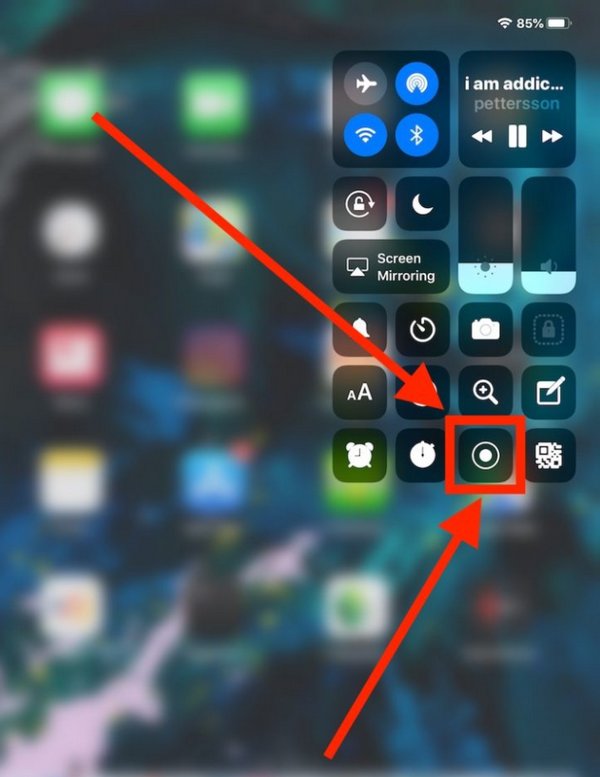
Шаг 1: Настроить запись
Если вы просто обновляетесь до iOS 11/12, вам следует настроить запись iPad до экрана записи в iOS 11/12. Нажмите «Настройки» на экране iPad, после чего вы можете найти «Центр управления» в раскрывающемся списке. Выберите его, чтобы выбрать «Настроить элементы управления». Вы можете найти кнопку «Запись экрана», после чего нажмите зеленый значок плюса слева.
Шаг 2: Начать запись
Когда вы нажмете кнопку «Запись экрана» в Центре управления, регистратор начнет работать. После запуска процесса записи строка состояния в верхней части вашего iPhone или iPad станет красной. Если вы хотите записать свой голос, у вас должно появиться окно управления записью для выбора значка микрофона.
Шаг 3: Завершите запись экрана iPad в iOS 11 / 12
Нажмите красную полосу в верхней части экрана, когда хотите закончить запись. Или вы можете нажать кнопку «Домой», чтобы снова открыть запись экрана, а затем выбрать вкладку «Стоп», чтобы остановить запись. Вы можете посмотреть это записываемое видео в приложении «Фото».
Вы можете посмотреть это записываемое видео в приложении «Фото».
Часть 2: Приложения для записи экрана iPad 4, которые вы должны знать
Запись экрана iPad в iOS 11 / 12 в качестве встроенного средства записи экрана все еще имеет некоторые недостатки. Поэтому нам нужно найти еще несколько приложений для записи экрана с iPad, чтобы получить больше возможностей для записи экрана. Мы рекомендуем четыре превосходных приложения для записи экрана на iPad для захвата экрана в iOS 11 / 12.
Топ 1: Apeaksoft iOS Screen Recorder
Apeaksoft iOS Screen Recorder — один из самых профессиональных устройств записи экрана для iPad, который вы можете записывать геймплей, видео, аудио, фотографии, музыка, документы и любые другие данные на вашем iPhone, iPad или iPod.
Apeaksoft iOS Screen Recorder
4,000,000+ Загрузки
Зеркально отражайте контент вашего iPhone, iPad или iPod на большом экране в режиме реального времени без задержек.
Записывайте на экране живой контент с iPad, такой как видео, геймплей, аудио и т. Д.
Д.
Поддержка всех моделей iPhone, iPad и iPod touch.
Позволяет использовать проектор и делиться экраном вашего устройства с другими.
Free Download
Top 2: Screenflow
Screenflow имеет уникальную функцию, которая позволяет сначала записывать, а затем настраивать. Эта функция делает этот рекордер экрана более гибким и удобным при записи экрана iPad в iOS 11. Далее идут минусы и плюсы этого iPad экрана рекордер.
Плюсы этого iPad экрана рекордера
1. Легко использовать.
2. Высокая стабильность
3. Мощные функции редактирования.
4. Захват экрана, запись видео с подключенных камер, запись звука с внутрисистемной совместимостью, а также с внешних устройств.
Минусы
1. Платите много, чтобы получить полный доступ к этому рекордеру экрана.
2. Без встроенных шаблонов и системы библиотек активов.
3. Он не предоставляет бесплатную услугу обновления.
Топ 3: AirShou
AirShou — это бесплатное приложение, которое вы можете записывать на экране без подключения к другой системе. Что касается рекордера экрана iPad, вы можете записывать экран iPad без компьютера. Учить как пользоваться AirShou и больше информации.
Что касается рекордера экрана iPad, вы можете записывать экран iPad без компьютера. Учить как пользоваться AirShou и больше информации.
Плюсы этого iPad экрана рекордера
1. Запишите свой экран в любом месте, джейлбрейк не требуется.
2. Прост в эксплуатации. Вы можете просто установить его, чтобы выбрать предпочтительный режим ориентации, а затем начать запись.
3. Свободно доступны. Вы можете скачать и использовать это приложение без какой-либо оплаты.
4. Настройте свои записи, в том числе режим ориентации, битрейт, разрешение и многое другое.
Минусы
1. Отсутствие безопасности. Поскольку это приложение отсутствует в Apple Store, его необходимо загрузить в другом месте без каких-либо гарантий безопасности.
2. Это доступно не для всех пользователей iOS.
Топ 4: QuickTime
QuickTime — мультимедийный проигрыватель с некоторыми возможностями записи экрана. Это стандартный медиаплеер и устройство записи экрана для iPad и всех устройств Apple, поэтому вам не нужно добавлять другие приложения. Вы можете нажать здесь, чтобы узнать как использовать QuickTime для захвата аудио.
Вы можете нажать здесь, чтобы узнать как использовать QuickTime для захвата аудио.
Плюсы
1. Вы можете использовать его абсолютно бесплатно.
2. Никакого дополнительного программного обеспечения не требуется, джейлбрейк не требуется.
Минусы
1. Работает только на компьютере Mac.
2. Для подключения iPad к компьютеру необходимо использовать кабель.
Рекомендация: запись экрана iPad на Windows или Mac
Если вы хотите записать видео или аудио на компьютер, мощный Screen Recorder определенно будет вашим лучшим выбором. Он будет захватывать именно оригинальное изображение и качество звука. Узнайте больше деталей в этой части.
Screen Recorder
- Apeaksoft Screen Recorder предоставляет профессиональный способ записывать любые действия на ПК / Mac и делать скриншоты.
- Захватывайте любое видео с YouTube, DailyMotion, Vimeo, Vevo, RED, Facebook, Yahoo и других.
- Записывайте звук с микрофона или звука системы в соответствии с вашими потребностями.

- Делайте скриншоты, как хотите, и делайте рисунки на снимке.
- Сохраните захваченное видео, аудио и изображение в любом часто используемом формате.
Скачать для WinСкачать для Mac
Заключение
Все устройства записи экрана iPad, упомянутые выше, могут помочь вам легко записывать экран в iOS 11 / 12. Если вам просто нужна очень простая запись экрана, вы можете использовать iPad Screen Recorder по умолчанию. Если вы хотите иметь больше возможностей, вы можете использовать Apeaksoft iOS Screen Recorder или другие альтернативы. Если у вас есть идеи, вы можете написать более подробную информацию в комментарии.
Лучшие приложения для записи экрана для Mac
Нет ты все еще не можешь Запись видео Netflix на вашем Mac! , так что если вы это ищете, то вам не повезло. Но если ты хочешь Оформление образовательных программ и лекций и т. д., вы можете найти здесь что-нибудь полезное. Я протестировал несколько сторонних приложений, которые заполняют все эти пробелы, и вы будете удивлены, увидев, что они предлагают, когда большинство из них бесплатны.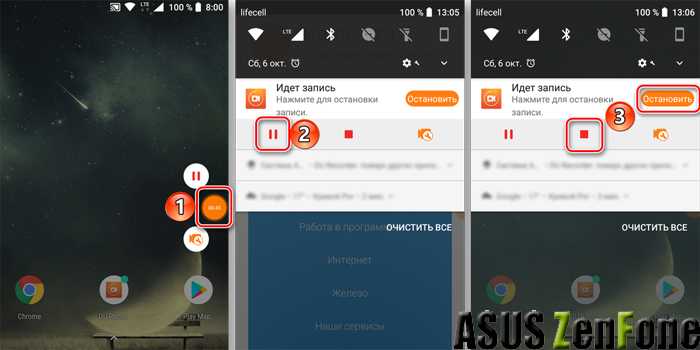 Давайте взглянем.
Давайте взглянем.
Лучшие приложения для записи экрана для Mac
1. QuickTime
Mac уже поставляется с QuickTime Player, который позволяет записывать экран для Mac, и фактически он также записывается на других устройствах iOS, таких как iPhone, iPad и Apple TV.
QuickTime может Запись видео в полноэкранном режиме Как часть указанного вами экрана или как его часть. Самый быстрый способ получить доступ к QuickTime — это выполнить поиск через Spotlight или запустить приложение через Launchpad. На самом деле, в интерфейсе не так много опций, так как выбор Записать часть экрана или весь экран Это происходит после того, как вы нажмете кнопку записи. Вы можете сразу увидеть предварительный просмотр записанного файла, и вы можете сохранить или удалить файл.
QuickTime не поддерживает такие функции, как аннотации, одновременная поддержка камеры и параметры редактирования видео.
Положительные:
- Записать полный экран или конкретный
- Встроенный и бесплатный
- Поддержка записи 4K
- Только экспорт аудио
минусы:
- В строке меню нет ярлыка
2.
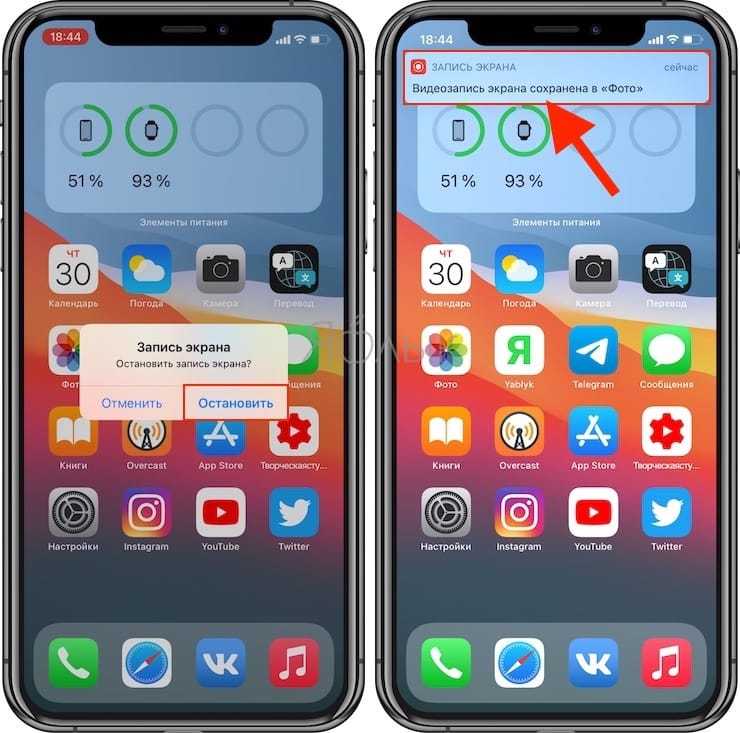 Видеорегистратор Icecream
Видеорегистратор Icecream
Не соглашайтесь с названием, Icecream Screen Recorder — это полноценный инструмент Записать обучающее видео. У вас есть все возможности, которые предлагает QuickTime Player, а также инструменты аннотации, которые сделают некоторые учебные пособия удобными.
После установки приложение будет легко доступно. В строке меню есть небольшой значок, к которому можно получить доступ из любого окна. Опять же, приложение не поддерживает запись ограниченных сервисов, таких как NETFLIX.
Положительные:
- Записывает всю или выбранную часть экрана
- Аннотации и штампы
- Поддержка камеры
минусы:
- Нет возможности просматривать и редактировать после записи
Скачать Видеорегистратор Icecream (Бесплатно)
3. Рекордер Robot Lite
Recorder Robot Lite поставляется с уникальной функцией редактирования. Несмотря на то, что это бесплатная версия и ограничивает вас 600 секундами записи, приложение дает вам доступ к другим инструментам.
После сохранения записи вы можете Просмотр и редактирование видео в интерфейсе приложения. Вы получаете такие параметры, как кадрирование, добавление / удаление звука, управление скоростью и т. Д. К приложению можно быстро получить доступ из строки меню в любом окне или, альтернативно, с помощью настраиваемых сочетаний клавиш.
Положительные:
- Выборочная запись экрана
- Базовое редактирование видео
- Горячие клавиши
минусы:
- Ограниченная регистрация в бесплатной версии
Скачать Регистратор Робот Lite (Бесплатно)
4. Захват GIPHY
Теперь это пригодилось благодаря очень простому в использовании приложению для записи экрана. GIPHY Capture позволяет создавать идеальные GIF-файлы с некоторыми базовыми настраиваемыми параметрами.
Нет ярлыка для запуска приложения и нет значка в строке меню. В приложении есть регулируемый зеленый экран, который будет вашим кадром захвата. Приложение позволяет обрезать запись и выбирать тип петли, размер пикселя и частоту кадров.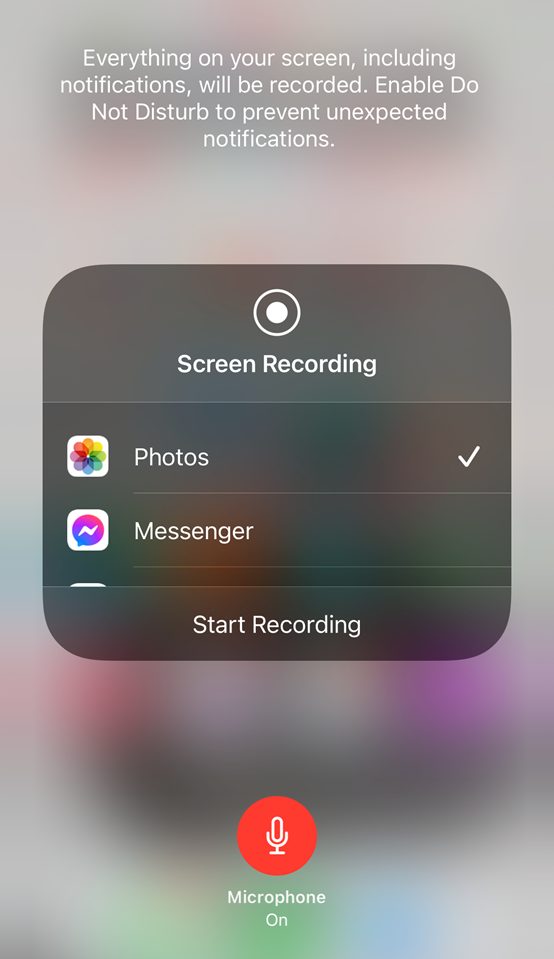 Вам понравится та часть, где он вычисляет размер GIF в соответствии с вашим выбором перед его экспортом.
Вам понравится та часть, где он вычисляет размер GIF в соответствии с вашим выбором перед его экспортом.
Положительные:
- Легко создать GIF
- Регулируемый размер и скорость пикселей
минусы:
- Не более 30 секунд для видео
- Не видеомагнитофон как таковой
Скачать GIFHY Capture (Бесплатно)
5. Программа записи экрана Apowersoft
Похоже, что у Apowersoft есть все основные вспомогательные приложения. я переехал приложение для скриншотов их в Лучшие приложения для создания снимков экрана для Mac также. Еще раз стоит упомянуть Apowersoft Screen Recorder.
Интерфейс приложения очень интуитивно понятен и полон функций, которые помогут вам предоставить идеальные объяснения и учебные пособия. Благодаря поддержке веб-камеры в режиме «картинка в картинке» вы даже можете снимать себя во время записи и аннотирования выбранной области экрана. Кроме того, существует широкий выбор соотношения сторон экрана.
Положительные:
- Выборочная запись экрана с заданными пропорциями
- Одновременная поддержка веб-камеры
- Аннотация и кодирование
минусы:
- Нет инструмента для редактирования видео
Скачать Акустическая система Apowersoft (Бесплатно)
6.
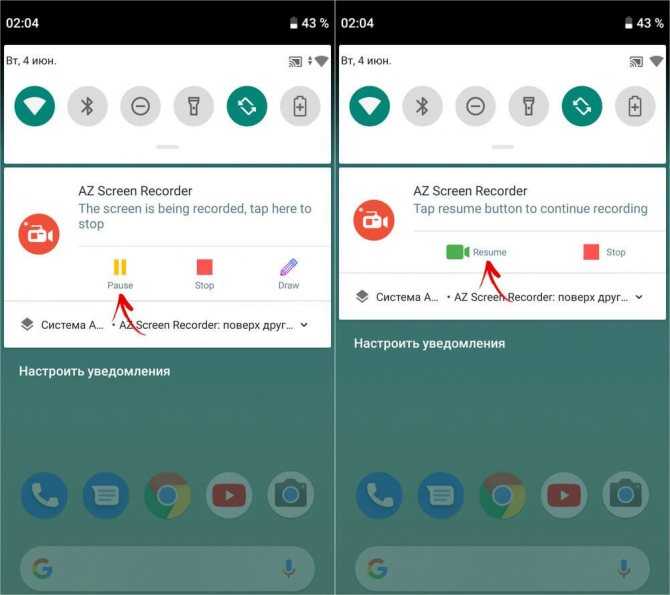 Запишите это
Запишите это
Простой инструмент, который находится в строке меню и доступен из любого окна. Запись В нем есть самые простые, но полезные инструменты, с помощью которых вы можете делать снимки экрана, записывать с камеры или просто записывать аудио.
Почему я могу сказать, что это быстро и полезно из-за функции автоматического выбора окна. Вы можете просто навести указатель мыши на разные панели, экран или кадры, которые накладываются друг на друга, но при этом будет захватываться и записываться только выбранный вами кадр. Кроме того, вы также можете перетащить и выбрать область для записи. Приложение также распознает устройство iOS, подключенное через USB, и вы можете записывать его экран или с камеры устройства.
Положительные:
- Автоматический выбор окна
- Поддержка веб-камеры
- Запись с устройства iOS
минусы:
- Пределы разрешения 720p в бесплатной версии
Скачать Запиши это (Бесплатно)
7. Запись экрана Lite
Приложение настолько простое, насколько это может показаться, но оно противоположное и содержит множество функций.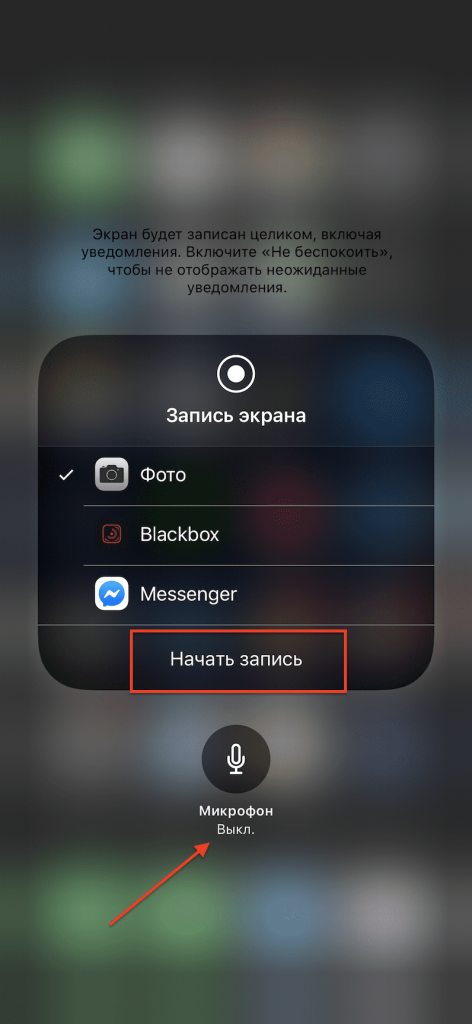 Вы можете записывать экран, встроенный браузер или себя через веб-камеру, плюс в конце у вас есть редактор видео выше среднего. Варианты не заканчиваются.
Вы можете записывать экран, встроенный браузер или себя через веб-камеру, плюс в конце у вас есть редактор видео выше среднего. Варианты не заканчиваются.
Вы можете выбрать источники видео и звука, что означает поддержку микрофона и внешних мониторов. Приложение позволяет настраивать звуки и анимацию курсора. Вы можете зарегистрироваться сразу во время обучения. Кроме того, вы также можете установить таймер для остановки записи.
Положительные:
- Селективное окно и механизм выбора
- Поддержка внешнего экрана
- видео редактор
- Встроенный браузер
минусы:
- Отсутствуют аннотации во время записи видео.
- Ограничение 100 секунд в бесплатной версии
Скачать Экранная запись Lite (Бесплатно)
8. ScreenFlow
Наконец, имя, которое вы искали. И я знаю, что он действительно крут в том, что делает, и уже довольно давно он непобедим. Но это также стоит очень дорого.
Вы можете записывать данные с ваших устройств и камер iOS, а также с экрана вашего Mac.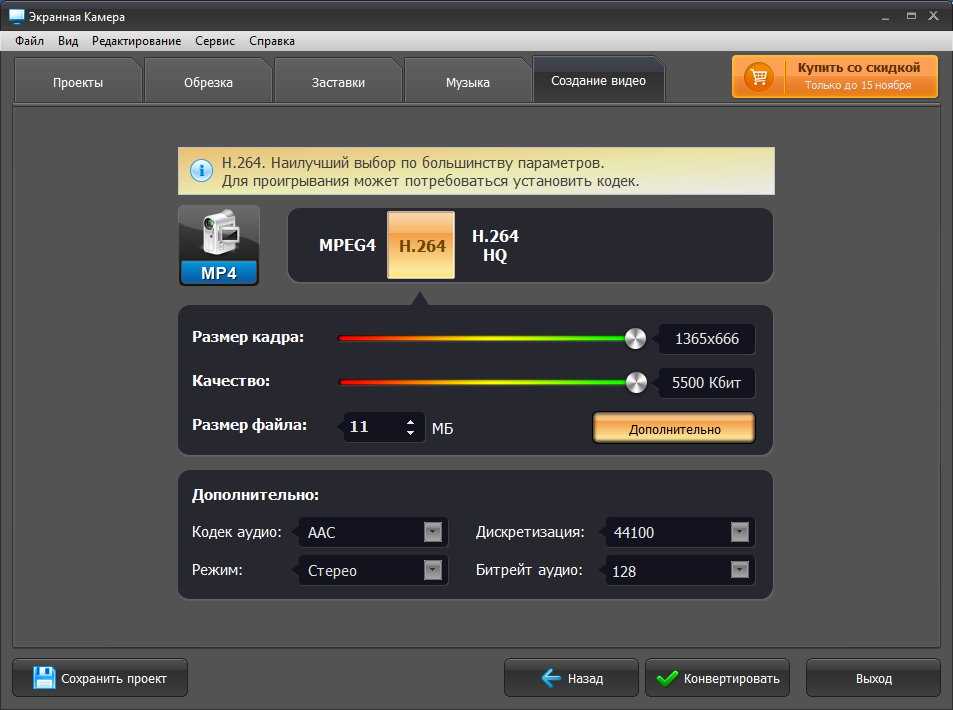 Приложение также поддерживает запись многоканального звука. Приложение известно своими исключительными инструментами редактирования, поэтому вы можете редактировать как профессионал. Кроме того, вы можете напрямую поделиться своим готовым видео с вашими учетными записями в социальных сетях, YouTube и т. Д.
Приложение также поддерживает запись многоканального звука. Приложение известно своими исключительными инструментами редактирования, поэтому вы можете редактировать как профессионал. Кроме того, вы можете напрямую поделиться своим готовым видео с вашими учетными записями в социальных сетях, YouTube и т. Д.
Положительные:
- Свободные объяснения
- Исключительные инструменты для редактирования видео
- Варианты прямого обмена
минусы:
- Слишком дорого для нового пользователя
Скачать ScreenFlow 8 ($ 142)
9. Диафрагма — Хромированная насадка.
И последнее, но не менее важное: расширение Chrome делает больше, чем просто сохраняет запись вашего браузера. Если вы когда-либо транслировали экран своего ноутбука на Chromecast с помощью браузера Chrome, вы знаете, что он также может выводить экран из области браузера. Точно так же Aperture может снимать весь экран.
Расширение позволяет снимать весь экран, только браузер или даже одну вкладку Chrome. Вы можете выбрать качество записи из опций расширения. После записи вы также можете обрезать свои видео и сохранить их в локальном хранилище или в облаке.
Вы можете выбрать качество записи из опций расширения. После записи вы также можете обрезать свои видео и сохранить их в локальном хранилище или в облаке.
Положительные:
- Запись экрана и скриншот
- обрезать видео
- Никаких сторонних приложений не требуется
- Быстрый доступ
минусы:
- Нет аннотаций
- Нет поддержки камеры
Получающий Диафрагма для хрома (Бесплатно)
Лучшие приложения для записи экрана для Mac
Как обычно, в моем списке есть приложения для всех типов пользователей. В зависимости от ваших требований вы можете выбрать подходящее вам приложение. альтернатива QuickTime прост в эксплуатации и использовании , Запись Он должен выполнять свою работу. пока получить Хорошее обучающее видео Apowersoft Screen Recorder подходит вам лучше всего. Вы должны попробовать это, чтобы сделать свой собственный выбор. Если вы думаете, что я что-то пропустил, дайте мне знать в комментариях ниже.
Источник
включить запись, сделать скрин фото
Техника Apple настолько заполонила собой повседневную жизнь, что уже давно превратилась из люксовых девайсов в устройства, принадлежащие любому уважающему себя пользователю.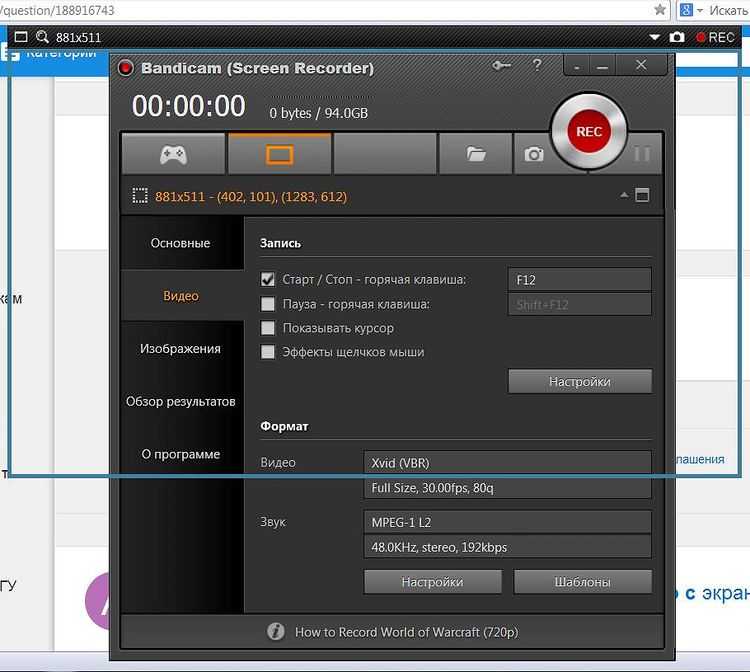 Товары «яблочного» производства реализуют функционал начиная от персональных устройств и заканчивая технологиями управления «умным» домом.
Товары «яблочного» производства реализуют функционал начиная от персональных устройств и заканчивая технологиями управления «умным» домом.
В предыдущих версиях операционной системы, чтобы заснять изображения с iPhone, требовалось подключение к персональному компьютеру iMac. С обновлением до 11 версии вопрос, как записать видео с экрана Айфона, используя встроенные программы, стал простым для ответа.
Содержание
- 1 Как записать экран с помощью встроенных средств iOs
- 2 Решение проблем при активации записи
- 3 Как вывести экран Айфона на компьютер
Как записать экран с помощью встроенных средств iOs
Компания-производитель уже оснастила систему стандартными функциями, при помощи которых легко сделать запись экрана на Айфоне. Однако, если раньше этой функцией не пользовались, ее непросто найти. Начать надо с проверки версии своей операционной системы: она должна быть не ниже 11-ой.
Переходим к «Настройкам» – серой шестеренке, нажимаем ссылку «Пункт управления»:
В открывшемся окне интересует нижний раздел, отвечающий за элементы управления Айфоном:
На этой страничке собраны разнообразные системные утилиты – неотъемлемая часть ОС. Их можно добавлять или удалять. Каждая доступна для запуска со всплывающего меню, что делает их использование очень удобным. Выбираем программу «Запись экрана» и нажатием на зеленый «плюс» добавляем ее на панель:
Их можно добавлять или удалять. Каждая доступна для запуска со всплывающего меню, что делает их использование очень удобным. Выбираем программу «Запись экрана» и нажатием на зеленый «плюс» добавляем ее на панель:
Теперь переходим на домашний рабочий стол Айфона и смахиваем пальцем по экрану снизу-вверх. Откроется панель быстрого запуска, на которой появится новая иконка – круг в круге, способная снимать экранные изображения:
При коротком нажатии на иконку будет производиться съемка рабочего стола Айфона за исключением звука. Если немного задержать нажатие кнопки или применить усиленное надавливание (только в том случае, если аппарат поддерживает Force Touch), откроются настройки утилиты, позволяющие вести запись с включенным микрофоном устройства:
Завершить процесс записи экрана можно повторным нажатием иконки утилиты в нижнем всплывающем меню. Готовый ролик при этом помещается в «Галерею» устройства и доступен для отправки или загрузки в соцсети.
Решение проблем при активации записи
Если после обновления Айфона до операционной системы 11-ой версии возникают проблемы, следует воспользоваться этой инструкцией. Чаще всего ошибка проявляется в том, что таймер отсчитывает время записи, а сама программа не способна сделать скриншот видео на Айфоне.
Переходим к меню главного экрана «Настройки» (иконке с серой шестеренкой), затем открываем основные параметры аппарата, нажимаем «Ограничения». Появится всплывающее окошко, куда потребуется ввести пароль, ранее установленный для ограничений функций устройства. После получения доступа система выдаст список всех утилит, для которых каким-либо образом «урезаны» права. Необходимо найти пункт «Запись экрана», активировать ползунок напротив нее. Он загорится зеленым цветом:
Теперь возвращаемся на главный экран нажатием кнопки внизу устройства. Далее вызываем захват дисплея из нижнего всплывающего меню. После нажатия на иконку с кругом в круге утилита должна все записывать.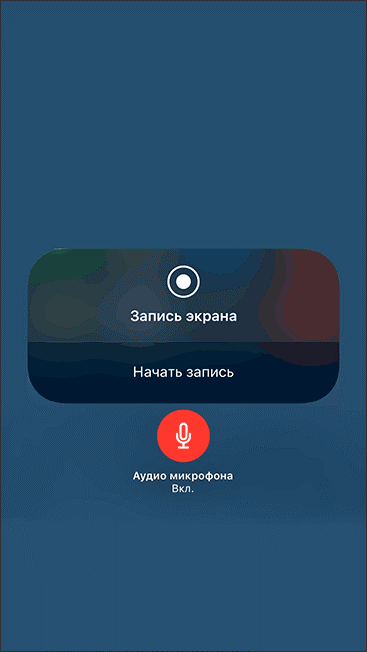
Как вывести экран Айфона на компьютер
Первое, что потребуется сделать, это установить подключение к ПК для iPhone посредством кабеля Lightning или по беспроводной сети Wi-Fi.
Основной смысл данного способа базируется на возможности айфонов транслировать скрин на внешнее устройство-приемник. При этом происходит перехват такого сигнала сторонней утилитой и производится запись ролика.
На компьютер потребуется установить программу другого разработчика, имеющую в своем функционале опцию перехвата видеопотока с устройства Apple, а также может сделать фото экрана на Айфоне. Рекомендуем воспользоваться совершенно бесплатной LonelyScreen AirPlay Receiver. Ее можно свободно скачать по ссылке – http://eu.lonelyscreen.com/download.html. После инсталляции действуйте согласно инструкции:
- Откройте установленную программу для перехвата на компьютере:
- Разблокируйте смартфон Apple iPhone, вызовите нижнее всплывающее меню коротким жестом-взмахом снизу-вверх.
 Необходимо выбрать опцию трансляции – «Повтор экрана» – это стандартная утилита Car Play:
Необходимо выбрать опцию трансляции – «Повтор экрана» – это стандартная утилита Car Play: - В открывшемся окне высветится перечень доступных для трансляции источников. Из всего списка потребуется выбрать пункт, соответствующий по названию установленной программе:
- Теперь нужно развернуть окно программы на мониторе персонального компьютера, там должно дублироваться изображение смартфона в режиме реального времени.
Нажимаем на красную кнопку в интерфейсе программы на компьютере для начала записи видео:
Появляется отсчет времени на таймере слева от кнопки. Для окончания записи нажимаем на ту же кнопку:
После проведения записи видео или создания экранного скрина Айфона они сохранятся на жестком диске компьютера. Чтобы быстро перейти в каталог, куда сохранилось видео нажимаем на изображение папки в правом нижнем углу:
Для того чтобы перекинуть его в iPhone, рекомендуется воспользоваться программой iTunes или закачать видеоролик через «облачное» хранилище.
Опция захвата экранной видеозаписи полезна владельцам iPhone при создании различных обучающих роликов. А также если требуется быстро показать кому-то, как пользоваться той или иной функцией.
Лучшие программы для записи видео с экрана в 2021 году
Лучшее программное обеспечение для захвата экрана компьютера.
Лучшие программы для записи видео с экрана не только
предлагают удобный способ захвата изображения с экрана вашего компьютера, они
позволяют вам манипулировать видео рядом после этого.
Запись экрана компьютера становится всё более популярной
функцией не только среди игроков, но и в деловом сегменте, не в последнюю
очередь благодаря онлайн-курсам и образовательным задачам. Захват экрана может
потребоваться для презентаций в деловой сфере, в поддержку такому программному
обеспечению, как PowerPoint,
который поддерживает видео-формат.
Вместе с тем, запись видео с экрана также широко используется в совместной работе, с помощью пакетов повышения производительности и видеоконференцсвязи, что способствует прямой передаче информации между командой пользователей.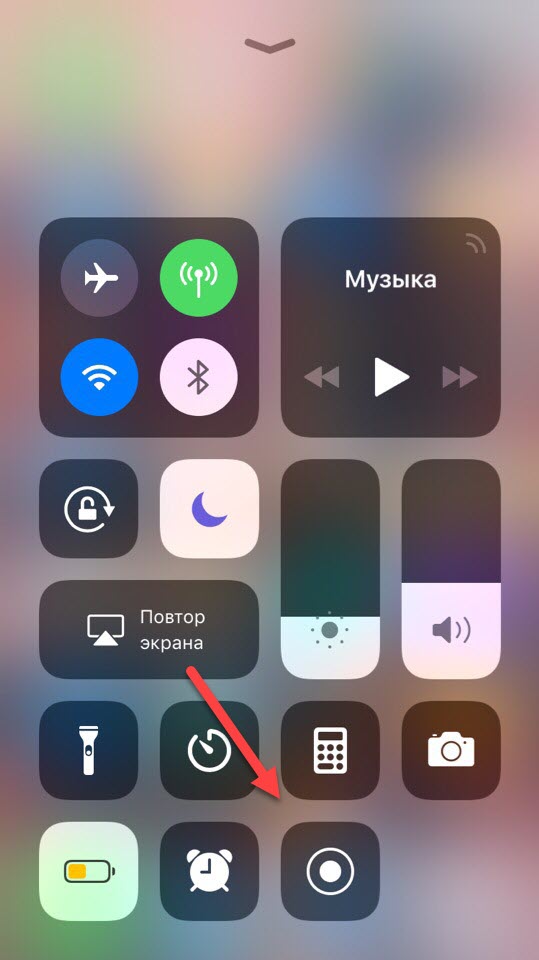
- Вот лучшие ноутбуки для редактирования видео
В любом случае видео становится стандартом передачи
информации в сети Интернет, поэтому многие бизнес-приложения поддерживают
видео-формат, включая интеграцию видео, изображений и текста в программное
обеспечение для заметок.
Несмотря на то, что платные и бесплатные программы для
редактирования видео обычно включают функцию записи экрана, иногда специализированные
функции такого ПО становятся излишними, а вам нужен что-то попроще.
В целом, существует множество причин для записи видео с
экрана компьютера, что нередко вызывает путаницу в отношении того, какое ПО
лучше использовать в том или ином случае, особенно, когда вы пользуетесь
устройствами на разных операционных системах.
В этом руководстве мы перечисляем решения, которые считаем
лучшими программами для записи видео с экрана на Windows, Mac, Android и iOS.
1. CAMTASIA
Старое программное обеспечение для профессионалов.
Плюсы:
- Интегрированы функции редактирования видео;
- Легко подхватывает любое изображение с экрана;
Минусы:
- Для большинства пользователей функции излишни;
Camtasia
(Windows, macOS) записывает изображение
с экранов компьютеров дольше, чем большинство других программных пакетов, а
потому и функций предлагает больше, чем есть у других – помимо идеального
захвата видео с экрана, перед вами полноценный инструмент редактирования видео,
изобилующий предустановками, функциями и правками.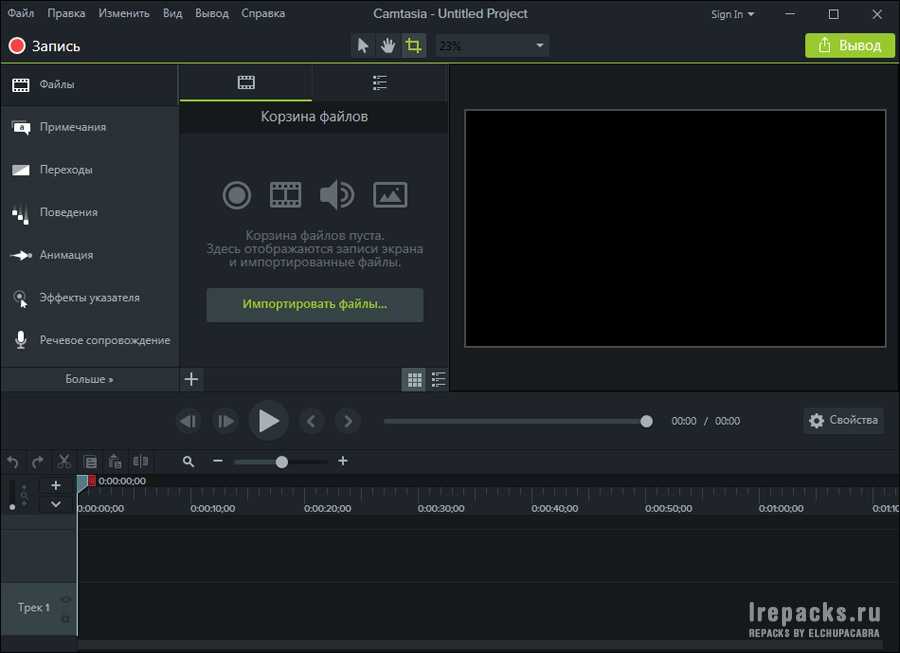
Независимо от того, что вы хотели бы записать, начиная с игр
и заканчивая презентациями в PowerPoint,
Camtasia может сделать всё – со звуком или без него, с подстановкой
веб-камеры или без неё. Аннотации, дополнительные медиа-файлы, переходы,
заголовки и многое другое можно включить в полученное видео после захвата.
Несмотря на все функции, программа никогда не была слишком
сложной, благодаря интуитивному интерфейсу с временной шкалой. С другой
стороны, программный пакет дорогой, но вы можете воспользоваться бесплатной
версией программы сроком на 30 дней. В поисках дешевого и простого продукта,
попробуйте SnagIt от
того же разработчика.
2. OBS STUDIO
Самая популярная программа записи экрана.
Плюсы:
- Отлично справляется с несколькими дорожками звука и видео;
- Пользование обходится совершенно бесплатно;
Минусы:
- Не так просто разобраться с нуля;
Пользователи, которые не хотят платить за функцию захвата
экрана, как правило, используют OBS Studio
(Windows, macOS), и на то есть причины:
программный пакет позволяет смешивать несколько источников видео-захвата и
звуковые дорожки, предлагает множество дополнительных функций, а также
обходится совсем дешево.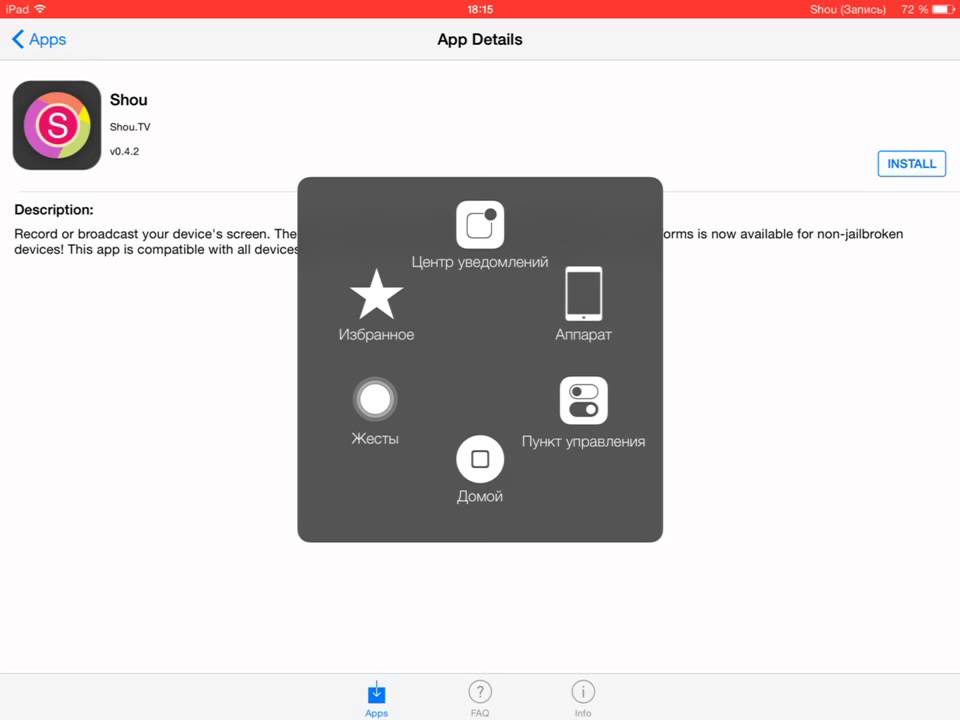
Разработанные специально для геймеров, опции прямой
трансляции занимают важное место в этом программном продукте, но вы легко
сможете сохранять видео на диск. Вдобавок к этому вы получаете расширенные
функции, среди которых шумоподавление (для звуковой дорожки) и возможность
настройки переходов между сценами.
Всё это излишне, когда вы просто хотите записать короткий
клип – для новика OBS Studio может быть не лучшим вариантом среди предложений нашего
рейтинга – но вы совершенно бесплатно получаете кучу полезных функций захвата
изображения и потоковой передачи в реальном времени, с этим не поспоришь.
3. ICECREAM SCREEN RECORDER
Справляется с основной задачей и делает это прекрасно.
Плюсы:
- Быстрый и простой движок захвата изображения;
- Включены инструменты масштабирования и аннотации;
Минусы:
- Скудный интерфейс не всегда интуитивно понятен;
Не всем нужны здоровенные пакеты функций, как у Camtasia или
OBS Studio, по этой причине Icecream Screen Recorder
(Windows, macOS) пользуется
популярностью, как более компактное и удобное программное решение. Запустите ISR, нажмите кнопку записи,
Запустите ISR, нажмите кнопку записи,
выделите часть экрана для записи, готово.
Выбор области захвата экрана и сохранение готового материала
не может быть проще, но это не самый точный инструмент захвата видео с экрана
компьютера, что нам доводилось использовать. Программа позволяет дополнять
кадры, включать в материал поток с веб-камеры, масштабировать изображение во
время записи, настраивать качество видео.
Обновите программное обеспечение до версии Pro, чтобы перешагнуть через 5-минутный
лимит записи, а также добавить выходные форматы видео, водяные знаки, функцию
конвертации форматов и даже отложенную запись экрана, что может быть очень
полезно.
4. TINYTAKE
Запись видео с экрана стала ещё проще.
Плюсы:
- Начать работу никогда не было проще;
- Удобно делиться видео с другими платформами;
Минусы:
- Нет расширенных инструментов выбора источника;
Продолжая тему простых и небольших программ для записи
экрана, мы пришли к TinyTake
(Windows, macOS).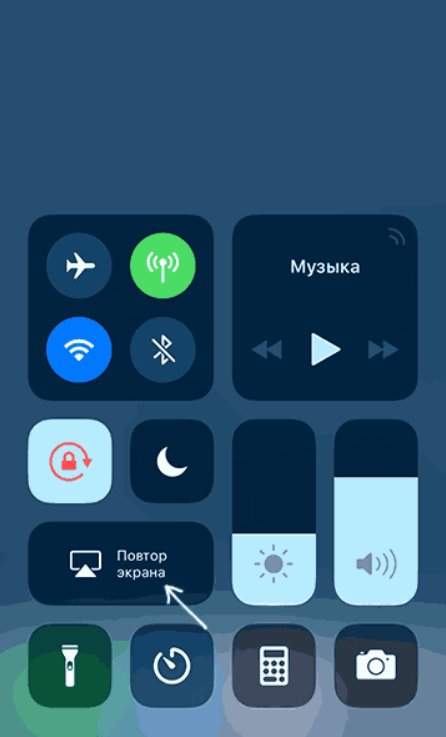 Вы найдете здесь все
Вы найдете здесь все
функции, которые вам могут понадобиться, без лишних хлопот, решение особенно
полезно, когда мы заговариваем об обмене отснятого видео и фотографий между
пользователями.
Что касается непосредственно захвата видео с экрана, после
создания учетной записи (не обязательный шаг), вы сможете записывать картинку с
вашего экрана компьютера в пару кликов. Укажите область записи, нажмите кнопку «Пуск»,
а TinyTake без труда сделает всё остальное.
И это действительно так просто, как звучит – хотите добавить
аннотации или записывать изображение дольше пяти минут, придется перейти на
платную версию TinyTake.
Тем не менее, программа отлично подходит для короткой записи экрана и удобного
обмена видео на платформах, как YouTube.
5. SCREENFLOW
Один из лучших вариантов для Mac.
Плюсы:
- Включает многофункциональный редактор видео;
- Соединяет несколько источников видео и звука;
Минусы:
- Не так продвинута, как другие программы рейтинга;
Apple macOS на самом деле имеет интегрированные решения для захвата
видео с экрана компьютера – подробнее об этом позже, — но ScreenFlow (macOS) является значительным обновлением
возможностей интегрированного пакета Apple, мало того, что ScreenFlow может всё то же самое,
программа добавляет множество полезных функций, а также инструменты
редактирования видео.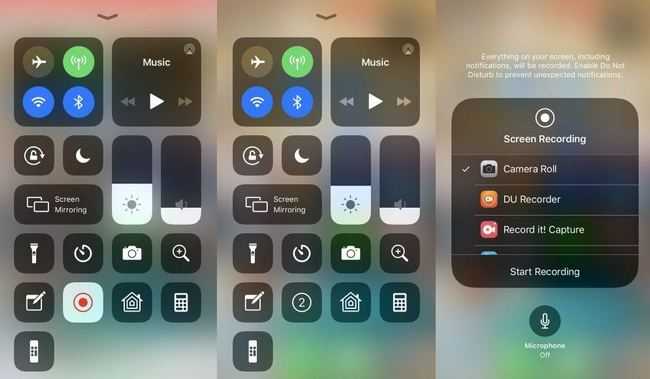
Например, вы можете обрезать, панорамировать и
масштабировать разнообразные части видеозаписи, включать комментарии, вставлять
выноски по готовому материалу. Это многофункциональный и понятный интуитивно
видео-редактор, а также компактный инструмент для захвата видео с экрана вашего
компьютера.
Что касается непосредственно захвата видео с экрана, нет
ничего проще: выберите источник видео, выберите источник звука и готово. Кадры
с веб-камерами можно интегрировать в основное видео, весь процесс видео-захвата
остается гладким и хорошо оптимизированным. Есть бесплатная триал-версия.
6. SCREENCASTIFY
Простое расширение для Chrome.
Плюсы:
- Работает непосредственно из браузера;
- Подхватывает видео с экрана и веб-камеры;
Минусы:
- Ограниченные возможности видео-захвата;
Если вы не хотите устанавливать дополнительное программное
обеспечение на свой компьютер (ну, кроме расширения для браузера), Screencastify для Chrome –
один из лучших вариантов.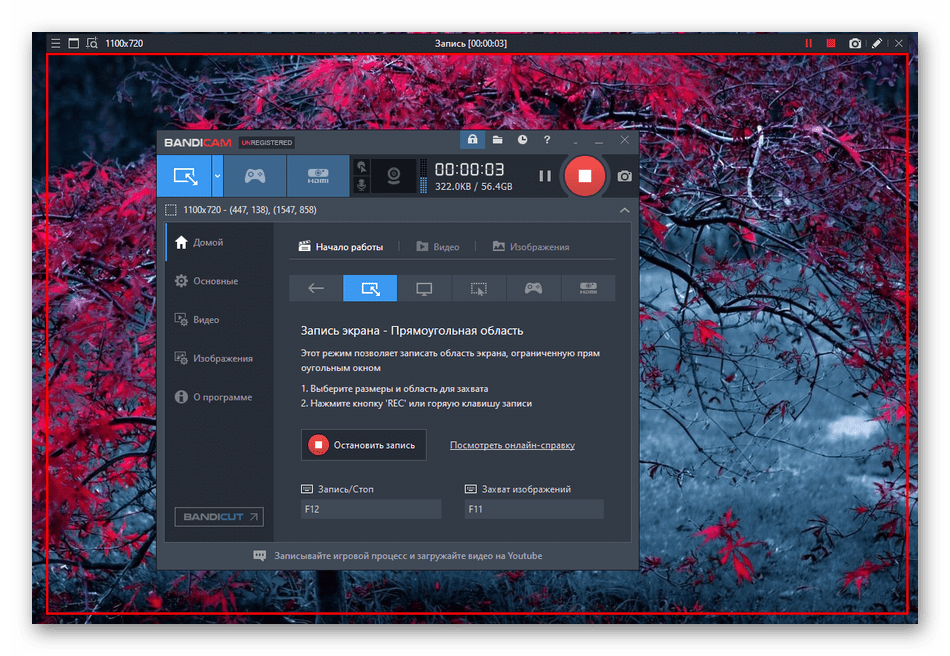 Чтобы использовать расширение без водяного знака, а
Чтобы использовать расширение без водяного знака, а
также увеличить продолжительность видео-захвата более 10 минут, потребуется
платная версия.
Тот факт, что программный продукт является дополнением к
вашему браузеру, совсем не значит, что вы ограничиваетесь захватом окон
браузера, хотя вы можете и это, если необходимо. Screencastify ничто не мешает
захватывать полноэкранный режим, расширение поддерживает захват звука из
системы или с микрофона.
Программное решение достаточно умное, чтобы интегрировать
поток с вашей камеры, поэтому вы получаете неожиданную гибкость, даже если
функций здесь не так много, как на других программах записи экрана. Рисунки и
аннотации также поддерживаются в Screencastify.
7. AZ SCREEN RECORDER
Полноценная запись экрана для Android.
Плюсы:
- Поддержка таймлапсов и прочего;
- Не оказывает заметного влияния на производительность;
Минусы:
- Может испытывать проблемы в высоком разрешении на старых устройствах;
AZ Screen Recorder для Android – одно из лучших решений захвата экрана в мобильной
индустрии, предлагая простые в использовании элементы управления, огромный
выбор параметров записи, а также легкий видео-редактор, если вам потребуется
обрезать запись экрана, прежде чем поделиться.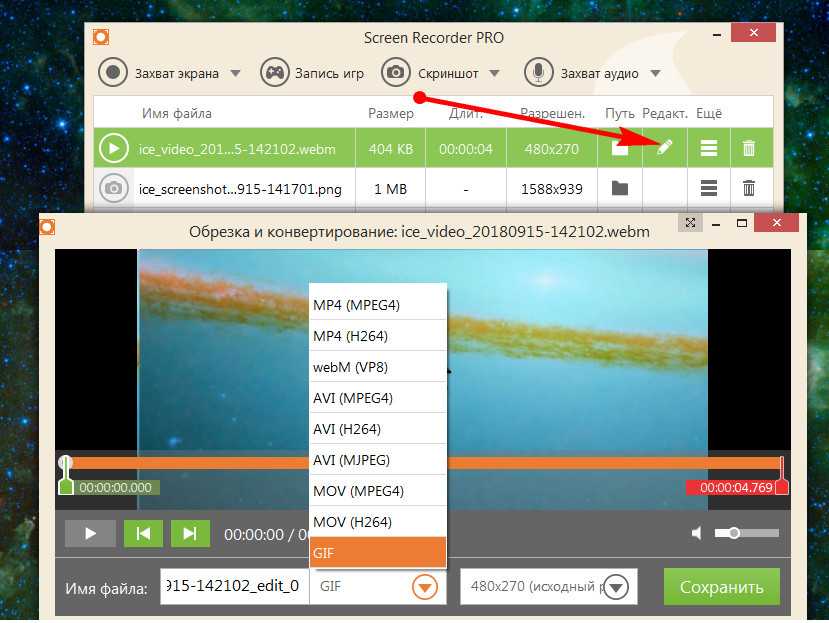
Все операции выполняются в легком всплывающем окошке,
которое исчезает с началом записи. Вы можете иллюстрировать прикосновения к
экрану для создания руководства, включить захват звука с микрофона, функций
достаточно много, всё зависит от того, что вам нужно с захватом экрана Android.
Покопайтесь в настройках, где вы найдете разрешение
видео-захвата, частоту кадров и даже ориентацию, можно добавить эффект
замедления, когда нужно. Здесь есть всё, что вам может потребоваться от
программы для записи видео с экрана устройства на Android.
8. RECORD IT!
Популярный рекордер для мобильных устройств Apple.
- Плюсы: Бесплатное приложение | Есть редактор | Недорогое обновление;
- Минусы: Нет;
Record it! –
приложение захвата экрана, разработанное индивидуально для устройства на iOS, включая iPhone, iPad и iPod, вы можете загрузить его
бесплатно из магазина приложений iTunes.
Приложение удивительно функционально.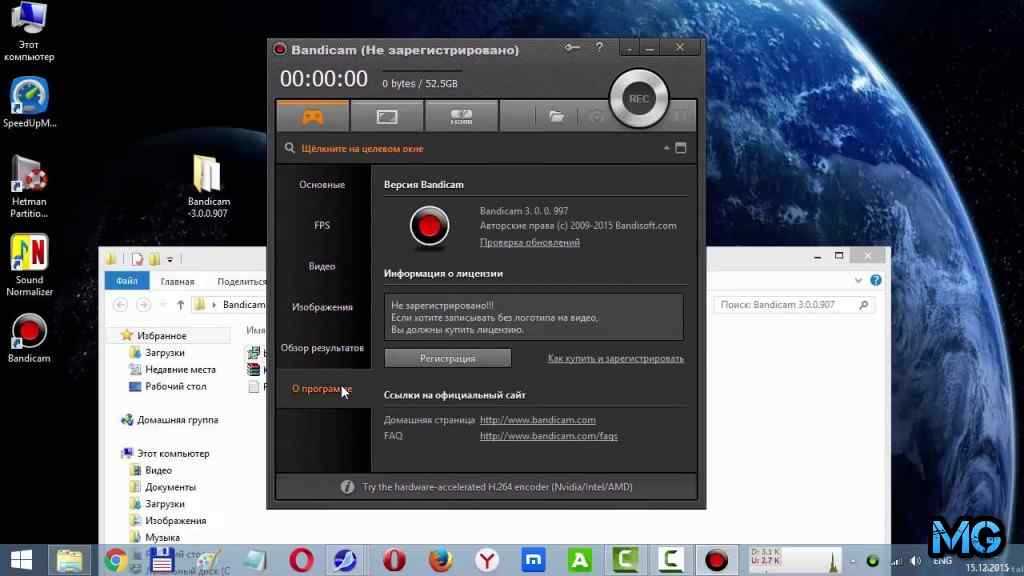 Помимо захвата всего
Помимо захвата всего
экрана, оно задействует камеру Facetime для записи вашего лица, чтобы приложить видео-реакцию, когда
это необходимо. Кроме того, есть возможность редактирования видео и возможность
совместного использования через AirDrop и Open In.
Программа отлично подходит для iOS 12 и выше,
предлагает полноценный выбор функций в одно касание, интегрированный
видео-редактор предлагает не самый большой набор функций, но всё самое
полезное, включая обрезание видео, добавление фильтров, настройку скорости
воспроизведения, изменение фона и поворот картинки (ориентация).
Видео-записи хранятся в приложении для простого доступа, но
вам всегда доступен просто способ экспорта в YouTube.
Несмотря на бесплатную манеру распространения программного
обеспечения, есть версия Pro,
доступная в форме платного обновления из приложения, она позволит делиться
видео продолжительностью более 3 минут.
Как сделать запись экрана на iPad [Полное руководство] — Movavi
- org/BreadcrumbList»>
- Главная
- Учебный портал
- Как сделать запись экрана на iPad [Полное руководство] — Movavi
В этой статье представлено встроенное решение, которое вы можете включить для записи экрана iPad со звуком, а также некоторые из лучших сторонних рекордеров. Прочтите руководство ниже, чтобы узнать, как сделать запись экрана на iPad.
Как найти функцию записи экрана iPad
Вместо загрузки стороннего средства записи экрана для iPad вы можете использовать встроенный инструмент записи экрана. Он доступен для устройств iOS любого поколения, включая iPad Pro, iPad Air, iPad Mini. Где находится эта функция записи и как ее активировать? Прочтите руководство ниже, чтобы найти его и добавить в Центр управления:
- Перейти к Настройки .

- Откройте вкладку Центра управления .
- Коснитесь знака + рядом с Запись экрана .
Теперь, когда функция записи настроена, вы готовы сделать запись экрана на iPad.
Как отображать запись на iPad со звуком
Узнайте, как отображать запись на iPad со звуком, выполнив следующие действия.
Шаг 1. Откройте Центр управления
В iOS 12 или более поздней версии откройте Центр управления , проведя пальцем вниз от правого верхнего угла экрана. (Для iOS 11 проведите вверх от нижнего края экрана).
Шаг 2. Включите запись с микрофона (необязательно)
Чтобы сделать запись экрана с наложением голоса, удерживайте кнопку Запись экрана и коснитесь значка микрофона . Нажмите кнопку Start Recording , чтобы начать процесс захвата экрана.
Шаг 3. Начните запись
Если вы не хотите записывать звук с микрофона, нажмите кнопку Запись экрана и дождитесь трехсекундного обратного отсчета.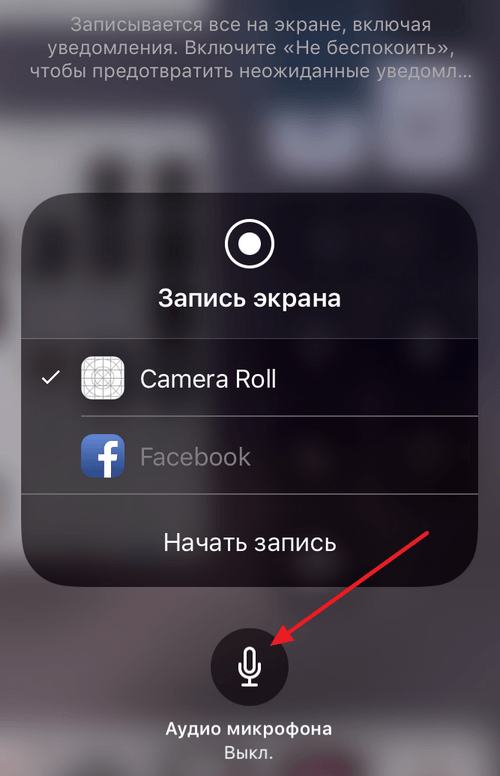
Шаг 4. Завершите процесс записи
Чтобы остановить запись, откройте Центр управления и нажмите кнопку Запись экрана . Или коснитесь красной строки состояния в верхней части экрана и коснитесь Стоп .
Как найти записи экрана
Ваши новые записи помещаются в Фотопленку . Чтобы увидеть это, откройте приложение Photos и найдите новейший элемент. Отсюда вы можете поделиться или отредактировать его, как и любое другое фото или видео.
Топ-5 устройств записи экрана для iPad
Запиши!
Лучшее для : Запись игрового процесса
Это бесплатное устройство для записи экрана iPad идеально подходит для записи игрового процесса, а также других видов видео захвата экрана. Вы можете записывать видео на iPad со звуком микрофона для аудиокомментариев и добавлять к своим видео лицевую камеру любой формы и размера. Вы можете обрезать записанное видео, добавлять различные спецэффекты и фильтры, изменять скорость воспроизведения.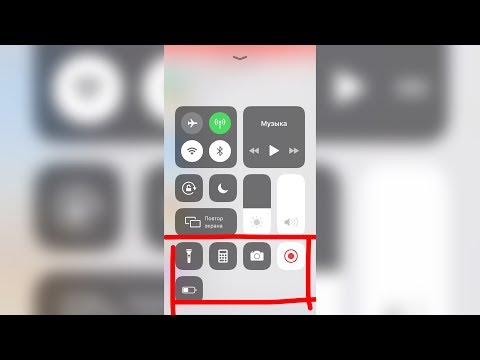 Как только у вас будет готова видеозапись, запишите ее! предлагает вам несколько вариантов экспорта, таких как загрузка на YouTube, локальное сохранение или экспорт в другие приложения. Обновление в приложении необходимо для снятия 3-минутного ограничения записи. Базовая версия бесплатна для использования, и вы можете получить запись! Про за 4,9 доллара9.
Как только у вас будет готова видеозапись, запишите ее! предлагает вам несколько вариантов экспорта, таких как загрузка на YouTube, локальное сохранение или экспорт в другие приложения. Обновление в приложении необходимо для снятия 3-минутного ограничения записи. Базовая версия бесплатна для использования, и вы можете получить запись! Про за 4,9 доллара9.
Запись экрана — RecPro
Лучшее для : редактирование записанных видео
Как и многие другие приложения для записи экрана iPad, это приложение позволяет вам снимать экран телефона вместе с веб-камерой, системным звуком и микрофоном. . Помимо основной функции записи, он предлагает расширенные инструменты редактирования, такие как фильтры и специальные эффекты, а также обрезку, вращение и обрезку. Кроме того, различные варианты наложения лицевой камеры делают этот выбор предпочтительным в целом.
DU Recorder
Лучшее для : Потоковое
DU Recorder инструмент захвата экрана не является его основной функцией. Все остальное, что может делать DU Recorder, делает его впечатляющим. Он не только предоставляет пользователю набор расширенных инструментов редактирования, но также может транслировать ваш экран в прямом эфире на различные платформы, такие как YouTube, Twitch или Facebook. Приложение бесплатное, но для удаления водяного знака требуется покупка в приложении.
Все остальное, что может делать DU Recorder, делает его впечатляющим. Он не только предоставляет пользователю набор расширенных инструментов редактирования, но также может транслировать ваш экран в прямом эфире на различные платформы, такие как YouTube, Twitch или Facebook. Приложение бесплатное, но для удаления водяного знака требуется покупка в приложении.
Программа записи экрана Pro
Лучшее для : Запись HD-видео
С помощью Screen Recorder Pro, как следует из названия, вы можете не только записывать экран со звуком, но также захватывать звук микрофона и редактировать свои записи. Одной из наиболее заметных особенностей Screen Recorder Pro являются инструменты для аннотаций. Вы можете наклеивать стикеры, чтобы привлечь внимание к определенной области экрана, и рисовать с помощью инструмента «Кисть», как в Instagram или Snapchat.
Запись
Best for : Запись видео для YouTube на устройствах iOS
Go Record совместим с iPad и другими устройствами Apple и имеет высокие оценки.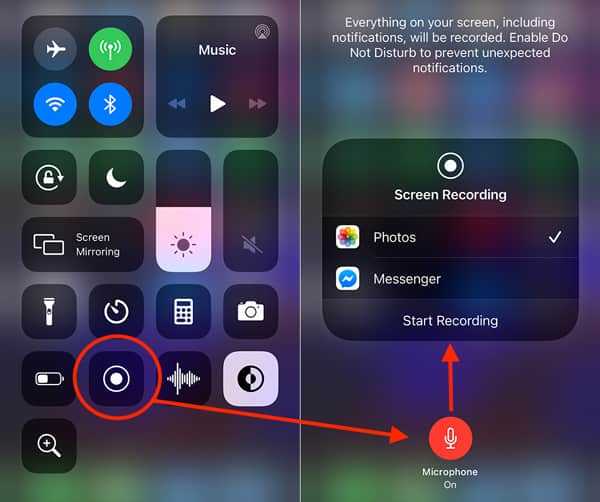 Вы можете сделать запись экрана вашего iPad или импортировать записи экрана из своей библиотеки фотографий и добавить лицевую камеру, звук микрофона и системный звук. Go Record также предлагает инструменты редактирования для точной настройки ваших записей. Вы можете сохранить видео прямо в приложении «Фотографии» или загрузить его прямо на YouTube. Единственным недостатком является то, что в бесплатной версии Go Record есть реклама, поэтому будьте готовы просматривать одну или две рекламы каждый раз, когда снимаете видео.
Вы можете сделать запись экрана вашего iPad или импортировать записи экрана из своей библиотеки фотографий и добавить лицевую камеру, звук микрофона и системный звук. Go Record также предлагает инструменты редактирования для точной настройки ваших записей. Вы можете сохранить видео прямо в приложении «Фотографии» или загрузить его прямо на YouTube. Единственным недостатком является то, что в бесплатной версии Go Record есть реклама, поэтому будьте готовы просматривать одну или две рекламы каждый раз, когда снимаете видео.
Резюме
Надеюсь, это руководство дало вам множество вариантов выбора, когда вы в следующий раз будете искать лучшую программу для записи звука на iPad. Не забывайте всегда выбирать приложение, которое соответствует вашему бюджету, соответствует вашему уровню навыков и предоставляет возможности и функции, необходимые вам при записи экрана iPad.
Часто задаваемые вопросы
Есть ли в iPad встроенный диктофон?
Да, это так.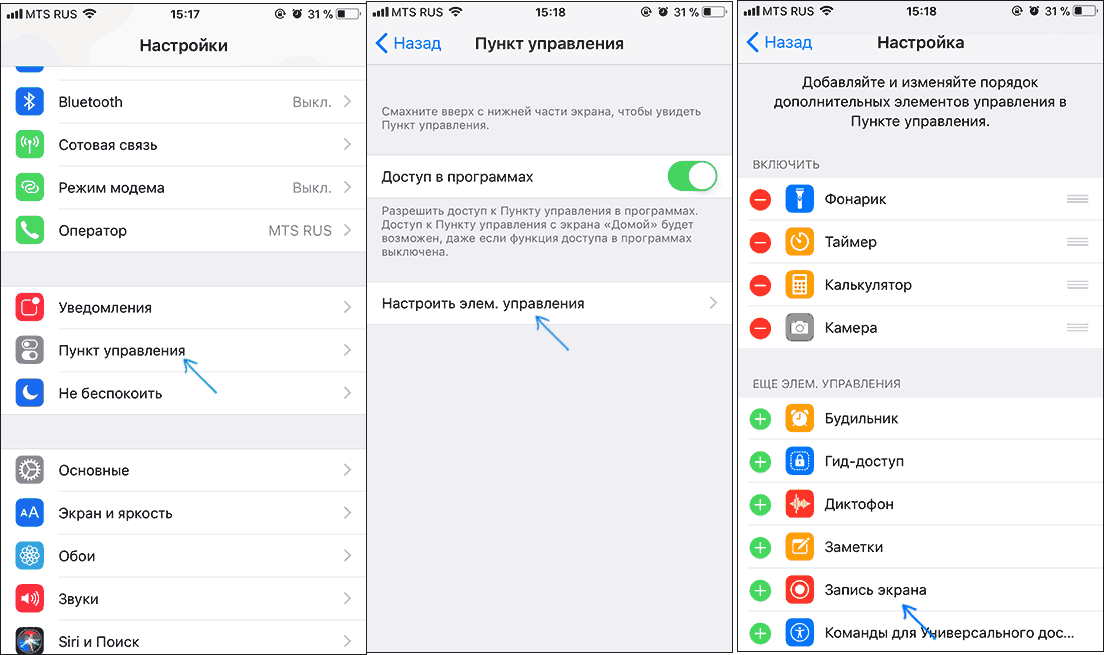 Вы можете добавить его в Центр управления из меню «Настройки» и получить к нему доступ оттуда.
Вы можете добавить его в Центр управления из меню «Настройки» и получить к нему доступ оттуда.
Можете ли вы записывать экран на iPad с голосом?
Чтобы записать и экран, и микрофон на iPad, откройте Пункт управления, удерживайте кнопку Запись экрана в течение нескольких секунд и коснитесь Звук микрофона . Затем нажмите кнопку Начать запись , чтобы начать процесс захвата.
Ben Jacklin
Бен — писатель из Великобритании с квалификацией в области медиа и музыкальных технологий, он специализируется на обзорах программного обеспечения и учебных пособиях. Бен ведет блог о средствах массовой информации и технологиях с тех пор, как он был подростком со своей базы на востоке Англии.
Программа записи экрана Movavi
Идеальный способ записи с экрана
Отказ от ответственности: Имейте в виду, что Movavi Screen Recorder не позволяет записывать видео- и аудиопотоки, защищенные от копирования. Узнать больше
Узнать больше
Популярное
Подпишитесь на новости и специальные предложения
Ваш адрес электронной почты
Неверный формат электронной почты.
Подписаться
Регистрируясь, вы соглашаетесь получать наши маркетинговые электронные письма и разрешаете Movavi использовать ваши личные данные в соответствии с нашей Политикой конфиденциальности. Вы также подтверждаете, что соответствуете минимальным возрастным требованиям.
Пожалуйста, подтвердите свое согласие на регистрацию.
Введенный адрес электронной почты неверен. Пожалуйста, проверьте свой адрес электронной почты и повторите попытку.
Ваш адрес электронной почты был успешно добавлен. Спасибо за интерес к Мовави!
Подписаться
Лучшее программное обеспечение для записи экрана
Показывайте, а не рассказывайте. Это достаточно простой совет, а программное обеспечение для записи экрана упрощает его выполнение.
Проводите меньше времени в приложении облачного хранилища
Организуйте свои файлы и папки с помощью автоматизации.
Подробнее
Приложения для захвата экрана записывают то, что происходит на вашем экране, включая движение курсора, чтобы вы могли давать инструкции, описывать проблемы или делиться знаниями. Написание описаний таких вещей занимает значительно больше времени, чем просто показ кому-то вашего экрана, но обычно вы не стоите рядом с человеком или людьми, которым нужно видеть ваш экран. Приложения для захвата видео решают эту проблему.
Мы оценили более 30 приложений для записи экрана, и здесь мы представим шесть лучших.
6 лучших приложений для захвата видео
Loom для быстрой записи и публикации на компьютере
Screencast-O-Matic для записи экрана мобильного устройства
Camtasia для расширенного редактирования видео
9
90 90 инструменты для записи и прямых трансляций
Movavi Screen Recorder для захвата экрана, когда вас нет на рабочем месте
Zappy для быстрого обмена записями экрана с Mac
Чем хороша программа для записи экрана?
Как мы оцениваем и тестируем приложения
Все наши обзоры лучших приложений написаны людьми, которые большую часть своей карьеры посвятили использованию, тестированию и написанию программ о программном обеспечении. Мы тратим десятки часов на изучение и тестирование приложений, используя каждое приложение по назначению и оценивая его по критериям, которые мы установили для категории. Нам никогда не платят за размещение в наших статьях из какого-либо приложения или за ссылки на какой-либо сайт — мы ценим доверие, которое читатели оказывают нам, предлагая достоверные оценки категорий и приложений, которые мы просматриваем. Для получения более подробной информации о нашем процессе прочитайте полное изложение того, как мы выбираем приложения для размещения в блоге Zapier.
Мы тратим десятки часов на изучение и тестирование приложений, используя каждое приложение по назначению и оценивая его по критериям, которые мы установили для категории. Нам никогда не платят за размещение в наших статьях из какого-либо приложения или за ссылки на какой-либо сайт — мы ценим доверие, которое читатели оказывают нам, предлагая достоверные оценки категорий и приложений, которые мы просматриваем. Для получения более подробной информации о нашем процессе прочитайте полное изложение того, как мы выбираем приложения для размещения в блоге Zapier.
Лучшее программное обеспечение для захвата экрана позволяет очень легко показать, как все работает, или, если вы подаете заявку в службу поддержки, как они не работают. Но разные люди будут искать разные вещи. В нашем исследовании мы протестировали около 30 приложений, начиная от минималистичных окон с тремя кнопками и заканчивая сложными приложениями, переполненными инструментами. Цены на варианты варьируются от бесплатных до нескольких сотен долларов. Каждый из наших вариантов лучшего приложения для записи экрана предлагает уникальную функцию, но все они соответствуют некоторым основным критериям:
Каждый из наших вариантов лучшего приложения для записи экрана предлагает уникальную функцию, но все они соответствуют некоторым основным критериям:
Возможность записи всего экрана, одного окна или определенной области
Возможность наложения изображения с веб-камеры на снимок экрана
Одновременная запись микрофона и системного звука в обмене видео и/или удобных инструментах экспорта
Интуитивный, дружественный пользовательский интерфейс
Конечно, процесс не заканчивается записью экрана. Качество конечного продукта может как повысить, так и помешать вовлечению пользователей, поэтому мы также рассмотрели функции редактирования после захвата. Вот что мы нашли.
Лучшее программное обеспечение для записи экрана для быстрой записи и публикации на рабочем столе
Loom (Windows, Mac, Android, iPhone/iPad, Chrome)
Если вы хотите быстро что-то записать и поделиться ссылкой, дайте Loom шанс.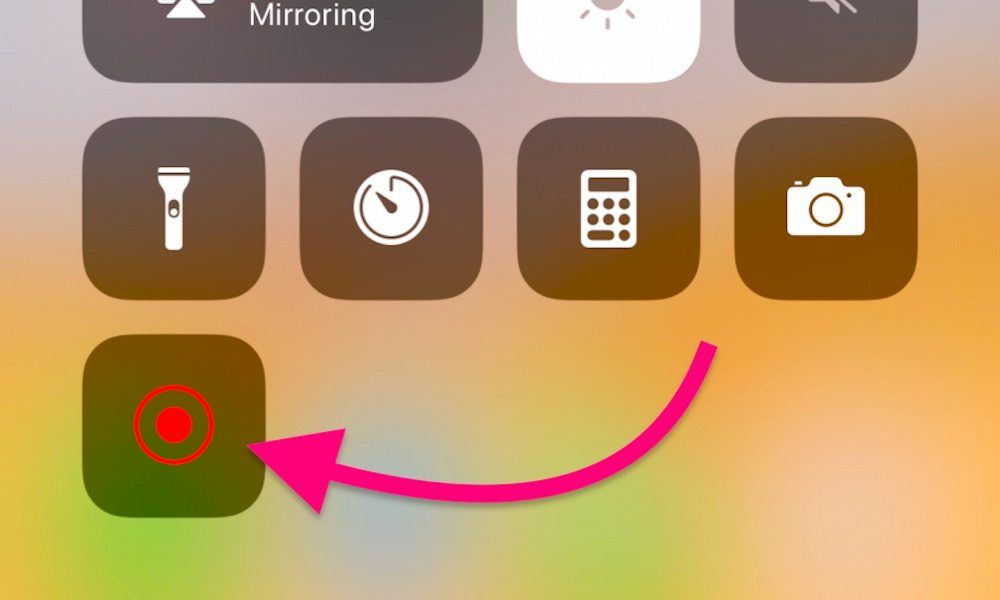 Loom не слишком сложен, когда пришло время записи: вы можете выбрать, хотите ли вы записывать только свой экран, свой экран с видео с веб-камеры или только свою веб-камеру. Как только вы закончите, ваше видео будет загружено в Loom. Вы можете выполнить базовое редактирование в браузере, если хотите, или вы можете скопировать ссылку, чтобы поделиться видео. Это все очень быстро, что в целом делает его лучшим устройством записи экрана для ПК.
Loom не слишком сложен, когда пришло время записи: вы можете выбрать, хотите ли вы записывать только свой экран, свой экран с видео с веб-камеры или только свою веб-камеру. Как только вы закончите, ваше видео будет загружено в Loom. Вы можете выполнить базовое редактирование в браузере, если хотите, или вы можете скопировать ссылку, чтобы поделиться видео. Это все очень быстро, что в целом делает его лучшим устройством записи экрана для ПК.
В бесплатной версии Loom вы можете хранить до 25 видео продолжительностью до пяти минут каждое. Конечно, он ограничен, но отлично подходит для быстрого показа чего-либо коллеге, коллеге и/или заклятому врагу. И вы всегда можете скачать свои видео и хранить их в другом месте, если вы приближаетесь к порогу в 25 видео.
Сказав это, ткацкий станок не идеален. Настольное приложение работает хорошо, но мы обнаружили, что мобильные приложения сбивают с толку. Версия Android, например, требует, чтобы пользователи вводили свой пароль Google для входа в систему вместо использования встроенной поддержки Android для учетных записей Google, что странно.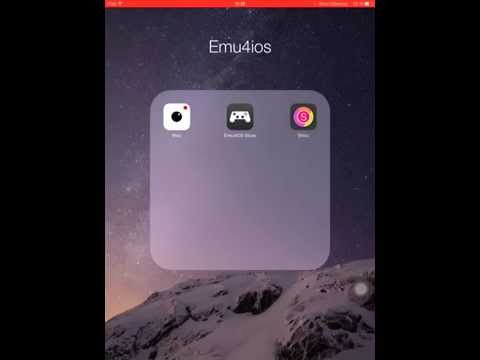 Приложения для iPhone и iPad не могут совмещать видео со скринкастом.
Приложения для iPhone и iPad не могут совмещать видео со скринкастом.
Тем не менее, Loom справится с работой без особых усилий для большинства пользователей.
Стоимость Loom: Бесплатно для 25 видеороликов продолжительностью до пяти минут. Бизнес-планы начинаются с 8 долларов в месяц с неограниченным количеством загрузок.
Dropbox недавно запустил бета-версию Dropbox Capture, которая загружает видео прямо в вашу папку Dropbox. Это отличная альтернатива Loom, поэтому обязательно ознакомьтесь с ней, если вы уже платите за Dropbox и вам нужно приложение для записи экрана.
Лучшее программное обеспечение для записи экрана мобильного телефона
Screencast-O-Matic (Windows, Mac, Android, iPhone/iPad, Chrome)
Screencast-O-Matic, на первый взгляд, не является чем-то уникальным в многолюдной области приложений для записи экрана. Однако в чем он превосходит, так это в том, что предлагает отличный опыт на каждой платформе.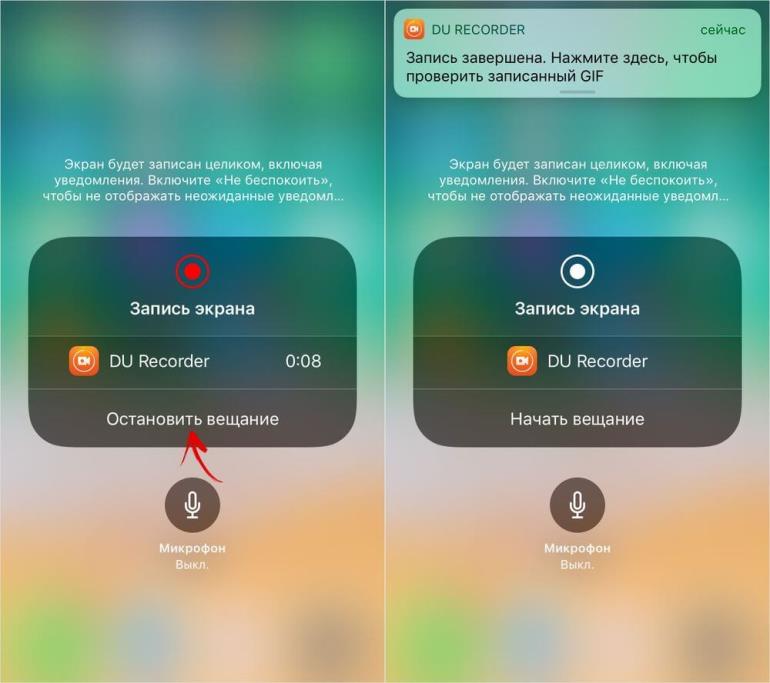
Мобильные приложения, в частности, работали лучше и предлагали больше возможностей, чем альтернативы, которые мы тестировали. Например, они работают без входа в систему и обычно предлагают больше возможностей. Версии для iPhone и iPad позволяют вам записывать свой экран, а затем накладывать на эту запись отдельную запись вашего лица. Вы можете редактировать видео прямо на своем мобильном устройстве, а не ждать, пока вы доберетесь до своего компьютера. Если вы ищете альтернативы Loom для мобильных устройств, начните здесь.
Настольное приложение также работает именно так, как вы ожидаете, позволяя вам записывать область вашего экрана и, при желании, добавлять веб-камеру с вашим лицом. В платной версии есть несколько простых инструментов редактирования, и даже бесплатная версия позволяет обрезать и добавлять музыку перед загрузкой.
Видео можно сохранить на устройстве без необходимости в облаке или загрузить на Screencast-O-Matic, Google Drive или даже на YouTube в бесплатной версии — в платную версию добавлены Dropbox и Vimeo.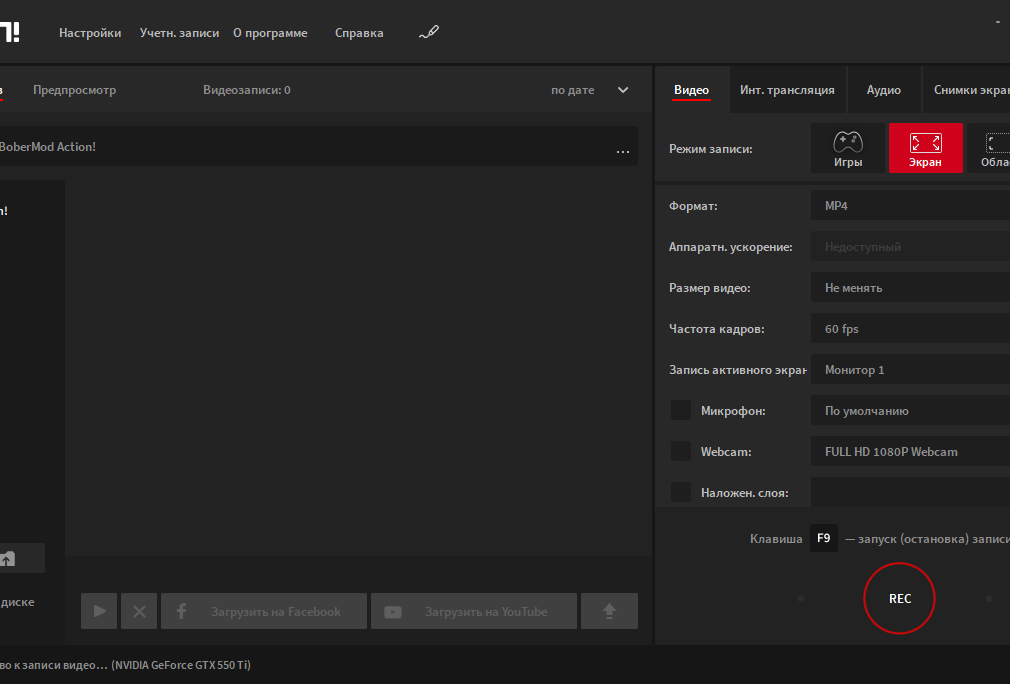 Приятно иметь такой выбор после записи и иметь некоторые инструменты редактирования, которые не являются подавляющими.
Приятно иметь такой выбор после записи и иметь некоторые инструменты редактирования, которые не являются подавляющими.
Стоимость Screencast-O-Matic: Бесплатно для записи видео с базовой обрезкой. Платные планы начинаются с 1,65 доллара в месяц и предлагают редактирование, субтитры с преобразованием речи в текст и фильтр зеленого экрана.
Предпочитаете расширения Chrome настольным приложениям? Попробуйте Screencastify, который похож на Loom и Screencast-O-Matic, но полностью работает в Chrome.
Лучшее программное обеспечение для записи экрана для расширенного редактирования видео
Camtasia (Windows, Mac)
Интерфейс захвата видео Camtasia прост и понятен. Вы выбираете область захвата, включая входы для веб-камеры и микрофона, и нажимаете Запись .
Встроенный видеоредактор — отдельная история. Существует исчерпывающий список параметров редактирования, которые не кажутся ошеломляющими. Эффекты «щелкни и перетащи» и приличный выбор стандартных носителей расположены вдоль левой стороны приложения, а подробные свойства и настройки появляются справа всякий раз, когда вы выбираете элемент на временной шкале.
Эффекты «щелкни и перетащи» и приличный выбор стандартных носителей расположены вдоль левой стороны приложения, а подробные свойства и настройки появляются справа всякий раз, когда вы выбираете элемент на временной шкале.
Camtasia предоставляет превосходные обучающие видео для всех, кто борется с ее инструментами редактирования. Создание удивительно профессиональных вступительных и завершающих фрагментов и добавление их в наше тестовое видео заняло считанные секунды. Единственная наша проблема была с интерактивными функциями, которые позволяют вам добавлять тесты или интерактивные кнопки в ваш проект. Настроить эти элементы было достаточно просто, но предварительный просмотр видео и экспорт конечного продукта заметно усложнились после добавления интерактивности.
Это также единственное протестированное нами приложение с инструментом скрытых субтитров, который зацикливает звук, пока вы добавляете текст. Четырехсекундный сегмент воспроизводится до тех пор, пока вы не закончите печатать, а затем вы можете нажать Tab , и будет воспроизводиться следующий цикл.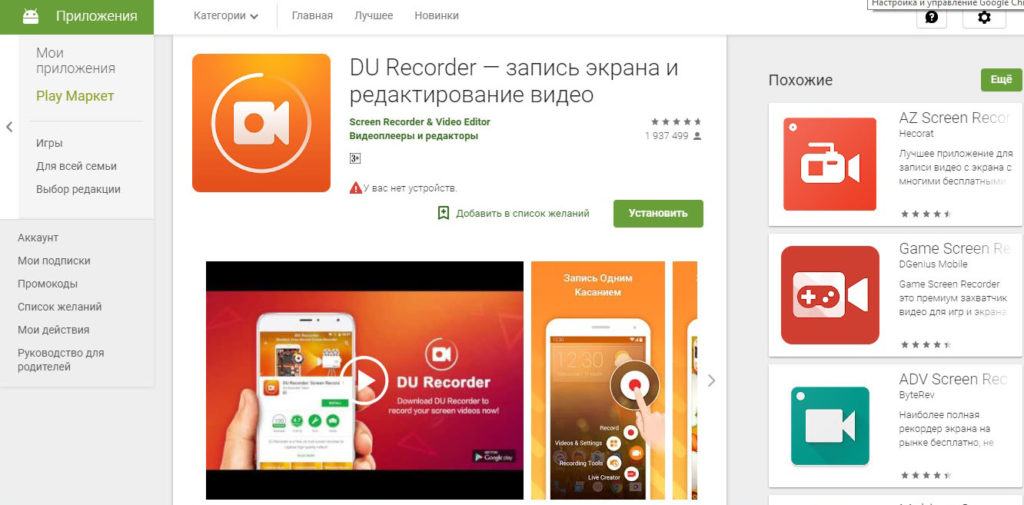
Примечание: если вам не нужно редактирование, но вам нравится внешний вид Camtasia, Snagit поставляется той же компанией, предлагает только запись экрана и стоит от 49 долларов.
Стоимость Camtasia: 300 долларов за пожизненную бизнес-лицензию.
Лучшее программное обеспечение для записи экрана с передовыми инструментами записи и прямой трансляцией
OBS Studio (Windows, Mac, Linux)
OBS в основном создан с учетом потокового вещания — если вы когда-либо наблюдали, например, как кто-то играет в игры на Twitch, вероятно, он использовал OBS. Но вы также можете использовать его для записи видео (это, безусловно, самый надежный инструмент для этого), и он бесплатный, так что это отличный выбор, если вы ищете альтернативу Camtasia.
Большинство приложений в этом списке позволяют записывать с помощью веб-камеры и дисплея. Студия OBS может пойти намного дальше этого. Это полный инструмент для вещания, то есть вы можете добавить столько дисплеев и камер, сколько ваш компьютер может обработать. Вы также можете создавать настраиваемые «студии», предустановленные аудио- и видеоконфигурации, которые вы можете переключать во время записи.
Вы также можете создавать настраиваемые «студии», предустановленные аудио- и видеоконфигурации, которые вы можете переключать во время записи.
Во время теста мы создали три студии (показаны выше): одну только для основного дисплея и веб-камеры, другую для дополнительного дисплея и веб-камеры и третью для обоих дисплеев и веб-камеры. Изменение размера и позиционирование элементов в каждой студии осуществляется простым щелчком и перетаскиванием, а циклическое переключение между ними во время сеанса записи управляется с помощью горячей клавиши.
При достаточной подготовке эти аудио- и видеопресеты устраняют необходимость возиться с какими-либо настройками во время потоковой передачи видео в реальном времени с помощью надежной интеграции OBS. В меню прямых трансляций есть 80 платформ, от известных сайтов, таких как Facebook, YouTube и Twitch, до малоизвестных потоковых платформ, таких как Pandora TV. Открытие 9 меню «Настройки 0363» и вставка ключа потока в текстовое поле — это все, что нужно для настройки кнопки «Начать потоковую передачу» одним нажатием на главной панели. Изменения, которые вы вносите в студию, такие как микширование звука или размещение веб-камеры, транслируются в прямом эфире — убедитесь, что вы готовы.
Изменения, которые вы вносите в студию, такие как микширование звука или размещение веб-камеры, транслируются в прямом эфире — убедитесь, что вы готовы.
Стоимость OBS Studio: Бесплатно
Лучшее программное обеспечение для записи экрана, когда вы находитесь вдали от рабочего места
Movavi Screen Recorder (Windows, Mac)
Movavi Screen Recorder — отличная программа для записи экрана среднего уровня для ПК, хорошая альтернатива OBS со встроенным редактором, который выполняет свою работу. Но есть одна функция, которую он делает исключительно хорошо: захват по расписанию.
Этот инструмент позволяет записывать вебинары или прямые трансляции, когда вы находитесь вдали от рабочего места. Вы найдете эту функцию в настройках Scheduler . Вы можете установить ограничение по времени для следующей записи или указать время начала и окончания записи. Вы даже можете настроить его так, чтобы ваш компьютер выключался или переходил в спящий режим после завершения захвата.
Это удобно и недвусмысленно, еще больше улучшено настройками разрешения Movavi выше среднего. Если вам нужно записать вебинар в неудобное время, чтобы поделиться с другими, вам нужно, чтобы он выглядел хорошо.
Movavi Цена: $52,95 за пожизненную лицензию на один компьютер. Есть бесплатная версия, но она добавляет большой отвратительный водяной знак в центр каждого видео, так что это действительно полезно только для того, чтобы почувствовать программное обеспечение.
Лучший бесплатный рекордер экрана для Mac
Zappy (Mac)
Иногда хочется просто быстро сделать запись и отправить ее кому-нибудь, ничего не редактируя и не возясь с кучей настроек. Zappy идеально подходит для этого. Это приложение запускается с помощью сочетания клавиш или значка в строке меню. Выберите, какую часть экрана вы хотите записать, нажмите кнопку видеокамеры, затем нажмите «Стоп», когда закончите. При желании вы можете записать голос за кадром с помощью микрофона.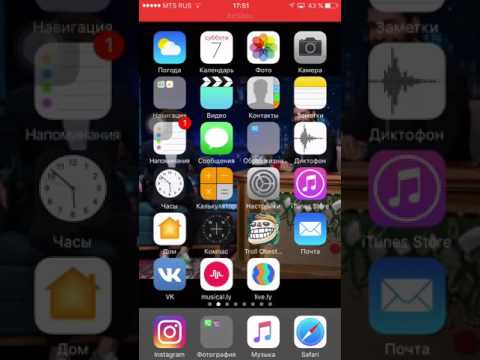
Если вы являетесь платным пользователем Zapier, запись будет загружена в облако, а ссылка скопирована в буфер обмена. Если нет, вы можете получить видеофайл локально и поделиться им, как вам нравится. Вы не найдете много настроек, и нет возможности редактирования, но вы можете добавлять стрелки, поля, основной текст и запутывание во время записи (или постфактум для снимка экрана). Это просто быстрый способ поделиться чем-то.
Карты на стол: это наше приложение. Мы создали Zappy для внутреннего использования, в основном потому, что не смогли найти работающий инструмент9.0363 вполне так, как мы хотели. Мы подумали, что людям это может пригодиться, поэтому выложили его в общий доступ.
Цена Zappy: Бесплатно для локальных записей и скриншотов. Платные учетные записи Zapier могут автоматически загружать все записи в облако. Подписки Zapier начинаются с 19,99 долларов в месяц.
В поисках лучшего программного обеспечения для записи экрана
Лучшее приложение для записи экрана — это то, которое экономит вам больше всего времени и создает наиболее полезный контент для вашей аудитории.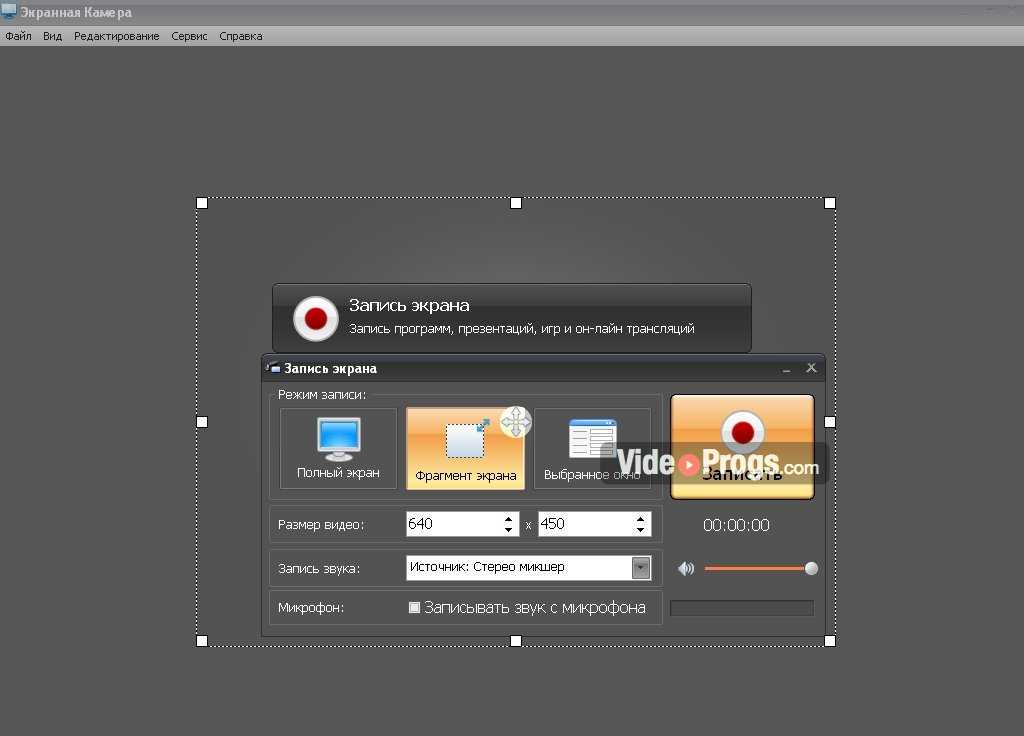 Прежде чем выбрать приложение, убедитесь, что вы знаете свою целевую аудиторию и вариант использования. Все варианты, которые мы перечислили, либо бесплатны, либо поставляются с пробными версиями, так что попробуйте своих лучших претендентов и посмотрите, что вам больше нравится.
Прежде чем выбрать приложение, убедитесь, что вы знаете свою целевую аудиторию и вариант использования. Все варианты, которые мы перечислили, либо бесплатны, либо поставляются с пробными версиями, так что попробуйте своих лучших претендентов и посмотрите, что вам больше нравится.
Связанное чтение:
Инструменты для создания снимков экрана, советы и ярлыки: как сделать снимок экрана
Делайте снимки экрана на всю страницу с помощью этого скрытого ярлыка Chrome
Как сделать снимок экрана a ПК с Windows
Как делать снимки экрана на Mac
Эта статья была первоначально опубликована в феврале 2019 года Райаном Фарли. Последний обзор приложений был сделан в октябре 2021 года, и с тех пор статья была обновлена для ясности.
6 лучших приложений для записи экрана iOS для iPhone / iPad [2021]
Apple стремилась упростить захват экрана вашего iPad / iPhone с помощью встроенных встроенных функций.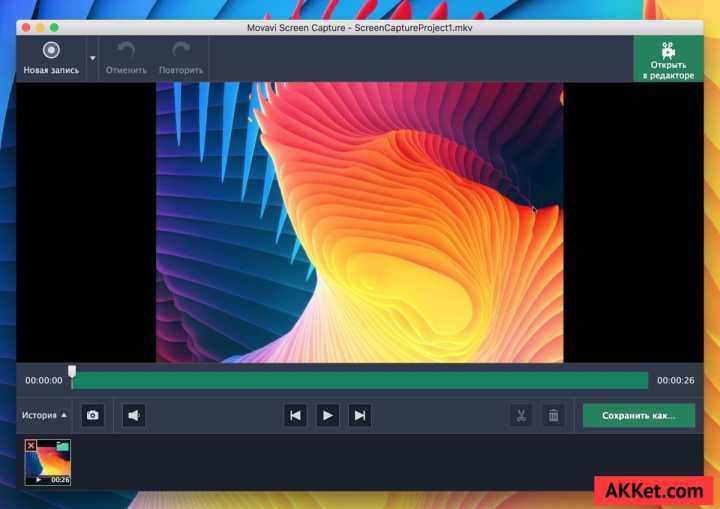 Однако вы поймете, что вы мало что можете сделать, особенно если вы смотрите дальше нативных функций. К счастью для вас, существует множество сторонних приложений для iOS, созданных для того, чтобы восполнить этот пробел.
Однако вы поймете, что вы мало что можете сделать, особенно если вы смотрите дальше нативных функций. К счастью для вас, существует множество сторонних приложений для iOS, созданных для того, чтобы восполнить этот пробел.
Эти лучшие приложения для записи экрана пригодятся, чтобы открыть вам новый и лучший путь для записи руководств, демонстраций приложений, игровых кадров, пошаговых руководств, видеозвонков, и все это в ваших ладонях. Это означает, что вы можете быть в движении и при этом успевать снимать все, что вам нужно, чтобы поделиться.
Лучший экранный рекордер iOS предлагает надежный и высококачественный захват видео с экрана и помогает вам эффективно общаться практически без усилий. Благодаря этому ваши скринкасты будут иметь дополнительную уникальность и привлекать большое внимание зрителей.
6 отличных приложений для записи экрана iOS для iPhone/iPad
- Запишите это!
- Устройство записи DU
- TechSmith Capture
- Устройство записи экрана +
- Приложения и игры для прямых трансляций
- Веб-рекордер
1.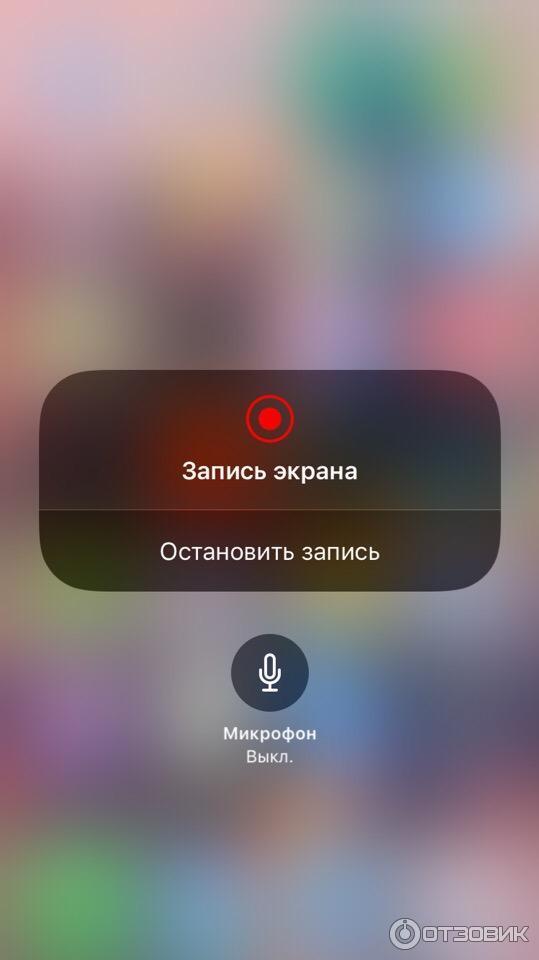 Запишите!
Запишите!
Запиши! — это программа для записи экрана для iOS, которая позволяет записывать прохождения игр, демонстрации, учебные пособия и обучающие видеоролики с вашего портативного iPad или iPhone. Одним нажатием кнопки вы можете записать весь дисплей устройства вместе со звуком комментариев и реакциями FaceCam настраиваемой формы, положения и размера.
Кроме того, вам доступны различные параметры редактирования видео, которые помогут вам обрезать, настроить скорость воспроизведения, повернуть, добавить видеофильтры, настроить цвет холста и фона и многое другое. Когда запись экрана будет готова, запишите ее! позволяет вам делиться видео несколькими способами, такими как загрузка непосредственно на YouTube, локальное сохранение в фотопленке или экспорт в другие приложения, не забывая о возможности делиться скринкастами через WiFi. Базовую версию можно использовать бесплатно во время записи! Pro стоит 4,9 доллара.9.
2. DU Recorder
DU Recorder
DU Recorder служит надежным приложением для прямой трансляции и записи экрана. Если быть точным, вы можете вести прямую трансляцию на популярные платформы, такие как Twitch, Facebook и YouTube, с различными разрешениями видео. Он предлагает очень высококачественные снимки экрана и захват видео с экрана, помимо мощных возможностей редактирования видео.
Чтобы сопровождать видео, DU Recorder также позволяет записывать звук, чтобы сделать основное видео еще более привлекательным и захватывающим. Если вы ведете прямую трансляцию, у вас есть полный контроль над конфиденциальностью, благодаря чему вы можете установить видеопоток как общедоступный, частный или незарегистрированный в зависимости от того, какие ограничения вам нужны.
Вам также предоставляется множество функций редактирования, которые пригодятся для обрезки, обрезки, объединения, добавления музыки, доступа к текстовым аннотациям и многого другого. Более того, вы можете записывать видео с камеры Face вместе с комментариями/закадровым голосом, используя встроенный микрофон.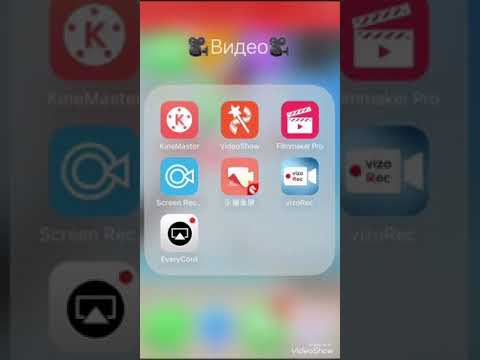
3. TechSmith Capture
Работа над обучающими и демонстрационными видеороликами с использованием TechSmith Capture никогда не была такой быстрой на Apple iPhone или iPad. С помощью этого приложения для iOS вы можете записать одно или несколько полноэкранных видеороликов и по-прежнему иметь возможность включить звук с помощью микрофона в виде комментария или голоса за кадром. Все скриншоты и видеоролики, которые вы создаете, организованы для вас в библиотеке, что обеспечивает удобный поиск и управление.
При необходимости вы можете поделиться захваченными файлами с Camtasia или Snagit через очень удобное соединение WiFi. TechSmith Capture может похвастаться улучшенной встроенной функцией, которая гарантирует, что все записанные видео- и аудиофайлы всегда имеют наилучшее качество. Хорошо то, что ко всем функциям можно получить доступ в одном приложении и при этом обеспечить быстрый способ просмотра / обмена скринкастами.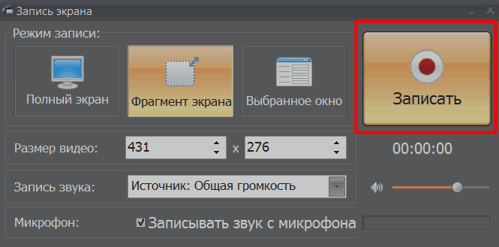
4. Программа записи экрана +
Программа записи экрана + делает шаг вперед в игре записи экрана, являясь одной из программ, поддерживающих разрешение 2K и 4K для четкого качества видео. Помимо возможностей записи экрана, вы также можете использовать редактор временной шкалы для настройки видео и включения звука в виде повествования.
Вы также можете установить предпочтительные уровни битрейта и частоты кадров, которые имеют большое значение для определения конечного качества записи экрана. Screen Recorder + оказался достаточно надежным, когда речь идет о записи игр, приложений, звука экрана, учебных пособий по играм, демонстраций и видеозвонков прямо с вашего iPhone или iPad.
В целях персонализации у вас есть возможность добавлять реакции Facecam и аудиокомментарии с помощью микрофона по своему усмотрению. Чтобы сделать видео еще более пикантным, вам предоставляются функции редактирования видео, которые помогают обрезать, поворачивать, обрезать, добавлять музыку/эффекты/текст/наклейки, включать фильтры и изящную функцию изменения голоса.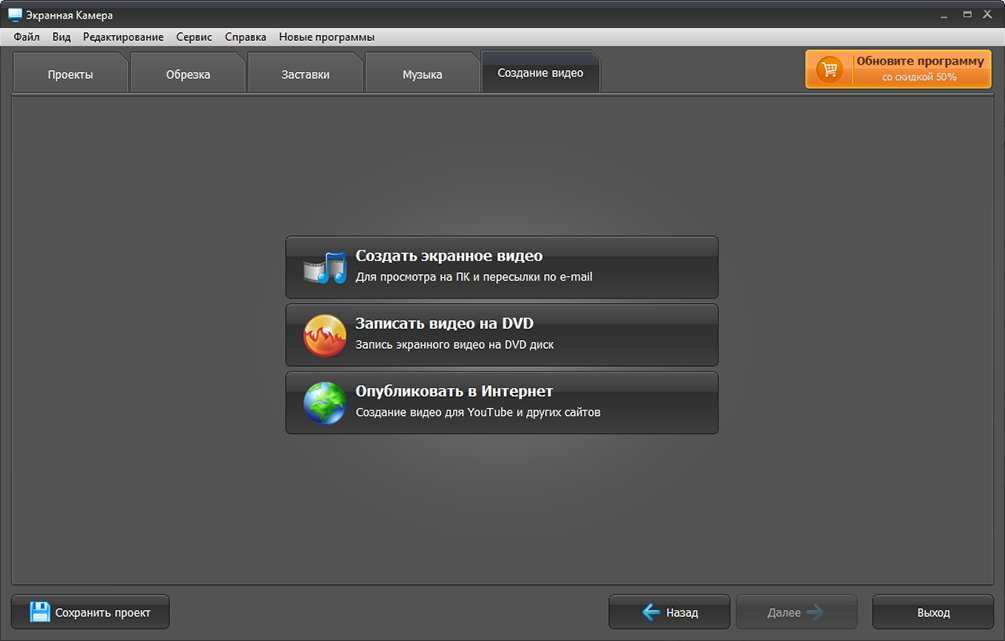
5. Приложения и игры для прямых трансляций
Как следует из названия, это приложение Apple в первую очередь предназначено для прямой трансляции контента прямо с вашего iPhone или iPad без особых хлопот. Он по-прежнему предлагает надежную функцию записи экрана / игры с дополнительными облегченными функциями редактирования видео, которые помогут вам улучшить финальное видео перед его публикацией. Когда вы не делитесь видео в прямом эфире, это мобильное приложение позволяет вам сохранять выходные данные локально на вашем телефоне, после чего вы можете решать дальнейшие действия, такие как воспроизведение или обмен.
Чтобы избежать потоковой передачи скучных видео в прямом эфире, вы можете включить звук с самого устройства или использовать микрофон для добавления комментария или голоса за кадром, относящегося к основному видео. Помимо помощи в прямой трансляции, вам также предоставляется ряд прямых трансляций, которые вы можете смотреть прямо из приложения без необходимости использования внешних проигрывателей.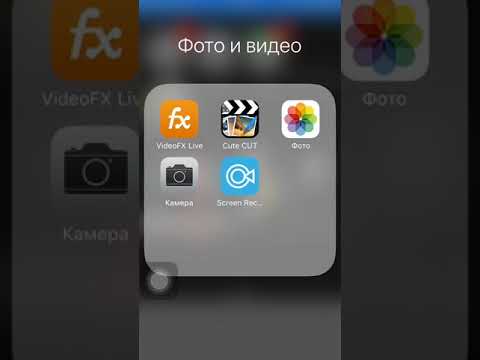
6. Веб-рекордер
Веб-рекордер — еще одно приложение Apple iOS, которое лучше всего подходит для записи игрового процесса прямо из веб-браузера. Он будет фиксировать только то, что происходит на веб-странице, и это означает, что вам не нужно беспокоиться о появлении уведомлений во время процесса записи экрана.
Вы можете снимать высококачественное видео с экрана и сопровождать его четким звуком с самого устройства или с помощью микрофона. После успешной записи веб-страницы вы получаете возможность воспроизводить, делиться и даже удалять отснятый материал непосредственно из интерфейса веб-рекордера.
Для удобства вы можете воспользоваться функцией закладок и избранного, которая быстро перенесет вас на часто посещаемые сайты, готовые для записи одним нажатием кнопки. Когда дело доходит до обмена выходными данными, вы получаете прямую интеграцию с популярными социальными сетями, такими как YouTube, Twitter, Facebook и другими.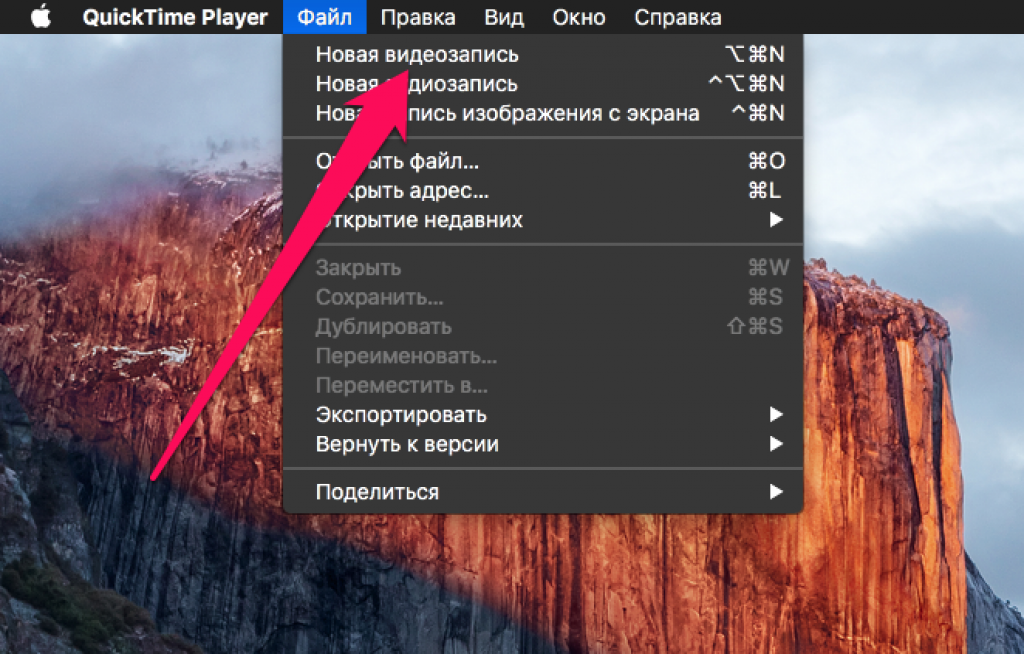
Заключение
Лучшее приложение для записи экрана iOS — это обязательное приложение в любое время, когда вам нужно выполнять действия по захвату экрана прямо на вашем iPad или iPhone. Хорошо, что существует множество инструментов для видеозаписи, как описано в этой статье, которые предлагают широкий спектр функций в зависимости от поставленной задачи.
С помощью приложений вы можете захватывать окна браузера, игры, потоковое видео, Face cam, получать доступ к параметрам редактирования видео и пользоваться удобными функциями обмена файлами. Независимо от того, хотите ли вы создать учебник, прокомментировать презентацию, записать игровой процесс или даже провести прямую трансляцию, есть приложение, которое удовлетворит все это самым надежным способом.
Лучшие устройства для записи экрана в 2022 году
(Изображение предоставлено: Городенков / Shutterstock)
Лучшие устройства для записи экрана идеально подходят для записи видеоматериалов с вашего устройства — от важных совещаний до высоких результатов в играх.
Вы найдете инструменты для захвата экрана во многих программах для редактирования видео , но если вам не нужен полный набор редакторов, обычно лучше всего подойдет простая программа для записи экрана.
Программное обеспечение для записи экрана позволяет зрителям видеть то, что видите вы. Предлагая простой и доступный способ регистрации действий на рабочем столе, они стали популярными среди профессиональных и домашних пользователей. И их использование растет, причем не только с записью игр и видео на YouTube.
В связи с переходом на удаленную и гибридную работу многие компании используют лучшие устройства записи экрана для сохранения и обмена онлайн-сотрудничествами, презентациями и обучением с коллегами. Для компаний с серьезными связями эти приложения для захвата хорошо сочетаются с инструментами онлайн-коммуникаций, такими как для видеоконференций и с программным обеспечением для презентаций .
Есть отличные средства записи экрана на Windows 10, Mac, Android и iOS — и без водяных знаков (если только вы не добавите их сами). Некоторые из них являются идеальными универсальными устройствами, в то время как другие специально созданы для захвата игр или записи экрана для недорогих ПК и ноутбуков.
Некоторые из них являются идеальными универсальными устройствами, в то время как другие специально созданы для захвата игр или записи экрана для недорогих ПК и ноутбуков.
Чтобы помочь вам принять решение, мы выбрали лучшие устройства для записи экрана для начинающих и профессионалов, чтобы ваша аудитория не пропустила ни секунды.
- Попробуйте лучшие бесплатные устройства для записи экрана перед покупкой
Какое лучшее программное обеспечение для записи экрана?
(Изображение предоставлено Camtasia)
1. Camtasia
Лучшее для профессионалов
Лучшие предложения сегодняшнего дня
Причины купить
+
Включает функции редактирования видео
+
С легкостью справляется с любой задачей записи
Причины, по которым следует избегать
—
Избыток опций для многих пользователей
Camtasia уже давно считается лучшим средством записи экрана.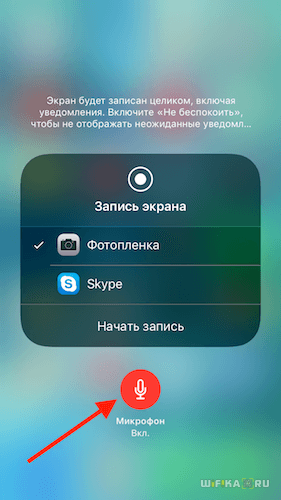 Он был в игре захвата видео дольше, чем большинство, предлагая больше возможностей, чем большинство. Помимо захвата того, что происходит на экране, это полнофункциональное решение для редактирования видео также имеет множество дополнительных функций и возможностей редактирования.
Он был в игре захвата видео дольше, чем большинство, предлагая больше возможностей, чем большинство. Помимо захвата того, что происходит на экране, это полнофункциональное решение для редактирования видео также имеет множество дополнительных функций и возможностей редактирования.
Независимо от того, что вы хотите записать, от презентаций PowerPoint до игр, Camtasia отлично справляется. Вам предоставляется огромный контроль над тем, что записывается. Например, вы можете удалить или включить звук или добавить веб-камеру. Аннотации, дополнительные медиафайлы, переходы, заголовки и многое другое можно добавить в отснятый материал.
Несмотря на все свои функции, программа для записи экрана для Windows и macOS никогда не кажется слишком сложной благодаря интуитивно понятному интерфейсу временной шкалы.
С другой стороны, это дорого, но вы можете протестировать его в течение 30 дней бесплатно. Для еще более простой и доступной альтернативы попробуйте программное обеспечение для захвата экрана SnagIt от того же разработчика.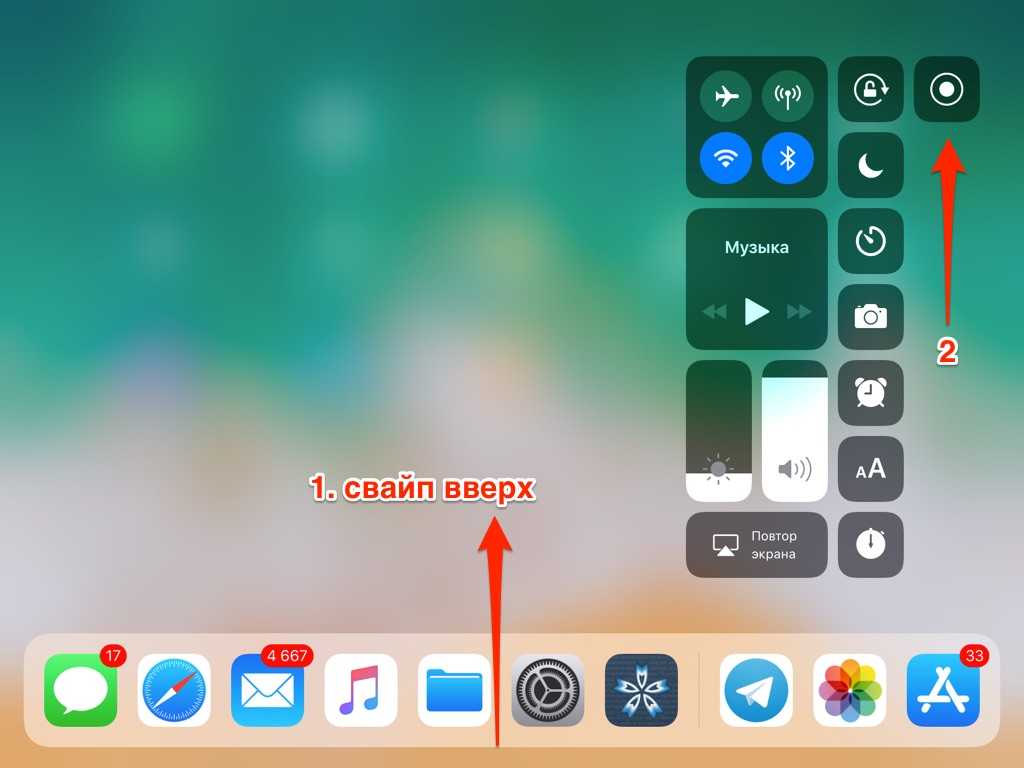
(Изображение Кредит: OBS Studio)
2. OBSTIO
Лучший бесплатный экран.
Лучшие предложения сегодня
Причины для покупки
+
Структуры многочисленных аудио и видео файлов
+
.
Вам ничего не будет стоить использовать
Причины, по которым следует избегать
—
Не так-то просто собрать с нуля
OBS Studio — наш выбор лучшего бесплатного средства записи экрана — и на то есть веская причина: доступно для Windows, Linux , и Mac, программное обеспечение для записи экрана и потоковой передачи позволяет легко смешивать различные источники и звуковые дорожки вместе, объединяя функции профессионального уровня, которые обычно можно найти только в дорогих инструментах захвата премиум-класса.
Созданный специально для геймеров, функции потокового вещания занимают видное место, но вы также можете легко сохранять свои записи на диск.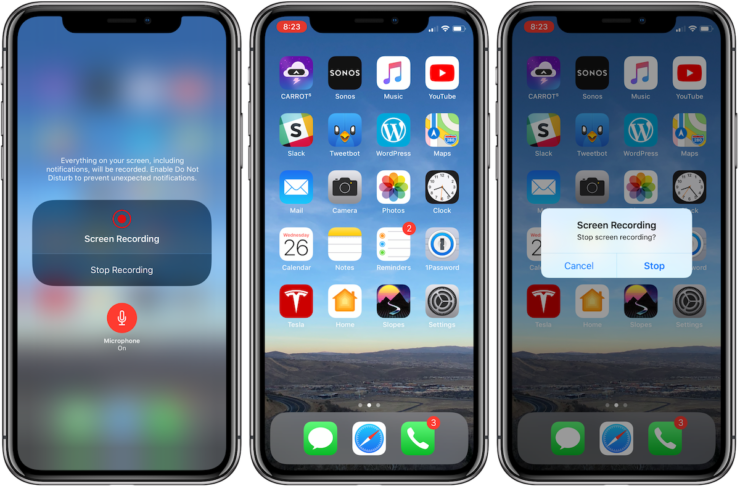 Кроме того, вы получаете расширенные функции, такие как шумоподавление (для озвучки) и возможность устанавливать переходы между сценами.
Кроме того, вы получаете расширенные функции, такие как шумоподавление (для озвучки) и возможность устанавливать переходы между сценами.
Все это излишне, если вы просто хотите записать короткий клип — и для полного новичка OBS Studio, возможно, не лучший инструмент для записи экрана.
Когда мы недавно тестировали продукт, мы подумали, что это отличный инструмент, хотя нам и мешали разочаровывающие варианты дизайна и мелкие сбои. Мы также чувствовали, что пользовательский интерфейс может ошеломить новичков в программном обеспечении.
Во время нашего обзора мы написали: «Это похоже на то, что вам приходится бороться с его способом работы, пока вы не капитулируете и не будете работать на его условиях. Такое ощущение, что всегда слишком много кликов, чтобы выполнить работу. »
Таким образом, это не так интуитивно понятно в настройке или использовании, как некоторые конкуренты. Но OBS Studio бесплатна, имеет открытый исходный код и имеет практически все инструменты, необходимые для захвата, потоковой передачи и создания контента.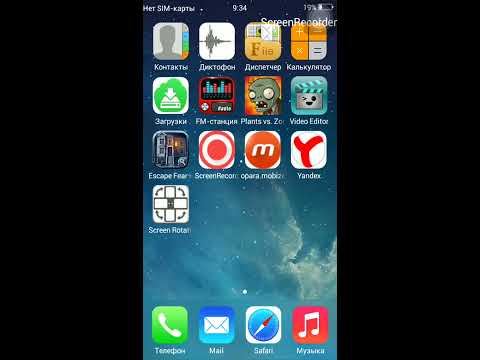 Вам просто нужно привыкнуть к интерфейсу.
Вам просто нужно привыкнуть к интерфейсу.
Мы также оценили OBS Studio как лучшее бесплатное программное обеспечение для потоковой передачи.
Прочтите наш полный обзор OBS Studio .
(Изображение Кредит: Easyus)
3. Extusus Decepxperts
Лучший экран.
(открывается в новой вкладке)
EaseUS RecExperts Yearly
(открывается в новой вкладке)
$ 29,96
/Год
(Opensen in New Tab)
Extusus Decepxperts Обновления срока службы
(Opens in New Tab)
$ 52,46
/Год
(открывается в новом вкладках) вкладка) в EaseUS | Резервное копирование и восстановление данных (открывается в новой вкладке)
Причины для покупки
+
Простота использования
+
Запись до 4K/60 кадров в секунду
+
Множество полезных бизнес-инструментов
Причины, по которым следует избегать
—
Ограниченные функции редактирования
—
Ограничение на 1 минуту в бесплатной версии
EaseUS RecExperts предлагает одно из лучших средств записи экрана для Windows и Mac.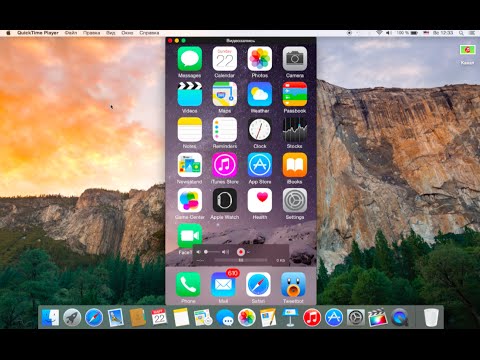
Благодаря полезным функциям, включая планировщик и средство создания GIF, это программное обеспечение может снимать видео со скоростью до 4K/60 кадров в секунду. Это делает его хорошим инструментом захвата экрана для проведения презентаций, вебинаров, игр или просто быстрого показа того, как выполнять определенную задачу на компьютере.
Когда мы тестировали устройство для записи экрана, мы высоко оценили простоту его настройки и использования. В дополнение к захвату вашего экрана (или его области) и системных звуков (если вы их выберете), RecExperts автоматически обнаруживает любые подключенные веб-камеры и микрофоны.
Из-за этого вам не нужно возиться в настройках, чтобы захватить все, что вам нужно. Это очень просто, с интерфейсом, созданным для плавной навигации.
К сожалению, как и FlashBack Express, RecExperts не предлагает значимых инструментов постобработки (вы можете обрезать, добавлять водяные знаки и добавлять вступления и концовки, но не более того).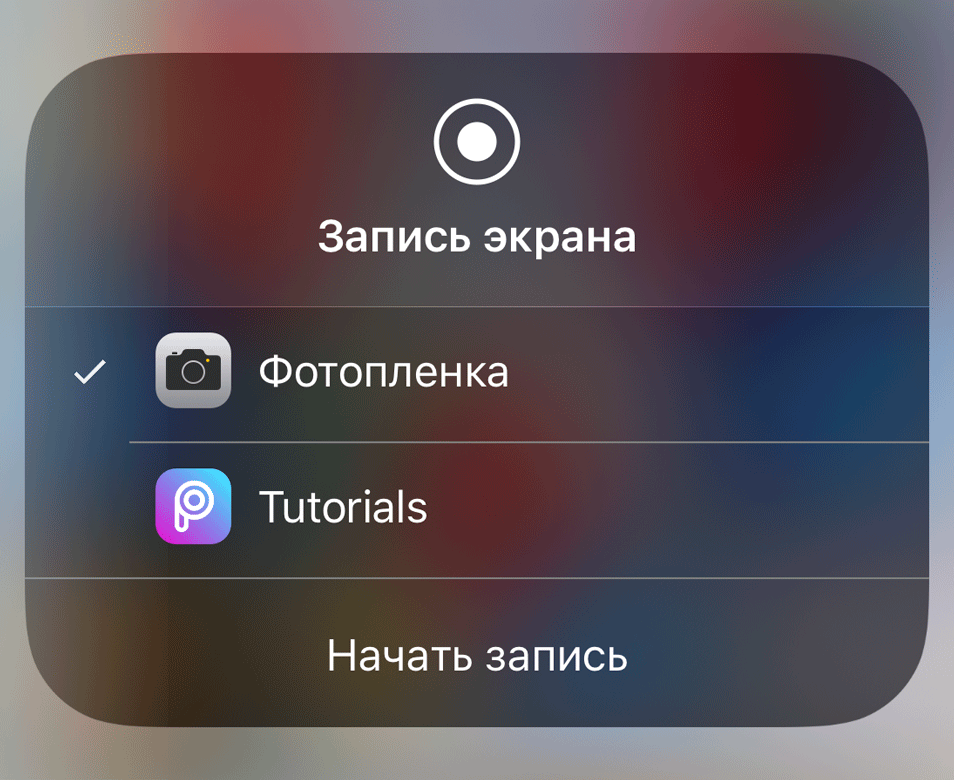
Бесплатная версия инструмента также представляет собой не более чем пробную версию — с жестким ограничением записи в одну минуту. Тем не менее, ежемесячные и годовые планы подписки предлагают неограниченный захват экрана и все другие инструменты.
Read our full EaseUS RecExperts review
(Image credit: Icecream Apps)
4. Icecream Screen Recorder
Best for basics
Today’s Best Deals
Reasons to buy
+
Быстрый и простой механизм записи экрана
+
Включены инструменты масштабирования и аннотации
Причины, по которым следует избегать нужны здоровенные наборы функций, такие как Camtasia или OBS Studio. Это программное обеспечение для захвата экрана, доступное для Windows и Mac, представляет собой более компактную и удобную альтернативу, особенно для тех, кто ищет лучшее средство записи экрана для недорогих ПК.
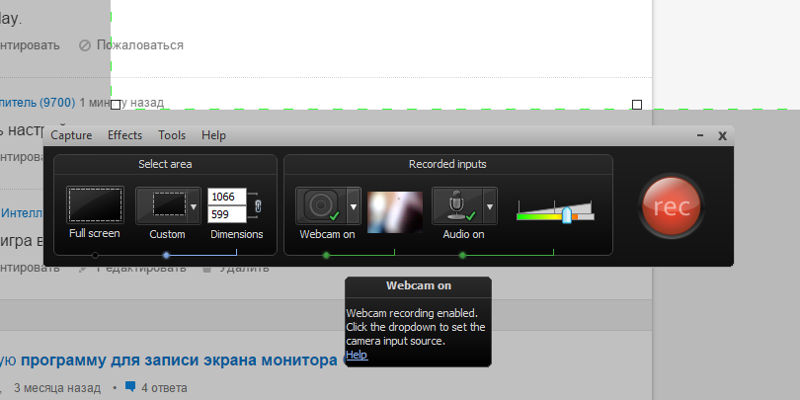 .
.
Запустите его, нажмите кнопку записи, выберите часть экрана для записи, и все готово.
Выбор области записи и сохранение отснятого материала очень просты, хотя, честно говоря, это не самый точный инструмент. Программное обеспечение для записи экрана позволяет рисовать на отснятом материале, добавлять трансляцию с веб-камеры, масштабировать во время захвата и выбирать окончательное качество видео.
Бесплатная версия имеет ограничения, в том числе пятиминутное ограничение по времени. Обновите до версии Pro, чтобы покончить с этим, и получите доступ к большему количеству выходных форматов, конвертируйте между форматами, добавляйте водяные знаки и планируйте запись экрана. Все функции, которые могут пригодиться.
(изображение Кредит: Tinytake)
5. Tinytake
Лучшая для простой записи экрана
Лучшие предложения
Причины купить
+
не могли бы быть проще, чтобы получить
+
+
нельзя было проще, чтобы получить
+
+
, нельзя было проще, чтобы получить
+
+
, нельзя было проще, чтобы получить
909 +
+
.
Простой обмен на другие платформы
Причины, по которым следует избегать
—
Нет расширенных инструментов выбора источника
TinyTake — очень простая программа для записи экрана для Windows и macOS. В нем есть все функции, которые вам могут понадобиться, нет ничего лишнего, и это один из лучших устройств для записи экрана, когда дело доходит до обмена видео и фотографиями с другими.
Что касается самого основного процесса захвата, после того, как вы создали учетную запись (что не является обязательным), вы можете записывать экран своего компьютера в пару кликов. Нанесите на карту область, которую вы хотите захватить, нажмите кнопку «Пуск», а TinyTake без особых усилий сделает все остальное.
Вот и все. Как и Icecream Screen Recorder, он отлично подходит, если вы снимаете на слабом ПК или ноутбуке.
, если вы хотите добавить аннотации или записать что-либо продолжительностью более пяти минут, вам необходимо перейти на платную версию TinyTake.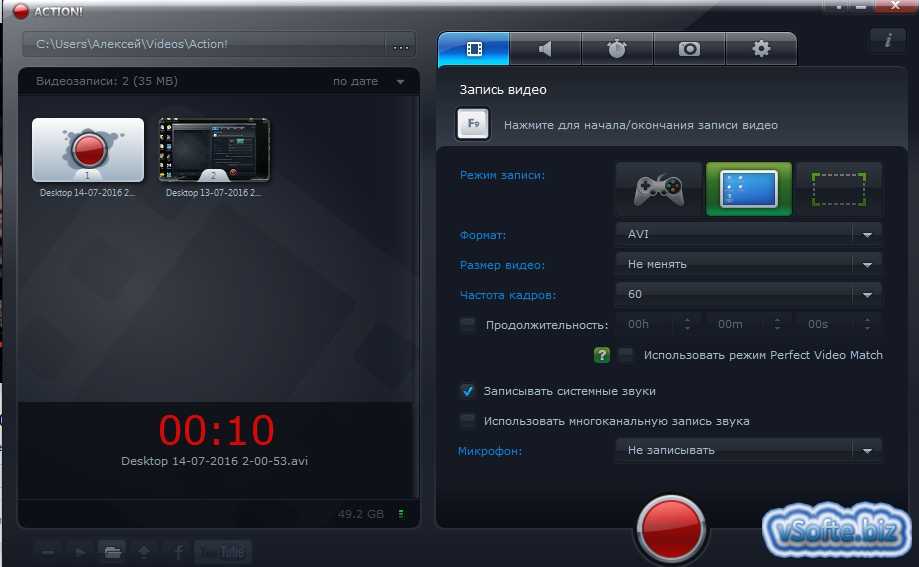 Тем не менее, для простой записи экрана и удобного обмена в таких местах, как YouTube, это идеально.
Тем не менее, для простой записи экрана и удобного обмена в таких местах, как YouTube, это идеально.
(изображение Кредит: TeleStream)
6. Screenflow
Best For Mac
Best Best Dreats
Причины купить
+
Поставляется с полностью показанным видео Editor
111111111111111111111111111111111110 годы несколько сочетание
110111111111111111111111111111110
. аудио- и видеоисточники
Причины, по которым следует избегать
—
Не так продвинуты, как некоторые другие варианты
Apple macOS на самом деле поставляется с некоторыми из лучших встроенных инструментов для записи экрана, но ScreenFlow — это серьезное обновление того, что Apple записывает с экрана программа может сделать сама. Кроме того, он добавляет множество функций и дополнительных инструментов для редактирования видео.
С помощью ScreenFlow вы можете обрезать, панорамировать и масштабировать различные части видеозаписи.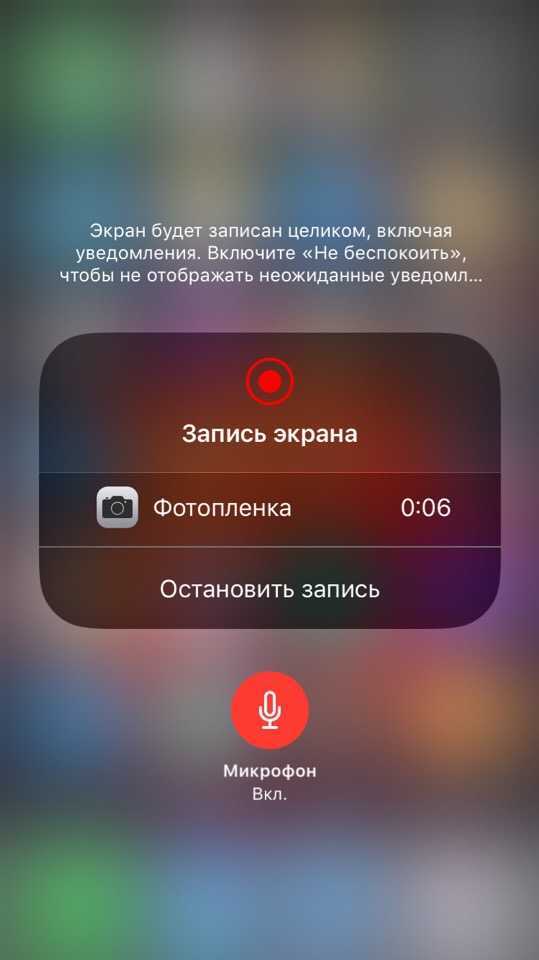 Вы можете добавлять аннотации и выноски поверх отснятого материала. Это полнофункциональный и интуитивно понятный видеоредактор, а также комплексное приложение для записи с экрана.
Вы можете добавлять аннотации и выноски поверх отснятого материала. Это полнофункциональный и интуитивно понятный видеоредактор, а также комплексное приложение для записи с экрана.
Что касается самой части для захвата, то пользоваться ею проще некуда. Выберите источники видео и аудио, и все готово. Кадры с вашей веб-камеры можно легко добавить в основное видео, и весь процесс будет плавным и оптимизированным. Доступна бесплатная пробная версия.
Прочитайте наш полный обзор ScreenFlow .
(изображение Кредит: Screencastify)
7. Screencastify
Лучший экранная запись для записи браузера
Лучшие предложения
Причины для покупки
+
111111111111111111111011111111111111111011101110 гг. изображения с экрана и с веб-камеры
Причины, по которым следует избегать
—
Ограниченные возможности захвата
Screencastify — это браузерное расширение для записи экрана для Chrome — идеальный инструмент для захвата, если вы используете слабый ПК или не хотите устанавливать программное обеспечение на свой компьютер.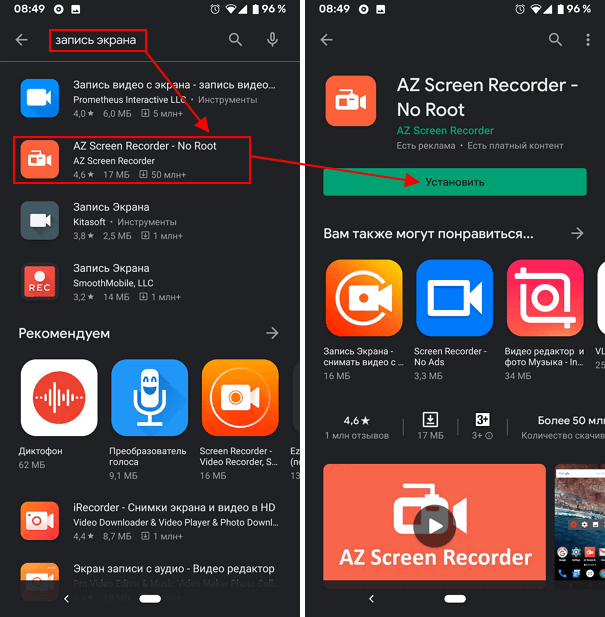
Тот факт, что Screencastify является надстройкой Chrome, не означает, что вы ограничены записью окон браузера, хотя вы можете сделать это, если хотите. Инструмент также может записывать в полноэкранном режиме и поддерживает звук из вашей системы или микрофона.
Расширение достаточно умно, чтобы встроить трансляцию с вашей веб-камеры. Также поддерживаются экранные рисунки и аннотации.
Таким образом, у вас есть большая гибкость, даже если вы не получаете столько наворотов, как с другими программами. Чтобы использовать средство записи экрана без водяного знака и более 10 минут за раз, требуется платное обновление.
(Изображение предоставлено Google Play)
8. AZ Screen Recorder
Лучшее для Android
Лучшие предложения сегодняшнего дня0609 +
Не оказывает заметного влияния на производительность
Причины, по которым следует избегать
—
Может не работать в более высоком разрешении на старых устройствах
AZ Screen Recorder — лучшая программа для записи экрана для Android.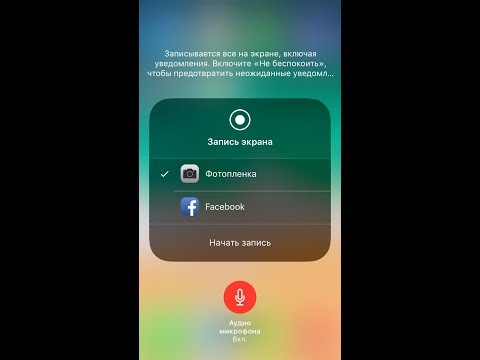 Он включает в себя простые в использовании элементы управления, множество параметров записи и даже упрощенный и легкий видеоредактор, если вы хотите обрезать свои записи перед тем, как поделиться ими.
Он включает в себя простые в использовании элементы управления, множество параметров записи и даже упрощенный и легкий видеоредактор, если вы хотите обрезать свои записи перед тем, как поделиться ими.
Этот редактор далеко не так универсален, как, скажем, мобильный видеоредактор Adobe Premiere Rush, но это приятный штрих, который позволяет вам по-настоящему снимать и редактировать видео на ходу.
Все обрабатывается небольшим всплывающим окном, которое исчезает при начале записи. У вас есть возможность проиллюстрировать касания экрана, а также включить захват звука с микрофона, в зависимости от того, что вам нужно от записи экрана Android.
Покопавшись в настройках, вы сможете настроить разрешение записи видео, частоту кадров и ориентацию. Есть даже возможность добавить эффект замедленной съемки, что особенно полезно во время видеоуроков. В нем есть почти все, что вы могли бы хотеть от устройства для записи экрана на Android.
(Изображение предоставлено: Запишите!)
9.
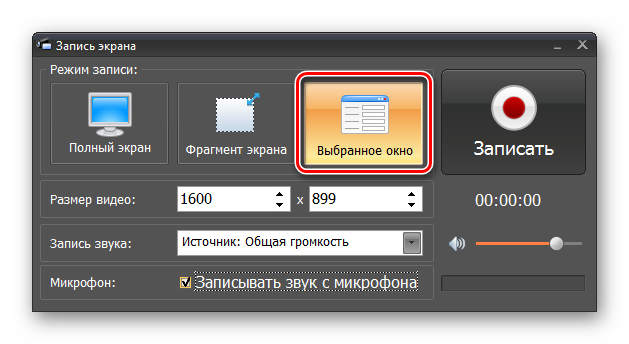 Запишите!
Запишите!
Best for iOS
Today’s Best Deals
Reasons to buy
+
Free to use
+
Includes editor
+
Cheap upgrade
Reasons to avoid
—
iOS- только
—
3-минутный лимит для бесплатных пользователей
Запишите! является одним из лучших средств записи экрана для устройств iOS, таких как iPhone, iPad и iPod. Что делает его еще лучше, так это то, что его можно бесплатно загрузить из магазина приложений.
Приложение для записи экрана на удивление хорошо, учитывая, что оно бесплатное. Помимо записи всего экрана, запишите его! может использовать камеру Facetime, чтобы записать ваше лицо для видеороликов реакции. Кроме того, есть возможность редактирования видео и обмена через AirDrop и Open In.
Видеоредактор поставляется с небольшим, но приличным набором функций, таких как возможность обрезать видео, добавлять фильтры, регулировать скорость воспроизведения, изменять фон и поворачивать изображение.
Записи хранятся в приложении для быстрого доступа, но их можно не только сохранить в фотопленке, но и легко экспортировать для загрузки на YouTube.
Он идеально подходит для устройств под управлением iOS 12 или более поздней версии для полной функциональности в одно касание. В то время как основное приложение является бесплатным, существует профессиональная версия, доступная в качестве обновления в приложении, которое разблокирует обмен видео продолжительностью более 3 минут.
- Узнайте, какие видеоредакторы являются лучшими альтернативами Adobe Premiere Pro
Как выбрать лучшее средство записи экрана
При выборе устройства записи экрана, которое лучше всего подходит для вас, есть пять основных областей вам нужно исследовать.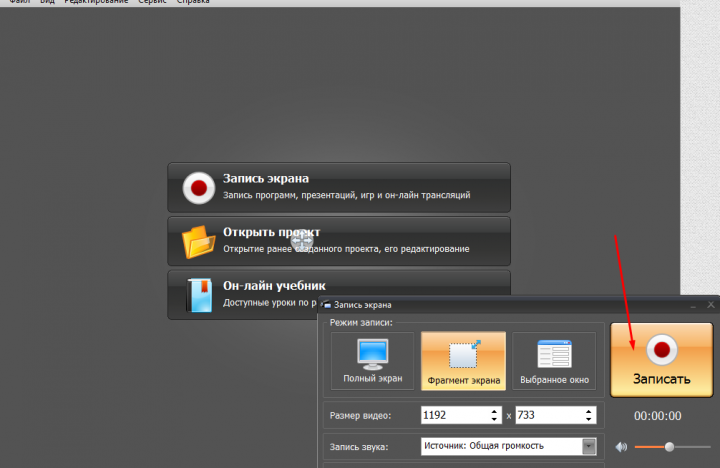
+ Используйте
Определите, что вам нужно захватить. Некоторые из лучших средств записи экрана идеально подходят для определенной цели — например, OBS Studio лучше всего подходит для записи игр, но может не подходить для рабочего места.
+ Платформа
Определите, какое устройство будет снимать видео. Хотя в большинстве вариантов настольных компьютеров есть средства записи экрана для Windows 10 и Mac, вам необходимо найти отдельные альтернативы для iOS и Android.
+ Бюджет
Определите, какой у вас бюджет. Лучшие инструменты для захвата экрана, такие как Camtasia, предлагают запись и функции профессионального уровня, но эти привилегии стоят дорого.
+ Extras
Многие из лучших программных инструментов для записи экрана позволяют комментировать, добавлять текст и действия с курсором. Другие поставляются с видеоредакторами. Найдите, в котором есть инструменты, которые вам нужны.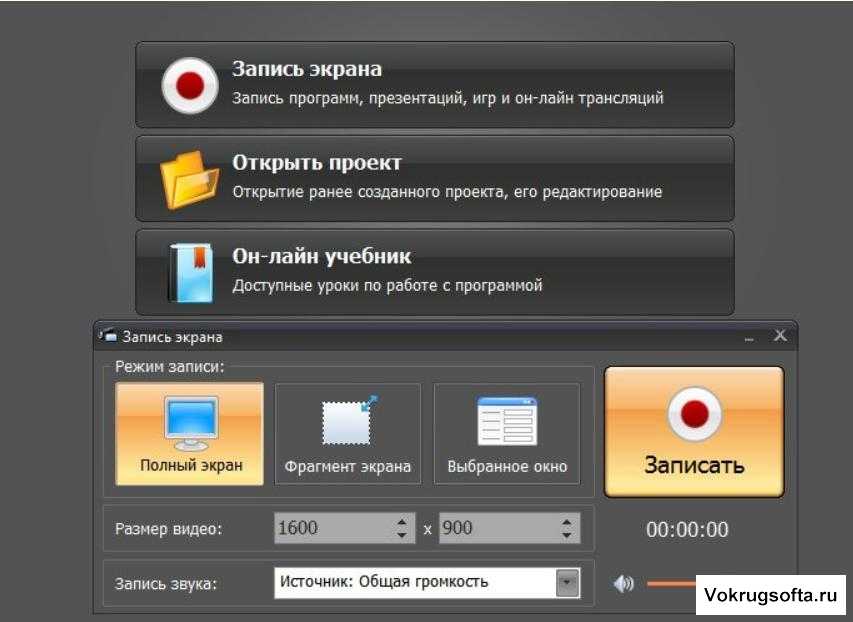 Всегда проверяйте, какие части экрана можно записывать, а также разрешение и формат вывода.
Всегда проверяйте, какие части экрана можно записывать, а также разрешение и формат вывода.
+ Опыт
Лучшее средство записи экрана — это то, которое вам нравится использовать больше всего, и это полностью субъективно. Ищите приложение для захвата, которое наилучшим образом соответствует вашему рабочему процессу, потребностям и уровню опыта.
Как мы тестируем лучшие устройства записи экрана
Тестирование лучших устройств записи экрана мы начинаем с оценки того, насколько хорошо работает программное обеспечение. Во время работы мы ожидаем, что самые лучшие инструменты захвата экрана будут работать без сбоев на устройстве, для которого они предназначены; экспортированные видео должны воспроизводиться идеально и без заиканий.
Мы оцениваем, насколько программное обеспечение для записи экрана соответствует потребностям целевой пользовательской базы. Те, кто хочет записывать встречи, предъявляют к Let’s Players другие требования, и программное обеспечение должно быть разработано с учетом этих пользователей.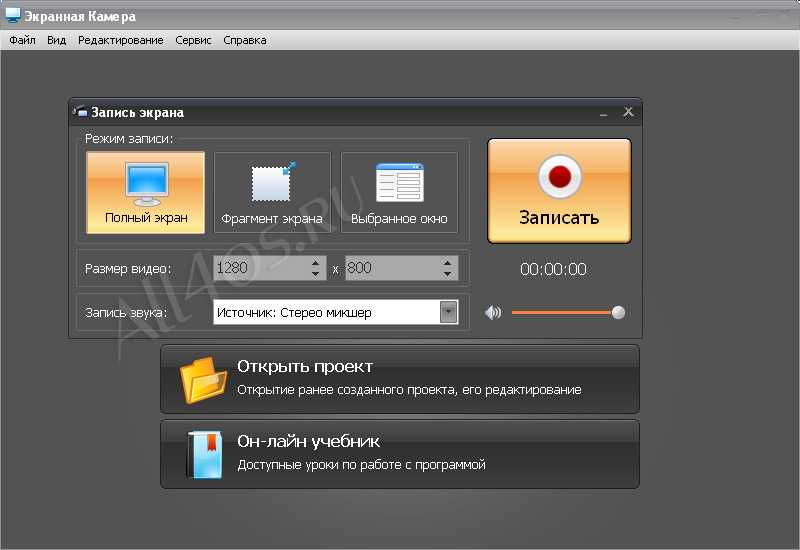
Пользовательский интерфейс и интерфейс очень важны. Речь идет о поиске баланса между мощными функциями и интуитивно понятным использованием.
Более сложное программное обеспечение для записи, такое как OBS Studio, должно быть доступно, даже если кривая обучения крутая, в то время как оптимизированные инструменты, такие как Screencastify и TinyTake, должны по-прежнему правильно записывать отснятый материал, даже если интерфейс простой или разреженный.
Лучшие приложения также содержат множество функций, помогающих создавать профессионально выглядящие видео. Мы не просто ищем самый большой набор инструментов — пользователи ожидают самый большой из полезных наборов инструментов с функциями, которые помогут им достичь своих целей. Опять же, они должны быть понятными и доступными для всех пользователей, а также функционировать сверх ожидаемого.
Обзор лучших предложений на сегодня
(открывается в новой вкладке)
EaseUS RecExperts Monthly
(открывается в новой вкладке)
$14,96
/мес.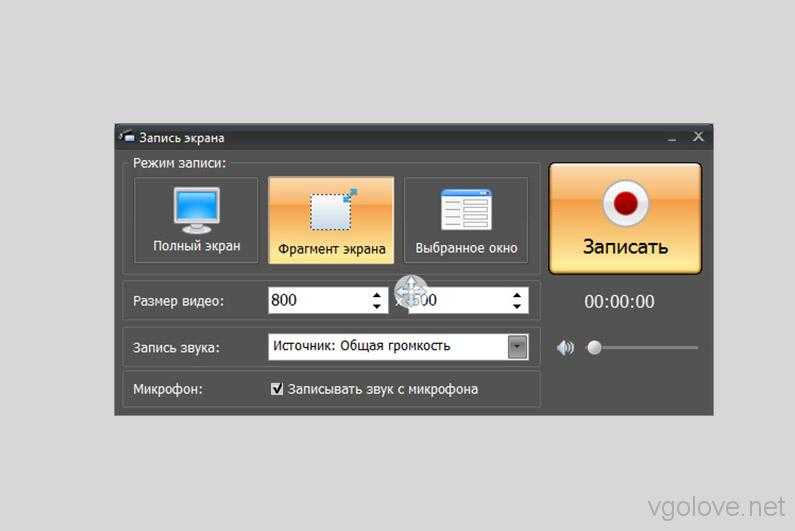
(открывается в новой вкладке)
Просмотр (открывается в новой вкладке)
Брайан имеет более чем 30-летний опыт работы в качестве писателя и редактора в различных компьютерных, технологических и маркетинговых изданиях. Он несколько раз давал интервью для BBC и выступал на международных конференциях. Его специализация на techradar — приложения «Программное обеспечение как услуга» (SaaS), охватывающие все, от офисных пакетов до инструментов ИТ-услуг. Он также является автором научной фантастики и фэнтези, публикуется под псевдонимом Brian G Turner.
При участии
- Steve ClarkB2B Editor — Creative
Как сделать запись экрана со звуком на iPhone
Прежде чем мы начнем
Вам нужно записать на видео именно то, что происходит на вашем экране? Тогда вам нужно знать, как сделать запись экрана со звуком на iPhone. Вы можете использовать встроенный в iPhone инструмент для записи экрана или загрузить приложение, например Screen Recorder.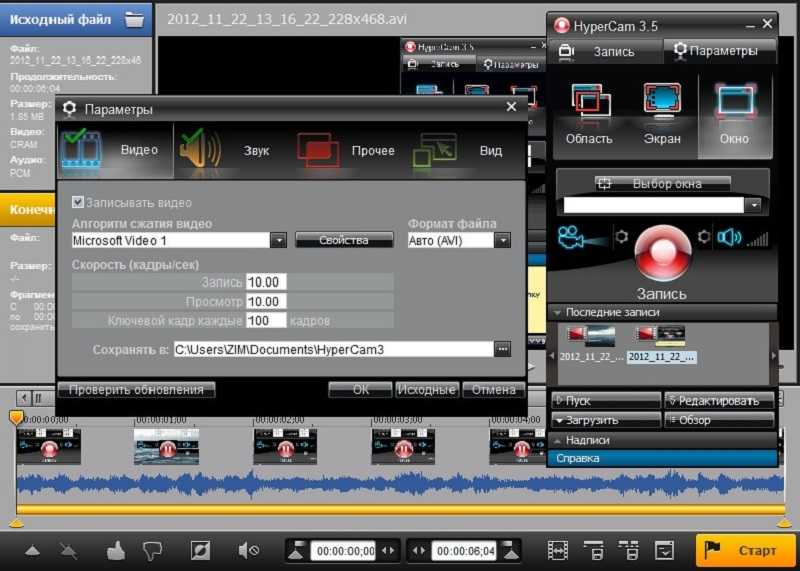
Запись экрана вашего iPhone — лучший способ создать потрясающий видеоконтент. Существуют целые типы видеоконтента, которые можно создавать просто путем записи экрана. Будь то видеоролики с реакциями, видеоролики с прохождением, геймплей или учебные пособия, все они в настоящее время являются самым модным контентом на YouTube. Так что, если вы считаете себя создателем контента или просто хотите записать экран своего iPhone, то этот блог для вас.
Как сделать запись экрана со звуком на iPhone | 2 простых способа
Использование приложения Screen Recorder
Использование встроенной функции записи экрана iPhone
отличный создатель контента в социальных сетях, вам нужно создавать вирусные видео. Ваш iPhone — отличный инструмент для создания отличного контента, но вам также нужно лучшее приложение, которое поможет вам в создании видео. Для записи экрана вашего iPhone вам понадобится приложение Screen Recorder.
 Это одно из лучших приложений для записи экрана iPhone.
Это одно из лучших приложений для записи экрана iPhone.
Вот пошаговое руководство по записи экрана iPhone:
Хотите узнать, как записывать экран со звуком на iPhone? Это очень просто. Установите бесплатное приложение для записи экрана.
Шаг 1. Загрузите приложение для записи экрана
Существует множество приложений для записи экрана, которые вы можете загрузить на свой iPhone. Кроме того, на вашем iPhone есть инструмент для захвата экрана по умолчанию. Однако большинство сторонних приложений и собственный экранный рекордер iPhone не подходят для создания высококачественного видео. Итак, скачайте приложение Screen Recorder бесплатно.
Шаг 2: Начните запись экрана вашего iPhone
Вы можете легко начать захват видео с вашего экрана, запустив приложение Screen Recorder на вашем iPhone. Сами шаги просты:
На экране приложения нажмите кнопку Red Record .
Чтобы включить запись экрана со звуком, коснитесь значка микрофона внизу.

Затем нажмите Начать трансляцию и дождитесь начала записи после 3-секундного обратного отсчета.
В верхней части экрана появляется красная строка состояния с кнопкой записи и временем.
Шаг 3. Остановите запись экрана вашего iPhone
Шаги, необходимые для завершения записи экрана, так же просты, как и ее запуск. Итак, когда запись завершена, вы можете завершить процесс:
Нажмите на красную полосу состояния в верхней части экрана.
Появится всплывающее окно подтверждения, затем нажмите Остановить трансляцию .
Вы можете проверить записанное видео в разделе Мои записи в приложении.
Шаг 4. Редактируйте записи экрана
Просто запись экрана — это еще не конец процесса создания видео. Хороший производитель видео знает, что каждое записанное видео должно пройти процесс редактирования, чтобы улучшить его общее качество. Как правило, для этого можно использовать отдельное приложение для редактирования видео.
Как правило, для этого можно использовать отдельное приложение для редактирования видео.
Приложение Screen Recorder предлагает собственный видеоредактор. Это включает в себя видеотриммер для вырезания ненужных клипов из ваших видео и фильтры для улучшения видео. Кроме того, если вы хотите добавить фоновую музыку или песню к своей записи, вы тоже можете это сделать.
Однако, если вы хотите использовать инструмент для редактирования видео с дополнительными функциями для дальнейшего улучшения видеозаписи, ознакомьтесь с нашим приложением Video Editor.
Шаг 5. Настройте видео захвата экрана
Вы геймер и хотите часто публиковать игровой контент на своем канале? Вы можете просмотреть запись своего игрового процесса на своем iPhone и отредактировать запись перед публикацией на своем канале. Хотите продемонстрировать процесс в своем видео? Затем используйте приложение Screen Recorder, чтобы записать свое прохождение и добавить аудиокомментарии к своей записи, прежде чем публиковать ее в Интернете.
Если вы хотите узнать, как сделать видео-реакцию на своем iPhone, то вам подойдет приложение Screen Recorder. С помощью инструмента Face Cam вы можете создавать видеоролики-реакции или напрямую реагировать на видеоролики YouTube. Приложение Screen Recorder — это универсальное приложение, специально разработанное для создателей видеоконтента.
Как сделать запись экрана со звуком на iPhone с помощью встроенного средства записи экрана?
Apple добавила функцию записи экрана по умолчанию на iPhone с выпуском iOS 11. С помощью этой функции вы можете делать снимки экрана и записывать звук. Если вы хотите записать только экран iPhone, выполните следующие действия.
Перейдите к Настройки > Центр управления , нажмите Дополнительные элементы управления (или Настроить элементы управления , если вы используете iOS 13 или более раннюю версию), а затем нажмите кнопку + рядом с Запись экрана .

Затем откройте Центр управления на вашем iPhone.
Нажмите и удерживайте кнопку Gray Record , пока не появится новое окно.
Нажмите кнопку Микрофон .
Затем нажмите Начать запись и дождитесь трехсекундного обратного отсчета до начала записи.
Чтобы остановить запись, откройте Центр управления , нажмите теперь красную кнопку записи и коснитесь Остановить . Или коснитесь красной строки состояния в верхней части экрана, затем коснитесь Стоп .
Заключительные замечания
Предоставляя превосходные возможности записи видео на ваш iPhone, приложение Screen Recorder упрощает процесс захвата экрана вашего телефона. С помощью различных функций вы можете записывать свой экран и редактировать его на ходу. Хотите знать, как сделать GIF из видео на вашем iPhone? Попробуйте приложение для записи экрана. Однако, если вы хотите записать только свой экран, вы также можете сделать это, используя функцию вашего iPhone по умолчанию.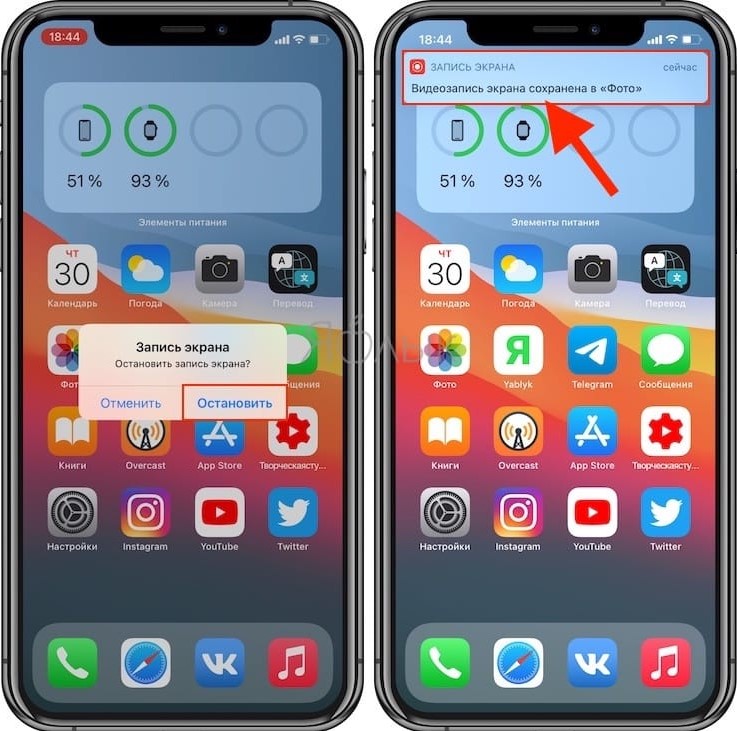
Поделиться этой статьей:
2 способа записи экрана со звуком на iPhone iPad iPod
Фиона Кауфман 31 марта 2022 г. Запись видео
Картинки говорят тысячи слов, а видео говорят тысячи слов.
Если вы хотите научить других устанавливать новое приложение на iPhone или объяснить пошаговое руководство, чтобы показать его друзьям на iPad, видеопрезентация — это относительно прямое средство. Кроме того, видео со звуковым объяснением является помощником.
Это побуждает искать способы записи экрана iOS со звуком .
Запись экрана iPhone или iPad со звуком пригодится, особенно при обновлении iOS 11.
Следуйте приведенному ниже подробному руководству, чтобы узнать, как это сделать.
- Часть 1. Как записать экран iOS со звуком с помощью записи экрана
- Часть 2.
 Как записать экран iPhone iPad на Mac с помощью QuickTime
Как записать экран iPhone iPad на Mac с помощью QuickTime - Часть 3. Дополнительный совет: Запишите любой экран и звук на компьютер
- Часть 4. Часто задаваемые вопросы о записи экрана iOS со звуком
Часть 1. Как записать экран iOS со звуком с помощью записи экрана
Запись экрана с помощью голоса невероятно удобна на iPhone и iPad под управлением iOS 11 и более поздних версий.
Одним из самых больших преимуществ обновлений iOS 11 является встроенная функция записи экрана. Он позволяет записывать весь экран со звуком из телефонной системы и голосами с микрофона. Вот как.
Примечание. Для устройств iOS, работающих под управлением iOS 11 и более поздних версий, вам потребуется профессиональное приложение для записи экрана для iPhone, чтобы записывать экран со звуком.
Шаг 1. Добавьте запись экрана в Центр управления
Откройте приложение «Настройки» на iPhone, перейдите в Центр управления и нажмите «Настроить элементы управления». Прокрутите вниз, чтобы найти «Запись экрана», и коснитесь зеленого кружка, чтобы добавить рекордер в Центр управления.
Прокрутите вниз, чтобы найти «Запись экрана», и коснитесь зеленого кружка, чтобы добавить рекордер в Центр управления.
Шаг 2. Запись экрана iOS
Проведите вверх от нижнего края любого экрана (проведите вниз от правого верхнего угла экрана на iPhone X или новее, iPad с iOS 12 или новее или iPadOS), чтобы найти Экран Значок записи.
Сильно нажмите на кнопку записи и коснитесь микрофона, чтобы записать звук экрана iOS с микрофона.
Затем коснитесь серого варианта записи в Центре управления, чтобы начать запись экрана iOS. Что вам нужно сделать, так это выполнить операции (например, позвонить по FaceTime, посмотреть видео на YouTube, выполнить настройки на iPhone / iPad и т. Д.) На iPhone, и он зафиксирует все действия.
Коснитесь мигающей красной кнопки записи или коснитесь красной строки состояния в верхней части экрана, чтобы остановить запись экрана.
После этого вы можете перейти в приложение «Фотографии», чтобы найти запись экрана в приложении «Фотографии».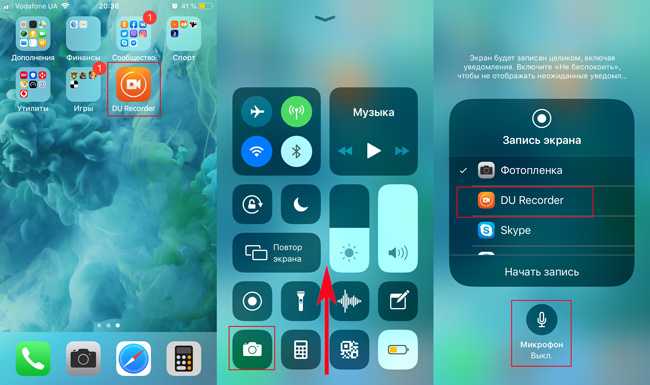
Примечание
Запись экрана автоматически записывает внутренний звук с вашего телефона. Если вы не хотите записывать звук с самого телефона, просто уменьшите громкость вашего iPhone, чтобы он не звучал. В противном случае не забудьте увеличить громкость.
При использовании встроенного средства записи экрана на iPhone или iPad запись экрана будет отклоняться при входящих или исходящих вызовах. Короче говоря, запись экрана не будет записывать телефонные звонки.
Часть 2. Как записать экран iPhone iPad на Mac через QuickTime
Второй способ записи экрана iOS со звуком старый, но он работает через QuickTime. Возможно, вы знали, что QuickTime может записывать экран на Mac, но он также может быть инструментом для записи экрана вашего iPhone или iPad со звуком. Все, что вам нужно для подготовки:
● Устройство iOS под управлением iOS 8 или более поздней версии
● Mac под управлением OS X Yosemite или более поздней версии
● Кабель Lightning или 30-контактный разъем.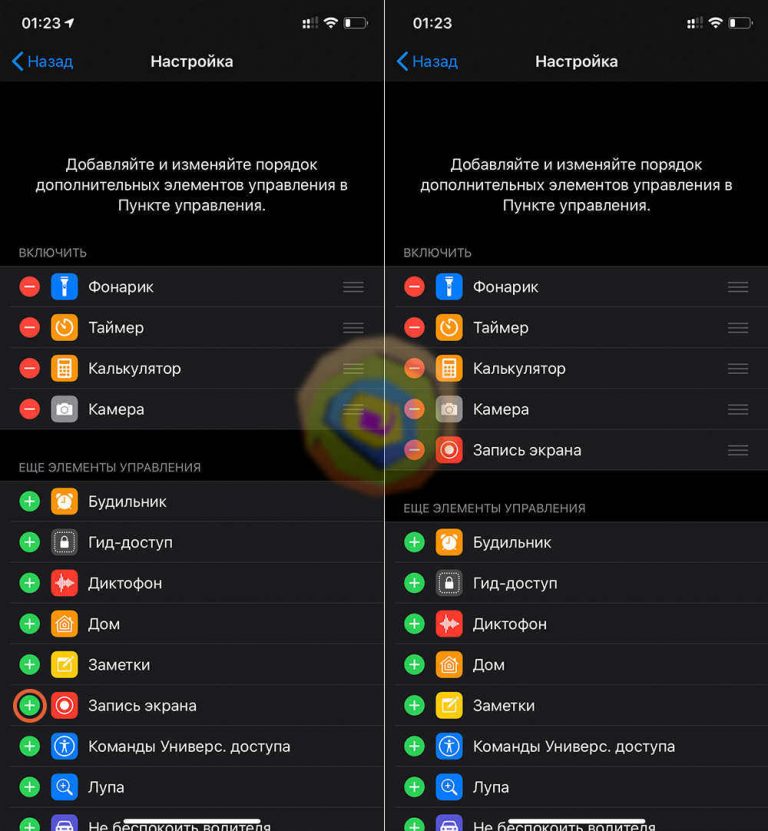
Теперь давайте упростим процесс.
Шаг 1. Подключите iPhone или iPad к Mac с помощью кабеля Lightning.
Шаг 2. Запустите QuickTime на Mac и нажмите «Файл» в верхнем меню, чтобы выбрать «Новая видеозапись».
Шаг 3. Щелкните стрелку рядом с кнопкой записи в QuickTime, чтобы выбрать имя вашего iPhone/iPad из списка камер.
Шаг 4. Затем ваш iPhone будет зеркально отображен на Mac через QuickTime. Нажмите кнопку «Запись» в QuickTime, чтобы начать запись экрана устройства iOS.
Шаг 5. Нажмите кнопку «Стоп» в QuickTime, чтобы закончить запись.
Шаг 6. Нажмите «Файл» в строке меню, чтобы выбрать «Сохранить».
Затем вы должны указать имя и указать место назначения для экспорта видеозаписи экрана iOS на Mac.
Запись экрана iOS будет сохранена в формате MOV, и вам лучше конвертировать MOV в MP4 для редактирования или воспроизведения на вашем устройстве.
Часть 3. Дополнительный совет: Запишите любой экран и звук на компьютер
Чтобы сделать видео-учебник настроек на iPhone или iPad можно добиться.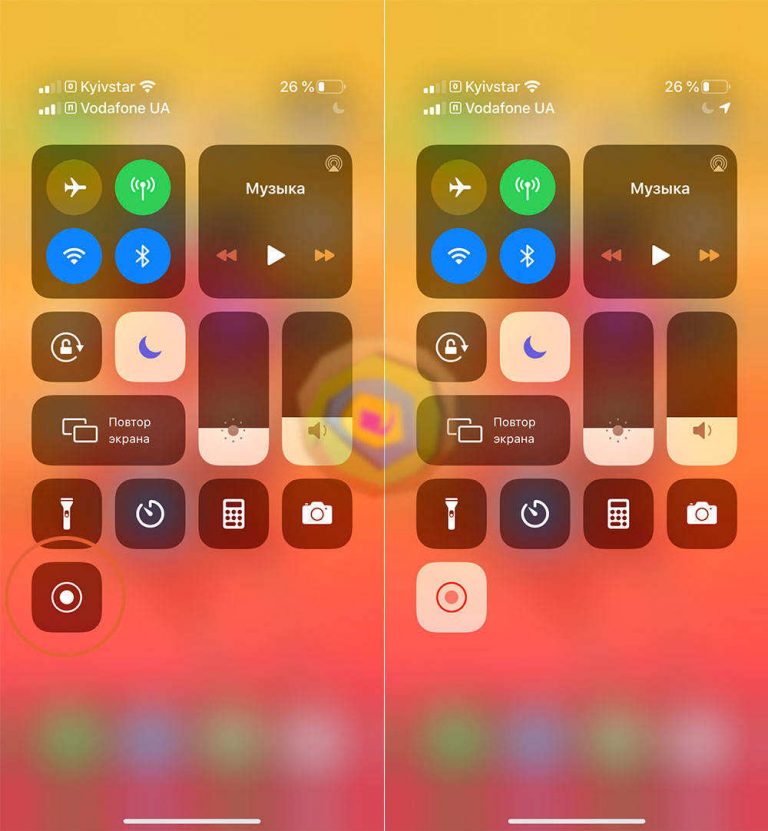 Однако, если вы хотите записывать видеозвонки или хотите делать свои собственные видеоролики для блога, вам рекомендуется записывать на компьютер. Он не записывает вас на большом экране, но позволяет стабильно записывать видео.
Однако, если вы хотите записывать видеозвонки или хотите делать свои собственные видеоролики для блога, вам рекомендуется записывать на компьютер. Он не записывает вас на большом экране, но позволяет стабильно записывать видео.
Vidmore Screen Recorder — программа для захвата экрана, которую нельзя пропустить на компьютере.
Best HD Screen Recorder
- Запись видео со звуком из внутренней системы и микрофона.
- Запись телефонных звонков VoIP на компьютер.
- Запись с веб-камеры для создания видео «картинка в картинке».
- Захват только звука или голоса без экрана.
- Легко записывать экран на компьютерах с Windows и Mac.
Скачать бесплатно Скачать бесплатно
Получите подробную информацию об использовании средства записи экрана для записи вызовов VoIP в этом программном обеспечении.
Часть 4. Часто задаваемые вопросы о записи экрана iOS со звуком
Экран iPhone не записывает звук?
Во время записи экрана iPhone убедитесь, что кнопка отключения звука не включена.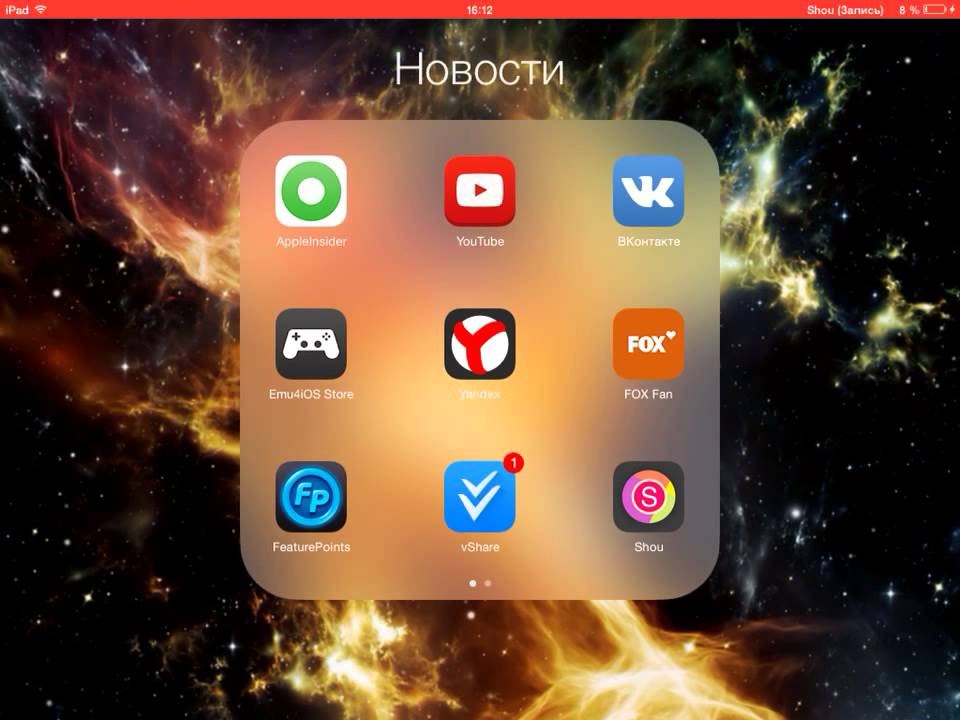 Кроме того, вы можете настроить кнопку увеличения громкости для записи внутреннего звука. Для записи звука с микрофона вам просто нужно включить его, принудительно коснувшись устройства записи экрана в Центре управления.
Кроме того, вы можете настроить кнопку увеличения громкости для записи внутреннего звука. Для записи звука с микрофона вам просто нужно включить его, принудительно коснувшись устройства записи экрана в Центре управления.
Можно ли записать телефонный звонок на iPhone без установки какого-либо приложения?
Нет, нельзя. В соответствии с законодательством отдельных стран и штатов Apple не устанавливает никаких встроенных записывающих устройств для записи телефонных звонков. Для записи телефонных звонков вам нужно найти некоторые обходные пути, и установка приложения для записи звонков является одним из них.
Уведомляет ли собеседника о записи вызовов FaceTime?
Нет. Пока вы записываете вызовы FaceTime на iPhone с помощью функции «Запись экрана» или на Mac с помощью QuickTime, другой человек не получит уведомления. Только Snapchat отправляет оповещение во время записи видеозвонка.
Заключение
Запись экрана — это встроенная функция, с помощью которой вы можете записывать экран iOS.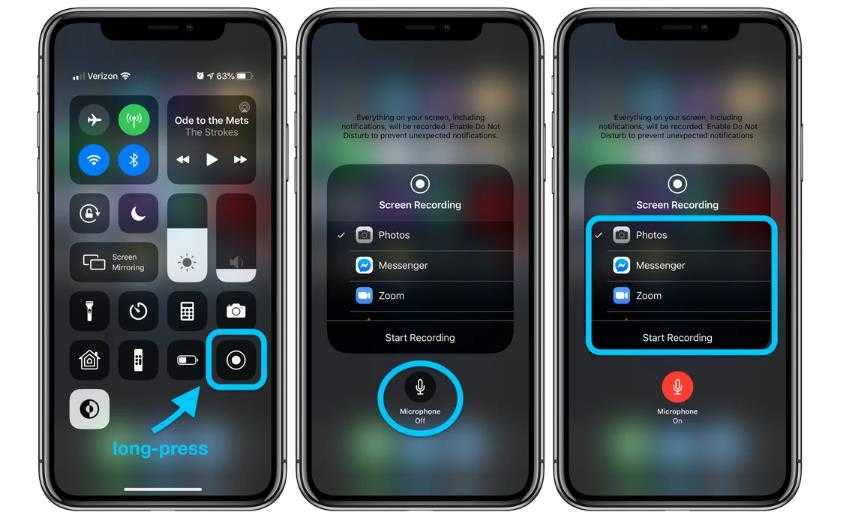

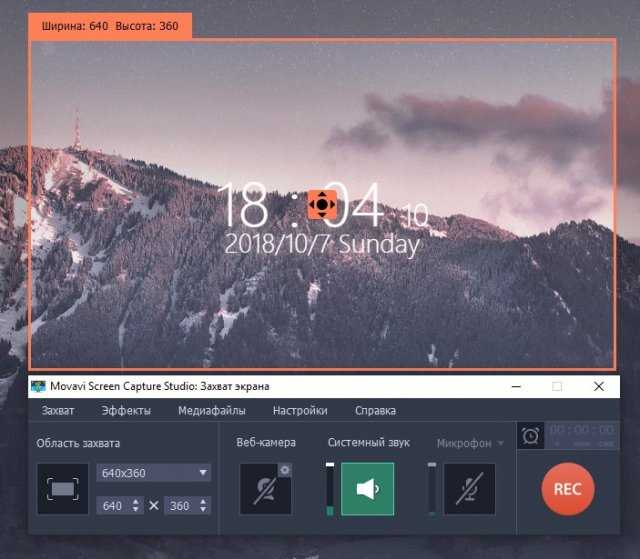 Необходимо выбрать опцию трансляции – «Повтор экрана» – это стандартная утилита Car Play:
Необходимо выбрать опцию трансляции – «Повтор экрана» – это стандартная утилита Car Play: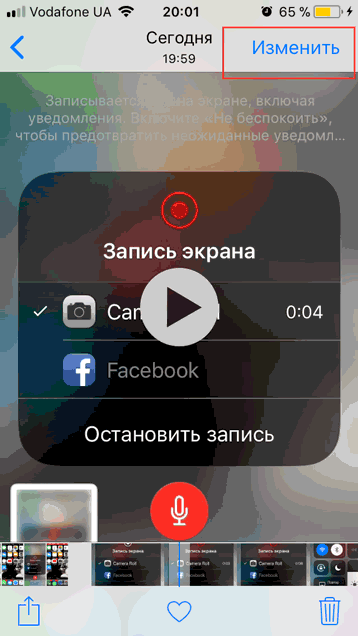

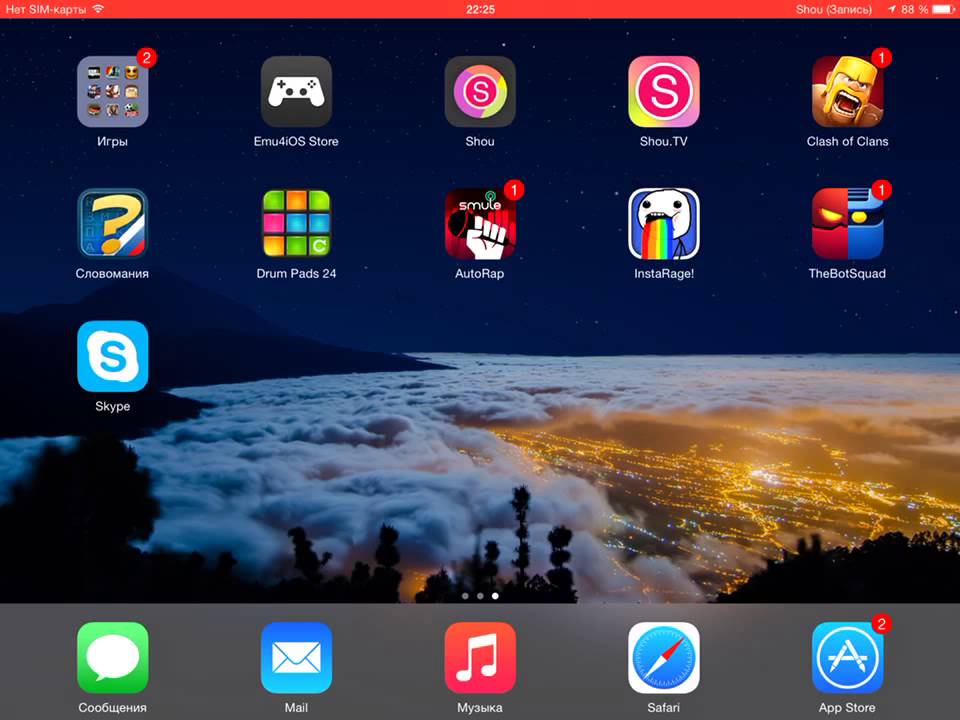
 Как записать экран iPhone iPad на Mac с помощью QuickTime
Как записать экран iPhone iPad на Mac с помощью QuickTime