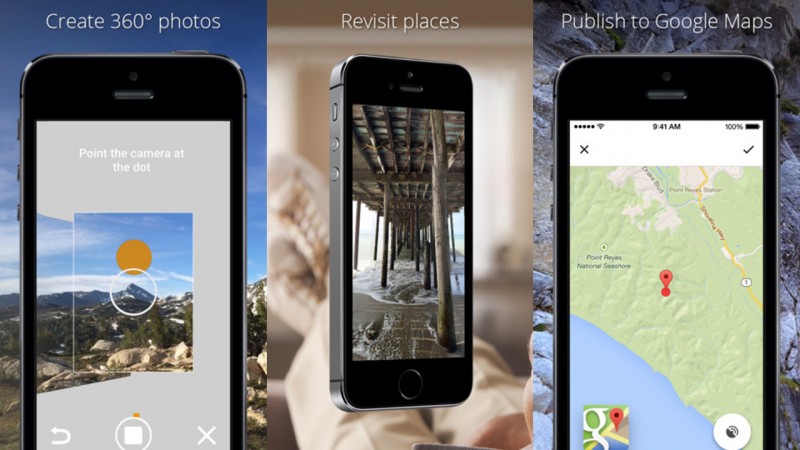Содержание
App Store: Microsoft Pix
Описание
Microsoft Pix — это приложение для камеры с искусственным интеллектом, которое поможет вам легко повысить качество своих фотографий. Представьте, что у вас есть личный профессиональный фотограф, который отрегулирует все настройки, подберет ракурс и добавит подходящие фильтры, чтобы люди и пейзажи смотрелись максимально выигрышно. Вам больше не придется каждый раз «ловить момент», все будет получаться на лету! С приложением Microsoft Pix каждый снимок теперь идеален.
Возможности
• Оптимальная фиксация момента. Приложение делает сразу несколько снимков до и после касания кнопки затвора, гарантируя, что вы не упустите мгновение и фото всегда будет безупречным. Отброшенные кадры используются для оптимизации изображения за счет улучшения экспозиции и цвета, а также уменьшения размытия и шума. Снимки при слабом освещении или с движущимися предметами теперь будут получаться гораздо лучше!
• Профессиональный инструментарий. Все необходимое для отличных снимков: ручная компенсация экспозиции, выбор точек фокусировки, изменение пропорций, регулировка наклона и сетка.
Все необходимое для отличных снимков: ручная компенсация экспозиции, выбор точек фокусировки, изменение пропорций, регулировка наклона и сетка.
• Сканирование документов. Фотографирование, обрезка и очистка снимков документов, аудиторных досок и визитных карточек. Портативный сканер у вас в кармане!
• Расширенные функции редактирования и бесплатные фильтры. Настраивайте на фотографиях яркость, контрастность, температуру, насыщенность, виньетирование, зернистость, светлые участки, тени и четкость либо воспользуйтесь более чем 30 бесплатными фильтрами.
• Светлая или темная тема. Вы можете автоматически использовать системную цветовую тему или переопределить ее на свой вкус в приложении.
• Видеосъемка с нескольких камер. Одновременная съемка с передней и задней камер и легкое создание видео с эффектом «картинка в картинке». * Доступно на новых моделях устройств.
Версия 2.6
Устранение ошибок и улучшение производительности.
Оценки и отзывы
Оценок: 62
Огонь
Вернули панораму! Очень рада, теперь 5 звезд
Затвор
Как отключить звук затвора? Я живу не в Японии и не в Южной Корее, где запрещено фотографировать в бесшумном режиме.
Муть
Качество фото хуже чем на стоке.
Разработчик Microsoft Corporation указал, что в соответствии с политикой конфиденциальности приложения данные могут обрабатываться так, как описано ниже.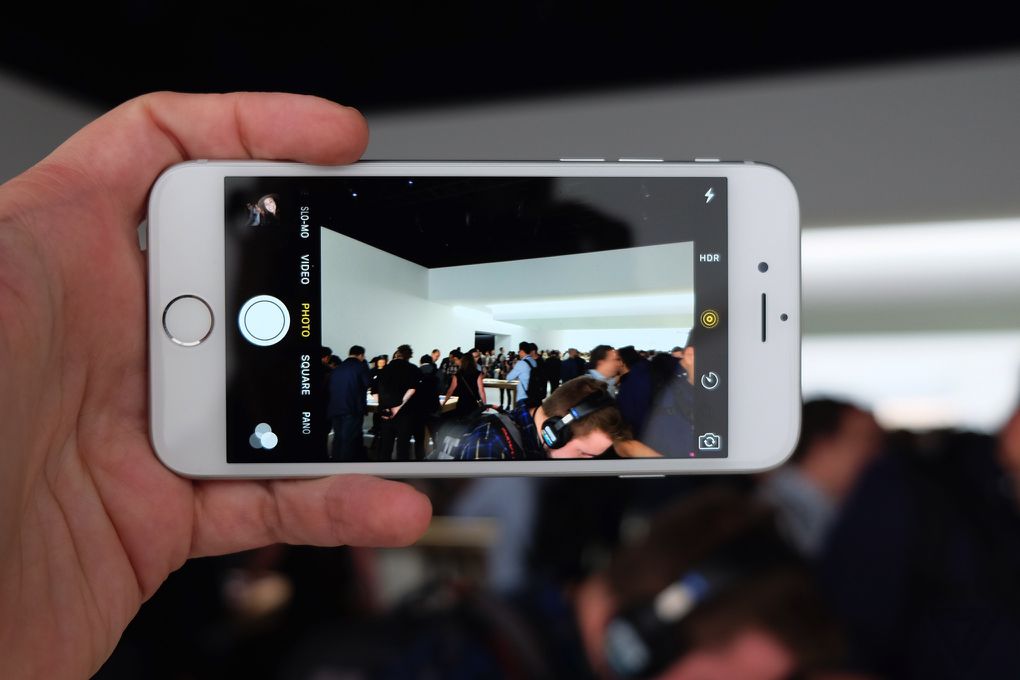 Подробные сведения доступны в политике конфиденциальности разработчика.
Подробные сведения доступны в политике конфиденциальности разработчика.
Не связанные
с пользователем данные
Может вестись сбор следующих данных, которые не связаны с личностью пользователя:
Идентификаторы
Данные об использовании
Диагностика
Конфиденциальные данные могут использоваться по-разному в зависимости от вашего возраста, задействованных функций или других факторов. Подробнее
Информация
- Провайдер
- Microsoft Corporation
- Размер
- 107,2 МБ
- Категория
Фото и видео
- Возраст
- 4+
- Copyright
- © 2021 Microsoft Corporation.
 All rights reserved.
All rights reserved. - Цена
- Бесплатно
Сайт разработчика
Поддержка приложения
Политика конфиденциальности
Другие приложения этого разработчика
Вам может понравиться
3 альтернативы приложению Google Camera для iPhone
Перейти к содержанию
Приложение Google Camera и недавно добавленная функция размытия стали огромным успехом. Мы попробовали приложение и подробно рассказали, как оно работает, и, разумеется, мы тоже были впечатлены. Приложение получило одобрительный кивок, но оно дало новые возможности для любимого аргумента в Интернете; iOS против Android.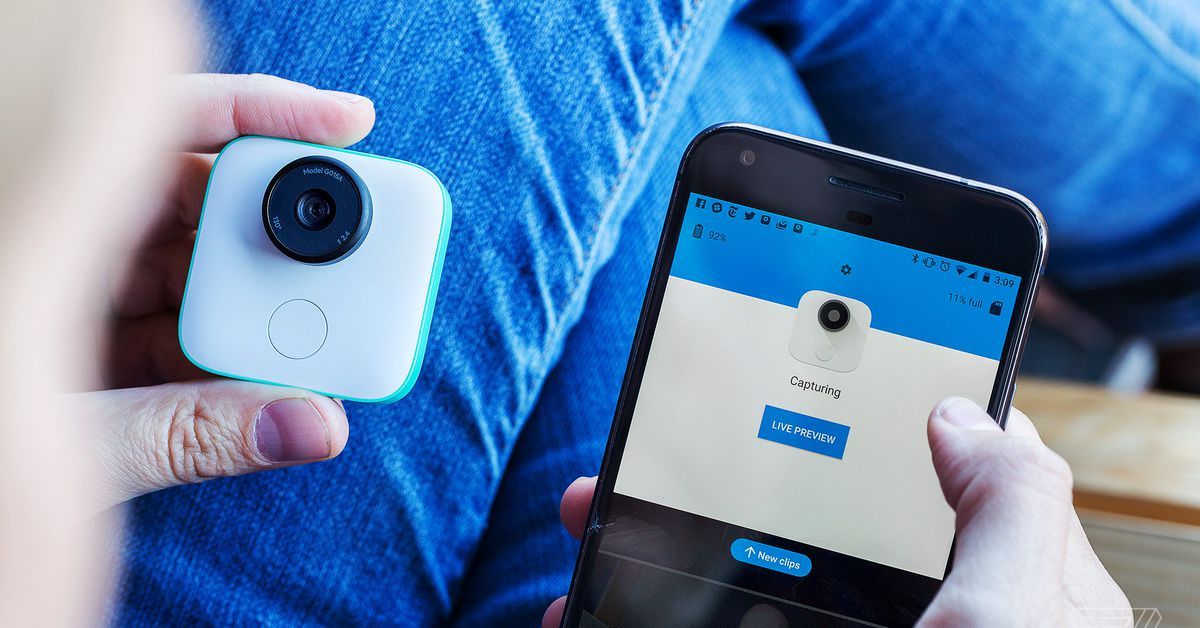 Довольно много людей, которые попробовали приложение и нашли его потрясающим, отметили, что iOS не предлагает ничего похожего на то, на что пользователи iOS молча указали на очень большое количество приложений для фотографий в App Store. Единственное, что приложение Google Camera бесплатное, и хотя в App Store есть несколько действительно потрясающих приложений для фотографий, они также имеют свою цену. Даже самые посредственные потребуют $ 0,99, а здесь пользователям Android это бесплатно. Итак, для пользователей iOS, которые ищут приложение (или приложения), которое может имитировать то, что делает новое приложение камеры, но бесплатно, мы составили короткий список приложений, чтобы сделать ваш поиск кратким и безболезненным.
Довольно много людей, которые попробовали приложение и нашли его потрясающим, отметили, что iOS не предлагает ничего похожего на то, на что пользователи iOS молча указали на очень большое количество приложений для фотографий в App Store. Единственное, что приложение Google Camera бесплатное, и хотя в App Store есть несколько действительно потрясающих приложений для фотографий, они также имеют свою цену. Даже самые посредственные потребуют $ 0,99, а здесь пользователям Android это бесплатно. Итак, для пользователей iOS, которые ищут приложение (или приложения), которое может имитировать то, что делает новое приложение камеры, но бесплатно, мы составили короткий список приложений, чтобы сделать ваш поиск кратким и безболезненным.
Эффект размытия добавляет снимаемому объекту эффект малой глубины резкости. Есть два способа повторить это; один — делать то, что делает это приложение, то есть применять эффект в реальном времени, а второй — имитировать его с помощью интеллектуального инструмента размытия.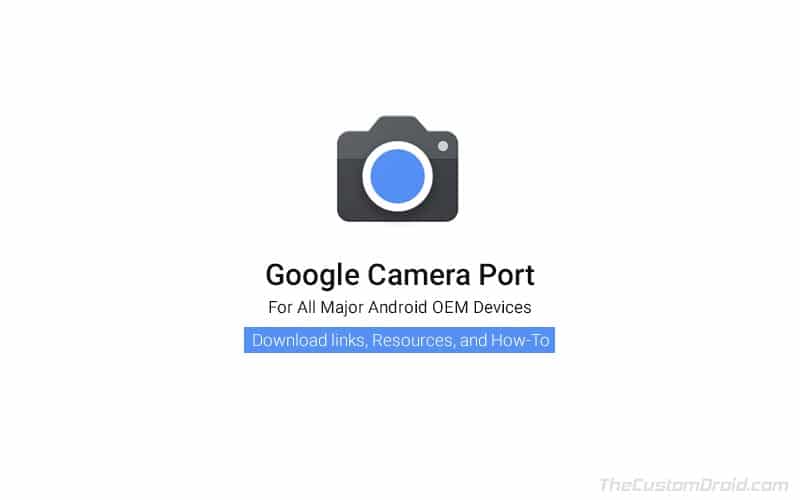 Мы разделили приложения в этом списке соответственно, но все приложения бесплатны, хотя в некоторых есть реклама.
Мы разделили приложения в этом списке соответственно, но все приложения бесплатны, хотя в некоторых есть реклама.
Живой эффект глубины резкости
SynthCam
Вам будет приятно узнать, что SynthCam на самом деле лучше, чем Google Camera, с одним недостатком; это немного сложно использовать, и нам потребовалось несколько попыток, чтобы получить достойное изображение. Приложение позволяет делать снимки с 1, 2, 3 или 4 точками фокусировки. Вот как это работает; запустите приложение, и вы увидите следующий экран. Число один указывает, сколько точек фокусировки есть. Коснитесь его, чтобы увеличить до 2, 3 или 4. Вы можете изменить положение точек фокусировки, которые появляются на объектах, которые вы хотите захватить. Приложение предназначено для статических объектов.
Программы для Windows, мобильные приложения, игры — ВСЁ БЕСПЛАТНО, в нашем закрытом телеграмм канале — Подписывайтесь:)
Нажмите кнопку записи, а затем переместите телефон на дюйм влево, вправо, вверх и вниз.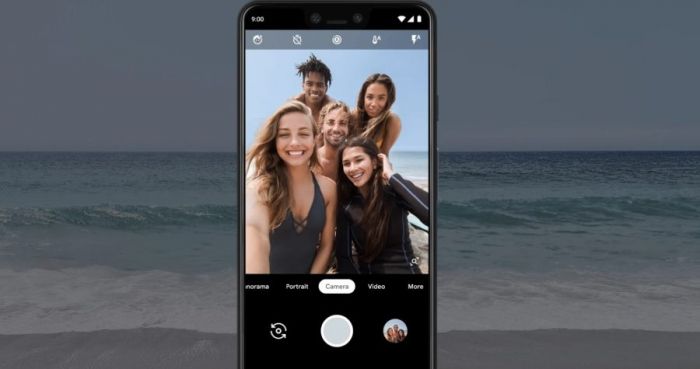 Не двигайтесь вперед или назад. Вы сможете увидеть, как приложение отслеживает ваше движение с помощью красной точки, оставляющей след. Когда вы закончите, нажмите кнопку паузы, чтобы увидеть, как получилось изображение, и, если вам нравится то, что у вас есть, сохраните его. Это потребует практики, и чем больше точек фокусировки вы используете, тем сложнее будет получить хороший снимок.
Не двигайтесь вперед или назад. Вы сможете увидеть, как приложение отслеживает ваше движение с помощью красной точки, оставляющей след. Когда вы закончите, нажмите кнопку паузы, чтобы увидеть, как получилось изображение, и, если вам нравится то, что у вас есть, сохраните его. Это потребует практики, и чем больше точек фокусировки вы используете, тем сложнее будет получить хороший снимок.
Загрузите SynthCam из App Store
Fake it Depth of Field
Количество бесплатных приложений, которые могут имитировать глубину резкости, велико, но результаты не все одинаковы, и некоторые бесплатные приложения имеют нелепые ограничения, наложенные в надежде, что пользователь обновит приложение вместо того, чтобы удалить его и перейти к альтернативе, или использовать свои деньги в гораздо лучшем приложении.
Генератор TiltShift Бесплатно
Это приложение позволяет добавлять линейное и радиальное размытие к фотографиям в фотопленке или фотографиям, сделанным с помощью самого приложения.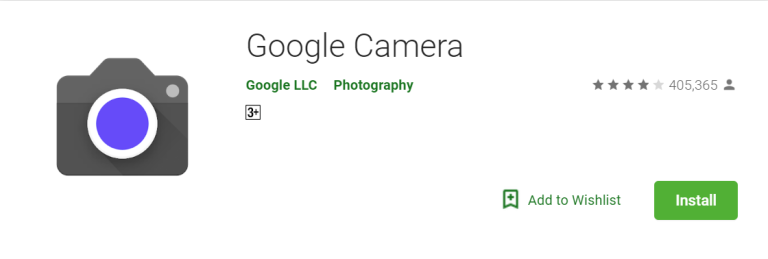 Вы можете контролировать степень размытия и легко управлять углом и площадью размытия. Сделайте снимок с помощью функции камеры приложения и нажмите кнопку размытия. Выберите, какой тип размытия вы хотите применить, насколько сильным должен быть эффект размытия, и даже добавьте эффект виньетки из многих других, которые он предлагает. Если вам нравится это приложение, есть платная версия, которая предлагает больше функций. Сохраните изображение, когда закончите, и вы обнаружите, что оно выходит неплохо.
Вы можете контролировать степень размытия и легко управлять углом и площадью размытия. Сделайте снимок с помощью функции камеры приложения и нажмите кнопку размытия. Выберите, какой тип размытия вы хотите применить, насколько сильным должен быть эффект размытия, и даже добавьте эффект виньетки из многих других, которые он предлагает. Если вам нравится это приложение, есть платная версия, которая предлагает больше функций. Сохраните изображение, когда закончите, и вы обнаружите, что оно выходит неплохо.
Загрузите TiltShift Generator из App Store
Tadaa SLR
Это приложение простое в использовании и очень гибкое в том, что оно позволяет вам делать. Сделайте снимок с помощью камеры и начните с отметки объекта, который вы хотите сохранить в фокусе. Это просто, и если вы ошиблись, вы всегда можете стереть отмеченную область. После того, как вы отметили объект, который будет в центре внимания, нажмите «Далее» и выберите нужный тип эффекта размытия и боке. Сожмите пальцы, чтобы увеличить или уменьшить размер размытия, и перемещайте пальцем точку фокусировки. Нажмите «Применить», и вы получите довольно хорошее изображение, которое довольно хорошо имитирует реальную глубину резкости.
Нажмите «Применить», и вы получите довольно хорошее изображение, которое довольно хорошо имитирует реальную глубину резкости.
Загрузите Tadaa SLR из App Store
Знаете ли вы бесплатное приложение для iOS, которое могло бы составить конкуренцию приложению Google Camera? Дайте нам знать об этом в комментариях. Читатели должны отметить, что если они готовы потратить 1-5 долларов и потратить немного времени на поиск, они могут найти отличное приложение, которое делает гораздо больше, чем Google Camera. Один из популярных вариантов для начала работы — Большой объектив который стоит всего 0,99 доллара.
Программы для Windows, мобильные приложения, игры — ВСЁ БЕСПЛАТНО, в нашем закрытом телеграмм канале — Подписывайтесь:)
Прокрутить вверх
Как установить Google Camera на Apple iPhone 5S 16GB (Space Gray)
Рейтинг телефона:
- 1
- 2
- 3
- 4
- 5
(4.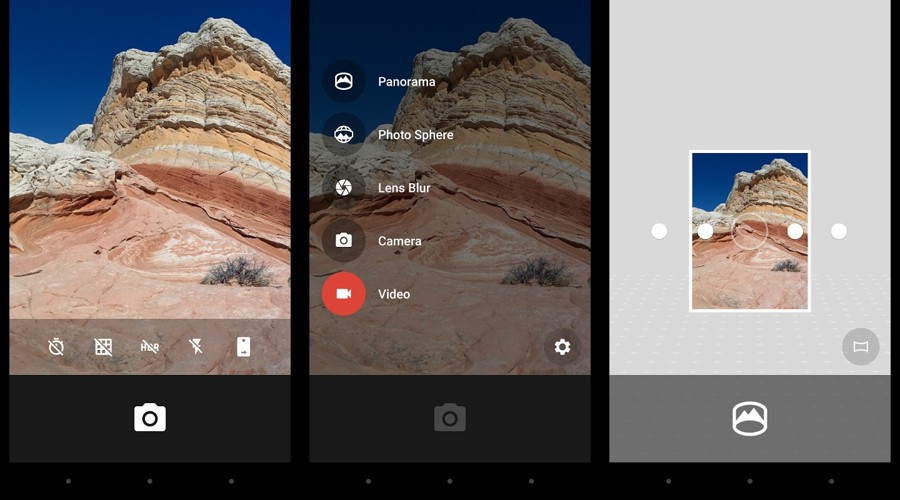 67 — 9 голосов)
67 — 9 голосов)
Apple iPhone 5S 16GB (Space Gray), как и любой другой смартфон, оснащается камерой. Для взаимодействия с ней на телефон устанавливается одноименное приложение, которое используется для создания снимков и записи видео. Однако вы также можете установить Google Camera на Apple iPhone 5S 16GB (Space Gray), и на то есть несколько причин.
Для чего нужна Google Camera
Казалось бы, если на Apple iPhone 5S 16GB (Space Gray) уже есть приложение камеры, то зачем нужен дополнительный софт? На этот вопрос вам ответит любой человек, который хоть раз держал в руках телефон Pixel. На нем GCam установлена по умолчанию и используется в качестве стокового приложения.
Несмотря на то, что фотографические сенсоры телефонов Гугл не могут похвастать большим разрешением, размером или светосилой, аппарат делает снимки намного лучше Apple iPhone 5S 16GB (Space Gray). Все дело в алгоритмах, отвечающих за обработку изображения. В этом направлении Гугл достиг небывалых высот, а потому при использовании приложения камеры от американской компании фотографии получаются более яркими и контрастными.![]()
Установка камеры Google
Создатели приложения намеренно ограничивают владельцев других устройств, чтобы люди покупали Google Pixel из-за GCam. Вы не найдете программу на свой Apple iPhone 5S 16GB (Space Gray) через магазин Play Маркет, а потому придется действовать более хитрым образом.
№1. Проверьте совместимость
Прирост в качестве при использовании GCam обеспечивается только на устройствах с поддержкой Camera 2 API. А потому сначала нужно проверить свой Apple iPhone 5S 16GB (Space Gray) на совместимость:
- Установите приложение Camera2 API Prob через Play Маркет, а затем откройте его.
- Изучите информацию, представленную напротив пункта «Hardware Support Level».
- Здесь вы должны увидеть подсвеченные зеленым цветом значения «FULL» или «LEVEL_3».
Если указанные параметры выделены красным цветом, то Гугл Камера либо не обеспечит достаточный прирост качества, либо вовсе не запустится. Но попробовать все равно стоит.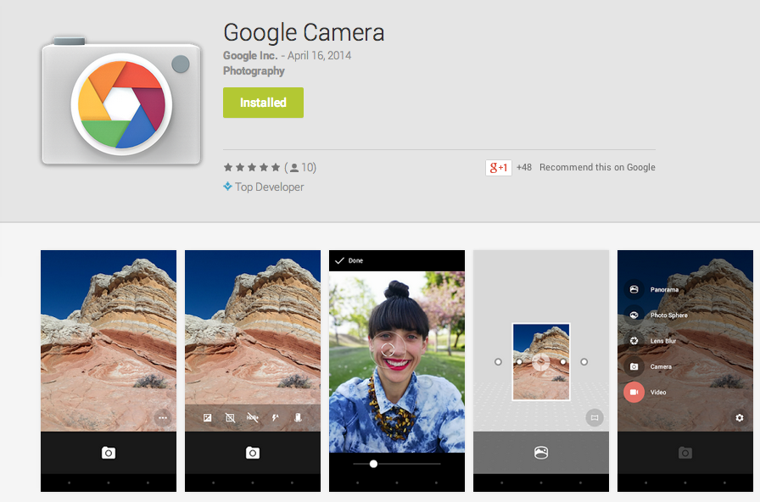
№2. Скачайте подходящую сборку GCam
Убедившись, что телефон поддерживает GCam, вы можете переходить к скачиванию дистрибутива. Его можно найти на разных ресурсах, но мы рекомендуем скачать Google Камеру на Apple iPhone 5S 16GB (Space Gray), используя сайт celsoazevedo.com, где представлено огромное количество сборок и модов GCam. Для скачивания потребуется:
- Открыть страницу, расположенную по адресу www.celsoazevedo.com/files/android/google-camera/.
- Перейти в раздел «Suggested Versions».
- Раскрыть вкладку, соответствующую версии Андроид, а также последней версии GCam.
- Тапнуть по названию понравившейся сборки и подтвердить загрузку.
Теперь останется установить приложение на свой смартфон. Если вы никогда не устанавливали программы без Play Маркет, то прочитайте заключительную часть материала.
№3. Установите Google-камеру
С установкой у вас могут возникнуть определенные трудности, так как Apple iPhone 5S 16GB (Space Gray) по умолчанию блокирует инсталляцию приложений из неизвестных источников.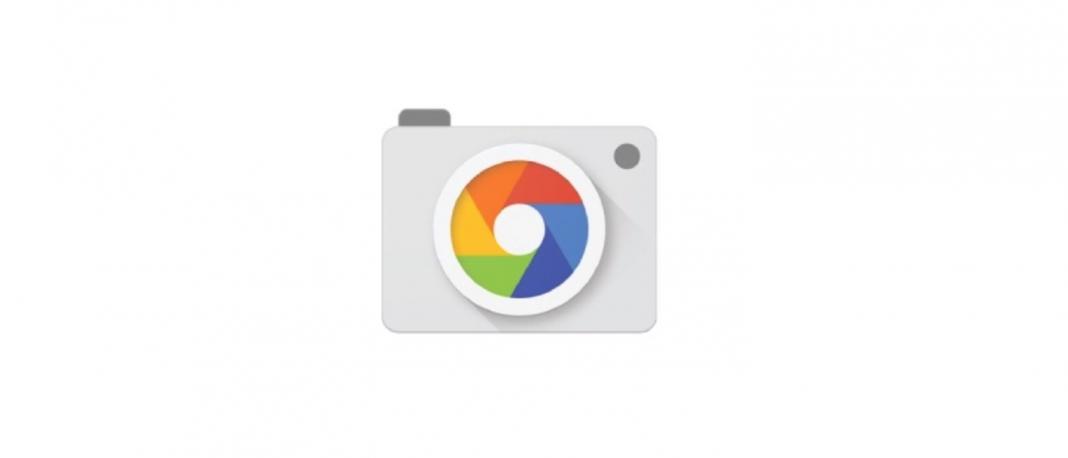 Чтобы выполнить операцию без лишних проблем, действуйте по инструкции:
Чтобы выполнить операцию без лишних проблем, действуйте по инструкции:
- В настройках безопасности активируйте пункт «Неизвестные источники».
- Откройте скачанный ранее APK-файл.
- Нажмите кнопку «Установить».
В течение нескольких секунд порт будет инсталлирован, и вы сможете проверить, как работает Google Камера на Apple iPhone 5S 16GB (Space Gray). Возможно, для получения хорошего результата вам понадобится перепробовать несколько сборок приложения, ведь все они являются неофициальными, а потому далеко не всегда GCam оказывается лучше стокового приложения камеры.
Поделитесь страницей с друзьями:
Если все вышеперечисленные советы не помогли, то читайте также:
Как прошить Apple iPhone 5S 16GB (Space Gray)
Как получить root-права для Apple iPhone 5S 16GB (Space Gray)
Как сделать сброс до заводских настроек (hard reset) для Apple iPhone 5S 16GB (Space Gray)
Как разблокировать Apple iPhone 5S 16GB (Space Gray)
Как перезагрузить Apple iPhone 5S 16GB (Space Gray)
Что делать, если Apple iPhone 5S 16GB (Space Gray) не включается
Что делать, если Apple iPhone 5S 16GB (Space Gray) не заряжается
Что делать, если компьютер не видит Apple iPhone 5S 16GB (Space Gray) через USB
Как сделать скриншот на Apple iPhone 5S 16GB (Space Gray)
Как сделать сброс FRP на Apple iPhone 5S 16GB (Space Gray)
Как обновить Apple iPhone 5S 16GB (Space Gray)
Как записать разговор на Apple iPhone 5S 16GB (Space Gray)
Как подключить Apple iPhone 5S 16GB (Space Gray) к телевизору
Как почистить кэш на Apple iPhone 5S 16GB (Space Gray)
Как сделать резервную копию Apple iPhone 5S 16GB (Space Gray)
Как отключить рекламу на Apple iPhone 5S 16GB (Space Gray)
Как очистить память на Apple iPhone 5S 16GB (Space Gray)
Как увеличить шрифт на Apple iPhone 5S 16GB (Space Gray)
Как раздать интернет с телефона Apple iPhone 5S 16GB (Space Gray)
Как перенести данные на Apple iPhone 5S 16GB (Space Gray)
Как разблокировать загрузчик на Apple iPhone 5S 16GB (Space Gray)
Как восстановить фото на Apple iPhone 5S 16GB (Space Gray)
Как сделать запись экрана на Apple iPhone 5S 16GB (Space Gray)
Где находится черный список в телефоне Apple iPhone 5S 16GB (Space Gray)
Как настроить отпечаток пальца на Apple iPhone 5S 16GB (Space Gray)
Как заблокировать номер на Apple iPhone 5S 16GB (Space Gray)
Как включить автоповорот экрана на Apple iPhone 5S 16GB (Space Gray)
Как поставить будильник на Apple iPhone 5S 16GB (Space Gray)
Как изменить мелодию звонка на Apple iPhone 5S 16GB (Space Gray)
Как включить процент заряда батареи на Apple iPhone 5S 16GB (Space Gray)
Как отключить уведомления на Apple iPhone 5S 16GB (Space Gray)
Как отключить Гугл ассистент на Apple iPhone 5S 16GB (Space Gray)
Как отключить блокировку экрана на Apple iPhone 5S 16GB (Space Gray)
Как удалить приложение на Apple iPhone 5S 16GB (Space Gray)
Как восстановить контакты на Apple iPhone 5S 16GB (Space Gray)
Где находится корзина в Apple iPhone 5S 16GB (Space Gray)
Как установить WhatsApp на Apple iPhone 5S 16GB (Space Gray)
Как установить фото на контакт в Apple iPhone 5S 16GB (Space Gray)
Как сканировать QR-код на Apple iPhone 5S 16GB (Space Gray)
Как подключить Apple iPhone 5S 16GB (Space Gray) к компьютеру
Как установить SD-карту на Apple iPhone 5S 16GB (Space Gray)
Как обновить Плей Маркет на Apple iPhone 5S 16GB (Space Gray)
Как включить отладку по USB на Apple iPhone 5S 16GB (Space Gray)
Как выключить Apple iPhone 5S 16GB (Space Gray)
Как правильно заряжать Apple iPhone 5S 16GB (Space Gray)
Как настроить камеру на Apple iPhone 5S 16GB (Space Gray)
Как найти потерянный Apple iPhone 5S 16GB (Space Gray)
Как поставить пароль на Apple iPhone 5S 16GB (Space Gray)
Как включить 5G на Apple iPhone 5S 16GB (Space Gray)
Как включить VPN на Apple iPhone 5S 16GB (Space Gray)
Как установить приложение на Apple iPhone 5S 16GB (Space Gray)
Как вставить СИМ-карту в Apple iPhone 5S 16GB (Space Gray)
Как включить и настроить NFC на Apple iPhone 5S 16GB (Space Gray)
Как установить время на Apple iPhone 5S 16GB (Space Gray)
Как подключить наушники к Apple iPhone 5S 16GB (Space Gray)
Как очистить историю браузера на Apple iPhone 5S 16GB (Space Gray)
Как разобрать Apple iPhone 5S 16GB (Space Gray)
Как скрыть приложение на Apple iPhone 5S 16GB (Space Gray)
Как скачать видео c YouTube на Apple iPhone 5S 16GB (Space Gray)
Как разблокировать контакт на Apple iPhone 5S 16GB (Space Gray)
Как установить Google Camera на других моделях телефонов
Samsung I8150 Galaxy Wonder (Black)
Nokia Lumia 510 (Yellow)
Lenovo A3000 White (59-366238)
Fly Life Zen
Google Camera для любого телефона.
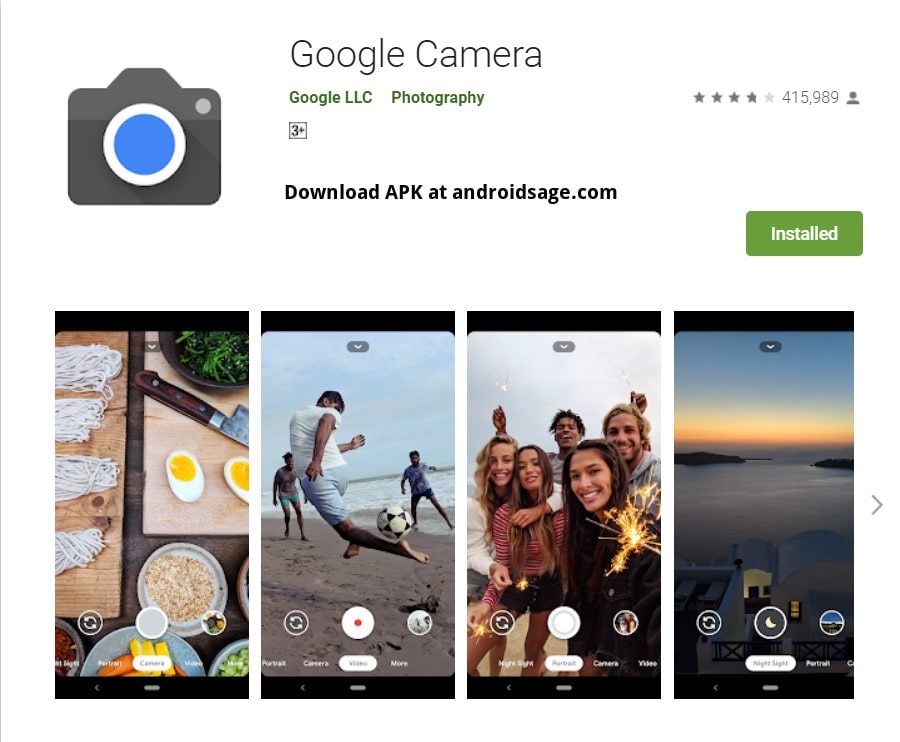 Как установить? — AppleStyle.su
Как установить? — AppleStyle.su
Домой / Android / Google Camera для любого телефона. Как установить?
Редактор Новостей
27.07.2020
Android, Без рубрики, Новости Google
Комментарии к записи Google Camera для любого телефона. Как установить? отключены
260 Просмотры
Чем известна Google? Конечно, первое, что вспомнят почти все, это поисковик. Именно он приносит Google огромные деньги и позволяет развивать другие сервисы, а нам — легко ориентироваться в Сети. Многие также назовут Android, ведь это самая популярная операционная система в мире. При этом мало кто вспомнит достижения компании в сфере мобильной фотографии. А ведь именно в этой сфере компания добилась огромных успехов и делает такое программное обеспечение для камеры, с которым мало что может сравниться. Относительно недавно появилась возможность установить Google Camera на сторонние смартфоны, а не только на Google Pixel. Сейчас расскажу, как это можно сделать.
Google Camera нравится многим и это логично.
Google Camera
В пользу того, что Google Camera это действительно круто, говорит тот факт, что Google Pixel, который изначально был носителем этой функции, делал чуть ли не лучшие фотографии для своего времени, имея только один модуль камеры, а не несколько, как у других производителей. Хорошими получались даже снимки с размытием фона, где боке достигалось исключительно программными средствами без малейшего намека на физику и оптику.
Собственно и сейчас именно благодаря возможности программного обеспечения Google обрабатывать снимки, камера Google Pixel является одной из лучших в индустрии. У компании есть официальная поддержка расширенных функций, таких, как астрофотография и многие другие. Google недавно выпустила приложение Google Camera v7.4 с несколькими новыми функциями и улучшениями. Среди них мы можем отметить долгожданную запись 4K с частотой 60fps. Прошло совсем немного времени и теперь у нас есть возможность установить Gcam на другие смартфоны.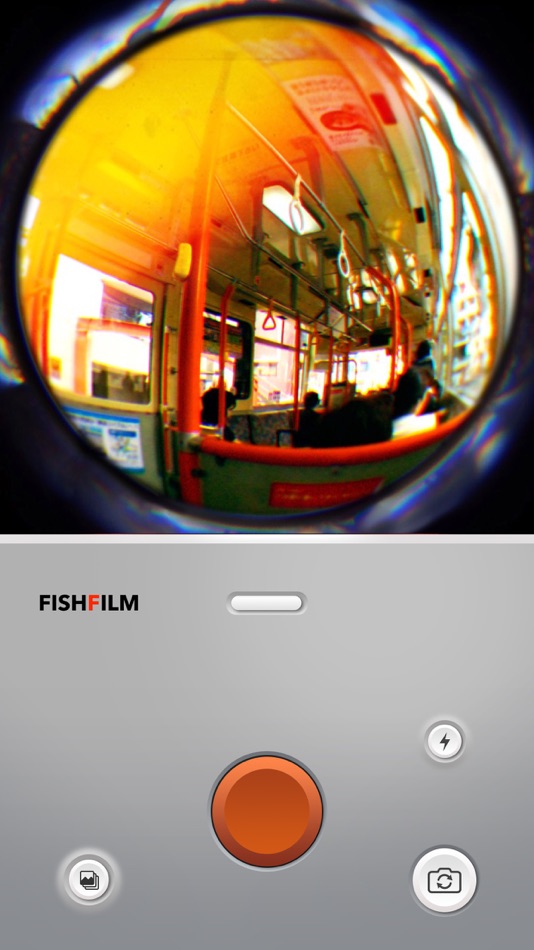
Как настроить горячие клавиши для расширений Google Chrome
Что такое Gcam
На самом деле Gcam — это мод, который призван перенести приложение Google Camera на несколько смартфонов и обеспечить работу всех функций с ними. Есть несколько вариаций Gcam. Некоторые более универсальные и могут быть установлены сразу на несколько моделей смартфонов, а другие делаются под конкретную модель. Есть несколько разработчиков, работающих над Gcam, и активное сообщество пользователей, использующих мод.
Установка Gcam простая, но сначала подумайте, нужно ли вам это приложение.
Теперь разработчики сделали еще один шаг, выпустив новейшую версию Gcam со всеми функциями, за которые пользователи так любят этот мод.
Что нового в Gcam 7.4
- Быстрое изменение разрешения видео
- Изменение пунктов настроек
- Запись видео 24fps
- Запись видео 4K в 60fps
- Регулировка экспозиции для регулировки яркости и HDR фотографий
- Улучшенная работа с лицами
- Включена поддержка процессоров Qualcomm Snapdragon 710 и 845
Как загрузить и установить Google Camera
Разработчик parrot043 поработал с приложением Google Camera 7. 3 и сделал первую модифицированную версию Gcam 7.3 APK. Новый мод доступен почти для каждого смартфона на Android. Хотя есть некоторые ограничения, но главное состоит в поддержке API camera2. Более того, вам нужно убедиться, что ваше устройство работает под управлением Android 10. Gcam 7.3 не будет работать с устройствами под управлением Android 9.0 или ниже. Попробовать, конечно, надо, но вероятность успеха незначительная.
3 и сделал первую модифицированную версию Gcam 7.3 APK. Новый мод доступен почти для каждого смартфона на Android. Хотя есть некоторые ограничения, но главное состоит в поддержке API camera2. Более того, вам нужно убедиться, что ваше устройство работает под управлением Android 10. Gcam 7.3 не будет работать с устройствами под управлением Android 9.0 или ниже. Попробовать, конечно, надо, но вероятность успеха незначительная.
Google сделает Chrome для Android ещё быстрее в следующем обновлении
Чтобы добавить в свой телефон Gcam, сначала надо скачать его APK по этой ссылке. Следует понимать, что это бета-версия, которая может работать некорректно или просто не запуститься на вашем телефоне. А еще помните, что все APK вы распаковываете на свой страх и риск, так как только разработчик знает, что он засунул в код приложения.
Когда вы скачаете APK, просто распакуйте его и установите приложение. Оно появится на вашем главном экране или в списке приложений.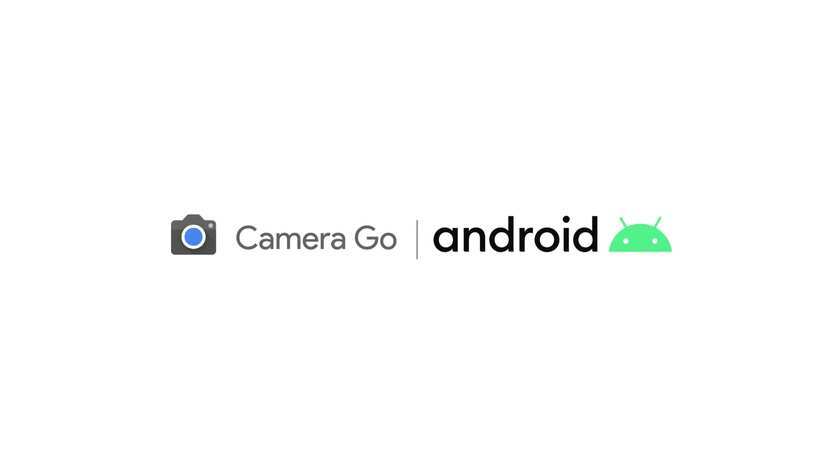 Вам останется только запустить его, дать все необходимые разрешения и начать пользоваться. Вот так просто. Единственное, что надо помнить — у вас должно стоять разрешение на установку приложений из сторонних источников. Вам будет предложено дать такое разрешение при установке, если у вас его нет.
Вам останется только запустить его, дать все необходимые разрешения и начать пользоваться. Вот так просто. Единственное, что надо помнить — у вас должно стоять разрешение на установку приложений из сторонних источников. Вам будет предложено дать такое разрешение при установке, если у вас его нет.
Камера Google лучше всего сейчас ставится на Xiaomi.
Перед установкой убедитесь, что на вашем смартфоне все нормально с camera2 API. Если вы не знаете, что это такое, просто наберите «Camera 2 API Checker» в Google Play и загрузите соответствующее приложение, чтобы убедиться, что ваше устройство поддерживает его.
На данный момент сложно сказать, какие смартфоны точно поддерживают работу с данной версией Gcam. Если у вас есть больше информации о конкретных моделях, напишите об этом в нашем Telegram-чате.
Тормозит Google Play. Что делать
Среди тех, приложений, которые должны поддерживать новую версию Gcam, можно назвать:
- Redmi Note 5Pro / 7/8 / 8T
- Mi А3
- Mi 8
- Mi9Lite (SE) — с ограничениями
- Redmi 5 Plus — не работает HDR на фронтальной камере
- LeEco LeMax x820 (829)
- Mi Note 3
- Redmi Note9s / Pro — не работает видео
Если вам есть, что добавить по этому поводу и подтолкнуть наших читателей к установке Gcam или наоборот, отговорить от этого — пишите в комментариях.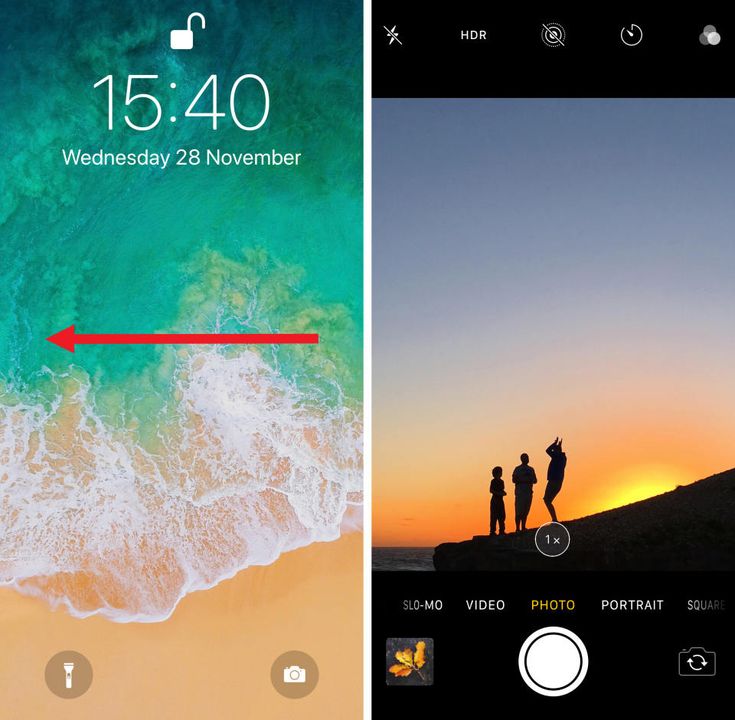
Поделиться
Tags News
Про Редактор Новостей
Предыдущий Слух дня: Google представит Pixel 4a на следующей неделе
Следующее Samsung дразнит новинками, которые покажут на презентации Unpacked 2020
Проверьте также
Во время анонса Windows 11 было объявлено, что теперь на операционку Microsoft стало возможно устанавливать приложения от Андроида. То есть можно использовать обычные APK-файлы и не потребуется никакого тяжелого дополнительного софта. Давайте вместе разберемся, как это можно сделать и для чего устанавливать мобильные приложения на настольную операционку.
Вышла Google Камера 8.6: Изменения в интерфейсе, скрытые наработки, следы будущих устройств — Google News
В последний раз приложение Google Камера, которое является предустановленным на устройствах Google Pixel, обновлялось месяц назад. Тогда оно выходило для устройств Pixel с Android 12. Новое же обновление версии 8.6.263.461063035.12 вышло только на Android 13, ибо минимальное API было повышено до 33, что говорит о скором релизе следующей версии зеленого робота. Итак, что же принесла новая версия приложения?
Тогда оно выходило для устройств Pixel с Android 12. Новое же обновление версии 8.6.263.461063035.12 вышло только на Android 13, ибо минимальное API было повышено до 33, что говорит о скором релизе следующей версии зеленого робота. Итак, что же принесла новая версия приложения?
Пользуясь случаем, мы хотели бы вас пригласить в наш Telegram канал, где вы найдете еще больше новостей, связанных с Google, устройствами Pixel и Android!
Обновленный дизайн страницы «Ещё Режимы»
В данном обновлении самым заметным изменением для обычного пользователя стал новый дизайн страницы «Еще режимы». Раньше элементы данной страницы представляли собой круглые кнопки с белым фоном и иконкой внутри, а динамические цвета применялись только к точкам, предлагающим пользователям воспользоваться режимами.
В новом же дизайне, фон кнопок стал окрашиваться в цвета системы, сами они переехали чуть ниже, для более удобного доступа, а темный прозрачный фон превратился в контейнер с закругленными углами.
Но Google не была бы Google, если бы она что-нибудь не сломала. Вместе с новым дизайном пропала анимация перехода на эту страницу. Ниже вы можете увидеть наглядную демонстрацию до и после обновления. Если вас, как и меня, это не устраивает, то можете пройти по этой ссылке на Issue Tracker и поставить +1.
Функция «Разборчивая речь» на основной камере
Если вы вдруг забыли, то на Pixel 6/Pro в режиме видео есть функция «разборчивая речь». С ее помощью вы можете подавлять нежелательные звуки окружающие вас, чтобы выделить на записи ваш голос. На старте устройств данный функционал был доступен только при записи на фронтальную камеру, но обновление 8.6.263.461063035.12 делает этот режим доступным и на основной (задней) камере. Стоит отметить, что тут есть одно ограничение. Режим «разборчивая речь» доступен только при записи в 1080p и 30 кадров в секунду.
Обновленная кнопка затвора в режиме «Движение»
Данное изменение по большей части эксклюзивно для устройств Pixel 6/Pro, поскольку данный режим есть только на этой линейке устройств. Если кратко, то в центре появился круг, а пунктир вокруг стал жирнее.
Если кратко, то в центре появился круг, а пунктир вокруг стал жирнее.
Слева: Google Камера 8.5.300.450594193.08
Справа: Google Камера 8.6.263.461063035.12
Дизайн настроек в стиле Material You
Как минимум более полугода внутри приложения Google Камеры существует отдельное активити под названием com.google.android.apps.camera.legacy.app.settings.CameraMaterialSettingsActivity. Оно представляет собой обновленный дизайн настроек приложения, которое соответствует языку дизайна Google Material 3. Из отличий с текущим видом: большой складывающийся заголовок и новые переключатели. Все это вы уже могли видеть в настройках своего телефона.
Почему же я говорю об этом сейчас? Потому что на протяжении многих версий эта страница оставалась неизменной и недоделанной. Строка состояния была черной и в ней отсутствовали элементы, многие иконки и шрифты сливались с фоном, а счетчик свободного места имел неправильный размер. Но в обновлении Google Камеры 8. 6.263 почти все эти недочеты были устранены, за исключением последнего, а также недоработанного дизайна навигационной панели. Это может говорить о том, что мы можем увидеть новый дизайн настроек уже в одном из следующих обновлений!
6.263 почти все эти недочеты были устранены, за исключением последнего, а также недоработанного дизайна навигационной панели. Это может говорить о том, что мы можем увидеть новый дизайн настроек уже в одном из следующих обновлений!
Новый режим «Hot Shot»
Внутри Google Камеры версии 8.6 обнаружились строки с упоминанием нового режима «Hotshot» (не путать с TopShot — Отличный снимок), который, судя по всему, больше предназначен для съемки селфи:
HotshotUse visual, audio and haptic feedback to provide selfie guidance
Перевод этих строк гласит: Использовать визуальную, звуковую и тактильную отдачу для подсказок при селфи съемке. Похоже, что данная функция будет предлагать вам всякого рода подсказки о том, как лучше сделать снимок, используя при этом вибро отдачу и звуки. При этом также могут использоваться какого-то рода визуальная помощь, это может быть либо текстовая подсказака (что в общем то уже существует), либо что-то вроде рамки, предлагающей «правильно» расположить себя в видоискателе.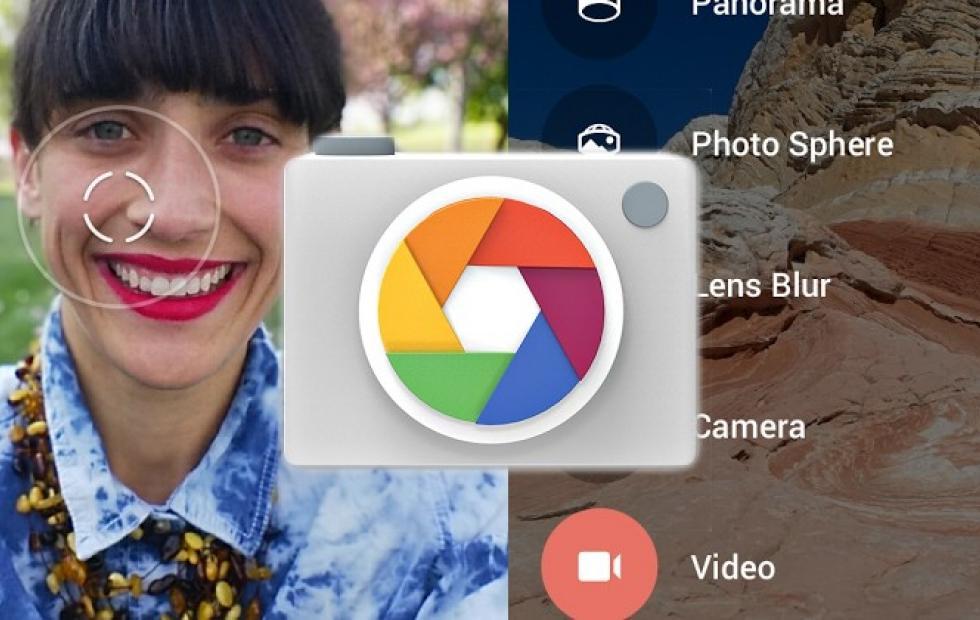 Всё это только догадки, и на данный момент данная функция не работает.
Всё это только догадки, и на данный момент данная функция не работает.
«Янтарь» и «Аметист»
Как удалось узнать ресурсу 9to5Google, внутри Google Камеры версии 8.6 содержится упоминание еще двух функций под кодовыми названиями “Amber” и “Amethyst” (Янтарь и Аметист).
Как сообщается, Amber — это новый режим для съемки видео. Как и некоторые режимы стабилизации, он будет ограничен записью в 1080p и 30 кадрами в секунду, а не полноценной записью 4K/60, на которую способны некоторые устройства Pixel.
Amber
Переключение в режим Amber
В то же время Amethyst, похоже, может быть переключателем в быстрых настройках, которые вызываются свайпом в видоискателе Google Камеры. Единственная подсказка, которой располагает 9to5Google — это то, что Amethyst представлен значком лампочки. Кстати говоря таким же значком обозначен параметр вспышки на фронтальной камере.
Параметры Amethyst
Amethyst включен
Amethyst выключен
Режим «Jupiter» для складных устройств Pixel
Также ресурсу 9to5Google удалось найти упоминание нового режима с кодовым названием «Jupiter».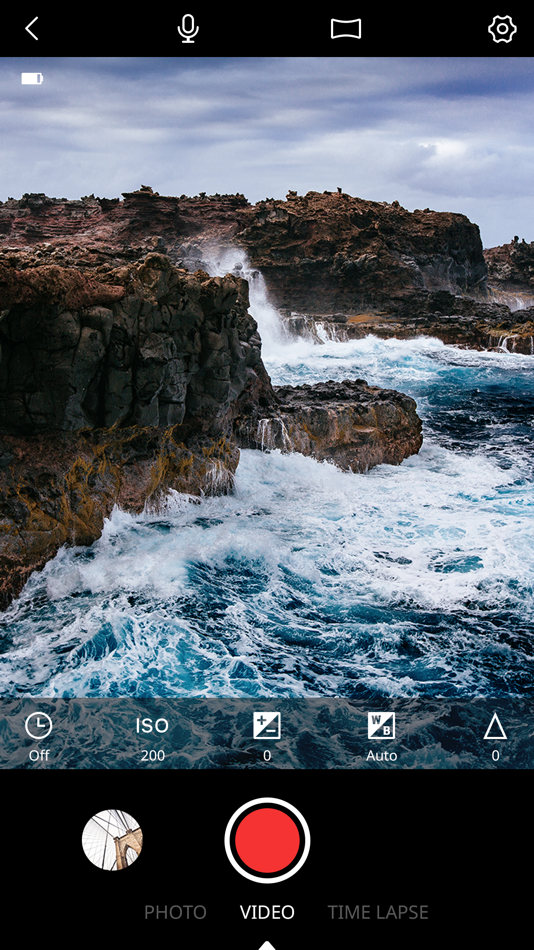 Судя по иконке этого режима, Jupiter будет доступен на складных устройствах, а его кнопка будет располагаться слева от кнопки переключения камеры. Сам значок представляет собой складной телефон, разделенный по центру пунктирной линией, и стрелку, идущей от задней части к передней:
Судя по иконке этого режима, Jupiter будет доступен на складных устройствах, а его кнопка будет располагаться слева от кнопки переключения камеры. Сам значок представляет собой складной телефон, разделенный по центру пунктирной линией, и стрелку, идущей от задней части к передней:
Активация режима Jupiter скроет кнопку Переключение камер. И это единственная деталь, которую удалось обнаружить.
Есть лишь несколько догадок о работе данного режима. 1) Он может показывать одновременно переднюю и заднюю камеры. 2) Данный режим позволяет использовать более качественную основную камеру складного устройства в качестве селфи-камеры, то есть изображение будет выводиться на меньшем внешнем экране.
А на этом у нас всё. Спасибо, что дочитали, и подписывайтесь на наш телеграм канал, там вы найдете гораздо больше новостей, чем на сайте.
Фотовозможности Google Pixel 6/6 Pro и Apple iPhone 13 Pro. Результаты слепого сравнения
Привет.
Каждый раз удивляюсь, насколько велика в людях вера в заговоры, как легко они строят конспирологические теории.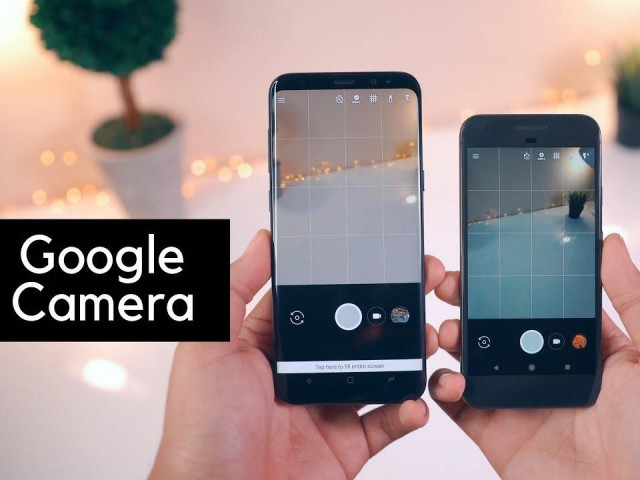 Стоило задержать публикацию результатов слепого тестирования, как тут же в комментариях посыпались версии — выиграл не тот, кто должен выиграть (хорошо хоть, тут нет смартфона от Samsung, а только Pixel). Меня всегда ставила в тупик легкость, с которой люди верят в заговоры, не пытаясь найти самое простое объяснение. Но самое главное, что мешает изменить результаты так, чтобы изначально выиграл тот смартфон, что “должен” выиграть? Ответа на этот вопрос нет, но вера людей в чушь безгранична.
Стоило задержать публикацию результатов слепого тестирования, как тут же в комментариях посыпались версии — выиграл не тот, кто должен выиграть (хорошо хоть, тут нет смартфона от Samsung, а только Pixel). Меня всегда ставила в тупик легкость, с которой люди верят в заговоры, не пытаясь найти самое простое объяснение. Но самое главное, что мешает изменить результаты так, чтобы изначально выиграл тот смартфон, что “должен” выиграть? Ответа на этот вопрос нет, но вера людей в чушь безгранична.
Итак, после сравнения Pixel 6/6 Pro с Samsung Galaxy S21 Ultra вы просили сделать такое же сравнение с iPhone 13 Pro. Сравниваем основные камеры, напомню, что в Pixel это основной модуль GN1 от Samsung, это новое поколение датчиков, которое впервые используется именно в этих аппаратах. Преимуществом можно назвать размер пикселя в 1.2 мкм, что позволяет добиваться большей детализации при вечерней и ночной съемке, но пожертвовать при этом пришлось разрешением, здесь оно 50 мегапикселей. В то же время в iPhone 13 Pro разрешение основного модуля 12 мегапикселей, так что возможностей для вытягивания фотографий, например, детализации, намного меньше.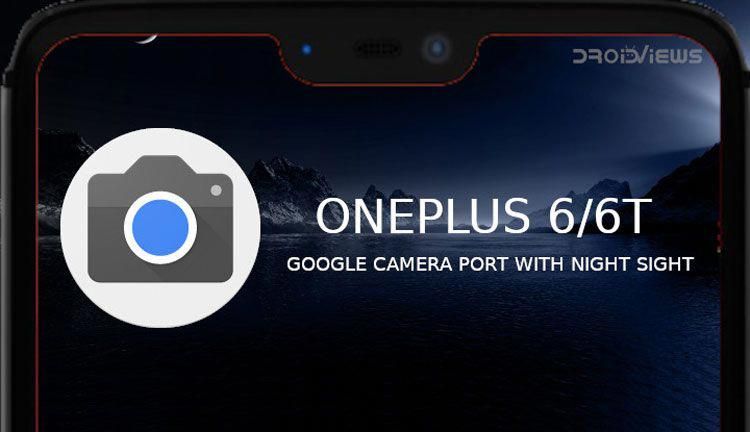
Фотография побережья
Оба снимка примерно одинаковы, но с небольшим перевесом голоса ушли к iPhone (54%), возможно, понравилось, что снимок чуть светлее. Сцена отработана обеими моделями плюс-минус одинаково.
- iphone
- pixel
Закат над морем
Ярче краски, насыщеннее цвет на снимке с iPhone, он раскрасил этот закат, и фотография выглядит привлекательнее (62%).
- pixel
- iphone
Клумба с цветами
Лучше детализация на снимке с Pixel, да и цветопередача, пожалуй, на нем выигрывает. Но выбор в пользу цвета с iPhone (56%).
- iphone
- pixel
Сказочные персонажи
Тут iPhone использовал HDR, покрасил небо, прибавил красок. Удивительно, но то, что нравилось в тех же цветах, тут выглядит для участников теста не так хорошо. Итого перевес у Pixel (54%)
- iphone
- pixel
Олимпийский парк. Большой
Оба снимка идут ноздря в ноздрю, выбрать какой-то один и сказать, что он выигрывает, нельзя (с минимальным перевесом в 50 голосов и 1% выигрывает iPhone, но это на уровне статистической погрешности).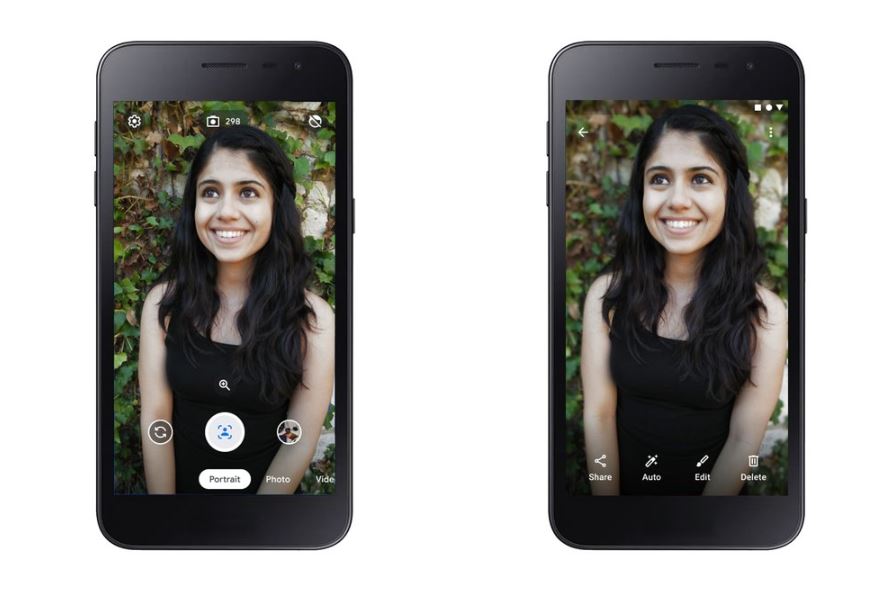
- pixel
- iphone
Рисунок на стене гостиницы
Обратите внимание, что рисунок на Pixel выцветший, лампа засвечена, одним словом, выглядит снимок заметно хуже. Выигрыш за iPhone (64%).
- iphone
- pixel
Стол в ресторане «Байкал»
Насыщенность, цветопередача, живость картинки — все это на стороне iPhone 13 Pro (83%), однозначная победа, в отличие от предыдущих фото.
- pixel
- iphone
Свеча на столе
Выигрыш снимка с Pixel очевиден (68%) и не требует объяснений, автоматика тут сработала заметно лучше.
- pixel
- iphone
Галька на пляже
Тут выигрыш за Pixel (70%), перевес очевиден, равно как и качество снимка. Текстура камней, баланс белого заметно лучше.
- iphone
- pixel
Дом, дорога и тень
И снова Pixel вырывается вперед (69%), фотография заметно живее.
- pixel
- iphone
Домашняя животинка
А вот тут перевес за iPhone (55%), хотя оба снимка плюс-минус сравнимы, на мой взгляд. Но вы выбрали именно так.
Но вы выбрали именно так.
- iphone
- pixel
Растения в лесу
Снимок на iPhone получился более живым (57%).
- pixel
- iphone
Горная речка
Лидер — Pixel (79%), четче снимок, лучше проработаны тени и общая композиция.
- pixel
- iphone
Дорога в реликтовом лесу
И снова перевес за Pixel (58%), обратите внимание на стволы деревьев.
- iphone
- pixel
Мост в Олимпийском парке на закате
Снимок с iPhone подкрашен, но это то, что нравится людям, отсюда небольшой перевес в голосах (54%).
- pixel
- iphone
Вечерний вид на гостиницу “Богатырь”
Полное совпадение, ничья между двумя аппаратами, победителя нет.
- iphone
- pixel
Портретный режим
С небольшим перевесом побеждает Pixel (55%), как по мне, так это правильно, изначально другое кадрирование на основной камере, она настроена для таких снимков, и они у Pixel почти всегда выигрышные.![]()
- pixel
- iphone
Короткое заключение
Если убрать одну пару снимков, где результат одинаковый, то получится, что снимки с iPhone 13 Pro выиграли в 9 парах, в то время как Pixel 6/6 Pro смог превзойти соперника только в 7 случаях. Это далеко не все возможные сценарии съемки, зачастую перевес iPhone был незначительным и обе камеры выступали плюс-минус одинаково. Как ни странно, можно сказать, что iPhone агрессивнее окрашивает снимки, делает их ярче. В Pixel вычислительная фотография не так заметна, она деликатнее. Для поколения Instagram явно ближе первый подход, что и доказывает это слепое сравнение.
Google в App Store
Описание
Получите быстрый доступ к поиску Google с помощью нового виджета главного экрана Google, созданного для iOS 14. Приложение Google держит вас в курсе того, что важно для вас. Находите быстрые ответы, изучайте свои интересы и будьте в курсе событий с помощью Discover. Чем больше вы используете приложение Google, тем лучше оно становится.
Чем больше вы используете приложение Google, тем лучше оно становится.
Дополнительные способы доступа к Google:
• Виджет поиска Google — поиск на главном экране с помощью нового виджета Google, созданного для iOS 14. Выберите один из 2 виджетов, предоставляющих панель быстрого поиска в обоих размерах и ярлыки для выбора способа поиска. Поиск с помощью Объектива, Голоса и Инкогнито в виджете среднего размера.
• Google Lens — ищите с помощью камеры, копируйте и переводите текст, находите похожую одежду, идентифицируйте растения и животных, сканируйте QR-коды и многое другое.
• Голосовой поиск — удобный и быстрый поиск с помощью голоса, без ввода текста.
• Инкогнито — поиск в режиме инкогнито в любое время. Это всегда на расстоянии одного касания от главного экрана.
Безопасный и надежный поиск:
• Все поисковые запросы в приложении Google защищены шифрованием соединения между вашим устройством и Google.
• Элементы управления конфиденциальностью легко найти и использовать.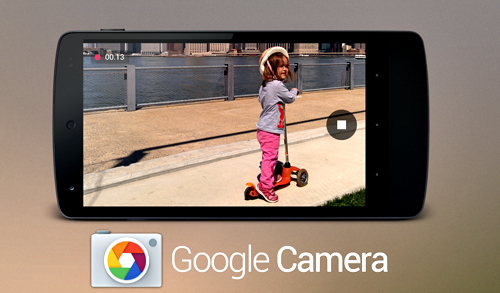 Просто коснитесь изображения своего профиля, чтобы получить доступ к своему меню и удалить недавнюю историю поиска из своей учетной записи одним щелчком мыши.
Просто коснитесь изображения своего профиля, чтобы получить доступ к своему меню и удалить недавнюю историю поиска из своей учетной записи одним щелчком мыши.
• Поиск активно фильтрует веб-спам, чтобы вы могли видеть безопасные и высококачественные результаты.
Ищите и просматривайте:
• Ближайшие магазины и рестораны
• Прямые спортивные результаты и расписание
• Время показов фильмов, актеры и обзоры
• Видео и изображения
• Новости, биржевая информация и многое другое
• Все, что вы найдете на Интернет
Получайте персонализированные обновления в Discover:
• Будьте в курсе тем, которые вас интересуют
• Начните свое утро с прогноза погоды и главных новостей
• Получайте обновления в режиме реального времени о спорте, фильмах и событиях
• Узнавайте, как только ваш любимые исполнители выпускают новые альбомы
• Получайте истории о своих интересах и увлечениях
• Следите за интересными темами прямо из результатов поиска
Узнайте больше о том, что приложение Google может сделать для вас: http://www.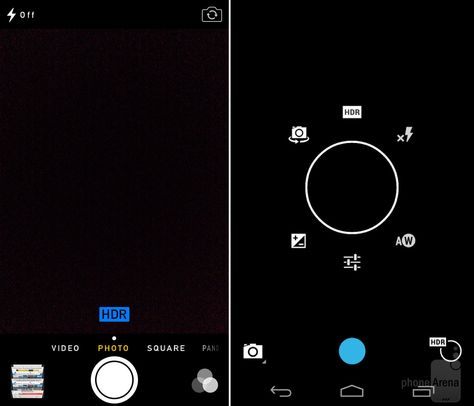 google.com/search/ около
google.com/search/ около
Ваши отзывы помогают нам создавать продукты, которые вам понравятся. Присоединяйтесь к исследованию пользователей здесь:
https://goo.gl/kKQn99
Версия 230.0
• Исправлены ошибки и повышена производительность.
Мы постоянно работаем над тем, чтобы сделать приложение быстрее и стабильнее. Если вам нравится приложение, рассмотрите возможность оставить отзыв или оценку!
Рейтинги и обзоры
5,9 тыс. оценок
«Веб-страница недоступна»
, когда я хочу что-то открыть… всегда говорю «веб-сайт недоступен» и всегда всплывает каждый раз, когда я хочу что-то открыть или прочитать манхву.
.. это очень раздражает… сколько бы раз я не обновлял, это не прекращается. .пожалуйста, исправьте это..и моя клавиатура зависает каждый раз, когда я открываю Google..Я проверил свой Wi-Fi..и это не проблема…Я очень надеюсь, что вы это исправите =)
Очень медленно работает с виджетами в iOS 14
Когда вы устанавливаете Google в качестве виджета, вы не можете напрямую вводить текст в строку поиска на главном экране для поиска в Google. И всякий раз, когда вы хотите выполнить поиск, требуется более 3 секунд, чтобы открыть приложение и подготовить панель поиска.
Было бы здорово, если бы мы могли напрямую искать на главном экране прямо в панели поиска виджета
Хорошо, но запутанно
Это приложение хорошее, но действительно сбивает с толку. Не знаю почему, но когда я нажимаю * загрузить изображение *, затем я помещаю его в свое изображение профиля, затем оно говорит, что нет изображений, которые меня смущают, поэтому я сделал все это снова и повторилось тоже самое! Уважаемый Google, пожалуйста, исправьте эту проблему и хорошего дня.
Спасибо
Разработчик, Google LLC, указал, что политика конфиденциальности приложения может включать обработку данных, как описано ниже. Для получения дополнительной информации см. политику конфиденциальности разработчика.
Данные, связанные с вами
Следующие данные могут быть собраны и связаны с вашей личностью:
Финансовая информация
Расположение
Контактная информация
Контакты
Пользовательский контент
История поиска
История просмотров
Идентификаторы
Данные об использовании
Диагностика
Другие данные
Методы обеспечения конфиденциальности могут различаться в зависимости, например, от используемых вами функций или вашего возраста.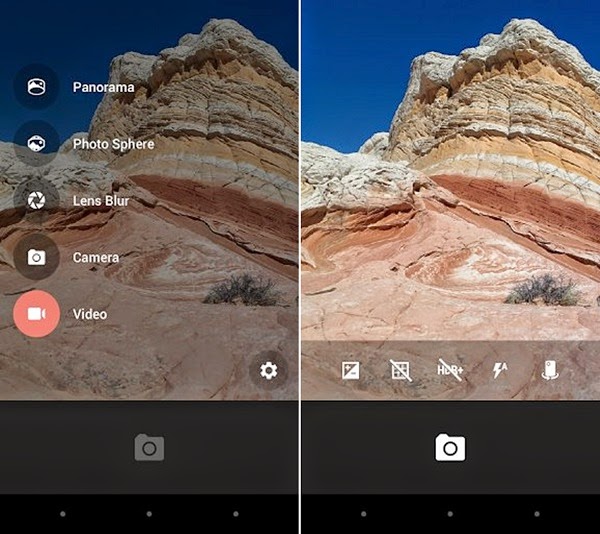 Узнать больше
Узнать больше
Информация
- Провайдер
- ООО «Гугл»
- Размер
- 286,7 МБ
- Категория
Утилиты
- Возрастной рейтинг
- 17+
Неограниченный доступ в Интернет - Авторское право
- © 2021 Google Inc.
- Цена
- Бесплатно
Сайт разработчика
Тех. поддержка
Политика конфиденциальности
Опоры
Еще от этого разработчика
Вам также может понравиться
Как установить Google Camera на iPhone
Инструкции
Камера Google на iPhone . Камера Google является одним из основных преимуществ телефонов Google Pixel. Он поставляется с отличным программным обеспечением, которое выполняет потрясающую пост-обработку изображений. Давайте установим Google Camera на iPhone . Google Camera действительно является одним из лучших приложений для Android. Официальное приложение Google Camera предназначено исключительно для телефонов Pixel. Существует множество приложений для модификаций Google Camera, широко известных как GCAM Mods. Если вы являетесь пользователем Android, вы должны были использовать моды GCAM на своем телефоне, чтобы получить всю мощь камеры Pixel.
Камера Google является одним из основных преимуществ телефонов Google Pixel. Он поставляется с отличным программным обеспечением, которое выполняет потрясающую пост-обработку изображений. Давайте установим Google Camera на iPhone . Google Camera действительно является одним из лучших приложений для Android. Официальное приложение Google Camera предназначено исключительно для телефонов Pixel. Существует множество приложений для модификаций Google Camera, широко известных как GCAM Mods. Если вы являетесь пользователем Android, вы должны были использовать моды GCAM на своем телефоне, чтобы получить всю мощь камеры Pixel.
Наряду с пользователями Android есть много пользователей iOS и iPhone, которые хотят установить Google Camera на iPhone и использовать его. В этой статье мы поможем вам установить Google Camera на iPhone и использовать его для создания потрясающих фотографий и ночного режима. Итак, придерживайтесь этого руководства.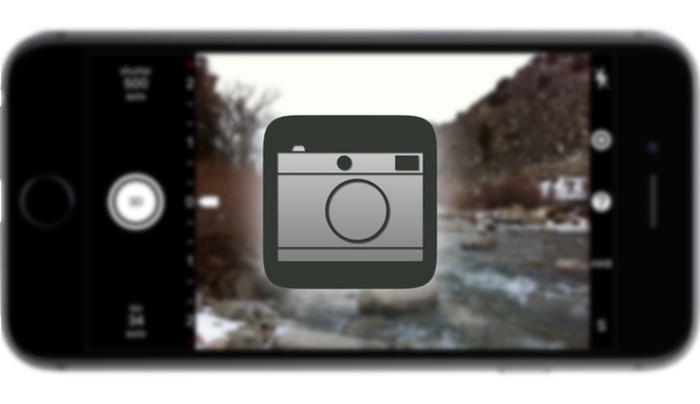
Сравнение Google Camera со стандартной камерой
Вы получаете более качественные снимки. Усилия по замене приложения камеры по умолчанию на новое того стоят. «Оптимизатор сцены» — один из моих любимых. Когда вы указываете свои Камера Google на iPhone на месте, она будет анализировать цвета, контрастность, яркость и резкость каждой фотографии, которую вы делаете, а затем создает так называемый «суперкадр». Если вы продолжаете фотографировать одну и ту же сцену с течением времени, Google Camera на iPhone соберет всю необходимую информацию. Камера Google на iPhone будет использовать эту информацию для создания видеозаписи сцены вместо набора неподвижных изображений.
В Камера Google на iPhone , вы можете быстро сделать 10 снимков подряд. Google Camera на iPhone будет делать неограниченное количество фотографий в течение длительного периода времени, если вы настроите ее и забудете.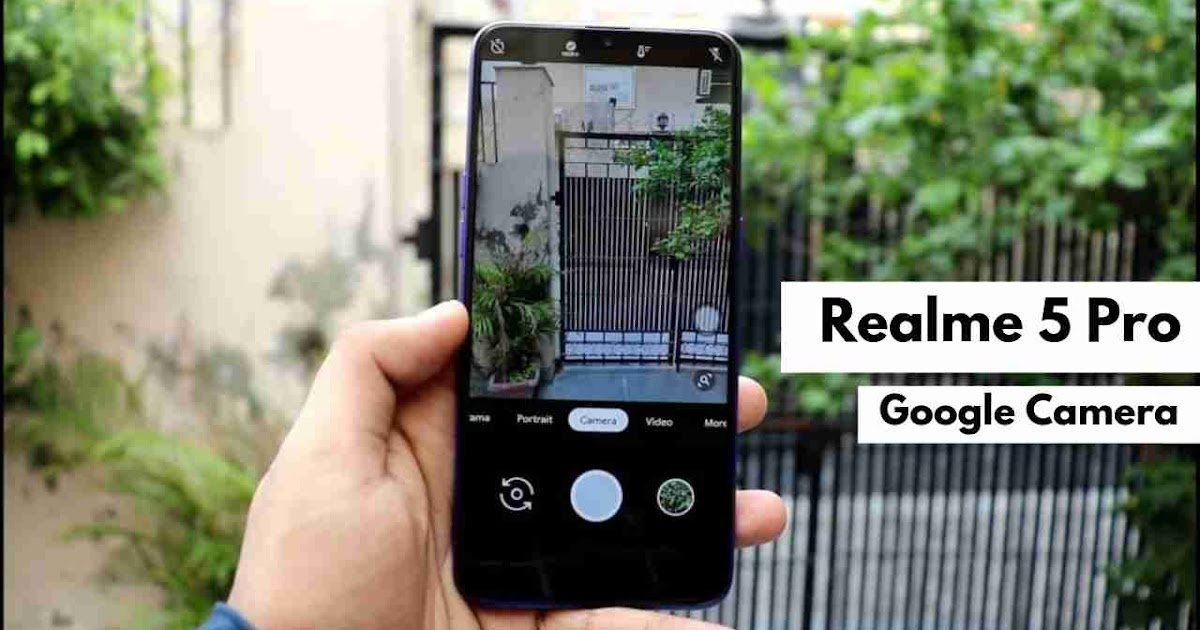 Имеется встроенная беспроводная сеть. Вы можете использовать свой телефон или планшет для управления камерой. Есть встроенная геометка. Каждая фотография имеет данные о местоположении, хранящиеся на карте памяти.
Имеется встроенная беспроводная сеть. Вы можете использовать свой телефон или планшет для управления камерой. Есть встроенная геометка. Каждая фотография имеет данные о местоположении, хранящиеся на карте памяти.
Что делает Gcam такой хорошей?
Базовые снимки можно улучшить благодаря характеристикам камеры при слабом освещении. Продвинутому любителю легко снимать отличные фото и видео с этим Камера Google на iPhone .
Сенсор и процессор работают вместе, чтобы вы могли воспользоваться преимуществами революционного двухъядерного процессора Canon. Теперь с помощью этой инновационной технологии вы можете добиться сверхбыстрой и точной фокусировки. Независимо от того, где вы используете Google Camera на iPhone , вы получите четкую фокусировку на объекте. Это позволит вам уверенно снимать на любом расстоянии, не беспокоясь о расфокусировке. Точки фокусировки распределены по площади шириной 3 дюйма.
Как установить Google Camera на iPhone?
Позвольте мне прояснить, нет официального или неофициального мода для установки Google Camera на iPhone . Но недавно мы обнаружили невероятное приложение «Камера», которое работает аналогично GCAM MOD. Таким образом, вы можете использовать его так же, как вы устанавливаете Google Camera на iPhone . NeuralCam — это невероятное приложение для вашего iPhone, которое получает те же функции, что и Google Camera на вашем iPhone. Давайте посмотрим на пошаговое руководство по установке Google Camera на iPhone :
Но недавно мы обнаружили невероятное приложение «Камера», которое работает аналогично GCAM MOD. Таким образом, вы можете использовать его так же, как вы устанавливаете Google Camera на iPhone . NeuralCam — это невероятное приложение для вашего iPhone, которое получает те же функции, что и Google Camera на вашем iPhone. Давайте посмотрим на пошаговое руководство по установке Google Camera на iPhone :
- Запустите App Store на вашем iPhone
- Поиск NeuralCam в строке поиска App Store
- Выберите первое приложение на странице результатов поиска
- Установите NeuralCam (Google Camera на iPhone) со страницы приложения
- Запустите приложение NeuralCam и включите ночной режим, чтобы щелкать фотографии
Теперь вы успешно установили NeuralCam или можете сказать «Установить 9».0172 Камера Google на iPhone .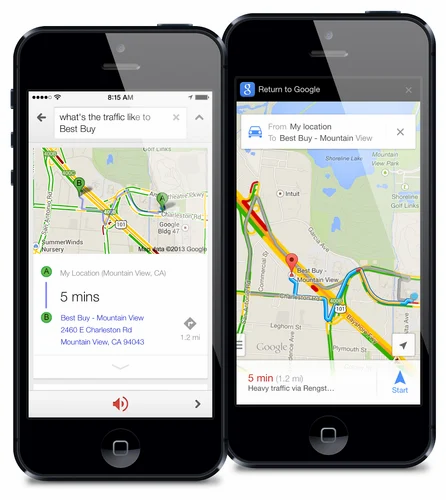 Он работает очень похоже на Google Camera.
Он работает очень похоже на Google Camera.
Скачать Google Camera для iOS или iPhone
Вы можете скачать Google Camera для iOS или iPhone аналогичное приложение NeuralCam. Это невероятное приложение для использования функций Google Camera на устройствах iPhone или iOS. Вы можете скачать Google Camera для iOS или iPhone, например приложение NeuralCam, по ссылке ниже:
NeuralCam: Night Mode & ProCam
Разработчик:
Нейронная камера SRL
Цена:
4,99 € +
Заключение
К сожалению, нет официальной или неофициальной Google Camera на iPhone , а GCAM APK доступен для iOS. Одна из основных причин заключается в том, что iPhone и Android имеют разные кодовые базы, и одно приложение не может работать с другим. Будем надеяться, что некоторые разработчики придумают идею и разработают что-то близкое к Google Camera, или Apple сделает это самостоятельно.
Подпишитесь на нас в Twitter, чтобы быть в курсе последних новостей и руководств, связанных с Android и Google.![]() Спасибо за прочтение статьи.
Спасибо за прочтение статьи.
Статьи по теме:
- Как удалить приложения из Android Share Menu
- Исправление пользовательского интерфейса Google Search будет доступно в финальной версии
- Камера Google для ASUS Zenfone 6 и 7 [GCAM APK]
- Xiaomi Mi 11 Ultra GCAM MOD APK
- Как удалить рекламу из Resso?
.
Как использовать Google Lens на вашем iPhone или iPad
Используйте Google Lens на своем iPhone или iPad, и пусть ваше устройство сделает за вас всю тяжелую работу, от решения сложных уравнений до идентификации экзотических растений
(Изображение: © Future)
Мы обещаем вам, что время, потраченное на то, чтобы понять, как использовать Google Lens на вашем iPhone или iPad, будет стоить вашего времени, потому что, поверьте нам, это ценный инструмент распознавания изображений, который сделает вашу жизнь намного проще. .
С момента официального запуска в 2017 году Google Lens стал одним из наших любимых технологических инструментов на базе искусственного интеллекта. Используя камеру вашего смартфона и глубокое машинное обучение, Google Lens может переводить текст, помогать вам идентифицировать растения и находить ответы на уравнения — круто, правда?
Используя камеру вашего смартфона и глубокое машинное обучение, Google Lens может переводить текст, помогать вам идентифицировать растения и находить ответы на уравнения — круто, правда?
Google Lens, одно из лучших приложений для Android на сегодняшний день, также доступно на устройствах iOS, и его невероятно легко установить. Независимо от того, есть ли у вас лучший iPad или лучший iPhone, вы обнаружите, что Google Lens прекрасно работает на обоих.
Наряду с функциями, упомянутыми выше, этот инструмент распознавания изображений также отлично подходит, когда вы ходите по магазинам. Видишь пару обуви, которая тебе нравится? Google Lens мгновенно идентифицирует их (наряду с предоставлением вам похожих товаров) и предоставит вам доступ к отзывам, где они доступны, что позволит вам быстро и легко принять обоснованное решение, прежде чем отправиться на кассу.
И это спасение в путешествии. Вы обнаружите, что Google Lens может идентифицировать здания и достопримечательности, подтягивая маршруты за доли секунды, а также часы работы, чтобы вы не тратили время зря.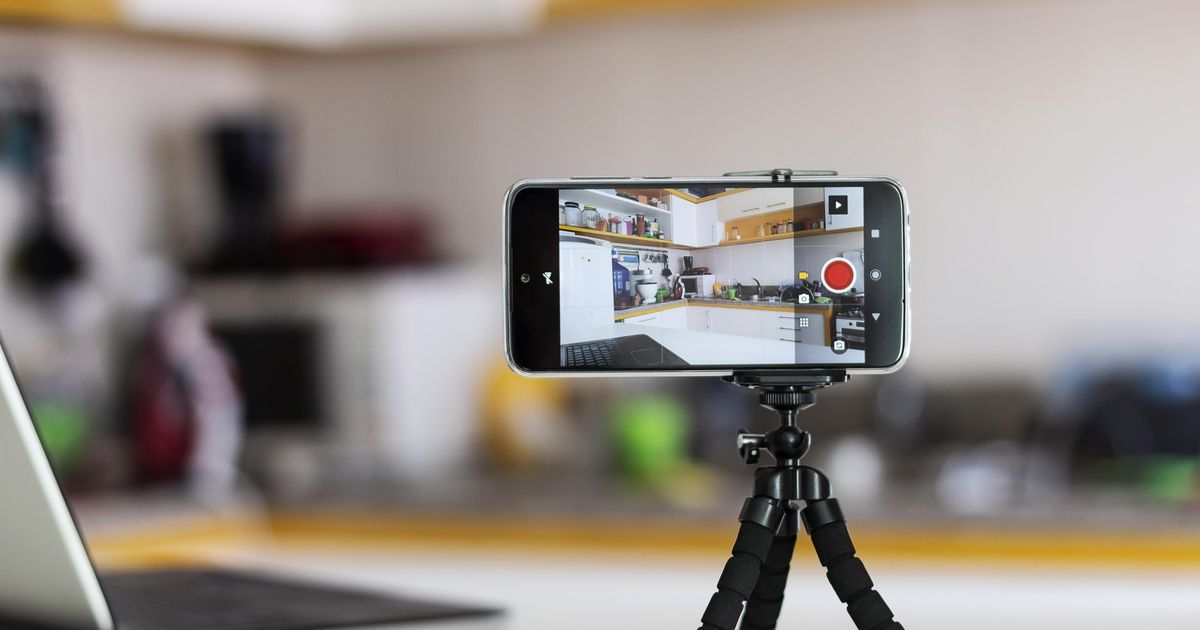 Он также отлично распознает рестораны и кафе, так что вы можете прочитать отзывы с другой стороны улицы, прежде чем подойти к двери и быть сбитым с толку нетерпеливым официантом!
Он также отлично распознает рестораны и кафе, так что вы можете прочитать отзывы с другой стороны улицы, прежде чем подойти к двери и быть сбитым с толку нетерпеливым официантом!
Теперь, когда вы все взволнованы, мы знаем, что вам не терпится узнать, как использовать Google Lens на вашем iPhone или iPad. Вот все, что вам нужно знать, чтобы упростить установку этого мощного инструмента…
Как установить Google Lens на iPhone или iPad
У Google Lens нет собственного специального приложения в Apple App Store. Вместо этого его функциональность встроена в два разных приложения Google. Какой из них лучше для вас, будет зависеть от того, как вы планируете использовать Google Lens и на каком устройстве.
Первый вариант использования Google Lens на вашем iPhone или iPad — это приложение Google. Это дает вам доступ ко всему спектру сервисов Google на вашем iPhone, включая персонализированные новости, спортивные обновления и информацию о погоде, а также к полному набору инструментов поиска Google, включая Google Lens.
Установите приложение, и вы сможете использовать Google Lens с камерой в режиме реального времени на iPhone (но, к сожалению, не на iPad), а также выполнять поиск по изображениям, уже сохраненным в вашей фотопленке. Для начала загрузите последнюю версию приложения Google (откроется в новой вкладке) из App Store.
(Изображение предоставлено Future)
Вместо этого вы можете установить приложение Google Фото. Это лучший вариант для iPad. Google Photos — это облачная служба резервного копирования фотографий Google, которая включает в себя целый ряд удобных функций для редактирования и организации ваших изображений в Интернете.
Он также включает в себя Google Lens: откройте любое изображение из фотопленки в приложении Google Photos, и одним касанием вы сможете проанализировать его на наличие информации с помощью Google Lens.
(Изображение предоставлено Future)
Основное отличие, однако, заключается в том, что Google Фото не позволяет выполнять поиск в режиме реального времени с помощью камеры iPhone или iPad. Однако, если это не проблема, просто загрузите последнюю версию приложения Google Фото (откроется в новой вкладке) из App Store.
Однако, если это не проблема, просто загрузите последнюю версию приложения Google Фото (откроется в новой вкладке) из App Store.
Оба приложения будут запрашивать доступ к вашей библиотеке фотографий при первом их открытии или попытке использовать инструмент Google Lens. Необходимо предоставить это, чтобы Google мог запускать ваши снимки через свои серверы. Даже если вы используете Google Lens в режиме реального времени, некоторые функции требуют, чтобы вы сделали снимок своего объекта, прежде чем программное обеспечение сможет его проанализировать.
Как использовать Google Lens в режиме реального времени на iPhone
Если вы хотите осуществлять поиск в режиме реального времени с помощью iPhone, начните с запуска приложения Google. На главном экране приложения коснитесь значка камеры справа от основной панели поиска (к сожалению, его нет в версии приложения для iPad). Если вы используете приложение впервые, вас могут попросить предоставить разрешение Google на доступ к вашим фотографиям.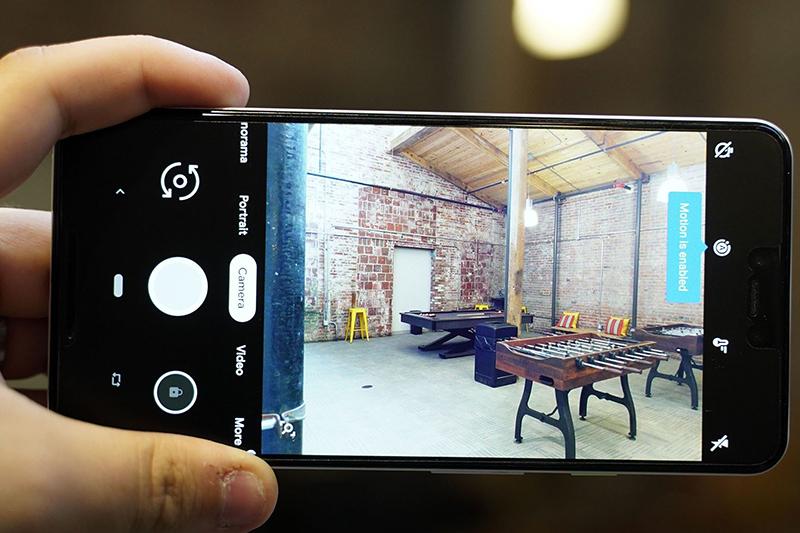 Вы также можете увидеть диалоговое окно, объясняющее, что Google Lens будет постоянно пытаться идентифицировать объекты, когда он запущен.
Вы также можете увидеть диалоговое окно, объясняющее, что Google Lens будет постоянно пытаться идентифицировать объекты, когда он запущен.
Когда Google Lens открыт, вы можете проводить пальцем влево и вправо, чтобы переключаться между различными режимами, названия которых будут отображаться в нижней части экрана. Каждая этикетка говорит сама за себя. Translate, например, позволит вам переводить текст с одного языка на другой. Текст позволяет сфотографировать текст, который затем можно прочитать вслух или скопировать в другое приложение. Обеденный позволяет вам сфотографировать еду, для идентификации и предложения рецепта.
(Изображение предоставлено: Будущее)
После того, как вы выбрали соответствующий режим, просто наведите камеру на объект, который вы хотите использовать для поиска Google Lens. На экране появятся белые круги, когда Google анализирует содержимое живого изображения.
Когда он идентифицирует объект в кадре, над ним появляется белый кружок большего размера. Если он распознает несколько объектов, каждый из них будет отмечен белым кружком. Чтобы выбрать объект для поиска, просто наведите камеру на соответствующий кружок, пока он не станет синим. Появится сообщение «Нажмите кнопку спуска затвора для поиска».
Если он распознает несколько объектов, каждый из них будет отмечен белым кружком. Чтобы выбрать объект для поиска, просто наведите камеру на соответствующий кружок, пока он не станет синим. Появится сообщение «Нажмите кнопку спуска затвора для поиска».
(Изображение предоставлено Future)
Делайте, как говорится, и Google свяжется со своими серверами, прежде чем предоставить вам список результатов, адаптированных к обнаруженному элементу и выбранному вами режиму. Обратите внимание, что для этого процесса вам потребуется активное подключение к сети Wi-Fi или мобильному интернету.
Снятое изображение также останется на экране. Если выбранный вами объект может подпадать под разные категории — например, текст, перевод и домашнее задание — вы можете переключить режим поиска с этого экрана, нажав белую кнопку слева, содержащую три горизонтальные линии. Список результатов ниже будет обновлен соответствующим образом, без необходимости делать еще одну фотографию.
Хотите найти другой объект из той же сцены? Как и выше, вам не нужно делать еще одну фотографию: просто нажмите на один из белых кругов на уже снятом изображении, чтобы узнать, что определил Google Lens. Или, если вы думаете, что есть объект, который Google пропустил, вы можете нажать белую кнопку с увеличительным стеклом справа. Это позволяет вам протянуть руку помощи Google, сфокусировав и переформировав область поиска вокруг определенного объекта в сцене.
Или, если вы думаете, что есть объект, который Google пропустил, вы можете нажать белую кнопку с увеличительным стеклом справа. Это позволяет вам протянуть руку помощи Google, сфокусировав и переформировав область поиска вокруг определенного объекта в сцене.
Как использовать Google Lens на фотографиях в альбоме камеры iPhone или iPad
Иногда навыки работы с Google Lens могут понадобиться позже. Скажем, вы замечаете загадочное растение, когда у вас нет надежного приема данных, или вы фотографируете свою еду за ужином, но не хотите проводить антисоциальные поиски за столом. Не волнуйтесь: вы можете легко использовать Google Lens для поиска фотографий, сохраненных в альбоме камеры вашего iPhone или iPad, в любое время.
Существует два способа поиска снимков, сохраненных на вашем смартфоне или планшете. Если вы используете приложение Google, начните с нажатия значка камеры рядом с панелью поиска на главной странице. При активированном Google Lens коснитесь рамки изображения слева от кнопки поиска затвора.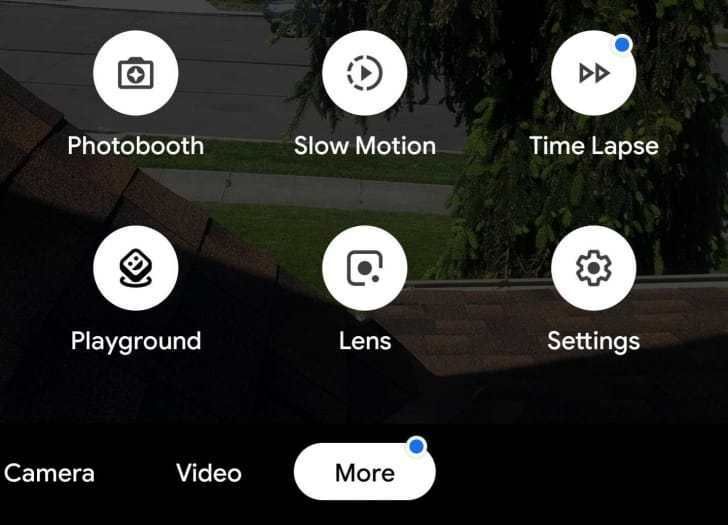 Это вызовет вашу библиотеку фотографий. Выберите любую фотографию, и Google проанализирует ее на наличие объектов.
Это вызовет вашу библиотеку фотографий. Выберите любую фотографию, и Google проанализирует ее на наличие объектов.
(Изображение предоставлено Future)
Кроме того, вы можете сделать то же самое через приложение Google Фото. Просто откройте изображение, которое вы хотите использовать для поиска, затем нажмите кнопку Google Lens в нижней части экрана. Он второй справа и выглядит как частично обрамленный круг. Нажмите на нее, и Google снова проанализирует изображение на наличие любых идентифицируемых объектов.
Какой бы метод вы ни использовали, следующий экран будет таким же. Google представит ряд результатов, соответствующих тому, что он обнаружит на выбранном вами изображении. Как и выше, вы можете изменить режим поиска, нажав кнопку слева, или изменить кадр сцены, чтобы сфокусироваться на другом объекте, используя кнопку справа. И снова, если Google обнаружит несколько объектов на сцене, вы можете переключаться между ними, нажимая белые маркеры, которые их помечают.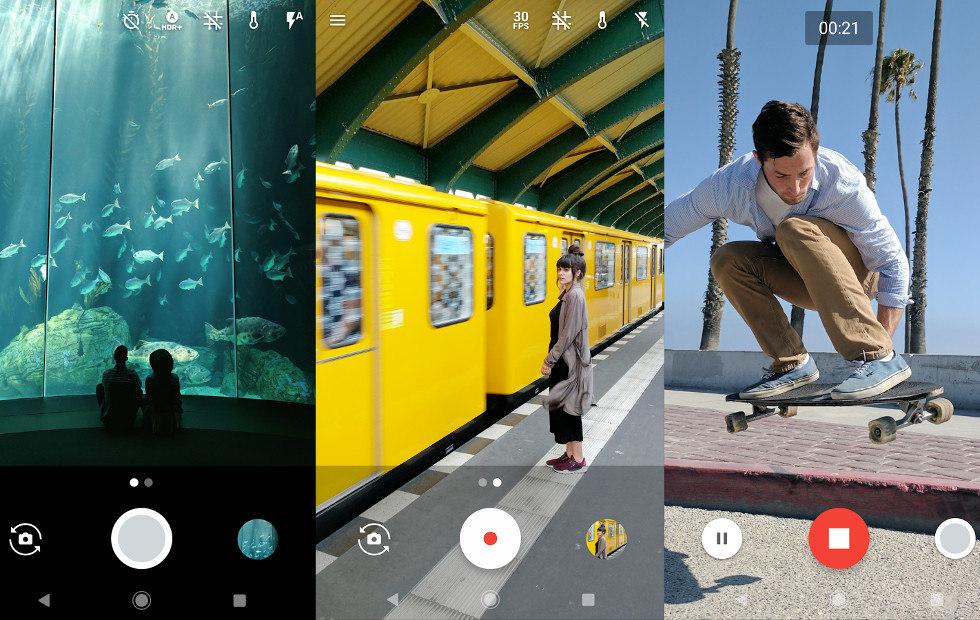
Как улучшить результаты поиска Google Lens на iPhone или iPad
Google Lens, как правило, очень впечатляет, когда речь идет об идентификации объектов и выдаче релевантных результатов. От животных до сортов растений и вкусных блюд, он может быть пугающе хорош в обнаружении и распознавании объекта ваших снимков. Но иногда Google ошибается.
Например, при слабом освещении или если рассматриваемый объект имеет неопределенную форму, Google может с трудом понять, на что он смотрит. Точно так же, даже если Google Lens распознает объект, предлагаемые результаты поиска иногда не самые полезные или точные.
Если вы обнаружите, что это происходит при использовании Google Lens на вашем iPhone или iPad, вы можете помочь улучшить инструмент, оставив отзыв. Прокрутите вниз список результатов поиска, и вы увидите запрос, говорящий: «Вы нашли эти результаты полезными?» Затем вы можете нажать «да» или «нет». Последний вариант позволит вам отправить отзыв с подробным описанием ваших проблем, что должно помочь улучшить производительность в будущем.
Бывший редактор новостей в Stuff, Крис редко мог устоять перед укусом путешественника, поэтому теперь он пишет о технологиях с дороги, в любом кафе, оборудованном Wi-Fi, которое он может найти. Увлеченный кофейным набором, классическими автомобилями и экологичным снаряжением, Крис любит больше, чем рисовать, снимать и делиться своим путешествием по миру, это аллитерационные тройки.
GCam APK Скачать последнюю версию для iOS | Камера Google для устройств iPhone, iPad и iOS
Приложения
Приложение GCam для iPhone, iPad и iOS
Mr. Writer5 августа 2022 г. Последнее обновление: 5 августа 2022 г.
GCam APK For iOS
Загрузите Gcam Apk для Android, iOS, iPad или ПК. Это полная автономная загрузка Gcam Apk. Нажмите на кнопки ниже, чтобы начать загрузку Gcam Apk для Android, iOS, iPad или ПК. Это полный автономный установщик и автономная установка для Gcam Apk. Он будет совместим с каждым устройством. Вам нужна четкая и четкая картинка? Что вы можете делать фотографии и передавать эти фотографии прямо со своего мобильного телефона.
Смартфон Apple iPhone делает резкие и четкие селфи. Это отличает этот смартфон от задней камеры. Apple iPhone — самый популярный и модный смартфон на рынке. Если вы купили этот смартфон, увидев качество камеры и вы недовольны камерой. Тогда дай мне хорошие новости. В этой статье вы найдете полное руководство по загрузке и установке последней стабильной версии GCam APK на свой смартфон Apple iPhone.
Что такое GCAM или Google Camera?
GCAM (Google Camera) — самое популярное и простое в использовании приложение для камеры Android. Он имеет множество функций по сравнению со стандартной камерой ROM, и вы можете использовать его после установки на свой телефон. Это приложение для камеры телефона со встроенным режимом и инструментами редактирования, которые помогают запечатлевать моменты так, как вы видите и хотите.
Это приложение Google Camera имеет все функции загрузки, такие как полное разрешение, а интервальная съемка позволяет делать черно-белые снимки.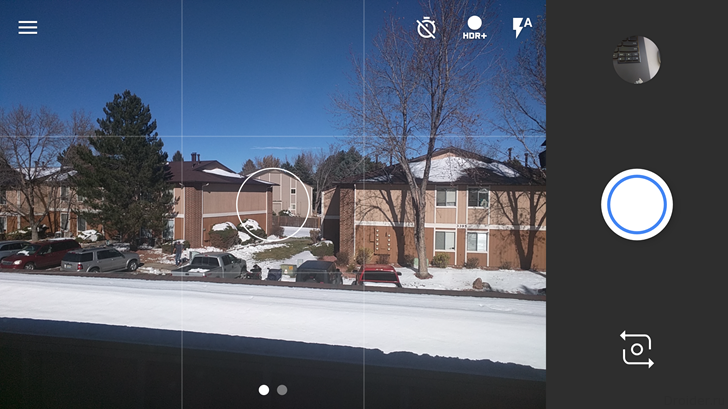 И одна из моих любимых функций приложений Google Camera — замедленное видео. Это позволит нам записывать замедленное видео со скоростью 120 кадров в секунду, что является лучшей частью этого приложения.
И одна из моих любимых функций приложений Google Camera — замедленное видео. Это позволит нам записывать замедленное видео со скоростью 120 кадров в секунду, что является лучшей частью этого приложения.
GCam APK Для iOS
Google собрал много поклонников с момента выпуска камеры. Сегодня практически все знают, на что способна Google Camera. Пользователи Android и даже пользователи iPhone хотят использовать фантастическую Gcam на своем устройстве. Но, как вы все знаете, Gcam был создан только для устройств Google Pixel. И ни один другой пользователь Android не сможет насладиться им, загрузив его из Play Store или любого другого стороннего магазина приложений. И давайте не будем говорить о GCam на iPhone, потому что ОС, которая поддерживает жизнь iPhone, совершенно другая.
Некоторые разработчики и энтузиасты технологий объединились, чтобы создать мод apk для Gcam, который может портировать некоторые замечательные функции Google Camera, такие как ночной режим, Selfie Bokeh и Whatnote.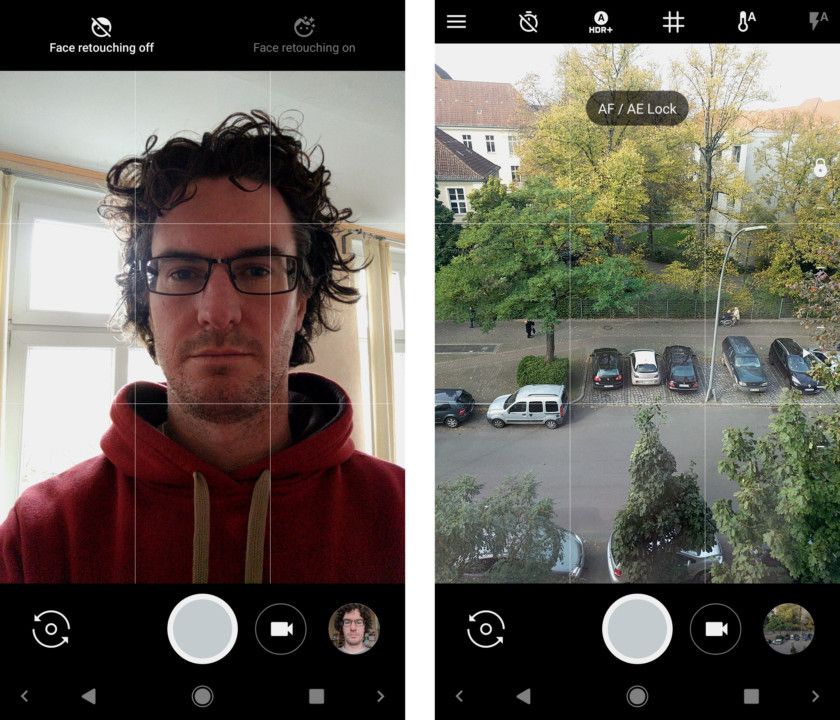 Пользователи Android могут загрузить этот мод apk Gcam для конкретного устройства на свое устройство, чтобы пользоваться функциями Google Camera.
Пользователи Android могут загрузить этот мод apk Gcam для конкретного устройства на свое устройство, чтобы пользоваться функциями Google Camera.
GCam APK Загрузить для iOS
Ну, есть много приложений для iPhone, которые утверждают, что обеспечивают такое же качество, как GCam. Но, на наш взгляд, ни одно другое приложение не приблизилось к уровню улучшения ИИ и выполняет пост-обработку изображений Gcam. А затем приходит Neuralcam, который, конечно, не обеспечивает такого же качества, но очень похож. И если вы используете полуфлагман, такой как старое устройство iPhone или iPhone XR, у которого нет ночного режима, вам действительно стоит попробовать.
Фотографии, сделанные на iPhone с помощью NeuralCam, намного лучше, чем фотографии, сделанные камерой iPhone по умолчанию. Ну, больше мы ничего не скажем; Вы можете проверить это сами. Теперь есть аналогичное приложение для камеры iOS Night Mode, которое может творить чудеса в ночном режиме для пользователей iPhone.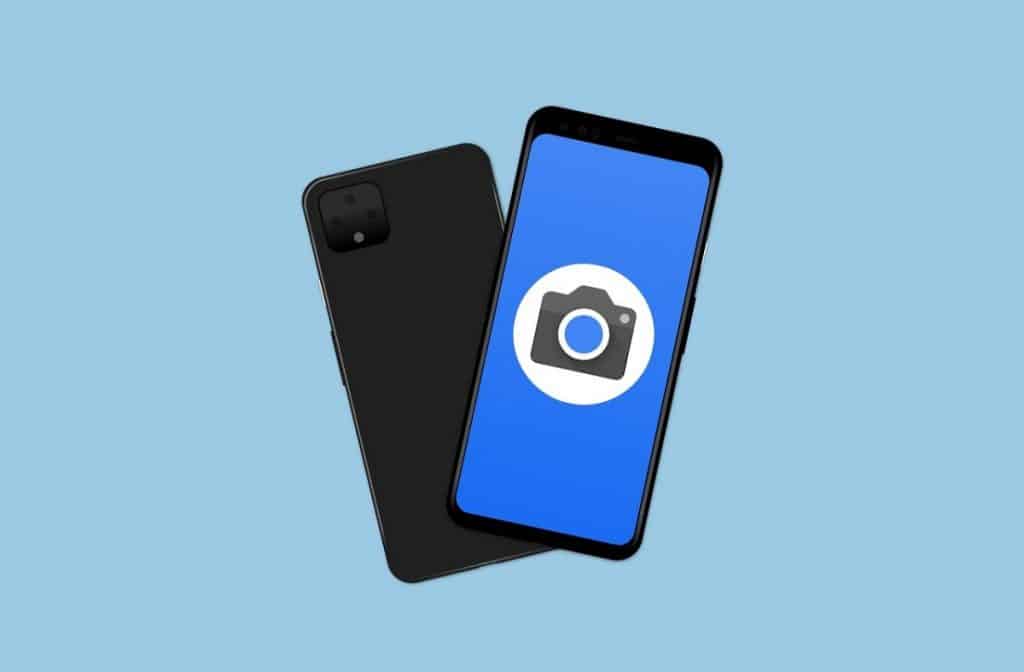 Это не совсем Google Camera NightSite для iPhone, а приложение для камеры в ночном режиме iOS, которое использует искусственный интеллект для улучшения ночных фотографий.
Это не совсем Google Camera NightSite для iPhone, а приложение для камеры в ночном режиме iOS, которое использует искусственный интеллект для улучшения ночных фотографий.
Как работает приложение NeuralCam для камеры iOS в ночном режиме?
Единственная цель приложения камеры iOS Night Mode — делать снимки в ночном режиме. Положительным моментом является обратная совместимость вплоть до iPhone 6. Для захвата изображения требуется 10-15 секунд времени затвора. Излишне говорить, что необходимы устойчивые руки, иначе вы можете купить штативы. Техника, используемая в приложении камеры ночного режима iOS, аналогична отраслевому стандарту.
Neuralcam делает от 8 до 12 и более кадров с разным разрешением, апертурой и экспозицией. Затем оно объединяет лучшие кадры, чтобы получить самые яркие изображения, а также детализированные изображения. Наконец, приложение iOS Night Mode Camera применяет ряд алгоритмов для уменьшения дрожания рук. Затем он использует машинное обучение, чтобы сделать изображение ярче, и использует алгоритмы для улучшения качества, такие как шумоподавление и повышение резкости.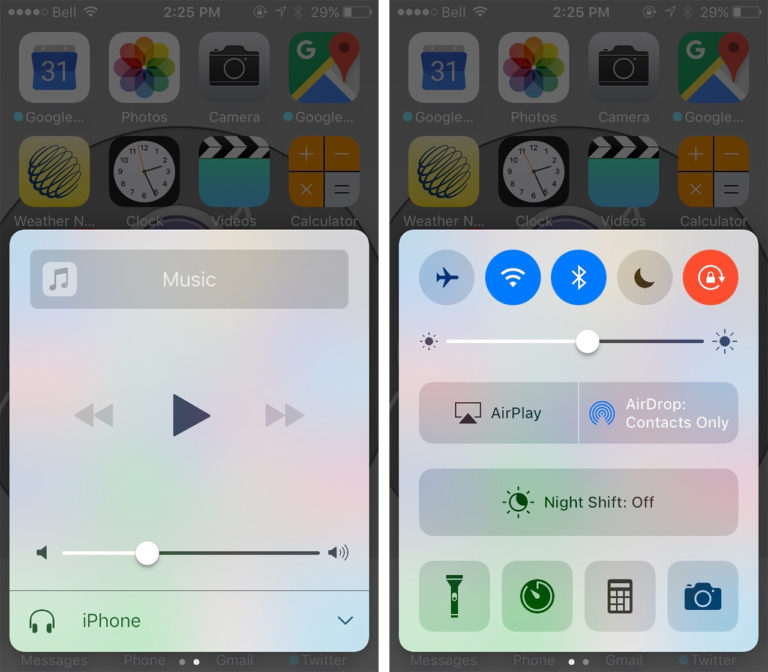
GCam APK Для iOS Лучшее Избранное
- Замедленная съемка
- .
Как установить Google Camera на iOS/iPhone?
Таким образом, вы можете использовать его так же, как установить Google Camera на iPhone. NeuralCam — это невероятное приложение, которое позволяет вам получить такие функции, как установка Google Camera на ваш iPhone. Давайте рассмотрим пошаговое руководство по установке Google Camera на iPhone.
- Запустите App Store на вашем iPhone
- Найдите NeuralCam в строке поиска App Store
- Выберите первое приложение на странице результатов поиска
- Установите NeuralCam (Google Camera на iPhone) со страницы приложения
- Запустите приложение NeuralCam и включите ночной режим, чтобы щелкать фотографии.
Заключение
Вы можете скачать Google Camera для iOS или iPhone аналогичное приложение NeuralCam. Это невероятное приложение для использования функций камеры Google на устройствах iPhone или iOS. Наслаждайтесь Google Camera и регулярно посещайте наш веб-сайт, чтобы получать больше новостей об обновлениях.
Наслаждайтесь Google Camera и регулярно посещайте наш веб-сайт, чтобы получать больше новостей об обновлениях.
Содержание
- Что такое GCAM или Google Camera?
- GCam APK Для iOS
- GCam APK Загрузить для iOS
- Как работает приложение NeuralCam для камеры iOS в ночном режиме?
- GCam APK для iOS Лучшее
- Как установить Google Camera на iOS/iPhone?
Статьи по теме
iPhone 13 Pro и Pixel 6 Pro: у какого телефона лучшая камера?
Привлекательный дизайн Google Pixel 6 Pro, высокая производительность процессора и простое в использовании программное обеспечение Android 12 принесли ему желанную награду CNET Editors’ Choice Award. Некоторые даже назвали новый телефон Google на удивление более захватывающим, чем iPhone 13. Однако когда дело доходит до фотографии, какой из них преобладает? Как профессиональный фотограф, я был впечатлен тем, насколько хороша система тройной задней камеры Pixel 6 Pro в полном обзоре, способная делать потрясающие снимки днем или ночью и предлагать потрясающие возможности масштабирования с помощью 4-кратного телеобъектива.
Но конкуренция на арене фотографии жесткая, и iPhone 13 Pro также оснащен невероятной системой, которая, как и Pixel 6 Pro, предлагает стандартный, сверхширокий и телеобъектив камеры.
Подробнее: Лучший телефон с камерой на 2022 год
Чтобы посмотреть, какой из них делает лучшие снимки, я отправился через Эдинбург, вооружившись обоими телефонами. Все изображения в этой части были сделаны в формате JPEG с использованием приложения камеры по умолчанию. Чтобы узнать больше, узнайте, какие камеры Pixel 6 Pro делают более качественные фотографии по сравнению с Pixel 6.
Pixel 6 Pro, основная камера
Эндрю Хойл/CNET
iPhone 13 Pro, основная камера
Эндрю Хойл/CNET
Золотые цвета листьев прекрасно переданы обоими телефонами, а сзади видно насыщенное голубое небо. Выбор между ними невелик. Но если бы я был придирчив, я бы сказал, что баланс белого на Pixel 6 Pro привел к более теплому, более оранжевому оттенку на стволе дерева, который, как мне кажется, выглядит немного лучше.
Выбор между ними невелик. Но если бы я был придирчив, я бы сказал, что баланс белого на Pixel 6 Pro привел к более теплому, более оранжевому оттенку на стволе дерева, который, как мне кажется, выглядит немного лучше.
Pixel 6 Pro, основная камера
Эндрю Хойл/CNET
iPhone 13 Pro, основная камера
Эндрю Хойл/CNET
Оба телефона снова отлично справились с задачей запечатлеть эту сложную сцену с ярким небом и тенями. Я думаю, что на снимке с iPhone цвета более приглушенные, в то время как у Pixel менее глубокие тени, что придает сцене немного больше HDR-вида. Изображение iPhone, возможно, выглядит более естественным, чем яркий подход Pixel, хотя выбор того, что лучше, во многом является вопросом вкуса.
Pixel 6 Pro, основная камера
Эндрю Хойл/CNET
iPhone 13 Pro, основная камера
Эндрю Хойл/CNET
Великолепные цвета и экспозиция для обоих телефонов здесь. У Pixel немного теплее баланс белого, что я лично предпочитаю.
У Pixel немного теплее баланс белого, что я лично предпочитаю.
Pixel 6 Pro, сверхширокий объектив
Эндрю Хойл/CNET
iPhone 13 Pro, сверхширокоугольный объектив
Эндрю Хойл/CNET
Используя сверхширокоугольный объектив, снимок Pixel 6 Pro снова имеет великолепные цвета и точную экспозицию, но у iPhone гораздо более широкий обзор, который упаковывает гораздо больше сцены в кадр. Пиксель, безусловно, шире, чем его основной объектив, но если вы любите делать сверхширокие снимки широких пейзажей или городских небоскребов, возвышающихся над головой, вы можете обнаружить, что его фокусное расстояние ограничено.
Pixel 6 Pro, телеобъектив
Эндрю Хойл/CNET
iPhone 13 Pro, телеобъектив
Эндрю Хойл/CNET
То, что Pixel 6 Pro не хватает в широком угле, компенсируется телефото.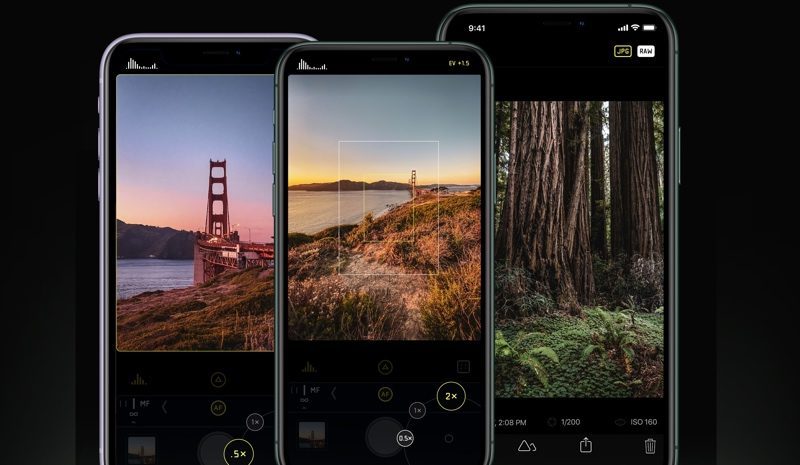 Предлагая превосходный объектив с 4-кратным зумом, Pixel обеспечивает гораздо более крупный план, чем 3-кратный зум iPhone 13 Pro. Мне очень понравилось использовать этот дополнительный диапазон увеличения для поиска уникальных фотографических композиций, пока я в дороге.
Предлагая превосходный объектив с 4-кратным зумом, Pixel обеспечивает гораздо более крупный план, чем 3-кратный зум iPhone 13 Pro. Мне очень понравилось использовать этот дополнительный диапазон увеличения для поиска уникальных фотографических композиций, пока я в дороге.
Pixel 6 Pro, телеобъектив
Эндрю Хойл/CNET
iPhone 13 Pro, телеобъектив
Эндрю Хойл/CNET
Обе телеобъективы сделали отличные снимки, но дополнительная длина зума Pixel позволила мне по-настоящему заполнить кадр красивым большим деревом. Как мы видели с основной камерой, телеобъектив Pixel также сильно осветляет тени, что, я думаю, хорошо здесь работает, хотя это может не всегда вам нравиться.
Pixel 6 Pro, телеобъектив
Эндрю Хойл/CNET
iPhone 13 Pro, телеобъектив
Эндрю Хойл/CNET
Оба великолепных изображения, но опять же дополнительный зум Pixel 6 Pro привел к более близкому рассмотрению.
Pixel 6 Pro, основная камера
Эндрю Хойл/CNET
iPhone 13 Pro, основная камера
Эндрю Хойл/CNET
Благодаря своим основным камерам оба телефона сделали здесь великолепные снимки. Я лично предпочитаю внешний вид iPhone, который имеет более теплый оттенок, который дополняет вечернюю обстановку. Похоже, что Pixel попытался противопоставить вечерним тонам более холодный баланс белого.
Pixel 6 Pro, ночной режим, основная камера
Эндрю Хойл/CNET
iPhone 13 Pro, ночной режим, основная камера
Эндрю Хойл/CNET
Оба телефона могут делать отличные фотографии даже посреди ночи, используя более длительные выдержки и искусственный интеллект, чтобы изображения оставались красивыми и четкими. На этом снимке нет ничего особенного между двумя телефонами, так как оба изображения кажутся яркими и четкими.
На этом снимке нет ничего особенного между двумя телефонами, так как оба изображения кажутся яркими и четкими.
Pixel 6 Pro, ночной режим, основная камера
Эндрю Хойл/CNET
iPhone 13 Pro, ночной режим, основная камера
Эндрю Хойл/CNET
Здесь iPhone справился лучше. Он не такой яркий, но имеет лучшую детализацию, более высокий контраст и меньше бликов от двух источников света.
Pixel 6 Pro, ночной режим, основная камера, кроп 100%
Эндрю Хойл/CNET
iPhone 13 Pro, ночной режим, основная камера, кроп 100%
Эндрю Хойл/CNET
При кадрировании того же изображения до 100% становится ясно, что ночной режим iPhone 13 Pro дает более резкий и четкий снимок с лучшей контрастностью.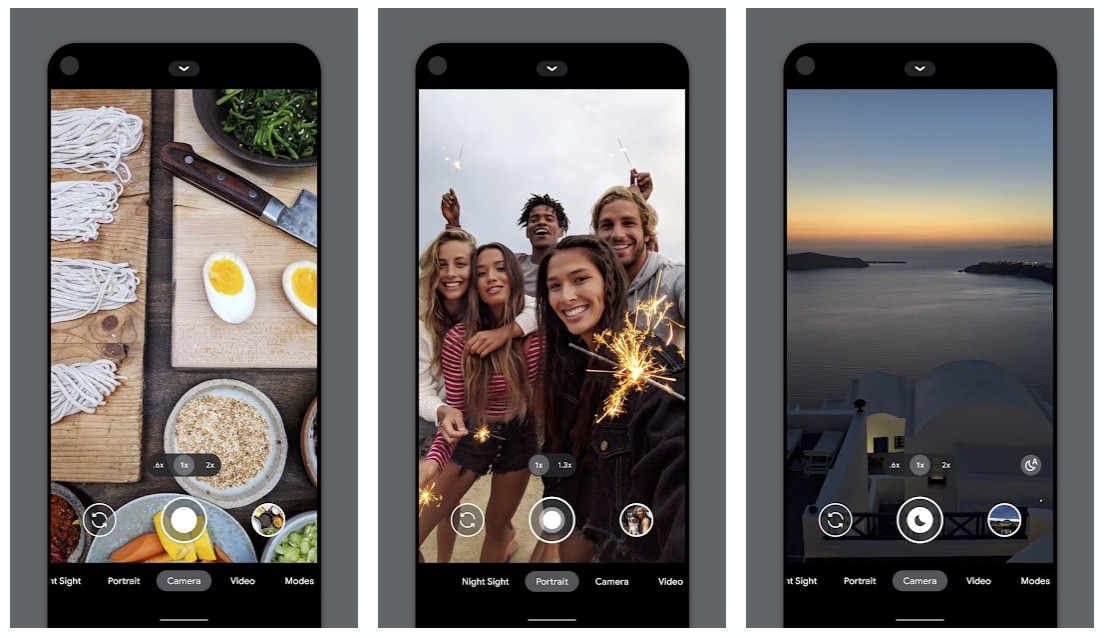
Pixel 6, ночной режим, сверхширокая камера
Эндрю Хойл/CNET
iPhone 13 Pro, ночной режим, сверхширокоугольная камера
Эндрю Хойл/CNET
Сверхширокий снимок Pixel 6 Pro в ночном режиме не такой резкий, как у iPhone, но он ярче и имеет лучшие цвета — особенно оранжевый уличный фонарь в левой части кадра, который выглядит темно-красным на изображении iPhone.
Pixel 6 Pro, ночной режим, телеобъектив
Эндрю Хойл/CNET
iPhone 13 Pro, ночной режим, телеобъектив
Эндрю Хойл/CNET
Та же история и с телеобъективами. Снимок Pixel ярче, но менее резкий, чем у iPhone. Это действительно впечатляет, что телефоны могут делать такие хорошие фотографии ночью, и они определенно лидируют в ночном режиме. Если вы обсуждаете, какой телефон выбрать, основываясь только на ночном режиме, вам придется спросить себя, хотите ли вы более яркое изображение от Pixel 6 Pro или более четкое изображение от iPhone 13 Pro.
Это действительно впечатляет, что телефоны могут делать такие хорошие фотографии ночью, и они определенно лидируют в ночном режиме. Если вы обсуждаете, какой телефон выбрать, основываясь только на ночном режиме, вам придется спросить себя, хотите ли вы более яркое изображение от Pixel 6 Pro или более четкое изображение от iPhone 13 Pro.
Лично я считаю, что iPhone 13 Pro одерживает победу в тесте ночного режима, но Pixel 6 Pro выходит на первое место во всем остальном. Его 4-кратный телеобъектив превосходен, и мне понравились некоторые из наиболее художественных изображений, которые я смог получить с его помощью. Основная камера Pixel чуть более насыщенная, чем у iPhone, но она предлагает великолепные, хорошо экспонированные изображения, которыми каждый хотел бы поделиться в своих социальных сетях.
Конечно, у iPhone 13 Pro более широкий обзор благодаря сверхширокоугольному объективу, который многие из вас могут предпочесть, так что это еще один аргумент в пользу iPhone.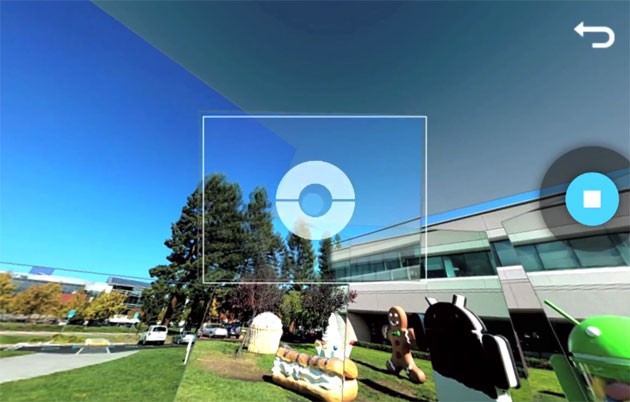
В целом практически невозможно считать один телефон намного лучше другого. У них обоих превосходные камеры, поэтому выбор между ними должен сводиться к предпочтению Android или iOS, а не только к качеству камеры.
GCam Apk Скачать Android и iOS (последняя версия gcam) Камера Google для вашего iPhone
Gcam
24 июля 2022 г.
GCam Apk Скачать Android и iOS (последняя версия gcam) Google Camera для вашего iPhone
Приложение Google Camera — это официальное приложение камеры, разработанное Google для Android и Gcam Apk для устройств iOS. Приложение является лучшим приложением в магазине Google Play. Сфотографируйте сферу, чтобы насладиться видами, которые окружают вас на 360 градусов. Также можно применить эффект фокусировки с глубиной внешнего (фиктивного) поля для зеркальных фотографий или включить режим панорамного изображения высокого разрешения.
Все это доступно с расширенной боковой панели. Это приложение стало вирусным вскоре после его выпуска из-за его популярных функций и отличного пользовательского интерфейса.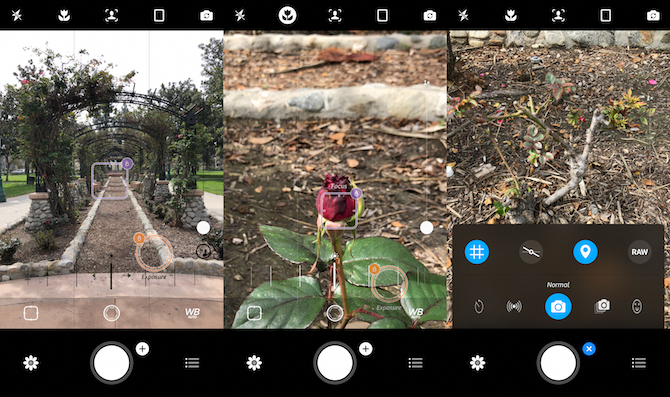 Итак, давайте рассмотрим особенности того, почему вы должны установить это приложение на свой Android и 9.0172 Gcam Apk для смартфонов iOS .
Итак, давайте рассмотрим особенности того, почему вы должны установить это приложение на свой Android и 9.0172 Gcam Apk для смартфонов iOS .
Google Camera Lens для iOS
В ближайшие несколько недель Google представит функцию объектива на устройствах Apple iOS. Объектив — это инструмент распознавания объектов по требованию, доступный через приложение Google Фото. Например, когда пользователи фотографируют книгу или картину, объектив распознает их и выдает вам более подробную информацию об объекте.
Google Lens работает с визитными карточками, книгами, фотографиями достопримечательностей и зданий, музейными картинами, растениями или животными, а также листовками и рекламными щитами. Когда вы используете объектив на фотографии с номером телефона или адресом, вы можете автоматически сохранить эту информацию как контакт на вашем устройстве iOS.
Сегодня практически все знают, на что способна Google Camera. Пользователи Android и даже пользователи iPhone хотят использовать великолепную камеру Gcam на своем устройстве. Однако, как вы все знаете, Gcam был создан исключительно для устройств Google Pixel. И ни один другой пользователь Android не может загрузить его из Play Store или любого другого стороннего магазина приложений. И давайте не будем говорить о Gcam на iPhone, потому что ОС поддерживает жизнь iPhone совершенно по-другому.
Однако, как вы все знаете, Gcam был создан исключительно для устройств Google Pixel. И ни один другой пользователь Android не может загрузить его из Play Store или любого другого стороннего магазина приложений. И давайте не будем говорить о Gcam на iPhone, потому что ОС поддерживает жизнь iPhone совершенно по-другому.
Статьи по теме
Нет возможности использовать Google Camera на вашем iPhone. Тем не менее, недавно мы получили интересное приложение под названием Neural Cam Ural. Существует множество приложений для iPhone, которые утверждают, что обеспечивают такое же качество, как Gcam. Однако, на наш взгляд, ни одно другое приложение не приблизилось к уровню улучшения ИИ, а Gcam занимается пост-обработкой изображений. А потом приходит нейрокамера, которая, конечно, не дает такого же качества, но очень похожего.
Проверьте также:
- Скачать GCam Apk
- Gcam Apk для устройства MOtorola One Vision
Как использовать Google Camera на iOS?
- На iPhone откройте Приложение Google .

- В строке поиска коснитесь Google Lens.
- Если вы раньше не использовали Google Lens, коснитесь «Включить камеру», чтобы использовать линзы.
- Коснитесь объекта на экране. Чтобы выделить текст, коснитесь слова, затем снова коснитесь и перетащите синие точки.
- Теперь коснитесь результата или поиска.
Функция GCAM для устройств iOS
- HDR: яркие цвета и богатая детализация, изображения выглядят как снимки профессиональной камеры.
- Панорама: от 360 градусов до 100 ампер.
- Мультикадр: групповой портрет, серийный снимок, перемещение ненужных объектов одним щелчком мыши.
- Ночной режим.
- Запись видео + перерыв, время ожидания для видео и фото истекло.
- Pre-shot: Снимки делаются до нажатия
- Взрыв и экспонирование
- Таймер
- Различные типы фокуса
- Опция ISO
- Баланс белого
- Съемка RAW (в настоящее время Nexus 5 с Android 5)
- Фокусировка и экспонометрия по отдельным точкам
- Отметка времени
- Ручное управление (приоритет фокусировки и выдержки) доступно для Nexus 5, 6 и LG Flex 2.

Как загрузить и установить Google Camera для устройства iOS
Приложение Google Camera очень легко установить, поэтому процесс установки довольно прост. Просто следуйте приведенным ниже инструкциям, чтобы успешно загрузить и установить приложение Google Camera или GCAM:
- Сначала нажмите кнопку загрузки , чтобы перейти на страницу загрузки.
- Когда откроется страница загрузки, выберите версию и снова нажмите кнопку загрузки, чтобы начать загрузку.
- После завершения загрузки перейдите в «Настройки», перейдите в «Дополнительные настройки» и разрешите установку из неизвестных источников.
- Теперь установите приложение Google Camera.
- После завершения установки откройте и используйте Gcam Apk для iOS.
- Теперь просто откройте Google Camera и начните использовать необычные фотографии.
Last Word
Надеюсь, этот apk вам очень поможет, и вы успешно установили GCM на свое устройство iOS или iPhone.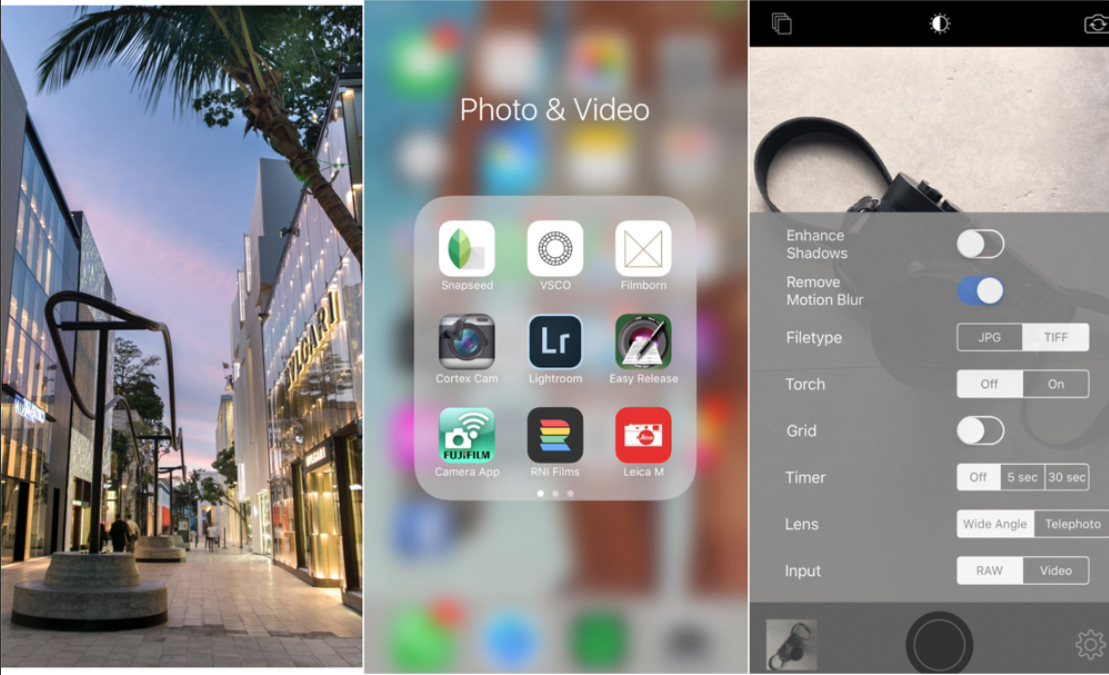
 All rights reserved.
All rights reserved.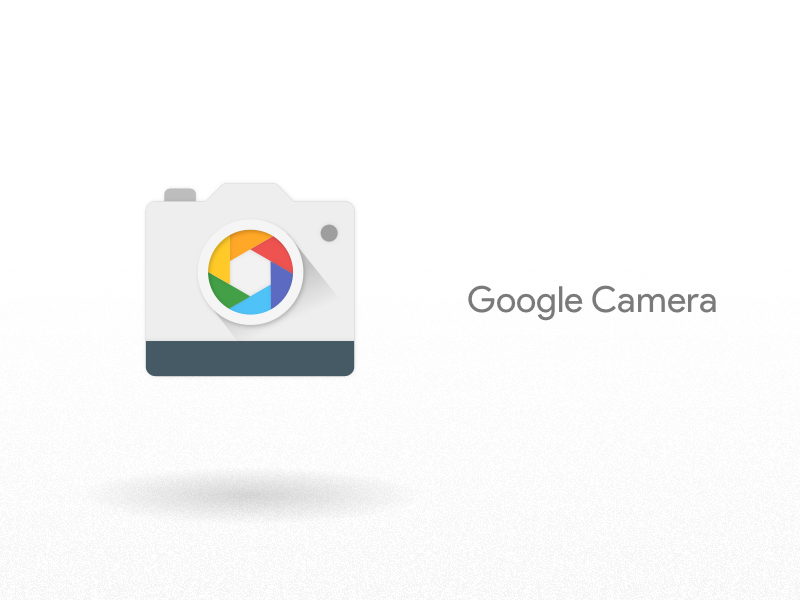 .. это очень раздражает… сколько бы раз я не обновлял, это не прекращается. .пожалуйста, исправьте это..и моя клавиатура зависает каждый раз, когда я открываю Google..Я проверил свой Wi-Fi..и это не проблема…Я очень надеюсь, что вы это исправите =)
.. это очень раздражает… сколько бы раз я не обновлял, это не прекращается. .пожалуйста, исправьте это..и моя клавиатура зависает каждый раз, когда я открываю Google..Я проверил свой Wi-Fi..и это не проблема…Я очень надеюсь, что вы это исправите =)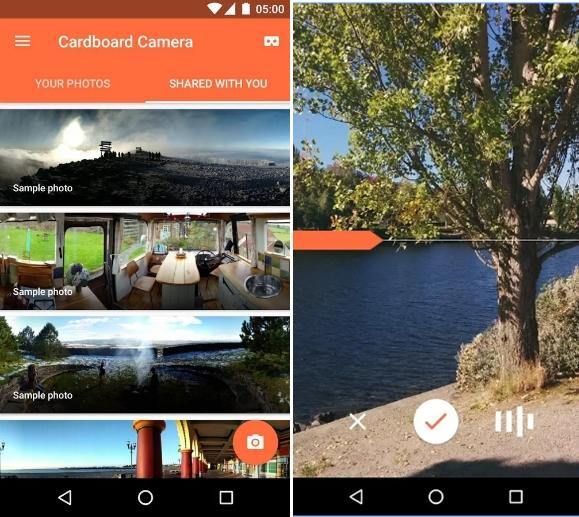 Спасибо
Спасибо