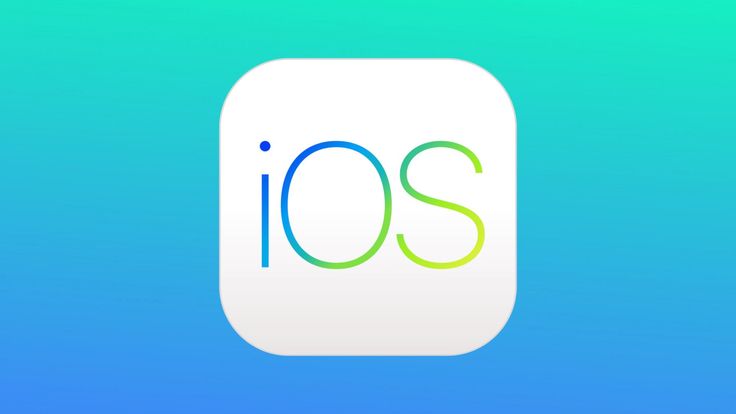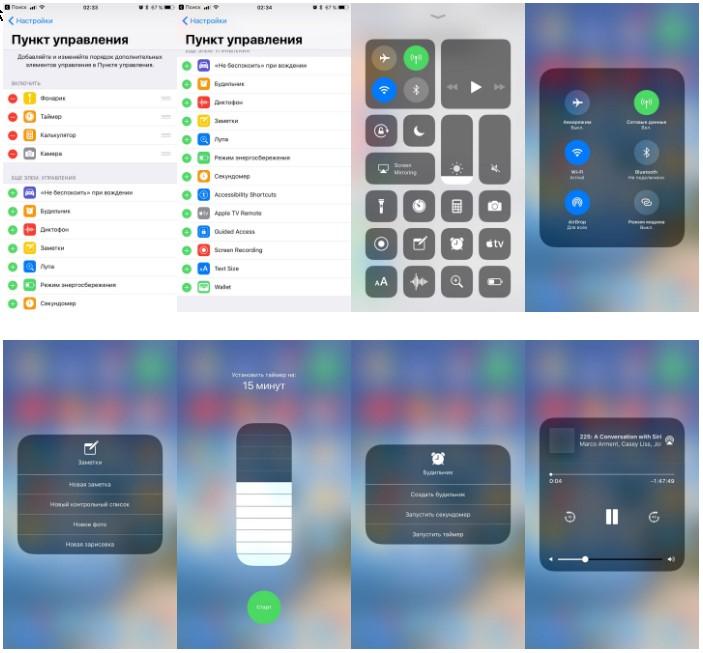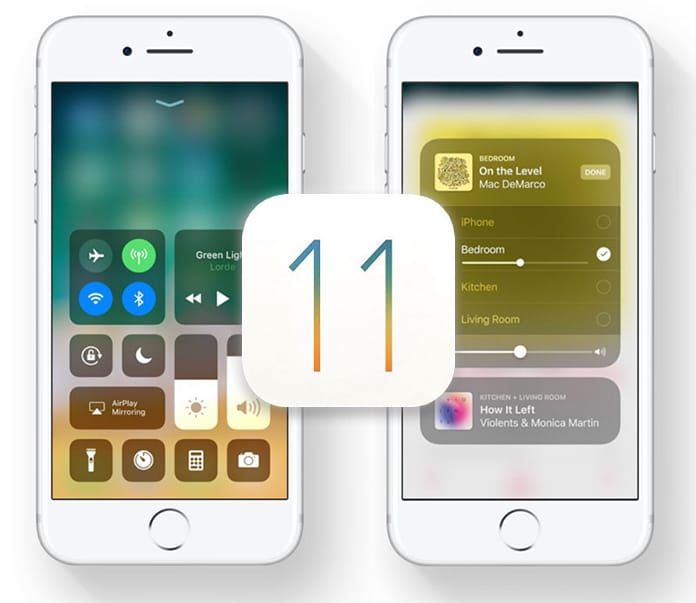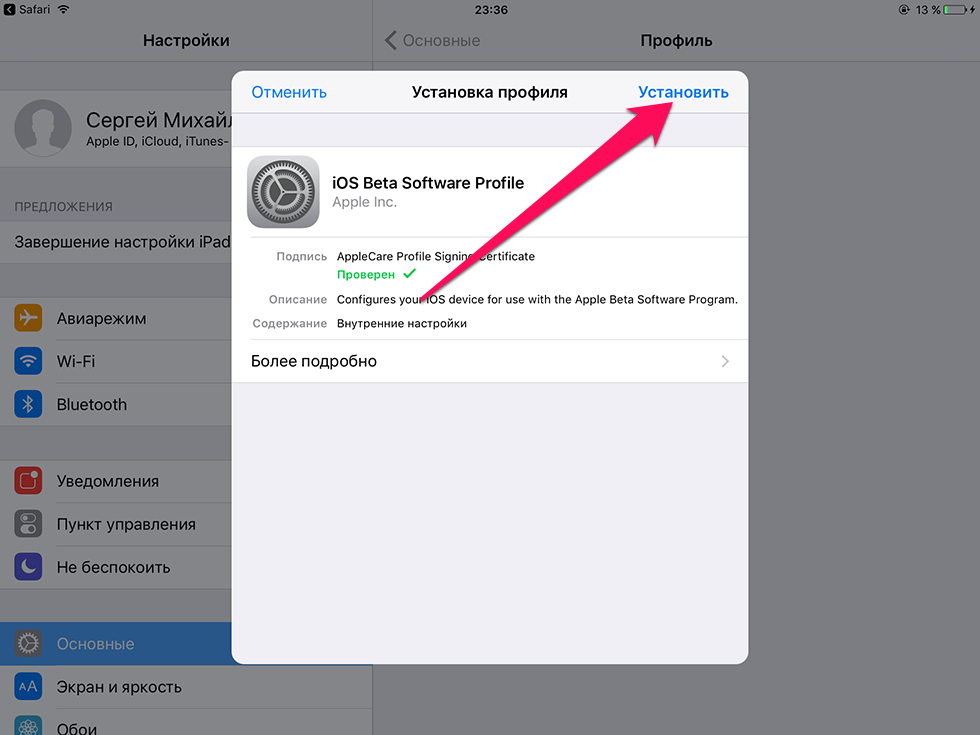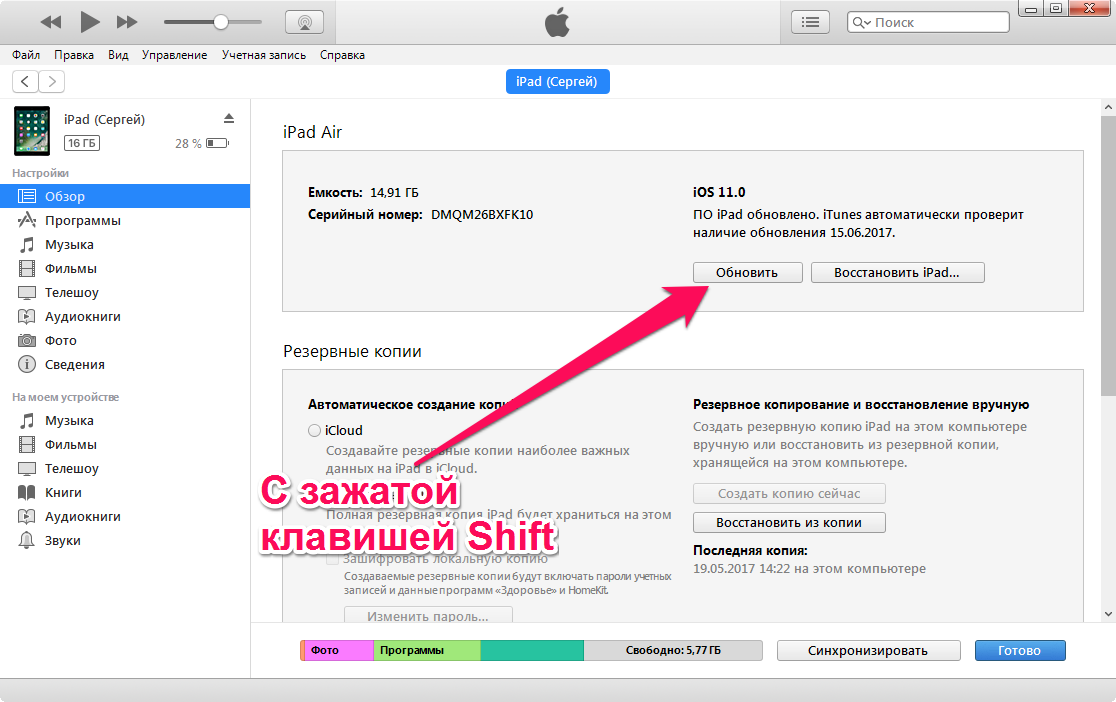Содержание
iPhone висит на шнурке — что делать, если Айфон завис на шнурке iTunes
Содержание
- Айфон висит на шнурке в обычном режиме восстановления
- Почему Айфон висит на шнурке?
- Профессиональный ремонт смартфона
- Как работает YouDo?
30.11.2021
Читать 5 минут
Пользователи смартфонов и других мобильных устройств от компании Эпл могут столкнуться с ситуацией, когда iPhone висит на шнурке. Чаще всего, если Айфон завис и на его экране появился логотип программы iTunes, это значит, что в устройстве запущен процесс восстановления прошивки. В этом случае достаточно подождать некоторое время, пока iPhone обновит программное обеспечение, перезагрузится и снова будет работать в обычном режиме.
Однако бывают ситуации, когда Айфон завис, на его дисплее появился логотип программы iTunes, USB-кабель и в таком состоянии устройство находится на протяжении нескольких часов. Чтобы вы смогли справиться с этой проблемой самостоятельно, мы проанализировали распространенные причины ее появления и способы устранения.
Айфон висит на шнурке в обычном режиме восстановления
Основной причиной того, что iPhone завис на шнурке iTunes, является обновление программного обеспечения. Если перед тем, как Айфон завис на шнурке АйТюнс, вы устанавливали новые программные продукты, то для решения проблемы вы можете сделать следующее:
- подождать, пока закончится восстановление прошивки и перезагрузка iPhone
- принудительно вывести смартфон из режима обновления прошивки
Другие исполнители на Юду
-
Антон
Рейтинг: 5
-
Евгений
Рейтинг: 5
-
Олег
Рейтинг: 5
-
Борис
Рейтинг: 5
-
Вадим
Рейтинг: 5
Найти мастера
Чтобы не ждать, когда обновление прошивки закончится само, используйте жесткая перезагрузка устройства.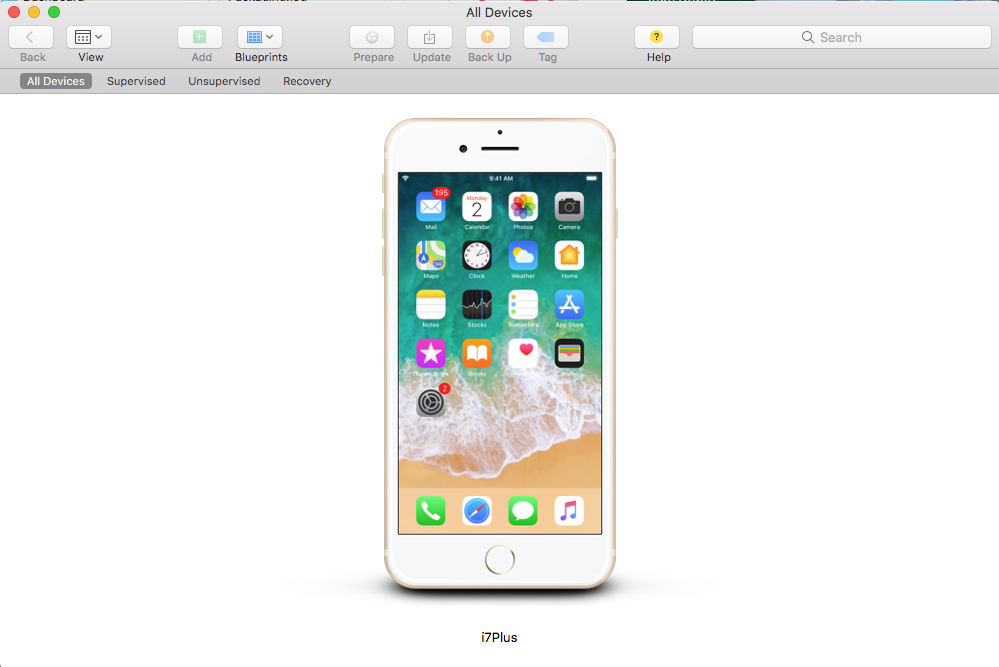 Для этого одновременно нажимаются и удерживаются кнопки Home и включение/выключение. После этих действий значок программы iTunes пропадет и функциональность iPhone полностью восстанавливается.
Для этого одновременно нажимаются и удерживаются кнопки Home и включение/выключение. После этих действий значок программы iTunes пропадет и функциональность iPhone полностью восстанавливается.
Почему Айфон висит на шнурке?
Причина, почему iPhone висит на шнурке и на его экране появляется значок программы iTunes, может быть не только в обновлении программного обеспечения. Есть другие варианты поломок, устранять которые следует по-разному. Возможно Айфон висит на шнурке и выдает ошибки по следующим причинам:
- произошел сбой программного обеспечения – чтобы устранить ошибку, на Айфон нужно установить новую лицензионную прошивку
- вышел из строя процессор – если Айфон выдает ошибку, повис на шнурке АйТюнс и не реагирует на команду перезагрузки, то, вероятно, требуется ремонт процессора
- Айфон завис на шнурке АйТюнс из-за удара – определить, какая деталь сломалась и требует замены, можно только методом профессиональной диагностики
- повреждена микросхема управления питанием iPhone – из-за удара или намокания телефона происходит разрыв шлейфа, поэтому телефон сначала выдает ошибку, а потом разряжается полностью
Если телефон разрядился и не включается, обычной перепрошивки может быть недостаточно.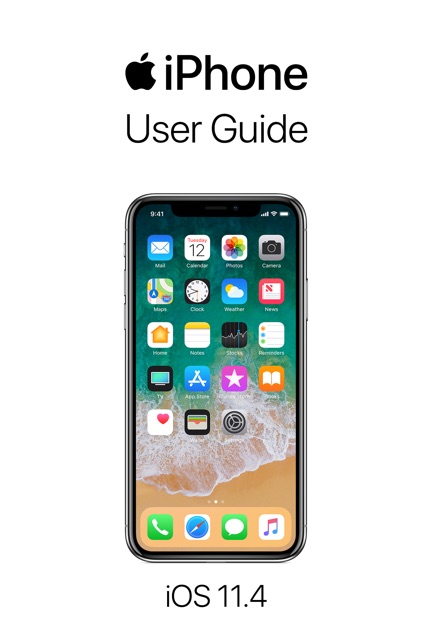 Найти точную причину, почему iPhone разрядился и не заряжается, не включается после восстановления прошивки или на его экране появляется сообщение об ошибке, смогут опытные мастера.
Найти точную причину, почему iPhone разрядился и не заряжается, не включается после восстановления прошивки или на его экране появляется сообщение об ошибке, смогут опытные мастера.
Профессиональный ремонт смартфона
Если вы не смогли самостоятельно вывести iPhone из режима обновления или восстановления программного обеспечения и на его дисплее по-прежнему изображен USB-кабель, обращайтесь к опытным мастерам, зарегистрированным на YouDo. Профессиональная настройка, ремонт и перепрошивка смартфона Эпл частниками выполняется оперативно, при этом вы получаете следующие преимущества:
- бесплатная диагностика при заказе последующего ремонта
- настройка, перепрошивка и ремонт iPhone в удобное вам время
- замена шлейфа и других деталей выполняется с использованием оригинальных запчастей
- на все выполненные работы специалисты дают гарантию
Если у вас нет опыта самостоятельного ремонта смартфонов, а также специальных инструментов под рукой, не рискуйте и обращайтесь за помощью к профессионалам.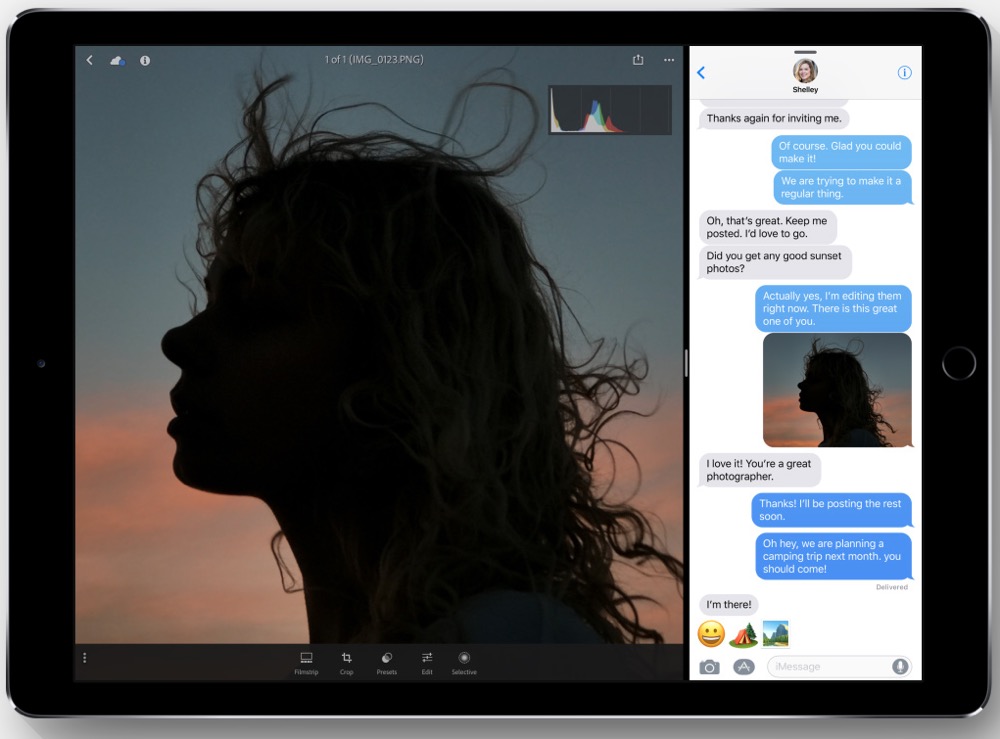 Опытный мастер определит, почему iPhone висит на шнурке, и отремонтирует устройство в короткие сроки.
Опытный мастер определит, почему iPhone висит на шнурке, и отремонтирует устройство в короткие сроки.
Как работает YouDo?
Опишите
свою задачу и условия. Это бесплатно и займёт 3–4 минуты
Получите отклики
с ценами от исполнителей. Обычно они приходят в течение 30 минут
Выберите
подходящего исполнителя и обсудите сроки выполнения
Похожее задание
Задание Святослава «Ремонт iPhone»
800 ₽
Исполнитель приехал вовремя, как договаривались. Произвёл диагностику и определил, что замена разъёма в IPhone 6s, не решит проблему. Вероятно проблема в плате. Будем решать. На iPhone 5s, заменил экран и приклеил стекло! Сделал все быстро!
Исполнитель задания:
Евгений
5,0 1739 отзывов
Создать такое же задание
Оставьте свою реакцию, если было полезно
1
Скачайте приложение и пользуйтесь YouDo где угодно
Наведите камеру телефона на QR-код, чтобы скачать приложение
Вы здесь:
- org/BreadcrumbList»>
-
Главная -
Ремонт техники Apple
-
Статьи
-
iPhone
- iPad
- Другая техника
Как закинуть свою музыку, видео, подкасты и картинки в iPhone. iTunes. Екатеринбург Apple
Айфон, подобно айподу, будет проигрывать музыку, видео и картинки только в том случае, если они в него загружены путем синхронизации с iTunes.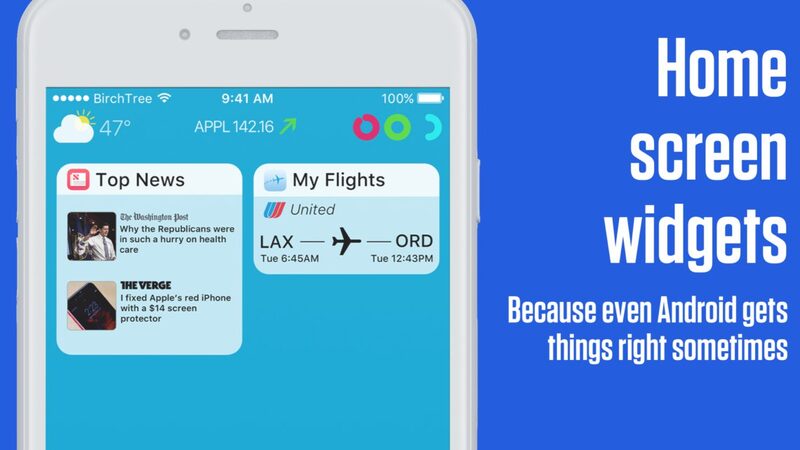
Для начала устанавливаем iTunes (можно скачать с сайта apple.com)
После запуска слева в разделе УСТРОЙСТВА -> Плейлист без названия (или любое другое имя вашего айфона) видим наш айфон. Справа у нас расположены вкладки.
1. Начнем с первой ОБЗОР. Здесь показывается информация о вашем iPhone. Имя, Емкость, Версию прошивки,
Серийный номер, номер вашего iPhone (не во всех регионах). В этом же окне вы можете обновить прошивку вашего iPhone, восстановить свою прошивку в случае возникновения каких-либо проблем и указать некоторые параметры синхронизации.
Не зависимо от того, в какой закладке вы находитесь снизу вы визуально всегда видите, как распределена память вашего iPhone в виде цветной полоски.
В зависимости от содержимого вашего iPhone (музыка, видео, подкасты) полоска будет разноцветной, а в низу будет отмечено какой цвет что обозначает.
Снимаем галочки «Синхронизировать автоматически» и «Синхронизировать только отмеченные песни и видео».
2. Вторая вкладка ИНФОРМАЦИЯ. В данной закладке можно настроить синхронизацию данного iPhone с конкретными приложениями на компьютере.
Для того чтобы синхронизировались, например контакты, отметьте пункт «Синхронизировать с» и выберите приложение, с которым необходимо
синхронизировать контакты.
Если в пункте «Дополнительно» (находиться в этом же окне в самом низу) отмечен пункт «Контакты» то контакты на iPhone будут заменены контактами с того приложения, которое вы выбрали.
В этом же окне вы можете настроить какие данные на iPhone будут заменяться данными с компьютера.
3. Третья вкладка РИНГТОНЫ. ( о том, как закинуть свои рингтоны будет рассказано в следующей статье)
Для того, что бы iTunes синхронизировала Рингтоны отметьте в этом окне пункт «Синхронизировать рингтоны», после того как вы отметите данный пункт для вас станет доступен выбор как это сделать:
Синхронизировать «Все рингтоны»:
В данном случае iTunes синхронизирует все рингтоны содержащиеся в вашей
медиатеке.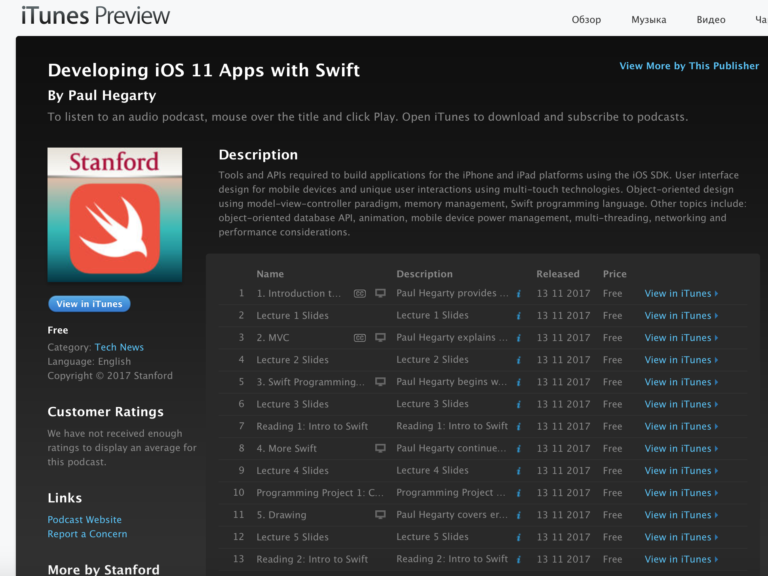 Как добавить рингтоны в медиатеку смотрите ниже.
Как добавить рингтоны в медиатеку смотрите ниже.
Синхронизировать «Выборочные рингтоны»:
При выборе этого способа синхронизации рингтонов, у вас появиться возможность выбора конкретного рингтона для синхронизации, для этого отметьте необходимые рингтоны в окне расположенном ниже.
По умолчанию при отмеченном пункте «Синхронизировать рингтоны», синхронизируются все рингтоны.
4. Четвертая вкладка МУЗЫКА. На ней остановимся отдельно: дело в том, что айтюнс работает по принципу полной синхронизации, т.е. если мы в айтюнсе в МЕДИАТЕКЕ добавляем или удаляем какую-то песню, видео то при нажатии «синхронизировать» она добавится или сотрется и на айфоне (айподе). Чтобы было удобнее, мы решили сделать отдельный плейлист специально для айфона и складывать туда только нужную музыку именно для айфона, в то время как изменения в основной папке «Музыка» в МЕДИАТЕКЕ не будут касаться этого плейлиста.
- В основном меню iTunes жмем Файл -> Новый плейлист. Слева в разделе ПЛЕЙЛИСТЫ у нас появится новый «плейлист без названия». Назовем его iPhone. В этот плейлист мы можем мышкой перетаскивать песни из основной МЕДИАТЕКИ-Музыка.
- Ставим галочку «Синхронизировать музыку», выбираем «Выбранные плейлисты», ставим галочку на нашем новом плейлисте iPhone. Жмем кнопку «Синхрон» в правом нижнем углу, песни переписываются в айфон (айпод).
5. Пятая вкладка ФОТО. Там мы назначаем папку, из который iTunes будет перекидывать при синхронизации картинки в айфон (айпод).
Желательно создать для этого на компьютере специальную папку и копировать туда нужные картинки.
По умолчанию iTunes синхронизирует из папки «Мои рисунки», но вы можете изменить папку. Нажмите в iTunes на «Мои рисунки» и выберите «Выбрать папку» откроется окно где вам необходимо указать папку, в которой расположены ваши фотографии и нажать «Ок». После того как вы укажите папку, iTunes просканирует ее на наличие изображений и отобразит их в нижнем окне. iTunes может синхронизировать не только сами изображения, но и папки, но для этого должен быть соблюден определенный порядок папок.
Например: предположим, что все ваши фотографии лежат в папке Root, в ней вы можете создать несколько папок, например, «Новый год», «Мой День рождения», «Отпуск» и «Встреча владельцев iPhone». Такой порядок каталогов iTunes поймет и при выборе папки Root в качестве источника фотографий в окне снизу отобразятся папки «Новый год», «Мой День рождения», «Отпуск» и «Встреча владельцев iPhone».
Но если в папке «Новый год» вы создадите еще несколько папок, например 2007 и 2008 то iTunes все равно их не поймет, как каталоги, но фотографии из этих папок все равно синхронизируются, и будут находиться после синхронизации на iPhone в папке «Новый год».
ВАЖНО: при синхронизации iTunes всегда автоматически уменьшает все изображения до определенного известного только ему размера, поэтому даже если мы кидаем в айфон большие фотки размером 3000х2000 пикселей, они будут при синхронизации автоматически уменьшены.
6. Шестая вкладка ПОДКАСТЫ.
Подкастом называется либо отдельный звуковой файл, либо регулярно обновляемая серия таких файлов, публикуемых по одному адресу в интернете.
Рингтон-подкасты можно найти в Гугле, но некоторые из них уже находятся в iTunes.
1. Запускаем iTunes. В строке поиска вписываем, например, iphone ringtone:
2.
Подписываемся на MacMost iPhone Ringtones (например)
3. В iTunes из Медиатеки выбираем Подкасты:
Убеждаемся, что наш подкаст присутствует в списке. Кликаем по нему.
4. Жмем на Получить.
5. В iTunes из Устройств выбираем iPhone. Заходим на нем в Подкасты и отмечаем галочкой MacMost iPhone Ringtones.
Жмем Применить.
6. Теперь заходим в Рингтоны, где расставляем галочки, синхронизируем нажатием наПрименить.
Берем iPhone в руки и открываем на нем меню настроек Settings — Sounds — Ringtone:
Кликаем по нужному пункту из списка доступных звонков.
8. Как назначить мелодию отдельному адресату?
Вызываем адресную книгу, выбираем ФИО — Edit — Ringtone.
7. Седьмая вкладка ВИДЕО.
Нам нужен раздел ФИЛЬМЫ. Там будут отображаться все фильмы, которые были добавлены в iTunes.
ВАЖНО: айфон-айпод-айтюнс видят только фильмы в форматах mov и mp4. Для конвертирования любых фильмов в формат mp4 существует очень простая, удобная и надежная прога Wondershare iPhone Video Converter. В settings конвертации ставим разрешение 480х320 (это разрешение экрана айфона и айпода тач). Сконвертированный фильм перетаскиваем в айтюнс и во вкладке ВИДЕО отмечаем его название галочкой и синхронизируем. Фильм переписывается в айфон (айпод) и становится доступен через iPod в разделе Видео.
статья написана благодаря dashunchik, Sea Breeze, Чистый.
Купить iPhone 11 Pro Max Екатеринбург или выбрать планшет iPad Air, а также конечно дождаться и купить apple watch в Екатеринбурге
Как перевести любой iPhone и iPad в режим восстановления
Недавно мне пришлось полностью сбрасывать свой iPhone, поскольку после неудачной установки iOS 14 было решено вернуться назад на стабильную iOS 13.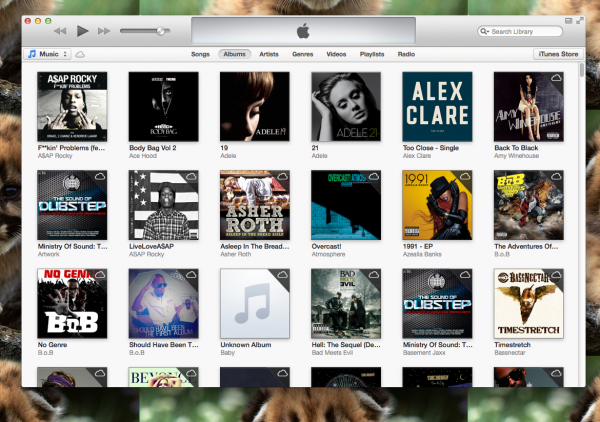 Восстановление из резервной копии не удалось из-за ошибки iTunes, и пришлось загружать образ iOS 13 из Сети, чтобы установить ее вручную и настроить iPhone как новый. Я постоянно путаю, как запускать режим восстановления на iPhone 11 Pro Max (одновременно пользуюсь несколькими смартфонами, в том числе с Touch ID), и потратил определенное время, прежде чем нашел способ запустить recovery mode на iPhone. А ведь это важная информация, поскольку режим восстановления — единственный способ оживить iOS-устройство после ошибки ПО. Чтобы вы не попали в такую ситуацию, ниже приведу инструкции, как запустить режим восстановления на любом iPhone и iPad.
Восстановление из резервной копии не удалось из-за ошибки iTunes, и пришлось загружать образ iOS 13 из Сети, чтобы установить ее вручную и настроить iPhone как новый. Я постоянно путаю, как запускать режим восстановления на iPhone 11 Pro Max (одновременно пользуюсь несколькими смартфонами, в том числе с Touch ID), и потратил определенное время, прежде чем нашел способ запустить recovery mode на iPhone. А ведь это важная информация, поскольку режим восстановления — единственный способ оживить iOS-устройство после ошибки ПО. Чтобы вы не попали в такую ситуацию, ниже приведу инструкции, как запустить режим восстановления на любом iPhone и iPad.
Из-за большого количества моделей iPhone включение режима восстановления может быть не таким очевидным
Содержание
- 1 Как запустить режим восстановления на iPhone 8, iPhone 8 Plus, iPhone X, iPhone XS, iPhone 11, iPhone 11 Pro и iPhone 11 Pro Max
- 2 Как перевести iPhone X и новее в режим DFU
- 3 Как перевести iPad Pro (2018) в режим восстановления
- 4 Как перевести iPhone 7 или iPhone 7 Plus в режим восстановления
- 5 Как перевести iPad с кнопкой «Домой», iPhone 6s или более ранние модели в режим восстановления
Как запустить режим восстановления на iPhone 8, iPhone 8 Plus, iPhone X, iPhone XS, iPhone 11, iPhone 11 Pro и iPhone 11 Pro Max
Поскольку iPhone 8 не имеет физической кнопки «Домой» (вопреки заблуждению многих), а на iPhone X и новее такой кнопки нет вообще, доступ к режиму восстановления осуществляется с помощью определенной последовательности нажатия кнопок.
- Если на вашем компьютере открыт iTunes, закройте его.
- Подключите USB-кабель к компьютеру.
- Подключите кабель Lightning к вашему iPhone.
- Откройте iTunes.
- Нажмите и отпустите кнопку увеличения громкости, а затем кнопку уменьшения громкости. Затем нажмите и удерживайте боковую кнопку, пока не появится экран режима восстановления.
Используйте обе кнопки громкости по очереди
Как перевести iPhone X и новее в режим DFU
Если по какой-то причине режим восстановления не работает, вы также можете попробовать перевести iPhone или iPad в режим DFU. В режим обновления прошивки устройства войти немного сложнее, но с его помощью можно перевести устройство в режим восстановления, даже когда ничего не работает.
- Нажмите и удерживайте боковую кнопку (вкл / выкл) вашего iPhone в течение 3 секунд.
- Удерживая боковую кнопку, нажмите и удерживайте кнопку уменьшения громкости на левой стороне вашего iPhone.

- Продолжайте удерживать обе кнопки в течение 10 секунд. Если вы увидите логотип Apple, значит, вы слишком долго держали кнопки, и нужно повторить попытку.
- Через 10 секунд отпустите только боковую кнопку (вкл / выкл), но продолжайте удерживать кнопку уменьшения громкости еще 5 секунд. Если вы видите экран «Подключить к iTunes», значит, вы слишком долго его держали кнопку, повторите попытку. Попробуйте несколько раз, в итоге должно получиться.
- Если экран остался черным, значит, вы находитесь в режиме DFU.
Как перевести iPad Pro (2018) в режим восстановления
Поскольку у iPad Pro (2018) нет кнопки «Домой», доступ к режиму восстановления также осуществляется с помощью ряда нажатий кнопок.
- Нажмите и удерживайте кнопку включения (вверху) и кнопку увеличения или уменьшения громкости одновременно, пока не появится слайдер отключения питания.
- Перетащите ползунок, чтобы выключить iPad Pro.
- Подключите iPad Pro к компьютеру, удерживая нажатой кнопку включения (вверху).

- Продолжайте удерживать верхнюю кнопку, пока не появится экран режима восстановления.
Подпишись на наш канал в «Яндекс.Дзен». Там вы сможете найти эксклюзивные материалы, которых нет на сайте.
Как перевести iPhone 7 или iPhone 7 Plus в режим восстановления
Для iPhone 7 и iPhone 7 Plus есть своя комбинация кнопок для перевода в режим восстановления.
- Одновременно нажмите и удерживайте верхнюю (или боковую) кнопку и кнопку уменьшения громкости.
- Продолжайте удерживать их, пока не появится экран режима восстановления.
Задействуйте обе кнопки одновременно
Как перевести iPad с кнопкой «Домой», iPhone 6s или более ранние модели в режим восстановления
- Нажмите и удерживайте одновременно кнопку «Домой» и верхнюю (или боковую) кнопку.
- Продолжайте удерживать их, пока не появится экран режима восстановления.
Если все прошло хорошо, вы увидите такое сообщение на компьютере
После этого компьютер должен определить ваш iPhone в режиме восстановления.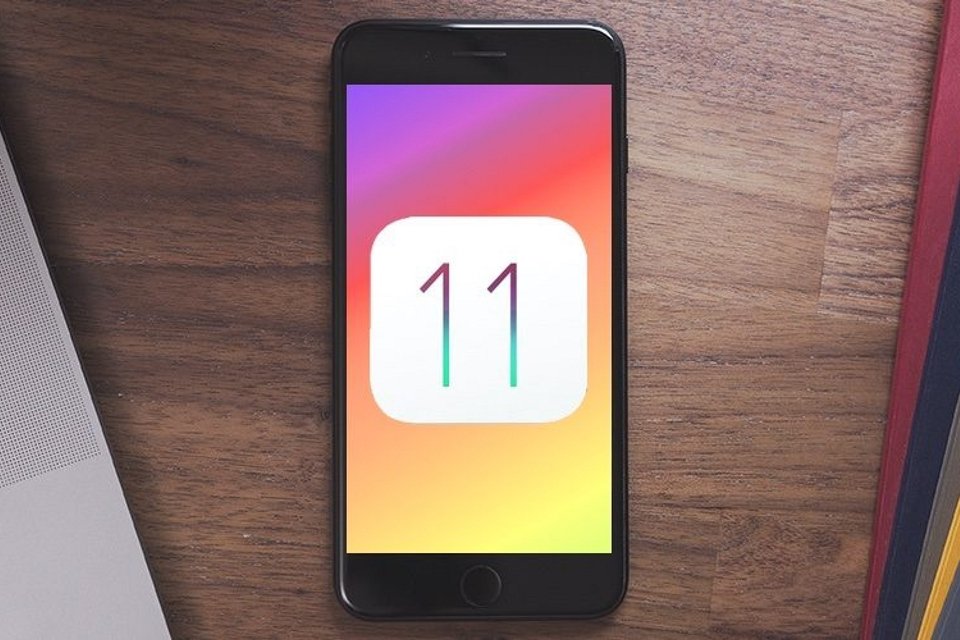 Когда появится предложение выполнить восстановление или обновление, выберите «Обновить». Компьютер попытается переустановить ПО, не стирая данные. Если загрузка занимает больше 15 минут и устройство переключается с экрана режима восстановления, дождитесь завершения загрузки и снова введите его в режим восстановления. После этого выберите уже «Восстановить». При этом, если в дальнейшем не восстановиться из резервной копии, вы потеряете все данные на iPhone или iPad.
Когда появится предложение выполнить восстановление или обновление, выберите «Обновить». Компьютер попытается переустановить ПО, не стирая данные. Если загрузка занимает больше 15 минут и устройство переключается с экрана режима восстановления, дождитесь завершения загрузки и снова введите его в режим восстановления. После этого выберите уже «Восстановить». При этом, если в дальнейшем не восстановиться из резервной копии, вы потеряете все данные на iPhone или iPad.
iOS 14iPhone 11Советы по работе с Apple
iPhone отключен подключитесь к iTunes: как разблокировать
Эта инструкция описывает что делать, если iPhone отключён и выводит сообщение «попытайтесь снова, когда пройдёт 1 минута» (5-15-60 минут) или «подключитесь к iTunes». Вы узнаете сколько раз можно вводить пароль неверно, чтобы избежать блокировки устройства.
Описанные ниже действия заставят ваше устройство снова нормально работать. Инструкция подходит для iPhone и iPod touch.
Содержание
- Что значит iPhone отключён
- Попытайтесь снова через 15 минут
- Как сбросить счётчик оставшихся минут
- Разблокировка через iTunes
- Неизвестная ошибка при подключении к iTunes
- Удаляем пароль экрана [Обзор платной программы]
- Как разблокировать Айфон через iCloud
Что значит iPhone отключён
Это всегда означает одно — iPhone заблокировался после неправильного ввода пароля, чтобы защититься от возможной попытки взлома.
Существует 4 повода для отключения:
- Вы ошиблись с вводом пароля несколько раз подряд.
- Ребёнок заблокировал iPhone — это один из наиболее часто встречающихся случаев. Как только телефон попадает в маленькие ручки, они незамедлительно начинают тыкать пальцами в экран, что приводит к отключению смартфона.
- Устройство может пытаться разблокировать себя самостоятельно лёжа в кармане. Достаточно лёгкого касания экрана чтобы он включился. Такими же случайными касаниями осуществляется ввод кода.

- Кто-то целенаправленно подбирал код-пароль пока смартфон был вне зоны вашего внимания.
Apple принимает меры по защите личных данных пользователей. Одной из них является блокировка устройства после нескольких неверных попыток ввода пароля для предотвращения его обхода путём перебора комбинаций цифр.
Этот метод взлома называется Брутфорс (Brute force), что в переводе означает «полный перебор». Чтобы воспрепятствовать этому методу взлома Айфона, iOS намеренно ограничивает количество попыток ввода.
При этом на экране появляется сообщение «iPhone отключён попытайтесь снова, когда пройдёт 1 минута».
Сообщение может содержать разное количество минут: 1, 5, 16 или 60. На сколько блокируется iPhone зависит от того, сколько попыток ввода пароля было использовано:
- 5 неправильных попыток ввода пароля подряд — отключение на 1 минуту.
- 7 неправильных попыток подряд — попытайтесь снова через 5 минут.
- 8 попыток подряд и увидите сообщение «Айфон отключён повторите через 15 минут».

- 9 попыток подряд — блокировка на 60 минут.
- Если ввести неверный пароль 10 раз телефон полностью блокируется выводя сообщение «iPhone отключён: подключитесь к iTunes» (как разблокировать устройство в этом случае описано ниже).
Не доводите до 10 раза, лучше подождать пока таймер сбросится и попытаться ввести код по новой. Это проще, чем реанимировать заблокированное устройство.
Если не можете вспомнить код-пароль, придётся стереть с телефона все данные, включая настройки. Если вы не делали резервных копий данных через iCloud или iTunes, они будут утеряны.
Попытайтесь снова через 15 минут
Первое, что делать если заблокировался Айфон при вводе неверного кода менее 10 раз — подождать указанное на экране время. Сообщение на экране «Айфон отключен повторите через 15 минут» отсчитывает время каждую минуту, поэтому вы можете видеть сколько минут осталось ждать.
Несмотря на отключение iPhone, он позволяет совершать вызовы на номера экстренных служб.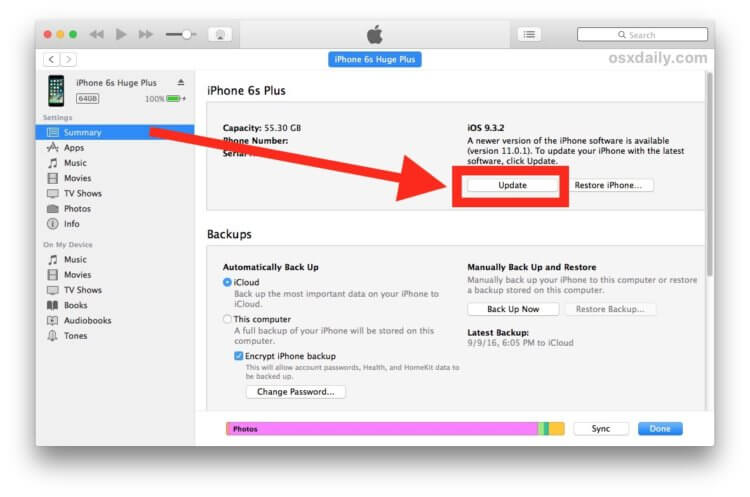 Для этого нажмите кнопку SOS внизу экрана.
Для этого нажмите кнопку SOS внизу экрана.
Пока не истечёт указанное на экране время код ввести нельзя. Дождитесь окончания обратного отсчёта: телефон обновляет сообщение на экране каждую минуту, после чего введите верный пароль.
По истечении периода ожидания экран изменится на привычную цифровую клавиатуру, и вы сможете повторить попытку ввода. Будьте внимательны: если вы снова ошибётесь, то опять перейдёте к периоду ожидания.
В дальнейшем старайтесь вводить правильный код с первой попытки, дабы избегать блокировки устройства.
Как сбросить счётчик оставшихся минут
Если под рукой есть доверенный компьютер, который вы ранее связали с отключённым Айфоном, можно подключить их через провод и синхронизировать. Тем самым сбросив счётчик минут в сообщении «попытайтесь снова, когда пройдёт X минут».
После нажатия кнопки счётчик минут будет обнулён и вы можете ввести корректный код-пароль. При этом необязательно дожидаться окончания синхронизации, можно прервать её сразу после начала.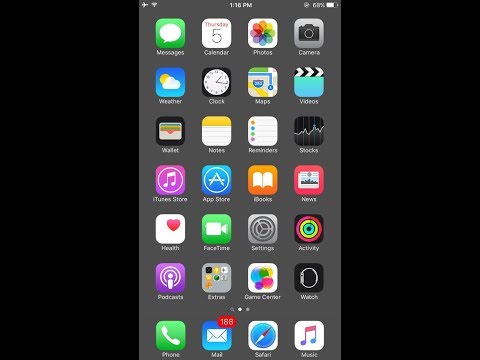
К сожалению, заблокированный телефон это не оживит.
Разблокировка через iTunes
Если ввести неверный код 10 раз телефон блокируется, выводя на экран сообщение «iPhone отключён подключитесь к iTunes».
iPhone заблокировался и просит подключиться к iTunes
В этом случае не остаётся ничего, кроме как удалить пароль. При этом вы потеряете все данные на телефоне, которые потом можно будет восстановить из резервной копии. Вы ведь её делали?
Если iPod или iPhone заблокирован, а вы забыли пароль, подключитесь к iTunes и сбросьте его через стирание устройства. Инструкция ниже поможет это сделать.
Для этого понадобится программа iTunes — это бесплатная многофункциональная программа, которая умеет работать с устройствами Apple. На компьютерах Mac она установлена по умолчанию. Если у вас её нет или вы работаете на Windows, загрузите по ссылке с официального сайта Apple.
Если у вас установлена maсOS Catalina, то Айтюнс не нужен. Для Windows и более ранних версий операционной системы macOS он будет необходим.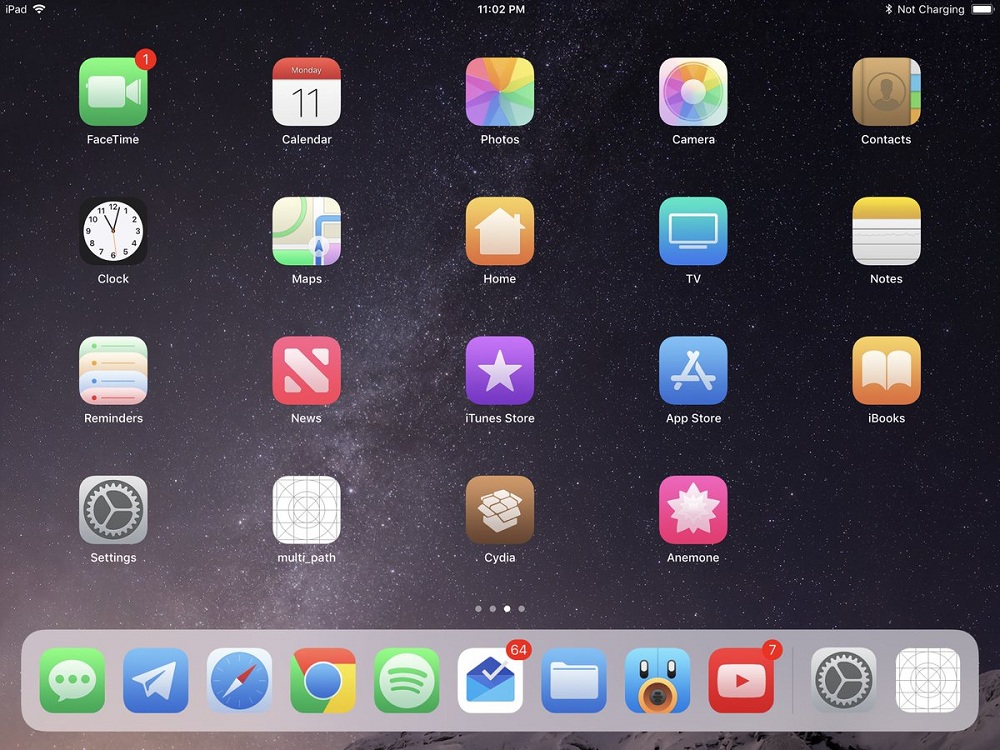
Если компьютера нет, можно попросить помощи у друзей или обратиться в ближайший сервисный центр Apple, где помогут специалисты.
Также понадобится кабель для соединения смартфона с компьютером. По Wi-Fi стереть Айфон не получится, только через провод. Поскольку интерфейсы разных Айфонов и ноутбуков отличаются (USB, USB-C или lighting), может потребоваться переходник.
Ниже приведена простая инструкция как разблокировать iPhone 4, 5, 6, 7, 8, X, Xs, Xr, 11 и все их S, Plus, Pro, Max версии.
Шаг 1 — ввод телефона в режим DFU
Про режим DFU мы уже рассказывали, но повторимся. Убедитесь, что ваше устройство НЕ подключено к компьютеру и делайте так:
- iPhone 8, X, Xs, Xr, 11 — нажмите и удерживайте боковую кнопку и любую кнопку регулировки громкости до момента появления на экране ползунка «Выключите». Передвиньте его для выключения устройства. После выключения нажмите боковую кнопку, подключите устройство к компьютеру, зажмите боковую кнопку до момента запуска режима восстановления.

- iPhone 7, iPod touch 7-го поколения — нажмите и удерживайте боковую или верхнюю кнопку до появления ползунка «Выключите». Выключите Айфон, зажмите кнопку уменьшения громкости, подключите его к компьютеру. После этого зажмите кнопку уменьшения громкости до открытия откроется экрана режима восстановления.
- iPhone 4s, 5, 5s, SE, 6, 6s, iPod touch 6-го поколения или младше — нажмите и удерживайте боковую или верхнюю кнопку до появления ползунка «Выключите». Выключите устройство, зажмите кнопку «Домой», подключите к компьютеру через кабель. После этого удерживайте кнопку «Домой» до появления экрана режима восстановления.
Шаг 2
Если у вас установлена maсOS Catalina и выше, то открываете Finder и находите своё устройство в левом меню. Для всех остальных операционных систем запускаете программу iTunes, в левом меню находите свой телефон или планшет.
В появившемся диалоговом окне выбираете «Восстановить» (обновление не поможет).
Программа Finder или iTunes начнёт загрузку программного обеспечения для Айфона: загрузка занимает до 15 минут.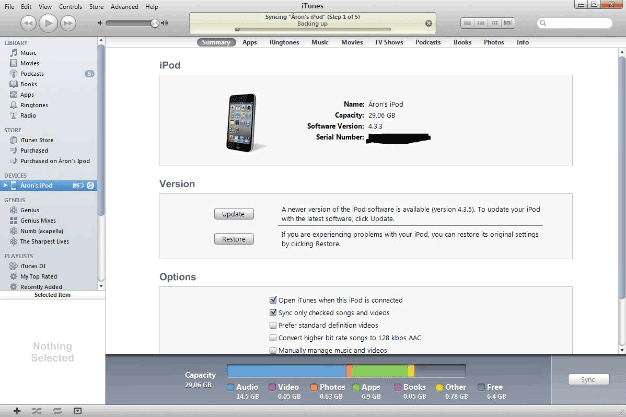 После этого iPhone будет автоматически обновлён до последней версии iOS, что сотрёт с него все данные, включая код-пароль.
После этого iPhone будет автоматически обновлён до последней версии iOS, что сотрёт с него все данные, включая код-пароль.
Перед вами будет лежать фактически новое устройство, готовое для настойки и восстановления данных из резервной копии.
Существует радикальная мера защита от перебора паролей, которая отключена в iOS по умолчанию. Она стирает с телефона все данные, если ввести код разблокировки 10 раз подряд. Для активации зайдите в «Настройки», выберите «Touch ID и пароль» (или «Face ID и пароль»), затем введите код. Прокрутите в самый низ экрана, где увидите переключатель с надписью «Стирание данных». Не используйте эту опцию, если вы периодически забываете код.
Неизвестная ошибка при подключении к iTunes
Некоторые пользователи сталкиваются с тем, что Айфон не подключается к iTunes и выдаёт с ошибку 0xe8000015 при заблокированном телефоне. Причин её появления может быть несколько:
- Проблема в кабеле, которым вы соединяете iPhone и компьютер – попробуйте использовать другой порт или кабель.

- Старая версия Айтюнс — обновите программу до последней версии, перезагрузите смартфон.
- На Windows откройте «Диспетчер устройств» —> «Контроллеры USB», щёлкните правой кнопкой мыши по Apple Mobile Devices USB Driver, обновите его, перезагрузите компьютер.
- Используйте другой компьютер, так как эта ошибка является следствие конфликта программного обеспечения.
Обычно обновление iTunes или драйверов помогает завершить восстановление iPhone через iTunes. Если это не ваш случай, восстановите телефон через «Найти iPhone» в iCloud.
Удаляем пароль экрана [Обзор платной программы]
Как разблокировать iPhone через iTunes мы научились, теперь разберем случай, когда забыт пароль блокировки экрана. Сразу скажу, удалить пароль можно только со СВОЕГО устройства, чужой iPhone разблокировать не получится!
Удалить код-пароль можно при помощи платного приложения 4uKey, которое служит аналогом iTunes, но более удобно и интуитивно понятно в использовании.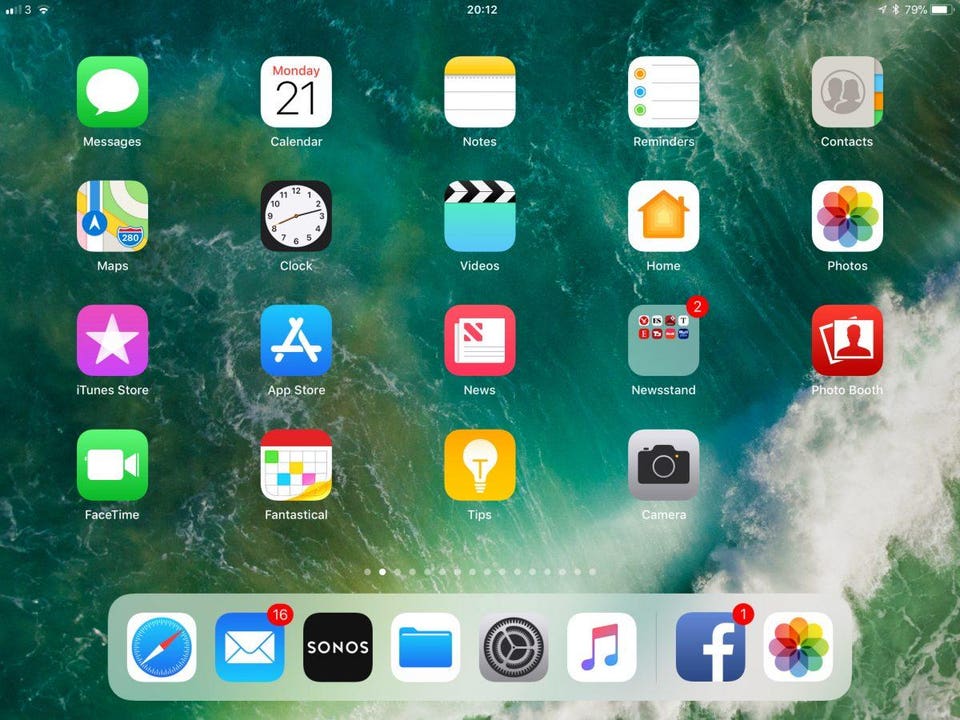 Доступна версия для Windows и Mac.
Доступна версия для Windows и Mac.
Шаг 1. Устанавливаем программу, запускаем, не забудем подключить iPhone по кабелю к ПК. Жмем опцию «Начать разблокировать».
Программа сотрет все данные с телефона, так что, заранее делаем резервную копию. После вы сможете восстановить все из этой резервной копии.
Шаг 2. Версия iOS будет обновлена до последней подписываемой. Чтобы не ждать, пока программа скачает прошивку с серверов Apple, воспользуйтесь нашим сервисом и скачайте iOS заранее.
Программа предложит скачать прошивку, но можно указать локальной на ПК, если вы уже скачали ранее. Также можно указать папку, куда скачивать.
Шаг 3. Далее программа обновит версию iOS до последней официальной на вашем iPhone, при этом все данные будут удалены.
Программа работает аналогично iTunes. Снять блокировку экрана возможно только на своем iPhone, если вы знаете данные учетной записи (Apple ID и пароль), и iPhone не находится в режиме пропажи.
Как разблокировать Айфон через iCloud
Если у вас есть другое устройство, подключённое к тому же Apple ID, что и отключённый телефон, проще использовать для стирания функцию «Найти iPhone» или приложение Локатор.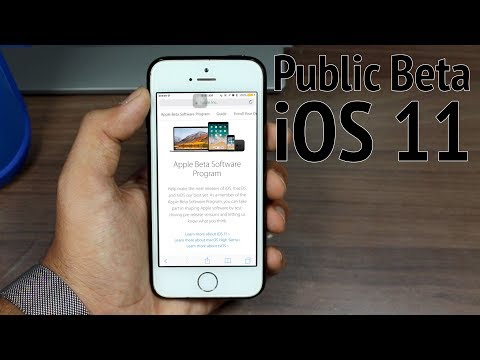 Использовать Локатор можно только на устройствах с macOS или iOS, подключённых к одному Apple ID, что и заблокированный телефон.
Использовать Локатор можно только на устройствах с macOS или iOS, подключённых к одному Apple ID, что и заблокированный телефон.
Чтобы разблокировать Айфон без пароля через iCloud необходимо зайти на сайт icloud.com, войти в свою учётную запись.
Далее выбираете меню «Найти iPhone» и нужный телефон, после чего жмёте «стереть iPhone».
Через несколько минут ваш телефон будет сброшен до заводских настроек и можно будет им пользоваться после ввода Apple ID.
Теперь вы знаете почему iPhone просит подключиться к iTunes и что делать в этой ситуации. Если что-то непонятно — задайте вопросы в комментариях.
Чтобы не сталкиваться с разблокированием Айфона в будущем, стоит быть внимательнее при вводе кода доступа либо отключить использование пароля (из соображений безопасности мы против этого варианта).
Подписывайтесь на наш Telegram, VK.
Об обновлениях iOS 13 — Служба поддержки Apple
В iOS 13 представлен кардинально новый внешний вид iPhone с темным режимом, новыми способами просмотра и редактирования фотографий, а также новым частным способом входа в приложения и на веб-сайты одним касанием. iOS 13 работает быстрее и отзывчивее благодаря оптимизации всей системы, которая улучшает запуск приложений, уменьшает размер загружаемых приложений и делает Face ID еще быстрее.
iOS 13 работает быстрее и отзывчивее благодаря оптимизации всей системы, которая улучшает запуск приложений, уменьшает размер загружаемых приложений и делает Face ID еще быстрее.
Для получения информации о содержимом безопасности обновлений программного обеспечения Apple посетите этот веб-сайт: https://support.apple.com/kb/HT201222
Хотите получить обновление или возникли проблемы с обновлением? Учить больше.
iOS 13
iOS 13.1
iOS 13.1.1
iOS 13.1.2
iOS 13.1.3
iOS 13.2
iOS 13.2.2
iOS 13.2.3
iOS 13.3
iOS 13.3.1
iOS 13.4
iOS 13.4.1
iOS 13.5
iOS 13.5.1
iOS 13.6
iOS 13.6.1
iOS 13.7
iOS 13.7
iOS 13.7 позволяет подписаться на систему уведомлений о воздействии COVID-19 без необходимости загрузки приложения.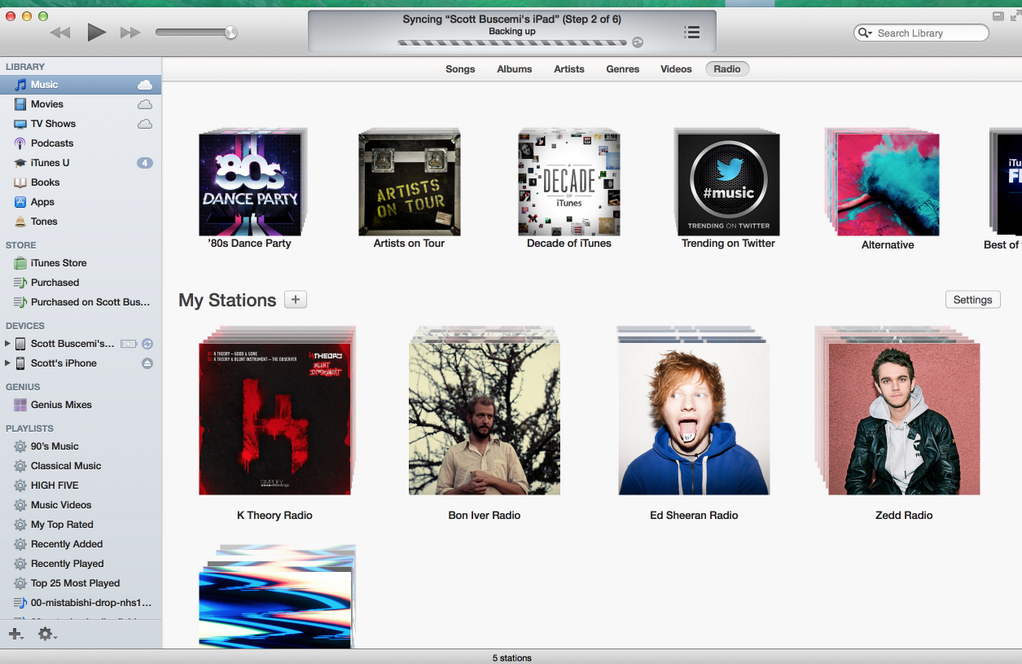 Доступность системы зависит от поддержки со стороны вашего местного органа здравоохранения. Для получения дополнительной информации см. covid19.apple.com/contacttracing. Этот выпуск также включает другие исправления ошибок для вашего iPhone.
Доступность системы зависит от поддержки со стороны вашего местного органа здравоохранения. Для получения дополнительной информации см. covid19.apple.com/contacttracing. Этот выпуск также включает другие исправления ошибок для вашего iPhone.
Некоторые функции могут быть доступны не во всех регионах и не на всех устройствах Apple. Для получения информации о содержании обновлений программного обеспечения Apple, связанных с безопасностью, посетите этот веб-сайт: https://support.apple.com/kb/HT201222
iOS 13.6.1
iOS 13.6.1 содержит исправления ошибок для вашего iPhone. .
- Устранена проблема, из-за которой ненужные файлы системных данных не удалялись автоматически при нехватке доступного хранилища
- Устранена проблема управления температурным режимом, из-за которой некоторые дисплеи приобретали зеленый оттенок
- Устранена проблема, из-за которой уведомления о риске заражения могли быть отключены для некоторых пользователей.

Некоторые функции могут быть доступны не во всех регионах и не на всех устройствах Apple. Для получения информации о содержании обновлений программного обеспечения Apple, связанных с безопасностью, посетите этот веб-сайт: https://support.apple.com/kb/HT201222
iOS 13.6
В iOS 13.6 добавлена поддержка цифровых автомобильных ключей, представлены аудиоистории. в Apple News+ и содержит новую категорию симптомов в приложении «Здоровье». Этот выпуск также включает исправления ошибок и улучшения.
Цифровые автомобильные ключи
- Разблокируйте, заблокируйте и запустите совместимый автомобиль с помощью iPhone
- Безопасное удаление цифровых ключей с потерянного устройства через iCloud
- Легко делитесь цифровыми ключами с помощью iMessage
- Профили для конкретных водителей, чтобы вы могли настроить общие ключи для полного или ограниченного вождения
- Запас хода позволяет разблокировать и завести автомобиль в течение пяти часов после разрядки батареи iPhone
Apple News
- Аудиорассказы — это профессионально озвученные версии некоторых из лучших материалов из Apple News+, отобранные и подготовленные редакторами Apple News в рамках вашей подписки на Apple News+
- Apple News Today — это новый бесплатный аудиобрифинг о главных новостях дня от редакторов Apple News, который также доступен в приложении «Подкасты»
- Новая вкладка «Аудио» упрощает поиск аудиорассказов Apple News Today и Apple News+
- CarPlay позволяет слушать аудиоистории Apple News Today и Apple News+ в дороге
- Местные новости в вашей ленте «Сегодня» широко освещают Сан-Франциско, район залива, Лос-Анджелес, Хьюстон и Нью-Йорк
- Дополнительные новости от местных поставщиков новостей с подпиской на Apple News+
- Ваш ежедневный информационный бюллетень от Apple News теперь можно персонализировать с помощью историй, которые отражают ваши интересы
.
Здоровье
- Новая категория симптомов в приложении «Здоровье», включая симптомы, зарегистрированные с помощью отслеживания цикла и ЭКГ
- Возможность регистрировать новые симптомы, такие как лихорадка, озноб, боль в горле или кашель, и делиться ими со сторонними приложениями
Это обновление также включает исправления ошибок и другие улучшения.
- Добавляет новый параметр для выбора автоматической загрузки обновлений на ваше устройство при подключении к сети Wi-Fi
- Устранена проблема, из-за которой приложения могли перестать отвечать на запросы при синхронизации данных с iCloud Drive 9.0079
- Устранена проблема, из-за которой роуминг данных мог казаться отключенным на eSIM, даже если он оставался активным
- Устранена проблема, из-за которой некоторые телефонные звонки из Саскачевана отображались как исходящие из США.
- Устранена проблема, из-за которой звук мог прерываться при телефонных звонках по Wi-Fi.
- Устранена проблема, из-за которой некоторые устройства iPhone 6S и iPhone SE не могли зарегистрироваться для звонков по Wi-Fi.
- Устранена проблема, из-за которой программная клавиатура могла неожиданно появляться при подключении к аппаратным клавиатурам некоторых сторонних производителей
- Устранена проблема, из-за которой аппаратные клавиатуры для японского языка могли неправильно отображаться как клавиатуры для США.

- Устранены проблемы со стабильностью при доступе к Центру управления при включенном Assistive Touch
- Предоставляет администраторам механизм для указания доменов, которые следует исключить из трафика, передаваемого постоянными VPN-подключениями.
Некоторые функции могут быть доступны не во всех регионах и не на всех устройствах Apple. Для получения информации о содержимом безопасности обновлений программного обеспечения Apple посетите этот веб-сайт: https://support.apple.com/kb/HT201222
iOS 13.5.1
iOS 13.5.1 содержит важные обновления безопасности и рекомендуется для всех пользователей.
Некоторые функции могут быть доступны не во всех регионах и не на всех устройствах Apple. Для получения информации о содержимом безопасности обновлений программного обеспечения Apple посетите этот веб-сайт: https://support.apple.com/kb/HT201222
iOS 13.5
iOS 13.5 ускоряет доступ к полю пароля на устройствах с Идентификатор лица, когда вы носите маску для лица, и представляет API-интерфейс уведомления об экспозиции для поддержки COVID-19.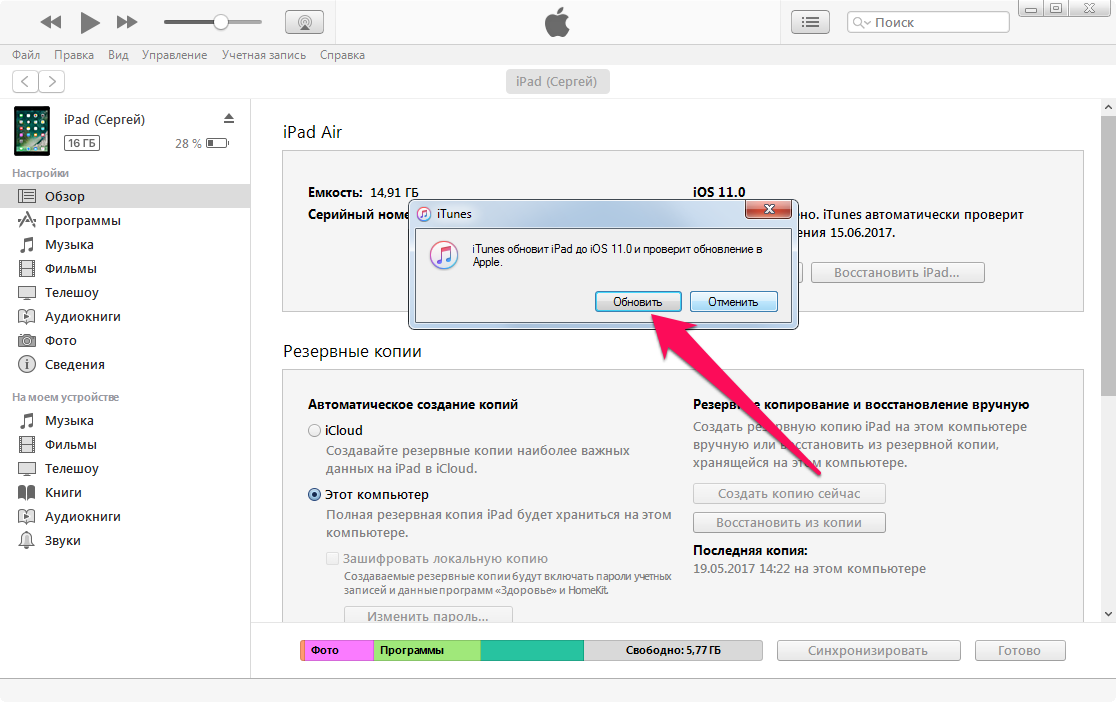 приложения для отслеживания контактов от органов здравоохранения. В этом обновлении также представлена возможность управления автоматическим выделением видеофрагментов при групповых вызовах FaceTime, а также исправления ошибок и другие улучшения.
приложения для отслеживания контактов от органов здравоохранения. В этом обновлении также представлена возможность управления автоматическим выделением видеофрагментов при групповых вызовах FaceTime, а также исправления ошибок и другие улучшения.
Face ID и пароль
- Упрощенный процесс разблокировки для устройств с Face ID, когда вы носите маску
- Поле кода доступа автоматически отображается после проведения вверх от нижней части экрана блокировки, когда вы носите маску
- Также работает при аутентификации в App Store, Apple Books, Apple Pay, iTunes и других приложениях, поддерживающих вход с помощью Face ID
Уведомление о воздействии
- API уведомления о воздействии для поддержки приложений для отслеживания контактов COVID-19 от органов здравоохранения
FaceTime
- Возможность управления автоматическим выделением при групповых вызовах FaceTime, чтобы видеофрагменты не меняли размер, когда участник говорит
Службы экстренной помощи
- Возможность автоматического обмена информацией о состоянии здоровья и другой важной информацией из вашей медицинской карты со службами экстренной помощи при вызове службы экстренной помощи (только для США)
Это обновление также включает исправления ошибок и другие улучшения.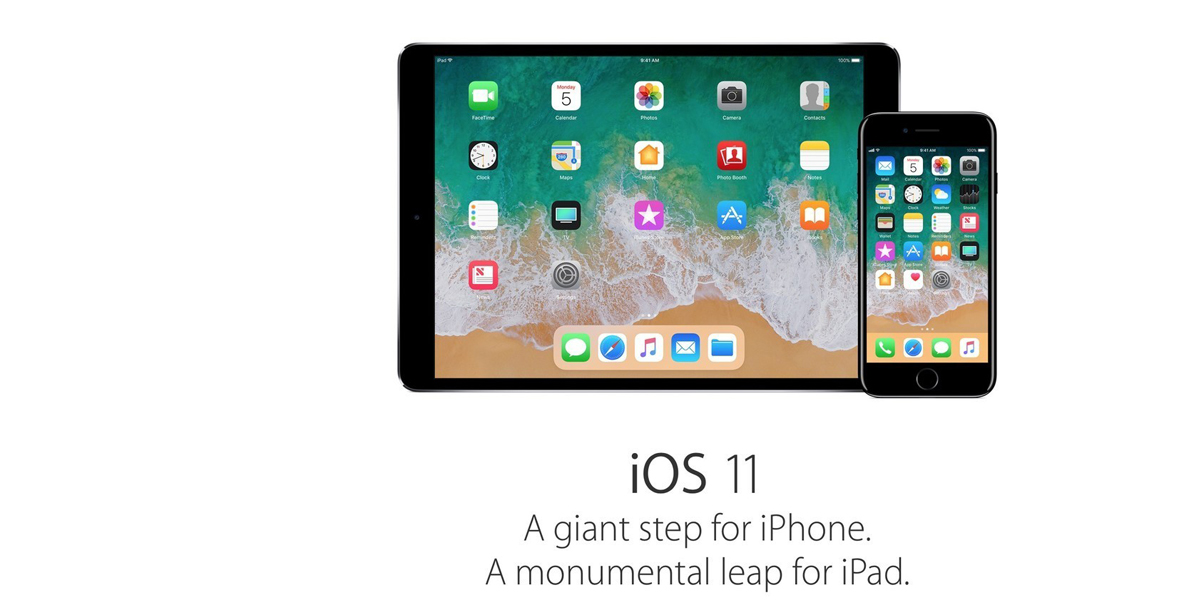
- Устранена проблема, из-за которой пользователи могли видеть черный экран при попытке воспроизвести потоковое видео с некоторых веб-сайтов
- Устраняет проблему на странице общего доступа, из-за которой предложения и действия могут не загружаться
Некоторые функции могут быть доступны не во всех регионах и не на всех устройствах Apple. Для получения информации о содержимом обновлений программного обеспечения Apple, связанных с безопасностью, посетите этот веб-сайт: https://support.apple.com/kb/HT201222
iOS 13.4.1
iOS 13.4.1 содержит исправления ошибок для вашего iPhone. .
- Устранена проблема, из-за которой устройства под управлением iOS 13.4 не могли участвовать в вызовах FaceTime с устройствами под управлением iOS 9.3.6 и более ранних версий или OS X El Capitan 10.11.6 и более ранних версий 9.0079
- Устранена ошибка в приложении «Настройки», из-за которой выбор Bluetooth в меню быстрых действий на главном экране приводил к сбою.

Некоторые функции могут быть доступны не во всех регионах и не на всех устройствах Apple. Для получения информации о содержании обновлений программного обеспечения Apple, связанных с безопасностью, посетите этот веб-сайт: https://support.apple.com/kb/HT201222
iOS 13.4
iOS 13.4 представляет новые стикеры Memoji и общий доступ к папкам iCloud Drive из приложение «Файлы». Это обновление также содержит исправления ошибок и улучшения.
Memoji
- Девять новых наклеек Memoji, в том числе «Улыбающееся лицо с сердечками», «Руки сжаты вместе» и «Веселое лицо»
Файлы
- Общий доступ к папке iCloud Drive из приложения «Файлы»
- Элементы управления, позволяющие ограничить доступ только тем, кого вы явно пригласили, или предоставить доступ всем, у кого есть ссылка на папку
- Разрешения для выбора, кто может вносить изменения и загружать файлы, а кто может только просматривать и скачивать файлы
Почта
- Всегда видимые элементы управления для удаления, перемещения, ответа или создания сообщения в режиме беседы
- Ответы на зашифрованные электронные письма автоматически шифруются, если вы настроили S/MIME
App Store с Apple Arcade
- Поддержка универсальной покупки позволяет использовать единую покупку участвующего приложения на iPhone, iPod touch, iPad, Mac и Apple TV
- Недавно сыгранные аркадные игры отображаются на вкладке «Аркады», поэтому вы можете продолжать играть на iPhone, iPod touch, iPad, Mac и Apple TV
- Просмотр списка для просмотра всех игр
CarPlay
- Поддержка сторонних навигационных приложений для CarPlay Dashboard
- Информация о вызове отображается на приборной панели CarPlay
Дополненная реальность
- AR Quick Look поддерживает воспроизведение звука в файлах USDZ
Клавиатура
- Поддержка интеллектуального ввода для арабского языка
Это обновление также включает исправления ошибок и другие улучшения.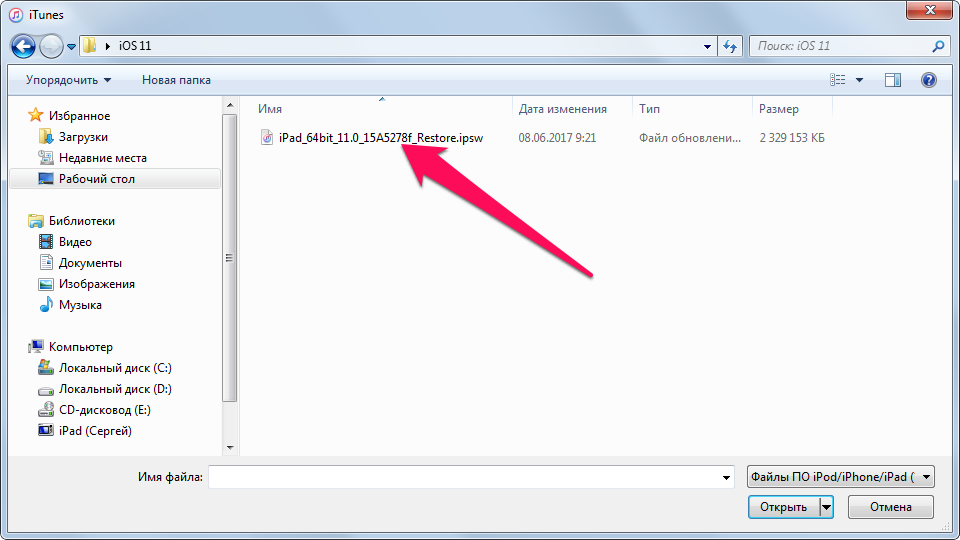 Это обновление:
Это обновление:
- Устраняет проблему в приложении «Камера», из-за которой после запуска видоискатель может отображаться как черный экран.
- Устранена проблема, из-за которой фотографии могли использовать избыточное хранилище.
- Решает проблему в Фото, которая может препятствовать отправке изображения в Сообщения, если iMessage отключен
- Устраняет проблему в Почте, из-за которой сообщения могут отображаться не по порядку
- Устраняет проблему в Mail, из-за которой в списке бесед могут отображаться пустые строки.
- Устранена проблема, из-за которой Mail мог аварийно завершать работу при нажатии кнопки «Поделиться» в Quick Look.
- Устраняет проблему в настройках, из-за которой сотовые данные могут неправильно отображаться как отключенные
- Устраняет проблему в Safari, из-за которой веб-страницы могут не инвертироваться, когда активны как Dark Mode, так и Smart Invert
- Решает проблему, из-за которой текст, скопированный из веб-контента, может отображаться невидимым при вставке, когда активен темный режим
- Устраняет проблему в Safari, из-за которой плитка CAPTCHA может отображаться неправильно
- Решает проблему, из-за которой напоминания могут не выдавать новые уведомления для просроченного повторяющегося напоминания, пока оно не будет помечено как выполненное
- Решает проблему, из-за которой напоминания могут отправлять уведомления о выполненных напоминаниях
- Исправлена ошибка, из-за которой iCloud Drive отображался в Pages, Numbers и Keynote даже без входа в систему.

- Устранена проблема в Apple Music, из-за которой музыкальные видеоклипы не транслировались в высоком качестве
- Решает проблему, из-за которой CarPlay может терять связь в некоторых автомобилях
- Устранена проблема в CarPlay, из-за которой изображение на Картах могло ненадолго отойти от текущей области
- Устранена проблема в приложении «Дом», из-за которой нажатие на уведомление о действиях с камеры видеонаблюдения могло открыть другую запись.
- Решает проблему, из-за которой ярлыки могут не отображаться при нажатии на меню «Поделиться» на снимке экрана.
- Улучшает бирманскую клавиатуру, поэтому знаки препинания теперь доступны из цифр и символов
Некоторые функции могут быть доступны не во всех регионах и не на всех устройствах Apple. Для получения информации о содержании обновлений программного обеспечения Apple, связанных с безопасностью, посетите этот веб-сайт: https://support.apple.com/kb/HT201222
iOS 13.
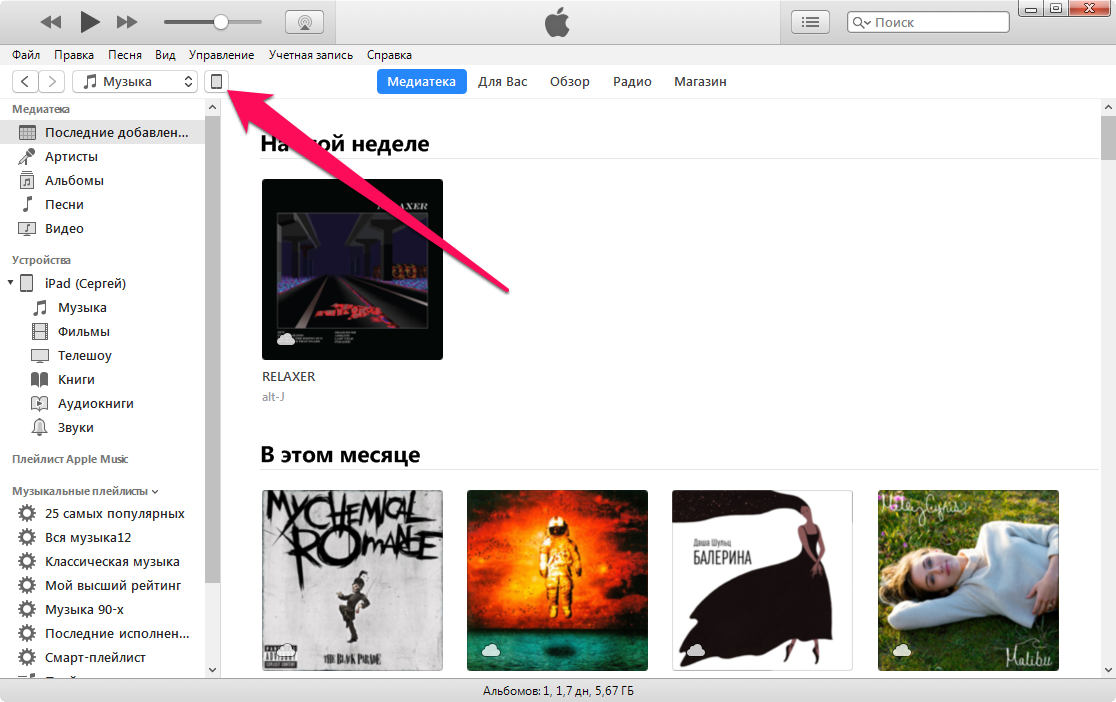 3.1
3.1
iOS 13.3.1 содержит исправления ошибок и улучшения. Это обновление:
- Устраняет проблему в ограничениях связи, из-за которой контакт можно было добавить без ввода кода доступа к экранному времени 9.0079
- Добавляет параметр для управления использованием служб определения местоположения сверхширокополосным чипом U1
- Устранена проблема, которая могла вызвать кратковременную задержку перед редактированием фотографии Deep Fusion, сделанной на iPhone 11 или iPhone 11 Pro.
- Устранена проблема с Mail, из-за которой удаленные изображения могли загружаться, даже если параметр «Загружать удаленные изображения» отключен.
- Устранена проблема, из-за которой в Mail могло появляться несколько диалоговых окон отмены.
- Устранена проблема, из-за которой FaceTime мог использовать сверхширокоугольную камеру, обращенную назад, вместо широкой камеры
- Устранена проблема, из-за которой push-уведомления не могли быть доставлены по Wi-Fi.

- Устранена проблема с CarPlay, из-за которой звук мог искажаться при телефонных звонках в некоторых автомобилях.
- Добавлена поддержка индийско-английских голосов Siri для HomePod
Для получения информации о содержании безопасности обновлений программного обеспечения Apple посетите этот веб-сайт: https://support.apple.com/kb/HT201222
iOS 13.3
iOS 13.3 включает улучшения, исправления ошибок и дополнительный родительский контроль для Экранного времени.
Экранное время
- Новый родительский контроль обеспечивает больше ограничений на общение детей, которым они могут звонить, общаться по FaceTime или отправлять сообщения
- Список контактов для детей позволяет родителям управлять контактами, которые появляются на устройствах их детей
Apple News
- Новый макет для статей Apple News+ из The Wall Street Journal и других ведущих газет
- Легко ставьте лайки или антипатии одним касанием
Акции
- Истории Apple News теперь доступны в Канаде на английском и французском языках
- Продолжить чтение со ссылками на похожие статьи или другие статьи из той же публикации
- Ярлыки «Взлом» и «Разработка» для главных новостей
Это обновление также включает исправления ошибок и другие улучшения.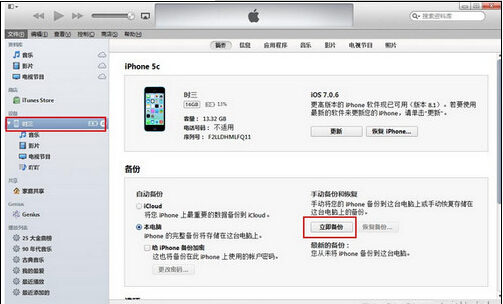 Это обновление:
Это обновление:
- Позволяет создавать новый видеоклип при обрезке видео в Фото
- Добавляет поддержку NFC, USB и Lightning FIDO2-совместимых ключей безопасности в Safari
- Устраняет проблемы в Почте, которые могут препятствовать загрузке новых сообщений
- Устранена проблема, которая не позволяла удалять сообщения в учетных записях Gmail.
- Устраняет проблемы, которые могли привести к отображению неправильных символов в сообщениях и дублированию отправленных сообщений в учетных записях Exchange
- Устранена проблема, из-за которой курсор мог не двигаться после длительного нажатия на пробел
- Устранена проблема, из-за которой скриншоты могли выглядеть размытыми при отправке через сообщения.
- Устранена проблема, из-за которой обрезка или использование разметки на снимках экрана не сохранялись в Фото
- Устранена проблема, из-за которой записи голосовых заметок нельзя было использовать совместно с другими аудиоприложениями
- Устранена проблема, из-за которой значок пропущенного вызова в приложении «Телефон» может не сбрасываться.

- Устранена проблема, из-за которой параметр «Сотовые данные» мог неправильно отображаться как отключенный.
- Устранена проблема, из-за которой не выключался темный режим, когда была включена функция Smart Invert.
- Устранена проблема, из-за которой некоторые беспроводные зарядные устройства могли заряжаться медленнее, чем ожидалось.
Информацию о безопасности обновлений программного обеспечения Apple можно найти на этом веб-сайте: https://support.apple.com/kb/HT201222
iOS 13.2.3
iOS 13.2.3 содержит ошибку исправления и улучшения для вашего iPhone. Это обновление:
- Устранена проблема, из-за которой системный поиск и поиск в Почте, Файлах и Заметках могли не работать.
- Устранена проблема, из-за которой фотографии, ссылки и другие вложения могли не отображаться в представлении сведений о сообщениях.
- Устранена проблема, из-за которой приложения не могли загружать содержимое в фоновом режиме.

- Устраняет проблемы, из-за которых Mail не может получать новые сообщения, а также не может включать и цитировать исходное содержимое сообщения в учетных записях Exchange.
Для получения информации о содержании обновлений программного обеспечения Apple, связанных с безопасностью, посетите этот веб-сайт: https://support.apple.com/kb/HT201222
iOS 13.2.2
iOS 13.2.2 содержит исправления ошибок и улучшения для вашего айфона. Это обновление:
- Устраняет проблему, из-за которой приложения могли неожиданно закрыться при работе в фоновом режиме
- Решает проблему, из-за которой iPhone может временно терять сотовую связь после вызова.
- Устраняет проблему, из-за которой сотовые данные могут быть временно недоступны
- Исправлена проблема, из-за которой ответы на зашифрованные S/MIME сообщения электронной почты между учетными записями Exchange были нечитаемыми
- Устранена проблема, из-за которой при использовании службы единого входа Kerberos в Safari может появиться запрос на аутентификацию.

- Устранена проблема, из-за которой зарядка аксессуаров Yubikey с питанием от Lightning могла прерываться
Информацию о безопасности обновлений программного обеспечения Apple можно найти на этом веб-сайте: https://support.apple.com/kb/HT201222
iOS 13.2
iOS 13.2 представляет Deep Fusion, усовершенствованную систему обработки изображений, которая использует A13 Bionic Neural Engine для захвата изображений со значительно улучшенной текстурой, детализацией и уменьшенным шумом при слабом освещении на iPhone 11, iPhone 11. Pro и iPhone 11 Pro Max. Дополнительные функции включают обновленные и дополнительные смайлики, анонсы сообщений для AirPods, поддержку AirPods Pro, безопасное видео HomeKit, маршрутизаторы с поддержкой HomeKit и новые настройки конфиденциальности Siri. Это обновление также содержит исправления ошибок и улучшения.
Камера
- Deep Fusion для iPhone 11, iPhone 11 Pro и iPhone 11 Pro Max использует A13 Bionic Neural Engine для захвата нескольких изображений с различной экспозицией, выполнения попиксельного анализа и объединения части изображений самого высокого качества вместе, что приводит к фотографиям со значительно лучшей текстурой, детализацией и уменьшенным шумом, особенно для сцен со средним и низким освещением
- Возможность изменять разрешение видео непосредственно из приложения «Камера» для iPhone 11, iPhone 11 Pro и iPhone 11 Pro Max 9.
 0079
0079
Смайлики
- Более 70 новых или обновленных смайликов, включая животных, еду, действия, новые смайлики специальных возможностей, гендерно-нейтральные смайлики и выбор оттенка кожи для парных смайликов
Поддержка AirPods
- Объявлять сообщения с помощью Siri, чтобы читать вслух входящие сообщения на AirPods
- Поддержка AirPods Pro
Домашнее приложение
- HomeKit Secure Video позволяет вам в частном порядке записывать, хранить и просматривать зашифрованное видео с ваших камер безопасности и обеспечивает обнаружение людей, животных и транспортных средств
- Маршрутизаторы с поддержкой HomeKit позволяют контролировать, с чем взаимодействуют ваши аксессуары HomeKit через Интернет или дома
Siri
- Настройки конфиденциальности, позволяющие контролировать, помогать ли улучшать Siri и Диктовку, позволяя Apple сохранять звук ваших взаимодействий Siri и Диктовки
- Возможность удалить историю Siri и Диктовки из настроек Siri
Это обновление также включает исправления ошибок и другие улучшения. Это обновление:
Это обновление:
- Устраняет проблему, которая может препятствовать автозаполнению паролей в сторонних приложениях
- Решает проблему, которая может препятствовать отображению клавиатуры при использовании поиска
- Устранена проблема, из-за которой свайп для перехода домой мог не работать на iPhone X и более поздних версиях.
- Устранена проблема, из-за которой Сообщения отправляли только одно уведомление, когда была включена опция повторения предупреждений
- Устранена проблема, из-за которой в сообщениях вместо имени контакта может отображаться номер телефона.
- Устранена проблема, из-за которой Контакты запускались для ранее открытого контакта, а не для списка контактов.
- Устраняет проблему, которая может препятствовать сохранению аннотаций разметки
- Устранена проблема, из-за которой сохраненные заметки могли временно исчезнуть.
- Устранена проблема, из-за которой резервное копирование iCloud могло не завершиться успешно после нажатия «Создать резервную копию сейчас» в настройках 9.
 0079
0079 - Повышена производительность при использовании AssistiveTouch для активации переключателя приложений
Информацию о безопасности обновлений программного обеспечения Apple можно найти на этом веб-сайте: https://support.apple.com/kb/HT201222
iOS 13.1.3
iOS 13.1.3 содержит ошибку исправления и улучшения для вашего iPhone. Это обновление:
- Устраняет проблему, из-за которой устройство не могло звонить или вибрировать при входящем вызове
- Исправлена ошибка, из-за которой приглашение на собрание в Mail не открывалось.
- Устранена проблема, из-за которой данные в приложении «Здоровье» могут отображаться некорректно после перехода на летнее время.
- Устраняет проблему, из-за которой записи голосовых заметок могут не загружаться после восстановления из резервной копии iCloud.
- Устранена проблема, из-за которой приложения могли не загружаться при восстановлении из резервной копии iCloud.

- Устраняет проблему, которая может препятствовать успешному сопряжению Apple Watch
- Решает проблему, из-за которой уведомления не могут быть получены на Apple Watch
- Устранена проблема, из-за которой Bluetooth мог отключаться на некоторых автомобилях
- Повышает надежность соединения слуховых аппаратов и гарнитур Bluetooth
- Устранена производительность запуска для приложений, использующих Game Center
.
Для получения информации о содержании безопасности обновлений программного обеспечения Apple посетите этот веб-сайт: https://support.apple.com/kb/HT201222
iOS 13.1.2
iOS 13.1.2 содержит исправления ошибок и улучшения для вашего iPhone. Это обновление:
- Исправлена ошибка, из-за которой индикатор выполнения резервного копирования iCloud мог продолжать отображаться после успешного резервного копирования
- Устраняет проблему, из-за которой камера может не работать
- Устранена проблема, из-за которой фонарик мог не активироваться.

- Исправлена ошибка, которая могла привести к потере данных калибровки дисплея
- Устранена проблема, из-за которой ярлыки не запускались из HomePod 9.0079
- Устранена проблема, из-за которой Bluetooth мог отключаться на некоторых автомобилях
Информацию о безопасности обновлений программного обеспечения Apple см. на этом веб-сайте: https://support.apple.com/kb/HT201222
iOS 13.1.1
iOS 13.1.1 содержит ошибку исправления и улучшения для вашего iPhone. Это обновление:
- Устраняет проблемы, которые могли помешать восстановлению iPhone из резервной копии
- Устранена проблема, которая могла привести к более быстрой разрядке аккумулятора
- Устранена проблема, которая могла повлиять на распознавание запросов Siri на iPhone 11, iPhone 11 Pro и iPhone 11 Pro Max.
- Решает проблему, из-за которой подсказки поиска Safari могут снова включаться после их отключения
- Устранена проблема, из-за которой напоминания могли синхронизироваться медленно.

- Устраняет проблему безопасности для сторонних приложений клавиатуры
Информацию о безопасности обновлений программного обеспечения Apple можно найти на этом веб-сайте: https://support.apple.com/kb/HT201222
iOS 13.1
iOS 13.1 содержит исправления ошибок и улучшения, в том числе AirDrop с технологией сверхширокополосной связи на iPhone 11, iPhone 11 Pro и iPhone 11 Pro Max, предлагаемые средства автоматизации в приложении «Быстрые команды» и возможность поделиться ETA. в Картах.
AirDrop
- Возможность выбирать, кому вы хотите передать AirDrop, указывая с одного iPhone 11, iPhone 11 Pro или iPhone 11 Pro Max на другой с помощью нового чипа U1 со сверхширокополосной технологией пространственного осведомленность
Ярлыки
- Автоматизация, предлагаемая в галерее, персонализированная для вашей повседневной жизни
- Персональная и домашняя автоматизация для автоматического запуска ярлыков на основе триггеров
- Домашнее приложение поддерживает ярлыки в качестве дополнительных действий на вкладке «Автоматизация»
Карты
- Поделитесь ожидаемым временем прибытия, чтобы отправить предполагаемое время прибытия во время выполнения маршрута
Состояние батареи
- Оптимизированная зарядка батареи для замедления старения батареи за счет сокращения времени, в течение которого iPhone полностью заряжается
- Функция управления производительностью для iPhone XR, iPhone XS и iPhone XS Max для предотвращения неожиданного выключения устройства, включая возможность отключения этой функции в случае неожиданного выключения
- Уведомления, когда функция Battery Health не может проверить, установлена ли новая, оригинальная батарея Apple в iPhone XR, iPhone XS, iPhone XS Max и более поздних версиях
Это обновление также включает исправления ошибок и другие улучшения. Это обновление:
Это обновление:
- Добавляет ссылку на вкладку «Я» в приложении «Локатор», чтобы позволить гостю войти в систему и найти пропавшее устройство
- Включает уведомления, когда дисплей на вашем iPhone не может быть подтвержден как новый, подлинный дисплей Apple в iPhone 11, iPhone 11 Pro и iPhone 11 Pro Max
- Устранены проблемы в Mail, которые могли привести к неправильному подсчету загрузок, отсутствию отправителей и тем, затруднениям при выборе или пометке цепочек, дублированию уведомлений или перекрытию полей
- Устраняет проблему в Mail, которая может препятствовать фоновой загрузке сообщений электронной почты
- Устранена проблема, которая могла помешать Memoji правильно отслеживать выражения лица в сообщениях.
- Устранена проблема, из-за которой фотографии могли не отображаться в представлении сведений о сообщениях.
- Устранена проблема в Напоминаниях, из-за которой некоторые пользователи не могли делиться списками iCloud
- Решает проблему в Notes, из-за которой заметки Exchange могут не отображаться в результатах поиска
- Устранена проблема в календаре, из-за которой события дня рождения могли появляться несколько раз
- Устранена проблема, из-за которой сторонние экраны входа в систему не отображались в приложении «Файлы».

- Устранена проблема, из-за которой ориентация камеры могла отображаться повернутой при пролистывании к ней с экрана блокировки
- Устранена проблема, из-за которой дисплей мог переходить в спящий режим при взаимодействии с экраном блокировки.
- Устраняет проблемы, из-за которых значки приложений могли отображаться как пустые или как другое приложение на главном экране.
- Устранена проблема, из-за которой поддерживаемые обои не могли переключаться между внешним видом при переключении между светлым и темным режимами
- Устранены проблемы со стабильностью при выходе из iCloud в разделе «Пароли и учетные записи» в настройках.
- Устранена проблема, из-за которой при входе в систему для обновления настроек Apple ID мог произойти сбой
- Устранена проблема, из-за которой устройство не вибрировало при подключении к зарядному устройству
- Устранена проблема, из-за которой люди и группы в общем листе отображались размытыми.

- Устранена проблема, из-за которой альтернативные слова не отображались при нажатии на слово с ошибкой
- Устранена проблема, из-за которой многоязычный ввод мог перестать работать.
- Устранена проблема, которая могла препятствовать переключению обратно на клавиатуру QuickType после использования клавиатуры стороннего производителя.
- Устранена проблема, из-за которой меню редактирования не отображалось при выборе текста.
- Устраняет проблему, из-за которой Siri может не читать сообщения в CarPlay.
- Устранена проблема, которая могла помешать отправке сообщения с помощью сторонних приложений для обмена сообщениями в CarPlay
.
.
Для получения информации о содержании обновлений программного обеспечения Apple, связанных с безопасностью, посетите этот веб-сайт: https://support.apple.com/kb/HT201222
iOS 13
В этом обновлении представлены новые функции и улучшения:
Темный режим
- Новая красивая темная цветовая схема, которая обеспечивает отличное качество просмотра, особенно в условиях низкой освещенности
- Можно запланировать автоматическое включение на закате, в определенное время или включить из Центра управления
- Четыре новых системных обоев, которые автоматически меняют внешний вид в светлом и темном режимах
Камера и фотографии
- Абсолютно новая вкладка «Фото» с тщательно подобранным представлением вашей библиотеки, позволяющей легко находить, просматривать и делиться фотографиями и видео
- Новые мощные инструменты для редактирования фотографий, упрощающие редактирование, корректировку и просмотр фотографий с первого взгляда
- Редактирование видео с более чем 30 новыми инструментами, включая «Поворот», «Обрезка» и «Улучшение»
- Возможность увеличения или уменьшения интенсивности портретного освещения на iPhone XR, iPhone XS и iPhone XS Max
- High-Key Light Mono — новый эффект портретного освещения для создания монохромных портретов на белом фоне на iPhone XR, iPhone XS и iPhone XS Max
Войти с помощью Apple
- Частный способ входа в участвующие приложения и веб-сайты с помощью Apple ID, который у вас уже есть
- Простая настройка учетной записи только с вашим именем и адресом электронной почты
- Скрыть мою электронную почту, чтобы поделиться уникальным адресом электронной почты, который автоматически перенаправляется вам
- Встроенная двухфакторная аутентификация для защиты вашей учетной записи
- Нет отслеживания или профилирования со стороны Apple, когда вы используете свои любимые приложения
App Store с Arcade
- Неограниченный доступ к новаторским играм с одной подпиской, без рекламы и дополнительных покупок
- Совершенно новая вкладка Arcade в App Store для просмотра последних игр, персональных рекомендаций и эксклюзивного редакционного контента
- Доступно для воспроизведения на iPhone, iPod touch, iPad, Mac и Apple TV
- Возможность загрузки больших приложений через сотовую связь
- Возможность просматривать доступные обновления приложений или удалять приложения со страницы учетной записи
- Поддержка арабского языка и иврита
Карты
- Совершенно новая карта, выпущенная в США, с более широким покрытием дорог, улучшенной точностью адресов, улучшенной поддержкой пешеходов и более подробным растительным покровом
- Посмотрите вокруг, чтобы исследовать города в интерактивном трехмерном изображении с высоким разрешением
- Коллекции для списков мест, которые вам нравятся и которыми вы можете легко поделиться с друзьями и семьей
- Избранное для быстрой и удобной навигации по местам, которые вы посещаете ежедневно
- Транзит в режиме реального времени, обновления рейсов в реальном времени и более естественные голосовые пошаговые инструкции
Напоминания
- Совершенно новый дизайн с более мощными и интеллектуальными способами создания и организации напоминаний
- Быстрая панель инструментов для добавления дат, местоположений, флажков, вложений и многого другого в напоминания
- Новые смарт-списки — «Сегодня», «Запланировано», «Помечено» и «Все» — для удобного отслеживания предстоящих напоминаний
- Подзадачи и сгруппированные списки для организации напоминаний
Siri
- Более естественный голос Siri, особенно при произнесении длинных фраз
- Персонализированные предложения Siri в Apple Podcasts, Safari и Maps
- Более 100 000 радиостанций со всего мира доступны с Siri
- Приложение «Ярлыки» теперь встроено
Заметки и сообщения
- Новые возможности настройки заметок, включая новые прически, головные уборы, макияж и пирсинг
- Наборы наклеек Memoji в «Сообщениях», «Почте» и сторонних приложениях, доступные на всех моделях iPhone
- Ваше имя и фото или даже Memoji теперь доступны для друзей
- Усовершенствования поиска для легкого поиска сообщений с интеллектуальными подсказками и категоризацией результатов
CarPlay
- Абсолютно новая панель инструментов CarPlay с вашими мелодиями, поворотами и умными предложениями Siri на одном экране
- Абсолютно новое приложение «Календарь» с просмотром вашего дня, возможностью приехать на встречу или позвонить на нее, а также связаться с организаторами встречи
- Редизайн Apple Maps с добавлением «Избранного», «Коллекции» и «Просмотр перекрестков» для материкового Китая
- Обложка альбома Apple Music, чтобы легко найти любимую песню
- Функция «Не беспокоить во время вождения» теперь доступна в CarPlay
Дополненная реальность
- Перекрытие людей для приложений, позволяющих естественным образом размещать виртуальные объекты впереди или позади людей, использующих iPhone XR, iPhone XS и iPhone XS Max
- Motion Capture для приложений, которые понимают положение тела и движение человека, чтобы вы могли анимировать персонажа или взаимодействовать с виртуальными объектами с помощью iPhone XR, iPhone XS и iPhone XS Max 9.
 0079
0079 - Множественное отслеживание лиц для AR-контента на 3 лицах одновременно, чтобы вы могли весело провести время с друзьями, используя iPhone XR, iPhone XS и iPhone XS Max
- AR Quick Look для одновременного просмотра и взаимодействия с несколькими объектами AR
Почта
- Заблокировать отправителя, чтобы переместить все сообщения электронной почты от заблокированного отправителя прямо в корзину
- Отключить поток, чтобы остановить уведомления из чрезмерно активного потока электронной почты
- Панель форматирования с удобным доступом к инструментам форматирования текста и вложениям всех видов
- Поддержка всех системных шрифтов, а также новых шрифтов, загружаемых из App Store
Заметки
- Галерея с вашими заметками в виде наглядных эскизов, помогающих найти нужную заметку
- Общие папки для совместной работы с другими, предоставляя им доступ ко всем папкам заметок
- Более мощный поиск для визуального распознавания изображений внутри ваших заметок и текста в отсканированных элементах
- Новые параметры контрольного списка для легкого изменения порядка элементов контрольного списка, создания отступа или автоматического перемещения отмеченных элементов в конец списка
Safari
- Обновленная стартовая страница с избранными, часто посещаемыми, последними посещенными веб-сайтами и предложениями Siri
- Параметры просмотра в поле интеллектуального поиска для быстрого доступа к элементам управления размером текста, режиму чтения и настройкам для каждого сайта
- Индивидуальные настройки для выбора режима чтения и включения блокировщиков контента, камеры, микрофона и доступа к местоположению для отдельных веб-сайтов
- Менеджер загрузки
QuickPath
- Проведите пальцем по клавиатуре, чтобы упростить набор текста одной рукой, когда вы в пути
- Проведите пальцем или коснитесь, чтобы печатать попеременно, даже в середине предложения
- Варианты альтернативных слов в интеллектуальном баре
Редактирование текста
- Прокрутка полосы прокрутки для прямого перетаскивания полосы прокрутки для быстрой навигации по длинным документам, веб-страницам и сообщениям электронной почты
- Более быстрая и точная навигация курсором — просто возьмите его и переместите в нужное место
- Улучшения выбора текста для более удобного выбора простым нажатием и смахиванием по тексту
Шрифты
- Пользовательские шрифты доступны в App Store для использования в ваших любимых приложениях
- Управление шрифтами в настройках
Файлы
- Внешние диски, поддерживаемые в Файлах, для доступа и управления файлами на USB-накопителе, SD-карте или жестком диске
- Поддержка SMB для подключения к серверу на работе или домашнему ПК
- Локальное хранилище для создания папок на локальном диске и добавления ваших любимых файлов
- Поддержка Zip и Unzip для создания и расширения Zip-файлов
Здоровье
- Новое сводное представление персонализированных данных, включая оповещения, избранное и важные моменты из часто используемых приложений и устройств
- Основные данные о состоянии здоровья из часто используемых приложений и устройств, показывающие тенденции с течением времени в виде полезных диаграмм и графиков
- Функция отслеживания цикла для регистрации информации о вашем менструальном цикле, включая уровень выделения, симптомы и показатели фертильности
- Типы данных о состоянии слуха для уровней звука окружающей среды из приложения «Шум» на Apple Watch, уровней звука в наушниках и аудиограмм из тестов слуха
Apple Music
- Синхронизированные по времени тексты делают прослушивание более увлекательным благодаря идеально синхронизированным текстам
- Более 100 000 радиостанций со всего мира в прямом эфире
Экранное время
- Данные об использовании за 30 дней для сравнения значений Экранного времени за предыдущие недели
- Комбинированные ограничения для включения нескольких категорий приложений, определенных приложений или веб-сайтов в одно ограничение
- Опция «Еще одна минута», чтобы быстро сохранить свою работу или выйти из игры, когда достигнут лимит экранного времени
Конфиденциальность и безопасность
- Разрешить однократное разрешение на определение местоположения с возможностью поделиться своим местоположением с приложениями только один раз
- Предупреждения фонового отслеживания теперь уведомляют вас, когда приложение использует ваше местоположение в фоновом режиме
- Усовершенствования Wi-Fi и Bluetooth помогают предотвратить доступ приложений к вашему местоположению без вашего согласия
- Элементы управления совместным доступом к местоположению позволяют легко пропустить данные о местоположении при обмене фотографиями
System Experience
- Выбор сетей Wi‑Fi и аксессуаров Bluetooth в Пункте управления
- Переработанный, ненавязчивый регулятор громкости в верхнем левом углу
- Полноэкранные снимки экрана для веб-страниц, сообщений электронной почты, документов iWork и карт
- Обновленный лист обмена с интеллектуальными предложениями для обмена контентом всего несколькими нажатиями
- Воспроизведение Dolby Atmos для захватывающего объемного звучания контента со звуковыми дорожками Dolby Atmos, Dolby Digital или Dolby Digital Plus на iPhone XR, iPhone XS и iPhone XS Max
Языковая поддержка
- Поддержка 38 новых языков клавиатуры
- Интеллектуальный ввод на кантонском, голландском, хинди (деванагари), хинди (латиница), арабском наджди, шведском и вьетнамском языках
- Отдельные клавиши для эмодзи и глобуса упрощают быстрое переключение между языками и выбор эмодзи на iPhone X и более поздних моделях
- Автоматическое определение языка для диктовки
- Поддержка двуязычных словарей на тайском и английском, вьетнамском и английском языках
Материковый Китай
- Специальный режим QR-кода в камере, доступный из Центра управления, для повышения производительности QR-кода, опции фонарика и повышенной конфиденциальности
- Просмотр перекрестков на картах для водителей в материковом Китае, чтобы упростить навигацию по сложным дорогам
- Регулируемая область рукописного ввода на китайской клавиатуре
- Прогнозы на кантонском диалекте на клавиатуре Cangjie,sucheng, Stroke и Handwriting
Индия
- Абсолютно новые индийско-английские мужские и женские голоса Siri
- Поддержка всех 22 официальных индийских языков с добавлением 15 новых языков клавиатуры
- Двуязычная клавиатура для хинди (латиницы) и английского языка, включая подсказки при наборе текста
- Ввод подсказок на клавиатуре хинди (деванагари)
- Новые системные шрифты индийского языка для гуджарати, гурмукхи, каннада и одия для большей ясности и удобства при чтении в приложениях
- 30 новых шрифтов документов для ассамского, бангла, гуджарати, хинди, каннада, малаялам, маратхи, непальского, одия, пенджаби, санскрита, тамильского, телугу и урду
- Контакты с сотнями новых меток отношений, которые помогут более точно маркировать ваши контакты
Голосовое управление
- Новый способ управления устройствами iOS с помощью голоса
- Всеобъемлющая навигация с помощью всего лишь вашего голоса, чтобы открывать приложения, искать в Интернете, касаться, смахивать, сжимать, масштабировать, нажимать кнопку «Домой» и т.
 д.
д. - Точная диктовка с помощью механизма распознавания речи Siri
- Расширенное редактирование текста, чтобы вносить исправления, используя только свой голос, или выбирать из предложенных слов и смайликов
- Пользовательские слова, такие как юридические или медицинские термины, чтобы голосовое управление распознавало слова, которые вы обычно используете
- Плавный переход от текстовой диктовки к голосовым командам
- Предупреждение о внимании для отключения голосового управления, когда вы отворачиваете голову от камеры True Depth на поддерживаемых моделях iPhone
- Обработка на устройстве для обеспечения конфиденциальности ваших личных данных
Производительность
- Запуск приложений до 2 раз быстрее*
- До 30% быстрее разблокировка с помощью Face ID на iPhone X, iPhone XR, iPhone XS, iPhone XS Max**
- В среднем на 60% меньше обновлений приложений*
- До 50% меньше приложений из App Store*
Другие функции и усовершенствования
- Отключать неизвестных абонентов, чтобы принимать вызовы с известных номеров в Контактах, Почте и Сообщениях, при этом все остальные вызовы перенаправляются на голосовую почту
- Оптимизированная зарядка аккумулятора для замедления скорости его старения за счет сокращения времени полной зарядки iPhone
- Режим низкого объема данных для сокращения использования данных в вашей сотовой сети или определенных сетях Wi-Fi, которые вы выбираете
- Беспроводной геймпад PlayStation 4 и Xbox поддерживает
- «Найти iPhone» и «Найти друзей» объединены в одно приложение с возможностью обнаружения пропавшего устройства, даже если оно не может подключиться к сети Wi-Fi или сотовой сети
- Цели чтения Apple Books помогают сделать чтение ежедневной привычкой
- Параметры Apple News+ для удаления загруженных выпусков, перехода по заголовку или просмотра бэк-каталога с помощью кнопки «Дополнительно» в разделе «Мои журналы»
- Приложение «Акции» с бизнес-историями из Apple News+
- Календарь поддерживает добавление вложений к событиям
- Семейная точка доступа для устройств вашей семьи для автоматического подключения к ближайшей личной точке доступа iPhone
- Домашнее приложение переработало элементы управления для аксессуаров HomeKit с комбинированным представлением для тех, у кого несколько служб
*Тестирование проводилось компанией Apple в мае 2019 г. с использованием iPhone XS, поддерживающего нормальную пиковую производительность, и iPad Pro (11 дюймов) с iOS 12.3 и предварительными версиями iPadOS и iOS 13 с использованием сторонних приложений, переупакованных в тестовой серверной среде App Store. ; меньший размер загружаемого обновления приложения на основе средних значений из коллекции наиболее часто обновляемых приложений. Производительность зависит от конкретной конфигурации, контента, состояния батареи, использования, версии программного обеспечения и других факторов.
с использованием iPhone XS, поддерживающего нормальную пиковую производительность, и iPad Pro (11 дюймов) с iOS 12.3 и предварительными версиями iPadOS и iOS 13 с использованием сторонних приложений, переупакованных в тестовой серверной среде App Store. ; меньший размер загружаемого обновления приложения на основе средних значений из коллекции наиболее часто обновляемых приложений. Производительность зависит от конкретной конфигурации, контента, состояния батареи, использования, версии программного обеспечения и других факторов.
**Тестирование проводилось компанией Apple в мае 2019 г. с использованием iPhone X и iPhone XS Max, поддерживающих нормальную пиковую производительность, и iPad Pro (11 дюймов) с iOS 12.3 и предварительными версиями iPadOS и iOS 13 с использованием боковой или верхней кнопки для пробуждения устройство. Производительность зависит от конкретной конфигурации, контента, состояния батареи, использования и других факторов.
Некоторые функции могут быть недоступны для всех регионов или на всех устройствах Apple. Для получения дополнительной информации посетите: https://www.apple.com/ios/feature-availability и https://www.apple.com/ios /что нового
Для получения дополнительной информации посетите: https://www.apple.com/ios/feature-availability и https://www.apple.com/ios /что нового
Информацию о содержании этого обновления для системы безопасности см. на этом веб-сайте: https://support.apple.com/kb/HT201222
Дата публикации:
iTunes — Apple
iTunes набирает обороты.
Загрузите последнюю версию macOS, чтобы получить совершенно новые впечатления от развлечений. Ваша музыка, телепередачи, фильмы, подкасты и аудиокниги будут автоматически перенесены в приложения Apple Music, Apple TV, Apple Podcasts и Apple Books, где у вас по-прежнему будет доступ к вашим любимым функциям iTunes, включая покупки, прокат и импорт. .
Обновление до последней версии macOS
Вы всегда можете загрузить iTunes 12.8 для предыдущих версий macOS,
, а также приложение iTunes для Windows.
Оборудование:
- Компьютер Mac с процессором Intel
- Для воспроизведения HD-видео 720p, iTunes LP или iTunes Extras требуется процессор Intel Core 2 Duo с тактовой частотой 2,0 ГГц или более быстрый
- Для воспроизведения HD-видео 1080p требуется процессор Intel Core 2 Duo с тактовой частотой 2,4 ГГц или более быстрый и 2 ГБ ОЗУ
- Разрешение экрана 1024×768 или больше; Для воспроизведения iTunes LP или iTunes Extras
- Подключение к Интернету для использования Apple Music, iTunes Store и iTunes Extras
- Комбинированный привод Apple или SuperDrive для создания аудио, MP3 или резервных компакт-дисков; некоторые записывающие устройства CD-RW сторонних производителей также могут работать. Песни из каталога Apple Music нельзя записать на компакт-диск.
требуется разрешение 1280×800 или больше.
Программное обеспечение:
- Версия OS X 10.10.5 или выше
- 400 МБ свободного места на диске
- Доступность Apple Music, iTunes Store и iTunes Match зависит от страны
- Пробная версия Apple Music требует регистрации и доступна только для новых подписчиков.
 План автоматически продлевается после пробного периода.
План автоматически продлевается после пробного периода.
iTunes
Загрузите последнюю версию для Windows.
Новейшие развлекательные приложения теперь устанавливаются вместе с последней версией macOS. Обновите сегодня, чтобы получить свою любимую музыку, фильмы, телепередачи и подкасты. Вы можете присоединиться к Apple Music и транслировать или загружать и воспроизводить в автономном режиме миллионы песен без рекламы.
Загрузить iTunes для Windows сейчас (64-разрядная версия)
Ищете 32-разрядную версию Windows?
Загрузите здесь
iTunes
Загрузите последнюю версию из Microsoft Store.
Новейшие развлекательные приложения теперь устанавливаются вместе с последней версией macOS. Обновите сегодня, чтобы получить свою любимую музыку, фильмы, телепередачи и подкасты. Вы можете присоединиться к Apple Music и транслировать или загружать и воспроизводить в автономном режиме миллионы песен без рекламы.
iTunes для Windows
Оборудование:
- ПК с процессором Intel или AMD с тактовой частотой 1 ГГц, поддержкой SSE2 и 512 МБ ОЗУ
- Для воспроизведения видео стандартного разрешения из iTunes Store требуется процессор Intel Pentium D или более быстрый, 512 МБ ОЗУ и видеокарта, совместимая с DirectX 9.0
- Для воспроизведения HD-видео 720p, iTunes LP или iTunes Extras требуется процессор Intel Core 2 Duo с тактовой частотой 2,0 ГГц или более быстрый, 1 ГБ ОЗУ и Intel GMA X3000, ATI Radeon X1300 или NVIDIA GeForce 6150 или лучше
- Для воспроизведения HD-видео 1080p требуется процессор Intel Core 2 Duo с тактовой частотой 2,4 ГГц или более быстрый, 2 ГБ оперативной памяти и Intel GMA X4500HD, ATI Radeon HD 2400 или NVIDIA GeForce 8300 GS или лучше
- Разрешение экрана 1024×768 или больше; Для воспроизведения iTunes LP или iTunes Extras
- 16-битная звуковая карта и динамики
- Подключение к Интернету для использования Apple Music, iTunes Store и iTunes Extras
- iTunes-совместимый CD- или DVD-рекордер для создания аудио-CD, MP3-CD или резервного копирования CD- или DVD-дисков.
 Песни из каталога Apple Music нельзя записать на компакт-диск.
Песни из каталога Apple Music нельзя записать на компакт-диск.
требуется разрешение 1280×800 или больше.
Программное обеспечение:
- Windows 10
- Для 64-разрядных выпусков Windows требуется 64-разрядный установщик iTunes
- 400 МБ свободного места на диске
- Некоторые сторонние визуализаторы могут быть несовместимы с этой версией iTunes. Обратитесь к разработчику за обновленным визуализатором, совместимым с iTunes 12.1 или более поздней версии.
- Доступность Apple Music, iTunes Store и iTunes Match зависит от страны
- Пробная версия Apple Music требует регистрации и доступна только для новых подписчиков. План автоматически продлевается после пробного периода.
Ищете другие версии?
iTunes набирает обороты.
Посетите iTunes Store для iOS, чтобы купить и загрузить любимые песни, телешоу, фильмы и подкасты. Вы также можете загрузить последнюю версию macOS, чтобы получить совершенно новые впечатления от развлечений на рабочем столе. Ваша библиотека будет автоматически перенесена в новое приложение Apple Music, Apple TV и Apple Podcasts. И у вас по-прежнему будет доступ к вашим любимым функциям iTunes, включая ваши предыдущие покупки, прокат и импорт в iTunes Store, а также возможность легко управлять своей библиотекой.
Ваша библиотека будет автоматически перенесена в новое приложение Apple Music, Apple TV и Apple Podcasts. И у вас по-прежнему будет доступ к вашим любимым функциям iTunes, включая ваши предыдущие покупки, прокат и импорт в iTunes Store, а также возможность легко управлять своей библиотекой.
Музыка, ТВ и подкасты
в центре внимания.
iTunes навсегда изменила представление людей о музыке, фильмах, телешоу и подкастах. Все снова меняется с появлением трех совершенно новых специализированных приложений — Apple Music, Apple TV и Apple Podcasts, — каждое из которых разработано с нуля, чтобы стать лучшим способом развлекаться на вашем Mac. И будьте уверены; все, что у вас было в вашей библиотеке iTunes, по-прежнему доступно в каждом приложении. iCloud легко синхронизирует все на ваших устройствах — или вы можете выполнять резервное копирование, восстановление и синхронизацию, подключив устройство напрямую к вашему Mac.
Презентация Apple Music на Mac.
Приложение Apple Music — это лучший инструмент для потоковой передачи музыки на Mac. 1 Исследуйте библиотеку с миллионами песен, открывайте для себя новых исполнителей и треки, находите идеальный плейлист, загружайте и слушайте в автономном режиме или наслаждайтесь музыкой, которую вы собрали за эти годы. И все это в вашей музыкальной библиотеке на всех ваших устройствах.
1 Исследуйте библиотеку с миллионами песен, открывайте для себя новых исполнителей и треки, находите идеальный плейлист, загружайте и слушайте в автономном режиме или наслаждайтесь музыкой, которую вы собрали за эти годы. И все это в вашей музыкальной библиотеке на всех ваших устройствах.
Смотрите Пачинко в приложении Apple TV
Apple TV. Премьера на Mac.
Приложение Apple TV для Mac — это новый дом для всех ваших любимых фильмов, шоу, платных каналов и Apple TV+. Смотрите все прямо в приложении или наслаждайтесь этим в автономном режиме и узнавайте лучшее из того, что идет, на вкладке «Смотреть сейчас». Вы даже можете продолжить с того места, на котором остановились, на любом экране на всех своих устройствах. И впервые на Mac доступны фильмы с поддержкой 4K 2 и Dolby Atmos 3 .
Слушай. Подкасты на Mac.
Более 700 000 лучших развлекательных, комедийных, новостных и спортивных передач теперь доступны на вашем Mac с Apple Podcasts. Ищите подкасты по названию, теме, гостю, ведущему, содержанию и т. д. Подпишитесь и получайте уведомления, как только новые серии станут доступны. А на вкладке «Слушать сейчас» вы можете легко продолжить прослушивание с того места, на котором остановились, на всех своих устройствах.
Ищите подкасты по названию, теме, гостю, ведущему, содержанию и т. д. Подпишитесь и получайте уведомления, как только новые серии станут доступны. А на вкладке «Слушать сейчас» вы можете легко продолжить прослушивание с того места, на котором остановились, на всех своих устройствах.
Служба поддержки iTunes может помочь ответить на ваши вопросы.
Получите помощь по синхронизации, обновлению до более новой версии iTunes или покупке в iTunes Store — и многому другому.
Подробнее
Ищете предыдущую версию iTunes?
Загрузите более ранние версии iTunes для работы с совместимыми операционными системами и оборудованием.
Найти предыдущие версии iTunes
Как исправить iPhone 11, который не распознается в iTunes
Передача данных, обновления iOS и капитальный ремонт iOS обычно выполняются через iTunes на компьютере. iTunes — это собственная утилита Apple для управления данными или управления устройствами iOS, которая служит для различных целей, от загрузки контента до восстановления системы. Чтобы использовать этот инструмент, ваше устройство должно быть подключено к компьютеру, на котором установлена программа iTunes. Весь процесс должен быть простым, но есть несколько факторов, которые могут сделать его немного сложным или неудачным. Фактически, многие владельцы iPhone сталкивались с различными типами ошибок при использовании iTunes для управления своими устройствами iOS. Иногда проблема заключается в компьютерной системе, а иногда в системе iPhone. Чтобы дать вам некоторую информацию на случай, если вы столкнетесь с той же проблемой с iTunes, я наметил некоторые применимые методы, которые можно использовать для исключения общих факторов, вызывающих ошибки iTunes, особенно проблемы с синхронизацией. Читайте дальше, чтобы узнать, что делать, если ваш iPhone 11 не распознается в iTunes.
Чтобы использовать этот инструмент, ваше устройство должно быть подключено к компьютеру, на котором установлена программа iTunes. Весь процесс должен быть простым, но есть несколько факторов, которые могут сделать его немного сложным или неудачным. Фактически, многие владельцы iPhone сталкивались с различными типами ошибок при использовании iTunes для управления своими устройствами iOS. Иногда проблема заключается в компьютерной системе, а иногда в системе iPhone. Чтобы дать вам некоторую информацию на случай, если вы столкнетесь с той же проблемой с iTunes, я наметил некоторые применимые методы, которые можно использовать для исключения общих факторов, вызывающих ошибки iTunes, особенно проблемы с синхронизацией. Читайте дальше, чтобы узнать, что делать, если ваш iPhone 11 не распознается в iTunes.
Прежде чем двигаться дальше, не стесняйтесь просмотреть наши страницы устранения неполадок , чтобы найти возможные решения других проблем с другими вашими устройствами Apple. Если ваш iPhone находится в списке поддерживаемых нами устройств, вы можете посетить его эксклюзивную страницу устранения неполадок и найти проблему, в решении которой вам нужна помощь. При необходимости вы можете обратиться к нашим решениям и обходным путям или использовать их. В случае, если вы предпочитаете получать помощь напрямую от нас, просто заполните наш iOS выдает анкету и нажимает «Отправить», чтобы связаться с нами.
Если ваш iPhone находится в списке поддерживаемых нами устройств, вы можете посетить его эксклюзивную страницу устранения неполадок и найти проблему, в решении которой вам нужна помощь. При необходимости вы можете обратиться к нашим решениям и обходным путям или использовать их. В случае, если вы предпочитаете получать помощь напрямую от нас, просто заполните наш iOS выдает анкету и нажимает «Отправить», чтобы связаться с нами.
Ниже приведены основные процедуры, которые используются для устранения распространенных ошибок как на устройстве iOS, так и на компьютере, которые могли вызвать конфликты с iTunes. Попробуйте первые три решения, чтобы устранить в системе iPhone общие факторы, которые могли помешать синхронизации с iTunes. Если ничего из этого не работает, перейдите к следующим решениям, чтобы устранить общие факторы в компьютерной системе, которые могли помешать iTunes распознать ваш iPhone 11.
Обязательно используйте оригинальный USB-кабель или кабель Lightning для подключения iPhone к компьютеру. Другие кабели, произведенные не Apple, могут быть несовместимы и поэтому не будут работать.
Другие кабели, произведенные не Apple, могут быть несовместимы и поэтому не будут работать.
Первое решение: программный сброс или перезагрузка iPhone.
Случайные недостатки iOS могут быть основной причиной того, что ваш iPhone не может подключиться к iTunes, как предполагалось. Если это первая попытка, которую вы предприняли, и она не удалась, то перезагрузка iPhone 11, скорее всего, решит проблему. Итак, вот что вы должны сделать в первую очередь:
- Нажмите и удерживайте обе кнопки Side и Volume Up в течение нескольких секунд.
- Отпустите обе кнопки, когда появится полоса Slide to Power off .
- Проведите или перетащите полосу, чтобы выключить устройство.
- Примерно через 30 секунд нажмите и удерживайте Боковую кнопку , а затем отпустите, когда появится логотип Apple.
Подождите, пока ваш iPhone завершит перезагрузку, и после того, как он будет восстановлен и будет работать стабильно, подключите его к компьютеру с помощью прилагаемого Apple USB-кабеля или кабеля Lightning, а затем посмотрите, может ли iTunes уже распознать ваше устройство iOS.
Второе решение: отключите ограничения на вашем iPhone 11.
Другим возможным препятствием, которое вы должны устранить из своей системы iPhone, являются ограничения. Если эта функция включена, есть вероятность, что эта функция ограничивает доступ iTunes к данным iOS, что приводит к ошибке синхронизации. Чтобы устранить это, выполните следующие действия, чтобы временно отключить ограничения в настройках вашего iPhone:
- Коснитесь Настройки на главном экране.
- Затем нажмите Экранное время.
- Выберите Ограничения содержимого и конфиденциальности , затем переключите переключатель, чтобы отключить эту функцию.
- При появлении запроса введите код доступа к устройству, чтобы подтвердить и применить изменения настроек.
Повторите попытку подключения iPhone к компьютеру с отключенной функцией ограничений и посмотрите, внесет ли это положительные изменения.
Третье решение: сбросьте все настройки, чтобы исправить ваш iPhone 11, который не распознается в iTunes.

Недопустимые параметры или параметры, которые неправильно настроены на вашем iPhone, также могут вызвать конфликты и нарушить процесс синхронизации. Чтобы устранить это, может помочь сброс всех настроек на вашем iPhone. Этот сброс не повлияет на сохраненные данные, поэтому не нужно беспокоиться о потере личной информации. Тем не менее, вы можете начать сброс без резервного копирования файлов. Просто выполните следующие шаги, чтобы продолжить:
- На главном экране нажмите Настройки .
- Выберите Общий .
- Прокрутите вниз и нажмите Сбросить .
- Коснитесь Сбросить все настройки из предложенных вариантов.
- Введите пароль, если будет предложено продолжить.
- Подтвердите действие, нажав Сбросить все настройки еще раз
Этот сброс стирает все ваши текущие настройки и системные настройки, поэтому вам нужно будет снова включить необходимые функции по отдельности, чтобы вы могли снова использовать их на своем телефоне. После внесения необходимых изменений в настройки iPhone повторите попытку подключения к iTunes, чтобы убедиться, что проблема исчезла.
После внесения необходимых изменений в настройки iPhone повторите попытку подключения к iTunes, чтобы убедиться, что проблема исчезла.
Если ваш iPhone по-прежнему не распознается, попробуйте выполнить некоторые основные действия по устранению неполадок в компьютерной системе, чтобы устранить общие факторы, которые могли помешать процессу синхронизации между iTunes и вашим iPhone 11.
Четвертое решение: закройте iTunes и перезагрузите компьютер.
Как и другие компьютерные программы, iTunes также может начать давать сбои, если он остается открытым или работает в фоновом режиме в течение длительного времени. Возможно, приложение вышло из строя и перестало работать, поэтому его необходимо перезапустить. Процесс завершения запущенных программ обычно прост, но шаги могут различаться в зависимости от типа компьютера или операционной системы, на которой работает компьютер.
Просто закройте приложение, как обычно, а затем перезагрузите компьютер, чтобы обновить операционную систему и устранить мелкие системные недостатки, включая те, которые вызывали конфликты с iTunes.
Повторите попытку подключения iPhone после перезагрузки компьютера и проверьте, может ли iTunes его распознать. Если это все еще не так, то вы должны двигаться дальше и попробовать другие методы.
Пятое решение. Если возможно, установите ожидающие обновления для iTunes.
Настоятельно рекомендуется использовать последнюю версию iTunes на компьютере, чтобы избежать некоторых системных конфликтов. Если вы не уверены, используете ли вы последнюю версию iTunes, вы можете воспользоваться следующими способами, чтобы проверить и при необходимости обновить iTunes на своем компьютере.
Если вы загрузили iTunes с веб-сайта Apple, выполните следующие действия:
- Откройте приложение iTunes на своем компьютере.
- Перейдите к строке меню, расположенной в верхней части экрана iTunes.
- Щелкните Справка .
- Затем выберите параметр Проверить наличие обновлений.
- Следуйте инструкциям на экране, чтобы установить последнюю версию iTunes, доступную на вашем компьютере.

Если вы не видите вариант Проверьте наличие обновлений в меню Справка , это означает, что вы загрузили iTunes из Microsoft Store. Это означает, что обновления вашего приложения iTunes устанавливаются автоматически при выпуске новых версий.
Вы также можете загрузить последнюю версию приложения iTunes из магазина Microsoft Store.
Если вы используете iTunes на Mac, обновление iTunes должно быть интегрировано с последней версией macOS. Таким образом, ваше приложение iTunes уже обновлено, если на вашем компьютере уже установлена macOS Catalina. В противном случае выполните следующие действия, чтобы вручную установить обновление для iTunes на свой Mac:
- Откройте App Store на вашем Mac.
- Нажмите Updates в верхней части экрана App Store.
- Выберите вариант Установить , если доступны какие-либо обновления iTunes.
В крайнем случае: обновите драйверы на вашем компьютере.

USB-драйверы необходимы для того, чтобы ваш компьютер мог обнаруживать USB-устройства, которые подключены или подключены к его USB-портам. Когда вы подключаете свой iPhone к компьютеру, он будет рассматриваться среди других внешних устройств или USB-устройств, которые пытаются получить доступ и синхронизироваться с вашей компьютерной системой. Чтобы компьютер с Windows мог обнаружить ваш iPhone, на нем должен быть установлен драйвер Apple. Если этот драйвер будет поврежден, больше шансов, что ваш компьютер не сможет распознать ваш iPhone. В этом случае может помочь переустановка или обновление проблемного драйвера. Вы можете вручную установить необходимые драйверы iPhone с помощью службы Windows Update в Windows 10. Вот один из многих способов сделать это:
- Подключите iPhone к компьютеру с Windows с помощью оригинального кабеля Lightning или USB-кабеля, входящего в комплект поставки.
- Когда ваш телефон подключен, запустите приложение iTunes на своем компьютере.

- Если вы получаете сообщение об ошибке, например, драйвер не установлен, перейдите в меню «Настройки Windows 10 » -> «Обновление и безопасность» -> «Центр обновления Windows ». Как только вы доберетесь туда, нажмите кнопку Проверить наличие обновлений . Это вызовет автоматическую загрузку и установку драйверов iPhone.
Дождитесь установки всех необходимых драйверов, затем закройте и перезапустите приложение iTunes. После этого iTunes сможет обнаружить или распознать ваш iPhone.
Для получения дополнительной помощи по управлению драйверами в других версиях Windows вы можете обратиться в службу поддержки Microsoft.
Если вы используете iTunes на Mac, обновления драйверов обычно встроены в системные обновления. Таким образом, если ваша Mac OS обновлена, то же самое происходит и с драйверами.
- Чтобы проверить наличие обновлений, просто нажмите на значок Apple men u в верхнем левом углу экрана, затем нажмите Software Update .
 Все доступные обновления будут отображаться и, таким образом, могут быть загружены. В противном случае вы увидите сообщение о том, что ваше программное обеспечение обновлено.
Все доступные обновления будут отображаться и, таким образом, могут быть загружены. В противном случае вы увидите сообщение о том, что ваше программное обеспечение обновлено.
Если вы активировали на своем компьютере защитное программное обеспечение, такое как антивирус или брандмауэр, попробуйте временно отключить его, а затем повторите попытку подключения к iPhone без включенного защитного программного обеспечения. Если iTunes распознает ваш iPhone без активации какого-либо программного обеспечения безопасности на компьютере, это означает, что программное обеспечение блокирует соединение и, вероятно, запрещает iPhone доступ к компьютерной системе. Обычно это происходит, если программное обеспечение безопасности воспринимает какую-то угрозу безопасности в тот момент, когда вы подключаете свой iPhone к USB-порту компьютера. В этом случае потребуется внести некоторые изменения в настройки вашего программного обеспечения безопасности, такие как настройки некоторых исключений для предоставления доступа к вашему iPhone.
Что делать, если ваш iPhone 11 по-прежнему не распознается в iTunes?
Прежде чем передавать проблему в службу поддержки Apple, попробуйте использовать альтернативный инструмент управления данными iOS, совместимый с вашим iPhone 11. На самом деле есть много вариантов, из которых вы можете выбрать. Среди ведущих брендов — PhoneRescue для iOS, Tenorshare UltData, iSkysoft Data Recovery, Wondershare Dr. Fone и многие другие. Просто выберите тот, который, по вашему мнению, будет соответствовать вашим потребностям, будь то передача данных, восстановление данных iOS или восстановление системы iPhone. Если ваш iPhone может синхронизироваться с любым из этих инструментов, но работает с iTunes, тогда вы передаете проблему в службу поддержки Apple. В iTunes могут возникнуть сложные ошибки, требующие более сложных решений. Если вы видите код ошибки или предупреждающее сообщение при попытке загрузить iTunes на свой компьютер, примите к сведению это сообщение и передайте эту информацию в службу поддержки Apple. Если вы используете iTunes на компьютере с Windows и получаете сообщение об ошибке при попытке синхронизации или подключения iPhone 11, вы можете обратиться за дополнительной помощью в службу поддержки Microsoft в устранении неполадок на вашем компьютере с Windows.
Если вы используете iTunes на компьютере с Windows и получаете сообщение об ошибке при попытке синхронизации или подключения iPhone 11, вы можете обратиться за дополнительной помощью в службу поддержки Microsoft в устранении неполадок на вашем компьютере с Windows.
Свяжитесь с нами
Мы стремимся помочь нашим читателям решить проблемы с их телефонами, а также научиться правильно использовать свои устройства. Итак, если у вас есть другие проблемы, вы можете посетить нашу страницу устранения неполадок, чтобы самостоятельно проверить уже опубликованные нами статьи, содержащие решения распространенных проблем. Кроме того, мы создаем видео, чтобы продемонстрировать, как все делается на вашем телефоне. Посетите наш канал Youtube и подпишитесь на него. Спасибо.
Что делать, если ваш iPhone 11 не синхронизируется с iTunes
Автор Grace
iTunes играет жизненно важную роль при решении серьезных проблем с iOS. Помимо возможности добавлять новый контент, iTunes также является основным инструментом, используемым для исправления сложных ошибок iOS и восстановления рабочего состояния устройства iOS всякий раз, когда возникает серьезная проблема. Тем не менее, абсолютно беспроблемная работа с iTunes не всегда является гарантией. На самом деле, многие люди сталкивались с различными проблемами при попытке использовать iTunes с устройством iOS. Среди распространенных проблем, с которыми сталкиваются многие владельцы iPhone, — ошибки синхронизации. Если вы столкнетесь с той же проблемой, когда вы не можете синхронизировать свой новый iPhone 11 с iTunes, я наметил некоторые основные процедуры и потенциальные решения, которые вы можете использовать. Читайте дальше, чтобы узнать, почему ваш iPhone не синхронизируется с iTunes и как это исправить.
Помимо возможности добавлять новый контент, iTunes также является основным инструментом, используемым для исправления сложных ошибок iOS и восстановления рабочего состояния устройства iOS всякий раз, когда возникает серьезная проблема. Тем не менее, абсолютно беспроблемная работа с iTunes не всегда является гарантией. На самом деле, многие люди сталкивались с различными проблемами при попытке использовать iTunes с устройством iOS. Среди распространенных проблем, с которыми сталкиваются многие владельцы iPhone, — ошибки синхронизации. Если вы столкнетесь с той же проблемой, когда вы не можете синхронизировать свой новый iPhone 11 с iTunes, я наметил некоторые основные процедуры и потенциальные решения, которые вы можете использовать. Читайте дальше, чтобы узнать, почему ваш iPhone не синхронизируется с iTunes и как это исправить.
Возможные причины
Выявление основной причины проблемы необходимо для быстрого решения. Таким образом, я перечислил распространенные причины, по которым iPhone не сможет синхронизироваться с iTunes должным образом. А это следующие:
А это следующие:
- Что-то не так с настройками iPhone. На вашем iPhone могут быть некоторые настройки, которые настроены неправильно, что приводит к проблемам с синхронизацией. Среди настроек, которые вы должны рассмотреть, есть ограничения содержимого и конфиденциальности на вашем iPhone.
- Система iPhone дает сбой. Проблемы, связанные с программным обеспечением, возникающие на iPhone, также могут вызывать ошибки синхронизации. Часто виноваты мелкие программные сбои.
- Системные конфликты. Это когда iTunes не соответствует минимальным системным требованиям и поэтому кажется несовместимым с текущей версией программного обеспечения вашего iPhone. Скорее всего, у вас возникнет та же проблема, если вы еще не обновили программное обеспечение своего iPhone до последней версии.
- Проблемы с компьютером. Проблемы с драйверами, настройки безопасности и случайные ошибки программного обеспечения в компьютерной системе также могут быть основной причиной того, почему iTunes не синхронизируется с вашим устройством iOS.

- Время простоя сервера. Сервисы Apple, такие как iTunes, зависят от основного сервера. Таким образом, если что-то пойдет не так с сервером Apple, соответствующие сервисы также будут временно недоступны. Вы можете просмотреть текущий статус iTunes на странице статуса службы поддержки Apple.
В случае проблем с iTunes, связанных с простоем сервера, с вашей стороны мало что можно сделать, кроме как подождать, пока их не решат инженеры-программисты Apple.
Устранение неполадок iPhone, который не смог синхронизироваться с iTunes
Прежде чем вы начнете исключать факторы, связанные с программным обеспечением, которые могли помешать синхронизации вашего iPhone с iTunes или наоборот, проверьте и убедитесь в наличии физического соединения. Убедитесь, что используемый вами USB-кабель или кабель Lightning не поврежден и исправен. Сделайте то же самое с USB-портами, к которым подключен кабель. Вы можете попробовать переключиться на другие порты USB на компьютере, чтобы увидеть, даст ли это положительный результат. Или попробуйте использовать альтернативный кабель USB или кабель Lightning, если он у вас есть.
Или попробуйте использовать альтернативный кабель USB или кабель Lightning, если он у вас есть.
После того, как вы исключили неисправное соединение, но по-прежнему не можете синхронизировать свой iPhone с iTunes, вы можете приступить к устранению факторов, связанных с программным обеспечением, с помощью следующих последующих решений.
Первое решение: перезагрузите iPhone (программный сброс).
Чтобы избавиться от случайных дефектов прошивки, которые могли помешать синхронизации iPhone с iTunes должным образом, выполните программный сброс. Помимо сброса ненужных файлов и других кешей, программный сброс также обновляет все системные функции и устраняет любые существующие недостатки программного обеспечения, не затрагивая сохраненную информацию. Следовательно, это первое возможное решение, которое я предлагаю. Просто выполните следующие действия:
- Нажмите и удерживайте боковую кнопку/кнопку питания и любую из кнопок громкости сбоку телефона в течение нескольких секунд.

- Когда на экране появится слайд для отключения питания, отпустите обе кнопки.
- Перетащите ползунок отключения питания вправо, чтобы выключить телефон.
- Подождите около 30 секунд, затем нажмите и удерживайте боковую кнопку/кнопку питания, пока не появится логотип Apple.
После перезагрузки iPhone снова подключите его к компьютеру и проверьте, может ли он уже синхронизироваться с iTunes.
Второе решение: отключите ограничения на вашем iPhone 11.
Такие службы, как App Store и iTunes, также могут не работать, если они ограничены на вашем iPhone. Обычно это происходит, если на вашем iPhone 11 включены ограничения. Чтобы снять это, выполните следующие действия, чтобы проверить и изменить настройки ограничений на вашем устройстве iOS:
- На главном экране нажмите «Настройки».
- Выберите время экрана.
- Прокрутите до раздела «Конфиденциальность и ограничения содержимого», затем коснитесь переключателя рядом с ним, чтобы отключить эту функцию.
 Это снимет любые ограничения для приложений и сервисов iOS на вашем iPhone 11.
Это снимет любые ограничения для приложений и сервисов iOS на вашем iPhone 11.
После внесения необходимых изменений в настройки ограничений вашего iPhone снова подключите его к компьютеру и проверьте, синхронизируется ли он уже с iTunes.
Третье решение: сбросьте все настройки на вашем iPhone 11.
Настройки, которые перепутаны или неправильно настроены на вашем iPhone, также могут быть основной причиной. Чтобы исключить это, попробуйте сбросить все настройки на вашем iPhone 11, чтобы стереть все текущие настройки системы и пользовательские параметры. Нет необходимости заранее создавать резервные копии файлов, поскольку этот сброс не влияет на сохраненную информацию во внутренней памяти вашего телефона. Просто выполните следующие действия:
- На главном экране нажмите «Настройки».
- Выберите Общие.
- Прокрутите вниз и коснитесь «Сброс».
- Выберите параметр Сбросить все настройки.
- Введите пароль, если будет предложено продолжить.

- Затем снова нажмите «Сбросить все настройки», чтобы подтвердить, что вы хотите сбросить системные настройки вашего iPhone до значений по умолчанию.
По завершении сброса iPhone автоматически перезагружается, а затем восстанавливаются системные настройки по умолчанию. Чтобы использовать необходимые функции, такие как те, которые отключены по умолчанию, вам придется сначала снова включить их.
Четвертое решение. Обновите программное обеспечение iPhone до последней доступной версии iOS.
Обновления программного обеспечения, периодически выпускаемые Apple, также могут содержать необходимое решение, особенно если основной причиной являются серьезные недостатки iOS. Если у вашего телефона нет проблем с подключением к Интернету и он достаточно заряжен, проверьте наличие обновлений программного обеспечения, выполнив следующие действия:
- На главном экране нажмите «Настройки».
- Выберите Общие.
- Коснитесь «Обновление ПО».

Если доступно обновление, прочтите и просмотрите подробности, а затем следуйте приведенным инструкциям, чтобы загрузить и установить файл обновления, когда он будет готов.
Обязательно перезагрузите iPhone после обновления, чтобы убедиться, что все новые системные изменения реализованы правильно.
Если ничего из этого не помогает, пришло время выполнить базовое устранение неполадок в вашей компьютерной системе. Проблема может быть не в вашем iPhone, а в компьютере, который вы используете. В этом случае вы можете попробовать выполнить основные методы устранения неполадок, чтобы устранить обычных виновников.
Вы можете начать с выхода из iTunes и перезагрузки компьютера. Это должно помочь, если проблема связана со сбоем приложения iTunes или сбоем компьютерной системы.
Также убедитесь, что вы используете последнюю версию программного обеспечения iTunes, чтобы избежать любых системных конфликтов.
Также может помочь изменение настроек безопасности вашего компьютера, например, временное отключение любых инструментов безопасности, таких как антивирусное программное обеспечение и брандмауэр.
Если вы используете iTunes на компьютере с Windows, также рекомендуется управлять драйверами. Драйвер программного обеспечения относится к программному обеспечению, которое запрограммировано для предоставления интерфейса для контроля и управления конкретным оборудованием или внешним устройством. Чтобы компьютер с Windows распознал ваш iPhone, на нем должен быть установлен драйвер Apple. Если этот драйвер был поврежден, тогда вам нужно обновить или переустановить его.
Для получения более подробной информации о том, как настроить iTunes, параметры безопасности и драйверы на компьютере с Windows, вы можете обратиться в службу поддержки Microsoft и запросить дополнительную помощь.
Ваш iPhone 11 все еще не синхронизируется с iTunes?
Если больше ничего не работает, и вы по-прежнему не можете синхронизировать свой iPhone с iTunes, вам лучше передать проблему в службу поддержки Apple. Могут быть некоторые временные проблемы, такие как простои сервера, влияющие на iTunes и другие службы Apple.
Вы также можете прибегнуть к использованию стороннего программного обеспечения в качестве альтернативного решения, пока iTunes все еще не работает.
ТАКЖЕ ЧИТАЙТЕ: как исправить, что App Store не работает на iPhone 11
Как исправить «iPhone отключен. Подключиться к iTunes»
Если на экране отображается сообщение «iPhone отключен», наиболее вероятной причиной является слишком много неверных попыток ввода пароля . Иногда это может произойти без вашего ведома, если телефон находится в кармане или сумке. Вам нужно будет стереть данные с устройства, чтобы снять блокировку и пароль, а затем повторно синхронизировать его с iTunes.
Apple «iPhone отключен. Ошибка «Подключиться к iTunes» делает так, что вы не сможете разблокировать устройство, пока не будут предприняты определенные шаги. Узнайте, как решить эту проблему, здесь.
На экране моего устройства написано «iPhone отключен». Я слишком много раз неправильно ввел пароль, и меня заблокировали.
 Как восстановить телефон?
Как восстановить телефон?
Сначала вы можете быть шокированы, увидев, что ваш iPhone отключен. У многих пользователей возникают вопросы о том, что именно представляет собой эта ошибка. Из-за ошибки вы не можете получить доступ к своим приложениям, мультимедиа, сообщениям, контактам и всему другому содержимому вашего смартфона. Вам необходимо разблокировать телефон, прежде чем вы сможете вернуть это содержимое.
iPhone отключен как разблокировать до : Как исправить отключенный iPhone
Если вы берете телефон в руки и видите «iPhone отключен. Подключиться к Apple iTunes», вы не сможете разблокировать устройство, пока не будут предприняты определенные шаги. В этом руководстве основное внимание уделяется тому, что вам нужно сделать, чтобы вернуться к любимому iPhone, с iTunes или без него.
Чтобы разблокировать телефон, вам может потребоваться подождать от 5 до 60 минут, а затем снова попытаться использовать пароль. Однако не у всех есть доступ к этому методу. Сегодня вы можете узнать, как исправить ошибку «iPhone отключен. Ошибка «Подключиться к iTunes» на вашем смартфоне iOS.
Однако не у всех есть доступ к этому методу. Сегодня вы можете узнать, как исправить ошибку «iPhone отключен. Ошибка «Подключиться к iTunes» на вашем смартфоне iOS.
Почему мой iPhone отключен?
Когда вы блокируете свой iPhone с помощью кнопки блокировки сбоку, экран становится черным, и вы останавливаетесь на экране блокировки при попытке доступа к устройству. Чтобы разблокировать его, вам нужно ввести правильный пароль, использовать Touch ID или использовать распознавание лиц.
Код доступа для iPhone подобен паролю учетной записи для пользователей Windows. Однако на телефонах iOS нет «профиля пользователя», а это означает, что доступ к вашему устройству должен быть только у вас. В качестве меры безопасности ваш iPhone будет отключен, если он обнаружит неверную попытку ввода пароля.
Если было слишком много неудачных попыток разблокировать телефон, он автоматически отключается на определенное время. Очевидно, что если телефон отключен только временно, в сообщении будет указано, сколько времени вам нужно ждать, прежде чем вы сможете снова попытаться разблокировать телефон:
- Неверный пароль 5 раз подряд : iPhone отключен на 1 минуту.

- Неверный пароль 7 раз подряд : iPhone отключен на 5 минут.
- Неверный пароль 8 раз подряд : iPhone отключен на 15 минут.
- Неверный пароль 9 раз подряд : iPhone отключен на 60 минут.
- Неверный пароль 10 раз подряд : iPhone отключен на неопределенный срок.
Как видите, после слишком большого количества попыток ваш iPhone будет отключен без ограничения времени. Это мера безопасности для предотвращения несанкционированного доступа к вашим личным данным, хранящимся на вашем устройстве. Возможны два варианта развития событий:
- Преднамеренный ввод кода доступа : Вы или кто-то еще активно пытался разблокировать iPhone с неверным кодом(ами) доступа. Это происходит, если вы забыли свой пароль или если ваше устройство взломано кем-то, кто не знает ваш правильный код.

- Непреднамеренный ввод кода доступа : В редких случаях возможно, что вы случайно ввели коды доступа на свое устройство, что приведет к его сбою и отключению вашего iPhone. Чаще всего это происходит, если вы носите телефон в кармане.
Имейте в виду, что ваш iPhone может стереть все свои данные, если 10 раз был введен неправильный пароль и включен режим самоуничтожения.
Примечание : Самоуничтожение — это одна из настроек, доступных на вашем iPhone. Если эта функция включена, после 10-й неудачной попытки разблокировать устройство с помощью пароля ваш телефон автоматически сотрет все свои данные.
Следуйте приведенным ниже инструкциям, чтобы разблокировать смартфон. Ниже приведены все, что вы можете сделать, чтобы снова успешно начать использовать свой iPhone, даже после того, как он был отключен.
Как исправить «iPhone отключен. Повторите попытку через X минут».
В лучшем случае с отключенным iPhone вы можете просто подождать и разблокировать устройство позже. Количество времени, которое вам нужно подождать, отображается на экране ввода пароля. Минуты меняются в зависимости от количества неудачных попыток.
Количество времени, которое вам нужно подождать, отображается на экране ввода пароля. Минуты меняются в зависимости от количества неудачных попыток.
Вы увидите, что время ожидания становится все больше каждый раз, когда вы не можете ввести правильный код доступа к своему iPhone. Если вы не введете правильный пароль в 10-й раз подряд, ваше устройство останется отключенным на неопределенный срок.
С сожалением сообщаем вам, что в этом случае вы не можете ничего сделать, кроме как ждать. На момент написания не существует законных способов ускорить этот счетчик или обойти его.
Советы:
- По прошествии указанного времени экран блокировки iPhone вернет в нормальное состояние, и вы сможете снова ввести пароль. Введите пароль правильно, чтобы разблокировать телефон.
- Если вы не можете вспомнить свой пароль, попробуйте найти напоминания или заметки. Если вы забыли код доступа к iPhone и вам нужно угадай , не вводи одно и то же число дважды.
 У вас есть только 10 шансов получить код, прежде чем ваш телефон перейдет в состояние отключения на неопределенный срок.
У вас есть только 10 шансов получить код, прежде чем ваш телефон перейдет в состояние отключения на неопределенный срок. - Перейдите к следующей части этой статьи и попробуйте восстановить неисправный iPhone. В этом состоянии вы больше не сможете делать никаких предположений. Сообщение на экране изменится, чтобы предупредить вас о необходимости подключения к iTunes.
Как исправить «iPhone отключен. Подключитесь к iTunes, Mac или ПК»
После 10 последовательных неверных вводов пароля ваш iPhone перейдет в отключенное состояние. Это означает, что вы не сможете снова попытаться разблокировать телефон, пока не подключитесь к iTunes на Mac или ПК.
Как только ваш телефон достигнет этой точки, вам нужно будет подключиться к iTunes через Mac или ПК. Это позволит восстановить или восстановить все данные на вашем устройстве.
- Восстановив резервную копию , вы сможете вернуть свои данные до отключения телефона.
 Вы можете восстановить резервную копию своего iPhone, если вы ранее сделали ее или включили автоматическое резервное копирование в настройках.
Вы можете восстановить резервную копию своего iPhone, если вы ранее сделали ее или включили автоматическое резервное копирование в настройках. - Recovery очистит ваш телефон и удалит код доступа, что позволит вам начать сначала и установить новый. Это приводит к удалению ваших приложений, контактов и личных данных.
Вот что вам нужно сделать, чтобы обойти сообщение «iPhone отключен. Подключиться к iTunes, Mac или ПК».
Шаг 1. Войдите в режим восстановления
Для входа в режим восстановления требуются различные шаги в зависимости от модели или настроек вашего iPhone. Если вы не уверены, какой из них у вас есть, проверьте заднюю сторону телефона или руководство пользователя, которое вы получили в оригинальной коробке.
iPhone 8 и более поздние версии
- Нажмите и удерживайте боковую кнопку , используемую для блокировки экрана, и одну из кнопок громкости .
 Подождите, пока ползунок выключения не появится на экране.
Подождите, пока ползунок выключения не появится на экране. - Перетащите ползунок вправо до упора, чтобы выключить iPhone.
- Используйте USB-кабель для подключения iPhone к Mac или ПК, удерживая кнопку Side . Продолжайте удерживать кнопку, пока не появится экран восстановления.
- Следуйте инструкциям на экране, чтобы восстановить iPhone.
iPhone 7 и iPhone 7 Plus
- Нажмите и удерживайте кнопку Side , используемую для блокировки экрана, и дождитесь появления ползунка выключения питания. Выключите свой iPhone.
- Подключите свой iPhone к Mac или ПК с помощью кабеля, удерживая кнопку уменьшения громкости . Продолжайте нажимать кнопку, пока не увидите экран восстановления.
- Следуйте инструкциям на экране, чтобы восстановить iPhone.
iPhone 6s или старше
- Нажмите и удерживайте боковую или верхнюю кнопку и дождитесь появления ползунка отключения питания.
 Выключите свой iPhone.
Выключите свой iPhone. - Подключите свой iPhone к Mac или ПК с помощью кабеля, удерживая кнопку «Домой». Держите кнопку «Домой» нажатой, пока не появится экран восстановления.
Шаг 2. Найдите свой iPhone на Mac или ПК
После входа в режим восстановления вам нужно будет продолжить работу на Mac или ПК. В зависимости от вашей операционной системы следуйте инструкциям ниже, чтобы начать восстановление смартфона и, возможно, данных.
macOS Catalina
- Откройте окно Finder .
- Ваш iPhone появится в левой части окна Finder под Locations . Вы можете нажать на него, чтобы выбрать его.
macOS Mojave или более ранней версии или ПК с iTunes для Windows
Если на вашем устройстве не установлена macOS Catalina или более поздней версии, для подключения iPhone вам потребуется использовать iTunes. Сначала загрузите iTunes и установите его на свой компьютер. Выполните соответствующие действия в зависимости от того, какая версия iTunes установлена на вашем устройстве:
Выполните соответствующие действия в зависимости от того, какая версия iTunes установлена на вашем устройстве:
- В iTunes 12 и старше щелкните значок iPhone в верхнем левом углу окна iTunes.
- В iTunes 11 щелкните вкладку iPhone , отображаемую в правой части окна iTunes.
- В iTunes 10 iPhone будет находиться на боковой панели слева.
Шаг 3. Выберите вариант Восстановить
После того, как вы успешно подключили и выбрали свой iPhone на Mac или ПК, вам нужно нажать на кнопку Восстановить параметр .
Предупреждение . При восстановлении iPhone все данные на нем будут удалены, включая код доступа. Последняя совместимая версия iOS будет загружена и установлена на ваш телефон. Вам также потребуется завершить процесс установки.
После завершения восстановления следуйте инструкциям на экране, чтобы снова настроить iPhone. Если у вас есть резервная копия ваших данных, вы можете восстановить ее из iTunes. Мы рекомендуем часто создавать резервные копии устройств, чтобы подготовиться к чему-то подобному в будущем.
Если у вас есть резервная копия ваших данных, вы можете восстановить ее из iTunes. Мы рекомендуем часто создавать резервные копии устройств, чтобы подготовиться к чему-то подобному в будущем.
Что делать, если iPhone не подключается к iTunes?
Существует вероятность того, что ваш iPhone не будет подключаться к iTunes в отключенном состоянии, что сделает невозможным его восстановление с помощью описанных выше шагов. В этом случае вам необходимо восстановить свой iPhone с помощью iCloud.
Примечание : этот метод будет работать только в том случае, если вы предварительно настроили функцию «Найти iPhone», а отключенный iPhone подключен к Интернету. В противном случае мы рекомендуем посетить Apple Store или связаться со службой поддержки.
Если вы ранее настроили функцию «Найти iPhone», выполните следующие действия, чтобы восстановить устройство.
- Зайдите на icloud.com на любом доступном вам компьютере или смартфоне и войдите в свою учетную запись iCloud.
 Если вы используете чужой компьютер или смартфон для входа в систему, не забудьте сразу же выйти из системы после того, как закончите.
Если вы используете чужой компьютер или смартфон для входа в систему, не забудьте сразу же выйти из системы после того, как закончите. - Нажмите Найдите iPhone .
- Вы увидите карту, показывающую текущее местоположение вашего iPhone, если вы предварительно настроили функцию «Найти мой iPhone». Нажмите Все устройства , а затем выберите iPhone, который хотите восстановить.
- Нажмите Стереть iPhone . К этому методу относятся те же предупреждения, что и выше — ваши данные будут стерты, а ваш старый код доступа будет удален.
После выполнения этих шагов вы можете восстановить резервную копию iTunes или резервную копию iCloud и вернуть свои данные.
Заключительные мысли
Мы надеемся, что эта статья помогла вам разблокировать отключенный iPhone. В будущем обязательно запишите свой пароль, чтобы ваш телефон больше не отключился. Для этого мы настоятельно рекомендуем использовать программное обеспечение для управления паролями, но простой метод с ручкой и бумагой работает так же хорошо.
Для этого мы настоятельно рекомендуем использовать программное обеспечение для управления паролями, но простой метод с ручкой и бумагой работает так же хорошо.
Хотите получать информацию об акциях, предложениях и скидках, чтобы покупать нашу продукцию по лучшей цене? Не забудьте подписаться на нашу рассылку, введя свой адрес электронной почты ниже! Получайте последние новости о технологиях по электронной почте и будьте первыми, кто прочитает наши советы, чтобы стать более продуктивным.
Вам также может понравиться
» Как отключить функцию «Найти iPhone»
» Как установить и настроить Office на iPhone или iPad
» Как настроить электронную почту с помощью почтового приложения iOS
Как отобразить покупки приложений на вашем iPhone в iOS 11 « iOS и iPhone :: Гаджеты
- Автор Джастин Мейерс
- Болевые точки
- iOS 11
- Советы и рекомендации по ОС
- Магазин приложений
В новой iOS 11 Apple позволяет скрывать купленные приложения из App Store независимо от того, включен ли у вас «Семейный доступ» или нет, что является интересным отличием от iOS 10. Скрыть приложение довольно просто. из вашего списка покупок, но показать его совсем не просто.
Во-первых, если вы больше не можете найти раздел «Купленные» в App Store на вашем iPhone, это потому, что он немного переместился. Чтобы добраться до него, коснитесь значка своего профиля, и вы увидите его там, а не на вкладке «Обновления».
На вкладке «Все» или «Не на этом iPhone» просто проведите пальцем влево по любому приложению, чтобы открыть кнопку «Скрыть», затем коснитесь ее, чтобы скрыть. Однако, как только вы это сделаете, вы больше никогда не увидите это приложение в этом списке. Итак, как именно вы получите его обратно, если вы случайно спрятали не тот?
Дополнительная информация: как просматривать, повторно загружать и скрывать приобретенные приложения на iPhone в iOS 11 показать скрытые приложения iOS из App Store или приложения iTunes. Вы даже не можете сделать это из окна браузера в Safari.
Так что же делать? Что ж, извините, но вам нужно открыть iTunes в macOS или Windows. Да, вы можете сделать это только с вашего компьютера. Но есть еще большая проблема, о которой нужно беспокоиться… вы можете сделать это только с помощью iTunes 12.6.X или ниже.
Новый iTunes 12.7 полностью удалил App Store из iTunes, а вместе с ним и возможность отображать скрытые приложения iOS — огромное упущение, которое Apple должна исправить.
Мы обновим это руководство, если они когда-либо исправят его, но на данный момент вы ограничены только использованием iOS 12.6.X и ниже, поэтому убедитесь, что вы не обновляете, если это большая проблема для вас. Если вы уже выполнили обновление, вам следует перейти на более раннюю версию и установить последнюю версию iTunes.
Не пропустите: ищете свой список желаний App Store в iOS 11? У нас плохие новости
Если вы знаете название приложения, вы все равно сможете найти его в App Store на своем iPhone и повторно загрузить таким образом, но вы не сможете просмотреть его в истории покупок на вашем iPhone, не открывая его в iTunes 12.6.X или более ранней версии.
Итак, если вы используете iTunes 12.6.X или более раннюю версию, просто откройте его, затем нажмите «Учетная запись» в строке меню, а затем «Просмотреть мою учетную запись». Вам будет предложено ввести пароль, затем вы увидите свои Страница информации об учетной записи .
Оттуда нажмите «Управление» рядом с Скрытые покупки в iTunes в разделе «Облако ».
На следующем экране убедитесь, что выбраны «Приложения», затем просто нажмите кнопку «Показать» под приложением, которое вы хотите снова увидеть в истории покупок на вашем iPhone.
Надеюсь, Apple скоро решит эту проблему. Потому что все больше и больше пользователей будут обновляться до iTunes 12.7, хотят они того или нет (он может обновляться автоматически). И тогда вы не сможете отобразить приложения на iPad, iPhone или iPod touch, независимо от того, используете ли вы iOS 10 или iOS 11.
Не пропустите: более 90 самых крутых новых функций iOS 11, о которых вы не знали
Защитите свое соединение без ежемесячного счета . Получите пожизненную подписку на VPN Unlimited для всех своих устройств, совершив разовую покупку в новом магазине гаджетов, и смотрите Hulu или Netflix без региональных ограничений, повышайте безопасность при просмотре в общедоступных сетях и многое другое.
Купить сейчас (скидка 80%) >
Другие выгодные предложения:
- Скидка 41% на домашний анализатор Wi-Fi
- Скидка 98% на набор для обучения кодированию
- Скидка 98% на учебный курс по бухгалтерскому учету
- Скидка 59% на редактор фонового видео XSplit VCam Мейерс/Гаджет Хакс
- Горячий
- Последние
Как:
В Apple Photos появилась 21 новая функция для iPhone, которая сделает вашу жизнь прощеКак:
Новый инструмент вырезания от Apple волшебным образом изолирует объекты и удаляет фон из изображений на вашем iPhoneКак:
Используйте Live Captions на вашем iPhone для расшифровки любого аудио в режиме реального времени — звонков, видео, подкастов и многого другогоКак:
Настройка главного экрана для iPhone стала еще лучше благодаря 15 важным новым функциямКак:
Обход раздражающих CAPTCHA для приложений и веб-сайтов на вашем iPhone автоматически для мгновенной проверкиКак:
Загрузите и установите iOS 16.
1 на свой iPhone, чтобы первыми опробовать новые функции
Как:
Apple Books только что получили крупнейшее обновление для iPhone за последние годыКак:
Приручите уведомления на экране блокировки вашего iPhone с помощью различных стилей отображения iOS 16Как:
Настройте экран блокировки вашего iPhone с помощью этих 27 потрясающих новых функций на iOS 16Как:
Все 350+ новых функций iOS 16 для вашего iPhoneКак:
Остановите боковую кнопку вашего iPhone от случайного завершения аудиовызовов раньше времениКак:
Разблокируйте тактильную обратную связь на клавиатуре вашего iPhone, чтобы чувствовать все, что вы печатаетеКак:
Отмечайте тексты и iMessages как непрочитанные на вашем iPhone, iPad или MacКак:
Худшая «фича» каждой модели iPhone 14 SeriesКак:
Большое обновление Memoji содержит 40 новых образов и изменений, о которых вам нужно знатьКак:
12 особенностей моделей iPhone 14 и 14 Pro, которых нет у других iPhoneПредупреждение:
Конфиденциальная информация, которую вы затемняете на изображениях, может быть раскрыта с помощью нескольких быстрых правок на вашем iPhoneКак:
Наберите эти секретные коды, чтобы узнать, не перехватывает ли кто-то звонки и текстовые сообщения на вашем iPhoneКак:
Остановите всплывающие баннеры уведомлений для ярлыков пользовательских значков приложений на главном экранеКак:
Погодное приложение для вашего iPhone получило 14 важных новых функцийВсе функции
Как:
В Apple Photos появилась 21 новая функция для iPhone, которая сделает вашу жизнь прощеКак:
Новый инструмент вырезания от Apple волшебным образом изолирует объекты и удаляет фон из изображений на вашем iPhoneКак:
Используйте Live Captions на вашем iPhone для расшифровки любого аудио в режиме реального времени — звонков, видео, подкастов и многого другогоКак:
Настройка главного экрана для iPhone стала еще лучше благодаря 15 важным новым функциямКак:
Обход раздражающих CAPTCHA для приложений и веб-сайтов на вашем iPhone автоматически для мгновенной проверкиКак:
Загрузите и установите iOS 16.
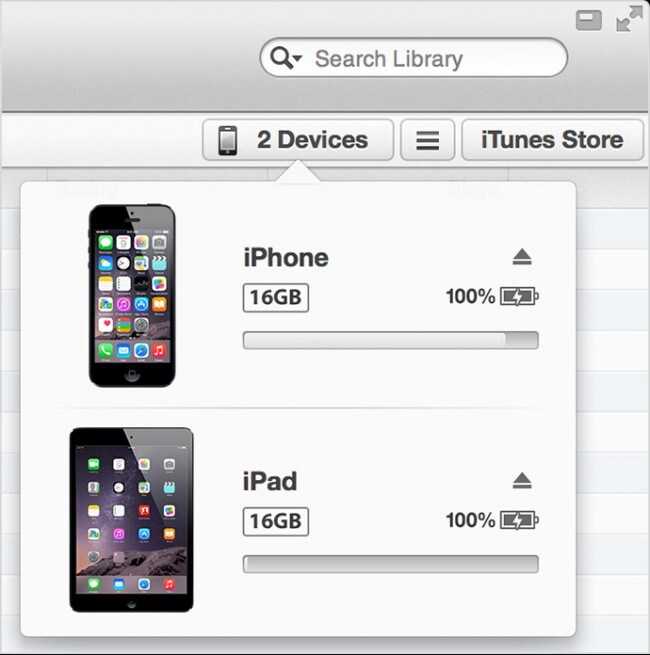 Желательно создать для этого на компьютере специальную папку и копировать туда нужные картинки.
Желательно создать для этого на компьютере специальную папку и копировать туда нужные картинки.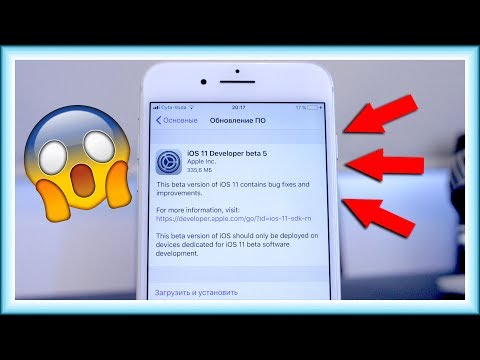 Но если в папке «Новый год» вы создадите еще несколько папок, например 2007 и 2008 то iTunes все равно их не поймет, как каталоги, но фотографии из этих папок все равно синхронизируются, и будут находиться после синхронизации на iPhone в папке «Новый год».
Но если в папке «Новый год» вы создадите еще несколько папок, например 2007 и 2008 то iTunes все равно их не поймет, как каталоги, но фотографии из этих папок все равно синхронизируются, и будут находиться после синхронизации на iPhone в папке «Новый год». Подписываемся на MacMost iPhone Ringtones (например)
Подписываемся на MacMost iPhone Ringtones (например) Нам нужен раздел ФИЛЬМЫ. Там будут отображаться все фильмы, которые были добавлены в iTunes.
Нам нужен раздел ФИЛЬМЫ. Там будут отображаться все фильмы, которые были добавлены в iTunes.