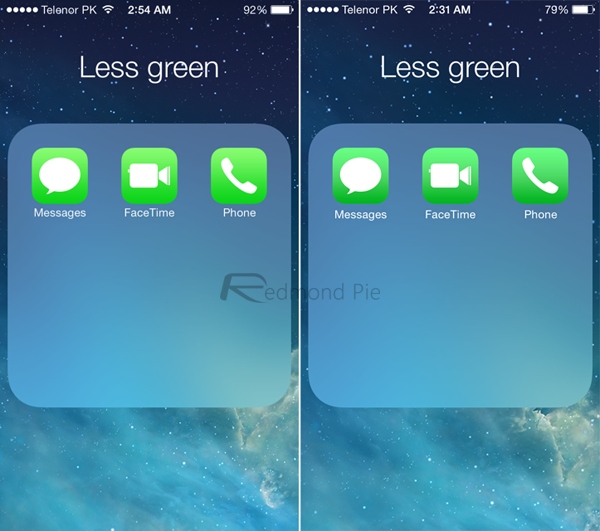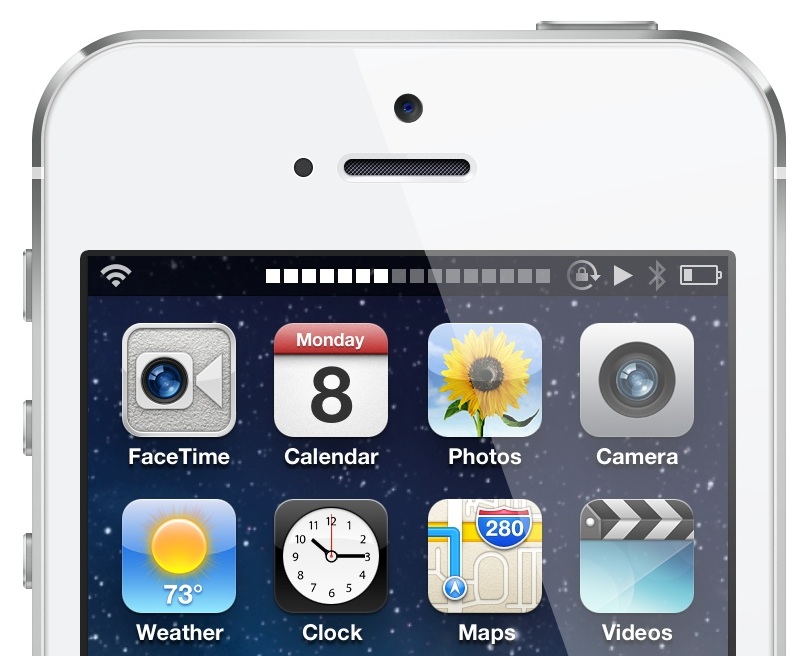Содержание
Воспроизведение фоновых звуков на iPhone для маскировки окружающего шума
iOS 16
iOS 15
Выберите версию:
iOS 16
iOS 15
При изменении этого элемента управления страница автоматически обновится
Поиск по этому руководству
Добро пожаловать!
Настройка основных функций
Настройте iPhone для себя
Снимайте потрясающие фото и видео
Оставайтесь на связи с друзьями и семьей
Общий доступ к функциям для членов семьи
Использование iPhone для повседневных действий
Поддерживаемые модели
iPhone 8
iPhone 8 Plus
iPhone X
iPhone XR
iPhone XS
iPhone XS Max
iPhone 11
iPhone 11 Pro
iPhone 11 Pro Max
iPhone SE (2-го поколения)
iPhone 12 mini
iPhone 12
iPhone 12 Pro
iPhone 12 Pro Max
iPhone 13 mini
iPhone 13
iPhone 13 Pro
iPhone 13 Pro Max
iPhone SE (3-го поколения)
iPhone 14
iPhone 14 Plus
iPhone 14 Pro
iPhone 14 Pro Max
Что нового в iOS 16
Включение и настройка iPhone
Вывод из режима сна и разблокирование
Настройка сотовой связи
Использование двух SIM-карт
Подключение к интернету
Параметры Apple ID
Включение или выключение функции iCloud
Подписка на iCloud+
Поиск настроек
Создание учетных записей электронной почты, контактов и календаря
Значение значков статуса
Зарядка аккумулятора
Отображение заряда аккумулятора в процентах
Проверка состояния и производительности аккумулятора
Загрузка или добавление в закладки Руководства пользователя
Изучение основных жестов
Жесты на iPhone с Face ID
Настройка громкости
Открытие приложений
Поиск приложений в библиотеке приложений
Переключение между открытыми приложениями
Закрытие и открытие приложения
Диктовка
Ввод с помощью экранной клавиатуры
Выбор и редактирование текста
Использование предиктивного текста
Использование замены текста
Добавление или изменение клавиатур
Многозадачность в режиме «Картинка в картинке»
Доступ к функциям на экране блокировки
Просмотр действий в Dynamic Island
Выполнение быстрых действий
Поиск на экране «Домой» или экране блокировки
Использование AirDrop для отправки объектов
Как сделать снимок экрана или запись экрана
Рисование в приложениях
Добавление текста, фигур и подписей
Увеличение масштаба и использование лупы в функции «Разметка»
Просмотр информации об iPhone
Просмотр или изменение настроек сотовых данных
Путешествия с iPhone
Изменение звуков и вибрации на iPhone
Персональная настройка экрана блокировки на iPhone
Изменение обоев
Регулировка яркости экрана и цветового баланса
Как продлить время активного состояния дисплея iPhone
Увеличение изображения на экране
Изменение имени iPhone
Изменение даты и времени
Изменение языка и региона
Упорядочивание приложений в папки
Добавление виджетов на экран «Домой»
Перемещение приложений и виджетов на экране «Домой»
Удаление приложений
Использование и настройка Пункта управления
Изменение или блокировка ориентации экрана
Просмотр уведомлений и ответ на них
Изменение настроек уведомлений
Настройка фокусирования
Заглушение уведомлений или разрешение их отображения для фокусирования
Включение или выключение режима фокусирования
Фокусирование за рулем
Загрузка приложений
Подписка на Apple Arcade
Загрузка игр
Игры с друзьями в Game Center
Подключение игрового контроллера
Использование блиц-приложений
Управление покупками, подписками, настройками и ограничениями
Установка и управление шрифтами
Покупка книг и аудиокниг
Чтение книг
Разметка книг
Доступ к книгам на других устройствах Apple
Прослушивание аудиокниг
Настройка целей по чтению
Упорядочивание книг
Чтение PDF
Калькулятор
Создание и редактирование событий
Отправка приглашений
Ответ на приглашение
Изменение способа отображения событий
Поиск событий
Настройка календаря
Отслеживание событий
Использование нескольких календарей
Использование календаря праздничных дней
Общий доступ к календарям iCloud
Основные сведения об использовании камеры
Настройка съемки
Применение фотографических стилей
Съемка Live Photo
Создание снимков в режиме серийной съемки
Съемка селфи
Съемка панорамных фото
Макросъемка фото и видео
Съемка фото в режиме «Портрет»
Съемка фото в ночном режиме
Съемка фото в формате Apple ProRAW
Регулировка громкости звука затвора
Изменение настроек HDR для камеры
Съемка видео
Съемка видео ProRes
Запись видео в режиме «Киноэффект»
Изменение настроек записи видео
Сохранение настроек камеры
Изменение расширенных настроек камеры
Просмотр, экспорт и печать фото
Использование функции «Сканер текста»
Сканирование QR-кодов
Просмотр времени в разных городах
Установка будильника
Использование таймера или секундомера
Компас
Добавление и использование контактной информации
Редактирование контактов
Добавление Вашей контактной информации
Использование других учетных записей контактов
Использование контактов из приложения «Телефон»
Объединение или скрытие дубликатов контактов
Настройка FaceTime
Совершение и прием вызовов
Создание ссылки FaceTime
Съемка Live Photo
Включение функции «Субтитры» для звонка FaceTime
Использование других приложений во время вызова
Совершение группового вызова FaceTime
Просмотр участников в виде сетки
Совместный просмотр и прослушивание контента через SharePlay
Предоставление общего доступа к экрану
Перенос вызова FaceTime на другое устройство
Изменение настроек видеосвязи
Изменение настроек аудио
Добавление эффектов камеры
Выход из беседы или переход в Сообщения
Блокирование нежелательных абонентов
Подключение внешних устройств или серверов
Просмотр и изменение файлов и папок
Распределение файлов и папок
Отправка файлов
Настройка iCloud Drive
Общий доступ к файлам и папкам в iCloud Drive
Отправка своей геопозиции
Добавление или удаление друга
Поиск друга
Получение уведомлений, когда друзья меняют свою геопозицию
Уведомление друга об изменении Вашей геопозиции
Добавление iPhone
Добавление чехла iPhone с поддержкой MagSafe
Получение уведомлений, если Вы забыли устройство
Поиск устройства
Как отметить устройство как пропавшее
Стирание устройства
Удаление устройства
Добавление AirTag
Добавление вещи стороннего производителя
Получение уведомлений, если Вы оставили вещь где-то
Поиск вещи
Пометка вещи как утерянной
Удаление вещи
Настройка параметров карты
Отслеживание ежедневной активности
Просмотр истории активности, трендов и наград
Подключение стороннего приложения для тренировок
Настройка уведомлений об активности
Отправка данных об активности
Введение в приложение «Здоровье»
Заполнение сведений о здоровье
Введение в Медданные
Просмотр данных о здоровье
Предоставление доступа к медданным
Просмотр медданных других пользователей
Загрузка записей о состоянии здоровья
Просмотр записей о состоянии здоровья в приложении «Здоровье» на iPhone
Контроль устойчивости при ходьбе
Внесение данных о менструальном цикле в журнал
Просмотр прогнозов и истории менструального цикла
Отслеживание приема лекарств
Просмотр подробной информации о лекарствах
Настройка расписания для фокусирования «Сон»
Выключение будильников и удаление расписаний сна
Добавление или изменение расписаний сна
Включение или выключение фокусирования «Сон»
Изменение периода отдыха, цели сна и других параметров
Просмотр истории сна
Использование функций уровня звукового воздействия наушников
Проверка уровня наушников
Регистрация в качестве донора органов
Резервное копирование данных приложения «Здоровье»
Введение в приложение «Дом»
Настройка аксессуаров
Управление аксессуарами
Управление домом с помощью Siri
Настройка HomePod
Удаленное управление аксессуарами в доме
Создание и использование сценариев
Создание автоматизации
Настройка камер
Распознавание лиц
Отпирание двери ключом от дома
Настройка маршрутизатора
Предоставление контроля другим пользователям
Добавление других домов
Загрузка музыки, фильмов и телешоу
Рингтоны
Управление покупками и настройками
Увеличивайте объекты поблизости
Создание действий
Изменение настроек
Обнаружение людей поблизости
Обнаружение дверей поблизости
Описание окружающих объектов
Настройка быстрых команд для режима обнаружения
Добавление и удаление учетных записей электронной почты
Настройка пользовательского домена электронной почты
Проверка электронной почты
Отправка электронного письма
Отзыв электронного письма с помощью функции «Отменить отправку»
Ответ на электронные письма и их пересылка
Сохранение черновика электронного письма
Добавление вложений в электронные письма
Загрузка вложений из электронных писем
Разметка вложений в электронных письмах
Настройка уведомлений электронной почты
Поиск электронного письма
Упорядочивание электронных писем в почтовых ящиках
Пометка электронных писем флажками
Фильтрация электронных писем
Использование функции «Скрыть e-mail»
Использование функции защиты конфиденциальности в Почте
Изменение настроек электронного письма
Удаление и восстановление электронных писем
Добавление виджета «Почта» на экран «Домой»
Печать электронных писем
Просмотр карт
Поиск мест
Поиск достопримечательностей, ресторанов и услуг поблизости
Получение информации о местах
Присвоение отметок местам
Отправка мест
Оценка мест
Сохранение избранных мест
Исследование новых мест с функцией «Путеводители»
Упорядочение мест в разделе «Мои путеводители»
Получение данных о пробках и погоде
Удаление важных геопозиций
Быстрый просмотр настроек приложения «Карты»
Прокладка маршрутов с помощью Siri, Карт и виджета «Карты»
Выбор других вариантов маршрута
Отправка сведений о прибытии
Поиск остановок в маршруте
Просмотр обзора маршрута или списка поворотов
Изменение настроек для голосовых инструкций
Настройка маршрута для электромобиля
Прокладка маршрута
Прокладка маршрута до места парковки
Сообщение о препятствиях на дороге в приложении «Карты» на iPhone
Прокладка велосипедного маршрута
Прокладка пешеходного маршрута
Прокладка маршрута на общественном транспорте
Удаление недавних маршрутов
Использование приложения «Карты» на компьютере Mac для прокладывания маршрута
Просмотр улиц
Экскурсии в режиме Flyover
Заказ поездок
Рулетка
Просмотр и сохранение измерений
Измерение роста человека
Измерение уровня
Настройка приложения «Сообщения»
Отправка и получение сообщений
Отмена отправки и редактирование сообщений
Отслеживание сообщений и разговоров
Создание группового разговора
Добавление фото и видео
Отправка и получение контента
Совместный просмотр, прослушивание или воспроизведение контента через SharePlay
Совместная работа над проектами
Анимация сообщений
Использование приложений для iMessage
Использование Memoji
Отправка эффекта Digital Touch
Отправка, получение и запрос денежных средств с помощью Apple Cash
Изменение настроек уведомлений
Блокировка и фильтрация сообщений, а также отправка жалоб на сообщения
Удаление сообщений
Доступ к музыке
Просмотр альбомов, плейлистов и другого контента
Воспроизведение музыки
Постановка музыки в очередь
Прослушивание радио в прямом эфире
Подписка на Apple Music
Воспроизведение музыки в формате без потерь Lossless
Воспроизведение музыки в формате Dolby Atmos
Поиск новой музыки
Добавление музыки и прослушивание в режиме офлайн
Персонализированные рекомендации
Прослушивание радио
Поиск музыки
Создание плейлистов
Что слушают Ваши друзья
Использование Siri для воспроизведения музыки
Прослушивание музыки с подпиской Apple Music Voice
Изменение настроек воспроизведения музыки
Начало работы в приложении News
Использование виджета News
Просмотр новостных статей, отобранных для Вас
Чтение статей
Подписка на любимые команды в разделе My Sports (Мой спорт)
Прослушивание Apple News Today
Подписка на Apple News+
Поиск и чтение статей и выпусков Apple News+
Загрузка выпусков Apple News+
Прослушивание аудиоверсий статей
Поиск новостных статей
Сохранение новостных статей для их чтения позже
Подписка на новостные каналы
Начало работы в приложении «Заметки»
Добавление или удаление учетных записей
Создание и форматирование заметок
Рисунок или текст
Сканирование текста и документов
Добавление фото, видео и других объектов
Создание коротких заметок
Поиск в заметках
Упорядочивание с помощью папок
Упорядочивание с помощью тегов
Использование смарт-папок
Обмен и совместная работа
Блокировка заметок
Изменение настроек приложения «Заметки»
Вызов
Ответ или отклонение входящего вызова
Во время разговора
Проверка голосовой почты
Выбор рингтонов и вибраций
Вызовы по Wi‑Fi
Настройка переадресации вызовов и ожидания вызовов
Блокировка нежелательных вызовов
Просмотр фотографий
Воспроизведение видео и слайд-шоу
Удаление и скрытие фотографий и видео
Редактирование фотографий и видеозаписей
Обрезка видео и настройка замедленного воспроизведения
Редактирование в режиме кинематографического видео
Редактирование фотографий Live Photo
Редактирование снимков, сделанных в режиме «Портрет»
Использование фотоальбомов
Редактирование и упорядочивание альбомов
Фильтрация и сортировка фото и видео в альбоме
Создание дубликата и копий фото и видео
Обнаружение и удаление дубликатов фото и видео
Поиск снимков
Поиск и определение людей в приложении «Фото»
Просмотр фото по месту съемки
Отправка фото и видео
Просмотр фотографий и видео, отправленных Вам
Взаимодействие с текстом и объектами на фотографиях
Просмотр воспоминаний
Персонализация воспоминаний
Управление воспоминаниями и подборками фото
Использование Фото iCloud
Использование общих альбомов iCloud
Импорт фотографий и видео
Печать фотографий
Поиск подкастов
Прослушивание подкастов
Подписка на любимые подкасты
Упорядочивание медиатеки подкастов
Загрузка и сохранение подкастов и предоставление к ним доступа
Подписка на подкасты
Изменение настроек загрузки
Настройка учетных записей
Добавление пунктов в список
Изменение списка и управление списком
Поиск и упорядочивание списков
Работа с шаблонами в приложении «Напоминания» на iPhone
Упорядочивание с помощью тегов
Использование смарт-списков
Изменение настроек приложения «Напоминания»
Обмен и совместная работа
Печать напоминаний
Просмотр веб-страниц
Настройка параметров Safari
Изменение внешнего вида
Поиск веб-сайтов
Открытие и закрытие вкладок
Упорядочение вкладок
Просмотр вкладок Safari с любого устройства Apple
Общий доступ к группе вкладок
Добавление веб-страниц в закладки
Сохранение страниц в список для чтения
Поиск отправленных Вам ссылок
Разметка веб-страницы и ее сохранение в виде файла PDF
Автозаполнение форм
Получение расширений
Как скрыть рекламу и лишние элементы
Просмотр веб-страниц с частным доступом
Очистка кэша
Использование ключей входа в Safari
Использование функции «Скрыть e-mail»
Быстрые команды
Просмотр курса акций
Управление несколькими списками акций
Чтение деловых новостей
Добавление отчетов о прибыли в календарь
Добавление виджета «Акции» на экран «Домой»
Советы
Перевод текста, речи и разговоров
Выбор языков для перевода
Перевод текста в приложениях
Перевод текста с помощью камеры iPhone
Перевод с помощью видоискателя камеры
Создание связи с приложениями и добавление телепровайдера
Подписка на Apple TV+ и каналы Apple TV
Загрузка телешоу, фильмов и других материалов
Просмотр спортивных передач
Управление воспроизведением
Совместный просмотр через SharePlay
Управление медиатекой
Изменение настроек
Запись звука
Воспроизведение
Редактирование или удаление записи
Синхронизация голосовых записей
Группирование записей
Поиск или переименование записи
Отправка записи
Создание дубликата записи
Хранение карт в Wallet
Настройка Apple Pay
Использование Apple Pay для бесконтактных платежей
Использование Apple Pay в приложениях, блиц-приложениях и Safari
Использование функции Apple Cash
Использование Apple Card
Управление платежными картами и операциями
Оплата проезда
Использование цифровых ключей
Использование водительских прав или удостоверения личности
Использование студенческих билетов
Карта счета Apple
Добавление и использование карт
Управление картами
Использование карт вакцинации от COVID‑19
Прогноз погоды
Просмотр погоды в других местах
Просмотр карты погоды
Управление уведомлениями о погоде
Добавление виджета «Погода» на экран «Домой»
Обзор значков погоды
Использование Siri
Узнайте, что Siri умеет делать
Внесение информации о пользователе в приложение Siri
Настройка Siri на объявление вызовов и уведомлений
Добавление быстрых команд Siri
О Предложениях Siri
Использование Siri в автомобиле
Изменение настроек Siri
Помощь экстренных служб
Настройка и просмотр Медкарты
Управление функцией распознавания аварии
Сброс параметров конфиденциальности и безопасности в экстренном случае
Настройка Семейного доступа
Добавление участников семейной группы
Удаление участников семейной группы
Общий доступ к подпискам
Совместный доступ к покупкам
Предоставление членам семьи доступа к геопозиции и поиск утерянных устройств
Настройка учетной записи Apple Cash Family и Apple Card для семьи
Настройка родительского контроля
Настройка устройства ребенка
Просмотр отчета Экранного времени
Как настроить «Экранное время» для себя
Как настроить «Экранное время» для члена семьи
Просмотр отчета об использовании устройства
Кабель для зарядки
Адаптеры питания
Зарядные устройства и аккумуляторы MagSafe
Чехлы и чехлы-конверты MagSafe
Беспроводные зарядные устройства стандарта Qi
Использование AirPods
Использование EarPods
Apple Watch
Беспроводная потоковая передача фото и видео на Apple TV или смарт-телевизор
Подключение к дисплею с помощью кабеля
Колонки HomePod и AirPlay 2
Создание пары с клавиатурой Magic Keyboard
Ввод символов с диакритическими знаками
Переключение между клавиатурами
Диктовка
Использование быстрый команд
Выбор альтернативной раскладки клавиатуры
Изменение параметров помощи при вводе текста
Внешние устройства хранения
Аксессуары Bluetooth
Принтеры
Раздача интернета
Вызовы на iPad, iPod touch или компьютере Mac
Переключение между устройствами во время работы
Беспроводная потоковая передача видео, фото и аудио на Mac
Передача скопированного, вырезанного и вставленного контента между iPhone и другими устройствами
Подключение iPhone к компьютеру с помощью кабеля
Введение в перенос файлов
Перенос файлов по электронной почте, в сообщениях или через AirDrop
Автоматическая синхронизация файлов с помощью iCloud
Перенос файлов через внешнее устройство хранения
Предоставление общего доступа к файлам с iPhone и компьютера с помощью файлового сервера
Предоставление общего доступа к файлам с помощью облачного хранилища
Синхронизация контента или перенос файлов с помощью Finder или iTunes
Общие сведения о CarPlay
Подключение к CarPlay
Использовать Siri
Использование встроенных элементов управления автомобиля
Просмотр пошаговых инструкций
Сообщение о препятствиях на дороге
Изменение режима карты
Звонки по телефону
Воспроизведение музыки
Просмотр календаря
Отправка и получение текстовых сообщений
Объявление входящих текстовых сообщений
Воспроизведение подкастов
Воспроизведение аудиокниг
Прослушивание статей
Управление аксессуарами в доме
Использование других приложений через CarPlay
Изменение порядка значков на главном экране CarPlay
Изменение настроек CarPlay
Начало работы с функциями универсального доступа
Включение функции VoiceOver и тренировка работы с ней
Изменение настроек VoiceOver
Изучение жестов VoiceOver
Работа с iPhone при помощи жестов VoiceOver
Управление VoiceOver с помощью ротора
Использование экранной клавиатуры
Пишите пальцами
Использование VoiceOver с внешней клавиатурой Apple
Использование дисплея Брайля
Набор шрифта Брайля на экране
Настройка жестов и сочетания клавиш
Использование VoiceOver с ассистивным указательным устройством
Использование VoiceOver с изображениями и видео
Использование VoiceOver в приложениях
Увеличение
Дисплей и размер текста
Движение
Устный контент
Аудиодескрипция
AssistiveTouch
Адаптация касания
Касание задней панели
Удобный доступ
Источник звука
Вибрация
Face ID и внимание
Настройка Виртуального контроллера
Использование Виртуального контроллера
Управление голосом
Боковая кнопка или кнопка «Домой»
Пульт Apple TV Remote
Управление указателем
Клавиатуры
AirPods
Видеоповтор Apple Watch
Слуховые устройства
Live-прослушивание
Распознавание звуков
Телетайп и текстовая трансляция
Моно-аудио, баланс, шумоподавление телефона
LED-вспышка для предупреждений
Аудио наушников
Фоновые звуки
Субтитры и скрытые субтитры
Расшифровка сообщений по интеркому
Субтитры (бета-версия)
Гид-доступ
Siri
Команды для Универсального доступа
Настройки по приложениям
Использование встроенных средств защиты безопасности и конфиденциальности
Установка код‑пароля
Настройка Face ID
Настройка Touch ID
Управление доступом к информации на экране блокировки
Хранение Apple ID в безопасности
Вход с ключом входа
Вход с Apple
Автоматический ввод надежного пароля
Смена ненадежных или украденных паролей
Просмотр паролей и связанной с ними информации
Безопасная отправка ключей входа и паролей через AirDrop
Доступ к ключам входа и паролям на всех Ваших устройствах
Автоматический ввод кодов проверки
Автозаполнение код-паролей из SMS-сообщений
Вход без ввода CAPTCHA на iPhone
Управление двухфакторной аутентификацией для Apple ID
Управление доступом к данным с помощью функции «Проверка безопасности»
Управление отслеживанием в приложениях
Управление информацией о геопозиции
Управление доступом к информации в приложениях
Управление рекламой Apple
Контроль доступа к аппаратным функциям
Создание электронных адресов функции «Скрыть e-mail» и управление ими
Защита действий в интернете с помощью Частного узла iCloud
Режим блокировки
Использование частного сетевого адреса
Включение или выключение iPhone
Принудительный перезапуск iPhone
Обновление iOS
Резервное копирование iPhone
Возврат к настройкам по умолчанию на iPhone
Восстановление всего контента из резервной копии
Восстановление купленных и удаленных объектов
Продажа, передача или обмен iPhone с доплатой
Стереть iPhone
Установка и удаление профилей конфигурации
Важная информация по технике безопасности
Важная информация по эксплуатации
Дополнительная информация о программном обеспечении и обслуживании
Заявление о соответствии требованиям Федерального агентства по связи (FCC)
Заявление о соответствии требованиям Департамента инноваций, науки и экономического развития Канады (ISED)
Информация о сверхширокополосной связи
Информация о лазере класса 1
Apple и окружающая среда
Утилизация и вторичная переработка
Авторские права
Можно воспроизводить успокаивающие звуки, такие как шум океана или дождя, для маскировки нежелательного окружающего шума. Эти звуки помогут не отвлекаться на шум и сконцентрироваться или отдохнуть.
Эти звуки помогут не отвлекаться на шум и сконцентрироваться или отдохнуть.
См. такжеВоспроизведение музыки на iPhone
Максимальное количество символов:
250
Не указывайте в комментарии личную информацию.
Максимальное количество символов: 250.
Благодарим вас за отзыв.
Откуда Apple берет рингтоны и звуки для iPhone? Здесь вся правда
Еще с десяток лет назад мелодии на телефоне были очень важны: стандартные звуки позволяли узнать не только принадлежность устройства к тому или иному бренду, но и то, насколько трепетно владелец относится к своему гаджету. Определялось это по рингтону: если на нем стоял припев из песни, то человек автоматически считался крутым. А вот стандартная мелодия не значила ровным счетом ничего. Тем интереснее, что с выходом iPhone стали цениться, наоборот, встроенные рингтоны: стандартные мелодии с Айфона даже ставили владельцы других смартфонов и не стеснялись этого! А вот знали ли вы, что у знаменитых рингтонов в Айфоне есть своя история?
Рассказываем, как Apple придумывает мелодии в Айфоне
❗️ ПОДПИСЫВАЙСЯ НА НАШ ЯНДЕКС.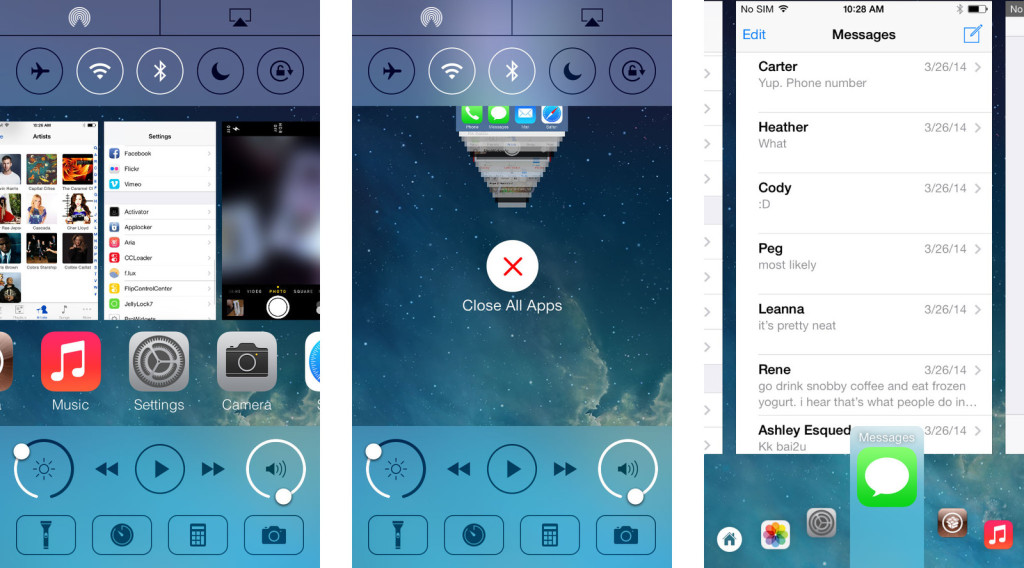 ДЗЕН ПРЯМО СЕЙЧАС
ДЗЕН ПРЯМО СЕЙЧАС
Стандартные мелодии iPhone
Многим может показаться, что мелодии в Айфоне — просто прикольный набор звуков, но это не так. Обратите внимание на то, что Apple неохотно их меняет и добавляет новые. Все это из-за уважения к традициям и нежеланию добавлять что попало в iOS. Так в 2005 году во всем мире была популярна мелодия из телефонов Nokia — знаменитый гитарный рифф 1902 года, который в момент появления был никому не интересен. Стив Джобс уже тогда намеревался создать свой телефон, хоть и обжегся с Motorola, но мелодия звонка Nokia ему не нравилась.
Еще в начале нулевых Джобс понял, что у его смартфона должна быть более качественная и менее раздражающая мелодия
Кроме того, она просто не подходила iPhone: уже в самом начале разработки смартфона от Apple стало ясно, что в системе будут использоваться высококачественные звуки, а не MIDI-пищалки. К тому же, купертиновцы держали в голове то, что бизнес по продаже рингтонов был многомиллиардным, но они хотели зарабатывать иначе. Нужна была своя мелодия на годы вперед.
Нужна была своя мелодия на годы вперед.
Джобс поначалу даже хотел дать пользователям возможность скачивать рингтоны из iTunes, но этот ход усложнил бы взаимодействие со звукозаписывающими компаниями и сотовыми операторами, которые нещадно гребли деньги лопатой за мелодии для телефонов. Все хотели заработать, поэтому Apple решила в это не вмешиваться: поэтому на iPhone 2G нельзя было менять мелодии, кроме стандартных. А встроенные рингтоны — фактически мелодии, соответствующие требованиям Джобса и высокому качеству iPhone, а не просто набор звуков.
Apple прекратила выпуск iPod. Почему нам будет его не хватать
Кто придумал мелодию на Айфон
Как вы уже поняли из предыдущей статьи про обои на Айфоне, в Apple есть масса департаментов, которые занимаются довольно специфическими задачами. Например, звуковым оформлением: еще в 2002 году Apple приобрела компанию Emagic, работавшую со звуком, а один из бывших ее сотрудников, Герхард Ленгелинг, стал впоследствии директором по разработке ПО музыкальных приложений в Apple. Именно благодаря ему созданы популярные приложения GarageBand и Logic Pro для создания музыки.
Именно благодаря ему созданы популярные приложения GarageBand и Logic Pro для создания музыки.
А вот так выглядит маримба на самом деле
Именно с Ленгелингом консультировался Джобс в конце 2005 года по поводу звуков для «секретного проекта». В том же году Apple выпустила GarageBand Jam Pack 4 — базу пресетов и сэмплов с инструментами из оркестра. Одним из них был «Orchestra Marimba» — звук ударного музыкального инструмента, напоминающего ксилофон, на котором играют палочками.
Мобильник и iPod одновременно? Вот каким мог быть первый Айфон
Вся фишка в том, что звук почти идентичен рингтону «Маримба» в Айфоне! Официально это нигде не упоминается, но этот рингтон мог создать Герхард Ленгелинг — правды не знают даже в самой Apple. Также считается, что именно он повлиял на решение Джобса сделать доступным в iPhone 25 отборных мелодий и выбрать «Маримбу» по умолчанию iPhone.
Вы могли этого не замечать, но этот рингтон почти идеален: в нем используется разная тональность, поэтому звук считается уникальным, знакомым каждому. Заметьте, что он не особо раздражает в отличие от старого телефонного звонка или другой кастомной мелодии. «Маримба» также и отражала стиль Джобса, его культурную утонченность. А еще эта мелодия позволяла продемонстрировать хорошие динамики в Айфоне без каких-либо помех. Говорят, сам Джобс не менял эту мелодию, хотя и держал телефон на вибрации большую часть времени.
Заметьте, что он не особо раздражает в отличие от старого телефонного звонка или другой кастомной мелодии. «Маримба» также и отражала стиль Джобса, его культурную утонченность. А еще эта мелодия позволяла продемонстрировать хорошие динамики в Айфоне без каких-либо помех. Говорят, сам Джобс не менял эту мелодию, хотя и держал телефон на вибрации большую часть времени.
Читайте также: Почему я купил ноутбук на Винде вместо MacBook Air
Звук сообщений в Айфоне
Еще интересный факт: «Трезвучие» — звук, который оповещает вас о входящих уведомлениях в iPhone, также имеет отношение к «Маримбе»! Впервые он был использован в плеере SoundJam в 1999 году, который позднее превратился в iTunes. Джефф Роббин, один из разработчиков, обратился к музыканту Кэлли Жаклин с просьбой создать звук, означающий, что запись CD-диска завершена.
Кэлли прослушал большое количество звуков и прогнал их через программу. Одним из 28 отобранных звуков также стала… «Маримба», но уже в другой вариации! Создатели SoundJam выбрали этот звук в качестве уведомления о завершении записи, а мелодия осталась даже после того как приложение купила Apple.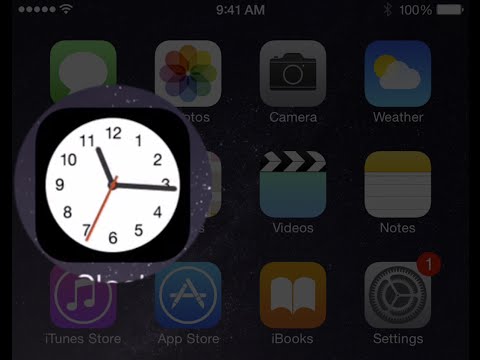
Вот так выглядел SoundJam — чем-то напоминает Winamp!
К слову, сам Кэлли Жаклин отметил, что «Трезвучие» — не особенно подходящее название для рингтона с точки зрения музыки. В свое время его пытался нанять на работу Тони Фаделл — один из разработчиков iPod, но Кэлли отказался и не принимал участие в разработке iOS. До сих пор никто не знает, связаны ли «Трезвучие» и «Маримба» между собой, но, видимо, у них были совершенно разные авторы.
🔥 ПРИСОЕДИНЯЙТЕСЬ К НАШЕМУ ЧАТИКУ В ТЕЛЕГРАМЕ
Что сделало рингтон «Маримба» таким же популярным как белые наушники EarPods? В первую очередь, закрытость iPhone, которая была на первых порах. Удивительно, что еще тогда определенные ограничения iOS начали играть на руку гаджетам компании. Говорят, в те годы «Маримбу» любили ставить на звонок на свой BlackBerry даже серьезные бизнесмены!
Звук на iPhoneИстория AppleСтив Джобс
Звук на Айфоне работает только в наушниках
Техника Apple является самой надежной на современном рынке, но даже у нее случаются сбои, когда, например, звук на Айфоне работает только в наушниках.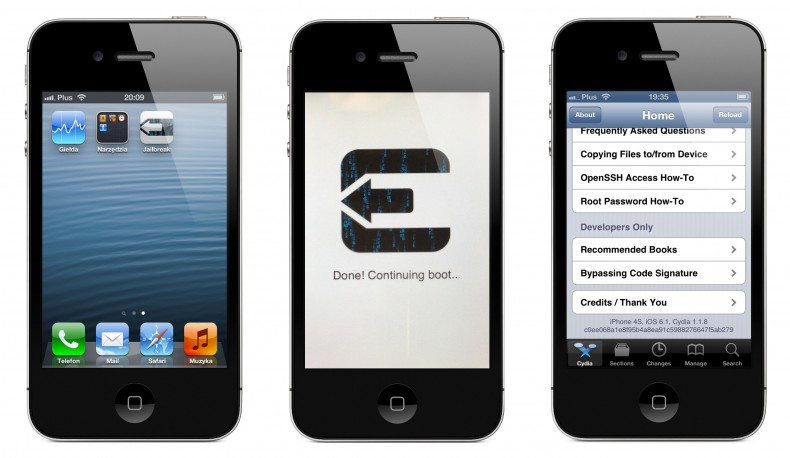 Подобная проблема встречается не так часто. Узнайте возможные способы устранения неисправности, если вы не слышите собеседника без подключенных к мобильному устройству наушников.
Подобная проблема встречается не так часто. Узнайте возможные способы устранения неисправности, если вы не слышите собеседника без подключенных к мобильному устройству наушников.
Причины появления поломки
Суть неисправности заключается в следующем: после того, как вы прослушали музыку на Айфоне через гарнитуру, полностью исчезает звучание в динамике. При этом на экране:
- периодически показывается иконка уровня громкости
- иконка остается неактивной при изменении звука
В результате телефон не воспроизводит уведомления системы и звонки через динамики. При этом есть уведомление, что гарнитура подключена.
Полное отсутствие звука может произойти по следующим причинам:
- повреждение динамика, если iPhone упал или на него было оказано сильное давление. В этой ситуации без замены неисправной детали не обойтись
- пыль и грязь в разъеме для наушников. Чаще всего эта проблема проявляется на тех смартфонах, которые находятся в эксплуатации долгое время.
 Засорение разъемов пыльными и грязевыми частицами приводит к тому, что звуковые параметры работают некорректно. Чтобы решить проблему, достаточно почистить разъем на смартфоне, на котором есть звук исключительно при включенных наушниках
Засорение разъемов пыльными и грязевыми частицами приводит к тому, что звуковые параметры работают некорректно. Чтобы решить проблему, достаточно почистить разъем на смартфоне, на котором есть звук исключительно при включенных наушниках - попадание влаги внутрь телефона, вследствие чего происходит окисление микросхем, которые следят за включением и деактивацией функции подключения гарнитуры, а также за регулировкой уровня громкости. В таком случае звук исчезает полностью. Чтобы его возобновить, нужно прочистить все контакты, пораженные коррозией, или заменить поврежденные элементы
- использование наушников невысокого качества. В этом случае совет один – меняйте их на новую оригинальную гарнитуру
Звук может пропасть и в том случае, если неудачно отключить гарнитуру, например, когда телефон выполняет внутреннее обновление программ.
Способы решения
Причиной отсутствия звука на Айфонах может быть не только аппаратная поломка. Если он исчез и появляется только при включении наушников, или телефон не видит подключенной гарнитуры, то это может говорить о системном сбое. Можно перезагрузить Айфон, чтобы решить проблему.
Можно перезагрузить Айфон, чтобы решить проблему.
Как правило, у большинства владельцев iOS-аппаратов исчезает звук, не работают кнопки громкости, телефон не видит отключения гарнитуры именно из-за простой ошибки. Если звук на Айфоне работает только в наушниках, следуйте следующей инструкции:
- вставьте и сразу же вытащите штекер из разъема, чтобы полностью отключить наушники. Возможно, операционная система просто не среагировала, что гарнитура извлечена, и обновление запуска режима разговора не произошло
- подключите другую гарнитуру. Это поможет, если звучание исчезло из-за использования аксессуара низкого качества
- перезагрузите Айфон. Обычная перезагрузка телефона может стать эффективным способом решения проблемы. Для этого выключите смартфон, нажав на кнопку питания, а потом заново включите
- прочистите разъем 3,5-мм. Всевозможные загрязнения приводят к замыканию контактов, из-за чего смартфон перестает воспроизводить звук.
 Осмотрите внутренние стенки разъема наушников с помощью фонарика. При обнаружении инородных тел внутри канала произведите его чистку, вооружившись ватной палочкой или зубочисткой
Осмотрите внутренние стенки разъема наушников с помощью фонарика. При обнаружении инородных тел внутри канала произведите его чистку, вооружившись ватной палочкой или зубочисткой - восстановите iOS. При отсутствии системного сбоя, а также проблем с гнездом соединения гарнитуры с устройством можно обновить ОС из режима DFU. Возможно, после этого звук появится
Перед входом в режим DFU обязательно сделайте резервную копию имеющихся на смартфоне данных. Это необходимо, если вы не хотите потерять важные файлы во время восстановления гаджета при потере звука.
Как перевести iPhone в режим DFU
Для ввода смартфона, который перестал воспроизводить звук, в режим DFU, следует выполнить несколько несложных действий. Если нет звука без наушников, и вы перестали слышать собеседника, сделайте следующее:
- отключите наушники
- выключите смартфон
- подключите iPhone к ПК, на котором уже должен будет запущен iTunes
- зажмите клавиши питания и «Домой», через 10 секунд отпустите кнопку питания, продолжая при этом удерживать вторую клавишу
- когда программа, установленная на компьютере, покажет обнаруженные устройства, воспроизведите программу восстановления, нажав на соответствующую кнопку в iTunes
Не прерывайте процесс восстановления iOS на смартфоне, на котором нет звука без наушников, и не выдергивайте кабель до окончания процедуры, чтобы не повредить ОС.
Помощь профессионала
Если телефон не может воспроизводить режим разговора, а описанные выше способы не помогли решить проблему, то обратитесь за профессиональной помощью. Не имея навыков и специального инструмента, не стоит пытаться самому разбирать аппарат, который не воспроизводит звук. Нередко проблемы с регулировкой громкости связаны с сильным повреждением печатной платы, а детали телефона Apple очень хрупкие и их можно легко повредить.
Когда не работают кнопки громкости на iPhone, не слышно собеседника во время телефонного разговора без гарнитуры и звуков звонка, воспользуйтесь квалифицированной помощью, которую предлагают опытные мастера, зарегистрированные на Юду.
Несколько причин заказать услугу у исполнителей Юду:
- обслуживанием iPhone, на котором пропал звук, займутся проверенные мастера
- в работе используются оригинальные запчасти, профессиональные инструменты, современное оборудование
- восстановление звука на телефоне обойдется недорого, так как цены устанавливаются по договоренности
- работа с техникой Apple может проводиться как в мастерской, так и у вас дома
Если звук на Айфоне работает только в наушниках, и у вас не получается самостоятельно устранить проблему, закажите услуги по ремонту iPhone на YouDo – независимо от модели и состояния вашего смартфона мастер оперативно починит и предоставит гарантии.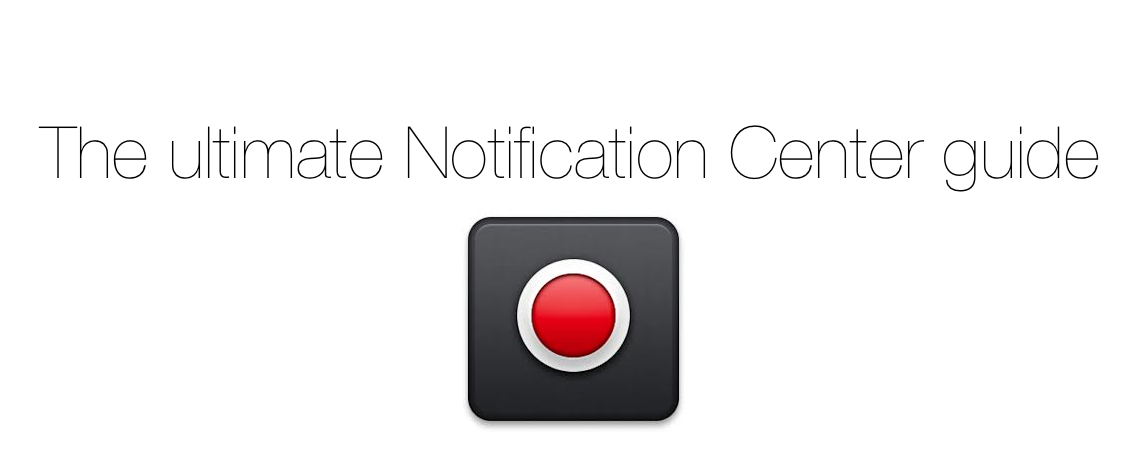
Задание Святослава «Ремонт iPhone»
800 ₽
Исполнитель приехал вовремя, как договаривались. Произвёл диагностику и определил, что замена разъёма в IPhone 6s, не решит проблему. Вероятно проблема в плате. Будем решать. На iPhone 5s, заменил экран и приклеил стекло! Сделал все быстро!
Исполнитель задания:
Евгений
5,0 1739 отзывов
Создать такое же задание
«Фоновые звуки» в iOS 15. Что это такое и как их включить?
iOS 15
iPadOS 15
Гайды iOS 15
Обновления
Инструкции
Полезные советы
«Фоновые звуки» в iOS 15. Что это такое и как их включить?
Олег Воронин
—
7 июня 2021 года Apple представила свои новые iOS/iPadOS 15 и macOS Monterey. Изменения, в основном, затронули сферу безопасности и конфиденциальности, а чего-то «прямо интересненького» нам рассказали довольно мало. Однако фишки всё же есть, и одна из них призвана со временем «убить» сторонние приложения подобного класса — это «Фоновые звуки».
Изменения, в основном, затронули сферу безопасности и конфиденциальности, а чего-то «прямо интересненького» нам рассказали довольно мало. Однако фишки всё же есть, и одна из них призвана со временем «убить» сторонние приложения подобного класса — это «Фоновые звуки».
Apple внедрила «Фоновые звуки» как часть общей концепции сосредоточенности и антистресса. В частности, «Не беспокоить» заменили более расширенным и гибким «Фокусированием», а уведомления научили не просто группироваться, а собираться в одну общую сводку за полдня или даже целый день. «Фоновые звуки» же помогут отвлечься и расслабиться, если это необходимо в течение (или после) напряженного рабочего дня. Среди доступных звуков есть белый шум, звук дождя, шум океана и ветер.
Довольно странным решением выглядит то, где именно расположились «Фоновые звуки». Это не отдельное приложение от Apple и даже не специальный раздел в Настройках — это пункт меню в глубине настроек «Специальных возможностей». Возможно, это временная мера и позже Apple расположит эту полезную штуку поближе к пользователю.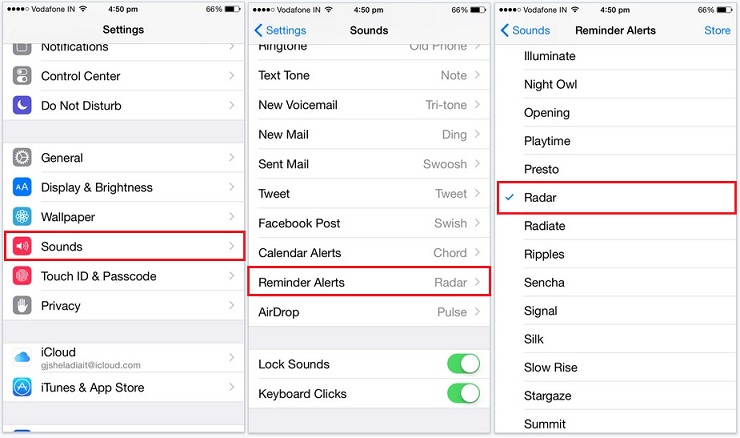
Итак, чтобы найти и включить «Фоновые звуки», пройдите в «Настройки» → «Универсальный доступ» → «Аудио/Видео» → Фоновые звуки».
Зайдя в этот раздел, вы увидите тумблер, две шкалы громкости, а также подменю с выбором звуков. Вот несколько особенностей функции:
- Тумблер ВКЛ/ВЫКЛ работает как кнопка Play/Pause для фоновых звуков;
-
Некоторые из звуков нужно предварительно скачать: нажмите на подменю «Звук» и нажмите на каждую строчку по очереди, чтобы звук загрузился; -
Громкость фоновых звуков можно регулировать клавишами громкости девайса; -
При помощи второй шкалы можно отрегулировать громкость фоновых звуков, которые воспроизводятся одновременно с музыкой или видеороликами.
Отдельно стоит отметить, что в текущей второй бета-версии iOS/iPadOS 15 доступ к фоновым звукам невозможен ни через «Команды», ни через Siri. Если попросить Siri включить фоновый звук, она находит рандомную мелодию из Apple Music, а если попросить выключить его, она ответит, что ничего не воспроизводится. Apple стоит принять во внимание этот нюанс и сделать доступ к «Фоновым звукам» более быстрым и удобным.
Apple стоит принять во внимание этот нюанс и сделать доступ к «Фоновым звукам» более быстрым и удобным.
iGuides в Яндекс.Дзен — zen.yandex.ru/iguides.ru
iGuides в Telegram — t.me/igmedia
Источник:
9to5Mac
Купить рекламу
Рекомендации
В России возникнут огромные проблемы с оплатой банковскими картами
«Сбербанк» рассказал, что теперь делать с его приложением на iPhone
- Что случилось?»>
AliExpress взвинтил цены для россиян. Что случилось?
Мобильный интернет скоро начнет сильно тормозить и глючить. В чем дело?
Рекомендации
В России возникнут огромные проблемы с оплатой банковскими картами
«Сбербанк» рассказал, что теперь делать с его приложением на iPhone
AliExpress взвинтил цены для россиян. Что случилось?
Мобильный интернет скоро начнет сильно тормозить и глючить.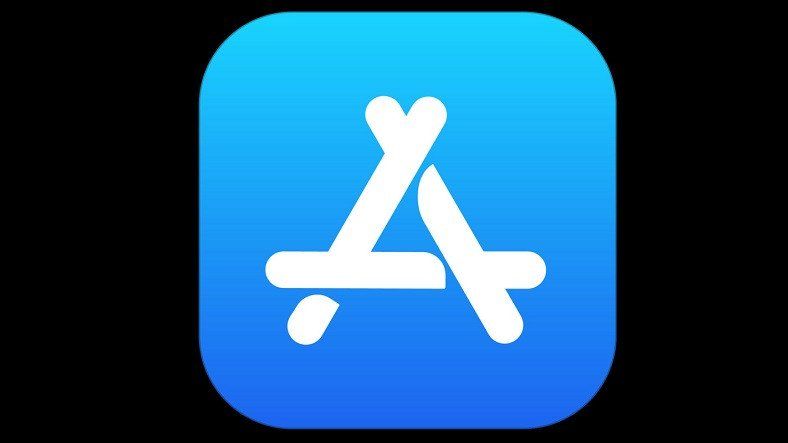 В чем дело?
В чем дело?
Купить рекламу
Читайте также
Intel
Garmin выпустил гаджет для общения без интернета и сотовой связи
Garmin
На старых моделях iPad появился Stage Manager
iPad
Как исправить iPhone 7 Plus, который не воспроизводит звук из динамиков после обновления iOS [Руководство по устранению неполадок]
Содержание
- 1 Как устранить неполадки iPhone 7 Plus без звука после обновления iOS
- 1.1 Первое решение: выполните программный сброс или перезагрузите iPhone 7 Plus.
- 1.2 Второе решение: проверьте и управляйте настройками звука на вашем iPhone 7 Plus.
- 1.3 Третье решение: при необходимости выключите Bluetooth.
- 1.4 Четвертое решение: сбросьте все настройки на вашем iPhone 7 Plus.
- 1.5 Пятое решение: восстановите свой iPhone 7 Plus с помощью iTunes.

- 1.6 Другие опции
- 1.7 связаться с нами
Отсутствие звука и другие проблемы со звуком на iPhone могут быть вызваны ошибкой программного обеспечения или неисправным оборудованием. Чтобы определить, относится ли это к программному или аппаратному обеспечению, попробуйте вспомнить, что произошло до появления самого первого симптома. Например, это произошло после того, как вы уронили iPhone или случайно промокли? Или это спровоцировало после внесения изменений в настройки вашего iPhone. Если он падает первым, то проблема отсутствия звука, скорее всего, вызвана повреждением оборудования, что означает необходимость в обслуживании. В противном случае вам нужно будет решить проблему с программным обеспечением.
В этом посте рассматривается актуальная проблема с транспортом на iPhone 7 Plus. Это можно рассматривать как проблему после обновления, поскольку она возникла после установки обновления iOS. В случае, если вы столкнулись с той же проблемой, связанной со сбоями звука, особенно отсутствием звука после обновления программного обеспечения iPhone 7 Plus до последней доступной версии iOS, я наметил некоторые полезные пошаговые руководства и общие решения для справочных целей. Читайте дальше, если вам нужна дополнительная помощь.
Читайте дальше, если вам нужна дополнительная помощь.
Теперь, прежде всего, если у вас есть другие проблемы с вашим телефоном, не забудьте зайти на нашу страницу устранения неполадок, поскольку мы уже предоставили решения сотен проблем, о которых сообщили наши читатели. Скорее всего, мы, возможно, уже предоставили решение проблемы, с которой вы сталкиваетесь, поэтому постарайтесь найти на этой странице проблемы, схожие с вашими, и не стесняйтесь использовать предложенные нами решения. Если они не работают или вам нужна дополнительная помощь, заполните нашу анкету по вопросам iPhone и нажмите «Отправить», чтобы связаться с нами.
Прежде чем приступить к устранению неполадок, проверьте, работает ли динамик iPhone или нет. Для этого перейдите в Настройки-> Звуки или Настройки-> Звуки Haptics, затем перетащите ползунок Ringer and Alerts вверх или вниз несколько раз.
Если вы не слышите звука, возможно, ваш динамик поврежден и поэтому нуждается в обслуживании. В противном случае попробуйте эти последующие обходные пути для устранения неполадок программного обеспечения iPhone и проверки звука после каждого метода.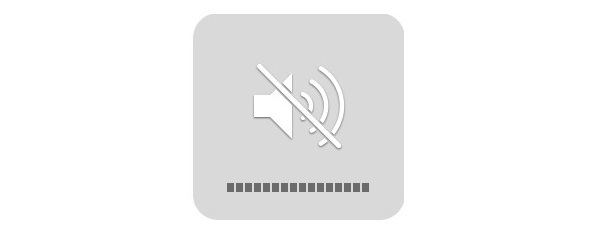
Первое решение: выполните программный сброс или перезагрузите iPhone 7 Plus.
Перезапуск устройства или программный сброс — это последний рекомендуемый шаг при внесении изменений в программное обеспечение на любом устройстве. Это очищает внутреннюю память и обновляет системные функции. Любые незначительные глюки от обновления также будут устранены в процессе. Если вы еще не перезагружали свой iPhone после обновления iOS, сделайте это с помощью следующих шагов:
- Нажмите и удерживайте кнопку питания в течение нескольких секунд, пока не появится кнопка перехода в режим выключения.
- Перетащите ползунок, чтобы полностью отключить ваш iPhone.
- Через 30 секунд нажмите и удерживайте кнопку питания, а затем отпустите, когда появится логотип Apple.
Позвольте вашему устройству завершить загрузку и затем проверьте, чтобы убедиться, что аудио функции уже работают должным образом. Если нет, то перейдите к следующему подходящему решению.
Второе решение: проверьте и управляйте настройками звука на вашем iPhone 7 Plus.

Настройки iPhone, в том числе настройки звука / звука, могут быть автоматически изменены или переопределены обновлением. К сожалению, вывод не очень хороший, так как ваш iPhone в конечном итоге не имеет звука. Затем вы можете проверить настройки вашего iPhone и, если необходимо, настроить параметры звука обратно так, как они были до установки нового обновления.
Вы можете сначала попытаться перевернуть переключатель звонка, чтобы включить бесшумный режим на несколько секунд, а затем снова переключить переключатель в режим звонка. Также попробуйте нажимать кнопки громкости, в частности, увеличение громкости, чтобы убедиться, что он не установлен на самый низкий уровень (без звука). Это приведет к увеличению громкости динамика во время разговора, громкости мультимедиа при потоковой передаче музыки или видео и громкости звонка. Многие люди находят чудеса, выполняя эти простые трюки, так что это может стоить того.
Еще одна вещь, которую вы можете сделать, это проверить и управлять настройками звука и параметрами звука, включая функцию «Не беспокоить».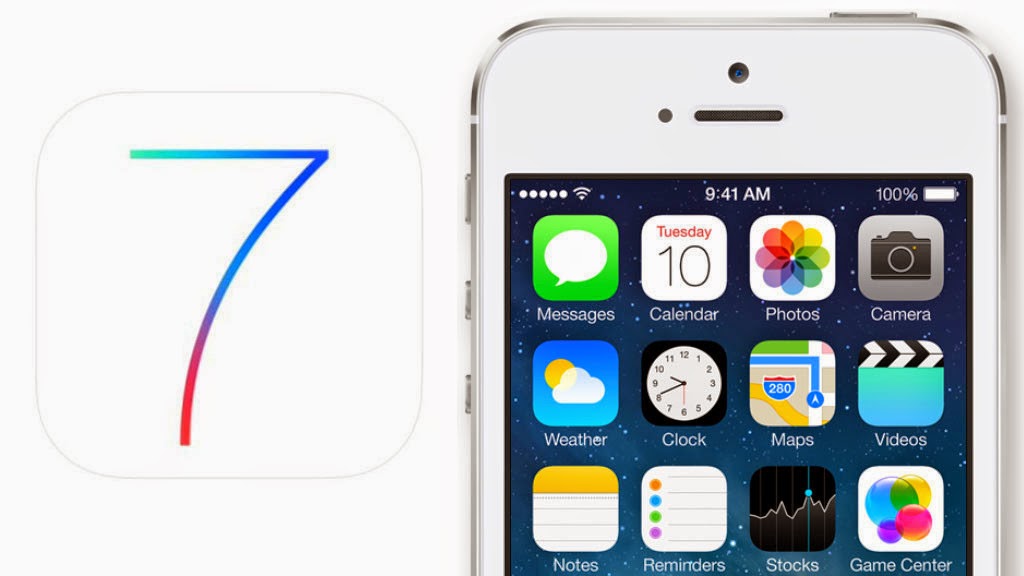
Для этого перейдите в меню «Настройки-> Не беспокоить» и убедитесь, что функция «Не беспокоить» отключена или отключена. Ваш iPhone может по-прежнему не воспроизводить звук, если функция DND включена, если вы не установили некоторые исключения. Это можно исключить, отключив функцию DND на вашем iPhone.
Если проблема с отсутствием звука возникает только в определенном приложении, вам может потребоваться настроить соответствующие параметры в приложении, чтобы оно звучало.
Третье решение: при необходимости выключите Bluetooth.
Вы не услышите звук из динамика iPhone, если он подключен или подключен к аудиоустройству с поддержкой Bluetooth, поскольку аудиовыход будет перенаправлен на последнее устройство. Чтобы убедиться, что это не является причиной вашей проблемы, выключите Bluetooth на вашем iPhone 7 Plus, чтобы удалить сопряжение и включить аудиовыходы на встроенный динамик.
Для этого перейдите в меню «Настройки» -> «Bluetooth» и затем нажмите переключатель Bluetooth, чтобы отключить эту функцию.![]()
Перезагрузите ваш iPhone, а затем проверьте, можете ли вы услышать его звуки.
Четвертое решение: сбросьте все настройки на вашем iPhone 7 Plus.
Чтобы исключить неправильные настройки из основной причины, может помочь сброс всех настроек на вашем iPhone. Это удалит все ваши настроенные параметры и конфигурации, а затем восстановит значения по умолчанию или исходные значения. В отличие от общего сброса, сброс системных настроек не повлияет на данные вашего iPhone, поэтому вы не потеряете все важные файлы, сохраненные во внутренней памяти вашего устройства. Вот как это делается:
- Нажмите Настройки.
- Нажмите Общие.
- Прокрутите и нажмите Сброс.
- Выберите опцию Сбросить все настройки.
- Введите пароль вашего устройства, если будет предложено.
- Затем нажмите, чтобы подтвердить сброс настроек системы.
Дождитесь завершения сброса, затем перезагрузите ваш iPhone. После перезагрузки вам нужно будет настроить некоторые параметры и включить необходимые параметры в соответствии с вашими предпочтениями.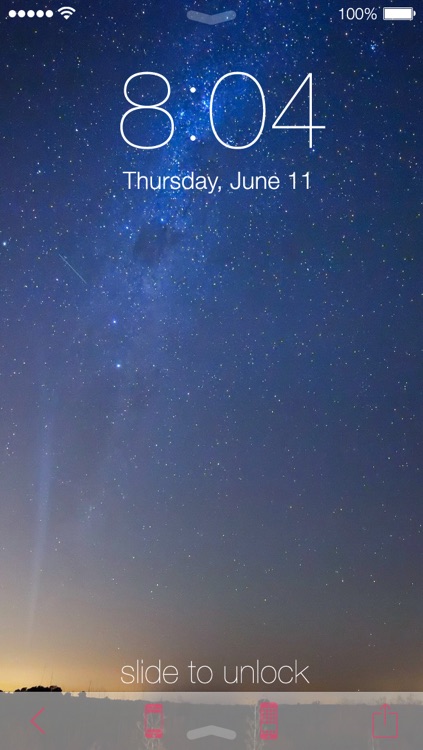 Если все установлено, проверьте ваш iPhone, чтобы увидеть, работают ли уже аудио функции.
Если все установлено, проверьте ваш iPhone, чтобы увидеть, работают ли уже аудио функции.
Пятое решение: восстановите свой iPhone 7 Plus с помощью iTunes.
В качестве последнего средства вы можете выполнить восстановление iOS, чтобы стереть iPhone и восстановить данные из предыдущей резервной копии iOS или настроить ее как новую. Обновление могло полностью испортить настройки системы, поэтому потребуется полный сброс системы. Вы можете выбрать восстановление вашего iPhone в режиме восстановления или выполнить восстановление в режиме DFU через iTunes. Более подробное пошаговое руководство по выполнению восстановления в режиме восстановления и восстановлении в режиме DFU доступно в разделе учебных пособий по iPhone 7 Plus на этом сайте. Просто посетите нашу страницу устранения неполадок для получения более подробной информации.
Другие опции
Передайте проблему в службу поддержки Apple или вашему оператору связи, чтобы они могли провести дальнейшие оценки и, при необходимости, отметьте ее среди других проблем после обновления для немедленного устранения.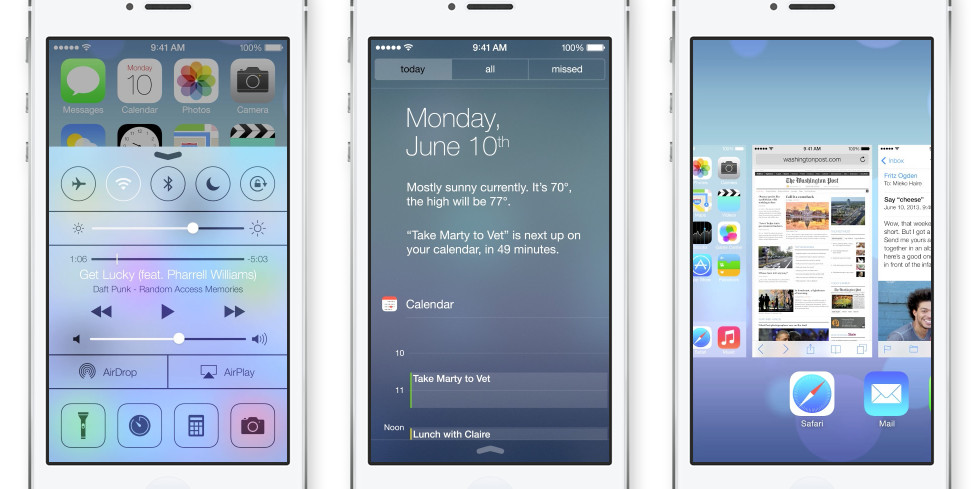 Возможно, в новом обновлении iOS есть некоторые ошибки, которые вызвали сбои звука на вашем iPhone 7 Plus. Спросите дальнейшие рекомендации и / или временные решения.
Возможно, в новом обновлении iOS есть некоторые ошибки, которые вызвали сбои звука на вашем iPhone 7 Plus. Спросите дальнейшие рекомендации и / или временные решения.
Кроме того, вы можете взять свой iPhone в ближайший бар Apple Genius и проверить его у авторизованного специалиста. Это исключит повреждение оборудования или поврежденные динамики из-за основных причин. Возможно также, что ваше устройство получило какое-либо физическое или жидкостное повреждение от предыдущего случая случайного падения или попадания жидкости, и просто случайно произошло то, что симптомы появились после внедрения нового обновления iOS на вашем устройстве. Тем не менее, проверка оборудования также необходима.
связаться с нами
Если вам нужна дополнительная помощь по использованию определенных функций и возможностей нового смартфона Apple iPhone 7, посетите нашу страницу учебных пособий. Там вы можете найти список с практическими рекомендациями, пошаговые руководства, а также ответы на часто задаваемые вопросы относительно iPhone 7. Если у вас есть другие проблемы или возникли проблемы при использовании телефона, вы можете связаться с нами через эту форму , Обязательно сообщите нам более подробную информацию о проблеме или проблемах, которые могут возникнуть у вас, и мы будем рады помочь вам в дальнейшем.
Если у вас есть другие проблемы или возникли проблемы при использовании телефона, вы можете связаться с нами через эту форму , Обязательно сообщите нам более подробную информацию о проблеме или проблемах, которые могут возникнуть у вас, и мы будем рады помочь вам в дальнейшем.
Сообщения, которые вы также можете прочитать:
- Как исправить проблему с iPhone 7 Plus при быстрой разрядке батареи после обновления iOS? [Руководство по устранению неполадок]
- Как исправить оповещение об уведомлении iPhone 7 Plus, которое отображает некорректные уведомления после обновления iOS 11? [легкие шаги]
- Apple iPhone 7 Plus застрял на «Ожидание» при загрузке, обновлении и восстановлении [Руководство по устранению неполадок]
- Как исправить Facebook, который продолжает падать на вашем iPhone 7 Plus после обновления до iOS 11.3.1 (простые шаги)
- Проблемы с сетью Apple iPhone 7 Plus: невозможно подключиться, нет обслуживания, поиск, другие сетевые ошибки [Руководство по устранению неполадок]
- Как исправить iPhone 7 Plus, который не будет подключаться к Wi-Fi после обновления [Руководство по устранению неполадок]
Оцените статью!
Как поставить звук на зарядку айфона.
 Меняем звук зарядки iPhone
Меняем звук зарядки iPhone
Для того чтобы воспользоваться новыми функциями iPhone, следует обновить операционную систему на iOS 14 или более поздней версии iOS. На какие iPhone можно уже установить iOS 14? В перечне пригодных для установки iOS 14 мобильных устройств можно найти iPhone 11 Pro, iPhone 11 Pro Max, iPhone 11 iPhone XS, iPhone XS Max, iPhone XR 128gb бу, iPhone X, iPhone 8, iPhone 8 Plus, iPhone 7, iPhone 7 Plus, iPhone 6s, iPhone 6s Plus, iPhone SE.
В то время, пока владельцы Meizu, Huawei, Sony, Xiaomi не могут уже терпеть стандартных звуков, последняя версия iOS принесла в жизнь пользователей iPhone еще больше классных возможностей, благодаря которым повседневная жизнь становится интереснее и легче. Одной из таких функций является установление собственного звука, который будет срабатывать при подключении смартфона к сети электроэнергии. Если вы давно мечтали об этом, то можете радоваться, поскольку в наше время это можно воплотить в реальность.
Добавляем собственный звук зарядки на Айфоне
Если вы хотите, чтобы все прошло успешно и максимально быстро, то следуйте этой подробной инструкции.
- Установите приложение «Быстрые команды» из AppStore, если его еще нет на вашем устройстве.
- Найдите в Интернете ссылка на команду и установите ее, а также звук, который вы хотите для нее использовать (можно для этого использовать Siri).
- Возвращаемся в приложение «Быстрые команды».
- Нажмите на новую команду, а затем на звук, который был загружен вами.
- Выберите «Поделиться». Затем скопируйте текст появится на экране.
- Нажимаем «Автоматизация». В таком случае у вас есть выбор: хотите ли вы создать функцию конкретно для себя или для всех пользователей домашнего центра. Выбрать необходимо первое.
- Выделите самого низа, пока не увидите вкладку «Зарядное устройство» и нажимаем.

- Здесь необходимо подумать, хотите ли вы, чтобы звуковой сигнал срабатывал при подключении / отключении ли в том, и в другом случае. Выберите нужный для себя вариант и нажимаем «Далее».
- Добавляем действие «Отправить сообщение». После того как появится окно, вставьте туда предварительно скопированный текст.
- Добавляем действие «Кодировать», меняем ее на «Декодировать».
- Добавляем действие «Воспроизвести звук» и сохраняем изменения. Перед этим необходимо отключить «Спрашивать при запуске».
Быстрые команды
Переход на iOS 14 новую версию мобильной операционной системы, которая регулярно обновляется, совместимой с продуктами компании Apple, является только вопросом времени. К тому же после обновления операционной системы пользователь мобильного устройства получает в подарок много интересных виджетов, которые позволяют максимально персонализировать гаджет.
- В iOS 14 появились совершенно новые виджеты, которые можно добавить на домашний экран.

- Виджеты будут показываться в режиме ожидания именно в тот момент, когда нужно пользователю.
- Виджеты отличаются размерами, поскольку есть виджеты маленького, среднего и большого размеров.
- Интерактивные виджеты можно размещать на главном экране и менять их положение на главном экране в соответствии с интересами пользователя телефона. Для этого разработчики предложили использовать функцию ротации, чтобы менять размещения виджетов на главном экране.
- Чтобы добавить совершенно новые виджеты, достаточно воспользоваться значком +, который в верхней части экрана слева. Держим палец на пустом экране, чтобы менять размещения виджетов и добавлять новые. Это один из эффективных способов персонализации домашнего экрана iPhone.
Среди обновленных виджетов есть Погода, Календарь, Карты, а также Быстрые команды. Благодаря Быстрым командам можно автоматизировать быстрые команды и добавлять их на экран “Домой” и сгруппировать, поместив в тематические папки. Также можно запускать быстрые команды оперативно, не закрывая другие приложения, с которыми работает пользователь iPhone.
Также можно запускать быстрые команды оперативно, не закрывая другие приложения, с которыми работает пользователь iPhone.
Команда американской компании, штаб-квартира которой находится в солнечной Калифорнии, представила довольно новую для рынка мобильных телефонов функцию — изменять звук устройства для зарядки при ее подключении. Хотя ценители бренда достаточно неоднозначно относятся к таким изменениям, сравнивая такой способ персонализации мобильного устройства с возможностями Android. Для некоторых пользователей даже классический звук телефона при подключении зарядного устройства является проявлением приверженности к ценностям бренда и разработок команды Apple.
Как выключить автоматизацию?
Конечно, бывают случаи, когда что-то надоедает, в том числе и такая функция. Все предусмотрено, поэтому вы всегда можете ее выключить. Хотите это сделать? Здесь все написано:
- Переходим в приложение «Быстрые команды» и нажимаем «Автоматизация».
- Нажимаем «Изменить автоматизацию» и меняем «Включение этой автоматизации».

Как сделать так, чтобы срабатывал звук Siri?
- Заходим в приложение «Быстрые команды», а затем нажимаем «Автоматизация».
- Нажимаем «Добавить новую автоматизацию», а затем — добавить действие «Произнести».
- В окне «Текст» пишем желаемые словосочетание, это может быть что угодно.
- Нажимаем «Подробнее», благодаря этому можно выбрать разные голоса Siri.
- Сохраняем и меняем «Спрашивать при запуске».
- После этого можете проверить, корректно работает функция.
Для чего существует функция изменения звука зарядки на iPhone?
Вряд ли можно назвать эту функцию жизненно необходимой. Ее просто можно настроить для того, чтобы поднимать себе настроение каждый раз при подключении зарядного устройства. Представьте себе, что приходите вечером домой уставшие и расстроенные с работы и понимаете, что необходимо подзарядить телефон.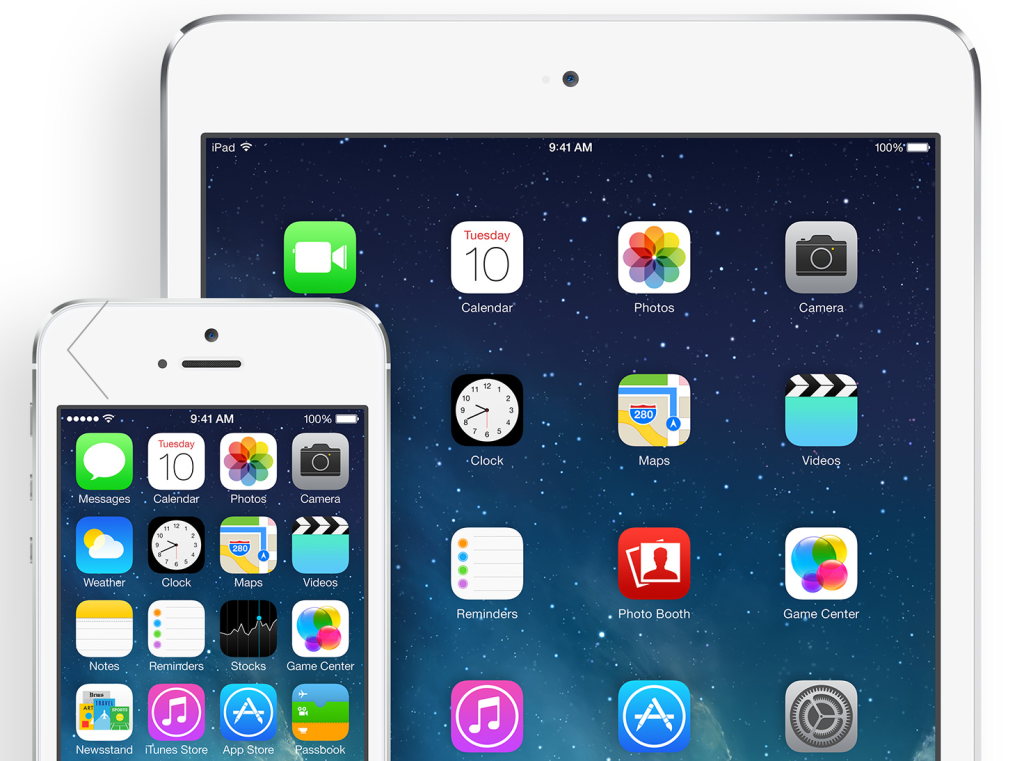 Подключаете его к электросети и слышите, например «Улыбнись, все будет хорошо». Прикольно, не так ли?
Подключаете его к электросети и слышите, например «Улыбнись, все будет хорошо». Прикольно, не так ли?
Кстати, использовать эту функцию можно не только на iPhone, но и на iPad, если на нем установлена версия операционной системы iOS 14.
Как изменить звук зарядки iPhone на iOS 14?
- Пользователь iPhone должен добавить на главный экран виджет Быстрые команды (в оригинале — Shortcuts). Что нужно сделать, чтобы добавить Быстрые команды? Листаем влево от домашнего экрана, нажимаем на пустой экран у Записок и держим, пока не появится значок + слева в верхней части экрана. Нажимаем значок +, а затем изменение до момента, пока не найдем виджет под названием команд, который и предоставляет доступ к пользованию быстрыми командами.
- После того как виджет Быстрые команды успешно добавили, находим его на рабочем столе мобильного устройства, и выбираем функцию Автоматизация и нажимаем на “Создать” автоматизацию для себя.
- Нужно выбрать Зарядное устройство (Зарядка), где есть опция Подключение зарядного устройства и Отключение зарядного устройства.
 Зеленый флажок (или птичку) ставим напротив Подключение, если пользователь iPhone планирует изменить стандартный звук при подключении зарядки, является одной из фишек iPhone. На экране появляется опция “Добавить” действие, нажимаем на нее.
Зеленый флажок (или птичку) ставим напротив Подключение, если пользователь iPhone планирует изменить стандартный звук при подключении зарядки, является одной из фишек iPhone. На экране появляется опция “Добавить” действие, нажимаем на нее. - Как можно добавить действие? В поисковой ленте, которая появилась на экране телефона, пишем вручную произнести текст и вводим текст. Место для ввода текста появится на дисплее мобильного устройства автоматически. Пользователь имеет возможность самостоятельно выбрать фразу, которая будет произноситься помощником Siri каждый раз как мобильное устройство ставится на зарядку. Можно воспользоваться дополнительными функциями, чтобы изменить скорость воспроизведения текста, высоту тона, язык и голос. Текст может воспроизводить не только женским голосом помощника Siri, но и Сирены, то есть и другие варианты, которые можно протестировать в ручном режиме.
- Когда необходимая информация введена и все рычаги выставлены в нужном положении, нужно нажать кнопку Далее в верхней части экрана.
 Следует нажать на опцию “Спрашивать” к запуску, чтобы отключить функцию. Если пользователь ничего не планирует менять, просто переходит дальше, нажав «Готово» в верхней части экрана.
Следует нажать на опцию “Спрашивать” к запуску, чтобы отключить функцию. Если пользователь ничего не планирует менять, просто переходит дальше, нажав «Готово» в верхней части экрана.
Так происходит персонализация звука iPhone при подключении зарядного устройства, если речь идет об использовании мобильного приложения Shortcuts, или же Команды.
Вместо текста, воспроизводимого женским голосом помощника Siri, можно изменить звук на мелодию. Для этого при переходе на страницу действие в поисковой ленте пишем не вводите текст, а Музыка. В нижней части экрана появляются музыкальные композиции, одну из которых можно выбрать для последующего воспроизведения. Воспроизводится музыкальная композиция во время зарядки мобильного устройства.
В приложении Shortcuts можно изменить и анимацию зарядки на iPhone, но для этого нужно еще загрузить Charging Show, Charging Play и Charging Play +. Довольно часто при воспроизведении анимации может появиться еще и реклама, поэтому многие пользователи рекомендуют все-таки остановиться на Charging Show.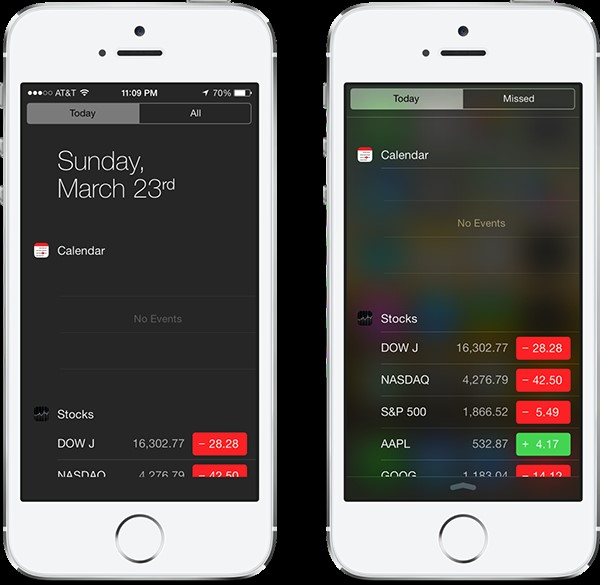 Лучше всего протестировать некоторые виджеты самостоятельно, и выбрать тот виджет, который по функционалу подходит больше всего.
Лучше всего протестировать некоторые виджеты самостоятельно, и выбрать тот виджет, который по функционалу подходит больше всего.
Что еще позволяет сделать новый iOS?
- Виджеты на главном экране. С появлением виджетов интерфейс устройства может кардинально измениться. Вы можете добавлять различные стопки на экране. Это могут быть, как переменные фотографии, так и окно с музыкой, календарем или Shazam.
- Точки разного цвета. Достаточно важная новая функция, которая позволяет увидеть, использует сейчас какое-то приложение ваш микрофон или камеру.
- Новый интерфейс звонка. Если вы используете в настоящее время айфон, а вам позвонят, то окно звонка уже не будет занимать весь экран, как раньше, а просто появится сверху. Если по какой-то причине у вас нет возможности взять трубку, то можете свернуть окно и оно не будет мешать.
- Картинка в картинке. Насколько известно, ранее эта функция присутствовала только на планшетах от Apple.
 Сейчас она появилась еще и на смартфонах, позволяет одновременно, например, просматривать фильм и писать заметки или переписываться с другом в чате.
Сейчас она появилась еще и на смартфонах, позволяет одновременно, например, просматривать фильм и писать заметки или переписываться с другом в чате. - Рисование фигур правильной формы в заметках. Если вы часто используете приложение «Заметки», то это нововведение должно понравиться. Теперь, когда вы хотите нарисовать, например, у или звездочку, то можете не заморачиваться, а с легкостью нарисовать фигуру от руки. Затем удерживайте рисунок течение определенного времени и он превратится в идеально ровный.
- Звук в AirPods Pro. Теперь звук в новых наушниках станет еще круче. Появилась функция, которая подстраивает настройки проигрывания музыки под различные положения вашей головы.
- Новый переводчик. Приложение похож на Google Translate, но от компании Apple. Поддерживает следующие языки: русский, английский, французский, немецкий, испанский, итальянский, японский, корейский, арабский, португальский и китайский. Надеемся, что со временем количество языков увеличится и там появится даже украинский, было бы неплохо.

- Обновленный интерфейс Серые. Похоже нововведения, связано со звонком. Теперь, при вызове Серый, Приложение не будет занимать весь экран, а появляться в виде кружочка внизу экрана.
- Обновленный интерфейс сообщений. Теперь вы можете отвечать собеседнику на конкретные сообщения, как это делается в Telegram. Появилось настройки, благодаря которому вы можете получать уведомления из групповых чатов, адресованные только вам.
- А как же без новых Memoji? Apple добавляет новые смайлы и наклейки почти в каждое обновление операционной системы. Поэтому и в iOS 14 не обошлось без этого. Теперь ваше общение в iMessage станет еще более веселым и разнообразным.
- Изменение браузера Интернета и Почты по умолчанию. Теперь не обязательно использовать приложение «Почта» и «Safari» по умолчанию. Если вам не нравятся эти приложения, то вместо них можно, например, установить похожи от Google.
Хочешь изменить звук зарядки, однако у тебя еще пока нет iPhone? Рекомендуем выбрать iPhone 7 Plus 32gb бу, ведь эта модель чрезвычайно доступна в цене, к тому же, каждый, кто приобрел смартфон в магазине Айкула, получит бесплатную гарантию на 1 год.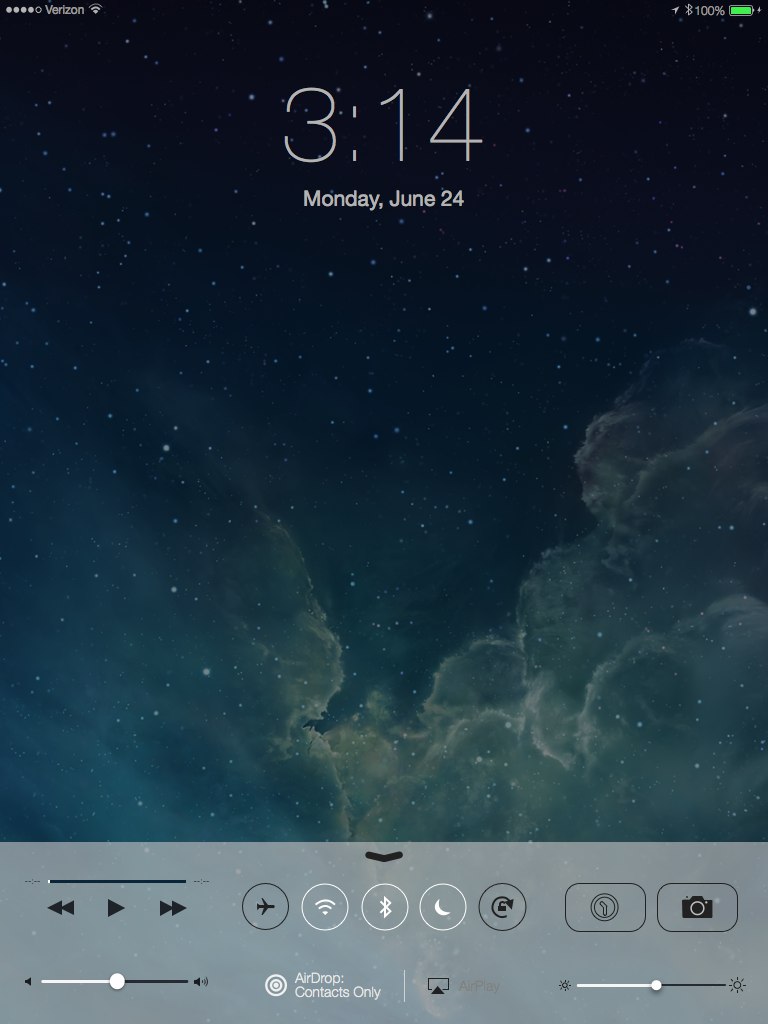
Художник-электронщик Owl City/Адам Янг Создал звуки для iOS 7 [обновлено]
Джордан Голсон
Художник-электронщик Адам Янг, музыкант, стоящий за популярным проектом Owl City, отвечает для многих новых звуков и рингтонов в iOS 7 согласно дискографии на сайте музыканта (через 9to5Mac ).
Наряду с полной переделкой визуального пользовательского интерфейса в iOS 7 команда дизайнеров Джони Айва — с помощью Янга — также переработала все звуки в ОС. Неясно, над какими именно звуками работал Янг, хотя многие текстовые сообщения и рингтоны звучат похоже на его музыку.
Некоторые из наиболее известных песен Адама Янга под названием Owl City включают его прорывной хит Fireflies , Good Time с Карли Рэй Джепсен и Когда я снова увижу тебя? из Диснеевского Wreck-It Ralph.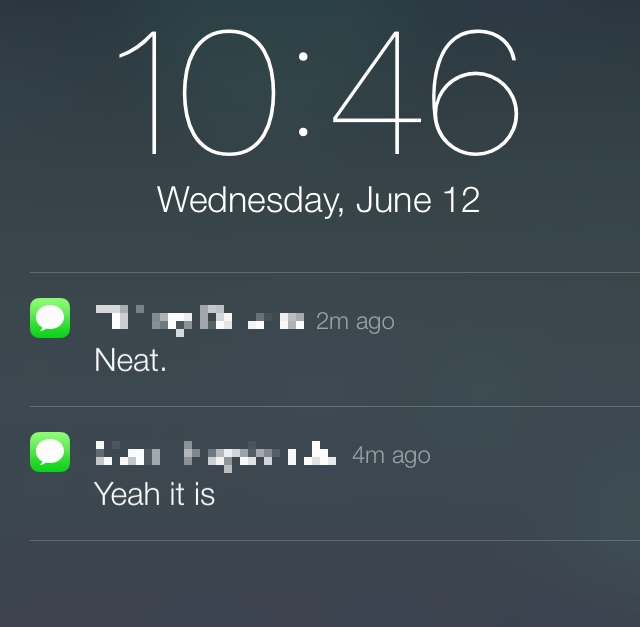
Янг начал создавать песни в подвале своих родителей, выкладывая треки на MySpace, прежде чем подписать контракт со звукозаписывающей компанией и добиться коммерческого успеха. Как и многие музыканты, он использует компьютеры Mac и ряд различных программ, включая Apple 9.0007 Logic , Pro Tools и Propellerhead Reason .
Обновление : ссылка на звуки Apple iOS 7 была удалена со страницы дискографии Янга.
YouTube-блогер тестирует Apple Watch Ultra на прочность с помощью молотка: стол разбивается раньше, чем часы протестируйте его, поставив его на падение, банку с гвоздями и повторные удары молотком, чтобы проверить сапфировое стекло, защищающее дисплей.
TechRax, популярный канал для тестирования долговечности продуктов, впервые протестировал Apple Watch Ultra, сбросив их с высоты около четырех футов.
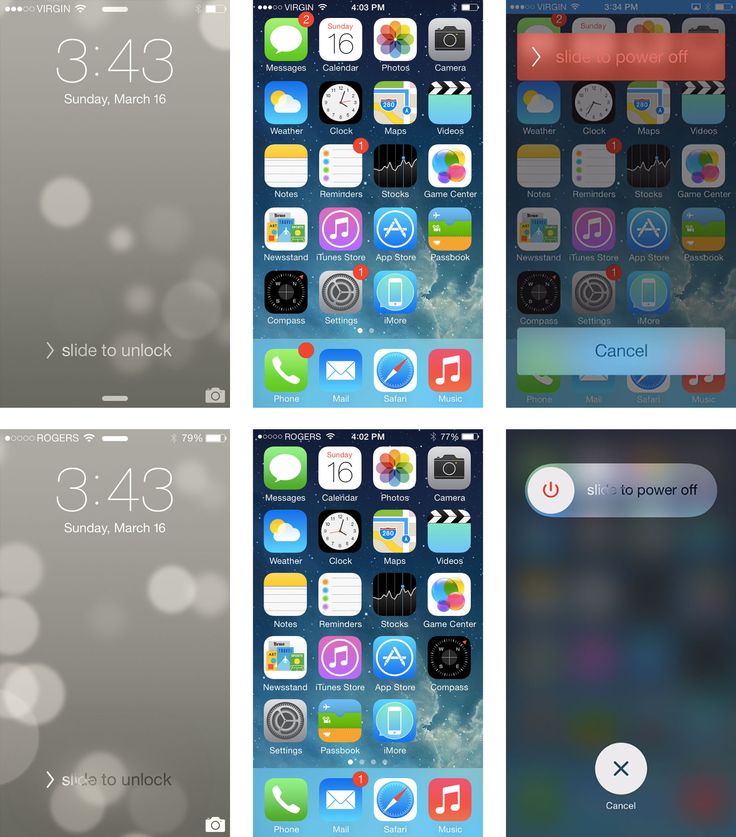 Apple Watch…
Apple Watch…
Шесть основных продуктов, которые Apple ожидает в 2023 году
Воскресенье, 25 сентября 2022 г., 10:57 по тихоокеанскому времени, Сами Фатхи объявлено в следующем месяце или около того, мы также нацеливаемся на 2023 год. Ходят слухи, что в следующем году Apple готовит несколько крупных продуктов, включая новые компьютеры Mac, новый HomePod, гарнитуру VR/AR и многое другое. более. Кроме новых iPhone и Apple Watch, которые ожидаются…
Gurman: новые iPad и Mac могут быть анонсированы в пресс-релизах, но не в октябре Pro, Mac mini, а также 14-дюймовые и 16-дюймовые модели MacBook Pro через пресс-релизы на своем веб-сайте, а не через цифровое мероприятие, по словам Марка Гурмана из Bloomberg. В своем последнем информационном бюллетене Power On Гурман сказал, что Apple в настоящее время «вероятно, выпустит оставшиеся продукты 2022 года в виде пресс-релизов…
Десять вещей AirPods Pro 2 Расскажите нам об AirPods Max 2
Суббота, 24 сентября 2022 г. , 1:00 по тихоокеанскому времени, Хартли Чарльтон
, 1:00 по тихоокеанскому времени, Хартли Чарльтон
После выпуска AirPods Pro второго поколения AirPods Max стали старейшими в текущем поколении Продукт AirPods все еще в линейке Apple. Представляя несколько новых функций, таких как Adaptive Transparency и чип h3, AirPods Pro второго поколения могут дать одни из лучших показателей того, чего ожидать от AirPods Max второго поколения.
Почти два года спустя слухи…
iPhone 14 Pro включает в себя прямые спортивные результаты в Dynamic Island на iOS 16.1
Понедельник, 26 сентября 2022 г., 7:52 утра по тихоокеанскому времени, Джо Россиньол. Пользователи iPhone могут быть в курсе событий, происходящих в режиме реального времени, например спортивных игр или заказов на доставку еды, прямо с экрана блокировки. На iPhone 14 Pro и Pro Max Live Activity также интегрируются с Dynamic Island.
Матч Премьер-лиги на Dynamic Island с участием Пола Брэдфорда …
Некоторые пользователи iOS 16 продолжают сталкиваться с неустраненными ошибками и разрядкой аккумулятора через две недели после запуска
Понедельник, 26 сентября 2022 г. , 7:34 по тихоокеанскому времени, автор Sami Fathi
, 7:34 по тихоокеанскому времени, автор Sami Fathi
Сегодня исполняется ровно две недели с тех пор, как Apple выпустила iOS 16 для широкой публики. Помимо персонализированного экрана блокировки, серьезных изменений в сообщениях и новых функций в Картах, в обновлении также было немало ошибок, проблем с производительностью, разрядки аккумулятора и многого другого.
После крупных обновлений iOS некоторые пользователи обычно сообщают о проблемах с новым обновлением, но такие сообщения обычно исчезают через…
Пользователи Verizon iPhone 14 Pro сообщают о проблемах с сотовым подключением
Понедельник, 26 сентября 2022 г., 6:23 утра по тихоокеанскому времени, Сами Фатхи. звонки беспорядочно сбрасываются.
В нескольких темах на Reddit (1,2,3) и на форумах MacRumors рассказывается о проблемах, с которыми столкнулись клиенты Verizon, и о последних iPhone от Apple. По сообщениям пользователей, уровень сигнала на iPhone 14 Pro ненадежен и слаб, в то время как другие…
iPhone 15 «Ultra» может заменить модель Pro Max в следующем году Модель iPhone 15 Ultra появится в следующем году, заявил сегодня надежный журналист Bloomberg Марк Гурман.
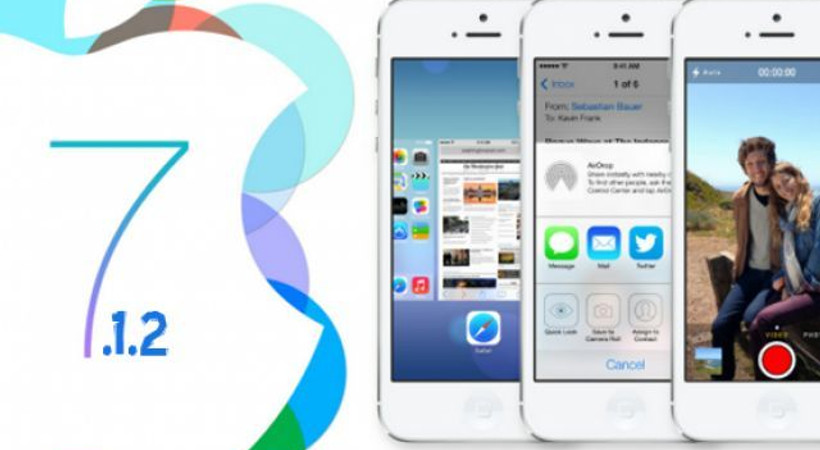
В своем последнем информационном бюллетене Power On Гурман сказал, что для iPhone 15 Apple планирует обновленный дизайн наряду с USB-C и возможное изменение названия. Apple может заменить свой бренд «Pro Max», который она начала использовать…
Пользовательские модификации Apple Watch Ultra Титановый корпус для «деуглификации» дизайна
Вторник, 27 сентября 2022 г., 8:05 по тихоокеанскому времени, автор Hartley Charlton оранжевый цвет кнопки действия, чтобы сделать ее более привлекательной.
Apple Watch Ultra предлагает первый полный редизайн Apple Watch с момента анонса линейки продуктов в 2014 году, и хотя дизайн был встречен многими пользователями с похвалой, некоторые подвергли критике…
Как использовать фоновые звуки iPhone в iOS 15
Одной из удобных встроенных функций, появившихся в iOS 15, являются фоновые звуки. Прочтите, как использовать фоновые звуки iPhone, что вы получаете, чего нет, как это работает во время прослушивания музыки и многое другое.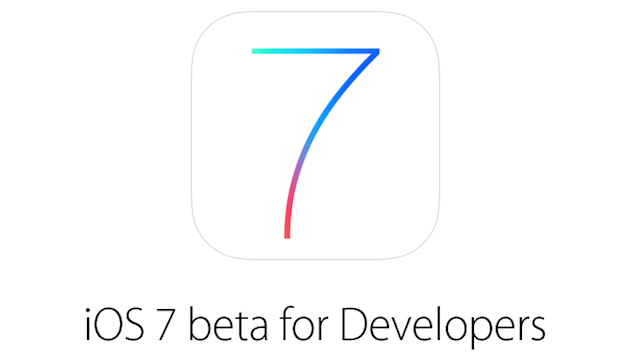
Фоны Звуки доступны в шести вариантах: сбалансированный, яркий или темный шум, океан, дождь и ручей.
Вместо того, чтобы иметь собственное приложение, эта функция спрятана в настройках специальных возможностей для iPhone и iPad. Хотя команды Siri не работают с этой функцией, вы можете настроить ярлык специальных возможностей для фоновых звуков или использовать Центр управления для быстрого доступа к нему.
У Apple есть некоторый опыт работы с окружающими звуками, поскольку в 2019 году компания представила семь различных вариантов для HomePod: белый шум, ручей, дождь, океан, ночь, лес и камин. Хотя фоновые звуки со временем будут улучшаться, эта родная функция iOS 15 не заменяет надежную опцию, такую как приложение Dark Noise.
Популярный вариант с новыми фоновыми звуками iPhone в iOS 15 — вы можете использовать их вместе с музыкой и другими медиафайлами для более полного погружения.
- В iOS 15 откройте Приложение «Настройки» (работает на iPhone и iPad)
- Проведите вниз и коснитесь Специальные возможности
- Теперь проведите пальцем вниз и выберите Аудио/Видео > Фоновые звуки
- Коснитесь переключателя вверху, чтобы включить звук дождя по умолчанию.

- Переключатель действует как кнопка воспроизведения/паузы
- Команды Siri, похоже, не работают для включения/отключения фоновых звуков, но есть возможность использовать тройной щелчок по ярлыку специальных возможностей (подробности ниже)
- Вы также можете использовать плитку «Слух» в Центре управления для воспроизведения/паузы и изменения фоновых звуков
- Чтобы использовать фоновые звуки iPhone во время прослушивания музыки или другого мультимедиа, убедитесь, что переключатель включен, затем вы также можете установить громкость
- Нажмите Звук , чтобы протестировать, загрузить и изменить фоновые звуки
- Вы можете установить уровень громкости при использовании фоновых звуков отдельно, а также отдельный уровень громкости при использовании во время воспроизведения мультимедиа
- Вы также можете отключить фоновые звуки при воспроизведении мультимедиа
- При первом изменении фоновых звуков им потребуется некоторое время для полной загрузки
- Вы можете использовать физические кнопки громкости вашего iPhone или iPad для фоновых звуков после их запуска
Фоновые звуки в Центре управления
- Самый быстрый способ воспроизвести/приостановить и изменить фоновые звуки — использовать плитку «Слух» в Центре управления
- Перейдите в «Настройки» > «Пункт управления» > коснитесь + рядом с пунктом «Слух», если его еще нет
- Коснувшись значка уха, коснитесь «Фоновые звуки» в нижней части экрана.

- Нажмите «Фоновые звуки: дождь», чтобы изменить звук
Ярлык Siri и специальных возможностей
- При попытке использовать Siri для воспроизведения/приостановки фоновых звуков в приложении «Музыка» отображается случайное содержимое вместо фактической функции «Фоновые звуки»
- И если фоновые звуки уже воспроизводятся, и вы просите Siri выключить их, Siri говорит: «Ничего не воспроизводится».
- Однако вы можете установить «Фоновые звуки» в качестве ярлыка специальных возможностей, который активируется тройным нажатием боковой кнопки iPhone («Настройки» > «Универсальный доступ» > «Ярлык специальных возможностей» > «Фоновые звуки»).
- Это быстрее, чем использование Центра управления, поскольку тройной щелчок мгновенно включает и выключает фоновые звуки
Фоновые звуки iPhone, подведение итогов
Фоновые звуки, безусловно, хорошее дополнение к iOS 15. Тем не менее, оно относительно простое, поэтому, если вы думаете, что оцените больше звуков и богатых функций, обязательно ознакомьтесь с Dark Noise для iOS/Mac. .
.
Мой коллега Паркер также разработал четкую концепцию того, как Apple может улучшить фоновые звуки с помощью специального приложения, таймера сна и многого другого.
- Концепция: фоновые звуки в iOS 15 должны иметь собственное приложение с пространственным звуком, таймером сна и т. д.
Подробнее Учебники 9to5Mac:
- Четыре способа узнать процент заряда батареи iPhone 13 и более ранних моделей iPhone
- Лучшие умные кошельки для iPhone (или вашего кармана)
- Лучшие дисплеи USB-C и Thunderbolt для Mac
- Как iPhone и Apple Watch могут защитить вас от потери слуха
FTC: Мы используем автоматические партнерские ссылки, приносящие доход. Подробнее.
Посетите 9to5Mac на YouTube, чтобы узнать больше новостей Apple:
Вы читаете 9to5Mac — экспертов, которые день за днем сообщают новости об Apple и окружающей ее экосистеме.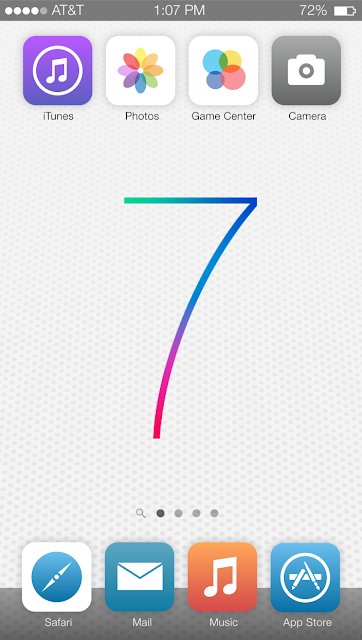 Обязательно заходите на нашу домашнюю страницу, чтобы быть в курсе всех последних новостей, и следите за новостями 9to5Mac в Twitter, Facebook и LinkedIn, чтобы оставаться в курсе событий. Не знаете, с чего начать? Ознакомьтесь с нашими эксклюзивными историями, обзорами, практическими рекомендациями и подпишитесь на наш канал YouTube
Обязательно заходите на нашу домашнюю страницу, чтобы быть в курсе всех последних новостей, и следите за новостями 9to5Mac в Twitter, Facebook и LinkedIn, чтобы оставаться в курсе событий. Не знаете, с чего начать? Ознакомьтесь с нашими эксклюзивными историями, обзорами, практическими рекомендациями и подпишитесь на наш канал YouTube
10 распространенных проблем с iPhone 7 и способы их легкого устранения
Проблемы, ошибки и сбои iPhone 7: все, что вам нужно знать о проблемах , проблемы и неудобства, с которыми вы можете столкнуться, и способы их быстрого устранения.
iPhone 7 и iPhone 7 Plus — это не совсем флагманы с обновленным дизайном, на которые мы надеялись, но они по-прежнему превосходны.
Однако, как и в iOS 10, не все идет гладко с самого начала. Если у вас возникли проблемы с вашим новым телефоном, мы можем просто помочь.
Несомненно, по мере того, как люди начнут пользоваться телефонами, возникнет еще несколько мелких неприятностей и проблем, поэтому дайте нам знать, если вы нашли что-то конкретное, с чем вам нужна помощь.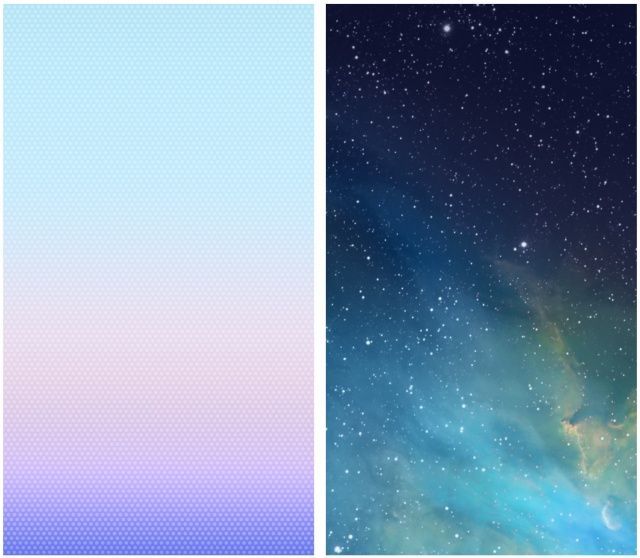
А пока, вот 10 распространенных проблем с iPhone 7, которые мы выявили, и способы их устранения.
СМОТРЕТЬ: Обзор iPhone 7
Мой iPhone вышел из строя, когда я получил текст
Сообщается, что новое гнусное текстовое сообщение делает раунды, в результате чего отправляется сообщение, содержащее всего три символа и способное привести к сбою iPhone.
Сам текст содержит только смайлики с белым флагом, «0» и смайлики с радугой, и он отключит как сенсорный экран, так и физические кнопки на телефоне. Однако он не работает в последней версии iOS, и в большинстве случаев эффект носит временный характер.
Если вы хотите избежать всего этого, вам просто нужно убедиться, что вы используете последнюю версию iOS, выбрав «Настройки»> «Основные»> «Обновление программного обеспечения». Вы также можете попробовать заблокировать номер, если вы получите текст, чтобы убедиться, что вас больше не отправят в будущем.
У меня плохое качество связи
Это последняя проблема, возникшая в iPhone 7, и хорошая новость заключается в том, что Apple, похоже, знает об этом.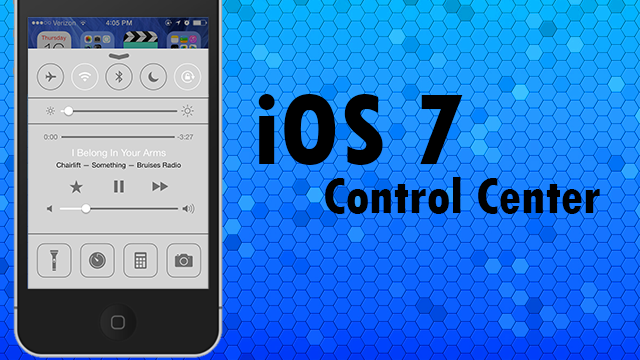
Плохие новости? Очевидного решения нет, хотя некоторые пользователи сообщают, что простое уменьшение громкости на их телефоне улучшает качество звука на их iPhone 7.
Официальное руководство Apple выглядит следующим образом:
«Если динамик на вашем устройстве iOS не работает должным образом, выполните следующие действия. Повторяйте попытку после каждого шага:
Перейдите в «Настройки» > «Звуки» и перетащите ползунок «Звонок и оповещения», чтобы увеличить громкость.
Если вы слышите звук из динамика, выполните остальные шаги. Если вы не слышите звук из динамика, обратитесь в службу поддержки Apple.
Если на вашем устройстве есть переключатель «Звонок/Без звука», убедитесь, что он установлен в положение «звонок». (Если вы видите оранжевый цвет, на вашем устройстве отключен звук.)»
Apple, похоже, также готова заменить iPhone, затронутые этой проблемой, указывая на то, что это связано с аппаратным обеспечением, а не с программным обеспечением — вы можете найти наше руководство по решению программных проблем iOS 10 здесь, если вы испытываете сбои программного обеспечения.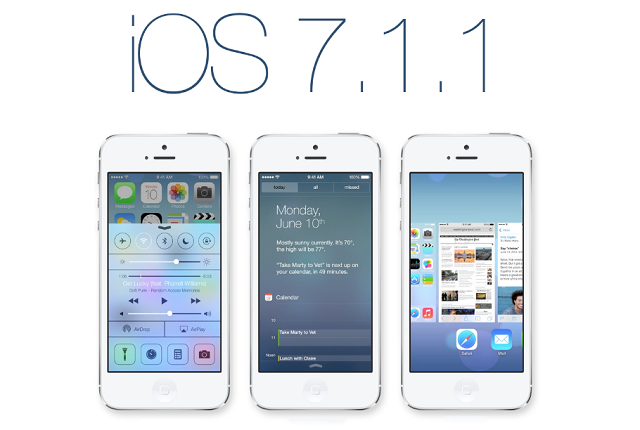
Мои новые наушники Lightning выходят из строя!
Это последняя проблема, с которой сталкиваются пользователи iPhone 7, и это неудивительно. В отличие от 3,5-мм разъема для наушников, который мы все знали и любили, подключение наушников через порт Lightning зависит от программного обеспечения Apple для работы, поэтому тот факт, что мы все еще находимся на такой ранней стадии iOS 10, несомненно, виноват в борке. .
В частности, пользователи сообщают, что элементы управления на новых наушниках EarPod зависают и не позволяют им управлять своими мелодиями, а также управлять громкостью, отвечать на звонки и активировать Siri среди жертв «EarPod-gate».
Компания Apple, наконец, выпустила официальное руководство по этой проблеме, заявив, что она исправит ошибку в одном из следующих исправлений программного обеспечения. Но что насчет тем временем?
Если ваши наушники EarPods дают сбой, компания из Купертино рекомендует знакомое решение — попробуйте включить и снова выключить их.
Вернее, попробуйте отключить EarPods и снова подключить. Очевидно, это может решить проблему, а может и не решить, временно или немного дольше, чем временно, пока вы ждете фактического исправления.
Серьезно, это лучшее, что могла придумать Apple. Неясно, затронуты ли наушники Lightning сторонних производителей аналогичным образом.
Связанный: 6 лучших наушников Lightning для iPhone 7
Почему мой iPhone 7 издает шипящий звук?
Сразу после запуска iPhone 7 возникла еще одна серьезная проблема — странный шипящий звук, о котором сообщили владельцы нового блестящего смартфона.
Далее следуют хорошие и плохие новости – (наверное) не о чем беспокоиться.
Согласно нескольким источникам, странный звуковой эффект возникает при первом восстановлении вашего iPhone, что означает, что, вероятно, это связано с запуском нового процессора A10 во время перезагрузки.
Другими словами, это явление похоже на распространенную проблему с ПК, известную как «свист катушки», которая обычно проявляется, когда процессор впервые подвергается высокой нагрузке.
Подождите, и проблема должна постепенно исчезнуть, поскольку ваш телефон естественным образом смазывает свои внутренние органы, но если ваше затруднительное положение особенно серьезно, некоторые пользователи говорят, что они успешно приобрели новый телефон через программу AppleCare+.
Связано: Часто задаваемые вопросы о программе обновления Apple iPhone для Великобритании
Я не могу подключить наушники!
Если вы жили под очень большим камнем с тех пор, как был анонсирован iPhone 7, и по прихоти выложили свой предварительный заказ, не особо вникая в него, вы заметите, что в вашем блестящем новом отсутствует очень распространенный порт. телефон. Знаменитого разъема для наушников больше нет, но постарайтесь не волноваться.
Связанный: Проблемы с iOS 10
Покопавшись в коробке с iPhone 7, вы найдете не только пару Lightning-портов с наушниками EarPods — или «Чертовы EarPods», как мы любим их называть, — но и крошечный ключик . Он подключается к порту Lightning и возвращает вам соединение 3,5 мм.
Он подключается к порту Lightning и возвращает вам соединение 3,5 мм.
Вы также можете использовать беспроводные наушники, ознакомьтесь с нашим обзором лучших беспроводных наушников, чтобы выбрать лучший вариант.
Как зарядить iPhone 7 и слушать музыку?
Это сложный вопрос — если порт Lightning занят вашими наушниками, как вы одновременно слушаете музыку и заряжаетесь?
Первое решение, конечно же, использовать эти беспроводные наушники. Но есть и другие способы.
Belkin продает то, что она называет «Rockstar» (потому что только рок-звезда может хотеть одновременно проигрывать музыку и заряжаться, да), который подключается к порту Lightning и дает вам два соединения Lightning взамен. Мы бы предпочли один Lightning и один разъем 3,5 мм, но эй-хо.
Вы также можете приобрести одну из смехотворно дорогих док-станций Apple (49,99 фунтов стерлингов) с разъемом 3,5 мм на задней панели и заряжать свой телефон.
Не идеальные решения, но они работают.
Модель Jet Black легко царапается
В то время как наше внимание сразу привлек матово-черный iPhone 7, флагманский цвет Apple, без сомнения, Jet Black. Это также оказывается популярным, и большая часть запасов, по-видимому, уже распродана до ноября.
СМОТРЕТЬ: все, что вам нужно знать об iPhone 7
VI Видео для этой страницы уже создано.
Однако у него есть одна серьезная проблема: он очень легко царапается. Помимо множества комментариев людей на мероприятии по запуску, в которых говорилось, что телефоны уже получают микроцарапины на задней панели, сама Apple говорит мелким шрифтом на своем сайте, что модель Jet Black может быть лучше в чехле.
Так что это единственный реальный совет; если вы берете в руки iPhone 7 цвета Jet Black, возьмите с собой чехол. Вам помогут наши лучшие чехлы для iPhone 7 и iPhone 7 Plus.
Почему мой аккумулятор так быстро разряжается?
Как и в случае с любым новым телефоном, в первые несколько дней вы, скорее всего, столкнетесь с довольно низким временем автономной работы. Вы будете использовать его чаще, пробуя все эти модные новые функции, отправляя миллион GIF-файлов в iMessage и устанавливая множество приложений. Вполне естественно, что он будет стекать быстрее.
Вы будете использовать его чаще, пробуя все эти модные новые функции, отправляя миллион GIF-файлов в iMessage и устанавливая множество приложений. Вполне естественно, что он будет стекать быстрее.
Связано: 5 приложений iMessage, которые необходимо загрузить
Если батарея продолжает разряжаться, возможно, некоторые ошибочные приложения загружают множество данных в фоновом режиме. Чтобы избежать этого, отключите фоновое обновление приложения, выбрав «Настройки» > «Основные» > «Фоновое обновление приложения».
Я не могу купить iPhone 7, который хочу, где угодно
Это не столько проблема с iPhone 7, сколько проблема, связанная с популярностью флагманского телефона Apple. Или компания из Купертино могла просто не иметь возможности производить достаточное количество телефонов.
В любом случае, если вы не были на спусковом крючке и не оформили предзаказ, подобрать его, безусловно, сложно. Apple Store подразумевает, что если вы закажете сегодня, вы получите свое устройство через 2-3 недели (это немного меньше для обычной модели iPhone 7), если только вы не хотите версию Jet Black, которая не будет поставляться до ноября.
Стоит посмотреть и в сетях — у нас собраны все лучшие предложения для iPhone 7 — и первоклассная британская сеть Selfridges также продает телефон в магазине и в Интернете. Carphone Warehouse утверждает, что 23 сентября у них будет запас меньшего iPhone 7, а матово-черного iPhone 7 Plus — 7 октября.
Как изменить интенсивность отклика кнопки «Домой»
Одним из наиболее незаметных изменений в iPhone 7 был переход от кнопки «Домой», которая щелкает, к кнопке, которая просто создает впечатление, что она щелкает. Как и трекпад на MacBook, новая кнопка iPhone издает серию вибраций при нажатии.
Если это ощущение сюрреалистично, вы можете его изменить. Зайдите в «Настройки»> «Основные», и вы сможете выбрать один из трех вариантов. Когда вы поднимаетесь выше, сбрасывается более сильная вибрация.
Проблемы с iPhone 7? Дайте нам знать в комментариях ниже
Проблемы с динамиком iPhone 7 Plus? Вот почему и настоящее исправление.
Возникла проблема с динамиком вашего iPhone 7 Plus, вы не знаете, что делать. Ваше программное обеспечение iPhone 7 Plus и аппаратное обеспечение задействованы каждый раз, когда ваш динамик издает звук, поэтому проблему может быть трудно отследить. В этой статье я помогу вам диагностирует проблему с динамиком вашего iPhone 7 Plus и показывает, как решить эту проблему навсегда.
Ваше программное обеспечение iPhone 7 Plus и аппаратное обеспечение задействованы каждый раз, когда ваш динамик издает звук, поэтому проблему может быть трудно отследить. В этой статье я помогу вам диагностирует проблему с динамиком вашего iPhone 7 Plus и показывает, как решить эту проблему навсегда.
Почему не работает левый динамик в нижней части моего iPhone? Это!
Когда вы начнете замечать проблемы с динамиками iPhone 7 Plus, вы также можете заметить, что нет звука из левой решетки в нижней части iPhone 7 Plus. Не волнуйтесь, это совершенно нормально, потому что левая решетка на самом деле не второй динамик. Хотя они выглядят одинаково, левая решетка представляет собой барометрическое отверстие, которое помогает вашему iPhone 7 Plus измерять высоту.
Когда Apple удалила разъем для наушников на iPhone 7 Plus, они решили добавить на его место левую решетку по двум причинам: добавить барометрические вентиляционные отверстия и , чтобы сделать нижнюю часть iPhone 7 Plus более привлекательной. Это может немного сбивать с толку, но левая решетка функциональна и эстетична. Второй динамик действительно находится в разговорном наушнике над экраном iPhone 7 Plus.
Это может немного сбивать с толку, но левая решетка функциональна и эстетична. Второй динамик действительно находится в разговорном наушнике над экраном iPhone 7 Plus.
Динамик моего iPhone 7 Plus сломался?
Сейчас мы не можем быть уверены. Прежде чем мы сможем диагностировать проблему, важно понять, что и программное, и аппаратное обеспечение играют роль всякий раз, когда ваш iPhone 7 Plus издает звук. Программное обеспечение вашего iPhone 7 Plus определяет, какие звуки воспроизводить и когда их воспроизводить. Аппаратное обеспечение преобразует эти программные инструкции в звуки, которые вы слышите из динамиков, расположенных в динамике вашего iPhone 7 Plus, и из правой решетки в нижней части вашего iPhone 7 Plus.
Как исправить проблемы с динамиками iPhone 7 Plus
Всего 8 шагов
1.
Проверьте переключатель «Звонок/Без звука»
Переключатель «Звонок/Без звука» используется для быстрого и простого включения и выключения звонка. Если ваш переключатель переведен в беззвучный режим, ваш iPhone не будет звонить.
Если ваш переключатель переведен в беззвучный режим, ваш iPhone не будет звонить.
Предыдущий
Следующий
Как проверить мой звонок/бесшумный переключатель?
- Обратите внимание на переключатель «Звонок/Без звука», который расположен на с левой стороны вашего iPhone.
- Вы поймете, что ваш iPhone находится на тихом , когда увидите маленькую оранжевую линию , потому что переключатель отведен от экрана.
- Чтобы включить звонок , потяните переключатель к экрану.
Посмотреть ещё
2.
Максимально увеличьте громкость вашего iPhone
Если громкость на вашем iPhone слишком низкая, вы не сможете слышать звук из динамиков или наушников. Легко переключить переключатель беззвучного режима или случайно выключить звук на iPhone до минимума, особенно если вы используете большой громоздкий чехол.
Легко переключить переключатель беззвучного режима или случайно выключить звук на iPhone до минимума, особенно если вы используете большой громоздкий чехол.
Предыдущий
Следующий
Как полностью увеличить громкость на iPhone?
Есть три способа увеличить громкость на вашем iPhone:
Как увеличить громкость с помощью кнопок громкости
- Разблокируйте ваш iPhone.
- Нажмите и удерживайте кнопку увеличения громкости , расположенную на левой стороне вашего iPhone.
Увеличьте громкость в приложении «Настройки»
- Откройте приложение Настройки .
- Нажмите Звуки и тактильные ощущения.
- Используйте ползунок Звонок и оповещения , чтобы полностью увеличить громкость.

- Если вы ничего не слышите, возможно, у вас проблема с динамиком вашего iPhone.
Увеличьте громкость с помощью Siri
- Если вы уже слушаете что-то на своем iPhone, вы можете увеличить громкость с помощью Siri.
- Кнопка «Домой», пока не появится Siri, или скажите: «Привет, Siri».
- Чтобы увеличить громкость, скажите: «Увеличьте громкость».
Посмотреть ещё
3.
Убедитесь, что ваш iPhone не находится в режиме наушников
Ваш iPhone можно «обмануть», заставив думать, что наушники подключены, если в порте Lightning (зарядке) есть грязь, ворсинки или другой мусор. Если ваш iPhone считает, что наушники подключены, звук не будет передаваться через динамики.
Предыдущий
Следующий
Как убедиться, что мой iPhone не находится в режиме наушников?
- Один из быстрых способов узнать, завис ли ваш iPhone в режиме наушников, — нажать кнопки регулировки громкости на левой стороне iPhone.
 Если во всплывающем уведомлении указано «Наушники» , ваш iPhone находится в режиме наушников.
Если во всплывающем уведомлении указано «Наушники» , ваш iPhone находится в режиме наушников. - С помощью фонарика осмотрите порт Lightning или разъем для наушников на наличие ворсинок, грязи или любого другого мусора.
- Если вы заметили, что что-то застряло в вашем порту Lightning, вычистите его с помощью антистатической щетки или новой зубной щетки.
Посмотреть ещё
4.
Отключите iPhone от устройств AirPlay
Отключитесь от устройств AirPlay, чтобы убедиться, что ваш iPhone не передает звук через другое устройство (например, Apple TV), а не через динамик iPhone. Иногда ваш iPhone автоматически повторно подключается к устройствам AirPlay, которые вы использовали ранее.
Предыдущий
Следующий
Как отключить iPhone от устройств AirPlay?
- Откройте Центр управления , проведя пальцем снизу вверх по экрану.

- Коснитесь значка AirPlay , который выглядит как телевизор. Вы узнаете, что ваш iPhone подключен к устройству AirPlay, если значок AirPlay синего цвета, а название устройства (например, Apple TV) указано рядом со значком AirPlay.
- Если вы подключены к устройству AirPlay, коснитесь Отключить зеркалирование AirPlay.
- Теперь, когда вы отключились от устройств AirPlay, звуки будут передаваться через динамики вашего iPhone.
Посмотреть ещё
5.
Отключение iPhone от устройств Bluetooth
Отключение Bluetooth — важный этап устранения неполадок при диагностике проблем iPhone со звуком или звонком. Часто, даже если кажется, что iPhone вообще не воспроизводит звуки, iPhone подключен к устройству Bluetooth, например к внешнему динамику или наушникам, и звук воспроизводится через это устройство, а не через iPhone. Отключение Bluetooth отключает ваш iPhone от этих устройств, и это простой способ исключить эту возможность.
Предыдущий
Следующий
Как отключить iPhone от устройств Bluetooth?
Bluetooth можно отключить тремя способами:
Выключить Bluetooth с помощью Siri
- Нажмите и удерживайте кнопку «Домой» , чтобы активировать Siri, или скажите «Привет, Siri».
- Чтобы выключить Bluetooth, произнесите «Выключить Bluetooth».
Отключить Bluetooth в приложении «Настройки»
- Откройте приложение Настройки .

- Коснитесь Bluetooth.
- Коснитесь переключателя рядом с Bluetooth. Вы узнаете, что Bluetooth выключен , когда переключатель станет серым.
Отключите Bluetooth в Центре управления
- Откройте Центр управления , проведя пальцем снизу вверх по экрану.
- Коснитесь значка Bluetooth, , который выглядит как буква «В», состоящая из треугольников.
- Вы узнаете, что Bluetooth отключен, когда значок станет черным внутри серого круга.
Посмотреть ещё
6.
Очистите динамик iPhone
В течение дня в динамиках iPhone может застрять много мусора, особенно если вы держите iPhone в кармане. Если динамики вашего iPhone заполнены ворсом, грязью или любым другим мусором, они могут звучать приглушенно или вообще не издавать никакого шума.
Предыдущий
Следующий
Как почистить динамик iPhone?
- Протрите динамики тканью из микрофибры.

- Удалите более компактный мусор с помощью антистатической щетки или новой зубной щетки.
Посмотреть ещё
7.
Восстановление iPhone с помощью DFU
Восстановление с помощью DFU может решить проблемы с программным обеспечением, полностью удалив код, который может быть причиной вашей проблемы. Код переписан так, как будто ваш iPhone совершенно новый, поэтому проблема с программным обеспечением может быть решена.
Думайте об этом как о доме с трещинами в фундаменте. Вместо того, чтобы пытаться исправить трещины, мы строим совершенно новый фундамент.
Если можете, сделайте резервную копию своего iPhone перед выполнением восстановления DFU. Каждый раз, когда вы выполняете восстановление, с вашего iPhone удаляются все данные. Однако после завершения восстановления вы восстанавливаете все резервные копии данных обратно на свой iPhone.
Предыдущий
Следующий
Как восстановить iPhone с помощью DFU?
Как восстановить iPhone SE, 6s или старше с помощью DFU
- С помощью кабеля Lightning подключите iPhone к порту USB на компьютере.

- Откройте iTunes если у вас есть ПК или Mac с Mojave 10.14 или более ранней версии. Откройте Finder , если на вашем Mac работает Catalina 10.15 или новее. Неважно, включен ваш iPhone или нет.
- Нажмите и удерживайте кнопку «Домой» и кнопку питания одновременно.
- Через 8 секунд отпустите кнопку питания, но продолжайте удерживать кнопку «Домой» .
- Отпустите кнопку питания , когда ваш iPhone появится в iTunes или Finder.
- Дисплей вашего iPhone будет полностью черным, если вы успешно вошли в режим DFU. Если это не так, попробуйте еще раз с самого начала.
- Восстановите свой iPhone с помощью iTunes или Finder.
Как восстановить iPhone 7 или 7 Plus с помощью DFU
- С помощью кабеля Lightning подключите iPhone к порту USB на компьютере.
- Откройте iTunes, если у вас есть ПК или Mac с Mojave 10.14 или более ранней версии.
 Откройте Finder, если у вас Mac с Catalina 10.15 или новее. Неважно, включен ваш iPhone или нет.
Откройте Finder, если у вас Mac с Catalina 10.15 или новее. Неважно, включен ваш iPhone или нет. - Одновременно нажмите и удерживайте кнопку питания и кнопку уменьшения громкости.
- Через 8 секунд отпустите кнопку питания, но продолжайте удерживать кнопку уменьшения громкости.
- Отпустите кнопку уменьшения громкости, когда ваш iPhone появится в iTunes или Finder.
- Вы узнаете, что ваш iPhone находится в режиме DFU, если дисплей полностью черный.
- Восстановите свой iPhone с помощью iTunes или Finder.
Как восстановить iPhone 8 или новее с помощью DFU
- Подключите iPhone к компьютеру с помощью зарядного кабеля.
- Откройте iTunes (ПК и Mac с macOS 10.14 или более поздней версии) или Finder (Mac с macOS 10.15 или новее).
- Быстро нажмите и отпустите кнопку увеличения громкости .
- Быстро нажмите и отпустите кнопку уменьшения громкости .
- Нажмите и удерживайте боковую кнопку, пока экран не станет черным.

- Когда экран становится черным, нажмите и удерживайте кнопку уменьшения громкости, продолжая нажимать и удерживать боковую кнопку .
- Удерживайте обе кнопки в течение пяти секунд.
- Через пять секунд отпустите боковую кнопку, продолжая удерживать кнопку уменьшения громкости .
- Продолжайте удерживать кнопку уменьшения громкости, пока ваш iPhone не появится в Finder или iTunes.
- Восстановите свой iPhone с помощью iTunes или Finder.
Посмотреть ещё
8.
Ремонт вашего iPhone с помощью Apple
Компания Apple ремонтирует iPhone в баре Genius в магазинах Apple Store и через свою онлайн-службу ремонта по почте. Ремонт Apple качественный, но негарантийный ремонт может обойтись намного дороже, чем сторонние решения. Если вы хотите сэкономить деньги, на которые не распространяется гарантия Apple, вы можете ознакомиться с другими нашими рекомендациями.
Предыдущий
Следующий
Как отремонтировать iPhone с помощью Apple?
Как отремонтировать iPhone с помощью службы доставки Apple по почте
- Посетите веб-сайт поддержки Apple, чтобы начать процесс ремонта по почте через Интернет.
- Или позвоните 1-800-MY-APPLE (1-800-692-7753), чтобы договориться о ремонте.
Как отремонтировать iPhone в баре Genius в местном магазине Apple Store
- Посетите веб-сайт Apple, чтобы записаться на прием в бар Genius, прежде чем идти в магазин. Магазины Apple очень загружены, и если у вас нет записи, вам, возможно, придется ждать часами или в конечном итоге вам откажут. (Примечание редактора: я бывший технический специалист Apple, и мы не преувеличиваем — пожалуйста, сделайте себе одолжение и сначала запишитесь на прием!)
- Когда вы приедете, идите в бар Genius, чтобы записаться на прием.

- Прием Genius Bar всегда включает бесплатную диагностику. Если у вас есть гарантия, многие ремонтные работы можно выполнить на месте, но все зависит от того, какие детали есть в наличии. Если у вас нет гарантии, Genius сообщит вам стоимость ремонта.
Посмотреть ещё
Проблема с динамиком iPhone 7 Plus: решена!
Мы определили причину проблемы с динамиком вашего iPhone 7 Plus и устранили ее навсегда. Если вы заметили, что ваш динамик iPhone 7 Plus снова не работает, вы точно будете знать, как решить и устранить проблему. Спасибо, что нашли время прочитать нашу статью. Оставьте нам комментарий ниже, и если вам понравилась наша статья, мы будем рады, если вы поделитесь ею со своими друзьями в социальных сетях.
Применимо к: iPhone 7 Plus
АВТОР
Дэвид Линч
Дэвид Линч — эксперт по сотовым телефонам, тарифным планам сотовых телефонов и другим технологиям. После использования телефона-раскладушки в свои 20 лет он узнал все тонкости об iPhone и Android от бывшего сотрудника Apple. Сегодня его статьи и видео читают и просматривают миллионы, и его цитируют крупные издания, включая Reader’s Digest, Wired, CMSWire, Consumers Advocate и другие.
После использования телефона-раскладушки в свои 20 лет он узнал все тонкости об iPhone и Android от бывшего сотрудника Apple. Сегодня его статьи и видео читают и просматривают миллионы, и его цитируют крупные издания, включая Reader’s Digest, Wired, CMSWire, Consumers Advocate и другие.
Как отключить звук камеры на iPhone 7
от Sophie Green Обновлено 15 ноября 2021 года / Обновление для iPhone Tips
Вы очень раздражены тем, что не можете найти какие-либо сведения, касающиеся отключения звука камеры iPhone 7?
Что ж, тогда тебе повезло, если ты здесь. Мы понимаем, что шумный и громкий звук затвора вашего телефона во многих случаях может смущать. Этот звук становится причиной того, что иногда вы не можете запечатлеть некоторые из самых удивительных моментов. Вот почему сегодня мы собираемся поделиться с вами проверенными ответами о том, как отключить звук камеры iPhone 7.9.0005
- Часть 1: есть ли способ отключить звук камеры на iPhone
Часть 2: Как отключить звук камеры на iPhone 7
- 1.
 Использовать беззвучный режим
Использовать беззвучный режим - 2. Включите живые фотографии
- 3. Уменьшите громкость до минимума
- 4. Отключить звук камеры с помощью 4MeKey
- 1.
Часть 1: есть ли способ отключить звук камеры на iPhone
Многие пользователи iPhone даже не знают наверняка, есть ли правильный способ отключить звук камеры на iPhone 7 и других моделях iPhone. Прямой ответ на это будет, Да! Вы можете легко отключить звук камеры на своем iPhone 7 и других моделях, если они настоящие модели и не имеют серьезных технических повреждений.
В этом случае есть одно исключение — модель iPhone из Японии и Кореи. Возможно, вы не сможете отключить звук затвора обычными способами, которые люди делают в других местах. Однако могут помочь некоторые сторонние, о которых мы расскажем в следующих частях.
Часть 2: Как отключить звук камеры на iPhone 7
Не заставляя вас ждать дальше, давайте сразу перейдем к различным способам включения бесшумной камеры в iPhone 7.
1. Использовать беззвучный режим
Это должен быть самый простой и распространенный ответ на вопрос, как отключить звук камеры на iPhone7 и других моделях iPhone. Вот два шага, чтобы включить беззвучный режим на вашем iPhone, чтобы отключить звук затвора и все остальные звуки в течение секунды:
Каждая модель iPhone поставляется с выключателем звука. Эту кнопку можно легко увидеть в верхнем левом углу вашего телефона.
2. Найдя его, плавно переместите переключатель в противоположном направлении, и ваш телефон перейдет в беззвучный режим.
В беззвучном режиме ваш iPhone не будет издавать никаких звуков и будет предупреждать вас о звонках вибрацией или подсветкой экрана. В этом режиме ваш телефон даже не издает никаких звуков, когда вы делаете снимки, независимо от того, какое приложение вы используете.
2. Включите живые фотографии
Если беззвучный режим не работает, вот еще один простой способ отключить звук камеры на iPhone 6 и более поздних моделях. Все эти модели оснащены функцией захвата изображения в реальном времени. Живые фотографии больше похожи на движущиеся фотографии с ощущением видео. Если вы не можете где-то запечатлеть момент, потому что не хотите привлекать внимание звуком затвора, вы можете вместо этого сохранить этот момент на живом снимке.
Все эти модели оснащены функцией захвата изображения в реальном времени. Живые фотографии больше похожи на движущиеся фотографии с ощущением видео. Если вы не можете где-то запечатлеть момент, потому что не хотите привлекать внимание звуком затвора, вы можете вместо этого сохранить этот момент на живом снимке.
1. Откройте камеру вашего iPhone.
2. Вверху или внизу экрана камеры есть круглый значок с кольцами вокруг него, коснитесь его.
Поскольку живое фото имеет миллисекундный звук с момента непосредственно перед и после того, как снимок был сделан, ваш телефон автоматически отключает звук затвора, чтобы не испортить живое фото. Ваша функция живого фото теперь включена, и вы можете безбоязненно фотографировать!
3. Уменьшите громкость до минимума
Иногда вы не хотите включать беззвучный режим на своем iPhone. В других случаях вы не хотели бы делать живое фото вместо простого. Не беспокойтесь, вот решение и для этого. Все, что вам нужно сделать, это вручную уменьшить громкость на вашем iPhone до минимума, и он перестанет издавать звук, когда вы делаете снимок.
Преимущество использования этого метода отключения затвора камеры на iPhone заключается в том, что вы можете быстро изменить настройки телефона и сделать громкость слышимой сразу после съемки, чтобы не пропустить что-то важное.
4. Отключить звук камеры с помощью 4MeKey
Если вы зашли так далеко и ваш iPhone 7 японской модели или из Кореи, то вы можете использовать 4MeKey для отключения звука камеры. С подробным руководством и четкими инструкциями Tenorshare 4MeKey поможет вам отключить звук камеры, когда вы не можете отключить его из-за настроек iPhone по умолчанию.
Запустите 4MeKey. Подключите ваш iPhone к ПК и выберите «Отключить звук камеры» в главном интерфейсе.
Обработка. Тогда будьте осторожны, следуйте инструкциям по джейлбрейку iPhone.
После того, как вы успешно сделаете джейлбрейк iPhone, программа покажет вам информацию об устройстве, подтвердите ее и нажмите «Старт».
Затем он начнет отключать звук камеры.

- Подождите несколько секунд, пока он не завершится. Затем откройте камеру, чтобы сделать фотографии, звука не будет.
Заключение
Итак, это все, что мы знаем по теме, как отключить звук камеры iPhone 7. Поскольку все эти способы работают одинаково хорошо, вы можете выбрать тот, который вам больше всего нравится и с которым легко работать. И 4MeKey — ваше окончательное решение. Мы надеемся, что чтение нашей статьи помогло вам. Всего наилучшего с работой камеры вашего iPhone!
(Нажмите, чтобы оценить этот пост)
(0 голосов, среднее: 5.0 из 5)
Присоединяйтесь к обсуждению и поделитесь своим мнением здесь
Как решить проблему отсутствия звука на iPhone (поддерживается iOS 15)
Как исправить, если на iPhone нет звука?
Нельзя отрицать, что iPhone — удивительные устройства. Тем не менее, они все еще не совершенны. Например, нет звука на iPhone — проблема, довольно распространенная среди устройств Apple, независимо от версии или модели. И эта проблема может возникнуть в разных ситуациях. Недавно мы получили сообщения от пользователей iPhone о том, что на их iPhone нет звука после извлечения наушников или установки сторонних видеоприложений. На самом деле, иногда динамик iPhone просто не работает, даже если вы ничего не делаете. Чтобы помочь вам лучше понять свой iPhone и избавиться от этой проблемы, мы покажем вам, как исправить отсутствие звука на iPhone.
И эта проблема может возникнуть в разных ситуациях. Недавно мы получили сообщения от пользователей iPhone о том, что на их iPhone нет звука после извлечения наушников или установки сторонних видеоприложений. На самом деле, иногда динамик iPhone просто не работает, даже если вы ничего не делаете. Чтобы помочь вам лучше понять свой iPhone и избавиться от этой проблемы, мы покажем вам, как исправить отсутствие звука на iPhone.
Нет звука на iPhone
- Часть 1. Симптомы отсутствия звука на iPhone
- Часть 2. Решения по исправлению отсутствия звука на iPhone
Часть 1. Симптомы отсутствия звука на iPhone
Согласно нашим исследованиям, существуют различные симптомы отсутствия звука на iPhone.
- 1. iPhone звонит, но динамик больше ни на что не работает. Например, когда вам кто-то звонил, iPhone уведомлял вас, но через динамик ничего не слышно.
- 2. На iPhone вообще нет звука для звонков, музыки, видео или приложений.
 Ваш iPhone полностью превращается в бесшумное устройство. Неважно, слушаете ли вы музыку, смотрите фильмы или звоните по телефону, вы не услышите ни звука.
Ваш iPhone полностью превращается в бесшумное устройство. Неважно, слушаете ли вы музыку, смотрите фильмы или звоните по телефону, вы не услышите ни звука. - 3. Нет звука iPhone, так как он завис в режиме наушников. Эта проблема распространена, потому что iOS не определяет, что вы сняли наушники, особенно при использовании наушников сторонних производителей.
Часть 2. Решения по исправлению отсутствия звука на iPhone
Если вы столкнулись или столкнулись с проблемой отсутствия звука на iPhone, вы можете попробовать приведенные ниже решения, чтобы решить эту проблему.
Решение 1. Отключите режим «Не беспокоить».
Функция «Не беспокоить» обычно используется на собраниях, на рабочем месте или в кинотеатре. Если вы намеренно или случайно включили эту функцию, на вашем iPhone вообще не будет звука. Есть два способа отключить режим «Не беспокоить» на iPhone.
• Способ 1: Откройте настройки и выберите опцию «Не беспокоить ». Переместите переключатель Manual влево, чтобы выключить этот режим.
Переместите переключатель Manual влево, чтобы выключить этот режим.
• Способ 2. Проведите вверх от нижнего края экрана, чтобы открыть Пункт управления. Затем коснитесь параметра «Не беспокоить» со значком луны, чтобы отключить его. После отключения режима «Не беспокоить» вы можете попробовать воспроизвести музыку, чтобы проверить ее. (Посмотрите, что делать, если функция «Не беспокоить» не работает)
Решение 2. Попробуйте другое приложение
Если в приложении iPhone Video нет звука, попробуйте другое мультимедийное приложение. Иногда проблема совместимости может привести к тому, что видео-приложение или музыкальное приложение не будут работать должным образом на определенных моделях iPhone.
Убедитесь, что вы отключили беззвучный режим. Вы можете найти кнопку отключения звука рядом с кнопками громкости.
Попробуйте отрегулировать громкость звука во всех музыкальных и видеоприложениях на вашем iPhone. Если вы установили громкость звука на ноль в одном приложении, это повлияет и на другие приложения.
Решение 3. Снимите наушники
Наушники сторонних производителей, не соответствующие конфигурации iPhone, не будут воспроизводить звук и звук. Если вы не слышите звук через наушники, вы должны снять их или заменить на оригинальные наушники.
Если после снятия наушников на iPhone 7 нет звука, возможно, он завис в режиме наушников. Вы можете перейти к решению 7, чтобы узнать, как исправить зависание iPhone в режиме наушников.
Решение 4. Отключите Bluetooth
Если на вашем iPhone включен Bluetooth, он может быть подключен к другому устройству, например Bluetooth-динамику или Apple TV, и звук будет передаваться на это устройство. Итак, вы должны проверить и отключить «Bluetooth» в приложении «Настройки», когда на iPhone нет звука.
Решение 5. Перезагрузите iPhone
В случае блокировки программного обеспечения полный перезапуск может удалить все и заставить звук iPhone работать нормально. Операция проста. Удерживайте кнопки «Питание» и «Домой» одновременно, пока ваш iPhone не перезагрузится или не появится логотип Apple.
Решение 6. Восстановление заводских настроек
Эта операция немного сложна, но может решить проблему отсутствия звука на iPhone.
Шаг 1 Создайте резервную копию данных в iCloud или iTunes. Таким образом будут удалены все личные настройки и данные, поэтому лучше сначала сделать резервную копию телефона.
Шаг 2 Перейдите к Настройки > Общие > Сброс и выберите Сброс всех настроек .
Шаг 3 Восстановление заводских настроек может занять некоторое время. Когда процесс будет завершен, вы можете восстановить данные на свой iPhone.
Решение 7. Исправление зависания iPhone в режиме наушников
Когда вы взяли наушники, вы можете обнаружить, что на iPhone больше нет звука, так как iOS зависла в режиме наушников. И если приведенные выше решения не работают, вы можете попробовать FoneLab — Восстановление системы iOS. Это может помочь вам избавиться от зависания в режиме наушников. Ключевые особенности этого профессионального инструмента восстановления системы iOS включают в себя:
Ключевые особенности этого профессионального инструмента восстановления системы iOS включают в себя:
Основные функции
- 1. Он может устранить различные факторы, которые могут привести к отсутствию звука на iPhone, например, iPhone завис в режиме наушников, iPhone завис, синий экран или iPhone заблокирован.
- 2. Вы можете восстановить iPhone в режиме восстановления или в режиме DFU в зависимости от ситуации.
- 3. Этот инструмент восстановления iOS работает на всех моделях iPhone, включая iPhone 8/8 Plus/7/7 Plus/6/6s/5/5s.
- 4. Каждый может использовать iOS System Recovery на компьютере, независимо от того, какая у вас операционная система: Windows или Mac OS X.
- 5. Что еще более важно, восстановление системы iOS безопасно и надежно во время ремонта iPhone. Он использует USB-кабель для связи между iPhone и компьютером.
- 6. И даже новички могут понять этот инструмент для восстановления iPhone, поскольку он позволяет восстановить ваш iPhone в один клик.

Программа способна исправить зависание iPhone в режиме наушников.
Вы можете посмотреть видео, чтобы узнать больше о восстановлении системы iOS:
Основываясь на приведенном выше анализе, вы должны понять различные решения проблемы отсутствия звука на iPhone. iPhone — это набор высоких технологий. Хотя нам нравится его лучшая производительность и отличные функции, трудно диагностировать причины, по которым на iPhone нет звука. К счастью, мы обобщили основные симптомы этой проблемы. Более того, мы предложили несколько решений, которые помогут вам избавиться от проблемы. Когда вы сталкиваетесь с этой проблемой, вы можете попробовать решения одно за другим, чтобы исправить ее. Согласно нашему исследованию, зависание в режиме наушников является важным фактором, приводящим к отсутствию звука на iPhone. Итак, мы рекомендуем профессиональный инструмент для восстановления системы iPhone, iOS System Recovery. Он имеет режим наушников, который может распознавать программные ошибки и автоматически исправлять их.
 Засорение разъемов пыльными и грязевыми частицами приводит к тому, что звуковые параметры работают некорректно. Чтобы решить проблему, достаточно почистить разъем на смартфоне, на котором есть звук исключительно при включенных наушниках
Засорение разъемов пыльными и грязевыми частицами приводит к тому, что звуковые параметры работают некорректно. Чтобы решить проблему, достаточно почистить разъем на смартфоне, на котором есть звук исключительно при включенных наушниках Осмотрите внутренние стенки разъема наушников с помощью фонарика. При обнаружении инородных тел внутри канала произведите его чистку, вооружившись ватной палочкой или зубочисткой
Осмотрите внутренние стенки разъема наушников с помощью фонарика. При обнаружении инородных тел внутри канала произведите его чистку, вооружившись ватной палочкой или зубочисткой

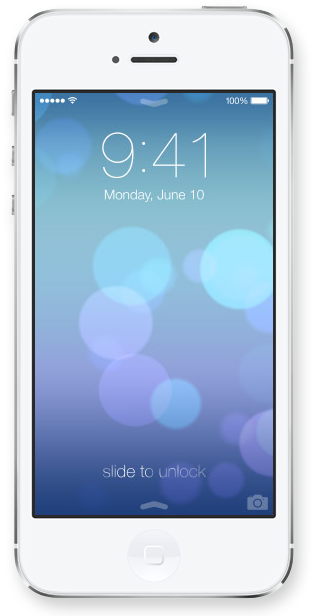

 Зеленый флажок (или птичку) ставим напротив Подключение, если пользователь iPhone планирует изменить стандартный звук при подключении зарядки, является одной из фишек iPhone. На экране появляется опция “Добавить” действие, нажимаем на нее.
Зеленый флажок (или птичку) ставим напротив Подключение, если пользователь iPhone планирует изменить стандартный звук при подключении зарядки, является одной из фишек iPhone. На экране появляется опция “Добавить” действие, нажимаем на нее. Следует нажать на опцию “Спрашивать” к запуску, чтобы отключить функцию. Если пользователь ничего не планирует менять, просто переходит дальше, нажав «Готово» в верхней части экрана.
Следует нажать на опцию “Спрашивать” к запуску, чтобы отключить функцию. Если пользователь ничего не планирует менять, просто переходит дальше, нажав «Готово» в верхней части экрана.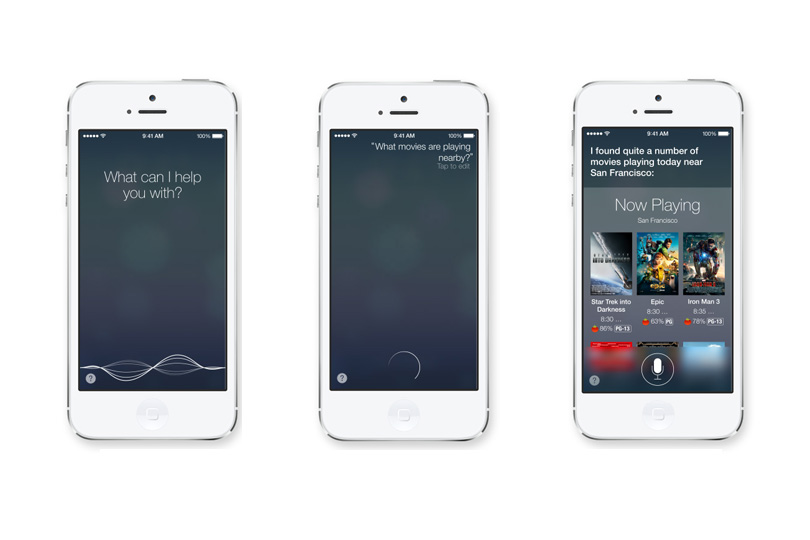 Сейчас она появилась еще и на смартфонах, позволяет одновременно, например, просматривать фильм и писать заметки или переписываться с другом в чате.
Сейчас она появилась еще и на смартфонах, позволяет одновременно, например, просматривать фильм и писать заметки или переписываться с другом в чате.