Содержание
Apple выпустила iOS 11 Beta 1
Новости
Apple
Обновления
iOS 11
Apple выпустила iOS 11 Beta 1
Денис Черкашин
—
Apple выпустила iOS 11 Beta 1 для разработчиков. Обновление доступно для скачивания в Центре разработчиков на сайте Apple или в том случае, если на вашем устройстве установлен соответствующий профиль. Общедоступная бета-версия для пользователей iOS появится позже в этом месяце на сайте beta.apple.com.
Как установить предварительную версию iOS 11 для разработчиков:
- Вы должны быть зарегистрированным разработчиком.
- Авторизуйтесь на сайте Apple для разработчиков.

- Нажмите на Certificates, Identifiers & Profiles.
- Нажмите на All под Devices в левой навигационной панели.
- Нажмите на кнопку «+» в правом верхнем углу и добавьте своё устройство. Для этого понадобится UDID, который можно найти, подключив устройство к компьютеру через iTunes. В iTunes нужно найти небольшую иконку iPhone рядом с выпадающим меню. Серийный номер можно скопировать-вставить в страницу сайта Apple для разработчика.
- После ввода UDID нажмите кнопку Continue, затем Register, потом Done.
- После завершения регистрации устройства нажмите на Platform в навигационной панели сверху, затем на iOS и на Download.
- Рядом с iOS 11 beta необходимо выбрать модель устройства из выпадающего меню под Restore Image.
- Перед стартом загрузки убедитесь, что используете последнюю версию iTunes
- Чтобы установить iOS 11 beta нажмите в iTunes на значок iPhone (как при поиске UDID).
- Зажмите клавишу Option (Shift в Windows) и кликните на Update iPhone.

- Выберите загруженный ранее файл образа iOS 11 beta с расширением .ipsw и нажмите Open.
- iTunes предупредит о старте установки iOS 11. Нажмите OK.
- После перезагрузки устройства нужно будет подтвердить обновление.
- Устройство перезагрузится снова, после чего отобразится окно приветствия. Следуйте дальнейшим инструкциям в телефоне до завершения установки OS 11 beta.
Внимание! Установку предварительной версии iOS 11 для разработчиков вы выполняете на свой страх и риск, тем самым принимая на себя всю ответственность за возможные последствия Ваших действий.
Купить рекламу
Рекомендации
Включение всего одной настройки в Chrome охладит ваш компьютер, а ноутбуку продлит автономность
Мы нашли удобный способ следить за максимально выгодным курсом доллара на AliExpress
Как удалить банковские карты из Google Pay (потому что зачем они там?)
7 настроек Google-клавиатуры, которые вы должны включить прямо сейчас
Рекомендации
Включение всего одной настройки в Chrome охладит ваш компьютер, а ноутбуку продлит автономность
Мы нашли удобный способ следить за максимально выгодным курсом доллара на AliExpress
Как удалить банковские карты из Google Pay (потому что зачем они там?)
7 настроек Google-клавиатуры, которые вы должны включить прямо сейчас
Купить рекламу
Читайте также
Aliexpress
Заменил iCloud, Zoom и все иностранные сервисы российскими.
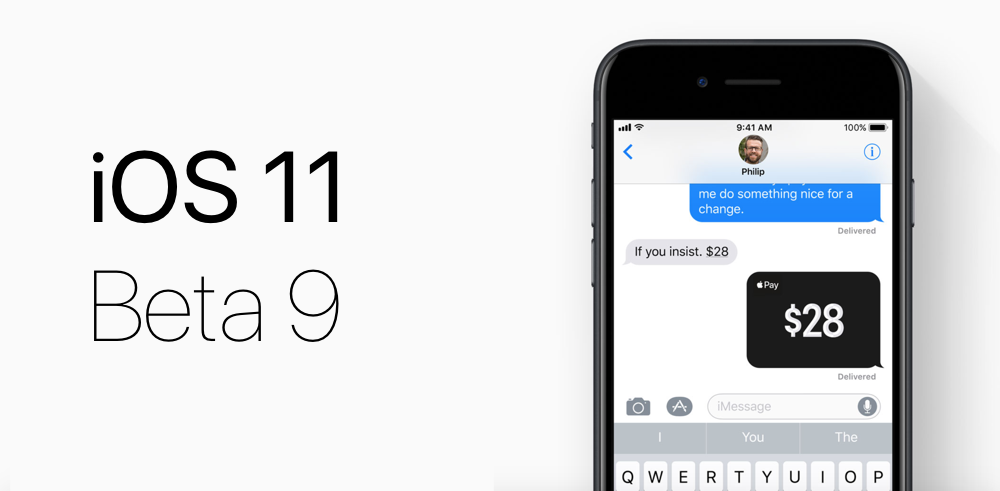 Заметил общую тенденцию среди приложений
Заметил общую тенденцию среди приложений
YouTube кардинально изменится. Часть изменений уже доступна
YouTube
Как установить бета-версию iOS 11 на вашем iPhone или iPad 📀
Публичная бета-версия iOS 11 теперь доступна для iPhones и iPads. Любой, кто хочет играть с новыми функциями iOS 11, может установить его сегодня. Однако мы рекомендуем сначала создать резервную копию вашего устройства, чтобы впоследствии можно было восстановить стабильную версию iOS 10.
Когда обновляться до бета-версии (а когда не стоит)
Прежде чем перейти к одному этапу в этом уроке, давайте будем предельно ясны: вы подписываетесь на бета-версию. Это означает, что вы получаете нестабильное программное обеспечение.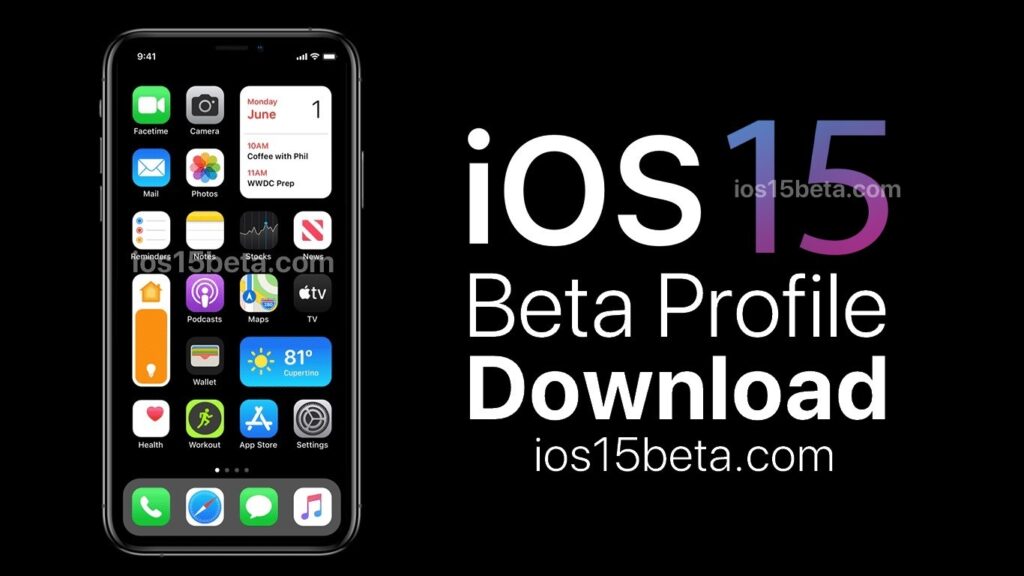 Там будут сбои, замороженные приложения, причуды и другие икоты. Этот материал не готов к прайм-тайм.
Там будут сбои, замороженные приложения, причуды и другие икоты. Этот материал не готов к прайм-тайм.
Имея это в виду, если у вас есть только одно устройство iOS, и вы полагаетесь на него для важных вещей, таких как приложения, связанные с работой, поддерживая связь с госпитализированной семьей или любым количеством сценариев стабильности, вам следует дождаться публики релиз iOS 11 в конце 2017 года.
Серьезно, мы имеем в виду это: не устанавливайте это на своем основном устройстве. Если у вас есть iPhone, который вы используете для всего, не устанавливайте его на этом iPhone!
Но, если у вас есть старый iPhone или iPad, вы мало используете, и вы готовы к некоторым ошибкам и сбоям, а затем продолжайте. Перед широкой аудиторией вы сможете попробовать все функции (и обеспечить обратную связь).
Готовы ли вы к добровольному бета-тестированию? Давайте прыгаем прямо.
Что вам нужно
Чтобы следовать дальше, вам нужно несколько простых вещей. Прежде всего, вам нужен совместимый iPhone, iPad или iPod Touch. Давайте сломаем его по категории устройств.
Давайте сломаем его по категории устройств.
Каждый iPhone от iPhone 5s, идущий вперёд, совместим с iOS 11, включая следующие устройства:
- iPhone 7
- iPhone 7 Plus
- iPhone 6s
- iPhone 6s Plus
- Айфон 6
- iPhone 6 Plus
- iPhone SE
- айфон 5с
Список становится немного сложнее разобрать, когда мы начинаем говорить о iPads, в связи с различными соглашениями об именах. Но, в основном, вы имеете право, если у вас iPad iPad, iPad Mini 2 или новее:
- iPad Pro 12,9-дюймовое 2-е поколение
- iPad Pro 12,9-дюймовое 1-го поколения
- iPad Pro 10,5-дюймовый
- iPad Pro 9,7-дюймовый
- iPad Air 2
- iPad Air
- iPad 5-го поколения
- iPad mini 4
- iPad mini 3
- iPad mini 2
Наконец, вы можете установить бета-версию iOS 11 на новейший iPod Touch:
- iPod touch 6-го поколения
В дополнение к поддерживаемому устройству мы также настоятельно рекомендуем вам установить Windows PC или Mac с самой последней версией iTunes, чтобы сделать полную резервную копию вашего устройства в состоянии iOS 10. Это позволит вам вернуться к текущему состоянию iOS 10 без потери каких-либо данных.
Это позволит вам вернуться к текущему состоянию iOS 10 без потери каких-либо данных.
Шаг первый: сделайте резервную копию своего iPhone или iPad с iTunes
Зачем создавать резервные копии на локальной машине? Даже при быстром подключении вытаскивание полной резервной копии iCloud может занять очень много времени для телефона с большим количеством приложений и хранилища. Кроме того, вам никогда не придется беспокоиться о нехватке места или перезаписывать резервную копию, когда у вас есть дополнительное пространство на жестком диске (по сравнению с очень ограниченным объемом пространства, выделенного для бесплатной учетной записи iCloud). Если вы хотите стереть телефон и вернуться в iOS 10, процесс займет несколько минут, если у вас есть локальная резервная копия и, возможно, часы и часы, если вам нужно сделать это через Интернет.
В случае, если мы не сделали этого очень четко:выполните резервное копирование своего устройства в iTunes досудопроизводство.
Не помните, как? Не волнуйся. В наши дни многие пользователи iOS даже не смотрят на iTunes, поэтому вы, вероятно, не одиноки. Чтобы выполнить резервное копирование, запустите iTunes и подключите устройство iOS с помощью кабеля синхронизации — это USB-кабель, который вы используете для зарядки вашего устройства. Возможно, вам понадобится нажать «Разрешить» в iTunes, а затем нажать «Доверьтесь» на iPhone или iPad, если вы ранее не подключали его к iTunes на своем компьютере. Найдите значок устройства возле левого верхнего угла интерфейса iTunes и нажмите на него.
На странице «Сводка» устройства, которая открывается по умолчанию при выборе устройства, прокрутите вниз до параметра «Резервные копии» и установите флажок «Этот компьютер» в качестве места для резервного копирования, а затем установите флажок «Шифровать резервную копию iPhone». Если вы не зашифруете свою резервную копию, вы потеряете все свои пароли учетной записи, сохраненные в Safari и других приложениях, все ваши данные о здоровье и все ваши данные и настройки HomeKit. Нажмите «Назад», чтобы начать резервное копирование.
Нажмите «Назад», чтобы начать резервное копирование.
Даже с особенно полным iPhone, процесс не должен занять много времени. Мы увидели, что половина полных 64-Гбайт iPhone заработали чуть более 10 минут.
Когда процесс будет завершен, вы захотите архивировать резервную копию, чтобы iTunes не удалял ее автоматически. Нажмите «iTunes»> «Настройки» на Mac или нажмите «Редактировать»> «Установки» в Windows. Перейдите на вкладку «Устройства» и найдите созданную резервную копию. Щелкните правой кнопкой мыши или нажмите Ctrl-click и выберите «Архив». Это предотвратит перезапись резервной копии, чтобы вы могли ее восстановить в будущем. Он будет отмечен датой и временем архивирования.
Говоря о особенно полных iPhone, если ваше устройство iOS упаковано на жабры с вещами, у вас может не быть места для обновления iOS 11.Пока вы ожидаете завершения процесса резервного копирования, загляните в нижнюю часть панели устройства в iTunes и посмотрите, сколько свободного места у вас на устройстве.
Обновление бета-версии iOS 11 составляет приблизительно 1,7 ГБ, и для использования в процессе обновления требуется около 1,5 ГБ временного пространства. Было бы разумно, по крайней мере, обойти эти два номера, добавить их и нацелиться на 4 ГБ свободного места на вашем устройстве перед обновлением. Если вы плотно обходитесь в комнате, сейчас самое время удалить что-то с большим отпечатком, которое легко вернуть позже (например, мобильная игра с огромным требованием к хранению и без сохранения файлов или кучей аудиокниг, которые вы можете повторная загрузка после факта). На экране «Настройки»> «Основные»> «Хранение и использование iCloud» на вашем устройстве нажмите «Управление хранилищем» в разделе «Хранилище», чтобы узнать, что использует пространство.
Шаг второй: регистрация для бета-версии
После того, как вы определили, что у вас есть совместимое устройство и его резервное копирование, вам нужно зарегистрироваться в учетной записи Apple Beta Software Program.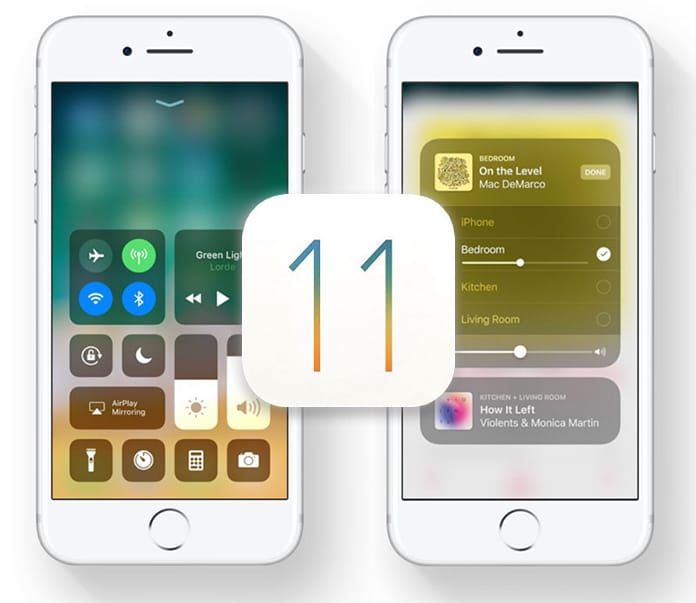 Регистрация выполняется так же просто, как заголовок веб-сайта и вход в систему с вашим обычным Apple ID и нажатие «Принять», чтобы принять соглашение и подтвердить, что вы хотите присоединиться к программе.
Регистрация выполняется так же просто, как заголовок веб-сайта и вход в систему с вашим обычным Apple ID и нажатие «Принять», чтобы принять соглашение и подтвердить, что вы хотите присоединиться к программе.
Не беспокойтесь: это не будет автоматически обновлять все ваши устройства до бета-версии программного обеспечения. Это просто позволяет вам перейти на бета-версию программного обеспечения в соответствии с приведенными ниже инструкциями.
Шаг третий: обновите профиль конфигурации
Затем пришло время обновить бета-версию iOS 11. Публичное бета-обновление — процесс Over The Air (OTA), поэтому убедитесь, что ваше устройство полностью заряжено и, предпочтительно, подключено к зарядному кабелю.
На вашем iPhone или iPad запустите Safari и перейдите на страницу https://beta.apple.com/profile. При появлении запроса войдите в ту же учетную запись Apple, которую вы связали с бета-тестированием. Прокрутите вниз, найдите шаг «Загрузить профиль» и нажмите кнопку «Загрузить профиль».
Вам будет предложено установить профиль. Нажмите «Установить» в верхнем правом углу.
Если ваше устройство защищено PIN-кодом, вам будет предложено ввести его. Затем вы увидите большой блок легализации. Нажмите «Установить» в верхнем правом углу снова.
Наконец, вам будет предложено перезагрузить iPhone или iPad. Нажмите «Перезапустить».
Примечание. Это не устанавливает iOS 11, он просто обновляет профиль на вашем телефоне, чтобы иметь право на обновление OTA.
Шаг четвертый: примените обновление
При перезагрузке телефона или планшета и со здоровым временем работы от батареи перейдите в «Настройки»> «Основные»> «Обновление программного обеспечения». Когда вы нажимаете на нее, вы должны увидеть запись для «iOS 11 Public beta». Вы можете увидеть немного более новую версию, если вы прочтете этот учебник после того, как выйдут новые бета-версии.
Нажмите «Загрузить и установите».
Введите свой PIN-код, если это применимо, а затем примите еще один раунд соглашений. Как только вы это сделаете, начнется загрузка. Будьте готовы ждать, особенно если вы следуете вместе с этим руководством по выпуску новой публичной бета-версии. Для загрузки обновления может потребоваться необычно долгое время, если многие люди пытаются его загрузить — это потребовало нашего обычного скоростного широкополосного подключения через полчаса или около того.
Как только вы это сделаете, начнется загрузка. Будьте готовы ждать, особенно если вы следуете вместе с этим руководством по выпуску новой публичной бета-версии. Для загрузки обновления может потребоваться необычно долгое время, если многие люди пытаются его загрузить — это потребовало нашего обычного скоростного широкополосного подключения через полчаса или около того.
После того, как файл обновления находится на вашем устройстве, кнопка «Загрузить и установить», увиденная выше, превратится в «Установить». Вы можете нажать «Установить», чтобы установить его немедленно или установить позже. (Но давай, это бета-релиз, а не Сочельник, теперь ты хочешь играть со своими игрушками.)
Устройтесь поудобнее и расслабьтесь во время обновления, и если вы еще этого не сделали, подключите телефон к зарядному кабелю, чтобы он был безопасным. Кроме того, будьте терпеливы и оставьте это: это не обновление 10.2.X до 10.2.Y, это основное обновление версии. Для установки потребуется некоторое время./article-new/2019/06/how-to-install-ios-13-public-beta-on-iphone-2.jpg?lossy)
Шаг пятый: завершите процесс
Когда ваше устройство завершит обновление, и вы вернетесь на экран блокировки, введите свой PIN-код, чтобы начать работу. Вам будет предложено принять еще несколько соглашений (программное обеспечение iOS, по-видимому, соглашения полностью вниз). Затем вам будет предложено участвовать в различных программах сбора данных, таких как отчеты об ошибках для разработчиков Apple и приложений. Даже если вы обычно блокируете такие настройки конфиденциальности, мы рекомендуем вам включить их (по крайней мере, пока вы используете бета-версии iOS). Весь смысл бета-программы заключается в том, чтобы любопытные / посвященные пользователям iOS попробовать что-то сделать, прежде чем они достигнут публики в стабильном выпуске. Каждый отчет об ошибках помогает!
Вы можете заметить, что на вашем iPhone или iPad появилось новое приложение Apple. Обратная связь.
Если вы столкнетесь с странными сбоями с iOS 11, вы можете нажать значок «Обратная связь» и распечатать отчет, используя очень хорошо выложенную форму отчета.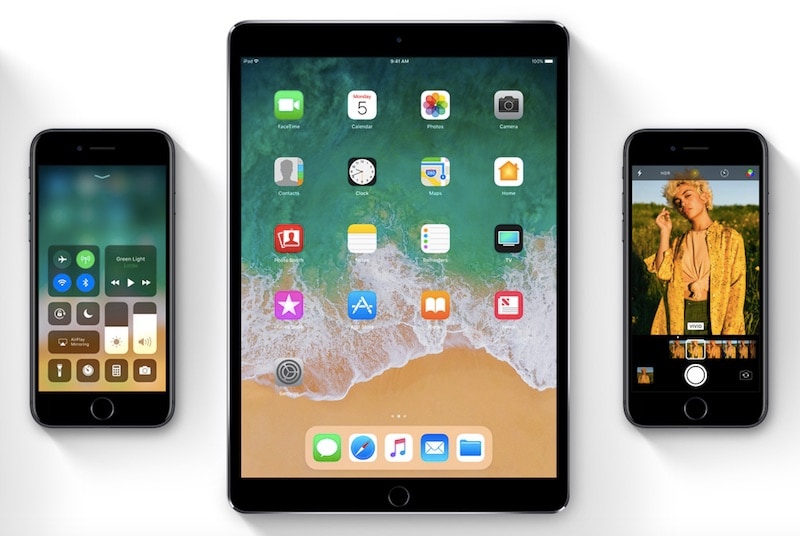
С дополнительной минутой усилий здесь или там ваши отчеты об ошибках помогут отполировать края iOS 11 до того, как они будут опубликованы публике.
Регистрация здесь, «Я согласен» здесь, там и везде, и, после небольшой загрузки, вы запускаете iOS за 11 месяцев до всех остальных. Теперь пришло время играть с множеством новых функций и посмотреть, как все меняется между окончанием и стабильным выпуском.
Tweet
Share
Link
Plus
Send
Send
Pin
Загрузить iOS 11 Beta для iPhone и iPad – как установить прямо сейчас
Автор Белов Олег На чтение 4 мин. Просмотров 25 Опубликовано
Вы можете скачать iOS 11 Beta для вашего совместимого iPhone, iPad или iPod touch прямо сейчас. Вот как это установить. Загрузите iOS 11 Beta 1 сегодня, если вы являетесь зарегистрированным разработчиком
Вы можете скачать iOS 11 Beta для вашего совместимого iPhone, iPad или iPod touch прямо сейчас. Вот как это установить.
Содержание
- Загрузите iOS 11 Beta 1 сегодня, если вы являетесь зарегистрированным разработчиком
- Зарегистрируйте UDID вашего устройства
- Скачать iOS 11 Beta IPSW файл для восстановления iTunes
- Скачать iOS 11 Beta Over the Air (предпочтительный метод)
Apple выпустила первую бета-версию iOS 11 для разработчиков. Ключевое слово «разработчик» здесь, программное обеспечение доступно для загрузки прямо с веб-сайта Apple Developer Program. И, конечно же, для тех, кто не знает, членство – платное дело, которое стоит 99 долларов в год. Если вы считаете себя энтузиастом Apple, тогда лучше инвестировать в членство сегодня, чтобы получить доступ к предварительной версии программного обеспечения раньше всех.
iPhone 6 имеет существенную разницу в частоте отказов по сравнению с iPhone X
Прежде чем вы начнете процесс загрузки и установки, вы должны рассмотреть несколько вещей. Прежде всего, это бета-версия программного обеспечения, и она не предназначена для использования в качестве ежедневного драйвера. Во-вторых, если у вас есть запасное устройство, установите на него программное обеспечение, иначе вы столкнетесь с большими проблемами. И последнее, но не менее важное: убедитесь, что вы создали резервные копии всех своих данных в iTunes или iCloud, прежде чем продолжить. Пользователи iOS 10.3 или выше могут сделать это, выбрав «Настройки»> «Apple ID»> «iCloud»> «Резервное копирование iCloud». Вы также можете использовать iTunes как альтернативу, если хотите. Резервные копии, созданные на iOS 11 Beta, не будут работать на старых прошивках.
Зарегистрируйте UDID вашего устройства
Если у вас есть действующее членство в программе Apple Developer Program, сначала подключите iPhone или iPad к ПК или Mac. Следуйте приведенным ниже инструкциям, чтобы зарегистрировать UDID вашего устройства в Apple, что позволит установить бета-версию прошивки.
Следуйте приведенным ниже инструкциям, чтобы зарегистрировать UDID вашего устройства в Apple, что позволит установить бета-версию прошивки.
1. Запустите iTunes.
2. Выберите ваше устройство iOS в верхнем левом углу iTunes.
3. Как только ваше устройство выбрано, вы увидите кучу информации, касающейся вашего устройства, включая версию прошивки, серийный номер, номер телефона и многое другое. Нажимайте на серийный номер, пока не увидите строку UDID.
Вы можете сделать джейлбрейк iOS 11.4 с последней версией Electra 1.0.3
4. Щелкните правой кнопкой мыши строку UDID и выберите «Копировать».
5. Теперь откройте веб-сайт Apple Developer Program, перейдя по адресу: developer.apple.com/programs/
6. Войдите в свою учетную запись, нажав «Учетная запись» вверху. Введите свои учетные данные Apple ID, когда вас попросят об этом.
7. С левой стороны вы увидите множество вариантов. Нажмите на сертификаты, идентификаторы и профили.
7. Регистрируете ли вы iPhone или iPad, нажмите на iPhone или iPad в разделе «Устройства» слева.
Регистрируете ли вы iPhone или iPad, нажмите на iPhone или iPad в разделе «Устройства» слева.
8. Нажмите вручную зарегистрировать устройства.
9. Выберите параметр «Зарегистрировать устройство», затем присвойте устройству имя и вставьте свой UDID, который вы скопировали на шаге 4. После этого просто нажмите кнопку «Продолжить» внизу.
Все готово для загрузки и установки iOS 11 Beta на ваш iPhone или iPad.
Скачать iOS 11 Beta IPSW файл для восстановления iTunes
Прежде чем продолжить, убедитесь, что у вас установлена последняя версия iTunes. И да, этот процесс работает только на Mac. Быть разным из этого факта. Кроме того, XCode должен быть установлен на вашем Mac, а в противном случае установка просто не удастся.
1. Если вы по-прежнему заходите на веб-сайт программы Apple Developer Program, откройте следующую ссылку в веб-браузере: developer.apple.com/ios/
2. Нажмите синюю кнопку «Загрузить» в правом верхнем углу.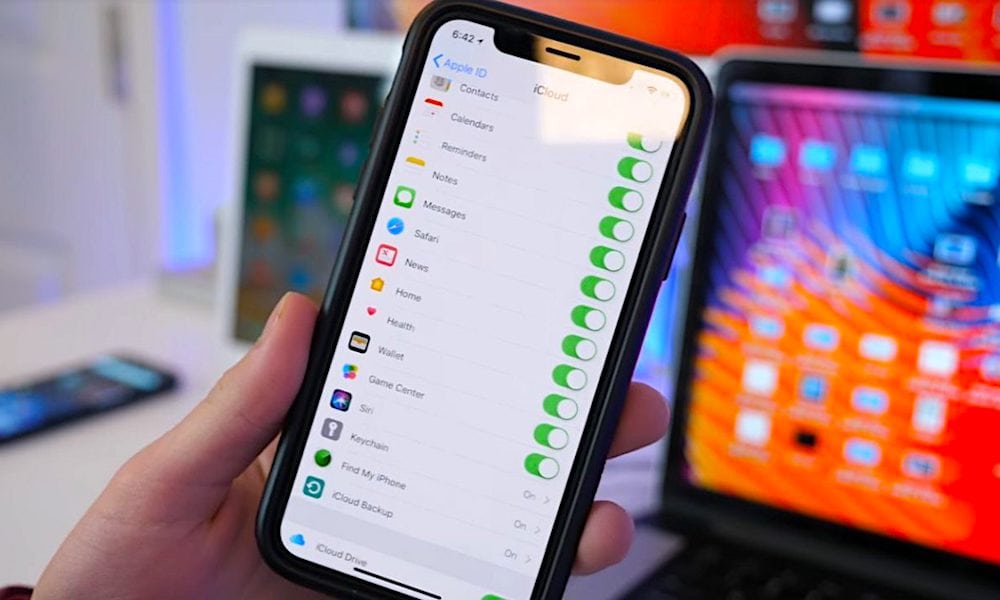
3. Выберите файл iOS 11 Beta IPSW и загрузите его для своего устройства.
4. После завершения загрузки запустите iTunes, выберите свое устройство в верхнем левом углу.
5. Удерживая левую клавишу «Option» на вашем Mac, нажмите кнопку «Восстановить iPhone».
6. Выберите файл восстановления IPSW и дайте iTunes завершить установку.
Скачать iOS 11 Beta Over the Air (предпочтительный метод)
Не хотите пройти через все вышеизложенное? Ну, а почему бы тогда не скачать бета-версию по воздуху? Нет необходимости устанавливать Xcode или iTunes. Просто следуйте инструкциям ниже, и вы будете готовы в кратчайшие сроки.
1. Откройте следующую ссылку на вашем iPhone или iPad: developer.apple.com/download/
2. При необходимости войдите в свой аккаунт.
3. Прямо перед опцией загрузки бета-версии iOS 11 вы увидите синюю кнопку «Загрузить». Просто нажмите на него, и профиль конфигурации будет загружен прямо на ваше устройство.
4. Следуйте инструкциям на экране для установки, а затем сверните все, перейдя в «Настройки»> «Основные»> «Обновление программ». Нажмите на «Загрузить и установить», чтобы получить последнее обновление iOS 11 Beta.
Следуйте инструкциям на экране для установки, а затем сверните все, перейдя в «Настройки»> «Основные»> «Обновление программ». Нажмите на «Загрузить и установить», чтобы получить последнее обновление iOS 11 Beta.
Вы также можете загрузить и установить iOS 11 Beta без учетной записи разработчика. Но действуйте на свой страх и риск: загрузите и установите iOS 11 Beta без учетной записи разработчика.
Вышла IOS 13 Beta 1: как установить? Подробная инструкция для Windows и MacOS
050 537 18 18
096 537 18 18
Продуктивная работа с Mac, iPhone и iPad
Apple Repair
- 4 июня, 2019
Важно знать.
Сразу после окончания презентации WWDC 2019 компания Apple выпустила первую бета-версию iOS 13 для зарегистрированных разработчиков. В этом материале подробно рассказали о рабочих способах установки iOS 13 beta 1 на Windows и macOS без учетной записи разработчика.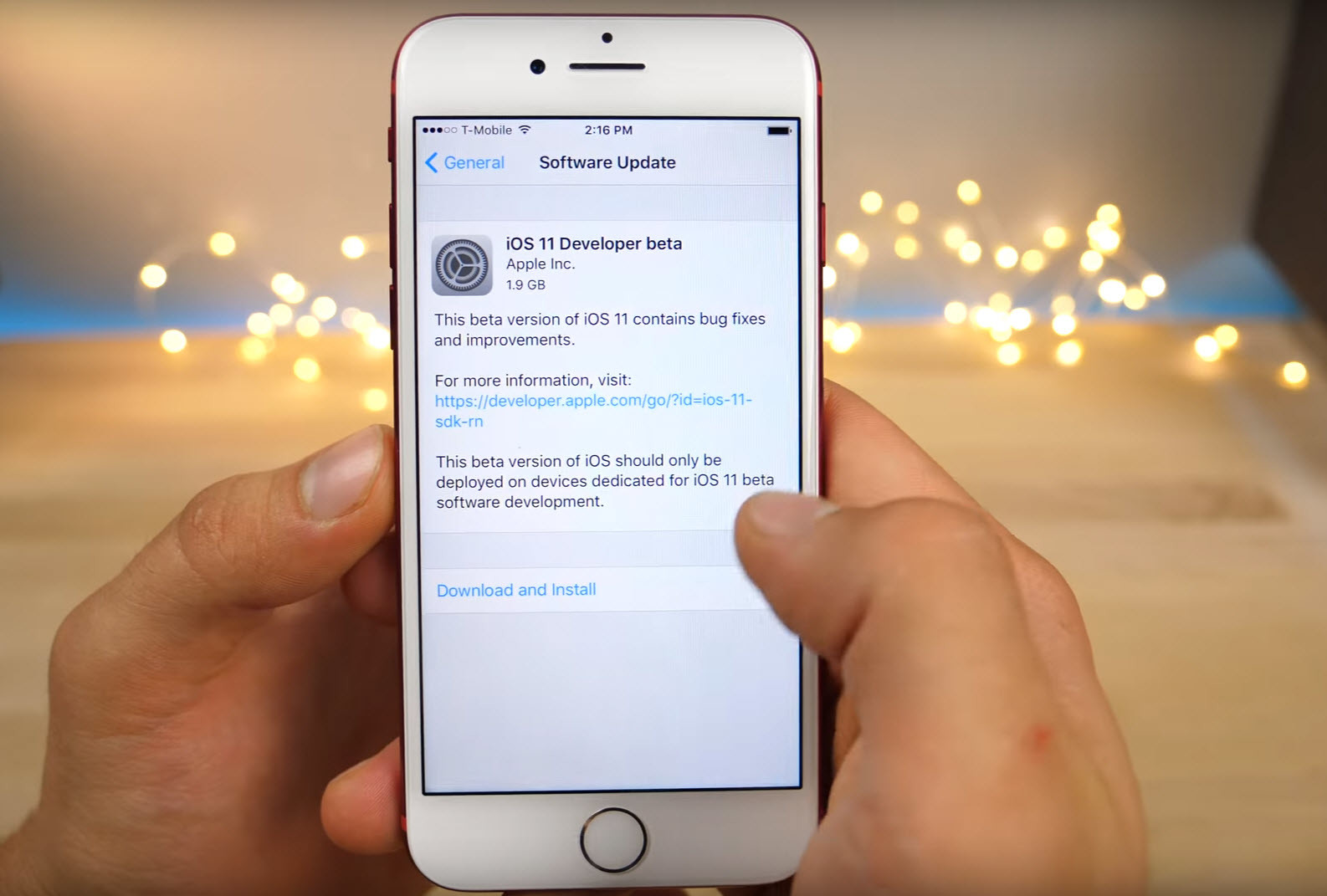 Несмотря на то, что Apple не выпустила бета-профиль для обновления до iOS 13 по «воздуху», установка прошивки возможна.
Несмотря на то, что Apple не выпустила бета-профиль для обновления до iOS 13 по «воздуху», установка прошивки возможна.
Как установить iOS 13 beta 1 на Windows без учетной записи разработчика
Важно! Данный способ сложнее, чем обычная установка бета-версии iOS 13. Обязательно создайте резервную копию своего iPhone через iTunes. О том, как это сделать вы можете узнать в этой инструкции.
Шаг 0. Создайте резервную копию iPhone и подключите смартфон к компьютеру.
Шаг 1. Загрузите IPSW-файл прошивки iOS 13 для вашего iPhone:
- Скачать iOS 13 для iPhone 6s
- Скачать iOS 13 для iPhone 6s Plus
- Скачать iOS 13 для iPhone SE
- Скачать iOS 13 для iPhone 7
- Скачать iOS 13 для iPhone 7 Plus
- Скачать iOS 13 для iPhone 8
- Скачать iOS 13 для iPhone 8 Plus
- Скачать iOS 13 для iPhone X
- Скачать iOS 13 для iPhone XR
- Скачать iOS 13 для iPhone XS
- Скачать iOS 13 для iPhone XS Max
Шаг 2.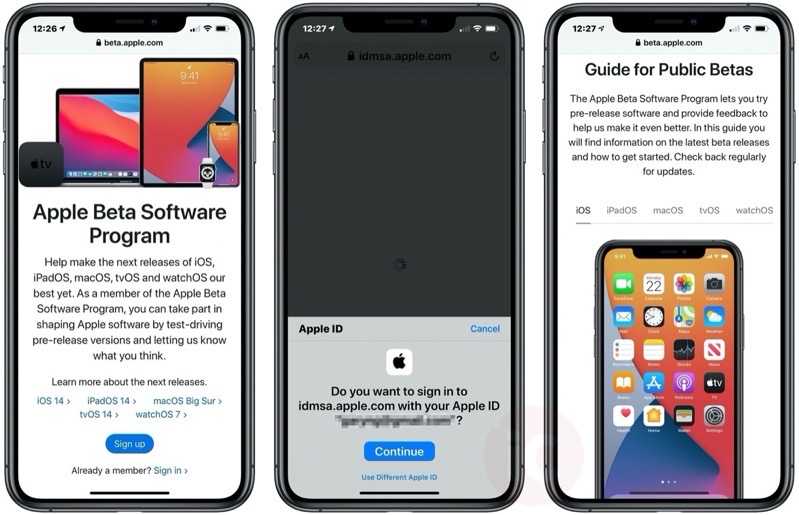 Расположите IPSW-файл iOS 13 в папку C:/iOS.
Расположите IPSW-файл iOS 13 в папку C:/iOS.
Шаг 3. Загрузите архив с утилитой libimobile2019 по этой ссылке и распакуйте его в папку C:/iOS.
Шаг 4. Запустите командную строку от имени администратора. Для этого откройте меню «Пуск» и введите команду cmd, а после нажмите правой кнопкой на ярлыке «Командная строка» и выберите «Запуск от имени администратора».
Шаг 5. В командной строке введите команду:
cd «путь к папке, в которой находится IPSW-файл прошивки iOS 13»
Например, если вы разместили IPSW-файл в папке C:/iOS, то команда будет выглядеть следующим образом:
cd C:/iOS/
Шаг 6. После создания резервной копии в командой строке введите команду:
idevicerestore.exe -d “название файла IPSW«.ipsw
Например, если название IPSW-файла «iPhone_4.7_P3_13.0_17A5492t_Restore», то команда для успешной установки iOS 13 будет выглядеть так:
idevicerestore.
exe -d iPhone_4.7_P3_13.0_17A5492t_Restore.ipsw
Скопируйте эту команду. Вам понадобится ввести ее повторно.
Шаг 7. Практически сразу в командной строке возникнет следующая ошибка:
ERROR: Unable to send iBEC component: Unable to find device
ERROR: Unable to send iBEC to device.
ERROR: Unable to send iBEC
После этого запустится iTunes, а на экране iPhone появится логотип iTunes. Не нажимайте ничего в iTunes. Все идет по плану.
Шаг 8. Запустите «Диспетчер устройств», выберите пункт «Устройства USB» и нажмите правой кнопкой на Apple Recovery (iBoot) USB Composite Device. Выберите «Удалить устройство». Если откроется всплывающее окно с возможность поставить галочку — поставьте ее и подтвердите удаление.
Шаг 9. Отключите iPhone от компьютера и подключите заново.
Шаг 10. Вернитесь в командную строку и вновь введите команду, которую вы вводили на шаге № 6 (можно повторить команду, нажав на клавишу стрелочка вверх):
idevicerestore.
exe -d “название файла IPSW”.ipsw
Шаг 10. Начнется установка iOS 13 на ваше устройство. Ни в коем случае не отключайте iPhone от компьютера.
Если в процессе установки вновь возникнет какая-либо ошибка, повторите шаги № 8 и № 10. Шаг № 9, предусматривающий переподключение iPhone к компьютеру выполнять не нужно.
Готово! После непродолжительной установки, на вашем iPhone будет установлена iOS 13.
Как установить iOS 13 на Mac
Шаг 1. Установите на свой Mac бета-версию macOS Catalina.
Шаг 2. Загрузите бета-версию iOS 13 для зарегистрированных разработчиков по следующим ссылкам:
- Скачать iOS 13 для iPhone 6s
- Скачать iOS 13 для iPhone 6s Plus
- Скачать iOS 13 для iPhone SE
- Скачать iOS 13 для iPhone 7
- Скачать iOS 13 для iPhone 7 Plus
- Скачать iOS 13 для iPhone 8
- Скачать iOS 13 для iPhone 8 Plus
- Скачать iOS 13 для iPhone X
- Скачать iOS 13 для iPhone XR
- Скачать iOS 13 для iPhone XS
- Скачать iOS 13 для iPhone XS Max
Шаг 3. Подключите iPhone к Mac и выполните установку iOS 13 beta 1 через Finder.
Подключите iPhone к Mac и выполните установку iOS 13 beta 1 через Finder.
© 2010–2021
Сервисный центр AppleRepair
Сайт носит информационный характер и не публичная оферта. Указанные товарные знаки и продукция, маркированная знаками товаров, используются исключительно для предоставления информации пользователям о товаре.
Наши услуги
Регионы
Полезное
Пишем библиотеку для запроса оценки в AppStore / Хабр
👋 Всем привет. Меня зовут Алексей Межевикин. Я iOS-разработчик c 2011 года. Последнии 4 года занимаюсь разработкой, монетизацией и продвижением своих приложений.
В продвижении очень важную роль играет рейтинг приложения в AppStore. Рейтинг формируется исходя из оценок пользователей оставленных либо непосредственно в AppStore либо через специальное окошко, которое вызывается внутри приложения.
В этой статье я предлагаю написать крошечную библиотеку для удобного запроса оценки. По сути, это будет обертка над нативным SKStoreReviewController, которая будет запрашивать отзыв через энное количество запусков, либо энное количество дней после установки.
Немного теории
В iOS есть специальный инструмент для запроса оценки у пользователя. Называется он SKStoreReviewController и доступен начиная с iOS 10.3.
Не смотря на то, что класс называется контроллером это не контроллер в классическом понимании, а по сути обертка над ним. Мы не имеем прямого доступа и не можем его презентовать самостоятельно а только лишь можем запросить его показ через статический метод SKStoreReviewController.requestReview(). При этом вызов метода requestReview не гарантирует показа контроллера. Так как показ возможен только три раза в год, при условии что изменилась версия приложения и пользователь не отключил запрос оценки в настройках iOS.
Поэтому очень важно не потратить заветные три попытки впустую. Для этого давайте напишем небольшую обертку которая возьмет контроль на себя и избавит нас от этой головной боли.
Приступим к коду
Первым делом создадим класс и напишем метод самого запроса. Начиная с iOS 14 метод requestReview запрашивается с передачей текущей сцены. Поэтому используем конструкцию
Поэтому используем конструкцию #available для проверки версии iOS. Так как метод может быть вызван до создания сцены, например в applicationDidFinishLaunchingWithOptions() , то вызываем весь код с задержкой в 1 секунду.
class AppReview {
func request() {
DispatchQueue.main.asyncAfter(deadline: .now() + 1) {
if #available(iOS 14.0, *) {
if let scene = UIApplication.shared.connectedScenes.first as? UIWindowScene {
SKStoreReviewController.requestReview(in: scene)
}
} else {
SKStoreReviewController.requestReview()
}
}
}
}
Теперь давайте добавим инициализатор и два свойства.
class AppReview {
public let minLaunches: Int
public let minDays: Int
public init(minLaunches: Int = 0, minDays: Int = 0) {
self.minLaunches = minLaunches
self.minDays = minDays
}
}minLaunches — минимальное количество запусков после которого можно показать запрос.
minDays — минимальное количество дней после которого можно показать запрос.
Для хранения информации о количестве запусков, дате первого запуска а так же дате последнего запроса создадим 4 свойства. Значения будем хранить в UserDefaults.
var launches: Int {
get { ud.integer(forKey: "AppReviewLaunches") }
set(value) { ud.set(value, forKey: "AppReviewLaunches") }
}
var firstLaunchDate: Date? {
get { ud.object(forKey: "AppReviewFirstLaunchDate") as! Date? }
set(value) { ud.set(value, forKey: "AppReviewFirstLaunchDate") }
}
var lastReviewDate: Date? {
get { ud.object(forKey: "AppReviewLastReviewDate") as! Date? }
set(value) { ud.set(value, forKey: "AppReviewLastReviewDate") }
}
var lastReviewVersion: String? {
get { ud.string(forKey: "AppReviewLastReviewVersion") }
set(value) { ud.set(value, forKey: "AppReviewLastReviewVersion") }
}Теперь нам нужно посчитать количество дней после первого запуска приложения и количество дней после последнего запроса оценки.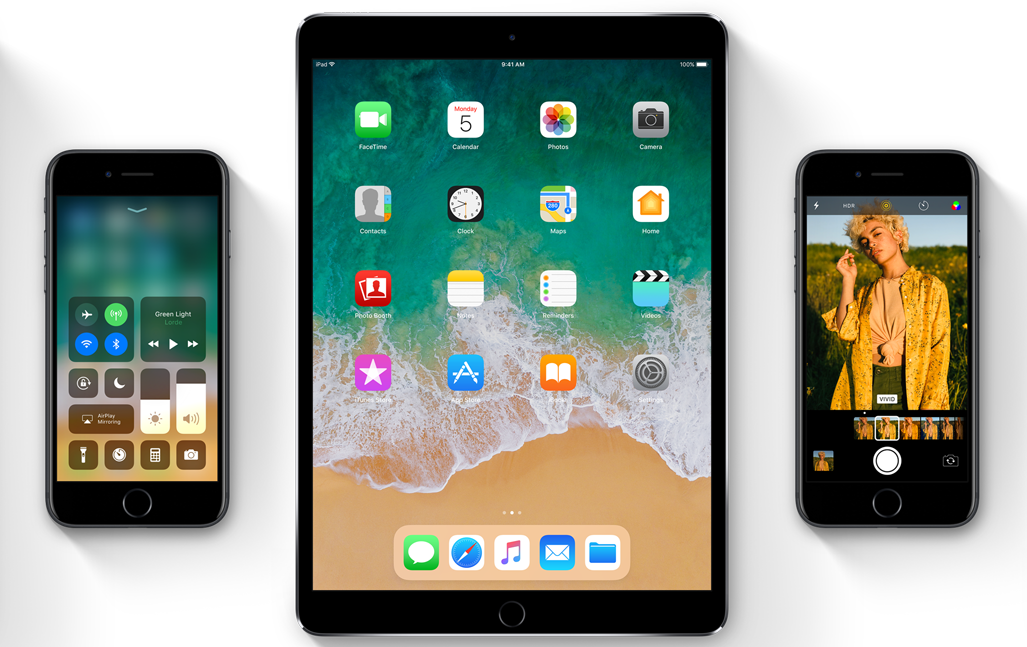 Напишем функцию для этого, а подсчет вынесем в отдельные свойства.
Напишем функцию для этого, а подсчет вынесем в отдельные свойства.
func daysBetween(_ start: Date, _ end: Date) -> Int {
Calendar.current.dateComponents([.day], from: start, to: end).day!
}
var daysAfterFirstLaunch: Int {
if let date = firstLaunchDate {
return daysBetween(date, Date())
}
return 0
}
var daysAfterLastReview: Int {
if let date = lastReviewDate {
return daysBetween(date, Date())
}
return 0
}Давайте создадим свойство isNeeded которое будет решать нужно ли запрашивать оценку сейчас или нет.
var isNeeded: Bool {
// если количество запусков больше либо равно минимальному
launches >= minLaunches &&
// и количество дней после первого запуска больше либо равно минимальному
daysAfterFirstLaunch >= minDays &&
// и запроса не разу не было либо прошло больше 125 дней после последнего
(lastReviewDate == nil || daysAfterLastReview >= 125) &&
// и версия приложения изменилась после последнего запроса
lastReviewVersion != version
}И финальный штрих это метод requestIfNeeded() который мы будем непосредственно использовать.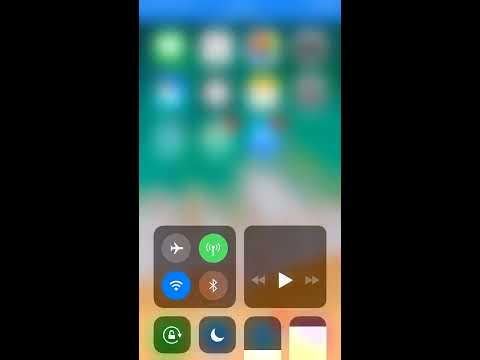 А метод
А метод request() который мы написали в первом шаге мы сделаем приватным от греха подальше.
func requestIfNeeded() -> Bool {
// Устанавливаем дату первого запуска если она пустая
if firstLaunchDate == nil { firstLaunchDate = Date() }
// Увеличиваем счетчик запусков
launches += 1
// Если не нужно показывать то возвращаем false
guard isNeeded else { return false }
// Если нужно то сохраняем дату последнего запроса
lastReviewDate = Date()
// И текущую версию приложения
lastReviewVersion = version
// Делаем запрос
request()
// И возвращаем true говорящей о том что произошел запрос
return true
}Добавим немного синтаксического сахарку.
static func requestIf(launches: Int = 0, days: Int = 0) -> Bool {
AppReview(minLaunches: launches, minDays: days).requestIfNeeded()
}Чтобы можно было делать так:
// Запрос после третьего запуска приложения AppReview.requestIf(launches: 3) // Запрос если прошло 5 дней после первого запуска AppReview.requestIf(days: 5) // Запрос если было 3 запуска и прошло 5 дней AppReview.requestIf(launches: 3, days: 5)
Иногда, возникает необходимость делать запрос оценки после какого-либо действия пользователя, например после того как пользовать купил подписку. Для этого делаем так:
AppReview().requestIfNeeded()
Так как minLaunches и minDays по умолчанию равны нулю то isNeeded будет проверять только то, что после последнего запроса прошло 125 дней и изменилась версия приложения.
Завершение
Теперь собираем весь код приведенный выше в единое целое и публикуем его на GitHub. Получилось всего 100 строк кода.
Ссылка на GitHub
Библиотеку можно использовать как в виде SPM пакета:
https://github.com/mezhevikin/AppReview.git
Так и в виде CocoaPods зависимости:
pod 'AppReview', :git => 'https://github.com/mezhevikin/AppReview.git'
На этом все. Надеюсь библиотека кому-нибудь пригодится. Все предложения и замечания принимаются как виде комментов так и в виде пуллреквестов на GitHub.
Все предложения и замечания принимаются как виде комментов так и в виде пуллреквестов на GitHub.
Что такое бета версия в айфоне. Почему лучше обходить бета-версии iOS стороной. Установка публичной бета-версии iOS
Для зарегистрированных разработчиков. Установить iOS 11 на iPhone и iPad можно двумя способами. Если апдейт не получается поставить «по воздуху», прошить устройство можно через iTunes.
Важно помнить, что тестовые сборки iOS 11 содержат не только новые функции, но и ошибки, которые могут помешать нормальной работе iPhone и iPad. Тем, кто не занимается разработкой программного обеспечения, устанавливать бета-версию для разработчиков не рекомендуется. Публичная версия ожидается до конца месяца.
Создаем резервную копию
Перед установкой iOS 11 на iPhone и iPad необходимо создавать резервные копии. Это не позволит потерять важные файлы, если что-то пойдет не так.
Шаг 1. Подсоедините iPhone или iPad к компьютеру.
Шаг 2. Откройте iTunes на компьютере.
Шаг 3. Нажмите на значок с устройством в левом верхнем углу окна.
Шаг 4. Перейдите в раздел «Обзор» в боковой панели.
Шаг 5. Отметьте пункт «Этот компьютер».
Шаг 6. Отметьте пункт «Зашифровать резервную копию».
Шаг 7. Нажмите «Создать копию сейчас».
Шаг 8. Введите пароль для шифрования резервной копии.
Шаг 9. По завершении процесса выберите в верхней части iTunes > «Настройки».
Шаг 10. Выберите вкладку «Устройства».
Шаг 11. Щелкните правой клавишей мыши на созданную резервную копию.
Шаг 12. Нажмите «Архив».
Если резервная копия будет заархивирована, она не будет перезаписана резервной копией iOS 11.
Как установить iOS 11 beta: способ 1
Шаг 1. На своем смартфоне или планшете откройте эту страницу.
Своей мобильной операционной системы. В настоящее время использовать тестовые сборки новой ОС могут не только пользователи, оплатившие 100 долларов за участие в программе разработчиков, но и все желающие.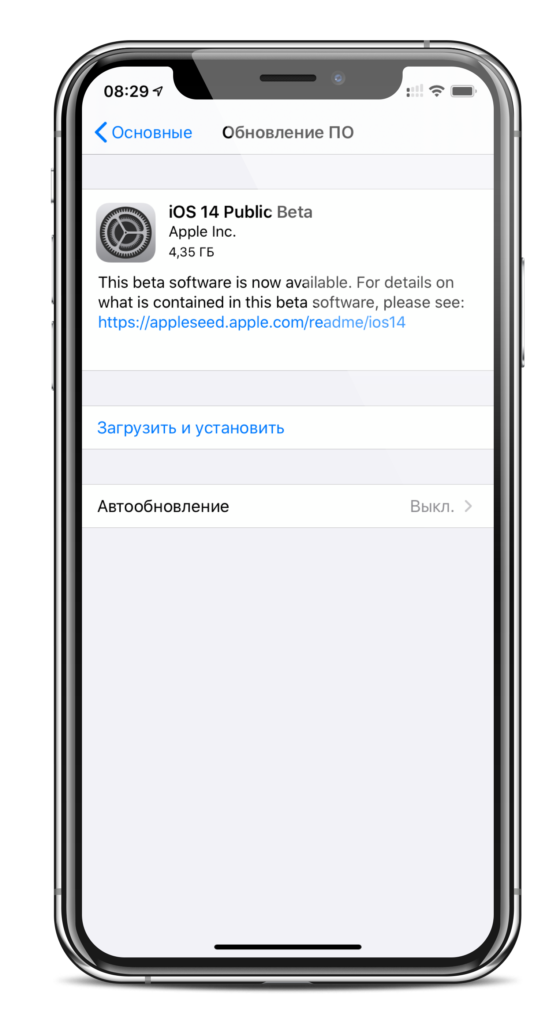
Обновление 15 августа: Apple выпустила публичную бета-версию для участников программы тестирования. Для установки обновления перейдите в раздел Настройки –> Основные –> Обновление ПО. О том, как установить ОС «с нуля» читайте в инструкции далее.
Так как в программе тестирования могут участвовать рядовые юзеры, для установки iOS 10 Public beta на iPhone или iPad не обязательно иметь учетную запись разработчика. В рамках программы «OS X Beta Seed Program» тестовые сборки доступны всем желающим.
iOS 10 Public beta 1 соответствуют iOS 10 beta 2 для разработчиков. В ней исправлены ошибки и недочеты оригинального выпуска и внесено множество исправлений в пользовательский интерфейс. В числе нововведений ОС: магазин приложений для iMessage, поддержка интерактивных уведомлений с историей переписки, обновленный дизайн папок, новые возможности экрана блокировки.
Как установить iOS 10 без учетной записи разработчика:
Шаг 1
: Проверьте, что на вашем iPhone, iPad или iPod touch загружена последняя версия iOS 9.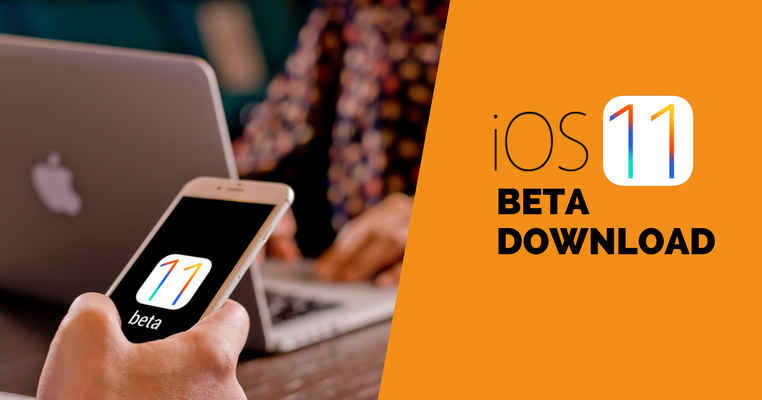 3.2. После этого откройте в браузере страницу appleseed.apple.com/sp/betaprogram
3.2. После этого откройте в браузере страницу appleseed.apple.com/sp/betaprogram
.
Шаг 2
: Нажмите синюю кнопку «Зарегистрироваться».
Шаг 3
: На следующем экране укажите название и пароль от вашей учетной записи Apple ID. Кликните «Sign in».
Шаг 5
: На странице «Руководство по работе с общедоступными бета-версиями» перейдите на вкладку iOS и ознакомьтесь с инструкцией Apple.
Шаг 6
: Установка беты выполняется при помощи профиля iOS Beta Configuration. Его нужно загрузить на странице beta.apple.com/profile
. Откройте эту ссылку на вашем iPhone или iPad, на котором вы хотите установить iOS 10 beta.
Шаг 7
: Укажите параметры учетной записи и на следующем экране нажмите кнопку «Загрузить профиль».
Шаг 8
: Теперь подтвердите установку iOS 10 Public Beta кнопкой «Установить».
Операционная система iOS 10 будет находиться на этапе тестирования до сентября: несколько раз в месяц Apple будет выпускать новые тестовые релизы. Нужно понимать, что в процессе работы с операционкой могут возникать ошибки: «Помните, что бета-версии ПО не следует устанавливать в системах, критически важных для работы или бизнеса. Мы настоятельно рекомендуем устанавливать бета-версии на вторую систему или устройство или на второй раздел Вашего Mac». Apple обещает стабильную работу только для финальных релизов своих платформ.
Нужно понимать, что в процессе работы с операционкой могут возникать ошибки: «Помните, что бета-версии ПО не следует устанавливать в системах, критически важных для работы или бизнеса. Мы настоятельно рекомендуем устанавливать бета-версии на вторую систему или устройство или на второй раздел Вашего Mac». Apple обещает стабильную работу только для финальных релизов своих платформ.
«Замечательные новости в виде новой iOS ждем мы в этом году от компании Apple на всемирной конференции для разработчиков WWDC 2018 – обещанную iOS 12. Действительно долгожданное усовершенствование, т.к. версию iOS 11 критикуют за постоянные сбои и ошибки. Но что еще более заманчиво, так это то, что выход новой iOS означает, что перед появлением официальной версии iOS 12 обязательно будет бета-версия. И как и в бета-версии, вышедшей в прошлом году для iOS 11, в грядущей бета-версии iOS могут проявиться ошибки при установке и работе. Ошибка при установке iOS 12
– если Вы столкнулись с этим или похожим типом ошибки, то Вы обратились по адресу. В данной статье мы поможем Вам решить данную проблему
В данной статье мы поможем Вам решить данную проблему
Часть 1: 5 способов исправить ошибку «Невозможно установить iOS 12»
iOS 12 является, в целом, тестовой версией официального продукта. Такие тестовые варианты создаются для разработчиков, чтобы протестировать систему и понять, как в ней все работает, какие внедрены улучшения, каковы новейшие ключевые характеристики. И так как эти версии лишь тестовые, они могут привести к появлению определенных ошибок, которые способны влиять на процесс установки и на работу системы. Поэтому, в случае если Вы уже столкнулись при установке с ошибкой «Невозможно установить iOS 12», следуйте изложенным ниже способам незамедлительного решения данной проблемы.
Способ 1: Проверьте совместимость iOS 12
Прежде всего, необходимо понимать, что все находится в развитии, а iOS 12 представляет собой следующее поколение операционной системы Apple. Если вспомнить выход iOS 11, тогда некоторые старые модели iPhone были исключены из линейки, т. к. были уже несовместимы с системой. Подобным же образом iOS 12 не будет поддерживать устаревшие модели устройств.
к. были уже несовместимы с системой. Подобным же образом iOS 12 не будет поддерживать устаревшие модели устройств.
Ниже представлен перечень поддерживаемых iOS 12 устройств, от нового iPhone 2018 до старого iPhone 5s, от iPad Pro 2-го поколения до iPad mini 2. Рекомендуем проверить, входит ли Ваше устройство в данный перечень.
Способ 2: Проверьте доступный объем памяти на Вашем iPhone или iPad
Ошибка при установке iOS 12 может неоднократно возникать ввиду недостаточного объема памяти на Вашем iPhone или iPad. Не секрет, что модели iPhone подвержены проблемам с пространством для хранения данных из-за недостатка памяти и отсутствия возможности использования внешней памяти. Таким образом, крайне важно и необходимо проверить наличие достаточного объема свободной памяти на Вашем iPhone или iPad перед установкой любой версии новой iOS. Для того чтобы успешно обновить iOS, Вам следует иметь по меньшей мере 4 Гб свободной памяти. Чтобы восполнить ограниченный объем памяти, Вы можете сделать следующее.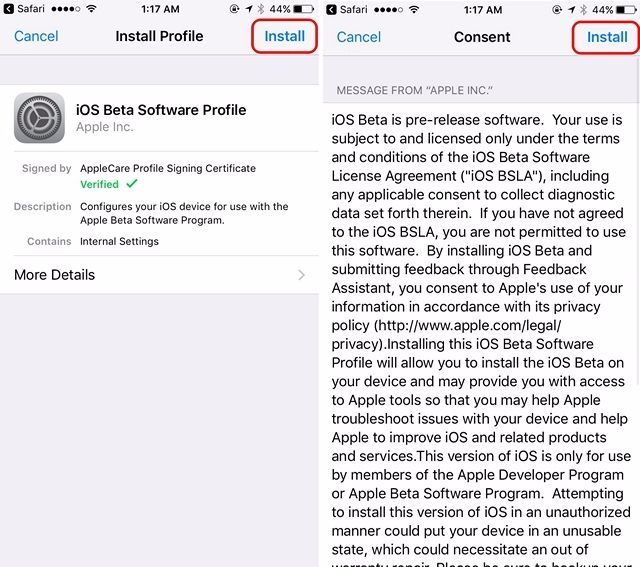
- 1. Перейдите в «Настройки».
- 2. Откройте вкладку «Основные».
- 3. Откройте «Хранилище iPhone».
- 4. Следуйте указаниям, чтобы разгрузить приложения или загрузить всю Вашу библиотеку в iCloud.
Способ 3: Проверьте настройки сети
Иногда настройки сети на Вашем iPhone или iPad могут препятствовать установке и выдавать ошибку при установке общедоступной бета-версии iOS 12. Этот момент является ключевым, так как Ваше сетевое соединение принципиально значимо для успешной установки всей системы на Ваш телефон. Необходимые действия с Вашей стороны – это тщательная проверка настроек сети перед установкой. Или, если Вам уже выдало ошибку, следуйте следующей инструкции:
В результате будут сброшены настройки сотовой сети, настройки Wi-Fi, пароли, VPN, APN и все остальное.
Способ 4: Выполните принудительную перезагрузку iPhone или iPad
Все еще не получается установить бета-версию iOS 12? Пора попробовать выполнить принудительную перезагрузку устройства и проверить, сработает ли это.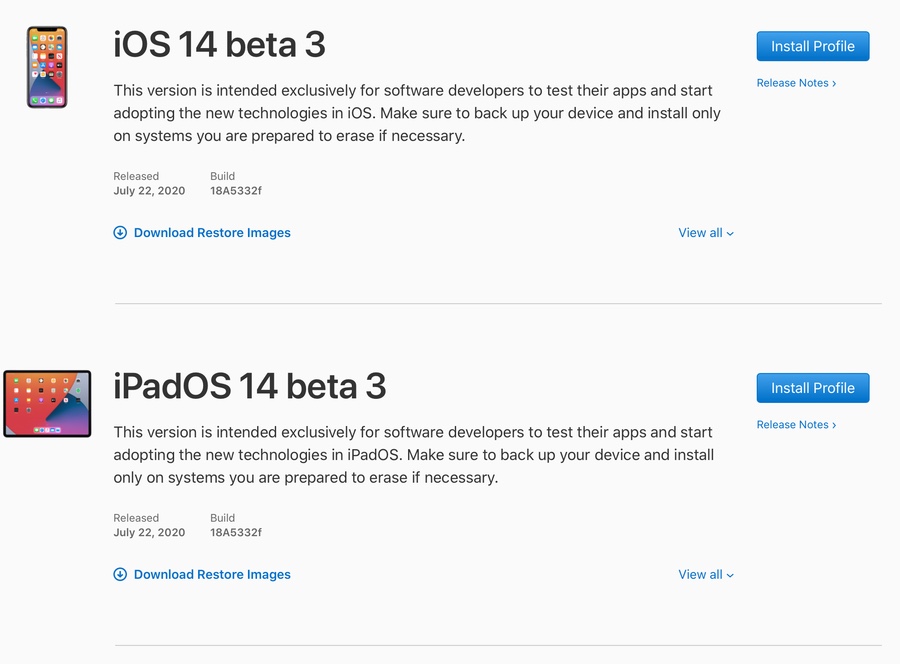 Нередко это решает проблему, однако способ перезагрузки будет зависеть от «возраста» Вашего устройства. Поэтому для различных моделей iPhone методы слегка различаются. Они приведены ниже.
Нередко это решает проблему, однако способ перезагрузки будет зависеть от «возраста» Вашего устройства. Поэтому для различных моделей iPhone методы слегка различаются. Они приведены ниже.
Принудительная перезагрузка iPhone 6, SE и более ранних моделей:
- 1. На iPhone 6 или более ранней модели нажмите кнопку «Домой» одновременно с кнопкой питания.
- 2. Удерживайте обе кнопки нажатыми, пока не появится логотип Apple.
- 3. Когда Вы увидите логотип, отпустите обе кнопки и дождитесь завершения процесса запуска телефона.
- 4. Возможно, Вам необходимо будет ввести пароль, и все готово!
- 1. Нажмите кнопку питания, расположенную справа, одновременно с кнопкой уменьшения громкости, расположенной слева.
- 2. Удерживайте кнопки нажатыми, пока не появится логотип Apple. Дождитесь запуска.
- 3. Теперь введите пароль. В данном случае не рекомендуется использовать идентификатор отпечатка пальца.
- 1. Быстро нажмите и отпустите кнопку увеличения громкости.

- 2. Затем быстро нажмите и отпустите кнопку уменьшения громкости.
- 3. Теперь нажмите и удерживайте кнопку питания до тех пор, пока не появится логотип Apple.
- 4. Так же введите пароль и не используйте функцию идентификации по отпечатку пальца.
И вот Вы успешно перезагрузили свой iPhone.
Способ 5: Обновление при помощи iTunes
Если iOS 12 не устанавливается по беспроводной сети или работает некорректно, Вы можете использовать обновление при помощи iTunes. Собственно с помощью iTunes на Ваш iPhone вручную устанавливается IPSW файл iOS 12. Это испытанный метод, который хорошо работает, если все правильно делать. Однако Вы лишитесь всех данных своего iPhone, поэтому лучше заранее сделать резервную копию! Ниже прилагается инструкция, как установить IPSW файл с помощью iTunes:
Теперь iTunes просто удалит предыдущую систему и без проблем обновит до бета-версии iOS 12.
Часть 2: Устранение ошибки при установке iOS 12 с помощью Tenorshare ReiBoot
Заключительный и самый оптимальный способ устранения ошибки при установке iOS 12 – .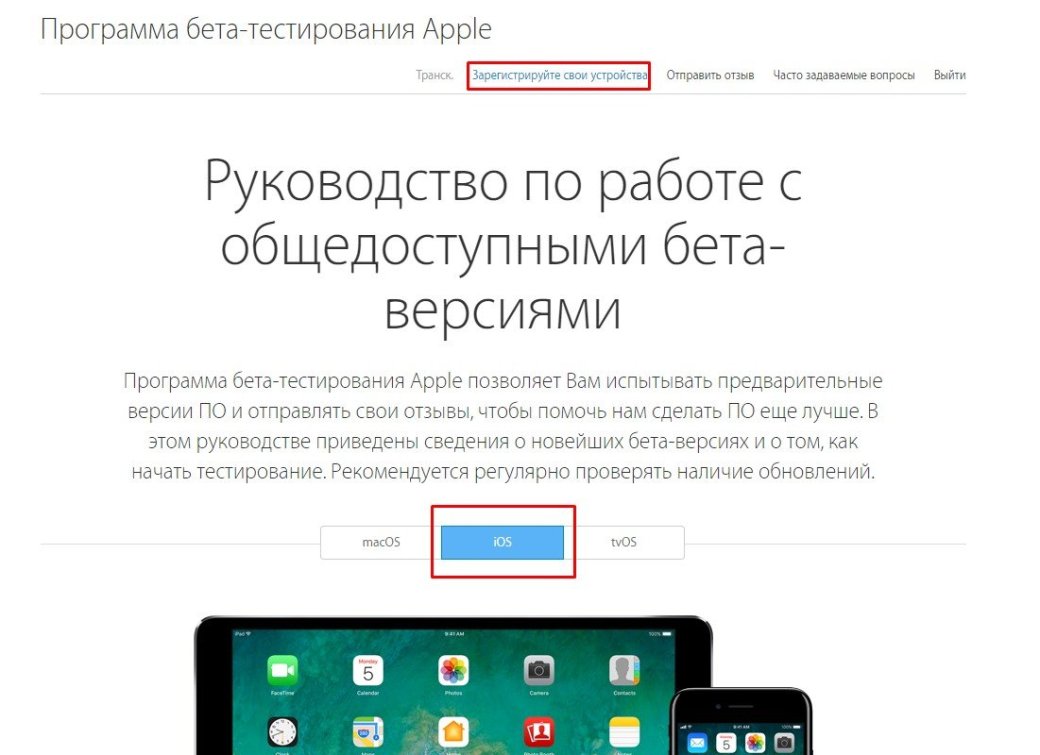 Данная программа – профессиональный инструмент, который непременно решит эту проблему за несколько минут. Утилита способна решать любые типы ошибок установки iOS, равно как и другие сбои iPhone или iOS. Самое замечательно в программе то, что весь процесс осуществляется одним нажатием кнопки мыши и что при использовании программы Ваши данные не будут удалены, как это происходит в iTunes.
Данная программа – профессиональный инструмент, который непременно решит эту проблему за несколько минут. Утилита способна решать любые типы ошибок установки iOS, равно как и другие сбои iPhone или iOS. Самое замечательно в программе то, что весь процесс осуществляется одним нажатием кнопки мыши и что при использовании программы Ваши данные не будут удалены, как это происходит в iTunes.
Если верить слухам, вполне вероятно, что компания Apple в новейшей версии своей операционной системы iOS 12 в основном будет делать акцент на безопасности и общей стабильности. Уже получено подтверждение, что грядущее поколение iOS 12 выйдет со значительными изменениями в технологии дополнительной реальности, улучшениями Siri, анимодзи и многопользовательского взаимодействия FaceTime, а также с целым рядом иных параметров и разработок. При том, что версия совместима от нового iPhone 2018 до старого iPhone 5s, пользователи с нетерпением ждут выхода как официальной, так и бета-версии системы. Мы расскажем Вам все, что нужно знать о загрузке бета-версии iOS 12 на Ваш iPhone или iPad.
Часть 1: Как загрузить бета-версию iOS 12 Beta без аккаунта разработчика
У iOS 12 определенно будут существенные усовершенствования и доработки в плане проблем, возникающих сейчас на iOS 11. Поэтому если Вы желаете испробовать, что представляет собой новая версия, не упустите шанс загрузить бета-версию iOS 12. Если у Вас нет аккаунта разработчика, Вы можете напрямую загрузить бета-версию iOS 12 следующим образом.
1. Запустите на Вашем iPhone или iPad браузер Safari и скопируйте в поисковую строку приведенную ниже ссылку.
https://www.tenorshare.com/downloads/service/iOS_12_Beta_Profile.mobileconfig
2. На экране появится запрос на открытие настроек для показа профиля конфигурации, нажмите «Разрешить» для продолжения работы.
3. В открывшемся окне «Обновление ПО» Вы увидите доступную бета-версию iOS 12 для разработчиков.
4.Введите свой пароль и нажмите на кнопку «Установить» в правом верхнем углу. Вам необходимо будет перезагрузить устройство, чтобы изменения вступили в силу.
С помощью данного способа Вы можете легко установить на свой iPhone бета-версию iOS 12, даже не имея профиль разработчика или IPSW файл. Убедитесь, что у Вашего устройства достаточный заряд батареи и есть подключение к Wi-Fi. Если после установки iOS 12 работает некорректно, далее в статье смотрите, как легко удалить бета-версию iOS 12.
Часть 2: Как установить бета-версию iOS 12 Beta с аккаунтом разработчика
После проведения 4 июня конференции WWDC 2018 компания Apple выпустила первую бета-версию iOS 12. Если у Вас есть аккаунт разработчика, вы можете проверить возможность обновления в «Настройках» или загрузить IPSW файлы со страницы загрузки разработчиков Apple . После этого вручную импортируйте IPSW файлы на Ваше устройство с помощью iTunes. Ниже приведена подробная инструкция.
1. Прежде всего, убедитесь, что у Вас установлена последняя версия iTunes, подключите к нему Ваше устройство.
2. Нажмите на иконку Вашего устройства, чтобы войти в раздел «Обзор».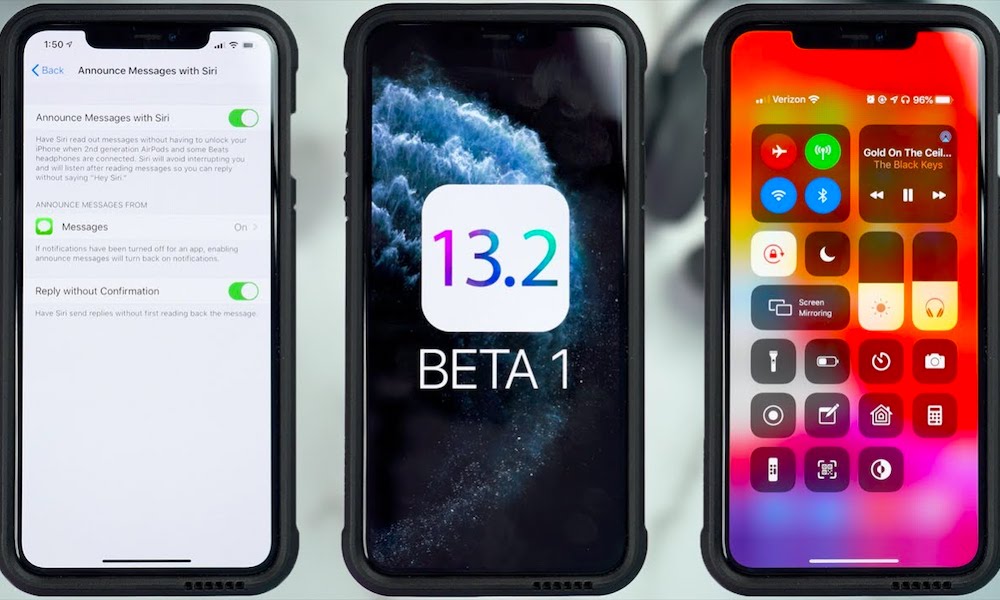 Если Вы используете Mac, удерживайте клавишу «Option» и одновременно нажмите кнопку «Проверить обновления». Пользователям Windows необходимо использовать клавишу «Shift».
Если Вы используете Mac, удерживайте клавишу «Option» и одновременно нажмите кнопку «Проверить обновления». Пользователям Windows необходимо использовать клавишу «Shift».
3. В открывшемся окне можно будет выбрать образ бета-версии iOS.
4. Нажмите «Открыть», чтобы начать установку. После этого Ваше устройство автоматически перезагрузится и запросит доступ к сети для завершения процесса установки.
Таким образом, Вы можете корректно установить бета-версию iOS 12, если она уже есть у Вас в наличии или если Вы являетесь разработчиком!
Дополнительная информация: Как удалить бета-профиль iOS 12 на iPhone, iPad
Принимая во внимание, что бета-версия iOS 12 предназначена, главным образом, для тестирования, Вы можете обнаружить, что версия нестабильна или работает на Вашем iPhone не совсем корректно, тогда лучше всего будет удалить бета-версию iOS 12 и поставить официальную.Для этого Вы можете использовать или iTunes. Ниже прилагается инструкция по удалению бета-версии iOS 12.
С помощью Tenorshare ReiBoot:
1. Прежде всего, загрузите программу на Ваш ПК.
2. Подключите Ваш iPhone X/8/8Plus/7/7Plus/6/6S/5/5S/SE к компьютеру при помощи USB-кабеля.
3. Выберите Войти в режим восстановления,чтобы быстро перевести iPhone в режим восстановления.
4. Затем выберите опцию Решить все iOS-зависания и нажмите на Исправить сейчас для продолжения.
5. Нажмите на кнопку Загрузить, чтобы получить и установить последнюю официальную версию iOS.
6. После окончания загрузки нажмите «Начать восстановление» для установки новой прошивки на Ваш iPhone или iPad.
Ваше устройство будет автоматически перезагружено, и удаление бета-версии и установка официальной версии iOS 12 будут успешно завершены.
С помощью iTunes:
1.Прежде всего, установит последнюю версию iTunes и создайте свежую резервную копию, так как при использовании данного способа все содержимое устройства будет удалено.
2. Подключите Ваш iPhone или iPad к ПК при помощи USB-кабеля.
3. Переведите Ваше устройство в режим восстановления согласно следующим инструкциям:
iPhone X/8/8 Plus: быстро нажмите и отпустите кнопку увеличения громкости, а затем кнопку уменьшения громкости. В течение длительного времени удерживайте боковую кнопку, пока не увидите на экране iTunes, что соединение установлено.
iPhone 7/7 Plus: Нажмите и удерживайте кнопку питания и кнопку уменьшения громкости одновременно, пока на экране iTunes не будет отображено соединение.
iPhone 6s и раньше, iPad, iPod: Нажмите и удерживайте кнопку питания и кнопку «Домой», пока не увидите окно режима восстановления.
Выберите функцию «Восстановить» и дождитесь завершения процесса.
Теперь iTunes просто удалит предыдущую бета-систему и установит последнюю официальную версию iOS на соответствующее устройство.
В данной статье представлены способы установки бета-версии 1 iOS 12, вышедшей после презентации на WWDC 2018. Эти способы помогут Вам как в случае, если у Вас есть аккаунт разработчика, так и в случае, если его у Вас нет.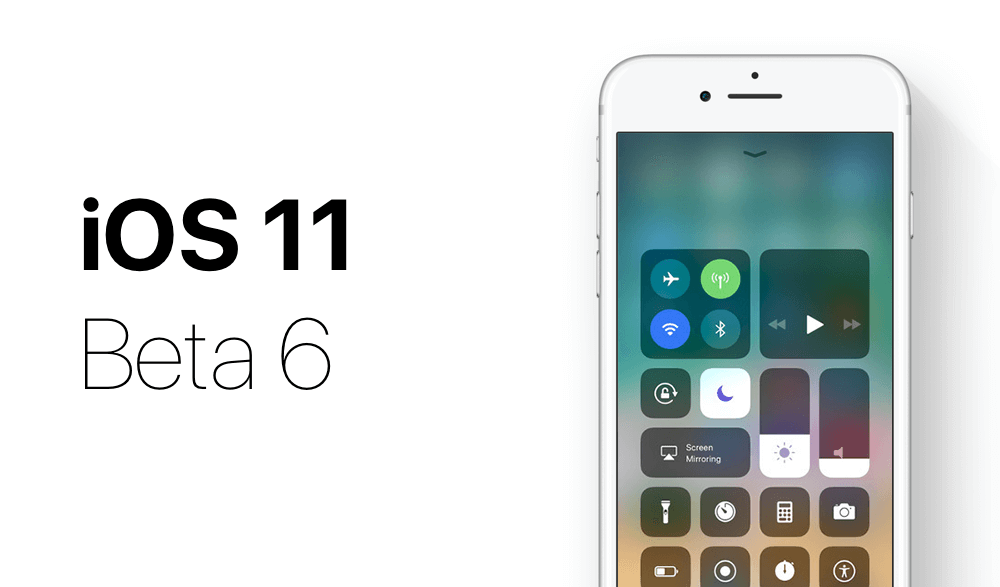 Следуйте изложенным инструкциям, чтобы правильно и эффективно установить ОС на Ваш iPhone или iPad. Действуйте внимательно, иначе можно в результате получить лишь «окирпиченное» устройство. Мы настоятельно рекомендуем Вам использовать Tenorshare ReiBoot для успешной установки и использования ОС без каких-либо сбоев, а также в случаях появления ошибок после загрузки версии.
Следуйте изложенным инструкциям, чтобы правильно и эффективно установить ОС на Ваш iPhone или iPad. Действуйте внимательно, иначе можно в результате получить лишь «окирпиченное» устройство. Мы настоятельно рекомендуем Вам использовать Tenorshare ReiBoot для успешной установки и использования ОС без каких-либо сбоев, а также в случаях появления ошибок после загрузки версии.
Первую общедоступную бета-версию iOS 12. Зарегистрированные разработчики получили доступ к тестированию следующей версии операционной системы для iPhone и iPad ещё в начале этого месяца после ежегодной конференции WWDC 2018. Теперь попробовать новые функции грядущего обновления могут все желающие пользователи благодаря iOS 12 Public beta.
Редакция Трешбокса подготовила подробную инструкцию по установке.
Поддерживаемые устройства
Для iOS 12 заявлена совместимость со всеми устройствами iPhone, iPad и iPod touch, которые поддерживают iOS 11. Иными словами, это большая часть смартфонов и планшетов Apple, включая старые поколения вплоть до моделей 2013 года выпуска.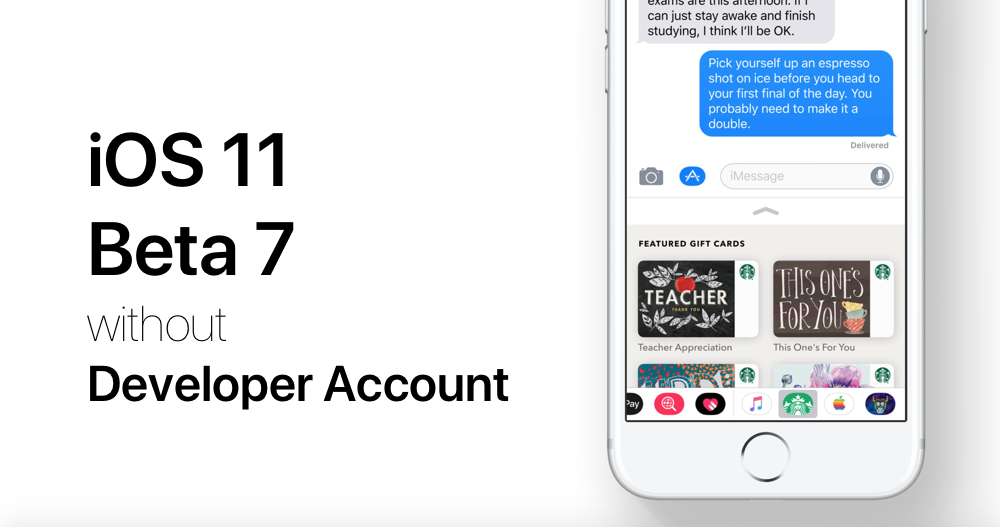
iPhone
- iPhone X, iPhone 8 / 8 Plus, iPhone 7 / 7 Plus, iPhone 6s / 6s Plus, iPhone 6 / 6 Plus, iPhone SE, iPhone 5s.
iPad
- iPad Pro (12,9 дюйма, 2-го и 1-го поколений), iPad Pro (10,5 дюйма), iPad Pro (9,7 дюйма), iPad Air 2 / Air, iPad (6-го поколения, 2018 года выпуска), iPad (5-го поколения, 2017 года выпуска), iPad mini 4 / mini 3 / mini 2.
iPod touch
- iPod touch 6-го поколения.
Резервное копирование данных
Apple рекомендует всегда выполнять резервное копирование данных и файлов перед установкой бета-версий iOS. Перед установкой общедоступной бета-версии iOS рекомендуется создать резервную копию через iTunes и заархивировать её.
Как выполнить резервное копирование через iTunes
:
Как установить iOS 12 Public beta
Несмотря на количество шагов, установка общедоступной бета-версии iOS 12 является простым процессом. В большинстве этапов нужно просто подтверждать свои действия, нажимая «Разрешить» и «Установить». Напоминаем, что для успешной установки обновления требуется не менее 50% заряда на устройстве или подключение к источнику питания.
В большинстве этапов нужно просто подтверждать свои действия, нажимая «Разрешить» и «Установить». Напоминаем, что для успешной установки обновления требуется не менее 50% заряда на устройстве или подключение к источнику питания.
- Запустите браузер Safari на своём iPhone, iPad или iPod touch.
- Откройте официальный сайт Программы бета-тестирования Apple по адресу: beta.apple.com/sp/ru/betaprogram/ .
- Нажмите кнопку «Зарегистрироваться».
- Введите логин и пароль и авторизуйтесь через свой идентификатор Apple ID.
- Перейдите на вкладку «iOS».
- Пролистайте страницу до пункта «Начало работы» и нажмите ссылку «Зарегистрируйте свое устройство iOS», если вы новый участник программы.
- Нажмите «Загрузите профиль» для загрузки профиля конфигурации.
- Сайт попытается открыть приложение «Настройки» для показа профиля конфигурации — нажмите «Разрешить».
- На странице «Установка профиля» в приложении «Настройки» нажмите «Установить» в правом верхнем углу.

- Подтвердите действие вводом код-пароля (при его наличии).
- На странице «Согласие» c условиями использования iOS Beta Software License Agreement нажмите «Установить» в правом верхнем углу.
- Нажмите «Перезагрузить», чтобы перезагрузить устройство iOS и применить изменения.
- После перезагрузки откройте приложение «Настройки» → «Основные» → «Обновление ПО».
- После проверки наличия обновления iOS 12 нажмите «Загрузить и установить».
- Дождитесь окончания загрузки и подготовки к обновлению.
- Нажмите «Установить сейчас», чтобы начать установку.
- Наслаждайтесь iOS 12!
Обращаем ваше внимание, что вы делаете всё на свой страх и риск!
Как установить iOS 11 Beta 10 на iPhone/iPad без учетной записи разработчика и компьютера
Vinod Yalburgi
Технология
Apple выпустила последнюю версию iOS 11 Beta, также известную как iOS 11 Beta 10, сразу после выпуска iOS 10 Beta 9 для поддерживаемых устройств iOS. Последнее бета-обновление для iOS 11 содержит множество исправлений ошибок и улучшений по сравнению с предыдущим выпуском.
Некоторые из примечательных дополнений, внесенных в iOS 11 в последние несколько бета-итераций, включают новые значки для приложений App Store и Maps, новую анимацию увеличения при разблокировке iPhone и новый режим «Не беспокоить во время вождения» .
В закладки Safari были добавлены новый список для чтения и система синхронизации, обеспечивающие повышенную безопасность и пользовательский опыт. Новое бета-обновление также решает пару важных проблем, связанных с кнопкой Bluetooth в Центре управления, помимо проблемы 3D Touch с детекторами данных.
Заинтересованные пользователи, желающие изучить скрытые возможности iOS 11 перед ее публичным выпуском, могут сделать это без необходимости иметь учетную запись разработчика или компьютер. Этот метод позволяет пользователям напрямую загружать и устанавливать iOS 11 Beta 10 на свой iPhone или iPad, не требуя настольного компьютера или ноутбука.
Этот метод позволяет пользователям напрямую загружать и устанавливать iOS 11 Beta 10 на свой iPhone или iPad, не требуя настольного компьютера или ноутбука.
Как установить iOS 11 Beta 10 на iPhone/iPad без учетной записи разработчика.
Шаг 2: Выберите вариант iOS 11 Beta и установите последний профиль iOS 11 Beta.
Шаг 3: Нажмите кнопку Download , а затем нажмите кнопку Install на экране Install Profile.
Шаг 4: После завершения процесса установки вам будет предложено перезагрузить устройство iOS. Просто нажмите кнопку Restart , чтобы продолжить.
Шаг 5: После перезагрузки устройства iOS вы должны найти OTA-файл iOS 11 Beta 10 под цифрой 9.0009 раздел «Настройки» > «Основные» > «Обновление ПО ».
Шаг 6: Просто нажмите кнопку Загрузить и установить , и все готово к работе.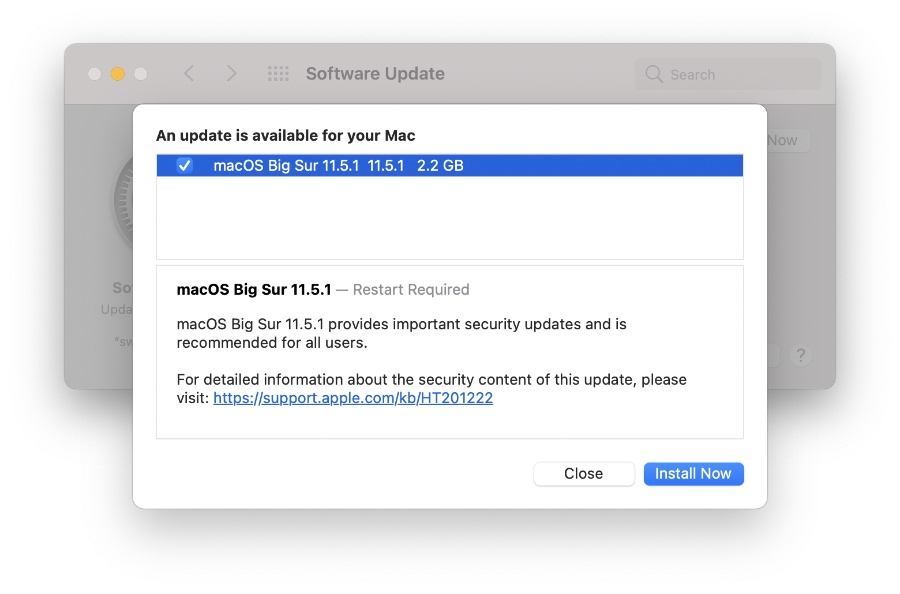
Примечание: Если вы устанавливаете бета-версию iOS 11 впервые, просто следуйте приведенным ниже инструкциям:
Как установить бета-версию iOS 11 в первый раз на iPhone или iPad
Шаг 1: Откройте размещенную здесь ссылку на своем устройстве iOS, используя Safari, так как другие браузеры могут столкнуться с проблемами совместимости. Кроме того, вы можете загрузить бета-версию iOS 11 через Google Диск.
Шаг 2: Выберите опцию iOS 11 (бета-версия 10), и вы будете перенаправлены на страницу объявлений. Просто нажмите Skip Ad , чтобы начать загрузку профиля бета-версии программного обеспечения iOS.
Шаг 3: Теперь вы должны быть перенаправлены на страницу профиля iOS Beta Software, где вы должны трижды нажать кнопку Установить , а затем выбрать параметр Перезагрузить .
Шаг 4: После перезагрузки iPhone или iPad просто перейдите в «Настройки»> «Основные»> «Обновление программного обеспечения», и там должны быть доступны для загрузки последние файлы iOS 11 Beta OTA для разработчиков.
Примечание: Если обновление OTA не отображается в разделе обновления программного обеспечения, просто подождите еще несколько минут, а затем повторите шаги еще раз. В крайнем случае, вы можете попробовать перезагрузить устройство еще раз.
После полной загрузки файла OTA просто следуйте инструкциям на экране, чтобы завершить процесс установки.
[ Источник: Взломы iPhone]
© iTech Post, 2022. Все права защищены. Не воспроизводить без разрешения.
Теги
iOS 11 бета 10
Установка iOS 11 beta 10
Получайте самые популярные истории iTechPost в еженедельном информационном бюллетене
Майкрософт
Корпорация Майкрософт — американская
Асер
Компания Acer, основанная в 1976 году, входит в число
Google
Google LLC — это номер
.

Сони
Японский многонациональный конгломерат
Проблемы с временем автономной работы iPhone после обновления до iOS 16
Amazon объявляет о втором Prime Day в октябре
У AirPods Pro 2 проблемы с подключением, говорят пользователи
Вот почему вы должны скачать Вот почему вы должны загрузить обновление Windows 11 2022 Обновление Windows 11
Как установить общедоступную бета-версию Apple iOS 14 и iPadOS 14 на iPhone или iPad
- ТЕНДЕНЦИЯ:
- Ада Лавлейс
- NVIDIA GeForce RTX 4090/4080
- AMD Радеон 7000 РДНА 3
- Озеро Intel Raptor
- AMD Ryzen 7000 Запуск
- Galaxy Z Flip 4
- Intel Arc
ГлавнаяНовости
Примерно две недели назад Apple впервые представила нам iOS 14 и iPadOS 14, последние версии мобильных операционных систем компании.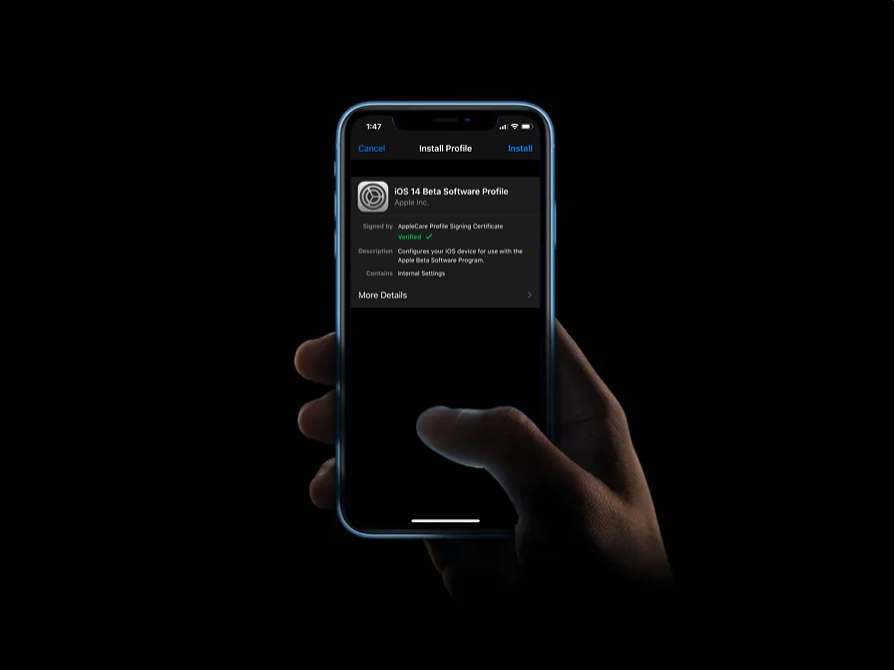 После анонса iOS 14 и iPadOS 14 Apple сразу же сделала бета-версии 1 доступными для разработчиков. Во вторник компания выпустила бета-версию 2 для разработчиков.
После анонса iOS 14 и iPadOS 14 Apple сразу же сделала бета-версии 1 доступными для разработчиков. Во вторник компания выпустила бета-версию 2 для разработчиков.
Когда Apple впервые анонсировала iOS 14 и iPadOS 14, Apple заявила, что первая общедоступная бета-версия будет доступна в июле, и, верная своему слову, это время пришло.
Устройства, подходящие для общедоступной бета-версии iOS 14/iPadOS 14
Это текущие устройства, подходящие для общедоступной бета-версии (и окончательный выпуск этой осенью).
iOS 14
- iPhone 11
- Айфон 11 Про
- iPhone 11 Pro Max
- iPhone XS
- iPhone XS Max
- iPhone XR
- Айфон Х
- Айфон 8
- iPhone 8 Plus
- Айфон 7
- iPhone 7 Plus
- iPhone 6s
- iPhone 6s Plus
- iPhone SE (1-го поколения)
- iPhone SE (2-го поколения)
- iPod touch (7-го поколения)
iPadOS 14
- iPad Pro (все поколения)
- iPad (7-го поколения)
- iPad (6-го поколения)
- iPad (5-го поколения)
- iPad mini 4 и 5
- iPad Air (3-го поколения)
- iPad Air 2
Установка iOS 14/iPadOS 14 на ваш iPhone или iPad
К счастью для пользователей iPhone и iPad, Apple относительно легко устанавливает общедоступные бета-версии, и есть несколько простых шагов, которые помогут вам начать работу.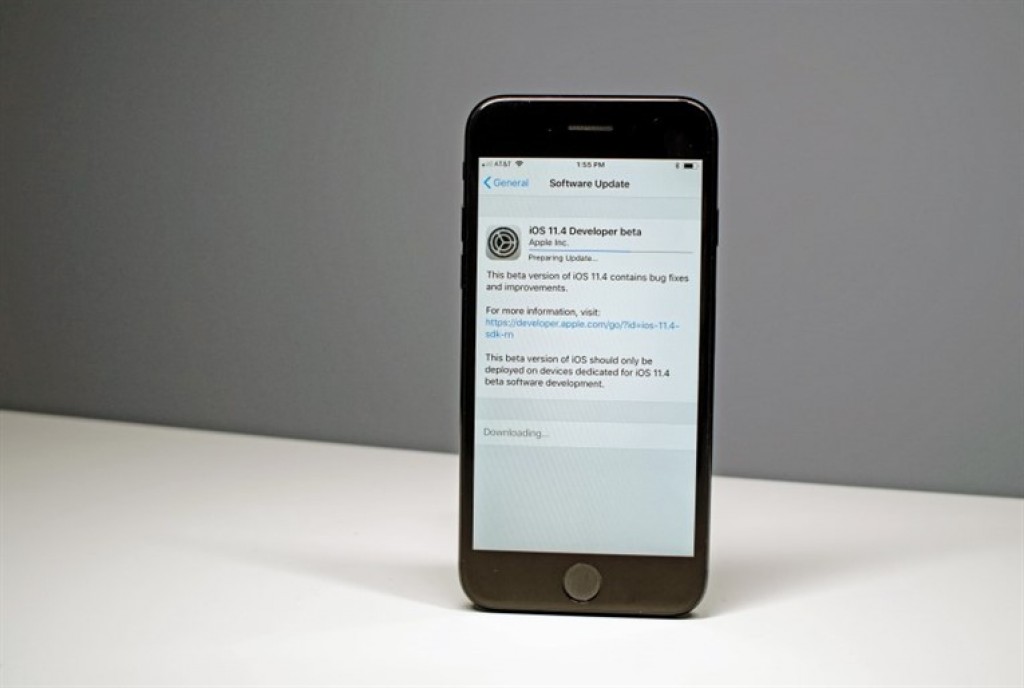 Тем не менее, сначала нам нужно сделать предостережение, которое исходит прямо от Apple:
Тем не менее, сначала нам нужно сделать предостережение, которое исходит прямо от Apple:
Программа Apple Beta Software Program позволяет пользователям опробовать предварительные версии программного обеспечения. Ваши отзывы о качестве и удобстве использования помогают нам выявлять проблемы, устранять их и делать программное обеспечение Apple еще лучше. Обратите внимание, что, поскольку общедоступная бета-версия программного обеспечения еще не была выпущена Apple в коммерческих целях, оно может содержать ошибки или неточности и может работать не так хорошо, как коммерчески выпущенное программное обеспечение. Перед установкой бета-версии программного обеспечения обязательно сделайте резервную копию своего iPhone, iPad или iPod touch и компьютера Mac с помощью Time Machine.
После того, как вы избавились от этого дела, вот как установить программное обеспечение на ваше мобильное устройство.
- Перейдите на веб-сайт Apple Beta Software Program
- Вам нужно будет нажать кнопку «Зарегистрироваться», чтобы присоединиться к бета-программе Apple (если вы еще этого не сделали)
- После входа в систему выберите iOS или iPadOS, в зависимости от того, какое программное обеспечение вам нужно для вашего устройства.

- Затем вам потребуется зарегистрировать устройство iOS (или iPadOS). Это загрузит бета-профиль на ваше устройство.
- Чтобы установить профиль, перейдите в «Настройки» -> «Основные» -> «Профиль» -> «Профиль бета-версии программного обеспечения iOS 14» и нажмите «Установить». Затем вам будет предложено перезагрузить устройство
- После перезагрузки перейдите в «Настройки» -> «Основные» -> «Обновление ПО». Теперь вы должны увидеть обновление iOS 14/iPadOS 14, доступное для загрузки на ваше устройство.
- Выполните обновление, и после пары перезагрузок вы будете готовы к работе с iOS 14/iPadOS 14.
.
Опять же, мы должны еще раз предупредить вас, что это бета-версия программного обеспечения, и вы должны помнить, что некоторые из ваших приложений могут работать неправильно (по крайней мере, не сначала). Мы запускали iOS 14 beta 1 и beta 2 на нескольких устройствах, и до сих пор она была относительно стабильной, что неплохо для ранней бета-версии Apple. Первая общедоступная бета-версия, вероятно, основана на бета-версии 2 для разработчиков, поэтому мы ожидаем хороших результатов в отношении стабильности/совместимости и с этим выпуском.
Первая общедоступная бета-версия, вероятно, основана на бета-версии 2 для разработчиков, поэтому мы ожидаем хороших результатов в отношении стабильности/совместимости и с этим выпуском.
{{/Таблица лидеров}}
дом {{#Категория}} по {{#newsItem.Авторы}} — {{Дата публикации}} {{{newsItem. Метки: {{#ItemSource}} Через: {{/ItemSource}} |
Как установить бета-версию iOS 11
Загрузка профиля На устройстве iOS перейдите на страницу beta.apple.com/profile. Зарегистрируйтесь или войдите в систему, используя свой Apple ID, затем коснитесь «Принять условия соглашения о программе бета-тестирования Apple». Нажмите синюю кнопку «Загрузить профиль» в разделе «Загрузить профиль». Выберите устройство, на которое вы хотите установить профиль. Нажмите «Установить».
Нажмите синюю кнопку «Загрузить профиль» в разделе «Загрузить профиль». Выберите устройство, на которое вы хотите установить профиль. Нажмите «Установить».
Содержание
Как вручную установить iOS 11?
Как вручную установить OxygenOS 11 (Android 11) на свой телефон OnePlus Перейдите на форумы OnePlus со своего OnePlus 8 или 8 Pro. Загрузите сборку OxygenOS 11. После загрузки файла перейдите в файловый менеджер. Нажмите и удерживайте файл, чтобы выбрать его. Нажмите дополнительное меню действий (три вертикальные точки). Выберите Вырезать.
Как вернуться к стабильной бета-версии с iOS?
Самый простой способ вернуться к стабильной версии — удалить профиль бета-версии iOS 15 и дождаться появления следующего обновления: перейдите в «Настройки» > «Общие», выберите «Профили и управление устройствами», выберите «Удалить профиль» и перезагрузите свой iPhone.
Какая последняя версия iOS?
Получайте последние обновления программного обеспечения от Apple Последняя версия iOS и iPadOS — 14.7.1. Узнайте, как обновить программное обеспечение на iPhone, iPad или iPod touch. Последняя версия macOS — 11.5.2. Узнайте, как обновить программное обеспечение на вашем Mac и как разрешить важные фоновые обновления.
Как получить бета-версию на моем iPhone?
Перейдите на страницу beta.apple.com/profile на своем устройстве iOS. Загрузите и установите профиль конфигурации. Это сделает бета-версию доступной в приложении «Настройки» в разделе «Основные»> «Обновление программного обеспечения».
Почему я не могу установить iOS 14?
Если вам по-прежнему не удается установить последнюю версию iOS или iPadOS, попробуйте загрузить обновление еще раз: выберите «Настройки» > «Основные» > «Хранилище [имя устройства]».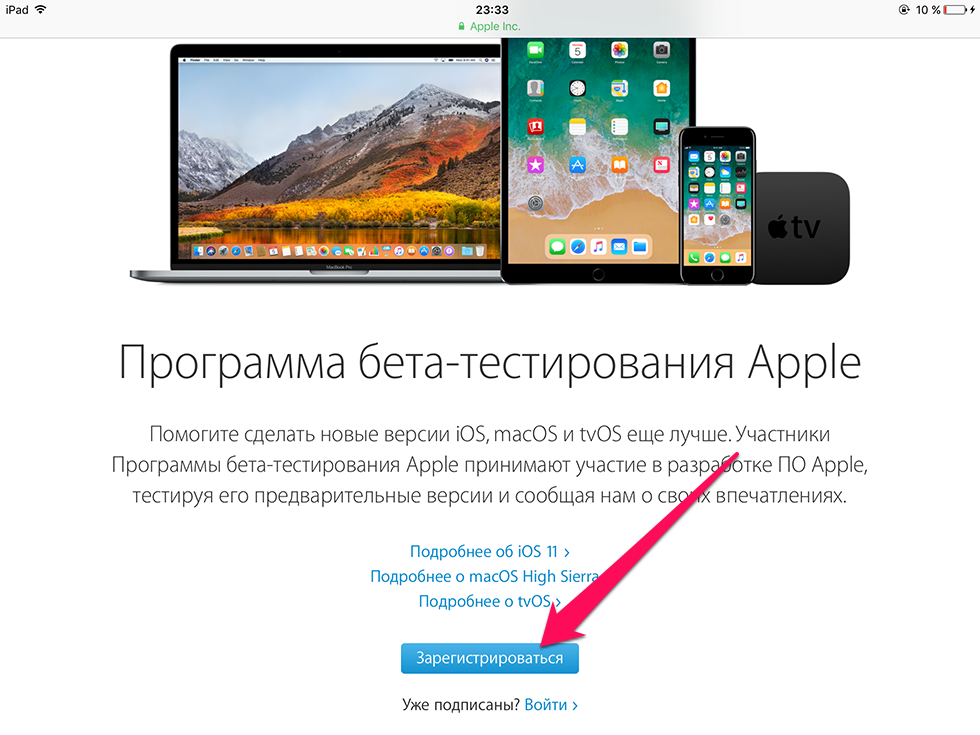 Коснитесь обновления, затем коснитесь «Удалить обновление». Перейдите в «Настройки» > «Основные» > «Обновление ПО» и загрузите последнее обновление.
Коснитесь обновления, затем коснитесь «Удалить обновление». Перейдите в «Настройки» > «Основные» > «Обновление ПО» и загрузите последнее обновление.
Безопасна ли бета-программа Apple?
Является ли общедоступная бета-версия программного обеспечения конфиденциальной? Да, общедоступная бета-версия программного обеспечения является конфиденциальной информацией Apple. Не устанавливайте общедоступную бета-версию программного обеспечения на системы, которые вы не контролируете напрямую или которыми вы делитесь с другими.
Как скачать бета-версию?
Важно: чтобы получить бета-версию приложения, оно должно быть уже установлено на вашем устройстве. Откройте Плей Маркет. В правом верхнем углу коснитесь значка профиля. Нажмите Управление приложениями и устройствами. Установлены. Коснитесь приложения, чтобы открыть страницу сведений о нем. В разделе «Присоединиться к бета-версии» нажмите «Присоединиться». Присоединиться.
В разделе «Присоединиться к бета-версии» нажмите «Присоединиться». Присоединиться.
Как я могу обновить свой iPad 4 до iOS 11?
Как обновить до iOS 11 через iTunes Подключите iPad к Mac или ПК через USB, откройте iTunes и нажмите на iPad в левом верхнем углу. Нажмите «Проверить наличие обновлений» или «Обновление» на панели «Сводка устройства», так как ваш iPad может не знать о наличии обновления. Нажмите «Загрузить и обновить» и следуйте инструкциям по установке iOS 11.
Как мне установить бета-версию на свой iPhone?
На вашем iPhone откройте Safari и перейдите на страницу beta.apple.com/profile, войдите в ту же учетную запись Apple, загрузите и установите профиль. Перейдите в «Настройки» > «Основные» > «Профиль», коснитесь «Программа бета-тестирования iOS 15 и iPadOS 15» и коснитесь «Установить».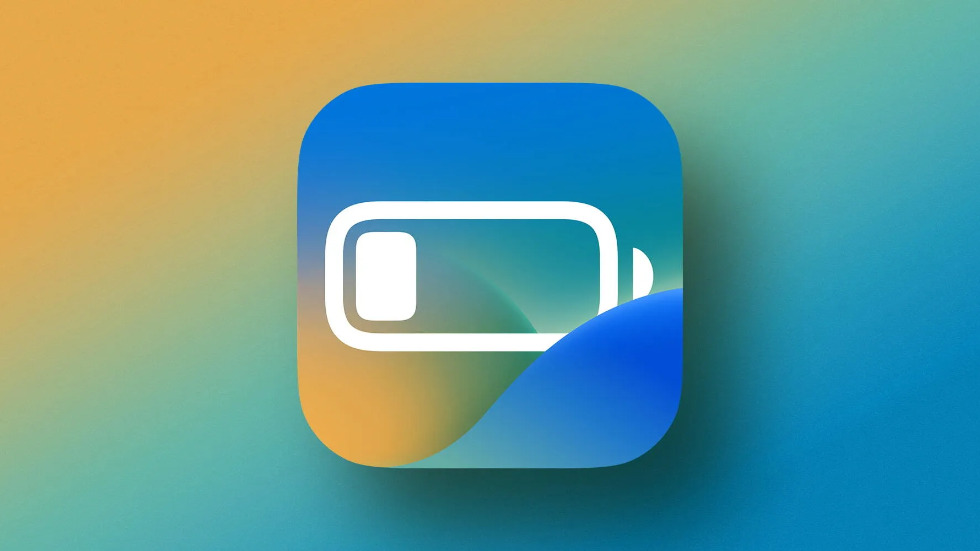 При появлении запроса перезагрузите iPhone.
При появлении запроса перезагрузите iPhone.
Могу ли я по-прежнему загрузить iOS 11?
Просто перейдите в «Настройки»> «Основные»> «Обновление программного обеспечения». После этого вы увидите Условия использования Apple. Выберите вариант «Согласен», после чего ваше устройство iOS перезагрузится и будет установлена iOS 11.
Как установить бета-версию на iPhone 11?
iOS Beta Software Загрузите профиль конфигурации со страницы загрузки. Подключите устройство к шнуру питания и подключитесь к Wi-Fi. Нажмите «Настройки» > «Основные» > «Обновление ПО». Нажмите «Загрузить и установить». Чтобы обновить сейчас, нажмите «Установить». При появлении запроса введите свой пароль.
Почему не отображается iOS 15?
Почему обновление iOS 15 не отображается на моем iPhone Основная причина заключается в том, что iOS 15 официально не запущена. В своих новостях Apple показала, что они выпустили только бета-версию обновления. И поскольку это не официальное обновление, вы не можете увидеть его в приложении «Настройки» на своем устройстве.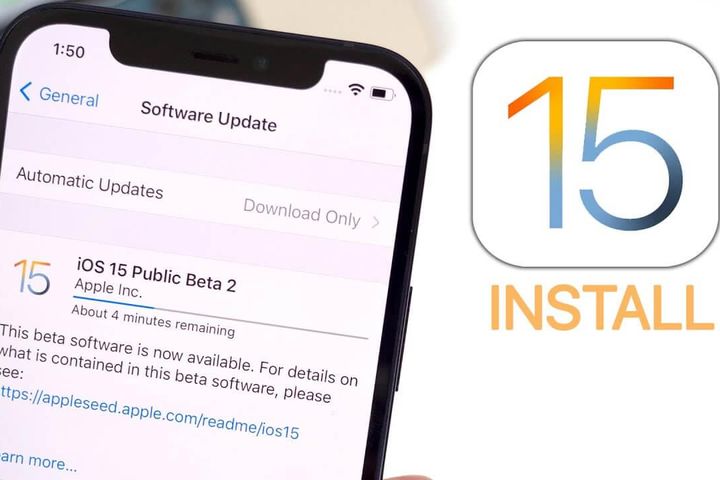 6 дней назад.
6 дней назад.
Как получить новые эмодзи?
Шаг 1: Нажмите значок «Настройки», а затем «Общие». Шаг 2: В разделе «Общие» перейдите к опции «Клавиатура» и коснитесь подменю «Клавиатуры». Шаг 3: Выберите «Добавить новую клавиатуру», чтобы открыть список доступных клавиатур, и выберите «Эмодзи». Теперь вы активировали клавиатуру эмодзи для использования во время текстовых сообщений.
Как мне обновиться до Android 11?
Вот как найти, загрузить и установить Android 11. На главном экране проведите пальцем вверх, чтобы увидеть свои приложения. Нажмите «Настройки». Прокрутите вниз и выберите Обновление программного обеспечения. Нажмите Загрузить и установить. Следующий экран проверит наличие обновлений и покажет вам, что в нем есть. После загрузки обновления нажмите «Установить сейчас».
Безопасно ли устанавливать бета-версию iOS 15?
Когда безопасно устанавливать бета-версию iOS 15? Бета-версии программного обеспечения любого рода никогда не бывают полностью безопасными, и это относится и к iOS 15. Самое безопасное время для установки iOS 15 — это когда Apple выпустит финальную стабильную сборку для всех или даже через пару недель после этого.
Самое безопасное время для установки iOS 15 — это когда Apple выпустит финальную стабильную сборку для всех или даже через пару недель после этого.
Сколько времени занимает загрузка Android 11?
Google говорит, что установка программного обеспечения на ваш телефон может занять более 24 часов, так что подождите. Как только вы загрузите программное обеспечение, ваш телефон начнет процесс установки бета-версии Android 11. И с этим вы все сделали.
Android 10 или 11 лучше?
Когда вы впервые устанавливаете приложение, Android 10 спросит вас, хотите ли вы предоставлять разрешения приложению постоянно, только тогда, когда вы используете приложение, или не хотите вообще. Это был большой шаг вперед, но Android 11 дает пользователю еще больше контроля, позволяя ему давать разрешения только для этого конкретного сеанса.
Стоит ли мне обновляться до Android 11?
Если вам нужны новейшие технологии, такие как 5G, вам подойдет Android. Если вы можете дождаться более совершенной версии новых функций, отправляйтесь на iOS. В целом, Android 11 — достойное обновление, если его поддерживает ваша модель телефона. Это по-прежнему выбор редакции PCMag, разделяющий это различие с впечатляющей iOS 14.
Если вы можете дождаться более совершенной версии новых функций, отправляйтесь на iOS. В целом, Android 11 — достойное обновление, если его поддерживает ваша модель телефона. Это по-прежнему выбор редакции PCMag, разделяющий это различие с впечатляющей iOS 14.
Как я могу обновить свой iPhone 4 до iOS 11?
Просто подключите устройство к зарядному устройству и выберите «Настройки» > «Основные» > «Обновление ПО». iOS автоматически проверит наличие обновлений, а затем предложит загрузить и установить iOS 11.
Что нового в заметках iOS 14?
Меню действий в iOS 14 было несколько изменено. Во-первых, внутри заметки вместо нажатия значка «Поделиться» вы нажимаете значок с многоточием (•••). В меню новых действий параметры «Закрепить/Открепить», «Заблокировать/Разблокировать» и «Удалить» отображаются в виде цветных квадратных кнопок вверху. Там также есть новая кнопка «Сканировать».
Можно ли обновить Android 10 до 11?
Теперь, чтобы загрузить Android 11, перейдите в меню «Настройки» вашего телефона, которое имеет значок шестеренки. Оттуда выберите «Система», затем прокрутите вниз до «Дополнительно», нажмите «Обновление системы», затем «Проверить наличие обновлений». Если все пойдет хорошо, теперь вы должны увидеть возможность обновления до Android 11.
Оттуда выберите «Система», затем прокрутите вниз до «Дополнительно», нажмите «Обновление системы», затем «Проверить наличие обновлений». Если все пойдет хорошо, теперь вы должны увидеть возможность обновления до Android 11.
Получить Android 13 | Разработчики Android
Вы можете получить Android 13 любым из следующих способов:
- Получить Android 13 на устройстве Google Pixel
- Настройка эмулятора Android
- Получить общий образ системы (GSI)
- Получите бета-версию Android 13 для Android TV
Получите Android 13 на устройстве Google Pixel
Если у вас есть поддерживаемое устройство Google Pixel, вы можете проверить и обновить
версия Android до
получить Android 13 по воздуху.
В большинстве случаев вам не нужно делать полный сброс данных для перехода на Android
13, но рекомендуется сделать резервную копию данных перед установкой Android 13 на
твое устройство.
OTA Android 13 и загрузки доступны для следующих устройств Pixel:
- Pixel 4a и 4a (5G)
- Пиксели 5 и 5а
- Пиксели 6 и 6 Pro
- Пиксель 6а
Прошивка или установка образа системы вручную
В качестве альтернативы, если вы хотите прошить свое устройство, мы рекомендуем использовать
Инструмент для прошивки Android.
Если вам по какой-либо другой причине необходимо прошить устройство вручную, вы можете получить
Образ системы Android 13 для вашего устройства в загрузках Pixel
страница. Читать общие
инструкция как прошить систему
изображение для вашего
устройство. Этот подход может быть полезен, когда вам нужно больше контроля над тестированием,
например, для автоматизированного тестирования или регрессионного тестирования.
Настройка эмулятора Android
Настройка эмулятора Android для запуска Android 13 — отличное решение для
изучение новых функций и API и тестирование изменений поведения Android 13. Параметр
Параметр
эмулятор быстрый и удобный и позволяет эмулировать различные экранные
размеры и характеристики устройства.
В зависимости от типа тестирования, которое вам нужно провести, подумайте о настройке различных
виртуальных устройств из следующих категорий устройств:
- Телефон
- Планшет или устройство с большим экраном
- ТВ
Настройка виртуального устройства (телефона)
Чтобы настроить виртуальное устройство для эмуляции обычного телефона, выполните следующие действия:
- Установите Android Studio Chipmunk | 2021.2.1 или выше.
- В Android Studio щелкните Инструменты > Диспетчер SDK 9.0010 .
- На вкладке SDK Tools выберите последнюю версию Android Emulator ,
и нажмите OK . Это действие устанавливает последнюю версию, если она не
уже установлено. В Android Studio щелкните Tools > AVD Manager и следуйте
инструкции по созданию нового виртуального устройства Android (AVD).
Обязательно выберите определение устройства для поддерживаемого устройства Pixel.
и 64-битный образ системы эмулятора Android 13. Если у вас еще нет
Установлен образ системы Android 13, соответствующий определению вашего устройства, нажмите
Загрузите рядом с названием версии , чтобы получить его.Вернитесь к списку виртуальных устройств в AVD Manager, а затем
дважды щелкните свое виртуальное устройство Android 13, чтобы запустить его.
Настройка виртуального устройства (планшета или устройства с большим экраном)
Чтобы настроить виртуальное устройство для эмуляции планшета или другого устройства с большим экраном,
выполните следующие действия:
Установите Android Studio Chipmunk | 2021.2.1 или выше.
В Android Studio щелкните Инструменты > Диспетчер SDK .
На вкладке SDK Tools выберите последнюю версию Android Emulator ,
и нажмите OK . Это действие устанавливает последнюю версию, если она не
Это действие устанавливает последнюю версию, если она не
уже установлено.В Android Studio нажмите Инструменты > Диспетчер устройств , затем нажмите Создать
устройство в панели диспетчера устройств .Выберите определение устройства с большим экраном, например Pixel C в
планшет категории или 7,6-дюймовый складывающийся внешний дисплей в
Категория Телефон , затем нажмите Далее .Найдите образ системы Android 13 под названием Android API 33 и нажмите
Загрузите , чтобы получить его. После завершения загрузки выберите эту систему
изображение и нажмите Далее .Завершите другие настройки для вашего виртуального устройства, затем нажмите Готово .
Вернувшись к списку виртуальных устройств в Диспетчере устройств, найдите
ваше виртуальное устройство Android 13 и нажмите Запустить
к
Начни это.
Повторите эти шаги, чтобы создать определения устройств с большим экраном, которые можно использовать для
протестируйте свое приложение в различных сценариях с большим экраном.
Эмулятор с изменяемым размером
В дополнение к виртуальным устройствам с большим экраном, которые можно настроить для Android
13 вы можете попробовать новую конфигурацию устройства с изменяемым размером, включенную в
Android-студия Бурундук | 2021.2.1 или выше. Когда вы используете изменяемый размер
определение устройства с образом системы Android 13, эмулятор Android позволяет вам
быстро переключаться между четырьмя эталонными устройствами: телефоном, складным устройством, планшетом и
рабочий стол. При использовании складного эталонного устройства вы также можете переключаться между
сложенном и развернутом состояниях.
Такая гибкость упрощает как проверку макета во время разработки, так и
проверить поведение во время выполнения, используя те же эталонные устройства. Чтобы создать новый
Чтобы создать новый
эмулятор с изменяемым размером, используйте диспетчер устройств в Android Studio, чтобы создать новый
виртуальное устройство и выберите определение устройства Resizable в телефоне .
категория.
Используйте новое определение устройства с изменяемым размером для эмулятора Android
чтобы протестировать Android 13 в различных сценариях с большим экраном.
Получить универсальный образ системы (GSI)
Двоичные файлы Android Generic System Image (GSI)
доступны разработчикам для тестирования и проверки приложений на поддерживаемых
Устройства, совместимые с высокими частотами. Вы можете использовать эти изображения для решения любой совместимости
проблемы, а также обнаруживать и сообщать о проблемах ОС и фреймворка.
См. документацию GSI для устройства
требования, инструкции по прошивке и информацию о выборе подходящего образа
тип для вашего устройства. Когда вы будете готовы загрузить двоичный файл GSI, см.
Раздел «Загрузки» на
Страница двоичных файлов GSI.
Получить бета-версию Android 13 для Android TV
Бета-версия Android 13 для Android TV предоставляется через образы системы для
Комплект разработчика ADT-3 и
Эмулятор Android для телевизора.
См. бета-версию Android 13 для телевизора, чтобы начать работу.
Дополнительная информация
Чтобы узнать, какие изменения могут повлиять на вас, и научиться тестировать
эти изменения в вашем приложении, прочитайте следующие темы:
- Изменения поведения, которые затрагивают все приложения
- Изменения поведения, затрагивающие только приложения, предназначенные для Android 13
Чтобы узнать больше о новых API и функциях, доступных в Android 13, прочитайте
Особенности Android 13.
Загрузить инсайдерские каналы Microsoft Edge
Узнайте больше о наших различных каналах, загрузите и начните работу.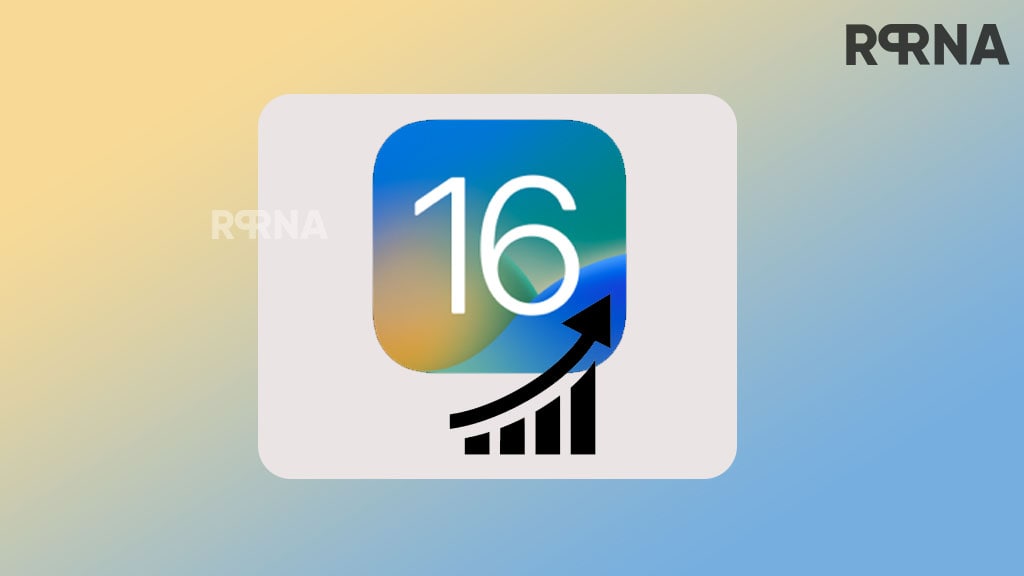
Крупное обновление каждые 4 недели
Бета-канал — это самая стабильная предварительная версия Microsoft Edge. Основные обновления выходят каждые 4 недели, каждый выпуск включает в себя знания и улучшения из наших сборок для разработчиков.
Обновляется еженедельно
Хотите посмотреть, над чем мы работали на прошлой неделе? Наш канал Dev предлагает последние сборки, доступные для Linux, поэтому вы можете быть в курсе нашего прогресса по мере его создания.
Установка из командной строки
Если вы настоящий поклонник Linux, вы можете просто настроить наш PPA самостоятельно. Ниже мы приводим инструкции командной строки, которые можно вставить в окно терминала для установки ключа подписи, файла sources.lst и установки.
- ## Настраивать
- завиток https://packages.
 microsoft.com/keys/microsoft.asc | gpg —dearmor > microsoft.gpg
microsoft.com/keys/microsoft.asc | gpg —dearmor > microsoft.gpg - sudo install -o root -g root -m 644 microsoft.gpg /usr/share/keyrings/
- sudo sh -c ‘echo «deb [arch=amd64 signed-by=/usr/share/keyrings/microsoft.gpg] https://packages.microsoft.com/repos/edge стабильная основная» > /etc/apt/sources .list.d/microsoft-edge-beta.list’
- sudo rm microsoft.gpg
- ## Установить
- судо подходящее обновление
- sudo apt установить бета-версию Microsoft-Edge
Скопировано в буфер обмена!
- ## Настраивать
- завиток https://packages.
 microsoft.com/keys/microsoft.asc | gpg —dearmor > microsoft.gpg
microsoft.com/keys/microsoft.asc | gpg —dearmor > microsoft.gpg - sudo install -o root -g root -m 644 microsoft.gpg /usr/share/keyrings/
- sudo sh -c ‘echo «deb [arch=amd64 signed-by=/usr/share/keyrings/microsoft.gpg] https://packages.microsoft.com/repos/edge стабильная основная» > /etc/apt/sources .list.d/microsoft-edge-dev.list’
- sudo rm microsoft.gpg
- ## Установить
- судо подходящее обновление
- sudo apt установить microsoft-edge-dev
Скопировано в буфер обмена!
- ## Настраивать
- sudo rpm —import https://packages.
 microsoft.com/keys/microsoft.asc
microsoft.com/keys/microsoft.asc - sudo dnf config-manager —add-repo https://packages.microsoft.com/yumrepos/edge
- sudo mv /etc/yum.repos.d/packages.microsoft.com_yumrepos_edge.repo /etc/yum.repos.d/microsoft-edge-beta.repo
- ## Установить
- sudo dnf установить бета-версию Microsoft Edge
Скопировано в буфер обмена!
- ## Настраивать
- sudo rpm —import https://packages.microsoft.com/keys/microsoft.asc
- sudo dnf config-manager —add-repo https://packages.microsoft.com/yumrepos/edge
- sudo mv /etc/yum.
 repos.d/packages.microsoft.com_yumrepos_edge.repo /etc/yum.repos.d/microsoft-edge-dev.repo
repos.d/packages.microsoft.com_yumrepos_edge.repo /etc/yum.repos.d/microsoft-edge-dev.repo - ## Установить
- sudo dnf установить microsoft-edge-dev
Скопировано в буфер обмена!
- ## Настраивать
- sudo rpm —import https://packages.microsoft.com/keys/microsoft.asc
- sudo zypper ар https://packages.microsoft.com/yumrepos/edge microsoft-edge-beta
- ## Установить
- судо зиппер обновить
- sudo zypper установить бета-версию Microsoft-Edge
Скопировано в буфер обмена!
- ## Настраивать
- sudo rpm —import https://packages.
 microsoft.com/keys/microsoft.asc
microsoft.com/keys/microsoft.asc - sudo zypper ар https://packages.microsoft.com/yumrepos/edge microsoft-edge-dev
- ## Установить
- судо зиппер обновить
- sudo zypper установить microsoft-edge-dev
Скопировано в буфер обмена!
Инсайдерские каналы для Android
Инсайдерские каналы для iOS
Инсайдерские каналы Microsoft Edge доступны во всех поддерживаемых версиях Windows и Windows Server, а также в macOS.
Linux (.rpm)
Fedora / openSUSEСкачать
macOS
Скачать
Windows 10/11
Скачать

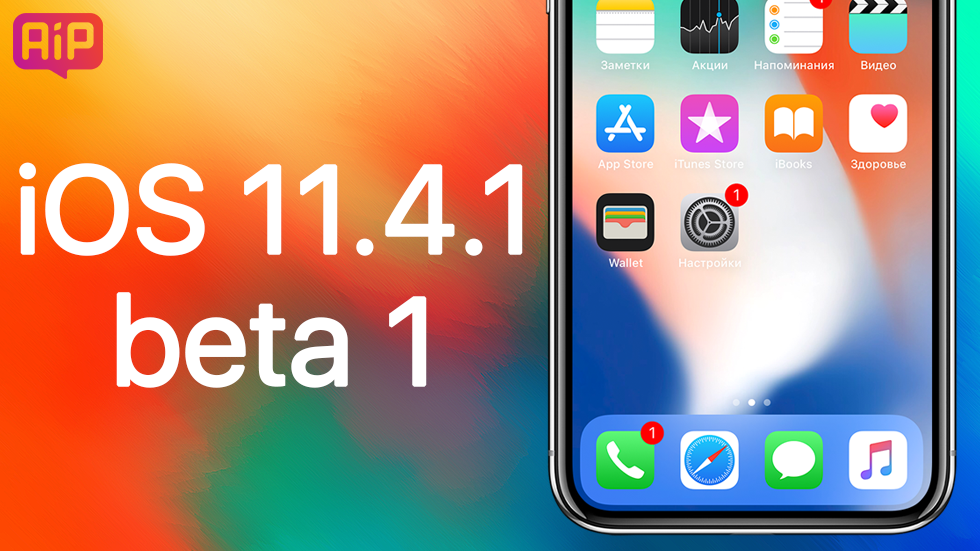
 exe -d iPhone_4.7_P3_13.0_17A5492t_Restore.ipsw
exe -d iPhone_4.7_P3_13.0_17A5492t_Restore.ipsw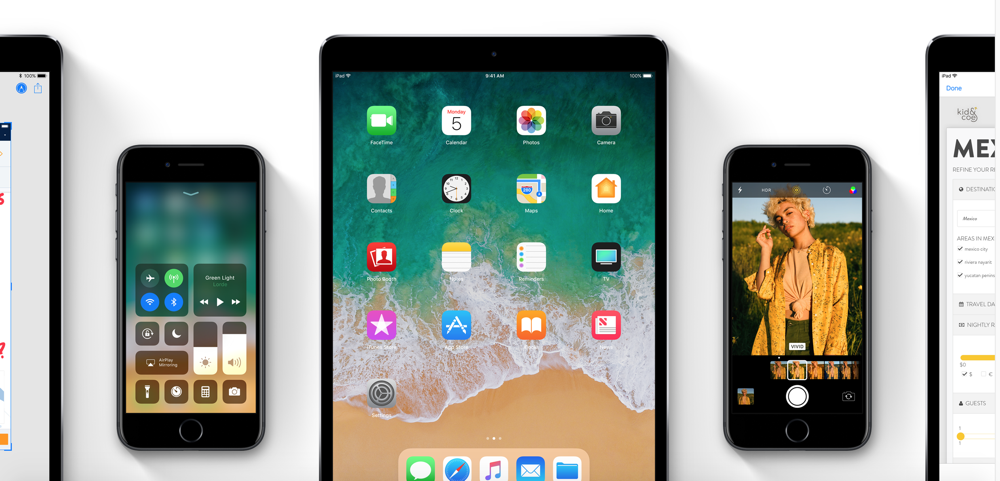 exe -d “название файла IPSW”.ipsw
exe -d “название файла IPSW”.ipsw requestIf(days: 5)
// Запрос если было 3 запуска и прошло 5 дней
AppReview.requestIf(launches: 3, days: 5)
requestIf(days: 5)
// Запрос если было 3 запуска и прошло 5 дней
AppReview.requestIf(launches: 3, days: 5)

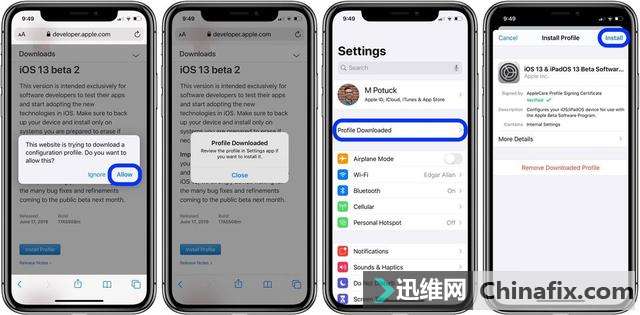

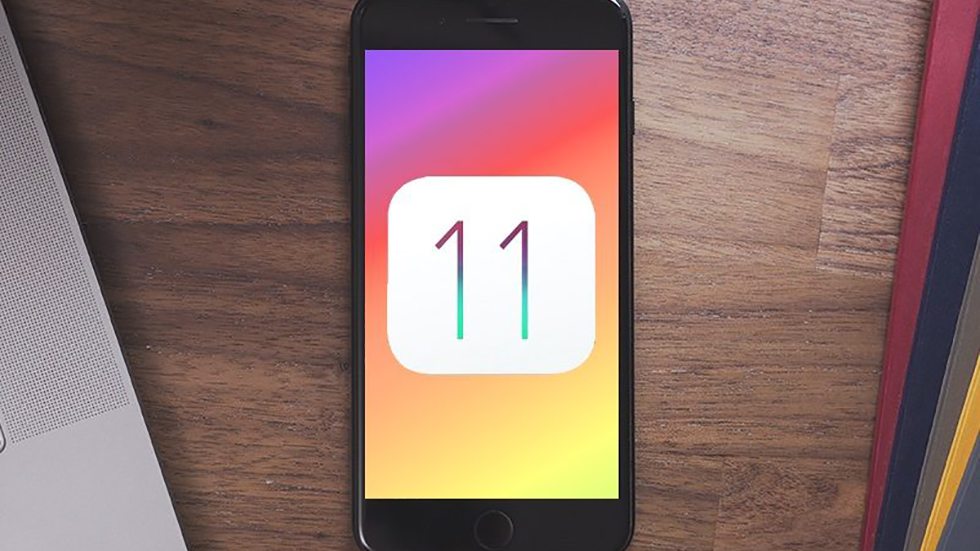 Body}}}
Body}}}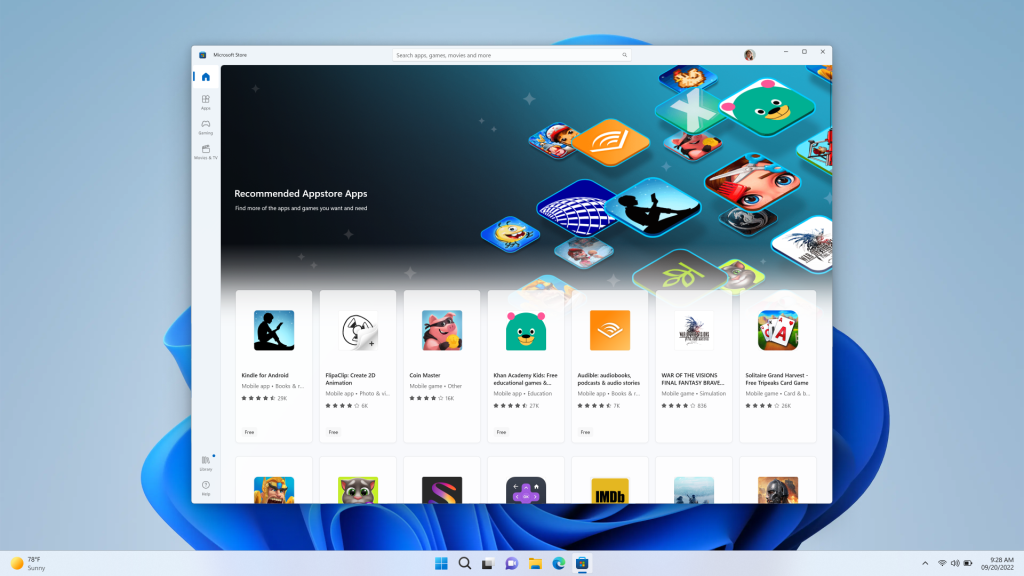
 Это действие устанавливает последнюю версию, если она не
Это действие устанавливает последнюю версию, если она не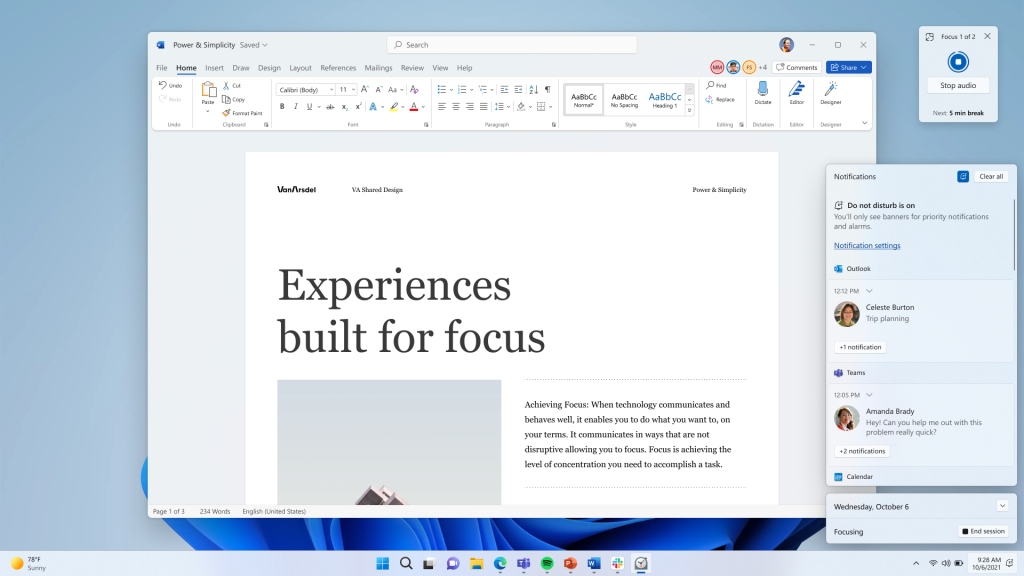
 microsoft.com/keys/microsoft.asc | gpg —dearmor > microsoft.gpg
microsoft.com/keys/microsoft.asc | gpg —dearmor > microsoft.gpg microsoft.com/keys/microsoft.asc | gpg —dearmor > microsoft.gpg
microsoft.com/keys/microsoft.asc | gpg —dearmor > microsoft.gpg microsoft.com/keys/microsoft.asc
microsoft.com/keys/microsoft.asc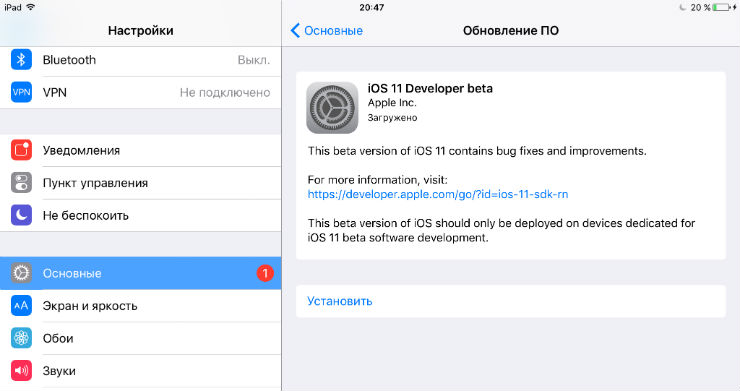 repos.d/packages.microsoft.com_yumrepos_edge.repo /etc/yum.repos.d/microsoft-edge-dev.repo
repos.d/packages.microsoft.com_yumrepos_edge.repo /etc/yum.repos.d/microsoft-edge-dev.repo microsoft.com/keys/microsoft.asc
microsoft.com/keys/microsoft.asc