Содержание
После обновления ios 11 сбой выполнения входа. Чаще всего iPhone не видит обновление из-за конфликта профилей
«Произошла ошибка при установке» — сообщение, сопутствующее одной из наиболее часто возникающих проблем при обновлении iOS по «воздуху». После релиза подобная проблема стала проявляться у пользователей гораздо чаще обычного, но, к счастью, справиться с ней довольно просто. О том, как обойти ошибку при установке iOS рассказали в этой инструкции.
Большого секрета в способе обновления iOS при невозможности выполнения апдейта беспроводным путем нет. Тем не менее, многие пользователи iPhone, iPad и iPod touch о нем не знают, поскольку ранее им не приходилось прибегать к использованию iTunes. Как некоторые уже догадались, помогает справиться с ошибкой обновление мобильного устройства при помощи компьютера.
Шаг 1. Запустите iTunes. Важно! На компьютере должна быть установлена актуальная версия iTunes. Обновить программу на Windows можно в меню «Справка
» → «Обновления
», на Mac — на вкладке «Обновления
» в Mac App Store
. В том случае, если на компьютере iTunes не установлен, загрузить последнюю версию можно с официального сайта
В том случае, если на компьютере iTunes не установлен, загрузить последнюю версию можно с официального сайта
Apple.
Шаг 2. Подключите свой iPhone, iPad или iPod touch к компьютеру при помощи USB-кабеля.
Шаг 3. Выберите свое устройство в окне iTunes.
Шаг 4. iTunes автоматически определит, что ваше устройство нуждается в обновлении. Программа откроется всплывающее окно, в котором необходимо выбрать «Загрузить и обновить».
Примечание: если iTunes не определил, что для устройство имеется обновление, инициировать его установку можно нажав кнопку «Обновить
» в разделе «Обзор
».
Шаг 5. Дождитесь загрузки и обновления вашего устройства. Важно! Ни в коем случае не отключайте iPhone, iPad или iPod touch от компьютера во время обновления.
Готово! Вот таким простым образом вы можете обойти ошибку с невозможностью обновления iPhone, iPad или iPod touch беспроводным путем. Отметим, что, вероятнее всего, следующие версии iOS будут без проблем устанавливаться на устройство по «воздуху».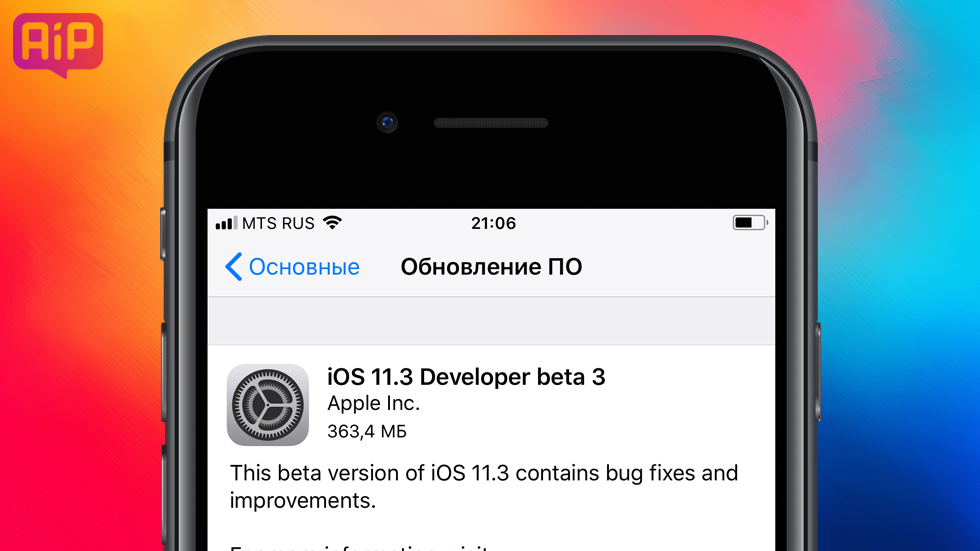 Однако во избежание различных ошибок, рекомендуется устанавливать каждую новую версию iOS при помощи iTunes.
Однако во избежание различных ошибок, рекомендуется устанавливать каждую новую версию iOS при помощи iTunes.
И многое другое. Однако, как и другие большие обновления системы, в iOS 11 есть и некоторые проблемы.
Ниже мы рассмотрим все найденные на данный момент проблемы iOS 11 и предложим их решения.
#1.
Отсутствие
iOS 11
в
Обновлении
ПО
Если у вас не появилось обновление iOS 11 в Основные > Обновление ПО
, проверьте список совместимых устройств с iOS 11 . Обновление не поддерживается следующими моделями:
- iPhone 5
- iPhone 5c
- iPad 3
- iPad 4
Возможно, что обновление iOS 11 не пришло из-за того, что у вас установлена iOS 11 GM. Поскольку номер сборки iOS 11 GM и iOS 11 одинаковый, обновление может быть недоступно, так как в нём просто нет нужды.
#2. Ошибка при установке
iOS
11
Обычно ошибка возникает, когда вы пытаетесь установить обновление сразу же после его выхода, и серверы не справляются с наплывом пользователей.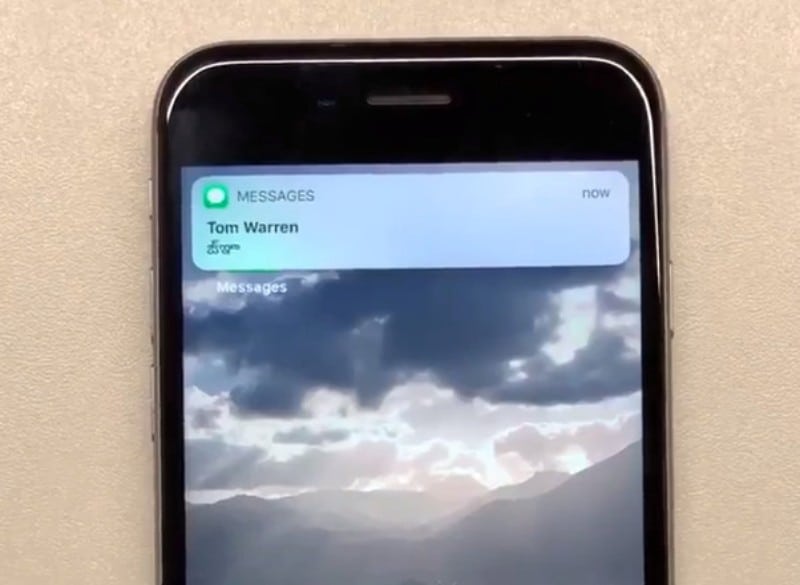
#3.
Не
работают
32-битные
приложения
В день выхода iOS 11 нам в очередной раз напомнили, что 32-битные приложения больше не будут поддерживаться системой . Если вам необходимо использовать 32-битные приложения, то остаётся только сделать откат до iOS 10.3.3 , пока Apple ещё подписывает файл прошивки.
#4. Вылетают приложения
Чтобы решить проблему с приложением, попробуйте следующие варианты:
- Обновите приложение до последней версии. Для этого зайдите в App Store и откройте вкладку Обновления. Посмотрите, есть ли там доступные обновления, и скачайте их.
- Удалите приложение и установите его заново. Для этого зажмите иконку приложения на главном экране, пока не появится анимация, а затем нажмите на ‘X’ в углу и выберите Удалить. После этого скачайте его заново из App Store.
#5.
Wi
–
Fi
и
Bluetooth
не отключаются в Пункте Управления
Многие сообщают, что при отключении Wi-Fi и Bluetooth в пункте управления они не отключаются полностью, и их приходится отключать в настройках, на что уходит много времени.
Apple подтвердила, что так и должно быть. При отключении Bluetooth или Wi-Fi в пункте управления, устройство отключается от сетей Wi-Fi и аксессуаров Bluetooth, но оно продолжает работать с AirDrop, AirPlay, Apple Pencil, Apple Watch и т.д. Больше информации вы найдёте в нашей статье .
#6.
Не отправляются письма в
Outlook
.
com
и
Exchange
Mail
Похоже, что пользователи не могут отправлять электронные письма через Outlook.com и Exchange Mail. Apple в курсе данной проблемы и работает с Microsoft над её решением. Однако исправлена проблема будет только со следующим обновлением.
#7.
Пропадает
док
на
iPad
iOS 11 содержит мощные функции мультизадачности: совершенно новый док, «drag and drop» и многое другое. Если на вашем iPad пропадает док, не переживайте, так и должно быть. Просто проведите вверх из низа дисплея, чтобы снова его открыть.
#8.
Нет
Сообщений
в
iCloud
О «Сообщениях в iCloud» говорили больше всего на Всемирной конференции разработчиков. Новая функция наконец-то решила бы проблему синхронизации сообщений.
Новая функция наконец-то решила бы проблему синхронизации сообщений.
Сообщения в iCloud были доступны в нескольких первых бета-версиях iOS 11, но в iOS 11 beta 5 Apple их убрала. Компания обещала вернуть её в будущих обновлениях.
#9. Деньги не отправляются друзьям через
Apple
Pay
Сейчас возможность получать и отправлять деньги друзьям через Apple Pay недоступна. Apple обещала добавить функцию с обновлением, которое выйдет позже этой осенью.
#10.
Проблемы
с
Wi-Fi
Если у вас не получается подключиться е сети Wi-Fi, попробуйте принудительно перезагрузить своё устройство. Если это не поможет, зайдите в Настройки > Основные > Сброс > Сбросить настройки сети. Если не помогло и это, прочитайте нашу статью о том,
Сбой установки обновления iOS 11 может возникнуть на любом устройстве, которое поддерживает работу с последней версией системы. При появлении ошибки не нужно паниковать — попробуйте установить обновление еще раз через некоторое время.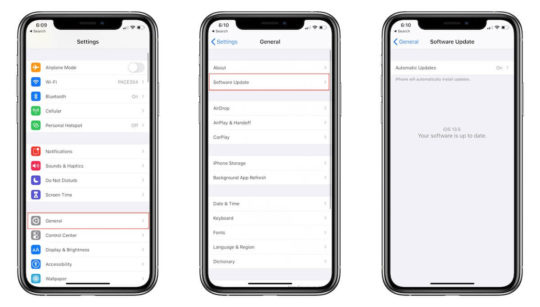
Исправление ошибок
Зачем ждать перед следующей попыткой установить обновление? Дело в том, что сразу после выхода апдейта его начинает скачивать большое количество пользователей. Это может привести к появлению сбоев на серверах Apple. Сбои могут возникать и через некоторое время после выхода обновления, так что всегда нужно давать системе второй шанс. Поэтому при появлении сообщения об ошибке нажмите «Закрыть», подождите пару часов и попробуйте еще раз скачать iOS 11.
- Откройте настройки.
- Зайдите в раздел «Основные».
- Нажмите «Обновление ПО» и запустите поиск доступных для установки апдейтов.
Если при повторной попытке обновить систему снова появилось сообщение об ошибке, выполните следующие действия:
Если обновление не получается даже скачать, проверьте память устройства. Возможно, для iOS 11 не хватает места, так что вам придется избавиться от ненужного контента: фотографий, видеозаписей, приложений.
Установка обновления в iTunes
Если сбой установки обновления системы до iOS 11 продолжает появляется после выполнения перечисленных выше действий, откажитесь от загрузки апдейта по воздуху. Обновите систему через iTunes. Чтобы при обновлении через iTunes не возникало никаких проблем (например, вечного ребута), должны быть выполнены следующие условия:
- устройство поддерживает последнюю версию прошивки;
- есть стабильное подключение к интернету;
- не проводилась процедура джейлбрейка, то есть установленная система не взломана.
Чтобы убедиться в совместимости вашего устройства и iOS 11, посмотрите список поддерживаемых моделей. Если не нашли свой телефон или планшет, то нет смысла пытаться установить последнюю версию системы от Apple.
Что делать перед запуском обновления:
После такой длительной подготовки можно приступать к обновлению устройства через iTunes. Нажмите «Обновить» и дождитесь завершения процедуры.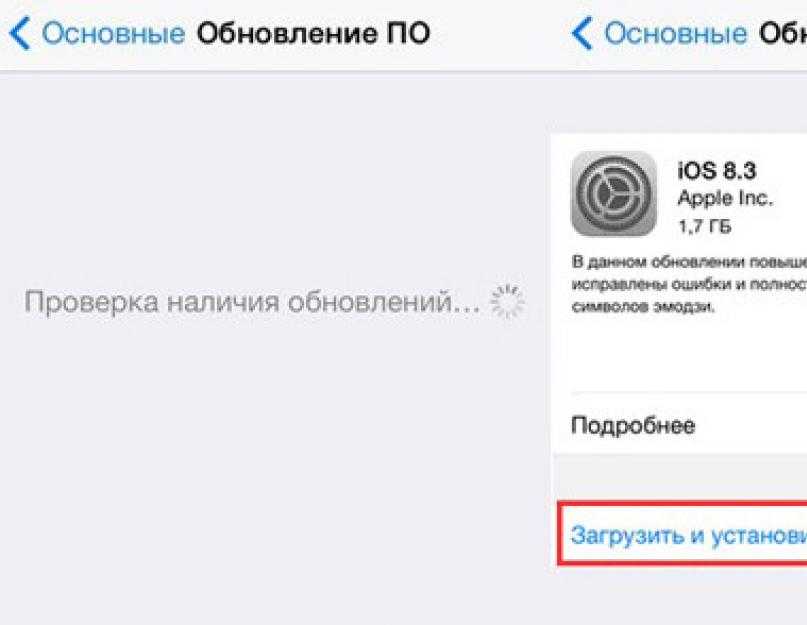 iTunes самостоятельно скачает и установит последнюю версию прошивки.
iTunes самостоятельно скачает и установит последнюю версию прошивки.
Если iTunes не удается скачать и установить обновление, освободите его от этой работы. Скачайте файл прошивки iOS 11 из источника, заслуживающего доверия – например, сайта 4PDA. Чтобы выбрать файл, зажмите клавишу Shift и нажмите в iTunes кнопку «Обновить». Появится проводник, через который можно указать путь к прошивке.
После успешного обновления система предложит выполнить восстановление данных. Выберите возврат данных из копии на iCloud или в iTunes в зависимости от того, куда вы сохраняли последний бэкап. Нажмите «Восстановить из копии» и не отключайте устройство до завершения процедуры.
Обновление устройства с jailbreak
Что делать, если на устройстве был сделан джейлбрейк? Примерно то же самое, но с незначительными изменениями. Вам понадобится последняя версия iTunes и свободное место, но перед обновлением необходимо удалить все приложения из альтернативных магазинов и сбросить настройки до заводского состояния. Для этого:
Для этого:
- Отключите «Найти iPhone» в настройках iCloud.
- Подключите телефон к ПК, сделайте резервную копию.
- Нажмите «Восстановить».
В процессе восстановления из памяти устройства будут удалены все данные, а система автоматически обновится до последней поддерживаемой версии. Джейлбрейк будет утерян, зато вы приобретете iOS 11.
Ошибка при обновлении iOS 11 может привести к тому, что система не будет установлена или встанет некорректно, так что пользоваться устройством будет некомфортно. Ошибки при загрузке апдейта по воздуху или установке через iTunes можно исправить самостоятельно, без обращения в сервисный центр.
Поддерживаемые устройства
Если вы не получили обновления iOS 11 при подключении устройства к интернету через Wi-Fi, а при попытке установить апдейт в iTunes произошла ошибка, убедитесь, что модель поддерживает новую версию системы.
Обратите внимание: на iPhone 5S установить iOS 11 можно, а вот iPhone 5 и 5C в списке нет. Так что на них поставить апдейт не получится в любом случае, придется довольствоваться возможностями предыдущей версии.
Так что на них поставить апдейт не получится в любом случае, придется довольствоваться возможностями предыдущей версии.
Сбой при проверке наличия обновления
Ошибки могут возникать на разных этапах обновления. Например, в самом начале, еще до загрузки апдейта, появляется такое сообщение:
Если устройство поддерживает iOS 11, но не может найти обновление, выполните следующие действия:
- Сделайте жесткую перезагрузку. Зажмите кнопки Home и Power (Power и Громкость вниз на iPhone 7 и выше) и держите, пока экране не отключится.
- Проверьте соединение с интернетом. Попробуйте подключиться к другой сети Wi-Fi.
- Удалите профиль разработчика, если добавляли его для тестирования бета-версии (Настройки — Основные — Профили — iOS Beta Software Profile — Удалить).
- Попробуйте обновиться через iTunes.
Сразу после релиза апдейта сбои могут происходить на стороне серверов Apple, которые не справляются с наплывом пользователей. В таком случае остается только ждать своей очереди на скачивание. Если устройство обнаружило обновление и начало его скачивать, но загрузка прервалась ошибкой, подождите немного и попробуйте скачать апдейт еще раз.
В таком случае остается только ждать своей очереди на скачивание. Если устройство обнаружило обновление и начало его скачивать, но загрузка прервалась ошибкой, подождите немного и попробуйте скачать апдейт еще раз.
Обратите внимание на:
- Количество свободного места в памяти.
- Стабильность интернет-подключения.
Если по воздуху обновление не скачивается, установите его через iTunes.
Проблемы с загрузкой апдейта в iTunes
Обновление через iTunes тоже может проходить неидеально. Одна из распространенных проблем — ошибка 9006, которая появляется при обновлении или восстановлении прошивки. Сбой сигнализирует о невозможности установить соединение с серверами Apple.
Ошибка 9006 при обновлении iOS 11 устраняется следующими способами:
- Проверьте сетевое соединение. Убедитесь, что подключение работает стабильно.
- Завершите работу iTunes и запустите программу заново.
- Установите последнюю версию iTunes.
 Обновите приложение через меню «Справка» или полностью удалите с компьютера вместе со всеми компонентами и установите новую версию, скачанную с сайта Apple.
Обновите приложение через меню «Справка» или полностью удалите с компьютера вместе со всеми компонентами и установите новую версию, скачанную с сайта Apple. - Перезагрузите компьютер.
- Попробуйте подключить устройство в другой порт USB. Используйте разъемы, которые находятся на задней панели системного блока. Откажитесь от переходников.
- Отключите на время антивирусное ПО и фаервол.
Обычно для устранения ошибки 9006 достаточно отключить фаервол, который запрещает устанавливать соединение с серверами Apple. Вариант с iTunes хорош тем, что даже если серверы Apple не отвечают, вы можете скачать прошивку со стороннего проверенного источника (например, сайта 4PDA) и установить без особых проблем.
- Зажмите клавишу Shift и нажмите «Восстановить».
- Укажите через проводник путь к прошивке.
iTunes самостоятельно установит новую систему, а вы сэкономите время на скачивание обновления.
Сложности с установкой
Если вы скачали обновление на устройство «по воздуху», но на этапе установки возникают проблемы — происходит сбой, или установка идет слишком медленно — попробуйте следующие методы:
- Жестко перезагрузите устройство.

- Проверьте уровень заряда аккумулятора. Подключите зарядное устройство.
- Убедитесь в стабильности Wi-Fi соединения.
Если установить апдейт на телефон или планшет не удается, обновитесь через iTunes. В крайнем случае, можно перевести устройство в режим DFU, после чего выполнить восстановление. При таком подходе вероятность появления ошибок минимальная.
Если после обновления на айфоне перестал работать или завис экран,
При обновлении до iOS 11, некоторые пользователи столкнулись с проблемой, что у них перестал работать экран. Данная проблема возникает на iPhone и iPad и хоть встречается не очень часто, все таки коснулась многих людей.
Сбои в работе Touch screen
На данный момент причина возникновения этого глюка неизвестна. В настоящее время есть пара видов его проявления:
- Touch screen полностью перестает работать, то есть экран вообще ни как не реагирует на действия пользователя.

- Часть дисплея начинает мерцать и перестает работать.
Ошибки появляются после установки iOS 11 и лечится только перезагрузкой устройства или восстановлением через DFU.
Принудительная перезагрузка устройства
Отказ тачскрина после обновления является программный сбоем, поэтому исправить его, не отдавая в ремонт в сервисный центр. Первым делом перезагрузите устройство. Если экран по-прежнему отказывается реагировать на прикосновения, то стоит выполнить принудительную перезагрузку.
- Нажмите и удерживайте несколько секунд кнопки Home и Power (Power и уменьшение громкости если у вас iPhone 7 и старше). Экран должен погаснуть.
Отпустите кнопки. Если на экране не загорится яблоко, кратковременно нажмите на клавишу включения
Восстановление через DFU
Если вы столкнулись с неисправностью тачскрина после установки iOS 11, и жесткая перезагрузка не исправила ситуацию, то стоит попробовать откатиться до iOS 10.3.3. Загрузите прошивку для вашего устройства и приступайте к вводу телефона/планшета в режим DFU.
- Запустите iTunes
- Подключите iPhone/iPad к компьютеру
- Одновременно зажмите кнопки Home и Power. Удерживайте их в течении 10 секунд.
- Отпустите клавишу Power и продолжайте удержать клавишу Home. В течение 15-30 секунд в iTunes появится сообщение об обнаружении устройства в режиме восстановления. Экран iPhone/iPad при этом будет оставаться черным.
Если iTunes не показывает сообщение о нахождении устройства в режиме восстановления, значит вы недостаточно долго удерживали нажатыми кнопки. Возьмите секундомер и попробуйте заново ввести телефон в режим DFU.
После восстановления в режиме DFU с откатом прошивки из памяти будут удалены все данные. Чтобы не потерять их окончательно сделайте резервную копию. Чтобы откатиться к iOS 10.3.3.
После завершения установки вы можете восстановить iPhone как новый или восстановить устройство из резервной копии, сделанной до обновления до iOS 11. На iOS 10.3.3. в работе тачскрина нет никаких программных сбоев, так что будет проблема решена. Остается только ждать выпуска очередного обновления с исправлениями ошибок iOS 11.
Остается только ждать выпуска очередного обновления с исправлениями ошибок iOS 11.
Обновление iOS 11.0.1
После многочисленных сообщений о некорректной работе iOS 11 на разных устройствах разработчики Apple оперативно выпустили обновление iOS 11.0.1, в котором были устранены критичные ошибки.
Кроме того, что патч исцеляет экран, он еще и улучшает производительность устройства и увеличивает время автономной работы. Полный список обновлений и исправлений не раскрывается, но судя по размеру (около 280 Мб) их достаточно много.
Айфон пишет сбой обновления. Как решить проблему с входом в Апп Стор
Сбой установки обновления iOS 11 может возникнуть на любом устройстве, которое поддерживает работу с последней версией системы. При появлении ошибки не нужно паниковать — попробуйте установить обновление еще раз через некоторое время.
Исправление ошибок
Зачем ждать перед следующей попыткой установить обновление? Дело в том, что сразу после выхода апдейта его начинает скачивать большое количество пользователей.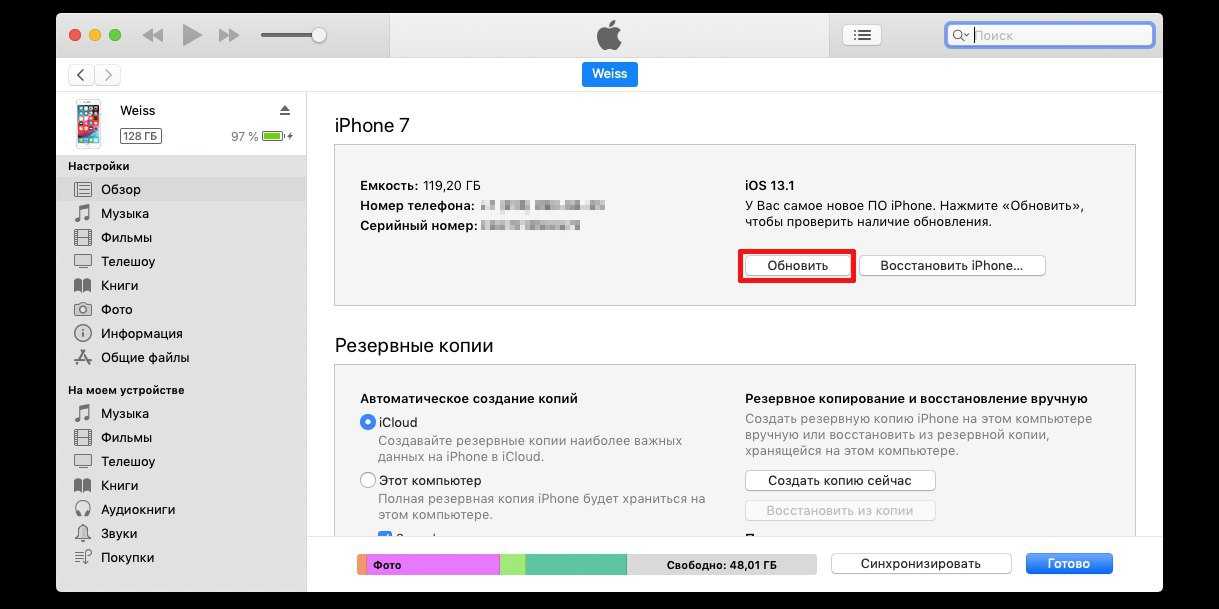 Это может привести к появлению сбоев на серверах Apple. Сбои могут возникать и через некоторое время после выхода обновления, так что всегда нужно давать системе второй шанс. Поэтому при появлении сообщения об ошибке нажмите «Закрыть», подождите пару часов и попробуйте еще раз скачать iOS 11.
Это может привести к появлению сбоев на серверах Apple. Сбои могут возникать и через некоторое время после выхода обновления, так что всегда нужно давать системе второй шанс. Поэтому при появлении сообщения об ошибке нажмите «Закрыть», подождите пару часов и попробуйте еще раз скачать iOS 11.
- Откройте настройки.
- Зайдите в раздел «Основные».
- Нажмите «Обновление ПО» и запустите поиск доступных для установки апдейтов.
Если при повторной попытке обновить систему снова появилось сообщение об ошибке, выполните следующие действия:
Если обновление не получается даже скачать, проверьте память устройства. Возможно, для iOS 11 не хватает места, так что вам придется избавиться от ненужного контента: фотографий, видеозаписей, приложений.
Установка обновления в iTunes
Если сбой установки обновления системы до iOS 11 продолжает появляется после выполнения перечисленных выше действий, откажитесь от загрузки апдейта по воздуху. Обновите систему через iTunes. Чтобы при обновлении через iTunes не возникало никаких проблем (например, вечного ребута), должны быть выполнены следующие условия:
Обновите систему через iTunes. Чтобы при обновлении через iTunes не возникало никаких проблем (например, вечного ребута), должны быть выполнены следующие условия:
- устройство поддерживает последнюю версию прошивки;
- есть стабильное подключение к интернету;
- не проводилась процедура джейлбрейка, то есть установленная система не взломана.
Чтобы убедиться в совместимости вашего устройства и iOS 11, посмотрите список поддерживаемых моделей. Если не нашли свой телефон или планшет, то нет смысла пытаться установить последнюю версию системы от Apple.
Что делать перед запуском обновления:
После такой длительной подготовки можно приступать к обновлению устройства через iTunes. Нажмите «Обновить» и дождитесь завершения процедуры. iTunes самостоятельно скачает и установит последнюю версию прошивки.
Если iTunes не удается скачать и установить обновление, освободите его от этой работы. Скачайте файл прошивки iOS 11 из источника, заслуживающего доверия – например, сайта 4PDA.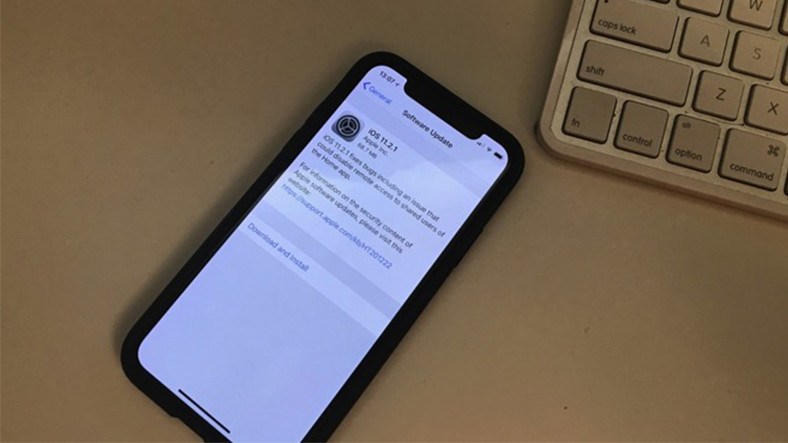 Чтобы выбрать файл, зажмите клавишу Shift и нажмите в iTunes кнопку «Обновить». Появится проводник, через который можно указать путь к прошивке.
Чтобы выбрать файл, зажмите клавишу Shift и нажмите в iTunes кнопку «Обновить». Появится проводник, через который можно указать путь к прошивке.
После успешного обновления система предложит выполнить восстановление данных. Выберите возврат данных из копии на iCloud или в iTunes в зависимости от того, куда вы сохраняли последний бэкап. Нажмите «Восстановить из копии» и не отключайте устройство до завершения процедуры.
Обновление устройства с jailbreak
Что делать, если на устройстве был сделан джейлбрейк? Примерно то же самое, но с незначительными изменениями. Вам понадобится последняя версия iTunes и свободное место, но перед обновлением необходимо удалить все приложения из альтернативных магазинов и сбросить настройки до заводского состояния. Для этого:
- Отключите «Найти iPhone» в настройках iCloud.
- Подключите телефон к ПК, сделайте резервную копию.
- Нажмите «Восстановить».
В процессе восстановления из памяти устройства будут удалены все данные, а система автоматически обновится до последней поддерживаемой версии. Джейлбрейк будет утерян, зато вы приобретете iOS 11.
Джейлбрейк будет утерян, зато вы приобретете iOS 11.
Прошлогодний релиз совершенно сырой и последующий за ним шквал негодования среди пользователей iPhone и iPad по причине многочисленных ошибок ( , заторможенность iPhone 4s и быстрая разрядка аккумулятора) по сравнению с нынешними проблемами с iOS 9 — это еще цветочки. Пользователи, поспешившие перейти на новую версию мобильной операционной системы Apple, на серьезные проблемы в работе iOS-устройств после обновления.
Под катом мы расскажем о наиболее распространенных проблемах в iOS 9 и способах их решения. Возможно, там будет решение и вашей проблемы. Информация обновляется по мере поступления.
Такой уж у нас, славян, менталитет — мы не читаем инструкции и не слушаем советов до тех пор, пока не возникают проблемы. Я не исключение. я предостерегал владельцев iPhone 4s, iPad 2 и iPad Mini от обновления на iOS 9 и тем более по Wi-Fi — для данных устройств оно критично и сопровождается большими проблемами — не послушали.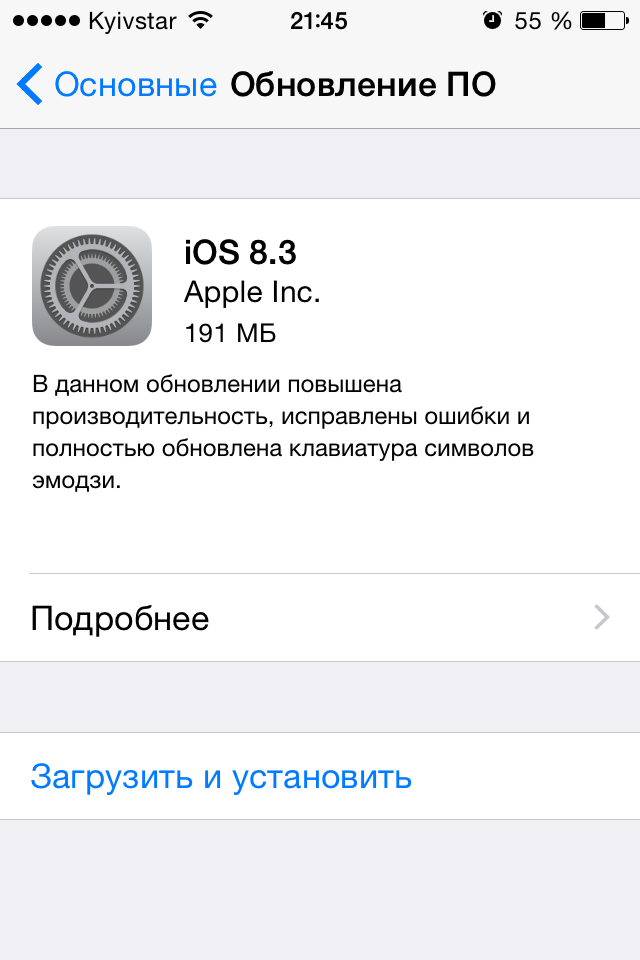 Не остается ничего, кроме как описать критические ошибки в iOS 9 на iPhone и iPad, и дать рекомендации по их устранению.
Не остается ничего, кроме как описать критические ошибки в iOS 9 на iPhone и iPad, и дать рекомендации по их устранению.
!Совет
Если вы еще не обновили iPhone 4s, iPad 2 или iPad Mini до iOS 9, не делайте этого, берегите нервы.
1. Сообщение об ошибке «Software Update Failed» (Не удалось обновить ПО)
Если при обновлении ПО на айфоне по Wi-Fi или загрузке ПО в iTunes вы получили сообщение «Software Update Failed» (Не удалось обновить ПО) или аналогичное, скорее всего серверы Apple перегружены и им недостает аппаратной мощности, чтобы удовлетворить запросы желающих обновиться.
Если вы уверены, что на вашей стороне нет проблем с подключением к интернету, просто подождите несколько дней, пока поток желающих уменьшится. Уверен, через некоторое время ажиотаж среди пользователей остынет и вы сможете беспрепятственно обновить iPhone и iPad до iOS 9 через iTunes или по Wi-Fi (не рекомендую).
Данное сообщения появляется при обновлении ПО на iPhone или iPad по Wi-Fi, если в памяти устройства не хватает свободного места для загрузки iOS 9. В предыдущем поколении мобильной операционной системы (iOS 8) это приводило к «петле восстановления», но в iOS 9 Apple проблему решила, предоставив пользователю возможность временно удалить часть установленных приложений. После обновления приложения будут установлены автоматически.
В предыдущем поколении мобильной операционной системы (iOS 8) это приводило к «петле восстановления», но в iOS 9 Apple проблему решила, предоставив пользователю возможность временно удалить часть установленных приложений. После обновления приложения будут установлены автоматически.
У вас 2 возможности:
- Нажмите на кнопку «Allow App Deletion» (Разрешить удаление приложений), остальное устройство сделает самостоятельно.
- Очистить айфон вручную: или .
При обновлении на iOS 9 на экране iPhone или iPad отображается логотип Apple (иногда со строкой состояния) и больше ничего не происходит — устройство «зависло».
В большинстве случаев помогает (Hard Reset). Если вам не помогла, или через iTunes. При этом содержимое памяти устройства будет безвозвратно удалено. можно из iCloud или в iTunes.
На случай, если у вас нет резервной копии ни в , ни в , попробуйте восстановить данные с помощью или — шансов мало, но «попытка не пытка».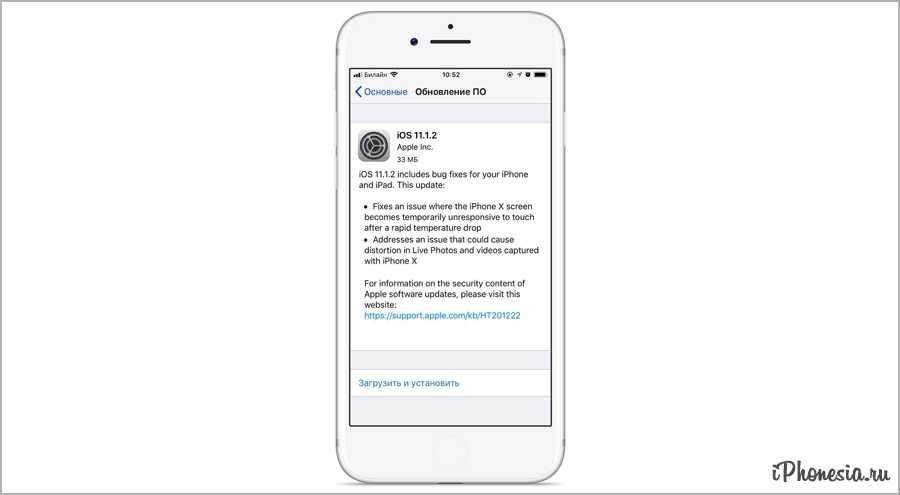
6. Во время обновления iPhone/iPad попал в режим восстановления (Recovery Mode)
Во время перезагрузки после обновления айфон загружается в режиме восстановления. При этом на его экране отображается иконка iTunes и кабель USB.
Причин, почему iPhone попадает в Recovery Mode много: начиная от аппаратных неполадок ( 1, (-1), 21), до неправильных действий пользователя (отключение USB-кабеля при обновлении, отключение Wi-Fi). Не важно, каким образом девайс попал в «Режим восстановления», гораздо важнее, как из него выйти:
- Запустите iTunes. Программа должна распознать ваше устройство в режиме восстановления.
7. Проблемы с Wi-Fi на iPhone или iPad после обновления на iOS 9
После обновления до iOS 9 на iPhone наблюдаются проблемы в работе Wi-Fi: устройство не подключается к Wi-Fi сетям, нет доступа к интернету по Wi-Fi.
Если у вас та же беда, сделайте следующее:
- , а затем подключите устройство к беспроводной сети.
- Включите «Авиарежим» на 10 секунд.

- Отключите «Сети Wi-Fi» в Настройках в меню «Конфиденциальность -> Службы геолокации -> Системные службы». Этот выключатель отключает определение местоположение устройства при подключении к интернету по Wi-Fi и не отключает модуль Wi-Fi полностью.
- Измените DNS в настройках сети Wi-Fi на адреса публичных DNS-серверов Google (Google Public DNS): «Настройки -> Wi-Fi -> Нажмите на значок «i» справа от сети Wi-Fi -> Нажмите на поле «DNS» и впишите адрес «8.8.8.8» или «8.8.4.4».
8. Проблемы с Bluetooth на iPhone или iPad после обновления на iOS 9
Если вы подключаете беспроводные устройства к iPhone или iPad по протоколу Bluetooth (беспроводные наушники, гарнитура, беспроводные колонки, автомобильная громкая связь) и после обновления у вас возникли проблемы в работе Bluetooth (не можете подключить устройство, внезапное отключение беспроводной гарнитуры при входящем звонке), то сделайте так:
- Отключите Bluetooth и перезагрузите iPhone.

- Нажмите на кнопку «Забыть это устройство» в настройках подключения к устройству по Bluetooth («Настройки -> Bluetooth -> Выберите нужное устройство -> Значок «i» справа -> Забыть это устройство»). Затем подключите его заново.
- . Учтите, что при восстановлении все данные в памяти iPhone безвозвратно удаляются. Предварительно .
9. iOS 9 медленно работает на iPhone 4s, iPad 2 и iPad Mini
12. После обновления iOS 9 не отправляются сообщения iMessage
Некоторые обновившиеся на последнюю версию мобильной операционной системы Apple не могут отправлять сообщения в iMessage или это занимает длительное время. Если вы из их числа, сделайте так:
- Проверьте настройки сотовой связи и Wi-Fi: iMessage работает по сотовой сети 3G или LTE, а также через интернет по Wi-Fi. Иногда сообщения не отправляются или отправляются долго из-за плохого сигнала. Если вы используете Wi-Fi, убедитесь в достаточном уровне сигнала. Качество сигнала беспроводной сети определяется по виду значка Wi-Fi в — по уровню его заполнения.
 Если вы отправляете сообщения по сотовой сети, отключите и включите заново выключатель «Сотовые данные» в меню «Сотовая связь».
Если вы отправляете сообщения по сотовой сети, отключите и включите заново выключатель «Сотовые данные» в меню «Сотовая связь». - Отключите и включите заново выключатель «iMessage» в меню «Сообщения».
- Убедитесь, что вы отправляете сообщение пользователю iMessage.
- Выйдите из своего Apple ID: в меню «Сообщения -> Отправка/прием» нажмите на кнопку с вашим Apple ID и выберите пункт «Выйти». Затем авторизируйтесь заново.
13. После обновления на iOS 9 iPhone показывает неправильное время
Некоторые пользователи после обновления жалуются на то, что iPhone/iPad показывает неправильное время. Есть, как минимум, 3 способа исправить ситуацию.
- Отключите автоматическую синхронизацию времени: в «Настройки -> Основные -> Дата и время» отключите выключатель «Автоматически» и установите время вручную.
- Если на вашем устройстве установлены альтернативные часы (приложение из App Store, наподобие этого), закройте приложение: дважды нажмите на кнопку «Home», найдите часы среди программ работающих в фоновом режиме и смахните их вверх.

- Перезагрузите iPhone или iPad.
14. После обновления на iOS 9 «вылетают» приложения на iPhone/iPad
Если после обновления устройства установленные приложения «вылетают», удалите их и установите заново. Еще можно сделать следующее:
- Проверьте обновления приложений: на iPhone и iPad запустите App Store, перейдите на страницу «Обновления». Приложение автоматически проверить наличие обновлений для установленных на устройстве приложений и выдаст соответствующий результат. Если обновления имеются, то нажмите на надпись «Обновить все».
- Перезагрузите iPhone и iPad обычным образом (кнопкой «Power»).
- Закройте приложение работающее в фоновом режиме: запустите панель многозадачности (дважды нажмите на кнопку «Home») и поняните приложение вверх.
15. На iOS 9 не активируются iMessage и FaceTime
Некоторые пользователи (их единицы) столкнулись с проблемой при активации iMessage и FaceTime после обновления на iOS 9 на iPhone 6.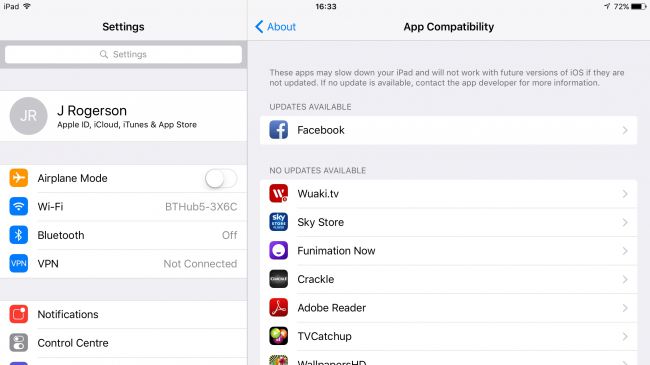
Если и вы столкнулись с аналогичной проблемой:
- Проверьте, включены ли у вас «Сотовые данные» в меню «Сотовая связь» или Wi-Fi. Если у вас iPhone, для активации iMessage и FaceTime устройство автоматически отправляет международное смс-сообщение — убедитесь, что на вашем балансе есть необходимые средства.
- Проверьте часовой пояс в «Настройки -> Основные -> Дата и время -> Часовой пояс». Он должен быть правильным для вашей временной зоны.
- Отключите iMessage и FaceTime в «Настройки -> Сообщения -> iMessage», и «Настройки -> Сообщения -> FaceTime». Затем перезагрузите устройство и включите данные функции.
16. Пропали звуки уведомлений после обновления на iOS 9
Часть пользователей iPhone и iPad, поспешившие обновиться на iOS 9, жалуются на отсутствие звуков уведомлений о входящем звонке, СМС, сообщении электронной почты, видеозвонке FaceTime, в играх и других приложениях. Проблема наблюдается как у пользователей iPhone, так и владельцев iPad — звуковые оповещения не работают.
- Убедитесь, что на вашем устройстве не включен режим «Не беспокоить»: откройте «Пункт управления» (смахните вверх по экрану устройства из нижней части) и посмотрите состояние кнопки с изображением месяца. Или проверьте состояние выключателя в «Настройки -> Не беспокоить».
- Проверьте положение переключателя «Беззвучный режим» выше механических кнопок регулировки громкости. Включите-отключите данный режим с помощью переключателя несколько раз.
- Отключите уведомления для Сообщений («Настройки -> Уведомления -> Сообщения -> Отключите выключатель «Разрешить уведомления»), выключите и включите устройство.
- Включите уведомления для Сообщений заново.
17. iPhone/iPad не включается после обновления на iOS 9
Некоторые пользователи, а их немало, столкнулись с проблемой, когда после перезагрузки во время обновления iOS-устройство не включается. В этом случае:
- Подключите его к источнику питания оригинальным кабелем USB и оставьте заряжаться минимум на 10 минут.

- Включите устройство в режиме восстановления: Зажмите (нажмите и удерживайте) кнопку «Home» и подключите iPhone или iPad к компьютеру по USB. Кнопку «Home» отпустите когда на экране устройство появится иконка iTunes и USB-кабель.
- Снова принудительно перезагрузите девайс.
Если после этого телефон или планшет все ранов не включается, снова введите его в Recovery Mode и .
18. В iOS 9 на iPad нет режима энергосбережения (Low Power mode)
Как заявляет Apple, «Режим низкого питания» в iOS 9 продлевает время автономной работы iOS-устройств до 1 часа (за счет снижения производительности). Если после обновления на iOS 9 вы не можете найти данный режим в настройках, вам следует знать, что предназначен он только для iPhone — на iPad его быть и не должно. Может быть Apple добавит «Режим низкого питания» в iPad в последующих обновлениях iOS, поживем — увидим.
19. Обновление iOS 9 «зависло» на соединении с сервером обновления ПО
Некоторые пользователи сообщают, что во время обновления iPhone и iPad через iTunes, процесс останавливается на подключении к серверу обновлений. Ниже несколько советов, как это исправить.
Ниже несколько советов, как это исправить.
- до последней версии и попробуйте снова.
- Отсоедините устройство от компьютера, закройте iTunes и перезагрузите компьютер. Заново подключите iPhone или iPad к компьютеру по USB, запустите iTunes и повторите попытку обновления.
- Убедитесь, что ваш компьютер подключен к интернету и соединение скоростное и стабильное. Если вы подключены к интернету через частные виртуальные сети (VPN) с помощью или , подключитесь напрямую.
20. После обновления на iOS 9 iPhone/iPad «завис» на «Сдвиньте для обновления» (Slide to Upgrade)
Это одна из первых и самых распространенных проблем в финальной версии , которая обнаружилась сразу после обновления. В компании Apple поспешили дать свои рекомендации для ее устранения и доступны они
Ваш iPhone или iPad не находил обновление или сообщал об ошибке в разделе настроек ? В этой статье мы расскажем о нескольких способах решения проблемы, при которой вместо доступного обновления не исчезает надпись «Проверка наличия обновления…
«.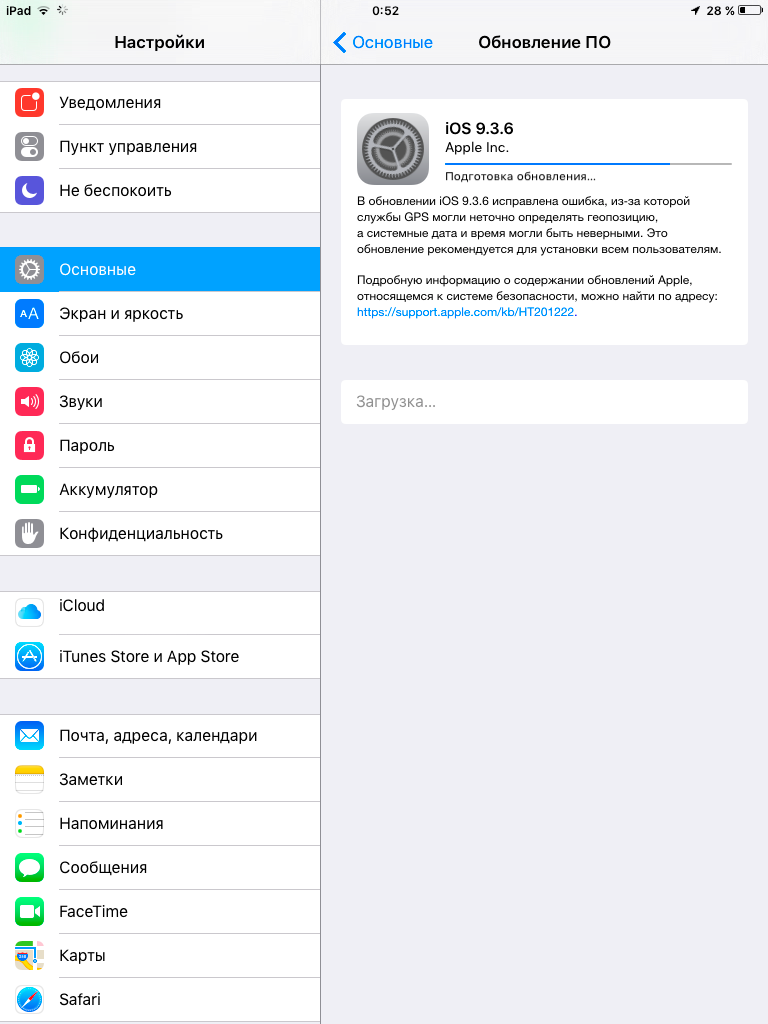
Вконтакте
Недоступно обновление iOS 10 на старых устройствах?
К огромному сожалению, Apple сократила перечень совместимых с iOS 10 устройств. На iPhone 4s, iPod touch 5-го поколения, iPad 3, iPad mini и более старые модели устройств iOS 10 установить нельзя.
Недоступно обновление iOS («
Проверка наличия обновления…
«). Что делать?
Установлен ли на вашем устройстве джейлбрейк (Cydia)?
В случае, если на Вашем устройстве установлено приложение Cydia (сделан джейлбрейк), то это и является главной причиной, по которой Обновление iOS 10 недоступно по пути Настройки
-> Основные
-> . Разработчики джейлбрейка специально блокируют возможность обновления «по воздуху». Дело в том, что при обновлении iPhone или iPad с джейлбрейком устройство превращается в «кирпич» (вечная ромашка, белое яблоко и т.д.).
Для того, чтобы установить iOS 10 на устройстве с джейлбрейком необходимо произвести процедуру . Подробная инструкция размещена .
В других случаях попробуйте способы, описанные ниже:
Перезапуск приложения Настройки
Самый простой вариант решения — перезапуск программы Настройки
. Для этого откройте меню многозадачности (два раза нажмите на круглую кнопку Домой) и удалите из него программу Настройки
().
Затем снова откройте Настройки
, перейдите в раздел Основные
и проверьте наличие обновления в разделе .
Измените способ подключения к интернету
Иногда, обновления ПО не находятся через Wi-Fi сеть. В этом случае можно попробовать отключить сеть Wi-Fi и найти обновления, используя 3G.
После того, как iPhone или iPad найдет обновление, Вы можете снова включить Wi-Fi и скачать обновление для своего устройства.
Сброс «настроек сети»
Некоторые пользователи сообщают о том, что для решения данной проблемы им помог сброс настроек сети. Для того, что бы сделать сброс настроек сети, перейдите в Настройки -> Основные -> Сброс
и выберите пункт Сбросить настройки сети
.
Обратите внимание, что сброс настроек сети повлечет удаление паролей к сетям Wi-Fi на Вашем устройстве.
Обновите или восстановите устройство через iTunes
Если все перечисленные способы Вам не помогли то скорее всего Вам придется обновить устройство через iTunes на компьютере. Просто подключите свой iPhone или iPad к компьютеру и откройте iTunes
. В окне информации об устройстве нажмите на клавишу Обновить
.
Процедура обновления и восстановления ПО более подробно описана .
Для того, чтобы Ваш новенький айфон всегда корректно работал, необходимо регулярно выполнять обновления фирменной операционной системы — iOS. Новые версии прошивки устраняют все недостатки и проблемы предыдущих, выявленные в процессе эксплуатации — по отзывам и замечаниям пользователей. Также они делают работу устройств более стабильной, быстрой и четкой. При этом значительно расширяются возможности, как системных приложений, так и сполна раскрывается потенциал «железа» в айфоне. Давайте разберемся, как обновить iPhone правильно, чтобы не возникла какая-нибудь непредвиденная ошибка.
Давайте разберемся, как обновить iPhone правильно, чтобы не возникла какая-нибудь непредвиденная ошибка.
Перед процедурой
Если Вы являетесь владельцем версии «шестерки» с объёмом памяти на 16 гигабайт, заранее позаботьтесь о наличии достаточного свободного объёма памяти. Имейте в виду, что даже если для скачивания архивированной папки с обновлениями места и хватает, то при её распаковке и установке на устройство — его потребуется немного больше.
Поэтому старайтесь всегда оставлять небольшой задел, сверх указанного объёма пакета обновлений. Если этого не сделать – в любой момент может возникнуть ошибка. Загрузка может прерваться, айфон — зависнуть или застрять в петле восстановления, и потребуется в лучшем случае всё выполнять заново, в худшем – принудительно восстанавливать гаджет, с полной потерей данных.
Поэтому запомните три основных момента, которые обязательно нужно сделать перед обновлением iOS: убедитесь в наличии достаточного количества свободного места, обновите до последней версии iTunes, и обязательно сделайте резервные копии на компьютер или в iCloud.
Это сведёт к минимуму риск неудачного обновления. И в случае системного сбоя – Вы практически без потерь сможете восстановить все свои данные.
Чтобы наверняка исключить вероятность возникновения ошибок, не помешает предварительно обновить и операционную систему вашего компьютера, встроенные программы безопасности, а также установленный антивирус. После этого перезагрузите ПК, чтобы применить все обновления, и можно приступать к загрузке новой прошивки на iPhone.
Обновление
Существует два основных способа загрузки и установки обновлений. Первый — с самого айфона, при условии устойчивого подключения к сети через Wi-Fi, второй – с помощью авторизованного компьютера, в меню фирменной программы – iTunes.
Главные отличия между ними заключаются в скорости и удобстве.
Первый вариант удобен тем, что не требуется ничего кроме смартфона и интернета. Устройство выполнит само всю процедуру (если Вы выбираете этот способ – обязательно ставьте айфон на зарядку – неизвестно, сколько времени займёт скачивание и установка). Загрузка iOS проходит дольше, так как чисто физически – маршрутизатор, раздающий Wi-Fi, делает скорость передачи данных — медленной.
Загрузка iOS проходит дольше, так как чисто физически – маршрутизатор, раздающий Wi-Fi, делает скорость передачи данных — медленной.
Второй – происходит значительно быстрее, но не обойтись без ПК и подключения по кабелю.
Для того чтобы сделать обновление с самого устройства – зайдите из меню настроек в – Основные, и в них выберите пункт – Обновление ПО.
После поиска в сети последних обновлений iOS — высветится предложение на их загрузку и установку – для этого нажмите на соответствующее сообщение снизу.
Затем подтвердите согласие на предлагаемые условия использования. После этого Вам больше ничего не нужно делать, айфон всё выполнит сам. Просто дождитесь окончания процесса. Лучше всего проводить эту процедуру вечером, тогда и скорость интернета повыше, и желающих скачивать обновления меньше.
Да и к утру смартфон будет готов к работе.
Как только появляется свежее обновление – iTunes при подключении обязательно уведомит Вас об этом.
Если Вы сами инициируете этот процесс – подсоедините телефон к ПК кабелем (желательно — оригинальным), запустите iTunes.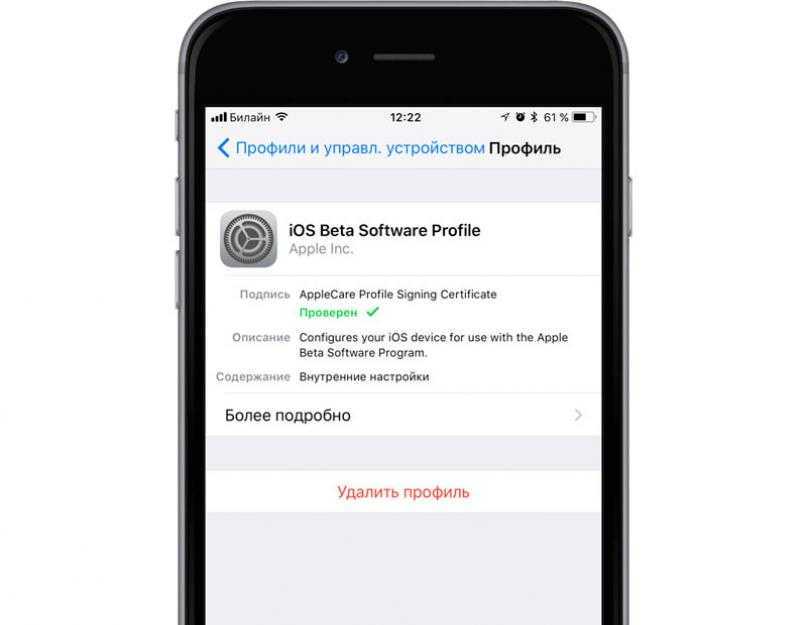 В ее меню найдите свой айфон среди устройств. Во вкладке настроек синхронизации и параметров – инициируйте обновление.
В ее меню найдите свой айфон среди устройств. Во вкладке настроек синхронизации и параметров – инициируйте обновление.
Всё, дальнейшие процессы будут протекать автоматически. Главное, чтобы соединение с сетью было устойчивым. После загрузки пакета обновлений iOS запустится установка, во время которой iPhone может неоднократно перезагружаться – это нормально.
Но случается, что с вашей стороны все условия соблюдены, но обновить iOS не удаётся. Упорно высвечивается ошибка, и пользоваться устройством нет никакой возможности.
Виды и причины ошибок
Бывает что, запустив процесс обновления прошивки, на экране высвечивается системное сообщение типа: «Не удалось установить связь с сервером обновления ПО iPhone». Первым делом — проверьте подключение устройства к интернету, и исключите проблемы с сетью. Может выдаваться ошибка и при неисправности кабеля или его непригодности (всегда пользуйтесь фирменным для прошивки). Попробуйте также исключить неполадки маршрутизатора, подсоединив компьютер непосредственно к сети.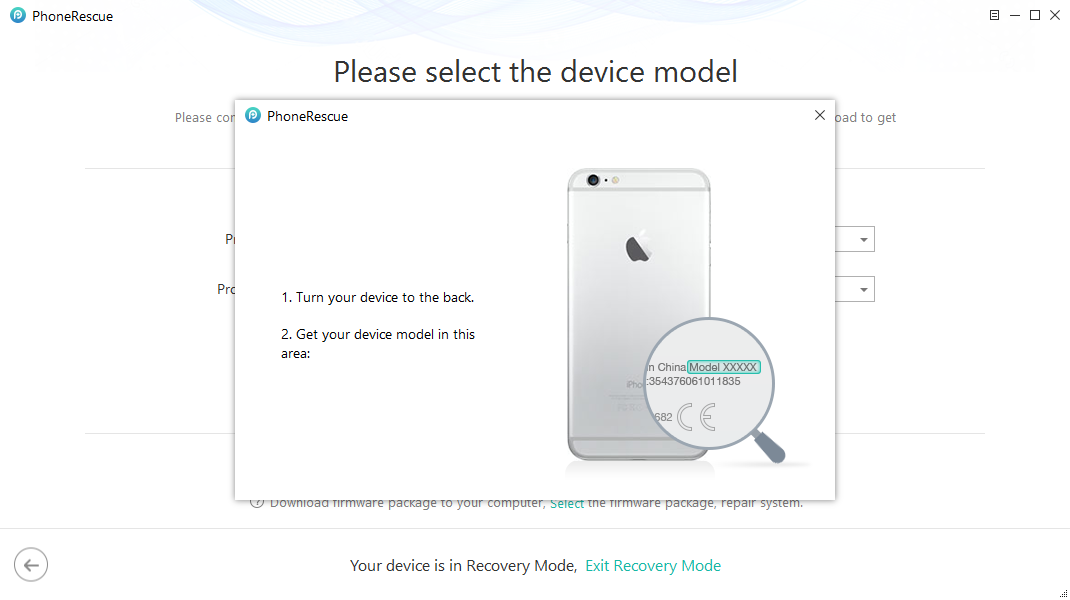
Кроме того, вполне возможно, что именно в этот момент на серверах активации iOS у Apple есть временные проблемы. Повторите всё немного позже. Если Вам всё равно не удалось установить связь с сервером обновления ПО iPhone, попробуйте подключиться к другому ПК, с сетью от другого оператора.
Иногда ошибка возникает из-за ограничений, которые накладываются установленным антивирусом или брандмауэром компьютера, или несоответствием версий их обновлений.
Поэтому установите все актуальные базы (в том числе и для операционной системы компьютера), перезагрузите ПК и повторите установку прошивки телефона.
В некоторых случаях программная ошибка решается т.н. «жесткой» перезагрузкой. Поможет она в случае, если смартфон перестал реагировать на любые действия пользователя. Для её запуска одновременно нажмите, и десять секунд подержите в этом состоянии кнопки — Home с Power. Экран гаджета должен погаснуть. Отпустив кнопки, дождитесь высвечивания логотипа по центру дисплея. После этого снова нажмите и сразу же отпустите Power – айфон должен загрузиться в штатном режиме.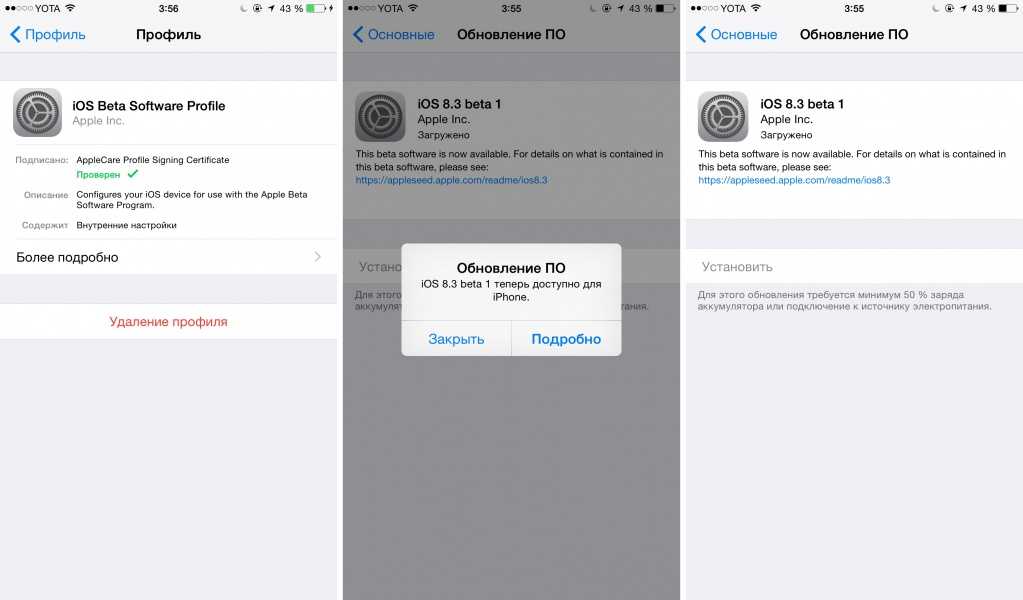
Когда телефон неожиданно потух, и нет никакого отклика на нажатие кнопок — убедитесь, что батарея устройства не разряжена. Поставьте его на зарядку на всякий случай, и подождите 10-15 минут, чтобы он набрал достаточно энергии для запуска всех систем. После этого включите его обычным способом, и повторите процедуру обновления.
Если выше перечисленные способы не помогли, то, скорее всего, придётся восстанавливать устройство при помощи iTunes или iCloud (надеемся, что, прислушавшись к нашим советам, Вы создали копии всех важных данных). Процедура схожа с процессом обновления, только при соответствующем запросе выбрать нужно — Восстановить. При восстановлении — iPhone должен автоматически установить самую свежую версию прошивки.
Всем привет! iOS 10 уже доступна для скачивания и установки. Правда, на момент написания статьи, только в виде версии для разработчиков. Но это временно — скоро нам «выкатят» полноценный релиз. Впрочем, даже сейчас абсолютно любой пользователь iPhone или iPad может установить бета версию новенького программного обеспечения и попробовать все новые фишки iOS 10 «бесплатно и без смс». И этот пользователь практически наверняка столкнется с различными проблемами до или после обновления на iOS 10.
И этот пользователь практически наверняка столкнется с различными проблемами до или после обновления на iOS 10.
А это значит, что самое время написать подробную статью о том, как бороться с различными ошибками, которые без всякого сомнения (к сожалению!) принесет нам новая версия операционной системы от компании Apple. Приготовились? Начинаем быстро и решительно — поехали же!:)
Несколько важных моментов и ссылок на статьи, которые могут Вам пригодиться:
- последней прошивки iOS.
- После установки обязательно сделайте жесткую перезагрузку (Home+Power держать секунд 15, до тех пор пока не перезапуститься).
- Как выполнить , как , контента и настроек.
Ошибка «сбой установки обновления» iOS 10
Неважно, какую прошивку Вы пытаетесь установить — бета или финальную, чаще всего надпись «сбой установки обновления» говорит о том, что на данный момент возникают проблемы с серверами Apple.
Ошибка 14 при обновлении на iOS 10 через iTunes — как исправить?
Некоторые пользователи, которые обновляются через iTunes сталкиваются с «ошибкой 14» и, как следствие, невозможностью установки нового ПО.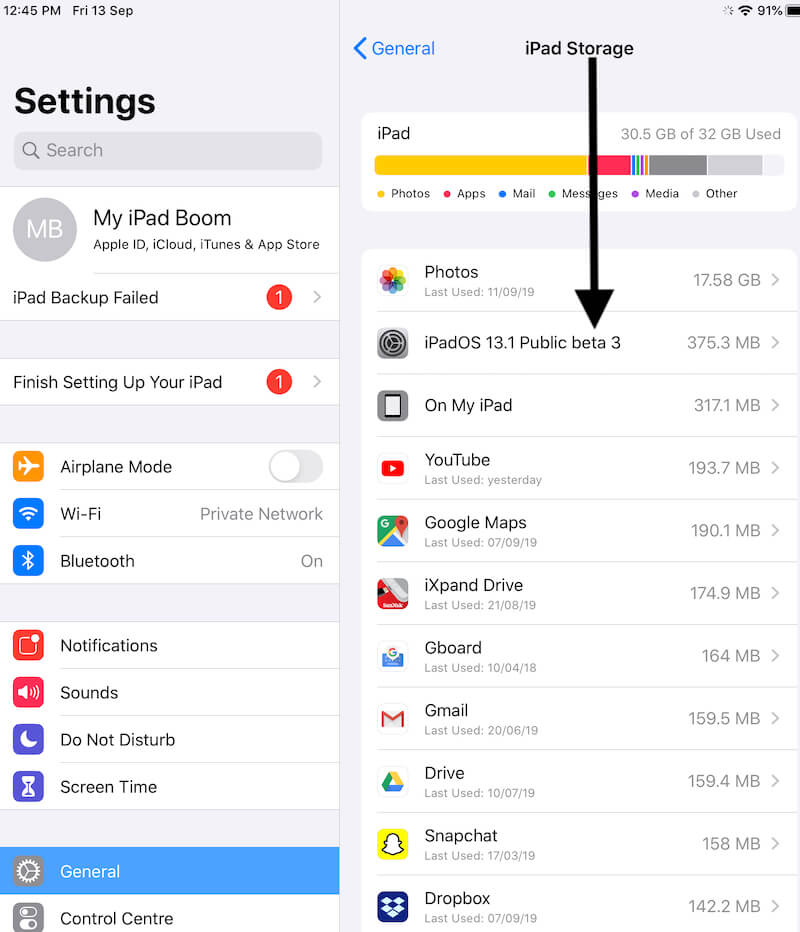
Вот что нужно сделать, чтобы ее исправить:
- Создать резервную копию iPhone или iCloud.
- Восстановить официальную последнюю прошивку (не использовать резервные копии!).
- Обновиться на iOS 10.
- Теперь уже можно возвращать данные из резервной копии.
Бесконечная проверка обновления ПО (Verifying Update)
Во время попытки установить iOS 10 через сеть Wi-Fi, iPhone или iPad зависает на сообщении «Проверка обновления» и все… Абсолютно ничего не происходит!
Что можно сделать:
- Проверить соединение с интернетом.
- Опять же обратить внимание на то, как там себя чувствуют серверы Apple (ссылка есть чуть выше).
- Сбросить настройки сети.
- Сделать принудительную перезагрузку.
Чаще всего невозможность проверить обновление программного перед установкой на iPhone и iPad обусловлено проблемами с интернетом. Так что именно на это обратите пристальное внимание.
Блокировка учетной записи и не работает сброс пароля
Ошибка заключается в том, что после обновления на iOS 10 beta некоторые пользователи столкнулись с тем, что на их устройстве был заблокирован Apple ID по соображениям безопасности. Пользователю предлагается перейти на сайт для восстановления пароля. Однако, там их встречает «ошибка сервера» и «ваш запрос не может быть обработан в ближайшее время». Причем, как выясняется, это связано с двухфакторной аутентификацией учетной записи.
Пользователю предлагается перейти на сайт для восстановления пароля. Однако, там их встречает «ошибка сервера» и «ваш запрос не может быть обработан в ближайшее время». Причем, как выясняется, это связано с двухфакторной аутентификацией учетной записи.
Что делать чтобы не допустить этой ошибки и как ее исправить?
- Перед обновлением отключить двухфакторную аутентификацию учетной записи (не забываем включить после!)
- Если ошибка уже произошла — восстанавливаемся при помощи iTunes через DFU на стабильное ПО (не бету!) — ссылка на то как это сделать есть в начале статьи.
Статья будет постоянно дополняться и я искренне надеюсь на Вашу помощь, дорогие друзья.
Ведь самостоятельно отследить абсолютно каждую проблему я вряд-ли смогу и запросто могу пропустить что-то важное. Поэтому обязательно пишите в комментариях те ошибки, с которыми Вы столкнулись после обновления на iOS 10.
А мы, всем сообществом, по возможности попробуем решить Вашу проблему — подскажем, какие действия можно предпринять в том или ином случае!
P. S. Ну и «лайк» нужно поставить обязательно — расскажем всем что iOS далеко не безошибочна! Мощный «+1» к тому, чтобы Apple не «косячила»!:)
S. Ну и «лайк» нужно поставить обязательно — расскажем всем что iOS далеко не безошибочна! Мощный «+1» к тому, чтобы Apple не «косячила»!:)
Как исправить зависания iOS 14 / iOS 15 при подготовке обновления
Джастин СабринаОбновлен сентября 26, 2021
Заключение
Ваш iPhone застревает на экране подготовки обновления при установке iOS 14? или iOS 15 Здесь мы объясним, почему ваш iPhone застрял при подготовке обновления iOS 14 / iOS 15, и расскажем, как исправить зависание iOS 14 / iOS 15 при подготовке обновления на iPhone, что поможет вам завершить обновление!
С момента выпуска iOS 15 многие люди используют последние версии iOS 15 и iPadOS14 / iPadOS 15. К сожалению, не все могут успешно завершить установку. После загрузки установочного пакета iOS 14 или iOS 15 некоторые пользователи iPhone застревает при «подготовке обновления». Если вы тоже столкнетесь с такой ситуацией, продолжайте читать эту статью. Здесь мы объясним, почему вашему iPhone не удалось обновить iOS 14 или iOS 15, и предоставим вам несколько способов исправить зависания iOS 14 / iOS 15 при подготовке обновления, что поможет вам завершить обновление iOS 15 или перейти на более раннюю версию!
Часть 1.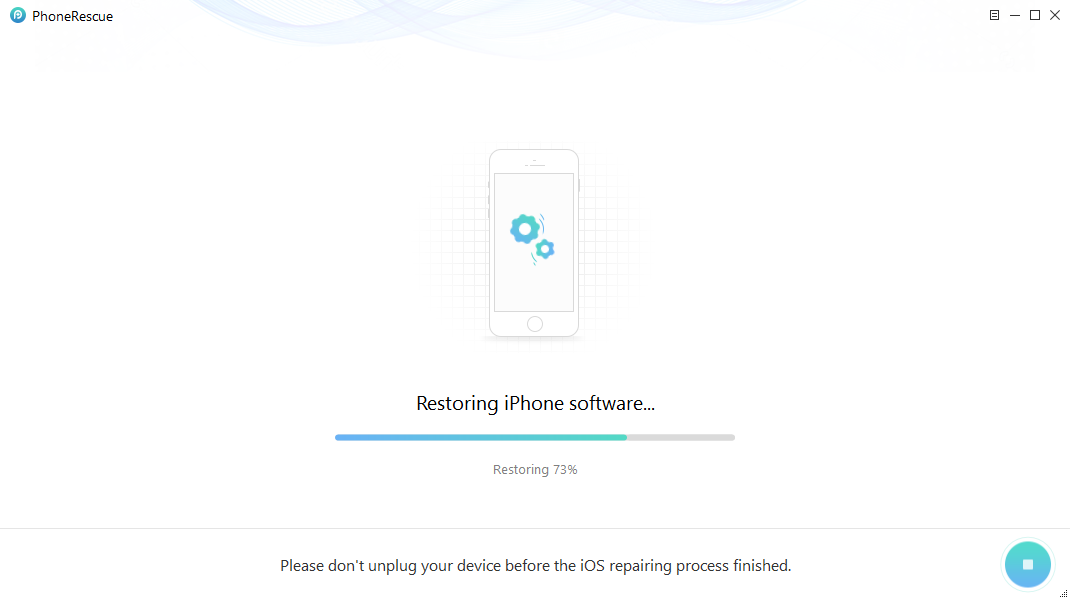 Почему iPhone застрял при подготовке обновления iOS 14/15?
Почему iPhone застрял при подготовке обновления iOS 14/15?
Часть 2. Как исправить зависание iOS 14 при подготовке обновления
Способ 1. Исправить зависание iOS iPhone при подготовке обновления путем удаления файла обновления iOS 14/15
Способ 2. Исправить зависание iOS 14/15 при подготовке обновления с помощью жесткого сброса iPhone
Способ 3. Исправить зависание iOS 14/15 при подготовке обновления с помощью iOS System Recovery Tool (100% работа)
Часть 1. Почему iPhone застрял при подготовке обновления iOS 14 / iOS 15?
Как правило, проблемы с программным или аппаратным обеспечением могут прервать процесс загрузки последнего обновления iOS.
По программным причинам: Недостаточно места для хранения iPhone; Плохое соединение Wi-Fi; Системные ошибки iOS 14, слишком много людей во всем мире одновременно обновляют iOS 14 и т. Д.
По аппаратной причине: Ваш iPhone был сломан или намок. Если это связано с оборудованием, вам необходимо отнести телефон в магазин Apple для осмотра и ремонта.
Все вышеперечисленные причины приведут к зависанию вашего iPhone при подготовке обновления при обновлении до iOS 14. Следующие ниже методы помогут вам исправить зависание iPhone при подготовке обновления при установке системы iOS 14, чтобы вы могли завершить обновление!
Часть 2. Как исправить зависание iOS 14 / iOS 15 при подготовке обновления
Способ 1. Исправить зависание iOS 14 при подготовке обновления путем удаления файла обновления iOS 14
Установочный пакет iOS 14 занимает 4.79 ГБ памяти, что является относительно большим объемом памяти. Если на вашем iPhone недостаточно места для хранения, из-за чего iPhone зависает при подготовке обновления до iOS 14.0.1. Чтобы исправить зависание iPhone при подготовке обновления проблема, вам необходимо удалить файл обновления iOS 14 с iPhone. Посмотрим, как это сделать.
Шаг 1. Откройте свой iPhone, перейдите в «Настройки», прокрутите вниз и нажмите «Общие»> «Хранилище iPhone».
Шаг 2.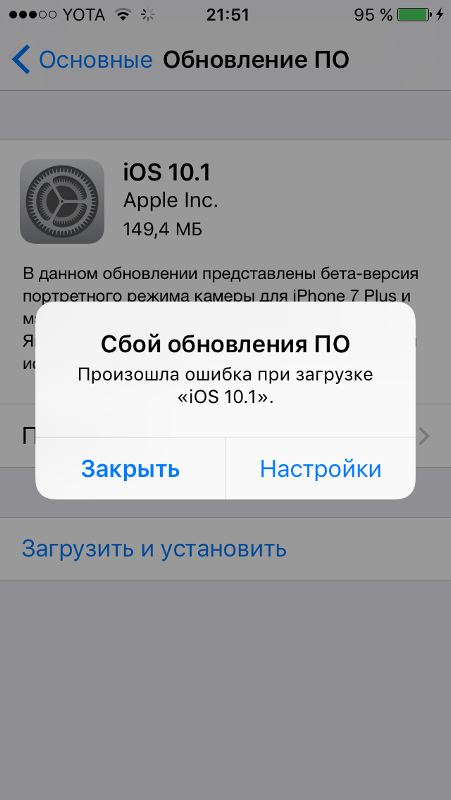 В этом интерфейсе вы можете увидеть свое хранилище iPhone. Прокрутите вниз, чтобы найти файл обновления iOS 14, нажмите на него. Теперь нажмите «Удалить обновление», чтобы удалить файл с вашего iPhone, и подтвердите свое действие еще раз.
В этом интерфейсе вы можете увидеть свое хранилище iPhone. Прокрутите вниз, чтобы найти файл обновления iOS 14, нажмите на него. Теперь нажмите «Удалить обновление», чтобы удалить файл с вашего iPhone, и подтвердите свое действие еще раз.
Шаг 3. После этого вернитесь в «Настройки»> «Общие»> «Обновление ПО»> «Загрузить и установить», чтобы повторно загрузить файл обновления.
Способ 2. Исправить зависание iOS 14 / iOS 15 при подготовке обновления с помощью жесткого сброса iPhone
Вы также можете выполнить полный сброс настроек iPhone, чтобы исправить зависание OTA iOS 14 при подготовке обновления на iPhone. Аппаратный сброс iPhone может стереть все данные iPhone, пожалуйста, убедитесь, что вы сделали резервную копию своего iPhone, прежде чем делать это.
Для разных моделей iPhone метод аппаратного сброса различается:
iPhone 11 / Xs / Xs Max / XR / X / 8: Нажмите кнопку увеличения громкости, а затем быстро отпустите. Нажмите кнопку уменьшения громкости, а затем быстро отпустите.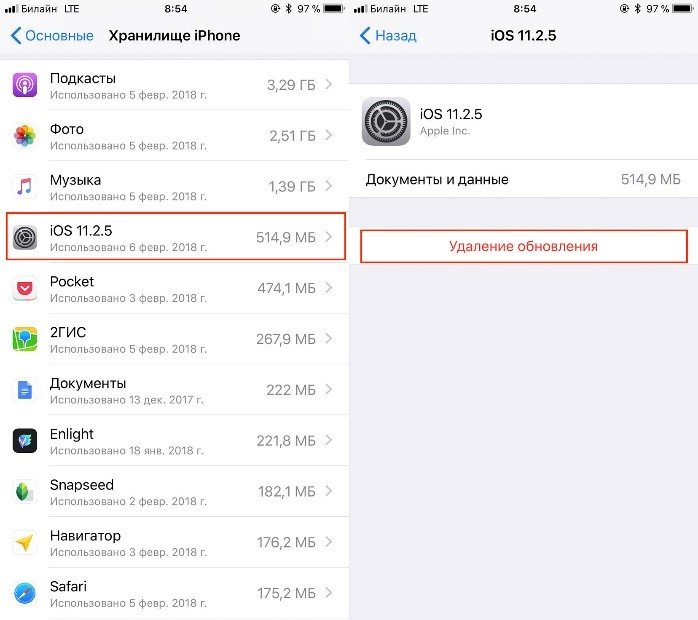 Удерживайте кнопку питания, пока не увидите логотип Apple.
Удерживайте кнопку питания, пока не увидите логотип Apple.
iPhone 7 / 7 Plus: Одновременно нажмите и удерживайте кнопку питания и кнопку уменьшения громкости. Держите их, пока не увидите логотип Apple.
iPhone 6 / SE и более ранние версии: Одновременно нажмите и удерживайте кнопку «Домой» и кнопку питания. Удерживайте их, пока на экране не появится логотип Apple.
Способ 3. Исправить зависание iOS 14 / iOS 15 при подготовке обновления с помощью iOS System Recovery Tool (100% работа)
Если ни один из вышеперечисленных методов не может заставить ваш iPhone выйти из интерфейса «Подготовить обновление», или вы беспокоитесь о потере всех данных на вашем iPhone, вы также можете использовать мощный инструмент восстановления системы iOS, чтобы восстановить ваш iPhone, зависший при подготовке обновления.
UkeySoft FoneFix — отличное программное обеспечение для восстановления системы iOS, которое поддерживает решение различных проблем iOS / iPadOS / tvOS без потери данных, в том числе iPhone завис при подготовке обновления/ проверка обновления / Режим DFU/ Recovery Mode, сбой обновления, логотип Apple, синий экран, режим наушников, iPad завис и т. д. С его помощью ваш iPhone / iPad / iPod touch / Apple TV может вернуться в нормальное состояние самостоятельно.
д. С его помощью ваш iPhone / iPad / iPod touch / Apple TV может вернуться в нормальное состояние самостоятельно.
Основные особенности восстановления системы iOS UkeySoft FoneFix:
- Устраните проблемы с системой iOS / iPadOS / tvOS без потери данных.
- Исправьте различные проблемы iOS, такие как сбой обновления, логотип Apple, черный экран и т. Д.
- В расширенном режиме можно разблокировать отключенный iPhone без iTunes / пароля.
- Поддерживает возврат к предыдущей версии iOS без взлома.
- Один щелчок, чтобы войти или выйти из режима восстановления на iPhone / iPad бесплатно.
- Обновите или понизьте версию ОС вашего iPhone / iPad вручную.
- Полностью совместим со всеми версиями iOS и моделями iOS ((iOS 15, iPhone 13).
XNUMXXNUMX
XNUMXXNUMX
Пошаговое руководство по исправлению зависания iOS 14 при подготовке обновления
Шаг 1. Запустите UkeySoft FoneFix.
После установки запустите UkeySoft FoneFix на вашем Mac или ПК.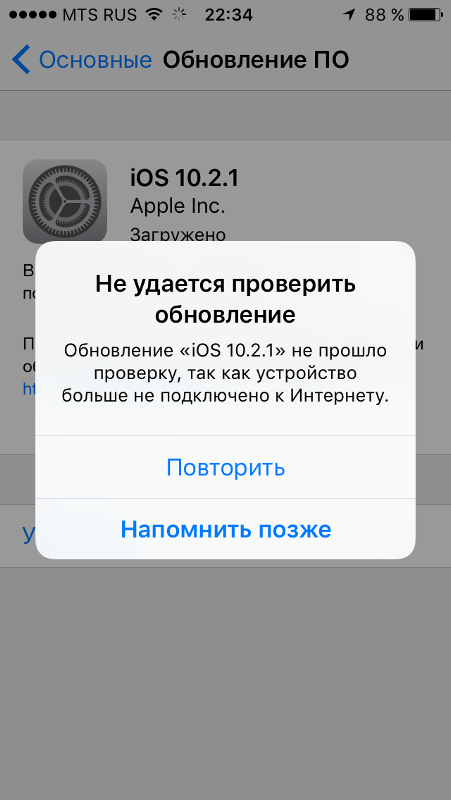 Используйте USB-кабель для подключения вашего iPhone к компьютеру. Чтобы отключить iPhone от подготовки к обновлению, выберите функцию «Стандартный режим».
Используйте USB-кабель для подключения вашего iPhone к компьютеру. Чтобы отключить iPhone от подготовки к обновлению, выберите функцию «Стандартный режим».
Шаг 2. Переведите iPhone в режим восстановления
Следуйте инструкциям на экране или обратитесь к способу 2, чтобы перевести iPhone в режим восстановления. После этого нажмите кнопку «Далее».
Шаг 3. Скачать пакет прошивки
Затем он автоматически обнаружит ваш iPhone, нажмите «Загрузить», чтобы загрузить соответствующий пакет прошивки для вашего iPhone.
Шаг 4. Начните исправлять зависание iOS 14 при подготовке обновления.
Просто нажмите кнопку «Пуск», чтобы избавиться от зависания iOS 14 при подготовке обновления.
Через несколько минут вы сможете восстановить свой iPhone до нормального состояния самостоятельно, затем вы сможете повторно загрузить файл iOS 14 и успешно выполнить обновление до iOS 14!
Советы: Если «Стандартный режим» не может избавить iPhone от зависания при подготовке обновления для iOS 14, вы можете использовать «Расширенный режим» для исправления вашего iPhone. Обратите внимание, что «Расширенный режим» удалит все данные iPhone.
Обратите внимание, что «Расширенный режим» удалит все данные iPhone.
XNUMXXNUMX
XNUMXXNUMX
Видео-гид: Устранение проблем с зависанием iPhone без потери данных
Исправить зависание iOS 14 при подготовке обновления
Вернуться к >>
Попробуйте!Попробуйте!
Комментарии
подскажите: тебе нужно авторизоваться прежде чем вы сможете комментировать.
Еще нет аккаунта. Пожалуйста, нажмите здесь, чтобы зарегистрироваться.
Сбой iPad Safari после обновления iOS 11
После обновления до iOS 11 некоторые пользователи обнаруживают, что Safari продолжает давать сбой на своих iPad Pro/Mini/Air, iPad 2/3/4.
- Сафари закрывается автоматически.
- Панель поиска Safari не работает или загружается очень медленно.

- Safari не отвечает, не загружает страницы или зависает при загрузке страниц.
- Сафари не открывается…
Если браузер Safari на вашем iPad не работает с этими симптомами, эти приемы помогут вам решить проблему сбоя/зависания Safari на iPad. Эти приемы также можно применить для исправления того, что Safari не работает на iPhone X/8/7/6/5.
Резервное копирование истории/закладок Safari заранее
Следующие решения включают очистку истории и закладок Safari на вашем iPad. Если у вас есть какая-либо важная история посещенных страниц или закладки в Safari, вы можете резервное копирование данных просмотра на ПК чтобы вы могли восстановить URL-адреса на своем iPad после устранения проблемы сбоя Safari.
- Скачать Резервное копирование и восстановление данных iOS (открывается новое окно) на компьютере.
Бесплатная загрузка Купить со скидкой 20%
- Запустите программу и подключите свой iPad к программе.
- Выберите «Резервное копирование данных iOS» > «Стандартное резервное копирование/Зашифрованное резервное копирование».

- Установите флажок История Safari + Закладки Safari, чтобы создать резервную копию, и нажмите Далее.
Резервная копия истории Safari и закладок на вашем iPad будет создана на ПК. Вы можете восстановить закладки и историю на iPad или ПК позже. Программа также может создавать резервные копии фотографий, контактов, видео, сообщений, сообщений WhatsApp на вашем iPad.
Теперь вы можете приступить к исправлению того, что Safari не работает на iPad.
Принудительно выйти из Safari
Когда Safari зависает на вашем iPad, первое, что вы должны попробовать, это принудительно закрыть приложение.
- Дважды нажмите кнопку «Домой» на iPad, чтобы открыть App Switcher.
- Коснитесь Safari и проведите пальцем вверх, чтобы выйти из приложения.
Затем вы можете открыть Safari и посмотреть, работает ли он на этот раз. Если нет, продолжайте со следующими трюками.
Перезагрузите iPad 2/3/4.
Перезапуск поможет исправить медленный или зависший Safari, вызванный системными сбоями iOS.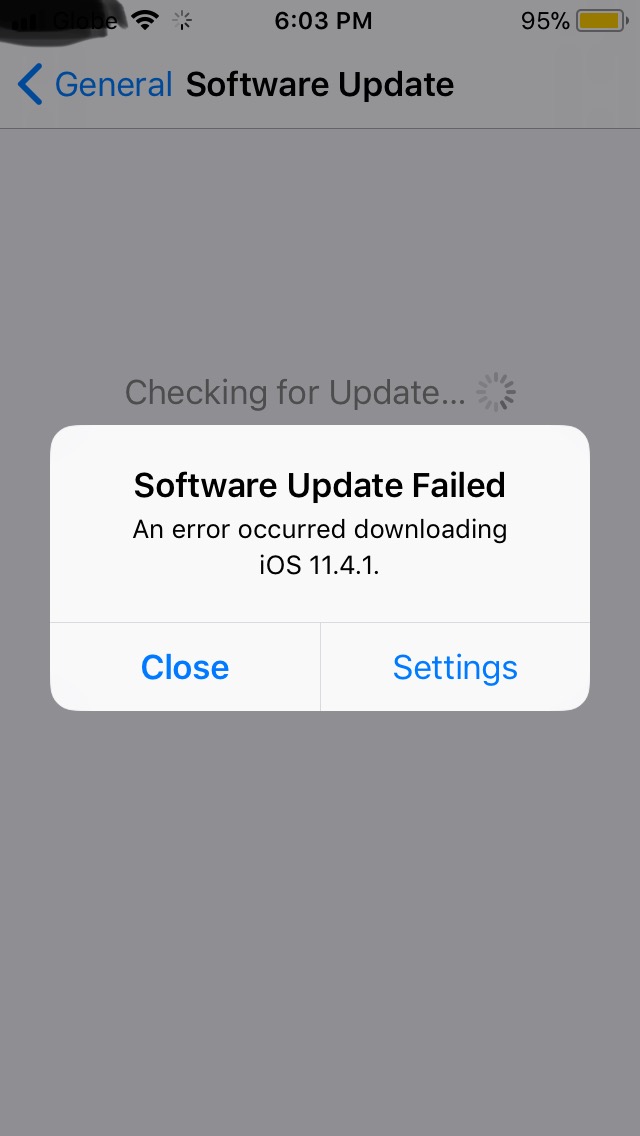 Чтобы перезагрузить iPad:
Чтобы перезагрузить iPad:
- Нажмите и удерживайте кнопку сна/пробуждения.
- Проведите вправо Презентация для выключения бар, чтобы выключить устройство.
- Затем перезагрузите iPad и посмотрите, исправлен ли Safari или нет.
Переключиться в режим приватного просмотра
После включения режима приватного просмотра Safari не будет записывать историю поиска или информацию автозаполнения. В некоторых случаях это помогает исправить зависание Safari.
- Откройте Safari.
- Нажмите кнопку Tab в правом верхнем углу.
- Нажмите «Приват» > «Готово», чтобы активировать режим приватного просмотра.
Изменить настройки Safari на iPad
Если Safari по-прежнему продолжает давать сбой, вы можете изменить некоторые настройки Safari, чтобы исправить браузер.
1. Отключить автозаполнение
- Перейдите в «Настройки» > «Safari» > «Автозаполнение».
- Отключите использование контактной информации, имен и паролей и кредитных карт.

2. Отключить синхронизацию iCloud Safari
- Открыть настройки.
- Коснитесь своего имени в верхней части экрана и выберите iCloud.
- Выключите Safari для iCloud. Он всплывает и спрашивает, сохранить ли ранее синхронизированные данные Safari на iPad или удалить их.
- Нажмите «Удалить с моего iPad».
3. Отключить JavaScript
Многие сайты написаны на JavaScript. Если он написан неправильно, это может привести к сбою Safari. Поэтому отключите JavaScript в Safari, чтобы предотвратить сбой Safari.
- Перейдите в «Настройки» > «Safari» > «JavaScript».
- Выключите JavaScript.
Очистить данные просмотров
Поврежденные данные Safari также могут быть причиной того, что Safari не работает. Поэтому вы можете очистить историю и данные Safari на iPad. Но не забудьте заранее сделать резервную копию важной истории просмотров и закладок.
- Нажмите «Настройки» > «Safari» > «Очистить историю и данные веб-сайта».

Переустановите iOS 11 с помощью iTunes.
Если проблема с Safari не устранена, возможно, что-то не так с обновлением iOS. Например, если вы обновляете iPad Pro/Mini/Air по воздуху (то есть с использованием Wi-Fi), прошивка iOS 11 может быть установлена неправильно. Вы можете попробовать переустановить iOS 11 с помощью iTunes.
- Подключите свой iPad к iTunes.
- Сделайте резервную копию вашего iPad с помощью iTunes.
- Щелкните устройство и выберите «Восстановить iPad» в разделе «Сводка».
- После восстановления восстановите данные с помощью только что созданной резервной копии iTunes.
Если вам не удалось восстановить iPad с помощью iTunes, узнайте как восстановить iPad без iTunes (открывается новое окно).
Safari на вашем iPad уже должен перестать зависать, закрываться и тормозить. Если у вас есть вопросы об использовании Safari на iPad/iPhone, оставьте свой вопрос ниже.
10 причин, почему не работает кнопка включения на iPhone
Почему кнопка включения на iPhone неисправна
Есть достаточно много причин, которые могут привести к тому, что кнопка включения на iPhone перестанет работать.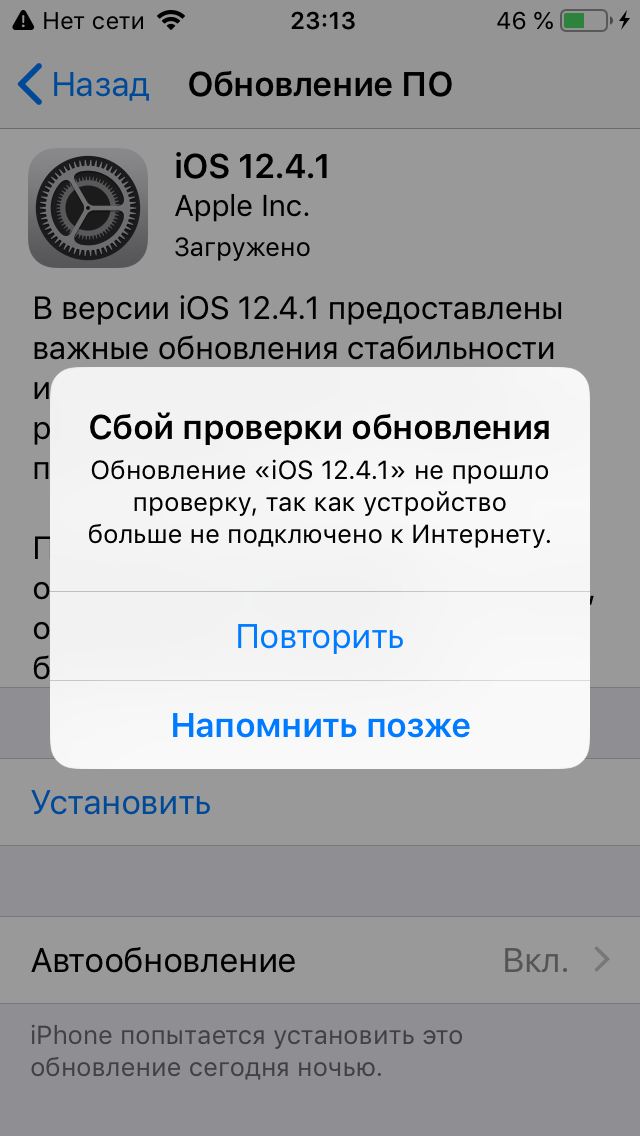
1. Программный сбой
Самая частая причина, которая приносит немало проблем каждому пользователю iPhone — это простой программный сбой. Выявить его не так сложно, в редких случаях он безвреден для вашего Айфон. Тем не менее, напугать может любого пользователя, если застанет врасплох.
Исправить программный сбой легко, если это разовое явление и нет проблем с обновлением iOS. В таком случае, чтобы кнопка включения на iPhone заработала снова нужно просто перезагрузить ваш смартфон.
2. Неправильное обновление iOS
Второй самой распространенной причиной, по которой ваша кнопка включения на iPhone может не работать, является неправильное обновление или некачественная процедура джейлбрейка. Так или иначе, не все умеют правильно обновлять свои девайсы.
Много пользователей очень легкомысленно относятся к установке обновлений: не загружают их до конца, прерывают финальную перезагрузку, загружают обновления при низком проценте заряда из-за плохого интернета.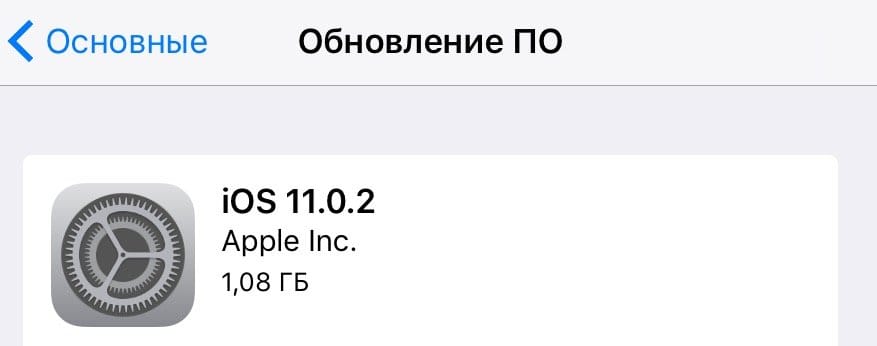 Каждый из перечисленных пунктов может стать причиной установки «ломанного» обновления, которое принесет много мелких и крупных неприятностей вашему iPhone.
Каждый из перечисленных пунктов может стать причиной установки «ломанного» обновления, которое принесет много мелких и крупных неприятностей вашему iPhone.
Выявить неправильное обновление и точно сказать, что именно в нем таится причина неисправной работы кнопки включения на вашем iPhone сможет только мастер. Но вы можете самостоятельно проследить за работой своего устройства: обычно неправильное обновление не приносит какую-то одну проблему, в системе должны быть замечены и другие сбои, которых раньше не наблюдалось.
Если вы обнаружили их — попробуйте загрузить предыдущую резервную копию iOS через iCloud, если создавали ее ранее. Хуже от этой процедуры точно быть не должно, а если вы правильно поставили диагноз — работа кнопки выключения вернется к норме после того, как восстановиться прежняя версия iOS. Затем можно попробовать обновить свой iPhone еще раз.
3. Загрязнение кнопки включения
Иногда кнопка включения на iPhone выходит из строя из-за того, что внутри скопилось слишком много грязи, которая мешает работе контактов.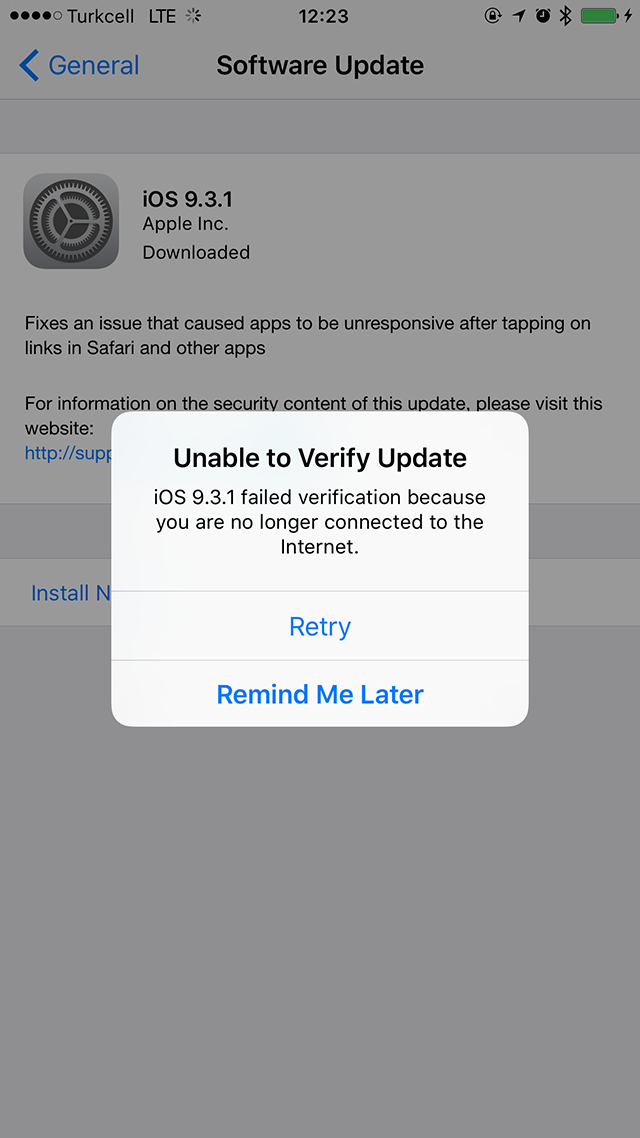 Так или иначе, мы часто не замечаем, какими руками берем свой смартфон, где его оставляем и довольно редко следим за чистотой своего iPhone.
Так или иначе, мы часто не замечаем, какими руками берем свой смартфон, где его оставляем и довольно редко следим за чистотой своего iPhone.
Если в небольшие щели вокруг кнопки попала грязь, вы можете заметить некое заедание клавиши. Но при сильном нажатии она будет работать. В таком случае можно очень аккуратно прочистить иголкой небольшие разъемы вокруг кнопки включения iPhone. Очень важно не перестараться, чтобы не повредить контакты и не демонтировать кнопку.
Если же грязь образовала препятствие внутри кнопки и не дает контактам нормально работать, вы вряд ли самостоятельно сможете ее прочистить. Можно попробовать капнуть немного спирта на кнопку (одну каплю, не больше), а затем очень аккуратно нажимать на нее, как бы распределяя спирт внутри. Тем не менее, учитывайте, что такие действия могут причинить дополнительный вред, если компоненты шлейфа кнопки выключения или любая другая деталь в вашем iPhone были повреждены.
Поэтому, во избежание неприятностей, лучше связаться с мастером сервисного центра и попросить его провести диагностику вашего устройства.
4. Контакт с влагой
Контакт iPhone с влагой в большинстве случаев несет за собой неприятные последствия. Да, компания Apple старается обезопасить пользователей и предоставляет на новые модели iPhone 11 и iPhone 11 Pro усовершенствованную влагозащиту. Тем не менее, риск поломки после влаги все еще очень велик поэтому, если вы столкнулись с попаданием влаги в ваш iPhone, обязательно обратитесь в сервисный центр для проведения диагностики опытным мастером.
Если после контакта с влагой вы заметили залипание кнопки включения iPhone, это может свидетельствовать о повреждении шлейфа или окислении контактов кнопки. Очень важно понимать, что попадание сладких жидкостей, газировки, чая или кофе вдвойне губительно для компонентов iPhone.
Такую проблему решит только полное восстановление iPhone после попадания влаги. Эту процедуру можно провести в сервисном центре.
5. Механические повреждения
Падение iPhone не менее губительно для его компонентов, чем контакт с влагой. Если кнопка включения перестала работать после механического падения или сильного удара, вполне возможно, что был поврежден ее шлейф или отбились контакты.
Если кнопка включения перестала работать после механического падения или сильного удара, вполне возможно, что был поврежден ее шлейф или отбились контакты.
К большому сожалению, эту проблему невозможно исправить самостоятельно. Однако, если у вас сейчас нет времени для того, чтобы обратиться в сервисный центр или вызвать мастера по ремонту на дом, вы можете прибегнуть к временному решению данной проблемы — настроить горячую клавишу AssistiveTouch для блокировки и включения.
Для этого нужно:
- Открыть настройки iPhone
- Перейти в меню основных настроек
- Открыть вкладку настроек универсального доступа
- Затем включить функцию AssistiveTouch
- После этого система предложит вам создать специальную горячую кнопку на экране, которая может отвечать за блокировку или включение/выключение вашего iPhone.
Внимание! Это только временное решение проблемы. Пожалуйста, не пренебрегайте данным способом и обращайтесь к мастеру вовремя, чтобы избежать других поломок.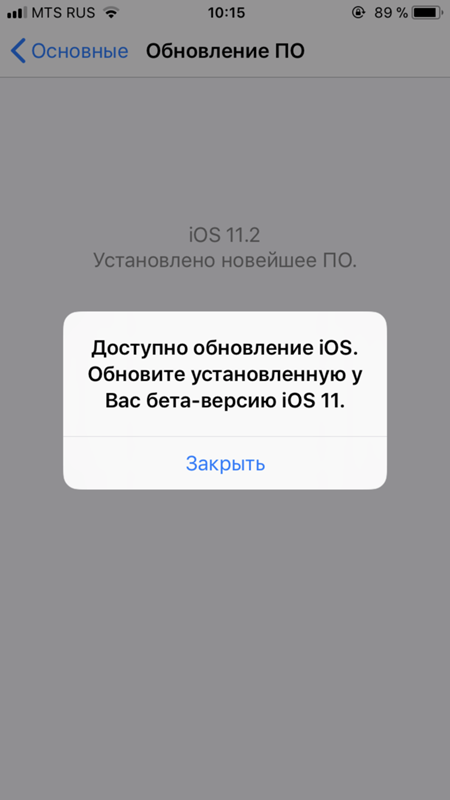
6. Сбой в работе шлейфа кнопки включения
К сожалению, даже пользователи продукции Apple не застрахованы от сбоев системы и отказа «железа» на iPhone. Иногда случаются браки в компонентах, допущенные на производстве. Шлейф кнопки включения — не исключение.
Если программный сбой возможно исправить самому, то сбой в работе шлейфа кнопки включения на iPhone, который может быть вызван множеством разных факторов, исправить самому почти невозможно.
Более того, подобный сбой может диагностировать только мастер, поэтому не откладывайте визит в сервисный центр.
7. Сильное нажатие
Небрежное пользование тоже может стать причиной поломки кнопки включения на iPhone. Как и механическое повреждение, сильное нажатие на саму кнопку может быть чревато повреждением контактов или внутреннего залипания силиконового «бугорка», который отвечает за подачу сигнала к системе.
Если после сильного нажатия кнопка включения iPhone перестала нормально функционировать или отвечает на ваши прикосновения с перебоями — стоит обратиться в сервисный центр.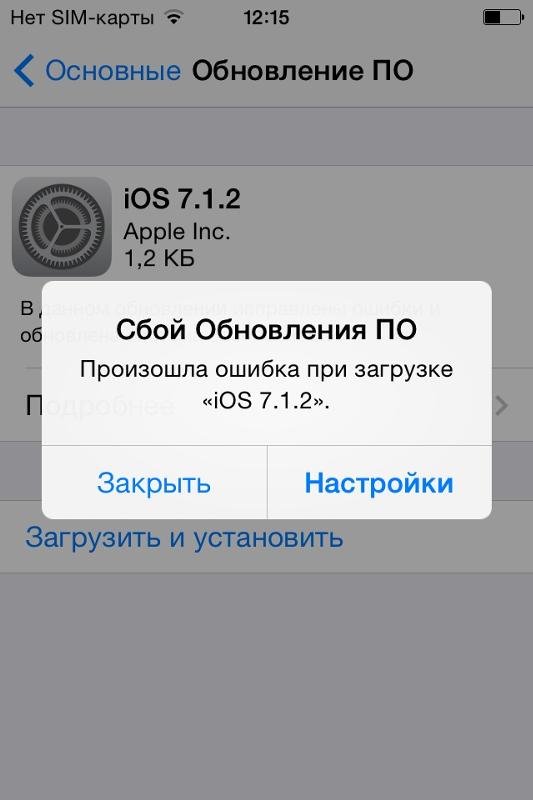
8. Заводской брак
Заводской брак в продукции Apple встречается довольно редко, но все же бывает. Если вы заметили неисправность с кнопкой включения в вашем новом Айфон, мы советуем как можно скорее обратиться в магазин, где вы его покупали и сообщить о поломке.
Если гарантийный срок на устройство еще не истек, а у вас имеются все сопутствующие документы, вы можете требовать ремонта в сервисном центре магазина или замены бракованного iPhone на новый.
Если же вы выявили брак слишком поздно — стоит обратиться в сервисный центр. Скорее всего, профессионалы смогут быстро исправить эту неприятность, произведя замену шлейфа кнопки включения на вашем iPhone
9. Повреждение шлейфа кнопки включения
(Шлейф кнопки включения iPhone 11 Pro)
Повреждение шлейфа кнопки на iPhone — это довольно неприятная поломка, которая может проявляться как моментально, так и постепенно. Диагностировать данную поломку и исправить ее может только мастер.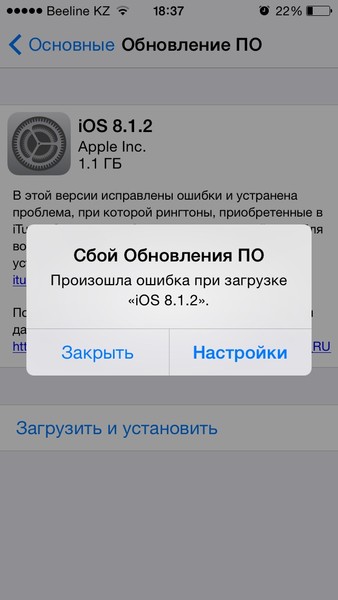
Первые позывы о поломке шлейфа кнопки включения на iPhone:
- Кнопка включения срабатывает сама по себе
- iPhone самостоятельно перезагружается/отключается
- При нажатии на кнопку включения ничего не происходит
10. Перегорание/повреждение контактов
Шлейф кнопки включения iPhone подключается с помощью небольшого механизма с контактами. В случае повреждения одного из них при неправильной сборке/ремонте, попадании влаги или падении, кнопка включения может отказываться выполнять свои функции.
К сожалению, контакты не восстанавливаются. Требуется полноценная замена шлейфа кнопки включения iPhone на новый.
Итог
Разумным решением в случае отказа работы кнопки блокировки на iPhone будет обращение в специализированный сервисный центр iLab, чтобы мастер смог провести внеплановую диагностику и назвать вам точные причины поломки. Тем не менее, много пользователей игнорируют данную поломку, отправляются в Интернет искать причины и лайфхаки по починке.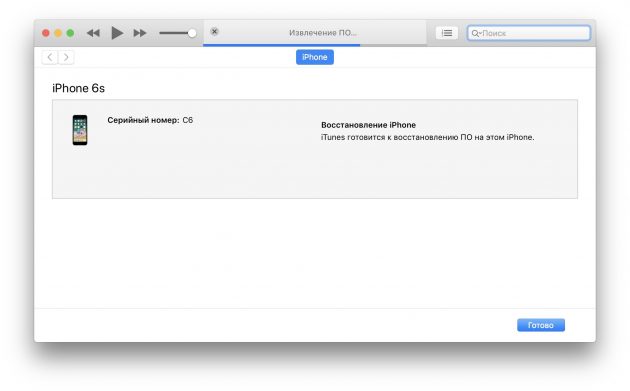
Каждый компонент iPhone — это важная и очень хрупкая деталь, которая может выйти из строя при неправильной эксплуатации или небрежном использовании девайса. Если вы цените свой iPhone вы должны позаботиться о его сохранности: не пренебрегать плановой диагностикой устройства, вовремя обращаться в сервисный центр, позаботиться о приобретении защитного стекла и чехла для iPhone, не допускать контакта с влагой и падения/ударов. Только таким образом можно добиться хорошей и долгой работы любимого устройства.
Также не стоит забывать о том, что не все проблемы с девайсом можно исправить самостоятельно. Даже если поломка касается такого небольшого компонента как кнопка включения — нужно здраво подойти к ситуации и предоставить Айфон для починки профессионалу.
Ремонт iPhone Ремонт iPhone
Устранение проблем с обновлением iOS 15/14/13/12 на iPhone и iPad
Проблемы сохраняются в недавно выпущенном обновлении iOS 15/14/13 от Apple, но многие из них можно исправить. Этот пост расскажет вам о быстрых и безопасных решениях наиболее распространенных проблем с обновлением iOS 15/14/13/12 на iPhone, iPad и iPod touch.
Apple официально выпустила новую iOS для исправления ошибок и повышения производительности. iPhone, iPad и iPod touch упрощают нашу жизнь, но что, если на вашем устройстве все еще есть одна проблема? Как и у любой машины, у iPhone, iPad или iPod могут быть проблемы, даже если у них самая лучшая операционная система.
Мы не можем быть уверены, что iOS всегда идеальна. Согласно нашим отчетам от многих пользователей iOS, многие проблемы с iPhone возникают, особенно во время или после обновления iPhone до последней версии iOS 15/14/13, например, iPhone не может обновиться до iOS 15/14/13, сообщение не работает, Wi -Fi не работает, Siri не работает и т. Д. В большинстве случаев поиск и устранение неисправностей iPhone — это несложное дело. Здесь мы перечисляем основные Проблемы с обновлением iOS один за другим и предоставьте некоторые полезные решения, чтобы исправить их.
- Часть 1. Устройство застревает в системных проблемах после обновления iOS? Вот исправления
- Часть 2.
 Потерянные данные после обновления iOS? Вот решения
Потерянные данные после обновления iOS? Вот решения - Часть 3. В ловушке других проблем с iOS? Вот средства правовой защиты
- Часть 4. Готовы ли вы к обновлению до iOS 13/14?
Часть 1. Устройство застревает в системных проблемах после обновления iOS? Вот исправления
Большинство проблем iOS после обновления iOS 13 — это системные проблемы. iPhone застревает в логотипе Apple, сбой обновления iOS, iPhone застревает в режиме восстановления и т. д. Звучит сложно исправить? Да, но один профессиональный инструмент для восстановления системы, Aiseesoft iOS System Recovery, является квалифицированным.
1. Проблемы с обновлением iOS: не удалось обновить программное обеспечение iOS.
Не удалось обновить программное обеспечение iOS?
Каждый раз, когда Apple выпускает новую iOS, некоторые пользователи могут столкнуться с ошибкой обновления программного обеспечения. Когда это не удается, вы получите сообщение о iOS невозможно проверить обновление или другие проблемы с установкой iOS. iOS не устанавливается? Застрял? iPhone не обновится? Вот несколько решений.
iOS не устанавливается? Застрял? iPhone не обновится? Вот несколько решений.
1. Проверьте и удалите застрявшее или частичное обновление iOS, прежде чем перезапускать его. В противном случае некоторые проблемы могут возникнуть во время процесса переустановки iOS.
2. Удалите приложения или данные приложений, чтобы освободить больше места для обновления iOS, нажав «Настройки»> «Основные»> «Хранилище и использование iCloud»> «Управление хранилищем». Выберите приложение и нажмите «Удалить приложение».
3. Не много места на iPhone? Вы можете использовать iTunes для завершения обновления программного обеспечения.
4. Чтобы получить код ошибки при обновлении до iOS, перейдите на страницу поддержки Apple, чтобы найти решения для различных кодов ошибок. Или принесите свой iPhone в Apple Store поблизости.
2. Проблемы с обновлением iOS: iPhone завис в режиме восстановления.
iPhone застревает в режиме восстановления?
iPhone застрял в режиме восстановления может быть одной из самых серьезных проблем при установке новой iOS или когда вам не удается выполнить обновление до последней версии iOS. Когда ваш iPhone или iPad зависает в режиме восстановления, вы должны увидеть экран с логотипом «Подключиться к iTunes», и вы не сможете перезагрузить устройство iOS.
Когда ваш iPhone или iPad зависает в режиме восстановления, вы должны увидеть экран с логотипом «Подключиться к iTunes», и вы не сможете перезагрузить устройство iOS.
1. Принудительно перезагрузите iPhone. Удерживайте кнопку «Режим сна / Пробуждение» и кнопку «Домой» одновременно, пока не появится логотип Apple.
2. Обновите iPhone через iTunes. Откройте iTunes и подключите iPhone к нему. Войдите в режим восстановления, нажимая кнопку питания и уменьшая громкость (для старых моделей iPhone, вместо этого кнопку «Домой»), пока не будет обнаружено предупреждающее сообщение iTunes, сообщающее, что iPhone находится в режиме восстановления. Нажмите кнопку «Обновить» в iTunes.
3. Восстановите iPhone в режиме DFU.
4. Обратитесь в службу поддержки Apple и перейдите в Apple Store.
3. Проблемы с обновлением iOS: iPhone застрял на логотипе Apple
iPhone застрял на логотипе Apple
Это распространенная проблема, что ваш iPhone или iPad может застрять в логотипе Apple во время нового обновления iOS, джейлбрейка или восстановления данных и т. Д. И многие пользователи сообщают, что они сталкиваются iPhone застрял на экране логотипа Apple когда они обновят устройство до последней версии iOS. Вот несколько советов.
Д. И многие пользователи сообщают, что они сталкиваются iPhone застрял на экране логотипа Apple когда они обновят устройство до последней версии iOS. Вот несколько советов.
1. Принудительно перезагрузите ваш iPhone или iPad.
2. Позвольте вашему iPhone или iPad войти в режим восстановления с помощью iTunes.
3. Обратитесь в службу поддержки Apple или обратитесь в магазин Apple за помощью.
4. Проблемы с обновлением iOS: iPhone не включается после обновления iOS.
iPhone не включается после обновления iOS
После обновления iPhone или iPad до iOS 15/14/13/12 устройство отказывается включить когда вы нажимаете кнопку «Режим сна / Пробуждение», это может быть проблемой. Возможно, он временно не включен или не отвечает, возможно, из-за низкого заряда батареи.
1. Принудительно перезагрузите iPhone или iPad, одновременно удерживая кнопки «Режим сна / Пробуждение» и «Домой». Держите их в течение нескольких секунд.
2. Может быть что-то не так с кнопкой Sleep / Wake. Проверьте кнопку, чтобы увидеть, не повреждена ли она.
3. Может быть, iPhone или iPad выключен. Зарядите устройство.
4. Если ваш iPhone по-прежнему не отвечает, подключите устройство к компьютеру и запустите iTunes, чтобы убедиться, что устройство находится в режиме восстановления.
5. Попробуйте iOS System Recovery, чтобы исправить системную ошибку iPhone.
Часть 2. Потерянные данные после обновления iOS? Вот решения
Потеря данных — еще одна проблема, на которую жалуются многие пользователи iPhone после обновления iOS. Хотя Apple рекомендует пользователям сделать резервную копию данных перед обновлением iOS, многие пользователи могут пропустить этот шаг.
Данные содержат много важных моментов и информации, и их усилия стоят того, чтобы их вернуть.
Aiseesoft iPhone Data Recovery — профессиональное программное обеспечение для восстановления данных после обновления iOS.
Часть 3.
 В ловушке других проблем с iOS? Вот средства правовой защиты
В ловушке других проблем с iOS? Вот средства правовой защиты
Помимо системных проблем после обновления iOS, некоторые пользователи сообщают, что они также сталкиваются с некоторыми проблемами обновления iOS, такими как разрядка аккумулятора, перегрев iPhone, сбой подключения Wi-Fi, не работает электронная почта iPhone и многое другое. Вот конкретные решения, чтобы исправить их. (Медленный Wi-Fi на Mac?)
5. Проблемы с обновлением iOS: iPhone работает медленно, тормозит или зависает.
iPhone медленный, отстающий или замороженный
Новый iPhone, такой как iPhone 12/11 / XS / XR / X, имеет более мощные процессоры, но после долгого использования он будет работать медленно. Многие пользователи говорят, что iPhone работает медленно или тормозит, особенно после обновления до iOS 11.4 или iOS 12. iOS 13, iOS 14 или iOS 15. Некоторые из них жалуются на айфон заморожен, Возможно, на вашем iPhone недостаточно свободного места, все приложения загружаются в память одновременно, некоторые приложения все еще работают в фоновом режиме, или ваша трубка iPhone становится вялой при получении обновления. Когда ваш iPhone / iPad / iPod становится медленным или даже иногда его экран перестает отвечать на запросы или зависает, вы можете задаться вопросом, как решить проблему с медленной работой iPhone и ускори свой медленный iPhone.
Когда ваш iPhone / iPad / iPod становится медленным или даже иногда его экран перестает отвечать на запросы или зависает, вы можете задаться вопросом, как решить проблему с медленной работой iPhone и ускори свой медленный iPhone.
1. Начните с перезагрузки вашего медленного iPhone. Нажмите и удерживайте кнопки «Режим сна / Пробуждение» и «Домой» одновременно, пока на экране не появится логотип Apple.
2. Закройте приложение, проведя пальцем по верхней части экрана.
3. Перейдите в «Настройки»> «Основные»> «Хранилище iPhone», и вы увидите нисходящий список памяти вашего iPhone. Удалите ненужные приложения, чтобы освободить пространство iPhone.
4. Перейдите в «Настройки»> «Основные»> «Обновление программ» и, если есть обновление программного обеспечения, скачайте и установите его.
5. Управляйте своими видео и фотографиями, так как они занимают много места на вашем iPhone.
6. Может быть, вам нужно профессиональное программное обеспечение для очистки iOS, как FoneEraser, чтобы стереть все содержимое / настройки и отформатировать iPhone до заводских настроек.
6. Проблемы с обновлением iOS: сенсорный экран не работает.
Сенсорный экран не работает
Это случилось со многими пользователями iOS: сенсорный экран на вашем iPhone или iPad внезапно зависает. Независимо от того, как сильно вы нажимаете на экран, дисплей не будет отвечать вам. Является Экран iPhone не работает все время или происходит только при использовании какого-то конкретного приложения? Ваши пальцы мокрые? Вы носите перчатки? Это проблема с защитой экрана? Вы открываете различные приложения одновременно?
1. Высушите влагу на экране или не надевайте перчатки.
2. Используйте кнопку «Режим сна / Пробуждение», чтобы выключить и включить экран несколько раз.
3. Нажмите и удерживайте кнопки «Режим сна / Пробуждение» и «Домой», пока на экране не появится логотип Apple.
4. Жестко отформатируйте ваш iPhone до заводских настроек, настройте его и восстановить iPhone из резервной копии iCloud / iTunes. Обратите внимание, что вам лучше резервное копирование вашего iPhone.
7. Проблемы с обновлением iOS: проблемы с аккумулятором после обновления до iOS 15/14/13
Проблемы с аккумулятором после обновления до iOS 15/14/13
Многие пользователи задаются вопросом, почему батарея iPhone разряжается так быстро, особенно когда они обновляются до последней версии iOS 11.4.1, iOS 12, iOS13, iOS 14 или iOS 15. Конечно, аккумулятор вашего iPhone неизбежно разрядится. Здесь мы покажем вам несколько советов по экономии заряда аккумулятора iPhone, а также предложим несколько методов решения проблем, связанных с временем автономной работы.
1. Проверьте предложения по разряду аккумулятора. Перейдите в Настройки приложения> Аккумулятор.
2. Отключите функцию «Поднять, чтобы разбудить» на iPhone.
3. Уменьшите количество виджетов на экране блокировки iPhone или отключите виджеты.
4. Отключите фоновое обновление приложения. Перейдите в «Настройки»> «Основные»> «Обновление фонового приложения»> затем выключите его.
5. Установите службы определения местоположения при использовании приложения.
6. Используйте режим низкого энергопотребления.
7. Сброс всех настроек: выберите «Настройки»> «Основные»> «Сброс»> «Сбросить все настройки»> «Введите пароль».
8. Проблемы с обновлением iOS: iPhone iPad не заряжается.
iPhone iPad не заряжается
Когда вы подключаете iPhone к стене или к ПК / ноутбуку, iPhone не заряжается. Или ваш iPhone заряжается медленнее, чем раньше, после обновления iOS 12, iOS 13, iOS 14 или iOS 15. Возможно, что-то не так: с сетевым адаптером или источником питания; зарядный кабель; Порт зарядки в нижней части вашего iPhone; Программное обеспечение вашего iPhone.
1. Попробуйте другое зарядное устройство. Проверьте, является ли это проблемой iPhone или зарядкой.
2. Может быть, вам следует исправить iPhone зарядное устройство.
3. Проверьте осветительный кабель на наличие повреждений. Большинство из нас могут получить поврежденный зарядный кабель после длительного использования. Прикоснуться к оголенным внутренним проводам очень небезопасно. А зарядка вашего iPhone с поврежденным кабелем освещения приведет к тому, что ваш iPhone не будет заряжаться или заряжаться медленно.
Прикоснуться к оголенным внутренним проводам очень небезопасно. А зарядка вашего iPhone с поврежденным кабелем освещения приведет к тому, что ваш iPhone не будет заряжаться или заряжаться медленно.
4. Измените розетку и попробуйте другую.
Вы можете нажать, чтобы узнать больше решений для устранения iPhone не заряжается.
Как исправить зарядку iPhone медленно
1. Выключите iPhone и зарядите его: нажмите и удерживайте кнопку «Режим сна / Пробуждение»> «Слайд для выключения»> «Зарядите iPhone».
2. Очистите грязь от зарядного порта вашего iPhone или iPad. После продолжительного использования порт молнии вашего iPhone будет собирать грязь или пыль, и это может быть причиной того, что ваш iPhone не заряжается. Используйте зубочистки или высушите мягкую зубную щетку для очистки.
9. Проблемы с обновлением iOS: проблема с перегревом iPhone.
Проблема с перегревом iPhone
iPhone или iPad сильно нагревается во время или после обновления iOS? Устройство iOS будет иметь проблему с перегревом, даже если оно имеет автоматическое управление питанием и нагревом. Многие пользователи говорят, что iPhone сильно нагревается, когда он заряжается или одновременно работает множество приложений.
Многие пользователи говорят, что iPhone сильно нагревается, когда он заряжается или одновременно работает множество приложений.
1. Самый простой способ — дать ему остыть, не заряжать и не использовать какое-либо приложение.
2. Закройте работающие приложения.
3. Снимите чехол для iPhone.
4. Нет зарядки прямо сейчас. Во многих случаях это вызвано перегревом.
5. Отключите Службы определения местоположения / GPS.
Нажмите, чтобы узнать больше, чтобы решить перегрев iPhone проблемы.
10. Проблемы с обновлением iOS: проблемы с Wi-Fi на iPhone iPad
Проблемы с Wi-Fi на iPhone iPad
Это может быть обычная проблема Wi-Fi для iPhone или iPad. Обновление iOS также может привести к ошибке подключения к Wi-Fi, например, iPhone не подключится к Wi-Fi, Wi-Fi медленный, Wi-Fi продолжает падать, кнопка Wi-Fi неактивна, Wi-Fi автоматически включается или никогда не включается, Wi-Fi не работает на iPhone и так далее. Здесь вы можете увидеть несколько полезных советов ниже.
1. Проверьте маршрутизатор Wi-Fi или интернет-провайдера (ISP).
2. Проверьте все кабели и соединения.
3. Убедитесь, что кнопка Wi-Fi на iPhone / iPad включена.
4. Перезагрузите iPhone / iPad, Маршрутизатор, Кабельный / DSL режим.
5. Сбросьте настройки сети iPhone / iPad.
Как исправить iPhone iPad Wi-Fi серым или не включается
1. Сброс настроек сети на iPhone iPad
2. Принудительно перезагрузите iPhone или iPad.
Как исправить iPhone iPad продолжает сбрасывать Wi-Fi
1. Проверьте другие устройства, чтобы убедиться, что проблема сброса Wi-Fi не устранена.
2. Забудьте эту сеть и подключитесь к ней.
3. Сбросьте настройки сети iPhone iPad
Как исправить iPhone iPad медленный Wi-Fi
1. Выясните, что это проблема сети или проблема iPhone / iPad. Попробуйте другое устройство.
2. Сбросьте настройки сети с iPhone или iPad.
3. Измените DNS по умолчанию для iOS на Google DNS.
4. Отключите Q0S, MMS, WMM на своем роутере.
5. Изменение беспроводного канала между 1, 6 и 11.
Как исправить iPhone iPad не может подключиться к Wi-Fi
1. Проверьте и убедитесь, что кнопка Wi-Fi включена или выключена.
2. Выключите роутер на 30 секунд и перезапустите его снова.
3. Перезагрузите iPhone или iPad.
4. Сброс настроек сети на iPhone iPad.
5. Забудьте свою сеть на вашем iPhone или iPad, а затем присоединитесь снова.
11. Проблемы с обновлением iOS: проблемы с сотовыми данными
Проблемы с сотовыми данными
Некоторые пользователи iOS сообщают, что сотовые данные не работают на iPhone 8 / 8Plus, в том числе сотовые данные не могут быть включены; некоторые приложения просто очень быстро поглощают сотовые данные, сотовые данные очень медленные и т. д. Если сотовые данные не работают после обновления до iOS 15/14/13, есть несколько потенциальных советов.
1. Проверьте, что ваш iPhone не работает.
2. Выключите сотовые данные на несколько секунд, а затем включите их.
3. Перезагрузите iPhone на несколько минут.
4. Включите и выключите режим полета.
5. Проверьте обновление Carrier. Перейдите в «Настройки»> «Основные»> «О», чтобы узнать, доступно ли какое-либо обновление для оператора.
6. Сбросьте настройки сети iPhone iPhone.
7. Восстановить iPhone до заводских настроек.
12. Проблемы с обновлением iOS: проблемы с Bluetooth на iPhone
Проблемы с iPhone через Bluetooth
Многие пользователи жалуются на проблемы с Bluetooth на iPhone после обновления iOS 15/14/13/12, например: iPhone Bluetooth не работает; функции Bluetooth нигде не найти; Bluetooth не будет подключаться; кнопка Bluetooth неактивна; Bluetooth не подключен к машине; Bluetooth аудио заикается на iPhone / iPad; Не в состоянии инициировать звонки через Bluetooth на iPhone / iPad; iPhone Bluetooth часто падает.
1. Убедитесь, что вы включили кнопку Bluetooth на iPhone.
2. Убедитесь, что ваш iPhone и Bluetooth-аксессуар находятся близко друг к другу.
3. Перезагрузите iPhone и включите Bluetooth.
4. Повторно подключите iDevice или автомобиль, к которому вы подключаетесь: Настройки> Bluetooth> Выберите устройство, с которым у вас возникли проблемы> Нажмите на кнопку информации рядом с устройством> Нажмите «Забыть это устройство».
5. Убедитесь, что ваш аксессуар Bluetooth включен и подключен к источнику питания или полностью заряжен.
6. После отмены сопряжения Bluetooth-аксессуара, а затем верните его в режим обнаружения, затем выполните сопряжение и снова подключитесь.
7. Сброс настроек сети.
8. Фабрика вашего iPhone.
13. Проблемы с обновлением iOS: проблемы с обменом сообщениями на iPhone iPad
Проблемы с сообщениями на iPhone iPad
Некоторые пользователи сообщают сообщение не отправляется проблемы. Они жалуются на iPhone не отправляет и не получает текстовые сообщения от других контактов после обновления до новой iOS. Кроме того, некоторые люди пытаются не отправлять и не получать текстовые сообщения. Существует множество факторов и сценариев, по которым на вашем iPhone возникают проблемы с сообщениями.
Кроме того, некоторые люди пытаются не отправлять и не получать текстовые сообщения. Существует множество факторов и сценариев, по которым на вашем iPhone возникают проблемы с сообщениями.
1. Убедитесь, что контакт отсутствует в вашем черном списке.
2. Удалите текущий разговор, а затем начните новый текст.
3. Одновременно удерживайте кнопки «Режим сна / Пробуждение» и «Домой», чтобы программный сброс вашего iPhone.
4. Сбросить настройки сети.
5. Вы можете отформатировать свой iPhone iPad.
14. Проблемы с обновлением iOS: проблемы с iMessage для iPhone / iPad / iPod
Проблемы с iMessage для iPhone iPad iPod
iMessage не работает? Новое обновление iOS 15/14/13/12 может привести к некорректной работе некоторых функций, например iMessage. Есть некоторые симптомы проблемы с iMessage, например IMessage не отправляет, IMessage не включен, IMessage ждет активации, IMessage не доставленои т. д. Независимо от того, с какими проблемами вы сталкиваетесь, следующие советы могут быть полезны.
1. Проверьте, не работает ли сервер Apple iMessage.
2. Убедитесь, что у вас хорошее сетевое соединение.
3. Проверьте настройки iMessage, а также адреса и номер мобильного телефона, указанные в разделе «Отправка и получение».
4. Выключите и снова включите iMessage и перезапустите функцию iMessage.
5. Удалите некоторые сообщения для свободного места. Они также приведут к замедлению IMessage.
15. Проблемы с обновлением iOS: проблемы со звуком на iPhone
Проблемы со звуком iPhone
Многие пользователи iPhone сообщают, что у них всегда есть проблемы со звуком iPhone. Другими словами, их звук iPhone не работает в нормальном состоянии. И условия могут быть другими, в том числе не работает звук динамика, нет звука при входящих вызовах, нет звука на видео, звук будильника не работает, звук звонка не работает, нет звука в играх или приложениях, нет текстового звука и многое другое.
1. Проверьте выключатель звука. Когда вы видите красную линию на переключателе, это означает, что ваш iPhone находится в режиме отключения звука.
Когда вы видите красную линию на переключателе, это означает, что ваш iPhone находится в режиме отключения звука.
2. Проверьте, не беспокоить (DND) включен или нет. Когда функция «Не беспокоить» включена, вы можете увидеть маленький лунный знак на верхней панели экрана iPhone.
3. Проверьте настройки уведомлений. Перейдите в «Настройки»> «Уведомления» и выберите приложение, убедившись, что включены оба параметра: «Разрешить уведомления» и «Звуки».
4. Может быть, вы можете отрегулировать громкость.
5. Сброс настроек iPhone для восстановления нет звука на iPhone.
16. Проблемы с обновлением iOS: ошибка SIM-карты iPhone
Ошибка SIM-карты iPhone
После обновления до iOS 15/14/13/12 некоторые люди сталкиваются с ошибкой, которая iPhone говорит, что нет SIM-карты, Когда вы сталкиваетесь с iPhone, говоря «SIM-карта не установлена» или «Invalid SIM», но у вас действительно есть SIM-карта в iPhone, есть несколько советов.
1. Извлеките SIM-карту из вашего iPhone, а затем вставьте ее.
2. Возможно, SIM-карта грязная.
3. Попробуйте вставить SIM-карту в другой мобильный телефон, чтобы узнать, является ли источником проблемы.
4. Попробуйте включить и выключить режим полета.
5. Перезагрузите ваш iPhone.
6. Если ваш iPhone поврежден или упал, это может привести к потере лотка SIMS.
7. Если проблема существует, а затем свяжитесь с вашим оператором или Apple.
17. Проблемы с обновлением iOS: камера iPhone работает неправильно
Пользователи сталкиваются с диф
Камера iPhone идет не так
Ferent iPhone камера не работает вопросы, используют ли они такие модели, как iPhone 12/11 / XS / XR / X / 8/7/6; или более ранняя версия, например iPhone 5s / 5. Что-то не так с передней / задней камерой iPhone, фонарик для iPhoneи т. д. Некоторые люди также сообщают, что приложение камеры на iPhone отображает только черный экран или продолжает повторять ошибку «Невозможно сделать фото» после обновления iOS 15/14/13/12.
1. Осмотрите переднюю и заднюю камеру iPhone. Вы можете открыть приложение, такое как Skype, Facetime, чтобы проверить использование камеры.
2. Сброс силы может помочь вам.
3. Сбросьте все настройки iPhone.
4. Возможно, проблема вызвана старой резервной копией. Если вы восстанавливаете из старой резервной копии на новый iPhone, это может вызвать такую проблему.
18. Проблемы с обновлением iOS 15/14/13/12 17: Ошибка активации iPhone
Активация iPhone не удалась
Появляется ошибка «Не могу активировать iPhone сейчас»? Хотя маловероятно, что вы столкнетесь с ошибкой активации на вашем iPhone, но шанс все же есть. Если вы можете активировать iPhoneВот несколько советов.
1. В первый раз, когда вы столкнулись с ошибкой активации iPhone, лучше подождать.
2. Это можно решить простым перезапуском.
3. Проверьте, является ли это проблема SIM-карты.
4. Проверьте и перезагрузите Wi-Fi / сотовую сеть.
5. Отформатируйте ваш iPhone до заводских настроек.
6. Попробуйте другой подход активации. Используйте iTunes для активации iPhone.
19. Проблемы с обновлением iOS: iPhone не может совершать или принимать звонки
iPhone не может совершать или принимать звонки
Не можете принимать звонки или звонить? Возможно, вы не сможете совершать или принимать вызовы на своем iPhone, если у вас включены определенные настройки, если ваше программное обеспечение не обновлено, если вы заблокировали некоторые контакты или возникли проблемы с вашей сетью.
1. Проверьте, если вы блокировать звонки.
2. Включите и выключите режим полета. Проверьте настройки «Не беспокоить». Перейдите в Настройки> Не беспокоить и убедитесь, что он выключен.
3. Проверьте, включена ли функция переадресации. Перейдите в «Настройки»> «Телефон»> «Переадресация» и убедитесь, что он выключен.
4. Сбросьте настройки сети.
5. Обновите свой оператор. (переадресация звонков с iPhone не работает?)
(переадресация звонков с iPhone не работает?)
20. Проблемы с обновлением iOS: электронная почта iPhone не работает
Электронная почта iPhone не работает
Некоторые владельцы iPhone борются за то, чтобы их учетные записи электронной почты не обновлялись или не работали. Они говорят, что новые электронные письма могут не отображаться в папке «Входящие» или, возможно, они появляются только при открытии приложения «Почта» Как исправить ошибку почты iPhone?
1. Закройте и перезапустите приложение Mail.
2. Перейдите в «Настройки»> «Mail, Контакты, Календари»> «Получить новые данные» и просмотрите ваши настройки.
3. Проверьте, если электронная почта заблокирована на iPhone.
4. Попробуйте включить режим полета, а затем выключите его.
5. Перейдите в Настройки> Общие> Сброс настроек сети и исправить ошибку почты iPhone.
6. Обновите учетную запись электронной почты через Настройки> Почта, Контакты, Календари. Удалите учетную запись электронной почты, а затем настройте ее снова.
Удалите учетную запись электронной почты, а затем настройте ее снова.
7. Есть несколько советов на случай не удалось подключиться к серверу.
21. Проблемы с обновлением iOS: ошибка iTunes
Ошибка iTunes
Вы можете столкнуться с ошибками iTunes во время или после обновления до новой iOS. Когда пользователи iPhone пытаются восстановить или обновить свой iPhone или другое устройство iOS через iTunes, они могут получить один 53 Ошибка от него. Эта ошибка iTunes обычно возникает, когда устройство iOS не проходит проверку безопасности, выполненную Apple. Ваш iPhone может застрять в цикле перезагрузки, когда он переходит в режим восстановления, а затем, когда вы подключаете к нему iPhone, iTunes говорит: «Не удалось восстановить iPhone. Произошла неизвестная ошибка (Ошибка 53)». Давайте посмотрим, как исправить ошибки iTunes.
1. Для iPhone не отображается в iTunes, выйдите из iTunes и отключите устройство. Убедитесь, что у вас установлена последняя версия iTunes.
2. Если ошибка появляется снова, запустите процесс обновления, описанный выше, но выберите Настроить Touch ID позже, когда вы перейдете к экрану Touch ID в настройке.
3. Возможно, вам придется связаться с Apple или посетить Apple Store, чтобы исправить ошибки iTunes.
22. Проблемы с обновлением iOS: рингтон для iPhone не работает в новой iOS
Рингтон iPhone не работает в новой iOS
Вы можете сделать рингтон для iPhone. Однако после обновления iOS 15/14/13/12 вы можете задаться вопросом, почему иногда айфон не звонит, И ваш iPhone может не воспроизводить назначенную мелодию для входящего вызова, или даже не может воспроизводить мелодию по умолчанию.
1. Перейдите в Настройки> Звуки, чтобы настроить громкость звонка.
2. Убедитесь, что у вас установлена кнопка «без звука», чтобы звонить, а не молчать
3. Перезагрузите ваш iPhone.
4. Перенос рингтона на iPhone.
23. Проблемы с обновлением iOS: iPhone не распознается после последнего обновления iOS.

iPhone не будет распознаваться после последнего обновления iOS
В последнее время мы получаем жалобы на компьютер не распознает iPhone после обновления устройств iPhone до iOS 15/14/13. Некоторые из них также говорят iTunes не распознает iPhone iPad, Это делает его неудобным, когда пользователи хотят синхронизировать iPhone или восстановить iPhone из резервной копии iTunes.
1. Попробуйте другой USB-кабель.
2. Проверьте Драйвер Apple Mobile Device USB отключен.
3. Обновите iTunes до последней версии.
4. Перезагрузите iPhone / iPad, iTunes и компьютер.
24. Проблемы с обновлением iOS: Touch ID не работает
Touch ID не работает
Touch ID — это способ защитить ваш iPhone. Он доступен для iPhone 5s и более поздних моделей под управлением iOS 15/14/13/12. Touch ID не работает на вашем iPhone X / 8? Touch ID иногда не работает, особенно при обновлении до iOS 15/14/13. Кроме того, Touch ID иногда может удалять или повторно добавлять отпечатки пальцев, что приводит к сбою идентификации отпечатков пальцев iPhone.
1. Удерживая и одновременно нажимая кнопки «Режим сна / Пробуждение» и «Домой», принудительно перезапустите устройство.
2. Очистите домашнюю кнопку iPhone мягкой тканью.
3. Удалите и настройте отпечаток пальца. Перейдите в «Настройки»> «Коснитесь идентификатора и пароля», удалите отпечаток пальца, затем вернитесь в «Настройки»> «Коснитесь идентификатора и пароля» и заново настройте отпечаток пальца. (Забыли пароль iPhone?)
4. Сбросьте все настройки в меню «Настройки»> «Основные»> «Сброс»> «Сбросить все настройки».
25. Проблемы с обновлением iOS: не работает GPS
GPS не работает
У некоторых людей могут быть проблемы с GPS на iPhone, такие как отсутствие сигнала GPS, неспособность поделиться местоположением на iPhoneGPS показывает неправильное местоположение или не показывает местоположение, GPS не обновляет ваше местоположение и т. Д.
1. Проверьте, получает ли ваш iPhone хороший сигнал.
2. Загрузите и установите один приложение для отслеживания iPhone для проверки GPS.
Загрузите и установите один приложение для отслеживания iPhone для проверки GPS.
3. Проверьте свой iPhone в меню «Настройки»> «Конфиденциальность»> «Услуги определения местоположения» и убедитесь, что службы определения местоположения включены или нет.
4. Может быть, вы должны снять чехол для iPhone.
5. Возможно, вам придется сбросить настройки iPhone iPad.
26. Проблемы с обновлением iOS: проблемы с Safari
Проблемы с сафари
Многие пользователи хотели бы использовать Safari в качестве любимого веб-браузера. По сообщениям многих пользователей iOS, чьи устройства iPhone обновились до iOS 15, то, что Safari продолжает вылетать, является головной болью. Кроме того, есть и другие симптомы. Safari не работает правильно, как загрузка iPhone Safari не удалась или медленно, сломан интерфейс страницы и так далее.
1. Проверьте подключение к сети, в том числе данные сотовой связи или Wi-Fi.
2. Очистить кэш Safari на iPhone iPad.
3. Закройте Safari, дважды нажав кнопку «Домой», а затем перезапустите Safari.
4. Сбросьте настройки сети, выбрав «Настройки»> «Основные»> «Сброс»> «Сбросить все настройки».
5. Сотрите весь контент и настройки на iPhone iPad.
27. Проблемы с обновлением iOS: проблемы с приложением Facebook Messenger
Проблемы с приложением Facebook Messenger
Facebook упрощает наше общение. Однако некоторые пользователи iOS 15/14/13/12 жалуются на Приложение Facebook не работает вопрос. Вот несколько советов, которые могут помочь вам, если в Facebook Messenger что-то не так:
1. Перезапустите Facebook Messenger.
2. Обновите приложение Facebook Messenger.
3. Удалите Facebook Manager, а затем снова установите его на iPhone iPad.
4. Перезагрузите iPhone iPad.
28. Проблемы с обновлением iOS: App Store не работает
App Store не работает
обновление до iOS 15/14/13 — это здорово, но многие пользователи жалуются, что приложения не могут быть загружены. Многие пользователи также сообщают, что App Store не работает, iPhone или iPad не могут подключиться к App Store, App Store не загружается, пользователи не могут ничего найти купленное приложение из App Store при обновлении до iOS 13/14.
Многие пользователи также сообщают, что App Store не работает, iPhone или iPad не могут подключиться к App Store, App Store не загружается, пользователи не могут ничего найти купленное приложение из App Store при обновлении до iOS 13/14.
1. Перезагрузите iPhone, нажав кнопку «Пробуждение / Режим сна» и сдвинув ее, чтобы выключить.
2. Включите сотовую передачу данных в App Store или убедитесь, что сеть Wi-Fi работает хорошо.
3. Выйдите из iTunes и войдите в него снова.
4. Установите дату и время автоматически.
5. Сбросить сетевое соединение.
29. Проблемы с обновлением iOS 15: увеличенные значки или изображения на экране iPhone / iPad
Увеличенные значки или изображения на экране iPhone iPad
Многие пользователи борются с тем, чтобы значки iPhone или изображения становились слишком большими. Они заполняют весь экран, затрудняя просмотр остальных приложений или параметров. Если значки или изображения iPhone увеличиваются, это всегда может быть вызвано тем, кто включил функцию масштабирования iPhone. Давайте посмотрим, как уменьшить масштаб iPhone.
Давайте посмотрим, как уменьшить масштаб iPhone.
1. Удерживая три пальца вместе, дважды нажмите на экран, и вы увидите, что экран вернется в нормальное состояние.
2. Чтобы убедиться, что это больше не повторится, вам нужно отключить функцию масштабирования. Перейдите в «Настройки»> «Основные»> «Специальные возможности» и переместите «Масштаб» в положение «Выкл.».
3. Удалить приложения которые вызывают эту проблему.
30. Проблемы с обновлением iOS: проблемы с наушниками.
Проблемы с наушниками
Мы обнаружили, что все больше и больше пользователей жалуются на проблемы с наушниками iPhone, такие как прерывание работы Siri при подключении наушников, AirPod не подключается, iPhone завис в режиме наушников, разъем для наушников с водой внутри и т. д.
1. Чистый и сухой разъем для наушников.
2. Попробуйте другие наушники.
3. Для пользователей AirPods снимите оба AirPods> Поместите их оба в футляр> Закройте футляр и подождите 5-10 секунд> Извлеките их вместе с футляром рядом с телефоном.
Проверьте, что делать, если AirPods не подключается к iPhone or Мак
31. Проблемы с обновлением iOS: уведомления не работают на iPhone
Уведомления не работают на iPhone
При обновлении iOS уведомления могут отображаться некорректно. Многие пользователи жалуются на то, что уведомления о видеовстречах не работают, уведомления Facebook не работают, push-уведомления iPhone не работают и т. Д. Кроме того, уведомления могут быть разделены и разделены на экране.
1. Принудительно перезагрузите ваш iPhone. Нажимайте кнопки «Режим сна / Пробуждение» и «Домой» не менее десяти секунд, пока не появится логотип Apple.
2. Очистите все экранные уведомления, коснувшись крестика «х» на экране уведомлений. Подождите, чтобы получить новое уведомление и посмотреть, если проблема не устранена.
32. Проблемы с обновлением iOS: Siri не работает
Сири не работает
«Привет, Сири». Мы часто используем Siri, чтобы наслаждаться жизнью. Siri помогает нам найти, куда мы хотим пойти, что бы мы хотели съесть и т. Д. Некоторые пользователи сообщают о проблеме с недоступностью Siri при обновлении iPhone до iOS 15/14/13/12. Как решить проблему с неработающей Siri? Вот несколько советов:
Siri помогает нам найти, куда мы хотим пойти, что бы мы хотели съесть и т. Д. Некоторые пользователи сообщают о проблеме с недоступностью Siri при обновлении iPhone до iOS 15/14/13/12. Как решить проблему с неработающей Siri? Вот несколько советов:
1. Проверьте правильность подключения к сети, данные сотовой связи или Wi-Fi.
2. Проверьте настройки Siri. Перейдите в «Настройки»> «Siri» и убедитесь, что функция «Hey Siri» включена.
3. Сбросьте настройки iPhone, выбрав «Настройки»> «Основные»> «Сброс»> «Сбросить все настройки». Затем снова включите функцию Siri.
4. Включите / выключите диктовку: «Настройки»> «Основные»> «Прокрутите вниз» до клавиатуры> Установите «Включить диктовку» в положение «Выкл.» И включите ее.
5. Очистите микрофон iPhone и сделайте так, чтобы он не был поврежден.
6. Обновите свой iPhone до последней версии iOS.
Часть 4. Готовы ли вы к обновлению до iOS 13/14?
Каждое обновление iOS представляет для пользователей iOS совершенно новый облик. iOS 13/14 не исключение. В iOS 13/14 есть темный режим, монохромное изображение в высоком ключе в портретном режиме, конфиденциальность и безопасность и многое другое.
iOS 13/14 не исключение. В iOS 13/14 есть темный режим, монохромное изображение в высоком ключе в портретном режиме, конфиденциальность и безопасность и многое другое.
Темный режим в iOS 13/14
Режим Dram Mode, разработанный для того, чтобы каждое мгновение на экране было темным от встроенных приложений и настроек до представлений системного уровня, что идеально подходит для условий слабой освещенности. Темный режим можно настроить в назначенное время, чтобы он был легче для ваших глаз и не мешал окружающим.
Вам не нужно беспокоиться о ваших обоях, темный режим автоматически изменится при переключении между светлым и темным, и новые обои будут оптимизированы для него автоматически.
Новые эффекты камеры в iOS 13/14
Фактически регулируя положение и интенсивность освещения в студии из портретного режима, он перемещает свет ближе к вашему объекту, что сглаживает кожу, улучшает зрение и осветляет черты лица. Новый эффект «Осветление портрета», High-Key Light Mono, который помогает получить красивый и классический вид на белом фоне.
Без профессиональных навыков фотосъемки с камеры вы можете получить замечательные фотографии.
Абсолютно новая вкладка «Фото» в iOS 13/14
Все ваши моменты из фотографий будут управляться каждый день, месяц и год. Предлагаются новые инструменты, позволяющие настроить фотографию с помощью фильтров для точной настройки фотографий. Функции редактирования в видео (поворот, обрезка и автоматическое улучшение) также будут доступны для редактирования фотографий.
Интеллектуально, вы не будете беспокоиться об отходах хранения, потому что он может удалить подобные снимки и беспорядок из вашей камеры Roll.
Улучшенный контроль конфиденциальности и безопасности в iOS 13/14
Простой способ входа в приложения и веб-сайты. Когда приложение использует фон вашего местоположения, вы получите уведомление о решении предоставить ему доступ к вашему местоположению. Вы можете вносить изменения один раз или в любое время для новых или старых приложений.
Когда вы делитесь фотографией, вам предоставляется возможность поделиться своим местоположением или не легко, изменив настройки один раз или каждый раз, когда вы используете его.
If Найти мой iPhone онлайн, не разделяя местоположение, вы можете проверить сообщение для решения.
Memoji и сообщения в iOS 13/14
Не только пакеты наклеек создаются автоматически на основе символов Memoji и Animoji, но также ваше имя и фотография будут автоматически передаваться в разговоре сообщений. Перед отправкой Memojis вы можете настроить свой макияж, например тени для век, румяна и т. Д.
Панель сведений позволяет получателю быстро находить ссылки, местоположения и вложения в сообщении.
Создавайте напоминания с помощью смарт-списков в iOS 13/14
Абсолютно новый дизайн Напоминания дает вам больше элементов управления для создания, организации и отслеживания ваших напоминаний. С помощью быстрой панели инструментов над клавиатурой вы можете добавлять в напоминания вложения, время, местоположение, флаги, даты и т. Д.
Умные списки для предстоящих напоминаний или определенного дня могут быть организованы и помечены как вы хотите организовать свою задачу на iPhone.
Более высокая производительность, чем раньше в iOS 13/14
Разблокировка iPhone на iPhone X, XS, XR, 11 и 12 выполняется до 30% быстрее с помощью Face TD. Запуск приложений в iOS 2/13 происходит в 14 раза быстрее. Меньшие загрузки приложений будут упакованы на 50% меньше, а обновления приложений будут в среднем на 60% меньше, чем раньше.
Вы можете загружать больше приложений и обновлять их, не загружая хранилище iPhone и скорость в iOS 13/14.
Упрощенная панель управления CarPlay в iOS 13/14
Упрощенная панель управления CarPlay позволяет легко отслеживать карты, элементы управления звуком и умные предложения Siri через Календарь, Siri и т. Д. Одно нажатие на Календарь позволяет получить направление и позвонить на собрание. Одно нажатие на приложение «Музыка» откроет для себя новую музыку и старые избранные.
Apple Maps всегда появляются на приборной панели, чтобы получить упрощенный обзор дороги, и даже Siri занимает только часть экрана.
Дополненная реальность естественным образом размещает виртуальные объекты в iOS 13/14
Принесите вам новый и более захватывающий опыт, приложения AR могут естественным образом размещать виртуальные объекты перед вами или позади вас, что делает их доступными для большего количества приложений в зеленом стиле на устройствах iOS, работающих под управлением iOS 13/14.
Motion Capture также позволяет разработчикам интегрировать движение людей в приложения, чтобы предоставлять пользователям больше приложений AR.
Новый голос Siri в iOS 13/14
Приняв передовые нейронные технологии преобразования текста в речь, у Siri появился новый голос. Вы можете говорить с Сири через его естественный голос и более длинные фразы. Вы можете услышать более персонализированные предложения от Siri о подкастах, Safari и Картах и попросить Siri настроиться на вашу любимую радиостанцию.
Теперь вы также можете попросить Siri воспроизводить музыку, подкасты, аудиокниги и радио с помощью сторонних приложений, а не только встроенных приложений.
Вышеуказанные функции включены, но не ограничиваются обновлением iOS 13. Дополнительные функции, такие как клавиатура, AirPods, HomePods, специальные возможности, магазин приложений, аккумулятор, бизнес-чат, контакты, шрифты, здоровье и т. Д., О которых вы захотите узнать, просто посетите его официальную страницу.
Готовы ли вы к обновлению iOS 13/14? Я готов.
Но не забывайте 2 пункта перед обновлением iOS 13/14.
1. Убедитесь, что вашего iPhone достаточно для большого программного обеспечения для обновления iOS.
2. Сделайте резервную копию данных iPhone, чтобы избежать потери данных из-за сбоя обновления iOS.
Как быстро исправить ошибку обновления программного обеспечения iOS 11 на iPhone
Не терпится обновить iPhone до последней версии iOS 11, чтобы получить новые функции? Однако многие пользователи Apple сообщают, что обновление iOS 11 не удалось во всех ситуациях. Ошибка обновления программного обеспечения iPhone — распространенный вопрос при обновлении до новой прошивки iOS.
Даже если вы получаете уведомление о сбое обновления программного обеспечения iOS 10/11, это не означает, что вы не можете постоянно обновлять iPhone. Следуйте этой статье, чтобы выяснить, почему появляется сообщение об ошибке обновления программного обеспечения и как это исправить.
Чтобы исправить сбой обновления iOS 11, связанный с ошибкой обновления программного обеспечения Apple при установке обновления, вы можете внимательно прочитать следующие абзацы.
Решение 1. Перезагрузите iPhone и повторите попытку обновления
Иногда ваш iPhone зависает из-за внезапного сбоя приложений и других системных проблем. В результате вы не можете установить обновление, произошла ошибка при установке iOS 10 и iOS 11.
Когда появляется всплывающее уведомление о сбое обновления программного обеспечения iPhone, вы можете получить только два варианта: закрыть и настроить. Вы можете нажать «Закрыть», чтобы выйти из ошибки обновления iOS, а затем полностью перезагрузить iPhone.
Удерживайте и нажмите кнопку питания и перетащите ползунок. Подождите около 10 секунд, так как ваше устройство iOS выключено. Затем нажимайте кнопку питания, пока не появится логотип Apple. Теперь вы можете переустановить прошивку iPhone и обновить ее во второй раз.
Решение 2.
 Проверьте состояние сети и подождите некоторое время
Проверьте состояние сети и подождите некоторое время
Если обновление iPhone и установка последней прошивки занимает много времени. Затем вам нужно проверить состояние вашей беспроводной сети. В противном случае вы можете получить уведомление о том, что обновление программного обеспечения не удалось, произошла ошибка при загрузке iOS 11.
Вы можете выключить роутер примерно на 10-15 минут. Затем включите его и повторно подключитесь к надежной сети Wi-Fi на вашем iPhone. В это время откройте «Настройки» и «Общие», а затем нажмите «Обновление ПО», чтобы переустановить обновление iOS 11.
Решение 3. Освободите достаточно места для хранения
Если места для хранения недостаточно, это обязательно приведет к тому, что обновление программного обеспечения iPhone не удалось до iOS 11. Кроме того, проблема нехватки свободного места для хранения повлияет на вашу нормальную работу, поскольку Что ж.
Чтобы освободить достаточно места на iPhone перед загрузкой, вы можете проверить и удалить ненужные файлы вручную. Использование программы очистки iPhone — хороший способ разумно удалить ненужные файлы. Кроме того, вы также можете создавать резервные копии важных файлов iPhone, а затем удалять их, чтобы освободить больше места.
Использование программы очистки iPhone — хороший способ разумно удалить ненужные файлы. Кроме того, вы также можете создавать резервные копии важных файлов iPhone, а затем удалять их, чтобы освободить больше места.
Решение 4. Попробуйте обновить iPhone через iTunes
Когда вы получаете уведомление о том, что не можете проверить обновление или не можете проверить наличие обновлений, вам необходимо обновить iPhone с помощью iTunes. Это мощное решение для исправления того, что iPhone не может подключиться к серверу обновлений, а iOS 11 не может установить обновление.
Вы можете посетить официальный сайт Apple, чтобы сначала обновить iTunes до последней версии. Когда процесс загрузки iTunes завершится, используйте USB-кабель для подключения iPhone к iTunes. После того, как iTunes обнаружит ваш iPhone, найдите меню «Сводка». Выберите «Проверить наличие обновлений» или «Обновить», чтобы исправить ошибку обновления программного обеспечения iPhone.
Решение 5.
 Загрузите прошивку с помощью iOS System Recovery
Загрузите прошивку с помощью iOS System Recovery
Если вам не удается найти причину или ваш iPhone завис или отключен, вы можете обратиться за помощью к Apeaksoft iOS System Recovery. Это универсальная программа восстановления системы iPhone, с помощью которой вы можете спасти iPhone от различных нештатных ситуаций без потери данных, включая ошибку обновления программного обеспечения iPhone.
Когда вы переводите iPhone в режим DFU или режим восстановления, чтобы исправить систему iOS и обновить iPhone, все ваши данные iOS изначально хорошо организованы. Одним словом, iOS System Recovery может обновить ваш iPhone до последней версии без потери данных.
- Исправить iPhone с отключенного iPhone, перезапуск цикла, логотип Apple, синий экран и т. Д. Вернуть в нормальное состояние.
- Поддержка моделей iOS 11 и iPhone X/8 Plus/8/7 Plus/7/SE/6s Plus/6s/6 Plus/6/5s/5c/5/4S, iPad и iPod.
- Обновите iPhone до последней версии iOS во время восстановления системы iOS.

- Восстановление системы iOS без потери данных на Mac или ПК.
- Безопасный, понятный и простой в использовании интерфейс.
Шаг 1. Запустите iOS System Recovery
Бесплатно загрузите программу восстановления системы iPhone на свой компьютер. Откройте его и зарегистрируйтесь, чтобы получить доступ ко всем функциям. Затем нажмите «Восстановление системы iOS», чтобы исправить зависание iPhone при проверке обновления, сбое обновления iOS или других проблемах.
Скачать бесплатно Скачать бесплатно
Шаг 2. Подключите iPhone к компьютеру
Подключите iPhone к Mac или ПК через USB-кабель. Прочтите следующие пункты, прежде чем исправлять ошибку обновления iOS 11.
Шаг 3. Переведите iPhone в режим DFU
Нажмите «Пуск» и следуйте инструкциям на экране, чтобы войти в режим DFU. Независимо от того, какое устройство Apple вы используете, вы можете найти пошаговое руководство, чтобы легко перевести iPhone в режим DFU. Это важный шаг, который позволяет iOS System Recovery обнаружить ваше устройство iOS и полностью исправить ошибку обновления программного обеспечения iPhone iOS 11.
Шаг 4. Проверьте информацию об обнаруженном iPhone
После того, как iOS System Recovery обнаружит ваш iPhone, вам необходимо тщательно проверить предоставленную информацию. В противном случае вы можете не обновить iPhone и получить только кирпичный iPhone. Что ж, вы можете выбрать, какую версию iOS обновлять в этот период.
Шаг 5. Исправьте ошибку обновления программного обеспечения без потери данных
Нажмите «Восстановить», чтобы подтвердить и безопасно и легко обновить iPhone до iOS 11.2/11.1/11. Кроме того, ваши потенциальные системные ошибки iOS также могут быть устранены.
В результате системные проблемы вашего iPhone могут быть полностью устранены с помощью iOS System Recovery. После этого вы можете преодолеть проблему сбоя обновления программного обеспечения iPhone и успешно выполнить обновление до iOS 11.
7 Способ исправить ошибку «Обновление iOS 16 не подключено к Интернету»
Проблема пользователя
«Я получил сообщение «Проверка iOS 16 не прошла, поскольку вы больше не подключены к Интернету». когда я пытаюсь установить iOS 16, у кого-нибудь возникает такая же проблема?»
когда я пытаюсь установить iOS 16, у кого-нибудь возникает такая же проблема?»
Apple наконец-то выпустила новейшую iOS 16. Как и ожидалось, большинству пользователей iOS не терпится установить новое обновление iOS на свои устройства. Однако во время или после программы обновления iOS возникают некоторые неизбежные проблемы.
Здесь обсуждаются одни из самых распространенных проблем: Обновление iOS 16 не подключено к Интернету . Любой, у кого возникла эта проблема, получит уведомление «Невозможно проверить обновление, iOS 16 не прошла проверку, поскольку вы больше не подключены к Интернету» на экране устройства. Не волнуйся. Вы можете проверить исправления ниже, чтобы решить эту проблему:
Часть 1. Сначала попробуйте эти простые советы
- Нажмите кнопку «Повторить попытку» и повторите попытку.
- Подключите iPhone к розетке с помощью оригинального USB-кабеля и повторите попытку.
- Отключите соединение VPN или прокси-сервер и повторите попытку.

Ниже приведены другие распространенные способы исправления обновления iOS 16, не связанного с проблемой Интернета. Для того, чтобы дать вам четкое и краткое представление о них, мы предоставим сравнительную таблицу.
9099 95% -й.
| Сложность | Эффективность | |
| Разблокировка пароля FoneGeek для iPhone | Очень просто. Только 3 шага потребовались | 100% успешная скорость |
| Переключение на другую сеть | Легко, но требуется сильная сеть | 95% успеха |
| Перезагрузку Router | Easy | |
| Перезагрузка iPhone | Easy | Вероятность успеха 90% |
| Настройки сети сброса | Easy | 90% Успех успеха |
| Удалить и повторно установить iOS 16 | Не то, что легкая | 80% успех |
| . показатель успешности |
Часть 2.
 Лучший инструмент для установки обновления iOS 16 без потери данных
Лучший инструмент для установки обновления iOS 16 без потери данных
Если вы столкнулись с проблемой «Обновление iOS 16 не подключено к Интернету», есть сторонний инструмент, который вы можете использовать для обойти эту проблему с обновлением. С помощью этого инструмента вы можете легко установить новую версию обновления, не подключая iPhone к Интернету. Это восстановление системы FoneGeek iOS.
Используя этот инструмент восстановления, вы можете легко привести любые устройства iOS в нормальное состояние в течение нескольких минут после возникновения ошибки «Обновление iOS не подключено к Интернету». Некоторые из его основных функций перечислены ниже:
- Он на 100% безопасен и прост в использовании. Вы можете выполнить процесс ремонта самостоятельно, следуя инструкциям.
- Все версии прошивки iOS для ваших устройств iOS будут предоставлены вам для установки.
- Вы можете перейти на любую версию iOS без iTunes или джейлбрейка.
- После адаптации эксклюзивных навыков и технологий все проблемы iOS могут быть легко решены.

- Эта программа разработана компанией FoneGeek, которую рекомендуют самые популярные медиа-сайты, такие как Mobile Mall, GetDroidTips, Inspirationfeed, Techjury, Pakainfo и т. д. «Обновление iOS 16 не подключено к Интернету» с помощью FoneGeek iOS System Recovery.
Шаг 1. Нажмите кнопку загрузки выше, чтобы загрузить эту программу на свой компьютер (Вы также можете скачать ее с официального сайта). Теперь запустите его и выберите опцию «Стандартный режим».
Шаг 2. Подключите iPhone к компьютеру с помощью USB-кабеля, и программа автоматически обнаружит устройство. Затем нажмите «Далее», чтобы продолжить.
Шаг 3. В программе будут предложены доступные прошивки для разных версий iOS. Выберите прошивку обновления iOS, которую вы хотите установить на свое устройство, и нажмите «Загрузить».
Шаг 4. После проверки и подготовки прошивки нажмите «Исправить сейчас», и начнется процесс исправления (также установки).
 Когда весь процесс будет завершен, вы обнаружите, что на вашем iPhone установлена новейшая прошивка iOS 16.
Когда весь процесс будет завершен, вы обнаружите, что на вашем iPhone установлена новейшая прошивка iOS 16.Часть 3. Общие советы по обходу обновления iOS без подключения к Интернету
3.1 Переключение на другую сеть
Самая основная причина того, что обновление iOS 16 не подключается к Интернету, может заключаться в том, что устройство не подключено к надежной сети . Вам следует подключить iPhone к более стабильной сети и повторить попытку.
3.2 Перезапустите маршрутизатор
Проблема «Обновление iOS 16 не подключено к Интернету» возникает в основном из-за неисправности маршрутизатора. Телефон может быть подключен к WiFi нормально, но не может получить доступ к Интернету из-за ошибки настроек маршрутизатора.
Если вы столкнулись с этой проблемой, рекомендуется перезагрузить маршрутизатор или снова сбросить настройки маршрутизатора или проверить, не сломан ли маршрутизатор.
3.
 3 Перезагрузите iPhone для исправления системной ошибки
3 Перезагрузите iPhone для исправления системной ошибкиОшибка «Обновление iOS не подключено к Интернету» также может быть вызвана ошибкой в сетевых настройках системы iPhone.
При возникновении ошибки в системной сети iPhone можно попробовать перезагрузить устройство. После перезагрузки устройства Wi-Fi может быть подключен нормально.
Или вы можете отключить подключенный в данный момент Wi-Fi, а затем повторно ввести пароль, чтобы проверить, может ли устройство нормально подключиться к Интернету.
3.4 Сброс настроек сети
Если после перезагрузки роутера и устройства по-прежнему нет хорошего результата, вы можете попробовать сбросить настройки сети на своем iPhone. Когда сеть сбрасывается до настроек по умолчанию, ваши пароли WiFi будут стерты, и вам нужно будет повторно ввести пароль при следующем использовании этой сети WiFi.
- Нажмите «Настройки» на вашем iPhone.
- Щелкните Общие > Сброс.
- Нажмите «Сбросить настройки сети», и пароль WiFi будет удален.

3.5 Удаление и повторная установка iOS 16
После обнаружения ошибки «iOS 16 не прошла проверку, поскольку вы больше не подключены к Интернету» вы также можете удалить текущий файл прошивки iOS 16 и переустановить его. Для этого вы можете выполнить следующие процедуры:
- Нажмите «Общие» в интерфейсе настроек iPhone.
- Найдите «Хранилище и использование iCloud», а затем нажмите «Управление хранилищем».
- Здесь будет указано доступное обновление прошивки iOS. Нажмите «Удалить обновление», чтобы удалить этот файл обновления.
- Затем вы можете переустановить его, выбрав «Настройки > Общие > Обновление ПО».
Примечание: Если на вашем iPhone используется iOS 11 или более поздняя версия, вы можете перейти в «Настройки» > «Основные» > «Хранилище iPhone», чтобы удалить файл обновления.
3.6 Проверка состояния системы
Обновление iOS не сможет подключиться к Интернету, если инженер обслуживает сервер или к серверу обращаются несколько пользователей.
 Таким образом, вы можете посетить официальный сайт Apple, чтобы проверить, нормально ли состояние системы.
Таким образом, вы можете посетить официальный сайт Apple, чтобы проверить, нормально ли состояние системы.Заключение
Эти решения, приведенные в этой статье, могут решить проблему «Обновление iOS 16 не подключено к Интернету». Мы надеемся, что теперь вы сможете без проблем обновить свой iPhone до iOS 16.
Сбой обновления сотовой связи на iPhone 7? Вот 11 мощных способов!
- Сбой обновления сотовой связи на вашем iPhone 7 означает, что вы не можете звонить, отправлять сообщения, подключаться через подключение для передачи данных или делать что-либо, связанное с сетью.
- Даже если у вас нет технического образования, вы все равно можете решить эту проблему самостоятельно, следуя пошаговым процедурам, описанным в этой статье.
- Все перечисленные методы применимы к другим моделям iPhone, таким как iPhone 12, 11, 11 Pro, XR, XS, X и 8, для решения проблемы сбоя обновления сотовой связи.

Недавно я столкнулся с проблемой на своем iPhone 7. Я взял свой iPhone, чтобы позвонить, и он показывал «Сбой обновления сотовой связи».
Не знал, о чем идет речь, поэтому много исследовал на эту тему и обнаружил, что многие люди сталкиваются с одной и той же проблемой. Конечно, я не мог подвести столько людей.
Итак, я продолжал исследовать, чтобы найти больше и то, как эту проблему можно решить. Я попробовал несколько методов и нашел некоторые, которые действительно работали.
В этой статье я собираюсь перечислить пошаговые методы. Если вы столкнулись с той же проблемой на своем iPhone 7, вы также можете решить эту проблему, даже если у вас нет технического образования.
Но для этого вам придется пройти это руководство со мной до самого конца.
Часть 1. Причины сбоя обновления сотовой связи iPhone 7
Прежде чем мы приступим к решению этой проблемы с обновлением сотовой связи для iPhone 7, я знаю, о чем вы думаете в данный момент.
 Что на самом деле не работает сотовое обновление? Что приводит к сбою обновления? Как это повлияет на производительность моего iPhone 7? Что ж, не волнуйтесь. Я думал так же, когда наткнулся на этот вопрос и решил ответить на них для вас.
Что на самом деле не работает сотовое обновление? Что приводит к сбою обновления? Как это повлияет на производительность моего iPhone 7? Что ж, не волнуйтесь. Я думал так же, когда наткнулся на этот вопрос и решил ответить на них для вас.Сбой обновления сотовой связи на вашем iPhone 7 означает, что вы не можете звонить, отправлять сообщения, подключаться через подключение для передачи данных или делать что-либо, связанное с сетью. Основной причиной этой проблемы может быть как программное, так и аппаратное обеспечение. Возможно, лоток для SIM-карты вашего iPhone 7 поврежден или находится не на своем месте, если вы недавно уронили свой телефон. Если это не так, это могут быть старые файлы, вызывающие сбои, устаревшие или поврежденные конфигурации.
Методы, часть 2, для исправления ошибки сотового обновления iPhone 7
Давайте перейдем к методам решения проблем с сотовым обновлением iPhone 7. Поверьте мне, это самый полный набор методов, которые вы можете найти в Интернете.
 Это самые эффективные методы, которые я пробовал, и здесь я перечислил их в рейтинге в соответствии с их успехом для вашего удобства.
Это самые эффективные методы, которые я пробовал, и здесь я перечислил их в рейтинге в соответствии с их успехом для вашего удобства.Способ 1. Обновите iOS на iPhone
Основные системные обновления необходимы для поддержания эффективности вашего iPhone; однако выпуски незначительных обновлений также имеют решающее значение, поскольку они исправляют множество ошибок и сбоев. Итак, первое, что вам нужно сделать, это найти обновления, даже если они отмечены как одинаковые.
Шаги для обновления iOS следующие:
Шаги
- Найдите Общие настройки на вашем телефоне.
- Проверьте вкладку «Обновление ПО», если эта опция доступна.
- Нажмите «Обновить» и загрузите последнюю версию.
Если вы не нашли обновление на своем iPhone 7, вы также можете подключить iPhone к компьютеру и выполнить обновление через iTunes. Однако я не буду рекомендовать его вам, потому что я застрял с таким количеством ошибок при решении неудачных обновлений.
 Также я бы не сказал, что мне понравился интерфейс iTunes, так как он был немного сложным.
Также я бы не сказал, что мне понравился интерфейс iTunes, так как он был немного сложным.Метод 2: Mobitrix Perfix, лучший способ исправить ошибку обновления сотовой связи iPhone 7 (наиболее рекомендуемый)
В поисках решения проблемы с сотовым обновлением iPhone 7 я нашел Mobitrix Perfix, и это один из лучших сторонних инструментов, которые я когда-либо использовал. Mobitrix Perfix предлагает множество услуг для решения различных проблем, таких как iPad, iPhone или другие устройства iOS, которые зависают, не отвечают, зависают или перестают работать. Если сотовое обновление не работает, Mobitrix Perfix исправит его и обновит вашу iOS до последней версии.
Преимущества
- Вам не нужно загружать iTunes или Finder.
- Сохраняет ваши данные в целости и сохранности, ничего не удаляя.
- Процесс очень прост, всего в несколько кликов.
- Mobitrix Perfix решает вашу проблему в кратчайшие сроки и обеспечивает более высокий уровень успеха, чем iTunes.

- Mobitrix Perfix совместим со всеми устройствами и версиями iOS.
Шаги
- Нажмите «Пуск» в главном меню.
- Нажмите «Стандартный ремонт»
- Начать ремонт.
Для меня стандартный ремонт Mobitrix Perfix работал как шарм. Я просто нажал на кнопку восстановления, и он сделал всю работу за меня. Честно говоря, я больше никуда не поеду из-за проблем с iPhone.
Следующие методы также бесплатны и просты в использовании. Но я столкнулся с низким уровнем успеха с ними, некоторые из них даже приводят к потере данных. Поэтому я бы порекомендовал вам использовать Mobitrix Perfix, так как лично мне понравился интерфейс и процедура.
Способ 3. Проверка обновлений настроек оператора связи
Помимо обновления iOS, вам также необходимо проверять обновления настроек оператора связи, которые могут быть выпущены сетевой компанией или Apple для улучшения вашего опыта.
- Перейдите в «Настройки» и найдите параметр «Обновление настроек оператора связи» в разделе «О программе».

- Коснитесь и подождите 10 секунд, если появится обновление.
Способ 4. Проверка сотового соединения
Убедитесь, что у вас есть сотовая связь в районе, в котором вы находитесь. Если у вас возникли проблемы с сетевыми сигналами в этом районе, вы можете попробовать отключить и включить режим полета или сотовую сеть в настройках. Теперь проверьте свою сотовую сеть, отправив сообщение или сделав быстрый звонок кому-нибудь.
Способ 5: перезагрузите iPhone
Перезапуск вашего iPhone не является гарантированным решением, хотя иногда он все еще работает. Это расслабляет ваш телефон, позволяя ему начать всю обработку после перерыва. Нажмите и удерживайте кнопку питания или кнопку «Домой». Теперь сдвиньте вправо, чтобы перезагрузить iPhone.
Метод 6: сброс сетевых настроек вашего iPhone
Если вышеуказанные методы не работают для вас, вы можете попробовать сбросить настройки сети или сотовой связи вашего iPhone.

- Перейдите в «Общие настройки» и найдите параметр «Сброс».
- Выберите «Сбросить настройки сети» и проверьте еще раз.
- Проверьте, начинает ли работать сотовая сеть вашего iPhone.
Способ 7: отключение вызовов по Wi-Fi и голосовой связи LTE
Это не постоянное решение; однако это может пригодиться, если вы хотите немедленно позвонить или отправить сообщение.
- Перейдите в «Настройки» и найдите «Настройки сотовой связи», чтобы отключить вызовы по Wi-Fi.
- Теперь перейдите к параметрам «Сотовые данные» и «Включить LTE только с данными», чтобы отключить голосовой LTE.
Способ 8. Извлеките и снова вставьте SIM-карту
Одной из причин отказа сотовой сети может быть неуместная SIM-карта, если вы недавно уронили свой iPhone на землю. Попробуйте извлечь и снова вставить SIM-карту, чтобы проверить, решена ли проблема. Также проверьте лоток для SIM-карты, так как он также может быть поврежден, и вам может понадобиться новый.

Метод 9: Восстановление заводских настроек iPhone (потеря данных)
Сброс к заводским настройкам удаляет все ваши данные, но это не будет для вас проблемой, если у вас есть резервная копия. Для сброса настроек:
- Перейдите в «Общие настройки» вашего iPhone и найдите «Сброс».
- Теперь выберите «Стереть iPhone».
- Введите свой Apple ID для подтверждения, и ваш iPhone перезагрузится.
Вы можете установить его снова как новое устройство.
Способ 10. Переведите iPhone в режим DFU (потеря данных)
Я не очень рекомендую режим DFU, так как он не только удаляет все ваши данные, но также может повредить оборудование и повлиять на гарантию. Но если кажется, что ничего не работает, попробуйте создать резервную копию всех своих данных, прежде чем переводить iPhone в режим DFU.
Возьмите iPhone 7 в качестве примера:
- Сначала нажмите и удерживайте кнопку уменьшения громкости и боковую кнопку одновременно.

- Дождитесь, пока экран станет черным. Когда он станет черным, отпустите боковую кнопку
- Продолжайте удерживать кнопку уменьшения громкости около 10 секунд.
Способ 11. Свяжитесь с Apple или вашим оператором беспроводной связи
Если все вышеперечисленные методы не работают и проблема с обновлением сотовой связи на iPhone 7 не решена, пришло время обратиться в центр Apple, так как это может быть проблема с оборудованием. Но прежде чем отправиться в центр поддержки Apple, обязательно запишитесь на прием, чтобы не ждать своей очереди в очереди.
Часто задаваемые вопросы
Вот ответы на некоторые из наиболее часто задаваемых вопросов, которые могут помочь вам прояснить свои мысли и опасения.
Что делать, если на вашем iPhone или iPad нет службы или поиска?
Если вы видите сообщение «Нет обслуживания» или «Поиск» на вашем iPhone или iPad, убедитесь, что вы находитесь в зоне, где доступна сеть. Однако вы можете включать и выключать сотовые данные, чтобы проверить, работает ли он.
 Также сделайте то же самое с режимом полета. Если это все еще не работает, вы можете использовать один из методов, перечисленных выше.
Также сделайте то же самое с режимом полета. Если это все еще не работает, вы можете использовать один из методов, перечисленных выше.Что делать, если в других моделях iPhone произошел сбой сотового обновления? Применимы ли вышеуказанные методы к iPhone 12 / iPhone 11 / 11 Pro / Xr / Xs / X / 8?
Да, все эти методы, перечисленные выше, применимы к другим моделям iPhone, таким как iPhone 12, 11, 11 Pro, XR, XS, X и 8, для решения проблемы сбоя обновления сотовой связи.
Резюме
«Сбой обновления сотовой связи iPhone 7» на первый взгляд может показаться вам огромной и сложной проблемой. Все методы, которые я перечислил выше, очень просты в использовании и сделают работу за вас. Но не торопитесь. Некоторые из них могут привести к потере данных.
К счастью, я нашел Mobitrix Perfix, и мне не пришлось терять свои данные. Кроме того, я торопился в свой офис, но это приложение решило мою проблему за считанные минуты без каких-либо сложностей.
Как исправить 7 способов
Последнее системное обновление iOS 15 изобилует функциями и улучшениями качества жизни, и пользователи iPhone не теряют времени на загрузку пакета и обновление своих устройств.
 Однако многие из них получают сообщение об ошибке «неудачная проверка», сообщающее им, что они не подключены к Интернету. Вот как это исправить, установить iOS 15 и убедиться, что вы получаете последнее обновление прошивки и все сопутствующие улучшения.
Однако многие из них получают сообщение об ошибке «неудачная проверка», сообщающее им, что они не подключены к Интернету. Вот как это исправить, установить iOS 15 и убедиться, что вы получаете последнее обновление прошивки и все сопутствующие улучшения.Проблема: Невозможно проверить обновление: Ошибка проверки iOS 15, нет подключения к Интернету
Некоторые пользователи iPhone испытывают трудности с получением последнего обновления iOS 15. Когда они нажимают кнопку «Установить сейчас», вместо того, чтобы начать загрузку, их iPhone выдает сообщение о том, что «Невозможно проверить обновление». Далее говорится, что «iOS 15 не прошла проверку, потому что вы больше не подключены к Интернету».
Для некоторых пользователей обновление до iOS 15 может стать мучительной перспективой, так как иногда происходит сбой в самом конце, так что все их терпение было напрасным.
Связанный: Почему iOS 15 не устанавливается? 12 исправлений, которые вы можете попробовать!
Как исправить проблему «Неудачная проверка» на iOS 15
Вот несколько возможных исправлений, чтобы решить эту проблему и обновить прошивку вашего iPhone до последней версии.

Исправление № 01. Отключите VPN
Довольно простое и простое решение, верно? Но это работает. Попробуйте сами — это, скорее всего, исправит ситуацию для вас.
Исправление № 02: удалите загруженное обновление и повторите попытку
Другое обновление, загруженное на ваше устройство, также может вызвать эту проблему. Итак, попробуйте найти и удалить один.
Откройте приложение «Настройки» на своем iPhone, а затем нажмите «Основные» > «Хранилище (имя-вашего-устройства)».
Теперь в списке всех приложений найдите приложение под названием «Обновление». Нажмите на приложение «Обновление», а затем нажмите кнопку «Удалить обновление».
Теперь вернитесь в «Настройки» > «Основные» > «Обновление ПО».
Загрузите новое обновление, и проблема должна быть устранена сейчас.
Исправление № 3: Проверка соединения Wi-Fi
Возможно, самое очевидное исправление, но для его проверки требуется время. Если вы не подключены к Интернету или уровень сигнала недостаточен, обновление не может быть проверено или запущено.
 Вы также можете убедиться, что подключенная сеть действительно обеспечивает доступ в Интернет, а не просто мертвая сеть.
Вы также можете убедиться, что подключенная сеть действительно обеспечивает доступ в Интернет, а не просто мертвая сеть.Исправление №04: перезагрузите iPhone
Иногда червь находится в самом iPhone, и его можно удалить, только выполнив программный сброс iPhone. Простой перезапуск может помочь исправить внутренние сбои, перезагрузить фоновые приложения и саму прошивку iOS. Поэтому просто перезагрузите iPhone и проверьте, успешно ли запускается и завершается обновление.
Исправление № 04: сброс настроек сети
Источник проблемы также может заключаться в том, как управляются ваши сетевые подключения. Если существует ограничение на количество подключений, которые может поддерживать сеть, вы не сможете подключиться к ней.
Кроме того, сами сетевые настройки могут иногда вызывать сбои в соединении и оставлять вас с нестабильным доступом в Интернет. Сброс настроек сети и повторное подключение к сети могут решить эту проблему и позволить вам возобновить обновление iOS 15.
 Вот как это сделать:
Вот как это сделать:Откройте приложение «Настройки» и нажмите «Общие».
Нажмите «Перенести или сбросить iPhone».
Нажмите «Сброс».
Выберите «Сбросить настройки сети».
Исправление №06: убедитесь, что на вашем iPhone достаточно места для хранения
Для обновления до iOS 15 требуется достаточно места для хранения на вашем iPhone, чтобы пакет можно было загрузить в первую очередь. Размер обновления составляет примерно 3,2 ГБ, поэтому убедитесь, что вы можете освободить как минимум столько места для обновления. Для этого вы можете попробовать удалить старые, неиспользуемые файлы, игры, которые застряли на вашем iPhone, или ненужные изображения и видеоклипы.
Исправление № 07. Обновление с помощью ПК
Если приведенные выше исправления не помогли, вы также можете попробовать выполнить обновление с помощью ПК. Все, что вам нужно сделать, это подключить iPhone к ПК, открыть iTunes и нажать «Проверить наличие обновлений».
 iTunes должен идентифицировать пакет обновления и начать его загрузку и установку на ваш iPhone.
iTunes должен идентифицировать пакет обновления и начать его загрузку и установку на ваш iPhone.Мы надеемся, что приведенные выше исправления помогли вам решить проблемы с обновлением и выполнить обновление до iOS 15.
Связано:
- Уведомления iOS 15 отключены? Как исправить проблему
- CarPlay не работает на iPhone 13 или iOS 15? Как исправить
- Разряд батареи iOS 15: 13 способов исправить и увеличить срок службы батареи
- В Safari отсутствуют общие вкладки на iPhone на iOS 15? Как исправить
- Что означает «Все равно уведомлять» в iOS 15?
Fixeshow toiOS 15iPadiPhoneIssues
Сообщение от
Шашват
Подписаться на блог по электронной почте
Введите свой адрес электронной почты, чтобы подписаться на этот блог и получать уведомления о новых сообщениях по электронной почте.
Адрес электронной почты
Присоединяйтесь к 16 240 другим подписчикам
8 способов сэкономить время, чтобы исправить зависание iPhone при проверке обновления 2022
Здесь мы решаем проблему зависания iPhone на «Проверка обновления» во время нового обновления iOS 16.
 Решения, которые мы изложим в этой статье, были тщательно протестированы и представляют собой лучший способ решить проблему и легко возобновить обновление в 2022 году.
Решения, которые мы изложим в этой статье, были тщательно протестированы и представляют собой лучший способ решить проблему и легко возобновить обновление в 2022 году.Однако, прежде чем мы перейдем к решениям, давайте сначала посмотрим, в чем именно заключается эта проблема.
Что iPhone зависает при проверке обновления?
Вопреки распространенному мнению, это не всегда означает, что ваше устройство зависло на обновлении, когда ваш iPhone говорит «Проверка обновления». Иногда это просто указывает на то, что процесс проверки, который обычно занимает несколько секунд, занимает больше времени, чем обычно.
Поэтому, когда вы впервые увидите на экране сообщение «Проверка обновления», подождите несколько минут. Но если для проверки обновления Apple потребуется более 15 минут, вы будете знать, что устройство зависло, и вам нужно это исправить.
Действительно ли устройство iOS зависло на «Проверке обновления?»
То, что вы видите экран «Проверка обновления» в течение нескольких минут на своем устройстве, не означает, что устройство зависло.
 Важно отметить, что эта проблема часто возникает, когда Apple выпускает новое обновление, и миллионы пользователей пытаются загрузить обновление одновременно.
Важно отметить, что эта проблема часто возникает, когда Apple выпускает новое обновление, и миллионы пользователей пытаются загрузить обновление одновременно.В этом случае серверы Apple могут быть легко перегружены, из-за чего процесс проверки займет больше времени, чем обычно. Но, как мы уже говорили, если проверка занимает более 15 минут, ваше устройство может зависнуть.
Как долго мой iPhone должен подтверждать обновление?
К сожалению, нет конкретного ответа на этот вопрос . Процесс проверки может занять от нескольких секунд до нескольких минут и зависит от множества факторов, некоторые из которых вы не можете контролировать. Пока нет проблем с устройством, сильный и стабильный Wi-Fi.
Есть пользователи, которые говорят, что процесс занимает несколько секунд, а некоторым пришлось ждать более 5 минут. Но опять же, если вы видите «Проверка обновления» дольше 15 минут, что-то может быть не так. Ниже приведены некоторые из исправлений, которые мы рекомендуем вам попробовать:
Простой способ исправить зависание iPhone при проверке обновления
Вместо того, чтобы восстанавливать устройство в iTunes и терять все данные на нем или выполнять восстановление DFU, мы рекомендуем использовать FixGo.
 FixGo — это инструмент для восстановления системы iOS, который можно использовать для устранения этой и 200 других проблем с зависанием iOS, проблем с обновлением iOS без потери данных.
FixGo — это инструмент для восстановления системы iOS, который можно использовать для устранения этой и 200 других проблем с зависанием iOS, проблем с обновлением iOS без потери данных.С помощью FixGo вы можете решить распространенные системные проблемы вашего iPhone дома, так что вам не нужно будет платить большие деньги, чтобы обратиться к техническому специалисту. Он очень прост в использовании и совместим со всеми устройствами iOS, включая iPhone серии 14/14 Pro и iOS 16.
Видеоруководство
Чтобы использовать FixGo для решения этой проблемы, установите программу на свой компьютер, а затем выполните следующие простые шаги:
Шаг 1 Запустите FixGo на своем компьютере и выберите «Стандартный режим» в главном окне. Подключите iPhone к компьютеру и подождите, пока программа обнаружит устройство.
Шаг 2 Теперь загрузите последнюю версию прошивки для устройства.
 Нажмите «Обзор», чтобы выбрать путь к пакету прошивки, а затем нажмите «Загрузить», чтобы начать загрузку прошивки.
Нажмите «Обзор», чтобы выбрать путь к пакету прошивки, а затем нажмите «Загрузить», чтобы начать загрузку прошивки.Шаг 3 После завершения загрузки микропрограммы нажмите «Восстановить сейчас», чтобы начать ремонт устройства. Держите устройство подключенным к компьютеру до завершения процесса.
Любые другие решения, если мой iPhone зависает при проверке обновления?
Вот несколько полезных способов исправить зависание iPhone при проверке обновления.
1. Блокировка и пробуждение iPhone
Один из самых быстрых способов починить iPhone, который не может проверить обновление, — просто несколько раз нажать кнопку «Питание» на устройстве. Это заставляет экран iPhone блокироваться и просыпаться несколько раз. Известно, что выполнение этого несколько раз (до 5-10 раз) устраняет эту проблему проверки. Вы узнаете, что это решение сработало, когда экран станет черным, а затем вы увидите логотип Apple, за которым следует индикатор выполнения, указывающий на то, что процесс обновления начался.

2. Убедитесь, что ваш iPhone подключен к надежной сети Wi-Fi
Эта проблема будет сохраняться до тех пор, пока используемая вами сеть Wi-Fi недостаточно надежна. Поэтому вы можете зайти в «Настройки» — «Wi-Fi», чтобы убедиться, что используемая вами сеть надежна и стабильна. Также важно отметить, что большие и важные обновления, такие как обновление iOS 16, часто не могут выполняться через сотовые данные.
3. Принудительно перезагрузите iPhone
Если проблема не устранена или процесс обновления занимает больше часа, вы можете принудительно перезагрузить iPhone и повторить попытку. Просто нажмите и удерживайте кнопку питания и кнопку «Домой», пока на экране не появится логотип Apple.
Когда устройство перезагрузится, выберите «Настройки» > «Основные» > «Обновление ПО», чтобы повторить попытку.
4. Повторно загрузите обновление iOS
Если эта проблема не исчезнет, вполне вероятно, что даже итоговое обновление будет проблематичным и его будет нелегко проверить.
 В этом случае лучше всего удалить обновление, а затем повторно загрузить обновление iOS 16 и переустановить его. Следуйте этим простым шагам, чтобы сделать это;
В этом случае лучше всего удалить обновление, а затем повторно загрузить обновление iOS 16 и переустановить его. Следуйте этим простым шагам, чтобы сделать это;- Шаг 1. Перейдите в «Настройки» и нажмите «Основные» > «Хранилище iPhone». Найдите обновление и нажмите «Удалить обновление»
- Шаг 2. Когда обновление будет удалено, перезагрузите устройство, а затем вернитесь в «Настройки» > «Основные» > «Обновление ПО», чтобы повторно загрузить обновление.
.
5. Обновите iPhone через iTunes
Если вам по-прежнему не удается обновить устройство по OTA, лучшим решением будет обновить устройство с помощью iTunes. Процесс прост, просто выполните следующие шаги:
Шаг 1. Подключите устройство к компьютеру с помощью USB-кабеля устройства или кабеля Lightning.
Шаг 2. Откройте iTunes и убедитесь, что на вашем устройстве установлена последняя версия iTunes, чтобы избежать проблем.
Шаг 3: Подождите, пока iTunes синхронизируется с устройством.
 Когда процесс синхронизации завершится, нажмите на значок iPhone, чтобы выбрать устройство.
Когда процесс синхронизации завершится, нажмите на значок iPhone, чтобы выбрать устройство.Шаг 4. Перейдите в раздел «Сводка» и выберите «Проверить наличие обновлений», а затем следуйте инструкциям на экране, чтобы обновить устройство. Держите устройство подключенным до завершения процесса.
6. Восстановление с помощью iTunes
Обновление iTunes обычно должно решить проблему, но если вы обнаружите, что ваше устройство все еще зависает или возникают новые проблемы, вы можете восстановить устройство в iTunes.
Восстановление iTunes обновляет устройство, удаляя все данные и настройки на устройстве и переустанавливая все. Но часто это означает, что вы потеряете все данные на своем устройстве, особенно если у вас нет недавней резервной копии.
7. Переведите iPhone в режим DFU
Перевод вашего iPhone в режим DFU должен быть крайней мерой, которую следует рассматривать только тогда, когда ничего не работает, и вы подозреваете, что существует серьезная проблема с программным обеспечением.
 Восстановление DFU позволяет вам избавиться от iOS, чтобы вы могли починить устройство без каких-либо проблем, которые могут повлиять на программное обеспечение.
Восстановление DFU позволяет вам избавиться от iOS, чтобы вы могли починить устройство без каких-либо проблем, которые могут повлиять на программное обеспечение.Заключение
Если ваш iPhone 14/13/12 по-прежнему зависает при проверке обновления после исчерпания всех возможных решений, включая описанные выше методы, обратитесь в службу поддержки Apple, чтобы проверить проблему для получения дополнительной помощи. Тем не менее, мы стремимся помочь нашим читателям решить эту проблему с помощью iToolab FixGo, который может легко исправить более 200 зависших проблем iOS без потери данных.
Дом
>
Исправить iPhone
>8 способов сэкономить время, чтобы исправить зависание iPhone при проверке обновления
Исправлены ошибки iOS 15.
 6.1! Новые выпуски? Улучшения безопасности
6.1! Новые выпуски? Улучшения безопасностиПоследнее обновление: 28 августа 2022 г., 04:16
Опубликовано Патрицией в Новости 17 августа 2022 г.
Обновление iOS 15.6.1
Apple выпустила сборку iOS 15.6.1 под номером 19G82 . Он приносит исправления ошибок и улучшения безопасности. Это небольшое обновление, но очень важное, потому что после выпуска iOS 15.6 месяц назад было зарегистрировано множество проблем!
Ошибки iOS 15.6.1
Разделим этот раздел на:
A. Новые проблемы
Любые новые ошибки, обнаруженные в этом выпуске, выделены ниже:
- 1. Ошибка обновления , о которой сообщают некоторые пользователи.
Исправление: Восстановление в Finder на компьютере Mac или Windows (iTunes). Если обновление зависло, отключите iPhone от сети и снова подключите его, чтобы обновление iOS 15. 6.1 возобновилось. Кредиты: не поддерживается на MacRumors.
6.1 возобновилось. Кредиты: не поддерживается на MacRumors. - 2. Обновления приложений App Store не работают для некоторых приложений. Об этом сообщил Ной в комментариях.
Исправить: – - 3. Экран iPhone слишком тусклый , даже если автояркость отключена и яркость установлена на максимум. Об этом сообщил Патрик.
Исправление: Попробуйте приведенное здесь решение (особенно шаги 3 и 4). - 4. Очистить историю и данные веб-сайта, выделенные серым цветом в настройках Safari. | Об этом сообщает cgpandre на Reddit.
Исправление: Попробуйте приведенное здесь решение (особенно шаги 3 и 4). - 5. Зеленая точка камеры в строке состояния , хотя камера iPhone не используется. | Об этом сообщает bk129607 на Reddit.
Исправление: Перезагрузите iPhone. - 6. Siri просит пользователя разблокировать iPhone, когда его просят отправить текст на [имя контакта] , хотя у него есть необходимые разрешения в настройках.
 | Об этом сообщает GtrDude на MacRumors.
| Об этом сообщает GtrDude на MacRumors.
Обходной путь: Отправка текстов вручную. - 7. Письма, удаленные из учетных записей Mail , и другие проблемы Apple Mail после обновления iPadOS 15.6.1. | Об этом сообщили Энн С. и Гарт в комментариях.
Обходной путь: Повторно добавьте учетную запись электронной почты (не подтверждено). - 8. iPhone застрял на экране приветствия iOS 15.6.1 и не разблокируется. | Об этом сообщает Миро.
Обходной путь: Принудительно перезагрузите iPhone. - 9. Камера iPhone затемнена В видоискателе отображается черный экран после обновления iOS 15.6.1. | Сообщил Tasja N..
Исправление: Перезагрузите iPhone. - 10. iPhone больше не заряжается у некоторых пользователей. | Сообщил Том Д..
Обходной путь: Используйте беспроводную зарядку.
Исправление: Принудительный перезапуск устройства. - 11. Аккумулятор разряжается быстрее , чем обычно. | Об этом сообщила Дениз.
Исправить: -. - 12. Не работают групповые сообщения после обновления iOS 15.6.1. | Об этом сообщила Натали.
Исправить: -. - 13. Siri недоступна на iPhone 13 Pro Max. | Сообщил Тимоти Л..
Исправлено: Проверить Настройки -> Экранное время -> Ограничения содержимого и конфиденциальности -> Разрешенные приложения -> Siri и Диктовка . - Будет обновлено! (Пожалуйста, делитесь новыми ошибками в комментариях.)
B. Исправленные проблемы
Взгляните на ошибки, зарегистрированные в iOS 15.6, которые были исправлены этим обновлением:
- 1. SIM-карта не распознается . Сбой SIM-карты, отсутствие сотовой связи на iPhone.
 Об этом сообщили многие читатели iPhoneTricks.org!
Об этом сообщили многие читатели iPhoneTricks.org!
(Статус: НЕ Фиксировано) – Источник: Винод Р. - 2. Ошибка переполнения хранилища не была исправлена в iOS 15.6, хотя в примечаниях к выпуску она упоминалась как исправленная.
(Статус: Частично исправлено — некоторые пользователи сообщают, что это исправлено, другие, такие как Джек Ф., все еще получают его.) - 3. Чрезмерный разряд аккумулятора проблема, которая сохраняется с iOS 15.5.
(Статус: ИСПРАВЛЕНО) - 4. iPhone постоянно перезагружает у некоторых пользователей.
(Статус: ИСПРАВЛЕНО) - 5. Face ID не работает после обновления в некоторых случаях.
(Статус: ИСПРАВЛЕНО) - 6. Аксессуары Bluetooth не подключаются для некоторых пользователей в iOS 15.6.
(Статус: НЕ исправлено) – Источник: CD - 7.
 iPhone неожиданно отключается от Wi-Fi и повторно подключается для некоторых пользователей.
iPhone неожиданно отключается от Wi-Fi и повторно подключается для некоторых пользователей.
(Статус : НЕ Фиксировано) – Источник: Филипп - Будет обновлено! (Пожалуйста, поделитесь в комментариях!)
Факт: В примечаниях к выпуску для разработчиков не упоминаются исправления ошибок. На самом деле, на момент написания статьи не было выпущено специальных примечаний к выпуску iOS 15.6.1!
Улучшения безопасности iOS 15.6.1
Согласно содержанию безопасности этого обновления, Apple исправила некоторые уязвимости ядра и WebKit, которые могли активно использоваться.
Функции iOS 15.6.1
В примечаниях к выпуску не упоминаются другие изменения. Однако, если мы их обнаружим, мы упомянем их здесь
- Будет обновлено!
iOS 15.6.1 Должен ли я обновлять
Прошло менее 24 часов с момента выпуска, до сих пор не сообщалось о серьезных ошибках.

С точки зрения безопасности да, вам определенно следует обновиться.
Совет: Если вы используете iOS 15.5, iOS 15.6, вам следует установить это обновление. Мы не уверены в размере исправлений ошибок, но это должно быть хотя бы на один шаг вперед.
Заключение: Если вы используете iOS 15.4, вы можете подождать еще пару дней, пока мы не получим больше отзывов.
iOS 15.6.1 Загрузить
- Этот выпуск доступен, как обычно, по беспроводной сети, в Настройки -> Общие -> Обновление ПО .
- Нажмите Загрузите и установите , введите Пароль и следуйте инструкциям на экране, пока не будет запрошено обновление , загружено, подготовлено, проверено и установлено !
Факт: Размер файла обновления iOS 15.6.1 небольшой, около 209,5 МБ (iPhone XS) при обновлении с iOS 15.6.
iOS 15.6.1 недоступна
Эта новая версия не отображается в настройках? Вот некоторые возможные причины:
1.
 Бета-версия iOS 16
Бета-версия iOS 16Если на iPhone или iPad установлена бета-версия iOS 16 / iPadOS 16 Public или Developer, iOS 15.6.1 не будет отображаться, даже если профиль конфигурации iOS 16 будет удален при перезапуске устройства.
Факт: Вы можете установить iOS 15.6.1 с iOS 16, если вы решите перейти на более раннюю версию с помощью компьютера Mac или Windows. Подробнее, подробности здесь.
2. Недоступно в вашем регионе
Похоже, что Apple в настоящее время выпускает iOS 15.6.1. Некоторые пользователи из Европы, в том числе наши сотрудники, еще не получили это обновление.
Совет: Если вы получаете iOS 15.6, iOS обновлена, наберитесь терпения и повторите попытку в ближайшие часы.
3. Не работает подключение к Интернету
Если вы получаете сообщение об ошибке Unable to Check for Update , информирующее вас о том, что «произошла ошибка при проверке наличия обновления программного обеспечения», проверьте подключение устройства к Интернету.

 Обновите приложение через меню «Справка» или полностью удалите с компьютера вместе со всеми компонентами и установите новую версию, скачанную с сайта Apple.
Обновите приложение через меню «Справка» или полностью удалите с компьютера вместе со всеми компонентами и установите новую версию, скачанную с сайта Apple.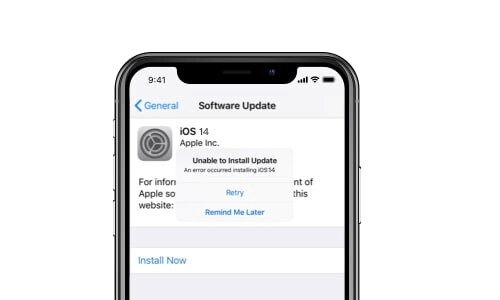

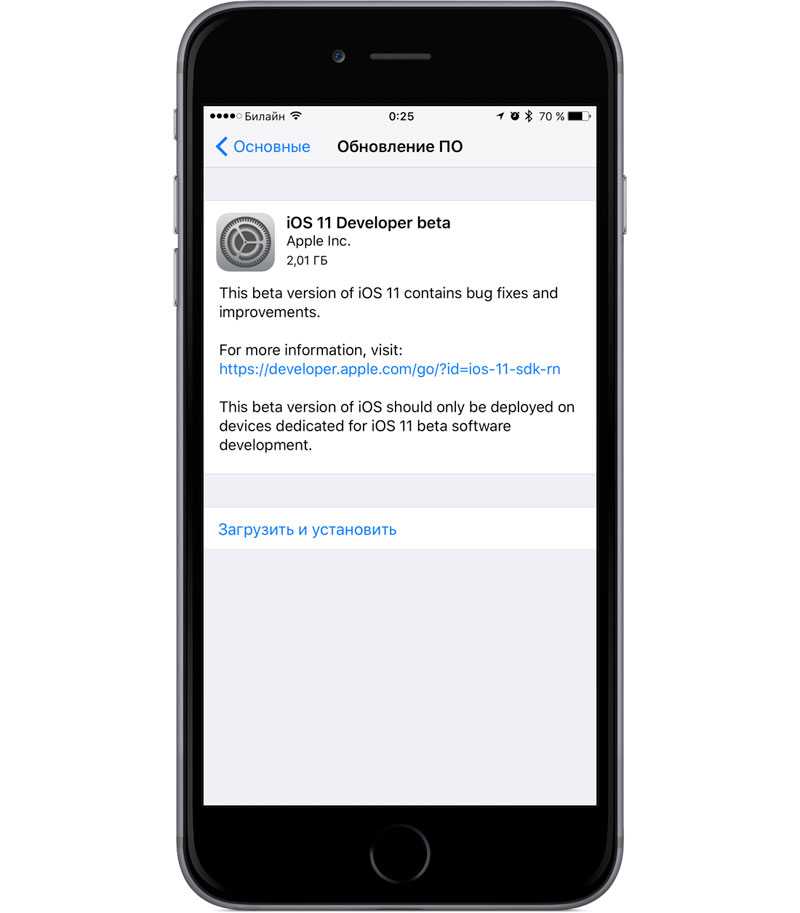

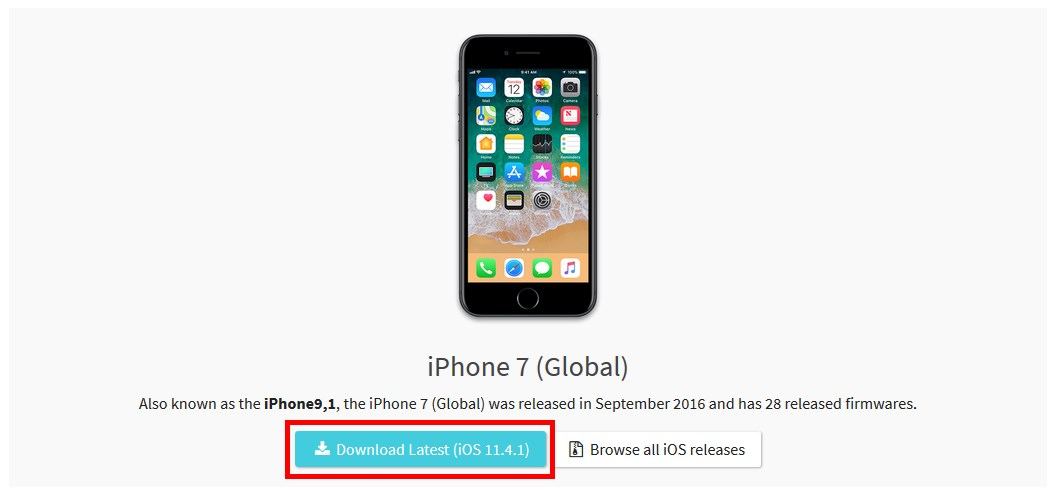 Если вы отправляете сообщения по сотовой сети, отключите и включите заново выключатель «Сотовые данные» в меню «Сотовая связь».
Если вы отправляете сообщения по сотовой сети, отключите и включите заново выключатель «Сотовые данные» в меню «Сотовая связь».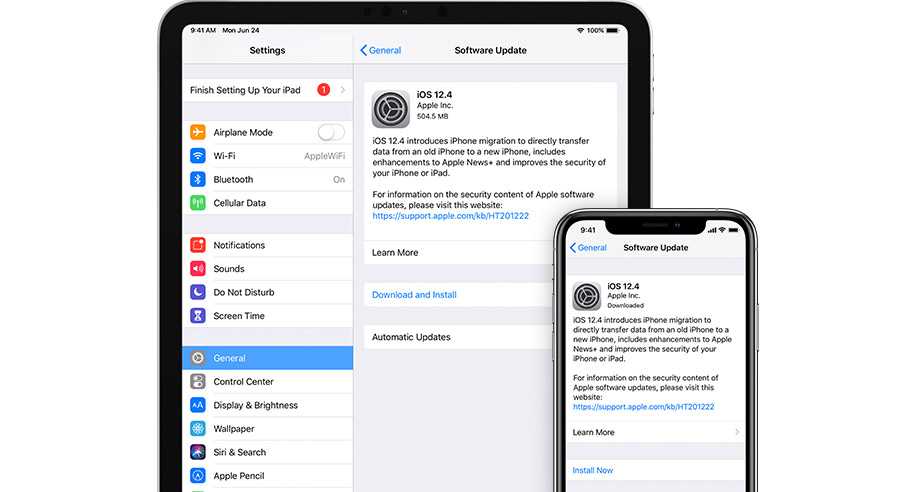
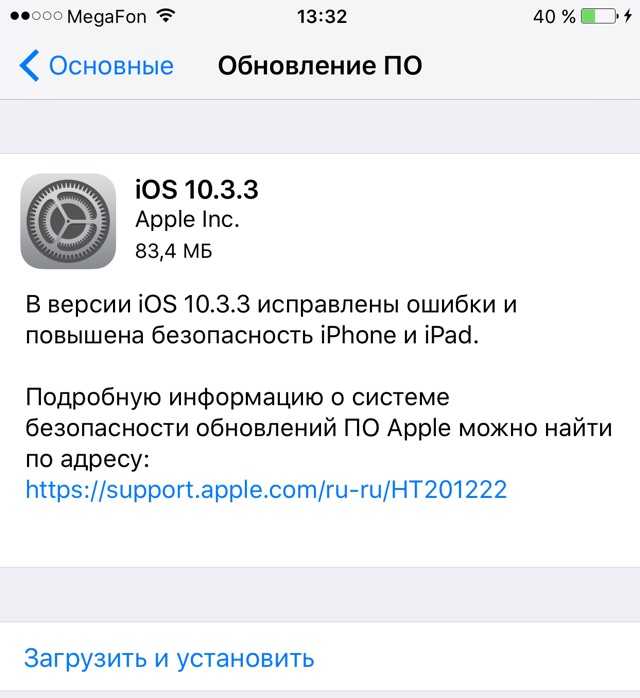

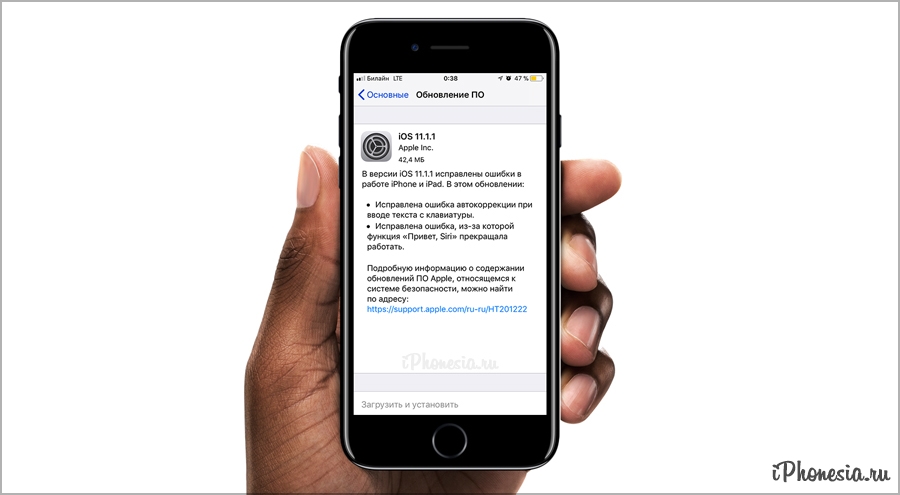
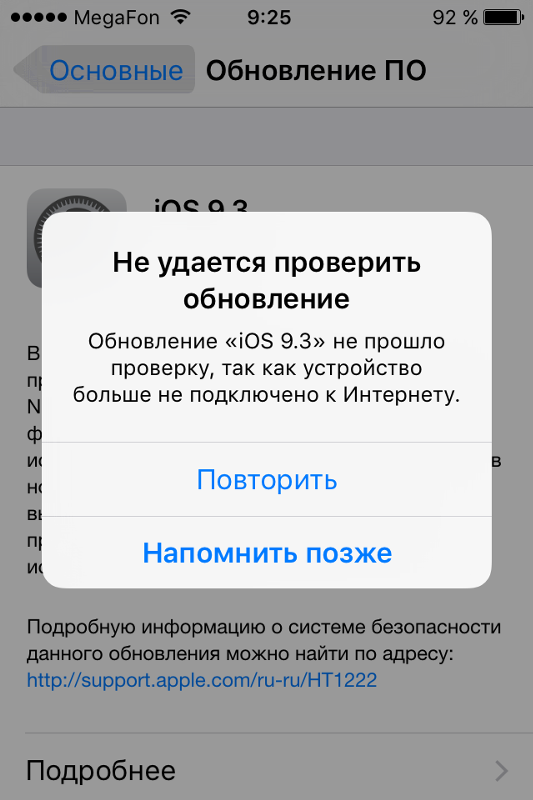
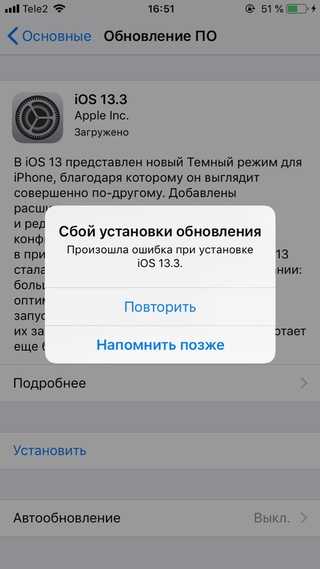
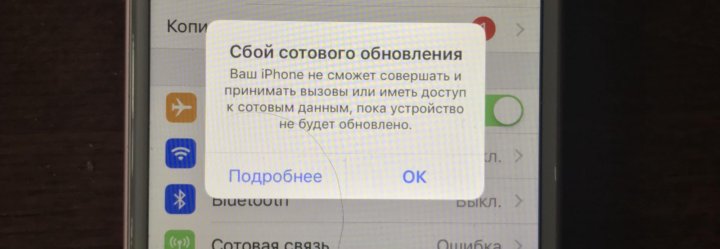
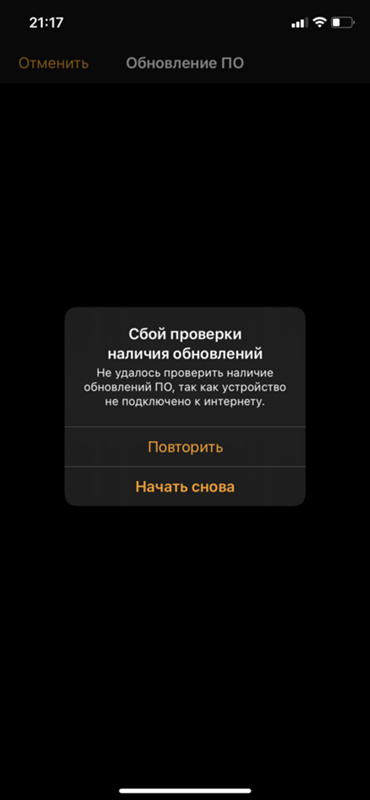 Потерянные данные после обновления iOS? Вот решения
Потерянные данные после обновления iOS? Вот решения