Содержание
Тестируем главные новшества операционной системы iPadOS для планшетов Apple
Анонс iPadOS — операционной системы для планшетов, отделившейся от iOS — стал едва ли не главной сенсацией июньской презентации в рамках WWDC. Впервые за 9 лет существования планшетов Apple у них появилась собственная ОС. И мы уже можем ее оценить: публичная бета-версия iPadOS доступна для загрузки всем желающим, а в сентябре появится и финальный релиз. В этой статье мы не будем описывать все новшества (среди них немало полезных, но, в сущности, косметических), а сосредоточимся на тех из них, которые меняют сами сценарии использования iPad и реализация которых вызвала после презентации больше всего вопросов.
Новые принципы работы с файлами
Многие годы существования iOS главной претензией пользователей планшетов в адрес Apple были ограничения по работе с файлами. Вплоть до 2017 года в ОС вообще не было менеджера файлов, но даже когда он появился (в iOS 11), выглядело это, скорее, как центр управления облачными сервисами, поскольку доступа к файлам на самом iPad там не было. Например, вы не могли увидеть там файлы песен, хранящихся в Music, или PDF в iBooks.
Например, вы не могли увидеть там файлы песен, хранящихся в Music, или PDF в iBooks.
В iPadOS функциональность приложения «Файлы» существенно расширена. Да, вы по-прежнему не видите тот контент, что находится в предустановленных приложениях, и формально Apple не отказалась от своих принципов. Но по сути произошла революция: теперь «Файлы» — это не «третья нога» и агрегатор облачных хранилищ, а действительно необходимый инструмент, который в полной мере раскрывается, когда мы подсоединяем к планшету внешний носитель — флэшку или карту памяти.
Да-да, в iPad наконец-то можно полноценно (ну, почти) работать с флэшками. И здесь опять-таки надо оглянуться назад. Раньше в iOS была возможность импорта фотографий с карт памяти камер (для этого требовался соответствующий переходник на Lightning), а в 2018 году, после появления разъема USB-C в планшетах iPad Pro, появилась возможность подключения флэшек напрямую. Но, строго говоря, толку от этого было мало — а всё из-за программных ограничений.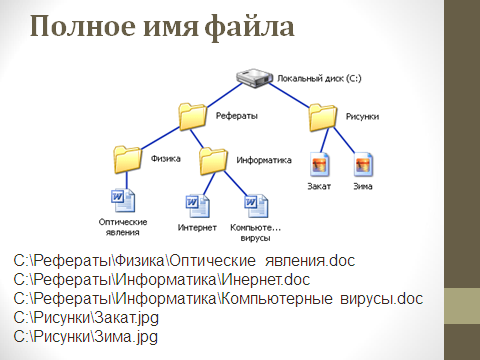 Теперь они сняты.
Теперь они сняты.
На скриншоте выше видно, что флэшка (в меню «Места» в столбце слева она отображается как Test drive) содержит файлы Word, Excel, аудиофайл, видеофайл (он черный), ZIP-архив и он же — в распакованном виде (папка «Архив»). Любой из этих файлов вы можете просмотреть просто с флэшки, включая аудио и видео. Вот она, революция: теперь можно скачать фильм на флэшку, после чего подсоединить ее к iPad и посмотреть без каких-либо проблем и дополнительных телодвижений! Вау!
Точно так же можно посмотреть и документы, но здесь есть нюанс. Если вы откроете с флэшки, например, файл DOCX, то даже при наличии приложений Word и Pages на планшете этот файл у вас откроется просто через встроенный просмотрщик (так же, как если бы вы открыли вложение в письме). То есть вы не сможете его отредактировать. Для того чтобы отредактировать этот файл, надо действовать иначе. Запустить текстовый редактор, через него открыть файл с флэшки (в Pages это Обзор / Места), затем отредактировать и сохранить на флэшку же (Поделиться / Сохранить в «Файлы»).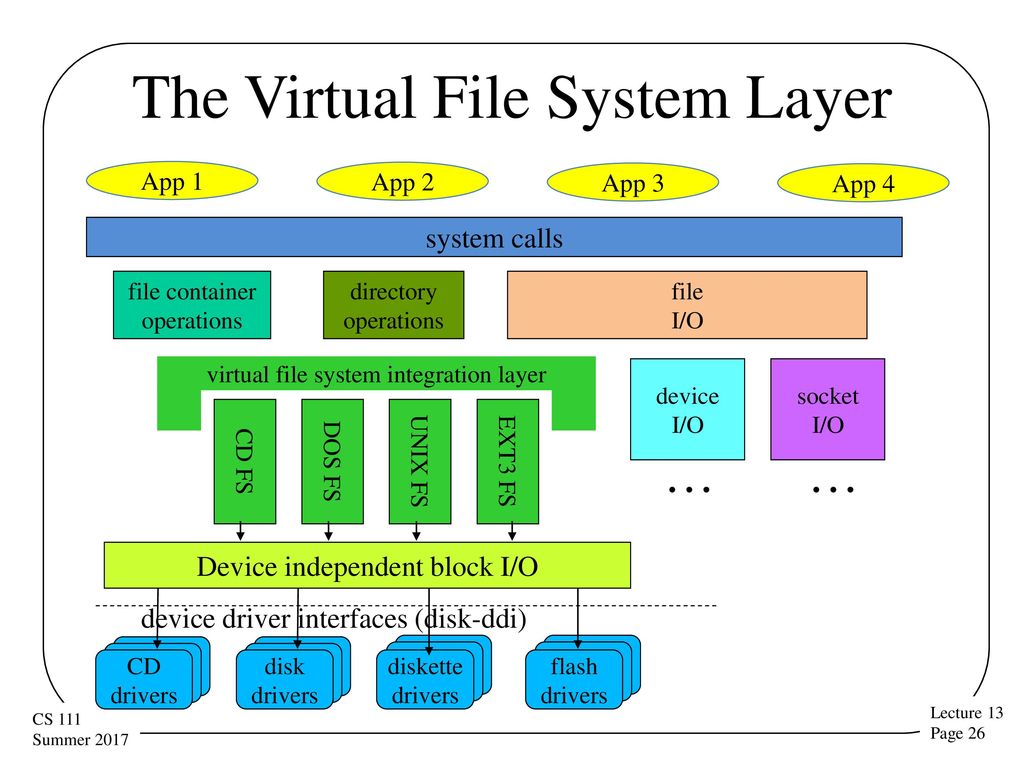
На следующем скриншоте показано, как мы можем сохранять текстовый документ на флэшке, в том числе, выбирая папку. Разумеется, если мы открывали его из того же расположения, будет предложено либо перезаписать старый файл новым, либо изменить имя.
Точно так же это работает со всеми остальными типами файлов. Кроме того, как уже было сказано, мы можем распаковать ZIP-архив — одноименная папка появится в той же директории, после чего с файлами можно будет делать все те же операции, что и с остальными. Это еще одна революция: прежде iPad был вовсе не предназначен для работы с архивами. Проделайте простой эксперимент: возьмите iPhone/iPad на iOS и попробуйте просмотреть содержимое ZIP-файла во вложении какого-нибудь письма. Так вот, теперь это возможно, и, более того, вы можете сохранить эти файлы на флэшку.
Помимо прочего, это делает возможным и такой очевидный, но ранее недоступный сценарий, как запись фотографий с iPad на флэшку или перенос их на компьютер. Действительно, раньше, чтобы извлечь изображения с iPad, надо было либо воспользоваться облачными сервисами (не очень удобно и долго, требуется интернет), либо передать их по AirDrop (работает только с компьютерами Apple и, вдобавок, не всегда AirDrop быстро активируется — часто приходится ждать, пока заветный круглый значок станет серым), либо подсоединить кабелем планшет к компьютеру.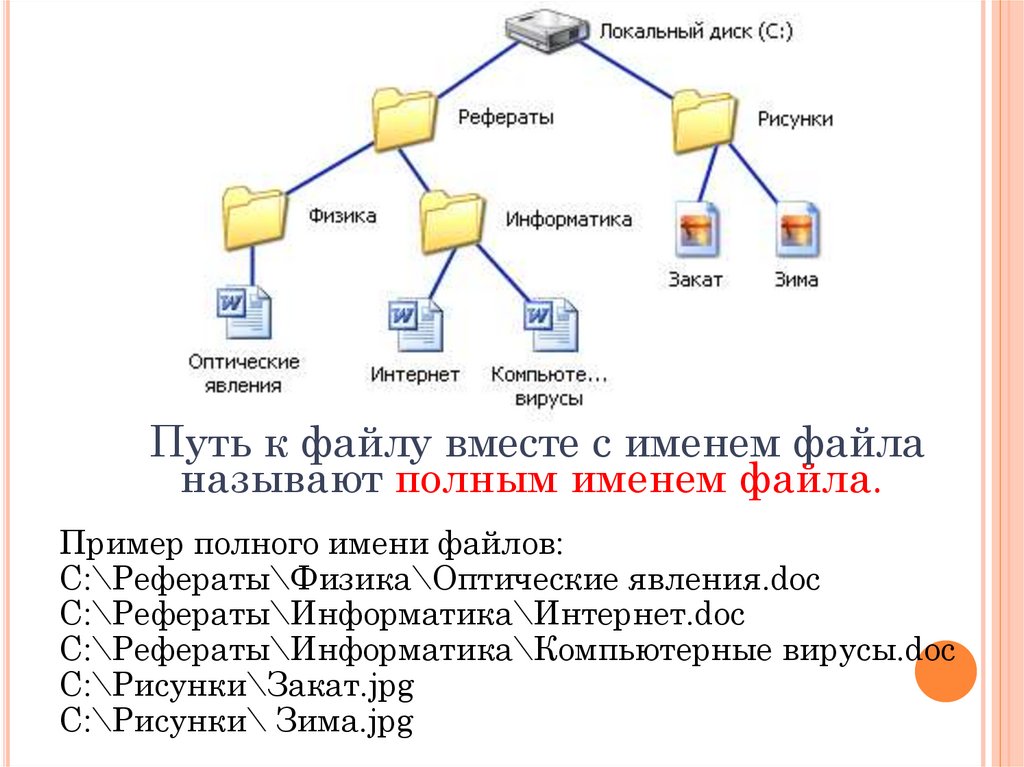 Теперь появился куда более простой способ: кидаем фотографии на флэшку, подключаем ее к компьютеру, копируем. Всё.
Теперь появился куда более простой способ: кидаем фотографии на флэшку, подключаем ее к компьютеру, копируем. Всё.
Разумеется, флэшка должна быть с USB-C, либо надо использовать переходник. Но с переходниками USB-A / USB-C сегодня проблем нет. И поскольку интерфейс не проприетарный, не обязательно приобретать фирменные переходники Apple — можно купить копеечные китайские аналоги. При этом, никакой разницы в том, подключаете вы флэшку напрямую или через переходник, не будет. Оптимальная файловая система — ExFAT.
Нам, конечно, было интересно протестировать скорость чтения/записи файлов. Для этого мы воспользовались накопителем SanDisk Ultra Dual Drive USB Type-C. Наше тестирование в среде Windows показало, что при чтении единичного файла он обеспечивает скорость 148,6 МБ/с, а при записи файла — 17 МБ/с. Результат на iPad Pro 11″ оказался, соответственно, 69,1 МБ/с и 7,6 МБ/с, то есть примерно вдвое ниже, то есть узким местом оказывается все-таки интерфейс. Но, с другой стороны, это все равно вполне хороший результат.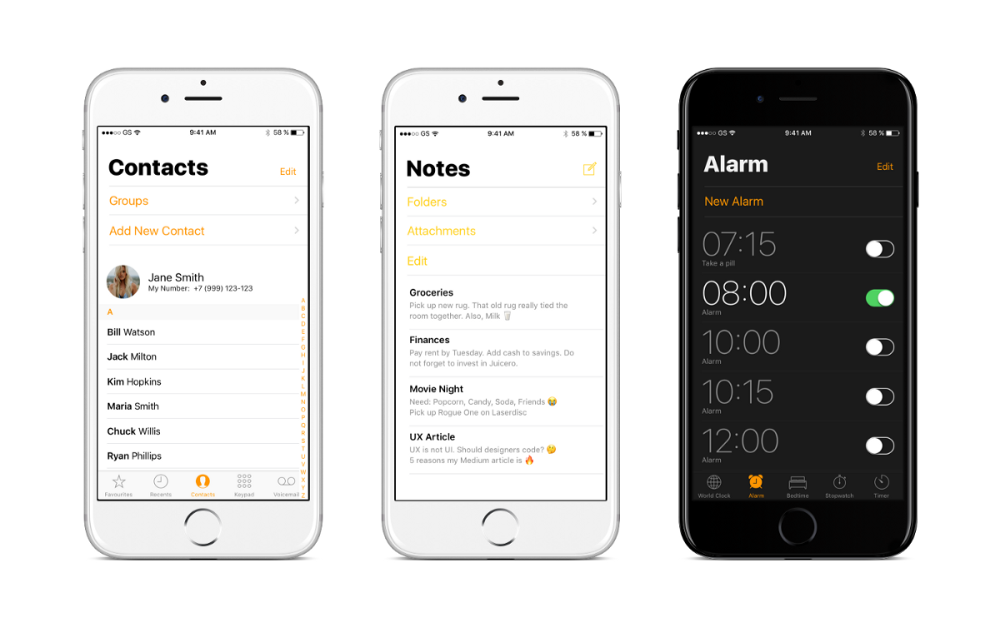
Десктопный Safari и менеджер загрузки файлов
Сюрпризы в плане возможностей работы с файлами продолжаются и в браузере. Safari претерпел самые серьезные изменения за всю историю iPad — теперь это, фактически, десктопный браузер, в котором по желанию пользователь может открыть мобильную версию. Но что еще более неожиданно, в нем появился полноценный менеджер загрузки файлов, как в macOS.
Теперь вы можете выбрать, куда будет скачиваться файл, вне зависимости от его типа. В том числе доступна загрузка и на флэшку. Могли ли мы еще год назад представить, что на iPad безо всяких джейлбрейков и сторонних приложений можно будет скачать любой файл из браузера прямо на флэшку?
Разумеется, можно скачивать его и на сам iPad, и в iCloud Drive, и в Dropbox. Возможна и обратная последовательность: выбрать файл на планшете или флэшке и загрузить его на сайт. Это очень удобно, например, в тех случаях, когда во всяких онлайн-сервисах типа «Госуслуг» требуется добавить скан какого-то документа. Теперь достаточно его сфотографировать на iPad и загрузить на нужный сайт через браузер. Проще говоря, принципиальных отличий от компьютера здесь нет.
Теперь достаточно его сфотографировать на iPad и загрузить на нужный сайт через браузер. Проще говоря, принципиальных отличий от компьютера здесь нет.
Что же касается самого просмотра сайтов, то здесь есть плюсы и минусы. Главный плюс в самом факте, что у вас есть выбор: смотреть сайт в десктопном или мобильном варианте.
Минус же заключается в том, что десктопные версии многих сайтов пока некорректно выглядят на iPadOS. В чем проблема: в самих сайтах или недоработках Safari? Напомним, iPadOS еще пока в бета-версии, так что какие-то проблемы наверняка будут устранены к осеннему релизу. Да и веб-ресурсы наверняка подтянутся и оптимизируют работу на iPadOS (хотя, конечно, не все и не сразу). Но пока работа не столь комфортна: бывает, что сайт сильно «вылезает» за пределы экрана, блоки мешают друг другу, на кнопки и иконки невозможно нажать…
Повторимся: часть этих недостатков, скорее всего, будет исправлена. Но вот что останется, так это, например, слишком маленькие и оптимизированные для мыши элементы управления встроенными видеоплеерами. И в таких случаях целесообразно будет все-таки переключаться на мобильную версию.
И в таких случаях целесообразно будет все-таки переключаться на мобильную версию.
Кстати, кнопка переключения расположена не самым очевидным образом: надо кликнуть на значок Аа в левой части адресной строки, и откроется такое меню.
По умолчанию включена десктопная версия. При этом, если вы включите мобильный сайт, а затем откроете новую вкладку, она все равно будет десктопной. Ну, может, оно и неплохо — постепенно разработчики сайтов перестанут надеяться на то, что на iPad их сайт будет выглядеть как-то иначе, и станут оптимизировать настольную версию для всех типов устройств.
Двухоконность
Реальная двухоконнность появилась в iPad тоже только с выходом iPadOS. В режиме Split View вы можете открывать не только два разных приложения, но и два окна одного приложения — например, отправленное письмо и еще не дописанное (в Mail). Более того, вы можете переносить информацию между этими окнами. Например, если мы хотите скопировать ссылку или картинку из уже отправленного письма, достаточно перетянуть нужный элемент на окно с новым письмом — и готово.
Кроме того, можно открывать небольшие вертикальные окна поверх основного окна приложения. Хотя, признаться, в процессе использования iPadOS у нас нередко получалось это в Safari произвольно, помимо нашего желания. Видимо, реализация этой функции еще требует доработки.
Но в целом можно сказать, что многозадачность на iPad становится все ближе к многозадачности на Mac. Да, мы пока не можем открыть несколько окон и свободно разместить их в нужных частях экрана, настроив удобный размер. Но при небольшом экране это не столь критично. Хотя, вероятно, рано или поздно дойдет и до этого. Правда, тогда все упрется в необходимость использовать мышь. И — даже тут Apple сделала важный шаг вперед.
Использование мыши
Apple всегда стремилась приучить пользователей мобильных устройств к иной логике управления контентом и приложениями, нежели на десктопах. И, в целом, ей это удалось. Но все равно остаются сценарии — особенно при профессиональном использовании, — когда мультитач никак не может заменить мышь. И вот, спустя почти десятилетие после выхода первого iPad, компания из Купертино, наконец, сделала робкий шаг навстречу тем, кто хотел работать на планшете мышью.
И вот, спустя почти десятилетие после выхода первого iPad, компания из Купертино, наконец, сделала робкий шаг навстречу тем, кто хотел работать на планшете мышью.
Впрочем, этот шаг был хитро закамуфлирован. Для того, чтобы включить мышь (например, подключенную по Bluetooth), надо зайти в Настройки / Универсальный доступ / AssistiveTouch. Пояснение «AssistiveTouch позволяет использовать iPad, если вы не можете дотрагиваться до экрана или вам необходимо адаптивное оборудование», ни словом не дает понять, что это то, что надо. И тем не менее, требуемая опция именно там.
Включив эту опцию, мы можем выбрать скорость перемещения курсора по экрану и прочие параметры. Но, увы, есть один минус: сам курсор выглядит как круг, а не как стрелочка или типографский значок. И все время в процессе использования AssistiveTouch на экране планшета будет маячить еще один круг. Излишне пояснять, как это раздражает. И тем не менее, это все-таки мышь, которой можно и в Word текст выделять, и открывать приложения, и делать прочие вещи.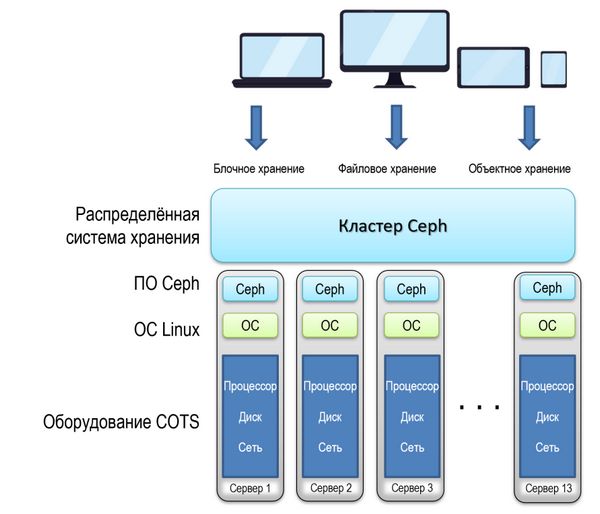
Таким образом, мы видим, что нет никаких препятствий для того, чтобы реализовать полноценное управление мышью — только странная стыдливость Apple и попытка замаскировать это под «специальные возможности», следствие чего — неудобный круг вместо курсора и всякие иные мелочи, которые мешают пользоваться мышью так же, как на десктопе. Но не исключено, что в каком-нибудь обновлении iPadOS Apple столь же незаметно введет и возможность заменить круг на курсор, да и в целом подтянет iPad к десктопу (особенно если подключать его к внешнему монитору — благо, такая опция появилась еще до iPadOS).
Выводы
Мы рассказали далеко не обо всех новшествах iPadOS, но ограничились тем, что действительно революционно, поскольку превращает планшет в устройство иной функциональности. Все это реализовано пока еще не безупречно, и говорить о том, что iPad после установки новой ОС сразу превратится в полноценный ноутбук, преждевременно. Но все же Apple сняла несколько принципиально важных запретов.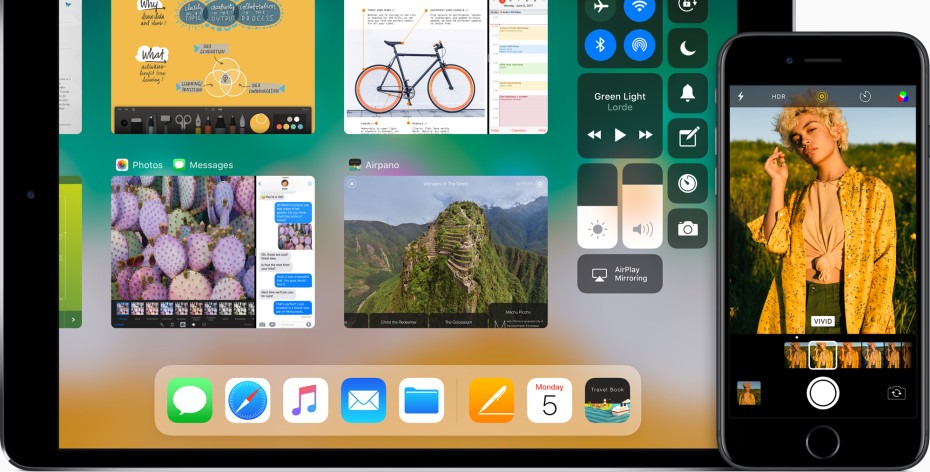 Теперь можно полноценно использовать внешние накопители, скачивать файлы в браузере и сохранять их потом как на планшете, так и на флэшке, подключать беспроводную мышь… А тот факт, что в браузере сайт теперь по умолчанию открывается в десктопной, а не в мобильной версии, выглядит символичным.
Теперь можно полноценно использовать внешние накопители, скачивать файлы в браузере и сохранять их потом как на планшете, так и на флэшке, подключать беспроводную мышь… А тот факт, что в браузере сайт теперь по умолчанию открывается в десктопной, а не в мобильной версии, выглядит символичным.
Да, во всех этих сценариях есть нюансы, которые напоминают, что вы все-таки работаете на планшете. Какие-то из них можно списать на то, что iPadOS пока существует в бета-версии (например, проблемы с браузером и управлением многооконностью), какие-то явно сделаны умышленно (отсутствие традиционного курсора при работе мышью). Но, в любом случае, выпуск iPadOS — важнейший момент для истории iPad и большой подарок всем обладателям планшетов Apple. Как минимум, это означает, что в короткие командировки можно больше не брать с собой ноутбук. Да и фильм в дороге можно теперь посмотреть без специальных приготовлений — достаточно иметь флэшку с видеофайлами и переходник на USB-C.
Остается ждать, когда iPad станет полноценной заменой компьютера и новшества iPadOS перейдут в iOS. Кто знает — может, это уже не за горами.
Кто знает — может, это уже не за горами.
Файловая система Apple File System (APFS) / Хабр
64-битные иноды, атомарные транзакции, метки времени в наносекундах, клонирование директорий, встроенное шифрование
На вчерашней презентации WWDC 2016 компания Apple показала новые версии операционных систем macOS (Sierra) 10.12, iOS 10, tvOS 10, watchOS 3, приложение для обучения детей программированию Swift Playgrounds и новые эмодзи.
Казалось бы, ничего интересного. Однако, Apple всё-таки выкатила кое-что фундаментальное. Самая значительная разработка из всего упомянутого на презентации — это файловая система нового поколения Apple File System (APFS) в операционной системе macOS (Sierra) 10.12.
На сайте для разработчиков вскоре после презентации опубликована документация с основными характеристиками и описанием файловой системы, которая повторяет отдельные функции мощной свободной файловой системы ZFS.
Сейчас в компьютерах Apple используется файловая система HFS+, расширенная версия HFS (Hierarchical File System, иерархическая файловая система), созданной более 30 лет назад.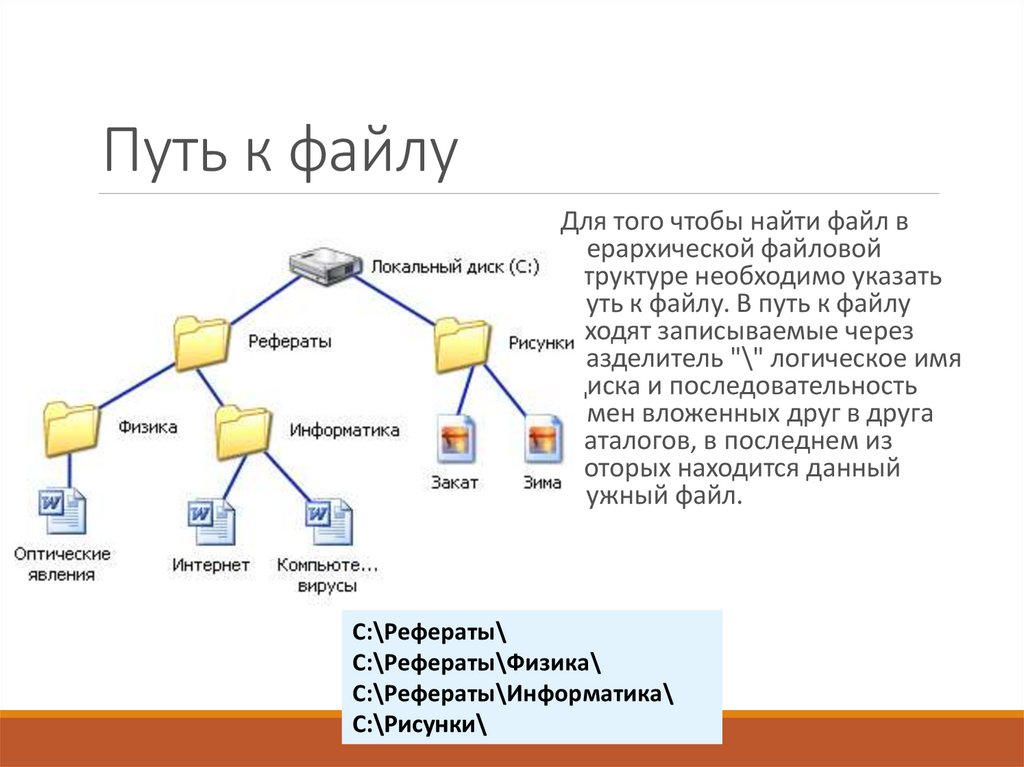 Подобно своей предшественнице, HFS+ использует древовидную структуру, называемую B*-дерево, для хранения большей части метаданных. Отсюда и название «иерархическая файловая система».
Подобно своей предшественнице, HFS+ использует древовидную структуру, называемую B*-дерево, для хранения большей части метаданных. Отсюда и название «иерархическая файловая система».
Официальное представление HFS+ состоялось 19 января 1998 года, вместе с MacOS 8.1. С 2002 года в системе реализовано журналирование для повышения надёжности хранения информации. С версии OS X 10.3 журналирование включено по умолчанию, появилась возможность работать в режиме с учётом регистра имён.
Вплоть до версии OS X 10.7 разработчики продолжали дорабатывать HFS+ и реализовывать на уровне файловой системы новые функции для OS X. Но факт остаётся фактом: HFS изначально разрабатывалась во времена флоппи-дисков и крутящихся винчестеров, когда размеры файлов измерялись в килобайтах или мегабайтах. Сегодня многие работают с накопителями SSD, где хранятся миллионы файлов — гигабайты или терабайты данных. К файловой системе выдвигаются совершенно иные требования. Вместо доработки старого кода компания Apple решила наконец-то написать новую файловую систему с нуля.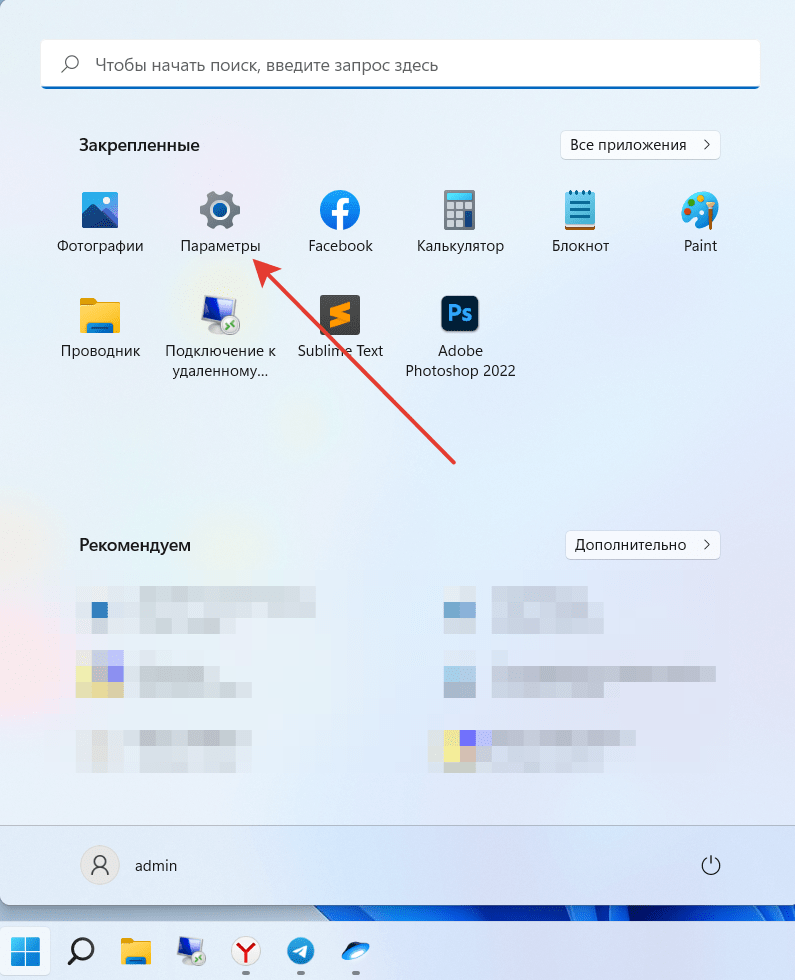
Файловая система APFS нового поколения пока находится на стадии developer preview, то есть её не планируется выкатывать в массовое использование в ближайшее время. В данный момент нельзя использовать том APFS как загрузочный диск, его также нельзя применять в системе резервного копирования Time Machine, в Fusion Drive или с шифрованием File Vault. Но можно для обычного незагрузочного тома.
Предстоит ещё долгая доработка и тестирование, но уже потом APFS станет основной файловой системой Apple на десятилетия вперёд.
APFS, в отличие от HFS+, изначально различает регистр символов в названиях файлов и папок, и эту функцию нельзя отключить. Это следует иметь в виду всем, кто решит использовать APFS.
В принципе, Apple рекомендует для начала поэкспериментировать с APFS на внешнем накопителе, на котором не хранится ничего важного. Для этого предлагается использовать утилиту hdiutil.
В официальной документации перечислены общие характеристики файловой системы APFS в сравнении с HFS+.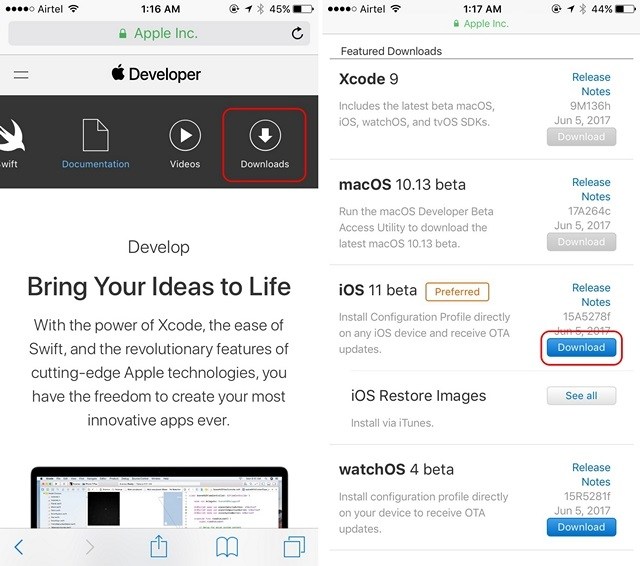
Контейнеры и тома
Контейнер — это основной объект для хранения данных в APFS. Конейнеры обычно полностью совпадают с записями GUID Partition Table (GPT), у них собственная схема защиты от сбоев и распределения дискового пространства. Каждый контейнер содержит один или больше томов или файловых систем, в каждой из которых есть собственное пространство имён, то есть набор файлов и директорий.
APFS напрямую не поддерживает программный RAID, но её можно использовать с томами Apple RAID для поддержки Striping (RAID 0), Mirroring (RAID 1) и Concatenation (JBOD).
64-битные индексные дескрипторы (inode)
64-битные иноды значительно увеличивает пространство имён, по сравнению с 32-битными индентификаторами в HFS+. В 64-битной файловой системе APFS поддерживается более 9 квинтиллионов файлов на каждом томе. Этого должно хватить каждому, как говорил Билл Гейтс.
Наносекундные метки времени
В APFS значительно увеличена точность меток времени (таймстампов).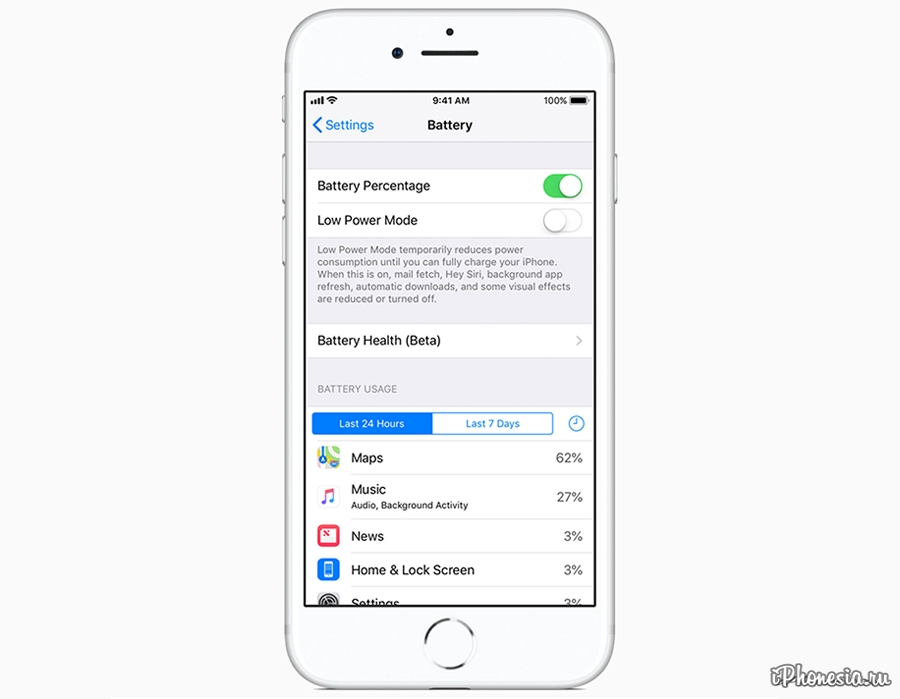 APFS поддерживает установку меток времени с точностью до наносекунды. Для сравнения, в HFS+ метки времени выставлялись с точностью до секунды.
APFS поддерживает установку меток времени с точностью до наносекунды. Для сравнения, в HFS+ метки времени выставлялись с точностью до секунды.
Наносекундные таймстампы очень важны в современных файловых системах, потому что они помогают реализовать атомарности и атомарных транзакций — одного из основных требований ACID к транзакционной системе (например, к СУБД). Атомарность гарантирует, что никакая транзакция не будет зафиксирована в системе частично. Будут либо выполнены все её подоперации, либо не выполнено ни одной.
Защита от сбоев
В APFS реализована инновационная схема метаданных copy-on-write, которую Apple называет «защитой от сбоев» (“Crash Protection”). Она гарантирует, что изменения в файловой системе и записи в журнал остаются в синхронизированном виде, если что-то происходит во время записи — например, пропадает электропитание.
Схема copy-on-write в ZFS
Разреженные файлы (sparse files)
Файл с атрибутом «разреженный» предполагает содержание блоков нулевых байт, не хранимых на накопителе, а подразумеваемых. В HFS+ не было поддержки разреженных файлов.
В HFS+ не было поддержки разреженных файлов.
Расширенные атрибуты
APFS имеет встроенную поддержку расширенных файловых атрибутов, которая в HFS+ реализовалась через файл Attributes, то есть через B-дерево.
Шифрование
Apple заявляет, что шифрование является фундаментальным свойством, которое встроено в APFS на уровне файловой системы. Для каждого тома в контейнере APFS устанавливается одна из моделей шифрования: без шифрования, шифрование с одним ключом, шифрование с несколькими ключами. В последнем случае отдельные ключи применяются для шифрования файлов и метаданных. В зависимости от оборудования, APFS использует режим шифрования AES-XTS или AES-CBC.
Клонирование файлов и директорий
Клонирование — практически мгновенное копирование файла или директории, при котором не требуется дополнительное место для хранения данных. При модификации клона файловая система записывает только изменение данных.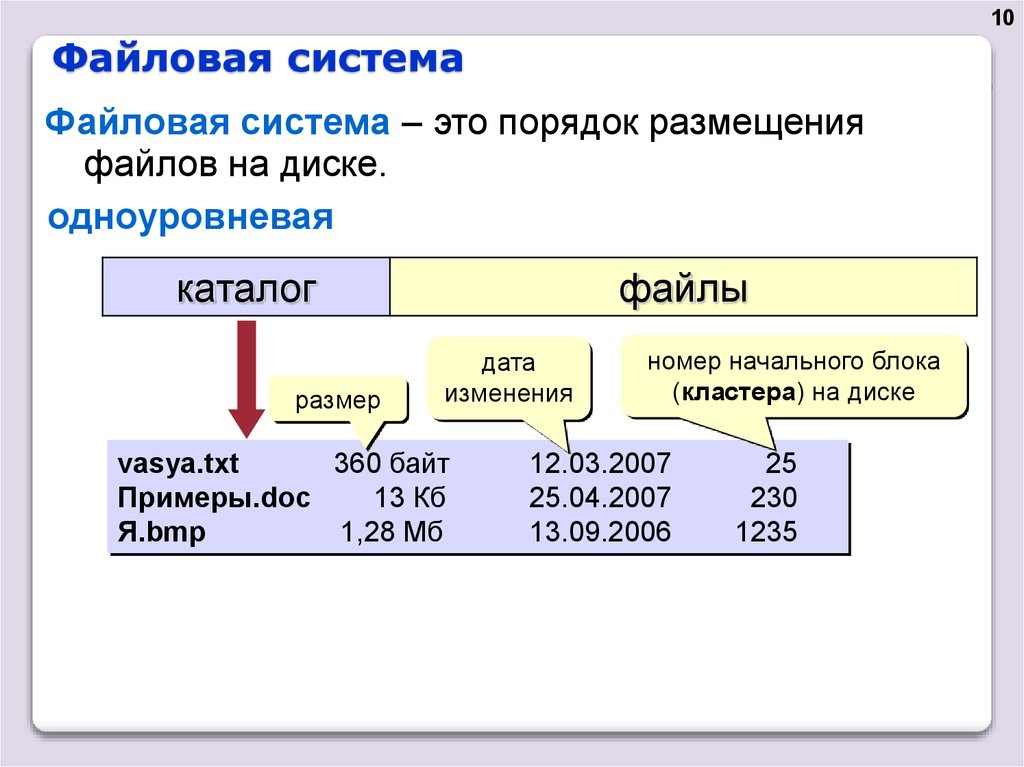 Таким образом, новая файловая система может хранить много версий больших файлов, отнимая меньше дискового пространства.
Таким образом, новая файловая система может хранить много версий больших файлов, отнимая меньше дискового пространства.
Снапшоты
Снапшоты — открытые только для чтения «слепки» файловой системы в томе. Операционная система может использовать снапшоты для более эффективной процедуры резервного копирования. То есть наконец-то Time Machine будет работать нормально (быстро).
Конечно, по своим возможностям APFS значительно уступает 128-битной файловой системе ZFS, которую поддерживают Linux, FreeBSD и другие свободные ОС, но со стороны Apple это шаг в правильном направлении.
Странно, что в предварительной документации не упомянута функция компрессии, которую HFS+, кстати, поддерживает.
Apple долго пыталась перенести ZFS на систему OS X, по этому поводу велась активная дискуссия в списках рассылки ZFS, были опубликованы предварительные снапшоты для следующей версии OS X. Позже была сделана реализация OpenZFS для OS X (O3X) и MacZFX.
Файловая система ZFS распространяется с открытым исходным кодом, и Apple вполне могла позаимствовать некоторые идеи для файловой системы APFS. Реализация open source для APFS пока не готова, компания Apple планирует опубликовать задокументировать и опубликовать формат APFS в 2017 году.
На конференции WWDC сегодня вечером состоится первая формальная сессия, где разработчикам более подробно продемонстрируют новые возможности APFS.
Файловая система Apple
Не путать с Apple File Service (AFS), службой, реализующей Протокол хранения Apple (AFP).
Не путать с Файловая система Andrew (AFS), распределенная файловая система.
Файловая система Apple (APFS) это проприетарный файловая система за macOS Высокая Сьерра (10,13) и позже, iOS 10.3 и новее, tvOS 10.2 и новее,[6]watchOS 3.2 и новее,[7] и все версии iPadOS, разработан и развернут Apple Inc.[8][9] Он направлен на исправление основные проблемы из HFS + (также называемая Mac OS Extended), предшественник APFS в этих операционных системах. Файловая система Apple оптимизирована для вспышка и твердотельный накопитель хранилище, уделяя основное внимание шифрование.[10][11]
Файловая система Apple оптимизирована для вспышка и твердотельный накопитель хранилище, уделяя основное внимание шифрование.[10][11]
Содержание
- 1 История
- 2 дизайн
- 2.1 Клоны
- 2.2 Снимки
- 2.3 Шифрование
- 2.4 Увеличено максимальное количество файлов
- 2.5 Целостность данных
- 2.6 Защита от сбоев
- 2.7 Сжатие
- 2.8 Совместное использование пространства
- 3 Ограничения
- 4 Проблемы с безопасностью
- 5 Поддержка
- 5.1 macOS
- 5.2 iOS, tvOS и watchOS
- 5.3 Сторонние утилиты
- 6 Смотрите также
- 7 использованная литература
- 8 внешняя ссылка
История
Файловая система Apple была анонсирована на яблоко с конференция разработчиков (WWDC) в июне 2016 года в качестве замены HFS +, который использовался с 1998 года.[10][11] APFS был выпущен для 64-битный iOS устройств 27 марта 2017 г.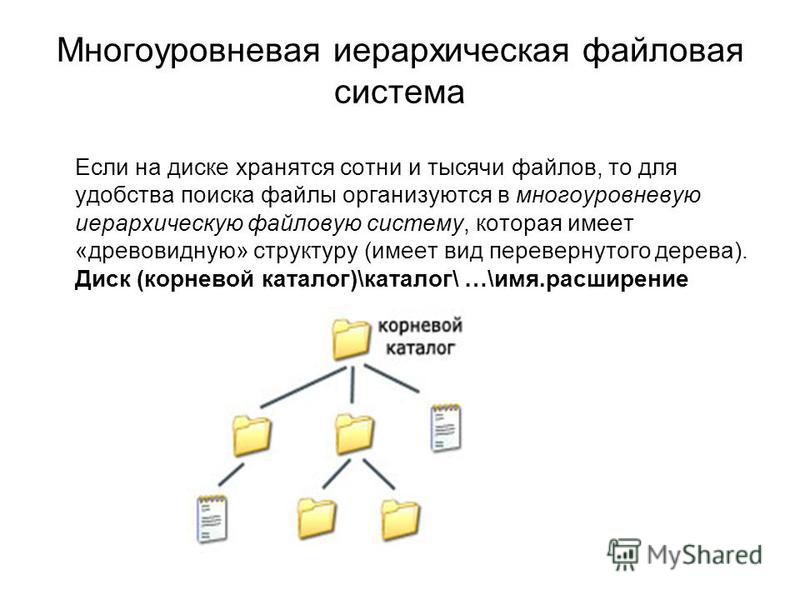 с выпуском iOS 10.3 и для устройств MacOS 25 сентября 2017 г. с выпуском macOS 10.13.[12][7]
с выпуском iOS 10.3 и для устройств MacOS 25 сентября 2017 г. с выпуском macOS 10.13.[12][7]
Apple выпустила частичную спецификацию для APFS в сентябре 2018 года, которая поддерживает доступ только для чтения к файловым системам Apple на незашифрованных устройствах хранения, отличных от Fusion. Спецификация программного шифрования была задокументирована позже.[13]
дизайн
Файловая система может использоваться на устройствах с относительно небольшим или большим объемом памяти. Он использует 64-битный индекс числа[2] и обеспечивает более безопасное хранение. Код APFS, как и код HFS +, использует Команда TRIM, для лучшего использования пространства и производительности. Это может увеличить скорость чтения-записи на iOS и macOS,[7] а также пространство на устройствах iOS из-за того, как APFS вычисляет доступные данные.[14]
Клоны
Клоны позволяют операционной системе создавать эффективные копии файлов на одном томе, не занимая дополнительного места для хранения. Изменения в клонированном файле сохраняются как дельта экстенты, уменьшая пространство для хранения, необходимое для редакций и копий документов.[9] Однако нет интерфейса, чтобы пометить две копии одного и того же файла как клоны другого или для других типов файлов. дедупликация данных.
Изменения в клонированном файле сохраняются как дельта экстенты, уменьшая пространство для хранения, необходимое для редакций и копий документов.[9] Однако нет интерфейса, чтобы пометить две копии одного и того же файла как клоны другого или для других типов файлов. дедупликация данных.
Снимки
Файловая система Apple поддерживает снимки для создания доступного только для чтения экземпляра файловой системы на определенный момент времени.[9]
Шифрование
Файловая система Apple изначально поддерживает полное шифрование диска,[2] и шифрование файлов со следующими параметрами:
- без шифрования
- одноклавишный шифрование
- многоключевое шифрование, при котором каждый файл зашифрован отдельным ключом, и метаданные зашифрован другим ключом.[9]
Увеличено максимальное количество файлов
APFS поддерживает 64-битную номера inode, поддерживает более 9 квинтиллионов файлов (263) на одном томе.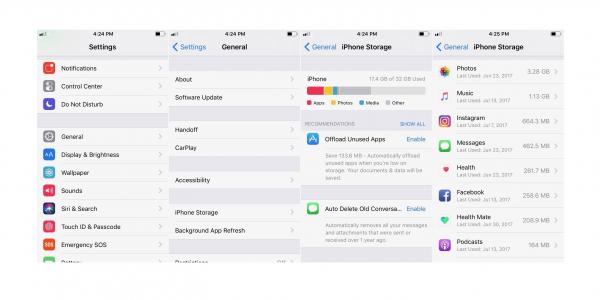 [2][5]
[2][5]
Целостность данных
Файловая система Apple использует контрольные суммы для обеспечения целостность данных для метаданных.[15]
Защита от сбоев
Файловая система Apple предназначена для предотвращения повреждения метаданных, вызванного система вылетает. Вместо того, чтобы перезаписывать существующие записи метаданных на месте, он записывает совершенно новые записи, указывает на новые и затем освобождает старые, подход, известный как перенаправление при записи. Это позволяет избежать поврежденных записей, содержащих частично старые и частично новые данные, вызванные сбоем во время обновления. Это также позволяет избежать необходимости дважды записывать изменение, как это происходит с журналируемой файловой системой HFS +, где изменения сначала записываются в журнал, а затем в файл каталога.[15]
Сжатие
APFS поддерживает прозрачное сжатие отдельных файлов с помощью Deflate (Zlib), LZVN (libFastCompression) и LZFSE. Все трое Лемпель-Зив алгоритмы типа. Эта функция унаследована от HFS + и реализована в той же системе AppleFSCompression / decmpfs с использованием вилок ресурсов или расширенных атрибутов. Как и в случае с HFS +, прозрачность нарушена для инструментов, которые не используют подпрограммы, завернутые в decmpfs.[16]
Все трое Лемпель-Зив алгоритмы типа. Эта функция унаследована от HFS + и реализована в той же системе AppleFSCompression / decmpfs с использованием вилок ресурсов или расширенных атрибутов. Как и в случае с HFS +, прозрачность нарушена для инструментов, которые не используют подпрограммы, завернутые в decmpfs.[16]
Совместное использование пространства
APFS добавляет возможность иметь несколько логических дисков (называемых тома ) в том же контейнере, где свободное пространство доступно для всех томов в этом контейнере (блочное устройство).[17]
Ограничения
Файловая система Apple не предоставляет контрольные суммы для пользовательских данных.[18] Он также не использует возможности побайтовой адресации. энергонезависимая память с произвольным доступом.[19][20]
В отличие от версий HFS + начиная с Leopard, APFS не поддерживает жесткие ссылки в каталоги.[3][21] Это соответствует многим другим современным файловым системам, но Машина времени по-прежнему полагается на них, поэтому APFS еще не является вариантом для резервных томов (начиная с macOS 10.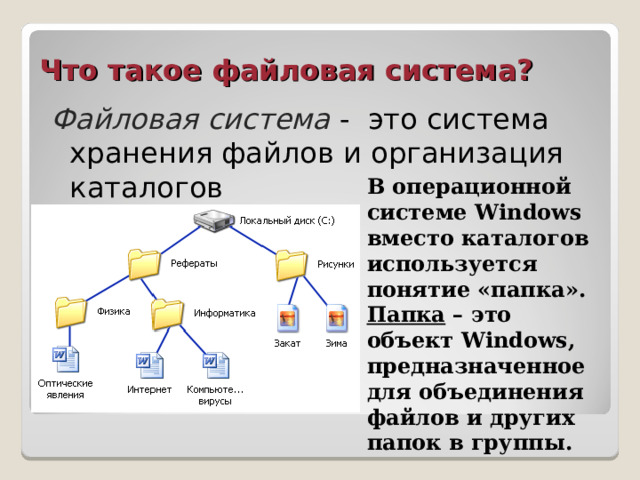 15 Catalina).[22][21] Начиная с macOS 11 (Big Sur), APFS теперь является файловой системой по умолчанию для резервного копирования Time Machine.[23]
15 Catalina).[22][21] Начиная с macOS 11 (Big Sur), APFS теперь является файловой системой по умолчанию для резервного копирования Time Machine.[23]
Перечисление файлов и любых индекс метаданные в целом намного медленнее в APFS, когда они расположены на накопитель на жестком диске. Это связано с тем, что вместо хранения метаданных в фиксированном месте, как это делает HFS +, APFS хранит их вместе с фактическими данными файла. Эта фрагментация метаданных означает больше ищет выполняются при перечислении файлов, приемлемых для SSD, но не для HDD.[24]
Проблемы с безопасностью
- В марте 2018 года в драйвере APFS в High Sierra была обнаружена ошибка, из-за которой пароль шифрования диска записывался в виде открытого текста.[25]
Поддержка
macOS
поскольку macOS High Sierra, все устройства с флеш-памятью автоматически конвертируются в APFS.[26]FileVault тома также конвертируются.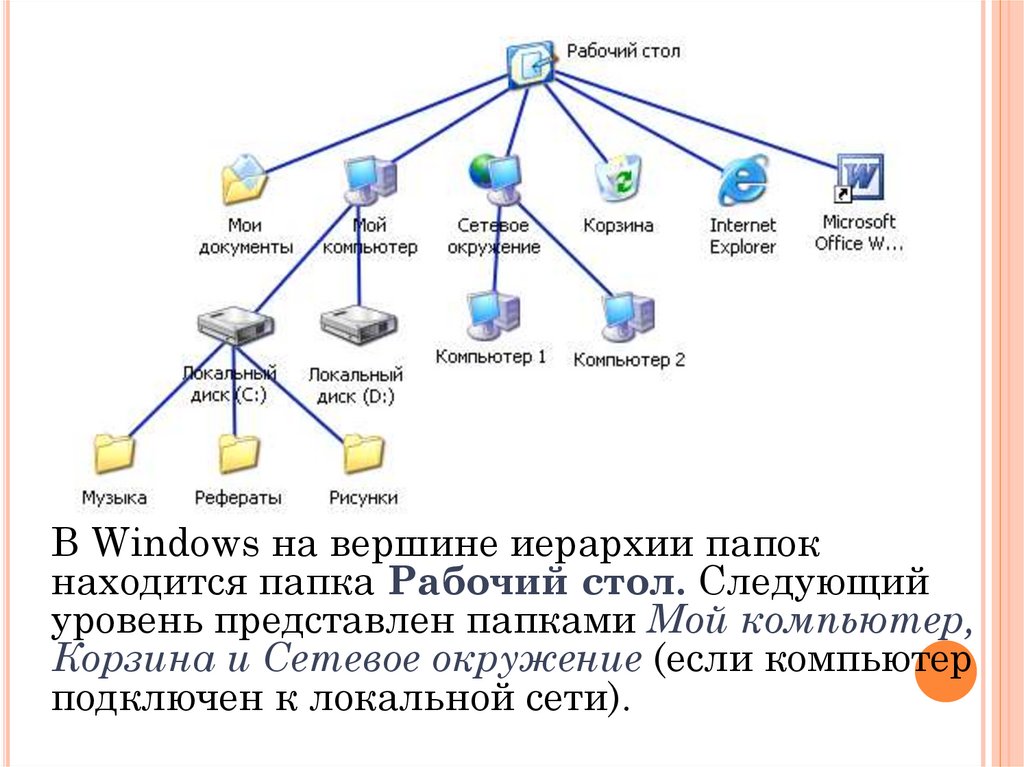 По состоянию на macOS Mojave, Приводы Fusion жесткие диски также обновляются при установке.[27] Основной пользовательский интерфейс для обновления не предоставляет возможности отказаться от этого преобразования, а устройства, отформатированные с использованием версии APFS High Sierra, не будут доступны для чтения в предыдущих версиях macOS.[26] Пользователи могут отключить преобразование APFS с помощью установщика
По состоянию на macOS Mojave, Приводы Fusion жесткие диски также обновляются при установке.[27] Основной пользовательский интерфейс для обновления не предоставляет возможности отказаться от этого преобразования, а устройства, отформатированные с использованием версии APFS High Sierra, не будут доступны для чтения в предыдущих версиях macOS.[26] Пользователи могут отключить преобразование APFS с помощью установщика startosinstall утилиту в командной строке и передав --converttoapfs НЕТ.[28]
Экспериментальная версия APFS с некоторыми ограничениями доступна в macOS Sierra через командную строку diskutil полезность. Среди этих ограничений он не работает. Юникод нормализация в то время как HFS + делает,[29] что приводит к проблемам с языками, отличными от английского.[30] Диски, отформатированные с помощью APFS от Sierra, также могут быть несовместимы с будущими версиями macOS или окончательной версией APFS, а APFS-версия Sierra не может использоваться с Машина времени, Тома FileVault или диски Fusion.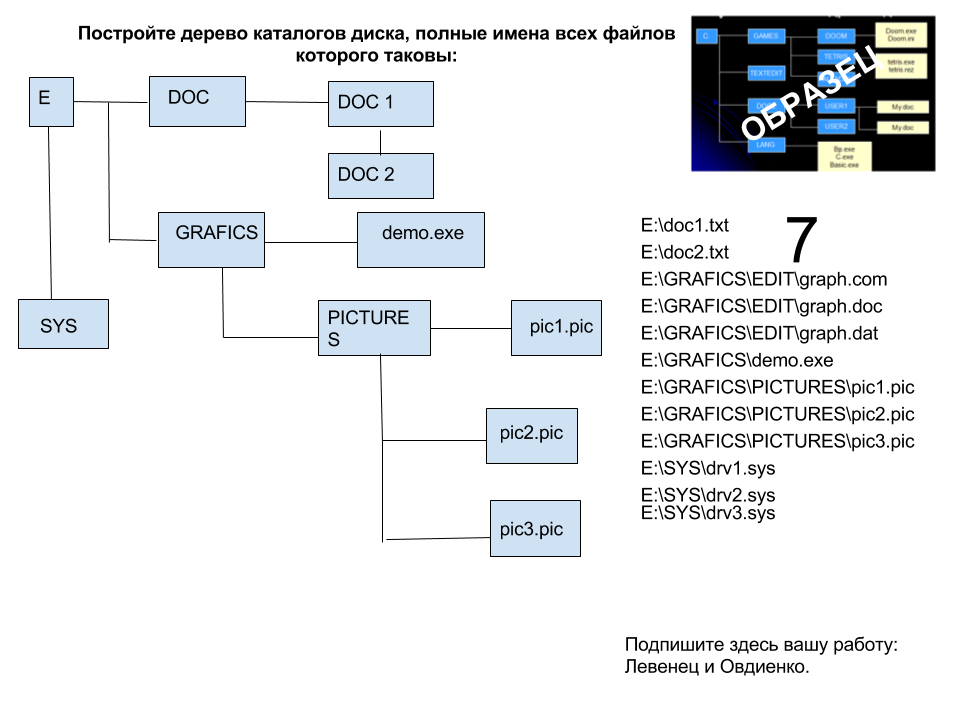 [31]
[31]
iOS, tvOS и watchOS
iOS 10.3, tvOS 10.2, и watchOS 3.2 преобразовать существующие HFSX файловую систему в APFS на совместимых устройствах.[12][7][32]
Сторонние утилиты
Несмотря на повсеместное распространение томов APFS на современных компьютерах Mac и введение этого формата в 2016 году, сторонние утилиты восстановления по-прежнему имеют заметные ограничения в поддержке томов APFS из-за задержки выпуска полной документации Apple. По словам Alsoft, производителя DiskWarrior, выпуск Apple в 2018 году частичной документации формата APFS отложил создание версии DiskWarrior, которая может безопасно восстанавливать диски APFS.[33] Ожидается, что конкурирующие продукты, включая TechTool от MicroMat и Drive Genius от Prosoft, также увеличат поддержку APFS.
Paragon Software Group опубликовал комплект для разработки программного обеспечения по части 4 Лицензия BSD который поддерживает доступ только для чтения к дискам APFS. «linux-apfs / linux-apfs-oot: модуль APFS для Linux (внеплановый репозиторий)». GitHub. APFS для Linux. 30 марта 2020 г.
«linux-apfs / linux-apfs-oot: модуль APFS для Linux (внеплановый репозиторий)». GitHub. APFS для Linux. 30 марта 2020 г.
внешняя ссылка
- Руководство по файловой системе Apple в Разработчик Apple
- Справочник по файловой системе Apple в Apple Developer
- APFS в деталях: Обзор
Доступ к файловой системе ios 9.3 5. Как просматривать файловую систему устройства с iOS в Windows. Почему iMazing, а не iTunes
Было легко установить оригинальный iPod и получить доступ к нему как USB-накопитель. Это можно сделать и с iPhone, хотя существуют разные подходы в зависимости от типа данных, с которыми вы хотите работать.
В этой статье мы рассмотрим различные подходы, и они кратко изложены ниже:
По сути, на не взломанном устройстве невозможно работать с данными, отличными от файлов камеры и данных из выбранных приложений. В этой статье мы рассмотрим оба подхода.
PTP: доступ к фотографиям, видео и данным камеры как к креплению на диск
iOS автоматически представляет современные устройства как камеры, когда они подключены через USB.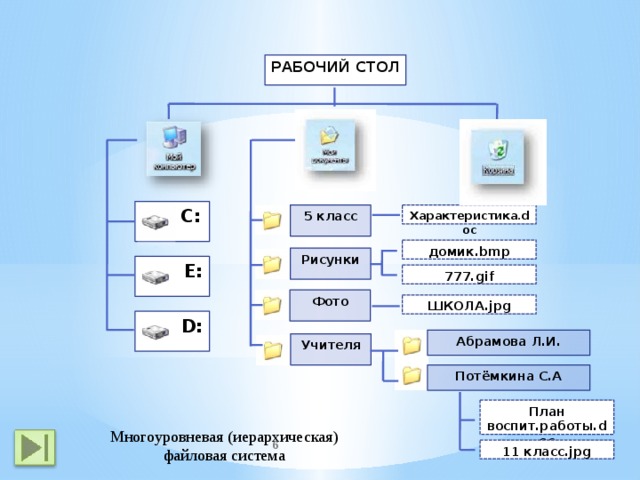 При этом используется протокол передачи изображений (PTP), который является довольно ограниченной системой, позволяющей копировать фотографии туда и обратно. Вы, вероятно, узнаете папки DCIM , в которых обычно появляются фотографии.
При этом используется протокол передачи изображений (PTP), который является довольно ограниченной системой, позволяющей копировать фотографии туда и обратно. Вы, вероятно, узнаете папки DCIM , в которых обычно появляются фотографии.
У PTP есть ряд недостатков: наиболее очевидно, что вы не можете получить доступ к файлам, кроме как с камеры. А PTP не поддерживает такие функции, как переименование или изменение файлов или папок: вместо этого он должен удалить и воссоздать их, чтобы внести изменения. Это медленно.
Доступ к фотографиям и данным приложения через AFC через iTunes
Доступ к данным приложения через USB с помощью FUSE
FUSE — это система, которая позволяет пользователям монтировать диски на своих компьютерах под управлением Windows или Mac без необходимости вносить изменения на уровне администратора в свои системы. FUSE расшифровывается как « файловая система в пользовательском пространстве » и доступна в различных формах на большинстве платформ. Сам FUSE является уровнем абстракции, поскольку он не является технологией, напрямую связывающейся с устройством или источником данных: для этого обычно используется другой подход.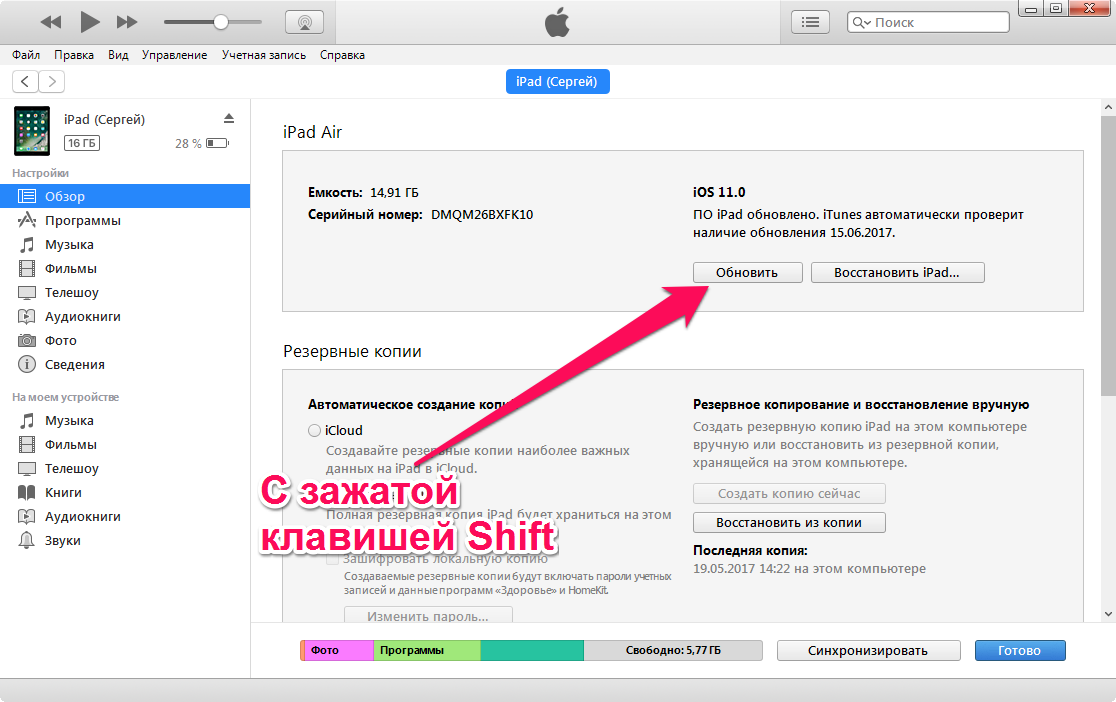 В случае установки iPhone в качестве накопителя FUSE будет связываться с iPhone по другому протоколу: SSH, AFC / AFC2, PTP или WebDAV. В Windows часто используется популярная файловая система Dokan в пользовательском режиме , а в macOS osxfuse популярна.
В случае установки iPhone в качестве накопителя FUSE будет связываться с iPhone по другому протоколу: SSH, AFC / AFC2, PTP или WebDAV. В Windows часто используется популярная файловая система Dokan в пользовательском режиме , а в macOS osxfuse популярна.
С точки зрения пользователя, поскольку FUSE нормализует способ представления данных устройства, обычно не имеет значения, какой протокол отвечает за монтирование.
Использование FUSE для MacOS
Давайте продемонстрируем этот подход на macOS и как смонтировать устройство. Чтобы это работало, вам нужно установить бесплатный менеджер пакетов Homebrew и ознакомиться с использованием терминала MacOS.
Прежде всего, давайте найдем UDID вашего устройства. Это можно сделать с помощью бесплатной версии , с помощью команды lsusb или с помощью команды ioreg -p IOUSB -l -w 0 . Запустите iPhone Backup Extractor, пока ваше устройство подключено, выберите ваше устройство и выберите вкладку «Информация». Вы увидите UDID показанный в разделе «Идентификаторы оборудования»:
$
brew tap homebrew/cask
$
brew cask install osxfuse
==
> Caveats
To install and/or use osxfuse you may need to enable
their kernel extension in
System Preferences → Security &
Privacy → General
For more information refer to vendor documentation or the Apple Technical Note:
https://developer. apple.com/library/content/technotes/tn2459/_index.html
apple.com/library/content/technotes/tn2459/_index.html
You must reboot for
the installation of osxfuse to take effect.
И давайте установим ifuse , который является кодом, который может взаимодействовать с устройствами iOS через FUSE:
$
brew install ifuse
С установленным ifuse можно смонтировать ваш iPhone или iPad, используя UDID мы получили ранее:
$
mkdir ~/iphone
$
ifuse ~/iphone —udid 000000000000000000000000
Это установит ваш iPhone как диск на вашем компьютере. Если вы хотите пойти дальше и покопаться в большем количестве данных, этот пост суперпользователя довольно удобен, и аналогично этот пост посвящен использованию инструмента usbmuxd .
Устранение ошибок, с которыми вы можете столкнуться
ifuse might complain: Invalid device UDID specified, length needs to be 40 characters . Starting with the iPhone X, Apple changed UDID s to use 24 bytes and a dash (-) instead of the old 40-byte format.
Если вам не Failed to connect to lockdownd service on the device. Try again. If it still fails try rebooting your device. убедитесь, что ваше устройство подключено и не отображает диалоговое окно «Доверяйте этому компьютеру». Вы должны будете одобрить это сначала. Если после этого вы получите ERROR: Device 000000000000000000000000 returned unhandled error code -13 вам необходимо отключить и повторно подключить устройство.
Try again. If it still fails try rebooting your device. убедитесь, что ваше устройство подключено и не отображает диалоговое окно «Доверяйте этому компьютеру». Вы должны будете одобрить это сначала. Если после этого вы получите ERROR: Device 000000000000000000000000 returned unhandled error code -13 вам необходимо отключить и повторно подключить устройство.
При этом стоит убедиться, что на вашем ПК или Mac не запущены другие приложения, которые могут пытаться подключиться к вашему устройству iOS.
Если вы собираетесь монтировать только одно устройство iOS, вы можете просто запустить ifuse ~/iphone .
Нужно использовать предварительную версию usbmuxd?
usbmuxd isn»t frequently updated, so occasionally when a new version of iOS is released, it lacks support. To fix that, you can install the latest development version of it as below:
brew unlink usbmuxd
brew install —HEAD usbmuxd
brew unlink libimobiledevice
brew install —HEAD libimobiledevice
brew cask uninstall osxfuse
brew cask install osxfuse idevicepair
Доступ к данным приложения через USB с помощью FUSE на взломанном устройстве
Инструкции точно такие же, как указано выше.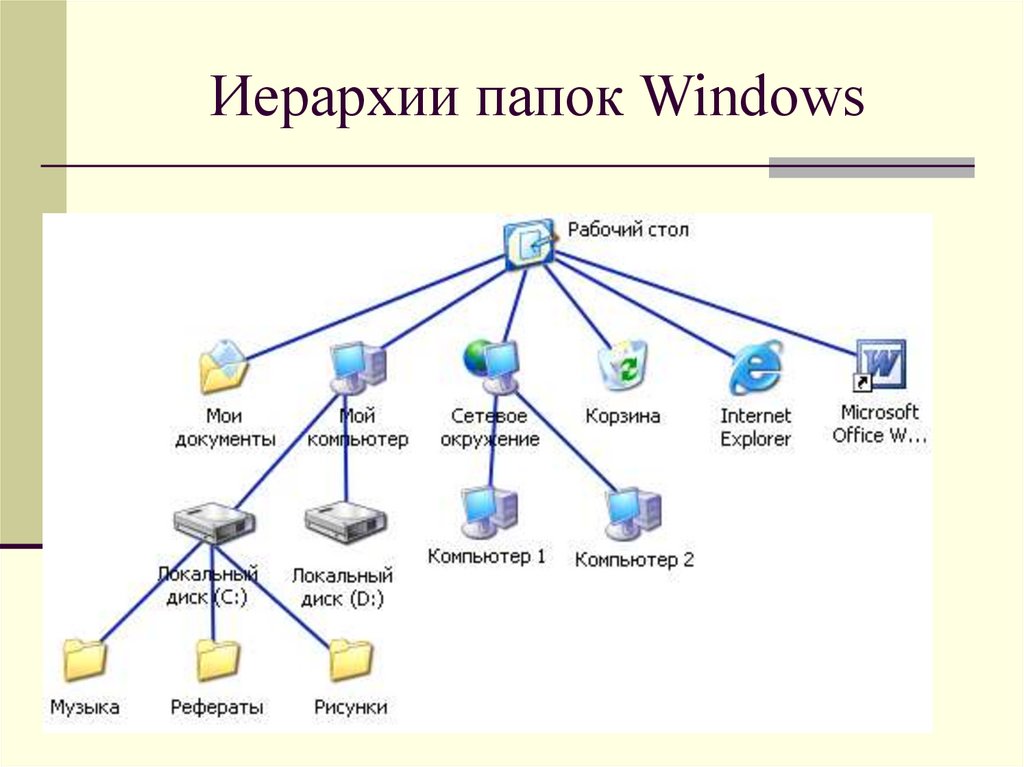 С взломанным устройством вы сразу увидите больше данных. Аккуратно, а?
С взломанным устройством вы сразу увидите больше данных. Аккуратно, а?
Использование сервера Filza WebDAV для доступа к корневому файлу iOS
На взломанном устройстве iOS можно установить приложение файлового менеджера с именем Filza через Cydia. В настройках Fileza вы можете включить режим сервера WebDAV . Это обеспечивает довольно простой интерфейс для доступа других устройств к вашему устройству iOS, хотя и крайне небезопасно. WebDAV — это очень общий механизм работы с веб-данными, и существует множество клиентов, которые могут получить к ним доступ, включая веб-интерфейс, встроенный в Filza. Подключитесь к своему устройству через веб-браузер, и вы увидите интерфейс. Легко.
Использование AFC2 для доступа к файлам iOS через USB
Что такое AFC2?
AFC2 можно установить из Cydia, и после установки клиент AFC сможет просматривать устройство полностью.
Другие методы для доступа ко всем данным на взломанных устройствах
До выхода iOS 8 было несколько плагинов Cydia для взломанных устройств, которые при подключении заставляли бы iPhone представлять себя как USB-накопитель . Увы, они больше не поддерживаются в современных версиях iOS.
Увы, они больше не поддерживаются в современных версиях iOS.
Восстановление удаленных файлов с подключенного устройства iOS
Если вы можете подключить свой iPhone или iPad как диск, вы можете подумать, что вы можете восстановить удаленные файлы, манипулируя файловой системой непосредственно на взломанном устройстве. К сожалению, вы не можете восстановить файлы таким образом с iPhone, поскольку файловая система зашифрована. Даже если бы вы могли найти биты данных, вы не смогли бы их расшифровать. Каждый файл имеет свой собственный ключ шифрования, и эти ключи отбрасываются при удалении.
Руководство по безопасности Apple iOS кратко описывает это на стр. 17 в «обзоре архитектуры»:
Каждый раз, когда создается файл в разделе данных, Data Protection создает новый 256-битный ключ (ключ «на файл») и передает его аппаратному механизму AES, который использует ключ для шифрования файла при его записи на флэш-память в режиме AES-XTS. На устройствах с SoC A7, S2 или S3 используется AES-CBC.
Вектор инициализации вычисляется со смещением блока в файл, зашифрованный с помощью хэша SHA-1 ключа для каждого файла.
Монтирование может хорошо работать для доступа к существующим файлам, но это не очень помогает для восстановления. Для этого вам потребуется резервная копия iTunes или iCloud, данные, синхронизированные с iCloud, или криминалистическое изображение устройства до того, как данные были удалены.
Бонус: монтирование компьютера под управлением Windows с вашего iPhone или iPad
В iOS 13 появилась поддержка SMB для iOS. Это позволяет пользователям получать удаленный доступ к дискам на компьютерах Windows. Вот как это работает:
Найдите IP-адрес вашего компьютера с Windows. Команда ipconfig должна сказать вам это.
На вашем устройстве iOS откройте приложение Apple «Файлы», нажмите «Подключиться к серверу». Введите smb:// а затем IP-адрес вашего ПК. Затем выберите «Зарегистрированный пользователь» и введите имя и пароль своей учетной записи Windows.
После этого ваш диск Windows должен появиться на устройстве iOS.
В отличие от Windows и Android в iOS отсутствует доступная для пользователей файловая система, однако это вовсе не значит, что iPhone или iPad нельзя использовать в качестве файлового менеджера. Если ваша работа связана с обработкой файлов и документов, которые вам нужно загружать, редактировать и пересылать, без сторонних приложений вам почти не обойтись. Ниже мы рассмотрим несколько файловых менеджеров для iOS-устройств, которые помогут вам в работе с документами.
Для начала разберемся, каким требованиям должен соответствовать хороший файловый менеджер. Хороший файловый менеджер должен отлично справляться со следующими функциями:
Импорт:
От файлового менеджера требуется быстро импортировать файлы и документы, и чем больше опций для импорта, тем лучше.
Управление:
Хороший файловый менеджер должен предоставлять пользователю полную свободу действий с файлами. У пользователя должна быть возможность создавать папки, ставить теги, менять цветовые индикаторы файлов, архивировать папки и многое другое.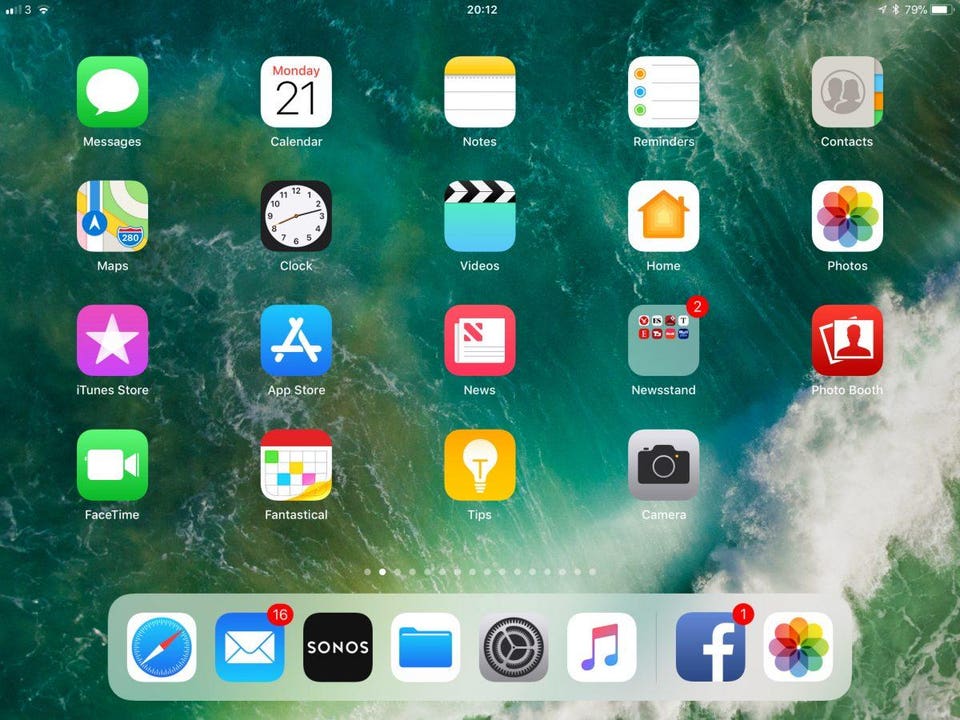
Экспорт:
Файловый менеджер, из которого ничего нельзя «достать» — бесполезен. У пользователей должна быть возможность экспортировать любой файл в другое приложение для просмотра и редактирования.
Documents от Readdle
Documents является лучшим сторонним менеджером файлов и документов для iPhone и iPad. Приложение совершенно бесплатное и оснащено всеми функциями, которые только можно себе представить. Documents позволяет с легкостью импортировать файлы (с компьютера, облачного хранилища, веб-страниц и пр.) и управлять ими (перетаскивать, обмениваться, архивировать, добавлять теги и многое другое).
Documents отлично работает со всеми форматами, в том числе с текстовыми, видео- и аудиофайлами. Приложение позволяет читать книги, слушать музыку, обмениваться файлами, просматривать PDF и т.д.
В эпоху облачной синхронизации данных Documents дарит чувство уверенности в том, что все ваши важные файлы хранятся локально на устройстве, и iCloud не удалит старые, но нужные фотографии, если вдруг закончится свободное место.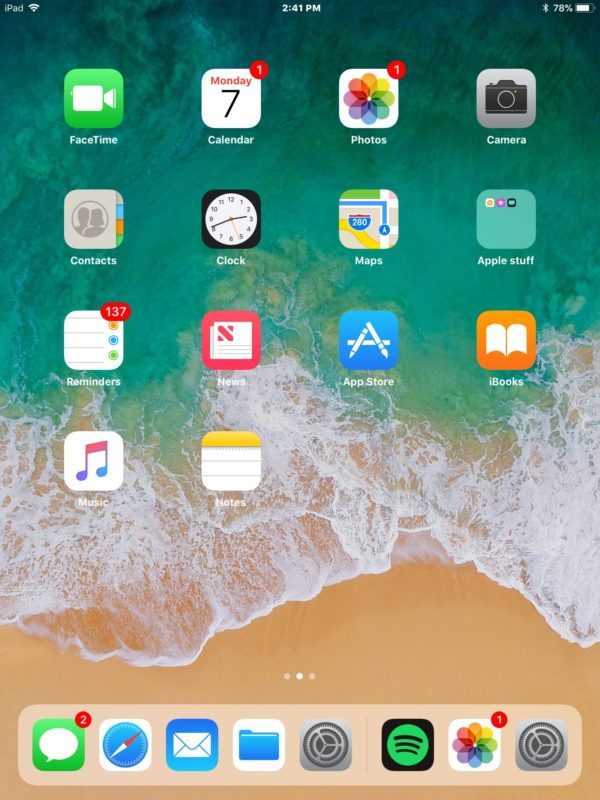 С Documents не нужно беспокоиться о том, что Dropbox не сможет синхронизироваться должным образом при отсутствии надежного интернет-подключения. Все что вам нужно, всегда будет у вас под рукой.
С Documents не нужно беспокоиться о том, что Dropbox не сможет синхронизироваться должным образом при отсутствии надежного интернет-подключения. Все что вам нужно, всегда будет у вас под рукой.
Файлы от Apple
Начиная с iOS 11 в iPhone и iPad появилось новое стандартное приложение Файлы , пришедшее на смену устаревшему iCloud Drive. Пользователям Mac новый файловый менеджер может показаться похожим на Finder.
Приложение Файлы встроено в iOS и позволяет подключаться к нескольким облачным хранилищам внутри одного приложения. Если вы используете несколько облачных сервисов, например, iCloud, Dropbox и OneDrive, и вам нужен один центральный пункт, где вы могли бы управлять всеми хранящимися в них файлами, приложение Файлы как раз то, что нужно.
Что касается импорта файлов, то здесь у приложения от Apple есть недостаток – в приложении отсутствует возможность скачивать файлы из интернета или передавать по Wi-Fi. Тем не менее, этот недостаток полностью компенсируется наличием широкого набора функций для управления и обмена файлами. К примеру, Файлы позволяют перетаскивать документы не только внутри приложения (с помощью этой функции можно добавлять теги, обозначать избранное и перемещать файлы и папки), но также в него и из него.
К примеру, Файлы позволяют перетаскивать документы не только внутри приложения (с помощью этой функции можно добавлять теги, обозначать избранное и перемещать файлы и папки), но также в него и из него.
Старейший популярный мощный инструмент для работы с файлами, оцененный миллионами пользователей.
Если вам приходится часто работать с PDF-документами на iPhone или iPad, GoodReader станет для вас незаменимым помощником. Приложение позволяет импортировать файлы из облачных хранилищ, локальных серверов или компьютера и сортировать в папки.
GoodReader превращает процесс прокручивания документов на iPad в сплошное удовольствие. Конечно, гладкий скроллинг – это не что-то из ряда вон выходящее, но многие приложения не справляются с этой задачей. GoodReader – одно из немногих приложений, с помощью которых вы сможете прокручивать бесчисленные страницы «многотомных» PDF-документов, при этом не пыхтя и не отдуваясь.
Помимо прочего, приложение позволяет добавлять к документам аннотации.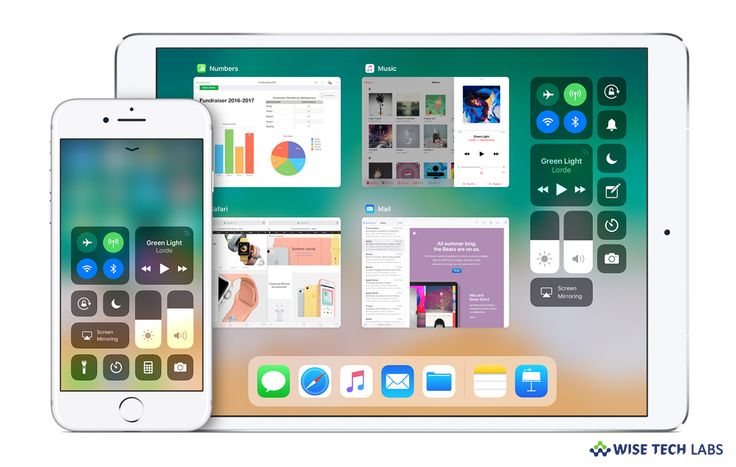 Вы можете набирать текст в соответствующих текстовых полях или писать вручную с помощью Apple Pencil. В GoodReader также есть возможность добавлять на страницы PDF-документов стикеры.
Вы можете набирать текст в соответствующих текстовых полях или писать вручную с помощью Apple Pencil. В GoodReader также есть возможность добавлять на страницы PDF-документов стикеры.
В FileBrowser есть не только функции, без которых не обойдется ни один приличный файловый менеджер, но и возможность подключиться к удаленному компьютеру и работать с имеющимися на нём файлами!
Приложение позволяет просматривать, копировать, перемещать, загружать и выгружать, стримить файлы между компьютерами, серверами, NAS-приводами и облачными хранилищами без необходимости загружать дополнительное ПО. Гики и системные администраторы оценят.
FileBrowser обладает поддержкой огромного количества различных форматов медиафайлов и документов.
Здесь есть всё, чего вы в принципе можете захотеть от файлового менеджера для iOS: доступ к удаленным компьютерам, файловым серверам и NAS, интерфейс для работы с облачными хранилищами и с файлами на вашем гаджете, встроенный ридер всех популярных фото- аудио- и видеоформатов, документов и PDF-файлов.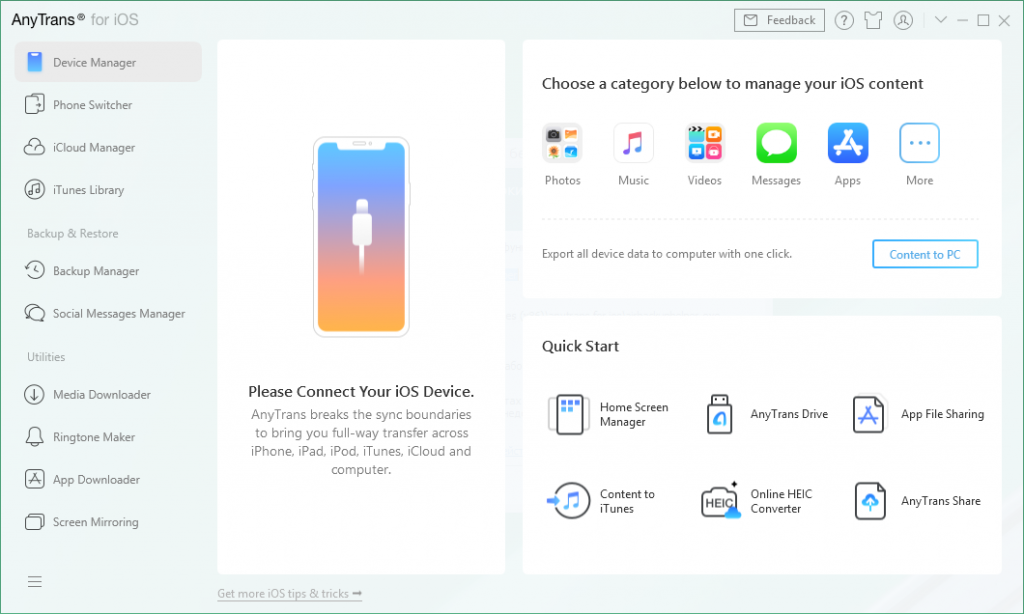
При работе с джейлбрейкнутым iOS-устройством могут возникнуть проблемы, решить которые можно только при помощи модификации файлов. А для этого необходимо знать базовую структуру файловой системы, понимать, где что лежит и какие файлы за что отвечают, куда устанавливаются программы и твики и как они взаимодействуют между собой. Обо всем этом мы и поговорим.
Основные каталоги и файлы
iOS — UNIX-подобная операционная система и использует очень похожую на UNIX и OS X структуру файловой системы. «Папка» здесь именуется «каталогом», а файловая система «растет» от корня /. Знаком ~ обозначается домашний каталог пользователя. В обычном режиме это каталог /var/mobile/ , в режиме корневого пользователя — /var/root . Часть каталогов стандартны для UNIX-систем. Это /boot — здесь в UNIX располагается ядро системы и RAM-диск (в iOS ядро лежит в каталоге /System/Library/Caches/com.apple.kernelcaches/kernelcache), /etc — настройки низкоуровневых сервисов, /tmp — временные файлы, /bin — команды для запуска с помощью терминала, /mnt — точка монтирования внешних файловых систем (сюда подключаются флешки и прочее).
Наиболее же интересны для нас каталоги /System , /Library и /var . Именно здесь хранятся сама операционная система (первый каталог), системные данные (второй), настройки приложений и их данные (третий).
Стандартные (предустановленные) приложения лежат в каталоге /Applications . Здесь же располагаются исполняемые файлы Cydia, Zeusmos и некоторых других программ.app, для установки которых необходим джейлбрейк. Файлов здесь намного больше, чем иконок на рабочем столе iOS, так как тут расположены и некоторые внутренние службы, выделенные в качестве отдельных приложений (встроенная в iOS служба Facebook, Print Center и некоторые другие). На невзломанном устройстве этот каталог обновляется только при обновлении всей прошивки, однако некоторые приложения из Cydia устанавливаются именно в него, как и сам магазин Cydia.
Скачанные из App Store приложения хранятся в /var/mobile/Containers/Bundle/Application , каждое в своем собственном подкаталоге. Имена этих подкаталогов закодированы, и для того, чтобы понять, что это за приложение, необходимо зайти в каталог и перейти в следующий.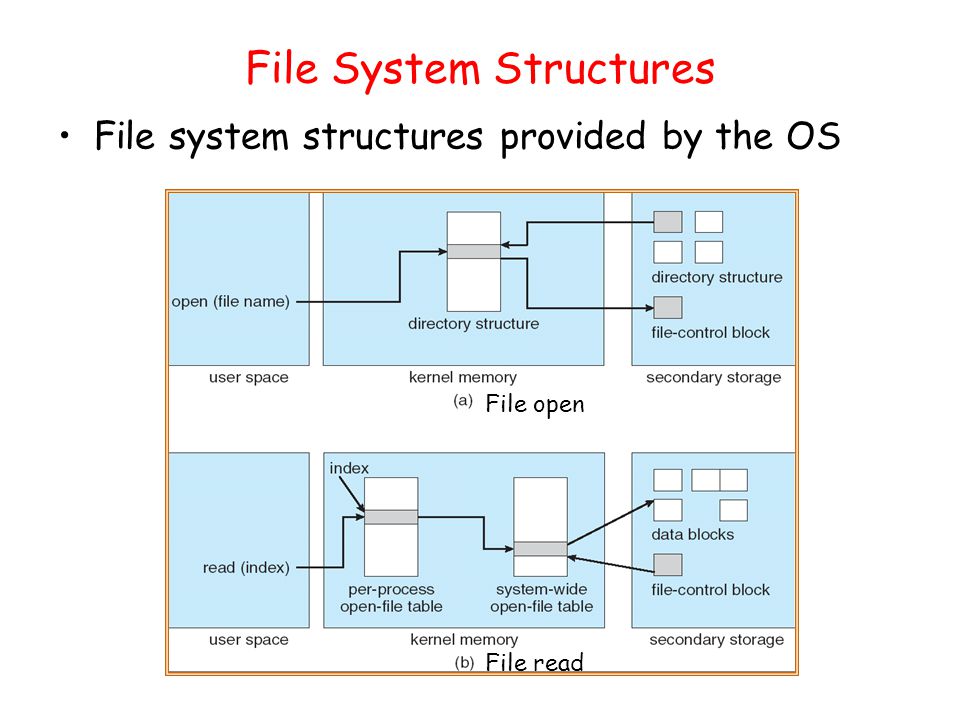 Приложения, установленные не из App Store, также обычно находятся здесь. За каждым приложением закрепляется подкаталог в каталоге /var/mobile/Containers/Data/Application , внутри которого приложение хранит свои настройки и данные, созданные во время работы. Подробнее его структуру мы рассмотрим позже.
Приложения, установленные не из App Store, также обычно находятся здесь. За каждым приложением закрепляется подкаталог в каталоге /var/mobile/Containers/Data/Application , внутри которого приложение хранит свои настройки и данные, созданные во время работы. Подробнее его структуру мы рассмотрим позже.
Системные обновления загружаются в каталог /var/mobile/MobileSoftwareUpdate . Их можно удалить через стандартное приложение «Настройки». Все обои хранятся в /Library/Wallpaper , а системные звуки — в /System/Library/Audio/UISounds , музыка и видео с компьютера — в /var/mobile/Media/iTunes_Control/Music .
Отдельно стоит упомянуть каталог /var/mobile/Library/caches/com.saurik.Cydia . Именно здесь хранятся deb-пакеты твиков до перезапуска Springboard. Если появится необходимость скачать твик на компьютер, его можно взять отсюда. Также при установке твики часто создают дополнительные каталоги, где хранят собственные данные. Обычно о таких каталогах сказано в документации твиков.
Программы для работы с ФС устройства напрямую
Существует несколько программ для работы с ФС устройства после джейлбрейка.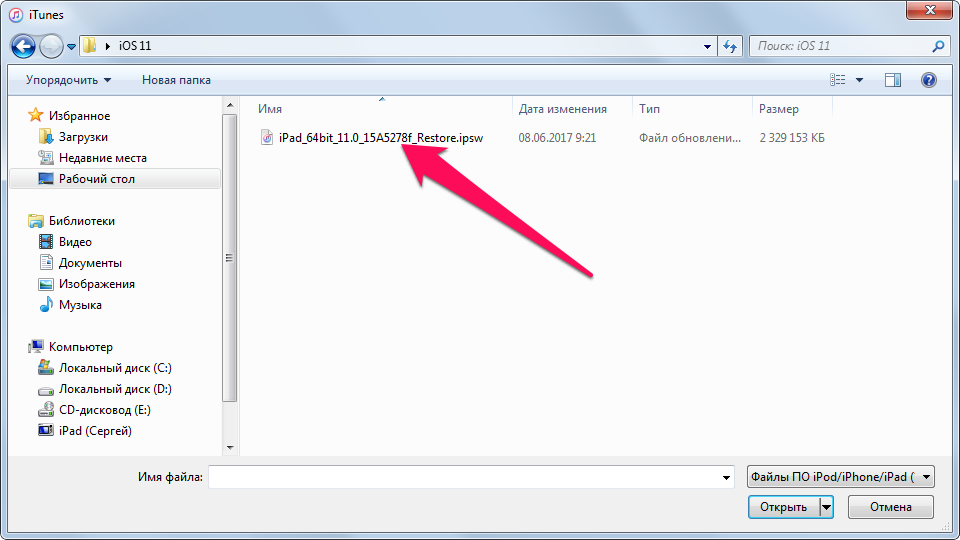
- iTools — программа для Mac и Windows, позволяет добавлять и удалять файлы в ФС. На этом ее функции заканчиваются. Преимуществом для многих может стать панель закладок слева от окна просмотра ФС, где можно найти программы, твики, рингтоны или обои устройства.
- iFunBox — имеет значительно больше возможностей. С ее помощью можно создавать каталоги, удалять, переименовывать файлы или экспортировать их на ПК. Вызывает удивление лишь отсутствие поиска по ФС.
- Filza File Manager — позволяет прямо на устройстве просматривать метаданные файлов, переименовывать, перемещать, удалять их, открывать многие типы файлов. Есть встроенный поиск по папкам и одновременная работа с несколькими файлами.
- iFile — во многом превосходит Filza File Manager. Некоторые возможности открываются только после оплаты полной версии программы, однако интерфейс в утилите более удобный и понятный.
Разумеется, работать с файловой системой можно и при помощи терминала. Здесь есть полная поддержка UNIX-команд, так что управление ФС будет очень быстрым и удобным.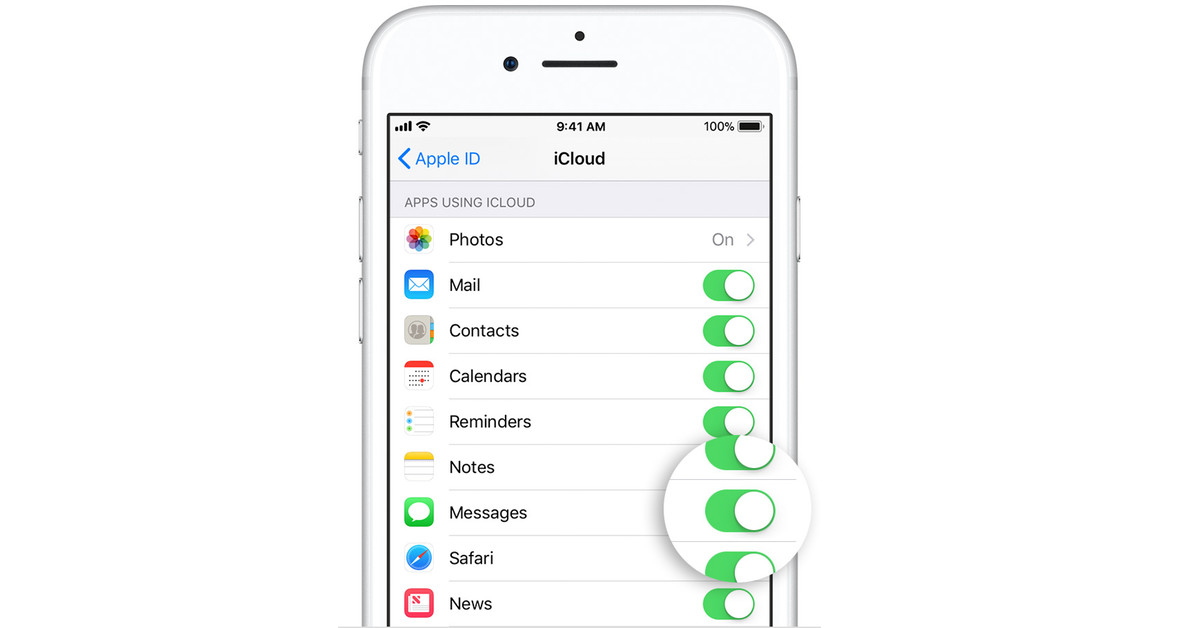
Каталоги приложений и песочницы
Продолжение доступно только участникам
Вариант 1. Присоединись к сообществу «сайт», чтобы читать все материалы на сайте
Членство в сообществе в течение указанного срока откроет тебе доступ ко ВСЕМ материалам «Хакера», увеличит личную накопительную скидку и позволит накапливать профессиональный рейтинг Xakep Score!
Среди десятков различных файловых менеджеров для i-гаджетов выделить можно только несколько. Однако особой популярностью у пользователей пользуются две программы: недавно рассмотренный нами iFunBox и герой этого обзора – DiskAid.
DiskAid – один из самых простых в управлении файловых менеджеров. Во время работы с ним от вас не будет требоваться ни знания файловой системы iOS, ни подключения дополнительных плагинов, ничего такого, что могло бы ввести в замешательство. Все очень просто и наглядно.
Подключив iPhone, iPad или iPod Touch к компьютеру через USB и запустив DiskAid вы сразу же увидите панель с разделами, выполненную в стиле iOS 7. С нее и начнется ваше знакомство, а также все дальнейшие взаимодействия с программой. DiskAid дает следующие возможности:
С нее и начнется ваше знакомство, а также все дальнейшие взаимодействия с программой. DiskAid дает следующие возможности:
- Загрузку отдельных фотографий и целых альбомов
- Управление музыкальной библиотекой, включая аудиокниги, плейлисты и подкасты
- Загрузку видеороликов и телешоу из iTunes Store
- Просмотр и экспорт текстовых сообщений, журнала звонков, контактов и заметок
- Управление файловой системой напрямую
Для любителей беспроводных технологий имеется возможность подключения устройства к DiskAid через Wi-Fi. Для этого необходимо сразу же после запуска программы нажать кнопку Активировать Wi-Fi. Данная функция выгодно отличает DiskAid на фоне других файловых менеджеров, работа с которыми возможна только при подключении i-устройства посредством USB-кабеля.
Потрясающая функциональность и элегантный дизайн программы омрачается ее платностью. Для того чтобы воспользоваться большинством наборов функций пользователю необходимо приобрести DiskAid на официальном сайте за $29,90 (ранее программа стоила значительно меньше – $9,90).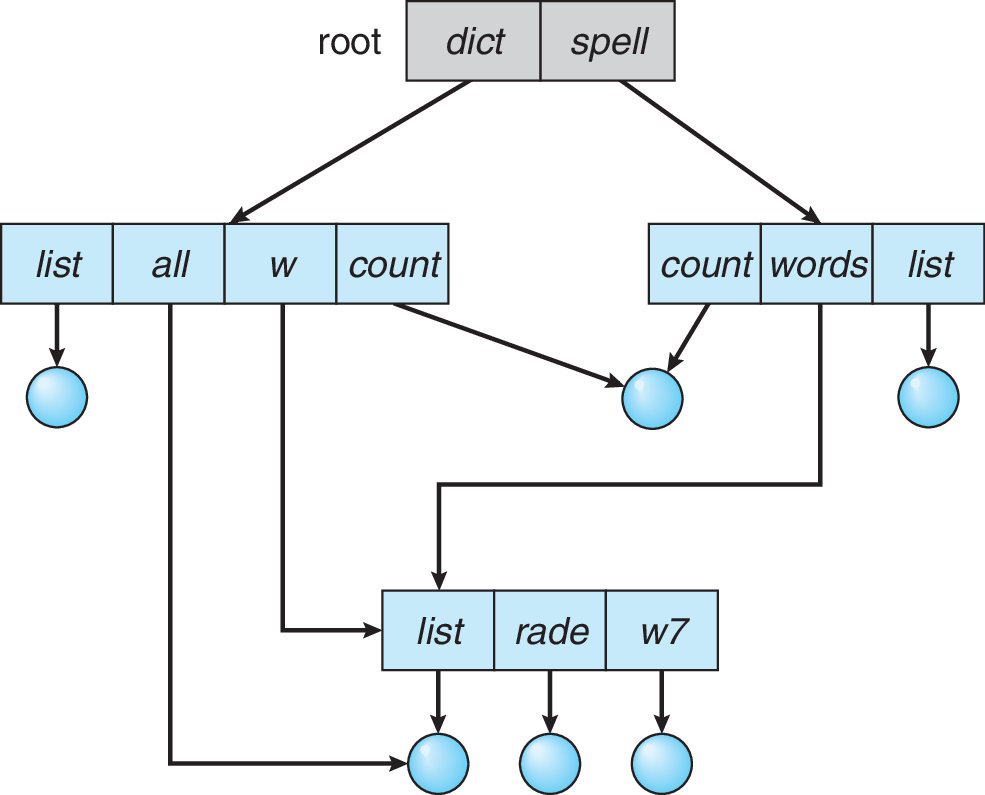
Но и бесплатная версия DiskAid может станет незаменимым помощником в управлении i-гаджетом, особенно если на вашем устройстве установлен джейлбрейк. DiskAid как и любой другой файловый менеджер раскрывает весь свой потенциал именно на «взломанном устройстве». Благодаря функционалу программы (доступному в бесплатной версии) вы сможете управлять всеми своими твиками и загружать в их директории необходимые файлы. Это может пригодиться в целом ряде случаев, например, когда вы захотите скинуть оригинальную тему для WinterBoard, найденную в интернете.
Вы подключили свой iPhone или iPad к компьютеру с Windows, но ни в проводнике Windows, ни в iTunes вы не видите всего того, что есть в памяти вашего устройства? Так как подключить iPhone или iPad как обычный внешний диск USB? И возможно ли это без джейлбрейка? Да, с помощью PhoneBrowse, например.
PhoneBrowse это бесплатный инструмент для Windows, позволяющий просматривать и управлять файлами на iPhone, iPad и iPod без джейлбрейка устройств. С этой программой вы даже сможете добавлять, удалять или переименовывать все типы файлов, хранящихся на вашем устройстве с iOS. Все это в довольно простом, но очень приятном пользовательском интерфейсе, стилизованном под Mac OS X.
С этой программой вы даже сможете добавлять, удалять или переименовывать все типы файлов, хранящихся на вашем устройстве с iOS. Все это в довольно простом, но очень приятном пользовательском интерфейсе, стилизованном под Mac OS X.
Скачайте, установите PhoneBrowse на компьютер с Windows, подключите ваше устройство, и вперед. Инструмент автоматически обнаружит подключенное устройство и просканирует его файловую систему. После этого вы увидите пять различных вкладок, первая из которых отображает общую информацию о подключенном устройстве, включая процент заряда аккумулятора, версию ОС и состояние памяти.
Процесс добавления и удаления файлов через PhoneBrowse является простым и быстрым. Для этого предусмотрены кнопки «Import» и «Delete». Причем можно добавить можно как отдельный файл, так и папку целиком. Для копирования файлов с устройства на компьютер имеется кнопка «Export». Также можно создавать новые папки и переименовывать файлы. А еще через PhoneBrowse можно просматривать файловую структуру установленных приложений.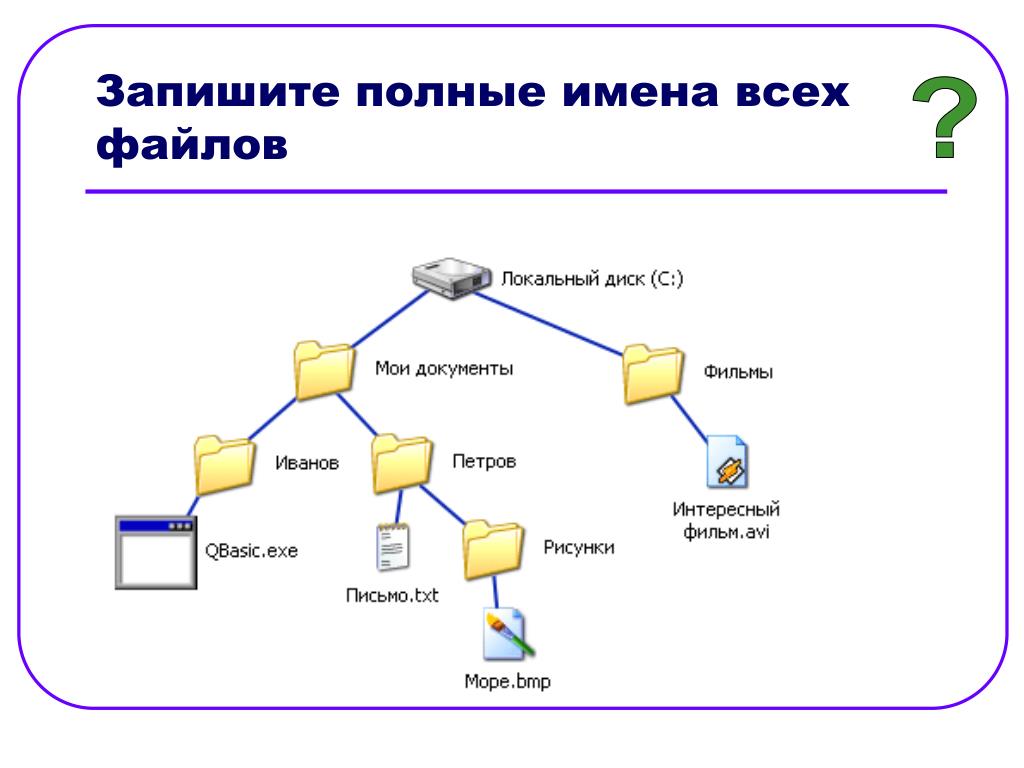
Как уже было сказано выше, инструмент доступен бесплатно и работает на различных версиях Windows – от XP до 8 и 8.1.
Кстати, если вы хотите знать, как можно обмениваться файлами между Windows, OS X и iOS, используя для этого беспроводное соединение, прочтите .
Отличного Вам дня!
Файловая система Apple — frwiki.wiki
Файловая система Apple ( APFS ), что на французском языке означает файловая система Apple, — это файловая система, разработанная и реализованная Apple для своих операционных систем macOS , iOS , tvOS и watchos . Он направлен на устранение проблем с устаревшей файловой системой HFS +, ранее использовавшейся на этих платформах.
Однако при выпуске macOS High Sierra только машины с SSD- накопителем автоматически преобразуются в APFS. Это преобразование необязательно для машин с жестким диском и недоступно для машин с Fusion Drive .
Резюме
- 1 История
- 2 Особенности
- 3 Ограничения
- 4 Совместимость оборудования
- 4.
 1 macOS
1 macOS - 4.2 iOS
- 4.3 tvOS
- 4.
- 5 ссылки
- 6 Библиография
- 7 См. Также
Исторический
Несмотря на множество улучшений, которые он получил с течением времени, HFS + начал показывать свой возраст, и было ясно, что его собираются заменить. Первым намеком на эту замену было включение в бета-версию Leopard файловой системы ZFS от Sun Microsystems .
Разработка APFS началась в 2014 году под руководством Доминика Джампаоло, ранее работавшего в Be и разработчика файловой системы BeOS .
О появлении APFS было объявлено в на Всемирной конференции разработчиков, заменив HFS +.
Функции
Файловая система Apple — это 64-битная файловая система, поддерживающая до 9 квинтиллионов файлов на том. Его основные функции:
- Клонирование файлов : в APFS копирование файла на тот же том не дублирует данные, а только обновляет метаданные, чтобы указать на существование файла клона.
 Редактирование клона сохраняет только различия. Клонирование дает два основных преимущества: мгновенные операции копирования файлов и экономия места на диске.
Редактирование клона сохраняет только различия. Клонирование дает два основных преимущества: мгновенные операции копирования файлов и экономия места на диске. - моментальные снимки ( моментальные снимки ) SATF имеет возможность сделать моментальный снимок файловой системы, то есть статическую копию этой файловой системы, доступную только для чтения. Моментальные снимки позволяют отменить последующие изменения за одну операцию или выполнять эффективные операции резервного копирования, сохраняя только данные, которые изменились с момента последнего снимка.
- совместное использование пространства ( разделение пространства ): контейнер (который может состоять из нескольких агрегированных физических дисков) делится на тома, сопоставимые с разделами. Основная характеристика этих томов — иметь динамический размер: он увеличивается или уменьшается в зависимости от добавления или удаления файлов. Свободное пространство в контейнере доступно для всех томов, поэтому свободный размер, указанный каждым томом, одинаков для всех томов и соответствует размеру контейнера.

- шифрование ( шифрование )
- разреженные файлы ( разреженные файлы )
- целостность метаданных
- быстрый расчет размера ( быстрое изменение размера каталога )
- Защита от сбоев ( аварий защиты ) SATF реализует новый алгоритм копирование при записи , чтобы защитить операции записи на диске от потери данных в случае сбоя, избегая при этом стоимости вписанного лесозаготовка .
- атомарное переименование ( атомарное безопасное сохранение ).
В файловой системе Apple возникли разногласия по поводу стандартизации Unicode , которая не проводилась в ее ранних бета-версиях, что сделало ее непригодной для использования с другими языками, кроме английского. Начиная с версии 10.13 Developer Beta 3 of, APFS реализует нормализацию и нечувствительность к регистру в соответствии со стандартом Unicode 9.0.
Ограничения
Apple , файловая система не обеспечивает контрольную пользовательские данные, но он обеспечивает контрольную сумму , которая обеспечивает на целостность в метаданных .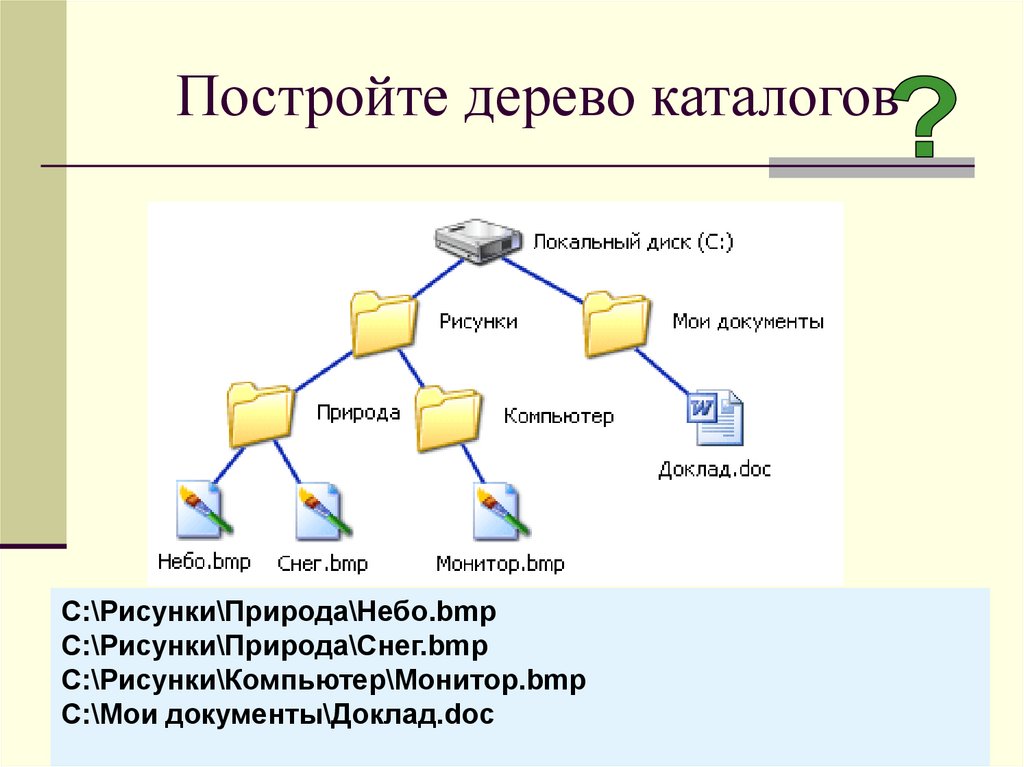
Совместимость оборудования
macOS
Файловая система Apple впервые была доступна в macOS Sierra в качестве дополнительной незагружаемой системы. Это файловая система по умолчанию в macOS High Sierra на машинах с SSD- накопителем . Что касается macOS Mojave , все загрузочные диски преобразуются в APFS при обновлении операционной системы , несмотря на трудности, возникающие при использовании жестких дисков с пластинами .
iOS
iOS 10.3 преобразовала устаревшую файловую систему HFS + в APFS на 64-разрядных устройствах, совместимых с iOS 10. iPhone 5, iPhone 5c и iPad 4 e не совместимы с APFS.
tvOS
10.2 tvOS преобразовал существующую файловую систему HFS + в SATF на Apple TV 4- го поколения.
Рекомендации
- ↑ Ф. Андрей, « Файловая система APFS », на www.
 iinet-system.com ,(по состоянию на 15 января 2021 г. )
iinet-system.com ,(по состоянию на 15 января 2021 г. ) - ↑ (in) « Руководство по файловой системе Apple » на сайте developer.apple.com (по состоянию на 27 марта 2017 г. )
- ↑ a и b Микаэль Базог, « APFS: файловая система Apple будущего, которая изменит вашу жизнь », MacGeneration ,( читайте онлайн , консультация 27 марта 2017 г. )
- ↑ « APFS: будущая файловая система Apple, которая изменит вашу жизнь », MacGeneration ,( читать онлайн [ архив] , по состоянию на 5 октября 2017 г. )
- ↑ a и b (in) « Features » на сайте developer.apple.com (по состоянию на 27 марта 2017 г. )
- ↑ Имена файлов APFS «Мешок байтов»
- ↑ APFS в настоящее время невозможно использовать с большинством неанглийских языков — The Eclectic Light Company
- ↑ (in) « Часто задаваемые вопросы » на сайте developer.apple.com (по состоянию на 29 августа 2017 г. )
- ↑ Лайонел, « APFS сильно снижает производительность на жестких дисках » , на MacBidouille.com — Новости ,(по состоянию на 25 сентября 2020 г.
 )
) - ↑ (en-US) Эндрю Каннингем, « APFS скоро появится: iOS 10.3 автоматически обновит вашу файловую систему » , Ars Technica ,( читайте онлайн , консультация 27 марта 2017 г. )
Библиография
- Винсент Херманн, « APFS: погружение в новую файловую систему Apple », Next INpact ,( читать онлайн , консультация 7 сентября 2017 г. )
Смотрите также
- HFS +
<img src=»//fr.wikipedia.org/wiki/Special:CentralAutoLogin/start?type=1×1″ alt=»» title=»»>
Файлы OneDrive не отображаются на iPad или iPhone? Вот как это исправить
Microsoft добавила несколько новых функций в свои приложения Office и OneDrive iOS, и это произошло в то время, когда Apple добавила несколько настроек производительности в свою операционную систему iOS 11 для мобильных устройств.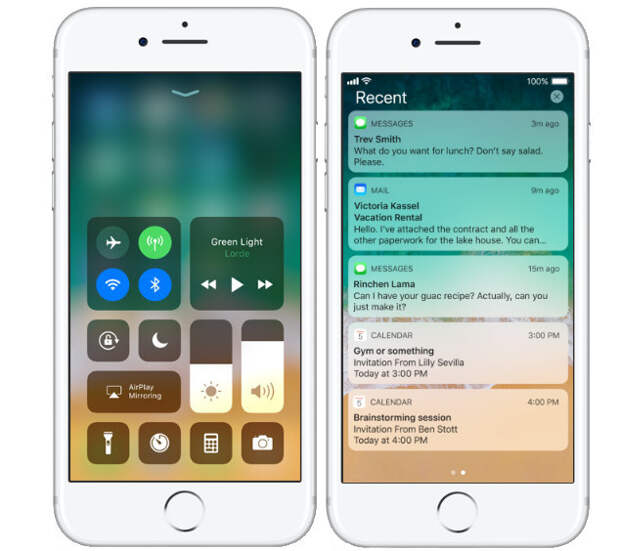
Среди этих настроек — «Файлы» — новая файловая система, которая позволяет пользователям взаимодействовать с документами и файлами изображений без использования для этого другого приложения. Это также означает, что к OneDrive можно получить доступ через приложение «Файлы».
В процессе внесения этих изменений вы можете обнаружить, что файлы OneDrive не отображаются на iPad или iPhone, поэтому, чтобы решить эту проблему, мы изложили некоторые решения, которые вы можете попробовать ниже.
Примечание. При всех проблемах с OneDrive убедитесь, что вы подключены к Интернету, так как некоторые приложения и функции работают только через Wi-Fi, в зависимости от настроек вашего устройства, а также вашего тарифного плана для мобильных данных.
ИСПРАВЛЕНИЕ: файлы OneDrive не отображаются на iPad или iPhone
Обновите свое устройство iOS
Проверьте проблемы с фотопленкой
Переустановите OneDrive
Проверьте наличие запрещенных символов или имен файлов
Убедитесь, что у вас достаточно места для хранения
Проверьте имя файла и путь
Проверьте, где находится файл
Другие действия, которые вы можете сделать, если обнаружите, что файлы OneDrive не отображаются на iPad или iPhone:
Проверьте наличие других папок OneDrive на вашем компьютере
1. Обновите свое устройство iOS.
Обновите свое устройство iOS.
Если ваши файлы OneDrive не отображаются на вашем iPad или iPhone, вы можете начать с обновления iOS на своем устройстве и убедиться, что вы установили все доступные обновления в приложении. Их можно загрузить и установить автоматически. Если вы хотите увидеть доступные обновления, которые не были загружены, сделайте следующее:
Если проблемы с приложением все еще возникают, удалите его и снова загрузите на свой iPad / iPhone.
Как обновить ваше устройство iOS
Вы можете обновить свой iPad / iPhone по беспроводной сети или вручную с помощью iTunes. Чтобы сделать это по беспроводной сети:
Сделайте резервную копию своего устройства и подключитесь к Wi-Fi
Если вы получили сообщение о наличии обновления, нажмите «Установить сейчас».
Нажмите «Настройки»> «Общие»> «Обновление программного обеспечения».
Нажмите Загрузить и установить.
Нажмите «Продолжить» или «Отмена», если появится сообщение с просьбой временно удалить приложения, поскольку iOS требуется больше места для обновления.
 iOS переустановит приложения, которые вы удалили позже
iOS переустановит приложения, которые вы удалили позжеНажмите «Установить», чтобы обновить сейчас. Вы также можете нажать «Позже» и выбрать установку сегодня вечером или напомнить мне позже, что устройство сделает автоматически.
Введите свой код доступа
.
.
Примечание. Если вам нужно место для обновления, вы можете обновить его через iTunes или удалить контент вручную со своего устройства.
Чтобы обновить устройство iOS с помощью iTunes, выполните следующие действия:
Перед обновлением подключите компьютер к сети Wi-Fi или Ethernet.
Установите последнюю версию iTunes
Подключите ваше устройство (iPad / iPhone) к компьютеру
Откройте iTunes и выберите свое устройство.
Нажмите «Сводка»
Нажмите Проверить наличие обновлений.
Нажмите «Загрузить и обновить».
Введите свой пароль, если его спросят
— СВЯЗАННО: как исправить проблемы с доступом к OneDrive в Windows
2. Проверьте проблемы с фотопленкой.
Проверьте проблемы с фотопленкой.
Иногда вы обнаруживаете, что файлы OneDrive не отображаются на iPad или iPhone и, вероятно, могут быть файлами, связанными с изображениями, поэтому вам нужно проверить, работает ли автоматическая загрузка вашей камеры или загружено только несколько фотографий. Сделать это:
Убедитесь, что ваш Wi-Fi подключен, или убедитесь, что настройки вашего мобильного телефона OneDrive для загрузки камер в подключения для измерения включены (не отключены)
Отключить загрузку камеры в настройках приложения OneDrive
Перейдите на веб-сайт OneDrive и переименуйте папку «Фотопленка».
Включите загрузку камеры, чтобы начать новую загрузку всех фотографий из камеры с вашего iPad / iPhone в облако.
.
3. Переустановите OneDrive.
Если вы обнаружите, что файлы OneDrive не отображаются на iPad или iPhone, синхронизация может не работать, так что OneDrive не запускается или вылетает из строя.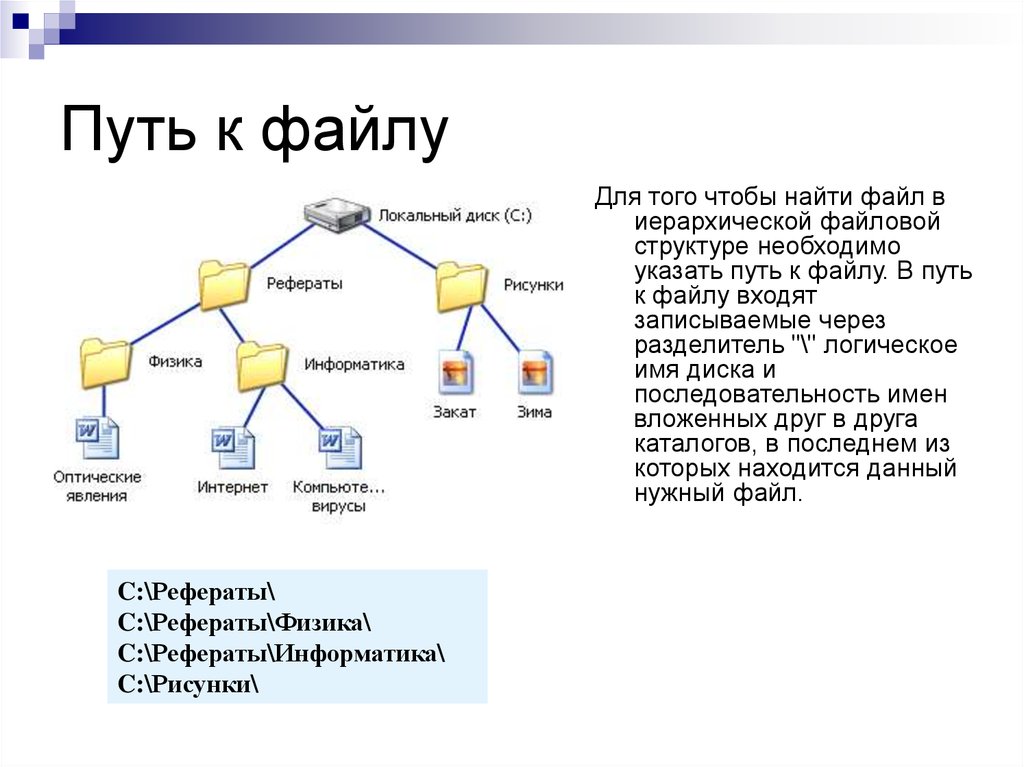 В этом случае переустановите OneDrive. Сделать это:
В этом случае переустановите OneDrive. Сделать это:
Внизу коснитесь значка приложения OneDrive, чтобы удалить его, коснитесь X и примите подтверждение удаления.
Нажмите и удерживайте кнопки «Режим сна / Пробуждение» и «Домой», чтобы выполнить программный сброс в течение 10 секунд, пока не увидите логотип Apple.
Переустановите приложение OneDrive из App Store.
Обновите приложение, активировав эту опцию на своем устройстве: Настройки> Общие> Обновление фонового приложения.
.
.
4. Проверьте имена файлов или символы с ограниченным доступом.
Когда имя файла содержит недопустимые символы, такие как / : * »? | или он начинается или заканчивается пробелом или точкой, тогда вы можете получать файлы из OneDrive, которые не отображаются на iPad или iPhone. Точно так же есть имена, которые не разрешены для файлов или папок, таких как AUX, PRN, NUL, CON, COM0, COM1, COM2, COM3, COM4, COM5, COM6, COM7, COM8, COM9, LPT0, LPT1, LPT2, LPT3, LPT4, LPT5, LPT6, LPT7, LPT8 и LPT9.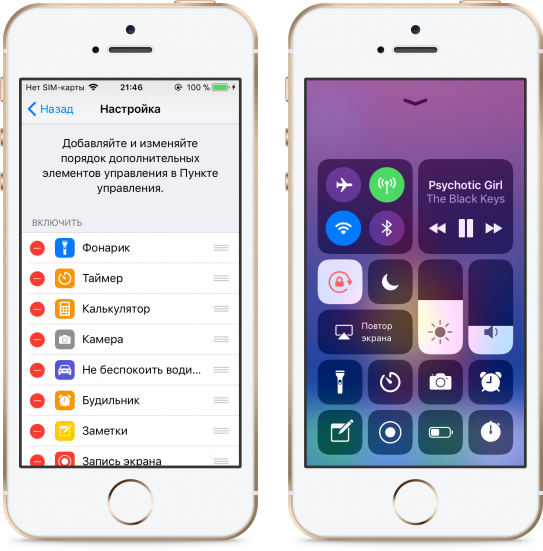
Если ваши файлы или папки содержат эти символы или ограниченные имена файлов, вы можете сохранить их обратно с правильными и посмотреть, решат ли они проблему.
— СВЯЗАННО: OneDrive постоянно синхронизируется? Вот 13 решений, чтобы это исправить
5. Убедитесь, что у вас достаточно места для хранения
Иногда файлы OneDrive не отображаются на iPad или iPhone, если у вас недостаточно свободного места для хранения. Файлы не будут загружаться, если они не подходят, поэтому проверьте свое хранилище и попробуйте еще раз.
6. Проверьте имя файла и путь.
Если имя файла, путь или оба слишком длинные, OneDrive не будет отображать файл на iPad или iPhone. Имя файла и путь должны быть менее 442 символов, поэтому сократите имя файла или подпапок в OneDrive или выберите подпапку, ближайшую к папке верхнего уровня. Попробуйте загрузить файл еще раз и посмотрите, появится ли он на вашем устройстве iOS.
7. Проверьте, где находится файл.
Если OneDrive не отображается на iPad или iPhone, возможно, файл был переименован, перемещен или даже удален перед отправкой.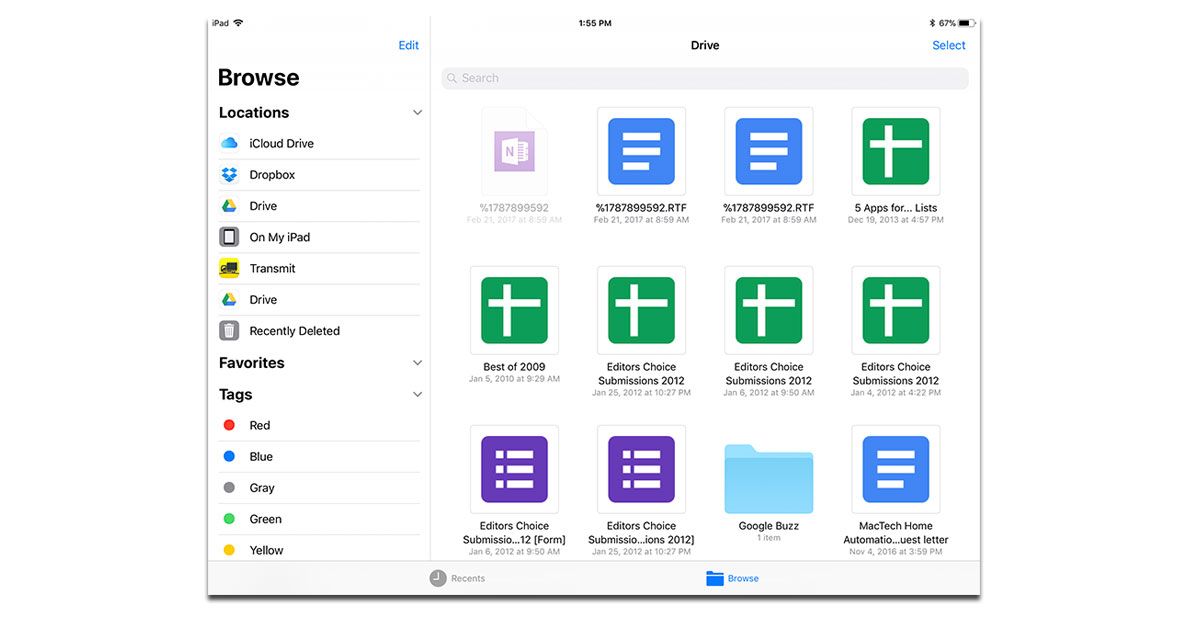 Найдите файл с помощью поиска и попробуйте загрузить его снова. Это может произойти, если вы переместили файл на свой компьютер после завершения автоматической загрузки. Если файл открыт в другом приложении, сохраните изменения, закройте приложение и попробуйте загрузить его снова.
Найдите файл с помощью поиска и попробуйте загрузить его снова. Это может произойти, если вы переместили файл на свой компьютер после завершения автоматической загрузки. Если файл открыт в другом приложении, сохраните изменения, закройте приложение и попробуйте загрузить его снова.
— СВЯЗАННО: ИСПРАВЛЕНИЕ: OneDrive на Android не синхронизируется
8. Другие действия, которые вы можете сделать, если обнаружите, что файлы OneDrive не отображаются на iPad или iPhone:
Попробуйте найти файлы, выбрав «Найти» и набрав нужную фразу.
Если вы используете OneDrive для бизнеса, возможно, вы случайно сохранили файлы в своей бизнес-учетной записи, а не в личной.
Убедитесь, что синхронизация завершена. Иногда файлы не отображаются, потому что они еще не синхронизированы. Если вы сохранили файлы в Office 2016, они сначала загружаются, а затем синхронизируются с вашим компьютером.
Убедитесь, что вы вошли в правильную учетную запись Microsoft, которую используете для OneDrive.
 Перейдите на веб-сайт OneDrive, коснитесь своего имени, а затем «Изменить профиль», чтобы увидеть используемую учетную запись.
Перейдите на веб-сайт OneDrive, коснитесь своего имени, а затем «Изменить профиль», чтобы увидеть используемую учетную запись.Измените способ сортировки файлов по дате изменения или дате создания. Для этого перейдите на сайт OneDrive, нажмите Сортировать в правом верхнем углу.
Проверьте устройство, которое вы использовали для отправки файлов в OneDrive, так как оно могло потерять соединение Wi-Fi до того, как произошла загрузка.
На устройствах iOS с фотографиями, оптимизированными для iCloud, изображения не хранятся на устройстве и не могут быть загружены в OneDrive. Отключите оптимизацию iCloud на своем устройстве iOS, нажав «Настройки»> «iCloud»> «Фотографии», и снимите флажок «Оптимизировать хранилище».
Проверьте владельца элементов, если общие элементы больше не отображаются, поскольку эти файлы будут удалены из общего списка. Так что попросите владельца снова поделиться ими с вами
Просмотрите недавний список, чтобы увидеть, отсутствуют ли какие-либо элементы.
 1. Перейдите в мобильное приложение OneDrive, нажмите «Недавние» на левой панели.
1. Перейдите в мобильное приложение OneDrive, нажмите «Недавние» на левой панели.
.
.
9. Проверьте наличие других папок OneDrive на вашем компьютере.
Щелкните правой кнопкой мыши «Пуск» и выберите «Выполнить».
Введите% user profile%, чтобы открыть окно проводника с вашим именем.
Найдите дополнительную папку OneDrive или SkyDrive с более ранней датой создания или изменения.
Найдите в нем отсутствующие файлы и папки. Он также может заканчиваться на .old.
Если вы их найдете, скопируйте и вставьте те, которые хотите сохранить в последней папке OneDrive.
.
Удалось ли вам восстановить файлы OneDrive на iPad или iPhone? Дайте нам знать в разделе комментариев ниже.
СВЯЗАННЫЕ ИСТОРИИ, ЧТО НУЖНО ПРОВЕРИТЬ:
Как исправить ошибку OneDrive is full за несколько простых шагов
Исправлено: папка не может отображаться в OneDrive.
Как решить проблему Сожалеем, что у вас возникли проблемы с синхронизацией файлов с OneDrive
Этикетки: Apple iPad, iphone, onedrive, onedrive fix
Как использовать новое приложение «Файлы» в iOS 11
Новое приложение «Файлы» в iOS 11 заменяет iCloud Drive, предлагает гораздо больше функций, чем его предшественник, и, возможно, является лучшим аргументом в пользу использования iPad в качестве мобильного устройства.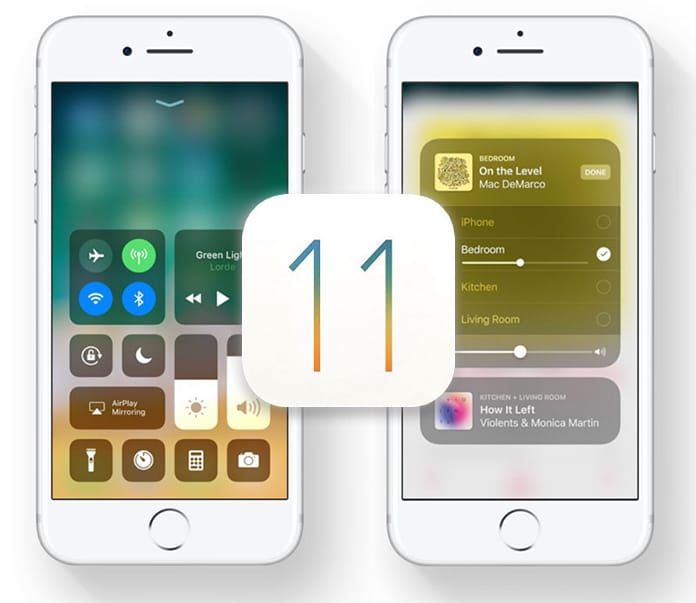 компьютер.
компьютер.
В «Файлах» у вас есть доступ не только к файлам, хранящимся на вашем устройстве и в iCloud, но и к тем, которые хранятся в сторонних сервисах, поддерживающих интеграцию с приложением. Файлы также используют все новые жесты многозадачности в iOS 11, что делает его возможности организации файлов еще более мощными.
Интерфейс «Файлы»
Интерфейс приложения «Файлы» очень прост, хотя он различается от устройства к устройству и в зависимости от ориентации, с различными комбинациями, использующими несколько столбцов, отдельные столбцы со страницами или всплывающие окна. Для целей этого обзора мы рассмотрим использование iPad в альбомной ориентации, что является наиболее распространенной настройкой для тех, кто занимается продуктивной работой.
В нижней левой части экрана в столбце «Обзор» находятся ссылки на источники файлов, «Избранное» и «Теги» для просмотра файлов, помеченных определенным цветом.
В главном окне вы увидите файлы и папки в выбранном месте, которые вы можете просмотреть по имени, дате, размеру или тегам. Справа от этих параметров есть кнопка, которую вы можете нажать, чтобы переключиться между списком и значком, а кнопка слева позволяет создать новую папку.
Справа от этих параметров есть кнопка, которую вы можете нажать, чтобы переключиться между списком и значком, а кнопка слева позволяет создать новую папку.
В нижней части экрана находятся две кнопки для переключения между представлением «Обзор» по умолчанию и представлением «Недавние», что удобно для возврата к файлам, с которыми вы работали в последний раз.
В любом представлении вы можете открыть файл в главном окне, просто нажав на него, или вы можете выполнить долгое нажатие на файл или папку, чтобы получить доступ к ряду параметров, включая переименование, общий доступ, тег, избранное и более. Тем не менее, самое лучшее в приложении «Файлы» — это то, что вы можете быстро и легко упорядочивать несколько файлов, используя новые функции перетаскивания, эксклюзивные для iOS 11. удерживайте файл, который хотите переместить, и он слегка расширится, готовый следовать за вашим пальцем по экрану.

Ничто не мешает вам использовать жесты перетаскивания iOS 11 для извлечения файлов из приложения «Файлы» и перемещения их в другие приложения iOS, если рассматриваемое приложение поддерживает тип файла. Например, вы можете перетащить файл изображения в приложение «Фотографии», чтобы добавить его в свою библиотеку фотографий.
Организация файлов вручную
Если вам неудобно использовать жесты перетаскивания, вы можете организовать файлы с помощью более традиционных сенсорных элементов управления. Вот как.
- Перейдите к папке, содержащей файлы, с которыми вы хотите работать, и нажмите кнопку «Выбрать» в правом верхнем углу экрана.
- Столбец «Обзор» станет тусклым, чтобы сосредоточить внимание на текущей выбранной папке.
 Отсюда вы можете коснуться одного или нескольких файлов, чтобы добавить к ним галочку, указывающую, что они были выбраны для действия. Список возможных действий появится в нижней части экрана, включая возможность дублировать или удалить файл(ы).
Отсюда вы можете коснуться одного или нескольких файлов, чтобы добавить к ним галочку, указывающую, что они были выбраны для действия. Список возможных действий появится в нижней части экрана, включая возможность дублировать или удалить файл(ы). - Коснитесь «Поделиться», чтобы открыть лист обмена iOS, где вы можете отправить файл(ы) другим людям или приложениям, а также получить доступ к копированию, печати и другим действиям.
- Коснитесь параметра «Переместить», и приложение «Файлы» представит вам дерево каталогов, позволяющее перейти в нужное место для файла или файлов, которые вы выбрали.
Маркировка документов
Использование тегов в новом приложении «Файлы» поможет вам легче находить определенные файлы, и они работают почти так же, как теги в macOS. Как и следовало ожидать, при нажатии цветного тега в столбце «Обзор» отображаются все файлы, которым вы присвоили этот конкретный тег. Чтобы пометить файл или папку, просто коснитесь и удерживайте их, а затем перетащите на тег на боковой панели.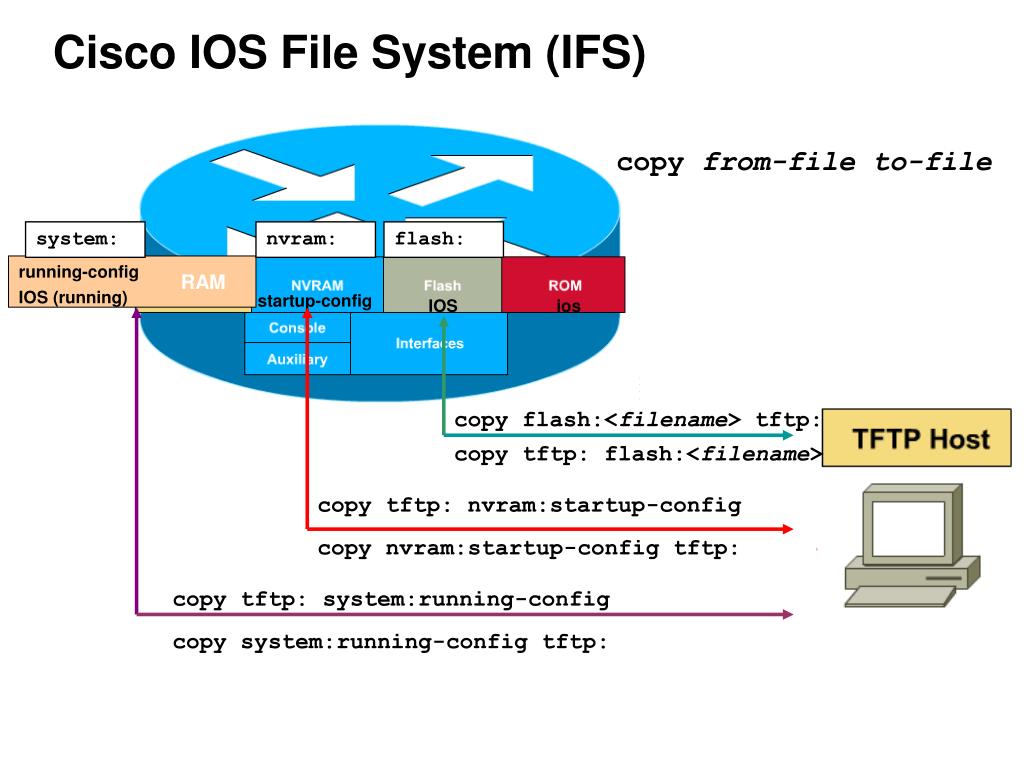
Связывание сторонних служб хранения
Если вы устанавливаете стороннее приложение для хранения на устройстве iOS, оно должно автоматически появиться в приложении «Файлы» в списке «Расположения». Если служба не отображается, значит, она еще не поддерживает интеграцию с файлами. Службы, которые поддерживают интеграцию с приложением «Файлы», включают Google Диск, Box, Dropbox, OneDrive и Transmit, и скоро появятся другие.
Тег: Файлы
Связанный форум: iOS 11
Popular Stories
10 настроек для проверки на iPhone 14 Pro
Суббота, 17 сентября 2022 г., 16:53 по тихоокеанскому времени, автор Джо Россиньол. Для тех, кто обновился до одного из устройств, мы составили список из 10 полезных настроек, которые стоит проверить ниже.
Некоторые настройки являются эксклюзивными для моделей iPhone 14 Pro, а другие были представлены в iOS 16 для более широкого спектра iPhone.
Новые настройки для iPhone 14 Pro…
AirPods Pro 2: шесть новых функций при обновлении
Понедельник, 19 сентября 2022 г.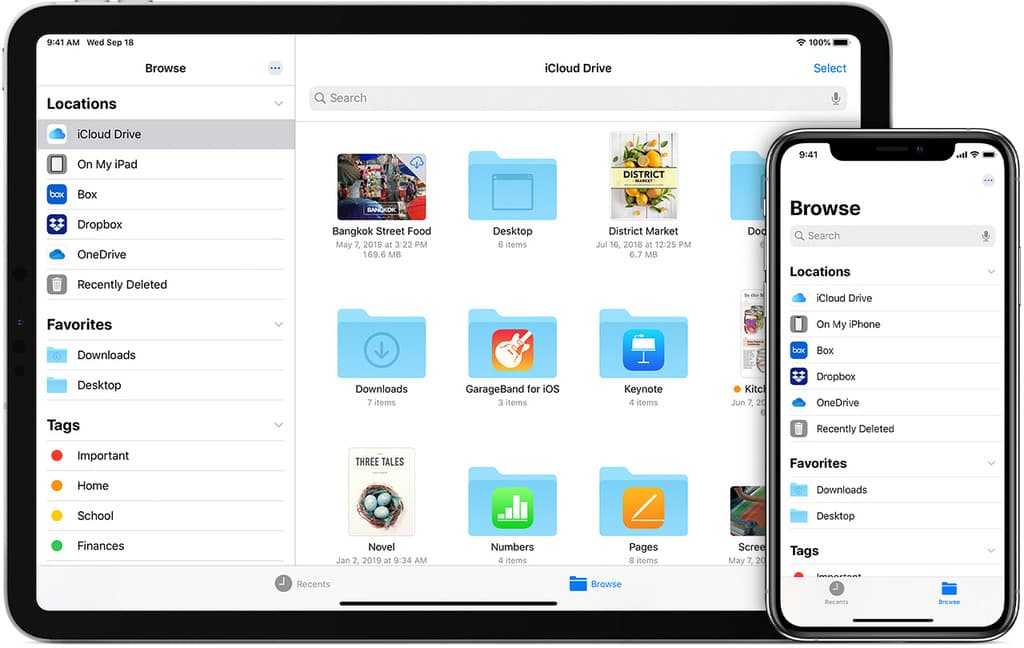 , 4:26 по тихоокеанскому времени, автор Сами Фатхи. клиенты, все еще использующие AirPods Pro первого поколения или более старые модели AirPods, могут воспользоваться несколькими новыми функциями и изменениями.
, 4:26 по тихоокеанскому времени, автор Сами Фатхи. клиенты, все еще использующие AirPods Pro первого поколения или более старые модели AirPods, могут воспользоваться несколькими новыми функциями и изменениями.
Мы описали шесть новых важных функций, изменений и улучшений, которые предлагают новые AirPods Pro второго поколения по сравнению со старыми…
Руководство Apple отвечает на раздражающую подсказку о копировании и вставке iOS 16: «Абсолютно не ожидаемое поведение» iOS 16, который запрашивает разрешение пользователя, если приложение хочет получить доступ к буферу обмена для вставки текста, изображений и многого другого.
Новое приглашение было добавлено в iOS 16 в качестве меры конфиденциальности для пользователей, требуя, чтобы приложения запрашивали разрешение на доступ к буферу обмена, который может содержать конфиденциальные данные. Подсказка, однако, стала раздражать для…
Камера iPhone 14 Pro трясется и вибрирует в таких приложениях, как Snapchat, TikTok и Instagram для некоторых пользователей Макс, некоторые первые пользователи устройств заметили, что основной объектив задней камеры неконтролируемо вибрирует, когда камера открывается в таких приложениях, как Snapchat, TikTok и Instagram, что приводит к дрожанию видео.
 Проблема не затрагивает встроенное приложение «Камера».
Проблема не затрагивает встроенное приложение «Камера».
О проблеме сообщили пользователи через Twitter, Reddit, Ti…
Ожидается расширение Dynamic Island на все модели iPhone 15 аналитик индустрии точного отображения Росс Янг. В настоящее время эта функция эксклюзивна для iPhone 14 Pro и iPhone 14 Pro Max.
В своем твите Янг сказал, что ожидает, что Dynamic Island будет доступен на стандартных моделях iPhone 15 в следующем году. Однако стандарта он все же не ждет…
Протестирована максимальная скорость зарядки iPhone 14 и iPhone 14 Pro: вот что нужно знать iPhone 14 Pro Max, предоставляя полезные данные о скорости зарядки и показывая, какое зарядное устройство является наиболее ценным для быстрой зарядки.
Короткий ответ — выбрать адаптер питания Apple USB-C мощностью 30 Вт, который по цене 39 долларов США является самым дешевым зарядным устройством компании, которое может заряжать iPhone 14 и iPhone 14 Pro …
Apple заявляет, что проблема с вибрацией камеры iPhone 14 Pro не требует ремонта По словам Apple, модели Max не требуют ремонта.

Проблема с вибрацией камеры iPhone 14 Pro через Люка Миани. На вопрос, должны ли клиенты, которые уже столкнулись с проблемой на своем новом iPhone, посетить Apple Store или авторизованного поставщика услуг Apple, Apple ответила, что пользователям просто нужно обновить…
Apple исследует зависание моделей iPhone 14 Pro после передачи данных
Воскресенье, 18 сентября 2022 г., 7:47 по тихоокеанскому времени, автор Сами Фатхи передавать свои данные со старого iPhone, говорится сегодня во внутренней записке компании, полученной MacRumors.
В служебной записке Apple сообщает, что «знает об этой проблеме и ведет расследование». Apple специально говорит, что некоторые покупатели могут найти свой новый iPhone 14 Pro или iPhone 14 …
Apple выпустит обновление iOS 16 на следующей неделе с исправлением чрезмерных запросов на копирование и вставку и проблемами iPhone 14 Pro
Понедельник, 19 сентября 2022 г., 18:55 PDT, Джо Россиньол чтобы получить разрешение пользователя перед доступом к буферу обмена своего iPhone для вставки текста из других приложений, но некоторые пользователи столкнулись с проблемой, из-за которой подсказка появляется слишком часто.
Согласно The Wall Street Journal, Apple заявила, что планирует решить эту проблему в обновлении программного обеспечения, которое будет выпущено на следующей неделе. Эта новость…
Как использовать приложение «Файлы» в iOS 11
Функция
Одно из самых больших изменений в новой мобильной ОС Apple касается того, как обрабатываются документы; iOS 11 впервые получает систему, подобную Finder.
Майкл де Агония
Соавтор,
Компьютерный мир |
Яблоко
Одним из наиболее последовательных критических замечаний по поводу iOS от Apple, операционной системы, используемой в iPhone и iPad, является ее ограниченная способность систематизировать документы и данные. До сих пор документы, созданные на мобильном устройстве, сохранялись в файловом пространстве приложения, и открытие документа обычно требовало повторного открытия приложения — обычно без простого способа сортировки и организации файлов.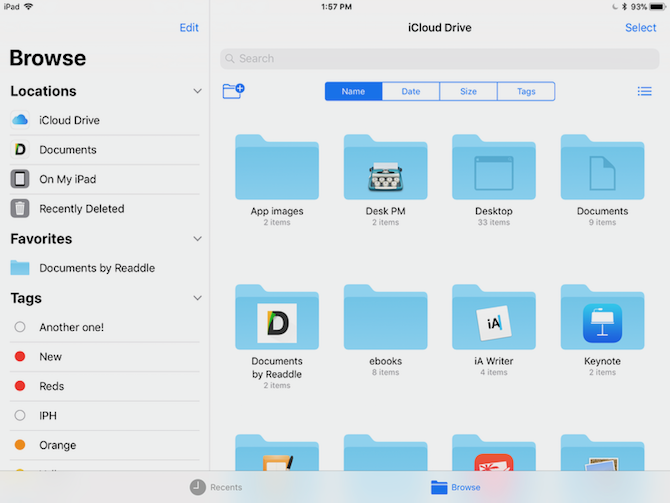
Идея этого процесса — «песочницы» — заключалась в том, чтобы изолировать данные приложения от других приложений и операционной системы и тем самым ограничить возможность нарушений безопасности. Но изолированный характер приложений для iOS означал, что документы можно было сохранять и затем получать к ним доступ только в тех приложениях, которые их создали. Apple со временем добавила способы обмена данными между приложениями и контактами, упростив обмен документами сначала по электронной почте и текстовым сообщениям, а в последнее время с помощью онлайн-сервисов, таких как DropBox и OneDrive.
Тем не менее, пользователи жаждали более полного «доступа к файловой системе» — способа организации, маркировки и отслеживания всех документов из одного места. И в iOS 11 Apple наконец представила файлы.
Компьютерный мир
Новое приложение «Файлы» в iOS 11 предлагает более традиционный инструмент для поиска/просмотра файлов для пользователей iPad, которым он нужен для управления рабочим процессом.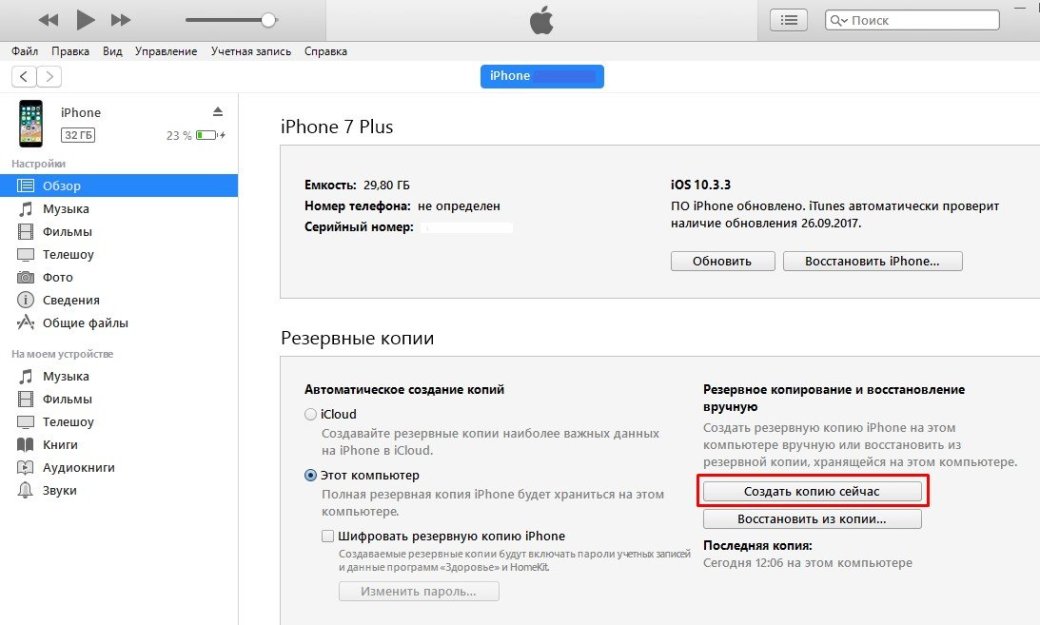
Files — это новый менеджер документов для iOS 11, который сейчас находится в общедоступной бета-версии и должен быть выпущен этой осенью. По сути, Files — это модернизированная комбинация приложения iCloud Drive и мини-версии Finder для настольных компьютеров Mad OS, оптимизированная для мобильных устройств и призванная помочь пользователям работать более продуктивно.
Документы, созданные в любом приложении, поддерживающем новую систему хранения, сохраняются в приложении «Файлы». Некоторые приложения могут уже иметь установленные папки, и вы можете перейти к ним и создать вложенные папки, упорядочить представление по значку или списку, а также отсортировать документы по размеру, дате изменения или тегам Finder.
Другими словами, «Файлы» в iOS 11 работают так же, как Finder на рабочем столе. (А документы, помеченные любыми тегами Finder в macOS, будут автоматически обновляться на ваших мобильных устройствах и других компьютерах Mac, если вы вошли в ту же учетную запись iCloud.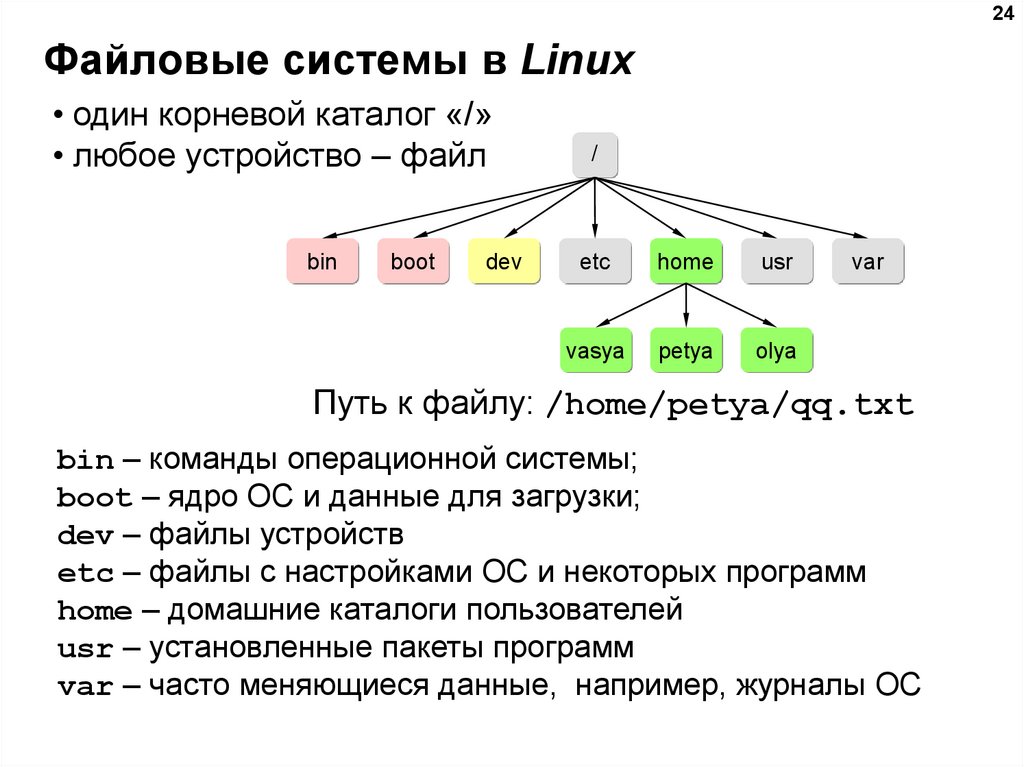 )
)
Вот пример того, как это работает, когда вы создаете документ в приложении, таком как текстовый процессор Apple, Pages: откройте приложение Pages, коснитесь кнопки «создать новый документ», и откроется пустой документ. Заголовок вверху по центру — это имя документа, а нажатие на имя документа позволяет изменить имя документа на любое другое. Это действие автоматически сохраняет файл в iCloud Drive.
яблоко
Кратковременно нажав и удерживая значок приложения в Dock, вы можете легко найти последние документы.
Есть три способа получить доступ к этому файлу в iOS 11: Если вы используете iPad, первый способ включает в себя нажатие и удержание приложения (если приложение находится в Dock). Это движение «нажмите и удерживайте» отобразит список последних файлов. (На iPhone принудительное нажатие значка приложения на главном экране вызовет более ограниченное меню «Недавние».)
Второй проверенный метод, на который в прошлом жаловались критики: откройте приложение и выберите свой документ через экран выбора документа.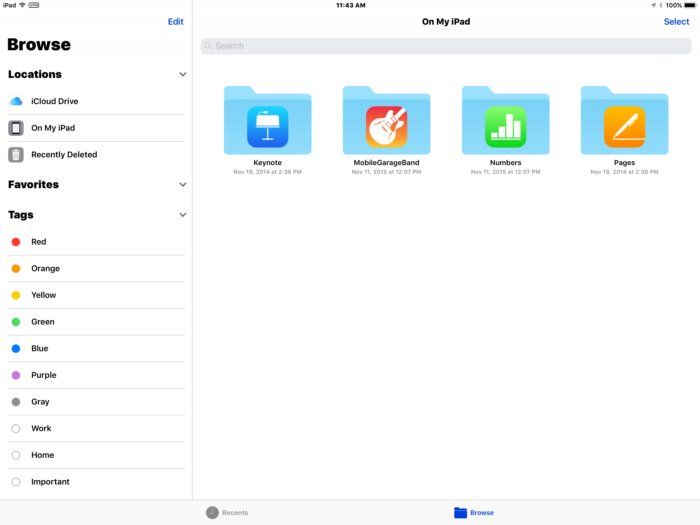 Само средство выбора документов предлагает только несколько вариантов сортировки.
Само средство выбора документов предлагает только несколько вариантов сортировки.
В iOS 11 третий способ открыть документ — через «Файлы». Если «Файлы» находятся в доке, при нажатии на значок и удержании (на iPad) снова отобразятся последние добавления; открытие приложения «Файлы» отобразит окно в стиле Finder в виде списка или значка, в зависимости от ваших настроек. Документы можно перемещать, совместно использовать, удалять и дублировать — так же, как на настольном Mac; и, как и в Mac, можно использовать несколько источников ваших данных, включая некоторые облачные онлайн-сервисы. (Конечно, они должны быть написаны с поддержкой файлов, и вам также нужно будет войти в эти службы.)
Доступ к этим источникам можно получить, нажав «Местоположения» в верхнем левом углу «Файлы». Это позволяет вам выбирать различные местоположения документа для файла, который вы ищете, включая iCloud Drive, DropBox и другие онлайн-хранилища файлов. Вы можете просматривать файлы, нажимая на папки, пока не будет найден соответствующий документ.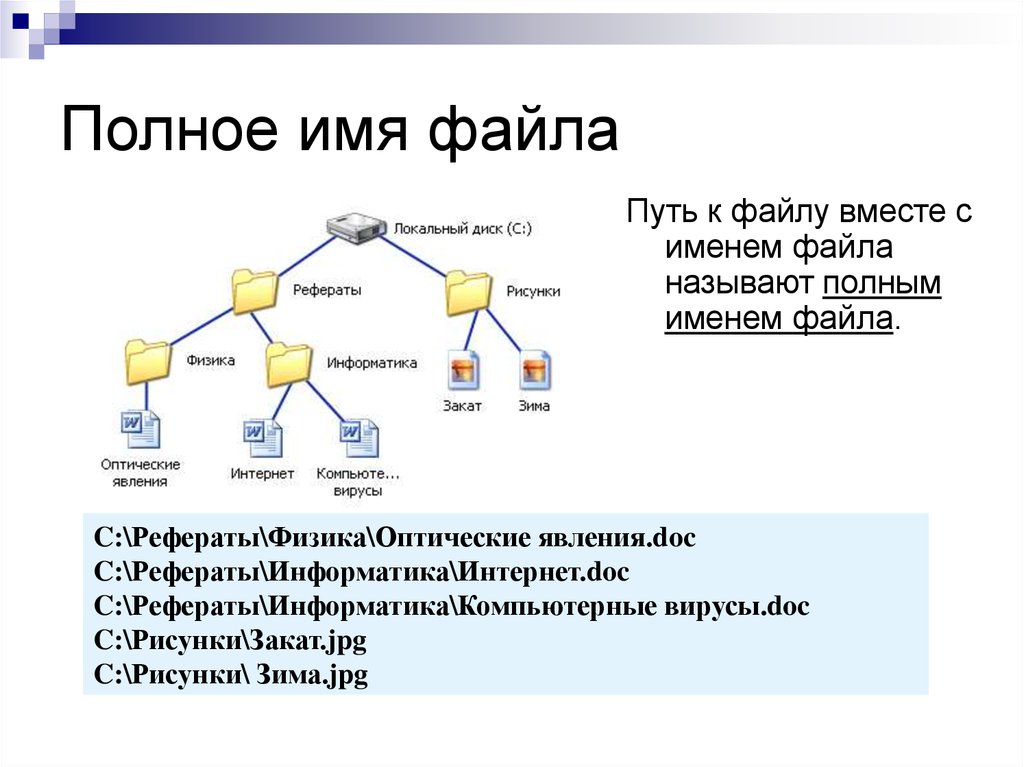
яблоко
Новое приложение «Файлы» в iOS 11 упрощает поиск документов, поскольку оно собирает их из нескольких источников в одном месте.
В разделе «Местоположения» также находятся параметры «Избранное» и «Теги» для быстрого доступа к файлам, помеченным как избранное или с помощью ярлыка.
В зависимости от используемых вами служб вы можете получить доступ к данным из OneDrive, Sharepoint, DropBox и даже серверов OS X. И если синхронизация рабочего стола и документов iCloud Drive включена на ваших компьютерах Mac (через Системные настройки: iCloud: iCloud Drive: Параметры: включить папку «Рабочий стол и документы»), вы сможете получить доступ к содержимому рабочего стола и документов удаленных компьютеров Mac с вашего Айфон или Айпад.
Однако существуют некоторые ограничения, поскольку не все данные доступны через файлы. Например, чтобы получить доступ к фотографиям и видео, снятым камерой iPhone, вам все равно нужно перейти в приложение «Фотографии».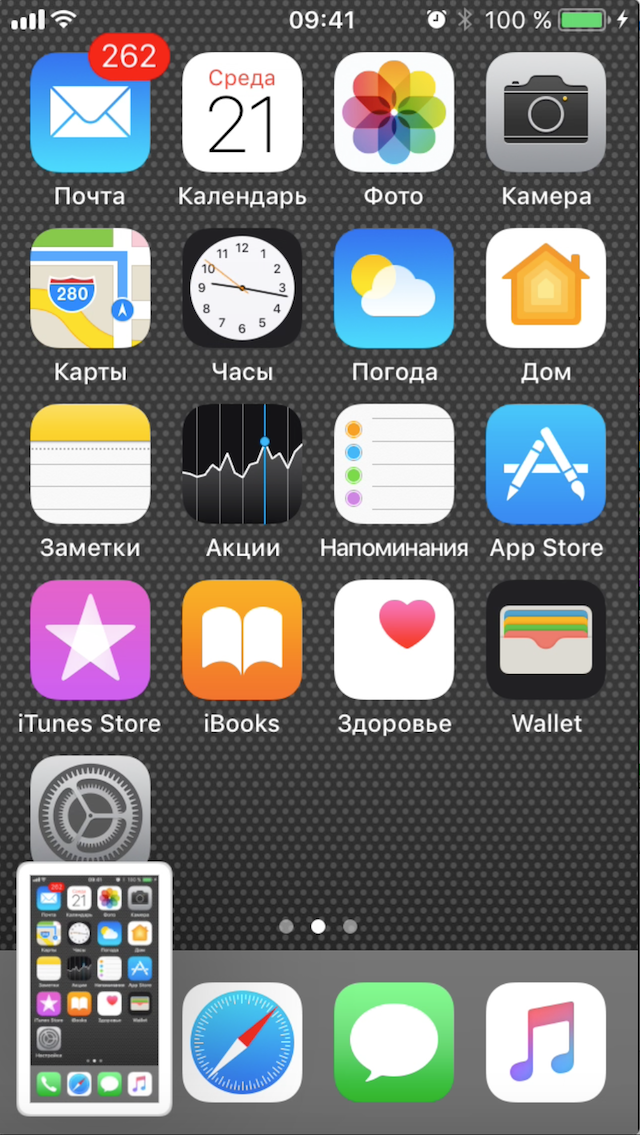
Несмотря на то, что приложение «Файлы» все еще находится в стадии бета-тестирования, при использовании его в сочетании с другими усовершенствованиями, включенными в iOS 11, вы получаете подробный обзор изменений производительности, которые появятся в линейке мобильных устройств Apple. Это особенно актуально для iPad, который будет получать обновления интерфейса, такие как новый Dock, мультитач-перетаскивание и изменения в способе обработки многозадачности между приложениями (включая сохранение связанных приложений вместе при многозадачности).
Возможность управления данными документа может быть поздней для iOS, но она была искусно интегрирована в iOS 11 таким образом, что использование файлов должно стать второй натурой для большинства пользователей. И это обеспечивает столь необходимый мост для преодоления разрыва в производительности, который существовал до сих пор между планшетами и более традиционными настольными компьютерами.
Связанный:
- iOS
- Мобильный
- Яблоко
- Малый и средний бизнес
Copyright © 2017 IDG Communications, Inc.
7 неудобных истин о тренде гибридной работы
Как использовать новое приложение «Файлы» iOS 11 на iPhone и iPad
iOS 11, наконец, добавляет в iOS приложение для управления файлами. После 10 лет существования iOS новое приложение «Файлы» предоставляет пользователю доступ к файловой системе на iPhone и iPad. И, конечно же, в истинном понимании Apple это делается совершенно конфиденциально. Системные файлы недоступны для пользователя.
Поскольку сейчас век облачных технологий, приложение «Файлы» позволяет вам взаимодействовать с файлами, хранящимися в различных облачных хранилищах. Таким образом, вы сможете взаимодействовать с файлами, сохраненными в вашей учетной записи Adobe Create Cloud, Microsoft OneDrive и Dropbox, из одного места. Вы можете помечать файлы из нескольких источников, использовать перетаскивание для их организации, легко импортировать и экспортировать файлы и многое другое.
Приложение «Файлы» даже может предварительно просмотреть некоторые файлы (например, текстовые файлы или файлы изображений).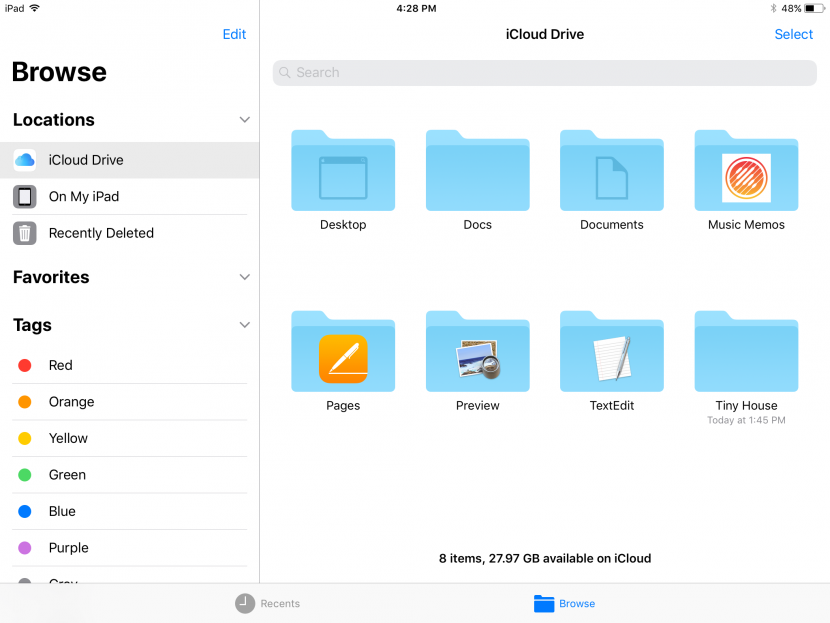 И если на вашем устройстве установлено приложение, которое может открывать файлы определенного формата, нажатие на файл откроет файл напрямую в совместимом приложении. Так вы сможете быстро приступить к работе над файлом. Это огромное улучшение по сравнению с парой последних версий iOS, где вам приходилось кропотливо импортировать документы в приложения вручную.
И если на вашем устройстве установлено приложение, которое может открывать файлы определенного формата, нажатие на файл откроет файл напрямую в совместимом приложении. Так вы сможете быстро приступить к работе над файлом. Это огромное улучшение по сравнению с парой последних версий iOS, где вам приходилось кропотливо импортировать документы в приложения вручную.
Как добавить сторонние источники в файлы Приложение
По умолчанию приложение «Файлы» показывает данные из iCloud Drive и локального устройства. Но самое лучшее в приложении «Файлы» — это то, что вы можете добавлять сторонние источники, такие как Dropbox, Google Drive, Box и другие. И вы можете просматривать и управлять всеми этими источниками из одного приложения.
Шаг 1 : Чтобы добавить другие источники, перейдите в раздел Locations (боковая панель на iPad) и нажмите Edit .
Шаг 2 : Нажмите на переключатель рядом с источником, который вы хотите включить.
В качестве источников здесь будут отображаться только те приложения облачного хранилища, которые вы установили.
Как перемещать документы между папками
Приложение «Файлы» поддерживает функцию перетаскивания iOS 11 внутри нескольких приложений и между ними. Это самый быстрый способ перемещения файлов между разными папками.
Шаг 1 : Нажмите и удерживайте файл, пока он не закрепится под вашим пальцем. Используйте другой палец, чтобы выбрать больше файлов.
Шаг 2 902:11 : Затем используйте другую руку, чтобы перейти к папке, в которую вы хотите переместить файлы.
Шаг 3 : Когда папка открыта, просто отпустите палец, чтобы переместить файлы.
Как добавлять теги к документам
Теги — это отличный способ объединить файлы из разных источников в единое представление без нарушения работы вашей системы управления файлами.
Шаг 1 : Нажмите и удерживайте документ и выберите Теги .
Шаг 2 : Здесь выберите доступный тег или нажмите Добавить новый тег , чтобы создать новый тег.
На iPad добавить тег к нескольким файлам очень просто. Просто нажмите и удерживайте, чтобы выбрать общие файлы, перетащите их и поместите поверх тега на боковой панели.
Как добавить папку в избранное
На боковой панели есть раздел Избранное , куда вы добавляете часто используемые папки. Просто нажмите и удерживайте папку и перетащите ее в раздел «Избранное» на боковой панели. Как только он появится, отпустите палец, чтобы сохранить его там.
Чтобы удалить папку из Избранного, просто проведите по ней влево.
Приложение «Как сохранить документы в файлы»
Вы можете использовать расширение «Сохранить в файлы», чтобы быстро сохранить файл из любого места в приложении «Файлы».
Нажмите кнопку «Поделиться» и в нижней строке выберите Сохранить в файлы . Выберите источник и папку, затем нажмите Добавить .
Выберите источник и папку, затем нажмите Добавить .
Как экспортировать документы из приложения «Файлы»
Нажмите и удерживайте документ в приложении «Файлы», затем нажмите Поделиться .
На странице «Поделиться» вы можете выбрать любое совместимое приложение, которое примет файл в качестве входных данных. Например, вы можете открыть изображение в Pixelmator или открыть PDF-файл в PDFExpert.
Как создать новую папку в приложении «Файлы»
Приложение «Файлы» поддерживает вложенные папки. Поэтому, когда вы находитесь в папке, в которой хотите создать подпапку, просто проведите пальцем вниз, чтобы открыть параметры. Нажмите на Значок новой папки , дайте ей имя, и все готово.
Как искать в приложении «Файлы»
После того, как вы проведете пальцем вниз в представлении папки, вы получите панель поиска . Прямо сейчас функция поиска является глобальной для всего приложения.
Прямо сейчас функция поиска является глобальной для всего приложения.
Как изменить параметры сортировки в приложении «Файлы»
Проведя пальцем вниз в представлении папок, вы также увидите параметры сортировки вверху. По умолчанию он отсортирован по имени. Но вы можете изменить дату, размер и вид тегов.
Вы также можете переключиться на представление списка из представления сетки, коснувшись значка представления списка в правом верхнем углу.
Как сотрудничать с людьми в приложении «Файлы»
Вы можете совместно работать над файлами, сохраненными в iCloud Drive.
Шаг 1 : Нажмите и удерживайте файл и выберите Поделиться .
Шаг 2 : Во всплывающем окне выберите Добавить людей .
Шаг 3 : Если вы просто хотите поделиться файлом с кем-то, кто использует iCloud Drive, выберите «Сообщения» или «Почта» и отправьте им сообщение вместе с приглашением.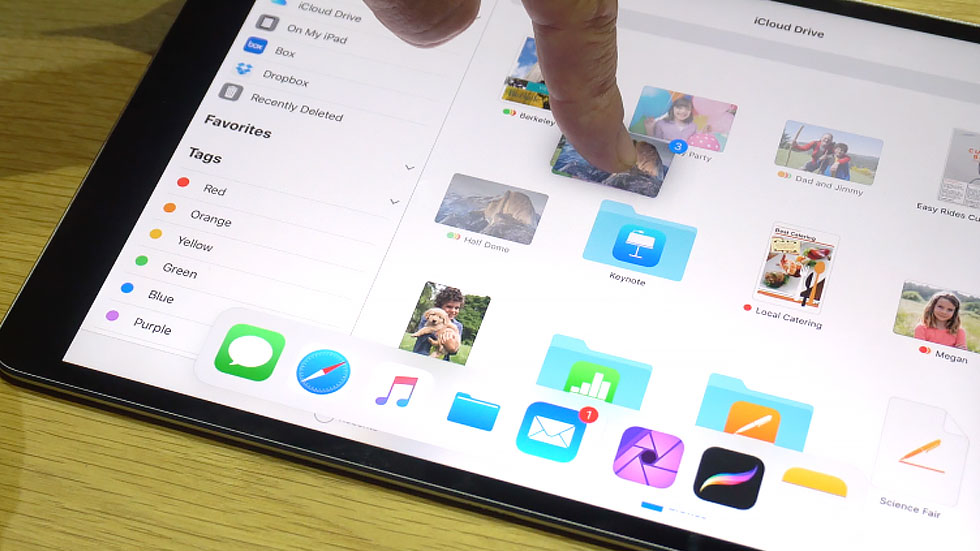
Шаг 4 : Кроме того, вы можете поделиться копией ссылки на файл.
Шаг 5 : Во всплывающем окне выберите «Параметры общего доступа» и переключитесь на « Всем, у кого есть ссылка ».
Шаг 6 : По ссылке параметров общего доступа проведите до конца и выберите Копировать ссылку .
Когда противоположная сторона получит ваше приглашение, она может либо добавить файл в свое хранилище iCloud Drive, либо загрузить копию файла.
Как использовать вкладку «Последние» в приложении «Файлы»
В приложении «Файлы» также есть вкладка «Последние». В этом разделе перечислены все файлы, которые вы недавно использовали.
Но это еще не все. Вы также найдете разделы для общих документов и для разных тегов.
Вы можете нажать и удерживать значок приложения «Файлы» на главном экране, чтобы отобразить последние файлы в виде виджета.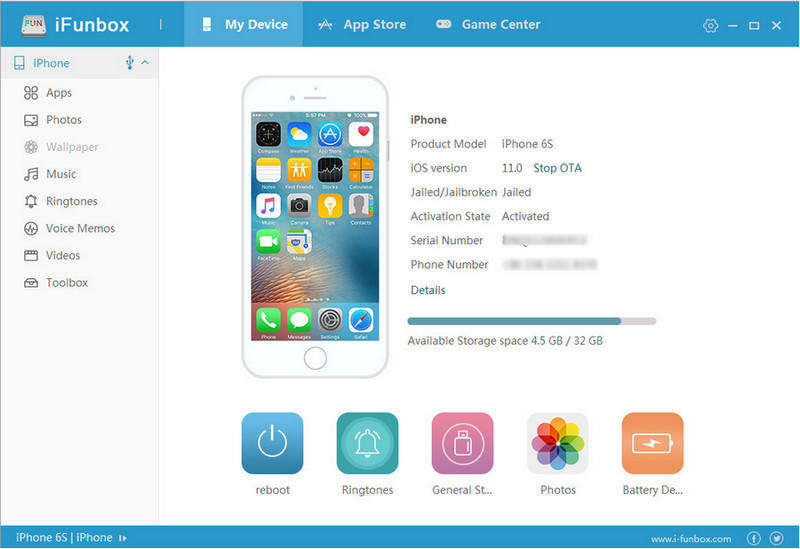
Как вы будете использовать приложение «Файлы»?
Как вы планируете использовать новое приложение «Файлы» для упорядочения файлов и папок на iPhone или iPad? Поделитесь с нами в комментариях ниже.
iPadOS | Даты выпуска, функции, обновления
AppleInsider поддерживается своей аудиторией и может получать комиссию в качестве ассоциированного и аффилированного партнера Amazon за соответствующие покупки. Эти партнерские отношения не влияют на наш редакционный контент.
iPadOS — это специальное программное обеспечение Apple для iPad. В 2019 году компания переименовала программное обеспечение планшета с iOS на iPadOS.
Apple впервые создала iOS для iPhone с идеей, что сенсорным интерфейсам нужны большие значки и интуитивно понятное управление. Настольная операционная система для Mac, Mac OS X, послужила базой кода для сенсорной мобильной операционной системы Apple.
Настольная операционная система для Mac, Mac OS X, послужила базой кода для сенсорной мобильной операционной системы Apple.
Ранее Apple избегала называть версию iOS для iPad другим именем. Со временем функции начали разделяться, и некоторые функции многозадачности появились только на iPad. В конце концов, Apple решила начать разработку ОС только для iPad, удачно названной iPadOS.
Об iPadOS
iPadOS — это операционная система, являющаяся ответвлением iOS. Apple теперь разрабатывает их параллельно.
Виджеты были добавлены в iPadOS 14 и iOS 14 и отображаются на главном экране
Раньше в программном обеспечении iPad из года в год наблюдалось лишь небольшое количество изменений, если они вообще были. Эта специальная ОС означает, что Apple хочет сделать больше для линейки планшетов.
Кодовая база iPadOS и iOS по-прежнему во многом совпадает, а это означает, что iPadOS отличается лишь в нескольких ключевых областях.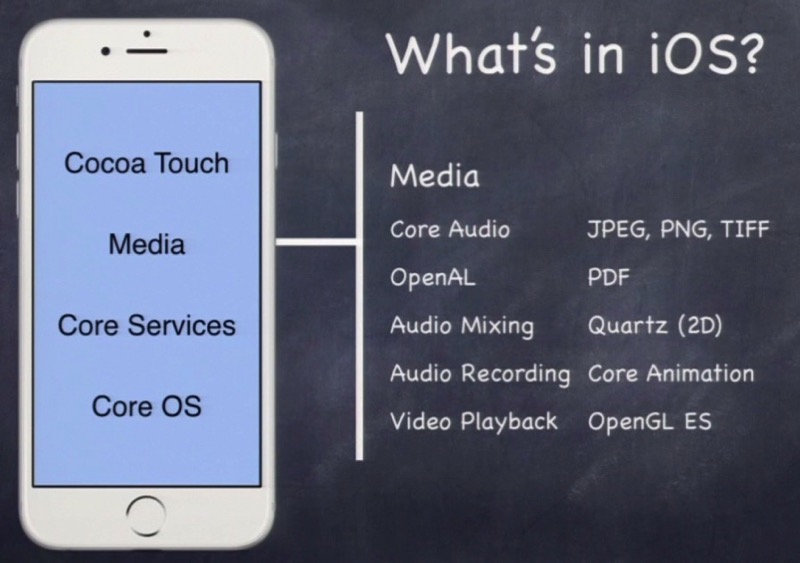 Эти различия со временем увеличивались, становясь все более разнообразными по мере того, как Apple обновляла их.
Эти различия со временем увеличивались, становясь все более разнообразными по мере того, как Apple обновляла их.
Начиная с iOS 9, программное обеспечение iPad перешло от iPhone, добавив возможность использовать несколько приложений на одном экране. Позже Apple улучшила это в iOS 11, улучшив обмен файлами и жесты перетаскивания.
В 2019 году вышла iOS 13 с новыми функциями всей экосистемы. Наряду с этим версия для iPad разделилась на iPadOS. Благодаря улучшенному разделенному экрану, многооконным состояниям приложений и поддержке внешнего хранилища iPad сделал значительный шаг вперед в качестве замены ноутбуков.
Какие устройства могут работать с iPadOS?
iPadOS 16
Apple переосмыслила интерфейс iPad с помощью iPadOS 16, по крайней мере, для iPad с процессором M1. Stage Manager позволяет запускать приложения для iPad в окнах изменяемого размера, до четырех одновременно.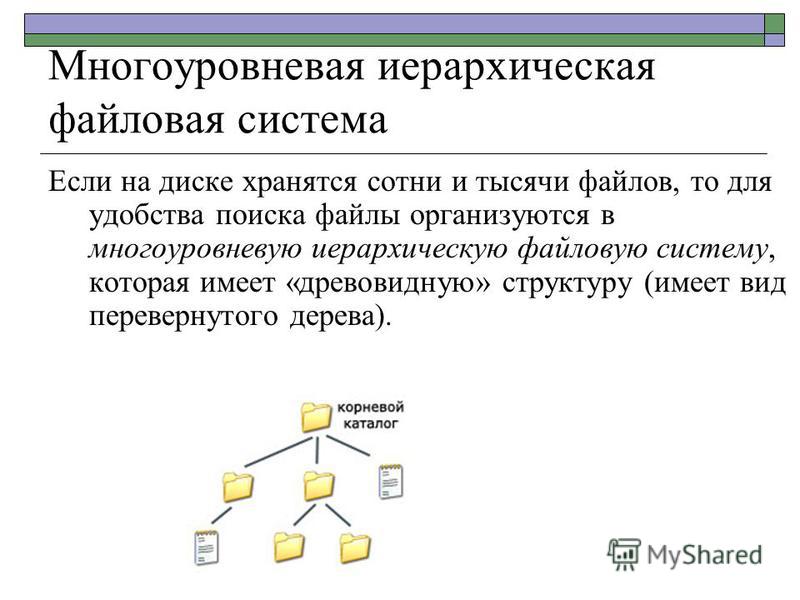
Запускайте до восьми приложений одновременно с помощью Stage Manager и внешнего дисплея
Stage Manager становится еще более мощным, когда iPad подключен к внешнему дисплею. На внешнем дисплее появится изображение 16:9.Интерфейс iPad, в котором запущено до четырех приложений, при этом одновременно между iPad и внешним дисплеем может работать до восьми приложений.
Помимо изменений многозадачности, Apple не включила много обновлений для iPad. Новые инструменты для совместной работы в iWork и Safari также были включены в iOS 16 и macOS Ventura.
Для большинства расширенных функций требуется процессор M1, например, в эталонном режиме для запуска приложений в SideCar на Mac, подключенном к калиброванному эталонному дисплею. Эти системные требования означают, что только 12.9дюймовый iPad Pro, 11-дюймовый iPad Pro и iPad Air 5 могут использовать все преимущества iPadOS 16.
iPadOS 15
В выпуск Apple iPadOS 15 внесены улучшения в обнаружение многозадачности и возможность публиковать приложения прямо с самого планшета.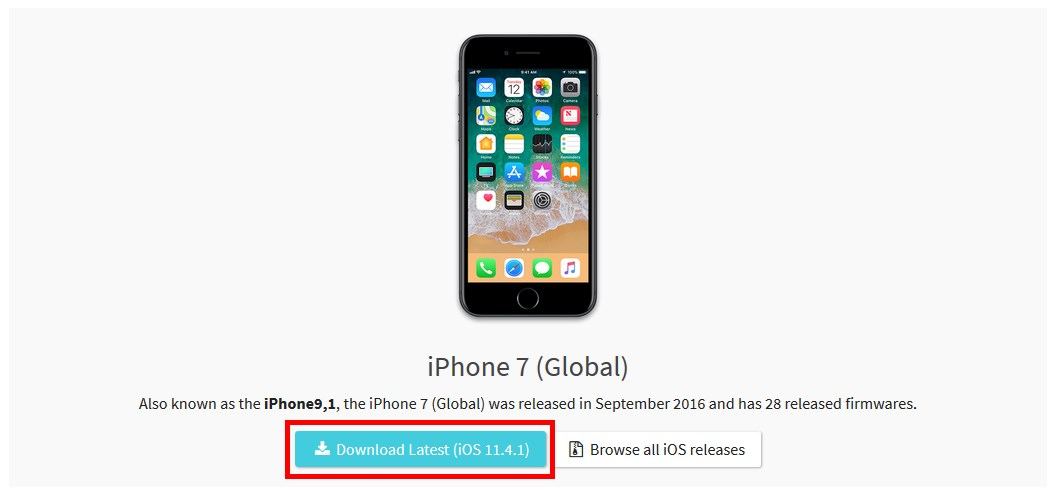 Другие функции включают улучшения FaceTime и общесистемную функцию быстрых заметок для создания заметок.
Другие функции включают улучшения FaceTime и общесистемную функцию быстрых заметок для создания заметок.
После выпуска iPad Pro с процессором M1 Apple должна была внести революционные изменения в iPadOS, чтобы воспользоваться преимуществами новой мощности. Однако обновления были больше нацелены на улучшение возможностей обнаружения и простоту использования, чем на изменение какой-либо интерактивной парадигмы.
Apple представила Universal Control во время WWDC 2021, но он не был выпущен до марта 2022 года в iPadOS 15.4 и macOS Monterey 12.3. Эта функция позволяет основному Mac подключаться к другим iPad или Mac и использовать одну мышь и клавиатуру для управления каждым из них. По сути, каждое устройство действует как внешний монитор со своим собственным программным обеспечением и операционной системой.
iPadOS 14
Компания Apple провела ежегодную конференцию WWDC в июне 2020 года, объявив об изменениях во всех своих операционных системах. iPadOS 14, выпущенная в сентябре, получила большинство значительных изменений по сравнению с iOS 14, а также некоторые уникальные функции для планшетов.
iPadOS 14, выпущенная в сентябре, получила большинство значительных изменений по сравнению с iOS 14, а также некоторые уникальные функции для планшетов.
Слайд с новыми функциями iPadOS 14 показан на конференции WWDC20
Scribble
Apple Pencil получил несколько новых возможностей в iPadOS 14. Теперь пользователи могут использовать Pencil для ввода текста в любой блок ввода текста в iPadOS. Распознавание текста происходит мгновенно, размещая набранный текст по мере того, как вы пишете.
Еще одно небольшое изменение в API рисования позволяет распознавать формы в реальном времени, позволяя пользователям преобразовывать нарисованные от руки фигуры в усовершенствованные объекты. Закончив рисовать фигуру или стрелку, крепко держите Apple Pencil, прежде чем отпустить его. Затем он создаст более совершенную версию той же формы с теми же углами.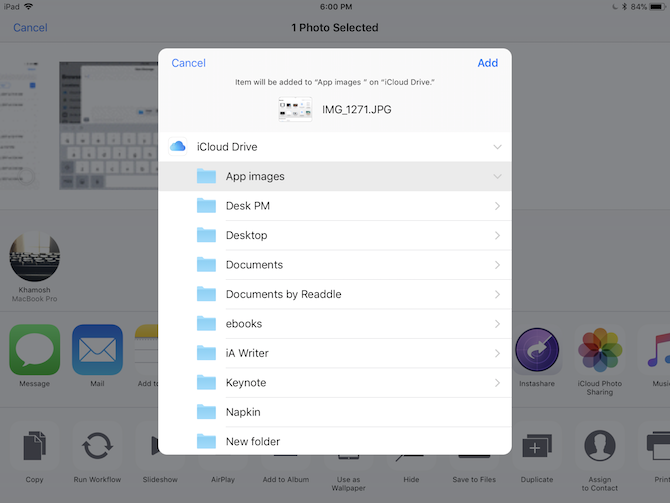
Apple также добавила определение данных для текста в iPadOS 14. Теперь, если вы записываете номер телефона или адрес, вы можете выбрать его, чтобы позвонить или выполнить поиск.
Обновление включает в себя жесты касания для выбора. При нажатии на часть текста выбирается слово, а при двойном нажатии выделяется вся строка. Вы также можете копировать написанный текст как печатный текст для вставки в другие документы.
При написании на нескольких языках iPadOS автоматически определяет язык при использовании функций рисования или копирования и вставки.
Компактный пользовательский интерфейс
Предыдущие версии iOS и iPadOS включали некоторые элементы пользовательского интерфейса, которые занимали весь экран. Начиная с iPadOS 14, входящие вызовы, Siri и поиск занимают лишь небольшую часть доступной области.
Компактный пользовательский интерфейс делает входящие вызовы или запросы Siri падают на край экрана
Siri теперь занимает небольшой угол экрана и выглядит как красочный анимированный круг.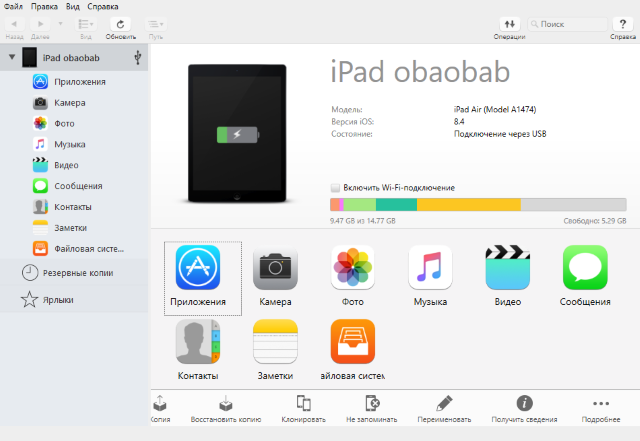 Текст появляется над кружком, когда Siri отвечает.
Текст появляется над кружком, когда Siri отвечает.
Универсальный поиск теперь похож на поиск Spotlight в macOS. При нажатии Cmd + пробел на физической клавиатуре появляется панель поиска, которая плавает перед видимым содержимым.
Входящие вызовы теперь отображаются как панель уведомлений, не занимая экран. Однако пользователи могут изменить это поведение обратно на полноэкранный режим в настройках.
ARKit 4 с лидаром
iPad Pro 2020 года выпущен с датчиками LiDAR на задней панели устройства. ARKit 4 теперь позволяет разработчикам напрямую использовать сенсор.
Датчик LiDAR также есть в серии iPhone 12 Pro. LiDAR на базе iPad дал разработчикам преимущество в подготовке своих AR-приложений. Apple, вероятно, упростит перенос существующих приложений ARKit на носимые устройства AR и VR, о которых ходят слухи, в будущем.
Особенности iPadOS
iPhone и iPad выиграли от параллельной разработки. Аппаратные инновации просочились между устройствами, поскольку Apple довела каждый форм-фактор до предела. Однако программное обеспечение не всегда приносило такую же пользу.
Аппаратные инновации просочились между устройствами, поскольку Apple довела каждый форм-фактор до предела. Однако программное обеспечение не всегда приносило такую же пользу.
То, что работает на маленьком дисплее телефона, может не подойти для большого планшета и наоборот. Эти особые потребности побудили Apple дифференцировать операционные системы, создав следующие функции, уникальные для iPadOS.
Разделенный вид
iPad намного больше, чем iPhone, с более квадратным соотношением сторон 4:3. Этот размер и форма позволяют легко отображать несколько приложений на экране. Apple Split View показывает несколько полноразмерных или уменьшенных приложений рядом на экране.
iPad Pro, на котором запущены приложения в режиме разделенного просмотра на iPadOS
Чтобы настроить это, вам сначала нужно решить, какие приложения вы хотите использовать в режиме разделенного просмотра. Чтобы создать рабочее пространство с разделенным представлением, начните с одного из открытых приложений, а затем вам потребуется доступ к значку второго приложения.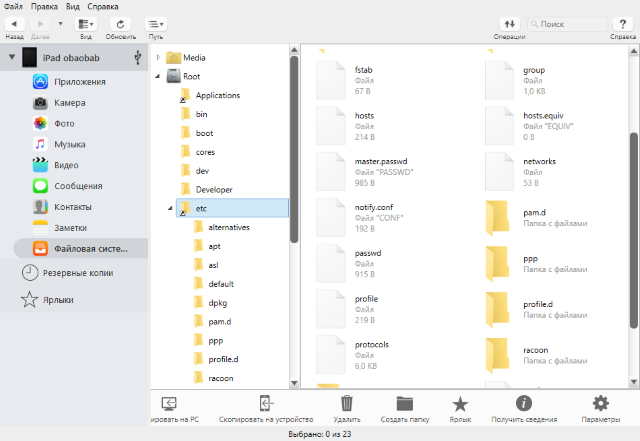 Затем перетащите значок второго приложения к самому краю экрана, чтобы перейти в режим разделенного просмотра.
Затем перетащите значок второго приложения к самому краю экрана, чтобы перейти в режим разделенного просмотра.
Значок вторичного приложения можно найти одним из трех способов:
1. Перетащите приложение из дока в режим разделенного просмотра.
2. Перетащите приложение из поиска Spotlight в Split View.
3. Перетащите приложение с главного экрана в режим разделенного экрана.
Отсюда вы можете настроить расположение разделенного экрана и размер окна с помощью полос настройки.
Две маленькие полоски в верхней части экрана действуют как элементы управления окном. Захватите одну из полос, чтобы вывести приложение из режима разделенного просмотра в слайд-шоу, или переместите приложение на противоположную сторону экрана.
Вертикальная полоса в центре экрана позволяет настроить приложения так, чтобы они занимали две трети/одну треть, половину и половину или одну треть/две трети. Перетащите центральную полосу к краю экрана, чтобы полностью отключить режим разделенного просмотра.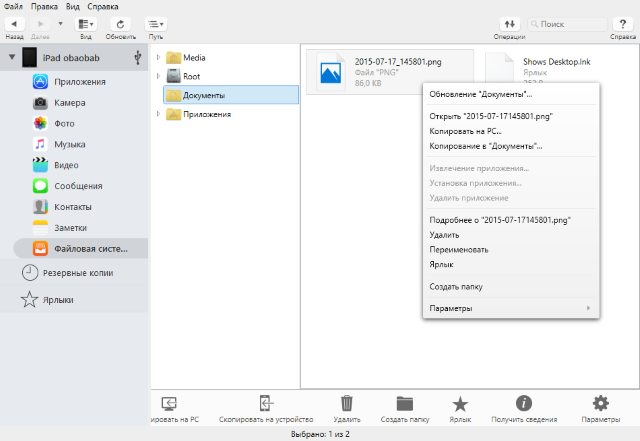
Скольжение
Slide Over позволяет навести окно размером 1/3 над вашим текущим приложением
Slide Over позволяет добавить еще одно окно на экран, но в состоянии зависания над вашим текущим пространством.
Если на экране только одно приложение, перетащите значок приложения, которое вы хотите использовать в режиме Slide Over, к одной стороне экрана, но не до конца. Вы увидите, как окно приложения анимируется как высокое и тонкое окно. Отпустите, чтобы бросить это приложение в Slide Over.
Окно Slide Over можно создать несколькими способами:
1. Перетащите приложение из дока в Slide Over.
2. Перетащите приложение из поиска Spotlight в Slide Over.
3. Перетащите приложение с главного экрана в слайд-шоу.
4. Перетащите приложение из режима Split View в Slide Over.
Используя полосу регулировки в верхней части окна Slide Over, вы можете переместить его на любую сторону iPad.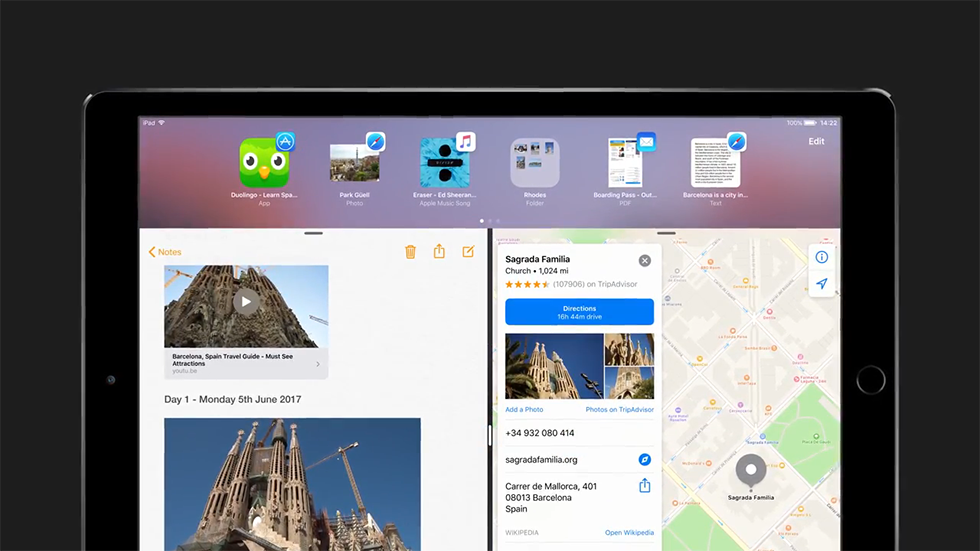 Чтобы закрыть его, смахните окно с правой стороны экрана. Приложение Slide Over также можно перетащить в режим разделенного просмотра, перетащив полосу регулировки к краю экрана.
Чтобы закрыть его, смахните окно с правой стороны экрана. Приложение Slide Over также можно перетащить в режим разделенного просмотра, перетащив полосу регулировки к краю экрана.
Slide Over также действует как собственная оконная система и может содержать несколько приложений внутри этого пространства. Если у вас есть окно Slide Over, вы можете добавить в него приложение, перетащив другое приложение поверх него. Затем вы можете переключаться между различными приложениями Slide Over, проводя по небольшой панели навигации в нижней части окна, подобно переключению между приложениями на iPhone или iPad.
На панели навигации также можно открыть переключатель приложений Slide Over, используя тот же жест, который вы используете на основной панели навигации iPad. Это позволяет сразу увидеть все текущие приложения Slide Over.
App Spaces и Expose
App Expose показывает каждый открытый экземпляр выбранного приложения
App Spaces
App Space — это любое полноэкранное окно в macOS.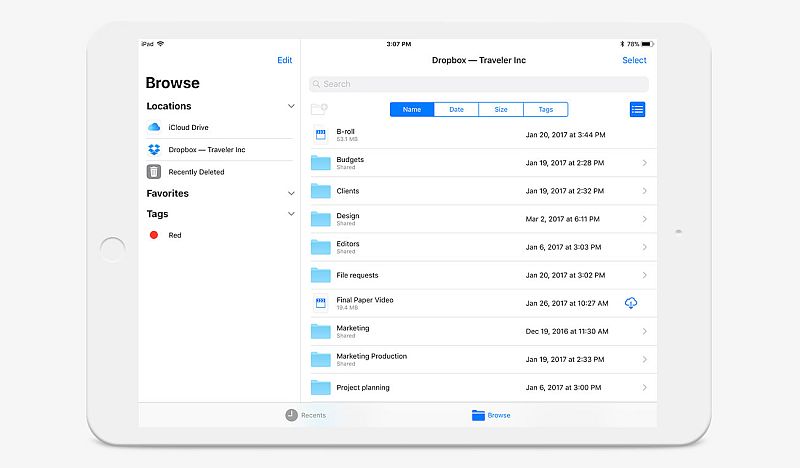 В дополнение к стандартному представлению одного приложения вы также можете иметь несколько приложений в одном пространстве, несколько экземпляров одного и того же приложения в нескольких пространствах или даже одно и то же приложение в одном пространстве. Все это управляется с помощью Split View и Slide Over.
В дополнение к стандартному представлению одного приложения вы также можете иметь несколько приложений в одном пространстве, несколько экземпляров одного и того же приложения в нескольких пространствах или даже одно и то же приложение в одном пространстве. Все это управляется с помощью Split View и Slide Over.
Например, вам может понадобиться просмотреть папку с документами на одной стороне разделенного экрана и отдельный файл на другой стороне. Вы можете сделать это, перетащив файл из окна приложения «Файлы» на край экрана, аналогично использованию значка приложения для разделенного просмотра.
Если вы хотите легко ссылаться на файл из других открытых пространств, перетащите файл в окно Slide Over, в результате чего будет создано новое пространство файлов, отображающее этот файл в режиме быстрого просмотра.
App Exposé
Еще одна область, в которой iPadOS имитирует macOS, — App Exposé, которая помогает вам увидеть, какие приложения открыты и где.
Вы можете сделать это, запустив приложение, а затем коснувшись или щелкнув значок приложения в доке. Это отобразит каждое пространство, в котором появляется приложение. Это представление называется App Exposé и позволяет быстро переключаться между пространствами или закрывать открытые пространства.
Приложение должно находиться в доке, чтобы вы могли видеть представление App Exposé.
Чтобы в полной мере воспользоваться преимуществами многозадачности iPadOS, вам, вероятно, потребуется включить параметр «Показывать рекомендуемые и последние приложения в доке» в меню «Настройки» > «Главный экран и док». Это гарантирует, что у вас есть доступ к пространствам активного приложения.
Перетаскивание
Подпишитесь на AppleInsider на YouTube
Вы можете обмениваться данными между приложениями в одном пространстве приложений, используя Split View или Slide Over. Перетаскивание информации между окнами не является чем-то новым для вычислений, но iPadOS обрабатывает это несколько иначе.
Перетаскивание информации между окнами не является чем-то новым для вычислений, но iPadOS обрабатывает это несколько иначе.
Если вы хотите поделиться изображением, текстом или документом между приложениями в App Space, вы можете нажать и удерживать его, а затем перетащить в нужное место в другом приложении. Это можно сделать практически с любым элементом приложения. Способ управления данными определяется для каждого App Space.
Например, пространство приложений, включающее приложение «Файлы» и Apple Notes, предоставляет различные варианты. Если вы перетащите изображение из файлов в активную заметку, оно встроится туда, куда вы его перетащили. Если вы перетащите файл .txt в Notes, он вставится на место. Несовместимые форматы, такие как файл Photoshop, будут добавлены к заметке в виде вложения.
Приложения взаимодействуют по-разному в зависимости от данных. Разработчики приложений определяют, как ведут себя их приложения. iPadOS использует контекст, чтобы попытаться решить, что лучше для каждого перетаскивания.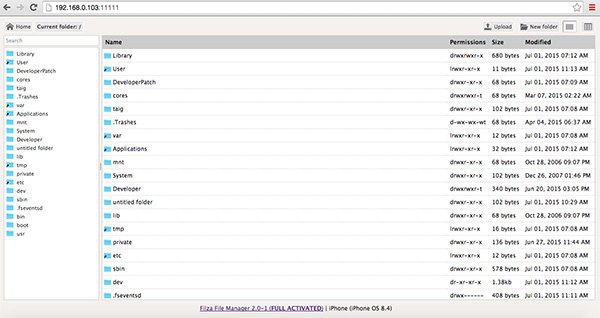 Система по умолчанию использует то, что считает наиболее целесообразным.
Система по умолчанию использует то, что считает наиболее целесообразным.
Цели для перетаскивания являются важной частью перетаскивания. Если вы перетащите веб-адрес в текстовое поле Safari, ссылка будет вставлена как текст. Однако, если вы перетащите его за пределы текстового поля, он откроет ссылку.
Пространства приложений по-прежнему изолированы друг от друга; приложения не могут обмениваться данными друг с другом, если только пользователь не перетащит что-то. Даже при активном перетаскивании элемента другое приложение в пространстве не будет знать о содержимом, пока пользователь не отпустит элемент в целевом приложении.
Файловая система iPadOS
Подпишитесь на AppleInsider на YouTube
Поскольку Apple готовилась к ребрендингу программного обеспечения iPad как iPadOS, она представила надежную систему навигации по файлам.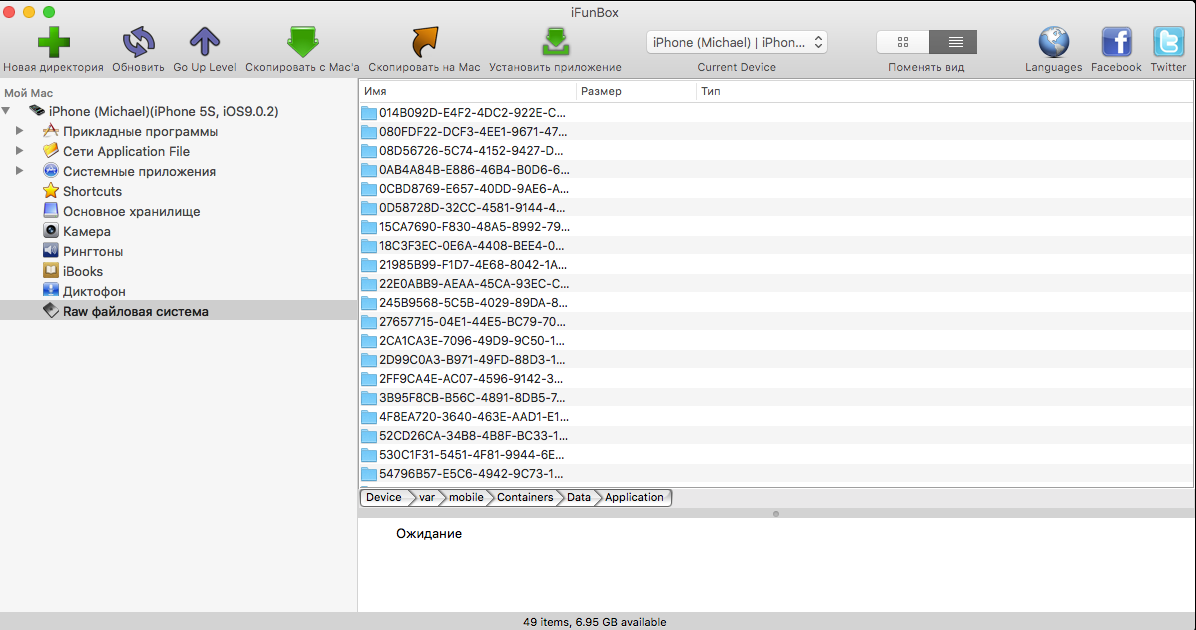 Приложение «Файлы» появилось в iOS 11, расширив возможности iPad. По мере дальнейшего расширения программного обеспечения iPad Apple добавила доступ к локальному хранилищу, серверам и внешним дискам.
Приложение «Файлы» появилось в iOS 11, расширив возможности iPad. По мере дальнейшего расширения программного обеспечения iPad Apple добавила доступ к локальному хранилищу, серверам и внешним дискам.
Файлы отображаются в браузере любого поставщика файлов. Он также отображает внешние диски, карты и серверы. Пользователи могут пометить или добавить в избранное файлы и папки, чтобы они отображались на боковой панели «Обзор». Отсюда вы можете перетаскивать файлы в любое указанное место без необходимости менять приложения.
Файловые структуры
iCloud Drive и локальный «на моем устройстве» работают аналогично файловой структуре macOS. Вы можете добавлять папки и файлы или создавать имена файлов, которые будут отображаться в поиске Spotlight. Вы также можете пометить все, что вы хотите отобразить в разделе тегов боковой панели.
Новое представление в навигаторе файлов позволяет сразу увидеть всю структуру папок, вплоть до быстрого просмотра определенного файла.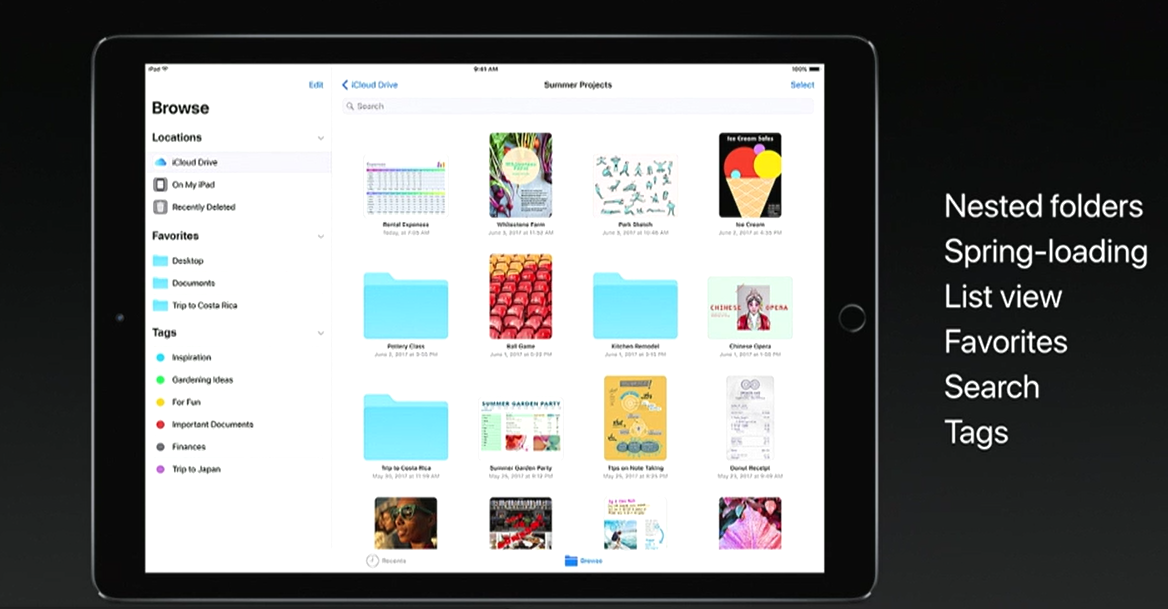
Если приложение создает файлы, оно, скорее всего, создаст собственную папку — либо в iCloud Drive, либо локально. Где он хранит файлы, зависит от индивидуальных настроек приложения и конфигурации пользователя. Эти папки содержат все файлы, сгенерированные приложением, что позволяет пользователям взаимодействовать с файлами проекта в приложении «Файлы».
Управление файлами
Одним из результатов использования папок в файловой системе является то, что это позволяет нескольким приложениям взаимодействовать с одним файлом. Например, в iA Writer есть управление версиями файлов, но в Ulysses есть более полные элементы управления написанием презентаций. Вы можете написать в Ulysses, а затем открыть тот же файл в iA записывающем устройстве, чтобы просмотреть историю его версий.
Пользователи также могут прикреплять определенные приложения, называемые «контейнерами файлов», в приложении «Файлы». Это означает, что вы можете иметь iCloud Drive, Dropbox, Google Drive и другие приложения, такие как FileBrowser, в одном месте.
Файлы также будут отображать все подключенные внешние хранилища, такие как SD-карты, Zip-накопители и жесткие диски. Внешнее хранилище отображается на боковой панели. Приложения могут ориентироваться на файловые системы внешних устройств при подключении. Вы также можете легко перемещать файлы.
SMB-серверы
Если пользователю нужен доступ к локальному сетевому SMB-серверу, теперь вы можете подключить его напрямую через приложение «Файлы». Нажатие значка с многоточием на боковой панели и выбор «подключиться к серверу» инициирует подключение. После ввода учетных данных сервер появится на боковой панели.
Safari для настольных ПК
iPadOS включает переработанное приложение Safari, позволяющее веб-сайтам отображать контент так же, как на настольном ПК. Чтобы это работало, Apple изменила несколько вариантов поведения, например, сопоставление нескольких сенсорных функций с жестами мыши. Все эти изменения должны работать за кулисами для пользователя, обеспечивая беспрепятственный сенсорный просмотр.
Веб-сайты класса Desktop открываются и работают должным образом. Google Docs, WordPress или даже iCloud.com теперь открываются как полнофункциональные веб-приложения. Это означает, что пользователи iPad должны иметь возможность без проблем загружать большинство устаревших веб-сайтов и служебных страниц.
Пользователи могут устанавливать настройки для каждого веб-сайта, нажимая значок aA на панели браузера. Отсюда вы можете настроить веб-сайт так, чтобы он всегда отображал его настольную или мобильную версию, переключать блокировку содержимого для загруженной страницы или отображать режим чтения.
Safari позволяет загружать файлы непосредственно в приложение «Файлы» с помощью нового диспетчера.
Safari теперь интегрируется с приложением «Файлы» в iPadOS, что означает, что вы можете загружать файлы с веб-сайтов и просматривать их в папке «Загрузки». В настройках Safari вы можете указать, будут ли загрузки сохраняться локально или в iCloud.
Если щелкнуть загруженный файл в диспетчере загрузок Safari, он откроется в соответствующем приложении.
Коляска
iPadOS и macOS Catalina имеют общую функцию, которая может расширить возможности Mac. Подключив iPad к Mac через Sidecar, вы сможете отображать приложения Mac на iPad.
Вы можете запустить Sidecar с помощью значка AirPlay в строке меню. iPad и Mac могут подключаться как по беспроводной сети, так и по кабелю.
SideCar позволит расширить рабочий стол Mac на iPad под управлением iPadOS 9.0003
Приложения для рисования идеально подходят для Sidecar с использованием iPad и Apple Pencil. Пользователи Sidecar также могут отразить или расширить рабочий стол Mac, превратив iPad во второй дисплей.
Более продвинутые пользователи могут использовать удаленный доступ своего Mac и параметры сценариев, чтобы включить Sidecar из любой точки дома.
Поддержка курсора в iPadOS
Начиная с iPadOS 13.4 пользователи могут подключать внешние мыши или трекпады. При подключении совместимого аксессуара на экране появляется курсор в виде маленького круга.
Круг меняет форму в зависимости от задачи. Появится текстовый курсор, селектор объектов или инструмент выделения кнопок, в зависимости от того, где на экране вы наведите курсор.
В мае 2020 года Apple выпустила клавиатуру Magic Keyboard для iPad Pro. Он добавляет физический трекпад и клавиатуру с использованием магнитного крепления. Клавиатура уникальна по своему дизайну, позволяя iPad Pro «плавать» с помощью консольной системы.
Клавиши с ножничным механизмом и подсветкой. Шарнирная часть клавиатуры имеет дополнительный порт USB-C для зарядки iPad во время использования клавиатуры.
Клавиатура не добавляет никаких дополнительных системных функций. Ходят слухи, что Apple работает над обновленными сочетаниями клавиш, которые позволят iPadOS лучше поддерживать новый аксессуар.
Интеграция приложения Файлы IOS 11 — Идеи программного обеспечения и приложений
Сообщество WD
ЭРИК_ДАССЕН
#1
Я просто добавляю элемент списка пожеланий для WD, чтобы интегрировать доступ в новое приложение iOS 11 Files, которое позволит получить прямой доступ к файлам. Это был бы самый простой способ использовать мое облако с IOS.
Надеюсь, это будет возможно. Что вы думаете, ребята?
35 лайков
Транс
#2
Статус: Признан
Идея принята к голосованию. Отметки «Нравится», поставленные вашей идее, будут засчитаны как голоса в поддержку.
Отметки «Нравится», поставленные вашей идее, будут засчитаны как голоса в поддержку.
3 лайков
26 июля 2017 г., 9:16
#3
Как фотограф дикой природы и путешествий, я ждал, когда iPad сможет загружать файлы RAW с SD-карты или камеры, чтобы я мог использовать Adobe LR или PS в местах, где у меня нет подключения к Интернету, и поэтому я не могу использовать Облако.
Я связался со службой технической поддержки Apple в Великобритании и спросил, сможет ли приложение Файлы IOS 11 получить доступ к таким файлам на SD-карте в устройстве чтения карт памяти или в камере, когда устройство чтения карт SD или камера подключены к iPad. , через USB-адаптер. Они говорят мне, что новое приложение «Файлы» сможет это сделать.
Кто-нибудь еще подтвердил эту возможность?
Прямо сейчас я использую iFie (который доступен в Vshare) для доступа к моей файловой системе на моем iPad. Если родное приложение выпущено. Это было бы круто.
Если родное приложение выпущено. Это было бы круто.
Лоран78
#4
Было бы здорово. Я интенсивно использую свое облако WD My с iPad, обмениваясь данными между приложениями, и эта интеграция облегчит мне жизнь (особенно для облегчения вложения в Mail).
Дромпо2
#5
Согласен, это было бы очень полезным дополнением
mavio
#6
Также мне нужно — пожалуйста, также интегрируйте поддержку слайдера и разделения экрана на iPad iOS 11
1 Нравится
22 сентября 2017 г. , 20:08
, 20:08
#7
Это обязательно! Я ждал, когда в iOS появится файловый менеджер, но он менее полезен, если я не могу управлять своими файлами.
Мерц
#8
Согласен! Это было бы действительно хорошо, так как базовое приложение mycloud не самое лучшее в его текущем состоянии.
Было бы очень полезно, если бы был способ интегрировать его с файлами!
Уэйн_Пиртл
#9
Отличная идея, когда мы ее получим?
Дамосапиенс
#10
Это обязательно, пожалуйста, добавьте это.
НикШульц
#11
Абсолютно. Глупо не иметь его.
Кристиан Хогенмюллер
#12
Да, я полностью согласен с этими предложениями.
Еще одно: при использовании напр. Инструмент Microsoft Office на iOS (например, на iPad), было бы здорово, если бы я мог работать (в частности, «сохранять») с файлами в моем WDMycloud, а не только в Apple iCloud, Microsoft Drive Now или Dropbox.
Ритте
№13
Насколько я понимаю, у всех, кто отвечает в этой теме, есть WD my Passport Wireless Pro и iPhone или iPad под управлением ios11.
Не могли бы вы, ребята, проверить кое-что для меня? При работе с ios10 я мог подключить свой iPhone/iPad с помощью USB к беспроводному устройству Pro, и оно автоматически создавало резервные копии всех новых фотографий и видео, действительно удобная функция и намного быстрее, чем Wi-Fi.
Теперь с ios11 Wireless Pro не распознает мой iPhone/iPad, поэтому я не могу сделать резервную копию с помощью USB . Я подозреваю, что это будет проблема с файлами-приложением, так как WD не может заставить iDevice с ios11 работать с диском.
У кого-нибудь еще есть эта проблема?
1 Нравится
19 декабря 2017 г. , 6:29
, 6:29
№14
@Ritte очень интересно. Я только что купил Passport Pro Wireless и не смог попробовать с iOS 10, так как все мои устройства уже были на iOS 11. Но это именно тот вариант использования, для которого я пытаюсь найти ответ.
Кому-нибудь еще повезло? Резервное копирование через Wi-Fi подходит для нескольких изображений, но для больших резервных копий это проблема.
1 Нравится
Ритте
№15
@MickaelP
Он работал очень хорошо до ios11, я мог делать добавочные резервные копии фотографий и видео с помощью USB. Это заняло несколько минут, и мне не нужно было активировать приложение. При использовании WiFi вам нужно, чтобы приложение было активным, а не в фоновом режиме.
Это серьезное снижение возможностей использования моего паспорта Pro. Пожалуйста, исправьте это!
@AlexJ_WD @Peter.g @jchen
1 Нравится
Монтанан
№16
Это просто необходимо сделать. Я гарантирую, что на каждый лайк под этим постом приходится 1000 человек, которые не нашли время это поискать. Они просто хотят, чтобы они могли использовать эту функцию. Есть много других, которые, вероятно, даже не думали об этом, но если бы они использовали его, они с большей вероятностью купили бы другой продукт WD. На самом деле, если бы я купил еще один облачный NAS, это был бы аргумент номер один при продаже. Я также считаю, что у них должно быть такое приложение, как Dropbox, которое позволяет моему Mac получать доступ к моему диску, когда я не в своей интрасети.
2 лайков
Танит
# 17
Да, это функция, которой мне так не хватает на моих устройствах iOS. Начиная с iOS 11 это действительно необходимо. Я очень надеюсь, что у WD есть в планах поддержка приложения «Файлы»!
@Trancer
Приятно знать, что вы одобрили идею для голосования! Я надеюсь, что вы и ваша команда все еще следите за голосованием! Я нашел этот запрос функции через поиск Google и зарегистрировался только для того, чтобы поддержать этот запрос! Но я думаю, что барьер для участия в голосовании слишком высок для многих других людей. Кажется, уже более 3000 человек заинтересовались этой функцией, но они не хотят регистрироваться здесь, в сообществе, только для того, чтобы принять участие в голосовании. Было бы неплохо иметь какую-то более известную платформу для голосования, такую как Uservoice, где людям было бы легче голосовать.
Было бы здорово, если бы вы также могли направить запрос функции ответственной группе управления продуктом.
С уважением
Танит
2 лайков
16 января 2018 г., 4:47
# 18
Что ж, похоже, WD поддерживает файловую утилиту для iPad!
Не вижу критики ни в одном из этих постов.
Насколько сложно интегрировать WD Cloud в файлы IOS?
1 Нравится
Люк1
# 19
Это важно. Без интеграции в приложение файлов или возможности одновременного обмена пакетными файлами его полезность для выполнения какой-либо реальной работы довольно ограничена.
Люк1
#20
Любое обновление от WD?
следующая страница →
Apple iPad Pro заслуживает реальной поддержки файловой системы, мыши и трекпада
Apple iPad Pro заслуживает реальной поддержки файловой системы, мыши и трекпада
Значок поискаУвеличительное стекло. Это означает: «Нажмите, чтобы выполнить поиск».
Логотип InsiderСлово «Инсайдер».
Рынки США Загрузка…
ЧАС
М
С
В новостях
Значок шевронаОн указывает на расширяемый раздел или меню, а иногда и на предыдущие/следующие параметры навигации.ДОМАШНЯЯ СТРАНИЦА
Значок «Сохранить статью» Значок «Закладка» Значок «Поделиться» Изогнутая стрелка, указывающая вправо.
Скачать приложение
Джастин Салливан / Getty Images
Новый iPad Pro, безусловно, лучший планшет, когда-либо созданный Apple, но он все еще не идеален.
В 2010 году соучредитель Apple Стив Джобс продемонстрировал возможности iPad, сев с ним на большой удобный стул на сцене перед сотнями людей и показав, каково это читать книгу или просматривать веб-страницы на iPad. .
Недавно Apple выдвинула идею использования iPad для работы. Настоящая работа.
Первый iPad Pro, выпущенный в 2015 году, имел огромный 12,9дюймовый дисплей и поддерживает клавиатуру Apple и стилус под названием Apple Pencil.
В прошлом году Apple также добавила массу функций повышения производительности для iPad в iOS 11, включая док-станцию, перетаскивание, многозадачность и способ получения файлов с вашего основного компьютера — очень похожие на ноутбук функции.
Очевидно, Apple хочет, чтобы люди работали на iPad. Но если это так, Apple необходимо подумать о добавлении этих двух важных функций, которые сделают ее планшет намного более похожим на другие профессиональные рабочие станции.
Правильная файловая система
Дэйв Смит/Business Insider
В 2014 году Apple представила iCloud Drive, который позволяет вам получать доступ к сохраненным файлам на вашем iPhone, iPad или Mac.
iCloud Drive удобен для сохранения документов в нескольких папках на вашем компьютере, но он ограничен тем, что вы можете хранить в iCloud. Это не настоящая файловая система, чего заслуживает iPad.
На компьютерах Mac основная файловая система называется Finder. Вы можете быстро и легко находить документы и переставлять их по своему вкусу с помощью папок. Вы можете отправить любые документы или папки в корзину, где у вас есть еще одна возможность сохранить их, прежде чем вы потеряете их навсегда.
Ближайшим приближением к файловой системе на iPad, к сожалению, является приложение «Файлы», которое на самом деле представляет собой просто iCloud Drive. Если вы не подключили iPad к своей учетной записи iCloud, приложение «Файлы» просто не будет работать. Это не тот случай, когда вы покупаете новый компьютер Mac.
Если вам не нравится приложение «Файлы», вы также можете использовать Spotlight Search на iPad, где вы проводите вниз от середины экрана, чтобы найти что-либо на вашем устройстве, но это все.
Как профессиональный пользователь, я хочу иметь возможность просматривать и упорядочивать все свои файлы на лету без необходимости посещения определенных приложений или подключения к iCloud. Я просто хочу иметь возможность просматривать все файлы и данные на своем iPad так же, как на своем Mac. Apple, возможно, не рассматривала возможность добавления полной файловой системы в iOS, потому что вы не выполняете массу работы на iPhone, но это один из самых важных аспектов, который не позволяет iPad стать настоящей заменой ноутбуку.
Я просто хочу иметь возможность просматривать все файлы и данные на своем iPad так же, как на своем Mac. Apple, возможно, не рассматривала возможность добавления полной файловой системы в iOS, потому что вы не выполняете массу работы на iPhone, но это один из самых важных аспектов, который не позволяет iPad стать настоящей заменой ноутбуку.
Подставка для мышей и трекпадов
Flickr/macreloaded.com
Еще в июне руководителя отдела программного обеспечения Apple Крейга Федериги спросили, почему он не поставит сенсорный экран на ПК.
«Мы действительно считаем, что эргономика использования Mac заключается в том, что ваши руки лежат на поверхности, и что поднимать руку, чтобы тыкать в экран, довольно утомительно», — сказал он Wired.
Забавно, что когда Федериги пытался осудить ПК с сенсорным экраном, он невольно объяснил, почему iPad не является отличной заменой настоящего рабочего компьютера, такого как ноутбук или настольный компьютер. Он сам говорит: «Поднимать руку, чтобы тыкать в экран, довольно утомительно». И он прав!
Цитата Федериги — именно то, почему iPad нуждается в большем количестве методов ввода — особенно мышь и трекпад, два самых традиционных и популярных метода ввода в истории вычислительной техники.
Есть несколько случаев, когда сенсорные экраны не идеальны — например, когда вы играете в игру, поскольку ваша рука, вероятно, будет закрывать игру, в которую вы играете, по крайней мере частично. А сенсорные экраны хоть и забавны, но не так точны, как мыши или трекпады. Apple Pencil предназначен для решения этой проблемы точности, и он чрезвычайно точен, но не решает проблему усталости. Представьте, что вы часами редактируете фотографии или видео с помощью Apple Pencil; это намного легче сделать, когда вам не нужно поднимать руку.
Apple Pencil предназначен для решения этой проблемы точности, и он чрезвычайно точен, но не решает проблему усталости. Представьте, что вы часами редактируете фотографии или видео с помощью Apple Pencil; это намного легче сделать, когда вам не нужно поднимать руку.
Apple нужно придумать способ, позволяющий мышам и трекпадам нормально работать с iPad. Даже если эта функция работает только для iPad Pro, и даже если это только собственные Magic Trackpad и Magic Mouse от Apple, Apple должна это сделать. Поддержка мыши и трекпада значительно облегчит работу на iPad в течение длительного периода времени.
Apple так близка к созданию идеального планшета
Яблоко
Аппаратное обеспечение iPad Pro почти на месте: новый безрамочный дисплей выглядит великолепно, а устройство действительно мощное и невероятно тонкое.
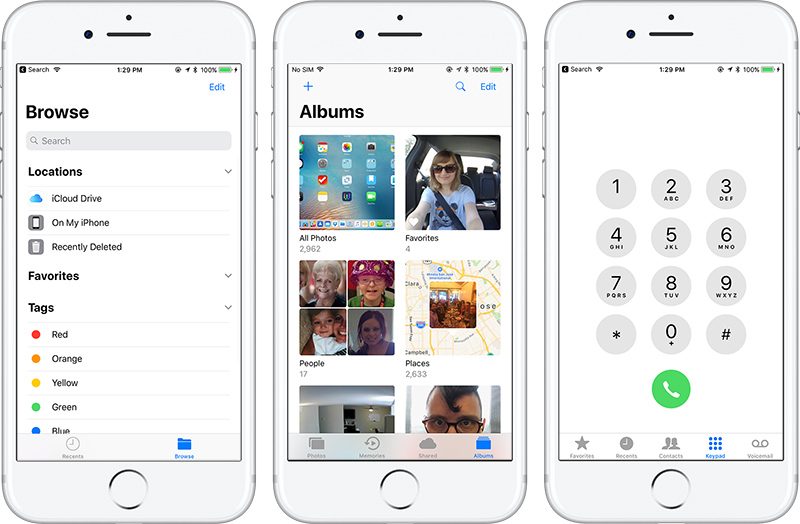 Вектор инициализации вычисляется со смещением блока в файл, зашифрованный с помощью хэша SHA-1 ключа для каждого файла.
Вектор инициализации вычисляется со смещением блока в файл, зашифрованный с помощью хэша SHA-1 ключа для каждого файла. 1 macOS
1 macOS Редактирование клона сохраняет только различия. Клонирование дает два основных преимущества: мгновенные операции копирования файлов и экономия места на диске.
Редактирование клона сохраняет только различия. Клонирование дает два основных преимущества: мгновенные операции копирования файлов и экономия места на диске.
 iinet-system.com ,(по состоянию на 15 января 2021 г. )
iinet-system.com ,(по состоянию на 15 января 2021 г. )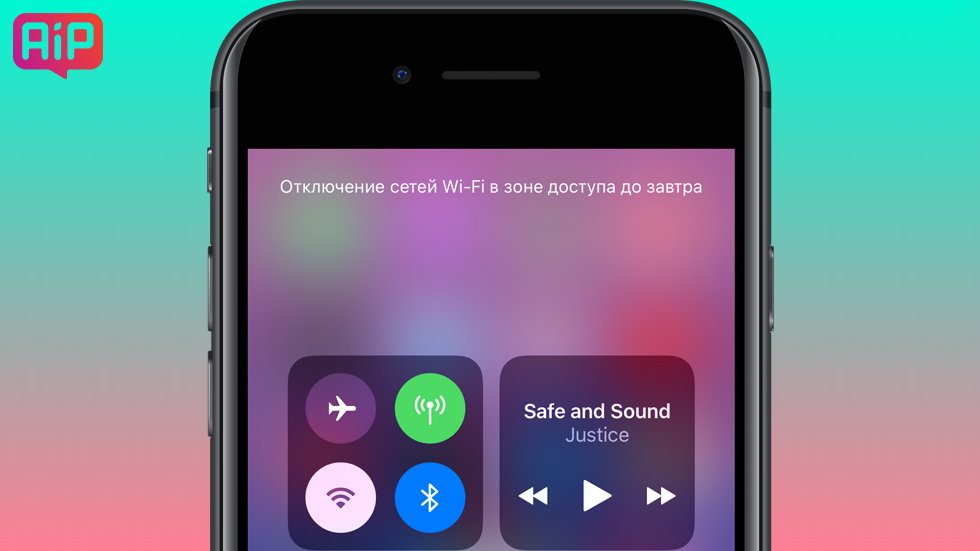 )
) iOS переустановит приложения, которые вы удалили позже
iOS переустановит приложения, которые вы удалили позже Перейдите на веб-сайт OneDrive, коснитесь своего имени, а затем «Изменить профиль», чтобы увидеть используемую учетную запись.
Перейдите на веб-сайт OneDrive, коснитесь своего имени, а затем «Изменить профиль», чтобы увидеть используемую учетную запись.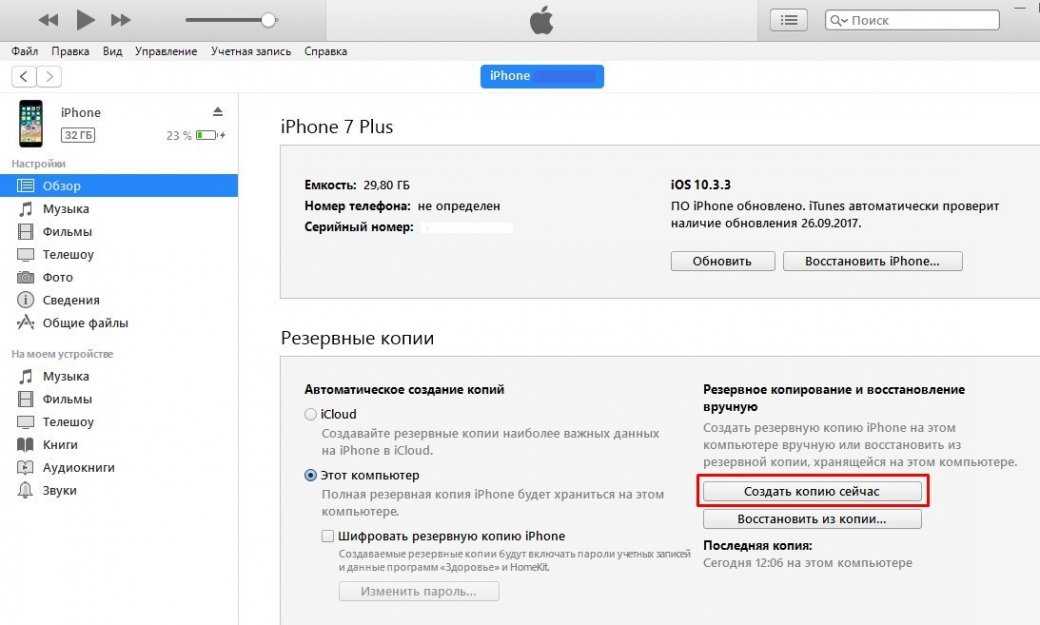 1. Перейдите в мобильное приложение OneDrive, нажмите «Недавние» на левой панели.
1. Перейдите в мобильное приложение OneDrive, нажмите «Недавние» на левой панели. Отсюда вы можете коснуться одного или нескольких файлов, чтобы добавить к ним галочку, указывающую, что они были выбраны для действия. Список возможных действий появится в нижней части экрана, включая возможность дублировать или удалить файл(ы).
Отсюда вы можете коснуться одного или нескольких файлов, чтобы добавить к ним галочку, указывающую, что они были выбраны для действия. Список возможных действий появится в нижней части экрана, включая возможность дублировать или удалить файл(ы).