Содержание
Можно ли установить более старую версию ios. Как установить старую версию любого приложения на iPhone и iPad
Когда Apple выпускает новую версию iOS многим пользователям может показаться заманчивым установить бета-версию iOS для разработчиков, чтобы ознакомиться с будущим функционалом, особенно если речь идет о крупных релизах, таких как iOS 11 (), который включает .
Вконтакте
Проблема заключается в том, что эти предрелизные версии операционной системы могут быть нестабильными, что скажется на производительности iPhone или iPad. В этом случае, лучшим решением станет переход с бета-версии на официальную сборку. О том, как это сделать, и пойдет речь в данной статье.
Как узнать версию официальной iOS, на которую можно откатиться?
Узнать о том, какая последняя версия iOS является актуальной для всех iPhone или iPad вы всегда сможете .
Скачать все официальные iOS-прошивки для любых iPhone и iPad можно .
Работают ли резервные копии iOS 11 после отката на iOS 10
Собравшись производить откат вам следует быть готовым к тому, что придется восстанавливать iPhone или iPad, потеряв при этом данные, такие как настройки, аккаунты электронной почты, загруженные приложения и т. д. Также стоит помнить, что резервная копия iOS 11, созданная в iTunes на компьютере или в iCloud, не совместима с iOS 10
д. Также стоит помнить, что резервная копия iOS 11, созданная в iTunes на компьютере или в iCloud, не совместима с iOS 10
.
Как откатиться с iOS 11 бета на официальную iOS 10
1
. Прежде всего, позаботьтесь о сохранности фотографий и видео из приложения Фото. Если вы не используете Медиатеку iCloud, или другие облачные сервисы, снимки будут утеряны. То же самое касается и другой информации.
Подробная инструкция по восстановлению прошивки iPhone или iPad через iTunes на компьютере вы можете найти .
8
. После того, как будет установлена актуальная официальная версия iOS, вам придется или использовать созданную ранее на iOS 10 резервную копию данных. Как уже упоминалось выше, вы не сможете воспользоваться резервной копией, сделанной на iOS 11 beta.
И установить себе iOS 12. Система работает очень быстро даже на старичках iPhone 5s и iPhone 6! Но это первая бета и работает она не везде стабильно. Где-то камера лагает, где-то просто некоторые важные приложения не запускаются, либо вообще уведомления приходят пустыми. В таких случаях у вас один выход: откат на iOS 11.4.
В таких случаях у вас один выход: откат на iOS 11.4.
Откатиться не так уж и сложно. Главное — скачайте файл с прошивкой.
Помните, что при откате без бэкапа вы потеряете все свои данные. Поэтому если у вас нет бэкапа, сделанного перед установкой iOS 12, а данные нужны, то придётся подождать официальных обновлений.
Если вы делали бэкап на iOS 12, то вы не сможете использовать его, откатившись на iOS 11.4.
Итак, приступаем к откату:
- Выберете необходимый вам файл прошивки и скачайте его на компьютер.
- iPhone 6s , iPhone 6
- iPhone 6s Plus , iPhone 6 Plus
- iPhone SE , iPhone 5s GSM , iPhone 5s CDMA
- iPad Pro (12.9-дюймовый) (Первое поколение | Второе поколение)
- iPad Air 2 , iPad mini 4 , iPad mini 3
- iPad Air 1 , iPad mini 2
2. Отключите на своём гаджете функцию «Найти iPhone» в меню настроек iCloud:
Сделать это необходимо! Без этого iTunes не позволит вернуться к старой версии системы.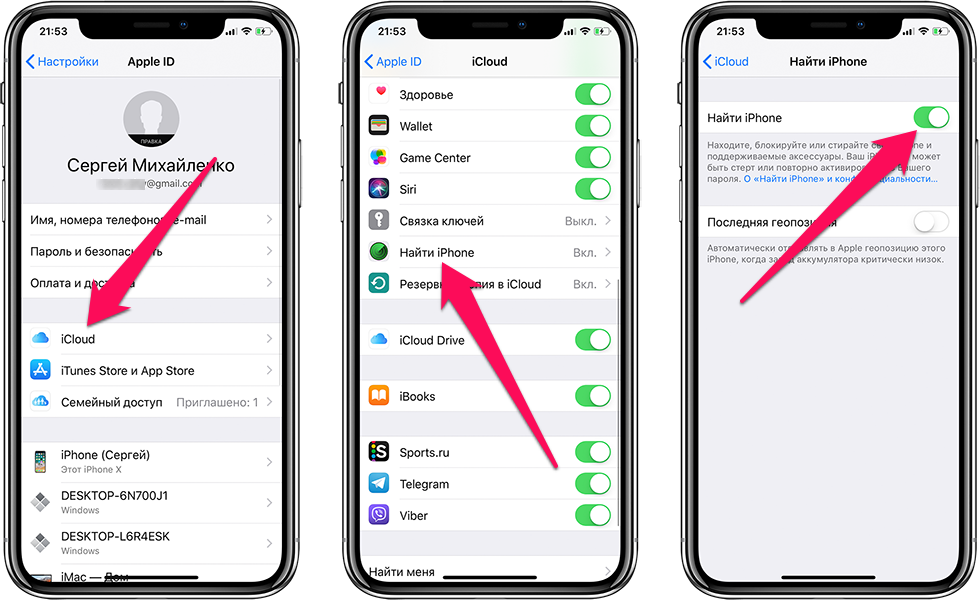
3. После этого подключите свой гаджет к компьютеру и запустите iTunes:
Выбираете устройство, зажамаете на клавиатуре клавишу Option, если у вас Mac, или Shift, если у вас Windows, и нажмите кнопку «Обновить». В появившемся окне выберете скачанный вами файл прошивки. После этого согласитесь со всем, что предлагает сделать iTunes. Поехали! Этот процесс займёт минут 15 ― 20.
После отката iTunes предложит восстановить резервную копию. Вы можете отказаться и настроить устройство как новое.
Теперь ваше устройство снова работает на iOS 11.4! Как видите, откат — процесс совсем не сложный. Приятного использования 😁
Когда пора домой.
Почти месяц назад Apple выпустила первую тестовую версию iOS 10 для разработчиков. Внушительное количество , частично переработанный интерфейс и ряд новых функций — все это пока работает с существенными багами и назвать систему стабильной не поворачивается язык.
В iOS 10
. Предварительно убедитесь, что ваши контакты, календари, напоминания и заметки синхронизируются с iCloud.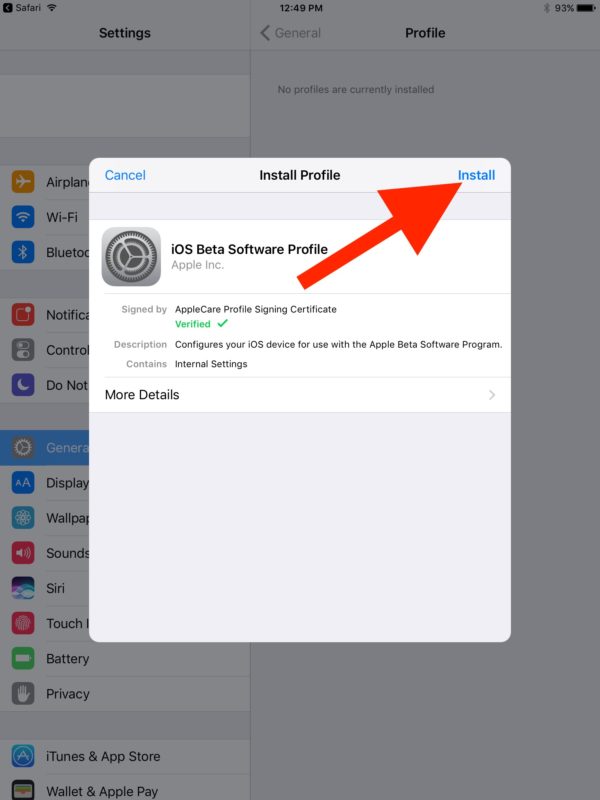 Проставьте соответствующие переключатели в пункте Настройки –> iCloud
Проставьте соответствующие переключатели в пункте Настройки –> iCloud
. Так вы сможете восстановить всю адресную книгу и актуальное состояние перечисленных приложений после установки iOS 9.3.2.
Выполните (если не выполняли ранее) синхронизацию снимков с облачным хранилищем, открыв Настройки -> iCloud
и включить ползунок Медиатека iCloud
.
Как откатиться с iOS 10. Чистая установка
Перед началом процедуры понижения прошивки убедитесь, что в пункте Настройки — iCloud
отключена функция Найти iPhone
.
В противном случае iTunes откажется выполнять процесс установки.
1.
Подключите iOS-девайс к iTunes и создайте резервную копию.
2.
Откройте сайт IPSW и выберите свою модель устройства, подобрав актуальную версию прошивки (такие ОС выделены зеленым цветом).
3.
Дождитесь окончания загрузки, после чего в iTunes выберите свое iOS-устройство. На вкладке Обзор
зажмите клавишу OPTION (Shift для Windows) и тапните по пункту Восстановить iPhone
.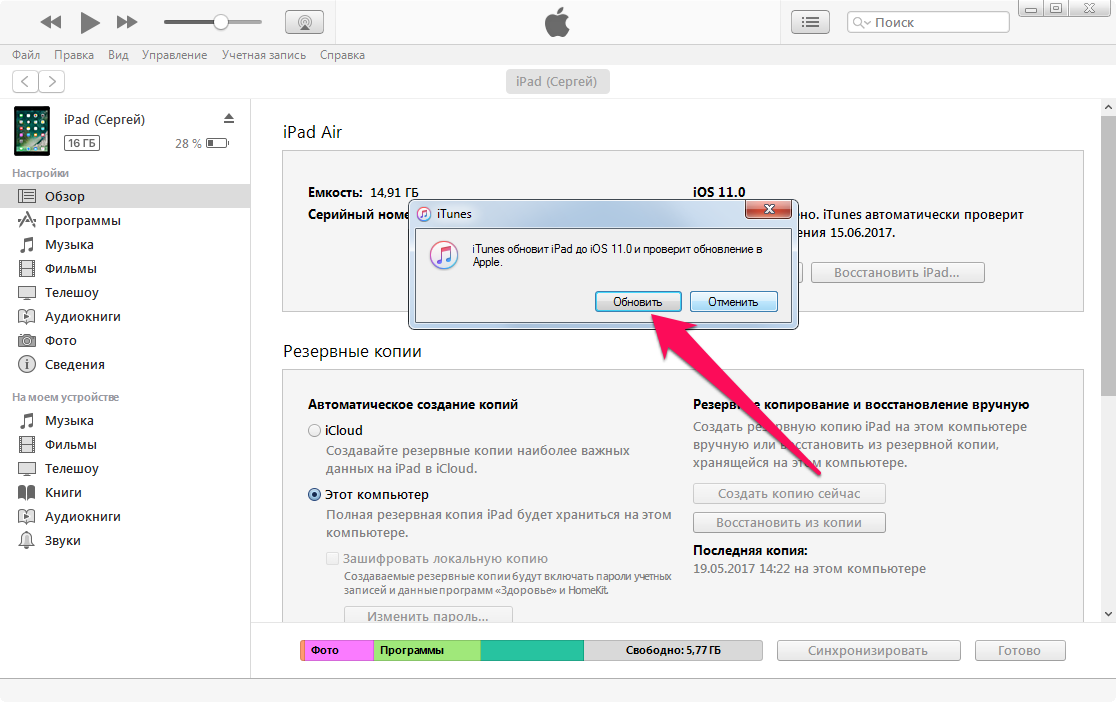
4.
В открывшемся окне выберите только загруженную прошивку.
5.
Согласитесь, выбрав пункт Восстановить
.
Во время установки iOS-устройство перезагрузится. Дождитесь окончания восстановления. Во время переустановки НИ В КОЕМ СЛУЧАЕ
не отключайте устройство от компьютера.
После окончания установки, при первом запуске устройстве, выберите Настроить как новый iPhone
. После авторизации через Apple ID контакты, заметки и фотографии будут загружены из iCloud автоматически.
Как откатиться с iOS 10. С сохранением настроек и данных
Все описанные выше шаги полностью соответствуют принципу установки iOS 9.3.2 с сохранением данных и настроек за исключением пункта 3
.
При выборе прошивки зажмите Option (Shift для Windows) и тапните по пункту Обновить
. Во время обновления потребуется разблокировать устройство для обновления.
Такой вариант обновления может быть крайне не стабильным, поэтому предпочтительнее все же выбрать «чистый даунгрейд».
сайт
Когда пора домой. Почти месяц назад Apple выпустила первую тестовую версию iOS 10 для разработчиков. Внушительное количество изменений, частично переработанный интерфейс и ряд новых функций — все это пока работает с существенными багами и назвать систему стабильной не поворачивается язык. С тем, как обновиться до iOS 10, мы уже разбирались. Но есть несколько причин вернуться…
Рано или поздно каждый пользователь мобильных устройств от компании Apple сталкивается с мыслью о том, что, возможно, стоит вернуть старую версию iOS. Для этого может быть много факторов — новый непривычный интерфейс, пришедший с очередным обновлением, ошибки новой версии, связанные с недоработками или плохой совместимостью с конкретным устройством.
Сама компания никогда не приветствовала возврат на устройство предыдущих версий ПО и, строго говоря, ни iPhone, ни iPad не поддерживают установку старых версий iOS. Тем не менее, после выхода свежей итерации операционной системы, у пользователей есть пара недель на то, чтобы как следует изучить новую версию, определиться с выбором и при желании сделать так называемый откат прошивки до предыдущей версии.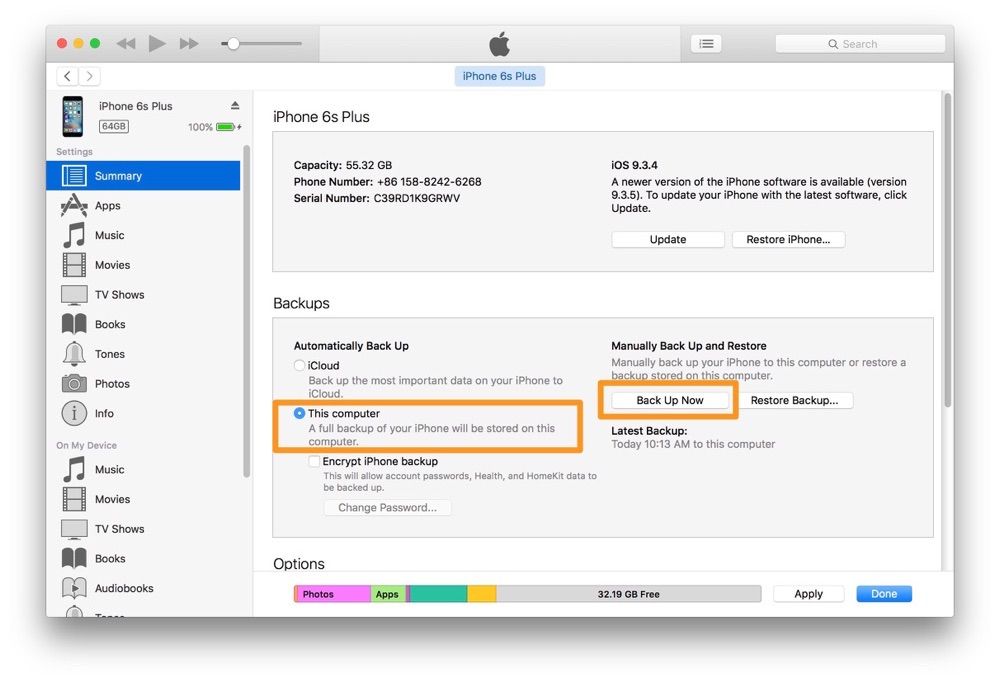
С выходом iOS 9 этот вопрос снова стал актуальным для некоторых пользователей и поэтому мы хотим напомнить в этой инструкции как вернуть старую версию iOS.
Необходимая подготовка
Первым делом мы рекомендуем вам сделать полное резервное копирование вашего устройства и в программе iTunes на компьютере, и в облачное хранилище iCloud. Сама процедура возврата предыдущей версии прошивки подразумевает полное стирание информации из вашего устройства и восстановление абсолютно чистого ПО. Соответственно, у вас должна быть резервная копия, откуда можно будет восстановить всю вашу персональную информацию и файлы.
Копирование желательно сделать сразу двумя этими способами, так как на некоторых версиях iOS было невозможно восстановить данные из резервной копии, сделанной на более свежей прошивке.
После этого в вашем устройстве обязательно проследуйте по пути Настройки > iCloud > Найти iPhone или iPad и отключите эту функцию. Делается это временно, для того, чтобы снять защиту с программного обеспечения вашего девайса и после восстановления прошивки функция снова будет включена автоматически.
Как вернуть старую версию iOS
Для начала восстановления предыдущей версии вам необходимо загрузить сам файл прошивки, а для проведения процедуры ее установки в iPhone или iPad вам понадобится компьютер, самая свежая версия программы iTunes и кабель USB.
- Перейдите на сайт getios.com .
- В поле YOUR DEVICE
выберите тот мобильный гаджет Apple, на котором вы собираетесь восстанавливать старую версию ПО. - В поле THE MODEL
укажите модель вашего устройства. - В поле iOS VERSION
выберите ту версию iOS, которую хотите восстановить. Имейте в виду, что компания Apple поддерживает возврат только на одну прошивку назад и только в течение нескольких недель после выхода новой версии. - Нажмите кнопку DOWNLOAD
и дождитесь полной загрузки файла прошивки.
Теперь вы можете перейти к самому процессу восстановления:
- Откройте программу iTunes. При любых операциях с прошивками желательно использовать только самую свежую версию iTunes, поэтому перед началом процедуры проверьте наличие обновлений и установите их при необходимости.

- Подключите ваше устройство к компьютеру кабелем и дождитесь пока iTunes распознает ваш девайс.
- Откройте страницу управления вашим устройством в iTunes.
- Зажав кнопку Shift на клавиатуре (или Alt, если вы используете компьютер Mac), нажмите в окне управления устройством кнопку Обновить.
- В открывшемся окне Проводника (или Finder, если вы используете компьютер Mac) выберите файл прошивки, скачанный вами на предыдущем этапе.
- Подтвердите намерение установить более старую версию операционной системы iOS.
- После этого процесс восстановления прошивки будет запущен. За ходом его выполнения вы можете наблюдать в верхней части окна iTunes.
В процессе установки прошивки в устройство, его нельзя отключать от компьютера и желательно ничего не нажимать до появления белого экрана с приветственной надписью. Она будет означать, что процесс завершен успешно и девайс можно активировать.
Выход новой версии iOS — это всегда важное событие для всех пользователей продукции компании Apple. Новый интерфейс, функции, устранения старых ошибок, улучшение производительности и многое, многое другое — все это может предоставить новая прошивка…для большей части пользователей. Однако, что если вам не понравилась новая прошивка от Apple или, например, у вашего аппарата возникли с ней какие-то серьезные проблемы? В данном случае вы можете осуществить процесс отката до предыдущей версии iOS.
Новый интерфейс, функции, устранения старых ошибок, улучшение производительности и многое, многое другое — все это может предоставить новая прошивка…для большей части пользователей. Однако, что если вам не понравилась новая прошивка от Apple или, например, у вашего аппарата возникли с ней какие-то серьезные проблемы? В данном случае вы можете осуществить процесс отката до предыдущей версии iOS.
Стоит сразу же сказать, что процесс отката до предыдущей версии iOS не представляет собой крайне сложный процесс, и с ним сможет справиться даже пользователь, который имеет посредственные знания в современных технологиях. Также стоит упомянуть, что, к сожалению, процесс отката можно выполнить только до предыдущей версии операционной системы, причем в довольно ограниченное время. Apple, так сказать, дает своим пользователям проверить новую версию прошивки, а затем вернуться к предыдущей, если вас что-то не устроило.
В данной статье мы подробно опишем процесс отката, так что у вас не возникнет каких-либо проблем.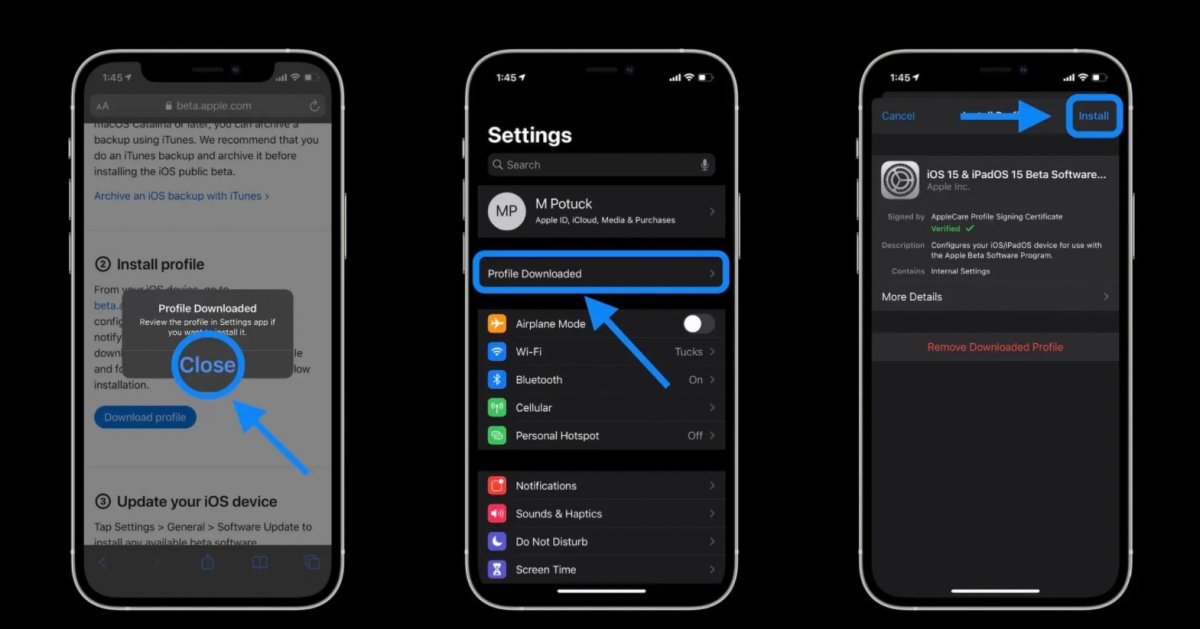 Итак, что же вам потребуется для проведения отката? А потребуется вам следующее:
Итак, что же вам потребуется для проведения отката? А потребуется вам следующее:
- Прошивка предыдущей версии.
- Ваше устройство, т.е. iPhone, iPad или iPod Touch.
- USB-кабель.
- Компьютер и установленный на нем iTunes(естественно, последней версии!).
Как видите, многого не понадобится. Найдите самый обычный USB-кабель, установите на компьютер последнюю версию iTunes и давайте начинать. Итак, для начала нам нужно обеспечить вас нужной версией прошивки.
для отката
На данный момент для пользователей доступна прошивка версии iOS 11, которая вышла совершенно недавно, а поэтому нам понадобится найти для вас iOS 10.3.3. Однако, вы можете применять этот гайд отката к любой версии в любое время. Наилучшим местом для поиска нужной прошивки считается ресурс под названием getios.com . Перейдите с помощью браузера на компьютере на этот сайт.
- YOUR DEVICE — выберите доступное для вас устройство, на котором вы хотите произвести откат до предыдущей версии iOS.

- THE MODEL — выберите в этом поле модель устройства.
- iOS VERSION — предыдущая версия iOS, которую вы будете устанавливать на свое устройство. Если вы хотите выполнить откат с iOS 11, то вам понадобится прошивка версии iOS 10.3.3.
Как только вы заполните нужные поля, вам нужно только нажать на кнопку DOWNLOAD, после чего файл с заветной прошивкой будет загружен на ваш компьютер. Скачав прошивку, пора переходить к самому интересному — откату iOS.
Создание резервной копии
Стоит заранее упомянуть, что откат до предыдущей версии полностью удалит с вашего устройства все личные данные и файлы, а также сбросит настройки до заводских значений. В связи с этим, если только вам не все равно на содержимое вашего устройства, мы рекомендуем заняться созданием резервной копии.
Создать резервную копию устройства от Apple можно двумя способами: в iTunes на компьютере и в iCloud. Вы можете воспользоваться тем или иным способом — не имеет значения. Для предосторожности, мы рекомендуем создать вам сразу две резервные копии в указанных местах.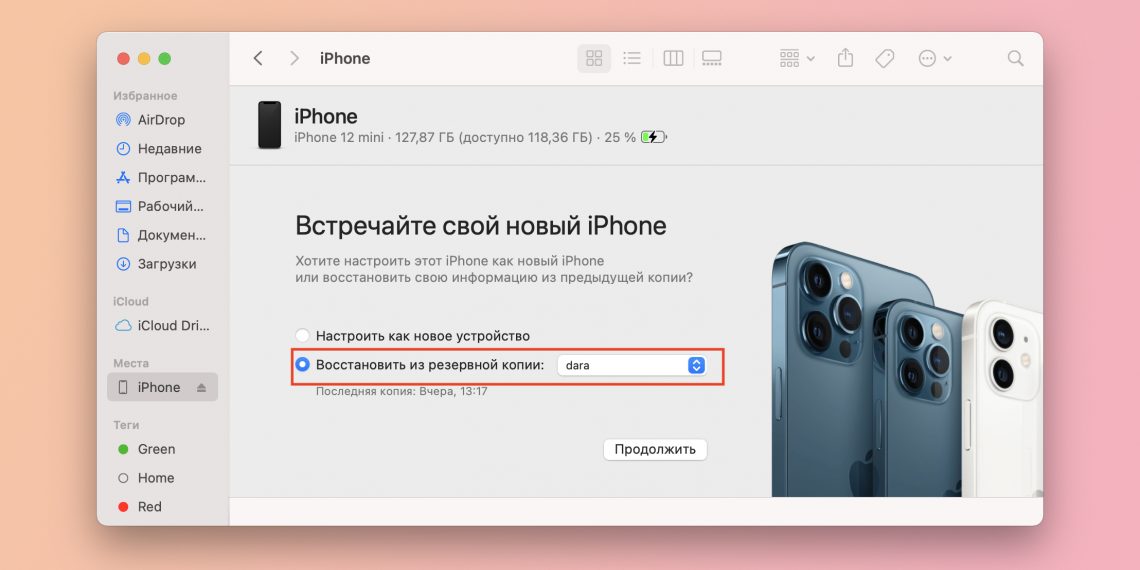 Делается это для того, если при использовании одной из резервной копий что-то пойдет не так.
Делается это для того, если при использовании одной из резервной копий что-то пойдет не так.
Откат до предыдущей версии iOS
Итак, если вы подготовили необходимые вещи, а также создали резервные копии для восстановления своих данных — переходим непосредственно к процессу отката, который, стоит заметить, выполнить куда проще, чем изначально кажется. Опишем дальнейшие действия в виде списка:
- Для начала вам потребуется отключить на своем устройстве защиту ПО. Пройдите в Настройки→iCloud→Найти iPhone или iPad, а затем деактивируйте защиту. Это нужно для того, чтобы перепрошить ваше устройство.
- Далее перейдите к вашему компьютеру и откройте на нем iTunes. Напоминаем, что использовать нужно свежайшую версию программы во избежания появления проблем при перепрошивке.
- Теперь подключите ваш iPhone, iPod touch или iPad к компьютеру посредством USB-кабеля. iTunes начнет процесс определения подключенного к ПК устройства.
- Как только iTunes выполнит определение, перейдите на страничку управления устройством.

- Далее зажмите на клавиатуре кнопку Shift, после чего нажмите на «Обновить» в открытом окошке управления вашим устройством.
- Перед вами откроется окно Проводника Windows, в котором вам потребуется указать на скачанную ранее прошивку. Как только вы это сделаете, появится запрос на подтверждение об установке iOS. Подтвердите запрос.
Вот и все. Нажав на подтверждение, перед вами в iTunes начнется процесс по установки прошлой версии прошивки iOS. Это может занять некоторое время, так что можете на что-то отвлечься. Также стоит напомнить, что процесс отката прошивки ни в коем случае нельзя тревожить, только если вы не захотите создать для себя самый настоящий кирпич, который вернуть к жизни будет уже куда сложнее.
Откат прошивки iOS будет завершен тогда, когда на экране вашего устройства появится приветственная надпись. После нее вы можете спокойно настраивать устройство заново, а также воспользоваться заранее созданной резервной копией, чтобы восстановить личные данные и настройки.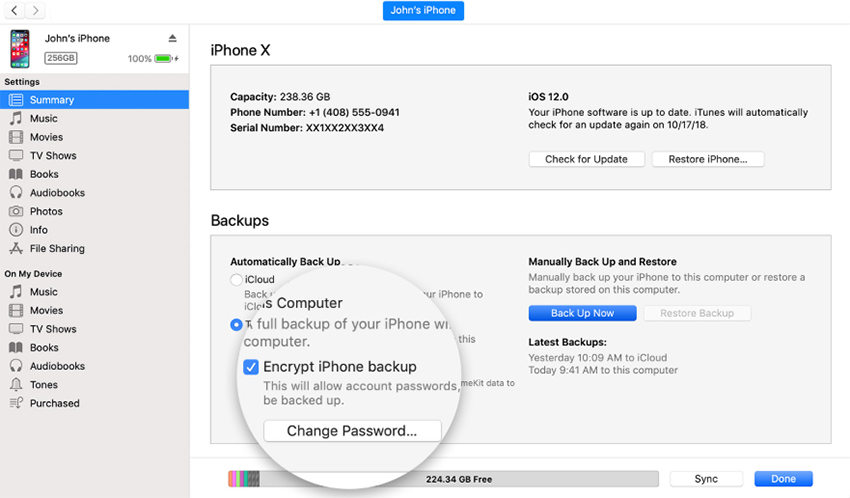 Как видите, процесс крайне простой и не требует глубоких знаний.
Как видите, процесс крайне простой и не требует глубоких знаний.
Нашли опечатку? Выделите текст и нажмите Ctrl + Enter
Как подключить личный кабинет Сбербанка. Онлайн руководство пользователя
В 2022 году Сберегательный банк является крупнейшим банком в России. Более 110 миллионов россиян пользуются его картами, кредитами, РКО и вкладами. В странах ближнего зарубежья клиентов уже насчитывается более 11 миллионов. Цифры сами за себя говорят о лидерстве гиганта в банковской сфере. Сбербанк Онлайн — сервис, разработанный для удаленного управления платежами, кредитами, вкладами, счетами с устройств, имеющих выход в интернет. Он стал неотъемлемой составляющей современного банкинга. Ему мы и посвятили данную статью.
Содержание:
Регистрация в онлайн-банке
Зарегистрироваться в сервисе могут лишь клиенты банка, при наличии действующей пластиковой карты, с подключенной услугой «Мобильный банк». Если таковой не имеется, для начала нужно оформить ее в любом отделении банка, взяв с собой паспорт.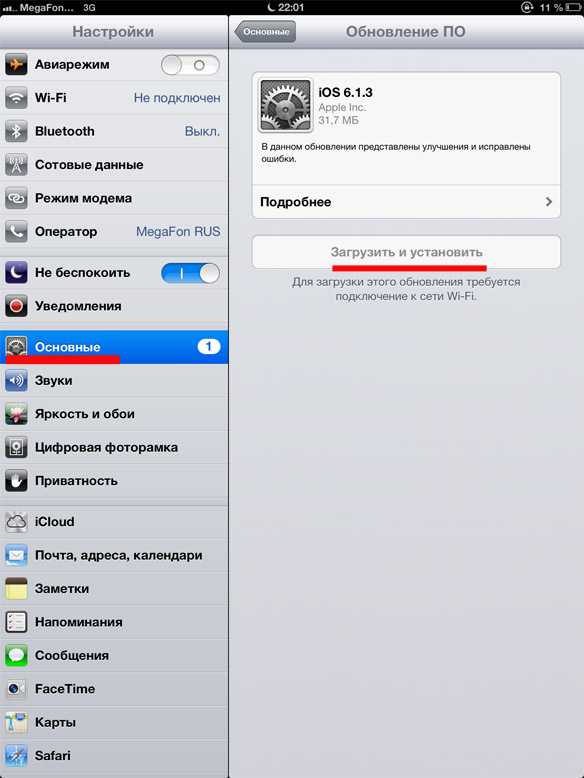
Способы регистрации:
- Обратиться в ближайший офис банка с удостоверением личности и банковской картой.
- Зарегистрироваться удаленно на официальном сайте
- С мобильного телефона, который привязан к карте. Для получения пароля, необходимо отправить смс с текстом «пароль xxxx» на номер 900. xxxx — это последние четыре цифры номера вашей карты.
Пароль будет выслан в обратном смс сообщении. Позвоните на бесплатный телефон горячей линии 8 (800) 555-55-50, вам скажут логин.
- Через банкомат:
- Вставьте карту, введите пин-код
- Жмем кнопку «Подключить»
- Далее жмем кнопку «Получить логин и пароль»
- Банкомат распечатает 2 квитанции. На первой прописаны идентификатор (логин) и пароль. На второй коды, которые не обязательно сохранять.
Личный кабинет для Физлиц
Для входа в ЛК на странице официального сайта —
https://online.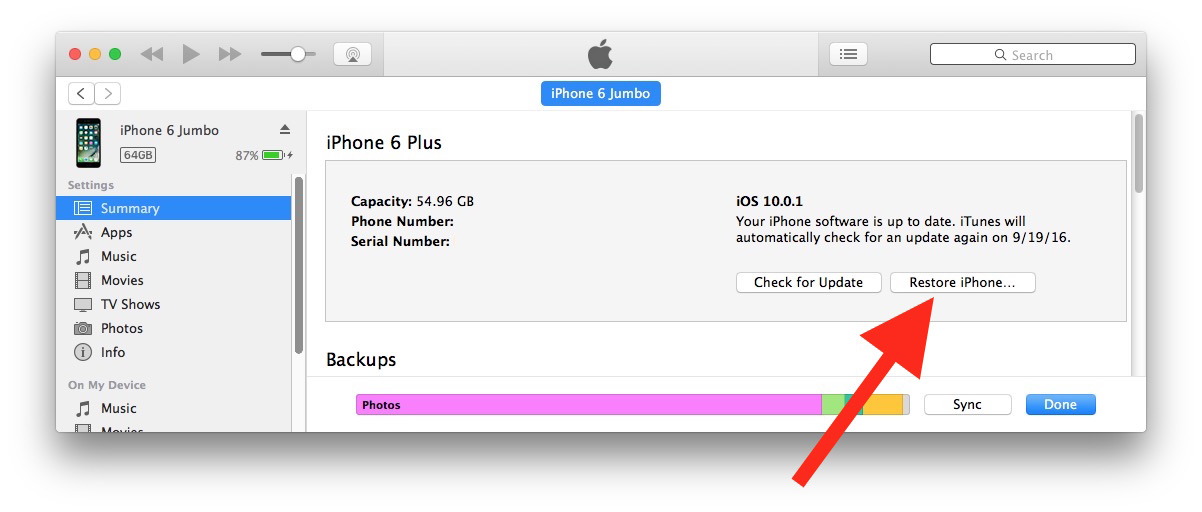 sberbank.ru/CSAFront/index.do
sberbank.ru/CSAFront/index.do
следует ввести логин / пароль (полученные при регистрации) .
При наличии действующего приложения войти можно, используя QR код. Для этого нажмите значок сканирования QR кода в верхней части «главной страницы» приложения и наведите на QR-код на мониторе.
Памятка для пользователей
Личный кабинет для Юрлиц
Владельцы малого и среднего бизнеса могут экономить время, управляя финансами своей компании на платформе для бизнеса. Функционал сервиса значительно отличается от возможностей интернет-банка для физических лиц.
В нем можно управлять расчетным счетом, контролировать поступления средств, формировать ведомости для начисления и перевода заработной платы. Также здесь можно заказать банковские карты для сотрудников, выставлять счета, оплачивать услуги контрагентов и многое другое. Доступ в интернет-банкинг юридических лиц СББОЛ возможен только после открытия расчетного счета.
Располагая данными для авторизации, войти можно следующим образом:
- По токену на флеш-карте, вставив ее в USB слот.

- Используя логин и пароль (после подтвердив одноразовым смс-кодом)
Мобильное приложение банка
Сегодня трудно себе представить человека, не имеющего мобильного телефона. Заказать такси, прочитать последние новости, поиграть — это лишь малая часть того, что мы делаем ежедневно, используя гаджеты. Самый большой банк в РФ, как современное финансовое учреждение не остался в стороне, разработав мобильные приложения, для всех операционных систем:
- Android
- IOS (веб-версия сайта)
- Windows Phone
Важное отличие мобильного приложения от Веб-версии в том, что на смартфонах можно оплачивать квитанции ЖКХ, штрафы ГИБДД, налоги и прочее, отсканировав QR-КОД. Также QR-сканер применяется при входе по Сбер ID, оплате на кассах в магазинах!
Если у вас телефон с открытыми root правами, то функционал приложения будет ограниченным. Совершать операции можно будет только по шаблонам.
Логин и пароль полученные при регистрации, являются едиными, независимо на каком устройстве вы пользуетесь сервисом!
Возможности интернет-банка
Онлайн-банкинг предполагает дистанционное использование продуктов финансовой организации, в том числе:
При желании пользователи могут воспользоваться брокерскими услугами, выполнить обмен валют, подключить функцию автоматических платежей.
Основные SMS-команды
Клиенты банка могут дистанционно управлять услугами не только в личном кабинете и приложении, но и с помощью SMS, если подключен Мобильный банк. Сообщения следует отправлять на официальный номер 900, указывая следующие команды:
- для отправки средств на карту по номеру телефона «ПЕРЕВОД 9123456789 500», где 9123456789 – номер абонента, 500 – сумма;
- для перевода денег по номеру карты «ПЕРЕВОД 0000 500», где 0000 – 16-значный номер карточки получателя, 500 – сумма;
- оплатить свой телефон «100», где 100 – сумма операции, подтверждение не требуется;
- оплатить чужой телефон «9123456789 100», где 9123456789 – номер абонента, 100 – сумма платежа;
- проверить баланс «БАЛАНС 0000», где 0000 – последние 4 цифры своей карточки;
- проверить баланс бонусов Спасибо «СПАСИБО 0000», где 000 – последние цифры любой карты, бонусный счет у клиента единый;
- для блокировки карты «БЛОКИРОВКА 0000 Х», где 0000 – последние цифры блокируемой карты, Х – цифра от 0 до 3, указывающая причину, 0 – пластик утерян, 1 – украден, 2 – оставлен, 3 – другое.

После отправки команды банк пришлет ответное SMS с указанием кода для подтверждения – его также нужно переслать в банк для завершения транзакции. Сообщения на номер 900 платные, тарифицируются оператором связи, регистр букв значения не имеет.
Как восстановить пароль?
Можно сразу перейти на страницу восстановления пароля, или:
- На главной странице, кликаем по ссылке «Забыли пароль?»
- Далее жмем кнопку «Сменить пароль»
- В требуемое поле введите свой логин, нажмите «Продолжить»
На телефон, к которому подключен мобильный банк, поступит смс с кодом подтверждения. Его необходимо ввести в специальное поле на открывшейся странице. После чего будет открыта форма ввода нового пароля. Постарайтесь придумать надежный пароль, в котором имеются буквы как нижнего, так и верхнего регистра, цифры, спецсимволы. Такой пароль практически невозможно взломать.
Как восстановить логин?
Переходим на страницу восстановления логина.
Для смены логина потребуется привязанная банковская карта, а также телефон на который подключен «Мобильный банк».
Вводим в соответствующее поле 16-значный номер карты, жмем «Продолжить»
Далее, на телефон придет смс с пин-кодом. Вводим его в специальное поле на открывшейся странице, после чего откроется форма ввода нового логина.
Удаление аккаунта
Кабинет можно отключить, воспользовавшись одним из доступных способов:
- Через оператора горячей линии. Для удаления аккаунта нужно позвонить по номеру 8 (800) 555-55-50. Сотруднику горячей линии необходимо назвать свое имя, данные паспорта, номер карточки, кодовое слово и номер договора. Следует уточнить, что требуется удаление личного кабинета.
- В банковском отделении. Потребуется взять паспорт, чтобы оформить заявление об удалении аккаунта.
После подачи заявления процесс займет 3 рабочих дня. О завершении пользователь узнает через смс.
Телефон горячей линии / контакты технической поддержки банка
Для связи с сотрудниками банка в случае возникновения вопросов по продуктам, доступу в ЛК, подключению/отключению той или иной услуги, срочной блокировки карты звоните на:
- 900 – телефон для звонков с мобильных на территории РФ (доступно для абонентов операторов: МТС, Билайн, Мегафон, Tele2, Yota, Мотив)
- 8 (800) 555-55-50 — для звонков c любых телефонов России (вызов бесплатный)
- +7 (495) 500-55-50 – телефон для звонков из любой точки мира (согласно тарифам вашего мобильного оператора)
По вопросам, не требующим оперативного вмешательства можно найти ответы в разделе «Часто задаваемые вопросы» или написать сообщение в форме обратной связи, а также отправить письмо на help@sberbank.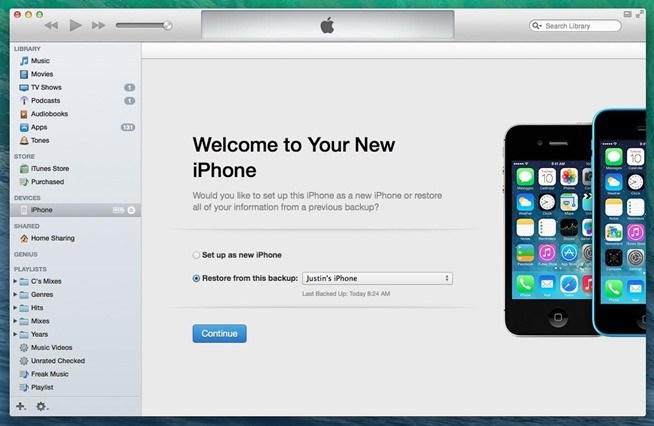 ru.
ru.
Что делать, если не приходит смс с кодом активации Telegram
Мессенджер «Телеграм» с каждым днём пользуется всё большим спросом среди пользователей. Помимо основных опций связи и передачи данных между людьми, приложение имеет множество преимуществ, благодаря которым выгодно отличается от конкурентов. Это и уникальное шифрование данных, и полезный функционал «Телеграма», используемый как в развлекательных целях, так и для ведения бизнеса.
Регистрация аккаунта не отнимает много времени, её процесс несложен и не требует специальных навыков. Но, несмотря на простоту регистрации в «Telegram», иногда случаются ошибки в виде неполучения кода активации на телефон. Создать учётную запись в этом случае не получится. Такая же ситуация актуальна и для старожилов приложения, когда становится невозможным зайти в собственный профиль по причине того, что не приходит смс с кодом.
Когда требуются коды
Метод ввода одноразового пароля используют многие сервисы, например, онлайн-банки или платёжные системы. В «Telegram» коды приходят в таких случаях:
В «Telegram» коды приходят в таких случаях:
- при регистрации новой учётной записи;
- при входе в аккаунт с другого устройства;
- при смене номера телефона, к которому привязан профиль;
- если последний сеанс был завершён выходом из учётной записи;
- при удалении профиля.
Любое из этих действий требует подтверждения, поэтому на телефон пользователя, который привязан к аккаунту, при запросе придёт код. Его необходимо вбить в соответствующую строку мессенджера, но часто цифры из смс не требуют ввода. Приложение связано с телефоном и имеет доступ к сообщениям, поэтому код автоматически добавится в поле.
Как установить «Телеграм» и создать учётную запись
Создать свой профиль в «Telegram» можно как на компьютере, так и телефоне. При установке мессенджера на мобильное устройство, сервис синхронизируется с телефонной книгой, а также осуществляет автоматическую привязку вашего номера. Для этого выполните следующие действия:
- зайдите в магазин приложений, найдите там версию для вашей ОС;
- нажмите кнопку «Установить» для скачивания.

На компьютере процесс установки выглядит несколько иначе:
- скачайте установочный файл, соответствующий вашей ОС, на официальном сайте приложения;
- запустите его, с мастером установки трудностей возникнуть не должно.
После того как «Telegram» установили, нужно создать аккаунт. Схема регистрации учётной записи на телефонах, планшетах и ПК аналогичная.
- после запуска скачанного файла приложения нужно будет осуществить привязку телефонного номера, указав его цифры в строке;
- ожидайте получения кода активации вашего профиля. Процедура может занять некоторое время. Когда смс-сообщение с кодом получено, его необходимо ввести в соответствующее поле.
Теперь приложение готово к работе. Если не пришло смс, содержащее информацию о коде, проблема решается несколькими способами.
Что делать, когда не приходит код активации
Регистрируя учётную запись, можно столкнуться с разными ошибками. Если при регистрации в «Телеграм» не приходит код, первое, что нужно сделать, это немного подождать или попробовать снова спустя некоторое время. Возможно, проблема связана с работой мобильного оператора. Причин, почему не удаётся получить пароль, может быть несколько. Чаще всего это связано с сигналом сотовой связи или неправильным указанием телефонного номера. Также подобные смс-сообщения могут не приходить, потому что были расценены оператором как спам и заблокированы. Пути решения, если номер введён правильно, а пароль не пришёл:
Возможно, проблема связана с работой мобильного оператора. Причин, почему не удаётся получить пароль, может быть несколько. Чаще всего это связано с сигналом сотовой связи или неправильным указанием телефонного номера. Также подобные смс-сообщения могут не приходить, потому что были расценены оператором как спам и заблокированы. Пути решения, если номер введён правильно, а пароль не пришёл:
- регистрация с помощью голосовой настройки;
- сообщение службе поддержки «Телеграм»;
- звонок оператору сотовой связи.
Регистрация без номера телефона
Активацию новой учётной записи без привязки мобильного номера осуществить невозможно. Если вы не желаете «светить» свой номер телефона, можно зарегистрироваться следующим образом:
- с помощью сервисов виртуальных номеров;
- благодаря приложению Skype, позволяющему купить онлайн-номер, на который и придёт пароль для активации;
- самый доступный из способов – обзавестись обычной сим-картой, её можно будет использовать только для регистрации.

В любом случае, проблема с SMS-кодом, если вы всё делаете правильно, может иметь лишь три причины:
- Неполадки или сбой на стороне приложения «Телеграм». Это может быть нерабочая программа, скачанная с постороннего сайта, а не с официального магазина приложений, устаревшая версия, или проблема с интернетом на телефоне. Может помочь установка свежей официальной версии приложения.
- Проблемы на стороне мобильного оператора – нестабильная связь, различные сбои. SMS-сообщения могут задерживаться по разным причинам или вовсе не приходить по вине оператора. Перезагрузите телефон, возможно, в процессе его повторной регистрации в сети на него придут все неполученные сообщения.
- Учтите, что «Телеграм» на территории России заблокирован Роскомнадзором.
 Мобильные операторы обязаны соблюдать этот закон и могут просто блокировать все сообщения с этого сервиса. Вообще, из-за блокировок он может работать нестабильно в целом. Если ничего не помогает, возможно, прояснить вопрос поможет звонок оператору.
Мобильные операторы обязаны соблюдать этот закон и могут просто блокировать все сообщения с этого сервиса. Вообще, из-за блокировок он может работать нестабильно в целом. Если ничего не помогает, возможно, прояснить вопрос поможет звонок оператору.
Когда можно обойтись без кода
При условии, что выход из мессенджера вы осуществили, не покидая своей учётной записи, программа не потребует при последующих запусках на данном устройстве введения пароля снова. Войти в профиль с нового устройства без активации будет невозможно.
Проблема с отсутствием сообщения с кодом – явление частое, и столкнуться с ним может каждый пользователь. Несмотря на тот факт, что разработчики «Телеграма» пока не предоставляют возможности работать с аккаунтом без привязки мобильного номера, проблему ошибки входа можно легко решить.
Откат ios с любой версии на. Как вернуть предыдущую версию iOS
Вы не раздумывая воспользовались возможностью обновить свой iPhone и iPad до iOS 10, но впоследствии выяснили, что прошивка вызывает проблемы, которых вы больше не хотите терпеть?
Вы не одни – у многих пользователей обнаружились проблемы с быстрым разрядом батареи или падением производительности. Если вы один из тех пользователей, которые задаются вопросом как вернуть старую версию iOS, то вы должны знать всю правду о ситуации с откатом на предыдущие версии.
Если вы один из тех пользователей, которые задаются вопросом как вернуть старую версию iOS, то вы должны знать всю правду о ситуации с откатом на предыдущие версии.
Спустя всего лишь месяц после выхода iOS 10, компания Apple перестала подписывать версию iOS 9.3.5, что означает невозможность отката с новых версий. То же самое произошло и с версиями 10.1 и 10.2. По утверждению Apple, все ошибки, которые ранее мешали пользователям полноценно наслаждаться iOS 10, были устранены и нет необходимости возвращаться к старым версиям, которые могут угрожать безопасности данных пользователей.
До конца 2016 года пользователи могли воспользоваться стандартным способом – загрузкой IPSW файла предыдущей версии iOS с помощью iTunes. Но теперь Apple прикрыл эту возможность и пользователям, поспешившим испытать новые возможности, не остается другого выхода, как искать нетрадиционные методы решения проблемы.
В декабре 2016 года хакер, использующий ник tihmstar, выпустил утилиту Prometheus, с помощью которого, при условии сохранения цифровых сертификатов SHSH blobs, можно было откатиться на старые версии iOS.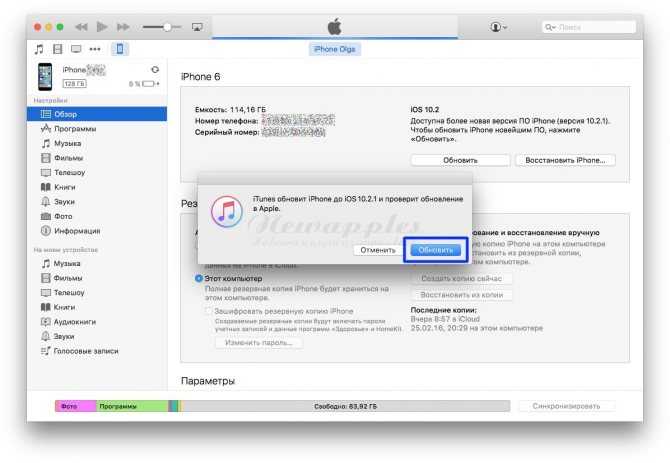 Но прямо перед Новым Годом Apple заблокировал утилиту, скорректировав работу серверов выдачи цифровых подписей. После этого, все, кто пытался извлечь цифровые сертификаты, получали только ошибку от сервера.
Но прямо перед Новым Годом Apple заблокировал утилиту, скорректировав работу серверов выдачи цифровых подписей. После этого, все, кто пытался извлечь цифровые сертификаты, получали только ошибку от сервера.
К февралю 2017 года автору утилиты удалось найти решение обхода блокировки и некоторые пользователи смогли воспользоваться утилитой для даунгрейда (понижения или отката). Но средство работало только внутри 10.0.x — 10.2.1, если были заранее сохранены SHSH blobs. К примеру, с помощью Prometheus вы можете сохранить сертификаты SHSH blobs для iOS 10.2, обновиться до 10.2.1, а после обратно вернуться на предыдущую версию.
Что касается отката с iOS 10.Х.Х на iOS 9.Х.Х, то компания Apple поставила жирную точку, закрыв любую возможность перехода на старую версию. При попытке установки старой версии iOS, iTunes обращается на сервер выдачи сертификатов для того, чтобы активировать прошивку. Так как Apple считает прошивки ниже 10.2 неактуальными, пользователь просто получает ошибку, возникающую из-за отсутствия цифровых подписей.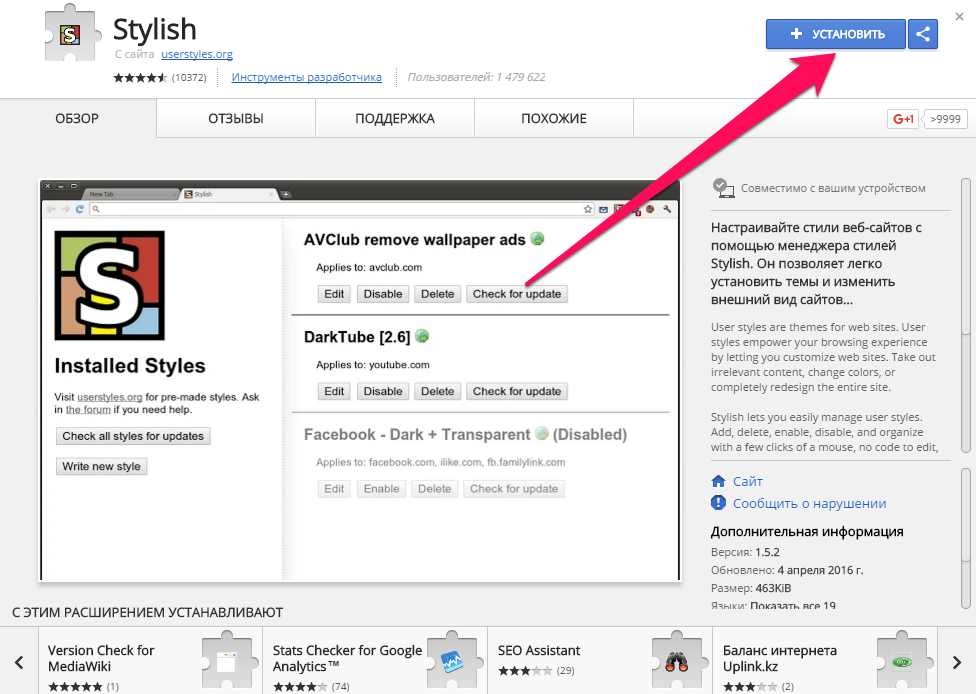
Таким образом, пользователям iOS остается искать плюсы существующих версий прошивок и обновляться только тогда, когда они будут уверены, что выпускающиеся новые версии не содержат ошибок.
Если в будущем появятся какие-либо новые способы даунгрейда на старые версии, мы обязательно сообщим вам об этом.
- медленная работа старого устройства на новых версиях системы
- баги, фризы, зависания, проблемы с автономностью и желание вернуть стабильную версию прошивки (привет iOS 11)
- недовольство новым дизайном и плохой реализацией заявленных функций
К сожалению, откат любого
айфона до любой
версии iOS невозможен. Дело в том, что в 2009 году Apple ввела ограничения на возможность отката определенных устройств до конкретной версии прошивки. Поэтому перед началом процедуры проверьте, может ли вернуться на нужную версию iOS ваш смартфон.
Отключение опции «Найти iPhone»
Эта опция предназначена для поиска устройства в случае утери или кражи. Она блокирует любые манипуляции с прошивкой, поэтому перед сбросом устройства ее нужно отключить. В противном случае все попытки отката закончатся сообщением об ошибке.
Она блокирует любые манипуляции с прошивкой, поэтому перед сбросом устройства ее нужно отключить. В противном случае все попытки отката закончатся сообщением об ошибке.
Отключение Touch ID и пароля
- Откройте «Настройки»
- Перейдите в пункт «Touch ID и код-пароль»
- При необходимости введите код-пароль
- Выберите «Выключить код-пароль»
- Затем подтвердите действие во всплывающем сообщении
Способы понижения прошивки айфона
Способ 1. Понижение версии iOS c помощью iTunes
- Отключите iPhone
- Когда экран смартфона погаснет, подсоедините девайс к компьютеру
- Нажмите кнопку Home и не отпускайте ее, пока на дисплее не отобразятся схематические иконки iTunes и провода Lightning (владельцы iPhone 7/7 Plus должны нажать клавишу понижения громкости)
- После можно запустить айтюнс; программа автоматически распознает смартфон в нужном режиме
- На экране компьютера появится всплывающее окно с предупреждением — нажмите на нем «Отменить»
- Затем, удерживая Shift
(Windows) или Alt
(Mac), инициируйте восстановление. Для этого нажмите соответствующую кнопку
Для этого нажмите соответствующую кнопку - В открывшемся диалоговом окне выберите заранее загруженный файл прошивки с расширением.ipsw
- Дождитесь окончания установки прошивки на устройство. Ни в коем случае не отключайте смартфон от компьютера
- После включения iPhone выполните первоначальную настройку и при необходимости восстановите его из резервной копии
Внимание!
Если вы хотите вернуться не на предыдущую, а на одну из более ранних версий прошивки, рекомендуем делать последовательный откат. То есть откатитесь на прошлую версию, потом на предыдущую и т.д. Иначе устройство может выдать ошибку и не загрузится. Вместо этого на экране снова появится шнурок Lightning и иконка iTunes.
Способ 2. Откат в режиме DFU Mode
DFU Mode
— альтернативный режим инсталляции стабильных версий системы. Используется в случаях, когда предыдущий метод по каким-либо причинам не работает. Будьте готовы к тому, что в процессе перепрошивки устройство не будет подавать никаких признаков жизни и реагировать на нажатия кнопок.
- Подключите iPhone к Windows PC/Mac
- Выключите девайс
- Запустите на PC/Mac iTunes
- Нажмите и не отпускайте кнопки «Домой» и «Выключить/Включить» 10 секунд
- Уберите палец с кнопки «Выключить/Включить», не отпуская кнопку «Домой»
- Дождитесь, пока девайс не будет распознан iTunes в нужном режиме (DFU Mode)
- Выберите ваш девайс
- Нажмите «Восстановить iPhone», удерживая при этом alt для макОС и шифт для виндоус
- В появившемся окне укажите путь к заранее загруженному на жесткий диск файлу прошивки и нажмите кнопку «Открыть»
- Дождитесь завершения операции, после чего можно включить устройство
Способ 3. Откат iPhone с сохранением пользовательских данных
Этот вариант считается менее надежным, по сравнению с двумя описанными выше, поскольку нужная версия прошивки устанавливается не «с нуля». Однако она позволяет сохранить музыку, фотографии, контакты и другую важную информацию на устройстве (может быть полезна, если у вас нет времени на восстановление этих данных из резервной копии).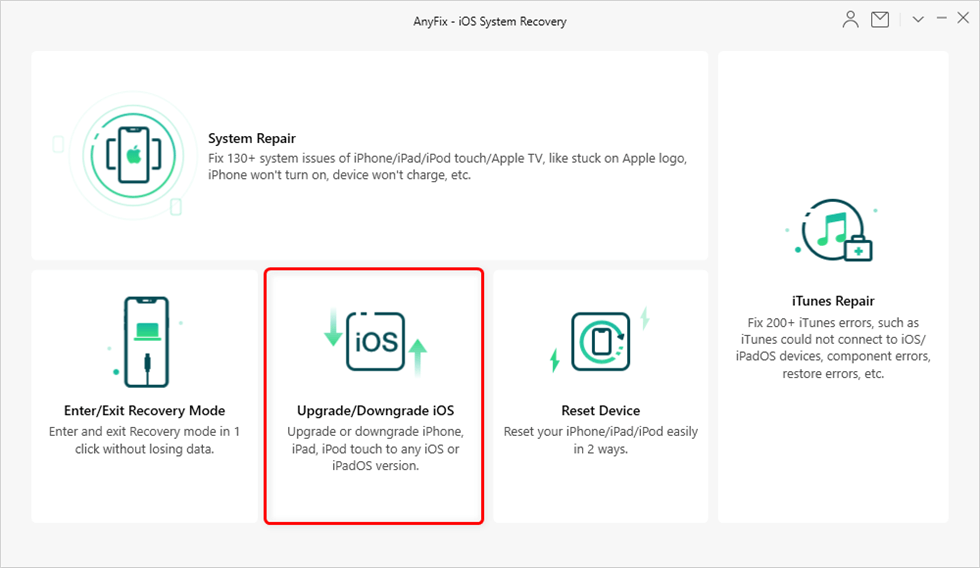
Для этого в iTunes → Меню восстановления устройства вместо кнопки «Восстановить iPhone…» нажмите «Обновить».
Дождитесь завершения процесса. Устройство обновится до указанной версии прошивки в автоматическом режиме, после чего включится.
И т.д. Apple всегда создаёт достаточно большую интригу, в связи с чем большинство пользователей старается устанавливать обновления как можно быстрее.
Важные детали
- Вы сможете сделать откат только до iOS 11.4.1 – последней iOS 11. Сделать откат до более ранних версий системы нельзя, поскольку Apple перестала их подписывать.
- В процессе устройство нужно будет сбросить, а затем восстановить из копии, так что он займёт некоторое время в зависимости от количества ваших данных и интернет-подключения.
- Приступайте к процессу, только если у вас есть резервная копия устройства в iCloud или iTunes.
- Стандартная копия iCloud или iTunes будет основана на iOS 12, так что после отката до iOS 11.
 4.1 она может работать неисправно. Лучше использовать копию, сохранённую до установки iOS 12.
4.1 она может работать неисправно. Лучше использовать копию, сохранённую до установки iOS 12.
Проверьте статус подписи
Чтобы узнать, подписывает ли Apple файл нужной версии системы, посетите этот сайт.
Как видите, iOS 11.4.1 всё ещё подписывается , так что вы можете откатиться до этой версии с iOS 12.
Как откатиться с
iOS
12 до
iOS
11.4.1 без потери данных
Данный способ более рискованный, но он позволяет сделать откат с iOS 12 до iOS 11.4.1 без потери данных. К тому же, процесс будет намного быстрее по сравнению со вторым способом.
Чтобы откатиться с iOS 12 до iOS 11.4.1, делайте следующее:
- Отключите функцию Найти
iPhone
в Настройки > iCloud > Найти iPhone. - Скачайте файл прошивки iOS 11.4.1 для своего устройства . Будьте внимательны и выбирайте файл именно для своей модели.
Примечание:
Если вы качаете файл через , отключите функцию автоматической разархивации или просто воспользуйтесь браузерами Chrome или Firefox. Также можно переименовать файл из.zip в. .
Также можно переименовать файл из.zip в. .
- Запустите iTunes и выберите своё устройство в левом верхнем углу.
- Выберите пункт Обзор в меню слева.
- Зажмите клавишу Alt/Option на Mac или Shift на ПК с Windows PC и нажмите Обновить
. Чтобы выбрать файл iOS самостоятельно, важно зажимать клавиши. - Выберите скачанный файл iOS 11.4.1 ipsw.
- iTunes проинформирует вас, что устройство будет обновлено до iOS 11.4.1.
- Нажмите Обновить
. - iTunes должна откатить ваше устройство до iOS 11.4.1.
Если данный способ не сработал, вы можете воспользоваться альтернативным. Однако для него у вас должна быть сохранена резервная копия устройства, сделанная до установки iOS 12.
Как откатиться с
iOS
12 до
iOS
11.4.1 восстановлением
- Запустите iTunes на своём компьютере.
- Подключите свой iPhone или iPad с iOS 12 к компьютеру.
- Теперь нужно ввести своё устройство в режим восстановления (DFU).
 Процесс будет отличаться на разных моделях.
Процесс будет отличаться на разных моделях.
iPhone X, iPhone 8, iPhone 8 Plus:
- Нажмите и отпустите кнопку увеличения громкости, затем нажмите и отпустите кнопку уменьшения громкости, а после этого зажмите кнопку включения, пока не появится экран восстановления.
iPhone 7, iPhone 7 Plus:
- Одновременно зажмите кнопку включения и кнопку уменьшения громкости, пока не появится экран восстановления.
iPad
и
iPad
Pro
,
iPhone
6
s
и более ранние модели
iPhone
:
- Одновременно зажмите кнопку включения и кнопку «Home», пока не появится экран восстановления.
- На появившемся окне iTunes нажмите Ok
. - Зажмите клавишу Alt/Option наMac или Shift на ПК с Windows, а затем нажмите Восстановить
iPhone
…
(iPad/iPod touch…)
. - Выберите скачанный файл iOS 11.4.1 IPSW.

- Нажмите Восстановить
, чтобы продолжить. - Вы увидите информацию о версии iOS 11.4.1. Нажмите Далее
, а затем Принять
. - iTunes установит новую версию на ваше устройство. Процесс займёт около 10 минут.
- После успешного восстановления до iOS 11.4.1 вы увидите привычный экран включения на устройстве. Восстановите устройство с помощью сохранённой резервной копии.
Это всё. Вы успешно откатили свой iPhone, iPad или iPod touch с iOS 12 до iOS 11.4.1. Если в процессе у вас возникнут какие-либо ошибки, скорее всего, вы просто скачали файл прошивки не для своей модели.
Внимание!
В статье я использую скриншоты с iPod Touch, но это не играет существенной роли. Данная инструкция актуальна в равной степени для iPad, iPhone или iPod Touch.
Откат прошивки iOS (Downgrade iOS)
— установка более старой версии прошивки. Раньше откат прошивки на старые системы был хоть и сложен, но более вероятен. Для этого пользователь должен был сохранить SHSH-сертификаты (цифровая подпись, уникальная для каждого девайса).
В данном случае мы делаем откат iOS 9 на iOS 8. Эти две системы поддерживают: iPad 2, iPad Mini 1, iPhone 4s, iPod Touch 5G и более новые в линейках девайсы. Для всех этих устройств откат возможен исключительно на iOS 8.4
(на 12 июля 2015 года) даже при сохранённых SHSH.
Теперь общий случай. Как правило, откат на более старую версию прошивки возможен:
а) если предыдущая прошивка всё ещё считается актуальной. Например, в данный момент весь мир тестирует iOS 9 Public Beta . Официальная версия iOS 9 выйдет осенью. А значит до этого момента пользователь имеет возможность прошить своё устройство до актуальной официально iOS 8.4 .
б) если новая официальная прошивка только что вышла. Например, после официального выхода iOS 9, у пользователя будет от 1 до 7 дней (может и чуть больше), чтобы передумать и сделать откат. В какой-то момент Apple вдруг перестаёт подписывать старые прошивки и тогда откат невозможен или существенно затруднён.
Инструкция по откату в данном случае идентична прошивке через восстановление.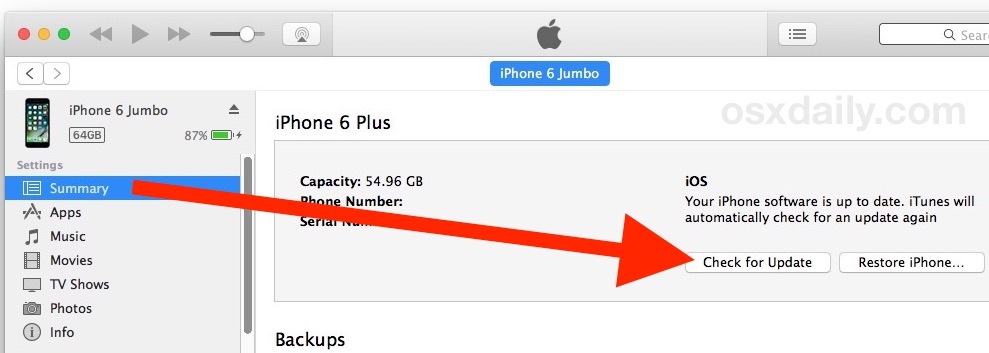 .
.
Шаг 1.
Скачиваем прошивку от своего устройства, на которую можно произвести откат.
Шаг 2.
Отключаем функцию: «Найти iPad, iPhone или iPod» (зависит от вашего устройства). Настройки->iCloud.
Если это не сделать, то iTunes вам не даст осуществить прошивку. После перепрошивки не забудьте включить опцию обратно.
Шаг 2.
Подключаем устройство к компьютеру через шнур. Заходим в iTunes и выбираем девайс. Ищем кнопку «Восстановить» и нажимаем с предварительно зажатой клавишей Alt-Option (в OS X) или Shift (в Windows).
В новом окне выбираем скачанную прошивку. Потом в появившемся окне жмём «Восстановить» и начинается процесс восстановления/отката.
Это надо помнить!
Устройство откатится до заводских настроек. То есть перед запуском системы вам придется её заново настроить (надо как минимум знать пароль от Wi-Fi сети).
Резервную копию на более старую прошивку накатить можно лишь в том случае, если у вас осталась резервная копия, сделанная именно на старой прошивке. В том числе поэтому рекомендуется перед прошивкой iOS сохранять резервную копию на компьютер.
В том числе поэтому рекомендуется перед прошивкой iOS сохранять резервную копию на компьютер.
Всем удачного отката! 🙂 Если есть какие-то вопросы, дополнения или проблемы — пишите комментарии.
Всем привет, уважаемые пользователи iOS устройств – iPad и iPhone. В сегодняшней статье я расскажу вам как можно вернуть предыдущую, старую версию iOS. Зачем это может понадобиться? Например, вы обновились до новой версии операционной системы, она вам не нравится и вы хотите вернуть предыдущую версию iOS. Стандартными методами это сделать (вернуть) у вас не получится, тут придётся проводить некоторые манипуляции.
Процесс «отката» на старую версию операционной системы iOS выглядит следующим образом
:
- Выбор и загрузка из интернета нужной вам версии операционной системы iOS.
- Подключение гаджета (iPad или iPhone) к компьютеру, запуск iTunes.
- Добавление скачанной версии iOS в программу iTunes, далее автоматический откат системы.
Но, прежде чем вы приступите к восстановлению старой версии iOS хочу прояснит несколько моментов
:
- Перед работой обязательно сделайте резервную копию вашего iOS устройства, это позволит вам не потерять данные в случае неудачного завершения отката.

- Вы не сможете или iPad слишком старые версии iOS, например, IOS 6 и ниже. Apple просто перестала подписывать (активировать) данные версии. Возможно, на момент прочтение вами этой статьи Apple перестала подписывать и iOS. Перед откатом прошу взять это во внимание.
- Процесс отката – безболезненный для вашего iPhone или iPad, даже если вы не сможете удачно откатиться, вы всегда сможете восстановить ваш iPhone или iPad. Но в любом случае вы действуете на свой страх и риск.
Итак, давайте начнём процесс замены вашей операционной системы iOS на более раннюю версию
.
Первым делом, прежде чем вернуть более раннюю версию, вам нужно загрузить ту версию операционной системы, которую вы хотите установить на свой iPhone или iPad. Сразу скажу, что iOS вы можете загрузить совершенно бесплатно. Итак, переходим к процессу загрузки
:
- Перейдите по ссылке — http://www.getios.com/ .
- В поле «YOUR DEVICE» вам нужно выбрать тип вашего мобильного устройства.
 Например: iPhone или iPad.
Например: iPhone или iPad. - Далее, в поле «THE MODEL» вам нужно выбрать модель вашего устройства. Например: iPhone 4s или iPad 2 Wi-Fi.
- Далее, в поле «iOS VERSION» вам нужно выбрать версию iOS которую вы хотите установить на ваш iOS гаджет.
- Для завершения всей операции вам нужно нажать кнопку «Download», после чего начнётся процесс загрузки операционной системы.
Итак, после того как файл с системой будет загружен на ваше устройство переходите к следующему шагу.
Переходи к самому интересному – к замене iOS на более раннюю версию. Для того чтобы вернуть iOS проделайте следующие шаги
:
- Подключите ваш гаджет к персональному компьютеру на котором установлена последняя версия iTunes (если программы нет, то вам нужно её установить. Скачать можно по ссылке – http://www.apple.com/itunes/download/).
- Запустите программу iTunes.
- В боковом меню (если не видно нажмите сочетание клавиш CTRL+S) выберите ваше устройство.

- В открывшемся поле, во вкладке «Обзор», найдите кнопку «Обновить».
- Зажмите клавишу Shift (если у вас Windows) или Alt (если у вас Mac) и кликните по кнопке «Обновить». Откроется окно в котором вам нужно выбрать скачанный ранее файл с операционной системой.
- После всех вышеописанных действий начнётся откат iOS версии. Обычно это не занимает много времени.
На сегодня это все, надеюсь, вам помогла эта небольшая заметка, вы смогли вернуть ту версию iOS, которая вам нужна
.
Буду благодарен, если вы оставите комментарий. Для этого можете воспользоваться формой комментирования от социальной сети Вконтакте. Внимание: для того чтобы иметь возможность оставлять комментарии вы должны быть авторизованы Вконтакте.
Как перейти на IOS 10 на iPad – GetNotifyR
от Брэда
iOS 10 — новейшая операционная система для устройств Apple. iPad, совместимый с iOS 10, можно обновить до новой операционной системы одним из двух способов: через iTunes на компьютере или непосредственно на самом устройстве.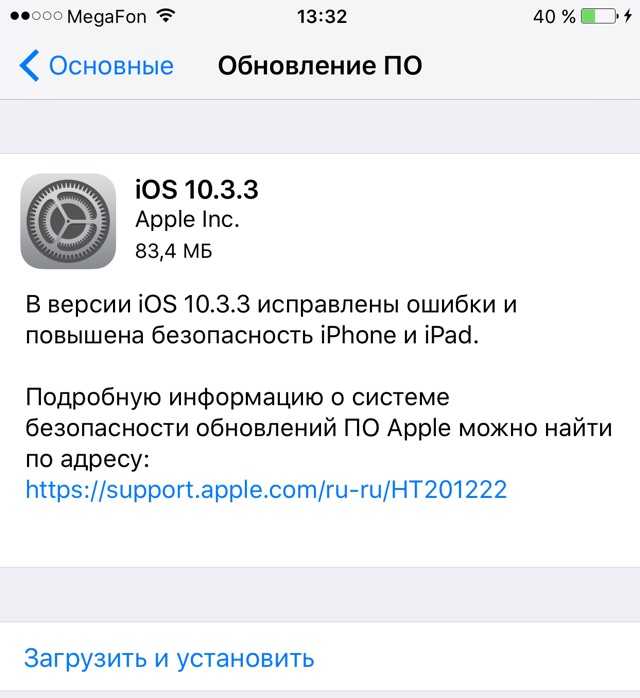 Некоторые пользователи могут захотеть перейти на iOS 10 с более поздней версии либо потому, что они считают iOS 10 более стабильной, либо потому, что некоторые функции были удалены в более поздних версиях, которые они хотят использовать. Понижение возможно, но это не простой процесс. В этой статье объясняется, как перейти на iOS 10 на iPad.
Некоторые пользователи могут захотеть перейти на iOS 10 с более поздней версии либо потому, что они считают iOS 10 более стабильной, либо потому, что некоторые функции были удалены в более поздних версиях, которые они хотят использовать. Понижение возможно, но это не простой процесс. В этой статье объясняется, как перейти на iOS 10 на iPad.
Вам потребуется выполнить обновление с iOS 11 до iOS 10, если вы хотите перейти с iOS 11 на iOS 10. В некоторых случаях вы можете вернуться к более ранней версии iOS, если у вас возникли проблемы с новым дизайном или просто не нравится. Одним из наиболее важных факторов является наличие резервной копии, так как если бы мы потеряли наши данные, мы бы не смогли их восстановить. Создайте IPSW-файл iOS 10.3.3 для iPhone или iPad на своем компьютере, а затем создайте его резервную копию с помощью USB-кабеля. Подключите iPhone или iPad к компьютеру с помощью USB-кабеля и запустите iTunes 11, чтобы начать процесс установки. После этого вы можете либо воссоздать предыдущий файл резервной копии, либо создать новый файл резервной копии для новое устройство .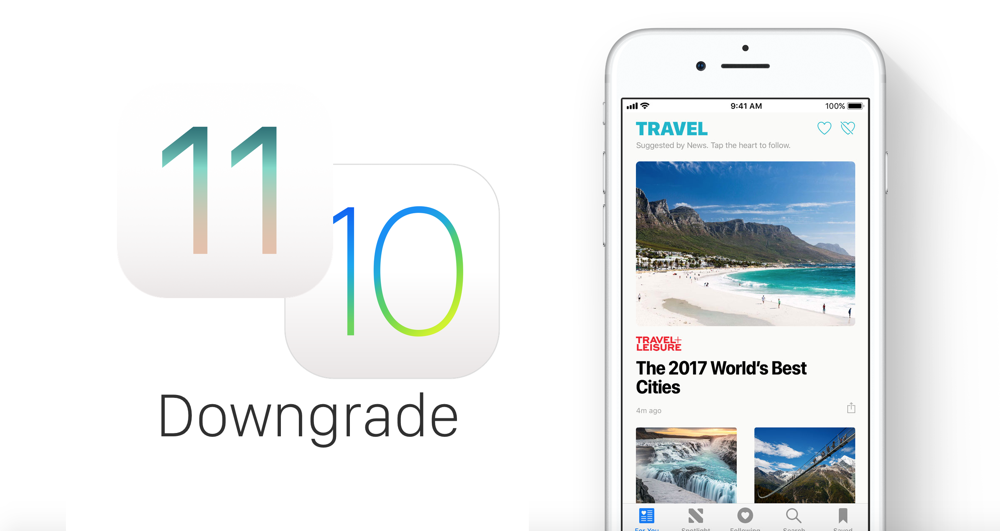 Мы гарантируем, что вы сможете в любое время получить последнюю версию iOS.
Мы гарантируем, что вы сможете в любое время получить последнюю версию iOS.
Все три модели iPad первого поколения, iPad 2, 3 и iPad Mini , не подлежат обновлению до iOS 10. Все они основаны на аналогичной аппаратной архитектуре и работают на менее мощной версии 1.0. Процессор с тактовой частотой, который Apple считает недостаточным для поддержки основных функций iOS 10.
Вы можете получить доступ к обновлениям программного обеспечения, перейдя в «Настройки». Вам будет предложено загрузить и установить iOS 10 сразу же, если iOS обнаружит, что обновление было установлено.
Убедитесь, что вы используете самое последнее программное обеспечение для установки. Чтобы использовать ваше устройство, вы должны сначала подключить его к компьютеру. Убедитесь, что ваше устройство установлено на вашем компьютере. Выбрав «Общие» или «Настройки», щелкните ссылку «Проверить наличие обновлений». Выберите «Загрузить и обновить». Если вам будет предложено ввести пароль, вам будет предложено это сделать.
Единственный способ обновить iPhone до новой стабильной версии — через меню «Настройки» (доступно в App Store). При желании вы также можете удалить профиль iOS 15, который в данный момент установлен на вашем телефоне. Даже если вам приходится полагаться на компьютер, вы можете понизить версию своего устройства.
Могу ли я установить iOS 10 на старый iPad?
Фото: iMore
Сегодня Apple выпустила iOS 10, следующую основную версию своей мобильной операционной системы, в рамках Всемирной конференции разработчиков. Обновление программного обеспечения можно загрузить для большинства моделей iPhone, iPad и iPod touch, поддерживающих iOS 9, но его нельзя загрузить для iPhone 4s, iPad 2 и 3, оригинального iPad mini или iPod touch пятого поколения.
На сегодняшний день iPad 4-го поколения и более ранние версии не могут быть обновлены до версии iOS 7.x. Вы пытаетесь выполнить обновление до iOS 5 или более поздней версии, если на вашем iPhone нет опции «Обновление программного обеспечения». iPad 2, 3 и iPad Mini 1-го поколения не подходят для обновления до iOS 10 или iOS 11. iOS 9.3. 5 доступно для iPhone 4S и новее, iPad 2 и новее, а также iPod touch (5-го поколения) и новее. Он несовместим с iOS 10 для iPad третьего поколения. Если система обновления обнаружит несовместимую с версию , ваше устройство позволит вам установить ее только на основе аппаратного обеспечения.
iPad 2, 3 и iPad Mini 1-го поколения не подходят для обновления до iOS 10 или iOS 11. iOS 9.3. 5 доступно для iPhone 4S и новее, iPad 2 и новее, а также iPod touch (5-го поколения) и новее. Он несовместим с iOS 10 для iPad третьего поколения. Если система обновления обнаружит несовместимую с версию , ваше устройство позволит вам установить ее только на основе аппаратного обеспечения.
Могу ли я вернуться к iOS 10?
Кредит: moovlink.com
Если вам не нравится iOS 11, вы можете перейти на iOS 10.3.3. Это последняя версия iOS 10. Однако имейте в виду, что после понижения версии вы больше не сможете получать обновления для iOS 11.
Чтобы решить эту проблему, я вернулся к заводским настройкам и переустановил предыдущую резервную копию. В настоящее время на экране iPhone отображается черный экран с проводом, указывающим на логотип iTunes вверху, и сообщением support.apple.com/iphone/restore внизу.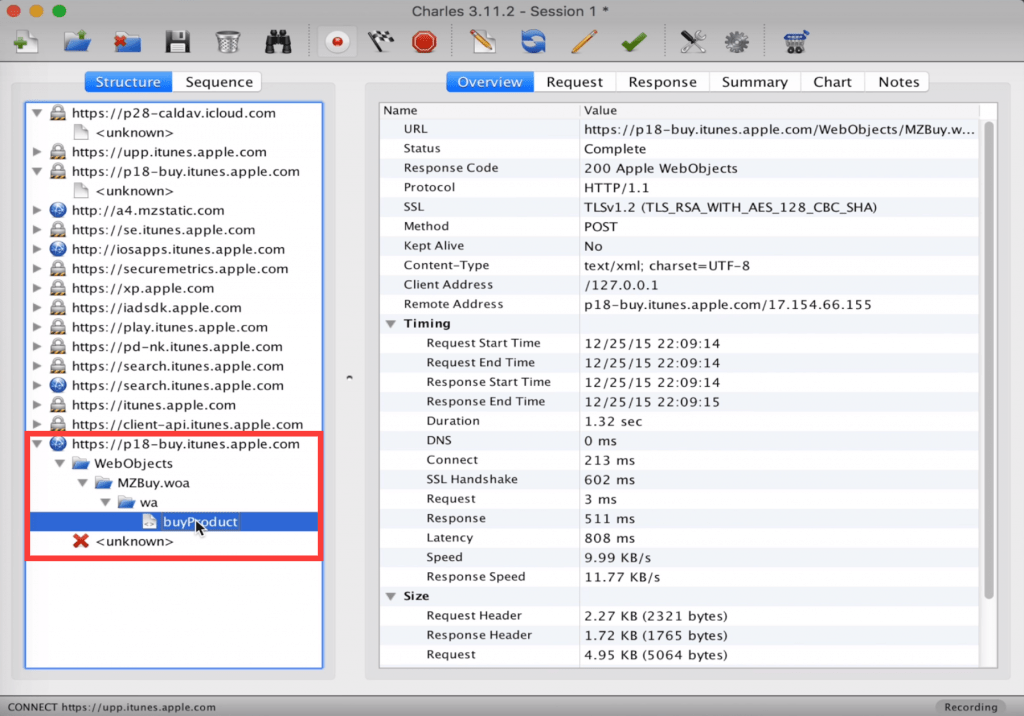 Мой iPhone будет бесконечно зацикливаться, и я буду чувствовать последствия, пока не умру. Если не будет какого-то волшебного решения для моего iPhone 7, я возьму своего месячного ребенка в бар Genius в среду вечером.
Мой iPhone будет бесконечно зацикливаться, и я буду чувствовать последствия, пока не умру. Если не будет какого-то волшебного решения для моего iPhone 7, я возьму своего месячного ребенка в бар Genius в среду вечером.
Можно ли перейти на любую версию iOS?
Предоставлено: www.imangoss.net
Поскольку Apple должна «подписать» старую версию iOS перед переходом на более раннюю версию, вы можете понизить iOS только один раз. В большинстве случаев Apple перестает принимать старую версию iOS вскоре после выпуска новой версии iOS . Apple перестала использовать версию iOS 13 после выпуска iOS 14.
Многие пользователи сообщают о проблемах с новым обновлением iOS 14, в том числе о неработающих приложениях, проблемах с батареей, неработающих виджетах, сбоях устройства, подключении Bluetooth/Wi-Fi и т. д. Если вам нужно вернуться к более ранней версии iOS, вы всегда можете это сделать. Тем не менее, вы должны знать, что потеря данных на вашем iPhone/iPad представляет собой самый серьезный риск. Вы можете удалить публичную бета-версию iOS , удалив бета-профиль и дождавшись следующего обновления. Вы можете восстановить свой iPhone, выполнив сброс к заводским настройкам, или вы можете сделать резервную копию старой версии iOS и перезапустить ее. Вы можете восстановить фотографии, видео, контакты, сообщения, журналы вызовов, чаты и другие данные с помощью Stellar Data Recovery для iPhone.
Вы можете удалить публичную бета-версию iOS , удалив бета-профиль и дождавшись следующего обновления. Вы можете восстановить свой iPhone, выполнив сброс к заводским настройкам, или вы можете сделать резервную копию старой версии iOS и перезапустить ее. Вы можете восстановить фотографии, видео, контакты, сообщения, журналы вызовов, чаты и другие данные с помощью Stellar Data Recovery для iPhone.
Как откатить предыдущую версию Microsoft Edge
Устранение неполадок
Microsoft Edge теперь включает параметры для отката к предыдущей версии, и вот как выполнить эту задачу в Windows 10.
Мауро Хук
@pureinfotech
В Windows 10 вы можете вернуться к предыдущей версии Microsoft Edge по мере необходимости, и вы можете выполнить эту задачу двумя разными способами, и в этом руководстве вы узнаете, как это сделать.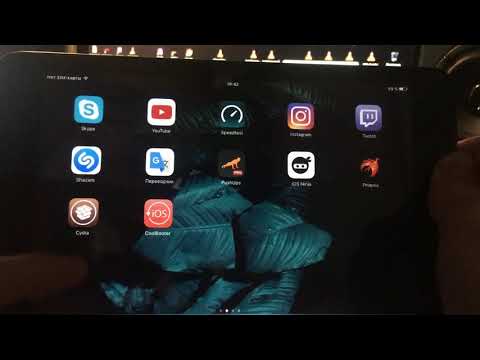 В отличие от устаревшей версии, версия Microsoft Edge для Chromium периодически в течение неопределенного времени получает обновления от операционной системы для предоставления исправлений, улучшений и новых функций так же своевременно, как и в других современных браузерах (таких как Firefox и Chrome).
В отличие от устаревшей версии, версия Microsoft Edge для Chromium периодически в течение неопределенного времени получает обновления от операционной системы для предоставления исправлений, улучшений и новых функций так же своевременно, как и в других современных браузерах (таких как Firefox и Chrome).
Единственная проблема с этим подходом заключается в том, что иногда новые версии Microsoft Edge могут развертываться с ошибками или вызывать неожиданные проблемы. Хотя простого способа удалить браузер в Windows 10 больше нет, есть возможность отката к предыдущей версии, которая позволяет устранять неполадки или вернуться к более ранней версии, когда все работало правильно, с помощью файла .msi или групповой политики.
Эта функция предназначена для организаций, но любой может использовать ее для отката к предыдущей версии Microsoft Edge.
В этом руководстве вы узнаете о двух поддерживаемых методах перехода на более раннюю версию Microsoft Edge в Windows 10.
- Откат к предыдущей версии Edge вручную
- Откат к предыдущей версии Edge с помощью групповой политики
Откат к предыдущей версии Edge вручную
Начиная с версии 86, вы можете понизить версию Microsoft Edge для Chromium, загрузив и установив файл .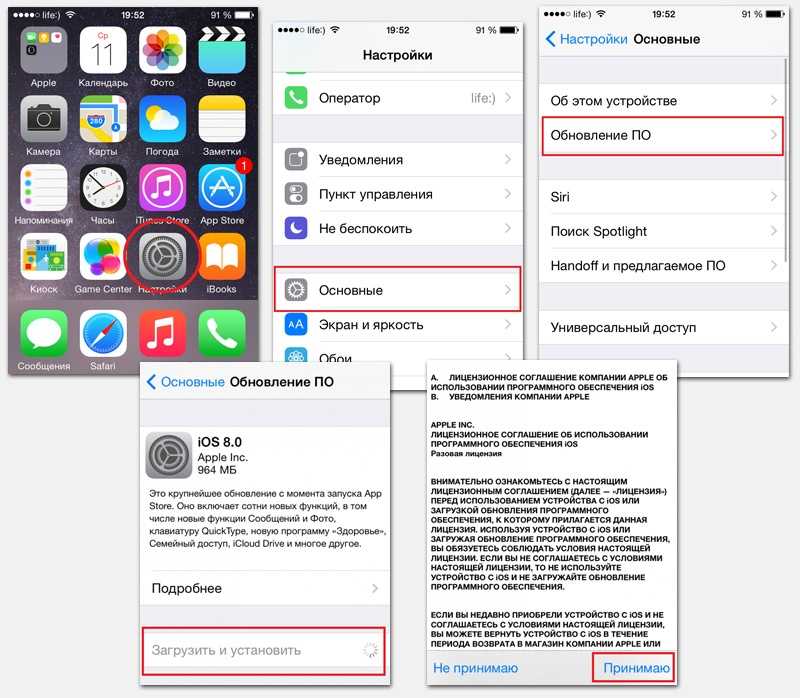 msi, но сначала необходимо отключить обновления для браузера, что требует установки дополнительной группы Шаблоны политик для управления настройками браузера.
msi, но сначала необходимо отключить обновления для браузера, что требует установки дополнительной группы Шаблоны политик для управления настройками браузера.
Шаг 1. Установите шаблоны групповой политики Microsoft Edge
Чтобы установить шаблоны групповой политики для управления Microsoft Edge, выполните следующие действия:
Откройте веб-сайт Microsoft Edge для бизнеса.
В разделе «Файл политики» нажмите кнопку Загрузить .
Выберите версию Microsoft Edge. (Обычно вы хотите использовать последнюю доступную стабильную версию.)
Выберите сборку (доступна последняя версия).
Выберите платформу. Например, Windows 64-разрядная .
Щелкните параметр Получить файлы политики .
Политики загрузки Microsoft Edge
Нажмите кнопку Принять и загрузить .

Дважды щелкните, чтобы открыть файл MicrosoftEdgePolicyTemplates.zip .
Нажмите Кнопка «Извлечь все » на вкладке «Инструменты для сжатых папок».
Шаблоны политики извлечения Microsoft Edge
(Необязательно) Выберите место для извлечения файлов.
Установите флажок Показывать извлеченные файлы после завершения .
Нажмите кнопку Извлечь .
ZIP-архив для Windows 10
Просмотрите следующий путь внутри (распакованной) папки «MicrosoftEdgePolicyTemplates»:
окон\адмкс
Выберите файлы msedge.admx и msedgeupdate.admx и щелкните параметр Копировать на вкладке «Главная».
Копировать msedge.admx
Перейдите по следующему пути:
К:\виндовс\полицидефинитионс
Нажмите кнопку Вставить на вкладке «Главная».

Вставьте msedge.admx в папку PolicyDefintions
В папке «admx», внутри папки «MicrosoftEdgePolicyTemplates», откройте языковую папку, которая представляет ваш язык. Например, en-US .
Выберите файлы msedge.adml и msedgeupdate.adml и щелкните параметр Копировать на вкладке «Главная».
Файлы шаблонов языка копирования Microsoft Edge
Перейдите по следующему пути, соответствующему вашему языку:
C:\Windows\PolicyDefinitions\en-US
В приведенной выше команде обязательно измените en-US на папку, соответствующую вашему языку.
Нажмите кнопку Вставить на вкладке «Главная».
Вставить файлы языковой политики
После выполнения этих шагов вы можете продолжить отключение обновлений для Microsoft Edge.
Шаг 2. Отключите обновления Microsoft Edge
Чтобы отключить обновления для Microsoft Edge, выполните следующие действия:
Открыть Запустить .

Найдите gpedit и щелкните верхний результат, чтобы открыть редактор групповой политики .
Перейдите по следующему пути:
Конфигурация компьютера > Административные шаблоны > Обновление Microsoft Edge > Приложения > Microsoft Edge
Дважды щелкните политику обновления вместо политики .
Политика обновления переопределяет значение по умолчанию . Совет: Если вы хотите отключить обновления для всех каналов браузера (стабильный, бета-версия, версия для разработчиков и Canary), вы можете настроить политику обновления вместо политики на
Конфигурация компьютера > Административные шаблоны > Обновление Microsoft Edge.Выберите параметр Включено .
В разделе «Параметры» используйте раскрывающееся меню и выберите параметр Обновление отключено .

Microsoft Edge отключить обновления
После выполнения этих шагов вы можете продолжить загрузку установщика для более старой версии Microsoft Edge, которую вы планируете понизить.
Шаг 3. Загрузите старую версию Microsoft Edge
Чтобы загрузить старую версию Microsoft Edge, выполните следующие действия:
Откройте веб-сайт загрузки Microsoft Edge .
Выберите старую версию, сборку и платформу.
Нажмите Кнопка загрузки .
Скачать старую версию Edge
Нажмите кнопку Принять и загрузить .
После выполнения этих шагов вы можете использовать файлы с приведенными ниже инструкциями для отката к предыдущей версии Microsoft Edge.
Шаг 4. Откат к предыдущей версии Microsoft Edge
Чтобы вернуться к более ранней версии Microsoft Edge, выполните следующие действия:
Открыть Старт .

Найдите Командная строка , щелкните правой кнопкой мыши верхний результат и выберите параметр Запуск от имени администратора .
Введите следующую команду, чтобы изменить расположение папки на папку, в которой находится установщик, и нажмите . Введите :
.
компакт-диск C:\PATH\TO\MSI-УСТАНОВЩИК
Введите следующую команду, чтобы понизить версию Edge, и нажмите . Введите :
.
C:\PATH\TO\MSI-INSTALLER>msiexec /I FileName.msi /qn ALLOWDOWNGRADE=1
В команде обязательно обновите C:\PATH\TO\MSI-INSTALLER , указав путь к расположению установщика. Кроме того, замените FileName.msi на фактическое имя установщика.
Например, эта команда понижает версию Edge с помощью MicrosoftEdgeEnterpriseX64.msi версии 84, расположенной в папке загрузок:
C:\Users\m__la\Downloads>msiexec /I MicrosoftEdgeEnterpriseX64.
 msi /qn ALLOWDOWNGRADE=1
msi /qn ALLOWDOWNGRADE=1 команда msiexec allowdowngrade
Повторно открыть Microsoft Edge .
Нажмите кнопку меню Settings and more (многоточие) и выберите параметр Settings .
Нажмите О Microsoft Edge .
Подтвердите, что установлена старая версия.
Ваша организация отключила обновления
После выполнения этих шагов текущая версия браузера будет удалена, а более старая версия будет установлена в Windows 10.
Откат к предыдущей версии Edge с помощью групповой политики
Вы также можете выполнить плавный переход на более раннюю версию, настроив три конкретных объекта групповой политики. Этот метод также требует установки шаблонов политик для управления браузером с помощью редактора групповой политики. Если у вас не установлены шаблоны, обратитесь к предыдущим шагам, чтобы загрузить и установить шаблоны политик Microsoft Edge в Windows 10.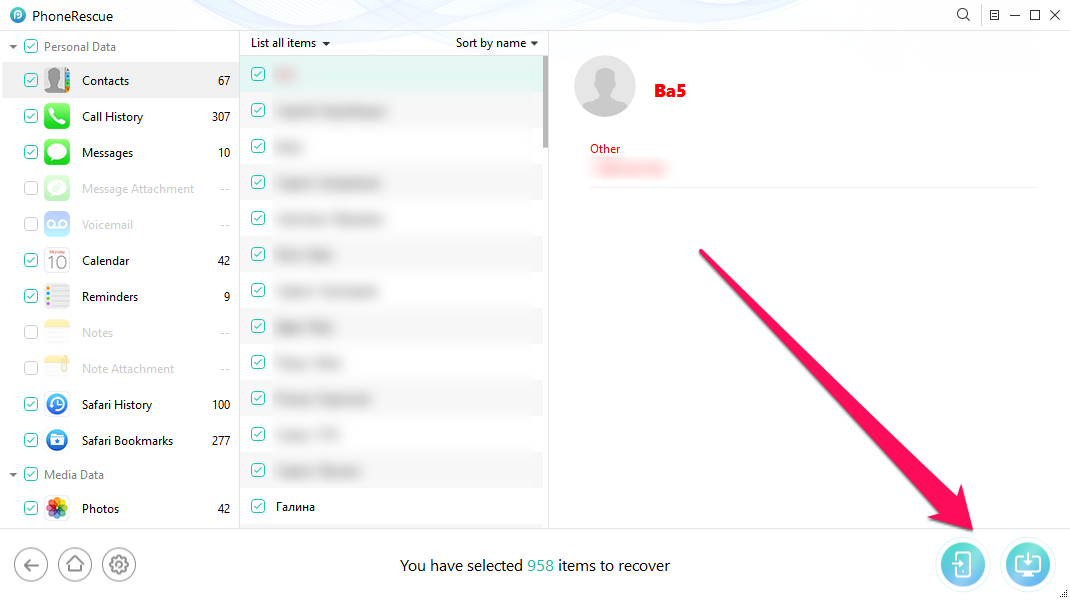
Чтобы откатить Microsoft Edge до предыдущей версии с помощью групповой политики, выполните следующие действия:
Открыть Запустить .
Найдите gpedit и щелкните верхний результат, чтобы открыть редактор групповой политики .
Перейдите по следующему пути:
Конфигурация компьютера > Административные шаблоны > Обновление Microsoft Edge > Приложения > Microsoft Edge
Дважды щелкните политику Откат к целевой версии .
Откат к целевой версии
Выберите параметр Включено .
Возврат к целевой версии включен
Нажмите кнопку Применить .
Нажмите кнопку OK .
Дважды щелкните политику Целевая версия переопределяет политику .
Выберите параметр Включено .

В разделе «Параметры» в поле Целевая версия укажите точную версию Microsoft Edge, которую вы хотите откатить. Например, 86.0.622.69.
Установить целевую версию отката
Нажмите кнопку Применить .
Нажмите кнопку OK .
Дважды щелкните политику обновления вместо политики .
Выберите параметр Включено .
В разделе «Параметры» используйте раскрывающееся меню и выберите параметр Всегда разрешать обновления .
переопределение политики обновления Microsoft Edge
Нажмите кнопку Применить .
Нажмите кнопку OK .
После выполнения этих шагов в следующий раз, когда Microsoft Edge автоматически проверит наличие обновлений (обычно каждые десять часов), он должен загрузить и установить более старую версию браузера.
Хотя существуют поддерживаемые способы перехода на более раннюю версию Microsoft Edge, эти параметры предназначены только для устранения неполадок или временного устранения конкретной проблемы. Всегда рекомендуется использовать браузер с последними обновлениями, чтобы убедиться, что вы используете самую безопасную доступную версию.
- Еженедельный дайджест: обновления Windows 10, Microsoft Pluton, технические советы
- Выпуски Windows 10 build 19042.662 (KB4586853) для версии 20h3
Или подпишитесь по этой ссылке, чтобы еженедельно получать электронные письма
Мы ненавидим спам так же, как и вы! Отписаться в любое время
Работает на Follow.it (Конфиденциальность), нашей конфиденциальности.
5 шагов для перехода на более раннюю версию iOS 14. Возврат к iOS 13.7 на iPhone
iOS 14 вам не подходит, и вы задумались о переходе на iOS 13.7?
В новой iOS 14 от Apple представлено множество новых интересных функций, но, к сожалению, в ней было несколько мелких ошибок и сбоев. Бегло взгляните на форум Apple, и вы заметите, что многие пользователи сообщают об ошибках, таких как проблемы с камерой, поломки виджетов, а также просьбы об инструкциях по переходу на iOS 13.7.
Бегло взгляните на форум Apple, и вы заметите, что многие пользователи сообщают об ошибках, таких как проблемы с камерой, поломки виджетов, а также просьбы об инструкциях по переходу на iOS 13.7.
Мы понимаем, что вас не устраивает новая iOS, и мы здесь, чтобы помочь вам понизить версию iOS 14 до iOS 13.7. В этой статье мы расскажем вам, как понизить версию iOS на вашем iPhone, а также объясним некоторые особенности упомянутого процесса.
К счастью, переход на более раннюю версию одобрен Apple. Так что не беспокойтесь о том, чтобы сделать что-то, что может испортить ваш iPhone.
Начнем!
- 1. Что такое понижение версии?
- 2. Как понизить версию iOS 14 до iOS 13.7: 5 шагов
- 3. Чем это отличается от джейлбрейка?
Что такое понижение версии?
Если обновление iOS до последней версии считается обновлением, противоположное мы называем понижением версии. Поскольку в некоторых версиях iOS могут быть проблемы, особенно в новых выпусках, пользователи часто возвращаются к старой версии iOS. iOS 13.7 в данном случае.
iOS 13.7 в данном случае.
Примечание: Если у вас нет существующих резервных копий файлов iOS 13.7, вы не сможете восстановить данные после перехода на более раннюю версию. Резервное копирование ваших файлов в iOS 14 не будет совместимо с вашей версией iOS 13.7 после перехода на более раннюю версию. Это приведет к безвозвратной потере данных. С другой стороны, вы можете восстановить файлы после того, как вернетесь и обновитесь до iOS 14.
Некоторые пользователи явно предпочитают использовать более старую версию, поэтому Apple установила функцию в iTunes и Finder для временного понижения версии вашей iOS. Однако стоит принять к сведению, что iTunes и Finder поддерживают старую версию только в течение ограниченного времени, обычно в течение недели или месяца, в зависимости от стабильности новой iOS.
Таким образом, Apple призывает своих пользователей всегда обновлять свои операционные системы. В то же время они экономят на затратах на содержание и техническое обслуживание, поддерживая только две версии.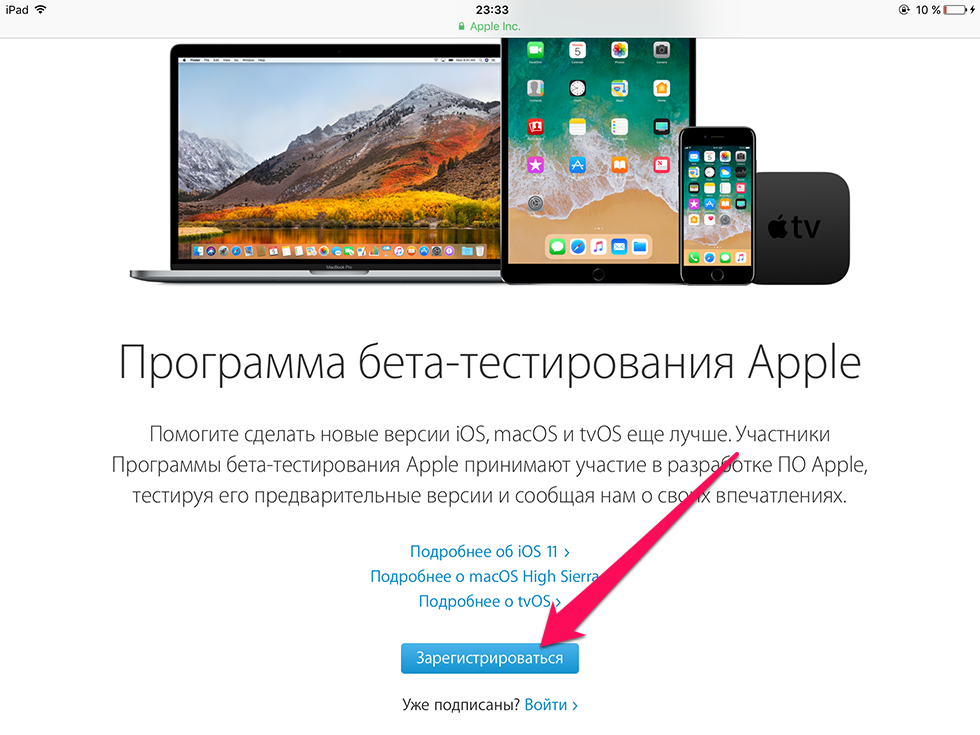 Когда iOS 14, наконец, станет стабильной, Apple, скорее всего, перестанет подписывать iOS 13.7, и вы больше не сможете отменить ее через iTunes и Finder.
Когда iOS 14, наконец, станет стабильной, Apple, скорее всего, перестанет подписывать iOS 13.7, и вы больше не сможете отменить ее через iTunes и Finder.
Apple имеет одну из лучших репутаций в области защиты от вирусов и других эксплойтов против своих устройств и операционных систем. Один из способов, которым они поддерживают этот уровень доверия, — это явное подписание и поддержка только двух версий iOS. Последний выпуск и предыдущий.
Как понизить версию iOS 14 до iOS 13.7: 5 шагов
Важно иметь правильные резервные копии файлов, чтобы избежать потери данных и других проблем. Итак, хотя вы все еще можете это сделать, вот как вы можете вернуться к iOS 13.7 с iOS 14.
Во-первых, вот что вам понадобится:
- Стабильное подключение к Интернету.
- IPSW для iOS 13.7 (Примечание: IPSW расшифровывается как «iPhone Software». Это тип файла, используемый для установки прошивки iOS). Вы можете скачать последнюю версию IPSW для iOS 13.
 7 с osxdaily.
7 с osxdaily. - Компьютер с Finder или iTunes последней версии.
- iOS 13.7 резервное копирование ваших личных файлов.
- И, конечно же, USB-кабель.
Перед понижением версии убедитесь, что вы сделали резервную копию своих файлов, выполнив следующие действия. Прокрутите немного вниз, и вы найдете руководство по резервному копированию вашего iPhone. Никогда не помешает загрузить файлы на Google Диск или в iCloud для безопасного хранения. Во всяком случае, без лишних слов.
Вот как вы можете понизить версию своего iPhone до iOS 13.7:
- Подключите iPhone к компьютеру через USB-кабель.
- Теперь откройте iTunes или Finder и найдите свое устройство iPhone . Это должно быть расположено на левой боковой панели вашего окна.
- В правой части окна нажмите Восстановить iPhone , одновременно удерживая нажатой кнопку Shift для Windows или Option для Mac.

- Затем должно открыться приглашение выбрать правильный IPSW для вашего устройства. Выберите iOS 13.7 .
- Наконец, закройте программу, чтобы завершить откат. Ваш iPhone перезагрузится самостоятельно, как только это будет полностью сделано.
После перезапуска вы можете восстановить старую резервную копию iOS 13.7, выполнив следующие действия:
- Во-первых, убедитесь, что ваш iPhone все еще подключен к компьютеру через USB-кабель.
- Далее ищите свой iPhone в iTunes и нажмите Backup Now .
- Затем выключите iPhone. Удерживая кнопку питания, перетащите ползунок Power Off вправо.
- Подождите около 10-20 секунд. Теперь удерживайте кнопку питания и через 3 секунды удерживайте кнопку уменьшения громкости. Вы должны одновременно нажать кнопку питания и кнопку уменьшения громкости.
- Удерживайте эти две кнопки в течение примерно 10 секунд или до тех пор, пока в iTunes/Finder не появится сообщение о том, что ваше устройство находится в «9».
 0547 Режим восстановления ’.
0547 Режим восстановления ’. - Наконец, подойдите к своему компьютеру и нажмите « Восстановить iPhone… ». Выберите дату восстановления, чтобы восстановить файлы.
Выполнив все эти шаги, вы должны завершить понижение версии своего устройства со всеми файлами, которые у вас были в iOS 13.7. Однако, если у вас нет предварительно резервной копии файла iOS 13.7, вы все равно можете подождать, пока Apple стабилизирует iOS 14.
К сожалению, обновление до iOS 14 в любом случае неизбежно, так как новая iOS станет надежной и ошибки, Apple перестанет подписывать iOS 13.7.
Чем это отличается от джейлбрейка?
Понижение версии и джейлбрейк часто путают друг с другом. Главным образом потому, что оба процесса устанавливают более старую версию iOS на ваш iPhone. Однако вы можете перейти на версию iOS только до последней версии Apple. Это также доступно только в течение ограниченного времени, поскольку Apple прекратит подписывать свои старые версии iOS, как только последняя будет полностью работоспособна.:no_upscale()/cdn.vox-cdn.com/uploads/chorus_asset/file/22692231/Screen_Shot_2021_06_30_at_3.40.31_PM.png)
Jailbreaking, с другой стороны, позволяет вам устанавливать более широкий спектр старых версий iOS, а также дает вам 100-процентный доступ к системе вашего iPhone. С точки зрения непрофессионала, джейлбрейк позволит пользователям полностью настроить свои телефоны.
5 способов удалить контакты в iOS 13 Share Sheet — Saint
Вы сможете устанавливать пользовательские приложения, которые в противном случае не были бы разрешены Apple, например пользовательские APK. Еще одна функция, которая «разблокируется», — это настраиваемые виджеты и значки на главном экране. Для взломанных iPhone были разработаны сторонние приложения, которые действительно предоставляют пользователям Apple настраиваемый опыт.
Однако джейлбрейк опасен, так как iOS вашего телефона полностью не поддерживается Apple. Чтобы установить пользовательские приложения, вам также придется загружать их с нелицензионных сторонних веб-сайтов, поэтому забота о вашей безопасности определенно должна быть приоритетом. Репутация Apple в отношении безопасности больше не распространяется на устройства, которые были взломаны.
Репутация Apple в отношении безопасности больше не распространяется на устройства, которые были взломаны.
Теперь, когда вы дошли до конца этой статьи, мы надеемся, что этот пост хоть как-то помог вам. Надеемся, мы рассказали вам, как понизить версию iOS 14 до iOS 13.7 на вашем iPhone. Если у вас есть какие-либо вопросы, не стесняйтесь оставлять комментарии внизу.
Если это руководство помогло вам, поделитесь им.
Присоединяйтесь к 50 000+ подписчиков
Будьте в курсе последних скидок, эксклюзивных акций и новостных статей от Saint.
Как перейти с Android 11 на Android 10 на Pixel
Если вас не устраивает самая последняя бета-версия Android 11 на вашем Google Pixel, вероятно, это музыка для ваших ушей, зная, что вы можете понизить свою ОС до стабильной версии Android 10, если вы столкнулись с какими-либо серьезными проблемами.
Мы показали вам, как установить бета-версию Android 11 или предварительную версию для разработчиков, поэтому будет справедливо показать вам, как перейти на более раннюю версию с этой экспериментальной сборки Android.
Однако вам нужно будет сделать несколько вещей, прежде чем вы сможете вернуться к стабильной сборке Android 10. Во-первых, обязательно сделайте резервную копию всех ваших данных, прежде чем даже пытаться это сделать. Вы потеряете данные своего устройства, так как этот метод требует очистки устройства, и ваше устройство будет очищено несколько раз в течение этого процесса.
ВАЖНОЕ ПРИМЕЧАНИЕ . Если вы являетесь владельцем Pixel 4 и решили вернуться к Android 10, Face Unlock больше не сможет быть настроена. По этой причине, если вы не хотите использовать только защиту с помощью PIN-кода, перепрошивка может иметь смысл только в том случае, если вы согласны с тем, что Face Unlock и связанные с ней функции будут отключены в обозримом будущем — по крайней мере, до тех пор, пока не будет доступно полное обновление Android 11.
Это руководство также предназначено для пользователей Windows, поэтому процесс может отличаться для тех, кто использует MacOS или Linux.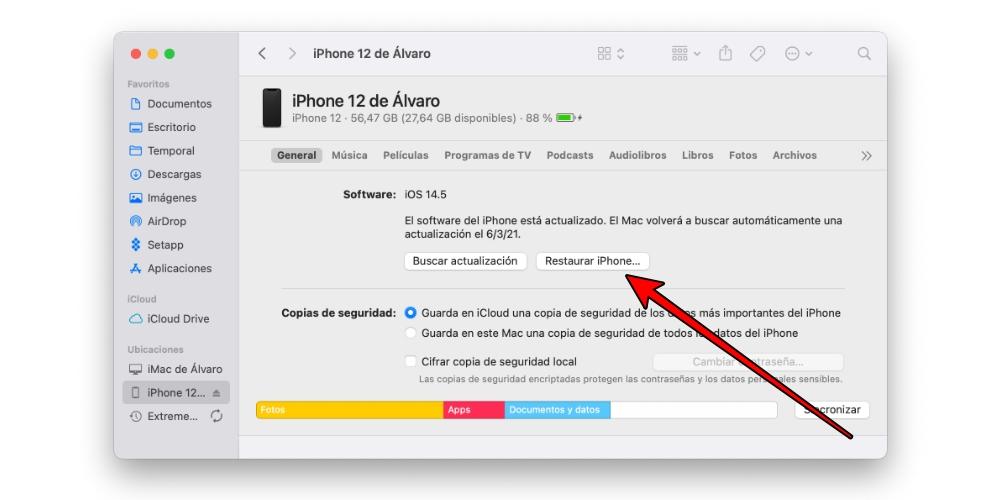
Как перейти с Android 11 Developer Preview в Google Pixel
Простой способ : просто откажитесь от бета-версии на специальном веб-сайте Android 11 Beta, и ваше устройство будет возвращено на Android 10.
- Загрузите и установите Android SDK Platform-tools
- Включить отладку по USB и разблокировку OEM
- Загрузите самый последний совместимый заводской образ
- Загрузка в загрузчик устройства
- Разблокировать загрузчик
- Введите команду флэш-памяти
- Переблокировать загрузчик (опционально)
- Перезагрузите телефон
.
1. Загрузите и установите пакет Android SDK Platform-Tools
Вам потребуется использовать ADB или Android Debug Bridge, чтобы понизить текущую сборку Android до более старой версии. Мы рекомендуем установить на рабочий стол распакованный пакет platform-tools для быстрого доступа при выполнении команд. Вы можете загрузить последний zip-файл инструментов платформы отсюда.
Мы рекомендуем установить на рабочий стол распакованный пакет platform-tools для быстрого доступа при выполнении команд. Вы можете загрузить последний zip-файл инструментов платформы отсюда.
2. Включить отладку по USB и разблокировку OEM
Во-первых, убедитесь, что на вашем Pixel включены параметры разработчика, вы можете сделать это, перейдя в «Настройки» вашего устройства> «О телефоне», теперь нажимайте «Номер сборки», пока не появится сообщение, подтверждающее, что у вас включены параметры разработчика.
Теперь вам нужно перейти в «Настройки»> «Система»> «Дополнительно»> «Параметры разработчика» (для этого может потребоваться развернуть скрытое меню). Прежде чем мы будем готовы продолжить, вам нужно будет прокрутить вниз и включить «Разблокировка OEM» , так как это необходимо для дальнейших шагов. Теперь прокрутите немного вниз до Раздел «Отладка» и коснитесь параметра «Разрешить отладку по USB» .
3. Загрузите заводской образ для своего устройства
Это необходимо для процесса перехода на более раннюю версию Android 11. Вам нужно будет загрузить правильный заводской образ для вашего устройства. По сути, это просто чистый лист для вашего смартфона или моментальный снимок конкретной сборки Android на тот момент. Вы можете загрузить его с OTA-хостинга Google Factory Image, который содержит все изображения Factory для устройств Pixel и Nexus.
Вам нужно будет добавить этот файл и разархивировать его содержимое в папку platform-tools для последующего доступа.
Примечание: Не извлекайте во внутреннюю подпапку, просто извлекайте все файлы в основную папку инструмента платформы.
4. Загрузитесь в загрузчик устройства
Это можно сделать несколькими способами. Самый простой способ — подключить ваше устройство к ПК с Windows, открыть папку с инструментами платформы и ввести «cmd» в адресную строку файлового менеджера. Это откроет окно командной строки в нужном месте, теперь введите следующую команду, чтобы запустить демон adb:
Это откроет окно командной строки в нужном месте, теперь введите следующую команду, чтобы запустить демон adb:
adb reboot bootloader
Теперь ваше устройство Pixel загрузится в загрузчик, где нам нужно будет отправить некоторые команды.
Кроме того, вы можете нажать и удерживать кнопку питания и клавишу уменьшения громкости, пока не увидите лежащую фигурку Android. Теперь вам нужно будет кратковременно нажать и удерживать кнопку питания и кнопку увеличения громкости, прежде чем отпустить клавишу увеличения громкости. Используя кнопки громкости вверх и вниз, вы можете прокрутить, чтобы выбрать «войти в fastboot».
5. Разблокируйте загрузчик
Разблокировка загрузчика необходима для процесса перепрошивки, так как, к сожалению, вы не можете прошить заводской образ и понизить версию Android, используя более простой метод боковой загрузки ADB. Хотя это довольно простой процесс. При использовании интерфейса командной строки введите следующую команду:
fastboot flashing unlock
На дисплее появится немного пугающее сообщение, предупреждающее вас о том, что разблокировка загрузчика может привести к нестабильности устройства.:no_upscale()/cdn.vox-cdn.com/uploads/chorus_asset/file/22692218/Screen_Shot_2021_06_30_at_3.31.15_PM.png) Используя клавиши физической громкости, выберите опцию «Разблокировать загрузчик» и подтвердите свой выбор, нажав кнопку питания. Перезагрузите Pixel, так как этот процесс сотрет ваш смартфон.
Используя клавиши физической громкости, выберите опцию «Разблокировать загрузчик» и подтвердите свой выбор, нажав кнопку питания. Перезагрузите Pixel, так как этот процесс сотрет ваш смартфон.
Нам также нужно будет пропустить процесс запуска устройства, чтобы снова включить отладку по USB для подготовки к следующему шагу. После этого убедитесь, что ваш Pixel подключен к компьютеру, и вам нужно будет снова ввести загрузчик на вашем устройстве с помощью следующей команды:
adb reboot bootloader
6. Введите команду flash
Со всеми вашими файлами Factory Image, извлеченными в папку platform-tools и доступными. Теперь вы можете запустить следующую команду (в открытом окне командной строки/PowerShell):
flash-all
Теперь ваш Pixel начнет процесс понижения версии Android, который займет несколько минут. Оставьте окно командной строки открытым, и когда процесс завершится, вы увидите сообщение о завершении.
7. Повторно заблокируйте загрузчик (необязательно)
Это необязательный шаг, но он необходим, если вы хотите получать обновления OTA в будущем. В противном случае вы будете видеть всплывающую заставку с предупреждением при каждой перезагрузке устройства.
Вам нужно будет снова пройти процесс настройки устройства, который вы можете пропустить. Отсюда вернитесь и снова включите отладку по USB с шага № 2 — ваш загрузчик разблокирован, поэтому разблокировка OEM должна быть недоступна.
Снова подключите устройство к ПК с Windows, откройте папку инструментов платформы и снова откройте окно командной строки с помощью «cmd». Введите следующую команду, чтобы быстро загрузить загрузчик вашего устройства:
adb reboot bootloader
Теперь мы можем повторно заблокировать загрузчик, введя следующее:
блокировка прошивки fastboot
На вашем Pixel с помощью клавиш регулировки громкости прокрутите до опции «заблокировать загрузчик» и нажмите кнопку питания, чтобы принять ее.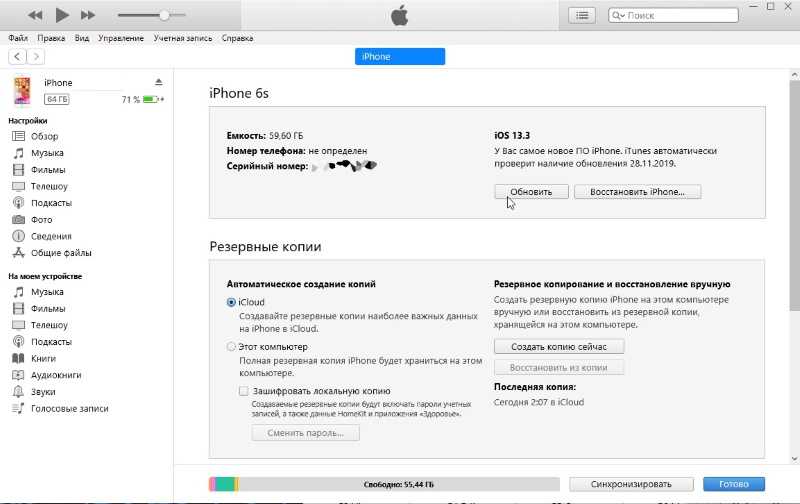 После подтверждения на экране в меню загрузчика появится надпись «заблокировано».
После подтверждения на экране в меню загрузчика появится надпись «заблокировано».
Примечание : этот процесс очистит ваше устройство еще раз после перезагрузки Pixel.
8. Перезагрузите телефон
Теперь вы можете отключить свое устройство и перезагрузиться, так как вы успешно понизили версию Android 11 для разработчиков до Android 10. Теперь он должен загрузиться в процессе настройки устройства, что позволит вам зарегистрироваться и наслаждаться стабильной сборкой Android.
Также стоит отметить, что этот метод будет работать, если вы хотите перейти с Android 10 на Android Pie на таких устройствах, как Pixel 2 и Pixel 3. Однако мы не рекомендуем делать это , так как это приводит к о различных рисках безопасности устройства и других потенциальных проблемах. Тем не менее, если вы решите перейти с одной версии Android на другую, вы сделаете это на свой страх и риск .
Следует также отметить, что для владельцев устройств серии Pixel 4 Face Unlock больше нельзя будет настроить на устройстве под управлением Android 10, если на нем ранее была установлена бета-версия Android 11.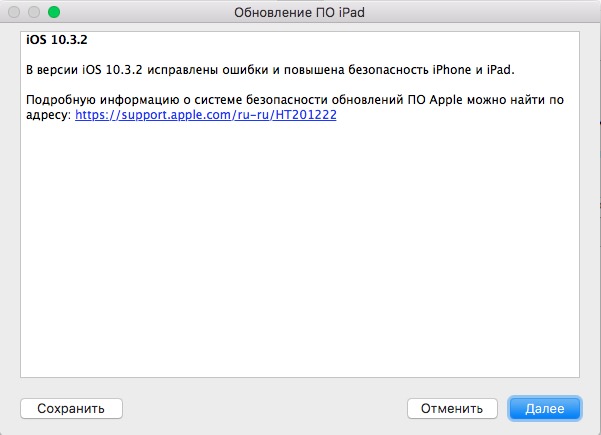 Это означает, что перепрошивка может иметь смысл только в том случае, если вы довольны отключением Face Unlock и связанных функций в обозримом будущем.
Это означает, что перепрошивка может иметь смысл только в том случае, если вы довольны отключением Face Unlock и связанных функций в обозримом будущем.
Дилан Руссел и Кайл Брэдшоу внесли свой вклад в это руководство.
Дополнительные сведения об Android:
- Как играть в Apex Legends на смартфоне Android [видео]
- Как включить многозадачность с разделенным экраном в Android 10 [видео]
- Как перенести данные с iPhone на Android [Видео]
FTC: Мы используем автоматические партнерские ссылки, приносящие доход. Подробнее.
Посетите 9to5Google на YouTube, чтобы узнать больше новостей:
Вы читаете 9to5Google — экспертов, которые день за днем сообщают новости о Google и окружающей его экосистеме.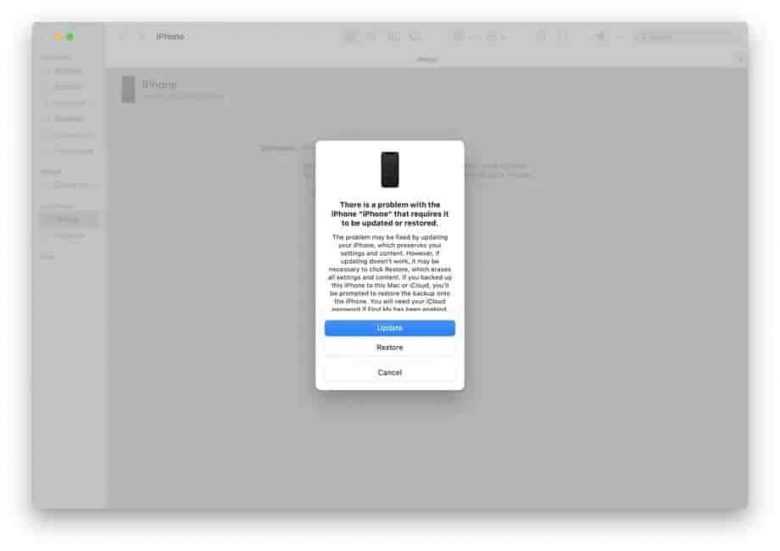 Обязательно посетите нашу домашнюю страницу, чтобы быть в курсе всех последних новостей, и подпишитесь на 9to5Google в Twitter, Facebook и LinkedIn, чтобы оставаться в курсе событий. Не знаете, с чего начать? Ознакомьтесь с нашими эксклюзивными историями, обзорами, практическими рекомендациями и подпишитесь на наш канал YouTube
Обязательно посетите нашу домашнюю страницу, чтобы быть в курсе всех последних новостей, и подпишитесь на 9to5Google в Twitter, Facebook и LinkedIn, чтобы оставаться в курсе событий. Не знаете, с чего начать? Ознакомьтесь с нашими эксклюзивными историями, обзорами, практическими рекомендациями и подпишитесь на наш канал YouTube
Как перейти на более старую или предыдущую версию Safari?
Safari является браузером по умолчанию в экосистеме Apple, и чаще всего пользователи довольны его предложениями.
Он поставляется со всем необходимым набором функций, а также с удобной поддержкой нескольких устройств на всех ваших связанных устройствах. Кроме того, он имеет тенденцию получать регулярные обновления.
Немедленное получение регулярных обновлений способствует повышению производительности и безопасности, а также появлению новых функций. Однако у этого есть и другая сторона. В некоторых случаях обновление может содержать ошибки или сопровождаться несколькими основными ошибками.
Точно так же последняя версия может нарушить работу нескольких расширений и даже привести к проблемам со старыми веб-сайтами, которые еще не оптимизированы для адаптации к этой новой сборке. Таким образом, одним из решений этой проблемы, по-видимому, является откат к более ранней версии Safari.
Однако легче сказать, чем сделать. Этот браузер глубоко интегрирован в ОС (ну, он больше похож на системный компонент, чем на приложение). В результате для выполнения этого отката может потребоваться взаимодействие с операционной системой.
И тут возникает неуверенность, так как не всем удобно иметь дело с ОС.
Что ж, если у вас есть какие-либо проблемы, то это руководство поможет вам понизить Safari до более старой версии самым простым из возможных способов. Но рекомендуется действовать с осторожностью и убедиться, что вы выполнили предварительные требования и прочитали их, прежде чем начинать откат.
Содержание
Остановить автоматическое обновление Mac
Мы перечислили два разных метода выполнения указанной задачи. Пройдите оба из них, а затем попробуйте тот, с которым вам удобнее иметь дело. Но прежде чем начать, есть два важных предварительных условия, которые необходимо отметить в списке: отключить функцию автоматического обновления и сделать резервную копию всех данных на вашем Mac.
Пройдите оба из них, а затем попробуйте тот, с которым вам удобнее иметь дело. Но прежде чем начать, есть два важных предварительных условия, которые необходимо отметить в списке: отключить функцию автоматического обновления и сделать резервную копию всех данных на вашем Mac.
Если вы не отключите функцию автоматического обновления, ОС снова установит последнюю версию Safari, что сделает весь процесс бесполезным.
Итак, перейдите к
> Системные настройки > Обновление ПО и отключите параметр Автоматически обновлять мой Mac . Как только это будет сделано, вы можете выполнить следующие шаги, чтобы понизить Safari до более старой версии.
Восстановление с помощью резервной копии Time Machine
Если вы сделали резервную копию Time Machine до того, как Safari автоматически обновился, вам не следует задумываться и сразу же восстанавливать эту резервную копию.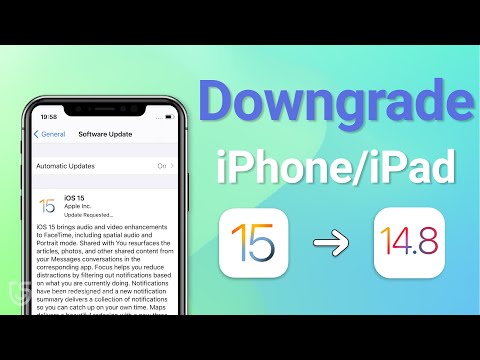
Для тех, кто не знает, Машина времени постепенно восстанавливает данные. Он восстановит только те данные, которые не изменились с момента последнего снимка.
Вот шаги для восстановления браузера Safari с помощью резервной копии Time Machine :
- Перейдите в папку Applications и выберите Utilities.
- Выберите приложение Migration Assistant .
- Выберите С Mac, резервной копии Time Machine или загрузочного диска
- Нажмите кнопку «Продолжить».
- Выберите резервную копию Time Machine , сделанную до обновления Safari , и нажмите кнопку «Продолжить».
- Установите флажок Applications в диалоговом окне Информация для передачи и нажмите кнопку «Продолжить».
Теперь должен начаться процесс восстановления, который может занять от нескольких минут до часа, в зависимости от размера резервной копии.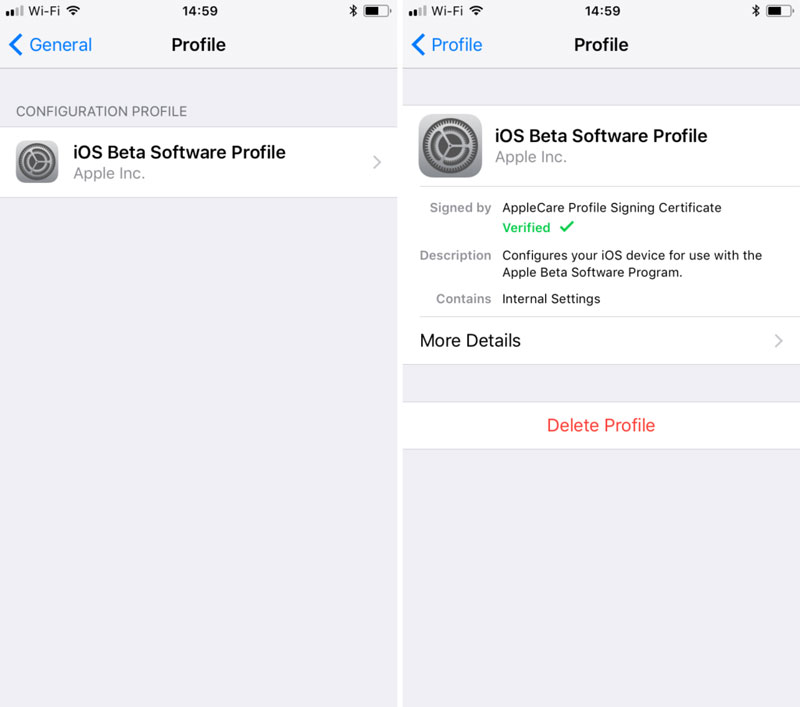
После этого вы успешно перейдете на более старую версию Safari. Чтобы быть в большей безопасности, еще раз убедитесь, что функция автоматического обновления по-прежнему отключена после восстановления.
Метод «Машины времени» является простым подходом; есть предостережение. Было бы полезно, если бы вы создали снимок машины времени до обновления браузера Safari.
Однако у многих пользователей нет такой резервной копии, удовлетворяющей этому требованию. Если вы также являетесь частью этой группы, проверьте наш следующий метод, указанный ниже.
Понижение версии macOS
В этом процессе мы понизим версию macOS до более ранней сборки, которая изначально поставлялась с вашим устройством. Затем он автоматически понизит все предустановленные приложения до их более ранних версий, включая Safari. Однако этот процесс сотрет все данные, поэтому обязательно сделайте резервную копию заранее.
Вот шаги для понижения версии macOS на компьютере :
- Нажмите клавишу Cmd + R, чтобы загрузить Mac до Режим восстановления .

- Выберите Переустановить macOS <имя версии> в меню Утилиты .
- Следуйте инструкциям на экране для завершения установки.
Кроме того, если он спросит, хотите ли вы установить Macintosh HD или Macintosh HD – Data , выберите Macintosh HD .
После завершения установки отключите функцию автоматического обновления в Системных настройках. Это гарантирует, что Safari не будет автоматически обновляться до последней сборки. При этом не забудьте установить все остальные обновления вручную.
Процесс переустановки требует больше времени, чем предыдущий, и также может привести к удалению всех данных с вашего Mac. Так что используйте этот подход только в том случае, если у вас нет резервной копии Time Machine.
Итог: Понизить версию браузера Safari
На этом мы завершаем руководство о том, как можно перейти на более старую версию Safari. Мы поделились двумя разными методами для одного и того же. Хотя оба они выполняют свою работу довольно эффективно, новичкам она может показаться немного сложной.
Мы поделились двумя разными методами для одного и того же. Хотя оба они выполняют свою работу довольно эффективно, новичкам она может показаться немного сложной.
Внесение изменений в операционную систему только для того, чтобы перейти на более раннюю сборку приложения, может оказаться не всем по душе. Apple должна была предоставить более простой подход к откату.
Говоря о более простых подходах, существует несколько сторонних приложений, которые утверждают, что выполняют эту работу. Однако они, как правило, дают разную степень успеха. Таким образом, два вышеупомянутых метода кажутся лучшим путем вперед.
Наконец, вот рекомендуемые веб-браузеры для вашего компьютера и мобильного телефона, которые вы должны попробовать.
Если у вас есть какие-либо мысли о Как перейти на более старую или предыдущую версию Safari? , затем не стесняйтесь заглянуть в поле для комментариев ниже. Если вы считаете эту статью полезной, рассмотрите возможность поделиться ею со своей сетью.
Кроме того, подпишитесь на наш канал BrowserHow на YouTube, чтобы получать полезные обучающие видео.
Раскрытие информации : Эта страница может содержать партнерские ссылки, что означает, что мы можем получать компенсацию за ваши покупки по нашим ссылкам; конечно, без каких-либо дополнительных затрат для вас (действительно, вы можете получить специальные скидки). Это поддержит наши усилия по созданию более полезного контента и сделает его открытым и бесплатным навсегда.
Лучший ответ Как перейти на более старую версию iOS на Iphone или Ipad – Android Consejos
от jai
Содержание
Как перейти на более раннюю версию iOS на iPhone или iPad?
Как перейти на более раннюю версию iOS на вашем iPhone или iPad Нажмите «Восстановить» во всплывающем окне Finder. Нажмите «Восстановить и обновить» для подтверждения. Нажмите «Далее» в средстве обновления программного обеспечения iOS 13. Нажмите «Принять», чтобы принять Условия и положения и начать загрузку iOS 13.
Нажмите «Принять», чтобы принять Условия и положения и начать загрузку iOS 13.
Могу ли я понизить версию iOS на своем iPhone?
Чтобы перейти на более старую версию iOS, Apple все еще должна «подписывать» старую версию iOS. Если Apple подписывает только текущую версию iOS, это означает, что вы вообще не можете перейти на более раннюю версию. Но если Apple все еще подписывает предыдущую версию, вы сможете вернуться к ней.
Как установить старую версию iOS на iPad?
Для начала подключите устройство iOS к компьютеру, затем выполните следующие действия: Откройте iTunes. Перейдите в меню «Устройство». Выберите вкладку «Сводка». Удерживайте клавишу Option (Mac) или левую клавишу Shift (Windows). Нажмите «Восстановить iPhone» (или «iPad» или «iPod»). Откройте файл IPSW. Подтвердите, нажав кнопку «Восстановить».
Как понизить версию iPhone до предыдущей?
В Time Machine выберите [Пользователь] > Музыка > iTunes > Мобильные приложения.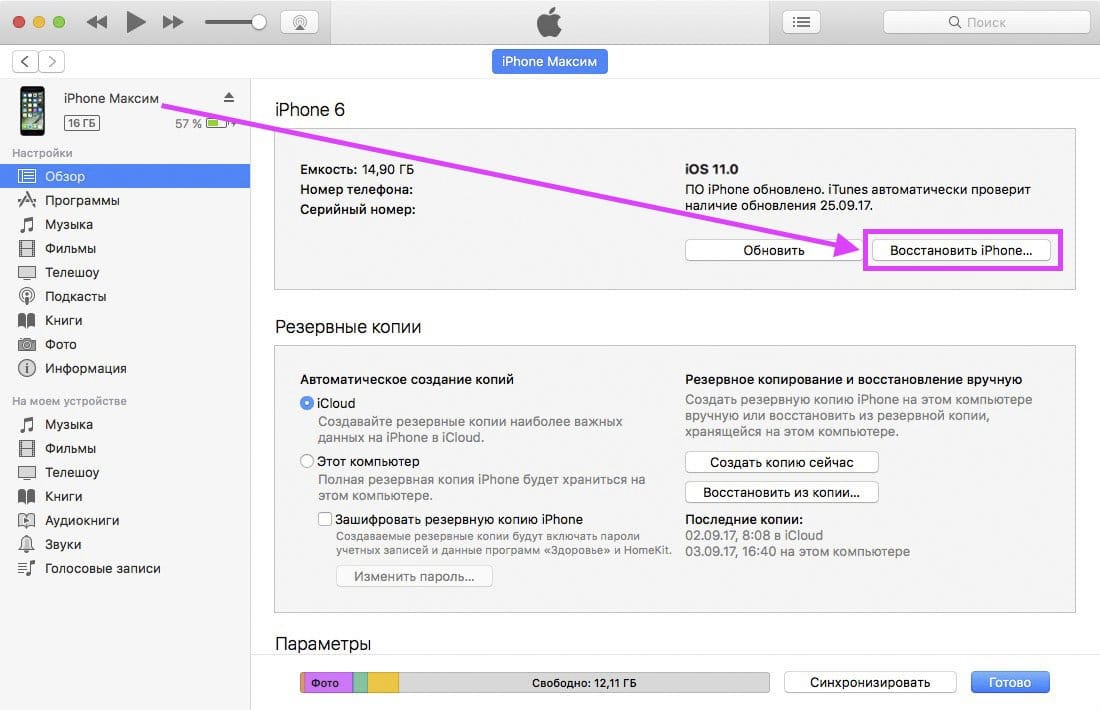 Выберите и восстановите приложение. Перетащите старую версию из резервной копии в раздел iTunes «Мои приложения». Заменить, чтобы вернуться к старой (рабочей) версии.
Выберите и восстановите приложение. Перетащите старую версию из резервной копии в раздел iTunes «Мои приложения». Заменить, чтобы вернуться к старой (рабочей) версии.
Как понизить версию iOS без компьютера?
Обновить iPhone до новой стабильной версии можно только без использования компьютера (посетив его «Настройки»> «Основные»> «Обновление программного обеспечения»). При желании вы также можете удалить существующий профиль обновления iOS 14 со своего телефона.
Как удалить обновление iOS 14?
Как удалить загрузку обновления программного обеспечения с iPhone Откройте настройки. Коснитесь Общие. Коснитесь «Хранилище iPhone/iPad». В этом разделе прокрутите и найдите версию iOS и коснитесь ее. Нажмите «Удалить обновление». Нажмите «Удалить обновление» еще раз, чтобы подтвердить процесс.
Как перейти на iOS 9?
Переход с iOS 10 на iOS 9 Выберите свое устройство в меню. Найдите доступные версии iOS 9 — они выделены зеленым цветом. Загрузите выбранную вами iOS 9версию на свой компьютер. Запишите, где вы сохранили эту загрузку (это понадобится позже).
Найдите доступные версии iOS 9 — они выделены зеленым цветом. Загрузите выбранную вами iOS 9версию на свой компьютер. Запишите, где вы сохранили эту загрузку (это понадобится позже).
Как понизить версию iPhone 6 до iOS 9?
Как вернуться к iOS 9 с помощью чистого восстановления Шаг 1: Создайте резервную копию вашего устройства iOS. Шаг 2. Загрузите последнюю версию (в настоящее время iOS 9.3). Шаг 3. Подключите устройство iOS к компьютеру через USB. Шаг 4. Запустите iTunes и откройте страницу «Сводка» для вашего устройства iOS.
Могу ли я вернуться к iOS 12?
К счастью, можно вернуться к iOS 12. Использование бета-версий iOS или iPadOS требует определенного терпения, чтобы справиться с ошибками, плохим временем автономной работы и функциями, которые просто не работают.
Могу ли я получить более старую версию приложения?
Как установить старые версии приложений Android.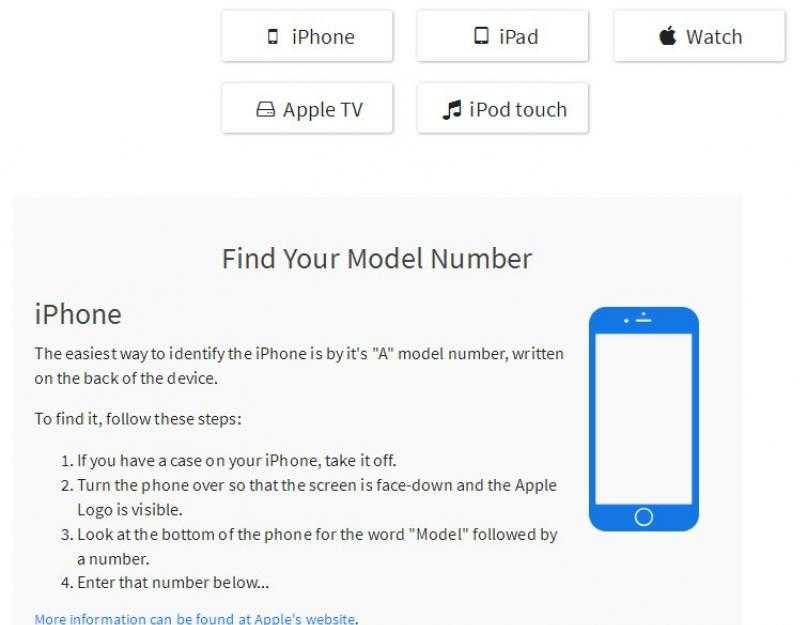 К сожалению, в Google Play Store нет кнопки, позволяющей легко вернуться к старой версии приложения. Это позволяет разработчикам размещать только одну версию своего приложения, поэтому в магазине Google Play можно найти только самую последнюю версию.
К сожалению, в Google Play Store нет кнопки, позволяющей легко вернуться к старой версии приложения. Это позволяет разработчикам размещать только одну версию своего приложения, поэтому в магазине Google Play можно найти только самую последнюю версию.
Как выбрать iOS для обновления?
Нажав клавишу «Alt» на кнопке обновления в iTunes, вы можете выбрать конкретный пакет, из которого хотите выполнить обновление. Выберите загруженный пакет и подождите, пока программное обеспечение не установится на телефон. Таким образом вы сможете установить самую последнюю версию iOS для вашей модели iPhone.
Как отменить обновление приложения iOS?
Подключите iDevice к компьютеру > Запустите iTunes > Щелкните значок устройства. Шаг 3. Перейдите на вкладку «Приложения» > выберите приложение, которое хотите восстановить > нажмите «Установить» > затем нажмите «Синхронизировать», чтобы перенести его на iPhone.
Как понизить версию обновления Instagram?
К счастью, есть способ понизить версию приложения, если это необходимо. На главном экране выберите «Настройки» > «Приложения». Выберите приложение, которое вы хотите понизить. Выберите «Удалить» или «Удалить обновления».
Как понизить версию iOS в Instagram?
Если вы задаетесь вопросом «как мне получить старую версию Instagram?», вам повезло найти лучший ответ здесь. Старая версия Instagram на iPhone. Нажмите «Приложения» в AnyTrans. Перенесите старую версию Instagram через AnyTrans. Щелкните Приложения в диспетчере устройств. Сделайте резервную копию старой версии Instagram. Посетите библиотеку приложений.
Можно ли восстановить предыдущую версию iOS?
Обычно Apple перестает подписывать предыдущую версию iOS через несколько дней после выпуска новой версии. Если версия iOS, которую вы хотите восстановить, помечена как неподписанная, вы просто не сможете ее восстановить.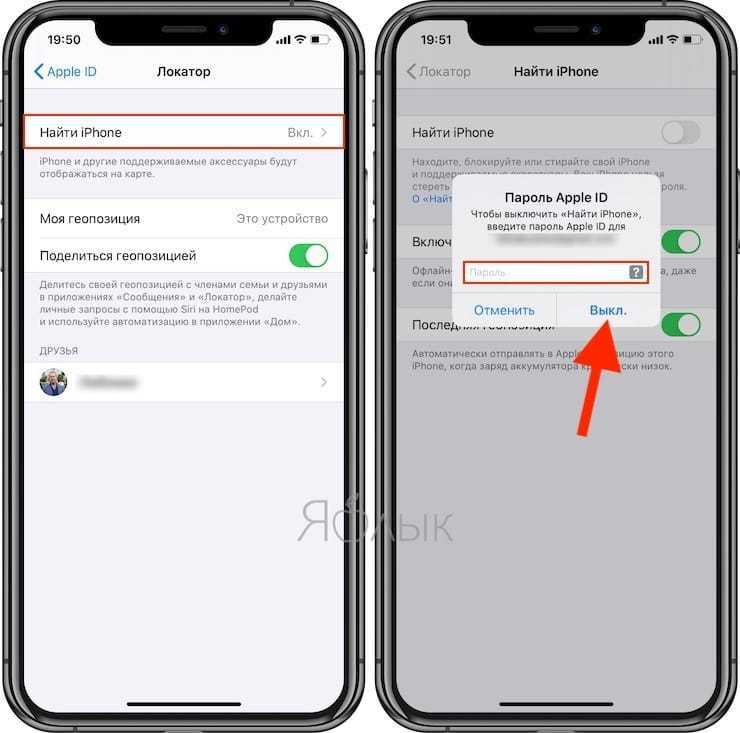 После загрузки подключите iPhone или iPad к компьютеру и откройте iTunes.
После загрузки подключите iPhone или iPad к компьютеру и откройте iTunes.
Как вернуться к iOS 12 с iOS 14?
Нажмите «Устройство», чтобы открыть страницу «Сводка устройства». Два варианта: [Нажмите «Восстановить iPhone» + клавишу Option на Mac] и [Восстановить + клавишу Shift в Windows] с клавиатуры одновременно. Теперь на экране появится окно просмотра файла. Выберите ранее загруженную финальную версию iOS 12. ipsw из Windows и нажмите «Открыть».
Как понизить версию iOS с помощью Finder?
Как понизить версию iOS Beta до стабильной версии iOS Подключите iPhone к ПК или Mac через USB. Откройте Finder или iTunes и выберите свой iPhone. Принудительно перезагрузите iPhone и войдите в режим восстановления. Выберите «Восстановить» в Finder или iTunes. Выберите «Восстановить и обновить», чтобы подтвердить, что вы хотите продолжить. Согласитесь с условиями лицензии.
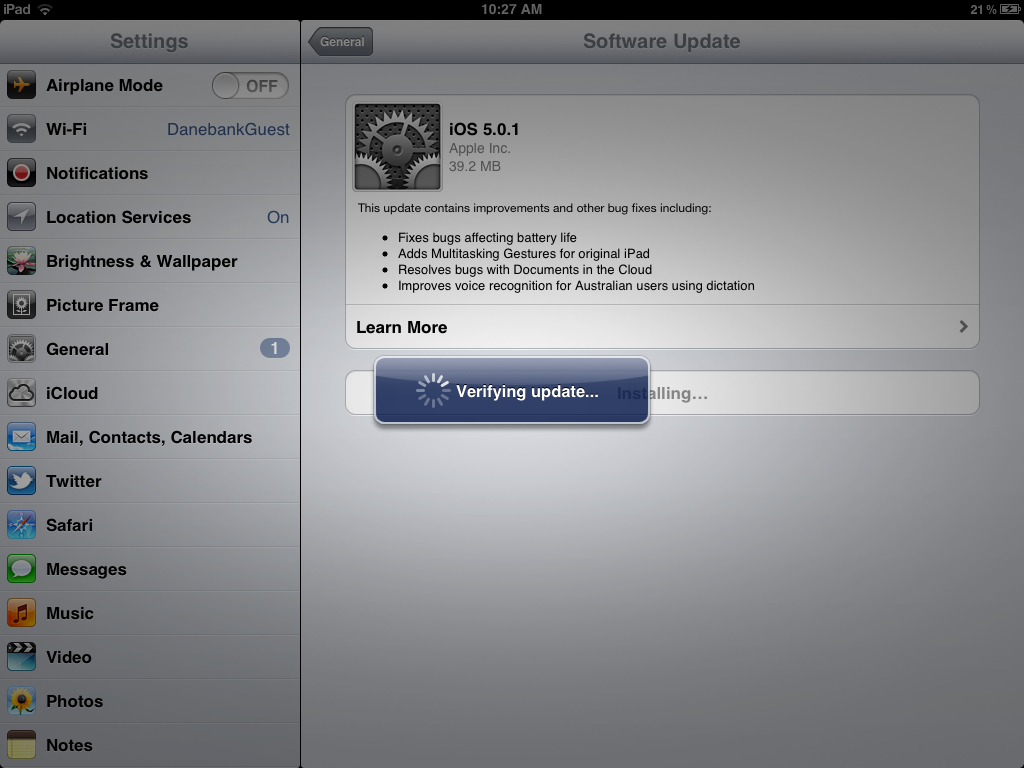
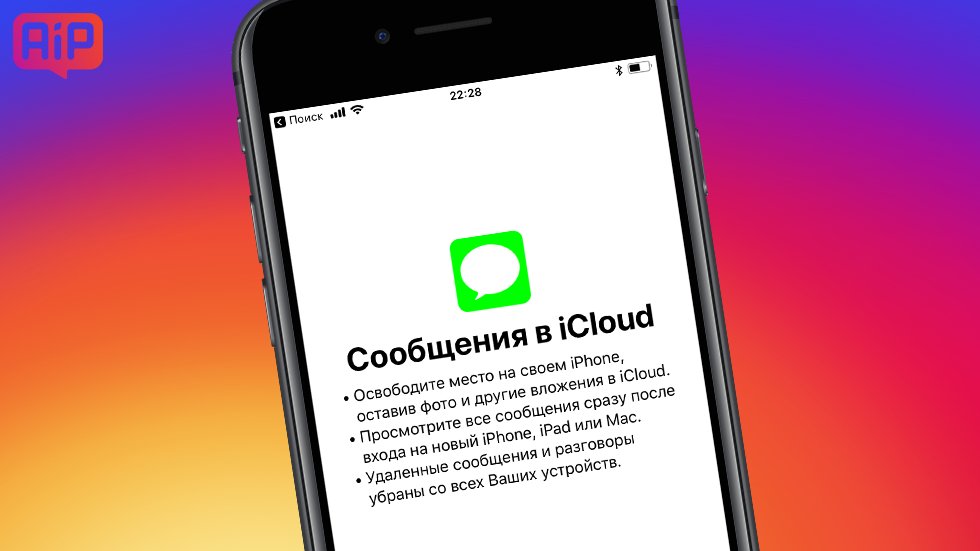
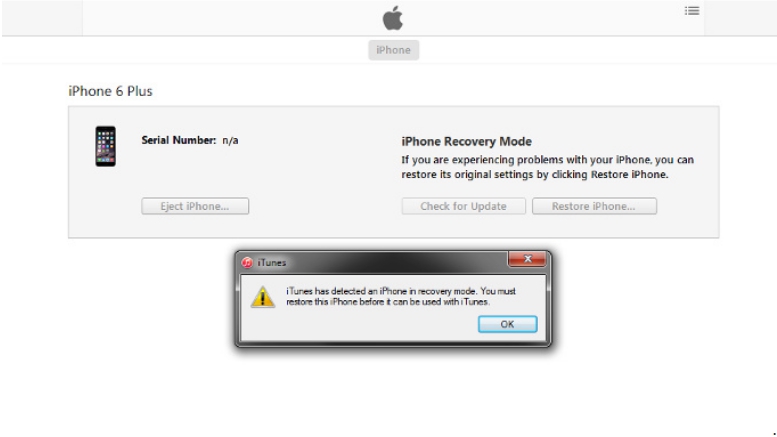

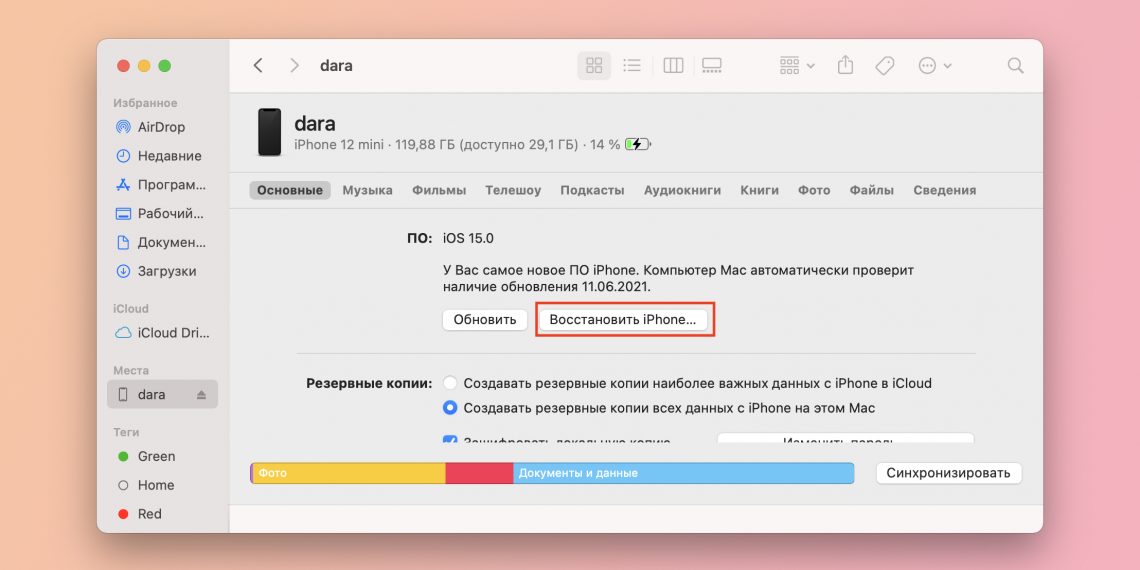


 Мобильные операторы обязаны соблюдать этот закон и могут просто блокировать все сообщения с этого сервиса. Вообще, из-за блокировок он может работать нестабильно в целом. Если ничего не помогает, возможно, прояснить вопрос поможет звонок оператору.
Мобильные операторы обязаны соблюдать этот закон и могут просто блокировать все сообщения с этого сервиса. Вообще, из-за блокировок он может работать нестабильно в целом. Если ничего не помогает, возможно, прояснить вопрос поможет звонок оператору. Для этого нажмите соответствующую кнопку
Для этого нажмите соответствующую кнопку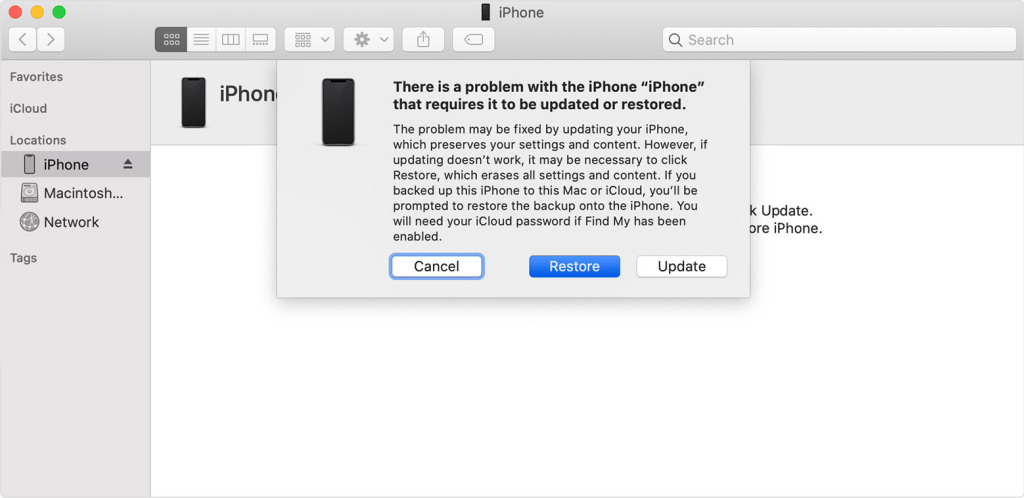 4.1 она может работать неисправно. Лучше использовать копию, сохранённую до установки iOS 12.
4.1 она может работать неисправно. Лучше использовать копию, сохранённую до установки iOS 12.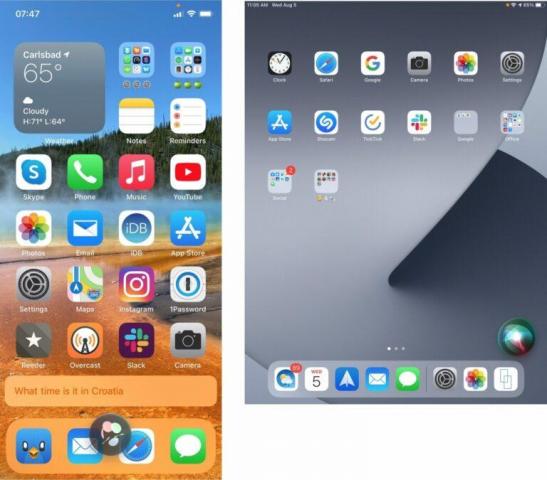 Процесс будет отличаться на разных моделях.
Процесс будет отличаться на разных моделях.

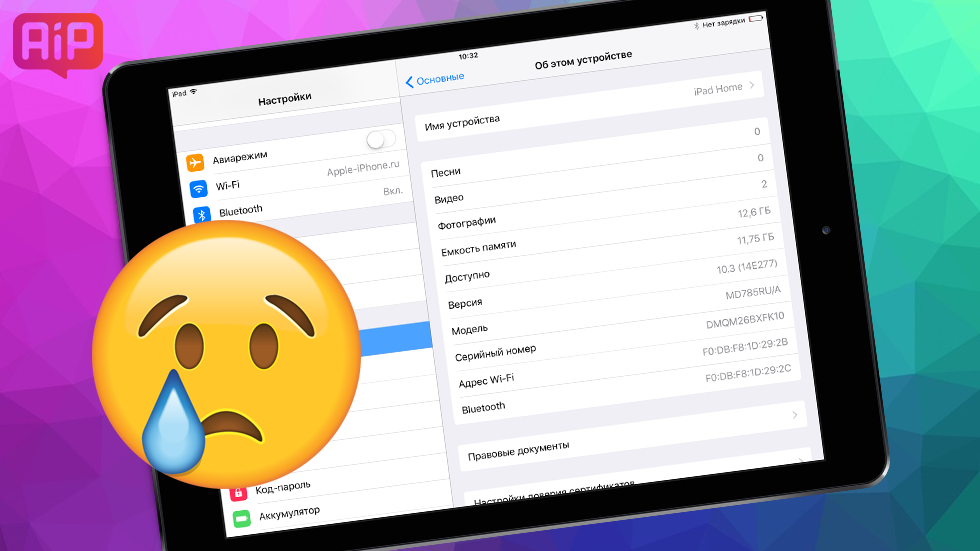 Например: iPhone или iPad.
Например: iPhone или iPad.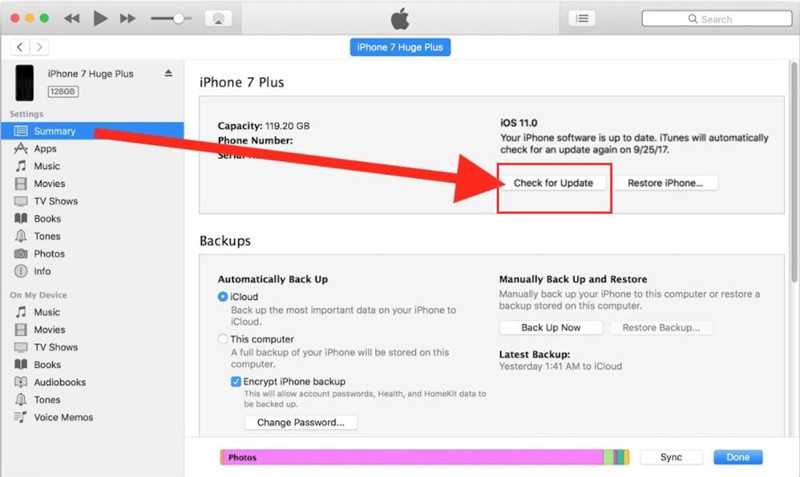




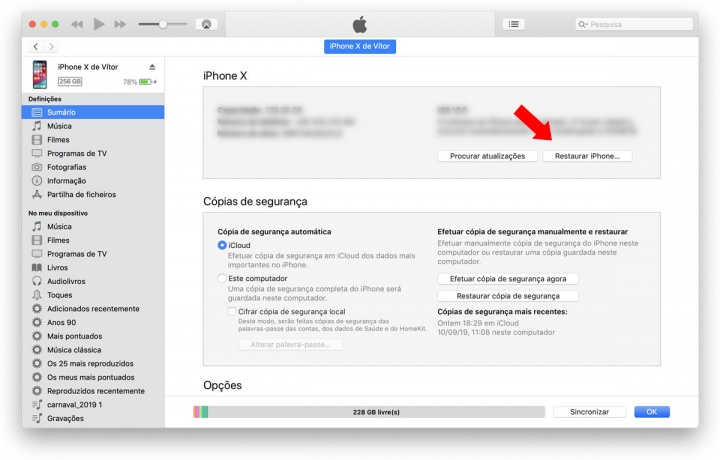
 msi /qn ALLOWDOWNGRADE=1
msi /qn ALLOWDOWNGRADE=1 
 7 с osxdaily.
7 с osxdaily.
 0547 Режим восстановления ’.
0547 Режим восстановления ’.