iPhone или iPad не подключается к Wi-Fi, не работает интернет. Ios 11 проблемы с wifi
Все частые ошибки iOS 11 и способы их решения!
Ошибки ios 11 преследуют iPhone, iPad и iPod touch. Если ваше устройство перестаёт работать, попробуйте исправить из нашего списка до перехода на iOS 10. В iOS 11 от Apple имеет впечатляющий набор функций, но, как и другие версии, iOS 11 полна ошибок и проблем. Также на ios 11 добавили тёмную тему.
Заметили разряд батареи, проблемы Wi-Fi, ошибки различных приложений, лаги, случайные перезагрузки, ошибки установки, и многое, многое другое. Хотя для некоторых ошибок может потребоваться переход на iOS 10, а на друге потребоваться несколько секунд или несколько минут вашего времени.
Сегодня мы хотим описать самые распространенные ошибки iOS 11, с которыми мы столкнулись, и показать вам несколько способов исправить их на вашем устройстве.
Как исправить ошибки iOS 11 Wi-Fi?
Ошибки iOS 11 работает с различными проблемами Wi-Fi . Некоторые пользователи заметили медленную скорость, а у других он часто не работает. Проблемы с Wi-Fi, как правило, трудно исправить, но вот несколько исправлений.
Во-первых, вы должны убедиться, что это не проблема маршрутизатора / интернет-провайдера (ISP). Если ваше соединение Wi-Fi начнет работать, попробуйте отключить маршрутизатор на пару минут перед повторным тестированием. Мы также рекомендуем посмотреть, есть ли отказ в обслуживании в вашем регионе.
Если вы уверены, что это не проблема с отключением или маршрутизатором, вы должны войти в приложение «Настройки» и иметь свои пароли Wi-Fi.
Перейдите в «Настройки» «Wi-Fi» Выберите свое соединение> и нажмите «Заблокировать эту сеть» в верхней части экрана. Подключите, если сможете, и проверьте проблемы.
Если вы все еще замечаете проблемы, зайдите в «Настройки» «Основные» «Сброс» «Сброс настроек сети». Это заставит ваше устройство забыть сохраненные пароли.
Если это не поможет вам, у Apple есть собственное руководство по проблемам Wi-Fi. Вы можете там найти исправление.
Как исправить проблемы с iOS 11 блокировкой экрана?
Пользователи iOS 11 сталкиваются с проблемой, когда экран блокировки иногда показывает обои для рабочего стола, а не обои блокировки экрана.

Мы видели эту проблему, и у нас также возник вопрос, когда часть элемента управления застревает на экране блокировки. Вы можете видеть, что мы имеем в виду на фотографии выше.
Это не проблемы с игрой, но они раздражают. К счастью, есть простой способ их исправить.
Чтобы исправить ошибки iOS 11, перезагрузите iPhone, iPad или iPod touch. Обои должны вернуться в нормальное состояние. Скачать красивые обои на телефон.
Как исправить ошибки iOS 11 AirPod?
Если ваши AirPods не будут подключаться к вашему устройству или если подключается только один AirPod, попробуйте это.
Возьмите оба AirPods, поместите их в корпус, закройте корпус, подождите 5-10 секунд, а затем медленно вытащите их вместе с телефоном, чтобы они были рядом с ним.По слухам в iPhone 8 входит AirPods и функции «Расширенный» звук.
Как исправить ошибку с сенсорным экраном iOS 11?
Если экран вашего устройства начинает тормозить или если он не реагирует на нажатия в iOS 11, вот некоторые исправления, которое нам помогли.
Если ваш экран перестает отвечать на прикосновения и удары, одновременно удерживайте кнопку питания и кнопку дома (кнопка уменьшения громкости и кнопка питания на iPhone 7 / iPhone 7 Plus). Через несколько секунд ваш телефон перезагрузится, и проблемы с сенсорным экраном исчезнут.
Если это не сработает в первый раз, повторяйте попытку, пока он не будет работать. Как записать экран в iOS 11 на iPhone и iPad одним движением?
Как исправить ошибки iOS 11 с производительностью?
Если вы столкнулись с проблемами производительности в iOS 11, как задержки, случайные перезагрузки и блокировки, мы вам поможем.
Простой перезапуск не устраняет проблему (проблемы).
Вы испытываете заикание при переключение приложений, попробуйте отрегулировать скорость нажатия кнопки «домой». Чтобы это сделать, зайдите в меню «Настройки» «Основные» «Доступность» «Главная».
Как исправить ошибки с приложением в iOS 11?
Если у вас возникли ошибки с загрузкой приложений или обновлений приложений из магазина, перезагрузите устройство и повторите попытку загрузки. Оно должено работать. Если загрузка застряла, быстро нажмите «Обновить» в приложении до появления символа «Открыть».
Если вы имеете дело с проблемами производительности приложений, убедитесь, что приложение обновлено с последними исправлениями ошибок. Если это не поможет, попробуйте переустановить приложение.

Если эти исправления не помогают, и ваши проблемы становятся невыносимыми, вам нужно будет перейти на ios 10. Приложения для скачивания музыки iPhone.
Как исправить ошибки iOS 11, Звук?
Если ваш звук внезапно пропадает, когда вы находитесь на рабочем столе или пока используете приложение, не паникуйте. Вы должны устранить проблему за считанные секунды.
Перезапуск телефона или планшета устранит проблему. Удерживайте кнопку питания, чтобы выключить, включите устройство и проверьте. Вы также должны попытаться включить и выключить Bluetooth, чтобы убедиться, что это устраняет проблему.
Если эти звуковые проблемы происходят в определенном приложении, посмотрите какая у вас версия приложения и если она устарела обновитесь.
Мы также рекомендуем заглянуть в решетку громкоговорителя, чтобы убедиться, что мусор не вызывает проблем. Если вы заметили что-то, аккуратно удалите, убедитесь, что это улучшает звук вашего устройства. Также анонсировали новое звуковое устройство с поддержкой siri, HomePod.
Как исправить ошибки iOS 11, если ничего не работает?
Вы не можете исправить ошибки iOS 11, попробуйте восстановиться до резервной копии или сделать сброс всех настроек. Если и это не помогло обратитесь в сервис Apple.

kazizilkree.com
Основные проблемы iOS 11 и способы их решения
Помимо того, что iOS 11 предлагает пользователям много новых и полезных функций, этот апдейт приносит и множество проблем, которые будут исправлены только со следующим обновлением системы. О самых распространенных ошибках и проблемах iOS 11, а также способах их решения мы рассказали в этой статье.
Установленные приложения вылетают или зависают
Если вы столкнулись с подобной проблемой на вашем девайсе, можете попробовать следующие решения для её устранения:
-Убедитесь, что приложение обновлено до последней версии. Для этого зайдите в App Store и откройте вкладку «Обновления». Посмотрите, есть ли доступные обновления для зависающих приложений.-Если обновления нет или оно есть, но не помогло решить проблемы — удалите приложение и установите его заново.
Если ни одного из этих действий не помогли с решением проблемы, то дождитесь обновления таких приложений — разработчики оптимизируют их под новую версию системы и зависания прекратятся.
Кнопки в Центре управления не отключают Wi-Fi и Bluetooth
С выходом iOS 11 нажатие на кнопку «Wi-Fi» или «Bluetooth» не отключает эти функции, а лишь отсоединяет устройство от точки доступа и разрывается связь со всеми подключенными по Bluetooth устройствами, кроме Apple Watch и Apple Pencil.
Для полного выключения Wi-Fi и Bluetooth необходимо зайти в «Настройки» и выключить их в соответствующих разделах.
Не удается отправить электронные сообщение с помощью учетной записи Outlook.com или Exchange
Если вы используете учётные записи Outlook.com, Office 365 и Exchange 2016, то наверняка столкнулись с ошибкой в стандартном приложении «Почта» в iOS 11 — письма перемещаются в папку «Не удалось отправить», а система оповещает о том, что сервер отклонил сообщение.
Apple работает в сотрудничестве с компанией Microsoft над решением этой проблемы, и соответствующее исправление будет выпущено в следующем обновлении программного обеспечения. Microsoft советует пользователям перейти на приложение Outlook для iOS, доступное в магазине App Store.
Нет синхронизации сообщений в iCloud
С самого начала бета-тестирования iOS 11 компания Apple тестировала функцию сохранения переписки в iCloud. Она позволяла синхронизировать сообщения через облачное хранилище на всех гаджетах Apple. Например, пользователь мог получить СМС по дорого домой на iPhone, а ответить на него уже дома с помощью своего iPad.
В последней бета-версии iOS 11 данная функция была убрана и отправилась на доработку. Apple заявила, что она будет доступна в одном из обновлений iOS 11, но точных сроков компания не назвала.
Устройство не подключается к Wi-Fi
Если вы не можете подключиться к сети Wi-Fi, попробуйте перезагрузить ваш iPhone, iPad или iPod. Если такой способ не сработает, то по нужно сбросить настройки сети: перейдите в «Настройки» → «Основные» → «Сброс» → «Сбросить настройки сети». Если и этот шаг не помог, то зайдите в «Настройки» → «Основные» → «Сброс» и выберите «Сбросить все настройки». При выполнение последнего действия все настройки и приложения на вашем устройстве будут удалены, а аппарат перезагрузится. После прохождения первой настройки попробуйте подключиться к Wi-Fi-сети — теперь всё должно заработать.
Устройство плохо ловит сеть
Если на вашем гаджете под управлением iOS 11 постоянно пропадает связь, перейдите в «Настройки» → «Основные» → «Сброс» и выберите «Сбросить настройки сети». Теперь проблема должна быть решена.
Из App Store не скачиваются приложения
Для решения этой проблемы, нужно:
1.Выполнить принудительную перезагрузку устройства путем удержания кнопок «Питание» и «Домой» (кнопка уменьшения громкости для iPhone 7/8 и7/8 Plus) в течение 15-20 секунд.2.Сбросить настройки сети. Для этого перейдите в «Настройки» → «Основные» → «Сброс» и выберите «Сбросить настройки сети».
Источник: iguides.ru
iPhone или iPad не подключается к Wi-Fi, не работает интернет
В рамках данной статьи я хочу рассмотреть решения разных проблем, с которыми можно столкнутся в процессе подключения iPhone или iPad к Wi-Fi сети. Я не редко в комментариях встречаю вопросы: "что делать, если iPhone не подключается к Wi-Fi", "почему iPad не подключается к домашней сети", или "почему не работает интернет после соединения с Wi-Fi сетью". Сегодня я постараюсь подробно ответить на эти, и другие вопросы.
Я пользуюсь iPhone чуть больше года, iPad у меня уже больше 3 лет, и ни разу у меня не возникло проблемы с подключением к беспроводным сетям. Правда, я не часто подключаюсь к новым сетям. В основном мои устройства всегда подключены к домашней Wi-Fi сети, или пользуюсь мобильным интернетом. Бывало, что просто не работал интернет, но это было на всех устройствах, и проблема была в роутере, или провайдере.

В городах сейчас просто полно Wi-Fi сетей. В магазинах, кафе, клубах, гостиницах, метро, или просто открытые беспроводные сети на улицах города. И чаще всего iPhone не подключается именно к этим сетям. Хотя, не редко возникают проблемы с подключением и к домашним роутерам. Так же я часто замечал сообщения, что Айфон не хочет подключатся к беспроводным сетями в метро. Выдает сообщение, мол "Небезопасное подключение". С этим мы так же попробуем разобраться.
Думаю, что эта инструкция подойдет для всех моделей телефонов (iPhone 7, iPhone 6, 5, 5S и т. д.) и планшетов от Apple. Так же нет особой разницы, какой у вас роутер: Mikrotik, TP-Link, D-Link, ASUS и т. д. Правда, по моим наблюдениям, мобильные устройства от Apple не очень дружат с роутерами Mikrotik. Если у вас проблемы при подключении к чужой сети, то не будет возможности менять настройки маршрутизатора. А это может быть необходимо.
Мы рассмотрим решения следующих проблем и ошибок:
- Ошибка на iPhone или iPad: "Не удалось подключиться к сети". Наверное одна из самых популярных. Или когда долго (постоянно) идет подключение. Крутится значок возле названия сети.
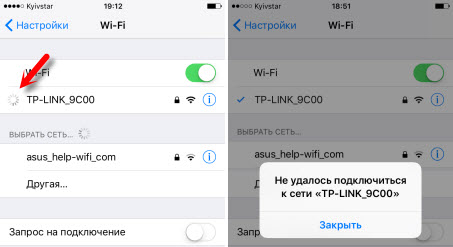
- Когда при подключении к Wi-Fi появляется сообщение "Неверный пароль".
- Нет подключения к Wi-Fi и ошибка "Небезопасная сеть", или "Небезопасное подключение". В том числе в метро.
- Когда переключатель Wi-Fi неактивный. Не получается включить Wi-Fi на iPhone.
- Подключение к беспроводной сети есть, но интернет не работает и надпись "Нет подключения к интернету".
- Решение проблемы, когда iPhone автоматически не подключается к Wi-Fi сети.
- Проблему, когда наше iOS-устройство не видит одну, или все Wi-Fi сети мы рассматривать не будем. Так как по этой теме я уже написал подробную инструкцию: что делать, если iPhone (iPad) не видит Wi-Fi сеть. Сразу могу сказать, если устройство не видит ни одной сети, и на нем нет чехла, то это практически всегда аппаратная поломка, которую нужно чинить в сервисном центре.
- Так же многие жалуются, что iPhone не подключается к Wi-Fi сети ноутбука. С этим можно столкнутся при раздаче интернета с компьютера. Я думаю, что в этом случае дело не в телефоне, или планшете, а в настройка точки доступа на самом компьютере. О решении этой проблемы я писал здесь.
В первую очередь:
- Перезагрузите свое iOS-устройство. Одновременно нажав и удерживая клавишу "Домой" и кнопку "Питания". Так же перезагрузите роутер (отключите и включите питание), если у вас есть доступ к роутеру. Попробуйте подключится по инструкции: как подключить iPad к интернету по Wi-Fi. На iPhone все точно так же. Если этот способ не помог, то будем искать решение дальше.
- Выясните в чем проблема. Для этого попробуйте подключить к своей (или чужой) сети другое устройство. Можно несколько. Посмотрите, работает ли на них интернет. Если на других устройствах так же есть проблемы с подключением, или выходом в интернет, то проблема на стороне роутера, или интернет-провайдера. О некоторых настройках маршрутизатора я расскажу ниже в статье. Так же попробуйте свой iPhone подключить к другой сети. Если он не подключится ни к одной Wi-Fi сети, то сделайте сброс настроек сети (об этом ниже в статье).
Пробуем "забыть сеть" на iPhone/iPad и подключится к Wi-Fi заново
Функция "Забыть эту сеть" не редко помогает избавится от разных проблем с подключением. Особенно, этот способ актуальный в том случае, когда устройство не подключается после смены настроек роутера. Например, после смены пароля Wi-Fi сети. И появляется ошибка "Не удалось подключиться к сети", или идет постоянное подключение.
Просто зайдите в настройки Wi-Fi и нажмите на проблемную сеть. Дальше нажмите на "Забыть эту сеть" и подтвердите действие нажав на кнопку "Забыть".
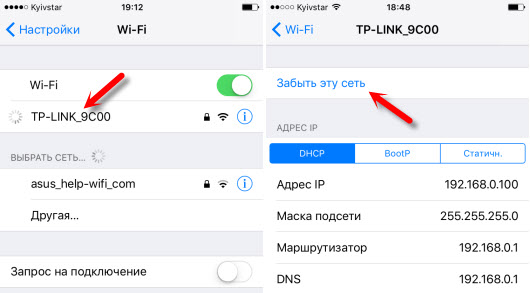
После этого попробуйте подключится заново, указав пароль.
Делаем полный сброс настроек сети на iOS-устройстве
Еще одно решение, которое полностью удаляет все сетевые настройки на iPhone и позволяет избавится о множества неисправностей связанных с подключением к интернету и восстановить работу Вай-Фай.
В настройках открываем раздел "Основные" – "Сброс" и нажимаем на "Сбросить настройки сети". Дальше подтверждаем сброс.
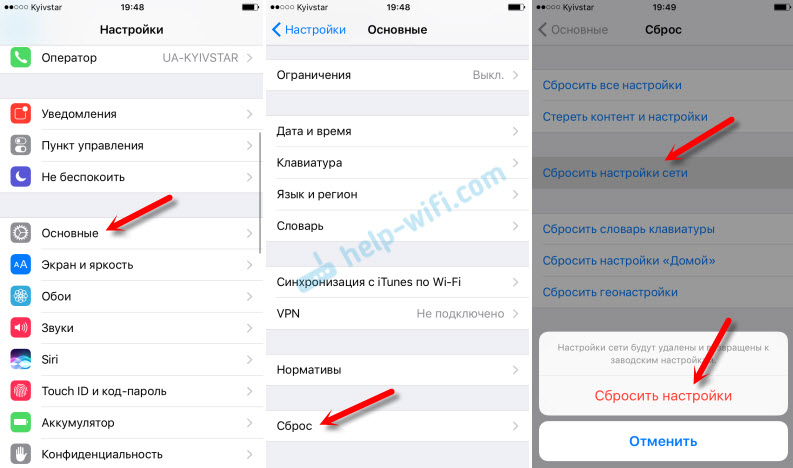
После этого можете попытаться подключить свой iPad, iPhone к Wi-Fi сети. Если проблема останется, и он не захочет подключатся, то скорее всего дело в настройках маршрутизатора (который, я надеюсь, вы уже перезагружали).
Что можно попробовать сменить в настройках роутера?
В настройках своего маршрутизатора можно попробовать сменить следующие параметры: регион, режим работы, канал, ширину канала, тип шифрования.
Для этого нужно зайти в настройки роутера. Практически все эти параметры можно сменить в разделе с настройками Wi-Fi. Я покажу на примере роутера TP-Link.
Appel рекомендует выставлять такие параметры:
- Регион: ставим свой регион. В некоторых случаях помогает установка региона США.
- Режим (mode): Для сети на частоте 2,4 ГГц – 802.11b/g/n (смешанный). Для частоты 5 ГГц – 802.11a/n.
- Канал: авто. В качестве эксперимента можно поставить статический канал. Но не выше 11.
- Ширина канала: авто, или 20 МГц.
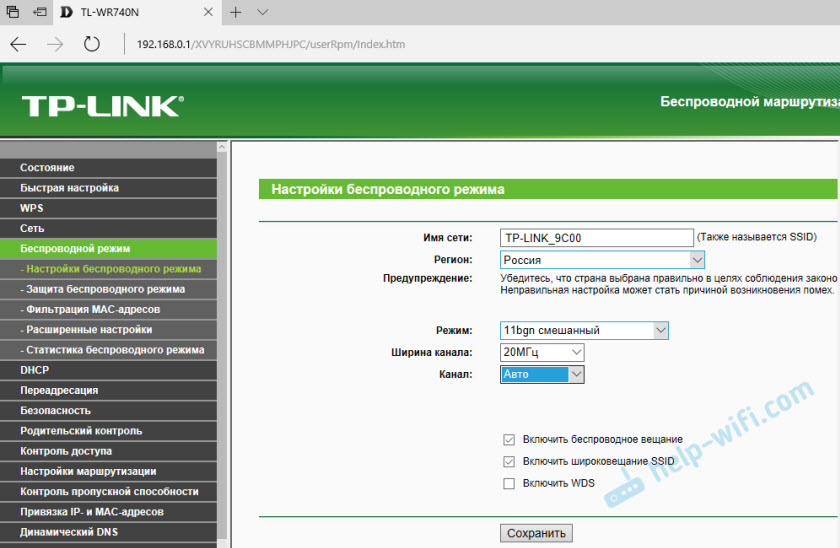
Тип аутентификации WPA/WPA2-Personal и шифрование AES.
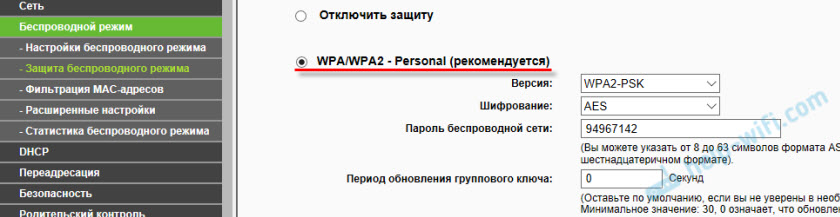
После смены параметров не забывайте их сохранять, и перезагружать роутер.
Если iPhone не подключается к Wi-Fi роутеру и пишет что "Неверный пароль"
Вот еще одна популярная ошибка:
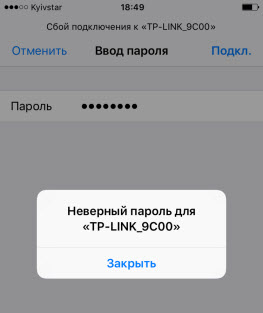
В данном случае, я советую в первую очередь проверять пароль. Так как вы скорее всего действительно указываете неверный пароль. Обратите внимание, что пароль чувствителен к регистру (большая буква и маленькая – это разные буквы). Можно посмотреть пароль на другом устройстве, или в настройках маршрутизатора. Об этом я писал в статье: как узнать свой пароль от Wi-Fi, или что делать, если забыли пароль.
Если вы уверены, что все вводите верно, но Айфон все ровно пишет что пароль неверный, то можно попробовать установить другой пароль в настройках маршрутизатора. Поставить какой-то простой, из 8 цифр. Настройки безопасности: WPA2 (AES).
Предупреждение: "Небезопасная сеть"
Это всего лишь предупреждении, которое можно увидеть на своем Айфоне при подключении к незащищенной Wi-Fi сети. Нажав на саму сеть, появляться рекомендации по безопасности. Эта фишка появилась в iOS 10.
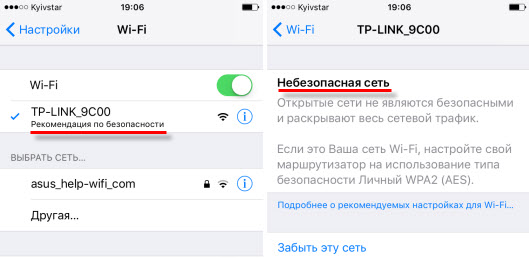
Если это ваша домашняя сеть, то конечно же установите пароль на нее. Если сеть не ваша, то можете просто пользоваться подключением. Но помните, это не совсем безопасно.
"Нет подключения к интернету" на iPhone и iPad
В том случае, когда мобильное устройство к сети подключилось успешно, но сайты в браузере не открываются и программы не могут получить доступ к интернету, причина скорее всего на стороне точки доступа. Так же возле названия сети может быть надпись "Нет подключения к интернету".

Проверьте, работает ли интернет на другом устройстве, которое подключено через этот же роутер. Если нет, то смотрите статью: почему через роутер не работает интернет по Wi-Fi и кабелю. Если на других устройствах все нормально, проблема с Wi-Fi только на Айфоне, то сначала перезагружаем его. Если это не поможет, то сделайте сброс настроек сети (писал об этом выше).
Решения других проблем с Wi-Fi
Давайте коротко рассмотрим еще два случая:
- Не включается Wi-Fi. Неактивный переключатель. На сайте Apple советуют делать сброс настроек сети. Как это сделать, я подробно писал выше в статье. Если сброс не помог, то можно попробовать сделать полный сброс настроек устройства. Но скорее всего придется обратится в сервисный центр. Так как это говорит о поломке самого Wi-Fi-модуля в телефоне, или планшете.
- Почему iPhone не соединяется с Wi-Fi автоматически? Скорее всего, это какой-то глюк. Так как телефон всегда пытается автоматически подключится к известной беспроводной сети, к которой он уже подключался. Я могу посоветовать только забыть необходимую сеть в настройка (подробнее, как это сделать, я писал выше) и подключится к сети заново.
Хотел еще сказать несколько слов по общественным и чужим Wi-Fi сетям. Когда нам не удается подключить свой iPhone или iPad к такой Wi-Fi сети, то нужно понимать, что там может быть настроена какая-то блокировка (например, привязка по MAC), или ваше устройство там просто заблокировали. Так как у нас нет доступа к настройкам точки доступа, то все что можно сделать, это сбросить настройки сети на своем устройстве.
Я постарался рассмотреть все самые популярные и частые случаи, с которыми сталкиваются владельцы мобильных устройств от Apple. Если у вас какая-то другая проблема, или вы знаете другие, рабочие решения, то напишите об этом в комментариях. Всего хорошего!
help-wifi.com
Apple в iOS 11 решила проблему автоподключения к Wi-Fi с плохим интернетом
В июне Apple представила обновление iOS 11 для совместимых устройств. Как выяснили пользователи, тестирующие новый программный апдейт, в новой версии разработчикам компании удалось решить распространённую проблему с подключением к Wi-Fi точкам с плохим или отсутствующим интернетом.
Среди владельцев кафе, ресторанов быстрого питания, администраторов офисов и обычных жильцов распространена практика создания точек Wi-Fi без пароля и со стандартными названиями (SSID) вроде «Linksys», «Netgear» и «default». Иногда в таких случаях роутер используется не для подключения к интернету, а для локальной сети.
Однако смартфоны и компьютеры посетителей обычно настроены на автоматический поиск и подключение к сетям с уже известным им названиями: если устройство ранее подключалось к сети с названием «Linksys», оно автоматически подсоединится и к другой сети с таким же SSID.
Кроме того, пользователь может один раз подключиться к Wi-Fi в том же ресторане быстрого питания, и каждый раз, проходя мимо него он будет сталкиваться с тем, что iPhone теряет возможность получать и передавать интернет-данные.
Сидя в iPhone через высокоскоростное подключение LTE и проходя мимо такой точки без интернета, пользователь на время потеряет доступ к сети. Несмотря на развитие сетей 3G и 4G, операционные системы до сих пор считают подключение Wi-Fi более приоритетным, поскольку оно меньше расходует заряд батареи, иногда быстрее мобильного интернета и почти всегда дешевле.
Разработчики Apple постарались исправить проблему с подключением к таким точкам Wi-Fi в iOS 11. Если беспроводная сеть не имеет подключения к интернету или оно происходит на очень низкой скорости, ОС запомнит, что к этой точке больше не следует подключаться автоматически. Напротив названия сети появится надпись «Автоподключение отключено». При этом остальные, надёжные сети, продолжат работать как обычно.
Как именно работает эта технология, неизвестно: в информации по обновлению iOS 11 ничего не говорится об этой функции.
rusevik.ru
Как исправить проблемы с Wi-Fi на iPhone 8, 8 Plus и iPhone X
Владельцы iPhone X, iPhone 8 и 8 Plus жалуются на проблемы с работой Wi-Fi. Одни не могут подсоединиться к Wi-Fi-сетям, получая сообщение о вводе неправильного пароля, а у других постоянно отключается соединение или скорость передачи данных очень низкая.
Основная причина этих проблем — модуль Wi-Fi, который установлен в iPhone X, iPhone 8 и 8 Plus. К счастью, в большинстве случаев проблему можно решить одним из способов, перечисленных ниже.
1. Выполните принудительную перезагрузку смартфона
Обратите внимание, что способ сделать принудительную перезагрузку на новых моделях iPhone поменялся. Вот так она делается на iPhone X, iPhone 8 и 8 Plus:
- Быстро нажмите и отпустите кнопку Увеличения громкости.
- Быстро нажмите и отпустите кнопку Уменьшения громкости.
- Зажмите Боковую кнопку, пока на экране не появится логотип Apple.
2. Отключитесь от сети Wi-Fi и подключитесь заново
Если появляется сообщение о неправильном вводе пароля, но вы ввели его правильно, то попробуйте нажать «Забыть сеть Wi-Fi», а потом подключиться к ней заново.
Чтобы сделать это, зайдите в «Настройки» → «Wi-Fi» и нажмите пункт «Забыть эту сеть». После этого вернитесь в меню «Wi-Fi» и попробуйте подключиться к сети заново.
3. Сбросьте настройки сети
Большинство проблем также можно решить, сбросив настройки сети. Это удалит все данные, связанные с Wi-Fi-сетями. Для этого зайдите в «Настройки» → «Основные» → «Сброс» и выберите «Сбросить настройки сети».
4. Отключите VPN
Если вы меняли VPN в настройках или через специальное приложение, попробуйте отключить VPN. Это можно сделать в меню «Настройки» → «Основные» → «VPN». Если вы скачивали специальное приложение, отключите VPN в нем.
5. Отключите сервисы Wi-Fi
Зайдите в «Настройки» → «Конфиденциальность» → «Службы геолокации» → «Системные службы» и активируйте переключатель «Сети Wi-Fi». Это касается только использования вашей геолокации, поэтому полностью Wi-Fi не отключится.
6. Установите другой DNS
Часто проблемы возникают из-за DNS-серверов, настроенных неправильно. В таком случае можно переключиться на Google DNS или OpenDNS. Для этого зайдите в «Настройки» → «Wi-Fi», выберите нужную сеть и нажмите на иконку в виде буквы «i». В поле Router и DNS нужно ввести следующие значения:
- Google DNS:
- OpenDNS:
- 208.67.222.222
- 208.67.222.220
7. Настройте iPhone заново
Если ни один из вышеперечисленных пунктов не помогает, последним вариантом решения проблем остается настроить свой смартфон через iTunes заново. Перед этим нужно сделать копию системы, которую потом можно будет восстановить.
Канал iG в Telegram — t.me/iguides_ru
www.iguides.ru
Как исправить проблемы с Wi-Fi в iOS 12 | | GadGetPark
Хоть обновление iOS 12 и до сих пор находится в разработке, согласно Тиму Куку, его установило уже более 4 миллионов пользователей. В данной статье мы поможем вам решить проблемы с Wi-Fi, которые могут возникать на устройствах с iOS 12.
iOS 12 содержит новые интересные функции и улучшения, но вместе с этим и число проблем. Некоторые пользователи сообщают, что на их iPhone и iPad с iOS 12 стали возникать проблемы с Wi-Fi. Некоторые не могут подключиться к сети Wi-Fi, другие сталкиваются с сообщением о неправильном пароле, а третьи не могут наладить стабильное подключение.
Как исправить проблемы с Wi–Fi в iOS 12
#1. Перезагрузите роутер
Перед тем как приступать к попыткам решить проблему на самом устройстве, нужно убедиться, что проблема не в вашем роутере.
Перезагрузите роутер и попробуйте подключиться к сети ещё раз.
Роутер – это мини-компьютер с процессором, памятью и т.п. Как и с компьютером, перезагрузка роутера может исправить некоторые проблемы. Рекомендуем подождать минимум 10 секунд перед тем, как включать роутер заново. Проверьте, чтобы все кабели были вставлены плотно, а также проверьте системные настройки роутера – их даже можно сбросить и настроить заново.
#2. Обновите прошивку роутера
При возможности обновите прошивку своего роутера до последней доступной версии. Некоторым пользователям это помогло.
#3. Принудительная перезагрузка
Некоторые проблемы может решить принудительная перезагрузка. Способ сделать принудительную перезагрузку на новых моделях поменялся.
Вот как она делается на iPhone X, iPhone 8 и iPhone 8 Plus:
- Быстро нажмите и отпустите кнопку Увеличения громкости.
- Быстро нажмите и отпустите кнопку Уменьшения громкости.
- Зажмите Боковую кнопку, пока на экране не появится логотип Apple.
Чтобы принудительно перезагрузить другие модели iPhone, а также iPad, iPad Pro, iPad Air или iPad mini, делайте следующее:
- Зажмите кнопку Sleep/Wake (кнопку включения).
- Одновременно с этим зажмите кнопку Home.
#4. Переподключитесь к сети Wi-Fi
Если вы не можете подключиться к сети Wi-Fi, или возникает ошибка ввода пароля, хотя он введён верно, попробуйте забыть сеть, а затем подключиться к ней заново.
Чтобы это сделать, выберите сеть Wi-Fi в Настройки > Wi–Fi, а затем нажмите «Забыть эту сеть». Всплывёт окошко, где нужно будет подтвердить своё действие.
Теперь вернитесь в Настройки > Wi–Fi, выберите эту же сеть, введите пароль и попытайтесь к ней подключиться.
#5. Сбросьте настройки сети
Большинство проблем с сетью можно решить сбросом настроек. Это очистит кэш, настройки DHCP и другие данные. Чтобы это сделать, зайдите в Настройки > Основные > Сброс и выберите Сбросить настройки сети.
#6. Отключите VPN
Если у вас в Настройках включен VPN, или вы используете VPN-приложение, попробуйте всё отключить. Если вы не можете отключить VPN полностью, сделайте это хотя бы на время, чтобы выяснить, не это ли является причиной проблемы.
#7. Отключите системные службы Wi-Fi
Многим пользователям помогает отключение системных служб Wi-Fi в Настройки > Конфиденциальность > Службы геолокации > Системные службы.
#8. Измените DNS
Часто проблемы могут возникать из-за неполадок DNS-сервера. В таком случае можно подключиться к серверу Google DNS или CloudFlare’s DNS. О том, как это делается, вы можете почитать по ссылке ниже.
➤ Как ускорить интернет на iPhone, iPad и Mac с помощью Cloudflare DNS
#9. Запрос на подключение
Можете попробовать включить функцию Запрос на подключение в Настройки > Wi–Fi. Это не лучшее решение, поскольку вам нужно будет подтверждать подключение к каждой новой сети, но оно может помочь решить проблему с подключением.
#10. Помощь Wi-Fi
В iOS есть функция Помощь Wi-Fi, которая обеспечивает более надёжное подключение к интернету. Некоторые пользователи утверждают, что отключение и включение функции может помочь решить проблемы с сетью. Чтобы выключить «Помощь Wi-Fi», зайдите в Настройки -> Сотовая связь, пролистайте вниз экрана и нажмите на переключатель рядом с Помощь Wi–Fi.
#11. Восстановление iPhone
Если ни одно из вышеперечисленных решений не сработает, последним спасением остаётся настроить свой смартфон через iTunes заново. Перед этим нужно будет сделать копию, с которой потом можно будет восстановиться. Подробнее об этом читайте в данной статье.
Подписывайтесь на наш канал в Telegram
gadgetpark.ru
- Есть ли вирусы на ios

- Зависает ios 11

- Ar игры для ios

- Ios 11 зависает
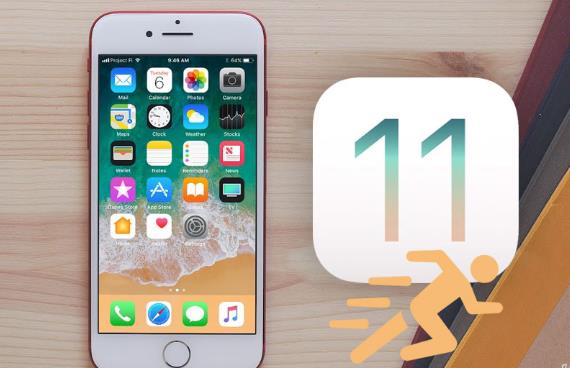
- Эмулятор андроид для ios

- Как с ios перейти на андроид

- Ios 11 qr код

- Как откатиться на ios 10

- Откат прошивки ios

- Новинки в ios 11

- Как отключить обновление ios
