Три удобных приложения при переходе с iOS на Android. Как с ios перейти на андроид
Как легко перейти с iOS на Android за несколько минут. Инструкция от Google — Lavnik.net
На первый взгляд может показаться что перенести с iOS на Android данные очень сложно, ведь это враждующие между собой системы. Но такие гиганты как Apple и Google для привлечения к себе пользователей конкурентов давно придумали упрощенные механизмы переноса данных.
Для тех кто решил перейти с iPhone на смартфон с Android в качестве операционной системы эта статья должна быть очень полезна. В ней описано как в несколько кликов перенести важные данные, такие как: контакты, фотографии, почта и другое.
Можете засечь время, начинаем перенос данных.
Контакты iCloud
- В iPhone идем в настройки, затем пункт «Почта, контакты, календари», затем пункт «Аккаунты». Выбираем iCloud.
- В iCloud включаем переключатель напротив «Контакты».
- Открываем в браузере сайт icloud.com, входим с помощью Apple ID. Выбираем «Контакты» и в левом нижнем углу нажимаем на шестеренку, выбираем «Выбрать всё», еще раз нажимаем на шестеренку и выбираем «Экспортировать в vCard».
- Открываем в браузере сайт contacts.google.com, нажимаем на пункт «Еще» и выбираем «Импортировать» и выбираем созданный ранее файл vCard.
Контакты перенесены из iCloud в Gmail и они автоматически появятся в смартфоне на Android. В случае если в контактах появились дубли телефонов, то их можно объединить с помощью пункта «Похожие контакты».
Контакты Gmail
Дополнительных действий не требуется. После авторизации под своим аккаунтом Google вся ваша почта и контакты Gmail автоматически загрузятся на Android.
Прочие контакты
Если вы не используете контакты iCloud или Gmail, а храните номера исключительно в памяти на iPhone, то перенести контакты на Android можно с помощью приложения iTunes на компьютере.
- iPhone подключаем к компьютеру.
- В iTunes выбираем подключенное устройство в правом верхнем углу.
- Открываем вкладку «Информация» и выбираем пункт «Синхронизировать контакты с…».
- Выбираем «Контакты Google» и указываем свой аккаунт Google.
Фотографии
- Устанавливаем из AppStore приложение Google+.
- Авторизуемся в приложении под своим аккаунтом Google.
- В настройках включаем «Автозагрузка» фото.
Фотографии постепенно загрузятся в облако Google и спустя некоторое время все они будут доступны в приложении «Фото» на Android. При включении «Автозагрузка» может понадобиться дополнительное действие в настройках устройства пункт «Конфиденциальность», дальше «Фотографии», включить для приложения Goolge+.
Настройка почты Gmail
Дополнительных действий не требуется. Сразу после авторизации в Android под своим аккаунтом Google, ваша почта Gmail будет доступна в одноимённом приложении.
Прочие почтовые приложения
Если нужно пользоваться почтой iCloud потребуется любое почтовое приложение поддерживающие IMAP, POP3 и Exchange.
Перенос приложений
В Google Play более миллиона приложений. И практически все разработчики выпускают приложения и для iOS, и для Android. А это значит, что у вас будут все те же самые приложения.
Не забудьте выключить iMessage
Если iMessage не отключить, то сообщения будут по-прежнему приходить на старое iOS-устройство, а не на новый Android.
Отключить iMessage нужно до того, как вы извлечёте SIM-карту из iPhone или iPad. Идём в настройки, далее «Сообщения». Здесь отключаем iMessage.
Финиш!
Поздравляю! Все необходимое мы перенесли на Android. Теперь можно забыть iOS как кошмарный сон и получать удовольствие от работы смартфона.
П.С.
Как основные смартфоны были iPhone 3, 4, 5 (2шт), после этого купил Nexus 5x. Переход на Android был на удивление легок и быстр, буквально после пару дней уже не испытывал никакого дискомфорта. А функциональность и оптимизация Android меня честно удивила.
И вот спустя 1.5 года телефон пришлось отдать в сервисный центр на ремонт. В качестве временной замены оказался свободен iPhone 6. Переход на iOS оказался настолько болезнен, что спустя уже 2 недели, я до сих пор испытываю проблемы во взаимодействии с ним. Это конечно лично мой опыт, но вот вам совет. Если вы фанат iOS, то не берите в руки Android, появятся слишком много вопросов «какого черта этого нет в iPhone». А если вы фанат технологий, то Android однозначно нужно попробовать.
Как перейти с iOS на Android
После релиза iOS 8 купертиновцы опубликовали инструкцию как перейти с операционной системы конкурента в лице Google на "яблочную" операционку. В Google же не растерялись и после выхода Android 5.0 Lollipop опубликовали ответный гайд, который может помочь пользователям сменить iOS на Android. Для этого в Google создали отдельную страницу в сети, где можно найти подробные пошаговые инструкции по переходу между операционными платформами. Интересно, что обе компании абсолютно игнорируют присутствие на рынке устройств, работающих на Windows Phone.
Для этого в Google создали отдельную страницу в сети, где можно найти подробные пошаговые инструкции по переходу между операционными платформами. Интересно, что обе компании абсолютно игнорируют присутствие на рынке устройств, работающих на Windows Phone. К Вашему вниманию перевод данной инструкции:
Возьмите свои фото и музыку с собой - Перенесите фото с iPhone или iPad
- Перенесите фото с iPhone или iPad
Google+ Фотографии это отличный способ, чтобы все ваши фото – уже сделанные и будущее – были в одном месте, с безлимитным частным хранением и доступны с любого подключенного к Интернету устройства. В Google Play всегда есть большой выбор, чтобы найти фото приложение, которое прекрасно работает именно для вас.
1. Загрузите с iTunes приложение Google+ на ваш iPhone2. Открыть Google+ и войти используя свой аккаунт Google (или же создать его)3. Выбрать включение "Auto Backup" для своих фото в соответствующем меню, которое можно найти справа в разделе "Camera and Photos".4. Подождите пока все ваши фото автоматически сохранятся в облаке.5. Откройте приложение с фотографиями на вашем Android-устройстве и проверьте, есть ли там уже ваши фотографии.
- Перенесите библиотеку iTunes
Легко и бесплатно перенесите до 20 000 песен из медиатеки iTunes в Google Play Music. Оттуда, вы можете получить доступ к коллекции на любом веб-браузере, любом из ваших Android-устройств, или даже с вашего iPhone или iPad.
1. Убедитесь что ваш iPhone или iPad полностью синхронизированы с вашим компьютером. В этом случае ваша музыка должна быть скопирована на компьютере. 2. Установите на свой компьютер Google Play Music Manager. Программа загрузит вашу музыку с iTunes в облако. 3. Завершите настройки вашего аккаунта Google Play создав аккаунт в Google Wallet.
Сохраните все свои контакты
- Gmail
1. Вы только должны войти в свой аккаунт Google на вашем Android-смартфоне или планшете и все ваши контакты сразу будут там.
- iCloud
1. Зайдите в “Settings,” тогда в “Mail, Contacts, Calendars,” потом “Accounts” где в списке должен быть “iCloud”. Откройте iCloud и поверните переключатель “Contacts” который предложит объединить контакты устройства с iCloud2. В веб-браузере зайдите на apple.com/icloud, войдите под своим логином в Apple ID и выберите "Contacts". В нижлем левом углу нажмите на “Select All”, после чего выберите "Export vCard".3. В веб-браузере зайдите на gmail.com, нажмите иконку "Mail" слева вверху и выберите “Contacts”. Вы должны будете увидеть список ваших контактов в Gmail.4. Теперь нажимите кнопку "More" над списком контактов и выберите "Import". Выберите "Choose File" и тогда загрузите туда сохраненный vCard file. Когда импорт будент завершен, Gmail уточнит количество импортированых контактов.5. В конце удалите все дубликаты, используя функцию “Find & merge duplicates” под кнопкой "More", которая находится над контакт листом.
- Другие
Если ваши контакты сохраняются локально или же вы используете другой аккаунт, тогда можно совершить трансфер контактов на Android через iTunes на Windows или Mac компьютере
1. Подключите ваш iPhone или iPad к вашему компьютеру. 2. Откройте iTunes и кликните "iPhone" или "iPad" в зависимости от подулючаемого устройства в верхнем правом угле.3. Откройте вкладку Info и выберите "Sync Contacts with".4. Вам следует выбрать "Google Contacts" в всплывающем меню и ввести свой логин и пароль к аккаунту Google.5. Подождите пока iPhone или iPad синхронизируются
Вы также можете использовать SIM карту или сторонние приложения для трансфера контактов, если вам так будет удобнее.
Настройте свою почту и сообщения - Настройте почту
- Настройте почту
- Настройте почту iCloud, Yahoo, Hotmail, Outlook или другие почтовые сервисы
Вы также можете получить доступ и к другим почтовым ящикам с помощью вашего Android-устройства. Для этого вам будет необходимо установить соответствующее приложение из Google Play. Например, для почты на Yahoo просто установите Yahoo Mail. А для почты iCloud, установите приложение, поддерживающее IMAP, POP3.
- Не забудьте выключить iMessage
iMessage это сервис для сообщений от Apple. Не забудьте его выключить, или SMS/MMS сообщения будут продолжать приходить на ваш старый iPhone или iPad, вместо того, чтобы приходить на ваше новое Android-устройство.
Выключите iMessage до извлечения SIM-карты, зайдя в меню "Settings", потом в "Messages". Там выберите “off” напротив iMessage
Найдите все свои приложения и откройте для себя новые В Google Play есть более 1,3 млн приложений на выбор, так что вы можете найти все ваши любимые и открыть новые. Для приложений, где вы подписчик, как Netflix, вы можете просто перенести службу на Android бесплатно. Просто скачайте то же приложение из Google Play и залогиньтесь в ваше приложение.
В Google Play есть более 1,3 млн приложений на выбор, так что вы можете найти все ваши любимые и открыть новые. Для приложений, где вы подписчик, как Netflix, вы можете просто перенести службу на Android бесплатно. Просто скачайте то же приложение из Google Play и залогиньтесь в ваше приложение.
Вот, собственно, и все.
sqaps.com
Какие приложения помогут переходящим с iOS на Android
Переход с iOS на Android
Даже если переход с iOS на Android проходит для пользователя без затруднений, на старом аппарате могут остаться незавершённые дела и нужная информация. Например, события календаря из iCloud не отображаются в календаре на Android, не хватает уведомлений Find My Friend о местоположении близких людей, нет возможности ответить на текстовое сообщение на смартфон с компьютера Mac, как это можно делать с приложением iMessage.
При помощи трёх описанных ниже приложений можно решить проблемы с календарём, отслеживанием друзей и отправкой сообщений с Mac. Стоит привыкнуть, и эти приложения могут начать нравится даже больше, чем инструменты с iOS.
MightyText (бесплатное, $40 в год версия Pro)
Лучшим в приложении iMessage являются не стикеры, а отправка и получение сообщений с компьютера Mac или планшета iPad с подключением к сервису iCloud. Ещё лучше стало, когда приложение iMessage научилось работать с СМС.
При переходе на Android остро ощущается нехватка такой функциональности и рука сама тянется к компьютеру при звуке поступившего на смартфон сообщения. Инстинктивно хочется открыть окно iMessage, но приложение тёмное и безмолвное.
Решением стали программы для синхронизации уведомлений между Android и настольными ПК на Windows или macOS. Таковых существует несколько и было выбрано то, которое больше всего похоже по своим возможностям на iMessage.

MightyText помещает интерфейс мессенджера с Android в браузер Chrome на компьютере. В тестах версия расширения Chrome оказалась стабильнее, чем для браузера Mac. Когда приходит текстовое сообщение, на рабочем столе появляется уведомление и можно ответить на сообщение из Chrome.
В отличии от iMessage, лучшие возможности MightyText не бесплатные, в месяц без покупки можно отправить не больше 250 сообщений.
Familio (бесплатное, $19 за три месяца версия Premium)
Ещё один инструмент iOS — функция Find My Friends, позволяющая отслеживать местонахождение друзей и родственников (с их разрешения). Find My Friends показывает текущее местоположение людей, даёт возможность получать уведомление, когда они прибывают в определённые места или покидают их.

На Android нашлось несколько альтернатив. Выбор в данном случае пал на Familio, где можно создавать группы друзей для отслеживания почти в реальном времени. Для каждой группы устанавливаются многочисленные места, где проверяется наличие этих людей, у каждой группы есть отдельный чат для переписки.
Familio тоже сохраняет лучшие функции для платной версии Premium, включая неограниченное число мест отслеживания групп, бесконечное время проверки каждого человека, кнопку для чрезвычайных ситуаций, неограниченное число запросов местоположения в реальном времени.
iCalendar Sync Cloud (бесплатное)
При переходе с iOS начались проблемы с календарём, работающим в iCloud. Можно публиковать календари iCloud в вебе, но их нельзя редактировать.

Идеальным решением было бы войти в аккаунт iCloud на Android-смартфоне, но такой опции нет в настройках этой системы. К счастью, есть сторонние приложения, которые синхронизируют календари iCloud с Android. В данном случае выбор пал на iCalendar Sync Cloud, которое может синхронизировать данные от раза в несколько минут до каждых двух дней. Нужно войти в приложение с данными на вход от iCloud, но разработчики приложения уверяют, что логин и пароль отправляются в iCloud.
Приложение-компаньон iContacts Sync Cloud делает то же самое с контактами из iCloud.
Вконтакте
Google+
- 5
- 4
- 3
- 2
- 1
osdaily.ru
- Ios 11 qr код

- Как откатиться на ios 10

- Откат прошивки ios

- Новинки в ios 11

- Как отключить обновление ios

- Ios 11 расход батареи

- Обои стандартные ios

- Ios откат прошивки

- Обновить ios через itunes

- Почему в ios 11 не выключается bluetooth
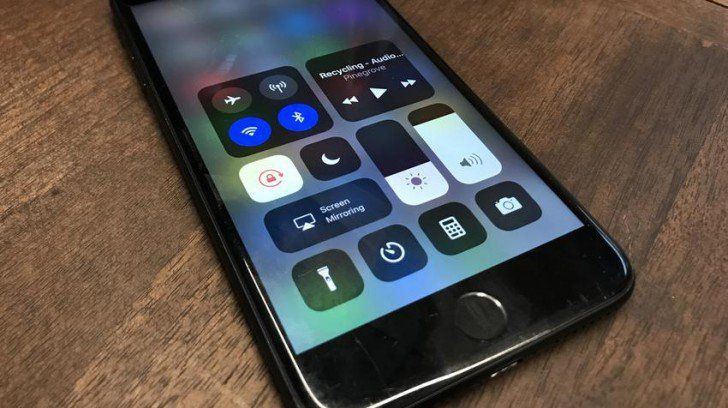
- Как откатить вк на старую версию ios 11
