Содержание
Не работает YouTube на iPhone или iPad? Как исправить
Когда перестаёт работать YouTube, это очень раздражает. Причин может быть очень много. К примеру, проблемы с интернетом, недостаток свободной памяти, баги приложения и т.д.
Какой бы ни была причина, мы поможем вам разобраться с проблемой, чтобы вы могли спокойно наслаждаться просмотром видео на YouTube.
- 1. Проверьте подключение к интернету
- 2. Включите сотовые данные для YouTube
- 3. Включите и отключите Авиарежим
- 4. Отключите VPN
- 5. Измените качество видео на YouTube
- 6. Запустите видео заново
- 7. Перезапустите приложение YouTube
- 8. Перезагрузите iPhone и Wi-Fi роутер
- 9. Используйте другой браузер
- 10. Очистите данные Safari
- 11. Используйте официальное приложение YouTube
- 12. Обновите приложение YouTube
- 13. Переустановите приложение YouTube
- 14. Проверьте, работает ли YouTube у других
- 15. Включите режим инкогнито на YouTube
- 16.
 Заново войдите в учётную запись YouTube
Заново войдите в учётную запись YouTube - 17. Освободите память на iPhone
- 18. Измените локацию в приложении YouTube
- 19. Удалите YouTube из настроек экранного времени
- 20. Обновите систему iPhone
- 21. Сбросьте настройки сети
1. Проверьте подключение к интернету
Первым делом нужно проверить, работает ли на устройстве интернет. Откройте какой-нибудь сайт в Safari. Если он загрузится как обычно, то всё нормально. В ином случае, вам поможет эта статья.
Если вы пользуетесь мобильным интернетом, проверьте, не израсходован ли ваш трафик.
2. Включите сотовые данные для YouTube
В настройках выберите секцию «Сотовая связь». Убедитесь, что переключатель рядом с YouTube зелёный.
3. Включите и отключите Авиарежим
Когда вы включаете на iPhone авиарежим, он отключает на смартфоне всю связь, включая Wi-Fi, Bluetooth и сотовую связь. Это должно исправить проблемы с подключением к сети.
Включается и выключается авиарежим через пункт управления.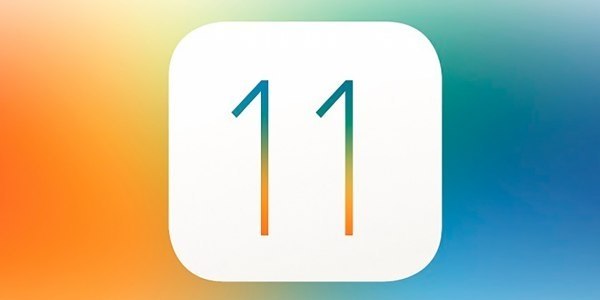 Достаточно нажать значок с самолётом. Также можно выбрать секцию «Авиарежим» в настройках. Отключите его, подождите 15 секунд и снова включите.
Достаточно нажать значок с самолётом. Также можно выбрать секцию «Авиарежим» в настройках. Отключите его, подождите 15 секунд и снова включите.
4. Отключите VPN
Иногда YouTube может не работать при подключении к VPN. Чтобы это исправить, отключите VPN через приложение сервиса.
В iOS 15 корректной работе YouTube может мешать функция «Частный узел iCloud».
5. Измените качество видео на YouTube
Часто видео не воспроизводится из-за медленного интернета, который не справляется с высоким качеством воспроизведения. В таком случае можно попробовать изменить качество видео.
Нажмите значок в виде трёх точек > Качество > Другое и выберите разрешение пониже. Минимальный показатель – 144p, но лучше выбрать 360p.
Если у вас всегда медленный интернет, можно установить низкое качество видео по умолчанию.
- В приложении YouTube выберите свой профиль в правом верхнем углу, а затем нажмите «Настройки».

- Выберите пункт «Качество видео».
- Здесь выберите пункты «По мобильной сети» или «По Wi—Fi» и установите для них значение «Экономия трафика».
6. Запустите видео заново
Иногда само видео зависает на экране загрузки или не включается вообще. Закройте его и запустите заново.
7. Перезапустите приложение YouTube
Через переключатель приложений закройте приложение YouTube, подождите примерно 15 секунд и запустите его заново.
8. Перезагрузите iPhone и Wi-Fi роутер
Часто проблему решает перезагрузка iPhone. Просто отключите смартфон и спустя минуту включите его.
Также стоит попробовать отключить и включить Wi-Fi роутер. Возможно, интернет начнёт работать нормально.
9. Используйте другой браузер
Вы смотрите YouTube через браузер Aloha, Brave, Firefox и т.п.? Попробуйте открыть сайт в Safari или Chrome. Возможно, в другом браузере он будет работать.
Возможно, в другом браузере он будет работать.
10. Очистите данные Safari
Если сайт YouTube не работает в браузере, попробуйте очистить его данные. К примеру, зайдите в настройки Safari и выберите опцию «Очистить историю и данные».
Если у вас сторонний браузер, ищите опцию прямо в настройках внутри приложения.
11. Используйте официальное приложение YouTube
Когда вам присылают ссылку на YouTube видео в мессенджере, видео открывается в окне мессенджера. Иногда из-за этого видео не загружается.
Вместо этого нажмите ссылку ещё раз, чтобы открыть видео в приложении YouTube. Также можно скопировать ссылку и открыть её в браузере.
12. Обновите приложение YouTube
Возможно, приложение YouTube не работает из-за бага. В таком случае нужно его обновить.
- Зажмите иконку App Store на домашнем экране iPhone и выберите «Обновления».
- Если доступно обновление YouTube, установите его.
13. Переустановите приложение YouTube
Если обновление не помогло, попробуйте удалить приложение YouTube и установить его заново. Отметим, что это удалит и все видео, которые вы сохранили для просмотра офлайн.
Отметим, что это удалит и все видео, которые вы сохранили для просмотра офлайн.
14. Проверьте, работает ли YouTube у других
Иногда проблема может быть не в вашем устройстве или интернете, а в самом сервисе YouTube. Узнайте, работает ли YouTube у других.
Можно ввести в поисковике запрос: «YouTube не работает» и поискать новости на эту тему.
Также помогут сайты downdetector.com и downforeveryoneorjustme.com.
15. Включите режим инкогнито на YouTube
- В приложении YouTube выберите свой профиль.
- Нажмите «Включить режим инкогнито».
- Попробуйте теперь включить видео.
- Чтобы отключить режим, нажмите значок режима инкогнито в правом верхнем углу.
Учтите, что в режиме инкогнито не отображаются ваши подписки.
16. Заново войдите в учётную запись YouTube
Иногда проблема исчезает после того, как выйти из своей учётной записи и зайти в неё заново.
Для этого выберите свой профиль, вверху нажмите на имя профиля и выберите «Смотреть YouTube без входа в аккаунт». Теперь перезагрузите свой iPhone, запустите приложение YouTube и через значок профиля в правом верхнем углу авторизуйтесь снова.
Теперь перезагрузите свой iPhone, запустите приложение YouTube и через значок профиля в правом верхнем углу авторизуйтесь снова.
17. Освободите память на iPhone
Если у вас на смартфоне мало свободной памяти, приложение YouTube и другие могут зависать или вылетать. Попробуйте освободить память, удалив ненужные файлы и приложения.
Также читайте: Память iPhone почти заполнена? Вот 18 полезных советов как освободить место на iPhone
18. Измените локацию в приложении YouTube
Если не воспроизводятся только некоторые видео, попробуйте изменить локацию в приложении YouTube. Выберите свой профиль, а затем «Настройки». В секции «Общие» выберите «Местоположение», а затем измените страну.
19. Удалите YouTube из настроек экранного времени
Может вы заблокировали YouTube через экранное время? В таком случае в настройках экранного времени выберите «Контент и конфиденциальность» и отключите функцию в самом верху.
20. Обновите систему iPhone
Если у вас устаревшая версия iOS, попробуйте обновить систему. Проверить наличие обновлений можно через секцию «Обновление ПО» в основных настройках.
21. Сбросьте настройки сети
Если ничего так и не помогло, попробуйте сбросить настройки сети. Для этого в основных настройках выберите секцию «Сброс», а затем «Сбросить настройки сети».
После этого подключите свой iPhone к Wi-Fi или сотовой связи и попробуйте запустить YouTube.
Надеемся, у вас всё получилось, и теперь вы можете спокойно смотреть видео на YouTube.
Оцените пост
[всего: 1 рейтинг: 5]
Youtube
Исправить ошибку YouTube при загрузке Нажмите, чтобы повторить попытку на iPhone 12Pro / Max, XR, 11 Pro
В этой статье я рассмотрел что делать, если YouTube продолжает говорить, что что-то пошло не так? Для приложения iOS и приложения YouTube для Android. Большинство пользователей могли столкнуться с низким или плохим качеством видео, медленным видео или загрузкой, а также с буферизацией и воспроизведением, чтобы повторить попытку в приложении YouTube для iOS. Эта ошибка может возникать из-за разницы между сетями 3G и 4G у поставщика интернет-услуг (ISP) или тарифного плана мобильного оператора; множество пользователей подключились через личную точку доступа в рамках одного интернет-соединения; либо проблемы с программным / аппаратным обеспечением, либо проблема с воспроизведением видео.
Эта ошибка может возникать из-за разницы между сетями 3G и 4G у поставщика интернет-услуг (ISP) или тарифного плана мобильного оператора; множество пользователей подключились через личную точку доступа в рамках одного интернет-соединения; либо проблемы с программным / аппаратным обеспечением, либо проблема с воспроизведением видео.
Вы можете получить раздражающую ошибку воспроизведения в приложении YouTube для iOS. Нажмите, чтобы повторить попытку, используя перечисленные способы.
Лучшие шаги для устранения ошибки YouTube Ошибка воспроизведения. Нажмите, чтобы повторить попытку на iPhone, iPad и ОС Android. Этой инструкцией руководствуется Google, потому что YouTube управляется ими.
YouTube продолжает показывать ошибку «Нажмите, чтобы повторить попытку» на iPhone
№1. Обновите приложение YouTube и iPhone
Если в магазине Apple доступны какие-либо обновления для приложения YouTube, сначала проверьте их и обновите.
Программы для Windows, мобильные приложения, игры — ВСЁ БЕСПЛАТНО, в нашем закрытом телеграмм канале — Подписывайтесь:)
- Перейдите в App Store> Обновления> Найти приложение и обновить
Для пользователей iOS 13 и более поздних версий: выполните следующие действия, чтобы обновить приложение Youtube.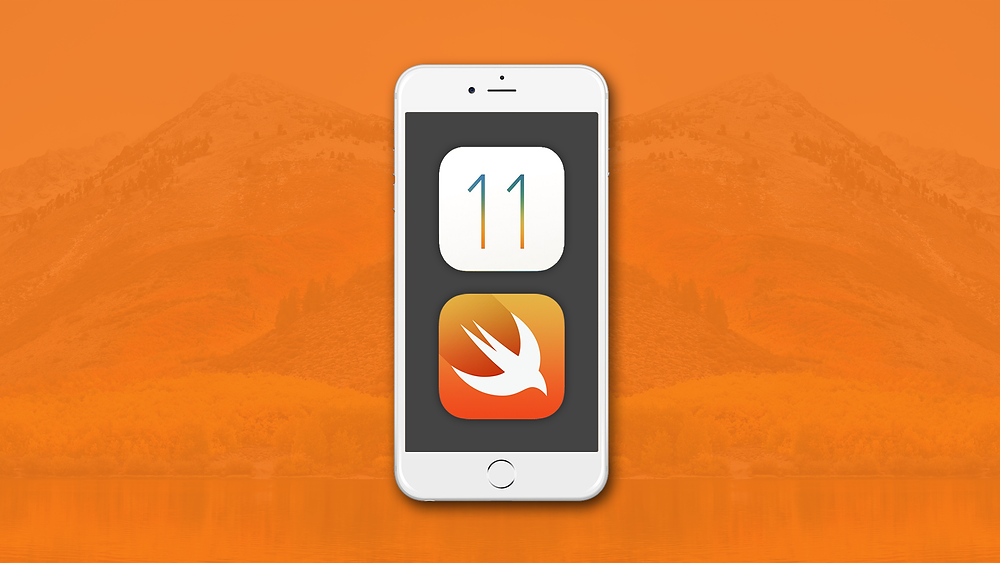
- Откройте приложение App Store
- Следующее нажатие на ID профиля появится в правом верхнем углу.
теперь прокрутите экран и найдите приложение YouTube под раздел обновления. это совершенно новый способ обновления приложений в iOS 13 или более поздних моделях iPhone. - Нажмите на кнопку «Обновить» рядом с приложением YouTube и начните загружать новую версию. Дождитесь обновления и нажмите на Кнопка открытия рядом с приложением Youtube на том же экране.
Исправлено: YouTube не работает на iPhone [Fixed all Problems]
Возможно, сервис YouTube не работает в ваших регионах (http://www.isitdownrightnow.com/youtube.com.html). Вы можете проверить время простоя.
- Чтобы обновить iPhone: перейдите в приложение «Настройки»> «Основные»> «Обновление ПО».
№2. Обновите прошивку модема
Вы должны проверить версию прошивки вашего модема; если его обновление доступно, вы должны сначала его обновить.
- Перейдите в приложение «Настройки»> «Основные»> «Обновление программного обеспечения» (Проверить наличие обновлений).

№3. Удалить приложение YouTube для iOS
Я думаю, вам также следует выполнить указанные шаги, чтобы устранить проблемы с приложением YouTube, связанные с ошибкой воспроизведения. Нажмите, чтобы повторить попытку.
- Удалите приложение YouTube,
- Перезагрузите iDevice, а затем (перезагрузите iPhone 6S и более ранние версии (кнопка «Режим сна / Пробуждение + Домой», пока не увидите логотип Apple на экране), перезагрузите iPhone 7, перезагрузите iPhone X / 8/8 Plus)
- снова установите приложение YouTube из App Store
№4. Включение и отключение режима полета
В режиме полета можно обновить сетевые настройки вашего iPhone, поэтому мы рекомендуем вам включить его один раз, а затем отключить, чтобы убедиться, что сетевые соединения работают правильно. На панели уведомлений нажмите на режим полета.
№5. Принудительно закрыть YouTube и повторить попытку — через 30 секунд
Один из предлагаемых уловок Google, когда в приложении YouTube появляется сообщение «500 Internal Server Error» или «Нет подключения» на iPhone, затем принудительно закрывают приложение YouTube и повторно загружают видео через несколько секунд.
№6. Убедитесь, что приложению YouTube разрешено использовать сотовые данные
Если при воспроизведении видео через сотовые данные возникает ошибка подключения или возникает какая-либо другая ошибка, то вам необходимо убедиться, что приложению YouTube разрешено использовать и воспроизводить видео через сотовые данные.
Как включить сотовые данные для приложения YouTube
- Откройте Настройки> Сотовая связь> Использовать сотовые данные для> Включить сотовые данные> Включить YouTube.
Если вышеприведенное решение не работает, вам следует проверить другую статью «Не удается включить сотовые данные для отдельных приложений».
В случае, если вышеуказанные способы не исправляют вашу ошибку YouTube, тогда, если вы можете попробовать только в соответствии с указанными направлениями.
Почему мое приложение YouTube продолжает говорить «Что-то пошло не так, нажмите, чтобы повторить»?
- Шаг 1. Проведите по видео, чтобы свернуть
- Шаг 2.
 Проведите по экрану вправо, чтобы открыть видео
Проведите по экрану вправо, чтобы открыть видео - Шаг 3. Найдите и снова выполните поиск видео в поиске YouTube
Вот и все. Вы можете попробовать приложение «Выйти из YouTube» и снова войти в систему, указав действующий идентификатор электронной почты.
Как настроить качество видео в приложении YouTube
Вы можете настроить качество видео, например видео высокой четкости, от низкой четкости до высокой четкости, используя этот источник. Отрегулируйте качество видео в приложении YouTube для iPhone.
Трюки работают на iPhone 11 Pro max, XS Max, iPhone XS, iPhone XR, X, iPhone 8/8 Plus, iPhone 7/7 Plus, iPhone 6 / 6S Plus, iPhone 5S / iPhone 5.
Получите больше: исправьте приложение Youtube для iOS, которое не работает на iPhone / iPad
Вы можете поделиться с нами своим опытом для этой публикации об ошибке воспроизведения. Нажмите, чтобы повторить попытку в приложении YouTube для iOS. Напишите нам в поле для комментариев, если не решите проблему указанными способами.
Программы для Windows, мобильные приложения, игры — ВСЁ БЕСПЛАТНО, в нашем закрытом телеграмм канале — Подписывайтесь:)
Эксперты выявили пятикратный рост мошенничества с трансляциями на YouTube — РБК
www.adv.rbc.ru
www.adv.rbc.ru
www.adv.rbc.ru
Скрыть баннеры
Ваше местоположение ?
ДаВыбрать другое
Рубрики
Курс евро на 17 сентября
EUR ЦБ: 59,87
(+0,25)
Инвестиции, 16:03
Курс доллара на 17 сентября
USD ЦБ: 60,03
(+0,37)
Инвестиции, 16:03
В Киргизии из-за боев на границе эвакуировали 136 тыс.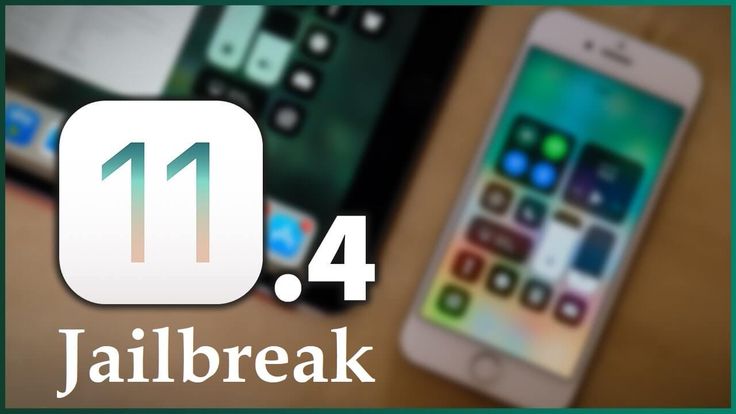 человек
человек
Политика, 21:08
Дэвид Бекхэм отстоял в очереди 13 часов, чтобы проститься с Елизаветой II
Спорт, 21:07
Главные заявления Путина после саммита ШОС. Видео
Политика, 21:06
www.adv.rbc.ru
www.adv.rbc.ru
Не относятся к штрафам серьезно: как наказывать водителей люксовых авто
Партнерский проект, 21:06
Минюст внес Галкина в список иноагентов
Политика, 21:04
Военная операция на Украине. Онлайн
Политика, 21:00
Премьер Индии сказал Путину, что сейчас «не эпоха войн»
Политика, 20:56
Лихач-контроль: как снизить число превышений скорости на дорогах России
Партнерский проект, 20:43
РБК Comfort
Получайте рассылку с новостями, которые влияют на качество вашей жизни.
Подписаться за 99 ₽ в месяц
Минпромторг предложил ввозить алкоголь параллельным импортом
Бизнес, 20:41
Зеленский предложил России транзит аммиака в обмен на возврат пленных
Политика, 20:26
Брошенные и опасные: как решить проблему бродячих собак в России
Партнерский проект, 20:20
Арестованная по делу о фейках журналистка вскрыла вены в СИЗО
Политика, 20:14
Сборная Франции победила Польшу в полуфинале Евробаскета с разницей «+41»
Спорт, 20:12
Путин ответил, хватит ли у России ресурсов повлиять на Баку и Ереван
Политика, 20:02
www. adv.rbc.ru
adv.rbc.ru
www.adv.rbc.ru
www.adv.rbc.ru
«Выгодное начало» от
Ваш доход
0 ₽
Ставка
0%
Подробнее
БАНК ВТБ (ПАО). Реклама. 0+
Трансляции, на которых рекламирутся фейковые сайты, злоумышленники запускают от имени знаменитостей — например, Илона Маска или криптоинвестора Виталика Бутерина
Фото: Сергей Пятаков / РИА Новости
В первом полугодии 2022 года зафиксирован пятикратный рост числа доменных имен для криптоафер через фейковые стримы на YouTube-каналах от имени знаменитостей, например, Илона Маска, криптоинвестора и создателя Etherium Виталика Бутерина и президента государства Сальвадор — Найиба Букеле. Об этом говорится в отчете компании Group-IB, занимающейся проблемами кибербезопасности (есть у РБК).
Об этом говорится в отчете компании Group-IB, занимающейся проблемами кибербезопасности (есть у РБК).
Мошенническая схема, которую описывает Group-IB, получила название Fake Crypto Giveaway. Мошенники от имени известных людей рекламировали криптопроекты и предлагали инвесторам перейти на промо-сайт для удвоения вложенных сумм — перевести криптомонеты или токены по указанному адресу или сообщить seed-фразу (кодовые слова) от криптокошелька для получения еще более выгодных условий.
Всплеск фейковых трансляций в YouTube, на которых рекламировались мошеннические сайты, специалисты зафиксировали в феврале. За полгода схема серьезно масштабировалась: за первые шесть месяцев 2022 года специалисты Центра реагирования на инциденты информационной безопасности обнаружили регистрацию более 2 тыс. доменных имен для фейковых промо-сайтов. Это почти в пять раз больше, чем во второй половине прошлого года, и в 53 раза больше при сравнении год к году. Взрывной рост популярности таких афер у мошенников эксперты объясняют появлением автоматизированных инструментов для запуска мошеннической схемы, которые не требуют от киберпреступников особенных технических знаний. В июле эксперты Group-IB фиксировали в день уже до пяти мошеннических трансляций с рекламой мошеннических сайтов.
В июле эксперты Group-IB фиксировали в день уже до пяти мошеннических трансляций с рекламой мошеннических сайтов.
www.adv.rbc.ru
www.adv.rbc.ru
В июне Group-IB сообщила о мошеннической схеме, связанной с пополнением счета в магазине PlayStation Store. Она появилась после того, как компания Sony приостановила работу своего виртуального магазина в России. Злоумышленники предлагают россиянам приобрести подарочные карты-ваучеры для пополнения счета в PlayStation Store.
«Выгодное начало» от
Ваш доход
0 ₽
Ставка
0%
Подробнее
БАНК ВТБ (ПАО). Реклама. 0+
Реклама. 0+
Как воспроизводить видео YouTube в фоновом режиме с помощью iOS 11, 12 и 13
Многие пользователи испытывают проблемы с воспроизведением видео YouTube в фоновом режиме на своем iPhone под управлением iOS 11 (или всех версий 10+). Это особенно верно, если вы используете iOS 10.1 и выше на своем iPhone. В последнее время YouTube (и Google) применяют свою политику, согласно которой при использовании их специальных приложений (для YouTube, YT Kids и YouTube Music) на вашем телефоне или планшете вы не можете ничего делать, слушая музыку и подкасты YT.
Кроме того, Google отключил фоновое воспроизведение, чтобы выдвинуть свой новый подписной продукт YouTubeRed В этой статье мы покажем вам, как воспроизводить видео YouTube в фоновом режиме на вашем iPhone без подписки на YouTubeRed.
Попробуйте каждый вариант и найдите тот, который работает для вас
YouTube активно закрывает возможности для воспроизведения видео YouTube в фоновом режиме для пользователей, у которых нет красной подписки YouTube. Следовательно, то, что работает сегодня, может не работать завтра.
Следовательно, то, что работает сегодня, может не работать завтра.
Мы обновляем этот контент по мере того, как знаем больше и находим дополнительные способы и методы. Так что не сдавайтесь, если первый совет не работает. Спуститесь вниз по списку предложений и, надеюсь, вы найдете тот, который работает для вас!
Еще один вариант, еще один браузер
Используйте Dolphin, Opera Mini, Mercury Browser или Opera Coast в качестве браузера для воспроизведения видео и аудио на YouTube, в отличие от Safari или Chrome. Кроме того, если сначала звук на YouTube прекратится, вернитесь к элементам управления музыкой в центре управления, чтобы возобновить воспроизведение.
Воспроизведение YouTube видео с Dolphin или Opera Mini
- Откройте Дельфин или Опера Мини
- Введите YouTube в адресной строке
- Перейдите к музыке или видео, которое вы хотите воспроизвести
- НЕ открывайте в приложении — пусть музыка играет в самом веб-браузере
- Если в музыке есть реклама, пусть она полностью воспроизводится, пока открыт браузер.

- После воспроизведения музыки перейдите в другое приложение или на домашний экран.
- Если музыка останавливается, откройте Центр управления и нажмите кнопку воспроизведения на музыкальном проигрывателе, чтобы продолжить
- Теперь вы можете играть на YouTube в фоновом режиме, даже когда ваш экран спит или заблокирован!
Попробуйте сторонний
Некоторые из наших читателей сообщают об успешном использовании сторонних приложений, которые извлекают данные с YouTube. К ним относятся такие приложения, как Musi, YTB Player, ProTube и другие. Сторонние приложения для воспроизведения музыки с YouTube обходят попытки веб-сайта YouTube блокировать фоновое воспроизведение.
Найдите их в App Store. При использовании этих приложений обязательно дождитесь окончания рекламы и начала воспроизведения видео, которое вы хотите прослушать, прежде чем нажимать кнопку «Домой» для просмотра других приложений.
Кроме того, иногда после нажатия «Домой» и перехода между активным приложением и работой в фоновом режиме происходит небольшая пауза.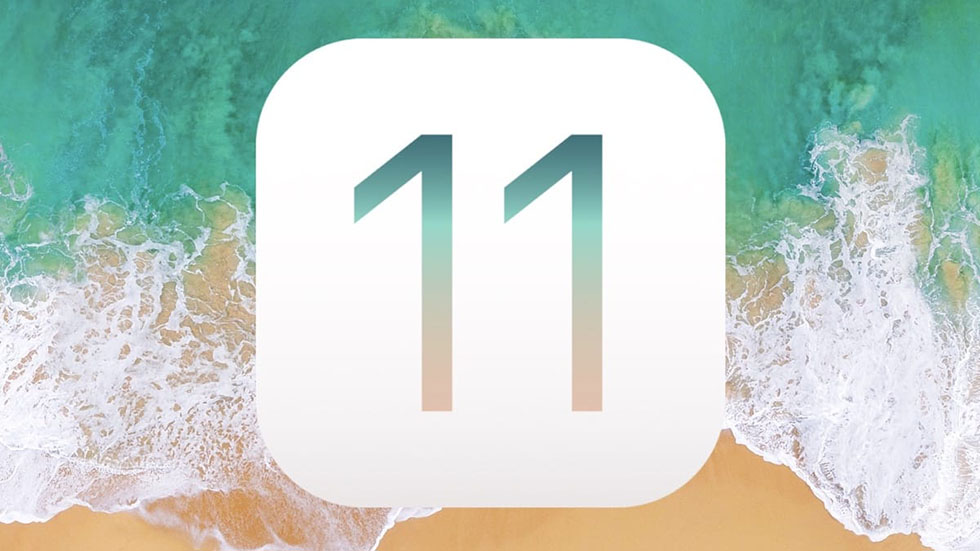 И, если музыка отключается, либо вернитесь в приложение и нажмите кнопку воспроизведения, чтобы продолжить, ИЛИ проведите пальцем вверх по центру управления и нажмите кнопку воспроизведения.
И, если музыка отключается, либо вернитесь в приложение и нажмите кнопку воспроизведения, чтобы продолжить, ИЛИ проведите пальцем вверх по центру управления и нажмите кнопку воспроизведения.
Скачать локально!
Просто загрузите каждое видео или музыку и поместите их локально на свой iDevice. YouTube не может запретить людям воспроизводить локальные медиафайлы (по крайней мере, пока!)
Запрос рабочего стола
В настоящее время работает еще один способ — запросить сайт YouTube на рабочем столе из браузера. То, как вы запрашиваете сайт рабочего стола, отличается для каждого браузера . Для Safari перейдите на youtube.com, а затем нажмите и удерживайте символ «Обновить» в адресной строке . Это вызывает возможность запросить настольный сайт. Это нажатие и удержание кнопки «Обновить» работает и в Firefox.
Обновление: похоже, YouTube (Google) обнаружил эти уловки «рабочего стола» и отключил их. Но всегда стоит попробовать, если это работает для вас.
Но всегда стоит попробовать, если это работает для вас.
Еще один способ запросить рабочий стол в Safari — кнопка «Поделиться» внизу . Нажмите эту кнопку, а затем проведите пальцем по нижнему ряду, пока не найдете кнопку «Запросить сайт рабочего стола».
Открытие сайта Desktop всегда занимает некоторое время, так что наберитесь терпения. Не просто предполагайте, что это не работает. Подожди немного.
Как только сайт Desktop загрузится, найдите то, что вы хотите воспроизвести, и нажмите кнопку воспроизведения. В зависимости от выбранного контента может потребоваться сначала загрузить рекламу. После воспроизведения музыки или видео откройте центр управления и дважды нажмите «Домой», чтобы перейти оттуда к домашнему экрану или любому другому открытому приложению.
Все мобильные браузеры предлагают способ попасть на сайт рабочего стола, для Chrome нажмите три вертикальные точки в верхнем правом углу — это кнопка меню настроек Chrome.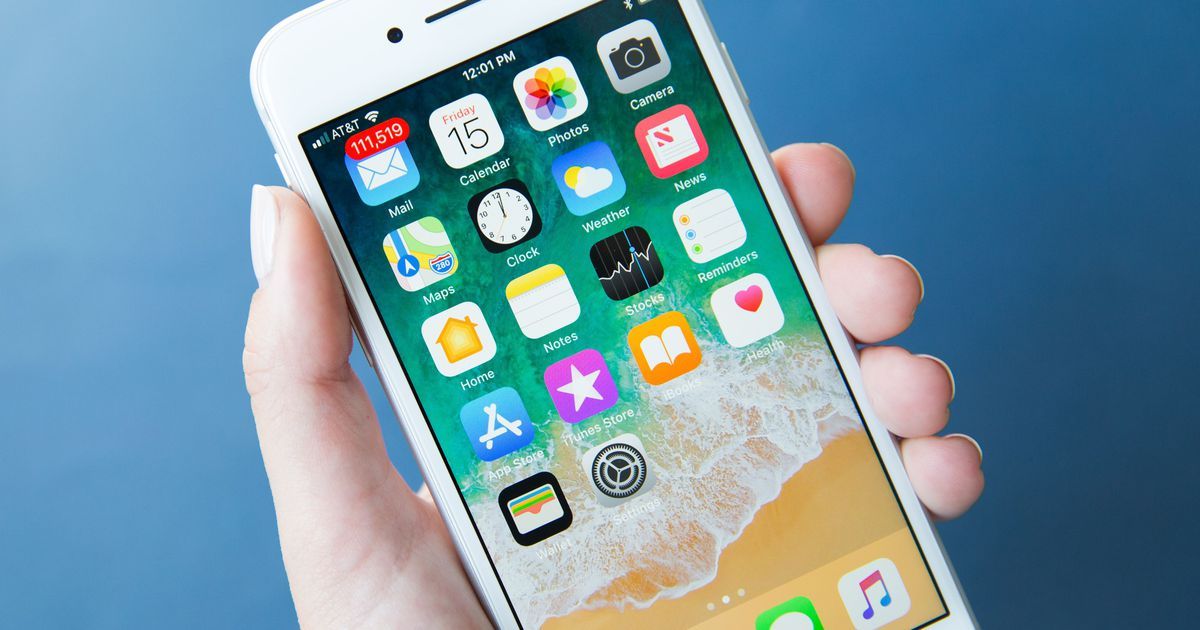 Затем выберите «Запросить сайт рабочего стола» из вариантов. После запроса следуйте тем же инструкциям для Safari (перечисленным выше.)
Затем выберите «Запросить сайт рабочего стола» из вариантов. После запроса следуйте тем же инструкциям для Safari (перечисленным выше.)
Воспроизведение видео YouTube с использованием приватного просмотра
Этот обходной путь также очищает текущую песню в вашем центре управления и заменяет ее контентом YouTube. Если вы используете YouTube в Safari, обязательно используйте сеанс приватного просмотра, чтобы передать музыку YouTube на задний план . Для этого выполните следующие действия.
Обновление: похоже, что YouTube (Google) также отключился с помощью приватных сеансов просмотра. Но всегда стоит попробовать, если это работает для вас.
Шаг 1
Откройте Safari и перейдите на YouTube.com. Откройте видео, которое вы хотите воспроизвести в фоновом режиме.
Шаг 2
Затем преобразуйте сеанс браузера Safari в сеанс Private, нажав значок в правом нижнем углу, как показано ниже.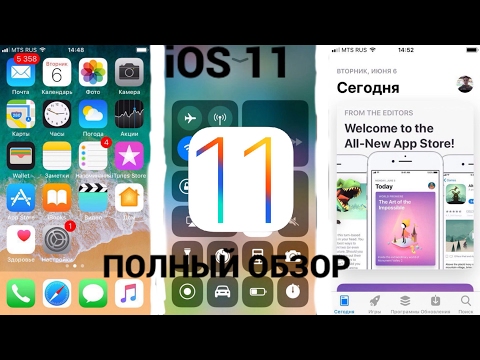 Нажмите на Личное и выберите Готово для подтверждения. Это открывает видео YouTube в частной сессии. Когда вы включите приватный сеанс, Safari будет выглядеть серым или темным вместо обычного белого.
Нажмите на Личное и выберите Готово для подтверждения. Это открывает видео YouTube в частной сессии. Когда вы включите приватный сеанс, Safari будет выглядеть серым или темным вместо обычного белого.
Шаг 3
Как только видео начнет воспроизводиться, вы можете получить доступ к своему центру управления, выйдя из Safari и проведя пальцем вверх по экрану. Нажмите кнопку «Воспроизвести», чтобы продолжить воспроизведение видео в режиме ожидания .
Если по какой-либо причине ваш Safari не может передать видео с YouTube в режиме частного просмотра, удалите историю веб-сайтов из Safari, выбрав « Настройки»> «Safari»> «Удалить историю и данные веб-сайта» . Находясь в настройках Safari, переключите параметр для блокировки всплывающих окон и оставьте его включенным.
После того, как вы очистили историю Safari, перезагрузите iPhone и попробуйте загрузить YouTube в Private Safari Session и проверьте, можете ли вы передать видео на задний план.
Нет времени? Проверьте наше видео
Что происходит?
Непонятно, почему YouTube не позволяет нам транслировать музыку на задний план, используя обычную сессию Safari. При воспроизведении видео с использованием стандартного Safari он запрашивает у нас подписку на YouTubeRed, чтобы добиться этого. Мы надеемся, что iFolks продолжит наслаждаться музыкой на фоне iPhone, используя эти альтернативные методы.
Читатель Советы
- Ян обнаружил на своем iPhone 8, что когда он открыл приложение YT, двойное нажатие на кнопку режима сна / пробуждения сохраняло звук. Посмотрите, работает ли этот совет для вашей модели (он не работает на iPhone X)
- Откажитесь от автономного приложения YouTube! И вместо этого откройте YouTube в браузере по вашему выбору и нажмите кнопку воспроизведения. Как только он начнет играть, выйдите из браузера, нажав кнопку домой. Это обрезает звук. Чтобы запустить его снова, проведите вверх от нижней части экрана, чтобы открыть Центр управления.
 В плеере вы должны увидеть название клипа YouTube, открытого в вашем браузере. Затем нажмите кнопку воспроизведения.
В плеере вы должны увидеть название клипа YouTube, открытого в вашем браузере. Затем нажмите кнопку воспроизведения. - Таким образом, все знают, что когда вы воспроизводите музыкальное видео на своем iPhone с помощью YouTube в Safari, воспроизведение музыки прекращается, как только вы нажимаете кнопку «Домой» или кнопку блокировки бокового экрана. Чтобы это исправить, войдите в свою учетную запись и нажмите музыкальное видео. После этого нажмите кнопку флага отчета в правом нижнем углу. Появляется маленький экран — игнорируйте его (не нажимайте на него ничего). Теперь, вперед, нажмите кнопку «Домой» или кнопку блокировки бокового экрана и тявкать, музыка все еще играет! Работает только в Safari
- Это сработало для меня. Загрузите Opera Mini, затем откройте YOUTUBE в приватном окне. Затем запустите воспроизведение выбранного видео, затем нажмите кнопку «Домой», проведите пальцем влево и нажмите «Воспроизвести». Работал на меня!
- Firefox работал на меня.
 Откройте YouTube в Firefox, выберите свое видео и в нижней части браузера выберите «запросить представление на рабочем столе». Воспроизведите видео и сразу же нажмите кнопку «Домой». Откройте центр управления и снова нажмите кнопку воспроизведения. Если URL-адрес видео не отображается на панели управления в первый раз, вернитесь к видео в Firefox, убедитесь, что оно воспроизводится, прежде чем снова попасть домой, и откройте центр управления. Вы должны увидеть URL в центре управления и иметь возможность нажать кнопку воспроизведения для фонового воспроизведения.
Откройте YouTube в Firefox, выберите свое видео и в нижней части браузера выберите «запросить представление на рабочем столе». Воспроизведите видео и сразу же нажмите кнопку «Домой». Откройте центр управления и снова нажмите кнопку воспроизведения. Если URL-адрес видео не отображается на панели управления в первый раз, вернитесь к видео в Firefox, убедитесь, что оно воспроизводится, прежде чем снова попасть домой, и откройте центр управления. Вы должны увидеть URL в центре управления и иметь возможность нажать кнопку воспроизведения для фонового воспроизведения.
[Быстрое исправление] YouTube не работает/не воспроизводится на iPhone/iPad в iOS 11? Решения здесь!
Майра обновлена
Темы iOS и Mac от 26 января 2022 г.|Статьи с практическими рекомендациями
Применимо к: iPhone XS/XS Max/XR, iPhone X, iPhone 8, iPhone 8 Plus, iPhone 7, iPad Air, iPad Mini (в iOS 11 или ранее)
Смотреть видео с YouTube на iPhone или iPad очень удобно и приятно. Но многие пользователи iPhone/iPad обнаружили, что видео с YouTube иногда не воспроизводятся на iPhone/iPad. Например, некоторые пользователи сообщали, что YouTube не работает на iPhone/iPad в Safari или Google Chrome, а другие жаловались, что YouTube не работает на iPhone/iPad в iOS 11. Независимо от того, в какой ситуации вы находитесь, вы можете перейти прочитав эту статью, вы узнаете, как справиться с проблемами с помощью представленных потенциальных решений. Чтобы узнать об устранении других распространенных проблем с iPhone/iPad, перейдите в раздел iOS и Mac, чтобы найти то, что вам нужно.
Но многие пользователи iPhone/iPad обнаружили, что видео с YouTube иногда не воспроизводятся на iPhone/iPad. Например, некоторые пользователи сообщали, что YouTube не работает на iPhone/iPad в Safari или Google Chrome, а другие жаловались, что YouTube не работает на iPhone/iPad в iOS 11. Независимо от того, в какой ситуации вы находитесь, вы можете перейти прочитав эту статью, вы узнаете, как справиться с проблемами с помощью представленных потенциальных решений. Чтобы узнать об устранении других распространенных проблем с iPhone/iPad, перейдите в раздел iOS и Mac, чтобы найти то, что вам нужно.
Часть 1. YouTube не воспроизводится на iPhone/iPad
Если видео YouTube не воспроизводится на вашем iPhone в Safari или в приложении YouTube, следуйте советам в этой части, чтобы устранить проблему.
Совет 1. Сброс настроек сети
В большинстве случаев причиной проблемы «YouTube не воспроизводится на iPhone/iPad» является плохое сетевое соединение. Вы можете просто отключить подключение к сети Wi-Fi, а затем снова включить его или сбросить настройки сети на устройстве iOS, перейдя к Настройки > Общие > Сбросить и нажав Сбросить настройки сети . Не волнуйтесь, сброс настроек сети не сотрет ваш iPhone. Вместо этого он просто удаляет все настройки, связанные с сетью.
Не волнуйтесь, сброс настроек сети не сотрет ваш iPhone. Вместо этого он просто удаляет все настройки, связанные с сетью.
Совет 2. Отключите Bluetooth
Это эффективный совет, который можно использовать, когда YouTube не воспроизводится на вашем iPhone/iPad в Safari или других браузерах. На iPhone/iPad с iOS 11 проведите вверх от нижнего края экрана, чтобы открыть Пункт управления 9.0020, а затем щелкните значок Bluetooth, чтобы выключить его.
Совет 3. Очистите кэш приложения YouTube/Safari
Независимо от того, не воспроизводится ли YouTube на вашем iPhone/iPad в Safari или в приложении YouTube, вы можете очистить кэш приложения, чтобы попробовать.
Как очистить кеш Safari:
- Перейдите в Настройки > Safari и нажмите Очистить историю и данные веб-сайта . Таким образом, вы можете сразу удалить историю Safari, кеш и файлы cookie.
Как очистить кеш YouTube:
- Откройте приложение YouTube на вашем iPhone/iPad в iOS 11.

- Щелкните пункт меню в верхнем левом углу экрана iPhone, а затем коснитесь значка шестеренки .
- Выберите один из вариантов в разделе Конфиденциальность , чтобы удалить данные YouTube в соответствии с вашими потребностями.
Часть 2: YouTube не работает на iPhone/iPad в iOS 11
Если YouTube не работает на вашем iPhone X, iPhone 8 или iPad в iOS 11, например, YouTube неожиданно завершает работу на вашем устройстве, следуйте решениям, приведенным в эта часть, чтобы попробовать.
Совет 1. Обновите YouTube до последней версии
Одной из возможных причин проблемы «YouTube не работает на iPhone/iPad» является несовместимость между операционной системой iOS и приложением. Вы можете зайти в App Store и на YouTube и проверить его системные требования. Не стесняйтесь обновлять YouTube, если доступна новая версия.
Совет 2. Обновите iOS до последней версии
Если ваша текущая операционная система iOS не соответствует системным требованиям YouTube, вам лучше перейти к Настройки > Общие > Обновление ПО для установки последней версии iOS на iPhone/iPad.
Совет 3. Перезагрузите iPhone/iPad
Там, где есть проблема с iPhone, есть перезагрузка. Как и при решении других проблем с iPhone, перезагрузка iPhone/iPad — это простой, но полезный совет, который вы можете попробовать. Если вы используете iPhone X, способ выключения iPhone X немного отличается от выключения других устройств. Если вы не знаете, как это сделать, прочитайте соответствующую статью, которая поможет вам.
Совет 4. Освободите место на iPhone/iPad
Если на вашем iPhone/iPad нет свободного места, YouTube может неожиданно завершить работу на вашем устройстве. Есть несколько простых советов, которые вы можете попробовать, чтобы получить больше места на вашем устройстве iOS. Для получения более подробных и полных советов перейдите к статье о том, как вместо этого освободить место на iPhone/iPad.
- Удалите ненужные фотографии с вашего iPhone/iPad.
- Удалите песни, которые вам больше не нравятся, с вашего устройства.
- Удалите неиспользуемые приложения на iPhone/iPad.

extus
Mobimover
Обзор
4,5 из 5 звезд, на основе 10 голосов
Связанные статьи — Также On Eaxus Software
Touch ID не работает на iPhone и iPad с iOS 11? Исправлено здесь!
Седрик/2021-04-29
бесплатных способа добавления PDF в iBooks на iPhone и iPad
Седрик/21 января 2022 г.
Как исправить iPhone 8/8 Plus/X, который не отображается в Windows 10
Седрик/2021-01-19
[iOS 11] С iPhone X/8/7 исчезли фотографии? Решения здесь!
Майра/2020-12-17
Как исправить приложение YouTube для iPhone 11, которое не может воспроизводить видео
от Grace
Что касается бесплатных развлечений, YouTube становится одной из самых популярных и широко используемых платформ. С помощью приложения YouTube на вашем устройстве вы можете просматривать различные типы видео в соответствии со своими предпочтениями. Все, что вам нужно, это быстрое и стабильное подключение к Интернету, чтобы просматривать онлайн-контент через приложение YouTube, установленное на вашем телефоне. YouTube поддерживается и контролируется интернет-гигантом Google Inc. Сказав это, можно с уверенностью сказать, что это надежная платформа. Но, несмотря на то, что YouTube помечен как надежное приложение, он все же может иметь случайные недостатки из-за неизбежных факторов, таких как проблемы с подключением к Интернету, тайм-ауты сервера, канал YouTube или ошибки контента. В этом посте рассматривается распространенная проблема, с которой сталкиваются многие владельцы iPhone при использовании приложения YouTube на своих устройствах. Читайте дальше, чтобы узнать, что делать, если что-то пойдет не так, и ваше приложение YouTube для iPhone 11 просто не сможет воспроизводить видео.
Все, что вам нужно, это быстрое и стабильное подключение к Интернету, чтобы просматривать онлайн-контент через приложение YouTube, установленное на вашем телефоне. YouTube поддерживается и контролируется интернет-гигантом Google Inc. Сказав это, можно с уверенностью сказать, что это надежная платформа. Но, несмотря на то, что YouTube помечен как надежное приложение, он все же может иметь случайные недостатки из-за неизбежных факторов, таких как проблемы с подключением к Интернету, тайм-ауты сервера, канал YouTube или ошибки контента. В этом посте рассматривается распространенная проблема, с которой сталкиваются многие владельцы iPhone при использовании приложения YouTube на своих устройствах. Читайте дальше, чтобы узнать, что делать, если что-то пойдет не так, и ваше приложение YouTube для iPhone 11 просто не сможет воспроизводить видео.
Прежде чем двигаться дальше, не стесняйтесь просмотреть наши страницы устранения неполадок , чтобы найти возможные решения других проблем с другими вашими устройствами Apple. Если ваш iPad находится в списке поддерживаемых нами устройств, вы можете посетить его эксклюзивную страницу устранения неполадок и найти проблему, в решении которой вам нужна помощь. При необходимости вы можете обратиться к нашим решениям и обходным путям или использовать их. В случае, если вы предпочитаете получать помощь напрямую от нас, просто заполните наш iOS выдает анкету и нажимает «Отправить», чтобы связаться с нами.
Если ваш iPad находится в списке поддерживаемых нами устройств, вы можете посетить его эксклюзивную страницу устранения неполадок и найти проблему, в решении которой вам нужна помощь. При необходимости вы можете обратиться к нашим решениям и обходным путям или использовать их. В случае, если вы предпочитаете получать помощь напрямую от нас, просто заполните наш iOS выдает анкету и нажимает «Отправить», чтобы связаться с нами.
Как упоминалось ранее, проблемы с Интернетом обычно являются основными виновниками. Таким образом, проверьте и убедитесь, что у вашего iPhone нет проблем с подключением к Интернету и что соединение стабильно. В противном случае вам сначала нужно будет решить проблемы с Интернетом, чтобы онлайн-сервисы и приложения, такие как YouTube, снова правильно работали на вашем iPhone.
Следующие решения используются для устранения распространенных факторов, связанных с программным обеспечением, которые могли помешать вашему приложению YouTube для iPhone 11 воспроизводить видео. Попробуйте выполнить каждый из этих методов, а затем посмотрите, какой из них может решить проблему.
Попробуйте выполнить каждый из этих методов, а затем посмотрите, какой из них может решить проблему.
Первое решение: закройте приложение и перезапустите его.
Несмотря на свою репутацию надежного приложения, приложение YouTube может по-прежнему подвергаться случайным ошибкам, и именно тогда в приложении обнаруживаются некоторые недостатки. Для незначительных проблем с приложением, вызванных случайными программными ошибками, выход и перезапуск приложения обычно решает проблему. Таким образом, вы можете считать это одним из первых возможных решений для примерки. Вот что вы должны сделать:
- Проведите вверх от нижней части экрана, затем остановитесь, когда ваш палец достигнет середины, и сделайте паузу, пока не появятся карточки приложений / превью.
- В переключателе приложений проведите пальцем вбок, чтобы найти карту приложения YouTube /превью.
- Проведите вверх по предварительному просмотру карточки, чтобы принудительно закрыть приложение.

Повторите те же действия, чтобы удалить все другие фоновые приложения, чтобы предотвратить конфликты между ними при следующем запуске приложения YouTube и воспроизведении видео на вашем устройстве.
После выхода из YouTube и других фоновых приложений перезагрузите или выполните программный сброс вашего iPhone 11, чтобы очистить кэш и обновить его системные функции. Вот как это делается:
- Одновременно нажмите и удерживайте кнопки Side и Volume Up в течение нескольких секунд.
- Отпустите обе кнопки, когда появится полоса Slide to Power off .
- Проведите или перетащите полосу, чтобы выключить устройство.
- Примерно через 30 секунд нажмите и удерживайте боковую кнопку , а затем отпустите, когда появится логотип Apple.
Разрешить устройству завершить последовательность загрузки и открыть главный экран. Затем повторите попытку запуска приложения YouTube, когда ваш iPhone восстановит подключение к Интернету.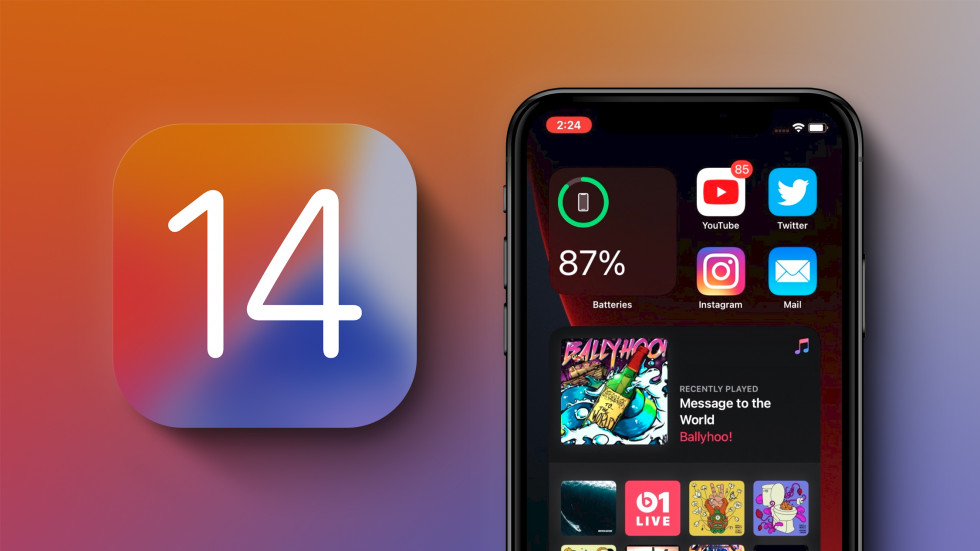 Попробуйте воспроизвести случайные видео, чтобы увидеть, решена ли проблема.
Попробуйте воспроизвести случайные видео, чтобы увидеть, решена ли проблема.
ТАКЖЕ ЧИТАЙТЕ: как исправить приложение Netflix для iPhone X, которое не работает в iOS 13
Второе решение: обновите подключение к Интернету.
Прерывистое соединение или обрывы Wi-Fi, медленный интернет или отсутствие интернет-соединения вообще могут быть основной причиной проблемы. Если какой-либо из этих симптомов проявляется на вашем iPhone, онлайн-приложения и службы также станут недоступны. Это когда необходимо обновить подключение к Интернету. Есть много способов сделать это. А они следующие:
- Перезагрузите или снова включите питание сетевого оборудования. Сетевое оборудование, о котором я говорю, — это либо беспроводной маршрутизатор, либо модем (в зависимости от настройки вашей сети). Если сетевое оборудование находится рядом или доступно в данный момент, попробуйте выключить и снова включить его, выполнив следующие действия:
- Нажмите кнопку/выключатель питания, чтобы полностью отключить сетевое оборудование.

- Когда оборудование выключено, отсоедините его адаптер переменного тока от источника питания и оставьте его отключенным от сети примерно на 30 секунд – 1 минуту.
- По истечении времени снова подключите его к источнику питания, а затем снова включите.
- Подождите, пока все световые индикаторы не станут стабильными. Как только сигнал Wi-Fi стабилизируется, ваш iPhone должен снова подключиться к вашей сети Wi-Fi (если вы настроили автоматическое подключение). Если это не так, вам придется вручную подключить его к нужной сети.
- Нажмите кнопку/выключатель питания, чтобы полностью отключить сетевое оборудование.
- Включение и выключение Wi-Fi. Включение переключателя Wi-Fi на iPhone также может помочь решить мелкие проблемы, влияющие на функции беспроводной связи и онлайн-приложения. Это позволяет быстро обновить систему Wi-Fi вашего телефона и тем самым устранить любые существующие ошибки подключения. Вот как это делается.
- Нажмите Настройки на главном экране.
- Выберите Wi-Fi .

- Переведите переключатель Wi-Fi в положение OFF .
- Примерно через 30 секунд коснитесь переключателя еще раз, чтобы снова включить Wi-Fi .
- Выполните трюк в режиме полета. Еще один простой старый трюк, который использовался для устранения различных проблем с беспроводным подключением на iPhone, — это так называемый трюк с режимом полета. Он работает, одновременно перезапуская беспроводные функции вашего телефона. Вот как это делается:
- Нажмите Настройки на главном экране.
- Выберите Режим полета.
- Коснитесь переключателя, чтобы включить режим полета. Это одновременно отключает беспроводные радиомодули вашего iPhone.
- Когда режим полета включен, перезагрузите/мягко перезагрузите iPhone.
- Затем вернитесь в меню Настройки-> Режим полета .
- Переключите переключатель, чтобы снова отключить режим полета.
- Подождите, пока ваш iPhone восстановит беспроводные сигналы.

После отключения режима полета вам потребуется повторно включить Wi-Fi, чтобы снова подключиться к сети Wi-Fi и снова подключиться к сети. Как только подключение к Интернету будет восстановлено, вы сможете снова загрузить YouTube и воспроизвести видео, как обычно.
Третье решение: отключите ограничения, чтобы исправить приложение YouTube для iPhone 11, которое не может воспроизводить видео.
Если ограничения включены, они также могут препятствовать загрузке или правильной работе определенных приложений на вашем устройстве. Чтобы убедиться, что это не запрещает вашему приложению YouTube для iPhone 11 воспроизводить видео, выполните следующие действия, чтобы проверить и изменить настройки ограничений на вашем iPhone 11:
- Нажмите Настройки на главном экране.
- Затем нажмите Экранное время.
- Выберите Ограничения содержимого и конфиденциальности , затем переключите переключатель, чтобы отключить эту функцию.

Вы также можете оставить ограничения включенными, но обязательно включите приложение YouTube в разделе «Разрешенные приложения».
Четвертое решение. Установите ожидающие обновления для приложения YouTube.
Обновления приложений также могут содержать необходимое решение. Подобно периодическим обновлениям iOS, выпускаемым Apple, обновления приложений также содержат необходимые исправления для устранения существующих ошибок приложений, вызванных упрямыми системными ошибками и ошибками. Если вы не настроили автоматическое обновление сторонних приложений, велика вероятность того, что вы пропустили установку некоторых критических обновлений для YouTube, что в конечном итоге привело к тому, что приложение перестало работать стабильно. Если ваше подключение к Интернету в порядке и у вас достаточно времени автономной работы, выполните следующие действия, чтобы вручную проверить и установить ожидающие обновления приложения для YouTube:
- На экране Home коснитесь значка App Store , чтобы открыть приложение.

- Нажмите на вкладку Сегодня внизу.
- Затем нажмите на значок профиля пользователя (заголовок Apple ID) в правом верхнем углу экрана. Вы должны увидеть данные учетной записи.
- Прокрутите вниз до раздела Доступные обновления .
- Нажмите на Обновление рядом с приложением YouTube, чтобы установить ожидающее обновление для приложения.
- Если доступно несколько обновлений приложений, нажмите Обновить все , чтобы обновить все приложения одновременно.
Установка последней версии iOS, доступной для вашего iPhone, также может помочь решить проблему, если ее вызывают системные ошибки.
- Чтобы проверить доступные обновления прошивки, просто перейдите в меню «Настройки» -> «Основные» -> «Обновление программного обеспечения» на вашем iphone 11, затем следуйте инструкциям на экране, чтобы загрузить и установить последнюю доступную прошивку.
Перезагрузите iPhone после установки обновлений, чтобы применить последние изменения программного обеспечения, а также применить любые встроенные исправления. Затем попробуйте запустить приложение YouTube и воспроизвести случайные видео, чтобы убедиться, что ошибка исчезла.
Затем попробуйте запустить приложение YouTube и воспроизвести случайные видео, чтобы убедиться, что ошибка исчезла.
ТАКЖЕ ЧИТАЙТЕ: как исправить iPhone XS Приложение Facebook не открывается/не загружается после обновления iOS 13 и поэтому не работает, если вы не переустановили его. Это также означает удаление поврежденной версии приложения из первых рук. Просто обратитесь к этим шагам, если вы хотите продолжить:
- На главном экране проведите пальцем до значка приложения YouTube .
- Затем нажмите и удерживайте значок приложения YouTube .
- Подождите несколько секунд, пока не появится всплывающее меню, а затем в левом верхнем углу значка приложения появится красный значок X , а значки начнут покачиваться. Это признак того, что вы уже вошли в режим редактирования.
- Коснитесь Удалить из всплывающего сообщения, чтобы подтвердить удаление выбранного приложения.
- Затем нажмите Готово , чтобы выйти из режима редактирования.

Перезагрузите iPhone после удаления приложения и после завершения перезагрузки выполните следующие действия, чтобы повторно загрузить и установить приложение YouTube на свой iphone 11:
- Нажмите значок App Store на главном экране.
- Коснитесь Найдите в правом нижнем углу.
- Коснитесь поля Игры, приложения, истории и многое другое .
- Введите YouTube i в поле поиска, затем нажмите клавишу поиска на экранной клавиатуре.
- Нажмите кнопку ПОЛУЧИТЬ , чтобы начать загрузку приложения.
- Когда загрузка будет завершена, нажмите кнопку Установить , чтобы установить приложение. Вы также можете использовать Face ID или свой пароль Apple ID, если будет предложено авторизовать загрузку.
- Коснитесь Войти , чтобы при необходимости войти в свою учетную запись App Store.
- Нажмите кнопку OPEN после завершения загрузки.
Это должно привести к запуску недавно установленного приложения.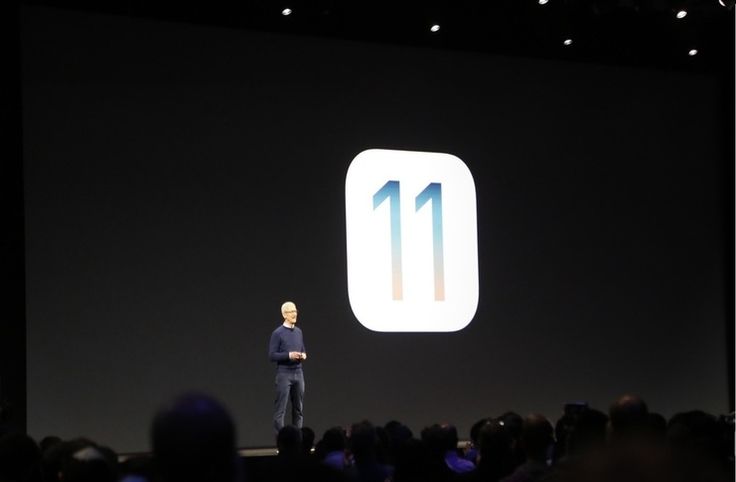 Подождите, пока он не загрузится, а затем попробуйте воспроизвести несколько случайных видео, чтобы увидеть, работают ли они уже.
Подождите, пока он не загрузится, а затем попробуйте воспроизвести несколько случайных видео, чтобы увидеть, работают ли они уже.
ТАКЖЕ ЧИТАЙТЕ: как исправить приложение Snapchat на вашем iPhone, которое не работает в iOS 13
Все еще сталкиваетесь с той же проблемой с приложением YouTube для iPhone 11, которое не может воспроизводить видео?
Если проблема возникает только при попытке воспроизвести определенное видео YouTube, то это может быть изолированная проблема с видео/контентом, если не с каналом YouTube, на котором опубликовано видео. URL-адрес этого видео мог быть поврежден и поэтому больше не работает. Также возможно, что видео, которое вы пытаетесь воспроизвести, является контентом с ограниченным доступом и поэтому воспроизводится только для авторизованных пользователей. Если проблема проявляется во всех видеороликах приложения YouTube, возможно, в данный момент существует какая-то временная проблема с приложением или сервером YouTube. Вы также можете обратиться за дополнительной помощью в реализации более продвинутых решений в приложении к команде поддержки YouTube интернет-гиганта. Просто сообщите им точно о проблеме, с которой вы имеете дело, и обходных путях, которые вы уже пытались использовать, пытаясь решить проблему со своей стороны. Обязательно передавайте любые сообщения об ошибках и предупреждающие сообщения, которые вы получаете, так как это может дать больше подсказок о том, что, возможно, пошло не так, и что нужно сделать, чтобы иметь возможность воспроизводить видео в приложении YouTube для iPhone 11 должным образом. Вы также можете попробовать загрузить нужное видео и просмотреть его в автономном режиме, чтобы проверить, работает ли оно.
Вы также можете обратиться за дополнительной помощью в реализации более продвинутых решений в приложении к команде поддержки YouTube интернет-гиганта. Просто сообщите им точно о проблеме, с которой вы имеете дело, и обходных путях, которые вы уже пытались использовать, пытаясь решить проблему со своей стороны. Обязательно передавайте любые сообщения об ошибках и предупреждающие сообщения, которые вы получаете, так как это может дать больше подсказок о том, что, возможно, пошло не так, и что нужно сделать, чтобы иметь возможность воспроизводить видео в приложении YouTube для iPhone 11 должным образом. Вы также можете попробовать загрузить нужное видео и просмотреть его в автономном режиме, чтобы проверить, работает ли оно.
Свяжитесь с нами
Мы стремимся помочь нашим читателям решить проблемы с их телефонами, а также научиться правильно использовать их устройства. Итак, если у вас есть другие проблемы, вы можете посетить нашу страницу устранения неполадок, чтобы вы могли самостоятельно проверить уже опубликованные нами статьи, содержащие решения распространенных проблем. Кроме того, мы создаем видео, чтобы продемонстрировать, как все делается на вашем телефоне. Посетите наш канал Youtube и подпишитесь на него. Спасибо.
Кроме того, мы создаем видео, чтобы продемонстрировать, как все делается на вашем телефоне. Посетите наш канал Youtube и подпишитесь на него. Спасибо.
Как заблокировать YouTube на iPhone 11
Шаги, описанные в этой статье, покажут вам, как заблокировать YouTube на iPhone. Мы достигаем этого с помощью функции «Время экрана», доступной на устройстве. Он позволяет ограничить установку приложений, а также заблокировать доступ к определенным веб-сайтам на устройстве.
Экранное время было представлено для iPhone и iPad в iOS 12 и представляет собой альтернативу предыдущей функции ограничений, которая была в более ранних версиях iOS. Он предлагает некоторые функции родительского контроля над устройством, так что определенные типы контента могут быть ограничены или заблокированы, и эти ограничения могут быть распространены на видео на YouTube.
По сути, блокировка YouTube на iPhone требует, чтобы вы установили пароль для настроек Экранного времени на устройстве, чтобы тот, кто его использует, не мог вернуться и изменить настройки.
После установки пароля для Экранного времени нам нужно будет удалить приложение YouTube, если оно установлено в данный момент, затем нам нужно предотвратить установку приложений на устройство, чтобы пользователь iPhone не мог просто повторно загрузить приложение.
См. также
- Как удалить приложения на iPhone 8
- Как проверить баланс подарочной карты iTunes на iPhone
- Что такое значок приложения-значка на iPhone?
- Как сделать ваш iPhone громче
После того, как мы заблокировали приложение YouTube на iPhone, нам нужно заблокировать веб-сайт YouTube, чтобы к нему нельзя было получить доступ через веб-браузер на iPhone, например Safari, Firefox или Chrome.
После блокировки приложения и веб-сайта YouTube пользователь iPhone не сможет получить доступ к YouTube с устройства. Но, как создатель кода доступа к экранному времени, вы сможете вернуться позже, если решите разрешить использование YouTube в будущем.
Как создать пароль для Экранного времени на iPhone
В этом разделе показано, как создать пароль для Экранного времени, чтобы любой, кто использует iPhone, не мог просто войти в Экранное время и снять ограничения, которые вы поставили на место. Для этого руководства я использую iPhone 11 с iOS 13.1.3. Обратите внимание, что это руководство также будет работать на другом устройстве iOS, таком как iPad, на котором установлена как минимум iOS 12.
Для этого руководства я использую iPhone 11 с iOS 13.1.3. Обратите внимание, что это руководство также будет работать на другом устройстве iOS, таком как iPad, на котором установлена как минимум iOS 12.
Шаг 1. Откройте приложение Settings .
Шаг 2. Прокрутите вниз и выберите параметр Screen Time .
Шаг 3. Выберите параметр Использовать код-пароль для экранного времени.
Шаг 4: Создайте пароль для Экранного времени. Это должен быть пароль, отличный от того, который использовался для разблокировки iPhone.
Шаг 5: Повторно введите пароль для подтверждения.
Теперь, когда вы создали пароль для Экранного времени на своем Apple iPhone, пришло время удалить приложение YouTube, если оно уже установлено на устройстве.
Как удалить приложение YouTube
Приложение YouTube можно установить через App Store на вашем iPhone, и эту функцию мы собираемся заблокировать, пока продолжим работу с этим руководством. Однако, если приложение уже установлено, нам нужно будет удалить его, прежде чем мы сможем предотвратить его использование кем-либо.
Однако, если приложение уже установлено, нам нужно будет удалить его, прежде чем мы сможем предотвратить его использование кем-либо.
Шаг 1. Найдите приложение YouTube на главном экране.
Шаг 2. Нажмите и удерживайте приложение, затем выберите вариант Переупорядочить приложения .
Шаг 3. Коснитесь маленького крестика в левом верхнем углу значка приложения YouTube.
Шаг 4. Нажмите кнопку Удалить .
Затем вы можете нажать «Готово» в правом верхнем углу экрана.
Теперь, когда мы удалили приложение YouTube с iPhone, мы готовы вернуться к экранному времени и предотвратить установку других приложений в будущем.
Как заблокировать установку новых приложений на iPhone
В этом разделе мы собираемся настроить параметр «Экранное время», чтобы приложения больше нельзя было устанавливать через App Store. Если в будущем вам понадобится установить приложение на устройство, вам нужно будет вернуться в это меню и снова включить установку приложения, чтобы вы могли это сделать. Не забудьте снова включить установку приложения, когда закончите.
Не забудьте снова включить установку приложения, когда закончите.
Шаг 1. Откройте Настройки .
Шаг 2. Выберите Экранное время .
Шаг 3. Выберите параметр Ограничения содержимого и конфиденциальности.
Шаг 4. Выберите вариант Покупки в iTunes и App Store .
Шаг 5. Выберите вариант Установка приложений .
Шаг 6. Выберите параметр Не разрешать .
Теперь вы можете дважды нажать кнопку Назад в верхнем левом углу экрана, чтобы вернуться к Контент и ограничения конфиденциальности меню.
Как заблокировать веб-сайт YouTube на iPhone
На данный момент мы настроили время экрана, удалили приложение YouTube и заблокировали установку приложений из App Store. Мы почти закончили, но нужно позаботиться о блокировке доступа к YouTube через веб-браузер, поскольку пользователь iPhone все еще может просто открыть Safari и оттуда перейти на YouTube.
Прямо сейчас вы должны быть в меню «Контент и конфиденциальность». Если нет, вы можете найти его, перейдя на Настройки > Экранное время > Ограничения содержимого и конфиденциальности .
Шаг 1: Выберите параметр Ограничения содержимого .
Шаг 2. Выберите вариант Веб-контент .
Шаг 2. Выберите параметр Ограничить количество веб-сайтов для взрослых .
Шаг 3. Нажмите кнопку Добавить веб-сайт под Никогда не разрешать .
Шаг 4. Коснитесь поля URL и введите https://www.youtube.com .
Теперь, если вы откроете Safari или любой другой браузер на устройстве, вы должны увидеть следующий экран при попытке посетить веб-сайт YouTube.
Это также будет работать, если пользователь iPhone использует поиск Google, чтобы найти видео на YouTube. Если вы обнаружите, что они используют другой сайт для просмотра видео, вам также нужно будет добавить этот сайт в этот список.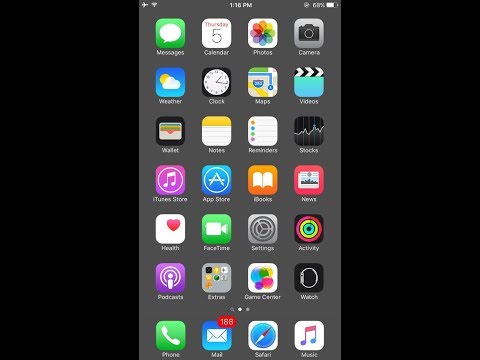
Если вас беспокоит не только YouTube, вы можете добавить дополнительные веб-сайты в список запрещенных. Наши предыдущие усилия по блокировке установки приложений также предотвратят установку дополнительных приложений на устройство.
Если вы беспокоитесь об ограничении контента на iPhone, есть ряд других параметров, которые вы также можете настроить с помощью Экранного времени. Например, в меню «Ограничения контента» есть параметры «Музыка», «Фильмы» и «Телешоу», где вы можете установить возрастные ограничения. Это предотвратит доступ к любому контенту с возрастным ограничением, превышающим выбранный вами, на устройстве.
Теперь, когда вы решили никогда не разрешать установку новых приложений и ограничивать доступ к веб-сайту YouTube, ваш ребенок или другой пользователь iPhone, которого вы хотите заблокировать от YouTube, не сможет получить доступ к сайту с устройства.
Узнайте, как просмотреть историю YouTube на iPhone, если вы хотите увидеть, что вы смотрели на своем устройстве, или если вы хотите снова просмотреть видео, которое вы смотрели в прошлом.
Мэтью Берли
Мэтью Берли пишет технические руководства с 2008 года. Его тексты появились на десятках различных веб-сайтов и были прочитаны более 50 миллионов раз.
После получения степени бакалавра и магистра в области компьютерных наук он несколько лет работал в области управления ИТ для малого бизнеса. Однако теперь он работает полный рабочий день, создавая онлайн-контент и веб-сайты.
Его основные темы написания включают iPhone, Microsoft Office, Google Apps, Android и Photoshop, но он также писал на многие другие технические темы.
Отказ от ответственности: Большинство страниц в Интернете содержат партнерские ссылки, в том числе некоторые на этом сайте.
Что делать, если ваш iPhone 11 не может воспроизводить видео с YouTube
от Grace
Возникли проблемы с воспроизведением видео YouTube на iPhone 11? Если это так, то этот пост может вам помочь.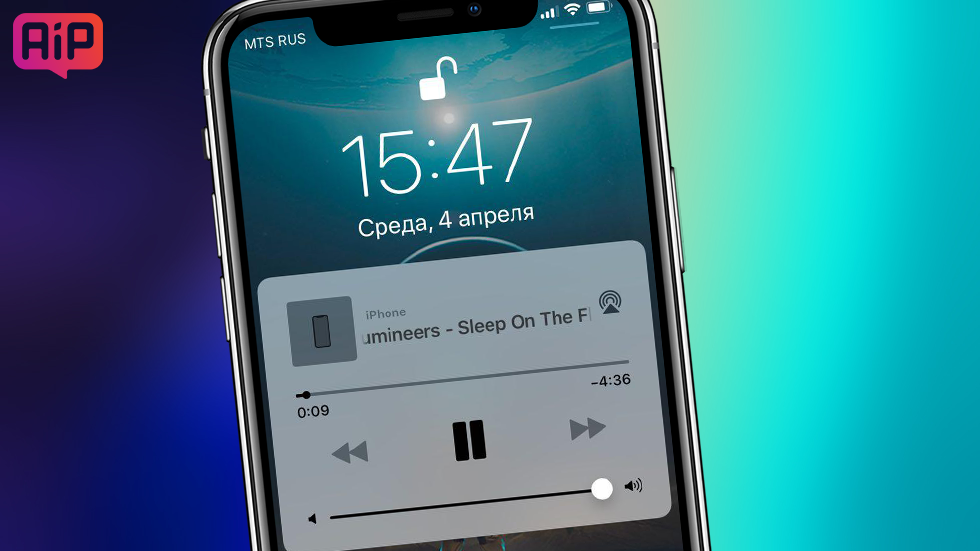 Прокрутите вниз, чтобы просмотреть более подробные решения.
Прокрутите вниз, чтобы просмотреть более подробные решения.
Обычно видеоролики YouTube должны воспроизводиться сразу же при нажатии или запуске для запуска. Однако есть некоторые факторы, которые могут немного усложнить ситуацию, и вы просто поймете, что что-то не так, если не сможете воспроизводить видео с YouTube на своем телефоне. Читайте дальше, чтобы узнать, почему это происходит и что делать, если вы не можете воспроизводить видео YouTube на своем iPhone 11 через приложение.
Возможные причины
Существует множество факторов, которые следует исключить при решении проблем, связанных с услугами YouTube. А они следующие:
- Проблемы с подключением к сети. Иногда видео на YouTube долго загружается или может вообще не воспроизводиться из-за проблем с подключением к Интернету.
 Обычно это происходит, если ваш iPhone медленно работает в Интернете, прерывистое соединение или вообще не имеет подключения к Интернету.
Обычно это происходит, если ваш iPhone медленно работает в Интернете, прерывистое соединение или вообще не имеет подключения к Интернету. - Сбои в приложении. Хотя YouTube считается одним из самых стабильных и надежных приложений, он не полностью свободен от случайных сбоев. Таким образом, все еще бывают случаи, когда приложение немного шатается. И это один из моментов, когда вы не сможете воспроизводить видео через приложение.
- Формат файла не поддерживается. Существует множество типов видеофайлов, которые можно загружать на YouTube, и большинство из них уже преобразованы в формат файла, который читается или совместим с большинством, если не со всеми смарт-устройствами, поддерживающими приложение YouTube. Тем не менее, некоторые из этих видеофайлов могут быть не преобразованы в формат файла, читаемый вашим устройством iOS. В результате его нельзя воспроизвести на вашем iPhone. В этом случае проблема связана только с этим видеофайлом, а не с вашим iPhone.

- Поврежденный видеофайл/неверный URL-адрес. Ваш iPhone или любое другое устройство может не воспроизводить поврежденные видеофайлы или URL-адреса видео, которые повреждены или недействительны.
- Время простоя сервера YouTube. Хотя такое случается редко, это неизбежное обстоятельство не только для YouTube, но и для других серверных приложений. Когда сервер не работает, все связанные с ним приложения и службы также будут недоступны. Подобные проблемы обычно носят временный характер и немедленно устраняются техническими специалистами Google YouTube.
В некоторых случаях проблема связана с определенным каналом YouTube, который, вероятно, находится в режиме простоя. Также возможно, что тип видео, которое вы пытаетесь просмотреть, заблокирован или ограничен.
Устранение неполадок с iPhone, который не может воспроизводить видео YouTube
Следующие процедуры используются для устранения факторов, связанных с программным обеспечением, которые могли помешать вашему iPhone 11 воспроизводить видео приложения YouTube.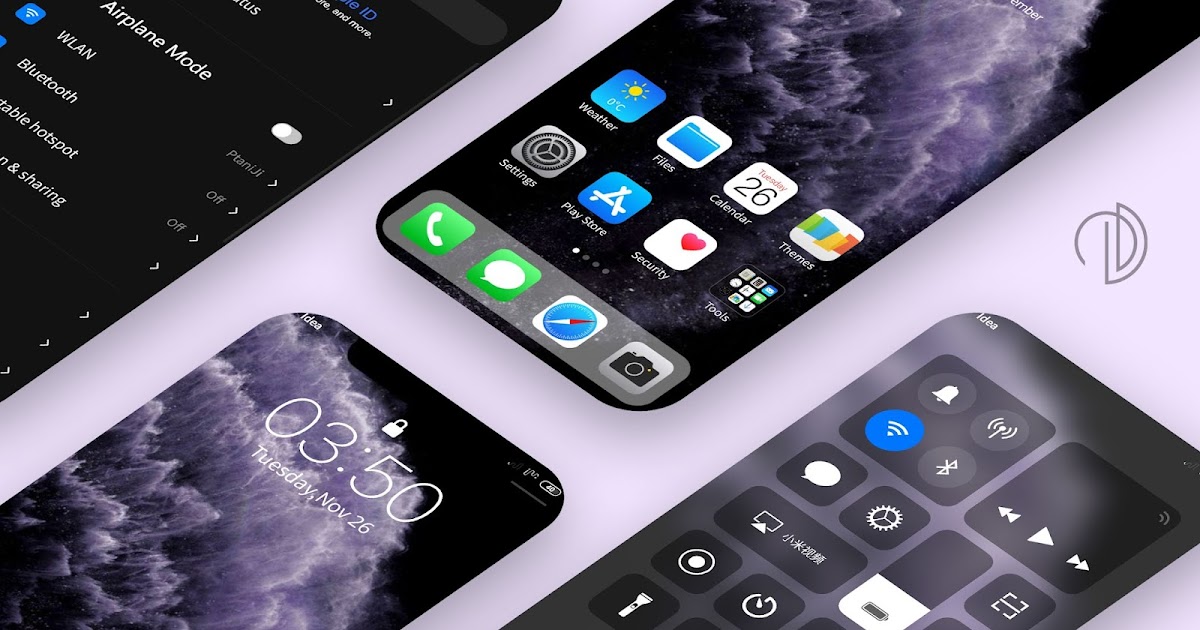 Любое из этих решений, скорее всего, решит проблему, если только сервер YouTube не запущен и не работает.
Любое из этих решений, скорее всего, решит проблему, если только сервер YouTube не запущен и не работает.
Первое решение: обновите подключение к Интернету.
В большинстве случаев проблема возникает из-за проблем с подключением к сети, от медленного просмотра Интернета до полного отсутствия Интернета. Таким образом, начните устранение неполадок с проверки интернет-соединения вашего iPhone. Если ваш интернет работает очень медленно или с перебоями, попробуйте выключить и снова включить модем или беспроводной маршрутизатор. Вот как это сделать:
- Выключите модем/маршрутизатор, нажимая кнопку питания, пока он не выключится.
- Когда он полностью выключен, отсоедините его адаптер переменного тока от источника питания и оставьте его в таком положении примерно от 30 секунд до 1 минуты.
- По истечении времени подключите его снова и снова включите.
Подождите, пока телефон восстановит стабильный сигнал Wi-Fi, а затем повторно подключится к сети Wi-Fi.:strip_icc():format(jpeg)/kly-media-production/medias/1726335/original/010322800_1506923188-apple-iOS-11.jpg) Если он не подключается к сети автоматически, убедитесь, что переключатель Wi-Fi включен, а затем подключитесь к сети вручную.
Если он не подключается к сети автоматически, убедитесь, что переключатель Wi-Fi включен, а затем подключитесь к сети вручную.
Еще один способ обновить интернет-соединение вашего iPhone — выключить и снова включить Wi-Fi.
- Для этого перейдите в меню «Настройки» -> «Wi-Fi», затем переключите переключатель, чтобы выключить Wi-Fi на несколько секунд, а затем снова включите его.
Вы также можете использовать режим «В самолете», чтобы одновременно обновить беспроводные функции вашего iPhone.
- Для этого перейдите в меню «Настройки» -> «Режим полета», а затем включите переключатель «Режим полета» примерно на 30 секунд. По истечении времени снова переключите переключатель, чтобы выключить режим полета.
После обновления подключения к Интернету откройте приложение браузера, чтобы проверить подключение к Интернету. Убедившись, что интернет работает, попробуйте воспроизвести видео на YouTube и посмотрите, исчезла ли проблема.
Второе решение: перезагрузите/мягко перезагрузите iPhone.
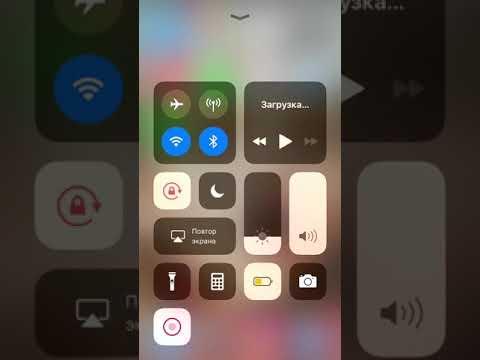
Самое простое, но очень эффективное решение, которое вы не должны пропустить, это программный сброс. Простая перезагрузка вашего iPhone не только сбрасывает ненужные файлы и кеш, но и исправляет незначительные системные ошибки, которые вызывают случайные проблемы с приложениями. Таким образом, выполните следующие действия, чтобы выполнить программный сброс вашего iPhone 11, если вы еще этого не сделали:
- Нажмите и удерживайте боковую кнопку / кнопку питания и любую из кнопок громкости на боковой панели телефона в течение нескольких секунд.
- Когда на экране появится слайд для отключения питания, отпустите обе кнопки.
- Перетащите ползунок отключения питания вправо, чтобы выключить телефон.
- Подождите около 30 секунд, затем нажмите и удерживайте боковую кнопку/кнопку питания, пока не появится логотип Apple.
Дайте телефону завершить последовательность перезагрузки, а затем снова подключитесь к сети Wi-Fi. Как только он вернется в сеть, повторите попытку воспроизведения видео на YouTube и посмотрите, все ли уже работает нормально.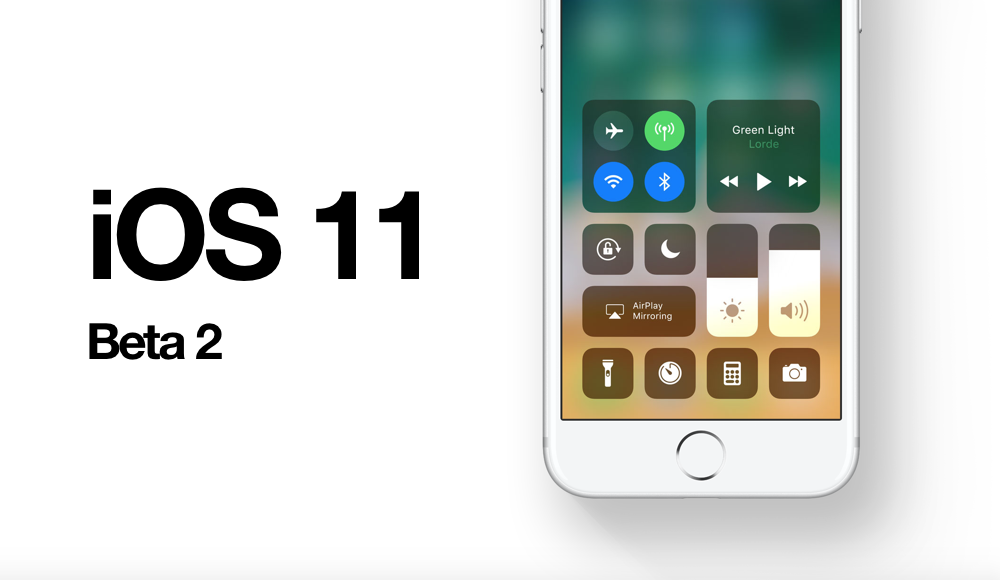
Третье решение: отключите ограничения на вашем iPhone.
Если ограничения включены, они также могут препятствовать правильной работе таких приложений, как YouTube. Сказав это, также обязательно проверьте настройки времени экрана вашего iPhone и, при необходимости, временно отключите ограничения. Вот как туда добраться:
- На главном экране нажмите «Настройки».
- Выберите время экрана.
- Прокрутите до раздела «Конфиденциальность и ограничения содержимого», затем коснитесь переключателя рядом с ним, чтобы отключить эту функцию.
Это должно снять все ограничения приложений на вашем устройстве, позволяя им работать должным образом.
Вы также можете перенастроить параметры экранного времени, чтобы включить YouTube в число разрешенных приложений, если вы хотите сохранить ограничения на своем устройстве.
Четвертое решение: Установите обновления для YouTube, если они доступны.
Переустановка приложения также возможна.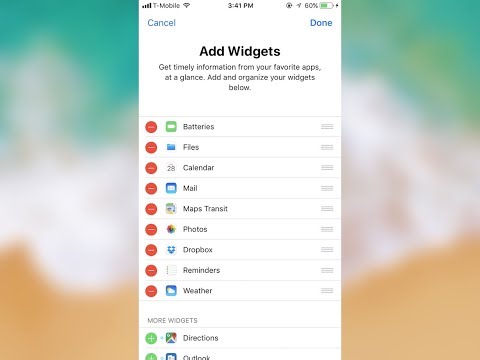 Обычно это необходимо, если приложение YouTube каким-то образом испортилось и перестало работать. Если вы хотите попробовать, вот как удалить и переустановить приложение YouTube на вашем iPhone 11:
Обычно это необходимо, если приложение YouTube каким-то образом испортилось и перестало работать. Если вы хотите попробовать, вот как удалить и переустановить приложение YouTube на вашем iPhone 11:
- На главном экране нажмите App Store. Это запустит приложение.
- Прокрутите экран вниз и нажмите «Сегодня».
- Коснитесь значка профиля пользователя в правом верхнем углу экрана, чтобы загрузить данные своей учетной записи.
- Прокрутите вниз до раздела «Доступные обновления», чтобы просмотреть все ожидающие обновления приложения.
- Нажмите кнопку «Обновить» рядом с YouTube или нажмите «Обновить все», чтобы сразу установить все ожидающие обновления приложений.
Перезагрузите iPhone после установки всех обновлений приложения. Это рекомендуется, чтобы убедиться, что все последние изменения программного обеспечения реализованы должным образом.
Затем попробуйте решить проблему с видео на YouTube на вашем iPhone.
Пятое решение: сбросьте все настройки на вашем iPhone.

Чтобы устранить ошибочные настройки системы из-за основной причины, вы можете использовать команду для сброса всех настроек на вашем iPhone 11. Это удалит все ваши текущие настройки и настройки системы, не затрагивая внутренние данные. Любые ошибочные настройки или настройки также будут уничтожены в процессе. Если вы хотите продолжить, просто выполните следующие действия:
- На главном экране нажмите «Настройки».
- Выберите Общие.
- Прокрутите вниз и нажмите «Сброс».
- Выберите параметр Сбросить все настройки.
- Введите пароль, если будет предложено продолжить.
- Затем снова нажмите «Сбросить все настройки», чтобы подтвердить, что вы хотите сбросить системные настройки вашего iPhone до значений по умолчанию.
Ваш iPhone автоматически перезагрузится после завершения сброса, а затем загрузит системные настройки по умолчанию. Чтобы использовать необходимые функции, особенно те, которые отключены по умолчанию, вам потребуется повторно включить их по отдельности.
Все еще не можете воспроизводить видео с YouTube на своем iPhone 11?
Выполнение более сложных процедур, таких как сброс к заводским настройкам или восстановление iOS, можно рассматривать среди последних вариантов, если ни одно из приведенных решений не может решить проблему. Однако эти методы требуют создания резервной копии, поскольку они удалят всю сохраненную информацию из хранилища вашего iPhone и, следовательно, могут привести к необратимой потере данных.
Если вы получаете сообщение об ошибке «неподдерживаемый формат файла» и видео не воспроизводится, это означает, что ваш iPhone не поддерживает видеофайл, который вы пытаетесь воспроизвести. Обычно это происходит, если формат видео отличается от MOV, M4V или MP4. Хотя это происходит редко, поскольку видео YouTube уже преобразовано в формат файла, который читается большинством устройств, это все же возможный фактор, на который вам следует обратить внимание.
Чтобы определить, связана ли проблема с приложением YouTube, попробуйте воспроизвести другие видео с других платформ, таких как Facebook, Splice или Clips. Если воспроизводятся другие видео, проблема связана с приложением YouTube.
Если воспроизводятся другие видео, проблема связана с приложением YouTube.
ЧИТАЙТЕ ТАКЖЕ: что делать, если ваш iPhone 11 не может отправлять SMS-сообщения [Руководство по устранению неполадок]
Fix YouTube не работает на iPhone, iPad Приложение YouTube 2022
Последнее обновление 26 августа 2021 г.
YouTube не работает на iPhone — широко распространенная проблема, с которой обычно сталкиваются пользователи при воспроизведении видео на YouTube, загрузке нового видео, поиске видео на YouTube из панели поиска или используйте голосовой поиск YouTube в приложении. YouTube не работает. Эта фраза состоит из таких проблем, как сбой приложения YouTube, ошибка сети, видео не отвечает, YouTube 360 не работает с iPhone и многое другое.
мы будем рады помочь вам, отправьте эту форму, если ваше решение не описано в этой статье.
Приведенные ниже параметры могут легко устранить все эти препятствия. Пробуйте по очереди и проверяйте, работает ли YouTube после каждой пробной версии.
Примечание : Недавно Youtube не работал. Текущая проблема: пользователи сообщают, что поиск Yt сегодня вечером в США не работает на определенных платформах.
Быстрое решение:
> Удалить Приложение Youtube и Переустановить затем повторите попытку.
> Попробуйте поиск по веб-сайту YouTube, который работает нормально. Причина единственной проблемы, возникшей в мобильном приложении Youtube
> Поиск на YouTube не работает, поэтому вы можете связаться с командой Youtube и отправить отчет для решения проблемы.
> Вы должны использовать YouTube в браузере для поиска, пока проблема с приложением не будет устранена. мы знаем, что Youtube так сложно использовать в браузере по сравнению с мобильным приложением.
> В качестве альтернативы используйте ограниченный режим YouTube в мобильном приложении, потому что мы не знаем, сколько времени потребуется для исправления ошибки.
Содержание страницы
1. Настройки Интернета
Настройки Интернета относятся к сотовым данным или Wi-Fi-соединению вашего iPhone, что означает, что если вы воспроизводите видео в сети 4G, переключите его на 3G или если вы используете Wi-Fi. -Fi, то вы должны проверить, правильно ли роутер принимает и отправляет сигналы.
В роутере можно переключить частоту с диапазона 5 ГГц на диапазон 2,4 ГГц.
2. Обновите прошивку модема
Да, это может быть причиной того, что YouTube не работает. Вы должны обновлять свой модем или маршрутизатор, потому что для передачи сигналов или частоты модемы используют встроенное программное обеспечение (это встроенное программное обеспечение), которое необходимо постоянно обновлять, иначе вы можете столкнуться с проблемами при воспроизведении видео или в любом другом приложении, основанном на Интернете.
3. Удалите приложение YouTube для iOS или обновите его.
В магазине приложений для iOS проверьте, доступно или нет обновление для приложения YouTube.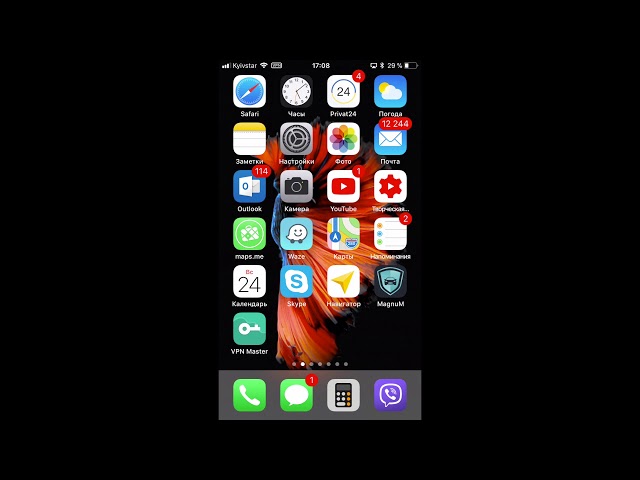 Откройте « App Store » > « Поиск в приложении YouTube ». Если обновление приложения YouTube есть, вы увидите кнопку обновления , в противном случае Открыть означает, что все в порядке.
Откройте « App Store » > « Поиск в приложении YouTube ». Если обновление приложения YouTube есть, вы увидите кнопку обновления , в противном случае Открыть означает, что все в порядке.
Иногда приложение YouTube аварийно завершает работу при воспроизведении видео. Чтобы устранить эту проблему, необходимо принудительно закрыть YouTube, а затем снова запустить приложение. Даже если приложение работает со сбоями, вам следует удалить и переустановить приложение из App Store.
3.1: Важные настройки YouTube, которые вызывают проблемы или сбои, в отличие от использования
Это увлекательные и наиболее полезные настройки приложения YouTube для предотвращения и ограничения использования. Просмотрите настройки и проверьте, все ли у вас в порядке с приложением,
Настройки приложения YouTube: Откройте приложение YouTube, коснитесь значка профиля в правом верхнем углу экрана.
- Напомнить мне сделать перерыв : Напомнить вам сделать перерыв от непрерывного просмотра, как интервал
- Тема : Светлый режим и Темный режим YouTube
- Ограниченный режим : Включите, что предотвращает показ контента для взрослых в поиске приложений и предложении видео.
- Воспроизведение HD только через Wi-Fi : Воспроизведение HD-видео только через соединение Wi-Fi
- Просмотр на телевизоре : Удаленное потоковое воспроизведение видео YouTube на Smart TV, настройка с помощью телевизора.
- Уведомление : Управление всеми предупреждениями или оповещениями.
- Качество загрузки
- Загрузка через WiFi : Новое видео загружается только через подключение WiFi.
- И многое другое…
4. Загрузите видео с YouTube на iPhone
Один из лучших вариантов YouTube не работает, поскольку это решение рекомендует загружать видео в автономном режиме с помощью другого приложения на iOS. Доступно множество других приложений, в которых вы получите весь контент YouTube, например iTube Studio.
Доступно множество других приложений, в которых вы получите весь контент YouTube, например iTube Studio.
Даже если в данный момент у вас нет подключения к интернету, вы также можете смотреть видео, скачав и избавившись от буферизации.
- Воспроизведение видео YouTube в автономном режиме на iPhone
Мы можем воспроизводить видео YouTube в Safari — это воспроизведение видео YouTube в фоновом режиме или на заблокированном iPhone.
5. Настроить качество видео
Нелепая жалоба пользователей, для этого нужно проверить подключение к интернету. В зависимости от скорости соединения разнообразие видео меняется, и все же, если оно вас не устраивает, настройте вручную качество видео и наслаждайтесь видео на YouTube.
6. Перезапустить видео
«Нажмите, чтобы повторить попытку» или «перезапустите видео». Как правило, это сообщение отображается на экране, когда Интернет работает медленно или видео не отвечает. Для этого вы можете нажать на экран или смахнуть видео вниз и воспроизвести его снова.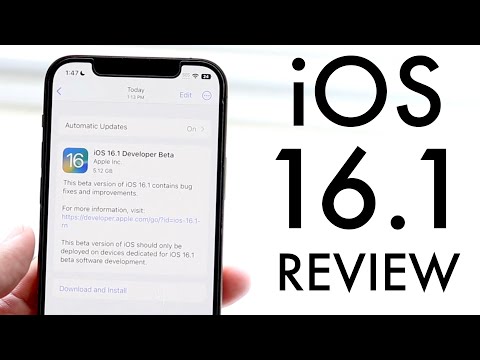 Это может решить вашу проблему.
Это может решить вашу проблему.
7. Восстановить iPhone
После соблюдения всех мер предосторожности вы столкнулись с трудностями при восстановлении iPhone. Подключите ваш iDevice к ноутбуку или ПК и запустите iTunes. Там вы найдете значок «Устройство», затем нажмите на имя iPhone и нажмите «Восстановить». После этого следуйте всплывающим окнам и восстановите свое устройство. После обновления перестало работать приложение YouTube ! Иногда несовместимая версия iOS требует понижения версии iOS на iPhone.
- Восстановление iPhone с помощью iTunes [Руководство по сопоставлению]
8. Перезагрузка iPhone
Большая нагрузка на iPhone может вызвать незначительные проблемы с программным обеспечением. Простой способ справиться с этим — перезагрузить iPhone и заново запустить устройство. Это освободит память процессора и iPhone будет работать с высокой скоростью. Попробуйте еще раз воспроизвести видео на YouTube.
Чтобы перезагрузить iPhone, нажмите и удерживайте кнопку питания и проведите ею вправо, и устройство вскоре перезагрузится.
- Жесткая перезагрузка iPhone XS Max/XS/ XR/ X/8/8 Plus
9. Обновление YouTube
Очевидно, что пользователям доступны обновления с новыми функциями за счет уменьшения ошибок программного обеспечения. Определите, доступно ли какое-либо обновление для YouTube или нет. Если обновление доступно, то, не задумываясь, просто перейдите в App Store и обновите приложение YouTube.
10. Сброс настроек сети
Сброс настроек сети удалит все ваши пароли Wi-Fi, VPN и Bluetooth. Поэтому перед сбросом запишите все пароли, иначе вы потеряете все свои данные. Когда в сети возникает какая-либо неприятность, ее сложно отследить, поэтому лучше сбросить настройки сети.
Чтобы сбросить настройки сети, выполните следующие действия:
- #1: Перейдите к « Настройки ».
- #2: Нажмите « General ».
- #3: После нажатия « Сброс ».
- #4: Найдите и нажмите « Сбросить настройки сети ».

- #5: Наконец, нажмите на панели подтверждения, чтобы « Сбросить ».
11. Обновите iPhone
Обновление iPhone — последнее, но не менее важное решение любой проблемы. Каждое обновление iOS выпускается с удивительными функциями и значительными улучшениями в предыдущих приложениях, что обеспечивает бесперебойную работу iOS. Вы получаете обновление для iOS, которое идет на это.
YouTube не работает на iPhone 11 Pro Max, XS Max/XR, X, iPhone 8/8 Plus, iPhone 7/7 Plus, 6/6 Plus. Исправьте с помощью приведенного выше руководства по устранению неполадок.
HowtoiSolve Персонал
Джейсукх Патель — основатель HowToisolve. Также самостоятельный профессиональный разработчик, любитель техно, в основном для iPhone, iPad, iPod Touch и iOS, Джайсукх является одним из ответственных людей в своей семье.
Контактное лицо: jaysukh.pharma@gmail.com [ИЛИ] admin@howtoisolve.com
YouTube не разрешает использование PiP на iPhone.
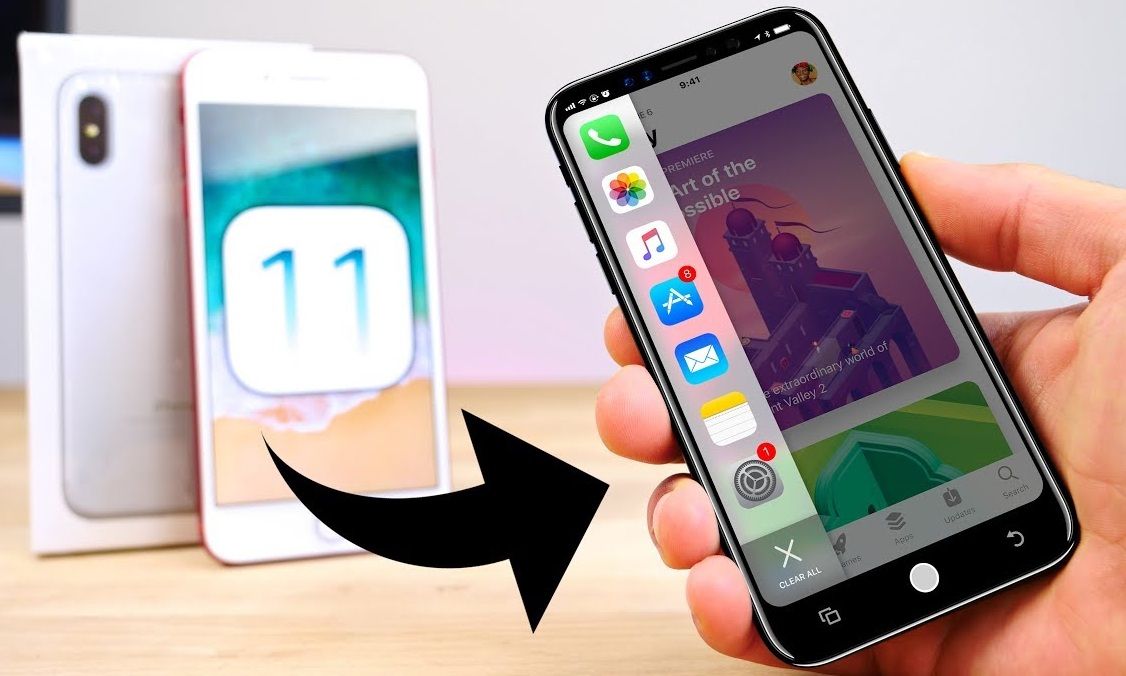 Вот как вы можете сделать это в любом случае.
Вот как вы можете сделать это в любом случае.
Apple представила режим «Картинка в картинке» еще в 2020 году с выпуском iOS 14, который позволяет смотреть видео в плавающем окне в любом месте на вашем телефоне или планшете. Если вы хотите смотреть Netflix или HBO Max, не находясь в приложении, вы можете легко сделать это, проведя пальцем вверх, что обычно включает PiP по умолчанию. К сожалению, PiP не работает со всеми сторонними приложениями для потоковой передачи видео на iOS, включая YouTube.
Приложение YouTube для iPhone уже почти год предлагает подписчикам YouTube Premium функцию «Картинка в картинке» в качестве эксперимента, но недавно популярный сервис обмена видео подтвердил в Твиттере, что эта функция была удалена. PiP остается доступным, если вы уже активировали его, но если вы этого не сделали, YouTube не назвал дату его возвращения.
Просто чтобы уточнить — в настоящее время развертывается функция «картинка в картинке» YouTube TV для устройств iOS 15+.
Если вы имеете в виду вариант для приложения YouTube, он доступен только для участников Premium на мобильных телефонах Android. https://t.co/wB9vUWtm3U
— TeamYouTube (@TeamYouTube) 11 апреля 2022 г.
Объявление было сделано после того, как YouTube разослал в Твиттере ранее удаленное сообщение о том, что PiP скоро будет доступно для всех, что вызвало замешательство у зрителей, которые надеялись насладиться этой функцией. YouTube написал в Твиттере: «Вы используете смартфон iOS? Если да, то функция «Картинка в картинке» все еще находится в разработке и будет доступна через несколько дней на всех устройствах iOS 15+. При необходимости напишите нам в Твиттер.»
Оказалось, что вместо этого было объявлено о сервисе YouTube TV, который, по-видимому, развертывает PiP для пользователей iOS, а затем последовало еще одно объявление из официального аккаунта YouTube TV в Twitter. YouTube упомянул, что PiP по-прежнему доступен для обычного приложения YouTube, но только для премиум-пользователей на Android, чего не было до недавнего времени (оно было широко доступно на iOS).
YouTube упомянул, что PiP по-прежнему доступен для обычного приложения YouTube, но только для премиум-пользователей на Android, чего не было до недавнего времени (оно было широко доступно на iOS).
К счастью, если вы являетесь пользователем iPhone и по-прежнему хотите получить доступ к удаленной функции, есть обходной путь, чтобы заставить YouTube работать с PiP на iOS — и для этого не требуется премиум-подписка.
Используйте приложение PiPifier на своем iPhone или iPad, чтобы получить Картинку в Картинке
Чтобы использовать Картинку в Картинке с YouTube на iOS, вам сначала нужно загрузить PiPifier, приложение от Арно Аппенцеллера, которое действует как расширение для Safari и позволяет использовать PiP с любым видео HTML5 (фактически с каждым веб-видео на iOS) в Safari. Это включает YouTube, но только если вы обращаетесь к нему в своем веб-браузере.
PiPifier можно бесплатно загрузить в App Store.
Нельсон Агилар/CNET
PiPifier можно бесплатно загрузить из App Store, и он работает на iPhone, iPad, iPod Touch и Mac. Для правильной работы требуется как минимум iOS 15, iPadOS 15 или MacOS 12 (версия чипа Apple M1).
Для правильной работы требуется как минимум iOS 15, iPadOS 15 или MacOS 12 (версия чипа Apple M1).
Включить расширение PiPifier в Safari
После загрузки приложения вам не нужно его открывать — вы можете перейти прямо в Safari, чтобы включить расширение. В Safari коснитесь 9Значок 0209 AA в левом верхнем углу, перейдите в Управление расширениями , включите PiPifier и нажмите Готово . Это активирует расширение PiPifier в Safari, что означает, что теперь вы можете использовать его прямо из меню настроек веб-сайта.
В Safari выберите AA > Управление расширениями, чтобы включить PiPifier.
Нельсон Агилар/CNET
Как использовать «Картинку в картинке» с YouTube на iPhone и iPad
Чтобы использовать функцию «Картинка в картинке» с YouTube, откройте приложение Safari , перейдите на веб-сайт YouTube и найдите видео, которое хотите посмотреть. Теперь коснитесь значка AA в левом верхнем углу и выберите параметр PiPifier в появившемся меню. В нижней части экрана должно появиться небольшое плавающее окно, в котором воспроизводится видео YouTube.
Теперь коснитесь значка AA в левом верхнем углу и выберите параметр PiPifier в появившемся меню. В нижней части экрана должно появиться небольшое плавающее окно, в котором воспроизводится видео YouTube.
Запустите PiPifier из значка AA в Safari.
Нельсон Агилар/CNET
Затем вы можете выйти из Safari, и плавающее окно будет следовать за вами, куда бы вы ни пошли, включая домашний экран и другие приложения. Используйте пальцы, чтобы перемещать плавающее окно по экрану, и сводите и разжимайте его, чтобы соответствующим образом изменить его размер. Если вы нажмете на плавающее окно, у вас есть возможность перемотать вперед, перемотать назад и воспроизвести или приостановить видео, а также развернуть его на весь экран. Чтобы закрыть плавающее окно, коснитесь значка X в левом верхнем углу окна.
Теперь вы можете смотреть видео на YouTube из любого места на своем iPhone.


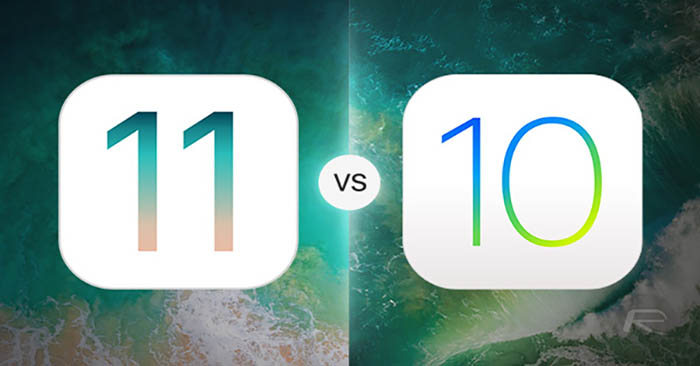 Проведите по экрану вправо, чтобы открыть видео
Проведите по экрану вправо, чтобы открыть видео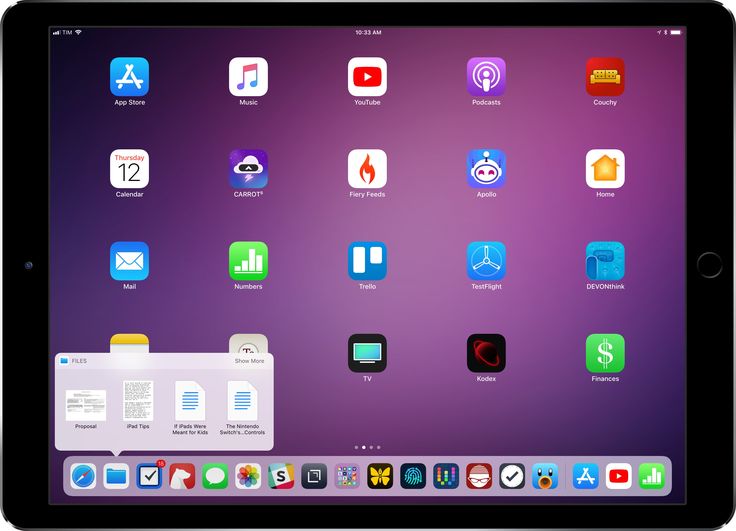
 В плеере вы должны увидеть название клипа YouTube, открытого в вашем браузере. Затем нажмите кнопку воспроизведения.
В плеере вы должны увидеть название клипа YouTube, открытого в вашем браузере. Затем нажмите кнопку воспроизведения. Откройте YouTube в Firefox, выберите свое видео и в нижней части браузера выберите «запросить представление на рабочем столе». Воспроизведите видео и сразу же нажмите кнопку «Домой». Откройте центр управления и снова нажмите кнопку воспроизведения. Если URL-адрес видео не отображается на панели управления в первый раз, вернитесь к видео в Firefox, убедитесь, что оно воспроизводится, прежде чем снова попасть домой, и откройте центр управления. Вы должны увидеть URL в центре управления и иметь возможность нажать кнопку воспроизведения для фонового воспроизведения.
Откройте YouTube в Firefox, выберите свое видео и в нижней части браузера выберите «запросить представление на рабочем столе». Воспроизведите видео и сразу же нажмите кнопку «Домой». Откройте центр управления и снова нажмите кнопку воспроизведения. Если URL-адрес видео не отображается на панели управления в первый раз, вернитесь к видео в Firefox, убедитесь, что оно воспроизводится, прежде чем снова попасть домой, и откройте центр управления. Вы должны увидеть URL в центре управления и иметь возможность нажать кнопку воспроизведения для фонового воспроизведения.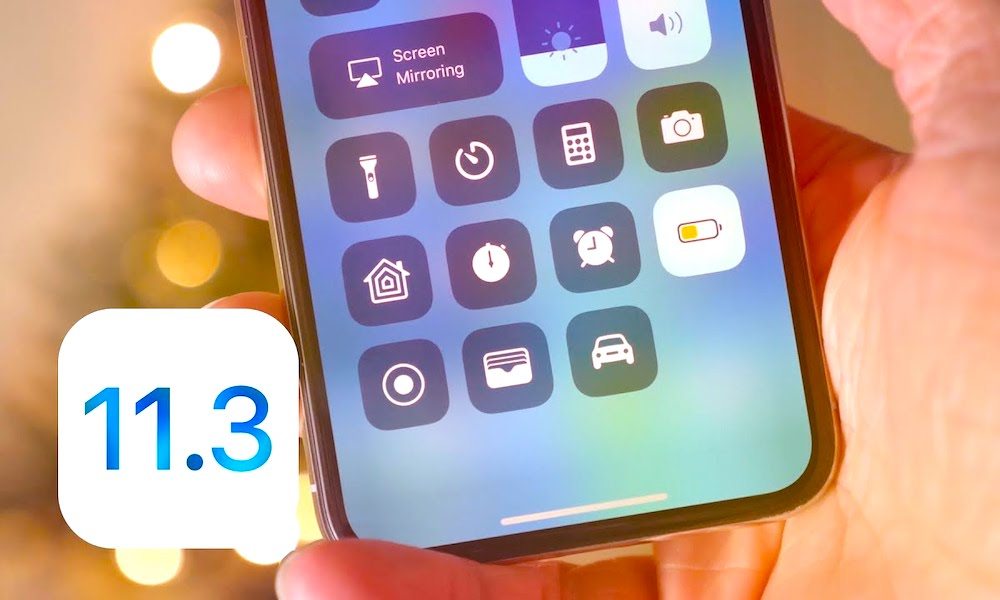
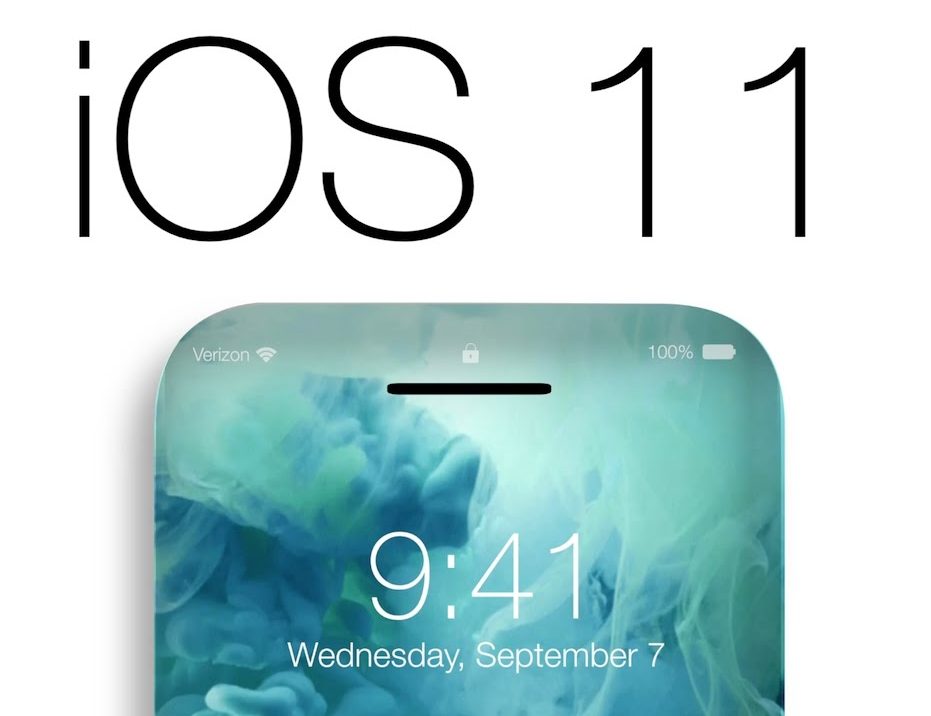
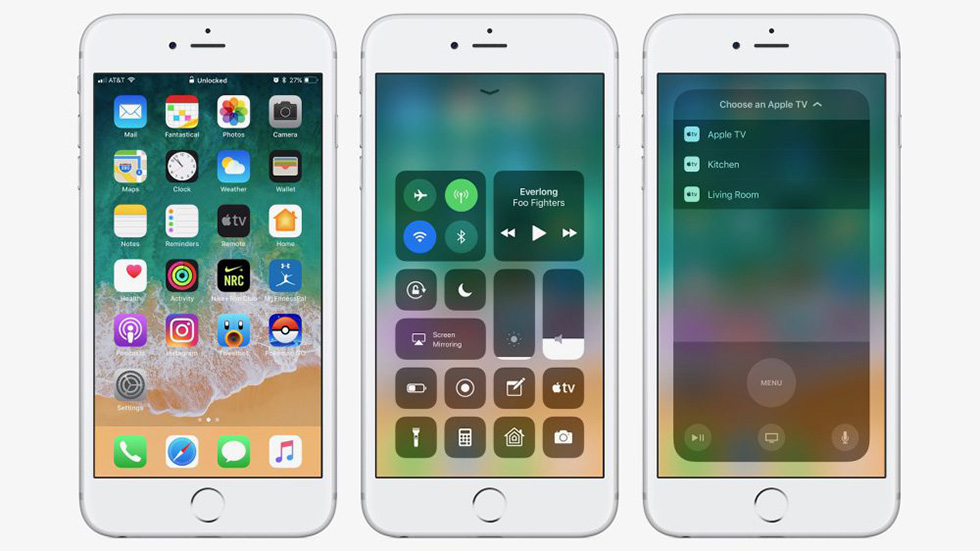

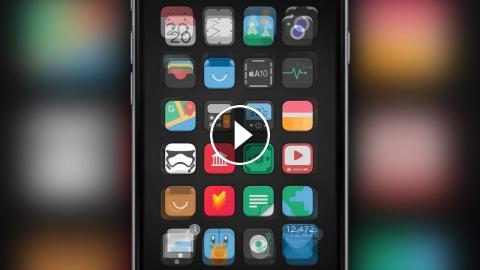

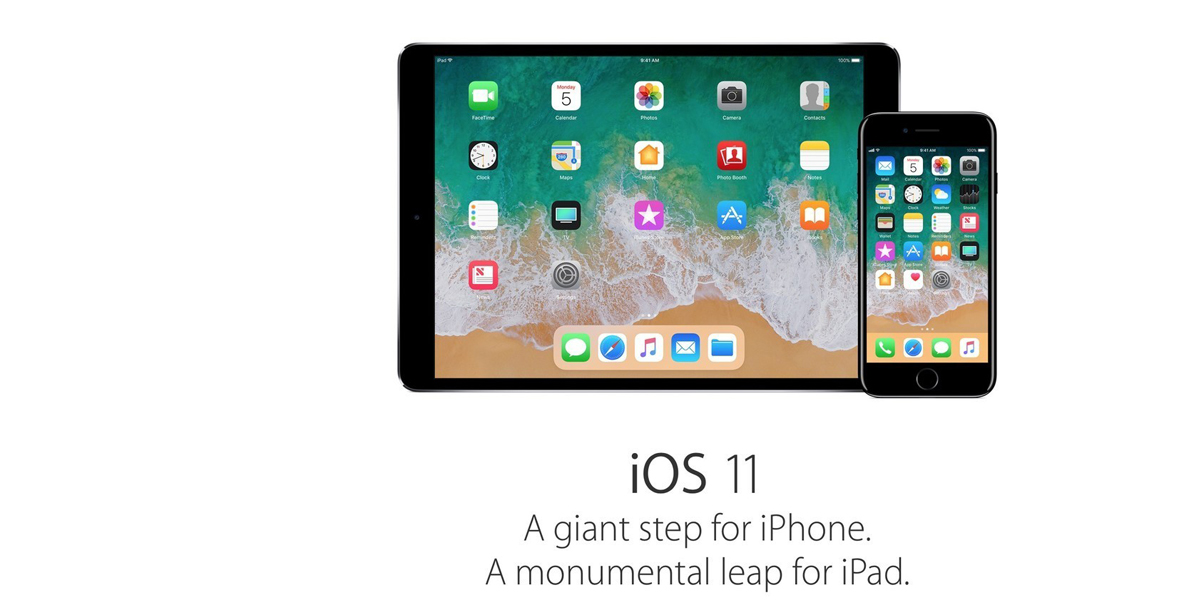
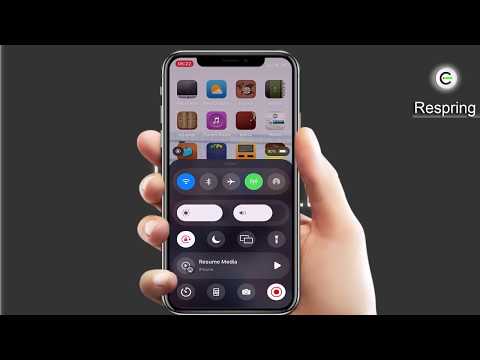
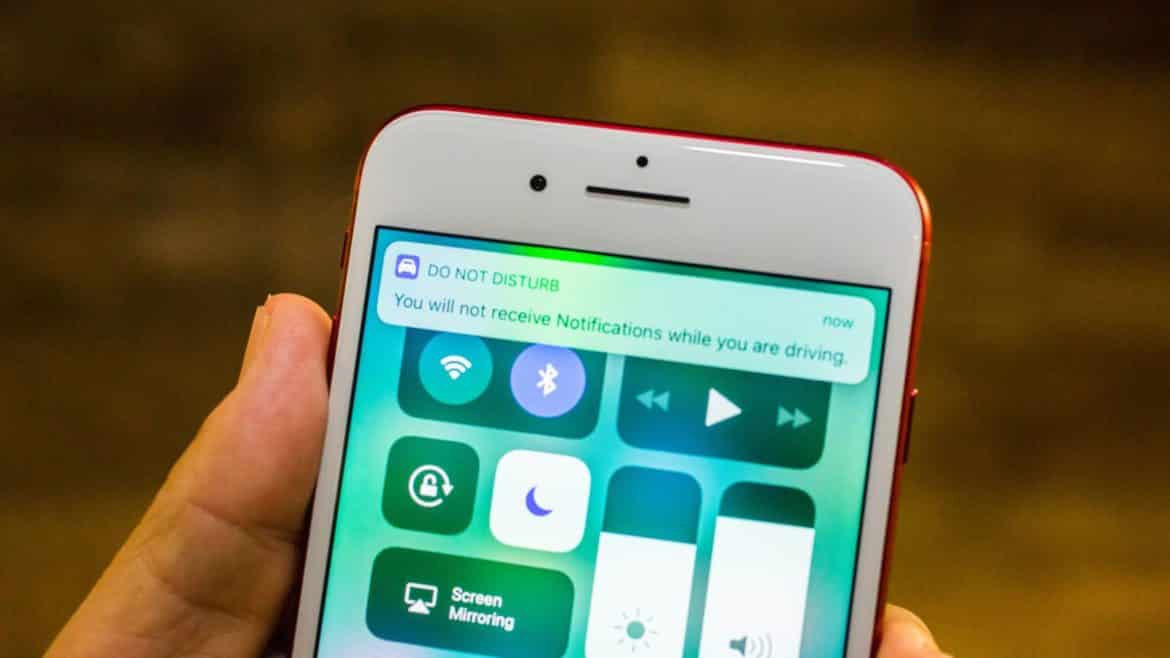
 Обычно это происходит, если ваш iPhone медленно работает в Интернете, прерывистое соединение или вообще не имеет подключения к Интернету.
Обычно это происходит, если ваш iPhone медленно работает в Интернете, прерывистое соединение или вообще не имеет подключения к Интернету.
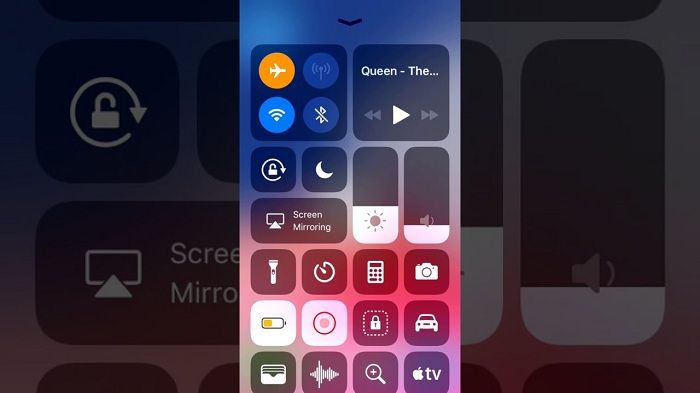
 Если вы имеете в виду вариант для приложения YouTube, он доступен только для участников Premium на мобильных телефонах Android. https://t.co/wB9vUWtm3U
Если вы имеете в виду вариант для приложения YouTube, он доступен только для участников Premium на мобильных телефонах Android. https://t.co/wB9vUWtm3U