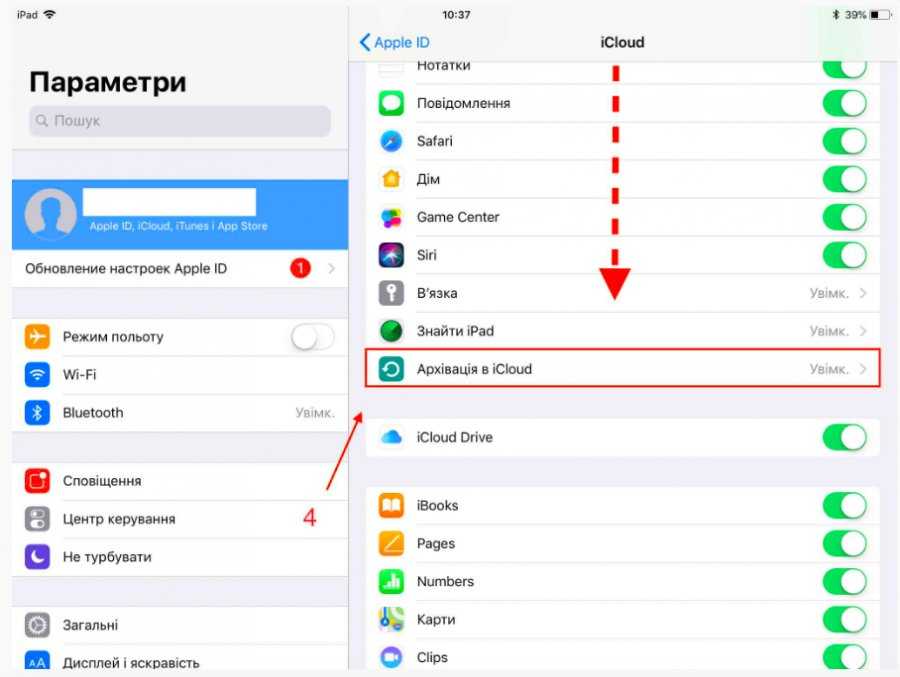Содержание
Узнаем как обновить iPad: инструкции
В этой статье речь пойдет о том, как установить на планшет свежую версию операционной системы. Разберем, как установить новую iOS, стоит ли это делать и какие проблемы могут возникнуть в ходе установки обновления.
Стоит ли обновлять iPad
Перед тем как начать процесс обновления, стоит выяснить, а нужно ли вовсе устанавливать более свежую версию операционной системы. Ответ на этот вопрос зависит от нескольких факторов, главным из которых является модель устройства.
Если у вас в руках старая модель iPad, выпущенная до 2013 года (это iPad, iPad 2, iPad mini, The New iPad и iPad 4), то стоит воздержаться от установки обновления. Эти планшеты устарели технически и не поддерживают современно программное обеспечение. Получается, что старый iPad до iOS 9 обновить можно, а вот поставить что-то новее не получится. Из-за этих ограничений он не может обеспечить плавной работы. Поэтому перед тем, как обновить iPad mini или другой старый планшет, стоит подумать, а нужны ли вам все те функции, что предлагают в более современных прошивках.
Если у вас в руках модель iPad 2013 года и младше (это iPad Air, iPad mini 2, iPad Pro и более новые), то можно смело скачивать обновление. Операционная система Apple 2018 года отлично работает даже на старых гаджетах, а значит, никаких проблем после обновления не возникнет, и можно смело переходить к инструкции.
Что стоит сделать перед обновлением
Перед тем как обновить iPad, необходимо подготовить его к этой процедуре. Она заключается в решении двух задач: чистка системы от мусора и сохранение важных данных. Первая решается довольно просто. Нужно пройтись по списку приложений и удалить все лишнее. Также стоит избавиться от ненужных фото и загруженных песен. Любые данные, кочующие из одной версии iOS в другую, могут помешать нормальной работе планшета.
Вторая задача решается сохранением резервной копии данных в облако или на компьютере. Далее обсудим, как это сделать.
Как сделать резервную копию данных
Резервная копия — это все данные, хранящиеся на устройстве.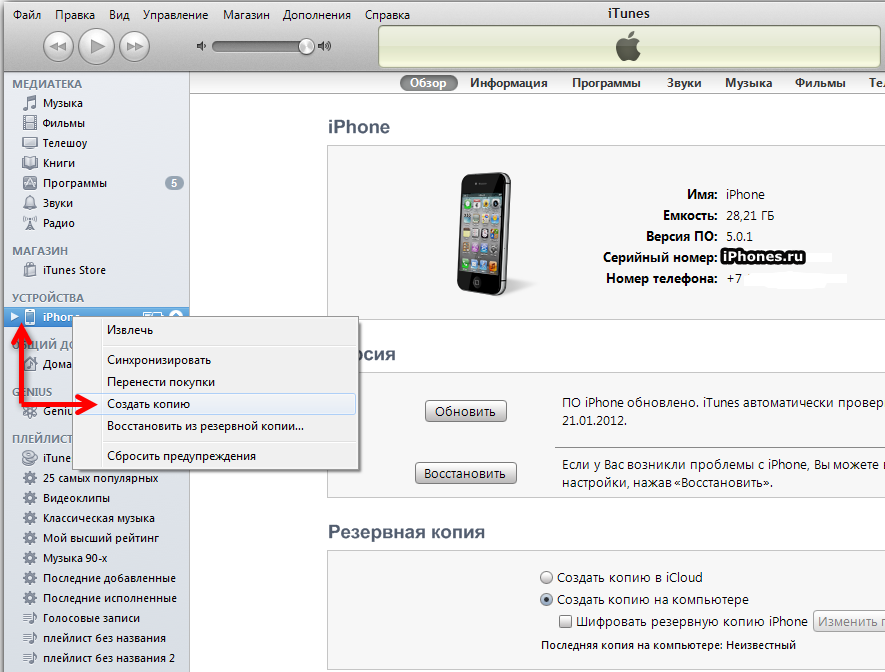 В их числе приложения, музыка, фото и все остальное, чего мы так боимся лишиться. В iOS встроена функция резервного копирования данных, защищающая пользователей от возможных потерь. Чтобы ее включить, нужно:
В их числе приложения, музыка, фото и все остальное, чего мы так боимся лишиться. В iOS встроена функция резервного копирования данных, защищающая пользователей от возможных потерь. Чтобы ее включить, нужно:
- Перейти в настройки устройства.
- Открыть первую вкладку (в верхней части экрана с вашим фото или аватаром).
- Выбрать подпункт iCloud.
- Пролистать список параметров вниз до пункта «Резервная копия».
- Нужно его включить.
После этого планшет будет регулярно копировать ваши данные в онлайн-хранилище, из которого их всегда можно будет скачать, если в процессе обновления произойдет ошибка и данные будут утеряны.
Если нет доступа к интернету непосредственно на iPad или просто нужно сохранить всю информацию на компьютере, можно проделать следующее:
- Установить на компьютер программу iTunes.
- Подключить планшет к компьютеру или ноутбуку.
- Открыть iTunes.
- В верхней части интерфейса программы появится пиктограмма с iPad, нужно на нее нажать.

- Поставить галочку напротив пункта «Этот компьютер».
- Затем нажать на кнопку «Создать резервную копию сейчас».
Установка обновления «по воздуху»
Итак, почистили систему, сделали резервную копию. Теперь пора выяснить, как обновить iPad. Самый простой способ установить новую прошивку — загрузить ее с сервера Apple прямо на устройство. Такой метод называют обновлением «по воздуху», так как не нужно подключать провода. Достаточно иметь неподалеку рабочий Wi-Fi.
iOS устроена таким образом, что может сама скачивать и устанавливать обновления. Все, что требуется от пользователя — это дать согласие на загрузку и ввести свой пароль. Чтобы запустить процесс поиска новых версий системы, нужно:
- Перейти в настройки устройства.
- Открыть вкладку «Основные».
- Выбрать пункт «Обновление ПО».
- Дождаться, пока появится предложение установить новую версию iOS.
- Нажать кнопку «Установить».
- Согласиться с условиями и положениями.

Все. После этого планшет перезагрузится и будет устанавливать прошивку.
Стоит отметить, что в ходе обновления лучше держать iPad подключенным к электросети.
Установка обновления через iTunes
Если поблизости нет беспроводной сети или вы просто хотите ускорить процесс, то можно обновить iPad через компьютер. Для этого нам понадобится приложение iTunes и кабель USB на Lighting (идет в комплекте с планшетом). Итак, для начала:
- Подключаем планшет к компьютеру или ноутбуку.
- Открываем iTunes.
- В верхней части интерфейса программы появится пиктограмма с iPad, нужно на нее нажать.
- Затем нужно кликнуть по кнопке «Проверить наличие обновлений».
- Если обновления доступны, то нужно нажать на пункт «Установить».
- После этого на экране появятся условия и положения, с которыми нужно согласиться.
- В конце останется лишь ввести свой пароль на планшете, чтобы разблокировать его.
После этого нельзя отключать планшет от компьютера, так как это может привести к серьезным сбоям.
Возможные проблемы
Как обновить iPad, вы теперь знаете, но что делать, если что-то пошло не так? Хотя устройства Apple славятся своей надежностью, даже с ними может произойти какая-нибудь неприятность. Особенно в ходе обновления.
- Во-первых, стоит заранее уточнить, что каждому планшету доступна определенная версия операционной системы. То есть не получится обновить iPad до iOS 10, если он поддерживает только iOS 9. Также нельзя установить iOS 11, если планшет поддерживает iOS 12. Всегда ставится самая свежая доступная прошивка.
- Во-вторых, если во время обновления произойдет сбой, придется восстанавливать iPad в режиме DFU. Это специальный режим, с помощью которого можно вернуть к жизни любое устройство Apple, которое перестало работать из-за программной ошибки. Чтобы ввести iPad в режим DFU, нужно удерживать кнопку включения и кнопку домой 10 секунд, а затем подключить планшет к компьютеру с запущенным iTunes. Приложение предложит восстановить систему.
- В-третьих, новая прошивка может привести к снижению производительности устройства.
 Такое встречается довольно часто. Слабые процессоры и ограниченное количество памяти в старых iPad приводит к появлению тормозов. Приложения открываются дольше, сайты загружаются медленнее и так далее. Более того, современные системы всегда кишат сложными функциями и нововведениями, которые могут повлиять не только на производительность, но и на автономность.
Такое встречается довольно часто. Слабые процессоры и ограниченное количество памяти в старых iPad приводит к появлению тормозов. Приложения открываются дольше, сайты загружаются медленнее и так далее. Более того, современные системы всегда кишат сложными функциями и нововведениями, которые могут повлиять не только на производительность, но и на автономность. - В-четвертых, со своими данными, возможно, все-таки лучше расстаться. Многолетний опыт показывает, что iPad, настроенный с помощью резервной копии, работает хуже, чем новый. Поэтому если важна стабильность, то лучше пожертвовать накопленными данными и загрузить их заново на «чистый» планшет.
Iphone не обновляет ios
Узнайте, как обновить iPhone, iPad или iPod touch до последней версии iOS или iPadOS беспроводным способом или с помощью компьютера.
На iPhone, iPad или iPod touch можно обновить iOS или iPadOS до последней версии беспроводным способом.* Если на устройстве не отображаются сведения о наличии обновления, попробуйте обновить программное обеспечение вручную с помощью компьютера.
Подготовка к обновлению
Беспроводной способ обновления устройства
Если появляется сообщение о наличии обновления, нажмите «Установить». Можно также выполнить следующие действия.
- Поставьте устройство на зарядку и подключитесь к Интернету по сети Wi-Fi.
- Перейдите в меню «Настройки» > «Основные», а затем нажмите «Обновление ПО».
- Нажмите «Загрузить и установить». При появлении сообщения о необходимости временно удалить программы, так как для обновления ПО требуется больше свободного места, нажмите «Продолжить» или «Отменить». После обновления iOS или iPadOS повторно установит удаленные программы. Узнайте, что делать при выборе варианта «Отменить».
- Чтобы начать обновление, нажмите «Установить». Можно также нажать «Позже» и выбрать вариант «Установить сегодня ночью» или «Напомнить позже». Если вы выбрали вариант «Установить сегодня ночью», перед сном просто подключите устройство с к источнику питания. Оно автоматически обновится за ночь.

- При необходимости введите пароль. Если вы не помните свой пароль, см. инструкции в этой статье.
Если при обновлении по беспроводному соединению появляется ошибка или не хватает свободного места
Узнайте, что делать, если при попытке беспроводного обновления вы получаете сообщение об ошибке. Если выполнить обновление с использованием беспроводного подключения не удается из-за нехватки свободного места, можно обновить программное обеспечение с помощью компьютера или вручную удалить содержимое с устройства. Независимо от способа установки обновления — с помощью компьютера или через беспроводное соединение, — после завершения процесса объем свободного места на устройстве не изменится.
Установка некоторых обновлений ОС по беспроводной сети невозможна. Подключение через VPN или прокси-сервер может препятствовать связи устройства с серверами обновления операционной системы
Автоматическое обновление
На устройстве с iOS 12 и более поздних версий или iPadOS можно настроить автоматическое обновление. Чтобы включить автоматическое обновление, перейдите в меню «Настройки» > «Основные» > «Обновление ПО», а затем нажмите «Автообновление». Ваше устройство автоматически обновится до последней версии iOS или iPadOS. Некоторые обновления может потребоваться установить вручную.
Чтобы включить автоматическое обновление, перейдите в меню «Настройки» > «Основные» > «Обновление ПО», а затем нажмите «Автообновление». Ваше устройство автоматически обновится до последней версии iOS или iPadOS. Некоторые обновления может потребоваться установить вручную.
Обновление устройства с помощью компьютера
Если не удается выполнить обновление устройства по беспроводной сети, можно выполнить обновление вручную на доверенном компьютере. Если компьютер использует режим модема на обновляемом устройстве, перед началом обновления подключите компьютер к другой сети Wi-Fi или Ethernet.
- На компьютере Mac с macOS Catalina 10.15 откройте программу Finder. На компьютере Mac с macOS Mojave 10.14 или более ранней версии либо на компьютере с Windows откройте программу iTunes.
- Подключите устройство к компьютеру.
- Найдите свое устройство на компьютере.
- Выберите «Основные» или «Настройки», а затем нажмите «Проверить обновления».
- Нажмите кнопку «Загрузить и обновить».

- При необходимости введите пароль. Если вы не помните свой пароль, см. инструкции в этой статье.
Сообщения об ошибках на компьютере или нехватка свободного места для обновления
Узнайте, что делать, если при обновлении устройства с помощью компьютера появляются сообщения об ошибках. Кроме того, если выполнить обновление не удается из-за нехватки свободного места, можно удалить содержимое с устройства вручную.
* Обновив iOS или iPadOS до последней версии, вы получите доступ к самым новым возможностям, обновлениям системы безопасности, а также забудете о старых неполадках. Некоторые возможности недоступны на всех устройствах и не во всех регионах. На работу аккумулятора и системы влияют многие факторы, включая состояние сети и особенности использования, поэтому фактические показатели могут отличаться.
В начале октября Apple неожиданно для всех выпустила iOS 9.3.6 и iOS 10.3.4. В описании обновлений говорилось, что они исправляют ошибку в работе GPS, а потому многие из тех, кто всё ещё пользуется совместимыми моделями iPhone и iPad, решили не обновляться. В конце концов, проблем в работе служб геолокации большинство из них всё равно не испытывали, а риск того, что установка свежего обновления на старые устройства может ухудшить их работоспособность, довольно высок. Так зачем, собственно, рисковать? Но владельцам iPhone 5 в Купертино настоятельно рекомендуют не пренебрегать апдейтом, потому как от его установки зависит, будет работать ваш смартфон дальше или нет.
В конце концов, проблем в работе служб геолокации большинство из них всё равно не испытывали, а риск того, что установка свежего обновления на старые устройства может ухудшить их работоспособность, довольно высок. Так зачем, собственно, рисковать? Но владельцам iPhone 5 в Купертино настоятельно рекомендуют не пренебрегать апдейтом, потому как от его установки зависит, будет работать ваш смартфон дальше или нет.
Оказывается, проблема, которая коснулась iPhone 5, оказалась гораздо серьёзнее, чем просто сбой в системе подсчёта недель GPS, что в свою очередь приведёт к неправильной работе служб геолокации. Поэтому Apple разослала владельцам смартфона системные уведомления с рекомендацией срочно установить iOS 10.3.4. Потому что в противном случае их ждёт отключение самого широкого спектра сервисов. Что интересно, больше никто подобных оповещений не получил.
Какие сервисы отключатся, если не установить iOS 10.3.4
Если не установить iOS 10.3.4, ваш iPhone 5 рискует превратиться в кирпич
- App Store
- iCloud
- Почта
- Веб
- Другие сервисы
Читайте также: Как запретить Apple устанавливать обновления на ваш Mac без спроса
Apple не раскрывает, что именно за сбой влечёт возникновение таких проблем, но уточняет, что установить iOS 10.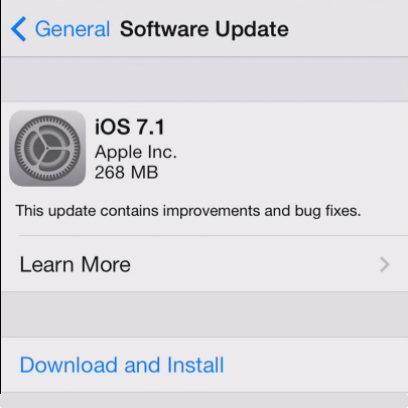 3.4 со всеми необходимыми исправлениями нужно именно до 3 ноября 2019 года. Это последняя возможность для владельцев iPhone 5 установить апдейт по воздуху и сохранить работоспособность ключевых функций своих смартфонов. Если этого не сделать вовремя, после установленного срока обновление по воздуху станет невозможным и для этого потребуется подключение к компьютеру, потому как будет нарушена работа сервиса iCloud Backup. А поскольку многие уже забыли, как скачивать обновления для своих iPhone через iTunes, лучше всё-таки поторопиться и установить апдейт до истечения рекомендованного срока.
3.4 со всеми необходимыми исправлениями нужно именно до 3 ноября 2019 года. Это последняя возможность для владельцев iPhone 5 установить апдейт по воздуху и сохранить работоспособность ключевых функций своих смартфонов. Если этого не сделать вовремя, после установленного срока обновление по воздуху станет невозможным и для этого потребуется подключение к компьютеру, потому как будет нарушена работа сервиса iCloud Backup. А поскольку многие уже забыли, как скачивать обновления для своих iPhone через iTunes, лучше всё-таки поторопиться и установить апдейт до истечения рекомендованного срока.
Проблемы iPhone 5
Сложно представить, что сбой в системе подсчёта дат в GPS может привести к отказу таких служб, как App Store и приложения Почты. Во всяком случае, почему тогда эта проблема распространяется только на iPhone 5, не затрагивая другие смартфоны и планшеты Apple? Ведь список устройств, которым требуется обновление до iOS 9.3.6 или iOS 10.3.4 для исправной работы служб геопозиционирования, гораздо шире. Это даёт основания предположить, что в прошивке iPhone 5 скрыта ещё какая-то недоработка, о которой Apple решила просто не оповещать пользователей, желая поберечь их нервы. Но оповещения, подобные тем, которые получили владельцы «пятёрок», явно не способствуют спокойствию.
Это даёт основания предположить, что в прошивке iPhone 5 скрыта ещё какая-то недоработка, о которой Apple решила просто не оповещать пользователей, желая поберечь их нервы. Но оповещения, подобные тем, которые получили владельцы «пятёрок», явно не способствуют спокойствию.
Подпишись на наш канал в Яндекс.Дзен, чтобы не пропустить всё самое интересное.
Apple не раскрывает общего количества устройств, которые работают на iOS 10.3.3 и которым требуется обновление. Единственное, что известно, так это процентное соотношение аппаратов на более ранних, чем iOS 12, версиях операционной системы. Таковых на середину октября 2019 года, по официальной информации, предоставленной самой компанией, насчитывалось ни много, ни мало 7%. В их число входят устройства под управлением iOS 11, iOS 10, iOS 9 и даже более старых сборок, среди которых наверняка есть iOS 6. Но даже если iPhone 5 составляют хотя бы полпроцента от общей доли, это уже немало и, значит, пренебрежение установкой iOS 10.3. 4 может вывести из строя тысячи смартфонов.
4 может вывести из строя тысячи смартфонов.
Многие поклонники техники Эппл рано или поздно сталкиваются с проблемой, когда не обновляется айфон и как итог, не получается установить актуальную версию прошивки. Причем ситуация одинаковая и в iCloud, и в iTunes. Просто появляется стандартная надпись о сбое и ошибке и больше ничего. При этом загрузка уже возможно была произведена. Попробуем разобраться, в чем именно заключается причина такой неисправности и как ее можно устранить.
Для чего обновлять ios
Многие пользователи интересуются что будет если не обновлять устройство вообще. Для чего это все, если и так айфон работает нормально. На самом деле с каждым обновлением разработчики компании Эппл делают устройства совершенней, добавляют больше изменений, новых возможностей и убирают ошибки, допущенные в предыдущих версиях.
Так телефон сможет вам прослужить значительно дольше срока. Кроме этого, многие приложения в системе AppStore просто не в состоянии работать при старой прошивке.
Основные причины сбоя
Обычно, когда айфон 5s (или иные модели), отказывается автоматически обновляться по Wi-Fi или по другим каналам связи. Пользователи начинают задаваться вопросом, почему не могу обновить свой телефон до актуальной версии.
Есть несколько простых вариантов решения:
- Просто перезагрузите iPhone. Выключите, а затем включите опять. Это помогает решить большинство проблем в работе ОС.
- Если это не дало ожидаемого результата, тогда попробуйте заново подключить интернет-соединение.
- Если и это не помогло, то можно сделать восстановление всей системы.
К самым распространённым причинам данной неполадки можно отнести:
- Ошибка обновления.
- Несовместимость.
- Отсутствие места.
- Нет доступа к серверу.
- Неполные обновления.
Ошибка загрузки обновления
Ваше устройство вроде видит новый вариант прошивки и уже начало загрузку. Однако потом появляется надпись – «Ошибка загрузки обновления».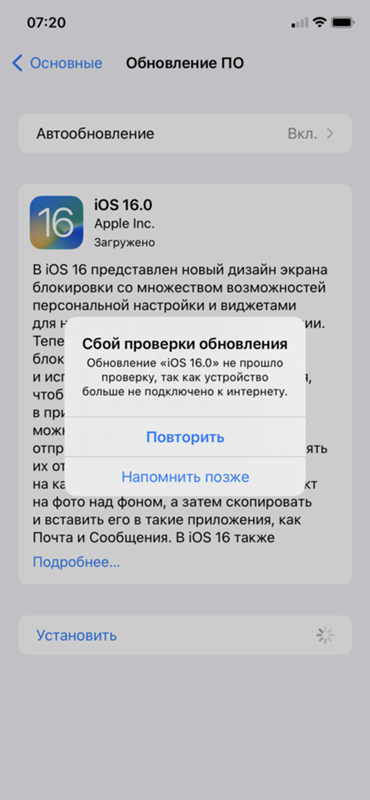
Почему так происходит? Тут может быть несколько вариантов:
- Не хватает памяти. В этом случае освободите немного места на телефоне и попробуйте снова обновиться.
- Нестабильное соединение с сетью. Убедитесь, что айфон подключен к интернету. Если все нормально, то возможно стоит подключиться к другой сети wi-fi.
- Еще одна причина заключается в различных технических работах в Apple. Тут достаточно просто подождать какое-то время.
Если вы не хотите ждать, то можно попробовать скачать прошивку со сторонних ресурсов. Но в этом случае высока вероятность подхватить вирусы. Поэтому это крайний метод.
Если вы все-таки решили устанавливать обновления через ПК, то сначала скачайте их с официального сайта. После этого переходите к установке:
- Запустите iTunes.
- Зайдите в раздел обновляемого гаджета.
- Нажмите на Shift, нажмите на «Обновить».
- В проводнике выберете необходимый файл с расширением .ipw.
Проверка совместимости
Следующей причиной может стать несовместимость.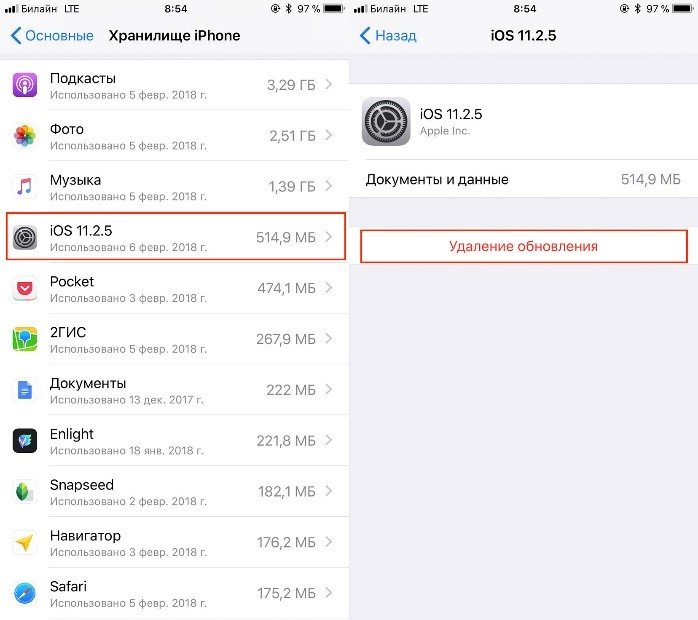 То есть ваше устройство может не поддерживать устанавливаемую вами версию П.О.. Например, ios 11 и ее модификации можно установить только на следующие девайсы:
То есть ваше устройство может не поддерживать устанавливаемую вами версию П.О.. Например, ios 11 и ее модификации можно установить только на следующие девайсы:
- iPhone 5S и все следующие;
- iPod touch 6;
- И iPad mini 2.
Если ваше устройство подходит под устанавливаемую версию, то проводим следующие действия.
В главном меню находим раздел настроек. Нам нужны основные настройки, в самом конце которых будет подраздел «Профиль». Теперь нам необходимо удалить все, что там есть, нажмите на «Удаление профиля». Теперь перезагружаем. Вся процедура должна занять не более 20-ти минут.
Найдите свой пароль
Если на ваш телефон и планшет в целях безопасности установлен пароль, то стоит убедиться что вы его помните. Возможно, пароль будет необходим для успешного завершения процедуры, в особенности это касается последних версиях прошивки. Если вы его забыли, то вам нужно обратиться в сервисный центр для восстановления.
Держите под рукой свой идентификатор apple id
Когда места для загрузки хватает и прочие вероятные решения проблемы не помогают.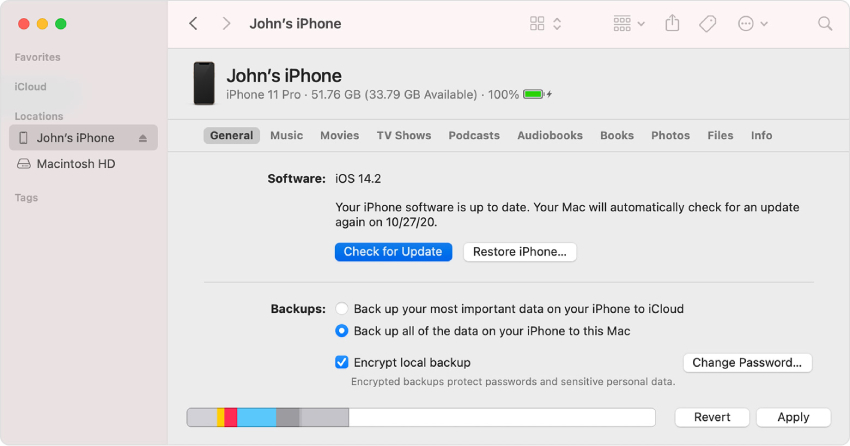 Пробуем восстановить доступ к apple id. Это гарантирует, что вы получите возможность использовать все сервисы компании Apple, например, App Store, iCloud и прочие.
Пробуем восстановить доступ к apple id. Это гарантирует, что вы получите возможность использовать все сервисы компании Apple, например, App Store, iCloud и прочие.
Если вы его забыли, то необходимо:
- Перейти на свою страницу с учетной записью. Нажать на пометку «Забыли пароль».
- На следующей странице нужно нажать то же самое.
- Вводите свои данные и адрес вашей почты. Если введенный адрес не совпадает, то можно попробовать с другой почтой.
Нужно больше места для установки обновления
Ошибку иногда вызывает нехватка места. Если для установки или загрузки обновления не будет хватать места, система IOS автоматически попробует освободить место. Однако по умолчанию система удалить только информацию тех утилит, которые в скором времени загрузятся в автоматическом режиме. Вся информация в этом случае не будет удаляться или перемещаться. Можно удалить при помощи iTunes.
Если не выходит подключиться к iTunes, то постарайтесь освободить как можно больше места для установки.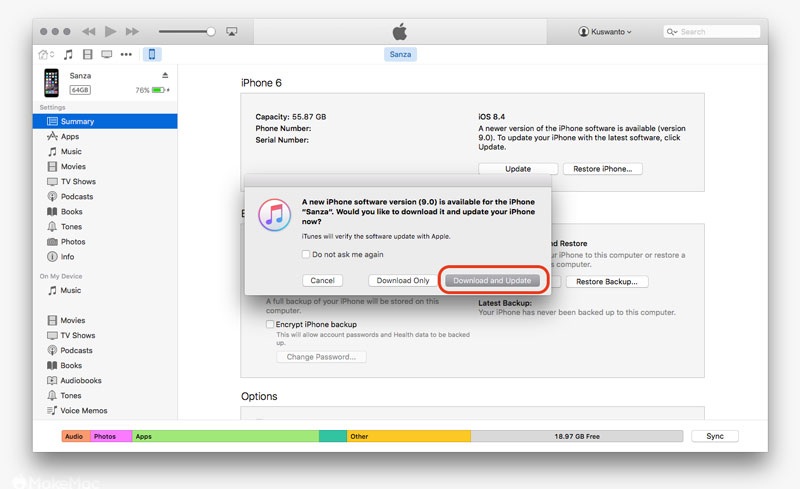 Удалите лишние фото и видео с телефона.
Удалите лишние фото и видео с телефона.
Как еще можно обновить ios
Часто ситуации могут быть довольно банальными.
Например, заряд батареи, который должен быть более 50%. Если он меньше, то нужно попробовать подключит гаджет к сети.
Возможно также проблема связана с неработающим сканером отпечатков пальца Touch ID. Если по каким-то причинам он не работает, то обновляться можно будет только при помощи iTunes.
Ставим новую версию Айтюнс, подключаем оригинальным кабелем iPhone, и соглашаемся с сообщениями системы.
Заключение
Если вы перепробовали уже все вышеописанные способы и ни один из них не помог вам, то остается только одно. Вам нужно обратиться за помощью к профессионалам. Отправляйтесь в сервисный центр, там устранят поломку.
Видео
Ведущий автор многих рубрик на сайте expertland.ru. Отлично разбирается в техники и электронике.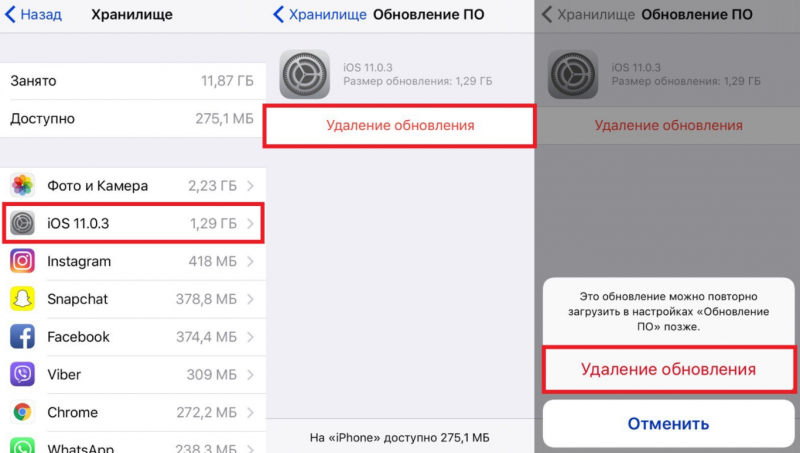 Способен решить любую техническую задачу в считанные часы, любит писать о своей опыте и наработках.
Способен решить любую техническую задачу в считанные часы, любит писать о своей опыте и наработках.
- опубликованных статей — 94
- читателей — 23 919
- на сайте с 25 сентября 2017 года
Как обновить iPhone на компьютере
Что нужно знать
- Подключите ваш iPhone к компьютеру через Wi-Fi или USB.
- Откройте Finder (macOS 10.15 и более поздние версии), iTunes (macOS 10.14 и более ранние версии; Windows) и щелкните значок iPhone.
- Нажмите «Проверить наличие обновлений» и следуйте инструкциям на экране.
Обновление ОС прямо на вашем iPhone — не единственный способ получить последнюю версию iOS.Вы также можете обновить свой iPhone с помощью компьютера.В этой статье объясняется, как обновить iOS на iPhone с помощью компьютера Mac или Windows.
Могу ли я обновить свой iPhone через мой компьютер?
Хотя самый простой способ обновить ваш iPhone — загрузить и установить обновление ОС непосредственно на устройство, вы можете использовать свой компьютер для выполнения обновления.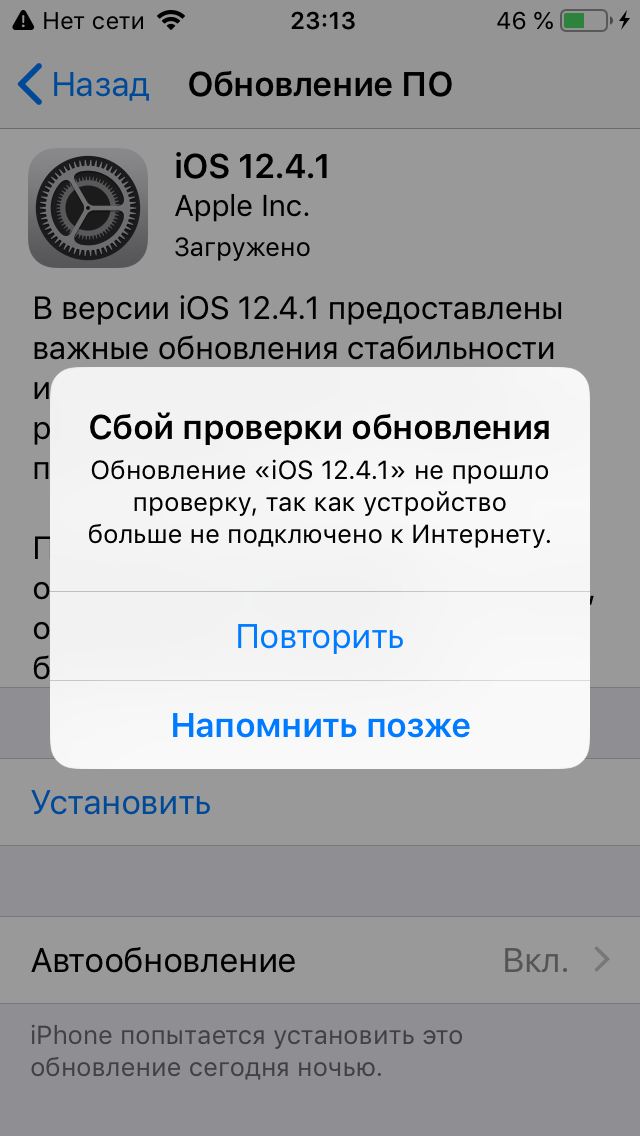 Именно так мы устанавливали все обновления iOS до iOS 5 2011 года, когда Apple добавила функцию беспроводного обновления.
Именно так мы устанавливали все обновления iOS до iOS 5 2011 года, когда Apple добавила функцию беспроводного обновления.
Нет веской причины обновлять iPhone через компьютер.Это не сэкономит ваши данные (вам понадобится Wi-Fi с вашим компьютером) или время автономной работы (в большинстве случаев ваш iPhone должен быть подключен к источнику питания или компьютеру для выполнения обновления). Единственный раз, когда вы можете захотеть это сделать, — это если у вас недостаточно свободного места для установки обновления iOS (но у Apple есть способы сделать это менее серьезной проблемой).
Вы можете использовать свой компьютер для обновления вашего iPhone, независимо от того, есть ли у вас Mac или ПК с Windows.Программа, которую вы используете, зависит от вашей операционной системы.
Как мне обновить свой iPhone без iTunes на моем компьютере?
При использовании компьютера для обновления iPhone необходимое программное обеспечение зависит от того, какая операционная система установлена на вашем компьютере:
- Компьютеры Mac под управлением macOS 10.
 15 (Catalina) и выше: используйте Finder.
15 (Catalina) и выше: используйте Finder. - Компьютеры Mac под управлением macOS 10.14 (Mojave) и более ранних версий: используйте iTunes.
- ПК под управлением Windows: используйте iTunes.
Как видите, iTunes не требуется для компьютеров Mac с последними версиями macOS (это потому, что в этих ОС Apple прекратила поддержку iTunes и заменила его другими программами). Для всех остальных компьютеров iTunes — единственный способ обновить iPhone.К счастью, iTunes можно загрузить бесплатно (и, как упоминалось ранее, если вы не хотите использовать iTunes, вы можете обновить свой iPhone прямо на устройстве, без компьютера).
Чтобы использовать компьютер для обновления iPhone, выполните следующие действия (на этих снимках экрана используется Finder в macOS 101.5, но эти шаги применимы ко всем вариантам):
Подключите iPhone к компьютеру с помощью Wi-Fi или USB-кабеля.
Откройте Finder или iTunes, в зависимости от того, какую ОС вы используете.

Щелкните значок iPhone (на левой боковой панели в разделе «Местоположения» в Finder, прямо под элементами управления воспроизведением в iTunes).
На главном экране управления iPhone нажмите «Проверить наличие обновлений».
Если доступно обновление, выберите «Загрузить и обновить» и следуйте инструкциям на экране, чтобы загрузить и установить его.Это будет включать в себя согласие с условиями, возможно, ввод пароля вашего iPhone и ожидание установки обновления.Сколько времени это займет, зависит от скорости вашего интернет-соединения и размера обновления.
После установки обновления ваш iPhone перезагрузится, и на экране может появиться сообщение о том, что обновление завершено.Теперь вы используете последнюю версию iOS.
Почему я не могу обновить свой iPhone на своем компьютере?
Если вы не можете обновить свой iPhone с помощью компьютера, попробуйте следующие исправления:
- Проверьте подключение к Интернету: подключен ли ваш компьютер к Интернету?Проверьте состояние вашего соединения, так как вы не можете ничего скачивать, если вы не в сети.

- Обновите ОС и iTunes: вам может понадобиться последняя версия операционной системы вашего компьютера и iTunes для установки обновлений iOS.Узнайте, как обновить macOS, обновить Windows, обновить iTunes и повторить попытку.
- Проверьте совместимость с iPhone. Обновление может завершиться ошибкой, поскольку ваш iPhone несовместим с той версией iOS, которую вы пытаетесь установить.Проверьте список совместимых моделей.
- Проверьте настройки компьютера. Некоторые настройки вашего компьютера могут препятствовать загрузке или установке обновления.Это могут быть дата и время — Apple проверяет законность своих обновлений программного обеспечения перед их установкой, а настройки даты и времени являются частью этого — или программное обеспечение безопасности, такое как брандмауэр, которое может блокировать соединение с серверами Apple.
Часто задаваемые вопросы
Как отменить обновление iPhone без компьютера?
Чтобы понизить версию обновления iOS без компьютера, который поможет вам восстановить iPhone из резервной копии, вам необходимо сбросить iPhone до заводских настроек и потерять все файлы.
 Для этого перейдите в «Настройки» > «Основные» > «Перенос или сброс iPhone», а затем нажмите «Стереть все содержимое и настройки».
Для этого перейдите в «Настройки» > «Основные» > «Перенос или сброс iPhone», а затем нажмите «Стереть все содержимое и настройки».Как обновить приложения на iPhone?
Чтобы поддерживать приложения iPhone в актуальном состоянии, запустите приложение App Store, коснитесь «Обновления» и выберите «Обновить все», чтобы обновить все приложения, которым требуются обновления.Вы также можете выбрать Обновить рядом с любым приложением по отдельности, чтобы обновить только это приложение.Вы также можете включить автоматические обновления: перейдите в «Настройки» > «App Store» и включите «Обновления приложений» в разделе «Автоматические загрузки».
Как отключить автоматические обновления на iPhone?
Чтобы отключить автоматическое обновление приложений на iPhone, перейдите в «Настройки» > «App Store» и отключите «Автоматическое обновление» в разделе «Автоматические загрузки».Чтобы отключить автоматические обновления iOS, выберите «Настройки» > «Основные» > «Обновление ПО», коснитесь «Автоматические обновления» и переведите ползунок в положение «Выкл.
 ».
».
Iphone 6 ios 12 не могу обновить
Компания Apple выпустила обновление iOS 12, и миллионы пользователей бросились качать его. Из-за такого ажиотажа настоящее время могут наблюдаться проблемы, сбои и очень низкая скорость скачивания.
Если появляется сообщение об ошибке, перезагрузите устройство, зайдите в системные настройки и попробуйте инициализировать скачивание повторно. После нескольких неудачных есть смысл на время забыть об обновлении и попытаться скачать его спустя несколько часов. В некоторых случаях может потребовать сброс к заводским настройкам.
Также можно попробовать обновиться через iTunes. Возможно, в этом случае передача данных на устройство будет более стабильной. Наверняка вы знаете, как это делать, но мы напомним:
- Запустите программу iTunes
- Подключите смартфон или планшет кабелем к компьютеру
- После того, как устройство определится, проверьте в секции «Обзор» наличие обновления и запустите установку
iTunes также можно использовать для установки iOS 12 вручную.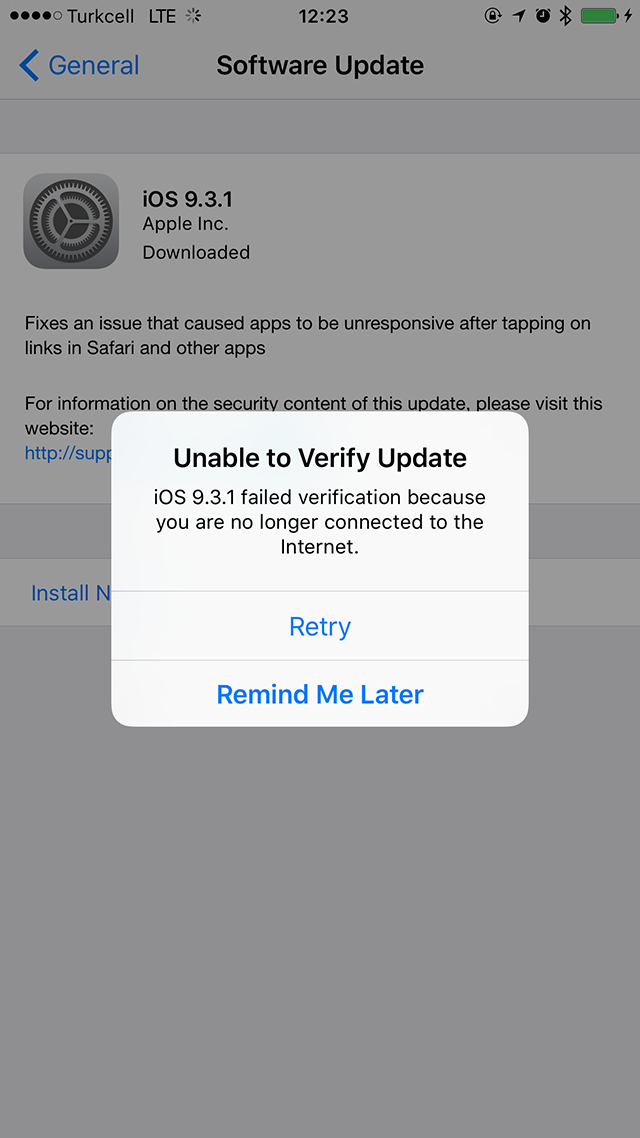 Скачайте файл прошивки для своей модели устройства (iPhone / iPad).
Скачайте файл прошивки для своей модели устройства (iPhone / iPad).
Что такого особенного в iOS 12?
После обновления айфон, айпад или айпод должны работать шустрее. Обещают, что клавиатура будет откликаться на 50% быстрее, камера – на все 70%. Время загрузки приложения тоже сократится.
Была надежда, что «яблочные» гаджеты станут медленнее разряжаться, но оставьте эти надежды. Зато появилось больше возможностей контролировать это дело. В настройках можно найти подробные графики за последние 24 часа или сразу за неделю, где показаны самые энергозатратные приложения и функции.
В iOS 12 будут групповые звонки Face Time (очень вовремя!), улучшенный режим «Не беспокоить», уведомления. Из по-настоящему уникального:
- Мемодзи. Сделать из своего лица анимодзи можно только на новых моделях (iPhone X, XS, XS Max, XR), потому что фронталка у них TrueDepth.
- Фильтры, маски, текст на фотках, которые вы отправляете через iMessage или видео в FaceTime.
 Работают на айфонах, начиная с 6s.
Работают на айфонах, начиная с 6s. - Удобные карточки Siri Shortcuts, чтобы делать дела. Тоже с iPhone 6s и далее.
- Контроль глубины резкости на уже сделанных фотографиях – фича, которую Apple показала под новый процессор А12 Bionic. Соответственно, доступна только в новых iPhone XS и XS Max.
Все равно хочу обновиться. Мой iPhone или iPad подойдет?
Давайте проверять. iOS 12 потянут айфоны от 5s и айпады этих версий.
| iPhone | iPad |
| iPhone X | iPad Pro (12.9, 10.5 и 9.7 дюйма) |
| iPhone 8 и 8 Plus | iPad Air и Air 2 |
| iPhone 7 и 7 Plus | iPad (2017, 2018) |
| iPhone 6s и 6s Plus | iPad mini 2, 3 и 4 |
| iPhone 6 и 6 Plus | |
| iPhone SE | |
| iPhone 5s |
Подходит. Что дальше?
- Все просто. Чтобы потом не было мучительно больно, сделайте резервную копию системы через iTunes или iCloud.
 Даже если что-то пойдет не так, драгоценные фото, видео, заметки, контакты и прочая важная инфа сохранится.
Даже если что-то пойдет не так, драгоценные фото, видео, заметки, контакты и прочая важная инфа сохранится. - Теперь проверьте, хватит ли у вас памяти. Новая «ось» потребует около 3 ГБ, так что удаляйте ненужные медиафайлы и приложения.
- Релиз iOS 12 намечен на 20:00 по Москве. У вас два варианта: обновляться через компьютер, кабель и iTunes (Apple уверяет, что так быстрее и безопаснее) или с помощью самого гаджета.
Первый вариант: подключаете айфон/айпад к компу, проверяете наличие обновлений и нажимаете волшебную кнопку «Скачать и установить».
Второй «беспроводной»: открываете «Настройки» –> «Основные» –> «Обновление ПО». Переходите, листаете вниз и нажимаете «Установить».
И что потом?
Делайте то, что привыкли: ставьте айфон/айпад на зарядку. И забудьте о нем. Полное завершение обновления может длиться часа полтора-два. Гаджет все сделает сам, потом поприветствует вас.
Многие поклонники техники Эппл рано или поздно сталкиваются с проблемой, когда не обновляется айфон и как итог, не получается установить актуальную версию прошивки.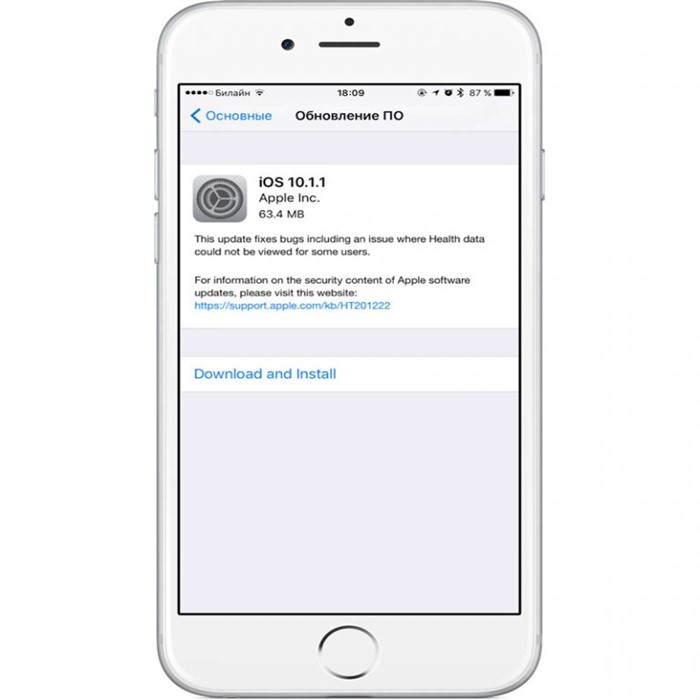 Причем ситуация одинаковая и в iCloud, и в iTunes. Просто появляется стандартная надпись о сбое и ошибке и больше ничего. При этом загрузка уже возможно была произведена. Попробуем разобраться, в чем именно заключается причина такой неисправности и как ее можно устранить.
Причем ситуация одинаковая и в iCloud, и в iTunes. Просто появляется стандартная надпись о сбое и ошибке и больше ничего. При этом загрузка уже возможно была произведена. Попробуем разобраться, в чем именно заключается причина такой неисправности и как ее можно устранить.
Для чего обновлять ios
Многие пользователи интересуются что будет если не обновлять устройство вообще. Для чего это все, если и так айфон работает нормально. На самом деле с каждым обновлением разработчики компании Эппл делают устройства совершенней, добавляют больше изменений, новых возможностей и убирают ошибки, допущенные в предыдущих версиях.
Так телефон сможет вам прослужить значительно дольше срока. Кроме этого, многие приложения в системе AppStore просто не в состоянии работать при старой прошивке.
Основные причины сбоя
Обычно, когда айфон 5s (или иные модели), отказывается автоматически обновляться по Wi-Fi или по другим каналам связи. Пользователи начинают задаваться вопросом, почему не могу обновить свой телефон до актуальной версии.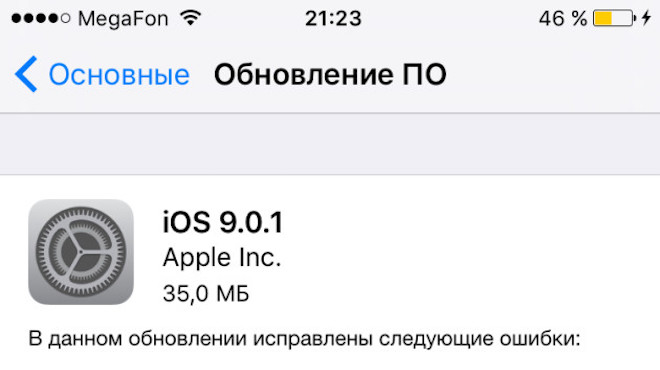
Есть несколько простых вариантов решения:
- Просто перезагрузите iPhone. Выключите, а затем включите опять. Это помогает решить большинство проблем в работе ОС.
- Если это не дало ожидаемого результата, тогда попробуйте заново подключить интернет-соединение.
- Если и это не помогло, то можно сделать восстановление всей системы.
К самым распространённым причинам данной неполадки можно отнести:
- Ошибка обновления.
- Несовместимость.
- Отсутствие места.
- Нет доступа к серверу.
- Неполные обновления.
Ошибка загрузки обновления
Ваше устройство вроде видит новый вариант прошивки и уже начало загрузку. Однако потом появляется надпись – «Ошибка загрузки обновления».
Почему так происходит? Тут может быть несколько вариантов:
- Не хватает памяти. В этом случае освободите немного места на телефоне и попробуйте снова обновиться.
- Нестабильное соединение с сетью.
 Убедитесь, что айфон подключен к интернету. Если все нормально, то возможно стоит подключиться к другой сети wi-fi.
Убедитесь, что айфон подключен к интернету. Если все нормально, то возможно стоит подключиться к другой сети wi-fi. - Еще одна причина заключается в различных технических работах в Apple. Тут достаточно просто подождать какое-то время.
Если вы не хотите ждать, то можно попробовать скачать прошивку со сторонних ресурсов. Но в этом случае высока вероятность подхватить вирусы. Поэтому это крайний метод.
Если вы все-таки решили устанавливать обновления через ПК, то сначала скачайте их с официального сайта. После этого переходите к установке:
- Запустите iTunes.
- Зайдите в раздел обновляемого гаджета.
- Нажмите на Shift, нажмите на «Обновить».
- В проводнике выберете необходимый файл с расширением .ipw.
Проверка совместимости
Следующей причиной может стать несовместимость. То есть ваше устройство может не поддерживать устанавливаемую вами версию П.О.. Например, ios 11 и ее модификации можно установить только на следующие девайсы:
- iPhone 5S и все следующие;
- iPod touch 6;
- И iPad mini 2.

Если ваше устройство подходит под устанавливаемую версию, то проводим следующие действия.
В главном меню находим раздел настроек. Нам нужны основные настройки, в самом конце которых будет подраздел «Профиль». Теперь нам необходимо удалить все, что там есть, нажмите на «Удаление профиля». Теперь перезагружаем. Вся процедура должна занять не более 20-ти минут.
Найдите свой пароль
Если на ваш телефон и планшет в целях безопасности установлен пароль, то стоит убедиться что вы его помните. Возможно, пароль будет необходим для успешного завершения процедуры, в особенности это касается последних версиях прошивки. Если вы его забыли, то вам нужно обратиться в сервисный центр для восстановления.
Держите под рукой свой идентификатор apple id
Когда места для загрузки хватает и прочие вероятные решения проблемы не помогают. Пробуем восстановить доступ к apple id. Это гарантирует, что вы получите возможность использовать все сервисы компании Apple, например, App Store, iCloud и прочие.
Если вы его забыли, то необходимо:
- Перейти на свою страницу с учетной записью. Нажать на пометку «Забыли пароль».
- На следующей странице нужно нажать то же самое.
- Вводите свои данные и адрес вашей почты. Если введенный адрес не совпадает, то можно попробовать с другой почтой.
Нужно больше места для установки обновления
Ошибку иногда вызывает нехватка места. Если для установки или загрузки обновления не будет хватать места, система IOS автоматически попробует освободить место. Однако по умолчанию система удалить только информацию тех утилит, которые в скором времени загрузятся в автоматическом режиме. Вся информация в этом случае не будет удаляться или перемещаться. Можно удалить при помощи iTunes.
Если не выходит подключиться к iTunes, то постарайтесь освободить как можно больше места для установки. Удалите лишние фото и видео с телефона.
Как еще можно обновить ios
Часто ситуации могут быть довольно банальными.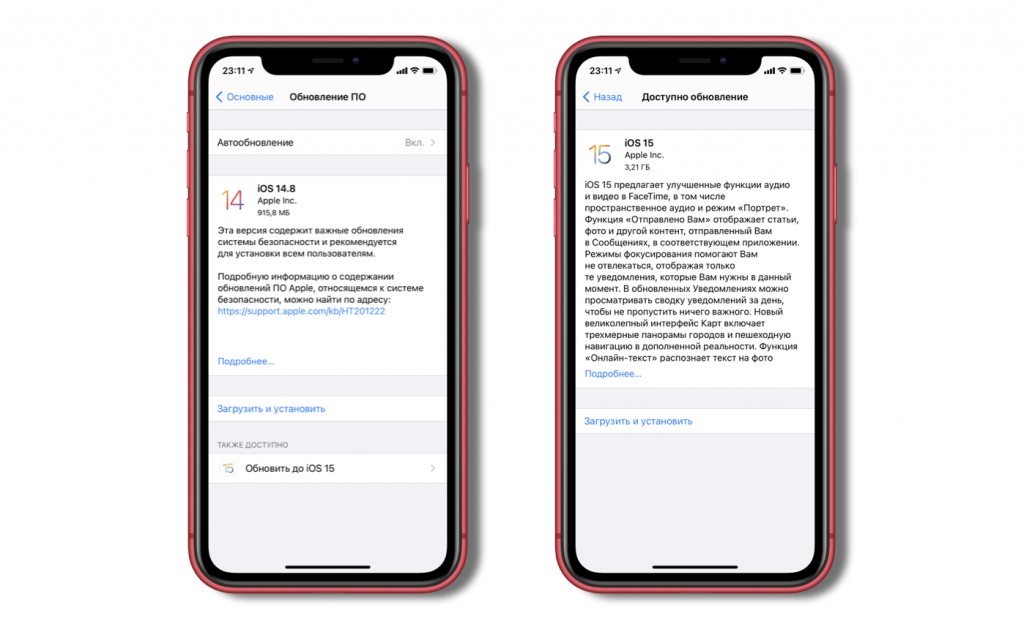
Например, заряд батареи, который должен быть более 50%. Если он меньше, то нужно попробовать подключит гаджет к сети.
Возможно также проблема связана с неработающим сканером отпечатков пальца Touch ID. Если по каким-то причинам он не работает, то обновляться можно будет только при помощи iTunes.
Ставим новую версию Айтюнс, подключаем оригинальным кабелем iPhone, и соглашаемся с сообщениями системы.
Заключение
Если вы перепробовали уже все вышеописанные способы и ни один из них не помог вам, то остается только одно. Вам нужно обратиться за помощью к профессионалам. Отправляйтесь в сервисный центр, там устранят поломку.
Видео
Ведущий автор многих рубрик на сайте expertland.ru. Отлично разбирается в техники и электронике. Способен решить любую техническую задачу в считанные часы, любит писать о своей опыте и наработках.
- опубликованных статей — 94
- читателей — 23 919
- на сайте с 25 сентября 2017 года
Как исправить Apple iPhone XS Max, который не может обновить iOS через беспроводную сеть (Руководство по устранению неполадок)
Содержание
- 1 Как устранить неполадки iPhone XS Max, который не может обновить прошивку по беспроводной сети
- 1.
 1 Первое решение: выключить и снова включить Wi-Fi.
1 Первое решение: выключить и снова включить Wi-Fi. - 1.2 Второе решение: перезагрузите ваш iPhone XS Max (программный сброс).
- 1.3 Третье решение: забудьте сеть Wi-Fi, затем снова подключитесь.
- 1.4 Четвертое решение: сброс настроек сети на вашем iPhone XS Макс.
- 1.5 Пятое решение: сбросьте и восстановите iOS через iTunes.
- 1.6 Обратиться за помощью
- 1.7 связаться с нами
- 1.
Самый быстрый способ обновить ваш телефон — через беспроводную сеть (OTA). Для установки обновлений OTA ваше устройство должно иметь быстрое и стабильное подключение к Интернету. Проблемы с сетевым подключением, от медленного просмотра до отключений Wi-Fi или отсутствия доступа к Интернету, являются основными виновниками и, следовательно, должны быть решены заранее.
Как только Интернет снова заработает и снова заработает, все готово для беспроводного обновления. Но помимо проблем с сетью, есть и другие факторы, которые могут помешать вашему устройству устанавливать OTA-обновления.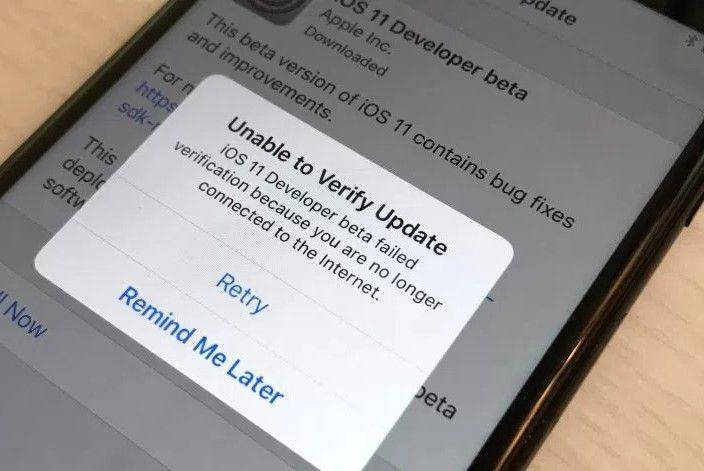 И чтобы дать вам некоторые подсказки о том, как с ними бороться, я наметил некоторые полезные процедуры, которые должны служить справочной информацией по устранению неполадок. Читайте дальше, чтобы узнать, что делать, если вы не можете обновить iPhone XS Max до последней версии iOS через беспроводную или беспроводную связь.
И чтобы дать вам некоторые подсказки о том, как с ними бороться, я наметил некоторые полезные процедуры, которые должны служить справочной информацией по устранению неполадок. Читайте дальше, чтобы узнать, что делать, если вы не можете обновить iPhone XS Max до последней версии iOS через беспроводную или беспроводную связь.
Однако, если у вас есть другие проблемы, посетите нашу страницу устранения неполадок, поскольку мы уже рассмотрели некоторые из наиболее распространенных проблем с этим устройством. Просмотрите страницу, чтобы найти проблемы, схожие с вашими, и не стесняйтесь использовать предложенные нами решения. Если вам все еще нужна наша помощь, заполните нашу анкету и нажмите «Отправить», чтобы связаться с нами.
Перед устранением неполадок программного обеспечения, которые могли помешать вашему iPhone XS Max обновлять iOS по беспроводной сети, проверьте текущее состояние памяти вашего телефона. Недостаточная память — одна из возможных причин, по которой телефон не может устанавливать новые обновления, поэтому вам необходимо сначала это исключить.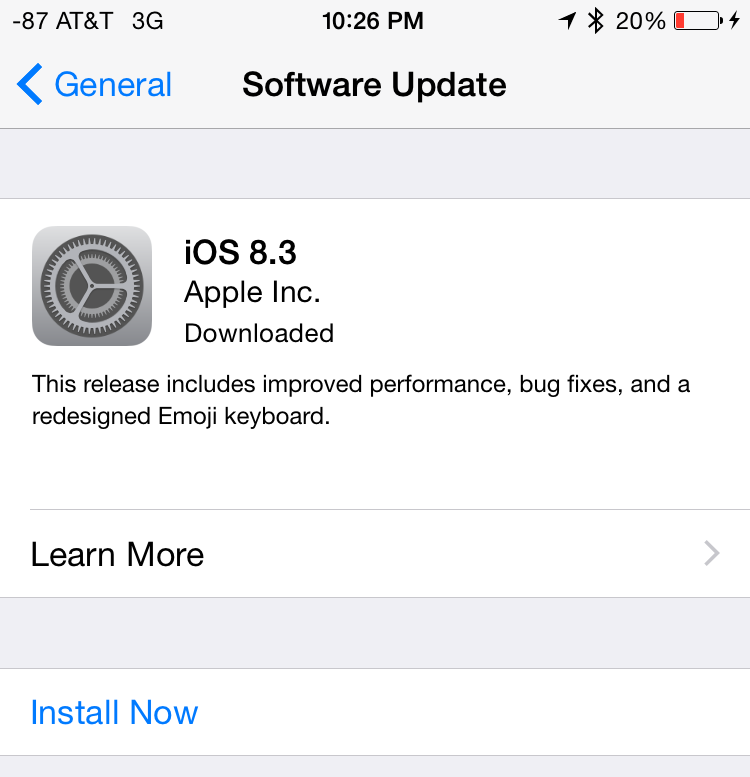 Хотя ваш iPhone XS Max, безусловно, обладает высокой емкостью памяти, могут существовать некоторые приложения, которые могут обмануть систему, полагая, что доступная память исчерпана. Так что не забудьте проверить это заранее. Самое главное, проверьте и убедитесь, что обновление iOS уже доступно для вашего iPhone. Не все OTA-обновления доступны мгновенно, даже если они уже объявлены. Если вы уверены, что обновление уже доступно, но по каким-то причинам ваш iPhone XS Max не может загрузить или установить его по беспроводной сети, вы можете попробовать любой из этих обходных путей, чтобы устранить системные ошибки среди возможных помех.
Хотя ваш iPhone XS Max, безусловно, обладает высокой емкостью памяти, могут существовать некоторые приложения, которые могут обмануть систему, полагая, что доступная память исчерпана. Так что не забудьте проверить это заранее. Самое главное, проверьте и убедитесь, что обновление iOS уже доступно для вашего iPhone. Не все OTA-обновления доступны мгновенно, даже если они уже объявлены. Если вы уверены, что обновление уже доступно, но по каким-то причинам ваш iPhone XS Max не может загрузить или установить его по беспроводной сети, вы можете попробовать любой из этих обходных путей, чтобы устранить системные ошибки среди возможных помех.
Первое решение: выключить и снова включить Wi-Fi.
Самый простой способ обновить подключение к Интернету через Wi-Fi на телефоне — это выключить и снова включить Wi-Fi. Это можно сделать через центр управления и меню настроек. Для обеспечения правильного применения новых изменений рекомендуется выключить Wi-Fi и включить его через меню настроек. Вот как:
Вот как:
- На главном экране нажмите «Настройки».
- Выберите Wi-Fi.
- Переключите переключатель Wi-Fi, чтобы отключить эту функцию.
- Через несколько секунд переключите переключатель, чтобы снова включить Wi-Fi.
Подождите, пока ваш iPhone XS Max не подключится к сети Wi-Fi, затем вернитесь в меню «Настройки» -> «Основные» -> «Обновление программного обеспечения» и повторите попытку обновления.
Второе решение: перезагрузите ваш iPhone XS Max (программный сброс).
Ошибки программного обеспечения, вызванные случайными ошибками и системными сбоями, также могут повлиять на функции беспроводной сети телефона. Чтобы убедиться, что они не запрещают вашему устройству загружать и устанавливать обновления OTA, выполните программный сброс, выполнив следующие действия:
- Нажмите и удерживайте кнопку Side / Power и любую из кнопок громкости одновременно в течение нескольких секунд.
- Отпустите кнопки, когда появится команда Slide to Power Off.

- Перетащите ползунок выключения питания вправо.
- Через 30 секунд снова нажмите и удерживайте кнопку питания / сбоку, пока телефон не загрузится.
Дайте устройству завершить перезагрузку, затем подождите, пока оно снова подключится к вашей сети Wi-Fi. После подключения повторите загрузку обновления программного обеспечения и проверьте, работает ли оно уже.
Третье решение: забудьте сеть Wi-Fi, затем снова подключитесь.
Чтобы исключить повреждение сети по основной причине, попробуйте удалить или забыть сеть Wi-Fi с телефона, а затем снова настроить ее как новую. Вот как это делается:
- Запустите приложение «Настройки» на главном экране.
- Нажмите Wi-Fi.
- Перейдите к списку сетей Wi-Fi, затем нажмите значок информации «i» рядом с сетью Wi-Fi, которую вы хотите забыть.
- При появлении запроса коснитесь параметра «Забыть эту сеть».
- Затем нажмите «Забыли» для подтверждения. Выбранная сеть Wi-Fi будет удалена.
- Выполните те же действия, чтобы удалить любые другие сохраненные сети Wi-Fi на телефоне.

Перезагрузите или выполните программный сброс вашего iPhone XS Max после удаления сетей Wi-Fi, затем снова подключитесь к Wi-Fi, выполнив следующие действия:
- Перейдите в Настройки-> Меню Wi-Fi.
- При необходимости переключите переключатель, чтобы включить Wi-Fi.
- Затем подождите, пока сеть Wi-Fi не появится на экране. Выберите предпочитаемую сеть Wi-Fi, к которой вы хотите присоединиться или подключиться.
Когда ваш iPhone подключен, откройте браузер, затем перейдите на другие веб-сайты, чтобы увидеть, есть ли у вас доступ. Если вы можете просматривать и получать доступ к веб-сайтам, это означает, что ваш iPhone подключен к Интернету. При этом вы сможете установить OTA-обновления, доступные для вашего iPhone XS Max.
Если вы настроили другие сети Wi-Fi, отключитесь от текущей сети и подключитесь к другой сети Wi-Fi. Это поможет вам определить, связана ли проблема с текущей используемой сетью Wi-Fi.
Четвертое решение: сброс настроек сети на вашем iPhone XS Макс.
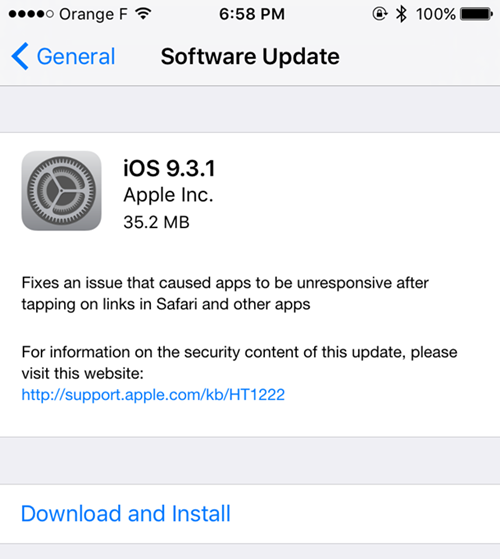
Чтобы исключить другие проблемы, связанные с сетью, в том числе недопустимые сетевые настройки из-за основных причин, сбросьте сетевые настройки на iPhone XS Max, выполнив следующие действия:
- Нажмите «Настройки» на главном экране.
- Выберите General.
- Прокрутите вниз и нажмите Сброс.
- Выберите опцию Сброс настроек сети.
- Введите пароль вашего устройства, когда будет предложено продолжить.
- Затем нажмите на опцию, чтобы подтвердить сброс настроек сети.
Ваш iPhone перезагрузится после завершения сброса, а затем загрузит сетевые настройки и параметры по умолчанию. Для повторного подключения к Интернету включите Wi-Fi, затем подключитесь к сети Wi-Fi. После подключения повторите загрузку обновлений OTA и проверьте, устранена ли проблема.
Пятое решение: сбросьте и восстановите iOS через iTunes.
Это один из последних вариантов, который вы можете попробовать, если хотите продолжить устранение системных ошибок на вашем iPhone, которые могут препятствовать обновлению OTA. На данный момент, используйте iTunes для сброса и восстановления заводских настроек по умолчанию на вашем iPhone XS Max на вашем компьютере. Восстановление заводских настроек iPhone XS Max через iTunes позволяет стереть информацию и настройки, а затем установить последнюю доступную версию iOS.
На данный момент, используйте iTunes для сброса и восстановления заводских настроек по умолчанию на вашем iPhone XS Max на вашем компьютере. Восстановление заводских настроек iPhone XS Max через iTunes позволяет стереть информацию и настройки, а затем установить последнюю доступную версию iOS.
- Откройте iTunes на компьютере. Вы можете использовать компьютер Mac или Windows, который работает в совместимой операционной системе с iOS 12.
- Подключите iPhone XS Max к компьютеру с помощью прилагаемого USB-кабеля или кабеля Lightning.
- Если на вашем iPhone будет предложено доверять этому компьютеру или ввести пароль устройства, следуйте инструкциям на экране, чтобы продолжить.
- Выберите свой iPhone XS Max, когда он появится в iTunes.
- Перейдите в раздел «Сводка» на левой панели и нажмите кнопку «Восстановить [iPhone]».
- Если потребуется, прочитайте и просмотрите информацию, чтобы подтвердить восстановление iPhone.
Затем iTunes начнет стирать ваше устройство, а затем установит последнюю доступную версию iOS.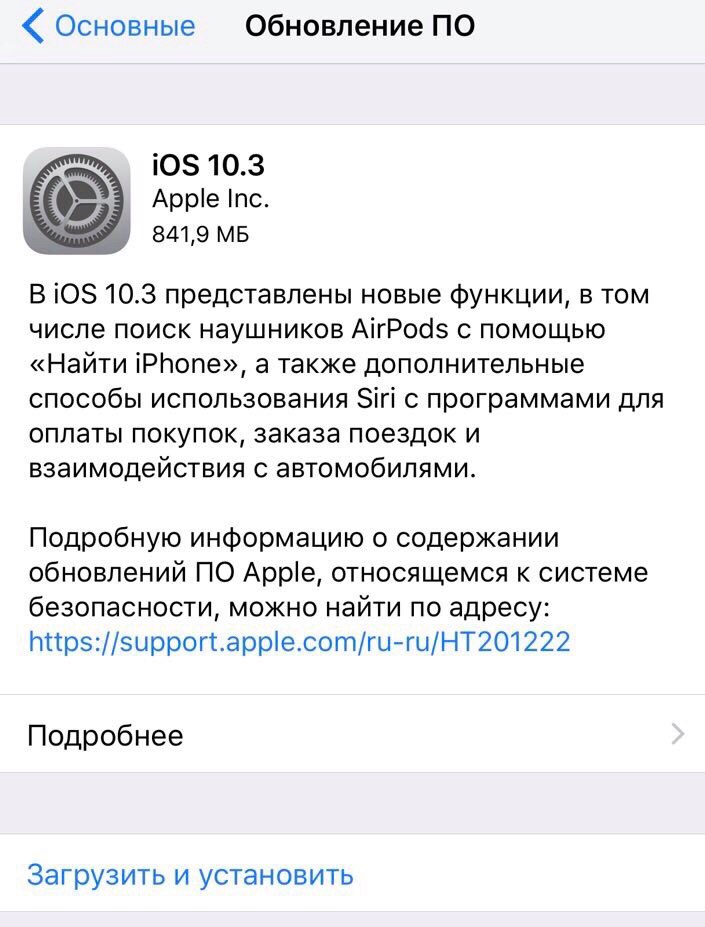 Вы узнаете, когда произойдет перезагрузка системы и восстановление iOS после перезагрузки телефона. К тому времени вы можете настроить его как новый. Программное обеспечение вашего iPhone должно быть обновлено.
Вы узнаете, когда произойдет перезагрузка системы и восстановление iOS после перезагрузки телефона. К тому времени вы можете настроить его как новый. Программное обеспечение вашего iPhone должно быть обновлено.
Обратиться за помощью
Обратитесь к своему оператору связи или в службу поддержки Apple для получения дополнительной помощи и официальных рекомендаций, если ни один из этих способов не может помочь обновить iPhone XS Max до последней версии. Возможно, что новое обновление еще не было официально выпущено в вашем регионе, поэтому оно не отображается в меню обновлений OTA вашего телефона. Вы можете попросить своего оператора проверить эту информацию в своей системе. Также проверьте наличие временных отключений, которые могут повлиять на сетевые службы. Чтобы убедиться, что проблема заключается не в том, что сервер Apple временно недоступен или перегружен, обратитесь в службу поддержки Apple, чтобы проверить его работу.
связаться с нами
Если вам нужна дополнительная помощь по использованию определенных функций и функций смартфона Apple iPhone XS Max, посетите нашу страницу учебных пособий.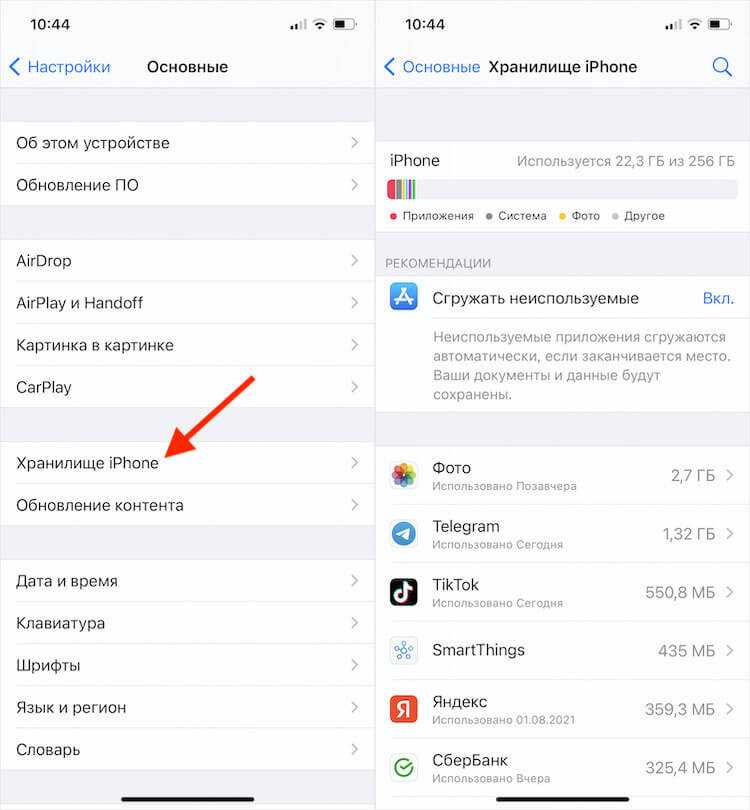 Там вы можете найти список с практическими рекомендациями, пошаговые руководства, а также ответы на часто задаваемые вопросы, касающиеся iPhone XS Max. Если у вас возникли другие проблемы или у вас возникли проблемы при использовании телефона, вы можете связаться с нами через эту форму. Обязательно сообщите нам более подробную информацию о проблеме или проблемах, которые могут возникнуть у вас, и мы будем рады помочь вам в дальнейшем.
Там вы можете найти список с практическими рекомендациями, пошаговые руководства, а также ответы на часто задаваемые вопросы, касающиеся iPhone XS Max. Если у вас возникли другие проблемы или у вас возникли проблемы при использовании телефона, вы можете связаться с нами через эту форму. Обязательно сообщите нам более подробную информацию о проблеме или проблемах, которые могут возникнуть у вас, и мы будем рады помочь вам в дальнейшем.
Оцените статью!
Некоторые пользователи iPhone не могут обновлять приложения после установки iOS 16 [обновление: исправлено]
, Джули Кловер Пользователи iPhone, которые обновились, обнаружили, что не могут устанавливать приложения. MacRumors получил несколько сообщений от людей, которые столкнулись с проблемой, которая, по-видимому, вызвана обновленной страницей «Условия и положения».
После установки iOS 16 при попытке обновить приложение затронутые пользователи перенаправляются на новую страницу «Условия использования». При принятии Положений и условий он на мгновение загружается, а затем появляется предупреждение об ошибке. «Произошла ошибка. Пожалуйста, попробуйте позже», — говорится в уведомлении.
При принятии Положений и условий он на мгновение загружается, а затем появляется предупреждение об ошибке. «Произошла ошибка. Пожалуйста, попробуйте позже», — говорится в уведомлении.
На серверах Apple в настоящее время могут быть проблемы, что, вероятно, и приводит к сообщению об ошибке. Пока неизвестно, когда проблема будет устранена, и, похоже, она затрагивает не всех пользователей.
Большинство людей, столкнувшихся с проблемами, установили iOS 16, но это также может повлиять на некоторых людей, которые все еще используют iOS 15 или обновились до iOS 15.7 или iPadOS 15.7.
Обновление: Apple устранила проблему, и теперь приложения можно загружать.
YouTube-блогер тестирует Apple Watch Ultra на прочность с помощью молотка: стол разбивается раньше, чем часы
Воскресенье, 25 сентября 2022 г., 14:27 по тихоокеанскому времени, автор Сами Фатхи протестируйте его, поставив его на падение, банку с гвоздями и повторные удары молотком, чтобы проверить сапфировое стекло, защищающее дисплей.
TechRax, популярный канал для тестирования долговечности продуктов, впервые протестировал Apple Watch Ultra, сбросив их с высоты около четырех футов. Apple Watch…
Шесть основных продуктов, которые Apple ожидает в 2023 г.
Воскресенье, 25 сентября 2022 г., 10:57 по тихоокеанскому времени, Сами Фатхи объявлено в следующем месяце или около того, мы также нацеливаемся на 2023 год. Ходят слухи, что в следующем году Apple готовит несколько крупных продуктов, включая новые компьютеры Mac, новый HomePod, гарнитуру VR/AR и многое другое. более.
Кроме новых iPhone и Apple Watch, которые ожидаются…
Пользовательские модификации Apple Watch Ultra Титановый корпус для «деуглификации» дизайна
Вторник, 27 сентября 2022 г., 8:05 по тихоокеанскому времени, автор Hartley Charlton оранжевый цвет кнопки действия, чтобы сделать ее более привлекательной.
Apple Watch Ultra предлагает первый полный редизайн Apple Watch с момента анонса линейки продуктов в 2014 году, и хотя дизайн был встречен многими пользователями с похвалой, некоторые подвергли критике. ..
..
Некоторые пользователи iOS 16 продолжают сталкиваться с неустраненными ошибками и разрядкой аккумулятора через две недели после запуска
Понедельник, 26 сентября 2022 г., 7:34 по тихоокеанскому времени, автор Сами Фатхи
Сегодня исполняется ровно две недели с тех пор, как Apple выпустила iOS 16 для широкой публики. Помимо персонализированного экрана блокировки, серьезных изменений в сообщениях и новых функций в Картах, в обновлении также было немало ошибок, проблем с производительностью, разрядки аккумулятора и многого другого.
После крупных обновлений iOS некоторые пользователи обычно сообщают о проблемах с новым обновлением, но такие сообщения обычно исчезают через…
iPhone 14 Pro включает в себя прямые спортивные результаты в Dynamic Island на iOS 16.1
Понедельник, 26 сентября 2022 г., 7:52 утра по тихоокеанскому времени, Джо Россиньол. Пользователи iPhone, чтобы быть в курсе того, что происходит в режиме реального времени, например спортивных игр или заказов на доставку еды, прямо с экрана блокировки. На iPhone 14 Pro и Pro Max Live Activity также интегрируются с Dynamic Island.
На iPhone 14 Pro и Pro Max Live Activity также интегрируются с Dynamic Island.
Матч Премьер-лиги на Dynamic Island с участием Пола Брэдфорда …
Пользователи Verizon iPhone 14 Pro сообщают о проблемах с сотовым подключением
Понедельник, 26 сентября 2022 г., 6:23 утра по тихоокеанскому времени, Сами Фатхи звонки беспорядочно сбрасываются.
В нескольких темах на Reddit (1,2,3) и на форумах MacRumors рассказывается о проблемах, с которыми столкнулись клиенты Verizon, и о последних iPhone от Apple. По сообщениям пользователей, уровень сигнала на iPhone 14 Pro ненадежен и слаб, в то время как другие…
Gurman: новые iPad и Mac могут быть анонсированы в пресс-релизах, но не в октябре Pro, Mac mini, а также 14-дюймовые и 16-дюймовые модели MacBook Pro, через пресс-релизы на своем веб-сайте, а не через цифровое мероприятие, по словам Марка Гурмана из Bloomberg. В своем последнем информационном бюллетене Power On Гурман сказал, что Apple в настоящее время «вероятно, выпустит оставшиеся продукты 2022 года в виде пресс-релизов…
Новая бета-версия iPadOS 16.
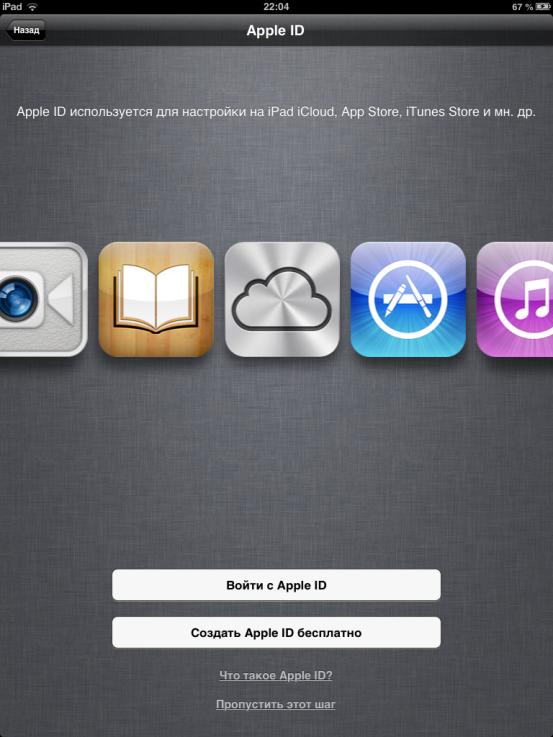 1 расширяет возможности Stage Manager для более старых моделей iPad Pro и откладывает поддержку внешнего дисплея более старые iPad, что позволяет ему работать с моделями iPad Pro с чипом A12X или A12Z, согласно информации, предоставленной Apple Engadget.
1 расширяет возможности Stage Manager для более старых моделей iPad Pro и откладывает поддержку внешнего дисплея более старые iPad, что позволяет ему работать с моделями iPad Pro с чипом A12X или A12Z, согласно информации, предоставленной Apple Engadget.
Бета-версия также удаляет поддержку внешнего дисплея из Stage Manager в настоящее время, и эта функция вернется в более позднем обновлении iPadOS 16. Apple…
Все новое в последних бета-версиях iOS 16.1 и iPadOS 16.1: расширение Stage Manager, настройки обоев и многое другое
вторник, 27 сентября 2022 г., 11:36 по тихоокеанскому времени, Джули Кловер разработчикам, изменив некоторые функции, которые были представлены в предыдущих бета-версиях, а в случае с iPadOS 16.1, добавив важную новую функцию в Stage Manager.
Мы собрали все новое в обеих бета-версиях ниже.
Обновления обоев
Apple обновила раздел «Обои» в приложении «Настройки», чтобы пользователи могли переключаться между…
Apple Watch Ultra получил высокую оценку создателя вкусов Watch World Джона Майера
Понедельник, 26 сентября 2022 г.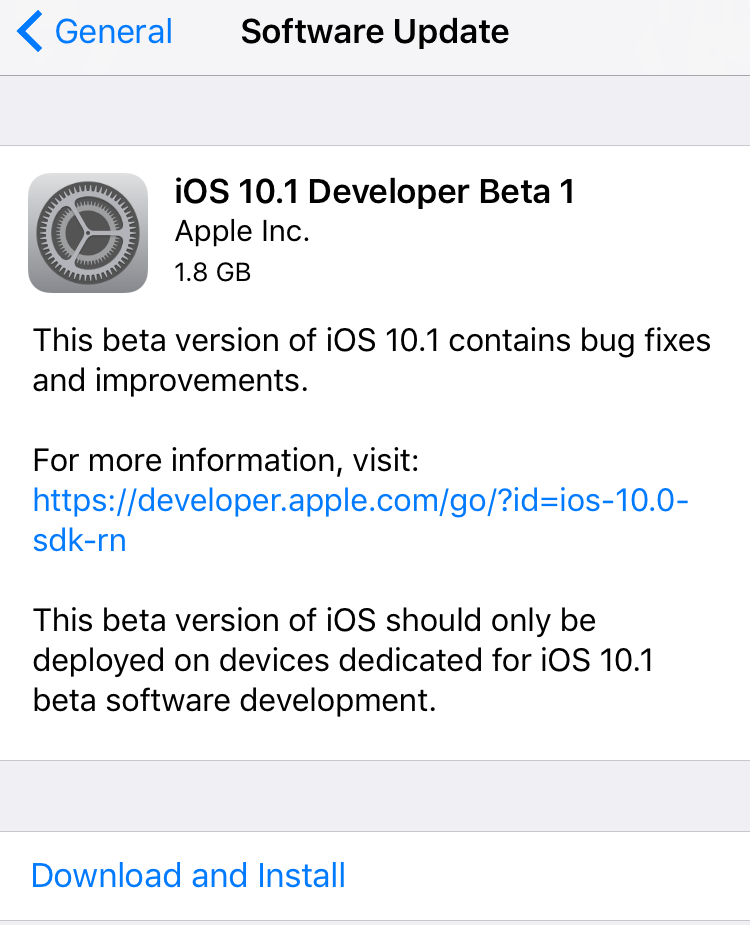 , 4:42 по тихоокеанскому времени, Тим Хардвик. новое устройство в своем аккаунте в Instagram.
, 4:42 по тихоокеанскому времени, Тим Хардвик. новое устройство в своем аккаунте в Instagram.
«Я носил Apple Watch Ultra неделю… и это здорово», — пишет Майер под фотографией часов. «Первые Apple Watch, которые взволновали меня как коллекционера механических часов». «Он наполнен возможностями и тем, что я называю…
4 совета по устранению невозможности установить обновление iOS 12
Каждое крупное обновление iOS означает, что нас ждет что-то новое для исследования. А также настоятельно рекомендуется следить за каждым обновлением iOS, выпущенным Apple, независимо от того, исправляет ли оно небольшую ошибку или предоставляет нам новые функции, потому что Apple всегда хочет повысить безопасность своих продуктов в своем обновлении. В iOS 12 Apple представила множество замечательных функций, таких как заметки и групповые FaceTime. Но иногда наш iPhone не устанавливает загруженный файл обновления iOS 12. Как исправить, если ваш iPhone/iPad показывает «произошла ошибка при установке iOS 12»? Здесь мы обсудим несколько советов для вас, если ваше устройство не может установить обновление iOS 12.
Совет 1. Проверьте память iPhone
Если вы не можете установить обновление при обновлении до iOS 12, возможно, на вашем iPhone или iPad недостаточно памяти. Apple выпускает новые обновления iOS несколько раз в год. Если система отображает ошибки во время процесса обновления, это может быть результатом недостаточного объема памяти устройства.
- Сначала вам нужно проверить страницу файла обновления в Настройки > Общие > Обновление ПО , обычно он показывает, сколько места потребуется для этого обновления.
- Перейдите к Настройки > Общие > Хранилище iPhone , чтобы просмотреть точное количество свободного места на вашем устройстве перед началом процесса обновления.
- Если в памяти вашего iPhone недостаточно места для обновления iOS 12, вам необходимо удалить некоторые приложения или большие файлы, чтобы освободить место на вашем устройстве iOS.
Совет 2.
 Повторно загрузите файл обновления iOS 12
Повторно загрузите файл обновления iOS 12
Если вы по-прежнему не можете установить iOS 12 на iPhone даже после очистки памяти, попробуйте этот совет. Вы можете увидеть сообщение «не удалось установить обновление, произошла ошибка при установке iOS 12», отображаемое на экране. В этом случае вам следует удалить загруженную прошивку и снова попытаться выполнить обновление до последней версии iOS 12.
Если вы работаете с устройством под управлением iOS 10 и ниже, выполните следующие действия:
- Откройте «Настройки». на вашем устройстве и перейдите в раздел «Общие».
- Теперь нажмите «Хранилище и использование iCloud», а затем «Управление хранилищем».
- Теперь вы можете увидеть список всех приложений, установленных на вашем устройстве, включая обновление прошивки iOS 12. Нажмите на него сейчас.
- После этого нажмите «Удалить обновление» и подтвердите удаление.
Если у вас iOS 11 и более поздние версии, выполните следующие действия:
- Откройте «Настройки» и нажмите «Общие»
- Перейти к опции «Хранилище iPhone».
 Когда вы найдете список приложений, выберите файл обновления iOS 12 и нажмите «Удалить обновление».
Когда вы найдете список приложений, выберите файл обновления iOS 12 и нажмите «Удалить обновление».
Совет 3. Проверьте сетевое подключение
В некоторых случаях внутренняя память не вызывает беспокойства. Вы можете исключить возможность внешнего хранилища, поскольку айфоны нельзя расширить с помощью карт microSD. Если вы просматриваете уведомление об ошибке о невозможности установить обновление iOS 12, возможно, ваше сетевое подключение плохое. Обычно для обновления iOS требуется три условия: хорошая сеть, достаточный объем памяти устройства и батарея. Поэтому, прежде чем приступать к обновлению iPhone/iPad, убедитесь, что у вас стабильное подключение к сети Wi-Fi.
- проверьте индикаторы модема и маршрутизатора. И вам лучше протестировать соединение через ПК, ноутбук или другие устройства, которые у вас есть.
- Если вы обнаружите, что ваша сеть плохая, вы можете отключить, а затем включить соединение Wi-Fi на своем iPhone/iPad. Вы также можете сбросить настройки сети, чтобы восстановить потерянное соединение Wi-Fi.

- Если ничего не работает, проблема должна быть у поставщика услуг. Вам следует либо позвонить своему провайдеру, либо подождать некоторое время, пока соединение восстановится.
Совет 4. Принудительный перезапуск iPhone или iPad
Хотите верьте, хотите нет, но принудительный перезапуск устройства всегда является разумным шагом, если ваш iPhone застрял с такими проблемами. И, следовательно, мы рекомендуем вам ваш iPhone / iPad, когда он не может установить iOS 12. Шаги для разных моделей iOS следующие:
Для iPhone 8, 8 Plus или X:
Вам нужно нажать ‘ кнопку увеличения громкости» и быстро отпустите ее. Впоследствии повторите то же самое с кнопкой «Уменьшение громкости». Теперь удерживайте нажатой кнопку «Питание» и отпустите ее, когда на экране появится логотип Apple.
Для iPhone 7 и 7 Plus:
Если вы пользуетесь iPhone серии 7, обязательно одновременно нажимайте кнопки «Уменьшение громкости» и «Питание» в течение примерно 8–10 секунд, пока не появится логотип Apple. на экране.
на экране.
Для iPhone 6 и более ранних моделей:
Одновременно нажмите кнопку «Домой» и кнопку «Питание» и подождите около 10 секунд. Вы можете отпустить кнопки, когда увидите логотип Apple на экране вашего устройства.
Для iPad:
Для принудительной перезагрузки iPad необходимо одновременно нажать кнопку «Домой» с кнопкой «Режим сна/Пробуждение» и удерживать их до тех пор, пока на экране не появится логотип Apple.
Дополнительные советы:
Перед установкой любого обновления iOS убедитесь, что вы создали резервную копию своего устройства iOS, чтобы избежать потери данных. Если ваш iTunes или iCloud не будет работать, вы можете использовать Gihosoft iPhone Data Recovery для резервного копирования важных данных на вашем iPhone/iPad; если вы потеряли данные после обновления, вы также можете использовать это программное обеспечение для восстановления потерянных данных после обновления iOS 11/12.
Бесплатная загрузка для Windows Версия для Win Бесплатная загрузка для Mac Версия для Mac
Пожалуйста, включите JavaScript для просмотра комментариев, созданных Disqus.
Произошла ошибка при установке iOS 15.5! Fix it Now
от Jenefey Aaron Обновлено 18 мая 2022 г. / Обновление для iOS 15
Почему при загрузке iOS 15.5 возникает ошибка?»
— с сайта обсуждений.apple.com
iOS 15.5 — это замечательное обновление с улучшениями, призванными сделать вашу работу на iPad и iPhone лучше и быстрее. Однако некоторые пользователи столкнулись с сообщением об ошибке «Произошла ошибка при установке iOS 15.5» при обновлении до последней версии iOS. Как решить эту проблему? Не беспокойтесь, следуйте этому руководству, чтобы узнать, как решить проблему с iPhone, которая не может установить обновление iOS 15.5.
- Часть 1. Переустановите обновление, чтобы исправить ошибку, возникшую при установке iOS 15.5
- Часть 2. Перезагрузите iPhone, чтобы исправить ошибку, возникшую при установке iOS 15.5
- Часть 3.
 Сброс настроек сети для исправления ошибки, возникшей при установке iOS 15.5
Сброс настроек сети для исправления ошибки, возникшей при установке iOS 15.5 - Часть 4. Проверьте хранилище iPhone, чтобы исправить невозможность установить iOS 15.5
- Часть 5. Обновление с помощью iTunes, чтобы исправить невозможность установить iOS 15.5
- , часть 6: исправление невозможности установить iOS 15.5 с помощью ReiBoot
Часть 1. Переустановите обновление, чтобы исправить ошибку, возникшую при установке iOS 15.5
Самый первый, но самый простой способ быстро решить проблему «невозможно установить iOS 15.5» — переустановить обновление. Для этого просто нажмите «Повторить», когда столкнетесь с проблемой, как показано на рисунке выше.
Если снова произойдет сбой, выберите «Напомнить позже» и вернитесь в «Настройки» > «Основные» > «Обновление ПО». Просто нажмите на него и установите снова. Таким образом, вы сможете получить новую версию после ее повторной загрузки.
Часть 2. Перезагрузите iPhone, чтобы исправить ошибку, возникшую при установке iOS 15.
 5
5
Всякий раз, когда вы сталкиваетесь с некоторыми проблемами при использовании iPhone, перезагрузите его — это простой способ исправить это. Если вы получили сообщение «Невозможно установить iOS 15.5», не беспокойтесь и попробуйте сначала перезагрузить iPhone.
Это решит проблему с обновлением, возникающую при установке iOS 15.5.
Часть 3. Сброс настроек сети для исправления ошибки, возникшей при установке iOS 15.5
Для установки iOS 15.5 требуется стабильное сетевое подключение, поэтому рекомендуется подключить iPhone к хорошей сети Wi-Fi. Даже если ваше Wi-Fi-соединение работает нормально, вы все равно можете получить сообщение «Не удалось установить обновление, произошла ошибка при установке iOS 15.5». В этом случае вы можете сбросить настройки сети.
, часть 4: проверьте хранилище iPhone, чтобы исправить невозможность установить iOS 15.5
При обновлении последней версии программного обеспечения требуется около 5 ГБ свободного места. Если ваш iPhone не может обновить iOS 15.5, проверьте, достаточно ли места для установки обновления.
Если ваш iPhone не может обновить iOS 15.5, проверьте, достаточно ли места для установки обновления.
Оценить объем памяти iPhone довольно просто. Все, что вам нужно сделать, это перейти в «Настройки»> «Основные», перейти в раздел «Хранилище iPhone». Вы можете проверить, какое приложение использует слишком много данных, выбрать его очистку или удаление, чтобы освободить достаточно места для хранения.
При установке iOS 15.5 многие люди также сталкиваются с проблемой почти полного заполнения памяти iPhone. Не волнуйтесь, это также возможно исправить.
, часть 5: обновление с помощью iTunes, чтобы исправить невозможность установить iOS 15.5
Вы по-прежнему не можете установить iOS 15.5? Столкнулись с той же ошибкой «не удалось установить обновление, произошла ошибка при установке iOS 15.5»? У нас есть способ установить iOS 15.5 на ваш iPhone. Альтернативой является использование iTunes. Выполните полный процесс, описанный ниже, и установите iOS 15.5 на iPhone:
, часть 6: исправление невозможности установить iOS 15.
 5 с помощью ReiBoot
5 с помощью ReiBoot
Вы пробовали все вышеперечисленные методы и по-прежнему получаете сообщение об ошибке типа «не удалось установить обновление, произошла ошибка при установке iOS 15.5»? Почему бы не попробовать ReiBoot? Это специализированная программа восстановления системы iOS, которая поможет восстановить систему вашего iPhone в течение нескольких минут и обновить ваш iPhone до последней версии iOS 15.5, чтобы устранить ошибку, возникшую при установке iOS 15.5.
- Прежде всего, вам необходимо загрузить ReiBoot и установить его на свой компьютер или MacBook. Подключите к нему свой iPhone с помощью USB-кабеля.
Когда ваше устройство будет распознано, нажмите кнопку «Пуск».
Выберите стандартный вариант ремонта и начните ремонт.
Теперь загрузите соответствующий пакет прошивки. нажмите «Начать стандартное восстановление», чтобы переустановить iOS.
После завершения загрузки ваш iPhone перезагрузится и обновится до iOS 15.
 5. Проблема должна быть решена без потери данных.
5. Проблема должна быть решена без потери данных.
Заключение
Это несколько вариантов решения проблемы «произошла ошибка при установке iOS 15.5» при обновлении. Мы поделились с вами удобным способом обновления iOS 15.5 на вашем iPhone. Среди всего прочего, лучший способ решить проблемы с установкой iOS — использовать Tenorshare ReiBoot. Пожалуйста, поделитесь этим постом, если вы нашли его полезным. И, если вы придумаете лучший подход, вы можете поделиться им в разделе комментариев.
(Нажмите, чтобы оценить этот пост)
(0 голосов, среднее: 5.0 из 5)
Присоединяйтесь к обсуждению и поделитесь своим мнением здесь
Узнайте подробности о проблемах с обновлением iOS и лучших решениях
- Проблемы с обновлением iOS 16
- Проблемы с программным обеспечением iOS 16
- Проблемы с приложением iOS 16
- Другие проблемы iOS 16
БЕСПЛАТНАЯ ЗАГРУЗКА
Посмотреть цены
БЕСПЛАТНАЯ ЗАГРУЗКА
Посмотреть цены
Доступны для:
iOS 16 или iPadOS 16
Все, что вам нужно знать
Заранее узнайте больше о новых удивительных функциях iOS 16, узнайте обо всех проблемах и решениях обновления, а также о советах по переходу на более раннюю версию iOS. Вы не можете пропустить их!
Вы не можете пропустить их!
Полное руководство по iOS 16
Проблемы с обновлением iOS и исправления
Руководство по понижению версии iOS
iToolab FixGo — ПО для восстановления системы iOS 16
Универсальное решение всех проблем с iOS 16 без потери данных.
СКИДКА 64% на годовой план
iOS16
Проблемы с обновлением iOS 16
Многие пользователи жалуются на различные проблемы с iOS 16 после последней версии iOS. Поэтому самые распространенные проблемы на нашем устройстве связаны с обновлением iOS. В этом руководстве мы покажем вам множество полезных руководств по возможным проблемам с iOS 16 и дадим вам несколько советов, которые должны помочь, если у вас возникнут проблемы.
- Ошибка обновления программного обеспечения iOS
- Невозможно установить обновление
- Невозможно проверить наличие обновления iOS
- Вечное обновление
- Застрял на обновлении
- Зависание во время обновления
Ошибка обновления программного обеспечения iOS 16
Бывают случаи, когда мы обновляем устройство до iOS 16, обычно обновление программного обеспечения завершается неудачно, и возникает ошибка при загрузке подсказок iOS 16 на экране. Может быть множество причин, вызывающих проблему, от плохого сетевого подключения до конфликта обновлений. Это головная боль для многих пользователей, когда во время обновления появляется такое же приглашение.
Может быть множество причин, вызывающих проблему, от плохого сетевого подключения до конфликта обновлений. Это головная боль для многих пользователей, когда во время обновления появляется такое же приглашение.
Быстрые исправления:
- 1. Удалите и снова загрузите обновление
- 2. Управляйте хранилищем вашего iPhone
- 3. Перезагрузите iPhone
- 4. Сброс настроек сети на iPhone
- 5. Обновление через iTunes или Finder (Catalina)
Подробное руководство:
Вы также можете прочитать подробное руководство по решению проблемы «Ошибка обновления программного обеспечения» при обновлении до iOS 16.
Невозможно проверить наличие обновлений iOS
Вы загрузили последнюю версию iOS, но обнаружили всплывающее окно с сообщением «Невозможно проверить наличие обновлений» на своем iPhone? Что бы вы ни делали, вы не можете скачать и установить его. С момента выхода iOS 16 многие пользователи сталкиваются с такими ситуациями. Эта очень досадная ошибка может возникать по многим причинам, но вот несколько решений, которые помогут решить эти проблемы.
С момента выхода iOS 16 многие пользователи сталкиваются с такими ситуациями. Эта очень досадная ошибка может возникать по многим причинам, но вот несколько решений, которые помогут решить эти проблемы.
Быстрые исправления:
- 1. Посетите страницу состояния системы Apple
- 2. Удалить/забыть сеть Wi-Fi, затем снова подключиться
- 3. Проверьте настройки сети
- 4. Перезапустите или принудительно перезапустите устройство
- 5. Удалите и переустановите обновление
- 6. Вручную установите обновление iOS с помощью iTunes
- 7. Удалите все бета-профили
.
Подробное руководство:
Вы также можете прочитать подробное руководство по устранению проблемы «Невозможно проверить наличие обновления iOS 16» при обновлении до iOS 16.
iOS 16 зависает при обновлении
Одной из наиболее распространенных проблем устройств iOS является зависание во время обновления. Если вы попали в эту беду, пожалуйста, не бойтесь. Вот несколько очень эффективных решений, обсуждаемых ниже, которые помогут вам полностью решить проблему, а затем вы можете снова попробовать установить новое обновление.
Если вы попали в эту беду, пожалуйста, не бойтесь. Вот несколько очень эффективных решений, обсуждаемых ниже, которые помогут вам полностью решить проблему, а затем вы можете снова попробовать установить новое обновление.
Быстрые исправления:
- 1. Перезагрузите iPhone и удалите обновление программного обеспечения
- 2. Проверьте подключение к сети
- 3. Убедитесь, что на iPhone достаточно места
- 4. Подключите iPhone к источнику питания
- 5. Сбросьте настройки iPhone в iTunes
- 6. Восстановите iPhone через режим восстановления
- 7. Восстановите свой iPhone через режим DFU
.
Подробнее:
- Зависание при установке обновления
- Зависание на экране завершения обновления
- Зависание при оценке оставшегося времени обновления
- Зависание на экране обновления
- Зависание при проверке обновления
- Зависание при запросе обновления
- Зависание при проверке обновлений
Невозможно установить обновление
Это должно расстраивать, когда вы обновляете iOS, но получаете уведомление о том, что «Невозможно установить обновление» (с двумя кнопками с надписью «Повторить попытку» или «Напомнить позже»). Он не показывает точное причина на устройстве iOS, когда возникает эта проблема. Неважно, ознакомьтесь с этими решениями, чтобы решить проблему.
Он не показывает точное причина на устройстве iOS, когда возникает эта проблема. Неважно, ознакомьтесь с этими решениями, чтобы решить проблему.
Быстрые исправления:
- 1. Убедитесь, что обновление iOS загружается и устанавливается
- 2. Принудительно закройте приложение «Настройки»
- 3. Перезагрузите iPhone
- 4. Узнайте, как исправить зависание iPhone с обновлением
- 5. Сброс настроек сети
- 6. Попробуйте компьютер загрузить и установить обновление iPhone
.
.
Подробное руководство:
Вы также можете прочитать подробное руководство по решению проблемы «Невозможно установить обновление» при обновлении до iOS 16.
Обновление навсегда
Чтобы определить, зависло ли обновление или нет, среднее время обновления вашего iPhone или iPad до последней версии iOS 16 составляет около 30 минут, конкретное время зависит от скорости вашего интернета и объема памяти устройства. Но если вы ждете так долго и не видите сообщения, то, скорее всего, обновление зависло. Ниже приведены лишь некоторые из способов устранения этой проблемы.
Но если вы ждете так долго и не видите сообщения, то, скорее всего, обновление зависло. Ниже приведены лишь некоторые из способов устранения этой проблемы.
Быстрые исправления:
- 1. Подождите некоторое время
- 2. Принудительно перезагрузите iPhone
- 3. Сброс настроек сети
- 4. Проверьте хранилище iPhone
- 5. Обновите iOS через iTunes
Подробное руководство:
Вы также можете ознакомиться с подробным руководством по устранению проблемы «Всегда обновляться» при обновлении до iOS 16.
Зависание во время обновления
Возможно, вы столкнулись с некоторыми проблемами при обновлении новой iOS, например, iPhone внезапно завис. Одной из наиболее частых причин зависания является системная ошибка iOS. Как правило, лучший способ исправить зависание iPhone — использовать инструмент восстановления системы iOS. Мы настоятельно рекомендуем iToolab FixGo, если указанные ниже способы все еще не работают.
Мы настоятельно рекомендуем iToolab FixGo, если указанные ниже способы все еще не работают.
Быстрые исправления:
- 1. Используйте iToolab FixGo, чтобы исправить зависание во время обновления
- 2. Подключите iPhone к сетевой розетке
- 3. Принудительно перезагрузите iPhone
- 4. Восстановить в iTunes или Finder
Подробное руководство:
Вы также можете прочитать подробное руководство по устранению проблемы «зависание во время обновления» при обновлении до iOS 16.
iToolab FixGo
Для устранения проблем с обновлением iOS не требуется никаких технических знаний, таких как Pro
БЕСПЛАТНАЯ ЗАГРУЗКА
ДЛЯ ОКНА 11/10/8/7
посмотреть цены
БЕСПЛАТНАЯ ЗАГРУЗКА
ДЛЯ MACOS 10. 10 ИЛИ ПОЗЖЕ
10 ИЛИ ПОЗЖЕ
посмотреть цены
Доступны для:
Проблемы с программным обеспечением iOS 16
Пользователи iOS не только сталкиваются с проблемами до или во время обновлений, но также сталкиваются со многими неожиданными проблемами после обновления iOS 16. Мы выделили проблемы после обновления, включая решения в разных категориях для вашего удобства.
- 2.1 Невозможно активировать iPhone/iPad
- 2.2 Face ID не работает
- 2.3 Не включается после обновления
- 2.4 Зависание на логотипе Apple после обновления
- 2.5 Застрял в загрузочном цикле
- iPhone/iPad 2.6 заблокирован после обновления
- 2.
 7 Черный экран с вращающимся колесом
7 Черный экран с вращающимся колесом
- 2.8 iPhone включается сам по себе
Невозможно активировать iPhone/iPad после обновления
Активировать iPhone после обновления iOS 16, но, к сожалению, не удается? Получить ошибку активации «Не удалось активировать iPhone, поскольку не удалось получить информацию об активации» или «Не удалось активировать iPhone»? Ниже приведены некоторые эффективные способы устранения проблем и плавной активации вашего iPhone.
Быстрые исправления:
- 1. Подождите и повторите попытку
- 2. Принудительно перезагрузите устройство
- 3. Проверьте подключение к сети
- 4. Разблокировка/блокировка статуса SIM-карты
- 5. Повторно активируйте свой iPhone через iTunes
Подробное руководство:
Вы также можете прочитать подробное руководство по устранению проблемы «Невозможно активировать iPhone после обновления» при обновлении до iOS 16.
Face ID не работает
Face ID — это технология Apple, которая позволяет использовать распознавание лиц для подтверждения своей личности. Но когда Face ID не работает, вы должны быть разочарованы. Когда вы столкнетесь с той же проблемой, вы можете решить проблему, из-за которой Face ID не работает на вашем iPhone, даже если вы не можете понять, почему это происходит. Вот несколько исправлений, которые можно попробовать.
Быстрые исправления:
- 1. Проверьте настройки Face ID
- 2. Смотрите прямо в камеру TrueDepth
- 3. Убедитесь, что ваше лицо открыто
- 4. Используйте Face ID с маской
- 5. Включить/выключить Face ID
- 6. Аппаратный сброс вашего iPhone
- 7. Настройте новый Face ID
- 8. Сбросить идентификатор лица
- 9.
 Проверьте наличие нового обновления программного обеспечения
Проверьте наличие нового обновления программного обеспечения - 10. Восстановите заводские настройки iPhone
Подробное руководство:
Вы также можете прочитать подробное руководство по решению проблемы «iPhone Face ID не работает» при обновлении до iOS 16.
Устройство не включается после обновления
iPhone/iPad не включается после обновления — довольно распространенная проблема, с которой сталкивались многие пользователи iPhone. Когда ваше устройство не включается после обновления iOS 16, вы, вероятно, не знали, какие проблемы могут вас беспокоить, когда ваш iPhone не включается после обновления. Это может быть вызвано разряженной батареей, сбоем системы или аппаратным сбоем. и т. д. Ниже приведены быстрые исправления, которые могут помочь вам решить проблему.
Быстрые исправления:
- 1. Аппаратный сброс iPhone
- 2. Подключите свой iPhone
- 3.
 Восстановить iPhone в режиме восстановления
Восстановить iPhone в режиме восстановления - 4. Восстановить iPhone в режиме DFU
Подробное руководство:
Вы также можете прочитать подробное руководство по решению проблемы «iPhone не включается после обновления», «iPad не включается после обновления» при обновлении до iOS 16.
Зависание на логотипе Apple после обновления
Одной из наиболее распространенных и весьма проблемных проблем, с которыми могут столкнуться пользователи iOS, является зависание устройства на логотипе Apple при обновлении системы. Трудно найти некоторые причины, по которым устройство может застрять на логотипе Apple. Возможно, что-то не так с оборудованием или ошибками обновления. Какими бы ни были причины, по которым ваше устройство застревает на логотипе Apple, ниже приведены некоторые из наиболее эффективных способов решения этой проблемы.
Быстрые исправления:
- 1. Попробуйте принудительно перезагрузить iPad
- 2.
 Сотрите и восстановите свой iPhone в iTunes
Сотрите и восстановите свой iPhone в iTunes - 3. Обновите или восстановите iPad в режиме восстановления
- 4. Восстановить iPad в режиме DFU
Подробное руководство:
Вы также можете прочитать подробное руководство по решению проблемы «iPhone зависает на логотипе Apple после обновления», «iPhone мигает логотипом Apple», «iPad зависает на логотипе Apple после обновления» при обновлении до iOS 16.
Застрял в загрузочном цикле
Возможно, вы страдаете от перезапуска циклов на вашем устройстве. Эта проблема является распространенной и может возникнуть на любом iPhone или iPad после обновления или в любое время по разным причинам. Логотип Apple, скорее всего, мигает на экране, а затем устройство снова перезагружается вместо загрузки. Так расстроен этим? Не беспокоиться. Попробуйте приведенные ниже быстрые исправления!
Попробуйте приведенные ниже быстрые исправления!
Быстрые исправления:
- 1. Сделайте резервную копию вашего iPhone
- 2. Обновите программное обеспечение вашего iPhone
- 3. Сбросить все настройки
- 4. Аппаратный сброс вашего iPhone
- 5. Извлеките SIM-карту и переустановите
- 6. Восстановление заводских настроек iPhone
- 7. Используйте режим восстановления в iTunes или Finder
- 8. Проверьте наличие проблем с оборудованием
Подробное руководство:
Вы также можете прочитать подробное руководство по решению проблемы «iPhone зависает в цикле загрузки» при обновлении до iOS 16.
iPhone/iPad блокируется после обновления
Когда пользователи пытаются обновить свою iOS, iPhone/iPad внезапно блокируется. Худшая ситуация для всех, когда вы пытаетесь перейти на новую версию iOS. Чтобы исправить ваш заблокированный iPhone iPad после неудачного обновления iOS 16 и вернуть ваше устройство в нормальное состояние, есть несколько эффективных способов.
Худшая ситуация для всех, когда вы пытаетесь перейти на новую версию iOS. Чтобы исправить ваш заблокированный iPhone iPad после неудачного обновления iOS 16 и вернуть ваше устройство в нормальное состояние, есть несколько эффективных способов.
Быстрые исправления:
- 1. Зарядка устройства
- 2. Перезагрузите или принудительно перезагрузите iPhone
- 3. Восстановление с помощью iTunes
- 4. Попробуйте режим DFU для восстановления кирпича
- 5. Используйте iToolab FixGo, чтобы исправить iPhone, заблокированный
Подробное руководство:
Вы также можете ознакомиться с подробным руководством по устранению проблемы «iPhone/iPad заблокирован после обновления» при обновлении до iOS 16.
Черный экран с вращающимся колесом
iPhone застрял на черном экране с вращающимся колесом, и вы не знаете, почему? Это может произойти после обновления программного обеспечения, сброса настроек или восстановления заводских настроек по умолчанию. И, возможно, что-то пошло не так с системой. Итак, вот как это исправить, когда ваш iPhone застрял с вращающимся колесом.
И, возможно, что-то пошло не так с системой. Итак, вот как это исправить, когда ваш iPhone застрял с вращающимся колесом.
Быстрые исправления:
- 1. Принудительно перезагрузите iPhone
- 2. Восстановить iPhone из резервной копии
- 3. Восстановите iPhone в режиме восстановления
- 4. Восстановить iPhone в режиме DFU
Подробное руководство:
Вы также можете прочитать подробное руководство по решению проблемы «Черный экран iPhone/iPad с вращающимся колесом» при обновлении до iOS 16.
iPhone включается сам по себе
iPhone продолжает включаться и выключаться? Вам должно быть интересно, что с ним не так — это баги iOS 16 или проблемы с вашим телефоном. Не беспокойтесь, если вы столкнулись с этой проблемой в настоящее время, не стесняйтесь попробовать исправленные решения, приведенные ниже.
Быстрые исправления:
- 1. Принудительно закрыть приложения
- 2. Отключить Привет, Siri
- 3. Вернуться к iOS 15
- 4. Обратитесь в службу поддержки Apple
- 5. Используйте iToolab FixGo для устранения проблем с обновлением iOS
.
Подробное руководство:
Вы также можете ознакомиться с подробным руководством по устранению проблемы «iPhone/iPad заблокирован после обновления» при обновлении до iOS 16.
iToolab FixGo
Для устранения проблем с обновлением iOS не требуется технических знаний, как у Pro
БЕСПЛАТНАЯ ЗАГРУЗКА
ДЛЯ ОКНА 11/10/8/7
посмотреть цены
БЕСПЛАТНАЯ ЗАГРУЗКА
ДЛЯ MACOS 10. 10 ИЛИ ПОЗЖЕ
10 ИЛИ ПОЗЖЕ
посмотреть цены
Доступны для:
Проблемы с приложением iOS 16
Помимо проблем с программным обеспечением после обновления iOS 16, могут возникнуть проблемы с некоторыми его функциями. Вот некоторые распространенные проблемы с приложениями iOS 16, и мы предложим несколько способов, которые могут помочь вам решить эту проблему.
Safari не работает
Быстрые решения:
- Перезапустите приложение Safari
- Перезапустить устройство
- Проверка на ограничение
- Отключить опцию предложения в настройках Safari
- Очистить историю, кеш и данные веб-сайта
Учить больше
iMessage не работает
Быстрые решения:
- Не удается отправить/получить iMessage
- Ошибка активации iMessage
- Голосовое сообщение iMessage не работает
- GIF-файлы iMessage не работают
- Картинки/изображения iMessage не загружаются
- Ссылки iMessage не работают
- Местоположение iMessage недоступно
- Уведомление iMessage не работает
- iMessage не работает для одного контакта
- Эффекты iMessage не работают
Учить больше
WiFi неактивен
Быстрые решения:
- Убедитесь, что режим полета отключен
- Сброс настроек сети
- Сбросить все настройки
- Восстановление заводских настроек
- Восстановление заводских настроек
Учить больше
Найти недоступных для подключения к серверу
Быстрые решения:
- Включите службы определения местоположения и поделитесь своим местоположением
- Поделиться местоположением в сообщениях
- Включить поиск друзей в разделе «Сотовые данные»
- Перезагрузите iPhone
- Проверьте подключение к Интернету
- Сброс вашего iPhone
Учить больше
iPhone не может совершать звонки
Быстрые решения:
- Включение и выключение режима полета
- Перезагрузите iPhone
- Извлеките SIM-карту и вставьте ее снова
- Обновить настройки оператора связи
- Сброс настроек сети
- Отключить функцию неизвестного звонящего
- Отключить переадресацию звонков
- Закройте ненужные фоновые приложения
Учить больше
Техническая экспертиза не требуется
iToolab FixGo
Устранение проблем с обновлением iOS всего за 3 простых шага
1
Шаг 1: Выберите режим.
2
Шаг 2: Загрузите прошивку.
3
Шаг 3: Восстановите нормальное состояние устройства.
Шаг 1: Выберите режим.
Шаг 2: Загрузите прошивку.
Шаг 3: Восстановите нормальное состояние устройства.
БЕСПЛАТНАЯ ЗАГРУЗКА
БЕСПЛАТНАЯ ЗАГРУЗКА
Другие проблемы с iOS 16
Вы можете столкнуться с другими проблемами во время или после обновления. Как решить эти проблемы, чтобы успешно установить iOS 16? Поэтому мы также перечислили несколько проблем обновления, с которыми чаще всего сталкивались пользователи, и предоставили подробные рекомендации по их решению.
Аккумулятор iPhone быстро разряжается
Ознакомьтесь с этими практическими решениями и предотвратите такой быстрый разряд аккумулятора iPhone!
Перегрев iPhone
Если ваш iPhone без причины перегревается на iOS 16, просто прочитайте это руководство и решите проблему.
Отсутствуют важные местоположения iPhone
Хотите знать, как решить проблему отсутствия важных местоположений iPhone? Просто пройдите эти простые методы.
Звук уведомления iPhone не работает
Ошибка «Нет звукового уведомления на iPhone» довольно распространена, мы покажем вам, как ее исправить.
Live Texts Not Working
Как исправить ошибку Live Text не работает? Теперь мы поделимся пошаговым решением для всех из них.
Автоматизация iPhone не работает
Если вам интересно, что вы должны сделать, чтобы решить эту проблему, просто откиньтесь на спинку кресла и прочитайте этот раздел.
Больше проблем и исправлений iOS 16
iToolab FixGo
Для устранения проблем с обновлением iOS не требуется технических знаний, таких как Pro
БЕСПЛАТНАЯ ЗАГРУЗКА
ДЛЯ ОКНА 11/10/8/7
посмотреть цены
БЕСПЛАТНАЯ ЗАГРУЗКА
ДЛЯ MACOS 10. 10 ИЛИ ПОЗЖЕ
10 ИЛИ ПОЗЖЕ
посмотреть цены
Доступны для:
Мы используем файлы cookie, чтобы обеспечить вам максимальное удобство на нашем веб-сайте. Используя наш веб-сайт, вы соглашаетесь с нашей Политикой использования файлов cookie.
ХОРОШО ПОНЯЛ
Apple Watch не могут проверить наличие обновлений: как исправить!
Вы пытались исправить ошибку Apple Watch «Невозможно проверить наличие обновлений»? Вы не можете установить последнее обновление программного обеспечения, так как ваши Apple Watch продолжают мигать — невозможно проверить наличие обновлений. Ваш первый шаг для исправления ошибки должен состоять в том, чтобы проверить подключение к Интернету и использование хранилища.
Эта досадная проблема заставляет пользователей Apple Watch чувствовать, что они находятся в бесконечном цикле. Тем не менее, существует множество жизнеспособных решений для решения этой проблемы. С помощью нашего практического руководства вы можете легко решить проблему «Невозможно проверить наличие обновлений» на Apple Watch.
Тем не менее, существует множество жизнеспособных решений для решения этой проблемы. С помощью нашего практического руководства вы можете легко решить проблему «Невозможно проверить наличие обновлений» на Apple Watch.
Давайте начнем?
Apple Watch не удается проверить наличие обновлений: что делать
Прежде чем обновлять программное обеспечение на Apple Watch, держите под рукой следующие методы устранения неполадок. Эти исправления должны быть эффективными при устранении ошибки «Невозможно проверить наличие обновлений Apple Watch». Попробуйте их один за другим.
Проверьте подключение к Интернету
Сначала вам необходимо убедиться, что ваши Apple Watch подключены к Интернету через Apple iPhone или напрямую через Wi-Fi или сотовую связь.
Как и любой другой OEM-производитель, Apple структурировала обновления своего программного обеспечения таким образом, чтобы они запускались только при постоянном подключении к Интернету. Это необходимо для того, чтобы обновление прошло без сучка и задоринки. Поэтому, если вы сталкиваетесь с ошибками обновления программного обеспечения, причиной может быть подключение Wi-Fi или Bluetooth вашего Apple iPhone.
Поэтому, если вы сталкиваетесь с ошибками обновления программного обеспечения, причиной может быть подключение Wi-Fi или Bluetooth вашего Apple iPhone.
Даже если вы уверены, что ваш iPhone подключен, полезно проверить его подключение. Если действительно Wi-Fi имеет стабильное соединение, попробуйте отключить и включить соединение. Это позволяет вашим смарт-часам и телефону обновлять связь между устройствами и подключение к Интернету.
Как отключить Wi-Fi на Apple Watch
- Перейдите к Настройки на вашем iPhone -Fi, если он включен
- Выключите ваш iPhone
- Теперь перезагрузите iPhone и перейдите в Настройки
- Включите Wi-Fi 9 Повторите попытку обновления
- Apple Wi-Fi 9099
- 0099
Если это не удается, значит, что-то еще мешает вашему устройству и мешает обновлению программного обеспечения. Перейдите к следующему методу устранения неполадок.
Перезапустите Apple Watch
Если проблема не устранена, попробуйте перезагрузить Apple Watch. Перезагрузка устройства может решить множество мелких проблем.
Как перезапустить Apple Watch
- Нажмите и удерживайте боковая кнопка на Apple Watch
- Дождитесь появления меню с параметрами
- Теперь перетащите ползунок выключения питания для перезагрузки
- Для перезагрузки снова нажмите и удерживайте боковую кнопку и дождитесь включения Apple Watch
Теперь вы должны проверить, помогает ли перезагрузка вашим Apple Watch не проверять наличие проблем с обновлением. Если нет, перейдите к следующему исправлению.
Убедитесь, что Apple Watch подключены к зарядному устройству
Пока выполняется обновление, лучше оставить Apple Watch подключенными к зарядному устройству. Это гарантирует, что процесс обновления не будет нарушен.
Это гарантирует, что процесс обновления не будет нарушен.
Если вы подключены к Интернету и ваши Apple Watch совместимы с самой последней версией watchOS, подключение их к зарядному устройству во время выполнения обновления может помочь решить проблему.
Есть вероятность, что причиной проблемы может быть батарея, но ваши Apple Watch отображают на экране другое сообщение об ошибке. Попробуйте этот метод, чтобы исключить такую возможность.
Убедитесь, что батарея Apple Watch заряжена не менее чем на 50 %
Apple, как и любой другой OEM-производитель, рекомендует, чтобы ваши Apple Watch имели не менее 50 % заряда батареи при подготовке к обновлению программного обеспечения.
Поэтому, если вы пытались обновить свои Apple Watch, когда они ниже 50 %, вы должны быстро зарядить их и попытаться обновить программное обеспечение снова, когда они будут по крайней мере на 70 % или полностью заряжены.
Убедитесь, что Bluetooth включен.
Вам необходимо проверить, поддерживает ли ваш iPhone плавное соединение Bluetooth с Apple Watch. Вы должны выключить и снова включить его, а также перезагрузить iPhone, чтобы восстановить соединение.
Вы должны выключить и снова включить его, а также перезагрузить iPhone, чтобы восстановить соединение.
Как отключить Bluetooth на iPhone
- Перейдите к Настройки на вашем iPhone
- Найдите Bluetooth и проверьте, включен ли он включен
- Выключите ваш iPhone
- Теперь перезагрузите iPhone и перейдите к Настройки0195 обновите свои Apple Watch
По-прежнему не удается решить проблему «невозможно проверить наличие обновлений» Apple Watch? Перейти к следующему шагу.
Удаление мультимедиа и приложений
Существует ограничение на объем памяти, который каждое обновление занимает на ваших Apple Watch. Загрузка последующих обновлений невозможна, если ваши часы заполнены мультимедиа и приложениями, и на них недостаточно места для новых обновлений.
Из-за этого может произойти сбой циферблата Apple Watch или любых системных обновлений. К счастью, у вас есть возможность исправить проблему, выполнив следующие действия, чтобы освободить достаточно места на Apple Watch.
К счастью, у вас есть возможность исправить проблему, выполнив следующие действия, чтобы освободить достаточно места на Apple Watch.
- На Apple Watch перейдите в Настройки > Общие
- Теперь нажмите Использование и проверьте доступное пространство
- Удалите файлы5, которые вы редко используете (и приложения) на Apple Watch, освобождая место для загрузки и установки обновлений
Попробуйте выполнить следующий шаг, если Apple Watch по-прежнему зависают с проблемой после освобождения места.
Разорвите пару и обновите Apple Watch
Когда вы отключаете Apple Watch, носимое устройство возвращается к настройкам по умолчанию. Когда при обновлении возникает непредвиденная проблема или возникают проблемы с мусорной памятью, отсоединение может очистить систему и решить проблему.
Предостережение, прежде чем вы приступите к разрыву пары с Apple Watch. Есть ли транспортная карта, связанная с вашими Apple Watch в приложении Wallet? Перед отсоединением убедитесь, что карта извлечена. Это сделано для того, чтобы избежать каких-либо других проблем с вашими Apple Watch.
Есть ли транспортная карта, связанная с вашими Apple Watch в приложении Wallet? Перед отсоединением убедитесь, что карта извлечена. Это сделано для того, чтобы избежать каких-либо других проблем с вашими Apple Watch.
Как разорвать пару с Apple Watch
- Поместите iPhone и Apple Watch близко друг к другу
- Откройте приложение Watch на iPhone
- Перейдите на вкладку My Watch и коснитесь 909 9096 Все часы
- Нажмите кнопку Информация рядом с именем Apple Watch
- Выберите Отключить Apple Watch и нажмите для подтверждения
- На вашем телефоне вам может потребоваться ввести свой пароль Apple ID для завершения процесса
После того, как вы отключите Apple Watch, вам нужно снова настроить их, как вы это сделали при первом открытии.
Принудительный перезапуск Apple Watch и iPhone
Вы завершили отключение Apple Watch? Устранена ли ошибка Apple Watch «Невозможно проверить наличие обновлений»? Если нет, попробуйте принудительно перезагрузить Apple Watch и iPhone.
Как принудительно перезагрузить Apple Watch
- Нажать и удерживать Боковая кнопка и цифровая корона одновременно
- Отпустите кнопки , когда увидите логотип Apple . Игнорировать ползунок отключения питания, который появляется на экране
Как принудительно перезагрузить iPhone
Принудительно перезагрузить iPhone с Face ID
- Нажмите и сразу же отпустите кнопки увеличения и уменьшения громкости
- Нажмите и удерживайте боковую кнопку, пока на экране не появится логотип Apple
Принудительный перезапуск iPhone 8 или iPhone SE
- Одновременно нажмите и удерживайте кнопку «Режим сна/Пробуждение» и кнопку «Домой»
- Дождитесь появления логотипа Apple и отпустите обе кнопки
Принудительный перезапуск iPhone 7
- Одновременно нажмите и удерживайте кнопку «Режим сна/Пробуждение» и кнопку уменьшения громкости
- Дождитесь появления логотипа Apple, а затем отпустите обе кнопки
Восстановление Apple Watch из резервной копии
Попробовав каждый метод, следующим шагом должно быть восстановление Apple Watch из текущей резервной копии.
Как восстановить Apple Watch из последней резервной копии:
- Откройте приложение Watch на вашем iPhone
- Перейдите на вкладку Мои часы и нажмите Все часы
- Нажмите кнопку
рядом с 6 Информация имя вашего Apple Watch
- Выберите Отключить Apple Watch и коснитесь , чтобы подтвердить
- Подождите 5 минут и выполните повторное сопряжение с Apple Watch, но на этот раз выберите восстановление из резервной копии , а не как новое
После того, как часы успешно сопряжены с iPhone, подтвердите, решена проблема с невозможностью проверить наличие обновлений Apple Watch.
Сброс настроек сети
Несмотря на то, что ваш iPhone имеет надежное подключение к сети Wi-Fi, могут возникнуть непредвиденные проблемы с настройками сети на вашем iPhone. В результате обновления программного обеспечения ваших Apple Watch часто бывают поврежденными или неполными.
Установка параметров сети по умолчанию удаляет все ранее сохраненные пароли, сотовые данные и другие сетевые конфигурации с вашего устройства. Ваши данные не будут скомпрометированы, и вы не потеряете их. После сброса вам будет предложено снова ввести пароли Wi-Fi и сотовой связи.
Как сбросить настройки сети
- Откройте Настройки на вашем iPhone
- Коснитесь Общие и выберите Сброс
- Теперь нажмите Сброс настроек сети
- Введите пароль
- Нажмите Сброс настроек сети для подтверждения
После завершения сброса ваш iPhone перезагрузится. Повторно введите свои пароли Wi-Fi и сотовой связи. Убедитесь, что ваши Apple Watch по-прежнему работают правильно. Повторно подключите Apple Watch, когда ваше устройство предложит вам это сделать.
Читайте также: Как восстановить заводские настройки Apple Watch (с кодом доступа и без него)
Как обновить Apple Watch
Вы можете установить обновления программного обеспечения для Apple Watch через iPhone или прямо с Apple Watch.
Обновляйте свои Apple Watch
Обновление продуктов Apple — лучший способ убедиться, что в них установлены самые последние исправления ошибок и улучшения безопасности. Вам нужно обновлять watchOS так часто, как этого требует iOS, чтобы поддерживать бесперебойную работу между двумя устройствами.
iPhone говорит «Обновите Apple Watch»
Чтобы ваши данные, например данные об активности, продолжали синхронизироваться с вашим iPhone, когда вы получаете на своем iPhone уведомление о том, что «Ваше программное обеспечение Apple Watch устарело», вам необходимо выполнить обновление до самой последней версии watchOS.
Будьте готовы обновить свои Apple Watch
Apple Watch Series 3 и новее, а также Apple Watch SE совместимы с watchOS 8. Но если у вас iPhone 6s или новее, вам потребуется iOS 15 или новее для обновления до watchOS 8.
Вот что необходимо проверить перед обновлением Apple Watch
- Установите самую последнюю версию iOS на свой iPhone
- Рекомендуется зарядить Apple Watch на 50 %, чтобы начать обновление программного обеспечения
- Убедитесь, что ваш iPhone подключен к стабильному соединению Wi-Fi
- Разместите iPhone и Apple Watch на близком расстоянии друг от друга
- Обновление может занять от нескольких минут до часа
Обновите Apple Watch с помощью iPhone
Apple Watch уведомляют вас о появлении нового обновления. Теперь у вас есть два варианта загрузки и установки обновления автоматически или вручную с вашего iPhone.
Теперь у вас есть два варианта загрузки и установки обновления автоматически или вручную с вашего iPhone.
Как обновить Apple Watch автоматически
- Когда вы получите уведомление об обновлении на Apple Watch, нажмите Обновить сегодня вечером и перейдите к подтверждению действия на вашем iPhone iPhone заряжается и близко друг к другу ночь. Дважды проверьте, что оба устройства подключены к Wi-Fi
Как вручную обновить Apple Watch с iPhone
- Откройте приложение Apple Watch на iPhone
- Теперь коснитесь вкладки «Мои часы»
- Нажмите Общие > Обновление ПО
- Загрузите последнее обновление. Введите код доступа для iPhone или код доступа Apple Watch , в зависимости от того, что запрашивается
- Дождитесь запуска обновления на Apple Watch
- Для завершения обновления может потребоваться несколько минут или даже час.
 Нет необходимости перезагружать iPhone или часы. Ваши Apple Watch автоматически перезагрузятся после завершения обновления.
Нет необходимости перезагружать iPhone или часы. Ваши Apple Watch автоматически перезагрузятся после завершения обновления.Обновление прямо на Apple Watch
Вам не нужен iPhone для обновления Apple Watch, если они работают под управлением watchOS 6 или выше.
- Убедитесь, что ваши Apple Watch подключены к стабильному соединению Wi-Fi
- Откройте приложение Настройки на часах Установите и следуйте инструкциям
Проблемы при обновлении Apple Watch
Если у вас возникли проблемы при обновлении Apple Watch, попробуйте выполнить шаги, указанные ниже.
- Убедитесь, что Apple Watch подключены к зарядному устройству. кнопку еще раз, чтобы перезапустить Apple Watch
- Вы также должны перезагрузить сопряженный iPhone вместе с
- Попытайтесь установить обновление еще раз
- Если обновление не запускается, откройте приложение Watch на своем iPhone, нажмите Общие > Использование > Обновление ПО > Удалить файл обновления
- После удаления файла попробуйте снова установить обновление для watchOS
Что делать, если вы установили бета-версию iOS или watchOS
Если вы установили iOS или watchOS Бета-обновление, вам необходимо удалить бета-профиль с Apple Watch и iPhone.
 Выполните следующие действия, чтобы удалить бета-профиль.
Выполните следующие действия, чтобы удалить бета-профиль.Как удалить бета-профиль watchOS
- Откройте приложение Apple Watch на вашем iPhone
- Нажмите My Watch Tab
- Перейти к General> Профили
- TAP Beta Profile> Удалить профиль
- Введите свой Beta Passcode
- На вашем iPhone откройте Настройки > Общие > Профили и управление устройствами
- Коснитесь Бета-профиль > Удалить профиль
- Введите свой Код доступа iPhone при появлении запроса
- Подключите устройство к компьютеру.
- В приложении iTunes на ПК нажмите кнопку «Устройство» в левом верхнем углу окна iTunes. Щелкните Сводка. Щелкните Проверить наличие обновлений.
- Чтобы установить доступное обновление, нажмите «Обновить».
. профиль
Часто задаваемые вопросы
Вот ответы на два часто задаваемых вопроса о невозможности проверить наличие обновлений Apple Watch.
Как устранить невозможность проверки обновлений?
Вы можете устранить невозможность проверки обновлений на Apple Watch, сначала проверив, подключен ли ваш iPhone к Интернету, подключив Apple Watch и iPhone к зарядному устройству и убедившись, что на Apple Watch достаточно места.

Как принудительно обновить Apple Watch?
Вы можете принудительно обновить часы Apple Watch, обновив приложения вручную. Просто перейдите в App Store > Аккаунт > Обновления > Обновите каждое приложение вручную или нажмите Обновить все.
Заключение
На этом пока все. Какое решение сработало для вас? Расскажите нам об этом!
Если вы по-прежнему видите, что Apple Watch не могут проверить наличие ошибки обновления на Apple Watch, вам следует связаться со службой поддержки Apple и обратиться за авторизованным ремонтом.
Невозможно ПРОВЕРИТЬ обновление или УСТАНОВИТЬ ошибку обновления на iPhone, как исправить?
Автор: Робин С.
|
Вышел: Apple
|
Последнее обновление: 2 сентября 2022 г.
0Если вы пытаетесь обновить свой iPhone или iPad и видите сообщение об ошибке, невозможно проверить наличие обновления или установить обновление , не волнуйтесь, это можно легко исправить с помощью некоторых шагов по устранению неполадок.
 Обновление программного обеспечения iPhone в большинстве случаев работает очень хорошо. Не все пользователи сталкиваются с таким сообщением об ошибке при обновлении iPhone или iPad.
Обновление программного обеспечения iPhone в большинстве случаев работает очень хорошо. Не все пользователи сталкиваются с таким сообщением об ошибке при обновлении iPhone или iPad.Если вы не можете проверить наличие обновления или сообщение об ошибке установить обновление , обе проблемы имеют схожие шаги по устранению неполадок, поэтому попробуйте выполнить эти шаги по устранению неполадок один за другим.
Для некоторых людей второй шаг может решить проблему, а для некоторых четвертый шаг может помочь решить проблему. Так что не пропустите ни одного и попробуйте их один за другим по порядку.
Перезагрузите iPhone или iPad
Немедленный шаг по устранению неполадок, который необходимо предпринять после того, как вы столкнулись с этой проблемой, — перезагрузить iPhone или iPad. Это может быть программная ошибка, проблема с сетью или временная проблема с кэшем на вашем устройстве, поэтому рекомендуется перезагрузить устройство, а затем проверить наличие обновлений на iPhone.

Для iPhone с идентификацией лица нажмите и удерживайте кнопку уменьшения громкости и кнопку включения/выключения одновременно, чтобы увидеть на экране функцию выключения питания. Если вы используете iPhone с Touch ID, нажмите кнопку включения/выключения питания, чтобы перезагрузить iPhone.
После завершения перезагрузки перейдите в настройки — общие — обновление программного обеспечения, чтобы проверить наличие обновлений на iPhone или iPad. Если вам нужно выполнить принудительную перезагрузку iPhone и iPad, следуйте этому видеоруководству.
Проверка процента заряда батареи в iPhone и iPad
Если вы столкнулись с невозможностью установить обновление на свой iPhone вместо невозможности проверить наличие обновлений, значит ваши обновления загружены и проблема связана с установкой.
 Чтобы решить эту проблему, убедитесь, что ваш iPhone или iPad подключен к зарядному устройству.
Чтобы решить эту проблему, убедитесь, что ваш iPhone или iPad подключен к зарядному устройству.Установка начнется, когда заряд батареи вашего устройства станет более 50%, и рекомендуется дождаться, пока заряд достигнет 80%, чтобы начать обновление системного программного обеспечения. Вы увидите приглашение установить обновление на свой iPhone и iPad, или вы можете вручную нажать кнопку «Установить сейчас», чтобы начать установку.
Проверить наличие свободной памяти
Убедитесь, что на вашем устройстве достаточно свободного места для загрузки обновления, распаковки файлов и установки его на ваше устройство. После завершения установки эти установочные файлы будут автоматически очищены, чтобы освободить место для хранения.
Перейдите к Приложение «Настройки» на вашем iPhone > Перейдите к Общие > Перейдите к разделу О и проверьте доступное хранилище. Память вашего телефона играет жизненно важную роль, когда вы выполняете обновление программного обеспечения на своем iPhone или iPad.

Так что сохраняйте как минимум 10 ГБ свободного места на вашем iPhone или iPad.
Удалить бета-профили
Откройте приложение «Настройки» > Общие > VPN и управление устройствами , проверьте, установлены ли сторонние бета-профили на вашем iPhone или iPad. Наличие сторонних бета-профилей может привести к появлению сообщений об ошибках такого типа на вашем iPhone или iPad.
Удалите все сторонние бета-профили, связанные с системным программным обеспечением iOS, имеющиеся на вашем iPhone, затем перезагрузите устройство и снова проверьте наличие обновлений. Это определенно помогает некоторым людям видеть Невозможно проверить наличие обновления или Невозможно установить обновление Ошибка на iPhone или iPad.
Попробуйте другую сеть WIFI
Когда ваш iPhone или iPad подключен к общедоступной сети Wi-Fi, такой как вокзал или частная сеть организации, вы можете увидеть ошибку Невозможно проверить наличие обновления .
 Это связано с тем, что подключенная сеть может ограничивать загрузку или обновление программного обеспечения с определенных серверов, а также могут быть ограничения на основе типа файла.
Это связано с тем, что подключенная сеть может ограничивать загрузку или обновление программного обеспечения с определенных серверов, а также могут быть ограничения на основе типа файла.Поэтому важно проверить другую сеть WiFi, чтобы решить эту проблему.
Обновление через iTunes
После выполнения всех этих шагов по устранению неполадок, если вы все еще видите сообщение об ошибке «Невозможно проверить наличие обновлений» или «Невозможно установить обновление» на вашем iPhone или iPad. Затем пришло время подключить ваше устройство к iTunes и обновить.
Чтобы обновить устройство через iTunes,
Используя эти 6 простых шагов, вы сможете исправить невозможность проверить наличие обновлений или установить их на свой iPhone или iPad.



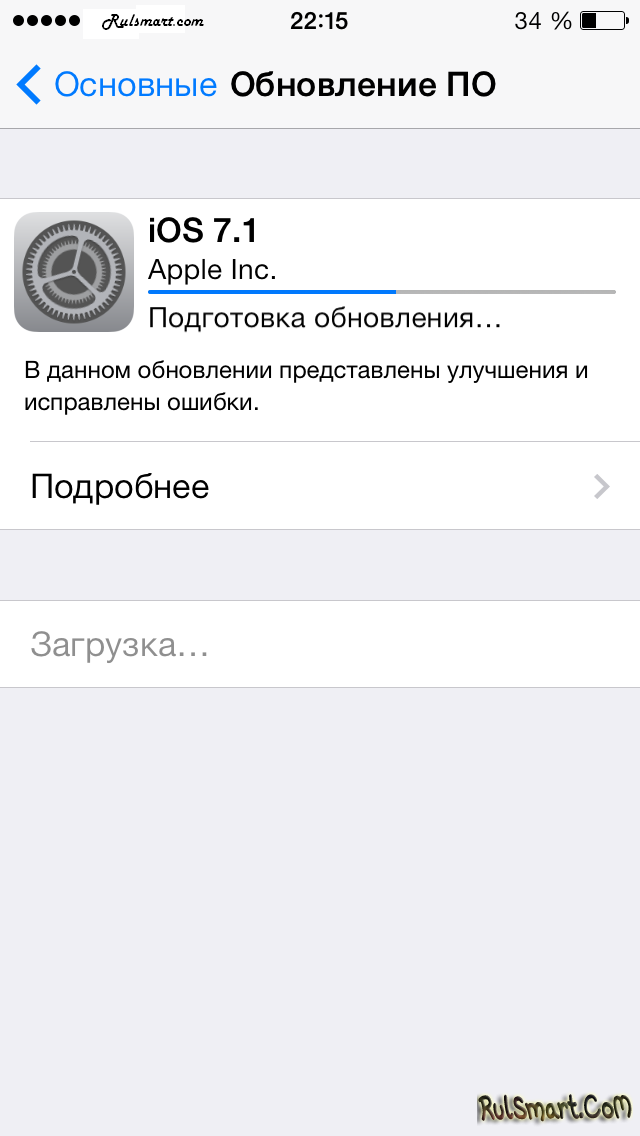 Такое встречается довольно часто. Слабые процессоры и ограниченное количество памяти в старых iPad приводит к появлению тормозов. Приложения открываются дольше, сайты загружаются медленнее и так далее. Более того, современные системы всегда кишат сложными функциями и нововведениями, которые могут повлиять не только на производительность, но и на автономность.
Такое встречается довольно часто. Слабые процессоры и ограниченное количество памяти в старых iPad приводит к появлению тормозов. Приложения открываются дольше, сайты загружаются медленнее и так далее. Более того, современные системы всегда кишат сложными функциями и нововведениями, которые могут повлиять не только на производительность, но и на автономность.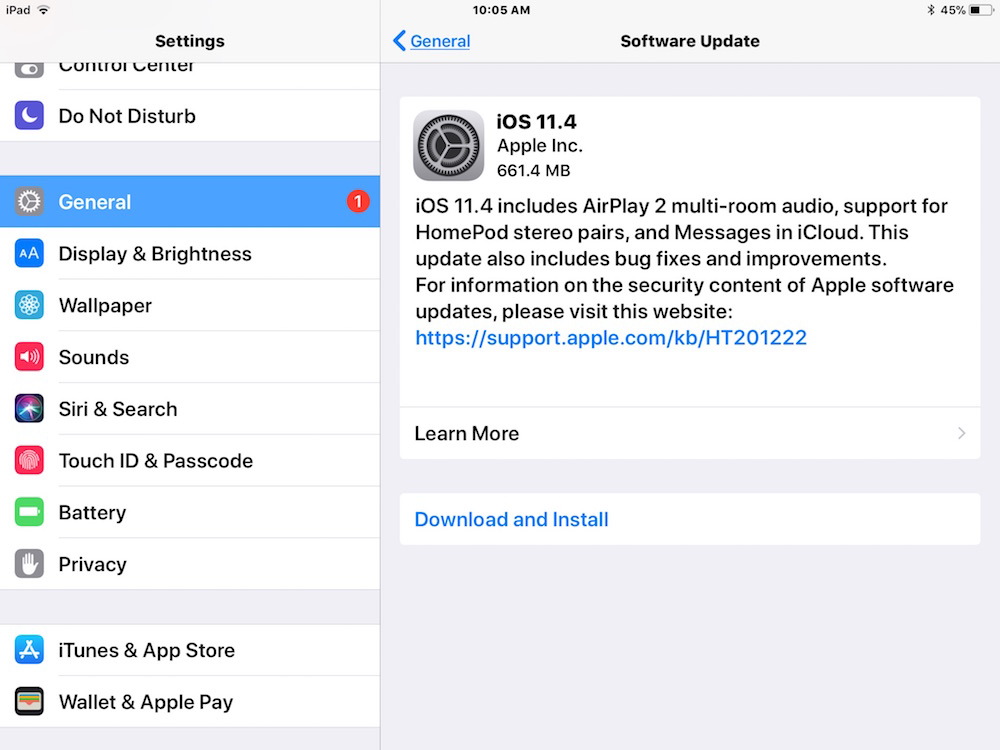
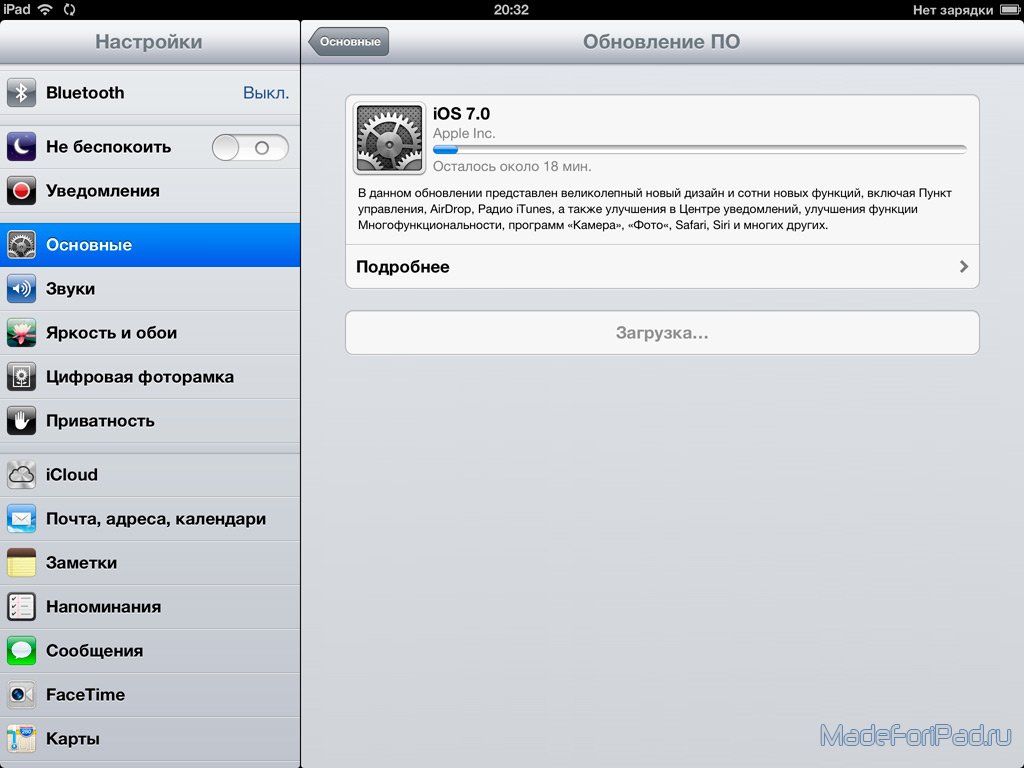
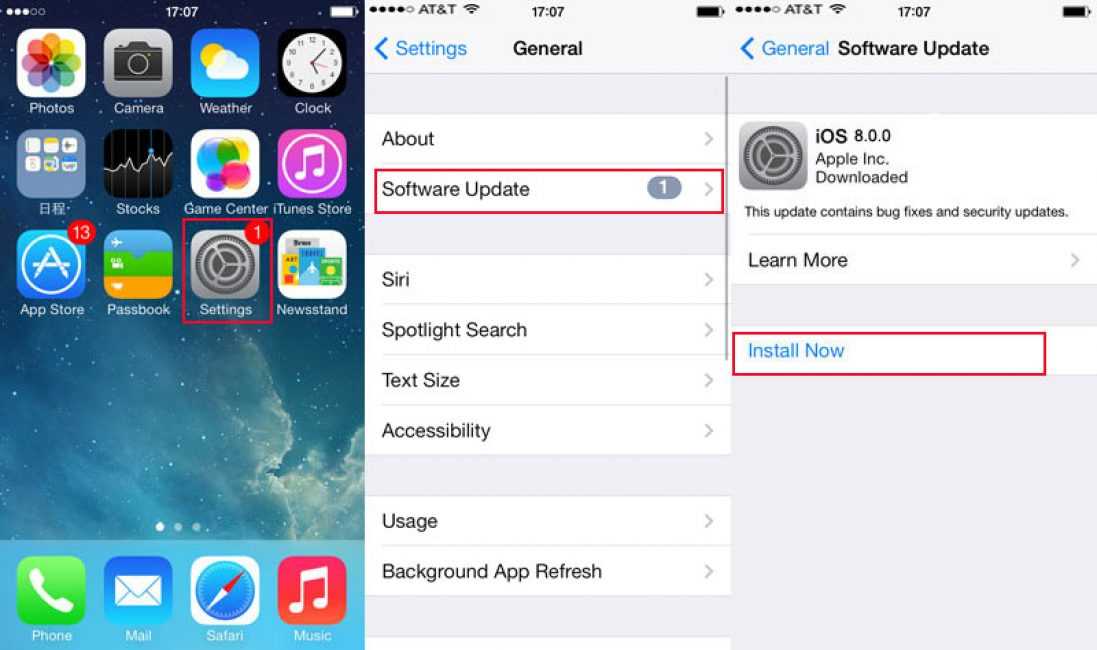 15 (Catalina) и выше: используйте Finder.
15 (Catalina) и выше: используйте Finder.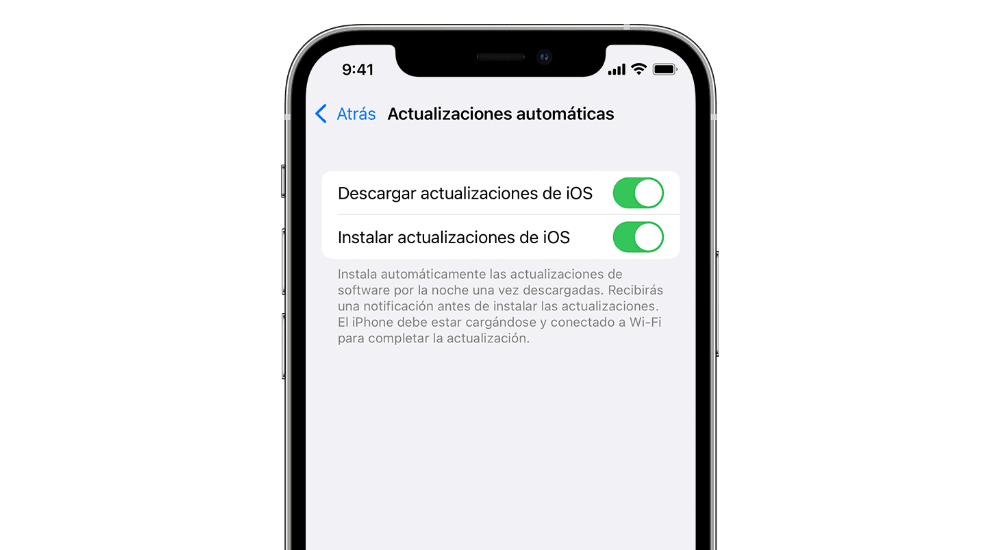
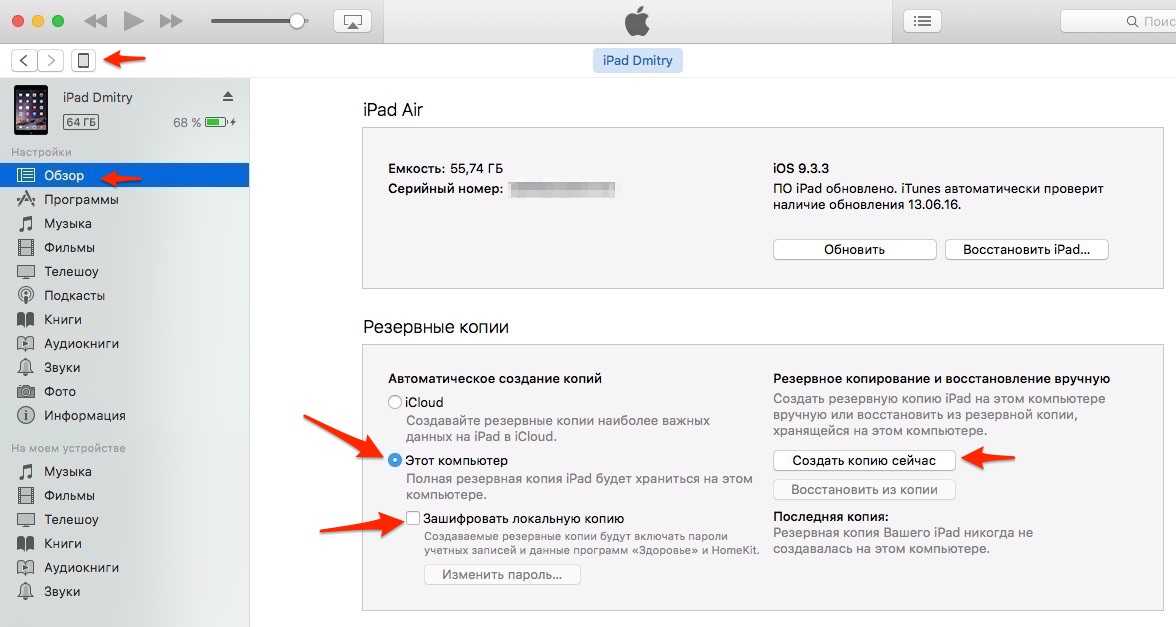
 Для этого перейдите в «Настройки» > «Основные» > «Перенос или сброс iPhone», а затем нажмите «Стереть все содержимое и настройки».
Для этого перейдите в «Настройки» > «Основные» > «Перенос или сброс iPhone», а затем нажмите «Стереть все содержимое и настройки».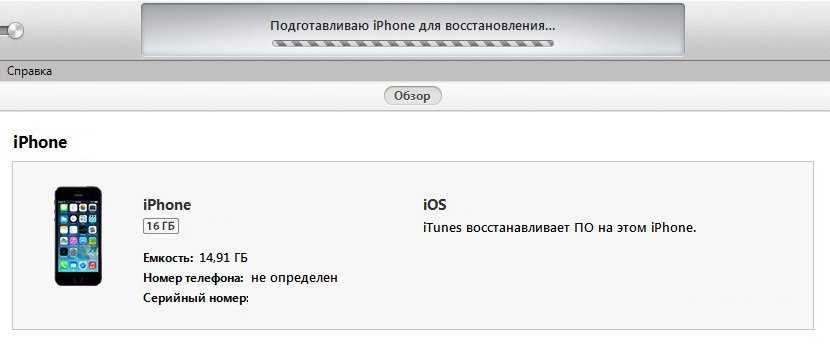 ».
».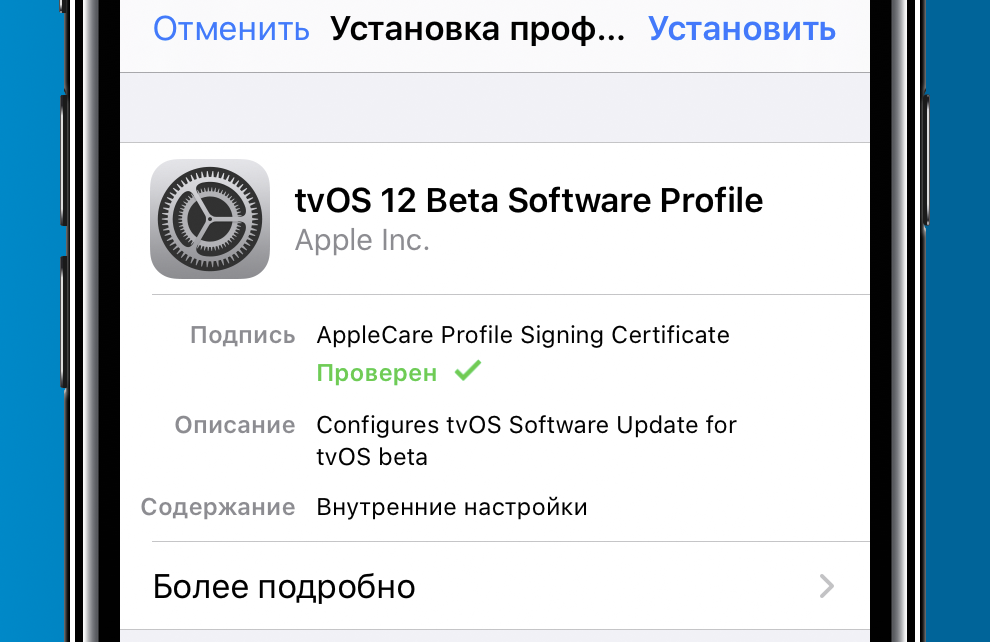 Работают на айфонах, начиная с 6s.
Работают на айфонах, начиная с 6s.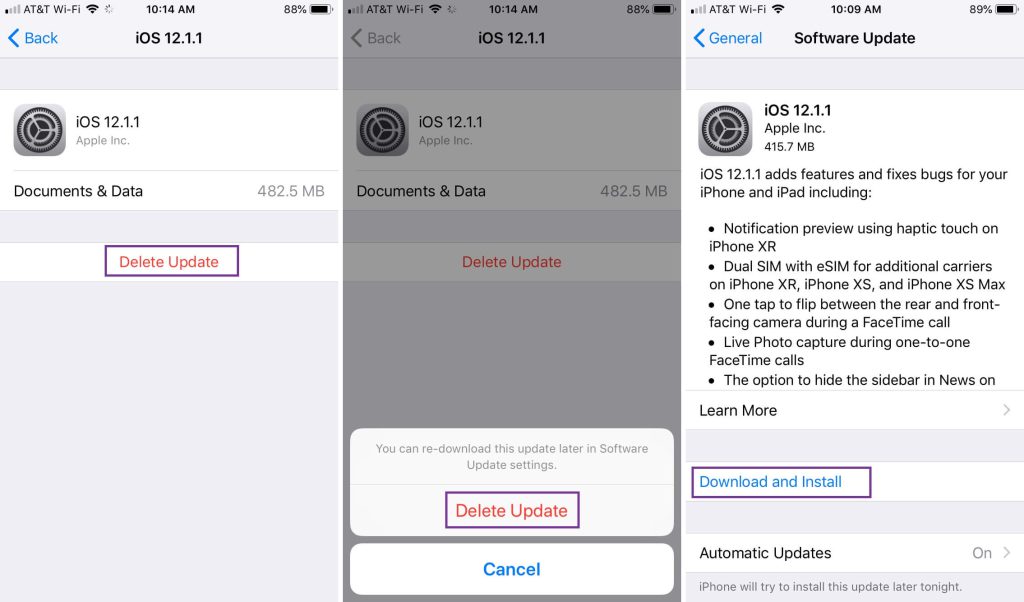 Даже если что-то пойдет не так, драгоценные фото, видео, заметки, контакты и прочая важная инфа сохранится.
Даже если что-то пойдет не так, драгоценные фото, видео, заметки, контакты и прочая важная инфа сохранится.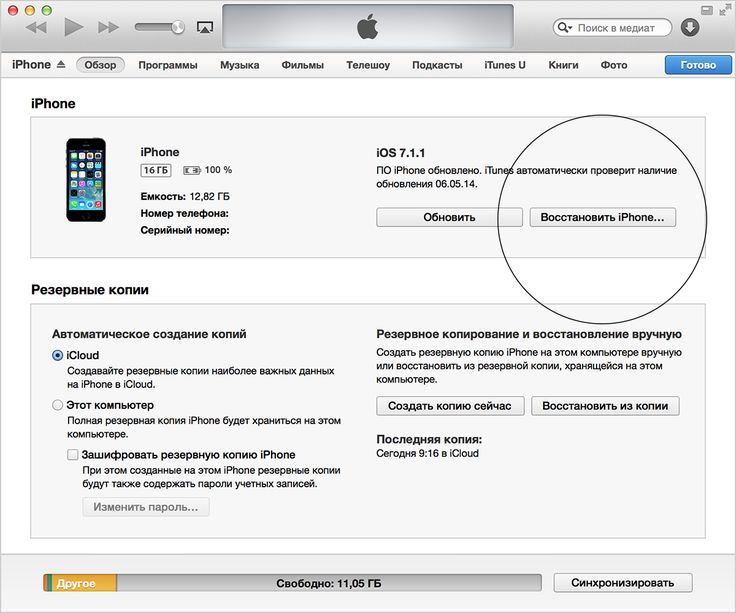 Убедитесь, что айфон подключен к интернету. Если все нормально, то возможно стоит подключиться к другой сети wi-fi.
Убедитесь, что айфон подключен к интернету. Если все нормально, то возможно стоит подключиться к другой сети wi-fi.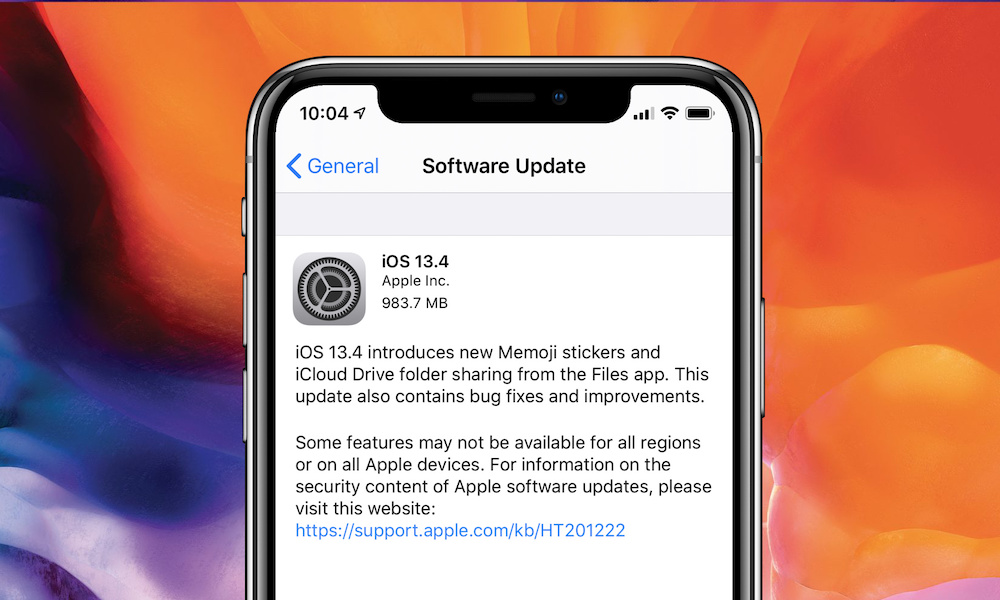
 1 Первое решение: выключить и снова включить Wi-Fi.
1 Первое решение: выключить и снова включить Wi-Fi.