«Странный» дизайн iOS 11 – главная фишка iPhone 8. Ios 11 жирный шрифт
Как увеличить/уменьшить шрифт на айфоне 4, 4S, 5, 5S, 5C, 6, 6S, 6 PLUS, 6S PLUS, SE, 7, 7 PLUS
Если вы счастливый обладатель любого айфона и вы затрудняетесь прочитать имена иконок в вашем меню, то сегодняшний материал для вас. Ведь сегодня я расскажу об увеличении и уменьшении шрифта на iPhone.
Несмотря на огромные размеры экрана, иногда стандартного размера шрифта просто недостаточно для комфортного использования. К счастью в этом смартфоне есть возможность поменять размер шрифта.
Как изменить шрифт на айфоне
У Apple достаточно хорошая политика насчет использования устройств, они стараются сделать для пользователей максимально упрощенные и удобные настройки.
Если вы ощущаете, что для вас не достаточно большой текущий размер шрифта, то его можно спокойно увеличить. Зачем мучаться, когда все предусмотрено.
- на рабочем столе нажимаем Настройки, переходим в пункт Основные;
- теперь ищем Универсальный доступ, нажимаем на строчку Увеличенный текст;
- знизу видим бегунок, перемещая который, меняется и текст (если этого не достаточно, жмем сверху Увеличенные размеры).
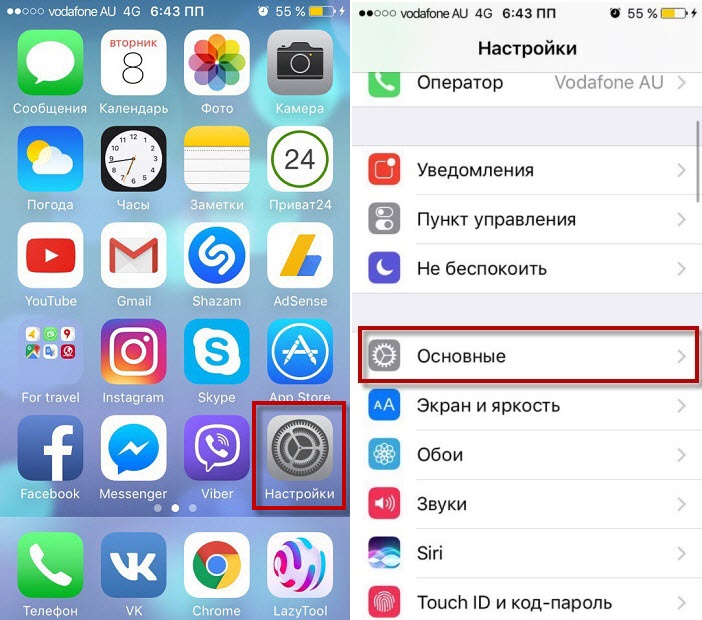
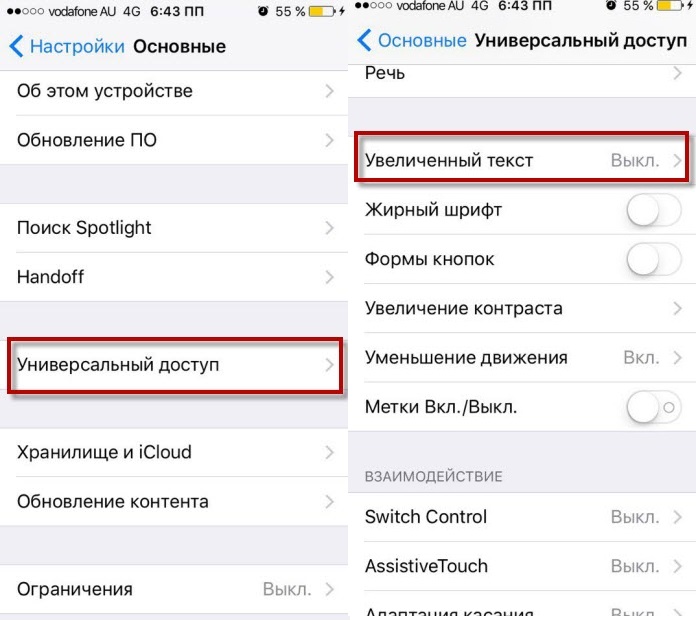
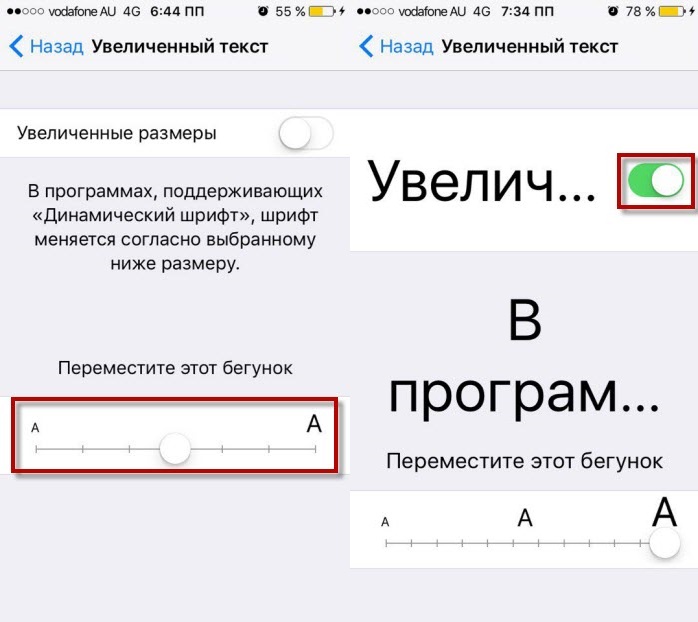
Все настраивается достаточно просто, выбираете шрифт и даже ничего подтверждать не нужно. Текст меняется вместе с тем, когда вы двигаете ползунок. Это поможет все настроить именно под ваш экран.
Как сделать жирный шрифт на айфоне
Если вы не хотите делать шрифт большим, то есть еще один вариант, чтобы сделать текст более разборчивым — жирный шрифт. Все буквы станут намного разборчивее.
Кроме меню и надписей иконок, станут более жирными буквы клавиатуры и все остальные надписи, которые находяться в сторонник программах.
Все делается по тем же шагам, как и прошлый пункт:
- заходим в Настройки — Основные — Универсальный доступ;
- активируем пункт Жирный шрифт и нажимаем Далее, после перезагрузки текст поменяется;
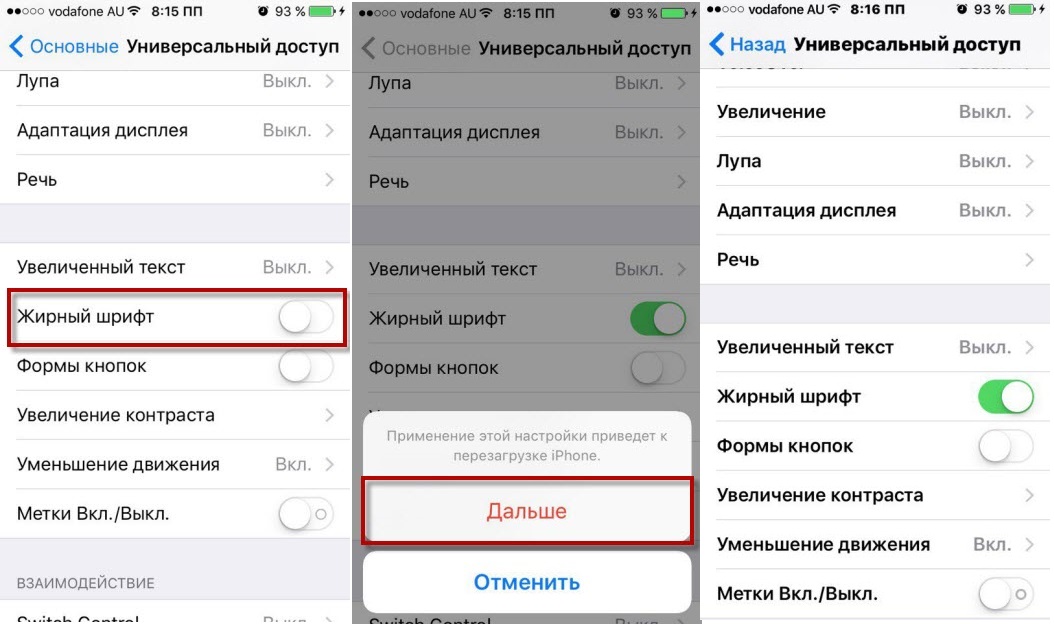
Вот и все, теперь вы сможете легче находить нужную информацию и самое главное, все стало более понятным. Поменять в обратную сторону, то есть отключить эту функцию, вы сможете в любой удобный момент.
Выводы
Теперь вы знаете как можно поменять ваш шрифт на айфоне: увеличить или уменьшить размер, сделать жирным. Такие гибкие настройки должны сделать ваш телефон еще более комфортным для использования.
Следите за новостями, будет еще много полезной информации связанной с девайсами от Apple.
Другие интересные статьи
guide-apple.ru
«Странный» дизайн iOS 11 – главная фишка iPhone 8
В июне Apple провела конференции WWDC для разработчиков, представив новую операционную систему iOS 11. На первый взгляд может показаться, что «операционка» не сильно богата на новшества с точки зрения дизайна, однако это не так.
Если раньше интерфейс штатных приложений отличался утонченностью и минимализмом, то теперь заголовки и другие элементы стали больше и жирнее. Язык дизайна большинства программ выполнен в стиле Apple Music и Apple News в iOS 10.
Тонкие шрифты были визитной карточкой iOS 7 и минималистичного дизайна в целом, однако сейчас Apple усиленно отходит от них. В iOS 11 основными системными шрифтами являются SF UI Text и SF UI Display. Первый охватывает все размеры до 19 пт, а второй – от 20 пт. UI Text толще при меньших размерах, чтобы сохранить читаемость и стиль оригинальных San Francisco и Helvetica Neue. UI Display – более тонкий шрифт, но в обновленных приложениях iOS 11 он комбинируется с жирным начертанием.
В iOS 11 приложения Телефон, Звонки, Заметки, Почта, Сообщения и другие получили более крупные заголовки и более жирные надписи. Комбинация насыщенного стиля основного текста и тонкого для подзаголовков в интерфейсе не только обеспечивает более простое восприятие информации. По мнению графического художника Майка Брауна, переход на новый язык дизайна в iOS 11 связан с предстоящим выходом нового юбилейного флагмана Apple.
В iPhone 8 компания впервые откажется от LCD-дисплеев в пользу OLED-панелей, которые раньше использовала только в Apple Watch. Экран на органических светодиодах предлагает несколько преимуществ, в частности гибкость и произвольную форму экрана. Но самое важное, это глубокий черный цвет за счет отсутствия подсветки.
«В этом свете выбор странного дизайна для iOS 11 вполне объясним. В темном интерфейсе жирные заголовки будут ярко светиться на фоне абсолютно черной панели, что улучшит читаемость и создаст впечатляющий вид, который будет эффектно выделять текст над остальным содержимым экрана», – отметил Браун.
В 2015 году главный дизайнер Apple Джонатан Айв в интервью New Yorker признался, что ему нравится OLED-дисплей Apple Watch. Такой экран создает впечатление, будто элементы интерфейса «плавают в пространстве». Для сравнения он включил iPhone 6.
«Светится весь дисплей, – посетовал Айв. – По мне, так выглядит очень устаревшим».
iOS 11 и iPhone 8 должны воплотить в жизнь видение современного смартфона Джонатана Айва.
Источник: macdigger.ru
ios - IOS: строка подчеркнута и выделена жирным шрифтом
У меня есть массив меток
[labelsArray objectAtIndex:1] ????Я хочу изменить стиль текста меток на жирный и подчеркнутый. Как я могу это сделать?
задан CrazyDev 20 апр. '11 в 13:41 источник поделитьсяЯ не понимаю, что вы подразумеваете под напряжением, но если вы хотите сделать это смелым, вы можете написать:
UILabel *label = [labelArray objectAtIndex:1]; label.font = [UIFont fontWithName:@"Helvetica-Bold" size:18];Размер и тип шрифта - это к вам. Вот список: http://www.prepressure.com/fonts/basics/ios-4-fonts
EDIT для комментариев: Я никогда этого не делал, но после некоторых поисков я нашел этот пост в stackoverflow. Вы можете попробовать это, но для этого нет встроенной функции. Насколько я знаю.
Подчеркнуть текст в UIlabel
ответ дан LuckyLuke 20 апр. '11 в 14:04 источник поделитьсяЕсли в ярлыках есть разные шрифты, вы не знаете, что можете попробовать это:
NSInteger i = 0; for ( ... ) { UILabel *label = [labelArray objectAtIndex:i]; UIFont *oldFont = label.font; NSString *fontName = [NSString stringWithFormat:@"%@-BoldItalic", oldFont.fontName]; label.font = [UIFont fontWithName:fontName size:oldFont.pointSize]; }qaru.site
5 простых советов для удобства работы с iOS 7
Несколько простых изменений параметров настройки вашего девайса может сущесвтенно облегчить вам работу с ним. Сегодня мы расскажем, как сделать шрифты устройства приятнее для восприятия, настроить переключатели и улучшить общий внешний вид главного экрана в iOS 7.

Размер шрифта
Чтобы глаза напрягались не так сильно при работе за вашим гаджетом , предлагаем изменить размер шрифта. Даже если у вас отличное зрение, данная настройка очень не помешает.
— Для настройки перейдите в раздел «Основные», затем «Универсальный доступ» и выберите пункт «Более крупный шрифт». Ползунком отрегулируйте удобный для вас размер шрифта.
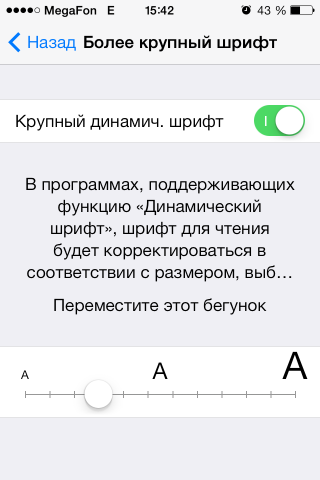
Полужирный текст
Новые шрифты iOS 7 выглядят весьма элегантно, но их малая толщина порой вызывает неудобства при работе с гаджетом. К счастью, это можно легко исправить и сделать текст полужирным.
— Для настройки перейдите в раздел «Основные», затем «Универсальный доступ» и включите переключатель «Жирный шрифт». Внимание! Потребуется перезагрузка аппарата.
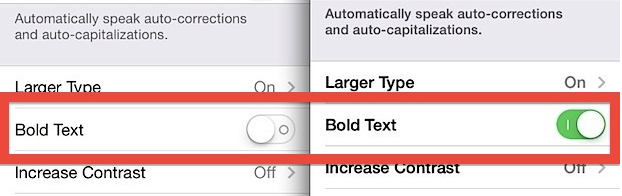
Настройка переключателей
По умолчанию о том, что включен или выключен переключатель можно определить по его цвету. Соответственно зеленый – включено, а белый – выключено. Однако для многих это ненаглядно, поэтому мы предлагаем добавить метки переключателям.
— Для настройки перейдите в раздел «Основные», затем «Универсальный доступ» и выберите пункт «Метки вкл/выкл». Теперь на ваших переключателях отображаются более наглядные метки.
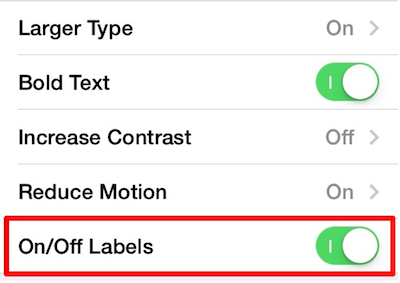
Используйте «спокойные» обои
Полупрозрачность центра уведомлений, центра управления, и многого другого определяет их общий внешний вид в iOS 7. Они становятся ярче, если у вас стоит радужная картинка на обоях, и порой очень трудно сконцентрироваться на тексте или вовсе его не прочесть. Поэтому мы предлагаем вам использовать более сдержанные и контрастные обои.
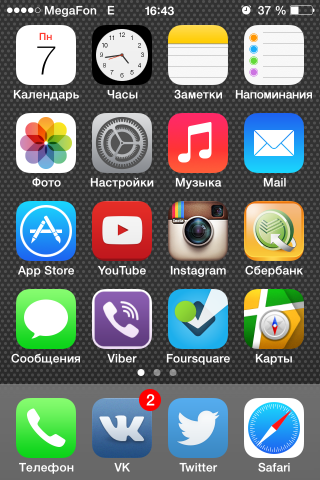
Эффект параллакса
Для кого-то это может показаться удивительным, но эффект параллакса на рабочем столе вашего устройства у некоторый людей вызывает головокружение и неприятные ощущения. Кроме того данное новшество несет лишнюю нагрузку на аккумулятор, поэтому мы вам предлагаем отключить данную функцию.
— Для настройки перейдите в раздел «Основные», затем «Универсальный доступ» и выберите пункт «Уменьшение движения», там установите переключатель во включенное положение.
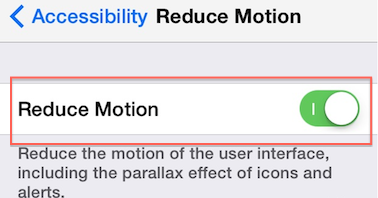
Данные советы помогут облегчить работу с вашим устройством, особенно, если на вашем iPad или iPhone постоянно играется ребенок.
www.prostomac.com
iOS 11 для редактора

16 функций, которые пригодятся авторам, копирайтерам, редакторам и не только.
На этой неделе выходит iOS 11. Я пользуюсь новой операционной системой три недели и хочу рассказать, что полезного для редакторов появилось и улучшилось.
Заметки
Начну с самого «редакторского» приложения — «Заметок».
1. Новый интерфейс форматирования текста

Теперь менять форматирование текста стало удобнее. На выбор три варианта высоты текста (название, заголовок, обычный) и моноширинный шрифт. Слова можно выделять жирным, курсивом, подчеркиванием и зачёркиванием. Есть три вида списков: маркированный по тире, нумерованный и маркированный по «точкам». Также можно настраивать отступ.
2. Моноширинный шрифт

3. Сканирование документов
Теперь не нужно скачивать другие программы, чтобы сделать скан паспорта или другого документа.
4. Быстрая вставка зарисовок

Чтобы быстро что-нибудь начеркать и добавить к записи.
5. Создание таблиц

Да, теперь в «Заметках» можно создавать простые таблицы. Можно настроить количество колонок и столбцов. Это, конечно, не Numbers и Excel, но для структурирования информации годится.
6. Отметка заметок по тегам

В списке всех заметок отображается, в какой папке хранится запись.
7. Иконка в «Пункте управления»

Создать новую запись ещё проще — достаточно добавить в настройках «Пункта управления» нужную иконку.
8. Прикрепление заметок

Важные заметки прикрепляются наверх, чтобы не забыть.
9. Быстрое перемещение заметок по папкам

Свайпните влево, выберите значок папки и переместите заметку, куда нужно.
Набор текста и клавиатура
В iOS 11 несколько приятных нововведений, которые упрощают набор текста.
10. Автоматические кавычки-«елочки»
_3.jpg)
Если меня спросили о лучшем нововведении iOS 11, то я бы сказал именно о нём. Теперь при наборе текста с русской клавиатуры проставляются кавычки « », а не » «. При этом iOS 11 понимает, когда кавычка открывающаяся, а когда закрывающаяся.
11. Клавиатура для набора одной рукой
_1.jpg)
Если клавиатура на iPhone вам казалось крупной, то теперь можно быстро сделать себе «одноручную». Для этого зажмите иконку смены языка и выберите внизу расположение «одноручной» клавиатуры — справа или слева.
12. Быстрый ввод цифр и символов на iPad

Для набора некоторых символов и цифр достаточно свайпнуть по виртуальной кнопке клавиатуры вниз.
Другое
13. Аннотации к скриншотам

Когда вы создаёте скриншот, он появляется в левом нижнем углу экрана. Там к нему добавляются зарисовки, лупа, текст, подпись, фигуры и стрелки. Иллюстрировать статьи стало ещё проще.
14. Запись экрана

В iOS 11 можно записывать экран и комментировать происходящее голосом. Чтобы включить эту функцию, зайдите в настройки «Пункта управления» и добавьте соответствующую кнопку.
15. Drag-n-drop

Лучше всего эта фишка раскрывается на iPad, но и на iPhone в некоторых приложениях она помогает упростить работу: например, в «Заметках» можно легко перетаскивать ссылки и фотографии в нужное место в записи.
16. Встроенный англо-русский и русско-английский словари
.jpg)
Можно переводить слова с английского на русский и наоборот. Для этого выделите нужное слово, например, при просмотре веб-страниц в Safari.
marfitsin.com
- Как обновить ios на айфоне 4 если нет обновлений

- Ios и android

- Android и ios

- Ios иконки

- Ios 11 когда выйдет общедоступная

- Как сделать телеграмм на русском ios

- Ios 11 многооконный режим

- Ios 11 профиль для установки

- Клиент jabber для ios

- Ios 11 автономность

- Как установить ios 11 прямо сейчас
