Содержание
Как сделать откат с iOS 12.4.1 до iOS 12.4 на iPhone или iPad
- Джейлбрейк
- Инструкции
Светлана Симагина
Apple допустила ошибку, которая привела к появлению джейлбрейка iOS 12.4, но вскоре исправила её, выпустив iOS 12.4.1. Это означает, что в скором времени компания перестанет подписывать iOS 12.4. Если вы хотите сделать джейлбрейк, то можно как можно скорее сделать откат до iOS 12.4, если вы обновились до iOS 12.4.1 или беты iOS 13.
Скорее всего, Apple перестанет подписывать iOS 12.4 в ближайшие несколько дней, так что откат нужно делать как можно скорее. Это касается и владельцев iPhone XS, iPhone XR и других устройств A12/X Bionic, ведь для них тоже вскоре станет доступен джейлбрейк.
Способ 1: откат без потери данных
Этот способ более рискованный, но он позволяет сделать откат до iOS 12. 4 без полного сброса устройства. Кроме того, этот способ намного быстрее второго.
4 без полного сброса устройства. Кроме того, этот способ намного быстрее второго.
- Отключите функцию Найти iPhone в Настройки > iCloud > Найти iPhone.
- Скачайте файл iOS 12.4 для своего устройства по ссылке внизу этой статьи.
Примечание: Если вы качаете файл прошивки через Safari, убедитесь, что у вас отключена автоматическая разархивация. Лучше использовать Chrome или Firefox. Также поможет, если вы переименуете файл .zip в файл .ipsw.
- Подключите своё устройство с iOS 12.4.1 к компьютеру.
- Запустите на компьютере iTunes и выберите своё устройство в верхнем левом углу. В меню слева выберите вкладку Обзор.
- Зажмите клавишу Alt/Option на клавиатуре Mac или клавишу Shift на клавиатуре ПК с Windows, а затем вместо восстановления нажмите кнопку проверки наличия обновления.
- Выберите скачанный файл iOS 12.4 ipsw.
- iTunes сообщит, что ваше устройство будет обновлено до iOS 12.
 4.
4. - Нажмите Обновить.
- Подождите завершения процесса.
Способ 2: откат со сбросом устройства
Это более безопасный способ, но на него уйдёт больше времени, поскольку нужно будет сделать сброс устройства. Для этого у вас должна быть сохранена резервная копия iOS 12.4. Если копии у вас нет, вы не сможете восстановить свои данные после отката.
- Скачайте файл iOS 12.4 для своего устройства по ссылке внизу этой статьи.
Примечание: Если вы качаете файл прошивки через Safari, убедитесь, что у вас отключена автоматическая разархивация. Лучше использовать Chrome или Firefox. Также поможет, если вы переименуете файл .zip в файл .ipsw.
Устройство нужно ввести в режим DFU.
- Подключите своё устройство к компьютеру.
- Отключите устройство.
- Зажмите кнопку включения на 3 секунды.
- Не отпуская кнопки включения, зажмите кнопку Home на 10 секунд.
- Отпустите кнопку включения, но продолжайте держать кнопку Home, пока iTunes не обнаружит ваше устройство в режиме восстановления.

- Нажмите кнопку Ok.
- Зажмите клавишу Alt/Option на клавиатуре Mac или клавишу Shift на клавиатуре ПК с Windows, а затем вместо восстановления нажмите кнопку проверки наличия обновления.
- Выберите скачанный файл iOS 12.4 ipsw.
- Теперь нажмите Восстановить и обновить.
- Примите условия и соглашения, после чего начнётся процесс отката, на который уйдёт около 10 минут.
- После успешного восстановления вы увидите на устройстве обычный экран включения. Настройте устройство и восстановите его с копии.
Ссылки на скачивание IPSW iOS 12.4 для iPhone
12.4 (5s GSM): iPhone_4.0_64bit_12.4_16G77_Restore.ipsw
12.4 (5s GSM+CDMA): iPhone_4.0_64bit_12.4_16G77_Restore.ipsw
12.4 (6+): iPhone_5.5_12.4_16G77_Restore.ipsw
12.4 (6): iPhone_4.7_12.4_16G77_Restore.ipsw
12.4 (6s): iPhone_4.7_12.4_16G77_Restore.ipsw
12.4 (6s+): iPhone_5.5_12.4_16G77_Restore.ipsw
12.4 (SE): iPhone_4.0_64bit_12. 4_16G77_Restore.ipsw
4_16G77_Restore.ipsw
12.4 (7 GSM+CDMA): iPhone_4.7_P3_12.4_16G77_Restore.ipsw
12.4 (7+ GSM+CDMA): iPhone_5.5_P3_12.4_16G77_Restore.ipsw
12.4 (7 GSM): iPhone_4.7_P3_12.4_16G77_Restore.ipsw
12.4 (7+ GSM): iPhone_5.5_P3_12.4_16G77_Restore.ipsw
12.4 (8 GSM+CDMA): iPhone_4.7_P3_12.4_16G77_Restore.ipsw
12.4 (8 Plus GSM+CDMA): iPhone_5.5_P3_12.4_16G77_Restore.ipsw
12.4 (8 GSM): iPhone_4.7_P3_12.4_16G77_Restore.ipsw
12.4 (8 Plus GSM): iPhone_5.5_P3_12.4_16G77_Restore.ipsw
12.4 (X GSM+CDMA): iPhone10,3,iPhone10,6_12.4_16G77_Restore.ipsw
12.4 (X GSM): iPhone10,3,iPhone10,6_12.4_16G77_Restore.ipsw
12.4 (iPhone XS): iPhone11,2_12.4_16G77_Restore.ipsw
12.4 (iPhone XS Max (Китай)): iPhone11,4,iPhone11,6_12.4_16G77_Restore.ipsw
12.4 (iPhone XS Max (мир)): iPhone11,4,iPhone11,6_12.4_16G77_Restore.ipsw
12.4 (iPhone XR): iPhone11,8_12.4_16G77_Restore.ipsw
12.3.1 (5s GSM): iPhone_4.0_64bit_12.3.1_16F203_Restore.ipsw
12.3.1 (5s GSM+CDMA): iPhone_4.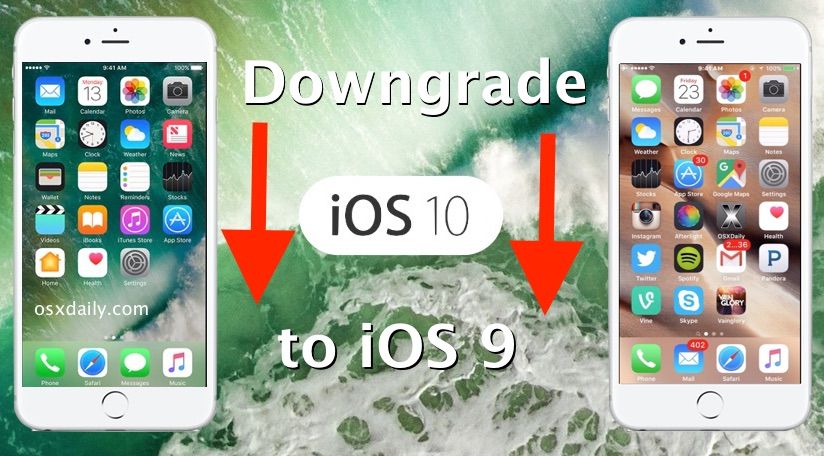 0_64bit_12.3.1_16F203_Restore.ipsw
0_64bit_12.3.1_16F203_Restore.ipsw
12.3.1 (6+): iPhone_5.5_12.3.1_16F203_Restore.ipsw
12.3.1 (6): iPhone_4.7_12.3.1_16F203_Restore.ipsw
12.3.1 (6s): iPhone_4.7_12.3.1_16F203_Restore.ipsw
12.3.1 (6s+): iPhone_5.5_12.3.1_16F203_Restore.ipsw
12.3.1 (SE): iPhone_4.0_64bit_12.3.1_16F203_Restore.ipsw
12.3.1 (7 GSM+CDMA): iPhone_4.7_P3_12.3.1_16F203_Restore.ipsw
12.3.1 (7+ GSM+CDMA): iPhone_5.5_P3_12.3.1_16F203_Restore.ipsw
12.3.1 (7 GSM): iPhone_4.7_P3_12.3.1_16F203_Restore.ipsw
12.3.1 (7+ GSM): iPhone_5.5_P3_12.3.1_16F203_Restore.ipsw
12.3.1 (8 GSM+CDMA): iPhone_4.7_P3_12.3.1_16F203_Restore.ipsw
12.3.1 (8 Plus GSM+CDMA): iPhone_5.5_P3_12.3.1_16F203_Restore.ipsw
12.3.1 (8 GSM): iPhone_4.7_P3_12.3.1_16F203_Restore.ipsw
12.3.1 (8 Plus GSM): iPhone_5.5_P3_12.3.1_16F203_Restore.ipsw
12.3.1 (X GSM+CDMA): iPhone10,3,iPhone10,6_12.3.1_16F203_Restore.ipsw
12.3.1 (X GSM): iPhone10,3,iPhone10,6_12.3.1_16F203_Restore.ipsw
12.3.1 (iPhone XS): iPhone11,2_12.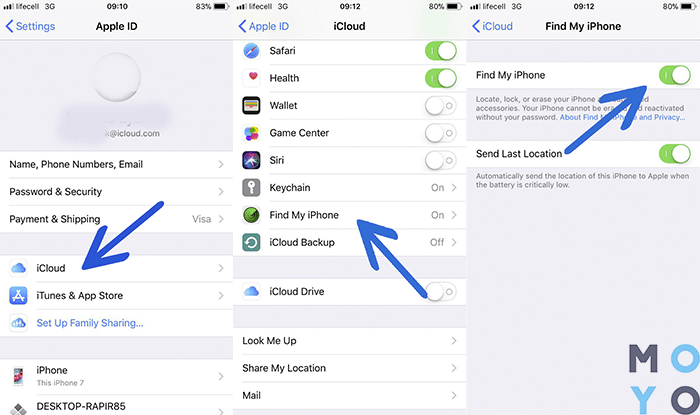 3.1_16F203_Restore.ipsw
3.1_16F203_Restore.ipsw
12.3.1 (iPhone XS Max (Китай)): iPhone11,4,iPhone11,6_12.3.1_16F203_Restore.ipsw
12.3.1 (iPhone XS Max (мир)): iPhone11,4,iPhone11,6_12.3.1_16F203_Restore.ipsw
12.3.1 (iPhone XR): iPhone11,8_12.3.1_16F203_Restore.ipsw
Ссылки на скачивание последних файлов прошивки для iPad
iOS 12.3.1 (iPad Air Wi-Fi): iPad_64bit_12.3.1_16F203_Restore.ipsw
iOS 12.3.1 (iPad Air Cellular): iPad_64bit_12.3.1_16F203_Restore.ipsw
iOS 12.3.1 (iPad Mini 2 Wi-Fi): iPad_64bit_12.3.1_16F203_Restore.ipsw
iOS 12.3.1 (iPad Mini 2 Cellular): iPad_64bit_12.3.1_16F203_Restore.ipsw
iOS 12.3.1 (iPad Air Китай): iPad_64bit_12.3.1_16F203_Restore.ipsw
iOS 12.3.1 (iPad Mini 2 Китай): iPad_64bit_12.3.1_16F203_Restore.ipsw
iOS 12.3.1 (iPad Mini 3 Wi-Fi): iPad_64bit_TouchID_12.3.1_16F203_Restore.ipsw
iOS 12.3.1 (iPad Mini 3 Cellular): iPad_64bit_TouchID_12.3.1_16F203_Restore.ipsw
iOS 12.3.1 (iPad Mini 3 Китай): iPad_64bit_TouchID_12.3.1_16F203_Restore. ipsw
ipsw
iOS 12.3.1 (iPad Air 2 Wi-Fi): iPad_64bit_TouchID_12.3.1_16F203_Restore.ipsw
iOS 12.3.1 (iPad Air 2 Cellular): iPad_64bit_TouchID_12.3.1_16F203_Restore.ipsw
iOS 12.3.1 (iPad Mini 4 Wi-Fi): iPad_64bit_TouchID_12.3.1_16F203_Restore.ipsw
iOS 12.3.1 (iPad Mini 4 Cellular): iPad_64bit_TouchID_12.3.1_16F203_Restore.ipsw
iOS 12.3.1 (iPad Pro Wi-Fi): iPadPro_12.9_12.3.1_16F203_Restore.ipsw
iOS 12.3.1 (iPad Pro Cellular): iPadPro_12.9_12.3.1_16F203_Restore.ipsw
iOS 12.3.1 (iPad Pro 9.7 Wi-Fi): iPadPro_9.7_12.3.1_16F203_Restore.ipsw
iOS 12.3.1 (iPad Pro 9.7 Cellular): iPadPro_9.7_12.3.1_16F203_Restore.ipsw
iOS 12.3.1 (iPad 5 Wi-Fi): iPad_64bit_TouchID_ASTC_12.3.1_16F203_Restore.ipsw
iOS 12.3.1 (iPad 5 Cellular): iPad_64bit_TouchID_ASTC_12.3.1_16F203_Restore.ipsw
iOS 12.3.1 (iPad Pro 12.9 Wi-Fi 2 поколения): iPad_Pro_HFR_12.3.1_16F203_Restore.ipsw
iOS 12.3.1 (iPad Pro 12.9 Cellular 2 поколения): iPad_Pro_HFR_12.3.1_16F203_Restore.ipsw
iOS 12. 3.1 (iPad Pro 10.5 Wi-Fi): iPad_Pro_HFR_12.3.1_16F203_Restore.ipsw
3.1 (iPad Pro 10.5 Wi-Fi): iPad_Pro_HFR_12.3.1_16F203_Restore.ipsw
iOS 12.3.1 (iPad Pro 10.5 Cellular): iPad_Pro_HFR_12.3.1_16F203_Restore.ipsw
iOS 12.3.1 (iPad 6 Wi-Fi): iPad_64bit_TouchID_ASTC_12.3.1_16F203_Restore.ipsw
iOS 12.3.1 (iPad 6 Cellular): iPad_64bit_TouchID_ASTC_12.3.1_16F203_Restore.ipsw
iOS 12.3.1 (iPad Pro 11 Wi-Fi): iPad_Fall_2018_12.3.1_16F203_Restore.ipsw
iOS 12.3.1 (iPad Pro 11 Wi-Fi 1 ТБ): iPad_Fall_2018_12.3.1_16F203_Restore.ipsw
iOS 12.3.1 (iPad Pro 11 Cellular): iPad_Fall_2018_12.3.1_16F203_Restore.ipsw
iOS 12.3.1 (iPad Pro 11 Cellular 1 ТБ): iPad_Fall_2018_12.3.1_16F203_Restore.ipsw
iOS 12.3.1 (iPad Pro 12.9 Wi-Fi 3 поколения): iPad_Fall_2018_12.3.1_16F203_Restore.ipsw
iOS 12.3.1 (iPad Pro 12.9 Wi-Fi 3 поколения 1 ТБ): iPad_Fall_2018_12.3.1_16F203_Restore.ipsw
iOS 12.3.1 (iPad Pro 12.9 Cellular 3 поколения): iPad_Fall_2018_12.3.1_16F203_Restore.ipsw
iOS 12.3.1 (iPad Pro 12.9 Cellular 3 поколения 1 ТБ): iPad_Fall_2018_12. 3.1_16F203_Restore.ipsw
3.1_16F203_Restore.ipsw
iOS 12.3.1 (iPad Mini 5 Wi-Fi): iPad_Spring_2019_12.3.1_16F203_Restore.ipsw
iOS 12.3.1 (iPad Mini 5 Cellular): iPad_Spring_2019_12.3.1_16F203_Restore.ipsw
iOS 12.3.1 (iPad Air 3 Wi-Fi): iPad_Spring_2019_12.3.1_16F203_Restore.ipsw
iOS 12.3.1 (iPad Air 3 Cellular): iPad_Spring_2019_12.3.1_16F203_Restore.ipsw
Это всё, теперь вы знаете, как сделать откат с iOS 12.4.1 до iOS 12.4. Также советуем почитать нашу инструкцию о том, как сделать джейлбрейк iOS 12.4 через Unc0ver. После чего вам будет полезен список твиков, совместимых с iOS 12.4.
Оцените пост
[всего: 0 рейтинг: 0]
iOSiOS 12.4Откат iOS
Как сбросить и синхронизировать беспроводные наушники между собой?
Эта статья – подробная инструкция, в которой я покажу как выполнить сброс беспроводных наушников до заводских настроек и синхронизировать наушник между собой. Речь пойдет о беспроводных Bluetooth наушниках формата TWS (полностью беспроводные наушники, когда правый и левый наушник соединяются между собой по Bluetooth). Помимо плюсов, которые есть у TWS наушников (удобство использования, компактность), у них есть одна проблема – рассинхронизация наушников. Так как правый и левый наушник соединяются между собой по Bluetooth, то не редко эта связь по какой-то причине теряется и играет только один наушник. Например, может играть только правый, а левый перестает работать. Или наоборот, правый наушник не работает и не подключается, а левый работает.
Помимо плюсов, которые есть у TWS наушников (удобство использования, компактность), у них есть одна проблема – рассинхронизация наушников. Так как правый и левый наушник соединяются между собой по Bluetooth, то не редко эта связь по какой-то причине теряется и играет только один наушник. Например, может играть только правый, а левый перестает работать. Или наоборот, правый наушник не работает и не подключается, а левый работает.
Эта проблема касается практически всех беспроводных TWS наушников. Просто на каких-то моделях она проявляется чаще, а на каких-то реже. Как правило, это зависит от производителя, качества, цены и использования наушников. На тех же AirPods такой проблемы практически нет. А какие-то дешевые китайские наушники приходится сбрасывать до заводских настроек и синхронизировать чуть ли не каждый день, так как рассинхронизация происходит очень часто.
Беспроводных TWS наушников на рынке очень много. Как популярные модели от проверенных производителей, так и китайские наушники сомнительного качества стоимостью в несколько долларов. Но проблема с рассинхронизацией (когда перестает играть один наушник) случается в обеих случаях.Я сталкивался с этой проблемой на разных моделях. Эта инструкция подойдет для всех наушников формата TWS. В том числе для Xiaomi Redmi AirDots, Xiaomi Earbuds Basic, i30, i12, i11, i10, i9s, i7s, Motorola Verve Buds, Samsung Galaxy Buds, Huawei Freebuds, Defunc True Go, Nokia Power Earbuds, Pixus Drum, OPPO, Realme, Xiaomi QCY, Xiaomi Haylou, JBL и других.
Но проблема с рассинхронизацией (когда перестает играть один наушник) случается в обеих случаях.Я сталкивался с этой проблемой на разных моделях. Эта инструкция подойдет для всех наушников формата TWS. В том числе для Xiaomi Redmi AirDots, Xiaomi Earbuds Basic, i30, i12, i11, i10, i9s, i7s, Motorola Verve Buds, Samsung Galaxy Buds, Huawei Freebuds, Defunc True Go, Nokia Power Earbuds, Pixus Drum, OPPO, Realme, Xiaomi QCY, Xiaomi Haylou, JBL и других.
Почему происходит рассинхронизация наушников и зачем делать сброс?
Если вам эта информация не нужна, вы можете сразу перейти к решениями (ниже в этой статье).
Большинство TWS наушников работают следующим образом: есть главный наушник, ведущий (в зависимости от модели, может быть левый или правый) и есть второй наушник, ведомый. Когда мы достаем наушники из кейса, наушники синхронизируются между собой по Bluetooth. Второй наушник (который ведомый) подключается к главному (ведущему). После чего главный наушник мы уже подключаем к телефону, компьютеру и т.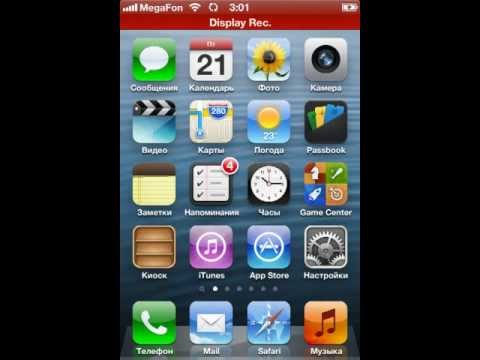 д. Есть модели наушников, где в качестве главного может выступать как правый наушник, так и левый.
д. Есть модели наушников, где в качестве главного может выступать как правый наушник, так и левый.
Рассинхронизация очень часто происходит в процессе неправильного подключения наушников. Когда мы к телефону, или другому устройству подключаема не главный наушник, а ведомый. Например, когда хотим использовать только один наушник. После этого наушники не могут соединиться между собой и работает только один. А на устройстве, в списке Bluetooth устройств могут отображаться два наушника. Иногда в имени может быть указана буква, которая указывает на правый и левый наушник (например, «имя_R», «имя_L»). Скриншот для примера (у вас может быть другая ситуация):
После этого можно подключать один наушник, но не оба вместе. Точнее подключить можно оба, но играть будет один. Что нас конечно же не устраивает.
Бывает, что рассинхронизация TWS наушников проиcходит из-за какого-то сбоя, когда мы не кладем наушники в зарядной бокс после использования, используем один наушник, или после полной разрядки. Проблема с рассинхронизацией, как правило, никак не связана с устройством. Будь то компьютер на Windows, телефон на Android, или iPhone.
Проблема с рассинхронизацией, как правило, никак не связана с устройством. Будь то компьютер на Windows, телефон на Android, или iPhone.
Сброс настроек TWS наушников позволяет выполнить повторную синхронизацию. Мы удаляем их на устройствах к которым подключали, делаем сброс настроек, включаем, и наушники синхронизируются между собой и начинают работать в паре. Это, как правило решает, все проблемы с синхронизацией и подключением. Так же этот способ можно применить когда наушник просто отвалился, не горит индикатор и не реагирует на нажатие кнопки.
Как сделать сброс беспроводных TWS наушников?
Делается это в два шага:
- Нужно удалить (забыть) наушники на устройствах, к которым они были подключены. Это обязательный шаг независимо от производителя и модели наушников.
- Сделать сброс кнопкой на наушниках или на кейсе. Кнопка может быть как механическая, так и сенсорная. Обычно нужно зажать кнопку на кейсе или наушниках (на правом и левом одновременно) и подержать ее 20-50 секунд.
 Но в зависимости от модели способ может отличаться. Дальше в статье я более подробно покажу несколько популярных способов.
Но в зависимости от модели способ может отличаться. Дальше в статье я более подробно покажу несколько популярных способов.
Шаг 1
Открываем настройки Bluetooth на телефоне, планшете, ноутбуке или другом устройстве и удаляем наушники из списка сопряженных устройств (забыть это устройство). Показываю на примере iPhone. На Android устройствах это выглядит примерно так же.
На компьютерах удалить наушники можно в параметрах Bluetooth.
Удалите наушники на всех устройствах, которые есть поблизости и к которым они были подключены. Если в списке отображаются оба наушника (например, с «_L» или «_R» в названии), то удалите оба.
Шаг 2
Сброс настроек кнопкой.
Если у вас есть инструкция конкретно для ваших наушников, то там скорее всего описан процесс сброса настроек. Даже если инструкция на языке которого вы не знаете, то можете перевести ее с помощью телефона (просто навести камеру, через тот же переводчик от Google). Вам не придется пробовать разные варианты и искать нужные комбинации.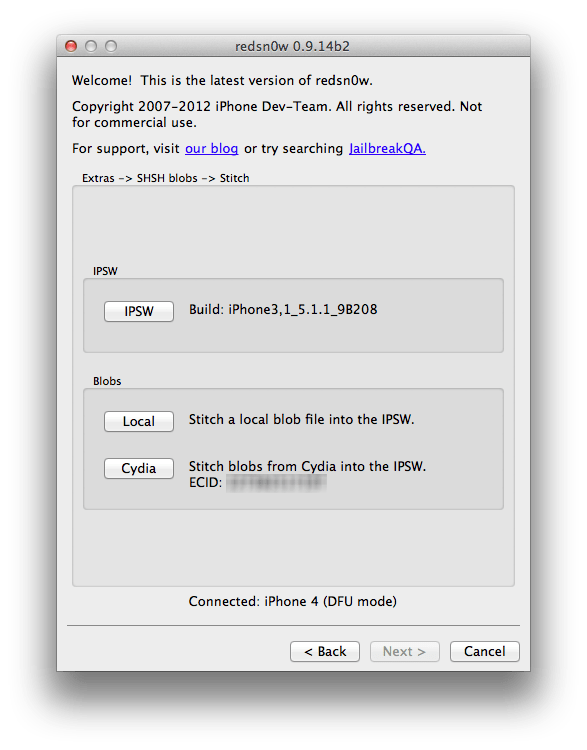
Способ 1: универсальное решение
Это решение подходит для большинства подобных наушников. Я показываю на примере Xiaomi Redmi AirDots и Earbuds Basic.
- Зарядите наушники.
- Достаем оба наушника из кейса и берем их в руки.
- Зажимаем кнопки (механические или сенсорные, это зависит от модели) примерно на 5 секунд. Обычно загорается красный индикатор и гаснет. Отпускаем кнопки.
Это мы выключили наушники. Звуковой сигнал «Power Off». На некоторых моделях этот шаг можно пропустить. - Снова одновременно зажимаем кнопки на наушниках и держим их примерно 20-50 секунд. Время, через которое произойдет сброс и как себя в этот момент будут вести индикаторы зависит от конкретной модели. Бывает по-разному. Но как правило, сначала мигает белый индикатор, а затем несколько раз поочередно мигает синий/красный (белый/красный) индикатор.
Для уверенности держим кнопки нажатыми около минуты. - Кладем наушники в кейс на 10 секунд.

- Достаем наушники из кейса и ждем, когда они синхронизируются между собой (как правило, индикатор начинает мигать (белым, синим/красным, синим — это зависит от конкретной модели) только на одном наушнике, на главном). Это значит, что наушники готовы к подключению.
Если индикаторы на наушниках не будут мигать, то зажмите кнопки на 5 секунд, чтобы включить их. - Заново подключаем наушники к своему телефону, или другому устройству. Фото для примера. У вас может быть другое имя наушников и другой телефон.
- Если с первого раза не получилось – обязательно попробуйте еще несколько раз.
Способ 2: делаем сброс зажав кнопки в кейсе
На тех же Xiaomi Earbuds (на обновленной, или более старой версии, не знаю), которые у меня, сброс происходит только в том случае, когда мы зажимаем кнопки на наушниках и при этом они находятся в кейсе. Не извлекая наушники из кейса! Если универсальный способ у вас не сработал, и конструкция позволяет зажать кнопки когда правый и левый наушник в кейсе, то попробуйте этот способ.
- Зарядите наушники.
- Не извлекая наушники из кейса зажмите кнопки и держите их примерно 30 секунд.
В этот момент смотрите на индикаторы. На моих Xiaomi Earbuds где-то секунд 5 индикаторы горят красным, затем несколько раз мигают белым, затем активно мигают белым/красным, загораются еще раз красным, гаснут и снова горят красным. По времени это занимает 15-20 секунд. - Извлеките наушники из кейса и дождитесь синхронизации левого и правого наушника между собой.
- Выполните подключение к устройству по Bluetooth.
Способ 3: кнопка на кейсе
На некоторых TWS наушниках сброс нужно делать кнопкой на кейсе. На тех же AirPods, или Xiaomi Mi AirDots Pro. Я так понимаю, этот способ чаще всего встречается на дорогих моделях.
- Подзарядите наушники хотя бы на 10-20%.
- Положите оба наушника в кейс.
- Зажмите кнопку на кейсе и держите ее 20-40 секунд.
Обратите внимание на индикатор. На AirPods, например, сброс происходит после того, как несколько раз индикатор мигнет оранжевым цветом. Но не забывайте, что на разных наушниках – по-разному.
Но не забывайте, что на разных наушниках – по-разному.
Подробная инструкция для AirPods: подключаем AirPods к iPhone: не видит, не подключаются, не работает один наушник.
Способ 4: если кнопки сенсорные
Если у вас на наушниках сенсорные кнопки, то сброс делается примерно так же, как и в случае с обычными кнопками. Для примера возьмем Xiaomi QCY T3, Xiaomi Haylou GT1. Инструкция подойдет для разных наушников с сенсорными кнопками.
- Подзаряжаем наушники.
- Извлекаем их из кейса.
- Зажимаем сенсорную кнопку на наушниках (иногда нужно зажать только на одном) на 5 секунд, чтобы они выключились. Обычно загораются красным и гаснут.
- Зажимаем сенсорные кнопки и держим их 20-40 секунд. Обычно мигает красный/белый индикатор, но не на всех моделях.
Или так (на примере хорошей копии AirPods): - Кладем наушники в кейс и закрываем его. Достаем наушники и ждем секунд 5 пока они синхронизируются. Если они не включаться автоматически, то зажмите сенсоры на 5 секунд.

- Все готов, можно подключать!
Иногда на наушниках с сенсорными кнопками для сброс параметров нужно несколько раз нажать на сенсор. Например, сделать 4 нажатия по сенсорной панели. На Motorola Vervebuds 100, например, нужно один раз коснутся сенсорной панели, после чего зажать ее и не отпускать 5 секунд.
Способ 4: на примере TWS I7s
Завалялись у меня очень дешевые китайские наушники I7s. Решил показать еще на их примере. Если я правильно понял, то на них вообще не нужно делать Reset. Просто включаем наушники подержав кнопки секунд 5 и они автоматически соединяются между собой. После чего на одном наушнике индикатор активно мигает красным/синим. Это значит, что их можно подключать. Нашел информацию, что главный наушник назначается двойным нажатием на кнопку. Но возможно на более старых или новых моделях, или на i9s, i10, i11, i12, i30 это все работает иначе.
- Достаем наши I7s или похожую модель из кейса.
- Выключаем их удерживая кнопки нажатыми на протяжении 3-5 секунд (горит красный индикатор и гаснет).

- Зажимаем одновременно кнопки и держим их секунд 30.
- Включаем наушники удерживая кнопки несколько секунд.
- После синхронизации подключаем их к телефону.
Важный момент: не всегда получается с первого раза. Обязательно попробуйте повторить несколько раз. Если описанные выше способы не работают, у вас наушники ведут себя иначе, то опишите в комментариях проблему, почему не работает сброс и укажите модель наушников. Постараюсь подсказать решение.
Синхронизация беспроводных наушников
Наушники формата TWS синхронизируются между собой автоматически, как только вы достаете их из кейса, или включаете с помощью кнопок. Это при условии, что вы решили проблему рассинхронизации сделав сброс настроек.
Если вы достали наушники из кейса и на одном, или на обеих наушниках не горит и не мигает индикатор, то зажмите кнопку на 5 секунд для включения. Или положите наушники в кейс и достаньте их снова.
Чаще всего это работает так:
- Достали оба наушника из зарядного футляра, и/или включили наушники с помощью кнопок (обычно нужно держать 2-5 секунд).

- Индикаторы сразу активно мигают на обеих наушниках.
В этот момент идет процесс синхронизации наушников между собой. - Если они были синхронизированы, то индикатор продолжает мигать только на одном наушнике.
В некоторых случаях на втором наушнике индикатор может мигать один раз в несколько секунд. Это говорит о том, что наушники готовы для подключения к телефонам, компьютерам и т. д. - Подключаем TWS наушники по Bluetooth к нашему устройству.
- После соединения должны работать оба наушника.
Выводы
Потеря соединения между наушниками, когда работает только одно ухо в большинстве случаев успешно решается сбросом настроек и повторной синхронизацией. Процесс восстановления заводских настроек и повторной синхронизации может немного отличаться в зависимости от производителя и модели беспроводных раздельных наушников.
Если вы внимательно посмотрели эту статью, применили все инструкции, и вам не удалось восстановить работу наушников, тогда напишите о своей проблеме в комментариях. Обязательно укажите модель наушников, расскажите что с ними не так, почему не получилось починить их по инструкции и если необходимо – прикрепите фото. Я обязательно отвечу и постараюсь вам помочь!
Обязательно укажите модель наушников, расскажите что с ними не так, почему не получилось починить их по инструкции и если необходимо – прикрепите фото. Я обязательно отвечу и постараюсь вам помочь!
Не забывайте делиться своим опытом и полезными советами! Всего хорошего!
Как понизить версию устройства Apple с iOS 6 до iOS 5.1.1 « iOS и iPhone :: Гаджеты
- Автор Нельсон Агилар
После выхода iOS 6 некоторые новые функции (новые карты Apple Maps заменили Google Maps) и, конечно же, сбои, которые всегда сопровождают новые операционные системы, вызвали бурю негодования.
Понижение версии iOS
Итак, есть ли способ понизить версию iOS 6 до iOS 5.1.1? Если вы сделаете резервную копию большого двоичного объекта SHSH iOS 5.1.1, у вас есть шанс. Другими словами, если вы уже обновились до iOS 6 и не сохранили свой большой двоичный объект SHSH, то удачи. Вам нужно было бы сохранить его перед обновлением, чтобы иметь возможность вернуться назад. Большинство тех, кто делает джейлбрейк, уже знают это по собственному опыту.
Изображение с iclarified.com
Предупреждение : После понижения версии ваш iPhone будет взломан с помощью Cydia.
Сохранение больших двоичных объектов SHSH
Чтобы сохранить большие двоичные объекты SHSH для версии 5.1.1, вы можете использовать либо TinyUmbrella, либо RedSn0w. Чтобы сделать это на Mac или Windows, просто перейдите по одной из приведенных ниже ссылок на учебник от iClarified (они довольно хорошо это объясняют).
Изображение через iClarified.com
Tinyumbrella :
- Windows
- MAC
REDSN0W :
- Windows
- MAC
- Скидка 41% на домашний анализатор Wi-Fi
- Скидка 98% на набор для обучения программированию bootcamp
- Скидка 59% на редактор фонового видео XSplit VCam
- Горячий
- Последние
- Вы можете перейти на самые последние версии iOS 6, мы имеем в виду 6.1.4 для iPhone 5 и 6.1.3 для iPhone 4S.
- Резервные копии iOS 7 iCloud больше не будут работать на iOS 6. Убедитесь, что у вас есть надлежащие резервные копии, если вы собираетесь пропустить что-то важное.
What Davices.
В блоге Dev-Team есть отличная статья, объясняющая, что дает и не работает этот даунгрейд, но вот суть…
iPhone 4S и новый iPad
Если вы уже обновились до версии 6.0, вы повторно не повезло на данный момент. Вернуться к 5.1.1 невозможно, пока Apple не закроет окна понижения версии. К счастью, это длится всего пару дней, и вы можете вернуться к версии 5.1.1 после закрытия окна.
iPad 2
Вам необходимо создать резервную копию больших двоичных объектов 4.x и 5.x, если вы хотите перейти на более раннюю версию. Вы не можете понизить без них обоих.
iPhone 4/3GS и iPod Touch (4-го поколения)
Можно понизить версию, если у вас есть резервная копия большого двоичного объекта версии 5.x.
А как насчет всех остальных?
Вам придется подождать, пока кто-нибудь не сделает джейлбрейк новой iOS 6. Не волнуйтесь, это произойдет достаточно скоро. Уже есть привязанный джейлбрейк.
Обеспечьте безопасность соединения без ежемесячного счета .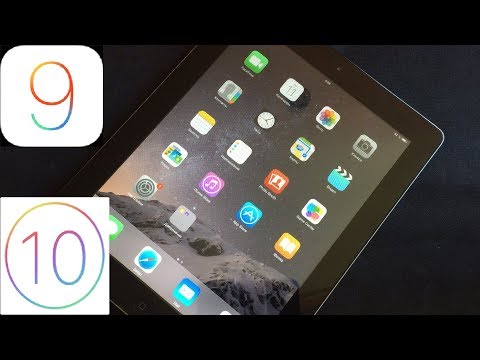 Получите пожизненную подписку на VPN Unlimited для всех ваших устройств, совершив разовую покупку в новом магазине гаджетов, и смотрите Hulu или Netflix без региональных ограничений, повышайте безопасность при просмотре в общедоступных сетях и многое другое.
Получите пожизненную подписку на VPN Unlimited для всех ваших устройств, совершив разовую покупку в новом магазине гаджетов, и смотрите Hulu или Netflix без региональных ограничений, повышайте безопасность при просмотре в общедоступных сетях и многое другое.
Купить сейчас (скидка 80%) >
Другие выгодные предложения:
Изображения Meinck, EatMyApplez
Оставьте первый комментарий
Как понизить бета-версию iOS 7 до iOS 6
Хотите понизить бета-версию iOS 7 до iOS 6 ? Это довольно просто, поскольку вы обновили свой мобильный телефон. Никто не любит запускать свои устройства на более ранних версиях, если доступно обновление. Неважно, бета это или полностью официальный релиз. Не более пары месяцев назад Apple анонсировала свою новую супер крутую iOS 7 с некоторыми замечательными функциями. Первый взгляд на iOS 7 привлек всех мальчиков-фанатов Apple главным образом своим новым дизайном. Экран блокировки, многозадачность, строка состояния, значки получили плоский вид, который кажется очень приличным и профессиональным. Поскольку обновление до iOS 7 не является болезненной задачей, большинство владельцев устройств Apple пытались ее установить. Чтобы получить бета-версию iOS 7 на свой компьютер, все, что вам нужно, — это учетная запись разработчика. Сразу после обновления до iOS 7; одно приходит им на ум; как понизить бета-версию iOS 7 до iOS 6 .
Никто не любит запускать свои устройства на более ранних версиях, если доступно обновление. Неважно, бета это или полностью официальный релиз. Не более пары месяцев назад Apple анонсировала свою новую супер крутую iOS 7 с некоторыми замечательными функциями. Первый взгляд на iOS 7 привлек всех мальчиков-фанатов Apple главным образом своим новым дизайном. Экран блокировки, многозадачность, строка состояния, значки получили плоский вид, который кажется очень приличным и профессиональным. Поскольку обновление до iOS 7 не является болезненной задачей, большинство владельцев устройств Apple пытались ее установить. Чтобы получить бета-версию iOS 7 на свой компьютер, все, что вам нужно, — это учетная запись разработчика. Сразу после обновления до iOS 7; одно приходит им на ум; как понизить бета-версию iOS 7 до iOS 6 .
Знаете почему? Бета-версия iOS 7, похоже, содержит достаточно ошибок и требует чертовски много работы и улучшений. Многие из тех, кто обновился до iOS 7, столкнулись с некоторыми серьезными проблемами, например, они не могут использовать опцию «Проведите, чтобы разблокировать» на экране блокировки, и даже они не могут каким-либо образом отвечать на входящие звонки.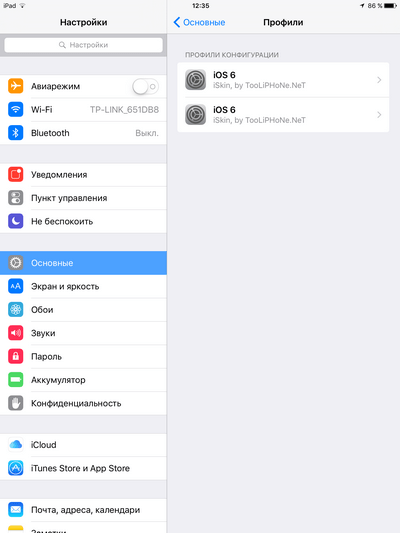 В конце концов они передумали и решили понизить бета-версию iOS 7 до iOS 6.
В конце концов они передумали и решили понизить бета-версию iOS 7 до iOS 6.
Следите за шаг
В целом Официально Apple не разрешает своим пользователям понижать версию операционной системы. А пока вы собираетесь понизить бета-версию iOS 7 до iOS 6, прежде чем двигаться дальше, следует обратить внимание на несколько вещей.
Согласны с двумя вышеуказанными пунктами? Тогда вы можете читать дальше!
Кажется, вам надоела бета-версия iOS 7, и вы изо всех сил пытаетесь перейти с бета-версии iOS 7 обратно на iOS 6. Итак, вот простое пошаговое руководство по избавлению от iOS 7. Хотя это не повредит ваш мобильный максимум, но попробуйте это на свой страх и риск, Geek Dashboard не несет ответственности за какой-либо ущерб вашему устройству ‘, это просто учебное руководство по переходу с iOS 7 на iOS 6.
Загрузка прошивки
Все, что вам нужно сделать на первом этапе, это загрузить последнюю версию прошивки для вашего устройства. Вот прямые ссылки на скачивание с официального сайта Apple.
| iPhone 45 | iOS 6.1.3 | http://goo.gl/wFx5E |
| iPhone 5 | iOS 6.1.4 GSM | http://goo.gl/XdHX4 |
| iPhone 5 | iOS 6.1.4 CDMA — Европейский GSM | http://goo.gl/91G1b |
Подключение устройства к iTunes в режиме DFU
Теперь откройте iTunes на ПК/MAC и подключите iPhone через USB-кабель. Убедитесь, что iTunes обнаружил ваш мобильный телефон.
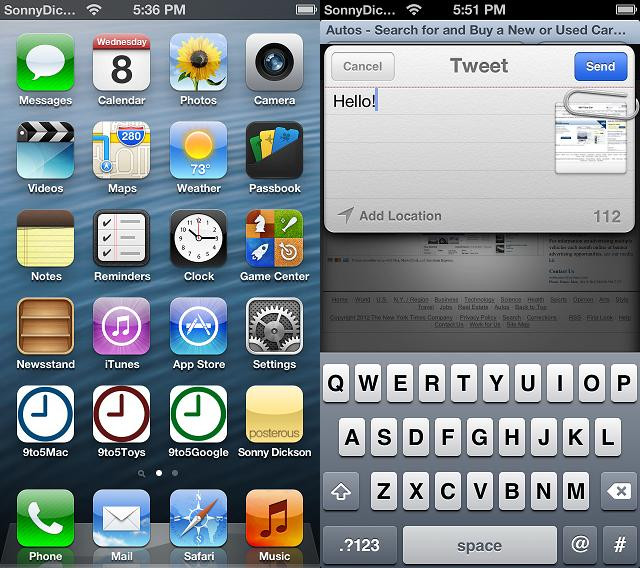 4.
4.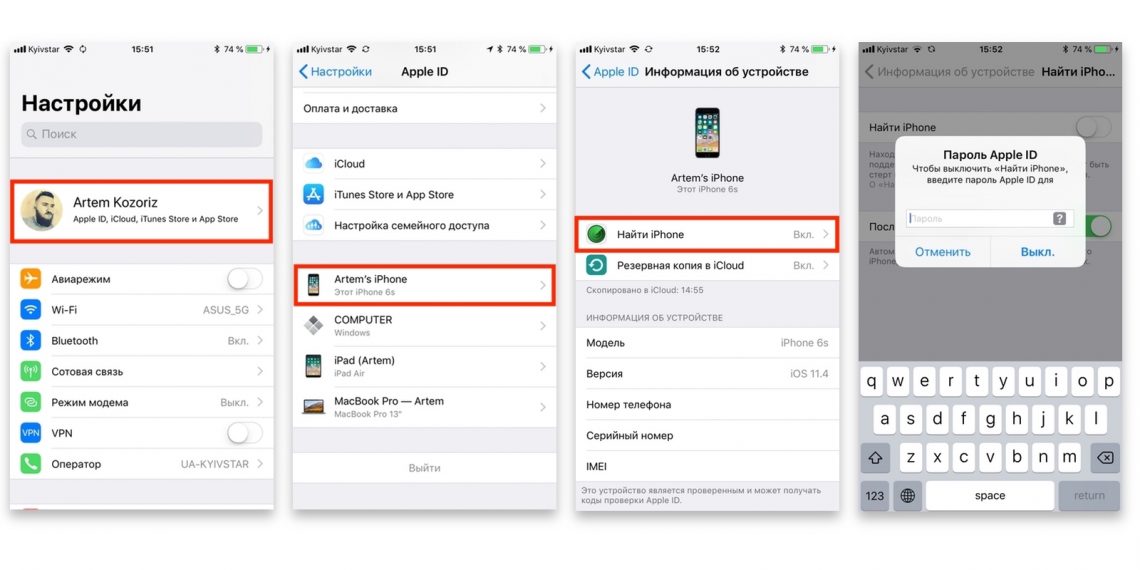
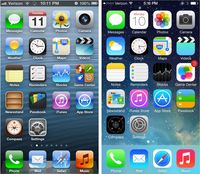 Но в зависимости от модели способ может отличаться. Дальше в статье я более подробно покажу несколько популярных способов.
Но в зависимости от модели способ может отличаться. Дальше в статье я более подробно покажу несколько популярных способов.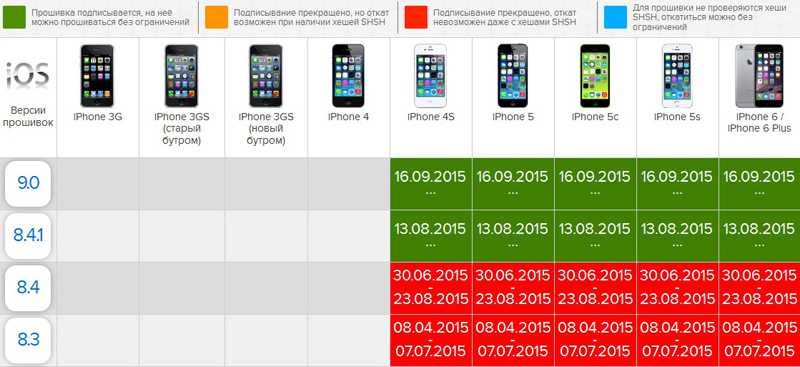
 Но не забывайте, что на разных наушниках – по-разному.
Но не забывайте, что на разных наушниках – по-разному.

