Содержание
Как отключить автообновление на ipad
Обновление приложений на устройствах Apple вручную
Вы можете отключить автоматические обновления и обновлять приложения вручную. Либо вы можете включить автоматические обновления, чтобы вам не приходилось обновлять каждое приложение вручную.
Обновление приложений вручную
На iPhone и iPad приложения из App Store по умолчанию обновляются автоматически. Если возникает проблема, вы можете обновить приложение вручную.
Обновление приложений на iPhone, iPad или iPod touch вручную
- Откройте магазин App Store.
- Нажмите значок профиля в верхней части экрана.
- Прокрутите для просмотра ожидающих обновлений и примечаний к выпуску. Нажмите «Обновить» рядом с приложением, чтобы обновить только его, или нажмите «Обновить все».
Обновление приложений на компьютере Mac вручную
- Откройте магазин App Store.
- На боковой панели нажмите «Обновления».
- Нажмите «Обновить» рядом с приложением, чтобы обновить только его, или нажмите «Обновить все».

Если вы установили на компьютере Mac приложение не из App Store, за помощью в обновлении обратитесь к разработчику приложения.
Обновление приложений на часах Apple Watch вручную
- Откройте приложение App Store и прокрутите вниз.
- Нажмите «Учетная запись».
- Нажмите «Обновления».
- Нажмите «Обновить» рядом с приложением, чтобы обновить только его, или нажмите «Обновить все».
Включение и выключение автоматического обновления
Если вы предпочитаете обновлять вручную все приложения, можно отключить автоматическое обновление. После выключения этой функции вы будете получать уведомления от App Store каждый раз, когда становится доступно обновление для одного из ваших приложений.
Включение и выключение автоматического обновления на iPhone, iPad или iPod touch
- Перейдите в меню «Настройки».
- Нажмите App Store.
- Включите или выключите параметр «Обновления ПО».
Включение и выключение автоматических обновлений на компьютере Mac
- Откройте магазин App Store.

- В строке меню вверху экрана выберите App Store > «Настройки».
- Установите или снимите флажок «Автообновление».
Включение и выключение автоматических обновлений на часах Apple Watch
- Выберите «Настройки» > App Store.
- Включите или выключите параметр «Автообновление».
Или откройте приложение Watch на устройстве iPhone, прокрутите до пункта App Store и нажмите его, затем включите или выключите параметр «Автообновление».
Включение и выключение автоматических обновлений на Apple TV HD или 4K
- Выберите «Настройки» > Приложения.
- Установите или снимите флажок «Автообновление программ».
Информация о продуктах, произведенных не компанией Apple, или о независимых веб-сайтах, неподконтрольных и не тестируемых компанией Apple, не носит рекомендательного или одобрительного характера. Компания Apple не несет никакой ответственности за выбор, функциональность и использование веб-сайтов или продукции сторонних производителей. Компания Apple также не несет ответственности за точность или достоверность данных, размещенных на веб-сайтах сторонних производителей. Обратитесь к поставщику за дополнительной информацией.
Компания Apple также не несет ответственности за точность или достоверность данных, размещенных на веб-сайтах сторонних производителей. Обратитесь к поставщику за дополнительной информацией.
Как отключить автоматическое обновление в iOS 13.6
В последнее время только и разговоров, что об iOS 14. В общем, это логично. Обновлённая операционка, которую Apple представила в конце июня, добавила совместимым устройствам ряд новых, недоступных ранее функций. Тут и оплата по QR через Apple Pay, и замена штатных приложений сторонними, и виджеты рабочего стола, о которых так давно мечтали пользователи. Вот только за iOS 14 остался совершенно незамеченным запуск iOS 13.6. А, между тем, это обновление содержит не менее значимые нововведения, достойные вашего внимания.
iOS 13.6 содержит очень важное нововведение, касающееся дальнейших обновлений
Одним из таких нововведений стал разделённый механизм автоматического обновления iOS и iPadOS. Если раньше ОС никак не позволяла препятствовать загрузке свежих апдейтов, спрашивая разрешения только на их установку, то теперь пользователь сможет сам устанавливать правила обновления. Благодаря тому, что в «Настройках» появилось два переключателя, можно будет по отдельности активировать автоматическую загрузку апдейтов и их автоматическую установку либо включить/выключить оба параметра.
Если раньше ОС никак не позволяла препятствовать загрузке свежих апдейтов, спрашивая разрешения только на их установку, то теперь пользователь сможет сам устанавливать правила обновления. Благодаря тому, что в «Настройках» появилось два переключателя, можно будет по отдельности активировать автоматическую загрузку апдейтов и их автоматическую установку либо включить/выключить оба параметра.
Как отключить автообновление iOS
Но, прежде чем мы перейдём к инструкции по настройке автообновления, прошу ознакомиться с важным уточнением. Как оказалось, сразу после установки iOS 13.6 все параметры – автозагрузка и автоустановка апдейтов – включаются по умолчанию, даже если до обновления были отключены. Это довольно неприятный момент. Ведь, если пользователь не зайдёт в этот раздел настроек и не отключит включившиеся ни с того, ни с сего параметры, все последующие версии iOS и iPadOS будут устанавливаться на устройство независимо от его желания.
- Перейдите в «Настройки» и откройте раздел «Обновление ПО»;
- В открывшемся окне выберите «Настроить автообновления»;
Обязательно отключите автообновление, если не хотите обновляться сразу после релиза новой версии iOS
- Отключите параметры «Загрузка обновлений» и «Установка обновлений».

Как смотреть YouTube в режиме «Картинка в Картинке» в iOS 14
Сама механика работы инструмента автообновления, однако, не изменилась. Обновления, которые ваш iPhone или iPad скачает в автоматическом режиме, будут установлены только при выполнении четырёх следующих условий:
- Уровень заряда аккумулятора превышает 50%;
- Устройство подключено к сети электропитания;
- Устройство подключено к беспроводной сети Wi-Fi;
- Обновление может произойти только в ночные часы.
Как запретить обновление
Это значит, что, если обновление скачалось против вашей воли и уже ждёт своего часа, у вас есть возможность отключить автоматическую установку до наступления ночи. А для надёжности можно либо не подключать устройство к розетке, либо отключить Wi-Fi, чтобы обязательные критерии автообновления не были выполнены. В этом случае вам удастся избежать обновления. Однако для надёжности рекомендуется удалить загруженный апдейт, который хранится в памяти вашего устройства в виде установочного файла. Это совершенно несложно:
Это совершенно несложно:
Как удалить загруженное обновление iOS
- Перейдите в «Настройки» — «Хранилище iPhone/iPad» — «Хранилище»;
- В открывшемся окне выберите вкладку с загруженными обновлениями
Удалить уже установленное обновление можно и совершенно несложно
- Нажмите «Удаление обновления» и подтвердите его удаление.
Как изменились автономность и скорость работы iPhone на iOS 13.6
Как видите, ничего сложного. Другое дело, что довольно странно видеть, как Apple навязывает пользователям механизм автоматического обновления. Несмотря на то что новые версии iOS почти всегда лучше предыдущих, поскольку содержат исправления уязвимостей и баг-фиксы, многие пользователи предпочитают обновляться не сразу. Перед тем, как сделать это, они ждут появления отзывов об обновлении и делают вывод о необходимости его установки только после того, как удостоверятся в том, что оно не несёт дополнительных проблем.
Новости, статьи и анонсы публикаций
Свободное общение и обсуждение материалов
Лонгриды для вас
Apple обновила информацию о нововведениях iOS 15 в приложении «Советы».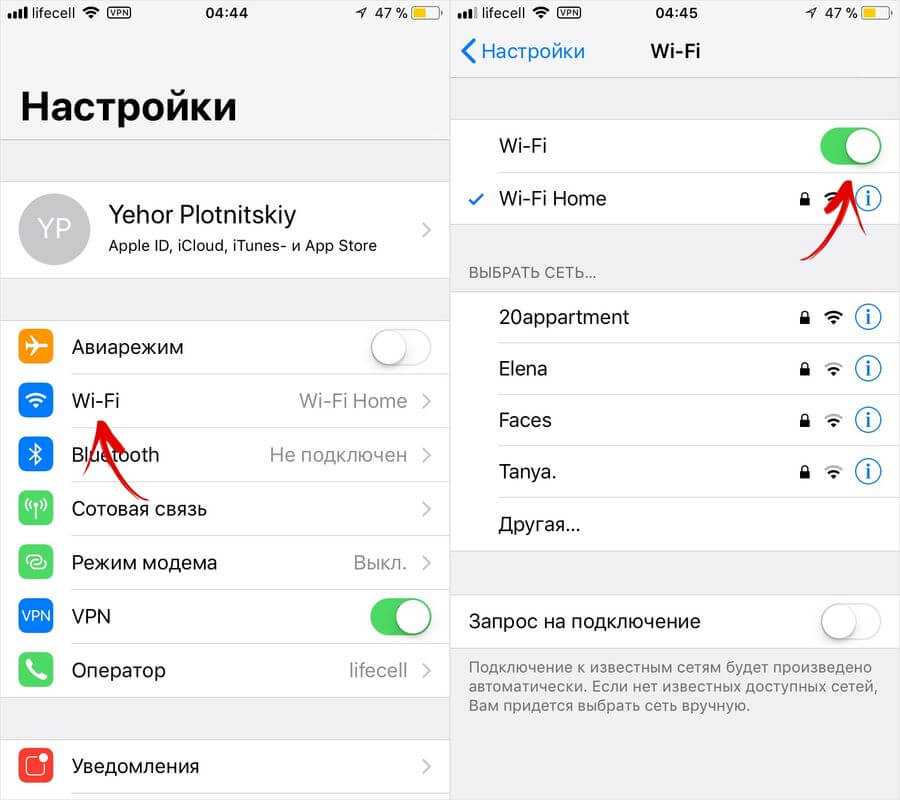 Разобрались, что и как будет работать
Разобрались, что и как будет работать
В последнее время многие пользовали начали отмечать, что игры на мобильных устройствах значительно скатились по качеству. Найти что-то действительно крутое — крайне трудная задача. В статье рассказали про лучшие игры на iPad, в которых может пригодиться Apple Pencil.
iOS 14.7 сложно назвать богатым на нововведения обновлением, потому что тут их почти нет. Из-за этого складывается впечатление, что Apple выпустила эту версию ОС специально, чтобы добавить поддержку MagSafe Battery Pack
Вадим, Читай внимательней! Нельзя было запретить СКАЧИВАНИЕ обновления, а запретить можно было только установку. Обновление всегда скачивалось без спроса, и запрашивалось разрешение только на установку. Теперь же можно запретить ещё и скачивание.
Как отключить обновления на iPhone
По умолчанию, iPhone и iPad автоматически проверяют наличие обновлений и скачивают обновления iOS и приложений. Это не всегда нужно и удобно: кто-то не хочет получать постоянных уведомлений о доступном обновлении iOS и устанавливать его, но более частая причина — нежелание тратить Интернет трафик на постоянные обновления многочисленных приложений.
В этой инструкции подробно о том, как отключить обновления iOS на iPhone (подойдет и для iPad), а также автоматическое скачивание и установку обновлений приложений App Store.
Отключение обновления iOS и приложений на iPhone
После того, как появляется очередное обновление iOS, ваш iPhone будет постоянно напоминать вам о том, что его пора бы установить. Обновления приложений, в свою очередь, скачиваются и устанавливаются автоматически.
Вы можете отключить обновления приложений iPhone и системы iOS, используя следующие шаги:
- Зайдите в «Настройки» и откройте пункт «iTunes и AppStore».
- Для того, чтобы отключить автоматическую загрузку обновлений iOS, в разделе «Автоматические загрузки» отключите пункт «Обновления».
- Для того, чтобы отключить обновление приложений, выключите пункт «Программы».
При желании, вы можете отключить обновление только по мобильной сети, но оставить их для Wi-Fi подключения — используйте пункт «Сотовые данные для этого» (его выключаем, а пункты «Программы» и «Обновления» оставляем включенными.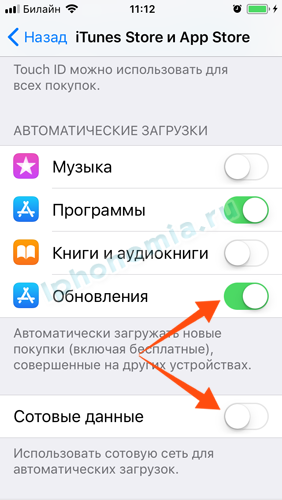
Если на момент выполнения указанных шагов обновление iOS уже было загружено на устройство, то несмотря на отключенные обновления, вы все равно будете получать уведомление о том, что доступна новая версия системы. Чтобы убрать его, выполните следующие шаги:
- Зайдите в Настройки — Основные — Хранилище iPhone.
- В списке, который загрузится внизу страницы найдите обновление iOS, которое было загружено.
- Удалите это обновление.
Дополнительная информация
Если цель, с которой вы отключаете обновления на iPhone — экономия трафика, рекомендую заглянуть еще в один раздел настроек:
- Настройки — Основные — Обновление контента.
- Отключите автоматическое обновление контента для тех приложений, которым это не требуется (которые работают оффлайн, ничего не синхронизируют и т.п.).
Если что-то не получается или работает не так, как ожидалось — оставляйте вопросы в комментариях, я постараюсь помочь.
Как запретить обновление ios 14
Как отключить получение обновлений iOS 14 бета
Не все пользователи, которые подписываются на получение бета-версий iOS, являются разработчиками.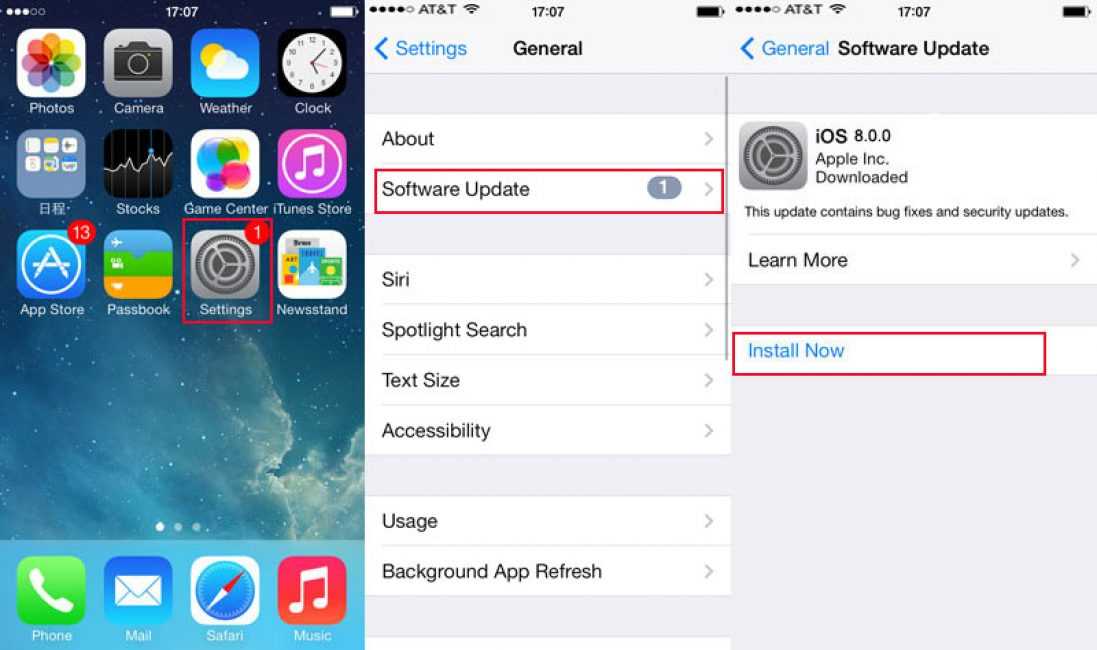 Среди них есть журналисты, тестирующие новые функции, а также обычные люди, которые просто хотят попробовать последние новшества (несмотря на ошибки). Если вам успели надоесть постоянные уведомления об очередном бета-обновлении iOS 14, то в этой статье мы расскажем, как отписаться от них.
Среди них есть журналисты, тестирующие новые функции, а также обычные люди, которые просто хотят попробовать последние новшества (несмотря на ошибки). Если вам успели надоесть постоянные уведомления об очередном бета-обновлении iOS 14, то в этой статье мы расскажем, как отписаться от них.
Как отключить получение обновлений iOS 14 бета и перейти на официальные обновления «для всех»
1. Удалите бета-профиль «iOS Beta»
Первым шагом является удаление бета-профиля, который был установлен вами ранее, в момент, когда вы впервые подписались на бета-версию iOS 14. Данный профиль позволяет вашему устройству загружать и обновлять бета-версии iOS (и игнорировать обычные общедоступные обновления).
Чтобы удалить его, откройте стандартное приложение «Настройки», коснитесь раздела «Основные» и прокрутите страницу до подраздела «Профиль».
Здесь вы увидите установленный бета-профиль. Нажмите «Удалить профиль», чтобы удалить его.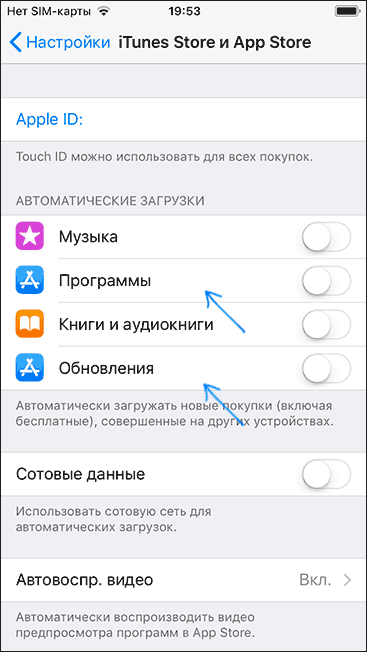
Введите код-пароль блокировки и подтвердите намерение нажатием кнопки «Удалить».
2. Перезагрузите устройство
Перезагрузите свой iPhone или iPad любым способом. Вышеуказанные действия перезагружают механизм обновления программного обеспечения, после чего устройство начнет проверку регулярных обновлений.
3. Проверьте обновление iOS
После перезагрузки iPhone или iPad снова запустите приложение «Настройки» → «Основные», затем перейдите в раздел «Обновление ПО». Система проверит наличие обновлений, и в случае, если апдейт будет доступен, вы получите соответствующее уведомление. Загрузите и установите обновление как обычно.
Как отключить обновление iOS 14?
Как отключить автоматическое обновление в App Store?
Как отключить автоматическое обновление приложений на Android
- Шаг 1. Откройте Google Play.
- Шаг 2. Разверните боковое меню дополнительных действий и перейдите в раздел «Настройки».

- Шаг 3. Нажмите на пункт «Автообновление приложений».
- Шаг 4. Выберите вариант «Никогда».
- Шаг 1. Откройте «Настройки».
- Шаг 2. …
- Шаг 3.
Как отключить автоматическое обновление iOS 13?
В iOS 13.6 beta 2 появилось долгожданное нововведение — тумблер для отключения автоматической загрузки прошивки. Находится он в меню Настройки -> Основные -> Обновление ПО -> Настроить автоматическое обновление. Просто выключаете тумблер и наслаждаетесь!
Как запретить приложениям обновляться?
- Запустите Play Маркет
- Откройте Настройки
- Выберите пункт «Автообновление приложений»
- В открывшемся меню поставьте отметку напротив пункта «Никогда»
Как убрать значок обновления на айфон?
Удалить загруженное обновление можно перейдя в “Настройки > Основные > Хранилище iPhone” (Settings > General > iPhone Storage или Storage and iCloud Usage).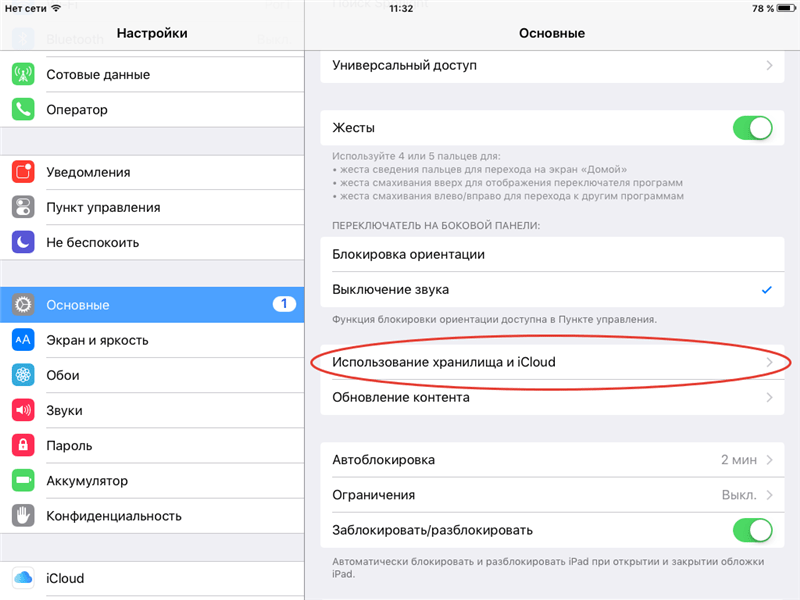 Промотайте чуть вниз, найдите загруженное обновление в списке, тапните и войдите в информацию о содержимом. Нажмите “Удалить программу”.
Промотайте чуть вниз, найдите загруженное обновление в списке, тапните и войдите в информацию о содержимом. Нажмите “Удалить программу”.
Как отключить автоответчик на айфоне?
Решается проблема перенаправления звонок автоответчику просто — необходимо набрать код ##002# и нажать кнопку вызова. Автоответчик будет выключен и пропущенные звонки перестанут обрабатываться системой.
Как отключить обновления на iPhone
По умолчанию, iPhone и iPad автоматически проверяют наличие обновлений и скачивают обновления iOS и приложений. Это не всегда нужно и удобно: кто-то не хочет получать постоянных уведомлений о доступном обновлении iOS и устанавливать его, но более частая причина — нежелание тратить Интернет трафик на постоянные обновления многочисленных приложений.
В этой инструкции подробно о том, как отключить обновления iOS на iPhone (подойдет и для iPad), а также автоматическое скачивание и установку обновлений приложений App Store.
Отключение обновления iOS и приложений на iPhone
После того, как появляется очередное обновление iOS, ваш iPhone будет постоянно напоминать вам о том, что его пора бы установить. Обновления приложений, в свою очередь, скачиваются и устанавливаются автоматически.
Обновления приложений, в свою очередь, скачиваются и устанавливаются автоматически.
Вы можете отключить обновления приложений iPhone и системы iOS, используя следующие шаги:
- Зайдите в «Настройки» и откройте пункт «iTunes и AppStore».
- Для того, чтобы отключить автоматическую загрузку обновлений iOS, в разделе «Автоматические загрузки» отключите пункт «Обновления».
- Для того, чтобы отключить обновление приложений, выключите пункт «Программы».
При желании, вы можете отключить обновление только по мобильной сети, но оставить их для Wi-Fi подключения — используйте пункт «Сотовые данные для этого» (его выключаем, а пункты «Программы» и «Обновления» оставляем включенными.
Если на момент выполнения указанных шагов обновление iOS уже было загружено на устройство, то несмотря на отключенные обновления, вы все равно будете получать уведомление о том, что доступна новая версия системы. Чтобы убрать его, выполните следующие шаги:
- Зайдите в Настройки — Основные — Хранилище iPhone.

- В списке, который загрузится внизу страницы найдите обновление iOS, которое было загружено.
- Удалите это обновление.
Дополнительная информация
Если цель, с которой вы отключаете обновления на iPhone — экономия трафика, рекомендую заглянуть еще в один раздел настроек:
- Настройки — Основные — Обновление контента.
- Отключите автоматическое обновление контента для тех приложений, которым это не требуется (которые работают оффлайн, ничего не синхронизируют и т.п.).
Если что-то не получается или работает не так, как ожидалось — оставляйте вопросы в комментариях, я постараюсь помочь.
Как отключить автоматические обновления на iPhone
Телефоны настроены на автоматическую установку обновлений программного обеспечения и приложений, хотя некоторые обновления iOS приходится устанавливать вручную.Это удобно, когда iPhone и приложения сами обновляются до последних версий.Однако бывают случаи, когда ручное инициирование этих обновлений более выгодно.
Мы расскажем вам о некоторых преимуществах ручной установки обновлений iOS и приложений.Вы также узнаете, как отключить автоматическое обновление на iPhone.
«>
Почему следует отключить автоматические обновления
Самая ранняя или первая версия обновлений iOS часто нестабильна и полна ошибок.Поэтому я предпочитаю обновлять свой iPhone примерно через два «точечных релиза» после первого крупного обновления.
Точечный релиз» описывает незначительные и инкрементные обновления основного или существующего обновления программного обеспечения.Точечные выпуски часто поставляются с исправлениями ошибок, обновлениями безопасности и решениями проблем в основном обновлении.
Для сравнения, iOS 14 имела 16 версий — iOS 14 была основным обновлением, а остальные были точечными релизами.
«>
Отключение автоматических обновлений также позволяет экономить данные, особенно если ваш тарифный план ограничен или ограничен. Обновления iOS иногда занимают гигабайты данных.Вы превысите лимит использования данных быстрее, чем обычно, если ваш iPhone установит новые обновления без вашего разрешения.
Обновления iOS иногда занимают гигабайты данных.Вы превысите лимит использования данных быстрее, чем обычно, если ваш iPhone установит новые обновления без вашего разрешения.
Иногда в этом нет ничего серьезного.Возможно, вы просто хотите отключить автоматическое обновление, потому что не готовы к переходу на новую операционную систему.Или, возможно, вы предпочитаете более старую версию iOS последней итерации.
Как отключить автоматические обновления на iPhone
Отключив автоматическое обновление iOS, вы становитесь хозяином положения.Вы получаете полную автономию в отношении того, какие версии/обновления iOS будут установлены на ваш iPhone и когда они будут установлены.
- ОткройтеНастройкиприложение и выберитеОбщие сведения.
- НажмитеОбновление программного обеспечения.
- ВыберитеАвтоматические обновления.
«>
- iOS по умолчанию автоматически загружает новые обновления программного обеспечения, когда ваш iPhone подключен к сети Wi-Fi.
 Он также автоматически устанавливает обновление в течение ночи, если ваш iPhone заряжается и подключен к Wi-Fi.ВыключитьУстановка обновлений iOSчтобы остановить автоматическое обновление iPhone.
Он также автоматически устанавливает обновление в течение ночи, если ваш iPhone заряжается и подключен к Wi-Fi.ВыключитьУстановка обновлений iOSчтобы остановить автоматическое обновление iPhone.
«>
- ВыключитьЗагрузить обновления iOSчтобы отключить автоматическое обновление iOS.Это также отключитУстановка обновлений iOSвариант.
«>
Ваш iPhone больше не будет загружать или устанавливать обновления iOS без вашего разрешения — даже если вы подключены к Wi-Fi.
Отключите автоматическое обновление в iOS 14
Шаги и экранные инструкции по отключению автоматических обновлений в iOS 14 немного отличаются от iOS 15 и других версий iOS.
Перейти кНастройки>Общий>Обновление программного обеспечения>Настройка автоматических обновлений(илиАвтоматические обновления) и выключить обаЗагрузить обновления iOSиУстановка обновлений iOSварианты.
«>
Как вручную установить обновления программного обеспечения на iPhone
Чтобы проверить наличие обновлений iOS, перейдите на страницуНастройки>ОбщийиОбновление программного обеспечения. Дождитесь, пока iOS отобразит последнюю доступную версию программного обеспечения для вашего iPhone, и выберитеСкачать и установитьчтобы установить обновление.
«>
Убедитесь, что ваш iPhone подключен к сети Wi-Fi.В противном случае кнопка «Загрузить и установить» будет выделена серым цветом.Сообщение «Ваше программное обеспечение обновлено» появится на экране, если на вашем iPhone установлена последняя версия iOS.
Отключите автоматическое обновление приложений на iPhone
iPhone загружают и устанавливают обновления iOS только через Wi-Fi соединение.С обновлениями приложений дело обстоит иначе.Магазин приложений iOS App Store может устанавливать новые версии приложений для iPhone через сотовые и Wi-Fi соединения.
Установка обновлений приложений — это то, что рекомендуют многие разработчики приложений.Но это не то, что мы рекомендуем, если ваш тарифный план сотовой связи/данных ограничен и у вас много приложений на iPhone.
«>
Кроме того, не все обновления приложений являются стабильными и беспроблемными.Хорошей практикой является проверка того, что новая версия приложения не содержит ошибок и проблем, прежде чем обновлять приложение на своем устройстве.Вы же не хотите остаться с проблемным приложением, поскольку в iOS не так-то просто понизить версию приложения или установить более старую версию.
Мы настоятельно рекомендуем отключить автоматическое обновление приложений и обновлять приложения вручную после того, как убедитесь, что в них нет проблем.
ОткрытьНастройки, выберитеApp Store,и выключитьПриложенияиОбновления приложенийв разделе «Автоматическая загрузка».Затем перейдите в раздел «Сотовые данные» и отключите их. Автоматические загрузки.
Автоматические загрузки.
«>
Как проверить наличие обновлений приложений на iPhone
Теперь, когда вы отключили автоматическое обновление приложений, вот как вручную проверить наличие обновлений приложений в iOS.
- Откройте App Store и выберитезначок профиляв правом верхнем углу.
- Прокрутите до раздела «Доступные обновления» и нажмите кнопкуОбновлениекнопку рядом с приложением, которое вы хотите обновить.Еще лучше, выберитеОбновить всечтобы установить все доступные обновления приложений.
«>
Включить режим пониженного энергопотребления
Активация режима пониженного энергопотребления — это изящный трюк, позволяющий (временно) приостановить автоматическое обновление iOS и приложений.Режим пониженного энергопотребления iOS предназначен для уменьшения количества приложений и процессов на iPhone, расходующих заряд батареи.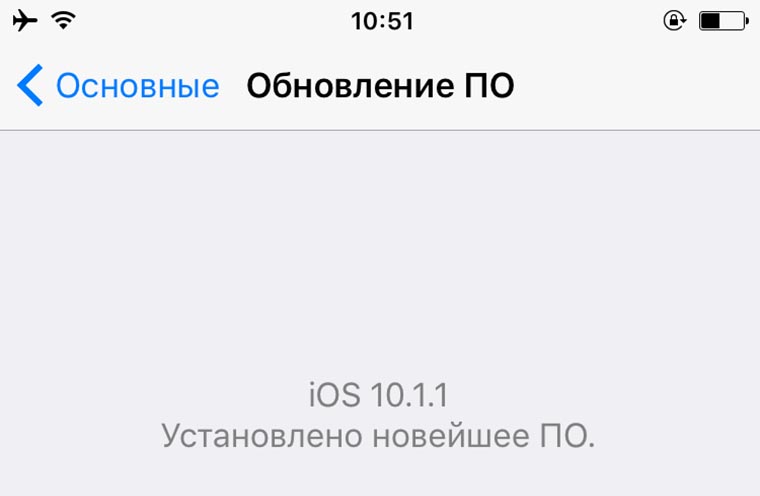 При включении режима пониженного энергопотребления iOS временно отключает автоматические загрузки и другие энергоемкие процессы, работающие в фоновом режиме.
При включении режима пониженного энергопотребления iOS временно отключает автоматические загрузки и другие энергоемкие процессы, работающие в фоновом режиме.
Чтобы активировать режим пониженного энергопотребления, перейдите в разделНастройки>Аккумулятори включитеРежим пониженного энергопотребления.
«>
Более быстрая альтернатива — открыть Центр управления iPhone и коснуться значка батареи.Значок аккумулятора изменится на желтый, а в центре управления появится предупреждение «Режим низкого энергопотребления: На дисплее центра управления появится предупреждение «Режим низкого энергопотребления: включен».
«>
Если вы не можете найти значок батареи, настройте Центр управления iPhone так, чтобы в нем появился режим низкого энергопотребления.В iOS 15 перейдите в разделНастройки>Центр управления, и нажмите кнопкузначок зеленого плюсарядом сРежим пониженного энергопотребления. Это добавит ярлык «Режим низкого энергопотребления» в Центр управления.
Это добавит ярлык «Режим низкого энергопотребления» в Центр управления.
«>
Для iPhone под управлением iOS 14 или ниже перейдите на страницуНастройки>Центр управления>Настройка центра управленияи выберитеРежим пониженного энергопотребления.
Когда включен режим низкого энергопотребления, опции автоматической загрузки немедленно отключаются и становятся серыми в меню настроек.Под опциями должно появиться сообщение «Автоматическая загрузка недоступна в режиме низкого энергопотребления».
«>
Примечание:iOS автоматически отключает режим низкого энергопотребления, когда зарядка iPhone превышает 80%.В этом случае вам нужно будет снова включить режим низкого энергопотребления.В противном случае автоматические загрузки и обновления будут возобновлены в фоновом режиме.
Обновление iPhone (и приложений) вручную
Загрузка обновлений в удобное для вас время позволяет сократить расход данных, продлить срок службы аккумулятора и обеспечить установку на iPhone стабильного и не содержащего ошибок программного обеспечения.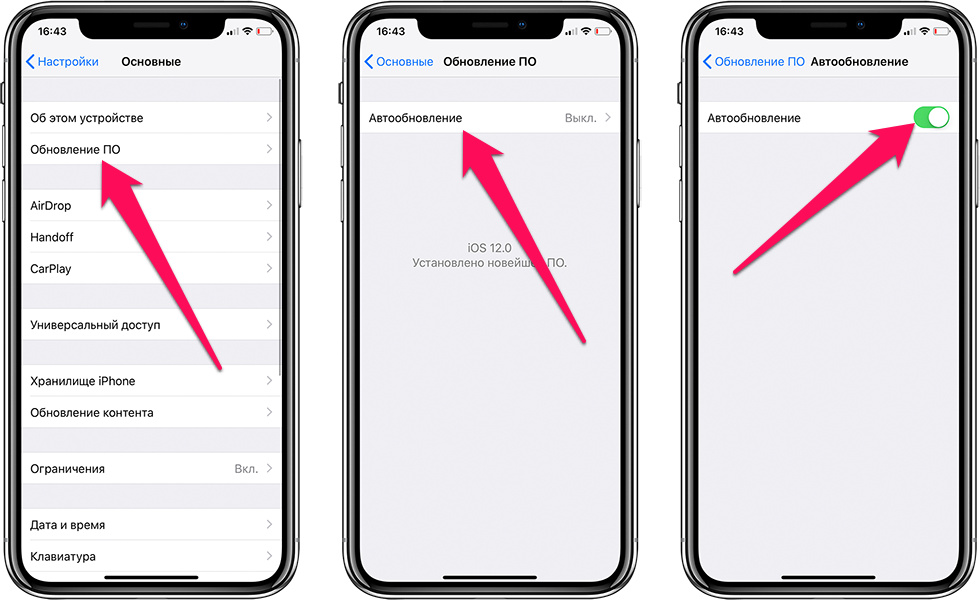 Опять же, перед ручной установкой любого обновления убедитесь, что вы выполняете проверку должной осмотрительности.Прочитайте опыт и отзывы пользователей в сообществах поддержки Apple, проверьте рейтинги App Store и почитайте отзывы на других надежных форумах или веб-сайтах, посвященных технологиям.
Опять же, перед ручной установкой любого обновления убедитесь, что вы выполняете проверку должной осмотрительности.Прочитайте опыт и отзывы пользователей в сообществах поддержки Apple, проверьте рейтинги App Store и почитайте отзывы на других надежных форумах или веб-сайтах, посвященных технологиям.
Как отключить обновление iOS на iPhone: пошаговая инструкция
Читати українською
Apple заставит ваш телефон обновляться без вашего вмешательства
Николай Олефиренко
Редактор рубрики Техно
Автоматические обновления системы – одна из многих новых функций в iOS 12. Пользователи не понимают, зачем компания это сделала. Скорее всего для того, чтобы как можно больше устройств обновилось до новых iOS, которые более защищены и оптимизированы даже для устаревших девайсов, таких как iPhone 5S. Когда она включена, устройство автоматически обновляется до последней версии операционной системы.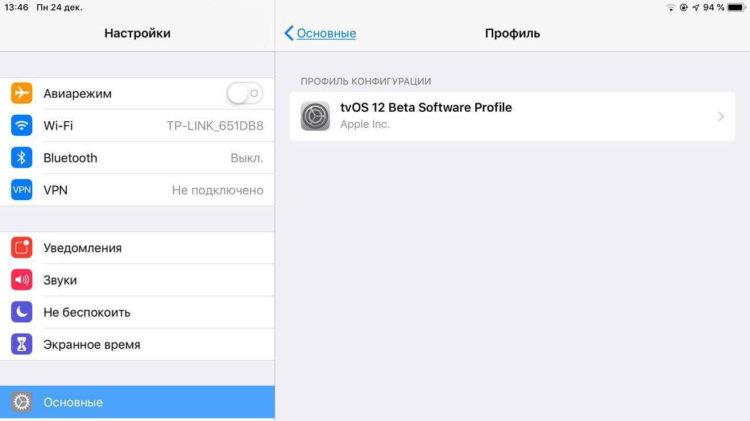 В этой инструкции мы расскажем, как отключить эту опцию. Стоит отметить, что функция включена по умолчанию, то есть ее нужно еще отключать.
В этой инструкции мы расскажем, как отключить эту опцию. Стоит отметить, что функция включена по умолчанию, то есть ее нужно еще отключать.
Подпишись на наш Viber: новости, юмор и развлечения!
Подписаться
Когда дело доходит до обновления ПО, лучше самому контролировать этот процесс. Стоит отметить, что система способна обновиться сама, причем в самый неудачный момент.
К iOS 12 у Apple была функция промежуточного автоматического обновления. Пользователи получали сообщение о том, хотят ли они обновить iPhone или iPad ночью. Если ответ был положительным, устройство автоматически обновлялось, когда владелец спал. В iOS 12 Apple убрала такую возможность, так что вас даже не спросят при новой версии прошивки.
Как отключить автоматическое обновление системы в iOS 12:
Откройте приложение «Настройки».
Перейдите в раздел “Основные” → “Обновление ПО”.
Выберите пункт “Обновление” и переведите тумблер в неактивное состояние.
Таким же образом можно активировать автоматические обновления. В таком случае, чтобы устройство само обновилось, он должен быть подключен к сети Wi-Fi и к источнику питания. Стоит сделать резервную копию, чтобы не потреять файлы и фото при неудачном обновлении.
В таком случае, чтобы устройство само обновилось, он должен быть подключен к сети Wi-Fi и к источнику питания. Стоит сделать резервную копию, чтобы не потреять файлы и фото при неудачном обновлении.
Напомним, что дорогими смартфонами уже никого не удивишь. Но оказалось, что дороже самого аппарата может быть его оболочка. Компания Gray выпустила сверхпрочные чехолы для iphone. Самый дешевый чехол этой фирмы для моделей iPhone X и iPhone XS стартует от 1400 долларов, а самый дорогой првысил сумму в 3000 долларов.
Как сообщал Знай.ua, эксперты Picodi подсчитали, сколько дней нужно работать в разных странах мира, чтобы позволить себе купить новый iPhone XS.
Также Знай.ua писал, что недавно стали известны грандиозные планы автокомпании Audi на ближайшее будущее. Компания решила осуществить невозможное — воскресить и поставить на конвеер марку начала 19 века под названием Horch.
Подпишись на наш Viber: новости, юмор и развлечения!
Подписаться
Популярные новости
Главное за ночь: Зеленский неожиданно утер нос всем, путин стягивает военную технику к границе с Грузией, а в Дегестане возводят баррикады
Си Цзиньпиня могут вытолкнуть в отставку: политолог объяснил, что это может изменить все
В Украину возвращается лето: какие области хорошо пригреет солнышко, прогноз погоды на 27 сентября
Экс-игрок «Динамо» Беньямин Вербич попался на измене Альвине и употреблении наркотиков: «На него 2 страны смотрит, стыдно»
В Минобороны успокоили военных, которые недополучили деньги за последние месяцы: в чем оказалась причина
Украинский король пародии Юрий Великий из «Квартала 95» показал «теплую» встречу путина с кумом: «Медвечучело»
Ограбил квартиру Зеленского под смех Потапа и попал в больницу спустя 5 лет: Марка Куцевалова забрала скорая с площадки
Многие украинцы будут вынуждены вычеркнуть молоко из своего рациона: рост на 25% не предел
путин рассчитывает на капитуляцию Украины: названа точная дата от военного эксперта
Почему сахар резко взлетел в цене: эксперты назвали причины и рассказали о грядущем дефиците
Диктатор путин все еще не готов применять ядерное оружие, и пытается затянуть войну: «Он не хочет умирать»
Подсолнечное масло вырастет в цене: аграрии назвали ряд причин
Оля Полякова захотела, чтобы Алексей Арестович вложил ее в постель на глазах у мужа: «Пусть смотрит»
Фермеры прогнозируют снижение урожайности картофеля: грозит ли украинцам дефицит и что будет с ценами
Гречка продолжает стремительно дешеветь: какие ценники выставили украинские супермаркеты
Гороскоп на неделю 26 сентября-2 октября 2022 года: Водолеям успех в финансах, а Тельцы схватят «золотую рыбку»
Экстрасенс Макс Гордеев проговорился об освобождении всех восточных областей Украины: о чем говорит цифра 10 на картах таро
Новые цены на лук напугали покупателей: такого роста никто не ожидал, что будет дальше
Водителям, которые решили сэкономить на бензине грозит огромный штраф: превышает стоимость транспорта и лишает прав
Самый мощный экстрасенс Хаял Алекперов назвал дату конца войны в Украине: «Я не Бог, но.
 ..»
..»
Читать дальше
Отключить обновление ios 9. Как вернуть все назад. Скрываем уведомление об обновлении iOS
Как правило, большинство инструкций пишется на основе опыта, порою грустного. Вот и я недавно столкнулся с проблемой – кто-то из моих домочадцев нажал на «Загрузить и установить» обновления, либо ответил положительно на запрос обновиться на компьютере. Таким образом, на планшете появился постоянно всплывающий запрос на обновление iOS. Для справки, прошился я на iOS 9.3.3, а система требует обновления на 9.3.4, которую ставить я пока не хочу.
Проблема в том, что запрос этот никак отменить нельзя. Если обновления загрузились на планшет, то система обновится рано или поздно, хотите вы этого или нет. Запрос на обновление можно только отложить, но не отменить. Поиск в сети выдал мне один «рецепт» – сброс настроек планшета до заводских, чем я и поспешил воспользоваться. После сброса, зайдя в настройках в раздел «Обновление ПО», я увидел, как обновление снова шустро загружается.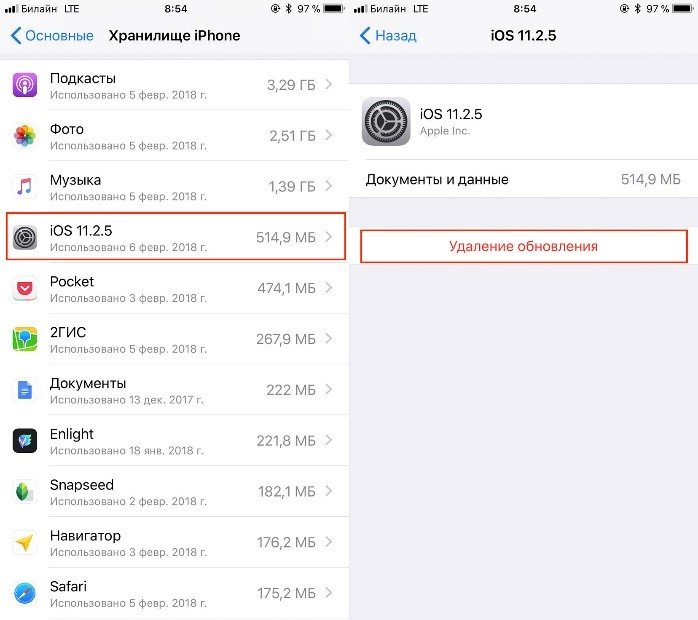 Проблема, к моему большому сожалению, никуда не исчезла.
Проблема, к моему большому сожалению, никуда не исчезла.
Сеть выдала еще массу возможных вариантов, но одни не работали, а другие требовали наличие джейла, которого, на данный момент, у меня нет. Не буду вас томить, друзья, но решение я нашел и для него не нужно выполнять процедуру джейлбрейка или другие кардинальные действия с iPad.
Как не допустить обновления?
Если вы, по какой-либо причине, не хотите обновляться на следующую версию iOS, можно выполнить несколько действий, которые не позволят планшету произвольно обновиться.
1. Не запускайте обновление. Самое первое правило, которое вы должны запомнить – никогда система не обновится сама без вашего на то разрешения. Таким образом, не нажимайте на обновление ни на самом планшете, ни в iTunes, так как процесс обновления почти не обратим.
2. Установите на планшет пароль. Это несложное действие предотвратит случайную установку обновления, так как перед установкой обновления, у вас будет затребован ввод пароля.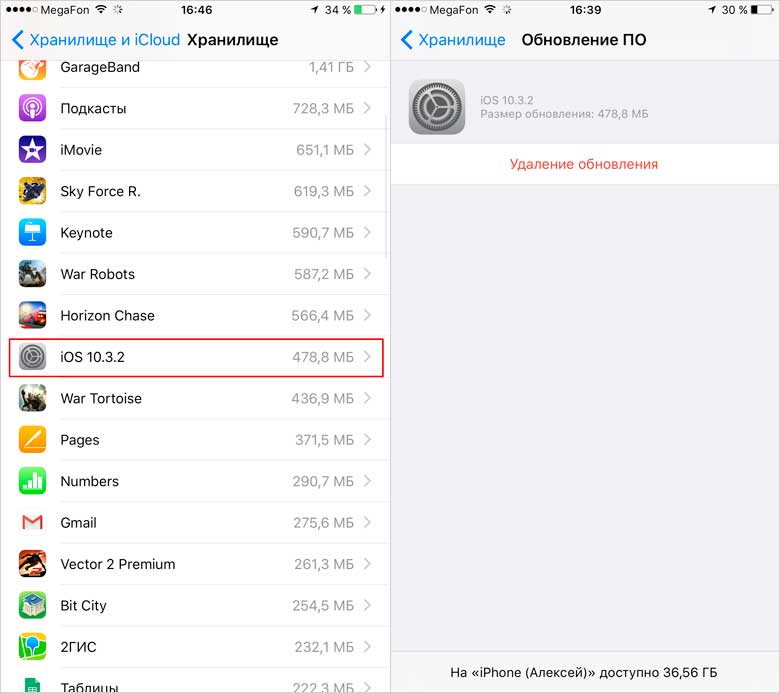
3. Отключите автоматические обновления на iPad. Пойдите по пути: Настройки –> iTunes Store и App Store. На открывшейся странице, напротив пункта «Обновления», передвиньте ползунок в крайнее левое положение. Однако, хочу вас предупредить, что в iOS нет раздельного отключения обновлений для системы и программ, и отключение данного пункта затронет так же автоматическое обновление программ. Впрочем, программы можно обновить и вручную.
4. Отключите автоматическое обновления в iTunes. При подключении планшета к компьютеру iTunes проверяет сервер Apple на наличие обновлений для iOS. В случае обнаружения обновлений, тунец тут же предлагает их применить (обновить). Для отключения проверки обновления, пойдите по пути: iTunes –> Правка (на строке меню) –> Настройки. На всплывшем окошке щелкаем вкладку «Дополнения». Убираем галочку напротив строки (в самом низу вкладки) «Проверять наличие обновлений ПО автоматически».
Выполняя эти несложные правила, вы сможете контролировать процесс обновления и оставаться на нужной версии iOS.
Как удалить запрос на обновление?
Если вы всё-таки загрузили обновления на iPad, то система будет требовать от вас обновиться. Как я уже писал выше, обычным способом отменить вы это не сможете. Другими словами, кнопочки «Отмена» у этого процесса нет.
Но, не смотря на фатальность ситуации, существует даже два варианта решения данной проблемы.
Вариант № 1.
Чтобы отменить обновление, нужно удалить файл этого самого обновления. Как оказалось, для этого не нужно влезать в дебри файловой системы, тем более, что для этого нужен джейлбрейк. Все гораздо проще. 🙂
Идем по пути: Настройки –> Основные. На открывшейся странице тапаем по пункту «Использование хранилища и iCloud».
На открывшейся странице, в перечне программ, находим «iOS 9.3.4» (либо другой подобный файл, в зависимости от актуальности системы) и тапаем его.
В открывшемся окошке тапаем «Удалить обновление». На запрос подтверждения действия, подтверждаем удаление.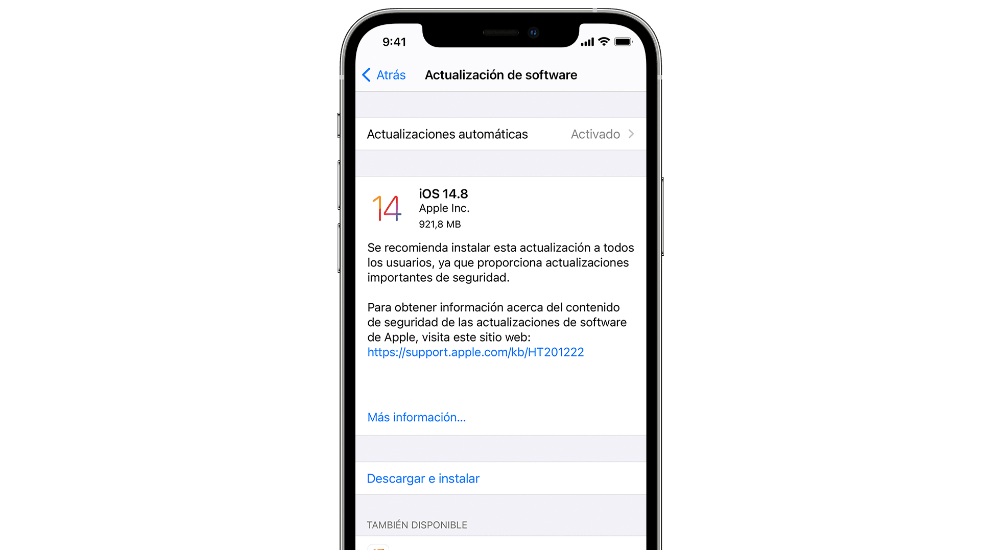
После этого файл обновления исчезнет из списка перечня программ, а в разделе «Обновление ПО» вы снова увидите запрос «Загрузить и установить» обновления. Планшет больше не потревожит вас назойливым сообщением об необходимости обновиться.
Вариант №2.
Самое кардинальное решение программных проблем планшета поможет вам и с данной проблемой. Речь идет о перепрошивке. Но, здесь нужно сделать одну оговорку – данный вариант подойдет вам, если прежняя (старая) версия iOS еще подписывается Apple. Узнать эту информацию можно здесь (http://api.ineal.me/tss/status) либо на тематических сайтах.
Перепрошивать нужно с указанием файла прошивки, который предварительно скачивается для вашего устройства. Ссылку на прошивку можно найти у нас на сайте: Все прошивки iPad, iPhone или iPod Touch .
Естественно, перед перепрошивкой, нужно выполнить резервное копирование данных iPad в iTunes и iCloud.
Друзья, данная инструкция является универсальной и может пригодиться вам, скажем, при переходе на iOS 10, вернее, нежелании на нее перейти.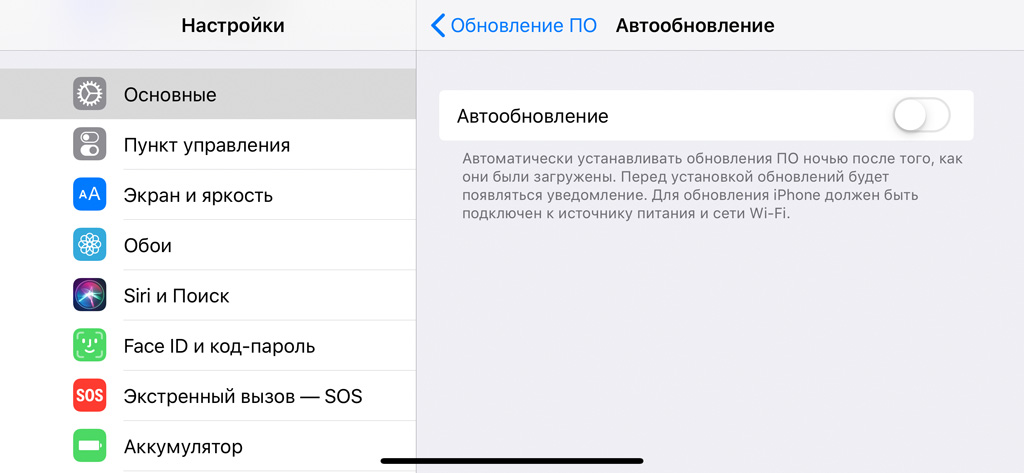 Так что, пользуйтесь на здоровье!
Так что, пользуйтесь на здоровье!
P.S. По результатам нашего с читателями совместного опыта, хочу внести некоторые уточнения к статье.
- Вышеуказанные методы действительно работают
, но имеют временный характер. Другими словами, рано или поздно, но прошивка загрузится на Ваше устройство через Wi-Fi. Однако, ее можно снова удалить и избавиться от предложения обновиться. Благо действие это занимает 10 — 15 секунд. - Удаленное обновление не скачивается повторно на устройствах с iOS8 и ниже.
- Поскольку Apple перестала подписывать старые прошивки (9.3.3, 9.3.4), перепрошиться на них у Вас не получится. Таким образом, совет с перепрошивкой актуален (на сентябрь 2016 года), только для iOS 9.3.5 (а с 13 сентября и для iOS 10). Если вы хотите остаться на более старой версии системы, то перепрошиваться нельзя! Прошу это учесть!
- Чтобы iOS никогда больше не загружала обновление, нужно на роутере заблокировать адреса: appldnld.apple.com
, mesu. apple.com
apple.com
Но, хочу предупредить, если вы не разбираетесь в настройке роутера, то лучше доверить этот процесс специалисту. Естественно, запрет на обновление будет действовать только в зоне вашего «настроенного» роутера.
Через настройки iOS можно удалить начавшееся обновление iOS
12.01.16 в 23:15
Обновления iOS событие радостное, новые функции, улучшение работы старых, возможно исправление ошибок. Благодаря тому, что в iPhone и iPad установить обновление очень легко каждый пользователь делает это достаточно часто.
С недавних пор Apple позволяет каждому желающему установить beta версии обновлений. Эти свежие версии могут быть установлены еще до того как станут официальными. Устанавливая их вы получает доступ к самым свежим функциям, увидите что придумала Apple раньше других и внесете свой вклад в тестирование этих ранних сборок iOS. Часто эти beta версии iOS содержат ряд ошибок и могут работать некорректно, поэтому Apple рекомендует ставить их на свой страх и риск.
Начав установку beta версии iOS или очередным свежим «нормальным» обновлением вы можете вдруг передумать. Но пока обновление качается вы можете с удивлением заметить, что кнопки отмены установки нет. Даже подождав до полной скачки обновления iOS по обыкновению спросит вашего разрешения на установку, вы можете отказаться, но довольно большой архив с обновлением все еще останется на вашем iPhone или iPad и будет занимать свободное место.
Если вы решили отказаться от обновления, вы можете сделать это даже пока оно еще качается. Для этого откройте настройки iOS
— Основные
— Использование хранилища и iCloud
— Управлять
.
В этом списке найдите пункт относящийся к обновлению iOS и нажмите на него, затем нажмите Удаление обновления
.
Процесс скачивания, если он был активен, остановится и архив обновления удалится из устройства. Но если вы уже начали сам процесс обновления и iPad отображает логотип Apple и обновление находится в процессе, то его отменить уже нельзя.
Часто бывает такая ситуация, iPhone завис при обновлении iOS 11, чаще всего, завис на яблоке, завис на проверке обнвления, или постоянно перезагружается. В этом случае, как отменить обновление и выйти из зависания, мы расскажем.
Сначала вы можете запретить автоматическую загрузку обновлений в «Настройки», и почему отключить автоматическую загрузку обновлений ПО на iPhone и iPad, если место в вашем устройстве недостаточно, необходимо освободить больше места для загрузки.
Как остановить обновление iOS 11 через отключение WiFi
Всем известно, загружаются обновления прошивки в iPhone X/iPone 8/8 Plus автоматически только при подключении устройства к интернету по Wi-Fi. По этой причине надо прекратить обновление, первым следует отключить iPhone или iPad от интернета по беспроводной сети Wi-Fi. Потом загрузка не загрузка не отменяется, а только приостанавливается, и как только вы снова подключите девайс к Wi-Fi сети с выходом в интернет, загрузка продолжится.
Как удалить прошивку iOS 11 в «Хранилище»
Если загрузка прошивки выполнилась, но хотите удалить её и не больше установить, то вы можете самостоятельно прекратить обновление вручную. Чтобы отменить обновление, нужно удалить файл этого самого обновления.
1. Откройте Настройки –> Основные. На странице нажмите «Использование хранилища и iCloud».
3. В открывшемся окне нажмите «Удалить обновление». И прошивка iOS 11 удалена.
Как откатиться с iOS 11 на iOS 10.3.3 с помощью Tenorshare ReiBoot
После обновления и установки, но вы хотите даунгрейд? Тогда вернуться с iOS 11 на iOS 10.3.3 надо при помощи программы , которая является утилитой исправить iOS зависания через вход и выход из режима восстановления. В то время позволит перепрошить ваш iPhone 8 Plus/8/X/7 Plus/7/SE/6s/6/5s/5c/5 и восстановит заводские настройки без потери данных.
Шаг 1. Для отката надо загрузить и установить Tenorshare ReiBoot, подключить iPhone, iPad и iPod к компьютеру через порт USB.
Шаг 3. К тому же, вы можете вручную импортировать прошивку для даунгрейд с iOS 11.
Шаг 4. После загрузки, и нажмите «Начать восстановливать», и установить iOS 10.3.3 на ваш устройство.
Приложение Tenorshare ReiBoot существует другие функции, если айфон завис в режиме восстановления, или в режиме DFU, перезагружается на яблоке, экран айфона не включается и чёрный, горит яблока, и так далее, все проблемы и ошибки исправлены через глубокое восстановление в Tenorshare ReiBoot. И оно поддрживает .
Владельцы iPad и iPhone с версией iOS 5.1 и выше имеют отличную возможность обновлять свои девайсы «по воздуху». Загрузка нужных файлов осуществляется по Wi-Fi, причем, процесс происходит в фоновом режиме, то есть не требует участия владельца устройства.
Однако для некоторых владельцев яблочных гаджетов такая функция iOS является неприемлемой, поскольку обновления загружаются в память устройств, а значит, занимают достаточно много времени. Именно поэтому многие пользователь iOS-планшетов ищут ответ на вопрос о том, как остановить обновление iOS. Кроме того, загрузка происходит даже тогда, когда устройство не находится на зарядке, что «съедает» достаточно существенные ресурсы батареи.
Кроме того, загрузка происходит даже тогда, когда устройство не находится на зарядке, что «съедает» достаточно существенные ресурсы батареи.
Как остановить загрузку iOS
Остановить загрузку обновлений на iOS невозможно. То есть как только пользователь Айпад переходит по адресу «Настройки — Основные — Обновление ПО»
, планшет или смартфон начинает скачивать имеющиеся для него на сервере файлы. Это происходит по той причине, что iOS автоматически получает команду на скачивание актуальной версии iOS во время получения команды на их поиск. Таким образом, чтобы не допустить загрузки обновлений при подключенном Wi-Fi, не стоит посещать соответствующее меню настроек операционной системы.
Отменить обновление iOS невозможно даже в том случае, если отключить устройство от беспроводной сети Wi-Fi. В таком случае оно только приостановится и начнет загружаться заново, как только гаджет будет подключен к Wi-Fi заново.
Как удалить обновление iOS
Удалить скачанный файл обновлений для iOS достаточно непросто. Сделать это безопасно возможно лишь на гаджетах с , а владельцам не взломанных планшетов придется стереть все настройки и контент. Это довольно хлопотная, продолжительная и небезопасная процедура, которая подразумевает полную очистку памяти устройства. безусловно, весь имеющийся в iPad контент можно скопировать на компьютер с помощью резервной копии, однако всегда существует вероятность возникновения различных ошибок. Поэтому скачанные в память гаджета файлы актуальной iOS лучше не трогать.
Сделать это безопасно возможно лишь на гаджетах с , а владельцам не взломанных планшетов придется стереть все настройки и контент. Это довольно хлопотная, продолжительная и небезопасная процедура, которая подразумевает полную очистку памяти устройства. безусловно, весь имеющийся в iPad контент можно скопировать на компьютер с помощью резервной копии, однако всегда существует вероятность возникновения различных ошибок. Поэтому скачанные в память гаджета файлы актуальной iOS лучше не трогать.
Владельцам iPad с джейлбрейком в данном случае повезло больше, которые могут справиться с решением этой задачи двумя способами:
- ручным с помощью приложения iFile для iOS или установленной на компьютер программы iTools;
- автоматически, используя такие утилиты Cydia, как iLex R.A.T или SUK.
Удалить ненужные файлы на планшетах джейлбрейком очень просто. Для этого необходимо всего лишь установить на Айпад , зайти в папку «/var/MobileSoftwareUpdate/» и удалить все имеющиеся в этой папке файлы. Убрать обновление iOS с помощью iFunbox (программы для компьютера) также не составит труда. Оно выполняется по аналогичной схеме.
Убрать обновление iOS с помощью iFunbox (программы для компьютера) также не составит труда. Оно выполняется по аналогичной схеме.
Как запретить обновление iOS
Если вам интересно, как отключить обновление iOS, тогда вам поможет следующая инструкция:
- В следует найти и установить твик «No Update». Он занимает минимум места и распространяется бесплатно.
- Устанавливаем утилиту и перезагружаем рабочий стол.
- Заходим в «Настройки» — «Обновление ПО»
и убеждаемся, что запросы на поиск обновлений не выполняются (проверка не должна давать результатов).
Если iOS все равно начинает делать проверку, то утилита была установлена некорректно. Ее следует удалить и установить заново.
Теперь вы знаете том, как остановить загрузку iOS, а также полностью отключить обновление яблочного устройства, что позволит не только сэкономить место в его памяти, но и избежать прочих трудностей.
Заряд вашего iPhone улетает просто на глазах, мобильный трафик вечно на нуле и вы замечаете, что приложения никогда не требуют обновления? Поздравляем, вы стали заложником одной из новых функций iOS — автоматического обновления приложений. В этой статье мы расскажем не только о том как отключить эту функцию, но и дадим ценный совет по ее правильной настройке.
В этой статье мы расскажем не только о том как отключить эту функцию, но и дадим ценный совет по ее правильной настройке.
В теории, функция автоматического обновления приложений — вещь очень полезная. Но к сожалению, не все пользователи имеют тариф сотовый связи, заточенный под загрузку из Сети даже небольших обновлений (не говоря уже про многомегабайтные обновления игр). Другим же, функция может быть не по душе из-за отсутствия чувства контроля, да и узнать, что же такое за обновление вышло для любимого приложения всегда интересно. В любом случае с функцией автоматического обновления приложений на iPhone необходимо разобраться.
Шаг 1. Перейдите в меню Настройки
Шаг 2. Зайдите в пункт iTunes Store, App Store
Шаг 3. Пролистайте до раздела Автоматические загрузки
Шаг 4. Деактивируйте переключатель Обновления
Здесь же, заодно, вы можете выключить автоматическую загрузку музыки и программ, что поможет в случае, если вы активные пользователь нескольких устройств Apple. После отключения автоматического обновления приложений, которое мы только что сделали, необходимо помнить — все обновления придется делать вручную из приложения App Store. Переживать не стоит, так как на нем, в случае выхода новой версии какого-либо приложения появится цифра и вы поймете, что настала пора обновляться.
После отключения автоматического обновления приложений, которое мы только что сделали, необходимо помнить — все обновления придется делать вручную из приложения App Store. Переживать не стоит, так как на нем, в случае выхода новой версии какого-либо приложения появится цифра и вы поймете, что настала пора обновляться.
Если автоматическое обновление вам все же по душе, но вы не хотите расходовать мобильный трафик, то решение найдется и в этом случае. Разработчики из Apple предусмотрели возможность автоматического обновления приложений только лишь при активном подключении к сети Wi-Fi и активировать такую возможность не составляет труда.
Как настроить автоматические обновления приложений на iPhone только по Wi-Fi?
Шаг 1. Перейдите в меню Настройки
Шаг 2. Зайдите в пункт iTunes Store, App Store
Шаг 3. Активируйте переключатель Обновления
Шаг 4. Отключите тумблер Сотовые данные
, располагающийся в самом низу экрана
Готово! Теперь, при подключении вашего смартфона к Wi-Fi, который, например, имеется у вас дома, ваши приложения будут автоматически обновляться и лишний раз думать о сохранности мобильного трафика не придется.
Обновление контента на айфоне — что это? Как включить и отключить автообновление (пошаговая инструкция)
- 13 Мая, 2020
-
Инструкции - Владислав Большаков
Современные гаджеты, к примеру, смартфоны и планшеты, требуют постоянного обновления, так как разработчики не перестают совершенствовать свои творения. Так, многие задаются вопросом, как включить обновление контента на айфоне или выключить его. В этой статье представлены ответы на эти вопросы и даны полезные советы.
Определение
Что это — обновление контента на айфоне? Этот процесс представляет собой получение актуальных данных о каком-либо приложении на устройстве. Другими словами, обновление контента — это установка новых версий приложений айфона.
Впервые функция автоматического обновления была представлена в системе iOS 7. Далее стала распространяться на следующие системы. Автоматическое обновление — это установка новых версий приложений без ведома пользователя. То есть как только выходит обновление, устройство сразу начинает его установку, не требуя разрешения владельца айфона.
Далее стала распространяться на следующие системы. Автоматическое обновление — это установка новых версий приложений без ведома пользователя. То есть как только выходит обновление, устройство сразу начинает его установку, не требуя разрешения владельца айфона.
Для кого-то эта функция показалась очень удобной, ведь не нужно вручную искать свежие версии приложений. Другим же не понравилось введение автоматического обновления, так как некоторые пользователи хотят контролировать, что устройство скачивает из сети.
В любом случае следует разобраться, как включить обновление контента на айфоне или выключить его.
Включение и отключение
Сразу стоит отметить, что пользователь может вручную активировать автоматическое обновление всех приложений или каждого по-отдельности. После того как вопрос «что это, обновление контента на айфоне?» решен, можно переходить к практике.
Вот пошаговая инструкция о том, как включить или отключить автоматическое обновление контента для всех приложений:
- Зайдите в настройки вашего iPhone.

- Пролистайте вниз и найдите пункт «iTunes Store и App Store».
- Найдите раздел «Сотовые данные».
- Передвиньте ползунок на пункте «Автоматические загрузки» в положение «Вкл» или «Выкл» в зависимости от вашего желания включить или отключить обновление контента на айфоне.
- Также вы можете передвигать ползунки в автоматических загрузках на отдельных пунктах: «Музыка», «Приложения», Книги и аудиокниги», «Обновление ПО».
Чтобы настроить обновление каких-либо конкретных приложений, необходимо следовать нижеприведенной инструкции:
- Зайдите в настройки.
- Выберите пункт «Основные».
- Найдите пункт «Обновление контента» и переведите его в положение «Вкл», если он отключен.
- Ниже представлены все приложения, установленные на iPhone. Чтобы активировать автоматическое обновление конкретного приложения, следует перевести ползунок напротив этой программы в активное положение.
Если же не получается сделать активным пункт «Обновление контента», следует проверить, не включен ли на устройстве режим энергосбережения. Если включен, следует его на время деактивировать, чтобы настроить автообновление приложений.
Если включен, следует его на время деактивировать, чтобы настроить автообновление приложений.
Теперь пользователь имеет представление о том, что это — обновление контента, и как включить или отключить его автоматическое обновление.
Ручное обновление
Как поступить, если емкость аккумулятора оставляет желать лучшего и не хочется пропускать свежие версии приложений? Следует время от времени вручную проверять и устанавливать обновления для приложений. Чтобы это сделать:
- Зайдите в AppStore.
- Выберите пункт «Сегодня» на панели внизу экрана.
- Нажмите на иконку своего профиля напротив слова «Сегодня».
- Пролистайте вниз и найдите список приложений, ожидающих обновления.
- выбрав нужные программы, нажмите «Обновить».
Обновление контента и аккумулятор
Ответ на вопрос «Что такое обновление контента?» получен. Теперь следует поговорить о минусе функции автоматического обновления. Самый главный недостаток — быстрая разрядка аккумулятора.
Если устройство новое, то есть батарея iPhone в идеальном состоянии, а установленных приложений не много, то можно включать функцию автоматического обновления приложений без опасений.
Однако если же устройство куплено относительно давно, аккумулятор уже успел износиться, а установлено много приложений, то следует с осторожностью пользоваться функцией автоматического обновления. Ведь эта функция может заметно снизить время работы аккумулятора, значит, заряжать айфон придется чаще.
Почему же данная функция потребляет много энергии аккумулятора? Дело в том, что при включенном автообновлении устройство находится в беспрерывном поиске новых версий приложений, ведь ему задано автоматически их устанавливать. Это значит, что айфон тратит энергию на вход в сеть, а также на поиск обновлений. Как раз эти действия могут снизить время работы батареи.
Также если айфон быстро разряжается, то следует отключить службы геолокации, которые существенно тратят заряд батареи.
Советы
Ниже приведены несколько советов для тех, кому интересен вопрос «Обновление контента на айфоне — что это?», а также для тех, кто просто хочет упростить пользование своим смартфоном iPhone.
- Если не хочется тратить заряд батареи на автоматическое обновление приложений, но необходимо периодически обновлять все программы, то для этого есть отдельная функция. Следует перейти в AppStore, выбрать пункт «Сегодня», нажать на иконку профиля в открывшемся окне и нажать на кнопку «Обновить все», чтобы установить все имеющиеся свежие версии приложений.
- Обновления нужны лишь для тех, кто следит за трендами, а также желает получать новые функции. Если не требуется дополнительных функций в приложении, то можно отключить обновления для этого приложения.
Заключение
Из этой статьи читатель нашел ответ на вопрос «Обновление контента на айфоне — что это?», а также как включать функцию автоматического обновления приложений и выключать ее. Как можно заметить, сделать это несложно, и вышеуказанное очень упрощает пользование устройством. Каждый может подобрать настройки обновления приложений для себя.
Похожие статьи
Инструкции
Как убрать часы с iPhone с блокировки экрана
Инструкции
Как начать пользоваться AirPods и стать фанатом Apple
Инструкции
Как сбросить пароль на айпад: все возможные способы
Инструкции
Как поставить на айфоне на будильник песню любимого исполнителя
Инструкции
Как изменить почту в Apple ID: советы и инструкции
Инструкции
Система бесконтактных платежей Apple Pay.
 Как оплатить с помощью нее товары?
Как оплатить с помощью нее товары?
Как отключить автоматическое обновление приложений на Android, iPhone, iPad, Windows Phone 8.1, Windows 8.1
Многие пользователи смартфонов загружают слишком много приложений, чтобы постоянно обновлять каждое из них вручную. К счастью, все основные платформы приложений теперь имеют автоматические обновления приложений, и по умолчанию для этого установлено значение «Вкл.». Это означает, что ваши приложения будут обновляться со всеми последними функциями и исправлениями ошибок, которые придумали разработчики, и вам не нужно ничего делать.
И в наши дни приложения выпускают исправления ошибок быстрее, чем вы можете сказать «обновление», поэтому автоматическое обновление приложений имеет большой смысл. Но есть и некоторые серьезные недостатки, которые могут заставить вас пересмотреть свою политику автоматического обновления.
Во-первых, если автоматические обновления включены, а не ограничены только Wi-Fi, вы можете непреднамеренно потратить огромные суммы денег, поскольку каждое небольшое обновление загружается через ваше соединение 3G.
Кроме того, постоянная передача данных и обновление программного обеспечения также поддерживает работу телефона, а батарея разряжается намного быстрее, чем вы ожидали — отключение автоматических обновлений может дать вам то небольшое дополнительное время, которое вам всегда нужно.
И, конечно же, есть изменения в программном обеспечении, которых вы изначально не хотели. Иногда исправления добавляют больше ошибок, а иногда новые функции вообще не являются улучшениями. Бывают случаи, когда вы обнаружите, что приложение обновилось, а затем обнаружите, что хотите, чтобы старая версия все еще была рядом.
Например, мы большие поклонники игры Crossy Road для iOS — или были такими до последнего обновления. Мы с удовольствием играли в нее на iPad 3, пока она не обновилась автоматически. После обновления игра начала лагать на iPad и стала раздражать. Функции монетизации в игре также стали более агрессивными и мешают получить отличный опыт.
Такое может случиться с любым приложением и дает вам вескую причину не обновлять его автоматически. Поговорка «Если не сломалось, не чини» верна. Если вы столкнулись с такой ситуацией и хотите прекратить автоматическое обновление приложений, выполните действия, описанные в этом руководстве.
Поговорка «Если не сломалось, не чини» верна. Если вы столкнулись с такой ситуацией и хотите прекратить автоматическое обновление приложений, выполните действия, описанные в этом руководстве.
Как отключить автоматическое обновление приложений на Android
Android дает вам достаточную свободу в отношении обновлений. Вы можете отключить все обновления или ограничить их загрузкой только через Wi-Fi. Вы также можете включить обновления только для определенных приложений — например, вам могут понадобиться последние версии приложений, которые вы используете очень часто, но вы не хотите тратить пропускную способность на загрузку обновлений для других приложений, которые будут запускаться только один раз в три месяца. .
Чтобы включить или отключить обновления, выполните следующие действия:
Открыть Google Play .
Коснитесь значка гамбургера (три горизонтальные линии) в левом верхнем углу.

Нажмите Настройки .
Нажмите Автообновление приложений .
Чтобы отключить автоматическое обновление приложений, выберите Не обновлять приложения автоматически .
Если вы хотите, чтобы приложения автоматически обновлялись только при подключении к сети Wi-Fi, нажмите Автообновление приложений только через Wi-Fi в том же всплывающем окне.
Android также позволяет вам выбирать, какие приложения вы хотите обновлять автоматически.
Чтобы включить автоматическое обновление для любого приложения, перейдите на страницу приложения в приложении Google Play.
Коснитесь трех вертикальных точек в правом верхнем углу.
Проверить Автообновление .
Таким образом, вы можете отключить автоматические обновления и по-прежнему поддерживать последние версии выбранных приложений.
Как отключить автоматическое обновление приложений на iOS — iPhone и iPad
На iOS вы можете включить или отключить автоматическое обновление, и если оно включено, вы можете выбрать, использовать ли ваш мобильный телефон или нет подключение для загрузки приложений. Невозможно отключить автоматические обновления для отдельных приложений на iOS — это означает, что будут обновляться либо все приложения, либо ни одно. Если вы хотите остановить все автоматические обновления, выполните простые действия:
Перейти к Настройки > iTunes и App Store .
Чтобы отключить все автоматические обновления приложений, выключите зеленый переключатель рядом с Обновления .
Если вы хотите автоматически обновлять приложения, но только при подключении к сети Wi-Fi, оставьте обновления включенными и выключите Вместо этого используйте мобильные данные .
Открыть Магазин .
Нажмите значок с тремя горизонтальными точками в правом нижнем углу.
Нажмите Настройки .
Коснитесь переключателя рядом с Обновлять приложения автоматически , чтобы отключить его.
Вместо этого вы можете включить Получать обновления только через Wi-Fi , чтобы избежать ненужной платы за передачу данных по сотовой сети.
Открыть Магазин .
Проведите пальцем от правого края экрана (или нажмите клавишу Windows + C), чтобы открыть панель чудо-кнопок.
Нажмите Настройки .
Нажмите Обновления приложений .
Нажмите кнопку ниже Автоматически обновлять мои приложения , чтобы изменить его с Да на Нет .
- Технология
- яблоко
- иос
- айфон
- 1. Перезагрузите устройство
- 2. Проверьте подключение и источник питания
- 3. Проверьте память устройства
- 4. Проверьте настройки обновления iOS
- 5.
 Проверьте статус службы Apple
Проверьте статус службы Apple - 6. Проверьте настройки iTunes и App Store
- 7. Проверьте Apple ID
- 8. Пауза и возобновление загрузки приложения
- 9. Проверьте наличие ограничений на загрузку
- 10. Переустановите приложение, используя правильный Apple ID
- 11. Сбросьте настройки iPhone
- Откройте Настройки на своем iPhone.
- Затем коснитесь своего профиля Apple ID в верхней части экрана и коснитесь iTunes & App Store .
- Теперь в разделе Автоматические загрузки должны быть включены кнопка Приложение и Обновления приложения . Если нет, переключите кнопку, чтобы включить его.
- Наконец, если вы хотите, чтобы эти приложения обновлялись, даже если вы используете сотовые данные, переключите Автоматические загрузки в разделе Сотовые данные .

- Продолжайте и запустите приложение App Store на вашем iPhone.
- Затем коснитесь значка своего профиля Apple ID.

- Теперь на странице Account нажмите на опцию Purchased .
- Затем прокрутите список, чтобы проверить, есть ли в нем приложение, которое вы хотите обновить. Если нет, выйдите из своей учетной записи Apple ID, зайдя в приложение «Настройки» , затем в профиль Apple ID (вверху), а затем нажмите «Выход ».
- Наконец, снова войдите в правильный Apple ID, связанный с приложением, которое вы хотите обновить.
- Идите вперед и найдите значок приложения на экране вашего iPhone Home .
- Затем нажмите и удерживайте значок, и во всплывающем меню отобразится параметр Приостановить загрузку.
- Если у вас более старая версия iPhone, просто нажмите на нее и нажмите на значок паузы .
- Наконец, снова коснитесь значка, чтобы возобновить загрузку.
- Идите вперед и найдите значок приложения, которое вы хотите удалить, на экране iPhone Home .
- Затем нажмите и удерживайте значок приложения на экране, пока он не начнет покачиваться.
- Теперь коснитесь маленького значка ( x ) , чтобы удалить приложение.

- После удаления перезагрузите iPhone.
- Наконец, вернитесь в App Store и найдите приложение, чтобы переустановить его.
- Перезагрузите iPhone
- Обновите свой iPhone
- Обновите свои приложения
- Очистите хранилище вашего iPhone
- Прекратить использование фонового обновления приложения
- Сбросить все настройки
- Понижение версии iOS 15
- Восстановить
- Зайдите в настройки.
- Коснитесь «Общие».
- Нажмите «Хранилище iPhone».
- Войдите в приложение «Настройки».
- Коснитесь «Общие».
- Коснитесь «Обновить фоновое приложение».
- В верхней части экрана коснитесь «Обновление фонового приложения» и выключите его.
- Перейдите в Настройки.
- Коснитесь «Общие».
- Коснитесь «Сбросить передачу» или «Сбросить iPhone».
- Нажмите «Сброс».
- Коснитесь «Сбросить все настройки».
- Введите пароль, если он у вас есть.

- Лучшие советы по устранению проблемы с разрядкой аккумулятора iOS 16 на iPhone
- 1. Обновите iOS 16 до последней сборки
- 2. Включите темный режим на iPhone
- 3. Используйте автояркость на iPhone
- 0
- 4.
 Закройте неиспользуемые приложения
Закройте неиспользуемые приложения - 5. Отключите службы определения местоположения для приложений
- 6. Перезагрузите iPhone
- 7. Держите iPhone лицевой стороной вниз
- 8. Отключите фоновое обновление приложений
- 9. Удалите виджеты с главного экрана
- 10. Включите режим энергосбережения на iPhone
- 11. Отключите автоматический Обновление программного обеспечения
- 12. Включите функцию «Уменьшение движения» в настройках iOS
- 13. Не используйте динамические обои на iPhone
- Подведение итогов
- Перейти к Настройки > Общие .
- Нажмите Обновление программного обеспечения .

- Следуйте инструкциям по установке обновления.
- Доступ к центру управления iPhone.
- Длительное нажатие на полосу яркости .
- Коснитесь значка Dark Mode в левом нижнем углу.
- Перейти к Настройки > Специальные возможности > Нажмите Дисплей и размер текста .
- Перейдите к Auto-Brightness и коснитесь переключателя рядом с ним.

- Дважды нажмите кнопку «Домой» на iPhone, чтобы открыть переключатель приложений, или проведите пальцем снизу вверх и остановитесь в середине экрана. Следуйте любому из приемов в зависимости от используемой модели iPhone.
- Затем перейдите в переключатель приложений и проведите вверх по карточкам приложений, которые вы не используете. Это закроет эти приложения.
- Перейти к Настройки > Конфиденциальность и безопасность .
- Нажмите Службы геолокации .
- Отключите Службы определения местоположения , нажав на переключатель.
- Нажмите кнопку питания iPhone.
- Следуйте инструкциям, когда вы увидите параметр Slide to Power Off .
- Через несколько секунд снова перезагрузите iPhone.
- Перейдите в Настройки > Общие > Обновление фонового приложения .
- Коснитесь Обновление фонового приложения > Коснитесь Выкл. .
- Нажмите и удерживайте любой виджет на главном экране вашего iPhone.

- Коснитесь опции Удалить виджет .
- Перейдите к Настройки > Аккумулятор.
- Нажмите на переключатель рядом с Режим энергосбережения , чтобы включить его.
- Перейти к Настройки > Общие > Обновление ПО .

- Коснитесь Автоматические обновления > коснитесь переключателя рядом с Загрузите обновление iOS и отключите его.
- Перейти к Настройки > Доступность .
- Коснитесь Движения > коснитесь переключателя рядом с Уменьшить движение .
- Откройте Настройки > Обои .
- Нажмите Добавить новые обои .

Как отключить автоматическое обновление приложений на Windows Phone 8. 1
1
Как и iOS, Windows Phone 8.1 также позволяет вам выбирать, обновлять ли все приложения или обновлять их только через Wi-Fi, а не по сотовым данным.
Как отключить автоматическое обновление приложений в Windows 8.1
Параметры обновлений приложений для Windows 8.1 очень похожи на параметры для Windows Phone 8.1. Если у вас есть компьютер с Windows 8.1, вы можете выполнить следующие действия, чтобы отключить автоматическое обновление приложений.
Вы отключили автоматическое обновление на своем смартфоне или планшете? Почему ты так поступил? Дайте нам знать через комментарии. Для получения дополнительных руководств посетите наш раздел «Как сделать».
Чтобы быть в курсе последних технических новостей и обзоров, следите за Gadgets 360 в Twitter, Facebook и Google News. Чтобы быть в курсе последних видео о гаджетах и технологиях, подпишитесь на наш канал YouTube.
Дополнительная литература: Android, App Store, Apple, автоматические обновления, Google, Google Play, как отключить автоматические обновления, Microsoft, Windows, Windows 8. 1, Windows Phone 8.1, iOS
1, Windows Phone 8.1, iOS
Что пошло не так с «Хоббитом: Битва пяти воинств» Выпущена версия BBM 2.6 для Android, BlackBerry и iOS с групповыми стикерами и многим другим
Похожие истории
Прекратите то, что вы делаете, и немедленно загрузите iOS 15.3.1
Автор
Шихар Мехротра
Делиться
Твитнуть
Делиться
Электронная почта
Обновление до iOS 15.3.1 защищает iPhone от критических проблем с безопасностью. Такой же важный патч теперь доступен и для пользователей iPad.
Компания Apple выпустила обновления iOS 15.3.1 и iPadOS 15.3.1, и пользователям следует немедленно обновить свои iPhone или iPad, чтобы устранить серьезную проблему безопасности WebKit. Последним крупным обновлением, выпущенным Apple, была iOS 15.3, выпущенная 25 января 2022 года. Это было первое крупное обновление iOS, выпущенное в 2022 году, и оно содержало несколько исправлений ошибок.
Самая большая проблема безопасности, исправленная в iOS 15.3, связана с API-интерфейсом IndexedDB веб-браузера Safari, который позволял вредоносным веб-сайтам и злоумышленникам получать доступ к истории просмотров пользователя. Ошибка также позволила злоумышленникам получить учетные записи пользователей Google и другую личную информацию, связанную с учетной записью. Излишне говорить, что это была важная ошибка, которую нужно было исправить.
Излишне говорить, что это была важная ошибка, которую нужно было исправить.
Связанный: Ваш iPhone мог тайно записывать разговоры Siri
iOS 15.3.1 — это последнее обновление от Apple, выпущенное 10 февраля 2022 г. Хотя это незначительное обновление по сравнению с iOS 15.3, которое не содержит никаких новых функций, оно исправляет критическую ошибку конфиденциальности, которая присутствовала в WebKit, движок браузера Apple, который поддерживает Safari, App Store и другие приложения. Наряду с iOS 15.3.1 Apple также выпустила обновление для iPadOS 15.3.1, которое устраняет ошибку конфиденциальности для iPad. Все пользователи iPhone и iPad должны немедленно обновить свои устройства до последней версии.
Ошибка CVE-2022-22620, исправленная в iOS 15.3.1, позволяет обрабатывать вредоносный веб-контент, который может позволить вредоносным веб-сайтам или хакерам выполнять произвольный код на таких устройствах, как iPhone и iPad. Кроме того, компания также заявляет, что ей известно, что проблема могла активно использоваться в реальных условиях. Помимо ошибки WebKit, Apple также решила проблему, из-за которой некоторые дисплеи Брайля могли перестать работать. Обновления iOS 15.3.1 и iPadOS 15.3.1 доступны для загрузки на странице 9.0226 Настройки – Общие – Обновление ПО на iPhone и iPad. Если обновление не отображается, пользователи могут попробовать обновить страницу. Как только обновление станет видимым, его можно установить, нажав « Загрузить и установить». ‘
Помимо ошибки WebKit, Apple также решила проблему, из-за которой некоторые дисплеи Брайля могли перестать работать. Обновления iOS 15.3.1 и iPadOS 15.3.1 доступны для загрузки на странице 9.0226 Настройки – Общие – Обновление ПО на iPhone и iPad. Если обновление не отображается, пользователи могут попробовать обновить страницу. Как только обновление станет видимым, его можно установить, нажав « Загрузить и установить». ‘
Устройства, на которые распространяется обновление, включают все модели iPhone, начиная с iPhone 6s, а также iPad Pro (все модели), iPad Air 2 и новее, iPad 5-го поколения и новее, iPad mini 4 и новее и iPod Touch. (7-е поколение). Те, кто включил автоматическое обновление, уже должны были получить уведомление о загрузке iOS 15.3.1. Забегая вперед, Apple недавно выпустила бета-версию iOS 15.4 для разработчиков, которая содержит несколько интересных функций, в том числе возможность использовать Face ID в маске и универсальное управление.
Далее: Почему правительство США запасается инструментами для взлома iPhone?
Источник: Apple
Кто такой Лоаб? Встречайте кошмарный первый созданный искусственным интеллектом криптид
Читать Далее
Делиться
Твитнуть
Делиться
Эл. адрес
Похожие темы
Об авторе
Шихар Мехротра
(опубликовано 240 статей)
Очарованный такими компаниями, как Apple и Samsung, Шихар три года занимается потребительскими технологиями. Его любимые темы включают в себя пояснения, руководства и функции с полезной точкой зрения, которые упрощают работу с технологиями для других. В прошлом он работал в нескольких технологических изданиях, включая Android Fist, TelecomDrive, а в настоящее время связан с Republic World и SlashGear.
В прошлом он работал в нескольких технологических изданиях, включая Android Fist, TelecomDrive, а в настоящее время связан с Republic World и SlashGear.
Помимо писательства, Шихар умеет управлять социальными сетями. В свободное время он смотрит американский ситком «Друзья» или снимает видео для своего канала на YouTube. Шихар учился в Университете Амити в Индии, чтобы получить степень бакалавра в области журналистики и массовых коммуникаций, где он был награжден золотой медалью за успехи в учебе.
Еще от Шикхар Мехротра
Могут ли Apple Watch SE 2 измерять уровень кислорода в крови?
Династия Кан может объединить лучшие приемы Мстителей из «Войны бесконечности» и «Финала»
Шоураннер House of the Dragon отвечает фанатам, отправляющим Rhaenyra & Daemon
Как отключить постоянно включенный дисплей iPhone 14 Pro
Z Fighters из Dragon Ball восхищаются только одной вещью Frieza
Как наблюдать, как DART НАСА врезается в астероид
Есть ли у Павлина прямой эфир? Вот все, что вам нужно знать
Звезда «Гарри Поттера» почтил Алана Рикмана веселой историей о квиддиче из BTS
Эпизод 6 Немедленно уничтожает все опасения Рейниры и Алисент по переделке
11 способов исправить автоматическое обновление программного обеспечения или приложений, не работающих на iPhone
Не удается автоматически обновить iOS и приложения на iPhone?
Вы привыкли, что ваши гаджеты сами о себе позаботятся, так что вам не придется об этом беспокоиться. И, конечно же, ваш iPhone не исключение. Вы можете в любое время активировать функцию автоматического обновления программного обеспечения или приложений на своем iPhone, чтобы облегчить себе жизнь.
И, конечно же, ваш iPhone не исключение. Вы можете в любое время активировать функцию автоматического обновления программного обеспечения или приложений на своем iPhone, чтобы облегчить себе жизнь.
Но что делать, если функция автоматического обновления не работает? Что делать, если вам нужно приложение, и оно не будет работать из-за неудачного обновления?
Это было бы хлопотно, особенно если вам нужно приложение для работы или вы используете его для важной задачи.
Сегодня мы поможем вам решить эту проблему, предоставив различные методы. К концу этого поста вы сможете исправить автоматические обновления программного обеспечения или приложений, которые не работают на вашем iPhone, и заставить ваше устройство выполнять обновления автоматически.
Начинаем!
1. Перезагрузите устройство.
Ваш iPhone может работать несколько дней и может быть перегружен приложениями. Когда это произойдет, ваш iPhone может работать неправильно, потому что он перегружен задачами.
Чтобы это исправить, вам нужно разгрузить iPhone, перезагрузив его.
Чтобы перезагрузить iPhone, перейдите в настройки iPhone , коснитесь Общие , а затем коснитесь параметра Выключить . Теперь перетащите кнопку Slide to Power Off вправо, чтобы выключить iPhone.
Через минуту снова включите iPhone. Если ваш iPhone не отвечает и не позволяет вам это сделать, вместо этого вы можете принудительно перезагрузить его.
Если ваш iPhone не отвечает и не позволяет вам это сделать, вместо этого вы можете принудительно перезагрузить его.
Процесс перезагрузки вашего iPhone может помочь вам избавиться от ненужных задач и впоследствии решить проблему с автоматическим обновлением программного обеспечения или приложений, не работающим на вашем iPhone.
2. Проверьте подключение и источник питания.
Вам потребуется доступ в Интернет для подключения к Apple Server для процесса обновления. Это может быть основным, но часто это решающий фактор, которым пренебрегают большинство пользователей.
Откройте настройки , а затем нажмите Wi-Fi . После этого переключите кнопку Wi-Fi и подключитесь к своей беспроводной сети (как показано ниже).
Если вы хотите продолжить обновление iOS, первое, что вам нужно сделать, это подключить iPhone к источнику питания.
Для этого подключите свой iPhone к зарядному устройству или поместите его на беспроводную зарядную панель (применимо только для iPhone X и более новых моделей), которая подключена к работающему источнику питания.
Как только iPhone начнет заряжаться, вы можете попробовать проверить, работает ли автоматическое обновление программного обеспечения/приложений.
3. Проверьте память устройства.
Файл обновления иногда может занимать много места на вашем iPhone. Если у вас недостаточно свободного места на телефоне, это может вызвать проблемы с процессом.
Чтобы проверить, перейдите в свой iPhone Настройки , затем нажмите Общие , а затем нажмите Хранилище iPhone . Убедитесь, что у вас есть от 3 до 4 гигабит свободного места.
Если на вашем iPhone много фотографий или видео, сделайте резервную копию этих файлов и удалите их, чтобы освободить место. Вы можете создавать резервные копии файлов с помощью компьютера или внешнего жесткого диска.
Однако, если у вас нет доступа к компьютеру или внешнему жесткому диску, вы можете выполнять резервное копирование с помощью хранилища iCloud или любого другого облачного хранилища, например OneDrive, DropBox или Google Drive.
Чтобы включить резервное копирование в iCloud, войдите в приложение «Настройки» вашего iPhone , а затем нажмите на свой профиль Apple ID (вверху). Затем на странице Apple ID нажмите iCloud .
После этого в списке ниже Приложения, использующие iCloud , нажмите iCloud Backup, и убедитесь, что переключатель рядом с iCloud Backup включен (как показано ниже).
4. Проверьте настройки обновления iOS.
Прежде всего, убедитесь, что на вашем iPhone установлены правильные настройки даты и времени.
Ранее пользователи, столкнувшиеся с тем, что автоматические обновления программного обеспечения и приложений не работали на устройствах iPad, сообщали, что неправильные настройки даты и времени могут вызвать проблему.
Это связано с тем, что обновления не будут работать, если сервер Apple обнаружит неправильное время на вашем устройстве.
Следовательно, чтобы убедиться, что вы установили правильные настройки, откройте свой Настройки , нажмите Общие, , а затем выберите параметр Дата и время .
Затем нажмите кнопку Установить автоматически , чтобы система автоматически выбрала для вас наиболее точную дату/время в зависимости от вашего местонахождения.
Во избежание проблем с обновлениями приложений убедитесь, что установлена последняя версия iOS.
Вы можете сделать это, зайдя в настройки iPhone , затем коснитесь Общие и выберите Обновление ПО .
После обновления версии iOS нажмите кнопку Автоматические обновления , чтобы включить функцию «Автообновление». Если вы столкнулись с ошибками во время процесса, не стесняйтесь проверить страницу поддержки Apple по этой теме, чтобы узнать, что делать.
Иногда проблема с процессом обновления не связана с вашим iPhone. Бывали случаи, когда ваш iPhone не мог загрузить обновление, потому что один из многих серверов Apple мог быть недоступен.
Чаще всего Apple выполняет техническое обслуживание системы, которое может привести к сбоям в работе определенных служб на вашем iPhone. Вы можете определить, так ли это, проверив страницу состояния системы Apple, чтобы убедиться, что такие службы, как App Store и Apple ID, доступны (обозначены зеленым 🟢). Если вы видите службу, отмеченную желтым 🟡 или красным индикатором 🔴, это означает, что служба в настоящее время не работает и проходит техническое обслуживание.
6. Проверьте настройки iTunes и App Store.
Следующее, что вам нужно будет проверить, это сами настройки iTunes и App Store.
Изменения в настройках iTunes и App Store могут произойти после недавнего обновления, которое вы установили. Такие изменения также могли по умолчанию отключить настройку автоматической загрузки для ваших приложений, что приводит к тому, что автоматические обновления программного обеспечения или приложений не работают на вашем iPhone.
Такие изменения также могли по умолчанию отключить настройку автоматической загрузки для ваших приложений, что приводит к тому, что автоматические обновления программного обеспечения или приложений не работают на вашем iPhone.
Вот как вы можете проверить настройки iTunes и App Store, чтобы убедиться, что у вас правильная конфигурация:
Когда вы решите включить функцию Автоматическая загрузка по сотовой сети, вы можете помочь ограничить размер загрузки, что обеспечит автоматическую установку обновлений приложений размером менее 200 МБ. Это также помогает избежать дополнительной платы за передачу данных, если у вашего провайдера есть план с ограниченной пропускной способностью.
7. Проверьте Apple ID.
Если на вашем iPhone выполнен вход в несколько учетных записей Apple ID, это может привести к путанице устройства. Это связано с тем, что приложения, которые пытаются обновить, могут быть не связаны с Apple ID, с которым выполнен вход.
Следовательно, вам нужно будет проверить, правильно ли приложение связано с Apple ID, с которым вы вошли в систему в данный момент.
Вот что вы делаете:
Если вы уверены, что используете правильный Apple ID, вы все равно можете сделать Шаги 4 и 5 . Это связано с тем, что ваш профиль Apple ID мог быть поврежден и вызывает эту проблему.
Выход из учетной записи Apple ID и повторный вход в нее помогают восстановить профиль, а также исправить автоматические обновления программного обеспечения или приложений, которые не работают на вашем iPhone.
8. Пауза и возобновление загрузки приложения.
Иногда, когда вы находитесь в процессе обновления своего приложения, он может быть прерван. Когда это происходит, это может вызвать проблемы и даже может привести к зависанию в середине процесса.
Чтобы исправить это, вам нужно будет приостановить загрузку и перезапустить процесс.
Вот как вы можете это сделать:
Выполнение этого процесса поможет зависшему приложению снова начать загрузку. Сделайте это для каждого приложения, которое вы хотите обновить в первую очередь.
Если у вас несколько приложений, попробуйте выбрать параметр Приоритет загрузки для важных приложений.
9. Проверьте наличие ограничений на загрузку.
Также стоит проверить, не установили ли вы случайно какие-либо ограничения на загрузку приложений на своем устройстве. Это может быть причиной того, что приложения не загружаются автоматически.
Чтобы проверить, действуют ли такие ограничения, зайдите в приложение Настройки и нажмите Экранное время .
Затем нажмите «Выключить экранное время» , чтобы отключить ограничения на вашем iPhone. Наконец, введите пароль Screen Time , чтобы завершить процесс. Если вы забыли пароль Screen Time , узнайте, что делать дальше.
На вашем iPhone нет функции «Экранное время»? В более старых версиях iOS перейдите к пункту 9.0017 Настройки , затем Общие , а затем нажмите Ограничения .
Отключите эту функцию, чтобы снять ограничения на вашем iPhone. Благодаря этому у вас есть полный доступ к вашему iPhone для загрузки и обновления ваших приложений.
10. Переустановите приложение, используя правильный Apple ID.
Как упоминалось выше, если вы использовали другой Apple ID для установки приложения, но в настоящее время вы больше не используете этот Apple ID, то может помочь переустановка приложения с использованием текущего Apple ID.
Итак, после того, как вы выполнили метод 7, выполните следующие шаги, чтобы удалить и переустановить приложение, используя Apple ID, который вы используете прямо сейчас.
Вот как вы можете это сделать:
Обязательно включите автоматическое обновление приложений в настройках iTunes и App Store. Для этого вы можете обратиться к методу 6 этой статьи.
11. Перезагрузите iPhone.
Если большинство ваших приложений не обновляются, возможно, есть необнаруженные настройки, которые мешают им. Обычное решение для этого — сбросить настройки iPhone.
Чтобы продолжить, перейдите на iPhone Настройки , затем Общие и нажмите Сброс . Затем нажмите на опцию Сбросить все настройки .
Сброс настроек не приведет к удалению всех ваших данных, но сбросит все настроенные вами настройки.
Если проблема не устранена, вам может потребоваться сбросить iPhone до заводского состояния по умолчанию. Мы советуем, прежде чем выполнять сброс настроек iPhone к заводским настройкам, сделать резервную копию вашего iPhone, чтобы вы могли восстановить все свои данные.
Мы советуем, прежде чем выполнять сброс настроек iPhone к заводским настройкам, сделать резервную копию вашего iPhone, чтобы вы могли восстановить все свои данные.
Чтобы восстановить заводские настройки iPhone, откройте приложение «Настройки» , коснитесь «Общие» , а затем коснитесь параметра «Сброс ». На этот раз выберите Удалить все содержимое и настройки .
После процесса сброса попробуйте загрузить все приложения, у которых возникли проблемы с обновлением, и посмотрите, сработает ли это на этот раз. Когда все работает правильно, вы можете попытаться восстановить все важные данные из резервной копии, которую вы сделали ранее.
Обязательно ознакомьтесь с Методы 2 от до 9 , чтобы убедиться, что автоматические обновления включены.
Вот и все! Мы надеемся, что вы смогли исправить автоматические обновления программного обеспечения или приложений, которые не работают на вашем iPhone. Если у вас есть вопросы, связанные с этой темой, не стесняйтесь оставлять комментарии ниже, и мы постараемся помочь.
Если у вас есть вопросы, связанные с этой темой, не стесняйтесь оставлять комментарии ниже, и мы постараемся помочь.
П.С. Если вы нашли лучшее решение, оставьте комментарий ниже, и мы сообщим вам о решении в следующий раз, когда мы обновим этот пост. 😀
Если это руководство помогло вам, поделитесь им. 🙂
Как исправить проблемы с производительностью iOS 15
Отталкиваясь от последней версии прошивки iOS 15, мы слышим о различных проблемах с производительностью, преследующих пользователей iPhone.
В то время как многие пользователи iPhone отлично работают с последним программным обеспечением iOS 15 от Apple, другие жалуются на ошибки и проблемы с производительностью.
Текущий список проблем с производительностью iOS 15 включает задержку пользовательского интерфейса, зависания, зависания и случайные перезагрузки. Это чрезвычайно распространено, особенно на старых моделях iPhone. Однако новые устройства, такие как серия iPhone 13, не застрахованы от проблем с производительностью.
Проблемы с производительностью бывает сложно исправить. И хотя вы можете исправить их самостоятельно, другим может потребоваться исправление от Apple.
В некоторых случаях вам может потребоваться обратиться в службу поддержки Apple или, в более экстремальных случаях, принести свой iPhone в магазин Apple Store.
Если вы не можете дождаться новой версии iOS 15 и/или у вас нет времени связаться со службой поддержки Apple, у нас есть несколько исправлений, которые могут помочь решить проблему (проблемы), с которыми вы столкнулись. встретились на вашем телефоне.
Перезагрузите телефон
Если после установки последней версии iOS 15 вы начинаете замечать отставание пользовательского интерфейса или другие проблемы с производительностью, попробуйте перезапустить его. Выключите его, оставьте выключенным на минуту и снова включите. Это решило многие проблемы для нас в прошлом.
Выключите его, оставьте выключенным на минуту и снова включите. Это решило многие проблемы для нас в прошлом.
Обновите свой iPhone
Apple время от времени будет выпускать новое программное обеспечение iOS 15 на ваш iPhone. Точечные обновления (x.x.x) обычно направлены на исправление ошибок, в то время как промежуточные обновления (x.x) обычно содержат набор новых функций, улучшений и исправлений ошибок.
Компания может не указывать исправления производительности в журнале изменений обновления iOS 15, но новое программное обеспечение всегда может помочь (или, в некоторых случаях, ухудшить) общую производительность вашего iPhone.
Чтобы узнать больше о последней версии iOS 15, ознакомьтесь с нашим руководством.
Обновите свои приложения
Если вы еще этого не сделали, обязательно обновите свои приложения до последней версии.
Разработчики приложений в настоящее время выпускают обновления поддержки, которые могут помочь стабилизировать производительность iOS 15 на вашем iPhone.
Перед установкой последней версии приложения вам нужно зайти в App Store и прочитать отзывы других пользователей iOS 15. Если отзывы в основном хорошие, скачайте последнюю версию.
Очистите память вашего iPhone
Если у вас есть iPhone какое-то время, у вас может быть куча беспорядка, занимающего место во внутренней памяти. Удаление этого беспорядка может помочь ускорить работу вашего iPhone. Это особенно верно, если вы почти вне пространства.
Для начала вам нужно проверить, сколько свободного места на вашем iPhone. Вот как это сделать:
Apple даст некоторые рекомендации, основанные на использовании вами памяти вашего iPhone, но вы также можете просто просмотреть каждый раздел вручную и удалить ненужные файлы.
Прекратить использование фонового обновления приложений
Фоновое обновление приложений обновляет приложения в фоновом режиме, чтобы отображать самые последние данные при их открытии. Это также заставляет ваш телефон работать в фоновом режиме. Итак, если вам это не нужно, вы можете отключить эту функцию.
Это также заставляет ваш телефон работать в фоновом режиме. Итак, если вам это не нужно, вы можете отключить эту функцию.
Если вы хотите оставить его включенным для некоторых приложений, оставьте его включенным, а затем перейдите к списку приложений и вручную отключите его для приложений, которые вы не используете.
Сбросить все настройки
Если вы по-прежнему не получаете желаемой производительности от своего iPhone, попробуйте сбросить настройки. Вот как это сделать на iOS 15:
Это вернет настройки вашего iPhone к заводским значениям по умолчанию, поэтому убедитесь, что у вас под рукой есть пароли Wi-Fi. Вам нужно будет ввести их повторно.
Понизить версию iOS
Если вы не можете найти решение своей проблемы и/или не хотите ждать следующего обновления iOS 15 от Apple, вы можете попробовать вернуться к предыдущей версии iOS. Варианты перехода на более раннюю версию со временем будут меняться, и иногда переход на более раннюю версию будет недоступен.
Подробнее о процессе перехода на более раннюю версию iOS см. в нашем пошаговом руководстве.
Восстановить
Если вы не можете найти решение своей проблемы и не хотите брать iPhone в магазин, вы можете восстановить устройство. Это следует использовать только в крайнем случае.
Вы можете сделать это через Finder, iTunes или iCloud.
4 Причины не установить iOS 15,7 и 11 Причины, которые вы должны
Установить iOS 15,7 для лучшей безопасности | |||||||||||||||||||||
. подумайте об установке обновления Apple iOS 15.7 прямо сейчас. подумайте об установке обновления Apple iOS 15.7 прямо сейчас.iOS 15.7 содержит 11 исправлений безопасности. Если вы хотите ознакомиться с деталями, зайдите на сайт безопасности Apple, чтобы узнать больше. Если вы пропустили iOS 15.6.1, в ней было два встроенных исправления безопасности, которые необходимы, если вы хотите защитить свое устройство и его данные от вреда. Вы можете прочитать больше о паре на веб-сайте Apple. Если вы пропустили обновление iOS 15.6 от Apple, в нем было более 30 обновлений безопасности. Вы можете узнать больше о них прямо здесь. Если вы пропустили iOS 15.5, она принесла 27 новых исправлений безопасности для iPhone. Вы можете узнать больше об этих исправлениях на сайте безопасности Apple. Если вы пропустили iOS 15.4.1, в ней было одно новое исправление безопасности. Подробнее об этом можно прочитать на сайте Apple. Если вы пропустили обновление iOS 15.4, в нем было целых 36 новых исправлений безопасности. Если вы пропустили iOS 15.3.1, в ней было одно исправление безопасности. Чтобы узнать больше об этом, перейдите на страницу безопасности Apple. Если вы пропустили iOS 15.3, вы также получите ее исправления вместе с обновлением. iOS 15.3 принесла пользователям iPhone 10 новых исправлений безопасности. Если вас интересуют подробности, вы можете прочитать о них прямо здесь. Если вы пропустили iOS 15.2.1, вы получите исправление безопасности вместе с обновлением. Вы можете узнать больше об изменении на веб-сайте Apple. Если вы пропустили обновление iOS 15.2 от Apple, вы получите более 30 исправлений безопасности вместе с обновлением. Вы можете прочитать все о них на сайте безопасности компании. iOS 15.2 также включает несколько важных обновлений конфиденциальности. Программное обеспечение перенесло отчет компании о конфиденциальности приложений в настройки. Кроме того, в iOS 15.2 появились функции безопасности общения Apple для детей. Вы найдете эти функции в приложении «Сообщения», в Siri, в Spotlight и в поиске. Если вы пропустили iOS 15.1, iOS 15.7 принесет свои исправления безопасности на ваш iPhone. Подробнее о них можно прочитать на сайте Apple. Если вы пропустили iOS 15.0.2, вы также получите исправление безопасности с обновлением. Вы можете узнать больше об этом прямо здесь. iOS 15.0 также содержит множество исправлений безопасности для вашего iPhone. Если вы переходите с iOS 14 и вас интересует точный характер этих улучшений, вы можете прочитать о них на веб-сайте безопасности Apple. Apple обновила свой веб-сайт новой информацией о пакете исправлений безопасности для iOS 15. Если вы пропустили iOS 14.8 или любые более ранние версии iOS, вы также получите исправления безопасности из этих обновлений вместе с обновлением iOS 15.7. Помимо этих исправлений, iOS 15 поставляется с некоторыми обновлениями безопасности и конфиденциальности, включая улучшения для Siri. Запросы к Siri теперь обрабатываются на самом устройстве с помощью Neural Engine. Это делает его более безопасным. Если вы являетесь пользователем Apple Card, теперь вы получите защитный код, который регулярно меняется для использования при совершении онлайн-транзакций. Apple также включила встроенный аутентификатор, похожий на Google Authenticator. Это позволит вам генерировать коды подтверждения для повышения безопасности входа под вашими паролями. Также есть функция Mail, которая скрывает ваш IP-адрес. | |||||||||||||||||||||
iPhone 14 Pro — 7 функций для включения и отключения
(Изображение предоставлено: Путеводитель Тома)
Некоторые из вас уже получили свой iPhone 14 Pro или iPhone 14 Pro Max, хотя другие могут застрять в ожидании своего заказа. (У нас есть последние данные о времени ожидания iPhone 14, если вы хотите узнать, когда вы можете ожидать свой новый телефон.) Несмотря на это, на вашем новом iPhone Pro есть некоторые функции, о которых вам обязательно нужно знать, и которые вы должны включить прямо сейчас.
В этом году Apple представила несколько интересных новинок, особенно для iPhone 14 Pro. Возьмем, к примеру, Dynamic Island — эта замена выреза уже содержит оповещения и станет домом для Live Widgets, как только эта функция будет запущена с обновлением iOS 16.1.
Но это только одна из многих функций, которые вы захотите включить на iPhone 14 Pro. И могут быть даже некоторые функции, которые вы захотите отключить.
И могут быть даже некоторые функции, которые вы захотите отключить.
iPhone 14 Pro: функции для включения
48MP ProRAW
(Изображение предоставлено Tom’s Guide)
Самым большим обновлением, которое получил iPhone 14 Pro, стала новая основная камера 48MP. В обычном режиме камера вашего iPhone использует четырехпиксельную технологию для создания более богатого 12-мегапиксельного изображения, но если вы снимаете в формате ProRAW, вы можете получить доступ к этим полным 48-мегапиксельным изображениям. Это открывает массу деталей, а также огромный потенциал масштабирования и обрезки, как вы можете видеть в нашем режиме камеры ProRAW на практике.
Чтобы включить это, перейдите в Настройки > Камера > Форматы > ProRAW Разрешение , затем выберите 48MP .
Оптимизировать режим действия для слабого освещения
(Изображение предоставлено Tom’s Guide)
Режим действия — это новая функция, доступная на всех четырех моделях iPhone 14. По сути, это улучшенная стабилизация видео, позволяющая записывать видео о беге, бездорожье и многом другом практически без дрожания. Apple утверждает, что во многих ситуациях вам не нужен стабилизатор.
По сути, это улучшенная стабилизация видео, позволяющая записывать видео о беге, бездорожье и многом другом практически без дрожания. Apple утверждает, что во многих ситуациях вам не нужен стабилизатор.
Режим действия можно оптимизировать для слабого освещения, просто перейдите к Настройки > Камера > Запись Видео , затем коснитесь переключателя Режим действия Низкое освещение .
Кинематографический режим 4K
(Изображение предоставлено Tom’s Guide)
Кинематографический режим, представленный в прошлом году на iPhone 13, в основном добавляет портретный режим к вашим видео. Он может динамически регулировать фокус и добавлять приятный эффект боке, что делает презентацию очень артистичной. iPhone 14 Pro поддерживает кинематографический режим, позволяя вам записывать со скоростью 30 кадров в секунду в разрешении 4k.
Просто перейдите в Настройки > Камера > Запись Кино , затем коснитесь нужного параметра. Есть 4K при 30 кадрах в секунду , 4K при 24 кадрах в секунду и 1080p при 30 кадрах в секунду .
Есть 4K при 30 кадрах в секунду , 4K при 24 кадрах в секунду и 1080p при 30 кадрах в секунду .
Звук запуска Apple
(Изображение предоставлено Tom’s Guide)
iPhone 14 Pro может воспроизводить звук запуска при загрузке, как Mac. Это глупая мелочь, но она достаточно крутая, чтобы мы хотели упомянуть об этом.
Чтобы включить его, перейдите на Настройки > Специальные возможности > Аудио/видео , затем коснитесь переключателя Звуки включения и выключения питания .
Индикатор процента заряда батареи
(Изображение предоставлено Tom’s Guide)
Хотя это и не эксклюзив для iPhone 14 Pro — это часть обновления iOS 16 — мы рекомендуем включить индикатор процента заряда батареи. Это позволяет вам сразу увидеть процент оставшегося заряда батареи вместо того, чтобы открывать Центр управления. Предстоящее обновление iOS 16. 1 должно еще больше улучшить эту функцию, показывая падение уровня заряда батареи по мере снижения вашего процента для еще более удобной визуальной подсказки.
1 должно еще больше улучшить эту функцию, показывая падение уровня заряда батареи по мере снижения вашего процента для еще более удобной визуальной подсказки.
Чтобы включить его, перейдите в Настройки > Аккумулятор , затем включите Аккумулятор Процент .
iPhone 14 Pro: функции для отключения
Always-on display
(Изображение предоставлено Tom’s Guide)
Это может быть спорным выбором, поскольку это одна из основных функций iPhone 14 Pro. Но после странной реализации долгожданного постоянно включенного дисплея некоторым из вас это может не понравиться. Кроме того, это может привести к большему расходу заряда батареи, поэтому имеет смысл отключить эту функцию, эксклюзивную для iPhone 14 Pro и Pro Max.
Для этого перейдите в Настройки > Дисплей и яркость , затем отключите Всегда включено .
Тактильная обратная связь клавиатуры
(Изображение предоставлено Tom’s Guide)
Спустя много-много лет Apple наконец добилась тактильной обратной связи на стандартной клавиатуре iOS, но компания одновременно сообщила, что это может разрядить вашу батарею.
Если вы включили его и хотите снова отключить, просто откройте Настройки > Звуки и тактильные ощущения > Keyboard Feedback , затем коснитесь переключателя Haptic .
Лучшие на сегодня предложения для iphone 14 pro
Разблокировано
Новые клиенты могут …
(открывается в новой вкладке)
Нет договора
Apple iPhone 14 Pro (рассрочка
новинки 1208GB) )
Apple iPhone 14 Pro (в рассрочку, 128 ГБ)
(открывается в новой вкладке)
Бесплатно
(открывается в новой вкладке) заранее
$ 56,62
/MTH
(Opens in New Tab)
Unlimited MIN
Unlimited
4GB Data
:
9007 Calls To MX
:
9007 Calls To MX
:
907. Обмен сообщениями с MX и CA включен
Обмен сообщениями с MX и CA включен
Данные:
(скорость замедлена до 128 кбит/с)
(открывается в новой вкладке)
Нет контракта
Без ограничений 902 мин.0018 Тексты
4GB Данные
Вызовы:
Вызовы в MX & CA включены
Тексты:
Обмен сообщениями в MX & CA включены
Данные:
(замедленные до 128KBBS Speeds)
7 View in vopend in in in vis in vis in vis in vis in vis in vis in vis in vis in vis in vis in vis in vis in in in in in shidps). новая вкладка)
в Mint Mobile (открывается в новой вкладке)
Бесплатно
(открывается в новой вкладке) авансом
$56,62
/мес
(открывается в новой вкладке)
Просмотр (открывается в новой вкладке)
в Mint Mobile (открывается в новой вкладке)
(открывается в новой вкладке)
Нет контракта
Apple iPhone 14 Pro (Рассрочка 128 ГБ)
(открывается в новой вкладке)
Apple iPhone 14 Pro (Рассрочка 128 ГБ) in tabopens 3
Free
upfront
$61. 63
63
/mth
Unlimited mins
Unlimited texts
3GB data
Calls:
to the US and 80+ countries
No contract
Unlimited mins
Unlimited texts
3GB data
Calls:
в США и более 80 стран
Посмотреть (открывается в новой вкладке)
в Red Pocket (открывается в новой вкладке)
Бесплатно
(открывается в новой вкладке) предоплата
61,63 $
/мес. 7 (открывается 90 в новой вкладке)
Посмотреть (открывается в новой вкладке)
в Red Pocket (открывается в новой вкладке)
Новые клиенты могут . ..
..
(открывается в новой вкладке)
Нет контракта 256 ГБ)
(Openes in New Tab)
Apple iPhone 14 Pro (рассрочки 256 ГБ)
(Opens On New Tab)
БЕСПЛАТНО
(Openes in New Lab) Upfront
$ 60,79
/мл
907 ( открывается в новой вкладке)
Unlimited мин
Unlimited Тексты
4GB Данные
Вызовы:
. Скорость 128 Кбит / с)
(Opensen in New Tab)
NO Contract
Unledimited MINS
Неограниченные Тексты
4GB ДАННЫЕ
КОНЦИАЛЬНЫ:
4GB
:
4GB .0003
Звонки на MX и CA включены
Тексты:
Обмен сообщениями на MX и CA включены
Данные:
(скорость снижена до 128 кбит/с)
Просмотр (открывается в новой вкладке)
на Mint 900 вкладка)
Бесплатно
(открывается в новой вкладке) авансом
$60,79
/мес
(открывается в новой вкладке)
Просмотр (открывается в новой вкладке)
в новой вкладке)
Получите мгновенный доступ к последним новостям, самым горячим обзорам, выгодным предложениям и полезным советам.
Свяжитесь со мной, чтобы сообщить о новостях и предложениях от других брендов Future. Получайте от нас электронные письма от имени наших надежных партнеров или спонсоров.
Джордан — редактор телефонов для Tom’s Guide, освещающий все, что связано с телефоном. Он писал о телефонах более пяти лет и планирует продолжать еще долго. Он ничего не любит больше, чем отдыхать у себя дома с книгой, игрой или своим последним личным письменным проектом. Джордан любит находить новые вещи, в которые можно погрузиться, от книг и игр до новых механических переключателей клавиатуры и забавных наборов клавиш. Вне работы вы можете найти его, изучающего программное обеспечение с открытым исходным кодом и свои исследования.
Темы
Смартфоны
13 лучших способов решить проблему с разрядкой аккумулятора на iPhone (iOS 16)
После обновления до iOS 16 вы столкнулись с проблемой разрядки аккумулятора на вашем iPhone? Тогда есть несколько советов по устранению неполадок, которые я упомянул в этом руководстве, которые вы можете применить, чтобы решить проблему. Для некоторых пользователей это может быть ошибка в бета-версии iOS 16, которая может вызвать проблему с разрядкой аккумулятора на iPhone.
Для некоторых пользователей это может быть ошибка в бета-версии iOS 16, которая может вызвать проблему с разрядкой аккумулятора на iPhone.
Разряду аккумулятора iPhone часто способствуют различные другие факторы. Когда вы заполняете свой домашний экран виджетами, которые вам могут не понадобиться все время, это приводит к разрядке аккумулятора. Кроме того, работа многих приложений в фоновом режиме, которые вы не используете активно, будет потреблять энергию iPhone.
Даже при использовании iPhone в светлом режиме вместо темного режима батарея расходует больше энергии. Круглосуточное включение служб определения местоположения для нескольких приложений также приводит к более быстрой разрядке аккумулятора.
Содержание:
Давайте начнем решать проблему, и вот несколько советов по устранению неполадок.
1. Обновите iOS 16 до последней сборки
Чтобы исправить ошибки, которые могут вызывать разрядку аккумулятора, обновите iOS 16 до последней доступной сборки.
2. Включите темный режим на iPhone
Темный режим потребляет меньше энергии, чем светлый режим. Чтобы включить его.
3. Используйте автояркость на iPhone
При включении автояркости она будет регулироваться автоматически в соответствии с условиями освещения вокруг iPhone. Следовательно, батарея будет использоваться с умом. Чтобы включить автояркость,
4. Закройте неиспользуемые приложения
Обычно люди используют одно или два приложения, но в фоновом режиме открыто множество приложений. Приложения, которым требуется интернет, будут продолжать потреблять заряд батареи, даже если они не используются в течение нескольких дней. Чтобы это исправить, закройте те приложения, которые вам не нужны в данный момент, из переключателя приложений.
Читайте также: лучшие способы исправить режим фокусировки, не работающий на iOS 16
5. Отключить службы определения местоположения для приложений
Отключение доступа к местоположению для приложений, которым не требуется информация о вашем местоположении все время, сэкономит заряд аккумулятора iPhone.
6. Перезагрузите iPhone
Это самое простое из всех исправлений. Каждые несколько дней обязательно перезагружайте iPhone. Это поможет избавиться от случайных сбоев, которые могут привести к разрядке батареи.
7. Держите iPhone лицевой стороной вниз
Положите iPhone лицевой стороной вниз. Когда приходит новое уведомление, экран не загорается, что экономит заряд батареи. Поскольку звук уведомления и вибрация будут активны, у вас не возникнет проблем с получением информации об уведомлении.
Читайте также — Исправление Live Text, не работающего на iPhone
8. Отключить фоновое обновление приложений
Фоновое обновление помогает приложениям работать, даже если вы не используете их активно. Это происходит за счет разряда батареи. Чтобы избежать этого,
9. Удалить виджеты с главного экрана
Используйте только те виджеты, которые служат вам для каких-либо целей. Просто потому, что это выглядит круто, держать много виджетов на главном экране будет разряжать аккумулятор iPhone. Чтобы удалить любой виджет,
10. Включить режим энергосбережения на iPhone
Режим энергосбережения вступает в действие, когда в вашем iPhone осталось всего 20 процентов заряда батареи. Вы можете включить его в любое время, чтобы ограничить разряд батареи.
11. Отключить автоматическое обновление программного обеспечения
Apple предлагает функцию загрузки обновления iOS, когда оно становится доступным автоматически. Чтобы избежать потери заряда батареи во время автоматической установки обновления iOS, вы можете выбрать обновление вручную.
12. Включите функцию «Уменьшить движение» в настройках iOS
Ниже приведены шаги, чтобы включить функцию «Уменьшение движения» в настройках iOS.
13. Не используйте динамические обои на iPhone
Вместо живых динамических обоев используйте любую неподвижную картинку. Чтобы выбрать любые обычные обои,

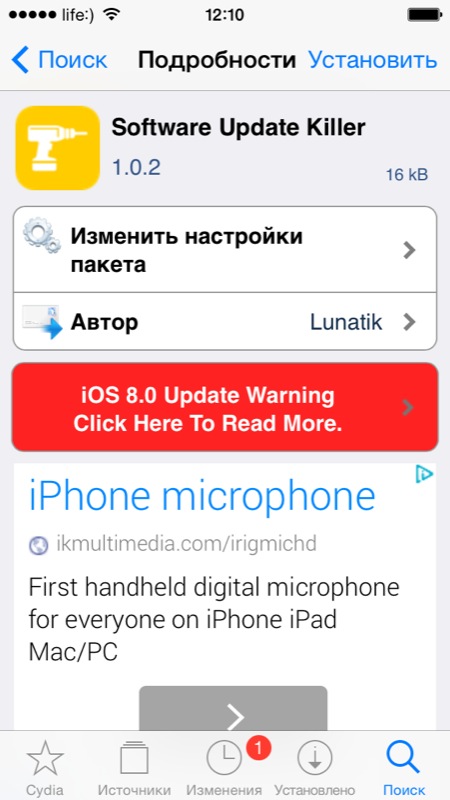


 Он также автоматически устанавливает обновление в течение ночи, если ваш iPhone заряжается и подключен к Wi-Fi.ВыключитьУстановка обновлений iOSчтобы остановить автоматическое обновление iPhone.
Он также автоматически устанавливает обновление в течение ночи, если ваш iPhone заряжается и подключен к Wi-Fi.ВыключитьУстановка обновлений iOSчтобы остановить автоматическое обновление iPhone. apple.com
apple.com