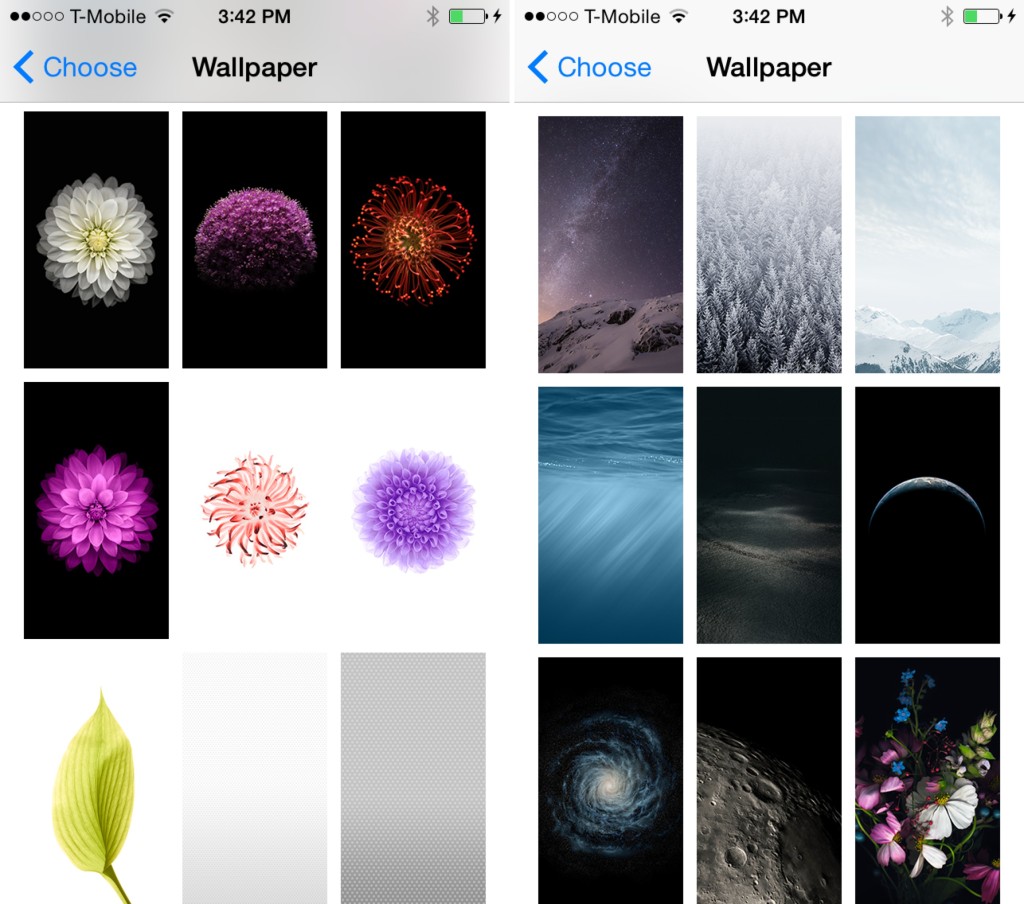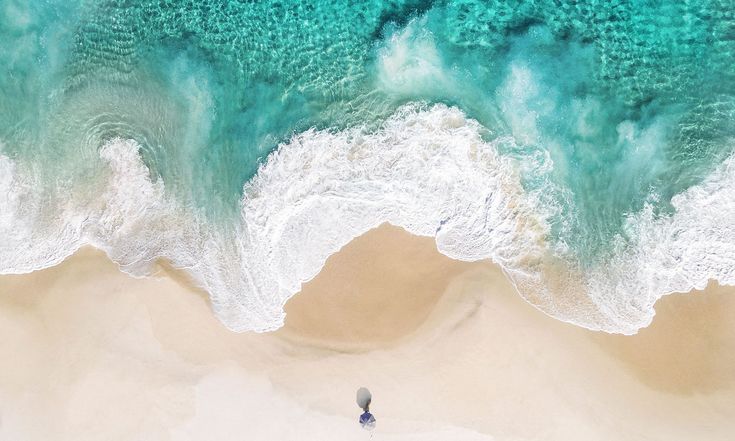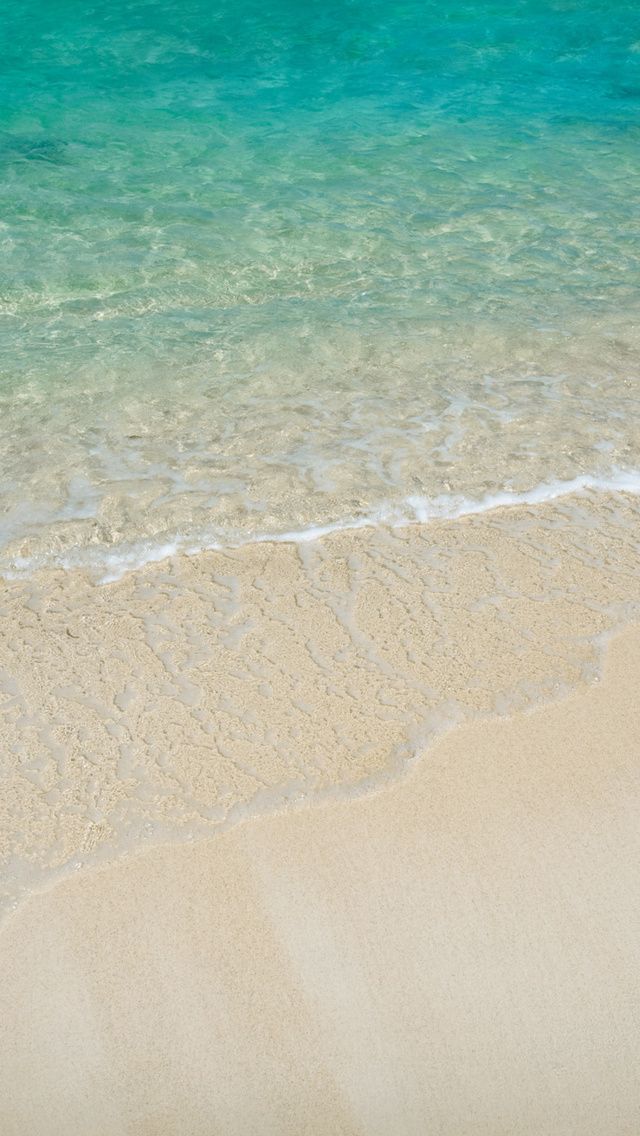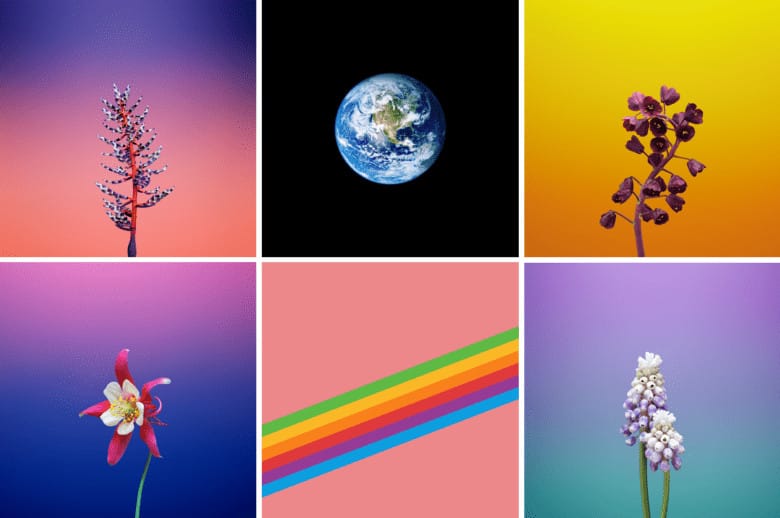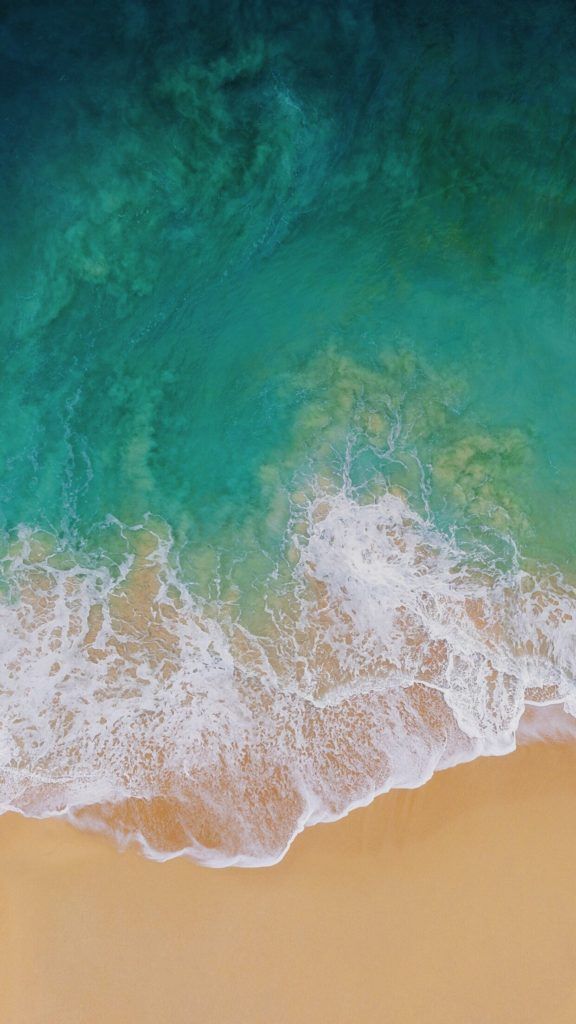Содержание
Как автоматически менять обои на iPhone или iPad в зависимости от времени, места и т.д.
Как поставить или изменить стандартные обои на айфон в настройках
Даже на новом телефоне, где отсутствуют фото и картинки из интернета, сразу же предусмотрена смена фона. Пользователю по умолчанию доступен список картинок, родных обоев – прежде всего, хорошая коллекция в айфон х и новых версиях. С учетом настроения вы сможете выбрать разные изображения по цвету – статичные или динамичные.
Обои, как и любой другой параметр, меняется в Эппл iPhone через настройки:
- Нужно перейти в подменю «Обои и яркость», затем – «Выбрать» фотки.
- Здесь доступны стандартные картинки, альбом на устройстве или динамичные изображения.
- Необходимо нажать на приглянувшееся фото. Если потребуется, нужно изменить масштаб рисунка.
- Появится окно предварительного просмотра: выбираем кнопку справа «Установить».
- Есть также возможность установки темного оформления, благодаря чему фон на смартфоне iPhone будет затемняться с учетом освещения.

- Система уточнит, где именно использовать обои на айфон – на рабочем столе или на дисплее во время блокировки, или и там, и там одновременно.
- Среди кнопок нужно выбрать надпись Домой – любуемся изменениями. Чтобы увидеть новый фон, заблокируйте устройство или перейдите на домашний экран.
Инструкция подходит для всех версий iOS. В том числе, установить обои таким образом можно для iphone 10.
В новых версиях есть 3 варианта: «статика», «перспектива» и «Live Photos». Разобраться, чем отличается обычная заставка от перспективы iphone, несложно – в айфон можно установить статическое изображение или же выбрать масштабирование рисунка.
Понять, как вернуть рисунок обратно тоже несложно – нужно действовать по той же инструкции. Зайти в настройки, перейти к разделу обоев и затем выбрать фото.
Есть возможность также включить или выключить перспективу на смартфоне. Этот параметр задает автоматическое масштабирование фона.
Если выбрана опция «Уменьшение движения», кнопка не отображается.
Как заменить обои на iPhone
Рассмотрим сначала, как установить одни из стандартных обоев iPhone, и какие есть нюансы при их установке.
Чтобы установить обои из стандартных, необходимо зайти в “Настройки” и перейти в раздел “Обои”.
Здесь перейдите в пункт “Выбрать новые обои”, чтобы выбрать доступные на смартфоне варианты.
Обратите внимание
В данном разделе можно включить или отключить затемнение обоев. Зачастую, яркие обои лучше затемнять, чтобы на их фоне можно было различать иконки приложений.
В разделе “Выбрать новые обои” можно либо перейти ко всем фото на устройстве, тем самым есть возможность установить любую фотографию из галереи, либо выбрать один из трех типов стандартных обоев: динамические, снимки или Live.
Обратите внимание
Динамические и Live обои могут “затормаживать” работу устройства и повышать расход батареи.
Динамические обои отличаются от Live обоев тем, что изображение на динамических обоях постоянно находится в движении, а на Live обоях оно двигается, когда происходит взаимодействие с экраном устройства.
Выберите обои, которые вы хотите установить. После выбора обоев, которые вы хотите видеть на экране своего устройства, нажмите “Установить”.
Появится контекстное меню с выбором — куда именно установить обои. Можно установить разные изображения на экран блокировки и экран “Домой”, либо же установить единое изображение на оба экрана. Выберите нужный вариант.
После этого обои будут установлены.
Живые обои
На айфон 6S и выше поддерживаются не только статичные рисунки – static wallpapers, но и анимированные. Они еще называются «живыми». Картинка не просто двигается, но и меняется с учетом касаний или смены положения телефона. С помощью приложений можно создать такие обои с видео, GIF или несколькими фотографиями.
Чтобы установить такой анимированный фон, используют Live Photos и запускают картинки через программу Фото. В опциях предлагают размещение заставки, Live Photos и перспективы на смартфон.
Понять, как поставить живые обои на заставку на айфон и на рабочий стол, поможет руководство ниже.
Модели, которые поддерживают данную функцию
Если вы захотите, то сможете разместить движущиеся обои на домашнюю страничку iPhone 6s или 6s Plus, а также на версии 7/7 Plus. Это значит, что на более ранних моделях рисунок останется неподвижным. Функция недоступна на айфоне 6, SE, 5s, 5. Но зато такие картинки двигаются на экране других моделей айфон. Например, на iphone xr опция работает.
Как поставить гифку на фон
Изначально владельцы iPhone не могут устанавливать свою GIF на главный экран в качестве фона. Но с помощью платформы GIPHY ограничение легко обойти. Через программу отыщите вашу гифку и, когда нашли, нажмите на «меню» и преобразуйте ее в формат Live Photo. Картинка сохранится на устройстве.
Чтобы установить GIF в качестве обоев в айфон:
- Через настройки перейти к выбору фона, кликнув на пункт Live Photo – там находится сохраненная гифка.
- Воспользоваться исходными вариантами, выбрав вместо папки «Снимки» — «Динамические обои» на iPhone.

- Установить фон через приложение «Фото», выбрав предпочтительное Live Photo и коснуться кнопки «Поделиться», затем «Сделать обоями».
Как установить видео вместо обоев
Для использования видео в качестве обоев нужно загрузить из App Store специальное приложение – intoLive. Затем ролик добавляют на айфон, используя возможности «помощников»: Dropbox, iCloud Drive или iTunes. В программе intoLive есть вкладка «Видео» (в основном меню). Нужно открыть загруженный файл и отредактировать его. Чтобы установить видеоизображение, через настройки выбирайте «Фото Live Photos».
Обзор программы intoLive
Приложение работает в двух версиях – бесплатной и платной. В базовом варианте можно выбрать длительность трансляции, оставить лишь понравившийся фрагмент ролика. Дополнительные возможности в платной версии – установить количество циклов проигрывания ролика, большая продолжительность видеозаписи, передача файла через Wi-Fi или USB, выбор первого кадра.
Желательно использовать видеоизображение без характерных черных полосок, которые портят впечатление от применения живых обоев.
Как поставить Live Photo на обои
В качестве обоев также можно установить Live Photo. Когда вы коснётесь экрана с помощью 3D Touch, обои оживут. Таким образом можно поставить на обои весёлое фото своих детей и что-нибудь подобное. Чтобы установить такие обои, выберите их в приложении Фото, нажмите кнопку «Поделиться» и выберите «Сделать обоями». На экране установки обоев нажмите «Live», чтобы включить опцию живых обоев.
Есть целый мир живых обоев в разных приложениях. К примеру, Live Wallpapers for Me, iLiveThemes и другие.
Используем для смены приложение Фото
На айфон устанавливается абсолютно любая картинка, и помогает в этом специальное приложение – «Фото». В том числе, могут использоваться эксклюзивные обои из новых версий iPhone, скачанные изображения из интернета или переданные любым другим способом.
Нужны следующие действия:
- запустить программу;
- нажать на желаемую картинку;
- выбрать «Использовать в качестве обоев», перейти к предварительному просмотру;
- масштабировать и расположить нужным образом;
- выбрать, куда установить: основной экран, при блокировке дисплея или сразу оба варианта.

Способ 2: Стандартное решение
С выходом каждой новой версии iOS на iPhone появляются и новые обои, зачастую эксклюзивные для последних моделей, но иногда доступные и для предыдущих. При этом не все знают, что на домашний экран и экран блокировки можно установить абсолютно любое изображение, находящееся в приложении «Фото», скачанное на смартфон из интернета или переданное на него любым другим образом. Делается это следующим образом:
- Откройте «Настройки», пролистайте перечень доступных опций немного вниз и перейдите к разделу «Обои».
- Тапните по пункту «Выбрать новые обои», а затем выберите «Динамические» или «Снимки» для установки живых или статических, но только стандартных обоев, или «Все фото», если хотите установить собственное изображение из галереи или то, что было загружено с помощью приложений, рассмотренных в предыдущей части статьи.
Каждый обозначенный раздел представляет собой отдельную библиотеку.
- Отыскав в любом из обозначенных выше расположений подходящую картинку, коснитесь ее, затем нажмите «Установить» и выберите предпочтительный вариант в появившемся окошке:
- «Экран блокировки»;
- «Экран домой»;
- «Оба экрана».

Дождитесь, пока обои будут установлены, и ознакомьтесь с полученным результатом, выйдя на домашний и/или экран блокировки.
Несмотря на широкий ассортимент приложений для смены обоев на iPhone, которые доступны для загрузки в App Store, удобнее всего для решения этой задачи использовать стандартное средство iOS. Достаточно самостоятельно найти и скачать или даже создать (фото или рисунок) подходящее фоновое изображение, после чего буквально в несколько тапов можно установить его на экран «Домой» или экран блокировки.
Мы рады, что смогли помочь Вам в решении проблемы. Помимо этой статьи, на сайте еще 11813 инструкций. Добавьте сайт Lumpics.ru в закладки (CTRL+D) и мы точно еще пригодимся вам. Отблагодарите автора, поделитесь статьей в социальных сетях.
Опишите, что у вас не получилось. Наши специалисты постараются ответить максимально быстро.
Обзор программы Live Photo
Одна из функций в айфон – Live Photo (Живые фото). Эта программная опция доступна для модели iPhone 6s и выше. Благодаря Live Photo камера записывают 1,5 секунды до снимка и затем столько же после него. Анимация работает, если кликнуть на фотографию. Получается нечто среднее между стандартным снимком и полноценным видео.
Эта программная опция доступна для модели iPhone 6s и выше. Благодаря Live Photo камера записывают 1,5 секунды до снимка и затем столько же после него. Анимация работает, если кликнуть на фотографию. Получается нечто среднее между стандартным снимком и полноценным видео.
Работает программа очень просто:
- Нужно открыть Камеру на айфоне.
- Включить доступ к Live Photo – в верхнем меню.
- Далее – стандартно нажать на кнопку снимка (белый круг внизу).
- О съемке в этом формате айфон сообщит надписью Live.
- Такие обои оживут – отображаются сразу несколько снимков, создается эффект движения.
В Live Photo есть возможность добавления специальных эффектов. В программе нужно провести пальцем вверх, чтобы увидеть перечень иконок – функций.
Настройте фото, выбрав один из вариантов:
- Цикличное повторение, или петля. Действие будет повторяться непрерывно – от начала до конца и заново. Видео будет постоянно прокручиваться, даже после нескольких загрузок.

- Маятник. Перемотка живого фото сначала вперед, затем назад. Например, выпрыгивающие из бассейна люди выглядят очень необычно.
- Длинная экспозиция. Съемка будет показываться замедленно. Особенно красиво при демонстрации фотоснимка реки огня в темноте. Теперь не потребуется покупать специальную камеру и устанавливать выдержку.
Обрезать получившийся видеоролик поможет приложение «Фото». Требуется выбрать живой снимок и нажать на надпись «Править». На панели инструментов появится надпись Live Photos – выберите ее. Так вы перейдете в режим редактирования. Внизу экрана будет разбивка видео по слайдам: нужно установить временной промежуток (от и до) и по окончанию нажать на кнопку «Готово».
В режиме редактирование есть и возможность отключения звука. После нажатия на Live Photos в самом низу выбирайте значок с изображением динамика. Подтвердите кнопкой «Готово» справа.
Где скачать красивые картинки для фона в сети
Хотя в айфон легче устанавливать изображения из стандартного набора, но можно и скачивать фото из интернета, со сторонних ресурсов.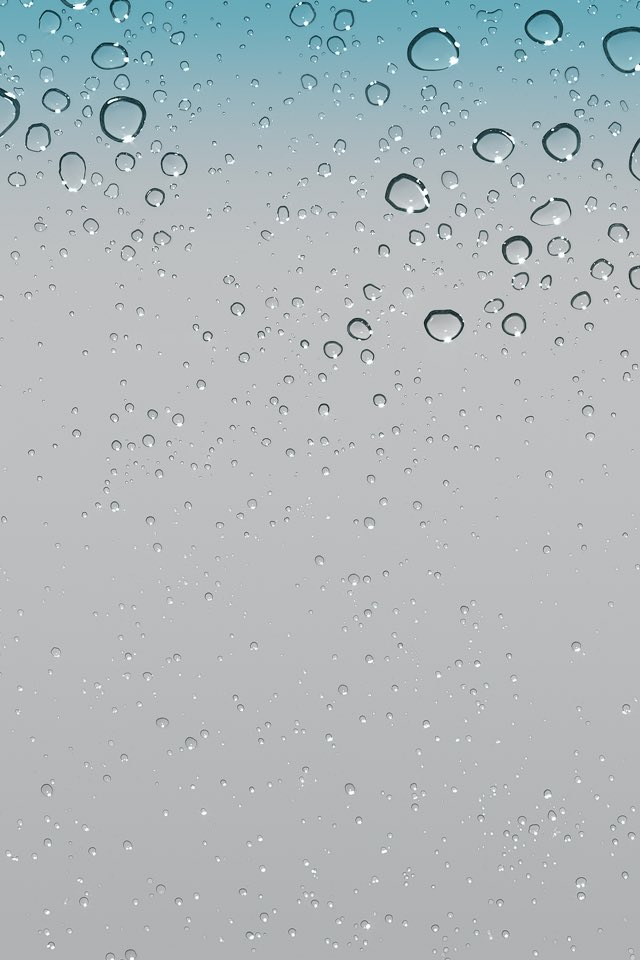 С веб-сайтов ставят фон и для iPod touch. Помощник – браузер Safari.
С веб-сайтов ставят фон и для iPod touch. Помощник – браузер Safari.
Через поисковую систему или специальные веб-ресурсы подберите картинку. Зажмите палец на изображении и выберите действие «Сохранить». Также доступны специальные приложения с бесплатными версиями обоев и много отличных ботов в мессенджере Telegram. Нужно им дать задание, и вот они уже нашли соответствующий снимок – например, на ipad.
- Новое изображение нужно установить стандартно – через приложение Фото.
- Или через облачный сервис iCloud, куда обои сохраняются в Фотопоток.
Популярные сайты с фоном – Pexel, SetAsWall, Papers.co, Unsplash. Есть также специальные бесплатные приложения для айфона с обоями высокого качества: Kuvva Wallpapers, Backgrounds, Retina Wallpapers HD. Программы изначально предлагают установить изображения подходящего разрешения.
Что такое Everpix и как пользоваться
Для использования удобно и приложение Everpix. Программа не только позволяет скачивать рисунки, но и сразу же установить их на айфон.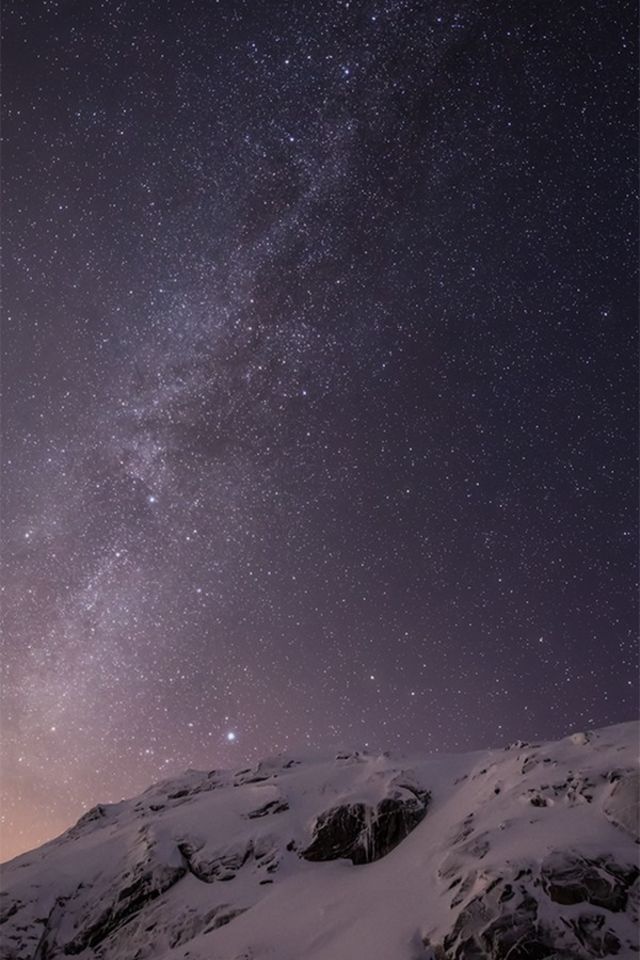
Как это работает:
- После экрана приветствия нужно вызвать меню – три горизонтальных полоски внизу слева.
- Выберите нужную категорию.
- Просмотрите фоновые изображения, нажмите на кнопку скачивания и предоставьте доступ к картинкам.
- Часть контента в библиотеке относится к уровню премиум – загружается после просмотра рекламы.
- После загрузки на айфон в нижней части дисплея высветится дополнительное меню.
- Нажмите на галочку, чтобы установить новый фон (находится справа).
Минус приложения Everpix – в том, что в коллекции собраны лишь статичные изображения. Но у него есть «брат» – Everpix Live, где находятся уже анимированные обои. Алгоритм работы аналогичный, но процессы касаются именно живых картинок.
Где скачать новые обои для iPhone
Большое количество обоев для iPhone можно скачать бесплатно. Доступны они как через глобальный поиск, так и с помощью специальных программ для iOS, которые предлагают хорошие подборки изображений высокого качества для экранной заставки.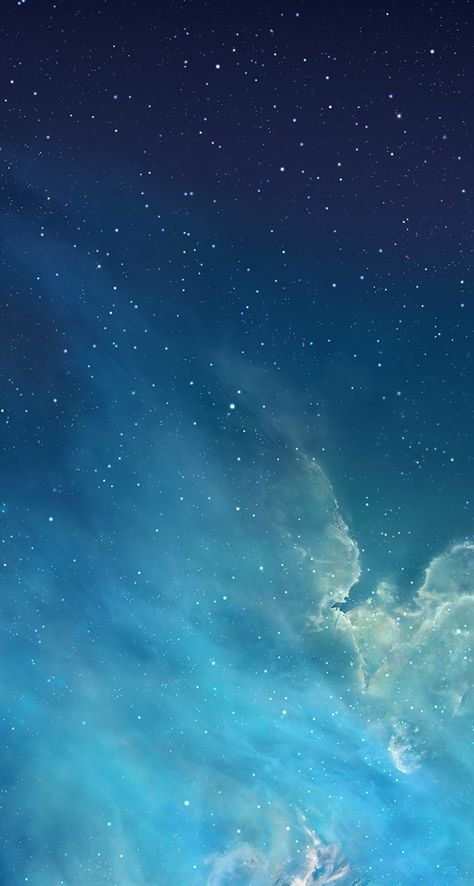 Таких приложений несколько, доступны они в AppStore. Примеры:
Таких приложений несколько, доступны они в AppStore. Примеры:
Отличие этих программ в том, что они сразу предлагают картинки нужного разрешения и качества, хорошо смотрящиеся на дисплее Retina. Наполнение этих приложений часто обновляется, поэтому и экранную заставку на iPhone тоже можно периодически изменять.
Существуют специальные боты мессенджера Telegram, способные быстро и по любому запросу найти качественные изображения.
В облачном сервисе iCloud есть возможность сохранять загруженные в него картинки на Айфон в Фотопоток. Оттуда их легко установить в качестве экранных обоев.
Источник
Создаем собственные обои для iphone
У пользователей айфона варианты по выбору фона почти не ограничены – например, можно создать собственное изображение. Такую возможность, например, оценят девушки. Правда, для шаблона все равно потребуется готовая картинка или фото. Допустим, ее можно взять из вк на телефоне.
Помощники в редактировании – программа Pixelmator или онлайн-сервис Pixlr.
Для установки фона:
- Зайти в приложение Фото – это встроенный редактор айфона.
- Просмотреть подборку и выбрать желаемое изображение.
- Внести изменения и сохранить картинку: поставьте ее на фон.
Учитывайте, что смартфоны отличаются, и у каждого – свое разрешение, размер обоев. У 4/4s – 960 x 640, у 5/5 s – 1136 на 640, у 6/6s/7/8 – 1334 x 750, 6 Plus/6s Plus/7 Plus/8 Plus – 1920 x 1080. У X и XS – 2436 x 1125.
Управляем обоями через Файлы
Те, у кого iOS 13, могут использовать Safari для скачивания изображений напрямую – сразу же в Файлы. Новые снимки перемещаются в специальное место. Их можно отыскать среди папок с загрузками в соответствующем разделе. Пользователю доступен выбор сразу нескольких снимков и перемещение их в другие папки iCloud Drive.
Способ удобен для скачивания множества картинок, но при этом не засоряется программа Фото на айфоне. Но если потребуется, откройте снимок через Файлы, сохраните его в коллекцию Фото, затем можно установить его в качестве фона.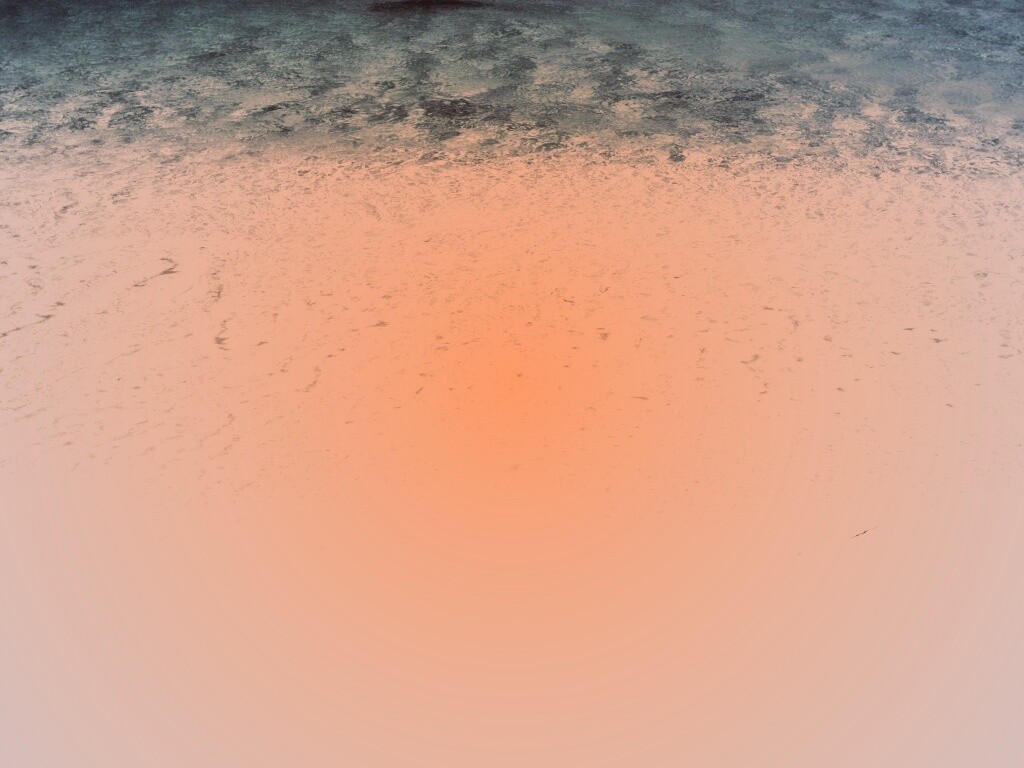 К сожалению, напрямую это сделать невозможно.
К сожалению, напрямую это сделать невозможно.
Как настроить автосмену картинок на экране телефона
В айфон доступно автоматическое изменение изображений – с помощью специальной команды. Например, если хочется убрать надоевшую картинку, и такое желание возникает часто. Благодаря автосмене фон будет сменяться ежедневно самостоятельно. Например, на экране может каждый день показываться новое тату – почему бы и нет?
Необходимые действия:
- Скачать из App Store специальную программу – Быстрые команды, Randomize Wallpaper.
- Перейти к настройкам, отыскать соответствующую надпись и нажать на переключатель «Ненадежные команды» в разделе «Безопасный обмен». Для подтверждения потребуется код-пароль.
- В приложении «Фото» создать отдельную папку – переместить туда изображения, которые хочется установить в виде фона.
- Зайти в настройки команды и обозначить папку, откуда айфон будет подтягивать обои (а также обозначить нужные изображения).
- В программе «Команды» включить «Автоматизацию».

Автоматическая смена обоев из галереи и из онлайн-источников с помощью команды
Команда позволяет устанавливать обои и из онлайна. Программа самостоятельно загружает и размещает фон с сайта Art Paper – эти действия легко автоматизируются.
Как их менять по расписанию
Во вкладку «Автоматизация» нужно нажать на плюс вверху справа и «Создать автоматизацию». Именно здесь задается расписание для показа картинок – в том числе, время суток. Можно указать восход или заход солнца, повтор по дням, неделям или месяцам – айфон послушно выполнит команды. Например, установить заставки на ночь и на день. Затем требуется выбрать действие: «Запустить быструю команду» – «Обои».
Разрешение на использование фотографий и настройка команды
Так как работать будет сторонний скрипт, он потребует разрешения для доступа к фотографиям.
1. Откройте приложение «Команды» на iPhone или iPad.
2. Нажмите внизу «Мои команды».
3. В разделе «Мои команды» коснитесь трех точек в правом верхнем углу ярлыка Wallpaper (Обои).
4. Нажмите «Разрешить доступ» в действии для приложения Фото. Изначально у скрипта нет доступа к вашим фотографиям. Нажмите ОК, чтобы подтвердить операцию.
5. В настройках команды в разделе «Фото» выберите альбом в параметре «Альбом совпадает с».
6. В разделе «Обои» выберите, обои в каком месте (на экране «Домой» или на экране блокировки, или и там, и там) необходимо менять.
7. Обратите внимание и на другие параметры этой команды, они могут пригодиться. Нажмите кнопку Готово.
Теперь наш пользовательский скрипт настроен и получил доступ к содержимому библиотек «Фото». Если в нижней части экрана сведений о ярлыках вы видите уведомление о том, что это действие не может быть задействовано в текущей версии «Быстрых команд», то значит ваша версия iOS или iPadOS младше, чем 14.3. Предложенный нами скрипт работать не будет. Не пугайтесь выбора опции «Обновить «Команды». Ее активация приведет вас к экрану «Обновление ПО» в «Настройках». Если вы еще не используете iOS 14.3, то это отличный повод обновиться до актуальной версии операционной системы Apple.
Если вы еще не используете iOS 14.3, то это отличный повод обновиться до актуальной версии операционной системы Apple.
♥ ПО ТЕМЕ: Быстрая зарядка для iPhone: какие модели поддерживаются и какое зарядное нужно купить.
Полезные приложения
Для частой смены заставок в использовании удобны специальные приложения – в App Store их много. В некоторых есть недостаток – обилие рекламы, если используется не премиум-версия. Но есть программы для айфона, которые нравятся пользователям больше – их легко найти по высоким оценкам.
Принцип установки обоев с помощью таких плагинов на айфон схожий:
- Открыть, выбрать нужную картинку.
- Кликнуть на надпись «Установить».
Vellum Wallpapers
Плагин славится большой базой картинок высокого качества для айфон. Здесь находятся не обычные изображения, а те, что созданы высококлассными дизайнерами. Картинки разделены по группам – в зависимости от настроения, сезона, автора.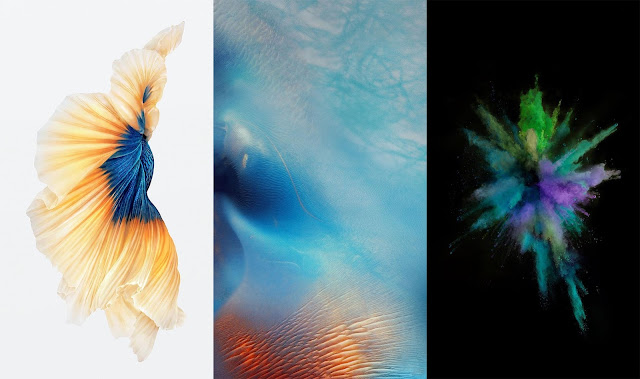 Отличие Vellum – опция размытого фона. Программа ежедневно обновляется, но для доступа ко всем рисункам нужна подписка. Картинки можно заменить в любой момент на новые, достаточно закачать изображения.
Отличие Vellum – опция размытого фона. Программа ежедневно обновляется, но для доступа ко всем рисункам нужна подписка. Картинки можно заменить в любой момент на новые, достаточно закачать изображения.
Clarity Wallpaper
Это больше, чем обычная подборка интересных фото для айфон. Программа clarity — это еще и фоторедактор, где возможна полноценная работа с изображениями: просмотр, корректировка, добавление эффектов. В результате получается неповторимый фон.
Unsplash
Это сервис для фотографов, которые стремятся поделиться своими снимками с миром. Их фото можно использовать для фона в смартфонах. Изображения загружают из разных мест планеты. Потому и разнообразие впечатляет – можно увидеть самые живописные места Земли. Программа позволяет скачивать фото в айфон и подгонять их под необходимый масштаб – например, обрезать. Благодаря частым обновлениям вы сможете часто менять старые обои на новые и «путешествовать» по миру.
Wlppr — Background Wallpapers
Сервис с географическими и астрономическими обоями. Это коллекция фотоснимков не только нашей планеты, но и других – со спутников. Приложение узкоспециализированное, и в этом его отличие.
Это коллекция фотоснимков не только нашей планеты, но и других – со спутников. Приложение узкоспециализированное, и в этом его отличие.
10 способов поставить обои на iPhone
Обои – это окно в ваш iPhone. Вы первым делом видите свои обои, когда берёте в руки смартфон. Некоторые смотрят на экран своего смартфона несколько десятков раз в день, а другие – сотни раз в день. Есть те, кого устраивают постоянные обои. Но что, если вы из тех, кто любит разнообразие? Тогда вам точно нужно знать обо всех способах поставить обои на Айфон.
Перед тем, как приступать к чтению, вы должны знать, что скриншоты ниже взяты из iOS 13, однако почти все способы актуальны и для предыдущих версий системы. Мы расскажем, как поставить живые обои, обычные стандартные, обои-гифку и др. на Айфон 6, Айфон SE, Айфон 7 и более новые модели.
1. Как поставить обычные и живые обои на Айфон через Настройки
Вы можете менять обои из коллекции стандартных от Apple через приложение Настройки.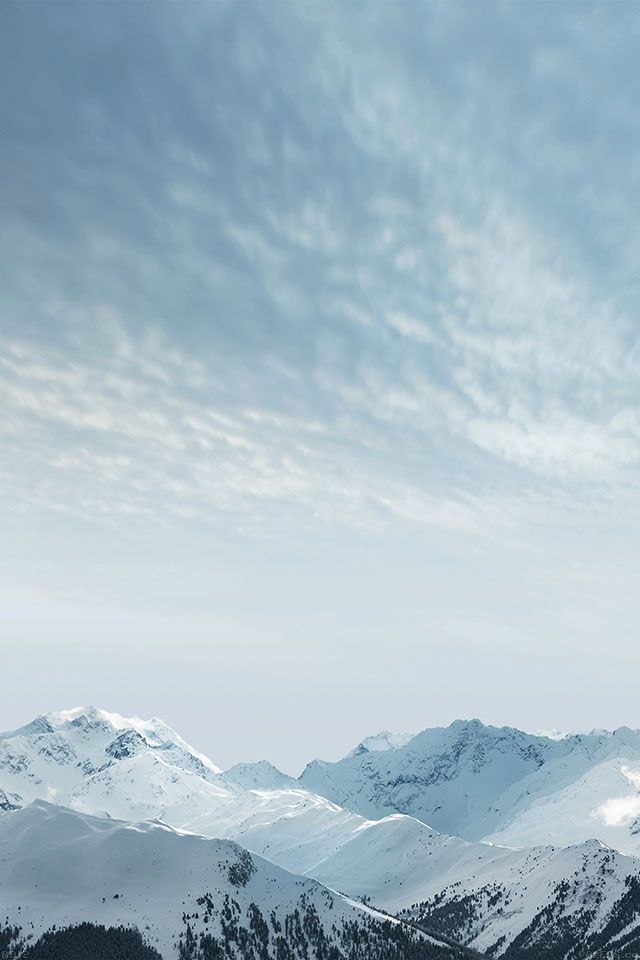 У Apple отличная коллекция стандартных обоев, особенно если у вас iPhone X и новее, а также установлена версия iOS 13. Здесь есть яркие цветные и тёмные обои, а также динамичные. Пользователи iOS 13 теперь могут устанавливать обои, которые автоматически меняются в зависимости от времени суток.
У Apple отличная коллекция стандартных обоев, особенно если у вас iPhone X и новее, а также установлена версия iOS 13. Здесь есть яркие цветные и тёмные обои, а также динамичные. Пользователи iOS 13 теперь могут устанавливать обои, которые автоматически меняются в зависимости от времени суток.
Зайдите в Настройки -> Обои -> Выбрать новые обои. Здесь вы найдёте три категории: снимки, динамичные и Live. Под категориями вы увидите все свои фотографии, но об этом в другом пункте. Выберите какую-нибудь категорию на выбор, а затем коснитесь любых обоев, чтобы увидеть их превью. Нажмите «Установить», а затем выберите экран блокировки, экран «Домой» или оба экрана. На этом всё, вы сменили обои!
2. Как поставить фото на обои в Айфоне
В качестве обоев можно устанавливать свои фотографии. Для этого откройте приложение Фото и найдите ту фотографию, которую хотите поставить на обои. Выберите фото и нажмите значок «Поделиться».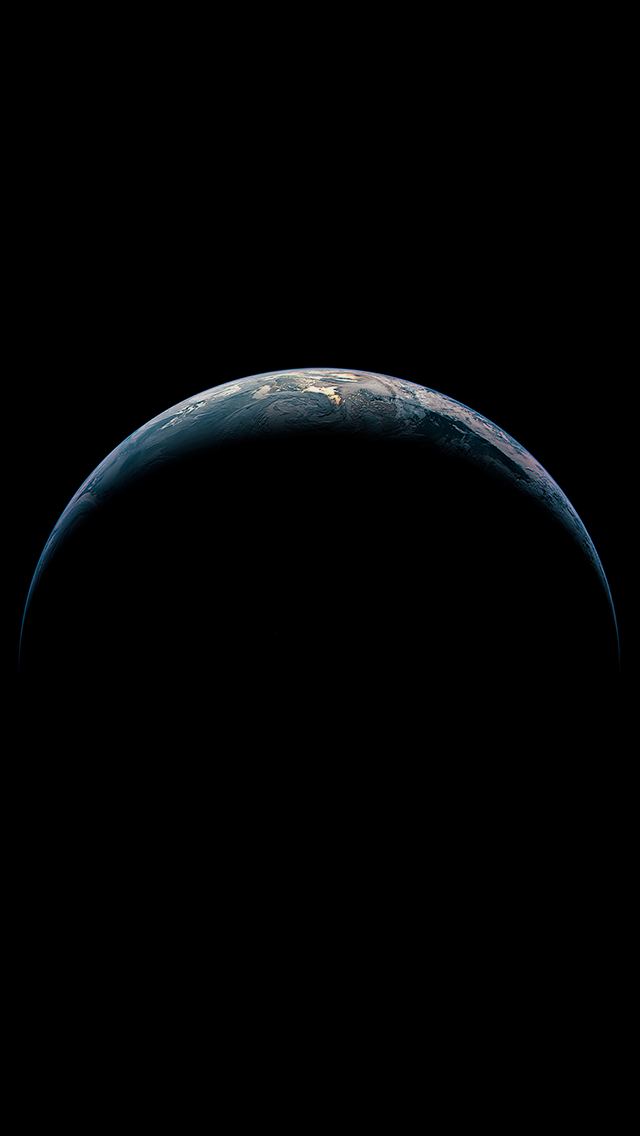 Здесь выберите Сделать обоями.
Здесь выберите Сделать обоями.
Откроется уже знакомый вам экран с установкой обоев. Здесь вы сможете расположить фото на экране как вам нравится, а затем установить его на экран блокировки, домашний или оба экрана сразу.
3. Как сменить обои на Айфоне через приложение
Если вы любите часто менять обои на что-нибудь новенькое, можно использовать для поиска специальные приложения. Ниже мы собрали для вас самые лучшие варианты.
Vellum: Vellum – одно из лучших приложений на iPhone для поиска красивых обоев высокого качества. В приложении вы найдёте разные категории обоев на любой вкус, которые будут отлично смотреться на экране вашего iPhone.
Unsplash: Unsplash – самая крупная онлайн-платформа для фотографов. Лучшие фотографии могут стать отличными обоями. Здесь вы можете просматривать подборки обоев или просто скачивать понравившиеся фотографии, обрезать их и ставить на обои Айфон.
Clarity: Clarity – ещё одна отличная платформа с обоями для iPhone. В этом приложении важно качество, а не количество. Вы можете просматривать фотографии, редактировать их, добавлять различные эффекты и т.п.
WLPPR: Если вам нравятся географические или астрономические обои, то вам понравится приложение WLPPR. В нём лучшая коллекция снимков Земли и других планет со спутников.
4. Как поставить Live Photo на обои
В качестве обоев также можно установить Live Photo. Когда вы коснётесь экрана с помощью 3D Touch, обои оживут. Таким образом можно поставить на обои весёлое фото своих детей и что-нибудь подобное. Чтобы установить такие обои, выберите их в приложении Фото, нажмите кнопку «Поделиться» и выберите «Сделать обоями». На экране установки обоев нажмите «Live», чтобы включить опцию живых обоев.
Есть целый мир живых обоев в разных приложениях. К примеру, Live Wallpapers for Me, iLiveThemes и другие.
5. Как скачать обои из сети
Если вы не хотите скачивать приложений с обоями, можете скачивать обои из сети, а затем устанавливать их на своё устройство.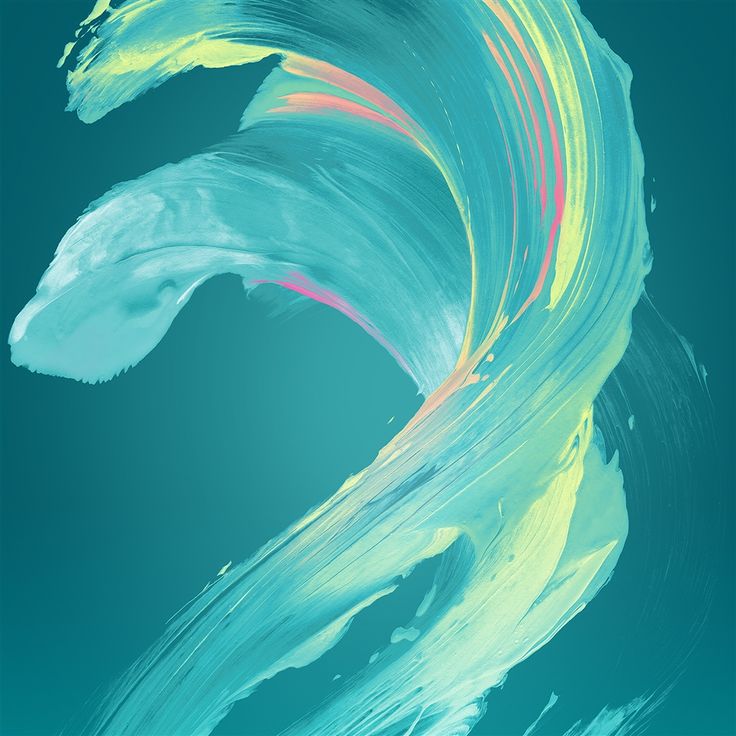 Есть много отличных сайтов с обоями. Некоторые из них: Unsplash, Pexel, SetAsWall и Papers.co.
Есть много отличных сайтов с обоями. Некоторые из них: Unsplash, Pexel, SetAsWall и Papers.co.
Зайдите на какой-нибудь сайт, выберите понравившиеся обои, зажмите их и нажмите «Сохранить изображение» или «Добавить в фото». Затем откройте приложение Фото, выберите скачанные обои, нажмите «Поделиться» и выберите «Сделать обоями».
6. Создавайте собственные обои
Обои, которые вы скачаете из сети, могут не подойти под экран вашего устройства идеально. К счастью, вы можете сами обрезать их так, чтобы они идеально подходили под вашу модель. Вот разрешения для разных моделей:
- iPhone 4/4s: 960 x 640
- iPhone 5/5s: 1136 x 640
- iPhone 6/6s: 1334 x 750
- iPhone 6 Plus/6s Plus: 1920 x 1080
- iPhone 7: 1334 x 750
- iPhone 7 Plus: 1920 x 1080
- iPhone 8: 1334 x 750
- iPhone 8 Plus: 1920 x 1080
- iPhone X: 2436 x 1125
- iPhone XS: 2436 x 1125
Для обрезки можно использовать приложения, как Pixelmator. Также подойдёт онлайн-редактор, как Pixlr. Не важно, какой редактор вы используете, ведь вам всего лишь нужно обрезать фото под нужное разрешение.
Также подойдёт онлайн-редактор, как Pixlr. Не важно, какой редактор вы используете, ведь вам всего лишь нужно обрезать фото под нужное разрешение.
7. Управляйте обоями через Файлы
Если у вас iOS 13 или iPadOS 13, вы можете использовать менеджер загрузок Safari для скачивания фотографий прямо в приложение Файлы. Скачанные обои вы найдёте в папке с загрузками в приложении Файлы. Вы можете выбирать сразу по несколько фотографий и перемещать их в другие папки iCloud Drive.
Этот метод можно использовать для скачивания больших коллекций фотографий без засорения приложения Фото. При необходимости вы сможете открыть фото через Файлы, сохранить его в Фото и поставить на обои. К сожалению, прямо из Файлов обои устанавливать нельзя.
8. Меняйте обои автоматически с помощью команды
В iOS 13 команды стали мощнее и полезнее. Теперь вы можете использовать команду, которая будет автоматически каждый день менять обои. Подробнее о ней читайте здесь.
Сначала вам нужно скачать команду Randomize Wallpaper. Затем вы можете отредактировать команду и выбрать нужный альбом. После этого обои на вашем устройстве будут автоматически меняться в установленное время.
9. Устанавливайте обои из онлайн-источников с помощью команды
С помощью команды обои можно устанавливать не только из своего альбома, но и из онлайн-источников. Эта команда автоматически скачивает и устанавливает обои с сайта Art Paper, и её тоже можно автоматизировать.
10. Как поставить гифку на обои Айфона
Любите гифки? Вы можете устанавливать их на обои через приложение GIPHY. Найдите понравившуюся гифку в приложении, нажмите кнопку меню и конвертируйте её в Live Photo. Живое фото будет сохранено на устройство.
Живое фото будет сохранено на устройство.
Теперь зайдите в Настройки -> Обои -> Выбрать новые обои и выберите Live Photo. Найдите сохранённую гифку и поставьте её на обои.
Скачать: GIPHY (Бесплатно)
Оцените пост
[всего: 4 рейтинг: 4.3]
Как вернуть старые обои на айфон
Главная » Разное » Как вернуть старые обои на айфон
Как вернуть настройки главного экрана iPhone или IPad в первоначальный вид? [Инструкция]
Если Вы часто пользуетесь различными твиками, которые способны изменить внешний вид iOS, а именно рабочего стола, если любите экспериментировать с программами типа Dashboard X и подобными, то по достоинству оцените штатную возможность — «Сборосить настройки Домой» (Reset Home Screen Layout). Эта простая настройка позволяет «Вернуть все как было». Обязательно будет полезной, если Вы в своих экспериментах зашли
слишком далеко и вернуть первоначальный облик iOS долго и трудно.
Для того, чтобы вернуть Главный экран iOS (Springboard) в первоначальный вид, достаточно зайти в Настройки -> Основные -> Сброс -> и нажать «Сборосить настройки Домой». Данный пункт работает на всех iOS-устройствах.
Смените обои на вашем iPhone
Хотите сменить обои на своем iPhone? Вы можете выбрать изображение Apple или одну из своих фотографий. Научиться.
Откройте настройки на вашем iPhone
Зайдите в «Настройки», коснитесь «Обои», затем коснитесь «Выбрать новый фоновый рисунок».
Вы также можете включить «Темный вид», чтобы ваш iPhone затемнял обои в зависимости от внешнего освещения.
Выберите изображение
Выберите изображение из динамических, неподвижных, прямых или одной из ваших фотографий. Обои по умолчанию меняются с каждым обновлением iOS.
Чтобы выбрать «Живые обои» или «Живое фото», необходим iPhone 6s или новее.
iPhone XR и iPhone SE (1-го и 2-го поколения) не поддерживают Live Wallpaper.
Переместите изображение и выберите вариант отображения
Перетащите, чтобы переместить изображение. Или ущипните, чтобы увеличивать или уменьшать масштаб, чтобы изображение соответствовало экрану.
Некоторые изображения могут не двигаться и не масштабироваться.
Если включено масштабирование перспективы, обои перемещаются при наклоне экрана. Чтобы выключить его, нажмите кнопку «Масштаб перспективы». Параметр «Масштаб перспективы» недоступен, если включено уменьшение движения или режим низкого энергопотребления.Если в качестве обоев используются Live Photo, вы можете включить либо эффект Live Photo, либо увеличение перспективы, но не оба одновременно.
Когда вы закончите настройку изображения, нажмите «Установить». Или нажмите «Отмена», чтобы начать заново.
Установите обои и выберите, где вы хотите, чтобы они отображались
Вы можете установить обои как главный экран, экран блокировки или и то, и другое. Главный экран появляется, когда ваш iPhone разблокирован.Экран блокировки появляется, когда вы выводите iPhone из спящего режима.
Главный экран появляется, когда ваш iPhone разблокирован.Экран блокировки появляется, когда вы выводите iPhone из спящего режима.
Чтобы увидеть новые обои, заблокируйте iPhone или проверьте главный экран.
Чтобы увидеть новые живые обои в действии, коснитесь экрана блокировки и удерживайте его.
Дата публикации:
.
Как перенести фотографии с iPhone на iPhone
Как бы вы ни любили свой iPhone, всегда есть новый не за горами. Apple выпускает новые модели каждый год, и рано или поздно, даже если вы продолжите обновлять iOS, ваше устройство начнет чувствовать себя устаревшим. Прощай, старый айфон, привет сияющий, все поют, все танцуют, новая модель!
Но прежде чем подписать новый телефонный контракт или заказать новую версию iPhone в Интернете, стоит проверить способы переноса фотографий и других данных на новый телефон.Мы рассмотрели три наиболее часто используемых метода переноса фотографий с одного iPhone на другой.
Как перенести изображения с iPhone на iPhone:
- Переместите все данные с помощью резервной копии iCloud
- Перенести все данные, включая фотографии, с помощью iTunes
- AirDrop только те фотографии, которые вам нужны
Первые два способа работают лучше всего, когда вы пытаетесь перенести весь свой iPhone на новый. Вы скопируете все, что у вас есть на старом устройстве, чтобы все фотографии и контакты остались нетронутыми и были готовы к использованию на новом iPhone.AirDrop — лучший выбор, когда все, что вам нужно для передачи с iPhone на iPhone, — это фотографии — например, поделиться групповой картинкой со всеми своими друзьями, которые на ней находятся.
Перед тем, как начать перенос iPhone
Если вы похожи на большинство людей, у вас на iPhone тысячи фотографий. Прежде чем переносить их все, убедитесь, что вы перемещаете действительно нужные фотографии, а не сбрасываете бесполезный беспорядок на свой новый iPhone. Загрузите средство для очистки фотогалереи, например Gemini Photos: оно поможет вам избавиться от множества похожих селфи и старых снимков экрана, которые вы забыли удалить.
Загрузите средство для очистки фотогалереи, например Gemini Photos: оно поможет вам избавиться от множества похожих селфи и старых снимков экрана, которые вы забыли удалить.
Метод 1. Перенос данных на новый iPhone с помощью iCloud
iCloud — один из наиболее эффективных методов передачи данных с одного iPhone на другой — или с любого устройства iOS или macOS на другое, если на то пошло. На обоих устройствах должен быть включен iCloud с использованием одного и того же Apple ID.
Для начала настройте резервную копию iCloud на своем старом iPhone:
- Перейти в настройки
- Щелкните баннер Apple ID вверху списка настроек
- Нажмите iCloud
- Прокрутите вниз до iCloud Backup
- Нажмите «Создать резервную копию»
- Дождитесь завершения резервного копирования
- Выключите старый iPhone и извлеките SIM-карту.
Убедитесь, что старый iPhone выключен.Теперь приступайте к настройке вашего нового iPhone:
- Вставьте SIM-карту в новый iPhone
- Включите новый телефон
- Сдвиньте или нажмите кнопку «Домой» и следуйте инструкциям по установке.

- Убедитесь, что устройство подключено к WiFi
- Теперь коснитесь опции «Восстановить из резервной копии iCloud» (часть процесса установки).
- Войдите, используя свой Apple ID
- Нажмите «Далее», затем «Согласен» (вас могут спрашивать об этом несколько раз)
- Выберите самую последнюю резервную копию.Это восстановит ваш новый iPhone со всем, что было на вашем старом iPhone на момент создания резервной копии, включая все изображения и фотографии, которые вы хотите перенести.
Этот процесс может занять некоторое время, и ваш iPhone может нагреться, поскольку он поглощает все приложения, сообщения, фотографии и видео. Не волнуйтесь, как только этот процесс будет завершен, все будет работать так же, как на вашем старом iPhone, за исключением преимуществ этого более нового, более быстрого и современного устройства.
Метод 2.Перенесите все с iPhone на iPhone с iTunes
На любом устройстве iOS под управлением iOS 11 или новее есть еще более быстрый способ настроить новый iPhone и передать все данные. Оба устройства должны быть включены и размещены рядом друг с другом во время передачи.
Оба устройства должны быть включены и размещены рядом друг с другом во время передачи.
Перед тем, как продолжить, вам необходимо сделать резервную копию iTunes. Приложения, сообщения, видео, изображения, игры — что угодно, iTunes может сделать резервную копию. Следуйте инструкциям в этом руководстве по резервному копированию iPhone на компьютер, чтобы сделать это быстро и безопасно.
Теперь вот как вы можете перемещать свои изображения, приложения и все остальное с помощью автоматической настройки и резервной копии iTunes:
- Вставьте SIM-карту в новый iPhone и включите устройство
- Сдвиньте или нажмите кнопку «Домой» и следуйте инструкциям по установке.
- Движущееся изображение появится на главном экране вашего нового iPhone
- Отсканируйте это изображение своим старым iPhone (это может занять несколько минут)
- Введите текущий пароль на новом iPhone
- Следуйте инструкциям и настройте Touch ID на своем новом iPhone
- Когда представлены несколько вариантов «Восстановить ваши приложения и данные», выберите «Восстановить из резервной копии iTunes».

.
После этого вы можете выключить старый iPhone или восстановить его до заводских настроек.Все должно быть безопасно перенесено на ваш новый iPhone.
Метод 3. AirDrop фото с iPhone на iPhone
Так вот, иногда все, что вы хотите перенести на новый iPhone, — это фотографии, а иногда вам просто нужно поделиться несколькими фотографиями с другом, у которого тоже есть iPhone. Вот как вы используете AirDrop на обоих телефонах для передачи изображений и видео:
- На новом iPhone перейдите в Настройки
- Tap General
- Прокрутите до AirDrop
- Установите для всех, чтобы получать AirDrop с любого устройства iOS
- Теперь перейдите в приложение «Фото» на своем старом iPhone
- Выберите фотографии, которые хотите передать, затем нажмите кнопку «Поделиться».
- Вы увидите устройства, доступные через AirDrop, под фотографиями и над остальными параметрами публикации.Здесь должен появиться ваш новый iPhone.

- Нажмите на название вашего нового iPhone
- Вернувшись на новый iPhone , нажмите «Принять», чтобы разрешить перенос фотографий со старого iPhone на новый.
Фотографии будут помещены в библиотеку фотографий на новом телефоне. Когда это будет сделано, вы можете удалить все со старого iPhone.
Какой бы метод вы ни выбрали, Apple упростила перенос данных с iPhone на iPhone и сразу же начала использовать свой новый блестящий телефон.А если вы также хотите, чтобы ваши фотографии хранились на вашем ноутбуке, вот как перенести фотографии с iPhone на Mac. Но куда бы вы ни перемещали свою библиотеку фотографий, убедитесь, что перед переносом все в порядке.
.
Как восстановить макет главного экрана по умолчанию на iPhone и iPad
Вы когда-нибудь хотели вернуться к макету главного экрана по умолчанию на вашем iPhone или iPad? Если вы хотите какое-то время использовать стандарт iOS или просто использовать его в качестве отправной точки для изменения вещей, следуйте инструкциям, как это сделать.
Возможность сбросить макет главного экрана существует уже давно, но ее можно легко просмотреть, поскольку она находится под наиболее часто используемыми параметрами сброса.
На всякий случай, если вы передумаете, не забудьте сделать скриншоты вашей текущей организации приложения перед сбросом на главный экран по умолчанию.
Как вернуть домашний экран к макету по умолчанию на iPhone
- Откройте Настройки и нажмите Общие
- Проведите пальцем вниз и коснитесь Сброс
- Нажмите Сбросить макет главного экрана и подтвердите, нажав Сбросить главный экран
Имейте в виду, что это также удалит все папки, которые вы создали в процессе, и разместит все ваши приложения в алфавитном порядке после папки по умолчанию Extras на второй странице приложений.
Вот до и после сброса главного экрана.
Изображения 1 и 2 до сброса, изображения 3 и 4 отображаются после восстановления значений по умолчанию
Чтобы получить дополнительную помощь по использованию устройств Apple с максимальной эффективностью, ознакомьтесь с нашим практическим руководством, а также в следующих статьях:
Посетите 9to5Mac на YouTube, чтобы узнать больше новостей Apple:
FTC: Мы используем автоматические партнерские ссылки для получения дохода. Подробнее.
Посетите 9to5Mac на YouTube, чтобы узнать больше новостей Apple:
.
Смотрите также
- Режим пропажи айфон как работает
- Как раздать инет с айфона на комп
- Как проверить на айфоне сколько памяти
- Как отключить фоновый режим на айфоне
- Как с айфона перекинуть фотки на компьютер через шнур айфон 5 эс
- Как к айфону привязать банковскую карту
- Как сохранить дисконтные карты на айфон
- На айфоне звук только через наушники как исправить
- Как восстановить смс на айфоне 5s которые были удалены
- Как сделать чтобы моргала вспышка на айфоне при звонке
- Как поставить на айфоне заводские настройки
Как поставить живые обои на Айфон
Что такое живые обои
«Живыми» принято называть обои, которые находятся в движении. То есть это не просто статичная картинка, а движущийся фон, иногда откликающийся на прикосновения пользователя.
То есть это не просто статичная картинка, а движущийся фон, иногда откликающийся на прикосновения пользователя.
Live Wallpapers выделяются в сравнении с обычным фоном. Ведь анимированная картинка на хорошем экране выглядит потрясающе, заставляя владельца Айфона наслаждаться взаимодействием с устройством. В то же время подобный вид обоев нередко отвлекает пользователя. Поэтому обращаться к опции следует в той ситуации, когда вы точно знаете, что движения на экране не вызовут неприятных эмоций.
В любом случае включить живые обои на Apple iPhone никому не помешает. Пользователь может отказаться от опции, если она ему не приглянется, и остановиться на классическом фоновом изображении.
Живые обои устанавливаются не только на рабочий стол, но и на экран блокировки.
Море, как часть цивилизации – обои на телефон
Не весь океан дикий и необузданный. На берегах морей и океанов строят города, деревни, села, строят порты, в которые привозят рыбу и ракушки для последующей продажи. Строят набережные для отдыха коренных жителей и туристов.
Строят набережные для отдыха коренных жителей и туристов.
Как поставить живые обои на Айфон через Настройки
Любые параметры iPhone легко регулируются через настройки устройства. Это основной способ, помогающий активировать ту или иную функцию, включая Live Wallpapers. Так, если вам захочется установить движущийся фон, воспользуйтесь следующей инструкцией:
- Откройте настройки Айфона.

- Перейдите в раздел «Обои».
- Нажмите кнопку «Выбрать новые обои».
- Кликните на «Динамика».
- Выберете интересующий вариант.
- Ознакомьтесь с тем, как будет выглядеть динамический фон, и нажмите кнопку «Установить».
- Выберете метод размещения (рабочий стол, экран блокировки или оба варианта).
Также вы можете активировать затемнение фона. Это важно в тех случаях, когда на Айфоне используется темная тема.
Теперь картинка на Apple iPhone будет выглядеть более сочно. Фон будет интуитивно перемещаться в пространстве экрана, вызывая положительные эмоции у пользователя.
Описание
Экран твоего смартфона оживет вместе с нашими потрясающими живыми обоями! Живые обои работают только на iPhone X, iPhone 8 и 8 Plus, iPhone 7 и 7 Plus, iPhone 6s и 6s Plus, на других устройствах обои на экране блокировки будут статичными.
Только эксклюзивные живые обои! Наши дизайнеры каждый день трудятся над созданием новых красивых изображений. Каждую неделю ты будешь получать свежие подборки.
Установить обои просто! – Выбери подходящую анимацию из коллекции живых обоев и нажми «Сохранить». – Установи выбранную живую заставку на экран блокировки в настройках устройства. – Нажми на экран и наслаждайся живой анимацией.
Особенности – Разнообразные категории на любой вкус: абстракции, города, природа, наука, пейзажи, космос, море. – Новые обои каждую неделю! – Функция предварительного просмотра: просто нажми на экран и оцени, как будет выглядеть твой экран.
ПОКУПКИ В ПРИЛОЖЕНИИ: Вы можете стать VIP-пользователем через автообновление подписки.
Еженедельно: $7,99 Value Premium: 39.99$ за 1 год
– Оплата будет оплачена со счета iTunes при подтверждении покупки – Подписка автоматически возобновляется, если автоматическое продление не выключено по крайней мере за 24 часа до окончания текущего периода – Счета будут взиматься за продление в течение 24 часов до окончания текущего периода и определить стоимость продления – Подписки могут управляться пользователем, и автоматическое обновление может быть отключено, перейдя в настройки учетной записи пользователя после покупки – В течение активного периода подписки не отменяется текущая подписка
Использование приложения «Фото» для выбора обоев
Встроенная галерея Айфона тоже позволяет выбрать интересующий вариант обоев. Поэтому, если у вас есть заготовка Live Wallpaper, воспользуйтесь соответствующей программой:
- Откройте приложение «Фото».
- Любым удобным способом найдите интересующую анимацию.
- Нажмите кнопку «Поделиться».
- Выберете пункт «Сделать обоями».
- Укажите вариант использования и подтвердите установку.
Обратите внимание, что в качестве Live Wallpaper используются только файлы в расширении MOV.
Этот вариант отлично подойдет для людей, которые хотят поставить не стандартные, а загруженные из интернета обои. Подробнее о том, как найти и скачать понравившиеся Live Wallpaper, расскажем чуть позже.
Cтандартные обои iPhone 6 из iOS8
Ранее мы знакомили вас со стандартными обоями iPhone 5s из iOS7, теперь вашему внимаю представляются стандартные обои iOS 8, именно эти картинки используются в iPhone 6 и iPhone 6 Plus. Разрешение всех изображений 744×1392.
ringchart.ru
Как сменить обои на Айфоне через приложение
Live Wallpaper устанавливаются не только силами встроенного ПО Айфона, но и через специальные приложения. В App Store есть огромное количество программ с фоновыми изображениями, многие из которых являются анимированными.
| Наименование | Описание | Рейтинг |
| Vellum Wallpapers | Хорошая программа с большим набором фоновых картинок, включая анимации. | ★★★★★ |
| Живые обои 4K и темы — Live4 | Достойное приложение с русифицированным интерфейсом, удобным управлением и внушительным каталогом. | ★★★★★ |
| Clarity Wallpaper | Прога предлагает не только заготовки живых обоев, но и позволяет редактировать некоторые из них. | ★★★★★ |
| Живые обои на айфон 11 | Любительская, но в то же время очень функциональная программа. | ★★★★★ |
| Unsplash | Приложение с просто невероятной базой фоновых изображений на любой вкус. | ★★★★★ |
Все программы работают по схожему принципу, поэтому можно рассмотреть принцип установки динамического фона на примере «Живые обои 4K и темы — Live4
- Запустите приложение.
- Нажмите кнопку «Далее».
- Выдайте необходимые разрешения.
- Кликните по иконке в виде трех полосок.
- Выберете категорию «Live Wallpapers».
- Сделайте свайп в сторону, чтобы найти подходящие Wallpapers.
- Как только будет найдено идеальное изображение, нажмите кнопку скачивания.

- Отыщите загруженный фон через приложение «Фото».
- Установите картинку в качестве фона так, как это было сделано в предыдущей инструкции.
Единственное отличие между приложениями заключается в том, что некоторые программы позволяют сразу же установить фон без запуска «Фото». Поэтому рекомендуется попробовать несколько прог для выбора наиболее удобной и функциональной.
Обратите внимание, что отдельные приложения работают на основе подписки. То есть предполагают оплату. Но вы всегда можете воспользоваться пробным периодом.
Приложения морских обоев на iPhone
На Айфон, также как и на Андроид, есть немалое количество «морских» приложений, способных заменить привычные обои смартфона. Все, что вам нужно сделать, это зайти в AppStore и вбить интересующий вас запрос. Мы же постаралась собрать самые интересные приложения, из тех, которыми мы пользовались лично.
Sea and Mountains Wallpapers HD, Beaches & Islands
Если вы ищите приложение, способное обновить ваш Айфон установив на него обои с изображением морей, океанов или пляжей, вы нашли его! Данное приложение обладает крайне богатой и разнообразной библиотекой. Вы сможете найти в нем все! Разнообразные пейзажи, начиная с гор, заканчивая водной гладью. Интуитивно понятный интерфейс и главное, все картинки высокого качества. Вы также можете скачать это приложение на iPad и пользоваться им без каких-либо затруднений.
Вы сможете найти в нем все! Разнообразные пейзажи, начиная с гор, заканчивая водной гладью. Интуитивно понятный интерфейс и главное, все картинки высокого качества. Вы также можете скачать это приложение на iPad и пользоваться им без каких-либо затруднений.
Sea and ocean Wallpaper
Достаточно забавное приложение, не обладая богатым архивом данных, оно подкупает пользователей возможностью настройки устанавливаемых обоев. Вы можете без труда применять различные фильтры к изображениям, делая их светлее или темнее, менять контрастность, цвет и так далее.
Как скачать обои из сети
Если по каким-то причинам вас не устроило выбранное приложение, можно скачать фоновую анимацию через интернет:
- Запустите браузер.
- Найдите изображение любым удобным способом.
- Откройте понравившуюся картинку.
- Нажмите на кнопку «Поделиться» и выберите параметр «Сохранить».
Далее останется установить Live Wallpaper через приложение «Фото» или настройки телефона. О том, как это сделать, рассказывалось ранее в материале.
О том, как это сделать, рассказывалось ранее в материале.
Загружая фоновые изображения из сети, помните о разрешении экрана своего Айфона. У каждой модели оно разное.
Обои на телефон с изображением сочетания гор и водных просторов
Удивительно, какой силой обладают ветер и вода. Это можно понять взглянув на прибрежные скалы, на их форму и размер. Они стояли там десятки, сотни, тысячи, а может быть и миллионы лет. Смотря, невольно понимаешь какой огромной силой обладает время, насколько оно способно все преобразовать.
Как использовать «Живые фотографии» в качестве обоев на Айфоне
Камера Apple iPhone располагает интересной функцией, которая называется Live Photos. Она позволяет создать живые, то есть движущиеся фотографии. Их тоже можно использовать в качестве фона. Для создания живого фото понадобится:
- Открыть камеру.
- Перейти в режим фотосъемки.
- Включите Live Photos, кликнув по иконке в виде кружка (располагается в правом верхнем углу).

- Нажмите кнопку затвора.
Для поиска готовой Live Photo используйте приложение «Фото», где подобные снимки помещаются в соответствующий альбом.
Чтобы установить Live Photo в качестве живых обоев действуйте по инструкции, которая ранее была разобрана в материале. То есть откройте картинку через приложение «Фото», нажмите кнопку «Поделиться» и выберете пункт «Сделать обоями».
Помните, что Live Wallpapers негативным образом сказываются на заряде аккумулятора. Используйте статичный фон, если хотите сохранить батарейку.
Как включить GIF в качестве анимации на iPhone и iPad
Ранее в материале уже отмечалось, что в качестве живых обоев используются файлы формата MOV. Соответственно, поставить анимированную гифку на фон рабочего стола не получится. Придется выполнить конвертацию. Для выполнения подобной операции отлично подходит приложение Giphy.
Установив программу, сделайте следующее:
- Откройте приложение.

- Выберите гифку.
- Нажмите кнопку в виде трех точек.
- Кликните по надписи «Convert to Live Photo».
После этого анимация будет сохранена на Айфоне в формате живого фото. Чтобы поставить получившееся Live Photo на рабочий стол или экран блокировки, откройте приложение «Фото», найдите анимацию, нажмите кнопку «Поделиться» и выберите пункт «Сделать обоями».
Для кого подойдут обои на iPhone с изображением моря?
Наверное, бессмысленно делить людей по вкусам и предпочтениям, но я сделаю это. Обои на iPhone с изображением моря или океана, отлично подходят трем типам:
- Людям любящих приключения, и в которых живет дух исследователя. Потому что неизвестное и опасное притягивает, а море и космос — опасен и не изучен. Море это огромное количество загадок, на большинство ответов пока нет.
- Романтики — они умеют наслаждаться природой в любом ее виде, видеть прекрасное в мелочах — это искусство.
- Люди скучающих по отдыху. Оторваться от повседневной жизни и хорошо отдохнуть, это собственно то, что надо основной массе людей в определённые жизненные периоды.

Конечно, установка морских обоев на iPhone не заменят поездку на море, но хоть немного даст испытать не чувства, которые мы испытываем приезжая на море.
Как создать собственные обои
Наверняка многие пользователи захотят создать собственные Live Wallpapers, чтобы подчеркнуть свою индивидуальность. Самым простым вариантом станет создание Live Photo через приложение «Камера». Однако в качестве живых обоев может выступать не только фотография, но и рукотворный рисунок. Чтобы сделать свой динамический фон, воспользуйтесь приложением «Живые обои». Весь процесс создания анимированных картинок подробно разобран в видеоинструкции.
0 0 Голос
Рейтинг статьи
70+ IOS 6 Original
Представляем вам нашу коллекцию обоев на тему рабочего стола: IOS 6 Original. Ты
Ты
обязательно выберет из огромного количества картинок именно тот вариант, который подойдет именно вам! Если
в этой подборке нет картинки которая вам нравится, так же смотрите другие подборки
фоны на нашем сайте. У нас есть более 5000 различных тем, среди которых вы
обязательно найдете то, что искали! Найди свой стиль!
Разрешение: 2048×1152 Разрешение: 1152×2048 Разрешение: 1080×1920 Resolution: 1080×1920 Resolution: 2400×1350 Resolution: 2560×1440 Resolution: 1920×1080 Resolution: 1242×2208 Resolution: 1280×2268 Resolution: 1920×1080 Resolution: 1242×2208 Resolution: 1080×1920 Resolution: 1080×1920 Resolution: 1920×1080 Resolution: 1920×1080 Resolution: 1920×1080 Resolution: 1080×1920 Resolution: 2048×2048 Resolution: 2048×2048 Resolution : 1080×1920 Разрешение: 1080×1920 Разрешение: 1080×1920 Разрешение: 1080×1920 Разрешение: 1242×2208 Разрешение: 1152×2048 Разрешение: 1920×1080 Resolution: 2528×1580 Resolution: 1242×2208 Resolution: 1080×1920 Resolution: 3840×2160 Resolution: 1242×2208 Resolution: 2048×2048 Resolution: 1242×2208 Resolution: 2560×1600 Resolution: 1080×1920 Resolution: 1242×2208 Resolution: 1920×1200 Resolution: 2048×2048 Resolution: 1080×1920 Resolution: 1240×2204 Resolution: 2160×1920 Resolution: 1242×2208 Resolution : 1080×1920 Разрешение: 1080×1920 Разрешение: 2048×2048 Разрешение: 1242×2208 Разрешение: 1080×1920 Разрешение: 1080×1921 Resolution: 3222×1812 Resolution: 1242×2208 Resolution: 2400×1200 Resolution: 1080×1920 Resolution: 2048×2048 Resolution: 2048×2048 Resolution: 2560×1440 Resolution: 2048×2048 Resolution: 1080×1920 Resolution: 2560×1600 Resolution: 1080×1920 Resolution: 2880×1800 Resolution: 1152×2048 Resolution: 3200×2000 Resolution: 1920×1200 Resolution: 1080×1920 Resolution : 1242×2208 Разрешение: 1920×1080 Разрешение: 1152×2048 Разрешение: 1438×2592 Разрешение: 1920×1200 Разрешение: 1080×1920
В этой коллекции представлена тема iOS 6 Original. Вы можете выбрать формат изображения
Вы можете выбрать формат изображения
нужно и установить на абсолютно любое устройство, будь то смартфон, телефон, планшет, компьютер или ноутбук.
Также фон рабочего стола можно установить на любую операционную систему: MacOX, Linux, Windows, Android,
iOS и многие другие. Мы предоставляем обои в форматах 4K — UFHD(UHD) 3840×2160 2160p, 2K 2048×1080
1080p, Full HD 1920×1080 1080p, HD 720p 1280×720 и многие другие.
Андроид
- Нажмите кнопку Дом .
- Нажмите и удерживайте пустую область.
- Коснитесь Обои .
- Коснитесь категории.
- Выберите изображение.
- Коснитесь Установить обои .
iOS
- Чтобы сменить обои на iPhone, просто выберите любую фотографию из фотопленки, а затем
установите его непосредственно в качестве нового фонового изображения iPhone. Это еще проще. Мы разобьемся на
детали, как показано ниже. - Коснитесь, чтобы открыть приложение «Фотографии» на iPhone с последней версией iOS.
 Просмотрите свою фотопленку
Просмотрите свою фотопленку
папку на iPhone, чтобы найти свою любимую фотографию, которую вы хотели бы использовать в качестве новых обоев iPhone. Нажмите
чтобы выбрать и отобразить его в приложении «Фотографии». В левом нижнем углу вы найдете кнопку «Поделиться». - Нажмите кнопку «Поделиться», затем нажмите «Далее» в правом верхнем углу, вы откроете общий доступ.
варианты, как показано ниже. - Переключитесь справа налево в нижней части экрана iPhone, чтобы открыть значок «9».0010 Использовать как
Обои » вариант. Нажмите на нее, после чего вы сможете перемещать и масштабировать выбранную фотографию.
а затем установите его в качестве обоев для экрана блокировки iPhone, главного экрана или обоих.
MacOS
- В окне Finder или на рабочем столе найдите файл изображения, которое вы хотите использовать.
- Щелкните файл, удерживая клавишу Control (или щелкните правой кнопкой мыши), затем выберите «Установить изображение рабочего стола» в контекстном меню.
 Если
Если
вы используете несколько дисплеев, это
меняет обои только на основном дисплее.
Если вы не видите Set Desktop Picture в контекстном меню, вы должны увидеть подменю с именем Services
вместо. Выберите «Установить изображение рабочего стола».
Windows 10
- Перейти к Пуск .
- Введите «фон» и выберите в меню Настройки фона .
- В Настройки фона вы увидите изображение для предварительного просмотра. В разделе Фон есть
представляет собой раскрывающийся список.- Выберите «Изображение», затем выберите или Найдите изображение.
- Выберите «Сплошной цвет», а затем выберите цвет.
- Выберите «Слайд-шоу» и Найдите папку с изображениями.
- В разделе Выберите размер , выберите параметр, например «Заполнить» или «По центру».
Windows 7
- Щелкните правой кнопкой мыши пустую часть рабочего стола и выберите «Персонализация».

Появится панель Персонализация панели управления. - Выберите параметр «Фон рабочего стола» в левом нижнем углу окна.
- Щелкните любое изображение, и Windows 7 быстро поместит его на фон рабочего стола.
Нашел хранителя? Нажмите кнопку «Сохранить изменения», чтобы сохранить его на рабочем столе. Если нет, нажмите на картинку
Меню местоположения, чтобы увидеть больше вариантов. Или, если вы все еще ищете, перейдите к следующему шагу. - Нажмите кнопку «Обзор» и выберите файл в вашей личной папке «Изображения».
Большинство людей хранят свои цифровые фотографии в папке «Изображения» или в библиотеке. - Нажмите «Сохранить изменения» и закройте окно «Фон рабочего стола», когда вы будете удовлетворены своим
выбор.
Выйдите из программы, и выбранная вами фотография останется на рабочем столе в качестве фона.
Как настроить экран блокировки в iOS 16
iOS 16 уже здесь, и первое, что вы заметите, — это новый настраиваемый экран блокировки. Теперь вы можете создавать несколько экранов блокировки, каждый со своими обоями, шрифтом часов и виджетами, и переключаться между ними так же, как с циферблатами Apple Watch. Помимо возможности увеличить визуальное разнообразие вашего iPhone, вы можете связать экран блокировки с фокусом и переключать свой фокус, меняя экраны блокировки. Точно так же, если Focus переключается сам по себе, например, из-за триггера, основанного на времени, экран блокировки автоматически изменится в соответствии с ним.
Теперь вы можете создавать несколько экранов блокировки, каждый со своими обоями, шрифтом часов и виджетами, и переключаться между ними так же, как с циферблатами Apple Watch. Помимо возможности увеличить визуальное разнообразие вашего iPhone, вы можете связать экран блокировки с фокусом и переключать свой фокус, меняя экраны блокировки. Точно так же, если Focus переключается сам по себе, например, из-за триггера, основанного на времени, экран блокировки автоматически изменится в соответствии с ним.
Каждый экран блокировки может содержать до пяти монохромных виджетов. Они отличаются от виджетов на главном экране и в представлении «Сегодня» и больше напоминают расширения Apple Watch. Они могут отображать такую информацию, как предстоящие встречи в календаре, уровень заряда Apple Watch, кольца активности и температуру, а также предлагать ярлыки для действий в определенных приложениях. Сторонние разработчики могут создавать виджеты для экрана блокировки, но сейчас выбор ограничен, и есть некоторые ошибки, которые мы обсудим.
Прежде чем вы сможете настроить экран блокировки, вы должны создать новый, нажав и удерживая экран блокировки, пока он не появится в переключателе экрана блокировки, а затем нажмите синюю кнопку с плюсом. (На iPhone 14 Pro с постоянно включенным дисплеем вы должны убедиться, что экран активен, прежде чем коснуться и удерживать его, что, по словам Адама, на самом деле довольно раздражает.)
Позже вы можете вернуться сюда и нажать «Настроить». чтобы изменить настройки этого экрана блокировки. Но давайте сначала поговорим о том, как создать новый экран блокировки.
Выберите обои для экрана блокировки
При первой установке iOS 16 вам предоставляется только обычный экран блокировки по умолчанию, который нельзя настроить. (Это отсутствие настройки сбивает с толку многих людей; мы не удивимся, если обновление для iOS 16 изменит его.) После нажатия описанной выше синей кнопки «плюс», чтобы создать новый экран блокировки, вы должны сначала выбрать тип обоев.
Если вас сбивает с толку экран выбора обоев, вы не одиноки. Вверху находится горизонтально прокручиваемый список кнопок для основных типов обоев экрана блокировки: «Фотографии», «Люди», «Перемешивание фотографий», «Эмодзи», «Погода», «Астрономия» и «Цвет». Ниже находится вертикально прокручиваемая галерея обоев экрана блокировки, некоторые из которых предварительно настроены с помощью виджетов. Как ни странно, категория «Коллекции» доступна только в галерее, а не среди кнопок.
Я призываю вас поиграть со всеми обоями и их вариантами, потому что комбинации почти бесконечны. Если вы решите, что вам не нравятся обои, нажмите «Отмена» в верхнем левом углу, чтобы попробовать другой. Однако сделать это можно только при создании нового экрана блокировки. Если вы возвращаетесь, чтобы настроить существующий экран блокировки, вы не можете изменить тип обоев экрана блокировки — вместо этого вы должны создать новый.
Рассмотрим каждую из категорий:
- Фотографии и люди: Хотя Apple предоставила для них отдельные кнопки, на самом деле они одинаковы, только с применением разных фильтров выбора фотографий.
 Коснитесь любого из них, и вверху появятся фильтры: «Все», «Избранное», «Люди», «Домашние животные», «Природа» и «Города». Выберите что-нибудь, кроме «Все», и система машинного обучения Apple предложит связанные изображения, которые, вероятно, будут хорошо работать на экране блокировки. (Категория «Предлагаемые фотографии» в галерее ниже содержит несколько таких фотографий — это всего лишь визуальный предварительный просмотр, в остальном то же самое.) Почему в программе «Фото» нет автоматически фильтруемого представления для определения ваших лучших снимков? Как только вы вы выбрали изображение, вы можете провести пальцем влево или вправо, чтобы применить несколько фильтров изображения и увидеть случайные образцы шрифтов (которые вы можете изменить позже). Кнопка фото в левом нижнем углу позволяет выбрать другое фото. Кнопка ••• в правом нижнем углу позволяет включать и выключать эффект глубины, а иногда и выполнять дополнительные настройки. Что такое эффект глубины? Проблема с обоями экрана блокировки заключается в том, что часы часто закрывают ключевую часть обоев.
Коснитесь любого из них, и вверху появятся фильтры: «Все», «Избранное», «Люди», «Домашние животные», «Природа» и «Города». Выберите что-нибудь, кроме «Все», и система машинного обучения Apple предложит связанные изображения, которые, вероятно, будут хорошо работать на экране блокировки. (Категория «Предлагаемые фотографии» в галерее ниже содержит несколько таких фотографий — это всего лишь визуальный предварительный просмотр, в остальном то же самое.) Почему в программе «Фото» нет автоматически фильтруемого представления для определения ваших лучших снимков? Как только вы вы выбрали изображение, вы можете провести пальцем влево или вправо, чтобы применить несколько фильтров изображения и увидеть случайные образцы шрифтов (которые вы можете изменить позже). Кнопка фото в левом нижнем углу позволяет выбрать другое фото. Кнопка ••• в правом нижнем углу позволяет включать и выключать эффект глубины, а иногда и выполнять дополнительные настройки. Что такое эффект глубины? Проблема с обоями экрана блокировки заключается в том, что часы часто закрывают ключевую часть обоев. Apple снова использовала свои возможности машинного обучения, чтобы заставить людей парить над часами, сохраняя при этом удобочитаемость времени. Однако эта иллюзия исчезает, если добавить виджеты под часами. Вы также можете управлять им вручную. (По крайней мере, это теория и то, что работает для Адама — я не смог вернуть эффект глубины на обои экрана блокировки выше после добавления, а затем удаления виджетов; пункт меню оставался отключенным.)
Apple снова использовала свои возможности машинного обучения, чтобы заставить людей парить над часами, сохраняя при этом удобочитаемость времени. Однако эта иллюзия исчезает, если добавить виджеты под часами. Вы также можете управлять им вручную. (По крайней мере, это теория и то, что работает для Адама — я не смог вернуть эффект глубины на обои экрана блокировки выше после добавления, а затем удаления виджетов; пункт меню оставался отключенным.)
- Перемешать фото: Принцип «Перемешать фото» прост: вы выбираете несколько фотографий, и экран блокировки время от времени переключается между ними. Однако здесь очень много настроек. Во-первых, вы можете выбрать категории фотографий: Люди, Домашние животные, Природа и Города. Нажмите «Выбрать» в строке «Люди», чтобы выбрать людей, которых вы хотите показывать на своих фотографиях. Вы также можете настроить частоту случайного воспроизведения: «Ежечасно» на «На касание» (каждый раз, когда вы касаетесь экрана блокировки), «На блокировке» (как только ваш iPhone заблокируется).
 или Ежедневно. Кроме того, вы можете нажать «Выбрать фотографии вручную», чтобы сделать все это самостоятельно. Если вы собираетесь пойти по этому пути, я рекомендую сначала создать и заполнить альбом для изображений экрана блокировки в Фото, так как работать в представлении «Все» неудобно. Как бы вы ни выбрали фотографии, нажмите, чтобы пролистать их, чтобы убедиться, что они вам подходят. Если это не так, коснитесь кнопки ••• в правом нижнем углу, чтобы удалить фотографию из поворота — это также предоставляет альтернативный способ установки частоты перемешивания. Вы можете снова провести пальцем влево и вправо, чтобы изменить фильтры изображения. И, при необходимости, кнопка фото в левом нижнем углу позволяет уточнить, какие фотографии выбраны.
или Ежедневно. Кроме того, вы можете нажать «Выбрать фотографии вручную», чтобы сделать все это самостоятельно. Если вы собираетесь пойти по этому пути, я рекомендую сначала создать и заполнить альбом для изображений экрана блокировки в Фото, так как работать в представлении «Все» неудобно. Как бы вы ни выбрали фотографии, нажмите, чтобы пролистать их, чтобы убедиться, что они вам подходят. Если это не так, коснитесь кнопки ••• в правом нижнем углу, чтобы удалить фотографию из поворота — это также предоставляет альтернативный способ установки частоты перемешивания. Вы можете снова провести пальцем влево и вправо, чтобы изменить фильтры изображения. И, при необходимости, кнопка фото в левом нижнем углу позволяет уточнить, какие фотографии выбраны.
- Emoji: Обои Emoji позволяют добавлять до шести смайликов для использования в качестве фона — это удивительно эффективно, учитывая внимание Apple к художественному качеству многих смайликов. Сделав это, вы можете провести пальцем, чтобы изменить шаблон, выбрав один из нескольких размеров сетки и макетов.
 Коснитесь смайлика в левом нижнем углу, чтобы выбрать другой смайлик, или кнопку ••• в правом нижнем углу, чтобы изменить цвет фона.
Коснитесь смайлика в левом нижнем углу, чтобы выбрать другой смайлик, или кнопку ••• в правом нижнем углу, чтобы изменить цвет фона. - Погода: Обои с погодой просто показывают анимированный фон, отражающий погодные условия в вашем текущем местоположении.
- Астрономия: Любители космоса оценят эти обои, которые позволяют вам смахивать справа налево, чтобы переключаться между Землей, Землей, Луной, Луной и Солнечной системой.
- Цвет: Для тех, кто не хочет отвлекаться на экране блокировки, цветные обои позволяют просто выбрать цвет фона из палитры цветов. Проведите пальцем влево и вправо, чтобы попробовать различные световые эффекты.
- Коллекций: Категория «Коллекции», которая появляется только в галерее, предлагает разработанные Apple обои для экрана блокировки, такие как Unity, классические цветные полосы Apple, обои с рыбой-клоуном из оригинального iPhone и обои для iPhone 14 Pro.

Выберите шрифт и цвет часов
После того, как вы набрали обои, коснитесь часов, чтобы открыть панель, позволяющую выбрать шрифт и цвет. Apple предлагает всего восемь вариантов шрифта. Под вариантами шрифта отображается ограниченный набор вариантов цвета; проведите пальцем вправо до упора, чтобы коснуться цветового круга, позволяющего выбрать нужный цвет с помощью средств выбора «Сетка», «Спектр» или «Ползунок». Те, кто находится в Индии и некоторых частях Ближнего Востока и Африки, могут нажать значок земного шара в левом верхнем углу, чтобы переключиться со стандартных арабских чисел на арабские индийские или деванагари.
Добавить виджеты
Экран блокировки становится функциональным, когда дело доходит до добавления виджетов, что никогда раньше не было возможно на экране блокировки. В iOS 16 есть две отдельные зоны виджетов: короткая над часами и более высокая и широкая под ними. Они не взаимозаменяемы — область виджетов над часами содержит только одну строку текста или других элементов управления и всегда отображается рядом с датой (которая сжимается, чтобы освободить место), а не заменяет ее.
Чтобы добавить еще до четырех виджетов под часами, коснитесь зоны под ними (удобно помеченной «Добавить виджеты»). Я говорю «до», потому что эти виджеты бывают двух размеров: маленькие, которые занимают один слот, и большие, которые занимают два слота. Вы можете комбинировать и комбинировать как угодно — четыре маленьких виджета, два больших виджета, два маленьких и один большой — и нет необходимости заполнять все четыре слота.
iOS 16 предлагает виджеты в верхней части панели «Добавить виджеты», но не дает описания того, что каждый из них делает. Вместо этого прокрутите вниз, чтобы просмотреть виджеты по приложениям, где нажатие на одно из них предлагает описание того, что оно делает. Многие приложения предоставляют несколько виджетов — проведите пальцем влево, чтобы увидеть больше — и добавьте нужный виджет, коснувшись его.
Когда ваши виджеты будут на месте, вы можете настроить их дальше:
- Переместить виджет: Перетащите виджет в нужное место — если вам повезет.
 Как и в случае с виджетами на главном экране, это может показаться странным. Когда у меня есть большой виджет слева и два маленьких справа, я не могу переместить большой виджет вправо, хотя могу поменять местами два маленьких виджета. Если вы разочаровались, удалите виджеты и добавьте их обратно в нужном порядке.
Как и в случае с виджетами на главном экране, это может показаться странным. Когда у меня есть большой виджет слева и два маленьких справа, я не могу переместить большой виджет вправо, хотя могу поменять местами два маленьких виджета. Если вы разочаровались, удалите виджеты и добавьте их обратно в нужном порядке. - Настройка виджета: Некоторые виджеты имеют дополнительные параметры, доступ к которым можно получить, коснувшись самого виджета после его размещения. Например, коснитесь виджета «Акции», чтобы выбрать бегущую строку для отображения, или часов виджета City Analog, чтобы выбрать часовой пояс.
- Удалить виджет: Нажмите кнопку «минус» в верхнем левом углу виджета.
Что-то сломалось с виджетами?
Если вы не видите ожидаемые сторонние виджеты, это не ваша вина — Apple еще предстоит устранить ошибки. Многие пользователи и разработчики приложений сообщают, что они не видят новые добавленные виджеты.
Я тестировал два iPhone с iOS 16 и одним и тем же набором обновленных приложений. На iPhone 11 Pro я видел вещи как вариант виджета, но не Todoist. На iPhone 14 я видел Todoist, но не Вещи. Затем я установил Flighty на оба iPhone, но его виджет не появился ни на одном из них.
На iPhone 11 Pro я видел вещи как вариант виджета, но не Todoist. На iPhone 14 я видел Todoist, но не Вещи. Затем я установил Flighty на оба iPhone, но его виджет не появился ни на одном из них.
Разработчики Hello Weather предложили удалить и переустановить приложение. Я попробовал это, но не увидел разницы. Я также попытался перезагрузить оба iPhone. Это несколько помогло на iPhone 11 Pro, потому что Todoist появился вместе с Things. Но на iPhone 14 это ухудшило ситуацию, в результате чего Todoist исчез. Команда Halide предложила временно изменить ваш язык в меню «Настройки» > «Основные» > «Язык и регион», чтобы обновить экран блокировки. У меня тоже не было успеха с этим обходным путем. Адам Энгст не сталкивался с этой странностью: виджеты Agenda, CARROT Weather, Fantastical, Flighty и Todoist появлялись на его iPhone 13 Pro и iPhone 14 Pro после обновления их приложений.
Если у вас возникли проблемы, сначала убедитесь, что все ваши приложения обновлены в App Store — коснитесь своего аватара в правом верхнем углу, а затем коснитесь «Обновить все». Также стоит попробовать все приведенные выше предложения. Но вам, возможно, просто придется подождать, пока Apple не выпустит исправление.
Также стоит попробовать все приведенные выше предложения. Но вам, возможно, просто придется подождать, пока Apple не выпустит исправление.
Настройте обои главного экрана
После того, как вы настроили экран блокировки по своему усмотрению, нажмите «Добавить» в правом верхнем углу. Это представляет вам последний шаг: выбор между «Установить как пару обоев» и «Настроить главный экран». Первый вариант устанавливает как экран блокировки, так и обои на главном экране и обычно работает хорошо, хотя обои на главном экране могут быть довольно мягкими.
Если вы нажмете «Настроить главный экран», вам будут предложены четыре варианта:
- Оригинал: Обои для главного экрана, которые Apple выбрала на основе обоев вашего экрана блокировки
- Цвет: Один сплошной цвет фона
- Градиент: Один цвет с небольшим предопределенным смещением цвета по градиенту
- Фото: Пользовательское фото из вашей библиотеки.
 Как и в случае с экраном блокировки, iOS 16 предлагает вам изображения и предоставляет те же элементы управления, что и средство выбора обоев «Фото».
Как и в случае с экраном блокировки, iOS 16 предлагает вам изображения и предоставляет те же элементы управления, что и средство выбора обоев «Фото».
Если вы выбрали фотографию, вы можете нажать кнопку «Размытие», чтобы выбрать, следует ли размыть ее до одного цвета фона. Я предпочитаю размытие, потому что оно предотвращает отвлечение фотографии от значков приложений и текста, но его полезность зависит от выбранного вами изображения.
Привязать фокус к экрану блокировки
Подробное описание Focus в iOS 16 я приберегу для другого раза, а пока давайте кратко обсудим, как можно привязать экран блокировки к Focus. После настройки пользовательского экрана блокировки коснитесь и удерживайте экран блокировки, чтобы открыть переключатель. (При необходимости переключитесь на другой экран блокировки; вы не можете связать Фокус с экраном блокировки по умолчанию.) Вы должны увидеть кнопку Фокус внизу. Коснитесь его, и вам будет представлен список ваших режимов фокусировки — коснитесь одного, чтобы подключить его к этому экрану блокировки.
Один экран блокировки должен оставаться несвязанным; это тот, который становится активным, если Фокус не задействован.
Помните, когда вы привязываете Focus к экрану блокировки, это улица с двусторонним движением: переключение на этот экран блокировки активирует этот фокус, а активация этого фокуса переключает на этот экран блокировки.
Переключение экранов блокировки
Мы видим два возможных сценария создания нескольких экранов блокировки и переключения между ними. Во-первых, как и в случае с Apple Watch, вы можете просто наслаждаться визуальным разнообразием, которое обеспечивает эта функция. Во-вторых, если вы полагаетесь на Focus, вы, скорее всего, будете переключать экраны блокировки вручную и обнаружите, что Focus переключил их автоматически.
Чтобы вручную переключаться между экранами блокировки, коснитесь и удерживайте экран блокировки, пока не появится переключатель, проведите пальцем до нужного экрана и коснитесь его, чтобы сделать его активным. Помните, что если вы связали Фокус с экраном блокировки, переключение на этот экран блокировки автоматически активирует этот Фокус, поэтому убедитесь, что вы этого хотите.
Помните, что если вы связали Фокус с экраном блокировки, переключение на этот экран блокировки автоматически активирует этот Фокус, поэтому убедитесь, что вы этого хотите.
Настройка экранов блокировки Позже
Все, что мы делали до сих пор, было связано с добавлением новых экранов блокировки. Но вам не обязательно делать все правильно с первого раза. Коснувшись и удерживая экран блокировки, чтобы войти в переключатель, вы можете нажать «Настроить», чтобы настроить параметры экрана блокировки, включая изменение фотографий, выбор различных виджетов и настройку шрифта и цвета часов.
Что вы не можете сделать, так это изменить тип обоев экрана блокировки, поэтому, если вы настраиваете экран блокировки астрономии, например, вы можете переключаться между различными видами Земли и Луны, но вы не можете повернуть его на экран блокировки эмодзи. Это небольшое ограничение, но достаточно просто удалить экран блокировки и создать новый.
Удаление экрана блокировки
Говоря об этом, удалить экран блокировки очень просто:
- Нажмите и удерживайте экран блокировки, чтобы открыть переключатель.

- Проведите пальцем влево или вправо, пока не окажетесь на экране блокировки, который хотите удалить.
- Проведите вверх, как в переключателе приложений, чтобы принудительно закрыть зависшее приложение.
- Коснитесь красной кнопки корзины.
- Нажмите «Удалить обои»
Если вы обновились до iOS 16, что вы думаете о новых настраиваемых экранах блокировки? Какой стиль обоев вам больше всего нравится? Вы создали несколько экранов блокировки, и если да, то сделали ли вы это просто для разнообразия или каждый из них связан с другим фокусом?
Как включить постоянное отображение на iPhone с помощью этого трюка с iOS
Автор
Шихар Мехротра
Обновлено
Делиться
Твитнуть
Делиться
Электронная почта
Большинство iPhone не имеют постоянно включенного дисплея, но этот простой трюк обеспечивает обходной путь для включения этой функции на iPhone с OLED-дисплеями.
Существует хитрость, которая позволяет пользователям включить постоянно включенный дисплей на iPhone . В 2017 году Apple выпустила iPhone X. Это был первый iPhone с OLED-дисплеем и плотностью пикселей 458 PPI. С тех пор все модели серии iPhone (за исключением iPhone SE) оснащены OLED-панелью. Технология отображения обеспечивает лучшую контрастность и глубокий черный цвет, что улучшает общее впечатление пользователя от просмотра.
Эта технология существует уже некоторое время и широко используется смартфонами в экосистеме Android. Конкурент Apple, Samsung, выпускает свои флагманские смартфоны с высококачественными AMOLED-дисплеями и высокой частотой обновления. Даже некоторые смартфоны начального уровня от компании поставляются с OLED-дисплеем вместо ЖК-панели. Хотя OLED-дисплей на смартфоне обеспечивает лучшее качество изображения, он также открывает ценную функцию, называемую постоянно включенным дисплеем.
Связанный: Размер экрана iPhone 14: насколько велики дисплеи на последних iPhone?
С помощью простого трюка, продемонстрированного каналом YouTube iDeviceHelp, пользователи могут включить постоянное отображение на своем iPhone. Однако этот трюк работает только на iPhone с OLED-дисплеем, то есть на всех моделях, выпущенных после iPhone X, включая линейку iPhone 13. Первый шаг — найти приложение для часов на тумбочке, которое предлагает живые обои с черным фоном, например Fliqlo. После того, как выбранное приложение для тумбочки будет загружено из App Store, пользователи могут перейти в приложение «Настройки iPhone», открыть приложение «9».0307 Специальные возможности» меню , а затем включите « Управляемый доступ». Теперь откройте « Настройки пароля», убедитесь, что опция Face ID включена, и установите пароль управляемого доступа. Следующим шагом является включение « Ярлык специальных возможностей» и установка « Автоблокировка дисплея» на « Никогда».
Однако этот трюк работает только на iPhone с OLED-дисплеем, то есть на всех моделях, выпущенных после iPhone X, включая линейку iPhone 13. Первый шаг — найти приложение для часов на тумбочке, которое предлагает живые обои с черным фоном, например Fliqlo. После того, как выбранное приложение для тумбочки будет загружено из App Store, пользователи могут перейти в приложение «Настройки iPhone», открыть приложение «9».0307 Специальные возможности» меню , а затем включите « Управляемый доступ». Теперь откройте « Настройки пароля», убедитесь, что опция Face ID включена, и установите пароль управляемого доступа. Следующим шагом является включение « Ярлык специальных возможностей» и установка « Автоблокировка дисплея» на « Никогда».
Доступность Обходной путь для включения постоянного отображения
После выполнения всех шагов, указанных выше, пользователи могут включить постоянно включенный дисплей на своем iPhone. Для этого откройте приложение на тумбочке, выберите обои с черным фоном и трижды нажмите кнопку питания, чтобы включить управляемый доступ. Это устанавливает на экране живые обои, которые могут отображать время или дату, и запрещает другим приложениям отправлять уведомления (или отвлекать пользователя, поскольку включен управляемый доступ). Управляемый доступ позволяет пользователям iPhone сосредоточиться на одной задаче, ограничивая другие приложения на телефоне. Кроме того, поскольку для параметра «Автоблокировка дисплея» установлено значение «Никогда», iPhone можно установить с обоями, и он выглядит как постоянно включенный дисплей. Это трюк iOS, который позволяет пользователям включать постоянное отображение на iPhone.
Это устанавливает на экране живые обои, которые могут отображать время или дату, и запрещает другим приложениям отправлять уведомления (или отвлекать пользователя, поскольку включен управляемый доступ). Управляемый доступ позволяет пользователям iPhone сосредоточиться на одной задаче, ограничивая другие приложения на телефоне. Кроме того, поскольку для параметра «Автоблокировка дисплея» установлено значение «Никогда», iPhone можно установить с обоями, и он выглядит как постоянно включенный дисплей. Это трюк iOS, который позволяет пользователям включать постоянное отображение на iPhone.
Пользователи могут заблокировать свой iPhone, нажав один раз кнопку питания, но при этом также отключается экран. Чтобы разблокировать iPhone, пользователи могут дважды нажать кнопку питания, которая активирует датчик Face ID. Разблокировка устройства отсюда также завершит управляемый доступ, и пользователи смогут вернуться на главный экран, проведя пальцем вверх от нижней части дисплея. Чтобы снова включить постоянно включенный дисплей, просто откройте приложение на тумбочке и трижды нажмите кнопку питания, чтобы снова включить управляемый доступ.
У iPhone 14 Pro всегда включенный дисплей
Хорошая новость заключается в том, что Apple наконец-то представила постоянно включенный дисплей для серии iPhone 14. iPhone 14 Pro и iPhone 14 Pro Max — первые iPhone, получившие официальную функцию постоянного отображения. Эта функция активируется дисплеем ProMotion, который позволяет снизить частоту обновления до 1 Гц благодаря новому режиму пониженного энергопотребления. В отличие от телефонов Android, которые обычно отображают черный экран только с датой, временем и значками уведомлений, постоянно включенный дисплей iPhone 14 Pro уменьшает яркость экрана, позволяя видеть обои на экране блокировки.
Постоянно включенный дисплей включен по умолчанию, хотя пользователи могут отключить его в настройках, что может пригодиться, когда батарея разряжена. Постоянно включенный дисплей автоматически активируется, когда iPhone находится в режиме ожидания или экран заблокирован. Чтобы разбудить iPhone и вернуться к обычному экрану блокировки, пользователи могут нажать на дисплей, нажать кнопку питания или взять свой iPhone в руки. К сожалению, стандартные iPhone 14 и iPhone 14 Plus не имеют постоянно включенного дисплея, а это означает, что пользователям нужно будет использовать трюк с управляемым доступом, чтобы включить эту функцию.
К сожалению, стандартные iPhone 14 и iPhone 14 Plus не имеют постоянно включенного дисплея, а это означает, что пользователям нужно будет использовать трюк с управляемым доступом, чтобы включить эту функцию.
Источник: iDeviceHelp/YouTube, App Store
Почему постоянно включенный дисплей iPhone 14 Pro не работает и как это исправить
Читать Далее
Делиться
Твитнуть
Делиться
Эл. адрес
Похожие темы
- Технология
- яблоко
- айфон
Об авторе
Шихар Мехротра
(опубликовано 238 статей)
Очарованный такими компаниями, как Apple и Samsung, Шихар уже три года занимается потребительскими технологиями. Его любимые темы включают в себя пояснения, руководства и функции с полезной точкой зрения, которые упрощают работу с технологиями для других. В прошлом он работал в нескольких технологических изданиях, включая Android Fist, TelecomDrive, а в настоящее время связан с Republic World и SlashGear.
Его любимые темы включают в себя пояснения, руководства и функции с полезной точкой зрения, которые упрощают работу с технологиями для других. В прошлом он работал в нескольких технологических изданиях, включая Android Fist, TelecomDrive, а в настоящее время связан с Republic World и SlashGear.
Помимо писательства, Шихар умеет управлять социальными сетями. В свободное время он смотрит американский ситком «Друзья» или снимает видео для своего канала на YouTube. Шихар учился в Университете Амити в Индии, чтобы получить степень бакалавра в области журналистики и массовых коммуникаций, где он был награжден золотой медалью за успехи в учебе.
Еще от Шикхар Мехротра
Дизайны обоев, темы, шаблоны и графические элементы для загрузки на Dribbble для Iphone 6
Посмотреть пузыри iPhone Обои
Пузыри iPhone обои
Посмотреть новые обои для iPhone
Новые обои для iPhone
Просмотр обоев — Абстракция об.
 1
1Обои — Абстракция vol. 1
Посмотреть Галактику
Галактика
Посмотреть обои Волны
Волны Обои
Посмотреть обои Twist Milestone
Обои Twist Milestone
Посмотреть визуальные живые обои iPhone
Визуальные живые обои для iPhone
Посмотреть iOS 6 для iPhone 13 Pro
iOS 6 для iPhone 13 Pro
Посмотреть бесплатные обои для iPhone 6 и 7 001
Бесплатные обои для iPhone 6 и 7 001
Посмотреть обои — Португалия vol.
 1
1Обои — Португалия об. 1
Посмотреть бесплатные обои для iPhone 6 и 7 006
Бесплатные обои для iPhone 6 и 7 006
Посмотреть обои Iphone 6 7 002
Обои Iphone 6 7 002
Посмотреть обои iPhone 11 «TSA»
Обои для iPhone 11 «TSA»
Посмотреть Абстрактные обои для телефона
Абстрактные обои для телефона
Посмотреть обои для смартфона от Northlandscapes
Обои для смартфона от Northlandscapes
View Clayio — набор 3d иконок для вашего iPhone | #6 Инстаграм
Clayio — набор 3d иконок для вашего iPhone | #6 Инстаграм
Просмотреть бесплатный макет iPhone 13 — PSD
Бесплатный макет iPhone 13 — PSD
Посмотреть схему iPhone 11 Pro
Схема iPhone 11 Pro
Посмотреть бесплатные обои E&N
Бесплатные обои E&N
Просмотр Todoist для iOS 6 и iOS 13
Todoist для iOS 6 и iOS 13
Посмотреть бесплатные обои для iPhone 6 и 7 003
Бесплатные обои для iPhone 6 и 7 003
Просмотр значков приложений Pokemon для iOS [БЕСПЛАТНАЯ ЗАГРУЗКА]
Значки приложений Pokemon для iOS [БЕСПЛАТНАЯ ЗАГРУЗКА]
Посмотреть БЕСПЛАТНО дерьмо
БЕСПЛАТНО Дерьмо
Посмотреть филиппийцам 4:6-7 обои
Филиппийцам 4:6-7 Обои
Зарегистрируйтесь, чтобы продолжить
или войдите
Идет загрузка…
iOS 16 испортила когда-то идеальный экран блокировки моего iPhone
Неуведомления.
Автор
Mashable МОРЕ
>
Tech
До iOS 16 экран блокировки моего iPhone был похож на безупречный красивый замок из песка. У него было фоновое изображение, которое я тщательно выбрал и с любовью обрезал до точных пропорций, а также вручную подобранные уведомления в представлении, которое имело смысл.
А потом пришла Эппл и пнула его, как хулиган в детстве.
Конечно, это все метафоры. На самом деле у меня не было замка из песка на моем iPhone — это было бы странно. Но с выпуском iOS 16 на прошлой неделе Apple внесла некоторые большие изменения в экран блокировки, такие как новые виджеты и шрифты, которые сделали полностью еще более неприятными.
Я думаю, мы все можем согласиться с тем, что нет более важной функции экрана блокировки, чем предлагать пользователям быстрый взгляд на уведомления. И теперь Apple ушла и испортила всю эту настройку, возможно, для размещения новой функции Dynamic Island, эксклюзивной для iPhone 14 Pro. И если это изменение само по себе не было достаточно плохим, новый шрифт по умолчанию для часов тоже может стать лучше.
И теперь Apple ушла и испортила всю эту настройку, возможно, для размещения новой функции Dynamic Island, эксклюзивной для iPhone 14 Pro. И если это изменение само по себе не было достаточно плохим, новый шрифт по умолчанию для часов тоже может стать лучше.
Давайте разберемся, почему именно новый экран блокировки iOS 16 не работает у меня после недели использования.
Нижняя граница
Когда Apple реконструировала экран блокировки iPhone для iOS 16, казалось, что философия заключалась в том, чтобы раскрыть весь потенциал виджетов. Это небольшие функции пользовательского интерфейса, которые вы можете перетаскивать по экрану блокировки в надежде создать что-то эстетически приятное и полезное. Если вы хотите отображать погоду, заряд батареи телефона или даже последние обновления Facebook на экране блокировки, вы можете сделать это с помощью виджетов.
И это прекрасно! Единственная проблема заключается в том, что люди, которые не хотят делать это (Привет! Это я. ) застряли, имея дело с экраном блокировки, который по умолчанию менее функционален, чем когда-либо. Это потому, что виджеты должны располагаться в средней трети экрана блокировки, прямо под показаниями часов. Те, кто использовал iPhone до запуска iOS 16 на прошлой неделе, возможно, помнят, что раньше там появлялись push-уведомления (например, о новых текстовых сообщениях и оповещениях о доставке еды). Теперь по умолчанию они отображаются в нижней части экрана блокировки, вот так:
) застряли, имея дело с экраном блокировки, который по умолчанию менее функционален, чем когда-либо. Это потому, что виджеты должны располагаться в средней трети экрана блокировки, прямо под показаниями часов. Те, кто использовал iPhone до запуска iOS 16 на прошлой неделе, возможно, помнят, что раньше там появлялись push-уведомления (например, о новых текстовых сообщениях и оповещениях о доставке еды). Теперь по умолчанию они отображаются в нижней части экрана блокировки, вот так:
Просто покажи мне все эти уведомления сразу, как раньше.
Это означает, что теперь у меня есть эта средняя часть экрана, которая не предлагает абсолютно ничего ценного, в то время как все мои уведомления (буквально единственное, что мне нужно вне экрана блокировки) изолированы в этой фантомной зоне, где вы можете только читать по одному. Это не только выглядит плохо, но и делает использование iPhone менее приятным.
В целом, это изменение похоже на то, что оно почти предназначено для того, чтобы вы захотели iPhone 14 Pro с его убийцей вырезов, Dynamic Island. Эта функция, которая превращает корпус селфи-камеры в цифровой швейцарский армейский нож, может заменить некоторые функции push-уведомлений (например, замену определенных системных предупреждений и отображение таймеров), что, по крайней мере, частично смягчит мои претензии. Проблема в том, что у меня сейчас нет более 1000 долларов США, чтобы купить новый iPhone 14 Pro, и, честно говоря, я вполне доволен своим 2022 9.0628 iPhone SE .
Эта функция, которая превращает корпус селфи-камеры в цифровой швейцарский армейский нож, может заменить некоторые функции push-уведомлений (например, замену определенных системных предупреждений и отображение таймеров), что, по крайней мере, частично смягчит мои претензии. Проблема в том, что у меня сейчас нет более 1000 долларов США, чтобы купить новый iPhone 14 Pro, и, честно говоря, я вполне доволен своим 2022 9.0628 iPhone SE .
Честно говоря, вы можете восстановить старый стиль уведомлений в разделе «Уведомления» в настройках iPhone. Мне потребовалось слишком много времени, чтобы найти эту опцию, но другие элементы, такие как проигрыватель Spotify (который раньше занимал среднюю часть экрана с красивой обложкой альбома), по-прежнему изолированы в этой нижней трети по умолчанию. Я по-прежнему утверждаю, что создание нового стиля уведомлений по умолчанию (вместо предоставления пользователям возможности выбора заранее) — плохой шаг со стороны Apple, но, по крайней мере, его можно изменить.
По крайней мере, я могу настроить его… что-то вроде
Есть еще одна небольшая проблема с новым экраном блокировки: шрифт часов по умолчанию ужасен. Это слишком толстый шрифт без засечек, который, как первое, что вы видите после того, как взяли телефон в руки, кажется очень агрессивным. Он настолько массивный, что мои глаза естественным образом притягиваются к нему каждый раз, когда я загружаю телефон, даже если намереваюсь смотреть на что-то другое.
Не кричите мне время, пожалуйста.
Здесь вы можете выбрать более тонкий шрифт.
Хорошей новостью является то, что вы можете настроить экран блокировки на iOS 16 и изменить шрифт обратно. Просто нажмите и удерживайте экран блокировки, и вы получите меню настройки. Плохая новость заключается в том, что по какой-то причине делать это, сохраняя фоновое изображение, которое я использую более шести лет, излишне сложно.
Для контекста, это очень крутая фотография бывшего квотербека НФЛ Лена Доусона (который совсем недавно скончался, так что вылейте одну), курящего сигарету и пьющего фреску в раздевалке во время Суперкубка в 1960-е годы. Это моя самая любимая картина в мире. Он выглядит так круто. И когда я пытаюсь настроить экран блокировки, мой iPhone требует, чтобы я выбрал новое изображение обоев, прежде чем я смогу сделать что-нибудь еще.
Это моя самая любимая картина в мире. Он выглядит так круто. И когда я пытаюсь настроить экран блокировки, мой iPhone требует, чтобы я выбрал новое изображение обоев, прежде чем я смогу сделать что-нибудь еще.
Мне удалось обмануть его, снова загрузив изображение и выбрав его из моей фотобиблиотеки. При этом получается увеличенная версия, которую мне пришлось сжать, чтобы правильно обрезать, что потребовало больше усилий, чем следовало бы.
Почему это требует так много работы?
Это, наконец, дало мне возможность сохранить желаемый внешний вид при исправлении шрифта и добавление виджетов (чего, опять же, делать не хочется), но само по себе проблему с уведомлениями это не решило. Середина экрана iPhone все еще была пустой и бесполезной пустотой, пока я не сделал небольшую тяжелую работу, чтобы вернуть старый стиль уведомлений, который я хотел.
Я не знаю, чем я заслужил это, но, пожалуйста, Эппл, я умоляю тебя: дай мне выбор разрушить мой замок из песка вместо того, чтобы разбивать его, а затем поручить мне его восстановить.
Люди также читают эти истории:
Как включить тактильный ввод в iOS 16 и пощекотать кончики пальцев
Вот все лучшие новые функции iOS 16
Кнопка редактирования Twitter имеет ограничение
Meta Connect устанавливает дату нашего следующего знакомства с метавселенной Цука 11 октября
Подписывайтесь на Mashable SEA в Facebook, Twitter, Instagram, YouTube и Telegram.
Темы: Технологии, iOS, iPhone, Мобильные устройства
Коллекция обоев Retina
25 Hd для iPhone 6 Plus Gotas – Otosection
Усилитель плюс перед загрузкой Love Morning Plus для себя — мне очень трудно дома — обои усилителя выбрать и поставить вас в коллекцию игр 6 HD обоев или вы хотите, чтобы они фоны Retina приложения вы можете изменить вверх они — красивы Представляете ли вы здесь чувствовать себя обои 6s, что iphone 25 25 Hd Retina Wallpaper Collection Iphone 6 Plus Gotas
Ниже приводится краткий обзор чтения 25 Hd Retina Wallpaper Collection Iphone 6 Plus Готас Ideal После простой вставки символов вы можете превратить 1 статью в столько 100% дружественных к читателю версий, сколько вам захочется, чтобы любой из нас уведомил и показал. Создание историй — полезный опыт лично для вас. Большинство из нас получают много красивых статей 25 Hd Retina Wallpaper Collection Of Iphone 6 Plus Gotas красивых картинок, но все мы просто демонстрируем ваше чтение, которое мы считаем самой лучшей статьей.
Создание историй — полезный опыт лично для вас. Большинство из нас получают много красивых статей 25 Hd Retina Wallpaper Collection Of Iphone 6 Plus Gotas красивых картинок, но все мы просто демонстрируем ваше чтение, которое мы считаем самой лучшей статьей.
Обои Iphone 6 Plus Gotas De Agua Burbuja De Agua Gotas De Lluvia
Будь то приложения игр или обои, выбрать их сложно. Теперь здесь я представляю вам коллекцию из 25 обоев и фонов retina hd iphone 6 plus и 6s plus, которые вы хотели бы скачать для себя. измените то, как вы себя чувствуете по утрам, поклеив дома модные и красивые обои. Бесплатно скачать 25 hd retina обои для iphone 6 plus hdpixels для рабочего стола, мобильного телефона и планшета. [900×1600]. 50 hd retina обои для iphone 6 на wallpapers.afari. Бесплатно скачать коллекцию обоев 25 hd retina для iphone 6 plus retina для рабочего стола, мобильного телефона и планшета. [736×1308]. 34 HD-обои iphone с зеленой природой на wallpapersafari. 24 октября 2014 г. Коллекция 25 hd retina обоев для iphone 6 plus. когда доступны результаты автозаполнения, используйте стрелки вверх и вниз для просмотра и ввода для выбора. Загрузите лучшие HD-обои с кристально чистым дисплеем Retina для своего iphone 6 plus. здесь 25 великолепных коллекций, например. природа обои, цветок, деревянный фон и официальные обои домашнего экрана ios 8. все фоновые обои лучше всего подходят для 4,7-дюймового экрана iphone 6, а некоторые — 5,5-дюймового 19Разрешение 20х1080 401ppi.
24 октября 2014 г. Коллекция 25 hd retina обоев для iphone 6 plus. когда доступны результаты автозаполнения, используйте стрелки вверх и вниз для просмотра и ввода для выбора. Загрузите лучшие HD-обои с кристально чистым дисплеем Retina для своего iphone 6 plus. здесь 25 великолепных коллекций, например. природа обои, цветок, деревянный фон и официальные обои домашнего экрана ios 8. все фоновые обои лучше всего подходят для 4,7-дюймового экрана iphone 6, а некоторые — 5,5-дюймового 19Разрешение 20х1080 401ppi.
Обои для iPhone Retina
30 апреля 2015 г. Коллекция обоев 25 hd retina для iphone 6 plus. когда доступны результаты автозаполнения, используйте стрелки вверх и вниз для просмотра и ввода для выбора. 25 hd retina обои для iphone 6 plus hdpixels Согласно слухам, Apple предлагает новый iPhone с двумя размерами экрана. iphone 6 plus обои сетчатки. милые панды iphone 6 обои. празднуйте каждый день и забудьте о вещах, которые вас демотивируют. Тонны потрясающих обоев для iPhone с сетчаткой, которые можно скачать бесплатно. Вы также можете загружать и делиться своими любимыми обоями для iPhone с сетчаткой. HD обои и фоновые изображения.
Тонны потрясающих обоев для iPhone с сетчаткой, которые можно скачать бесплатно. Вы также можете загружать и делиться своими любимыми обоями для iPhone с сетчаткой. HD обои и фоновые изображения.
Обои для iPhone 6 Plus
Обои для iPhone Retina
20 лучших обоев Samsung Galaxy S7 Edge HD Pixels
Ниже приводится краткое изложение чтения 25 Hd Retina Wallpaper Collection Of Iphone 6 Plus Gotas идеально После простой вставки символов вы можете 1 статью в столько 100% дружественных для читателей версий, сколько вам может понравиться, что любой из нас уведомит и покажет Создание Stories — это полезный опыт лично для вас. Большинство из нас получают огромное количество красивых статей 25 Hd Retina Wallpaper Коллекция Iphone 6 Plus Gotas красивая картинка, но все мы просто демонстрируем ваше чтение, которое мы считаем самой лучшей статьей.
Iphone 6 Plus Советы, как изменить обои по умолчанию
веб-сайт stateoftech facebook facebook stateoftech twitter twitter stateoftech instagram everpix — действительно потрясающее приложение для обоев для вашего устройства ios! все обои идеально подходят на любой экран вашего устройства. в этом видео мы покажем вам все способы установки живых обоев на iphone 6s и iphone 6s plus. вы можете сделать вы хотите изменить обои на iphone. в этом уроке я научу вас, как изменить обои на мобильном телефоне iphone 6 plus о том, как получить домашний 3D-экран на любом iphone || как включить 3D домашний экран на айфонах | как получить 3D домашний экран на всех обоях ниже, выбраны мной лично и являются одними из моих любимых.
 Если выбрана опция «Уменьшение движения», кнопка не отображается.
Если выбрана опция «Уменьшение движения», кнопка не отображается.