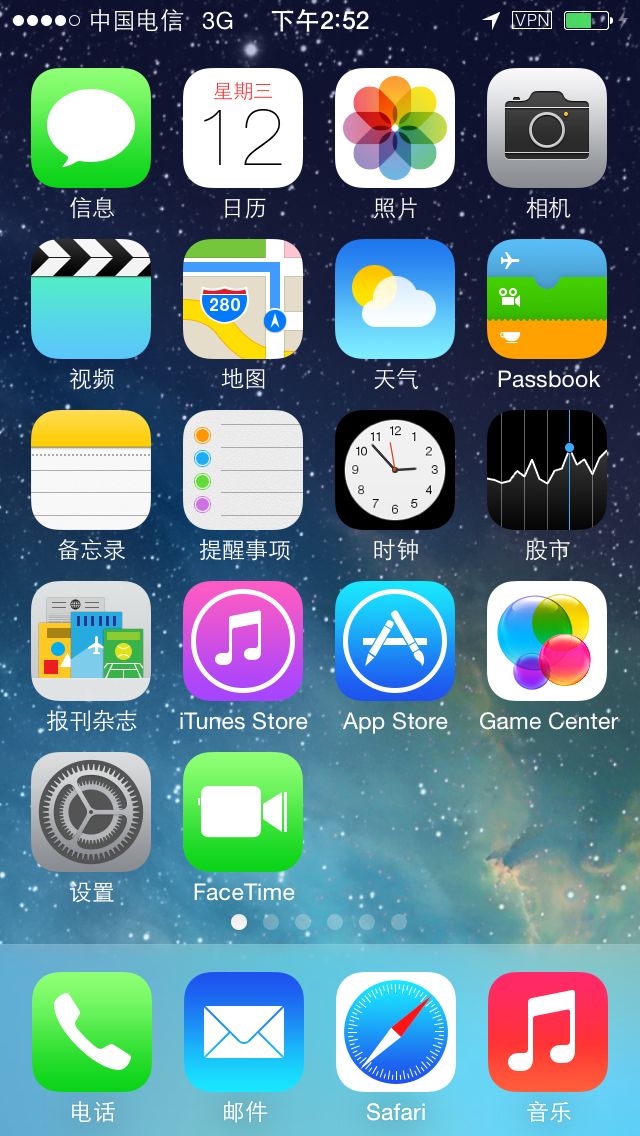Содержание
Как восстановить iPhone
Неудачная прошивка или джейлбрейк устройства могут привести к сбою в работе. В данном случае не нужно отчаиваться, необходимо всего лишь восстановить iPhone при помощи iTunes. Процедура несложная и занимает немного времени, однако, нужно знать некоторые особенности, о которых мы и расскажем в этой инструкции.
Определите на какую версию iOS вы можете восстановиться
Перед тем как приступать к восстановлению iPhone, вы должны определить какая версия iOS подходит для устройства. Дело в том, что выпуская новые версии iOS, компания Apple перестает подписывать старые сборки. Восстановление и откат на них, соответственно, становится невозможным.
Определить на какую версию iOS вы можете восстановиться проще всего при помощи этого сервиса. Перейдите по ссылке и выберите модель вашего iPhone (или другого мобильного устройства Apple). На прошивки, помеченные галочками, восстановление возможно. На отмеченные крестами сборки iOS восстановиться не получится. На этом же сайте вы можете и скачать саму прошивку, что необходимо для осуществления восстановления.
На этом же сайте вы можете и скачать саму прошивку, что необходимо для осуществления восстановления.
Как восстановить iPhone
Шаг 1. Загрузите последнюю версию iTunes с официального сайта или обновите уже установленную программу. На Mac проверить наличие обновлений можно в Mac App Store, на Windows в меню «Справка» → «Обновления».
Шаг 2. Загрузите необходимую вам версию прошивки. Выполнить загрузку можно при помощи этого сервиса.
Шаг 3. Подключите iPhone к компьютеру и введите его в режим восстановления. Для этого одновременно зажмите кнопки Питание и Домой на 10 секунд, затем отпустите кнопку Питание, продолжая держать Домой в течение 6-9 секунд. Если вы все сделали правильно запустится iTunes с сообщением о найденном iPhone в режиме восстановления.
Примечание: перевод iPhone 7 и iPhone 7 Plus в режим восстановления несколько отличается.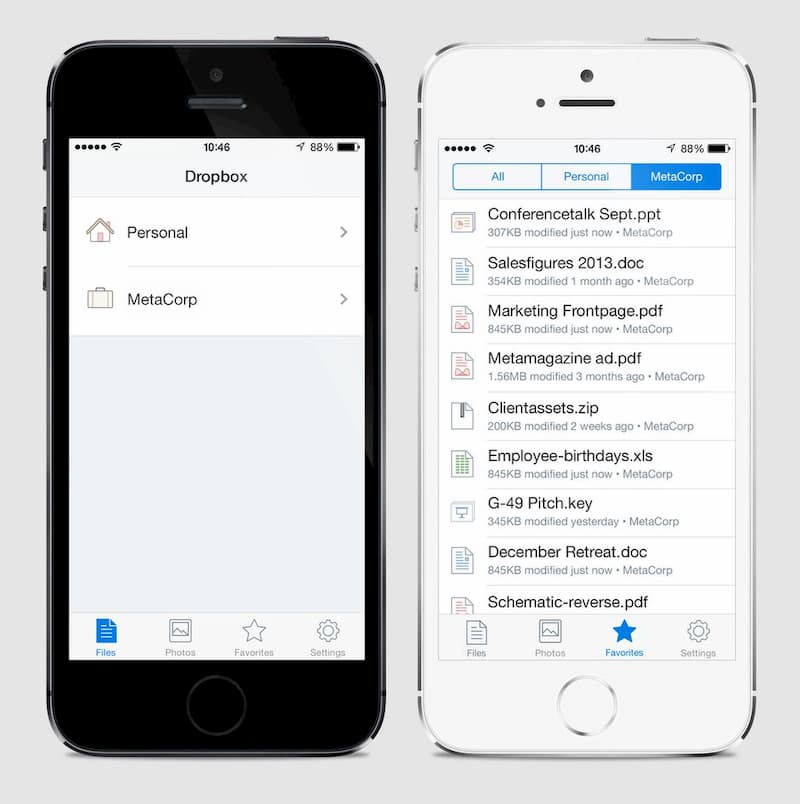 Вместо кнопки Домой вы должны удерживать кнопку уменьшения громкости.
Вместо кнопки Домой вы должны удерживать кнопку уменьшения громкости.
Шаг 4. Зажмите клавишу Shift на клавиатуре и удерживая кликните по кнопке «Восстановить». В открывшемся окне выберите загруженный ранее файл прошивки.
Шаг 5. Подтвердите начало восстановления.
Шаг 6. Процесс восстановления будет запущен и после его окончания устройство будет работать нормально.
В процессе восстановления могут возникать различные ошибки, рассмотрим некоторые из них.
Как исправить ошибку 3194 при восстановлении iPhone
Ошибка под номером 3194 может возникать из-за различных причин, но основной являются последствия работы с утилитой TinyUmbrella или похожей.
Для того чтобы избавиться от появления ошибки 3194 во время восстановления iPhone необходимо сделать следующее:
- Откройте папку C:\Windows\System32\Drivers\etc и найдите в ней файл hosts.

- Откройте файл с помощью стандартной программы «Блокнот» и найдите строчку, содержащую надпись gs.apple.com — удалите эту строку.
- Сохраните файл и перезагрузите компьютер.
С большой долей вероятностью ошибка 3194 не возникнет при следующей попытке восстановления iPhone. Но для большей уверенности перед началом процедуры отключите на время брандмауэр компьютера — шансы на удачное восстановление значительно возрастут.
Как исправить ошибки 1013, 1014 или 1015 при восстановлении iPhone
Данные ошибки возникают при попытке понижения прошивки из-за невозможности понизить версию модема. Важно − способ поможет только в случае со старыми моделями iPhone (iPhone 4s и более старые).
Для того чтобы избавиться от ошибок 1013, 1014 или 1015 во время восстановления iPhone необходимо сделать следующее:
- Загрузите последнюю версию утилиты redsn0w.
- Разархивируйте загруженный файл и запустите приложение от имени администратора.

- Подключите iPhone к компьютеру.
- На стартовом экране redsn0w нажмите Extras → Recovery Fix.
- Нажмите Next и введите устройство в режим DFU по инструкции программы. Сделать это просто: удерживайте в течение трех секунд кнопку Питание, затем не отпуская Питание начните удерживать кнопку Домой в течение 10 секунд, после этого отпустить Питание, но продолжать удерживать кнопку Домой около 10 секунд. Redsn0w будет показывать таймер каждого шага, поэтому шансы на ошибку во время введения устройства в режим DFU значительно уменьшатся.
Перечень известных ошибок iTunes и способов их решения также можно найти на нашем сайте, перейдя по данной ссылке.
Данная инструкция применима не только к iPhone, но и к iPad и iPod Touch. Главное — точно следовать всем пунктам, предварительно убедившись в соблюдении всех предостерегающих правил.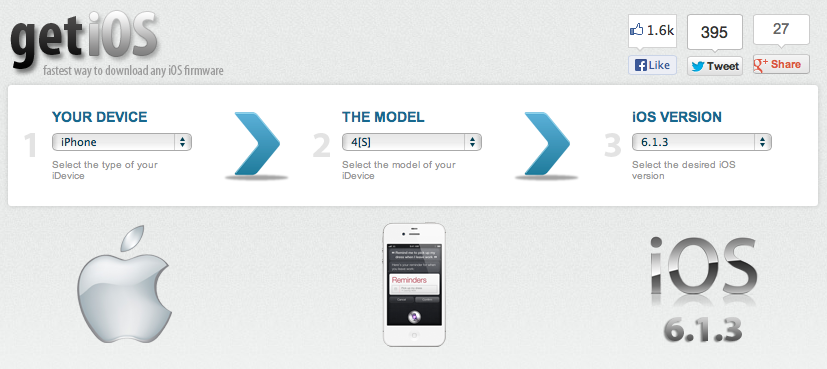
Смотрите также:
- Где хранится резервная копия iPhone
- Как читать книги на iPhone? Часть 1. iBooks
- Как передавать файлы с iPhone по Bluetooth?
✅ Подписывайтесь на нас в Telegram, ВКонтакте, и Яндекс.Дзен.
Теги: Инструкции для iPhone и iPad ОбзорыВосстановление iPhone и iPadИнструкции для iPhone и iPad
Как правильно сбросить настройки iOS 7 и восстановить iPhone и iPad
iPhone & iPad
Пользователь iPhone и iPad после покупки гаджета устанавливает множество приложений из App Store, загружает фотографии, видеозаписи, подкасты и прочую информацию. Записная книга, как правило, переполнена ненужной информацией, а словарь клавиатуры содержит сленг, который уже просто раздражает, исправляя опечатки. В ситуации, когда необходимо вернуть iPhone и iPad к исходному состоянию, в том числе устройства с джейлбрейком, нужно знать как выполняется сброс ОС. Операция достаточно простая и ее можно проделать на самом гаджете.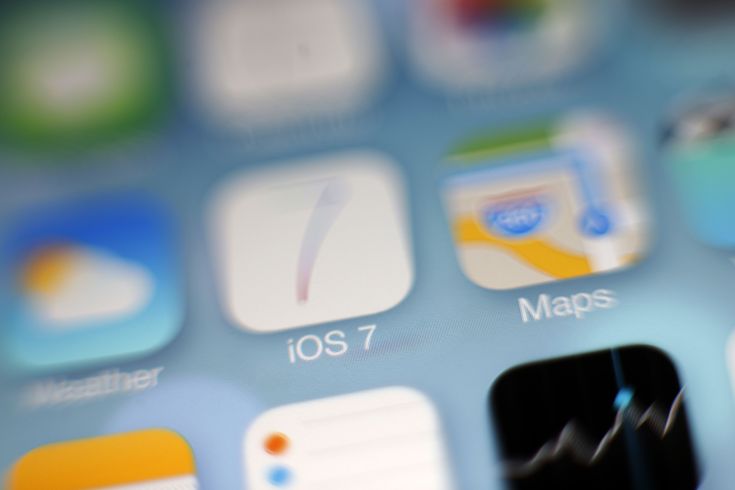
Выполнить очистку iPhone и iPad можно средствами самого телефона, а именно, из раздела Сброс в основном меню iOS 7. Здесь находится также ряд других настроек, которые тоже могут быть полезными. Рассматриваемый способ не является единственным – также быстро стереть абсолютно все с iOS-устройствами можно при помощи процедуры восстановления через iTunes. Есть и третий способ – удаленный сброс.
Сброс настроек рекомендуется применять в следующих случаях: перед продажей iPhone и iPad, для восстановления работы iOS в случае возникновения проблем, после выполнения джейлбрейка и тестирования новых приложений. Прежде чем сбросить все настройки, необходимо знать, что сразу же после этого понадобится доступ к Интернету, а также установленная на компьютере программа iTunes. Важная особенность именно для владельцев iPhone – телефон должен быть официально разлочен. Если у вас залоченная модель, сброс выполнять не следует. Ну а владельцам iPad и iPod touch боятся нечего.
Итак, чтобы выполнить сброс настроек, нужно открыть стандартное приложение «Настройки», выбрать раздел «Основные» и перейти в меню «Сброс».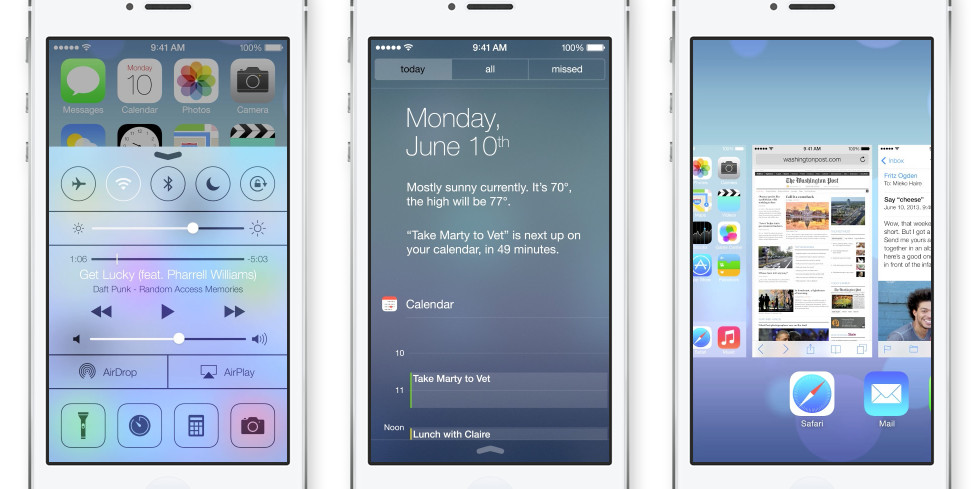 Здесь находятся шесть различных параметров сброса.
Здесь находятся шесть различных параметров сброса.
Сброс всех настроек. Эта команда позволяет сбросить все настройки iPhone, не потеряв при этом информацию в телефоне. После клика по кнопке появится соответствующее уведомление. «Вы действительно хотите продолжить? Все настройки будут сброшены. Информация и медиафайлы останутся».
Подтверждаем сброс еще несколькими нажатиями – Сбросить все настройки. Процедура сброса настроек длится меньше минуты, применяет в iPhone все первоначальные настройки, в том числе для стандартных приложений (будильники исчезнут, но приложения, музыка, фото, контакты и видео останутся). Закладки в Safari и заметки в календаре тоже будут на месте.
Стереть контент и настройки позволяет не только сбросить настройки, но и стереть все данные с iPhone или другого устройства. Очень полезно при продаже гаджета побывавшего в употреблении. Если вы хотите удалить все с девайса – нажмите кнопку Стереть контент и настройки.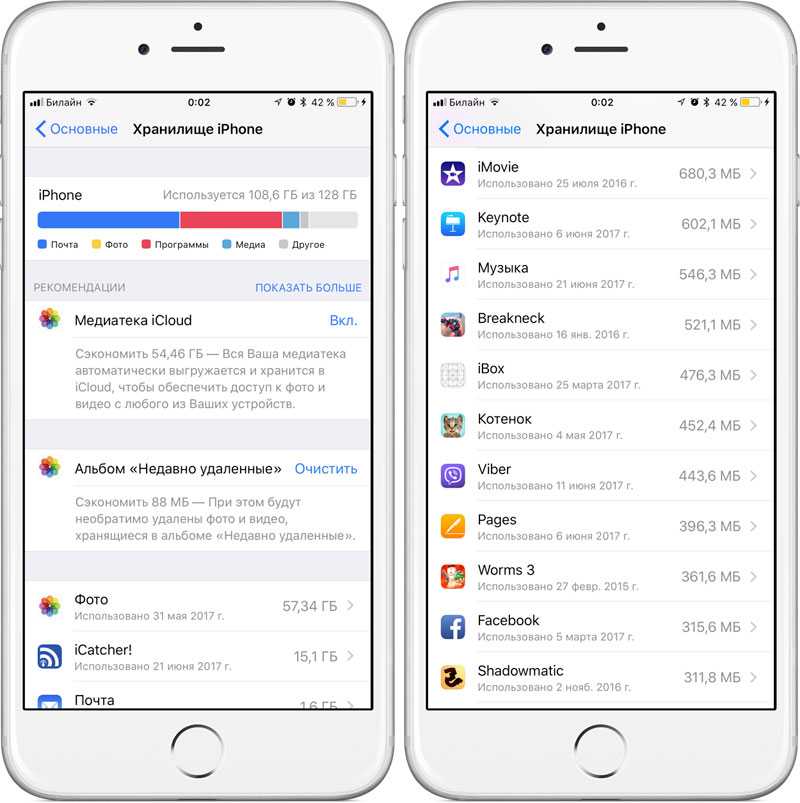 iOS предупредит: «Вы действительно хотите продолжить? Все медиафайлы, данные и настройки будут стерты. Это действие необратимо».
iOS предупредит: «Вы действительно хотите продолжить? Все медиафайлы, данные и настройки будут стерты. Это действие необратимо».
Пару раз подтверждаем кнопкой «Стереть iPhone». Телефон выключится и через 2 минуты включится снова. В некоторых случаях процедура сброса может длиться дольше, все зависит от модели и объема заполненной памяти.
После включения iPhone попросит выполнить активацию, в ходе которой понадобится доступ в интернет. Соответственно без доступа к Сети полностью сброшенный iPhone не запустить. Затем iOS 7 предложит настроить гаджет как новый или Восстановить из резервной копии. По завершении у вас будет абсолютно чистый iPhone.
Сбросить настройки сети. Эта команда тоже иногда применяется. Помогает, когда iPhone или iPad отказывается соединяться с настроенной точкой доступа Wi-Fi или при проблемах с мобильным интернетом. Если iPhone не может найти сеть мобильного оператора, к примеру, когда вы вставили SIM-карту другого поставщика услуг, то данный сброс иногда помогает.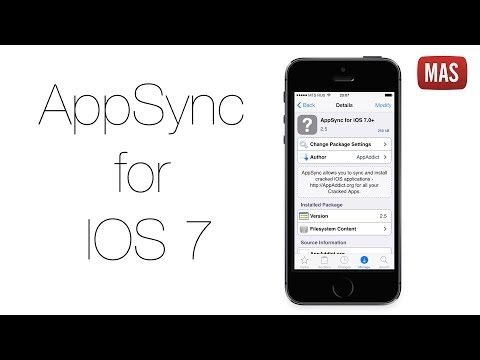 В общем если у вас какие-либо сетевые неполадки, пробуйте данный пункт. Информацию и другие настройки не трогает.
В общем если у вас какие-либо сетевые неполадки, пробуйте данный пункт. Информацию и другие настройки не трогает.
Сбросить словарь клавиатуры. Команда сброса словаря поможет, если у вас возникли проблемы с автозаменой. В словарь iOS 7 добавляются новые слова, которые пользователь исправляет по мере работы с текстовой информацией. Иногда в базе может оказаться мат или сокращенные формы слов, что может мешать в процессе набора текста. Сброс выполняется за несколько секунд.
Сбросить настройки «Домой». Данная опция сбрасывает все настройки расположения иконок на рабочем столе iPhone и iPad. Настройки папок и активных экранов приводятся к стандартному виду. Команда может пригодиться при возникновении проблем с иконками, в случае исчезновения значков установленных приложений и других проблемах на домашнем экране.
Сбросить предупр. геопозиции. Различные приложения из App Store запрашивают доступ к функциям геолокации iPhone и iPad. Обычно в момент запуска появляется разрешение на доступ к информации GPS-приемника. Команда «Сбросить предупр. геопозиции» полностью сбрасывает настройки служб геолокации и конфиденциальности.
Обычно в момент запуска появляется разрешение на доступ к информации GPS-приемника. Команда «Сбросить предупр. геопозиции» полностью сбрасывает настройки служб геолокации и конфиденциальности.
Как восстановить удаленные сообщения на iPhone? 3 способа!
iPhone
Инструкции
Как восстановить удаленные сообщения на iPhone? 3 способа!
Николай Сеткин
—
ПАРТНЕРСКИЙ МАТЕРИАЛ
Согласитесь, что крайне мало приятного в том, чтобы лишиться всей истории iMessage на iPhone, потеряв переписку с друзьями и другие важные сообщения. Есть риск, что сообщения будут удалены по ошибке, при системном сбое, во время сброса смартфона к заводским настройкам или из-за джейлбрейка. Но даже если это произошло, у вас всё равно остаётся возможность восстановить удалённые сообщения. Ниже — три наиболее эффективных способа как это можно сделать.
Ниже — три наиболее эффективных способа как это можно сделать.
Способ 1 — с помощью другого устройства или iTunes. Не исключено, что удалённые на iPhone сообщения сохранились на других ваших устройствах Apple. Проверьте, и если это так, вы можете сделать скриншоты важных сообщений или скопировать их, сохранив в «Заметках», которые синхронизируются через облако. Если вы периодически сохраняете бэкап данных, это очень полезная привычка, так будет проще восстановить сообщения через iTunes или Finder. Если у вас есть резервная копия данных, подключите смартфон к компьютеру с помощью кабеля и выполните процесс восстановления.
Способ 2 — с помощью iCloud. Откройте настройки смартфона, зайдите в свой аккаунт, далее в iCloud и выключите тумблер напротив «Сообщения», если он активен. Затем снова включите и выключите, а когда появится выплывающее окно, нажмите «Выключить и загрузить Сообщения». После этого сохранённые в облаке iCloud сообщения будут загружены на ваше устройство.
Недостаток этих двух методов восстановления сообщений на iPhone с помощью iTunes или iCloud заключается в том, что вы не видите, какие именно сообщения восстанавливаются и есть ли среди них удалённые. Нет никакой гарантии, что нужные вам сообщения успели сохраниться в облаке, поэтому вы не знаете точно, получится ли вернуть их на устройство. Кроме того, в процессе восстановления данных из бэкапа информация на смартфоне будет сброшена и вы лишитесь более новых данных, включая недавние сообщения (иными словами — свежая переписка будет перезаписана более старой).
Способ 3 — с помощью PhoneRescue. Программа PhoneRescue лишена всех недостатков, присущих двум указанным выше способам. Она способна восстанавливать переписку из iMessage на iPhone, даже если не была сохранена резервная копия данных. Никаких особых навыков для работы с этой программой не требуется, справится любой человек, поскольку весь процесс восстановления очень простой и занимает всего несколько шагов. К преимуществам PhoneRescue относится возможность выбора сообщений, которые вы хотите восстановить, а также то, что нет необходимости сбрасывать iPhone к заводским настройкам и терять актуальные данные. Поддерживаются все свежие версии iOS, включая iOS 15.
К преимуществам PhoneRescue относится возможность выбора сообщений, которые вы хотите восстановить, а также то, что нет необходимости сбрасывать iPhone к заводским настройкам и терять актуальные данные. Поддерживаются все свежие версии iOS, включая iOS 15.
Как использовать PhoneRescue:
Шаг 1. Скачайте PhoneRescue с официального сайта разработчика (поддерживается Windows и macOS). Установите и запустите эту программу. На ПК с Windows также потребуется установить iTunes (если у вас ещё не установлена эта программа) и распознать в ней iPhone. На iPhone появится запрос на добавление компьютера в доверенные — нажмите «Доверять» и введите пароль, если он будет запрошен.
Шаг 2. Подключите свой iPhone к компьютеру с помощью USB-кабеля, выберите Recover from iOS Device и нажмите на стрелку, указывающую вправо.
Шаг 3. Нажмите Select All, чтобы снять галочки со всех категорий, поставьте галочку у категории Messages и нажмите Ок.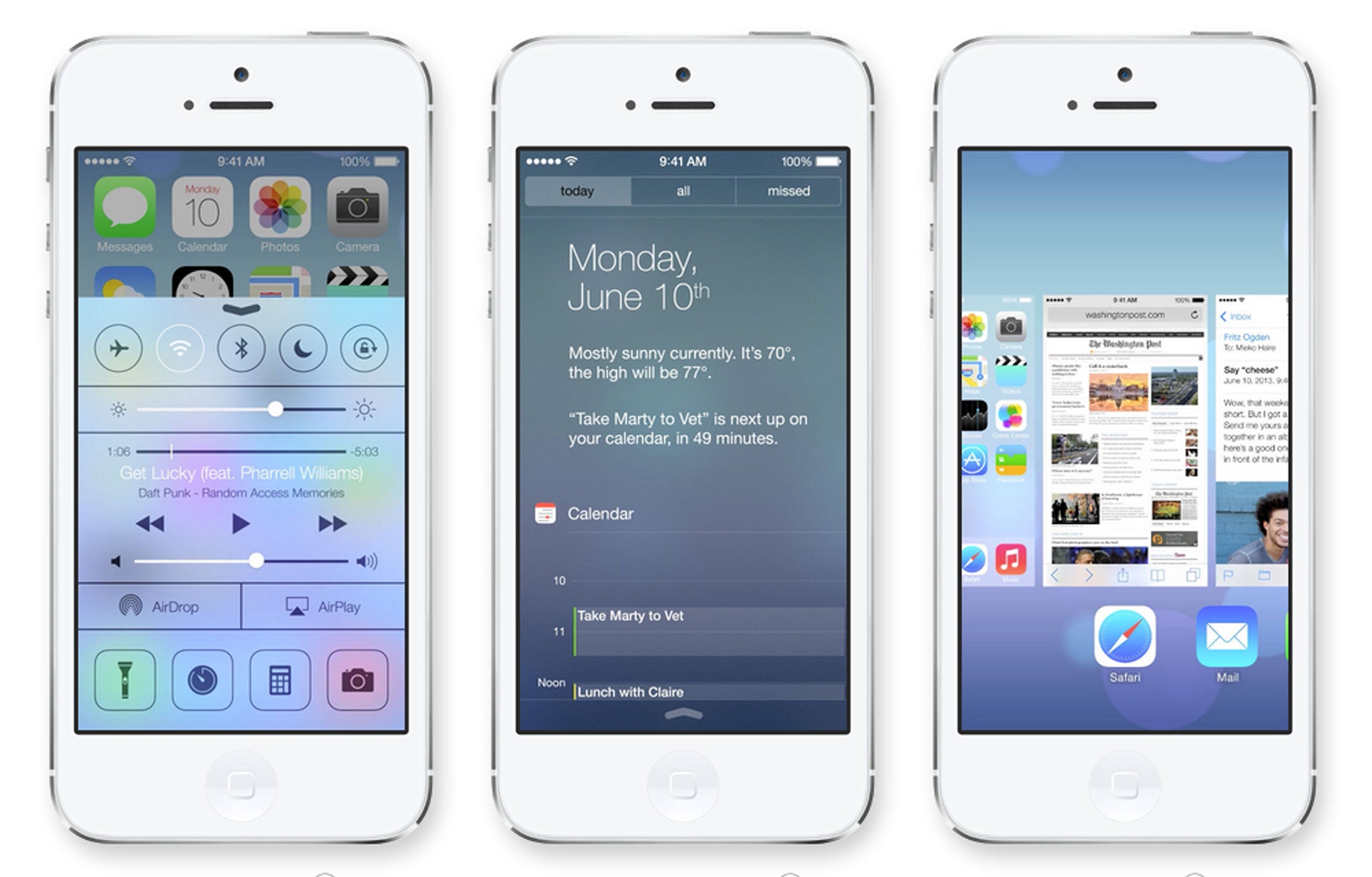
Шаг 4. Программа скачает данные и проанализирует их. Вы увидите список сообщений, которые можно восстановить. Выделите галочками нужные вам и нажмите на кнопку скачивания (компьютер со стрелкой, ведущей вниз). Вы получите оповещение о том, что сообщения успешно восстановлены, и увидите восстановленную переписку на своём iPhone.
Видеоинструкция по использованию PhoneRescue
iGuides в Яндекс.Дзен — zen.yandex.ru/iguides.ru
iGuides в Telegram — t.me/igmedia
Купить рекламу
Рекомендации
Включение всего одной настройки в Chrome охладит ваш компьютер, а ноутбуку продлит автономность
Мы нашли удобный способ следить за максимально выгодным курсом доллара на AliExpress
Как удалить банковские карты из Google Pay (потому что зачем они там?)
7 настроек Google-клавиатуры, которые вы должны включить прямо сейчас
Рекомендации
Включение всего одной настройки в Chrome охладит ваш компьютер, а ноутбуку продлит автономность
Мы нашли удобный способ следить за максимально выгодным курсом доллара на AliExpress
Как удалить банковские карты из Google Pay (потому что зачем они там?)
7 настроек Google-клавиатуры, которые вы должны включить прямо сейчас
Купить рекламу
Читайте также
Смартфоны
Samsung обновит 11 моделей смартфонов до Android 13
Samsung
Долги, суды, коллекторы: почему нельзя просто перестать пользоваться SIM-картой
Мобильные операторы
Как восстановить iPhone через iTunes?
- Касательно хранящихся на телефоне данных
- Восстановление iPhone через iTunes
- Восстановление данных iPhone из резервной копии
Многие неполадки программного характера (включая циклические перезагрузки или зависание на логотипе Apple) у смартфонов iPhone можно устранить и без помощи специалистов — достаточно иметь доступ к компьютеру с установленной на нем программой iTunes.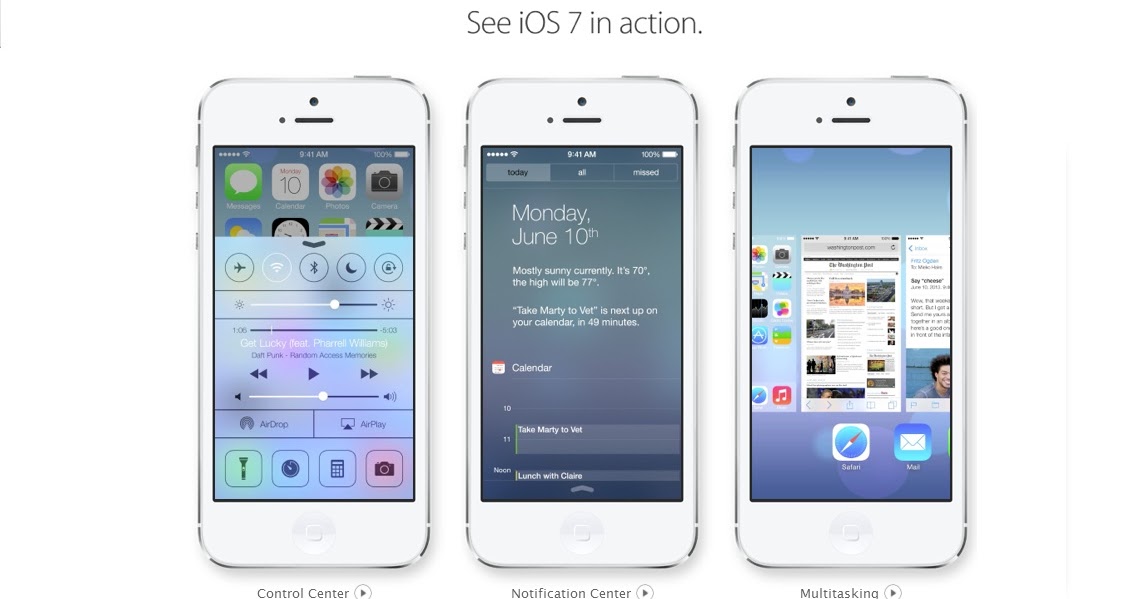 Речь идет о восстановлении iPhone, что предполагает удаление с него всей информации и переустановку прошивки (мобильную операционную систему iOS). Все это выполняется в полностью автоматическом режиме — от пользователя требуется лишь подключить аппарат к компьютеру, ввести его в режим восстановления и кликнуть по паре кнопок в программе iTunes.
Речь идет о восстановлении iPhone, что предполагает удаление с него всей информации и переустановку прошивки (мобильную операционную систему iOS). Все это выполняется в полностью автоматическом режиме — от пользователя требуется лишь подключить аппарат к компьютеру, ввести его в режим восстановления и кликнуть по паре кнопок в программе iTunes.
Касательно хранящихся на телефоне данных
Если ранее была сделана их резервная копия при помощи того же iTunes с сохранением на компьютере или при использовании функции «Резервная копия в iCloud» с сохранением в облаке, то после восстановления все фотографии, приложения и их данные, документы, настройки телефона и пр. можно будет вернуть.
Если восстановление смартфона осуществляется с целью устранения несерьезных проблем (например, медленная работа), т.е. он исправен, то рекомендуем предварительно сделать резервную копию данных. Пропустите следующую инструкцию, если создание резервной копии не требуется или невозможно по причине неработоспособности аппарата.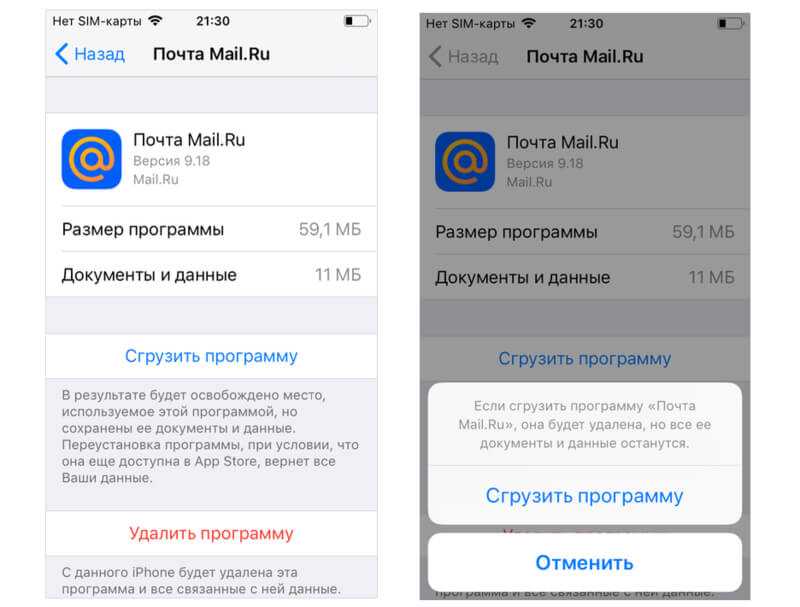
Создание резервной копии iPhone перед его восстановлением
Тут можно пойти двумя путями — либо скопировать содержимое на компьютер через iTunes, либо выгрузить все в облако iCloud (для этого компьютер не требуется, но если данных много, то бесплатного места в облаке может не хватить, и его придется докупать или удалять что-то ненужное с телефона).
Для резервного копирования данных через iTunes:
- Скачайте и установите последнюю версию iTunes.
- Подключите аппарат к ПК при помощи USB-кабеля.
- Если появится сообщение «Доверять этому компьютеру?» или запрос на ввод пароля — выполните приведенные инструкции.
- Как только iTunes успешно свяжется со смартфоном, в левой части программы откройте вкладку «Обзор», затем — справа — в блоке «Автоматическое создание копий» выберите опцию «Этот компьютер», а еще чуть правее — кликните по кнопке «Создать копию сейчас». Создаваемую копию можно также защитить паролем (только обязательно запомните его), используя опцию «Зашифровать локальную копию» (например, если операция выполняется не на домашнем компьютере).

1
- Дождитесь окончания процедуры. При успешном ее завершении под кнопкой «Восстановить из копии» появится пометка с указанием времени последнего резервного копирования.
Для резервного копирования при помощи iCloud:
- Подключите аппарат к сети Wi-Fi (сотовой сетью пользоваться можно, но она менее стабильна, да и объем передаваемых данных большой).
- Откройте «Настройки» смартфона, затем коснитесь в них надписи с вашим именем (или того, чтобы было введено вместе имени при первом включении устройства).
- В итоге будет открыт раздел настроек «Apple ID». Коснитесь значка «iCloud», чтобы продолжить:
- В верхней части раздела «Резервное копирование» активируйте переключатель «Резервная копия в iCloud», затем — ниже — коснитесь кнопки «Создать резервную копию»:
- Ожидайте окончания процедуры.
Теперь можно перейти к восстановлению iPhone через iTunes.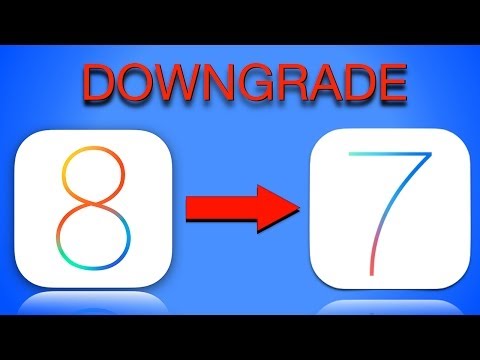
Восстановление iPhone через iTunes
В процессе восстановления iPhone программа iTunes загружает прошивку из интернета. Но многие пользователи предпочитают предварительно скачать ее, что поможет избежать возникновения ошибок в процессе перепрошивки смартфона (есть ряд ситуаций, когда рекомендуется прошивать аппарат, используя предварительно подготовленную прошивку). Для скачивания установочного файла iOS можно воспользоваться сервисом IPSW.ORG, где собраны ссылки для загрузки прошивок с официальных серверов Apple. Просто выберите модель телефона и загрузите последнюю версию прошивки в разделе «Прошивки IPSW»:
Как было сказано вначале, чтобы восстановить iPhone через iTunes предварительно потребуется перевести смартфон в режим обновления «DFU». Для начала выключите его и подключите к компьютеру в выключенном состоянии. Затем, в зависимости от модели Apple-гаджета, выполните следующие действия:
- На iPhone 8 и более поздних моделях (вплоть до 13): кратковременно нажмите и отпустите сначала кнопку увеличения и затем кнопку уменьшения громкости, а сразу после — нажмите и удерживайте кнопку питания до тех пор, пока на экране смартфона не отобразится USB-кабель со значком iTunes.

- На iPhone 7 и 7 Plus: нажмите и удерживайте одновременно кнопку уменьшения громкости и кнопку питания.
- На iPhone 6s и всех предыдущих моделях одновременно нажмите и удерживайте кнопку «Домой» и кнопку включения.
Дальнейшие действия выполняются в программе iTunes:
- В iTunes отобразится сообщение о том, что «Возникла проблема с iPhone».
- Если аппарат будет прошиваться стандартным образом (т.е. без предварительного скачивания прошивки), то просто нажмите кнопку «Восстановить». Если нет — нажмите и удерживайте на клавиатуре клавишу «Shift», а затем кликните по кнопке «Восстановить»: отобразится диалоговое окно, в котором нужно будет указать путь до скачанной прошивки.
- Вот и все — останется дождаться, пока iTunes завершит свою работу.
Если после восстановления iPhone требуется еще и восстановить удаленные в процессе данные, то переходите к следующей инструкции.
Восстановление данных iPhone из резервной копии
Восстановление данных iPhone из резервной копии осуществляется либо через iTunes, либо через iCloud — в зависимости от того, как именно эта копия была создана.
Для восстановления данных через iTunes:
- После определения программой iTunes факта подключения смартфона к компьютеру откройте вкладку «Обзор» слева.
- В блоке «Резервные копии» нажмите на кнопку «Восстановить из копии», а затем выберите в отобразившемся окне выберите созданную последней резервную копию, ориентируясь по дате и времени. Если та была запаролена — его потребуется ввести в это же окно.
Для восстановления данных через сервис iCloud:
- При первом включении телефона после его восстановления с удалением всех данных сначала предстоит выполнить настройку, следуя инструкциям на экране.
- Как только доберетесь до страницы «Приложения и данные», коснитесь надписи «Восстановить из копии iCloud»:
- Затем потребуется войти в систему, используя свой Apple ID, а после — выбрать резервную копию, из которой будет осуществлено восстановление данных.

- Останется дождаться окончания процедуры:
Здесь есть один нюанс. Восстановление данных через iCloud может продолжаться длительное время, но само окно при этом закрывается уже через минуту или около того. Все дело в том, что сначала восстанавливаются настройки, сообщения и другие малоразмерные данные, а все фотографии, музыка и т.д. — уже после и в фоновом режиме (аппаратом все это время можно пользоваться).
Как восстановить данные из резервной копии iPhone или iPad
Сложность : легко
Шаги : до 3
Время, необходимое : 5 минут
Введение в восстановление резервных копий iPhone
ITunes от Apple позволяет пользователям iOS создавать резервные копии своих iPhone, iPad и iPod. За прошедшие годы эти резервные копии были представлены в различных форматах и защищены рядом различных схем шифрования. Система резервного копирования Apple делает большую работу по безопасному копированию пользовательских данных, чтобы пользователи впоследствии могли выполнить сброс и полностью восстановить их на своих устройствах.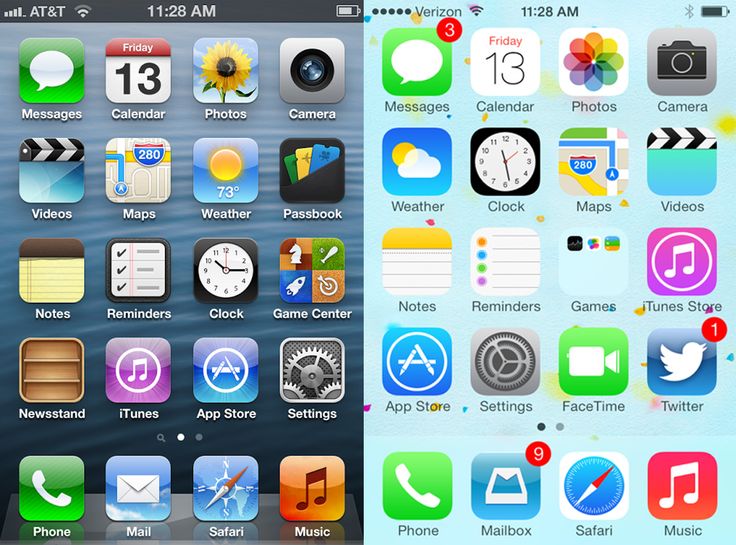
Несмотря на это, во многих ситуациях пользователь не хочет полностью перезаписывать содержимое своего телефона и восстанавливать его содержимое. Пользователи, потерявшие телефоны, должны извлекать данные из этих резервных копий, не имея другого телефона для восстановления. Пользователи, использующие другую версию iOS, могут не иметь возможности полностью восстановить данные, и им может потребоваться вручную получить файлы. Пользователям, которые случайно удалили файлы или приложения на своем iPhone, может потребоваться просмотреть резервные копии iTunes и восстановить более раннюю версию этих данных: без необходимости полностью восстанавливать свой телефон на более ранний срок.
Важно иметь возможность проверять, архивировать и изменять резервные копии iPhone, и Reincubate iPhone Backup Extractor позволяет все это и даже больше. Он может сбросить ваш код доступа к экранному времени, восстановить содержимое, удаленное до создания резервной копии, и даже преобразовать резервную копию iCloud в резервную копию iTunes.
Вы можете получить все следующие данные — и многое другое — из резервной копии iTunes:
IM сообщения
Ролики
Фото
Журналы звонков
контакты
Заметки
Календарь
Данные приложения
Все остальное
Начало работы с данными резервного копирования iPhone
Мы разделили это руководство на разделы, чтобы помочь вам быстро найти нужную информацию.
- Как узнать, что находится в резервной копии вашего iPhone
- Как восстановить удаленные данные из резервной копии iPhone
- Как восстановить резервную копию iTunes
- Часто задаваемые вопросы
Мы рекомендуем проверить часто задаваемые вопросы, так как мы покрываем огромное количество информации там. Мы, наверное, слышали ваш вопрос раньше. В верхней и нижней части этой страницы вы увидите информацию о том, как связаться с нами. Наша команда поддержки — и фактически вся команда — видят и отвечают на вопросы пользователей. Мы любим помогать, так что не будь чужаком.
Мы любим помогать, так что не будь чужаком.
Если у вас нет резервной копии iTunes, или вы не знаете, есть ли у вас это руководство, это поможет вам найти или создать его .
Наконец, слово на нашем программном обеспечении iPhone Backup Extractor. Бесплатная версия включает в себя огромную сумму. Он будет перечислять ваши резервные копии, просматривать все, что в них, извлекать четыре файла за раз и многое другое. Вам не нужно покупать лицензию, чтобы иметь возможность делать большинство вещей в этом руководстве, но если вы копаете то, что мы делаем или хотели бы разблокировать больше приложения, мы действительно ценим вашу поддержку.
Давайте начнем! Если вы хотите подписаться на видео, мы добавили его ниже
Как узнать, что находится в резервной копии iPhone
Допустим, у вас есть резервная копия iTunes, и вместо того, чтобы восстанавливать ее на iPhone или iPad, вы хотите посмотреть, что в ней, и извлечь ее файлы на свой компьютер. Лучший способ сделать это с помощью iPhone Backup Extractor, который извлекает эти файлы (даже удаленные!) В обычном, доступном формате.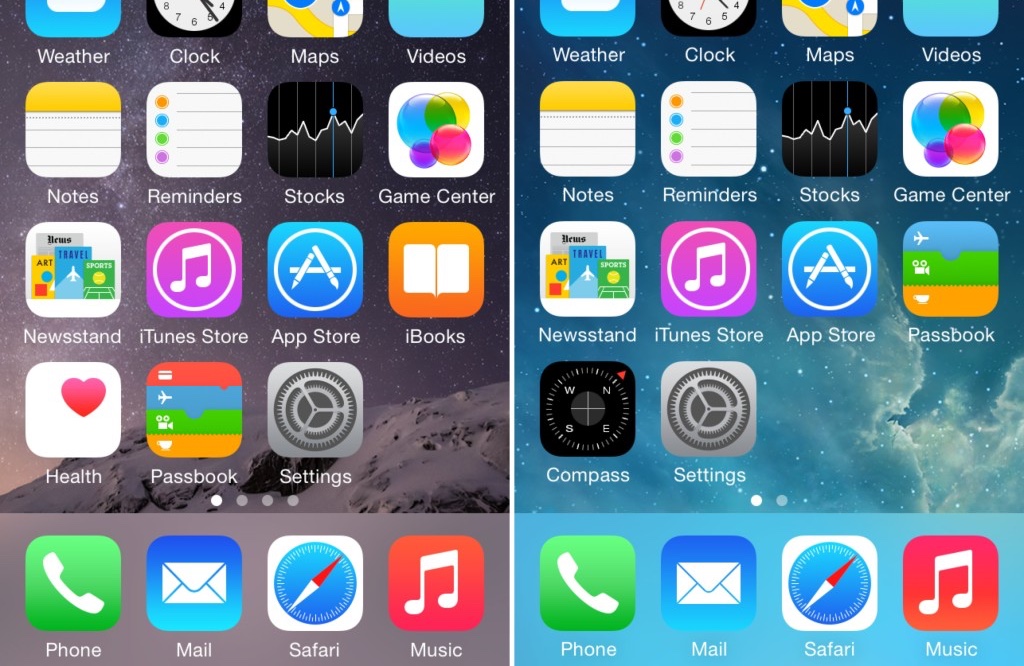
Просматривать резервную копию iTunes легко с помощью нескольких щелчков мыши, используя бесплатную версию iPhone Backup Extractor:
Загрузите и установите iPhone Backup Extractor , а затем откройте его. Он работает на ПК и Mac.
С левой стороны вы увидите браузер резервного копирования iTunes, который отображает все резервные копии в папке резервного копирования iTunes по умолчанию. Выберите резервную копию iTunes, с которой вы хотите работать, нажав на нее. Если файл резервной копии зашифрован, вам будет предложено ввести пароль, необходимый для доступа к нему.
Если у вас есть резервная копия iTunes, расположенная где-то еще, вы можете нажать кнопку
+и сообщить iPhone Backup Extractor о дополнительных местах для поиска резервных копий.Если резервные копии не появляются, это означает, что у вас нет резервной копии, созданной для учетной записи вашего ПК или Mac. Это легко и бесплатно создать, и у нас есть инструкции о том, как создать резервную копию iTunes в этом руководстве.
 Если вы используете резервные копии iCloud, вы можете скачать резервную копию iCloud и преобразовать ее в резервную копию iTunes с помощью нашего руководства .
Если вы используете резервные копии iCloud, вы можете скачать резервную копию iCloud и преобразовать ее в резервную копию iTunes с помощью нашего руководства .Резервные копии iTunes отображаются в iPhone Backup Extractor
После загрузки резервной копии вы увидите информацию о резервной копии iTunes и несколько вкладок для просмотра и редактирования различных ее частей.
Как вы можете видеть на скриншоте здесь, iPhone Backup Extractor покажет вам всевозможную информацию о вашем iPhone, включая прошивку, IMEI, и будет ли это старый классический iPhone, новейший iPhone, или что-то среднее между ними.
Вы также узнаете, сколько контактов хранится в резервной копии вашего iPhone, содержит ли резервная копия все фотографии, которые вы снимали, и хранятся ли эти сентиментальные SMS-сообщения для хранения.
Обзорный экран iPhone Backup Extractor
Выберите вкладку «Предварительный просмотр», и вы сможете увидеть большинство основных типов данных, доступных в вашей резервной копии.

Создание, восстановление и восстановление данных из iTunes звучат сложнее, но этого не должно быть. У нашего экстрактора резервных копий iTunes есть четыре режима для восстановления данных:
Обзорный режим : простая в использовании сводка данных iPhone, экспорт в PDF, HTML и CSV одним щелчком
Обзор iPhone Backup Extractor обобщает основные типы данных в резервной копии iTunes, показывая набор значков приложений. Нажатие на любой из значков немедленно начнет экспорт данных этого приложения, и у вас есть выбор форматов для этого.
iPhone Backup Extractor в режиме обзора
Режим предварительного просмотра: для предварительного просмотра основных данных iPhone, таких как сообщения, контакты и звонки
«Режим предварительного просмотра» позволяет взглянуть прямо на данные, хранящиеся в резервной копии iTunes: они отображаются аналогично тому, как они будут отображаться на iPhone или iPad.
 Наш предварительный просмотр включает в себя данные, которые были удалены до резервного копирования, поэтому вы увидите даже больше, чем если бы вы просто восстановили резервную копию. Подробнее о том, как это работает, см. Наш раздел о восстановлении удаленных данных ниже. Вы можете выбрать записи в предварительном просмотре и затем нажать «Извлечь», чтобы экспортировать их на свой компьютер.
Наш предварительный просмотр включает в себя данные, которые были удалены до резервного копирования, поэтому вы увидите даже больше, чем если бы вы просто восстановили резервную копию. Подробнее о том, как это работает, см. Наш раздел о восстановлении удаленных данных ниже. Вы можете выбрать записи в предварительном просмотре и затем нажать «Извлечь», чтобы экспортировать их на свой компьютер.iPhone Backup Extractor показывает фотографии в «режиме предварительного просмотра»
Режим просмотра приложения : для извлечения данных сторонних приложений из резервных копий iTunes
В нашем режиме «Просмотр приложений» отображаются все приложения, которые вы установили в момент создания резервной копии iTunes. Он показывает список этих приложений, и если вы выберете приложение, оно позволит вам сразу же получить файлы этих приложений. Этот режим особенно полезен, когда вы хотите узнать больше о том, как приложение хранит данные, или если вы хотите получить файлы из приложения, которое мы не выделяем в обзоре.
 Легко! Вы можете экспортировать файлы из «Представления приложения» одним щелчком мыши.
Легко! Вы можете экспортировать файлы из «Представления приложения» одним щелчком мыши.iPhone Backup Extractor в режиме просмотра приложений
Любые данные приложения могут быть восстановлены до тех пор, пока у вас есть резервная копия iTunes и вы используете iPhone Backup Extractor. Если вы хотите быть уверенными, что ваши данные для iPhone или iPad безопасны, вы можете регулярно обновлять свою резервную копию iTunes.
Экспертный режим : просматривать файлы всей резервной копии и экспортировать, редактировать или заменять их
«Экспертный режим» особенно популярен среди наших судебных пользователей и разработчиков, так как позволяет просматривать все файлы, сохраненные в резервной копии iTunes. Вы можете перетащить их на свой компьютер или щелкнуть правой кнопкой мыши и отредактировать или заменить их.
iPhone Backup Extractor в режиме эксперта
Как восстановить отсутствующие или удаленные данные из резервной копии iTunes
Вы можете быть удивлены, но можно восстановить удаленные файлы и данные из резервных копий iTunes. Для этого есть два метода. Первое очевидно: если резервная копия была сделана до удаления данных, вы можете просто извлечь нужные данные, выполнив описанные выше шаги при просмотре резервной копии iTunes .
Для этого есть два метода. Первое очевидно: если резервная копия была сделана до удаления данных, вы можете просто извлечь нужные данные, выполнив описанные выше шаги при просмотре резервной копии iTunes .
Второй метод действительно хорош, и позволяет iPhone Backup Extractor восстанавливать данные, которые были удалены до создания резервной копии .
Как я могу восстановить текстовые сообщения, заметки или контакты, которые были удалены перед резервным копированием?
iPhone Backup Extractor извлекает данные из резервных копий iPhone, из резервных копий iCloud и из других данных iCloud. Таким образом, до тех пор, пока последняя резервная копия была сделана до удаления данных, она будет автоматически восстанавливать вашу информацию. Однако, если данные были удалены до создания резервной копии , не все потеряно.
Устройства iOS регулярно не удаляют удаленные данные из своих файлов базы данных, поэтому часто можно восстановить удаленные данные даже до того, как была сделана резервная копия. Это особенно хорошо работает для iMessage, SMS, WhatsApp, заметок и контактных данных. (Извлекая базы данных SQLite из резервной копии в экспертном режиме и открывая их в Блокноте, вы должны увидеть фрагменты любых данных, которые были удалены.)
Это особенно хорошо работает для iMessage, SMS, WhatsApp, заметок и контактных данных. (Извлекая базы данных SQLite из резервной копии в экспертном режиме и открывая их в Блокноте, вы должны увидеть фрагменты любых данных, которые были удалены.)
Как работает восстановление удаленных данных iOS?
Reincubate iPhone Backup Extractor имеет сложную версию этой технологии, интегрированной с ним, избавляя от необходимости любого судебного процесса восстановления. Наша реализация превосходит все специализированные инструменты восстановления SQLite, с которыми мы сравнивали .
В дополнение к этому, есть другие методы, которые мы используем в приложении, и наша служба поддержки может помочь с этим. Один из них включает изучение снимков резервных копий iCloud, которые могут оказаться полезными для восстановления данных iOS, и iPhone Backup Extractor может получить эти снимки для вас.
Если вы хотите ознакомиться с некоторыми данными о том, насколько эффективны возможности удаления резервных копий iPhone, ознакомьтесь с нашим сравнительным тестом передовых инструментов криминалистики . Подсказка: мы их избиваем.
Подсказка: мы их избиваем.
Вы можете восстановить удаленные данные с помощью iPhone Backup Extractor двумя простыми шагами:
Убедитесь, что опция
Utilities→Show deleted dataвключена.Действуйте как обычно . Удаленные данные будут включены во все экспорты и превью.
Важное замечание при восстановлении удаленных данных ⚠️
Если вам необходимо восстановить удаленные данные, которые когда-то были сохранены в резервной копии iTunes, мы рекомендуем не подключать iPhone к iTunes или обновлять резервную копию до тех пор, пока вы полностью не изучите последнюю резервную копию, которую вы сделали.
Если вам необходимо обновить резервную копию, мы рекомендуем сначала сделать резервную копию (да!). Вы можете сделать это, щелкнув правой кнопкой мыши браузер резервного копирования iTunes, показанный в левой части нашего приложения. Выберите «Показать во вложенной папке», и появится Finder или Explorer, показывающий файлы резервных копий на вашем компьютере. Скопируйте их в безопасное место или переименуйте папку: это позволит iTunes создать новую резервную копию в следующий раз.
Скопируйте их в безопасное место или переименуйте папку: это позволит iTunes создать новую резервную копию в следующий раз.
Успешное восстановление удаленных данных с помощью iPhone Backup Extractor
У нас есть руководство о том, как создать резервную копию iPhone в нашей базе знаний. Проверьте это.
Как восстановить резервную копию iTunes
Восстановление резервной копии iTunes на вашем iPhone или iPad легко. (Если вы хотите восстановить резервную копию iCloud с помощью iTunes , наше руководство описывает, как загружать и конвертировать резервные копии iCloud в iTunes .)
Запустите iTunes и подключите iPhone или iPad к компьютеру с помощью USB-кабеля.
Выберите «
File→ «Devices→ «Restore from backupв меню iTunes. Если у вас есть несколько резервных копий, выберите из выпадающего меню резервную копию, которую вы хотите получить, и нажмите «Восстановить». Вы также можете нажать на значок устройства, который откроет сводное окно, где вы можете нажать «Восстановить резервную копию».
Восстановление резервной копии iTunes
Подождите, пока данные не будут переданы на ваше устройство. Будьте осторожны, чтобы не отсоединять USB-кабель слишком рано, так как это прервет процесс и может повредить данные на вашем устройстве.
Восстановление резервной копии iTunes является решительным шагом. Не делайте этого, если вы хотите только вернуть несколько файлов, так как восстановление резервной копии перезапишет все недавно созданные данные, которые находятся на вашем iPhone. Вместо этого выделите нужные файлы, используя советы в предыдущих разделах этого руководства.
Часто задаваемые вопросы
Где хранятся резервные копии iTunes?
Место хранения iTunes по умолчанию зависит от того, используете ли вы компьютер или Mac. Резервные копии iTunes можно найти в следующих каталогах:
В Windows 10 и последних версиях Windows резервные копии хранятся в:
\Users\(username)\AppData\Roaming\Apple Computer\MobileSync\Backup\На компьютерах Mac резервные копии хранятся в:
\Users\(username)\Library\Application Support\MobileSync\Backup\
Есть несколько особых случаев.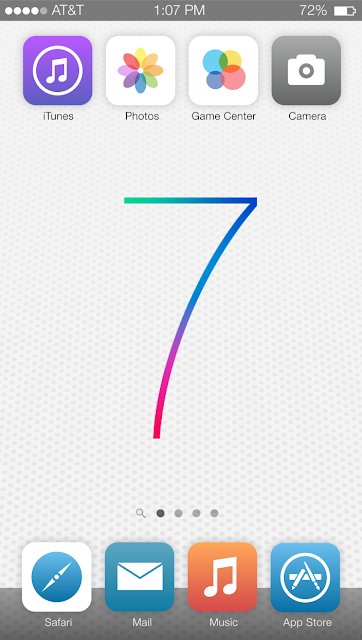 Например, версия iTunes для Windows Store использует другое место, а также iTunes в Windows XP. Мы сохраняем последние местоположения резервного копирования iTunes по умолчанию и имеем инструкции о том, как изменить папку резервного копирования iTunes по умолчанию.
Например, версия iTunes для Windows Store использует другое место, а также iTunes в Windows XP. Мы сохраняем последние местоположения резервного копирования iTunes по умолчанию и имеем инструкции о том, как изменить папку резервного копирования iTunes по умолчанию.
Когда я смотрю в свою папку резервных копий iTunes, я просто вижу случайные файлы. Что это за файлы в моей папке резервного копирования iTunes?
Папки резервного копирования iTunes содержат файлы, названные в соответствии с шестнадцатеричными хэш-кодами SHA-1 . Их имена файлов могут отличаться в зависимости от типа данных и версии iOS, которая создала резервную копию.
Мы сохраняем актуальное резюме этих файлов резервных копий iTunes здесь, но включили краткое резюме ниже для последних версий iOS:
| содержание | Реальное имя файла | Резервное имя файла |
|---|---|---|
| смс | sms.db | 3d0d7e5fb2ce288813306e4d4636395e047a3d28 |
| контакты | AddressBook. | 31bb7ba8914766d4ba40d6dfb6113c8b614be442 |
| Календарь | Calendar.sqlitedb | 2041457d5fe04d39d0ab481178355df6781e6858 |
| Заметки | NoteStore.sqlite | 4f98687d8ab0d6d1a371110e6b7300f6e465bef2 |
| История звонков | call_history.db | 2b2b0084a1bc3a5ac8c27afdf14afb42c61a19ca |
iTunes не восстановит мою резервную копию iPhone
Если iTunes не восстановит вашу резервную копию iPhone, это, вероятно, означает ее коррумпированность.
Мы публикуем список шагов для диагностики проблем, восстанавливающих резервные копии iTunes . Если это не решит проблему, см. Следующий вопрос.
Могу ли я восстановить поврежденную резервную копию iTunes?
Да. У нас есть исчерпывающее руководство по восстановлению поврежденных резервных копий и восстановлению ваших данных .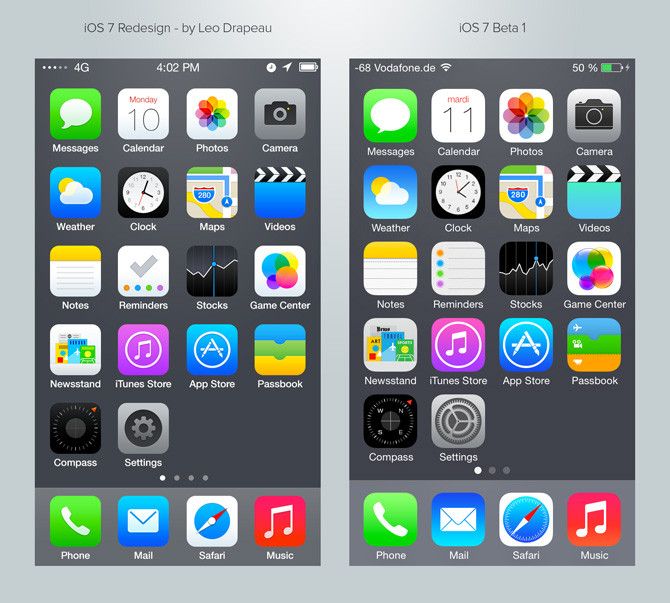 Если вы все еще застряли, обратитесь в нашу службу поддержки, поскольку мы, вероятно, сможем помочь в дальнейшем. 🚑 Есть много интересных вещей, с которыми мы можем вам помочь.
Если вы все еще застряли, обратитесь в нашу службу поддержки, поскольку мы, вероятно, сможем помочь в дальнейшем. 🚑 Есть много интересных вещей, с которыми мы можем вам помочь.
Мой iPhone не включается, и все мои данные теряются, как я могу восстановить данные iOS?
Если у вас есть резервная копия iTunes или вы используете iCloud, вы сможете получить данные обратно с помощью этого руководства или нашего руководства для iCloud . Худший случай, напишите нам, и мы поможем вам.
Как восстановить потерянные файлы после неудачного обновления iOS
Одна из самых распространенных причин потери данных iPhone — неудачное обновление iOS. Шаги в первой части этого руководства помогут вам вытащить файлы из вашей резервной копии iTunes.
В зависимости от того, где этот процесс поступил не так, вам может потребоваться восстановить телефон из резервной копии, прежде чем снова начать процесс обновления. Удачи — и не забудьте обратиться в нашу службу поддержки, если вы застряли.
Что находится в резервной копии iTunes?
Вы когда-нибудь задумывались над тем, что iTunes поддерживает с вашего iPhone при подключении телефона к компьютеру? Было бы неплохо узнать, безопасно ли это поддерживать ваши важные контакты, заметки, фотографии, календарь, тексты и т. Д., Не так ли?
У нас есть краткое описание того, что есть и нет в резервной копии iTunes, которую мы храним в нашей базе знаний. Проверьте это!
Как я могу ускорить медленный процесс резервного копирования iTunes?
Однажды пользователь написал запись после того, как его резервная копия заняла более 36 часов. Это безумие — и это привело нас к публикации статьи о том, как ускорить медленную резервную копию iTunes .
Могу ли я получить данные из резервных копий iPad и iPod Touch?
Абсолютно да! Вы увидите, что мы, как правило, пишем о резервных копиях iPhone, но формат и функциональность абсолютно одинаковы для резервных копий iPad и iPod Touch. Все, что мы описываем для резервных копий iPhone, также будет работать для резервных копий iTunes, созданных для iPad или iPod Touch.
Все, что мы описываем для резервных копий iPhone, также будет работать для резервных копий iTunes, созданных для iPad или iPod Touch.
Могу ли я найти свой номер телефона, IMEI или серийный номер в резервной копии iTunes?
Вы, конечно, можете. Все они отображаются на вкладке «Информация» в iPhone Backup Extractor. Вы можете увидеть IMEI, серийный номер и ряд других полей. Вы можете прочитать обо всех этих данных в нашем объяснителе представления «Информация» .
Вкладка «Информация» iPhone Backup Extractor показывает IMEI, серийный и многое другое
Можно ли извлечь данные из очень старой резервной копии iOS, например, iOS 3?
Да. Мы кропотливо поддерживаем резервные копии из каждой версии iOS. Мы вернулись в 2008 году, после того как наш основатель потерял свои данные с обновлением до iOS 2. Фу! Если вы застряли в старой версии, свяжитесь с нами.
Как я могу отредактировать резервную копию iTunes?
iPhone Backup Extractor позволяет редактировать любую резервную копию iTunes: с помощью «Экспертного режима», как описано выше, вы можете редактировать или заменять любые файлы в вашей резервной копии, или добавлять новые.
Могу ли я скопировать резервную копию Windows iTunes на Mac или наоборот? Являются ли резервные копии iTunes переносными?
Да, резервные копии iTunes создаются в том же формате Mac и Windows и могут перемещаться из одного в другое. Вы даже можете поместить их в Dropbox или на общий диск.
Насколько эффективно восстановление данных iPhone с помощью iPhone Backup Extractor?
Очень. Мы сравнили восстановление удаленных данных с ведущими инструментами криминалистики, и результаты впечатляют .
Могу ли я сделать резервную копию с помощью iTunes по беспроводной сети?
Да, вы можете настроить iTunes на резервное копирование по Wi-Fi. У нас есть инструкции о том, как это сделать здесь .
Как я могу просматривать резервные копии iTunes?
iPhone Backup Extractor имеет бесплатный встроенный браузер резервного копирования iTunes. После его загрузки (см.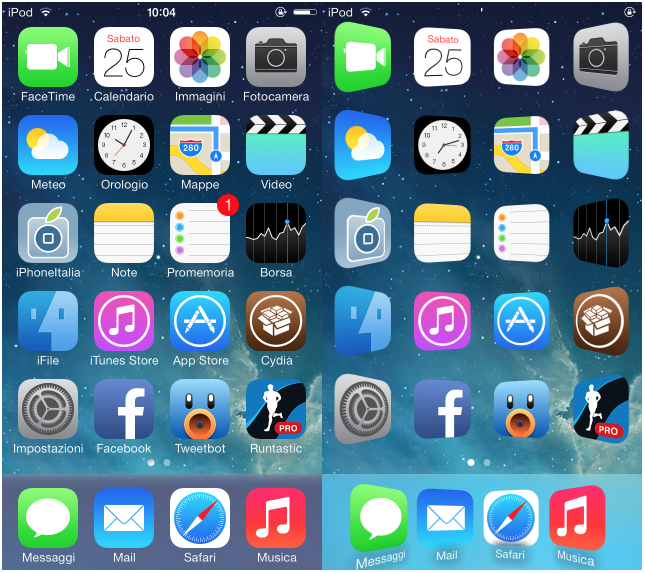 Шаг № 1 выше ) он автоматически отобразит все ваши резервные копии iTunes и позволит вам просматривать их.
Шаг № 1 выше ) он автоматически отобразит все ваши резервные копии iTunes и позволит вам просматривать их.
Можно ли восстановить резервную копию с одной версии iOS на другую? Можете ли вы конвертировать резервные версии iTunes?
Это зависит. Вы не можете восстановить резервную копию с более новой версии iOS, чем запущенное устройство. Обычно вы можете восстановить старую версию, но это зависит от того, что изменилось между версиями. В некоторых случаях Apple вносит существенные изменения между версиями iOS, а это означает, что между iOS 11.3 и 11.4, например, есть большая разница. Если вы попробуете это, оно будет работать, и вы получите большую часть своих данных.
У нас есть подробное руководство по методам восстановления таких данных на вашем iPhone .
Как сбросить iPhone 7 и восстановить заводские настройки телефона? Пошаговое руководство
Нам часто приходила в голову возможность сделать полный сброс или перезагрузить телефон с заводскими настройками, но из-за страха сделать это неправильно и не зная последствий, мы в конечном итоге отказались от этой идеи.
Этот процесс возврата к исходным значениям совсем не сложен , но вы должны знать, что при сбросе настроек к заводским настройкам телефон выглядит так, как будто его вынимали из коробки в первый раз, поэтому очень важно, чтобы первым шагом было создание резервной копии, чтобы вы могли сохранить все, что у вас нет. хотите потерять фотографии, видео, музыку, контакты и информацию на телефоне.
Так что теперь у вас больше не будет оправданий, чтобы не перезагрузить телефон, потому что мы покажем вам, как сбросить iPhone 7 к заводским настройкам , чтобы забыть об этих постоянных проблемах неожиданных перезагрузок, поздних откликах клавиатуры, проблемах с подключением к Wi-Fi или Bluetooth, проблемах с производительностью или просто потому, что вы собираетесь отдать или продать свой мобильный телефон кому-то другому, и вы не хотите, чтобы он доступ ко всем данным.
Действия по перезагрузке iPhone 7 и iPhone 7 Plus и восстановлению исходных значений, даже если они заблокированы
Apple предлагает своим пользователям широкий спектр методов для выполнения полного сброса своего мобильного телефона iPhone 7. Все они очень просты в применении, и это займет у вас всего несколько минут. Затем мы покажем вам, какие из них.
Все они очень просты в применении, и это займет у вас всего несколько минут. Затем мы покажем вам, какие из них.
С iPhone 7
Если мы хотим восстановить заводские настройки и восстановить наш смартфон Apple, мы должны выполнить следующие действия:
- Заходи » Настройки»
- Будем искать вкладку » Общий» из опций телефона.
- На вкладке «Общие» мы прокрутим вниз до самого низа, где найдем опцию » Сброс настроек « и выберите вкладку » Удалить контент и настройки » .
- Он скажет нам разместить код разблокировки, мы должны его ввести.
- И наконец, выберем Удалить сейчас для восстановления нашего сотового телефона .
Если вы хотите сменить устройство, вы должны иметь в виду, что вы должны сделать резервную копию, прежде чем приступить к восстановлению вашего мобильного телефона, чтобы вы не потеряли какую-либо свою информацию. .Есть несколько способов сделать резервную копию, но здесь мы покажем вам очень простой, вам нужно перейти к опции Параметры и поиск ICloud.
.Есть несколько способов сделать резервную копию, но здесь мы покажем вам очень простой, вам нужно перейти к опции Параметры и поиск ICloud.
Однажды в меню iCloud, вы будете искать возможность резервное копирование. Вы должны активировать кнопку Копировать в iCloud , и с этого момента начнется процесс создания и сохранения вашей резервной копии. Следует отметить, что эти копии будут время от времени создаваться автоматически, но у вас есть только 5 ГБ места в облаке.
«ОБНОВЛЕНИЕ ✅ Вам нужно принудительно перезагрузить смартфон, чтобы вернуться к исходным заводским настройкам и найти способ? ⭐ ВОЙДИТЕ ЗДЕСЬ ⭐ и узнайте, как это сделать ✅ ЛЕГКО и БЫСТРО ✅ »
Если вы хотите хранить больше информации, вам нужно будет заплатить за подписку iCloud, которая дает вам неограниченное пространство для хранения всей необходимой информации.
Аппаратный сброс iPhone 7 из iTunes
В том случае, если мы забыть или не знать код разблокировки , мы можем сбросить настройки телефона через iTunes, выполнив следующие действия, которые мы опишем ниже.
- Первое, что нужно сделать, это подключите наш iPhone 7 к компьютеру на Какое приложение iTunes уже установлено, мы проверим, полностью ли заряжен аккумулятор, подключим мобильный телефон и выполните следующие действия:
- Если сообщение » Доверять этому компьютеру? Вы выберите «Да» и продолжите.
- Включая или выключая телефон, мы сохраняем кнопка скидки du нажата кнопка громкости и включения / выключения .
- Примерно через 10 секунд на экране появится значок Apple, нам нужно удерживать обе кнопки нажатыми, и телефон перейдет в режим. DFU (обновление прошивки устройства) .
- Наш компьютер должен показать, что iPhone находится в режиме DFU .
 Вариант восстановления появится на экране iTunes, который мы выберем, и мы примем все условия, указанные в нем.
Вариант восстановления появится на экране iTunes, который мы выберем, и мы примем все условия, указанные в нем. - Нам остается только подождать, пока наш телефон будет восстановлен, и после завершения процесса мы можем продолжать использовать наш смартфон, да, мы должны настроить его с новым паролем.
Восстановить iPhone без iTunes, с помощью программы
Tenorshare iCareFone — название этой замечательной программы который позволит нам восстановить заводские настройки устройства, очень просто и без пароля, это также файловый проводник, очиститель и даже оптимизатор для IOS.
- Первое, что нужно сделать, это поискать в нашем браузере и скачать Tenorshare iCAReFone .
- После этого вы запустите программу на своем компьютере и перейдете к вариант » Дополнительные инструменты » , и выберите вариант » Ремонт системы iOS » .
- Опция » Расширенный режим » поможет вам удалить все содержимое на устройстве и восстановить все настройки до заводских.

- Вы скачаете файл под названием прошивка iOS и когда загрузка будет завершена, ваш телефон будет восстановлен до заводских настроек.
Как принудительно перезагрузить iPhone 7?
Еще одна вещь, которую вы можете сделать сбросить настройки вашего iPhone или iPad — это принудительный перезапуск на случай, если телефон опаздывает и не может нормально работать. Для этого необходимо используйте кнопки уменьшения громкости и кнопки включения / выключения телефона , нам нужно удерживать обе кнопки, пока ce что Появляется логотип Apple на экране, как только это произойдет, будет происходить перезагрузка мобильного телефона.
Цель этого — решить проблемы с приложениями, которые зависают или когда экран не отвечает, в этом режиме мы можем перезапустить наше устройство, ничего не удаляя.
Если у вас есть какие-либо вопросы, оставляйте их в комментариях, мы свяжемся с вами как можно скорее, и это будет большим подспорьем для большего числа участников сообщества.
Je Vous remercie!
report this ad
Бета-версия iOS 15.2: как помочь вернуть утерянное Find My Items
Обновление от 13 декабря : Это изменение не вошло в окончательный выпуск iOS 15.2, но может появиться в будущем обновлении.
В бета-версии iOS 15.2, доступной прямо сейчас, Apple представила новые функции для приложения «Локатор», в том числе новый способ поиска предметов, которые могут быть утеряны, чтобы вы могли помочь вернуть их законному владельцу.
Новая функция «Неизвестные предметы» называется «Помощь в возврате утерянных предметов». При активации она будет сканировать все, что поблизости принадлежит кому-то другому, и сообщит вам об этом.
При обнаружении чего-либо, например метки AirTag или другого объекта с функцией «Найти меня», Apple может предоставить вам контактные данные владельца, чтобы вы могли вернуть его ему.
Следующие шаги показывают, как активировать эту функцию в iOS 15. 2. Обратите внимание, что предметы можно найти только в том случае, если они не находятся в радиусе действия устройства их владельца, до 50 метров.
2. Обратите внимание, что предметы можно найти только в том случае, если они не находятся в радиусе действия устройства их владельца, до 50 метров.
- Запустите приложение Find My на вашем iPhone.
- Коснитесь вкладки Items в нижней части экрана.
- Перетащите карточку товаров выше на экран, используя маленькую ручку в форме таблетки, чтобы открыть дополнительные параметры.
- Коснитесь Помогите вернуть потерянные вещи .
- Нажмите кнопку Поиск .
- Посмотрите на список под названием «Неизвестные элементы». Если устройство обнаружено, коснитесь его для получения дополнительной информации.
- Если это AirTag, вы можете дополнительно нажать Play Sound , чтобы более точно найти его. Нажмите Узнайте больше об этом AirTag , чтобы узнать, добавил ли его владелец контактную информацию на случай утери предмета.

- Поднесите свой iPhone к AirTag, а затем коснитесь уведомления на экране, чтобы открыть веб-сайт Apple, где вы должны найти контактную информацию владельца.
Даже если AirTag не находится в режиме пропажи, если он был разлучен на какое-то время со своим владельцем, он издаст звук, чтобы предупредить всех, кто находится поблизости.
AirTags можно использовать только для отслеживания предметов через iPhone или iPad с приложением Find My. Apple продает отдельные AirTags за 29 долларов.или упаковка из четырех штук за 99 долларов. Для получения более подробной информации о трекерах предметов AirTag ознакомьтесь с нашим специальным руководством.
Связанный обзор: iPadOS 15
Тег: Find My Guide
Связанный форум: iOS 15
Похожие истории
‘AirTag Found Moving With You’ — что это может значить и что делать
90 2021 13:29 PDT Джули Кловер
AirTags от Apple имеют встроенную функцию безопасности, которая предотвращает их использование для отслеживания вас, поэтому никто не может установить AirTag в ваши вещи, а затем отслеживать ваше местоположение без вашего ведома.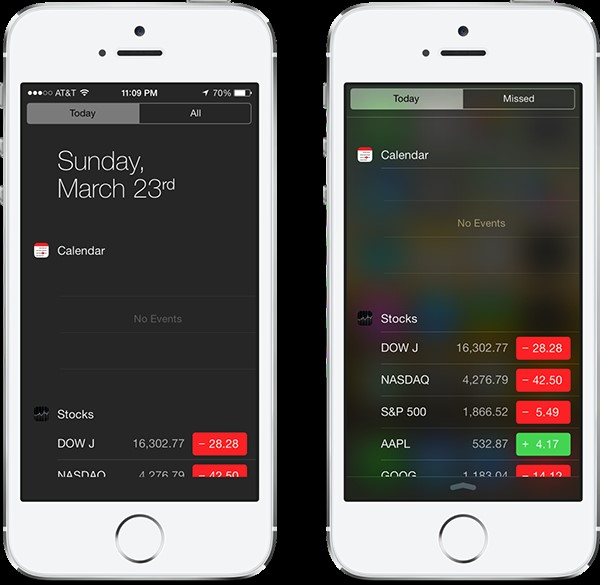 .
.
Если рядом с вами в течение длительного периода времени находится не принадлежащая вам метка AirTag, ваше устройство Apple предупредит вас следующим уведомлением: «Обнаружено, что метка AirTag движется с…
Нашли утерянную метку AirTag? Вот что нужно делать
Среда, 5 мая 2021 г., 12:06 PDT Тим Хардвик
Трекеры Apple AirTag предназначены для того, чтобы пользователи могли отслеживать свои повседневные вещи, такие как ключи, кошельки, рюкзаки и так далее. Если вы нашли AirTag, который был разлучен с его владельцем, вот как вы можете безопасно вернуть его ему. AirTags могут отслеживаться их владельцами в приложении Apple «Найти меня», которое использует Bluetooth и другие устройства Apple для их обнаружения. Однако, если AirTag …
Как добавить метку AirTag для функции «Найти меня» на iPhone
Пятница, 30 апреля 2021 г., 12:18 по тихоокеанскому времени, Тим Хардвик кошельки, чтобы эти аксессуары можно было отслеживать с помощью Bluetooth прямо рядом с устройствами Apple в приложении Find My.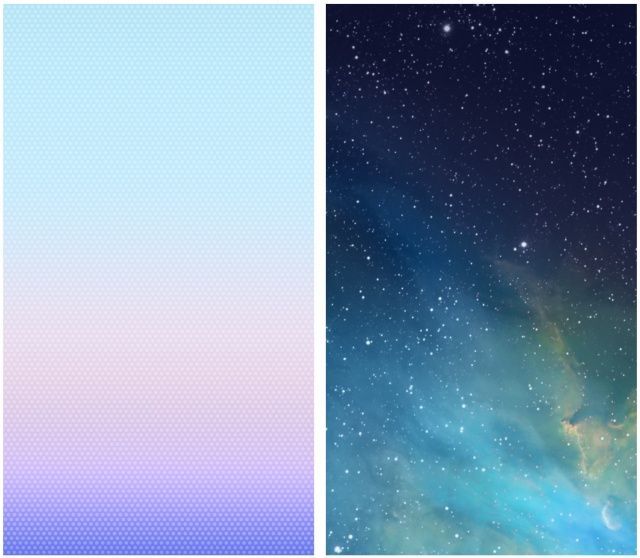
Если вы только что получили новый AirTag, вам нужно настроить его и подготовить к использованию. Перед этим убедитесь, что вы обновили свой iPhone или iPad до iOS 14.5 или iPadOS…
Как проверить срок службы батареи AirTag
Пятница, 30 апреля 2021 г., 17:05 PDT Джули Кловер Вам не нужно часто беспокоиться о батарее в AirTag.
Если вам интересно, как он держится, или если вы беспокоитесь, что он может разрядиться в неудобный момент, вы можете легко проверить уровень заряда батареи AirTag в приложении «Локатор». Откройте приложение «Локатор» и…
Как перевести AirTag в режим пропажи
Пятница, 30 апреля 2021 г., 13:30 по тихоокеанскому времени, Тим Хардвик
Apple AirTags — это небольшие устройства в форме монеты, которые можно прикрепить к таким предметам, как ключи и кошельки, чтобы использовать эти аксессуары. для отслеживания с помощью Bluetooth прямо рядом с устройствами Apple в приложении «Локатор». AirTags можно отслеживать с помощью вкладки «Элементы» в «Локаторе», и, как и ваши устройства Apple, если одно из них потеряется, вы можете перевести его в режим «Потерянный», чтобы найти его. Если рядом находится AirTag, он…
Если рядом находится AirTag, он…
Что делать, если вы обнаружите, что AirTag издает звук
Понедельник, 10 мая 2021 г., 9:43 по тихоокеанскому времени, Тим Хардвик багаж и многое другое с помощью сети «Локатор» на устройствах iOS. Если AirTag на какое-то время отделен от своего владельца, он издаст звук, чтобы предупредить окружающих. Если вы нашли AirTag после того, как услышали, как он издает звук, вот что вы можете сделать, чтобы вернуть его в исходное состояние…
Как делиться своими действиями на Apple Watch и соревноваться с друзьями
Вторник, 22 февраля 2022 г., 17:10 по тихоокеанскому стандартному времени, Тим Хардвик
Если у вас есть Apple Watch, вы можете мотивировать себя оставаться активным и придерживаться свою фитнес-программу, делясь своей активностью с друзьями и семьей. Читайте дальше, чтобы узнать, как это сделать.
Одна из замечательных особенностей Apple Watch заключается в том, что Apple встроила социальный аспект в свои функции отслеживания активности, что упрощает продвижение духа товарищества в достижении общей цели упражнений.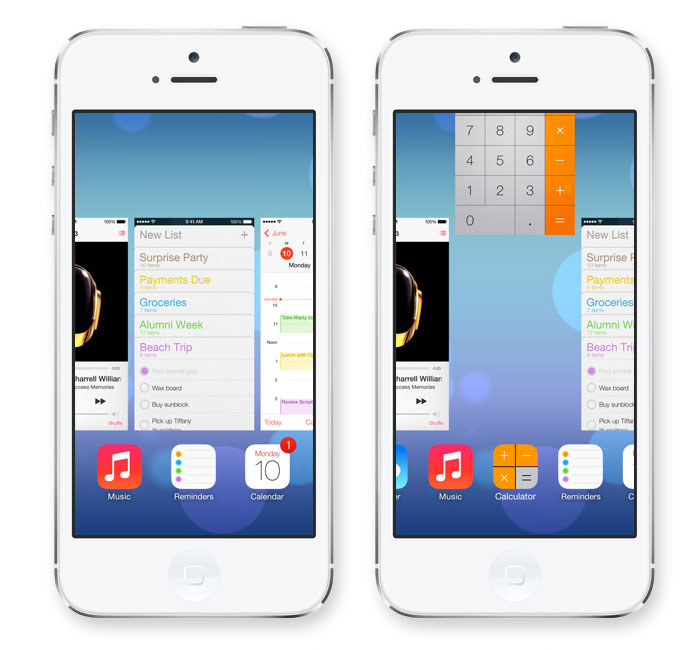 К…
К…
iOS 15.4: как сканировать печатные и рукописные заметки в приложение Notes
вторник, 22 марта 2022 г., 10:41 по тихоокеанскому времени, Тим Хардвик. стандартное приложение Notes, которое позволяет быстро сканировать печатный или рукописный текст и сохранять его в цифровом текстовом формате. Продолжайте читать, чтобы узнать, как это работает. В более ранних версиях iOS 15 и iPadOS 15 для сканирования текста в приложение Apple Notes требовалось коснуться текстового поля заметки и коснуться параметра «Живой текст» в…
Popular Stories
Apple выпускает iOS 16.0.2 с исправлениями ошибок для iPhone 14 Pro Вибрация камеры, проблемы с копированием/вставкой и многое другое
Четверг, 22 сентября 2022 г., 13:04 PDT, Джули Кловер iOS 16.0.2, устраняющая ряд ошибок, с которыми владельцы iPhone 14 сталкивались с момента запуска новых устройств. iOS 16.0.2 выходит через две недели после запуска iOS 16 и следует за iOS 16.0.1, обновлением, которое стало доступно владельцам iPhone 14 в день запуска. Обновление доступно для всех iPhone, поддерживающих iOS 16.
Обновление доступно для всех iPhone, поддерживающих iOS 16.
Обновление iOS 16.0.2 может быть…
Не хотите Apple Watch Ultra или Series 8? Amazon имеет рекордно низкие цены на модели Series 7 на этой неделе в этих обновлениях вы можете сэкономить много денег на моделях Series 7 прямо сейчас на Amazon.
Примечание. MacRumors является аффилированным партнером Amazon. Когда вы переходите по ссылке и совершаете покупку, мы можем получить небольшой платеж, который помогает нам поддерживать работу сайта.
Лучшие предложения на сотовой связи…
Приложение для Android, копирующее Dynamic Island для iPhone 14 Pro, выпущено в Play Store
Четверг, 22 сентября 2022 г., 7:57 по тихоокеанскому времени, автор Sami Fathi форме приложения под названием «dynamicSpot».
Приложение, все еще находящееся в стадии бета-тестирования, предлагает клиентам несколько различных возможностей на своих смартфонах. В своем нынешнем виде dynamicSpot предлагает управление воспроизведением для песен, таймеры, состояние батареи и другие функции, которые появятся в ближайшее время, согласно информации приложения.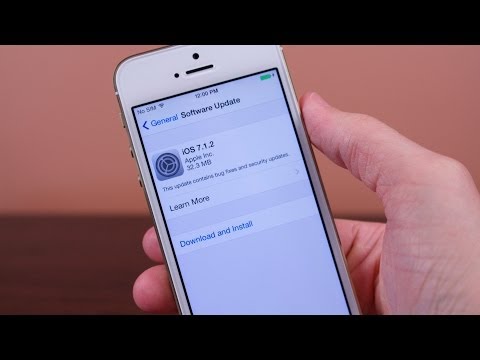 ..
..
Видеообзор: четыре дня с iPhone 14 Pro Max
Среда, 21 сентября 2022 г., 7:49 по тихоокеанскому времени, Джули Кловер
Apple в пятницу выпустила новые модели iPhone 14, и видеооператор MacRumors Дэн снял одну из них в день запуска . Он постоянно использует iPhone 14 Pro Max с момента его выхода, и на канале MacRumors на YouTube поделился своими первоначальными мыслями о повседневном опыте работы с последним iPhone.
Подпишитесь на канал MacRumors на YouTube, чтобы увидеть больше видео. Основные моменты мини-обзора Дэна…
Новые 14-дюймовые и 16-дюймовые MacBook Pro, как сообщается, будут выпущены позже в этом году для публикации цепочки поставок DigiTimes. В отчете не упоминаются конкретные модели, но, скорее всего, речь идет о 14-дюймовом и 16-дюймовом MacBook Pro следующего поколения, учитывая, что 13-дюймовая модель уже была обновлена ранее в этом году.
Была неопределенность в отношении сроков выпуска новых 14-дюймовых и…
Meta подали в суд за отслеживание пользователей iPhone, несмотря на функции конфиденциальности Apple
четверг, 22 сентября 2022 г. , 5:12 утра по тихоокеанскому времени, Сами Фатхи пользователей, несмотря на функции и политики Apple, которые предназначены для предотвращения такого же типа отслеживания.
, 5:12 утра по тихоокеанскому времени, Сами Фатхи пользователей, несмотря на функции и политики Apple, которые предназначены для предотвращения такого же типа отслеживания.
В августе выяснилось, что с помощью приложений Facebook и Instagram Meta может отслеживать все нажатия пользователем клавиш, ввод с клавиатуры и многое другое при использовании браузера в приложении…
Десять вещей AirPods Pro 2 Расскажите нам об AirPods Max 2
Суббота, 24 сентября 2022 г., 1:00 по тихоокеанскому времени, Хартли Чарльтон
После выпуска AirPods Pro второго поколения AirPods Max стали старейшими в текущем поколении Продукт AirPods все еще в линейке Apple. Представляя несколько новых функций, таких как Adaptive Transparency и чип h3, AirPods Pro второго поколения могут дать одни из лучших показателей того, чего ожидать от AirPods Max второго поколения.
Почти два года спустя слухи…
Apple объясняет, почему ушные вкладыши AirPods Pro второго поколения несовместимы с оригинальными AirPods Pro
Четверг, 22 сентября 2022 г. , 15:12 PDT, Джо Россиньол Pro официально не совместимы с оригинальными AirPods Pro.
, 15:12 PDT, Джо Россиньол Pro официально не совместимы с оригинальными AirPods Pro.
В обновленном документе поддержки Apple сообщила, что оригинальные ушные вкладыши AirPods Pro имеют «заметно более плотную сетку», чем ушные вкладыши второго поколения. Apple не предоставила никаких дополнительных подробностей, но плотность сетки может привести к акустическим…
Гравировка AirPods Pro 2 появляется в iOS во время сопряжения и подключения
Пятница, 23 сентября 2022 г., 9:40 по тихоокеанскому времени, автор Sami Fathi прямо на iOS, когда они соединяют и подключают свои AirPods Pro. Apple позволяет клиентам персонализировать свой чехол для зарядки AirPods Pro с помощью специальной гравировки, которая может включать в себя избранные смайлики и мемодзи. В отличие от предыдущих, начиная с AirPods второго поколения…
Как вернуть значки приложений iOS 7 к дизайну iOS 6 « iOS и iPhone :: Гаджеты
- org/Person»> By Осас Обайза
- Взломы без джейлбрейка
Безусловно, в новой iOS 7 есть несколько очень крутых вещей, но у нее есть и множество недостатков, одним из которых является обновленный вид стандартных значков приложений. Apple радикально изменила свои глянцевые скевоморфные значки на плоские современные квадратные значки, используя сетку золотого сечения.
Если вам не нравятся новые значки приложений в iOS 7, есть способ вернуть некоторые из этих старых значков, не возвращая весь iPhone на iOS 6 и не выполняя джейлбрейк. Вот как вы это делаете.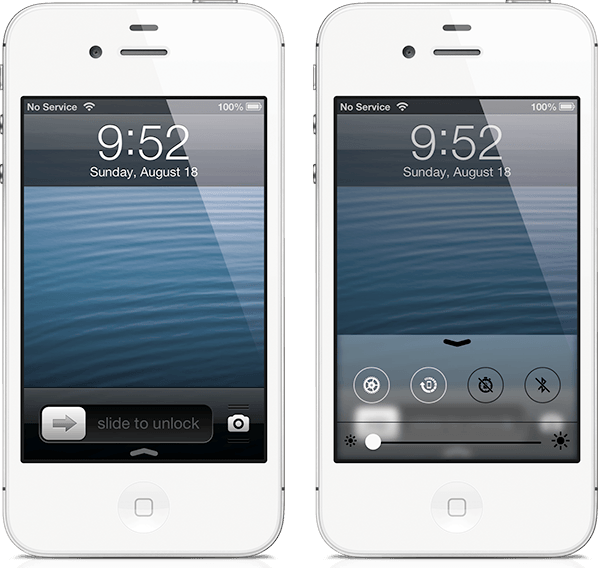
Как мы собираемся менять значки приложений
Мы собираемся добавить пользовательские ярлыки приложений на главный экран с помощью онлайн-инструмента iCustom на Tooliphone.
Шаг 1. Запустите iCustom в Safari
В браузере Safari на iPad, iPhone или iPod touch откройте инструмент iCustom и нажмите Start Now . Затем вы попадете на главную страницу, где сможете выбрать свое приложение.
Шаг 2. Выберите значок приложения, которое вы хотите настроить
В раскрывающемся меню вы можете выбрать приложение, для которого вы хотите создать собственный значок. Те из вас, кто ненавидит новые значки iOS 7, будут рады узнать, что многие из них можно заменить вашими собственными изображениями с помощью этого метода.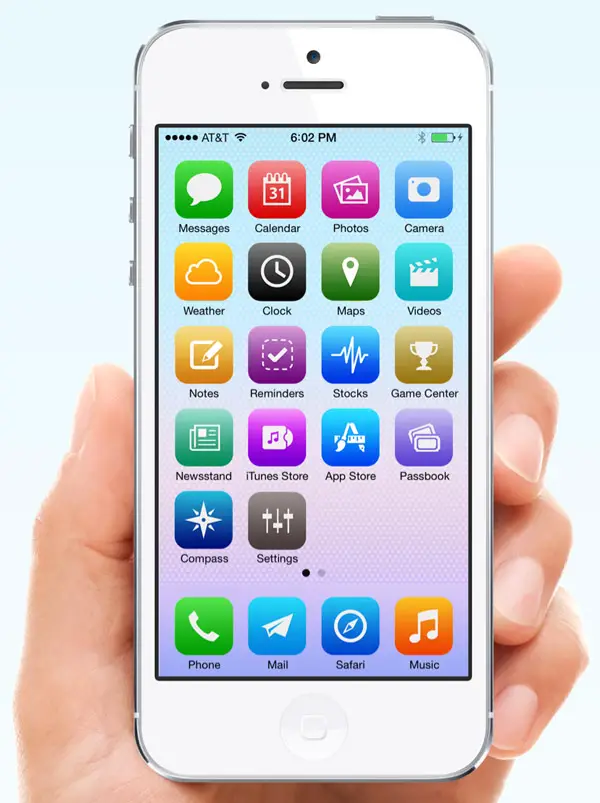
После выбора нужного приложения вам нужно выбрать изображение для значка.
Шаг 3. Выберите изображение для замены значка приложения
Самый простой способ найти изображение — просто использовать изображение из «Фотопленки» с помощью . Выберите «Файл» , но если вы хотите вернуть ощущение iOS 6 вашего устройства, вам придется искать в Интернете некоторые из старых значков приложений.
Как только вы найдете его, сохраните его в Фотопленке. В этом примере я заменю свой новый значок App Store старым дизайном, используя это изображение. Просто убедитесь, что он квадратный и не слишком большой.
Теперь выберите опцию Choose File в синем разделе и выберите существующую фотографию или сделайте новую. Я выберу свой старый значок App Store. Оставьте все под Варианты генерации в покое и нажмите зеленый Let’s GO! кнопка .
Использование веб-изображений вместо фотопленки
Вы также можете добавить изображение, скопировав/вставив URL-адрес в окно под Выберите значок .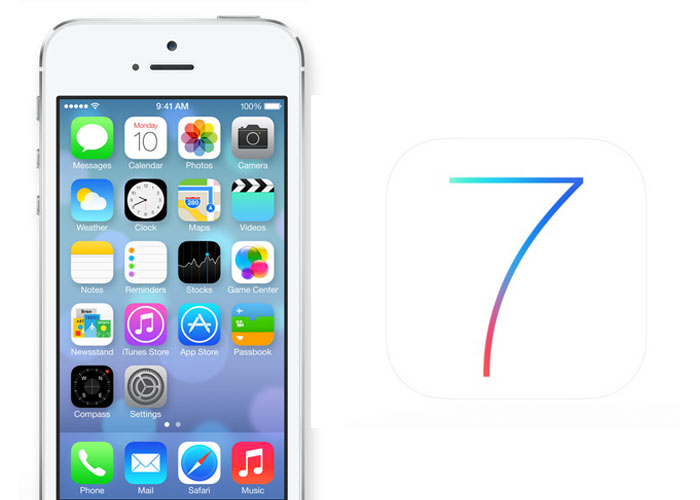 Вы должны обязательно указать действительный http и убедитесь, что он заканчивается файлом изображения (.jpg, PNG и т. д.).
Вы должны обязательно указать действительный http и убедитесь, что он заканчивается файлом изображения (.jpg, PNG и т. д.).
Шаг 4: Откройте всплывающее окно
На следующей странице вы должны увидеть короткое сообщение о том, что страница быстрого доступа была успешно создана.
Затем нажмите Open Popup . Если у вас установлен какой-либо блокировщик всплывающих окон, вам необходимо отключить его.
Шаг 5: Добавить на главный экран
Эта всплывающая опция должна привести вас на последнюю страницу. Здесь вам нужно добавить только что созданный ярлык на главный экран. В Safari вызовите меню, прокрутив вниз или нажав внизу. Затем выберите Добавить на главный экран .
ПРИМЕЧАНИЕ. Вы можете увидеть кнопку Нажмите здесь . Не нажимайте на это. Вы перейдете на другую рекламную страницу.
Ваша иконка должна появиться в появившемся маленьком окне. Здесь вы можете назвать свой новый ярлык приложения.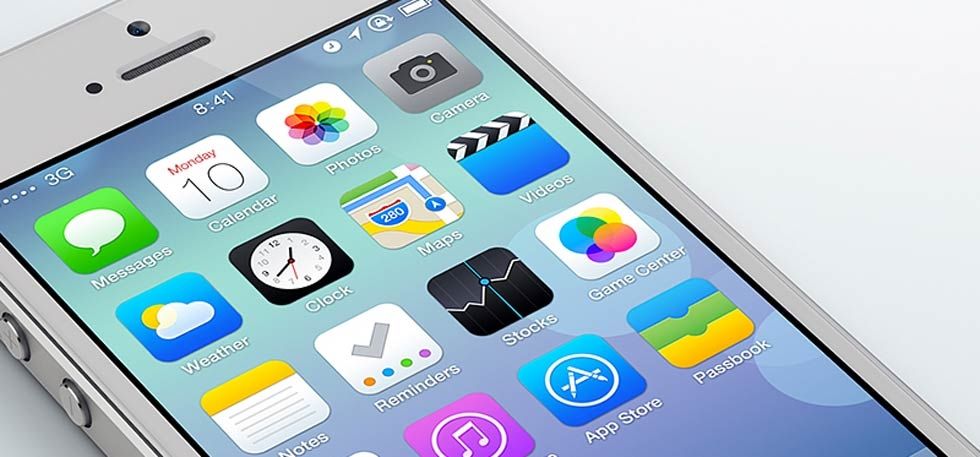
Нажмите Верните или Добавьте , и ваш новый значок появится на главном экране.
Теперь, как видите, для App Store теперь две иконки. Одна из них — новая версия iOS 7, а другая — только что созданная нами версия, которая на самом деле является просто ярлыком для приложения iOS 7. При открытии приложений с помощью этого ярлыка будет небольшая задержка, но, по крайней мере, они снова будут выглядеть нормально.
Чтобы избавиться от всех оригиналов iOS 7, рекомендую просто кинуть их все в папку и забыть о них.
Если вы еще не обновились до iOS 7 и все еще хотите изменить значки своего iPhone или iPad, вы можете прочитать мою статью о том, как настроить значки приложений iOS 6 для получения дополнительной помощи.
Дополнительные советы по iOS 7!
Нам предстоит многое узнать о новой iOS 7 для iPad, iPhone и iPod touch, поэтому не забудьте посетить наш раздел советов по iOS 7 , чтобы изучить все новые функции и скрытые хитрости.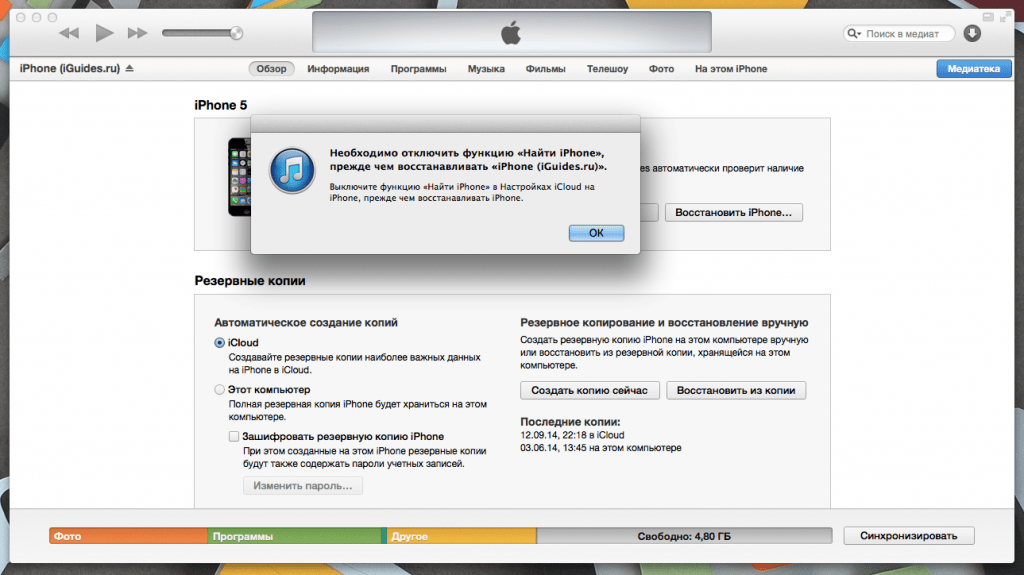 Также не забудьте проверить 15 самых раздражающих вещей , 18 самых крутых новых функций и 18 хитрых настроек конфиденциальности в iOS 7, о которых должен знать каждый пользователь iPhone.
Также не забудьте проверить 15 самых раздражающих вещей , 18 самых крутых новых функций и 18 хитрых настроек конфиденциальности в iOS 7, о которых должен знать каждый пользователь iPhone.
Обеспечьте безопасность соединения без ежемесячного счета . Получите пожизненную подписку на VPN Unlimited для всех своих устройств, совершив разовую покупку в новом магазине гаджетов, и смотрите Hulu или Netflix без региональных ограничений, повышайте безопасность при просмотре в общедоступных сетях и многое другое.
Купить сейчас (скидка 80%) >
Другие выгодные предложения:
- Скидка 41% на домашний анализатор Wi-Fi bootcamp
- Скидка 59% на редактор фонового видео XSplit VCam
4 комментария
- Горячий
- Последний
Apple объявляет об iOS 7, «крупнейшем изменении» с момента появления iPhone, которое выйдет этой осенью :17 вечера UTC
|
Поделитесь этой историей
через puu.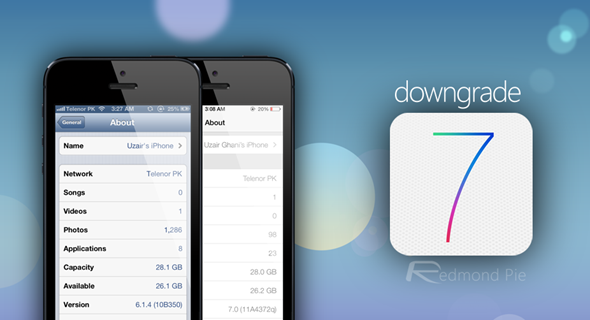 sh
sh
Сегодня на Всемирной конференции разработчиков Apple официально представила iOS 7. iOS 7 — это последняя версия мобильной операционной системы Apple, дебютировавшая еще в 2007 году на оригинальном iPhone. По словам генерального директора Apple Тима Кука, iOS 7 — это самое большое изменение платформы с момента появления iPhone пять лет назад. Новый дизайн проявляется во всем: от более четких, плоских значков, более тонких шрифтов, новой функции разблокировки скольжением и новой панели управления, которая выдвигается из нижней части экрана для часто используемых настроек. Все стандартные приложения были переработаны, включая серьезное обновление приложения погоды с новыми анимациями, которые пугающе напоминают великолепную графику приложения погоды Yahoo.
Глава отдела дизайна Apple Джони Айв отмечает, что новые значки имеют новую цветовую палитру — старые смелые основные цвета ушли в прошлое, их заменили современные оттенки и тона. Плоский дизайн очень заметен в iOS 7 — все, от кнопок до переключателей и хромированных приложений, было модернизировано и сглажено. Apple утверждает, что благодаря новому дизайну ваш телефон «кажется больше», потому что каждое приложение лучше использует доступную ему площадь экрана. Календарь, телефон, сообщения, Game Center и другие элементы утратили свой скевоморфный дизайн и теперь имеют четкие, плоские макеты. Сигнальные полосы в верхнем левом углу телефона также были заменены рядом точек.
Apple утверждает, что благодаря новому дизайну ваш телефон «кажется больше», потому что каждое приложение лучше использует доступную ему площадь экрана. Календарь, телефон, сообщения, Game Center и другие элементы утратили свой скевоморфный дизайн и теперь имеют четкие, плоские макеты. Сигнальные полосы в верхнем левом углу телефона также были заменены рядом точек.
Во всех новых встроенных приложениях реализована скользящая навигация на основе жестов. Папки теперь могут поддерживать сотни приложений — ограничение от 12 до 16 приложений ушло в прошлое. Центр уведомлений был переработан: теперь вы можете лучше контролировать, сколько уведомлений вы можете просматривать одновременно, а также возможность просматривать Центр уведомлений с экрана блокировки. Теперь вы можете перейти к своим уведомлениям на сегодня, что дает «с первого взгляда» представление о предстоящих событиях календаря, погоде и пробках на день.
Центр управления
Центр управления — это название нового всплывающего меню, которое обеспечивает быстрый доступ к часто используемым функциям. Он позволяет вам управлять музыкой и переключать режим полета, Wi-Fi, Bluetooth, фонарик, яркость и многое другое. Излишне говорить, что пользователи iOS просили об этой функции уже долго раз.
Он позволяет вам управлять музыкой и переключать режим полета, Wi-Fi, Bluetooth, фонарик, яркость и многое другое. Излишне говорить, что пользователи iOS просили об этой функции уже долго раз.
Многозадачность
Многозадачность была обновлена за счет поддержки всех приложений, а не только ограниченных служб или стандартных приложений, которыми были ограничены более ранние версии iOS. Apple заявляет, что новые функции позволяют приложениям обновляться в фоновом режиме, не влияя на время работы от батареи, и имеют интеллектуальные функции для обновления определенных приложений в определенное время дня или при более сильном покрытии беспроводной сети. Push-уведомления теперь запускают приложения для обновления в фоновом режиме, поэтому приложения всегда обновляются новым контентом, и вам больше не нужно ждать, пока они обновятся при открытии. Новый карточный многозадачный интерфейс поразительно напоминает webOS с большим предварительным просмотром каждого приложения.
Safari
Мобильный браузер Safari от Apple теперь имеет улучшенный полноэкранный просмотр, навигацию на основе жестов и новый обзор вкладок с перелистыванием карточек, который очень похож на интерфейс Google Chrome для iOS и Android. Отдельная панель поиска исчезла, и теперь вы можете выполнять поиск прямо из адресной строки. Safari для iOS также поддерживает новую цепочку ключей iCloud от Apple, которая синхронизирует пароли и информацию о кредитных картах между устройствами.
AirDrop
AirDrop — это новая функция iOS 7, которая позволяет обмениваться контентом с другими пользователями iOS через Центр управления. Он позволяет вам делиться с другими пользователями, которые находятся поблизости, и сообщает вам, кому вы можете отправлять контент прямо из Центра управления. Это ответ Apple на функции группового обмена Samsung и совместное использование NFC на основе касания, поддерживаемое другими платформами. Он работает на iPhone 5, iPod touch пятого поколения, iPad четвертого поколения и iPad mini.
Камера и фотографии
Камера была обновлена с улучшенным пользовательским интерфейсом, квадратной рамкой для фотографий и новыми фильтрами. Также обновлено приложение «Фотографии», которое имеет такой же плоский редизайн, как и другие стандартные приложения. Новая функция «Моменты» в программе «Фото» упорядочивает изображения по времени и местоположению и может предоставить обзор всех снимков, сделанных вами в определенном году. Он также имеет всплывающие окна предварительного просмотра изображений на основе жестов, которые вы вызываете, проводя пальцем по сетке изображений. Помимо обмена неподвижными изображениями, приложение «Фото» также поддерживает обмен видео через iCloud.
Siri
Siri в iOS 7 отличается предсказуемо плоским новым интерфейсом (больше никакого белья!), а также новыми голосами, так что вы можете выбрать женский или мужской голос на английском, французском или немецком языках. , и со временем будет добавлено больше языков. Теперь Siri может управлять такими функциями, как переключение Bluetooth или управление яркостью, а также воспроизведение сообщений голосовой почты. Служба может выполнять поиск в Twitter, Bing и Википедии, чтобы предоставить дополнительную информацию для запросов.
Теперь Siri может управлять такими функциями, как переключение Bluetooth или управление яркостью, а также воспроизведение сообщений голосовой почты. Служба может выполнять поиск в Twitter, Bing и Википедии, чтобы предоставить дополнительную информацию для запросов.
iOS в автомобиле
Функциональность iOS в автомобиле была значительно улучшена в версии 7 — теперь можно использовать iOS на экране в ряде автомобилей, которые появятся в 2014 году. Вы можете управлять системой — совершать звонки, воспроизводить музыку , просматривайте маршруты — и все это с помощью вашего голоса благодаря улучшенной интеграции с Siri.
App Store
В App Store появилась возможность показывать вам приложения, популярные там, где вы находитесь, например, в музее, а также автоматические обновления приложений в фоновом режиме.
iTunes Radio
Одним из крупнейших обновлений iOS 7 является новый музыкальный проигрыватель с совершенно новым пользовательским интерфейсом и новым сервисом Apple iTunes Radio — ответом компании на потоковые музыкальные сервисы, такие как Spotify, Rdio и Полный доступ к Google Музыке. iTunes Radio позволяет выбирать песни для прослушивания по запросу, а также может выбирать радиостанции на основе определенных песен, исполнителей, альбомов или жанров. Это очень похоже на то, как работает Pandora. iTunes Radio работает на iPhone, iPod touch, iPad и iTunes на Mac и ПК. Он предоставляется бесплатно с рекламой, но подписчики iTunes Match могут слушать его без рекламы. Он будет доступен в США для начала.
iTunes Radio позволяет выбирать песни для прослушивания по запросу, а также может выбирать радиостанции на основе определенных песен, исполнителей, альбомов или жанров. Это очень похоже на то, как работает Pandora. iTunes Radio работает на iPhone, iPod touch, iPad и iTunes на Mac и ПК. Он предоставляется бесплатно с рекламой, но подписчики iTunes Match могут слушать его без рекламы. Он будет доступен в США для начала.
Другие новые функции iOS 7 включают синхронизацию уведомлений между устройствами, аудиовызовы FaceTime через Wi-Fi, улучшенный поиск в Mail и возможность блокировать телефонные звонки, вызовы FaceTime и сообщения.
Без сомнения, iOS 7 — это самая крупная переработка, которую платформа претерпела с момента своего появления в качестве ОС для iPhone еще в бурные дни 2007 года. Будут проведены многочисленные (справедливые) сравнения с текущими и существующими мобильными этого достаточно, чтобы держать скептиков, которые утверждают, что iOS устарела и скучна, еще предстоит увидеть. Но нет нужды говорить, что эта платформа станет предпочтительной платформой для многих миллионов владельцев смартфонов и планшетов.
Но нет нужды говорить, что эта платформа станет предпочтительной платформой для многих миллионов владельцев смартфонов и планшетов.
Он будет доступен для iPhone 4 и новее, iPad 2 и новее, а также для iPod touch пятого поколения. Разработчики могут загрузить бета-версию на iPhone уже сегодня, а остальным придется дождаться ее официального релиза этой осенью.
Самые популярные
Я уверен, что активное шумоподавление в AirPods Max стало хуже событие
Похоже, что в октябре у нас появятся новые MacBook Pro
Другие любимые гаджеты The Verge для приготовления кофе и чая
Apple 90 Знайте1 Политика возврата iPhone — 90 Все, что вам нужно знать2 лучшие телефоны на планете. Но, может быть, вы хотите другой цвет? Или другая модель? Что вы можете сделать с вашим недавно купленным iPhone? Как правило, большинство розничных продавцов предлагают возврат iPhone в течение 14 дней.
Читайте дальше, чтобы узнать больше о различных правилах возврата и о том, как вернуть деньги за покупку iPhone.
Условия возврата
Если не указано иное, телефоны diPhone могут быть возвращены за полную стоимость при возврате в течение 14 дней с момента покупки. Вам понадобится все, что было на момент покупки iPhone, включая коробку, шнуры, адаптеры и всю документацию, которую вы получили вместе с ним.
Все продавцы разные. Вам может понадобиться квитанция, а может и не понадобиться. Например, если вы купили iPhone у Apple, у них будет копия вашей транзакции. Вы должны вернуть телефон тому же продавцу. Таким образом, вы не можете вернуть Apple тот, который вы купили у AT&T.
Наконец, ваш iPhone должен быть как новый. Он должен по-прежнему функционировать как обычно, не быть поврежденным или иметь другие проблемы.
Если вы возвращаете устройство из-за производственного брака, оно подпадает под действие программы AppleCare. Применяются те же правила, за исключением того, что у вас будет возможность заменить iPhone или вернуть деньги.
Теперь давайте посмотрим на политику возврата iPhone в крупных розничных сетях.
Политика возврата Apple iPhone
Вы можете либо отправить свой iPhone в Apple, либо принести его в магазин Apple Store. Даже если вы приобрели свой iPhone в Интернете, вы все равно можете принести его в любой магазин Apple Store и наоборот.
Политика Apple такая же, как указано выше, 14 дней, неповрежденная и переупакованная. Однако у Apple есть особые правила возврата в праздничные дни:
- Товары, приобретенные в интернет-магазине Apple, полученные в период с 15 ноября 2019 г. по 25 декабря 2019 г., могут быть возвращены до 8 января 2020 г.
- Все покупки, сделанные после 25 декабря 2019 г., подпадают под действие Стандартной политики возврата.
Политика Apple по возврату iPhone остается неизменной каждый год. Так что имейте это в виду. Если вы хотите немного больше гибкости, подумайте о покупке iPhone.
Политика возврата iPhone на Amazon
Практически все розничные продавцы имеют одинаковую политику возврата iPhone. Amazon немного более запутан. Amazon продает iPhone уникальным способом. Либо продавать «обновленные продукты», выступая в качестве платформы для сертифицированных продавцов. Или они продают через партнерство с Simple Mobile.
Amazon немного более запутан. Amazon продает iPhone уникальным способом. Либо продавать «обновленные продукты», выступая в качестве платформы для сертифицированных продавцов. Или они продают через партнерство с Simple Mobile.
Для простых мобильных iPhone политика возврата практически такая же: 14 дней, как новый, в новой упаковке. Некоторые телефоны могут иметь право на 30 дней, поэтому вам следует напрямую связаться с Amazon, если у вас есть.
Получите наличные за подержанный iPhone
Мы покупаем подержанные и сломанные iPhone по лучшей цене! Получите бесплатную доставку, 14-дневную блокировку цены и нашу гарантию самой высокой цены.
ПРОДАЙТЕ СВОЙ IPHONE
Для обновленных iPhone у вас есть больше возможностей:
- Продукты на Amazon Renewed поддерживаются гарантией Amazon Renewed, которая конкретно упоминается на странице сведений о продукте. С этой гарантией вы имеете право на замену или возврат средств в течение 90 дней с момента получения продукта, если он не работает должным образом.

- Продукты Amazon Renewed можно вернуть в течение 90 дней с момента получения посылки, и на них распространяется бесплатная обратная доставка. Если ваш возврат не является результатом ошибки Amazon или дефекта, Amazon не возместит первоначальную стоимость доставки.
- Amazon Обновленные продукты, продаваемые сторонними продавцами, соответствуют стандартной 30-дневной политике возврата Amazon.
Правила возврата iPhone оператором
Все четыре основных оператора связи — AT&T, Verizon, Sprint и T-Mobile — имеют одинаковые правила возврата. У вас есть 14 дней, чтобы вернуть свой iPhone. Вам понадобится квитанция. И вам, возможно, придется заплатить комиссию за пополнение запасов в размере 50 долларов.
С AT&T вы можете обменять свой iPhone в течение 30 дней с момента покупки. Обязательно проверьте комиссию оператора за досрочное прекращение. В некоторых случаях они могут достигать 325 долларов.
Политика возврата Swappa
Swappa позволяет отдельным торговым посредникам устанавливать свои собственные правила. Так что вам нужно будет проверить непосредственно с ними.
Так что вам нужно будет проверить непосредственно с ними.
Swappa использует PayPal для платежей, поэтому они обеспечивают защиту платежей. Если у вас возникли проблемы с продавцом, проверьте также политику возврата Paypal.
Другие крупные розничные продавцы
Best Buy придерживается аналогичной 14-дневной политики возврата iPhone в переупакованном виде. Target и WalMart дают вам 15 дней.
GameStop предлагает 7-дневный возврат бывших в употреблении предметов и 30-дневный обмен на них.
Как лучше всего использовать политику возврата iPhone
Опытные покупатели используют политику возврата iPhone в своих интересах. Что они делают, так это покупают новый iPhone, а затем используют 14 дней (в среднем) как окно для продажи своих старых iPhone и других устройств. Если они не продадут его за это время, они получат возмещение и сохранят свои старые телефоны. Это хороший способ получить скидку на обновление.
Вы можете получить гораздо больше безопасности с Buyback Boss, когда вы продаете свой телефон. Вместо этого купите новый iPhone, а затем нажмите здесь, чтобы узнать, за сколько мы купим ваш старый iPhone. Мы предлагаем 14-дневную блокировку цены, поэтому вам не нужно беспокоиться о том, будет ли продаваться ваш телефон. Попробуйте прямо сейчас!
Вместо этого купите новый iPhone, а затем нажмите здесь, чтобы узнать, за сколько мы купим ваш старый iPhone. Мы предлагаем 14-дневную блокировку цены, поэтому вам не нужно беспокоиться о том, будет ли продаваться ваш телефон. Попробуйте прямо сейчас!
Посетите блог Buyback Boss, чтобы узнать больше об iPhone, Apple и многом другом. Узнайте, как обновить свой iPhone. Или исправить быстро разряжающийся аккумулятор iPhone. И откройте для себя гораздо больше. Проверьте это сейчас!
Как подать заявку на отзыв iPhone 7 и получить возмещение [5 простых шагов]
Если у вас есть iPhone 7, вы можете иметь право на бесплатный ремонт в Apple. Программа ремонта iPhone 7 для «Нет обслуживания» была запущена в ответ на отказ компонента. Если на вашем iPhone 7 отображается сообщение «Нет обслуживания», даже если обслуживание доступно, продолжайте читать, чтобы узнать, включен ли номер вашей модели в отзыв iPhone 7 и как Apple может бесплатно устранить проблему. Тогда узнайте, как DoNotPay может сэкономить ваше время и деньги, подав иск об отзыве iPhone 7 от вашего имени.
Если у вас нет iPhone 7, ознакомьтесь с другими статьями из серии «Отзывы».
- Цыпленок Тайсона отзывает
- Отзыв солнцезащитного крема
- Пелотон отзывает
- Отзыв корма для собак
- Philips CPAP отзывает
Отзыв распространяется на все модели iPhone 7?
Отзыв iPhone 7 включает в себя три номера моделей, проданных в пяти странах . Все устройства, подлежащие отзыву iPhone 7, были произведены в период с сентября 2016 г. по февраль 2018 г.
| Страна/город Продано | Номер модели |
| Китай |
|
| Япония |
|
| Гонконг |
|
| Макао |
|
| США |
|
Почему вы должны подать заявку на отзыв iPhone 7
Если ваше устройство включено, Apple устранит проблему бесплатно для вас . Если вы уже оплатили ремонт, связанный с неисправностью компонента, вам могут возместить расходы. Отказ компонента является производственным дефектом, который Apple обязана исправить бесплатно. Любое повреждение вашего iPhone, которое вызовет проблемы с завершением ремонта, например, треснувший экран, должно быть устранено в первую очередь, и этот ремонт будет стоить вам денег.
Если вы уже оплатили ремонт, связанный с неисправностью компонента, вам могут возместить расходы. Отказ компонента является производственным дефектом, который Apple обязана исправить бесплатно. Любое повреждение вашего iPhone, которое вызовет проблемы с завершением ремонта, например, треснувший экран, должно быть устранено в первую очередь, и этот ремонт будет стоить вам денег.
Как подать заявку на отзыв iPhone 7 Заявка на себя
Если ваш iPhone 7 является одной из трех включенных моделей и на вашем iPhone отображается сообщение «Нет обслуживания», даже когда обслуживание доступно, вот шаги, которые вы должны предпринять, чтобы отремонтировать ваш iPhone бесплатно.
- Найдите номер модели на задней панели iPhone 7, чтобы определить, относится ли ваше устройство к одной из трех включенных моделей.
- Перед обслуживанием устройства сделайте резервную копию файлов и контактов iPhone.
- Отнесите устройство в авторизованный сервисный центр, розничный магазин Apple или обратитесь в службу технической поддержки Apple.

- Ваш iPhone будет отправлен в ремонтный центр Apple для обслуживания.
- После завершения ремонта ваше устройство будет возвращено вам.
Если вы оплатили ремонт, связанный с неисправностью компонента, проверьте наличие электронного письма с уведомлением о возмещении. Если вы не получили письмо по электронной почте, вам необходимо перейти на веб-сайт поддержки Apple и связаться с Apple, предоставив подтверждение приемлемого ремонта.
Сколько времени у вас есть, чтобы подать иск об отзыве iPhone 7?
Ваше устройство может быть отремонтировано бесплатно в течение четырех лет с момента первоначальной розничной продажи устройства. Поскольку включенные модели были произведены в период с 2016 по 2018 год, многие из них, вероятно, будут проданы в течение 2018 года и в начале 2019 года. Эти устройства по-прежнему подлежат ремонту до 2022 или 2023 года. Устройства, первоначально проданные в 2016 и 2017 годах, могут больше не иметь права на бесплатное обслуживание. ремонт.
ремонт.
Подать заявку на отзыв iPhone 7 с помощью DoNotPay
DoNotPay предлагает четыре продукта, которые помогут вам сэкономить время и деньги при получении возмещения, ремонта или замены в связи с отзывом. Загружая ваши квитанции, DoNotPay может отслеживать ваши покупки и сравнивать их с самыми последними списками отзыва, предупреждая вас, когда ваши покупки могут быть отозваны. Продукт для мониторинга отзыва VIN делает то же самое, но использует VIN вашего автомобиля. Когда отзыв затрагивает вас, DoNotPay получит возмещение, ремонт или замену от вашего имени или назначит встречу с дилером для ремонта, связанного с отзывом вашего автомобиля.
Как запросить возмещение, ремонт или замену отозванных продуктов с помощью DoNotPay:
В рамках нашего продукта по отзыву продукции все, что вам нужно сделать, это сообщить нам о приобретенном вами продукте и предоставить квитанции/другие доказательства, и мы свяжемся с компанией от вашего имени. Если вы ищете возмещение, ремонт или замену вашего продукта, DoNotPay может убедиться, что ваш запрос будет доставлен нужным людям.
Как работает продукт в рамках заявления об отзыве продукта:
- Расскажите нам о своей покупке, включая название продукта, марку, магазин, в котором вы приобрели товар, цену и дату покупки. Если вы приобрели товар онлайн, введите данные транзакции и способ оплаты.
- Расскажите, как вы узнали об отзыве.
- Выберите, хотите ли вы возмещение, ремонт или замену.
- Загрузите фотодоказательство вашей покупки и товара, если он у вас еще есть.
- Выберите, есть ли у вас возможность вернуть товар или нет.
И все! DoNotPay отправит ваш запрос на отзыв компании-производителю от вашего имени с просьбой о возмещении, ремонте или замене. Вы должны получить ответ непосредственно от компании с подтверждением того, как будет произведен возврат/замена, или с дальнейшими шагами по ремонту товара.
Почему вы должны использовать DoNotPay для подачи претензии об отзыве iPhone 7
Продукты, предлагаемые DoNotPay, позволяют быстро, легко и успешно подавать заявки на отзыв. Не нужно искать информацию о том, где и как подать претензию, этот продукт сам определит, куда следует отправлять претензии, поможет вам собрать доказательства для проверки вашей претензии, а с помощью информации, которую вы введете, продукт может при необходимости обосновать вашу претензию.
Не нужно искать информацию о том, где и как подать претензию, этот продукт сам определит, куда следует отправлять претензии, поможет вам собрать доказательства для проверки вашей претензии, а с помощью информации, которую вы введете, продукт может при необходимости обосновать вашу претензию.
Работает для отзывов от всех компаний/организаций/групп
Продукты отзыва DoNotPay работают одинаково во всех компаниях, организациях и группах . Независимо от того, что отзывается, вы можете легко загружать квитанции для мониторинга или проверять известные отзывы, которые могут повлиять на вас. Даже потенциально опасные автомобильные отзывы легко обрабатываются и быстро ремонтируются. Ознакомьтесь с другими статьями из серии «Вспоминает».
- Метформин отзывает
- Горячие карманные отзывы
- Отзыв по VIN
- Отзыв солнцезащитного крема Neutrogena
- Калифорния отзывает
Что еще может сделать DoNotPay?
DoNotPay предлагает широкий спектр продуктов для решения множества сложных или запутанных задач, чтобы сэкономить ваше время и деньги. Ознакомьтесь с некоторыми другими продуктами, которые может предложить DoNotPay.
Ознакомьтесь с некоторыми другими продуктами, которые может предложить DoNotPay.
- Невостребованные деньги
- Страховые претензии
- Подать жалобу
- Оспорить билет на ремень безопасности
- Заявка на гарантию
Хотите, чтобы ваша проблема была решена сейчас?
Как сбросить настройки Apple iPhone 7
Apple iPhone 7
Если ваш мобильный/сотовый телефон Apple iPhone 7 работает очень медленно, зависает, вы хотите обойти блокировку экрана или память заполнена, и вы хотите стереть все, или вы хотите его продать или отдать, и вы хотите, чтобы никто не мог получить доступ к вашим файлам и паролям. Вы можете сделать сброс к заводским настройкам , чтобы все стало как в первый день.
В следующих шагах мы объясним, как отформатировать Apple iPhone 7, чтобы стереть всю вашу информацию и сделать его полностью чистым, как только он вышел из магазина.
Вы должны иметь в виду, что сброс или возврат к заводскому состоянию в мобильном телефоне удаляет все его содержимое, поэтому вы должны сделать резервную копию своих данных, прежде чем делать это, если вы не хотите все потерять.
Существует несколько способов сброса на Apple iPhone 7 в зависимости от имеющихся у вас данных.
Если вы знаете код экрана и учетную запись iCloud вашего Apple iPhone 7
Если вы хотите сделать сброс с помощью параметров устройства, чтобы вернуться к заводскому состоянию Apple iPhone 7, вам необходимо выполнить следующие простые шаги:
Расчетное время: 5 минут.
1- Первый шаг:
Включите и разблокируйте свой Apple iPhone 7, чтобы иметь возможность сбросить или отформатировать его из собственных настроек устройства.
2- Второй шаг:
Перейдем к настройкам Apple iPhone 7, именно значок шестеренки вы найдете на главном экране устройства.
3- Третий шаг:
Ищем в настройках раздел «Общие», его иконка, как ни странно, тоже шестеренка.
4- Четвертый шаг:
Мы спускаемся по меню «Общие» нашего Apple iPhone 7 до самого низа, пока не находим опцию «Сброс» и не нажимаем на нее.
5- Пятый шаг:
907:30
Среди различных доступных опций, которые появляются в меню «Сброс», мы находим «Удалить все содержимое и настройки», нажмите на эту опцию, чтобы начать сброс Apple iPhone 7.
6- Шестой шаг:
Если у вас нет резервной копии данных, фотографий и приложений Apple iPhone 7 в iCloud, появится уведомление с предложением просмотреть настройки iCloud. Если вы хотите сделать резервную копию, это момент перед удалением всего содержимого устройства, в противном случае нажмите «Продолжить». Данные, которые вы загрузили в Google, Facebook, Twitter, Instagram или резервные копии, хранящиеся у вас в облаке, например iCloud, Google Drive, Dropbox или One Drive, не будут удалены.
7- Седьмой шаг:
Он попросит вас ввести пароль iPhone 7, и если вы активировали «Найти», вам также нужно будет ввести свое имя пользователя и пароль iCloud.
8- Восьмой шаг:
Ваше устройство iPhone 7 от Apple перезагрузится и запустится через несколько минут, пока восстанавливается заводское состояние устройства и оптимизируются приложения, предварительно установленные в операционной системе iOS 10.0.1 | с возможностью обновления до iOS 10.3.2.
Рейтинг пользователей на сброс настроек Apple iPhone 7
4.62 / 10 (26 голосов)
Видео инструкция
Если вы НЕ знаете код экрана и знаете учетную запись iCloud вашего Apple iPhone 7
1- Выключить ваш iPhone 7
2- Откройте iTunes на своем компьютере и подключите iPhone 7 к компьютеру (на вашем ПК или Mac должна быть установлена программа iTunes).
3- Когда вы подключите его, на вашем телефоне появится логотип Apple, нажмите и удерживайте центральную кнопку «Домой» или меньшую громкость (iPhone 7 или выше) и кнопку питания.
4- Примерно через 10 секунд экран выключится.
5- Отпустите кнопку питания, но продолжайте нажимать кнопку «Домой» или уменьшите громкость (iPhone 7 или выше).
6- Примерно через 30 секунд компьютер распознает iPhone в режиме DFU, и вы сможете отпустить кнопку «Домой» или уменьшить громкость (iPhone 7 или выше).
7- Выберите «Восстановить» в iTunes на вашем компьютере.
8- Будет загружена последняя версия программного обеспечения iOS, и устройство будет отформатировано.
9- iPhone перезагрузится после процесса, если у него была активирована учетная запись iCloud, он запросит адрес электронной почты и пароль iCloud.
Если вы НЕ знаете код экрана и не знаете учетную запись iCloud вашего Apple iPhone 7
В этом случае лучше всего связаться с Apple или отнести его в официальный магазин, чтобы подтвердить, что вы являетесь владельцем, и восстановить Это.
Если вы не владелец, то рекомендуем связаться с ним, если нашли на улице, то лучше всего отнести в полицию, чтобы владелец смог его восстановить, восстановить невозможно iPhone без учетной записи iCloud, и если вы его получите, возможно, он был заблокирован по IMEI.
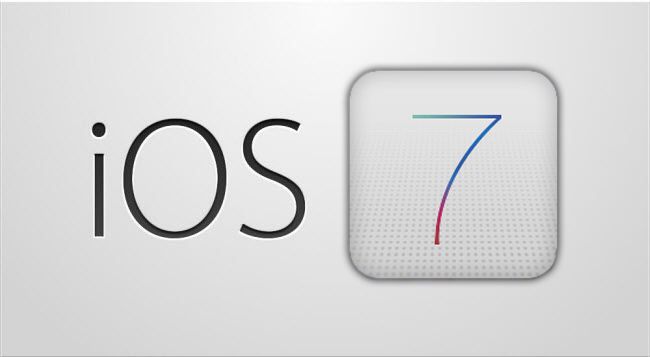



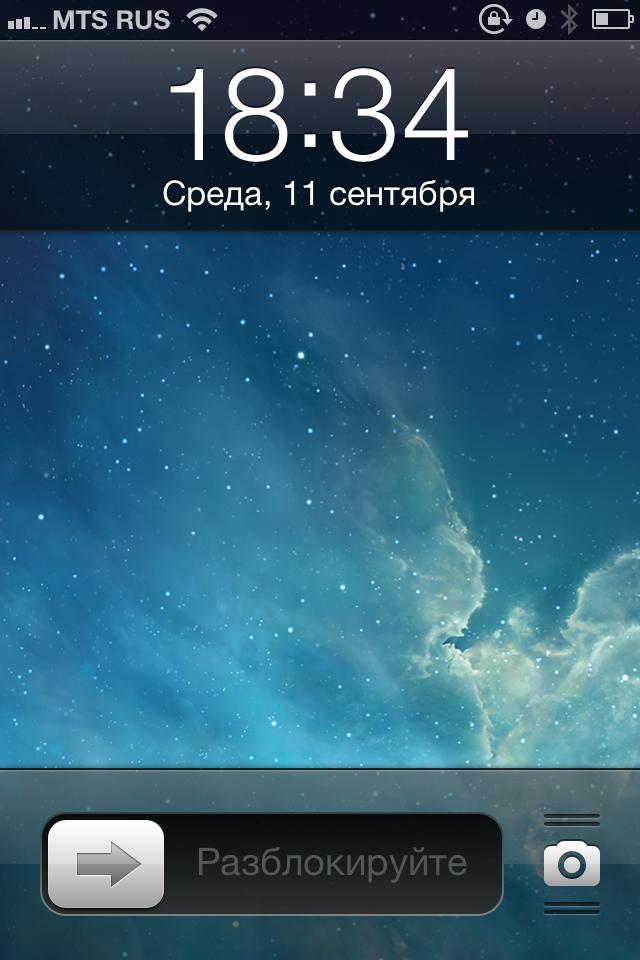
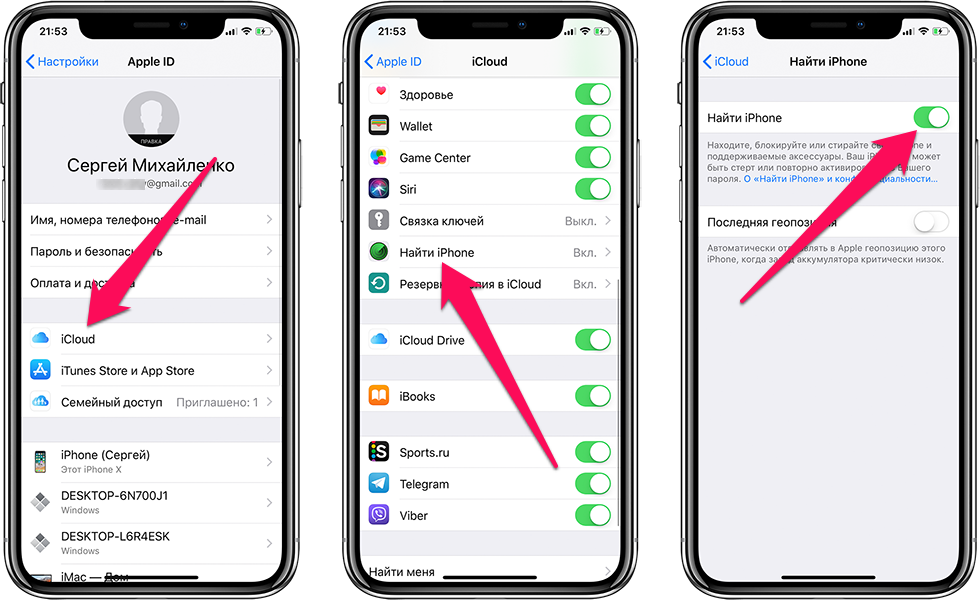 Если вы используете резервные копии iCloud, вы можете скачать резервную копию iCloud и преобразовать ее в резервную копию iTunes с помощью нашего руководства .
Если вы используете резервные копии iCloud, вы можете скачать резервную копию iCloud и преобразовать ее в резервную копию iTunes с помощью нашего руководства .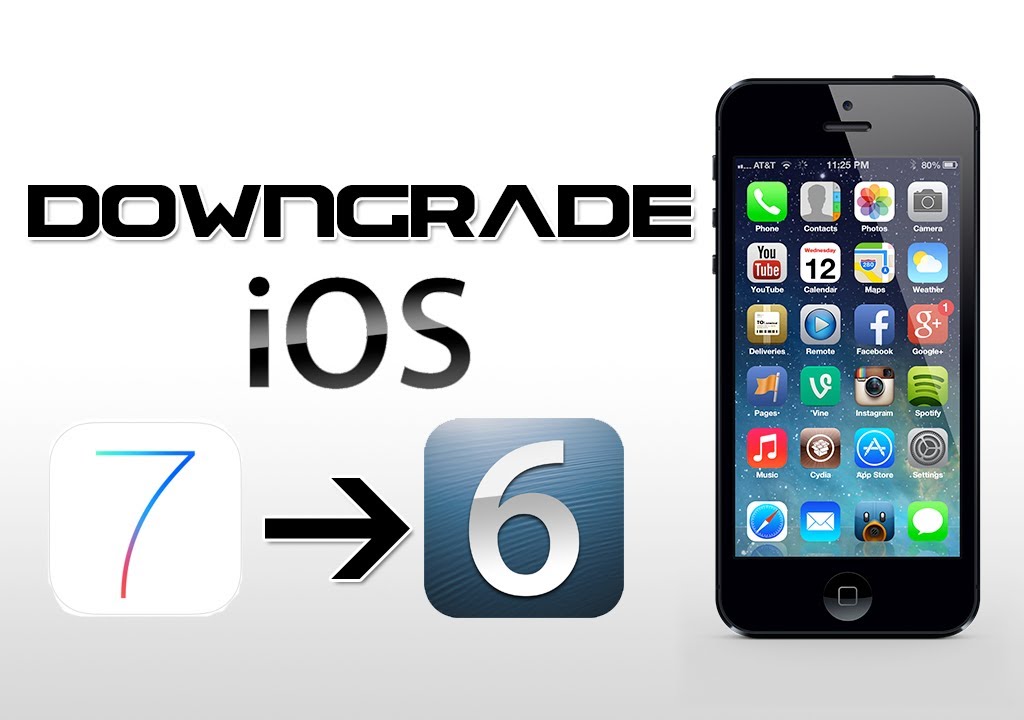
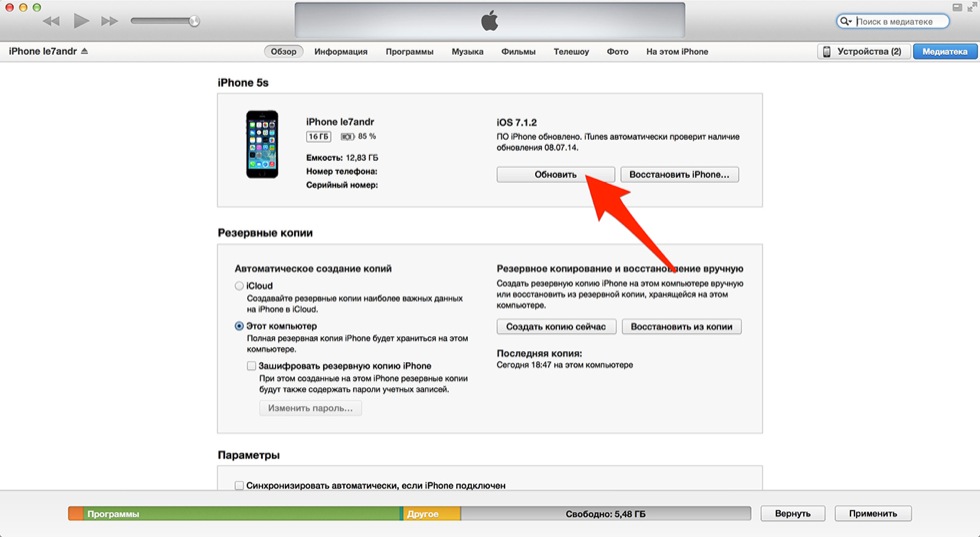 Наш предварительный просмотр включает в себя данные, которые были удалены до резервного копирования, поэтому вы увидите даже больше, чем если бы вы просто восстановили резервную копию. Подробнее о том, как это работает, см. Наш раздел о восстановлении удаленных данных ниже. Вы можете выбрать записи в предварительном просмотре и затем нажать «Извлечь», чтобы экспортировать их на свой компьютер.
Наш предварительный просмотр включает в себя данные, которые были удалены до резервного копирования, поэтому вы увидите даже больше, чем если бы вы просто восстановили резервную копию. Подробнее о том, как это работает, см. Наш раздел о восстановлении удаленных данных ниже. Вы можете выбрать записи в предварительном просмотре и затем нажать «Извлечь», чтобы экспортировать их на свой компьютер. Легко! Вы можете экспортировать файлы из «Представления приложения» одним щелчком мыши.
Легко! Вы можете экспортировать файлы из «Представления приложения» одним щелчком мыши.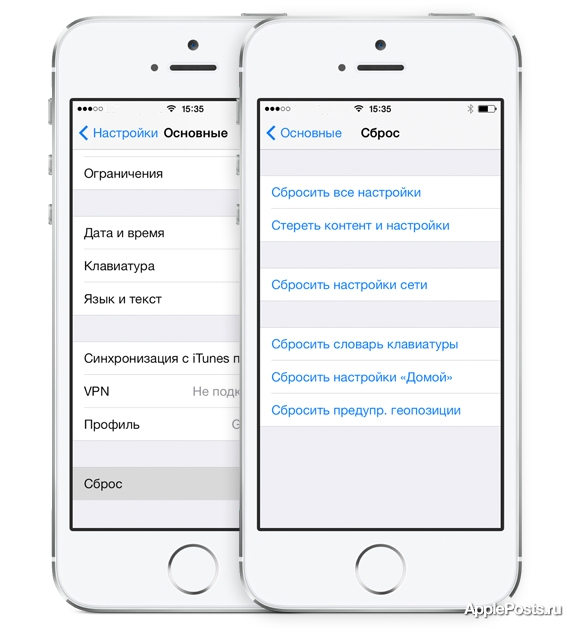
 sqlitedb
sqlitedb Вариант восстановления появится на экране iTunes, который мы выберем, и мы примем все условия, указанные в нем.
Вариант восстановления появится на экране iTunes, который мы выберем, и мы примем все условия, указанные в нем.
 Je Vous remercie!
Je Vous remercie!