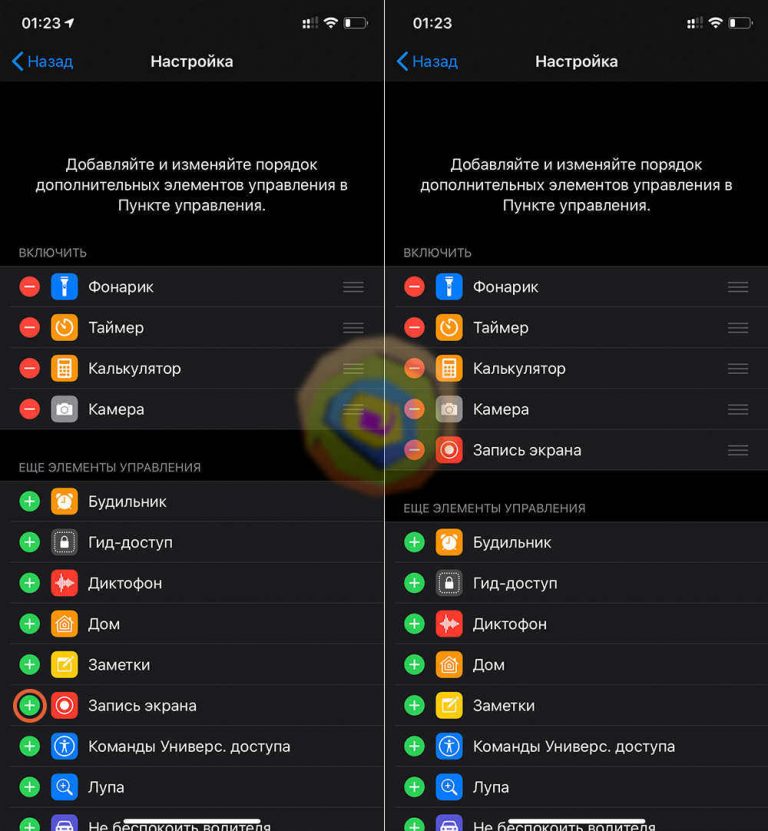Содержание
Ошибка записи экрана на Айфоне. Как исправить
Удобная функция записи экрана появилась еще в iOS 11: с тех пор пользователи могут без проблем записать происходящее на дисплее iPhone, чтобы, например, быстрее объяснить кому-либо какие настройки включить или просто поделиться контентом. При желании, видео с трансляцией можно всегда превратить в GIF-анимацию. Но вот незадача: иногда случается так, что запись экрана не работает: появляется надпись «Не удалось сохранить запись экрана» — ошибка редкая, но неприятная. Разберемся, что делать, если запись экрана на Айфоне не работает и как это быстро исправить.
Разбираемся, почему возникает ошибка при записи экрана на Айфоне
❗️ ПОДПИШИТЕСЬ НА НАШ ЯНДЕКС.ДЗЕН И ЧИТАЙТЕ ЭКСКЛЮЗИВНЫЕ СТАТЬИ БЕСПЛАТНО
Не включается запись экрана на Айфоне
Появляется ошибка во время записи экрана на iPhone. Что делать?
Крайне редко во время записи экрана в iOS появляется сообщение «Не удалось сохранить запись экрана», а видео, само собой, не сохраняется в памяти телефона. Обычно пользователи видят на экране разные варианты ошибки.
Обычно пользователи видят на экране разные варианты ошибки.
- Операция не могла быть завершена.
- Не удалось сохранить запись экрана.
- Запись экрана не удалось сохранить из-за 5823.
- Сбой из-за невозможности обработать буфер первого семпла.
Чаще всего проблема возникает, когда вы хотите записать контент, который защищен авторским правом — например, в стриминговом сервисе, когда хочется записать эпизод из сериала или шоу. В этом случае вы увидите ошибку 5823 в сообщении.
Иногда сообщение об ошибке не появляется, а на записи отображается лишь черный экран или картинка без звука. Если все дело в защищенном контенте, то проблемы с телефоном нет — достаточно лишь попробовать сделать запись экрана в другом приложении, например, в YouTube или на сайте в Safari.
Читайте также: Как включить экономию заряда на Айфоне навсегда
Почему запись экрана без звука на Айфоне
Вы можете сделать запись экрана со звуком, но эта функция работает не всегда.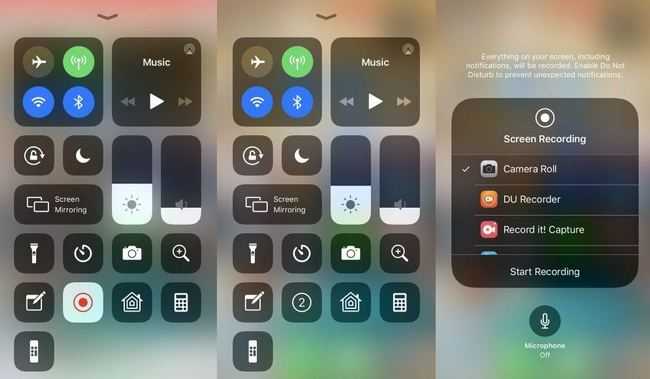 Почему так? Для начала стоит кое-что прояснить. Допустим, вы записываете экран из Apple Music, Яндекс.Музыки, но звука нет.
Почему так? Для начала стоит кое-что прояснить. Допустим, вы записываете экран из Apple Music, Яндекс.Музыки, но звука нет.
Включили запись экрана, а звука нет?
- Возможно, все дело снова в защите контента: звук не будет записываться из-за авторских прав.
- Попробуйте прибавить громкость на iPhone.
- iPhone подключен по Bluetooth к колонке или наушникам: ошибка случается редко, так как источником звука все равно является сам смартфон, но если ничего не выходит, можете попробовать разорвать соединение и записать экран.
- iPhone подключен по локальной сети к Яндекс.Станции: если управляете воспроизведением с телефона без подключения по Bluetooth, то экран на Айфоне записываться не будет.
Но есть запасной вариант: удерживайте кнопку «Запись экрана» в Пункте управления, затем нажмите внизу на микрофон — тогда запись экрана будет сопровождаться звуком с динамиком и звук запишется. Также вы сможете комментировать происходящее на экране своим голосом — удобно, не правда ли?
❗️ Подписывайтесь на наш Телеграм-чат и оставайтесь на связи
Не записывается экран на Айфоне
Если запись экрана на Айфоне идет, но запись не сохраняется из-за внезапно появившейся ошибки, вы можете исправить это вручную. Есть несколько способов.
Есть несколько способов.
Если контент защищен, то записать его не удастся
- Перезагрузите iPhone. Еще одна проблема, которая исправляется перезапуском из-за возникшей ошибки в работе iOS.
- Проверьте свободное место в iPhone: запись экрана не сохраняется из-за нехватки места в хранилище.
- Попробуйте перезапустить приложение и начать запись экрана заново.
- Обратите внимание на то, что запись экрана может нестабильно работать в бета-версиях iOS: попробуйте откатиться на стабильную версию, чтобы неполадок не было.
4 способа не пропустить сообщение в Телеграме
А еще ограничить скринкаст можно через Экранное время. В настройках конфиденциальности нужно отключить специальный параметр.
- Зайдите в Настройки, выберите Экранное время.
- Нажмите «Контент и конфиденциальность» и выберите «Ограничения контента».
- Введите код-пароль для Экранного времени.
- В списке найдите «Запись экрана», нажмите и выберите «Да».

Вообще, Экранное время лучше отключить, чтобы снизить расход батареи и случайно не ограничить работу приложений. О других непонятных функциях в iOS 15 читайте в нашей статье.
Из «Записи экрана» можно включать трансляцию в соцсетях. Удобно!
Кстати, при долгом нажатии на кнопку записи экрана появляется список из нескольких приложений. В моем случае это Фото, Gmail, Telegram и VK. Что он значит? Если выбрать любое из них, то пойдет обратный отсчет, после чего запись экрана оборвется. Дело в том, что так реализован показ экрана iPhone в трансляциях: если вы ведете прямой эфир в соцсети или участвуете во встрече в Google Hangouts, то при необходимости можете включить демонстрацию экрана iPhone именно из этого пункта.
Apple переработала дизайн видеоплеера в iOS 16: теперь он стал удобнее и проще. О том, как теперь смотреть видео в новой iOS, рассказали в нашей статье.
Советы по работе с AppleФото на iPhoneЭкран iPhone
Как сделать запись с экрана Iphone
Видеозахват содержимого экрана (или, выражаясь проще, возможность записи экрана) вашего iPhone пригодится по разным причинам.
Например, если вы умеете записывать видео с экрана, вы можете показать полученное видео другу или члену семьи, чтобы показать, как можно сделать ту или иную настройку, или выполнить какое-то действие. Не секрет, что многие люди плохо ориентируются в технических терминах, и в этом случае видеоролик может принести реальную помощь, ведь повторить увиденное намного проще, чем разбираться в запутанном интерфейсе.
Кроме этого, возможность записи с экрана поможет, если вы публикуете короткие видеоуроки для iOS. Или, может быть, вы хотите запустить свой собственный канал на YouTube с видео-инструкциями для iPhone.
Как бы то ни было, сейчас создать iOS-запись экрана проще, чем когда-либо. Итак, как же записать экран iPhone с помощью встроенных средств собственной операционной системы, и какие дополнительные возможности дают сторонние приложения для записи экрана iPhone?
Как сделать запись экрана на iOS 11 и iOS 12
Одной из новых функций в iOS 11 стал удобный новый инструмент, позволяющий записывать ваш экран.
Запуск инструмента записи экрана
Чтобы использовать инструмент записи экрана в iOS, сначала необходимо включить его в своем Центре управления. Сделаем это:
Начните запись экрана
Остановка записи экрана
Как использовать iPhone Screen Recorder Apps
Хотя инструмент записи экрана, который идет в комплекте с операционной системой iOS, работает достаточно хорошо, вы можете попробовать сторонние приложения, которые дадут вам дополнительные функции. Есть много приложений на выбор, но предлагаемые ниже решения бесплатны для скачивания и просты в использовании.
TechSmith Capture
Если вы используете программу «Snagit» для создания снимков экрана монитора вашего компьютера, то вам однозначно понравится и TechSmith Capture для iPhone и iPad.
Нажмите красную кнопку в верхней части приложения, чтобы начать запись, а затем выберите « Начать трансляцию» на следующем экране. При желании вы также можете включить микрофон для записи звука.
Как и в родном инструменте в iOS, полоса в верхней части экрана будет отображаться красным цветом во время записи. Чтобы остановить запись, коснитесь этой красной полоски и выберите «Стоп» . Вы увидите уведомление о том, что ваша запись экрана была сохранена.
Откройте приложение, и вы увидите запись, которой вы можете поделиться, если хотите. Выберите один из вариантов: Camtasia, Snagit, TechSmith Relay или один из вариантов совместного использования вашего устройства.
Скачать программу можно по ссылке: TechSmith Capture (бесплатно)
Record IT!
Record IT! Screen Recorder — еще один хороший вариант из App Store. Это приложение работает почти так же, как TechSmith Capture.
Чтобы начать запись, нажмите красную кнопку и выберите « Начать трансляцию» на следующем экране. Опять же, вы можете включить микрофон, если вы также хотите записать звук. Во время записи полоска вверху экрана будет красной. Чтобы закончить запись, коснитесь красной полосы и выберите «Стоп». Вы увидите предупреждение, что ваша запись экрана была сохранена.
Откройте приложение для просмотра вашей записи. Оттуда вы можете поделиться им в сервисах Camera Roll, YouTube или воспользоваться другими вариантами обмена на вашем устройстве. Record IT! Screen Recorder также имеет хороший строенный редактор видео, с помощью которого можно скорректировать длину записи, ее размеры, разрешение, добавить цвет фона и многое другое.
Скачать : Record IT! Screen Recorder (бесплатно)
DU Recorder
Еще одно приложение для записи экрана iPhone — DU Recorder. Это приложение работает примерно так же, как и две предыдущие программы. Запустив программу DU Recorder, вы можете начать захват, предварительно выбрав «Запись на локальное устройство» (если вы хотите сохранить запись в ваших фотографиях). Затем нажмите «Начать запись» , выберите DU Recorder и выберите «Начать трансляцию» .
Вас встретит красная полоса в верхней части экрана. Нажмите на красную полосу,чтобы остановить запись, а затем нажмите « Стоп» для подтверждения. Вы увидите уведомление о том, что ваша запись была сохранена в ваших фотографиях.
DU Recorder также предлагает дополнительные функции, включая потоковую трансляцию на YouTube , Facebook и Twitch. Вы также можете редактировать видео из приложения, чтобы обрезать, добавлять текст или музыку и обрезать свою запись.
Загрузить : DU Recorder (доступны бесплатные покупки внутри приложения)
Ваша очередь создавать снимок экрана iPhone
Теперь вы знаете, как использовать удобный инструмент записи экрана в iOS, а также какие иные приложения могут помочь в этом деле. Теперь вы можете создать отличную запись экрана iPhone всего за несколько минут.
Поделиться:
Оставьте свой комментарий!
Tags:
Добавить комментарий
|
Как записать экран в APPLE iPhone 11 Pro Max, Показать больше
Как начать отображение записи вашего APPLE iPhone 11 Pro Max ? Как записывать приложения , игры , фильмы или что-то, что происходит на экране APPLE iPhone 11 Pro Max ? Как сохранить записанные файлы как видео в APPLE iPhone 11 Pro Max? Как записать экран со звуками в APPLE iPhone 11 Pro Max? Как записать геймплей на свой APPLE iPhone 11 Pro Max? Как сохранить фильм с главного экрана в APPLE iPhone 11 Pro Max? Как записать отображение без микрофона в APPLE iPhone 11 Pro Max? Как отключить микрофон при записи экрана в APPLE iPhone 11 Pro Max?
Сегодня, приложив урок, мы покажем вам, как быстро и плавно вы можете начать запись всего, что отображается на вашем экране. Если вам нужно отправить что-то своей семье / друзьям / начальнику, вам следует подумать о том, чтобы отправить короткий фильм, иногда это будет более быстрый способ показать / объяснить что-либо со своего мобильного телефона.
Если вам нужно отправить что-то своей семье / друзьям / начальнику, вам следует подумать о том, чтобы отправить короткий фильм, иногда это будет более быстрый способ показать / объяснить что-либо со своего мобильного телефона.
Самый простой способ сделать это состоит в использовании I микробатареях Recorder экрана. Следуйте инструкциям и узнайте, как начать запись экрана всего за несколько шагов.
- На первом этапе перейдите в Настройки.
- Во-вторых, выберите Центр управления —> Настройка элементов управления.
- Теперь добавьте в экранное меню значок записи .
- Позже перейдите к месту, где вы хотите начать запись, к домашнему экрану, приложению браузера и т. Д.
 И проведите пальцем снизу вверх, чтобы открыть Центр управления.
И проведите пальцем снизу вверх, чтобы открыть Центр управления. - Там вы также можете включить / выключить микрофон, коснуться и удерживать палец на значке Screen Recorder.
- Затем нажмите на значок записи экрана и подготовьтесь к записи в течение 3 секунд .
- Отлично! Если запись с экрана работает правильно, вы должны увидеть большой красный круг в Центре управления или красную полосу в верхней части экрана.
- Чтобы остановить запись, нажмите на красную полосу и продолжите, нажав Стоп на небольшом уведомлении.
- Чудесная работа! Перейти в галерею, чтобы найти новую запись экрана!
How to Record Screen in {{brand}} {{model}}
Рейтинг:
2,9 —
13 отзывы
Как активировать потерянный режим на APPLE iPhone 11 Pro Max?
Как редактировать виджеты на APPLE iPhone 11 Pro Max?
Как загрузить большие приложения поверх сотовой связи на APPLE iPhone 11 Pro Max?
Как скачать драйверы APPLE iPhone 11 Pro Max?
Как удалить историю аудио Siri на APPLE iPhone 11 Pro Max?
Как удалить виджеты на APPLE iPhone 11 Pro Max?
Как удалить хранилище на APPLE iPhone 11 Pro Max?
Как удалить вложения в сообщениях на APPLE iPhone 11 Pro Max?
Как очистить пользовательский словарь в клавиатуре iPhone?
Как очистить историю Safari в APPLE iPhone 11 Pro Max?
Как очистить историю Safari в Apple iPhone?
Как очистить историю iMessage в APPLE iPhone 11 Pro Max?
Как очистить историю iMessage в Apple iPhone?
Как очистить историю Google Search App в APPLE iPhone 11 Pro Max?
Как очистить историю Google Search App в Apple iPhone?
Как очистить историю Chrome в APPLE iPhone 11 Pro Max?
Как очистить историю Chrome в Apple iPhone или iPad?
Как очистить историю звонков в APPLE iPhone 11 Pro Max?
Как очистить историю звонков в Apple iPhone?
Как очистить данные просмотра в iPhone 11 Pro Max?
Как очистить кеш приложения и другие данные приложения на APPLE iPhone 11 Pro Max?
Как очистить библиотеку фотографий на APPLE iPhone 11 Pro Max?
Как выбрать наушники Bluetooth для кажущегося подключения к APPLE iPhone 11 Pro Max?
Как проверить версию программного обеспечения в iPhone 11 Pro Max?
Как проверить SIMLOCK в iPhone 11 Pro Max?
Как проверить состояние симлока iPhone 11 Pro Max?
Как проверить цвет iPhone?
Как проверить версию iOS в APPLE iPhone 11 Pro Max с помощью кода доступа или блокировки активации iCloud?
Как проверить, разблокирован ли iPhone 11 Pro Max?
Как проверить, находится ли APPLE iPhone 11 Pro Max в черном списке?
Как проверить наличие обновлений iOS в APPLE iPhone 11 Pro Max?
Как изменить размер текста в iPhone 11 Pro Max?
Как изменить мелодию звонка в APPLE iPhone 11 Pro Max?
Как изменить напоминание в iPhone 11 Pro Max?
Как изменить подпись почты в iPhone 11 Pro Max?
Как изменить язык клавиатуры в iPhone 11 Pro Max?
Как изменить словарь в APPLE iPhone 11 Pro Max?
Как изменить время автоматической блокировки в iPhone 11 Pro Max?
Как обойти семейную ссылку на APPLE iPhone 11 Pro Max
Как купить USD Coin на APPLE iPhone 11 Pro Max
Как купить лучшее быстрое зарядное устройство для APPLE iPhone 11 Pro Max?
Как купить Tether USDT на APPLE iPhone 11 Pro Max
Как купить хранилище на APPLE iPhone 11 Pro Max?
Как купить Solana на APPLE iPhone 11 Pro Max
Как купить Shiba Inu SHIB на APPLE iPhone 11 Pro Max
Как купить Ripple XRP на APPLE iPhone 11 Pro Max
Как купить Polkadot на APPLE iPhone 11 Pro Max
Как купить Etherum на APPLE iPhone 11 Pro Max
Как купить автомобильный держатель, предназначенный для APPLE iPhone 11 Pro Max?
Как купить APPLE iPhone 11 Pro Max по самой низкой цене?
Как купить APPLE iPhone 11 Pro Max по самой низкой цене?
Как купить биткойны на APPLE iPhone 11 Pro Max
Как купить и отправить подарочную карту на APPLE iPhone 11 Pro Max?
Как купить селфи-палку, идеально подходящую для APPLE iPhone 11 Pro Max?
Как купить портативное зарядное устройство Power Bank за APPLE iPhone 11 Pro Max?
Как купить специальный стабилизатор за APPLE iPhone 11 Pro Max?
Как заблокировать номер в APPLE iPhone 11 Pro Max?
Как заблокировать рекламу в Safari в APPLE iPhone 11 Pro Max?
Как автоматически удалить старые чаты iMessage в APPLE iPhone 11 Pro Max?
Как добавить виджеты на APPLE iPhone 11 Pro Max?
Как добавить стеки виджетов на APPLE iPhone 11 Pro Max?
Как добавить устройство для поиска iPhone на APPLE iPhone 11 Pro Max?
Как добавить / удалить / изменить значки в Центре управления в APPLE iPhone 11 Pro Max?
Как активировать коммутатор звонков и оповещений в вашем APPLE iPhone 11 Pro Max?
Как активировать Messenger Dark Mode в APPLE iPhone 11 Pro Max?
Как активировать детский режим на iPhone и iPad?
Как активировать Instagram Dark Mode в APPLE iPhone 11 Pro Max
Как активировать функцию «Не беспокоить» в iPhone 11 Pro Max?
Как восстановить встроенное приложение, которое вы удалили из Apple iPhone?
Насколько громко динамик в APPLE iPhone 11 Pro Max?
Как сброс к заводским настройкам в точности работает в APPLE iPhone 11 Pro Max?
Как заблокировать SIM-карту на APPLE iPhone 11 Pro Max?
Как проверить, является ли мой APPLE iPhone 11 Pro Max 3G, 4G или 5G?
Как проверить состояние батареи (iOS 11.
 3 и выше)?
3 и выше)?Как я могу использовать мой APPLE iPhone 11 Pro Max без кнопки «Домой»?
Был ли взломан мой APPLE iPhone 11 Pro Max?
Могу ли я сыграть в Leauge of Legends: Wild Rift на APPLE iPhone 11 Pro Max?
Могу ли я установить PUBG Mobile на APPLE iPhone 11 Pro Max?
Могу ли я установить Pokémon GO на APPLE iPhone 11 Pro Max?
Могу ли я установить Mortal Kombat на APPLE iPhone 11 Pro Max?
Могу ли я установить Modern Combat 5 на APPLE iPhone 11 Pro Max?
Могу ли я установить Minecraft на APPLE iPhone 11 Pro Max?
Могу ли я установить Legends of Runeterra на APPLE iPhone 11 Pro Max?
Могу ли я установить Genshin Impact на APPLE iPhone 11 Pro Max?
Могу ли я установить Fortnite на APPLE iPhone 11 Pro Max?
Могу ли я установить Clash Of Clans на APPLE iPhone 11 Pro Max?
Могу ли я установить Call of Duty®: Mobile — Garena на APPLE iPhone 11 Pro Max?
Могу ли я установить Asphalt 9: Legends на APPLE iPhone 11 Pro Max?
Могу ли я активировать ночную смену на APPLE iPhone 11 Pro Max?
Когда выйдет League of Legends: Wild Rift?
Какой размер SIM-карты мне нужен для APPLE iPhone 11 Pro Max?
Что мне следует сделать перед выполнением аппаратного сброса APPLE iPhone 11 Pro Max?
Что удаляется из APPLE iPhone 11 Pro Max во время аппаратного сброса?
Нумер IMEI помечен как черный список.
 Что это означает?
Что это означает?Причины, по которым вам может потребоваться полная перезагрузка APPLE iPhone 11 Pro Max?
Поддерживаемые модели / список версий iOS
Безопасно ли форматировать заводские настройки APPLE iPhone 11 Pro Max?
Поддерживаемые модели iCloud Bypass и версия iOS / iPadOS
Я выполнил сброс заводских данных на APPLE iPhone 11 Pro Max. Нужно ли обновлять систему снова?
Я забыл PIN-код для APPLE iPhone 11 Pro Max. Что я должен делать?
Как сброс к заводским настройкам повлияет на сообщения голосовой почты на моем APPLE iPhone 11 Pro Max?
Как сброс к заводским настройкам повлияет на программное обеспечение APPLE iPhone 11 Pro Max?
Как сброс к заводским настройкам повлияет на приложения на моем APPLE iPhone 11 Pro Max?
Как сброс к заводским настройкам повлияет на мои очки и уровни в играх, установленных на APPLE iPhone 11 Pro Max?
Как смотреть онлайн-фильмы на APPLE iPhone 11 Pro Max?
Как использовать потоковые сервисы на APPLE iPhone 11 Pro Max?
Как использовать одноручную клавиатуру на APPLE iPhone 11 Pro Max?
Как использовать Find My iPhone на APPLE iPhone 11 Pro Max?
Как разблокировать заблокированную в сети SIM-карту на APPLE iPhone 11 Pro Max
Как включить / выключить вибрацию в APPLE iPhone 11 Pro Max?
Как включить / выключить оптимизированную зарядку аккумулятора в APPLE iPhone 11 Pro Max?
Как включить / выключить автокоррекцию APPLE iPhone 11 Pro Max?
Как включить Siri на iPhone 11 Pro Max
Как включить фонарик на APPLE iPhone 11 Pro Max?
Как включить функцию «Найти мой iPhone» для APPLE iPhone 11 Pro Max?
Как включить жирный текст в APPLE iPhone 11 Pro Max?
Как включить / выключить мобильные данные в приложении в APPLE iPhone 11 Pro Max?
Как включить / выключить местоположение APPLE iPhone 11 Pro Max?
Как отключить фильтр безопасного поиска в APPLE iPhone 11 Pro Max Safari?
Как выключить фонарик на APPLE iPhone 11 Pro Max?
Как отключить функцию «Найти мой iPhone» на APPLE iPhone 11 Pro Max?
Как отключить фоновое обновление приложения в iPhone 11 Pro Max?
Как отключить автозаглавные буквы в APPLE iPhone 11 Pro Max?
Как отключить определение местоположения приложения в APPLE iPhone 11 Pro Max?
Как сделать серийную фотосъемку на APPLE iPhone 11 Pro Max?
Как показать процент заряда батареи на APPLE iPhone 11 Pro Max?
Как настроить разблокировку лица в APPLE iPhone 11 Pro Max?
Как настроить таймер камеры на APPLE iPhone 11 Pro Max?
Как настроить блокировку приложений в APPLE iPhone 11 Pro Max?
Как установить таймер на APPLE iPhone 11 Pro Max?
Как установить живую фотографию в качестве обоев для APPLE iPhone 11 Pro Max?
Как установить пределы связи во время простоя в APPLE iPhone 11 Pro Max?
Как установить пределы связи во время разрешенного экрана в APPLE iPhone 11 Pro Max?
Как установить браузер по умолчанию в APPLE iPhone 11 Pro Max?
Как автоматически установить темный режим и ночную смену в APPLE iPhone 11 Pro Max?
Как установить любую песню в качестве мелодии звонка на iPhone 11 Pro Max? (Без компьютера)
Как отправить сообщение с визуальным эффектом на APPLE iPhone 11 Pro Max?
Как отправить сообщение с эффектом в iPhone 11 Pro Max?
Как найти и купить лучший адаптер USB C — USB для APPLE iPhone 11 Pro Max?
Как настроить зеркальное отображение / удаленное управление компьютером с помощью APPLE iPhone 11 Pro Max?
Как сбросить вопросы и ответить в Apple ID для APPLE iPhone 11 Pro Max?
Как сбросить пароль к Apple ID на APPLE iPhone 11 Pro Max из-за вопросов безопасности?
Как сбросить пароль для Apple ID на APPLE iPhone 11 Pro Max по электронной почте?
Как сбросить настройки сети в iPhone 11 Pro Max?
Как сбросить рекламный идентификатор в iPhone 11 Pro Max?
Как перепрограммировать APPLE iPhone 11 Pro Max
Как переименовать APPLE iPhone 11 Pro Max?
Как удалить наклейки Memoji с клавиатуры Emoji в APPLE iPhone 11 Pro Max?
Как записать экран в APPLE iPhone 11 Pro Max
Как записать экран APPLE iPhone 11 Pro Max?
Как надеть футляр APPLE iPhone 11 Pro Max?
Как воспроизвести звук с Find My iPhone на iCloud.
 com на APPLE iPhone 11 Pro Max?
com на APPLE iPhone 11 Pro Max?Как отреагировать на обмен звуком Siri в APPLE iPhone 11 Pro Max?
Как открыть дело APPLE iPhone 11 Pro Max?
Как управлять настройками вибрации в режиме «Звонок и тишина» в APPLE iPhone 11 Pro Max?
Как управлять настройками уведомлений в APPLE iPhone 11 Pro Max?
Как заставить APPLE iPhone 11 Pro Max работать быстрее и быстрее реагировать?
Как слушать музыку на APPLE iPhone 11 Pro Max?
Как слушать аудиокниги на APPLE iPhone 11 Pro Max
Как установить протектор экрана из закаленного стекла на APPLE iPhone 11 Pro Max?
Как вставить SD-карту в APPLE ?
Как импортировать контакты с SIM-карты в APPLE iPhone 11 Pro Max?
Как скрыть номер / мой номер звонящего в APPLE iPhone 11 Pro Max?
Как получить скрытую информацию о MAC-адресе APPLE iPhone 11 Pro Max?
Как получить доступ к скрытой информации о APPLE iPhone 11 Pro Max
Как получить 20-кратное увеличение на APPLE iPhone 11 Pro Max?
Как найти ваше APPLE iPhone 11 Pro Max последнее местоположение?
Как найти модель и серийный номер на APPLE iPhone 11 Pro Max?
Как найти загруженные файлы в APPLE iPhone 11 Pro Max?
Как найти спецификации устройства в APPLE iPhone 11 Pro Max?
Как найти приложения по умолчанию в APPLE iPhone 11 Pro Max?
Как отправить факс с iPhone 11 Pro Max?
Как экспортировать чаты WhatsApp в Telegram на APPLE iPhone 11 Pro Max?
Как включить / отключить автоповорот в APPLE iPhone 11 Pro Max?
Как включить светодиодные уведомления в APPLE iPhone 11 Pro Max?
Как включить двойное тройное нажатие на APPLE iPhone 11 Pro Max?
Как включить инверсию цвета в iPhone 11 Pro Max?
Как включить автоматическое обновление в iPhone 11 Pro Max?
Как включить автояркость на APPLE iPhone 11 Pro Max?
Как включить 4K видео в iPhone 11 Pro Max?
Как включить / настроить Siri в APPLE iPhone 11 Pro Max?
Как включить / отключить живые фотографии в iPhone 11 Pro Max?
Как включить / отключить iCloud Photos в APPLE iPhone 11 Pro Max?
Как включить и отключить фоновое обновление приложения в APPLE iPhone 11 Pro Max?
Как включить / изменить / отключить настройки местоположения в APPLE iPhone 11 Pro Max?
Как включить и настроить 3D Touch в APPLE iPhone 11 Pro Max?
Запись экрана iOS 11 — Как сделать запись экрана на iOS 11 с легкостью
Apple представила новую функцию записи экрана для iOS 11 или более поздних версий.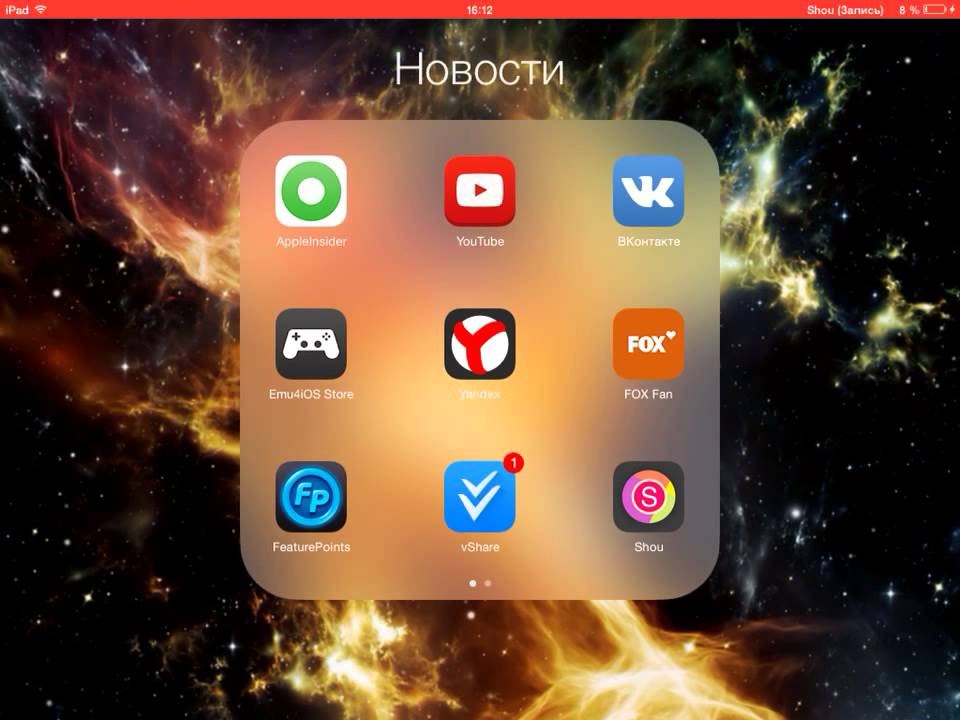 Если вам нужно записать экран для вашего iPhone или iPad сейчас, вам нужно только воспользоваться новой функцией записи экрана на iOS 11. В этой статье рассказывается, как просмотреть запись на iOS 11 или более поздней версии.
Если вам нужно записать экран для вашего iPhone или iPad сейчас, вам нужно только воспользоваться новой функцией записи экрана на iOS 11. В этой статье рассказывается, как просмотреть запись на iOS 11 или более поздней версии.
Вы также можете узнать больше об устранении неполадок и приемах использования этой функции на вашем iPhone или iPad. Более того, если вы не можете записать экран на iOS 11 из-за ограничений, таких как запись телефонных звонков, встречи или другие случаи, вы можете легко найти лучшую альтернативу записи экрана iPhone.
- Часть 1: как сделать запись экрана iOS 11 с помощью записи экрана
- Часть 2: Почему я не могу записать экран iPhone с iOS 11
- Часть 3: лучшая альтернатива записи экрана на iOS 11
Часть 1: как сделать запись экрана iOS 11 с помощью записи экрана
Даже если вы обновите iOS до 11 или более поздней версии, вы не сможете найти функцию записи экрана на вашем iPhone или iPad. В чем должна быть проблема и как сделать экранную запись на iOS 11? Узнайте больше подробностей о процессе, как показано ниже.
Как включить запись экрана на iOS 11
На самом деле встроенная функция записи экрана скрыта в iOS 11 по умолчанию. Для того, чтобы записать на экран ваш iPhone с iOS 11 или выше, вы должны включить эту функцию, как показано ниже.
Шаг 1Откройте ваш iPhone или iPad, перейдите в приложение «Настройки» на главном экране и убедитесь, что вы уже обновили iOS 11.
Шаг 2: Перейдите в «Центр управления»> «Настроить элементы управления». Найдите раздел «Дополнительные элементы управления» и прокрутите вниз, чтобы найти параметр «Запись экрана».
Шаг 3: Нажмите зеленый значок «плюс» рядом с «Запись экрана», чтобы добавить его в свой Центр управления. Теперь функция записи экрана iOS 11 активирована.
Примечание. Если вы не можете найти функцию «Запись экрана» в разделе «Дополнительные элементы управления», необходимо еще раз проверить, активирована ли она.
Как сделать запись экрана на iPhone с iOS 11
Как только вы включите функцию записи экрана на вашем iPhone, подготовите все, что хотите записать, вы можете записать экран iPhone на iOS 11 следующим образом.
Шаг 1: Перейдите на экран, который вы хотите записать, откройте Центр управления. На iPhone X или более поздней версии проведите пальцем вниз от правого верхнего угла экрана. Для iPhone 7 и более ранних версий проведите вверх снизу вверх.
Шаг 2: Нажмите кнопку «Запись экрана» маленькой круглой кнопкой и нажмите «Начать запись». После трехсекундного обратного отсчета вы можете начать запись экрана iPhone на iOS 11.
Шаг 3: Просто следуйте процессу записи экрана. Если вы хотите завершить запись экрана на iOS 11, нажмите кнопку «Остановить запись» в верхней части экрана. Затем он будет сохранен в вашем приложении Фотографии.
Примечание. Если приложение позволяет записывать звук с записью экрана, звук также будет записан. Когда вы записываете аудио на iPhone, вы должны убедиться, что в тихой обстановке.
Как редактировать записанный экран на iOS 11
Когда вы получите записанный экран на iPhone с iOS 11, вы сможете редактировать записанные файлы непосредственно на фотографиях.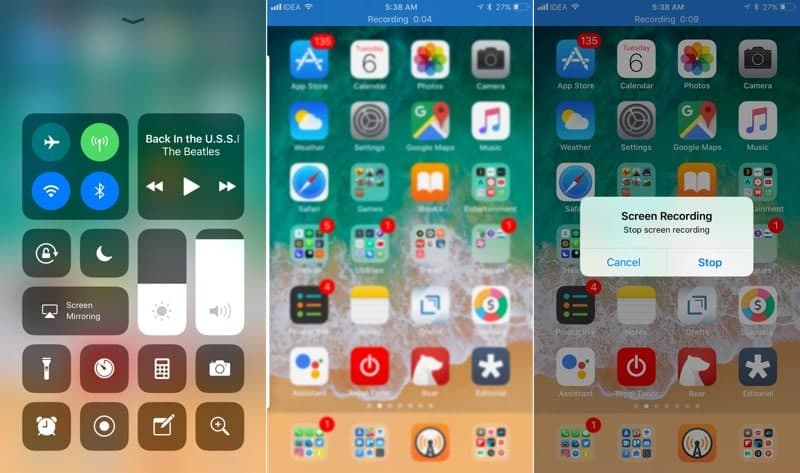 Вот подробный процесс редактирования записанного экрана.
Вот подробный процесс редактирования записанного экрана.
Шаг 1: Откройте записанное видео в приложении «Фото» и нажмите «Изменить» в верхнем правом углу, чтобы редактировать файл напрямую.
Шаг 2: Вы можете перетащить стрелку, чтобы отрегулировать и обрезать видео, чтобы удалить ненужную часть записанного видео.
Шаг 3: После этого вы можете нажать «Готово» и нажать «Сохранить как новый клип», чтобы сохранить или поделиться файлом.
Примечание. В этом методе вы можете поделиться записанным видео на iOS 11 в приложении для социальных сетей или по электронной почте; Вы также можете использовать видео для других приложений для редактирования видео на iPhone.
Часть 2: Почему я не могу записать экран iPhone с iOS 11
Почему я не могу записывать популярные видео с экрана на iOS 11? Несомненно, встроенная функция записи экрана в iOS 11 упрощает создание снимков экрана на вашем iPhone. Вот некоторые ограничения, которые вам следует знать перед записью.
DOS — запись экрана на iOS 11
1.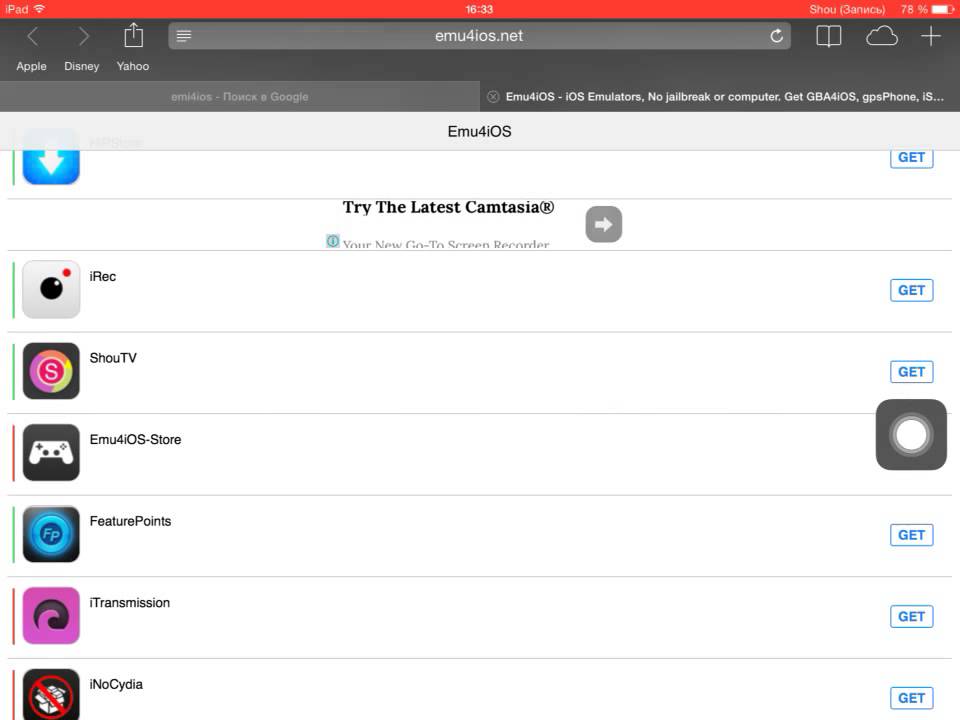 Сделайте руководство. Если вы хотите поделиться, например, как опубликовать фотографию на Snapchat на вашем iPhone, эта функция может удовлетворить ваши потребности.
Сделайте руководство. Если вы хотите поделиться, например, как опубликовать фотографию на Snapchat на вашем iPhone, эта функция может удовлетворить ваши потребности.
2. Запишите ошибку или ошибку. Если с вашим iPhone что-то не так или приложение не работает, вы можете использовать его для записи на iOS 11.
3. Введите новое приложение. Вы можете использовать новое приложение и найти его удивительным. Следующее, что вы хотите сделать, это рассказать о том, как удивительно приложение использует функцию записи экрана.
4. Сделайте отзыв. С помощью устройства записи экрана для iOS 11 вы можете просматривать документы и изображения и быстро предоставлять обратную связь.
5. Поделитесь своим игровым процессом. Практически всем геймерам нужен экранный рекордер для записи важных моментов игрового процесса.
DON’TS — запись экрана на iOS 11
1. Онлайн видео. Хорошо известно, что Apple ввела серьезные положения об авторском праве в iOS. Хотя сторонние приложения для записи экрана могут загружать видео с YouTube и других сайтов, встроенная функция вообще не может захватывать видео в Интернете.
2. Телефонные звонки. Если вы хотите записать звук на iOS 11, выберите значок «Включение звука микрофона» после того, как вы нажмете «Запись экрана» в Центре управления. Но это не доступно для телефонных звонков. По словам Apple, это связано с юридическими проблемами.
3. Беседы FaceTime и другие видео звонки. Если вы делаете вызов FaceTime, функция записи экрана автоматически отключается. Когда вы используете функцию записи экрана, ваш iPhone перейдет в режим «Не беспокоить». Это означает, что уведомления, оповещения, звонки и сообщения не будут отображаться на вашем дисплее.
Часть 3: лучшая альтернатива записи экрана на iOS 11
Как записывать онлайн видео, телефонные звонки и другие файлы? Для показа записи на iPhone с iOS 11 для этих случаев, AnyMP4 Screen Recorder это лучшая альтернатива. После того, как вы отразите iPhone на компьютере, вы сможете записывать видео, записывать аудио и делать снимки для подключенного iPhone с оригинальным качеством.
- 1. Запись видео, аудио файлов и скриншотов для подключенного iPhone.
- 2. Поддержка онлайн-видео, телефонного звонка и записи FaceTime на iOS 11.
- 3. Редактируйте видео с несколькими аннотациями и улучшайте качество файлов.
- 4. Поддержка широкого спектра аудио / видео / фото формата вывода и качества.
Как сделать запись экрана на iOS 11 с помощью компьютера
Шаг 1, Зеркало iPhone на компьютер
Когда вам нужно записывать телефонные звонки или видео FaceTime, вам нужно отразить iPhone на вашем компьютере с помощью оригинального USB-кабеля или приложений 3rd, таких как LonelyScreen и AirPlayer.
Шаг 2, Настройка для записи экрана на iOS
После того, как вы установили устройство записи на экран, вы можете запустить программу и нажать «Video Recorder», чтобы выбрать кадр iPhone для записи экрана на iOS 11 с вашего компьютера.
Шаг 3, Захват аудио и сделать снимок
Чтобы записывать телефонные звонки, видео FaceTime и онлайн-видео, вы должны включить «Микрофон» только для записи аудиофайлов на экране iOS 11. Отрегулируйте и настройте громкость звука.
Отрегулируйте и настройте громкость звука.
Шаг 4, Запись экрана на iPhone с iOS 11
Теперь запустите действие, телефонный звонок или онлайн-видео, которое вы хотите записать на iOS, и нажмите кнопку «ЗАПИСЬ». Когда запись экрана на iOS 11 будет завершена, нажмите значок «Стоп», чтобы открыть запись в окне предварительного просмотра.
Заключение
Если вы уже обновили iOS 11, вам будет удобно просматривать записи на iOS 11. Но есть много ограничений, которые вы не сможете записать файлы. Просто узнайте больше об альтернативном методе, чтобы получить видео, аудио файлы и снимки с наилучшим качеством.
11 Лучшие устройства записи экрана для iOS 11 и другие
Какие Айфоны имеют встроенную запись экрана
Для этого не нужно устанавливать сторонние приложения, ведь встроенная возможность записи происходящего на экране Айфона появилась с выходом iOS 11. Функция находится не на виду, поэтому неудивительно, что не все о ней знают.
Возможностью записи обладают следующие модели устройств Apple:
- Айфоны начиная с iPhone 5s и старше: SE / 6 / 6s / 7 / 8 / X / Xr / Xs / 11 и так далее, включая все Plus и Max версии.
 И конечно, новый iPhone SE 2-го поколения.
И конечно, новый iPhone SE 2-го поколения. - Планшеты iPad Pro (12,9 дюйма, 2-го поколения), Pro (12,9 дюйма, 1-го поколения), Pro (10,5 дюйма), Pro (9,7 дюйма), Air 2, Air 6-го поколения, iPad 5-го поколения, iPad Мini 2, 3, 4 и более современные планшеты.
- Все iPod touch начиная с 6 поколения.
Владельцам более старых устройств, например, iPhone 5 или 4, для снятия видео с телефона придётся использовать другие способы, описанные ниже.
Чтобы посмотреть установленную версию iOS, перейдите в «Настройки» → «Основные» → «Об этом устройстве» → «Версия ПО».
В нашем сервисе IPWS-OTA можно ввести номер модели устройства и посмотреть, какая максимальная версия iOS доступна для него.
Как снимать видео с экрана на iPhone и iPad
Для начала перейдите в «Настройки» → «Пункт управления» → «Настроить элементы управления» и коснитесь зелёного значка + рядом с пунктом «Запись экрана». Это добавит иконку записи в «Центр управления».
Пошаговая инструкция как записывать видео с экрана:
- Откройте «Центр управления». Для этого проведите пальцем вниз от правого верхнего угла дисплея на устройствах без кнопки «Домой», либо потяните вверх с нижней части дисплея на смартфоне или планшете с кнопкой «Домой».
- Нажмите значок записи 2 раза, чтобы включить запись видео, или нажмите и удерживайте его для включения или выключения микрофона. Также можно использовать стороннее расширение, например, потоковую передачу видео в Facebook Messenger или совместное использование экрана через Zoom.
- Вы увидите красный индикатор в верхнем левом углу iPhone (или в правом верхнем углу iPad). Нажмите его, чтобы остановить запись.
- Если вы оставили настройки по умолчанию, откройте приложение «Фото», где увидите созданное видео.
Вот как выглядят эти шаги:
После того как нажмёте кнопку включения записи, начнётся 3-секундный отсчёт до запуска. Значок станет красным и будет мигать, пока идёт запись.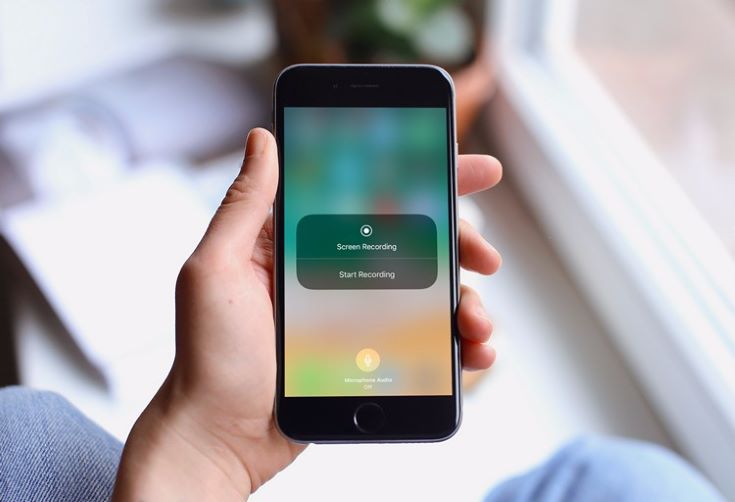
Когда вы будете готовы закончить и сохранить видео, посмотрите на красный цвет вокруг текущего времени в левом верхнем углу дисплея iPhone на новых моделях или в правом верхнем углу на iPad.
После нажатия этого значка в строке состояния нажмите «Остановить», чтобы завершить процесс и сохранить видео. Или используйте «Отменить» для продолжения записи.
После нажатия кнопки «Остановить», вы увидите всплывающее уведомление, нажав на которое можно перейти к сохранённой записи и поделиться ею.
Кстати, если хотите такие обои, скачать их можно отсюда. Там есть и другие картинки на рабочий стол от iPhone SE 2021 года.
Часть 2: лучший 5 iOS Screen Recorder для Win / Mac
Лучшие 1: Отражатель
Reflector — популярная программа для записи экрана с iOS, которая может работать как с Windows, так и с Mac. Это одна из лучших программ, и большое количество пользователей выбирают эту программу для зеркалирования и записи устройств iOS.
Особенности:
- Возможность зеркалирования в реальном времени.

- Поддерживает потоковую передачу мультимедиа.
- Расширенные функции безопасности.
Цена: $ 14.99
Лучшие 2: X-Mirage
X-Mirage — одно из самых профессиональных программ для записи экрана с экрана iOS для пользователей Windows и Mac. С помощью программы вы можете легко зеркалировать и записывать экраны устройств iOS.
Особенности:
- Позволяет одновременно зеркалировать несколько устройств на компьютере.
- Поддерживает запись видео и многое другое одним щелчком мыши.
- Обеспечивает быструю обработку наряду с расширенными функциями редактирования.
Цена: $ 16.00
Лучшие 3: QuickTime Player
QuickTime Playerбольше, чем медиаплеер; это также устройство записи экрана iOS, которое специально для пользователей Mac. Вы можете легко найти этот инструмент в своих приложениях Mac. Вы также можете скачать его из магазина приложений.
Особенности:
- Универсальный медиаплеер для видео файлов на Win / Mac.

- Предоставляет простой и эффективный способ записи устройств iOS.
- Бесплатно в использовании и легко добраться.
Цена: бесплатно
Лучшие 4: AirSever
AirSeverзамечательная программа для зеркалирования экрана для Xbox One, Windows и Mac. Вы полюбите такой хороший экранный видеорегистратор для iOS, когда познакомитесь с AirPlay, Google Cast или Miracast.
Особенности:
- Позволяет записывать видео с отдельным голосом за кадром.
- Вы можете редактировать свой экран, как вы хотите.
- Упрощает создание демонстраций игрового процесса.
Цена: $ 14.99
Лучшие 5: ScreenFlow
ScreenFlowэто еще один замечательный рекордер экрана iOS, который может помочь вам записать ваши устройства iOS. Но только пользователи Mac могут скачать и использовать его. Это позволяет пользователям легко записывать любую выбранную часть экрана iOS.
Особенности:
- Позволяет захватывать экран iPhone в блестящих деталях с небольшими размерами.

- Поддерживает функции редактирования для редактирования экрана, как вы хотите.
- Отличная запись экрана для Mac с несколькими функциями.
Цена: $ 99
Запись экрана iPhone со звуком
Если активировать запись нажатием кнопки в «Центре управления», как описано выше в статье, звука в итоговом видео не будет.
По умолчанию микрофон выключен: в этом заключается причина почему запись экрана идёт без звука.
Чтобы включить или выключить микрофон, не просто нажмите, а нажмите и удерживайте кнопку записи. В открывшемся после этого окне активируйте его.
Включать микрофон длинным нажатием иконки придётся каждый раз, когда решите снять экран на Айфон со звуком.
Запись экрана на устройствах до версии iOS 11
Все остальные смартфоны (iPhone 5, 5c и ниже), вышедшие или «почти» вышедшие из эксплуатации не могут обновиться до iOS 11, а в предшествующих обновлениях нет функции записи информации с дисплея.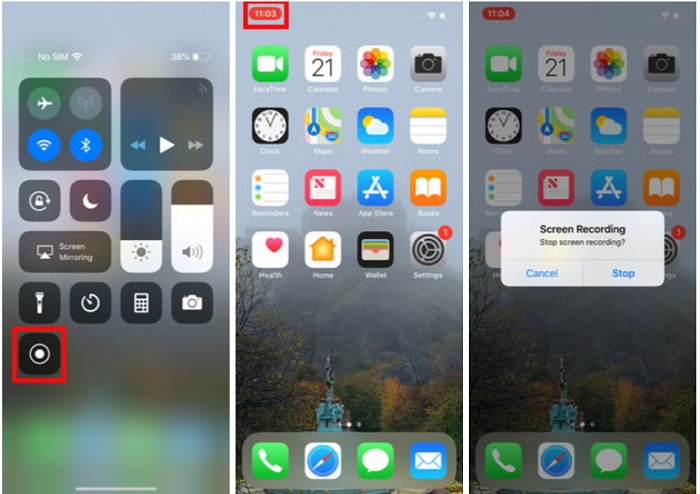 Поэтому, можно воспользоваться альтернативным решением – технологией AirPlay.
Поэтому, можно воспользоваться альтернативным решением – технологией AirPlay.
С ее помощью можно без проводов подключить два устройства: яблочный телефон и Mac, и дублировать всю информацию со смартфона на компьютер в режиме реального времени. Естественно программы, которые работают с данной технологией, могут включить функцию «Record».
Можете выбрать программу по своему вкусу:
- Reflector;
- AirServer;
- LonelyScreen AirPlay Receiver.
Рассмотрим включение записи экрана на примере Reflector:
- Загрузите на айфон приложение.
- Перейдите в центр управления и выберите AirPlay.
- Выберите компьютер (на котором установлена десктопная версия утилиты) и включите «Видеоповтор».
После коннекта, на яблочном ПК появится окно с отображением экрана айфона. Там же будет доступна кнопка «Record». Программа доступна для Windows и iOS, но она платная. Есть пробный недельный период с наложением водяного знака на видео.
Использование QuickTime
QuickTime Player — это штатный плеер macOS, который встроен в систему и умеет записывать изображение с подключённого Айфона или экрана Mac.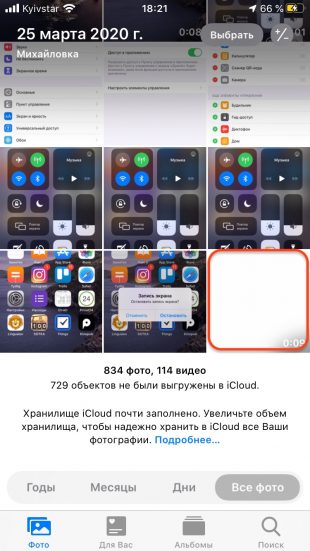
Первым делом разберёмся на каком оборудовании это будет работать, а на каком нет. Ваш iPhone должен быть обновлён до iOS 8 и иметь разъём Lightning — он есть в телефонах начиная с iPhone 5 и новее, и в планшетах от iPad 4 и новее. Из этого следует что iPhone 4S и iPad 3 не поддерживают данную опцию.
Также потребуется компьютер с macOS не ниже Yosemite (версия 10.10) и кабель Lightning (поставляется в коробке с iPhone).
Подключите смартфон к Mac при помощи кабеля и запустите QuickTime. Из верхнего меню выберите «Файл» → «Новая видеозапись».
По умолчанию откроется окно с отображением видео встроенной камеры. На этом этапе плеер будет запрашивать доступ к камерам и микрофонам Mac — необходимо разрешить иначе видео и звук с Афона отображаться не будут.
Нажмите на маленькую стрелку «вниз» справа от круглой красной кнопки записи.
Из выпавшего списка в поле необходимо камеру и микрофон вашего устройства. Здесь же можно выбрать качество видео. С этим параметром будьте аккуратней, так как размер итогового файла может сильно вырасти.
На экране Mac отобразится точный «слепок» изображения с вашего Айфона. Для начала записи кликните по красной круглой кнопке (кликните по ней же для остановки).
Автоматического сохранения здесь не предусмотрено. Поэтому после окончания записи экрана Айфона не забудьте выбрать в верхнем меню «Файл» → «Сохранить».
Способ 2: С ноутбука или компьютера с ОС Windows
А как записать видео с экрана iPhone с ОС более ранних версий? – для этого мы будем использовать компьютер или ноутбук. Подойдет любая современная Windows: 7, 8, 8.1 или 10. Для подключения нам понадобится роутер. Нужно чтобы два устройства были подключены к одной локальной сети. Например, компьютер может быть подключен к маршрутизатору по кабелю, а iPhone или iPad по Wi-Fi. Ещё раз повторюсь, что они должны быть подключены к одному интернет-центру.
- Мы будем использовать запись экрана с приема или трансляции по технологии AirPlay. Для этого скачиваем программу LonelyScreen с официального сайта.
 Прога платная, но есть возможность использовать «Free Trial» версию. Скачиваем и устанавливаем к себе на комп.
Прога платная, но есть возможность использовать «Free Trial» версию. Скачиваем и устанавливаем к себе на комп.
- Запускаем прогу на компьютере.
- Ещё раз проверьте, чтобы iPhone был подключен к той же сети по WiFi. Далее вызовите «шторку» и выберите «Повтор экрана».
- В списке будет только наша программа, запущенная на компьютере.
ПРИМЕЧАНИЕ! Если её нет, убедитесь также, что компьютер подключен к одному роутеру, и у него в правом нижнем углу экрана напротив значка сети нет «красного крестика». Убедитесь, чтобы сетевая карта получала автоматические настройки DNS и IP.
- Теперь вы увидите на мониторе тот же экран, что отображается на смартфоне.
Записывать экран телефона мы будем с помощью ещё одной дополнительной программы. Для этого можно использовать любое ПО по захвату экрана: BlueBerry, CamStudio, Debut Video Capture или Bandicam. Есть как платные, так и бесплатные программы. На крайний случай можно использовать пробные версии.
На крайний случай можно использовать пробные версии.
ПРИМЕЧАНИЕ! На Windows 10 есть встроенная утилита для захвата экрана, которую можно вызвать сочетанием клавиш «Win+G».
HDMI кабель и адаптер
В магазине можно приобрести переходник с Lightning на HDMI и выводить изображение с Айфона или планшета на телевизор, или специальное устройство для захвата видео.
Если вы незнакомы с такими устройствами, объясню вкратце. Само устройство — это небольшая коробочка с различными входами и выходами. Подключаете к ней телефон через HDMI кабель, а саму коробочку к компьютеру через порт Thunderbolt или USB.
Теперь всё происходящее на экране Айфона будет передаваться на компьютер, где вы при помощи специальной программы сможете сохранить это в видеофайл.
В App Store нет приложений для записи видео на экране Айфона. Apple не допускает подобного рода приложения в свой магазин.
[Решено] Запись экрана iOS не работает? Как исправить
С выпуском iOS 11 запись экрана была представлена как новая встроенная функция в iOS 11.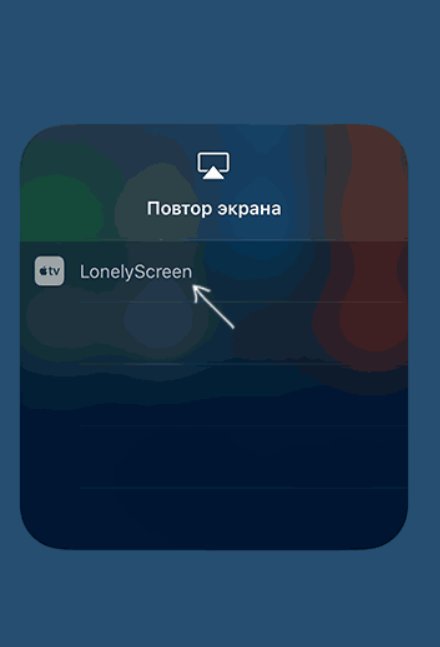 И iOS 12, iOS 13, даже последняя версия iOS сохраняет эту функцию. Пользователям очень полезно записывать действия на экране, такие как игровой процесс, обучение и т. Д. Однако некоторые пользователи iOS сталкиваются с проблемами записи экрана. Это связано с тремя основными проблемами: функция записи экрана не работает, программа записи экрана дает сбой после обновления iOS, а в записанных видео нет звука. Если вы проходите через Запись экрана iOS не работает проблемы, вы можете попробовать следующие решения в этой статье.
И iOS 12, iOS 13, даже последняя версия iOS сохраняет эту функцию. Пользователям очень полезно записывать действия на экране, такие как игровой процесс, обучение и т. Д. Однако некоторые пользователи iOS сталкиваются с проблемами записи экрана. Это связано с тремя основными проблемами: функция записи экрана не работает, программа записи экрана дает сбой после обновления iOS, а в записанных видео нет звука. Если вы проходите через Запись экрана iOS не работает проблемы, вы можете попробовать следующие решения в этой статье.
- Часть 1: Лучший рекордер экрана для записи экрана телефона (рекомендуется)
- Часть 2: 5 решений, чтобы исправить неработающую запись экрана iOS
- Часть 3: Как исправить запись экрана iOS без звука
- Часть 4: Часто задаваемые вопросы о записи экрана iOS не работает
Часть 1: Лучший рекордер экрана для записи экрана телефона (рекомендуется)
AnyMP4 Screen Recorder должен быть вашим лучшим выбором, если вы столкнулись с проблемой записи iPhone. Это может помочь вам записать экран телефона на компьютер с лучшим видом и более полезными инструментами редактирования. Вам больше не нужно страдать от таких проблем, как запись экрана iOS, которая больше не работает.
Это может помочь вам записать экран телефона на компьютер с лучшим видом и более полезными инструментами редактирования. Вам больше не нужно страдать от таких проблем, как запись экрана iOS, которая больше не работает.
Ключевая особенность:
1. Легко записывайте любые действия на экране вашего iPhone и Android.
2. Записывайте видео и аудио с высоким качеством.
3. Предлагайте несколько режимов для подключения и зеркалирования вашего телефона на компьютер.
4. Поддержка редактирования в режиме реального времени при перекодировании, например выноски, подписи, выделения и т. Д.
Шаг 1
Скачайте, установите и откройте программу на своем компьютере. Выбирать Телефонный рекордер из основного интерфейса. Затем подключите телефон к компьютеру. Вы можете использовать соединение Wi-Fi или USB-кабель, как вам нравится.
Шаг 2
После того, как экран вашего телефона будет зеркально отображен на компьютере, вы можете настроить разрешение, направление или другие параметры в соответствии с вашими потребностями. Затем щелкните Запись кнопку, чтобы начать запись.
Затем щелкните Запись кнопку, чтобы начать запись.
Шаг 3
Вы можете приостановить или сделать скриншоты во время записи. Если вы завершили запись экрана, вы можете нажать кнопку Stop кнопку, чтобы закончить его. Затем записанное видео будет автоматически сохранено на вашем компьютере.
Часть 2: 5 решений, чтобы исправить неработающую запись экрана iOS
Решение 1. Включите запись экрана в Центре управления
Если вы хотите использовать средство записи экрана для записи экрана iPhone или iPad, вам необходимо убедиться, что вы включили запись экрана на своем устройстве. Ты можешь пойти в Настройки на вашем iPhone или iPad. Выбрать Центр управления, а затем прокрутите вниз до Экранная запись. Нажмите значок +, чтобы добавить его.
Решение 2. Проверьте хранилище.
Если память вашего iPhone или iPad ограничена, это может привести к тому, что запись экрана не будет работать на вашем iPhone. Откройте «Настройки» > «Основные» > «Хранилище iPhone», чтобы проверить.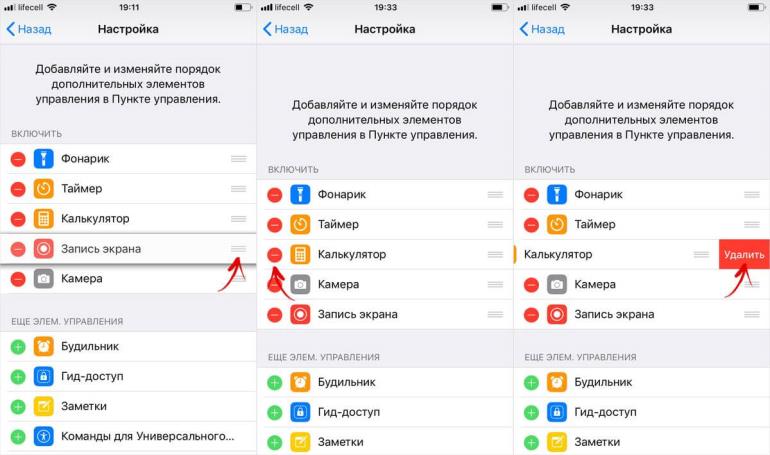 Если памяти недостаточно, очистите свой iPhone или iPad, чтобы получить больше места для хранения.
Если памяти недостаточно, очистите свой iPhone или iPad, чтобы получить больше места для хранения.
Решение 3. Сбросить все настройки
Сброс всех настроек на iPhone / iPad может быть очень эффективным во многих ситуациях. Направляйтесь к Настройки > Общие > Сброс > Сбросить все настройки. Таким образом, вы не очистите данные с вашего iPhone или iPad, а сбросите общие настройки уведомлений, Touch ID, яркости и некоторых других функций.
Решение 4. Восстановите свой iPhone / iPad.
Если вышеуказанные способы не работают, вы можете попробовать восстановить устройство с помощью iTunes. Обратите внимание, что восстановление вашего устройства приведет к удалению всех данных на вашем iPhone или iPad.
Шаг 1 Подключите ваш iPhone / iPad к компьютеру через USB-кабель.
Шаг 2 Откройте iTunes на своем компьютере и щелкните значок устройства в верхнем левом углу iTunes.
Шаг 3 Щелкните Восстановить резервную копию. Затем вы можете выбрать последнюю резервную копию iTunes и нажать «Восстановить».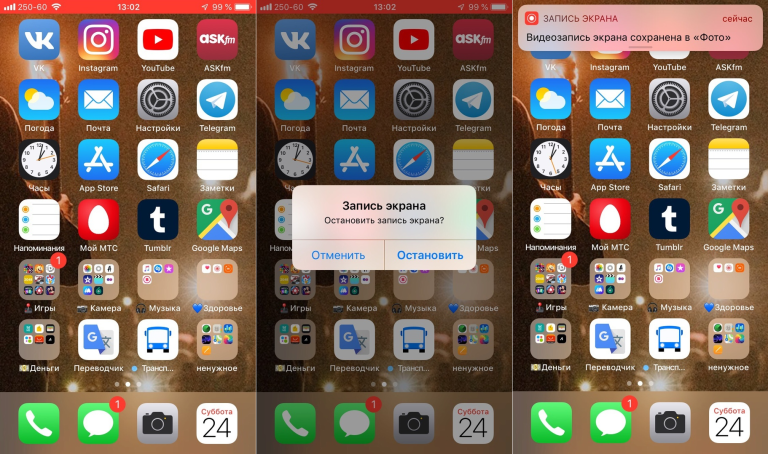 Если вы зашифровали резервную копию iTunes, вам необходимо ввести пароль, чтобы разблокировать резервную копию.
Если вы зашифровали резервную копию iTunes, вам необходимо ввести пароль, чтобы разблокировать резервную копию.
Решение 5. Обновите до последней версии iOS.
Если запись экрана iOS по-прежнему не работает, попробуйте обновить устройство iOS до последней версии iOS. Обычно обновление iOS предлагает некоторые исправления ошибок и улучшения.
Часть 3: Как исправить запись экрана iOS без звука
Что делать, если в записанном видео нет звука? Только при включении микрофона звук будет сохранен в видео. Чтобы исправить это, просто найдите значок 3D Touch Screen Recording в центре управления и нажмите на Микрофон значок для включения звука красного цвета.
Здесь вам может понравиться: Почему мой скриншот не работает на Mac — вот лучшие методы, которые вы должны знать
Часть 4: Часто задаваемые вопросы о записи экрана iOS не работает
1. Как исправить, что запись экрана iOS 11 не сохраняется в приложении «Фото»?
Если у вас возникают проблемы с сохранением записи экрана, возможно, проблема с памятью. Для проверки перейдите в «Настройки»> «Основные»> «Хранилище iPhone». Если ваша память заполнена, вам необходимо очистить устройство iOS, чтобы освободить больше памяти.
Для проверки перейдите в «Настройки»> «Основные»> «Хранилище iPhone». Если ваша память заполнена, вам необходимо очистить устройство iOS, чтобы освободить больше памяти.
2. Как решить проблему перегрева iPhone при записи экрана?
Вы можете остановить Bluetooth, игры, видео, службу GPS или другие приложения для обогрева. Если ваш iPhone заряжается во время записи экрана, вы можете отключить iPhone.
3. Почему я не могу загружать записанные видео с экрана на YouTube?
Большой размер или большая длина видео приведет к сбою при загрузке.
Заключение
Это простые решения, которые помогут вам избавиться от проблемы Экран iOS не записывает. Надеюсь, один из этих трюков поможет. Если у вас есть какие-либо вопросы, пожалуйста, не стесняйтесь обращаться к нам.
Более Чтение
Как сделать снимок экрана в Minecraft
Хотите знать, как сделать снимок экрана в Minecraft? Где хранятся скриншоты Minecraft? Прочтите это руководство, и вы получите все ответы.
Как сделать снимок экрана Facebook на нескольких устройствах
Вы хотите снимать экран во время использования Facebook, верно? Может вы хотите сохранить аватарку? Или вы хотите записывать чьи-то истории на Facebook? В этом посте мы расскажем вам о простых способах сделать снимок экрана на Facebook.
Как безлимитно записывать игровой процесс на PS4 с Facecam и комментариями
Эта статья показывает 2 простых способа записать игровой процесс на PS4. Неважно, хотите ли вы записать что-то, что только что произошло, или потоковую игру в прямом эфире, вы можете найти здесь идеальные решения
Захват изображения не показывает фотографии или все фотографии? Как это исправить?
Вы сталкивались с тем, что при захвате изображений не отображаются фотографии или все фотографии на iPhone? Этот пост покажет вам полные решения для исправления захвата изображения, не распознающего проблему iPhone.
Как сделать запись экрана со звуком на iPhone и iPad (2022)
* Этот пост является частью информационного бюллетеня iPhone Life «Совет дня».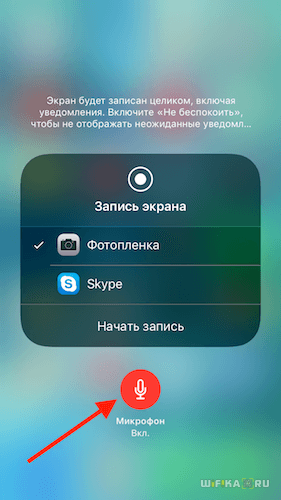 Зарегистрироваться. *
Зарегистрироваться. *
Хотите узнать, как сделать запись экрана со звуком на iPhone или iPad? Просматривать запись со звуком на iPhone или iPad легко. Запись экрана, иногда называемая захватом экрана, — это функция, позволяющая записывать видео и аудио, воспроизводимые на вашем устройстве или внешнем устройстве. Если вы хотите записать свой экран, вам не нужно специальное приложение для записи экрана или программное обеспечение для записи звука. Apple предлагает бесплатный инструмент для iOS и iPadOS, который можно добавить в Центр управления iPad или iPhone для записи экрана со звуком. Мы покажем вам, как включить запись экрана в Центре управления и как включить запись экрана. Если вам интересно, «почему я не могу записывать экран со звуком?» мы ответим и на этот вопрос. При записи экрана iPhone по умолчанию записывается внутренний звук (если на вашем iPhone включен звонок). Вы также можете записать свой голос во время записи экрана. Давайте начнем с того, как сделать запись экрана со звуком или без звука, включая системные звуки и внешние звуки. Вот все ответы, которые вы искали на вопрос «Как вы записываете экран?», Независимо от того, есть ли у вас более старый iPhone, такой как iPhone 6 или 7, или более новый iPhone, такой как iPhone X, 11, XR, или СЭ.
Вот все ответы, которые вы искали на вопрос «Как вы записываете экран?», Независимо от того, есть ли у вас более старый iPhone, такой как iPhone 6 или 7, или более новый iPhone, такой как iPhone X, 11, XR, или СЭ.
Связано: Как быстро сделать снимок экрана на любом iPhone
Как сделать запись экрана со звуком на вашем iPhone и iPad (аудио и видео, внутреннее аудио и внешнее)
Хотите научиться записывать свой экран , эфир видео, аудио или и то и другое? Вот как сделать запись экрана и шаги, которые необходимо предпринять, чтобы подготовиться к записи экрана, включая добавление элемента управления записью экрана в Центр управления вашего iPhone и iPad, как включить запись экрана и все о записи экрана iPhone со звуком. . Мы покажем вам, как отображать запись с внутренним звуком на iPhone, включая внутренний звук, и как отображать запись с внешним звуком или звуком, например голосом за кадром, или как внутренним, так и внешним звуком.
Что в этой статье:
- Могу ли я записывать экран на своем iPhone, iPad или iPod touch?
- Как добавить запись экрана в Центр управления на вашем iPhone и iPad
- Запись звука с экрана на вашем iPhone: включение и выключение записи голоса и звука приложения
- Как записать звук при записи экрана iPhone
- Могу ли я записывать экран с YouTube, Spotify, Apple Music и Amazon Music?
Могу ли я записывать экран со звуком на своем iPhone, iPad или iPod touch?
Если у вас есть iPhone или iPad с iOS 10 или более ранней версии, вы не можете использовать методы, описанные в этой статье, для записи экрана, но вы можете использовать Quicktime. Вы можете использовать функцию записи экрана на любом iPhone или iPad с iOS 11 или более поздней версии или iPadOS. Вот список всех iPhone и iPad, которые могут записывать экран.
Вы можете использовать функцию записи экрана на любом iPhone или iPad с iOS 11 или более поздней версии или iPadOS. Вот список всех iPhone и iPad, которые могут записывать экран.
iPhone
- iPhone 5s
- iPhone SE
- iPhone 6 плюс
- Айфон 6
- iPhone 6s Plus
- iPhone 6s
- iPhone 7 Plus
- Айфон 7
- iPhone 8 Plus
- iPhone 8
- iPhone Х
- iPhone XS
- iPhone XS Max
- iPhone XR
- Айфон 11
- Айфон 11 Про
- iPhone 11 Pro Max
- iPhone SE (второе поколение)
iPad
- iPad Pro 12,9 дюйма (4-го поколения)
- iPad Pro 12,9 дюйма (3-го поколения)
- iPad Pro 12,9 дюйма (2-го поколения)
- iPad Pro 12,9 дюйма (1-го поколения)
- iPad Pro 11 дюймов (2-го поколения)
- iPad Pro 11 дюймов (1-го поколения)
- iPad Pro (10,5 дюйма)
- iPad Pro (9,7 дюйма)
- iPad Air 4
- iPad Air 3
- iPad Air 2
- iPad Air
- iPad (8-го поколения)
- iPad (7-го поколения)
- iPad (6-го поколения)
- iPad (5-го поколения)
- iPad mini 5
- iPad mini 4
- iPad mini 3
- iPad mini 2
iPod touch
- iPod touch (7-го поколения)
- iPod touch (6-го поколения)
Как добавить запись экрана в Центр управления на вашем iPhone и iPad
В этой статье основное внимание уделяется тому, как сделать запись экрана со звуком на iPhone, но давайте быстро вспомним, как записывать экран вашего iPhone.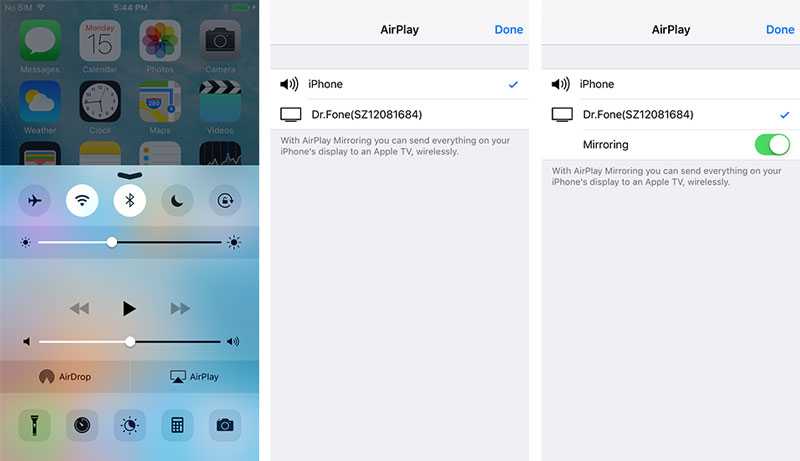 Чтобы записать экран вашего iPhone, вам нужно добавить запись экрана в Центр управления. Это будет работать только с iPhone под управлением iOS 11 или более поздней версии. Чтобы добавить запись экрана в Центр управления:
Чтобы записать экран вашего iPhone, вам нужно добавить запись экрана в Центр управления. Это будет работать только с iPhone под управлением iOS 11 или более поздней версии. Чтобы добавить запись экрана в Центр управления:
- Откройте приложение Settings .
- Нажмите Центр управления.
- Коснитесь зеленого кружка рядом с записью экрана.
Теперь вы можете записывать свой экран; однако по умолчанию ваш iPhone будет записывать экран без каких-либо внешних звуков. Если вы хотите, чтобы ваш iPhone также записывал звук во время захвата экрана, воспользуйтесь приведенными ниже инструкциями, чтобы захватить как экран iPhone, так и звук.
Как сделать запись экрана со звуком на вашем iPhone, а также включить и выключить запись голоса и звука приложений
Давайте ответим на вопрос «Как мне записать звук экрана моего iPhone?» В этом разделе мы кратко расскажем, как записывать (или нет) ваш голос вместе с родными звуками вашего iPhone. Это очень важная часть записи вашего экрана со звуком, потому что нам нужно уточнить, что вы подразумеваете под звуком.
Это очень важная часть записи вашего экрана со звуком, потому что нам нужно уточнить, что вы подразумеваете под звуком.
- Если вы хотите записать свои голос во время записи экрана на вашем iPhone, вы хотите, чтобы микрофон был включен (*Примечание*, это также будет записывать звуки в приложении).
- Если вы только вы хотите записать звуков приложения , вы хотите, чтобы микрофон был выключен , но звонок вашего iPhone был включен .
- Если вы выключите микрофон и отключите звонок (без звука), запись экрана будет беззвучной .
Чтобы включить или выключить микрофон для приложения, которое вы хотите записать, откройте приложение «Настройки» , коснитесь Конфиденциальность , коснитесь Микрофон и включите любое приложение , которое вы хотите озвучить на экране. запись. Отключите приложение, если вы не хотите, чтобы вместе с записью экрана записывались закадровый голос или окружающий шум. Вы можете изменить настройки микрофона с записи экрана на запись экрана по желанию.
запись. Отключите приложение, если вы не хотите, чтобы вместе с записью экрана записывались закадровый голос или окружающий шум. Вы можете изменить настройки микрофона с записи экрана на запись экрана по желанию.
Как сделать запись экрана со звуком на вашем iPhone и iPad
Теперь давайте перейдем к мельчайшим деталям. Чтобы записать окружающий звук, например ваш собственный голос, во время записи экрана, выполните следующие действия:
- Откройте приложение, в котором вы хотите записать, и начните действие или носитель , который вы хотите записать.
- Откройте Центр управления : На iPhone X и новее или iPad с iOS 12 или новее или iPadOS проведите вниз от правого верхнего угла экрана. На более ранних версиях iPhone проведите пальцем вверх от нижней части дисплея.
- 3D Нажмите или удерживайте значок записи экрана .
- Коснитесь приложения , в котором вы хотите сохранить запись экрана.

- Нажмите Начать запись .
- Ваш iPhone будет записывать экран, ваш голос и любой другой окружающий звук. Вам придется закрыть Центр управления, чтобы открыть записываемое приложение, иначе единственная запись, которую вы получите, будет касаться элементов управления записью экрана.
- Часы в вашем приложении будут иметь красный фон , указывающий на то, что звук записывается, и вы увидите оранжевую точку в правом верхнем углу, указывающую, что приложение использует микрофон.
- Когда будете готовы остановить запись, коснитесь часов в левом верхнем углу экрана.
- Коснитесь Стоп , чтобы завершить запись экрана; запись будет сохранена в том месте, которое вы выбрали ранее.
Как сделать запись экрана со звуком из Apple Music, Spotify, Amazon Music или YouTube
Как сделать запись экрана в Apple Music? Ну, вы не можете использовать функцию записи экрана с этим сервисом. Когда вы начинаете запись экрана, если воспроизводится Apple Music, звук останавливается, пока вы не отмените запись. Раньше для этого существовал обходной путь, но с тех пор Apple исправила эту ошибку. По сути, чтобы сохранить песню навсегда, вам придется заплатить лицензионные сборы и купить ее.
Когда вы начинаете запись экрана, если воспроизводится Apple Music, звук останавливается, пока вы не отмените запись. Раньше для этого существовал обходной путь, но с тех пор Apple исправила эту ошибку. По сути, чтобы сохранить песню навсегда, вам придется заплатить лицензионные сборы и купить ее.
Стоит отметить, что некоторые сторонние приложения, такие как Spotify и YouTube, не позволяют вам записывать экран в бесплатной версии, но в премиум-версии вы можете записывать экран. Вы также можете просмотреть записанный контент из Amazon Prime Video. Хотя технически вы можете записывать песни и видеоконтент таким образом, законность этого немного серая. Скорее всего, сторонние приложения в конечном итоге создадут те же средства защиты, что и Apple Music, чтобы предотвратить запись с экрана лицензионного контента. Тем не менее, интересно поиграть, чтобы посмотреть, что вы можете записать на свой iPhone, если вы знаете, что некоторые лицензионные материалы могут нажать кнопку отключения звука, как только вы нажмете кнопку записи.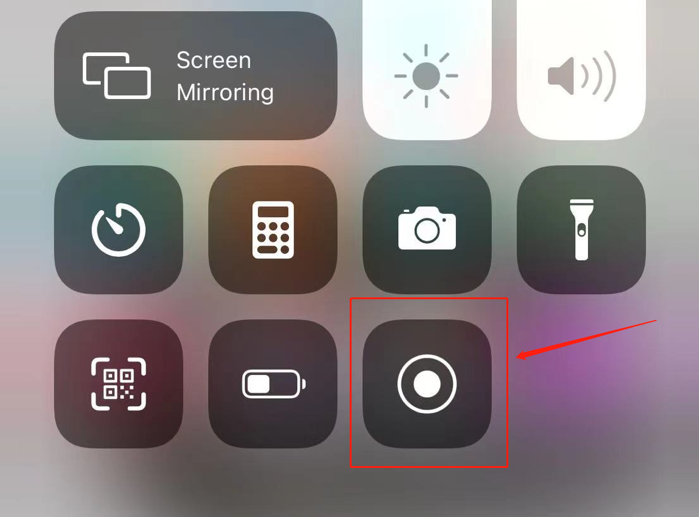 Вам также может быть интересно узнать о различных методах совместного использования экрана между вашим Mac, iPad и iPhone.
Вам также может быть интересно узнать о различных методах совместного использования экрана между вашим Mac, iPad и iPhone.
Верхнее изображение предоставлено: Real Life Design / Shutterstock.com
Управляйте своим iPhone за одну минуту в день: зарегистрируйтесь здесь, чтобы получить БЕСПЛАТНЫЙ совет дня, доставленный прямо на ваш почтовый ящик.
Как сделать запись экрана на Apple iPhone
Записать экран вашего iPhone проще, чем вы думаете. Вот как это делается
Автор
Саймон Хилл
а также
Андре Ревилла
Вам постоянно звонят родители или друзья, спрашивают, как что-то сделать на их айфоне? Или, может быть, вы хотите записать сладкий выигрыш Fortnite , который люди просто должны увидеть? Начиная с iOS 11 Apple представила встроенную возможность записи экрана на iPhone, iPad и iPod.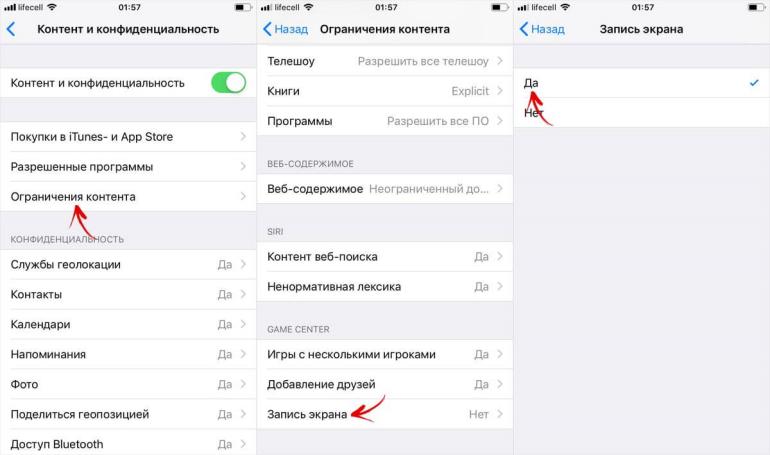
Содержание
- Настройка записи экрана
- Запись экрана
- Редактирование записи экрана
Сложность
Легкость
Продолжительность
15 минут
Что вам нужно
То, что когда-то требовало стороннего приложения, теперь стало невероятно простым процессом. Для тех, кому просто нужны базовые функции для записи экрана, встроенной функции Apple должно хватить. Всего несколько нажатий, и вы сможете поделиться любым видео через любой из ваших каналов.
Вот все, что вам нужно знать, чтобы создать запись экрана в iOS 15.5.
Настройка записи экрана
Несмотря на простоту записи экрана, необходимо сделать настройку доступной в Центре управления.
Шаг 1: Чтобы включить запись экрана, перейдите в Настройки > Центр управления .
Шаг 2: Прокрутите вниз до раздела Дополнительные элементы управления , чтобы найти Запись экрана и коснитесь зеленого значка Плюс (+) рядом с ним.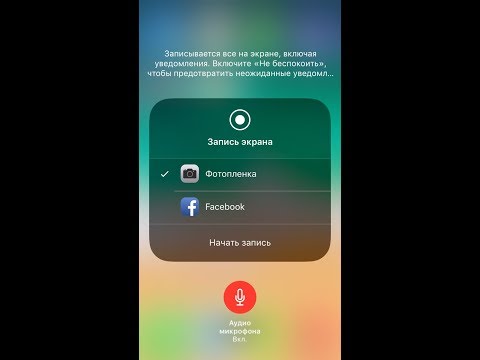
Шаг 3: А Значок записи экрана теперь должен отображаться в Центре управления , доступ к которому можно получить, проведя вверх от нижней части экрана или проведя вниз от верхнего правого края, если вы используете iPhone серии X или более поздней серии. у которых нет кнопки «Домой», например iPhone 11, iPhone 12 и iPhone 13.
Запись экрана
Компания Apple упростила запись экрана.
Шаг 1: Откройте Центр управления и нажмите Запись экрана 9Значок 0012.
Шаг 2: После нажатия у вас будет три секунды, чтобы закрыть Центр управления, прежде чем ваш телефон начнет запись. Красная полоса появится в верхней части экрана, чтобы вы знали, что вы записываете.
Шаг 3: Если вы хотите добавить звук к записи экрана, коснитесь значка Запись экрана с дополнительным давлением (3D Touch), чтобы получить дополнительные параметры. Посередине экрана появляется всплывающее меню.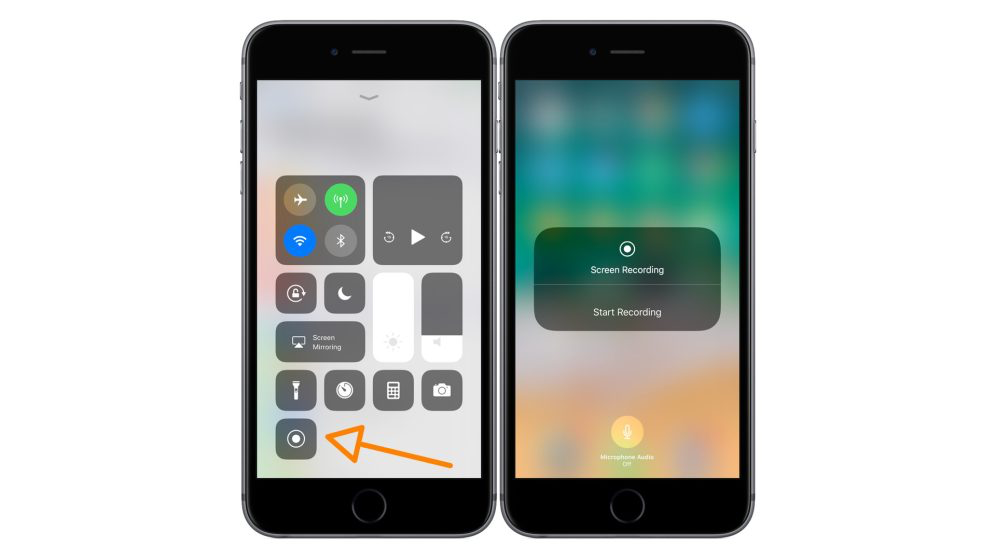
Шаг 4: Коснитесь Значок микрофона , за которым следует Кнопка «Начать запись» , чтобы начать.
Шаг 5: Когда вы закончите запись, самый быстрый способ остановить запись — нажать на красный таймер в верхней части экрана. Вы увидите сообщение Запись видео с экрана, сохраненного в Фото , в Центре уведомлений, и вы можете нажать на него, чтобы войти в приложение «Фотографии» и посмотреть свое видео. Вы также можете зайти в Центр управления и нажать на запись экрана 9.Значок 0012, чтобы остановить запись.
Редактирование записи экрана
После того, как вы закончите запись экрана, приложение автоматически сохранит видео в приложении «Фотографии» вашего телефона. Вы увидите сообщение Запись видео с экрана, сохраненного в Фото на панели уведомлений.
Шаг 1: Нажмите на это уведомление, чтобы открыть видео. Или вы можете открыть запись через приложение «Фотографии» для редактирования.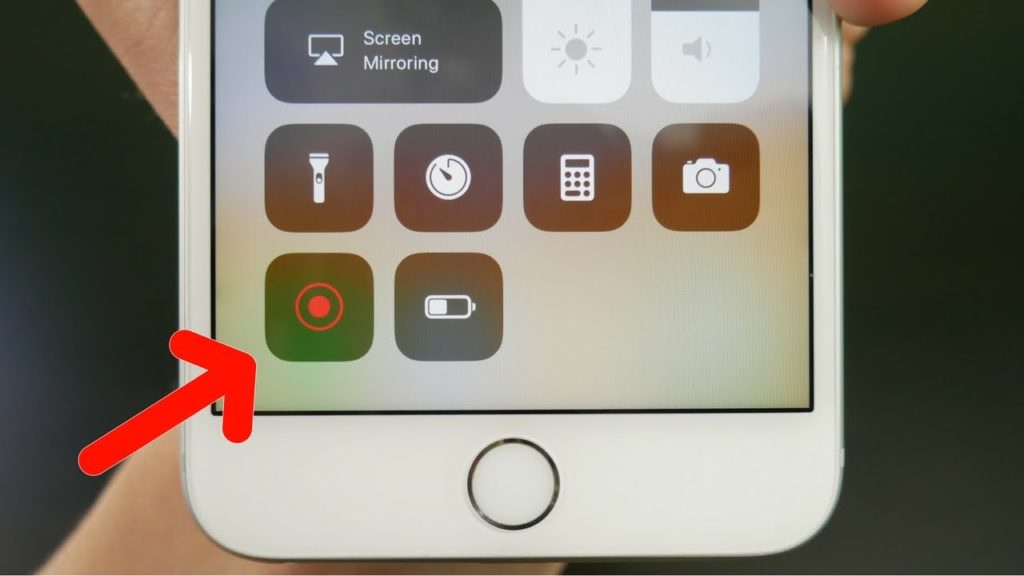
Шаг 2: Редактирование записи экрана аналогично редактированию любого другого видео в приложении «Фотографии». Откройте видео в Photos и выберите Edit в правом верхнем углу.
Шаг 3: Ползунок появится под записью экрана. На обоих концах ползунка находятся переключатели, позволяющие редактировать кадр за кадром. Просто перетащите ползунки, чтобы настроить начало или конец записи экрана.
Шаг 4: Если вы удовлетворены редактированием и больше ничего не хотите менять, просто нажмите Готово.
Шаг 5: Сохраните свою работу! Коснитесь Сохранить как новый клип , прежде чем покинуть экран редактирования.
Если вашего встроенного средства записи экрана недостаточно, множество сторонних приложений, таких как Go Record: Screen Recorder, ApowerREC: Record Screen и Screen Recorder, Screen Capture, доступны в App Store и предлагают дополнительные функции.
Поскольку функции записи экрана Apple довольно просты, подобные приложения являются отличной альтернативой.
Рекомендации редакции
Поставляется ли iPhone 14 с зарядным устройством? Вот что в коробке
Обзоры iPhone 14 и 14 Pro: что люди любят (и ненавидят)
На Google наложили рекордный антимонопольный штраф в ЕС
Instagram наконец-то исправил ошибку со звуком в Stories в последней версии своего приложения для iPhone.
Наши телефоны вызывают привыкание сильнее, чем когда-либо — есть ли способ вернуться?
Как сделать запись экрана iPhone на iOS 15
Вы можете сделать запись экрана своего iPhone, выполнив несколько простых шагов. В этом руководстве мы покажем вам, как записывать происходящее на вашем экране, чтобы вы могли отправить его друзьям, родственникам или коллегам.
Программное обеспечение Apple iOS 15 имеет удобную функцию записи экрана, которую можно использовать, чтобы показать, что вы делали на своем телефоне.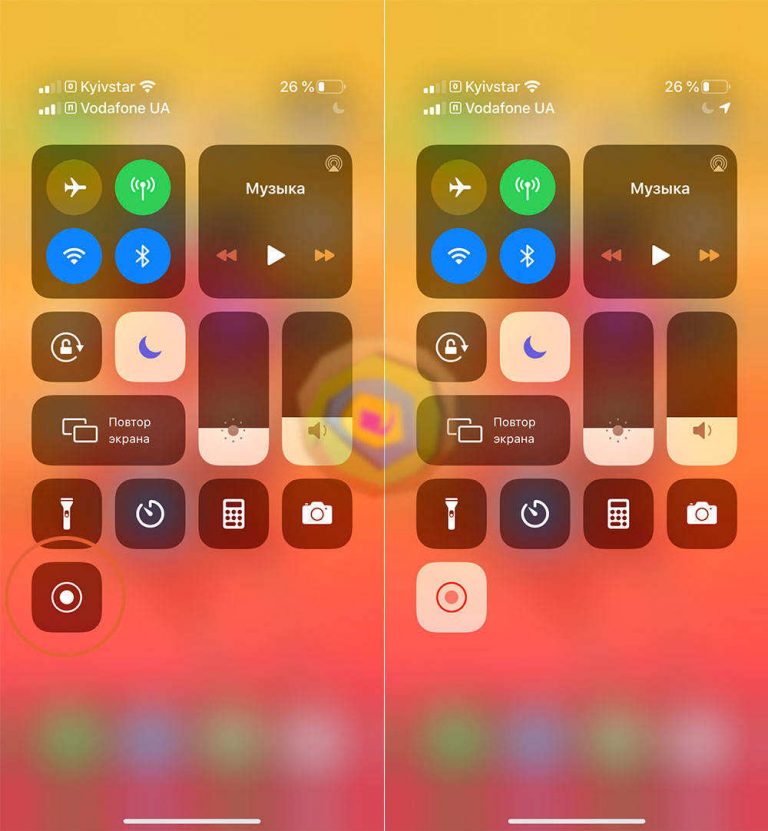 Это полезно, если вы хотите отправить кому-то руководство, основные моменты игры, в которую вы играете, или даже ошибку, с которой вы имеете дело в текущей версии iOS.
Это полезно, если вы хотите отправить кому-то руководство, основные моменты игры, в которую вы играете, или даже ошибку, с которой вы имеете дело в текущей версии iOS.
iOS 15 не делает процесс записи экрана iPhone предельно понятным, поэтому вы можете не знать, как захватить то, что происходит на вашем экране.
Итак, если вы только что перешли на iPhone или просто забыли, как делать запись экрана на iPhone, мы покажем вам, как это сделать за несколько простых шагов.
Вот как сделать запись экрана iPhone на iOS 15.
Как сделать запись экрана iPhone на iOS 15
Вам не нужны никакие причудливые приложения или джейлбрейки для записи экрана вашего iPhone. Вам просто нужно добавить значок в Центр управления вашего iPhone.
Пункт управления — это всплывающий экран, если потянуть за верхнюю правую часть экрана (если вы используете iPhone без кнопки «Домой») или за нижний край экрана (если вы используете iPhone с кнопкой «Домой»). Главная кнопка).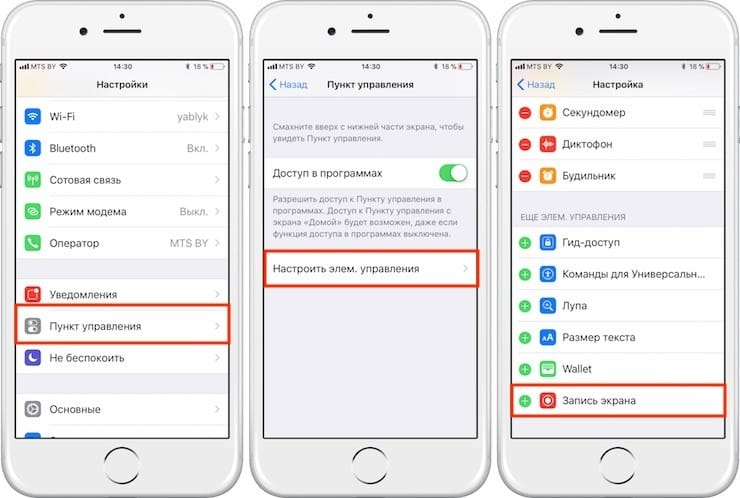
Вот как добавить запись экрана в Центр управления вашего iPhone:
- Сначала откройте приложение «Настройки» на своем телефоне.
- Коснитесь Центра управления.
- В разделе «Входящие элементы управления» найдите «Запись экрана».
- Коснитесь зеленого знака «плюс» рядом с «Запись экрана».
После этого значок записи экрана будет добавлен в Центр управления вашего iPhone для быстрого доступа. Теперь вы готовы к записи экрана вашего iPhone.
Когда вы будете готовы записать экран вашего iPhone, выполните следующие действия:
- Откройте Пункт управления на вашем iPhone.
- Коснитесь значка «Запись экрана». Это значок с заштрихованным кругом внутри круга.
- Когда вы это сделаете, ваш iPhone даст вам трехсекундный обратный отсчет, после чего начнется запись.
Как только вы начнете записывать экран вашего iPhone, вы увидите красный значок в верхнем левом углу дисплея. При нажатии на этот значок откроется меню, позволяющее остановить запись экрана в любой момент.
При нажатии на этот значок откроется меню, позволяющее остановить запись экрана в любой момент.
После того, как вы выберете остановку записи, ваше видео будет автоматически отправлено в приложение «Фотографии», где вы сможете отредактировать его и/или поделиться им с другими через такие приложения, как «Сообщения».
Помимо возможности остановить запись, запись экрана не имеет множества элементов управления. Однако вы можете выполнить длительное нажатие на значок записи экрана в Центре управления, чтобы открыть несколько различных параметров.
На этом экране (на фото выше) у вас есть два элемента управления. Элемент управления в середине экрана позволяет быстро записывать в приложении, например Twitch. Элемент управления, расположенный в нижней части экрана, позволяет включать и выключать микрофон вашего iPhone.
Важно отметить, что некоторые приложения могут не разрешать вам использовать запись экрана из-за проблем с авторскими правами или конфиденциальностью. Вы также не можете использовать зеркальное отображение экрана во время записи экрана вашего iPhone.
Вы также не можете использовать зеркальное отображение экрана во время записи экрана вашего iPhone.
4 Причины не установить iOS 15,7 и 11 причин, которые вы должны
подумайте об установке обновления Apple iOS 15.7 прямо сейчас.iOS 15.7 содержит 11 исправлений безопасности. Если вы хотите ознакомиться с деталями, зайдите на сайт безопасности Apple, чтобы узнать больше.
Если вы пропустили iOS 15.6.1, у нее было два встроенных исправления безопасности, которые необходимы, если вы хотите защитить свое устройство и его данные от вреда. Вы можете прочитать больше о паре на веб-сайте Apple.
Если вы пропустили обновление iOS 15.6 от Apple, в нем было более 30 обновлений безопасности. Вы можете узнать больше о них прямо здесь.
Если вы пропустили iOS 15.5, она принесла 27 новых исправлений безопасности для iPhone. Вы можете узнать больше об этих исправлениях на сайте безопасности Apple.
Если вы пропустили iOS 15.4.1, в ней было одно новое исправление безопасности. Подробнее об этом можно прочитать на сайте Apple.
Если вы пропустили обновление iOS 15.4, в нем было целых 36 новых исправлений безопасности. Если вы хотите узнать больше об этих исправлениях, зайдите на сайт безопасности Apple, чтобы узнать подробности.
Если вы пропустили iOS 15.3.1, в ней было одно исправление безопасности. Чтобы узнать больше об этом, перейдите на страницу безопасности Apple.
Если вы пропустили iOS 15.3, вы также получите ее исправления при обновлении. iOS 15.3 принесла пользователям iPhone 10 новых исправлений безопасности. Если вас интересуют подробности, вы можете прочитать о них прямо здесь.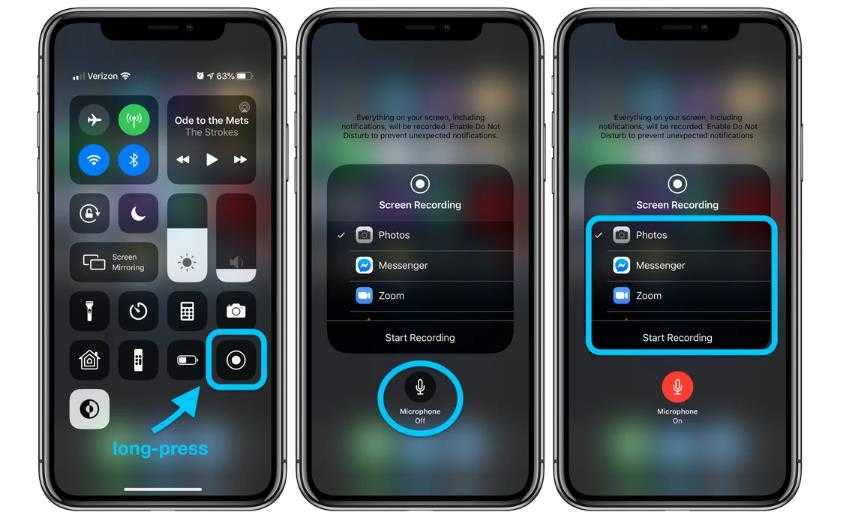
Если вы пропустили iOS 15.2.1, вы получите исправление безопасности вместе с обновлением. Вы можете узнать больше об изменении на веб-сайте Apple.
Если вы пропустили обновление iOS 15.2 от Apple, вы получите более 30 исправлений безопасности вместе с обновлением. Вы можете прочитать все о них на сайте безопасности компании.
iOS 15.2 также включает несколько важных обновлений конфиденциальности. Программное обеспечение перенесло отчет компании о конфиденциальности приложений в настройки. Это позволяет вам увидеть, как часто ваши приложения получали доступ к вашему местоположению, фотографиям, камере, микрофону, контактам и многому другому за последние семь дней. Вы также можете увидеть их сетевую активность.
Кроме того, в iOS 15.2 появились функции безопасности общения Apple для детей. Вы найдете эти функции в приложении «Сообщения», в Siri, в Spotlight и в поиске.
Если вы пропустили iOS 15.1, iOS 15.7 принесет свои исправления безопасности на ваш iPhone.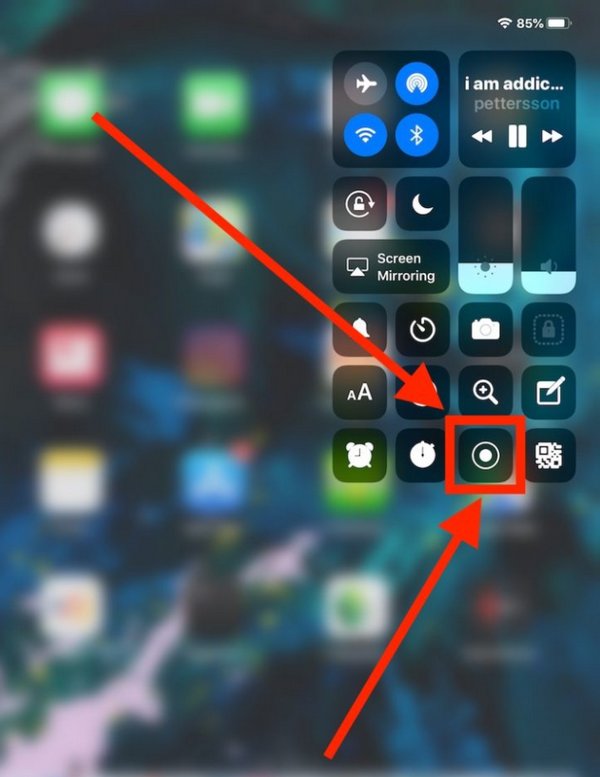 Подробнее о них можно прочитать на сайте Apple.
Подробнее о них можно прочитать на сайте Apple.
Если вы пропустили iOS 15.0.2, вы также получите исправление безопасности с обновлением. Вы можете узнать больше об этом прямо здесь.
iOS 15.0 также содержит множество исправлений безопасности для вашего iPhone. Если вы собираетесь перейти с iOS 14 и вас интересует точный характер этих улучшений, вы можете прочитать о них на веб-сайте безопасности Apple.
Apple обновила свой веб-сайт новой информацией о пакете исправлений безопасности для iOS 15. Теперь компания заявляет, что программное обеспечение устранило проблему, из-за которой могла быть раскрыта личная информация Apple ID пользователя и история поиска в приложении. В нем также говорится, что iOS 15 исправила проблему, которая позволяла приложениям переопределять настройки конфиденциальности.
Если вы пропустили iOS 14.8 или любые более ранние версии iOS, вы также получите исправления безопасности из этих обновлений вместе с обновлением iOS 15.7.
Помимо этих исправлений, iOS 15 поставляется с некоторыми обновлениями безопасности и конфиденциальности, включая улучшения для Siri. Запросы к Siri теперь обрабатываются на самом устройстве с помощью Neural Engine. Это делает его более безопасным.
Запросы к Siri теперь обрабатываются на самом устройстве с помощью Neural Engine. Это делает его более безопасным.
Если вы являетесь пользователем Apple Card, теперь вы получите защитный код, который регулярно меняется для использования при совершении онлайн-транзакций.
Apple также включила встроенный аутентификатор, похожий на Google Authenticator. Это позволит вам генерировать коды подтверждения для повышения безопасности входа под вашими паролями.
Также есть функция Mail, которая скрывает ваш IP-адрес.
Установить iOS 15,7 для лучшей безопасности | |
Как записать экран iPhone
Перейти к основному содержанию
Путеводитель Тома поддерживается своей аудиторией. Когда вы покупаете по ссылкам на нашем сайте, мы можем получать партнерскую комиссию. Вот почему вы можете доверять нам.
(Изображение предоставлено: Путеводитель Тома)
Знание того, как записывать экран вашего iPhone, имеет несколько различных применений, от практических до забавных.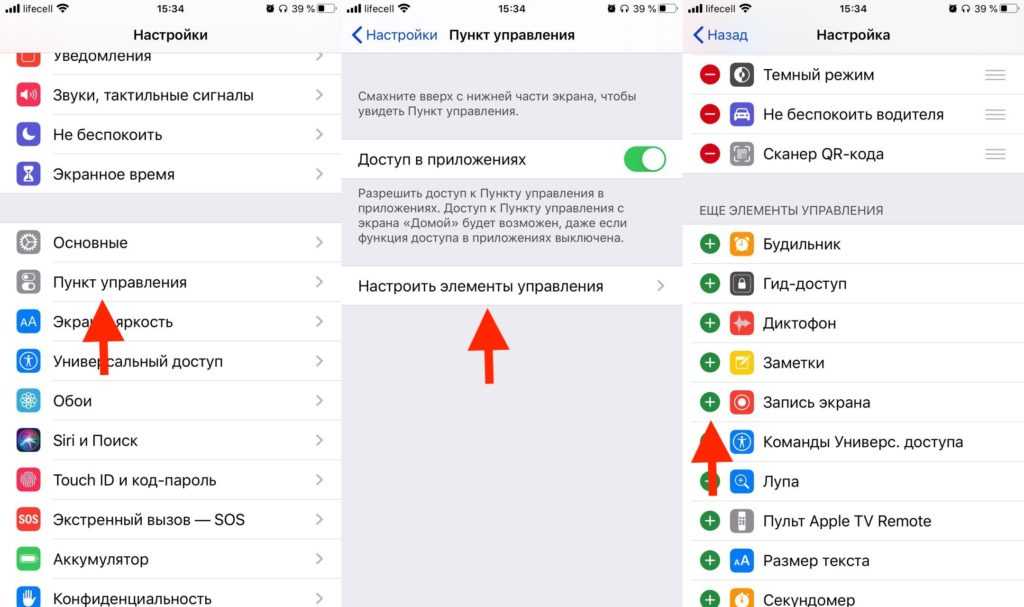 Если вы пытаетесь показать взволнованному другу или члену семьи, как работает функция iPhone, запись экрана предлагает удобное визуальное отображение того, что делать. (Особенно полезно, когда вам нужна помощь в устранении неполадок.) Вы также можете записывать свои игровые подвиги, чтобы похвастаться перед друзьями или снимать забавные видеоролики, которыми можно поделиться.
Если вы пытаетесь показать взволнованному другу или члену семьи, как работает функция iPhone, запись экрана предлагает удобное визуальное отображение того, что делать. (Особенно полезно, когда вам нужна помощь в устранении неполадок.) Вы также можете записывать свои игровые подвиги, чтобы похвастаться перед друзьями или снимать забавные видеоролики, которыми можно поделиться.
Другими словами, есть множество причин, по которым вам может понадобиться экранная запись на iPhone.
- Как сделать резервную копию iPhone
- Лучшие модели iPhone: стоит ли обновляться?
- Как перезагрузить iPhone
К счастью, процесс записи экрана не требует большего, чем нажатие кнопки. Но прежде чем вы сможете это сделать, вам нужно добавить опцию записи экрана в Центр управления вашего iPhone для быстрого доступа.
Запись экрана была добавлена в iOS 11, поэтому вам нужно будет использовать эту или более позднюю версию, чтобы записывать происходящее на экране вашего iPhone.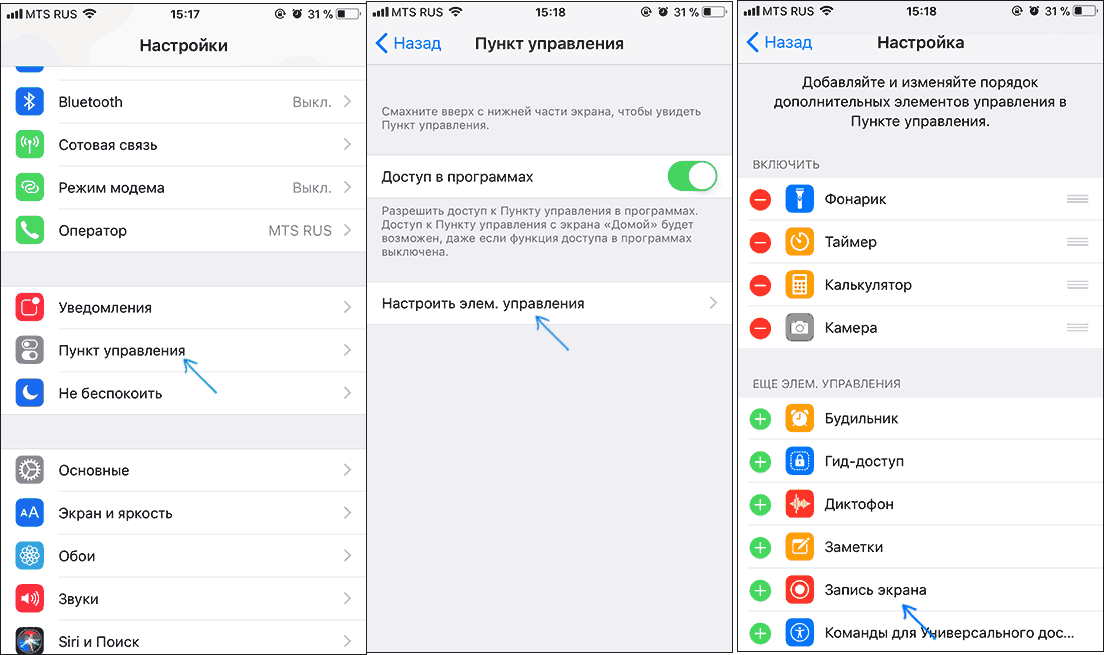 Это не проблема, так как текущая версия программного обеспечения Apple для телефонов — iOS 15 — может работать даже на устройствах, выпущенных в 2015 году.
Это не проблема, так как текущая версия программного обеспечения Apple для телефонов — iOS 15 — может работать даже на устройствах, выпущенных в 2015 году.
Вот все шаги, необходимые для записи экрана на iPhone.
Как записать экран вашего iPhone: добавьте запись экрана в Центр управления
Если запись экрана еще не является частью экрана вашего Центра управления, убедитесь, что она есть. (Он представлен значком с точкой, окруженной кружком — по сути, это кнопка записи.) Вот как добавить инструмент записи экрана.
1. Откройте приложение «Настройки» .
(Изображение предоставлено Tom’s Guide)
2. Выберите Центр управления.
(Изображение предоставлено Tom’s Guide)
3. Перейдите к разделу Дополнительные элементы управления и коснитесь «+» слева от записи экрана. Когда вы закончите, нажмите кнопку «Назад» в Центре управления в верхней части экрана, чтобы сохранить изменения.
(Изображение предоставлено Tom’s Guide)
После того, как вы добавили запись экрана, вы можете поместить ее в любое место на экране Центра управления, нажав и удерживая три горизонтальные линии в левой части экрана и перетащив экран. значок записи туда, куда вы хотите.
(Изображение предоставлено Tom’s Guide)
Как записать экран вашего iPhone: iPhone X или новее
Если у вас есть iPhone с выемкой на дисплее, например iPhone 13, вот как сделать запись экрана iPhone .
1. Проведите вниз от правого верхнего угла экрана iPhone.
(Изображение предоставлено Tom’s Guide)
2. Чтобы записать голос , нажмите и удерживайте кнопку «Запись экрана» в Центре управления, коснитесь микрофона, затем коснитесь «Начать запись». Запись экрана начнется через 3 секунды.
(Изображение предоставлено Tom’s Guide)
3. Для записи без голоса коснитесь «Запись экрана», и запись начнется через 3 секунды.
(Изображение предоставлено Tom’s Guide)
4. Чтобы закончить запись , коснитесь красной строки состояния. Вы также можете остановить запись, открыв Центр управления и коснувшись значка записи экрана, который будет красным во время записи.
(Изображение предоставлено Tom’s Guide)
Ваша запись будет сохранена в вашей библиотеке фотографий. Оттуда вы можете редактировать его, как и любое видео, снятое на вашем iPhone.
(Изображение предоставлено Tom’s Guide)
Как записать свой экран на iPhone 8, 7, 6, 5s или SE
Процесс записи одинаков для старых iPhone и нового iPhone SE, но вы получаете доступ к элементу управления Центрировать по-другому.
(Изображение предоставлено Tom’s Guide)
1. Проведите вверх снизу экрана.
(Изображение предоставлено Tom’s Guide)
2. Чтобы записать голос , нажмите и удерживайте кнопку «Запись экрана» в Центре управления, коснитесь микрофона, затем коснитесь «Начать запись». Запись экрана начнется через 3 секунды.
Запись экрана начнется через 3 секунды.
(Изображение предоставлено Tom’s Guide)
3. Для записи без голоса коснитесь «Запись экрана», и запись начнется через 3 секунды.
(Изображение предоставлено Tom’s Guide)
4. Чтобы закончить запись , коснитесь красной строки состояния. Вы также можете остановить запись, открыв Центр управления и коснувшись значка записи экрана, который будет красным во время записи.
Еще раз, записи экрана сохраняются в фотобиблиотеке на вашем телефоне.
Дополнительные советы для iPhone и iPad
Теперь вы знаете, как просматривать запись на iPhone, узнайте, как добавить виджет на главный экран вашего iPhone или как записывать телефонные звонки на iPhone. Если у вас также есть iPad, вам может быть интересно узнать, как использовать разделенный экран на iPad.
Джеффри Баттерсби — писатель, актер и рассказчик, а также сертифицированный тренер Apple, руководитель проектов и специалист по смартфонам, информационным технологиям для малого бизнеса, программному обеспечению для повышения производительности и офисным инструментам.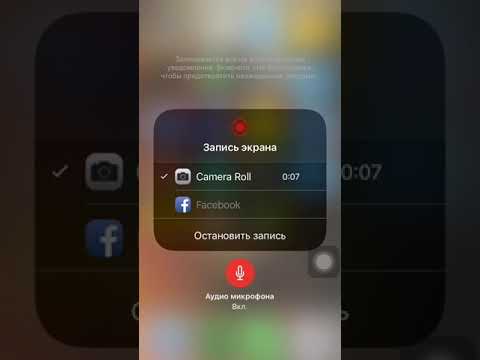 Он живет в районе Большого Нью-Йорка и внес свой вклад в Macworld, а также в Tom’s Guide.
Он живет в районе Большого Нью-Йорка и внес свой вклад в Macworld, а также в Tom’s Guide.
Темы
Айфон
Tom’s Guide является частью Future US Inc, международной медиагруппы и ведущего цифрового издателя. Посетите наш корпоративный сайт (откроется в новой вкладке).
©
Future US, Inc. Полный 7-й этаж, 130 West 42nd Street,
Нью-Йорк,
Нью-Йорк 10036.
Как сделать запись экрана на вашем iPhone и iPad
- Чтобы сделать запись экрана на iPhone или iPad, включите функцию записи и выберите ее в Центре управления.
- Все ваши записи с экрана будут сохранены в приложении «Фотографии», где вы сможете свободно редактировать или делиться ими.
- Ваши записи экрана могут включать звук, а также ваш собственный текст.

Сделать снимок экрана — одиночное неподвижное изображение экрана вашего устройства, будь то — iPhone, компьютер Mac или Apple Watch — довольно просто. Но если вы используете iPhone или iPad и задаетесь вопросом, как записать свой экран, процесс может быть не таким очевидным.
К счастью, сделать запись экрана — видео с экрана вашего iPhone или iPad — так же просто, как сделать снимок экрана, если вы знаете, как это включить.
Вот как просмотреть запись на iPhone или iPad, а затем найти сохраненное видео.
Как разрешить запись экрана на iPhone и iPad
Прежде чем вы сможете записывать свой экран, вам необходимо включить функцию записи экрана.
1. Откройте приложение «Настройки» и нажмите Центр управления .
2. Найти Запись экрана . Если его еще нет в разделе Included Controls , прокрутите вниз до «Дополнительные элементы управления» и коснитесь зеленого знака плюса рядом с ним. Вы должны увидеть, как он перемещается в раздел Included Controls .
Вы должны увидеть, как он перемещается в раздел Included Controls .
Вы найдете параметр записи экрана в разделе «Дополнительные элементы управления», если он отключен.
Стефан Ионеску
Подсказка: Чтобы снова отключить запись экрана, просто вернитесь к этому экрану и коснитесь красного знака минус рядом с ним. Параметр Запись экрана переместится влево, открывая красную кнопку Удалить , поэтому нажмите на нее.
Как сделать запись экрана на iPhone и iPad
После того, как вы включили эту функцию, сделать запись экрана так же просто, как нажать кнопку.
1. Откройте Центр управления, проведя вниз от правого верхнего угла экрана или, если у вас есть кнопка «Домой», проведите вверх от нижнего края экрана.
2. Нажмите кнопку Запись .
При нажатии на кнопку «Запись», расположенную в Центре управления, начинается 3-секундный обратный отсчет до записи вашего экрана.
Дэйв Джонсон
3. После трехсекундного обратного отсчета кнопка Record станет красной и будет записывать все, что вы делаете, даже если вы закроете Пункт управления. Вы будете знать, что все еще записываете, потому что время, показанное в верхнем левом углу, будет красным.
Кнопка «Запись» станет красной, сигнализируя о том, что вы сейчас записываете.
Дэйв Джонсон
4. Чтобы остановить запись, коснитесь красного индикатора времени в левом верхнем углу экрана, а затем коснитесь «Стоп». Вы также можете открыть Центр управления и снова нажать кнопку записи.
5. По умолчанию запись экрана будет включать только звук с вашего iPhone или iPad. Если вы хотите прокомментировать запись экрана, нажмите и удерживайте палец на кнопке записи, и вам будет предложено включить микрофон.
Как найти или отредактировать запись экрана
Ваша новая запись появится в Фотопленке. Чтобы увидеть это, откройте приложение «Фотографии», и это должен быть самый новый элемент. Отсюда вы можете поделиться или отредактировать его, как и любое другое фото или видео.
Чтобы увидеть это, откройте приложение «Фотографии», и это должен быть самый новый элемент. Отсюда вы можете поделиться или отредактировать его, как и любое другое фото или видео.
Если вы перфекционист, вы можете обрезать начало или конец видео. Вы можете отредактировать видео и сохранить его как новый клип — это не повлияет на исходное видео, но даст вам отредактированную версию, которой вы сможете поделиться.
1. Найдите видео в приложении «Фотографии» и коснитесь его.
2. Нажмите Изменить в правом верхнем углу экрана.
3. В нижней части экрана коснитесь и перетащите стрелку в самом начале видео вправо. Он станет желтой рамкой.
4. Измените размер кадра, чтобы обрезать видео до той части, которую вы хотите сохранить. Вы можете нажать кнопку воспроизведения в любое время, чтобы убедиться, что вам нравится редактирование.
Вы можете использовать элементы управления редактированием, чтобы обрезать начало и конец видео.
Дэйв Джонсон
5. Нажмите Готово и затем нажмите Сохранить как новый клип .
Дэйв Джонсон
Внештатный писатель
Дэйв Джонсон — журналист, пишущий о потребительских технологиях и о том, как индустрия трансформирует спекулятивный мир научной фантастики в современную реальную жизнь. Дэйв вырос в Нью-Джерси, прежде чем поступить в ВВС, чтобы управлять спутниками, преподавать космические операции и планировать космические запуски. Затем он провел восемь лет в качестве руководителя отдела контента в группе Windows в Microsoft. Как фотограф Дэйв фотографировал волков в их естественной среде обитания; он также инструктор по подводному плаванию и соведущий нескольких подкастов. Дэйв является автором более двух десятков книг и участвовал во многих сайтах и публикациях, включая CNET, Forbes, PC World, How To Geek и Insider.
Как фотограф Дэйв фотографировал волков в их естественной среде обитания; он также инструктор по подводному плаванию и соведущий нескольких подкастов. Дэйв является автором более двух десятков книг и участвовал во многих сайтах и публикациях, включая CNET, Forbes, PC World, How To Geek и Insider.
ПодробнееПодробнее
Как сделать запись экрана на вашем iPhone (со звуком)
Автор
Кейде Эринфолами
Обновлено
Делиться
Твитнуть
Делиться
Электронная почта
Вот как сделать запись экрана на iPhone с помощью встроенного инструмента записи экрана, а также некоторых отличных сторонних приложений.
Возможность записи экрана вашего iPhone удобна по целому ряду причин. Вы можете записать свой экран, чтобы показать другу или члену семьи, как что-то делать на iPhone. Возможно, у вас есть блог, где вы размещаете короткие видеоуроки для iOS. Или, может быть, вы хотите создать свой собственный канал на YouTube, полный видео с практическими рекомендациями по iPhone.
Или, может быть, вы хотите создать свой собственный канал на YouTube, полный видео с практическими рекомендациями по iPhone.
Как бы то ни было, теперь создать запись экрана на iOS стало проще, чем когда-либо. Мы расскажем вам, как сделать запись экрана на вашем iPhone с помощью встроенного инструмента, а также нескольких приложений для записи экрана iPhone.
Как сделать запись экрана на iPhone
На iPhone
под управлением iOS 11 и более поздних версий можно использовать инструмент записи экрана. Эта утилита встроена прямо в iOS, не стоит ни копейки и является одним из самых полезных виджетов для iPhone.
Шаг 1. Включите средство записи экрана
Чтобы использовать инструмент записи экрана на iOS, сначала необходимо включить его в Центре управления. Для этого:
- Откройте Настройки и выберите Центр управления .
- Прокрутите вниз до Дополнительные элементы управления , и вы должны увидеть Запись экрана .

- Коснитесь значка Plus и перетащите его вверх под заголовком Included Controls .
2 изображения
Шаг 2. Начните запись экрана
- Открыть Центр управления . На iPhone X или более поздней версии проведите вниз от правого верхнего угла экрана, чтобы сделать это. На более ранних моделях проведите пальцем вверх от нижней части экрана.
- Нажмите кнопку Запись экрана , и вы увидите трехсекундный обратный отсчет, прежде чем ваш телефон начнет запись. Это дает вам время подготовить экран. Вы можете включить режим «Не беспокоить», чтобы всплывающие уведомления не мешали записи экрана.
- Если вы хотите записывать звук во время записи экрана, нажмите и удерживайте кнопку , а затем коснитесь значка Выключение микрофона, чтобы включить его. Как только вы включите микрофон, он будет записывать звук при следующей записи экрана, если вы не вернетесь и не выключите его.

- Во время записи полоса или часы в верхней части экрана будут красными .
3 изображения
Шаг 3. Остановите запись экрана
- Чтобы остановить запись, коснитесь красных часов или красной полосы вверху и подтвердите, что хотите закончить запись, нажав Стоп . Кроме того, вы можете снова нажать кнопку Запись экрана в Центре управления.
- Когда вы остановите запись, вы увидите уведомление о том, что запись экрана сохранена в приложении «Фотографии». И вуаля! Вот как записать свой экран.
2 изображения
Связанный: Как настроить домашний экран iPhone
Как использовать приложения для записи экрана iPhone
Хотя инструмент для записи экрана, поставляемый с iOS, работает достаточно хорошо, вы можете попробовать стороннее приложение, предлагающее дополнительные функции. Есть много приложений на выбор, но эти три можно загрузить бесплатно и ими легко пользоваться.
1. Захват TechSmith
3 изображения
Если вы являетесь поклонником Snagit для захвата экрана компьютера, вам понравится TechSmith Capture для iPhone и iPad.
Нажмите красную кнопку в верхней части приложения, чтобы начать запись, а затем выберите Начать трансляцию на следующем экране. При желании вы также можете включить микрофон для записи звука.
Как и встроенный инструмент в iOS, часы или панель в верхней части экрана будут отображаться красным во время записи. Чтобы остановить запись, коснитесь этой красной полосы и выберите Стоп . Вы увидите уведомление о том, что ваша запись экрана была сохранена.
Откройте приложение, и вы увидите запись, которой вы можете поделиться, если хотите. Выберите вариант из Camtasia, Snagit, TechSmith Relay или один из вариантов общего доступа вашего устройства. Опция отправки в Snagit идеальна, если на вашем компьютере установлен Snagit.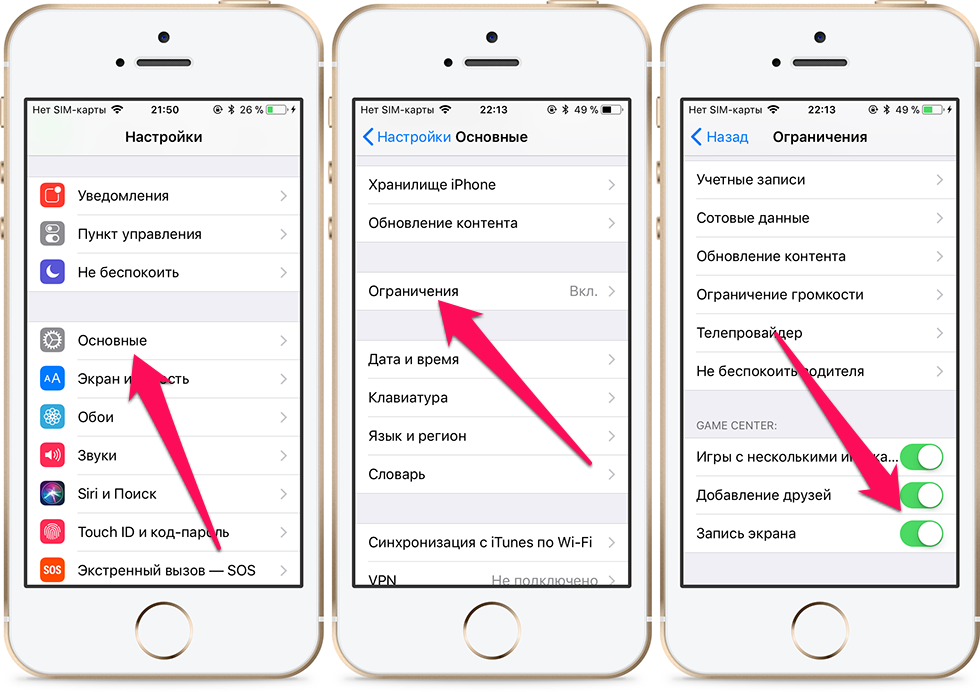
Скачать : TechSmith Capture (бесплатно)
2. Запиши! Устройство записи экрана
3 изображения
Запиши! Screen Recorder — еще один хороший вариант из App Store. Это приложение работает почти так же, как TechSmith Capture.
Чтобы начать запись, нажмите красную кнопку , а затем выберите Начать трансляцию на следующем экране. Опять же, вы можете включить микрофон, если вы также хотите записывать звук с экрана.
Во время записи часы или полоса в верхней части экрана будут красными. Чтобы закончить запись, коснитесь красных часов или полосы и выберите Стоп . Вы увидите предупреждение о том, что ваша запись экрана была сохранена.
Откройте приложение, чтобы просмотреть запись. Оттуда вы можете поделиться им в Фотопленке, на YouTube или в одном из других приложений вашего устройства. Запиши это! также предлагает хороший видеоредактор для обрезки записи, изменения размера холста, добавления цвета фона и многого другого.
Скачать : Запиши! Screen Recorder (бесплатно, доступна премиум-версия)
3. Регистратор БД
3 изображения
Еще одно приложение для записи экрана iPhone — DU Recorder. Это приложение работает так же для записи экрана, как и два выше. Однако с DU Recorder вы начинаете с нажатия Запись на локальное устройство , если хотите сохранить запись в свои фотографии. Затем нажмите Начать запись , выберите DU Recorder и выберите Начать трансляцию .
Вас встретят красные часы или полоса вверху экрана, как и у других. Коснитесь красных часов или полосы , чтобы остановить запись, а затем коснитесь Остановить для подтверждения. Вы увидите уведомление о том, что ваша запись была сохранена в ваших фотографиях.
DU Recorder также предлагает дополнительные функции, включая прямую трансляцию на YouTube, Facebook и Twitch.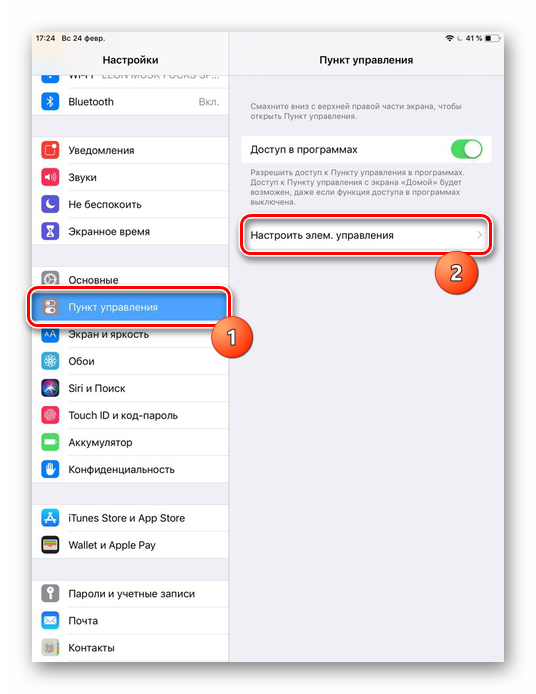


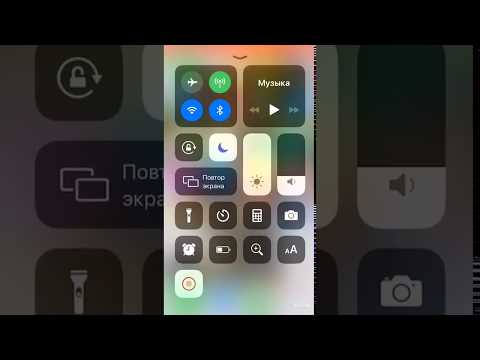 Эта утилита встроена в iOS, она очень проста в использовании и не стоит ни копейки.
Эта утилита встроена в iOS, она очень проста в использовании и не стоит ни копейки.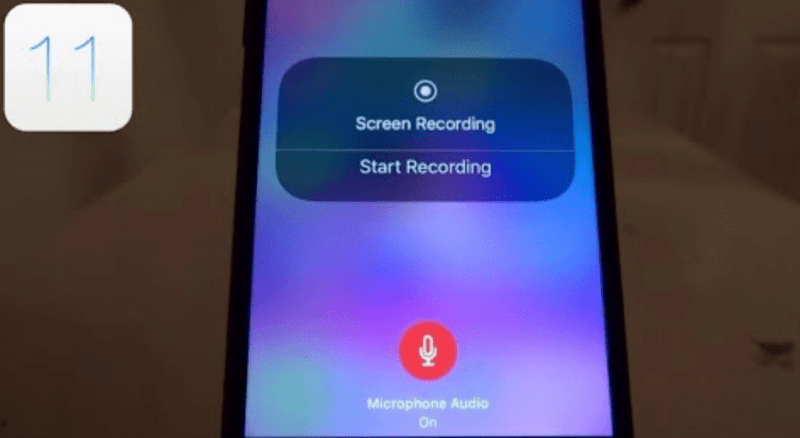 Это дает вам время, чтобы подготовиться.
Это дает вам время, чтобы подготовиться.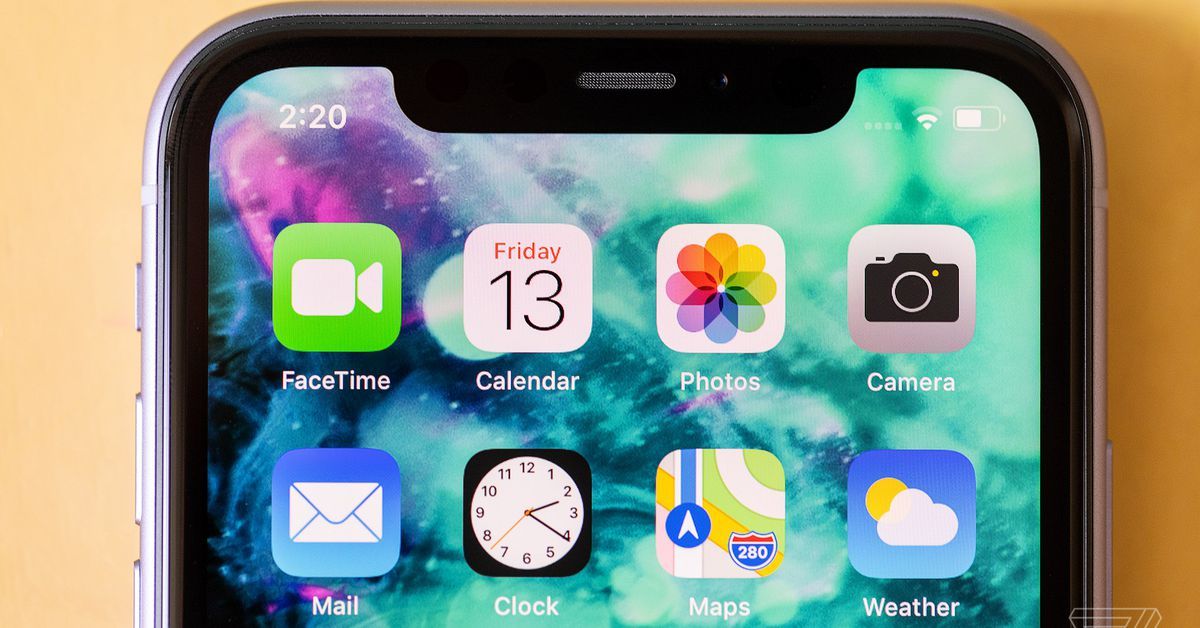
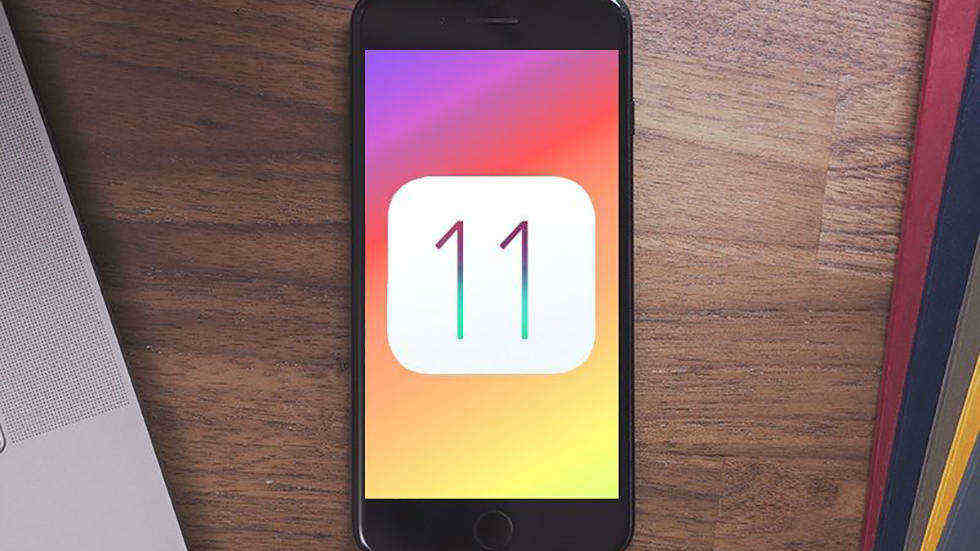 Опция обмена в Snagit идеальна, если на вашем компьютере установлен Snagit.
Опция обмена в Snagit идеальна, если на вашем компьютере установлен Snagit.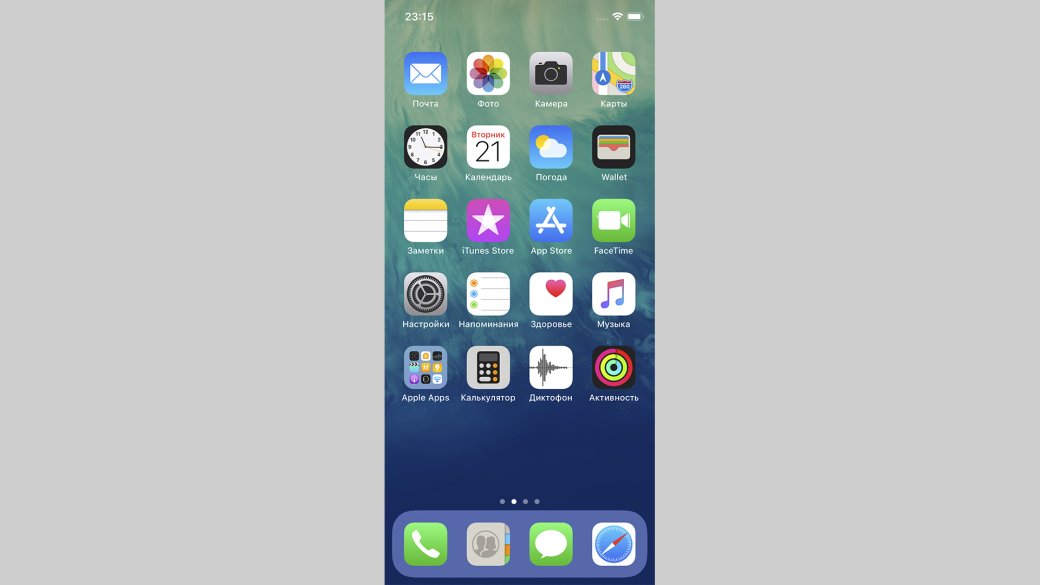
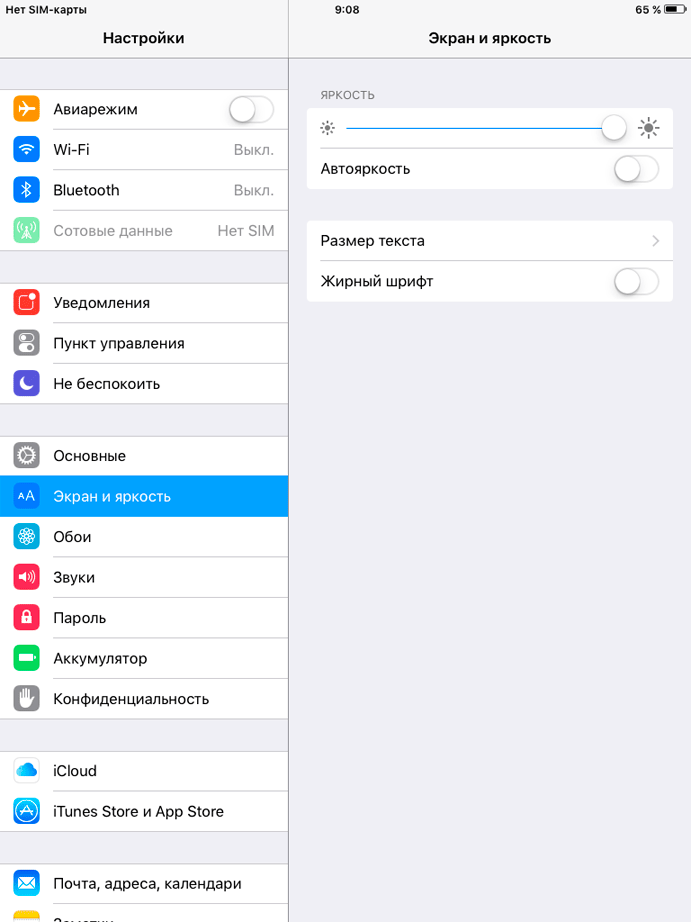
 И проведите пальцем снизу вверх, чтобы открыть Центр управления.
И проведите пальцем снизу вверх, чтобы открыть Центр управления. 3 и выше)?
3 и выше)? Что это означает?
Что это означает? com на APPLE iPhone 11 Pro Max?
com на APPLE iPhone 11 Pro Max? И конечно, новый iPhone SE 2-го поколения.
И конечно, новый iPhone SE 2-го поколения.

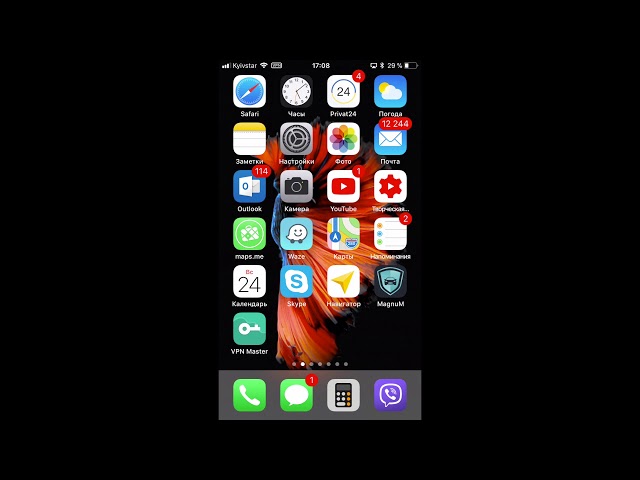
 Прога платная, но есть возможность использовать «Free Trial» версию. Скачиваем и устанавливаем к себе на комп.
Прога платная, но есть возможность использовать «Free Trial» версию. Скачиваем и устанавливаем к себе на комп.