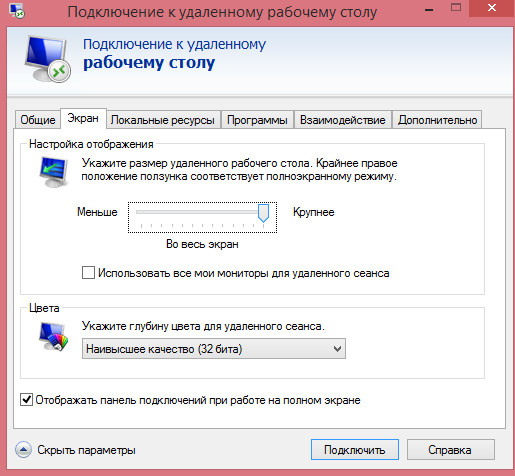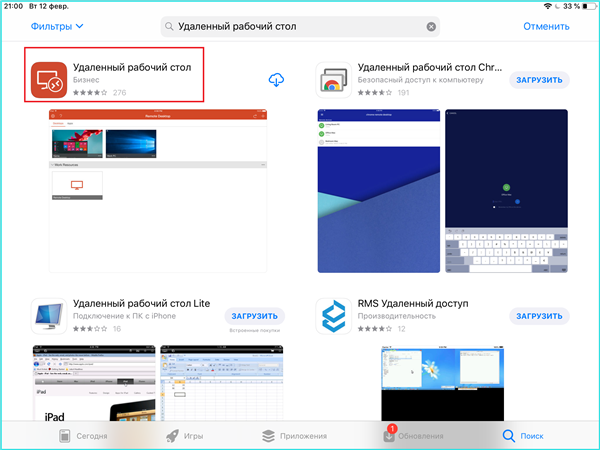Содержание
Как подключиться к удаленному рабочему столу Windows с вашего iPhone или iPad
НЕКЕШЕРОВАННЫЙ КОНТЕНТ
Вы не можете запускать приложения Windows на своем iPad или iPhone, но если у вас есть версия Windows Pro или Enterpise, вы можете получить удаленный доступ к своему компьютеру с помощью удаленного рабочего стола Windows. Вот как это настроить.
СВЯЗАННЫЕ С:
Обзор удаленного рабочего стола: TeamViewer против Splashtop против Windows RDP
Есть много способов получить удаленный доступ к вашему компьютеру с iOS, и вы можете
читайте обо всех ваших вариантах здесь
. Удаленный рабочий стол, хотя и не так быстро настраивается, как что-то вроде TeamViewer, обеспечивает действительно гладкую работу, которая стоит потраченных усилий, если у вас в основном Windows. Итак, мы будем использовать сервер удаленного рабочего стола, встроенный в Windows Pro и Enterprise, и клиент удаленного рабочего стола Microsoft для iOS 8 или новее.
Итак, мы будем использовать сервер удаленного рабочего стола, встроенный в Windows Pro и Enterprise, и клиент удаленного рабочего стола Microsoft для iOS 8 или новее.
Если вы не можете использовать удаленный рабочий стол, но у вас есть другие варианты. Если вы просто помогаете кому-то удаленно устранять неполадки на его компьютере и не нуждаетесь в постоянном доступе, или если у него только версия Windows Home, вы можете использовать
Новая функция Quick Assist в Windows 10
(или
Удаленная помощь
функция в более старых версиях Windows). Или, если вам нужна более полнофункциональная программа удаленного доступа, которая поддерживает любую версию Windows (и других операционных систем), вы можете взглянуть на
TeamViewer и другие инструменты удаленной поддержки
.
Имея это в виду, давайте посмотрим, как настроить удаленный рабочий стол на iOS.
Настройка ПК с Windows для подключения к удаленному рабочему столу
СВЯЗАННЫЕ С:
Включите удаленный рабочий стол в Windows 7, 8, 10 или Vista
Если вы решили использовать Удаленный рабочий стол Windows, первым делом установите его на ПК, которым вы хотите управлять с удаленных устройств (если вы еще этого не сделали).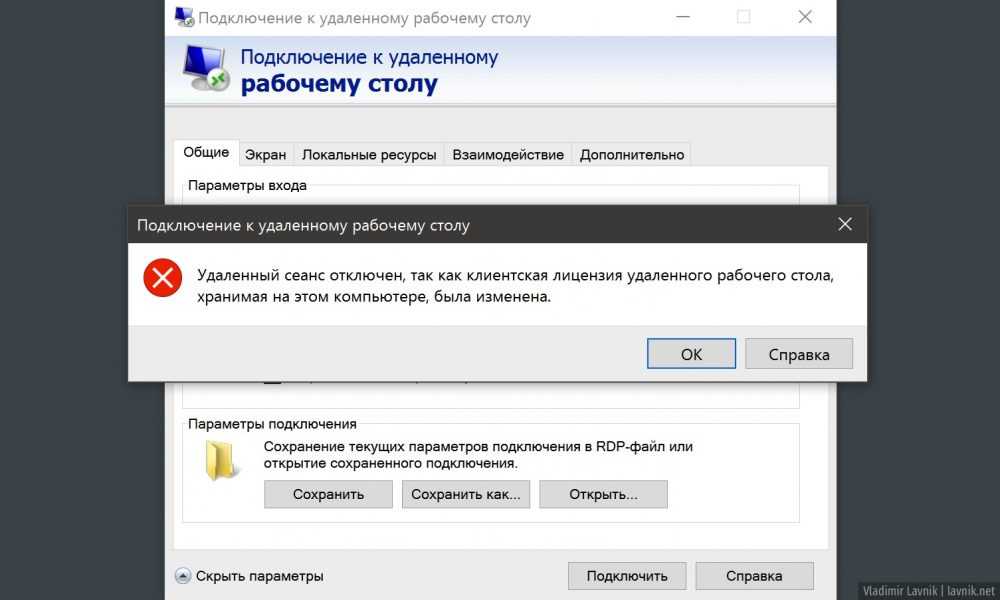 Опять же, чтобы это работало, вам потребуется версия Windows Pro, Business или Enterprise. Домашняя и другие версии могут работать как клиент удаленного рабочего стола для подключения к другому компьютеру, но не как сервер.
Опять же, чтобы это работало, вам потребуется версия Windows Pro, Business или Enterprise. Домашняя и другие версии могут работать как клиент удаленного рабочего стола для подключения к другому компьютеру, но не как сервер.
Вы можете прочитать наше полное руководство по
включение удаленного рабочего стола
в любой версии Windows, но вот краткая версия.
Сначала войдите в диалоговое окно «Свойства системы». То, как вы туда попадаете, немного отличается в каждой версии Windows. В Windows 8 или 10 нажмите Пуск и найдите «Разрешить удаленные подключения к этому компьютеру». В Windows 7 нажмите «Пуск», щелкните правой кнопкой мыши «Компьютер» и выберите «Свойства». Однако независимо от того, какую версию вы используете, диалоговое окно «Свойства системы» будет выглядеть одинаково.
Оказавшись там, переключитесь на вкладку «Удаленный», а затем выберите параметр «Разрешить удаленные подключения к этому компьютеру».
СВЯЗАННЫЕ С:
Как получить доступ к удаленному рабочему столу Windows через Интернет
Когда у вас включен удаленный рабочий стол, вы сможете удаленно подключиться к этому компьютеру с любого устройства, подключенного к вашей локальной сети, используя инструкции в следующем разделе.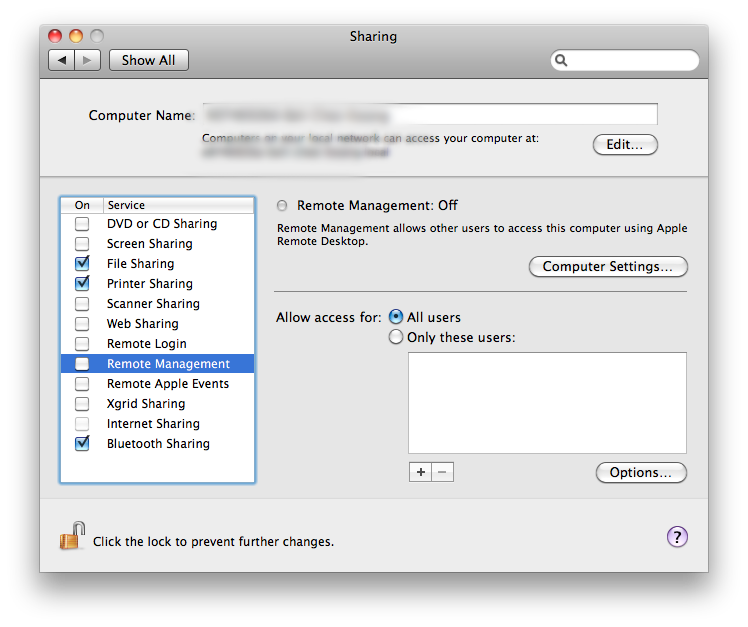
Однако, если вы хотите разрешить удаленное подключение к ПК через Интернет, все будет немного сложнее. Вы можете использовать безопасный метод, например, настроить VPN, или простой способ, например настроить маршрутизатор для пересылки запросов удаленного рабочего стола на этот компьютер. Что вы выберете, зависит от вас, но у нас есть
полное руководство
чтобы провести вас через это. После того, как вы это настроите, вы можете переходить к следующему разделу.
Установите и настройте удаленный рабочий стол Microsoft на вашем устройстве iOS
Теперь, когда у вас настроен удаленный рабочий стол на компьютере, к которому вы хотите подключиться, пора обратить ваше внимание на устройство iOS, с которого вы хотите подключиться. Сначала вам нужно скачать и установить
Удаленный рабочий стол Microsoft
. Когда этого не будет, начинайте зажигать.
Первое, что вы увидите, — это одинокий маленький экран, ожидающий добавления нового соединения.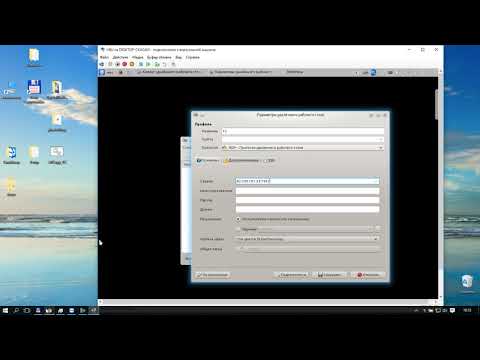 Сделайте это, нажав кнопку «Добавить» в правом верхнем углу.
Сделайте это, нажав кнопку «Добавить» в правом верхнем углу.
Мы собираемся добавить подключение к ПК, поэтому выберите опцию «Рабочий стол». Если вы работаете с компанией, которая предоставляет удаленный доступ к вашему рабочему компьютеру, они могут попросить вас использовать вместо этого параметры «Удаленные ресурсы» или «Azure RemoteApp», в зависимости от того, как они настроены.
При добавлении нового настольного ПК вы можете ввести полное имя ПК или использовать IP-адрес. Если вы подключаетесь по локальной сети, вы можете использовать либо имя, либо IP-адрес. Если вы подключаетесь через Интернет, вам необходимо использовать любой публичный IP-адрес, доступный для вашей локальной сети. Введите имя или IP-адрес и нажмите «Готово».
При желании вы можете нажать «Учетная запись пользователя» и добавить свое имя пользователя и пароль Windows, чтобы вам не приходилось вводить их каждый раз при подключении к ПК.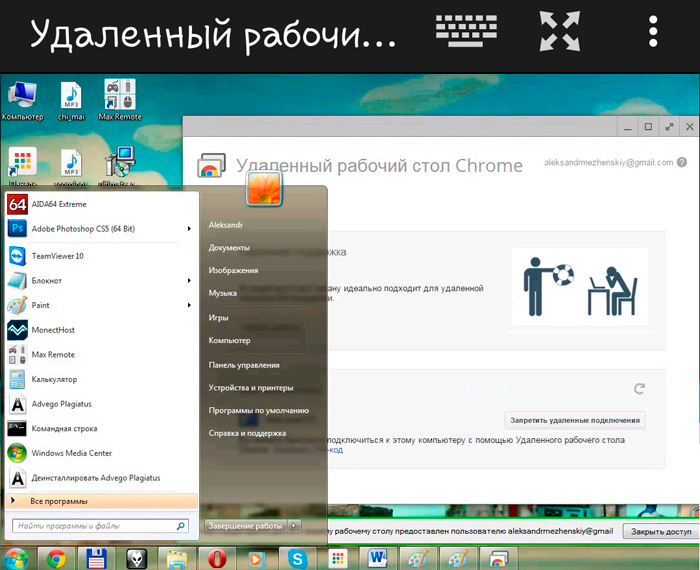 Если вы предпочитаете безопасный ввод учетных данных каждый раз, просто оставьте этот вариант в покое. Нажмите «Дополнительные параметры», чтобы продолжить настройку.
Если вы предпочитаете безопасный ввод учетных данных каждый раз, просто оставьте этот вариант в покое. Нажмите «Дополнительные параметры», чтобы продолжить настройку.
Страница «Дополнительные параметры» позволяет вам контролировать несколько вещей:
- Введите понятное имя, если вы использовали IP-адрес или у вашего компьютера имя, которое сложно идентифицировать. Это понятное имя используется только в приложении удаленного рабочего стола.
- Если у вас более сложная локальная сеть с несколькими подсетями, вы можете настроить шлюз, на который будут отправляться все запросы удаленного рабочего стола. Вам необходимо знать IP-адрес этого шлюза.
- Вы можете настроить звуки, издаваемые компьютером, для воспроизведения на вашем устройстве iOS, на самом ПК или вообще без звука при удаленном подключении.
- Если вы левша и на компьютере, к которому вы подключаетесь, кнопки мыши поменялись местами, переключатель «Поменять местами кнопки мыши» заставляет удаленный рабочий стол учитывать это.

- Параметр «Режим администратора» применяется только к администраторам, выполняющим вход на сервер Windows, который также функционирует как сервер терминалов. Если это не относится к вам, просто оставьте его выключенным.
Когда вы закончите настройку параметров, нажмите «Рабочий стол», а затем нажмите «Сохранить», чтобы сохранить новое соединение.
После того, как вы создадите соединение, оно появится в главном окне «Удаленный рабочий стол». Сразу после создания соединение будет выглядеть пустым. После того, как вы его использовали, соединение будет содержать уменьшенное изображение, снятое при последнем подключении. Просто коснитесь соединения, чтобы запустить его.
Предполагая, что удаленный рабочий стол настроен на вашем компьютере правильно, вам следует подключиться сразу.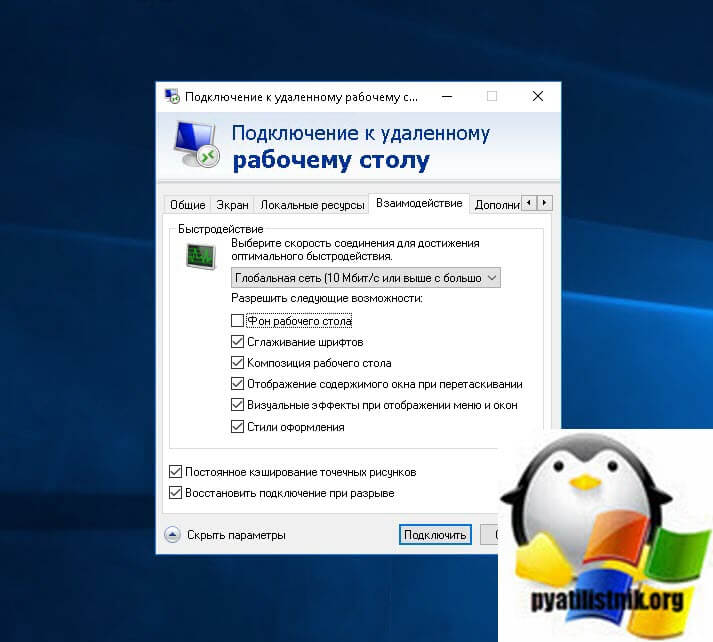 Если вы видите экран, говорящий о том, что компьютер не проверен, беспокоиться не о чем. Ваш настольный компьютер, скорее всего, не настроен для предоставления правильных учетных данных для аутентификации. Пока вы знаете, что подключаетесь к компьютеру, все в порядке. Нажмите «Принять», чтобы продолжить соединение. При желании вы также можете включить параметр «Больше не использовать меня для подключения к этому компьютеру», если вы не хотите, чтобы это сообщение снова появлялось.
Если вы видите экран, говорящий о том, что компьютер не проверен, беспокоиться не о чем. Ваш настольный компьютер, скорее всего, не настроен для предоставления правильных учетных данных для аутентификации. Пока вы знаете, что подключаетесь к компьютеру, все в порядке. Нажмите «Принять», чтобы продолжить соединение. При желании вы также можете включить параметр «Больше не использовать меня для подключения к этому компьютеру», если вы не хотите, чтобы это сообщение снова появлялось.
После подключения к компьютеру вы окажетесь на довольно знакомой территории. Вы можете взаимодействовать со своим компьютером почти так же, как если бы вы использовали его напрямую. Вы увидите несколько опций в меню вверху экрана. Кнопка «Масштаб» слева позволяет вам ближе познакомиться с тем, что вы делаете.
Кнопка «Клавиатура» справа открывает экранную клавиатуру. Находясь в удаленном рабочем столе, вы не можете использовать обычную клавиатуру iOS или сторонних производителей. Вместо этого вы будете использовать клавиатуру удаленного рабочего стола. Единственное небольшое изменение, к которому вам нужно будет привыкнуть, — это то, что клавиатура не появляется автоматически, как в iOS. Вам нужно будет нажать кнопку, чтобы отобразить клавиатуру, и коснуться ее еще раз, когда вы закончите использовать ее и захотите увидеть остальную часть экрана.
Вместо этого вы будете использовать клавиатуру удаленного рабочего стола. Единственное небольшое изменение, к которому вам нужно будет привыкнуть, — это то, что клавиатура не появляется автоматически, как в iOS. Вам нужно будет нажать кнопку, чтобы отобразить клавиатуру, и коснуться ее еще раз, когда вы закончите использовать ее и захотите увидеть остальную часть экрана.
Нажмите среднюю кнопку в этом меню, чтобы открыть несколько параметров удаленного рабочего стола. Слева вы можете переключаться между подключениями, если у вас настроено несколько подключений, или даже добавлять новое подключение на лету. Справа кнопка «Домой» возвращает вас на главный экран приложения «Удаленный рабочий стол», не закрывая удаленное соединение. Кнопка «Завершить сеанс» закрывает удаленное соединение. А кнопка «Указатель мыши» позволяет переключаться между возможностью взаимодействия с удаленным ПК посредством прикосновения (по умолчанию) или фактическим указателем мыши, перемещаемым по экрану.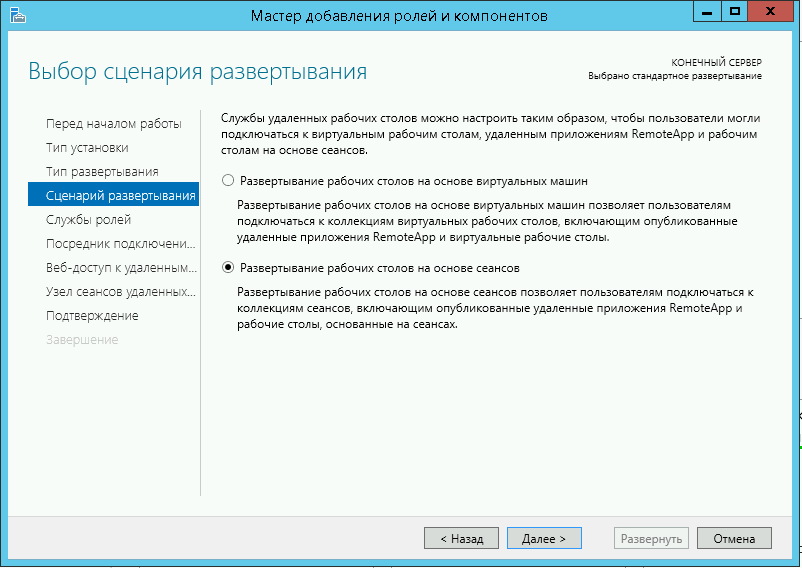
Это почти все, что нужно для подключения к удаленному рабочему столу с вашего устройства iOS. Настройка удаленного рабочего стола в первую очередь является более сложной задачей, особенно если вам нужно подключиться через Интернет. Как только это будет сделано, использовать приложение «Удаленный рабочий стол» в iOS для подключения к компьютеру и управления им станет довольно просто.
toadmin.ru — toAdmin.ru
10 крутых игровых кресел для профессиональных геймеров
Качественное игровое кресло может изменить ваш игровой опыт. Он предлагает вам максимальный комфорт и поддержку тела, независимо от того, сколько часов вы сидите в игровом кресле каждый день. Как профессиональный…
6 лучших программ для оптимизации видео [Free/Paid]
Видео стали очень эффективным инструментом для развлечения, маркетинга и обмена знаниями. Онлайн-инструменты оптимизатора видео могут сделать ваши видео совместимыми с различными платформами и оптимизировать для поисковых систем.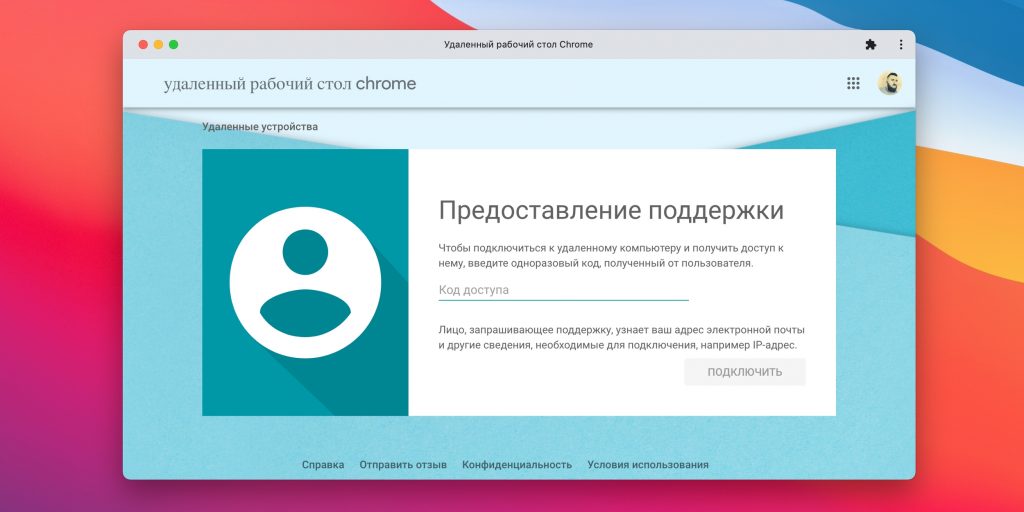 В наши дни…
В наши дни…
12 лучших планировщиков Instagram для использования [Free and Paid]
Вы стремитесь к лучшим планировщикам Instagram, чтобы сэкономить драгоценное время и ускорить рост вашего профиля? Поскольку многие бренды постоянно следят за вирусными тенденциями, чтобы продолжать свою активность в Instagram, их…
Как удалить Boxbe
Boxbe — это интегрированная вспомогательная служба электронной почты, которая управляет вашей электронной почтой на основе ее подлинности, и ее можно использовать бесплатно и подписаться на нее. Boxbe автоматически расставит ваши…
Исправить код ошибки Roblox 103 на Xbox One
Код ошибки Roblox 103 на Xbox One — это распространенная ошибка, с которой сталкиваются многие пользователи, пытаясь играть в Roblox на своей консоли Xbox One. Многие люди задаются вопросом, что…
Как удалить историю PhonePe навсегда
Технологии все еще относительно новы для нас, в то время как некоторые люди либо слишком стары, либо плохо знакомы с ними.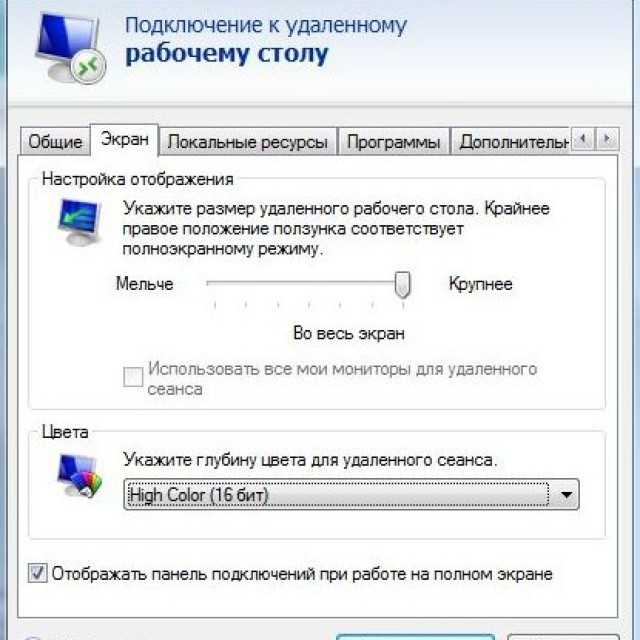 Этот существующий разрыв мешает пожилым людям использовать современные гаджеты,…
Этот существующий разрыв мешает пожилым людям использовать современные гаджеты,…
Как изменить номер телефона на Facebook
Facebook — это социальная сеть и сетевой веб-сайт, принадлежащий американской бизнес-платформе Meta Platforms. Для более простого входа в учетную запись и восстановления пароля пользователям Facebook может быть полезно зарегистрировать свои…
10 приложений, которые сделают Хэллоуин страшнее для развлечения toadmin.ru
Как всем известно, Хэллоуин отмечается каждый год 31 октября. Этот праздник произошел от древнего кельтского праздника Самайн. Во время этого фестиваля люди разжигали костры и надевали страшные костюмы, чтобы призраки…
Windows
Как открыть файл расширения .pages на ПК с Windows
Apple и Microsoft это не понравится. Тем не менее, давайте научимся взаимодействовать и быстро открывать файл .pages на ПК с Windows. 😀 .pages — это предложение Apple, как и .doc…
Как изменить электронную почту на Amazon
Мы все знакомы с Amazon как с ведущим онлайн-магазином электронной коммерции, но Amazon также предоставляет услуги в области облачных вычислений, цифровой потоковой передачи и искусственного интеллекта. О популярности Amazon можно…
О популярности Amazon можно…
Как изменить пароль Facebook без старого пароля
Один миллиард человек ежемесячно использует популярное приложение социальной сети Facebook. Каждую секунду добавляется новая история или пост. Приложение добавляет тысячи новых пользователей каждый день. Facebook чрезвычайно популярен среди людей всех…
Как отключить прямую трансляцию на Facebook
Функция Facebook live позволяет транслировать живое видео в реальном времени. Эта функция используется вещателями в прямом эфире, чтобы поддерживать интерес аудитории во время важных событий и мероприятий. Кроме того, во…
8 лучших опорных кронштейнов для графических процессоров
Графические процессоры (GPU) становятся алмазом в мире технологий и гаджетов. Даже когда весь рынок упал во время блокировки, цены на графические процессоры целовали небеса из-за огромного дефицита распределения поштучно. Причиной…
Как узнать чье-то точное местоположение по IP-адресу
С развитием технологий Интернет также достиг высот.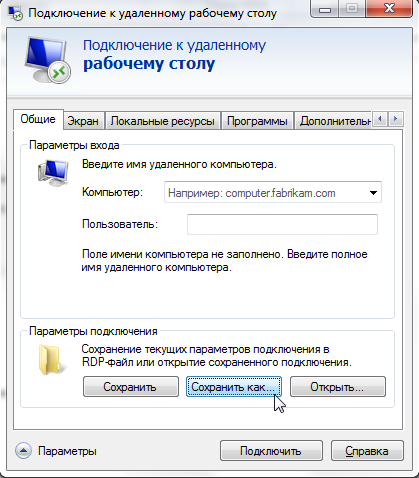 Это не только помогает поддерживать связь с людьми во всем мире, но также помогает найти человека по его IP-адресу. Эта удивительная технология чрезвычайно…
Это не только помогает поддерживать связь с людьми во всем мире, но также помогает найти человека по его IP-адресу. Эта удивительная технология чрезвычайно…
9 способов навсегда получить Spotify Premium бесплатно
Музыка и бренд Spotify неотделимы друг от друга. У него более 400 миллионов пользователей, около 70 миллионов песен и более 3 миллионов подкастов. Spotify полностью изменил мир музыки и нашу…
Как повысить удовлетворенность клиентов с помощью Freshworks
Удовлетворение потребностей клиентов является одним из наиболее важных ключевых показателей эффективности бизнеса, и вам следует подумать о внедрении первоклассных продуктов для настройки ваших бизнес-операций и системы поддержки клиентов. Это поможет…
Twitch
10 самых популярных стримеров Twitch всех времен [2022 Updated]
У видеоигр другая база поклонников. Видеоигры добавляют в нашу жизнь острые ощущения и соперничество. В настоящее время люди устанавливают и играют в различные видеоигры со своими семьями и друзьями. Кроме…
Кроме…
Fix Killing Floor 2 не может найти совпадение PS4
Killing Floor 2 — это онлайн-игра в жанре шутер от первого лица, разработанная и изданная Tripwire Interactive. Игра является продолжением Killing Floor и включает в себя сражения между двумя сторонами:…
Linux
Как установить Анаконду в Linux
В этом руководстве мы рассмотрим процесс установки Anaconda в Windows и Linux. Хотя я использовал Windows 10 и Ubuntu 22.04, процесс должен быть одинаковым, независимо от того, какую операционную систему…
12 баз данных NoSQL для вашего следующего современного проекта
База данных NoSQL — один из самых популярных типов баз данных, используемых в отрасли для различных вариантов использования. Но что такое база данных NoSQL? Лучше ли это, чем обычные реляционные…
Подключите iPhone к ПК с Windows 10 с помощью Microsoft Remote Desktop
Мы знаем, что iOS и Windows являются конкурентами и не подходят друг другу. В результате вы не можете запускать приложения Windows на платформе iOS.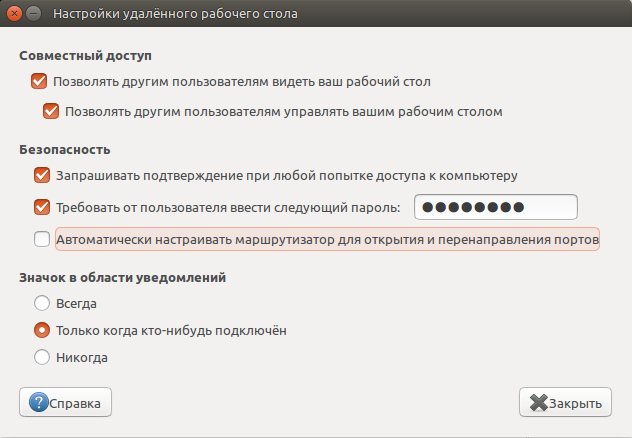 iOS принадлежит колоссальная доля рынка мобильных ОС, составляющая 50 с лишним %, в то время как ОС Windows(Windows OS) является доминирующим игроком в категории ПК с долей рынка 90 с лишним %.
iOS принадлежит колоссальная доля рынка мобильных ОС, составляющая 50 с лишним %, в то время как ОС Windows(Windows OS) является доминирующим игроком в категории ПК с долей рынка 90 с лишним %.
Поэтому есть вероятность, что вы в конечном итоге станете владельцем обоих вышеперечисленных устройств, и вам придется искать способы заставить их общаться друг с другом. Плавная интеграция между вашим устройством iOS и ПК(Windows PC) с Windows необходима, если вы хотите управлять данными ПК с Windows 10 , даже когда вас нет дома.
Подключите iPhone к ПК с Windows 10
Одним из таких приложений, которое поможет вам подключить ваше устройство iOS к ПК с Windows 10 , является Microsoft Remote Desktop для iOS(Microsoft Remote Desktop for iOS) . Мы видели, как подключить телефон Android к ПК с Windows 10(connect an Android phone to Windows 10 PC) — теперь давайте посмотрим, как подключить iPhone или любое устройство iOS к Windows 10 .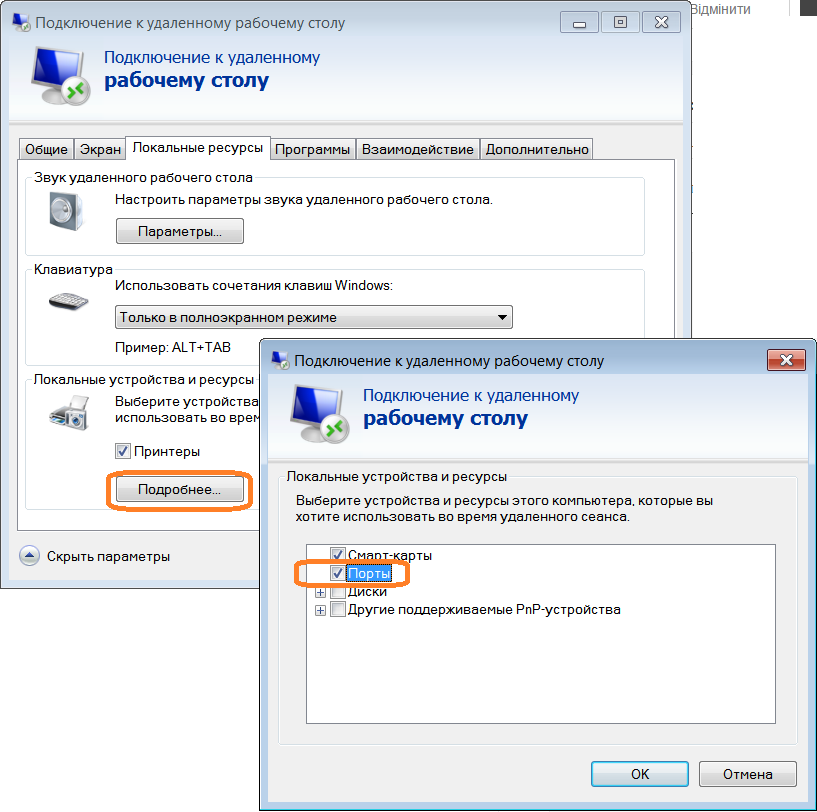
Возможности
Microsoft Remote Desktop для iOS
- Microsoft Remote Desktop — это бесплатное приложение, которое легко загрузить в iTunes.
- С помощью этого приложения вы можете получить доступ к удаленным ресурсам через шлюз удаленных рабочих столов.(Remote Desktop Gateway)
- Это обеспечивает богатый опыт работы с несколькими касаниями с протоколом удаленного рабочего стола ( RDP ) и RemoteFX с(RemoteFX) поддержкой жестов Windows .
- Он предлагает безопасное соединение с вашими данными и приложениями
- Простое управление всеми удаленными подключениями из Центра подключений(Connection Center)
- Он поддерживает бесшовную потоковую передачу аудио и видео.
- С помощью этого приложения вы можете легко подключать внешние мониторы или проекторы для презентаций.
Использование
удаленного рабочего стола Microsoft(Microsoft Remote Desktop) для iOS
Чтобы настроить удаленный рабочий стол для iOS(Remote Desktop for iOS) на ПК с Windows 10, следуйте трем простым обходным путям:
- Настройте свое устройство iOS
- Настройте свой ПК с Windows 10
- Создайте подключение к удаленному рабочему столу(Remote Desktop) на устройстве iOS и подключитесь
Давайте пройдемся по всем по очереди.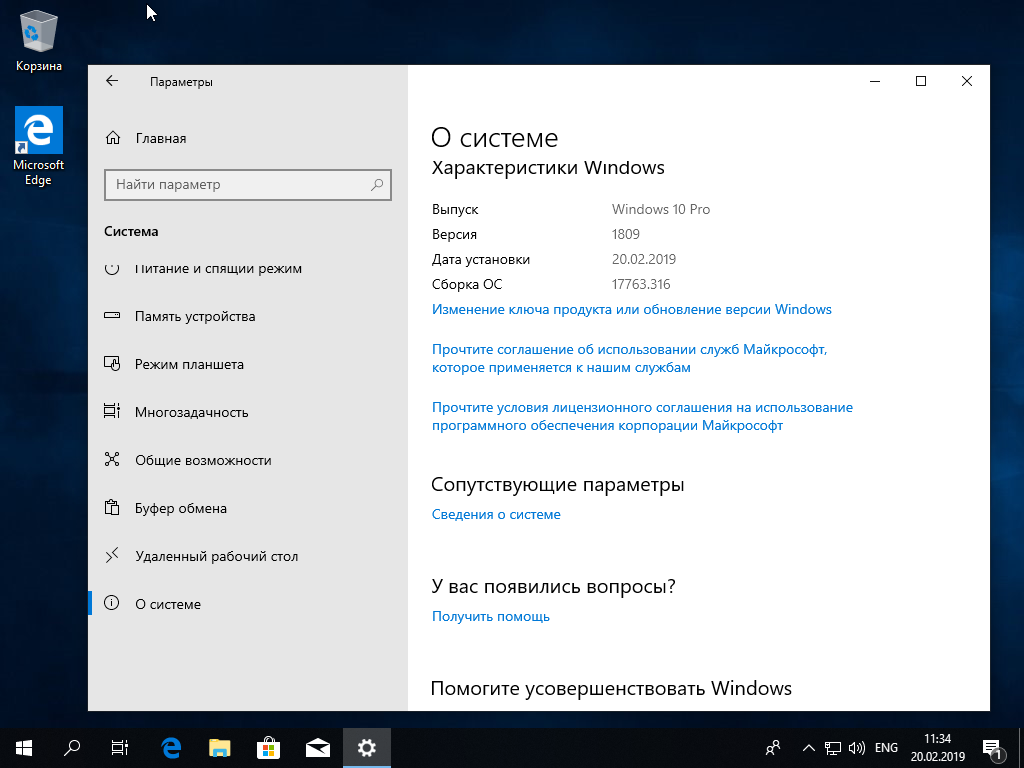
1. Настройте свое устройство iOS
Чтобы начать работу с удаленным рабочим столом(Remote Desktop) на устройстве iOS, выполните следующие действия.
- Перейдите в iTunes, загрузите клиент удаленного рабочего стола(Remote Desktop client) и установите
- Вам будет предложено добавить удаленный рабочий стол или удаленный ресурс.(Remote Desktop or a Remote resource.)
Здесь вам нужно убедиться, что вы правильно настроили свой ПК с Windows 10 для успешной привязки рабочего стола . (Desktop)В следующем разделе подробно описано, как настроить ПК с Windows 10 для удаленного доступа через устройство iOS.
2. Настройте свой ПК с Windows 10
Ваш ПК с Windows 10 должен быть правильно настроен, чтобы вы могли успешно добавить свой рабочий стол на свое устройство iOS.
Прежде чем пытаться подключить ПК с Windows с устройства iOS, ПК должен быть включен и иметь сетевое подключение. Удаленный рабочий стол(Desktop) должен быть включен, у вас должен быть сетевой доступ к удаленному компьютеру (это может быть через Интернет(Internet) ) и у вас должно быть разрешение на подключение.
Удаленный рабочий стол(Desktop) должен быть включен, у вас должен быть сетевой доступ к удаленному компьютеру (это может быть через Интернет(Internet) ) и у вас должно быть разрешение на подключение.
Для разрешения на подключение вы должны быть в списке пользователей. Следовательно(Hence) , всегда проверяйте имя компьютера, к которому вы подключаетесь, и убедитесь, что подключения к удаленному рабочему столу(Remote Desktop) разрешены через его брандмауэр.
Включение удаленного рабочего стола для iOS(Enabling Remote Desktop for iOS)
Самый простой способ разрешить доступ к вашему ПК с удаленного устройства — использовать параметры удаленного рабочего стола(Remote Desktop) в разделе « Настройки»(Settings) . Поскольку эта функция была добавлена в обновлении Windows 10 Fall Creators (1709), также доступно отдельное загружаемое приложение, которое предоставляет аналогичные функции для более ранних версий Windows .
Просто выполните следующие шаги,
1. На устройстве, к которому вы хотите подключиться, выберите « Пуск(Start) », а затем щелкните значок « Настройки(Settings) » слева.
2. Выберите группу « Система(System) », а затем « Удаленный рабочий стол ».(Remote Desktop)
3. Используйте ползунок, чтобы включить удаленный рабочий стол(Remote Desktop) .
4. Также рекомендуется поддерживать ПК в бодрствующем состоянии и доступном для обнаружения, чтобы упростить подключение. Нажмите (Click)Показать настройки,(Show settings) чтобы включить.
5. При необходимости добавьте пользователей, которые могут удаленно подключаться, щелкнув Выбрать пользователей, которые могут удаленно подключаться к этому компьютеру(Select users that can remotely access this PC) .
5а. Члены группы « Администраторы(Administrators) » автоматически получают доступ.
Если у вас более ранняя версия Windows 10 или Windows 8/Windows 7 , загрузите и запустите Microsoft Remote Desktop Assistant . Этот помощник обновляет настройки вашей системы, чтобы включить удаленный доступ, гарантируя, что ваш компьютер готов для подключений, и проверяет, разрешает ли ваш брандмауэр подключения к удаленному рабочему столу(Remote Desktop) .
3. Создайте подключение к удаленному рабочему столу на своем устройстве iOS и подключитесь
Чтобы создать подключение к удаленному рабочему столу(Remote Desktop) :
2. Введите следующую информацию для компьютера, к которому вы хотите подключиться:
- Имя ПК(PC name) — имя компьютера. Это может быть имя компьютера Windows , имя домена в Интернете или IP-адрес.
 (Internet)Вы также можете добавить информацию о порте к имени ПК (например, MyDesktop:3389 или 0.0.1:3389 ).
(Internet)Вы также можете добавить информацию о порте к имени ПК (например, MyDesktop:3389 или 0.0.1:3389 ). - Имя пользователя — имя(User name) пользователя для доступа к удаленному ПК. Вы можете использовать следующие форматы: user_name , domain\user_name user_name или [email protected]
- Пароль . (Password )Каждый раз(Everytime) , когда вы пытаетесь подключиться к ПК с Windows 10 , вам будет предложено ввести пароль. Это тот же пароль, который вы используете для разблокировки ПК с Windows 10 .
После подключения и благодаря сенсорным возможностям Windows 10 вы можете свободно перемещаться по экрану с помощью сенсорных жестов. Тем не менее, открыв меню настроек на верхней вкладке, вы можете перетаскивать курсор свайпом.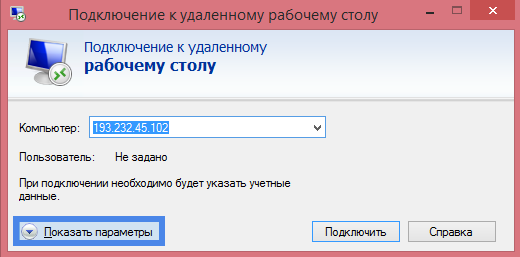
Вы можете изучить дополнительные функции Microsoft Remote Desktop для iOS, такие как режим администратора , (Admin)перестановка(Swap) кнопок мыши и многое другое.
Вы можете загрузить Microsoft Remote Desktop для iOS с сайта apple.com(apple.com) .
Связанный: (Related: )Как включить и использовать Microsoft Remote Desktop с Mac .
Related posts
Connect Android до Windows 10 с использованием Microsoft Remote Desktop
Microsoft Remote Desktop Assistant для Windows 10
Fix удаленный рабочий стол не Connect в Windows 10
Невозможно скопировать Paste в Remote Desktop Session в Windows 10
Best Free Remote Desktop Software для Windows 10
Как использовать приложение Microsoft Remote Desktop для подключения к удаленным компьютерам
Как получить удаленный доступ к Windows 10 с Mac
Изменить порт удаленного рабочего стола (RDP) в Windows 10
Подключитесь к ПК с Windows из Ubuntu с помощью подключения к удаленному рабочему столу.

DesktopCal Desktop Calendar app для Windows 10
Свежий Paint для Windows 10 — легко использовать картину Microsoft Store app
Как подарить Apps and Avatars от Microsoft Store на Windows 10
Download Ubuntu на Windows 10 из Windows Store
Ballistic Mini Golf game для Windows 10 доступен на Microsoft Store
Download Quick Start Guide до Windows 10 от Microsoft
Как предотвратить изменения в избранных на Microsoft Edge в Windows 10
Как настроить подключение к удаленному рабочему столу в Windows 10
Best бесплатно Remote Desktop software для Windows 10
Time Lapse Creator app для Windows 10 от Microsoft Store
Как включить удаленный рабочий стол в Windows 10 (или Windows 7)
Как подключиться к удаленному рабочему столу Windows с вашего iPhone или iPad 📀
Вы не можете запускать приложения Windows на своем iPad или iPhone, но если у вас есть версия Pro или Enterpise для Windows, вы можете удаленно получить доступ к своему компьютеру с помощью Windows Remote Desktop. Вот как это сделать.
Вот как это сделать.
Существует множество способов удаленного доступа к вашему компьютеру с iOS, и вы можете прочитать обо всех ваших вариантах здесь. Удаленный рабочий стол, хотя и не так быстро настроен как что-то вроде TeamViewer, дает действительно гладкий опыт, который стоит того, если у вас есть домашнее хозяйство в основном Windows. Таким образом, мы будем использовать сервер удаленного рабочего стола, встроенный в Windows Pro и Enterprise, и клиент Microsoft Remote Desktop для iOS 8 или более поздней версии.
Если вы не можете использовать Remote Desktop, хотя у вас есть другой выбор. Если вы просто помогаете удаленному удалению своего компьютера и не нуждаетесь в постоянном доступе, или если у вас есть только домашняя версия Windows, вы можете использовать новую функцию Quick Assist Windows 10 (или функцию удаленного помощника в старых версиях Windows). Или если вам нужна более полнофункциональная программа удаленного доступа, которая поддерживает любую версию Windows (и других операционных систем), вы можете взглянуть на TeamViewer и другие удаленные инструменты поддержки.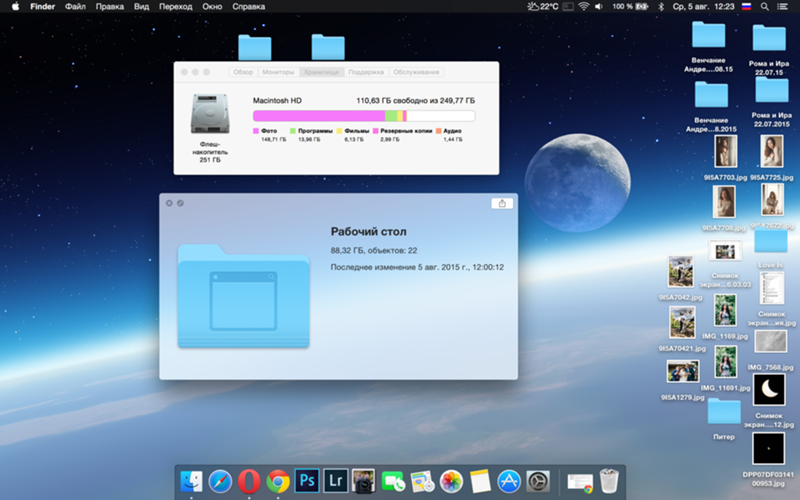
Имея это в виду, давайте рассмотрим настройку Remote Desktop на iOS.
Настройка ПК с Windows для подключения к удаленному рабочему столу
Если вы решили использовать Windows Remote Desktop, первый шаг — настроить его на ПК, который вы хотите контролировать с удаленных устройств (если вы еще этого не сделали). Опять же, для этого вам нужно будет запустить Pro, Business или Enterprise версию Windows. Домашняя и другие версии могут работать как клиент удаленного рабочего стола для подключения к другой машине, но не как сервер.
Вы можете прочитать наше полное руководство по включению удаленного рабочего стола в любой версии Windows, но вот короткая версия.
Сначала перейдите в диалоговое окно «Свойства системы». Как вы туда попадаете, в каждой версии Windows немного отличается. В Windows 8 или 10 нажмите «Пуск» и найдите «Разрешить удаленные подключения к этому компьютеру». В Windows 7 нажмите «Пуск», щелкните правой кнопкой мыши «Компьютер» и выберите «Свойства». Независимо от того, какую версию вы используете, хотя диалоговое окно «Свойства системы» будет выглядеть одинаково.
Независимо от того, какую версию вы используете, хотя диалоговое окно «Свойства системы» будет выглядеть одинаково.
После этого перейдите на вкладку «Удаленный», а затем выберите «Разрешить удаленные подключения к этому компьютеру».
Когда вы включили Remote Desktop, вы сможете подключиться к этому компьютеру удаленно с любого устройства, подключенного к вашей локальной сети, используя инструкции в следующем разделе.
Если вы хотите разрешить удаленные подключения к ПК через Интернет, все же, это немного сложнее. Вы можете использовать безопасный метод, например настройку VPN, или простой способ, например настроить маршрутизатор для перенаправления запросов на удаленный рабочий стол на этот компьютер. То, что вы выбираете, зависит от вас, но у нас есть полное руководство, чтобы провести вас через него. После того, как вы установили это, вы можете перейти к следующему разделу.
Установка и настройка удаленного рабочего стола Microsoft на устройстве iOS
Теперь, когда у вас есть удаленный рабочий стол, настроенный на ПК, к которому вы хотите подключиться, пришло время обратить ваше внимание на устройство iOS, с которого вы хотите подключиться. Сначала вам нужно будет загрузить и установить Microsoft Remote Desktop. Когда это исчезнет, продолжайте и запустите его.
Сначала вам нужно будет загрузить и установить Microsoft Remote Desktop. Когда это исчезнет, продолжайте и запустите его.
Первое, что вы увидите, — это одинокий маленький экран, ожидающий добавления нового соединения. Сделайте это, нажав кнопку «Добавить» в верхнем правом углу.
Мы собираемся добавить подключение к ПК, поэтому нажмите «Рабочий стол». Если вы работаете с компанией, которая обеспечивает удаленный доступ к рабочему ПК, они могут использовать опции «Удаленные ресурсы» или «Azure RemoteApp», в зависимости от того, как они настроены.
Когда вы добавляете новый настольный ПК, вы можете ввести полное имя ПК или использовать IP-адрес. Если вы подключаетесь через локальную сеть, вы можете использовать либо имя, либо IP-адрес. Если вы подключаетесь через Интернет, вам нужно будет использовать любой публичный IP-адрес для Интернета в локальной сети. Введите имя или IP-адрес, а затем нажмите «Готово».
Если вы хотите, вы можете нажать «Учетная запись пользователя» и добавить имя пользователя и пароль для Windows, чтобы вам не приходилось вводить его каждый раз, когда вы подключаетесь к ПК.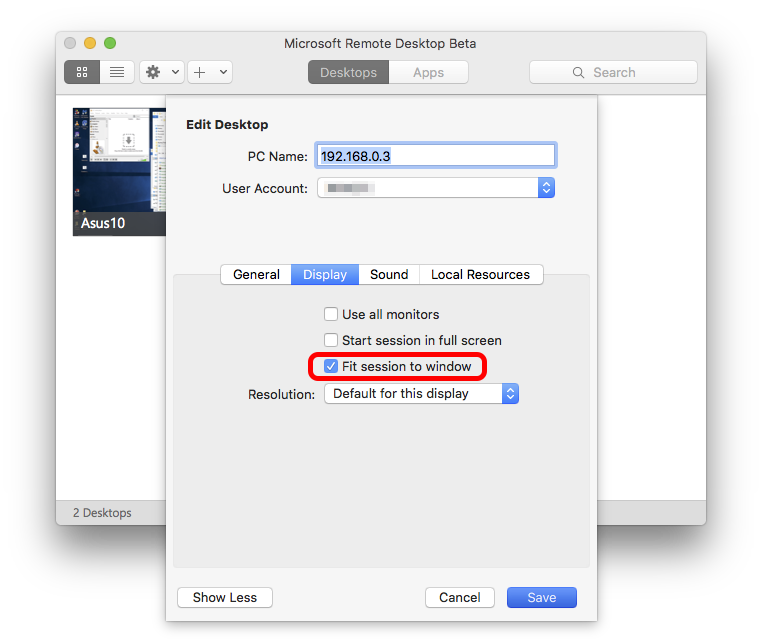 Если вы предпочитаете, чтобы каждый раз приходилось вводить ваши учетные данные, просто оставьте этот параметр в покое. Нажмите «Дополнительные параметры», чтобы выполнить небольшую дополнительную настройку.
Если вы предпочитаете, чтобы каждый раз приходилось вводить ваши учетные данные, просто оставьте этот параметр в покое. Нажмите «Дополнительные параметры», чтобы выполнить небольшую дополнительную настройку.
Страница «Дополнительные параметры» позволяет вам контролировать несколько вещей:
- Введите дружественное имя, если вы использовали IP-адрес или ваш компьютер имеет имя, которое не легко идентифицировать. Это дружественное имя используется только в приложении удаленного рабочего стола.
- Если у вас более сложная локальная сеть с несколькими подсетями, вы можете настроить шлюзовое устройство, на которое отправляются все запросы удаленного рабочего стола. Вам нужно знать IP-адрес этого шлюза.
- Вы можете настраивать звуки, производимые ПК, для воспроизведения на вашем устройстве iOS, самом ПК или вообще не создавать звука при удаленном подключении.
- Если вы левый пользователь и ПК, к которому вы подключаетесь, кнопки мыши заменены, переключатель «Swap Mouse Buttons» заставляет Remote Desktop уважать это.

- Параметр «Режим администратора» применяется только к администраторам, которые входят в систему на сервере Windows, который также функционирует как сервер терминалов. Если это не относится к вам, просто оставьте его выключенным.
Когда вы закончите настройку параметров, нажмите «Рабочий стол», а затем нажмите «Сохранить», чтобы сохранить новое соединение.
После создания соединения он появится в главном окне «Удаленный рабочий стол». Сразу после его создания соединение будет выглядеть пустым. После того, как вы его используете, соединение будет содержать уменьшенное изображение, полученное при последнем подключении. Просто нажмите на соединение, чтобы запустить его.
Предполагая, что на вашем ПК настроен «Удаленный рабочий стол», вы должны немедленно подключиться. Если вы видите экран, в котором говорится, что ПК не проверен, беспокоиться не о чем. Вероятно, ваш настольный ПК не настроен для предоставления правильных учетных данных. До тех пор, пока вы знаете, что вы подключаетесь к компьютеру, вам хорошо. Нажмите «Принять», чтобы продолжить соединение. При желании вы также можете включить опцию «Не использовать меня снова для подключения к этому компьютеру», если вы не хотите больше видеть сообщение.
Нажмите «Принять», чтобы продолжить соединение. При желании вы также можете включить опцию «Не использовать меня снова для подключения к этому компьютеру», если вы не хотите больше видеть сообщение.
Когда вы подключаетесь к компьютеру, вы должны находиться в довольно знакомой территории. Вы можете взаимодействовать с ПК практически так же, как если бы вы использовали его напрямую. Вы увидите несколько вариантов меню в верхней части экрана. Кнопка «Масштаб» слева позволяет вам ближе посмотреть, что вы делаете.
Кнопка «Клавиатура» справа открывает экранную клавиатуру. В Remote Desktop вы не можете использовать обычные iOS или сторонние клавиатуры. Вместо этого вы будете использовать клавиатуру, предоставляемую Remote Desktop. Одно небольшое изменение, к которому вам нужно привыкнуть, — это то, что клавиатура не появляется автоматически, как в iOS. Вам нужно будет нажать кнопку, чтобы отобразить клавиатуру, и коснитесь ее снова, когда вы закончите использовать ее, и хотите увидеть остальную часть экрана.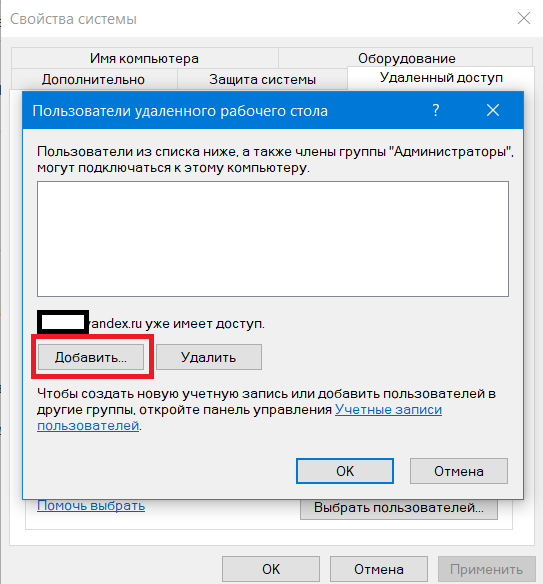
Нажмите среднюю кнопку в этом меню, чтобы открыть несколько параметров удаленного рабочего стола. Слева вы можете переключаться между соединениями, если у вас установлено несколько подключений или даже добавить новое соединение «на лету». Справа кнопка «Главная» вернет вас на главный экран приложения «Удаленный рабочий стол», не закрывая удаленное соединение. Кнопка «Конечная сессия» закрывает удаленное соединение. И кнопка «Указатель мыши» переключает между возможностью взаимодействия с удаленным компьютером прикосновением (по умолчанию) или фактическим указателем мыши, который вы перемещаете на экране.
Это почти все, что связано с подключением к удаленному рабочему столу с вашего устройства iOS. В первую очередь, создание удаленного рабочего стола — это более сложная часть, особенно если вам нужно подключиться через Интернет. Как только это будет сделано, использование приложения Remote Desktop в iOS для подключения к ПК и управления им довольно просто.
Tweet
Share
Link
Plus
Send
Send
Pin
Duet Удаленный рабочий стол и удаленный доступ
ХарактеристикиОтзывыЦенообразованиеСкачать
начать
Быстро.
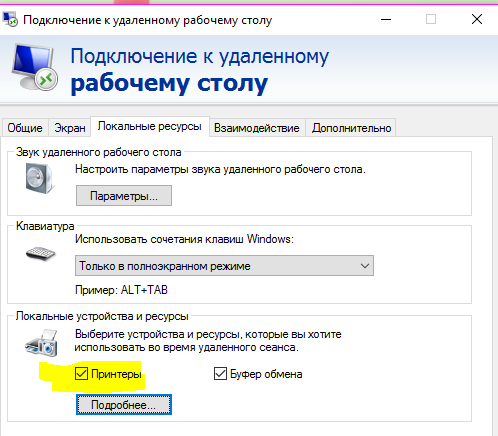
Duet, созданный бывшими инженерами Apple, передаёт изображение на Retina Display с частотой 60 кадров/секунду, без зависаний. Серьёзно.
Продуктивно.
Используя дополнительный дисплей вы можете удвоить вашу производительность, уменьшив время переключения контекстов.
Сенсорный.
Взаимодействуйте с OS X как никогда раньше. Наиболее прогрессивный дисплей для вашего Mac.
Создан для профессионалов
Работайте из любого места
“первое приложение превращающее iPad во второй дисплей, мне действительно нравится им пользоваться”
«я ощущаю работу с планшетом как на компьютере»
«не зависает и предоставляет настоящее ретина разрешение, которое использует iPad”
«позволяет процессору работать быстрее и с большей энергоэффективностью»
«использование второго дисплея на iPad (или даже на iPhone) дает ощущение волшебства»
«это работает быстро и великолепно, а также просто в использовании»
«работа выполняется быстрее и более эффективно»
«работает и реагирует быстро, вам не нужно мучиться с настройками дисплея, подключайте и пользуйтесь»
«Использую Duet уже не первый год, думаю это наилучший способ сделать ваш iPad дополнительным монитором для Mac или PC”
“iPad превращается во второй монитор Mac. .. и никаких зависаний”
.. и никаких зависаний”
«полностью соответствует моим ожиданиям, функцонирует без малейшего отставания»
«это работает быстро и великолепно, а также просто в использовании»
“Прекрасно подходит для удаленной работы»
Электронная почта пользователя
Все что вам нужно
Работай как Pro. Откуда угодно.
Duet Pro поставляется с набором функций, призванных помочь вам сделать больше за меньшее время.
Все в Duet Дисплей
Написание рекламных текстов, ориентированных на результат, является сложной задачей, поскольку они должны привлекать, заманивать и убеждать потребителей совершать действия.
Лучшее приложение для удаленного рабочего стола
Расширенное управление жестами
Написание рекламных текстов, ориентированных на результат, является сложной задачей, поскольку они должны привлекать, заманивать и убеждать потребителей совершать действия.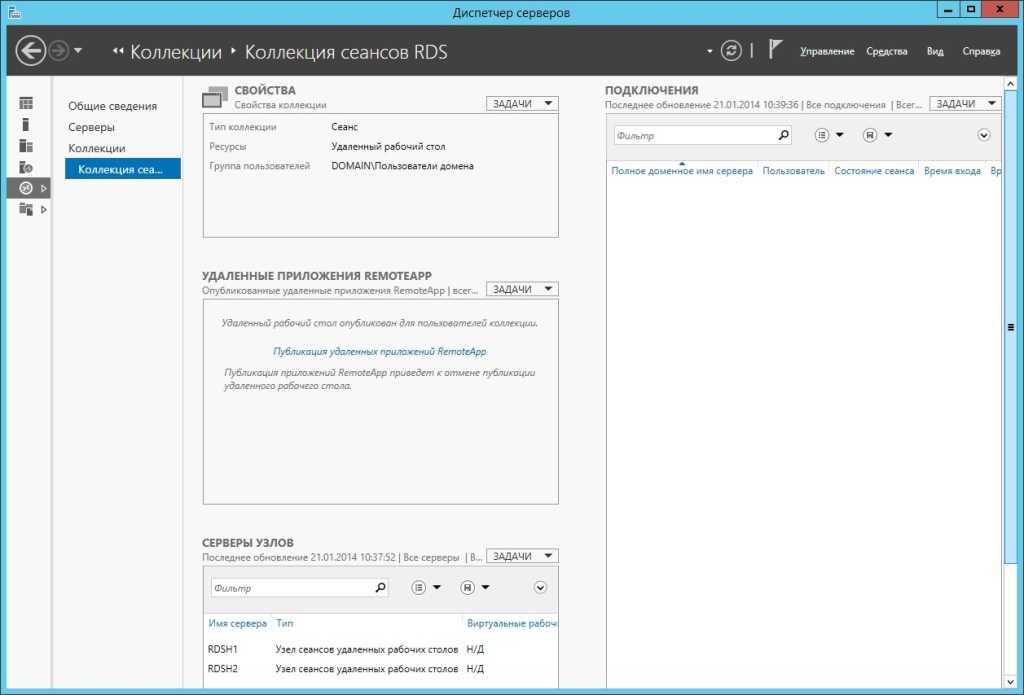
Используйте свой Mac или ПК в качестве второго дисплея
Написание рекламных текстов, ориентированных на результат, является сложной задачей, поскольку они должны привлекать, заманивать и убеждать потребителей совершать действия.
Предназначен для цифровых кочевников и работающих удаленно
Написание рекламных текстов, ориентированных на результат, является сложной задачей, поскольку они должны привлекать, заманивать и убеждать потребителей совершать действия.
Начать ознакомление
$
2.09
В месяц,
Счет выставляется ежегодно
Популярные
Все в Duet Air
Написание рекламных текстов, ориентированных на результат, является сложной задачей, поскольку они должны привлекать, заманивать и убеждать потребителей совершать действия.
Производительность с наддувом
Написание рекламных текстов, ориентированных на результат, является сложной задачей, поскольку они должны привлекать, заманивать и убеждать потребителей совершать действия.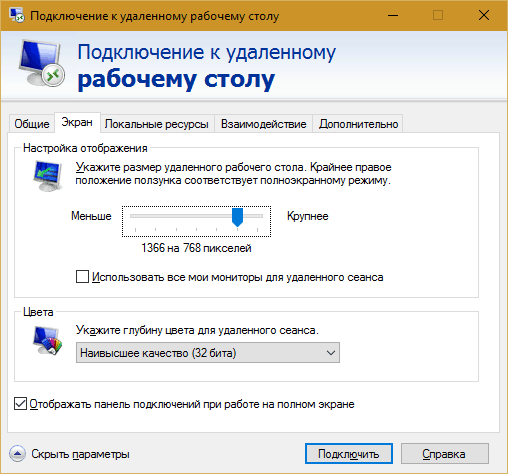
Пиксельная идеальная визуализация
Написание рекламных текстов, ориентированных на результат, является сложной задачей, поскольку они должны привлекать, заманивать и убеждать потребителей совершать действия.
Расширенное управление жестами
Написание рекламных текстов, ориентированных на результат, является сложной задачей, поскольку они должны привлекать, заманивать и убеждать потребителей совершать действия.
Поддержка цифрового пера
Написание рекламных текстов, ориентированных на результат, является сложной задачей, поскольку они должны привлекать, заманивать и убеждать потребителей совершать действия.
Предназначен для профессионалов
Написание рекламных текстов, ориентированных на результат, является сложной задачей, поскольку они должны привлекать, заманивать и убеждать потребителей совершать действия.
Поддержка 24/7
Написание рекламных текстов, ориентированных на результат, является сложной задачей, поскольку они должны привлекать, заманивать и убеждать потребителей совершать действия.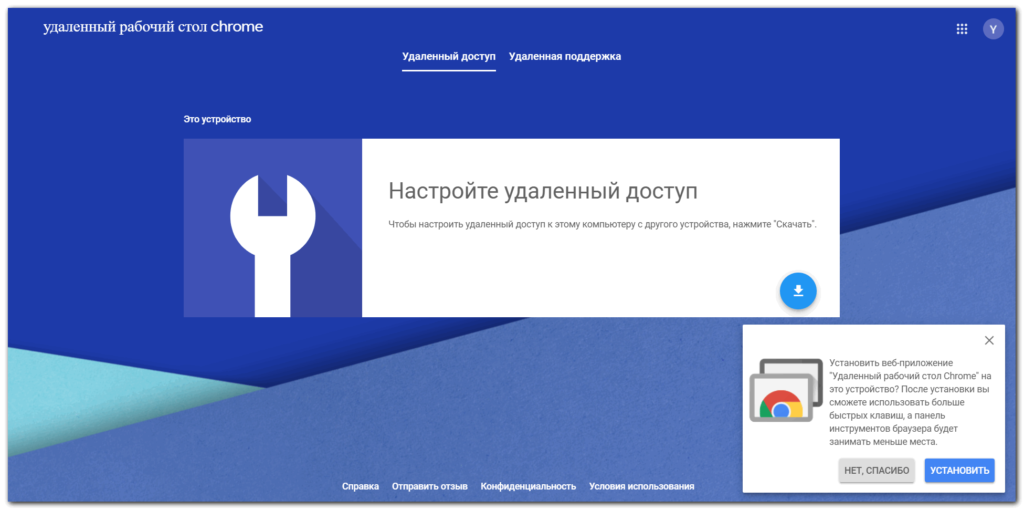
Начать ознакомление
$
2.92
В месяц,
Счет выставляется ежегодно
Все в Duet Air
Написание рекламных текстов, ориентированных на результат, является сложной задачей, поскольку они должны привлекать, заманивать и убеждать потребителей совершать действия.
Распространение в масштабах всей компании
Приоритетная поддержка
Написание рекламных текстов, ориентированных на результат, является сложной задачей, поскольку они должны привлекать, заманивать и убеждать потребителей совершать действия.
Дополнительная настройка приложения
Написание рекламных текстов, ориентированных на результат, является сложной задачей, поскольку они должны привлекать, заманивать и убеждать потребителей совершать действия.
Большие объемы закупок
Написание рекламных текстов, ориентированных на результат, является сложной задачей, поскольку они должны привлекать, заманивать и убеждать потребителей совершать действия.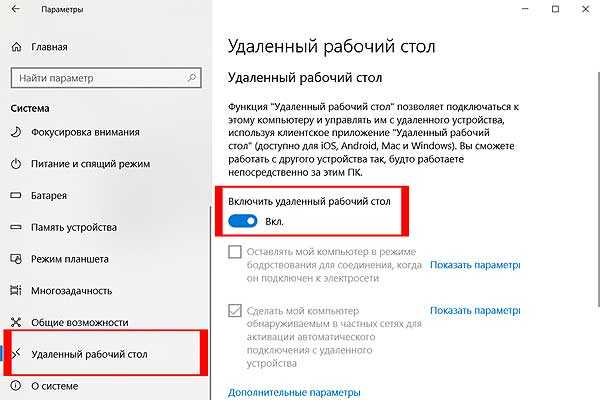
Свяжитесь с нами
enterprise@duetdisplay.com
Duet можно установить связь между вашими устройствами macOS, Windows, iOS и Android из любой точки мира.
Duet для macOS 10.9+
Duet для Windows 10+
Или используйте этот QR-код на своем мобильном устройстве, чтобы автоматически загрузить нужное приложение:
Как получить удаленный доступ к Mac: управление через iPhone, iPad, Windows PC, Mac
Если у вас есть более одного Mac — возможно, один в офисе и один дома — вам может понадобиться доступ к тому, что вы делали на одном Mac на другом. В качестве альтернативы вам может понадобиться доступ к файлам и приложениям на вашем Mac через iPad.
Другой сценарий — это когда вам нужно помочь члену семьи или другу решить проблему с их Mac. Если они живут на полпути по всей стране, нет необходимости посещать их: вы можете получить доступ к их компьютеру удаленно, управлять им и решать проблемы в своей гостиной.
Есть несколько различных способов получить удаленный доступ с другого Mac, с вашего iPad, iPhone или даже с ПК с Windows.
Программы для Windows, мобильные приложения, игры — ВСЁ БЕСПЛАТНО, в нашем закрытом телеграмм канале — Подписывайтесь:)
Исторически Apple имела программу, которая обрабатывает удаленный доступ, которая называется Back to my Mac, но она была прекращена, когда Mojave запустил в 2018 году. При этом, если вы работаете с системой, которая еще не перешла на Mojave или ее преемников, тогда вы все равно сможете использовать программное обеспечение.
Как использовать Mac Screen Sharing
Другим вариантом является использование общего экрана. Таким образом, вы можете управлять другим Mac удаленно. Открывая файлы и папки, закрывая файлы и окна, вы даже можете использовать приложения, которые установлены только на удаленном Mac.
Это особенно удобное решение, когда вы пытаетесь помочь кому-то решить проблему с Mac. Если включен общий доступ к экрану, один экран Mac может просматривать другой, при этом удаленный пользователь может управлять им. Это должно быть лучше, чем пытаться объяснить отцу, как менять настройки в Системных настройках.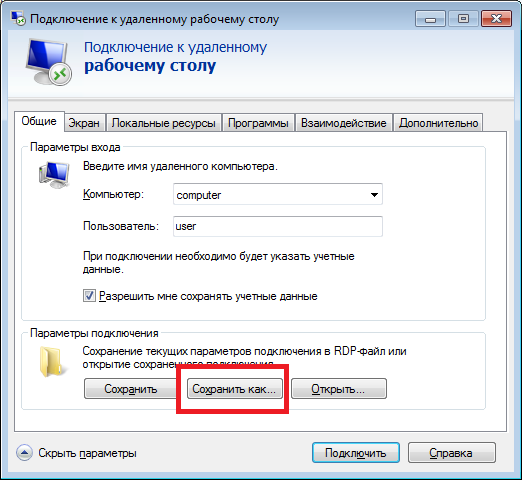
Итак, вот как настроить и использовать Screen Sharing.
- Начните с открытия приложения Screen Sharing. (Найдите его, нажав Ctrl + Space, а затем начните вводить общий доступ к экрану).
- Введите Apple ID человека, экран которого вы хотите открыть, в поле рядом с «Подключиться к»: если вы ввели свои данные в приложение «Контакты», то, когда вы начнете вводить его имя, оно может отображаться синим текстом, в этом случае нажмите на это контакт.
- Вы увидите сообщение о том, что ваш компьютер ожидает ответа от этого пользователя, в то время как этот пользователь увидит уведомление, спрашивающее его, хотят ли они поделиться своим экраном.
- Все, что им нужно сделать, это нажать на Принять.
- Затем они могут выбрать, позволяют ли они вам: управлять моим экраном или просто наблюдать за моим экраном. Если они выберут Control my screen, у вас будет доступ.
Ожидайте, что будет некоторое отставание.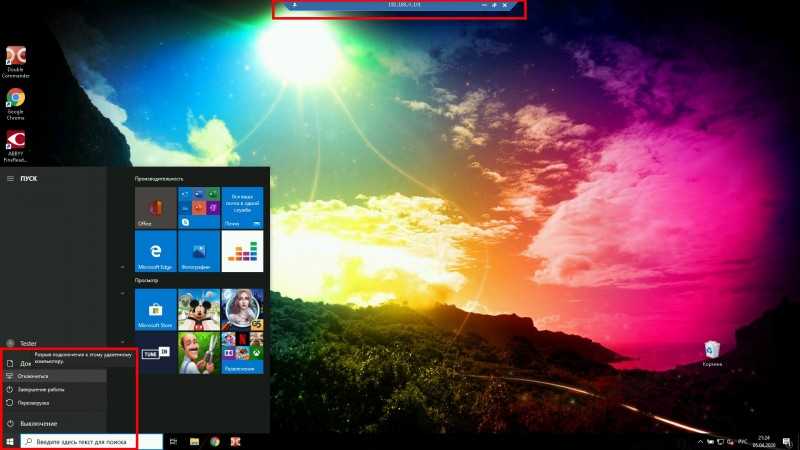 Это, вероятно, не тот метод, который вы бы выдержали в течение длительного периода времени.
Это, вероятно, не тот метод, который вы бы выдержали в течение длительного периода времени.
Вы и пользователь, к которому вы обращаетесь, также смогут слышать друг друга.
Если вам нужен немного менее запаздывающий способ совместного использования экрана, и вы оба находитесь в одной сети, вы можете настроить параметр «Общий доступ» в «Системных настройках» и подключиться к другому экрану.
- На Mac, к экрану которого вы хотите получить удаленный доступ, откройте Системные настройки.
- Нажмите Общий доступ.
- Выберите «Общий экран».
- Теперь на Mac, с которого вы хотите получить доступ к экрану, нажмите Ctrl + Space и начните вводить Screen Sharing, чтобы открыть это приложение.
- Введите фразу, которую найдете в разделе «Имя компьютера» на странице «Настройки системы общего доступа». Скорее всего, включите name.local вашего Mac.
Откроется окно с другим экраном, показывающим. Вы можете закрывать приложения, перемещать окна и многое другое.
Как использовать Cloud Drive
Вы можете получить доступ ко всем своим файлам на всех ваших устройствах, если вы храните их в iCloud Drive, и вы можете сделать это автоматически, если вы согласны с тем, чтобы папка рабочего стола и документов хранилась в iCloud.
- Откройте Системные настройки.
- Нажмите на iCloud.
- Нажмите на Опции рядом с iCloud Drive. Здесь вы увидите список всего, что вы можете хранить в iCloud. Такие приложения, как «Страницы» и «Номера», можно настроить для хранения связанных документов, например, в iCloud.
- Убедитесь, что в поле «Папка рабочего стола и документов» установлен флажок.
- Также обратите внимание на поле в нижней части окна, в котором предлагается Оптимизировать хранилище Mac. Если вы установите этот флажок, при условии, что у вас достаточно места, содержимое вашего iCloud Drive будет храниться на Mac, но по мере того, как вам не хватит места на вашем Mac, некоторые старые документы будут храниться только в iCloud.

- Теперь все, что вам нужно сделать, — это убедиться, что все, над чем вы работаете, либо сохранено на вашем рабочем столе, либо в папке «Документы», либо в случае приложений Apple (таких как «Страницы») сохранено в папке, связанной с этим приложением.
Если папка «Рабочий стол и документы» хранится в iCloud, все, что вам нужно, должно быть доступно с любого устройства Mac или iOS, в которое вы вошли с помощью Apple ID. На самом деле, вы можете войти в iCloud на любом компьютере, включая ПК с Windows, и получить доступ к накопителю iCloud через веб-браузер.
iCloud Drive — отличный способ синхронизировать все ваши устройства Apple, чтобы вы могли получить доступ ко всему, что вам нужно, где бы вы ни находились. Это также означает, что вы можете сэкономить место на своем Mac, так как все может храниться в облаке. Однако есть несколько недостатков.
Во-первых, использование iCloud Drive неизбежно означает оплату Apple. Apple предоставляет вам 5 ГБ памяти бесплатно, но эта цифра будет съедена за считанные секунды.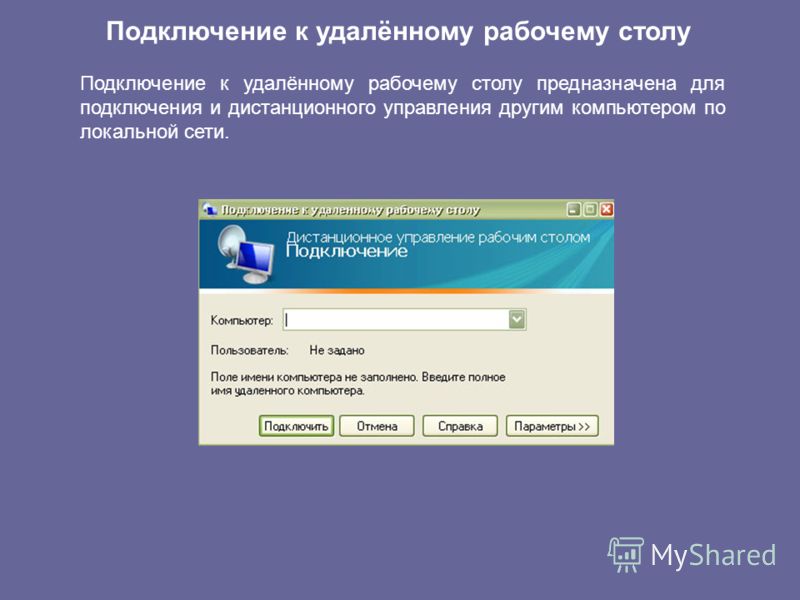 Таким образом, вам потребуется больше места для хранения, минимальное значение 79p или 99c в месяц. Хотя, прежде чем вы это узнаете, вы, вероятно, увеличите его до 200 ГБ за 2,49 фунтов стерлингов / 2,99 долларов США или 2 ТБ за 6,99 фунтов стерлингов США / 9,99 долларов США в месяц (но по крайней мере вы можете поделиться этой цифрой со своей семьей).
Таким образом, вам потребуется больше места для хранения, минимальное значение 79p или 99c в месяц. Хотя, прежде чем вы это узнаете, вы, вероятно, увеличите его до 200 ГБ за 2,49 фунтов стерлингов / 2,99 долларов США или 2 ТБ за 6,99 фунтов стерлингов США / 9,99 долларов США в месяц (но по крайней мере вы можете поделиться этой цифрой со своей семьей).
Другая проблема заключается в том, что некоторые вещи могут быть немного не синхронизированы, особенно если вы оставляете документы открытыми на одном Mac, а работаете с ними на другом. Это может означать, что мы путаем iCloud с двумя версиями одного и того же документа. Мы обнаруживаем, что избегаем работать с неверной версией, если открываем файл из Finder, а не используем последние документы в приложении.
Также следует помнить, что резервное копирование iCloud Drive невозможно. Вероятно, это не проблема, поскольку серверы Apple вряд ли выйдут из строя, но если вы потеряете доступ к своей учетной записи Apple ID, вы можете столкнуться с небольшим кризисом, если не сможете восстановить свои файлы.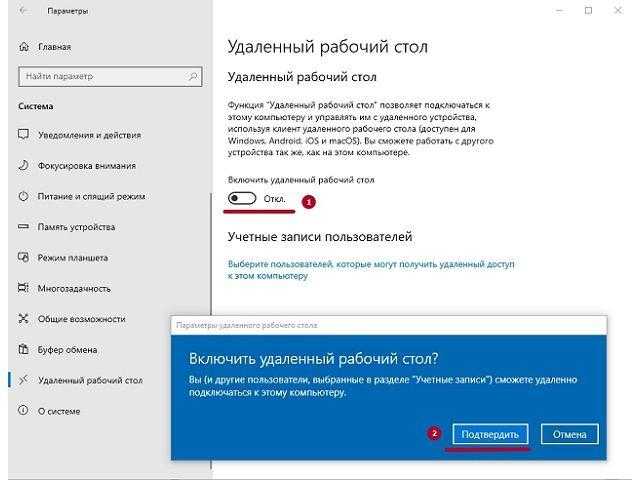
Как использовать удаленный вход
Еще одна функция, встроенная в macOS — это настройка удаленного входа. Когда включено, это позволяет пользователям получать доступ к вашему Mac через SSH и SFTP. Если вы не уверены, что это за вещи, вы, вероятно, захотите оставить этот метод в покое.
Чтобы включить эту функцию, перейдите в «Системные настройки»> «Общий доступ» и установите флажок «Удаленный вход в систему», который вы найдете в поле «Сервис» в левой части экрана. Под панелью «Удаленный вход» справа от поля под зеленой кнопкой появится сообщение, в котором указан адрес, необходимый удаленному другу для доступа к вашему устройству.
Теперь на удаленном компьютере вашему коллеге необходимо открыть окно «Терминал» и ввести команду SSH с указанием предоставленной вами информации. Это должно создать связь.
Как использовать Google Chrome Remote Desktop
Это еще один вариант, и он также бесплатный.
Удаленный рабочий стол Chrome позволяет получить удаленный доступ к вашему Mac через веб-браузер Chrome на любом компьютере.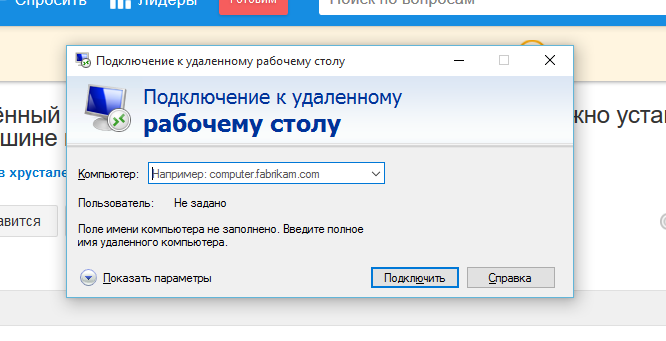 Вы также можете получить к нему доступ через iPad и iPhone, если установите приложение Chrome Remote.
Вы также можете получить к нему доступ через iPad и iPhone, если установите приложение Chrome Remote.
Вам нужно будет иметь учетную запись Google. Вам также понадобится браузер Google Chrome.
Чтобы настроить Chrome Remote Desktop на вашем Mac, выполните следующие действия:
- Откройте Google Chrome.
- Найдите Chrome Remote Desktop в Интернет-магазине Chrome.
- Нажмите Добавить в Chrome.
- Установите программное обеспечение Chrome Remote Desktop на свой Mac.
- Теперь войдите в соответствующее приложение Remote на iPad или другом Mac.
У нас есть более подробное руководство по настройке Google Chrome Remote Desktop в отдельной статье.
Используйте свой iPad в качестве второго экрана с Sidecar
Если вам нужен удаленный доступ к вашему Mac с очень небольшого расстояния (скажем, менее 10 футов), то новая функция Sidecar в macOS Catalina позволит вашему iPad стать дополнительным дисплеем или поверхностью управления.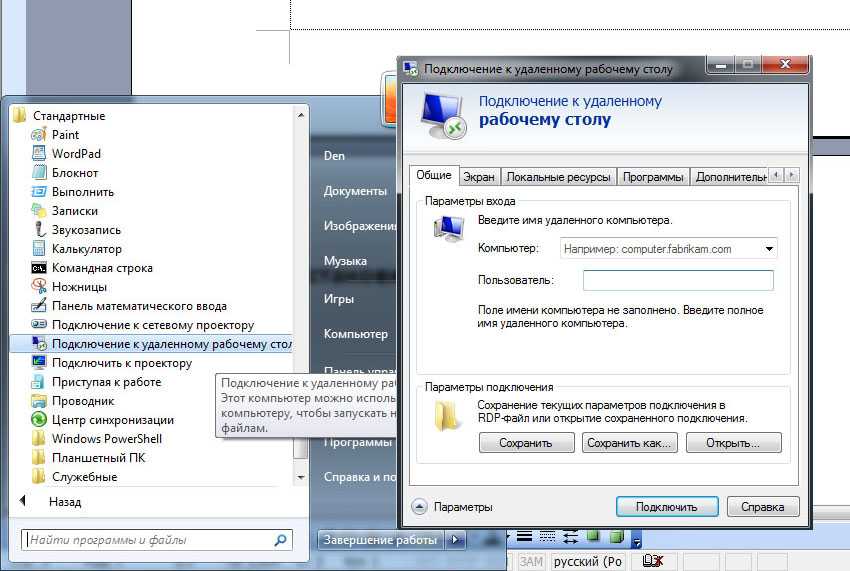
Его легко настроить, и вы можете узнать все, что вам нужно знать, в разделе Как использовать iPad в качестве второго экрана на Mac.
Как использовать Apple Remote Desktop
Другой способ получить доступ к другому Mac — использовать Apple Remote Desktop, хотя это приложение в основном предназначено для корпоративных клиентов, поскольку позволяет управлять несколькими компьютерами.
Apple Remote Desktop позволяет устанавливать и настраивать приложения, помогать удаленным пользователям и создавать подробные отчеты, это также идеально подходит для использования в образовательных целях. Это стоит £ 74,99 / $ 79,99, и вы можете скачать его из Mac App Store.
Мы не будем вдаваться в подробности настройки удаленного рабочего стола, так как если вы просто ищете способ удаленного доступа ко второму компьютеру Mac, то это, вероятно, будет излишним. Но если вы хотите узнать больше об использовании удаленного рабочего стола, у Apple есть подробное руководство.
Назад к моему Mac было приложение в macOS (или Mac OS X) до Mojave, которое позволяло вам получать удаленный доступ к другим вашим Mac.
Вы все еще можете использовать, если вы используете версию Mac OS X от Lion до High Sierra.
Вам также потребуется маршрутизатор, поддерживающий универсальное подключение и воспроизведение (UPnP) или сопоставление портов NAT (NAT-PMP). Некоторые интернет-провайдеры включают это из коробки. Другие нет. Часто лучшее решение — позвонить или написать по электронной почте сотрудникам службы поддержки вашего интернет-провайдера, или обратиться в Google. (Активация UPnP или NAT-PMP не является жизненно важной, но без этого соединения будут значительно медленнее. В частности, при совместном использовании экрана это может разочаровать.)
Вам потребуется двунаправленное (вверх / вниз) интернет-соединение со скоростью 300 кбит / с (или выше). Кроме того, ваш брандмауэр должен разрешать удаленные подключения — возможно, ваш Mac на работе может быть защищен брандмауэром, который может помешать вам получить доступ к нему из дома.
На обоих компьютерах Mac необходимо войти в одну и ту же учетную запись iCloud, и на панели «iCloud» Системных настроек активировать «Назад к моему Mac».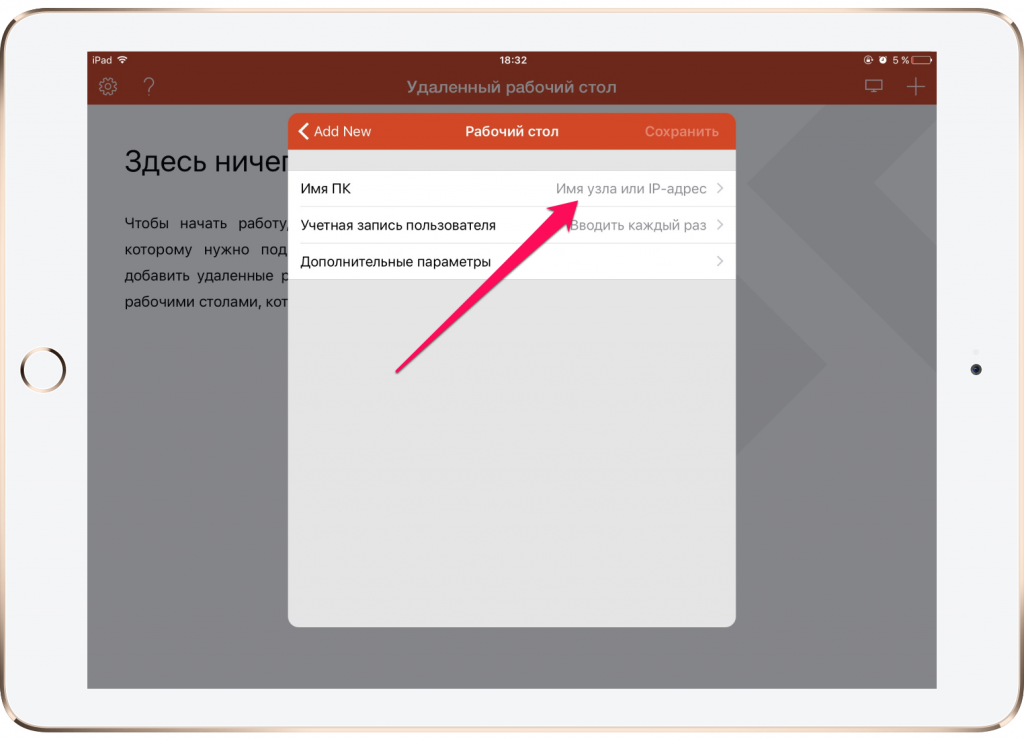
На Mac в доме или офисе, к которому вы хотите получить удаленный доступ, включите общий доступ к файлам и / или общий доступ к экрану на панели общего доступа в Системных настройках.
Вам также может понадобиться включить Wake For Network Access на панели «Экономия энергии», но если вы используете iCloud Find My Mac, то это уже будет активировано.
Вам также необходимо включить общий доступ к файлам и / или экранам в Системных настройках.
В частности, нет необходимости настраивать что-либо из вышеперечисленного на Mac, который вы используете для доступа к удаленному компьютеру. Для этого просто нужно включить функцию «Вернуться к моему Mac». После открытия Finder вы увидите удаленный компьютер, указанный под заголовком «Общий доступ» в левой части окна.
При его выборе в качестве гостя автоматически будет установлено соединение для обмена файлами, но нажатие кнопки «Подключиться как» в правом верхнем углу окна Finder позволит вам ввести данные для входа в систему, чтобы получить полный доступ (и помните, что вам нужно ввести данные для входа в REMOTE. Mac, а не тот, который вы используете в настоящее время!).
Mac, а не тот, который вы используете в настоящее время!).
Чтобы начать сеанс совместного использования экрана, снова нажмите кнопку «Поделиться экраном» и введите имя пользователя и пароль удаленного Mac.
Back to My Mac предлагает действительно простой способ доступа к файлам и совместного использования экрана удаленного Mac
Если включить функцию «Доступ к моему Mac», удаленный Mac будет автоматически отображаться в Finder в любое время. Если удаленный Mac подключен к AirPort Express, или используется Time Capsule, или если в сети есть Apple TV, то он может перейти в спящий режим и по требованию проснуться при подключении. Если ни одно из вышеперечисленных аппаратных средств отсутствует, удаленный Mac должен быть всегда включен. Приложение, такое как Caffeine, активированное до того, как вы покинете офис / дом, не позволит Mac перейти в спящий режим.
Чтобы настроить Back To My Mac, следуйте этим инструкциям (до Mojave)
- Настройки открытой системы
- Выберите iCloud
- Войдите, если требуется
- Выберите Назад на мой Mac
- Перейдите через настройки, если это необходимо
Для удаленного доступа к вашему Mac с другого Mac с помощью функции «Вернуться к моему Mac»:
- Откройте Finder.

- Нажмите на Finder> Настройки.
- Нажмите на боковую панель.
- В общем разделе выберите «Вернуться к моему Mac».
- Теперь, когда вы открываете Finder, вы должны увидеть общие компьютеры на боковой панели.
- Выберите компьютер, к которому хотите подключиться, и нажмите «Подключиться как».
- В качестве альтернативы выберите Mac и выберите Share Screen.
Другие параметры для удаленного доступа и общего экрана
Есть и другие варианты, которые вы можете попробовать. Мы включили несколько устаревших методов, которые могут или не могут работать для вас в зависимости от вашей операционной системы.
Сторонние приложения
Экраны 4
Screens 4 — это решение для виртуальных сетевых вычислений (VNC), доступное для macOS и iOS, разработанное Edovia. По словам разработчика, он позволит вам управлять любым компьютером из любой точки мира, как если бы вы сидели перед ним. Это стоит $ 35,99 для Mac и $ 19,99 / £ 19,99 для iOS. Есть бесплатная пробная версия.
TeamViewer
Это программное обеспечение удаленного рабочего стола обеспечивает поддержку в реальном времени и доступ к файлам, сетям и программам. Цены начинаются с £ 31,90 в месяц.
Метод без программного обеспечения
Программные опции не очень полезны, если рассматриваемый Mac отказывается запускаться или имеет проблемы с аппаратным обеспечением.
Если вы пытаетесь решить проблемы Mac с родственниками, вы можете предложить им взять свой iPhone или iPad, если они у вас есть, и FaceTime вас. Тогда все, что им нужно сделать, — это переключиться на заднюю камеру и поднести ее к экрану, пока вы укажете им, что делать.
Вы также можете найти полезную информацию о том, как просматривать экран Mac или ПК на iPad или как обмениваться экранами на Mac, iPad и iPhone.
Удаленный рабочий стол для мобильных устройств в App Store
Описание
Используйте Microsoft Remote Desktop для iOS для подключения к удаленному ПК или виртуальным приложениям и рабочим столам, предоставленным вашим администратором.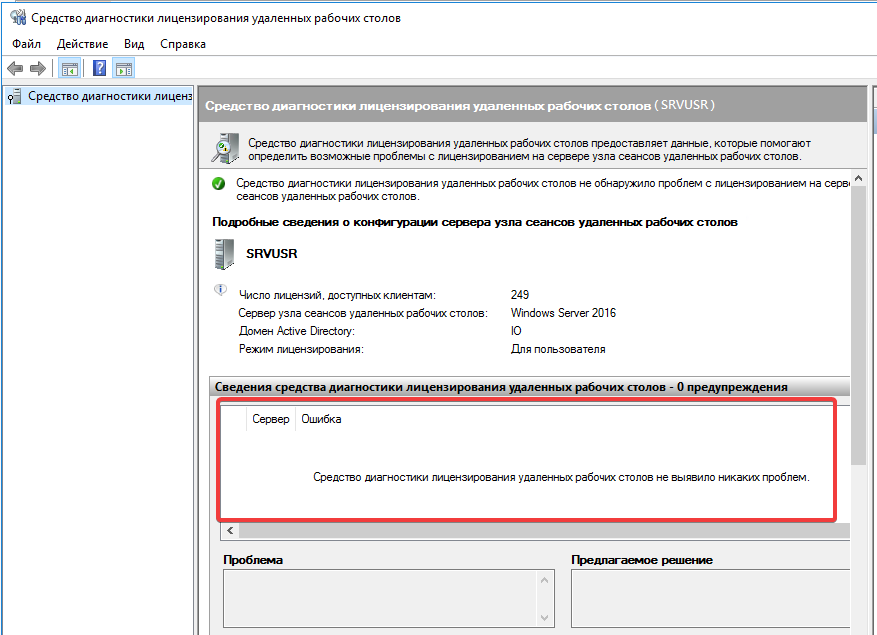 С Microsoft Remote Desktop вы можете работать продуктивно, где бы вы ни находились.
С Microsoft Remote Desktop вы можете работать продуктивно, где бы вы ни находились.
НАЧАЛО РАБОТЫ
Настройте свой ПК для удаленного доступа, используя информацию на странице https://aka.ms/rdsetup.
Узнайте о других наших клиентах удаленного рабочего стола на странице https://aka.ms/rdclients.
ОСНОВНЫЕ ХАРАКТЕРИСТИКИ
• Доступ к удаленным ПК под управлением Windows Professional или Enterprise и Windows Server.
• Доступ к управляемым ресурсам, опубликованным администратором
• Подключение через шлюз удаленных рабочих столов.
• Широкие возможности мультитач с поддержкой жестов Windows.
• Безопасное подключение к вашим данным и приложениям.
• Простое управление вашими подключениями и учетными записями пользователей из Центра подключений.
• Потоковое аудио и видео.
• Перенаправить буфер обмена и локальные устройства, такие как микрофоны и камеры.
Отправьте отзыв по адресу https://aka.ms/rdiosfbk.
Версия 10.4.3
В этом выпуске мы устранили ошибку клиента, которая влияла на проверку подлинности при подключении к развертываниям виртуальных рабочих столов Azure.
Если вы столкнулись с какими-либо ошибками, вы всегда можете связаться с нами через Справка > Отправить отзыв.
Рейтинги и обзоры
1,7 тыс. оценок
Отличный RDP-клиент, но не идеальный
Этот клиент RDP превосходен. Очень плавный и интуитивно понятный! Производительность и графика на высоте. Я ставлю ему 4 звезды, потому что есть две проблемы, которые меня беспокоят.
Проблема №1: После подключения к сеансу вы не можете скрыть панель инструментов вверху. В более старых версиях вы могли скрыть его, и у него было просто небольшое прозрачное раскрывающееся меню для выбора клавиатуры.
Теперь его нельзя скрыть, а можно просто двигать влево или вправо. Если у вас открыт браузер с несколькими вкладками, панель инструментов достаточно велика, чтобы покрыть одну из вкладок.
Проблема № 2: если вы подключены к сеансу и переключаете приложения на iPhone, когда вы возвращаетесь к удаленному рабочему столу, иногда изображение искажается. Сеанс будет отображать только половину экрана, или удаленные изображения будут разрываться и, по существу, не будут обновляться и частично останутся на предыдущем изображении. Единственный способ исправить это — отключиться от сеанса и снова подключиться.
Полезное приложение, но, пожалуйста, помогите с проблемой с клавиатурой и разделенным экраном!
Обновление
. Во-первых, мы очень ценим быстрые отзывы разработчиков. Тем более, что проблема уже была решена до декабрьского крупного обновления! Приложение RD больше не берет на себя все вводы с клавиатуры при использовании слайдера, работает так, как должно.
Большое спасибо за быстрое решение этой проблемы, которое помогает моему рабочему процессу идти более гладко! -Брэд, у меня есть iPad Pro с подключенной волшебной клавиатурой. Я использую это приложение для запуска виртуального ПК для программы для работы. Когда мое приложение RD открыто, если я открываю его, например, для ввода заметок, приложение RD берет на себя управление вводом с клавиатуры примерно через 3 секунды. Раньше это делалось, только если я щелкал маленький символ клавиатуры в верхней части приложения RD, но теперь это происходит каждый раз. Я удалил и перенастроил свой виртуальный компьютер, но он остался. С тех пор, как я заметил это, было 2 обновления приложения RD, и это продолжает происходить. Это очень расстраивает для некоторых задач, которые я должен выполнить на этом, почти требует, чтобы я купил ноутбук, чтобы иметь возможность фактически многозадачности, как я делал это месяц назад или около того. Кроме того, это скорее пожелание, но, пожалуйста, попробуйте настроить приложение так, чтобы оно поддерживало настоящий разделенный экран, а не просто скользило! Было бы очень полезно, если бы это приложение могло изменять размер так, как это делают другие приложения, но приложение RD не будет изменять размер, остается в полноэкранном режиме и говорит, что оно не поддерживается.
Спасибо за полезное приложение!
Спасибо за отзыв. Эта проблема будет исправлена в версии 10.4.0 ориентировочно в декабре.
Удивительно гладкий и хорошо продуманный
В прошлом Microsoft не славилась плавным взаимодействием с продуктами других компаний-разработчиков программного обеспечения, но их клиенты удаленного рабочего стола являются исключением. Соединения плавные даже через LTE, и доступно большинство функций и опций клиента Windows.
Существует два метода ввода: простой метод на основе касания, который хорошо работает для приложений UWP, и метод на основе курсора, который более или менее использует экран телефона в качестве трекпада. Способ ввода можно переключать двумя касаниями, а отображать клавиатуру — одним касанием.
Единственное, что я хотел бы увидеть, — это способ доступа к определенным клавишам клавиатуры, которых нет в iOS, например клавишам со стрелками.
Вы можете открыть экранную клавиатуру в Windows, но виртуальная клавиатура, нажимаемая виртуальной мышью, управляемой сенсорным экраном, становится довольно трудоемкой, чтобы что-то сделать.
Разработчик, Microsoft Corporation, указал, что политика конфиденциальности приложения может включать обработку данных, как описано ниже. Для получения дополнительной информации см. политику конфиденциальности разработчика.
Данные, связанные с вами
Следующие данные могут быть собраны и связаны с вашей личностью:
Идентификаторы
Данные об использовании
Диагностика
Методы обеспечения конфиденциальности могут различаться, например, в зависимости от используемых вами функций или вашего возраста.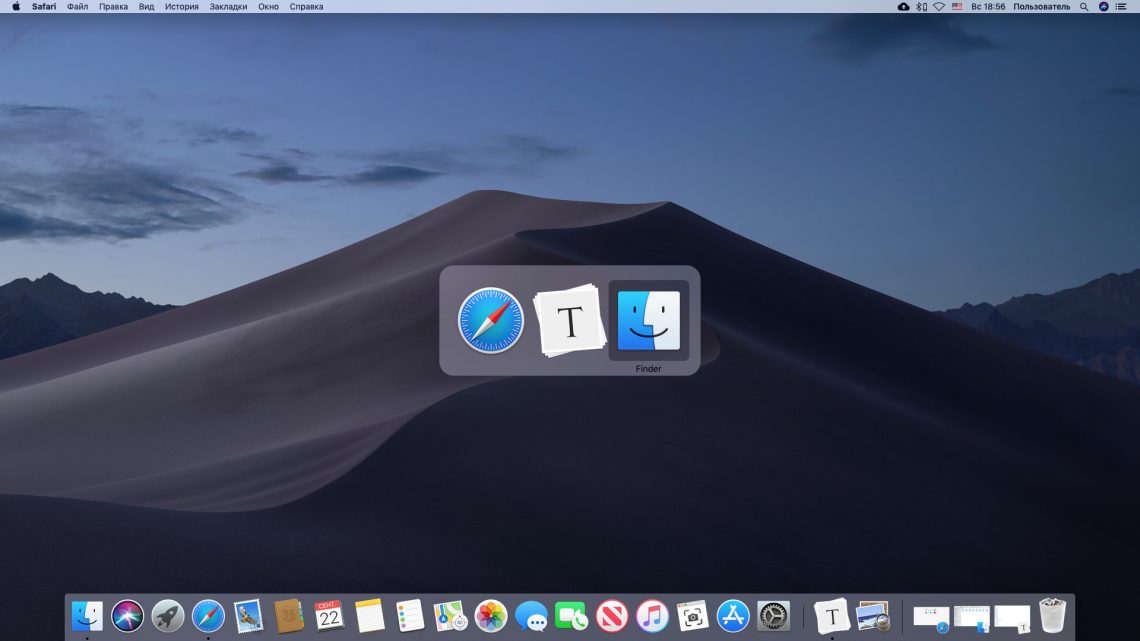 Узнать больше
Узнать больше
Информация
- Продавец
- Корпорация Майкрософт
- Размер
- 92,3 МБ
- Категория
Бизнес
- Возрастной рейтинг
- 4+
- Авторское право
- © Корпорация Майкрософт, 2021 г. Все права защищены.
- Цена
- Бесплатно
Сайт разработчика
Тех. поддержка
Политика конфиденциальности
Еще от этого разработчика
Вам также может понравиться
Начало работы с клиентом iOS
Обратная связь
Редактировать
Твиттер
Фейсбук
Эл.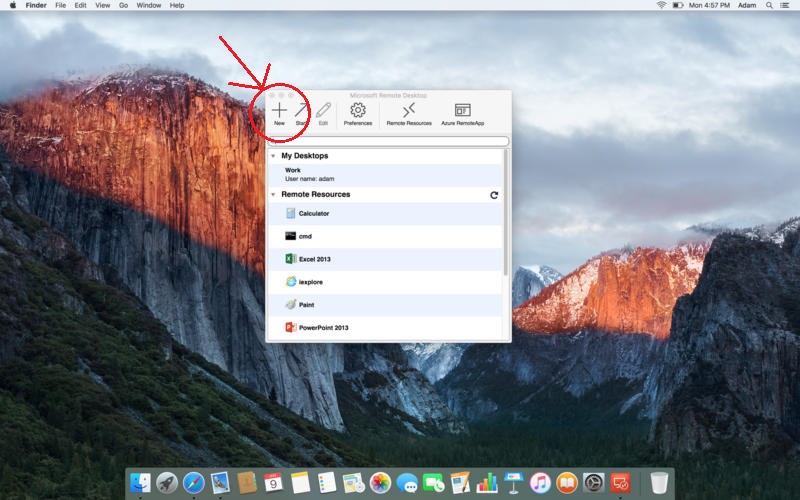 адрес
адрес
- Статья
- 9 минут на чтение
Применяется к: Windows Server 2022, Windows 10, Windows 8.1, Windows Server 2019, Windows Server 2016, Windows Server 2012 R2
Вы можете использовать клиент удаленного рабочего стола для iOS для работы с приложениями, ресурсами и рабочими столами Windows с вашего устройства iOS (iPhone и iPad).
Для начала используйте следующую информацию. Обязательно ознакомьтесь с FAQ, если у вас есть какие-либо вопросы.
Примечание
- Хотите узнать о новых версиях клиента iOS? Ознакомьтесь с разделом «Что нового в удаленном рабочем столе на iOS?».
- Клиент iOS поддерживает устройства под управлением iOS 14.x и новее.
Получите клиент удаленного рабочего стола и начните его использовать
В этом разделе рассказывается, как загрузить и настроить клиент удаленного рабочего стола для iOS.
Загрузите клиент удаленного рабочего стола из магазина iOS
Сначала вам необходимо загрузить клиент и настроить ПК для подключения к удаленным ресурсам.
Чтобы загрузить клиент:
- Загрузите клиент Microsoft Remote Desktop из iOS App Store или iTunes.
- Настройте ПК на прием удаленных подключений.
Добавление ПК
После того, как вы загрузили клиент и настроили ПК для приема удаленных подключений, самое время добавить ПК.
Чтобы добавить ПК:
- В Центре подключений нажмите + , затем нажмите Добавить ПК .
- Введите следующую информацию:
- Имя компьютера – имя компьютера. Имя ПК может быть именем компьютера Windows, именем домена в Интернете или IP-адресом. Вы также можете добавить информацию о порте к имени ПК (например, MyDesktop:3389 или 10.0.0.1:3389 ).
- Имя пользователя — Имя пользователя, которое вы будете использовать для доступа к удаленному ПК.
 Можно использовать следующие форматы: имя_пользователя , домен\имя_пользователя или
Можно использовать следующие форматы: имя_пользователя , домен\имя_пользователя или имя_пользователя@домен.com. Вы также можете выбрать Спрашивать при необходимости , чтобы при необходимости запрашивать имя пользователя и пароль.
- Вы также можете установить следующие дополнительные параметры:
- Понятное имя (необязательно) — легко запоминающееся имя компьютера, к которому вы подключаетесь. Вы можете использовать любую строку, но если вы не укажете понятное имя, вместо него будет отображаться имя ПК.
- Шлюз (необязательно) — Шлюз удаленного рабочего стола, который вы хотите использовать для подключения к виртуальным рабочим столам, программам RemoteApp и рабочим столам на основе сеансов во внутренней корпоративной сети. Получите информацию о шлюзе у системного администратора.
- Звук — выберите устройство, которое будет использоваться для аудио во время удаленного сеанса.
 Вы можете воспроизводить звук на локальных устройствах, на удаленном устройстве или вообще не воспроизводить.
Вы можете воспроизводить звук на локальных устройствах, на удаленном устройстве или вообще не воспроизводить. - Поменять местами кнопки мыши — Всякий раз, когда жест мыши отправляет команду с помощью левой кнопки мыши, вместо этого он отправляет ту же команду с помощью правой кнопки мыши. Перестановка кнопок мыши необходима, если удаленный ПК настроен на режим мыши для левшей.
- Режим администратора — подключение к сеансу администрирования на сервере под управлением Windows Server 2003 или более поздней версии.
- Буфер обмена — выберите, следует ли перенаправлять текст и изображения из буфера обмена на компьютер.
- Хранилище — Выберите, следует ли перенаправлять хранилище на ваш ПК.
- Нажмите Сохранить .
Нужно изменить эти настройки? Нажмите и удерживайте рабочий стол, который хотите изменить, затем коснитесь значка настроек.
Добавить рабочую область
Чтобы получить список управляемых ресурсов, к которым вы можете получить доступ на iOS, добавьте рабочую область, подписавшись на канал, предоставленный вашим администратором.
Чтобы добавить рабочее пространство:
- На экране Центра подключений коснитесь + , а затем нажмите Добавить рабочее пространство .
- В поле URL-адрес фида введите URL-адрес фида, который вы хотите добавить. Этот URL-адрес может быть либо URL-адресом, либо адресом электронной почты.
- Если вы используете URL-адрес, используйте тот, который дал вам администратор.
- Если вы получаете доступ к ресурсам из Виртуального рабочего стола Azure или Windows 365, вы можете использовать один из следующих URL-адресов:
- Для виртуального рабочего стола Azure (классический) используйте
https://rdweb.wvd.microsoft.com/api/feeddiscovery/webfeeddiscovery.aspx. - Для виртуального рабочего стола Azure используйте
https://rdweb.. wvd.microsoft.com/api/arm/feeddiscovery
wvd.microsoft.com/api/arm/feeddiscovery - Если вы используете Windows 365, используйте:
https://rdweb.wvd.microsoft.com/api/arm/feeddiscovery.
- Для виртуального рабочего стола Azure (классический) используйте
- Если вы получаете доступ к ресурсам из Виртуального рабочего стола Azure или Windows 365, вы можете использовать один из следующих URL-адресов:
- Если вы используете адрес электронной почты, введите свой адрес электронной почты. Ввод вашего адреса электронной почты сообщает клиенту о необходимости поиска URL-адреса, связанного с вашим адресом электронной почты, если ваш администратор настроил сервер таким образом.
- Если вы используете URL-адрес, используйте тот, который дал вам администратор.
- Нажмите Далее .
- Укажите свои учетные данные при появлении запроса.
- Для Имя пользователя укажите имя пользователя учетной записи с разрешением на доступ к ресурсам.
- Для Пароль введите пароль для учетной записи.
- Вам также может быть предложено предоставить дополнительную информацию в зависимости от параметров аутентификации, настроенных вашим администратором.
- Нажмите Сохранить .

После завершения в Центре подключений должны отобразиться удаленные ресурсы.
После подписки на канал содержимое канала будет автоматически обновляться на регулярной основе. Ресурсы могут быть добавлены, изменены или удалены в зависимости от изменений, внесенных вашим администратором.
Управление вашими учетными записями пользователей
При подключении к ПК или рабочему пространству вы можете сохранить учетные записи пользователей для повторного выбора.
Чтобы создать новую учетную запись пользователя:
- В Центре подключений нажмите Настройки , а затем нажмите Учетные записи пользователей .
- Коснитесь Добавить учетную запись пользователя .
- Введите следующую информацию:
- Имя пользователя — имя пользователя, которое нужно сохранить для использования с удаленным подключением. Вы можете ввести имя пользователя в любом из следующих форматов:
имя_пользователя,домен\имя_пользователяилиимя_пользователя@домен.. com
com - Пароль — Пароль для указанного вами пользователя.
- Имя пользователя — имя пользователя, которое нужно сохранить для использования с удаленным подключением. Вы можете ввести имя пользователя в любом из следующих форматов:
- Нажмите Сохранить .
Чтобы удалить учетную запись пользователя:
- В Центре подключений нажмите Настройки , а затем нажмите Учетные записи пользователей .
- Выберите учетную запись, которую хотите удалить.
- Нажмите Удалить .
Подключение к шлюзу удаленных рабочих столов для доступа к внутренним активам
Шлюз удаленных рабочих столов (шлюз удаленных рабочих столов) позволяет подключаться к удаленному компьютеру в корпоративной сети из любого места в Интернете. Вы можете создавать шлюзы и управлять ими с помощью клиента удаленного рабочего стола.
Чтобы настроить новый шлюз:
- В Центре подключений нажмите Настройки > Шлюзы .
- Коснитесь Добавить шлюз .

- Введите следующую информацию:
- Имя шлюза — Имя компьютера, который вы хотите использовать в качестве шлюза. Имя шлюза может быть именем компьютера Windows, именем домена в Интернете или IP-адресом. Вы также можете добавить информацию о порте к имени сервера (например, RDGateway:443 или 10.0.0.1:443 ).
- Имя пользователя — имя пользователя и пароль, которые будут использоваться для шлюза удаленного рабочего стола, к которому вы подключаетесь. Вы также можете выбрать Использовать учетные данные подключения , чтобы использовать те же имя пользователя и пароль, которые вы использовали для подключения к удаленному рабочему столу.
Навигация по сеансу удаленного рабочего стола
В этом разделе описаны инструменты, которые можно использовать для навигации по сеансу удаленного рабочего стола.
Запуск подключения к удаленному рабочему столу
- Коснитесь подключения к удаленному рабочему столу, чтобы начать сеанс удаленного рабочего стола.

- Если вас попросят проверить сертификат для удаленного рабочего стола, нажмите Принять . Чтобы принять по умолчанию, установите Больше не запрашивать подключения к этому компьютеру с на On .
Панель подключения
Панель подключения предоставляет доступ к дополнительным элементам управления навигацией.
- Управление панорамированием : Управление панорамированием позволяет увеличивать и перемещать экран. Управление панорамированием доступно только с помощью прямого касания.
- Чтобы включить или отключить управление панорамированием, коснитесь значка панорамирования на панели подключения, чтобы отобразить управление панорамированием. Экран будет увеличиваться, пока управление панорамированием активно. значок панорамирования на панели подключения еще раз, чтобы скрыть элемент управления и вернуть экрану исходное разрешение.
- Чтобы использовать элемент управления панорамированием, коснитесь и удерживайте элемент управления панорамированием.
 Удерживая, перетащите пальцы в том направлении, в котором вы хотите переместить экран.
Удерживая, перетащите пальцы в том направлении, в котором вы хотите переместить экран. - Чтобы переместить элемент управления панорамированием, дважды коснитесь и удерживайте элемент управления панорамированием, чтобы переместить элемент управления на экране.
- Имя соединения : Отображается текущее имя соединения. Коснитесь имени подключения, чтобы отобразить панель выбора сеанса.
- Клавиатура : Коснитесь значка клавиатуры, чтобы отобразить или скрыть клавиатуру. Управление панорамированием отображается автоматически при отображении клавиатуры.
- Перемещение соединительной полосы : Нажмите и удерживайте соединительную полосу. Удерживая полосу, перетащите ее на новое место. Отпустите планку, чтобы поместить ее в новое место.
Выбор сеанса
Вы можете одновременно открыть несколько подключений к разным компьютерам. Коснитесь панели подключения, чтобы отобразить панель выбора сеанса в левой части экрана.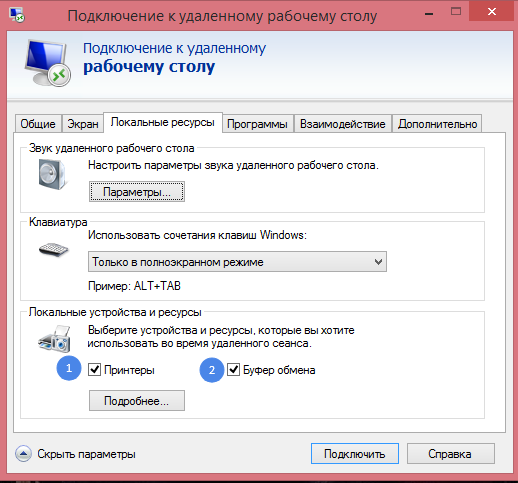 Панель выбора сеанса позволяет просматривать открытые соединения и переключаться между ними.
Панель выбора сеанса позволяет просматривать открытые соединения и переключаться между ними.
Вот что вы можете сделать с помощью панели выбора сеанса:
- Чтобы переключаться между приложениями в открытом сеансе удаленного ресурса, коснитесь раскрывающегося меню и выберите приложение из списка.
- Коснитесь Start New , чтобы начать новый сеанс, затем выберите сеанс из списка доступных сеансов.
- Коснитесь значка X в левой части плитки сеанса, чтобы отключиться от сеанса.
Панель команд
Панель команд заменила панель утилит, начиная с версии 8.0.1. Вы можете использовать панель команд, чтобы переключаться между режимами мыши и возвращаться в центр соединений.
Использование сенсорных жестов и режимов мыши в удаленном сеансе
Клиент использует стандартные сенсорные жесты. Вы также можете использовать сенсорные жесты для воспроизведения действий мыши на удаленном рабочем столе. Доступные режимы мыши определены в таблице ниже.
Доступные режимы мыши определены в таблице ниже.
Примечание
В Windows 8 и более поздних версиях собственные сенсорные жесты поддерживаются в режиме Direct Touch. Дополнительные сведения о жестах в Windows 8 см. в разделе Касание: пролистывание, касание и т. д.
| Режим мыши | Управление мышью | Жест |
|---|---|---|
| Прямой контакт | Щелкните левой кнопкой мыши | Нажмите одним пальцем |
| Прямое касание | Щелкните правой кнопкой мыши | Нажмите и удерживайте одним пальцем |
| Указатель мыши | Щелкните левой кнопкой мыши | Нажмите одним пальцем |
| Указатель мыши | Щелкните левой кнопкой мыши и перетащите | Коснитесь и удерживайте один палец, затем перетащите |
| Указатель мыши | Щелкните правой кнопкой мыши | Нажмите двумя пальцами |
| Указатель мыши | Щелкните правой кнопкой мыши и перетащите | Дважды коснитесь и удерживайте двумя пальцами, затем перетащите |
| Указатель мыши | Колесо мыши | Дважды коснитесь и удерживайте двумя пальцами, затем перетащите вверх или вниз |
| Указатель мыши | Зум | Двумя пальцами сведите, чтобы уменьшить масштаб, и разведите пальцы, чтобы увеличить масштаб |
Поддерживаемые устройства ввода
Клиент имеет поддержку Bluetooth-мыши для iOS 13 и iPadOS в качестве функции специальных возможностей.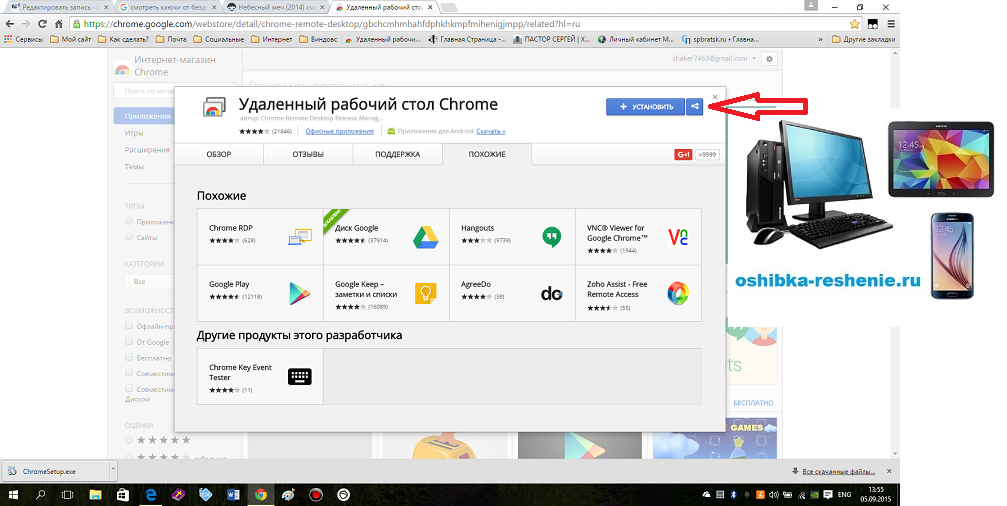 Вы можете использовать мыши Swiftpoint GT или ProPoint для более глубокой интеграции мыши. Клиент также поддерживает внешние клавиатуры, совместимые с iOS и iPadOS.
Вы можете использовать мыши Swiftpoint GT или ProPoint для более глубокой интеграции мыши. Клиент также поддерживает внешние клавиатуры, совместимые с iOS и iPadOS.
Дополнительные сведения о поддержке устройств см. в разделе Новые возможности клиента iOS и iOS App Store.
Подсказка
Swiftpoint предлагает эксклюзивную скидку на мышь ProPoint для пользователей клиентов iOS.
Использование клавиатуры в удаленном сеансе
В удаленном сеансе вы можете использовать как экранную, так и физическую клавиатуру.
Для экранных клавиатур используйте кнопку на правом краю панели над клавиатурой для переключения между стандартной и дополнительной клавиатурой.
Если Bluetooth включен на вашем устройстве iOS, клиент автоматически обнаружит клавиатуру Bluetooth.
Хотя некоторые комбинации клавиш могут не работать должным образом в удаленном сеансе, многие из распространенных комбинаций клавиш Windows, например CTRL+C, CTRL+V и ALT+TAB, будут работать.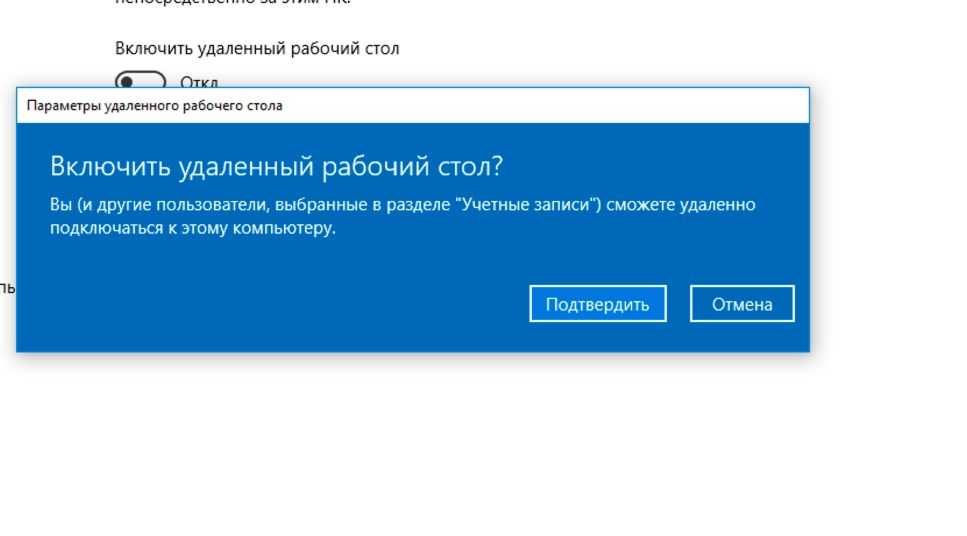
Совет
Вопросы и комментарии всегда приветствуются. Однако если вы отправите запрос в службу поддержки или отзыв о продукте в разделе комментариев к этой статье, мы не сможем ответить на ваш отзыв. Если вам нужна помощь или вы хотите устранить неполадки с вашим клиентом, мы настоятельно рекомендуем вам перейти на форум клиента удаленного рабочего стола и создать новую тему.
Обратная связь
Отправить и просмотреть отзыв для
Этот продукт
Эта страница
Просмотреть все отзывы о странице
Лучшие приложения для удаленного рабочего стола для iPhone и iPad
Лучшие приложения для удаленного рабочего стола для iPhone и iPad — appPicker
Приложения для удаленного рабочего стола для iPhone и iPad — это невероятные инструменты, которые вы можете использовать для доступа к своему настольному компьютеру или ноутбуку независимо от того, где вы находитесь быть. После входа на выбранный вами компьютер вы можете получать доступ к файлам и папкам и запускать приложения удаленно с вашего устройства iOS, что позволяет вам вести бизнес или иным образом выполнять обслуживание системы на ходу. В этом списке мы рассмотрим различные приложения удаленного рабочего стола для iPhone и iPad, чтобы вы могли легко определить, какое из них лучше всего подходит для ваших целей.
После входа на выбранный вами компьютер вы можете получать доступ к файлам и папкам и запускать приложения удаленно с вашего устройства iOS, что позволяет вам вести бизнес или иным образом выполнять обслуживание системы на ходу. В этом списке мы рассмотрим различные приложения удаленного рабочего стола для iPhone и iPad, чтобы вы могли легко определить, какое из них лучше всего подходит для ваших целей.
22 июня 2021 г., by  Cherry Mae Torrevillas
Получите бесплатно
Ваш компьютер — лучший удаленный доступ. – Журнал LAPTOP
«GoToMyPC определенно пользуется успехом в деловом мире. Это просто, понятно и доходчиво». – Горячее оборудование.
Приложение GoToMyPC дает вам свободу идти куда угодно и подключаться прямо к вашему Mac или ПК. Чтобы использовать это бесплатное приложение для удаленного рабочего стола для iPhone, вы должны сначала иметь подписку GoToMyPC.
- Мгновенный доступ ко всем вашим файлам, программам и сети
- Безупречно работает с вашими существующими брандмауэрами — нет необходимости в специальной настройке
- Точное управление мышью, позволяющее легко нажимать на детали
- Увеличение на 300 % для просмотра деталей и работы без напряжения глаз
- Полная функциональность клавиатуры, включая специальные клавиши, такие как Alt, Ctrl и Tab
- Скопируйте и вставьте между компьютером и приложениями на телефоне
Получите бесплатно
RemotePC, приложение для удаленного рабочего стола iPad, которое обеспечивает удаленный доступ и просмотр вашего компьютера с любого устройства iOS.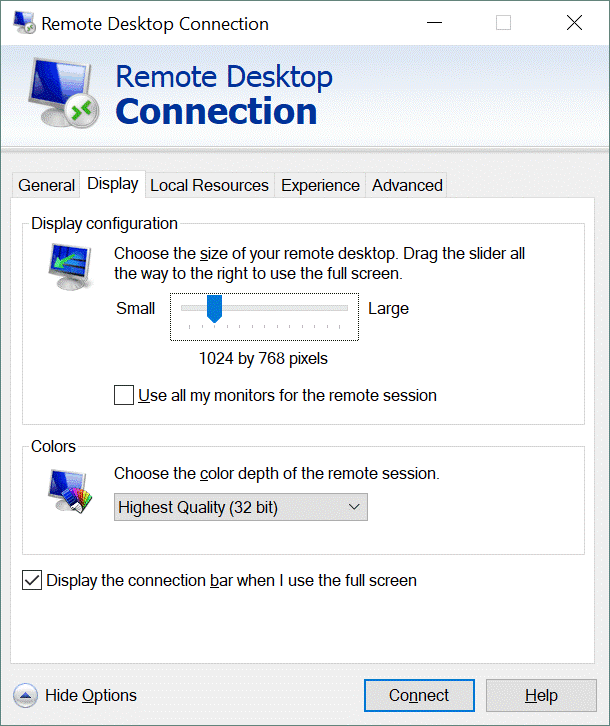
Установите удаленный доступ с iPhone на свои мобильные устройства и получайте удаленный доступ к компьютеру из любого места. Вы можете подключаться к своим офисным или домашним компьютерам удаленно, в нерабочее время или на лету и работать с документами, включая электронные письма и приложения.
- Приложение RemotePC позволяет мгновенно подключиться к любому удаленному компьютеру, если компьютер имеет активное подключение к Интернету и на нем установлено приложение RemotePC
- Пригласите своих друзей и коллег получить доступ к вашему компьютеру для работы с презентациями, документами или просмотра фотографий, файлов и папок
- Расширенная клавиатура со всеми функциональными клавишами для доступа к удаленному ПК с мобильного телефона
- Вы можете заблокировать удаленный компьютер в конце сеанса с вашего мобильного устройства
- Доступ и управление отключенными и заблокированными удаленными компьютерами, на ходу и многими другими функциями
Получить бесплатно
AnyDesk — самое быстрое и доступное ПО для удаленного управления в мире!
AnyDesk обеспечивает непревзойденную производительность операций удаленного рабочего стола со сверхнизкой задержкой.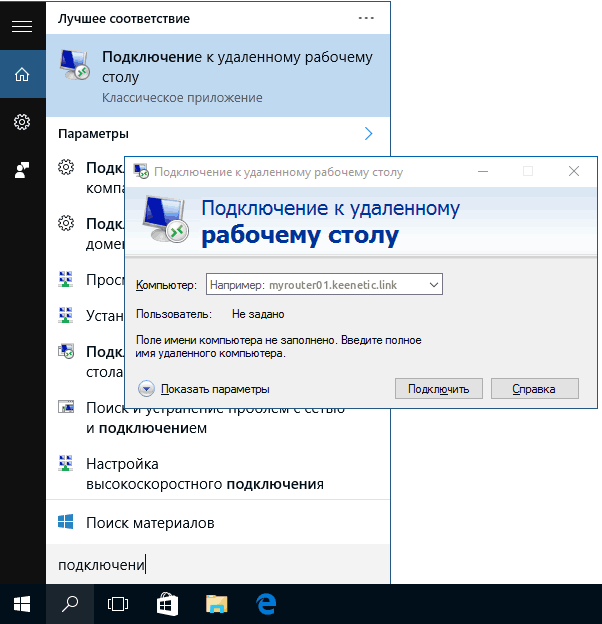 Например, редактирование видео/изображений, администрирование и работа в команде. AnyDesk всегда бесплатен для личного использования.
Например, редактирование видео/изображений, администрирование и работа в команде. AnyDesk всегда бесплатен для личного использования.
- НАДЕЖНЫЙ ДОСТУП -Все ваши приложения, файлы и настройки — всегда и мгновенно доступны.
- БЫСТРО — БЕЗОПАСНО — БЕСПЛАТНО для личного использования
- ПРОСТОЕ СОТРУДНИЧЕСТВО — AnyDesk — ваш партнер для совместной работы в Интернете. Быстро присоединяйтесь к своей команде и работайте над текстом, изображениями или исходным кодом. Достигайте большего вместе
- AnyDesk позволяет работать плавно, без заиканий благодаря постоянной частоте 60 кадров в секунду
Получить бесплатно
Чтобы начать этот список, у нас есть очень удобная утилита, которая предоставляет широкий спектр функций, позволяющих полностью настроить дисплей при удаленном доступе к настольному компьютеру. Это обеспечивает наилучшую производительность независимо от того, какое устройство вы используете. Вы можете получить доступ ко всем файлам и папкам на своем компьютере при передаче документов, мультимедийных файлов и всего остального, что вам может понадобиться, между устройством iOS и компьютером.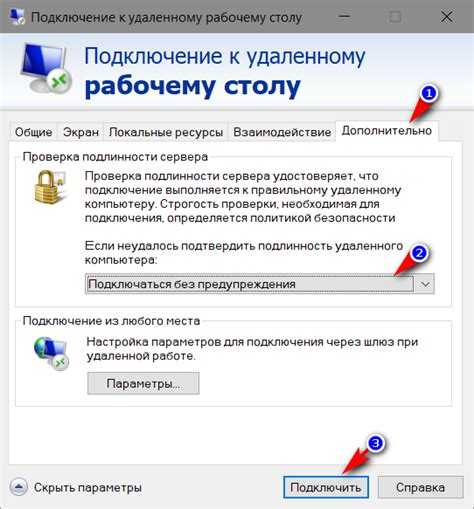 Это приложение также совместимо с облачными службами хранения, такими как Google Диск и DropBox, что еще больше упрощает организацию документов.
Это приложение также совместимо с облачными службами хранения, такими как Google Диск и DropBox, что еще больше упрощает организацию документов.
Обзор приложения LogMeIn для iPad
- Доступ к домашним и рабочим компьютерам
- Простое управление Mac или ПК
- Редактировать файлы с телефона
- Удаленно запустить любое приложение
- Совместимость с облачными службами хранения
Получить бесплатно
Microsoft отлично поработала над своим приложением для удаленного рабочего стола, которое позволяет вам получать удаленный доступ ко всем ресурсам на вашем компьютере через шлюз удаленных рабочих столов. Это приложение обеспечивает полную поддержку Azure RemoteApp, а также обеспечивает высококачественную потоковую передачу аудио- и видеофайлов, благодаря чему вы можете наслаждаться мультимедиа на своем компьютере без необходимости пересылать большие громоздкие файлы туда и обратно. Более того, Microsoft Remote Desktop имеет очень привлекательный и интуитивно понятный интерфейс, который, как говорят, не должен вызвать проблем у начинающего пользователя.
- Удаленный доступ к компьютеру
- Полная поддержка Azure RemoteApp
- Потоковое аудио и видео
- Поддерживает жесты Windows и RemoteFX
- Простота использования благодаря интуитивно понятному интерфейсу
Получить бесплатно
Parallels Access столь же привлекателен, сколь и функционален, предлагая действительно впечатляющий полноэкранный пользовательский интерфейс, который делает удаленный доступ к вашему рабочему столу проще, чем когда-либо прежде. Это приложение уделяет большое внимание оптимизации отображения значков и папок, чтобы вы могли получать к ним доступ и перемещаться без необходимости увеличивать или иным образом напрягать глаза из-за неподходящих настроек разрешения. С подпиской на услугу вы также можете получить доступ к 5 различным компьютерам в рамках одного интерфейса, предлагая невероятный уровень гибкости.
- Удаленный доступ к ПК
- Использует интеллектуальный дисплей для удобной навигации
- Полезные функции клавиатуры
- Настройка пяти разных компьютеров в приложении
- Подпишитесь на постоянную поддержку
Получите бесплатно
Приложение Unified Remote превращает ваше iDevice в пульт дистанционного управления Wi-Fi или Bluetooth для вашего ПК, Mac или устройства Linux.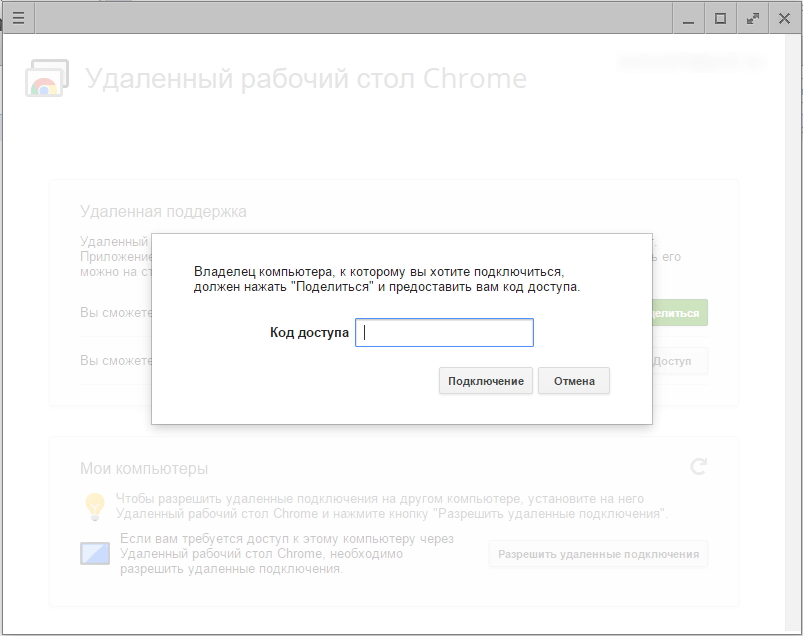 Приложение легко настроить с помощью дополнительного устройства. Он загружен пультами для популярных программ, таких как Spotify, Netflix, PowerPoint, YouTube, Keynote и других. Есть 18 бесплатных пультов и дополнительные покупки в приложении. Защита сервера паролем, автоматическое обнаружение сервера, управление мышью и клавиатурой, светлые и темные цветовые темы, чистый интерфейс и простота использования.
Приложение легко настроить с помощью дополнительного устройства. Он загружен пультами для популярных программ, таких как Spotify, Netflix, PowerPoint, YouTube, Keynote и других. Есть 18 бесплатных пультов и дополнительные покупки в приложении. Защита сервера паролем, автоматическое обнаружение сервера, управление мышью и клавиатурой, светлые и темные цветовые темы, чистый интерфейс и простота использования.
- Эффективный пульт для вашего ПК, Mac или Linux
- 18 бесплатных пультов для популярных программ
- Управление клавиатурой и мышью
- Автоматическое обнаружение сервера, защита сервера паролем
- Покупки в приложении для дополнительных пультов
Получить бесплатно
Это очень продуманное приложение для удаленного рабочего стола, которое обеспечивает полную поддержку ПК и Mac, а также позволяет управлять курсором мыши на экране, перетаскивая его пальцем. Операции с мышью на основе жестов позволяют вам дважды щелкнуть и перетащить, чтобы легко управлять своими файлами, папками и приложениями независимо от того, где вы находитесь на своем устройстве iOS.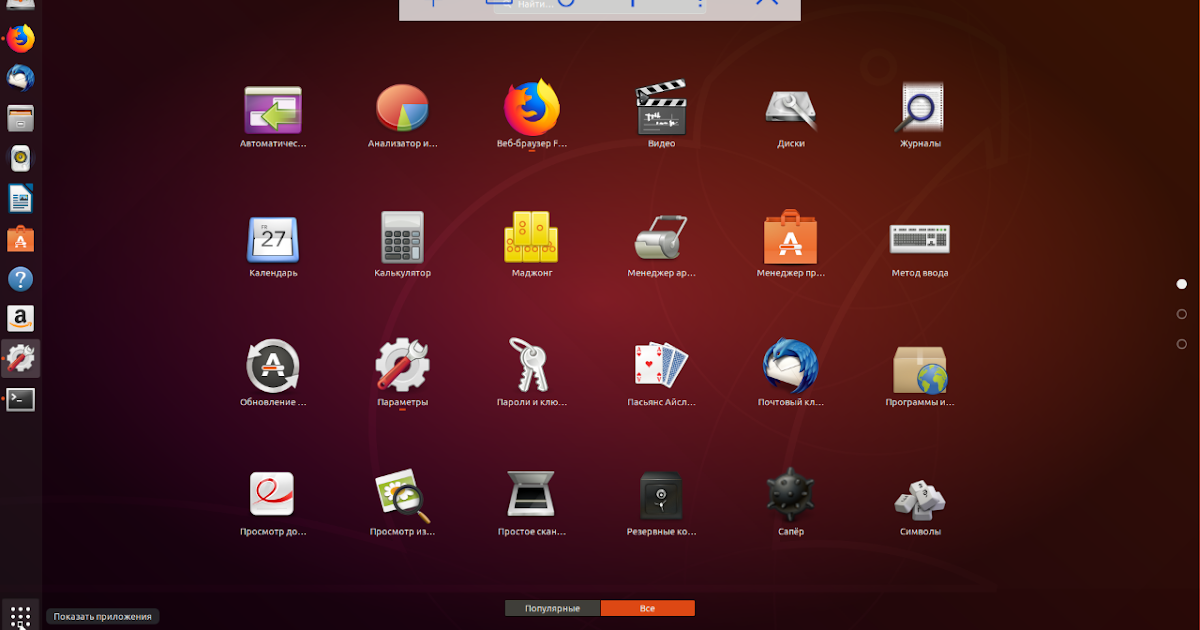 Более того, VNC Viewer предлагает удивительно привлекательный интерфейс, приятный для глаз и позволяющий легко перемещаться по различным файлам и папкам без особых трудностей.
Более того, VNC Viewer предлагает удивительно привлекательный интерфейс, приятный для глаз и позволяющий легко перемещаться по различным файлам и папкам без особых трудностей.
- Удаленный доступ к компьютеру
- Поддерживает ПК и Mac
- Интуитивное управление мышью
- Наслаждайтесь простой и интуитивно понятной навигацией
- Простое подключение к нескольким компьютерам
Получить за 14,99 долларов США
Jump Desktop — это замечательное приложение для удаленного рабочего стола, которое было полностью обновлено и оптимизировано для эффективной работы с iPhone 6, а также обеспечивает полную поддержку клавиатур Bluetooth, чтобы вы могли легко повысить свою производительность удаленно. Это приложение невероятно легко настроить, и как только вы закончите, вы получите доступ ко всем компьютерам в вашей сети в течение нескольких минут. Система управления на основе жестов в сочетании с раскладками экранной клавиатуры означает, что у вас есть множество вариантов навигации и выполнения различных функций.
Обзор приложения Jump Desktop
- Простая настройка
- Мощные функции
- Поддерживает большое пользовательское разрешение экрана
- Поддержка нескольких жестов
- Надежное и быстрое соединение
Получите бесплатно
Независимо от того, хотите ли вы получить доступ к документам, чтобы повысить свою производительность, или просто хотите быстро поиграть в любимую игру, Splashtop 2 Remote Desktop — Personal для повседневного использования. Это приложение позволяет вам получить доступ к 5 компьютерам, некоторые задержанные убегают с вашего iPhone и iPad, и вы будете спокойны, зная, что ваши соединения выполняются безопасно с 256-битным шифрованием AES. Если вы ищете гибкое приложение для удаленного рабочего стола, которое при этом предлагает высокий уровень производительности, то это определенно то, что вам нужно.
Обзор приложения Splashtop 2
- Легкий доступ к файлам и приложениям на вашем компьютере
- Поддерживает до 5 компьютеров одновременно
- 256-битное шифрование AES
- Предназначен для личных и профессиональных целей
- Плавная потоковая передача видео, аудио, игр и многого другого
Получить бесплатно
Компания Google превзошла сама себя, представив это замечательное приложение для удаленного рабочего стола, которое можно использовать для подключения ПК и Mac к iPhone и iPad за считанные минуты благодаря интеграции с Интернет-магазином Chrome. После того, как вы настроите свои компьютеры с устройствами iOS, вы получите немного разреженный, но, тем не менее, полнофункциональный интерфейс, который упрощает навигацию и общие операции, чем многие сопоставимые приложения в этом жанре. Это действительно не намного лучше, чем это, так что обязательно проверьте это!
После того, как вы настроите свои компьютеры с устройствами iOS, вы получите немного разреженный, но, тем не менее, полнофункциональный интерфейс, который упрощает навигацию и общие операции, чем многие сопоставимые приложения в этом жанре. Это действительно не намного лучше, чем это, так что обязательно проверьте это!
- Многофункциональный удаленный доступ к рабочему столу
- Предоставлено вам Google
- Простая настройка с помощью Интернет-магазина Chrome
- Простой и оптимизированный дизайн интерфейса
- Имеет интеллектуальные функции мыши и клавиатуры
назад
наверх
Лучшие приложения для удаленного рабочего стола для iPad и iPhone в 2022 году
В эпоху цифровых технологий вас отделяет всего лишь звонок, электронное письмо или сообщение от новой работы. Но что, если ваш компьютер далеко-далеко? Что ж, если вы правильно разыграете свои карты, ваша рабочая машина будет на расстоянии «приложения». О, это верно! С помощью этих замечательных и одних из лучших приложений для удаленного рабочего стола для iPad и iPhone вы можете быстро получить доступ к своему Mac или ПК из любой точки мира и с легкостью выполнять свою работу.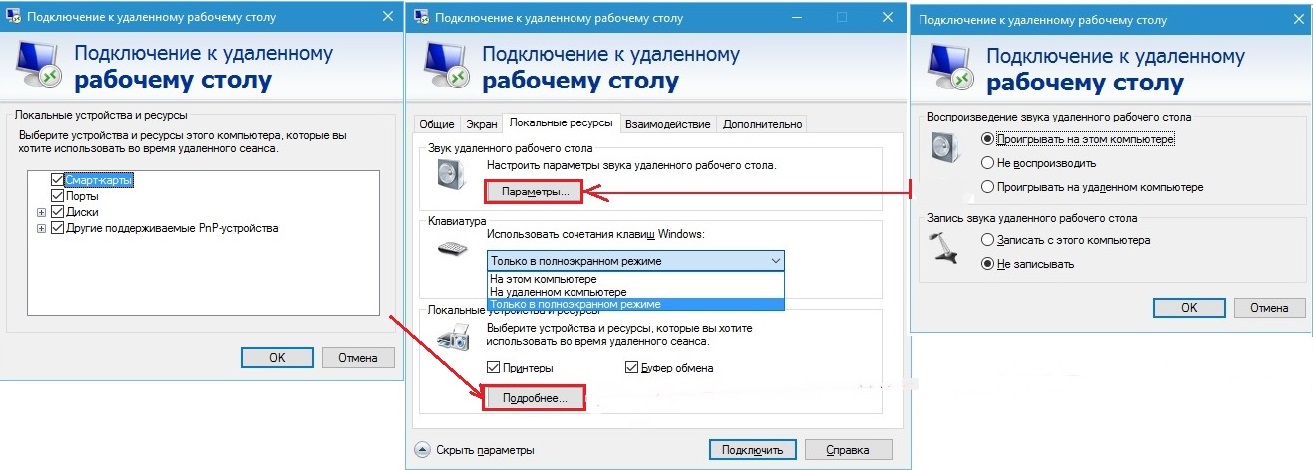
- VNC Viewer
- LogMeIn
- AnyDesk
- Remote, Keyboard & Mouse
- Splashtop Personal
- Screens
- TeamViewer
- Jump Desktop
- Parallels Access
- Microsoft Remote Desktop
- Chrome Remote Desktop
1. VNC Viewer
VNC Viewer может быть не таким мощным, как некоторые из его крупнейших конкурентов, но когда дело доходит до выполнения работы с хорошими результатами; это на высоте. С помощью облачного сервиса он предлагает быстрое подключение к вашему компьютеру.
Вы мгновенно подключитесь к своему ПК с программным обеспечением, совместимым с VNC. Приложение позволяет создавать резервные копии и синхронизировать ваши соединения между устройствами.
Используйте расширенные клавиши, такие как Windows, Command, чтобы ускорить работу. Более того, он также поддерживает клавиатуру Bluetooth.
Цена: Бесплатно (Профессиональная лицензия 40 долларов США в год для 1 устройства)
Загрузить
2.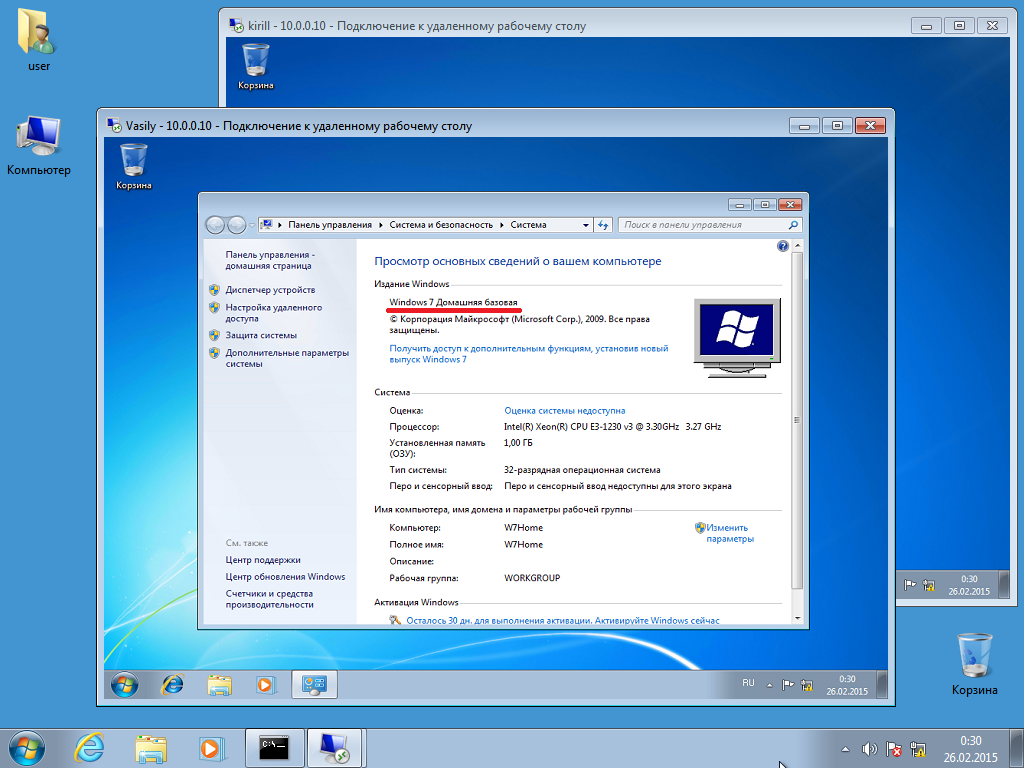 LogMeIn
LogMeIn
Настоящая сущность LogMeIn заключается в простоте и способности обеспечивать стабильную производительность. Приложение удаленного рабочего стола позволяет вам получать все файлы вашего компьютера и редактировать их по своему усмотрению. Вы можете удаленно запускать приложения и управлять ими, изменять цвет дисплея, разрешение и даже скорость сети.
Настройки мыши и экрана привносят необходимое удобство в игру. Наслаждайтесь видео в формате HD и транслируйте свои любимые песни.
Смахивание тремя пальцами позволяет легко переключаться между мониторами. Увеличительное стекло и ползунок масштабирования облегчают работу пользователя.
Цена: Бесплатно (Pro для частных лиц — $349,99)
Загрузить
3. AnyDesk
Что замечательно и примечательно в AnyDesk, так это то, что это бесплатная программа удаленного доступа для личного использования. Но тег «бесплатно» не означает ограниченные функции или доступ.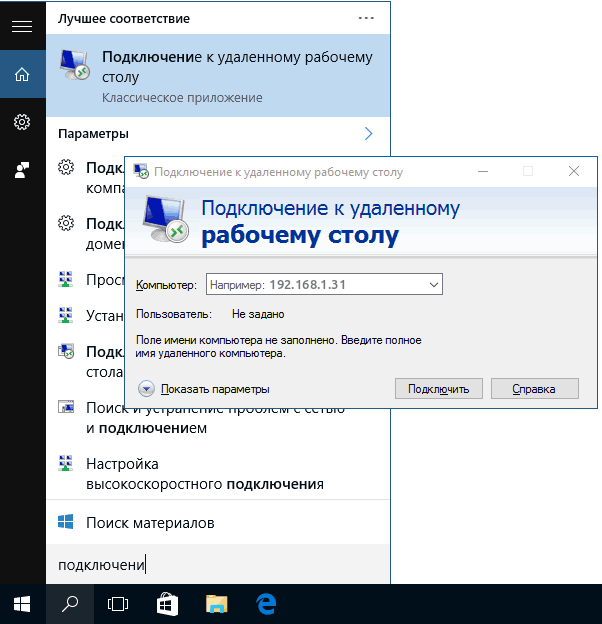 Благодаря сверхнизкой задержке он обеспечивает непревзойденную производительность для большинства операций удаленного рабочего стола.
Благодаря сверхнизкой задержке он обеспечивает непревзойденную производительность для большинства операций удаленного рабочего стола.
Будь то редактирование видео или изображений или любая административная работа, AnyDesk справится со всем этим. Приложение не требует установки и работает без переадресации портов на маршрутизаторе.
Кроме того, он поддерживает автоматический доступ, удобную передачу файлов, отправку сочетаний клавиш, полноэкранный режим и, что наиболее важно, чистый и лаконичный интерфейс.
Цена: Бесплатно
Скачать
4. Пульт, клавиатура и мышь
Как следует из названий, приложение превращает ваш iPhone, iPad или Apple Watch в пульт дистанционного управления для вашего Mac или Windows PC. Мы тщательно изучили приложение и обнаружили, что оно может контролировать практически все и вся на вашем устройстве.
От потоковой передачи музыки/видео, управления приложениями до удаленного перевода в спящий режим. И это еще не все, вы можете планировать действия, просматривать историю, добавлять их в закладки или назначать ярлыки Siri для более удобного доступа.
И это еще не все, вы можете планировать действия, просматривать историю, добавлять их в закладки или назначать ярлыки Siri для более удобного доступа.
Интегрируйте свой компьютер в свой умный дом и управляйте им даже с помощью голоса. Единственным ограничением является ограничение по локальной сети, вы можете управлять рабочим столом только тогда, когда все устройства подключены к одной сети.
Цена: $6.99
Скачать
5. Splashtop Personal
В мире приложений для удаленного рабочего стола для экосистемы iOS Splashtop занимает лидирующие позиции. Беглый взгляд на его похвалы дает представление о том, насколько популярно это приложение: оно входит в число 25 самых продаваемых приложений Apple для iPad за все время. Кроме того, оно занимает первое место среди приложений для iPad в более чем 30 странах, включая США, Великобританию, Японию, Канаду и Австралию. Это приложение для удаленного рабочего стола признано лучшим бизнес-приложением более чем в 100 странах.
Вы можете быстро получить доступ к своему Mac или ПК с Windows с планшета. Просмотр и редактирование файлов Microsoft Office и PDF. Он позволяет просматривать веб-страницы с помощью Chrome, IE и Firefox с полной поддержкой Flash и Java.
Вы получите доступ ко всей медиатеке и документам. Приложение поддерживает несколько языков, таких как английский, французский, немецкий, итальянский, японский, корейский, португальский, русский, упрощенный китайский, испанский и традиционный китайский. Более того, вы также можете играть в 3D-игры для ПК и Mac прямо со своего планшета.
Цена: Бесплатно (пакет Anywhere Access – 1,99 долл. США)
Скачать
6. Экраны
Будь то первоклассные функции или достойный уровень функциональности, Screens VNC считается прямо на лестнице. Лучшее в этом приложении то, что вы можете легко настроить его.
Приложение поставляется с режимом шторки, позволяющим скрыть дисплей вашего компьютера для большей конфиденциальности. Используя плавные жесты трекпада, вы можете эффективно управлять компьютером Mac, Windows или Linux. Делитесь текстом, изображениями, URL-адресами и многим другим с помощью буфера обмена вашего Mac.
Используя плавные жесты трекпада, вы можете эффективно управлять компьютером Mac, Windows или Linux. Делитесь текстом, изображениями, URL-адресами и многим другим с помощью буфера обмена вашего Mac.
Обеспечьте дополнительную защиту вашего контента с помощью Touch ID. Такие функции, как сочетания клавиш, режимы сенсорного экрана и трекпада, горячие углы, поддержка зеркального отображения AirPlay, помогают упростить работу с удаленным рабочим столом.
Цена: $19,99
Скачать
7. TeamViewer
TeamViewer, вероятно, является приложением для удаленного рабочего стола номер один на всех платформах. На iPad это лучшая бесплатная альтернатива Splashtop. Он предоставляет вам безопасный удаленный доступ к вашим системам Mac, Windows и Linux. Благодаря интуитивно понятным прикосновениям и жестам управления вы можете легко управлять своим компьютером.
Полная функциональность клавиатуры, такая как Windows®, Ctrl+Alt+Del, приложение упрощает выполнение задачи в нужном потоке. Это позволяет передавать и обмениваться файлами туда и обратно.
Это позволяет передавать и обмениваться файлами туда и обратно.
Вы можете общаться со своими клиентами и друзьями. Благодаря 256-битному кодированию сеанса AES и 2048-битному обмену ключами RSA он обеспечивает необходимую защиту ваших данных.
Более того, приложение поддерживает несколько международных языков, включая английский, хорватский, чешский, датский, голландский, французский, немецкий, итальянский, японский и другие.
Цена: Бесплатно (годовой бизнес-план — $599,99)
Загрузить
8. Jump Desktop
Выберите Jump Desktop, чтобы обеспечить удивительное удобство работы с компьютером из любой точки мира. Приложение работает практически с любым компьютером и ОС. Его довольно просто настроить, и он работает с RDP и VNC (виртуальные сетевые вычисления).
Поддержка мыши Bluetooth делает ее очень полезной. Вы можете защитить настройки сервера с помощью Touch ID. Будучи полностью оптимизированным для работы с функцией многозадачности iPad и Apple Pencil, он позволяет вам работать с необходимым чутьем.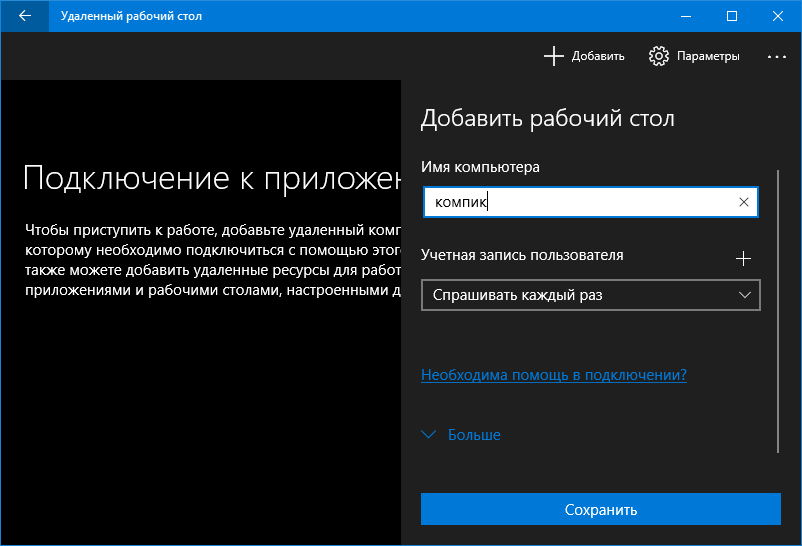
Цена: $14,99
Загрузить
9. Parallels Access
Главное достоинство этого приложения — его простота, так как приложения для iOS и macOS имеют удобный и интеллектуальный интерфейс. От удаленного доступа к файлам до редактирования сложного документа, он приносит много пользы. И даже если вы застряли в медленных сетях 3G, у вас есть доступ к надежному соединению.
Еще одной примечательной особенностью является увеличительное стекло Lock’n’go, с помощью которого пользователи могут заблокировать нужную часть мобильного экрана. Благодаря этому и оптимизированному полноэкранному режиму вы не сильно напрягаете глаза.
Хотя в основном он предназначен для пользователей, которые хотят получить доступ к своему рабочему столу с мобильного устройства, он также включает в себя соединения между компьютерами.
Цена: Бесплатно (покупки в приложении начинаются от $2,99)
Скачать
10. Microsoft Remote Desktop
Если вы ищете специальное приложение для удаленного рабочего стола Windows для iPad, Microsoft Remote Desktop — безусловно, самый надежный вариант.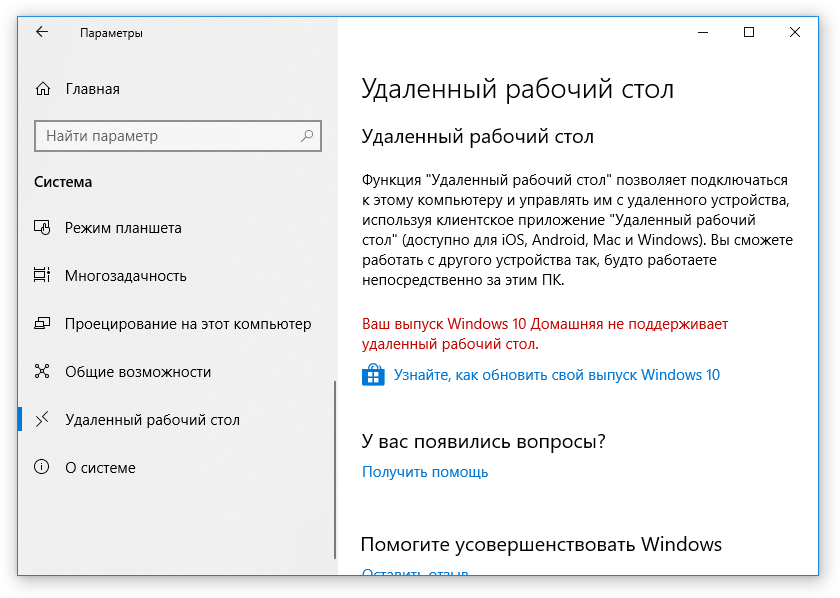 Приложение позволяет с легкостью подключаться к удаленному ПК и рабочим ресурсам. RemoteFX гарантирует, что вы сможете выполнять свою работу быстрее и с необходимой эффективностью.
Приложение позволяет с легкостью подключаться к удаленному ПК и рабочим ресурсам. RemoteFX гарантирует, что вы сможете выполнять свою работу быстрее и с необходимой эффективностью.
Приложение удаленного рабочего стола поддерживает выпуски Windows Professional и Windows Server. Вы можете транслировать аудио и видео так комфортно, как вам нравится, без потери качества.
Обеспечивает беспроблемное подключение к внешним мониторам для презентаций. Все ваши данные и приложения получают желаемую безопасность. Поддержка нескольких языков добавляет ему еще больше перьев.
Цена: Бесплатно
Скачать
11. Удаленный рабочий стол Chrome
Google предлагает свой собственный ответ на все сложные вопросы. В этом сценарии он представил миру удаленный рабочий стол Chrome. Приложение не идеальное, но оно удобно в случаях, когда вам просто нужно войти в систему, чтобы восстановить несколько записей или фотографий.
Благодаря аккуратному интерфейсу в сочетании с быстрым управлением вы будете уверенно перемещаться по компьютеру. Однако, если сравнить его функциональность с другими в списке, это приложение немного отстает.
Однако, если сравнить его функциональность с другими в списке, это приложение немного отстает.
Цена: Бесплатно
Скачать
На данный момент это все!
Удаленный доступ к рабочему столу — действительно очень удобный инструмент. И правильное приложение будет в основном зависеть от вашего личного и профессионального использования. Мы надеемся, что вы нашли для себя лучшее приложение для удаленного рабочего стола.
Не забудьте сделать нас частью праздника, поделившись своим выбором в разделе комментариев ниже.
Вы также можете прочитать это:
- Приложения для повышения производительности для iPhone и iPad
- Приложения WiFi Analyzer для iPhone и iPad
- Менеджер паролей Приложения для iPhone
- Лучшее программное обеспечение и приложения для удаленного рабочего стола Mac
Доступ к ПК с вашего iPhone или Android-устройства
(Фото: Хорошего дня, фото/Shutterstock) Пандемия COVID-19 вынудила многих из нас работать из дома.
 Это включало необходимость удаленного доступа к компьютерам с помощью инструмента удаленного рабочего стола Microsoft, который большинство людей будет использовать для подключения своего домашнего компьютера к компьютеру в офисе. Но если вы находитесь в пути, вы также можете получить доступ к удаленному ПК с устройства Apple или Android.
Это включало необходимость удаленного доступа к компьютерам с помощью инструмента удаленного рабочего стола Microsoft, который большинство людей будет использовать для подключения своего домашнего компьютера к компьютеру в офисе. Но если вы находитесь в пути, вы также можете получить доступ к удаленному ПК с устройства Apple или Android.Вы можете просматривать экран, открывать файлы и работать с приложениями на своем мобильном устройстве так же легко (хотя, возможно, и не так быстро), как если бы вы находились прямо перед этим компьютером. Вот как использовать мобильное приложение Remote Desktop для доступа к удаленному компьютеру.
Разрешить удаленный доступ
Для удаленного доступа к компьютеру его необходимо правильно настроить. Перейдите в «Настройки » > «Система» > «Удаленный рабочий стол » на компьютере, к которому вы хотите получить доступ, и убедитесь, что переключатель «Включить удаленный рабочий стол » включен.

По умолчанию параметры для Держите компьютер в активном состоянии для подключений, когда он подключен к сети и Сделать мой компьютер доступным для обнаружения в частных сетях, чтобы включить автоматическое подключение с удаленного устройства могут быть включены оба. Чтобы просмотреть или изменить любой из параметров, щелкните соответствующую ссылку Показать настройки , но на этом этапе вы можете оставить обе включенными.
Щелкните ссылку Дополнительные параметры и убедитесь, что установлен флажок Настройка проверки подлинности на уровне сети . Эта функция обеспечивает дополнительный уровень защиты для защиты от незваных гостей и злоумышленников.
Если вы будете подключаться к компьютеру в той же сети дома или на работе через VPN или другим способом, пропустите раздел Внешние соединения . В разделе порт удаленного рабочего стола показан порт по умолчанию для прослушивания и принятия удаленного подключения.

Пока вы здесь, запомните имя ПК, так как оно понадобится вам при настройке соединения.
По умолчанию любой пользователь, имеющий учетную запись администратора на удаленном ПК, может получить к нему доступ. Если вы используете учетную запись Microsoft или учетную запись компании для входа в Windows, лучше всего использовать эту учетную запись для удаленного входа.
Если вы хотите предоставить удаленный доступ к другой учетной записи, щелкните ссылку Выберите пользователей, которые могут удаленно получить доступ к этому ПК внизу. Нажмите Добавить и введите имя пользователя для учетной записи, которую вы хотите использовать.
Настройка удаленного доступа с iPhone или iPad
Теперь вы можете обратиться к своему мобильному устройству. Чтобы получить доступ к компьютеру с iPhone, iPad или iPod touch, загрузите и установите приложение «Удаленный рабочий стол» (откроется в новом окне) из Apple App Store. Откройте приложение, коснитесь + в правом верхнем углу и выберите опцию Добавить ПК .

В окне Добавить компьютер введите имя компьютера или IP-адрес в поле Имя ПК . Введите имя учетной записи, которую вы хотите использовать, в поле Учетная запись пользователя или оставьте для поля значение «Спрашивать, когда требуется», если вы предпочитаете вводить имя каждый раз из соображений безопасности.
Введите имя в поле Friendly Name , чтобы добавить более удобную метку для этого соединения. Включение выключателя на Режим администратора подключает вас к сеансу консоли для управления сервером Windows; обычно вы оставляете это выключенным. Параметр для Swap Mouse Buttons меняет местами левую и правую кнопки мыши.
В разделе «Шлюз» вам потребуется включить и настроить параметр для шлюза , только если ваша организация использует шлюз удаленных рабочих столов для защиты удаленных подключений.
Проведите вниз до раздела «Устройство и перенаправление звука», чтобы включить любые функции на вашем устройстве, которые вы хотите использовать во время удаленного подключения.
 Скорее всего, вы захотите, чтобы звук воспроизводился на этом устройстве. Вы также можете включить буфер обмена, если планируете копировать и вставлять туда и обратно. Вы также можете включить микрофон, камеру и удаленное хранилище. Когда закончите, нажмите Сохраните в правом верхнем углу.
Скорее всего, вы захотите, чтобы звук воспроизводился на этом устройстве. Вы также можете включить буфер обмена, если планируете копировать и вставлять туда и обратно. Вы также можете включить микрофон, камеру и удаленное хранилище. Когда закончите, нажмите Сохраните в правом верхнем углу.В приложении появится значок компьютера, к которому вы хотите получить доступ. Коснитесь этого значка, чтобы установить соединение. При первой попытке доступа к компьютеру удаленный рабочий стол может запросить проверку подключения к этому компьютеру. Включить Больше не запрашивать подключения к этому компьютеру , а затем нажмите Принять .
После этого вы должны подключиться к удаленному компьютеру. Теперь вы можете открывать приложения и окна, управлять рабочим столом и делать практически все, что можно было бы делать, если бы вы сидели перед компьютером.
Чтобы помочь вам управлять удаленным сеансом, приложение отображает небольшую панель инструментов вверху, которая позволяет увеличивать и уменьшать масштаб экрана, отображать клавиатуру вашего устройства или переходить к другому удаленному соединению.

Коснитесь среднего значка, чтобы просмотреть все ваши удаленные соединения. Выберите удаленное соединение, чтобы перейти к другому сеансу. Эта страница имеет собственную панель инструментов вверху. Коснитесь значка Home , чтобы вернуться на главный экран, где вы можете настроить или получить доступ к другому соединению. Нажмите на Значок руки для переключения в режим сенсорного экрана и коснитесь значка Мышь для переключения в режим мыши.
Нажмите кнопку X на миниатюре удаленного подключения, чтобы разорвать подключение для этого сеанса. В противном случае нажмите Отключить все ПК , чтобы завершить каждый текущий сеанс.
Настройка удаленного доступа с устройства Android
Удаленный рабочий стол для Android работает аналогично своему аналогу для iOS/iPadOS, хотя процесс установки немного отличается. Загрузите и установите приложение (откроется в новом окне) из Google Play.
 После запуска приложения коснитесь + и выберите Добавить ПК .
После запуска приложения коснитесь + и выберите Добавить ПК .Если вы окажетесь рядом с удаленным компьютером, приложение выполнит его поиск в этот момент. Если компьютер будет обнаружен, его имя появится на экране. В противном случае коснитесь ссылки Добавить вручную .
Введите имя компьютера или IP-адрес. Для имени пользователя коснитесь поля с надписью . Вводите каждый раз , а затем либо оставьте этот параметр как есть, либо коснитесь Добавить учетную запись пользователя и введите имя пользователя и пароль. Нажмите Показать дополнительные параметры , затем при желании ввести понятное имя.
Вы можете добавить шлюз, если ваша организация использует шлюз удаленных рабочих столов. Выберите воспроизведение звука с удаленного ПК на вашем устройстве. Если вам не нужно настраивать параметры разрешения экрана, кнопок мыши, сеанса администрирования и локального хранилища, вы можете оставить их отключенными.
 Когда закончите, нажмите Сохранить .
Когда закончите, нажмите Сохранить .Коснитесь имени и значка только что созданного удаленного сеанса. Если вы получили сообщение о том, что сертификат не может быть проверен, установите флажок Больше никогда не спрашивать о подключении к этому ПК , а затем нажмите Подключить .
После подключения к удаленному рабочему столу используйте панель инструментов в верхней части экрана для увеличения и уменьшения масштаба, отображения экранной клавиатуры или просмотра других удаленных сеансов. Коснитесь значка гамбургера, чтобы отобразить боковые панели.
Оттуда вы можете нажать значок Start New , чтобы начать другой удаленный сеанс на другом компьютере. Нажмите кнопку Home , чтобы вернуться на главный экран приложения. Хит Указатель мыши значок для отображения указателя мыши. Коснитесь X в окне миниатюр вашего компьютера, чтобы отключить текущий удаленный сеанс.

Нравится то, что вы читаете?
Подпишитесь на информационный бюллетень Tips & Tricks , чтобы получить советы экспертов, чтобы получить максимальную отдачу от вашей технологии.
Этот информационный бюллетень может содержать рекламу, предложения или партнерские ссылки. Подписка на информационный бюллетень означает ваше согласие с нашими Условиями использования и Политикой конфиденциальности. Вы можете отказаться от подписки на информационные бюллетени в любое время.
Спасибо за регистрацию!
Ваша подписка подтверждена. Следите за своим почтовым ящиком!
Подпишитесь на другие информационные бюллетени
Как настроить и использовать приложение Chrome Remote Desktop на iOS
Многие люди используют мобильные устройства, такие как iPad или iPhone, в качестве основной вычислительной платформы. Мощность и функциональность этих устройств соперничают с более традиционными настольными компьютерами или ноутбуками.
 Этим пользователям также часто необходимо взаимодействовать с рабочими или домашними компьютерами под управлением Windows, Linux или macOS.
Этим пользователям также часто необходимо взаимодействовать с рабочими или домашними компьютерами под управлением Windows, Linux или macOS.Удаленный рабочий стол Chrome для iPad и iPhone предлагает пользователям простой способ управления удаленными компьютерами с устройства iOS. В этой статье мы рассмотрим, как использовать Chrome Remote Desktop для управления удаленными машинами. Вы можете легко настроить это подключение всего за несколько минут.
Как использовать удаленный рабочий стол Chrome?
В этой статье мы часто будем называть iPhone или iPad взаимозаменяемо. Хотя эти два типа устройств существенно различаются, с точки зрения удаленного приложения Chrome все, что работает под управлением iOS, практически одинаково.
Для реализации подключения необходимо установить соответствующее программное обеспечение или приложение на свой компьютер и мобильное устройство.
Установите Chrome Remote Desktop на свой ПК
Сначала мы рассмотрим, что необходимо сделать на вашем ПК.
 Под ПК мы подразумеваем традиционный компьютер под управлением операционной системы Windows, Linux или macOS. Любая система, поддерживающая запуск веб-браузера Chrome, может управляться на расстоянии с помощью удаленного рабочего стола, от MacBook до Linux-бокса и Chromebook.
Под ПК мы подразумеваем традиционный компьютер под управлением операционной системы Windows, Linux или macOS. Любая система, поддерживающая запуск веб-браузера Chrome, может управляться на расстоянии с помощью удаленного рабочего стола, от MacBook до Linux-бокса и Chromebook.Чтобы настроить компьютер для удаленного доступа, выполните следующие действия:
- Загрузите и установите браузер Chrome, если он еще не установлен на компьютере, который будет принимать удаленное подключение.
- Перейдите на страницу веб-приложения Chrome Remote Desktop.
- Нажмите синюю стрелку в поле Настройка удаленного доступа.
- Загрузите расширение удаленного рабочего стола Chrome.
- Нажмите синюю кнопку «Добавить в Chrome» на появившейся странице.
- Вам будет предложено создать имя для этого компьютера.
- Введите имя компьютера и нажмите Далее.
- Вам будет предложено создать PIN-код длиной не менее 6 цифр. Этот номер потребуется в дополнение к учетным данным вашей учетной записи Google при удаленном подключении к этому компьютеру.

Теперь ваш компьютер настроен на доступ к удаленному рабочему столу Google Chrome через iPhone. Пока компьютер включен и Chrome запущен, вы сможете получить к нему удаленный доступ.
Теперь давайте посмотрим на ваше устройство iOS и настроим его, чтобы вы могли получить доступ к компьютеру с помощью Chrome Remote Desktop и управлять машиной с помощью iPhone.
Как установить приложение Chrome Remote Desktop на устройство iOS
После настройки компьютеров, к которым вы хотите иметь удаленный доступ, вам просто нужно получить приложение Chrome Remote Desktop для iPhone.
- Перейдите в Apple App Store и загрузите Chrome Remote Desktop.
- Установите приложение и откройте его, коснувшись его значка.
- Войдите в приложение, используя ту же учетную запись Google, которую вы будете использовать для удаленного доступа к своим рабочим и домашним компьютерам.

- Выберите компьютер, к которому вы хотите подключиться, из списка.
- Введите PIN-код, ранее созданный при настройке компьютера, когда будет предложено установить соединение.
- Подключитесь к удаленному компьютеру с устройства iOS.
С помощью этих простых шагов вы теперь готовы создать сеанс удаленного рабочего стола между вашим iPad и домашним компьютером, чтобы иметь доступ ко всем его приложениям и гаджетам из любой точки мира.
Навигация с помощью удаленного рабочего стола Chrome на iOS
После успешного подключения к удаленному компьютеру приложение удаленного рабочего стола для Chrome на iPad предоставляет параметры, позволяющие вам решить, как взаимодействовать с компьютером.
Кнопка меню, расположенная в нижнем левом углу приложения, дает вам возможность показать клавиатуру, которая позволяет использовать клавиатуру вашего iPhone для ввода текста на удаленном компьютере.
 Вы можете использовать удаленный компьютер в сенсорном режиме или в режиме трекпада в зависимости от типа интерфейса, предоставляемого устройством.
Вы можете использовать удаленный компьютер в сенсорном режиме или в режиме трекпада в зависимости от типа интерфейса, предоставляемого устройством.Некоторые сочетания клавиш, с которыми вы знакомы на удаленном компьютере, такие как ctrl+C, может быть трудно или невозможно воспроизвести в сеансе, что заставит вас выполнять задачи другими методами. Это следует рассматривать как небольшое неудобство, связанное с использованием этого бесплатного инструмента удаленного доступа.
Часто задаваемые вопросы
Как выполнить щелчок правой кнопкой мыши на Chrome Remote Desktop iOS?
Щелчок правой кнопкой мыши на iPhone или iPad — это простая процедура, которую должны знать все пользователи iOS. Коснитесь экрана и оставьте палец на месте на секунду. Меню параметров будет отображаться так же, как если бы вы щелкнули правой кнопкой мыши с помощью трекпада или мыши. Никакого дополнительного давления не требуется, просто слегка коснитесь и удерживайте палец, пока не откроется меню.

Как получить удаленный доступ к Chromebook с iPad?
Используйте следующую процедуру для подключения к Chromebook с вашего iPad. Обе машины должны быть правильно настроены, как описано в предыдущих разделах этой статьи.
- Запустите Chromebook и убедитесь, что браузер Chrome запущен.
- Включите iPad и запустите приложение Chrome Remote Desktop.
- Выберите Chromebook из списка доступных устройств.
- Введите PIN-код Chromebook, чтобы установить подключение.
Можно ли управлять Chromebook с помощью iPhone?
Да, вы можете управлять Chromebook с помощью iPhone. Все, что вам нужно сделать, это установить расширение удаленного рабочего стола в браузере Chrome Chromebook и приложение Chrome Remote Desktop на iPhone. После настройки устройств, как описано ранее в этой статье, вы можете легко подключиться к Chromebook и управлять машиной со своего iPhone.


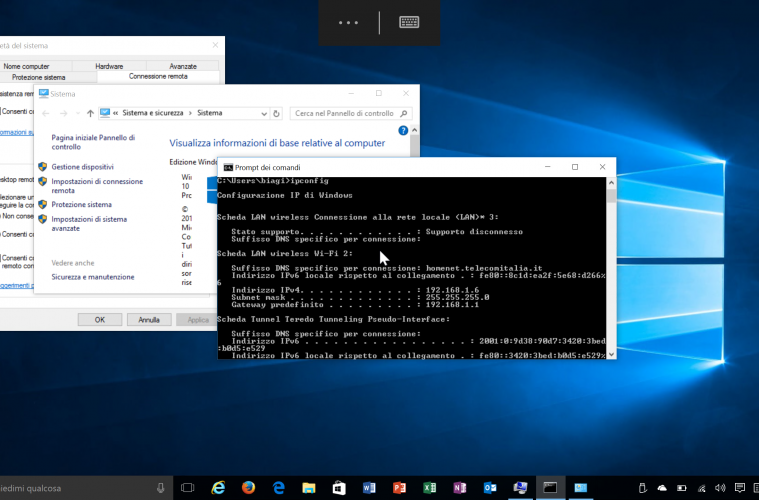 (Internet)Вы также можете добавить информацию о порте к имени ПК (например, MyDesktop:3389 или 0.0.1:3389 ).
(Internet)Вы также можете добавить информацию о порте к имени ПК (например, MyDesktop:3389 или 0.0.1:3389 ).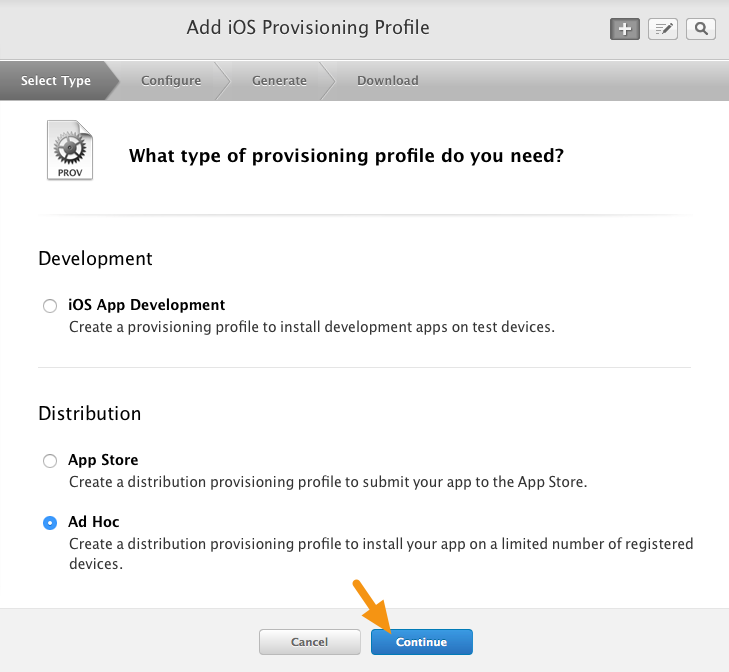
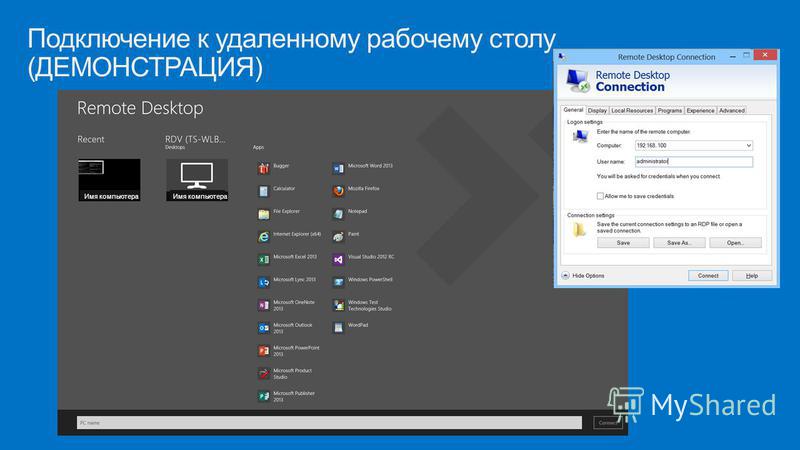
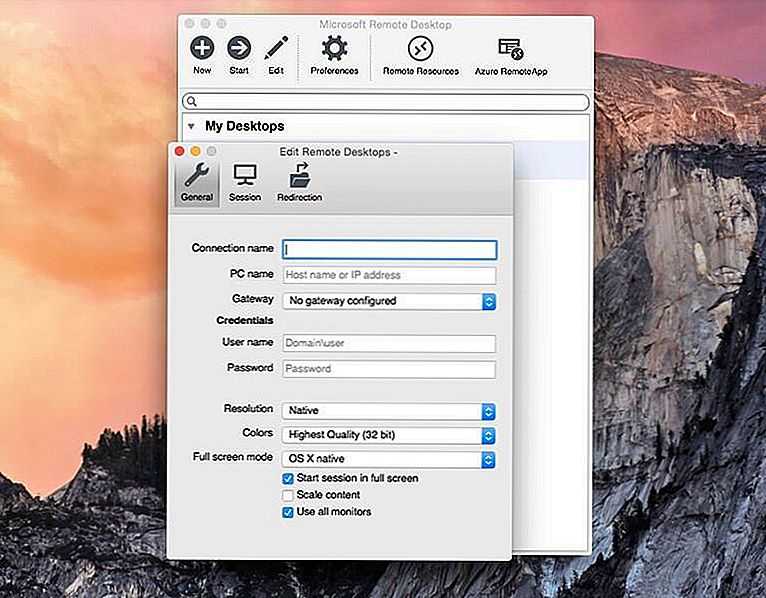
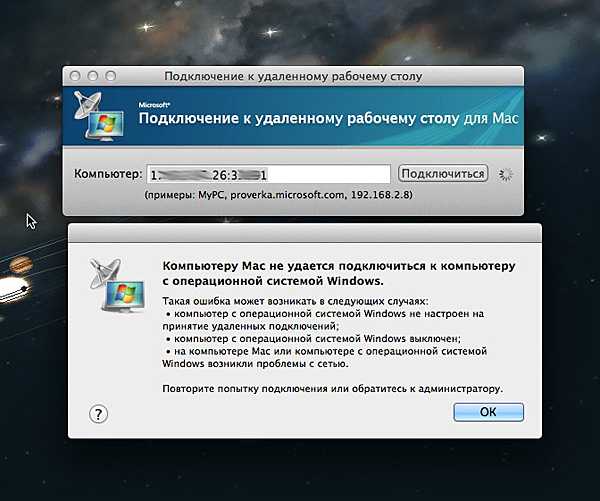
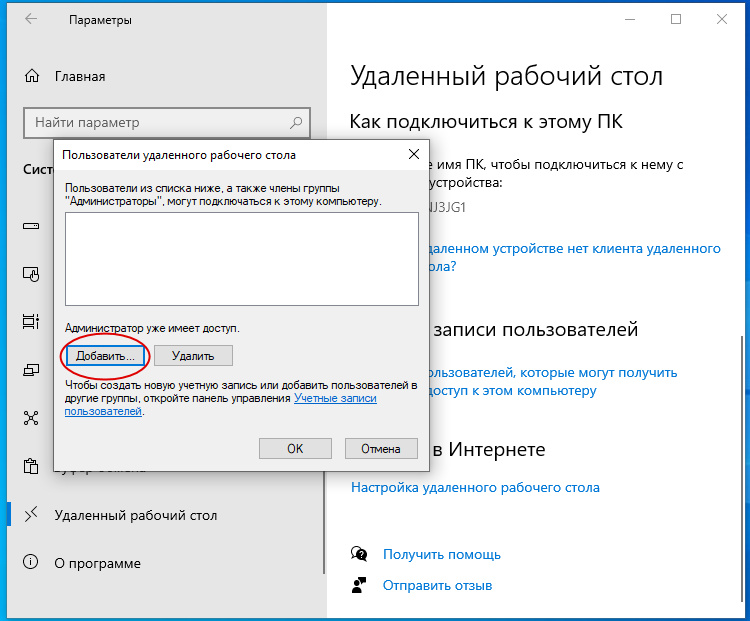 Теперь его нельзя скрыть, а можно просто двигать влево или вправо. Если у вас открыт браузер с несколькими вкладками, панель инструментов достаточно велика, чтобы покрыть одну из вкладок.
Теперь его нельзя скрыть, а можно просто двигать влево или вправо. Если у вас открыт браузер с несколькими вкладками, панель инструментов достаточно велика, чтобы покрыть одну из вкладок. Большое спасибо за быстрое решение этой проблемы, которое помогает моему рабочему процессу идти более гладко! -Брэд, у меня есть iPad Pro с подключенной волшебной клавиатурой. Я использую это приложение для запуска виртуального ПК для программы для работы. Когда мое приложение RD открыто, если я открываю его, например, для ввода заметок, приложение RD берет на себя управление вводом с клавиатуры примерно через 3 секунды. Раньше это делалось, только если я щелкал маленький символ клавиатуры в верхней части приложения RD, но теперь это происходит каждый раз. Я удалил и перенастроил свой виртуальный компьютер, но он остался. С тех пор, как я заметил это, было 2 обновления приложения RD, и это продолжает происходить. Это очень расстраивает для некоторых задач, которые я должен выполнить на этом, почти требует, чтобы я купил ноутбук, чтобы иметь возможность фактически многозадачности, как я делал это месяц назад или около того. Кроме того, это скорее пожелание, но, пожалуйста, попробуйте настроить приложение так, чтобы оно поддерживало настоящий разделенный экран, а не просто скользило! Было бы очень полезно, если бы это приложение могло изменять размер так, как это делают другие приложения, но приложение RD не будет изменять размер, остается в полноэкранном режиме и говорит, что оно не поддерживается.
Большое спасибо за быстрое решение этой проблемы, которое помогает моему рабочему процессу идти более гладко! -Брэд, у меня есть iPad Pro с подключенной волшебной клавиатурой. Я использую это приложение для запуска виртуального ПК для программы для работы. Когда мое приложение RD открыто, если я открываю его, например, для ввода заметок, приложение RD берет на себя управление вводом с клавиатуры примерно через 3 секунды. Раньше это делалось, только если я щелкал маленький символ клавиатуры в верхней части приложения RD, но теперь это происходит каждый раз. Я удалил и перенастроил свой виртуальный компьютер, но он остался. С тех пор, как я заметил это, было 2 обновления приложения RD, и это продолжает происходить. Это очень расстраивает для некоторых задач, которые я должен выполнить на этом, почти требует, чтобы я купил ноутбук, чтобы иметь возможность фактически многозадачности, как я делал это месяц назад или около того. Кроме того, это скорее пожелание, но, пожалуйста, попробуйте настроить приложение так, чтобы оно поддерживало настоящий разделенный экран, а не просто скользило! Было бы очень полезно, если бы это приложение могло изменять размер так, как это делают другие приложения, но приложение RD не будет изменять размер, остается в полноэкранном режиме и говорит, что оно не поддерживается.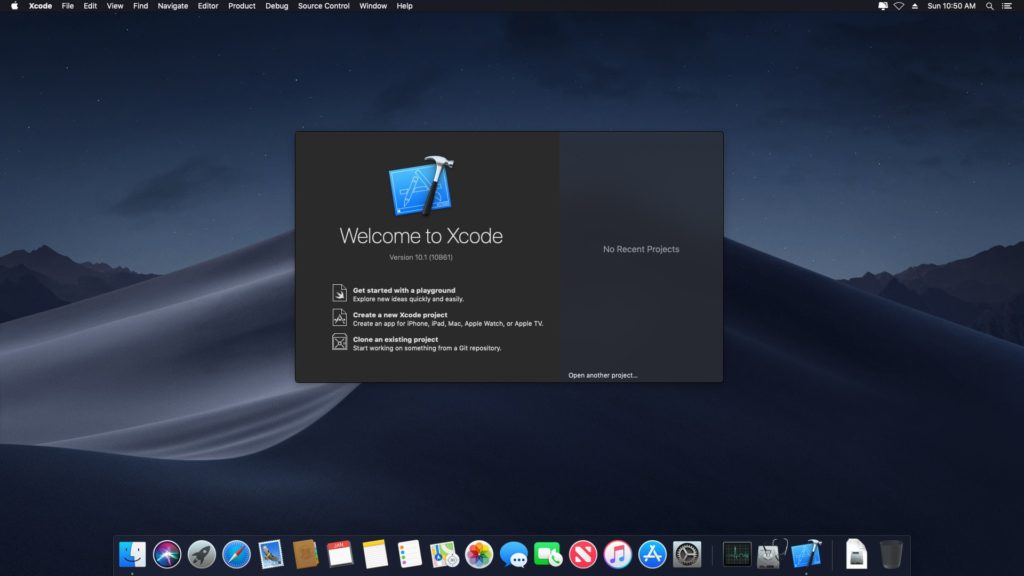 Спасибо за полезное приложение!
Спасибо за полезное приложение! Вы можете открыть экранную клавиатуру в Windows, но виртуальная клавиатура, нажимаемая виртуальной мышью, управляемой сенсорным экраном, становится довольно трудоемкой, чтобы что-то сделать.
Вы можете открыть экранную клавиатуру в Windows, но виртуальная клавиатура, нажимаемая виртуальной мышью, управляемой сенсорным экраном, становится довольно трудоемкой, чтобы что-то сделать. Вы можете воспроизводить звук на локальных устройствах, на удаленном устройстве или вообще не воспроизводить.
Вы можете воспроизводить звук на локальных устройствах, на удаленном устройстве или вообще не воспроизводить. wvd.microsoft.com/api/arm/feeddiscovery
wvd.microsoft.com/api/arm/feeddiscovery 
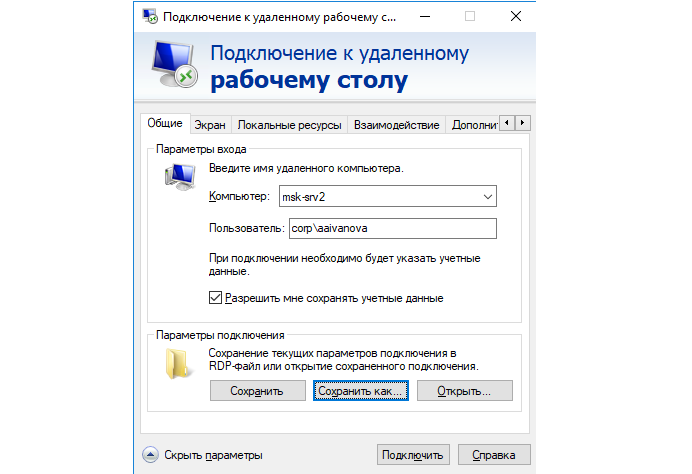 com
com 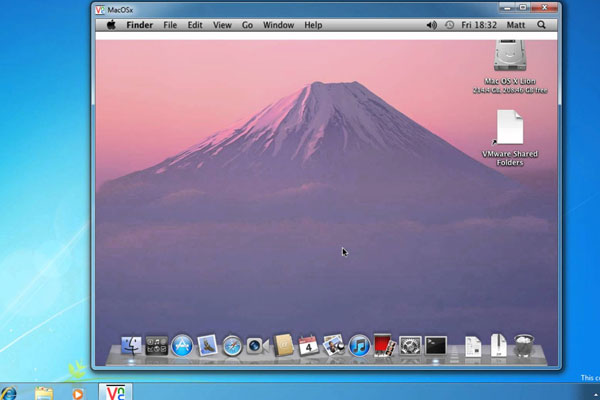

 Удерживая, перетащите пальцы в том направлении, в котором вы хотите переместить экран.
Удерживая, перетащите пальцы в том направлении, в котором вы хотите переместить экран.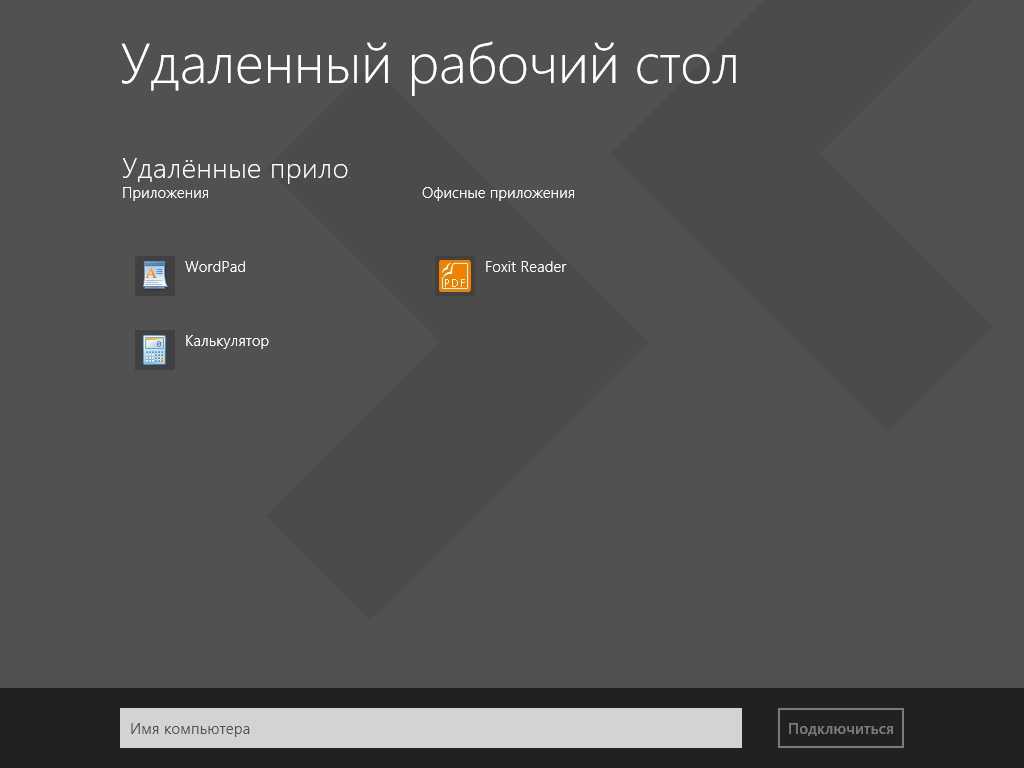 Это включало необходимость удаленного доступа к компьютерам с помощью инструмента удаленного рабочего стола Microsoft, который большинство людей будет использовать для подключения своего домашнего компьютера к компьютеру в офисе. Но если вы находитесь в пути, вы также можете получить доступ к удаленному ПК с устройства Apple или Android.
Это включало необходимость удаленного доступа к компьютерам с помощью инструмента удаленного рабочего стола Microsoft, который большинство людей будет использовать для подключения своего домашнего компьютера к компьютеру в офисе. Но если вы находитесь в пути, вы также можете получить доступ к удаленному ПК с устройства Apple или Android.
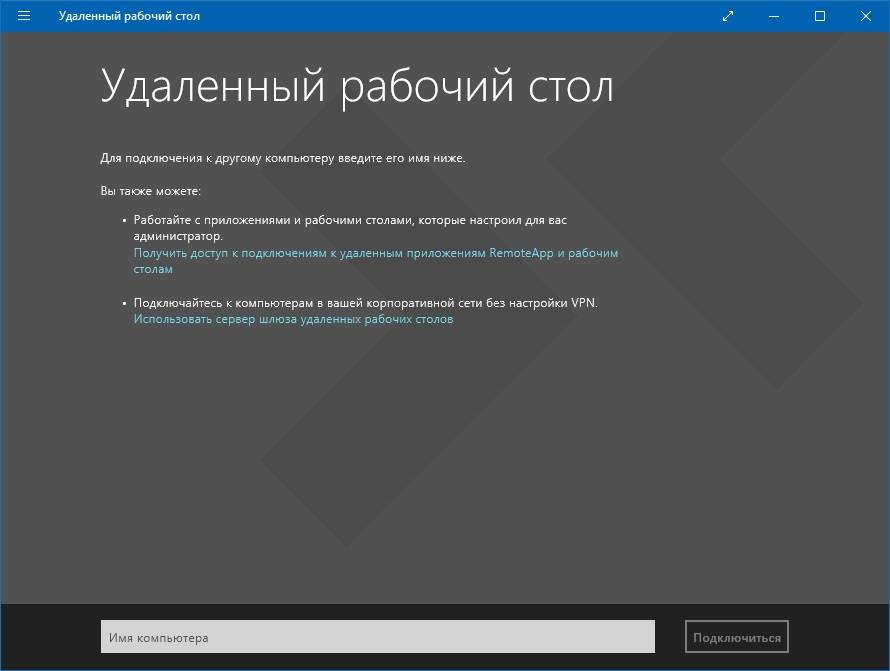
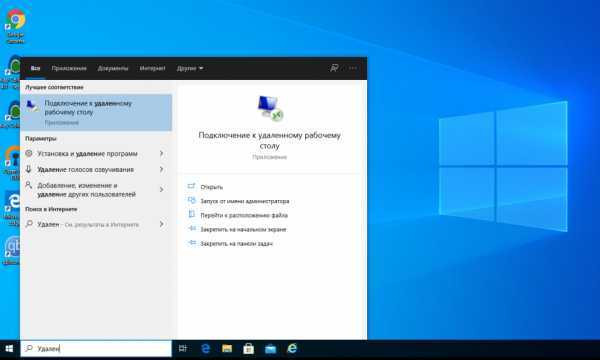
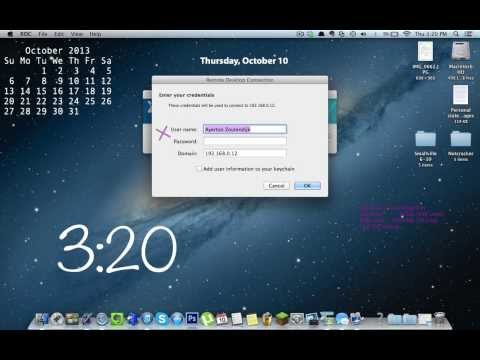 Скорее всего, вы захотите, чтобы звук воспроизводился на этом устройстве. Вы также можете включить буфер обмена, если планируете копировать и вставлять туда и обратно. Вы также можете включить микрофон, камеру и удаленное хранилище. Когда закончите, нажмите Сохраните в правом верхнем углу.
Скорее всего, вы захотите, чтобы звук воспроизводился на этом устройстве. Вы также можете включить буфер обмена, если планируете копировать и вставлять туда и обратно. Вы также можете включить микрофон, камеру и удаленное хранилище. Когда закончите, нажмите Сохраните в правом верхнем углу.
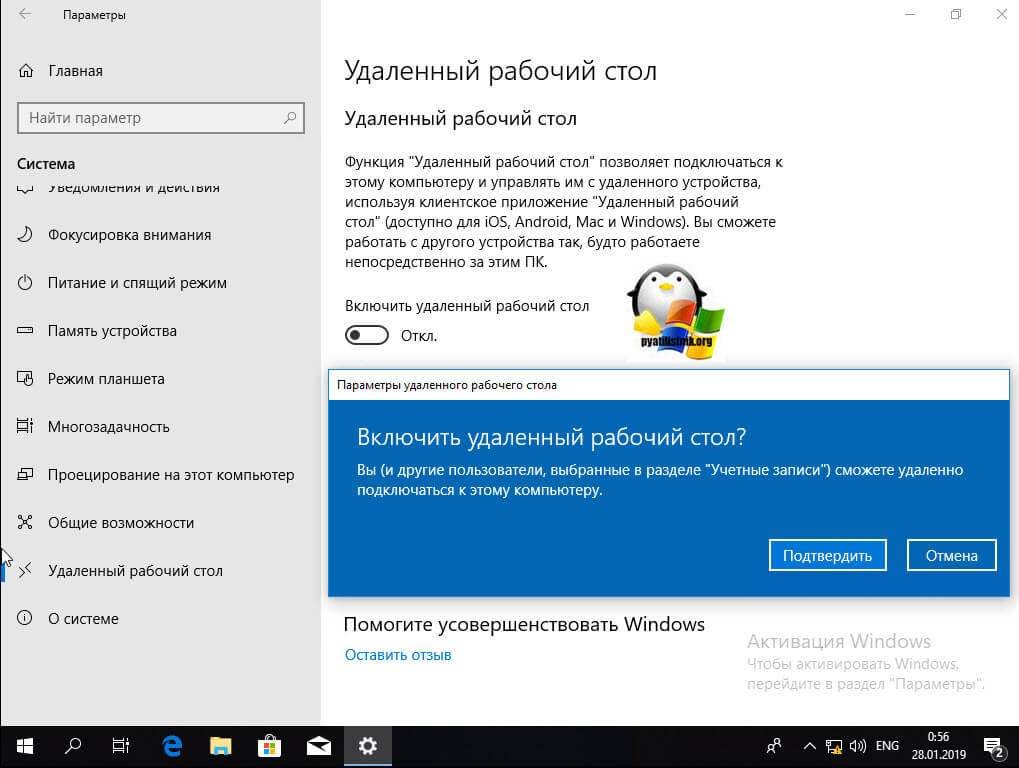 После запуска приложения коснитесь + и выберите Добавить ПК .
После запуска приложения коснитесь + и выберите Добавить ПК . Когда закончите, нажмите Сохранить .
Когда закончите, нажмите Сохранить .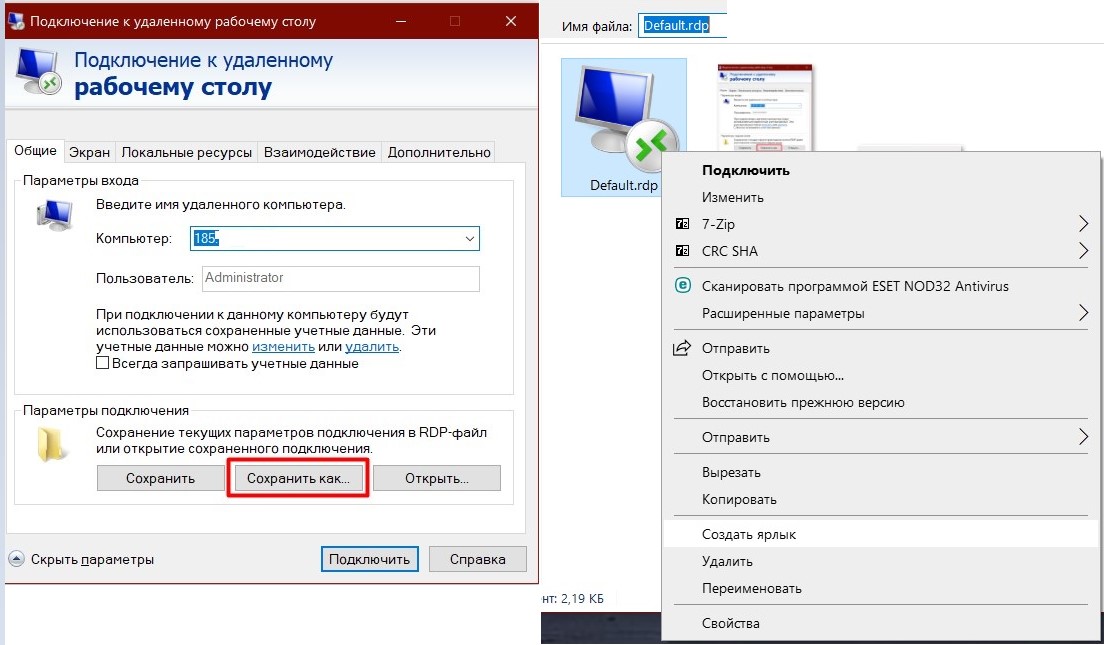
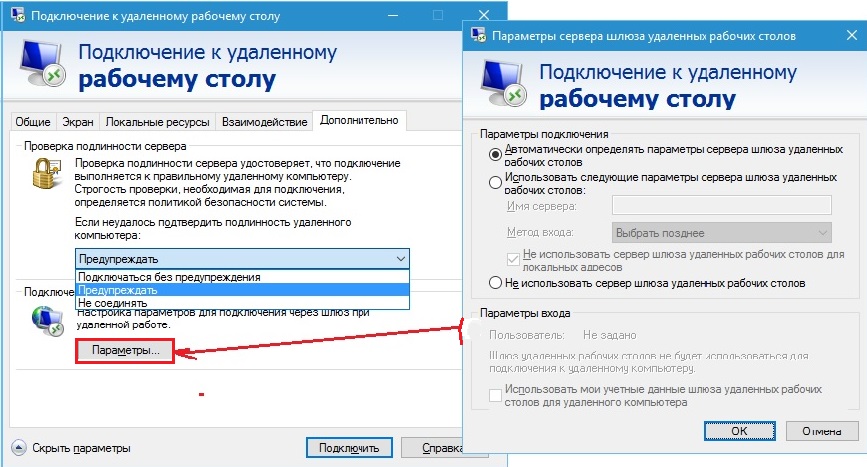 Этим пользователям также часто необходимо взаимодействовать с рабочими или домашними компьютерами под управлением Windows, Linux или macOS.
Этим пользователям также часто необходимо взаимодействовать с рабочими или домашними компьютерами под управлением Windows, Linux или macOS.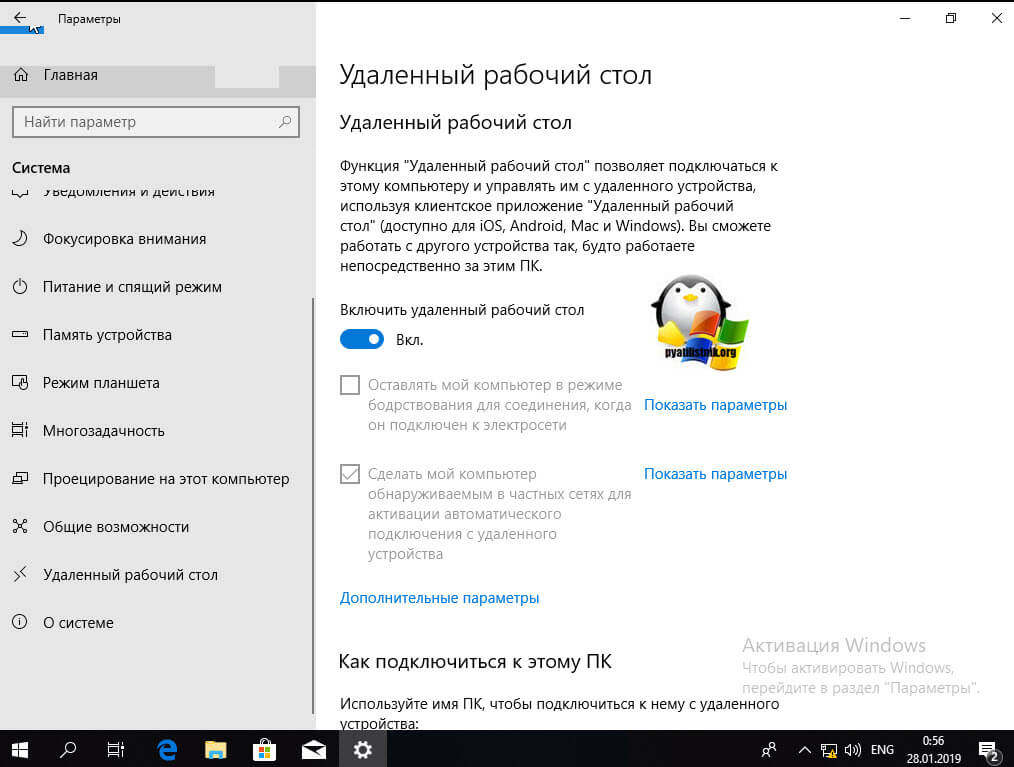 Под ПК мы подразумеваем традиционный компьютер под управлением операционной системы Windows, Linux или macOS. Любая система, поддерживающая запуск веб-браузера Chrome, может управляться на расстоянии с помощью удаленного рабочего стола, от MacBook до Linux-бокса и Chromebook.
Под ПК мы подразумеваем традиционный компьютер под управлением операционной системы Windows, Linux или macOS. Любая система, поддерживающая запуск веб-браузера Chrome, может управляться на расстоянии с помощью удаленного рабочего стола, от MacBook до Linux-бокса и Chromebook.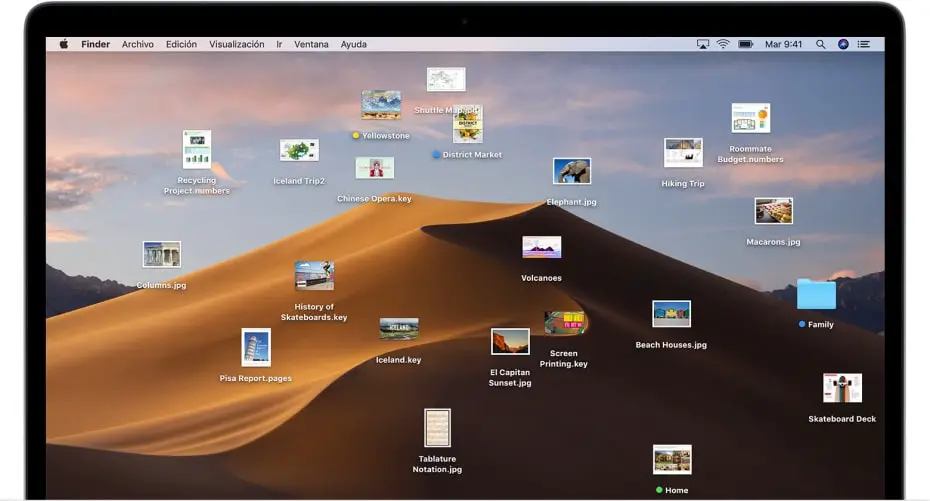

 Вы можете использовать удаленный компьютер в сенсорном режиме или в режиме трекпада в зависимости от типа интерфейса, предоставляемого устройством.
Вы можете использовать удаленный компьютер в сенсорном режиме или в режиме трекпада в зависимости от типа интерфейса, предоставляемого устройством.