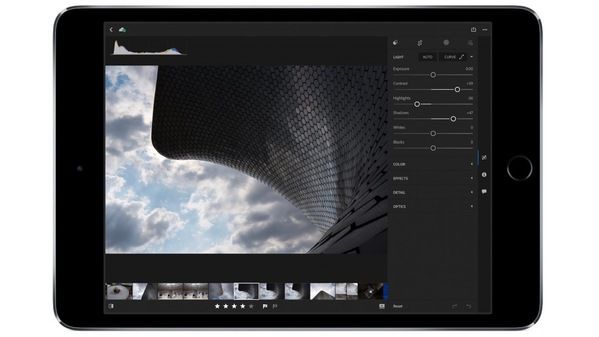Содержание
Начало работы с Photoshop Express в iOS
Узнайте, как работать с Adobe Photoshop Express на устройствах iOS.
Adobe Photoshop Express — это бесплатное мобильное приложение для быстрого и легкого редактирования фотографий и создания коллажей. Применяйте фильтры, выбирайте из множества вариантов корректировки и исправлений, чтобы улучшить свои фотографии, и мгновенно делитесь ими в социальных сетях.
Приложение Adobe Photoshop Express доступно на устройствах iOS в App Store. Загрузите и установите приложение, нажав значок ниже:
Ссылка для загрузки для устройств iOS
Запустите приложение и выберите фотографию, над которой хотите поработать. На первом экране отображаются фотографии из памяти устройства.
Кроме того, можно выбрать фотографию в приложении и сразу же начать работу с ней. Для этого нажмите Захват на главном экране.
Придайте своим фотографиям наилучший вид с помощью различных корректировок и исправлений. Чтобы отредактировать фотографии, выберите Редактор на главном экране.
Чтобы отредактировать фотографии, выберите Редактор на главном экране.
Photoshop Express предлагает различные темы, которые вы можете применить к своим изображениям. К вашим услугам широкий выбор тем, с помощью которых можно настроить текст.
Вы также можете создать и сохранить свои собственные темы. Для этого нажмите Добавить на панели Мои темы, введите имя и нажмите Сохранить тему.
Изображение с цитатой
Применение фильтров
Photoshop Express позволяет применять мгновенные фильтры. Вы можете выбрать один из множества интересных эффектов и отрегулировать его интенсивность. Выберите нужный эффект, чтобы применить его, и отрегулируйте его интенсивность с помощью ползунка.
Вы также можете создать и сохранить свои собственные фильтры. Для этого нажмите Добавить на панели Мои фильтры, введите имя и нажмите Сохранить фильтр.
Изображение с фильтром «Цветовой элемент»
Кадрирование
Нажмите , чтобы кадрировать, выпрямить, повернуть и зеркально отразить фотографии. С помощью этого параметра также можно трансформировать и исправлять перспективу.
С помощью этого параметра также можно трансформировать и исправлять перспективу.
Кадрирование фотографий
Выберите инструмент «Кадрировать».
Нажмите Соотнош. сторон.
Выберите нужную предустановку соотношения сторон.
Изображение с соотношением сторон «Социальные сети»
Исправление перспективы на фотографиях
В Photoshop Express есть четыре варианта коррекции перспективы: Полн. авторежим, Автобаланс, Верт. наклон и Гориз. наклон.
Выберите инструмент «Кадрирование».
Нажмите Изменить.
Воспользуйтесь ползунком или выберите Авто режим для коррекции перспективы на фотографии.
Изображение с коррекцией перспективы «Верт. наклон»
Изменение размера фотографий
Параметры изменения размера изображения позволяют уменьшить масштаб фотографии по длинному краю при сохранении попиксельной пропорции.![]() Масштабирование применяется к экспортированным/сохраненным и общим фотографиям.
Масштабирование применяется к экспортированным/сохраненным и общим фотографиям.
Перейдите на вкладку Параметры в настройках приложения.
Нажмите Изм. размер изобр. в категории Параметры общего доступа.
Выберите необходимые параметры размера. При необходимости можно также воспользоваться ползунком настройки размера.
Аппликации
Вы можете выбрать и вырезать часть или отдельные части изображения. Например, вам необходимо отделить объект от фона. Для этого выполните следующие действия:
Откройте изображение в процессе Mix .
Нажмите Аппликация.
Photoshop Express обнаруживает все объекты, присутствующие на изображении. Выберите определенный объект или несколько объектов.
Если объект отсутствует в выделении, нажмите Добавить и используйте Умное выделение для выделения отсутствующего объекта.
Примите изменения, чтобы вырезать выбранные объекты.

Перенос макияжа
Экспериментируйте с различными стилями с помощью функции «Перенос макияжа» и делитесь новыми образами. Photoshop Express позволяет переносить макияж в пределах изображения одним касанием.
Перетащите ползунок, чтобы просмотреть изображение до и после.
Для переноса макияжа выполните следующие действия:
Откройте изображение в процессе Ретушь.
Нажмите Макияж.
Выберите одну из различных предустановок макияжа.
Нажмите «Усовершенствовать губы», чтобы уточнить окончательный результат, если это необходимо.
Внести изменения
Для улучшения фотографии можно использовать следующие параметры регулировки:
Экспозиция Количество света, при котором была сделана фотография. Воспользовавшись ползунком, вы сможете сделать свою фотографию темнее или светлее.
Контраст Разница между яркостью светлых и темных участков на фотографии.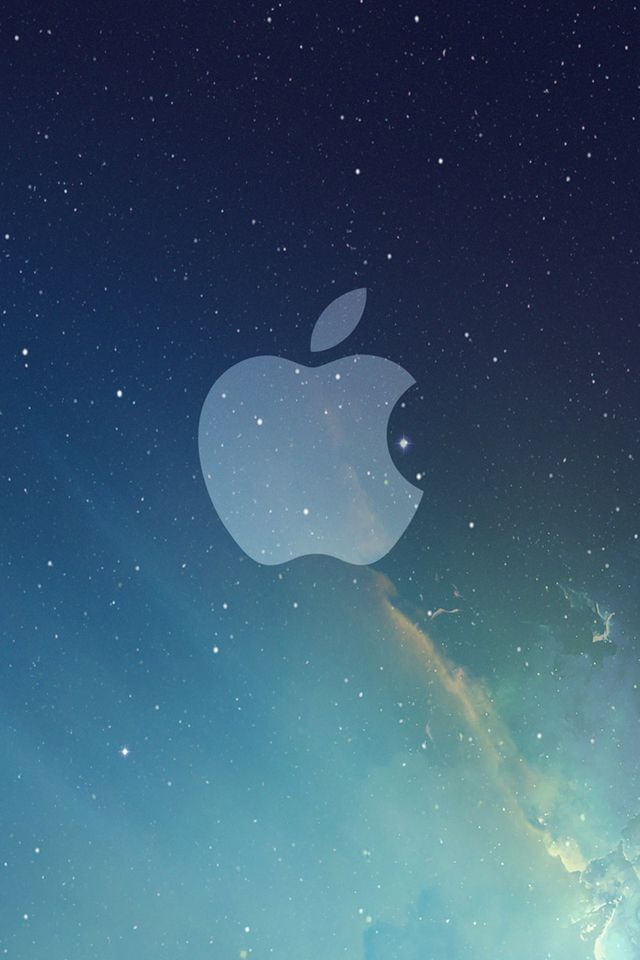 Воспользовавшись ползунком, вы можете сделать фотографию выразительнее, увеличив разницу между освещенностью и затемненностью.
Воспользовавшись ползунком, вы можете сделать фотографию выразительнее, увеличив разницу между освещенностью и затемненностью.
Подсветка Самые яркие участки фотографии. Воспользовавшись ползунком, можно управлять деталями светлых областей. Более
низкое значение сделает ярче больше участков на фотографии.
Тени Самая темная часть фотографии. Воспользовавшись ползунком, можно управлять деталями темных областей. Более
высокое значение позволяет проявить больше деталей на темных участках.
Баланс белого Управляет самыми яркими участками на фотографии и имеет более широкий тональный диапазон, чем подсветка. Отрегулируйте ползунок, чтобы настроить общую яркость фотографии вместе с белыми областями.
Баланс черного Регулирует самые темные участки на фотографии и имеет более широкий диапазон тональных значений и эффектов, чем тени.
Температура Придает теплый (солнечный) или холодный (зимний) вид фотографии.
Оттенок Добавляет зеленый и пурпурный цвета к вашим фотографиям.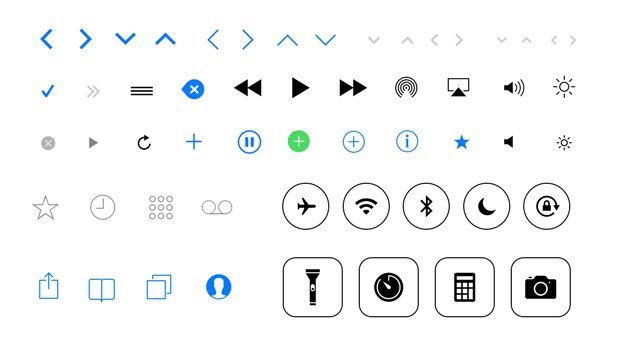
Красочность Улучшает менее насыщенные цвета с более слабым воздействием на более насыщенные. Регулируя ползунок, вы можете усилить цвета на фотографии, не придавая ей излишней резкости.
Насыщенность Отрегулируйте ползунок для равномерного насыщения и улучшения всех цветов на фотографии.
Четкость Отрегулируйте ползунок для добавления глубины посредством увеличения местного контраста. Воспользовавшись этим ползунком, вы можете выделить детали и текстуры на своих фотографиях.
Устранение дымки Удаление атмосферной дымки с фотографий. Отрегулируйте ползунок, чтобы устранить эффект затуманенности или усилить его на своих фотографиях.
Резкость Повышение контрастности между определенными пикселами. Отрегулируйте ползунок, чтобы сделать вашу фотографию резче.
Уменьшение яркостного шума При изменении яркостного шума затрагивается только яркость цветовых пикселей. Отрегулируйте ползунок, чтобы устранить этот тип шума.
Уменьшение цветового шума Цветовой шум появляется, когда многоцветные пиксели отображаются как ровное цветовое поле. Отрегулируйте ползунок, чтобы устранить этот тип шума.
Отрегулируйте ползунок, чтобы устранить этот тип шума.
Добавление текста
Чтобы добавить текст, вы можете выбрать его из списка вариантов текста, который называется Стили текста. Создавайте мемы и плакаты, добавляя стили текста к фотографиям и коллажам. Вы можете отрегулировать непрозрачность текста с помощью ползунка, добавить цвет текста, выполнить панорамирование, масштабирование или поворот, а также отрегулировать расположение текста.
Устранение эффекта красных глаз
Нажмите для устранения эффекта красных и засвеченных глаз.
Замена глаз
Эта функция в данный момент доступна только в Великобритании и Австралии.
Вы можете скопировать глаза с одной фотографии и использовать их для замены пары глаз на другой фотографии. Откройте фотографию с глазами, которую нужно отредактировать, нажмите Замена глаз, затем коснитесь лица. Затем вы можете выбрать эталонную фотографию, с которой хотите скопировать глаза.
Для получения лучших результатов выбирайте фотографии, снятые в схожих условиях, таких как освещение, уровень масштаба и угол обзора.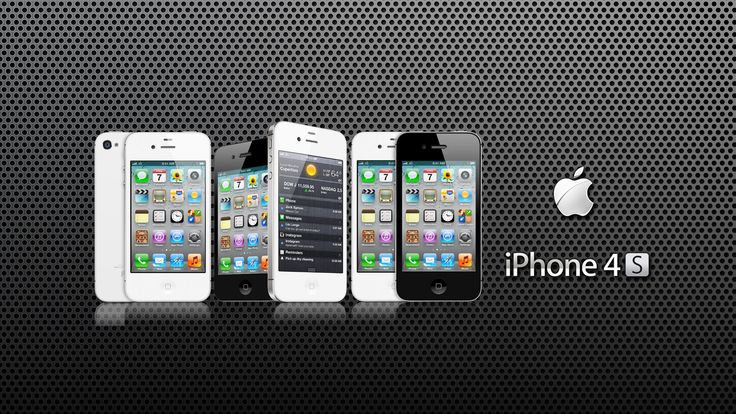
Добавление рамки
Нажмите , чтобы добавить рамку к фотографии.
Устранение дефектов
Нажмите , чтобы удалить пятна, грязь и пыль с фотографий одним касанием.
Если вы не получили желаемый результат, нажмите на кнопку еще раз, чтобы увидеть новый результат при каждом нажатии.
Автоулучшение фотографий
Используйте автообработку, чтобы отрегулировать экспозицию, контраст, подсветку, тени, баланс белого, баланс черного, температуру, оттенок, красочность и четкость до автоматических значений. Чтобы применить автообработку, нажмите на верхней панели.
В iOS вы можете разрешить Photoshop Express автоматически применять автообработку при открытии фотографии. Для этого отмените выбор параметра Отключить автообработку в «Параметрах».
Вы можете разрешить Photoshop Express автоматически применять Автообработку при открытии фотографии. Для этого отмените выбор параметра Отключить автообработку в «Параметрах».
Добавление водяного знака
Вы можете добавить требуемое изображение или текст как водяной знак к фотографии.
Выполните вход в учетную запись Creative Cloud, если еще не сделали этого.
Выберите Настройки приложения > Параметры > Водяной знак.
Чтобы добавить фотографию, нажмите Добавить изображение и выберите фотографию, которую хотите добавить в качестве водяного знака.
Чтобы добавить текст, нажмите Добавить текст и сохраните текст, который хотите добавить в качестве водяного знака.
Вы можете воспользоваться ползунком для настройки прозрачности водяного знака.
- Чтобы отключить или удалить водяной знак, перелистните предварительный просмотр фотографии, показанный на экране общего доступа, чтобы получить фотографию без водяного знака.
- Чтобы отключить или удалить водяной знак на всех фотографиях, удалите настраиваемое изображение или настраиваемый текст, добавленный как водяной знак, выбрав Настройки приложения > Параметры.
Коррекция дисторсии
Инструмент «Коррекция дисторсии» в Photoshop Express помогает устранить дисторсию, хроматическую аберрацию, виньетки и перспективу.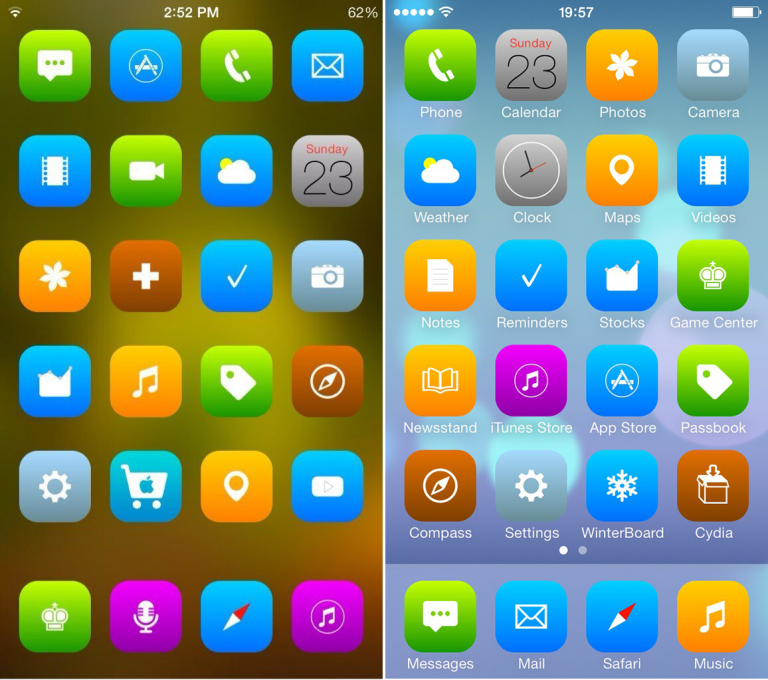 Коррекция дисторсии выполняется в соответствии с моделью вашего объектива, так как все они имеют уникальную конструкцию.
Коррекция дисторсии выполняется в соответствии с моделью вашего объектива, так как все они имеют уникальную конструкцию.
Выберите Вкл. корректировку объектива, чтобы применить коррекцию дисторсии и устранить имеющиеся проблемы. Переключатель Вкл. корректировку объектива остается недоступным для фотографий, которым не требуется коррекция дисторсии.
Чтобы узнать, как выполнить коррекцию дисторсии, см. раздел Коррекция дисторсии.
Применение эффекта размытия к фотографиям
В Photoshop Express функция Размытие расположена на панели Коррекция. Доступно два варианта размытия:
- Радиальное Применяет размытие к определенным областям на фотографии.
- Максимум Применяет размытие ко всей фотографии.
Чтобы применить радиальное размытие, выполните следующие действия:
Переместите круговую маску в нужную область. Отрегулируйте круги, чтобы применить растушевку, размытие или не применять размытие к определенным областям фотографии.

Переместите ползунок для регулировки интенсивности Размытия. Вы также можете использовать переключатель для изменения размытых областей на фотографии.
Вы также можете использовать переключатель для изменения размытых областей на фотографии.
Чтобы применить полное размытие, выполните следующие действия:
Выберите параметр «Максимум».
Переместите ползунок для регулировки интенсивности Размытия.
Полное размытие, примененное к фотографии
Функции камеры для селфи
Фильтры
Эта функция в данный момент доступна только в Великобритании, Сингапуре, ЮАР и Канаде.
Камера для селфи в Photoshop Express использует сегментацию портрета в реальном времени, оценку глубины, размытие при малой глубине резкости и матирование. Это позволяет улучшить селфи и использовать привлекательные фильтры на ходу.
Вы можете использовать следующие фильтры:
- Портрет: применяет эффект глубины резкости, который размывает фон.

- Цветовой элемент: выделяет выбранные части фотографии и сохраняет их в цветном виде, в то время как остальная часть фотографии становится черно-белой.
- Ч-Б: выделяет фон фотографии, сохраняя его в цветном виде, и делает ваше тело черно-белым.
- Движение: фильтр размытия в движении создает ощущение/эффект линейного движения.
- Масштаб: затеняет края фотографии, создавая эффект приближения/отдаления.
Татуировки
Photoshop Express использует 3D-моделирование лица и краски для создания реалистичных татуировок. Вы можете разместить желаемую татуировку в предпочтительно место, увеличивая и панорамируя фотографию. Снятое селфи можно дополнительно отредактировать или создать из него коллаж.
Photoshop Express позволяет создавать великолепные коллажи одним касанием. Выберите фотографии и используйте один из стилей макета на нижней панели экрана. Эти макеты коллажей создаются интеллектуально с использованием метаданных изображения, таких как геолокация и время.
Чтобы создать коллаж, выполните следующие действия:
На первом экране после запуска приложения выберите вкладку Коллаж.
Выберите желаемые фотографии. Вы можете совместить до девяти фотографий в одном коллаже.
Нажмите Далее.
Выберите нужный стиль макета и нажмите , чтобы внести изменения.
Чтобы сохранить коллаж в памяти телефона, нажмите в правом верхнем углу экрана и выберите Сохранить.
Функции коллажа включают:
Соотношение сторон Нажмите значок «Соотнош. сторон», чтобы установить соотношение сторон вашего коллажа.
Изменить макет Нажмите значок макета, чтобы выбрать макет сетки, свободной формы или фигуры.
Редактирование и замена фотографий Нажмите значок редактирования, чтобы заменить или удалить любую фотографию в коллаже. Чтобы поменять фотографии местами, нажмите на любую фотографию, чтобы перетащить ее в любую другую ячейку. Чтобы отредактировать фотографию, нажмите значок редактирования.
Чтобы отредактировать фотографию, нажмите значок редактирования.
Применить стиль Нажмите значок преобразования стиля, чтобы применить быстрые стили к коллажу.
Добавить текст Нажмите значок текста, чтобы добавить текст. Стилизуйте свой текст, выбрав один из доступных стилей шрифта. Вы можете отрегулировать непрозрачность текста с помощью ползунка, добавить цвет текста, выполнить панорамирование, масштабирование или поворот, а также отрегулировать расположение текста.
Добавить стикер Нажмите значок стикера, чтобы добавить стикеры в коллаж. Вы можете панорамировать, масштабировать или поворачивать стикер и размещать его по своему усмотрению.
Изменить рамки Нажмите значок рамки, чтобы применить рамки и настроить внутренние и внешние границы. Вы также можете добавить цвет рамки.
Добавить фоновые узоры Нажмите значок фона, чтобы добавить фоновые стили. Вы можете выбирать из множества доступных узоров, цветов и градиентов.
Быстро делитесь своими работами в Instagram, Facebook, Tumblr, Twitter и через SMS-сообщения. Для этого выполните следующие действия в правом верхнем углу экрана. Нажмите и выберите предпочтительный вариант предоставления доступа.
Функция массового общего доступа
Вы можете быстро поделиться работой сразу в нескольких социальных сетях, включая Instagram, Facebook, Tumblr, Twitter и Flicker. Чтобы одновременно открыть общий доступ в выбранных социальных сетях, включите кнопку мест назначения, в которых вы хотите поделиться, а затем нажмите Сохранить и поделиться в правом верхнем углу экрана. Вы также можете нажать имя места назначения, если хотите поделиться только с этим конкретным местом.
Сохранение без разрушения
Вместо создания копии можно перезаписать фотографии во время публикации. Этот можно изменить позднее в параметрах.Выберите Настройки приложения > Параметры > Параметры общего доступа и снимите флажок Сохранить как копию.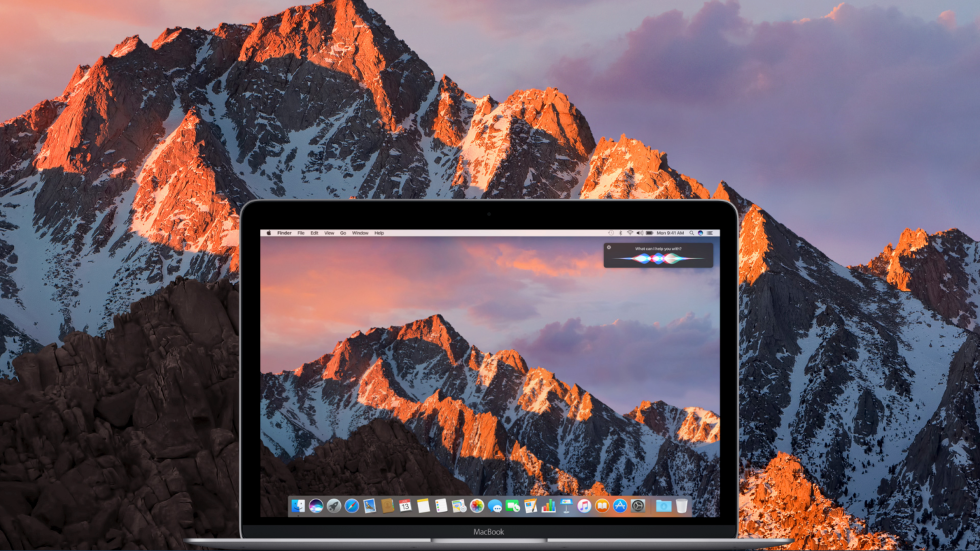
Регулировка качества JPEG
Вы можете выбрать уровень качества, который будет применяться при экспорте изображений и предоставлении к ним доступа. Значение 100% обеспечит наилучший результат, но приведет к увеличению размера файла.По умолчанию используется значение 85%.
Для изменения качества изображения:
Выберите Настройки приложения > Параметры > Качество JPEG.
Измените значение ползунка «Качество».
Подключитесь к Creative Cloud, Lightroom и CC Library из Photoshop Express. Для этого выполните следующие действия:
Для этого в правом верхнем углу экрана нажмите .
Выберите нужный вариант для подключения в разделе Отправить.
Войдите в систему с помощью своего Adobe ID, учетной записи Google или Facebook и следуйте инструкциям на экране для подключения к нужному приложению.
Вы также можете внести несколько правок в других мобильных приложениях и импортировать работу в Photoshop Express.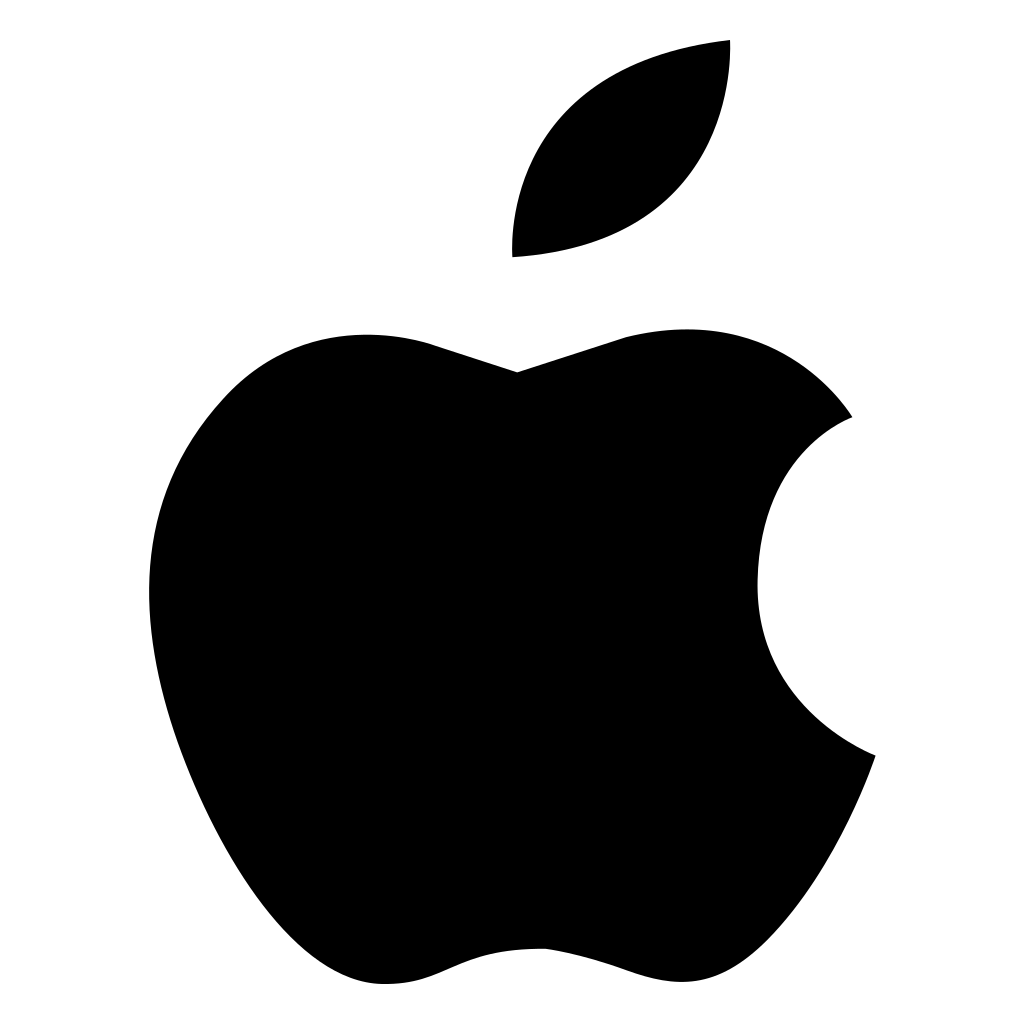 Например, вы можете:
Например, вы можете:
- Вырезать объекты в Photoshop Mix
- Использовать инструменты «Восстановление» и «Пластика» в Photoshop Fix.
Вход в учетную запись
Войти
Управление учетной записью
Adobe Photoshop Express (iPhone/iPad) 22.37.1
AndroidiPhoneWindowsLinuxФорум Приложения / iOS / Фото /
|
Аналоги Adobe Photoshop — 27 похожих программ и сервисов для замены
377
Pixlr
Pixlr® позволяет легко превращать даже самые обычные фотографии в произведения искусства.

- Условно бесплатная
- Android
- iPhone
- Онлайн сервис
Pixlr® позволяет легко превращать даже самые обычные фотографии в произведения искусства. Независимо от того, используете ли вы возможность «быстрого исправления», или придумываете что-то свое при помощи эффектов, фильтров или рамок, Pixlr располагает всем необходимым для того, чтобы сделать ваши фото еще лучше. Вы можете открыть для себя волшебные возможности Pixlr уже сегодня, просто скачав наше бесплатное приложение
324
MyPaint
MyPaint — это быстрый, простой и удобный инструмент рисования для цифровых художников.
- Бесплатная
- Windows
- Mac OS
MyPaint — быстрая программа для рисования с акцентом на полноэкранный режим.
 Это позволяет вам сосредоточиться на искусстве, а не на программе.
Это позволяет вам сосредоточиться на искусстве, а не на программе.
231
Pinta
Простое кроссплатформенное программное обеспечение для редактирования изображений.
- Бесплатная
- Windows
- Mac OS
Pinta — это бесплатная программа для рисования / редактирования с открытым исходным кодом, созданная по образцу Paint.NET. Его цель — предоставить пользователям простой, но мощный способ рисования и изменения изображений в Linux, Mac и Windows.
212
Photoscape
Высококачественное программное обеспечение для редактирования фотографий.

- Условно бесплатная
- Windows
- Mac OS
PhotoScape — это забавное и простое программное обеспечение для редактирования, которое позволяет исправлять и улучшать фотографии.
179
Sketch
Sketch — это программа для разработки дизайна, созданная, чтобы помочь вам создать лучшую работу из ваших самых смелых идей.
- Платная
- Mac OS
Sketch — это программа для векторного дизайна для Mac, ориентированная на дизайн экрана. Она используется главным образом дизайнерами, которые создают веб-сайты, значки и пользовательские интерфейсы для настольных и мобильных устройств.
 Мощное и простое в использовании приложение Sketch для начинающих и профессиональных дизайнеров отрасли позволяет сосредоточиться на том, что они делают лучше всего — дизайне.
Мощное и простое в использовании приложение Sketch для начинающих и профессиональных дизайнеров отрасли позволяет сосредоточиться на том, что они делают лучше всего — дизайне.
170
PaintTool SAI
Учитесь рисовать по-разному.
- Платная
- Windows
PaintTool SAI — это высококачественное и легкое программное обеспечение для рисования, полностью цифровая поддержка, потрясающие сглаженные картины, обеспечивающие простую и стабильную работу, это программное обеспечение делает цифровое искусство более приятным и комфортным.
143
CorelDRAW Graphics Suite
CorelDRAW Graphics Suite — это набор программного обеспечения для графического дизайна.

- Платная
- Windows
CorelDRAW Graphics Suite X7 с векторной иллюстрацией, версткой, редактированием и отслеживанием фотографий идеально подходит для новичков и профессиональных дизайнеров, занимающихся графическим дизайном любого типа. Инструменты точного проектирования, лучшая на рынке совместимость файлов и высококачественный графический контент помогут вам превратить ваши творческие идеи в профессиональные результаты.
114
Adobe Photoshop Express
Редактируйте, делитесь и моментально загружайте фотографии или получайте доступ ко всей вашей онлайн-библиотеке фотографий.
- Условно бесплатная
- Windows
- Android
- iPhone
Редактируйте, обменивайтесь и моментально загружайте фотографии или пользуйтесь всей своей онлайн-библиотекой фотографий одним касанием пальца с помощью Adobe Photoshop Express для iPhone, iPad и Android.

101
FireAlpaca
FireAlpaca — это редактор изображений, который можно легко и просто использовать.
- Бесплатная
- Windows
- Mac OS
FireAlpaca — это редактор изображений, который можно легко и просто использовать. Мы сделали возможной бесплатную загрузку, чтобы наши продукты могло испытать как можно большее количество пользователей со всего мира.
99
PhotoFiltre
PhotoFiltre 7 — это полная программа ретуши изображений.
- Условно бесплатная
- Windows
PhotoFiltre имеет три серии, PhotoFiltre 6, PhotoFiltre 7 и Photofiltre Studio X.

97
Photopea
Онлайн-редактор фотографий, который может работать с файлами PSD, XCF и Sketch (Photoshop, Gimp и Sketch App).
- Условно бесплатная
- Онлайн сервис
Онлайн редактор фотографий, сделанный с HTML5. Открывайте, редактируйте и сохраняйте файлы PSD, XCF и Sketch — Photoshop, Gimp и Sketch App, конвертируйте между PSD, XCF, JPG, PNG и WebP.
87
ibis Paint X
ibis Paint — простое, но мощное приложение для рисования.
- Бесплатная
- Android
- iPhone
ibis Paint X — это фантастическое мобильное приложение для рисования, которое включает в себя все необходимое для рисования манги.

83
Corel Painter
Corel Painter — это растровое приложение для цифрового искусства, созданное для имитации.
- Платная
- Windows
- Android
- Mac OS
Corel Painter — это растровое приложение для цифрового искусства, созданное для максимально точного моделирования внешнего вида и поведения традиционных медиа, связанных с рисованием и печатью. Он предназначен для использования в режиме реального времени профессиональными цифровыми художниками в качестве функционального творческого инструмента.
80
Polarr
Polarr Photo Editor — от самых современных фильтров изображений до профессиональных локальных настроек.

- Условно бесплатная
- Windows
- Android
- iPhone
- Mac OS
- Онлайн сервис
От высокоточных световых и цветовых инструментов до продвинутых настроек четкости и сглаживания, до возможности создавать и сохранять свои собственные фильтры. Polarr — идеальный редактор фотографий для блоггеров, студентов и профессионалов в области фотографии. Теперь есть возможность пакетного экспорта фотографий, добавления водяных знаков и использования сочетаний клавиш. Polarr Photo Editor также является наиболее эффективным инструментом редактирования фотографий, доступным в Chrome.
80
Artrage
Очень дешевая альтернатива Painter, с урезанным, элегантным интерфейсом.

- Платная
- Windows
- Android
- iPhone
- Mac OS
Простая, но приятная программа для рисования и создания эскизов. Ориентирован на художников, но также способен загружать / сохранять файлы фотошопа.
76
Clip Studio Paint
Мощный инструмент для рисования и иллюстрации.
- Платная
- Windows
- Mac OS
Clip Studio Paint, ранее Manga Studio или ComicStudio в Японии, представляет собой семейство программных приложений для Mac OS X и Microsoft Windows, используемых для цифрового создания комиксов и манги.
67
Acorn
Acorn — это редактор фотографий, созданный для всех нас.

- Платная
- Mac OS
Acorn — это редактор фотографий, созданный для всех нас. С помощью простого интерфейса и инструментов для добавления всего, от текста, форм и эффектов, вы можете создать идеальное изображение за считанные секунды и минуты, а не часы и дни.
42
Snapseed
Snapseed — это приложение для улучшения и обмена фотографиями, которое имеет мощный набор фильтров и инструментов для обработки изображений.
- Бесплатная
- Android
- iPhone
Snapseed — это приложение для улучшения и обмена фотографиями, которое имеет мощный набор фильтров и инструментов для работы с изображениями.
 Любое изображение можно превратить в необычайную фотографию.
Любое изображение можно превратить в необычайную фотографию.
39
Gimp Paint Studio
GPS (aka Gimp Paint Studio) представляет собой набор кистей, узоров, цветовых градиентов, сопровождающих предустановок инструментов и динамики.
- Бесплатная
- Windows
- Mac OS
GPS (он же Gimp Paint Studio) представляет собой набор кистей, узоров, цветовых градиентов, сопровождающих предустановок инструментов и динамики. Предустановки инструментов — это просто сохраненные параметры инструмента, очень полезная функция GIMP.
20
Crello
Crello — это онлайн-редактор графического дизайна.

- Бесплатная
- Онлайн сервис
Crello — это новый визуальный редактор, который упрощает процесс проектирования, устраняет необходимость в сложных инструментах для создания визуальных элементов. Возможность создавать свои собственные проекты всего за несколько шагов, достаточно выбрать свой формат, шаблон и настроить его.
19
Bloom
Bloom — это быстрый, легкий, кроссплатформенный графический редактор, позволяющий настроить любое действие, которое вы когда-либо выполняли, организованное по слоям.
- Платная
- Windows
- Mac OS
Bloom — это быстрый, легкий, кроссплатформенный графический редактор, позволяющий настроить любое действие, которое вы когда-либо выполняли, организованное по слоям.

16
Verve Painter
Verve означает — энергия и энтузиазм в выражении идей.
- Бесплатная
- Windows
Verve (словарь: энергия и энтузиазм в выражении идей, особенно в художественном исполнении или композиции) — результат любопытной идеи, которую мне пришлось попробовать, используя графическое оборудование для запуска симуляции динамики жидкости. Несмотря на некоторые небольшие недостатки, как вы можете наблюдать при более быстрых движениях, программа работает на удивление хорошо при довольно больших разрешениях. Это позволяет очень детально моделировать все виды жидкостей, и это возможность для использования в живописи.
15
FotoFlexer
FotoFlexer — самый мощный из существующих онлайн-фоторедакторов.

- Бесплатная
- Онлайн сервис
FotoFlexer — самый мощный из существующих онлайн-фоторедакторов, 100% бесплатно.
15
Adobe Illustrator Draw
Графический редактор для создания законченных иллюстрации с простым и интуитивно понятным сенсорным управлением.
- Бесплатная
- Android
- iPhone
Графический редактор для создания законченных иллюстрации с простым и интуитивно понятным сенсорным управлением.
13
Super PhotoCut
Легко удаляйте сложные фоновые изображения из фотографий для Mac.

- Условно бесплатная
- Mac OS
Интерактивный инструмент Super PhotoCut изолирует и отделяет подробный объект переднего плана от фотографий. С нашим запатентованным лучшим в своем классе инструментом маскирования алгоритмов вы можете мгновенно удалять сложные фоновые изображения и делать их прозрачными всего несколькими щелчками мыши. Получите впечатляющие изображения, сделанные за считанные секунды, а не за минуты.
3
Future Paint 3d
Программа для 3d рисования и распаковки.
- Платная
- Windows
Программа для 3d рисования и распаковки.
 Future Paint 3d — это инструмент для рисования 3d моделей. Он содержит все необходимое для подготовки модели к покраске, в том числе инструменты для распаковки. Это позволяет вам нарисовать зеркальные и блестящие блики, а также цвета одним движением (или окрашивать готовые материалы).
Future Paint 3d — это инструмент для рисования 3d моделей. Он содержит все необходимое для подготовки модели к покраске, в том числе инструменты для распаковки. Это позволяет вам нарисовать зеркальные и блестящие блики, а также цвета одним движением (или окрашивать готовые материалы).
Стоит ли Adobe Photoshop для iPad своих денег и шумихи?
Apple уже некоторое время продвигает свои iPad (особенно iPad Pro ) в качестве замены(replacement) традиционных ноутбуков и даже настольных компьютеров. С выпуском iPadOS Apple сделала, пожалуй, самый большой шаг , чтобы дать iPad тот же набор возможностей, что и в ноутбуке.
В то время как iPadOS довольно фантастическая и выполняет большинство(most ) обещаний, направленных на то, чтобы сделать ее вашим единственным компьютером, нам все еще нужно, чтобы разработчики программного обеспечения активизировались и предоставили приложения, которые предоставляют нам тот же набор функций, что и их настольные аналоги.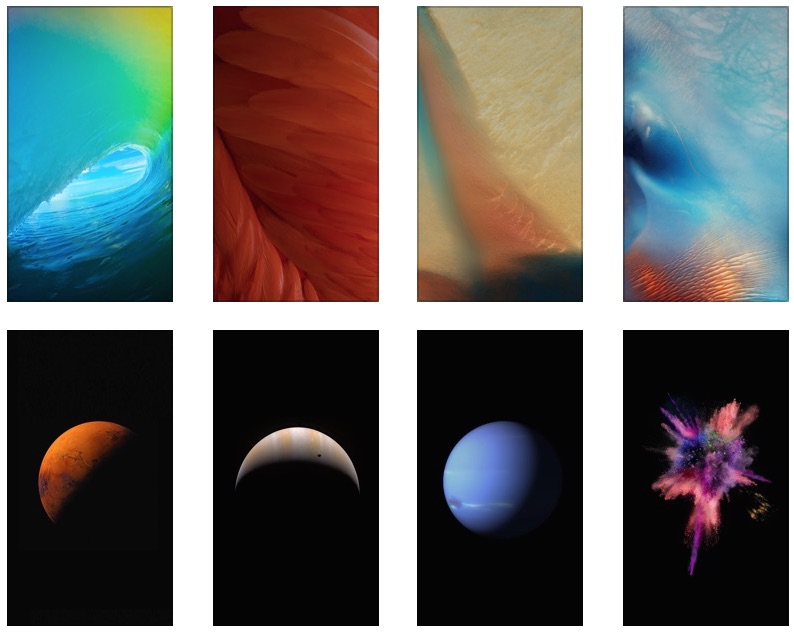
Например, LumaFusion — это приложение для iOS, которое предоставляет те же функции, что и видеоредакторы для настольных компьютеров. Вы можете на 100% использовать его как единственный видеоредактор. Это не «мобильный» или «облегченный» подход к созданию приложения для планшетов.
Вот почему все в сообществе фотоманипуляторов с нетерпением ждали появления настольной версии Adobe Photoshop для iOS с тех пор, как она была впервые анонсирована на конференции Adobe примерно за год до этого. Теперь он здесь, и вам может быть интересно, стоит ли использовать эту версию Photoshop для iPad. Рассмотрим самые важные моменты.
Цены(Pricing)
Когда мы спрашиваем «стоит ли что-то?» это часто означает «стоит ли это денег?». Это сложно, когда дело доходит до Photoshop для iPad, поскольку Adobe давно отказалась от модели разовой продажи программного обеспечения.
Единственный способ(only ) получить Photoshop — подписаться на их сервис Creative Cloud .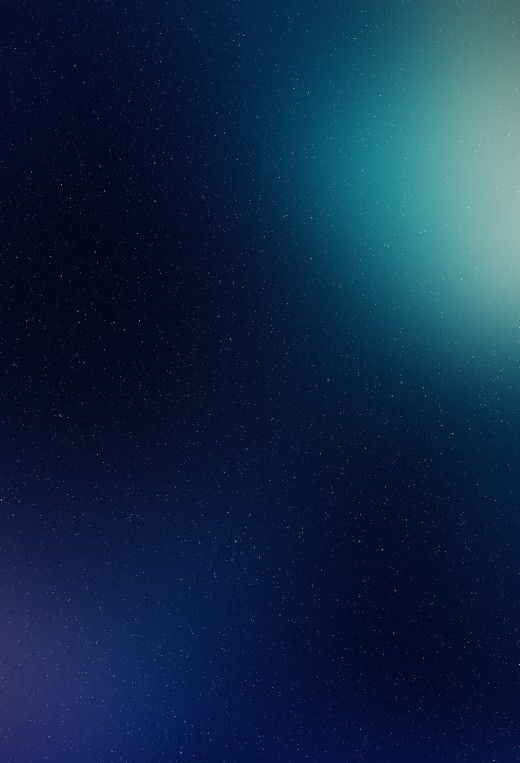 Самая дешевая версия, включающая Photoshop и Lightroom , обойдется вам в 10 долларов в месяц. Тем не менее, это годовой(annual ) контракт. Это означает, что вы на крючке за 120 долларов в год, если вы решите платить ежемесячно. Возможна досрочная отмена, но со штрафными санкциями.
Самая дешевая версия, включающая Photoshop и Lightroom , обойдется вам в 10 долларов в месяц. Тем не менее, это годовой(annual ) контракт. Это означает, что вы на крючке за 120 долларов в год, если вы решите платить ежемесячно. Возможна досрочная отмена, но со штрафными санкциями.
Итак, Photoshop для iPad трудно продать как отдельное приложение для iOS. Однако если вы уже подписаны на план Creative Cloud , включающий версию Photoshop для настольных ПК , у вас также уже есть это приложение. Просто(Just) скачайте его и войдите в систему.
Видите, почему это сложно? Это дорогое приложение само по себе, но по сути является бесплатным дополнением, если вы уже являетесь пользователем Photoshop . Если вы еще не являетесь пользователем Photoshop , вы не являетесь целью этого приложения. Итак, мы посмотрим на это с той точки зрения, которую мы ожидаем от большинства пользователей.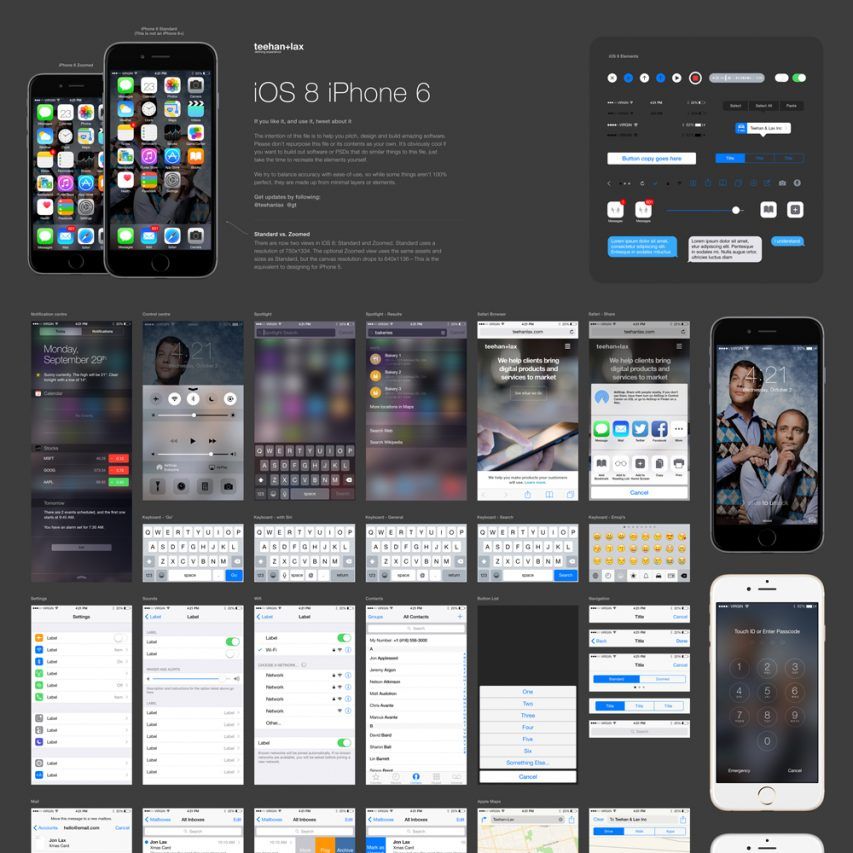
Обещание «полного» Photoshop для iPad(The Promise Of “Full” Photoshop for iPad)
Что означает для Adobe перенос «полноценного» настольного Photoshop на iPad? Ну, это не означает, что между двумя версиями есть паритет функций. В версии 1.0 (Version 1.0)Photoshop для iOS отсутствуют многие функции настольной версии. Это придет со временем — до определенного момента — но сейчас не похоже, что Adobe предлагает альтернативу настольному Photoshop .
Так что же вообще делает его сопоставимым с настольной версией? Ключевым фактом здесь является то, что здесь используется тот же код, что и в настольной версии. По своей сути Photoshop для iPad — это то же самое приложение. Это дает надежду на то, что Adobe сможет относительно легко добавить дополнительные функции родительского приложения. Что-то, что они уже начали делать.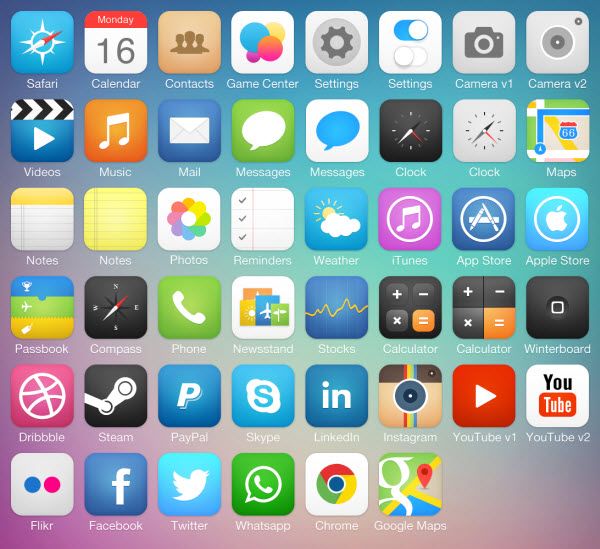
Сосредоточение внимания на «общих» задачах(Focusing On “Common” Tasks)
Adobe, похоже, фокусируется на наиболее распространенных рабочих процессах и функциях Photoshop . Особенно те, которые, скорее всего, понадобятся пользователям в мобильном контексте.
Если вы являетесь текущим пользователем Photoshop на настольном компьютере, рекомендуется проверить, есть ли в приложении инструменты, необходимые для вашего текущего рабочего процесса.
Функции, отсутствующие в действии(Features Missing In Action)
К тому времени, когда вы читаете это, Adobe , возможно, исправила некоторые из наиболее срочных отсутствующих функций в своем приложении, но на момент написания статьи существует значительный список вещей, которые пользователи настольных компьютеров могут пропустить в версии Photoshop для планшетов .
Относительно продвинутые функции, такие как анимация, отсутствуют в версии Photoshop для iPad . Точно так же(Likewise) , похоже, нет поддержки редактирования изображений RAW. Это настоящий позор, поскольку современные iPad с портом USB-C(USB-C) позволяют напрямую передавать фотографии с камеры на планшет на ходу.
Точно так же(Likewise) , похоже, нет поддержки редактирования изображений RAW. Это настоящий позор, поскольку современные iPad с портом USB-C(USB-C) позволяют напрямую передавать фотографии с камеры на планшет на ходу.
Вы также не найдете здесь расширенных инструментов выделения, пользовательских кистей или других более специализированных функций настольного Photoshop . По крайней мере, пока. Это рудиментарная реализация Photoshop , и только время покажет, насколько близко Adobe подтолкнет версию Photoshop для iOS к своему настольному родителю.
Procreate & Affinity Photo: лучшая альтернатива?(Procreate & Affinity Photo: A Better Alternative?)
Большая проблема с Photoshop для iPad заключается в том, что другие разработчики годами разрабатывают свои приложения для обработки фотографий для iOS. Возможно, у них был подход, ориентированный на мобильные устройства, и у них не было впечатляющего кода и технологий, стоящих за Photoshop , но они упорно нацеливались на вакуум, оставленный Adobe .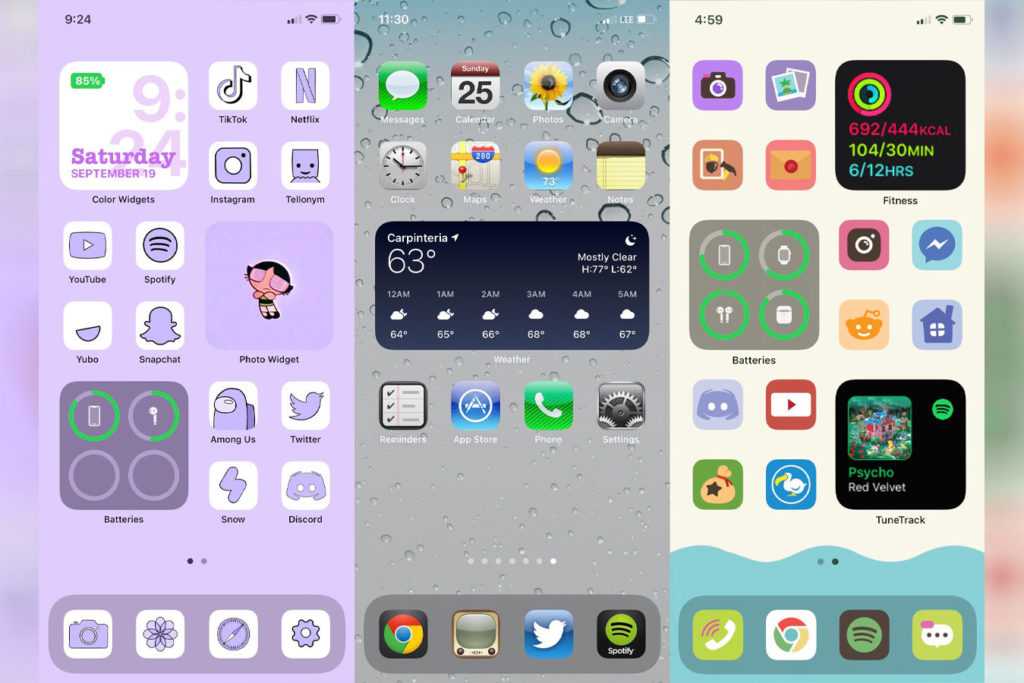
Procreate стал золотым стандартом для рисования на iOS. Adobe теперь также выпустила Fresco , но мы должны сравнить ее с функциональными возможностями рисования в Photoshop , так как это большая часть привлекательности.
Affinity Photo действует как ответ на пробел Photoshop на iPad. Он позиционирует себя как приложение для редактирования фотографий «настольного уровня» для iPad, и, учитывая общие отзывы пользователей, оно, безусловно, делает свою работу.
Однако в обоих случаях эти приложения имеют большое преимущество перед Photoshop просто потому, что они намного доступнее. В то время как Photoshop будет стоить вам не менее 120 долларов в год при ежемесячной оплате, Procreate и Affinity являются разовыми покупками. Они также не особенно дороги, что затрудняет продажу Photoshop .
Суть(The Bottom Line)
Итак, на момент написания статьи мы можем дать несколько рекомендаций по Photoshop для iPad.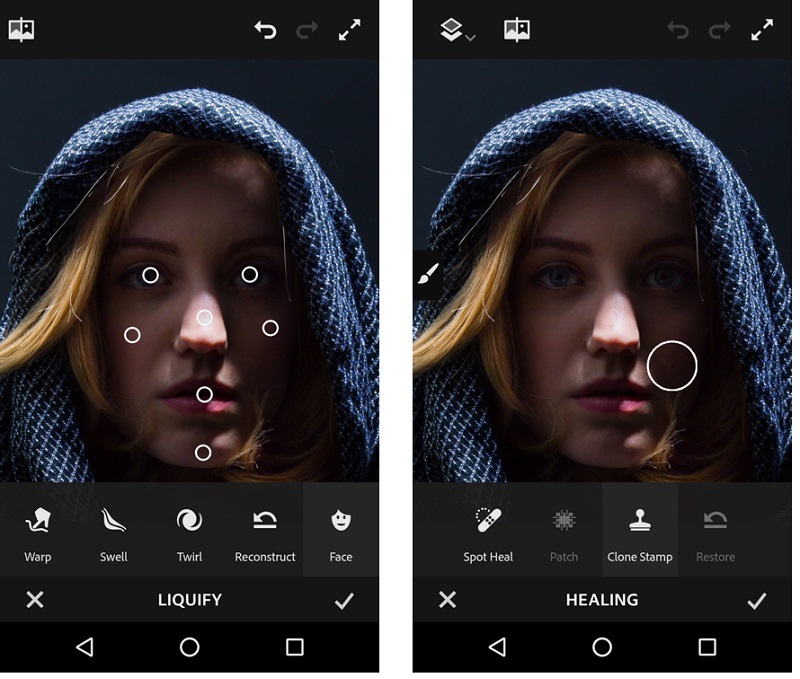 Если вы в настоящее время не подписаны на Adobe Creative Cloud и хотите редактировать фотографии настольного уровня на своем iPad, вам лучше купить известное приложение, такое как Affinity Photo .
Если вы в настоящее время не подписаны на Adobe Creative Cloud и хотите редактировать фотографии настольного уровня на своем iPad, вам лучше купить известное приложение, такое как Affinity Photo .
Если, с другой стороны, у вас уже есть подписка Adobe CC , включающая Photoshop , вы получаете версию для iPad без дополнительных денег. В этом случае вы можете обнаружить, что облачный обмен файлами между вашим настольным компьютером и планшетом может быть настоящим благом. Вы можете выполнять базовые подготовительные работы с фотографиями на лету, а затем сесть за более сложные задачи, что сэкономит много времени.
Если вы заменили свой ноутбук или настольный компьютер на iPad, Photoshop для iPad не готов стать вашим единственным фоторедактором. Еще раз, вам лучше использовать установленные приложения для iPad.
С появлением большего количества функций и, возможно, возможностью единоразовой покупки приложения для iOS эта рекомендация может измениться.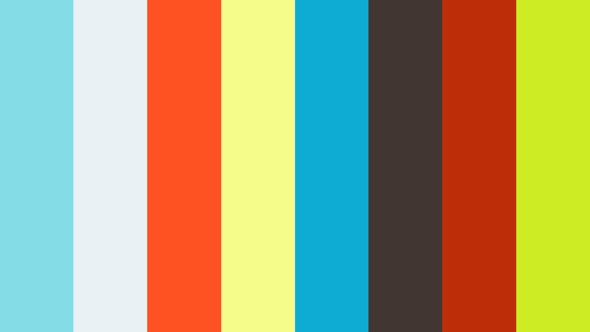 Пока лучше подождать и посмотреть.
Пока лучше подождать и посмотреть.
Related posts
Быстро редактируйте и ретушируйте фотографии с помощью Adobe Photoshop Fix
Как заблокировать Outlook для iPad с Touch ID or Face ID
Как заблокировать OneDrive с Password, Touch ID or Face ID на iPad
Как пригласить кого-то отредактировать Word document на iPad
Как установить и использовать Add-ins в Microsoft Word and Excel для iPad
Как использовать iMovie на iPad
8 лучших приложений для письма для iPad
Как исправить, когда iPad не включается
Исправить «iPad отключен. Подключиться к iTunes» Сообщение
Как закрыть и удалить приложения на iPad
Procreate для iPad: как рисовать и рисовать как профессионалы
iPad против iPad Air: 4 ключевых отличия, которые вы должны знать
iPad не заряжается? Вот 8 вещей, которые стоит попробовать
6 особенностей iPadOS, о которых должен знать каждый пользователь iPad
Как сделать снимок экрана или запись на iPad
Forge Of Empires, пожалуй, самая захватывающая игра для iPad
15 способов исправить проблемы с разрядкой аккумулятора iPad
8 лучших приложений для художников на iPad
10 лучших держателей iPad для вашего автомобиля
Money Manager Ex — бесплатный личный finance software для Windows PC
iShadow: автоматизация создания теней в стиле iOS в Фотошоп | by Сергей Осокин | Дизайн-кабак
В iOS 10 в 2016 году одним из визуальных новшеств стала размытая тень под обложками альбомов в приложении «Музыка», генерируемая из этих обложек.
Такие тени сейчас повсеместно встречаются не только в интерфейсах, но и в дизайне сайтов.
Воспроизвести такой эффект в ФШ просто:
- создать дубликат слоя;
- на свой вкус применить фильтр размытия;
- уменьшить масштаб;
- слегка сдвинуть по вертикали;
- в конце изменить режим смешивания слоя для наложения на фон.
В свое время в блоге Инвижн был опубликован видеоурок для Скетча и год спустя продуктовый дизайнер Олег Фролов создал бесплатный плагин, автоматизирующий создание таких теней. Это и вдохновило меня создать фри аналог для Фотошопа.
Бесплатный. Протестирован в Photoshop CS6 (Win), CC 2017 (OS X)
Скрипт в обзоре на Ютюб канале «Блог фрилансера. Веб-дизайн»
Ниже небольшая история создания проекта.
Первый подход
Джаваскрипт для меня почти дремучий лес (хотя был первый опыт создания скрипта для Иллюстратора), но есть объемные гайды по скриптингу для Фотошопа и самое главное — Гугл.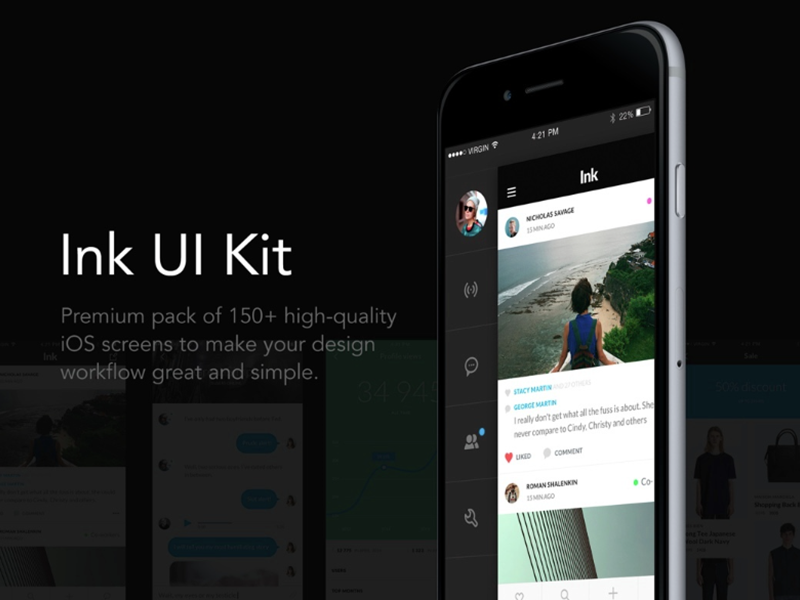 В первом подходе при реализации скрипта нужно выполнение простых функций в JS:
В первом подходе при реализации скрипта нужно выполнение простых функций в JS:
- Duplicate (слой тени помещается вниз и отдельно к имени добавляется префикс «_shadow»);
- Translate (смещение по оси Y на заданное количество px);
- Resize (масштабирование слоя пропорционально в %);
- applyGaussianBlur (размытие, как и сдвиг задается в px);
Так была создана первая базовая версия скрипта, имеющая интерфейс с полями ввода, которые передают целочисленные значения в функции, похожая на плагин для Скетча.
Все вводится с клавиатуры, результат неизвестен до нажатия OK
В результате нажатия OK создается тень с наложенным черным цветом через Layer Effects → Color Overlay (Opacity 15%), этот трюк был использован в видео по Скетчу от Инвижн. И как писал Илья Бирман в своем Телеграмм-канале:
«Тень должна быть или темнее того, что ее отбрасывает или светлее. Иначе получается не тень, а размазня»
Настройки добавленного к слою тени оверлея по желанию подкрутить можно самим.
Доработки v0.2
Отсутствие превью при работе со скриптом весьма некошерная штука. Думал по началу, что расширить функционал раз плюнуть. Тут всплывает проблема масштаба Эдоуб: смещение слоя для превью можно делать сколько угодно перед нажатием OK, но масштаб и размытие операции деформирующие слой и повторный вызов этих функций при изменении значений в полях применится к уже уменьшенному и размытому слою. Пришлось бороться с проблемой в лоб — на каждое изменение значений в полях под капотом скрипта происходит откат к сохраненной точке в панели Истории ФШ и повторное выполнение трех базовых функций. При этом Фотошоп не торопится показать новое превью и приходится принудительно обновлять интерфейс app.refresh(), что заметно для глаз.
Чтобы не лицезреть обновление окон каждый раз, превью временно можно отключить
Интерфейс v0.3
Идеи нарастают, как снежный ком, как и строки кода в скрипте. Для удобства в диалоговое окно добавляю слайдеры, с ними сразу появляется желание поиграться с вариантами тени.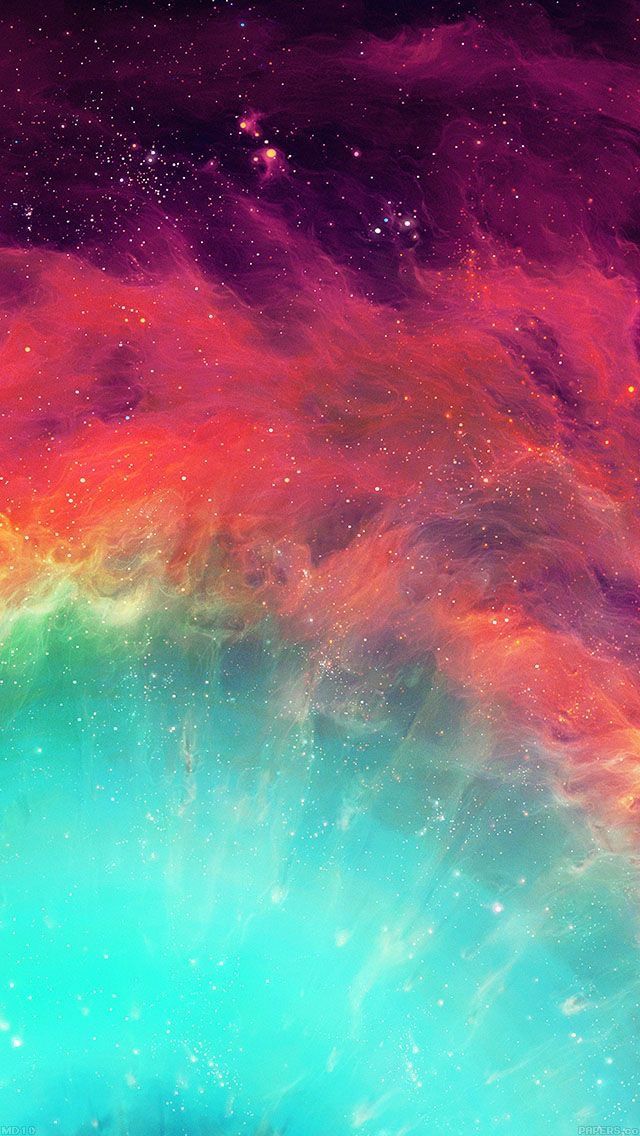 JS код становится становится все веселей: слайдеры и поля передают друг другу значения на лету, превью начинают генерироваться на уже 6 возможных способов изменения чисел + 7 чекбокс превью.
JS код становится становится все веселей: слайдеры и поля передают друг другу значения на лету, превью начинают генерироваться на уже 6 возможных способов изменения чисел + 7 чекбокс превью.
Времени на проект уходит все больше, но и результат все больше радует глаз
Сохранение данных v0.4
На текущий момент осилен еще один апдейт, который напрашивался по опыту использования стандартных фильтров Фотошопа—сохранять последние значения скрипта. Если в макете ряд однотипных слоев, которым нужна тень в стиле iOS, то запоминать и заново вводить числа в то время, как наши космические корабли бороздят просторы вселенной…не юзерфрендли как-то.
При первом запуске скрипта значения по умолчанию 0–100–0, далее пользовательские
В случае попытки неправильного запуска/использования скрипта формируется несколько алертов с подсказками.
Бесплатный. Протестирован в Photoshop CS6 (Win), CC 2017 (OS X)
Заключение
Идеи для скрипта не закончились и напрашивается версия 0.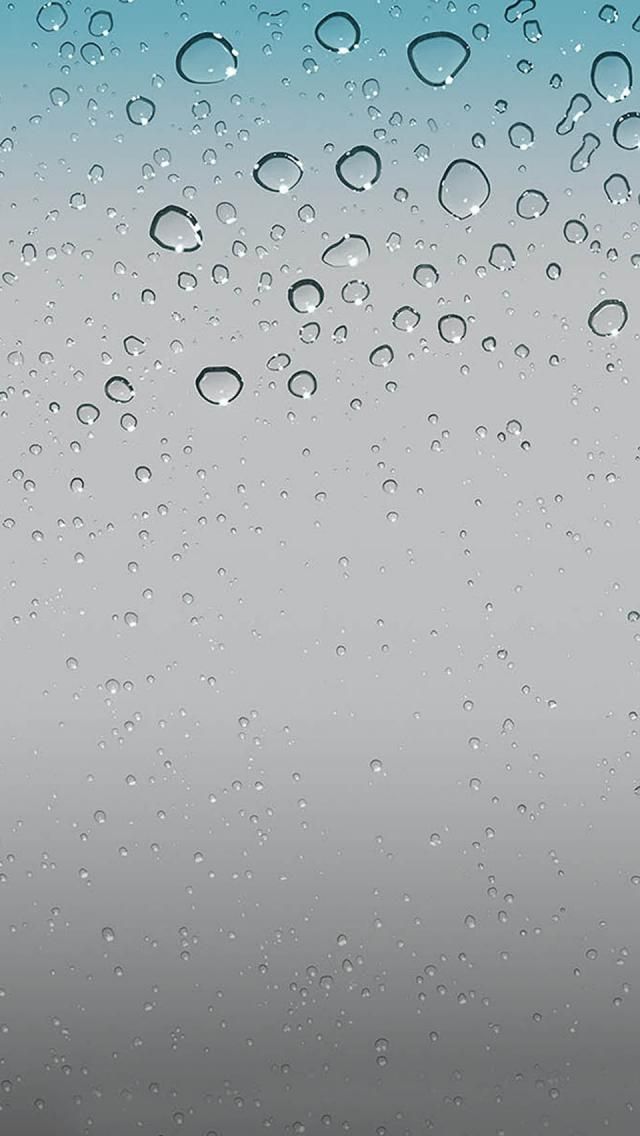 5 с мультиселектом слоев, хотя на горизонте маячат проблемы с генерацией превью сразу для нескольких теней слоев. За выходом версий можно следить на странице проекта.
5 с мультиселектом слоев, хотя на горизонте маячат проблемы с генерацией превью сразу для нескольких теней слоев. За выходом версий можно следить на странице проекта.
Обычно я занимаюсь иллюстрациями и полиграфией, отношение к дизайну интерфейсов и веб-дизайну имею чуть больше, чем никакое. Но брошенный самому себе вызов—написать данный скрипт, дал новый опыт и привнес разнообразие в рабочие будни. Как продукт бесплатный и полезный для определенного круга людей, скрипт помог немного попиарить себя в профессиональной среде (20k просмотров в паблике ВКонтакте Awdee, скачивания с Гитхаба из России, Украины, США и десятка других стран).
Донаты
Если вы скачали скрипт и он вам пригодился в работе, можете поддержать создание новых скриптов любой суммой через сервисы
- QIWI
- ЮMoney
- Donatty
- Paypal
Вопросы/предложения hi@sergosokin.ru, https://telegram.me/sergosokin
Что вы можете сделать с Photoshop на iPhone?
Существует три приложения iOS Adobe Photoshop для iOS, и хотя каждое из них предназначено для определенной цели, во всех трех функциях есть некоторое совпадение.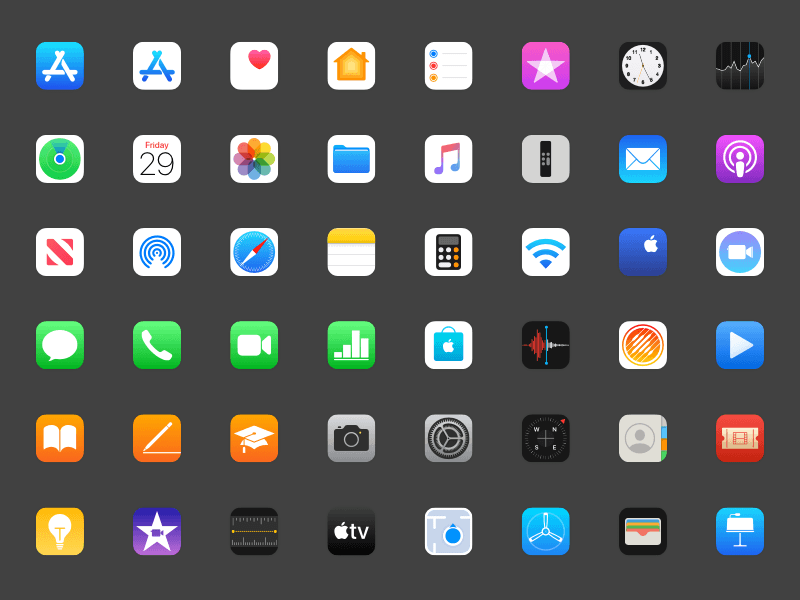 Вам понадобится Adobe Creative Cloud чтобы воспользоваться многими функциями, перечисленными здесь.
Вам понадобится Adobe Creative Cloud чтобы воспользоваться многими функциями, перечисленными здесь.
Редактирование фотографий: Adobe Photoshop Express
Photoshop Express — это первое место, с которого вы захотите начать, если вы ищете надежное приложение для редактирования фотографий. Это, конечно, не единственное приложение в своем роде. для мобильных пользователей, и для использования некоторых функций требуется учетная запись Creative Cloud, но вот что вы получаете с предложением Adobe:
- Основное редактирование : кадрирование, выпрямление и поворот изображений.
- Свет: настройка экспозиции, контраста, бликов, теней, белого и черного на фотографиях. Включает в себя контрастность, экспозицию и баланс белого в один клик.
- Цвет: настройка температуры, оттенка, вибрации и насыщенности.
- Эффекты : настройка четкости и размытие изображений. Это полезно, если вы хотите …? Эта функция доступна только подписчикам Adobe Creative Cloud.

- Детали: резкость ваших изображений. Пользователи Adobe Creative Cloud также могут снизить яркость и цветовой шум.
- Исправления : Исправьте эффект красных глаз и глаз питомца. (Если вы ищете более продвинутые функции исправлений, Photoshop Fix поможет вам.)
- Добавить текст: еще одна функция Creative Cloud, позволяющая добавлять текст к изображениям с помощью предустановленных макетов, предоставляемых Adobe. Эта функция полезна для создания интересной графики в социальных сетях, но если вы хотите больше контролировать, как вы можете добавлять текст к вашим изображениям, вы должны выбрать Photoshop Mix.
- Рамки . Выберите из множества рамок, краев и виньеток, чтобы добавить к своим фотографиям.
- Удаление пятен : простое удаление пятен.
- Фильтры . Выберите один из 45 фотофильтров, чтобы быстро редактировать фотографии, в том числе фильтры, предназначенные для портретной и природной фотографии.

- Форматы файлов : поддержка файлов Raw и TIFF.
- Коллаж . Автоматически создавайте коллажи с отредактированными фотографиями в сетках и формах. Выберите из предустановленных соотношений сторон для социальных сетей. Добавьте наклейки, границы и фон для ваших изображений.
- Совместное использование в социальных сетях : обмен одним щелчком мыши непосредственно из Photoshop Express в Instagram, Facebook, Twitter, Flickr и WhatsApp.
- Водяной знак : добавление водяных знаков к вашим изображениям.
- Интеграция с Creative Cloud : сохраняйте изображения в своей учетной записи Creative Cloud.
Ретушь фотографий: исправление Photoshop
Photoshop Fix предназначен в основном для портретных фотографов и дает вам немного больше в отделе ретуши и лечения. Вам нужно будет зарегистрировать бесплатную учетную запись Adobe Creative Cloud, чтобы использовать ее:
- Основные возможности редактирования: настройка контрастности, экспозиции, температуры, насыщенности, теней и бликов
- Заживление: устраняет недостатки, недостатки и удаляет объекты с помощью функций клонирования, точечного лечения и исправления.
 Вы можете получить один клик для устранения эффекта красных глаз
Вы можете получить один клик для устранения эффекта красных глаз - Сглаживание и резкость : проведите пальцем по области фотографии, чтобы сгладить или повысить резкость. Вы можете настроить размер кисти, ее твердость и непрозрачность. Отмените свои изменения выборочно с опцией восстановления.
- Светлее и темнее : проведите пальцем по области фотографии, чтобы осветлить или затемнить ее. Отмените свои изменения выборочно с опцией восстановления.
- Liquify: при использовании на модерации этот параметр может преувеличивать некоторые функции. Если вы используете чрезмерно, это может полностью исказить изображение.
- Расфокусировка : создание поддельной малой глубины резкости. Проведите пальцем по тем областям фотографии, которые вы хотите сфокусировать или размыть.
- Сохранение и обмен . Сохраните окончательные изображения на телефон, в библиотеку Creative Cloud или библиотеку Lightroom, отправьте их в Instagram, Facebook или Behance или отправьте в Photoshop CC с правками, сохраненными в виде слоев.

Смешивание и социальные медиа: Photoshop Mix
Photoshop Mix , для которого также требуется бесплатная учетная запись Creative Cloud, отлично подходит для пользователей, которые хотят легко создавать графику для социальных сетей для совместного использования в Интернете. Вот что вы можете с этим сделать:
- Добавить текст: Добавить текст к вашим изображениям, выбирая из широкого спектра шрифты. Вы полностью контролируете размещение, размер шрифта, ведение, кернинг, выравнивание и цвет.
- Объединить фотографии : легко смешать две фотографии или изображения вместе. Приложение позволяет легко удалить белый фон с изображения, чтобы добавить его ко второму изображению, или использовать функции наложения Photoshop для объединения двух фотографий. Учебные руководства необходимы для изучения работы этой функции.
- Удалить объекты : функции приложения также можно использовать для удаления объектов с фотографий.

- Основное редактирование : настройка цвета, контрастности и применение настроек фильтра.
Если ваш интерес к Photoshop связан больше с его функциями иллюстрации, а не с функциями редактирования фотографий, вы можете проверить iOS-приложение Adobe Photoshop Sketch .
Используете ли вы приложения для редактирования фотографий Adobe для iOS? Какие ваши любимые приложения для редактирования фотографий iOS? Дайте нам знать об этом в комментариях.
Кредит изображения: hurricanehank / Depositphotos
Adobe Photoshop в App Store
Скриншоты iPad
Описание
Готовы использовать Photoshop на iPad? Если у вас есть соответствующая подписка, просто войдите в систему, используя свой Adobe ID. Если нет, попробуйте 30-дневную бесплатную пробную версию. Photoshop на iPad открывает те же файлы, что и Photoshop на вашем настольном компьютере (macOS или Windows), используя облачную технологию, поэтому вы можете синхронизировать все свои устройства.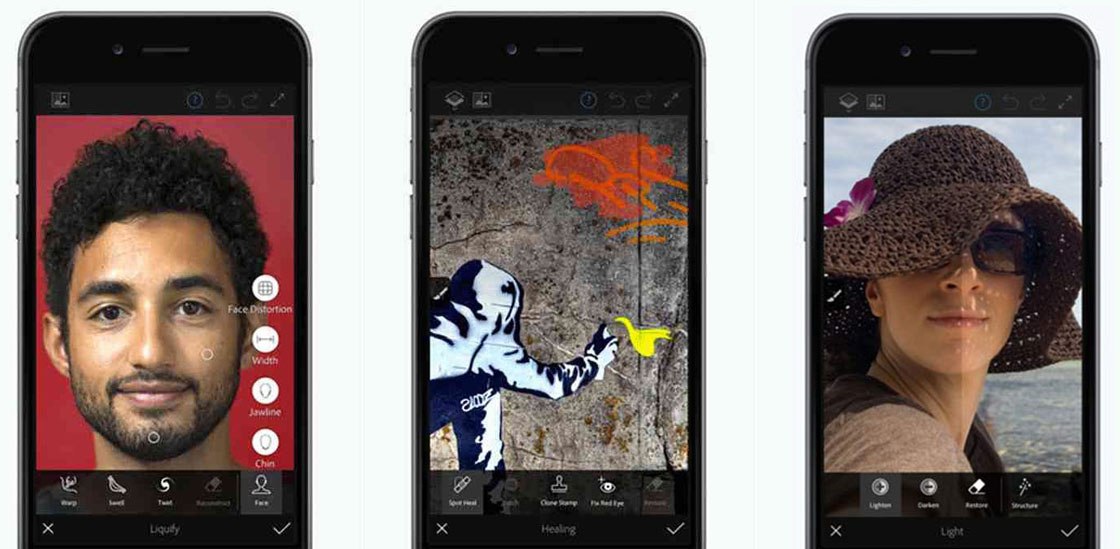 Импортируйте необработанные изображения непосредственно в Photoshop, вносите неразрушающие изменения и делитесь ими для комментариев прямо в приложении.
Импортируйте необработанные изображения непосредственно в Photoshop, вносите неразрушающие изменения и делитесь ими для комментариев прямо в приложении.
ОСНОВНЫЕ ФУНКЦИИ
Photoshop для iPad предоставляет основные инструменты, разработанные для Apple Pencil и Touch. Вдохновляйтесь и узнавайте советы и рекомендации в нашей новой галерее вдохновения. Наши экскурсии и оценки тренеров помогут вам познакомиться с пользовательским интерфейсом, разработанным для сенсорного управления, и возможностями Apple Pencil. Легко поделиться с соавторами для комментариев. Мы выпускаем новые функции продукта каждый месяц, поэтому зайдите на страницу «Что нового» в приложении, чтобы узнать, что будет дальше, предложить функции и помочь нам создать нужный вам опыт работы с Photoshop.
РЕТУШЬ И КОМПОЗИТИНГ:
Улучшайте изображения и настраивайте цветовые тона с помощью Кривых. Удалите ненужные элементы с помощью инструментов «Точечная восстанавливающая кисть», «Восстанавливающая кисть» и «Штамп».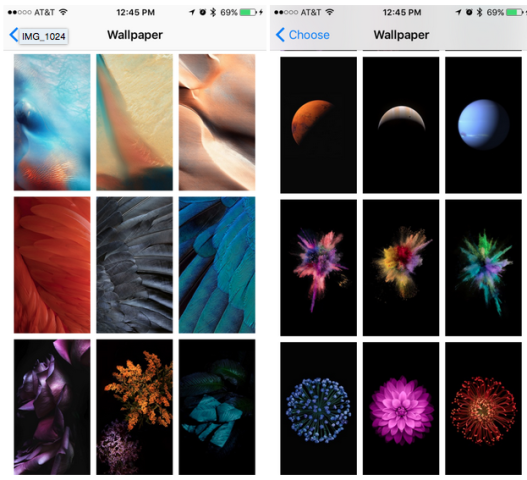 Загрузите необработанные фотографии с камеры, iPhone 13 Pro (ProRaw) или Adobe Photoshop Lightroom, отредактируйте их с помощью Photoshop и отправьте обратно в каталог Lightroom. Используйте инструменты «Выделение объекта» и «Выбрать тему», чтобы быстро и подробно выделить объекты при объединении изображений и откорректировать их с помощью кисти «Уточнить края». Преобразуйте слои в смарт-объекты, которые можно преобразовать неразрушающим образом.
Загрузите необработанные фотографии с камеры, iPhone 13 Pro (ProRaw) или Adobe Photoshop Lightroom, отредактируйте их с помощью Photoshop и отправьте обратно в каталог Lightroom. Используйте инструменты «Выделение объекта» и «Выбрать тему», чтобы быстро и подробно выделить объекты при объединении изображений и откорректировать их с помощью кисти «Уточнить края». Преобразуйте слои в смарт-объекты, которые можно преобразовать неразрушающим образом.
ЖИВОПИСНЫЕ ЭФФЕКТЫ:
Размывайте линии и сглаживайте четкие края с помощью инструмента «Палец», который имитирует эффект рисования влажной кистью. Размазывайте, смешивайте и растушевывайте, чтобы создать оригинальный шедевр. Инструмент «Губка» дает вам полный контроль над насыщенностью цвета именно там, где это необходимо. Усильте или удалите цвет в выбранных областях одним мазком.
ЭЛЕМЕНТЫ УПРАВЛЕНИЯ СЕНСОРНЫМ И APPLE PENCIL:
Смахивайте, сжимайте, касайтесь, рисуйте, двигайте — вы почувствуете себя ближе к своей работе, чем когда-либо прежде, а с Apple Pencil у вас будет непревзойденная точность.
СТАНДАРТНЫЕ ИНСТРУМЕНТЫ:
Работайте со стеком слоев и инструментами панели инструментов точно так же, как на рабочем столе. Благодаря контекстно-зависимому пользовательскому интерфейсу отображаются только основные инструменты и панели, поэтому вы можете сосредоточиться на своем холсте, а не на беспорядке.
ПОЛНЫЕ PSD-файлы:
Создавайте на своем iPad с помощью знакомых и любимых функций Photoshop, от ретуширования и компоновки до точечного лечения и режимов наложения. Слои? Они все здесь. Разрешение? Нет разницы. Ваши PSD-файлы абсолютно одинаковы, независимо от того, работаете ли вы на настольном компьютере, ноутбуке или iPad.
ДОСТУП ОТ ЛЮБОГО МЕСТА:
Синхронизировать файлы PSD на всех устройствах очень просто. Упростите рецензирование, делясь комментариями прямо в Photoshop. Ваши документы автоматически сохраняются в облаке во время работы и доступны на любом устройстве, на котором запущен Photoshop.
СОВМЕСТИМОСТЬ:
Поддерживается любым устройством с iPadOS 14 и выше.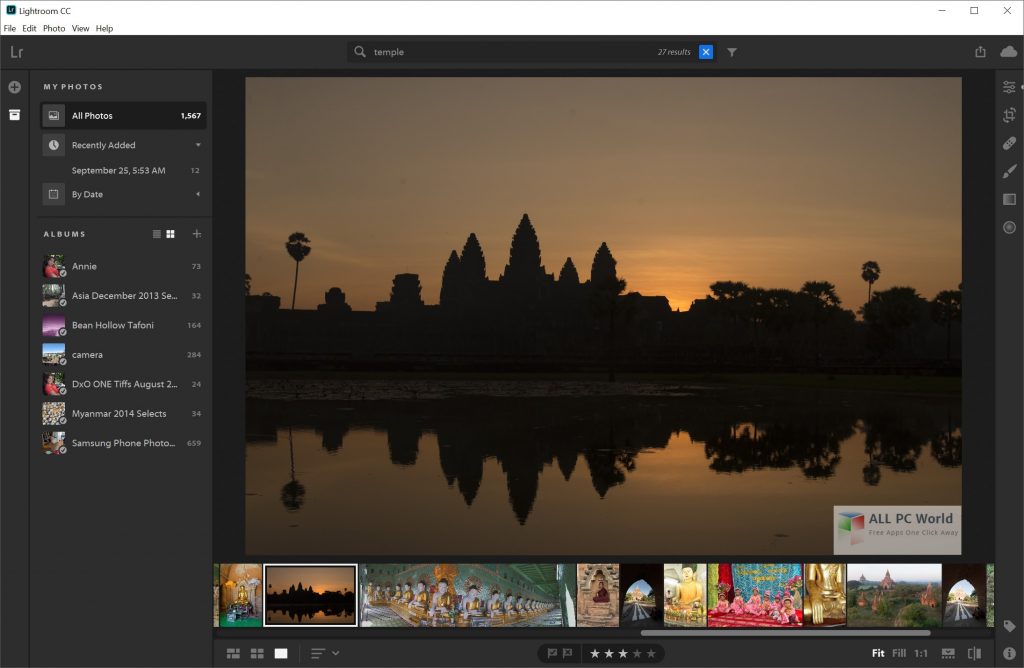
УСЛОВИЯ И ПОЛОЖЕНИЯ:
Использование вами этого приложения регулируется Общими условиями использования Adobe http://www.adobe.com/go/terms_linkfree_en и Политикой конфиденциальности Adobe http://www.adobe.com/go /privacy_policy_linkfree_en
Не продавать мою личную информацию: www.adobe.com/go/ca-rights-linkfree
Версия 3.8
В этом месяце мы получили обновление с некоторыми исправлениями ошибок:
— Мы исправили проблему, из-за которой использование нескольких экземпляров восстанавливающей кисти в быстрой последовательности приводило к замедлению работы и сбоям.
. Мы рекомендуем вам обновить iOS до версии 15.6.1, чтобы это и другие исправления вступили в силу.
Надеемся, вам понравятся эти обновления и хорошего сентября!
— Команда Photoshop
Рейтинги и обзоры
46,9 тыс.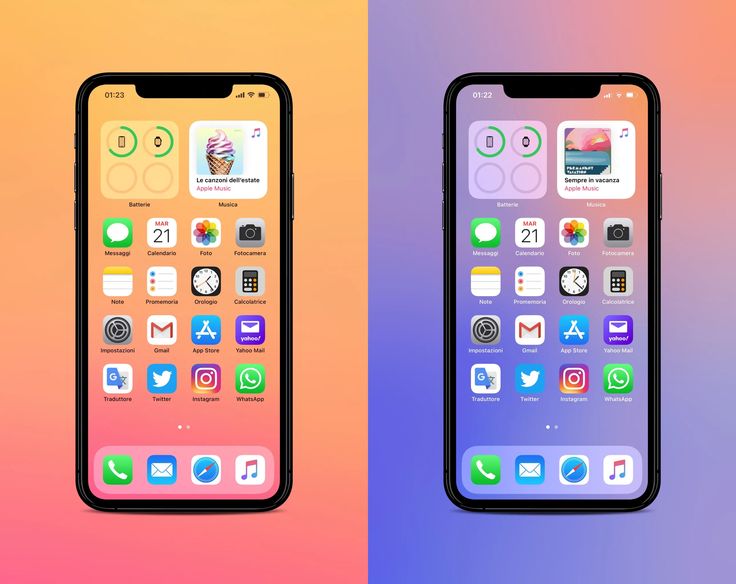 оценок
оценок
Выбор редакции
Photoshop для iPadOS использует ту же кодовую базу, что и легендарная настольная версия, и добавляет новый настраиваемый интерфейс, оптимизированный для сенсорного ввода и Apple Pencil. Он сразу покажется знакомым давним поклонникам. Но Photoshop на iPad также ощущается как новый опыт. Чтобы изучить все новинки, перейдите на главный экран приложения и коснитесь «Обучение», чтобы просмотреть вводные видеоролики и уроки по маскированию, созданию составных изображений и т. д.
Релиз мог бы быть обработан лучше, но функции в v1 сделаны хорошо.
Как менеджер по продукту и дизайнер, я сочувствую такой реакции на крупный релиз. Но это не было неизбежно. Было намного проще провести последний год, думая о том, что выйдет версия Photoshop для iPad, которая будет иметь паритет с настольной версией. Многие СМИ, сообщающие об этом объявлении, упустили предостережение относительно версии 1, и даже в официальной статье Adobe, посвященной объявлению, упоминался только один пункт.
Большинство людей, которые читали об этом, ушли с впечатлением «полного» и «настоящего» фотошопа, а не «ограниченной функции v1, которая со временем будет расти».
С точки зрения ажиотажа, это нормально. С точки зрения установки ожиданий именно это привело к тому, что ответный удар в настоящее время проявляется в виде отзывов с одной звездой.
Если оставить в стороне оптику и повествовательные ошибки, то, что вы все прислали в этой версии 1, действительно солидно. Очевидно, что его функциональность ограничена, но все, что попало в этот список, гладкое, его легко подобрать со знанием настольного фотошопа, и им просто приятно пользоваться. Если будущая функциональность будет добавлена с такой же осторожностью, я с нетерпением жду возможности попробовать ее.
Adobe Photoshop
Мне нравится Как я наконец нашел хорошее приложение для фотошопа, и я был так взволнован, чтобы наконец попробовать его, но потом я понял, что вы должны платить, чтобы действительно иметь возможность повеселиться и испытать это приложение, теперь я не пытаюсь чтобы пожаловаться, я просто говорю, что мне не нравится, как вы должны платить, это должно быть вариантом, я думаю, что если вы заплатили деньги, вы должны получить лучшие функции и больше вещей, которые вы должны просто заплатить, чтобы иметь возможность испытать целое приложение.
Похоже, вы, ребята, хорошо поработали, просто сделав это приложение и все его функции, но тот факт, что вы должны платить только за то, чтобы играть, меня отталкивает, я просто думаю, что если вы платите за ежемесячный доступ, вы должны получить больше функции и дополнительные никнеймы, чем люди, которые не заплатили, я все еще просто хотел бы иметь возможность делать классные фотографии и узнавать, как работать со всем этим и как все происходит, но теперь мне нужно продолжать искать другое приложение для фотомагазина. , причина, по которой я хочу, чтобы платный ежемесячный доступ был опцией, заключается в том, что вы можете попробовать игру и посмотреть, понравится ли она вам, а затем, если вы это сделаете, вы не сможете заплатить деньги, я бы просто хотел попробовать это приложение чтобы увидеть, как все работает и узнать вещи и как стать лучше. Ну, я не знаю, если кто-то потратит время на чтение этого, но если вам случится столкнуться с этим, пожалуйста, подумайте о внесении некоторых изменений, и это не зависит от меня, это зависит от вас, я просто делюсь своей точкой зрения .
Спасибо.
Подписки
Photoshop на iPad: Ежемесячно
Создавайте графику, фотографии и искусство где угодно.
Бесплатная пробная версия
Разработчик, Adobe Inc., указал, что политика конфиденциальности приложения может включать обработку данных, как описано ниже. Для получения дополнительной информации см. политику конфиденциальности разработчика.
Данные, связанные с вами
Следующие данные могут быть собраны и связаны с вашей личностью:
Покупки
Финансовая информация
Контактная информация
Пользовательский контент
Идентификаторы
Данные об использовании
Диагностика
Другие данные
Методы обеспечения конфиденциальности могут различаться, например, в зависимости от используемых вами функций или вашего возраста.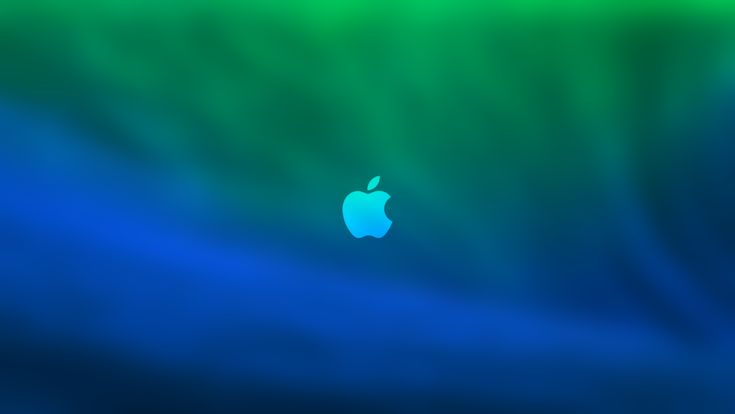 Узнать больше
Узнать больше
Информация
- Продавец
- Адоб Инк.
- Размер
- 296 МБ
- Категория
Фото и видео
- Возрастной рейтинг
- 4+
- Авторское право
- © Adobe, 2021. Все права защищены.
- Цена
- Бесплатно
Сайт разработчика
Тех. поддержка
Политика конфиденциальности
Еще от этого разработчика
Вам также может понравиться
Начало работы с Photoshop Express на iOS
Поиск
Узнайте, как использовать Adobe Photoshop Express на устройствах iOS.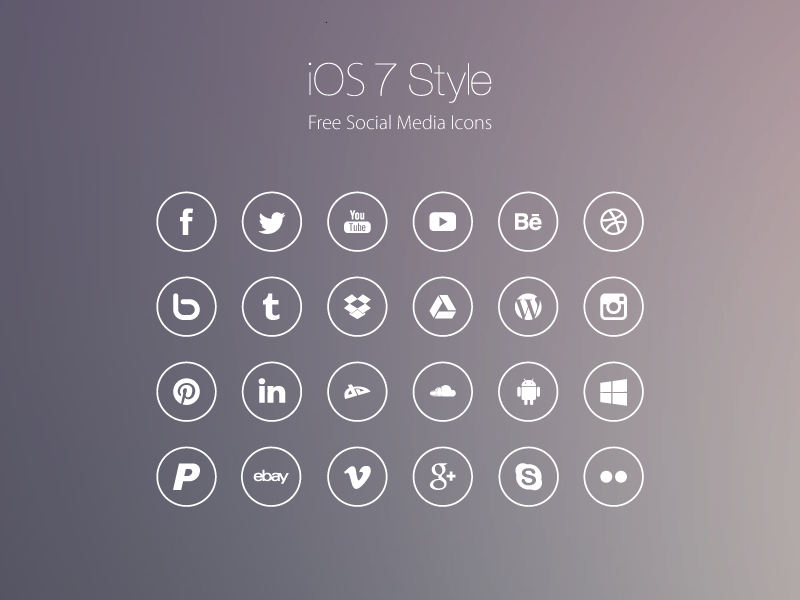
Adobe Photoshop Express — бесплатное мобильное приложение для быстрого, эффективного и простого редактирования фотографий и создания коллажей. Применяйте мгновенные фильтры под названием «Образы», выбирайте из множества параметров настройки и исправления, чтобы подправить свои фотографии, и мгновенно делитесь ими в социальных сетях.
Adobe Photoshop Express доступен для iOS в App Store. Загрузите и установите приложение, нажав значок ниже:
Ссылка для скачивания для устройств iOS
Запустите приложение и выберите фотографию, с которой хотите работать. На первом экране отображаются фотографии из памяти вашего устройства.
Кроме того, вы можете щелкнуть фотографию в приложении и сразу работать с ней. Для этого выберите «Захват» на главном экране.
Придайте своим фотографиям невероятный вид с помощью различных корректировок и исправлений. Чтобы внести изменения в свои фотографии, выберите «Редактировать» на главном экране.
Темы
В Photoshop Express есть различные темы, которые можно применять к изображениям. Вы можете выбрать из широкого спектра тем и настроить текст.
Вы также можете создавать и сохранять собственные темы. Для этого нажмите «Добавить» на панели «Мои темы», введите имя и нажмите «Сохранить тему».
Изображение с темой Quote
Применение образов
Photoshop Express позволяет применять мгновенные фильтры, называемые Образы . Вы можете выбирать из ряда привлекательных эффектов и контролировать их интенсивность. Выберите желаемый эффект, чтобы применить его, и отрегулируйте его интенсивность с помощью ползунка.
Вы также можете создавать и сохранять собственные образы. Для этого нажмите «Добавить» на панели «Мои образы», введите имя и нажмите «Сохранить образ».
Изображение в стиле Pop Color
Нажмите, чтобы обрезать, выпрямить, повернуть или перевернуть фотографии. Вы также можете преобразовать и исправить перспективу, используя эту опцию.
Обрежьте фото
Выберите инструмент «Обрезка».
Коснитесь Соотношение сторон.
Выберите желаемую предустановку соотношения сторон.
Изображение с соотношением сторон для социальных сетей
Исправление перспективы на фотографиях
В Photoshop Express предусмотрено четыре варианта коррекции перспективы: полностью автоматический, сбалансированный автоматический, вертикальное и горизонтальное искажение.
Выберите инструмент «Обрезка».
Коснитесь Преобразовать.
Используйте ползунок или параметр «Авто», чтобы зафиксировать перспективу на фотографии.
Изображение с коррекцией перспективы вертикального перекоса
Изменение размера фотографий
Параметры изменения размера изображения уменьшат размер фотографий до выбранного длинного края, сохраняя при этом текущий коэффициент кадрирования фотографии. Масштабирование применяется к экспортированным/сохраненным и опубликованным фотографиям.
Масштабирование применяется к экспортированным/сохраненным и опубликованным фотографиям.
Перейти к настройкам в настройках приложения.
Нажмите «Изменить размер изображения» в категории «Настройки общего доступа».
Выберите любой из вариантов размера. Вы также можете использовать ползунок пользовательского размера или другие параметры.
Вырезанные объекты
Вы можете вырезать часть или несколько частей изображения, чтобы выделить то, что вам нужно. Например, вы можете захотеть изолировать объект от фона. Чтобы вырезать и выделить объекты, выполните следующие действия:
Откройте изображение в рабочем процессе Mix.
Коснитесь выреза.
Photoshop Express обнаруживает все объекты, присутствующие на изображении. Выберите конкретный объект или несколько объектов.
Если в выбранном объекте отсутствует объект, нажмите «Добавить» и используйте Smartcut, чтобы выбрать отсутствующий объект.

Примите изменения, чтобы вырезать выбранные объекты.
Перенос макияжа
Поэкспериментируйте с различными стилями с помощью переноса макияжа и поделитесь новым образом. Photoshop Express позволяет перенести макияж на изображение всего одним касанием.
Перетащите ползунок, чтобы просмотреть изображение до и после
Для переноса макияжа выполните следующие действия:
Откройте изображение в рабочем процессе ретуширования.
Коснитесь макияжа.
Выберите одну из доступных предустановок макияжа.
Коснитесь «Уточнить губы», чтобы при необходимости уточнить окончательный результат.
Настройка
Для улучшения фотографии можно использовать следующие параметры настройки:
Экспозиция Количество света, при котором была сделана фотография. Вы можете настроить ползунок, чтобы ваша фотография выглядела темнее или светлее.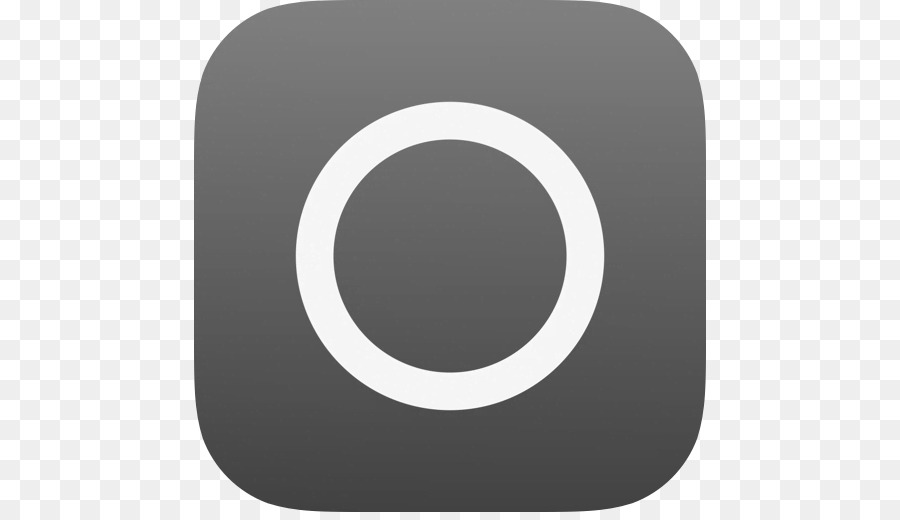
Контраст Разница между яркостью темных и светлых областей на фотографии. Высокое значение ползунка может сделать вашу фотографию более заметной за счет увеличения разницы между яркостью и темнотой.
Основные моменты Самые яркие части фотографии. Вы можете настроить ползунок, чтобы управлять деталями основных моментов. Более низкое значение ползунка на 90 009 дает больше деталей в светлых участках.
Тени Самая темная часть фотографии. Вы можете настроить ползунок для управления деталями теней. Более высокое значение ползунка на
дает больше деталей в тени.
Белые Управляет самыми яркими областями фотографии и имеет более широкий тональный диапазон, чем Светлые области. Отрегулируйте ползунок, чтобы изменить общую яркость фотографии вместе с белыми частями.
Черный Контролирует самые темные области на фотографии и имеет более широкий диапазон тональных значений и эффектов, чем Тени.
Температура Придает фотографии теплый (солнечный) или прохладный (зимний) вид.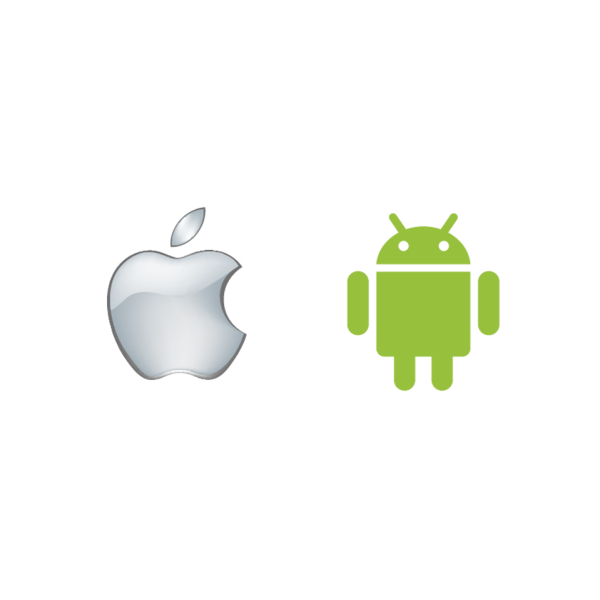
Оттенок Добавляет зеленый и пурпурный оттенок вашим фотографиям.
Насыщенность Улучшает менее насыщенные цвета с меньшим воздействием на более насыщенные цвета. Отрегулируйте ползунок, чтобы усилить цвета на фотографии, не делая ее резкой.
Насыщенность Отрегулируйте ползунок, чтобы равномерно насытить все цвета на фотографии и улучшить ее цвета.
Четкость Отрегулируйте ползунок, чтобы добавить глубины изображению за счет увеличения локальной контрастности. Это может выявить детали и текстуры на вашей фотографии.
Dehaze Удаляет атмосферную дымку с фотографий. Отрегулируйте ползунок, чтобы удалить туман или усилить туман на фотографии.
Резкость Повышает контраст между определенными пикселями. Отрегулируйте ползунок, чтобы ваша фотография выглядела четкой.
Уменьшение яркостного шума Яркостной шум нарушает яркость цветных пикселей. Отрегулируйте ползунок, чтобы устранить этот тип шума.
Уменьшение цветового шума Цветовой шум присутствует, когда многоцветные пиксели выглядят однотонными.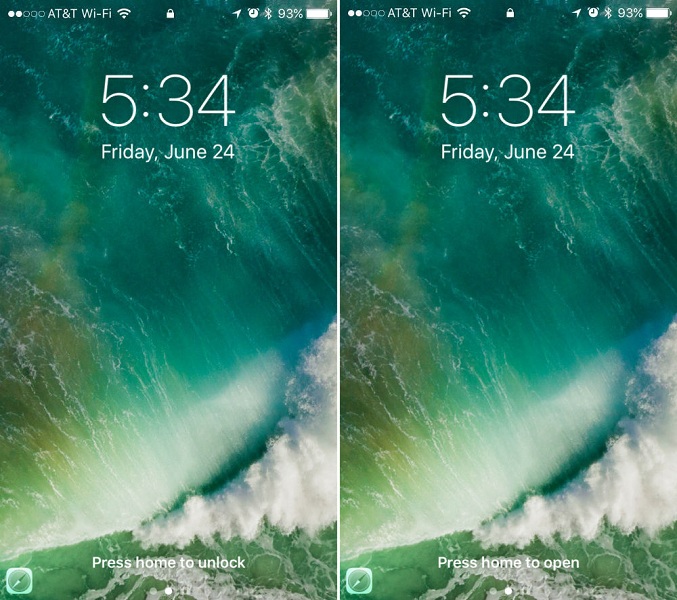 Отрегулируйте ползунок, чтобы исправить этот тип шума.
Отрегулируйте ползунок, чтобы исправить этот тип шума.
Добавить текст
Чтобы добавить текст, вы можете выбрать один из вариантов текста, который называется Стили текста. Создавайте мемы и постеры, добавляя стили текста к своим фотографиям и коллажам. Вы можете настроить непрозрачность текста с помощью ползунка, добавить цвет текста, легко панорамировать, масштабировать или поворачивать, а также регулировать размещение текста.
Коррекция эффекта красных глаз
Нажмите , чтобы исправить эффект красных глаз и глаз питомца одним щелчком мыши.
Замена глаз
В настоящее время эта функция доступна только в регионах Великобритании и Австралии.
Вы можете скопировать глаза с фотографии и использовать их для замены пары глаз на другой фотографии. Откройте фотографию с глазами, которую вы хотите отредактировать, нажмите «Заменить глаза» и коснитесь лица. Затем вы можете выбрать исходную фотографию, с которой вы хотите скопировать глаза.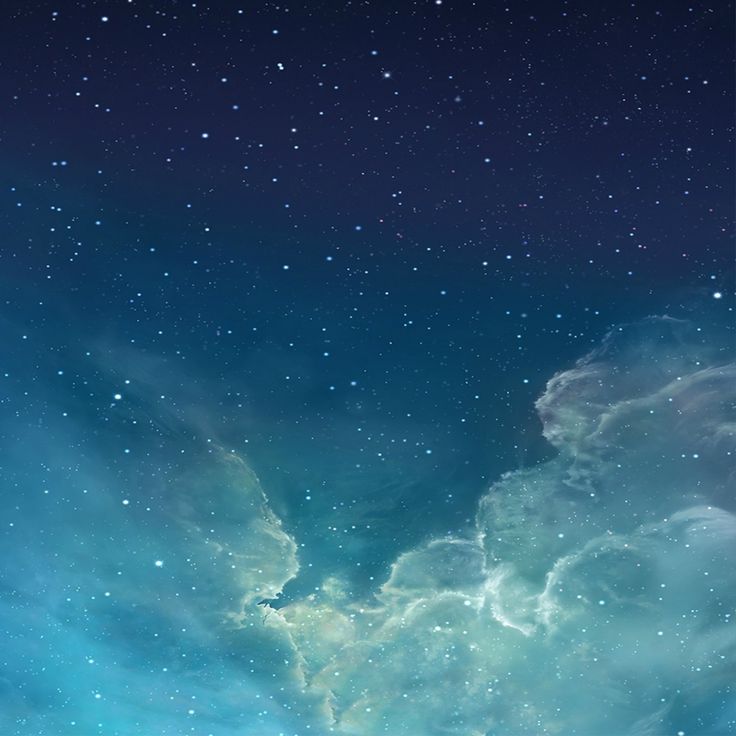
Для получения наилучших результатов выберите фотографии, которые были выбраны в аналогичных условиях, таких как освещение, уровни масштабирования и ракурсы.
Добавить рамки
Нажмите , чтобы добавить к фотографии рамку.
Удаление пятен
Нажмите , чтобы удалить пятна, грязь и пыль с фотографий одним касанием.
Если вы не получили желаемого результата, коснитесь еще раз, чтобы просмотреть разные результаты при каждом касании.
Автоматическое улучшение фотографий
Используйте функцию «Автоматическое улучшение», чтобы настроить экспозицию, контрастность, светлые участки, тени, белый, черный, температуру, оттенок, яркость и четкость на автоматические значения. Чтобы применить автоматическое улучшение, нажмите на верхней панели экрана.
В iOS можно разрешить Photoshop Express автоматически применять Автокоррекцию при каждом открытии фотографии. Для этого снимите флажок «Отключить автоматическое улучшение» в настройках.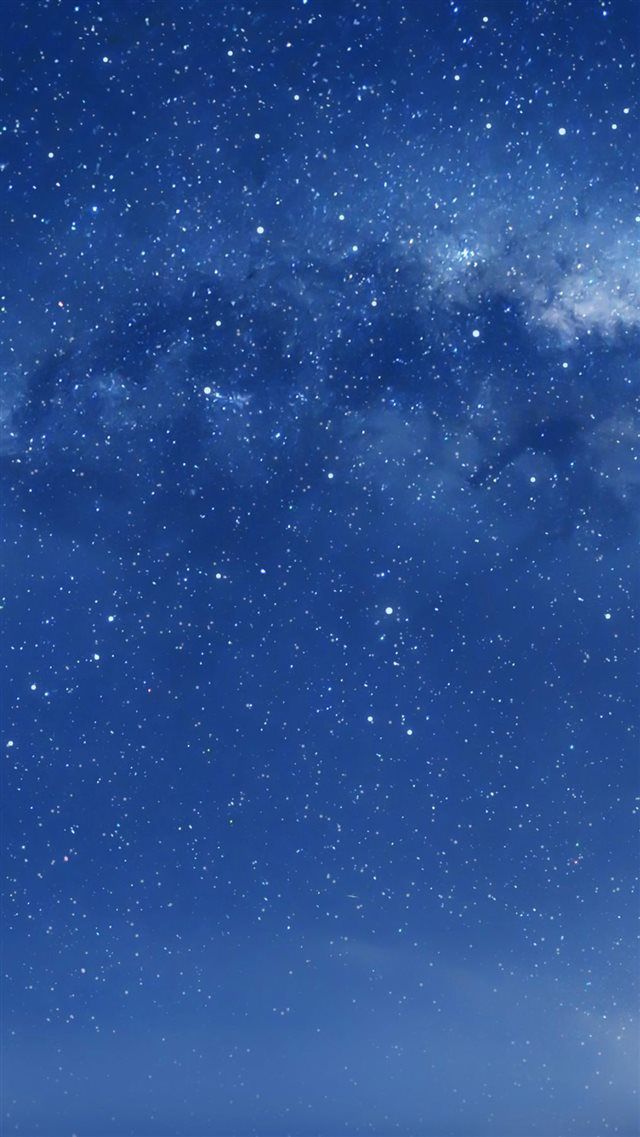
Вы можете разрешить Photoshop Express автоматически применять автокоррекцию каждый раз, когда вы открываете фотографию. Для этого снимите флажок «Отключить автоматическое улучшение» в настройках.
Добавить водяной знак
Вы можете добавить желаемое изображение или текст в качестве водяного знака на свою фотографию:
Войдите в свою учетную запись Creative Cloud, если вы еще не вошли в нее.
Выберите «Настройки приложения» > «Настройки» > «Водяной знак».
Чтобы добавить фотографию по вашему выбору, нажмите Добавить изображение и выберите фотографию, которую вы хотите добавить в качестве водяного знака.
Чтобы добавить текст, нажмите «Добавить текст» и сохраните текст, который хотите добавить, в качестве водяного знака.
С помощью ползунка можно настроить прозрачность водяного знака.
- Чтобы отключить или удалить водяной знак, проведите пальцем по предварительному просмотру фотографии, отображаемому на экране «Общий доступ», чтобы получить фотографию без водяного знака.

- Чтобы отключить или удалить водяной знак со всех фотографий, удалите пользовательское изображение или пользовательский текст, добавленные в качестве водяного знака, в разделе «Настройки приложения» > «Настройки».
Устранение проблем с объективом
Инструмент коррекции объектива в Photoshop Express помогает исправить такие проблемы с объективом, как дисторсия, хроматическая аберрация, виньетка и перспектива. Коррекция объектива применяется в зависимости от модели объектива, поскольку каждый объектив уникален.
Можно выбрать Включить коррекцию объектива , чтобы применить коррекцию объектива и исправить эти проблемы с объективом. Переключатель Включить коррекцию объектива остается отключенным для фотографий, на которых нет проблем с объективом.
Чтобы узнать, как исправить проблемы с объективом, см. Коррекция объектива.
Применение эффекта размытия к фотографиям
В Photoshop Express параметр «Размытие» можно найти на панели «Коррекция». Вы можете выбрать один из двух вариантов размытия:
Вы можете выбрать один из двух вариантов размытия:
- Радиальное размытие Применяет размытие к определенным областям фотографии
- Полное размытие Применяет размытие ко всей фотографии
Чтобы применить радиальное размытие, выполните следующие действия:
Переместите круглую маску в нужную область. Отрегулируйте круги, чтобы не применять размытие, растушевку и размытие к нужным областям фотографии.
Переместите ползунок, чтобы настроить интенсивность размытия. Вы также можете использовать переключатель, чтобы изменить размытые области на фотографии.
Вы также можете использовать переключатель, чтобы изменить размытые области на фотографии.
Чтобы применить полное размытие, выполните следующие действия:
Нажмите «Полный».
Переместите ползунок, чтобы настроить интенсивность размытия.
Полное размытие применено к фотографии
Функции селфи-камеры
Фильтры
В настоящее время эта функция доступна только в Великобритании, Сингапуре, Южной Африке и Канаде.
Селфи-камера в Photoshop Express использует сегментацию портретов в реальном времени, оценку глубины, размытие объектива и матирование планшета. Это позволяет вам украшать свои селфи и использовать привлекательные фильтры на ходу.
Вы можете использовать следующие фильтры:
- Портрет — применяет эффект глубины резкости, который размывает фон.
- Pop Color — выделяет выбранные части фотографии и сохраняет их в полном цвете, в то время как остальная часть фотографии становится черно-белой.
- B&W — выделяет фон вашей фотографии и сохраняет его в полном цвете, а ваше тело преобразуется в черно-белое.
- Motion — фильтр Motion Blur создает ощущение/эффект линейного движения.
- Масштаб — делает фотографию мерцающей по направлению к центру и создает эффект увеличения/уменьшения фотографии.
Татуировки
Photoshop Express использует трехмерное моделирование лица и краски для создания реалистичных татуировок. Вы можете разместить желаемую татуировку в нужном вам месте, масштабируя и перемещая фотографию. Затем захваченное селфи можно отредактировать в редакторе или создать из него коллаж.
Вы можете разместить желаемую татуировку в нужном вам месте, масштабируя и перемещая фотографию. Затем захваченное селфи можно отредактировать в редакторе или создать из него коллаж.
Photoshop Express позволяет создавать великолепные коллажи, достойные публикации, одним касанием. Выберите фотографии, с которыми вы хотите работать, и используйте один из стилей макета на нижней панели экрана. Эти макеты коллажей создаются с использованием метаданных изображения, таких как геолокация и время.
Для создания коллажа:
На первом экране после запуска приложения выберите вкладку Коллаж.
Выберите нужные фотографии. Вы можете объединить до девяти фотографий в один коллаж.
Щелкните Далее.
Выберите нужный стиль макета и нажмите , чтобы внести изменения.
Чтобы сохранить коллаж в памяти телефона, нажмите в правом верхнем углу экрана и выберите Сохранить.
Функции коллажа включают:
Соотношение сторон Коснитесь значка Соотношение сторон, чтобы установить соотношение сторон коллажа.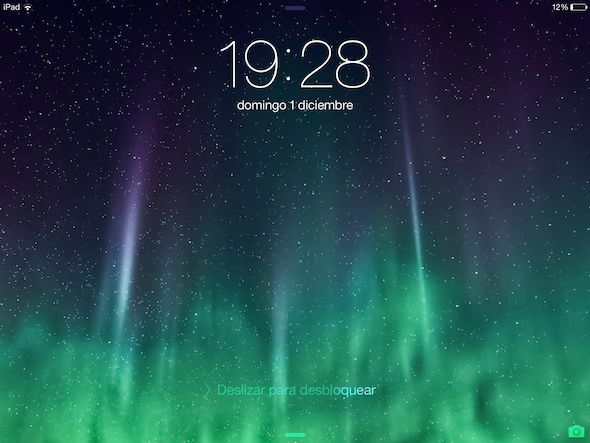
Изменить макет Коснитесь значка макета, чтобы выбрать макет сетки, произвольной формы или формы.
Редактирование и замена фотографий Коснитесь значка редактирования, чтобы заменить или удалить любую фотографию в коллаже. Чтобы поменять местами фотографии, нажмите и удерживайте любую фотографию, чтобы перетащить ее в любую другую ячейку. Чтобы отредактировать фотографию, коснитесь значка редактирования.
Применить стиль Коснитесь значка переноса стиля, чтобы применить быстрые стили к коллажу.
Добавить текст Коснитесь значка текста, чтобы добавить текст. Стилизуйте текст, выбрав один из доступных стилей шрифта. Вы можете настроить непрозрачность текста с помощью ползунка, добавить цвет текста, легко панорамировать, масштабировать или поворачивать, а также регулировать размещение текста.
Добавить наклейку Коснитесь значка наклейки, чтобы добавить наклейки в коллаж.![]() Вы можете перемещать, масштабировать или вращать наклейку и размещать ее по своему усмотрению.
Вы можете перемещать, масштабировать или вращать наклейку и размещать ее по своему усмотрению.
Изменить границы Коснитесь значка границы, чтобы применить границы и настроить внутренние и внешние границы. Вы также можете добавить цвета к границам.
Добавление узоров фона Коснитесь значка фона, чтобы добавить стили фона. Вы можете выбрать из множества доступных узоров, цветов и градиентов.
Быстро делитесь своей работой в Instagram, Facebook, Tumblr, Twitter и с помощью текстовых сообщений. Для этого в правом верхнем углу экрана. Нажмите и выберите предпочтительный вариант публикации.
Параметр «Мульти-поделиться»
Вы можете быстро поделиться одновременно в нескольких местах, включая Instagram, Facebook, Tumblr, Twitter и Flicker. Чтобы одновременно предоставить общий доступ к местам назначения по вашему выбору, включите переключатель мест назначения, которым вы хотите поделиться, а затем нажмите Сохранить и поделиться в правом верхнем углу экрана.![]() Вы также можете нажать имя получателя, если хотите поделиться только с этим конкретным получателем.
Вы также можете нажать имя получателя, если хотите поделиться только с этим конкретным получателем.
Неразрушающее сохранение
Вы можете перезаписать свои фотографии во время обмена вместо создания копии. Вы можете изменить этот параметр в настройках. Выберите «Настройки приложения» > «Настройки» > «Настройки общего доступа» и снимите флажок «Сохранить как копию».
Управление качеством JPEG
Вы можете выбрать шкалу качества, которая будет применяться к вашей фотографии при экспорте или публикации изображения. Значение 100% дает наилучший результат при увеличении размера файла. По умолчанию шкала качества установлена на 85%.
Для изменения качества изображения:
Выберите «Настройки приложения» > «Настройки» > «Качество JPEG».
Измените значение ползунка «Качество».
Подключайтесь к Creative Cloud, Lightroom и CC Library из Photoshop Express. Для этого:
Для этого:
В правом верхнем углу экрана нажмите .
Выберите нужный вариант для подключения в разделе «Отправить».
Войдите в свою учетную запись Adobe ID, Google или Facebook и следуйте инструкциям на экране, чтобы подключиться к нужному приложению.
Вы также можете внести некоторые изменения в другие мобильные приложения и импортировать работу в Photoshop Express. Например, вы можете:
- Вырезать объекты в Photoshop Mix.
- Используйте инструменты восстановления и пластики в Photoshop Fix.
Войдите в свою учетную запись
Войти
Управление учетной записью
Как работать в Photoshop на iPhone: редактировать и ретушировать на ходу
(Изображение предоставлено Adobe)
Интересно, как работать в Photoshop на iPhone. К счастью, вы можете использовать Photoshop на iPhone для редактирования изображений на ходу, не прибегая к ноутбуку или планшету и полной версии Photoshop. Приложение Photoshop Express не предлагает полный набор инструментов Photoshop, но оно позволяет вам делать многие вещи, которые вы делаете в Photoshop, и, самое главное, многие функции совершенно бесплатны.
К счастью, вы можете использовать Photoshop на iPhone для редактирования изображений на ходу, не прибегая к ноутбуку или планшету и полной версии Photoshop. Приложение Photoshop Express не предлагает полный набор инструментов Photoshop, но оно позволяет вам делать многие вещи, которые вы делаете в Photoshop, и, самое главное, многие функции совершенно бесплатны.
Редактировать на ходу еще никогда не было так просто, поскольку у Adobe есть полная версия Photoshop для iPad, но полное приложение Photoshop еще не доступно для смартфонов. Это не означает, что вам нужно обратиться к планшету или ноутбуку. Пользователи iPhone (а также пользователи Android) могут использовать приложение Photoshop Express для выполнения многих манипуляций с изображениями, которые они могут захотеть сделать в Photoshop (если вам нужен новый телефон, посмотрите наш выбор лучших смартфонов).
В приведенном ниже руководстве мы рассмотрим, как в Photoshop на iPhone с помощью Photoshop Express добавлять наложения и выборочные корректировки, вырезать наши участки и ретушировать лица с помощью трех примеров изображений. Если вам нужна помощь в использовании версии программного обеспечения, ознакомьтесь с нашей подборкой лучших руководств по Photoshop.
Если вам нужна помощь в использовании версии программного обеспечения, ознакомьтесь с нашей подборкой лучших руководств по Photoshop.
Как работать в Photoshop на iPhone: загрузите Photoshop Express
Раньше использование Photoshop на iPhone было немного сложным, поскольку Adobe разделила различные функции на три отдельных приложения: Photoshop Express, Photoshop Mix и Photoshop Fix. Последние два из этих трех приложений по-прежнему доступны для Android, но они были прекращены для iOS в июне 2021 года, а их функции теперь доступны в Photoshop Express.
Photoshop Express — это «Photoshop lite» для iPhone и Android, и он хорошо справляется с предоставлением инструментов редактирования в сочетании с выборочными настройками. Теперь он также включает в себя функции прежнего Photoshop Mix, позволяя накладывать изображения на композиции, вырезать фрагменты снимков и накладывать текстуры для создания более креативных иллюстраций, а также Photoshop Fix с инструментами для заголовков и кистями для ретуширования.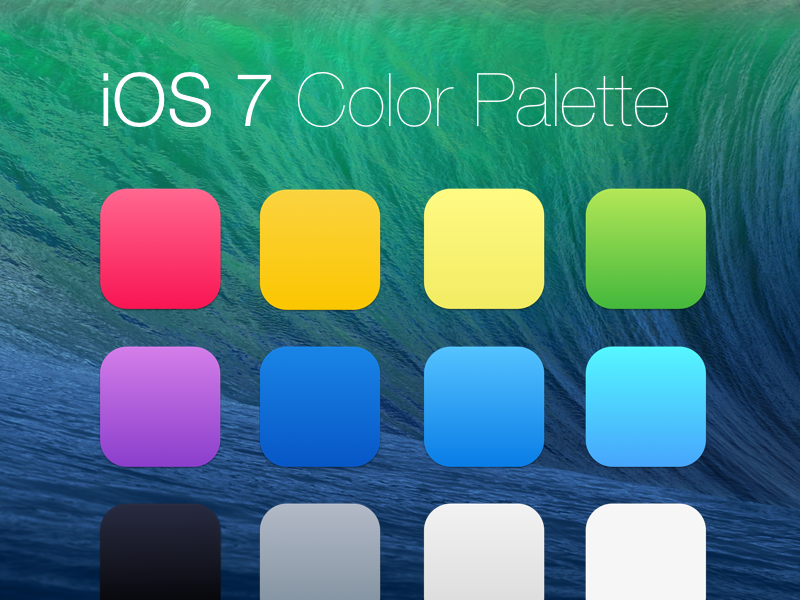 Вы можете редактировать изображения RAW и применять шумоподавление, HSL и многое другое (у Adobe также есть приложение Lightroom для iPhone для редактирования изображений).
Вы можете редактировать изображения RAW и применять шумоподавление, HSL и многое другое (у Adobe также есть приложение Lightroom для iPhone для редактирования изображений).
В отличие от полноценных дизайнерских программ Adobe, Photoshop Express не требует подписки Creative Cloud. Вместо этого приложение доступно для бесплатной загрузки из App Store (откроется в новой вкладке). Для некоторых функций вам потребуется премиум-подписка, которая стоит 4,99 доллара США / 6,99 фунтов стерлингов в месяц (если вам нужен доступ к полной версии Photoshop для настольных компьютеров и iPad, узнайте, как загрузить Photoshop, или ознакомьтесь с текущими ценами на Creative Облачная подписка ниже).
Лучшие на сегодняшний день предложения Adobe Creative Cloud
Рекомендуемая розничная…
Цена со скидкой
(открывается в новой вкладке)
Creative Cloud All Apps
(открывается в новой вкладке)
49,94 £
9007
(открывается в новой вкладке)
/mth
(откроется в новой вкладке)
Просмотреть сделку (откроется в новой вкладке)
Как работать в Photoshop на iPhone: добавление наложений и выборочные корректировки
Мы отредактируем это изображение, чтобы показать, как работать в Photoshop на iPhone (Изображение предоставлено Джейсоном Парнелл-Брукс)
Photoshop Express (открывается в новой вкладке) находится где-то между Photoshop и многими приложениями для редактирования изображений, доступными для iPhone.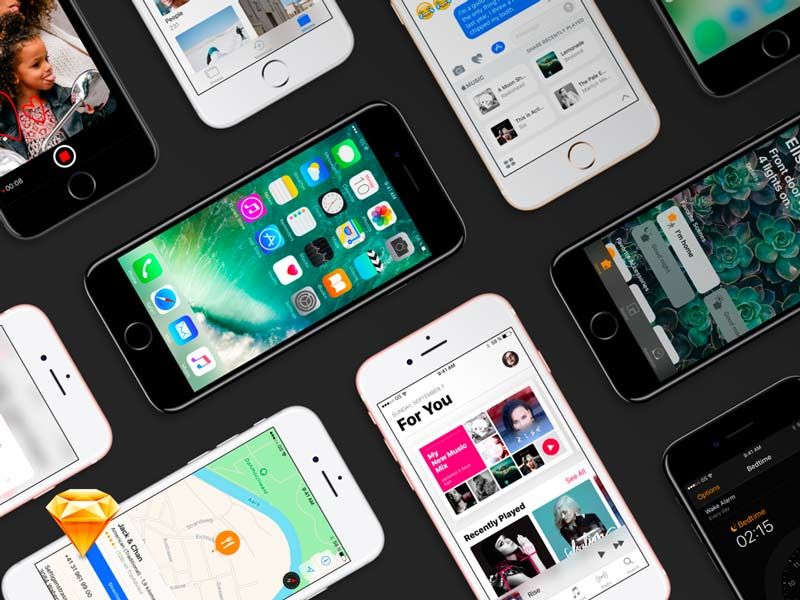 Вы можете узнать некоторые инструменты из Photoshop, но макет очень похож на другие мобильные приложения для редактирования или даже на такую платформу, как Instagram, предлагая ряд фильтров и инструментов для быстрого использования. Большие эскизы показывают, как каждый из них повлияет на изображение.
Вы можете узнать некоторые инструменты из Photoshop, но макет очень похож на другие мобильные приложения для редактирования или даже на такую платформу, как Instagram, предлагая ряд фильтров и инструментов для быстрого использования. Большие эскизы показывают, как каждый из них повлияет на изображение.
Некоторые эффекты бесплатны, а другие помечены звездочкой, чтобы показать, что они доступны только при наличии премиальной подписки. Первая вкладка внизу дает вам предустановленные темы, затем у вас есть «внешний вид» (значок показывает три взаимосвязанных круга; это в основном фильтры, от фильтров баланса белого до черно-белого и дуэтного тона). А еще есть наложения (два круга), параметры обрезки, инструменты выделения, лечение, эффект красных глаз, параметры текста, наклейки и рамки. Чтобы продемонстрировать, мы внесем некоторые коррективы в изображение выше.
01. Добавить наложения
Множество наложений объединены в темы в меню (Изображение предоставлено Джейсоном Парнелл-Брукс)
эффекта для применения (вы часто хотите использовать немного).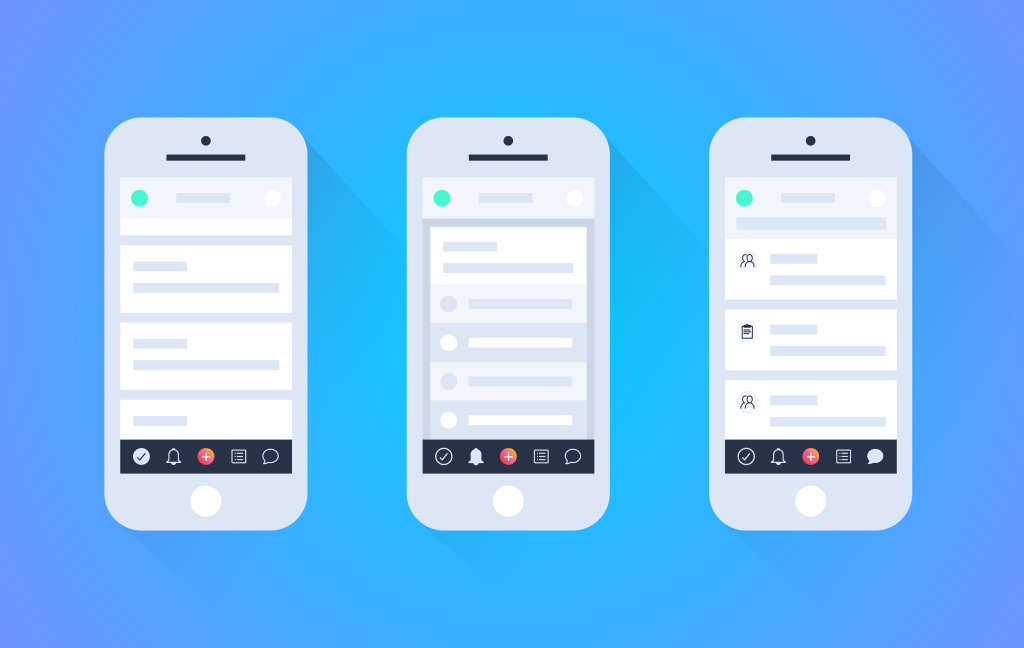 Выше мы добавили мягкое боке (B14), чтобы оно выглядело как мерцающий свет над этой великолепной лестницей. Он также украшает более теплые пурпурные тона снимка. Мы устанавливаем ползунок примерно на 60% от полного эффекта.
Выше мы добавили мягкое боке (B14), чтобы оно выглядело как мерцающий свет над этой великолепной лестницей. Он также украшает более теплые пурпурные тона снимка. Мы устанавливаем ползунок примерно на 60% от полного эффекта.
02. Выборочная настройка уровней
Photoshop Express позволяет выборочно изменять яркость, контрастность и другие уровни определенных частей изображения (Изображение предоставлено Джейсоном Парнелл-Брукс)
Photoshop Express для iPhone позволяет регулировать уровни яркости , контрастность, блики и тени, насыщенность и многое другое как для всего изображения, так и только для определенной части изображения. Вы можете выбрать объект или фон для настройки, но затем вы можете добавить или удалить выбранный объект или фон, просто рисуя на экране.
В нашем примере мы нацелились на более яркие участки кадра, чтобы увеличить динамический диапазон за счет усиления светлых участков и затемнения теней. Для этого мы выбрали соответствующие части изображения, а затем откорректировали блики и тени.
Как работать в Photoshop на iPhone: вырезание выделенных областей и использование заливки с учетом содержимого
Вырезание и создание составных частей можно выполнить в Photoshop на iPhone в части «Смешивание» рабочего процесса Photoshop Express.
(Изображение предоставлено Джейсоном Парнелл-Брукс)
01. Вырезать
Быстрые выделения легко создаются с помощью инструмента «Умная кисть» (Изображение предоставлено Джейсоном Парнелл-Брукс) сцены можно быстро обрезать с помощью кисти Smart Tool, где приложение ищет контрастные края для выбора. Затем края можно улучшить с помощью панели «Уточнить». Для более точного выбора сведите или дважды нажмите, чтобы сначала увеличить изображение.
02. Заполните пустые области
Заливка с учетом содержимого работает так же, как и соответствующий аналог в Photoshop, для заполнения областей сцены (Изображение предоставлено Джейсоном Парнелл-Брукс). ваша сцена. Выбрав кисть Basic, закрасьте пробел в голубом небе, и приложение автоматически заполнит выделение другой частью изображения, здесь приложение добавило розовое облако в правом верхнем углу.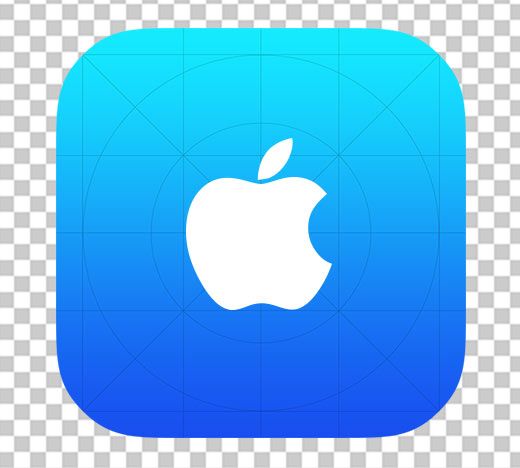
Как работать в Photoshop на iPhone: ретушь лиц
Здесь кожа стала более гладкой, к лицу добавлена структура, а глаза увеличены с помощью Liquify (Изображение предоставлено Джейсоном Парнелл-Брукс). на ходу.
01. Используйте «Пластику» для настройки функций
Автоматические узлы лица помогают элементам управления «Пластика» на портретах (Изображение предоставлено Джейсоном Парнелл-Брукс)
Если вы ищете, как в Photoshop на iPhone ретушировать изображения и удалять пятна, грязь, и пыль, просто перейдите в раздел «Ретушь» рабочего процесса. Инструмент «Пластика» автоматически определяет лица и накладывает узлы лица на наиболее важные элементы, такие как лоб, глаза, щеки, нос, рот и подбородок. Отсюда нажмите на контрольную точку и отрегулируйте с помощью Warp, Swell или Twirl, чтобы внести коррективы. Нажмите «Восстановить», чтобы отменить изменения в более длинных цепочках редактирования.
Для базовой лечебной работы идите к значку исцеляющего пластыря. Вы можете выбрать любую часть изображения для лечения. В расширенных параметрах (доступных с премиальной подпиской) вы можете настроить непрозрачность и растушевку для точной настройки результатов.
Вы можете выбрать любую часть изображения для лечения. В расширенных параметрах (доступных с премиальной подпиской) вы можете настроить непрозрачность и растушевку для точной настройки результатов.
02. Сглаживание кожи
Выбрав кнопку наложения, вы можете легко проследить выделение, если какие-либо части были пропущены (Изображение предоставлено Джейсоном Парнелл-Брукс)
Нажмите и проведите по кнопке «Размер», чтобы настроить размер кисти и сделать простой выбор кожи, которую вы хотите сгладить. Сведите пальцы, чтобы увеличить глаза, губы и волосы, и используйте кнопку «Восстановить», чтобы удалить нежелательные эффекты с этих областей. Вы также можете использовать инструмент «Резкость», чтобы сфокусироваться на таких элементах, как глаза или волосы, для получения четкого вида.
Какие приложения Adobe предлагает для iPhone?
Иногда бывает сложно следить за тем, какие у вас есть возможности для Photoshop на iPhone. Раньше у Adobe было несколько отдельных приложений для работы с фотографиями, включая Photoshop Fix и Photoshop Mix. Теперь от них отказались в пользу Photoshop Express, который поглотил их функции.
Теперь от них отказались в пользу Photoshop Express, который поглотил их функции.
Photoshop Express — это урезанная, более ориентированная на социальные сети версия Photoshop для мобильного использования. Если вам нужно больше функциональности в пути и у вас также есть iPad, теперь есть полноценная версия Photoshop для iPad (см. наш обзор Photoshop для iPad).
Существует также приложение Lightroom для iPhone (открывается в новой вкладке). Это позволяет применять предустановки, улучшать цвет и выборочное редактирование фотографий, а также позволяет редактировать видео на ходу. Для графического дизайна есть Adobe Express (откроется в новой вкладке).
Является ли Photoshop для iPhone бесплатным?
Photoshop Express можно бесплатно загрузить в App Store. Вы сможете использовать приложение бесплатно, чтобы вносить базовые изменения в изображения, но некоторые фильтры и инструменты ограничены премиальным пакетом подписки, который стоит 4,9 доллара США.9 / 6,99 фунтов стерлингов в месяц.![]()
Подробнее:
- Советы по работе с камерой iPhone 13 Pro, которые вам нужно знать
- Как превратить кого-то в фотошоп
- Лучшие бесплатные кисти для фотошопа
Спасибо, что прочитали 5 статей в этом месяце* Присоединяйтесь сейчас, чтобы получить неограниченный доступ
Наслаждайтесь первым месяцем всего за 1 фунт стерлингов / 1 доллар США / 1 евро
У вас уже есть учетная запись? Войдите здесь
*Читайте 5 бесплатных статей в месяц без подписки
Присоединяйтесь сейчас, чтобы получить неограниченный доступ
Попробуйте первый месяц всего за £1 / $1 / €1
У вас уже есть аккаунт? Войдите здесь
Джейсон Парнелл-Брукс — фотограф, педагог и писатель, удостоенный международных наград. Он выиграл золото в фотоконкурсе Nikon 2018/19 и был назван цифровым фотографом года в 2014 году.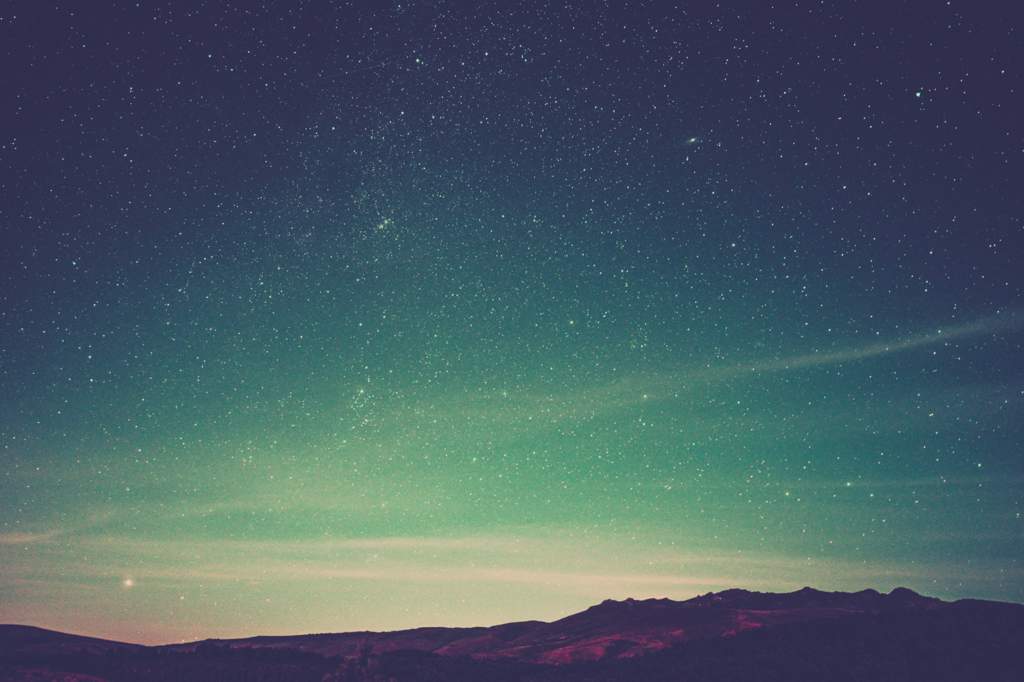 Джейсон — квалифицированный преподаватель, выпускник магистратуры и работает со многими известными международными клиентами. Для Creative Bloq он пишет о камерах, фотографии, редактировании видео и фотографий.
Джейсон — квалифицированный преподаватель, выпускник магистратуры и работает со многими известными международными клиентами. Для Creative Bloq он пишет о камерах, фотографии, редактировании видео и фотографий.
Как использовать Photoshop на вашем iPhone
Изображение: Мария Диас / ZDNet
Photoshop стал популярным программным обеспечением для редактирования фотографий на протяжении многих лет, и неудивительно, почему: Adobe добилась успеха благодаря богатой платформе, полной полезных инструментов, и значительно улучшилась. пользовательский опыт за годы, прошедшие с момента запуска Photoshop в 1990 году. Частью улучшенного взаимодействия с пользователем является текущая версия Photoshop Express — лучшего приложения Photoshop для смартфонов на сегодняшний день.
Времена, когда вам приходилось раскошелиться на сотни долларов, чтобы иметь Photoshop на своем компьютере, прошли (хотя вы все еще можете купить программное обеспечение за 240 долларов). Adobe перешла на лицензирование своего программного обеспечения на основе подписки в 2013 году.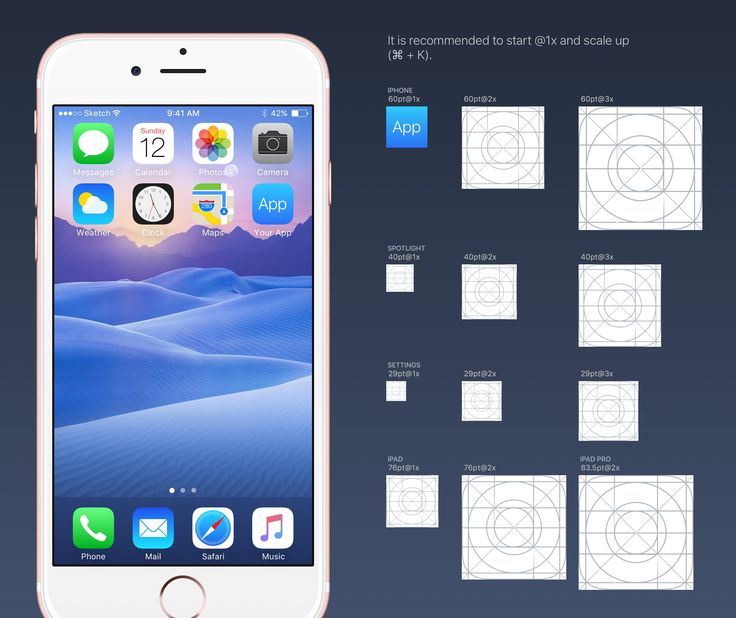 Всего за 10 долларов в месяц подписчики получают доступ к Photoshop и Lightroom, а также 20 ГБ облачного хранилища и приложение Photoshop Express.
Всего за 10 долларов в месяц подписчики получают доступ к Photoshop и Lightroom, а также 20 ГБ облачного хранилища и приложение Photoshop Express.
- Необходимые материалы: iPhone, Photoshop Express App
Оценка : всего лишь несколько минут, в зависимости от EDITS
9010. , от $9,99
Шаг 1: Загрузите и откройте приложение
Загрузите приложение из App Store
Изображение: Мария Диас / ZDNet
Загрузите приложение Photoshop Express из App Store, если вы еще этого не сделали. Откройте его и войдите в свою учетную запись Adobe. После того, как вы предоставите приложению все необходимые разрешения, вы можете начать добавлять и редактировать свои фотографии.
Шаг 2.
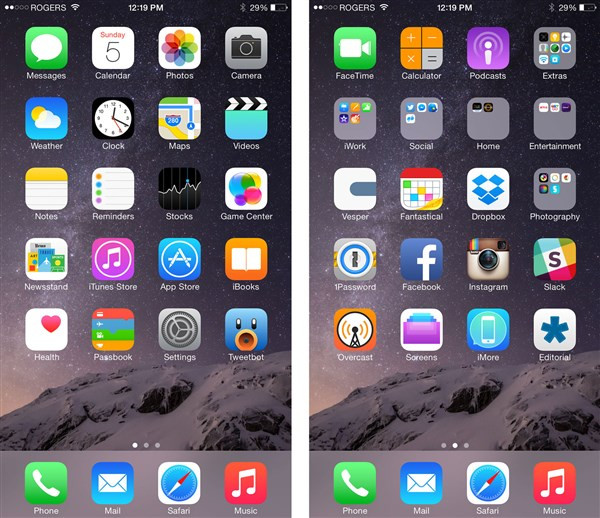 Выберите фотографию для редактирования
Выберите фотографию для редактирования
Изображение: Мария Диас / ZDNet
Так выглядит главный экран приложения Photoshop Express. Вы можете выбрать, какой тип редактирования вы хотите сделать. Убедитесь, что вы разрешили Photoshop Express доступ к вашим фотографиям, а затем выберите ту, которую хотите отредактировать.
Выберите Редактировать , чтобы отредактировать фотографию и добавить фильтры, наложения, эффекты, текст, наклейки и многое другое. Retouch автоматически позволит вам выбрать фотографию с узнаваемым лицом для редактирования. Вы можете удалять и заменять фоны в микшировании, и приложение проведет вас через процесс с помощью тура. Выберите несколько фотографий, чтобы сделать коллаж или сделать снимок с помощью приложения.
Шаг 3: Выберите ваши изменения
Это фотография, которую я буду редактировать. Просто чтобы поиграть с приложением, я выбрал фотографию из поездки, которую я сделал
Изображение: Мария Диас / ZDNet
Здесь самое интересное Отредактируйте свою фотографию по своему вкусу с помощью знакомых и любимых инструментов Photoshop, а также бесчисленных забавных эффектов и фильтров. Я выбрал фотографию из поездки, чтобы поиграть с приложением.
Я выбрал фотографию из поездки, чтобы поиграть с приложением.
- Фильтры
Это лишь некоторые из фильтров, доступных в приложении
Изображение: Мария Диас / ZDNet
Photoshop Express включает множество фильтров для редактирования ваших фотографий, от базовых фильтров и фильтров баланса белого до двухцветных и ярких цветов. Добавление фильтра к фотографии может усилить ощущение от нее, сделав ее более или менее драматичной, теплой или воздушной. Это часть того, что отличает приложение от компьютерного программного обеспечения: всего несколько нажатий пальца применяют фильтр, эффект или редактирование; без необходимости быть знакомым с программой Photoshop.
- Настройки
Некоторые корректировки доступны в Photoshop
Изображение: Мария Диас / ZDNet
Если вы являетесь поклонником старого доброго Photoshop на своем компьютере, вы будете рады узнать, что большинство корректировок доступно в Photoshop Express.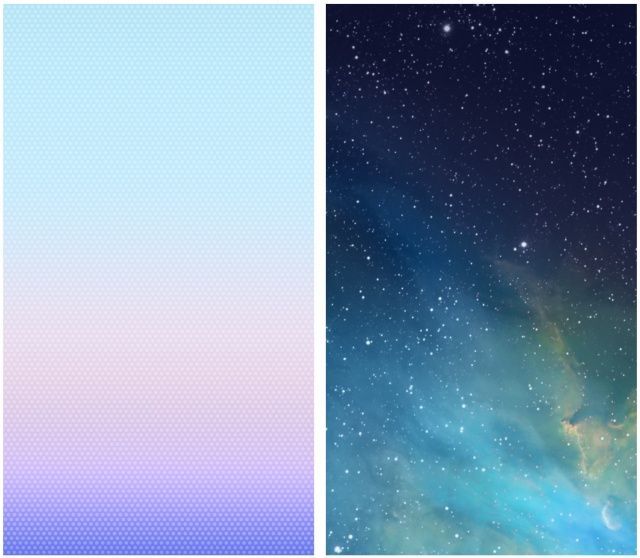 Хотя они стали более удобными и автоматизированными, у вас все еще есть возможность поиграть с ними и изменить их интенсивность. С помощью этих настроек вы сможете редактировать свет и цвет, добавлять эффекты, такие как текстура или устранение дымки, повышать резкость, работать с оттенком и насыщенностью, размытием, добавлять виньетки и многое другое.
Хотя они стали более удобными и автоматизированными, у вас все еще есть возможность поиграть с ними и изменить их интенсивность. С помощью этих настроек вы сможете редактировать свет и цвет, добавлять эффекты, такие как текстура или устранение дымки, повышать резкость, работать с оттенком и насыщенностью, размытием, добавлять виньетки и многое другое.
Изображение: Мария Диас / ZDNet
Настройки в Photoshop Express также упрощают выделение. Вы можете быстро выбрать для редактирования фон, объект или полное изображение. На этом изображении вы можете видеть, что приложение распознает структуру здания в качестве объекта.
- Ретушь
Эта опция доступна на главной странице приложения
Изображение: Мария Диас / ZDNet
Вы можете быстро отретушировать фотографию, выбрав эту опцию в верхней части главного экрана приложения. Параметр «Ретуширование» интеллектуально распознает лица на фотографиях, чтобы вы могли быстро сгладить кожу, удалить дефекты, изменить пропорции лица и даже добавить макияж или поиграть с карикатурными фильтрами.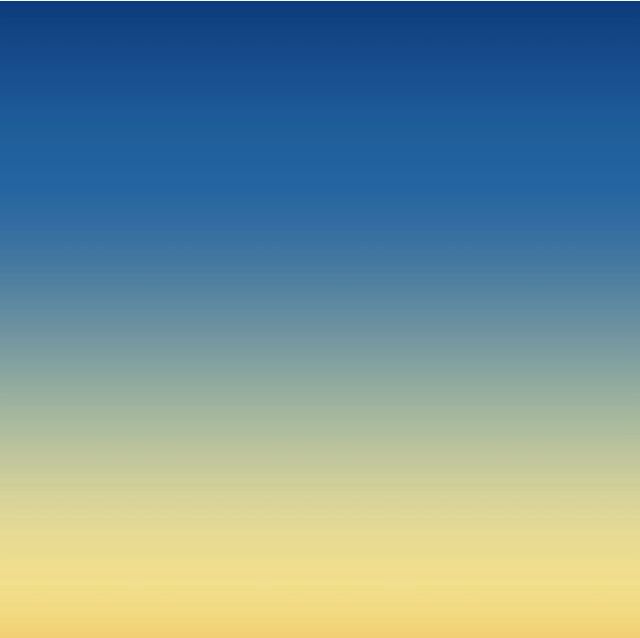
Изображение: Мария Диас / ZDNet
Инструмент «Исцеление», доступный через кнопки «Редактировать» или «Ретушь» в приложении, работает как сочетание традиционной кисти для точечного восстановления и инструментов «Штамп» из Photoshop. Базовый вариант позволяет автоматически удалять пятна, просто нажимая на них. В то время как расширенные параметры позволяют удалять более крупные элементы с фотографии и выбирать, чем их заменить.
- Наложения
Существует множество наложений, которые сделают вашу фотографию особенной
Изображение: Мария Диаз / ZDNet
Наряду со всеми этими правками вы можете добавлять наложения к своим фотографиям в Photoshop Express. Не стесняйтесь экспериментировать с боке, акварелью, бумагой, узорами, неоном, винтажом и многими другими наложениями, чтобы поднять свою фотографию на новый уровень.
Еще примеры наложений
Изображение: Мария Диас / ZDNet
Темы также есть в Photoshop Express, который предоставляет шаблоны дней рождений, путешествий, годовщин и праздников; а также ориентированные на бизнес оверлеи для моды, продаж, активности и многого другого.
Вы можете добавить предустановленные текстовые форматы
Изображение: Мария Диаз / ZDNet
Точно так же вы можете свободно добавлять наклейки, рамки и текст к своим фотографиям.
Изображение: Мария Диаз / ZDNet
Развлекайтесь с различными предустановками текста, доступными в приложении. Они могут быть добавлены к изображению и полностью редактируются в соответствии с вашими потребностями. Вы даже можете найти несколько шаблонов мемов и цитат, чтобы Photoshop Express сделал всю работу за вас.
Изображение: Мария Диас / ZDNet
Если вам нравится добавлять границы, вы можете выбрать из десятков доступных в приложении, от гладких и современных до причудливых и праздничных вариантов.
Шаг 4: Сохраните фотографию
Щелкните один из вариантов в верхней части экрана, чтобы сохранить
Изображение: Мария Диас / ZDNet
Чтобы сохранить фотографию, щелкните значок загрузки (со стрелкой, указывающей на вниз), чтобы немедленно сохранить отредактированную фотографию в вашей библиотеке фотографий, или значок общего доступа (со стрелкой, указывающей вверх), чтобы сохранить и поделиться ею.![]() Значок «Поделиться» приведет вас ко второму снимку экрана, где вы можете выбрать качество выходного файла или, если хотите, просто сохранить его или поделиться им.
Значок «Поделиться» приведет вас ко второму снимку экрана, где вы можете выбрать качество выходного файла или, если хотите, просто сохранить его или поделиться им.
На мой взгляд, Adobe добилась успеха с помощью Photoshop Express. Adobe взяла отличное программное обеспечение и вместо того, чтобы просто сделать его мобильную версию, модернизировала пользовательский интерфейс с бесчисленными вариантами редактирования и автоматизированными функциями. Это дает лояльным пользователям то, что они хотят, а также привлекает множество новых подписчиков. Конечно, это не бесплатно, но хотя это приложение на основе подписки, оно того стоит для тех, кто его ценит, особенно для тех, кто использует его для бизнеса.
Дополнительные инструкции
- Как остановить спам-сообщения на вашем iPhone
- Как исправить медленное интернет-соединение
- Как почистить любой телевизор с плоским экраном или монитор
- Как улучшить и улучшить панель задач Windows 11
Что можно делать с помощью Photoshop на iPhone?
Автор
Дэнни Майорка
Обновлено
Делиться
Твитнуть
Делиться
Электронная почта
Adobe удалила Photoshop Fix и Photoshop Mix, но Photoshop Express — это все, что вам нужно для качественного редактирования на вашем iPhone.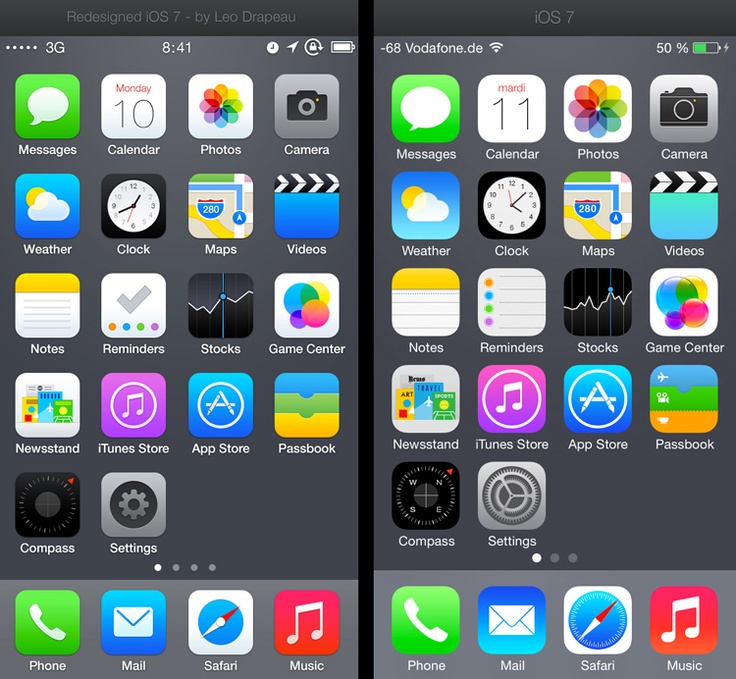
Adobe Photoshop — любимая платформа для редактирования фотографий многих фотографов. Но знаете ли вы, что помимо приложения для компьютера вы также можете использовать версию приложения для iPhone?
Photoshop Express доступен в App Store, его можно бесплатно загрузить и использовать. До середины 2021 года вы также могли загрузить два других приложения, связанных с Photoshop, но теперь эти инструменты интегрированы в единый интерфейс.
В связи с тем, что Adobe удалила два своих приложения Photoshop, понять, что вы можете и чего не можете делать с платформой, немного сложно. Итак, что именно вы можете сделать с Photoshop на iPhone? Можно ли по-прежнему использовать Photoshop Fix и Photoshop Mix в любом виде, форме или форме? Давай выясним.
Какие приложения Photoshop можно установить на iPhone?
На момент написания статьи в сентябре 2022 года для устройств iPhone было доступно одно официальное приложение Photoshop: Adobe Photoshop Express.
Photoshop Express предоставляет вам множество функций, которые вы можете найти в настольном приложении, и делает это в удобном интерфейсе. Если вы уже использовали Lightroom, вы заметите, что Photoshop Express имеет несколько общих черт — возможно, даже больше, чем Photoshop для компьютеров. Вот подробное сравнение Lightroom и Photoshop Express.
Вы можете скачать Adobe Photoshop Express бесплатно. Все, что вам нужно сделать, это зарегистрировать учетную запись Adobe; обратите внимание, что вам не нужна платная подписка Creative Cloud для использования службы.
Загрузка: Adobe Photoshop Express для iOS (доступны бесплатные покупки в приложении)
Photoshop Mix и Photoshop Fix все еще доступны?
21 июня 2021 г. Adobe удалила Photoshop Mix и Photoshop Fix из App Store. Эти два приложения работали в сочетании с Photoshop Express, который ранее был ориентирован в основном на функции редактирования.
В Photoshop Fix вы можете ретушировать изображения так, как считаете нужным.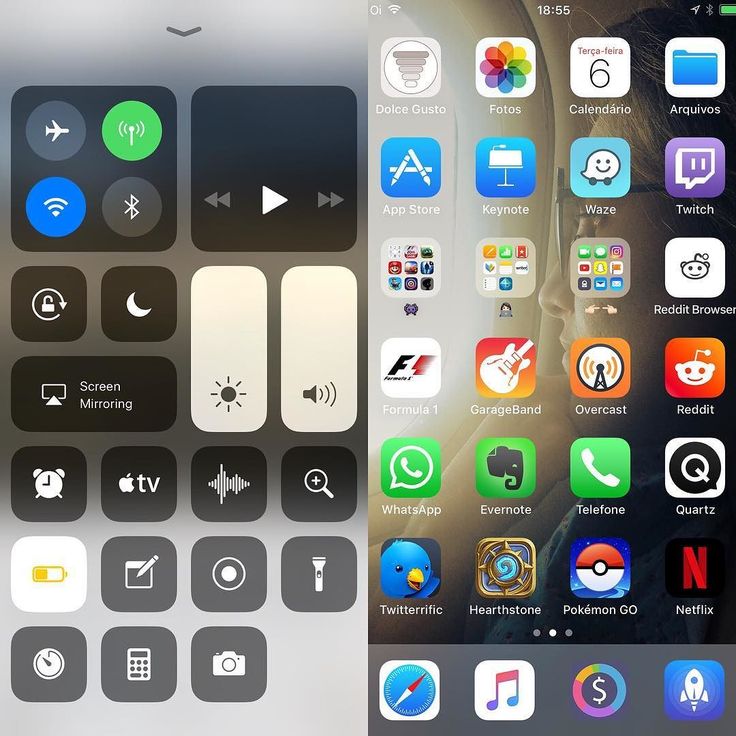 Например, приложение давало вам возможность осветлять и затемнять определенные части фотографии. Кроме того, вы можете исправить дефекты и удалить другие ненужные объекты с изображения.
Например, приложение давало вам возможность осветлять и затемнять определенные части фотографии. Кроме того, вы можете исправить дефекты и удалить другие ненужные объекты с изображения.
Между тем, Adobe в основном разработала Photoshop Mix для объединения графики и других визуальных эффектов. В приложении вы можете добавлять текст к своим фотографиям и комбинировать фотографии. Более того, у вас была возможность вносить различные простые корректировки.
Хотя вы больше не можете загружать Photoshop Mix или Photoshop Fix из App Store, вы по-прежнему можете использовать оба приложения, если они уже были загружены на ваш iPhone. Однако вы не будете получать обновления ни для одного из них, включая исправления ошибок, если таковые возникнут. А поскольку вы можете получить доступ к большинству инструментов из обоих в Photoshop Express, использование Mix или Fix не имеет особого смысла с точки зрения логистики.
вещи, которые можно сделать с помощью Photoshop на iPhone
Photoshop Express должен быть вашим выбором, если вам нужно надежное приложение для редактирования фотографий.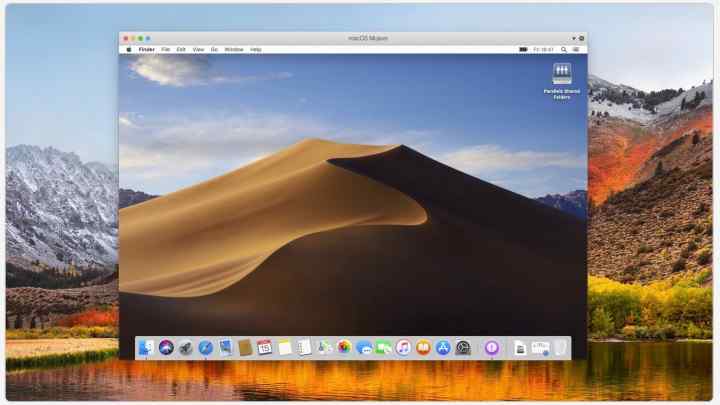 Вы можете легко настроить свои изображения, используя несколько расширенных функций, и он работает лучше, чем почти любой другой редактор iPhone. Ниже приводится краткое изложение основных инструментов, которые вы можете получить с предложениями Adobe:
Вы можете легко настроить свои изображения, используя несколько расширенных функций, и он работает лучше, чем почти любой другой редактор iPhone. Ниже приводится краткое изложение основных инструментов, которые вы можете получить с предложениями Adobe:
.
- Базовое редактирование: Обрезка, выравнивание и поворот изображений.
- Свет: Отрегулируйте экспозицию, контрастность, блики, тени, белый и черный цвета на ваших фотографиях. Включает автоматическую коррекцию контраста, экспозиции и баланса белого одним щелчком мыши.
- Цвет: Настройка температуры, оттенка, вибрации и насыщенности.
- Эффекты: Настройка четкости и устранение дымки на изображениях, а также многое другое.
- Детали: Сделайте ваши изображения более четкими. Пользователи Adobe Creative Cloud также могут уменьшить яркость и цветовой шум.
- Исправления: Исправить эффект красных глаз и глаз домашних животных.
 Вы также можете использовать пользовательские глаза, если хотите изменить их на изображении.
Вы также можете использовать пользовательские глаза, если хотите изменить их на изображении. - Добавить текст: Adobe предоставляет несколько вариантов добавления текста в Photoshop Express. Вы можете добавить все, что хотите, с рядом доступных стилей.
- Рамки: Выберите из множества рамок, краев и виньеток, чтобы добавить их к своим фотографиям.
- Удаление пятен: Простое удаление пятен.
- Фильтры: Выберите один из нескольких фотофильтров, чтобы быстро отредактировать свои фотографии, включая фильтры, предназначенные для съемки портретов и природы, среди прочего.
- Форматы файлов: Поддержка файлов Raw и TIFF.
- Коллаж: Автоматически создавайте коллажи из отредактированных фотографий в сетках и фигурах. Выберите одно из предустановленных соотношений сторон, подходящих для социальных сетей. Добавляйте к изображениям наклейки, рамки и фон.

- Публикация в социальных сетях: Публикация одним щелчком непосредственно из Photoshop Express в Instagram, Facebook, Twitter и другие платформы
- Водяные знаки: Добавляйте водяные знаки к своим изображениям, если хотите, чтобы другие могли легко вас узнать.
- Интеграция с Creative Cloud: Сохраняйте изображения в своей учетной записи Creative Cloud.
Photoshop предлагает множество инструментов для редактирования на iPhone
Итак, вы больше не можете использовать Photoshop Mix или Photoshop Fix, если вы еще не загрузили какое-либо приложение на свой iPhone. Но с Photoshop Express у вас есть все это в одном интерфейсе. Редактирование фотографий занимает мало времени, и вы можете легко экспортировать свои творения либо в фотопленку, либо в специальные приложения.
Если вы хотите редактировать изображения на ходу, Photoshop Express, пожалуй, лучший вариант. Кривая обучения относительно невелика, и вы найдете несколько функций для простой ретуши или более глубокого редактирования.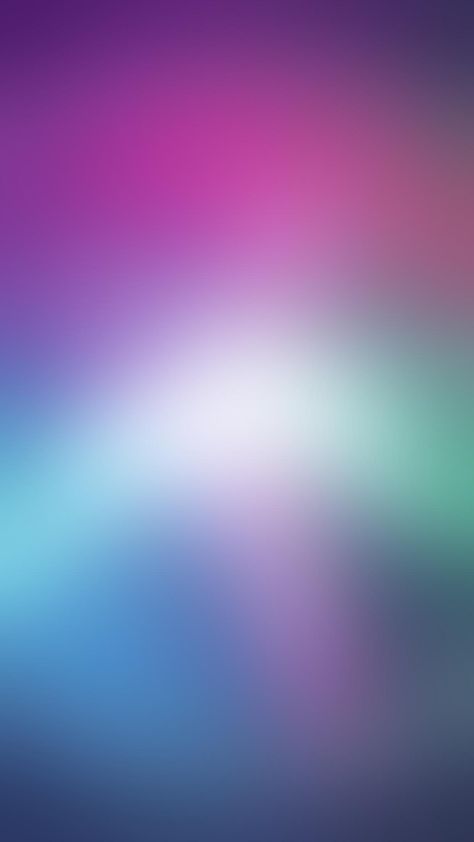
Lightroom Classic и Lightroom Creative Cloud: в чем разница?
Читать Далее
Делиться
Твитнуть
Делиться
Эл. адрес
Похожие темы
- IPhone
- Креатив
- Адоб Фотошоп
- Учебник по Photoshop
- Редактор изображений
Об авторе
Дэнни Майорка
(опубликовано 320 статей)
Дэнни — писатель-фрилансер с более чем шестилетним опытом работы в сфере контент-маркетинга. В основном он пишет о фотографии, Adobe Creative Cloud и YouTube для MUO, а также немного об Apple.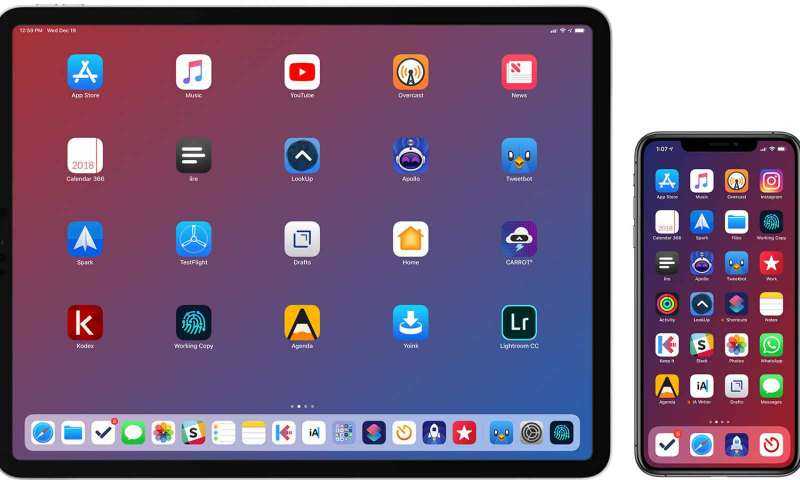 Работа Дэнни из Дании опубликована на нескольких веб-сайтах, и он является частью редакционной группы MUO.
Работа Дэнни из Дании опубликована на нескольких веб-сайтах, и он является частью редакционной группы MUO.
Еще от Дэнни Майорки
Комментарий
Подпишитесь на нашу рассылку
Подпишитесь на нашу рассылку, чтобы получать технические советы, обзоры, бесплатные электронные книги и эксклюзивные предложения!
Нажмите здесь, чтобы подписаться
Photoshop для iPad приближается к паритету функций с настольным приложением в последнем обновлении
Выпущено обновление Photoshop для iPad, приближающее его к паритету функций с Photoshop для Mac. Новые функции включают в себя заливку с учетом содержимого, удаление фона, выбор объекта, предназначенного для волос и людей, автоматический тон, цвет и контрастность, а также улучшенный браузер шрифтов.
Сегодня Adobe подробно рассказала обо всех новых функциях в своем блоге:
.
Заполнение с учетом содержимого
Команда Photoshop потратила более 30 лет, добавляя новые и инновационные технологии к обработке изображений, и заливка с учетом содержимого — одна из знаковых функций Photoshop для настольных ПК. Сегодня мы представляем эту функцию в Photoshop на iPad, с помощью простого шага в одно касание, который берет любой выбор и использует ИИ для заполнения его содержимого в зависимости от его окружения! Заставьте отвлекающие объекты на заднем плане исчезнуть или плавно смешивайте артефакты. Удаляйте с фотографий посторонние лица, удаляйте артефакты и пыль и смотрите, на что еще способна наша технология искусственного интеллекта.
Чтобы использовать его, возьмите инструмент «Лассо» или один из интеллектуальных инструментов выделения на основе искусственного интеллекта в Photoshop, например «Выбор объекта», чтобы выбрать область, коснитесь «Заливка с учетом содержимого» и наблюдайте, как ваш выбор исчезает и смешивается с вашим изображением.
Удалить фон
Одним из самых революционных инструментов в последнее время стала возможность удалять фон с любой фотографии, позволяя вам брать объект и помещать его в другие изображения, заменять фон другими сценами и т. д. Photoshop лидирует, добиваясь результатов высочайшего качества благодаря сочетанию запатентованной технологии Select Subject и маскирования слоя, что позволяет неразрушающим образом удалять фон с любого изображения, фактически не изменяя исходные пиксели изображения.
Мы добавили это действие одним нажатием в Photoshop на iPad, чтобы сделать вашу работу быстрее и точнее. Замените любой фон или поместите объект на другое изображение. Просто откройте изображение и выберите «Удалить фон» под инструментом «Лассо» или в разделе «Быстрые действия» на правой панели свойств.
Select Subject предназначен для волос и людей
В дополнение к удалению фона технология Select Subject является ключевым компонентом для выбора только самой важной части ваших фотографий — часто людей.
С нашим обновлением 2022 года для Select Subject наша модель AI теперь может идентифицировать фотографии людей, а также идеально выбирать и уточнять мелкие детали, такие как пряди волос и края одежды. В противном случае для достижения совершенства потребовались бы часы точного выбора.
Еще лучше, все это делается одним нажатием. Когда функция «Выбрать объект» используется на портретной фотографии, она автоматически завершает все уточнения волос и краев за вас. После выбора можно легко использовать маски и корректирующие слои, чтобы быстро превратить простые портреты в более потрясающие изображения!
Автоматический тон, цвет и контрастность
Одним из наиболее распространенных действий, которые пользователи Photoshop выполняют при открытии фотографии в Photoshop Desktop, является запуск некоторой комбинации 3 команд — Auto Tone, Auto Contrast и Auto Color. Эти команды дадут вам решения одним касанием для исправления тональных проблем или цветового дисбаланса, чтобы вы могли выполнить дополнительные шаги по настройке фотографий и продолжить свою работу.Чтобы использовать, просто коснитесь автоматических команд на значке «Фильтры и настройки» с правой стороны. Добавьте быструю дозу заливки с учетом содержимого, и вы сможете ретушировать и удалять объекты с фотографии за считанные секунды!
Браузер шрифтов и многое другое
В этом году в приложении появилось еще больше! В дополнение к описанным выше действиям одним касанием мы также добавили:
.
• Доступ ко всем более чем 20 000 шрифтов Adobe непосредственно из инструмента ввода текста
• Загружайте свои собственные шрифты
• Переименуйте облачный документ во время его редактирования
• Синхронизируйте облачный документ по запросу
• Просмотр булавок и аннотаций, оставленных другими пользователями в документах, которыми вы поделились, на панели комментариев
Photoshop для iPad можно загрузить бесплатно, и вы можете разблокировать функции с помощью подписки Creative Cloud.
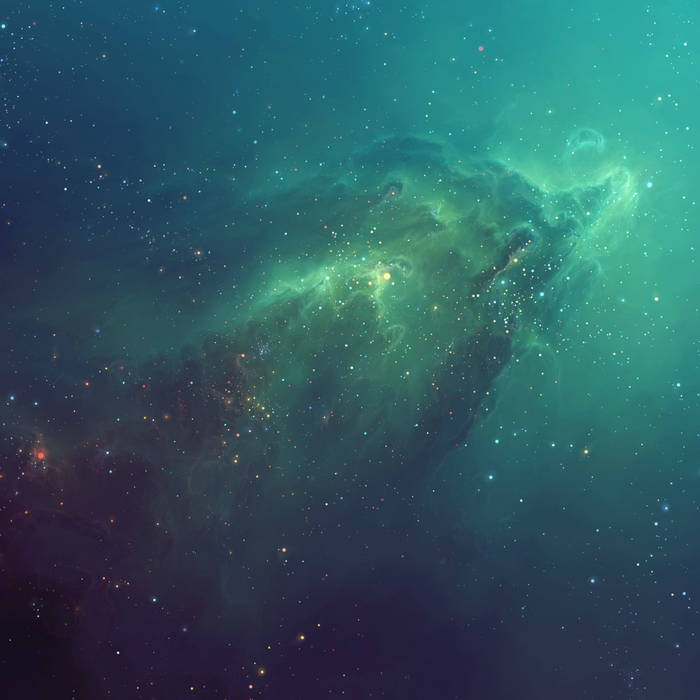

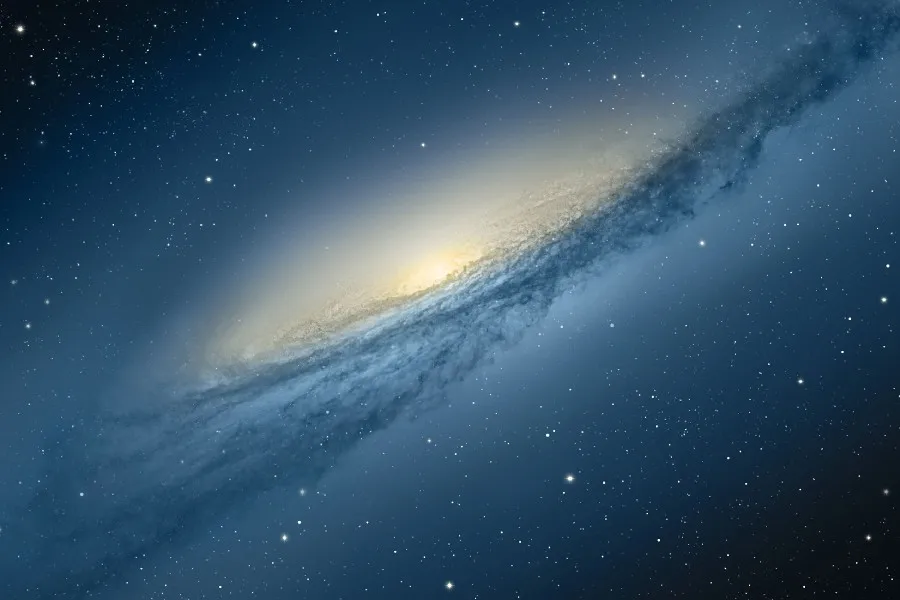 п., избавиться от эффекта «красных глаз» на фото, а также применить различные фильтры и спецэффекты.
п., избавиться от эффекта «красных глаз» на фото, а также применить различные фильтры и спецэффекты.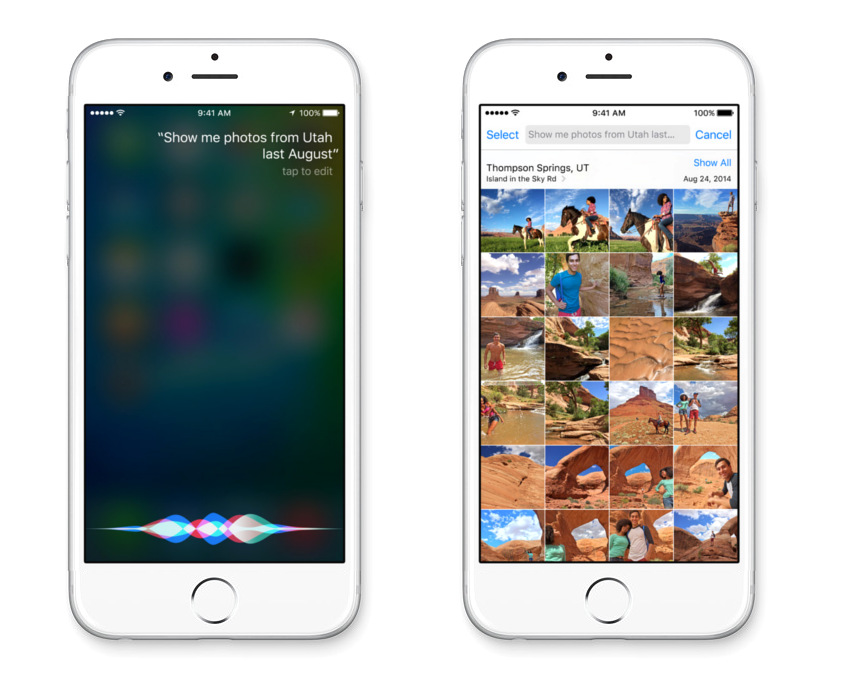 28 МБ
28 МБ
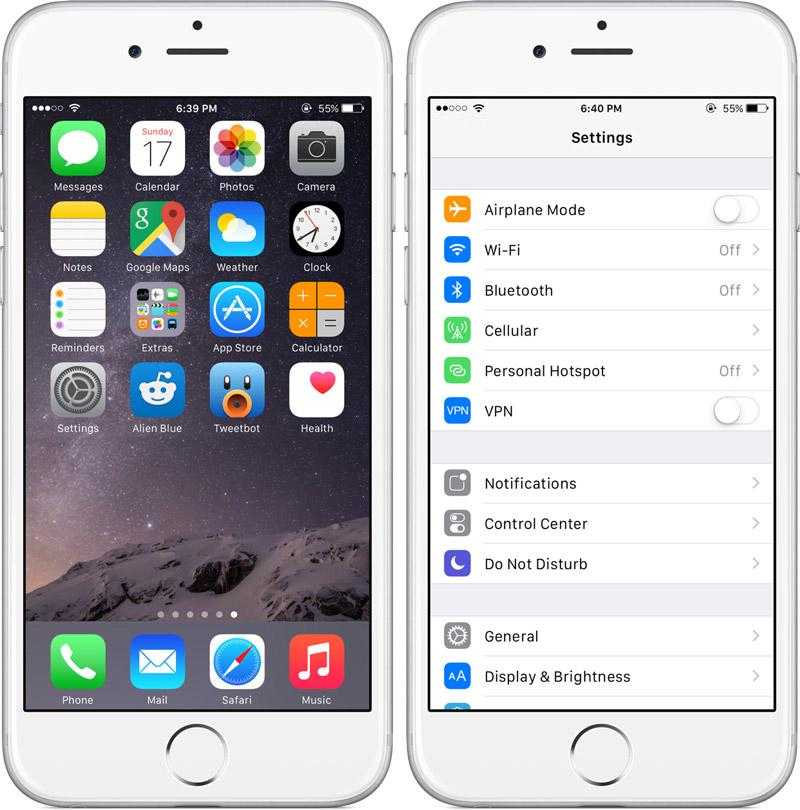 09.2022 04:06
09.2022 04:06 09.2022 21:47
09.2022 21:47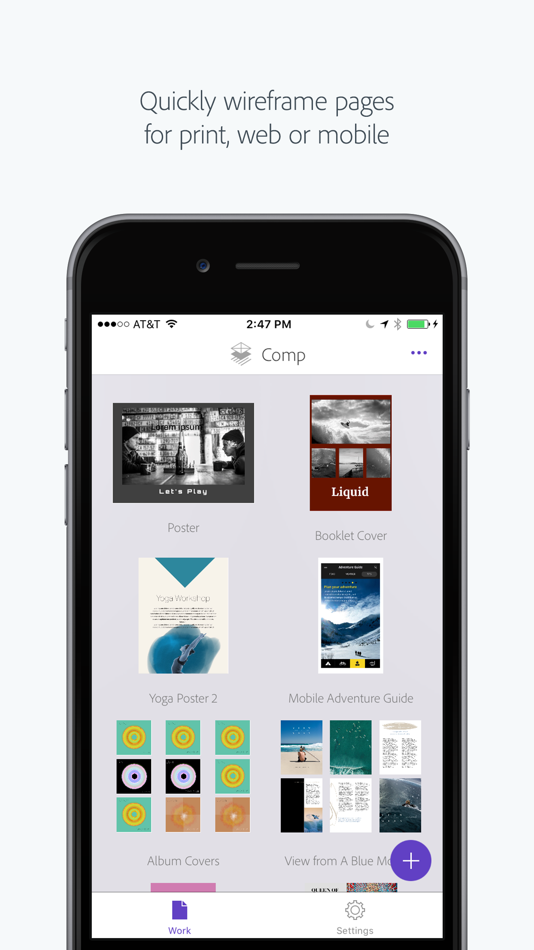 09.2022 17:27
09.2022 17:27
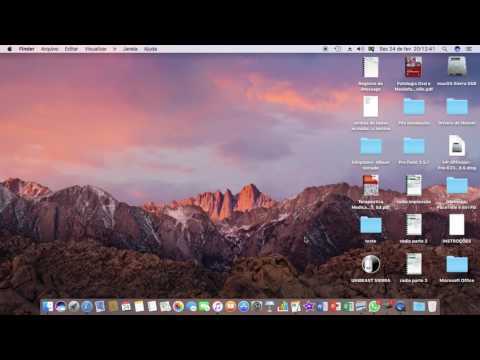 Это позволяет вам сосредоточиться на искусстве, а не на программе.
Это позволяет вам сосредоточиться на искусстве, а не на программе. Мощное и простое в использовании приложение Sketch для начинающих и профессиональных дизайнеров отрасли позволяет сосредоточиться на том, что они делают лучше всего — дизайне.
Мощное и простое в использовании приложение Sketch для начинающих и профессиональных дизайнеров отрасли позволяет сосредоточиться на том, что они делают лучше всего — дизайне.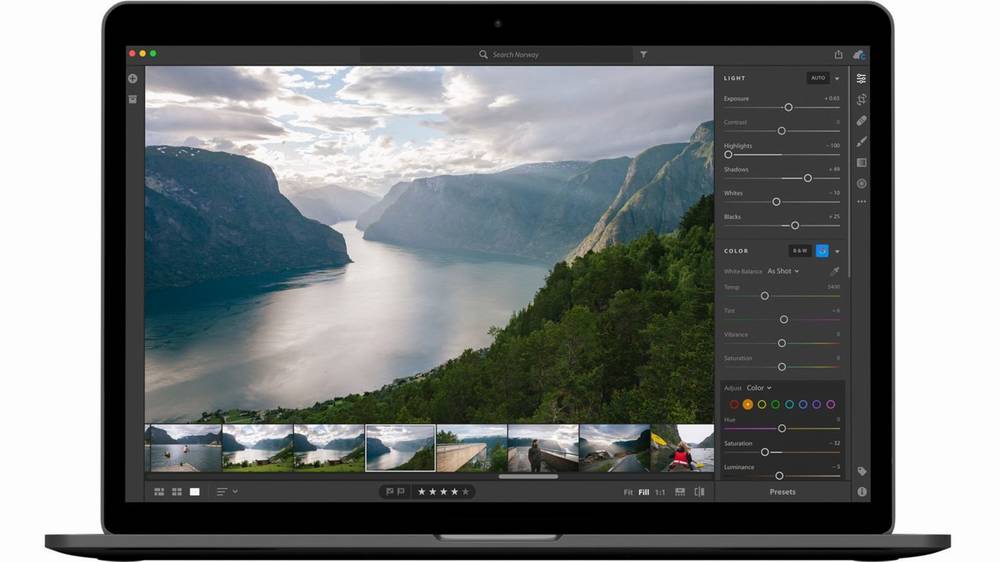

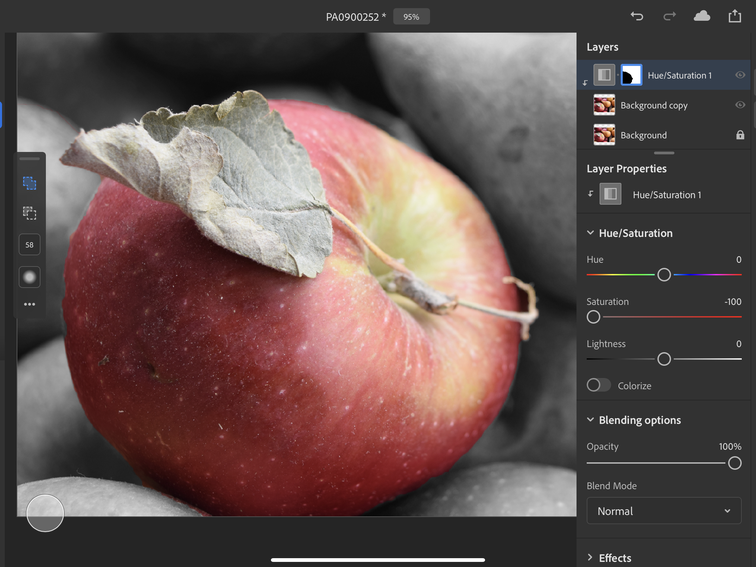



 Любое изображение можно превратить в необычайную фотографию.
Любое изображение можно превратить в необычайную фотографию.


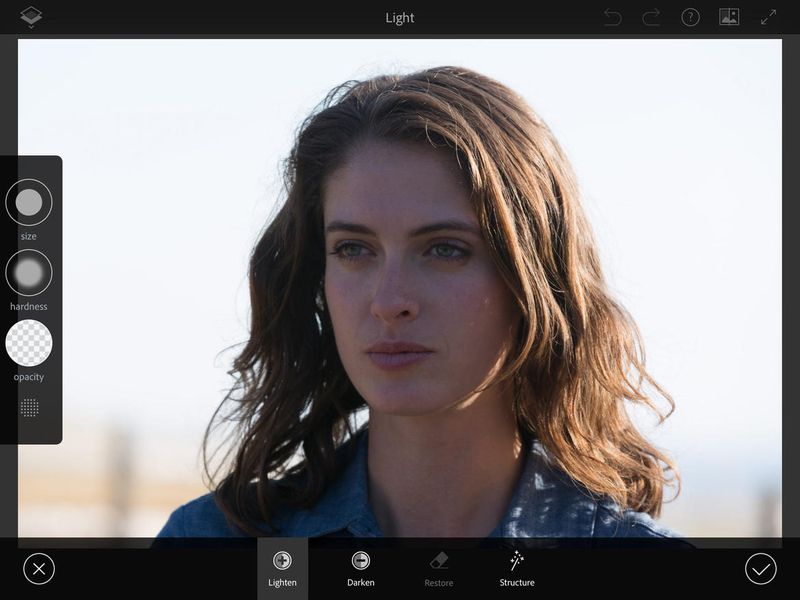 Future Paint 3d — это инструмент для рисования 3d моделей. Он содержит все необходимое для подготовки модели к покраске, в том числе инструменты для распаковки. Это позволяет вам нарисовать зеркальные и блестящие блики, а также цвета одним движением (или окрашивать готовые материалы).
Future Paint 3d — это инструмент для рисования 3d моделей. Он содержит все необходимое для подготовки модели к покраске, в том числе инструменты для распаковки. Это позволяет вам нарисовать зеркальные и блестящие блики, а также цвета одним движением (или окрашивать готовые материалы).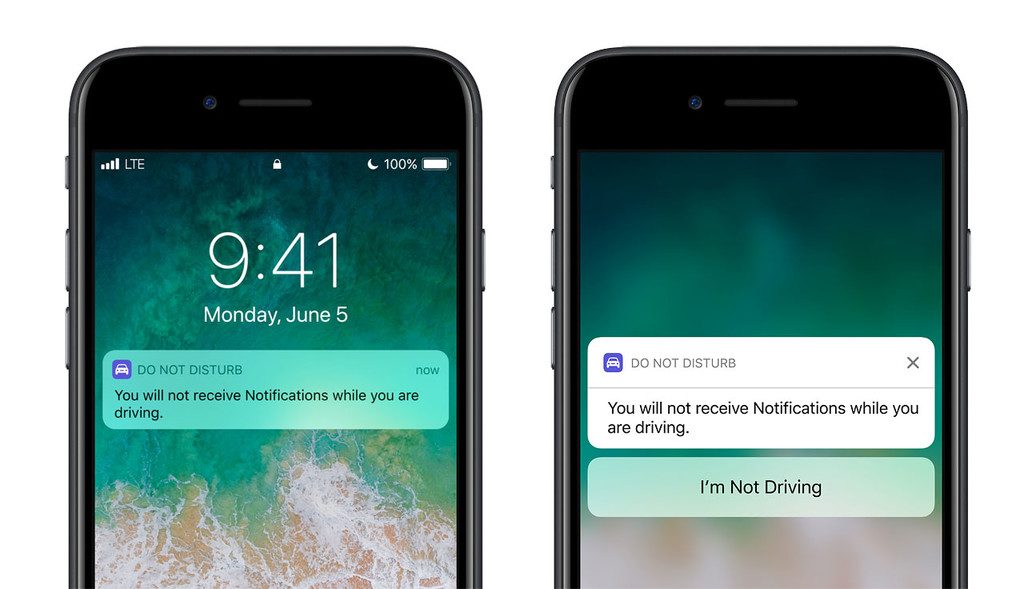 Такие тени сейчас повсеместно встречаются не только в интерфейсах, но и в дизайне сайтов.
Такие тени сейчас повсеместно встречаются не только в интерфейсах, но и в дизайне сайтов.
 Вы можете получить один клик для устранения эффекта красных глаз
Вы можете получить один клик для устранения эффекта красных глаз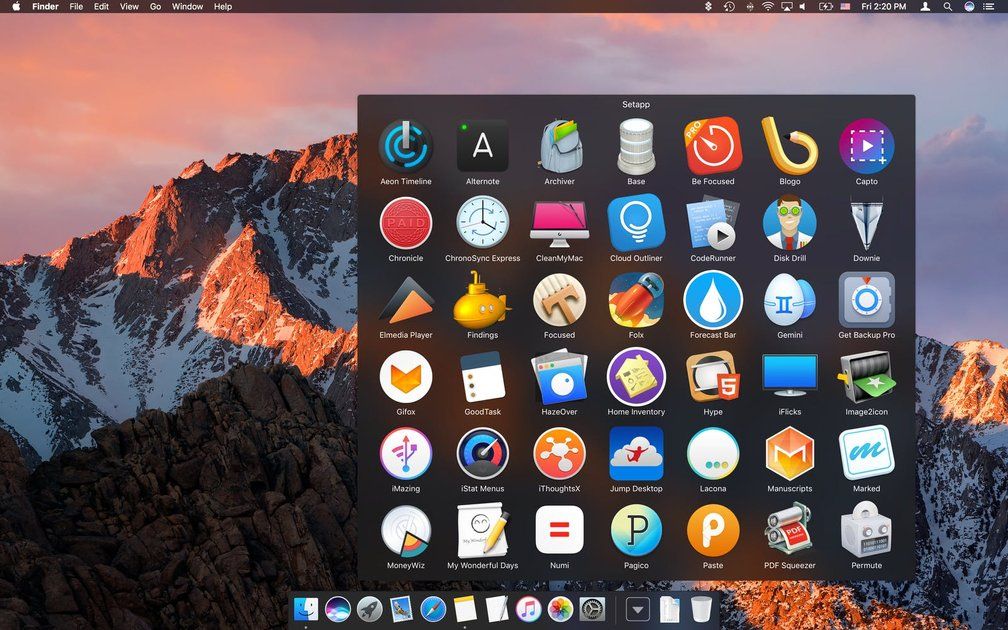
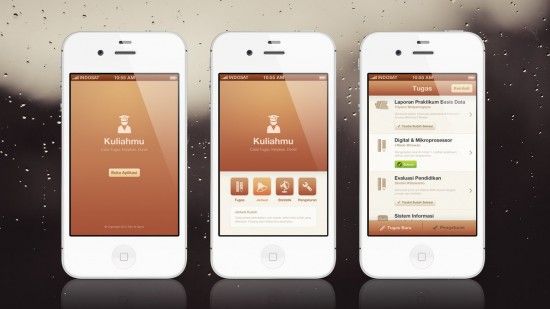
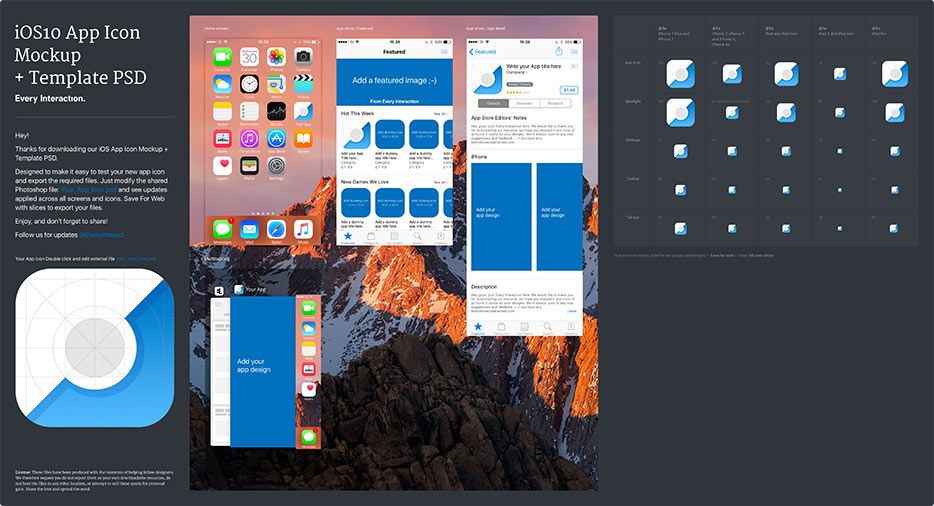 Большинство людей, которые читали об этом, ушли с впечатлением «полного» и «настоящего» фотошопа, а не «ограниченной функции v1, которая со временем будет расти».
Большинство людей, которые читали об этом, ушли с впечатлением «полного» и «настоящего» фотошопа, а не «ограниченной функции v1, которая со временем будет расти».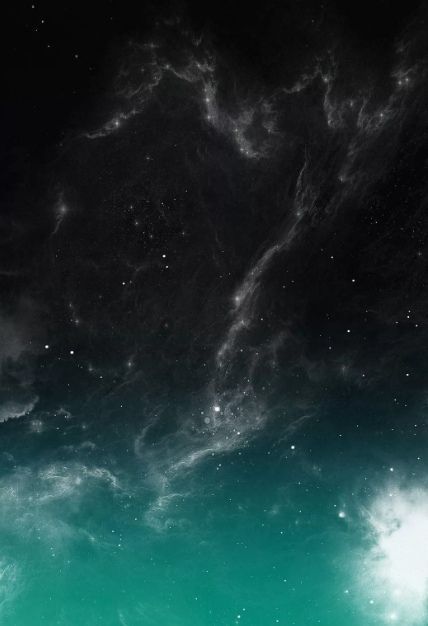 Похоже, вы, ребята, хорошо поработали, просто сделав это приложение и все его функции, но тот факт, что вы должны платить только за то, чтобы играть, меня отталкивает, я просто думаю, что если вы платите за ежемесячный доступ, вы должны получить больше функции и дополнительные никнеймы, чем люди, которые не заплатили, я все еще просто хотел бы иметь возможность делать классные фотографии и узнавать, как работать со всем этим и как все происходит, но теперь мне нужно продолжать искать другое приложение для фотомагазина. , причина, по которой я хочу, чтобы платный ежемесячный доступ был опцией, заключается в том, что вы можете попробовать игру и посмотреть, понравится ли она вам, а затем, если вы это сделаете, вы не сможете заплатить деньги, я бы просто хотел попробовать это приложение чтобы увидеть, как все работает и узнать вещи и как стать лучше. Ну, я не знаю, если кто-то потратит время на чтение этого, но если вам случится столкнуться с этим, пожалуйста, подумайте о внесении некоторых изменений, и это не зависит от меня, это зависит от вас, я просто делюсь своей точкой зрения .
Похоже, вы, ребята, хорошо поработали, просто сделав это приложение и все его функции, но тот факт, что вы должны платить только за то, чтобы играть, меня отталкивает, я просто думаю, что если вы платите за ежемесячный доступ, вы должны получить больше функции и дополнительные никнеймы, чем люди, которые не заплатили, я все еще просто хотел бы иметь возможность делать классные фотографии и узнавать, как работать со всем этим и как все происходит, но теперь мне нужно продолжать искать другое приложение для фотомагазина. , причина, по которой я хочу, чтобы платный ежемесячный доступ был опцией, заключается в том, что вы можете попробовать игру и посмотреть, понравится ли она вам, а затем, если вы это сделаете, вы не сможете заплатить деньги, я бы просто хотел попробовать это приложение чтобы увидеть, как все работает и узнать вещи и как стать лучше. Ну, я не знаю, если кто-то потратит время на чтение этого, но если вам случится столкнуться с этим, пожалуйста, подумайте о внесении некоторых изменений, и это не зависит от меня, это зависит от вас, я просто делюсь своей точкой зрения .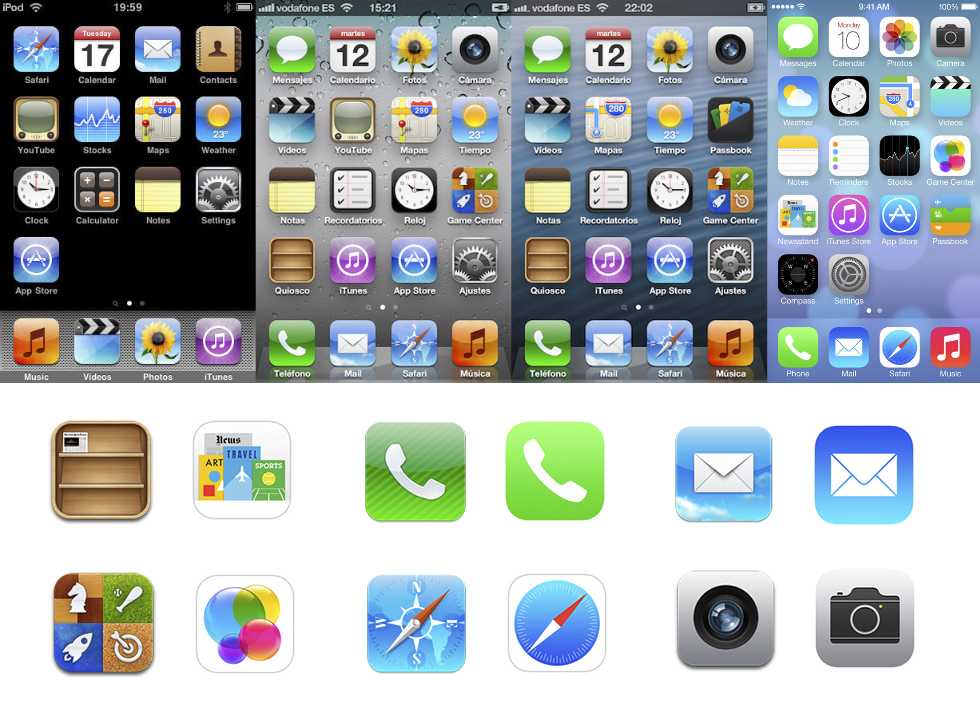

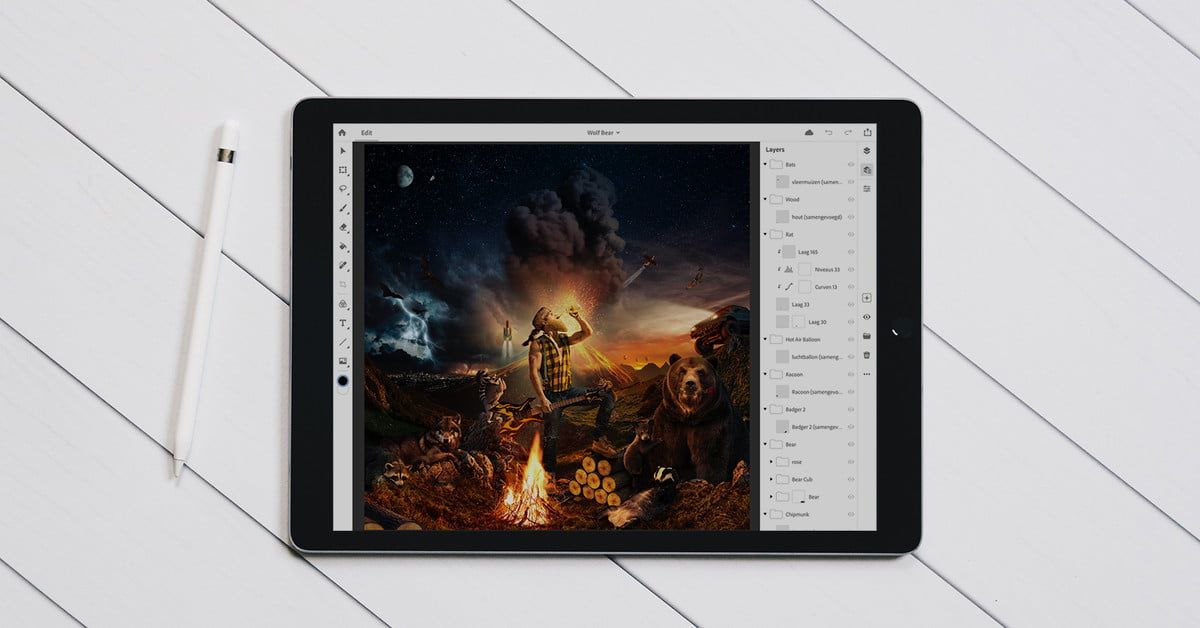


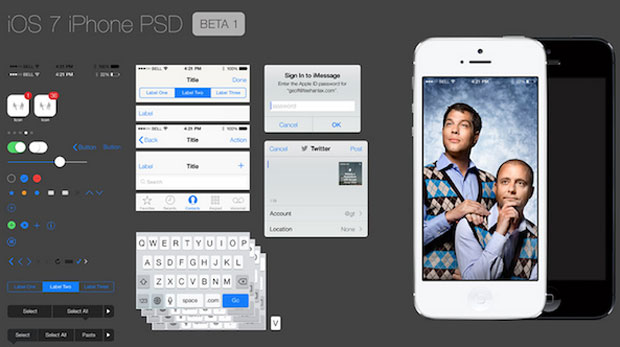 С нашим обновлением 2022 года для Select Subject наша модель AI теперь может идентифицировать фотографии людей, а также идеально выбирать и уточнять мелкие детали, такие как пряди волос и края одежды. В противном случае для достижения совершенства потребовались бы часы точного выбора.
С нашим обновлением 2022 года для Select Subject наша модель AI теперь может идентифицировать фотографии людей, а также идеально выбирать и уточнять мелкие детали, такие как пряди волос и края одежды. В противном случае для достижения совершенства потребовались бы часы точного выбора.