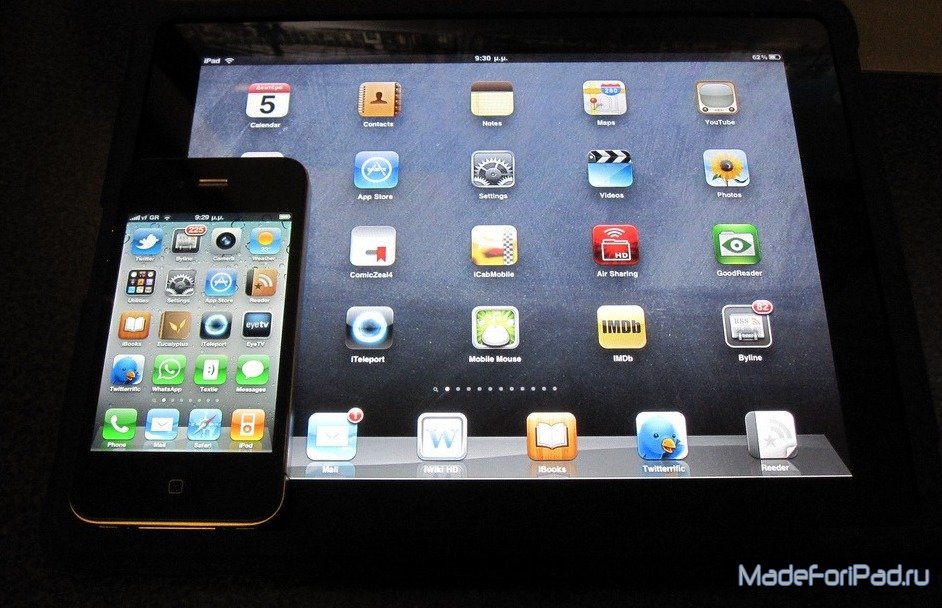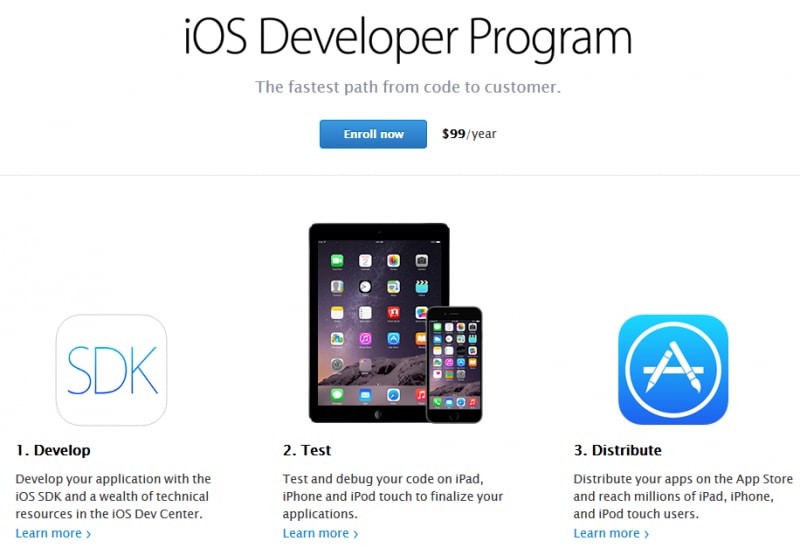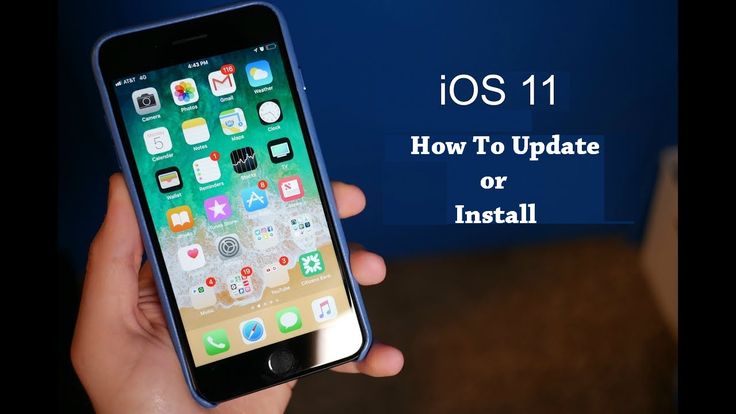Содержание
Как установить MacOS на ноутбуке HP Pavilion Power 15? — Хабр Q&A
Ставьте в виртуалку… тем более если на внешний носитель
Ответ написан
Это вопрос из серии: как собрать большой самолёт из самолёта поменьше, сборку планирую на соседнем аэродроме, полная характеристика самолёта-поменьше здесь: http://полезная_информация.рф.
На самом деле здесь не все так просто и нужно определиться с целью. Если целью является установка OSX для того, что бы использовать на нём x-code, то это крайне бессмысленная затея, так как вы не сможете получить dev-id с hackintosh.
Если просто поиграться, то вам нужно найти под всё своё железо драйверы, так называемые KEXT (ну, например тут), погуглить, что такое загрузчик clover, раздобыть образ mac osx на любом удобном [censure]-треккере, следуя приложенным инструкция накатить образ на флешку и пойти устанавливать, молясь, что бы не было паники ядра и лупов.
Ну и в конце концов вообще такие вещи сначала тщательно гуглят, вот, пока я хотел вам выдать ссылку на clover, первая же статья в списке с habr. Статья не особо раскрывает смысл, но стоит заглянуть в комментарии, там вы найдете много интересных ссылок.
Ответ написан
Комментировать
Можете сюда сходить. Там больше информации по этому поводу.
Ответ написан
Комментировать
Привет, я ставил sierra, high sierra и catalina на ноут HP Pavilion Power 15-cb015ur второй системой рядом с windows.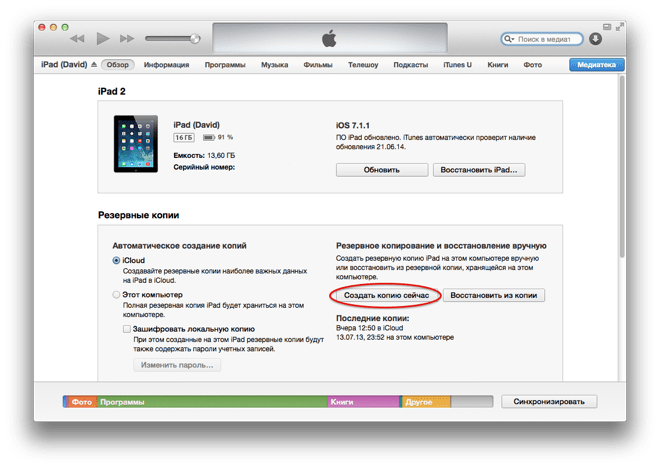 Сейчас хочу обновляться на big sur. После установки catalina не работает nvidia видеокарта и wifi, интернет только по проводу. Хотя можно докупить внешний wifi модуль. Не работает hdmi. Второй монитор подключен через купленный USB 3.0 to DVI / VGA Adapter — 2048×1152 (USB32DVIPRO StarTech.com). Всё еще хотите ставить? Тогда вот несколько рекомендаций: 1. Смотрите канал Alexey Boronenkov на youtube, как конфигурировать clover или opencore (я ставил на clover, а big sur лучше на opencore) 2. В bios отключите legacy mode и virtualization technologies (после установки можно будет попробовать включить). Вот несколько полезных ссылок: 1) создание загрузочной флешки https://www.youtube.com/watch?v=TV7jMbjQbVY&ab_cha… 2) Первый рабочий clover который у меня стартанул https://www.tonymacx86.com/threads/hdmi-no-video-h… 3) Мой кловер без smbios: https://drive.google.com/file/d/1CqOrBnO72OP27I82A…. Попробуйте поставить по инструкции в видео, а затем замените папку clover на мой clover. После этого пропишите в config.
Сейчас хочу обновляться на big sur. После установки catalina не работает nvidia видеокарта и wifi, интернет только по проводу. Хотя можно докупить внешний wifi модуль. Не работает hdmi. Второй монитор подключен через купленный USB 3.0 to DVI / VGA Adapter — 2048×1152 (USB32DVIPRO StarTech.com). Всё еще хотите ставить? Тогда вот несколько рекомендаций: 1. Смотрите канал Alexey Boronenkov на youtube, как конфигурировать clover или opencore (я ставил на clover, а big sur лучше на opencore) 2. В bios отключите legacy mode и virtualization technologies (после установки можно будет попробовать включить). Вот несколько полезных ссылок: 1) создание загрузочной флешки https://www.youtube.com/watch?v=TV7jMbjQbVY&ab_cha… 2) Первый рабочий clover который у меня стартанул https://www.tonymacx86.com/threads/hdmi-no-video-h… 3) Мой кловер без smbios: https://drive.google.com/file/d/1CqOrBnO72OP27I82A…. Попробуйте поставить по инструкции в видео, а затем замените папку clover на мой clover. После этого пропишите в config.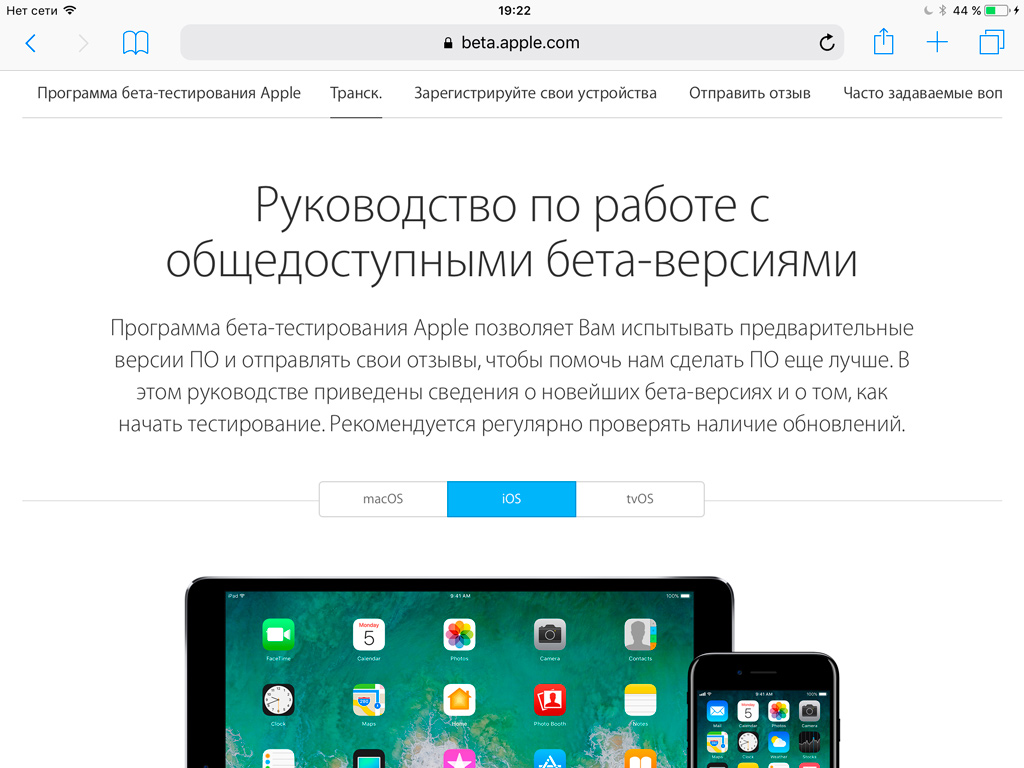 plist серийники для smbios. (см. канал Alexey Boronenkov). Наши ноуты отличаются только прецессором, у меня Intel Core i7-7700HQ, смотрите чтобы в config.plist был указан ваш. Удачи.
plist серийники для smbios. (см. канал Alexey Boronenkov). Наши ноуты отличаются только прецессором, у меня Intel Core i7-7700HQ, смотрите чтобы в config.plist был указан ваш. Удачи.
Ответ написан
Как установить и откатить macOS Ventura
Установка бета-версий операционных систем — это всегда лотерея. Непонятно, с какими глюками и проблемами может столкнуться пользователь. Чаще всего желание получить новые функции у некоторых владельцев смартфонов и компьютеров Apple перевешивает риск получить проблемы с основным устройством, и они начинают пользоваться бета-версиями программного обеспечения. На WWDC 2022 были представлены iOS 16, iPadOS 16, watchOS 9 и macOS Ventura. Как установить iOS 16 и watchOS 9, мы рассматривали в отдельных материалах.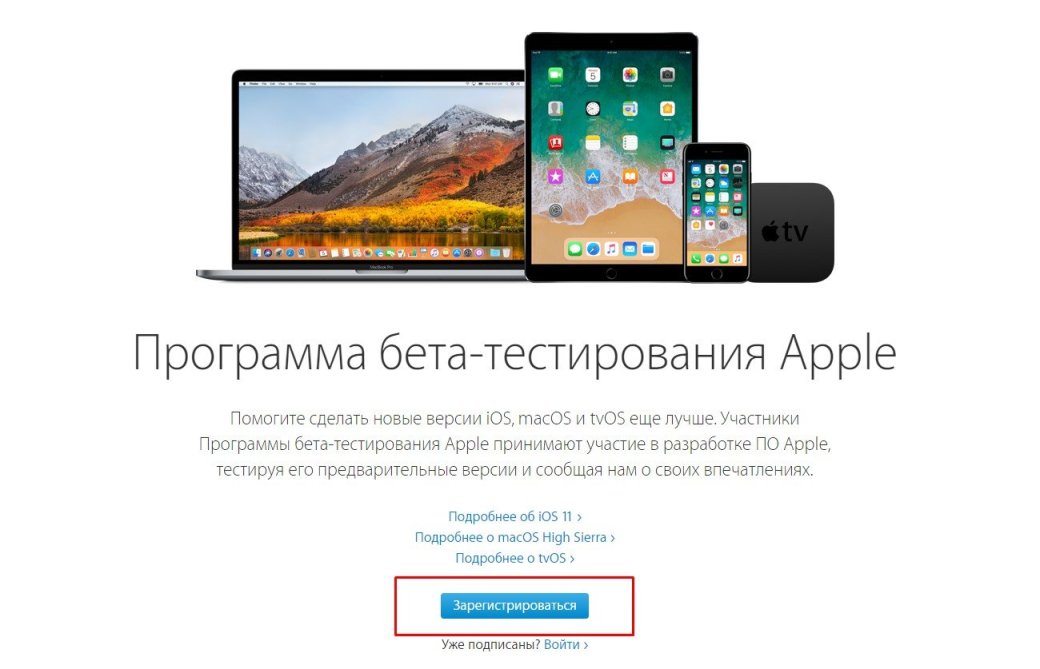
Лучше дождаться осени и появления официальных версий для всех.
❗️ПОДПИСЫВАЙСЯ НА НАШ КАНАЛ В ЯНДЕКС.ДЗЕНЕ И ЧИТАЙ ЭКСКЛЮЗИВНЫЕ СТАТЬИ БЕСПЛАТНО
iPadOS 16 устанавливается и откатывается к iPadOS 15 абсолютно аналогично iOS. Но что делать, если мобильных устройств Apple у вас нет, но есть компьютер или ноутбук, на котором вы хотите попробовать новую операционку. Давайте разберемся, как можно установить macOS Ventura на ваш Мак и откатить обратно в случае каких-либо проблем.
macOS Ventura — скачать
Все Макбуки на M1 получат обновление до macOS Ventura.
Если вы решили попробовать macOS Ventura, то первое, что необходимо сделать, — это убедиться в том, что ваш компьютер ее поддерживает. Установить новую операционную систему можно на следующие устройства:
- iMac 2017 и новее.
- Mac Studio 2022.
- Mac Pro 2019 и новее.
- iMac Pro 2017 и новее.
- Mac mini 2018 и новее.

- MacBook Air 2018 и новее.
- MacBook 2017 и новее.
- MacBook Pro 2017 и новее.
Нашли свой компьютер в списке? Отлично. Теперь нужно выбрать, какую версию операционной системы вы будете устанавливать. Существует два варианта бета-версий:
- Для разработчиков.
- Публичная.
Версия, предназначенная для разработчиков, появляется раньше публичной и содержит наибольшее количество ошибок. Публичная же выходит через какое-то время, и основные ошибки в ней уже исправлены. Именно ее мы и советуем устанавливать.
❗️ПОДПИШИСЬ НА НАШ ЧАТИК В ТЕЛЕГРАМЕ. ТАМ СОБРАЛИСЬ ТОЛЬКО ИЗБРАННЫЕ ЧИТАТЕЛИ
А вообще, не стоит устанавливать бета-версии программного обеспечения на ваши основные устройства. Если вы все же решили это сделать, то обязательно создавайте резервные копии своих устройств и файлов, чтобы не потерять важные данные.
Чтобы загрузить macOS Ventura на свой компьютер, необходимо сделать следующее:
- Перейдите на сайт программы бета-тестирования.

- В правом верхнем углу экрана нажмите кнопку «Вход» и авторизуйтесь под своим Apple ID.
- После входа откройте раздел macOS Ventura.
- Пролистайте до раздела «Регистрация компьютера Mac» и нажмите на кнопку «Загрузить Утилиту доступа к общедоступной бета-версии macOS».
- После загрузки установите скачанный файл и перезагрузите компьютер.
- Нажмите на логотип Apple в левом верхнем углу и откройте раздел «Обновление ПО».
- Нажмите на «Обновить сейчас», и операционная система скачается и установится автоматически.
Авторизация с устройства Apple происходит с помощью Touch ID. Пароль даже можно не вводить.
Помимо macOS можно попробовать и другие операционки Apple.
Без установки этой утилиты обновление не установить не получится.
После всех этих действий вы сможете воспользоваться всеми возможностями macOS Ventura на вашем Маке. Если вы еще не знаете, что нового предлагает свежая операционка Apple, то советуем изучить наш материал, в котором мы собрали все ее нововведения.
Как откатиться с macOS Ventura
Будем надеяться, что инструкция по откату вам не потребуется.
К сожалению, бета-версии операционных систем зачастую бывают очень нестабильны. Если после установки вы понимаете, что работоспособность новой версии в худшую сторону отличается от macOS Monterey, то можно сделать откат на нее. Пользователи Apple Watch могут позавидовать, ведь даунгрейд операционной системы часов до сих пор невозможен. Существует два варианта возврата к предыдущей версии системы:
- С использованием резервной копии macOS Monterey.
- Без использования резервной копии macOS Monterey.
При восстановлении операционки с использованием резервной копии все данные с компьютера будут удалены и заменены на файлы, которые содержатся в сохраненной копии. Если вы вносили в них какие-то изменений, и они для вас важны, то прежде всего скопируйте эти документы на другой носитель. Для восстановления резервной копии macOS Monterey потребуется:
После этих действий ваш Мак сам удалит бета-версию macOS Ventura, установит macOS Monterey и восстановит все ваши файлы. Не забудьте перенести документы, которые вы сохраняли отдельно.
Не забудьте перенести документы, которые вы сохраняли отдельно.
❗️ПОДПИСЫВАЙСЯ НА ТЕЛЕГРАМ-КАНАЛ СУНДУК АЛИБАБЫ. ТАМ КАЖДЫЙ ДЕНЬ ВЫХОДЯТ ПОДБОРКИ САМЫХ ЛУЧШИХ ТОВАРОВ С АЛИЭКСПРЕСС
Но далеко не все пользователи делают резервные копии своих Маков. В такой ситуации придется откатывать систему с полной потерей данных. Чтобы ничего не произошло с важными для вас документами, сохраните их на отдельный накопитель. Чтобы вернуть macOS Monterey, не имея резервной копии, необходимо:
После этих действий вы получите компьютер на совершенно чистой операционке. Как будто прямо из магазина. Останется только перенести на него файлы с внешнего накопителя и установить необходимые программы.
macOS MontereymacOS Ventura
Вот как запустить Windows 10 на вашем Mac (и, что лучше всего, это бесплатно)
Когда вы покупаете новый компьютер, вы, скорее всего, выберете одну из двух самых популярных операционных систем: Windows или MacOS . И это может быть трудным решением, потому что, хотя вам нравятся функции конфиденциальности на одном, вам может понадобиться проприетарное программное обеспечение на другом.
И это может быть трудным решением, потому что, хотя вам нравятся функции конфиденциальности на одном, вам может понадобиться проприетарное программное обеспечение на другом.
Что, если бы вам не пришлось выбирать?
Если у вас есть Mac на базе процессора Intel с достаточным объемом памяти и правильным ISO-файлом Windows 10, вы можете запустить Windows на своем компьютере Apple менее чем за час. С этого момента каждый раз, когда вы загружаете свой Mac, вы можете выбрать запуск Windows 10 или последней версии MacOS. Вот как.
Пока вы здесь, ознакомьтесь с этими 17 основными настройками MacBook, которые вам нужно попробовать, и 6 экономящими время сочетаниями клавиш Mac, которые должны использовать больше людей.
Сейчас играет:
Смотри:
Установите Windows на Mac бесплатно
5:12
Вот что вам нужно, прежде чем начать
Чтобы успешно запустить Windows 10 на вашем компьютере Mac, вот что вам нужно иметь:
- Компьютер Mac с процессором Intel (если ваш компьютер есть в этом списке, он не поддерживается).

- 64 ГБ или более свободного места на загрузочном диске.
- Подключение питания (если вы на ноутбуке).
Если вы не уверены, является ли ваш компьютер процессором Intel, щелкните логотип Apple в строке меню, а затем перейдите в Об этом Mac . Если вы видите слова Processor , за которыми следует название процессора Intel, например «6-ядерный Intel Core i7 с 2,6 ГГц», значит, у вас Mac на базе Intel.
Прежде чем начать, рекомендуется сделать резервную копию диска с помощью Time Machine перед его разбивкой на случай, если что-то пойдет не так.
1. Загрузите ISO-файл Windows 10
В настоящее время Windows 11 несовместима с Boot Camp Assistant в MacOS. Итак, вместо этого вам нужно загрузить Windows 10. Вы можете загрузить бесплатный образ диска Windows 10, также известный как файл ISO, с официального сайта Windows.
1 . На вашем Mac перейдите на эту страницу загрузки программного обеспечения для Windows.
2 . Нажмите Select Edition и выберите Windows 10 (многосерийный ISO) ..
3 . Нажмите Подтвердите и дождитесь подтверждения вашего запроса.
4 . После этого выберите свой язык и нажмите Подтвердить .
5 . Наконец, нажмите 64-bit Download , чтобы загрузить ISO-файл Windows 10.
Загрузите ISO-файл 64-разрядной версии Windows 10 с веб-сайта Windows (большинство современных компьютеров имеют 64-разрядный процессор).
Нельсон Агилар/CNET
ISO-файл Windows 10 весит почти 6 ГБ, поэтому в зависимости от вашего интернет-соединения и скорости загрузка может занять до 30 минут. После того, как файл ISO будет готов, оставьте его в своих загрузках и перейдите к следующему шагу.
2.
 Запустите Ассистент Boot Camp
Запустите Ассистент Boot Camp
Программное обеспечение, которое вы будете использовать для запуска Windows 10 на своем Mac, — это Ассистент Boot Camp, который устанавливается на ваш Mac на заводе. Boot Camp Assistant создан специально для установки операционных систем Windows на ваш компьютер, и, к счастью, процесс установки довольно прост.
1 . Запустите Boot Camp Assistant на своем Mac и нажмите Продолжить .
2 . Нажмите . Выберите файл Windows 10 ISO и загрузите файл Windows 10 ISO, загруженный на предыдущем шаге.
3 . Перетащите полосу , чтобы выбрать размер диска раздела Windows (минимум 42 ГБ).
4 . Нажмите Install , и подождите примерно 10 минут, пока раздел будет создан.
Загрузите ISO-файл Windows 10 и выберите размер раздела.
Нельсон Агилар/CNET
Когда раздел Windows будет готов, ваш ноутбук перезагрузится.
3. Установите Windows на свой Mac
Ваш компьютер загрузится, но вместо привычного логотипа Apple вы увидите синий логотип Windows. Вот что вам нужно сделать дальше:
1 . Пройдите настройку Windows.
2 . Введите ключ продукта, если он у вас есть. Если нет, вы можете продолжить без него.
Даже без ключа продукта вы сможете получить доступ к Windows на своем Mac, так что не беспокойтесь. Во время установки вы увидите скопированные файлы окон, установленные функции и обновления и многое другое. Это должно занять еще 10 минут.
4. Установите Windows на Mac
Ваш Mac перезагрузится. Но на этот раз вам будет предложено настроить Windows так же, как на компьютере с Windows. Вы можете использовать Кортану и свой голос для завершения настройки, но вы также можете использовать клавиатуру, мышь и трекпад.
1 . Выберите свой язык, раскладку клавиатуры, Wi-Fi и многое другое, чтобы начать.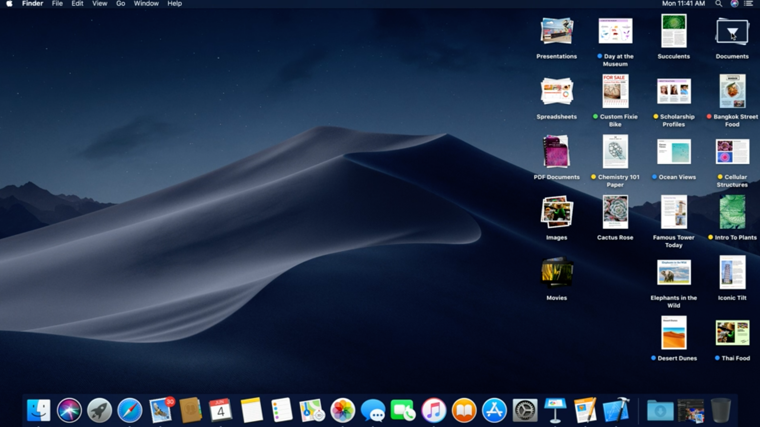
2 . Если у вас есть учетная запись Windows, войдите в систему, используя свои учетные данные.
3 . Windows загрузится на вашем Mac. Вам будет предложено создать пароль и/или PIN-код для входа в ваш компьютер. Сделайте это, чтобы защитить свой аккаунт.
Это экран блокировки Windows, который появляется после перезагрузки Mac.
Нельсон Агилар/CNET
5. Установите Boot Camp в Windows
Наконец, последнее, что вам нужно сделать, это установить и обновить Boot Camp в Windows. Это позволит вам вносить дополнительные изменения в ваш раздел или устранять любые проблемы во время работы Windows. При первом доступе к Windows вы должны получить уведомление об установке Boot Camp. Установка займет 10 минут, но это последнее, что вам нужно сделать, прежде чем вы сможете без проблем использовать Windows.
6. Используйте Windows на своем Mac
Не стесняйтесь использовать Windows по своему усмотрению. Веб-браузером по умолчанию в Windows 10 является Microsoft Edge, но вы можете использовать его для загрузки Chrome или чего-либо еще для работы в Интернете. Затем вы можете загружать файлы и устанавливать программное обеспечение, которое вы сможете установить только на компьютер под управлением Windows, например Paint.NET и некоторые игры из Steam, но на свой Mac.
Веб-браузером по умолчанию в Windows 10 является Microsoft Edge, но вы можете использовать его для загрузки Chrome или чего-либо еще для работы в Интернете. Затем вы можете загружать файлы и устанавливать программное обеспечение, которое вы сможете установить только на компьютер под управлением Windows, например Paint.NET и некоторые игры из Steam, но на свой Mac.
Windows 10 на MacBook Pro.
Нельсон Агилар/CNET
7. Переключение между Windows и Mac
Если вы когда-нибудь захотите вернуться к MacOS из Windows, сделайте следующее:
1 . Перезагрузите компьютер.
2 . Как только экран станет черным, удерживайте нажатой клавишу Option в течение 5 секунд.
3 . На экране у вас будет возможность загрузить MacOS или Windows .
4 . Выберите раздел, который хотите открыть.
Выберите раздел, который хотите открыть.
Удерживайте клавишу Option при перезагрузке, чтобы выбрать другой раздел.
Нельсон Агилар/CNET
Используйте эту комбинацию клавиш для переключения между дисками по мере необходимости.
4 шага по установке macOS Big Sur на ноутбук — INTOZOOM
macOS Big Sur — это эра новой операционной системы для настольных и портативных компьютеров Apple. С каждой WWDC Apple удивляет нас новыми продуктами и программным обеспечением, в этом году это были iOS 14, iPadOS 14, macOS Big Sur и многое другое.
Самое первое, что вы должны знать о macOS Big Sur, это то, что это начало серии macOS 11. macOS Catalina станет частью архива macOS после того, как она будет окончательно выпущена для пользователей. Тем не менее, это бета-версия, и только разработчики имеют к ней доступ, поэтому вам, возможно, придется обновить ее до финальной версии. В любом случае, если вы гик-энтузиаст, вы должны попробовать установить его на свой ПК-Хакинтош или на свой ноутбук.
В любом случае, если вы гик-энтузиаст, вы должны попробовать установить его на свой ПК-Хакинтош или на свой ноутбук.
Не на каждый компьютер можно установить macOS Big Sur, хотя все зависит от процессора. Я не могу точно сказать, поддерживает ли ваш компьютер macOS Big Sur или нет, вам лучше сделать полную резервную копию ваших файлов и попробовать.
My computer Details:
- LAPTOP : ASUS X510UA
- CPU : Intel Core i3 7100U (2.4GHz) LGA 1356
- RAM : 4 GB DDR4 2400MHz
- GRAPHICS : Intel HD Graphics 620
- WiFi and BT: Braodcom БКМ94352Z Тип ключа A+E (заменен)
- АУДИО: Conexant CX8050
- SSD: Samsung 860 EVO 250 ГБ
- ВЕРСИЯ macOS: 10.14.5
- SMBIOS: 14,1-дюймовый EF,
- 0
- 0 2017 г., два порта Thunderbolt 3)
Шаг 1. Загрузите macOS Big Sur
Процесс начинается с загрузки macOS Big Sur из магазина приложений (когда он доступен). если у вас нет учетной записи разработчика, выполните поиск в Google, чтобы установить macos big sur без учетной записи разработчика. Там вы найдете инструмент для загрузки macOS Big Sur.
Там вы найдете инструмент для загрузки macOS Big Sur.
Примечание. Я загрузил macOS Big Sur на VMware в Windows 10.
Читайте также:
Рекламные объявления
- Установите macOS Big Sur на VMware на Windows 10
- Установите macOS Big Sur на VirtualBox в Windows 10
0
Шаг 2. Создайте загрузочный USB-накопитель macOS Big Sur
После загрузки macOS Big Sur из магазина приложений подключите к компьютеру флэш-накопитель USB емкостью 16 ГБ. Откройте Дисковую утилиту и сотрите USB с помощью APFS, а также укажите имя для USB.
Откройте терминал и введите их sudo, затем перейдите в приложения, щелкните правой кнопкой мыши MacOS Big Sur и выберите «Показать пакет содержимого». Откройте каталоги (контент, ресурсы), найдите установочный носитель для создания, перетащите его в Терминал. После этого введите –volume/Volumes/Ваше имя USB –nointeraction
Шаг 3. Скопируйте EFI на загрузочный USB
Загрузите конфигуратор открытого ядра и откройте его, теперь смонтируйте EFI.