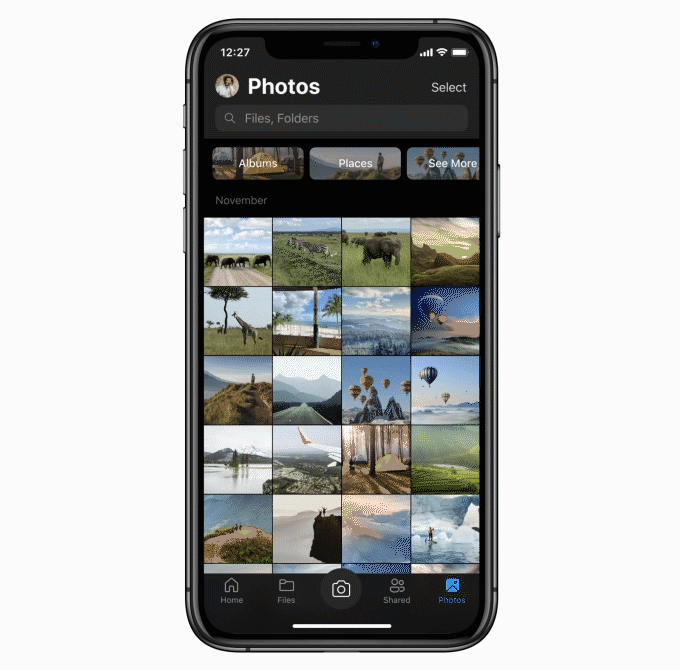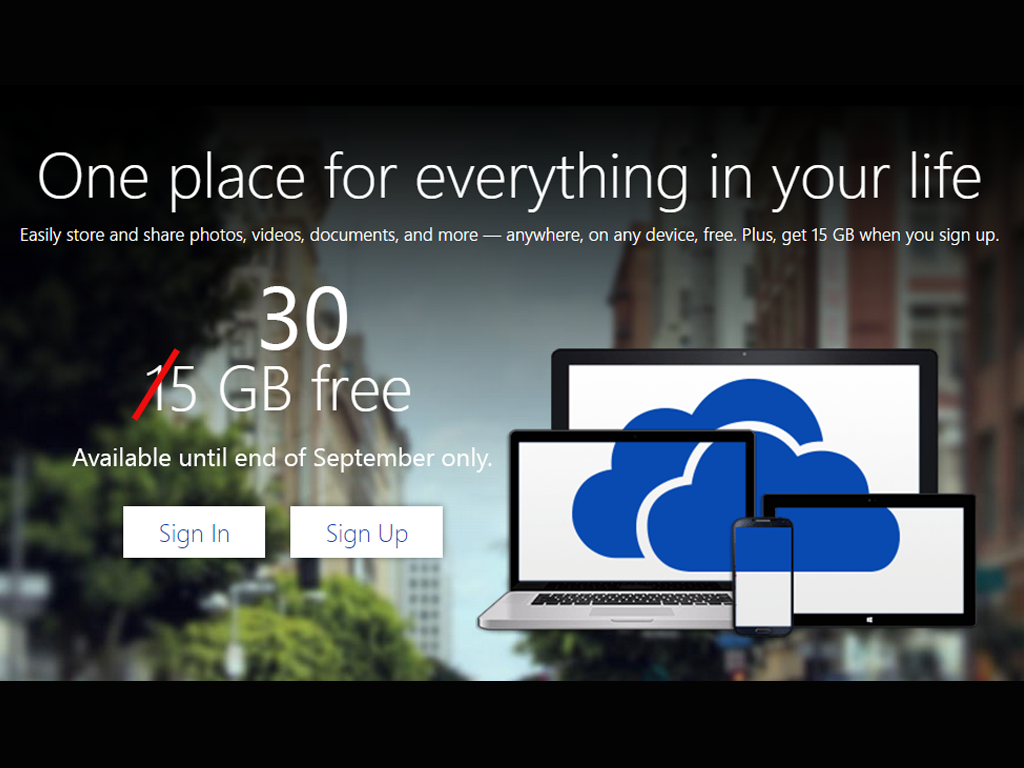Содержание
Вход в OneDrive в iOS
Используйте приложение Microsoft OneDrive на устройстве iPad, iPhone или iPod Touch для работы с OneDrive для работы с учетными записями, а также с учетной записью OneDrive для дома.
Upload, работайте с файлами и перемещайте их в OneDrive для работы и учебы в приложении для iOS так же, как и OneDrive для дома. Дополнительные данные см. в Upload файлов и фотографий для OneDrive iOS.
Вход
Чтобы добавить личную учетную запись, войдите в свою учетную запись Майкрософт на странице входа. Чтобы добавить учетную запись OneDrive для работы и учебы, введите адрес электронной почты своей компании, учебного заведения или другой организации.
Примечания:
-
Если вы не можете войти в свою рабочую или учебную учетную запись, попробуйте выполнить вход на сайте OneDrive.
 com или обратитесь в ИТ-отдел.
com или обратитесь в ИТ-отдел. -
Чтобы изменить или сбросить пароль OneDrive, войдите в свою учетную запись на сайте account.microsoft.com/security.
Можно одновременно использовать как личную учетную запись, так и учетные записи OneDrive для работы и учебы.
Добавление учетной записи OneDrive для работы и учебы
Вы можете добавить учетную запись OneDrive для работы или учебного заведения в приложение OneDrive для iOS, если ваша организация OneDrive в Microsoft 365.
-
Откройте приложение OneDrive и коснитесь значка «Я» в левом верхнем углу экрана.

-
Коснитесь Добавить учетную запись.
-
В окне входа введите адрес электронной почты и пароль для своей компании, учебного заведения или другой организации.
Если ваша организация использует SharePoint 2013, SharePoint Server 2016 или SharePoint Server 2019, процесс входа будет отличаться от принятого для Microsoft 365. На экране входа нажмите У вас есть URL-адрес сервера SharePoint Server? Для продолжения входа вам потребуется ввести веб-адрес своего сервера SharePoint Server. Веб-адрес, также называемый URL-адресом, может выглядеть так: http://portal.
Примечания:
- org/ListItem»>
Чтобы вы могли войти в OneDrive для работы и учебы, у вашей организации должен быть соответствующий бизнес-план подписки на SharePoint в Microsoft 365 или Microsoft 365 либо собственная среда SharePoint Server.
-
Вы не можете войти с помощью нескольких рабочая или учебная учетная запись из одной организации.
Если у вас возникла проблема со входом в учетную запись рабочая или учебная учетная запись, попробуйте в https://portal.office.com/onedrive или обратитесь в ИТ-отдел вашей организации.
Переключение между учетными записями
Чтобы переключаться между учетной записью OneDrive для дома и учетной записью OneDrive для работы и учебы или между несколькими учетными записьми OneDrive для работы и учебы, откройте приложение, коснитесь значка Я в левом верхнем верхнем экране, а затем коснитесь имени учетной записи, которое хотите использовать.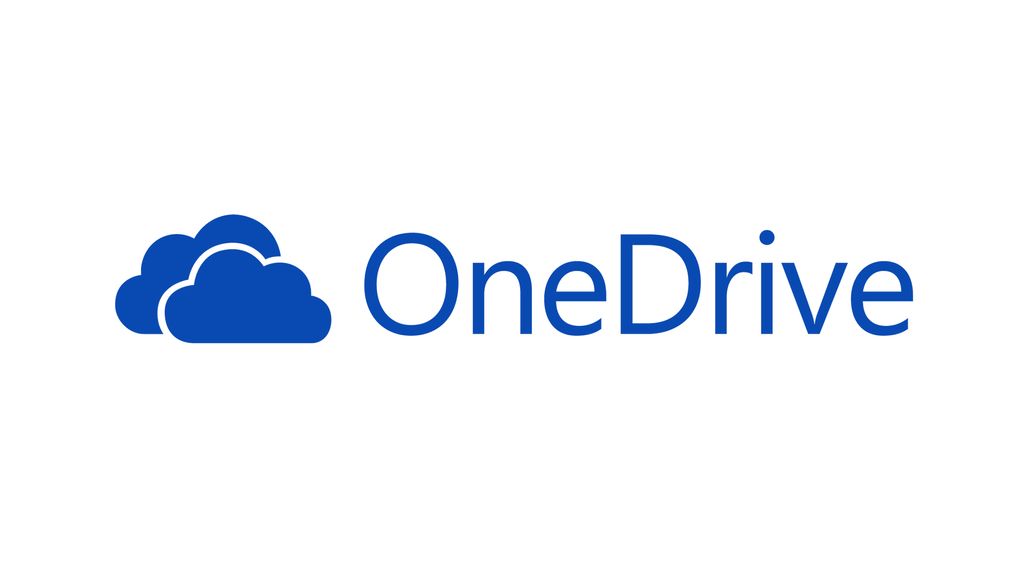
В приложение OneDrive можно добавить только одну личную учетную запись. Чтобы войти в другую личную учетную запись, коснитесь значка «Я» в левом верхнем углу экрана, выберите учетную запись, из которой нужно выйти, а затем — команду Выйти из этой учетной записи. После этого снова войдите в службу, используя нужную учетную запись.
Использование секретного кода
Вы можете установить четырехзначный пароль, чтобы другие пользователи устройства с iOS не могли получить доступ к вашей OneDrive для работы и учебы учетной записи. Для этого откройте приложение, коснитесь значка Я в верхнем левом верхнем левом конце экрана, коснитесь значка Параметры , а затем коснитесь выключания Пароль, чтобы включить его и ввести свой пароль.
Выйти из аккаунтов
Чтобы выйти из учетной записи OneDrive для дома или учетной записи OneDrive для работы и учебы, откройте приложение, коснитесь значка Я в левом верхнем экране и выберите учетную запись, из нее вы хотите выйти.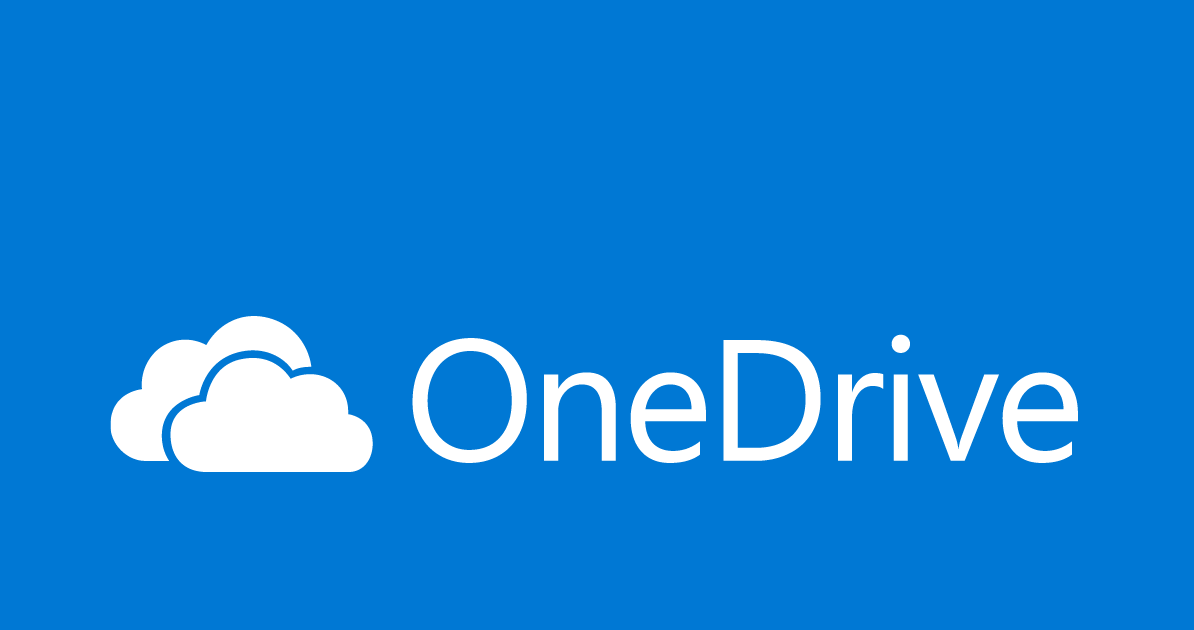 После выбора учетной записи коснитесь значка Параметры > имя личной учетной записи или учетной записи OneDrive для работы и учебы > Выйти.
После выбора учетной записи коснитесь значка Параметры > имя личной учетной записи или учетной записи OneDrive для работы и учебы > Выйти.
Сведения о поддержке
Для OneDrive требуется iOS 12.0 или более поздней. Приложение может подключаться к SharePoint в Microsoft 365 в Microsoft 365 (Enterprise, для образования, для государственных и специальных), SharePoint Server 2019, SharePoint Server 2016 и SharePoint 2013. Windows проверку подлинности (NTLM) и проверку подлинности на основе форм поддерживаются в SharePoint Server 2019, SharePoint Server 2016 и SharePoint 2013, которые также называются локально. Для локальной работы не поддерживаются: службы федерации Active Directory (ADFS), Kerberos, базовая проверка подлинности, дайджест проверки подлинности, самозаверяние шифрования SSL или несколько типов проверки подлинности в одной зоне. Приложение доступно на всех языках, поддерживаемых в SharePoint.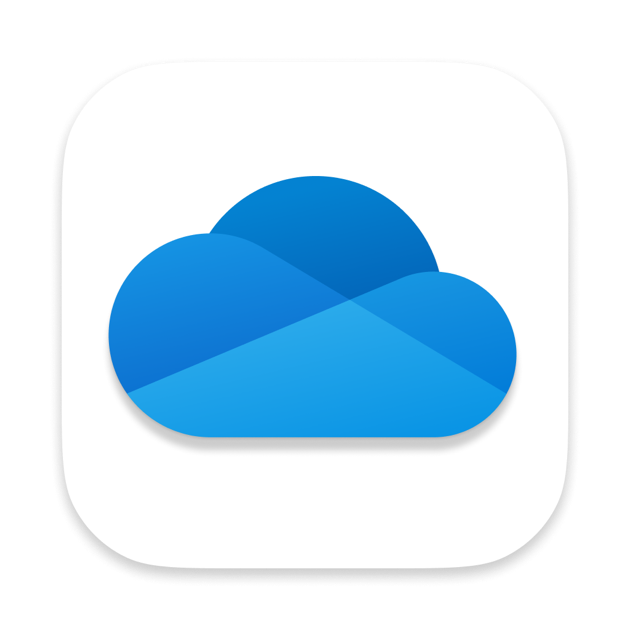 Список языков см. в списке Установка и установка языковых пакетов для SharePoint Servers 2016 и 2019.
Список языков см. в списке Установка и установка языковых пакетов для SharePoint Servers 2016 и 2019.
Дополнительные сведения
|
|
Чтобы получить техническую поддержку, Обратитесь в службу поддержки Майкрософт, введите свою проблему и выберите Техническая поддержка. Если вам по-прежнему нужна помощь, выберитеОбратитесь в службу поддержки, чтобы получить наилучший вариант поддержки.
|
|
|
|
|
|
Общий доступ к файлам OneDrive в iOS
Вы можете OneDrive файлы, фотографии и папки из приложения OneDrive на устройстве с iOS так же, как на ПК или Компьютере Mac. Вы также можете увидеть файлы, к которые вам был вам доступ. Чтобы отменить общий доступ, перейдите на веб-сайт OneDrive и войдите в службу с помощью учетной записи Майкрософт либо рабочей или учебной учетной записи.
Выберите, как вы хотите поделиться
Копирование ссылки для вставки в текстовое сообщение или на веб-сайте
- Как вы хотите предоставить общий доступ?
- Копирование ссылки для вставки в текстовое сообщение или на веб-сайте
- Приглашение людей для того, чтобы они увидели файл или папку
- Отправка ссылки по электронной почте
- Отправка файла в виде вложения
- org/ItemList»>
-
Выберите нужный файл или папку (нажмите и удерживайте, чтобы выбрать).
-
Нажмите Поделиться >Копировать ссылку. OneDrive создает URL-адрес для файлов и помещает его в буфер обмена устройства.
-
Перейдите на страницу, где хотите разместить ссылку, например в блог, на веб-сайт или в социальную сеть, а затем вставьте ее.
Примечание: Помните, что любой человек, у которого есть эта ссылка, сможет открыть, скачать и сохранить документ, а также переслать ссылку другим людям.![]()
-
Выберите нужный файл или папку (нажмите и удерживайте, чтобы выбрать).
-
Коснитесь поделиться > пригласить людей. (Проведите пальцем влево в нижней строке, чтобы увидеть этот параметр.) -
В области Пригласить людейвведитеадреса электронной почты в области Поделиться с . Нажмите Добавить контакт , чтобы добавить получателей из списка контактов.

-
Если нужно, чтобы получатели могли вносить изменения в файл, активируйте переключатель Разрешить редактирование? в настройках. При необходимости выключите эту возможность, чтобы другие пользователи могли только просматривать файл.
-
Выберите команду Добавить. Адресаты получат письмо со ссылкой на документ.
-
Выберите нужный файл или папку (нажмите и удерживайте, чтобы выбрать).

-
Нажмите Поделиться электронной > в Outlook.
Если на вашем устройстве нет Outlook для iOS, выберите команды Поделиться > Почта, а затем используйте почтовое приложение iOS или другую программу.
-
Откроется электронное письмо со ссылкой на ваши файлы. Укажите адреса необходимых получателей и, при необходимости, введите сообщение, а затем отправьте письмо.
- org/ListItem»>
Выберите нужный файл или папку (нажмите и удерживайте, чтобы выбрать).
-
Нажмите Поделиться > Отправить файл. (Проведите пальцем влево в нижней строке, чтобы увидеть этот параметр.)
Совет: Прикреплять файлы к письмам можно только по одному. Если вы хотите несколькими файлами или папкой, воспользуйтесь командой Пригласить людей или Скопировать ссылку.
-
Выберите приложение, которое вы хотите использовать для сообщения электронной почты.
- org/ListItem»>
Откроется электронное письмо, к которому будет прикреплен выбранный вами файл. Укажите адреса необходимых получателей и, при необходимости, введите сообщение, а затем отправьте письмо.
Файлы, которыми другие люди поделились с вами
Когда кто-то делится с вами файлом или папкой в OneDrive, вы обычно получаете сообщение электронной почты или уведомление на своем устройстве с iOS. Чтобы найти файлы, которыми с вами поделились, в приложении OneDrive коснитесь значка представления Общие в нижней части экрана.
В представлении Общие отображаются файлы, которыми с вами поделились другие пользователи, и те файлы, которыми поделились вы. Если вы вошли с помощью личной учетной записи OneDrive, коснитесь имени определенного пользователя, чтобы найти предоставленные им файлы.
Примечание: Просмотр элементов, общий доступ к данным в вашей семье, в настоящее время не поддерживается.
Примечание: Если вход выполнен с помощью рабочей или учебной учетной записи, представление Общие выглядит иначе.
-
В приложении OneDrive (с помощью своей учебной или учебной учетной записи) выберите нужный файл или папку (нажмите и удерживайте, чтобы выбрать), а затем выберите поделиться .
(Если вы просто хотите отправить копию файла, а не поделиться им, нажмите кнопку Отправить копию.)
- org/ListItem»>
Укажите имена пользователей, которым нужно предоставить доступ к содержимому, и при необходимости введите сообщение.
-
(Необязательно) Щелкните список, чтобы изменить тип ссылки. Откроется область сведений, где можно выбрать пользователей, которым будет доступна ссылка, а также определить, смогут ли они изменять элемент, к которому предоставлен доступ.
Варианты для параметра Для кого эта ссылка должна работать (варианты могут различаться в зависимости от настроек администратора):
- org/ListItem»>
Любой пользователь. Доступ предоставляется любому пользователю, который получил ссылку непосредственно от вас или путем пересылки от другого пользователя. Это также относится к людям вне вашей организации. -
Сотрудники <вашей организации>. Доступ к ссылке предоставляется всем пользователям в вашей организации независимо от того, получили ли они ее непосредственно от вас или путем пересылки от другого пользователя. -
Пользователи с доступом. Ссылка может применяться пользователями, у которых уже есть доступ к документу или папке. Разрешения для элемента не изменяются. Используйте этот вариант, если нужно просто отправить ссылку пользователю, у которого уже есть доступ.
Ссылка может применяться пользователями, у которых уже есть доступ к документу или папке. Разрешения для элемента не изменяются. Используйте этот вариант, если нужно просто отправить ссылку пользователю, у которого уже есть доступ. -
Определенные пользователи. Доступ предоставляется только указанным получателям. При этом он уже может быть открыт другим пользователям. Если получатели пересылают приглашение к совместному использованию, ссылкой смогут воспользоваться только те, у кого уже есть доступ к элементу.
После того как вы решите, для кого будет работать ссылка, можно настроить дополнительные параметры:
- org/ListItem»>
Разрешить редактирование. Если поделиться элементами с помощью ссылки этого типа, получатели смогут изменять файлы, а также добавлять и удалять файлы в общей папке. Они смогут переслать ссылку, изменить список пользователей, имеющих общий доступ к файлам или папке, и изменить разрешения для получателей. Если вы предоставите доступ к папке, пользователи с разрешениями на изменение смогут копировать, перемещать, изменять, переименовывать и удалять любые элементы в ней, а также делиться ими.Если снять этот флажок, пользователи смогут просматривать, копировать и скачивать их без выполнения входа. Кроме того, они могут переслать эту ссылку другим людям. Однако они не смогут изменять версию в вашем хранилище OneDrive.
-
Задать срок действия. Ссылка будет действовать только до установленной даты. После этого ссылка станет недействительной, и вам потребуется создать новую ссылку для пользователей, которым необходим доступ к файлу или папке.
Ссылка будет действовать только до установленной даты. После этого ссылка станет недействительной, и вам потребуется создать новую ссылку для пользователей, которым необходим доступ к файлу или папке. -
Заблокировать скачивание. Доступно только в том случае, если вы отключите параметр Разрешить редактирование, это означает, что они не смогут сохранить локализованную копию.
Когда все будет готово, нажмите кнопку Применить.
- org/ListItem»>
-
Когда вы будете готовы отправить ссылку, нажмите кнопку Отправить.
|
|
Чтобы получить техническую поддержку, Обратитесь в службу поддержки Майкрософт, введите свою проблему и выберите Техническая поддержка. Если вам по-прежнему нужна помощь, выберитеОбратитесь в службу поддержки, чтобы получить наилучший вариант поддержки.
|
|
|
|
|
|
Отправка файлов и фотографий в OneDrive iOS вручную
OneDrive
Мобильные устройства и Mac
Мобильные устройства
Мобильные устройства
Отправка файлов и фотографий в OneDrive iOS вручную
OneDrive для бизнеса OneDrive (для дома или персональный) Еще.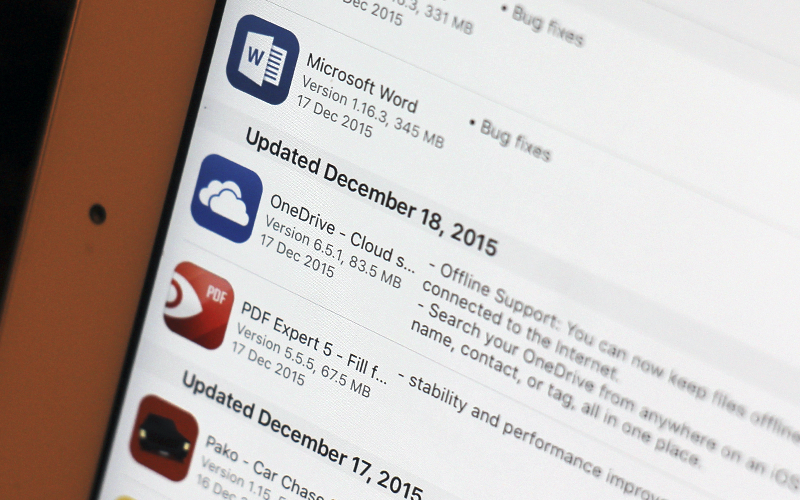 ..Меньше
..Меньше
С помощью OneDrive можно загружать фотографии и видео с устройства, создавать новые папки и перемещать фотографии и видео из одной OneDrive в другую.
Если вы хотите, чтобы на вашем устройстве автоматически загружались OneDrive видео, ознакомьтесь со статьей Автоматическое сохранение фотографий и видео из OneDrive на устройстве с iOS.
Отправка файлов и папок с помощью OneDrive для iOS
-
В приложении OneDrive нажмите в верхней части экрана.
-
Затем нажмите Сделать фото, Сканировать документ, Создать папку или Отправить файл или фотографию.
Примечания:
-
В OneDrive невозможно добавить фотографии, оптимизированные для iCloud.
 Чтобы отключить оптимизацию, выберите элементы Настройки > iCloud > Фото и снимите флажок Оптимизировать хранилище.
Чтобы отключить оптимизацию, выберите элементы Настройки > iCloud > Фото и снимите флажок Оптимизировать хранилище. -
Узнайте, как добавить фотографии и видео heIF и HEVC вOneDrive.
-
Если выбрать сделать снимок,откроется приложение камеры вашего устройства. Вам может быть предложено разрешить OneDrive доступ к камере. Коснитесь да, чтобы разрешить OneDrive.
-
Если выбрать команду Выбрать существующую, появятся ссылки на приложение «Фотографии» вашего устройства. Найдите фотографии, которые вы хотите добавить, выберите их, а затем нажмите кнопку Готово на верхней панели.
Перемещение файлов в другую папку с помощью OneDrive для iOS
- org/ListItem»>
Выберите файлы, которые вы хотите переместить,
-
Коснитесь в верхней части экрана, а затем нажмите Переместить. Аналогичным образом можно перемещать одни папки в другие.
-
Отобразится список Файлы. Коснитесь папки, в которую хотите переместить файлы, а затем выберите команду Переместить.
Создание папки с помощью приложения OneDrive
В OneDrive можно создавать папки в представлении Файлы, а также в любой существующей папке.
- org/ListItem»>
Перейдите в папку, в которой вы хотите добавить новую папку,
-
Коснитесь в верхней части экрана, а затем нажмите Создать папку.
-
В области Имя папкикоснитесь слова «Создать папку» и введите имя папки, а затем нажмите Создать.
Дополнительные сведения
Устранение проблем с приложением OneDrive для iOS
Автоматическое сохранение фото и видео из OneDrive для iOS
Отправка фотографий и видео формата HEIF и HEVC в OneDrive
Сканирование доски, документа, визитной карточки или фотографии в OneDrive для iOS
Дополнительные сведения
|
|
Чтобы получить техническую поддержку, Обратитесь в службу поддержки Майкрософт, введите свою проблему и выберите Техническая поддержка. Если вам по-прежнему нужна помощь, выберитеОбратитесь в службу поддержки, чтобы получить наилучший вариант поддержки.
|
|
|
|
|
|
Поиск файлов в OneDrive для Android, iOS или Windows мобильном устройстве
OneDrive
Мобильные устройства и Mac
Мобильные устройства
Мобильные устройства
Поиск файлов в OneDrive для Android, iOS или Windows мобильном устройстве
OneDrive для бизнеса Office для бизнеса OneDrive (для работы или учебы) OneDrive (для дома или персональный) Еще.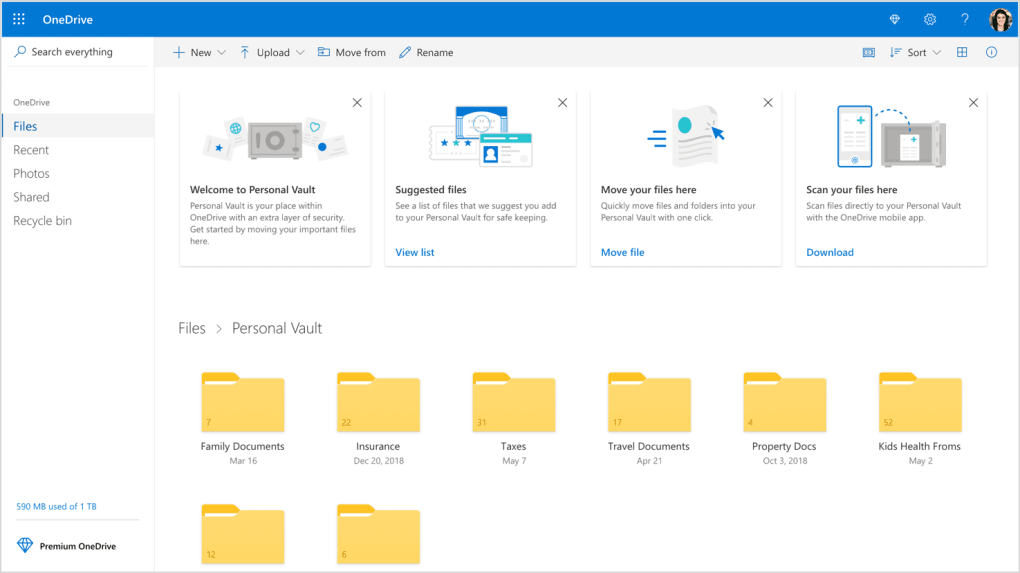 ..Меньше
..Меньше
Вы можете легко искать файлы OneDrive с помощью приложения OneDrive, а также сортировать файлы в списке OneDrive.
Выберите оси своего устройства (Android, iOS или Windows мобильном устройстве) на одной из вкладок ниже:
Поиск нужного файла
Вы можете выполнять поиск текста в файлах и даже на фотографиях. Чтобы найти текст в файле или на фотографии:
-
В приложении OneDrive в верхней части любого представления файла коснитесь на верхней панели.
-
Введите текст, который вы хотите найти, в поле Поиск.

-
Коснитесь значка поиска в правой нижней части экрана.
Изменение порядка сортировки файлов
-
В приложении OneDrive откройте папку для сортировки, а затем коснитесь стрелки рядом с текущим порядком сортировки, например A–Z.
-
Выберите, как вы хотите отсортировать файлы. Их можно сортировать по имени, дате, размеру или расширению.
Поиск нужного файла
Вы можете выполнять поиск текста в файлах и даже на фотографиях.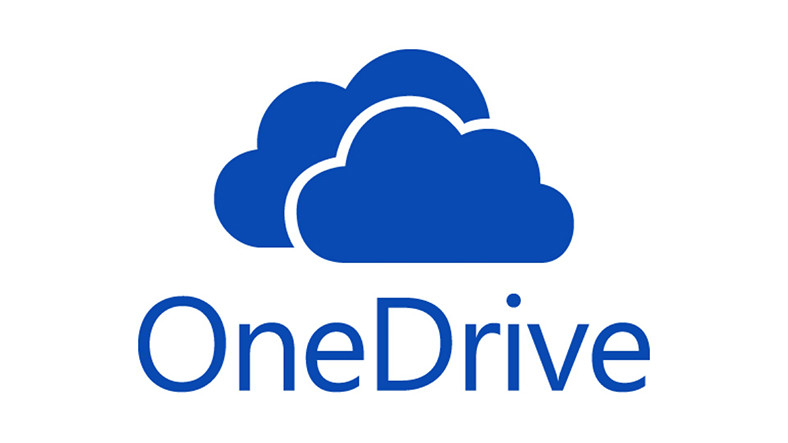 Чтобы найти текст в файле или на фотографии:
Чтобы найти текст в файле или на фотографии:
-
В верхней части любого представления файла коснитесь на верхней панели.
-
Введите текст, который вы хотите найти, в поле Поиск.
-
Нажмите Поиск в нижней части.
Если вы не видите файл, который вы ищете в приложении, см. статью Поиск утерянных или исчезнувших файлов в OneDrive.
Изменение порядка сортировки файлов
- org/ItemList»>
-
В приложении OneDrive откройте папку для сортировки, а затем коснитесь стрелки рядом с текущим порядком сортировки, например Сортировать по имени (от Адо Я).
-
Выберите, как вы хотите отсортировать файлы. Вы можете выполнить сортировку по имени, дате или размеру.
Поиск нужного файла
Вы можете выполнять поиск текста в файлах и даже на фотографиях. Чтобы найти текст в файле или на фотографии:
-
В приложении OneDrive в верхней части любого представления файла коснитесь на верхней панели.

-
Введите текст, который вы хотите найти, в поле Поиск.
-
Коснитесь значка поиска в правой нижней части экрана. (Если Windows 8 8.1, коснитесь значка клавиши ВВОД в правом нижнем конце.)
Советы:
-
При использовании личных учетных записей OneDrive поиск выполняется только в открытой папке. Например, если вы откроете папку «Рабочие документы», то поиск будет осуществляться только в ней. Для поиска по всем файлам в OneDrive воспользуйтесь соответствующей функцией в представлении Файлы.
-
При использовании рабочих или учебных учетных записей поиск всегда выполняется во всем содержимом OneDrive.

Изменение порядка сортировки файлов
-
В приложении OneDrive откройте папку для сортировки и нажмите Сортировка . (В Windows 8 или 8.1 откройте папку, по которая вы хотите отсортировать, коснитесь еще , а затем — Сортировкапо.)
-
Выберите, как вы хотите отсортировать файлы. Вы можете выполнить сортировку по имени, дате или размеру.
Если вы используете OneDrive, вы можете получать доступ к файлам SharePointв мобильном приложении не выходя из OneDrive.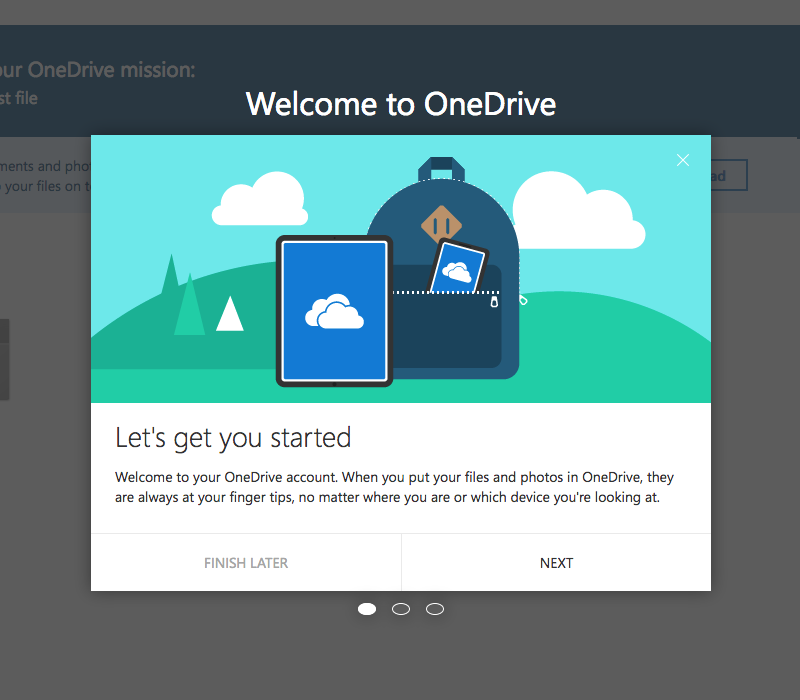 Сайты SharePoint, которые вы недавно просматривали или на которые вы подписаны, отображаются в списке под именем вашей организации. В списке также указаны ваши группы Microsoft 365, а каждая группа имеет собственный сайт.
Сайты SharePoint, которые вы недавно просматривали или на которые вы подписаны, отображаются в списке под именем вашей организации. В списке также указаны ваши группы Microsoft 365, а каждая группа имеет собственный сайт.
Подробнее см. в статье Поиск файлов SharePoint в OneDrive.
Автоматическое сохранение фотографий и видео в OneDrive
При подключении телефона, цифровой камеры или других устройств к компьютеру с OneDrive может отобразиться запрос на добавление ваших фотографий и видео с этого устройства в OneDrive.
Чтобы узнать, как автоматически или вручную передавать фотографии на компьютер, см. Добавление фотографий и файлов в OneDrive.
Если вы используете мобильное устройство, см.:
-
Отправка файлов и фотографий в OneDrive на устройстве с Android - org/ListItem»>
Отправка файлов и фотографий в OneDrive на устройстве с iOS -
Отправка файлов и фотографий в OneDrive на мобильных устройствах с Windows
После отправки фотографий или видео их можно найти в OneDrive в разделе «Фотографии».
Ниже приведены некоторые распространенные вопросы о сохранении фотографий и видео.
Если на вашем телефоне или планшете настроено сохранение альбома камеры в OneDrive, нет необходимости добавлять фотографии и видео в OneDrive с компьютера. В противном случае у вас будет две копии в разных папках.
Скачайте приложение OneDrive для вашего устройства
Все фотографии и видео с устройства, которое на данный момент подключено к компьютеру.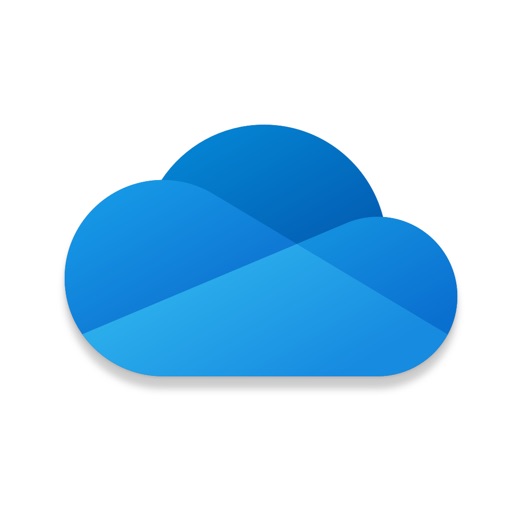 Новые фотографии и видео также будут автоматически добавляться со съемных устройств, которые вы будете подключать в будущем. Допускаются следующие распространенные форматы фотографий:
Новые фотографии и видео также будут автоматически добавляться со съемных устройств, которые вы будете подключать в будущем. Допускаются следующие распространенные форматы фотографий:
-
JPEG, JPG, TIF, TIFF, GIF, PNG, RAW
Также будут добавлены фотографии в таких менее распространенных форматах: BMP, DIB, JFIF, JPE, JXR, EDP, PANO, ARW, CR2, CRW, ERF, KDC, MRW, NEF, NRW, ORF, PEF, RAF, RW2, RWL, SR2, SRW.
Совет:
В OneDrive невозможно добавить фотографии, оптимизированные для iCloud. Чтобы отключить оптимизацию, выберите элементы Настройки > iCloud > Фото и очистите поле Оптимизировать хранилище.
Допускаются следующие распространенные форматы видео:
-
AVI, MOV, WMV, ASF, MP4
Также будут добавлены видео в таких менее распространенных форматах: 3G2, 3GP, 3GP2, 3GPP, M2T, M2TS, M4V, MP4V, MTS, WM, LRV.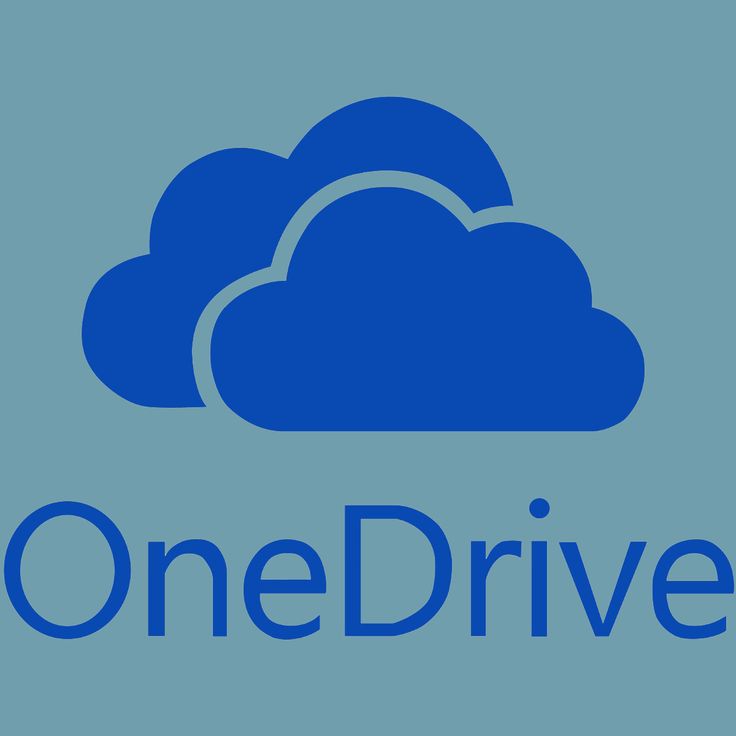
Дополнительные сведения см. в статье Форматы видео, которые можно воспроизводить на веб-сайте OneDrive.
Размер файлов не должен превышать 250 ГБ. Некоторые типы содержимого запрещены. Дополнительные сведения см. в статье Правила поведения. Для рабочих или учебных файлов рекомендуется использовать OneDrive.
Вы можете автоматически загружать файлы в OneDrive с цифровых камер, телефонов, карт CompactFlash, SD, miniSD, USB-устройств флэш-памяти и других съемных устройств, но при условии, что на них хранятся только фотографии и видео. Таким образом, если вы используете ваше устройство в качестве USB-устройства флэш-памяти для перемещения и совместного использования разных файлов, часть которых — не фотографии, ваши фотографии не будут добавляться в OneDrive.
Да, но в другое место на компьютере — в папку OneDrive/Изображения/Импорт с камеры. Доступ к этой папке вы можете получить через проводник, открыв OneDrive в области слева.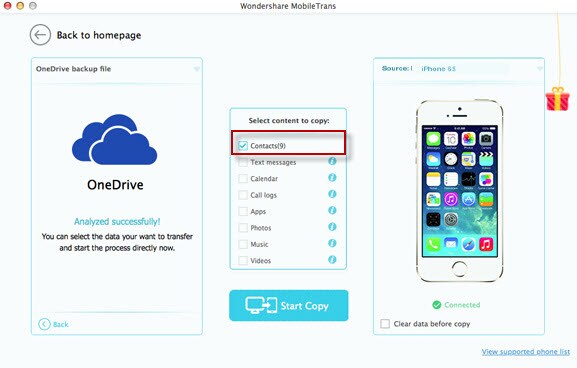 Так как ваши фотографии и видео импортируются на компьютер, но при этом не загружаются в хранилище OneDrive, вы можете работать с ними в автономном режиме. Программы, используемые вами для редактирования фотографий и видео, могут изначально не отображать файлы в папке OneDrive, поэтому вам понадобится выполнить несколько действий в этих программах, чтобы добавить эту папку.
Так как ваши фотографии и видео импортируются на компьютер, но при этом не загружаются в хранилище OneDrive, вы можете работать с ними в автономном режиме. Программы, используемые вами для редактирования фотографий и видео, могут изначально не отображать файлы в папке OneDrive, поэтому вам понадобится выполнить несколько действий в этих программах, чтобы добавить эту папку.
OneDrive предоставляет вам бесплатное хранилище, но при необходимости вы можете приобрести дополнительное пространство. Чтобы узнать больше, перейдите в раздел Планы OneDrive. Многие пользователи оказываются поражены тем, что в их распоряжении так много места для хранения данных в бесплатном хранилище OneDrive. Если вы используете лимитное подключение к Интернету, за передачу данных взимается плата.
Да. Если вы подключены к Интернету, отправка начнется, как только файлы будут скопированы в папку OneDrive на компьютере. Чтобы управлять отправкой, вы можете временно отключиться от Интернета, подключить необходимые устройства и отредактировать файлы, например удалить нежелательные фотографии и видео.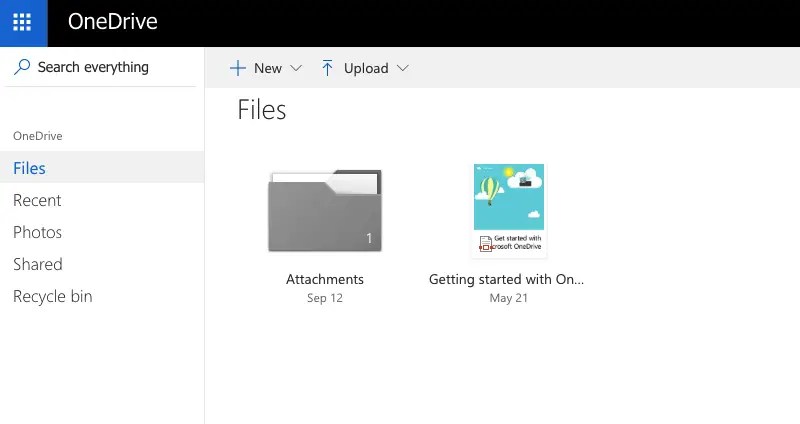
Чтобы получить к ним доступ, перейдите на сайт https://www.onedrive.com в веб-браузере на любом устройстве, которое подключено к Интернету, и выберите Фотографии. Вы можете также получить к ним доступ с помощью приложения OneDrive на устройстве, где есть подключение к Интернету.
Скачайте приложения OneDrive
Примечания:
-
Отправку фотографий можно одновременно использовать только для одной учетной записи.
-
Фотографии, добавленные на сервер с помощью возможности отправки фотографий, автоматически сортируются по году и месяцу во вложенных папках в альбоме камеры. Управлять сортировкой можно с помощью параметров организации на странице параметров отправки фотографий. Обратите внимание, что перемещение, переименование или удаление этих папок в настоящее время не поддерживается и не рекомендуется.
Нет.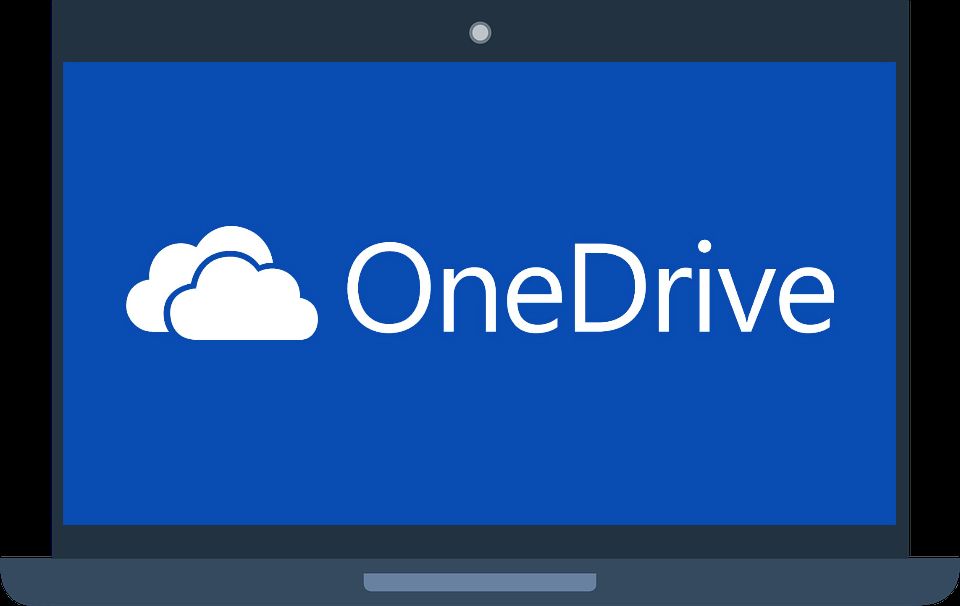 В OneDrive сохраняются копии изображений, а их оригиналы остаются на устройстве.
В OneDrive сохраняются копии изображений, а их оригиналы остаются на устройстве.
Если в разделах OneDrive «Воспоминания» или «В этот день» вы видите фотографии, которых не узнаете, это значит, что в галерею камеры вашего устройства включены папки других приложений.
Это могут быть, например, приложения социальных сетей, загрузки и снимки экрана.
Как прекратить появление неопознанных изображений?
Все изображения, которые появляются в разделах «Воспоминания» или «В этот день» OneDrive, уже включены в OneDrive. Можно просмотреть сведения об изображении, чтобы узнать имя соответствующего файла и время его сохранения, или выполнить поиск в Интернете по имени файла, чтобы узнать, где он хранится.
Если вы не хотите, чтобы помимо галереи камеры отправлялись фотографии из других папок, то выбор этих папок можно отменить в мобильном приложении OneDrive.
- org/ItemList»>
-
Выберите Я
-
Открыть Параметры
-
Выберите Отправка из камеры
-
Выберите Сортировать по источнику
-
Установите или снимите флажки для всех включенных или исключенных папок.
-
Нажмите Распределять по вложенным папкам для отправки в пределах папки «Изображения» (например, «Снимки экрана»).

Дополнительные сведения
|
|
Чтобы получить техническую поддержку, Обратитесь в службу поддержки Майкрософт, введите свою проблему и выберите Техническая поддержка. Если вам по-прежнему нужна помощь, выберитеОбратитесь в службу поддержки, чтобы получить наилучший вариант поддержки.
|
|
|
|
|
|
Устранение неполадок с мобильным приложением OneDrive
Приносим извинения за проблемы с мобильным приложением OneDrive. Давайте решим их как можно скорее.
При решении всех проблем, связанных с синхронизацией, общим доступом и добавлением файлов в OneDrive, прежде всего убедитесь, что вы можете подключиться к Интернету. Некоторые приложения и функции могут работать только при наличии Wi-Fi (это определяется параметрами устройства или тарифным планом).
Если автоматическая отправка данных камеры не работает или отправляются только некоторые из фотографий, выполните действия ниже.
-
Проверьте подключение к Wi-Fi.
- org/ListItem»>
Если вы не подключены к Wi-Fi, проверьте, не отключены ли параметры отправки камеры OneDrive лимитных подключений на мобильном устройстве.
-
Некоторые фотографии могли быть загружены в > Года в подкамерках «Месяц» в roll камеры.
-
Пользователи iOS: Apple рекомендует оставлять приложение OneDrive работающим в фоновом режиме. Автоматическая отправка не действует, если приложение было принудительно закрыто (двойным прикосновением к значку «Главная» и проведением пальцем вверх и вниз).
Если отправка данных с камеры занимает слишком много времени, но сообщение об ошибке не выводится, возможно, в альбоме камеры слишком много фотографий.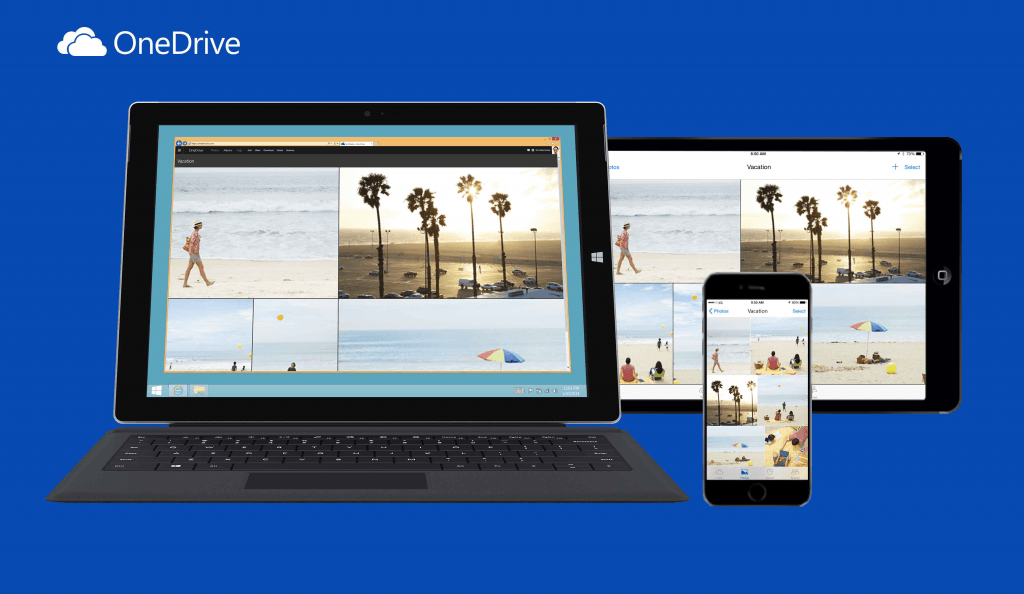
Примечание.Если в фотографии включены данные распознавания лиц и геолокации, задержка может быть еще больше. Кроме того, добавление файлов может выполняться медленнее, если скачивание имеет более высокий приоритет, чем отправка.
Чтобы устранить эту проблему:
-
Переместите часть фотографий из альбома камеры в другую папку.
-
В параметрах фото iOS отключите оптимизацию хранилища.
-
Оставьте OneDrive открытым на ночь, чтобы завершить отправку. Для больших объемов данных, особенно в том случае, если вы также подключены к iCloud, отправка может занять длительное время, а при выходе или повторной установке приложения процесс начнется с начала.

-
Чтобы принудительно синхронизировать OneDrive, необходимо открыть приложение OneDrive на устройстве.
-
Проверьте параметры >использования >аккумулятора >OneDrive > запуска (параметры). Будут отключаться параметры «Управление автоматически» и «Управление вручную». Выберите «Управление вручную»,а затем в режиме «Выполнить в фоновом режиме».
-
Если синхронизация не работает, OneDrive не запускается или OneDrive аварийно работает, попробуйте переу установить OneDrive:
- org/ListItem»>
Откройте настройки.
-
Выберите Приложения.
-
Нажмите Управление приложениями.
-
Найдите и выберите OneDrive.
-
Нажмите Принудительно остановить и коснитесь кнопок Стереть данныеи Очистить кэш.
-
После этого удалите приложение.

-
Повторно установите приложение из Google Play Маркета.
Примечание: Магазин Google Play и приложение OneDrive для Android не доступны в Китае. Также в Китае заблокирован доступ к OneDrive.com, поэтому там не работает приложение OneDrive, когда вход выполнен с помощью учетной записи Майкрософт.
Если синхронизация не работает, OneDrive не запускается или OneDrive аварийно работает, попробуйте переу установить OneDrive:
-
Удалить приложение OneDrive, нажав и удерживая значок OneDrive приложения. Щелкните X в углу, а затем примите подтверждение, чтобы удалить его.
- org/ListItem»>
В включить службы геолокации вашего устройства. Изменения в расположении используются для срабатывия фонового действия и рекомендуется Apple. Дополнительные сведения можно получить на сайте службы поддержки Apple.
-
Выполните «мягкий сброс», одновременно нажав и удерживая кнопки «Спящий режим», «Спящий режим» и «Домой» по крайней мере 10 секунд, пока не увидите логотип Apple. После этого отпустите обе кнопки.
-
Переустановите приложение OneDrive из App Store.
-
Убедитесь, что oneDrive постоянно обновляетсяOneDrive, включив его в параметрах вашего устройства> общие> фоновое обновление приложения.

Если синхронизация не работает, OneDrive не запускается или OneDrive сбой, попробуйте неявный сброс:
-
Когда телефон включен, нажмите и удерживайте нажатой громкость и кнопки питания, пока ваш телефон не вибровыбрает и не перезапустится.
Обратите внимание на то, что во время процесса не следует касаться экрана устройства (даже если отображается подсказка «вниз до выключения»).
Если это не помогает, вы также можете попробовать жесткий сброс.
-
Резервное копирование данных. - org/ListItem»>
Выполните жесткий сброс звонков на телефоне.
Если синхронизация не работает, OneDrive не запускается или OneDrive сбой, попробуйте сбросить приложение:
-
Откройте приложение и щелкните меню .
-
Нажмите кнопку » «.
-
Щелкните «О oneDrive».
-
Нажмите кнопку «Сбросить приложение» и подтвердят действие.

Кроме того, в списке приложений перейдите в меню «Параметры» > Приложения > Приложения & параметров > OneDrive > дополнительные параметры > «Сброс».
Если у вас возникают проблемы при подключении к сети Wi-Fi и вы не можете подключиться к Интернету, попробуйте устранить их в Windows 10 Mobile.
Если это не помогает, вы также можете попробовать жесткий сброс.
-
Резервное копирование данных. -
Выполните жесткий сброс звонков на телефоне.
Переименуйте отправляемый файл.![]()
Имя файла содержит недопустимые символы. Измените имя, чтобы оно не начиналось и не заканчивается пробелом, не заканчивается точками и не содержит следующие символы/ \ < > : * » ? |
Недопустимые имена для файлов и папок: AUX, PRN, NUL, CON, COM0, COM1, COM2, COM3, COM4, COM5, COM6, ПОРТ COM7, COM8, COM9, LPT0, LPT1, LPT2, LPT3, LPT4, LPT5, LPT6, LPT7, LPT8, LPT9
Не удается передать файл, так как его размер превышает доступный объем хранилища OneDrive. Чтобы узнать объем оставшегося места или получить больше места, перейдите на страницу «Хранилище».
Слишком длинный путь (включая имя файла). Путь должен содержать не более 442 символов. Сократите имя файла или вложенных папок в OneDrive или выберите вложенную папку, расположенную ближе к папке верхнего уровня, а затем повторите попытку.
Возможно, файл был перемещен, переименован или удален до того, как вы попытались его передать.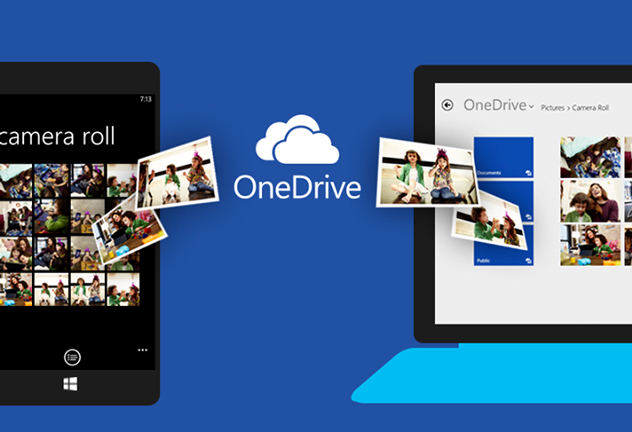 Найдите файл, а затем передайте его еще раз.
Найдите файл, а затем передайте его еще раз.
Примечание.Это сообщение может появиться, если вы переместили файл на компьютере после автоматической отправки.
Возможно, файл открыт в другом приложении. Сохраните изменения в файле, закройте приложение и повторите отправку файла.
Подробнее
-
Поиск утерянных или исчезнувших файлов в OneDrive -
Устранение проблем при передаче файлов на веб-сайт OneDrive -
Другие исправления для недавних проблем с OneDrive
Дополнительные сведения
|
|
Чтобы получить техническую поддержку, Обратитесь в службу поддержки Майкрософт, введите свою проблему и выберите Техническая поддержка. Если вам по-прежнему нужна помощь, выберитеОбратитесь в службу поддержки, чтобы получить наилучший вариант поддержки.
|
|
|
|
|
|
Microsoft OneDrive в App Store
Описание
Microsoft OneDrive обеспечивает резервное копирование, защиту, синхронизацию и доступность ваших фотографий, видео и файлов на всех ваших устройствах.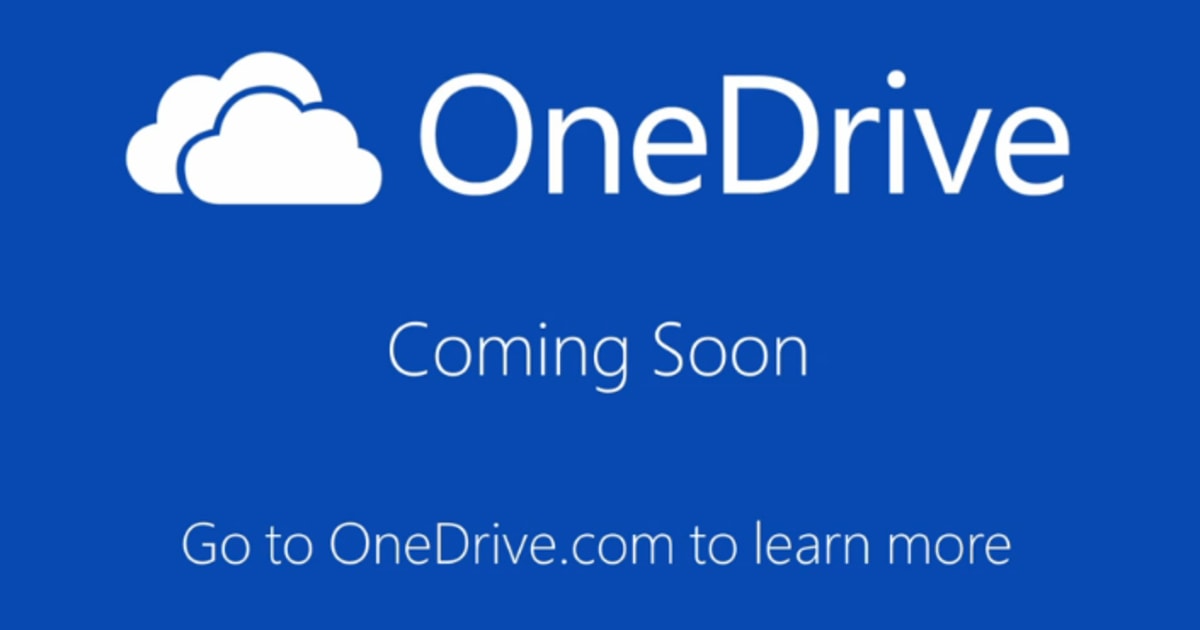 Приложение OneDrive позволяет просматривать файлы, фотографии и видео OneDrive и делиться ими с друзьями и семьей. Вы можете использовать приложение для автоматического резервного копирования фотографий и видео с телефона. Начните с 5 ГБ бесплатного облачного хранилища или перейдите на подписку Microsoft 365, чтобы получить до 1 ТБ или 100 ГБ хранилища.
Приложение OneDrive позволяет просматривать файлы, фотографии и видео OneDrive и делиться ими с друзьями и семьей. Вы можете использовать приложение для автоматического резервного копирования фотографий и видео с телефона. Начните с 5 ГБ бесплатного облачного хранилища или перейдите на подписку Microsoft 365, чтобы получить до 1 ТБ или 100 ГБ хранилища.
Возможности Microsoft OneDrive:
Резервное копирование фотографий и видео
• Автоматическое резервное копирование фото и видео при включении загрузки с камеры
• Резервное копирование перед сном — это специальное состояние резервного копирования для удобного резервного копирования фотографий, пока вы спите
• Просмотр фото и видео на телефоне, компьютере и в веб-браузере
Общий доступ к файлам и управление ими
• Делитесь файлами, фотографиями, видео и альбомами с друзьями и семьей
• Получайте уведомления при редактировании общего документа
• Установить защищенные паролем или истекающие ссылки для общего доступа*
• Доступ ко всем папкам в приложении даже при отсутствии подключения к Интернету*
Сканирование
• Сканирование и сохранение документов, визитных карточек, квитанций, электронных досок и т.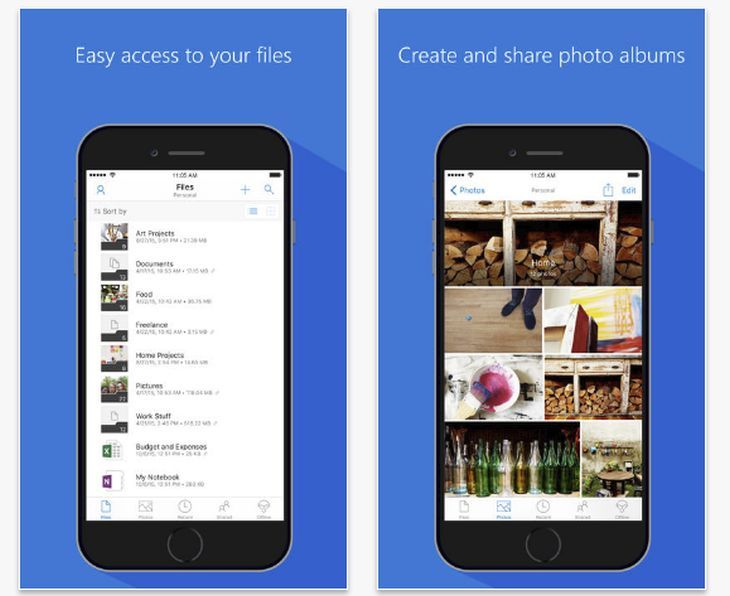 д.
д.
• Разметка, подписывать и отправлять документы прямо из мобильного приложения OneDrive
Поиск
• Поиск документов по имени или содержимому
Безопасность
• Личное хранилище позволяет защитить важные файлы с проверкой личности
• Восстановить документы с журналом версий для всех файлов
• Обнаружение программ-вымогателей и восстановление*
Работает с Microsoft Word, Excel, PowerPoint, OneNote, Outlook
• Резервное копирование, просмотр и сохранение документов Office.
• Используйте приложения Microsoft Office для редактирования и совместной работы в режиме реального времени над файлами Word, Excel, PowerPoint и OneNote, хранящимися в OneDrive.
• Редактируйте документы в автономном режиме и сохраняйте их после подключения к сети
Обновление до подписки Microsoft 365 Personal или Family:
• 1 ТБ хранилища (1 ТБ хранилища на человека для 6 человек с семейной подпиской)
• Получите доступ к премиум-функциям OneDrive
• Получите доступ к Word, Excel, PowerPoint, Outlook и OneNote на iPad, iPhone и iPod touch
• Установите Word, Excel, PowerPoint и Outlook на ПК или Mac.
• Увеличенное личное хранилище
• Обеспечьте безопасность общих файлов, папок и фотографий, предоставив другим доступ к ним на ограниченный период времени
• Обнаружение и восстановление программ-вымогателей
• Автономные папки: оставайтесь продуктивными и получайте доступ ко всем папкам даже при отсутствии Интернета соединение
• Увеличьте лимит общего доступа и делитесь содержимым в 10 раз в день с друзьями и семьей
Вы также можете приобрести дополнительное облачное хранилище только с подпиской OneDrive на 100 ГБ. Этого облачного хранилища достаточно для 32 000 фотографий (фотографии JPEG 9 Мп) или 132 000 документов (файлы Office 0,7 МБ).
Чтобы приобрести в приложении подписку на Microsoft 365 Personal, Microsoft 365 для семьи или OneDrive на 100 ГБ, откройте приложение, коснитесь вкладки «Я», затем коснитесь своего хранилища или значка с ромбом Go Premium.
Стоимость подписки в США начинается от 1,99 доллара США в месяц и может варьироваться в зависимости от региона. Плата за подписки Microsoft 365 и автономные подписки OneDrive, приобретенные в приложении, будет взиматься с вашего Apple ID и автоматически продлеваться в течение 24 часов до окончания текущего периода подписки, если автоматическое продление не отключено заранее.
Плата за подписки Microsoft 365 и автономные подписки OneDrive, приобретенные в приложении, будет взиматься с вашего Apple ID и автоматически продлеваться в течение 24 часов до окончания текущего периода подписки, если автоматическое продление не отключено заранее.
Чтобы управлять своими подписками или отключить автоматическое продление, после покупки перейдите в настройки учетной записи Apple ID. Подписка не может быть отменена или возвращена в течение активного периода подписки.
Использование этого приложения OneDrive для работы или учебы
Чтобы вы могли войти в свою рабочую или учебную учетную запись в OneDrive, ваша организация должна иметь соответствующий план подписки OneDrive, SharePoint Online или Microsoft 365 для бизнеса.
Конфиденциальность
Это приложение предоставлено Microsoft. Данные, предоставленные при использовании этого магазина и этого приложения, могут быть доступны для Microsoft и передаваться, храниться и обрабатываться в Соединенных Штатах или любой другой стране, где Microsoft или ее аффилированные лица имеют объекты.
Политика конфиденциальности: https://go.microsoft.com/fwlink/?LinkID=507539.
Условия использования: https://go.microsoft.com/fwlink/p/?LinkID=246338.
*Требуется подписка на Microsoft 365 Personal или Family
Версия 13.36.5
Это обновление содержит исправления ошибок и улучшения стабильности.
Это было бы невозможно без вашего отзыва. Если у вас возникнут какие-либо проблемы, встряхните устройство и нажмите «Сообщить о проблеме».
Рейтинги и обзоры
375,5 тыс. оценок
Удивительное приложение
Я изучил несколько приложений для резервного копирования всех моих устройств, т.
е. телефонов, ноутбуков и настольных компьютеров. Я потратил время, чтобы сравнить каждую деталь между всеми доступными вариантами. Учитывая необходимый объем хранилища и цену, я выбрал OneDrive, и это было лучшее решение. Я смог создать резервную копию информации на всех своих устройствах, и по совпадению через несколько недель после того, как моя книга Mac, которой более 12 лет, выдала мне черный экран смерти. То, что было бы разрушительным моментом фотографий и документов, которые были бы потеряны, превратилось в юмористический момент, зная, что ничего не было потеряно, кроме 12-летнего ноутбука. Я был так благодарен, что сделал резервную копию всего в OneDrive, потому что я ничего не потерял, и мне не пришлось платить кому-то за восстановление данных, которые я бы потерял. Все это уже было сохранено в OneDrive, к которому я могу получить доступ из любого места на любом устройстве. Сделайте себе одолжение, стисните зубы и получите OneDrive! Вы можете поблагодарить меня позже.
Лучшее для онлайн-хранилища и синхронизации файлов
Я не могу нахваливать OneDrive.
Я использовал его со времен SkyDrive. Те дни были раем для хранения. Мне удалось получить до 50 гигабайт бесплатного хранилища. Что ж, OneDrive ожил и все изменил. Некоторые улучшились, а некоторые были законсервированы, например, объем свободного места в хранилище. Это единственная причина, по которой я беру за него одну звезду. На мой взгляд, хорошие вещи делают OneDrive приложением номер один для онлайн-хранилища. Легко синхронизировать файлы между ПК с Windows и мобильными устройствами IOS. Интеграция OneDrive с персональными файлами Windows может быть несколько проблематичной, поскольку по умолчанию OneDrive загружает все, что вы помещаете в эти папки. Если вы не хотите, чтобы каждый файл в этих папках загружался и занимал драгоценное место, просто измените настройки в Windows, чтобы запретить OneDrive загружать содержимое в эти папки. Я нашел менее сложным просто создать новую папку на рабочем столе системы и назвать ее «Мой OneDrive», затем создать подпапки для электронных книг, изображений, электронных таблиц и т.
д., а затем поместить туда все, что я хочу синхронизировать на мобильном устройстве. устройства. Таким образом, у меня больше контроля над тем, что попадает в One Drive, вместо того, чтобы позволять Windows делать это за меня. Также заставляет меня быть более организованным с контентом, которым я владею.
Хорошо, но должно быть НАМНОГО лучше
Он делает то, что ему нужно с точки зрения облачного хранилища на iPad. Лучше всего, если у вас есть подписка на Office 365, чтобы вы получили 1 ТБ хранилища, что отлично подходит для меня, потому что позволяет легко хранить все мои файлы. Хотя могло бы быть НАМНОГО ЛУЧШЕ. Во-первых, у него есть интеграция с приложением для работы с файлами, которое по какой-то причине позволяет вам копировать файлы только с iPad в OneDrive, а не просто перемещать их. Во-вторых, говорят, что в iPadOS 13 есть многооконная поддержка, но на самом деле это не так.
Каждый раз, когда вы пытаетесь добавить другое окно, вы получаете сообщение об ошибке, в котором говорится, что вы можете открыть файл только в другом окне, а не в другом файловом браузере. Также вы очень ограничены с точки зрения параметров сортировки и просмотра, вы можете просматривать файлы только в виде списка или в виде значков. При просмотре фотографий и видео в виде значков вы не можете видеть имя файла и можете сделать это, только нажав кнопку информации для каждого отдельного файла. Было бы намного лучше, если бы у вас были другие варианты просмотра, например, какой-то вид потока покрытия или что-то еще. Кроме того, опция сканирования хороша, но было бы очень хорошо, если бы у нее была возможность сканировать страницы книги / учебника.
Разработчик, Microsoft Corporation, указал, что политика конфиденциальности приложения может включать обработку данных, как описано ниже. Для получения дополнительной информации см. политику конфиденциальности разработчика.
Данные, связанные с вами
Следующие данные могут быть собраны и связаны с вашей личностью:
Контактная информация
Пользовательский контент
Идентификаторы
Данные об использовании
Диагностика
Методы обеспечения конфиденциальности могут различаться, например, в зависимости от используемых вами функций или вашего возраста.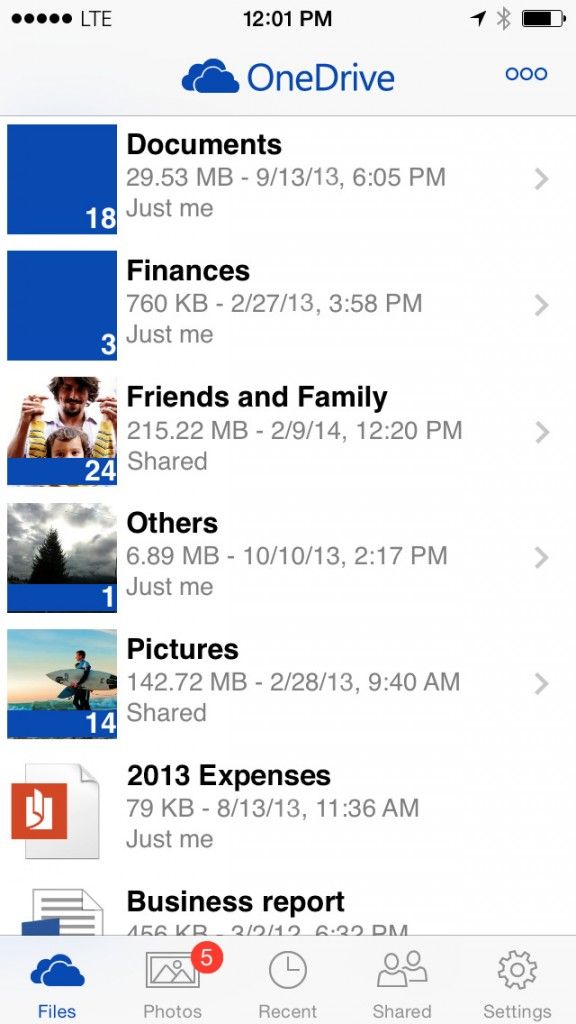 Узнать больше
Узнать больше
Информация
- Продавец
- Корпорация Майкрософт
- Размер
- 322,8 МБ
- Категория
Производительность
- Возрастной рейтинг
- 4+
- Авторское право
- © Корпорация Майкрософт, 2020 г. Все права защищены.
- Цена
- Бесплатно
Тех. поддержка
Политика конфиденциальности
Еще от этого разработчика
Вам также может понравиться
Войдите в OneDrive в iOS
Используйте приложение Microsoft OneDrive на устройстве iPad, iPhone или iPod Touch для работы с учетными записями OneDrive для работы или учебы, а также с учетной записью OneDrive для дома.
Загружайте, работайте и перемещайте файлы в OneDrive для работы или учебы в приложении iOS так же, как и в OneDrive для дома. Дополнительные сведения см. в статье Отправка файлов или фотографий в OneDrive в iOS.
Войти
Чтобы добавить личную учетную запись, войдите в свою учетную запись Microsoft на странице входа. Чтобы добавить учетную запись OneDrive для работы или учебы, введите адрес электронной почты, который вы используете для своей компании, учебного заведения или другой организации.
Примечания:
Если у вас возникли проблемы со входом в рабочую или учебную учетную запись, попробуйте войти на OneDrive.com или обратитесь в ИТ-отдел.
Чтобы изменить или сбросить пароль OneDrive, войдите в свою учетную запись на странице account.
 microsoft.com/security.
microsoft.com/security.
У вас может быть как личная учетная запись, так и учетная запись OneDrive для работы или учебы.
Добавьте учетную запись OneDrive для работы или учебы
Вы можете добавить учетную запись OneDrive для работы или учебы в приложение OneDrive для iOS, если ваша организация использует OneDrive в Microsoft 365.
Откройте приложение OneDrive и коснитесь значка «Я» в левом верхнем углу экрана.
Коснитесь Добавить учетную запись .
На экране входа введите адрес электронной почты и пароль, которые вы используете для своей компании, учебного заведения или другой организации.

Когда ваша организация использует SharePoint 2013, SharePoint Server 2016 или SharePoint Server 2019, процесс входа отличается от Microsoft 365. На экране входа нажмите Есть URL-адрес SharePoint Server? Затем введите веб-адрес вашего сервера SharePoint, чтобы продолжить процесс входа. Веб-адрес, также известный как URL-адрес, может выглядеть как 9.0187 http://портал .
Примечания:
Чтобы вы могли войти в OneDrive для работы или учебы, ваша организация должна иметь соответствующий план подписки на SharePoint в Microsoft 365 или Microsoft 365 для бизнеса или ваша организация должна иметь собственное развертывание SharePoint Server.
Вы не можете войти в систему с несколькими рабочими или учебными учетными записями из одной организации.

Если у вас возникли проблемы со входом в рабочую или учебную учетную запись, попробуйте войти на странице https://portal.office.com/onedrive или обратитесь в ИТ-отдел вашей организации.
Переключение между учетными записями
Чтобы переключиться между учетной записью OneDrive для дома и учетной записью OneDrive для работы или учебы или между несколькими учетными записями OneDrive для работы или учебы, откройте приложение, коснитесь значка «Я» в левом верхнем углу экрана, а затем коснитесь имени учетной записи. вы хотите использовать.
В приложение OneDrive можно добавить только одну личную учетную запись. Чтобы открыть другую личную учетную запись, коснитесь значка «Я» в левом верхнем углу экрана, коснитесь учетной записи, из которой хотите выйти, а затем коснитесь «Выйти из этой учетной записи» . Затем войдите в систему с учетной записью, которую вы хотите использовать.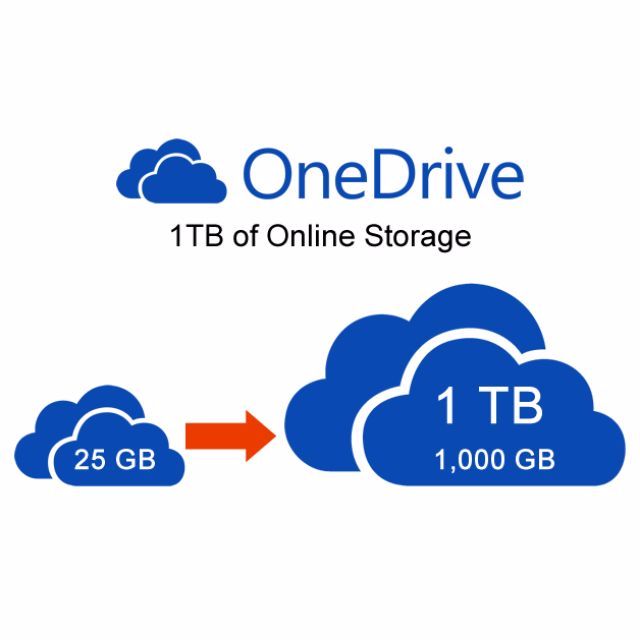
Используйте пароль
Вы можете установить четырехзначный код доступа, чтобы другие пользователи вашего устройства iOS не могли получить доступ к вашей учетной записи OneDrive для работы или учебы. Для этого откройте приложение, коснитесь значка «Я» в левом верхнем углу экрана, коснитесь Настройки , а затем коснитесь переключателя Код доступа , чтобы включить его и ввести код доступа.
Выход из учетных записей
Чтобы выйти из учетной записи OneDrive для дома или OneDrive для работы или учебы, откройте приложение, коснитесь значка «Я» в верхнем левом углу экрана и выберите учетную запись, из которой хотите выйти. Выбрав учетную запись, нажмите Настройки > Личные или имя учетной записи OneDrive для работы или учебы > Выход .
Информация о поддержке
Для приложения OneDrive требуется iOS 12. 0 или более поздней версии. Приложение может подключаться к SharePoint в Microsoft 365 в Microsoft 365 (предприятие, образование, правительство и выделенный), SharePoint Server 2019, SharePoint Server 2016 и SharePoint 2013. Проверка подлинности Windows (NTLM) и проверка подлинности на основе форм поддерживаются для SharePoint Server. 2019, SharePoint Server 2016 и SharePoint 2013, также называемые локальными. Для локальной среды не поддерживаются: службы федерации Active Directory (ADFS), Kerberos, базовая проверка подлинности, дайджест-проверка подлинности, самозаверяющее шифрование Secure Sockets Layer (SSL) или несколько типов проверки подлинности в одной зоне. Все языки, поддерживаемые SharePoint, поддерживаются приложением. Список языков см. в разделе Установка и удаление языковых пакетов для SharePoint Server 2016 и 2019..
0 или более поздней версии. Приложение может подключаться к SharePoint в Microsoft 365 в Microsoft 365 (предприятие, образование, правительство и выделенный), SharePoint Server 2019, SharePoint Server 2016 и SharePoint 2013. Проверка подлинности Windows (NTLM) и проверка подлинности на основе форм поддерживаются для SharePoint Server. 2019, SharePoint Server 2016 и SharePoint 2013, также называемые локальными. Для локальной среды не поддерживаются: службы федерации Active Directory (ADFS), Kerberos, базовая проверка подлинности, дайджест-проверка подлинности, самозаверяющее шифрование Secure Sockets Layer (SSL) или несколько типов проверки подлинности в одной зоне. Все языки, поддерживаемые SharePoint, поддерживаются приложением. Список языков см. в разделе Установка и удаление языковых пакетов для SharePoint Server 2016 и 2019..
Нужна дополнительная помощь?
Связаться со службой поддержки Для получения технической поддержки перейдите в раздел «Связаться со службой поддержки Майкрософт», введите свою проблему и выберите 9.0187 Получить помощь . Если вам по-прежнему нужна помощь, выберите Связаться со службой поддержки , чтобы получить лучший вариант поддержки. | ||
Админы |
Устранение неполадок с приложением OneDrive для iOS
Сожалеем, что у вас возникли проблемы с мобильным приложением OneDrive для iOS. Давайте решим вопрос как можно быстрее.
Примечание. Некоторые приложения и функции могут работать только с Wi-Fi, в зависимости от настроек вашего устройства или вашего мобильного тарифного плана.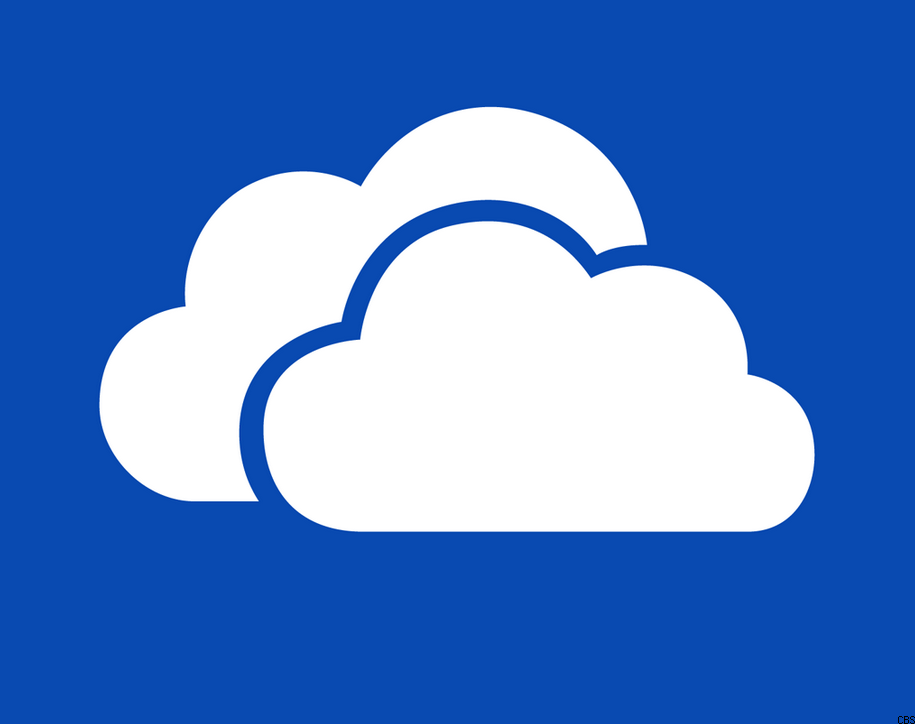
По состоянию на 30.07.21, чтобы использовать функцию общего доступа к белой доске, пользователи iOS должны использовать приложение версии 12.2.6 или выше. Пожалуйста, обновитесь до последней версии, чтобы использовать функцию общего доступа к белой доске. Обратите внимание, что эта функция доступна только для рабочих и учебных учетных записей OneDrive, а не для домашних и личных тарифных планов.
Если автоматическая загрузка камеры не работает или загружаются только некоторые изображения, выполните следующие действия:
Apple рекомендует клиентам оставлять приложение OneDrive работающим в фоновом режиме. Автоматическая загрузка не работает, если приложение было закрыто принудительно (дважды коснитесь главного экрана и проведите пальцем вверх и в сторону).

Если вы не подключены к Wi-Fi, проверьте настройки мобильного OneDrive. Если вы хотите использовать свою мобильную сеть, нажмите Настройки , коснитесь Загрузка с камеры , а затем включите Использовать мобильную сеть .
Если загрузка вашей камеры занимает слишком много времени для настройки или поиска фотографий без появления сообщения об ошибке, это может быть связано с тем, что у вас слишком много фотографий в вашей фотопленке.
OneDrive не может загружать фотографии, оптимизированные для iCloud. Чтобы отключить оптимизацию, нажмите Настройки > iCloud > Фотографии и снимите флажок Оптимизировать хранилище .

Приложение OneDrive не синхронизирует файлы автоматически.
Приложение OneDrive позволяет загружать фотопленку и другие изображения, а также позволяет загружать любые файлы, имеющиеся на OneDrive.com.
Примечание. Некоторые приложения и функции могут работать только с Wi-Fi, в зависимости от настроек вашего устройства или тарифного плана мобильного интернета.
В iOS 11 Apple представила новые форматы изображений и видео, которые несовместимы со многими устройствами и службами. Убедитесь, что OneDrive поддерживается в актуальном состоянии, включив его на устройстве Настройки > Общие > Обновление фонового приложения .
Чтобы вернуть видео в стандартный формат, выполните следующие действия:
Перейти к настройкам iOS
- org/ListItem»>
Коснитесь Камера
Нажмите Форматы
Выберите « Наиболее совместимый »
Благодаря этому каждое видео, которое вы снимаете в дальнейшем, будет корректно воспроизводиться везде. Насколько мы понимаем, у вас уже есть видео в новом формате, поэтому, пока мы работаем над обновлением OneDrive, вы можете сделать следующее, чтобы воспроизвести эти видео:
Перейти к видео в OneDrive
- org/ListItem»>
Нажмите на видео
Коснитесь команды Offline в правом верхнем углу (облако со значком загрузки)
Когда видео станет доступно в автономном режиме, вы сможете его воспроизвести.
. Если приложение OneDrive не запускается или продолжает давать сбой, переустановите приложение:
- .
Удалите приложение OneDrive , нажав и удерживая значок приложения OneDrive. Нажмите «X» в углу, а затем примите подтверждающее сообщение, чтобы удалить его.
- org/ListItem»>
Принудительно перезагрузите устройство. Прочтите инструкции по перезапуску службы поддержки Apple для вашего устройства/версии iOS.
Переустановите приложение OneDrive из App Store.
Убедитесь, что OneDrive поддерживается в актуальном состоянии, включив его в настройках устройства > Общие > Обновление фонового приложения .
Файл может быть открыт в другом приложении. Сохраните все изменения в файле, закройте приложение и повторите попытку загрузки файла.
Существуют ограничения на имена файлов, которые можно загружать в OneDrive. Прочтите полный список недопустимых имен файлов и типов файлов в OneDrive.
Файл не будет загружен, если он не помещается в доступном пространстве хранилища OneDrive. Чтобы узнать, сколько места у вас осталось, или получить больше места для хранения, перейдите на страницу «Хранилище» в Интернете.
Возможно, файл был перемещен, переименован или удален до того, как вы попытались загрузить его. Найдите файл и повторите попытку загрузки.
Совет: Это сообщение может появиться, если вы переместили файл на свой компьютер после автоматической загрузки.
Если приложение и его файлы занимают много места на вашем мобильном устройстве, выполните следующие действия.
Откройте приложение iOS Настройки и выберите Общие , затем Хранилище iPhone .
- org/ListItem»>
Выберите Разгрузить неиспользуемые приложения .
Прокрутите вниз и выберите OneDrive .
Выберите Разгрузить приложение .
Вы получите сообщение о том, что приложение будет удалено, но его документы и данные останутся. Нажмите Разгрузить приложение .
Совет: Вам не нужно входить в систему, но вам, возможно, придется настроить Загрузка с камеры и Организация новых загрузок .
Узнать больше
- org/ListItem»>
Используйте OneDrive на iOS
Найдите потерянные или отсутствующие файлы в OneDrive
Устранение проблем с загрузкой файлов на веб-сайт OneDrive
Дополнительные исправления для недавних проблем с OneDrive
Нужна дополнительная помощь?
Связаться со службой поддержки Для получения технической поддержки перейдите в раздел «Связаться со службой поддержки Microsoft», введите свою проблему и выберите Получить помощь . Если вам по-прежнему нужна помощь, выберите Связаться со службой поддержки , чтобы получить лучший вариант поддержки. | ||
Админы |
Общий доступ к файлам в OneDrive для iOS
Один диск
Мобильный и Mac
Мобильный
Мобильный
Общий доступ к файлам в OneDrive для iOS
OneDrive (для работы или учебы) OneDrive (для дома или для личного пользования) Больше. ..Меньше
..Меньше
Вы можете обмениваться файлами, фотографиями и папками OneDrive из приложения OneDrive на своем устройстве iOS так же, как на ПК или Mac. Вы также можете просмотреть файлы, которыми с вами поделились. Чтобы прекратить совместное использование, перейдите на веб-сайт OneDrive и войдите в свою учетную запись Microsoft или рабочую или учебную учетную запись.
Выберите, как вы хотите поделиться
Скопируйте ссылку для вставки в текстовое сообщение или на веб-сайт
- Как вы хотите поделиться?
- Скопируйте ссылку для вставки в текстовое сообщение или на веб-сайт
- Пригласить людей просмотреть файл или папку
- Отправить ссылку по электронной почте
- Отправить файл как вложение
- org/ItemList»>
Выберите файл или папку, которыми вы хотите поделиться (нажмите и удерживайте, чтобы выбрать их).
Нажмите Поделиться > Скопировать ссылку . OneDrive создает URL-адрес для ваших файлов и помещает его в буфер обмена вашего устройства.
Перейдите туда, куда вы хотите поместить ссылку, например в блог, веб-страницу или сообщение в социальной сети, и вставьте.
Примечание. Помните, что любой, у кого есть ссылка, может открыть, загрузить и сохранить документ, а также переслать ссылку.
Выберите файл или папку, которыми вы хотите поделиться (нажмите и удерживайте, чтобы выбрать их).
Нажмите Поделиться > Пригласить людей . (Проведите влево по нижнему ряду, чтобы увидеть эту опцию.)
На панели Пригласить людей в Поделиться с введите нужные адреса электронной почты. Нажмите Добавить контакт , чтобы добавить получателей из списка контактов.
- org/ListItem»>
Если вы хотите, чтобы получатели могли вносить изменения или правки, в разделе «Параметры» включите параметр Разрешить редактирование? переключатель . Отключите его, чтобы сделать файл доступным только для чтения для получателей.
Коснитесь Добавить . Получатели получают сообщение электронной почты со ссылкой на документ.
Выберите файл или папку, которыми вы хотите поделиться (нажмите и удерживайте, чтобы выбрать их).
- org/ListItem»>
Коснитесь Поделиться > Электронная почта в Outlook .
Если на вашем устройстве нет Outlook для iOS, коснитесь Поделиться > Mail , затем используйте почтовое приложение iOS или выберите приложение, которое хотите использовать.
Откроется сообщение электронной почты, содержащее ссылку на файлы, которыми вы делитесь. Введите адреса людей, с которыми вы хотите поделиться, и добавьте примечание, если хотите, затем отправьте сообщение.
Выберите файл или папку, которыми вы хотите поделиться (нажмите и удерживайте, чтобы выбрать их).

Коснитесь Поделиться > Отправить файл . (Проведите влево по нижнему ряду, чтобы увидеть эту опцию.)
Совет. Предоставление общего доступа в виде вложения работает только с отдельными файлами. Если вы хотите поделиться несколькими файлами или папками, используйте Пригласить людей или Скопировать ссылку .
Выберите приложение, которое вы хотите использовать для сообщения электронной почты.
Откроется сообщение электронной почты с файлом, которым вы делитесь, в качестве вложения.
 Введите адреса людей, с которыми вы хотите поделиться, и добавьте примечание, если хотите, затем отправьте сообщение.
Введите адреса людей, с которыми вы хотите поделиться, и добавьте примечание, если хотите, затем отправьте сообщение.
Файлы, которыми с вами поделились
Когда кто-то делится с вами файлом или папкой OneDrive, вы обычно получаете сообщение электронной почты или уведомление на своем устройстве iOS. Чтобы найти файлы, которыми с вами поделились в приложении OneDrive, коснитесь значка просмотра Shared в нижней части приложения.
Представление Shared включает файлы, которыми вы поделились с вами, и файлы, которыми вы поделились с другими. При входе в систему с помощью личной учетной записи OneDrive коснитесь имени пользователя, которым предоставлен общий доступ, чтобы найти файлы, которыми он поделился.
Примечание. Просмотр элементов, которыми поделились с вашей семьей, в настоящее время не поддерживается.
Просмотр элементов, которыми поделились с вашей семьей, в настоящее время не поддерживается.
Примечание. Представление Shared выглядит иначе, если вы вошли в систему с помощью рабочей или учебной учетной записи.
В приложении OneDrive (выполнив вход с помощью рабочей или учебной учетной записи) выберите нужный файл или папку (нажмите и удерживайте, чтобы выбрать их), а затем выберите Поделиться .
(Если вы хотите просто отправить копию файла вместо общего доступа, нажмите Отправить копию .)
Введите имена людей, с которыми вы хотите поделиться, и сообщение, если хотите.

(Необязательно) Щелкните раскрывающийся список, чтобы изменить тип ссылки. Откроется панель сведений, где вы можете указать, кто может получить доступ к ссылке и могут ли люди редактировать элемент, которым вы делитесь.
Параметры для Для кого вы хотите, чтобы эта ссылка работала для (параметры зависят от настроек администратора):
Любой предоставляет доступ всем, кто получает эту ссылку, независимо от того, получают ли они ее непосредственно от вас или пересылают от кого-то еще.
 Это могут быть люди за пределами вашей организации.
Это могут быть люди за пределами вашей организации.Люди в <Ваша организация> предоставляет всем в вашей организации доступ к ссылке, независимо от того, получили ли они ее непосредственно от вас или переслали от кого-то другого.
Люди с существующим доступом могут использовать люди, у которых уже есть доступ к документу или папке. Это не изменяет разрешения на элемент. Используйте это, если вы просто хотите отправить ссылку тому, у кого уже есть доступ.
- org/ListItem»>
Определенные люди предоставляет доступ только указанным вами людям, хотя другие люди уже могут иметь доступ. Если люди перешлют приглашение к совместному использованию, только те, у кого уже есть доступ к элементу, смогут использовать ссылку.
После того, как вы решите, для кого будет работать ссылка, вы можете установить дополнительные параметры:
Разрешить редактирование . Когда вы делитесь элементами с этим типом ссылки, люди могут редактировать файлы, а также могут добавлять или удалять файлы в общей папке. Получатели могут пересылать ссылку, изменять список людей, совместно использующих файлы или папку, и изменять разрешения для получателей.
 Если вы предоставляете общий доступ к папке, люди с разрешениями на редактирование могут копировать, перемещать, редактировать, переименовывать, делиться и удалять все в папке.
Если вы предоставляете общий доступ к папке, люди с разрешениями на редактирование могут копировать, перемещать, редактировать, переименовывать, делиться и удалять все в папке.Снятие этого флажка означает, что люди могут просматривать, копировать или загружать ваши элементы без входа в систему. Они также могут пересылать ссылку другим людям. Однако они не могут изменить версию в вашем OneDrive.
Установить срок действия — Ссылка будет работать только до установленной вами даты. После этого ссылка станет недействительной, и вам нужно будет создать новую ссылку для пользователей, которым требуется доступ к вашему файлу или папке.
- org/ListItem»>
Заблокировать загрузку — доступно, только если вы отключите параметр Разрешить редактирование , это означает, что они не могут сохранить локальную копию.
Когда вы закончите, нажмите Применить .
Когда вы будете готовы отправить ссылку, нажмите Отправить .
Связаться со службой поддержки Для получения технической поддержки перейдите в раздел «Связаться со службой поддержки Microsoft», введите свою проблему и выберите Получить помощь . Если вам по-прежнему нужна помощь, выберите Связаться со службой поддержки , чтобы получить лучший вариант поддержки. | ||
Админы |
Как использовать Microsoft OneDrive на устройстве iOS или Android
Как использовать Microsoft OneDrive на устройстве iOS или Android
Мобильное приложение Microsoft OneDrive может помочь вам просматривать файлы в Интернете и управлять ими на устройстве iPhone, iPad или Android. Вот как это использовать.
Вот как это использовать.
Мы можем получать компенсацию от поставщиков, которые появляются на этой странице, с помощью таких методов, как партнерские ссылки или спонсируемое партнерство. Это может повлиять на то, как и где их продукты будут отображаться на нашем сайте, но поставщики не могут платить за влияние на содержание наших обзоров. Для получения дополнительной информации посетите нашу страницу «Условия использования».
OneDrive — это удобный инструмент в Windows для сохранения, синхронизации и обмена документами и другими файлами в Интернете, но Microsoft также предлагает мобильное приложение OneDrive для iOS и Android. С помощью приложения вы можете просматривать и открывать свои файлы в OneDrive, получать доступ к последним файлам, просматривать свои фотографии и видео, делиться файлами и управлять всеми своими файлами. В версиях для iOS и Android вы также можете подключиться к Microsoft Office Lens для сканирования печатных документов с помощью камеры.
Мобильность обязательные к прочтению
Загадка Android 13 и распознавания лиц Pixel 6
Резюме Apple Far Out: спутник любви Apple и продвижение AR / VR
Как более низкие поставки смартфонов могут стать возможностью для покупателей
Набор для найма: Android-разработчик (TechRepublic Premium)
Если у вас нет приложения Microsoft OneDrive, загрузите его из App Store для iOS или Google Play для Android. Приложение работает одинаково на обеих мобильных платформах — основные различия заключаются в доступности и расположении определенных значков и функций.
СМ.: Политика использования мобильных устройств (Tech Pro Research)
Откройте OneDrive на мобильном устройстве. На экране «Файлы» вы можете сортировать папки и файлы по имени, дате, размеру и другим критериям ( Рисунок А ).
Рисунок А
Коснитесь первого заголовка и выберите критерии сортировки, которые вы хотите использовать. Вы можете переключаться между подробным представлением и представлением папок, нажав соответствующий значок в правом верхнем углу ( Рисунок B ).
Рисунок В
Коснитесь значка «Недавние», чтобы просмотреть файлы, которые вы недавно использовали. Коснитесь значка «Общий доступ», чтобы просмотреть файлы, которыми вы поделились с другими людьми и которые другие поделились с вами. Коснитесь значка «Фотографии», чтобы просмотреть все фотографии и видео — те, что организованы в альбомы, и те, которые основаны на определенных тегах ( Рисунок C ).
Рисунок С
Вы можете искать определенные файлы. На экране «Файлы» или «Недавние» коснитесь значка «Поиск» в правом верхнем углу. Введите слово или фразу для поиска, и OneDrive найдет поисковый запрос в имени и содержимом всех ваших файлов OneDrive, включая документы, изображения и PDF-файлы ( рис. D ).
D ).
Рисунок D
Когда вы найдете нужный файл, просто коснитесь его, чтобы запустить, и OneDrive откроет файл на месте. В OneDrive вы можете просматривать документы Word, электронные таблицы Excel, презентации PowerPoint, PDF-файлы и изображения. Вы также можете воспроизводить видео, а также слушать музыку и другие аудиофайлы.
В окне просмотра файлов представлен набор параметров в зависимости от типа открытого файла и от того, используете ли вы устройство iOS или Android. Вы можете искать определенные слова в документе, PDF или другом файле, содержащем текст. Вы можете переместить файл в другую папку в OneDrive, удалить файл и сохранить или сделать файл доступным в автономном режиме. Вы можете запустить команду для нескольких файлов, нажав и удерживая один файл, а затем выбрав другие файлы, которые вы хотите включить. Вы также можете использовать инструмент «Общий доступ» iOS или Android, чтобы поделиться любым файлом по электронной почте, в сообщениях, социальных сетях и других приложениях и службах ( Рисунок E ).
Рисунок Е
Коснитесь значка с тремя точками. Оттуда вы можете получить доступ к другим командам в зависимости от того, используете ли вы устройство iOS или Android. Вы можете распечатать файл, сохранить его или сделать его доступным в автономном режиме, удалить его, переместить, переименовать, просмотреть сведения о нем и открыть его в приложении, отличном от программы по умолчанию ( рис. F ).
Рисунок F
Теперь вы можете редактировать документ Microsoft Office. В iOS коснитесь значка связанного приложения Office; в Android коснитесь значка пера. Затем вы можете внести необходимые изменения в файл в связанном с ним приложении и вернуться в OneDrive, когда закончите ( Рисунок G ).
Рисунок G
Вы также можете создавать новые файлы из OneDrive. Коснитесь знака + в правом верхнем углу. Приложение предлагает варианты создания документа Word, электронной таблицы Excel и презентации PowerPoint. Вы можете сделать фото или видео, загрузить файл со своего устройства и создать новую папку ( Рисунок H ).
Вы можете сделать фото или видео, загрузить файл со своего устройства и создать новую папку ( Рисунок H ).
Рисунок H
Чтобы отсканировать файл с помощью Office Lens, коснитесь значка Office Lens ( Рисунок I ). Чтобы узнать обо всех функциях и параметрах Office Lens, прочитайте мою статью TechRepublic «Как сканировать печатные документы с помощью бесплатного приложения Microsoft Office Lens».
Рисунок I
Наконец-то вы можете управлять своей учетной записью OneDrive. В iOS коснитесь значка человека в левом верхнем углу; в Android коснитесь значка «Я» в правом нижнем углу. Теперь у вас есть доступ к любым автономным файлам, проверка корзины для восстановления удаленных файлов, просмотр и изменение плана OneDrive, а также изменение других параметров ( Рисунок J ).
Рисунок J
Лэнс Уитни
Опубликовано:
Изменено:
Увидеть больше Программное обеспечение
См. также
10 основных инструментов для удаленных сотрудников (бесплатный PDF)
(ТехРеспублика)Советы и рекомендации по OneDrive: как освоить бесплатное облачное хранилище Microsoft
(ЗДНет)Microsoft: эти новые функции OneDrive для iOS, Android и веб-приложений ждут вас
(ЗДНет)Обновления Microsoft OneDrive позволяют пользователям делиться заметками о собраниях, сканировать элементы
(ТехРеспублика)Совет Microsoft SharePoint: Очистите синхронизацию OneDrive, чтобы избежать путаницы
(ТехРеспублика)Windows 10 Fall Creators Update: как использовать OneDrive Files On-Demand
(ТехРеспублика)Лучшие варианты обмена сотовыми телефонами для iPhone и телефонов Android
(СЕТ)10 самых важных приложений для iPhone всех времен
(Download. com)
com)Смартфоны и мобильные технологии: больше материалов, обязательных к прочтению
(TechRepublic на Flipboard)
Поделиться: Как использовать Microsoft OneDrive на устройстве iOS или Android
Андроид
Яблоко
Майкрософт
Мобильность
Программного обеспечения
Выбор редактора
- Изображение: Rawpixel/Adobe Stock
ТехРеспублика Премиум
Редакционный календарь TechRepublic Premium: ИТ-политики, контрольные списки, наборы инструментов и исследования для загрузки
Контент TechRepublic Premium поможет вам решить самые сложные проблемы с ИТ и дать толчок вашей карьере или новому проекту.

Персонал TechRepublic
Опубликовано:
Изменено:
Читать далееУзнать больше
- Изображение: diy13/Adobe Stock
Программного обеспечения
Виндовс 11 22х3 уже здесь
Windows 11 получает ежегодное обновление 20 сентября, а также ежемесячные дополнительные функции. На предприятиях ИТ-отдел может выбирать, когда их развертывать.
Мэри Бранскомб
Опубликовано:
Изменено:
Читать далееУвидеть больше Программное обеспечение
- Изображение: Кто такой Дэнни/Adobe Stock
Край
ИИ на переднем крае: 5 трендов, за которыми стоит следить
Edge AI предлагает возможности для нескольких приложений. Посмотрите, что организации делают для его внедрения сегодня и в будущем.
Меган Краус
Опубликовано:
Изменено:
Читать далееУвидеть больше
- Изображение: яблоко
Программного обеспечения
Шпаргалка по iPadOS: все, что вы должны знать
Это полное руководство по iPadOS от Apple.
 Узнайте больше об iPadOS 16, поддерживаемых устройствах, датах выпуска и основных функциях с помощью нашей памятки.
Узнайте больше об iPadOS 16, поддерживаемых устройствах, датах выпуска и основных функциях с помощью нашей памятки.Персонал TechRepublic
Опубликовано:
Изменено:
Читать далееУвидеть больше Программное обеспечение
- Изображение: Worawut/Adobe Stock
- Изображение: Bumblee_Dee, iStock/Getty Images
Программного обеспечения
108 советов по Excel, которые должен усвоить каждый пользователь
Независимо от того, являетесь ли вы новичком в Microsoft Excel или опытным пользователем, эти пошаговые руководства принесут вам пользу.

Персонал TechRepublic
Опубликовано:
Изменено:
Читать далееУвидеть больше Программное обеспечение
Microsoft OneDrive в App Store
Описание
Microsoft OneDrive обеспечивает резервное копирование, защиту, синхронизацию и доступность ваших фотографий и файлов на всех ваших устройствах. Приложение OneDrive позволяет просматривать файлы, документы, фотографии и видео OneDrive и делиться ими с друзьями и семьей. Вы можете использовать приложение для автоматического резервного копирования фотографий и видео с телефона. Начните с 5 ГБ бесплатного облачного хранилища или перейдите на подписку Microsoft 365, чтобы получить 1 ТБ хранилища.
Microsoft OneDrive предлагает следующие функции:
Резервное копирование фотографий и видео
• Автоматическое резервное копирование фото и видео при включении загрузки с камеры
• Просмотр фотографий на телефоне, компьютере и в Интернете
Общий доступ к файлам и управление ими
• Делитесь документами, фотографиями, видео и альбомами с друзьями и семьей
• Получайте уведомления при редактировании общего документа
• Установите защищенные паролем ссылки для общего доступа или ссылки с истекающим сроком действия*
• Доступ ко всем папкам в приложении без подключения к Интернету*
Сканирование
• Сканирование документов, визитных карточек, квитанций, электронных досок и т. д.
• Разметка, подпись и отправка документов прямо из мобильного приложения OneDrive
Поиск
• Поиск документов по имени или содержимому
Безопасность
• Личное Сейф позволяет защитить важные файлы с проверкой личности
• Восстанавливать документы с историей версий всех файлов
• Обнаружение программ-вымогателей и восстановление*
Работает с Microsoft Word, Excel, PowerPoint, OneNote, Outlook
• Резервное копирование, просмотр и сохранение документов Office.
• Используйте приложения Microsoft Office для редактирования и совместной работы в режиме реального времени над файлами Word, Excel, PowerPoint и OneNote, хранящимися в OneDrive.
Обновление до подписки Microsoft 365
С подпиской на Microsoft 365 Personal вы получаете 1 ТБ хранилища (1 ТБ хранилища на человека до 6 человек с семейной подпиской), премиум-функции OneDrive и доступ ко всем функциям Word , Excel, PowerPoint, Outlook и OneNote на iPad, iPhone и iPod touch, а также вы можете установить Word, Excel, PowerPoint и Outlook на ПК или Mac.
Чтобы совершить покупку подписки на Microsoft 365 Personal или Family в приложении, откройте приложение, коснитесь вкладки «Я», затем коснитесь своего хранилища или значка ромба. Стоимость подписки
начинается с 6,99 долларов США в месяц в США и может варьироваться в зависимости от региона. Подписки Microsoft 365 и автономные подписки OneDrive, приобретенные в приложении, будут списаны с вашей учетной записи iTunes и будут автоматически продлены в течение 24 часов до окончания текущего периода подписки, если только автоматическое продление не отключено заранее.
Чтобы управлять своими подписками или отключить автоматическое продление, после покупки перейдите в настройки своей учетной записи iTunes. Подписка не может быть отменена или возвращена в течение активного периода подписки.
Использование этого приложения OneDrive для работы или учебы
Чтобы вы могли войти в свою рабочую или учебную учетную запись в OneDrive, ваша организация должна иметь соответствующий план подписки OneDrive, SharePoint Online или Microsoft 365 для бизнеса.
Конфиденциальность
Это приложение предоставлено Microsoft. Данные, предоставленные при использовании этого магазина и этого приложения, могут быть доступны для Microsoft и передаваться, храниться и обрабатываться в Соединенных Штатах или любой другой стране, где Microsoft или ее аффилированные лица имеют объекты.
Политика конфиденциальности: https://go.microsoft.com/fwlink/?LinkID=507539.
Условия использования: https://go.microsoft.com/fwlink/p/?LinkID=246338.
*Требуется подписка на Microsoft 365 Personal или Family
Версия 13.36.5
Это обновление содержит исправления ошибок и улучшения стабильности.
Это было бы невозможно без вашего отзыва. Если у вас возникнут какие-либо проблемы, встряхните устройство и нажмите «Сообщить о проблеме».
Рейтинги и обзоры
92,7 тыс. оценок
Удивительно и очень надежно!
Onedrive — выдающееся приложение, которое явно зарекомендовало себя как одно из самых важных и удобных приложений для любого человека. Это приложение является обязательным для всех, у кого есть много документов, потому что оно не только очень простое в использовании, но и отлично подходит для сохранения вашей работы. Вы сможете сохранить свою работу где угодно, будь то общий Onedrive или конкретная папка.
Это приложение ясно демонстрирует значение слова «полезно», потому что у всех нас, студентов, всегда есть готовая работа. Папки очень легко создавать, а также быстрая синхронизация. Функциональность и дизайн захватывают; приложение также бесплатное, как и другие офисные приложения. Благодаря тому, что я могу управлять одной офисной учетной записью на многих устройствах, у меня никогда не возникает проблем с загрузкой заданий. И, наконец, Onedrive также позволяет сохранять фотографии и видео на память; так почему бы не создать новую папку и сохранить все это там? Вы даже можете приобрести предложения, которые очень выгодны по цене — 9 долларов.Ежемесячная домашняя подписка за 0,99 для семьи — это фантастика, поскольку она предлагает 1 терабайт для 6 членов семьи. Много данных для семьи. Спасибо за доказательство того, что вы, ребята, лучшие, Microsoft. Заслуживает более 5 звезд.
Выдающийся
Это приложение не имеет себе равных.
Я использую свой onedrive для всего: от колледжа (теперь университет) до домашних файлов. У меня есть около 4 лет и около 300 ГБ резервных копий фотографий и видео, к которым я могу так легко получить доступ на любом из моих устройств, независимо от платформы. Одна из лучших особенностей Onedrive — это его универсальность, а также то, насколько хорошо он работает и предоставляет невероятную функциональность. Благодаря недавнему обновлению интерфейса приложения им действительно легко и приятно пользоваться. Команда разработчиков действительно невероятна, и они, кажется, действительно принимают во внимание отзывы своих пользователей. Приложение регулярно обновляется ПОЛЕЗНЫМИ обновлениями, а не только обычными «исправлениями ошибок» или «улучшениями производительности», как это делает любое другое приложение.
Я пытался использовать ряд других сервисов, таких как Google Drive, ICloud Drive и Dropbox, но onedrive просто лучший с точки зрения функциональности, совместимости и возможностей.
За 6,99 фунтов стерлингов в месяц я получаю 1 ТБ хранилища с полным доступом к новейшим офисным приложениям Microsoft, что очень удобно.
И последнее, что следует упомянуть, это то, что onedrive — хорошая идея для фотографий, если у вас есть компьютер с Windows, поскольку фотографии, которые вы загружаете на onedrive, будут синхронизироваться с приложением для фотографий в Windows, а это означает, что вы можете без проблем просматривать их все на своем компьютере.
Большое спасибо команде, которая сделала Onedrive таким замечательным!
Пожалуйста, исправьте эту проблему!
Мне очень нравится Onedrive во многих отношениях, и я являюсь платным подписчиком. Я использую его в основном для хранения всех своих фотографий за последние годы, и мне так много всего нравится в этом приложении. Однако есть одна проблема, которая для меня огромна, и из-за нее я на грани перехода к другому крупному облачному провайдеру.
Я проверил — у них есть эта функция. Я не хочу переключаться, это так много работы, но это действительно беспокоит меня. Проблема в том, что по какой-то причине некоторые из моих старых фотографий (5+ лет) загружены без данных exif для даты создания. Я не знаю, почему, потому что правильная дата указана на жестком диске (годовой давности WD), с которого они были загружены через Windows 10. Я подумал, что все в порядке, это старые фотографии. Большая проблема в том, что я не могу редактировать дату, когда фотография была сделана на Onedrive. Таким образом, очень старые фотографии отображаются в моей хронологической шкале фотографий как сделанные в этом году, потому что Onedrive назначает им дату загрузки. Это расстройство причиняет мне боль и делает просмотр моей фотоколлекции неприятным. Пожалуйста, добавьте эту функцию как можно скорее. Мне придется сменить облачного провайдера, если я не смогу это исправить.
Разработчик, Microsoft Corporation, указал, что политика конфиденциальности приложения может включать обработку данных, как описано ниже. Для получения дополнительной информации см. политику конфиденциальности разработчика.
Для получения дополнительной информации см. политику конфиденциальности разработчика.
Данные, связанные с вами
Следующие данные могут быть собраны и связаны с вашей личностью:
Контактная информация
Пользовательский контент
Идентификаторы
Данные об использовании
Диагностика
Методы обеспечения конфиденциальности могут различаться в зависимости, например, от используемых вами функций или вашего возраста.
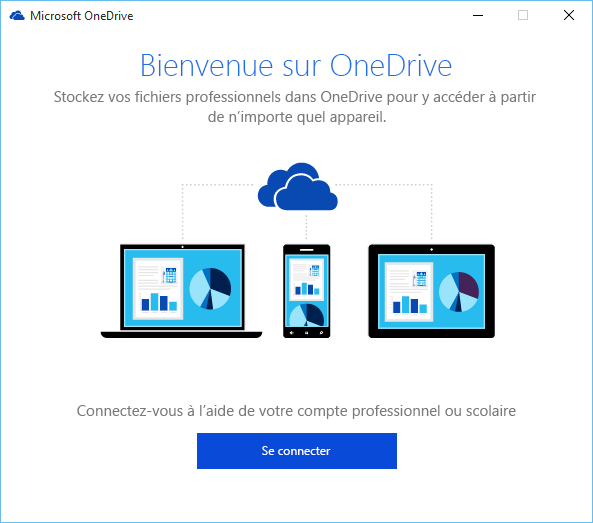
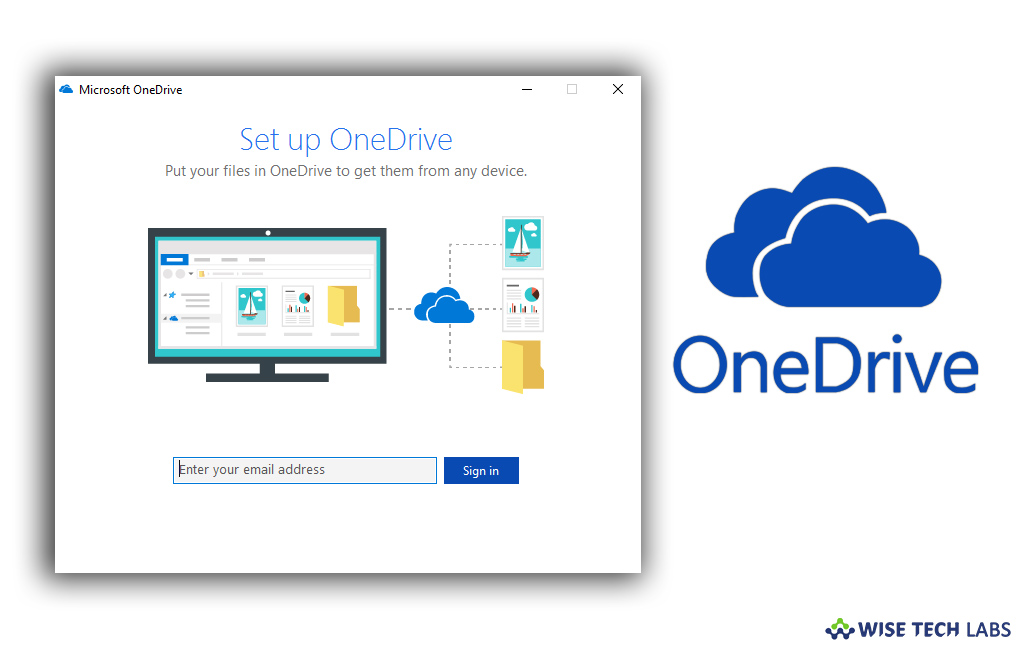
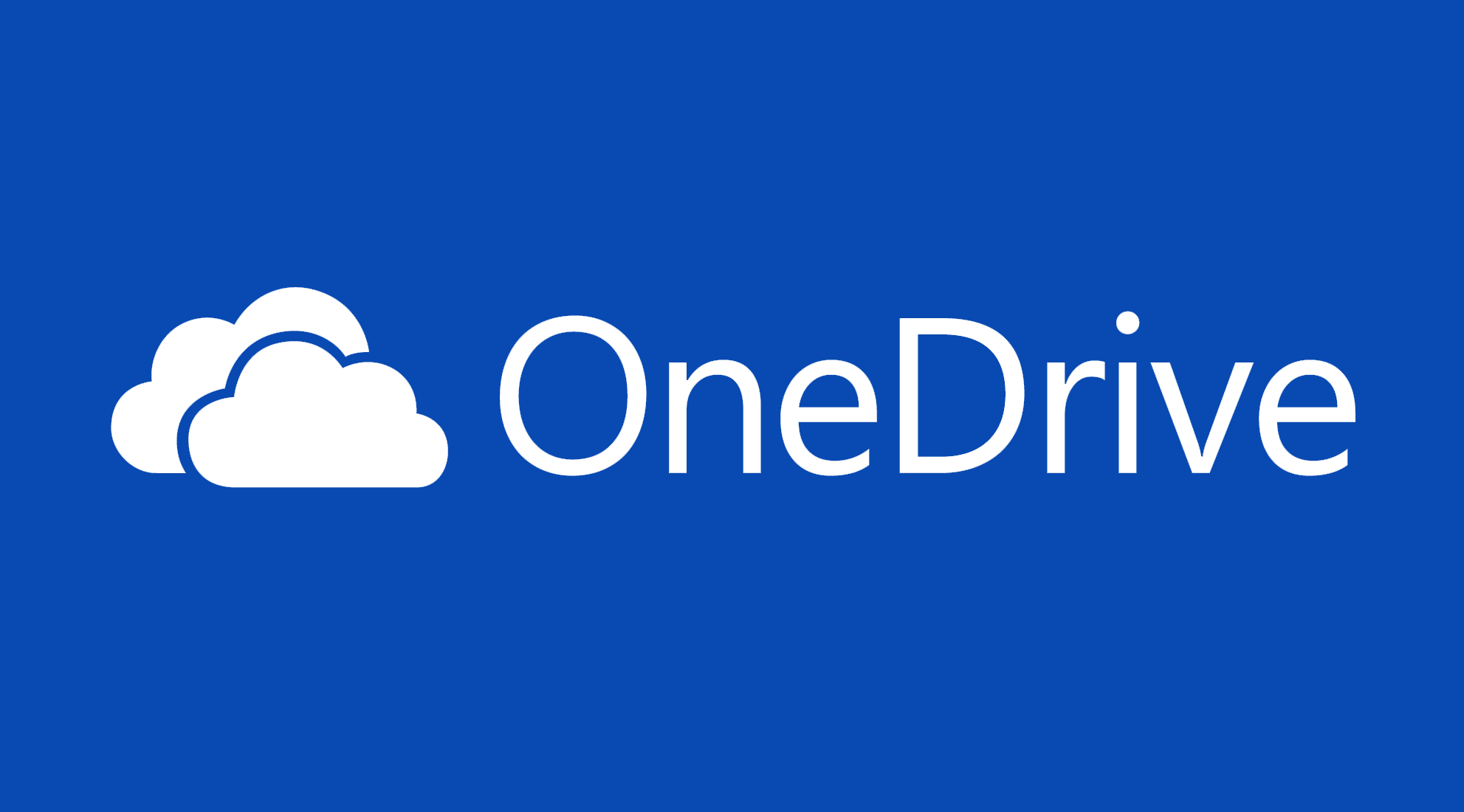
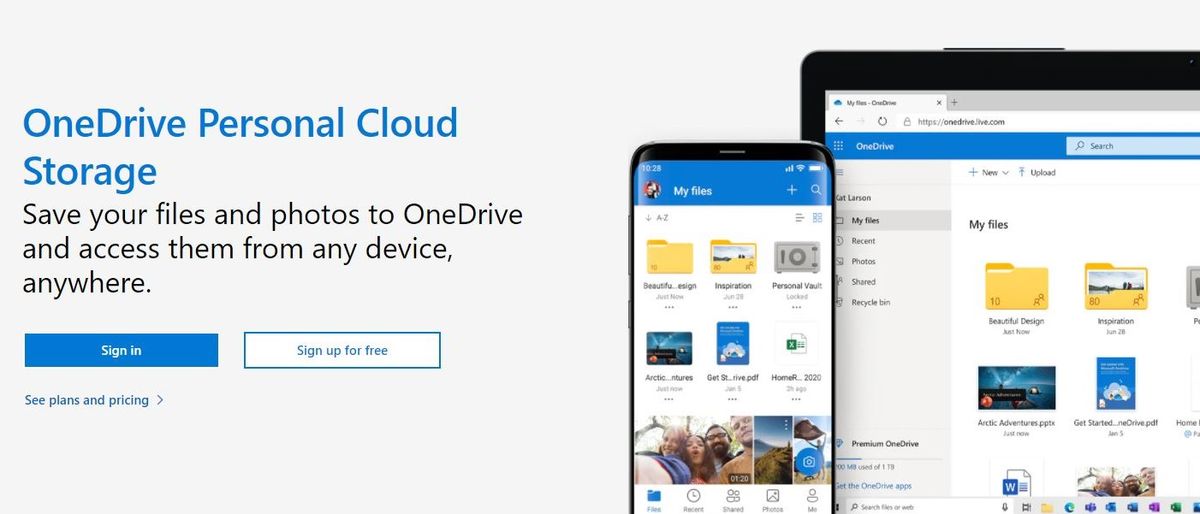
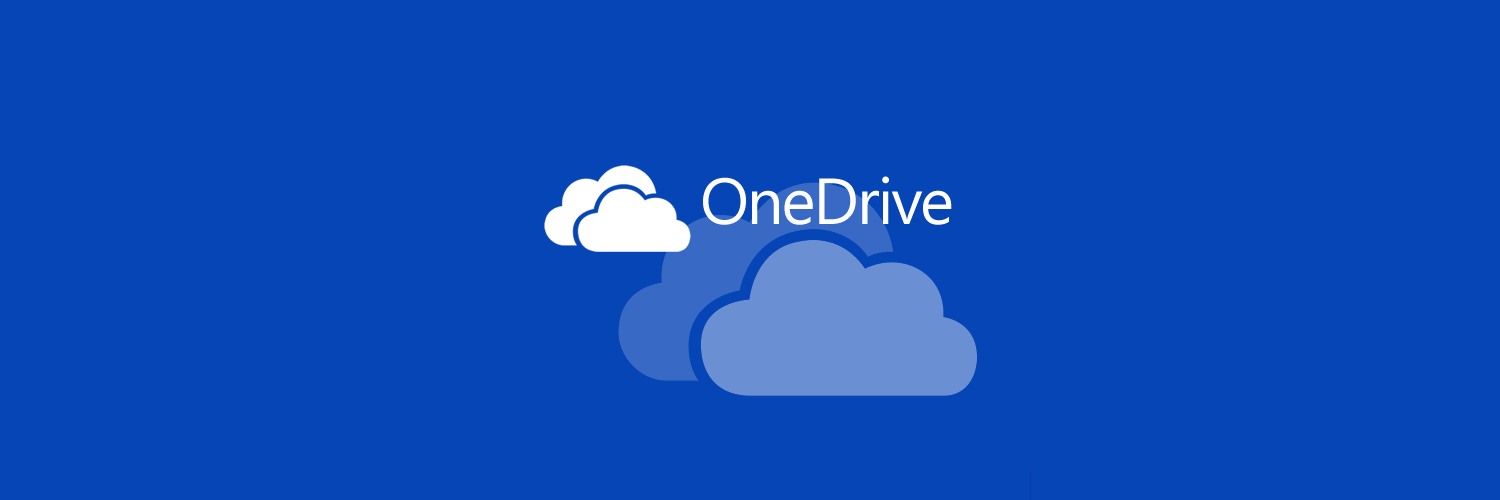 Ссылка может применяться пользователями, у которых уже есть доступ к документу или папке. Разрешения для элемента не изменяются. Используйте этот вариант, если нужно просто отправить ссылку пользователю, у которого уже есть доступ.
Ссылка может применяться пользователями, у которых уже есть доступ к документу или папке. Разрешения для элемента не изменяются. Используйте этот вариант, если нужно просто отправить ссылку пользователю, у которого уже есть доступ.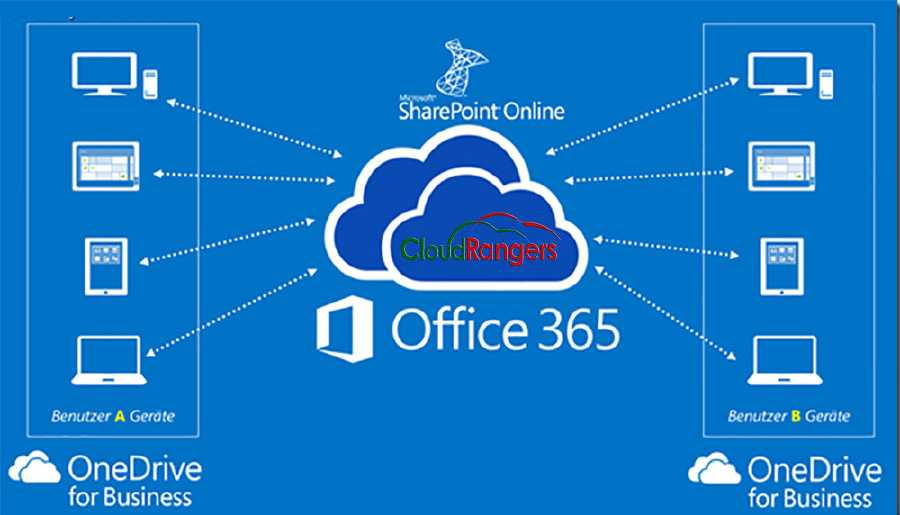 Ссылка будет действовать только до установленной даты. После этого ссылка станет недействительной, и вам потребуется создать новую ссылку для пользователей, которым необходим доступ к файлу или папке.
Ссылка будет действовать только до установленной даты. После этого ссылка станет недействительной, и вам потребуется создать новую ссылку для пользователей, которым необходим доступ к файлу или папке.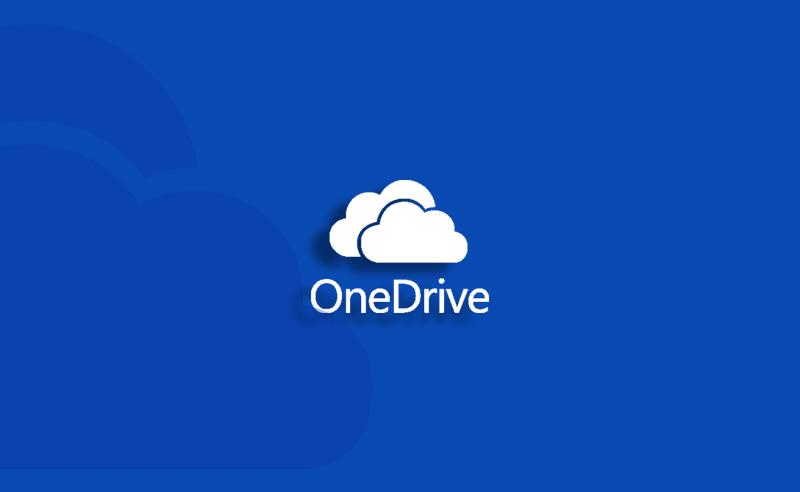
 Чтобы отключить оптимизацию, выберите элементы Настройки > iCloud > Фото и снимите флажок Оптимизировать хранилище.
Чтобы отключить оптимизацию, выберите элементы Настройки > iCloud > Фото и снимите флажок Оптимизировать хранилище.

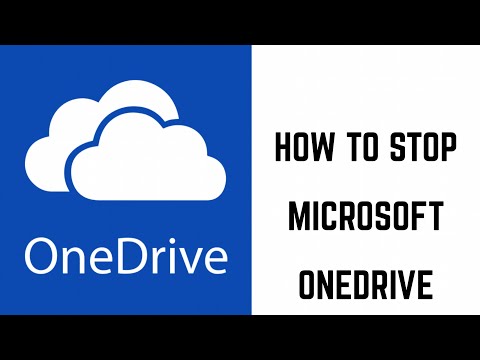
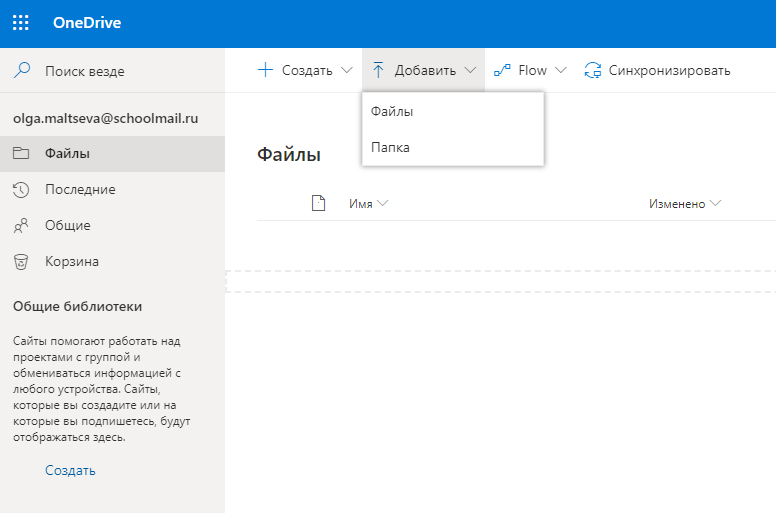
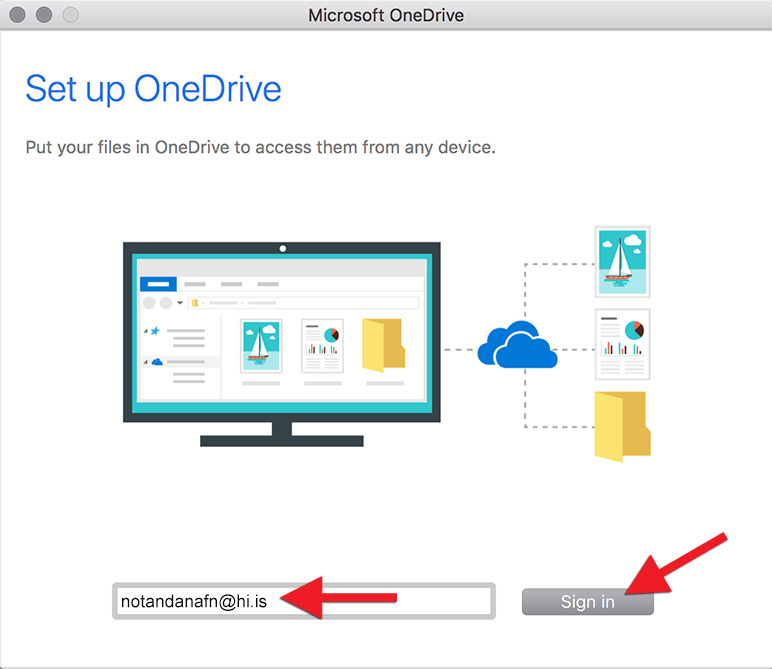
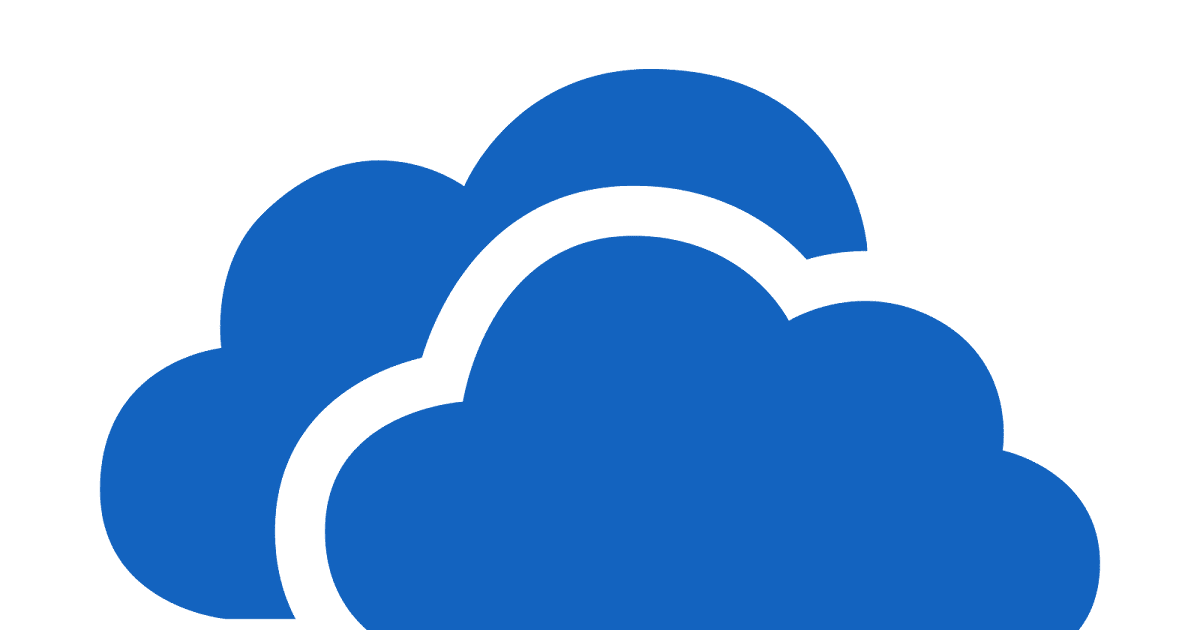
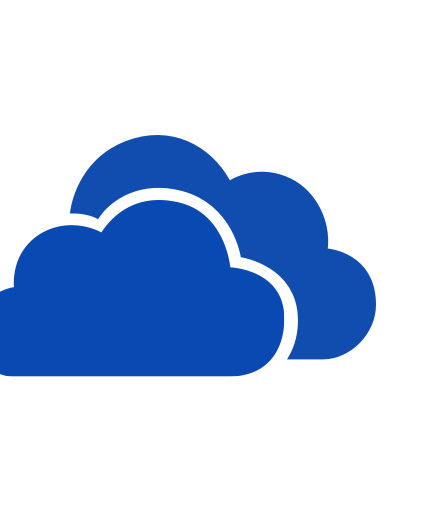
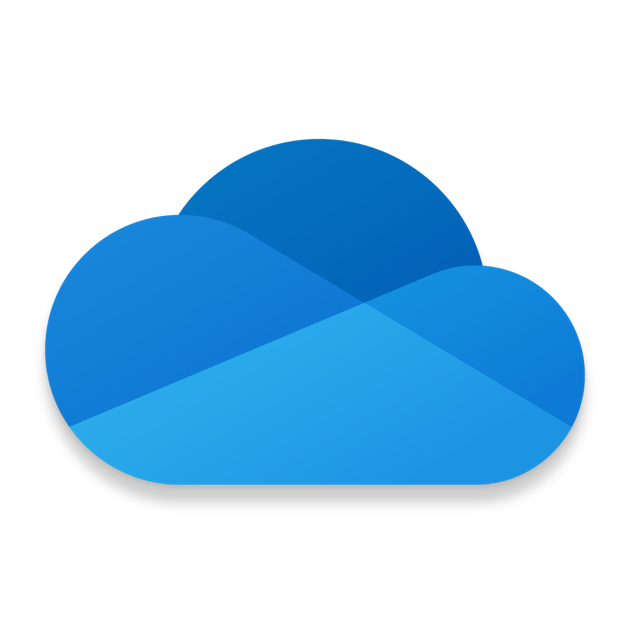
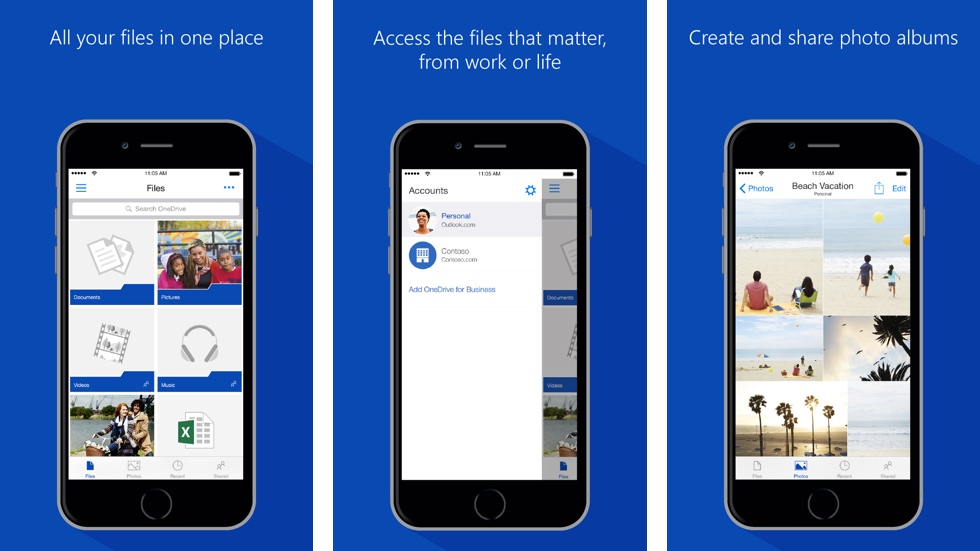
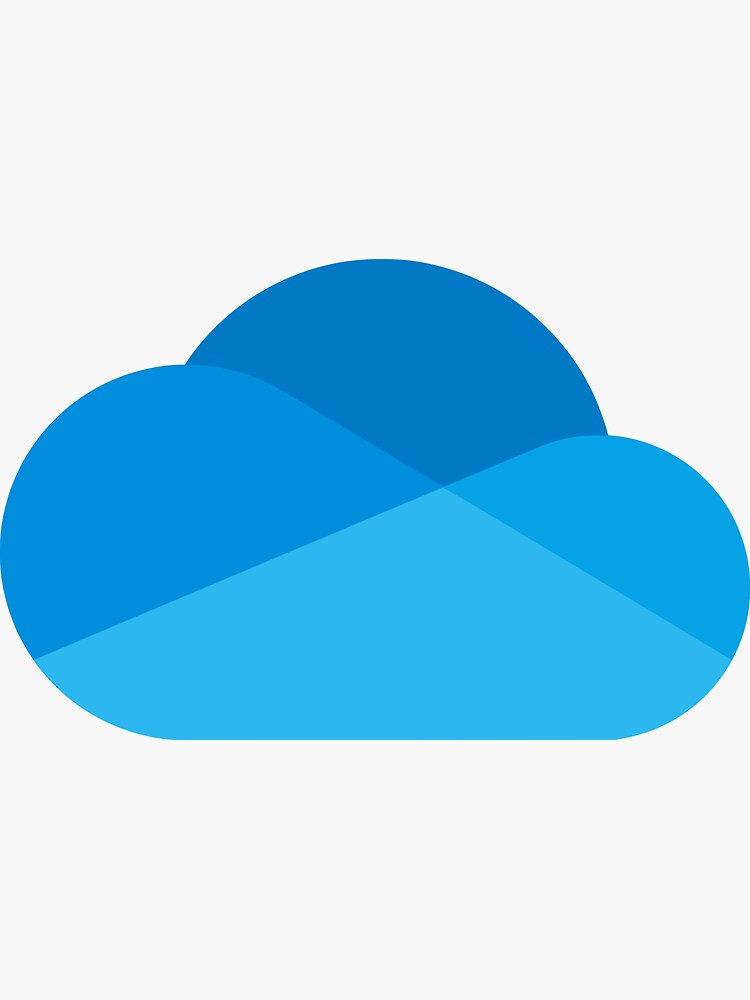
 е. телефонов, ноутбуков и настольных компьютеров. Я потратил время, чтобы сравнить каждую деталь между всеми доступными вариантами. Учитывая необходимый объем хранилища и цену, я выбрал OneDrive, и это было лучшее решение. Я смог создать резервную копию информации на всех своих устройствах, и по совпадению через несколько недель после того, как моя книга Mac, которой более 12 лет, выдала мне черный экран смерти. То, что было бы разрушительным моментом фотографий и документов, которые были бы потеряны, превратилось в юмористический момент, зная, что ничего не было потеряно, кроме 12-летнего ноутбука. Я был так благодарен, что сделал резервную копию всего в OneDrive, потому что я ничего не потерял, и мне не пришлось платить кому-то за восстановление данных, которые я бы потерял. Все это уже было сохранено в OneDrive, к которому я могу получить доступ из любого места на любом устройстве. Сделайте себе одолжение, стисните зубы и получите OneDrive! Вы можете поблагодарить меня позже.
е. телефонов, ноутбуков и настольных компьютеров. Я потратил время, чтобы сравнить каждую деталь между всеми доступными вариантами. Учитывая необходимый объем хранилища и цену, я выбрал OneDrive, и это было лучшее решение. Я смог создать резервную копию информации на всех своих устройствах, и по совпадению через несколько недель после того, как моя книга Mac, которой более 12 лет, выдала мне черный экран смерти. То, что было бы разрушительным моментом фотографий и документов, которые были бы потеряны, превратилось в юмористический момент, зная, что ничего не было потеряно, кроме 12-летнего ноутбука. Я был так благодарен, что сделал резервную копию всего в OneDrive, потому что я ничего не потерял, и мне не пришлось платить кому-то за восстановление данных, которые я бы потерял. Все это уже было сохранено в OneDrive, к которому я могу получить доступ из любого места на любом устройстве. Сделайте себе одолжение, стисните зубы и получите OneDrive! Вы можете поблагодарить меня позже.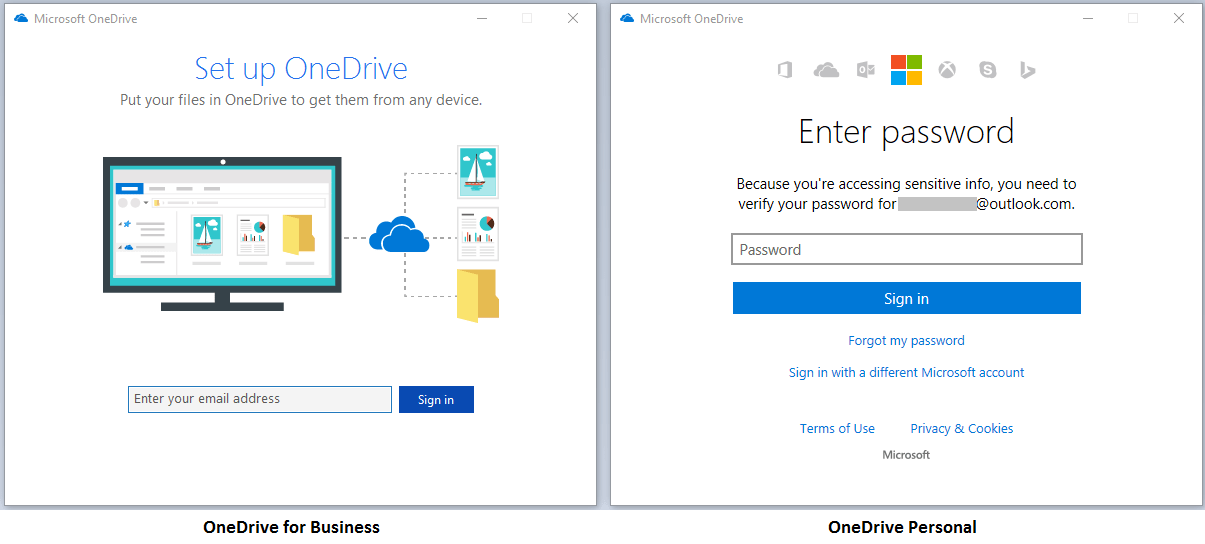 Я использовал его со времен SkyDrive. Те дни были раем для хранения. Мне удалось получить до 50 гигабайт бесплатного хранилища. Что ж, OneDrive ожил и все изменил. Некоторые улучшились, а некоторые были законсервированы, например, объем свободного места в хранилище. Это единственная причина, по которой я беру за него одну звезду. На мой взгляд, хорошие вещи делают OneDrive приложением номер один для онлайн-хранилища. Легко синхронизировать файлы между ПК с Windows и мобильными устройствами IOS. Интеграция OneDrive с персональными файлами Windows может быть несколько проблематичной, поскольку по умолчанию OneDrive загружает все, что вы помещаете в эти папки. Если вы не хотите, чтобы каждый файл в этих папках загружался и занимал драгоценное место, просто измените настройки в Windows, чтобы запретить OneDrive загружать содержимое в эти папки. Я нашел менее сложным просто создать новую папку на рабочем столе системы и назвать ее «Мой OneDrive», затем создать подпапки для электронных книг, изображений, электронных таблиц и т.
Я использовал его со времен SkyDrive. Те дни были раем для хранения. Мне удалось получить до 50 гигабайт бесплатного хранилища. Что ж, OneDrive ожил и все изменил. Некоторые улучшились, а некоторые были законсервированы, например, объем свободного места в хранилище. Это единственная причина, по которой я беру за него одну звезду. На мой взгляд, хорошие вещи делают OneDrive приложением номер один для онлайн-хранилища. Легко синхронизировать файлы между ПК с Windows и мобильными устройствами IOS. Интеграция OneDrive с персональными файлами Windows может быть несколько проблематичной, поскольку по умолчанию OneDrive загружает все, что вы помещаете в эти папки. Если вы не хотите, чтобы каждый файл в этих папках загружался и занимал драгоценное место, просто измените настройки в Windows, чтобы запретить OneDrive загружать содержимое в эти папки. Я нашел менее сложным просто создать новую папку на рабочем столе системы и назвать ее «Мой OneDrive», затем создать подпапки для электронных книг, изображений, электронных таблиц и т.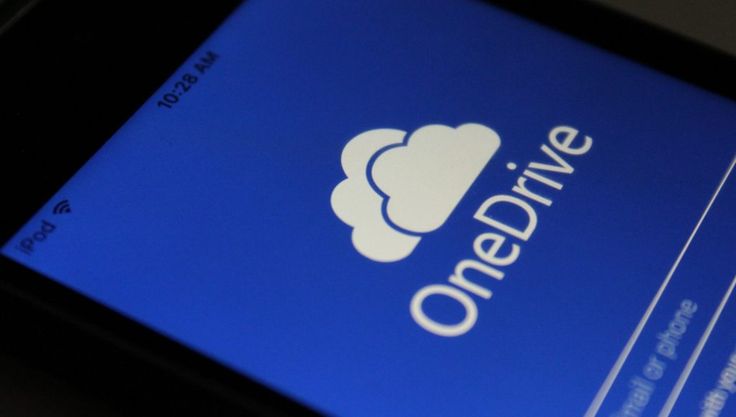 д., а затем поместить туда все, что я хочу синхронизировать на мобильном устройстве. устройства. Таким образом, у меня больше контроля над тем, что попадает в One Drive, вместо того, чтобы позволять Windows делать это за меня. Также заставляет меня быть более организованным с контентом, которым я владею.
д., а затем поместить туда все, что я хочу синхронизировать на мобильном устройстве. устройства. Таким образом, у меня больше контроля над тем, что попадает в One Drive, вместо того, чтобы позволять Windows делать это за меня. Также заставляет меня быть более организованным с контентом, которым я владею.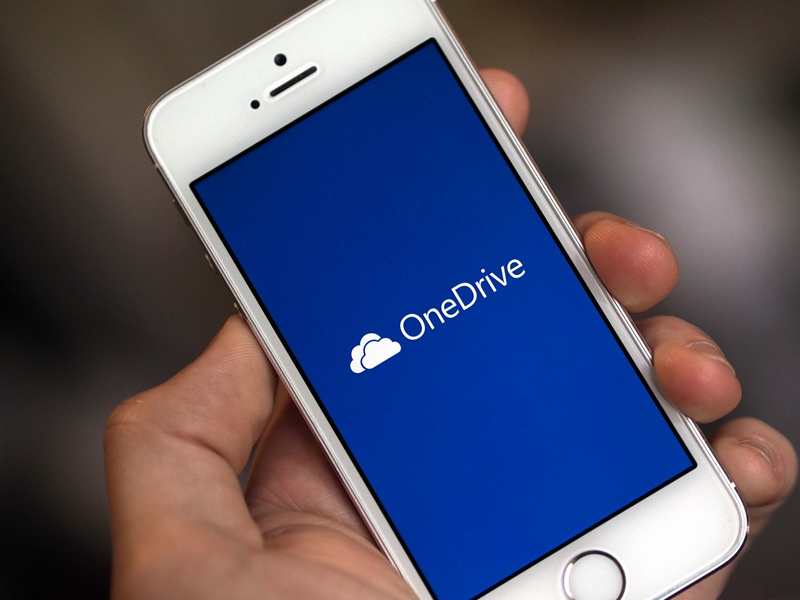 Каждый раз, когда вы пытаетесь добавить другое окно, вы получаете сообщение об ошибке, в котором говорится, что вы можете открыть файл только в другом окне, а не в другом файловом браузере. Также вы очень ограничены с точки зрения параметров сортировки и просмотра, вы можете просматривать файлы только в виде списка или в виде значков. При просмотре фотографий и видео в виде значков вы не можете видеть имя файла и можете сделать это, только нажав кнопку информации для каждого отдельного файла. Было бы намного лучше, если бы у вас были другие варианты просмотра, например, какой-то вид потока покрытия или что-то еще. Кроме того, опция сканирования хороша, но было бы очень хорошо, если бы у нее была возможность сканировать страницы книги / учебника.
Каждый раз, когда вы пытаетесь добавить другое окно, вы получаете сообщение об ошибке, в котором говорится, что вы можете открыть файл только в другом окне, а не в другом файловом браузере. Также вы очень ограничены с точки зрения параметров сортировки и просмотра, вы можете просматривать файлы только в виде списка или в виде значков. При просмотре фотографий и видео в виде значков вы не можете видеть имя файла и можете сделать это, только нажав кнопку информации для каждого отдельного файла. Было бы намного лучше, если бы у вас были другие варианты просмотра, например, какой-то вид потока покрытия или что-то еще. Кроме того, опция сканирования хороша, но было бы очень хорошо, если бы у нее была возможность сканировать страницы книги / учебника. microsoft.com/security.
microsoft.com/security.