1Password — отличный менеджер паролей для iPhone и iPad. Ios хранение паролей
Как лучше хранить пароли на iPhone, iPad и Mac — Блог re:Store Digest
Если вам трудно держать пароли в голове, используйте функцию «Связка ключей» в iOS и macOS. Она запоминает логины и пароли от сайтов и сетей Wi-Fi, а также данные банковских карт. Вводить вручную их больше не придётся: они будут заполняться автоматически.
Как настроить «Связку ключей» на iPhone и iPad
Шаг 1: Откройте «Настройки» > «iCloud».
Шаг 2: Пролистайте список донизу и выберите пункт «Связка ключей».
Шаг 3: Активируйте параметр «Связка ключей iCloud», после чего введите пароль от своей учётной записи Apple ID.
Шаг 4: Теперь понадобится придумать код доступа и ввести номер вашего мобильного телефона. На него придёт SMS с проверочным кодом для входа в систему.
Шаг 5: После этих действий «Связка ключей» будет активирована.
Чтобы iPhone начал автоматически заполнять ваши данные и информацию по банковской карте:
Шаг 1: Откройте «Настройки» > «Safari».
Шаг 2: Выберите пункт «Автозаполнение» и активируйте параметры «Имена и пароли» и «Кредитные карты».
Теперь при вводе личных данных или информации банковской карты в Safari устройство предложит сохранить их в «Связке ключей». В следующий раз эти данные заполнятся автоматически.
Как настроить «Связку ключей» на Mac
Шаг 1: Откройте «Системные настройки» > «iCloud».
Шаг 2: Активируйте параметр «Связка ключей», после чего введите пароль от вашей учётной записи Apple ID.
Шаг 3: Далее есть два варианта:
-
Если вы уже настраивали «Связку ключей» на iPhone или iPad, выберите «Запросить подтверждение». Разрешите использовать «Связку ключей» на вашем Mac с iPhone или iPad, после чего на нём появятся все сохранённые пароли и данные банковских карт.
-
Если вы впервые настраивайте «Связку ключей», выберите «Использовать код». Придумайте код доступа и введите номер вашего мобильного телефона.
Шаг 4: После этих действий «Связка ключей» будет активирована.
Как посмотреть сохраненные пароли
-
На Mac: откройте Safari и перейдите в «Safari» > «Настройки» > «Пароли».
-
На iPhone и iPad: откройте «Настройки» > «Safari» > «Пароли».
www.re-store.ru
Топ 5 менеджеров паролей для OS X и iOS

Пароли от десятков сайтов, конфиденциальная информация, документы, номера банковских карточек — критически важные данные, которые должны храниться в надежном месте. Для этого существуют менеджеры паролей. Отличный менеджер паролей должен обеспечить безопасность и сохранность информации, быть доступен с любого устройства, без подключения к интернету и работать с браузерами, чтобы ты мог логиниться в один клик.
Связка ключей iCloud

Идеальное решение для пользователей экосистемы Apple. iCloud Keychain поддерживается только OS X и iOS девайсами. Основная информация, которая хранится в сервисе — пароли от WiFi сетей и учетных записей, но можно добавить номера банковских карточек и срок их действия, коды безопасности не записываются.
Связка ключей автоматически заполняет поля ввода паролей и платежной информации в Safari и сторонних программах, которые поддерживают функцию.

Безопасность данных обеспечивает 256-битное шифрование AES, синхронизация исключительно на одобренных устройствах, и грамотное добавление новых девайсов: нужно ввести код безопасности и одобрить авторизацию с других подключенных устройств.
Преимущество и недостаток (в зависимости от арсенала твоих устройств) Связки ключей по сравнению со сторонними решениями — эксклюзивность и тесная интеграция с OS X и iOS. Сервис бесплатен, работает на уровне системы без необходимости устанавливать отдельные приложения.
Как включить Связку паролей iCloud.
Пароли Chrome

Chrome доступен на Windows, OS X, Linux и мобильных операционках iOS и Android. Одна из функций браузера — синхронизация паролей, форм и платежной информации.

Это простое, бесплатное и удобное простое, которое удовлетворит потребности большинства пользователей.
Скачать Chrome для Mac
Скачать Chrome для iOS
1Password

Безопасное, функциональное, удобное и мультиплатформенное решение.
Менеджер паролей доступен на Mac, Windows, Android, iOS, Windows Phone в Alpha версии и дополнен расширениями для браузеров Chrome, Safari, Opera и Firefox.
У приложения удобная навигация по данным, а расширения для браузеров и мобильных платформ позволяют быстро логиниться на сайтах и в программах без необходимости вводить пароль вручную.

1Password подходит для хранения паролей, банковских карточек, документов, заметок и лицензий программ. Программа защищает данные 256-битным шифрованием AES, проверяет пароли на уязвимость и заботится об их надежности — показывает слабые, дублирующиеся и старые пароли.
Синхронизация данных между устройствами может производиться через iCloud, Dropbox или через локальную WiFi сеть.
1Password — надежный менеджер паролей, который неоднократно награждался известными изданиями и самой Apple. Приложение для Mac обойдется в совсем немаленькие $49.99, iOS версию можно скачать бесплатно, но разблокировка некоторых функций (одна из которых — синхронизация информации) стоит $9.99.
Скачать 1Password для Mac
Скачать 1Password для iOS
LastPass

Решение, схожее по возможностям с 1Password, но охватывает большее количество платформ — кроме основных, есть поддержка Linux и Blackberry.
В LastPass можно хранить пароли от аккаунтов и WiFi сетей, банковские данные, документы, которые надежно защищены 256-битным шифрованием AES.

Десктопные и мобильные приложения выполнены в современном симпатичном интерфейсе, умеют хранить пароли локально и позволяют в пару кликов логиниться на сайтах. Для iOS версии поддерживается авторизация с помощью Touch ID.
Программа бесплатная, но только для одного устройства. Чтобы работать с LastPass на ноутбуке и смартфоне, придется подписываться на Premium аккаунт за $11.99 в год. Кроме синхронизации с несколькими девайсами, с расширенной версией становится доступна авторизация с помощью YubiKey (USB носитель), приоритетная тех. поддержка и возможность безопасно делиться паролями с друзьями.
Скачать LastPass для Mac
Скачать LastPass для iOS
Твой выбор

Если ты можешь порекомендовать хороший менеджер паролей, который не попал в нашу подборку, расскажи о нем в комментариях.
Читатели рекомендуют:
- Roboform
- Sticky Password
- oneSafe
- Enpass
- mSecure
- Passible
uip.me
Как пользоваться новым менеджером паролей в iOS 11 на iPhone и iPad в программах и на сайтах
В iOS 11 (инструкция по установке и обзор) штатная утилита «Связка ключей» с автозапоминанием и автозаполнением логинов и паролей для полей сайтов была значительно прокачана. Теперь её возможности вышли за пределы браузера Safari и работают в сторонних приложениях. Как этим всем пользоваться читайте в этом материале.
Вконтакте
Google+

До выхода iOS 11 процесс ввода логина и пароля примерно выглядел так: пользователь открывал 1Password (или любой другой сторонний менеджер паролей), искал в нужном сейфе интересующую запись, затем копировал логин, переключался на поле ввода, затем обратно возвращался в менеджер паролей, копировал пароль, опять переключался и уже затем проходил процесс авторизации. Нам эти действия казались предельно понятными, но невероятно неудобными.
Apple наконец-то решила бороться с такого рода машинными действиями и прокачала штатную «Cвязку ключей», добавив несколько очень удобных фич. Итак:
Как пользоваться штатным менеджером паролей «Связкой ключей» в iOS 11 на iPhone и iPad в программах и на сайтах
2. В настройках iPhone, iPod touch и iPad выберите пункт «Учётные записи и пароли».

В нём расположился раздел «Пароли программ и сайтов».

После идентификации владельца устройства станет доступен список всех учётных записей, паролей (с возможностью их просмотра) и веб-адресов. Так что если вы когда-нибудь забудете пароль от учётки, его всегда можно будет посмотреть.

Имя пользователя и пароль поддаются корректировке. Также можно удалить привязанные к учётной записи веб-сайта. Добавить пароль вручную можно если прокрутить весь список вниз.

3. Откройте любое приложение или сайт, в котором необходимо авторизоваться. Продемонстрируем на примере добавления аккаунта в приложении Instagram. После того как вы поставите курсор в поле ввода логина или пароля на клавиатуре появится иконка с ключиком.

Тапнув по ней, будет предложено выбрать одну из учётных записей (главное, чтобы данные находились в Связке ключей на iOS, то есть по пути Настройки -> «Учётные записи и пароли» -> «Пароли программ и сайтов»), после чего поля логин и пароль автоматически заполнятся.

Эта опция работает не только в браузере Safari, но и во всех приложениях, где необходима авторизация (Facebook, Вконтакте, Instagram и т.д.).
Смотрите также:
yablyk.com
Менеджер паролей для iPhone - 1Password
Всем привет, уважаемые пользователи мобильных устройств на базе операционной системы AppleiOS – iPhone или iPad. В сегодняшней статье я расскажу вам про отличный менеджер паролей для iPhone и iPad. Все мы активно пользуемся интернетом, социальными сетями, имеем электронную почту и другие полезные аккаунты.
У каждого профиля, в каждом аккаунте у вас есть логин и пароли. Это простейший принцип безопасности. Но где хранить все эти пароли? Как максимальной удобно и максимально безопасно организовать хранение своих паролей. Ответ просто – пароли можно и даже нужно хранит на своем мобильном устройстве iPhone или iPad.
Рассказывать про хранение паролей я буду на примере программы 1Password. Скачать это приложение на свой iPhone или iPad вы можете по этой ссылке — https://itunes.apple.com/ru/app/1password/id568903335?mt=8. Итак, поехали, как пользоваться программой 1Password.
1Password
При первом запуске программы вам предложат выбор: создать новый сейф или синхронизироваться уже существующие на другом устройстве сейф. Если до этого вы программу не использовали, то выбирайте создать новый сейф.
Далее, вам предложат установить мастер пароль. Он нужен для того, чтобы предотвратить несанкционированный доступ к вашему сейфу. Предлагаю вас подумать над созданием мастер пароля и сделать его максимально разнообразным (цифры, буквы) и максимально сложным для подбора. После того как вы зададите мастер пароль, вам нужно установит настройки безопасности, благо делается это очень просто.
После того как вы выполните все вышеописанные операции вы попадёте в главное окно программы 1Password.
Здесь вам предлагается выбрать один из трех вариантов данных:
- Логины – воспользовавшись этим инструментом вы без труда сможете хранит данный от ваших аккаунтов.
- Кредитные карты – воспользовавшись этим инструментом вы сможете легко хранить и не забыть данные своих кредитных и дебетовых пластиковых карт.
- Данные – эта функция нужна для хранения различных данных, например, данных вашего паспорта или данный водительских прав.
Переходим к добавлению данных в формате логина и пароля.
В главном окне программы выберите значок плюсика. Он находится в правом верхнем углу.
Далее, выберите пункт логин. Из предложенного списка вы можете выбрать сервис для которого сохраняете данные – логин и пароль.
Выберите сервис, тапните на него и в открывшемся окошке напишите логин он выбранного сервиса.
Далее, нажмите кнопку с изображением стрелочки и в открывшемся поле укажите пароль. Пароль, чтобы не было ошибок, нужно указывать два раза.
Теперь нажмите кнопку сохранить.
Итак, логин и пароль мы добавили. Кстати, если нужного вам сервиса в списке нет, то можете просто добавить данные без привязки к определенному сервису.
Другие возможности
Теперь давайте быстро пройдёмся по другим возможностям программы. Добавим данные кредитной карты:
- Вернитесь в главное меню программы и нажмите плюсик в правом верхнем углу.
- Выберите пункт кредитная карта.
- Далее, вам нужно ввести все необходимые данные, после этого нажмите кнопку готово в правом верхнем углу. Данные карты будут успешно сохранены.
Похожим образом вы можете добавлять и другие данные, например: защищенную заметку или другие данные, например, данные ваших документов. Согласитесь удобно – все хранится в одном месте и надежно защищено.
Если вы хотите стать счастливым обладателем оригинальной техники и аксессуаров от компании Apple, то сеть официальных магазинов www.re-store.ru сможет вам в этом помочь.
На сегодня это все, надеюсь, вам понравилась данная заметка. Не забывайте оставлять комментарии. Для того чтобы оставить комментарий к данной заметке вы можете воспользоваться формой комментирования от социальной сети вконтакте, расположенной, ниже. Для возможности комментирования вам нужно выполнить вход в свой профиль в ВК.
appsgames.ru
IOS хранение паролей | Vertigo-project.com
Компьютерная техника, прочно вошедшая в нашу жизнь, требует хранения множества паролей, как и иных важных данных. Мало кто ограничивает своё общение с интернет-сетью небольшим количеством сайтов, потому приходится только догадываться об объёме информации, требующей точного воспроизведения. Но человеку свойственно забывать. А если внести соответствующую пометку в записную книжку, то нет никакой гарантии, что она не станет достоянием злоумышленников, желающих воспользоваться Вашей конфиденциальной информацией. Разработанная APPLE программа ios хранение паролей — это желанный выход для пользователей интернет-сети. Интерфейс данной программы очень прост, удобен в использовании и вполне понятен. Для удобства все записи можно отсортировать по названиям, а хоть домену. Чтобы выбрать тип учётной записи, достаточно зайти на вкладку Add. Страничка Login, соответственно пригодится для хранения логинов и паролей. Account — это для аккаунтов электронной почты, а страница Notes — будет надёжно хранить все важные записи и пометки. Software — поможет не забыть номера для программ, необходимых для Вас. А чтобы сохранить в электронном виде паспортные данные, обратимся к Wallet Item. Ну, а чтобы создать пароль любой сложности, нужно только указать желаемое количество символов, цифр и иных знаков — и Generated Password успешно справится с поставленной задачей. Стойкая к взломам система, освободит пользователей от необходимости запоминать массу важных данных. Потребуется помнить только мастер-пароль, который откроет доступ к ios хранение паролей. Но при желании можно и его хранить на флешке или CD-диске. Версии не только для Windows, но и для других разработчиков — получают возможность пользоваться единой базой данных, что стало возможным благодаря синхронизации Dropbox. Огромное число пользователей, благодаря стараниям разработчиков, получили возможность вздохнуть облегчённо. Программа ios хранение паролей, кроме своего прямого назначения (хранения информации), открывает новые возможности для шифровальных функций, резервного копирования данных и их восстановления. Благодаря данной инновации, восстановить утраченное можно быстро и без лишних сложностей.
Добавлено:
07.11.2012 18:42www.vertigo-project.com
Лучшая программа для хранения паролей на iPhone
Обзор программы 1Password для iPhone и iPad от Alex Gech
«1Password»: программа для хранения паролей. Обзор
Умный сейф для iPhone/iPad
Enpass - лучший кросс-платформенный менеджер паролей [Enpass Password Manager]
Обзор игр и приложений на iPhone - OneSafe (менеджер паролей)
Интересные приложения: менеджеры паролей
Как хранить пароли и коды на iPhone и iPad с приложением Mnemonizer
Где хранить пароли? Надежная программа
1Password для iOS 8 - храним пароли в одном месте!
Менеджер паролей для Mac - Связка ключей/ Keychain access (МакЛикбез)
Также смотрите:
- Как перекинуть видео с Айтюнса на Айфон
- Как защитить паролем фото на Айфоне
- Сколько цветов в Айфоне 5S
- Настройка звонка в Айфоне
- Как восстановить историю смс на Айфоне
- iPhone потерял сеть что делать
- Какие программы можно установить на Айпад
- Настройка виджетов на Айфоне
- iPad air завис при обновлении через iTunes
- iPhone 5S замена тачскрина своими руками
- Рингтон не появляется в Айфоне после синхронизации
- Как на Айфоне передать музыку через ватсап
- В настройках iPhone пропал режим модема
- Где находится будильник на iPhone
- Как просканировать qr код с помощью Айфона
yariphone.ru
Сохраненные пароли на iPhone и iPad

Возможность сохранения имен пользователей учетных записей и паролей к ним — одна из ключевых составляющих модуля iCloud Keychain, который появился на iPhone и iPad с выходом iOS 7. С помощью данного функционала можно провести синхронизацию личной информации данного типа в Safari между устройствами на базе iOS и OS X. Безопасность облачного хранения данных в iCloud гарантирует 256-разрядное AES шифрование, поэтому беспокоиться по поводу их сохранности не приходится. Мало кто знает, что iOS 7 позволяет просмотреть все эти данные и вручную, с помощью приложения «Настройки» операционной системы.
Так как же посмотреть сохраненные пароли в iOS 7 на iPhone и iPad?
Каждые введенные пользователем логин и пароль на каком-либо ресурсе в Safari могут быть сохранены для дальнейшего их автоматического использования — для этого достаточно согласиться на предложение браузером сделать это:

Более того, Safari предложит обновить текущий пароль для учетной записи на определенном ресурсе в том случае, если пользователь вводит в это поле какое-то другое значение:

Чтобы посмотреть сохраненные пароли в iOS 7 на iPhone и iPad, необходимо:
1. Зайти в приложение «Настройки» операционной системы iOS 7 и выбрать меню Safari:


2. Перейти в раздел «Пароли и автозаполнение» и выбрать пункт «Сохраненные пароли»:


Как ни странно, доступ к данному меню не предполагает введения пароля учетной записи iCloud или защитного пароля iOS — данные в нем находятся в абсолютно свободном доступе:

При необходимости их можно скопировать в буфер обмена операционной системы для дальнейшего использования:

Таким образом, можно получить доступ ко всей информации об именах пользователей учетных записей и паролей к ним в Safari на iOS 7 на iPhone и iPad. Чтобы эта информация не попала в руки злоумышленников, лучше не оставлять устройство без присмотра или ограничить доступ к нему с помощью пароля на разблокировку или по отпечатку пальца через Touch ID.
www.coultury.com
- Ios секреты

- Как обновить айпад до ios 11

- Обои из ios 10

- Отличие ios 10 от 11

- Игры на ios с открытым миром

- Рабочий стол ios

- Вконтакте для ios
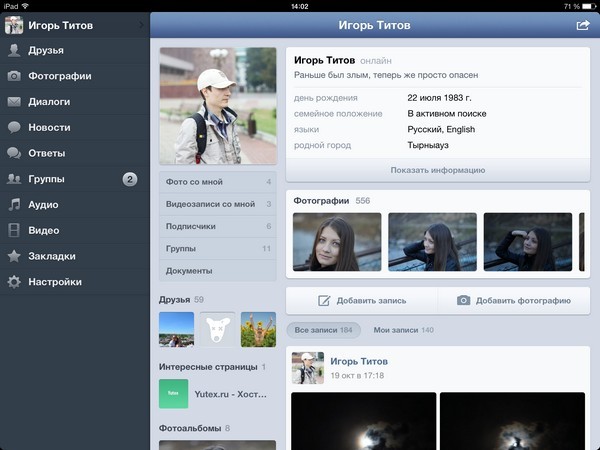
- Резервная копия ios 11

- Обучение ios

- Чем отличается ios от андроид

- Приложения для ios разработка
