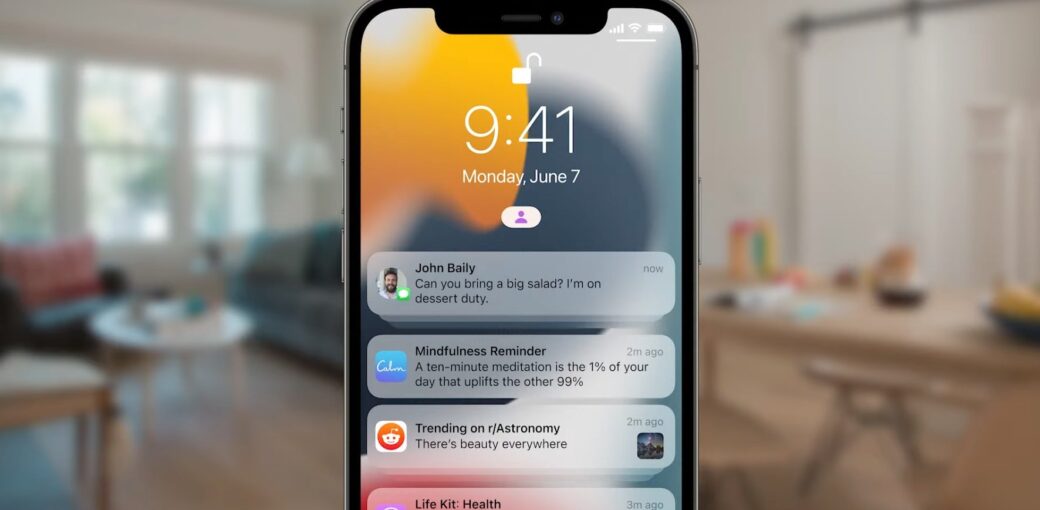Содержание
Перевод текста, речи и разговоров на iPhone
В приложении «Перевод» можно переводить текст, речь и разговоры в любых языковых парах для поддерживаемых языков. Можно загружать определенные языки для перевода прямо на устройстве без подключения к интернету.
Примечание. Перевод доступен для поддерживаемых языков. См. информацию на веб-сайте Доступность функций iOS и iPadOS.
Прежде чем начать
Перед началом перевода текста, речи или разговора убедитесь, что выбраны нужные языки для перевода.
Касайтесь стрелок рядом с двумя языками, чтобы выбрать, с какого языка и на какой язык нужно перевести.
Коснитесь одного из языков, чтобы начать ввод, или используйте микрофон.
Рядом с языком, с которого нужно перевести, появится значок .
Чтобы поменять язык ввода, коснитесь другого языка.
Перевод текста или голоса
Коснитесь «Перевод», выберите языки, для которых будет выполняться перевод, а затем коснитесь любого из перечисленных ниже параметров.

Перевод текста. Коснитесь «Введите текст», введите фразу (или вставьте текст) и затем коснитесь «Перейти».
Перевод речи. Коснитесь , затем произнесите фразу.
Примечание.
Рядом с языком, с которого нужно перевести, появится кнопка . Коснитесь другого языка, чтобы сменить язык ввода.Когда появится перевод, выполните любое из перечисленных ниже действий.
Озвучивание перевода. Коснитесь .
Совет. Коснитесь и удерживайте ее, чтобы настроить скорость воспроизведения.
Сохранение перевода в Избранное. Коснитесь .
Поиск слова в словаре. Коснитесь , затем коснитесь слова, чтобы увидеть его определение.
Демонстрация перевода другому человеку. Коснитесь кнопки .
Совет. Для просмотра истории недавних переводов смахните вниз по переводу.
Перевод разговора
На iPhone отображаются облачка с текстом с обеих сторон разговора.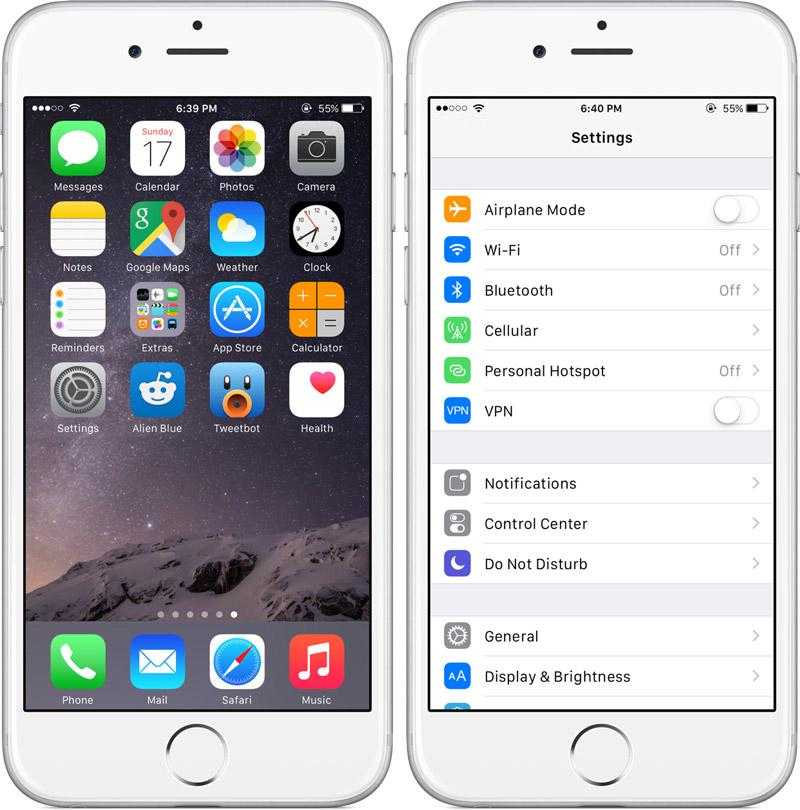 Режим разговора для загруженных языков будет работать, даже если нет подключения к интернету или если включен режим перевода на устройстве.
Режим разговора для загруженных языков будет работать, даже если нет подключения к интернету или если включен режим перевода на устройстве.
Коснитесь «Разговор».
Коснитесь и говорите на одном из двух языков.
Совет. Для перевода разговора необязательно касаться кнопки микрофона перед каждой репликой собеседников. Коснитесь кнопки , коснитесь «Автоперевод», затем коснитесь кнопки , чтобы начать разговор. iPhone автоматически распознает, когда собеседники начинают и заканчивают говорить.
Если во время общения Вы с собеседником находитесь друг напротив друга, коснитесь кнопки , затем коснитесь «Напротив», чтобы каждому было удобно читать перевод со своей стороны.
Загрузка языков для перевода без подключения к интернету или в режиме перевода на устройстве
Загрузите языки для перевода в ситуациях, если нет подключения к интернету или если включен режим перевода на устройстве.
Откройте «Настройки» > «Перевод».

Коснитесь «Загруженные языки», затем коснитесь кнопки рядом с языками, которые хотите загрузить.
Включите режим перевода на устройстве.
См. такжеПеревод текста в приложениях на iPhoneПеревод с помощью камеры в приложении «Перевод» на iPhone
Перевод по фото на iPhone: собрали все лучшие способы
Как часто вам приходилось переводить текст с фото? Лично я, как студент, нередко сталкиваюсь с такой задачей в процессе учебы. В переводе текста с фото нуждаются не только ученики. Это отличная возможность быстро ориентироваться во время путешествий по странам. Также процедура может помочь в прочтении инструкций от чего-либо на иностранном языке. Есть ли удобные способы перевести текст с фотографий на iPhone? Постараемся разобраться в этом вопросе.
Снимать заговоры по фотографии iPhone не может, а вот перевести текст — запросто
⚡️ПОДПИСЫВАЙСЯ НА ТЕЛЕГРАМ-КАНАЛ СУНДУК АЛИБАБЫ И ПОКУПАЙ ТОЛЬКО ЛУЧШИЕ ТОВАРЫ С АЛИЭКСПРЕСС С ОТЗЫВАМИ
Вместе с летней презентацией 2020 года, на которой показали iOS 14, Apple анонсировала выход штатного приложения для iPhone, которое получило простое название “Перевод”.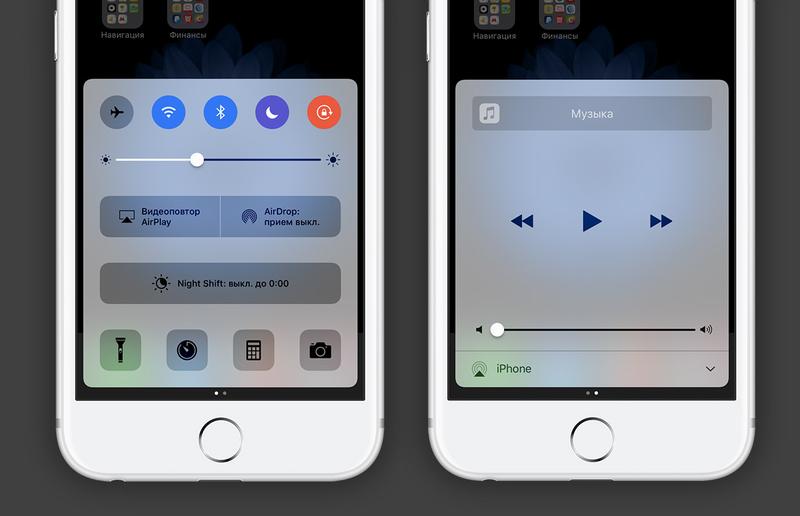 К сожалению, программа не позволяет переводить текст с картинок. Но у компании есть свое решение этой проблемы. Ровно через год, а именно на WWDC 2021, вместе с выходом iOS 15, Apple показала публике новую функцию – Live Text, или “Сканер текста”.
К сожалению, программа не позволяет переводить текст с картинок. Но у компании есть свое решение этой проблемы. Ровно через год, а именно на WWDC 2021, вместе с выходом iOS 15, Apple показала публике новую функцию – Live Text, или “Сканер текста”.
Содержание
- 1 Как пользоваться сканером текста на iPhone
- 2 Лучшие переводчики на iPhone
- 2.1 Яндекс Перевод по фото
- 2.2 DeepL — перевод по фото
- 2.3 Перевод по фото — Apple
Как пользоваться сканером текста на iPhone
Live Text помогает сканировать, копировать, переводить и не только
Функция «Сканер текста» распознает информацию на фотографиях и изображениях из интернета или из фотогалереи, благодаря чему можно спокойно переводить текст. Кроме того, функцию «Сканер текста» можно применять в приложении «Камера», а также при использовании камеры в таких приложениях, как «Заметки» и «Напоминания». «Сканер текста» позволяет, не только переводить текст с фото, но и совершать вызовы, отправлять электронные письма или управлять календарем.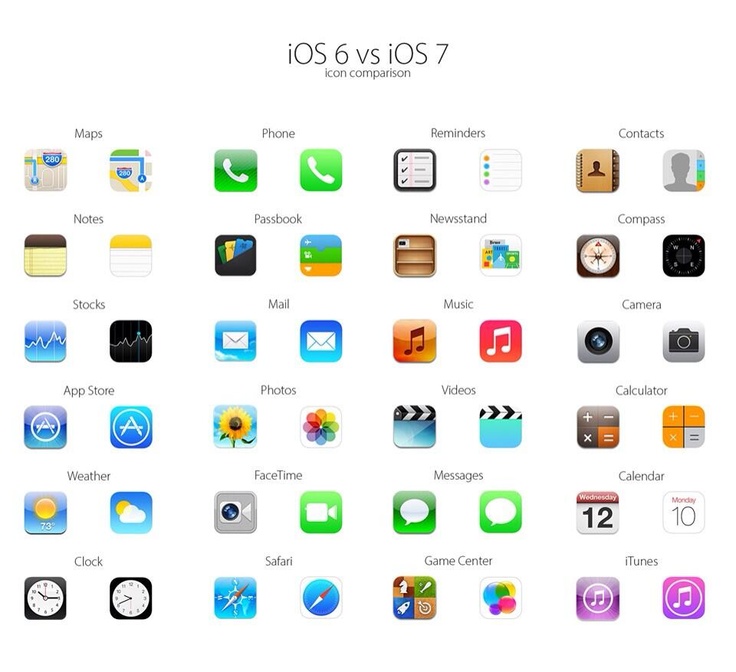 Чтобы включить функцию необходимо:
Чтобы включить функцию необходимо:
- Открыть приложение «Настройки» на iPhone;
- Перейти во вкладку «Основные»;
- Нажмите «Язык и регион», затем перевести в активный режим пункт «Сканер текста».
МЫ ЕСТЬ В ТЕЛЕГРАМЕ. ОБЯЗАТЕЛЬНО ПОДПИСЫВАЙСЯ, ПОКА МОЖНО
Для работы со сканером потребуется как минимум процессор A12 Bionic, то есть функцию поддерживают выпущенные в 2018 году iPhone XR и iPhone XS и выше. «Сканер текста» также доступен на iPad Pro (12,9 дюйма 3-го поколения) и более поздних моделей, iPad Pro (11 дюймов, все модели), iPad Air (3-го поколения) и более поздних моделей, iPad (8-го поколения) и более поздних моделей и iPad mini (5-го поколения) и более поздних моделей с хотя бы iPadOS 15.1 на борту. Чтобы перевести текст с фотографий нужно:
- Открыть приложение «Фото» и выбрать фотографию либо найти изображение в интернете;
- Нажать и удерживать слово или предложение.
- Нажать «Перевести».
 Возможно, потребуется нажать «Продолжить», затем выбрать язык для перевода или нажать «Сменить язык».
Возможно, потребуется нажать «Продолжить», затем выбрать язык для перевода или нажать «Сменить язык».
Перевод через Live Text быстр и удобен, но работает не везде
К сожалению, функция поддерживает очень скромное количество языков, а именно: английский, испанский, итальянский, кантонский, китайский, немецкий, португальский и французский. Никакого русского. Конечно, вы можете сканировать тексты на вышеперечисленных языках и переводить их на русский, но не наоборот. Сканер попросту не видит русских букв. При этом сканер распознает, не только печатные, но и написанные от руки слова, чем могут похвастаться всего несколько сторонних переводчиков.
Лучшие переводчики на iPhone
В App Store на iPhone по запросу “Переводчик” можно увидеть бесконечное количество утилит для перевода текста. Лично я, среди всех приложений могу выделить только два – Google Переводчик и Яндекс.Переводчик. Обе программы могут перевести текст с фото, но делают это немного по разному. Чтобы воспользоваться фотопереводом через Google Переводчик необходимо:
Чтобы воспользоваться фотопереводом через Google Переводчик необходимо:
- Скачать Google Переводчик. Приложение бесплатно;
- Открыть приложение. Следом выбрать необходимый язык, с которого должен осуществляться перевод;
- Нажать кнопку Камера. Разрешить приложению доступ к камере;
- Слева от затвора камеры нажать кнопку Галерея. Приложение запросит доступ к медиатеки устройства;
- Открыть необходимую фотографию. Приложение автоматически переведет весь текст на изображении. Нажав на кнопку “Выбрать текст”, можно выделить, необходимый для перевода, участок.
Через оба приложения можно переводить текст с фото
Яндекс Перевод по фото
Яндекс Переводчик — тоже отличное решение. Он предлагает только загрузить соответствующий языковой пакет размером 8 МБ, и можно начинать переводить. Он нужен для того, чтобы перевод происходил в реальном времени без задержек. В остальном предварительной подготовки не требуется.
- Скачайте приложение Яндекс Переводчик из App Store;
- Запустите приложение и выберите языковую пару для перевода;
Яндекс Переводчик попросит вас загрузить языковой пакет, чтобы перевод происходил в реальном времени
- Нажмите на значок камеры и загрузите нужный языковой пакет;
- Наведите объектив камеры на иностранный текст и получите перевод.
По умолчанию Яндекс Переводчик переводит весь текст, который попадает в объектив камеры. Однако вы можете включить режим перевода отдельных слов, нажав на кнопку “Слово” внизу экрана либо загрузить в приложение ранее сделанную фотографию, чтобы алгоритмы перевели текст на ней. Для этого нажмите на иконку картинки в правом нижнем углу и выберите нужный снимок.
DeepL — перевод по фото
DeepL — это продвинутый переводчик на нейросетях, который знаком с большим количеством фразеологизмов и фразовых глаголов, благодаря чему их переводит в его исполнении получается более однородным и гладким. Он также умеет переводить тексты с разных языков, используя инструмент фотофиксации:
Он также умеет переводить тексты с разных языков, используя инструмент фотофиксации:
- Скачайте DeepL из App Store себе на iPhone;
- Запустите его и дайте разрешение на доступ к камере;
DeepL требует заранее выбирать языковую пару
- Выберите языковую пару для перевода;
- Нажмите на значок камеры и наведите объектив на текст.
⚡️ПОДПИСЫВАЙСЯ НА НАШ КАНАЛ В ДЗЕНЕ И ЧИТАЙ ЛУЧШИЕ СТАТЬИ НАШИХ АВТОРОВ БЕСПЛАТНО
Важное правило: языковую пару нужно выбрать заранее. В противном случае переводчик, несмотря на нейросеть, которая лежит в его основе, не сможет определить язык автоматически, и перевод не получится. Это довольно странное ограничение, но пока разработчики не смогли его победить, нам приходится выставлять параметры заранее.
Перевод по фото — Apple
Штатное приложение Перевод от Apple, которое появилось в iOS в прошлом году, тоже умеет переводить текст по фото. По умолчанию оно предустановлено на все устройства на базе iOS 15, поэтому проверьте поиском по установленным приложениям.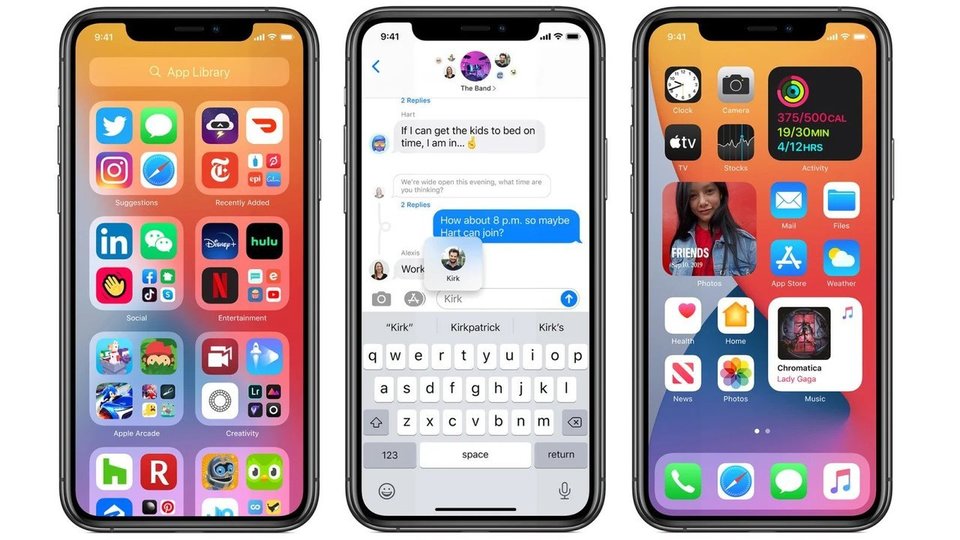 А, если вы по какой-то причине удалили его, просто восстановите. Оно есть в App Store.
А, если вы по какой-то причине удалили его, просто восстановите. Оно есть в App Store.
- Скачайте приложение Перевод из App Store;
- Запустите его и выберите язык перевода;
Штатное приложение Apple переводит точно, но сухо
- Запустите фотопереводчик по кнопке камеры;
- Наведите камеру на текст и дождитесь перевода.
По качеству перевода приложение Apple сильно уступает решениям Яндекса, Google и DeepL. Видимо, сказывается его новизна. В Купертино попросту не успели натаскать нейросети, которые лежат в основе их Перевода. Поэтому в большинстве случаев интерпретации, которые он выдаёт, оказываются суше и банальнее, чем у других.
Смартфоны AppleСоветы по работе с AppleФото на iPhone
Перевод текста, голоса и разговоров на iPhone
В приложении «Переводчик» вы можете переводить текст, голос и разговоры между любыми поддерживаемыми языками. Вы можете загружать языки для полного перевода на устройство, даже без подключения к Интернету.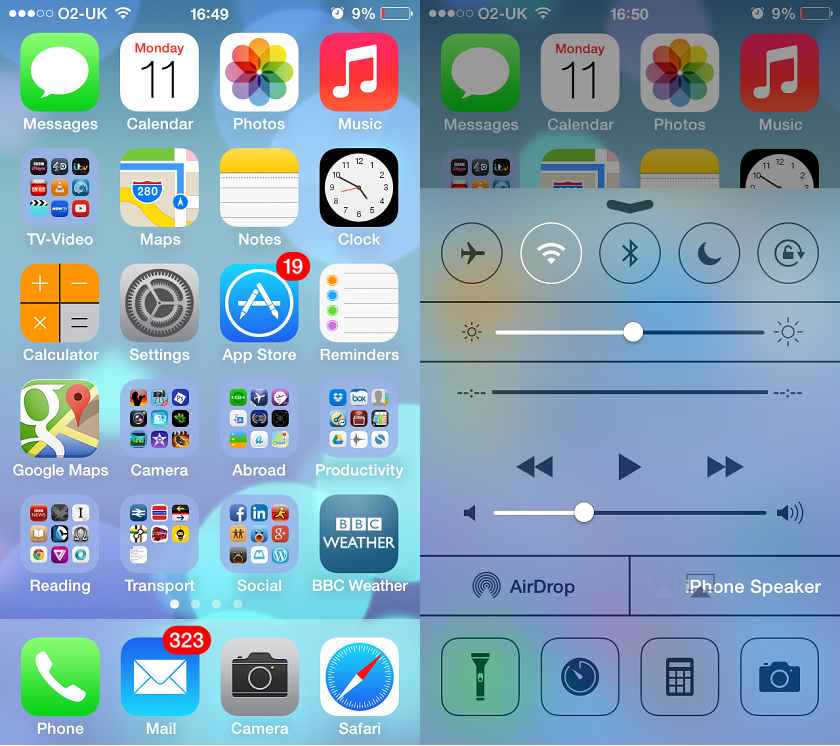
Примечание: Перевод доступен для поддерживаемых языков. См. веб-сайт доступности функций iOS и iPadOS.
Прежде чем начать
Прежде чем переводить текст, голос или разговоры, убедитесь, что вы выбрали языки, между которыми хотите переводить.
Коснитесь стрелок рядом с двумя языками, чтобы выбрать языки, между которыми вы хотите выполнить перевод.
Коснитесь одного из языков, чтобы начать печатать, или используйте микрофон, чтобы говорить.
отображается рядом с языком, с которого вы переводите.
Чтобы переключить язык ввода, коснитесь другого языка.
Перевод текста или голоса
Коснитесь «Перевод», выберите языки для перевода, затем коснитесь одного из следующих элементов:
Перевести текст: Коснитесь «Введите текст», введите фразу (или вставьте текст), затем коснитесь «Перейти».

Голосовой перевод: Коснитесь , затем произнесите фразу.
Примечание: показывает, с какого языка вы переводите. Нажмите на другой язык, чтобы переключить язык ввода.
Когда отображается перевод, выполните одно из следующих действий:
Воспроизведение аудиоперевода: Нажмите .
Совет: Коснитесь и удерживайте, чтобы отрегулировать скорость воспроизведения.
Сохранить перевод как избранное: Коснитесь .
Найдите слово в словаре: Коснитесь , затем коснитесь слова, чтобы увидеть его определение.
Показать перевод кому-то еще: Коснитесь .
Совет: Чтобы просмотреть свою недавнюю историю, проведите пальцем вниз по переводу.
Перевести беседу
iPhone показывает облачка с переведенным текстом с обеих сторон беседы. Разговоры работают на загруженных языках, когда у вас нет подключения к Интернету или включен режим на устройстве.
Разговоры работают на загруженных языках, когда у вас нет подключения к Интернету или включен режим на устройстве.
Нажмите Разговор.
Нажмите , затем говорите на одном из двух языков.
Совет: Вы можете переводить разговор, не нажимая кнопку микрофона до того, как каждый человек начнет говорить. Коснитесь , коснитесь «Автоперевод», затем коснитесь, чтобы начать разговор. iPhone автоматически определяет, когда вы начинаете говорить и когда останавливаетесь.
При личном общении коснитесь , затем коснитесь «Лицом к лицу», чтобы каждый человек мог видеть разговор со своей стороны.
Загрузка языков для автономного перевода или режима на устройстве
Загрузка языков для перевода при отсутствии подключения к Интернету или при включенном режиме на устройстве.
Выберите «Настройки» > «Перевести».
Коснитесь «Загруженные языки», затем коснитесь рядом с языками, которые хотите загрузить.

Включить режим включения устройства.
См. также Перевод текста в приложениях на iPhoneПеревод текста с помощью камеры в приложении «Переводчик» на iPhone
iOS 14: встроенное приложение Apple для перевода iPhone, которое работает с 11 языками
Apple в iOS 14 добавила новый Приложение Translate, которое, как следует из названия, предназначено для перевода с одного языка на другой. В приложении «Переводчик» есть несколько полезных функций, которые удобны как при изучении нового языка, так и при попытке поговорить с кем-то, кто говорит на другом языке.
В этом руководстве рассматриваются все функции приложения «Переводчик» и способы их использования.
Приложение «Переводчик» имеет простой и удобный интерфейс, который позволяет выбирать языки для перевода вверху, а также варианты ввода (или вставки) текста для перевода или произнесения его вслух после нажатия на значок микрофона. .
Переводы отображаются крупным текстом, исходная фраза отображается черным цветом, а перевод — синим.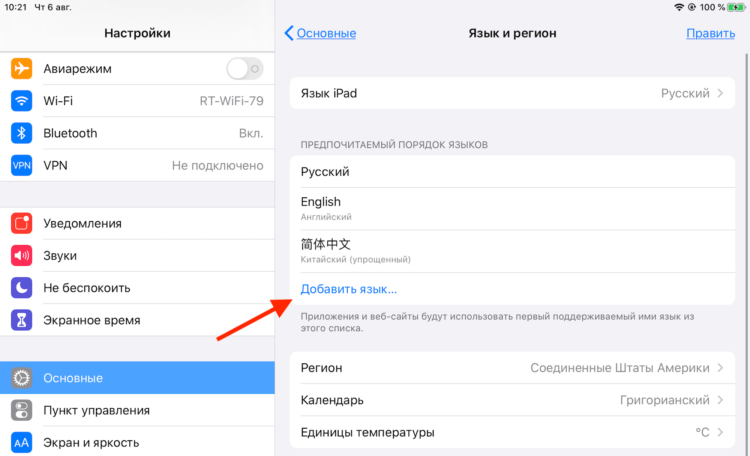 iPhone может произносить перевод вслух при нажатии кнопки воспроизведения, чтобы вы могли получить правильное произношение или воспроизвести перевод тому, кто говорит на другом языке.
iPhone может произносить перевод вслух при нажатии кнопки воспроизведения, чтобы вы могли получить правильное произношение или воспроизвести перевод тому, кто говорит на другом языке.
Языки
Приложение Translate может переводить с/на арабский, материковый китайский, английский (США и Великобритания), французский, немецкий, итальянский, японский, корейский, португальский, русский и испанский языки.
Голосовой перевод
С помощью голосового перевода вы можете коснуться микрофона в приложении «Переводчик» и произнести фразу вслух, чтобы она была переведена на целевой язык. Например, если в качестве выбранных языков выбраны английский и испанский, и вы спрашиваете «Где ванная?» приложение даст правильный ответ: «Dónde está el baño?»
Вы можете говорить на любом из поддерживаемых языков и переводить разговорный язык на любой из других языков. Приложение «Переводчик» работает с простыми фразами или длинными предложениями и речами.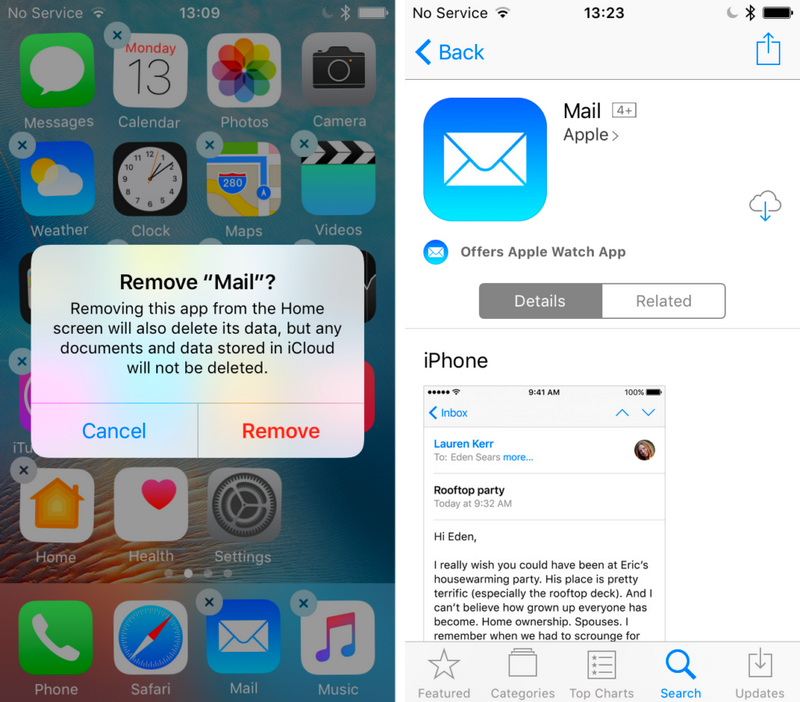
Переводы текстов
Переводы текстов можно набирать в приложении «Переводчик», что полезно, если вам нужно вставить что-то с веб-сайта или документа для перевода. Чтобы ввести текст, просто нажмите на формулировку «Введите текст» в приложении, и оно откроется в интерфейсе, где вы можете ввести что-то или вставить его одним касанием.
Вы можете ввести одно предложение или вставить длинные абзацы текста, а приложение «Переводчик» способно перевести все полностью с устным переводом, который можно воспроизвести, чтобы вы могли слышать произношение.
Режим разговора
Режим разговора — это небольшая удобная функция, которая позволяет вам общаться в чате с кем-то, кто говорит на другом языке. Чтобы перейти в режим разговора, просто переведите iPhone в ландшафтный режим.
В режиме разговора iPhone слушает обоих языков и может переводить прямо между ними.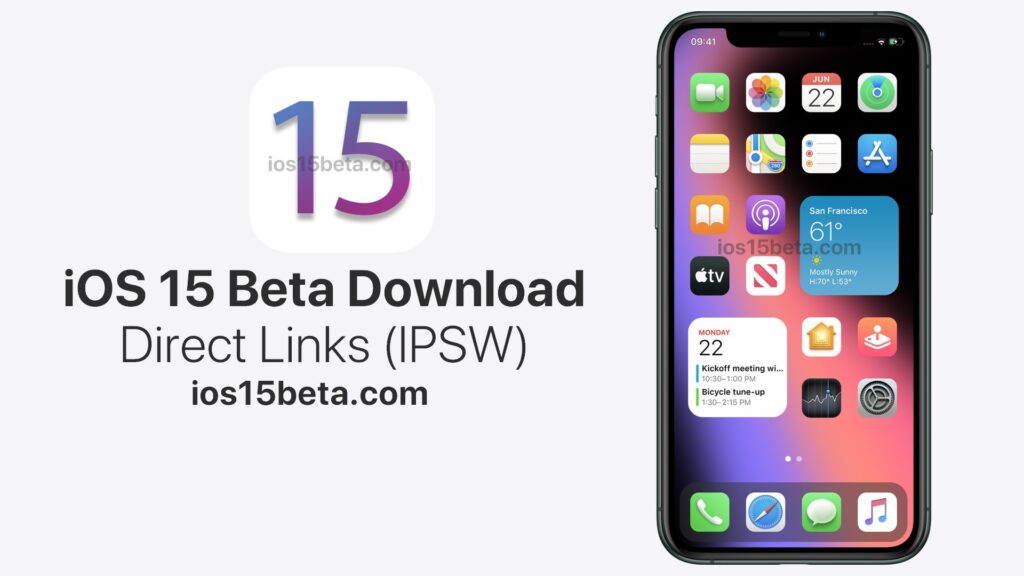 Когда вы разговариваете с кем-то, просто обязательно нажимайте кнопку микрофона, когда каждый человек говорит, и iPhone будет переводить разговор для каждого человека на их язык.
Когда вы разговариваете с кем-то, просто обязательно нажимайте кнопку микрофона, когда каждый человек говорит, и iPhone будет переводить разговор для каждого человека на их язык.
Чтобы использовать режим разговора с функцией автоматического определения речи, убедитесь, что этот параметр включен, коснувшись одного из языковых полей в верхней части приложения и прокрутив вниз, чтобы убедиться, что «Автоматическое определение» включено.
Если автоматическое обнаружение не работает должным образом, может быть полезно отключить его и говорить, нажав между двумя микрофонами в нижней части приложения, которые отображаются, когда автоматическое обнаружение отключено. Таким образом, вы можете убедиться, что iPhone слушает и переводит правильный язык.
Примечание. Режим разговора в бета-версии iOS 14 кажется несколько ошибочным и не всегда работает хорошо, иногда не обнаруживая разговорные языки. Apple улучшит эту функцию в период бета-тестирования.
Режим внимания
В режиме разговора с iPhone в альбомной ориентации, если вы коснетесь значка расширения (две стрелки, направленные наружу), переведенная фраза отображается в режиме внимания, то есть большими буквами, которые занимают весь дисплей iPhone для облегчения чтения .
В этом режиме крупный текст удобен для показа кому-то на расстоянии, чтобы передать ваше сообщение, когда вы не говорите на языке. Обратите внимание, что этот режим лучше всего подходит для коротких фраз и предложений, а не для более длинного текста из-за масштабирования.
При нажатии на кнопку воспроизведения перевод будет произноситься вслух, а при нажатии на значок всплывающей подсказки разговор выходит из режима внимания и возвращается в режим разговора.
Избранное
Любой недавний перевод можно сохранить как избранное на вкладке «Избранное», чтобы вы могли сохранять и повторять наиболее часто используемые переведенные фразы, когда это необходимо./article-new/2020/06/ios-14-sound-recognition-accessibility-feature.jpg) На вкладке «Избранное» также отображаются ваши последние переводы.
На вкладке «Избранное» также отображаются ваши последние переводы.
Словарь
Если вы коснетесь любого слова на любом языке в приложении «Переводчик», функция словаря предоставит определение и примеры использования, функция, полезная, если вы не знаете, что означает слово на другом языке. .
Переводы на устройстве
Переводы по умолчанию не выполняются на устройстве, но если вы загрузите языковой пакет в приложении «Переводчик», переводы на этот язык и с него можно будет выполнять на iPhone для большей конфиденциальности.
Переводы с использованием офлайн-языков выполняются на устройстве и являются конфиденциальными, при этом Apple не имеет доступа к переведенному контенту. Автономные языки можно загрузить, нажав на одно из языковых полей в верхней части приложения «Переводчик», прокрутив вниз до «Доступные автономные языки» и нажав кнопку загрузки рядом с языком, который вы хотите загрузить./article-new/2020/08/safari-translation-ios-4.jpg?lossy)

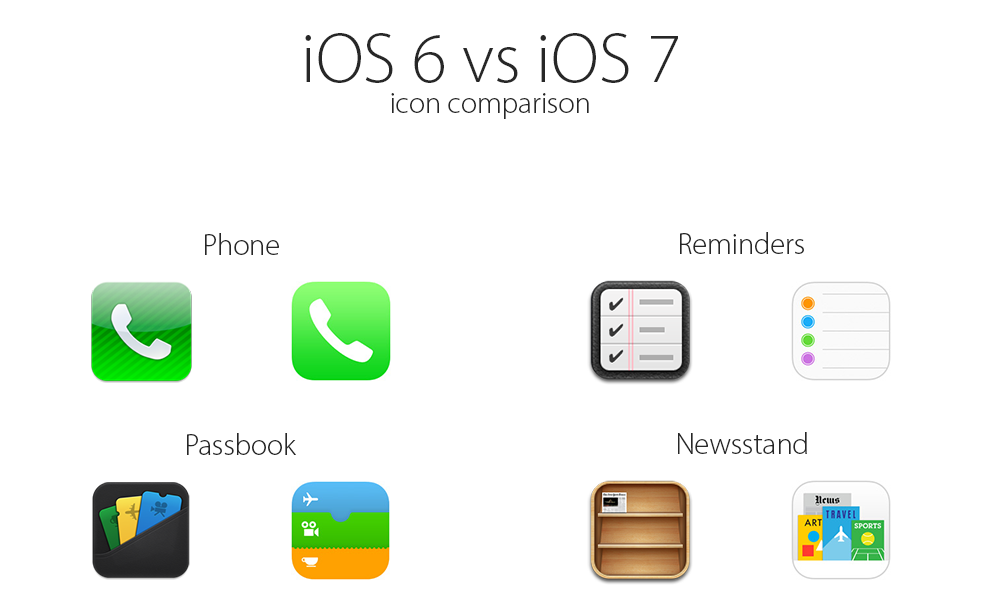
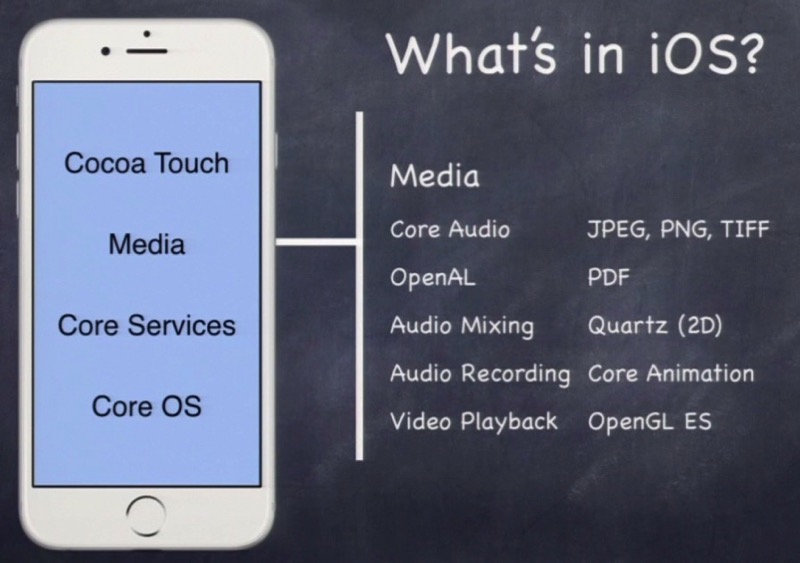 Возможно, потребуется нажать «Продолжить», затем выбрать язык для перевода или нажать «Сменить язык».
Возможно, потребуется нажать «Продолжить», затем выбрать язык для перевода или нажать «Сменить язык».