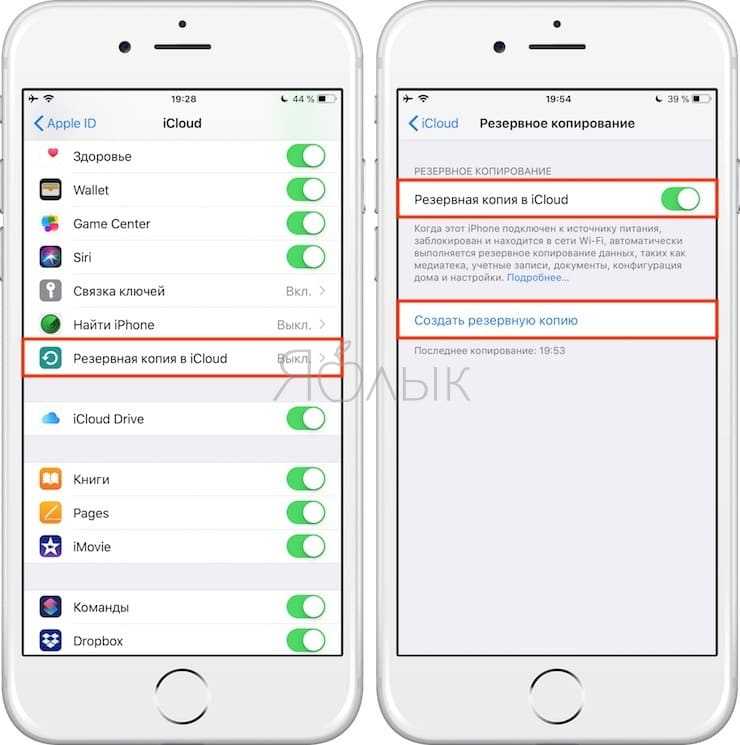Содержание
Как сделать резервную копию iPhone в iCloud?
Если не сделать копию в iCloud то вы рискуете потерять фотографии и файлы за все время. Случайное залитие или перепад напряжения и плакали ваши фоточки. Мы рекомендуем хранить данные в iCloud чтобы сохранить ваши файлы. Копия создается каждую ночь и вы потеряете данные если только на сервера Apple упадет астероид. Первый шаг — расширьте хранилище iCLoud.
Как расширить хранилище iCloud?
1 шаг — проплатите хранилище iCloud. Воспользуйтесь инструкция на сайте Apple и выберите тариф*:
— 50гб за 59₽ в месяц (708₽ в год)
— 200гб за 149₽ в месяц (1788₽ в год)
— 2ТБ за 599₽ в месяц (7188₽ в год)
*Цены на январь 2021 года
Советуем не экономить 700₽ —1700₽ в год. К тому же хранилище можно расшарить на всю семью, тем самым сэкономив деньги.
Резервное копирование с помощью iCloud
- Подключитесь к Wi-Fi
- Нажмите «Настройки» > [ваше имя] и выберите iCloud.

- Нажмите «Создать резервную копию».
Не отключайтесь от сети Wi-Fi до завершения процесса. Можно проверить ход выполнения и подтвердить завершение резервного копирования. Перейдите в меню «Настройки» > [ваше имя] > «iCloud» > «Резервная копия в iCloud». Под командой «Создать резервную копию» отображается дата и время создания последней резервной копии.
Копия может не создаваться, если вы делаете это первый раз. Нужно включить резервное копирование и дождаться ночи — iOS сделает мастер-копию и дальше копирование можно запускать вручную.
YouTube
TikTok
О бизнесе Mosdisplay
У нас открытый сервис, где клиент может наблюдать процесс ремонта вживую или в инстаграм. Иногда проводим ремонты в прямом эфире. Мы не скрываем чистые рабочие места, лучшее оборудование и отточенные технологии ремонта техники Apple. Посмотрите сториз и прямые эфиры:
Иногда проводим ремонты в прямом эфире. Мы не скрываем чистые рабочие места, лучшее оборудование и отточенные технологии ремонта техники Apple. Посмотрите сториз и прямые эфиры:
ПОСМОТРЕТЬ ИНСТАГРАМ
Следите за развитием сервиса Mosdisplay читая статьи и фотоотчеты о работе компании в телеграм.
ЧИТАТЬ КАНАЛ В ТЕЛЕГРАММ
Читайте статьи наших экспертов
Интересное из мира Apple:
О ремонте Apple
Восстановить олеофобное покрытие для iPhone, iPad и Apple Watch?
Со временем на экране iPhone появляется все больше отпечатков пальцев и экран покрывается пленкой из грязи. А камеру нужно протирать все чаще и чаще чтобы
О ремонте Apple
Процесс лазерной замены заднего стекла iPhone 11 Pro
Раньше для замены заднего стекла нужно было разбирать айфон и сильно его нагревать феном. При таком методе есть риск оставить мелкие недостатки, а ремонт занимал
О ремонте Apple
Почему копия дисплея iPhone — это плохой вариант ремонта
Оглавление Есть мнение, что копии ААА мало отличаются от оригинального дисплея — это не так! Копии ААА делают из самых дешевых материалов и она не
О ремонте Apple
Процесс замены задней панели iPhone XS MAX (ВИДЕО)
Разбили заднее стекло iPhone XS MAX? Замена задней крышки — непростая задача. Стекло намертво приклеено к корпусу и отделить его без специального оборудования не так
Стекло намертво приклеено к корпусу и отделить его без специального оборудования не так
О ремонте Apple
Восстановленный экран iPhone (ORIG REF) — что значит?
Оглавление Есть мнение, что оригинальных экранов iPhone не существует, потому что Apple не продаёт экраны. Это давно не так. Любой сервис может поставить оригинальный дисплей.
О ремонте Apple
Совместимость дисплеев iPhone SE 2020 и iPhone 8
Можно ли установить дисплей iPhone 8 на iPhone SE 2020? Ответ: можно. iPhone 2020 частично совместим с iPhone 8 Чем отличается экран iPhone 2020 от
Резервное копирование данных с iPhone, поиск резервных копий данных устройств Apple
Случалось ли вам терять данные со своего телефона? В одну минуту вы оказываетесь как без рук — нужные контакты исчезли, программы нужно искать и заново устанавливать. К счастью, можно с легкостью предупредить этот случай и создать текущую копию ваших данных.
Резервное копирование данных на iPhone — совсем несложное действие, которое позволит вам сохранить нужную информацию.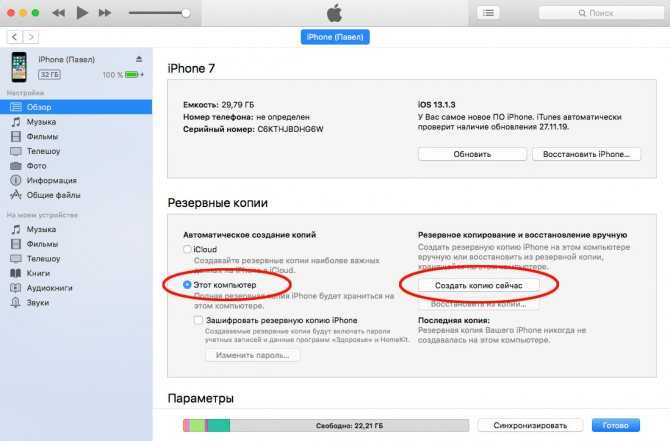 Вы можете воспользоваться облачным сервисом iCloud или компьютером для хранения копии.
Вы можете воспользоваться облачным сервисом iCloud или компьютером для хранения копии.
Копирование и синхронизация контактов с облачным сервисом iCloud
На устройствах с операционной системой выше iOS 5 для резервного копирования данных с ваших iPhone или iPad нужно проделать следующее:
- Выберите iCloud на iPhone или iPad. Для этого откройте Настройки и выберите iCloud.
- Для начала синхронизации контактов включите переключатель на пункте «Контакты».
- Перейдите на сайт iCloud.com и введите свои данные Applе ID.
- Откройте приложение Contacts на сайте iCloud.com. Ваши контакты из iOS устройства скопируются автоматически в аккаунт iCloud. Также есть возможность ручного добавления контактов или их импорта (для этого понадобится файл в формате vCard).
Внимание! Для начала работы нужен аккаунт Apple ID (нужно предварительно создать, если у вас его нет).
Теперь ваши контакты, созданные на iCloud.com, можно будет увидеть в вашем телефоне или планшете.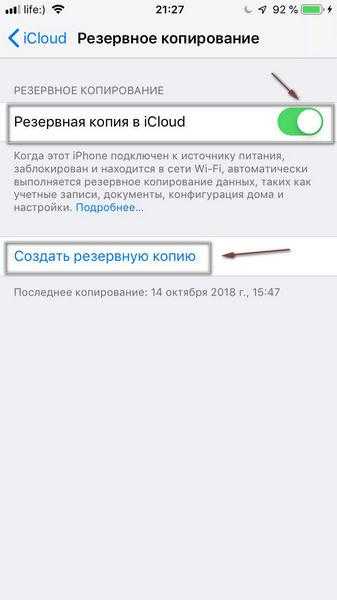 А новый полный список контактов телефона вы сможете также просматривать в кабинете iCloud. Обращаем ваше внимание, что для создания копии предыдущим способом необходим доступ iOS-устройства к Wi-Fi.
А новый полный список контактов телефона вы сможете также просматривать в кабинете iCloud. Обращаем ваше внимание, что для создания копии предыдущим способом необходим доступ iOS-устройства к Wi-Fi.
Создание резервной копии с помощью программы iTunes
Для сохранения личных данных с телефона на компьютере используется программа iTunes. Для подготовки резервной копии нужно выполнить следующую последовательность действий:
- Подключить устройство к компьютеру.
- Выбрать нужное устройство в iTunes.
- Перейти на вкладку Обзор — Резервные копии. Нажать кнопку «Создать копию сейчас».
- После этого в верхней части окна iTunes вы увидите, что идет пошаговый процесс копирования. Подождите, пока программа пройдет все шаги, чтобы были сохранены все необходимые данные.
Куда сохраняется информация с устройств?
В компьютерах с Mac OS обычно она располагается здесь: Папка пользователя\Библиотеки\Application Support\MobileSync\Backup. Для операционных систем Windows 7, 8 и 10 путь в папку с данными будет таким: Учетные записи\Имя учетной записи\AppData\Roaming\Apple Computer\MobileSync\Backup.
Для операционных систем Windows 7, 8 и 10 путь в папку с данными будет таким: Учетные записи\Имя учетной записи\AppData\Roaming\Apple Computer\MobileSync\Backup.
Как восстановить информацию из резервной копии
Для восстановления данных с компьютера через iTunes нужно выполнить такие действия:
- Подключить Айфон к компьютеру.
- Выбрать нужное устройство в iTunes.
- На вкладке Обзор нажать кнопку «Восстановить из копии».
Если вы храните свои данные с телефона или планшета в iCloud, то восстановить их можно таким способом:
- Зайти в меню iPhone, выбрать Настройки — Основные — Сброс — Стереть контент и настройки. Данные должны удалиться, после чего устройство перезагрузится.
- На появившемся экране «Настройка iPhone» выбрать «Восстановить из копии iCloud». После этого вы увидите три последние копии своих данных. Выберите одну из них, после этого введите свой логин и пароль в Apple ID.
Если устройство еще не использовалось, выполните действия только из пункта 2.
С помощью резервного копирования вы сохраните и сможете легко использовать снова не только контакты, но и фото из папки «Фотопленка», сообщения, учетные записи электронной почты, данные App Store, настройки Wi-Fi и VPN, пароли для приложений, сайтов и почты. Также сохраняются настройки геолокации и программы «Карты». Стоит отметить, что в стандартную версию резервной копии не входят рингтоны, видео и музыкальные файлы, а также игры и приложения.
Заведите привычку периодически сохранять резервные данные, чтобы иметь под рукой самую актуальную информацию в случае необходимости. Это поможет вам «распаковать» свои данные на новом телефоне или планшете и убережет вас от неудачных экспериментов с прошивками и настройками устройств.
Как сделать резервную копию ваших устройств iOS в iCloud или iTunes
Резервные копии делают копию вашей полезной информации, которую вы можете использовать, когда ваше устройство iOS, например iPhone или iPad, потеряно или повреждено. Резервные копии позволяют легко переносить данные с вашего последнего устройства на новое. Во избежание потери данных немедленно сделайте резервную копию своих устройств iOS. Здесь мы расскажем, как сделать резервную копию ваших устройств iOS с помощью iTunes или iCloud, но какой из них подходит вам, следуйте за нами, чтобы обсудить разницу между созданием резервных копий с помощью iCloud и iTunes.
Резервные копии позволяют легко переносить данные с вашего последнего устройства на новое. Во избежание потери данных немедленно сделайте резервную копию своих устройств iOS. Здесь мы расскажем, как сделать резервную копию ваших устройств iOS с помощью iTunes или iCloud, но какой из них подходит вам, следуйте за нами, чтобы обсудить разницу между созданием резервных копий с помощью iCloud и iTunes.
Резервное копирование iCloud позволяет выполнять резервное копирование данных по беспроводной сети и автоматически в вашу учетную запись iCloud, поэтому вам необходимо создать учетную запись iCloud перед первым резервным копированием iPhone, iPad с помощью iCloud. Преимущество этого метода в том, что вам не нужно подключать устройство к компьютеру с помощью USB-кабеля. Хотя этот метод удобен, он не выполняет полное резервное копирование. Приложения — самое вопиющее упущение в списке данных, которые резервирует iCloud. И Apple предоставляет 5 ГБ бесплатного облачного хранилища, вам необходимо приобрести дополнительное хранилище iCloud, когда вы используете бесплатное хранилище.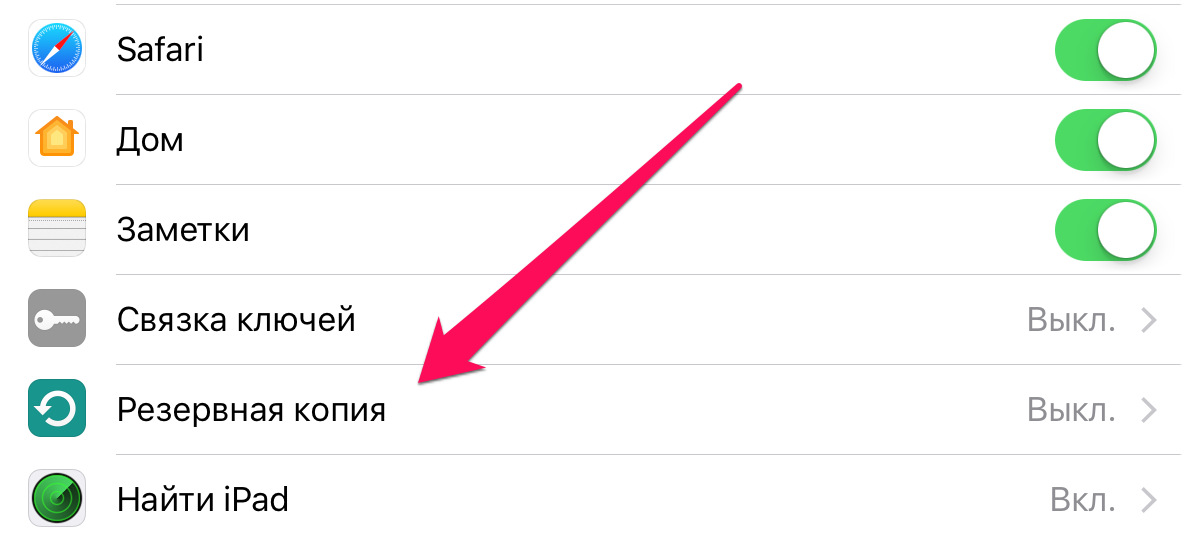
Резервная копия iTunes делает резервную копию ваших данных. Преимущество резервного копирования iTunes заключается в том, что вы можете зашифровать локальную резервную копию паролем. Шифрование резервной копии защитит данные от несанкционированного доступа и гарантирует, что никто другой не сможет восстановить ваши приложения и данные на другом устройстве iOS. Чтобы выполнить резервное копирование iTunes, сначала необходимо подключить устройство iOS к компьютеру Mac или ПК.
После введения разницы между двумя методами вы можете выбрать подходящий способ резервного копирования вашего устройства. Ниже мы покажем вам, как сделать резервную копию вашего устройства с помощью iCloud и iTunes.
Как автоматически создавать резервные копии устройств iPhone/iPad/iPod с помощью iCloud
iCloud автоматически создает резервные копии данных вашего устройства iOS каждый день через Wi-Fi, когда ваше устройство включено, заблокировано и подключено к источнику питания.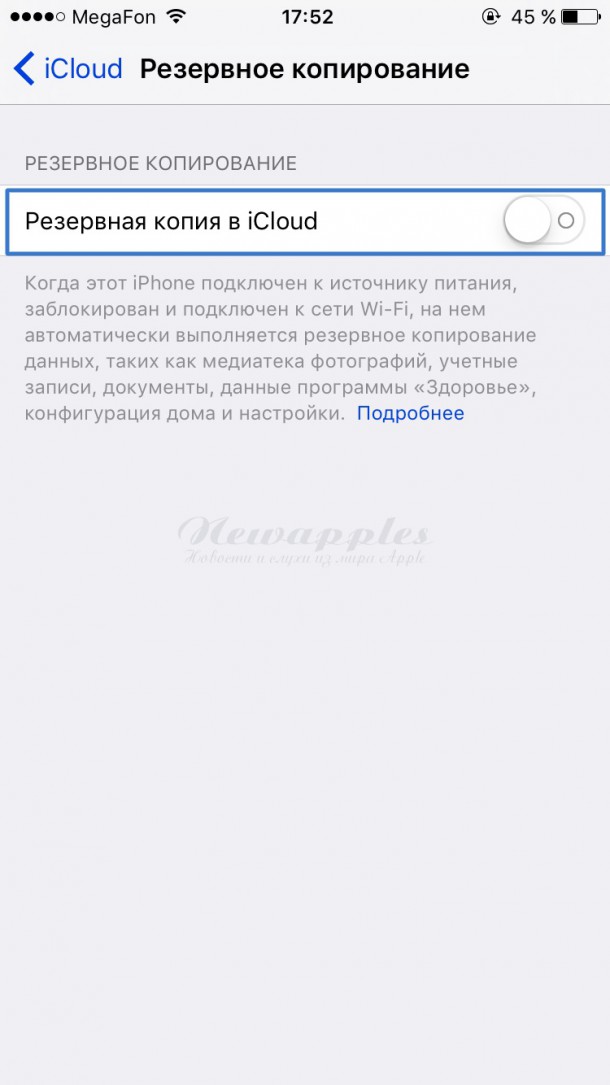 При первом резервном копировании устройства необходимо войти в свою учетную запись iCloud.
При первом резервном копировании устройства необходимо войти в свою учетную запись iCloud.
- На устройстве iOS 8 или более поздней версии: выберите «Настройки» > «iCloud» > «Резервное копирование», затем включите «Резервное копирование iCloud».
- На устройстве с iOS 7: выберите «Настройки» > «iCloud» > «Хранилище и резервное копирование», затем включите параметр «Резервное копирование в iCloud».
Как выполнить резервное копирование устройств iOS вручную в iCloud
- На устройстве iOS 8, iOS 9, iOS 10: выберите «Настройки» > «iCloud» > «Резервное копирование», затем нажмите «Создать резервную копию сейчас».
- На устройстве с iOS 7: выберите «Настройки» > «iCloud» > «Хранилище и резервное копирование», затем нажмите «Создать резервную копию сейчас».
Примечание . Если вы не выполняете резервное копирование своего устройства iOS в iCloud в течение 180 или более дней, Apple оставляет за собой право удалить резервные копии iCloud вашего устройства.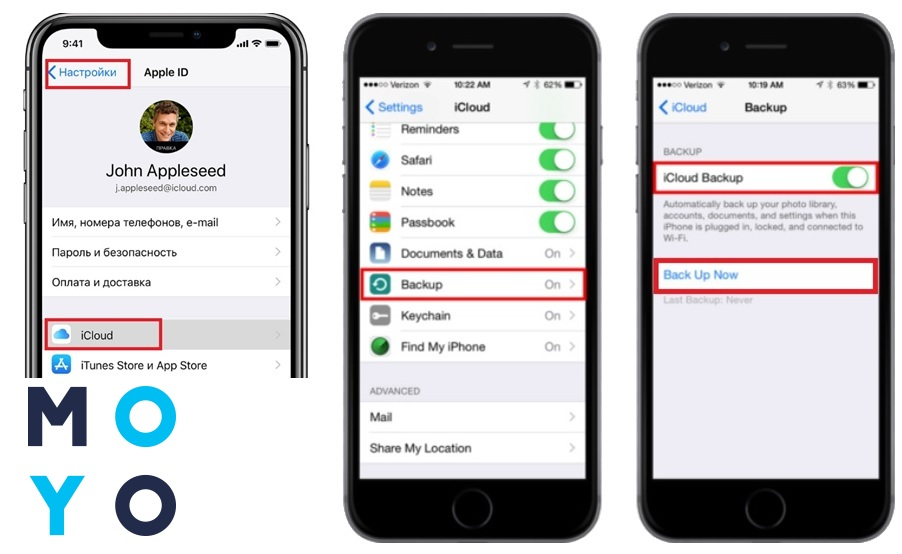
Как вручную сделать резервную копию устройств iOS с помощью iTunes
iTunes автоматически создаст резервную копию вашего iPhone, iPad или iPod touch при каждом подключении к компьютеру. Однако, если вы хотите, вы можете в любое время запустить резервное копирование iTunes. Перед переносом данных убедитесь, что у вас установлена самая последняя версия iTunes.
- Запустите iTunes и подключите iPhone к компьютеру.
- Нажмите на значок iPhone в строке меню, когда он появится.
- Нажмите «Создать резервную копию сейчас» (нажмите «Зашифровать резервную копию» и добавьте пароль, если хотите обеспечить безопасность).
Меган Чарльз
У Меган впечатляющий опыт работы с программным обеспечением для Mac, и она может объяснять технические вещи простым, простым и понятным языком.
Популярные статьи
Как найти и удалить повторяющиеся песни на iPod/iPhone/iPad
Как заблокировать приложения на iPhone и iPad: 6 способов
Три метода получения удаленных событий календаря на iPhone (включая iOS 16)
Как создать резервную копию вашего iPhone перед установкой iOS 11
Вышла iOS 11 от Apple, которая содержит множество обновлений и новых функций.
Однако перед обновлением рекомендуется убедиться, что у вас есть полная резервная копия вашего iPhone на случай, если что-то пойдет не так. Маловероятно, что что-то получится, учитывая, что бета-тестеры тестировали iOS 11 в течение нескольких месяцев, но лучше перестраховаться, чем потом сожалеть.
Это можно сделать двумя способами: создать резервную копию iPhone на ПК (через iTunes) или создать резервную копию в облаке через iCloud. (Возможно, вы уже настроены для последнего, но читайте дальше, чтобы убедиться.) Я настоятельно рекомендую вариант резервного копирования на ПК, в основном потому, что считаю его более быстрым и полным решением. Назовите меня старомодным, но я склонен не доверять облаку, а iCloud всегда кажется мне чем-то разрозненным.
Резервное копирование в iTunes
Шаг 1: Подключите iPhone к компьютеру через USB-кабель для синхронизации.
Шаг 2: В зависимости от вашей предыдущей настройки, это может запустить iTunes и начать процесс синхронизации, который включает в себя создание резервной копии.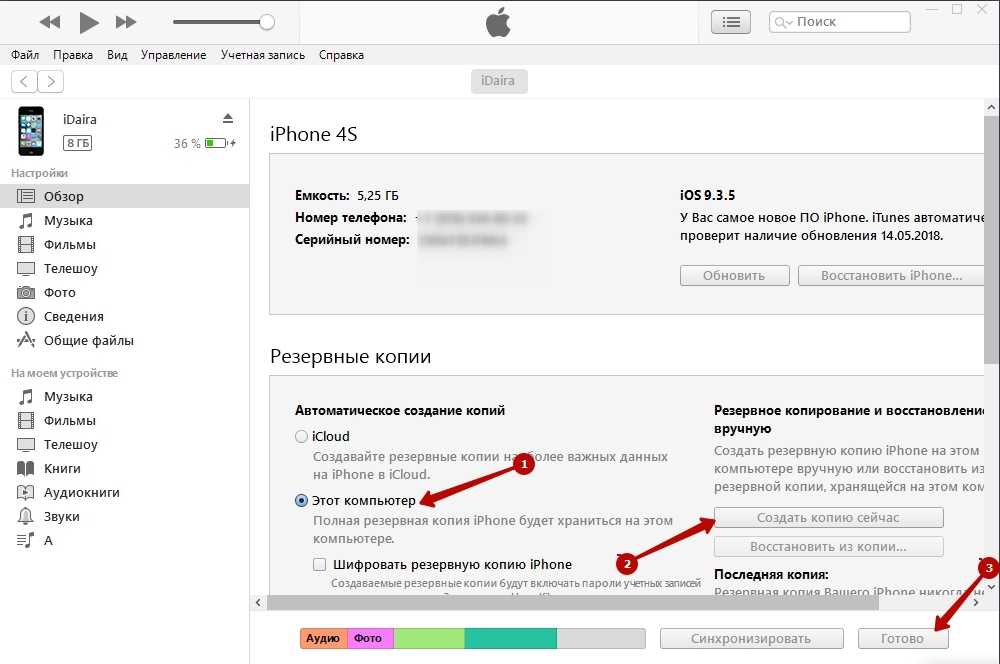 Однако, если на вашем iPhone не настроена автоматическая синхронизация, перейдите к шагу 3.
Однако, если на вашем iPhone не настроена автоматическая синхронизация, перейдите к шагу 3.
Увеличить изображение
Скриншот Рика Бройды/CNET
Шаг 3: Если вы видите сообщение «Доверяйте этому компьютеру», соглашайтесь с ним. В iTunes щелкните значок телефона (в верхнем левом углу), чтобы открыть экран «Сводка» для вашего iPhone. Затем в разделе «Резервные копии» нажмите кнопку «Создать резервную копию сейчас». В зависимости от того, сколько времени прошло с момента вашего последнего резервного копирования, это может занять 30 секунд или приличный отрезок времени. В любом случае, все готово.
Увеличить изображение
Скриншот Рика Бройды/CNET
Возможно, вы захотите включить шифрование для этой резервной копии, которая будет переносить информацию «связки ключей» iOS (пароли для учетных записей электронной почты, сетей Wi-Fi, различных приложений и веб-сайтов), а также любые данные Health или HomeKit, которые у вас могут быть. очень удобно, если вам нужно восстановить свой iPhone. Просто установите флажок рядом с Зашифровать резервную копию iPhone , прежде чем переходить к шагу 3. Конечно, обязательно запишите пароль, который вы используете для зашифрованной резервной копии.
очень удобно, если вам нужно восстановить свой iPhone. Просто установите флажок рядом с Зашифровать резервную копию iPhone , прежде чем переходить к шагу 3. Конечно, обязательно запишите пароль, который вы используете для зашифрованной резервной копии.
Шаг 1: Убедитесь, что ваш iPhone подключен к сети Wi-Fi.
Увеличить изображение
Скриншот Рика Бройды/CNET
Шаг 2: Коснитесь значка Настройки , затем коснитесь iCloud .
Скриншот Рика Бройды/CNET
Шаг 3: Коснитесь Backup , затем включите iCloud Backup (если это еще не сделано). Наконец, нажмите Создать резервную копию . В зависимости от того, сколько времени прошло с момента последней резервной копии, это может произойти быстро или занять несколько часов.