Содержание
Как пользоваться SharePlay на Айфоне
Apple запустила SharePlay в iOS 15.1 — ровно месяц назад. Я активно пользуюсь FaceTime уже давно и решил поэкспериментировать, как работает эта фишка. Поначалу казалось, что в ней особого-то смысла и нет, разнообразить виртуальное общение она вряд ли сможет. Но результат превзошел все ожидания: SharePlay оказался не только прост в использовании, но и сократил расстояния в тысячи километров между мной и моими близкими, а просмотр фильмов вместе с друзьями стал уже нормой. Единственное замечание: для просмотра фильмов и групповых звонков вам точно понадобится iPhone с большим экраном или iPad. Рассказываю об особенностях SharePlay и о том, как он изменил FaceTime в лучшую сторону.
Рассказываем о том, как работает SharePlay — основная фишка FaceTime в iOS 15
Содержание
- 1 SharePlay iOS 15
- 2 Как включить Share Play FaceTime
- 3 Apple Music Share Play
- 4 Демонстрация экрана в FaceTime
- 5 FaceTime iOS 15
SharePlay iOS 15
SharePlay — это не только совместный просмотр фильмов или прослушивание музыки, но и полноценный способ делиться контентом с помощью видеозвонка. Например, благодаря SharePlay вы можете показать экран iPhone. Зачем это нужно? Все очень просто: например, таким образом можно помогать настраивать iPhone, избегая тонны скриншотов, голосовых сообщений и других способов помочь пользователю.
Например, благодаря SharePlay вы можете показать экран iPhone. Зачем это нужно? Все очень просто: например, таким образом можно помогать настраивать iPhone, избегая тонны скриншотов, голосовых сообщений и других способов помочь пользователю.
Неактивные пользователи во время группового звонка находятся в самом низу
Можно продемонстрировать экран с перепиской, чтобы ввести в курс дела. В общем, демонстрация экрана в iPhone может использоваться по вашему желанию. В процессе воспроизведения видео вы можете слышать участников разговора благодаря интеллектуальному управлению громкостью: алгоритмы делают так, что даже во время громких сцен в видео вы слышите друг друга.
Что такое SharePlay в iOS 15.1, зачем это нужно и как пользоваться
Как включить Share Play FaceTime
Смотрите и управляйте видео в FaceTime с помощью SharePlay
Функция включена по умолчанию, но она включается и отключается в настройках. Напомним, как это делается.
Напомним, как это делается.
- Зайдите в Настройки;
- Выберите FaceTime;
- Нажмите SharePlay и проверьте, включен ли переключатель;
- Созвонитесь с пользователями по FaceTime и запустите программу с поддержкой SharePlay. Например, Apple TV+;
- Включите воспроизведение в приложении и подтвердите, что хотите поделиться контентом;
- Ваши собеседники должны будут подтвердить запрос на совместный просмотр ролика.
Во время воспроизведения видео в приложении каждый участник сможет управлять просмотром: ставить видео на паузу или перематывать. Общение по FaceTime будет продолжаться. При этом каждый может переключаться на полноэкранный режим просмотра видео, а FaceTime останется в режиме «картинка в картинке». Единственный минус: вы можете сделать запись экрана c фильмом, но на ней не будут слышны ваши голоса.
Подписывайтесь на наш Яндекс.Дзен, чтобы узнать больше о приложениях для iPhone!
Apple Music Share Play
Аналогичным образом SharePlay работает и с прослушиванием музыки. Есть определенный нюанс — это одна и та же программа для прослушивания музыки у всех пользователей.
Есть определенный нюанс — это одна и та же программа для прослушивания музыки у всех пользователей.
Apple Music работает в SharePlay и позволяет другим управлять воспроизведением
- Созвонитесь по FaceTime с друзьями;
- Запустите Apple Music и поделитесь с другими пользователями;
- Они должны принять запрос на прослушивание.
Чтобы была возможность управлять воспроизведением, должна быть установлена программа с активной подпиской. Работает и Семейная подписка, когда в нее добавлены текущие пользователи. К сожалению, у меня нет подписки в Apple Music, но это не значит, что я не смогу устроить небольшую вечеринку с друзьями и включить музыку в FaceTime. Как быть?
Айфоны почти закончились. Вот 4 крутых смартфона, которые способны их заменить
Демонстрация экрана в FaceTime
Если у вас есть желание поделиться музыкой, которая играет прямо сейчас, но подписки в Apple Music нет, то можете просто включить демонстрацию экрана в FaceTime, запустив музыкальное приложение.
С помощью демонстрации экрана можно устраивать небольшую вечеринку
- Создайте групповой звонок в FaceTime;
- Когда все подключатся, нажмите «Общий экран» в правом углу;
- Запустите музыкальное приложение на iPhone и включите музыку.
Теперь все пользователи будут с вами на одной волне — они будут видеть не только экран с запущенным приложением, но и вас. Функция работает даже при аудиозвонке. Совместное прослушивание музыки в FaceTime не позволит другим пользователям управлять ею, зато можно использовать любое приложение, даже без подписки. Например, онлайн-радио или Яндекс.Музыку. Таким же образом можно и смотреть фильмы на любой платформе. Кроме того, остальных пользователей будет хорошо слышно благодаря интеллектуальной подстройке звука в iOS 15.
Не забудьте подписаться на самый крутой Telegram-чат: общаемся, решаем проблемы с техникой Apple и делимся хитростями
FaceTime iOS 15
Само приложение FaceTime стало намного ближе пользователю, чем раньше.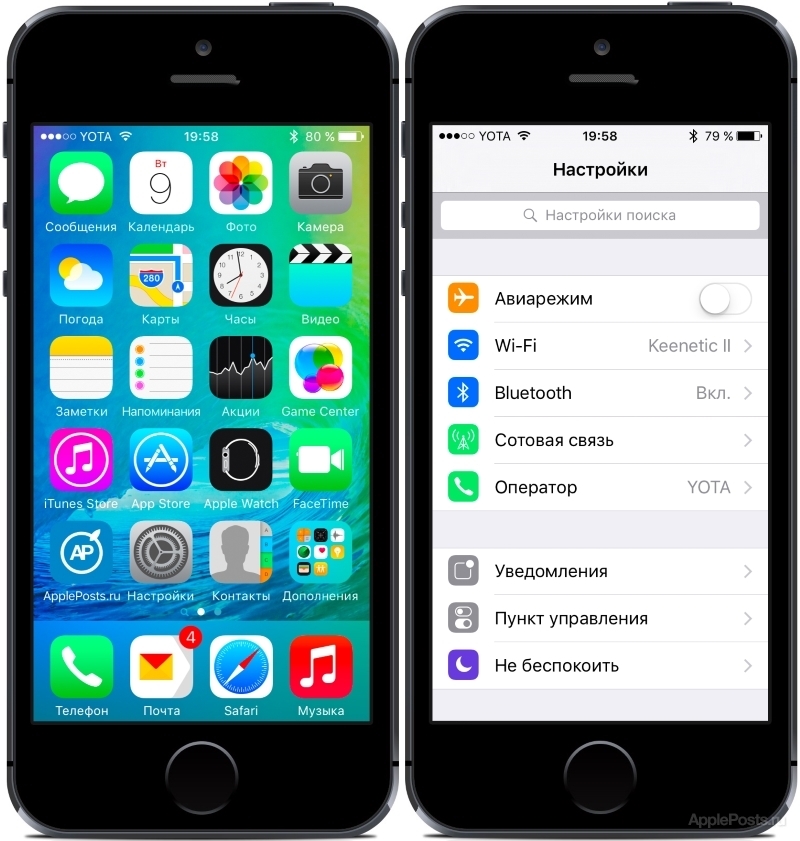 Например, портретный режим в FaceTime работает идеально: размытие не затрагивает черты лица, но неплохо прикрывает беспорядок на заднем плане.
Например, портретный режим в FaceTime работает идеально: размытие не затрагивает черты лица, но неплохо прикрывает беспорядок на заднем плане.
Мне понравилось текущее отображение окошек других пользователей, но можно вернуть сетку
Групповые видеозвонки в FaceTime получили обновления в интерфейсе и работают превосходно: в процессе общения окошки с пользователями передвигаются и выделяются в зависимости от того, кто в данный момент говорит. Если у вас не работает эта функция или, наоборот, она вам не нравится, то ее можно регулировать в Настройках:
- Зайдите в Настройки;
- Выберите FaceTime;
- Включите/отключите ползунок возле пункта «Пока собеседник говорит».
Если такой интерфейс вас не устраивает, то прямо во время разговора нажмите на кнопку «Сетка», чтобы упорядочить окошки с собеседниками.
В групповом видеозвонке можно отключать не только видео и звук, но и пользоваться общим чатом.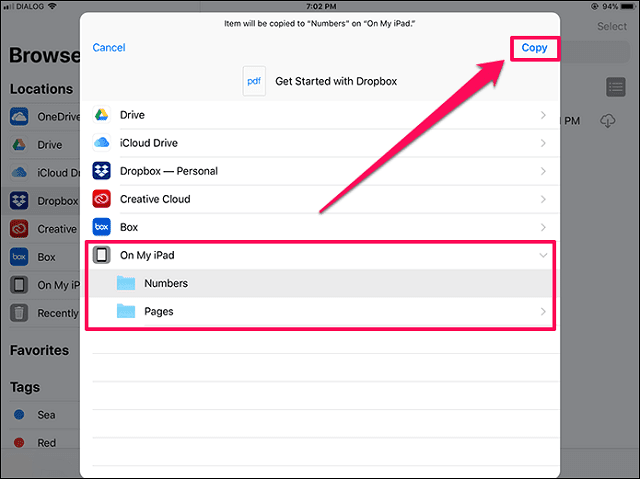 Для этого нажмите слева вверху на значок iMessage.
Для этого нажмите слева вверху на значок iMessage.
А вы опробовали SharePlay в FaceTime? Какое нашли удобное применение для функции?
FaceTimeiOS 15.1Советы по работе с Apple
инструкция для новичков и чайников на русском языке
Содержание:
- Первый запуск айфона
- Активация и настройка айфон 4, 5, 6, 7 и 8 модели
- Основные сведения по использованию айфона
- Зарядка телефона
- Длительное хранение
- Основы работы с приложениями в айфоне
- Использование айфона с другими устройствами
- Безопасность, эксплуатация и поддержка
Как показывает практика, далеко не все счастливые обладатели новых айфонов знают, как правильно обращаться с телефоном и что в первую очередь нужно сделать, чтобы использование устройства приносило максимум комфорта. Особенно такая проблема актуальна для тех, кто до покупки гаджета имел дело с кнопочным телефоном.
Первый запуск айфона
Первый запуск телефона у многих неопытных пользователей может вызывать неоправданные страхи: вдруг что-то пойдёт не так, как надо и загрузка произойдёт неправильно.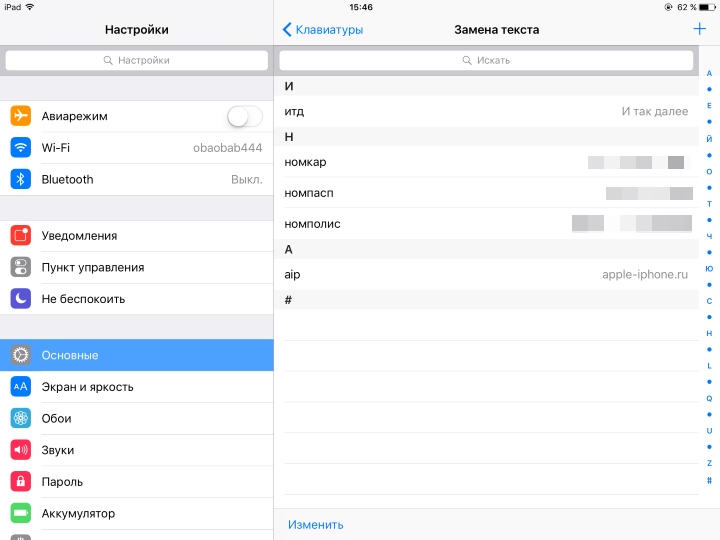 Хотя, чтобы это сделать, придётся сильно постараться. Все, что потребуется – это внимательно читать все всплывающие сообщения и выбирать нужный вариант.
Хотя, чтобы это сделать, придётся сильно постараться. Все, что потребуется – это внимательно читать все всплывающие сообщения и выбирать нужный вариант.
Начинать работу с айфоном нужно с его активации
После нажатия на кнопку включения засветится экран и появится приветственная надпись. Не стоит пугаться, если она будет на китайском языке: стоит просто провести по экрану и вызвать меню языков и стран. В высветившемся на экране списке надо найти нужный вариант.
Активация и настройка айфон 4, 5, 6, 7 и 8 модели
Описание программы «Найти айфон»: как пользоваться
Для дальнейшей активации устройства понадобится доступ к интернету. С этой целью можно воспользоваться несколькими вариантами подключения, что зависит от технических возможностей. Если СИМ-карта подключена к интернету, то следует выбрать вариант использования сотовой связи.
Обратите внимание! Если есть возможность воспользоваться сетями Wi-Fi, то нужно подключиться к ним.
Если оба варианта подключения вызывают определённые сложности, то можно воспользоваться iTunes и с его помощью настроить айфон. В первую очередь следует скачать и установить программу, а затем соединить телефон с компьютером, используя для этого кабель. Затем в обязательном порядке надо будет поставить СИМ-карту, как того потребует устройство. Через несколько секунд ожидания должно прийти извещение об успешной активации гаджета.
В первую очередь следует скачать и установить программу, а затем соединить телефон с компьютером, используя для этого кабель. Затем в обязательном порядке надо будет поставить СИМ-карту, как того потребует устройство. Через несколько секунд ожидания должно прийти извещение об успешной активации гаджета.
Следует внимательно читать команды, всплывающие на экране
Для дальнейшей работы нужно выполнить настройку некоторых основных параметров:
- Геолокатор. Эту опцию использую многие сервисы так или иначе связанные с картами. Также они понадобятся для навигации, поэтому желательно их подключить.
- Настройка ID – эта учётная запись носит обязательный характер. Однако проводить данную операцию можно как во время первого включения гаджета, так и уже после его активации. Для этого при подключённом интернете следует зайти в App Store, выбрать любое бесплатное приложение, а в его меню пункт «Создать Apple ID». Далее в открывающихся окнах нужно ввести всю требуемую информацию (электронную почту, пароль и возраст).

При настройке ID следует указывать реально существующую электронную почту, а пароль должен состоять не менее, чем из 8 символов (цифры, буквы английского алфавита, среди которых должна быть хотя бы одна заглавная).
Важно! Придуманный пароль нужно обязательно запомнить или записать в надёжном месте, так как это неоспоримое подтверждение прав на данное устройство.
Основные сведения по использованию айфона
Как пользоваться Apple Watch — руководство по настройке
Как пользоваться айфоном досконально могут не знать даже те, кто является владельцем устройства уже не первый день. Просто некоторые его обладатели не утруждаются использованием всех функций гаджета, довольствуясь самыми простыми, которые присутствуют даже в кнопочных телефонах – позвонить, отправить сообщение или удалить его, в лучшем случае посетить несколько приложений в виде социальных сетей или игр.
Поменять фон на экране можно по своему усмотрению
Зарядка телефона
В первую очередь важно запомнить одно из главных правил при использовании айфона для чайников – как правильно заряжать гаджет.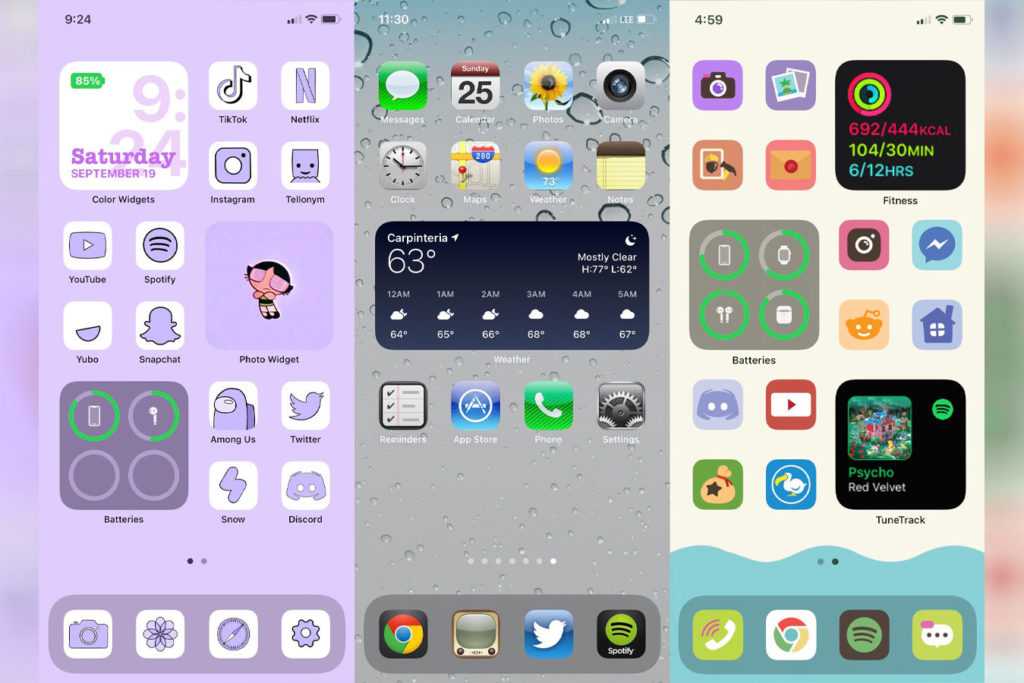 Следует учитывать, что заряд нового устройства перед началом использования должен составлять 100%. Затем в процессе пользования нужно дождаться полной его разрядки и отключения.
Следует учитывать, что заряд нового устройства перед началом использования должен составлять 100%. Затем в процессе пользования нужно дождаться полной его разрядки и отключения.
Такой цикл зарядки-разрядки желательно повторить ещё раз. При этом во время зарядки телефоном пользоваться нежелательно. В дальнейшем до полной разрядки можно не доводить, а осуществлять дозарядку по необходимости.
Длительное хранение
Если устройство не будет использоваться на протяжении долгого периода времени, нужно зарядить его батарею наполовину, а уже после этого выключить его и хранить в сухом и прохладном месте.
При зарядке устройства лучше использовать мощный адаптер
Основы работы с приложениями в айфоне
VPN — что это в айфоне, как включить и пользоваться
Чем новее версия айфона, тем большим объёмом различных дополнительных функций он обладает. Однако для всех моделей телефонов определённые свойства и приложения являются стандартными:
- Контакты. Чтобы не переносить все записи из телефонной книги со старого телефона вручную, можно воспользоваться синхронизацией с Outlook (особенности процесса зависят от марки телефона).
 После этого запустить синхронизацию контактов Outlook и iTunes – так произойдёт их заливка на iРhone.
После этого запустить синхронизацию контактов Outlook и iTunes – так произойдёт их заливка на iРhone. - Музыка, фото. Чтобы скачать подобные файлы, нужно воспользоваться программой iTunes. Через неё можно также скинуть нужные файлы на компьютер.
- Видео. Для их просмотра на телефоне придётся установить соответствующий проигрыватель. Как вариант – AVPlayer.
- iCloud. Это сервис для облачного хранения файлов. Активировать его можно в «Настройках».
- Игры. Закачивая игры, нужно помнить, что бесплатными являются далеко не все из них, а лишь lite-версии, которые имеют немного уровней.
Об этих и многих других особенностях работы с гаджетом можно узнать из руководства для айфон 6 – инструкция для чайников на русском.
Использование защитного стекла и чехла поможет предохранить телефон от повреждений
Использование айфона с другими устройствами
Руководство к айфон 5 – инструкция для чайников подскажет, какими возможностями обладает гаджет при работе с другими устройствами. В частности, как на iРhone подключить наушники, колонки, как провести синхронизацию с компьютером и другими устройствами Apple.
В частности, как на iРhone подключить наушники, колонки, как провести синхронизацию с компьютером и другими устройствами Apple.
Обратите внимание! При наличии нескольких iOS-устройств можно пользоваться одним Apple ID. При этом каждое из них будет работать самостоятельно.
Безопасность, эксплуатация и поддержка
Так как телефон состоит из стекла, металла и пластика, а также хрупких электронных элементов, нельзя допускать его падений, воздействия на него высоких температур, попадания жидкости, химических веществ. Не стоит также самостоятельно вскрывать корпус устройства и пытаться его починить – это не только может окончательно вывести из строя айфон, но и представляет опасность для здоровья человека.
Можно пользоваться одним Apple ID одновременно на нескольких устройствах
Как работает айфон, как научиться управлять айфоном, чтобы максимально продлить срок его эксплуатации, подробно описано в руководстве по эксплуатации устройства.
Для тех, кто впервые сталкивается с айфоном, некоторые функции устройства могут показаться слишком сложными для применения, однако после несложного обучения всё оказывается гораздо проще.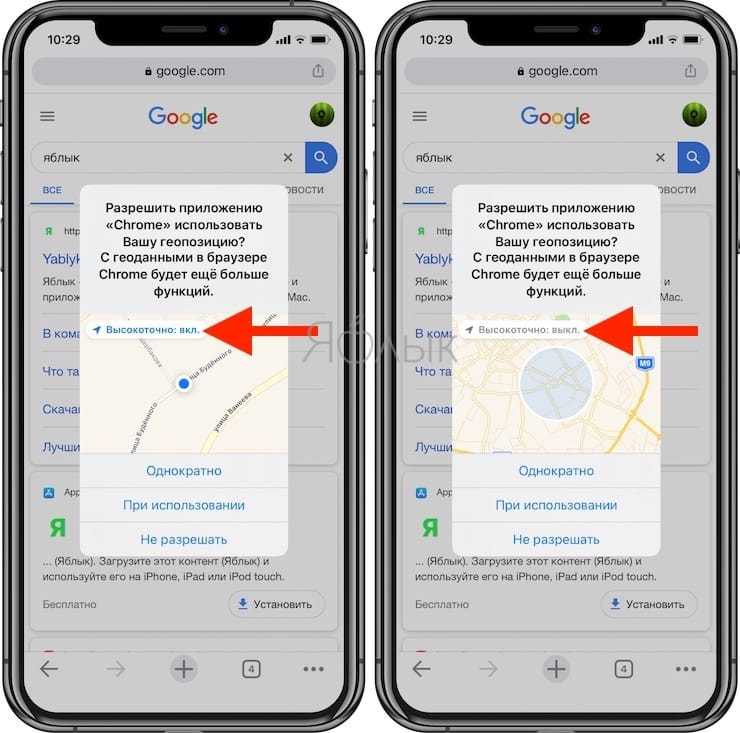 Как пользоваться айфоном 5s для новичков подробно рассказано в инструкции по эксплуатации, которую не следует игнорировать. Здесь же, кроме основных функциональных особенностей гаджета, описаны и общие принципы безопасного обращения с телефоном.
Как пользоваться айфоном 5s для новичков подробно рассказано в инструкции по эксплуатации, которую не следует игнорировать. Здесь же, кроме основных функциональных особенностей гаджета, описаны и общие принципы безопасного обращения с телефоном.
Автор:
Aбaлмaсoвa Eкaтaринa Ceргeeвнa
iMovie или как делать монтаж видео (из видео и фото) на Айфоне или Айпаде бесплатно
Приложение iMovie от Apple позволяет монтировать видео прямо на iPhone или iPad, не прибегая к использованию компьютера. При этом у вас есть возможность удалять лишние кадры, накладывать фильтры и добавлять музыку.
♥ ПО ТЕМЕ: Что такое QuickTake на iPhone, или как снимать видео в режиме «Фото».

Приложение iMovie разработано в Apple и распространяется совершенно бесплатно. Благодаря удобному интерфейсу и поддержке интуитивно понятных жестов Multi‑Touch программа iMovie является одним из лучших редакторов видео на iOS и iPadOS.
Для создания видео можно воспользоваться готовыми шаблонами трейлеров с потрясающей графикой и музыкой популярных композиторов. Кроме того, программа позволяет изменять переходы, накладывать текст, замедлять и ускорять видео, добавлять эффекты и т.д.
Скачать iMovie для iPhone и iPad бесплатно (App Store)
Создание проекта, загрузка фото и видео в iMovie на iPhone и iPad
1. Скачайте и запустите приложение iMovie.
2. Нажмите на кнопку «Создать проект» и выберите элемент «Фильм».
На дисплее вашего устройства вы сможете увидеть имеющиеся в медиатеке материалы.
3. Отметьте те фотографии или видео, которые планируется объединить и нажмите «Создать фильм».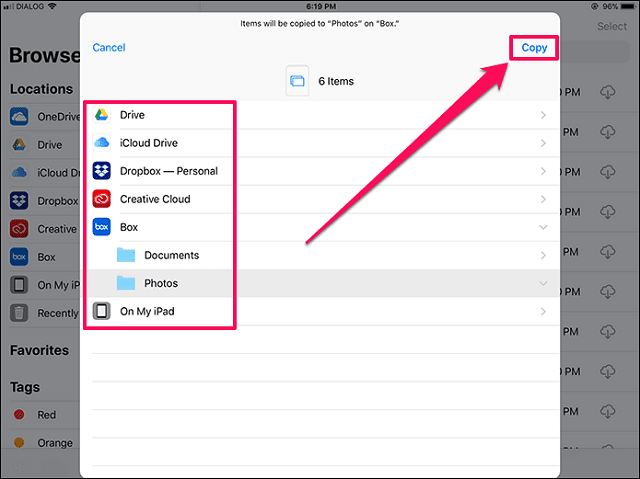
После этого их сразу же можно будет увидеть в временной шкале (таймлайне), что позволит приступить к монтажу.
4. Коснитесь видео или фото на временной шкале. Вокруг него должно появиться желтое обрамление. Передвигайте рамки с обеих сторон, делая обрезку видео до нужной длины. Если вдруг вы удалили лишний кусок, то можно отменить свое действие, нажав на кнопку в виде закругленной стрелки в правой части экрана.
Если требуется поделить редактируемый клип на несколько небольших фрагментов, выделите файл, перетащите в необходимое место вертикальную белую шкалу и нажмите кнопку «Разделить».
Для изменения последовательности клипов на временной шкале, перетяните выделенное видео или фото в нужное место.
Для добавления новых видео или фото, нажмите кнопку «+».
Для удаления ненужных загруженных фото или видео с временной шкалы, просто нажмите на них смахните их вверх. При этом на правом верхнем углу миниатюры появится значок облачка пыли.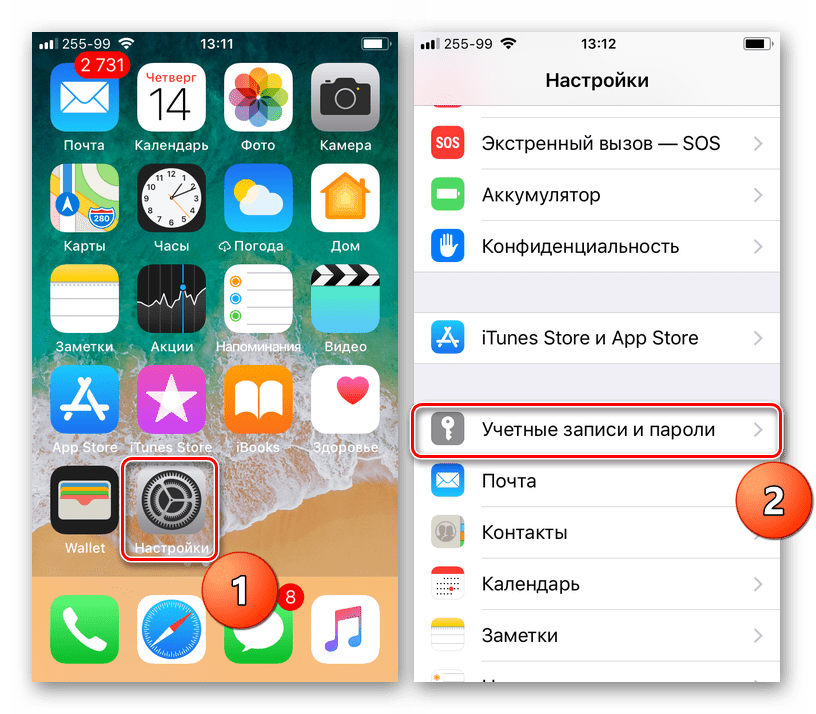
♥ ПО ТЕМЕ: Режим «картинка в картинке» на iPhone: как включить и пользоваться.
Как изменить скорость определенных клипов
Для того чтобы увеличить или уменьшить скорость определенного клипа, выделите его и в нижнем меню нажмите на кнопку с изображением спидометра. Бегунком отрегулируйте скорость воспроизведения, если она будет максимальной, то получится эффект ускоренной съемки.
♥ ПО ТЕМЕ: Как скрывать (прятать) фото или видео на iPhone или iPad.
Как добавить звук на видео
Для наложения музыки на видео кликните по значку «+» справа и выберите «Аудио».
Добавлять можно как собственные звуковые файлы, так и выбрать из множества готовых саундтреков.
Раздел «Аудиоэффекты» даст возможность использовать шум прибоя, грохот грома, рев автомобиля и прочие подобные эффекты. Можно добавить и закадровый голос, для этого надо нажать на значок микрофона, выйдя в основное меню.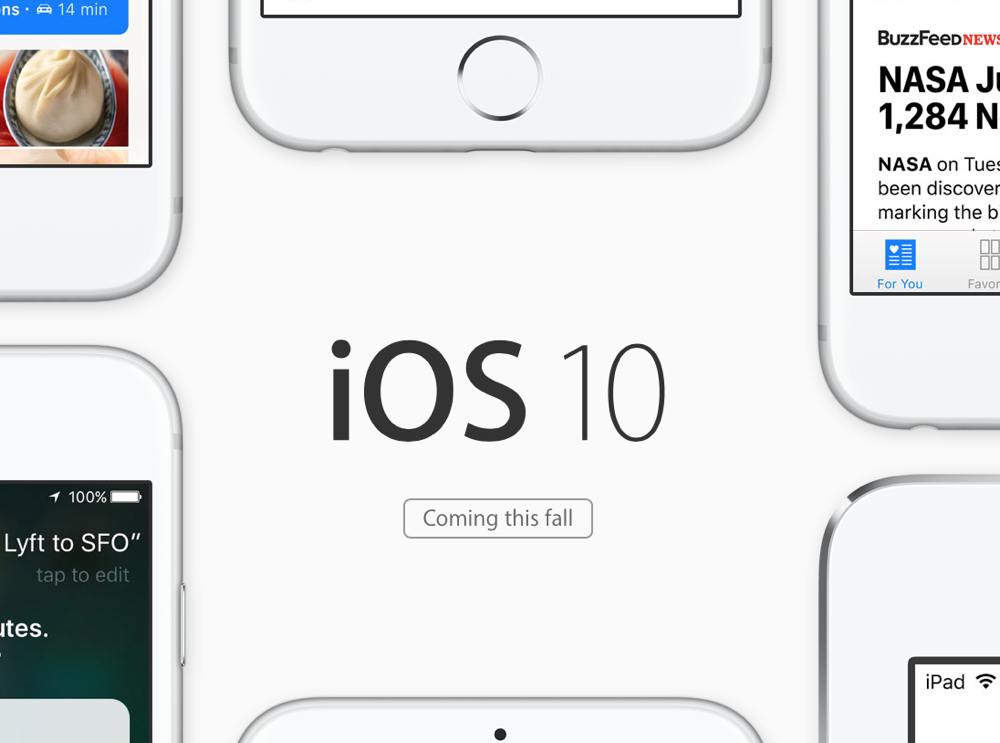
Те мелодии и звуки, которые вы выбрали, будут показаны в таймлайне под видео.
Их тоже можно подвергать редактированию: обрезать, увеличивать и уменьшать громкость. Обратите внимание, что по умолчанию для саундтрека выставлен приглушенный звук. При работе с переходами стоит согласовывать их с ритмом музыки.
♥ ПО ТЕМЕ: Постучать по крышке Айфона – сделать скриншот: как привязать действия к касанию задней части корпуса iPhone.
Как применить фильтры или наложить текст на видео в iMovie на iPhone и iPad
Для применения фильтра на кадре, выделите фото или клип на временной шкале и нажмите на значок с тремя кругами.
Для того чтобы наложить текст (титры) нажмите значок с буквой «Т».
Если вы хотите посмотреть, как выглядит сделанная вами правка, то передвиньте вертикальную шкалу в начало кадра. Для оценки вашего спецэффекта или мелодии в рамках созданного видео нажмите кнопку воспроизведения.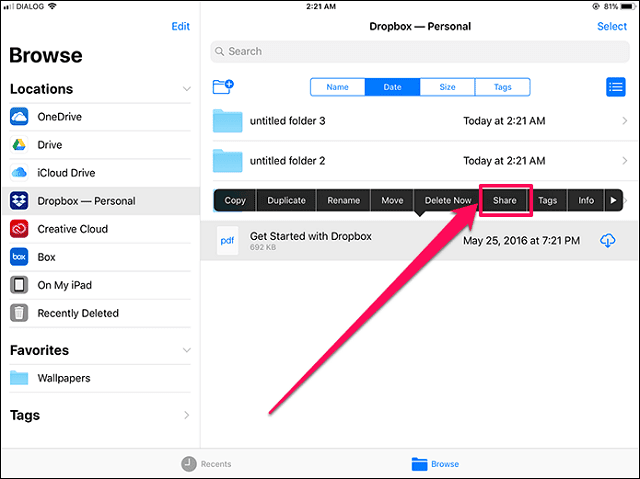
♥ ПО ТЕМЕ: Как загружать фото и видео в бесплатное безлимитное облако с iPhone или iPad, чтобы освободить место.
Как настроить переходы в iMovie
Наверняка вы заметили, что между элементами создаваемого фильма (будь то фотографии или клипы) на временной шкале размещены небольшие квадраты. Эти элементы отвечают за переход от одной сцены к другой, делая его плавным.
Для редактирования перехода, нажмите на квадрат и в нижнем меню выберите подходящий вариант эффекта.
Если же склейке подвергаются два ролика, снятых в одно время и в одном месте, то можно попробовать вообще отказаться от перехода (есть и такая опция). Тогда смена картинки не покажется излишне резкой. В самой нижней строке можно задать и скорость перехода. Интересный момент – в переходах «Слайд» и «Шторка» можно поменять направление эффекта простым двойным нажатием на эту иконку.
Для тестирования переходов, нажмите кнопку Play.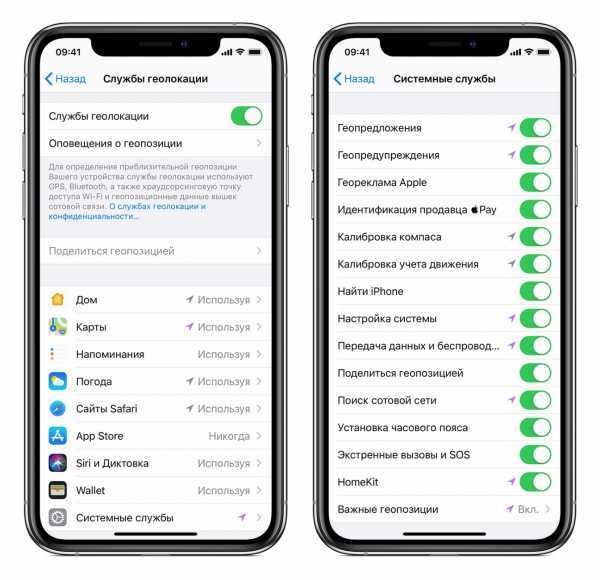
♥ ПО ТЕМЕ: В iOS вверху экрана загорается то зеленый, то оранжевый индикатор: для чего они нужны?
Финальные действия и экспорт видео в iMovie
После завершения монтажа, нажмите кнопку Готово, после чего откроется главная страница созданного проекта.
Для того чтобы вернуться к редактированию проекта, нажмите кнопку Править.
Для переименования проекта, коснитесь надписи Мой проект и введите новое название.
Для того чтобы сохранить видео в приложение Фото, приложение Файлы или отправить видео посредством соцсетей, нажмите кнопку Поделиться и выберите необходимую опцию.
Смотрите также:
- Менеджер загрузок в Safari на iPhone и iPad: как пользоваться, где находится, куда сохраняет файлы?
- Как отключить сотовый Интернет для определенных приложений на iPhone и iPad.
- Как сделать белый фон (удалить / изменить) на фото в iPhone в приложении PhotoRoom.

Пожалуйста, оцените статью
Средняя оценка / 5. Количество оценок:
Оценок пока нет. Поставьте оценку первым.
Метки: iFaq, IOS, Новости Apple, Программы для iPad, Программы для iPhone, Фото.
Как пользоваться быстрыми «Командами» в iOS 13
Если вы уже успели перейти на iOS 13, то наверняка заметили новое приложение «Команды» (Shortcuts). Трудно объяснить, что именно делает эта программа, потому что она включает в себя слишком много функций, и все их описать в двух словах просто невозможно. Если же все-таки попытаться, то определение будет звучать как-то так: «Команды» — это утилита, с помощью которой можно несколько разных действий объединить в одно. Чтобы было еще понятнее, поясню на примерах.
Представьте себе, что каждый день, просыпаясь, вы спрашиваете погоду у Siri, отправляете кому-то из друзей «Доброе утро» и дистанционно запускаете Homekit-чайник. С помощью нового приложения в iOS 13 эти действия можно объединить в одно, запускаемое простой голосовой командой.
С помощью нового приложения в iOS 13 эти действия можно объединить в одно, запускаемое простой голосовой командой.
Может, вы каждый месяц рассылаете деньги сотрудникам, собираете статистику по выполненным задачам, создаете расписание на основе данных с какого-нибудь веб-сайта, перезагружаете удаленный сервер, собираете плейлист с музыкой для йоги, запускаете фитнес-приложение одновременно с подкастом. Все эти вещи обычно занимают больше времени, чем хочется, и требуют определенного внимания со стороны пользователя. С помощью «Быстрых команд» их можно упростить и свести к нажатию одной кнопки.
Дальше будем разбираться, как работают «Команды», и вы окончательно поймете суть.
Как работают «Команды»
Сразу приступим к созданию команды.
- Открываем приложение «Команды».
- Нажимаем на кнопку «Создать команду».
Главное окно приложения
Главное окно приложения
- По сути, команда уже готова, правда, пока она бесполезна.
- Теперь самое интересное.
 Выбираем действия, запускаемые командой. Сначала нажимаем по соответствующей кнопке.
Выбираем действия, запускаемые командой. Сначала нажимаем по соответствующей кнопке. - Затем ищем действия, которые нам нужны.
Ниже находится список действий, которые вы часто выполняете на своем устройстве
Действия делятся на разные категории и следуют друг за другом. Например, вы можете добавить в качестве действия «Ввод текста», а следом за ним действие «Переход на веб-страницу». Тогда команда сначала запросит от вас текст, а потом воспользуется им в качестве аргумента для следующего действия и введет его в адресную строку Safari.
И так это работает с любыми действиями. Они взаимодействуют друг с другом. Умеют принимать аргументы и передавать их.
А теперь я разберу работу приложения на самых базовых сценариях использования:
- Создание автоматического плейлиста.
- Объединение двух скриншотов в один и отправка его в облако.
- Применение фильтра сразу к нескольким недавно сделанным снимкам.
Создание автоматического плейлиста
- Открываем приложение «Команды».

- Нажимаем на кнопку «Создать команду».
- Теперь самое интересное. Выбираем действия. Сначала нажимаем по соответствующей кнопке.
- Затем ищем действия, которые нам нужны.
У меня следующий сценарий: я планирую создать автоматический плейлист, который будет формироваться и воспроизводиться сразу после активации команды. В этом плейлисте будут песни группы The XX, но только 10 штук и только те, что я слушал больше 25 раз. Для этого:
- В поиске действий ищем и добавляем «Найти музыку».
- Внутри блока с действием указываем фильтры (нажав на кнопку «Добавить фильтр») по артисту и количеству воспроизведений.
- Затем вновь переходим в поиск, ищем действие «Воспроизвести музыку» и добавляем под действие «Найти музыку».
Теперь при запуске команды система сначала найдет песни, соответствующие заданным критериям, а затем перейдет к следующему действию, то есть воспроизведению.
Опять же, действие «Найти музыку» создает аргумент и передает его, а действие «Воспроизвести музыку» принимает аргумент и выполняет с ним определенные действия.
Объединение двух скриншотов в один и отправка его в облако
Эту команду я использовал при работе над этой статьей. Некоторые пары скриншотов объединены в один для удобства. Чтобы не возиться с графическим редактором, я создал команду, которая позволяет выбрать несколько скриншотов, сама их объединяет в один и тут же отправляет в облако, чтобы я мог работать с ними за компьютером.
Для этого:
- Сначала я добавляю действие «Выбрать несколько фото» (чтобы оно работало корректно, надо кликнуть по строчку «Показать» больше и переключить тумблер напротив строчки «Выбрать несколько»). При активации этого действия перед нами появляется стандартный интерфейс выбора снимков.
- Затем я добавляю действие «Объединить снимки». Оно возьмет в качестве аргументов ранее выбранные скриншоты и объединит их в соответствии с вашими предпочтениями: с заданным интервалом по горизонтали или по вертикали.
- Ну и для собственного удобства в конце я подключил действие «Сохранить файл», которое в качестве аргумента выбирает объединенное изображение и сохраняет его в заданную мной папку.

- Затем можно поменять название команды и иконку, а также выбрать, будет ли быстрая команда отображаться в виджете или нет.
Виджет с командами
Все действия в команде
Применение фильтра сразу к нескольким недавно сделанным снимкам
Предыдущие команды основывались на инструментах, встроенных в систему. Но сторонние приложения могут добавлять свои действия. Например, редактор фотографий Darkroom.
Для этого сценария я:
- Добавлю действие «Найти фотографии». Этот скрипт разыщет снимки по заданным критериям (ничего вручную выбирать не придется).
- Следующее действие — Edit in Darkroom. Оно берет в качестве аргумента найденные фотографии и применяет к ним фильтр, который вы выбрали в настройках Darkroom.
Автоматизация
Описанные выше сценарии запускаются вручную. А в приложении «Команды» есть еще вкладка «Автоматизация». В нее мы добавляем такие же действия, объединяем их в группы и так далее. Поэтому заново описывать весь процесс не буду.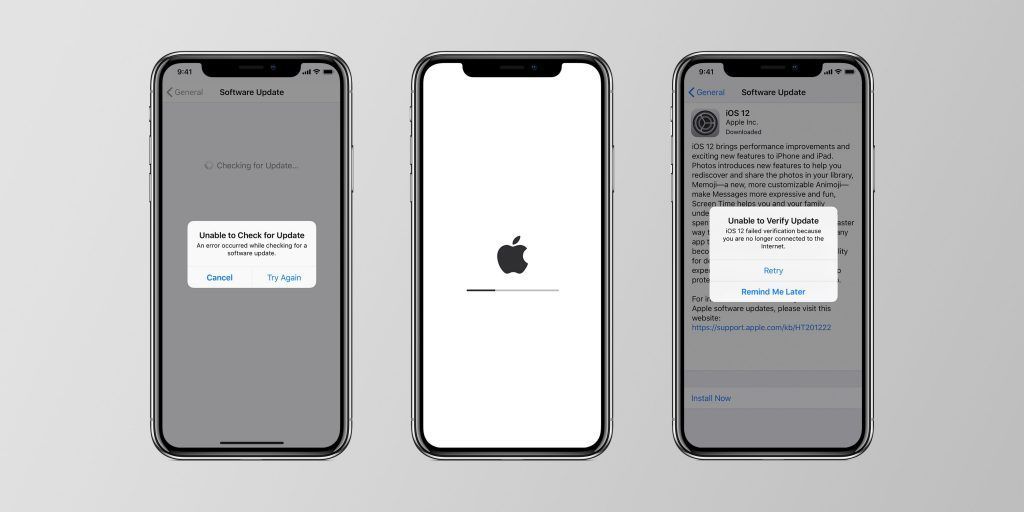
Разница заключается в том, что эти действия будут запускаться не по вашей команде, а после того, как с вами или телефоном что-то произойдет.
- Настанет вечер.
- Сработает будильник.
- Изменится геолокация.
- К телефону подключатся наушники.
- Телефон переведут в авиарежим.
И так далее…
Сценариев масса. Включение Wi-Fi по приходу домой. Запуск энергосберегающего режима после выхода из дома. Выключение ламп после наступления полуночи и так далее.
Один из самых банальных сценариев, который предлагает реализовать сама Apple, такой: вы приходите в спортзал, а смартфон автоматически включает ваше любимое приложение для отслеживания упражнений и предлагает прямо с экрана блокировки воспроизвести плейлист для тренировок.
Вкладка «Автоматизация»
События, которые могут стать причиной запуска команды
Галерея (или «что делать, когда не хватает фантазии»)
Также есть третья вкладка, в которой хранятся команды разработчиков и подсказки для создания собственных.
Эта вкладка поможет, если вы все еще не до конца понимаете, как работает эта программа или попросту пока не хватает фантазии, чтобы придумать что-то интересное
Эта вкладка поможет, если вы все еще не до конца понимаете, как работает эта программа или попросту пока не хватает фантазии, чтобы придумать что-то интересное.Также есть сайты и каналы в Telegram, где пользователи делятся своими командами, но будьте внимательны. Мошенники уже научились делать команды, которые крадут деньги со счетов пользователя. Всегда смотрите, какие действия включены в команду и нет ли среди них отправки СМС на номер 900 или чего-нибудь в таком духе.
Post Views:
439
Как пользоваться CarPlay в машине и какие устройства Apple ее поддерживают
Система CarPlay в автомобилях и телефонах iPhone.
Телефоны навсегда заменили GPS-навигаторы, музыкальные плееры и много чего еще. Естественно, если вы идете в ногу со временем, сегодня было бы стыдно не использовать смартфон в машине.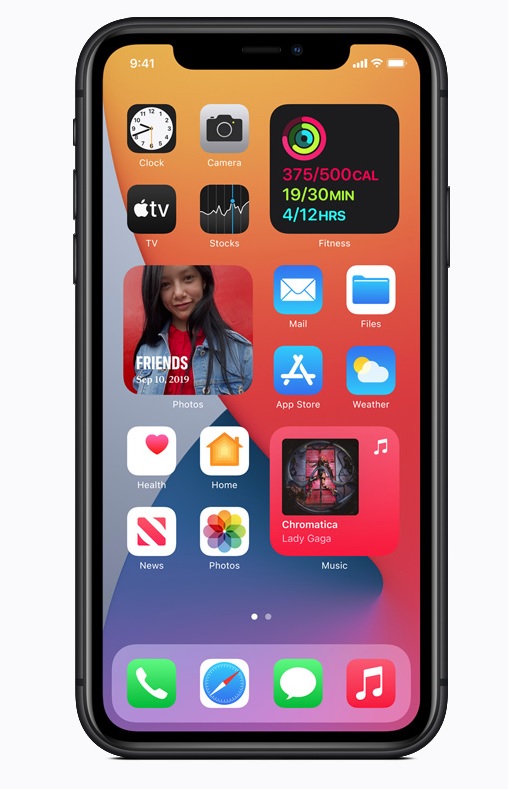 Все знают о том, что телефоны, работающие на Android, можно подключить к современной машине через систему Android Auto, которая зазеркаливает функции телефона на совместимую автомобильную информационно-развлекательную систему. Но что предлагает компания Apple для владельцев современных смартфонов iPhone и автовладельцев современных автомобилей? Как мы уже не раз писали, для обладателей iPhone есть система CarPlay, которая поможет вам сделать экран в машине зеркалом смартфона. Итак, что же может система CarPlay и что она позволяет сделать?
Все знают о том, что телефоны, работающие на Android, можно подключить к современной машине через систему Android Auto, которая зазеркаливает функции телефона на совместимую автомобильную информационно-развлекательную систему. Но что предлагает компания Apple для владельцев современных смартфонов iPhone и автовладельцев современных автомобилей? Как мы уже не раз писали, для обладателей iPhone есть система CarPlay, которая поможет вам сделать экран в машине зеркалом смартфона. Итак, что же может система CarPlay и что она позволяет сделать?
Смотрите также: iPhone 7: Плюсы для автолюбителей
Впервые компания Apple объявила о своей идее использования телефона в автомобиле во время конференции WWDC в 2013 году. Тогда концепция получила название «iOS in the Car» – система предполагала, что некоторые элементы операционки iPhone — iOS могут отображаться и управляться с экрана автомобиля. Премьера же интерфейса состоялась на автосалоне в Женеве в 2014 году. Правда, к тому времени система получила новое название – CarPlay, но функциональность осталась прежней.
Правда, к тому времени система получила новое название – CarPlay, но функциональность осталась прежней.
Что такое CarPlay?
Чаще всего это называется интерфейсом, который может зазеркалить экран вашего iPhobne, выведя изображение приложений на экран автомобильной информационно-развлекательной системы. В результате этого вы можете пользоваться вашим телефоном, нажимая на сенсорный экран вашего автомобиля. То есть вы взаимодействуете с экраном информационно-развлекательной системы, а команды выполняются на вашем iPHone. Благодаря этому, садясь в машину, вам не нужно иметь с собой флешку со сборником вашей любимой музыки. Вся ваша музыкальная коллекция в iPhone будет доступна вам в любом автомобиле, в котором есть система Apple CarPlay. Также эта система позволяет вам пользоваться навигацией в тех машинах, где на борту нет GPS/Глонасс системы. То есть вы включаете стандартное приложение навигатора и пользуетесь спутниковой системой на экране автомобиля.
При использовании CarPlay мультимедийное аудио с iPhone воспроизводится через автомобильные динамики. Как и в стандартных решениях, музыкальные и навигационные команды имеют независимые настраиваемые уровни громкости.
Для телефонных разговоров, диктовки текста или для использования Siri в автомобиле используется микрофон громкой связи. Благодаря этому система CarPlay создает впечатление неотъемлемого элемента автомобиля.
Как пользоваться CarPlay в машине?
Apple подготовила автомобильный интерфейс iOS, чтобы им можно было управлять тремя способами: касанием, нажатием и кнопками, в том числе на руле. Кроме того, водитель может использовать электронную помощницу Siri. Как правило, голосовую помощницу можно вызвать, нажав на руле соответствующую кнопку. Это очень интересная функция, особенно учитывая, что теперь Siri без проблем работает на русском языке.
Смотрите также: 27 новых функций автомобиля, которые доказывают, что мы живем в будущем
Напомним, Siri поддерживает следующие языки: английский, арабский, китайский, датский, финский, французский, иврит, испанский, голландский, японский, корейский, немецкий, норвежский, португальский, русский, шведский, тайский, турецкий и итальянский.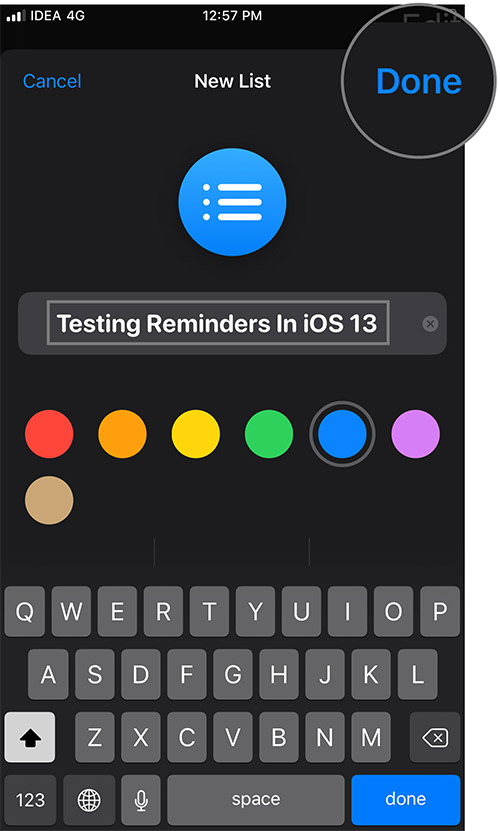
Кроме того, водитель может пользоваться телефоном в обычном режиме. Единственное, что нужно помнить – что на экране автомобиля отображается интерфейс приложения, открытого на смартфоне. К сожалению, вы не можете использовать на телефоне одно приложение, а на экране автомобиля пользоваться другим.
Что вы можете сделать с CarPlay?
Функциональность CarPlay довольно скромная. По умолчанию на экране автомобиля при подключении смартфона отображаются значки приложений Музыка, Сообщения, Карты (от Apple), Телефон, Подкасты и Аудиокниги (из iBooks). Кроме того, Apple подготовила специальный виджет Now Playing, который служит универсальным контроллером для воспроизведения мультимедиа. Кстати, система CarPlay позволяет использовать на экране автомобиля выбранные вами приложения из AppStore.
Смотрите также: Автомобиль или iPhone: Что происходит с этим миром?
Например, к ним относятся такие приложения, как Spotify, Overcast, Whatsapp, Audible, Google Play Music, Tidal и другие, которые позволяют воспроизводить музыку или слушать аудиокниги. Начиная с операционной системы iPhone iOS 12, Apple разрешила использовать на экране автомобиля внешние навигационные приложения, такие как Google Maps и Waze. Напомним, что до iOS 12 в качестве навигатора в машине можно было использовать только карты Apple Maps.
Начиная с операционной системы iPhone iOS 12, Apple разрешила использовать на экране автомобиля внешние навигационные приложения, такие как Google Maps и Waze. Напомним, что до iOS 12 в качестве навигатора в машине можно было использовать только карты Apple Maps.
Так что большинство доступных сегодня приложений для CarPlay представляют собой программы для воспроизведения в машине мультимедиа с iPhone. Исключением являются стандартные функции телефона. Например, водитель, находясь за рулем, может прослушать поступившие сообщения SMS или iMessage и продиктовать свой ответ. Ну и, конечно, стандартное приложение «Телефон» позволяет совершать звонки, выбирая звонящего по голосу или с экрана.
В каких автомобилях доступна система CarPlay?
Apple может похвастаться тем, что работает с большинством крупных производителей автомобилей. Поэтому CarPlay доступен в следующих брендах:
- Abarth
- Alfa Romeo
- Aston Martin
- Audi
- Bentley
- Citroen
- DS
- Ferrari
- Fiat
- Ford
- Hyundai
- Jeep
- Kia
- Lamborghini
- Maserati
- Mercedes
- Nissan
- Opel
- Peugeot
- Porsche
- Seat
- Skoda
- Subaru
- Suzuki
- Volkswagen
- Volvo
Некоторые производители на российском рынке не предлагают эту функцию в своих автомобилях.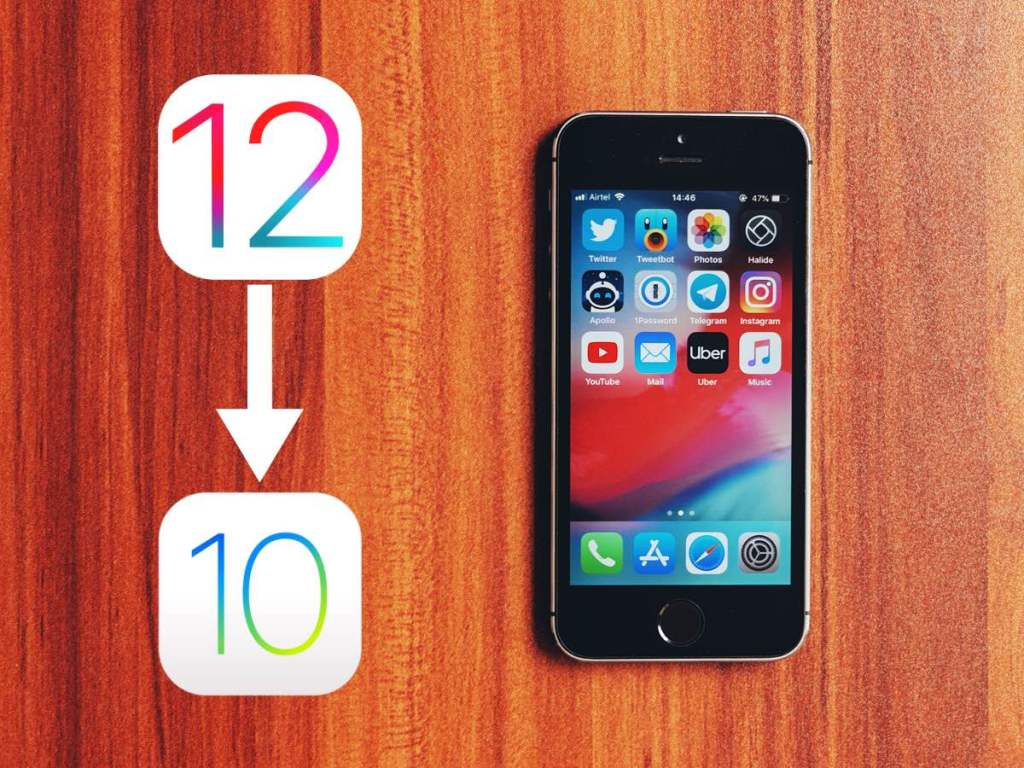 Причем несмотря на то, что она доступна в их машинах на других рынках.
Причем несмотря на то, что она доступна в их машинах на других рынках.
Смотрите также: Инструкция: как включить офлайн режим в Яндекс Навигаторе
Кстати, владельцы автомобилей, в которых нет встроенной системы Apple CarPlay, могут использовать стороннее оборудование, поддерживающее этот стандарт. Так, например, многие нештатные автомобильные мультимедийные музыкальные системы совместимы с CarPlay. Например, такие автомагнитолы и мультимедийные системы, как Alpine, Clarion, JVC, Kenwood, Pioneer и Sony, понимают протокол Apple CarPlay.
Какие телефоны поддерживают систему Apple CarPlay?
CarPlay работает только с iPhone, оснащенными разъемом Lightning. Вот список поддерживаемых смартфонов:
- iPhone 5
- iPhone 5c
- iPhone 5s
- iPhone SE
- iPhone 6
- iPhone 6 Plus
- iPhone 6s Plus
- iPhone 7
- iPhone 7 Plus
- iPhone 8
- iPhone 8 Plus
- iPhone X
- iPhone XR
- iPhone XS
- iPhone XS Max
Можно ли к системе CarPlay подключить iPad?
Хотя другие устройства Apple, такие как iPad или iPod Touch, работают на базе iOS, они несовместимы с CarPlay.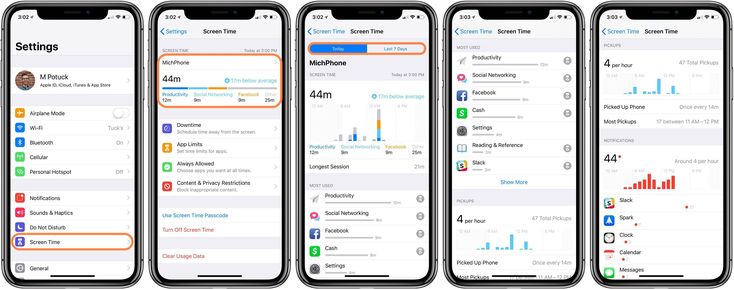 Кроме того, для подключения смартфона к машине необходимо использовать соответствующую версию программного обеспечения. Так, CarPlay не будет работать с iPhone на базе iOS в версии ниже 7.1. Однако большинство совместимых моделей телефонов уже продавались с подходящей системой, так что с подключением даже iPhone 5 не должно быть проблем.
Кроме того, для подключения смартфона к машине необходимо использовать соответствующую версию программного обеспечения. Так, CarPlay не будет работать с iPhone на базе iOS в версии ниже 7.1. Однако большинство совместимых моделей телефонов уже продавались с подходящей системой, так что с подключением даже iPhone 5 не должно быть проблем.
Как подключиться?
Apple позволяет использовать CarPlay двумя способами. Наиболее популярным является подключение телефона с помощью кабеля. Это делается просто. Разблокируйте iPhone, а затем подключите кабель к USB-порту автомобиля и устройства. Иногда это будет разъем с обозначением телефона.
Интерфейс CarPlay должен появиться на экране автомобиля немедленно. В свою очередь телефон запросит у вас разрешение на его использование, когда устройство заблокировано. Это согласие может быть дано или отменено позже в настройках.
Некоторые автомобили предлагают возможность беспроводного использования CarPlay.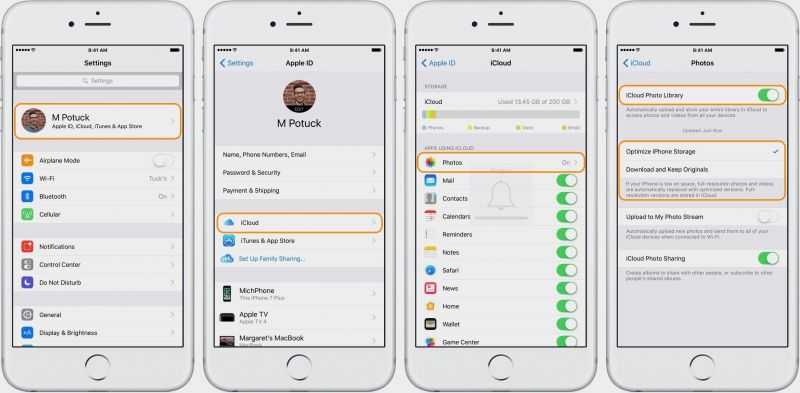 В таких моделях необходимо удерживать нажатой кнопку голосового набора на руле или перейти в режим подключения нового устройства Bluetooth. Затем на iPhone перейдите в «Настройки», далее в «Основные», «CarPlay» и в раздел «Доступные автомобили». Там выберите автомобиль.
В таких моделях необходимо удерживать нажатой кнопку голосового набора на руле или перейти в режим подключения нового устройства Bluetooth. Затем на iPhone перейдите в «Настройки», далее в «Основные», «CarPlay» и в раздел «Доступные автомобили». Там выберите автомобиль.
Как пользоваться приложением Zoom на телефоне iPhone
iPhone отлично подходит для видеосвязи через сервис Зум из-за хороших камеры и микрофона. Тем более, что мобильное приложение для него доступно для бесплатной загрузки через официальный магазин App Store. Пользователь сразу же может входить в конференции, а после создания учетной записи – запускать свои. Для этого тоже платная подписка не требуется. Из этой статьи вы узнаете, как пользоваться Zoom конференцией на Айфоне.
Содержание
- Детальное руководство
- Раздел №1: Установка приложения
- Раздел №2: Регистрация аккаунта
- Раздел №3: Вход в существующую видеоконференцию
- Раздел №4: Создание своей видеоконференции
Материал разбит на несколько логических разделов: инсталляция мобильного приложения, заведение учетной записи, подключение к онлайн-встрече и создание собственного.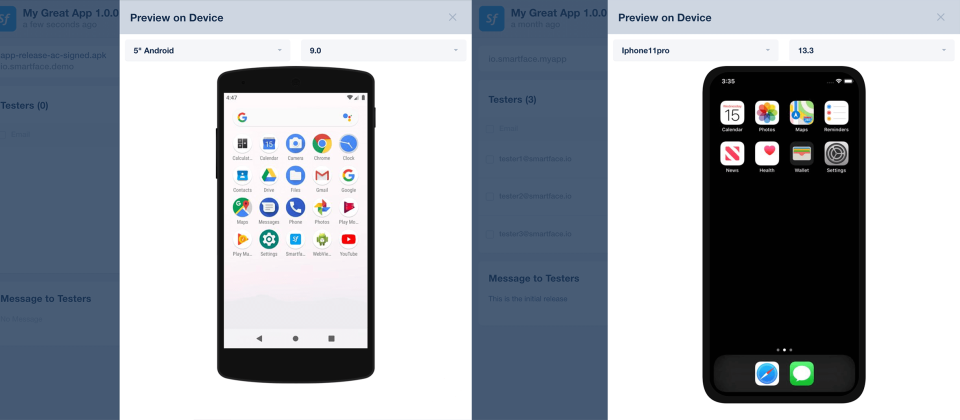 Читайте статью по порядку, чтобы разобраться с нюансами использования платформы Зум.
Читайте статью по порядку, чтобы разобраться с нюансами использования платформы Зум.
Раздел №1: Установка приложения
Инсталляция мобильных приложений для iPhone осуществляется через магазин App Store:
- Откройте на своем смартфоне App Store.
- В нижней части экрана находится панель вкладок. На ней тапните по пункту «Поиск».
- Активируйте строку поиска сверху страницы.
- С помощью виртуальной клавиатуры составьте запрос Zoom.
- Перейдите к данному приложению.
- Активируйте и подтвердите процедуру установки.
- В зависимости от скорости интернет-соединения, она будет длиться 1-3 минуты.
- В конце запустите приложение, нажав на соответствующую кнопку.
Также на свободном рабочем столе устройства появится новая иконка Zoom для запуска.
Раздел №2: Регистрация аккаунта
Создавать свою учетную запись не нужно, если вы не планируете часто пользоваться Зумом на Айфоне, когда он вам нужен только для подключения к конференциям.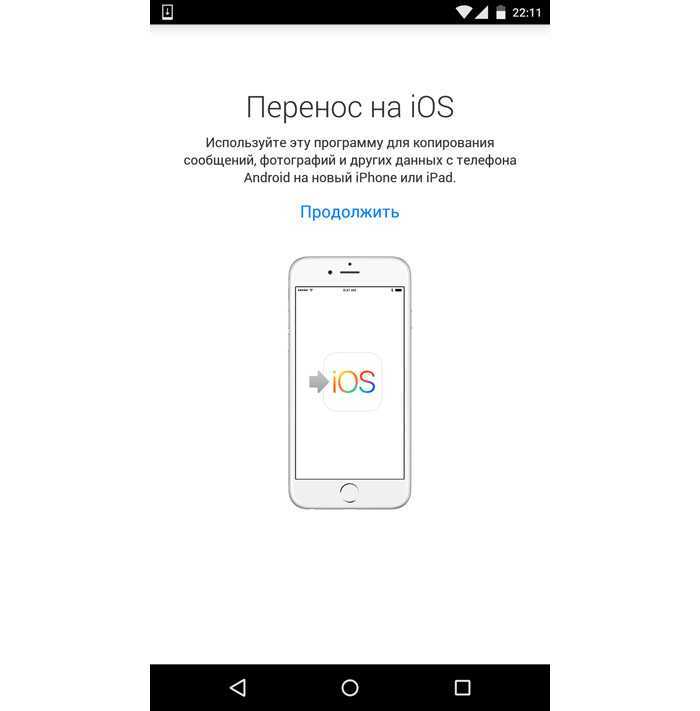 В таком случае регистрация не требуется, переходите сразу же к третьему разделу статьи.
В таком случае регистрация не требуется, переходите сразу же к третьему разделу статьи.
Теперь давайте разберем, какие возможности у вас появятся после заведения учетной записи:
- Организация собственных видеоконференций.
- Детальная настройка профиля (изменение аватарки, мобильного номера, текущего статуса и прочих данных).
- Синхронизация контактов с телефонной книгой iPhone.
- Большое количество настроек.
- И так далее.
Инструкция по созданию личного аккаунта:
- Нажмите кнопку «Регистрация» на странице авторизации.
- В центральном поле укажите ваши день, месяц и год рождения.
- Заполните графы email-почтой, своими именем и фамилией.
- Активируйте пункт, что вы согласны с условиями обслуживания.
- Теперь тапните на «Далее».
- На введенный ранее электронный адрес должно поступить новое письмо. В качестве отправителя будет значиться Zoom.
 Если оно не отображается во входящих, то посмотрите каталог «Спам».
Если оно не отображается во входящих, то посмотрите каталог «Спам». - В самом письме нажмите на пункт «Активировать…».
- Откроется сайт в интернет-обозревателе. На той же странице выберите «Нет», а потом тапните по кнопке «Продолжить».
- Теперь задайте безопасный пароль и подтвердите его.
- На новой странице нажмите «Пропустить».
Перейдите к окошку приложения Zoom. В нем тапните на ссылку «Войти в систему». Используйте регистрационные данные, чтобы авторизоваться в только что созданной учетной записи.
Вам предложат подключить Face ID или Touch ID для доступа к приложению. Согласитесь или откажитесь, как вам будет удобно.
Раздел №3: Вход в существующую видеоконференцию
В приложении Зум для Айфона имеется 2 варианта, как подключиться к конференции:
- Перейдя по специальной ссылке от ее организатора или доверенного пользователя.

- С помощью данных для входа (идентификатора и пароля).
Разберем каждый по очереди.
Первый вариант
Пошаговая инструкция:
- Откройте присланную вам ссылку через любой интернет-обозреватель (Safari, Google Chrome и т. д).
- Подтвердите запуск Zoom.
- Подождите, пока приложение не откроется.
- В текстовую графу впечатайте имя пользователя. Его будут видеть все участники.
- Нажмите на кнопку подтверждения.
- Дождитесь соединения.
Второй вариант
Пошаговая инструкция:
- Запустите на вашем iPhone сервис Zoom.
- На странице авторизации тапните на кнопку «Войти в конференцию». А если вы уже вошли в свой аккаунт, то на главной вкладке тапните на кнопку «Войти».
- Задайте идентификатор конференции в первую графу.
- Чуть ниже – отображаемое имя пользователя.
- По желанию заглушите звук или уберите видео.

- Тапните на кнопку соединения.
- По запросу введите пароль для доступа.
Если организатор не отключил зал ожидания, то вам придется подождать его разрешения на подключение.
Нюансы общения
В первый раз при входе в онлайн-беседу, скорее всего, вы никого не будете слышать, а другие участники вас. Исправить эту ситуацию довольно легко. Сначала тапните по пункту «Подключить…» в левом нижнем углу. Потом – на всплывшую надпись. В результате звук будет слышно.
Чтобы заглушить микрофон или скрыть свое видео, воспользуйтесь соответствующими кнопками.А свайп по экрану вправо включает Безопасный режим.
Обратите внимание на левый верхний угол, там тоже есть две иконки:
- Динамик – заглушение звука.
- Камера – переключение камеры с передней на заднюю и в обратную сторону.
Кнопка «Совместное использование» позволяет поделиться каким-то материалом со всеми участниками, например, включить демонстрацию экрана, вывести изображение и т.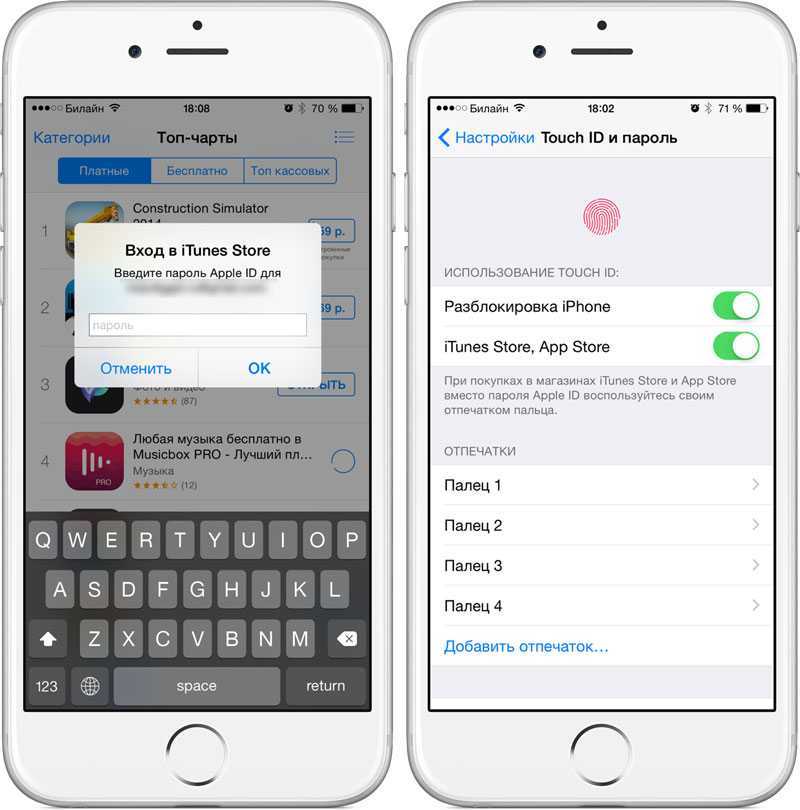 д.
д.
Если вы правильно настроите Zoom на своем девайсе, то его использование станет значительно более комфортным. Так что мы настоятельно рекомендуем ознакомиться с нашей статьей. В ней указаны полезные советы по настройке приложения, которые наверняка вам пригодятся.
Раздел №4: Создание своей видеоконференции
Запуск собственной видеоконференции станет возможен сразу же после входа в ранее созданный аккаунт Zoom. В результате в приложении появится много дополнительных функций. На его главном экране активируйте пункт «Новая конференция».
Теперь настройте доступные параметры и тапните по кнопке «Начать…». Онлайн-встреча начнется, как только завершится подключение к серверу. Финальный этап – приглашение в нее остальных участников.
Самый удобный вариант – рассылка специальной ссылки:
- В главном окошке конференции нажмите на пункт «Участники» (размещается на нижней панели инструментов).
- Далее, нажмите кнопку «Пригласить».

- В списке доступных вариантов выберите «Копировать URL».
- Эту вот ссылку-приглашение отправьте другим людям, например, через мессенджер, соцсеть или электронное письмо.
- Дождитесь их подключения.
Пользователь может войти в беседу и без ссылки на нее, через идентификатор и пароль. Узнать их можно в окне конференции, соответствующая информация указана сверху:
настроек iPhone: 22 малоизвестных настройки для улучшения вашего iPhone
Эта история является частью Focal Point iPhone 2022, сборника новостей, советов и советов CNET по самому популярному продукту Apple.
Возможности iPhone огромны, но некоторые из его лучших функций не всегда легко найти. Углубившись в глубины приложения «Настройки», вы можете найти некоторые интересные параметры настройки, о которых вы, возможно, даже не знали.
Хотите навести порядок на главном экране? В течение дня батарея расходуется меньше? Некоторые настройки в iOS просты, а другие скрыты глубоко в вашем iPhone.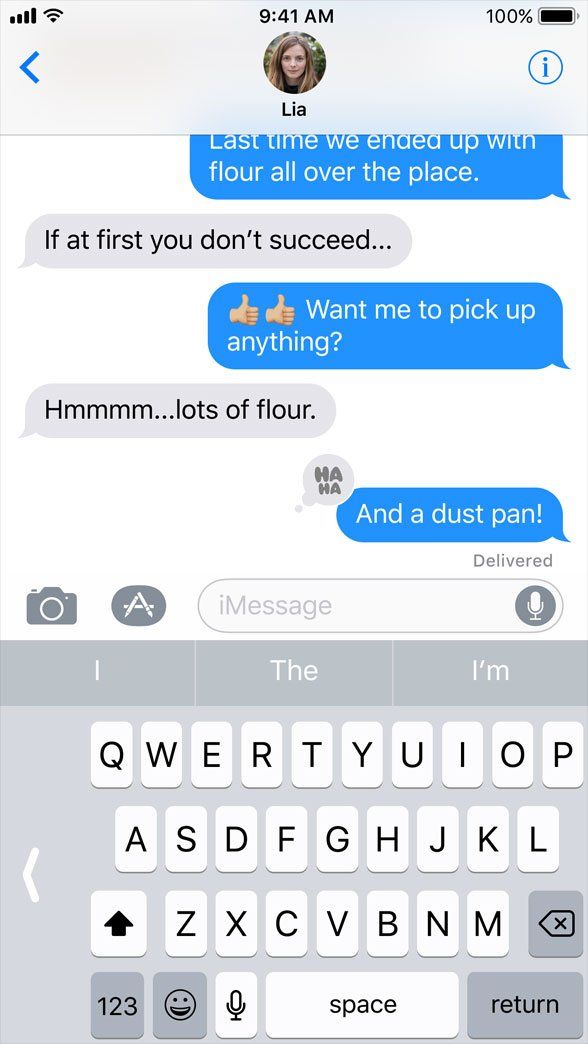
Настройка этих 22 параметров iOS может оптимизировать производительность вашего iPhone, сделать его более доступным или настроить его в соответствии с вашим образом жизни, а также получить другие возможности, о которых вы даже не подозревали.
И если вы хотите заглянуть в будущее iPhone и iOS до предстоящего мероприятия Apple «Far Out» 7 сентября, узнайте обо всех новых основных функциях, которые будут доступны в iOS 16, и о том, какие устройства будут совместим с iOS 16. Вы также можете установить бета-версию iOS 16 прямо сейчас.
Сейчас играет:
Смотри:
Лучшие советы по iPhone: демонстрация мобильных экспертов CNET Наше руководство…
13:01
1. Запретите приложениям отслеживать ваше точное местоположение
Такие приложения, как Doordash, Postmates, Google Maps и Waze, требуют вашего точного местоположения, чтобы доставлять еду в нужное место или направлять вас туда, куда вы хотите пойти.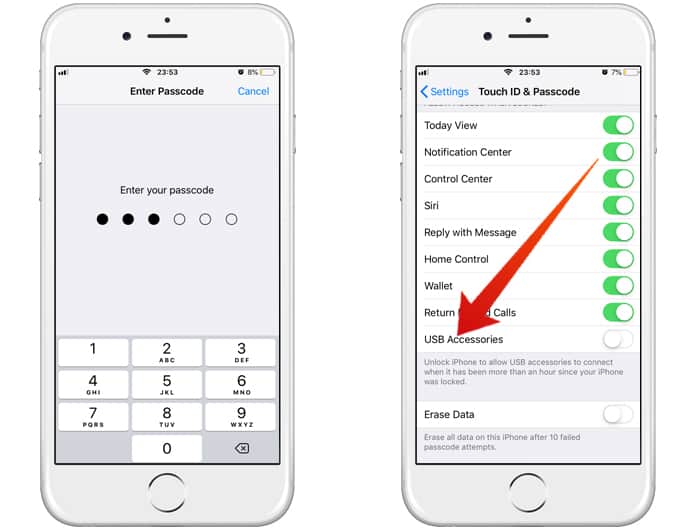 Но не всем приложениям нужно точно знать, где вы находитесь в каждый момент времени.
Но не всем приложениям нужно точно знать, где вы находитесь в каждый момент времени.
Вы можете легко запретить любому приложению отслеживать ваше точное местоположение. В Настройки , выберите приложение (например, Instagram), коснитесь Местоположение и отключите Точное местоположение . Любое приложение с отключенным точным местоположением будет знать ваше приблизительное местоположение в пределах нескольких миль.
Подробнее : Почему вы можете отозвать разрешение на точное определение местоположения в Instagram
Не отключайте эту функцию для приложений, которым требуется точное местоположение, таких как службы доставки еды и навигации.
Нельсон Агилар/CNET
2. Превратите заднюю часть вашего iPhone в кнопку
Заднюю часть вашего iPhone можно использовать в качестве секретной кнопки для активации определенных действий, таких как создание снимка экрана или включение режима энергосбережения, а также запуск ярлыков, которые могут автоматически воспроизводить музыку, когда вы приходите в спортзал или включаете умный свет, когда возвращаетесь домой. Однако эта опция скрыта глубоко в ваших настройках — вот как ее найти.
Однако эта опция скрыта глубоко в ваших настройках — вот как ее найти.
В приложении «Настройки» перейдите к Специальные возможности > Коснитесь > Назад Коснитесь и выберите один из двух вариантов касания (двойное или тройное касание). Вы должны увидеть список действий, которые вы можете запустить, коснувшись задней панели вашего iPhone, например, открыть камеру, включить фонарик, прокрутить вверх и вниз и многое другое. Нажмите на действие или ярлык, чтобы настроить его на двойное или тройное нажатие.
Коснитесь задней панели телефона, чтобы выполнять всевозможные причудливые трюки.
Скриншоты Джейсона Сиприани/CNET
3. Верните оповещения о входящих вызовах в полноэкранном режиме
Если ваш iPhone разблокирован и вам звонят, в верхней части экрана появится уведомление в виде баннера с фотографией и именем звонящего, и варианты, чтобы забрать или отклонить вызов. Но это знамя было не всегда.
Но это знамя было не всегда.
До iOS 14 экран входящего вызова занимал весь экран, когда ваш iPhone был разблокирован и использовался. Это было разрушительно, конечно, но это также сделало работу.
Когда появился баннер, это было долгожданным изменением для многих, потому что он более незаметен и позволяет вам пользоваться телефоном во время приема звонка. Однако, если по какой-либо причине вы не являетесь большим поклонником баннера и хотите вернуться к более привлекающему внимание полноэкранному оповещению, перейдите к Настройки > Телефон > Входящие вызовы и нажмите Полноэкранный режим. .
Это оповещение о входящем звонке подходит не всем.
Джейсон Сиприани/CNET
4. Отключите покрытие 5G, которое вам не нужно или которое у вас есть
Apple рекламирует функцию Smart Data, характерную для ее телефонов 5G (iPhone 12 и iPhone 13), которая будет автоматически переключаться между сетями 4G LTE и 5G в зависимости от того, как вы используете ваше устройство.
Однако вы можете обнаружить, что батарея вашего iPhone разряжается быстрее, чем раньше. Если вы не хотите жертвовать временем автономной работы ради более высоких скоростей 5G, выключите его. Вы всегда можете снова включить 5G, когда захотите, или когда качество обслуживания в вашем районе улучшится.
Чтобы отключить 5G на вашем iPhone 12 или iPhone 13, заставив его всегда использовать 4G LTE, даже если у вас есть покрытие 5G, откройте приложение Настройки , затем перейдите к Сотовая связь > Параметры сотовой связи > Голос & Данные и коснитесь LTE .
В качестве альтернативы, если вы хотите, чтобы ваш iPhone использовал исключительно соединение 5G, когда оно доступно, вы можете выбрать 5G On .
5G — это хорошо, если у вас есть доступ, но он также может быть жором батареи.
Патрик Холланд/CNET
Подробнее : AirPods 3 и AirPods Pro: сравнение новейших наушников Apple
5.
 Точная настройка объема данных, используемых соединением 5G
Точная настройка объема данных, используемых соединением 5G
Если вы довольны производительностью 5G, вот сетевой настройка, которую вы должны проверить. Перейдите в Настройки > Сотовая связь > Параметры сотовой связи > Режим данных , где вы найдете три разных параметра: Разрешить больше данных в 5G, Стандартный режим и Режим с низким объемом данных.
Несмотря на то, что под тремя разными настройками есть краткие описания, они не дают полного представления о первом варианте. Согласно документу поддержки Apple, предоставление большего количества данных в 5G обеспечит вам высококачественное видео и вызовы FaceTime. Это также позволяет вашему телефону загружать обновления программного обеспечения и транслировать контент Apple TV и Apple Music в высоком разрешении, а также позволяет сторонним разработчикам улучшать свои соответствующие приложения.
Настройка по умолчанию на этой странице зависит от вашего оператора связи и тарифного плана, поэтому рекомендуется проверить свой iPhone и убедиться, что он правильно настроен в соответствии с вашими предпочтениями.
6. Не позволяйте приложениям загромождать главный экран
Библиотека приложений — это место, где вы можете быстро найти все свои приложения и получить к ним доступ. И хотя приложения размещены здесь, все недавно загруженные приложения также отображаются на главном экране. Это может не быть проблемой, если вы загружаете приложения экономно, но если вы устанавливаете новые приложения на постоянной основе, они могут быстро загромождать ваш домашний экран.
Чтобы загруженные приложения не отображались на главном экране, перейдите в Настройки > Главный экран и выберите Только библиотека приложений . Если вы хотите найти приложение, вам нужно провести пальцем влево на главном экране, пока вы не дойдете до библиотеки приложений.
Эта настройка предотвратит беспорядок на главном экране.
Нельсон Агилар/CNET
7.
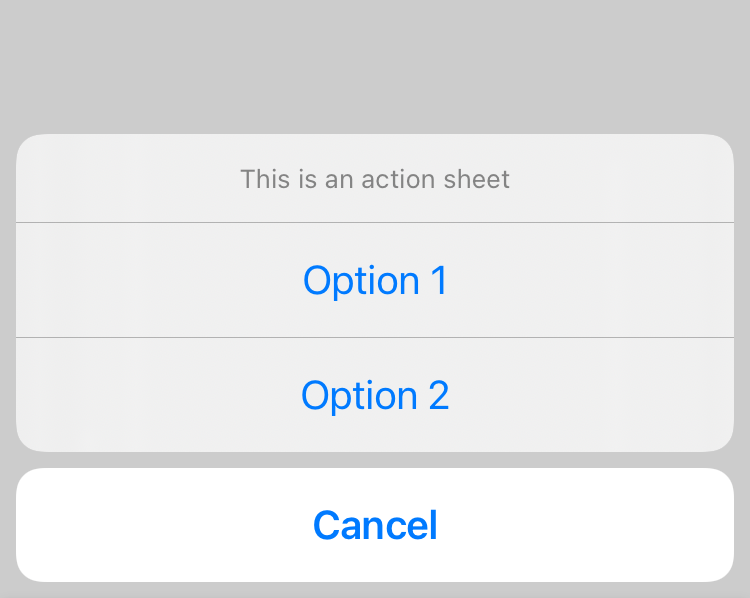 Разблокируйте телефон в маске
Разблокируйте телефон в маске
Одним из неприятных аспектов ношения маски для лица была невозможность разблокировать iPhone с помощью технологии Apple Face ID. Поскольку половина вашего лица закрыта, Face ID просто не работает. И хотя ввод пароля для разблокировки телефона работает, это не так удобно.
В iOS 15.4 теперь у вас есть возможность включить функцию разблокировки лица, которая упрощает разблокировку iPhone, когда вы носите маску. До обновления вы могли разблокировать свой iPhone, только если у вас были Apple Watch.
Чтобы разблокировать iPhone с помощью Apple Watch, откройте приложение «Настройки» на iPhone, а затем откройте параметр Face ID и код-пароль . Прокрутите вниз, пока не найдете раздел Разблокировка с помощью Apple Watch (вы должны быть подключены к Apple Watch, чтобы настройка появилась), где вы можете включить эту функцию для любых часов, связанных с вашим iPhone.
Если у вас есть iPhone 12 или iPhone 13 с iOS 15. 4 или более поздней версии, вы можете разблокировать свой iPhone в маске без Apple Watch. Перейти к Настройки и откройте приложение Face ID и пароль . Оттуда вы можете переключить Идентификатор лица с маской и выбрать опцию Идентификатор лица с маской . Это довольно круто.
4 или более поздней версии, вы можете разблокировать свой iPhone в маске без Apple Watch. Перейти к Настройки и откройте приложение Face ID и пароль . Оттуда вы можете переключить Идентификатор лица с маской и выбрать опцию Идентификатор лица с маской . Это довольно круто.
Вы можете разблокировать iPhone с помощью Apple Watch, если Face ID не работает.
Лиза Эдичико/CNET
8. Верните адресную строку в Safari наверх
Адрес в Safari переместился в нижнюю часть экрана с появлением iOS 15 — долгожданное дополнение для тех, у кого маленькие руки, которым было трудно дотянуться до него одной рукой при вершина. Хотя этот шаг может показаться более естественным, поскольку он находится ближе к клавиатуре и там, где вы обычно кладете большие пальцы, он может отталкивать, поскольку многие люди привыкли видеть строку URL в верхней части экрана.
Если вы хотите вернуть адресную строку вверху экрана, перейдите в Настройки , коснитесь Safari и выберите параметр Одна вкладка в подзаголовке Вкладки.
9. Добавьте функции, которые можно использовать, когда ваш iPhone заблокирован.
Бывают случаи, когда вам может понадобиться иметь определенную информацию под рукой, даже когда ваш телефон заблокирован. Вот почему Apple позволяет вам включать некоторые функции без разблокировки устройства, такие как центр уведомлений, центр управления, возможность отвечать на сообщения и приложение Wallet.
Чтобы настроить функции, к которым вы хотите получить доступ на экране блокировки, откройте меню Настройки , коснитесь Идентификатор лица и пароль и введите свой пароль при появлении запроса. Прокрутите вниз, пока не увидите раздел Разрешить доступ при блокировке , и переключайте ползунки в зависимости от ваших предпочтений.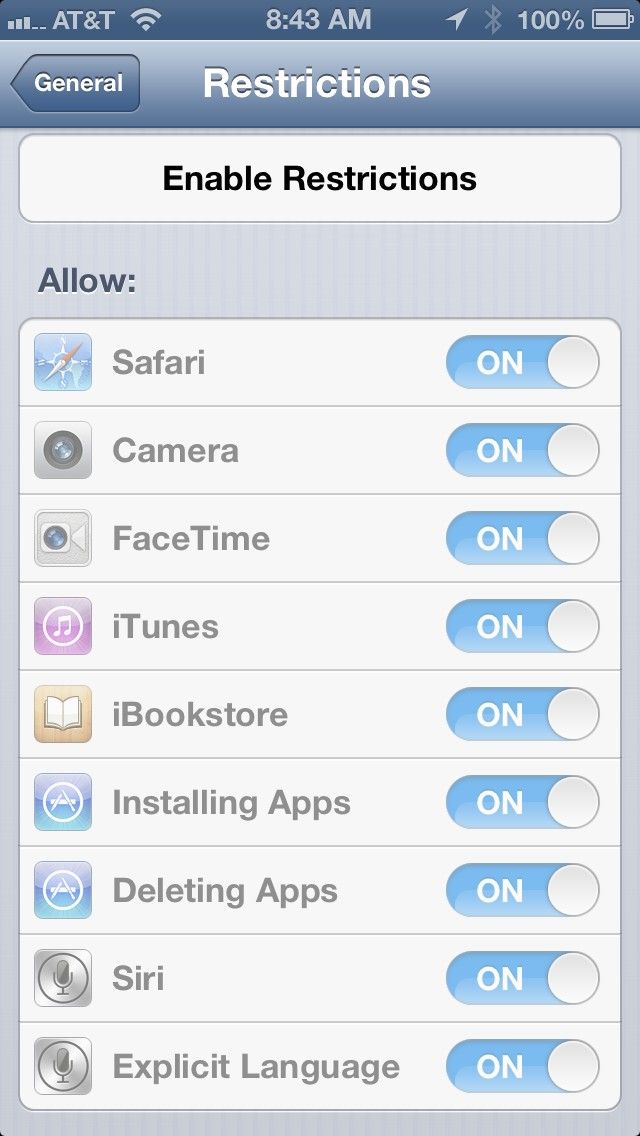
Вы можете решить, к каким функциям вы хотите получить доступ, когда ваш телефон заблокирован.
Скриншот Лизы Эдичико/CNET
10. Сделайте свое любимое почтовое приложение или веб-браузер по умолчанию
Это было давно, но обновление iOS 14 2020 года, наконец, дало возможность выбирать свои собственные приложения по умолчанию — по крайней мере, для электронной почты и просмотра веб-страниц. Это означает, что когда вы нажимаете на ссылку или кнопку отправки электронной почты, ваш iPhone автоматически запускает веб-браузер или поставщика услуг электронной почты по вашему выбору, а не Safari или Mail.
Для начала откройте меню Настройки и выберите приложение, которое хотите установить по умолчанию (например, Google Chrome или Outlook). Затем вы должны увидеть кнопку с надписью Почтовое приложение по умолчанию или Браузерное приложение по умолчанию . Коснитесь этой опции и выберите приложение по вашему выбору вместо Safari или Mail.
Коснитесь этой опции и выберите приложение по вашему выбору вместо Safari или Mail.
Вам больше не нужно использовать Safari или Mail в качестве приложений по умолчанию.
Скриншот Лизы Эдичико/CNET
Подробнее : Если вы заботитесь о своей конфиденциальности, вам необходимо изменить эти настройки браузера
11. Получайте полные уведомления на экране блокировки
При первом знакомстве с технологией Face ID от Apple вы заметите, что не можете видеть содержимое новых предупреждений и уведомлений на экране блокировки. Например, вместо того, чтобы видеть, кто отправил вам текстовое сообщение и что в нем написано, вы увидите только общее предупреждение «Сообщения».
По умолчанию все iPhone с технологией Face ID от Apple будут скрывать содержание предупреждений, пока вы не возьмете телефон и не разблокируете его. Это функция конфиденциальности, которая мне нравится, но я также понимаю, как она может раздражать (я слышал несколько жалоб от читателей и членов семьи).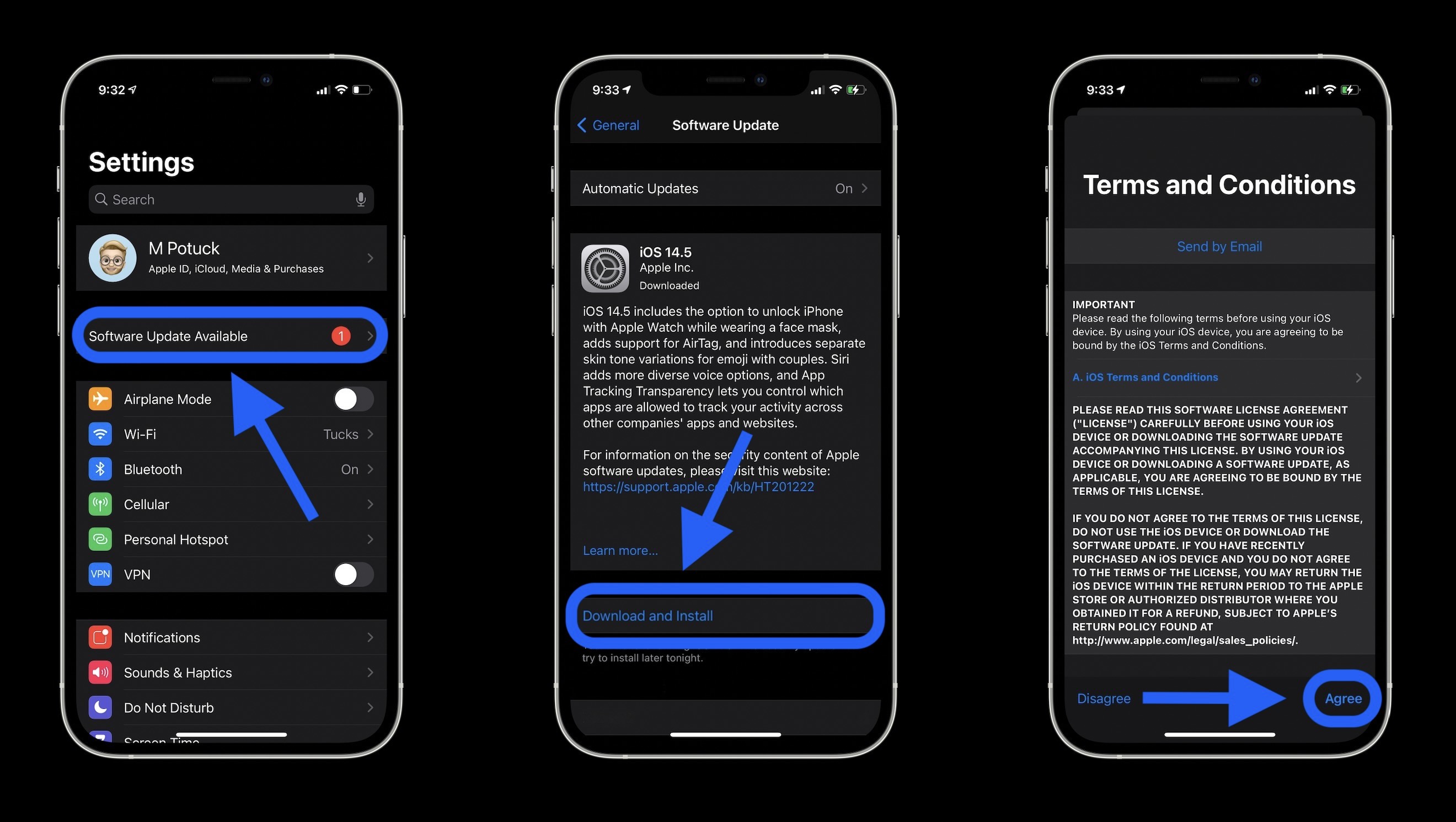
Вы можете изменить способ отображения уведомлений на экране блокировки, выбрав Настройки > Уведомления > Показать превью и выбрав Всегда . И наоборот, вы можете выбрать Никогда , если хотите, чтобы содержимое ваших уведомлений всегда было скрыто от экрана блокировки.
12. Отключите (или включите) HDR-видео для обмена видео
Телефоны линеек iPhone 12 и iPhone 13 могут записывать видео с высоким динамическим диапазоном (HDR) с Dolby Vision. Это означает, что ваши видео будут ярче, с более точными цветами и улучшенным контрастом. Звучит потрясающе, правда? Это. Но есть проблема — не каждое приложение или сервис будут работать с HDR-видео.
Разработчикам потребуется обновить свои приложения, чтобы принимать HDR-видео, но даже в этом случае человеку, просматривающему видео, потребуется подходящее устройство, чтобы увидеть разницу в качестве. Для устройств Apple к ним относятся iPhone 8 или новее, iPad Air 2020 года, iPad Pro второго поколения и некоторые компьютеры Mac.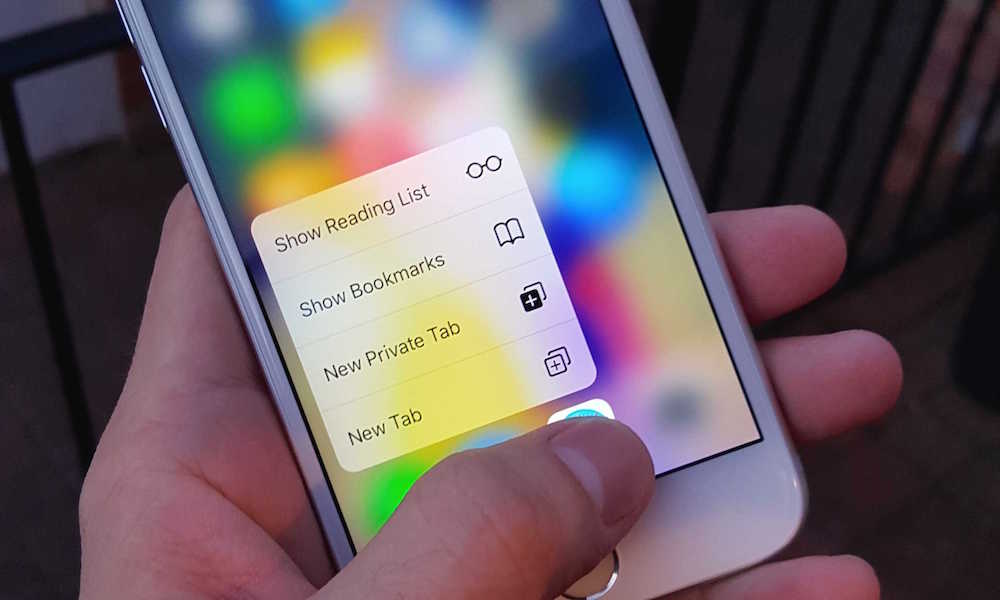
Итак, что вы можете сделать, чтобы поделиться видео со всеми? У вас есть несколько вариантов:
- Вы можете отключить HDR-видео, выбрав Настройки > Камера > Запись видео и переведите переключатель рядом с HDR Video в положение Выкл. . В будущем все видео будут записываться в стандартном динамическом диапазоне, и у вас не должно возникнуть проблем с их публикацией или редактированием.
- Оставьте HDR Video включенным, но если вы хотите поделиться видео, например, с Facebook, используйте приложение «Фотографии» вместо того, чтобы заходить в приложение Facebook и загружать его. Когда вы используете приложение «Фотографии», ваш iPhone автоматически конвертирует видео в формат SDR и загружает его. Когда вы отправляете видео другому пользователю iPhone, Apple определяет, совместим ли его iPhone, iPad или Mac с HDR Dolby Vision. Если это не так, Apple автоматически конвертирует видео.

- Если вы оставите HDR Video включенным и вам нужно отредактировать видео, вы можете использовать приложение Apple iMovie или приложение «Фотографии», встроенное в ваш iPhone. Вы даже можете использовать iMovie для экспорта видео в формате SDR, если это необходимо.
HDR-видео выглядит отлично, но работает пока не везде.
Скриншоты Джейсона Сиприани/CNET
13. Настройте свой домашний экран с помощью модных обоев
Еще одна настройка домашнего экрана, которую вы должны сделать, касается ваших обоев или фона. Apple добавила несколько новых собственных обоев с довольно крутым поворотом.
Откройте приложение Настройки на iPhone и выберите Обои из списка. Убедитесь, что переключатель с надписью «Темные обои затемняются», который вы увидите под двумя эскизами ваших обоев, включен. Теперь нажмите Выберите новые обои и выберите «Фото» или «Живые». Видите круг в нижней части каждого обоев? Он наполовину черный, наполовину белый.
Видите круг в нижней части каждого обоев? Он наполовину черный, наполовину белый.
Этот кружок означает, что обои имеют как светлую, так и темную версии и будут автоматически меняться в зависимости от состояния системы вашего телефона.
Вы также можете установить живые обои в качестве фона, если вам не нравится темный и светлый режимы.
На iPhone с 3D Touch вы можете использовать стороннее приложение для воспроизведения «живых» фотографий на экране блокировки.
Патрик Холланд/CNET
14. Включите темный режим, чтобы сэкономить заряд батареи
Говоря о темном режиме, если вы не хотите постоянно регулировать яркость экрана, вы можете использовать специальный темный режим вашего телефона. Темный режим чаще всего преобразует все белые фоны в приложениях в черный фон. В свою очередь, ваш телефон может экономить заряд батареи благодаря более темным цветам.
Включите его, перейдя в Настройки > Дисплей и яркость и выбрав Темный вариант в верхней части экрана.
Приложения Apple будут автоматически переключаться на темную цветовую схему, и большинство сторонних приложений также используют эту функцию.
Темный режим на iPhone выглядит хорошо.
Джейсон Сиприани/CNET
15. Управляйте своими уведомлениями с помощью режима фокусировки
Каждый день мы получаем множество уведомлений, но не все из них актуальны постоянно. В iOS 15 Apple представила функцию под названием «Режим фокусировки». Думайте об этом как о специальной функции «Не беспокоить», адаптированной к конкретным обстоятельствам.
Режим фокусировки блокирует менее важные оповещения, позволяя получать уведомления от важных людей и приложений, чтобы вы ничего не пропустили. Вы можете настроить различные типы режимов фокусировки для определенных обстоятельств.
В настоящее время Apple предлагает варианты «Не беспокоить», «Личный режим», «Сон», «Работа», «Вождение автомобиля», «Фитнес», «Игры», «Внимательность» и «Чтение», но вы также можете создать свой собственный режим. Вы можете запланировать режимы фокусировки, чтобы они включались автоматически, когда это необходимо, и отображать ваш статус в приложениях, чтобы другие знали, что вы отключили уведомления.
Чтобы начать, откройте меню Настройки , коснитесь Focus и выберите один из доступных вариантов для настройки уведомлений. Коснитесь символа плюс (+) в правом верхнем углу, чтобы добавить новый фокус.
16. Увеличьте или уменьшите текст на экране
Парой касаний экрана iPhone вы можете отрегулировать размер шрифта, чтобы его было легче читать. Откройте Настройки и перейдите к Дисплей и яркость 9.0022 > Размер текста , где вы можете использовать ползунок, пока не будете довольны размером шрифта.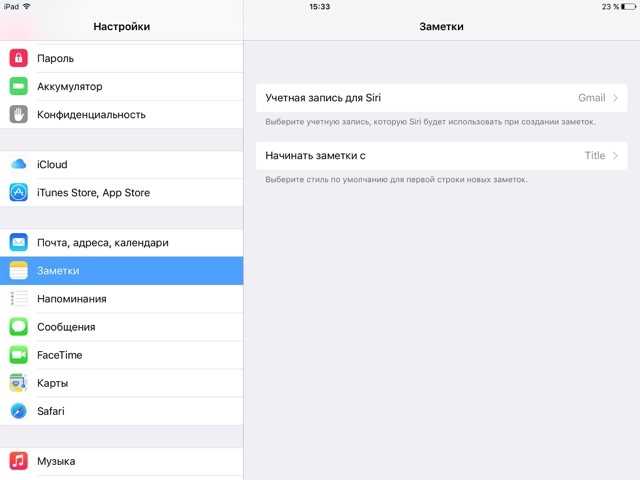
Чтобы немного добавить привлекательности, вы можете включить Полужирный текст (это чуть ниже кнопки Размер текста).
17. Добавьте альтернативный внешний вид в Face ID
Функция распознавания лиц Apple — Face ID — постоянно изучает различные аспекты вашего лица при каждом сканировании. Если вы изо всех сил пытаетесь заставить Face ID постоянно узнавать вас, попробуйте Вариант альтернативного внешнего вида .
Перейдите в Настройки > Идентификатор лица и код-пароль > введите свой PIN-код > Настройте альтернативный внешний вид и повторите процесс регистрации своего лица.
Face ID не всегда правильно понимает.
Оскар Гутьеррес/CNET
18. Отключите автояркость для более длительного заряда батареи
Уровень яркости экрана вашего iPhone может иметь большое влияние на срок службы батареи. По умолчанию iOS автоматически регулирует яркость дисплея в зависимости от того, сколько света обнаруживает его датчик окружающей среды. Но если вы хотите получить полный контроль, вы можете отключить автояркость, что означает, что уровень яркости останется таким, как вы его установили, пока вы не настроите его снова.
По умолчанию iOS автоматически регулирует яркость дисплея в зависимости от того, сколько света обнаруживает его датчик окружающей среды. Но если вы хотите получить полный контроль, вы можете отключить автояркость, что означает, что уровень яркости останется таким, как вы его установили, пока вы не настроите его снова.
Откройте Настройки > Специальные возможности > Дисплей и размер текста и внизу страницы вы найдете переключатель для выключения Автояркость .
Теперь, когда вы хотите настроить свой экран, вы можете сделать это, открыв Центр управления, проведя пальцем вверх от нижней части экрана на устройстве с кнопкой «Домой», или проведя пальцем вниз от правого верхнего угла на более новом айфоны.
Держите экран тусклым, чтобы сэкономить заряд батареи.
Скриншоты Джейсона Сиприани/CNET
19.
 Проверьте настройки конфиденциальности
Проверьте настройки конфиденциальности
Когда вы впервые настраиваете iPhone со всеми своими приложениями, вас засыпают запросами на получение разрешений на доступ к личной информации, начиная от отслеживания вашего местоположения и заканчивая информацией Apple Health или фотопленкой.
Слишком просто привыкнуть утверждать все только для того, чтобы вы могли использовать приложение, но потратьте несколько минут и просмотрите настройки конфиденциальности, чтобы настроить то, что каждое приложение может и не может видеть. Мы проведем вас через весь процесс конфиденциальности в два быстрых шага.
Apple собрала все элементы управления конфиденциальностью в одном месте.
Джейсон Сиприани/CNET
20. Используйте Центр управления для доступа к приложениям смахиванием или касанием
Центр управления iPhone — это удобное место, где можно быстро менять песни, включать режим полета, подключаться к Wi-Fi или запускать таймер, но есть еще многое другое.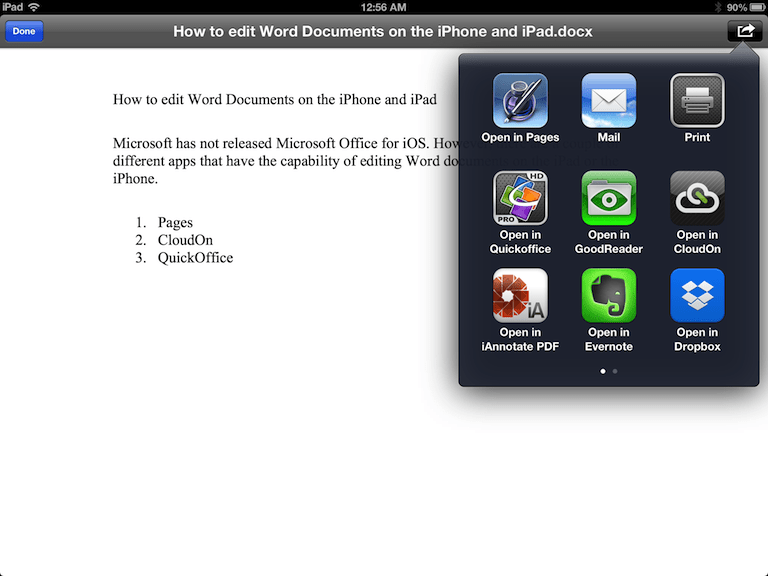 это чем то. Вы можете быстро включить фонарик, проверить таймер или начать запись экрана с помощью быстрого пролистывания и касания.
это чем то. Вы можете быстро включить фонарик, проверить таймер или начать запись экрана с помощью быстрого пролистывания и касания.
Настройте, какие приложения и функции доступны в Центре управления, открыв Настройки > Центр управления . Удалите параметр, нажав на красную кнопку «минус», или добавьте параметр, нажав зеленую кнопку добавления. Перетащите элементы вверх или вниз, используя трехстрочный значок в правой части экрана.
Лично мне нравится иметь быстрый доступ к приложению Wallet и переключаться между режимами низкого энергопотребления и темным режимом.
Напоминаем, что если у вас есть iPhone с кнопкой «Домой», например iPhone SE, вы можете провести вверх от нижней части экрана, чтобы открыть Пункт управления. Если у вас есть iPhone с Face ID, вам нужно провести вниз от правого верхнего угла экрана, где находится значок батареи.
Центр управления имеет большой потенциал; вам просто нужно настроить его.
Джейсон Сиприани/CNET
21.
 Организуйте оповещения с помощью сводки уведомлений
Организуйте оповещения с помощью сводки уведомлений
Apple хочет помочь вам управлять своими уведомлениями в iOS 15, начиная с функции «Сводка уведомлений». Вместо того, чтобы накапливать уведомления на главном экране, вы можете запланировать оповещения, которые не являются срочными, чтобы они поступали пакетом в определенное время дня.
Важные уведомления, такие как звонки, прямые сообщения и другие срочные оповещения (например, статус вашей поездки Uber или Lyft) по-прежнему будут отображаться немедленно.
Чтобы попробовать это, откройте Настройки , нажмите Уведомления и нажмите Сводка по расписанию .
22. Изменить голос Siri
Если вы недавно настроили новый iPhone, вы могли заметить, что Siri больше не использует по умолчанию женский голос. Вместо этого вас спросят, какой голос Siri вы хотите использовать, включая несколько более свежих вариантов. После того, как вы сделаете свой выбор, Apple изменит голос Siri на всех устройствах, связанных с вашим Apple ID.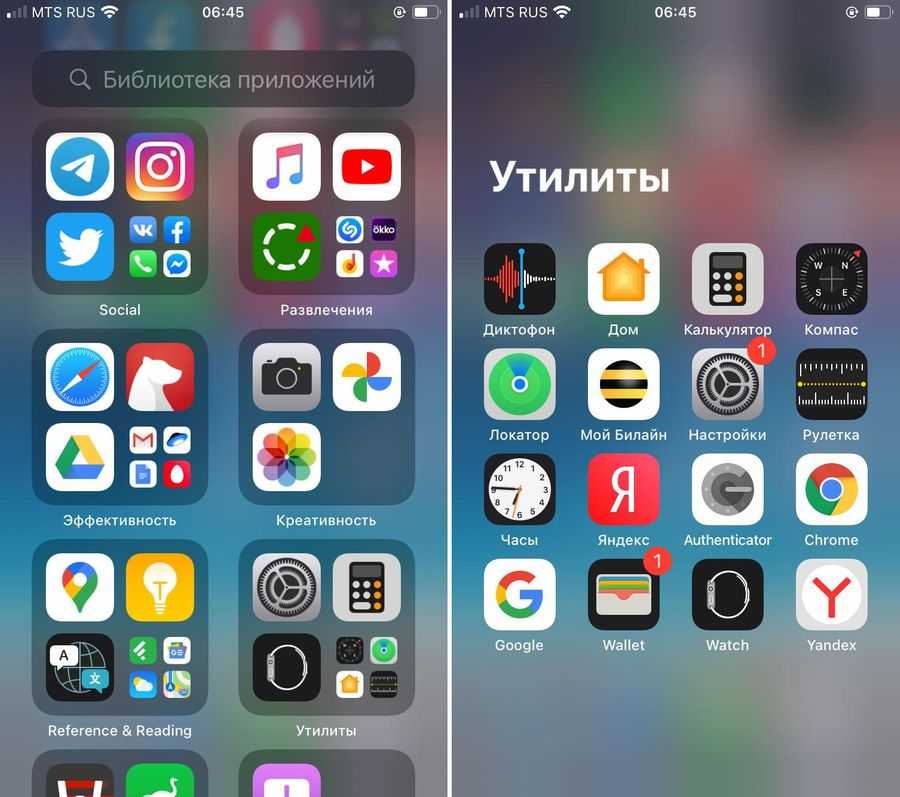
Вы можете проверить параметры голоса, выбрав Настройки > Siri & Search > Siri Voice . Чтобы узнать больше, ознакомьтесь с нашим полным руководством по изменению звука Siri.
Apple также добавила в iOS 15.4 нейтральный в гендерном отношении вариант голоса Siri для англоговорящих.
Подробнее о том, как настроить новый iPhone и как перенести данные со старого iPhone. Кроме того, этот трюк с iOS 15 дает вам больше места в iCloud бесплатно.
Как использовать Twitter для iOS
Редактирование профиля
- Коснитесь меню навигации , а затем коснитесь Профиль .
- Коснитесь Редактировать профиль .
- Отсюда вы можете изменить свой профиль и изображение заголовка (также называемое «баннером»), отображаемое имя, местоположение, веб-сайт и биографию. Узнайте больше о настройке своего профиля, включая инструкции по добавлению даты рождения.

- Внесите необходимые изменения, затем нажмите Сохранить .
Примечание: Эти инструкции относятся к версиям Twitter для iPhone или iPad, используемым на iOS 7 и выше.
Как сократить использование данных
Вы можете уменьшить объем данных, используемых Twitter, включив режим экономии трафика. Контролируйте, какие медиафайлы вы хотите загружать в режиме реального времени, чтобы сохранить данные.
- В меню навигации коснитесь или щелкните Настройки и конфиденциальность .
- Под Доступность , дисплей и языки коснитесь или щелкните Использование данных .
- Нажмите или включите Экономия трафика , чтобы включить его.
В этом режиме изображения будут загружаться в более низком качестве, а видео не будет воспроизводиться автоматически. Чтобы просмотреть изображение в высоком качестве при включенной функции сохранения данных, нажмите и удерживайте изображение или коснитесь значка Еще и выберите Загрузить высокое качество .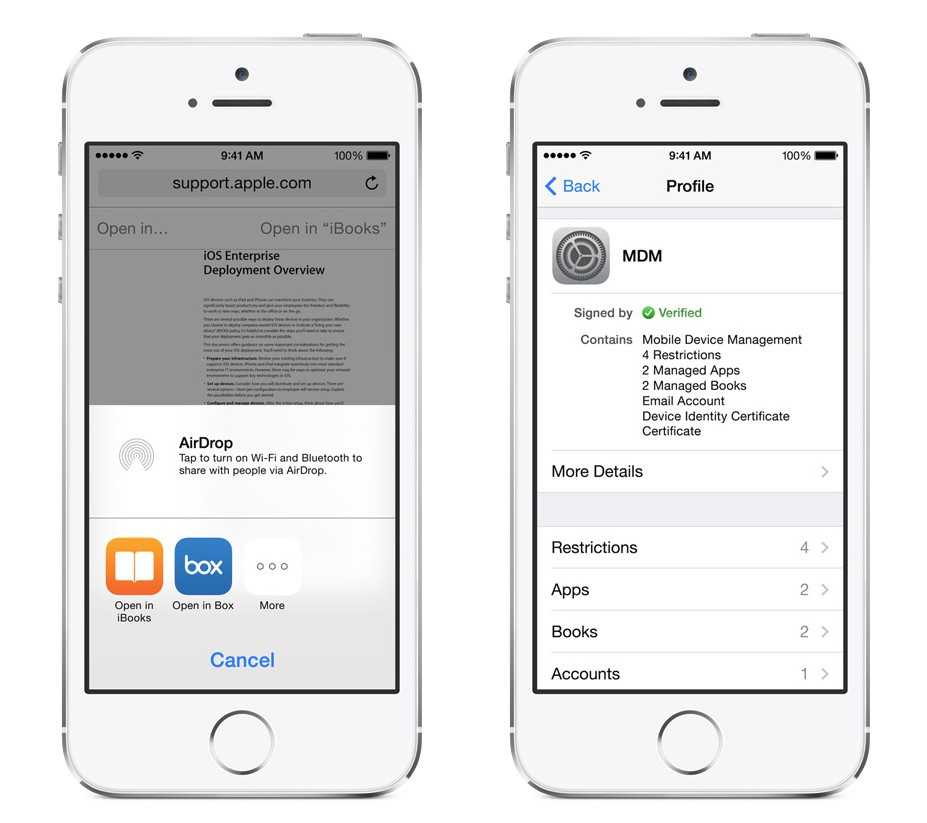
Как опубликовать и удалить твит
Чтобы опубликовать твит:
- Коснитесь значка Твитнуть
- Составьте сообщение и коснитесь Твитнуть .
- Уведомление появится в строке состояния на вашем устройстве и исчезнет после успешной отправки твита.
Чтобы сохранить твит как черновик:
- Если вы хотите сохранить свой твит как черновик, нажмите Отменить в окне создания твита и выберите Сохранить черновик .
- Чтобы получить доступ к своим черновикам в любое время, коснитесь кнопки Значок твита , затем нажмите Черновики . Вы увидите подсказку Черновики , только если у вас есть хотя бы один сохраненный черновик. Если вы выйдете из своей учетной записи через приложение или удалите свое приложение, все сохраненные вами черновики будут удалены и не могут быть восстановлены.
Чтобы ответить или упомянуть учетную запись:
- Коснитесь символа @ , чтобы открыть список рекомендуемых учетных записей, на которые вы подписаны.

- Когда вы начнете вводить имя пользователя, список будет сужаться до меньшего количества результатов.
- Найдя нужную учетную запись, коснитесь ее имени пользователя, и оно появится в твите. Количество ваших персонажей будет корректироваться по мере необходимости.
- Узнайте о разнице между ответами и упоминаниями.
Чтобы включить хэштег в свой твит:
- Коснитесь символа # , и когда вы начнете вводить текст, появится список текущих тенденций, начинающихся с этой буквы.
- Вы можете включить один из предложенных хэштегов (нажмите, чтобы выбрать) или добавить свой собственный текст хэштега.
Чтобы опубликовать фотографию или GIF-файл с вашим твитом:
- Нажмите значок фото , чтобы сделать снимок или выбрать фотографию или GIF-файл из галереи. Вы можете выбрать до четырех фотографий в твите.
- Когда вы закончите выбирать фотографии, нажмите Добавить .

- После того как вы сделаете или выберете фотографию, вы сможете применить фильтр и обрезать изображение, коснувшись значка карандаша на прикрепленных фотографиях.
- Вы можете отмечать людей на своих фотографиях, нажав Кто на этой фотографии? Введите полное имя или @ имя пользователя, а затем нажмите Готово .
- Узнайте больше об отправке фотографий в твиттер, включая инструкции по изменению настроек конфиденциальности тегов на фотографиях.
Чтобы сообщить свое местоположение в Твиттере:
- Нажмите значок местоположение , чтобы добавить свое местоположение в твит.
- Чтобы узнать больше об использовании функции определения местоположения на мобильном устройстве.
Чтобы включить URL-адрес в твит:
- Ссылки автоматически сокращаются с помощью собственной службы Твиттера t.co.
- При вводе или вставке URL-адреса символы автоматически вычитаются из вашего лимита символов — независимо от длины исходной ссылки.

Чтобы удалить твит:
- В меню навигации нажмите Профиль .
- Найдите твит, который хотите удалить.
- Коснитесь значка , расположенного в верхней части твита.
- Нажмите Удалить твит .
- Коснитесь Удалить для подтверждения.
Чтобы выбрать текст из твита:
Выбрать фрагменты текста из твита для копирования, вставки и поиска очень просто. Чтобы начать, нажмите на твит для просмотра в полноэкранном режиме.
- Нажмите, удерживайте и перетащите, чтобы выделить слово или часть текста в твите.
- Во всплывающем окне вы можете выбрать Копировать , Выбрать все , Поиск , Поиск или Отключить звук .
- Если вы выберете Search , выбранный текст будет автоматически заполнен в строке поиска Twitter. Вы будете перенаправлены на страницу результатов поиска для навигации.

- Если выбрать Отключить звук , выбранный текст будет представлен на всплывающей странице настроек отключения звука. Вы можете отключить звук выделенного текста на домашней временной шкале и/или в уведомлениях 9.0408 . Кроме того, вы можете установить продолжительность отключения звука и выбрать От всех или От людей, на которых вы не подписаны . Когда закончите, нажмите Сохранить . Узнайте больше о том, как отключить звук в Твиттере.
- Если вы выберете Search , выбранный текст будет автоматически заполнен в строке поиска Twitter. Вы будете перенаправлены на страницу результатов поиска для навигации.
Как использовать сочетания клавиш
Вы можете использовать сочетания клавиш в приложении Twitter с помощью Bluetooth-клавиатуры, подключенной к вашему iPhone или iPad. Кроме того, вы можете использовать Smart Keyboard или другие совместимые клавиатуры для вашего iPad. Совет: на iPad удерживайте нажатой клавишу Command, чтобы просмотреть полный список доступных сочетаний клавиш.
Навигация
- cmd-1 = домашняя страница (нажмите еще раз, чтобы прокрутить вверх)
- cmd-2 = Вкладка «Обзор» (нажмите еще раз, чтобы прокрутить вверх)
- cmd-3 = Вкладка «Уведомления» (нажмите еще раз, чтобы прокрутить вверх)
- cmd-4 = Прямые сообщения
- cmd-` = меню навигации
- пробел = страница вниз
- shift-space = страница вверх
- ⇧ = прокрутить страницу вверх
- ⇩ = прокрутить страницу вниз
- cmd- = назад
- cmd- = перейти наверх
- cmd-shift-] = предыдущая вложенная вкладка
- cmd-shift- tab[
- cmd-F = поиск
- cmd-, = настройки
- cmd-R = обновить
- cmd-M = включить/отключить темный режим
- cmd- — = уменьшить размер текста
- cmd-0 = размер текста по умолчанию
- cmd-W = закрыть
- esc = закрыть
Моменты и просмотр мультимедиа
- = переход к Моментам, просмотрщик мультимедиа
Детали твита и просмотр мультимедиа
- R = Ответить
- T = Сделать ретвит
- L = Нравится
- cmd-U 90 4 Профиль пользователя
Композитор твита
- cmd-N = новый твит
- cmd-return = отправить твит
Прямое сообщение
- CMD-N = новое прямое сообщение
- return = Отправить прямое сообщение
Как вывести или отменить.
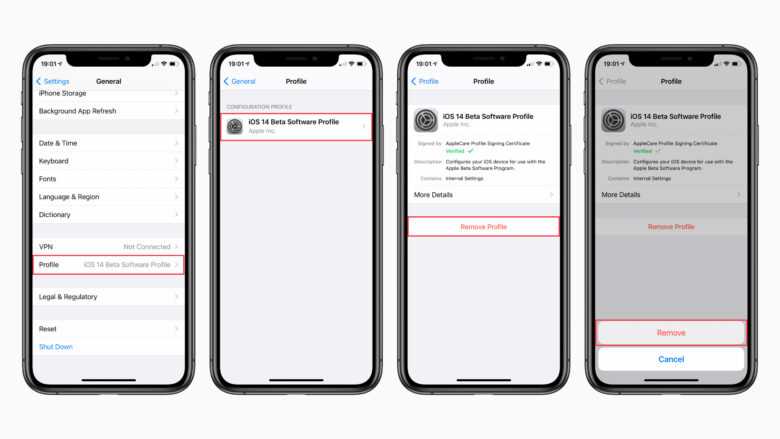 защищено, вы будете получать запросы на подписку от других учетных записей, которые хотят подписаться на вас. Вы можете одобрить или отклонить запросы подписчиков на вкладке своего профиля.
защищено, вы будете получать запросы на подписку от других учетных записей, которые хотят подписаться на вас. Вы можете одобрить или отклонить запросы подписчиков на вкладке своего профиля.
Как создавать списки и управлять ими
- В меню навигации коснитесь или щелкните Списки .
- Просмотр ваших списков по После или Участник .
- Чтобы создать новый список, коснитесь значка нового списка
- Чтобы управлять списком, коснитесь имени списка, а затем коснитесь Изменить . Отсюда вы можете редактировать свойства списка, управлять членами списка или удалять список.
Узнайте больше о списках.
Как настроить вид
- В меню своего профиля нажмите Настройки и конфиденциальность.
- Коснитесь Специальные возможности, дисплей и языки .
- Коснитесь вкладки Дисплей и звук .

- Перетащите ползунок шрифта, чтобы настроить размер шрифта
- Нажмите ползунок Темный режим , чтобы настроить параметры дисплея.
- Выберите Затемнение или Не горит , нажав на свой выбор.
- Чтобы отключить эту функцию, снова коснитесь ползунка Темный режим .
Как быстро включить темный режим из меню
- Коснитесь меню своего профиля.
- Коснитесь значка лампочки , чтобы получить доступ к настройкам темного режима .
- Коснитесь ползунка Темный режим , чтобы включить функцию.
- Коснитесь Тускло или Не светится , чтобы выбрать тему.
Как очистить мультимедийное и веб-хранилище
Твиттер для iOS хранит содержимое в приложении, которое может занимать место на вашем устройстве. Чтобы освободить место, вы можете очистить свои медиафайлы Twitter и/или веб-хранилище.
Чтобы очистить хранилище мультимедиа:
- В меню своего профиля нажмите Настройки и конфиденциальность .

- Под Специальные возможности, отображение и языки нажмите Использование данных .
- В разделе Storage нажмите Media Storage .
- Нажмите Очистить хранилище .
- Коснитесь Очистить хранилище мультимедиа для подтверждения.
Чтобы очистить веб-хранилище:
- В меню профиля нажмите Настройки и конфиденциальность .
- Под Специальные возможности, отображение и языки коснитесь Использование данных .
- до 9 лет0407 Хранилище , нажмите Веб-хранилище .
- Выберите между Очистить хранилище веб-страниц и Очистить все веб-хранилище . Нажмите, чтобы сделать свой выбор.
- Нажмите Очистить хранилище веб-страниц или Очистить все веб-хранилище для подтверждения.
iOS 16: как использовать фильтры фокусировки для скрытия контента в приложениях
Apple в iOS 15 представила режим фокусировки, расширение режима «Не беспокоить», которое позволяет устанавливать различные разрешения для приложений, контактов и т.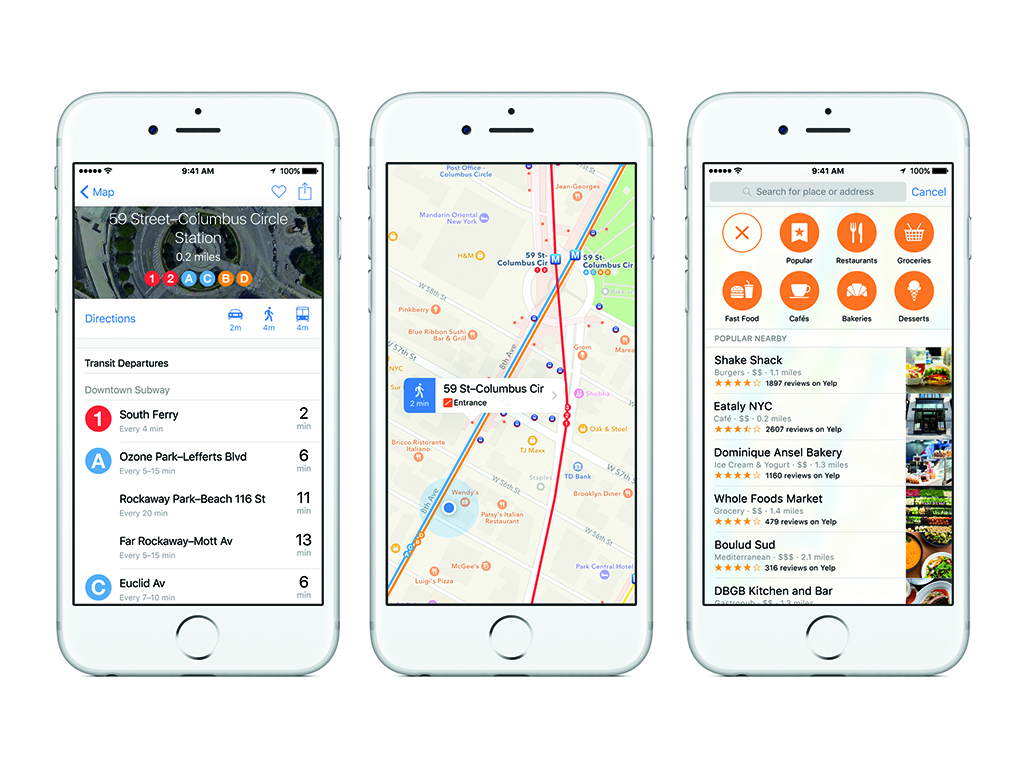 д. в зависимости от того, что ты делаешь. В iOS 16 Apple расширила возможности режимов фокусировки новыми функциями, включая возможность добавления фильтров фокусировки. В этой статье объясняется, что такое фильтры фокусировки и как их настроить.
д. в зависимости от того, что ты делаешь. В iOS 16 Apple расширила возможности режимов фокусировки новыми функциями, включая возможность добавления фильтров фокусировки. В этой статье объясняется, что такое фильтры фокусировки и как их настроить.
Фильтры фокусировки — это совершенно новая функция в iOS 16. С помощью этой опции вы можете отфильтровать контент в приложениях, отображая конкретную учетную запись Mail или Календарь, которые относятся к вашему Focus. Когда вы используете Focus с набором фильтров, приложение с фильтром покажет только то, что вы выбрали, и скроет все остальное. Например, если у вас есть рабочий фокус, вы можете отфильтровать события из семейного календаря.
Вот что можно отфильтровать с помощью Focus Filters:
- Календарь . Если у вас настроены разные календари для работы и семьи, вы можете связать с Focus только один календарь, чтобы видеть только соответствующие события, когда этот Focus активирован.
- Почта .
 Вы можете выбрать любую из своих учетных записей Почты для привязки к Фокусу, и если эта функция активирована, когда вы находитесь в этом Фокусе, приложение Почта будет отображать только те учетные записи, которые вы выбрали. Это полезно, если вы хотите отфильтровать личные электронные письма во время работы и наоборот.
Вы можете выбрать любую из своих учетных записей Почты для привязки к Фокусу, и если эта функция активирована, когда вы находитесь в этом Фокусе, приложение Почта будет отображать только те учетные записи, которые вы выбрали. Это полезно, если вы хотите отфильтровать личные электронные письма во время работы и наоборот. - Сообщения . Приложение «Сообщения» может быть настроено на скрытие всех сообщений, кроме сообщений из списка «Люди», созданного вами для определенного режима фокусировки. Поэтому, если у вас есть «Личный» фокус, который отфильтровывает все рабочие контакты, вы не увидите их сообщения в приложении «Сообщения» с включенным личным фокусом.
- Safari — Safari можно настроить так, чтобы при включенном фокусе отображалась только определенная группа вкладок. Вам нужно будет заранее настроить группу вкладок в приложении Safari.
- Темный режим — Вы можете выбрать темный или светлый режим для Фокуса.

- Режим энергосбережения — Вы можете активировать или деактивировать режим энергосбережения с помощью Focus.
Как добавить фильтр Focus в Focus
- Запустите приложение Settings на своем iPhone, затем коснитесь Focus .
- Выберите режим фокусировки, к которому вы хотите добавить фильтры фокусировки.
- Прокрутите вниз и в разделе «Фильтры фокуса» нажмите Добавить фильтр .
- Выберите фильтр приложений, который вы хотите настроить: Календарь , Почта , Сообщения или Safari . В этом примере мы добавляем фильтр календаря.
- Коснитесь Выберите , чтобы выбрать, какие календари показывать и когда.
- Коснитесь iCloud и/или других календарей, которые вы хотите включить, затем коснитесь Готово .
- Коснитесь Добавить , чтобы включить фильтр в режим фокусировки.

Выбранный вами фильтр теперь будет активен при следующем включении режима фокусировки.
Apple создала API-интерфейс Focus Filter для разработчиков, чтобы сторонние приложения могли разрешать те же конкретные параметры фильтрации в Focus, что и собственное приложение Apple. Например, если вы используете стороннее почтовое приложение, вы сможете выбрать почтовый ящик для отображения в этом приложении при условии, что разработчик добавит API-интерфейс Focus Filter. Чтобы узнать больше обо всем, что нового в Focus с iOS 16, ознакомьтесь с нашим подробным руководством.
Тег: Режим фокусировки
Похожие истории
iOS 16: как связать учетную запись электронной почты с фокусом
вторник, 2 августа 2022 г., 10:43 по тихоокеанскому времени, Тим Хардвик
Apple в iOS 15 представила режим фокусировки , расширение функции «Не беспокоить», которое позволяет вам устанавливать различные разрешения для приложений, контактов и многого другого в зависимости от того, что вы делаете.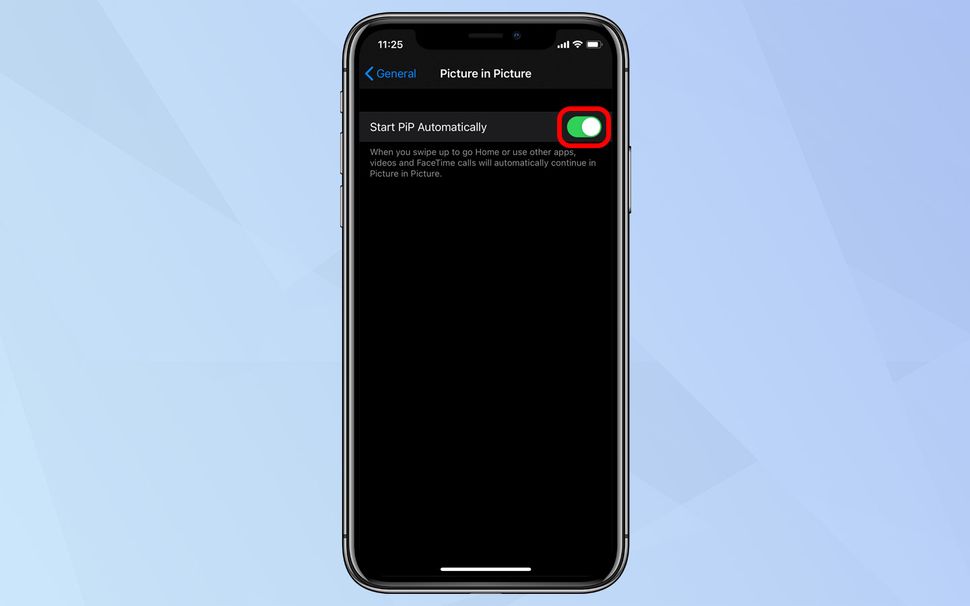 В iOS 16 Apple расширила возможности режимов фокусировки новыми функциями, включая возможность добавления фильтров фокусировки. В этой статье объясняется, как можно использовать фильтры Focus, чтобы связать учетную запись Mail с Focus….
В iOS 16 Apple расширила возможности режимов фокусировки новыми функциями, включая возможность добавления фильтров фокусировки. В этой статье объясняется, как можно использовать фильтры Focus, чтобы связать учетную запись Mail с Focus….
iOS 16: как активировать режим энергосбережения с помощью фокуса
вторник, 19 июля 2022 г., 16:42 по тихоокеанскому времени, Тим Хардвик. устанавливайте различные разрешения для приложений, контактов и многого другого в зависимости от того, что вы делаете. В iOS 16 Apple расширила возможности режимов фокусировки новыми функциями, в том числе возможностью активировать режим низкого энергопотребления на вашем устройстве, когда включен конкретный режим фокусировки. Вот как это работает.
В iOS 16 Фокус…
iOS 16: как включить темный режим с помощью фокуса
вторник, 19 июля 2022 г., 16:42 по тихоокеанскому времени, Тим Хардвик устанавливайте различные разрешения для приложений, контактов и многого другого в зависимости от того, что вы делаете. В iOS 16 Apple расширила возможности режимов фокусировки с помощью новых функций, включая возможность активировать темный режим на вашем устройстве, когда включен определенный режим фокусировки. Вот как это работает.
В iOS 16 Apple расширила возможности режимов фокусировки с помощью новых функций, включая возможность активировать темный режим на вашем устройстве, когда включен определенный режим фокусировки. Вот как это работает.
В iOS 16 параметры фокусировки …
iOS 16: как запретить режимам фокусировки делиться вашим статусом
вторник, 2 августа 2022 г., 10:34 по тихоокеанскому времени, Тим Хардвик активируйте режим фокусировки и отключите уведомления. Продолжайте читать, чтобы узнать, как это работает.
Режим фокусировки — это расширение режима «Не беспокоить», которое позволяет вам устанавливать различные разрешения для приложений, контактов и многого другого в зависимости от того, что вы делаете. Например, у вас могут быть отдельные режимы фокусировки для…
iOS 16: как ограничить просмотр определенной группы вкладок Safari в режиме фокусировки
вторник, 2 августа 2022 г., 10:39 по тихоокеанскому времени, Тим Хардвик. позволяет вам устанавливать различные разрешения для приложений, контактов и многого другого в зависимости от того, что вы делаете. В iOS 16 Apple расширила возможности режимов фокусировки новыми функциями, включая возможность добавления фильтров фокусировки. В этой статье объясняется, как можно использовать фильтры фокуса для связывания группы вкладок Safari с фокусом….
В iOS 16 Apple расширила возможности режимов фокусировки новыми функциями, включая возможность добавления фильтров фокусировки. В этой статье объясняется, как можно использовать фильтры фокуса для связывания группы вкладок Safari с фокусом….
iOS 16: как отключить уведомления от определенных приложений в режиме фокусировки
вторник, 2 августа 2022 г., 10:49 по тихоокеанскому времени, Тим Хардвик
В iOS 16 Apple внесла несколько улучшений в режим фокусировки, функцию, которая направлен на то, чтобы помочь уменьшить отвлекающие факторы и позволить вам сосредоточиться на чем-то одном. Часть того, как это делает Focus, заключается в фильтрации уведомлений в зависимости от того, что вы делаете, и в iOS 16 Apple добавила еще больше контроля в этой области.
В iOS 15 вы могли выбирать только разрешенные приложения и разрешать пользователям, которые могут сломать…
iOS 16: как отключить уведомления от определенных людей в режиме фокусировки
вторник, 2 августа 2022 г.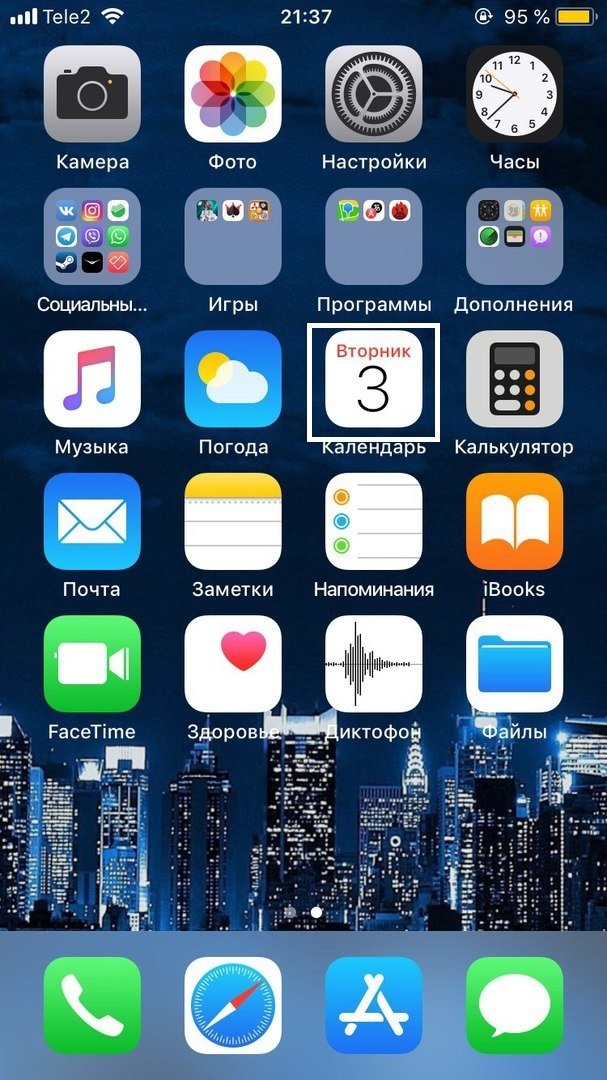 , 10:47 по тихоокеанскому времени, Тим Хардвик
, 10:47 по тихоокеанскому времени, Тим Хардвик
направлен на то, чтобы помочь уменьшить отвлекающие факторы и позволить вам сосредоточиться на чем-то одном. Часть того, как это делает Focus, заключается в фильтрации уведомлений в зависимости от того, что вы делаете, и в iOS 16 Apple добавила еще больше контроля в этой области.
В iOS 15 вы могли выбирать только разрешенные приложения и разрешать пользователям, которые могут сломать…
iOS 16: как связать циферблат Apple Watch с режимом фокусировки
вторник, 2 августа 2022 г., 10:32 по тихоокеанскому времени, Тим Хардвик. чтобы настроить различные разрешения для приложений, контактов и многого другого в зависимости от того, что вы делаете. В iOS 16 Apple расширила возможности режимов Focus новыми функциями, включая возможность активировать определенный циферблат Apple Watch, когда включен определенный режим Focus. Вот как это работает.
С iOS 16 вы можете…
Popular Stories
Приложение Apollo добавляет «Pixel Pals» на iPhone 14 Pro Dynamic Island
Пятница, 16 сентября 2022 г.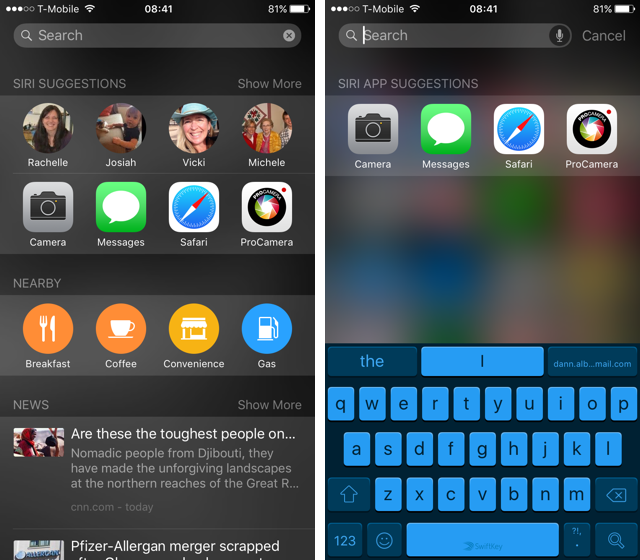 , 13:49 PDT, Джули Кловер. iPhone 14 Pro и Pro Max, а разработчик Apollo Кристиан Селиг решил реализовать небольшую забавную функцию — «тамагочи» для Dynamic Island.
, 13:49 PDT, Джули Кловер. iPhone 14 Pro и Pro Max, а разработчик Apollo Кристиан Селиг решил реализовать небольшую забавную функцию — «тамагочи» для Dynamic Island.
Обновление приложения добавляет маленькое существо в область над Динамическим островом на новых моделях iPhone. Его можно превратить в кошку, собаку, ежа, лису или аксолотля, а …
Apple подтверждает ошибку iOS 16, влияющую на активацию нового устройства, поскольку заказы на iPhone 14 начинают поступать
Четверг, 15 сентября 2022 г., 19:27 PDT, Сами Фатхи во время первоначальной настройки не проходит через Wi-Fi, говоря, что проблема «исследуется».
В служебной записке, с которой ознакомился MacRumors, Apple сообщает, что «существует известная проблема с iOS 16, которая может повлиять на активацию устройства в открытых сетях Wi-Fi». По словам Apple, чтобы решить эту проблему, клиенты должны…
Предупреждение: бета-версия iOS 16.1 нарушает работу GPS на моделях iPhone 14 Pro
Суббота, 17 сентября 2022 г.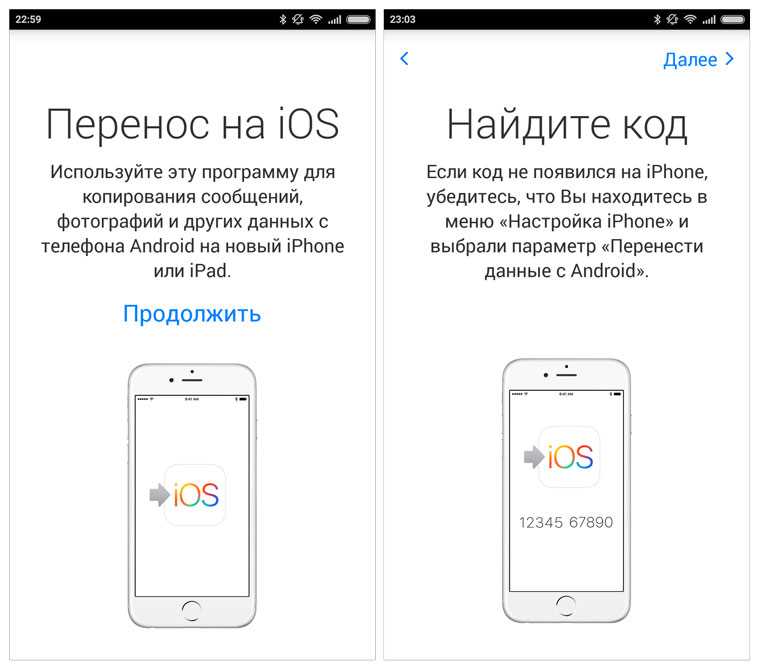 , 7:10 по тихоокеанскому времени, Джо Россиньол
, 7:10 по тихоокеанскому времени, Джо Россиньол
Владельцы iPhone 14 Pro и iPhone 14 Pro Max должны знать, что бета-версия iOS 16.1 препятствует GPS не работает должным образом на устройствах многих пользователей. Любой, кто полагается на отслеживание местоположения, должен пока избегать бета-версии.
Ошибки распространены в бета-версии программного обеспечения, но эта проблема затрагивает основную функцию iPhone, что побуждает нас поделиться этим предупреждением. Пользователи iPhone 14 Pro, которые уже установили…
10 настроек для проверки на iPhone 14 Pro
Суббота, 17 сентября 2022 г., 16:53 по тихоокеанскому времени, автор Joe Rossignol
iPhone 14 Pro и iPhone 14 Pro Max начали поступать к покупателям по всему миру. Для тех, кто обновился до одного из устройств, мы составили список из 10 полезных настроек, которые стоит проверить ниже.
Некоторые настройки являются эксклюзивными для моделей iPhone 14 Pro, а другие были представлены в iOS 16 для более широкого спектра iPhone.
Новые настройки для iPhone 14 Pro…
Apple неоднократно демонстрирует дизайн iPhone 14 Pro без динамического острова
пятница, 16 сентября 2022 г., 8:52 утра по тихоокеанскому времени, Хартли Чарльтон нет Dynamic Island, несмотря на то, что это не опция на устройстве. Документ службы поддержки Apple, показывающий, по слухам, дизайн выреза «таблетка и дырокол». В новом документе поддержки под названием «Используйте постоянно включенный дисплей с вашим iPhone 14 Pro или iPhone 14 Pro Max», который был опубликован вчера, Apple…
16 Скрытые функции iOS 16, о которых вы не знали
Вторник, 13 сентября 2022 г., 11:55 по тихоокеанскому времени, Сами Фатхи
На этой неделе Apple выпустила iOS 16, последнюю версию iOS с новым настраиваемым экраном блокировки, основным новые дополнения к Сообщениям и усовершенствования Почты, Карт и т. д. Помимо основных функций, в iOS 16 реализован ряд качественных изменений, улучшений и новых возможностей, которые помогают улучшить работу с iPhone.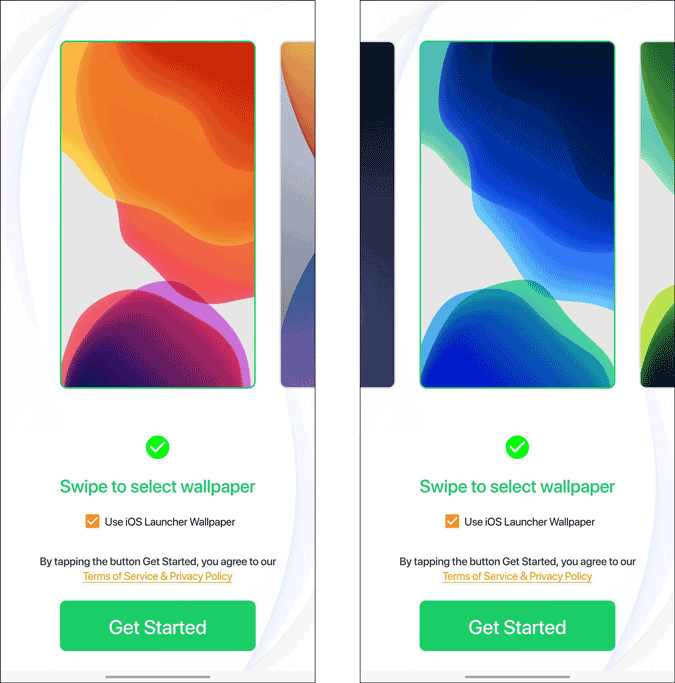 Мы перечислили 16 скрытых функций и изменений…
Мы перечислили 16 скрытых функций и изменений…
Приобретение iPhone 14 Pro? Пять основных функций, которые стоит проверить в первую очередь
Четверг, 15 сентября 2022 г., 8:46 по тихоокеанскому времени, автор Сами Фатхи
iPhone 14 Pro и iPhone 14 Pro Max официально начнут поступать к покупателям в пятницу. Новейшие телефоны Apple высокого класса содержат важные новые функции, изменения и обновления дизайна, что делает их привлекательным выбором для клиентов, которые все еще используют старые модели.
Если завтра вы получите новый iPhone 14 Pro или iPhone 14 Pro Max, вы можете быть немного ошеломлены или просто заинтересованы в том, что нового…
iOS 16 вызывает разряд батареи? Три возможные причины, почему и как их исправить
Среда, 14 сентября 2022 г. Обновить.
Хотя вы можете быстро указать пальцем на само обновление как на виновника, есть несколько причин, по которым вы можете заметить, что ваша батарея разряжается немного быстрее в дни после обновления. Ниже мы перечислили некоторые причины и способы устранения…
Ниже мы перечислили некоторые причины и способы устранения…
Оцените Dynamic Island в iPhone 14 Pro в действии
Пятница, 16 сентября 2022 г., 10:58 по тихоокеанскому времени, Джули Кловер
Новый Dynamic Island, возможно, является одной из самых интересных функций iPhone 14 Pro, поэтому с новыми iPhone теперь в руках клиентов, мы подумали, что более подробно рассмотрим Dynamic Island, как он работает и что он делает.
Подпишитесь на канал MacRumors на YouTube, чтобы увидеть больше видео. Во время цикла слухов об iPhone 14 мы знали, что Apple работает над альтернативой вырезу, который…
Начало работы с клиентом iOS
Обратная связь
Редактировать
Твиттер
Фейсбук
Эл. адрес
- Статья
- 9 минут на чтение
Применимо к: Windows Server 2022, Windows 10, Windows 8.1, Windows Server 2019, Windows Server 2016, Windows Server 2012 R2
Вы можете использовать клиент удаленного рабочего стола для iOS для работы с приложениями, ресурсами и рабочими столами Windows с вашего устройства iOS (iPhone и iPad).
Для начала используйте следующую информацию. Обязательно ознакомьтесь с FAQ, если у вас есть какие-либо вопросы.
Примечание
- Хотите узнать о новых версиях клиента iOS? Ознакомьтесь с разделом «Что нового в удаленном рабочем столе на iOS?».
- Клиент iOS поддерживает устройства под управлением iOS 14.x и новее.
Получите клиент удаленного рабочего стола и начните его использовать
В этом разделе рассказывается, как загрузить и настроить клиент удаленного рабочего стола для iOS.
Загрузите клиент удаленного рабочего стола из магазина iOS
Сначала вам необходимо загрузить клиент и настроить ПК для подключения к удаленным ресурсам.
Чтобы загрузить клиент:
- Загрузите клиент Microsoft Remote Desktop из iOS App Store или iTunes.
- Настройте ПК на прием удаленных подключений.
Добавление ПК
После того, как вы загрузили клиент и настроили ПК для приема удаленных подключений, самое время добавить ПК.
Чтобы добавить ПК:
- В Центре подключений нажмите + , затем нажмите Добавить ПК .
- Введите следующую информацию:
- Имя компьютера – имя компьютера. Имя ПК может быть именем компьютера Windows, именем домена в Интернете или IP-адресом. Вы также можете добавить информацию о порте к имени ПК (например, Мой Рабочий стол:3389 или 10.0.0.1:3389 ).
- Имя пользователя — Имя пользователя, которое вы будете использовать для доступа к удаленному ПК. Можно использовать следующие форматы: имя_пользователя , домен\имя_пользователя или
имя_пользователя@домен.. Вы также можете выбрать Спрашивать при необходимости , чтобы при необходимости запрашивать имя пользователя и пароль. com
com
- Также можно установить следующие дополнительные параметры:
- Понятное имя (необязательно) — легко запоминающееся имя компьютера, к которому вы подключаетесь. Вы можете использовать любую строку, но если вы не укажете понятное имя, вместо него будет отображаться имя ПК.
- Шлюз (необязательно) — Шлюз удаленных рабочих столов, который вы хотите использовать для подключения к виртуальным рабочим столам, программам RemoteApp и рабочим столам на основе сеансов во внутренней корпоративной сети. Получите информацию о шлюзе у системного администратора.
- Звук — выберите устройство, которое будет использоваться для аудио во время удаленного сеанса. Вы можете воспроизводить звук на локальных устройствах, на удаленном устройстве или вообще не воспроизводить.

- Поменять местами кнопки мыши — Всякий раз, когда жест мыши отправляет команду с помощью левой кнопки мыши, вместо этого он отправляет ту же команду с помощью правой кнопки мыши. Перестановка кнопок мыши необходима, если удаленный ПК настроен на режим мыши для левшей.
- Режим администратора — подключение к сеансу администрирования на сервере под управлением Windows Server 2003 или более поздней версии.
- Буфер обмена — выберите, следует ли перенаправлять текст и изображения из буфера обмена на компьютер.
- Хранилище — выберите, следует ли перенаправлять хранилище на ваш ПК.
- Коснитесь Сохранить .
Нужно изменить эти настройки? Нажмите и удерживайте рабочий стол, который хотите изменить, затем коснитесь значка настроек.
Добавить рабочую область
Чтобы получить список управляемых ресурсов, к которым вы можете получить доступ на iOS, добавьте рабочую область, подписавшись на канал, предоставленный вашим администратором.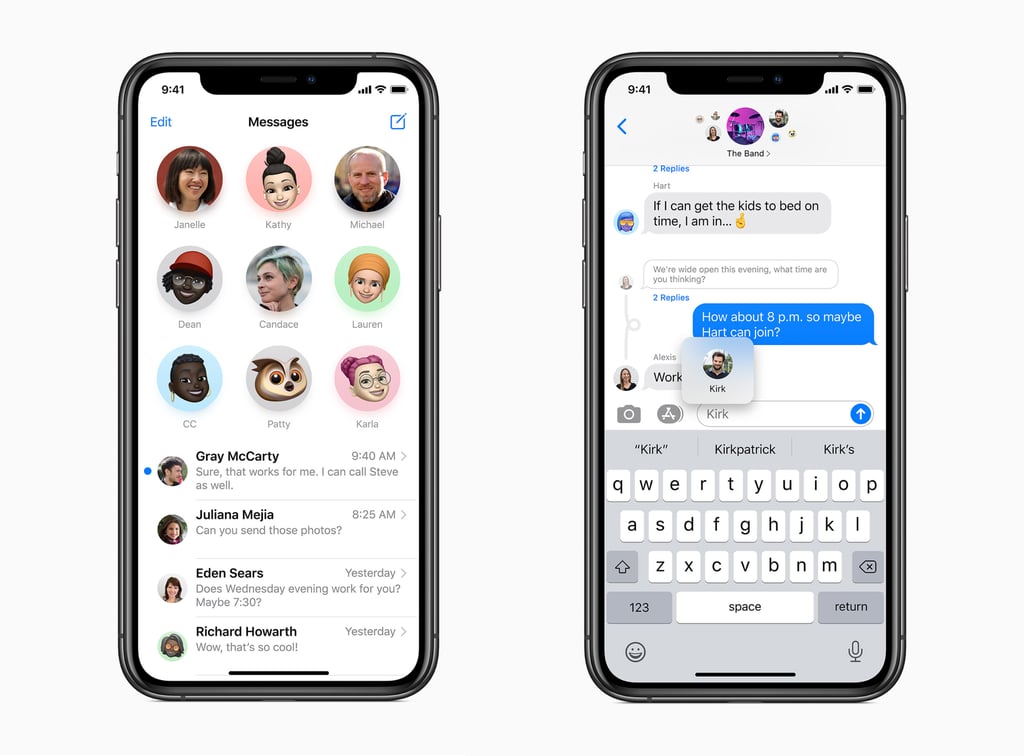
Чтобы добавить рабочее пространство:
- На экране Центра подключений коснитесь + , а затем нажмите Добавить рабочее пространство .
- В поле URL-адрес фида введите URL-адрес фида, который вы хотите добавить. Этот URL-адрес может быть либо URL-адресом, либо адресом электронной почты.
- Если вы используете URL-адрес, используйте тот, который дал вам администратор.
- Если вы получаете доступ к ресурсам из Виртуального рабочего стола Azure или Windows 365, вы можете использовать один из следующих URL-адресов:
- Для виртуального рабочего стола Azure (классический) используйте
https://rdweb.wvd.microsoft.com/api/feeddiscovery/webfeeddiscovery.aspx. - Для виртуального рабочего стола Azure используйте
https://rdweb.wvd.microsoft.com/api/arm/feeddiscovery. - Если вы используете Windows 365, используйте:
https://rdweb.wvd.microsoft.com/api/arm/feeddiscovery.
- Для виртуального рабочего стола Azure (классический) используйте
- Если вы получаете доступ к ресурсам из Виртуального рабочего стола Azure или Windows 365, вы можете использовать один из следующих URL-адресов:
- Если вы используете адрес электронной почты, введите свой адрес электронной почты. Ввод вашего адреса электронной почты сообщает клиенту о необходимости поиска URL-адреса, связанного с вашим адресом электронной почты, если ваш администратор настроил сервер таким образом.
- Если вы используете URL-адрес, используйте тот, который дал вам администратор.
- Нажмите Далее .
- Укажите свои учетные данные при появлении запроса.
- Для Имя пользователя укажите имя пользователя учетной записи с разрешением на доступ к ресурсам.
- Для Пароль введите пароль для учетной записи.
- Вам также может быть предложено предоставить дополнительную информацию в зависимости от параметров проверки подлинности, настроенных вашим администратором.
- Коснитесь Сохранить .
После того, как вы закончите, Центр подключений должен отобразить удаленные ресурсы.
После подписки на канал содержимое канала будет регулярно обновляться автоматически. Ресурсы могут быть добавлены, изменены или удалены в зависимости от изменений, внесенных вашим администратором.
Ресурсы могут быть добавлены, изменены или удалены в зависимости от изменений, внесенных вашим администратором.
Управление вашими учетными записями пользователей
При подключении к ПК или рабочему пространству вы можете сохранить учетные записи пользователей для повторного выбора.
Чтобы создать новую учетную запись пользователя:
- В Центре подключений нажмите Настройки , а затем нажмите Учетные записи пользователей .
- Коснитесь Добавить учетную запись пользователя .
- Введите следующую информацию:
- Имя пользователя — имя пользователя, которое нужно сохранить для использования с удаленным подключением. Вы можете ввести имя пользователя в любом из следующих форматов:
имя_пользователя,домен\имя_пользователяилиимя_пользователя@домен.com. - Пароль — Пароль для указанного вами пользователя.

- Имя пользователя — имя пользователя, которое нужно сохранить для использования с удаленным подключением. Вы можете ввести имя пользователя в любом из следующих форматов:
- Коснитесь Сохранить .
Чтобы удалить учетную запись пользователя:
- В Центре подключений нажмите Настройки , а затем нажмите Учетные записи пользователей .
- Выберите учетную запись, которую хотите удалить.
- Коснитесь Удалить .
Подключение к шлюзу удаленных рабочих столов для доступа к внутренним активам
Шлюз удаленных рабочих столов (шлюз удаленных рабочих столов) позволяет подключаться к удаленному компьютеру в корпоративной сети из любого места в Интернете. Вы можете создавать шлюзы и управлять ими с помощью клиента удаленного рабочего стола.
Чтобы настроить новый шлюз:
- В Центре подключений нажмите Настройки > Шлюзы .
- Коснитесь Добавить шлюз .
- Введите следующую информацию:
- Имя шлюза — Имя компьютера, который вы хотите использовать в качестве шлюза.
 Имя шлюза может быть именем компьютера Windows, именем домена в Интернете или IP-адресом. Вы также можете добавить информацию о порте к имени сервера (например, RDGateway:443 или 10.0.0.1:443 ).
Имя шлюза может быть именем компьютера Windows, именем домена в Интернете или IP-адресом. Вы также можете добавить информацию о порте к имени сервера (например, RDGateway:443 или 10.0.0.1:443 ). - Имя пользователя — имя пользователя и пароль, которые будут использоваться для шлюза удаленного рабочего стола, к которому вы подключаетесь. Вы также можете выбрать Использовать учетные данные подключения , чтобы использовать те же имя пользователя и пароль, которые вы использовали для подключения к удаленному рабочему столу.
- Имя шлюза — Имя компьютера, который вы хотите использовать в качестве шлюза.
Навигация по сеансу удаленного рабочего стола
В этом разделе описаны инструменты, которые можно использовать для облегчения навигации по сеансу удаленного рабочего стола.
Запуск подключения к удаленному рабочему столу
- Коснитесь подключения к удаленному рабочему столу, чтобы начать сеанс удаленного рабочего стола.
- Если вас попросят проверить сертификат для удаленного рабочего стола, нажмите Принять .
 Чтобы принять по умолчанию, установите Больше не запрашивать подключения к этому компьютеру с на Включено .
Чтобы принять по умолчанию, установите Больше не запрашивать подключения к этому компьютеру с на Включено .
Панель подключения
Панель подключения предоставляет доступ к дополнительным элементам управления навигацией.
- Управление панорамированием : Управление панорамированием позволяет увеличивать и перемещать экран. Управление панорамированием доступно только с помощью прямого касания.
- Чтобы включить или отключить управление панорамированием, коснитесь значка панорамирования на панели подключения, чтобы отобразить управление панорамированием. Экран будет увеличиваться, пока управление панорамированием активно. значок панорамирования на панели подключения еще раз, чтобы скрыть элемент управления и вернуть экрану исходное разрешение.
- Чтобы использовать элемент управления панорамированием, коснитесь и удерживайте элемент управления панорамированием. Удерживая, перетащите пальцы в том направлении, в котором вы хотите переместить экран.

- Чтобы переместить элемент управления панорамированием, дважды коснитесь и удерживайте элемент управления панорамированием, чтобы переместить элемент управления на экране.
- Имя соединения : Отображается текущее имя соединения. Коснитесь имени подключения, чтобы отобразить панель выбора сеанса.
- Клавиатура : Коснитесь значка клавиатуры, чтобы отобразить или скрыть клавиатуру. Управление панорамированием отображается автоматически при отображении клавиатуры.
- Перемещение соединительной полосы : Нажмите и удерживайте соединительную полосу. Удерживая полосу, перетащите ее на новое место. Отпустите планку, чтобы поместить ее в новое место.
Выбор сеанса
Вы можете одновременно открыть несколько подключений к разным компьютерам. Коснитесь панели подключения, чтобы отобразить панель выбора сеанса в левой части экрана. Панель выбора сеанса позволяет просматривать открытые соединения и переключаться между ними.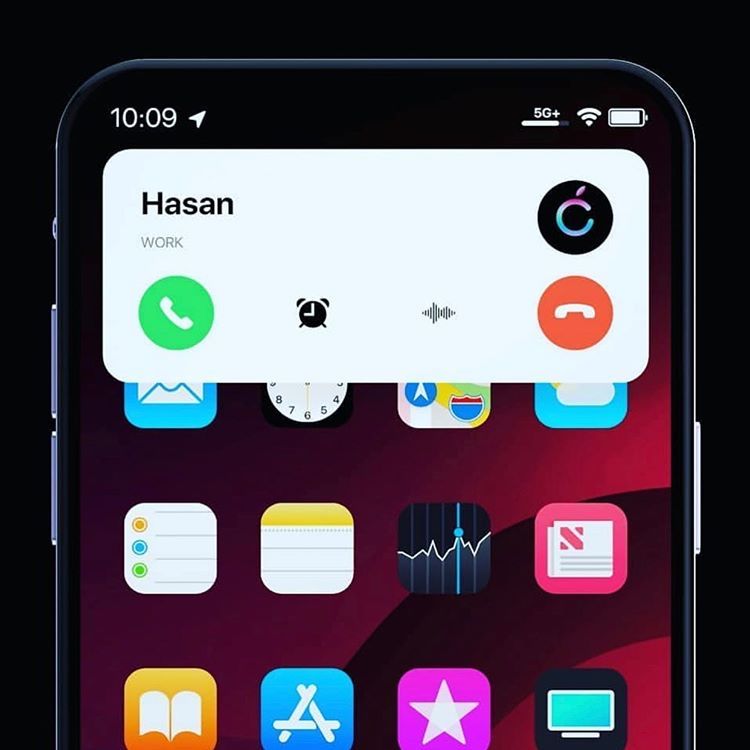
Вот что вы можете сделать с помощью панели выбора сеанса:
- Чтобы переключаться между приложениями в открытом сеансе удаленного ресурса, коснитесь раскрывающегося меню и выберите приложение из списка.
- Коснитесь Начать новый , чтобы начать новый сеанс, затем выберите сеанс из списка доступных сеансов.
- Коснитесь значка X в левой части плитки сеанса, чтобы отключиться от сеанса.
Панель команд
Панель команд заменила панель утилит, начиная с версии 8.0.1. Вы можете использовать панель команд, чтобы переключаться между режимами мыши и возвращаться в центр соединений.
Использование сенсорных жестов и режимов мыши в удаленном сеансе
Клиент использует стандартные сенсорные жесты. Вы также можете использовать сенсорные жесты для воспроизведения действий мыши на удаленном рабочем столе. Доступные режимы мыши определены в таблице ниже.
Примечание
В Windows 8 и более поздних версиях собственные сенсорные жесты поддерживаются в режиме Direct Touch.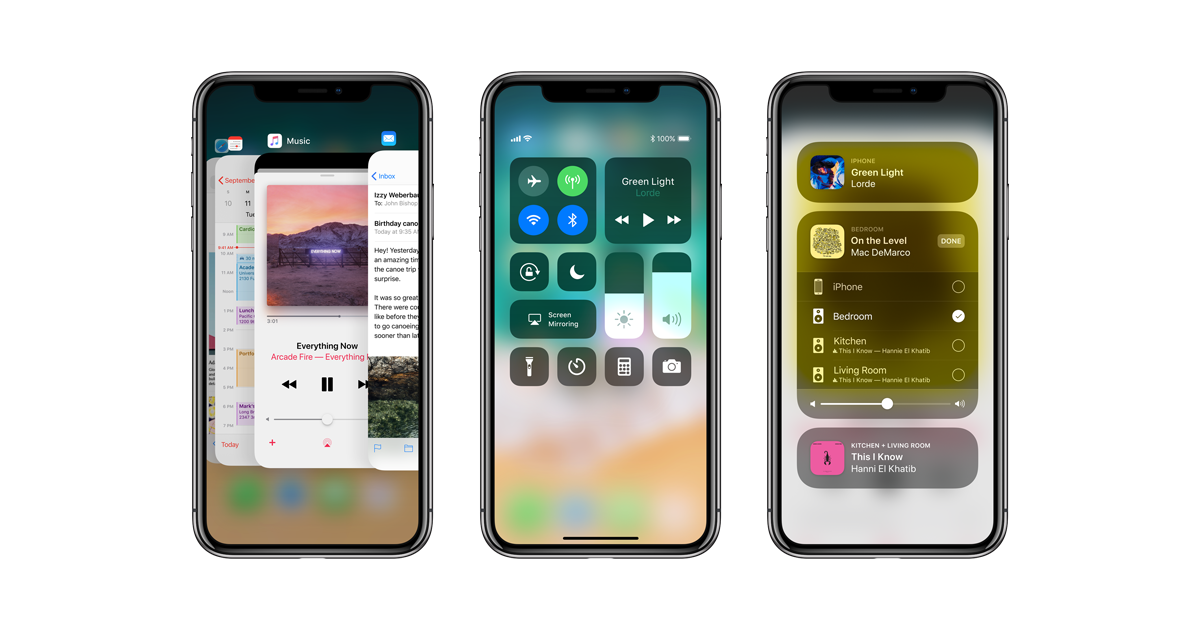 Дополнительные сведения о жестах в Windows 8 см. в разделе Касание: пролистывание, касание и т. д.
Дополнительные сведения о жестах в Windows 8 см. в разделе Касание: пролистывание, касание и т. д.
| Режим мыши | Управление мышью | Жест |
|---|---|---|
| Прямое касание | Щелкните левой кнопкой мыши | Нажмите одним пальцем |
| Прямое касание | Щелкните правой кнопкой мыши | Нажмите и удерживайте одним пальцем |
| Указатель мыши | Щелкните левой кнопкой мыши | Нажмите одним пальцем |
| Указатель мыши | Щелкните левой кнопкой мыши и перетащите | Нажмите и удерживайте одним пальцем, затем перетащите |
| Указатель мыши | Щелкните правой кнопкой мыши | Нажмите двумя пальцами |
| Указатель мыши | Щелкните правой кнопкой мыши и перетащите | Дважды коснитесь и удерживайте двумя пальцами, затем перетащите |
| Указатель мыши | Колесо мыши | Дважды коснитесь и удерживайте двумя пальцами, затем перетащите вверх или вниз |
| Указатель мыши | Зум | Двумя пальцами сведите, чтобы уменьшить масштаб, и разведите пальцы, чтобы увеличить масштаб |
Поддерживаемые устройства ввода
Клиент поддерживает Bluetooth-мышь для iOS 13 и iPadOS в качестве функции специальных возможностей. Вы можете использовать мыши Swiftpoint GT или ProPoint для более глубокой интеграции мыши. Клиент также поддерживает внешние клавиатуры, совместимые с iOS и iPadOS.
Вы можете использовать мыши Swiftpoint GT или ProPoint для более глубокой интеграции мыши. Клиент также поддерживает внешние клавиатуры, совместимые с iOS и iPadOS.
Дополнительные сведения о поддержке устройств см. в разделе Новые возможности клиента iOS и iOS App Store.
Совет
Swiftpoint предлагает эксклюзивную скидку на мышь ProPoint для пользователей клиентов iOS.
Использование клавиатуры в удаленном сеансе
В удаленном сеансе вы можете использовать как экранную, так и физическую клавиатуру.
Для экранных клавиатур используйте кнопку на правом краю панели над клавиатурой для переключения между стандартной и дополнительной клавиатурой.
Если Bluetooth включен на вашем устройстве iOS, клиент автоматически обнаружит клавиатуру Bluetooth.
Хотя некоторые комбинации клавиш могут не работать должным образом в удаленном сеансе, многие распространенные комбинации клавиш Windows, такие как CTRL+C, CTRL+V и ALT+TAB, будут работать.
Подсказка
Вопросы и комментарии всегда приветствуются. Однако если вы отправите запрос в службу поддержки или отзыв о продукте в разделе комментариев к этой статье, мы не сможем ответить на ваш отзыв. Если вам нужна помощь или вы хотите устранить неполадки с вашим клиентом, мы настоятельно рекомендуем вам перейти на форум клиента удаленного рабочего стола и создать новую тему.
Обратная связь
Отправить и просмотреть отзыв для
Этот продукт
Эта страница
Просмотреть все отзывы о странице
Почему iPhone использует меньше оперативной памяти, чем Android-устройства
Война между iOS и Android все еще сильна даже сегодня. Очевидно, что есть веские причины встать по обе стороны забора, но это не мешает людям (включая нас) бесконечно сравнивать их, чтобы увидеть, что лучше для ваших нужд.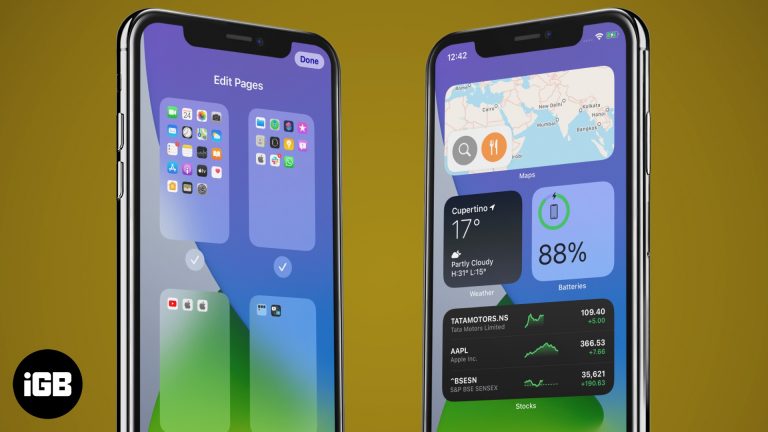
Возможно, вы заметили, что Android-смартфоны теперь имеют больший объем оперативной памяти. Даже если вам не нужно много оперативной памяти на вашем смартфоне для повседневного использования, рынок заполнен смартфонами с 8 или даже 12 ГБ оперативной памяти. С другой стороны, Apple постепенно сокращает объем оперативной памяти своих iPhone.
В этой статье мы объяснили причину меньшего объема оперативной памяти на iPhone.
Почему Android-устройствам нужно так много оперативной памяти
RAM — одна из самых важных характеристик, которые требуются опытным пользователям Android в своих смартфонах. С самого начала Android был разработан для поддержки многих типов процессоров, многих производителей и многих аппаратных конфигураций.
Обычно программное обеспечение, написанное для одной системы, не может работать на другой; его нужно переносить, что часто требует перезаписи несовместимых битов.
Чтобы обойти это, приложения для Android всегда работали на платформе Java.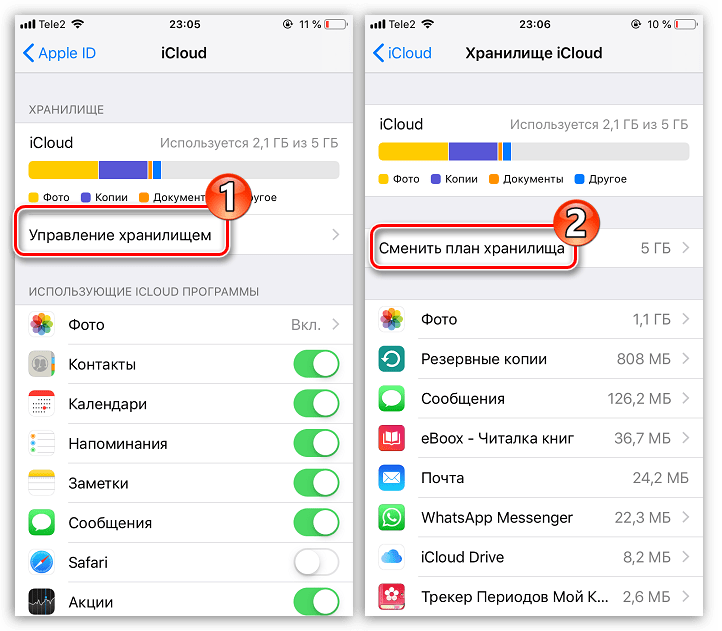 Java удобна благодаря своей виртуальной машине: вы можете написать приложение один раз на Java, а затем виртуальная машина транслирует этот код во время выполнения, чтобы он работал в любой системе, в которой он находится.
Java удобна благодаря своей виртуальной машине: вы можете написать приложение один раз на Java, а затем виртуальная машина транслирует этот код во время выполнения, чтобы он работал в любой системе, в которой он находится.
Но за это приходится платить. Виртуальная машина Java сложна и требует много оперативной памяти не только для управления фактическими процессами самой виртуальной машины, но и для хранения исходного кода Java для любого выполняемого приложения, а также переведенного кода, который выполняется система.
К счастью, с годами виртуальная машина в Android улучшилась и теперь не требует столько оперативной памяти, как раньше. Однако, если вы продолжаете сталкиваться с повторяющимися проблемами с оперативной памятью, вот несколько важных советов по управлению памятью Android, о которых вам следует знать.
Кроме того, приложения для Android становятся все более и более продвинутыми (возможно, даже раздутыми), и поэтому для их работы требуется больше оперативной памяти. Оперативная память также необходима для фоновых процессов, которые распространены в приложениях Android.
Оперативная память также необходима для фоновых процессов, которые распространены в приложениях Android.
Наконец, операционная система Android построена вокруг метода, называемого сборкой мусора. Приложениям рекомендуется использовать столько оперативной памяти, сколько им нужно. Затем время от времени Android очищает данные в оперативной памяти, которые больше не используются как «мусор», и освобождает их.
Этот метод, хотя и эффективен, наиболее оптимален, когда есть много оперативной памяти; в противном случае система тратит слишком много времени на сбор мусора.
Есть ли у iPhone оперативная память?
Да, это так. Как и телефонам Android, iPhone требуется оперативная память для управления запуском различных процессов и приложений. Но iOS (операционная система iPhone) не требует столько оперативной памяти, как Android. Итак, почему у iPhone меньше оперативной памяти?
Большинство лучших Android-смартфонов имеют более 6 ГБ оперативной памяти, а некоторые даже 8–12 ГБ. Похоже, что Android-смартфоны не имели бы столько оперативной памяти, если бы она им не требовалась, верно? И если самые последние устройства Android имеют 4–8 ГБ ОЗУ, сколько ОЗУ у iPhone?
Похоже, что Android-смартфоны не имели бы столько оперативной памяти, если бы она им не требовалась, верно? И если самые последние устройства Android имеют 4–8 ГБ ОЗУ, сколько ОЗУ у iPhone?
Удивительно, но Apple никогда не указывает объем оперативной памяти в iPhone. Но, как правило, более крупные или «Pro» версии iPhone имеют больший объем оперативной памяти. Например, iPhone 13 стандартно поставляется с 4 ГБ ОЗУ, тогда как модели Pro предлагают 6 ГБ ОЗУ.
Несомненно, Apple гораздо больше контролирует всю экосистему iOS. Если вы хотите использовать iOS, у вас есть только один вариант телефона: iPhone. Если вы хотите создавать приложения для iOS, вам нужно использовать инструменты Apple и делать это способом Apple. Вот почему Apple правит сжатым кулаком.
Однако в этом есть много преимуществ. Прежде всего, есть разные причины, по которым устройства iOS используют меньше оперативной памяти по сравнению с другими телефонами.
1. Аппаратная оптимизация
iOS от Apple создана только для их оборудования и тщательно протестирована Apple.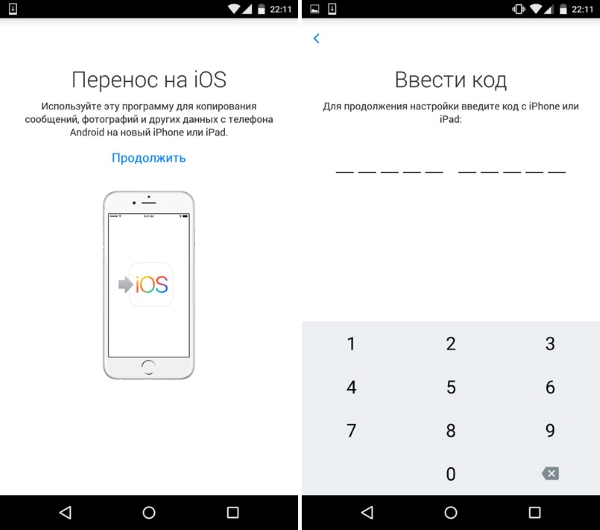
У него есть еще одно преимущество, которого часто не хватает телефонам Android, а именно общая аппаратная платформа. Это избавляет Apple от необходимости разрабатывать надежный и гибкий системный код для других типов оборудования.
Вместо этого разработчики могут настроить код в соответствии с конкретными аппаратными характеристиками продукта.
Напротив, Android должен поддерживать несколько типов процессоров.
2. Управление стабильной оперативной памятью
Apple использует различные методы, чтобы обеспечить лучшее управление оперативной памятью в iPhone. Например, на iPhone система не завершает задачу через короткий промежуток времени. Но на смартфонах Android интервал по умолчанию для завершения конкретной задачи по умолчанию меньше.
Эта практика в конечном итоге приводит к нестабильности системы и повышенному потреблению оперативной памяти. Потому что, если вы снова откроете какое-либо приложение, система не сможет открыть его из оперативной памяти.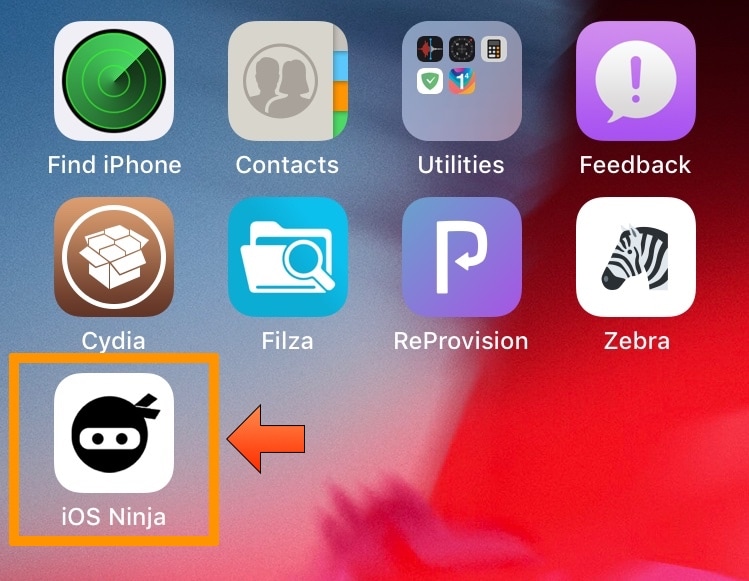
Кроме того, еще одна вещь, которая добавляет ценности со стороны Apple, — это ее поведение приоритизации задач. Это означает, что iOS тщательно расставляет приоритеты для различных задач в зависимости от их серьезности. Например, пользовательский интерфейс на устройствах iOS отображается с приоритетом в реальном времени, но это не относится к устройствам Android.
Android назначает обычный приоритет пользовательскому интерфейсу, вместо этого фоновый процесс имеет более высокий приоритет. Это означает, что приложения, работающие в фоновом режиме, могут получить больше ресурсов процессора, что может замедлить работу интерфейса.
3. Фоновые процессы
В случае с Android несколько OEM-производителей предоставляют специализированные операционные системы на основе унифицированного исходного кода Android.
Кроме того, разработчики интегрируют различные уникальные функции, такие как предустановленные приложения и функции для конкретных устройств.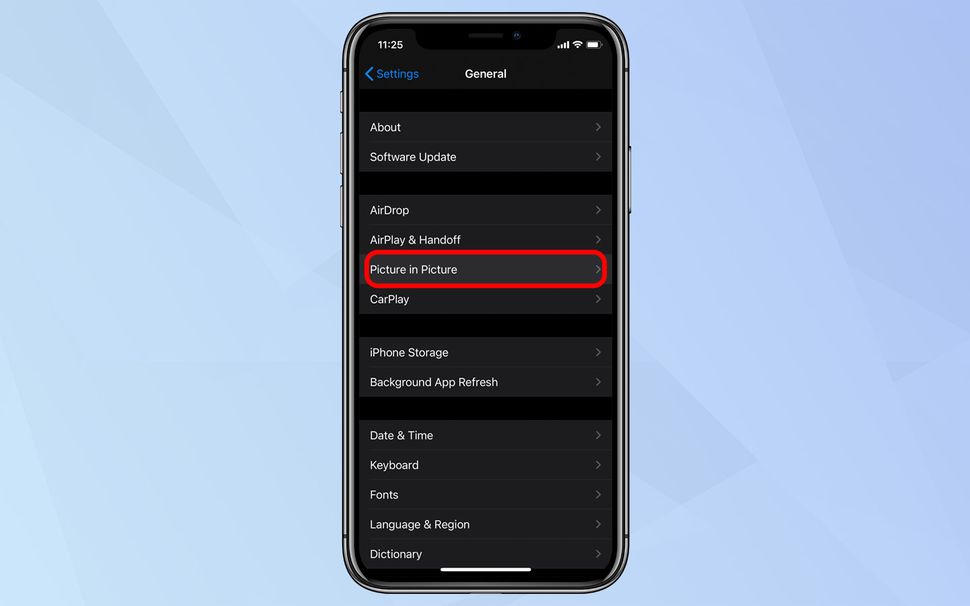 Все это приводит к увеличению количества фоновых процессов и потреблению все большего количества оперативной памяти.
Все это приводит к увеличению количества фоновых процессов и потреблению все большего количества оперативной памяти.
Однако на устройствах iOS это не так. Операционная система Apple iOS оптимизирована и прошла бесчисленное количество тщательных испытаний. В отличие от Android, iOS ограничивает использование фоновой обработки, чтобы сэкономить заряд батареи и улучшить взаимодействие с пользователем.
Вот почему последние обновления iOS не оказывают негативного влияния на управление оперативной памятью, и, следовательно, последние устройства iOS более удобны для работы с оперативной памятью.
4. Другие причины
Мы уже перечислили несколько основных причин, по которым у iPhone меньше оперативной памяти, чем у Android-смартфонов. Но есть еще несколько.
Например, для iOS не нужна виртуальная машина с переводом на лету, как для Android. Все приложения скомпилированы в собственный код, и этот код выполняется непосредственно на оборудовании. Отсутствие необходимости в виртуальной машине означает, что в целом используется значительно меньше оперативной памяти.
Кроме того, в iOS используется другой подход к управлению памятью. В то время как память Android обрабатывается операционной системой, память iOS обрабатывается самими приложениями.
Вместо того, чтобы позволять приложениям занимать столько оперативной памяти, сколько они хотят, и освобождать ее, когда они больше не используются, приложения iOS автоматически выделяют и освобождают память по мере необходимости.
Подводя итог, то, что у iPhone меньше оперативной памяти, не означает, что у него хуже производительность. Фактически, помимо бесконечных споров об оперативной памяти iPhone и оперативной памяти Android, iPhone впечатляюще работает с его ограниченными аппаратными ресурсами.
ОЗУ iOS против ОЗУ Android: кто лучше справляется?
Когда дело доходит до управления памятью или оптимизации оперативной памяти, Apple явно лидирует. Это связано с оптимизацией и несколькими другими факторами, о которых мы упоминали выше.
Но, если вы используете телефон Android, есть несколько вещей, которые вы можете сделать со своей стороны, чтобы получить приличное использование оперативной памяти и смартфон без задержек.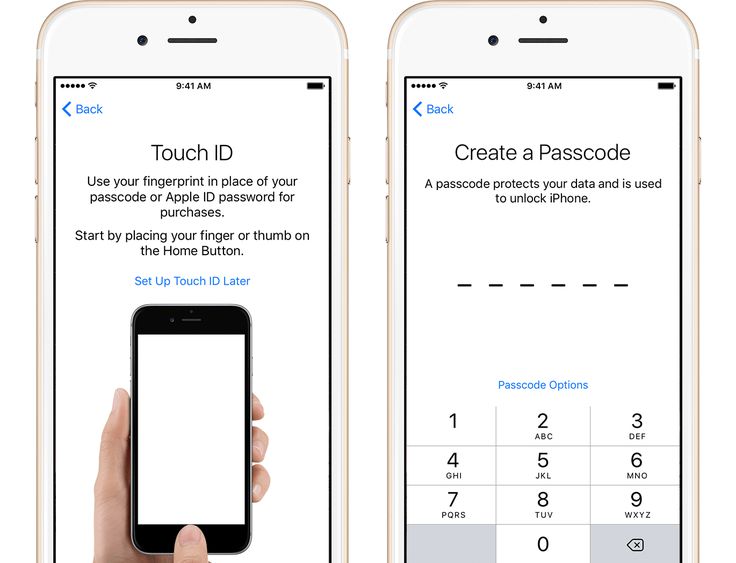 Например, вы можете использовать стороннее приложение для создания виртуальной оперативной памяти, остановки нежелательных фоновых процессов, замораживания неактивных приложений и т. д.
Например, вы можете использовать стороннее приложение для создания виртуальной оперативной памяти, остановки нежелательных фоновых процессов, замораживания неактивных приложений и т. д.
Как использовать библиотеку приложений iOS для организации ваших приложений
Перейти к основному содержанию
The VergeЛоготип Verge.
Домашняя страница The Verge
The VergeЛоготип Verge.
- Apple/
- How-to/
- Tech
/
Полезная функция с ограничениями
Поделитесь этой историей
Самар Хаддад / The Verge
Если вы любитель организации и пользователь iPhone, то iOS предоставила вам полезный инструмент: Библиотека приложений, которая упорядочивает ваши приложения в маркированных группах, чтобы их было легче найти. Представленные в iOS 14, все ваши текущие приложения можно найти там, и все приложения, которые вы загружаете, также помещаются туда.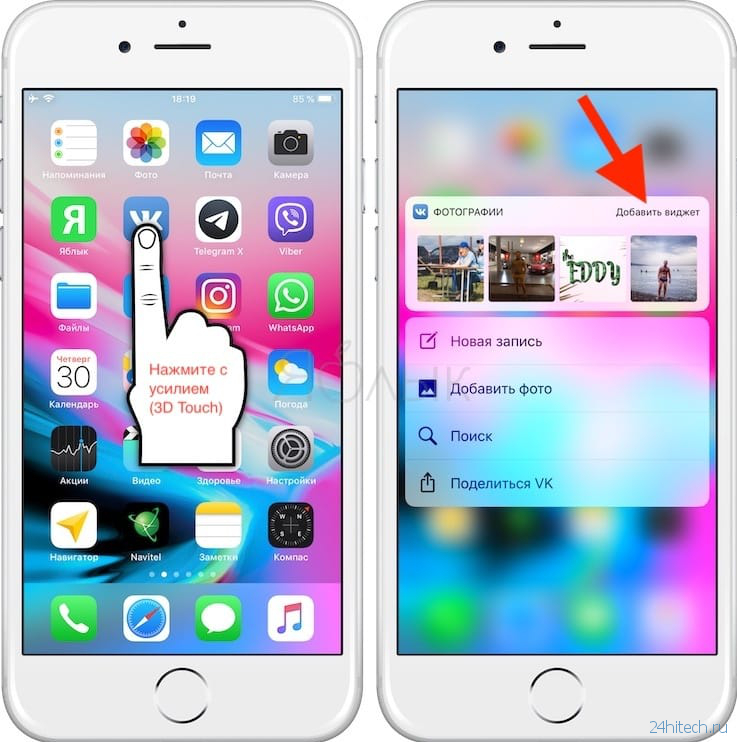 (Вы можете решить, хотите ли вы, чтобы приложения также отображались на вашем домашнем экране; мы расскажем вам, как позже в этой статье.)
(Вы можете решить, хотите ли вы, чтобы приложения также отображались на вашем домашнем экране; мы расскажем вам, как позже в этой статье.)
Если вы до сих пор не обращали внимания на библиотеку приложений, вот некоторые способы начать.
Автоматические группировки
Библиотека приложений отображается как отдельная страница на главном экране. Где бы вы ни находились на рабочем столе, просто продолжайте проводить пальцем влево — библиотека приложений будет последней страницей, которую вы откроете.
Он автоматически организует ваши приложения в папки, помеченные различными категориями. Например, в последний раз, когда я смотрел, у меня были предложения, недавно добавленные, утилиты, фото и видео, производительность и финансы, социальные сети, другое, развлечения и информация и чтение. Каждая папка разделена на четыре квадранта; каждый квадрант показывает значок, представляющий приложение. Если папка содержит более четырех приложений, остальные значки уменьшаются и группируются в отдельный квадрант.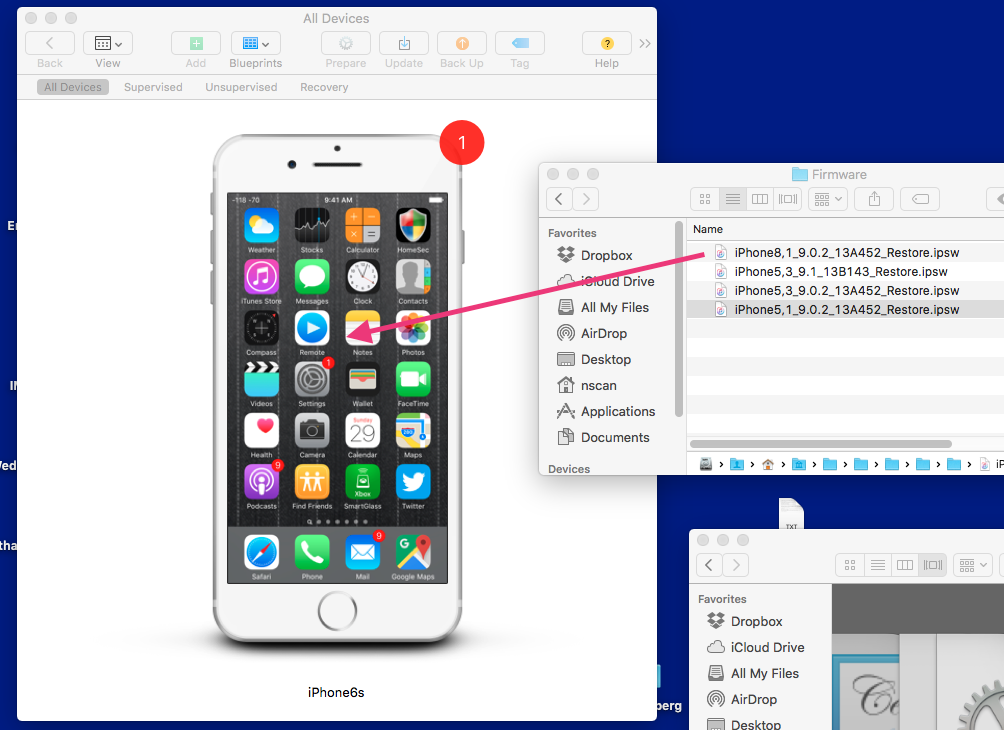
Вы можете открыть приложение прямо из его значка в библиотеке приложений. Если приложение является частью группы меньших значков (и поэтому слишком маленькое, чтобы его можно было нажать), коснитесь любого места в этом квадранте, и вся категория заполнит ваш экран, чтобы вы могли выбрать нужное приложение.
Библиотека приложений упорядочивает ваши приложения по категориям.
Нажмите на группу маленьких значков, и категория откроется.
Нажмите и удерживайте любое приложение в библиотеке приложений, и всплывающее меню позволит вам удалить его, поделиться им или использовать одну из его функций.
Если вы не можете найти приложение, выберите поле поиска вверху; вы получите алфавитный список ваших приложений. Вы можете либо ввести название нужного приложения, либо прокрутить вниз, чтобы найти его.
Длительное нажатие предлагает множество вариантов.
Если вы не можете найти приложение, коснитесь поля поиска.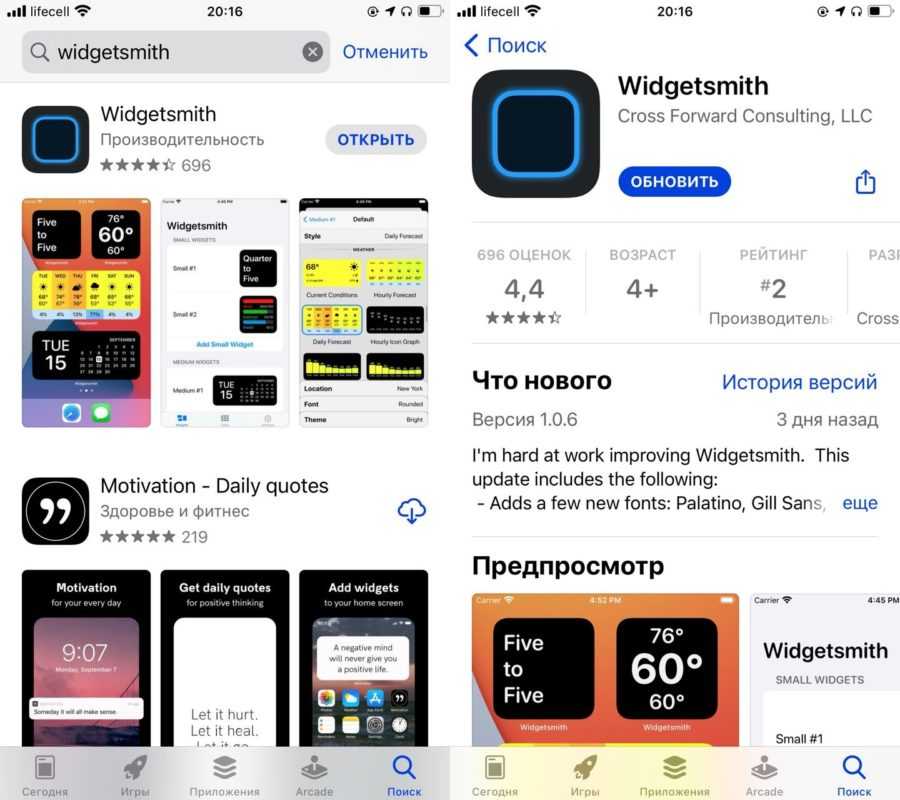
Однако вы не можете решить, где в библиотеке приложений появится новое приложение.
Очистите главный экран
Поскольку большинство ваших приложений доступны в библиотеке приложений, вы можете, если хотите, удалить их с главного экрана, чтобы не загромождать его. Для одного приложения:
- На главном экране нажмите и удерживайте приложение, которое хотите удалить.
- Коснитесь Удалить приложение .
- Коснитесь Удалить с главного экрана .
Чтобы очистить домашний экран, нажмите и удерживайте значок и выберите «Удалить приложение».
Затем просто выберите «Удалить с главного экрана».
Вы также можете избавиться сразу от нескольких приложений на главном экране, нажав и удерживая пустую область на рабочем столе. Нажмите на символ «минус» в углу каждого приложения, которое вы хотите убрать с главного экрана, и выберите 9.0021 Удалить с главного экрана .
Если вы действительно хотите содержать домашний экран в чистоте, вы можете сделать так, чтобы новые установленные приложения появлялись только в библиотеке приложений.
- Перейдите к Настройки > Главный экран
- Выберите Добавить на главный экран или Только библиотека приложений . Вы также можете выбрать, чтобы значки уведомлений отображались в библиотеке приложений, а значок поиска приложений отображался на главном экране.
Чтобы изменить место первого появления приложений, перейдите к настройке главного экрана.
Приложения можно загрузить на главный экран или в библиотеку приложений.
Библиотека приложений — интересная часть арсенала iOS, позволяющая лучше организовать приложения и сделать домашний экран более чистым и менее загруженным.
Обновление от 31 августа 2022 г., 16:20 по восточноевропейскому времени: Первоначально эта статья была опубликована 18 сентября 2020 г.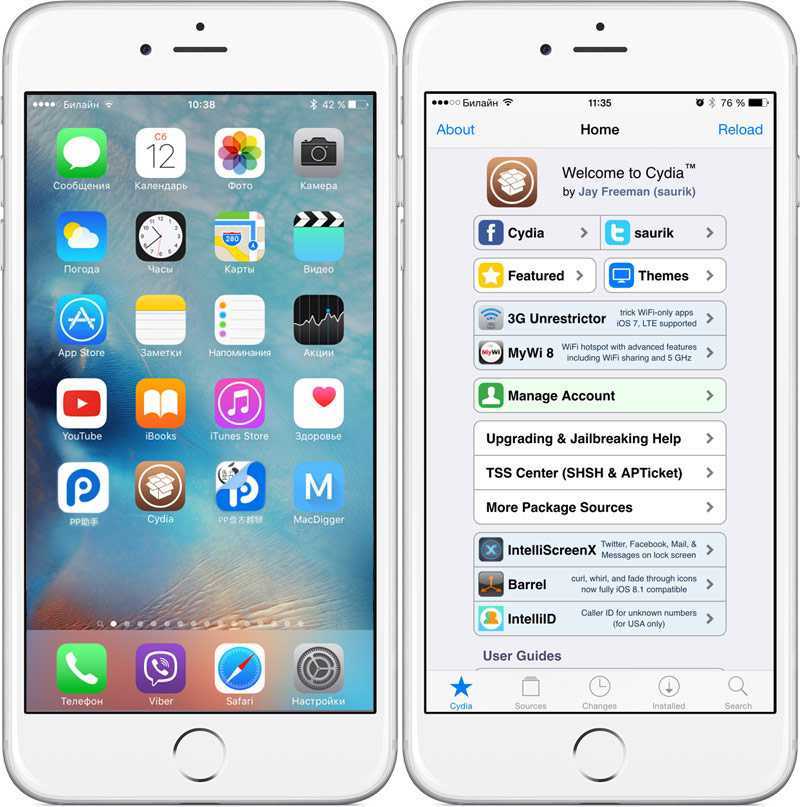 и была обновлена с учетом изменений в ОС.
и была обновлена с учетом изменений в ОС.
Самые популярные
Геймплей GTA 6 просочился в сеть в 90 видео
Том Брэди только что выбросил еще один планшет Microsoft Surface Сообщается, что редизайн PS5 будет иметь съемный дисковод
Скрытый редизайн Apple значительно упрощает ремонт iPhone 140402
How to preorder new AirPods Pro
How to preorder the iPhone 14
How to customize your Android 13 Pixel’s color palette
Apple устраняет дрожание камеры iPhone 14 Pro0402
Richard LawlerSep 19
Apple’s hidden redesign makes the iPhone 14 much easier to fix
Emma RothSep 19
Sony’s first major PS5 redesign will reportedly have a detachable disc drive
Mitchell ClarkSep 19
Сезон штормов в самом разгаре в США, от Аляски до Пуэрто-Рико
Жюстин Кальма 19 сентября
- 9000p. Том
.
Кнопки «не нравится» и «не интересует» на YouTube практически не работают, показало исследование
Миа Сато, 20 сентября
0402
Tom Warrensep 20
Adnan Syed freed after judge vacates murder conviction
Ричард Лоулер, 19 сентября
Музыкальные лейблы включают старые песни в новые, чтобы вызвать у вас ностальгию.
Alex CranzSep 19
Будущее музыки будет во многом похоже на прошлое?
Alex Cranz, 19 сент.
Vergecast: обзоры iPhone 14 Pro, Apple Watch Series 8 и других устройств
Andrew Marino, 16 сент.
 0003
0003Геймплей GTA 6 просочился в сеть в 90 видеороликах
Том Уоррен 18 сентября
Том Брэди только что бросил еще один планшет Microsoft Surface
Emma Rothsep 18
Rockstar подтверждает взломать, говорит, что работа по GTA VI будет продолжаться в соответствии с запланированным ‘
Emma Rothsep 19
Первый крупный Sny Maj
Скрытый редизайн Apple значительно упрощает ремонт iPhone 14.
 0003
0003Политика
Эндрю Дж. Хокинс, 19 сентября
Алекс Кранц, 19 сентября
Музыкальные лейблы включают старые песни в новые, чтобы вызвать у вас ностальгию.
В следующие три понедельника The Vergecast выпускает специальный мини-сериал о будущем музыки. На этой неделе я говорил с музыкальным репортером и подкастером Чарли Хардингом о том, что будущее музыки может звучать очень знакомо.
Игры
Игры
Элис Ньюком-Бейл 19 сентября
A
Внешняя ссылка
Ади Робертсон, 19 сентября
Рик и Морти и напряженный процесс написания антигероев.
Бесчисленное количество людей обсуждали невзгоды фэндома Рик и Морти . Но Корбин Смит выходит за рамки простых заявлений о том, что неприятные фанаты просто неправильно смотрят сериал, и углубляется в присущую ему сложность написания персонажа с ужасными качествами, за которым, несомненно, приятно наблюдать.
 Бонус: он излагает точную версию Роршаха из Хранители , которую я всегда хотел прочитать.
Бонус: он излагает точную версию Роршаха из Хранители , которую я всегда хотел прочитать.Большой позор быть человеком, который любит «Рика и Морти»
[The Daily Beast]
E
Внешняя ссылка
Элизабет Лопатто, 19 сентября
Моя футболка «Я не в бегах» вопросы, на которые отвечает моя футболка.
Власти Южной Кореи потребовали, чтобы Интерпол сообщил международным властям об аресте До Квона, соучредителя компании, стоящей за фиаско криптовалюты Terra/Luna, Об этом сообщает The Financial Times . В эти выходные Квон написал в Твиттере, что на самом деле он не в бегах, и власти просто в бешенстве, что он написал в Твиттере, что их размер не размер. Плакаты будут публиковаться, я думаю.
Южнокорейские прокуроры попросите Interpol выпустить красное уведомление для Do Kwon
[Financialtimes]
Обзоры
Обзоры
Nilay Patelsep 14
Best gaming laptop in 2022
Monica ChinSep 16
TP-LINK-LINK-LINK-LINK-LINK-LINK-LINK-LINK-LINK-LINK-LINK-LINK-LINK-LINK-LINK-LINK-LINK-LINK.
 0002 Jennifer Pattison TuohySep 17
0002 Jennifer Pattison TuohySep 17See all Reviews
See all Reviews
Gaming
Gaming
Mitchell ClarkSep 19
Science
Science
Жюстин Кальма, 19 сентября
E
Внешняя ссылка
Элизабет Лопатто, 19 сентября
2010-е были посвящены брендам стиля жизни. Что дальше?
Мне понравилось это содержательное эссе о тенденциях в области потребления, о том, что мы подразумеваем под «культурой», и о том, как бренды DTC привели к новому пониманию сообщества и идентичности. «В 2010-х годах инновации в цепочках поставок открыли доступ брендам стиля жизни. В 2020-х годах инновации в финансовых механизмах открывают пространство для стимулируемых идеологий, сетевой публики и конфессий, принадлежащих совместному владению», — пишет Тоби Шорин.
 «Культура ироничной отстраненности, основанная на аутентичности, столь распространенная в начале 2000-х, уступила место моменту, когда люди искренне открыты для влияния, открыты для искреннего участия, даже если это съеживается».
«Культура ироничной отстраненности, основанная на аутентичности, столь распространенная в начале 2000-х, уступила место моменту, когда люди искренне открыты для влияния, открыты для искреннего участия, даже если это съеживается».Life After Lifestyle
[subpixel.space]
J
The Verge
Джейкоб Кастренакес, 19 сентября
«Я все еще поддерживаю этот твит».
– генеральный директор Figma Дилан Филд, в незавидном положении вынужден размышлять над старым твитом.
В прошлом году Филд написал в Твиттере, что цель Figma «быть Figma, а не Adobe». Перенесемся в сегодняшний день и… Figma станет частью Adobe! Мой коллега Джей Питерс поговорил с руководителями двух компаний о том, что слияние означает для дизайнеров во всем мире.
Джей Питерс, 17 сентября
Ричард Лоулер, 19 сентября
Демонстрационные доки Steam Deck и доставка колод.

Прототипы Steam Deck — не единственное, что можно увидеть на Tokyo Game Show, поскольку один Redditor заметил (через PC Gamer ), что еще не выпущенная официальная док-станция поддерживает устройства отображения.
Это также важно, потому что колоды Steam доставляются быстрее, чем ожидалось. Valve только что объявила, что сняла резервы в корзине Q3 на пару недель раньше запланированного срока и приступает к резервациям, запланированным на Q4.
Официальный док случайно демонстрируется на Tokyo Game Show. из
SteamDeckGaming
Gaming
ASH Parrishsep 19
Science
Science
Nicole Wetsmansep 19
Ethereum только что завершил. Сообщается, что мясной главный операционный директор пытается съесть человеческий нос
Элизабет Лопаттозеп 19
См.
 Все наука
Все наукаСм. Все наука
Apple
Apple
Крис Уэлчсп 19
A
Twitter
Alex Cranzsep 19
. Babylon 5 -й отставка.
Помните Вавилон 5? Наряду с Звездный путь: Глубокий космос 9 , это было одно из первых телевизионных шоу, в котором использовалось долгосрочное последовательное повествование… на космической станции. Перезагрузка была запланирована на The CW, но из-за того, что Warner Bros. Discovery отступила от The CW, а Nexstar получила контроль над CW, перезагрузка теперь в беде, и ее создатель просит фанатов о помощи.
Судьба пилота #Babylon5 может решиться в конце этого месяца. Хотя большая часть @TheCW была куплена @NXSTMediaGroup, решение также во многом зависит от @WarnerbrosTV. Если фанаты хотят продемонстрировать свою поддержку B5 и сообщить им, что вы хотите, чтобы это произошло, сейчас самое время #B5onCWin23 pic.

T
External Link
Thomas RickerTwo hours ago
Pixel Watch начать с $349,99?
9to5Google сообщает, что модель Pixel Watch с Bluetooth/Wi-Fi будет стоить 349,99 долларов США, хотя ранее сообщалось, что сотовая модель будет стоить 39 долларов США.9.99. Это ставит их выше Samsung Galaxy Watch 5 за 279,99 долларов и ближе к тому, что Apple взимает (начиная с 399 долларов за Series 8).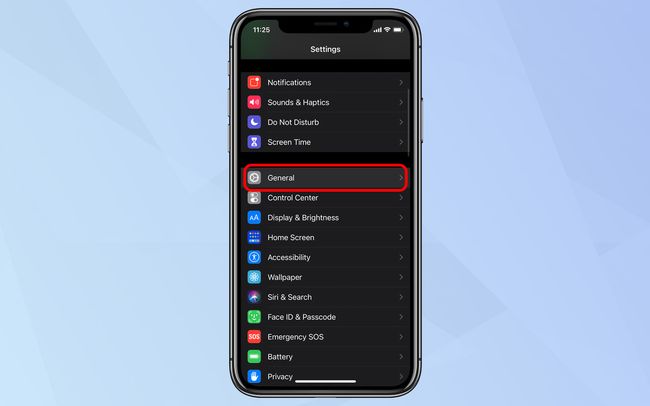 Точно узнаем 6 октября.
Точно узнаем 6 октября.
Источник: Google Pixel Watch по цене от 349,99 долл. США в этих цветах
У Ким Мастерс есть хорошая статья о том, как Warner Brothers Discovery ищет нового руководителя студии DC, с безудержными слухами о том, что в конечном итоге Comcast купит все это в 2024 году, чтобы усилить Peacock.
Многие ведущие руководители отрасли настолько убеждены, что сделка состоится, что заранее оплакивают событие, которое может никогда не произойти. «Люди уверены, что это Comcast», — говорит глава одной компании. «Будет так удручающе потерять еще одну крупную студию [после того, как Disney купил Fox]. А Warners была студией Тиффани».
Проблемы у Warner Bros. Discovery больше, чем у DC Search
[The Hollywood Reporter]
Apple
Apple
Tom Warrentwo Часы назад
Gaming
Gaming
Tom Warren13 минуты назад
Практическая на
Практическая на
Victoria Song13 минуты назад
Tech
Tech
James Vinceent
Tech
.
Обязательные к прочтению
Обязательные к прочтению
Полис
Полис
Миа Сато8:00 UTC
N
The Verge
Натан Эдвардс2:30 UTC
Как вам iPhone с поддержкой eSIM?
В своей статье о том, что Apple отказывается от физической SIM-карты в iPhone 14, я сказал, что это «вероятно нормально» для людей, пользующихся услугами крупных операторов связи США. Я также упомянул, что в моем iPhone 11 была физическая SIM-карта Verizon и eSIM от оператора связи в Нидерландах.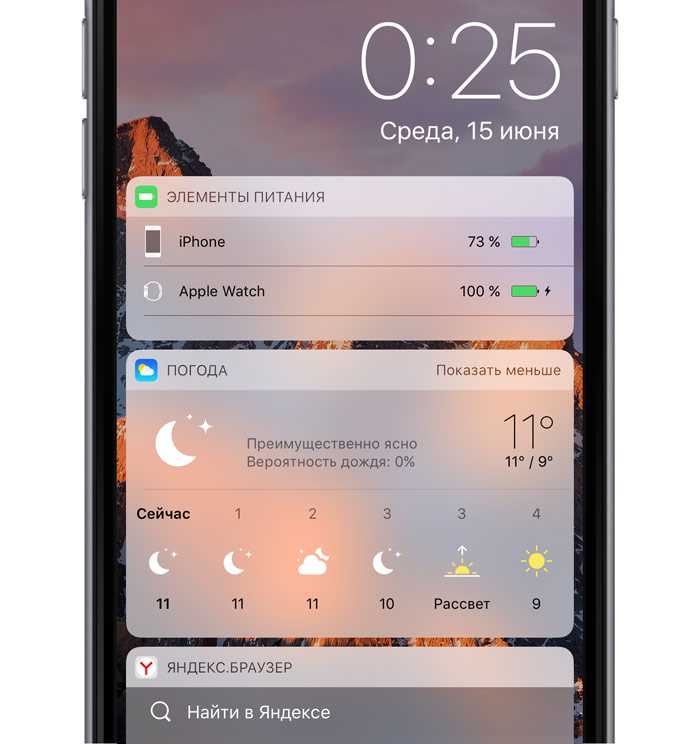 В эти выходные я обновился до iPhone 14 Pro. SIM-карта Verizon была переведена без проблем. Другой? Не так много. Думаю, пришло время признаться себе, что я никогда не вернусь в Амстердам.
В эти выходные я обновился до iPhone 14 Pro. SIM-карта Verizon была переведена без проблем. Другой? Не так много. Думаю, пришло время признаться себе, что я никогда не вернусь в Амстердам.
Натан Эдвардс, 11 сентября
M
Внешняя ссылка
Митчелл Кларк1:50 UTC
Еще одно свидетельство того, что работа в Tesla — это кошмар для женщин.
Rolling Stone взял интервью у пяти женщин, участвовавших в нескольких судебных процессах о сексуальных домогательствах против автопроизводителя.
Слышать, как они описывают, как с ними обращались и как Тесла не смог их защитить (а иногда и активно наказал), трудно.
«Сколько женщин подверглись насилию, чтобы сделать эту Теслу?»
[Rolling Stone]
N
Внешняя ссылка
Нилай Патель1:36 утра по всемирному координированному времени
Amazon говорит, что трансляция футбола в четверг вечером имела огромный успех.
Официальных цифр Nielsen нет, но в служебной записке Джей Марина из Amazon говорится, что игра была «самым популярным вечером в прайм-тайм в США в истории Prime Video», и он ожидает, что компания превысила отметку в 12,5 миллионов зрителей. обещали рекламодатели.
Amazon не может прожить и пяти минут, не публикуя непроверенные и не поддающиеся количественной оценке статистические данные, поэтому Marine также заявила, что игра стала «самым большим трехчасовым периодом регистрации Prime в США за всю историю Amazon, включая Prime Day, Cyber Monday и Black Friday. ». Действительно самые пустые точки данных от людей, которые используют Next Gen Stats Powered By AWS.
Первый взгляд на номера Amazon «TNF»
[Sports Business Journal]
M
Внешняя ссылка
Митчелл Кларк1:20 UTC
Похоже, Министерство юстиции недовольно делом Apple против Epic Постановление
Согласно TechCrunch , Министерству юстиции будет разрешено отстаивать свои опасения по поводу первоначального постановления в ходе апелляционного суда.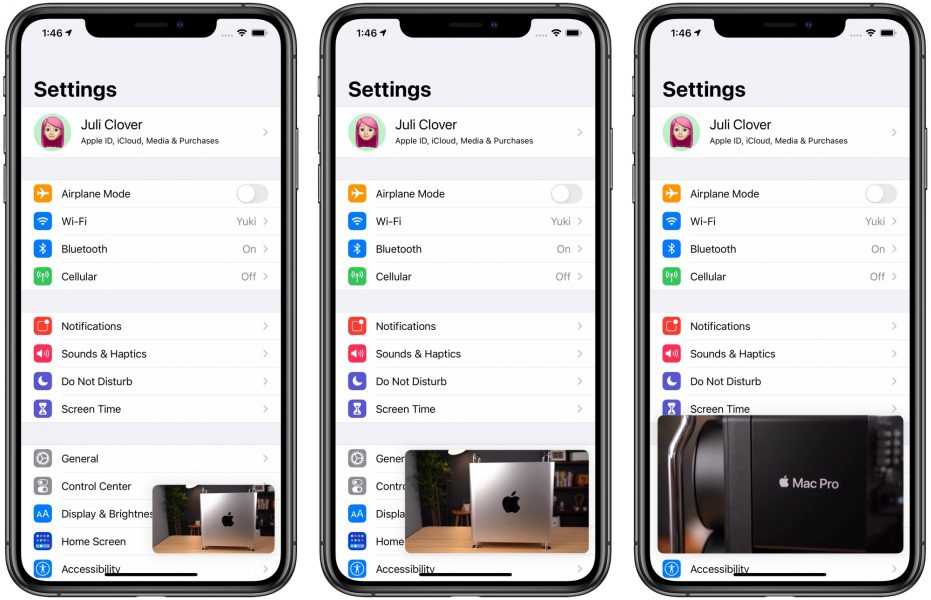
Министерство юстиции обеспокоено тем, что решение в его нынешнем виде может усложнить будущие антимонопольные дела, что особенно важно, учитывая сообщения о том, что оно работает над собственным антимонопольным действием против Apple.
Министерство юстиции США может присоединиться к аргументам в антимонопольном суде Apple-EPIC, судебные правила
[TechCrunch]
Революционизируя средства массовой информации с сообщениями в блоге
Nilay Patelsep 13 9003
Tech
Tech
- 2
См. All Tech
См. All Tech
Gaming
Gaming
Mitchell Clark12: 25 утра UTC
Apple. Умар Шакир, 19 сент.1136 Nilay PatelSep 19
Умар Шакир, 19 сент.1136 Nilay PatelSep 19
Является ли iPhone 13 Pro хорошей сделкой по обновлению?
Все операторы предлагают огромные скидки на модели iPhone 14, но если вы просто хотите купить телефон сразу, iPhone 13 Pro со скидкой может быть лучшим вариантом.
View this post on Instagram
A post shared by The Verge (@verge)
Podcasts
PodcastsSee more Podcasts
Podcasts
Просмотреть все подкасты
Наука
Наука
Мэри Бет Григгс 19 сентября
A
Внешняя ссылка
Эта девушка не существует обещает, что «все, что вы увидите в этой игре», создано искусственным интеллектом. За исключением… судя по всему, что я читал, это не касается игровой механики или дизайна интерфейса! Это интересный эксперимент с искусственно сгенерированными изображениями и звуком, но геймплей, созданный искусственным интеллектом, представляет собой уникально странную и сложную проблему. Тем не менее, я очарован растущим движением к эстетике ИИ — и этот проект находится прямо в этой зоне.
Игры, созданные искусственным интеллектом, начинают появляться в Steam (и это не очень хорошо)
[Kotaku]
D
Внешняя ссылка
Дэвид Пирс, 19 сентября
Это отличное руководство по виджетам экрана блокировки iOS 16.
Я по-прежнему считаю, что это лучшее, что есть в новой iOS, и ребята из MacStories собрали огромное количество виджетов, которые вы можете попробовать прямо сейчас. Они варьируются от бессмысленных и восхитительных до абсолютно необходимых. Link Hub, который просто открывает любую ссылку, которую вы хотите, особенно хорош.
iOS 16 Lock Screen Widgets: The MacStories Roundup
[MacStories]
Apple
Apple
Mitchell ClarkSep 19
Allison JohnsonSep 19
Most Popular
Most Popular
Most Популярный
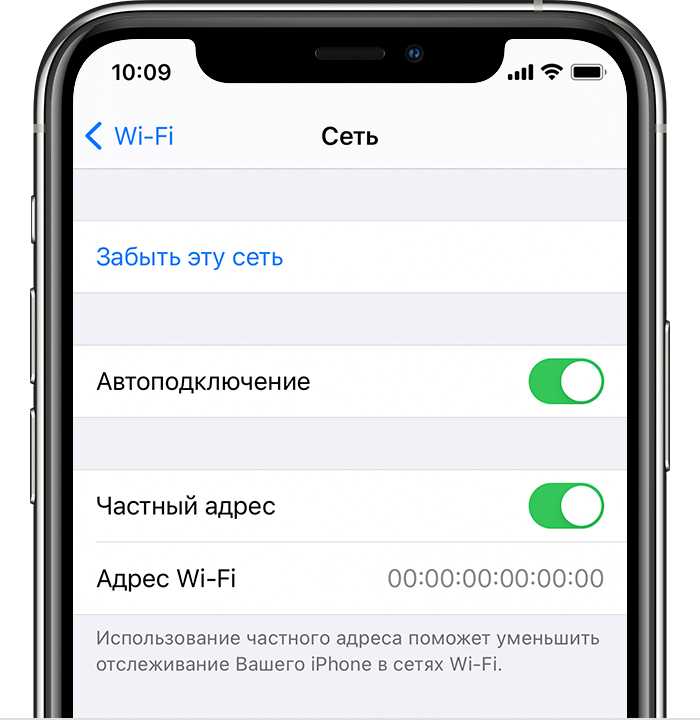
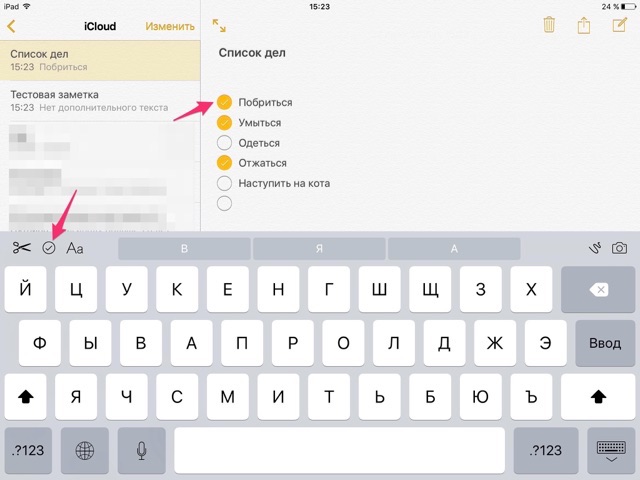 После этого запустить синхронизацию контактов Outlook и iTunes – так произойдёт их заливка на iРhone.
После этого запустить синхронизацию контактов Outlook и iTunes – так произойдёт их заливка на iРhone.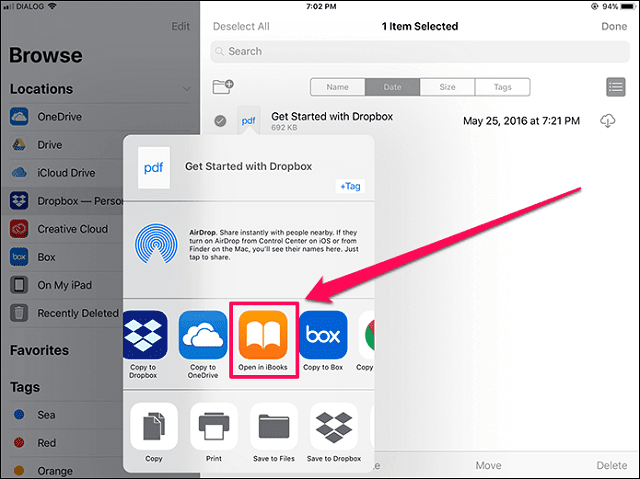
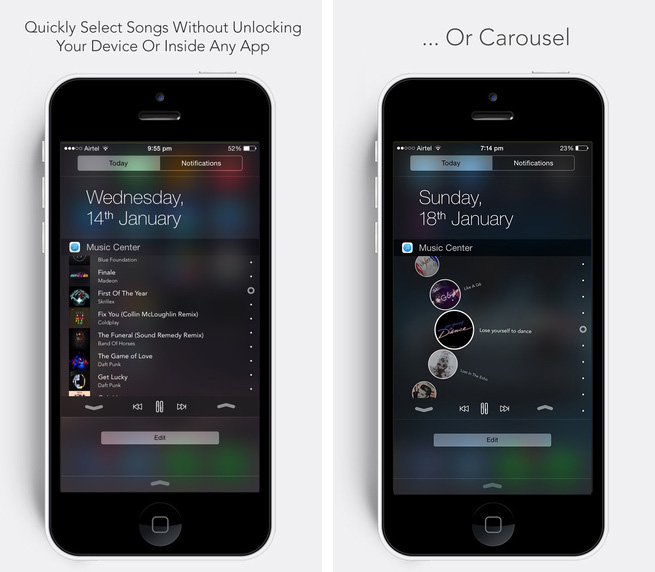
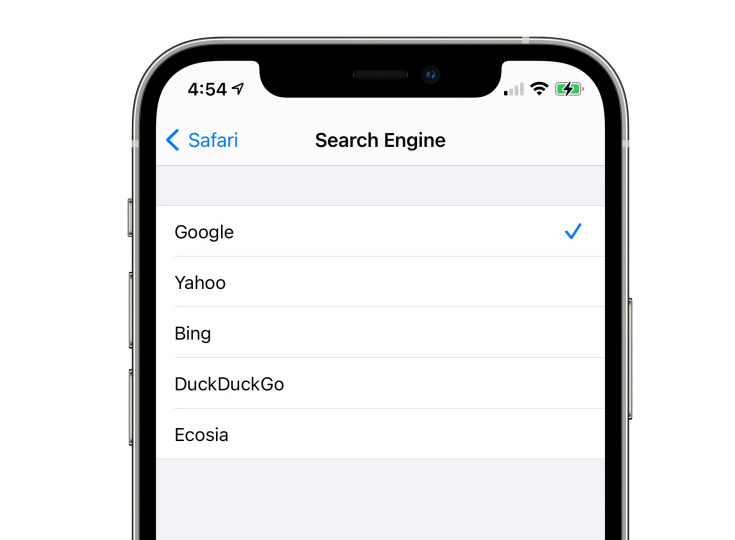 Выбираем действия, запускаемые командой. Сначала нажимаем по соответствующей кнопке.
Выбираем действия, запускаемые командой. Сначала нажимаем по соответствующей кнопке.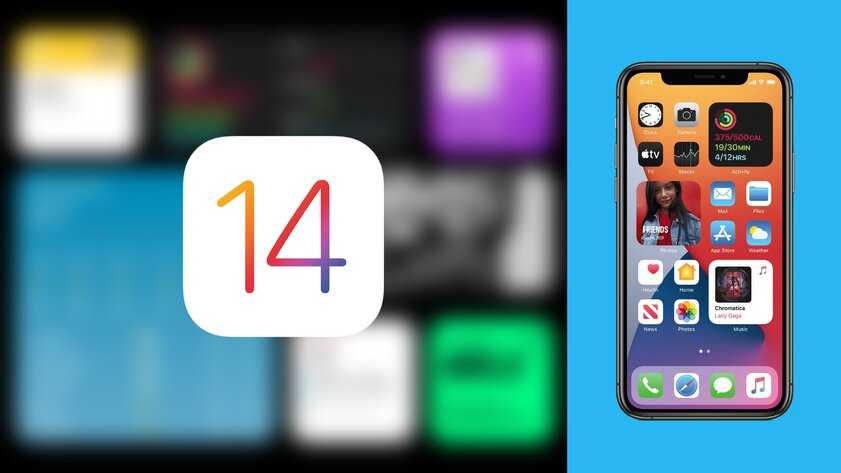
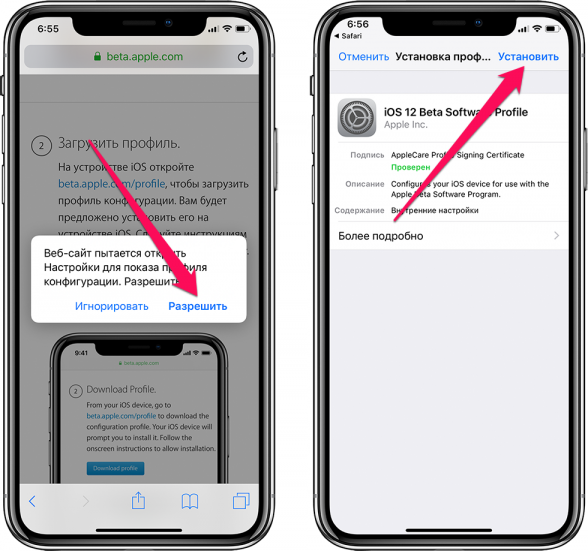
 Если оно не отображается во входящих, то посмотрите каталог «Спам».
Если оно не отображается во входящих, то посмотрите каталог «Спам».


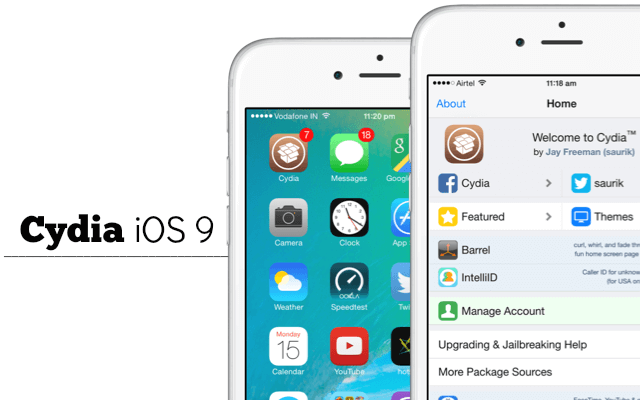
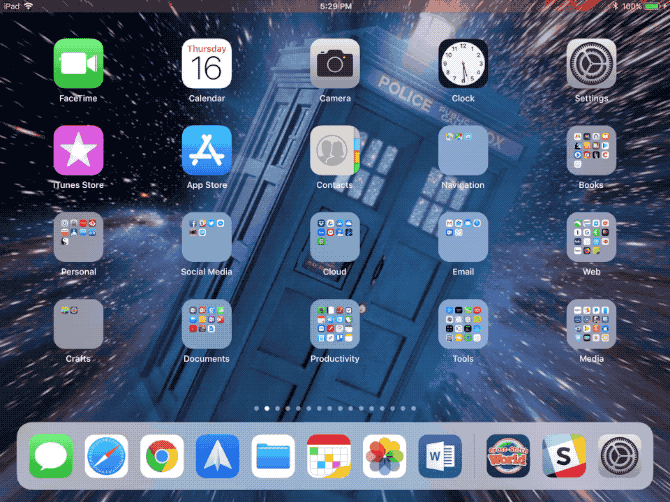
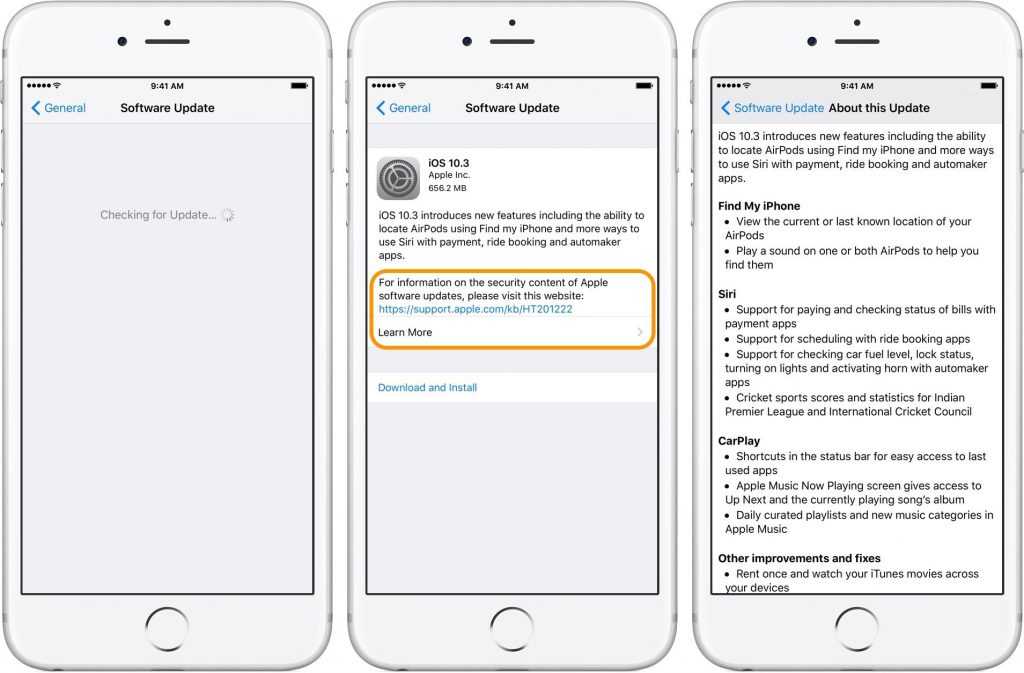
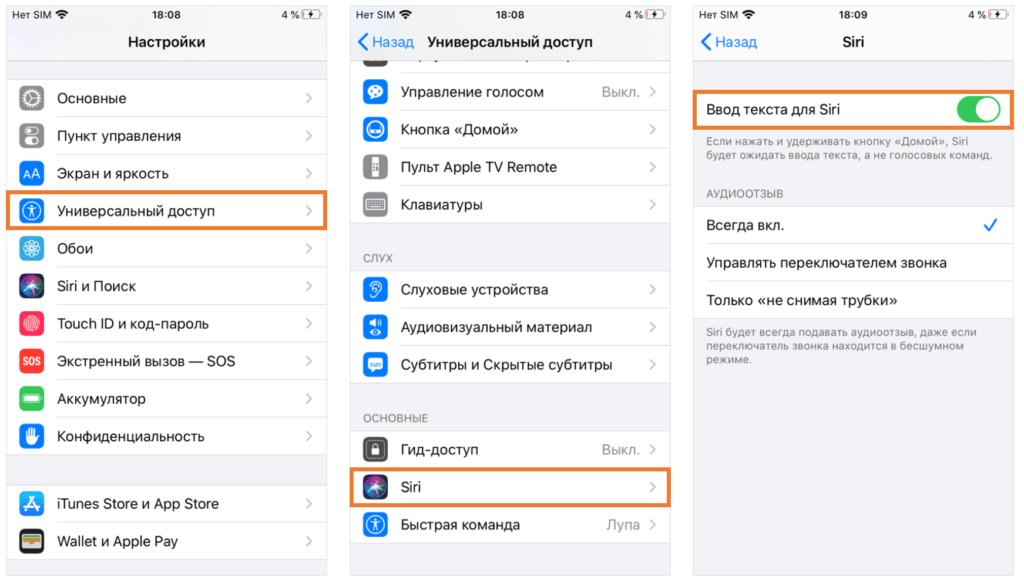
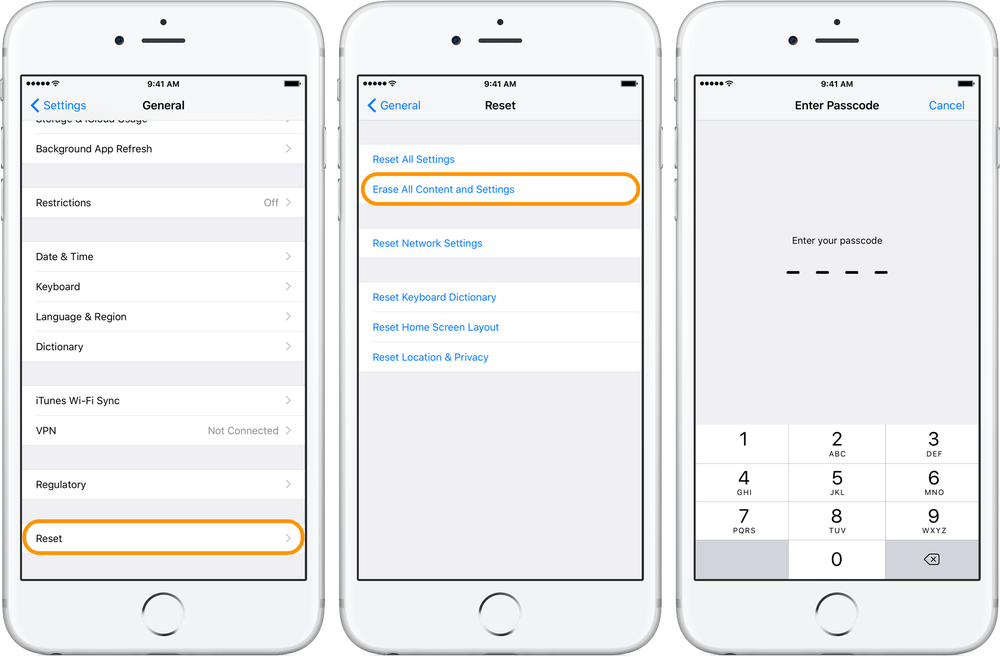
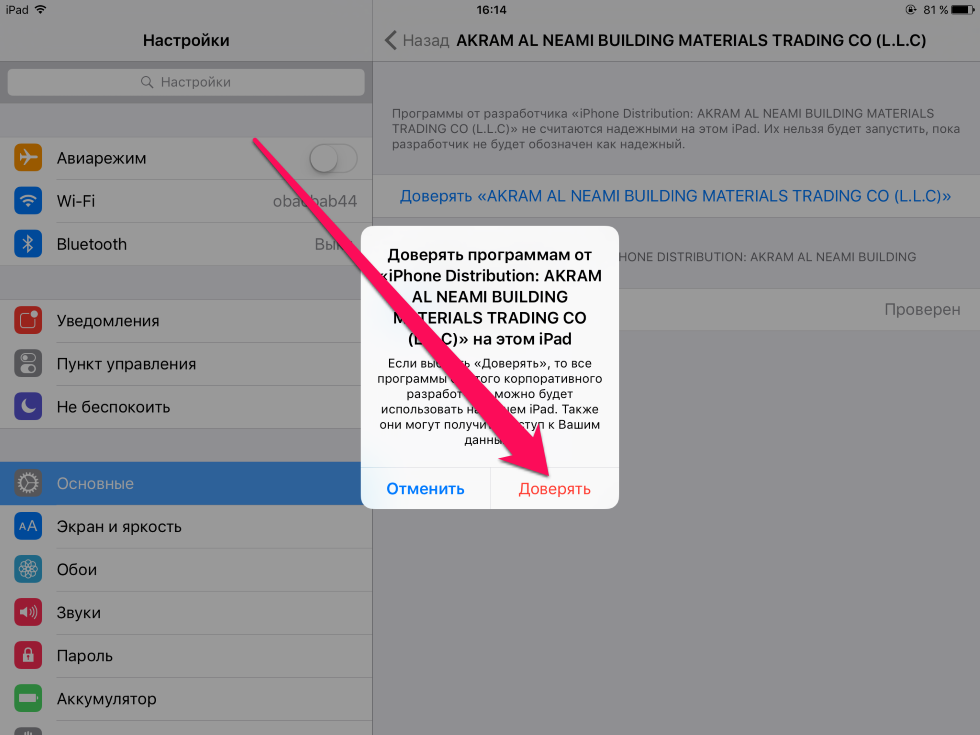
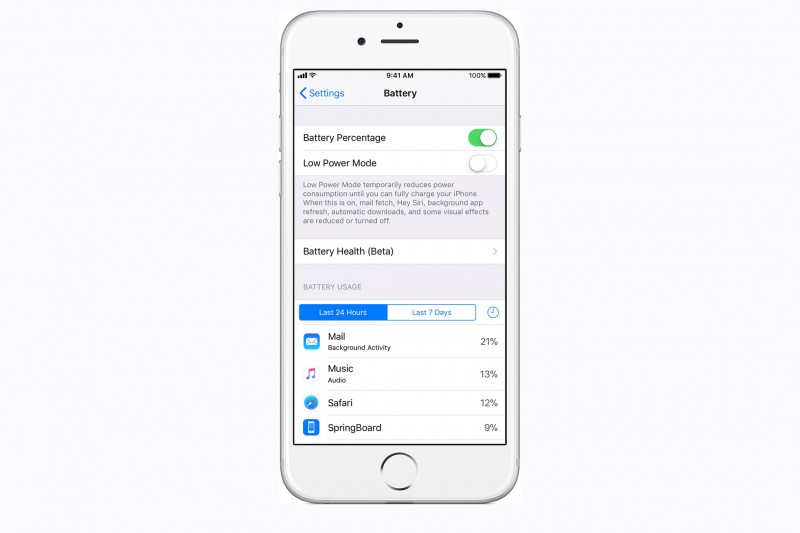
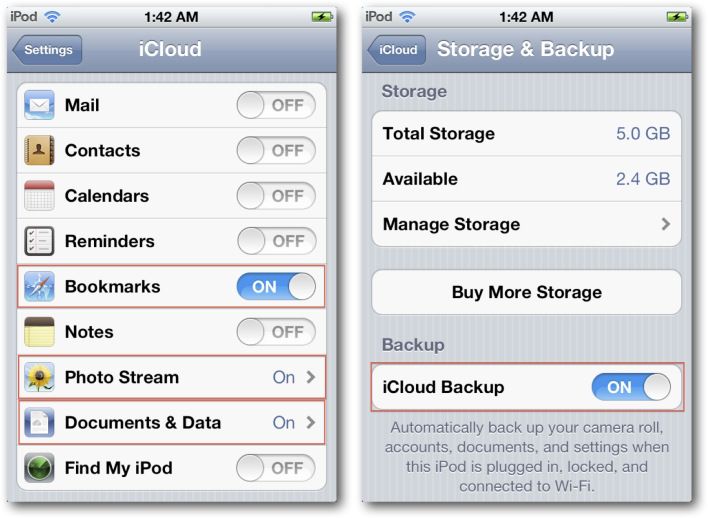
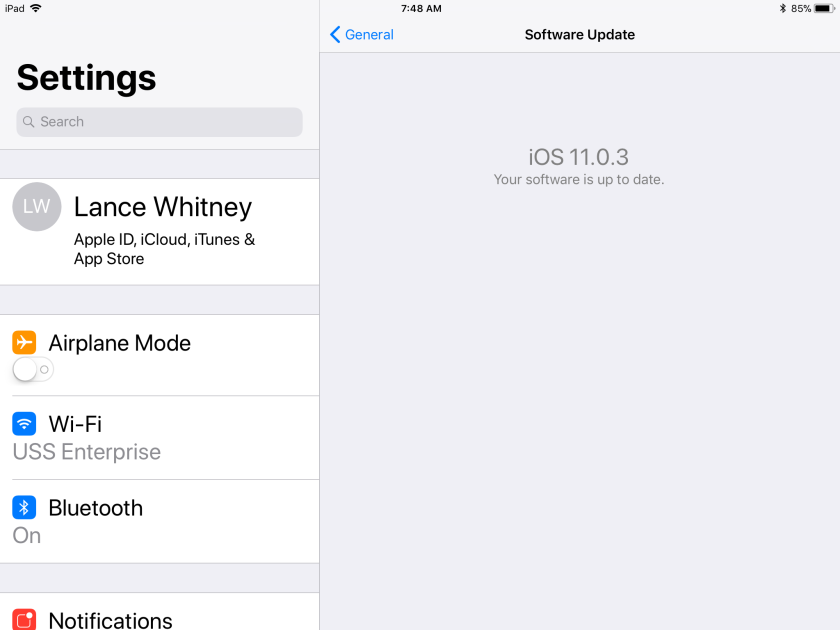 Вы можете выбрать любую из своих учетных записей Почты для привязки к Фокусу, и если эта функция активирована, когда вы находитесь в этом Фокусе, приложение Почта будет отображать только те учетные записи, которые вы выбрали. Это полезно, если вы хотите отфильтровать личные электронные письма во время работы и наоборот.
Вы можете выбрать любую из своих учетных записей Почты для привязки к Фокусу, и если эта функция активирована, когда вы находитесь в этом Фокусе, приложение Почта будет отображать только те учетные записи, которые вы выбрали. Это полезно, если вы хотите отфильтровать личные электронные письма во время работы и наоборот.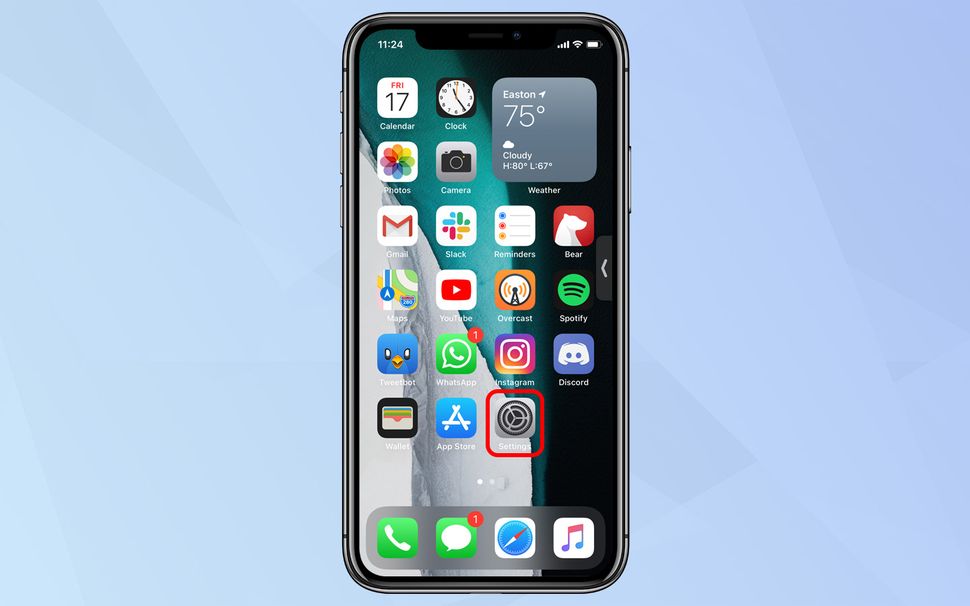
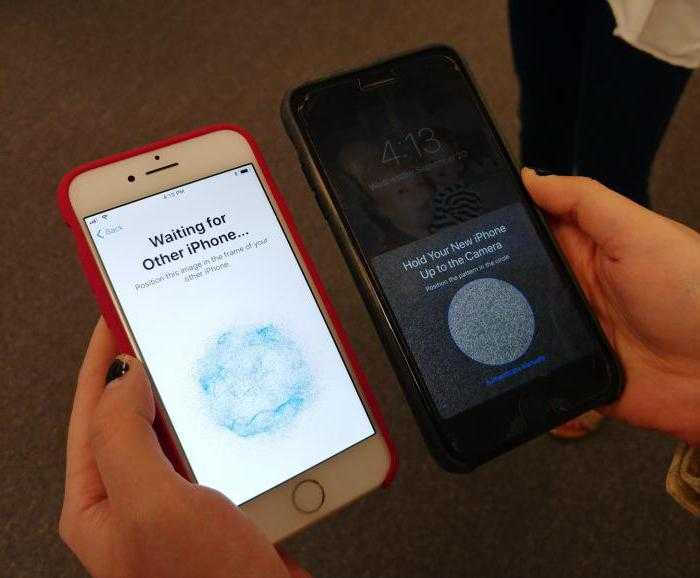
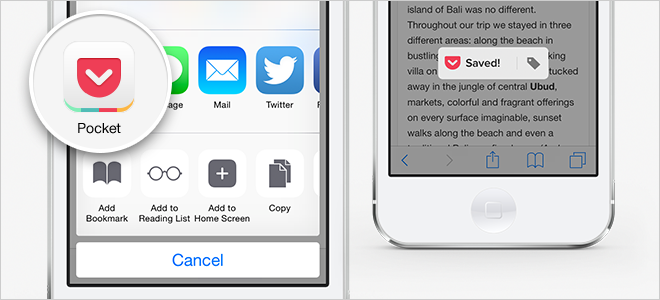 com
com 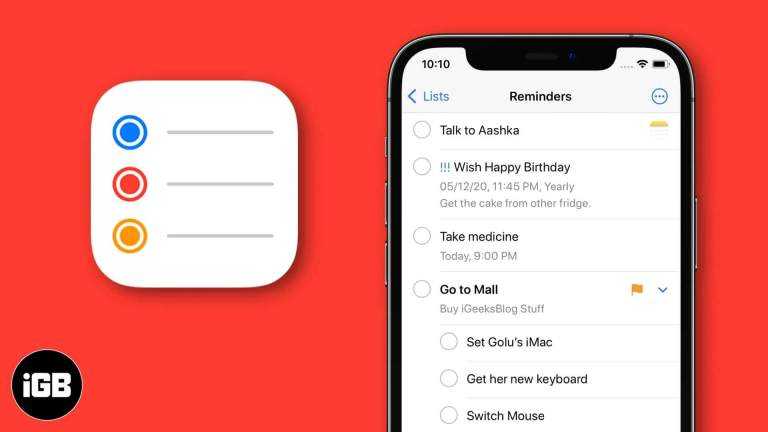
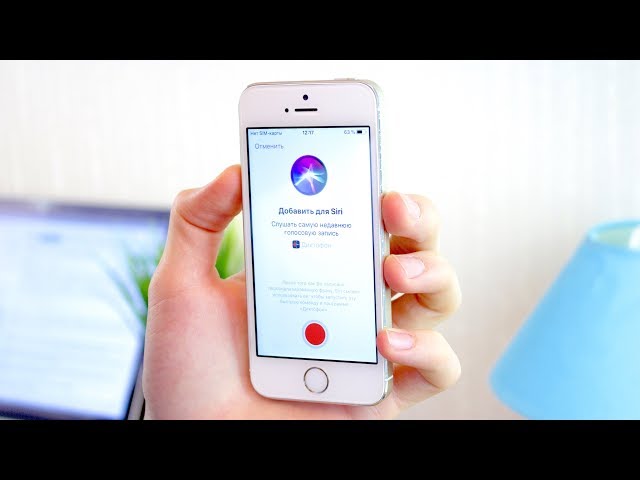

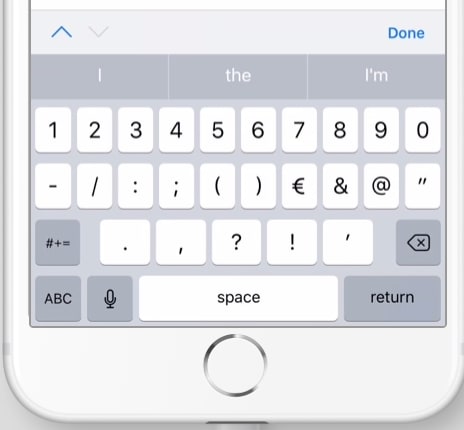 Имя шлюза может быть именем компьютера Windows, именем домена в Интернете или IP-адресом. Вы также можете добавить информацию о порте к имени сервера (например, RDGateway:443 или 10.0.0.1:443 ).
Имя шлюза может быть именем компьютера Windows, именем домена в Интернете или IP-адресом. Вы также можете добавить информацию о порте к имени сервера (например, RDGateway:443 или 10.0.0.1:443 ). Чтобы принять по умолчанию, установите Больше не запрашивать подключения к этому компьютеру с на Включено .
Чтобы принять по умолчанию, установите Больше не запрашивать подключения к этому компьютеру с на Включено .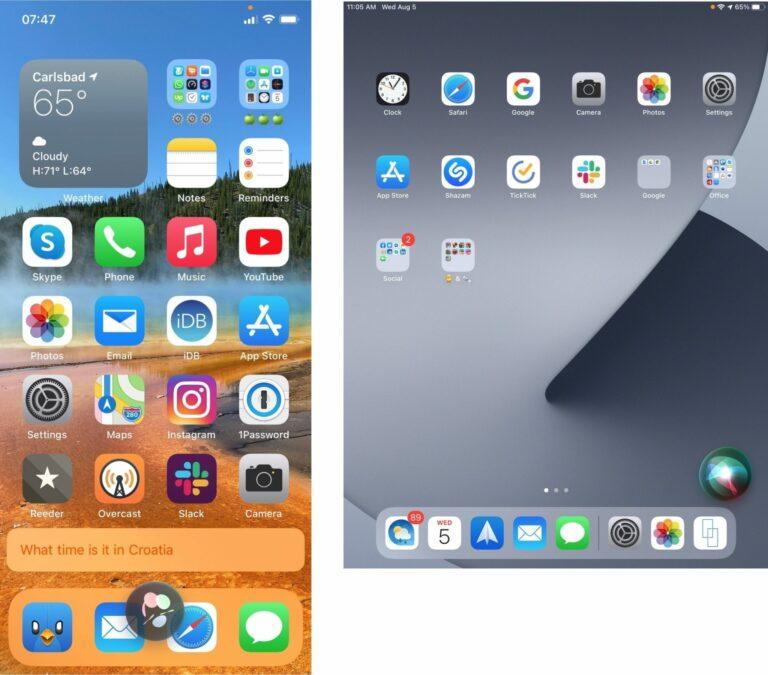
 0003
0003 0003
0003 Бонус: он излагает точную версию Роршаха из Хранители , которую я всегда хотел прочитать.
Бонус: он излагает точную версию Роршаха из Хранители , которую я всегда хотел прочитать. 0002 Jennifer Pattison TuohySep 17
0002 Jennifer Pattison TuohySep 17 «Культура ироничной отстраненности, основанная на аутентичности, столь распространенная в начале 2000-х, уступила место моменту, когда люди искренне открыты для влияния, открыты для искреннего участия, даже если это съеживается».
«Культура ироничной отстраненности, основанная на аутентичности, столь распространенная в начале 2000-х, уступила место моменту, когда люди искренне открыты для влияния, открыты для искреннего участия, даже если это съеживается».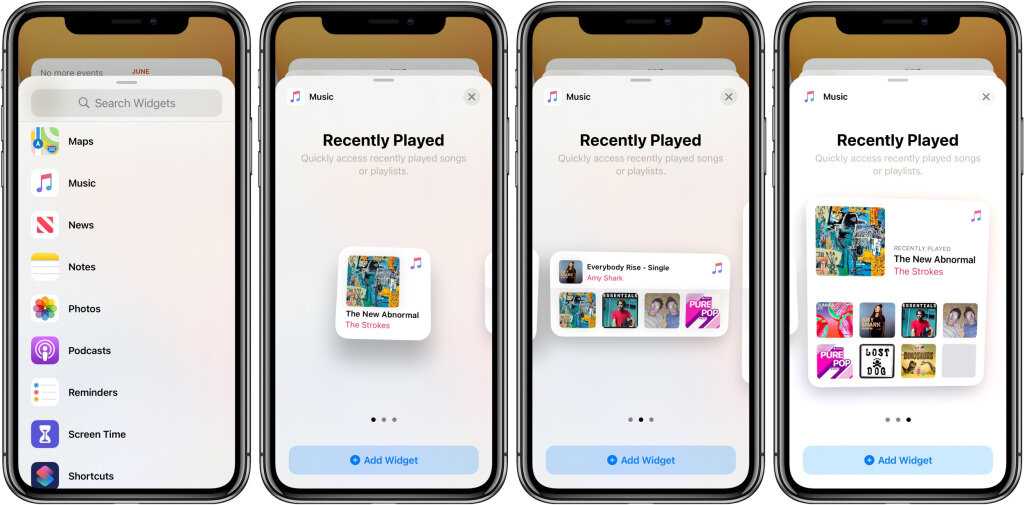
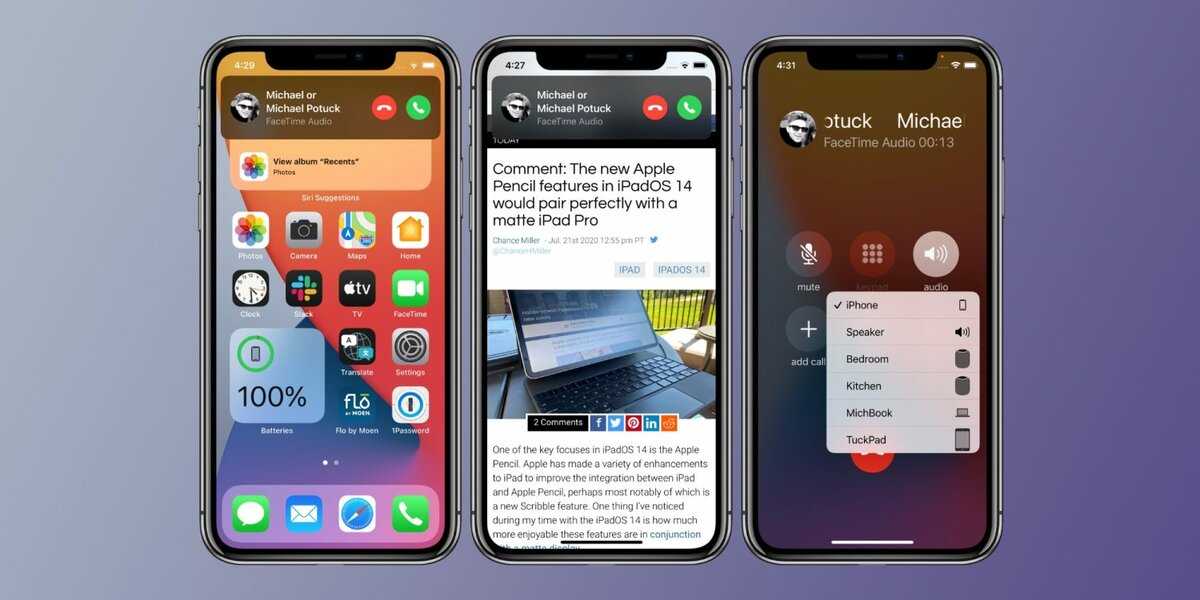 Все наука
Все наука