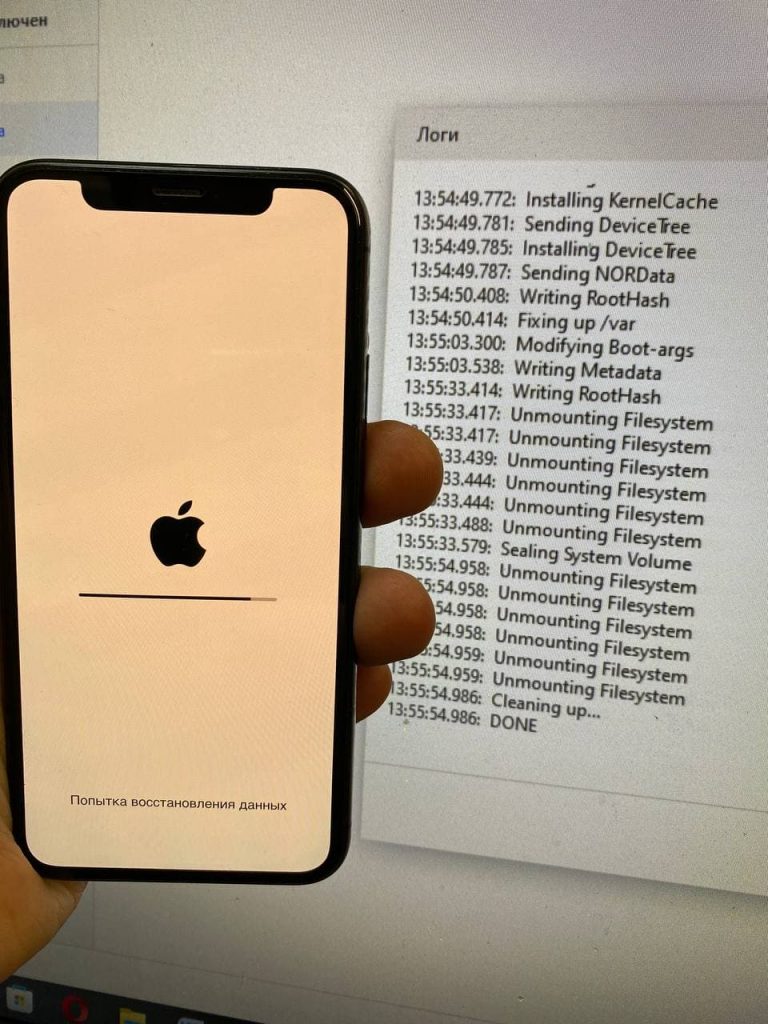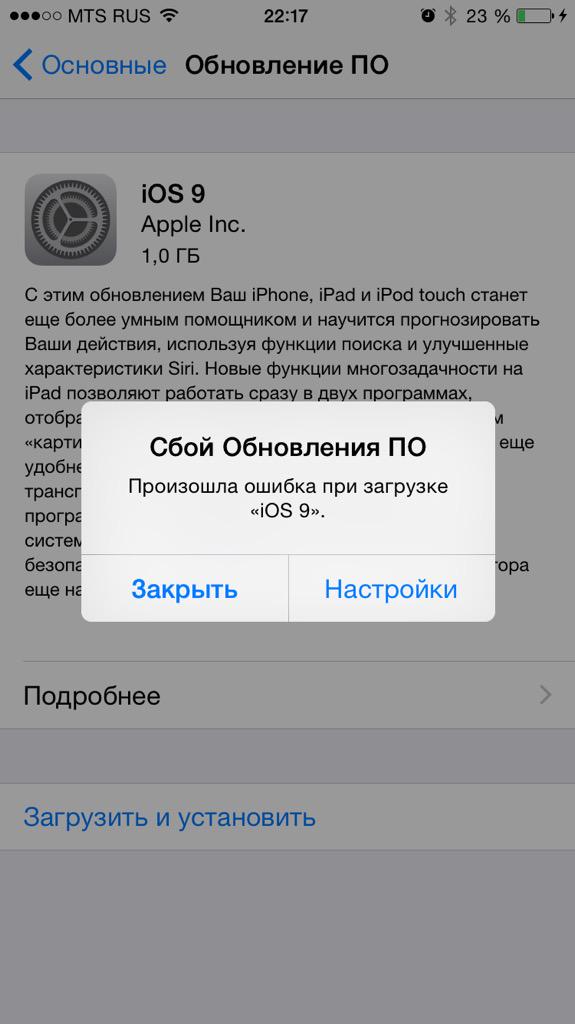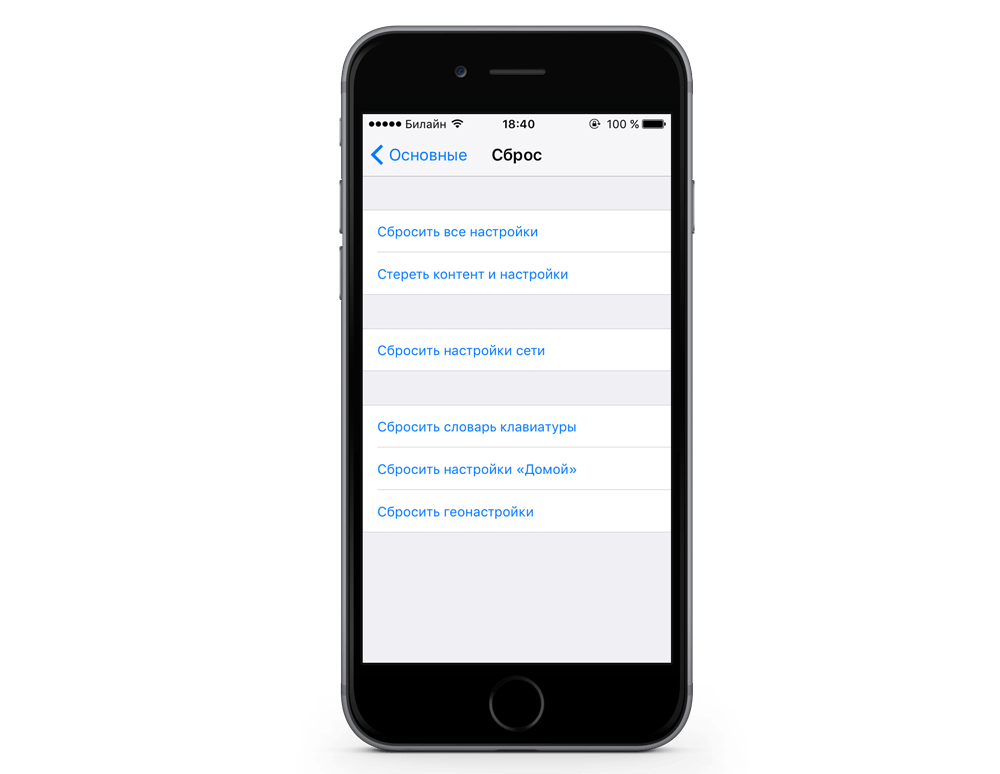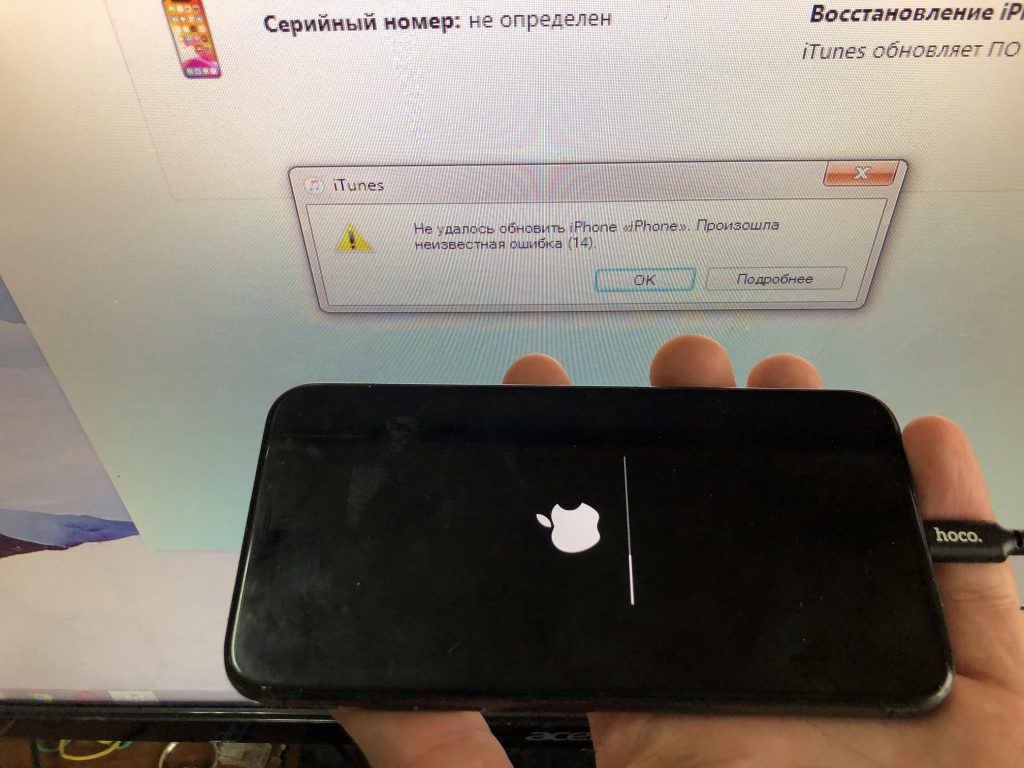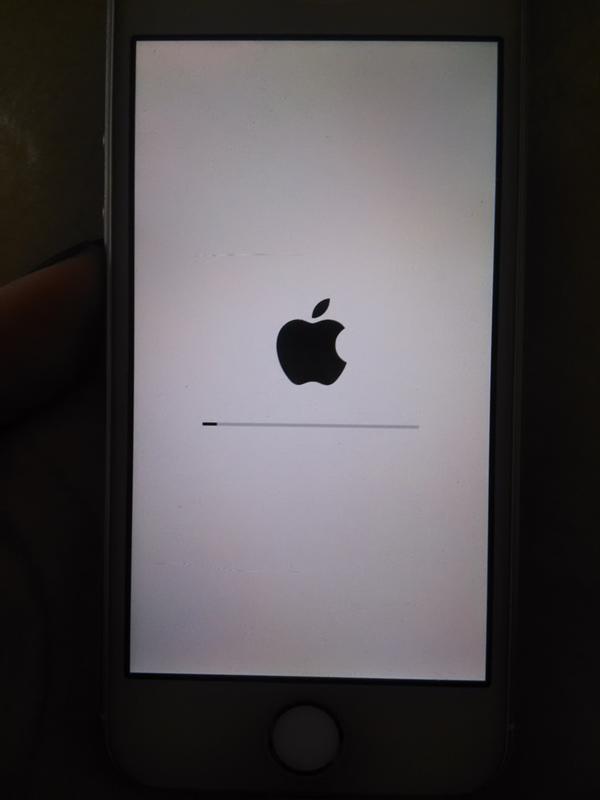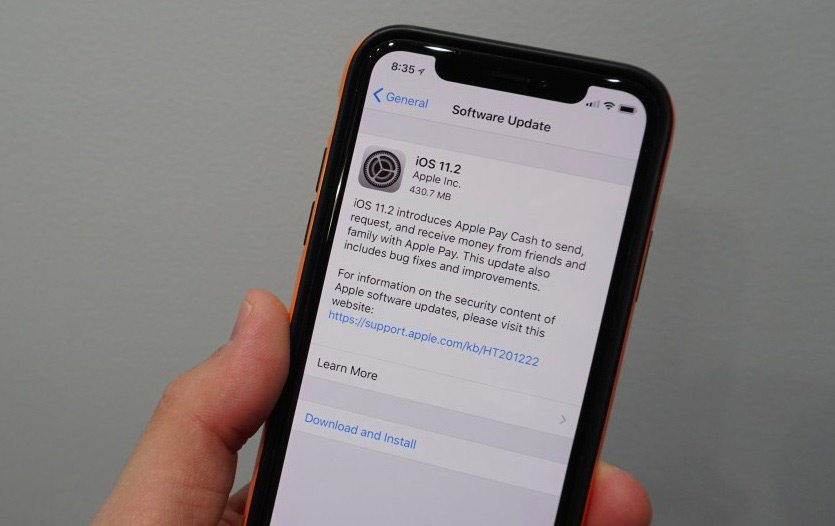Содержание
Что делать, если не обновляется iPhone и какие факторы могут стать причиной подобных сбоев
После того, как на айфон приходит сообщение о доступности новой версии операционной системы iOS, большинство пользователей привыкли немедленно выполнять привычные действия, а именно, переходить в настройки телефона и в разделе «Обновление ПО» выбирать опцию «Загрузить и установить». Но не всегда процедура обновления проходит по ожидаемому сценарию, потому что в некоторых случаях ход установки обновления может быть прекращен в связи с какой-либо ошибкой, либо просто, обновление не устанавливается без оповещения о сбой. Конечно же, в такой ситуации любой пользователь будет пытаться найти способ решения данной проблемы, но что делать, если не обновляется iPhone и какие факторы могут стать причиной подобных сбоев, об этом и пойдет речь.
Не обновляется iOS 14
Прежде всего, нужно убедиться, что ваша модель айфона поддерживает новую версию iOS 14, ведь в последнее поддерживаемым устройством для актуальной версии операционки является iPhone 6, то есть, начиная с iPhone 5S и ниже, обновление до iOS 14 будет невозможным. Другими причинами сбоя при обновлении ОС могут быть:
Другими причинами сбоя при обновлении ОС могут быть:
- Плохое интернет соединение и частые сбои при подключении к сети
- Нехватка свободного пространства на устройстве для загрузки и установки новой версии;
- Сильная загруженность серверов Apple, особенно наблюдается в первые дни после выхода обновления;
- Поврежден установочный файл;
- Низкий заряд батареи айфона, недостаточен для проведения установки обновления.
Чаще всего именно вышеуказанные причины, которые сами по себе не является серьезной проблемой, вызывают сбой установки обновления iOS 14 на айфон. Поэтому прежде чем приступать к обновлению ПО, рекомендуется заблаговременно убедиться, что успешному ходу установки новой версии iOS ничего не будет мешать.
Любая важная процедура с использованием смартфона требует достаточного заряда аккумулятора, процесс обновления ПО не исключение, ведь ход обновления требует определенного времени и достаточно сильно расходует ресурсы устройства, поэтому в случае низкого заряда батареи, айфон может просто выключиться, не завершив нужны действия.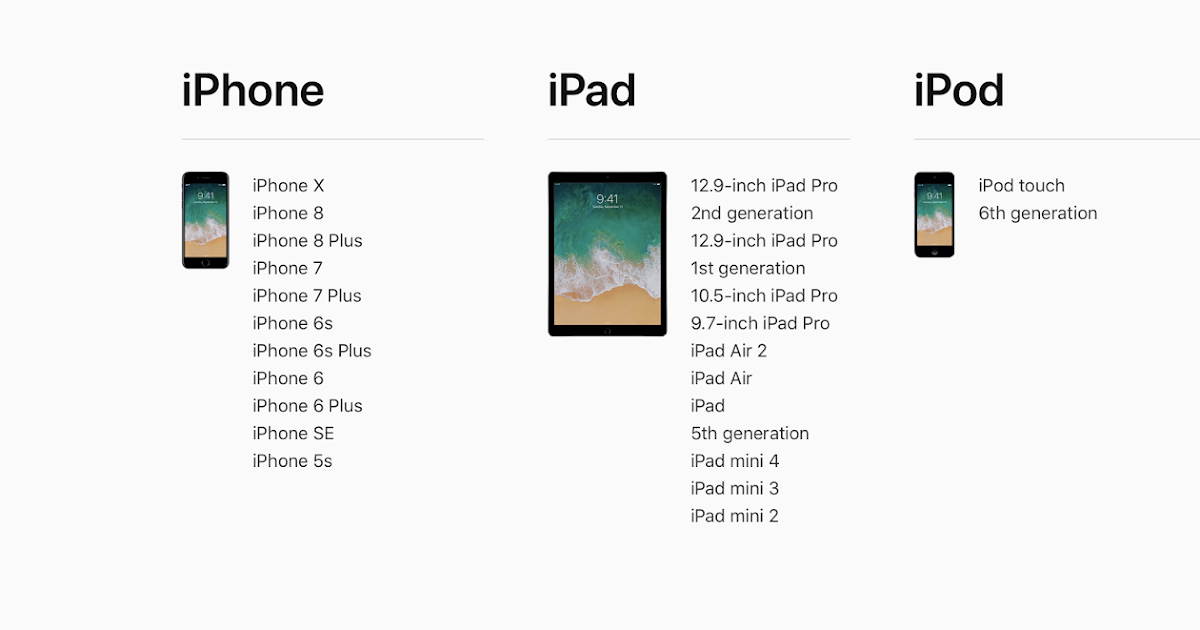 Рекомендуется начинать обновлять систему при уровне заряда более 60%, или совсем, на время обновления подсоединить устройство к источнику питания.
Рекомендуется начинать обновлять систему при уровне заряда более 60%, или совсем, на время обновления подсоединить устройство к источнику питания.
Не менее важное значение для успешного завершения установки обновления iOS имеет стабильное подключение к сети Wi-Fi, а также достаточный уровень сигнала от нее. Определить, что именно проблемы с сетью является причиной того, что айфон не обновляется, можно путем подключения к ней другого устройства или, если есть такая возможность, установите соединение с другой беспроводной сетью. Также можно на время оставить попытки обновить айфон и повторить через некоторое время, возможно нагрузка на сеть уменьшится и обновления сможет установиться.
Файл обновления системы, как и любой другой, требует наличия свободного пространства в памяти устройства, поэтому если вы давно не очищали свой iPhone от накопленного хлама, самое время сделать это перед процедурой обновления ПО. Особенно это актуально для устройств с небольшим объемом встроенной памяти, ведь удалив ненужные приложения, документы, мультимедийные файлы и почистив кэш, можно освободить драгоценные гигабайты свободного пространства, которые были нужны для успешного обновления ОС.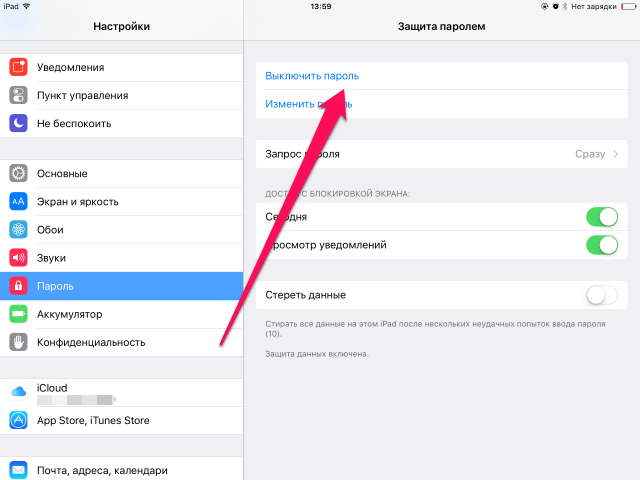 Не знаете как очистить кэш вайбер на айфоне? Реальные советы от сервиса ICOOLA.
Не знаете как очистить кэш вайбер на айфоне? Реальные советы от сервиса ICOOLA.
Загруженность серверов Apple сразу после выхода нового обновления достаточно частое явление, ведь владельцы айфонов со всего мира начинают загружать его на свои девайсы, а также отправлять отзывы о багах и недостатки, которые им удается обнаружить. В свою очередь разработчики пытаются как можно скорее исправить ситуацию, выпуская новые релизы, еще больше нагружает сервера, а это напрямую влияет на скорость загрузки файлов обновленной версии iOS.
Что делать если не удается установить обновления на iPhone?
В некоторых случаях решать проблему с обновлением ОС можно банальным перезагрузкой устройства, однако это работает далеко не всегда. Гораздо более эффективным методом будет удаление уже загруженного установочного файла и его перезагрузки, а сама процедура выглядит следующим образом:
- В настройках iPhone перейдите в раздел «Основные»;
- В разделе «Хранилище iPhone» отыщите iOS 14 и «удалите обновления»
- Выполните перезагрузку устройства;
- Опять зайдите в настройках в раздел «Основные», а дальше «Обновление ПО»;
- Проверьте наличие обновлений версии iOS 14 нажмите «Загрузить и установить», а после загрузки снова потребуется выбрать «Установить».

Некоторые пользователи сталкиваются с проблемой еще до самого процесса загрузки и установки новой версии ОС на айфон, ведь на их устройство просто не приходит обновление iOS. Связано это может быть с целым рядом причин, в том числе с уже упомянутыми, например, с сильной загруженностью серверов Apple, не поддержке новой версии ОС устройством, уже установленной бета-версией прошивки и прочее. В подобных случаях обновить устройство до последней версии ОС все же можно, осуществив данную процедуру через iTunes. Этот процесс выглядит следующим образом:
- Подключаем телефон к ПК;
- Запускаем iTunes и ждем пока программа сама предложит обновиться до новой версии iOS;
- После появления соответствующего диалогового окна надо выбрать «Загрузить и обновить»;
- Далее прошивка будет загружена с серверов, а затем установлена на iPhone. Процесс загрузки можно приостановить при необходимости, в отличие от непосредственной процедуры установки обновления.

Что делать если после обновления iPhone не включается?
Если после установки обновления iPhone отказывается запускаться, не стоит сразу паниковать, ведь часто проблему удается устранить самостоятельно, ведь причиной этого может быть банальная разрядка батареи, ведь процедура обновления весьма энергоемкая. А вы знали, что если емкость вашей батареи менее 80%, то ваш смартфон вряд выдержит полный рабочий день. советуем воспользоваться заменой аккумулятора iPhone 7 Plus в ICOOLA.
Оставьте смартфон на зарядке на некоторое время, а если смартфон все также не включается, попробуйте выполнить жесткое перезагрузки, которое иногда применяется для устранения незначительных сбоев в работе устройств от Apple. Для этого удерживайте кнопку «Home» и кнопку включения в течение 10-20 секунд, а на моделях, на которых кнопка «Home» отсутствует, нажмите кнопку увеличения, а затем снижение громкости, после чего удерживайте кнопку питания до появления логотипа Apple. Если подобные манипуляции не увенчались успехом, скорее всего причина кроется в аппаратной части, а для решения таких проблем потребуется помощь специалиста.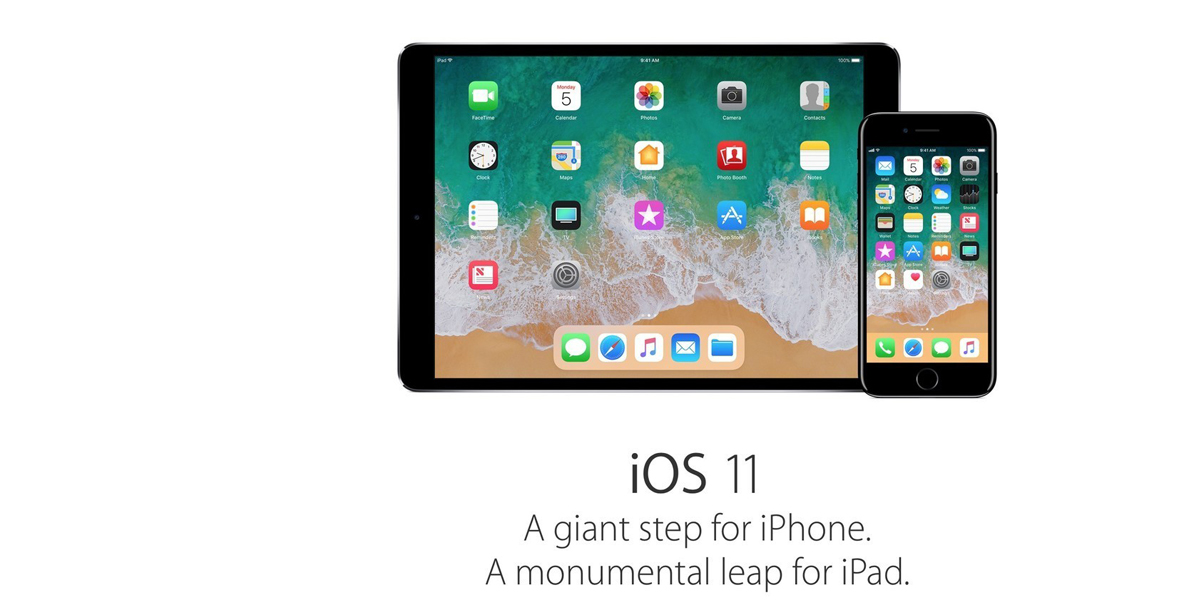 Друзья, компания ICOOLA предлагает качественный ремонт iPhone в Львове и Украины, поэтому, если с вашим гаджетом случилась неприятность, мы с радостью отремонтируем любую поломку.
Друзья, компания ICOOLA предлагает качественный ремонт iPhone в Львове и Украины, поэтому, если с вашим гаджетом случилась неприятность, мы с радостью отремонтируем любую поломку.
Не удается установить обновление iOS 14 на iPhone? Советы по устранению проблемы
iOS 14 выпущена для всех, у кого есть совместимый iPhone или iPod Touch. Обновление по беспроводной сети (OTA) легко выполнить, и действия будут те же. Однако некоторым пользователям не удается установить обновление iOS 14. В помощь, вот несколько возможных решений для решения этой проблемы и помочь вам установить последнюю версию iOS на свой iPhone.
Некоторые важные проверки перед началом:
- Совместимость устройств: если на вашем iPhone установлена iOS 13, вы можете обновить его до iOS 14. Это означает iPhone SE, 6s и новее. Вы можете проверить этот пост, чтобы увидеть полный список всех устройств, совместимых с iOS 14.
- Убедитесь, что батарея заряжена на 50% +: ваш iPhone должен иметь не менее 50% заряда или быть подключенным к зарядке, прежде чем вы сможете установить обновление.

- Обеспечьте стабильное соединение Wi-Fi: вы можете обновлять только через Wi-Fi или компьютер. Apple не позволяет обновлять данные по сотовой сети. Если вы используете VPN, отключите его.
- Свободное место для загрузки iOS 14: Сколько места необходимо для установки, зависит от модели iPhone. Например, на iPhone 6s требуется не менее 3,13 ГБ. Не забудьте освободить место, если на экране обновления отображается сообщение, связанное с объемом памяти.
- Сделайте резервную копию: это сохранит ваши данные в безопасности в случае ошибки.
- Подождите некоторое время или повторите попытку позже: если это самый первый день выхода новой версии iOS, вы можете увидеть долгое время ожидания на странице ‘Запрошено обновление…‘ экран. Точно так же скорость загрузки также может быть низкой.
- Принудительный выход из приложения настроек
- Перезагрузите ваш iPhone
- Исправить Frozen iOS 14 Обновление
- Используйте Mac или ПК для загрузки iOS 14
- Восстановите заводские настройки вашего iPhone и попробуйте обновить
1.
 Принудительно выйдите из приложения «Настройки».
Принудительно выйдите из приложения «Настройки».
Чтобы решить проблему с загрузкой программного обеспечения, позвольте нам сначала принудительно закрыть приложение «Настройки» и повторить попытку загрузки.
Программы для Windows, мобильные приложения, игры — ВСЁ БЕСПЛАТНО, в нашем закрытом телеграмм канале — Подписывайтесь:)
Для принудительного выхода: на iPhone с Face ID проведите вверх от нижней части экрана и удерживайте. На iPhone с Touch ID дважды нажмите кнопку «Домой». Теперь вы находитесь в переключателе приложений. Перетащите карточку приложения «Настройки» вверх, чтобы закрыть его.
Через несколько секунд откройте приложение «Настройки», нажмите «Основные» → «Обновление ПО», чтобы загрузить и установить iOS 14.
2. Перезагрузите iPhone.
Если описанный выше метод не сработал, следующее решение — перезагрузить iPhone. Это включает в себя выключение устройства, а затем его включение после короткого перерыва.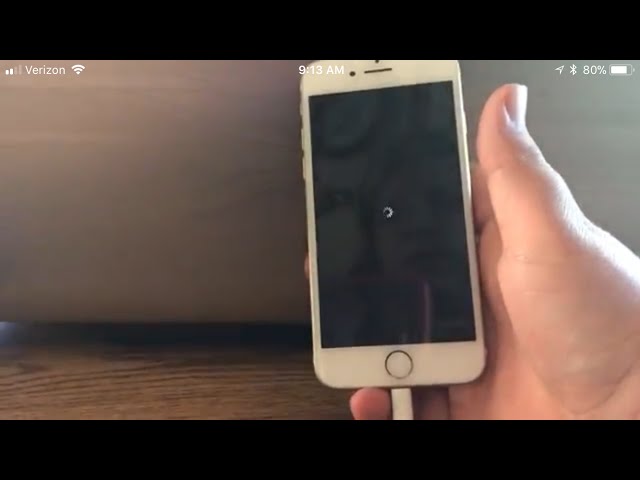
Используйте кнопки на вашем iPhone, чтобы выключить его. Вы также можете открыть приложение «Настройки», нажать «Общие», а затем нажать «Завершение работы». Теперь перетащите ползунок вправо.
Откройте приложение «Настройки». Нажмите «Общие», а затем нажмите «Завершение работы».
Через минуту включите iPhone и попробуйте снова загрузить обновление.
Примечание: если не сработает, вы можете принудительно перезапустить.
3. Исправить Frozen iOS 14 Update.
Иногда обновление зависает, и вы застреваете на индикаторе выполнения, который не двигается! Было бы полезно, если вы дважды проверили, подключено ли устройство к работающему Wi-Fi или нет.
Другое решение — удалить уже загруженный неполный файл iOS 14 и повторно запустить процесс. Наше подробное руководство по исправлению зависания iOS при обновлении расскажет вам больше и поможет вам решить эту проблему.
4. Используйте Mac или ПК, чтобы загрузить iOS 14.
Если ни одно из вышеперечисленных решений вам не подходит, рассмотрите возможность обновления с помощью компьютера. У нас есть полное руководство, которое проведет вас через каждый шаг и покажет, как обновить iPhone с помощью iTunes или Finder на ПК с Windows и Mac.
Кроме того, вы также можете использовать режим восстановления, чтобы загрузить последнее обновление. Перед тем, как продолжить этот метод, обязательно сделайте резервную копию.
5. Восстановите заводские настройки iPhone и попробуйте обновить его.
Наконец, когда ничего не работает, пора стереть все с устройства, а затем попробовать обновить. Хотя я упоминал об этом дважды выше, я бы восстановил резервное копирование вашего устройства, прежде чем вы выполните полный сброс.
После сброса настроек iPhone и завершения процесса установки попробуйте обновить его до последней версии iOS 14.
Выход
Таким образом можно успешно решить проблему «невозможно обновить».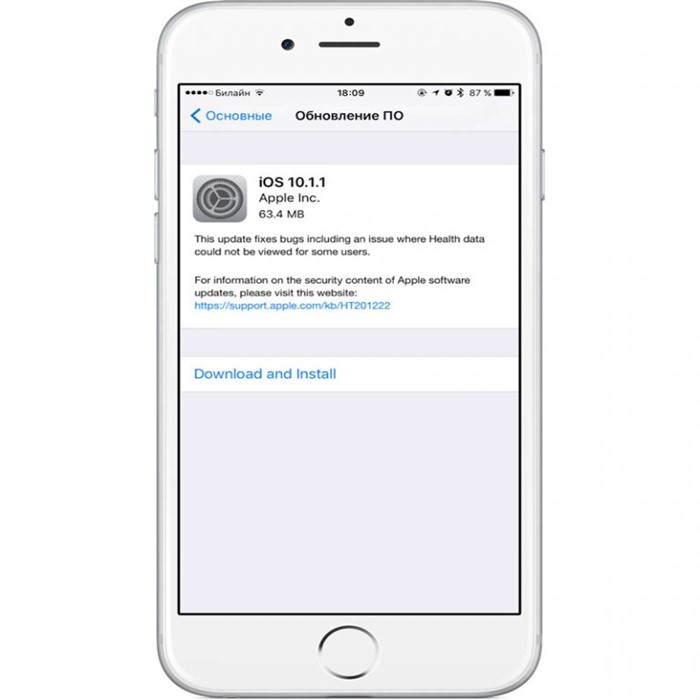 Я надеюсь, что одно или комбинация вышеперечисленных решений помогли!
Я надеюсь, что одно или комбинация вышеперечисленных решений помогли!
В большинстве случаев попытка через некоторое время использовать другую сеть Wi-Fi, перезапуск маршрутизатора Wi-Fi или перезапуск iPhone решает эту угрозу. Если вы используете собственный DNS, обязательно отключите его при запросе обновления iOS 14.
Программы для Windows, мобильные приложения, игры — ВСЁ БЕСПЛАТНО, в нашем закрытом телеграмм канале — Подписывайтесь:)
Метки записи:
#iOS 14
Похожие записи
Не включается Айфон? | Подробно расскажем почему и что делать!
Сейчас мы максимально разберем основные причины поломки и выясним, почему не включается iPhone. Список начнётся от простых сбоев, заканчивая сложными и опасными повреждениями. Мы уверенны, зная проблему в лицо и варианты решения, вы точно включите iPhone или как минимум, сэкономите время и деньги на ремонте.
- — Зарядите iPhone.
Возможно, причина банальна – Айфон разрядился. Подключите его к сети и оставьте на 15 минут, если с Айфоном все в порядке и он просто разрядился, то он самостоятельно включится через несколько минут.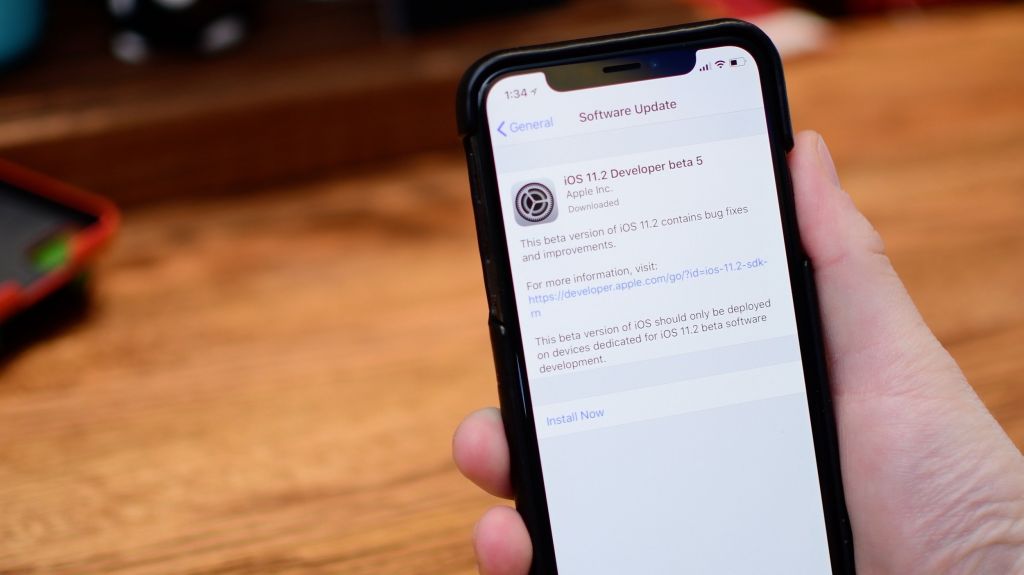 Если аккумулятор полностью разрядился, то при нажатии на кнопку включения, вы увидите значок молнии и розетку.
Если аккумулятор полностью разрядился, то при нажатии на кнопку включения, вы увидите значок молнии и розетку.
- — Используйте оригинальные аксессуары.
Если Айфон не включается и не реагирует на подключение к зарядке, подключите другой кабель и зарядное устройство. Многие используют запасные блоки питания и провода, купленные в переходах или на рынках. Они не сертифицированные, не защищены от перепадов напряжения в сети и не подают необходимый уровень напряжения, которое ниже или сильно выше заявленного. Из-за длительной эксплуатации, контактные площадки коннекторов могут стираться, а провод в местах соединения переламываться.
- — Перезагрузите Айфон.
Вышесказанное не помогло реанимировать смартфон? Приступайте к принудительной перезагрузке. На моделях до седьмого поколения, нужно одновременно нажать и удерживать кнопки Power (включения) и Home 12-15 секунд, после чего на дисплее появится значок Apple.
Для восьмого поколения и десятки, правила изменились. Что бы принудительно перегрузить iPhone X, быстро нажмите клавишу громкости вверх, потом вниз и зажмите кнопку включения, пока не появится «яблоко».
Что бы принудительно перегрузить iPhone X, быстро нажмите клавишу громкости вверх, потом вниз и зажмите кнопку включения, пока не появится «яблоко».
- — Смартфон завис в приложении.
Если Айфон не реагирует на нажатия и приложение не закрывается, то вам необходимо принудительно перезагрузить iPhone. Для этого, зажмите и держите клавишу Home (Домой) и Power (Включения), — 15-20 секунд, пока дисплей не погаснет и смартфон не перезагрузится.
— Режим «Recovery Mode».
Во время восстановления из резервной копии или прошивки произошел сбой? Смартфон глючит и тормозит? Существует последний способ исправления программной ошибки. Внимание! Использование этого метода стирает всю информацию с телефона и её невозможно восстановить!
Введи Айфон в режим восстановления или режим DFU (Device Firmware Update). На Айфона 7, 7+ и младше, Нужно удерживать Power и Home, в течение 10-15 секунд, затем отпустить Power, продолжая удерживать «домой».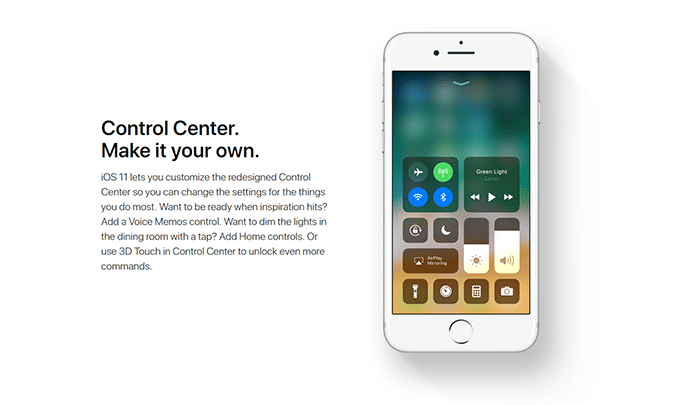 Держите её 15-20 секунд и подключите смартфон к компьютеру, пока на устройстве не появится логотип iTunes с изображением кабеля, а компьютер не определит «новое устройство».
Держите её 15-20 секунд и подключите смартфон к компьютеру, пока на устройстве не появится логотип iTunes с изображением кабеля, а компьютер не определит «новое устройство».
Что бы ввести в режим DFU iPhone 8 и старше: Скачайте и запустите на компьютере последнюю версию iTunes, далее подключаете к нему гаджет. Одновременно нажимаете громкости вниз и включение. Держите их 10 секунд. Далее отпускаете клавишу уменьшения громкости, продолжая держать Power еще 15 секунд. На экране компьютера должно появиться сообщение об подключенном Айфон в режиме DFU, при этом, на экране устройства, не должно ни чего загораться! Теперь соглашайтесь с предложениями iTunes восстановить Айфон, он самостоятельно скачает актуальное ПО и прошьёт его.
iTunes выдает ошибку? Значит проблема в аппаратной части смартфона, а не в программном обеспечении. В этом случае требуется срочно нести его в сервис.
- — Выход из строя аккумулятора.
Замечали, что Айфон выключается на холоде, быстро разряжается за пару часов, выключается при заряде батареи 20-30%? Проблема в батарее.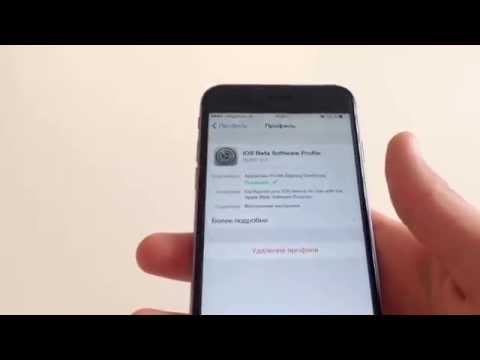 За годы эксплуатации или превышения 500 циклов заряда, элемент питания приходит в негодность и это верные признаки необходимости его срочной замены. Приходите в сервис или вызовите мастера на дом. Подобный модульный ремонт выполняется за 10 минут, для любой модели.
За годы эксплуатации или превышения 500 циклов заряда, элемент питания приходит в негодность и это верные признаки необходимости его срочной замены. Приходите в сервис или вызовите мастера на дом. Подобный модульный ремонт выполняется за 10 минут, для любой модели.
- — Выход из строя микросхем, отвечающих за питание.
Если iPhone выключился в момент зарядки и не подаёт признаков жизни, то дело может быть в микросхемах и контроллерах и поврежденных внутренних компонентах. Во время подзарядки произошло замыкание на плате или микросхема вышла из строя. О нарушениях в работе микросхем свидетельствует то обстоятельство, что телефон сильно нагревается при работе и разряжался/выключался. Это происходит, из-за перепадов тока в сети или использования неоригинальных зарядных блоков или блоков от других аппаратов.
- — Поломка кнопки Power.
Обычно, по этому Айфон не включается. Причина возникновения проблемы — конструкционные особенности устройства. Необходимо произвести замену шлейфа кнопки.
Необходимо произвести замену шлейфа кнопки.
Не получается решить неполадку самому? — приносите «капризное» устройство на бесплатную диагностику. «PlanetiPhone» занимается ремонтом iPhone уже десять лет, а сотрудники имеют высокую квалификацию. Они точно определят причину и устранят любую поломку. На отремонтированную технику предоставляется гарантия до года.
Мой iPhone не включается после обновления iOS 14.3 на XR, 12 Pro Max, 11
На вашем iPhone остановлено обновление программного обеспечения, внутренняя ошибка iOS, установлено приложение с ошибкой, недостаточно энергии во время обновления или проблемы с оборудованием? Найдите решения для всех типов iPhone, которые не включаются и проблемы с черным экраном. Вы застряли в процессе обновления программного обеспечения? Поскольку устройства, поддерживаемые iOS 13 / iOS 14, пользователи пытаются загрузить и установить iOS 13 либо через OTA-обновление, либо через iTunes с ПК или Mac. После успешной установки на пути возникает распространенная проблема: iPhone не поворачивается и зависает на черном экране после обновления iOS.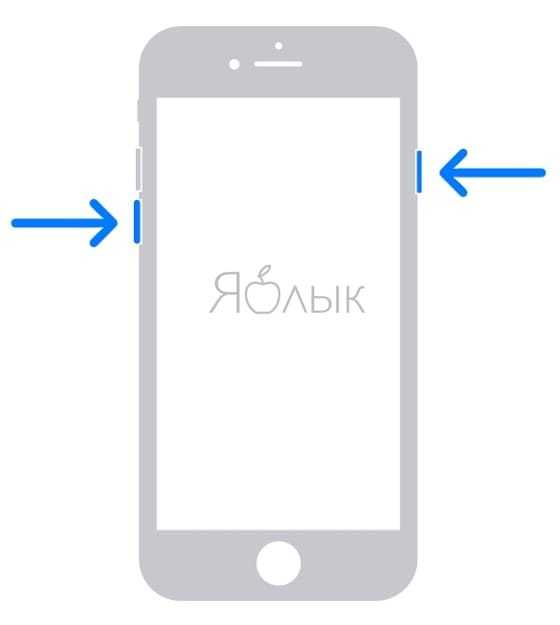
Это может быть серьезная или непростая проблема, которая срабатывает у вас все время и позволяет сэкономить ваше время и деньги, если это слишком старый iPhone (iPhone 6S, 6S Plus, SE, iPhone 7 / 7Plus / iPhone 8/8 Plus, iPhone X, XS, XR, XS Max, iPhone 11, iPhone 11 Pro или Pro Max, iPhone 12, 12 Pro, 12 Pro Max, mini). Поэтому люди спрашивают меня по электронной почте, или комментарии о моем iPhone не включаются внезапно и пытаются исправить меня, но не работают. Поэтому я предлагаю отдохнуть и прочитать это руководство, которое помогает найти точные проблемы, означает, в чем проблема и как исправить DIY. Недавно пользователи столкнулись с этой проблемой при обновлении iOS 14.
Большинство распространенных решений будут работать, если iPhone не включается и не реагирует на нажатие боковой кнопки или кнопки «Домой». Правильно примените данное исправление.
Почему мой iPhone вообще не включается? Причины
- После зарядки в течение ночи iPhone не включается
- Восстановление черного экрана iPhone с помощью iTunes
- Сбросить все содержимое и настройки
- Главный экран сломан и недоступен
- мой iPhone не включается логотип Apple продолжает мигать или мигает логотип Apple
- Исправления, которые следует учитывать: мой iPhone не включается и не заряжается
№1.
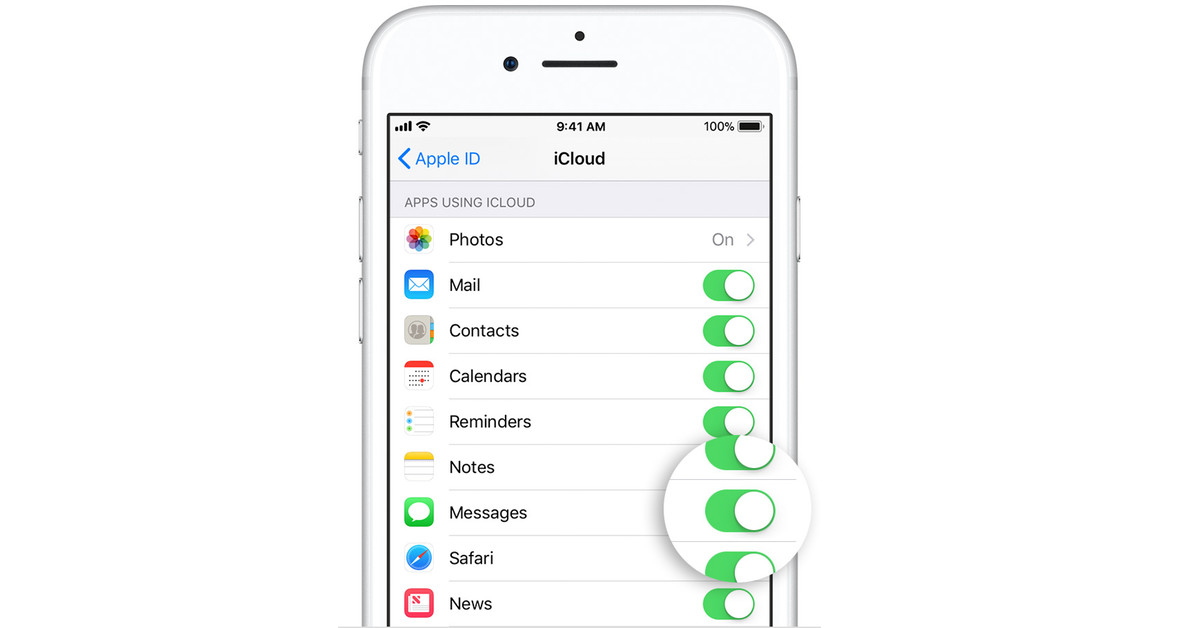 Зарядка устройства и сбой программного обеспечения
Зарядка устройства и сбой программного обеспечения
Миллионы пользователей смартфонов страдают от разряда батареи. Таким образом, пользователи iPhone видят мертвый iPhone большую часть времени после того, как он больше не используется в течение нескольких дней или рано утром. Теперь первое решение — сначала зарядить iPhone. Но сломанный USB-кабель Lightning и несанкционированный зарядный кабель иногда повреждают порт устройства. Затем выполните следующие действия и попробуйте снова зарядить iPhone.
Программы для Windows, мобильные приложения, игры — ВСЁ БЕСПЛАТНО, в нашем закрытом телеграмм канале — Подписывайтесь:)
- Во-первых, используйте оригинальный кабель Apple Lightning и адаптер. и подключите адаптер iPhone напрямую к розетке.
- Во-вторых, пусть ваш iPhone заряжается не менее 30 минут. Во время зарядки экран вашего iPhone видит только аккумулятор, а не кабель Lightning. Это означает, что ваш iPhone находится на стадии зарядки.
iPhone не включается после обновления iOS или случайно
- В-третьих, в большинстве случаев ваш iPhone автоматически включается и видит экран блокировки.
 Если нет, то попробуйте мягкое включение, используйте только боковую кнопку. Нажмите и удерживайте боковую кнопку, пока на экране iPhone не появится логотип Apple. Это тоже не помогает, затем перезагрузите iPhone и продолжайте зарядку.
Если нет, то попробуйте мягкое включение, используйте только боковую кнопку. Нажмите и удерживайте боковую кнопку, пока на экране iPhone не появится логотип Apple. Это тоже не помогает, затем перезагрузите iPhone и продолжайте зарядку.
Внутренняя ошибка и неправильный процесс восстановления могут повлиять на программное обеспечение устройств iOS (iPhone, iPad или iPod Touch). Итак, нам просто нужно действие, которое поможет исправить проблемы с программным обеспечением. Поэтому я рекомендую установить последнюю версию iOS в режиме восстановления на Mac / ПК, потому что вы не можете увидеть, что произошло на черном экране iPhone. Выполните следующие два решения, прежде чем переходить к процессу восстановления в качестве третьего решения.
№2. Перезагрузить / принудительно перезагрузить iPhone
Перезагрузка или принудительный перезапуск могут повторно исправить проблемы программного обеспечения или восстановить, если какое-либо приложение вызывает проблемы или iPhone не включается после того, как я
Для пользователей iPhone 8 Plus / 8 Plus / iPhone X / iPhone XS Max, iPhone XS и iPhone XR, iPhone 11, 11 Pro, 11 Pro Max:
- Нажмите и быстро отпустите кнопку увеличения громкости, затем
- Нажмите и быстро отпустите кнопку уменьшения громкости, затем
- Нажмите и удерживайте боковую кнопку, пока не увидите логотип Apple на экране.
 Чтобы запустить iPhone, снова нажмите боковую кнопку, пока на экране не появится логотип запуска Apple.
Чтобы запустить iPhone, снова нажмите боковую кнопку, пока на экране не появится логотип запуска Apple.
Для iPhone 7 / iPhone 7 Plus: одновременно нажмите кнопку «Режим сна / Пробуждение» + кнопку уменьшения громкости, пока не увидите белый логотип яблока на экране.
Для пользователей iPhone 6S и более ранних версий: одновременно нажмите кнопку «Режим сна / Пробуждение + Домой», пока не увидите логотип Apple на iPhone.
№3. Резервное копирование и восстановление с чистой установкой [Restore in Recovery Mode]
Восстановить iPhone / iPad в режиме восстановления просто и все в одном методе решения, рекомендованном Apple. В этом процессе ваш iPhone / iPad полностью очистите и установите новую последнюю версию iOS / iPadOS на iPhone / iPad с помощью Mac / ПК. После завершения восстановления мы можем восстановить старую или последнюю резервную копию на iPhone, если мы сделали это ранее.
- Здесь, в этом случае, вы не можете сделать резервную копию, потому что ваш iPhone полностью мертв, иногда ваш iPhone будет отображаться на Mac / ПК после черного экрана.
 В это время вы можете сделать полную резервную копию до начала процесса восстановления. Вот способ резервного копирования iPhone на Mac / ПК.
В это время вы можете сделать полную резервную копию до начала процесса восстановления. Вот способ резервного копирования iPhone на Mac / ПК. - Примечание. MacOS Catalina и более поздние версии. Пользователь macOS может восстанавливать iPhone / iPad только с помощью Finder. Но MacOS Mojave и более ранние пользователи MacOS используют iTunes. Таким же образом Windows пользователи могут использовать iTunes для восстановления в режиме восстановления.
Следуйте инструкциям по восстановлению iPhone в режиме восстановления.
- Откройте Finder / iTunes на Mac / ПК.
- Теперь подключите свой iPhone к Mac / ПК с помощью кабеля Lightning. после этого разблокируйте свой iPhone для сопряжения с Mac / ПК.
- Подождите, пока ваш iPhone не отобразится в окнах iTunes / боковой панели Finder.
- Щелкните имя устройства, чтобы открыть страницу сводной информации об устройстве. Теперь выберите модель вашего iPhone и попробуйте перейти в режим восстановления и восстановить.

iPhone X, iPhone 8, 8 Plus, iPhone XR, iPhone XS (Max), iPhone 11 Pro, iPhone 11 Pro, iPhone 11 Pro Max
- Теперь быстро нажмите и отпустите кнопку увеличения громкости.
- Затем быстро нажмите и отпустите кнопку уменьшения громкости.
- После этого нажмите и удерживайте только боковую кнопку / кнопку питания, после чего на экране вашего iPhone появится логотип Apple на экране. Тем не менее, продолжайте нажимать боковую кнопку / кнопку питания, пока во всплывающем окне Finder / iTunes не будет указано, что ваш iPhone находится в режиме восстановления, а iPhone не отобразит на экране кабель Lightning и логотип iTunes / логотип рабочего стола.
iPhone 7/7 Plus
- Быстро нажмите и удерживайте кнопки бокового сна / пробуждения и уменьшения громкости, пока ваш Finder / iTunes на Mac / ПК не сообщит, что ваш iPhone находится в режиме восстановления.
iPhone 6S / 6S Plus и более ранние модели
- Нажмите и удерживайте кнопки «Боковой режим сна / Пробуждение» и «Домой», пока ваш Finder / iTunes на Mac / ПК не сообщит, что ваш iPhone находится в режиме восстановления.

- во всплывающем окне у нас есть две кнопки, первая — это обновление, а вторая — восстановление. Нажмите кнопку восстановления и дождитесь, пока ваш Mac / ПК сначала загрузит файл программного обеспечения из Интернета и после этого установит его.
- После завершения установки на вашем iPhone отобразится экран настройки, выберите файл резервной копии, если он есть. в остальном настроить как новый айфон. [during setup time you can restore from iCloud backup as well]
№4. Recovery Mode не помогает! Затем попробуйте восстановить в режиме DFU
- Откройте Finder / iTunes на Mac / ПК.
- Теперь подключите свой iPhone к Mac / ПК с помощью кабеля Lightning. после этого разблокируйте свой iPhone для сопряжения с Mac / ПК.
- Подождите, пока ваш iPhone не отобразится в окнах iTunes / боковой панели Finder.
- Щелкните имя устройства, чтобы открыть страницу сводной информации об устройстве. Ниже приведены шаги для перевода вашего iPhone X или более поздней версии в режим DFU.
 [That iPhone has No Home button], Но пользователи более ранних моделей могут следовать этому руководству в режиме iPhone DFU.
[That iPhone has No Home button], Но пользователи более ранних моделей могут следовать этому руководству в режиме iPhone DFU.
- Процедура для режима DFU Восстановление: Быстро нажмите и отпустите кнопку увеличения и уменьшения громкости по очереди, после этого нажмите и удерживайте боковую кнопку / кнопку питания на iPhone. Не отпускайте боковую кнопку / кнопку питания, подождите, пока ваш iPhone не увидит черный экран, когда вы увидите черный экран iPhone, затем быстро нажмите и удерживайте кнопку уменьшения громкости в течение 5 секунд. После этого только нажмите и удерживайте кнопку уменьшения громкости. Подождите несколько секунд, посмотрите на экран Mac / ПК, Finder / iTunes сообщит, что ваш iPhone находится в режиме восстановления, с кнопкой «Восстановить» во всплывающем окне.
- Нажмите кнопку «Восстановить». и следуйте инструкциям на экране.
№5. Аппаратные проблемы: не только дисплей, проверьте iTunes через кабель Lightning
Остерегайтесь неавторизованных продавцов iPhone, проверьте, что iPhone свежий и в рабочем состоянии.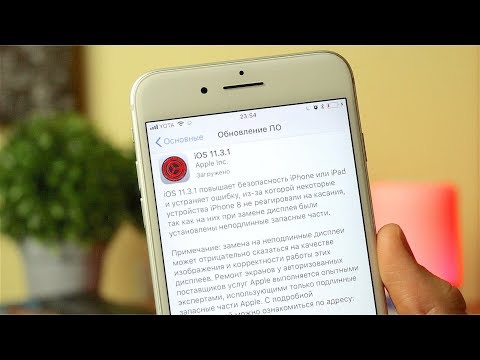 Давайте подключим ваш iPhone с помощью кабеля Lightning к Mac или Windows iTunes. если у вас нет ноутбука или компьютера, вам придется купить его в магазине Apple или позаимствовать у друга. IPhone появится на панели «Устройство» и «Сводка» в iTunes. Владельцы iPhone привыкли к тому, что черный экран означает, что iPhone не заряжен, подумайте о том, что он не включится, если не подключен к источнику питания.
Давайте подключим ваш iPhone с помощью кабеля Lightning к Mac или Windows iTunes. если у вас нет ноутбука или компьютера, вам придется купить его в магазине Apple или позаимствовать у друга. IPhone появится на панели «Устройство» и «Сводка» в iTunes. Владельцы iPhone привыкли к тому, что черный экран означает, что iPhone не заряжен, подумайте о том, что он не включится, если не подключен к источнику питания.
№6. USB-кабель Lightning изрезан или поврежден
Если вы обнаружили, что ваш кабель неисправен на конце кабеля или на штыре. Не пытайтесь использовать кабель для зарядки стороннего производителя. В любом случае, вы хотите его использовать, проверьте, что он проверен, и это вообще не проблема. Зарядка не началась после того, как поставили его на ночь: это означает, что адаптер Apple Charging не работает в местных розетках.
Вы подключили iPhone к кабелю, на экране iPhone будет отображаться только световой кабель, что означает, что питание не проходит через iPhone, но кабель подключен.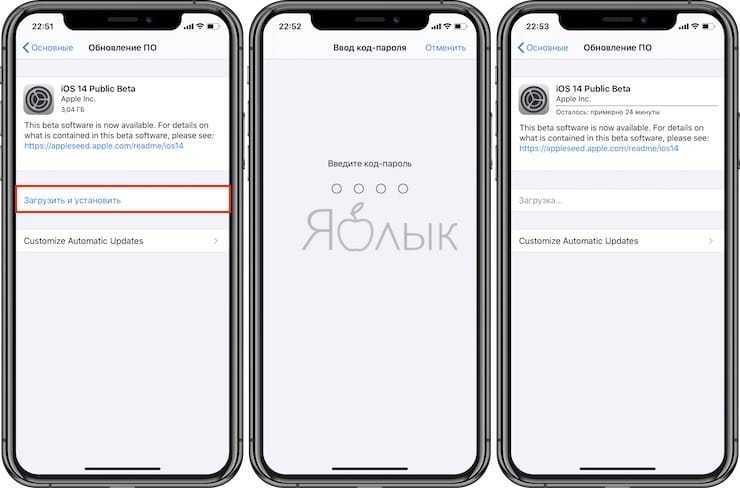 При отключении питания на iPhone вы увидите большой значок батареи в центре на черном экране iPhone.
При отключении питания на iPhone вы увидите большой значок батареи в центре на черном экране iPhone.
№7. Жидкое повреждение
Примечание. Все пользователи iPhone могут пропустить этот шаг из-за его водонепроницаемости. Liquid Damage тоже не принимает Apple, так что попробуйте исправить самостоятельно. В большинстве случаев это работает действительно потрясающе. Очистите все области ввода оттуда, у вас есть большие шансы на повреждение или короткое замыкание. Это порт зарядки Lightning (также называемый портом Lightning).
№8. Отнесите свой iPhone в сервисный центр Apple
- Вы откажетесь от попытки включить iPhone в следующих случаях:
- После принудительного перезапуска iPhone ваш iPhone не реагирует вибрацией, горит на экране, логотип Apple не отображается.
- Экран вашего iPhone черный, но он отображается в iTunes / Finder при включении устройства или при подключении к источнику питания.
- Боковая кнопка не работает.
 Итак, вы не можете принудительно перезагрузить или определить свой iPhone в iTunes или Finder.
Итак, вы не можете принудительно перезагрузить или определить свой iPhone в iTunes или Finder. - Ваш iPhone не распознается.
Бар Apple Genius имеет все размеры для вашего iPhone, о том, в чем проблема вашего iPhone и как удовлетворить клиента. Первый сервисный центр Apple проверит гарантию по серийному номеру вашего iPhone. а затем бесплатное обслуживание по ремонту и замене. В противном случае это будет платно. Таким образом, вы можете проверить гарантийный талон iPhone онлайн, что поможет сэкономить время и деньги.
Тщательно очистите с помощью хлопчатобумажной ткани и острой булавки. Или держите комплекты для ремонта iPhone доступными по низкой цене. Надеюсь, вы починили, ваш iPhone не включается! Не паникуйте, поделитесь другими проблемами и своим личным мнением, которые помогут вам исправить, а теперь и другим через поле для комментариев или сообщите о своей проблеме нашему эксперту.
Программы для Windows, мобильные приложения, игры — ВСЁ БЕСПЛАТНО, в нашем закрытом телеграмм канале — Подписывайтесь:)
Не включается iPhone 11 — Не включается айфон 11
Механические поломки, аппаратные сбои, обновления операционной системы и прочие факторы могут спровоцировать некорректную работу смартфона. Несмотря на отличные защитные параметры, надежность конструкции Айфон 11 может ломаться. Нередко в сервисный центр обращаются пользователи, которые столкнулись с самопроизвольным выключением, включением гаджета. Не включается iPhone 11 из-за сбоев в программном обеспечении, аппаратных повреждений.
Несмотря на отличные защитные параметры, надежность конструкции Айфон 11 может ломаться. Нередко в сервисный центр обращаются пользователи, которые столкнулись с самопроизвольным выключением, включением гаджета. Не включается iPhone 11 из-за сбоев в программном обеспечении, аппаратных повреждений.
Что делать, если не включается Айфон 11?
Проблемы с включением смартфона могут доставлять массу неудобств. Часто на тематических площадках и форумах можно увидеть вопросы, почему не включается Айфон 11, что делатьв такой ситуации. Чтобы восстановить его работу, следует воспользоваться следующей инструкцией и рекомендациями:
- Подключите зарядное устройство. Подождите 10-15 минут и проверьте, включается ли аппарат. Чаще всего причиной неисправности является разряженная аккумуляторная батарея. Если АКБ был разряжен полностью, то после нажатия на клавишу включения, появится знак молнии, розетки.
- Если вы используете неродной кабель зарядки, то попробуйте подключить другой зарядник.
 Для подзарядки следует использовать только оригинальные устройства.
Для подзарядки следует использовать только оригинальные устройства. - Выполните перезагрузку Айфона. Если вышеперечисленные методы включения смартфона не увенчались успехом, то необходимо принудительно перезагрузить систему. Для этого достаточно воспользоваться кнопкой включения/выключения. Если телефон завис в тот момент, когда вы открыли приложение или программу, то решить проблему можно аналогичным способом, перезагрузив операционную систему.
- Если Айфон 11 долго не включается, а решить проблему другими способами не удается, то единственно верным решением станет обращение к специалистам. Если смартфон не включается после восстановления из резервного копирования или прошивки, то нужно исправить программную ошибку. На Айфонах сделать это можно с помощью режима «Recovery Mode». Для этого нужно ввести телефон в режим восстановления или DFU. В первую очередь следует установить обновленную версию приложения iTunes. Скачайте его на ПК, а затем подключите к нему смартфон.

Пользователю необходимо нажать на кнопки увеличения и уменьшения громкости. После появления сообщения о переходе в режим DFUдругих ошибок и сигналов быть не должно. На предложение iTunes нужно дать согласие и Айфон восстановится. Кроме того, он в автоматически загрузит последнюю версию ПО. Если iTunes выдает предупреждение, ошибку, то стоит обратиться к специалистам.
Проблема с включением связана не с программным сбоем, а с неисправностью в аппаратной части. Для определения причины поломки нужно внимательно осмотреть гаджет. Если есть механические повреждения, то без помощи специалиста не обойтись.
Почему не включается iPhone 11?
Проблемы с включением Айфона возникают чаще всего из-за использования неоригинальных, китайских зарядных устройств. Чтобы исключить подобные неприятности с гаджетом, рекомендуется отказаться от использования запасных блоков питания, кабелей и зарядных устройств, которые приобретены в сомнительных магазинах. Подобные приспособления не сертифицированы и не имеют защиту от скачков напряжения в электросети.
Из-за долговременной эксплуатации порт, контактная площадка коннектора может стираться и деформироваться. Кроме того, неоригинальные зарядки подвержены механическому повреждению. Чаще всего переламывается кабель, провод. Применение низкокачественных приспособлений, аксессуаров негативно сказывается на работе всего устройства.
Нередко проблемы с включением Айфона связаны с неисправной работой аккумуляторной батареи. Подобное случается, если цикл заряда АКБ подходит к окончанию. Уже через 400-500 циклов зарядки батареи пользователь может столкнуться с неисправной работой мобильного устройства. В этой ситуации единственным решением неполадок в работе гаджета станет замена аккумулятора. Аккумулятор является расходным материалом, поэтому его необходимо менять с учетом интенсивности эксплуатации и условий внешней среды. Если батарея пришла в негодность, а на Айфон 11 горит яблоко и не включается, то в срочном порядке воспользуйтесь профессиональной помощью.
Если телефон выключился при подключении зарядного устройства и больше не включается, то необходимо удостовериться в исправности и целостности микросхем и контроллеров внутренних компонентов.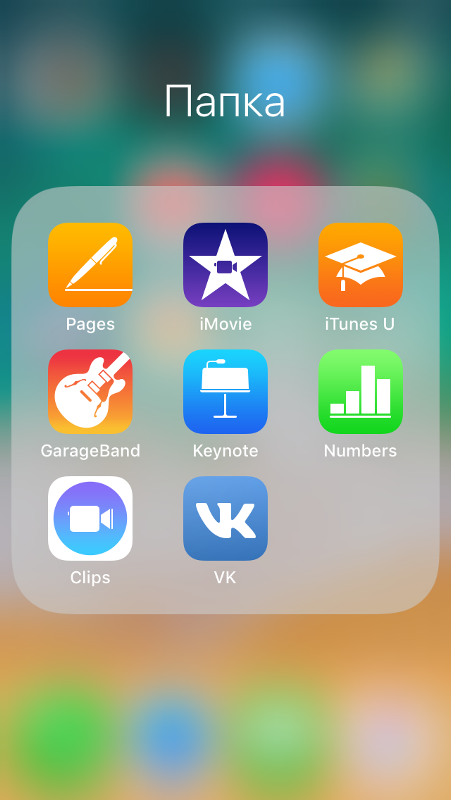 Подобные неполадки возникают вследствие короткого замыкания на плате. Неисправная работа микросхем проявляется и в виде сильного нагрева гаджета. В этой ситуации необходимо срочно обратиться в сервис-центр. Если Айфон не включается, то причину неисправности следует искать и в поломке кнопки Power. В случае ее повреждения необходимо заменить клавишу.
Подобные неполадки возникают вследствие короткого замыкания на плате. Неисправная работа микросхем проявляется и в виде сильного нагрева гаджета. В этой ситуации необходимо срочно обратиться в сервис-центр. Если Айфон не включается, то причину неисправности следует искать и в поломке кнопки Power. В случае ее повреждения необходимо заменить клавишу.
Преимущества обращения в сервисный центр
Поломки и неисправности Айфона чаще всего возникают из-за неаккуратного обращения с техникой, механического воздействия. Ремонт и диагностика неисправности осложняется отсутствием специфических симптомов. Если телефон перестал включаться, то источник неполадок может быть как в системной плате, так и программном обеспечении. Чтобы найти точную причину поломки, необходимо проведение комплексной диагностики. С помощью специального оборудования мастера смогут протестировать систему и аппаратную часть.
Самостоятельно найти слабое место гаджета достаточно трудно. Чтобы не тратить время на ожидания, что работа смартфона будет постепенно восстановлена без квалифицированного вмешательства, не стоит.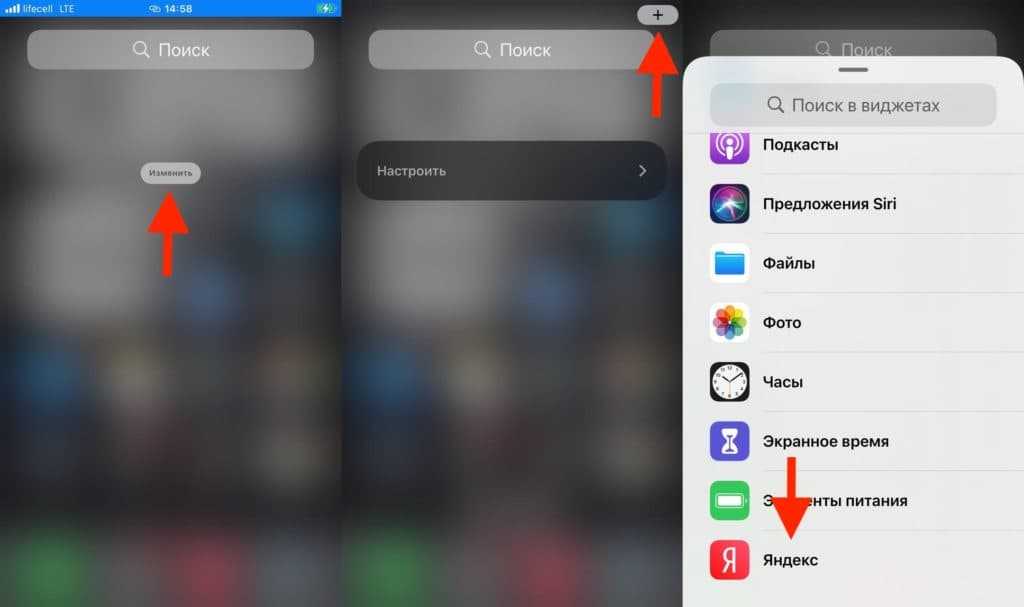 Чем раньше вы обратитесь к специалисту, тем менее затратным будет ремонт. Если вы хотите восстановить работу Айфона 11, то стоит воспользоваться услугами нашего сервисного центра. Мы специализируемся на ремонте техники Apple, предоставляя качественный сервис, гарантии. Связаться с нашими мастерами можно любым доступным и удобным способом.
Чем раньше вы обратитесь к специалисту, тем менее затратным будет ремонт. Если вы хотите восстановить работу Айфона 11, то стоит воспользоваться услугами нашего сервисного центра. Мы специализируемся на ремонте техники Apple, предоставляя качественный сервис, гарантии. Связаться с нашими мастерами можно любым доступным и удобным способом.
Не включается Айфон – что делать, если iPhone выключился и не включается
iPhone, как и любое сложное электронное устройство, может ломаться, самостоятельно отключаться, не исполнять команды. Выключился и не включается Айфон? Для выяснения причин любых неисправностей необходимо показать его специалисту и сделать профессиональную диагностику. Можно, конечно, самому попытаться включить, используя «Гугл в помощь».
Для начала — не паникуйте. Неисправности бывают аппаратными и программными. С программными проблемами можно попробовать справиться самостоятельно.
Основные причины, почему не включается iPhone:
- телефон долго был на морозе, или произошла полная разрядка АКБ.
 Дайте Айфону «согреться» и поставьте на зарядку;
Дайте Айфону «согреться» и поставьте на зарядку; - смартфон залили, уронили или его чинил «левый» мастер. Тут уж как повезёт, покажет диагностика в сервисном центре;
- заводской брак. Редко, но случается. В этом случае тоже нужен осмотр специалиста. Для гарантийного ремонта нет необходимости искать авторизированный сервисный центр, вы можете обратиться в СЦ Apple №1.
- Сбой ПО. Нарушение работы любого софта или самой iOS. Решается без затрат на ремонт телефона.
- проверить заряд батареи и исправность зарядного устройства. Возможно, просто надо поменять зарядку, и немного подождать;
- перезагрузить принудительно. Как это сделать, если телефон не реагирует ни на какие нажатия? Для разных версий Айфона сочетания клавиш будут немного отличаться:
- на первых моделях до iPhone 6s, iPod touch и на iPad следует нажать одновременно «Home» и верхнюю (в некоторых моделях она сбоку) кнопку, удерживать их до появления логотипа на дисплее;
- на Айфоне 7, 7 Plus одновременно с боковой кнопкой нажимается уменьшение громкости, и тоже ждем яблоко;
- начиная с iPhone 8 и последующие версии — кратковременно нажимается «увеличение громкости», затем резко «уменьшение» и только потом боковая кнопка.
 Ее держим до появления яблока на дисплее;
Ее держим до появления яблока на дисплее; - в том же порядке на iPad Pro (как 11, так и 12.9 дюйма) — резко «плюс», «минус» громкость, затем держим кнопку питания.
Такие маленькие хитрости должны перезапустить устройство. Не удалась перезагрузка, значит, его следует подсоединить к источнику питания на час. Не получилось. Последняя попытка —реанимировать смартфон при помощи iTunes.
Используйте режим DFU для восстановления смартфона
- Подключите к домашнему компьютеру и запустите программу iTunes.
- Для перехода в режим DFU одновременно нажимаем «Home» и «Power». Секунд через десять кнопку «Power» можно отпустить. «Home» держим, пока на дисплее не появится знак iTunes и штекер. В окне программы остается подтвердить процедуру восстановления Айфона. Этот процесс займет около часа, минимум минут сорок. Для нормальной загрузки программного обеспечения необходимо бесперебойное интернет-соединение.
Если всё это для вас сложно или вы не добились результата – обращайтесь к компетентным мастерам.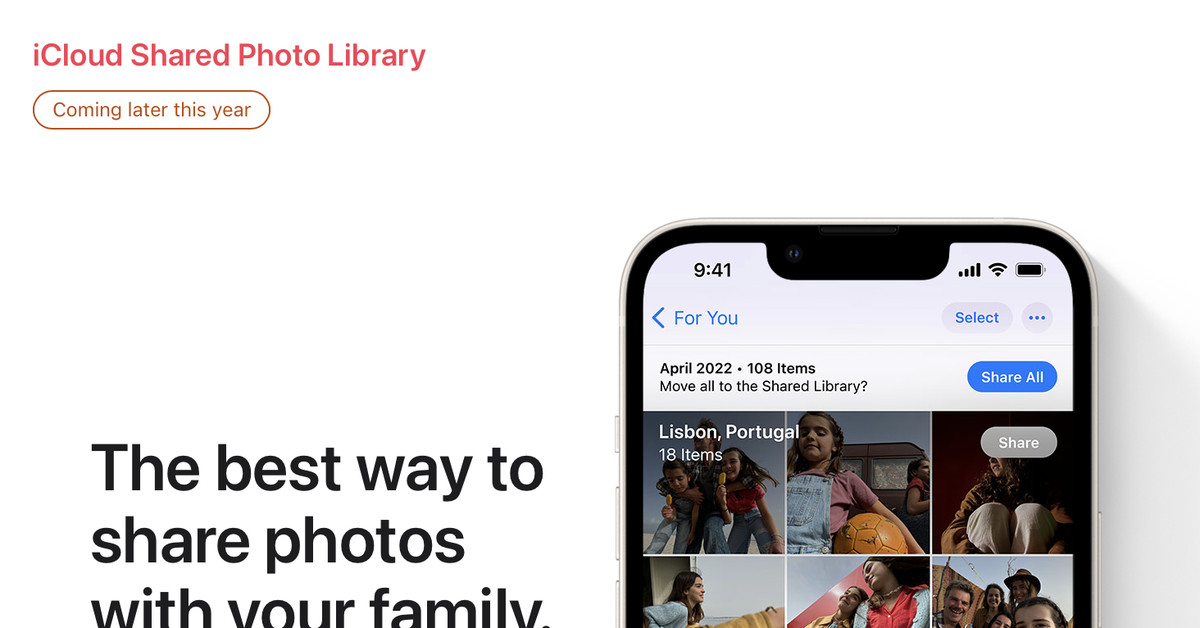 Добро пожаловать в сервисный центр Apple №1! Специалисты разберутся с проблемой вашего iPhone максимум за полчаса!
Добро пожаловать в сервисный центр Apple №1! Специалисты разберутся с проблемой вашего iPhone максимум за полчаса!
м. Таганская
г. Москва, ул. Земляной Вал, д. 72
Таганская кольцевая (180 м)
Марксистская (490 м)
График работы:
Пн – Пт: 11.00 – 21.00
Сб – Вс: 11.00 – 20.00
Подробнее
м. Преображенская пл.
г. Москва, Преображенская площадь, д.8
Преображенская площадь (30 м)
Сокольники (2200 м)
График работы:
Пн – Пт: 10.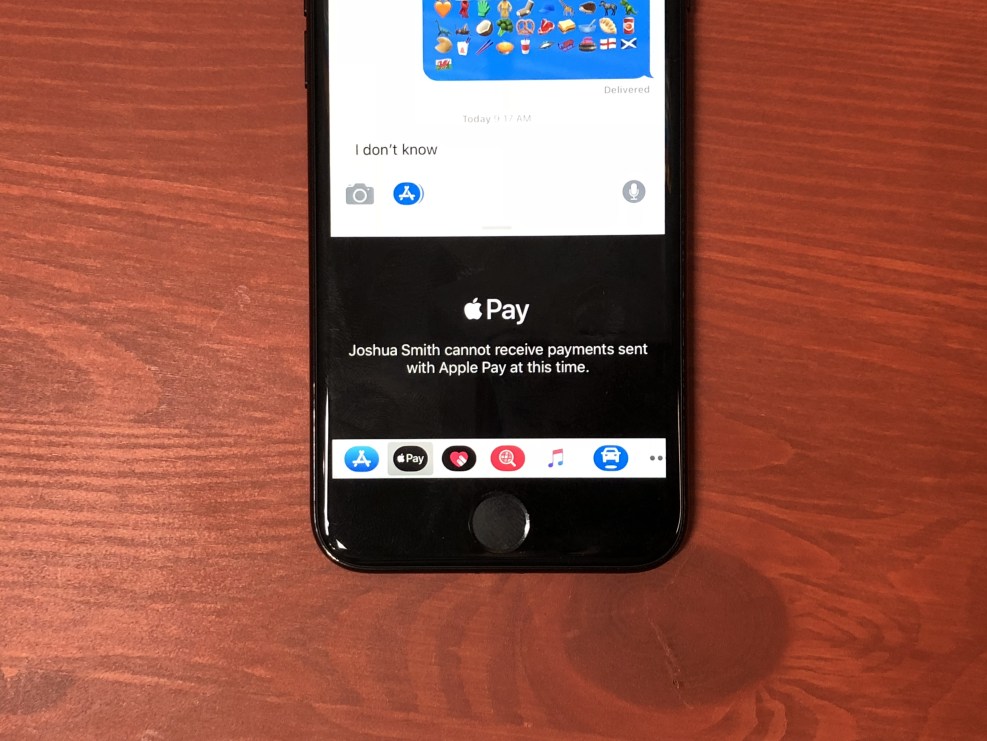 00 – 20.00
00 – 20.00
Сб – Вс: 11.00 – 20.00
Подробнее
м. Семёновская
г. Москва, ул. Ткацкая, д.5, с.2
Семёновская (410 м)
Электрозаводская (1200 м)
Партизанская (1600 м)
График работы:
Пн − Пт: 10.00 − 20.00
Сб − Вс: 11.00 − 20.00
Подробнее
м. Калужская
г. Москва, ул. Бутлерова, д.17, БЦ «Neo Geo», торговая галерея, п. 3025.
Калужская (650 м)
Беляево (1000 м)
Коньково (2100 м)
Новые Черёмушки (2360 м)
График работы:
Пн – Пт: 10.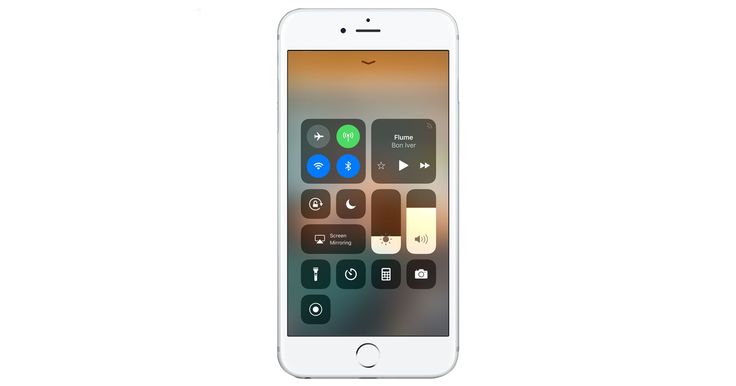 00 – 20.00
00 – 20.00
Сб – Вс: Выходные
Подробнее
Нет времени ехать в СЦ – вызовите мастера в удобное для Вас место и время!
© ЯндексУсловия использованиястранагородулицадом6 км
Мы принимаем к оплате
[iPhone зависает на экране загрузки] Как исправить проблему зависания iPhone на экране загрузки в iOS 14/15
Спенсер Макфадден, август
25, 2021, в
Проблемы с iPhone |
РЕШЕНО
Резюме: [Лучшие исправления на iPhone, зависшем на экране загрузки] Найдите свой iPhone
зависает или не отвечает после обновления iOS 15? Этот айфон
Статья помогает узнать, как исправить проблему с зависанием iPhone на экране загрузки.
Получить Исправить Мой
iPhone бесплатно >
Get Fix My iPhone
Лучшее восстановление системы iOS
100% бесплатно и безопасно
Скачать
Как исправить зависание iPhone 11 Pro на экране загрузки?
Мой iPhone 11 Pro работал отлично, пока я не восстановил его с помощью
iOS 14.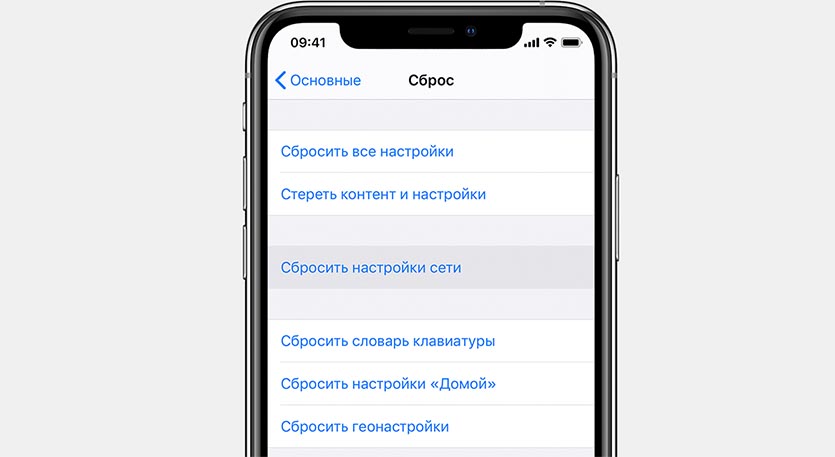 7.1, восстановление прошло успешно, но во время перезагрузки iPhone завис на
7.1, восстановление прошло успешно, но во время перезагрузки iPhone завис на
экран загрузки с логотипом Apple на
Топ. Но когда подключен
к iTunes показывает, что iPhone подключен в обычном режиме и
Айфон работает. Я пробовал жесткий перезапуск и снова восстанавливал с iOS 14.7.1
несколько раз, но проблема та же. Любая помощь, пожалуйста?
Как исправить зависание iPhone на экране загрузки
Для старой модели айфона, типа айфон 6, 6s, 7/8, их вряд ли удержать в
пользоваться без глюков. Например, ваш iPhone мог застрять на
черный экран с крутящимся колесом (загрузочный экран). Если ваш iPhone завис
экран, не реагирует на прикосновение к нему (Как стереть
iPhone) или зависает на экране загрузки, вы можете следовать этому руководству, чтобы
есть исправление.
Лучшее решение проблемы зависания iPhone
Решение №1
Для iPhone, зависшего при загрузке, проблема
Исправить до 50+
Ошибки и сбои программного обеспечения iOS 14
Fix Common
iPhone зависает при загрузке Ошибки
Get Fix My iPhone
Лучшее восстановление системы iOS
Самый распространенный
iPhone зависает при загрузке
Экран
и лучшие исправления
Проблемы с батареей iOS 14
Разрядка батареи после iOS 14. 5.1
5.1
обновление включает повреждение системных данных, мошеннические приложения.
Проблемы с обновлением iOS 14
Невозможно установить iOS 14.5.1
Обновить. Произошла ошибка при установке iOS 14.5.1
Коды ошибок iOS 14
Устранение неполадок с ошибкой iPhone 9, 4013,
10, 6, 2009, 4005, 75, 4010, 53 после обновления iOS 14.5.1
iOS 14 Проблемы Bluetooth
Исправить iOS 14.5.1 Bluetooth не
работает или не может найти устройство Bluetooth, проблема
Проблемы с Wi-Fi в iOS 14
Исправить iOS 14.5.1 Wi-Fi не работает или
не удается найти узел Wi-Fi, проблема
Камера iOS 14 не работает
Объясните, что камера и фонарик не
работает на iOS 14.5.1 и как исправить
Перегрев iOS 14
Исправление перегрева iOS 14.5.1
возле камеры или не включается
iOS 14 Frozen Screen
Исправление iOS 14.5.1 имеет зависший экран,
iOS 14.5.1 не реагирует на ваши прикосновения
Черный экран iOS 14
Fix Экран iPhone становится черным и
с вращающимся колесом после обновления iOS 14.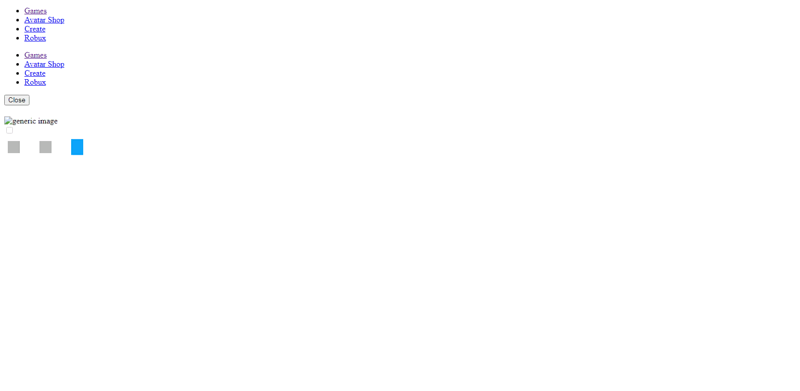 5.1
5.1
Приложение для iOS 14 не работает
Устранение неполадок остановки распространенных приложений
работает после обновления до iOS 14.5.1
Содержание:
- Часть 1: Как исправить зависание iPhone при загрузке экрана
- Батарея
- Обновлять
- Bluetooth
- Wi-Fi
- Камера
- Ошибки
- Перегрев
- замороженный
- Черный экран
Часть 1: Как исправить зависание iPhone на экране загрузки iOS 15
При попытке восстановить устройство iPhone из iTunes на компьютере или
из резервной копии iCloud, это не редкая ситуация, когда ваш iPhone зависает при загрузке
экран и дальше не идет. Если вы видите загрузочный экран с логотипом Apple в
белый или черный фон (Как удалить контакты
из iCloud на iPhone), вы можете выполнить следующие шаги, чтобы быстро исправить проблему.
Инструкции по устранению зависания iPhone на экране загрузки Проблема:
1
Шаг 1: Принудительный перезапуск iPhone
11. 12.Х/Хр/Хс/8. Если ваш iPhone зависает на экране загрузки,
12.Х/Хр/Хс/8. Если ваш iPhone зависает на экране загрузки,
самый эффективный способ — принудительно перезапустить его. Чтобы принудительно перезагрузить iPhone 8, X,
XS, XS Max и 11/12:
затем снова включается.
Как исправить зависание iPhone на экране загрузки
2
Шаг 2: Принудительно перезагрузите iPhone 7/7 Plus. Кому
принудительно перезагрузите iPhone 7 или iPhone 7 Plus, вы можете нажать и удерживать оба
кнопку уменьшения громкости и боковую кнопку, пока не появится логотип Apple.
Как исправить зависание iPhone на экране загрузки
3
Шаг 3: Принудительно перезагрузите iPhone 6s/6. Кому
принудительно перезагрузите iPhone 6/6s, iPhone 6/6s Plus или iPhone SE 1
Генерация, вы можете нажать и удерживать как кнопку «Домой», так и боковую
кнопку или верхнюю кнопку, пока не появится логотип Apple.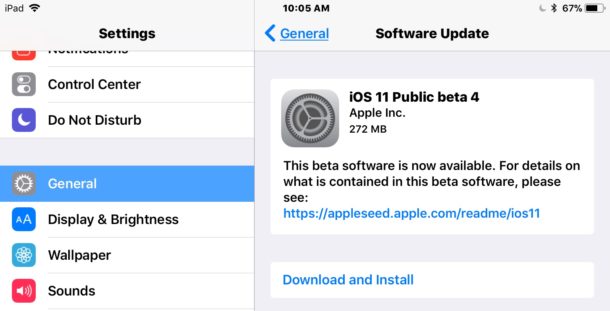
4
Шаг 4: Восстановите свой iPhone из резервной копии.
Войдите на iPhone в режим восстановления и используйте iTunes для восстановления или обновления.
ваш айфон.
Как исправить зависание iPhone на экране загрузки
5
Шаг 5: Воспользуйтесь Fix My iPhone.
Fix My iPhone — это экспертная утилита для восстановления системы iOS, которая может оживить ваш iPhone от более чем 50 распространенных проблем, включая эту проблему с зависанием iPhone на экране загрузки.
Как исправить зависание iPhone на экране загрузки
Получить
Исправить
Мой iPhone
Чтобы исправить зависание iPhone при загрузке
Get Fix My iPhone
Лучшее восстановление системы iOS
Итог
Теперь вы можете исправить эту проблему с зависанием iPhone на экране загрузки с помощью
наши предложения выше? Если у вас все еще есть проблемы с программным обеспечением iOS 14/15 или ошибки, почувствуйте
свяжитесь с нами, и мы будем рады помочь (Как подключить
AirPods/AirPods Pro на iPhone). Кроме того, мы будем продолжать обновлять нашу iOS
Кроме того, мы будем продолжать обновлять нашу iOS
Список проблем, чтобы покрыть все предстоящие программные / аппаратные сбои на вашем Apple.
устройства.
Другие решения проблем с iPhone и советы
- Лучший
Программное обеспечение для извлечения резервных копий iPhone / iTunes > - Самый лучший
Программное обеспечение для восстановления данных iPhone, которое вы должны выбрать > - Как
восстановить навсегда удаленные фотографии с iOS 14/15 > - Что делает резервная копия iCloud
Включить и не включить > - Лучшие способы
Чтобы перенести фотографии с iPhone X на компьютер >
Метки:
Данные iPhone
Восстановление
iPhone передача
iPhone исправления
Приложение не работает или не открывается на iPhone? Вот 11 реальных исправлений
Это приложения, как собственные Apple, так и сторонние, которые дополняют возможности смартфона. Но иногда одно или несколько приложений могут перестать работать на вашем iPhone.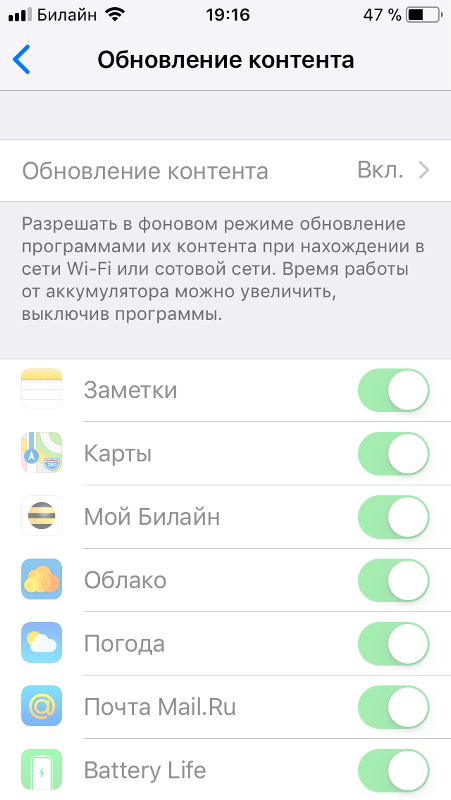 Они могут не открываться или зависать на экране загрузки. Кроме того, иногда приложение может открываться, но сразу же закрываться или аварийно завершать работу.
Они могут не открываться или зависать на экране загрузки. Кроме того, иногда приложение может открываться, но сразу же закрываться или аварийно завершать работу.
Следуйте приведенным ниже исправлениям, чтобы решить все проблемы, которые мешают правильной работе приложения для iPhone или iPad.
- Принудительно выйти из приложения iOS
- Перезагрузить iPhone
- Обновить приложение
- Проверить наличие сбоя приложения в Интернете
- Посмотреть подключение приложения к Интернету
- Проверить ограничения приложения в Экранном времени
- Удалить и переустановить приложение
- Обновите свой iPhone
- Свободное место на iPhone
- Сброс настроек iPhone
- Обратитесь к разработчику приложения
1. Принудительно завершите работу приложения iOS
Это первое решение для исправления неправильной работы, зависания и аварийного завершения приложений. Чтобы принудительно закрыть приложение,
- Перейдите в переключатель приложений:
- На iPhone с Face ID проведите вверх от нижнего края экрана и удерживайте.

- На iPhone с кнопкой «Домой» дважды нажмите ее.
- На iPhone с Face ID проведите вверх от нижнего края экрана и удерживайте.
- Перетащите неработающую карточку приложения вверх, чтобы принудительно закрыть ее.
- Через 15 секунд снова откройте приложение и посмотрите, работает ли оно.
2. Перезагрузите iPhone
Выключение и повторное включение iPhone — одно из золотых исправлений, которое решает практически все мелкие проблемы, включая сбои приложений.
Вы можете перезагрузить iPhone с помощью физических кнопок или открыть Настройки → Общие → Выключить . Через минуту включите iPhone и откройте приложение, которое раньше не работало. Скорее всего, теперь это сработает.
3. Обновите приложение
Некоторые приложения могут перестать работать, если вы их не обновили. Я часто замечаю это с банковскими приложениями, приложениями операторов связи (например, Vodafone) и другими подобными приложениями.
Если из ниоткуда приложение перестает работать или получать новый контент и начинает давать сбой, рассмотрите возможность обновления до последней версии.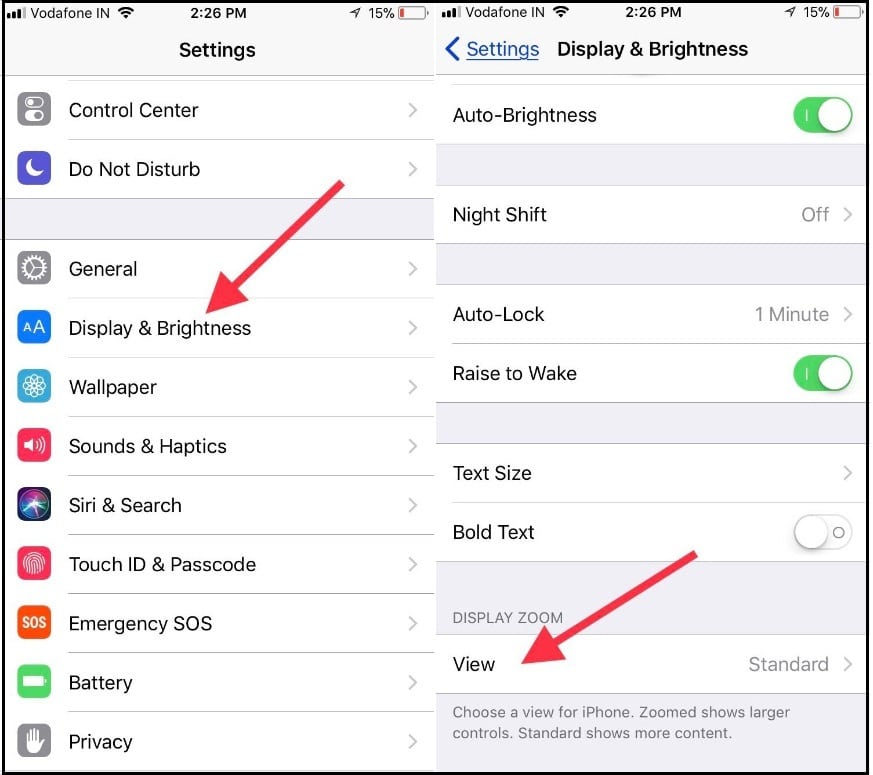
- На главном экране iPhone или в библиотеке приложений нажмите и удерживайте значок App Store и выберите Обновления .
- Дайте странице загрузиться. Теперь потяните эту страницу вниз, чтобы обновить список доступных обновлений приложения.
- Коснитесь ОБНОВЛЕНИЕ рядом с приложением. Вы также можете нажать Обновить все .
4. Проверьте наличие сбоев в работе приложений в Интернете
Когда популярные приложения, такие как WhatsApp, HBO, Zoom, McDonald’s, Instagram, Facebook, Disney Plus, Netflix и т. д., перестают работать, возникает глобальное возмущение. Об этом обычно говорят в соцсетях.
Вы можете поискать в Интернете [имя приложения] не работает ?
Кроме того, значительно помогают такие сайты, как DownDetector и IsItDownRightNow.
Совет : На нескольких крупных веб-сайтах приложений есть страница под названием «Статус системы». Найдите его и посмотрите, не сталкивается ли приложение с какими-либо техническими трудностями. Например, у Apple есть страница состояния системы, на которой рядом со службами, которые работают правильно, отмечена зеленая точка. У Зума есть. У Spotify даже есть специальная учетная запись в Twitter под названием Spotify Status для этих обновлений! Ницца.
Найдите его и посмотрите, не сталкивается ли приложение с какими-либо техническими трудностями. Например, у Apple есть страница состояния системы, на которой рядом со службами, которые работают правильно, отмечена зеленая точка. У Зума есть. У Spotify даже есть специальная учетная запись в Twitter под названием Spotify Status для этих обновлений! Ницца.
5. Посмотреть интернет-соединение приложения
Когда ваш iPhone подключен к сети Wi-Fi, все приложения могут подключаться к Интернету. Но с сотовыми данными у вас есть возможность отключить их для отдельных приложений. Итак, если вы сделали это (случайно или намеренно), вот как это исправить.
- Откройте настройки iPhone и коснитесь Сотовая связь .
- Прокрутите вниз и в списке приложений убедитесь, что переключатель рядом с неработающим приложением зеленый.
Кроме того, в некоторых приложениях есть переключатель для включения автономной функции.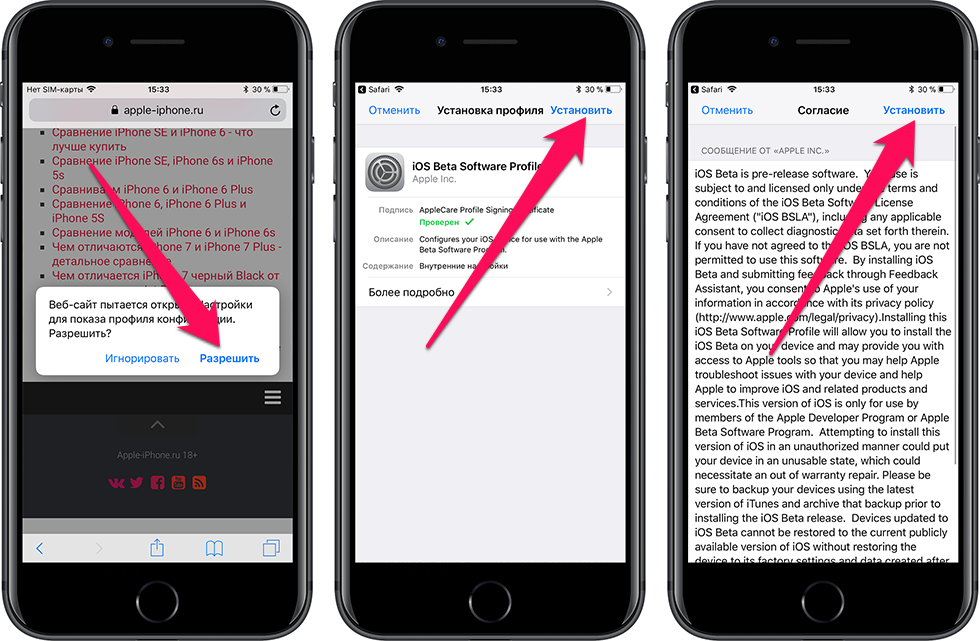 Например, в Amazon Prime Music и Prime Video вы можете выбрать автономный режим, который ограничивает доступ приложения к Интернету. Из-за этого он может не работать. Поэтому обязательно отключите эту опцию, если она включена.
Например, в Amazon Prime Music и Prime Video вы можете выбрать автономный режим, который ограничивает доступ приложения к Интернету. Из-за этого он может не работать. Поэтому обязательно отключите эту опцию, если она включена.
6. Проверьте наличие ограничений для приложений в Экранном времени
Вы (или, если вы ребенок, ваш опекун) могли ограничить доступ к некоторым приложениям через Экранное время. Если да, найдите минутку, чтобы убедиться, что приложение не ограничено.
- Перейдите в Настройки и нажмите Экранное время .
- Коснитесь Ограничения приложений и убедитесь, что приложение не добавлено сюда. Если это так, проведите справа налево и нажмите Удалить , чтобы снять это ограничение.
- Далее нажмите Ограничения контента и конфиденциальности и убедитесь, что вы не наложили ограничения ни на какое приложение или службу Apple. Вы также можете отключить его.

7. Удалите и переустановите приложение
Это один из серьезных шагов, которые вы можете предпринять, чтобы исправить проблемы с приложением. Прежде чем продолжить, помните, что при удалении приложения будут удалены все данные (если только они не сохранены на сервере приложения).
- Нажмите и удерживайте приложение, пока все значки приложений не начнут трястись.
- Нажмите значок минуса .
- Коснитесь Удалить приложение и подтвердите.
- Теперь перезагрузите iPhone.
- Откройте App Store и повторно загрузите это приложение.
8. Обновите свой iPhone
Рекомендуется обновить приложение, а также убедиться, что у вас установлена последняя версия iOS. Для этого перейдите к Настройки → Общие → Обновление ПО → Загрузить и установить или Установить сейчас .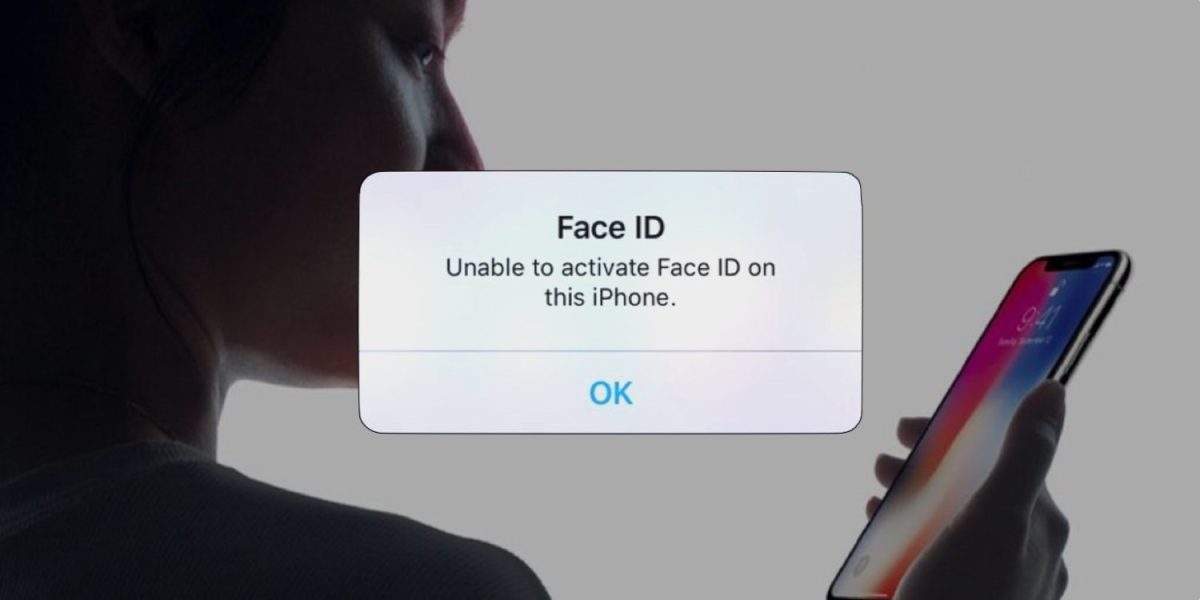
9. Достаточно свободного места на iPhone
Если на вашем устройстве недостаточно свободного места, это может вызвать проблемы с общим функционированием. Итак, перейдите к этому подробному руководству и узнайте, как освободить место на вашем устройстве iOS.
10. Сброс настроек iPhone
Ничего не работает? Если да, сбросьте все настройки iPhone. Это не приведет к удалению каких-либо личных данных, но все измененные настройки вернутся к состоянию по умолчанию.
- Откройте Настройки и коснитесь Общие .
- Прокрутите вниз и коснитесь Сброс .
- Коснитесь Сбросить все настройки и подтвердите.
- После завершения сброса проверьте, работает ли приложение.
Наконец, если ничего не помогает, попробуйте связаться с разработчиком приложения. Вы можете посетить официальный веб-сайт и найти страницу Contact Us или контактный адрес электронной почты.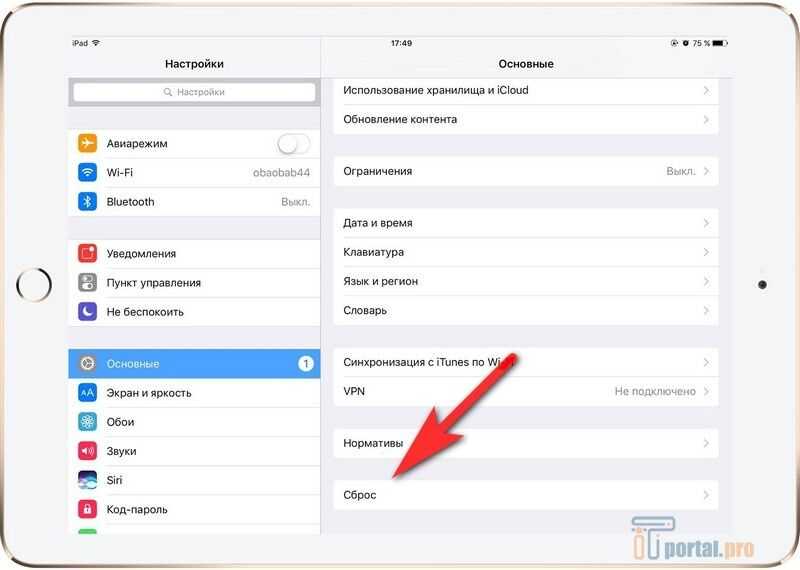 Если вы не знаете официальный сайт приложения, откройте страницу приложения в App Store и прокрутите вниз до Раздел веб-сайта разработчика.
Если вы не знаете официальный сайт приложения, откройте страницу приложения в App Store и прокрутите вниз до Раздел веб-сайта разработчика.
Это были способы исправить проблему с неработающим приложением на вашем iPhone или iPad. Я надеюсь, что это краткое руководство помогло вам решить проблему. Если у вас есть дополнительные вопросы, я просто комментарий далеко.
Другие сообщения по теме:
- Телефонное приложение не работает на iPhone? Как это исправить
- Как исправить приложение Zoom, не работающее на iPhone и iPad
- Приложение Activity не работает на Apple Watch и iPhone. Как исправить
- Нет службы на iPhone? Попробуйте эти 10 исправлений!
Автор
Я пользуюсь Apple уже более семи лет. В iGeeksBlog мне нравится создавать инструкции и руководства по устранению неполадок, которые помогают людям делать больше со своими iPhone, iPad, Mac, AirPods и Apple Watch. В свободное время я люблю смотреть стендап-комедии, технические документальные фильмы, новостные дебаты и политические выступления.
В свободное время я люблю смотреть стендап-комедии, технические документальные фильмы, новостные дебаты и политические выступления.
Распространенные проблемы с iPhone 11 и способы их устранения
Digital Trends может получать комиссию при покупке по ссылкам на нашем сайте. Почему нам доверяют?
Автор
Джеки Дав
iPhone 11 пополняет ряды старых телефонов, отставая от нынешнего iPhone 13 на два поколения. Тем не менее, iPhone 11 есть и останется потрясающим современным смартфоном, который прослужит долгие годы. Вот почему владельцы iPhone 11, iPhone 11 Pro и iPhone 11 Pro Max от Apple 2019 года стремятся решить любые давние проблемы, связанные с их телефоном. 9
К счастью, первоначальные функциональные проблемы с iPhone 11 были обычными для большинства других смартфонов Apple в том году: они были связаны в основном с проблемной iOS 13 от Apple.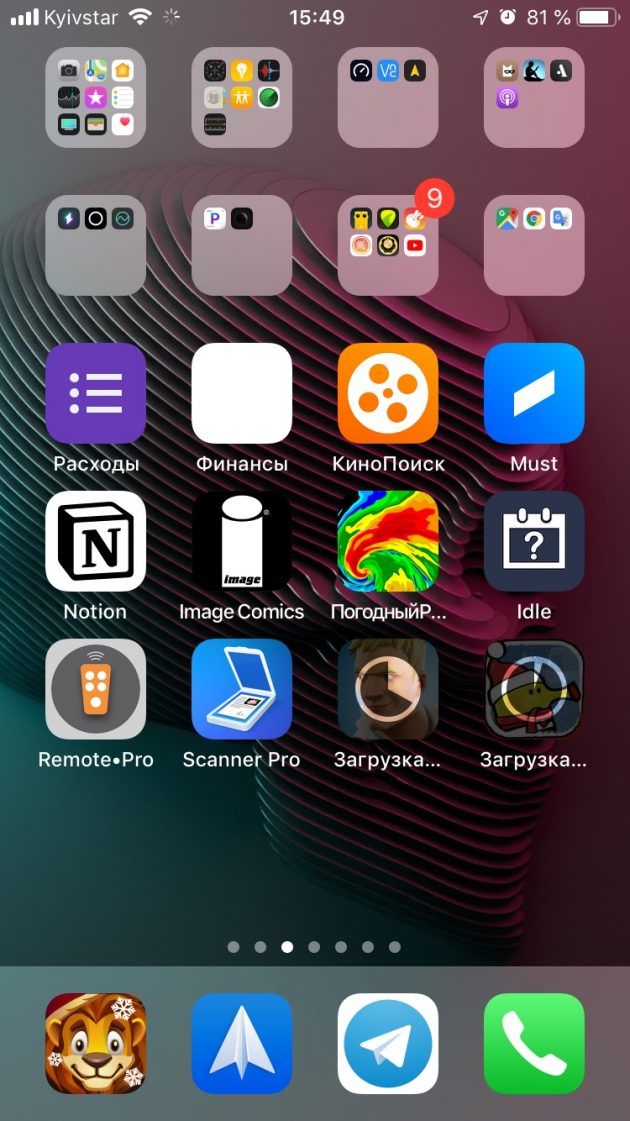 насущные вопросы отошли на второй план для большинства владельцев. Некоторые затяжные проблемы могут сохраняться, и вот что вы можете с ними сделать.
насущные вопросы отошли на второй план для большинства владельцев. Некоторые затяжные проблемы могут сохраняться, и вот что вы можете с ними сделать.
Проблема: Face ID
Если у вас возникли проблемы с функцией разблокировки Face ID на iPhone 11, вот что нужно делать.
Возможные решения:
Убедитесь, что на вашем iPhone 11 установлена последняя версия iOS 14 или iOS 15. Это должно быстро все прояснить. Если это не так, то сделайте следующее.
Коснитесь Настройки > Face ID и код-пароль . Затем убедитесь, что Face ID настроен на вашем телефоне и включены все функции, с которыми вы пытаетесь использовать Face ID. Если у вас возникли проблемы с использованием лица для разблокировки телефона, убедитесь, что вы смотрите прямо на экран и что в комнате достаточно светло, чтобы камера могла обнаружить ваше лицо. Попробуйте поднести iPhone 11 ближе к лицу или расположить его ближе к лицу. Убедитесь, что грязь, пыль или мусор не блокируют камеру TrueDepth iPhone.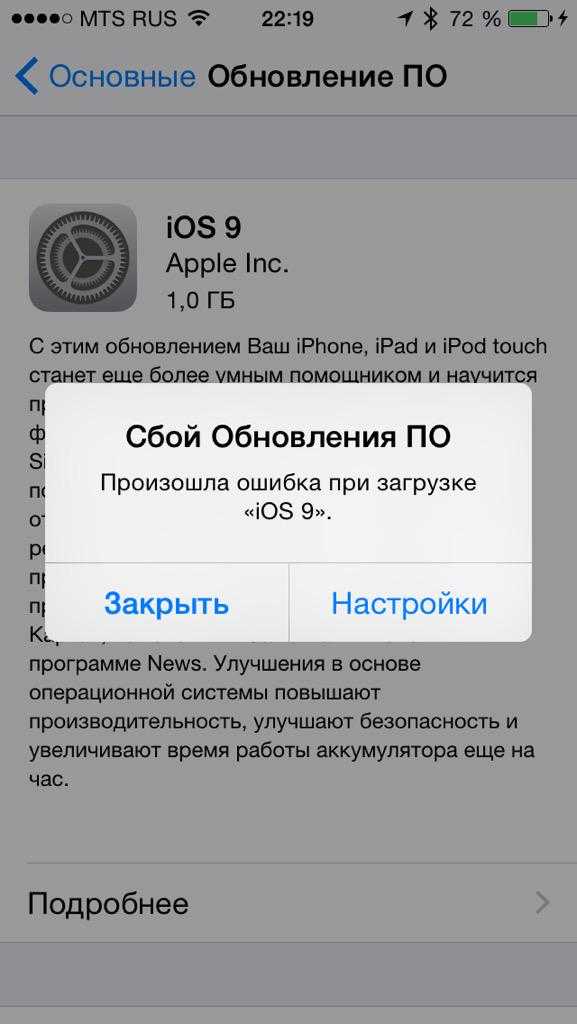
Если вы часто меняете свой внешний вид, рассмотрите возможность добавления альтернативного внешнего вида в Face ID. Перейдите в Настройки > Идентификатор лица и код-пароль > Настроить альтернативный внешний вид .
Проблема: соединение для передачи данных
Если служба работает нестабильно или вам постоянно не удается подключиться к сети, вот как с этим справиться.
Возможные решения:
Первое, что нужно сделать, это перезагрузить телефон и включить режим полета на 30 секунд, прежде чем выключать его. Если это не решит проблему, проверьте наличие сбоев у поставщика услуг в Down Detector или найдите отчеты в местных социальных сетях.
В iOS 15 вы можете включать и выключать сотовые данные и/или LTE.
- Коснитесь Настройки .
- Нажмите Сотовая связь .
- Коснитесь Параметры сотовой связи .
- Коснитесь Голос и данные > LTE .
- Переключитесь на 3G, а затем обратно на LTE.

Вы также можете включать и выключать сотовые данные. Перейдите в раздел «Настройки» > «Сотовая связь» > «Сотовые данные ». Выключите его, а затем снова включите.
Проблема: Wi-Fi соединение
Если у вас возникают проблемы с подключением к Wi-Fi или ваше соединение постоянно обрывается или работает медленно, есть несколько вещей, которые вы можете сделать, прежде чем брать телефон в руки.
Возможные решения:
Во-первых, убедитесь, что ваш Wi-Fi работает правильно, или перезагрузите маршрутизатор, чтобы убедиться в этом. Если вы подключены к сети, отключите маршрутизатор на минуту, снова подключите его и снова подключитесь. Если ваш домашний Wi-Fi в порядке, возьмите телефон и убедитесь, что у вас есть пароль Wi-Fi, прежде чем начать.
Перейдите в Настройки > Wi-Fi .
Коснитесь информационного круга.
Коснитесь Забудьте об этой сети и попробуйте повторно подключиться. Вам нужно будет повторно ввести пароль.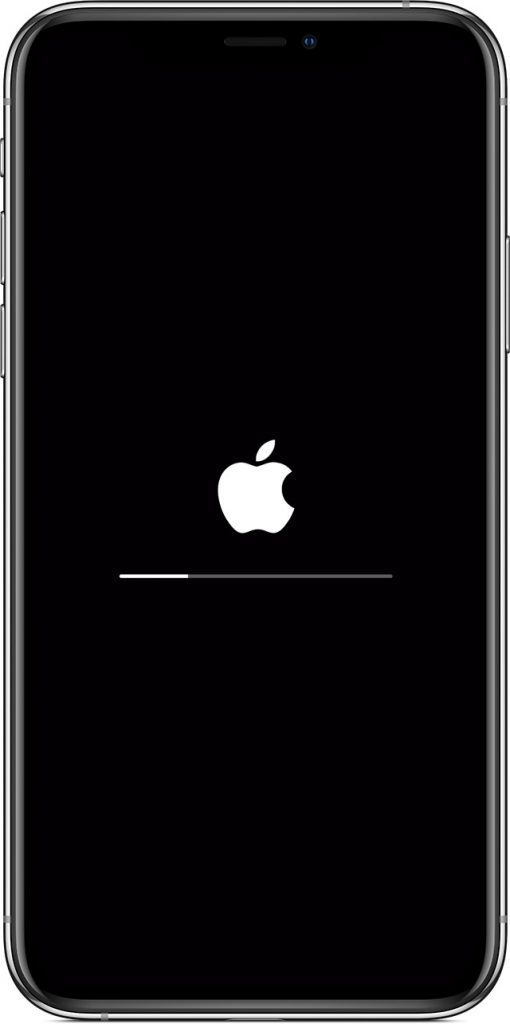
Или попробуйте сбросить настройки сети, выбрав «Настройки» > «Основные» > «Перенос или сброс iPhone» > «Сбросить настройки сети» .
Проблема: Беспроводная зарядка
Проблемы с неработающей беспроводной зарядкой довольно распространены. Некоторые клиенты с беспроводными зарядными устройствами Qi сообщают, что после того, как они поместят определенные модели iPhone 11, iPhone 11 Pro и iPhone 11 Pro Max на зарядное устройство, iPhone может распознать его как зарядное устройство, но на самом деле не будет заряжаться и может даже нагреться. прикосновение.
Возможные решения:
Если проблема не устранена, вы можете продолжать заряжать телефон с помощью проводного подключения. Обязательно обновите ОС вашего iPhone до стабильной iOS 15. Механические маневры включают сброс / перезапуск при отключении питания, что действительно решило проблему для некоторых людей.
- Нажмите и отпустите кнопку увеличения громкости.
- Нажмите и отпустите кнопку уменьшения громкости.

- Удерживайте кнопку питания и подождите, пока не появится логотип Apple.
Если вы используете футляр для хранения кредитных карт или пропусков безопасности, извлеките их перед зарядкой телефона или просто снимите футляр перед зарядкой.
Проблема: Активация
Проблемы с активацией
часто возникают, когда вы впервые пытаетесь запустить новый телефон, независимо от модели, и iPhone 11 ничем не отличается.
Возможные решения:
Если у вас возникли проблемы с активацией iPhone 11, сначала убедитесь, что все системы запущены и работают, проверив страницу состояния системы Apple. Если что-то не переключается зеленым цветом, подождите, пока все системы будут запущены, и повторите попытку. Если он зеленый и по-прежнему не работает, убедитесь, что в ваш телефон вставлена SIM-карта. Если вы можете переключить SIM-карту со старого телефона на новый, попробуйте сначала. Если вы получаете сообщение об ошибке «Нет SIM-карты» или «Недействительная SIM-карта», Apple предлагает следующие шаги.
- Убедитесь, что ваш план беспроводной связи работает.
- Обновите свой телефон до последней версии iOS — iOS 15 — и перезапустите.
- Перейдите в «Настройки» > «Основные» > «Обновление ПО ». Если обновление доступно, вы увидите запрос на выбор OK или Обновление или Установить сейчас (с батареей на 50 % или более или с подключением к сети).
- Извлеките SIM-карту из лотка, а затем вставьте ее обратно. Лоток должен плотно закрыться. Используйте только тот лоток, который поставляется с вашим текущим телефоном.
- Попробуйте другую SIM-карту. Вы можете приобрести ее в розничной торговой точке вашего оператора или попросить оператора протестировать ваш телефон с другой картой. При необходимости замените текущую SIM-карту на новую.
Проблема: Громкость, звук и звук
Если у вас возникли проблемы с каким-либо аспектом аудиофункции, вы можете попробовать различные способы их решения.
Возможные решения:
- Извлеките SIM-карту из телефона и замените ее, чтобы решить проблему с неправильным расположением карты.

- Отключите Bluetooth, чтобы сравнить качество звука с ним или без него. Если он улучшится, оставьте его для ваших звонков.
- Убедитесь, что ваш микрофон чист, четок и свободен от препятствий.
- Снимите футляр, чтобы выяснить, не вызывает ли он закупорку тома.
- Если описанные выше шаги не улучшают звук, очистите кэш-память телефона, перезагрузив его.
- Выполните аппаратный сброс настроек через «Настройки» > «Основные» > «Перенос или сброс iPhone» > «Удалить все содержимое и настройки» . Обязательно сначала сделайте резервную копию ваших данных.
- Если микрофон по-прежнему вызывает проблемы, восстановите телефон из резервной копии.
Кори Гаскин / Digital Trends
Проблема: перегрев
Распространенная жалоба на различные устройства iPhone 11 заключается в том, что они сильно нагреваются, особенно при использовании ресурсоемких функций, таких как GPS. Это беспокоит владельцев по поводу долгосрочного влияния на срок службы батареи.
Возможные решения:
- Снимите корпус.
- Держите трубку подальше от длительного воздействия тепла (например, в раскаленной машине).
- Игры, особенно игры с дополненной реальностью, могут вызывать нагрев устройства.
- Поддерживайте радиомолчание, переведя телефон на некоторое время в режим полета. В Центре управления коснитесь значка самолета, чтобы отключить все сигналы GPS, Bluetooth, Wi-Fi и сотовой связи. Или по отдельности отключите службы определения местоположения, GPS или Bluetooth — все, что вам сейчас не нужно.
- Подождите, пока зарядите устройство, так как это также может нагреть ваш телефон.
- Выключите iPhone и выполните аппаратную перезагрузку. (Нажмите кнопку увеличения громкости, затем кнопку уменьшения громкости, затем кнопку питания. Он не спросит, хотите ли вы выключить питание, он просто сделает это.
 )
)
Если проблема не устранена, обратитесь за помощью в службу поддержки Apple.
Проблема: соединение Bluetooth
Некоторые владельцы iPhone 11 отметили проблемы в iOS 13 с подключением периферийных устройств по Bluetooth. Эти проблемы включают в себя что угодно: от проблем с сопряжением их телефона с автомобилем до поддержания соединения после того, как устройство, наконец, сопряжено, до повторного подключения и отключения.
Возможные решения:
Перед тестированием любого из этих предложений убедитесь, что ваша iOS обновлена до последней доступной версии, например iOS 15.
- Перейдите в Настройки > Bluetooth и убедитесь, что Bluetooth включен. Если он отключен и вы не можете его включить, перезагрузите телефон и повторите попытку сопряжения и подключения.
- Убедитесь, что аксессуар Bluetooth и устройство находятся в непосредственной близости.

- Включите и выключите аксессуар Bluetooth.
- Убедитесь, что аксессуар Bluetooth включен и полностью заряжен или подключен к источнику питания. Если в вашем аксессуаре используются батарейки, замените их новыми. Если вам удавалось подключиться в прошлом, отключите аксессуар и верните его в режим обнаружения. Затем повторите попытку сопряжения и подключения.
- Если вы можете выполнить сопряжение аксессуара с устройствами, отличными от iPhone, отмените сопряжение аксессуара с другими устройствами и повторите попытку.
- Если ни один из вышеперечисленных шагов не помог, обратитесь в службу технической поддержки Apple или запишитесь на прием в Genius Bar.
Вы также можете забыть, а затем повторно подключить проблемное Bluetooth-устройство.
- Коснитесь Настройки .
- Коснитесь Bluetooth .
- Выберите соединение Bluetooth, в котором возникли проблемы, с помощью круга информации.

- Коснитесь Забудьте об этом устройстве .
- Попробуйте переподключиться.
Если вы по-прежнему не можете подключиться, попробуйте сбросить сетевые настройки телефона.
- Коснитесь Настройки .
- Нажмите Общее .
- Коснитесь Перенос или сброс iPhone .
- Нажмите Сброс .
- Нажмите Сбросить настройки сети или Сбросить все настройки.
Проблема: недостаточное время автономной работы
Модели
iPhone 11 с течением времени испытывали различные проблемы с аккумулятором. Например, iPhone 11 Pro Max был связан с преждевременным износом батареи. В 2021 году ошибка, затрагивающая только модели iPhone 11, также приводила к неточным отчетам об аккумуляторе на iOS и связанным с этим проблемам.
Возможные решения:
Всегда переходите к Настройки > Аккумулятор > Состояние аккумулятора , если вы опасаетесь проблем с аккумулятором.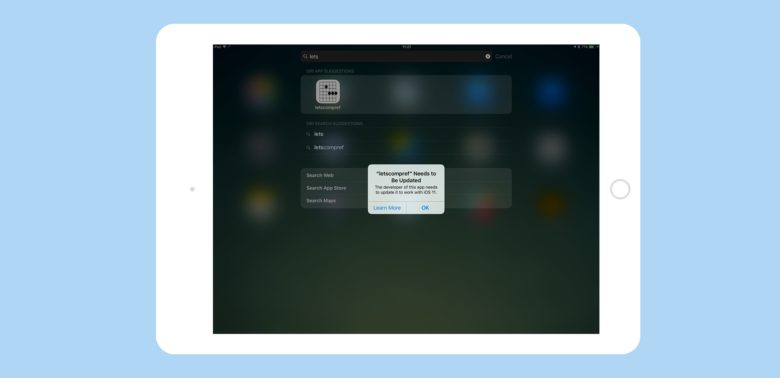 Здесь вы можете проверить текущее состояние вашей батареи и посмотреть, есть ли какие-либо очевидные проблемы. Если вы столкнулись со значительной потерей заряда батареи, рекомендуется отнести или отправить iPhone для профессионального ремонта или замены.
Здесь вы можете проверить текущее состояние вашей батареи и посмотреть, есть ли какие-либо очевидные проблемы. Если вы столкнулись со значительной потерей заряда батареи, рекомендуется отнести или отправить iPhone для профессионального ремонта или замены.
Исправления
в iOS также должны решить проблему. В идеале вам следует обновиться до iOS 15. В iOS 14.5 исправление позволило iOS повторно откалибровать функцию отчета о батарее через раздел «Состояние батареи». Это требует времени, так как функции требуется несколько недель для правильного измерения и повторной калибровки батареи. Если повторная калибровка обнаружит, что батарея повреждена, она проведет вас через этапы полной замены.
Джулиан Чоккатту/Digital Trends
Проблема: Место для хранения
iPhone 11 может иметь до 256 ГБ памяти, но если вы сохраняете много файлов и приложений на свой телефон, даже это может стать ограничением. К счастью, есть встроенные способы справиться с нехваткой места для хранения.
Возможные решения:
В iOS 15 перейдите в раздел Настройки > App Store > Разгрузить неиспользуемые приложения , чтобы избавиться от приложений, которые какое-то время неактивны, но сохранить их документы и данные. Затем просмотрите каждое приложение, чтобы определить, какие из них занимают больше всего места. Если вы нашли вопиющего преступника, выберите его и просмотрите варианты очистки места. Например, для приложения «Музыка» вы можете выбрать автоматическое удаление всех песен, которые вы ранее загрузили для прослушивания в автономном режиме.
Рекомендации редакции
Чип Apple A17 может иметь огромный 3-нм апгрейд, но только для некоторых iPhone
Сообщается, что Google делает небольшой Pixel для замены iPhone 14 Mini, которого никогда не было.
Новый Dynamic Island для iPhone 14 Pro вдохновляет на создание первой игровой идеи
Лучшие защитные пленки Apple iPhone 14 Pro Max
iOS 16: все, что вам нужно знать о большом обновлении iPhone 2022 года
Safari не работает на iPhone? Вот исправление.
 [Пошаговое руководство]
[Пошаговое руководство]
Вы пытаетесь найти что-то в Интернете, но Safari не работает. Что бы вы ни пробовали, веб-страницы не загружаются! В этой статье я объясню, почему Safari не работает на вашем iPhone , а покажу, как решить эту проблему навсегда .
Что на самом деле вызывает проблему?
Прежде чем углубиться в наше руководство по устранению неполадок, нам нужно выяснить причину, по которой Safari не работает на вашем iPhone. Есть несколько вариантов:
- Проблема с приложением Safari.
- Проблема с подключением к сети Wi-Fi.
- Слабая сотовая связь, не позволяющая Safari загружать сотовые данные.
Если ваш iPhone подключен к сети Wi-Fi, попробуйте открыть другое приложение, использующее Wi-Fi для загрузки нового контента, например Facebook или Twitter. Загружается ли новый контент или эти приложения тоже не работают?
Если загружается новый контент, проблема связана с Safari, а не с вашей сетью Wi-Fi.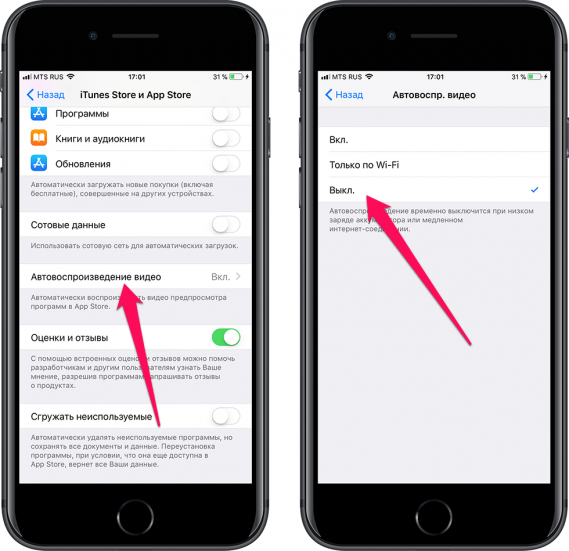 Если контент не загружается в Safari, Facebook, Twitter или другом приложении, для которого требуется подключение к Wi-Fi, вероятно, проблема связана с вашей сетью Wi-Fi. Ознакомьтесь с другой нашей статьей, чтобы узнать, как решить проблемы с Wi-Fi на вашем iPhone.
Если контент не загружается в Safari, Facebook, Twitter или другом приложении, для которого требуется подключение к Wi-Fi, вероятно, проблема связана с вашей сетью Wi-Fi. Ознакомьтесь с другой нашей статьей, чтобы узнать, как решить проблемы с Wi-Fi на вашем iPhone.
Если вы пытаетесь использовать Safari с сотовыми данными, убедитесь, что у вас есть услуга, открыв Пункт управления. Скорости 3G, LTE и 5G обычно достаточно для загрузки веб-страниц. Однако, если на вашем iPhone указано «Нет обслуживания или поиска», веб-страницы не будут загружаться. Ознакомьтесь с другой нашей статьей, чтобы узнать, что делать, если сотовые данные не работают на iPhone.
Следуйте приведенным ниже пошаговым инструкциям, если вы обнаружили проблему с приложением Safari!
Закрыть и снова открыть Safari
Закрытие и повторное открытие приложения иногда может исправить незначительный сбой или программную ошибку. Приложение получает новый старт, когда оно открывается снова.
Если на вашем iPhone есть кнопка «Домой», дважды нажмите ее, чтобы открыть переключатель приложений. Если на вашем iPhone нет кнопки «Домой», проведите пальцем снизу вверх к центру экрана. Удерживайте палец в центре экрана, пока не откроется переключатель приложений.
Затем проведите Safari вверх и вниз от верхней части экрана. Вы узнаете, что Safari закрыт, когда он больше не отображается в переключателе приложений.
Снова откройте Safari, чтобы проверить, работает ли он сейчас. Если это не так, переходите к следующему шагу!
Очистить историю Safari и данные веб-сайтов
Ваш iPhone сохраняет данные веб-сайтов каждый раз, когда вы посещаете веб-страницу в Safari (если вы не используете браузер в режиме инкогнито). Кэшированные веб-страницы иногда могут препятствовать загрузке веб-сайтов, а большой объем сохраненных данных веб-сайта может со временем действительно замедлить работу Safari. Ознакомьтесь с другой нашей статьей, чтобы узнать больше об очистке истории Safari и данных веб-сайтов!
Чтобы очистить историю Safari и данные веб-сайтов, откройте Настройки и коснитесь Safari .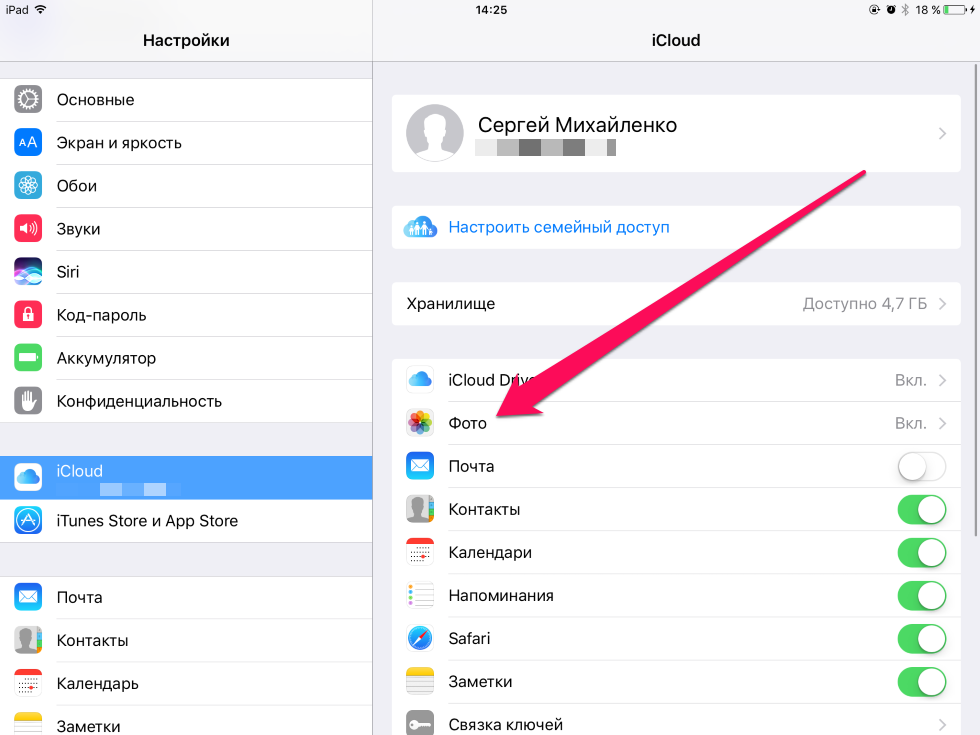 Прокрутите вниз и нажмите Очистить историю и данные веб-сайта . Наконец, нажмите Очистить историю и данные , чтобы подтвердить свое решение. Повторно откройте Safari после очистки истории и данных веб-сайта, чтобы проверить, работает ли он снова.
Прокрутите вниз и нажмите Очистить историю и данные веб-сайта . Наконец, нажмите Очистить историю и данные , чтобы подтвердить свое решение. Повторно откройте Safari после очистки истории и данных веб-сайта, чтобы проверить, работает ли он снова.
Перезагрузите iPhone
Перезагрузка iPhone может исправить множество мелких проблем с программным обеспечением, в том числе проблему, которая может препятствовать работе Safari. Если на вашем iPhone нет кнопки «Домой», одновременно нажмите и удерживайте боковую кнопку и любую кнопку громкости до слайд для выключения питания появляется на экране. Если на вашем iPhone есть кнопка «Домой», нажмите и удерживайте кнопку питания , пока не появится , сдвиньте для выключения питания .
В любом случае проведите по значку питания слева направо, чтобы выключить iPhone. Подождите около минуты, чтобы ваш iPhone полностью выключился. Затем нажмите и удерживайте боковую кнопку (iPhone без кнопки «Домой») или кнопку питания (iPhone с кнопкой «Домой»), пока на экране не появится логотип Apple.
Затем нажмите и удерживайте боковую кнопку (iPhone без кнопки «Домой») или кнопку питания (iPhone с кнопкой «Домой»), пока на экране не появится логотип Apple.
Обновите свой iPhone
Apple часто выпускает обновления для исправления существующих ошибок и добавления новых функций. Поскольку Safari — это родное приложение для iOS, обновление вашего iPhone — единственный способ обновить приложение.
Откройте «Настройки» и нажмите «Основные» -> «Обновление ПО ». Нажмите Загрузить и установить , если доступно обновление для iOS. После завершения обновления откройте Safari и посмотрите, работает ли он снова.
Отключить предложения Safari
Мы не можем гарантировать, что это исправление будет работать, но несколько человек сказали нам, что это решило проблему для них. Предложения Safari анализируют то, что вы вводите в строку поиска, чтобы предложить предлагаемый результат, который может содержать информацию, которую вы ищете.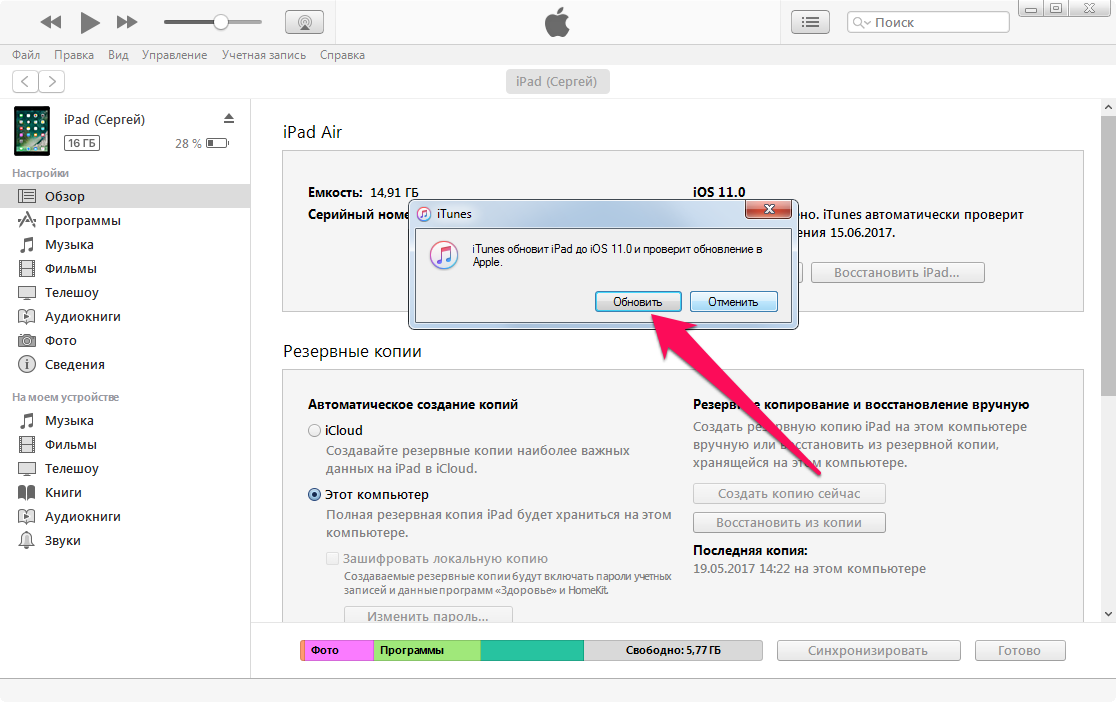 Отключение предложений Safari иногда может исправить незначительные ошибки в приложении.
Отключение предложений Safari иногда может исправить незначительные ошибки в приложении.
Откройте Настройки и коснитесь Safari . Выключите переключатель рядом с Safari Suggestions .
Обратитесь в службу поддержки Apple
Если вы испробовали все вышеперечисленные исправления, но Safari по-прежнему не работает, пришло время связаться с Apple. Apple предоставляет поддержку онлайн, по телефону, по почте и лично. Посетите их веб-сайт поддержки, чтобы найти лучший вариант для вас!
Вернуться к серфингу!
Проблема устранена, и Safari снова работает. Теперь вы можете вернуться к веб-серфингу! Обязательно поделитесь этой статьей в социальных сетях или оставьте комментарий ниже, если у вас есть другие вопросы о вашем iPhone.
Как исправить приложение Facebook для iPhone 11, которое не работает, не открывается
от Grace
Возникли проблемы с новым приложением Facebook для iPhone 11, которое не работает или загружается неправильно? Если это так, то в этом посте выделено несколько простых решений, на которые вы можете сослаться. Читайте дальше, чтобы узнать, почему Facebook может не работать должным образом на вашем новом iPhone и что нужно сделать, чтобы решить проблему с вашей стороны.
Как и многие другие приложения, Facebook также допускает случайные ошибки. В большинстве случаев выходящие симптомы просто несущественны, и поэтому ими можно пренебречь. Однако, когда дело доходит до ошибок загрузки, например, когда приложение Facebook не загружается или может загружаться, но затем вылетает, потребуются быстрые решения.
Прежде чем двигаться дальше, не стесняйтесь просмотреть наши страницы устранения неполадок , чтобы найти возможные решения других проблем с другими вашими устройствами Apple. Если ваш iPad находится в списке поддерживаемых нами устройств, вы можете посетить его эксклюзивную страницу устранения неполадок и найти проблему, в решении которой вам нужна помощь.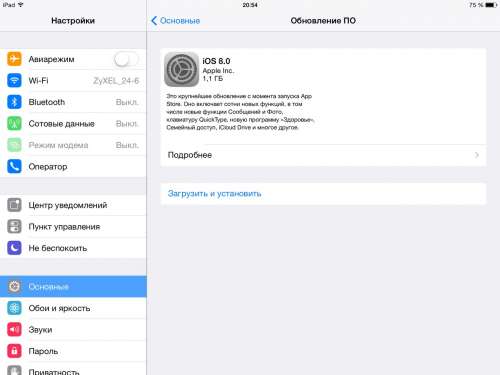 При необходимости вы можете обратиться к нашим решениям и обходным путям или использовать их. В случае, если вы предпочитаете получать помощь напрямую от нас, просто заполните нашу анкету проблем с iOS 9.0007 и нажмите «Отправить», чтобы связаться с нами.
При необходимости вы можете обратиться к нашим решениям и обходным путям или использовать их. В случае, если вы предпочитаете получать помощь напрямую от нас, просто заполните нашу анкету проблем с iOS 9.0007 и нажмите «Отправить», чтобы связаться с нами.
Выполнение следующих процедур поможет устранить распространенные факторы, связанные с программным обеспечением, которые могут вызвать конфликт с приложением Facebook и привести к некоторым ошибкам загрузки. Прежде чем приступить к устранению неполадок, проверьте подключение к Интернету. Онлайн-приложения, такие как Facebook, не смогут загружаться должным образом, если на вашем iPhone возникают проблемы с сетевым подключением, такие как прерывистое или нестабильное подключение к Интернету. То же самое может произойти, если ваше интернет-соединение слишком медленное. Загрузка приложения Facebook может занять больше времени, пока оно в конечном итоге не отключится или не выйдет из строя. Если у вас нет проблем с подключением к Интернету, но вы по-прежнему не можете заставить Facebook работать на вашем iPhone, это тот момент, когда вы начинаете исключать отдельных виновников.
Первое решение: принудительно закрыть Facebook и другие фоновые приложения.
Приложения, которые долгое время были приостановлены или работали в фоновом режиме, скорее всего, в конечном итоге станут мошенническими. Когда это происходит, вероятно, будет иметь место нетипичное поведение. В большинстве случаев вы не сможете использовать приложение должным образом. Если это то, что происходит в приложении Facebook на вашем iPhone 11, выполните следующие действия, чтобы принудительно закрыть приложение, чтобы оно могло начать заново:
- Проведите вверх и удерживайте в нижней части главного экрана, чтобы запустить переключатель приложений. Переключатель приложений содержит предварительный просмотр приложений, которые вы недавно открывали и оставляли работающими в фоновом режиме.
- Пролистайте превью приложения, чтобы найти приложение Facebook.
- Затем быстро проведите вверх по предварительному просмотру приложения Facebook, чтобы закрыть его.

- Повторите те же действия, чтобы закрыть другие приложения, которые приостановлены или работают в фоновом режиме.
Это поможет предотвратить конфликты любого из этих приложений с Facebook при следующем запуске.
ТАКЖЕ ЧИТАЙТЕ: как исправить неработающий GPS на iPhone 11 Pro
Второе решение: программный сброс или перезагрузка iPhone 11.
Незначительные проблемы с программным обеспечением телефона также могут вызывать конфликты и мешать работе некоторых приложений. В этом случае потребуется программный сброс или перезагрузка системы. Мягкий сброс может исправить различные типы проблем с программным обеспечением, не затрагивая сохраненную информацию. Таким образом, вы можете выполнить программный сброс без создания резервных копий. Просто выполните следующие действия:
- Нажмите и удерживайте боковую кнопку и любую кнопку громкости в течение нескольких секунд, пока не появится Появится слайд для выключения питания .

- Отпустите обе кнопки, когда появится ползунок отключения питания.
- Перетащите ползунок вправо и подождите несколько секунд, пока телефон выключится.
- Примерно через 30 секунд снова нажмите и удерживайте боковую кнопку , пока не появится логотип Apple.
Обновление интернет-соединения вашего iPhone также может творить чудеса и, следовательно, может решить проблему, если основной причиной являются случайные ошибки интернет-соединения. Тем не менее, вы можете попробовать отключить Wi-Fi на несколько секунд, а затем снова включить. Такого же положительного результата можно добиться, включив режим «В самолете», а затем снова отключив его.
Третье решение: отключите ограничения для приложения Facebook.
Если ограничения включены, они также могут помешать запуску приложения Facebook на вашем устройстве. Если эта функция была непреднамеренно включена для Facebook, выполните следующие действия, чтобы отключить ее и разрешить Facebook работать на вашем телефоне в обычном режиме:
- Перейдите на главный экран, нажмите Настройки .

- Выберите Экранное время.
- Коснитесь Контент и ограничения конфиденциальности.
- При появлении запроса введите пароль Screen Time , чтобы продолжить.
- Затем переключите переключатель рядом с Ограничения содержимого и конфиденциальности , чтобы выключить эту функцию.
Это должно снять все ограничения приложений на вашем телефоне. Вы также можете оставить ограничения включенными, чтобы ограничивать или ограничивать другие приложения и службы, кроме Facebook.
Четвертое решение: установите ожидающие обновления, чтобы исправить неработающее приложение Facebook для iPhone 11.
Обновления необходимы, когда речь идет об устранении ошибок, вызванных ошибками. Ошибки в приложении обычно устраняются обновлением. Таким образом, вам, возможно, придется рассмотреть возможность проверки любых ожидающих обновлений приложения для приложения Facebook на вашем iPhone, чтобы вы могли сразу же реализовать это. Вот как:
Вот как:
- На экране Home коснитесь значка App Store , чтобы открыть приложение.
- Нажмите на вкладку Сегодня внизу.
- Затем нажмите на значок профиля пользователя (заголовок Apple ID) в правом верхнем углу экрана. Вы должны увидеть данные учетной записи.
- Прокрутите вниз до раздела Доступные обновления .
- Нажмите на Обновление рядом с приложением Facebook , чтобы установить ожидающее обновление для приложения.
- Если доступно несколько обновлений приложений, нажмите Обновить все , чтобы обновить все приложения одновременно.
Для просмотра этих обновлений на вашем устройстве должен быть стабильный доступ в Интернет. Для загрузки и установки обновлений на вашем устройстве также должно быть достаточно места для хранения. После того, как вы выполнили все эти требования, все должно работать так, как задумано.
ТАКЖЕ ЧИТАЙТЕ: как исправить ошибку «Нет службы» на iPhone 11 Pro Max, SMS и звонки не работают
Пятое решение: переустановите приложение Facebook на своем iPhone 11.
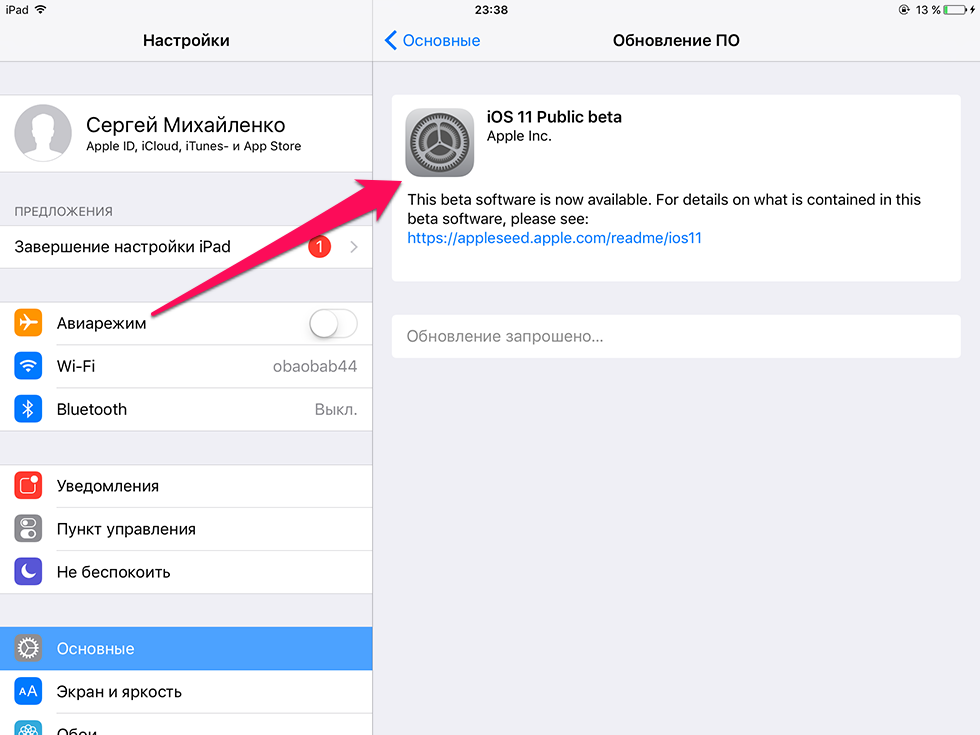
Приложения могут достичь наихудшего состояния, когда они полностью повреждены. Если это происходит с приложением Facebook на вашем iPhone, вам необходимо удалить проблемную версию приложения. Таким образом, вы можете загрузить и установить последнюю и безупречную версию приложения. Для начала просто выполните следующие шаги:
- Нажмите и удерживайте значок приложения, которое хотите удалить. В данном случае это Facebook.
- Продолжайте нажимать на значок, когда появится контекстное меню или быстрое меню, а затем отпустите, когда значок начнет покачиваться. Когда интерфейс переходит в режим покачивания, вы увидите знакомую кнопку X в верхнем левом углу значка каждого приложения.
- Нажмите кнопку X на значке приложения Facebook .
- Затем нажмите красную кнопку Удалить , чтобы подтвердить, что вы хотите удалить приложение.
После удаления приложения перезагрузите или выполните программный сброс вашего iPhone. Это рекомендуется для очистки кеша памяти вашего телефона и, таким образом, устранения любых потенциально поврежденных временных файлов, которые могут вызвать другой набор проблем не только для Facebook, но и для любых других приложений на вашем телефоне. Как только ваш телефон завершит перезагрузку, снова загрузите приложение Facebook через App Store. Просто продолжайте с этими шагами:
Это рекомендуется для очистки кеша памяти вашего телефона и, таким образом, устранения любых потенциально поврежденных временных файлов, которые могут вызвать другой набор проблем не только для Facebook, но и для любых других приложений на вашем телефоне. Как только ваш телефон завершит перезагрузку, снова загрузите приложение Facebook через App Store. Просто продолжайте с этими шагами:
- Коснитесь значка App Store на главном экране.
- Просмотрите App Store, нажав Apps внизу.
- Прокрутите, затем коснитесь нужной категории. Вы также можете нажать Поиск для поиска приложений по имени.
- Нажмите, чтобы выбрать приложение ( Facebook ), которое вы хотите загрузить.
- Нажмите ПОЛУЧИТЬ , чтобы продолжить.
- Затем нажмите УСТАНОВИТЬ , чтобы начать установку приложения.
- При появлении запроса введите учетные данные App Store, чтобы подтвердить запрос на загрузку и установку приложения.

Вам может быть предложено войти в iTunes Store для завершения установки. Просто следуйте инструкциям на экране, чтобы продолжить.
В крайнем случае: сброс всех настроек на вашем iPhone 11.
Выполнение программного сброса можно рассматривать как один из последних вариантов. Весьма вероятно, что основная причина проблемы связана с операционной системой вашего iPhone, учитывая тот факт, что симптом сохраняется после применения предыдущих решений. На этом этапе вашим следующим вариантом и возможным решением будет сброс всех настроек вашего телефона. И вот как это делается:
- На главном экране нажмите Настройки .
- Выберите Общее .
- Прокрутите вниз и нажмите Сброс .
- Выберите Сброс всех настроек из предложенных вариантов.
- Введите код доступа к устройству, если будет предложено продолжить.
- Затем нажмите Сбросить все настройки еще раз, чтобы подтвердить, что вы хотите сбросить все настройки на своем телефоне.

После сброса ваш iPhone должен автоматически перезагрузиться, а затем загрузить исходную конфигурацию. Все ваши предыдущие настройки и личные предпочтения будут удалены, поэтому вам придется перенастроить и снова включить отдельные функции, чтобы вы могли снова использовать их на своем телефоне.
Не забудьте повторно подключиться к сети Wi-Fi, чтобы снова подключиться к Интернету и заставить онлайн-приложения работать должным образом.
ТАКЖЕ ЧИТАЙТЕ: как исправить приложение YouTube для iPhone 11, которое не может воспроизводить видео, что-то пошло не так
Все еще возникают проблемы с приложением Facebook для iPhone 11, которое не работает?
Факторы, связанные с программным обеспечением, которые могли помешать вашему приложению Facebook для iphone 11, обычно устраняются с помощью вышеуказанных решений. Если ни один из них не работает, тогда вам следует подумать о том, чтобы обратиться за дополнительной помощью в службу поддержки Facebook. Могут быть некоторые сложные ошибки в приложении, которые требуют более сложных решений. Или также возможно, что сервер Facebook испытывает технические проблемы и поэтому недоступен в данный момент. Вы можете просмотреть все текущие сбои, включая время простоя сервера Facebook, на сайте downdetector.com. В случае, если Facebook готов, все, что вы можете сделать, это подождать, пока он снова не заработает. Будьте уверены, это будет раньше, чем позже.
Могут быть некоторые сложные ошибки в приложении, которые требуют более сложных решений. Или также возможно, что сервер Facebook испытывает технические проблемы и поэтому недоступен в данный момент. Вы можете просмотреть все текущие сбои, включая время простоя сервера Facebook, на сайте downdetector.com. В случае, если Facebook готов, все, что вы можете сделать, это подождать, пока он снова не заработает. Будьте уверены, это будет раньше, чем позже.
Свяжитесь с нами
Мы стремимся помочь нашим читателям решить проблемы с их телефонами, а также научиться правильно использовать свои устройства. Итак, если у вас есть другие проблемы, вы можете посетить нашу страницу устранения неполадок, чтобы вы могли самостоятельно проверить уже опубликованные нами статьи, содержащие решения распространенных проблем. Кроме того, мы создаем видео, чтобы продемонстрировать, как все делается на вашем телефоне. Посетите наш канал Youtube и, пожалуйста, подпишитесь на него. Спасибо.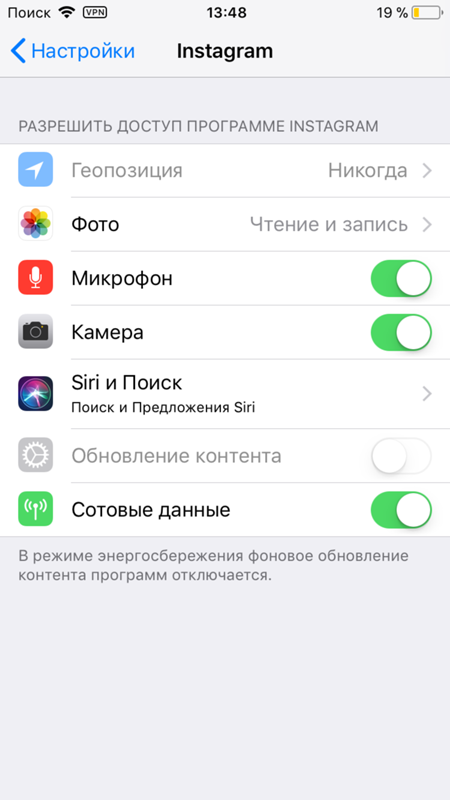
Как исправить постоянно падающее приложение Messenger для iPhone 11
от Grace
Messenger — популярная онлайн-платформа для обмена сообщениями. Это приложение уже заработало репутацию среди ведущих платформ для обмена аудио/видео сообщениями с тех пор, как оно все еще было встроено в его материнское приложение, Facebook. И теперь, когда это уже отдельное приложение, было добавлено множество новых и расширенных функций для обеспечения безопасности и стабильности приложения. Но, несмотря на постоянные обновления и улучшения программного обеспечения, случайным проблемам все же удалось найти способ помешать правильной работе Messenger. И одна из распространенных проблем с приложением Messenger, которую этот пост пытается решить при случайных сбоях или ошибках загрузки. Не стесняйтесь обращаться к этому простому руководству о том, как решить аналогичную проблему в приложении Messenger для iPhone 11, которое постоянно дает сбой или не загружается стабильно.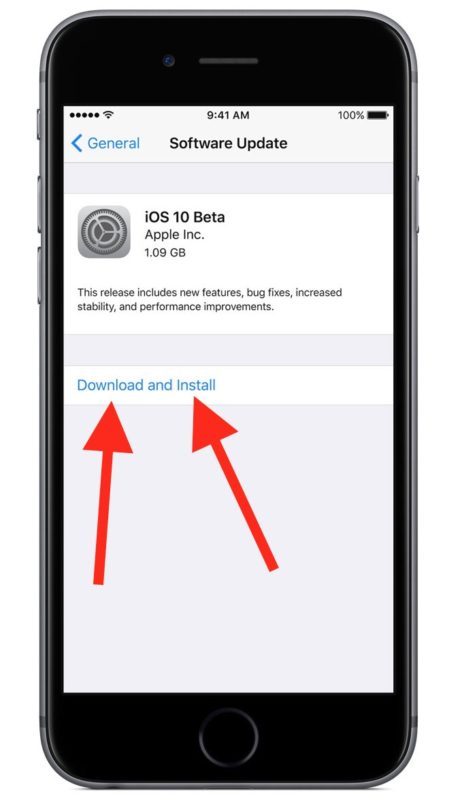
Прежде чем двигаться дальше, не стесняйтесь просмотреть наши страницы устранения неполадок , чтобы найти возможные решения других проблем с другими вашими устройствами Apple. Если ваш iPad находится в списке поддерживаемых нами устройств, вы можете посетить его эксклюзивную страницу устранения неполадок и найти проблему, в решении которой вам нужна помощь. При необходимости вы можете обратиться к нашим решениям и обходным путям или использовать их. В случае, если вы предпочитаете получать помощь напрямую от нас, просто заполните нашу анкету проблем с iOS 9.0007 и нажмите «Отправить», чтобы связаться с нами.
Следующие решения помогут вам устранить распространенные факторы, связанные с программным обеспечением, которые могут вызывать сбои приложений или сбои при их загрузке. Прежде чем продолжить, проверьте и убедитесь, что ваш iPhone имеет стабильное подключение к Интернету. Одним из ключевых условий стабильной работы таких онлайн-приложений, как Messenger, является стабильное подключение к Интернету.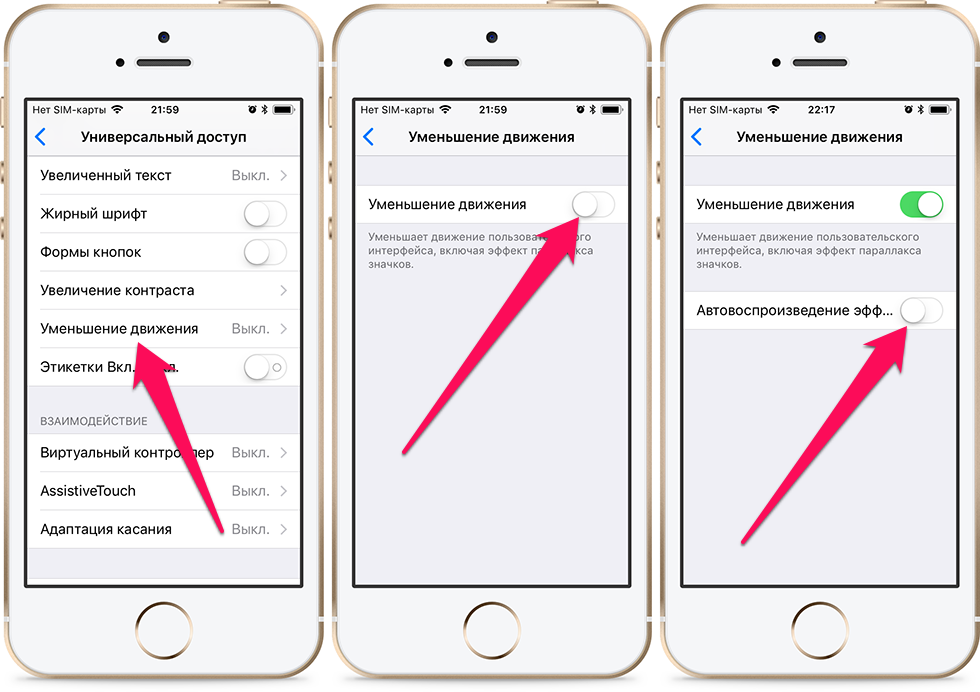 Если ваш телефон испытывает случайные проблемы с подключением к Интернету, то это то, с чем вам нужно разобраться в первую очередь. В противном случае выполните следующие действия для устранения неполадок вашего устройства.
Если ваш телефон испытывает случайные проблемы с подключением к Интернету, то это то, с чем вам нужно разобраться в первую очередь. В противном случае выполните следующие действия для устранения неполадок вашего устройства.
Первое решение: принудительно закройте приложение Messenger, а затем перезагрузите iPhone 11.
Даже надежные и хорошо поддерживаемые приложения, такие как приложения Facebook и Messenger, могут по-прежнему давать случайные ошибки, и именно тогда приложение отображает некоторые недостатки. Для незначительных проблем с приложением, вызванных случайными программными ошибками, выход и перезапуск приложения обычно решает проблему. Таким образом, вы можете считать это одним из первых возможных решений для примерки. Вот что вам нужно сделать:
- Проведите пальцем вверх от нижней части экрана, затем остановитесь, когда ваш палец достигнет середины, и сделайте паузу, пока не появятся карточки приложений/превью.
- В переключателе приложений проведите пальцем вбок, чтобы найти карту приложения Messenger /предварительный просмотр.

- Проведите вверх по предварительному просмотру карты, чтобы принудительно закрыть приложение.
Выполните те же действия, чтобы удалить все другие фоновые приложения, чтобы предотвратить конфликты между ними при следующем запуске приложения Messenger на вашем iphone 11.
После выхода из Messenger и других фоновых приложений перезапустите или перезагрузите свой iphone 11, чтобы очистить кеш и обновить его системные функции. Вот как это делается:
- Одновременно нажмите и удерживайте кнопки Side и Volume Up в течение нескольких секунд.
- Отпустите обе кнопки, когда появится полоса Slide to Power off .
- Проведите или перетащите полосу, чтобы выключить устройство.
- Примерно через 30 секунд нажмите и удерживайте боковую кнопку , а затем отпустите, когда появится логотип Apple.
Разрешить устройству завершить последовательность загрузки и открыть главный экран. Затем повторите попытку запуска 9Приложение 0006 Messenger , когда ваш iPhone восстановил подключение к Интернету. Попробуйте загрузить Messenger и посмотрите, решена ли проблема.
Затем повторите попытку запуска 9Приложение 0006 Messenger , когда ваш iPhone восстановил подключение к Интернету. Попробуйте загрузить Messenger и посмотрите, решена ли проблема.
ТАКЖЕ ЧИТАЙТЕ: Как исправить ошибку подключения FaceTime к iOS 13 на вашем iPhone, FaceTime не работает в iOS 13
Второе решение: перезапустите и обновите подключение к Интернету.
Прерывистое соединение или обрывы Wi-Fi, медленный интернет или отсутствие интернет-соединения вообще могут быть основной причиной проблемы. Если какой-либо из этих симптомов проявляется на вашем iPhone 11, онлайн-приложения и службы также перестанут работать или станут недоступны. Это когда необходимо обновить подключение к Интернету. Есть много способов сделать это. А они следующие:
- Перезагрузите или выключите и снова включите сетевое оборудование. Сетевое оборудование, о котором я говорю, — это либо беспроводной маршрутизатор, либо модем (в зависимости от настройки вашей сети).
 Если сетевое оборудование находится рядом или доступно в данный момент, попробуйте выключить и снова включить его, выполнив следующие действия:
Если сетевое оборудование находится рядом или доступно в данный момент, попробуйте выключить и снова включить его, выполнив следующие действия:- Нажмите кнопку/выключатель питания, чтобы полностью отключить сетевое оборудование.
- Когда оборудование выключено, отсоедините его адаптер переменного тока от источника питания и оставьте его отключенным от сети примерно на 30 секунд – 1 минуту.
- По истечении времени снова подключите его к источнику питания, а затем снова включите.
- Подождите, пока все световые индикаторы не станут стабильными. Как только сигнал Wi-Fi стабилизируется, ваш iPhone должен снова подключиться к вашей сети Wi-Fi (если вы настроили автоматическое подключение). Если это не так, вам придется вручную подключить его к нужной сети.
- Включение и выключение Wi-Fi. Включение переключателя Wi-Fi на вашем iPhone также может помочь устранить незначительные проблемы, влияющие на функции беспроводной связи и онлайн-приложения.
 Это позволяет быстро обновить систему Wi-Fi вашего телефона и тем самым устранить любые существующие ошибки подключения. Вот как это делается.
Это позволяет быстро обновить систему Wi-Fi вашего телефона и тем самым устранить любые существующие ошибки подключения. Вот как это делается.- Нажмите Настройки на главном экране.
- Выберите Wi-Fi .
- Переведите переключатель Wi-Fi в положение OFF .
- Примерно через 30 секунд коснитесь переключателя еще раз, чтобы снова включить Wi-Fi .
- Подождите, пока ваш iPhone повторно подключится к вашей сети Wi-Fi, а затем попробуйте снова запустить Messenger, чтобы убедиться, что проблема исчезла.
- Выполните трюк в режиме полета. Еще один простой старый трюк, который использовался для устранения различных проблем с беспроводным подключением, которые приводили к сбою или прекращению работы онлайн-приложений на iPhone, — это так называемый трюк с режимом полета. Он работает, одновременно перезапуская беспроводные функции вашего телефона. Вот как это делается:
- Нажмите Настройки на главном экране.

- Выберите Режим полета.
- Коснитесь переключателя, чтобы включить режим полета. Это одновременно отключает беспроводные радиомодули вашего iPhone.
- При включенном режиме полета перезагрузите/мягко перезагрузите iPhone.
- Затем вернитесь в меню Настройки-> Режим полета .
- Переключите переключатель, чтобы снова выключить режим полета.
- Подождите, пока ваш iPhone восстановит беспроводные сигналы.
- Нажмите Настройки на главном экране.
После отключения режима полета вам потребуется снова включить Wi-Fi, чтобы снова подключиться к сети Wi-Fi и снова подключиться к сети. Как только ваше интернет-соединение будет восстановлено, вы сможете повторить попытку загрузки Messenger и посмотрите, решит ли это проблему.
Третье решение: отключите ограничения, чтобы исправить неработающее приложение iPhone 11 Messenger.
Если ограничения включены, они также могут препятствовать загрузке или правильной работе определенных приложений на вашем устройстве. Чтобы убедиться, что это не мешает вашему приложению iphone 11 Messenger стабильно загружаться, выполните следующие действия, чтобы проверить и управлять настройками ограничений на новом iphone 11:
Чтобы убедиться, что это не мешает вашему приложению iphone 11 Messenger стабильно загружаться, выполните следующие действия, чтобы проверить и управлять настройками ограничений на новом iphone 11:
- Коснитесь Settings с главного экрана.
- Затем нажмите Экранное время.
- Выберите Ограничения содержимого и конфиденциальности , затем переключите переключатель, чтобы отключить эту функцию.
Вы также можете оставить ограничения включенными, но обязательно включите приложение Messenger в разделе Разрешенные приложения . Просто переключите переключатель рядом с Messenger, чтобы разрешить запуск приложения, в то время как другие ограничены.
ЧИТАЙТЕ ТАКЖЕ: Как исправить видео YouTube на iPhone, которые не воспроизводятся в iOS 13, приложение YouTube не работает
Четвертое решение. Установите ожидающие обновления для приложения Messenger.

Обновления приложений также могут содержать окончательное решение. Точно так же, как вы обычно получаете периодические обновления iOS, выпускаемые Apple, обновления приложений также включают в себя некоторые необходимые исправления для устранения существующих ошибок в приложении, вызванных упрямыми программными ошибками и сбоями. Если вы не настроили автообновление сторонних приложений, то есть большая вероятность, что вы пропустили установку некоторых критических обновлений для 9.0006 Messenger , что в конечном итоге привело к тому, что приложение перестало работать стабильно. Если ваше подключение к Интернету в порядке и у вас достаточно заряда батареи, выполните следующие действия, чтобы вручную проверить и установить ожидающие обновления приложения для Messenger :
- На экране Home нажмите значок App Store , чтобы откройте приложение.
- Нажмите на вкладку Сегодня внизу.
- Затем коснитесь значка профиля пользователя (заголовок Apple ID) в правом верхнем углу экрана.
 Вы должны увидеть данные учетной записи.
Вы должны увидеть данные учетной записи. - Прокрутите вниз до раздела Доступные обновления .
- Нажмите на Update рядом с приложением Messenger , чтобы установить ожидающее обновление для приложения.
- Если доступно несколько обновлений приложений, нажмите Обновить все , чтобы обновить все приложения одновременно.
Установка последней версии iOS, доступной для вашего iPhone, также может помочь решить проблему, если ее вызывают системные ошибки.
- Чтобы проверить доступные обновления прошивки, просто перейдите в меню «Настройки» -> «Основные» -> «Обновление программного обеспечения» на вашем iphone 11, затем следуйте инструкциям на экране, чтобы загрузить и установить последнюю доступную прошивку.
Перезагрузите iPhone после установки обновлений, чтобы применить последние изменения программного обеспечения, а также применить любые встроенные исправления. Затем попробуйте запустить приложение Messenger и посмотрите, продолжает ли оно падать или не загружается стабильно.
Пятое решение. Удалите, а затем переустановите приложение
Messenger на iPhone 11.
Приложение могло быть полностью повреждено и поэтому не работает должным образом, если вы его не переустановили. Это также означает предварительное удаление поврежденной версии приложения. Это также является способом очистки ошибочных кешей, которые могли вызывать ошибки в приложении Messenger на вашем iPhone. Просто обратитесь к этим шагам, если вы хотите продолжить:
- На главном экране проведите пальцем до значка приложения Messenger .
- Затем нажмите и удерживайте значок приложения Messenger .
- Подождите несколько секунд, пока не появится всплывающее меню, а затем в левом верхнем углу значка приложения появится красный значок X , а значки начнут покачиваться. Это признак того, что вы уже вошли в режим редактирования.
- Коснитесь Удалить во всплывающем сообщении, чтобы подтвердить удаление выбранного приложения.

- Затем нажмите Готово , чтобы выйти из режима редактирования.
Перезагрузите iPhone после удаления приложения и после завершения перезагрузки выполните следующие действия, чтобы повторно загрузить и установить приложение Messenger на свой iphone 11:
- Нажмите значок App Store на главном экране.
- Коснитесь Найдите в правом нижнем углу.
- Коснитесь поля Игры, приложения, истории и многое другое .
- Введите Messenger i n в поле поиска, затем коснитесь клавиши поиска на экранной клавиатуре.
- Нажмите кнопку ПОЛУЧИТЬ , чтобы начать загрузку приложения.
- Когда загрузка будет завершена, нажмите кнопку Установить , чтобы установить приложение. Вы также можете использовать Face ID или свой пароль Apple ID, если будет предложено авторизовать загрузку.
- Коснитесь Войти , чтобы при необходимости войти в свою учетную запись App Store.

- Нажмите кнопку ОТКРЫТЬ , когда загрузка завершится.
Это должно привести к запуску недавно установленного приложения Messenger. Подождите, пока он завершит загрузку, а затем посмотрите, как это происходит.
ТАКЖЕ ЧИТАЙТЕ: как исправить iPhone 11 Pro, который не отправляет электронные письма через приложение «Почта», отправка электронной почты не удалась
Что делать, если ваше приложение iPhone 11 Messenger по-прежнему не работает?
В приложении Messenger могут возникать сложные ошибки, требующие более сложных решений. Другая возможность заключается в том, что сервер Messenger может испытывать некоторые временные трудности и поэтому недоступен в данный момент. Для получения дополнительных предложений и дальнейшей помощи в реализации более продвинутых решений в приложении, сообщите в службу поддержки Messenger или в службу поддержки Facebook.
В противном случае вы можете использовать другие альтернативные приложения для обмена сообщениями, пока разработчики приложения Messenger не выпустят постоянное решение.
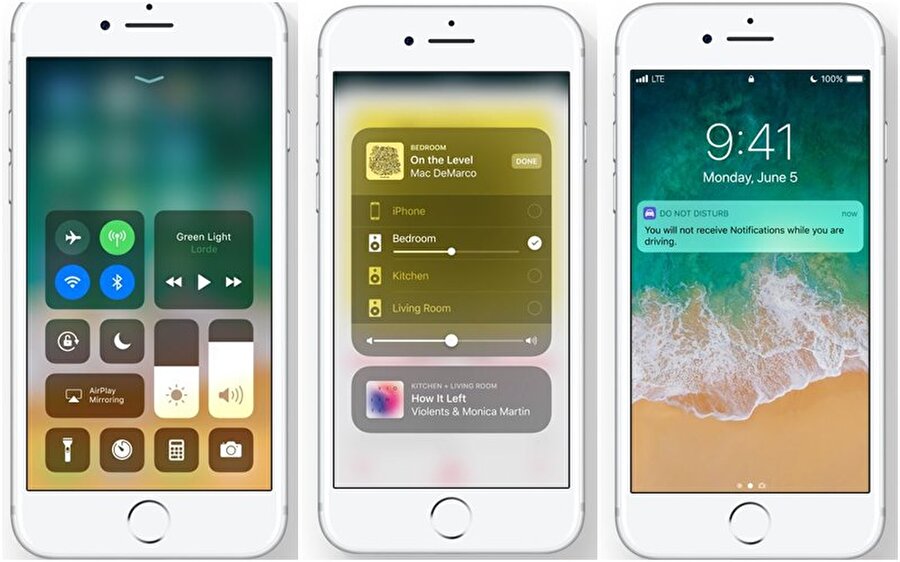

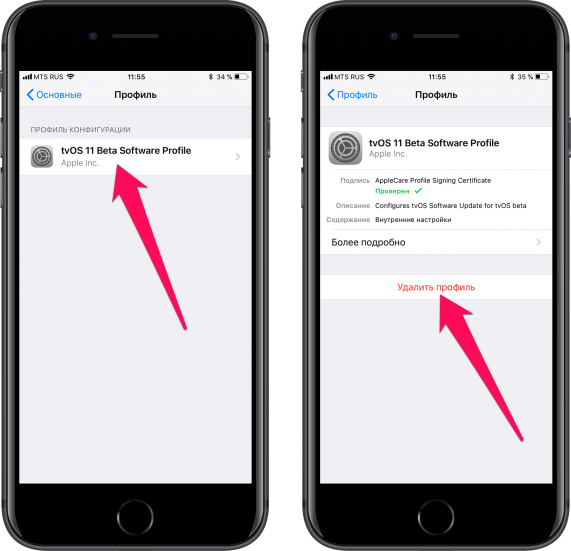
 Если нет, то попробуйте мягкое включение, используйте только боковую кнопку. Нажмите и удерживайте боковую кнопку, пока на экране iPhone не появится логотип Apple. Это тоже не помогает, затем перезагрузите iPhone и продолжайте зарядку.
Если нет, то попробуйте мягкое включение, используйте только боковую кнопку. Нажмите и удерживайте боковую кнопку, пока на экране iPhone не появится логотип Apple. Это тоже не помогает, затем перезагрузите iPhone и продолжайте зарядку.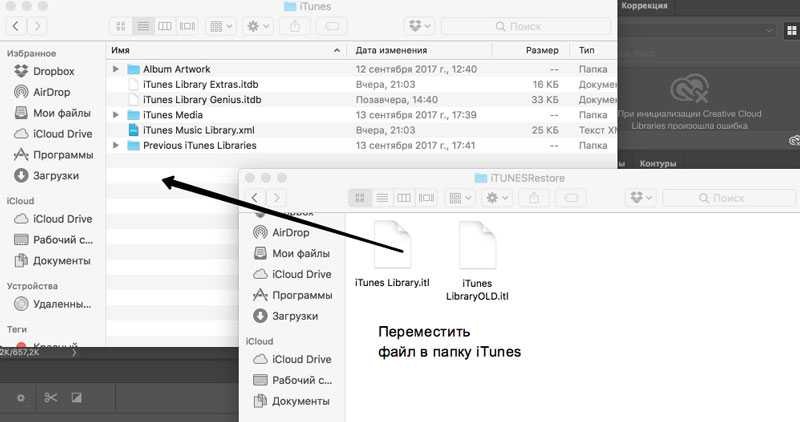 Чтобы запустить iPhone, снова нажмите боковую кнопку, пока на экране не появится логотип запуска Apple.
Чтобы запустить iPhone, снова нажмите боковую кнопку, пока на экране не появится логотип запуска Apple.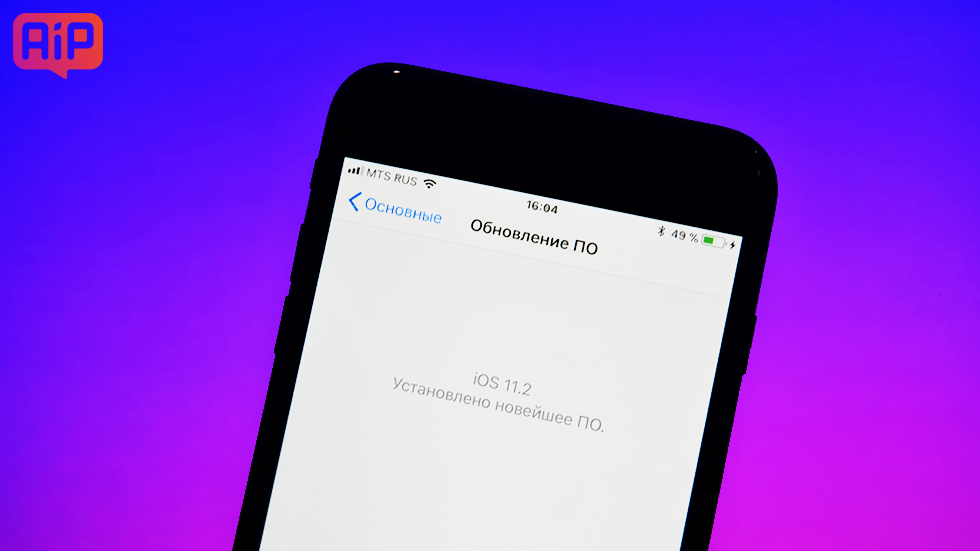 В это время вы можете сделать полную резервную копию до начала процесса восстановления. Вот способ резервного копирования iPhone на Mac / ПК.
В это время вы можете сделать полную резервную копию до начала процесса восстановления. Вот способ резервного копирования iPhone на Mac / ПК.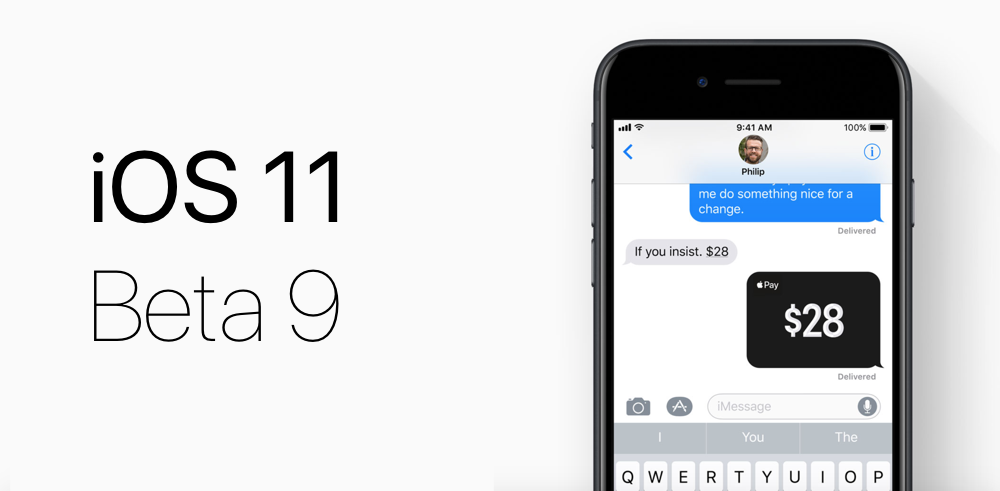
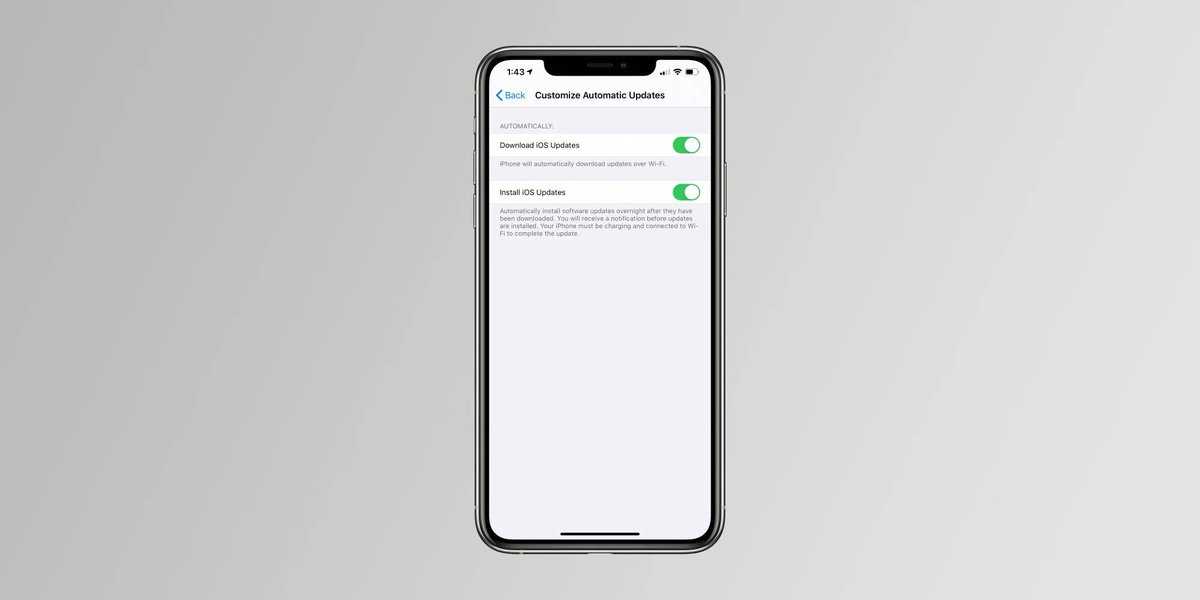
 [That iPhone has No Home button], Но пользователи более ранних моделей могут следовать этому руководству в режиме iPhone DFU.
[That iPhone has No Home button], Но пользователи более ранних моделей могут следовать этому руководству в режиме iPhone DFU.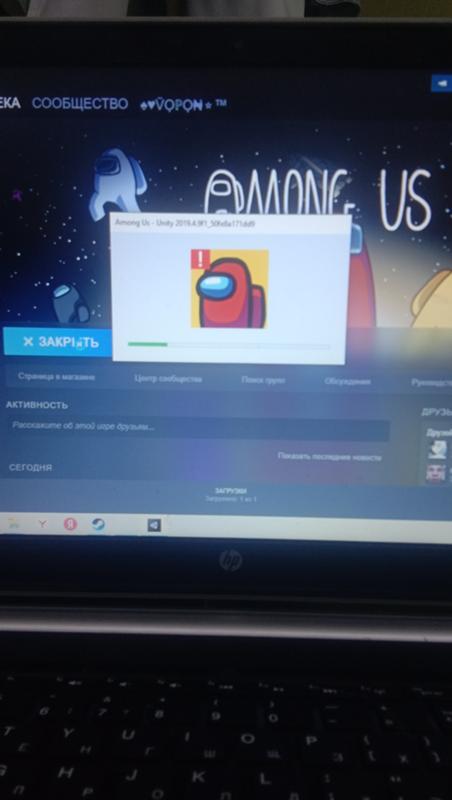 Итак, вы не можете принудительно перезагрузить или определить свой iPhone в iTunes или Finder.
Итак, вы не можете принудительно перезагрузить или определить свой iPhone в iTunes или Finder. Для подзарядки следует использовать только оригинальные устройства.
Для подзарядки следует использовать только оригинальные устройства.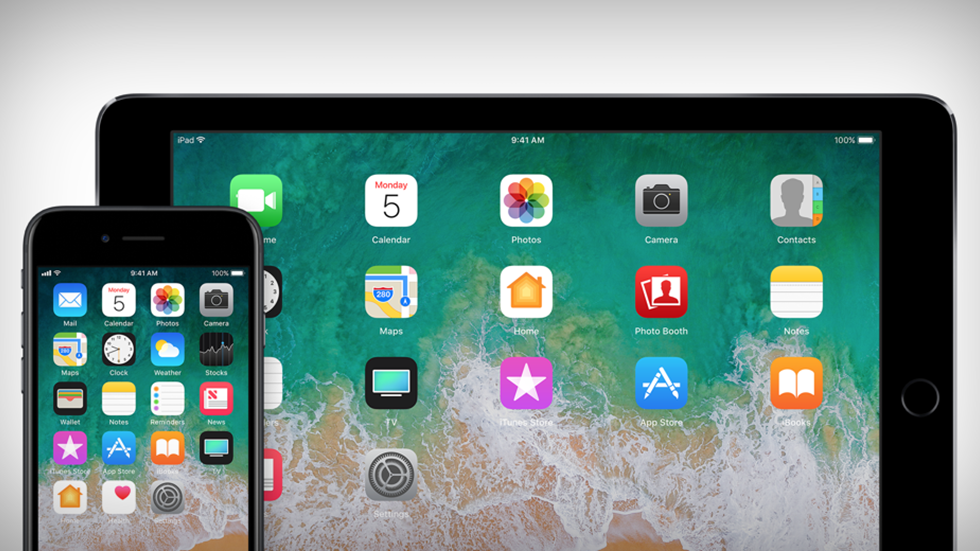
 Дайте Айфону «согреться» и поставьте на зарядку;
Дайте Айфону «согреться» и поставьте на зарядку;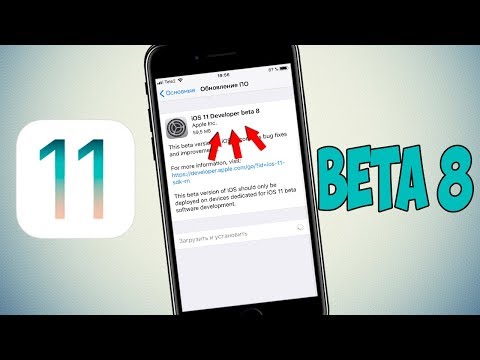 Ее держим до появления яблока на дисплее;
Ее держим до появления яблока на дисплее;


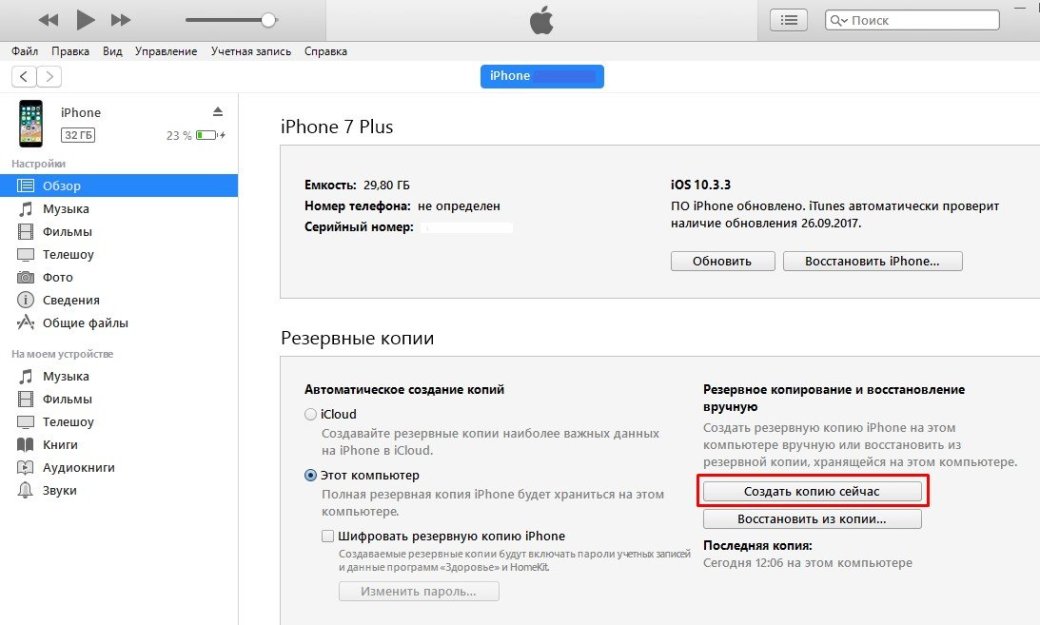

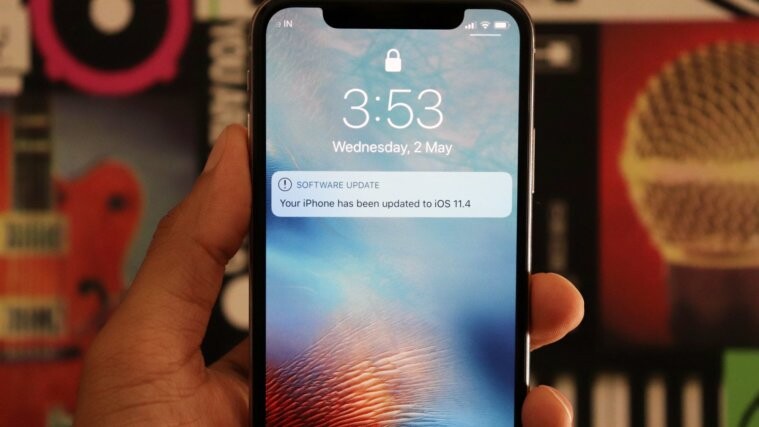 )
)