Содержание
Установите виртуальную машину Mac OS в VirtualBox
Следуйте за нами на нашей фан-странице, чтобы получать уведомления каждый раз, когда появляются новые статьи.
Смотрите так же:
- Установите виртуальную машину Mac OS в VMWare
1- Download Mac OS
Mac OS это компьютерная операционная система разработанная с помощью Apple. Это операционная система с очень красивым интерфейсом, но чтобы получить компьютер Apple с этой операционной системой, вам нужно заплатить не малую сумму, обычно имеет цену вдвойне доороже по сравнению с обычными компьютерам, использующими опреационную систему Windows. К счастью, вы можете испытать Mac OS на вашем же компьютере, с помощью установки вируальной машины Mac OS на VirtualBox.
Ниже является список версий Mac OS выпущенные в последние годы:
| Mac OS Version | Name | Release Date |
10. 10 10 | Yosemite | June 2014 |
| 10.11 | El Capitan | September 30, 2015 |
| 10.12 | Sierra | June 12, 2016 |
| 10.13 | High Sierra | June 5, 2017 |
В данной статье я покажу вам как установить Mac OS нв VirtualBox, для начала скачайте установку.
После скачивания у вас будет файл:
Извлеките скачанный файл в определенную папку.
2- Создать виртуальную машину Mac OS
На VirtualBox создайте виртуальную машину.
Введите название для виртуальной машины и выберите версию Mac OS подходящую с версией Mac OS которую вы скачали.
Операционные системы Mac OS требуют большое количество RAM для работы, вас следует предоставить 4GB RAM.
Файл Mac OS который вы скачали в предыдущем шаге является завершенной операционной системой и вы можете использовать без установки. Поэтому на VirtualBox вам нужно только указать на позицию данного файла.
Поэтому на VirtualBox вам нужно только указать на позицию данного файла.
OK, ваша виртуальная машина Mac OS создана.
Вы можете выполнить другие конфигурации для Mac OS, например конфигурацию Network, указывая количество Processor,..
3- Конфигурация VBoxManage
После того как вы создали виртуальную машину VirtualBox, информацию Meta данной виртуальной машины вы найдете в папке ниже (В зависимости от вашей операционной системы):
- LINUX (Ubuntu,..): /home/{user}/VirtualBox VMs
- WINDOWS: C:/Users/{user}/VirtualBox VMs
Есть некоторые повышенные конфигурации, которые вы можете выполнить через интерфейс VirtualBox, только нужно выполнить их через команду:
VBoxManage modifyvm "Your-VM-Name" --cpuidset 00000001 000106e5 00100800 0098e3fd bfebfbff VBoxManage setextradata "Your-VM-Name" "VBoxInternal/Devices/efi/0/Config/DmiSystemProduct" "iMac11,3" VBoxManage setextradata "Your-VM-Name" "VBoxInternal/Devices/efi/0/Config/DmiSystemVersion" "1.0" VBoxManage setextradata "Your-VM-Name" "VBoxInternal/Devices/efi/0/Config/DmiBoardProduct" "Iloveapple" VBoxManage setextradata "Your-VM-Name" "VBoxInternal/Devices/smc/0/Config/DeviceKey" "ourhardworkbythesewordsguardedpleasedontsteal(c)AppleComputerInc" VBoxManage setextradata "Your-VM-Name" "VBoxInternal/Devices/smc/0/Config/GetKeyFromRealSMC" 1
Замените «Your-VM-Name» названием вашей виртуальной машины. Название вашей виртуальной машины можно найти в «Setting > General > Basic» (Как в следующем изображении).
На Linux (Ubuntu,..) откройте окно Terminal и CD в папку виртуальной машины вашего Mac OS. Если вы используете операционную систему Windows, откройте окно CMD с привилегией (privilege) Administrator, и CD в папку виртуальной машины Mac OS.
Выполните команды выше по-порядку (После того как заменили «Your-VM-Name»):
OK, все команды были успешно выполнены.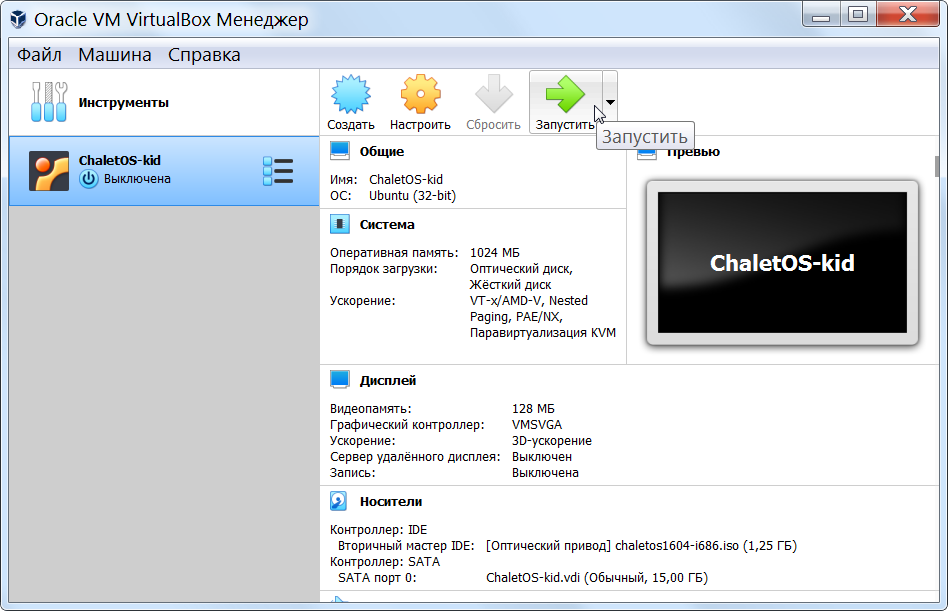
4- Запустите виртуальную машину Mac OS
Нажмите на кнопку «Start» для запуска вашей виртуальной машины Mac OS:
Введите username/password (Будет использовано для входа в вашу виртуальную машину Mac OS).
OK, теперь вы успешно установили виртуальную машину Mac OS на VirtualBox.
Как установить macOS в VirtualBox
Как установить macOS в VirtualBox
Пользователям Windows иногда может потребоваться использовать macOS для тестов ПО. Но Apple, в свою очередь, всегда затрудняла установку своей операционной системы на стороннее аппаратное обеспечение. Однако, с помощью виртуальной машины VirtualBox можно установить macOS на ПК под управлением Windows. Давайте разберемся, как это сделать.
Что вам понадобится
Во-первых, вам необходимо скачать копию Oracle VM VirtualBox. Вам также понадобится образ ISO версии macOS, которую вы хотите установить.
Получить ISO на самом деле сложнее, чем можно было бы ожидать. Если у вас есть доступ к компьютеру Mac, вы можете загрузить копию уже установленной ОС. Если на компьютере Mac запущен macOS Mojave, откройте страницу macOS High Sierra в App Store и загрузите оттуда программу установки.
Вам нужно будет преобразовать этот файл APP в DMG, а затем преобразовать его из DMG в ISO, чтобы иметь возможность установить его в VirtualBox. Менее сложная, но менее безопасная возможность заключается в поиске ISO нужной версии macOS в интернете. Существует множество подобных сайтов, но скачивание ISO с неофициального сайта сопряжено с определенным уровнем риска.
После скачивания macOS High Sierra в App Store, перейдите в Launchpad и запустите программу «Дисковая утилита». Найдите там нужную ОС. вызовите контекстное меню и выберите «Показать в Finder». Finder откроет каталог с образом диска DMG. Конвертировать его в ISO можно также через дисковую утилиту или с помощью команды в терминале:
hdiutil convert dmgfilename.dmg -format UDTO -o converted_iso
Если рабочего Mac под рукой нет, то Google вам в помощь.
Как создать виртуальную машину с операционной системой macOS
1. Установите VirtualBox на свой компьютер с Windows, следуя инструкциям. Нажмите кнопку «New», чтобы создать новую виртуальную машину. Здесь и далее скриншоты английской версии.
2. Используйте имя вашей версии macOS, чтобы назвать виртуальную машину. Например, High Sierra или Mojave. Тип и версия должны заполняться автоматически с правильными настройками.
3. Выберите объем оперативной памяти, выделяемый виртуальной машине. Выделение большего объема оперативной памяти поможет ускорить работу виртуальной машины, но убедитесь, что вы оставили достаточно места для вашей основной ОС (будь то Windows или Linux).
4. Выберите «Create a virtual hard disk now», и нажмите кнопку «Create». Оставьте настройку по умолчанию «VDI» включенной и нажмите кнопку «Next».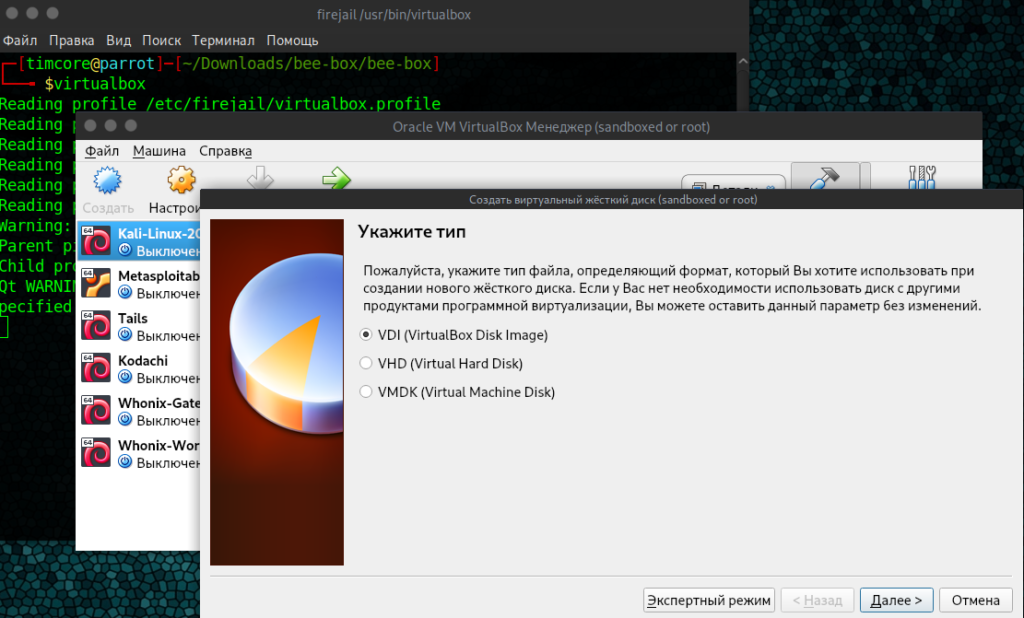
5. Выберите тип виртуального жесткого диска: динамически выделяемый (dynamically allocated) или фиксированный (fixed size). Динамически выделяемый диск начинает работу с небольшого размера и увеличивается по мере увеличения объема памяти. Диск фиксированного размера немедленно займет установленное количество места на физическом жестком диске.
6. Выберите размер виртуального жесткого диска. Нажмите кнопку «Create», чтобы завершить создание виртуальной машины.
Итоговая конфигурация
1. Когда ваша виртуальная машина будет в списке, нажмите на кнопку «Settings». Выберите «System» в боковом меню и убедитесь, что «Floppy» снята в настройках «Boot Order». Это обеспечит загрузку виртуальной машины с образа диска High Sierra. Убедитесь, что «Base Memory» настроена на подходящий уровень — минимум 2048MB.
2. Находясь в меню «System», перейдите на вкладку «Processor».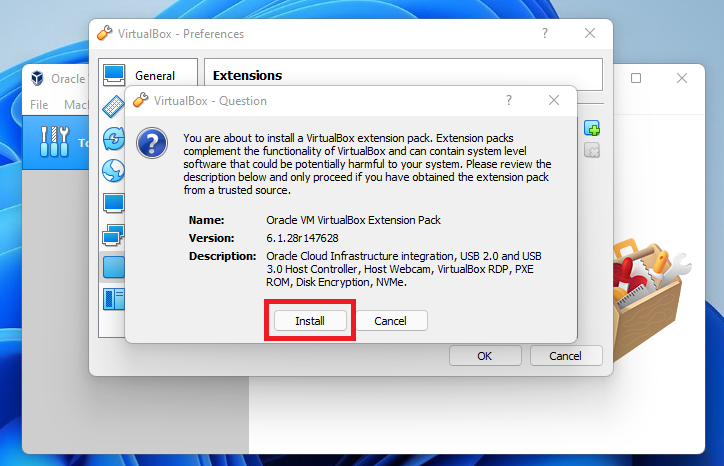 Установите количество процессоров не менее двух и убедитесь, что включена опция «Enable PAE/NX».
Установите количество процессоров не менее двух и убедитесь, что включена опция «Enable PAE/NX».
3. Выберите меню «Storage» на боковой панели. В разделе «Storage Devices» нажмите кнопку «Empty». Нажмите на иконку оптического диска в правом верхнем углу экрана и выберите ваш файл High Sierra ISO, убедившись, что включена функция «Use Host I/O cache». Нажмите «OK», чтобы сохранить изменения.
4. Перейдите в раздел «Display» и установите для параметра «Video Memory» значение 128MB, затем нажмите «OK» для сохранения.
5. Прежде чем запускать macOS на виртуальной машине, вам нужно выполнить следующие команды из командной строки или PowerShell с правами администратора в Windows или терминале под Linux. Убедитесь, что VirtualBox закрыт, прежде чем вы попытаетесь сделать это.
Для пользователей Windows следующие действия должны выполняться как предусмотрено. Пользователям Linux потребуется добавить «sudo» в начало каждой команды VBoxManage и заменить в первой строке расположение на расположение VirtualBox, как установлено на вашем дистрибутиве Linux.
Пользователям Linux потребуется добавить «sudo» в начало каждой команды VBoxManage и заменить в первой строке расположение на расположение VirtualBox, как установлено на вашем дистрибутиве Linux.
cd "C:\Program Files\Oracle\VirtualBox\" VBoxManage modifyvm "macos" --cpuidset 00000001 000106e5 00100800 0098e3fd bfebfbff VBoxManage setextradata "macos" "VBoxInternal/Devices/efi/0/Config/DmiSystemProduct" "iMac11,3" VBoxManage setextradata "macos" "VBoxInternal/Devices/efi/0/Config/DmiSystemVersion" "1.0" VBoxManage setextradata "macos" "VBoxInternal/Devices/efi/0/Config/DmiBoardProduct" "Iloveapple" VBoxManage setextradata "macos" "VBoxInternal/Devices/smc/0/Config/DeviceKey" "ourhardworkbythesewordsguardedpleasedontsteal(c)AppleComputerInc" VBoxManage setextradata "macos" "VBoxInternal/Devices/smc/0/Config/GetKeyFromRealSMC" 1
6. Наконец, снова откройте VirtualBox, нажмите на зеленую стрелку «Start», чтобы запустить виртуальную машину, а затем следуйте инструкциям по установке macOS.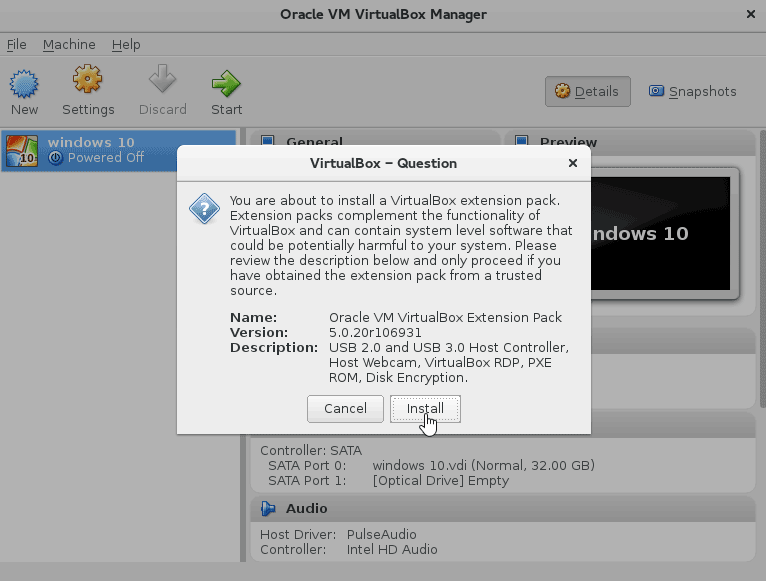 Готово!
Готово!
Спасибо, что читаете! На данный момент большинство моих заметок, статей и подборок выходит в telegram канале «Левашов». Обязательно подписывайтесь, чтобы не пропустить новости мира ИТ, полезные инструкции и нужные сервисы.
Респект за пост! Спасибо за работу!
Хотите больше постов в блоге? Подборок софта и сервисов, а также обзоры на гаджеты? Сейчас, чтобы писать регулярно и радовать вас большими обзорами, мне требуется помощь. Чтобы поддерживать сайт на регулярной основе, вы можете оформить подписку на российском сервисе Boosty. Или воспользоваться ЮMoney (бывшие Яндекс Деньги) для разовой поддержки:
Заранее спасибо! Все собранные средства будут пущены на развитие сайта. Поддержка проекта является подарком владельцу сайта.
Как включить перенаправление iPhone в VirtualBox — обновленное руководство 2022 г.
Ольга Вайс
Последнее обновление: 1 сентября 2022 г.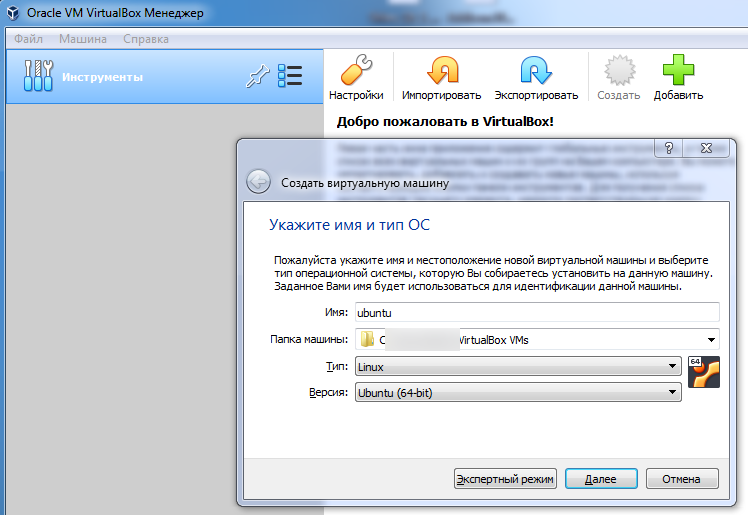
Многие разработчики iPhone полагаются на виртуальную среду при тестировании своих приложений. Однако в стандартной ситуации, когда iPhone подключен к компьютеру через USB, устройство может работать некорректно или вообще не распознаваться при перенаправлении на VirtualBox.
Итак, возникает несколько вопросов: есть ли надежный способ подключить iPhone к VirtualBox и протестировать приложения в macOS, размещенные на виртуальной машине? И если какие-либо альтернативы позволяют перенаправлять iPhone, подключенные к компьютерам, не являющимся хостом, на VirtualBox?
В этой статье вы узнаете, как настроить встроенные инструменты виртуальной машины для использования устройств iOS в VirtualBox и как перенаправить их по сети на экземпляр VirtualBox.
iPhone в VirtualBox: перенаправление по сети
Во многих решениях виртуализации по умолчанию поддержка USB предоставляется не полностью. В ситуациях, когда VirtualBox не распознает iPhone, проблему может решить сторонний программный инструмент. FlexiHub — это передовое программное обеспечение для подключения VirtualBox к iPhone.
В ситуациях, когда VirtualBox не распознает iPhone, проблему может решить сторонний программный инструмент. FlexiHub — это передовое программное обеспечение для подключения VirtualBox к iPhone.
FlexiHub
4.8 Рейтинг на основе 386+ отзывов
FlexiHub — это эффективное приложение для перенаправления USB, которое позволяет использовать VirtualBox с любым устройством iOS.
Перенаправление iPhone по сети означает, что вы можете использовать устройства iOS в VirtualBox, даже если они подключены к удаленному компьютеру, а не к хосту, что делает процесс намного более удобным.
Flexihub творит чудеса с передовой технологией перенаправления портов, позволяя перенаправлять передачу данных с USB-устройств на виртуальные машины. Безопасные соединения могут быть созданы с помощью FlexiHub через любой тип IP-сети. Легко подключайте виртуальные среды от VMware, VirtualBox, Hyper-V и других к iPad, iPhone или любому другому устройству под управлением iOS.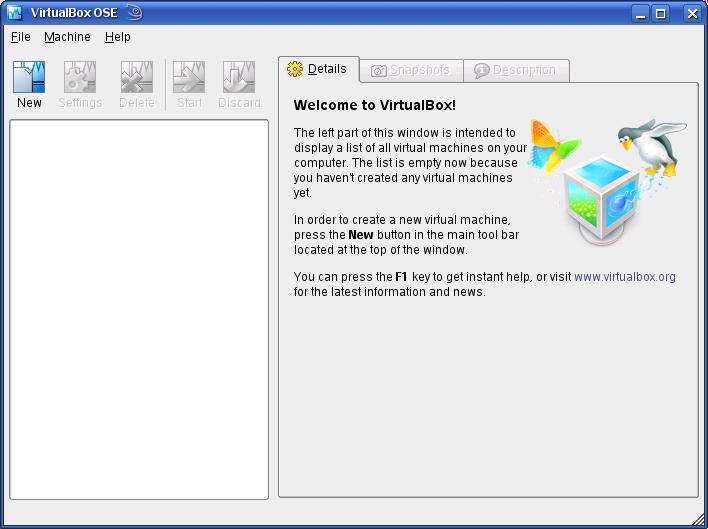
Как включить перенаправление VirtualBox для iPhone с помощью FlexiHub
Ниже вы найдете шаги, которые помогут вам перенаправить устройство iOS на виртуальную машину VirtualBox:
1.
Зарегистрируйте бесплатную учетную запись FlexiHub.
2.
Загрузите и установите FlexiHub на компьютер с физическим подключением к iPhone. Эта машина будет известна как сервер.
- org/HowToSection»>
3.
Вам также необходимо установить программное обеспечение на экземпляр VirtualBox, который будет иметь доступ к iPhone. В этом случае VirtualBox будет называться клиентом в конфигурации FlexiHub.
4.
Запустите FlexiHub как на сервере, так и на клиентском компьютере. Используйте одни и те же учетные данные для входа в приложение на обоих компьютерах.
- org/HowToSection»>
5.
Найдите iPhone в списке доступных устройств и нажмите «Подключиться» рядом с устройством.
Если вы предпочитаете видео-инструкции, вы можете посмотреть наше подробное видео-руководство по подключению iPhone к VirtualBox по сети:
Преимущества использования Flexihub для доступа к iPhone в VirtualBox
Если вы ищете способ включить VirtualBox для подключения iPhone, FlexiHub доказал свою эффективность в перенаправлении USB-устройств на виртуальные машины.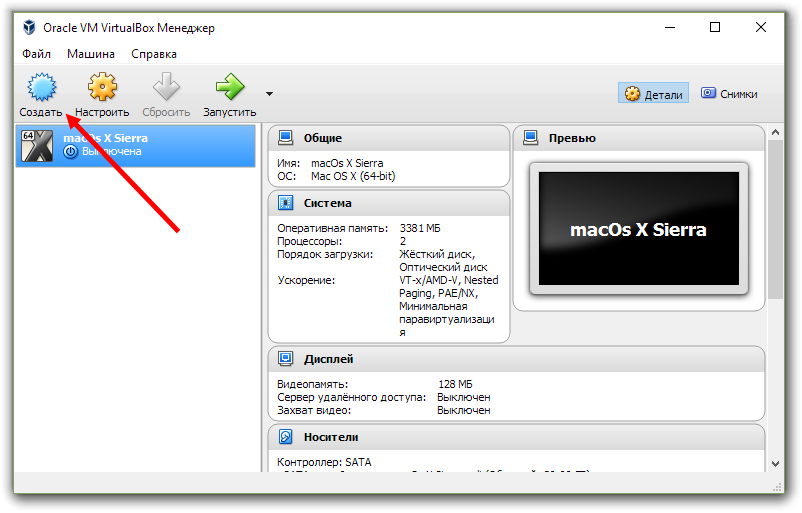 Подключение вашего iPhone к VirtualBox с помощью этого специального программного обеспечения имеет много преимуществ. Вот некоторые из них.
Подключение вашего iPhone к VirtualBox с помощью этого специального программного обеспечения имеет много преимуществ. Вот некоторые из них.
- FlexiHub обеспечивает высокую скорость передачи данных, что позволяет получить удаленный доступ к устройству с той же функциональностью, что и при физическом подключении.
- Это программное обеспечение обеспечивает простоту использования, так как вы можете подключить и поделиться своим iPhone из виртуальной среды несколькими щелчками мыши.
- Кросс-платформенная совместимость может быть важна, и с помощью FlexiHub вы можете подключить iPhone к VirtualBox на хост-компьютере Mac, Windows или Linux.
- Безопасность данных обеспечивается передовым шифрованием. Информация, передаваемая между виртуальной средой и iPhone, защищена от доступа неавторизованных пользователей.
- FlexiHub совместим со многими виртуальными решениями, помимо VirtualBox, что делает его полезным для всех, кто работает с виртуальными USB-устройствами.

FlexiHub
4.8 Рейтинг на основе 386+ отзывов
Родной способ монтирования iPhone в VirtualBox
Чтобы подключить iPhone к VirtualBox, вам необходимо установить последнюю версию VirtualBox на гостевую машину под управлением операционной системы Windows или Linux. Важно также установить пакет расширений, который предоставляет дополнительные функции VirtualBox.
Пакет расширения VM VirtualBox добавляет некоторые ключевые функции к универсальности VirtualBox, в основном поддержку устройств USB 2.0 и USB 3.0, которые необходимы для подключения вашего iPhone к экземпляру VirtualBox.
Шаги для подключения VirtualBox к вашему iPhone
Если VirtualBox не распознает iPhone, сделайте следующее:
1.
Откройте VirtualBox и выберите «Настройки» в меню «Файл».
 Добавьте файл расширений, перейдя к «Расширениям» в «Предпочтениях».
Добавьте файл расширений, перейдя к «Расширениям» в «Предпочтениях».2.
Подключите iPhone к компьютеру и откройте VirtualBox. Выберите виртуальную машину, которую вы будете использовать с iPhone, и получите доступ к настройкам машины.
3.
На левой панели выберите параметр «USB» на панели слева. Вы хотите, чтобы были выбраны «Включить контроллер USB 2.0 (EHCI)» и «Включить контроллер USB».
4.

Нажмите кнопку «Добавить», расположенную в правой части окна, и выберите iPhone. Затем закройте настройки, нажав «ОК».
5.
После настройки параметров USB пришло время запустить виртуальную машину. Щелкните меню «Устройства», расположенное на панели «Заголовок», и выберите «USB-устройства».
6.
Выберите свой iPhone, чтобы его можно было подключить к виртуальной машине. После подключения устройства вы можете получить доступ к iPhone так же, как если бы он был подключен к основной операционной системе.
С приведенной выше конфигурацией вы можете использовать Xcode изнутри VirtualBox для установки, тестирования и отладки приложений iPhone.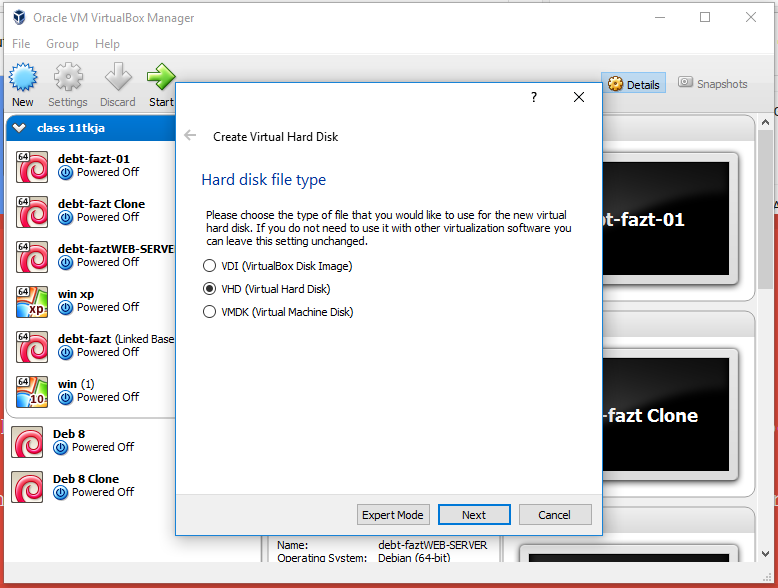
Статьи по Теме
Как установить macOS Big Sur в VirtualBox на Windows
Вы заинтересованы в запуске macOS Big Sur или Monterey с ПК с Windows? Если вы не хотите тратить деньги на Mac, вы можете использовать виртуальную машину и попробовать macOS благодаря VirtualBox.
Прежде чем вы начнете делать предположения, это не сверхсложная установка Хакинтоша. Вместо этого вы будете запускать VirtualBox изначально на своем компьютере с Windows и устанавливать macOS в качестве гостевой операционной системы в VirtualBox. В отличие от Hackintosh, вам не нужно какое-либо специальное оборудование, чтобы установить и запустить macOS на вашем компьютере. С VirtualBox вы можете установить несколько операционных систем на один компьютер и легко переключаться между ними по своему усмотрению. Операционные системы в основном работают внутри приложения, которое виртуализирует аппаратное обеспечение, и сама ОС не знает разницы.
Если вы заинтересованы в запуске macOS Big Sur или macOS Monterey в Windows с помощью VirtualBox, читайте дальше.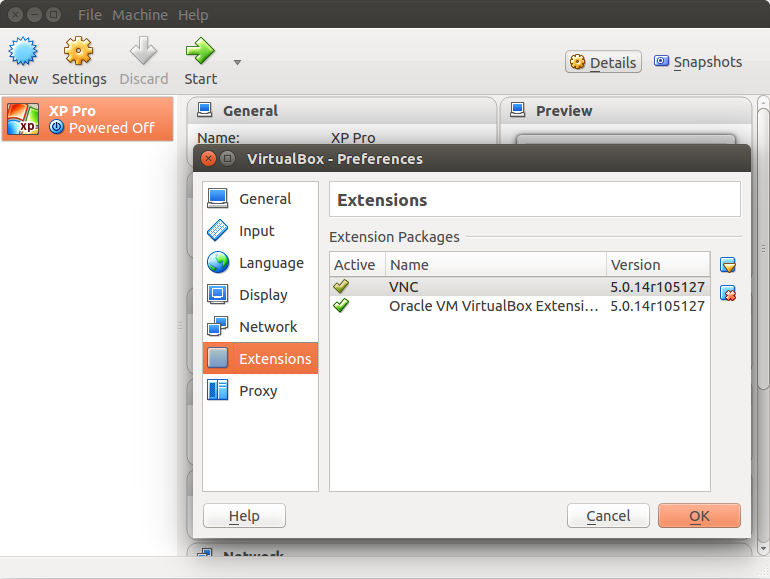
Требования для запуска macOS в VirtualBox
Это будет довольно долгая процедура, но мы сделаем ее максимально простой. Однако, прежде чем начать, вам необходимо загрузить VirtualBox и некоторые дополнительные необходимые файлы. Следующие ссылки должны быть полезны для загрузки файлов, необходимых для установки и запуска macOS Big Sur на вашей виртуальной машине VirtualBox без каких-либо проблем. Однако вам нужно будет получить файл ISO для последней версии macOS Big Sur самостоятельно. Вы также можете использовать другую версию macOS, если у вас есть ISO-образ этой версии.
- Скачать VirtualBox для Windows
- Загрузить пакет расширений VirtualBox
- Код VirtualBox
- Код разрешения экрана macOS для VirtualBox
Производительность будет зависеть от того, насколько быстр компьютер, на котором работает VirtualBox, поэтому, очевидно, чем лучше компьютер, тем лучше будет работать на нем macOS.
Теперь, когда все необходимые файлы загружены на ваш компьютер, вы готовы приступить к процедуре. Этот учебник подробно описан только в образовательных целях.
Этот учебник подробно описан только в образовательных целях.
- Установите программное обеспечение VirtualBox на свой компьютер. После этого щелкните загруженный файл пакета расширений VirtualBox.
- При нажатии на пакет расширений VirtualBox откроется в Windows с всплывающим окном с предложением об установке. Нажмите «Установить», чтобы завершить этот шаг.
- Вы успешно установили пакет расширения. Теперь вы готовы создать свою виртуальную машину. Нажмите «Создать» в программном обеспечении VirtualBox.
- Здесь укажите допустимое имя для вашей виртуальной машины. Например, «macOS Big Sur», как показано ниже. Убедитесь, что тип установлен на Mac OS X и выбрана 64-разрядная версия. Когда вы закончите, нажмите «Экспертный режим», чтобы перейти к следующему шагу.
- На этом шаге вы выберете объем памяти или ОЗУ, которые будут выделены для вашей виртуальной машины. Рекомендуется установить половину всей оперативной памяти вашей системы для гостевой ОС.
 Убедитесь, что выбрано «Создать виртуальный жесткий диск сейчас», а затем нажмите «Создать».
Убедитесь, что выбрано «Создать виртуальный жесткий диск сейчас», а затем нажмите «Создать». - Теперь используйте ползунок, чтобы установить размер виртуального жесткого диска в соответствии с вашими предпочтениями. Хотя это зависит от того, сколько свободного места у вас есть на вашем компьютере, мы рекомендуем вам выделить 100 ГБ для виртуальной машины. Выберите «VMDK (Virtual Machine Disk)» в качестве типа файла жесткого диска и нажмите «Создать».
- Теперь нажмите «Настройки» в VirtualBox, как показано на скриншоте ниже.
- Перейдите в категорию «Система» и нажмите «Процессор» в верхнем меню. Вы сможете использовать ползунок для настройки распределения процессора. Для виртуальной машины рекомендуется выделить половину ядер вашего процессора. Имейте в виду, что если у вас 4-ядерный/8-поточный процессор, он будет отображаться в VirtualBox как 8-ядерный процессор. В этом случае вы можете установить 4 ядра для выделения процессора.

- Затем нажмите «Дисплей» на левой панели и переместите ползунок полностью вправо для «Видеопамяти».
- Теперь перейдите в категорию «Хранилище» и нажмите «Пусто» в разделе «Устройства хранения». Затем щелкните значок оптического диска справа и выберите «Создать виртуальный оптический диск» в раскрывающемся меню.
- Вы можете нажать «Добавить», чтобы найти ISO-файл macOS Big Sur, который вы загружаете с помощью Проводника. Выберите файл ISO и нажмите «Выбрать».
- Теперь нажмите «ОК», чтобы выйти из настроек VirtualBox и закрыть приложение VirtualBox.
- Откройте «Командную строку» на своем ПК. Обязательно запустите командную строку от имени администратора.
- Теперь откройте текстовый файл кода VBox в Блокноте. Скопируйте / вставьте первую командную строку в командную строку и нажмите «Ввод».
- Далее вам нужно будет вставить оставшиеся строки, но перед этим вам нужно будет заменить «Имя вашей виртуальной машины» на имя, которое вы использовали при настройке своей машины в VirtualBox.
 Например, в данном случае это «macOS Big Sur». После замены скопируйте/вставьте все оставшиеся строки в командную строку и нажмите «Enter».
Например, в данном случае это «macOS Big Sur». После замены скопируйте/вставьте все оставшиеся строки в командную строку и нажмите «Enter». - Теперь снова откройте VirtualBox и нажмите «Пуск». Подождите пару минут, пока VirtualBox выполнит операцию. Теперь вы сможете увидеть ход установки macOS в VirtualBox. Это займет несколько минут, но как только это будет сделано, вы можете следовать инструкциям на экране, чтобы настроить свой Mac, что аналогично настройке любого нового устройства Apple.
- Несмотря на то, что вы установили и запустили macOS на своем компьютере, мы еще не совсем закончили. Разрешение по умолчанию для macOS или любой гостевой ОС, которую вы устанавливаете на VirtualBox, составляет 1024 × 768, что, вероятно, не то, что вам нужно. Однако это можно изменить с помощью кода разрешения экрана macOS. Закройте VirtualBox, запустите командную строку от имени администратора и скопируйте/вставьте первую строку из файла кода разрешения экрана.
 Нажмите «Войти».
Нажмите «Войти». - Теперь убедитесь, что вы используете имя своей виртуальной машины и замените значение разрешения во второй строке кода в соответствии с разрешением вашего монитора или личными предпочтениями. Затем скопируйте/вставьте эту строку в командную строку. Нажмите «Enter» и выйдите из CMD.
При следующем запуске виртуальной машины VirtualBox загрузит macOS с более высоким разрешением экрана.
Вот проверка реальности. Не ожидайте, что ваша виртуальная машина macOS будет работать почти так же быстро, как настоящий Mac или Windows, изначально работающая на компьютере. Ожидается вялый опыт. Производительность виртуальной машины также будет сильно зависеть от аппаратного обеспечения вашей системы.
При этом виртуально установить macOS на компьютер с Windows намного проще с таким программным обеспечением, как VirtualBox, и это может помочь вам решить, хотите ли вы переключиться на Mac. Вы можете подключать свои устройства iOS к виртуальному Mac так же, как к настоящему Mac, опробовать различное программное обеспечение, приложения и многое другое.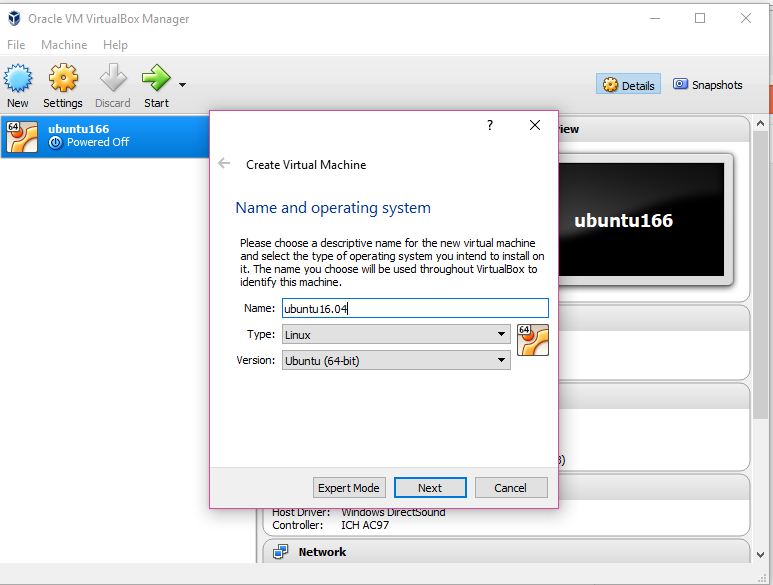
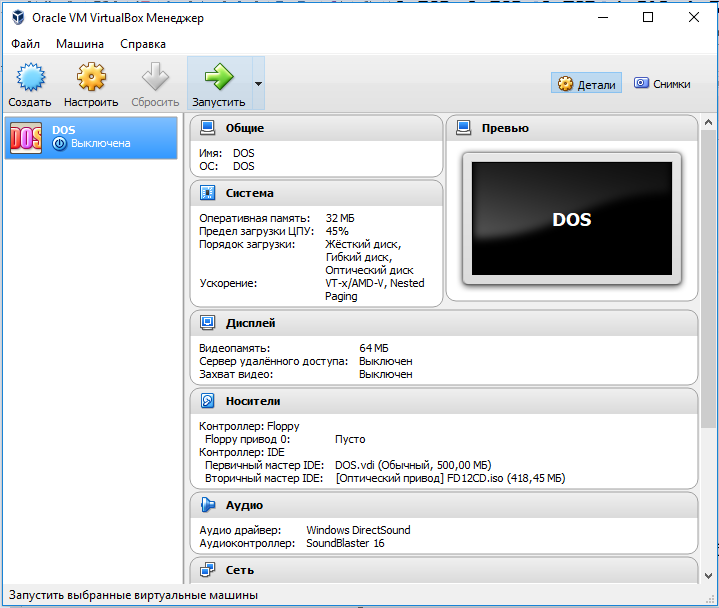 0"
VBoxManage setextradata "Your-VM-Name" "VBoxInternal/Devices/efi/0/Config/DmiBoardProduct" "Iloveapple"
VBoxManage setextradata "Your-VM-Name" "VBoxInternal/Devices/smc/0/Config/DeviceKey" "ourhardworkbythesewordsguardedpleasedontsteal(c)AppleComputerInc"
VBoxManage setextradata "Your-VM-Name" "VBoxInternal/Devices/smc/0/Config/GetKeyFromRealSMC" 1
0"
VBoxManage setextradata "Your-VM-Name" "VBoxInternal/Devices/efi/0/Config/DmiBoardProduct" "Iloveapple"
VBoxManage setextradata "Your-VM-Name" "VBoxInternal/Devices/smc/0/Config/DeviceKey" "ourhardworkbythesewordsguardedpleasedontsteal(c)AppleComputerInc"
VBoxManage setextradata "Your-VM-Name" "VBoxInternal/Devices/smc/0/Config/GetKeyFromRealSMC" 1
 dmg -format UDTO -o converted_iso
dmg -format UDTO -o converted_iso
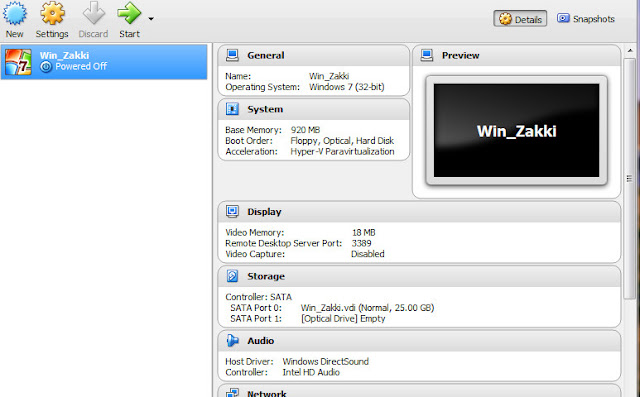 Добавьте файл расширений, перейдя к «Расширениям» в «Предпочтениях».
Добавьте файл расширений, перейдя к «Расширениям» в «Предпочтениях».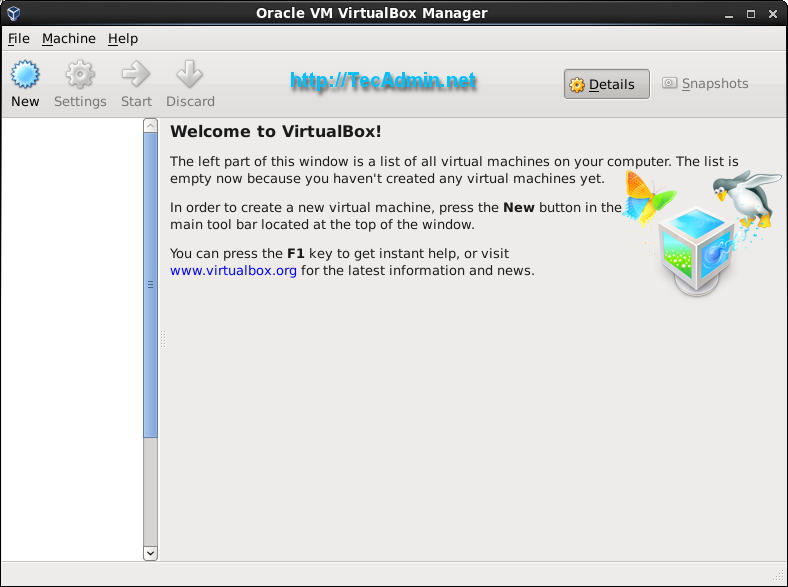
 Убедитесь, что выбрано «Создать виртуальный жесткий диск сейчас», а затем нажмите «Создать».
Убедитесь, что выбрано «Создать виртуальный жесткий диск сейчас», а затем нажмите «Создать».
 Например, в данном случае это «macOS Big Sur». После замены скопируйте/вставьте все оставшиеся строки в командную строку и нажмите «Enter».
Например, в данном случае это «macOS Big Sur». После замены скопируйте/вставьте все оставшиеся строки в командную строку и нажмите «Enter».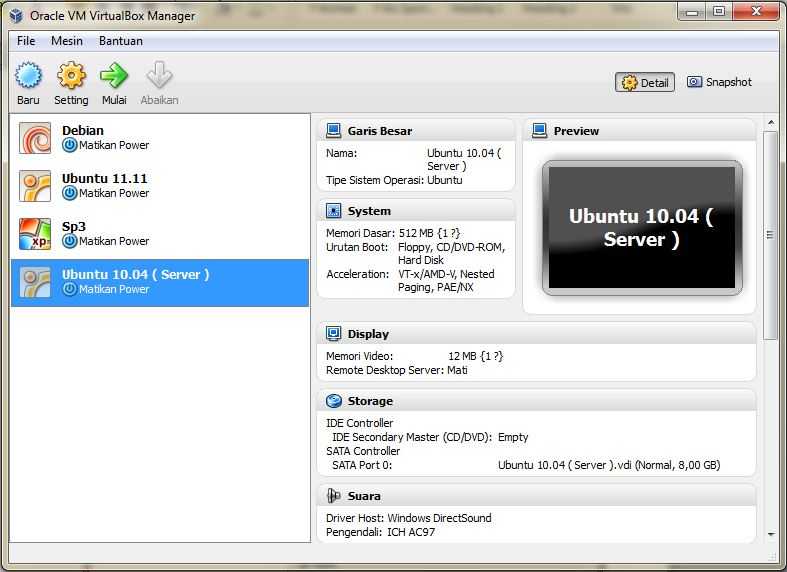 Нажмите «Войти».
Нажмите «Войти».