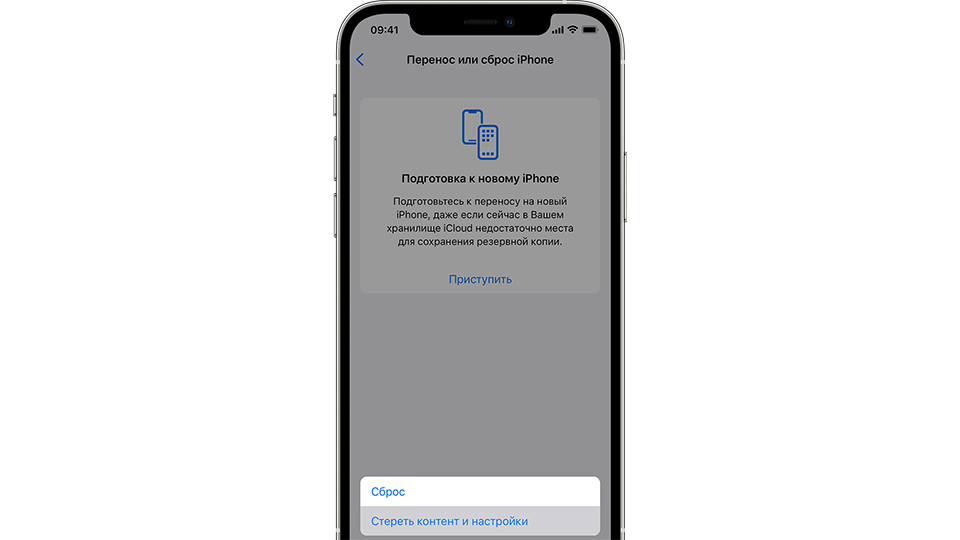Содержание
Если вы обновите свой iPhone 4 до iOS 7?
Если у вас есть более старый iPhone, возникает вопрос, когда Apple выпускает новую версию iOS: нужно ли обновлять? Каждый хочет иметь новейшие и лучшие функции новой ОС, но если вы используете старый iPhone, для новых функций иногда требуется больше энергии для работы, чем ваш телефон, если они вообще работают.
Это сценарий, который стоит перед владельцами iPhone 4. Если вы установите iOS 7, которая является последней из операционных систем, работающих на iPhone 4? Чтобы принять обоснованное решение, оцените плюсы и минусы обновления вашего телефона.
Причины для обновления iPhone 4 до iOS 7
Вот некоторые из причин в пользу перехода на iOS 7:
- Больше обновлений ОС не поддерживается. IOS 7 — последняя версия iOS, которая работает на iPhone 4, поэтому вы не сможете перейти на iOS 8, 9 или более поздние версии. Если вы хотите максимально использовать возможности вашего iPhone 4, iOS 7 — это способ сделать это.

- IOS 7.1.2 настроен для iPhone 4. В выпуске 7.0 поступило много жалоб от владельцев iPhone 4, которые заявили, что это замедляет их телефоны настолько, что они почти непригодны для использования. Apple услышала эти жалобы и обратилась к ним в iOS 7.1.2 в июне 2014 года. Это последняя из версий операционной системы iOS 7, которая работает на iPhone 4, и она значительно быстрее на iPhone 4, чем исходная версия iOS 7.
- Наслаждайтесь прохладными новыми функциями. iOS 7 представила некоторые важные новые функции для iPhone, которые мы сейчас считаем само собой разумеющимися. Вы хотите пропустить такие функции, как блокировка активации, контрольный центр, брелок для ключей iCloud и новый дизайн и интерфейс? Чтобы получить их, вам нужен iOS 7.
- Воспользуйтесь исправлениями ошибок. Каждая новая версия iOS исправляет ошибки и проблемы безопасности. Если вы обновите свой iPhone, вы не столкнетесь с проблемами или потенциальной атакой, с которой она может быть защищена.

- Производительность может быть некачественной. IPhone 4 — это самое старое устройство, на котором можно установить iOS 7. Он имеет более медленный процессор, меньше памяти и меньшую батарею, чем более новые модели.
- Вы пропускаете новые функции. Поскольку аппаратное обеспечение iPhone 4 устарело, некоторые из замечательных функций iOS 7 не работают на нем. К ним относятся панорамные фотографии, AirDrop, Siri, информация о дорожном движении в Центре уведомлений и фильтры в приложении «Камера».
- Вы не можете понизить рейтинг. Если вы перейдете на iOS 7 и решите, что вам это не нравится, вы не сможете снова перевести свой телефон на iOS 6.
- Есть лучшие обновления. Зачем тратить время на обновление вашей ОС, когда вы можете перейти на новый iPhone? Они не так доступны, как раньше, когда перевозчики предлагали субсидии, но вы можете распределять расходы в течение двух лет с большинством операторов.

- нажмите одновременно клавиши: «Home» и «Power» и держите в течение 25 секунд. За этот промежуток времени телефон перезапустится в режиме Recovery;
Фото: удерживаем Home» и «Power»
- удостовериться, что телефон находится в этом режиме, поможет наличие на экране картинки кабеля и значка iTunes;
Фото: вход в Recovery mode
- подключите аппарат в режиме Recovery кабелем к персональному компьютеру и запустите приложение iTunes;
Фото: подключение к ПК
- при запуске приложение задаст вопрос о необходимости проверки наличия обновлений.
 Выбирайте «Check Now»;
Выбирайте «Check Now»; - программа покажет ваш iPhone в Recovery mode, и можно обновлять прошивку. Нажимайте клавишу Shift и не отпускайте её, в это же время нажимайте на пункт «Restore» для выбора версии прошивки, которая была предварительно скачана Apple iTunes или самостоятельно.
- создайте на компьютере директорию «PwnageTool»;
- скачайте желаемую прошивку и последнюю версию утилиты Redsn0w;
Фото: скачаная утилиты Redsn0w
- разархивируйте redsn0w и прошивку в созданную папку;
- подсоедините устройство к компьютеру;
- загрузите приложение iTunes;
- выберите ваш iPhone с левой стороны. Обязательно сделайте бэкап;
- зайдите в созданный каталог «PwnageTool» и запустите утилиту с администраторскими правами;
Фото: запуск утилиты
- после запуска RedSn0w нажмите «Extras»;
Фото: процесс создания прошивки
- нажмите «Custom IPSW»;
- после появления диалоговое окно выбора файла прошивки зайдите в созданный каталог «PwnageTool» и выберите необходимый файл.
 Нажмите «Open»;
Нажмите «Open»; - утилита Redsn0w начнет создавать новую прошивку. Это может занять некоторое время;
- после создания прошивки в диалоговом окне нажмите «OK»;
- затем нажмите «Pwned DFU»;
Фото: нажмить «Pwned DFU
- подсоедините устройство к компьютеру и выключите его. Нажмите «Next»;
Фото: подключить устройство и нажать далее
- нажмите и не отпускайте клавишу «Power» 3 секунды;
- нажмите и не отпускайте клавиши «Power» и «Home» около 10 секунд;
- затем отпустите клавишу «Power»;
- продолжайте держать клавишу «Home» около 15 секунд;
- утилита переведет iPhone в специальный режим. О завершении процесса про информирует сообщение о выполнении задания (Done!).
Фото: окончание прошивке
В это время экран мобильного устройства будет черным;
Фото: черный экран
- откройте приложение iTunes;
- после появления диалогового окна, информирующего о том, что iPhone находится в специальном режиме, нажмите «OK»;
- нажмите и удерживайте на клавиатуре клавишу Shift и щелкните на «Restore»;
Фото: нажмите клавишу Востановить
- нажмите «Choose», выбрав сверстанную неофициальную версию прошивки;
- приложение обновит прошивку и перезапустит iPhone.
 При этом программа уточнит, как использовать iPhone (восстановление данных или новое устройство).
При этом программа уточнит, как использовать iPhone (восстановление данных или новое устройство). Часть 1. Как прошить iPhone без iTunes (без потери данных)
Часть 2. Как прошить iPhone с помощью iTunes (потеря данных)
1. Прямая прошивка iPhone с помощью iTunes
2. Используйте режим восстановления
3. Используйте режим DFU.
 прошивка iPhone требует, чтобы вы прошивали прошивку, на которой работает ваше устройство. Это можно сделать автоматически с помощью профессионального инструмента восстановления системы iOS. WooTechy iPhixer — это программное обеспечение для обновления и понижения версии iOS. Он может получить доступ к вашему телефону, даже если вы забыли свой пароль.
прошивка iPhone требует, чтобы вы прошивали прошивку, на которой работает ваше устройство. Это можно сделать автоматически с помощью профессионального инструмента восстановления системы iOS. WooTechy iPhixer — это программное обеспечение для обновления и понижения версии iOS. Он может получить доступ к вашему телефону, даже если вы забыли свой пароль.Вы можете использовать стандартный режим для прошивки вашего iPhone без джейлбрейка . Кроме того, ни одна из ваших данных не будет потеряна . Этот метод не требует использования iTunes или iCloud.
Вот шаги по прошивке iPhone без iTunes и без потери данных:
Загрузите программное обеспечение WooTechy iPhixer и установите его на свой компьютер Win или Mac. Запустите приложение. Из четырех вариантов на экране вы можете выбрать стандартный режим, расширенный режим и сброс iDevices, чтобы прошить свой iPhone. Мы покажем вам шаги использования Стандартный режим .
Подключите ваш iPhone к компьютеру с помощью соединительного кабеля Lightning.
 Разблокируйте свой iPhone и нажмите кнопку Next .
Разблокируйте свой iPhone и нажмите кнопку Next .Если вы не помните пароль или ваш iPhone не распознается из-за программных сбоев, следуйте инструкциям, чтобы перевести его в режим восстановления/DFU.
На следующем экране будет указан ваш iPhone и вам будет предложено выбрать версию прошивки для прошивки вашего устройства. Нажмите на Кнопка «Загрузить» , чтобы получить 100% безопасную прошивку.
Нажмите кнопку Start и iPhixer начнет прошивать ваш iPhone. Когда ваш iPhone автоматически перезагружается, ваш iPhone успешно прошит.
Совет
Вы также можете использовать описанные выше шаги для прошивки заблокированного iPhone.
Часть 2. Как прошить iPhone с помощью iTunes (потеря данных)
В этом разделе мы рассмотрим три метода использования iTunes для прошивки iPhone.
1 Непосредственная прошивка iPhone с помощью iTunes
Загрузите и установите приложение iTunes на свой компьютер.
 Загрузите прошивку для своего iPhone в Интернете, чтобы прошить свой телефон.
Загрузите прошивку для своего iPhone в Интернете, чтобы прошить свой телефон.Подключите ваш iPhone к ПК/Mac с помощью кабеля. После подключения нажмите «Доверие» на своем iPhone, чтобы информацию об iPhone можно было читать и управлять ею в iTunes.
На экране iTunes
Если вы используете ПК, нажмите кнопку Shift и нажмите Проверить наличие обновлений/восстановлений iPhone.
Если вы используете Mac, нажмите кнопку Параметры и щелкните Проверить наличие обновлений/восстановления iPhone .
Коснитесь Обновить , чтобы сохранить внутренние данные пользователя в iPhone. Затем нажмите Восстановить iPhone , чтобы прошить ваш iPhone, удалив все ваши данные.
Когда вы выбираете диалоговое окно микропрограммы, вы должны выбрать загруженную микропрограмму. Нажмите ОК для проверки обновления/восстановления iPhone.
2 Используйте режим восстановления
Загрузите, установите и откройте приложение iTunes на своем ПК или Mac.
 Подключите к нему свой iPhone с помощью кабеля.
Подключите к нему свой iPhone с помощью кабеля.Для iPhone 8 или более новых моделей: Удерживайте и отпустите кнопку увеличения громкости . Удерживайте и отпустите кнопку уменьшения громкости . Продолжайте удерживать кнопку Side , пока не появится экран интерфейса режима восстановления.
Для моделей iPhone 7 или 7 Plus: Удерживайте кнопки уменьшения громкости и сбоку , чтобы на экране появился интерфейс режима восстановления.
Для iPhone 6 или более ранних моделей: Удерживайте нажатыми кнопку Home и кнопку Side , чтобы появился экран «Подключиться к iTunes».
На вашем экране вы увидите следующие опции; Восстановить, обновить или отменить. Выберите Обновление . Но если опция обновления не работает, вы можете перезапустить процесс перепрошивки, выбрав Восстановить .
3 Используйте режим DFU
Загрузите, установите и запустите приложение iTunes на своем компьютере.
 Подключите ваш iPhone к компьютеру с помощью кабеля.
Подключите ваш iPhone к компьютеру с помощью кабеля.Для моделей iPhone 8/10/11/12/13/14: Быстро удерживайте и удерживайте палец на кнопке увеличения громкости . Удерживайте и быстро уберите палец с кнопки уменьшения громкости . Удерживайте кнопку Side до экрана вашего iPhone, пока он не станет черным. Держите Кнопка уменьшения громкости пальцем на боковую кнопку . Тут же, секунд через пять, можно убрать палец с кнопки Боковая . Но продолжайте нажимать кнопку уменьшения громкости еще 5 секунд.
Для моделей iPhone 6/7/7 Plus: Удерживайте кнопки «Домой» (iPhone 6) или «Уменьшение громкости» (iPhone 7) и «Питание» в течение восьми секунд. Сразу восемь секунд, убери палец с Кнопка питания . Удерживайте кнопку Home (iPhone 6) или Volume (iPhone 7) в течение 5 секунд.
Когда на экране iTunes появится сообщение, вы можете нажать OK и Восстановить iPhone варианты.

Причины не обновлять iPhone 4 до iOS 7
Аргументы против обновления включают:
Итог: следует ли вам обновить?
Независимо от того, обновляете ли вы свой iPhone 4 до iOS 7, вы, конечно, должны быть осторожны. Если вы обновляете, вы будете устанавливать операционную систему, которая требует много вычислительной мощности и памяти на устройстве, которое приближается к концу его полезной жизни. Комбинация работает, но производительность может быть медленнее или сложнее, чем вам хотелось бы.
Если вы готовы жить с некоторыми ошибками или медлительностью, чтобы обновить ОС, пойдите для этого. В противном случае, удерживайте.
Лучшее обновление: новый телефон
IPhone 4 был выпущен еще в 2011 году. Что касается современных потребительских технологий, то это древний. Новые телефоны намного быстрее, имеют большие экраны, могут хранить гораздо больше данных и иметь лучшие камеры. Помимо экономии средств — что немаловажно — нет причин продолжать использовать iPhone 4 на этом этапе.
Вместо этого рассмотрите возможность перехода на новый iPhone.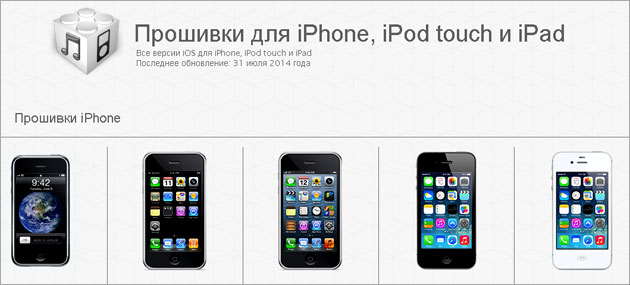 Это дает вам лучшее из обоих миров: вы получаете свежий, быстрый новый телефон со всеми новейшими аппаратными функциями и последней версией iOS.
Это дает вам лучшее из обоих миров: вы получаете свежий, быстрый новый телефон со всеми новейшими аппаратными функциями и последней версией iOS.
Последние модели, iPhone 8 и iPhone X, обладают множеством отличных функций. Если вы хотите потратить меньше денег, iPhone 7 по-прежнему доступен по более низкой цене. Все они могут быть оплачены за сверхурочную работу с вашим перевозчиком. Если вы собираетесь покупать, покупайте новейший и лучший телефон, который вы можете себе позволить, потому что он будет длиться дольше. Тем не менее, любая модель, которую вы обновляете до iPhone 4, будет значительно улучшаться.
Как перепрошить iPhone 4 — через Redsn0w, в домашних условиях, в режиме DFU
Увы, любое электронное устройство может быть подвержено сбоям. Не застрахован от этого и Iphone 4. Возникающие проблемы чаще носят не аппаратный, а программный характер. Перепрошивка помогает вылечить эти проблемы.
Для чего нужно?
При множестве плюсов у Iphone 4 нередко случаются неприятные инциденты (потеря данных, блокировка устройства, разнообразные ошибки). Стоимость решения возникших проблем в сервисном центре довольно значительная, поэтому можно попробовать обновить прошивку самостоятельно в домашних условиях.
Стоимость решения возникших проблем в сервисном центре довольно значительная, поэтому можно попробовать обновить прошивку самостоятельно в домашних условиях.
Фото: гаджет iPhone
Подготовка
Для обновления прошивки необходимы:
Компания Apple процесс обновления прошивки детально продумала и предельно упростила.
Важно! Перед прошивкой настоятельно рекомендуется сделать резервную копию.
Методы
Сломать устройства от Apple при перепрошивке практически нереально, но для каждого случая есть свой режим, правда новичку довольно сложно разобраться, какой и когда режим нужно применить.
Recovery Mode
Recovery mode является штатным режимом с выключенной ОС.
Фото: режим Recovery Mode
Обновить прошивку можно так:
Запустится процесс обновления прошивки. После завершения можно пользоваться устройством.
Видео: прошивка или откат iPhone
DFU mode
DFU mode служит для «глубокого» восстановления прошивки. Это вполне работающий метод и его можно применять при следующих ситуациях: невозможность штатной перепрошивки, невозможность разблокировки устройства. Данный метод достаточно прост и беспроблемен.
Чтобы восстановить прошивку в режиме DFU необходимо сделать так:
Как перепрошить Iphone 4 через Redsn0w
RedSn0w — утилита, при помощи которой вы сможете сделать полноценный джейлбрейк прошивки.
Рассмотрим последовательность действий:
Еще раз повторимся, «убить» iPhone достаточно сложно, а платить деньги всевозможным сервисам совсем не обязательно. Ознакомившись с инструкциями можно в домашних условиях самому перепрошить iPhone. Наибольшие возможности по перепрошивке обеспечивает утилита RedSn0w.
Предыдущая статья: Патч корд что это Следующая статья: Как вернуть ноутбук к заводским настройкам
Как сбросить настройки Apple iPhone 4
Apple iPhone 4
Если ваш мобильный/сотовый телефон Apple iPhone 4 работает очень медленно, зависает, вы хотите обойти блокировку экрана, или память заполнена, и вы хотите все стереть , или вы хотите продать или подарить его, и вы хотите, чтобы никто не мог получить доступ к вашим файлам и паролям. Вы можете сделать сброс настроек до заводских настроек , чтобы он вернулся, как в первый день.
Вы можете сделать сброс настроек до заводских настроек , чтобы он вернулся, как в первый день.
В следующих шагах мы объясним, как отформатировать Apple iPhone 4, чтобы стереть всю вашу информацию и сделать его полностью чистым, как только он вышел из магазина.
Вы должны иметь в виду, что сброс или возврат к заводскому состоянию на мобильном телефоне удаляет все его содержимое, поэтому вы должны сделать резервную копию своих данных, прежде чем делать это, если вы не хотите все потерять.
Существует несколько способов выполнить сброс на Apple iPhone 4 в зависимости от имеющихся у вас данных.
Если вы знаете код экрана и учетную запись iCloud вашего Apple iPhone 4
Если вы хотите сделать сброс с помощью параметров устройства, чтобы вернуться к заводскому состоянию Apple iPhone 4, вам необходимо выполнить следующие простые шаги:
Приблизительное время: 5 минут.
1- Первый шаг:
Включите и разблокируйте свой Apple iPhone 4, чтобы иметь возможность сбросить или отформатировать его из собственных настроек устройства.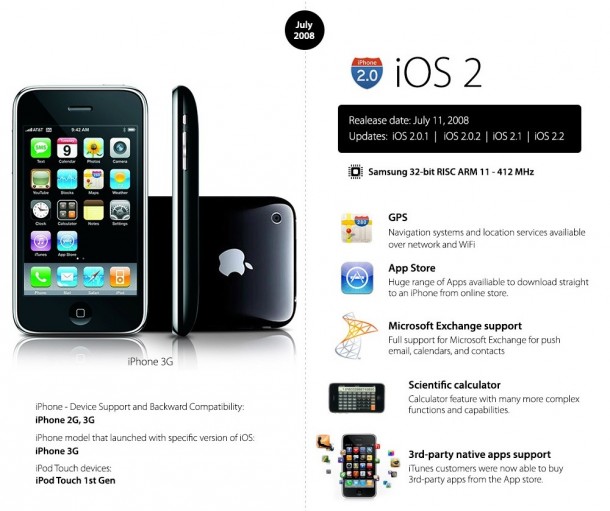
2- Второй шаг:
Перейдем к настройкам Apple iPhone 4, именно значок шестеренки вы найдете на главном экране устройства.
3- Третий шаг:
Ищем в настройках раздел «Общие», его иконка, как ни странно, тоже шестеренка.
4- Четвертый шаг:
Мы спускаемся по меню «Общие» нашего Apple iPhone 4 до самого низа, пока не находим опцию «Сброс» и не нажимаем на нее.
5- Пятый шаг:
Среди различных доступных опций, которые появляются в меню «Сброс», мы находим «Удалить все содержимое и настройки», нажмите на эту опцию, чтобы начать сброс Apple iPhone 4.
6- Шестой шаг:
Если у вас нет резервной копии данных, фотографий и приложений Apple iPhone 4 в iCloud, появится уведомление с предложением просмотреть настройки iCloud. Если вы хотите сделать резервную копию, это момент перед удалением всего содержимого устройства, в противном случае нажмите «Продолжить». Данные, которые вы загрузили в Google, Facebook, Twitter, Instagram или резервные копии, хранящиеся у вас в облаке, например iCloud, Google Drive, Dropbox или One Drive, не будут удалены.
Данные, которые вы загрузили в Google, Facebook, Twitter, Instagram или резервные копии, хранящиеся у вас в облаке, например iCloud, Google Drive, Dropbox или One Drive, не будут удалены.
7- Седьмой шаг:
Он попросит вас ввести пароль iPhone 4, и если вы активировали «Найти», вам также нужно будет ввести свое имя пользователя и пароль iCloud.
8- Восьмой шаг:
Ваше устройство iPhone 4 от Apple перезагрузится и запустится через несколько минут, пока восстанавливается заводское состояние устройства и оптимизируются приложения, предустановленные в операционной системе iOS 4| с возможностью обновления до iOS 7.1.2.
Рейтинг пользователей на сбросил Apple iPhone 4
5.67 / 10 (187 голосов)
Видео инструкция
Если вы НЕ знаете код экрана и знаете учетную запись iCloud вашего Apple iPhone 4
1- Выключите iPhone 4
2 2- Откройте iTunes на своем компьютере и подключите iPhone 4 к компьютеру (на вашем ПК или Mac должна быть установлена программа iTunes).
3- Когда вы подключите его, на вашем телефоне появится логотип Apple, нажмите и удерживайте центральную кнопку «Домой» или меньшую громкость (iPhone 7 или выше) и кнопку питания.
4- Примерно через 10 секунд экран выключится.
5- Отпустите кнопку питания, но продолжайте нажимать кнопку «Домой» или уменьшите громкость (iPhone 7 или выше).
6- Примерно через 30 секунд компьютер распознает iPhone в режиме DFU, и вы можете отпустить кнопку «Домой» или уменьшить громкость (iPhone 7 или выше).
7- Выберите «Восстановить» в iTunes на вашем компьютере.
8- Будет загружена последняя версия программного обеспечения iOS, и устройство будет отформатировано.
9- iPhone перезагрузится после процесса, если у него была активирована учетная запись iCloud, он запросит адрес электронной почты и пароль iCloud.
Если вы НЕ знаете код экрана и не знаете учетную запись iCloud вашего Apple iPhone 4
В этом случае лучше всего связаться с Apple или отнести его в официальный магазин, чтобы подтвердить, что вы являетесь владельцем, и восстановить Это.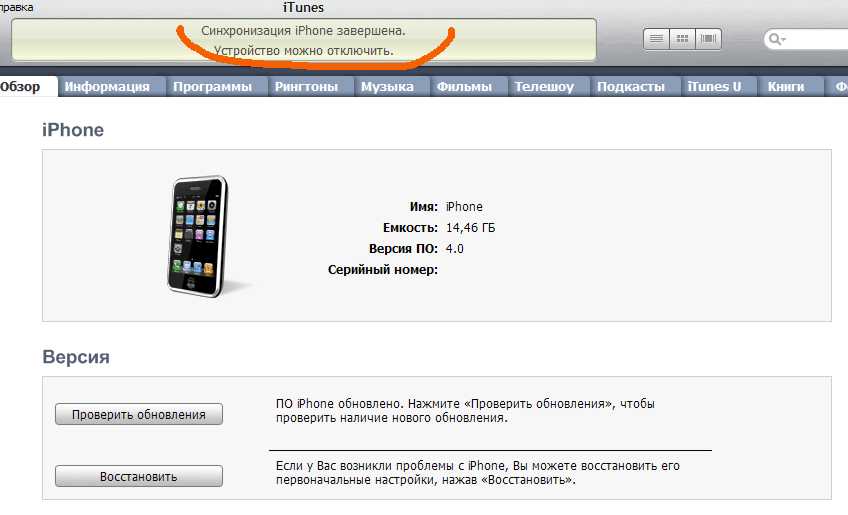
Если вы не владелец, то рекомендуем связаться с ним, если нашли на улице, то лучше всего отнести в полицию, чтобы владелец смог его восстановить, восстановить невозможно iPhone без учетной записи iCloud, и если вы его получите, возможно, он был заблокирован по IMEI.
Было ли это полезно?
Об устройстве:
Apple iPhone 4 — это устройство с размерами 115,2 x 58,6 x 9,3 мм (4,54 x 2,31 x 0,37 дюйма), весом 137 граммов, разрешением экрана 3,5 дюйма (~54,0% экрана). соотношение массы тела).
Имеет процессор 1,0 ГГц Cortex-A8, видеокарту PowerVR SGX535, оперативную память 512 МБ RAM и внутреннюю память 8/16/32 ГБ.
Apple iPhone 4 поставляется с заводской версией iOS 4| возможность обновления до операционной системы iOS 7.1.2.
Связанные устройства:
IMEI CODE
Часто задаваемые вопросы
Чтение QR -коды
местонахождение
УДАЛЕНИЕ Google Account
Экран.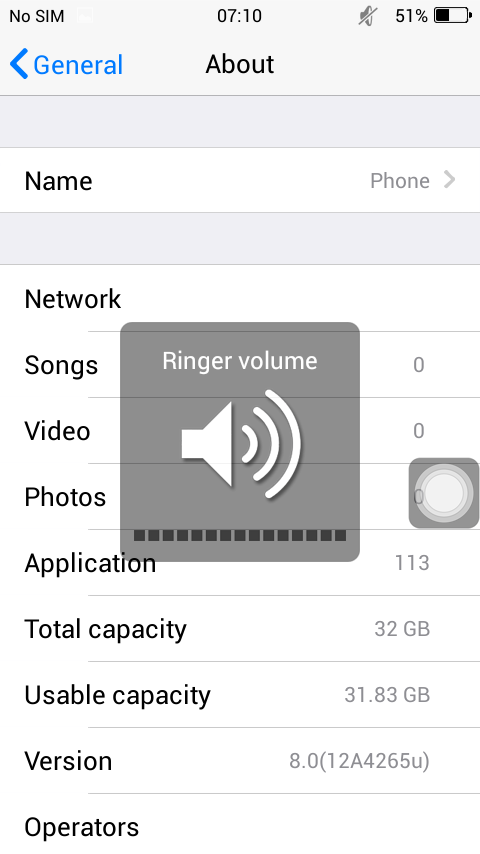
+
[iOS 16 включена] Как прошить iPhone без потери данных
Как аппаратные, так и программные компоненты iPhone были исключительно созданы, отобраны и объединены, чтобы сделать один из лучших гаджетов, которые вы найдете. Тем не менее, создание этого прекрасного шедевра имеет свои проблемы. Одна из этих проблем заключается в том, что его стандартная мера безопасности может заблокировать владельца, если он забудет свой пароль.
И после слишком многих попыток iPhone отключается. Более того, на iPhone могут возникнуть неизвестные проблемы. Поэтому знать , как прошить iPhone , крайне важно для пользователей iPhone.

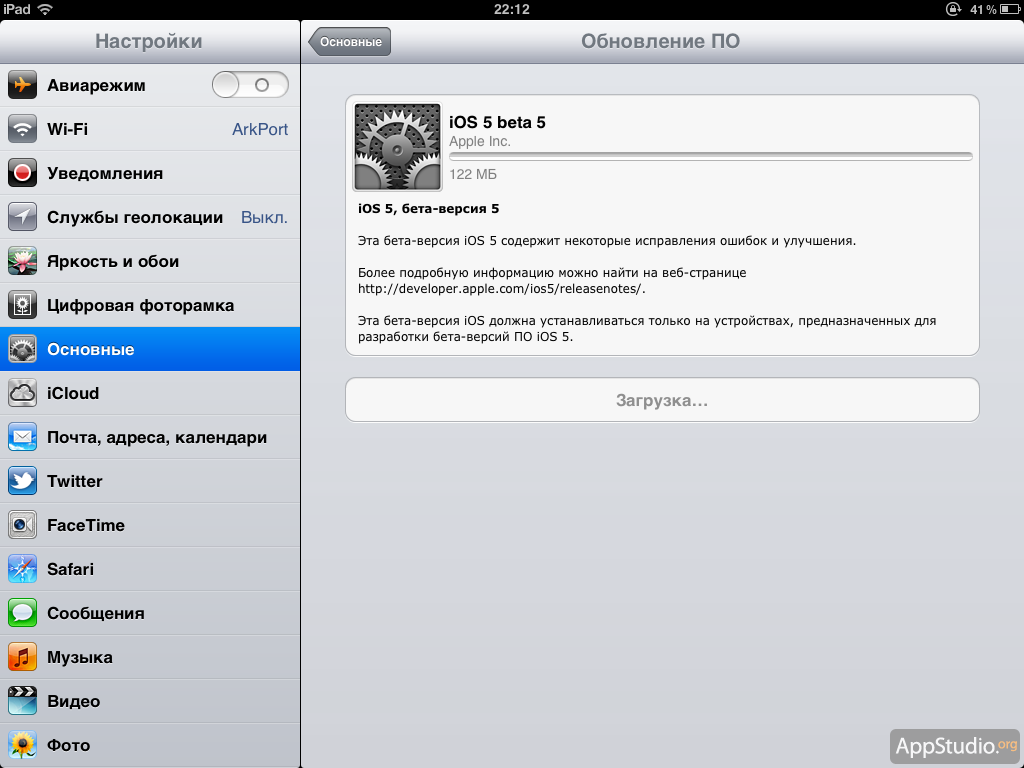

 Выбирайте «Check Now»;
Выбирайте «Check Now»;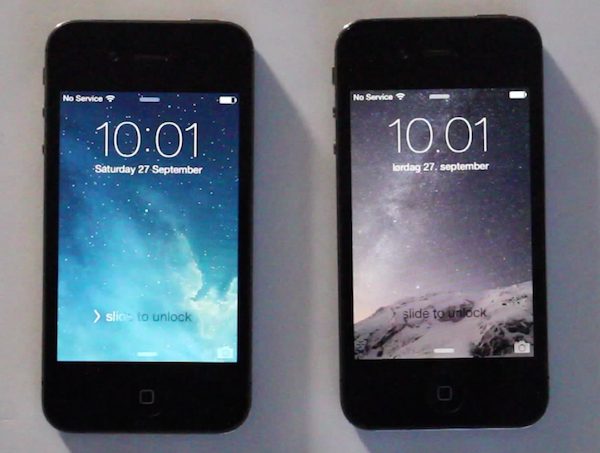
 Нажмите «Open»;
Нажмите «Open»;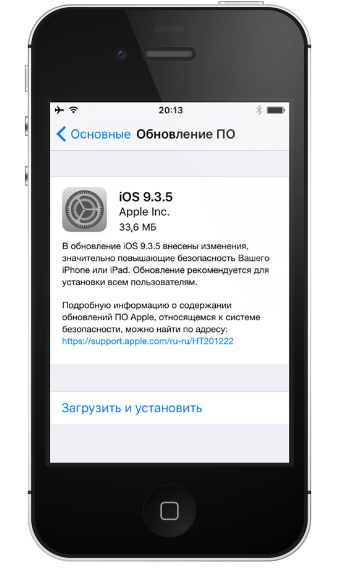 При этом программа уточнит, как использовать iPhone (восстановление данных или новое устройство).
При этом программа уточнит, как использовать iPhone (восстановление данных или новое устройство). прошивка iPhone требует, чтобы вы прошивали прошивку, на которой работает ваше устройство. Это можно сделать автоматически с помощью профессионального инструмента восстановления системы iOS. WooTechy iPhixer — это программное обеспечение для обновления и понижения версии iOS. Он может получить доступ к вашему телефону, даже если вы забыли свой пароль.
прошивка iPhone требует, чтобы вы прошивали прошивку, на которой работает ваше устройство. Это можно сделать автоматически с помощью профессионального инструмента восстановления системы iOS. WooTechy iPhixer — это программное обеспечение для обновления и понижения версии iOS. Он может получить доступ к вашему телефону, даже если вы забыли свой пароль.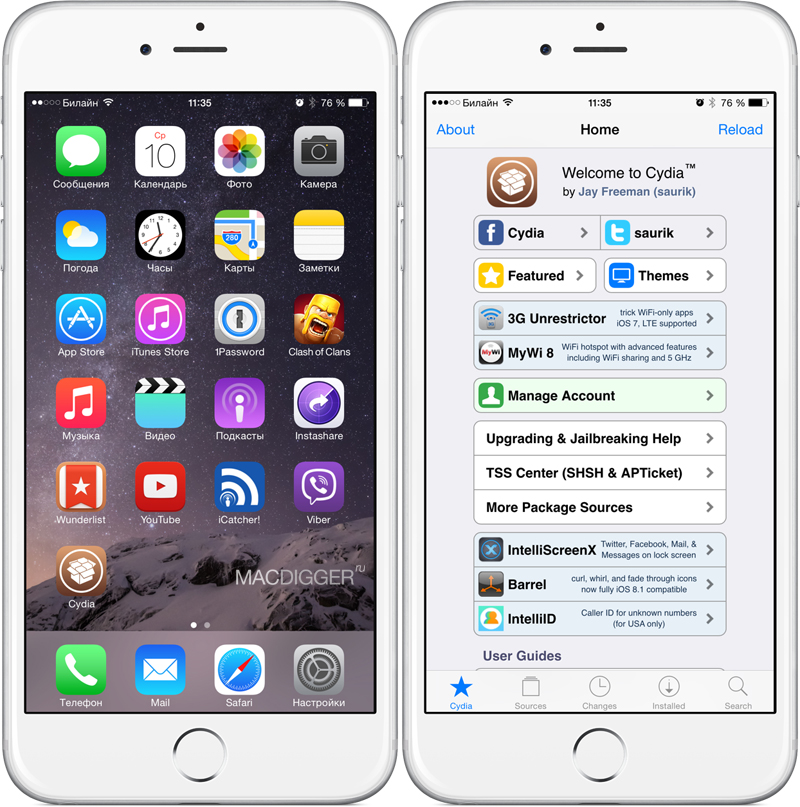 Разблокируйте свой iPhone и нажмите кнопку Next .
Разблокируйте свой iPhone и нажмите кнопку Next .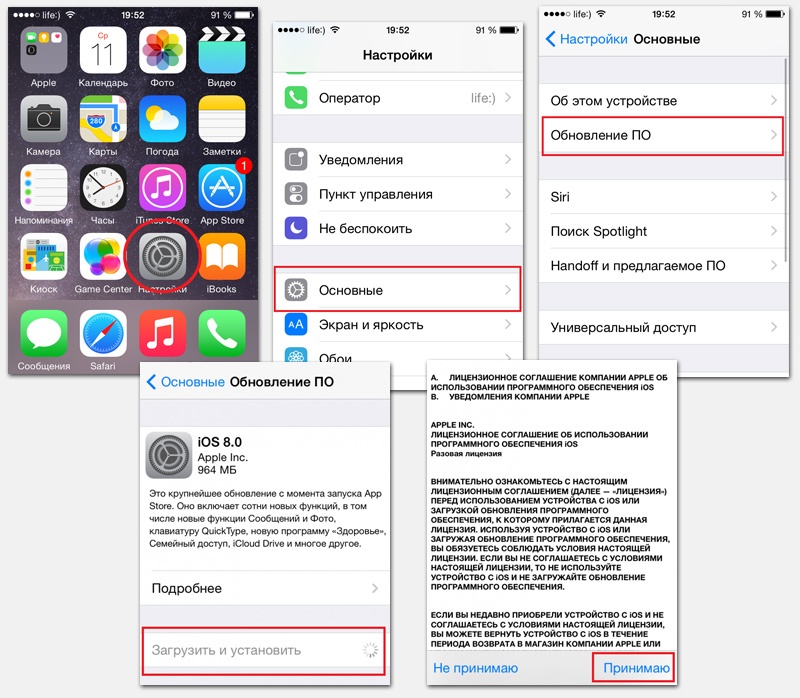 Загрузите прошивку для своего iPhone в Интернете, чтобы прошить свой телефон.
Загрузите прошивку для своего iPhone в Интернете, чтобы прошить свой телефон. Подключите к нему свой iPhone с помощью кабеля.
Подключите к нему свой iPhone с помощью кабеля.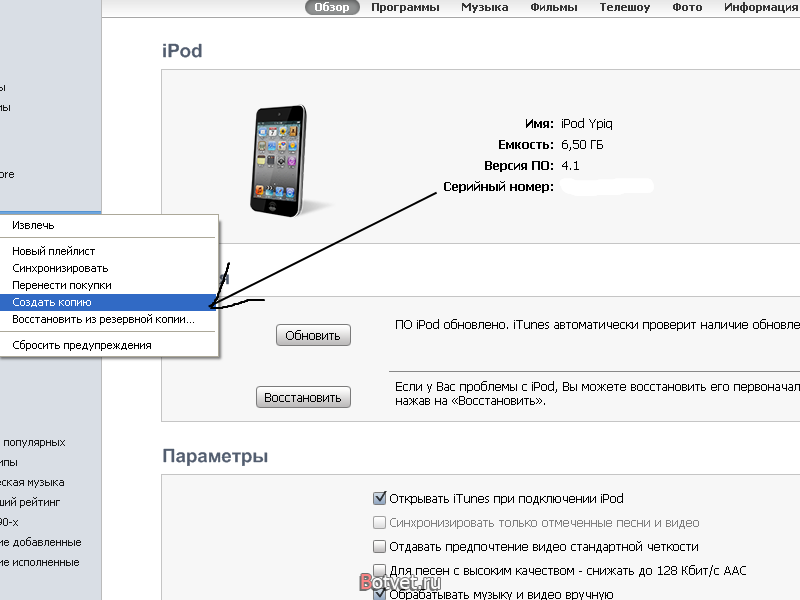 Подключите ваш iPhone к компьютеру с помощью кабеля.
Подключите ваш iPhone к компьютеру с помощью кабеля.