Содержание
Использование Touch ID на iPhone и iPad
В этой статье описывается, как настроить и использовать датчик идентификации по отпечатку пальца Touch ID, чтобы с легкостью разблокировать устройство.
Настройка Touch ID
Использование Touch ID
Управление настройками
Где расположен датчик Touch ID?
Датчик Touch ID находится в кнопке «Домой», а на iPad Air (4-го поколения и более поздних моделях) и iPad mini (6-го поколения) — в верхней кнопке. Выполняя указанные ниже действия, вы увидите на экране своего устройства информацию о том, какую кнопку использовать. Если вы не уверены, ознакомьтесь с назначением кнопок iPad.
Настройка Touch ID
Прежде чем настроить датчик Touch ID, потребуется задать код-пароль для устройства.* Затем выполните указанные действия.
- Ваш палец и датчик Touch ID должны быть чистыми и сухими.
- Перейдите в меню «Настройки» > «Touch ID и код-пароль», затем введите код-пароль.

- Нажмите «Добавить отпечаток» и коснитесь датчика Touch ID, удерживая устройство так, как вы его обычно держите.
- Прикоснитесь к датчику Touch ID пальцем, но не нажимайте его, чтобы устройство начало распознавать отпечаток. Удерживайте палец на кнопке, пока не почувствуете быструю вибрацию или пока не появится соответствующий запрос.
- Продолжайте медленно прикладывать и поднимать палец, каждый раз слегка изменяя его положение.
- На следующем экране вам будет предложено изменить положение устройства в руке. Держите устройство так, как вы обычно его держите при разблокировке, и прикладывайте к датчику Touch ID края подушечки пальца, а не центральную часть, как при первичном сканировании.
Если зарегистрировать отпечаток не получается, попробуйте просканировать другой палец. Все еще требуется помощь с настройкой Touch ID?
* Технологии Touch ID и Face ID доступны на некоторых моделях iPhone и iPad.
Использование Touch ID для разблокировки устройства iPhone или совершения покупок
После настройки датчика Touch ID можно использовать функцию Touch ID для разблокировки iPhone. Просто коснитесь датчика Touch ID пальцем, зарегистрированным с помощью функции Touch ID.
Просто коснитесь датчика Touch ID пальцем, зарегистрированным с помощью функции Touch ID.
Использование Touch ID для покупок
Для совершения покупок в магазинах iTunes Store, App Store и Apple Books можно использовать датчик Touch ID вместо пароля идентификатора Apple ID. Просто выполните следующие действия:
- Убедитесь, что в меню «Настройки» > «Touch ID и код-пароль» включен параметр «iTunes Store и App Store». Если включить его не удается, войдите в систему с помощью идентификатора Apple ID, выбрав меню «Настройки» > «iTunes Store и App Store».
- Откройте магазин iTunes Store, App Store или Apple Books.
- Нажмите выбранную позицию для покупки. Отобразится запрос Touch ID.
- Чтобы совершить покупку, слегка коснитесь датчика Touch ID.
Использование Touch ID для Apple Pay
На iPhone 6 или iPhone 6 Plus либо более поздних моделей датчик Touch ID помогает совершать покупки в магазинах, приложениях и на веб-сайтах в Safari с помощью службы Apple Pay. Также можно использовать функцию Touch ID на iPhone для выполнения покупок на веб-сайтах с компьютера Mac. На iPad Pro, iPad Air 2 или более поздней модели, iPad (5-го поколения) или более поздней модели либо iPad mini 3 или более поздней модели можно использовать Touch ID, чтобы совершать покупки с помощью Apple Pay в приложениях и на веб-сайтах в Safari.
Также можно использовать функцию Touch ID на iPhone для выполнения покупок на веб-сайтах с компьютера Mac. На iPad Pro, iPad Air 2 или более поздней модели, iPad (5-го поколения) или более поздней модели либо iPad mini 3 или более поздней модели можно использовать Touch ID, чтобы совершать покупки с помощью Apple Pay в приложениях и на веб-сайтах в Safari.
Управление настройками Touch ID
В меню «Настройки» > «Touch ID и код-пароль» можно сделать следующее.
- Включить или отключить функцию Touch ID для код-пароля, магазинов iTunes Store и App Store или системы Apple Pay.
- Зарегистрировать отпечатки нескольких пальцев (до пяти). Регистрация нескольких отпечатков слегка замедляет процедуру распознавания.
- Переименовать выбранный отпечаток (для этого его необходимо нажать).
- Выберите отпечаток пальца, затем нажмите «Удалить отпечаток», чтобы удалить его.
- Определить отпечаток пальца в списке, коснувшись датчика Touch ID.
 Соответствующий отпечаток в списке будет ненадолго подсвечен.
Соответствующий отпечаток в списке будет ненадолго подсвечен.
Коснитесь датчика Touch ID, чтобы разблокировать устройство с помощью функции Touch ID. Чтобы разблокировать устройство с помощью Touch ID без нажатия датчика Touch ID, перейдите в меню «Настройки» > «Универсальный доступ» > «Кнопка «Домой»» [или верхняя кнопка] и включите параметр «Открывать, приложив палец».
Дополнительная информация
Дата публикации:
5 советов по использованию сканера отпечатков пальцев iPhone 5S Touch ID — Екатеринбург
|
Пн-Пт |
10:00-20:00 |
|
Сб-Вс |
11:00-20:00 |
+7 (343) 200-45-02
+7 (909) 010-02-33
Корзина: 0 товаров
г. Екатеринбург, пр. Ленина 24/8
Екатеринбург, пр. Ленина 24/8
пл. 1905 года
Корзина: 0 товаров
Сканер отпечатков пальцев Touch ID от компании Apple – это удобное средство безопасности, которое используется в iPhone 5S и, возможно, будет применяться в будущих устройствах, работающих на iOS.
Мы представляем вашему вниманию несколько советов и хитростей по использованию нового биометрического сканера от Apple.
Сканер отпечатков пальцев Touch ID, встроенный в iPhone 5S, представляет собой удобное средство безопасности. Разблокировать iPhone с помощью такого сканера значительно проще, чем посредством ввода четырехзначного PIN-кода. Touch ID также делает возможным совершение покупок в iTunes и App Store без необходимости ввода идентификационных данных.
Если вы уже используете четырехзначный PIN-код, вероятно, сканер Touch ID покажется вам намного удобнее. Если вы вообще не используете средства безопасности на вашем устройстве, Touch ID может стать именно той системой защиты, которую вы искали.
Настроить Touch ID легко и просто. Выберите меню «Настройки» > «Общие» > Touch ID и кодовое слово > Touch ID. Затем пройдите процедуру регистрации отпечатков ваших пальцев.
При использовании Touch ID важно помнить о некоторых хитростях и тонкостях. Мы с удовольствием представим их вашему вниманию.
Если хотите, можете отсканировать ваши отпечатки под любым углом. При регистрации ваших отпечатков создается впечатление, что вы должны расположить палец под определенным углом, но на самом деле сенсор Touch ID считывает информацию под любым углом.
Максимум пять отпечатков, но для быстрой активации лучше меньше. Вы можете сохранить в памяти сканера Touch ID до пяти отпечатков, но помните, что чем больше отпечатков вы сохраните, тем дольше Touch ID будет идентифицировать, какой палец вы сканируете.
Какой же это палец? Если вы зарегистрировали отпечатки нескольких пальцев, но никак их не обозначили, есть легкий способ соотнести ваши пальцы с сохраненными в памяти отпечатками.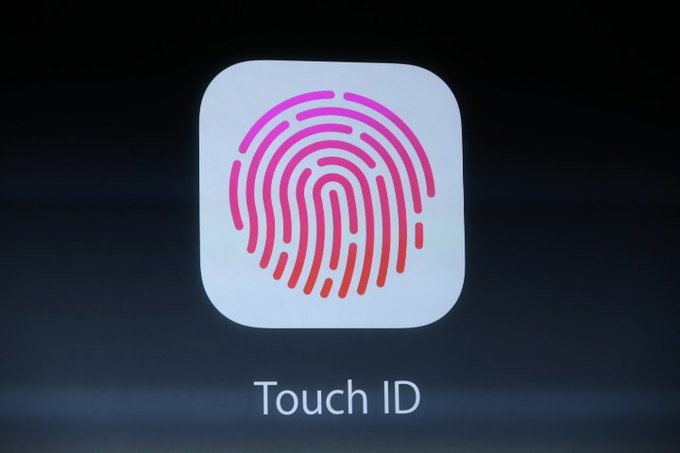 Нужно просто просканировать пальцы в меню «Настройки» Touch ID. Если вы просканируете один из пальцев, соответствующий ему отпечаток будет выделен из списка сохраненных отпечатков.
Нужно просто просканировать пальцы в меню «Настройки» Touch ID. Если вы просканируете один из пальцев, соответствующий ему отпечаток будет выделен из списка сохраненных отпечатков.
Пять попыток вместо трех. После трех неудачных попыток разблокировать iPhone 5S вас попросят ввести кодовое слово. Вы можете сразу ввести кодовое слово или воспользоваться двумя дополнительными попытками активации вашего телефона. Если и эти попытки окажутся неудачными, вам придется ввести кодовое слово.
Обратите внимание на кнопку домашней страницы. Touch ID должен запоминать и постепенно улучшать распознавание ваших отпечатков. Если сканер Touch ID распознает ваши отпечатки с перебоями, убедитесь в том, что вы полностью покрываете кнопку домашней страницы. Сканер работает значительно лучше, если кнопка покрыта полностью.
Сканер Touch ID не является средством защиты от неумелого использования, но представляет собой хороший сдерживающий фактор для большинства людей в большинстве ситуаций. Если вы пользуетесь сканером отпечатков пальцев Touch ID, ниже вы можете оставить свои комментарии о его работе.
Если вы пользуетесь сканером отпечатков пальцев Touch ID, ниже вы можете оставить свои комментарии о его работе.
Все статьи
A66.ru | ИП Крохалев Илья Владимирович | ИНН: 665806977444 | ОГРН: 306965809500059
Адрес: 620014, г. Екатеринбург, пр. Ленина 24/8
Информация на сайте носит ознакомительный характер и публичной офертой не является.
Использование Touch ID на iPhone и iPad
Узнайте, как настроить и использовать Touch ID, датчик идентификации по отпечатку пальца, который упрощает доступ к вашему устройству.
Настройка Touch ID
Использовать Touch ID
Управление настройками
Где датчик Touch ID?
Датчик Touch ID находится либо на кнопке «Домой», либо — на iPad Air (4-го поколения) и новее и iPad mini (6-го поколения) — на верхней кнопке. Когда вы будете следовать приведенным ниже инструкциям, экранные инструкции вашего устройства подскажут вам, какую кнопку использовать. Если вы не уверены, узнайте, какая кнопка на вашем iPad.
Если вы не уверены, узнайте, какая кнопка на вашем iPad.
Настройка Touch ID
Прежде чем вы сможете настроить Touch ID, вам необходимо создать пароль для вашего устройства.* Затем выполните следующие действия:
- Убедитесь, что датчик Touch ID и ваш палец чистые и сухие.
- Коснитесь «Настройки» > «Touch ID и код-пароль», затем введите код-пароль.
- Коснитесь «Добавить отпечаток пальца» и держите устройство, как обычно, касаясь датчика Touch ID.
- Коснитесь сенсора Touch ID пальцем, но не нажимайте, чтобы устройство могло начать распознавать ваш отпечаток пальца. Держите палец там, пока не почувствуете быструю вибрацию или пока вас не попросят поднять палец.
- Продолжайте медленно поднимать и опускать палец, каждый раз слегка меняя положение пальца.
- На следующем экране вам будет предложено отрегулировать хват. Держите устройство, как обычно, при разблокировке, и коснитесь датчика Touch ID внешними областями кончика пальца, а не центральной частью, которую вы сканировали первой.

Если у вас возникли проблемы с регистрацией одного пальца, попробуйте другой. Все еще нужна помощь в настройке Touch ID?
* Touch ID и Face ID доступны на некоторых моделях iPhone и iPad.
Используйте Touch ID для разблокировки iPhone или совершения покупок
После настройки Touch ID вы можете использовать Touch ID для разблокировки iPhone. Просто нажмите на датчик Touch ID пальцем, который вы зарегистрировали в Touch ID.
Совершение покупок с помощью Touch ID
Вы можете использовать Touch ID вместо пароля Apple ID для совершения покупок в iTunes Store, App Store и Apple Books. Просто выполните следующие действия:
- Убедитесь, что iTunes и App Store включены в разделе «Настройки» > «Touch ID и пароль». Если вы не можете включить его, вам может потребоваться войти в систему, используя свой Apple ID, в меню «Настройки» > «iTunes & App Store».
- Откройте iTunes Store, App Store или Apple Books.

- Нажмите что-нибудь, чтобы купить. Вы получите приглашение Touch ID.
- Чтобы совершить покупку, слегка коснитесь датчика Touch ID.
Использование Touch ID для Apple Pay
На iPhone 6 или iPhone 6 Plus или новее можно использовать Touch ID для совершения покупок через Apple Pay в магазинах, в приложениях и на веб-сайтах в Safari. Вы также можете использовать Touch ID на своем iPhone для совершения покупок на веб-сайте с вашего Mac. Если у вас есть iPad Pro, iPad Air 2 или новее, iPad (5-го поколения) или новее или iPad mini 3 или новее, вы можете использовать Touch ID для покупок через Apple Pay в приложениях и на веб-сайтах в Safari.
Управление настройками Touch ID
Выберите «Настройки» > «Touch ID и код-пароль» для управления этими настройками:
- Включение или отключение Touch ID для кода-пароля, iTunes и App Store или Apple Pay .
- Зарегистрируйте до пяти отпечатков пальцев.
 Каждый новый отпечаток может немного увеличить время распознавания отпечатков пальцев.
Каждый новый отпечаток может немного увеличить время распознавания отпечатков пальцев. - Коснитесь отпечатка пальца, чтобы переименовать его.
- Коснитесь отпечатка пальца, затем коснитесь «Удалить отпечаток пальца», чтобы удалить его.
- Определите отпечаток пальца в списке, коснувшись датчика Touch ID. Соответствующий отпечаток в списке будет кратко выделен.
Нажмите датчик Touch ID с помощью Touch ID, чтобы разблокировать устройство. Чтобы разблокировать устройство с помощью Touch ID, не нажимая датчик Touch ID, перейдите в «Настройки» > «Универсальный доступ» > «Кнопка «Домой» [или верхняя кнопка] и включите параметр «Удерживать палец для открытия».
Подробнее
Дата публикации:
Как использовать все 10 отпечатков пальцев для Touch ID на вашем iPhone, а не только 5 из них « iOS и iPhone :: Гаджеты хаки
- org/Person»> Автор Джейк Петерсон
- Конфиденциальность и безопасность
- Советы и рекомендации по ОС
- Безопасность iOS 101
В то время как Apple перешла от Touch ID к Face ID в новых моделях iPhone, по-прежнему существует множество iPhone с датчиками отпечатков пальцев — фактически, iPhone SE второго поколения от Apple — это первый новый iPhone с Touch ID за три года. С помощью Touch ID вы можете зарегистрировать до пяти отпечатков пальцев, но этим дело не ограничивается. Используя малоизвестный трюк, вы можете подсунуть туда еще пять отпечатков пальцев, всего десять.
С помощью Touch ID вы можете зарегистрировать до пяти отпечатков пальцев, но этим дело не ограничивается. Используя малоизвестный трюк, вы можете подсунуть туда еще пять отпечатков пальцев, всего десять.
Apple не рекламирует этот трюк для удвоения количества отпечатков пальцев, которые вы можете сохранить с помощью Touch ID, потому что на самом деле это не функция. Вместо этого трюк использует процесс регистрации Touch ID, который, по-видимому, ограничивает сканирование пальца одним пальцем.
Хорошо известно, что вы можете использовать один и тот же палец снова и снова для всех пяти сканирований для повышения точности. Если вы поклонник этого метода, вы уже неосознанно выполнили трюк, который мы собираемся вам показать, который более полезен, когда вы хотите сохранить десять разных отпечатков пальцев, а не все одинаковые.
- Не пропустите: как быстро отключить Touch ID для дополнительной безопасности
Шаг 1. Доступ к настройкам Touch ID
Откройте приложение «Настройки», нажмите «Touch ID и код-пароль», затем введите свой пароль. Если у вас еще нет отпечатков пальцев, зарегистрированных в Touch ID, он просто скажет «Добавить отпечаток пальца» в разделе Отпечатки пальцев . Перейдите к шагу 3, если это так.
Если у вас еще нет отпечатков пальцев, зарегистрированных в Touch ID, он просто скажет «Добавить отпечаток пальца» в разделе Отпечатки пальцев . Перейдите к шагу 3, если это так.
Если у вас есть от одного до пяти сохраненных отпечатков пальцев, они будут перечислены с именем, которое вы им дали во время первоначальной настройки. Дальнейшие действия зависят от того, сколько отпечатков пальцев вы хотите отсканировать.
Шаг 2. Удалите старые сканы отпечатков пальцев (при необходимости)
Если вы хотите использовать все десять своих пальцев на Touch ID или если вы собираетесь использовать пять своих и пять чужих, то вам хотите удалить все уже зарегистрированные отпечатки пальцев. Если вы хотите, чтобы с Touch ID работали только шесть ваших пальцев, вам просто нужно освободить один слот, если он ранее не был доступен.
Если один из ваших больших пальцев является основным пальцем, используемым для Touch ID, вы можете оставить его как обычно, а затем просто добавить восемь других отпечатков для резервного копирования в ситуациях, когда вы готовите и у вас грязные большие пальцы или что-то в этом роде. Вы получите картину, я уверен. Просто выясните, сколько отпечатков и какие из них вам понадобятся в зависимости от вашего использования.
Вы получите картину, я уверен. Просто выясните, сколько отпечатков и какие из них вам понадобятся в зависимости от вашего использования.
Как только вы узнаете, сколько пальцев, один за другим, коснитесь имени отпечатка пальца и выберите «Удалить отпечаток пальца». Делайте это до тех пор, пока у вас не будет достаточно открытых слотов для того, что вам нужно.
Шаг 3: Сканируйте два пальца для одного слота В процессе регистрации отпечатка пальца iOS попросит вас дважды отсканировать нужный палец: один раз, чтобы получить основную среднюю область, и один раз, чтобы получить внешние края кончика пальца.Это повышает точность Touch ID, поскольку у него больше работы, поэтому вы можете разблокировать свой iPhone или использовать Apple Pay независимо от того, как вы держите устройство.Вот почему может быть полезно сканировать в общей сложности только девять пальцев, удерживая наиболее используемый палец в одном слоте, чтобы предотвратить любые сбои во время Touch ID. пресс
Чтобы начать новое сканирование, нажмите «Добавить отпечаток пальца» в разделе «Отпечатки пальцев» . Если у вас не было сохраненных отпечатков пальцев, вы получите экран с пояснениями — просто нажмите пальцем, который вы будете сканировать, на кнопку Touch ID, чтобы начать. Если вы уже отсканировали кончики пальцев, вы перейдете прямо к начальному экрану «Поместите палец ».
Если у вас не было сохраненных отпечатков пальцев, вы получите экран с пояснениями — просто нажмите пальцем, который вы будете сканировать, на кнопку Touch ID, чтобы начать. Если вы уже отсканировали кончики пальцев, вы перейдете прямо к начальному экрану «Поместите палец ».
Способ 1: более простой способ
Отсканируйте первый из двух отпечатков пальцев. В то время как обычно вы просто нажимаете кнопку Touch ID, чтобы сканировать середину кончика пальца, переместите ее еще немного, чтобы также сканировать некоторые края. Когда у него будет достаточно информации, вы перейдете к Экран Adjust Your Grip — нажмите «Продолжить».
Отсканируйте свой второй отпечаток пальца, перемещая его, поднимая и опуская палец, как и первый. Нажмите «Продолжить», когда это будет сделано.
Метод 2: более сложный способ
В качестве альтернативы вы можете выполнить сканирование двумя пальцами, чередуя пальцы на протяжении всего процесса. Отсканируйте один палец, дождитесь гудка, поднимите его, поместите другой палец на сканер, дождитесь гудка, поднимите его и повторите.![]() Это намного более запутанно и, кажется, работает не лучше, чем первый метод, поэтому мы предлагаем придерживаться его.
Это намного более запутанно и, кажется, работает не лучше, чем первый метод, поэтому мы предлагаем придерживаться его.
Шаг 4: Правильно назовите слоты для отпечатков пальцев
После того, как вы нажмете последнюю кнопку «Продолжить», iOS сохранит отсканированное изображение двумя пальцами вместе с любым другим отсканированным изображением, которое у вас уже есть. Коснитесь нового скана, чтобы изменить его название на что-то более конкретное, например «левый и правый мизинец», чтобы не запутаться в том, какие пальцы вы отсканировали, а какие еще нужно сделать.
Разблокировка iPhone, использование Apple Pay, автозаполнение паролей и установка новых приложений любым из десяти пальцев должны работать на удивление хорошо. В большинстве случаев вы даже не заметите разницы. Однако, поскольку у вас нет полного сканирования одного кончика пальца, вы можете увидеть сообщение «повторите попытку» или запрос кода доступа. Если это происходит слишком часто, попробуйте удалить и повторить сканирование.
Эта статья была подготовлена во время специального репортажа Gadget Hacks о конфиденциальности и безопасности смартфонов. Ознакомьтесь со всей серией статей о конфиденциальности и безопасности.
Не пропустите: 5 вещей, о которых вы не знали, кнопка «Домой» на вашем iPhone может делать
Обеспечьте безопасность подключения без ежемесячного счета . Получите пожизненную подписку на VPN Unlimited для всех своих устройств, совершив разовую покупку в новом магазине гаджетов, и смотрите Hulu или Netflix без региональных ограничений, повышайте безопасность при просмотре в общедоступных сетях и многое другое.
Купить сейчас (скидка 80%) >
Другие выгодные предложения:
- Скидка 41% на домашний анализатор Wi-Fi bootcamp
- Скидка 59% на редактор фонового видео XSplit VCam
Обложка, скриншоты и GIF от Jake Peterson/Gadget Hacks
Оставьте первый комментарий
- Горячий
- Последние
Как:
В iOS 16. 2 есть 20 огромных изменений, о которых вам нужно знать перед обновлением вашего iPhone
2 есть 20 огромных изменений, о которых вам нужно знать перед обновлением вашего iPhoneПредупреждение:
Конфиденциальная информация, которую вы затемняете на изображениях, может быть раскрыта с помощью нескольких быстрых правок на вашем iPhoneКак:
Загрузите и установите iOS 16.2 на свой iPhone, чтобы первыми опробовать новые функцииКак:
Обновление Safari 16. 1 для iPhone включает в себя скрытую функцию, которая нужна каждому веб-браузеру
1 для iPhone включает в себя скрытую функцию, которая нужна каждому веб-браузеруКак:
Добавьте неподдерживаемые карты и карты в Apple Wallet для быстрого и удобного доступа на вашем iPhoneКак:
Наберите эти секретные коды, чтобы узнать, не перехватывает ли кто-то звонки и текстовые сообщения на вашем iPhoneКак:
Если «Сообщения» занимают слишком много места в хранилище iPhone или iCloud, пока не удаляйте свои разговорыКак:
Разблокируйте секретное приложение Apple TV Remote для вашего iPhone для домашнего экрана, библиотеки приложений, Siri и многого другого — центр управления не требуетсяКак:
Самый простой способ тайно записать чей-то разговор на ваш iPhoneКак:
Используйте любой анимированный GIF в качестве обоев экрана блокировки вашего iPhoneКак:
100+ секретных кодов набора номера для вашего iPhoneКак:
13 советов, которые должен знать каждый пользователь Apple Pencil для iPadКак:
Создавайте пользовательские текстовые тона для вашего iPhone с помощью iTunesКак:
Новый инструмент вырезания от Apple волшебным образом изолирует объекты и удаляет фон из изображений на вашем iPhoneКак:
iOS 16 меняет способ записи и отправки аудиосообщений на вашем iPhone — вот как это работает сейчасКак:
Смотрите пароли для всех сетей Wi-Fi, к которым вы подключили свой iPhoneКак:
В вашем iPad есть скрытый встроенный калькулятор, который вы не используете — вот как его разблокироватьКак:
26 важных функций и улучшений iPhone в iOS 16. 1
1Как:
Избавьтесь от часто посещаемых веб-сайтов в Safari на вашем iPhone, iPad или MacКак:
Не можете найти приложение на главном экране вашего iPhone? Его значок, вероятно, прячется от васВсе функции
Как:
В iOS 16. 2 есть 20 огромных изменений, о которых вам нужно знать перед обновлением вашего iPhone
2 есть 20 огромных изменений, о которых вам нужно знать перед обновлением вашего iPhoneПредупреждение:
Конфиденциальная информация, которую вы затемняете на изображениях, может быть раскрыта с помощью нескольких быстрых правок на вашем iPhoneКак:
Загрузите и установите iOS 16.2 на свой iPhone, чтобы первыми опробовать новые функцииКак:
Обновление Safari 16. 1 для iPhone включает в себя скрытую функцию, которая нужна каждому веб-браузеру
1 для iPhone включает в себя скрытую функцию, которая нужна каждому веб-браузеруКак:
Добавьте неподдерживаемые карты и карты в Apple Wallet для быстрого и удобного доступа на вашем iPhoneКак:
Наберите эти секретные коды, чтобы узнать, не перехватывает ли кто-то звонки и текстовые сообщения на вашем iPhoneКак:
Если «Сообщения» занимают слишком много места в хранилище iPhone или iCloud, пока не удаляйте свои разговорыКак:
Разблокируйте секретное приложение Apple TV Remote для вашего iPhone для домашнего экрана, библиотеки приложений, Siri и многого другого — центр управления не требуетсяКак:
Самый простой способ тайно записать чей-то разговор на ваш iPhoneКак:
Используйте любой анимированный GIF в качестве обоев экрана блокировки вашего iPhoneКак:
100+ секретных кодов набора номера для вашего iPhoneКак:
13 советов, которые должен знать каждый пользователь Apple Pencil для iPadКак:
Создавайте пользовательские текстовые тона для вашего iPhone с помощью iTunesКак:
Новый инструмент вырезания от Apple волшебным образом изолирует объекты и удаляет фон из изображений на вашем iPhoneКак:
iOS 16 меняет способ записи и отправки аудиосообщений на вашем iPhone — вот как это работает сейчасКак:
Смотрите пароли для всех сетей Wi-Fi, к которым вы подключили свой iPhoneКак:
В вашем iPad есть скрытый встроенный калькулятор, который вы не используете — вот как его разблокироватьКак:
26 важных функций и улучшений iPhone в iOS 16.

 Соответствующий отпечаток в списке будет ненадолго подсвечен.
Соответствующий отпечаток в списке будет ненадолго подсвечен.

 Каждый новый отпечаток может немного увеличить время распознавания отпечатков пальцев.
Каждый новый отпечаток может немного увеличить время распознавания отпечатков пальцев. 1 для iPhone включает в себя скрытую функцию, которая нужна каждому веб-браузеру
1 для iPhone включает в себя скрытую функцию, которая нужна каждому веб-браузеру