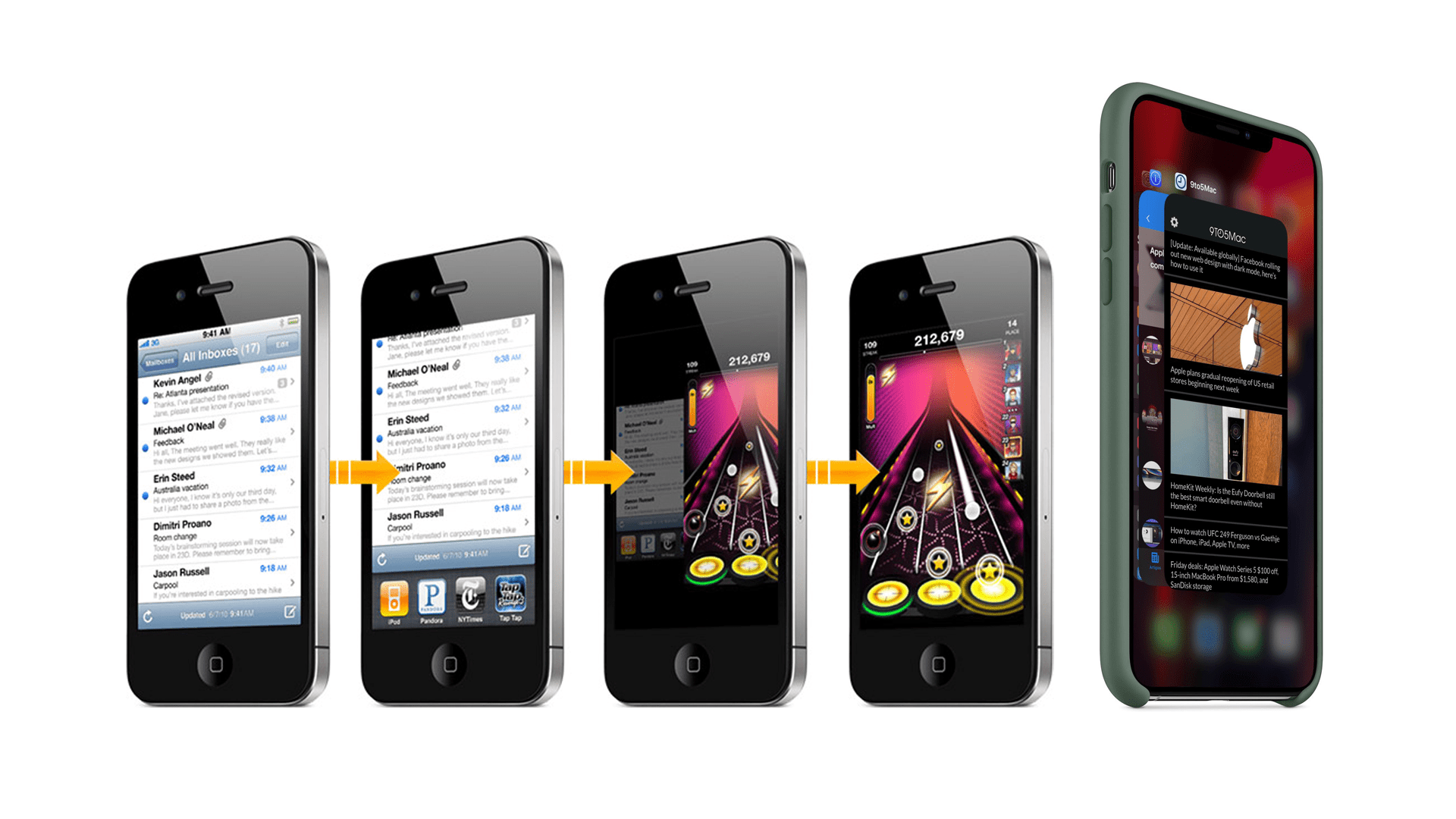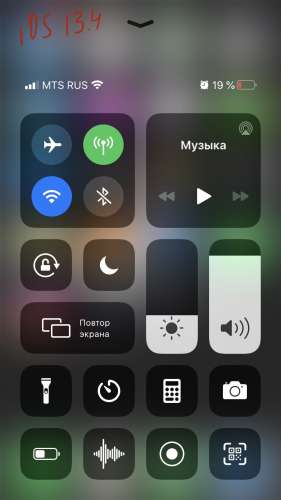Содержание
Многозадачность — iOS — Human Interface Guidelines
Разработайте адаптируемый интерфейс, который будет хорошо смотреться в процессе работы в режиме разделенного просмотра. Адаптируемый интерфейс автоматически настраивает свои элементы пользовательского интерфейса и макет, когда пользователи переключают режимы многозадачности, поворачивают экран или изменяют размер текста и места действия. Чтобы узнать больше о разработке адаптируемого интерфейса, см. Адаптивность и макет.
Будьте готовы к прерываниям в работе приложения и возобновляйте работу приложения с последнего места. Ваше приложение может быть прервано в любое время. Когда происходит прерывание, ваше приложение должно быстро и точно сохранять текущее состояние, чтобы люди могли беспрепятственно продолжать работу с места остановки, когда вернутся. Руководство разработчика см. в разделе «Сохранение внешнего вида вашего приложения при запуске» в Руководстве по программированию приложений для iOS.
Убедитесь, что ваш интерфейс работает с двойной строкой состояния. Некоторые функции, такие как телефонные звонки, аудиозаписи и модем, отображают дополнительную строку состояния в верхней части экрана. В непроработанных приложениях эта добавленная высота может вызвать проблемы с областью работы приложения, закрывая или опуская другие элементы интерфейса. Протестируйте свое приложение с включенными функциями, чтобы убедиться, что ваш интерфейс отвечает должным образом и по-прежнему выглядит великолепно.
Приостановите работу, требующую внимания или активного участия. Например, если ваше приложение представляет собой игру или площадку для просмотра мультимедиа, убедитесь, что люди ничего не пропустят при переключении на другое приложение. Когда они вернутся назад, дайте им возможность продолжать таким образом, как если бы они не покидали приложения.
Отвечайте на внешние звуки соответствующим образом. Иногда аудио вашего приложения может прерываться звуком из другого приложения или самой системы. Например, входящий телефонный звонок или список воспроизведения музыки, инициированный Siri, может прерывать звук в вашем приложении. Когда возникают подобные ситуации, реакция вашего приложения должна соответствовать ожиданиям людей. При прерывании основного звука, например при воспроизведении музыки, подкастов или аудиокниг, ваше приложение должно приостанавливать воспроизведение аудио на неопределенный срок. Для более коротких прерываний, таких как направленные GPS-уведомления, ваше приложение должно временно уменьшить громкость звука или приостановить воспроизведение звука и возобновить работу, когда прерывание закончится. Для получения дополнительной информации см. Аудио.
Например, входящий телефонный звонок или список воспроизведения музыки, инициированный Siri, может прерывать звук в вашем приложении. Когда возникают подобные ситуации, реакция вашего приложения должна соответствовать ожиданиям людей. При прерывании основного звука, например при воспроизведении музыки, подкастов или аудиокниг, ваше приложение должно приостанавливать воспроизведение аудио на неопределенный срок. Для более коротких прерываний, таких как направленные GPS-уведомления, ваше приложение должно временно уменьшить громкость звука или приостановить воспроизведение звука и возобновить работу, когда прерывание закончится. Для получения дополнительной информации см. Аудио.
Завершайте задачи начатые пользователями в фоновом режиме. Когда пользователь запускает задачу, ожидает, что она завершится, даже если он отключается от вашего приложения. Если ваше приложение выполняет задачу, которая не требует дополнительного ввода, завершите ее в фоновом режиме перед приостановкой.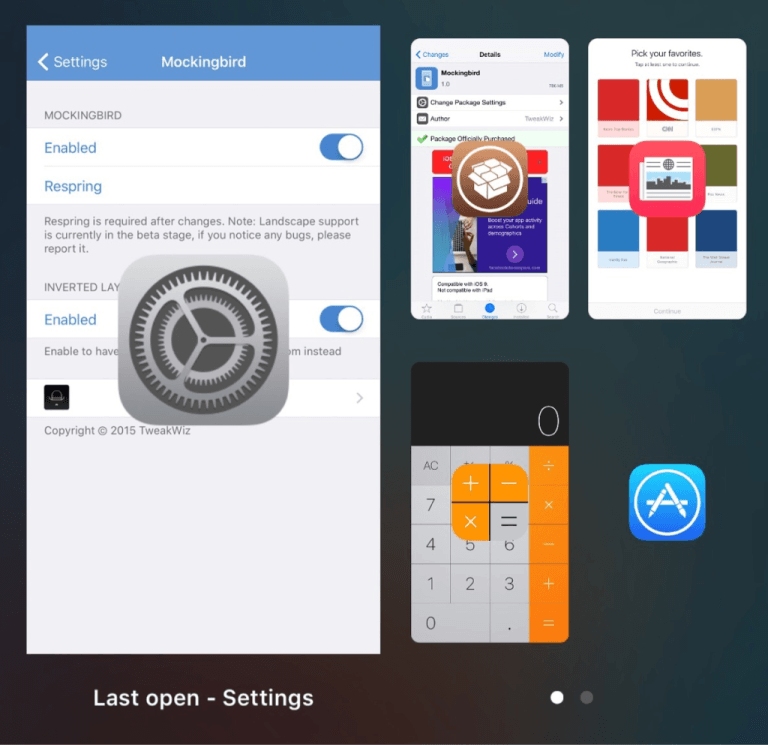
Используйте уведомления экономно. Ваше приложение может организовать отправку уведомлений в определенное время, независимо от того, приостановлено ли оно, работает ли оно в фоновом режиме или не работает вообще. Уведомления удобны для передачи важной информации. Однако не создавайте лишние уведомления. Например, не показывайте уведомление каждый раз, когда ваше приложение завершает задачу в фоновом режиме. Пусть пользователи проверяют выполнение задач, возвращаясь к вашему приложению. Для получения дополнительной информации см. Уведомления.
Руководство разработчика для iPad см. в разделе «Применение улучшений многозадачности на iPad».
что это такое и как пользоваться
Apple
/
время чтения:
3 минуты
Чем больше приложений на iPhone, тем чаще приходится переключаться из одного в другое. Что происходит с приложениями на самом деле, когда вы закрываете их нажатием кнопки Домой? Да-да, я намекаю на многозадачность (multitasking), которая была реализована на apple-девайсах после выхода iOS 4.0.
Что происходит с приложениями на самом деле, когда вы закрываете их нажатием кнопки Домой? Да-да, я намекаю на многозадачность (multitasking), которая была реализована на apple-девайсах после выхода iOS 4.0.
Многозадачность — это функция, которая позволяет программам в iPhone выполнять определенные задачи в фоновом режиме, пока пользователь работает с другой программой. Эта функция поддерживается айфонами 3GS и новее. Как это выглядит? Запустите какое-нибудь приложение, а затем дважды нажмите кнопку Домой (Home).
Тут же экран приподнимется, а внизу появится собственно панель многозадачности: полка с иконками четырех последних запущенных программ. Таким образом, можно быстро переключиться к одной из них.
Полку можно прокрутить вправо, чтобы добраться до еще раньше запущенных приложений. А если прокрутить полку влево, то откроется быстрая панель управления музыкальным плеером: кнопки Play и следующая/предыдущая песня. Обычно это стандартный iPod, но если последним у вас был запущен какой-то другой плеер, то в панели многозадачности отобразится его иконка.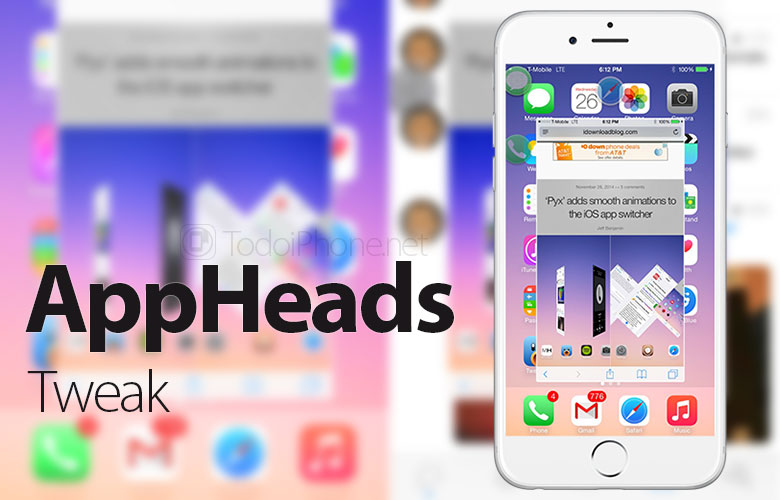 Или, если последний воспроизведенный файл проигрывался в браузере — иконка Safari.
Или, если последний воспроизведенный файл проигрывался в браузере — иконка Safari.
Кроме того, здесь же находится удобная кнопка блокировки ориентации экрана — очень удобно, если вы работаете с гаджетом лежа, но не хотите, чтобы он автоматически поворачивал экран. А пролистав панель многозадачности еще раз влево, доберетесь до регулятора громкости.
Кажется, это неполноценная многозадачность, а просто удобное переключение между приложениями. Но не все так просто. Некоторые приложения по-настоящему работают в фоновом режиме, т.е. даже тогда, когда они не запущены, а свернуты.
Прежде всего, это:
— фоновое аудио: различные приложения, воспроизводящие музыку, будут делать это, как и стандартный iPod, в фоновом режиме параллельно с работой других приложений;
— приложения IP-телефонии, такие, как Skype, способны принимать звонки и сообщения в фоновом режиме;
— продолжают тихо работать на фоне других приложений и навигационные программки, так что теперь для записи своего GPS-трека не обязательно все время держать программу-трекер открытой;
— приложения, которые поддерживают Push-уведомления, также будут получать их в фоновом режиме.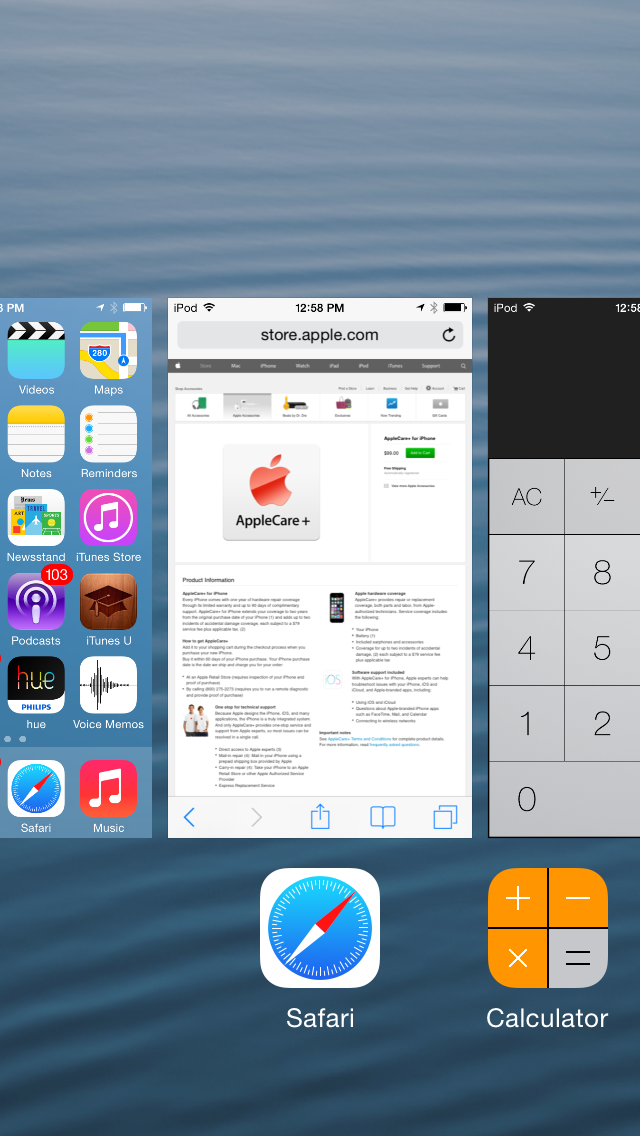 Благодаря этому приложения могут сообщать пользователю о всяких событиях, происходящих на аппарате: пришедшем сообщении, начале телепередачи, каком-либо сбое.
Благодаря этому приложения могут сообщать пользователю о всяких событиях, происходящих на аппарате: пришедшем сообщении, начале телепередачи, каком-либо сбое.
— синхронизация с iTunes, iCloud, автоматические загрузки файлов, проверка электронной почты. И еще одно удобство для нетерпеливых пользователей: если, например, вы отправляете пост в Твиттер или загружаете фотографию через клиент какой-нибудь соцсети, то не обязательно ждать, пока она загрузится полностью. Можно закрыть приложение и перейти к другим делам, а файл будет спокойно загружаться в фоновом режиме.
Приложения в фоновом режиме как бы замораживаются, на их работу выделяется меньше оперативной памяти. Но если их запущено слишком много, да еще таких прожорливых, как GPS-навигаторы, то производительность вашего iPhone может заметно упасть. Поэтому иногда все же очищайте панель многозадачности.
Как отключить лишние программы в панеле многозадачности iPhone?. Делается это просто: двойное нажатие кнопки Домой, чтобы открыть панель многозадачности, затем подержать иконку приложения пальцем до тех пор, пока она не задрожит, а в ее верхнем углу не появится красный минус.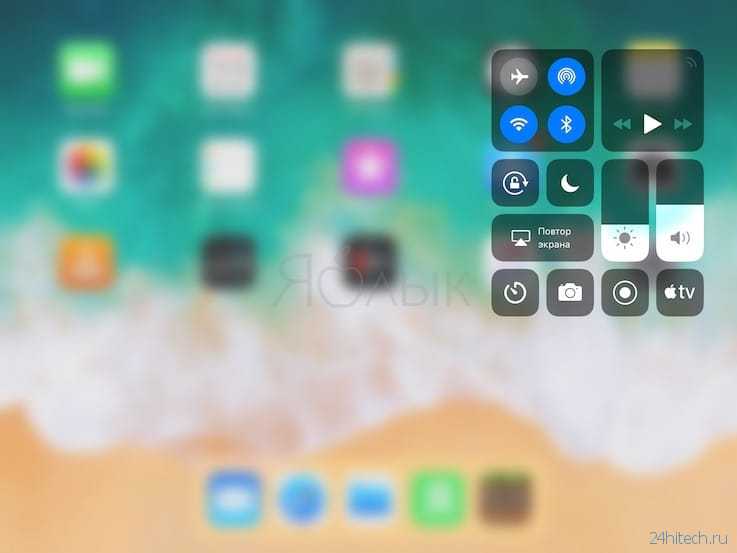 кликаем минус, и приложение выключается полностью.
кликаем минус, и приложение выключается полностью.
Лично я не сразу привык пользоваться мультизадачностью при переключении между приложениями, но потом это оказалось действительно быстрее и удобней. Такое назначение для двойного нажатия кнопки Home гораздо полезней, чем то, которое было на прежних прошивках (если помните, двойное нажатие кнопки Домой тогда возвращало на первый рабочий стол).
Многозадачность поддерживается на устройствах iPhone 3GS или более поздних моделей, iPod touch (3-го поколения или более поздних моделей) и всех моделях iPad. Подробней можно почитать также здесь
Экономьте время: все самое интересное каждый день
по почте
Невалидный е-mail
Многозадачность — Шаблоны — Руководство по интерфейсу пользователя — Дизайн
Многозадачность позволяет людям быстро переключаться с одного приложения на другое, выполняя задачи в каждом из них.
Люди ожидают использовать многозадачность на своих устройствах, и они могут подумать, что что-то не так, если ваше приложение не позволяет этого.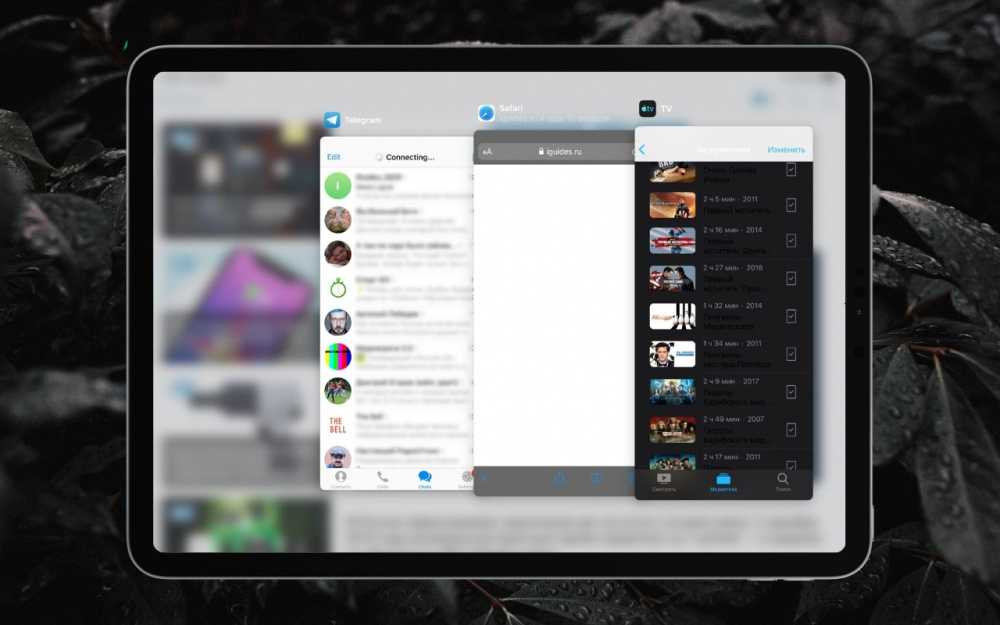 За редкими исключениями, такими как некоторые полноэкранные приложения для iPad, каждое приложение должно хорошо работать в режиме многозадачности.
За редкими исключениями, такими как некоторые полноэкранные приложения для iPad, каждое приложение должно хорошо работать в режиме многозадачности.
Помимо переключения между приложениями, многозадачность может обеспечивать различные возможности на разных устройствах.
Многозадачность на iPhone позволяет людям использовать FaceTime или смотреть видео в режиме «Картинка в картинке», одновременно используя другое приложение.
На iPad пользователи могут одновременно просматривать и взаимодействовать с окнами нескольких разных приложений. Отдельное приложение также может включать несколько окон, что позволяет людям просматривать и взаимодействовать с более чем одним окном в одном приложении одновременно.
Благодаря многозадачности окна нескольких приложений, таких как «Заметки», «Карты» и «Фотографии», могут быть доступны на экране одновременно.
Календарь позволяет людям одновременно открывать несколько окон календаря.

Apple TV, люди могут воспроизводить или просматривать контент, а также воспроизводить фильмы или телепередачи в режиме «Картинка в картинке» (где поддерживается).
На Mac многозадачность — это пользовательский интерфейс по умолчанию, потому что люди обычно запускают более одного приложения одновременно, переключаясь между окнами и задачами во время работы.
Напротив, watchOS позволяет людям легко переключаться между любимыми и недавно использованными приложениями, но люди не открывают более одного приложения одновременно на своих часах.
Передовой опыт
Отличная многозадачность помогает людям выполнять задачи в нескольких приложениях, мгновенно приостанавливая текущий контекст при переключении и плавно восстанавливая его при обратном переключении. Поскольку вы не знаете, когда люди будут инициировать многозадачность, ваше приложение или игра всегда должны быть готовы к сохранению и восстановлению их контекста.
Приостанавливать действия, требующие внимания или активного участия людей, когда они переключаются. Если ваше приложение представляет собой, например, игру или приложение для просмотра мультимедиа, убедитесь, что люди ничего не пропустят, переключаясь на другое приложение. Когда они переключатся обратно, позвольте им продолжать, как будто они никогда не уходили.
Мягко реагируйте на прерывания звука. Иногда звук из другого приложения или самой системы может прерывать звук вашего приложения. Например, входящий телефонный звонок или музыкальный плейлист, инициированный Siri, может прервать звук вашего приложения. Когда возникают подобные ситуации, люди ожидают, что ваше приложение отреагирует следующим образом:
- Приостановить звук на неопределенный срок для основных прерываний звука, таких как воспроизведение музыки, подкастов или аудиокниг.
- Временно уменьшите громкость или приостановите звук для более коротких перерывов, таких как уведомления о направлении GPS, и возобновите исходную громкость или воспроизведение, когда прерывание закончится.

Инструкции см. в разделе Воспроизведение аудио.
Завершение инициированных пользователем задач в фоновом режиме. Когда кто-то запускает задачу, он ожидает ее завершения, даже если отключится от вашего приложения. Если ваше приложение выполняет задачу, которая не требует дополнительного ввода, завершите ее в фоновом режиме перед приостановкой.
Экономно используйте уведомления. Ваше приложение может отправлять уведомления, когда оно приостановлено или работает в фоновом режиме. Если люди начинают важную или срочную задачу в вашем приложении, а затем переключаются с нее, они могут получить уведомление о завершении задачи, чтобы они могли вернуться к вашему приложению и сделать следующий шаг. Напротив, людям обычно не нужно знать момент завершения рутинной или второстепенной задачи. В этом случае избегайте отправки ненужного уведомления; вместо этого позвольте людям проверить задачу, когда они вернутся в ваше приложение.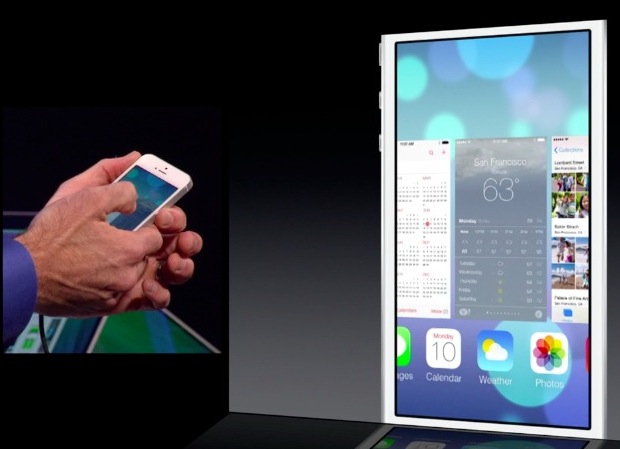 Инструкции см. в разделе Управление уведомлениями.
Инструкции см. в разделе Управление уведомлениями.
Особенности платформы
Никаких дополнительных рекомендаций для iOS, macOS или tvOS. Не поддерживается в watchOS.
iPadOS
Многозадачность на iPad
iPadOS может отображать окна многозадачности в различных конфигурациях, поддерживая различные рабочие процессы. Система также предоставляет элементы управления многозадачностью, которые позволяют людям переключать конфигурации многозадачности, и полку приложений, которая позволяет людям получать доступ ко всем открытым окнам в приложении.
Пользователи могут выбрать одну из следующих конфигураций для открытия многозадачных окон на iPad.
- Slide Over открывает второе окно в наложении, в то время как первое окно продолжается в полноэкранном режиме. Пользователи могут изменить расположение окна Slide Over на экране или скрыть его за пределами экрана и открыть позже. Люди также могут открывать несколько окон в Slide Over, где они образуют стопку.

- Split View отображает два окна рядом друг с другом, позволяя пользователям изменять размер относительных областей окон и взаимодействовать с обоими. При просмотре соседних окон в режиме разделенного просмотра пользователи также могут открыть третье окно в режиме слайдера.
- Картинка в картинке открывает видео в подвижном окне с изменяемым размером, которое перемещается над полноэкранным приложением.
ПРИМЕЧАНИЕ Приложения не контролируют конфигурации многозадачности и не получают никаких указаний о тех, которые выбирают люди.
Чтобы ваше приложение для iPad правильно реагировало, когда люди открывают его в режимах Split View или Slide Over, убедитесь, что оно корректно адаптируется к разным размерам экрана; руководство для разработчиков см. в разделе «Многозадачность на iPad». Чтобы узнать больше о том, как люди используют функции многозадачности iPad, см.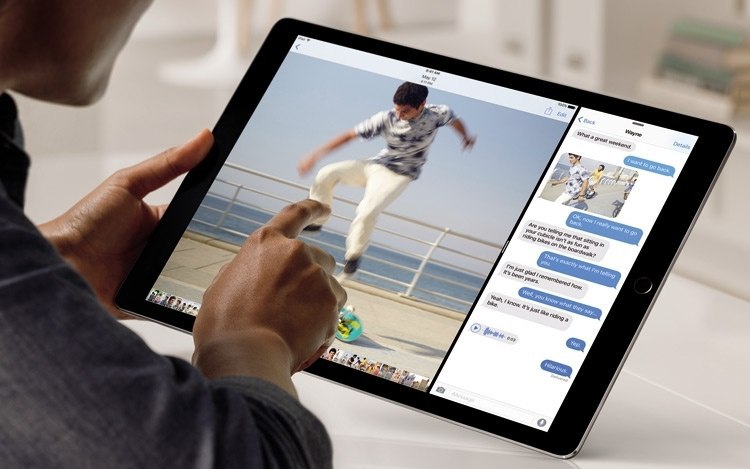 раздел Использование многозадачности на iPad.
раздел Использование многозадачности на iPad.
Несколько окон на iPad
Концептуально приложения для iPad обычно используют два типа окон для предоставления содержимого:
- Основное окно представляет полную иерархию приложения, предоставляя доступ ко всем объектам приложения и действиям, связанным с ним. их. Например, Mail использует главное окно для представления всех почтовых ящиков и списков сообщений.
- Вспомогательное окно представляет определенную задачу или область в приложении, часто используя модальное представление. Посвященное одному опыту, вспомогательное окно не позволяет переходить к другим областям приложения и обычно содержит кнопки, которые люди используют, чтобы закрыть его после выполнения задачи. Например, Mail использует вспомогательное окно для представления одного сообщения.
В iPadOS 15 и более поздних версиях вы можете указать стиль презентации, который определяет начальный вид каждого окна, которое люди открывают в вашем приложении. Хотя люди могут изменить положение окна после его открытия, указание стиля представления может визуально усилить характер задачи или содержимого окна. iPadOS определяет следующие стили презентации:
Хотя люди могут изменить положение окна после его открытия, указание стиля представления может визуально усилить характер задачи или содержимого окна. iPadOS определяет следующие стили презентации:
- Выдающийся. Модальное представление, которое поднимает окно, затемняя окружающие области и предотвращая взаимодействие с ними.
- Стандарт. Параллельная презентация, которая позволяет взаимодействовать с одноранговыми окнами, каждое из которых поддерживает полную функциональность приложения.
- Автомат. Представление, которое система выбирает на основе контекста, в котором ваше приложение запрашивает окно.
СОВЕТ Если вам просто нужно разрешить людям просматривать файл, вы можете представить его без создания собственного окна, но вы должны поддерживать несколько окон в своем приложении. Руководство для разработчиков см. в QLPreviewSceneActivationConfiguration.
Используйте заметный стиль, чтобы представить автономную задачу, которую люди могут выполнить, не открывая другие части вашего приложения. Например, выделенный стиль хорошо подходит для редактирования документов или другой задачи, связанной с определенным файлом или набором содержимого. Убедитесь, что видное окно полезно само по себе; избегайте использования его для представления второстепенных задач, дополнительных действий или выбора элементов, которые влияют на основную задачу.
Например, выделенный стиль хорошо подходит для редактирования документов или другой задачи, связанной с определенным файлом или набором содержимого. Убедитесь, что видное окно полезно само по себе; избегайте использования его для представления второстепенных задач, дополнительных действий или выбора элементов, которые влияют на основную задачу.
Используйте стандартный стиль для представления нескольких версий одной и той же задачи или содержимого. Например, Safari использует стандартный стиль, чтобы помочь людям одновременно просматривать и взаимодействовать с двумя окнами просмотра на экране.
Открывать новое окно только тогда, когда люди совершают явное действие. Например, люди могут нажать кнопку «Добавить» (+) на полке приложений или в App Exposé или выбрать пункт меню. Не удивляйте людей, открывая новое окно, которое они не запрашивают.
Убедитесь, что основные окна вашего приложения поддерживают все включенные вами задачи. Использование нескольких окон может обеспечить удобные и эффективные рабочие процессы, но людям всегда необходимо иметь доступ ко всем функциям приложения в каждом основном окне.
Использование нескольких окон может обеспечить удобные и эффективные рабочие процессы, но людям всегда необходимо иметь доступ ко всем функциям приложения в каждом основном окне.
Сохранить состояние каждого окна, которое открывает пользователь. Когда люди возвращаются к окну, они ожидают, что оно будет в том же состоянии, в котором они его оставили. Руководство для разработчиков см. в разделе Восстановление состояния вашего приложения.
Подумайте о том, чтобы позволить людям использовать жест для открытия контента в новом окне. Например, люди могут использовать жест сжатия, чтобы развернуть элемент Notes в новом окне. При переходе с помощью жестов всегда используется заметный стиль презентации, благодаря чему результирующее модальное окно выглядит как естественное следствие расширения элемента или задачи. Руководство для разработчиков см. в разделе collectionView(_:sceneActivationConfigurationForItemAt:point:) (для перехода от элемента представления коллекции) или UIWindowScene.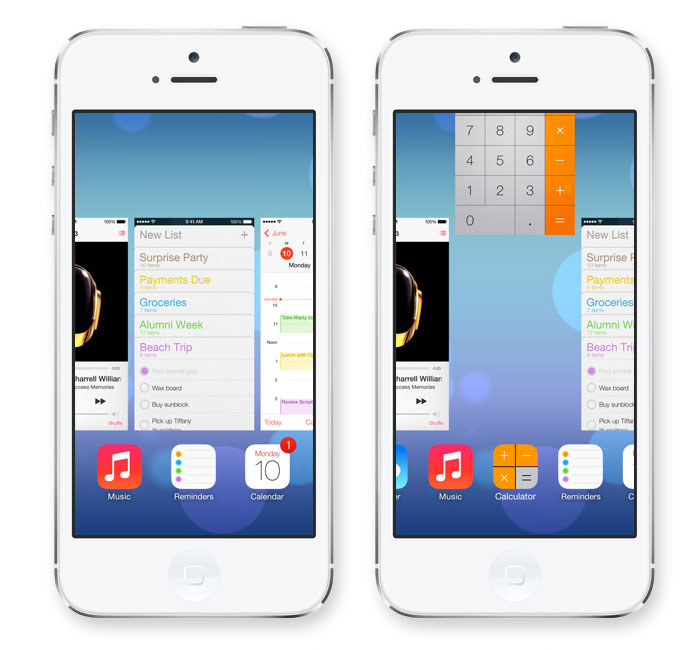 ActivationInteraction (для перехода от элемента в любом другом представлении).
ActivationInteraction (для перехода от элемента в любом другом представлении).
Рассмотрите возможность предоставления пункта меню, который позволяет людям открывать содержимое в новом окне. Когда вы включаете это поведение, в меню появляется пункт «Открыть в новом окне», когда ваше приложение работает на iPad или на Mac с помощью Mac Catalyst, но не когда ваше приложение работает на iPhone. Если это имеет смысл для вашего приложения, вы можете предоставить альтернативный элемент для отображения при запуске приложения на iPhone, например «Показать подробности…». Вы можете добавить пункт «Открыть в новом окне» в контекстное меню или в меню, прикрепленные к кнопкам и элементам кнопок панели. Руководство для разработчиков см. в разделе UIWindowScene.ActivationAction.
Избегайте указания макета при предоставлении способа открытия содержимого в новом окне. Поскольку вы не знаете, какую конфигурацию многозадачности используют люди, избегайте предлагать элементы меню, такие как «Открыть в режиме разделенного просмотра» или «Открыть спереди».
Используйте термин окно в пользовательском контенте. Система называет окна приложений окнами независимо от типа. Использование разных терминов, в том числе сцена , которые относятся к реализации окна, может запутать людей.
Как работать в режиме многозадачности на iPhone
Ваш iPhone — это довольно удобное изобретение, набитое приложениями, разработанными для того, чтобы помочь вам общаться, не отставать от графика, развлекаться, совершать покупки, совершать банковские операции и просматривать веб-страницы. Эти приложения предназначены для того, чтобы быть у вас под рукой, и поэтому обычно работают в фоновом режиме, даже когда вы их не используете, а лучший способ просмотра, навигации и управления запущенными приложениями — это многозадачность. Многозадачность — это удобный инструмент, который есть на каждом iPhone. Он позволяет прокручивать все ваши недавние действия, что в конечном итоге позволяет вам управлять приложениями и просматривать видео во время использования телефона, устраняя необходимость в навигации вперед и назад.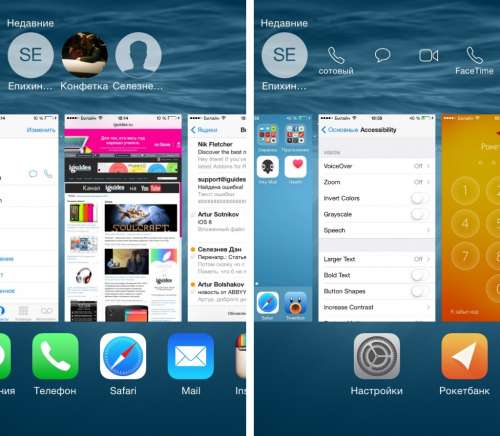 Если вы хотите максимально использовать возможности многозадачности вашего iPhone, читайте это руководство Canstar Blue.
Если вы хотите максимально использовать возможности многозадачности вашего iPhone, читайте это руководство Canstar Blue.
Как использовать многозадачность между приложениями на iPhone
Многозадачность между приложениями позволяет просматривать все недавно использованные приложения, а также быстро и легко выбирать между ними. То, как вы переключаетесь между приложениями, будет зависеть от того, какая у вас модель iPhone. Несколько моделей рассмотрены ниже.
Многозадачность между приложениями для iPhone с кнопкой «Домой»
Если у вас iPhone с кнопкой «Домой», выполните следующие действия для многозадачности между приложениями:
Шаг первый: Дважды щелкните кнопку «Домой». Появятся ваши последние приложения.
Шаг второй: Проведите пальцем влево или вправо по экрану, чтобы просмотреть последние приложения.
Шаг третий: Выберите приложение, которое хотите использовать.
Многозадачность между приложениями для iPhone без кнопки «Домой»
Если у вас iPhone без кнопки «Домой», выполняйте многозадачность между приложениями, выполнив следующие действия:
Шаг первый: Проведите пальцем снизу вверх к середине экрана. Удерживайте, пока не появится переключатель приложений.
Шаг второй: Проведите пальцем влево или вправо по экрану, чтобы просмотреть последние приложения.
Шаг третий: Выберите приложение, которое хотите использовать.
Сравнить планы для iPhone
- Планы для iPhone 13
- Планы для iPhone 13 Pro
В следующей таблице показан ряд 24-месячных планов для iPhone 13 со 128 ГБ памяти, опубликованных в базе данных Canstar Blue, в порядке стандартной месячной стоимости. , от наименьшего к наибольшему, а затем, в зависимости от данных, от наибольшего к наименьшему. Воспользуйтесь нашим инструментом сравнения тарифных планов, чтобы сравнить тарифные планы различных операторов.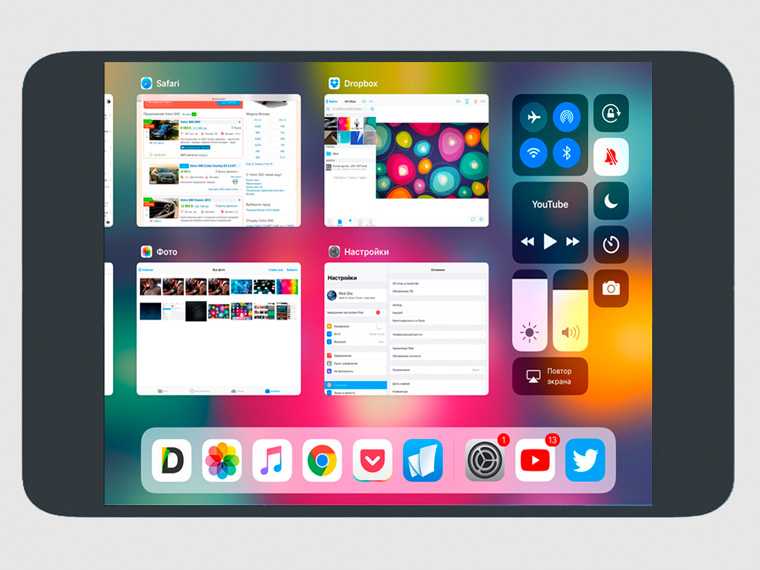 Это подборка продуктов со ссылками на реферального партнера.
Это подборка продуктов со ссылками на реферального партнера.
В следующей таблице показан диапазон 24-месячных планов для iPhone 13 Pro со 128 ГБ памяти, опубликованных в базе данных Canstar Blue, в порядке стандартной месячной стоимости, от самой низкой до самой высокой, а затем по объему данных, от большего к меньшему. Воспользуйтесь нашим инструментом сравнения тарифных планов, чтобы сравнить тарифные планы различных операторов. Это подборка продуктов со ссылками на реферального партнера.
Как работать в режиме многозадачности с помощью функции «Картинка в картинке» на iPhone
Функция «Картинка в картинке» на iPhone дает вам возможность использовать приложение для видеозвонков или смотреть видео во время использования телефона, при этом видео занимает только часть экрана. Для многозадачности с помощью функции «Картинка в картинке» выполните следующие действия:
Шаг первый: Найдите кнопку сворачивания в углу вашего видео
Шаг второй: Нажмите кнопку свертывания. Теперь ваше видео появится в левом верхнем углу экрана вашего телефона.
Теперь ваше видео появится в левом верхнем углу экрана вашего телефона.
Шаг третий: После того, как ваше видео будет свернуто, вы можете вернуться на главный экран и продолжить пользоваться телефоном, как обычно.
Вы можете играть с видео, даже если оно свернуто. Вы сможете изменять размер экрана видео, приостанавливать, воспроизводить, перематывать видео, а также перетаскивать видео по экрану телефона в соответствии со своими предпочтениями. Вы можете вернуть видео к исходному полному размеру, нажав кнопку «Развернуть»
Как включить многозадачность на iPhone
Чтобы включить многозадачность на iPhone, перейдите в «Настройки» — «Главный экран и док-станция» — «Многозадачность», где вы можете включить или выключить многозадачность.
Как принудительно закрыть приложение с помощью многозадачности на iPhone
Вы можете использовать функцию многозадачности, чтобы принудительно закрыть приложения, которые не отвечают. То, как вы можете это сделать, будет зависеть от того, какая у вас модель iPhone. Варианты описаны ниже.
Варианты описаны ниже.
Принудительный выход из приложений для iPhone с помощью кнопки «Домой»
Если у вас есть iPhone с кнопкой «Домой», вы можете принудительно закрыть приложения, выполнив следующие действия:
Шаг первый: Дважды щелкните кнопку «Домой». Появятся ваши последние приложения.
Шаг второй: Проведите пальцем вверх, чтобы закрыть приложение или страницу.
Принудительный выход из приложений на iPhone без кнопки «Домой»
Если на вашем iPhone нет кнопки «Домой», вы можете принудительно закрыть приложения, выполнив следующие действия:
Шаг первый: Нажмите и удерживайте нижнюю часть экрана.
Шаг второй: Проведите пальцем вверх и удерживайте палец, пока не появятся параметры многозадачности.
Шаг третий: Нажмите и удерживайте приложение, которое хотите закрыть, пока не появится красный кружок с символом « – » в верхнем левом углу приложения.