Содержание
Как удалить бета-версию iOS 15?
Если вы перешли на бета-версию iOS 15 и сожалеете об этом, вот как вернуться к iOS 14.
Если вы с энтузиазмом установили публичную бета-версию iOS 15 и теперь сожалеете об этом, вы, вероятно, задаетесь вопросом, есть ли способ вернуться к стабильности iOS 14. Это возможно, но плохая новость заключается в том, что если только вы заархивировали резервную копию iOS 14 перед обновлением, возможно, вам придется полностью стереть свой iPhone и начать заново.
Мы описываем, как вернуться с iOS 15 обратно на iOS 14, прямо здесь.
Содержание
- Примечание об архивных резервных копиях
- Как перевести iPhone в режим восстановления
- Как перейти на более старую версию iOS
- Как восстановить архивную резервную копию iOS
Примечание об архивных резервных копиях
Прежде чем мы начнем, стоит отметить, что, хотя вы можете вернуться к iOS 14, вы не можете выполнить восстановление из резервной копии iOS 15. Это означает, что если вы сделали резервную копию своего iPhone с момента обновления до бета-версии iOS 15, вы больше не сможете использовать эту резервную копию, если решите перейти на более раннюю версию. Единственное исключение — использование архивной резервной копии.
Это означает, что если вы сделали резервную копию своего iPhone с момента обновления до бета-версии iOS 15, вы больше не сможете использовать эту резервную копию, если решите перейти на более раннюю версию. Единственное исключение — использование архивной резервной копии.
Архивные резервные копии хранятся отдельно от стандартных резервных копий, которые постоянно перезаписываются на вашем Mac или ПК. Если вы заархивировали резервную копию iOS 14 перед обновлением, вам повезло — вы сможете получить доступ ко всем текстам, приложениям и другим данным перед обновлением. Однако, если вы этого не сделали, скорее всего, вам придется протереть телефон и начать с нуля.
Независимо от того, есть ли у вас архивная резервная копия или нет, понижение версии и восстановление из резервной копии будет означать потерю всех текстов, приложений и других данных на телефоне с момента вашего использования iOS 15. Просто предупреждение.
Как перевести iPhone в режим восстановления
Как и следовало ожидать, Apple не упрощает возврат к предыдущей версии iOS. Это не Windows, где можно откатить обновление, если оно вам не нравится!
Это не Windows, где можно откатить обновление, если оно вам не нравится!
Чтобы перейти на iOS 14, вам сначала нужно перевести iPhone в режим восстановления. Будьте осторожны: это точка невозврата — если вы хотите перенести какие-либо данные из вашего времени с iOS 15, сделайте это, прежде чем выполнять эти шаги.
iPhone 8 или новее
Быстро нажмите кнопку увеличения громкости, затем кнопку уменьшения громкости, а затем нажмите и удерживайте кнопку питания, пока не дойдете до экрана режима восстановления.
Примечание. Таким же образом можно перевести iPad без кнопки «Домой» в режим восстановления.
iPhone 7
Нажмите и удерживайте кнопки уменьшения громкости и питания, пока не дойдете до экрана режима восстановления.
iPhone 6s или более ранняя версия
Нажмите и удерживайте кнопку «Домой» и «Питание», пока не дойдете до экрана режима восстановления.
Примечание: так же можно перевести iPad с кнопкой «Домой» в режим восстановления.
Как перейти на более старую версию iOS
Теперь ваш iPhone находится в режиме восстановления, следующим шагом будет переустановка iOS 14 на ваше устройство. Стоит отметить, что этот процесс работает только с доступной в настоящее время версией iOS — например, если вы надеялись перейти на iOS 14.1, это невозможно. Apple прекращает подписывать предыдущую версию iOS в течение нескольких дней после выхода нового обновления, по сути блокируя возможность перехода на более раннюю версию, чем общедоступная версия iOS.
К счастью, последняя версия iOS 14 — это именно то, что нам нужно при переходе с iOS 15 на более раннюю версию, поэтому выполните следующие действия, чтобы переустановить ее:
- Подключите iPhone к ПК или Mac с помощью прилагаемого кабеля Lightning.
- На ПК или Mac до версии Catalina откройте iTunes. Если вы используете macOS Catalina или Big Sur, откройте Finder и щелкните свой iPhone на боковой панели.
- Вы должны увидеть всплывающее окно, информирующее вас о том, что с вашим iPhone возникла проблема, и его необходимо обновить или восстановить.
 Нажмите «Восстановить» и примите Условия использования Apple.
Нажмите «Восстановить» и примите Условия использования Apple.
В среднем процесс не должен занимать больше 15 минут — если он занимает больше времени или если ваш iPhone загружается обратно в iOS 15, отключите iPhone от сети и верните его в режим восстановления перед повторным запуском процесса. Также стоит отметить, что для переустановки iOS 14 вам потребуется активное подключение к Интернету.
Как восстановить архивную резервную копию iOS
Как только ваш iPhone будет восстановлен, он будет содержать чистую копию iOS 14. Чтобы вернуть ваши тексты, приложения и другие данные на телефон, вам нужно будет выполнить восстановление из резервной копии. Как упоминалось ранее, вы не можете выполнить восстановление из резервной копии iOS 15, поэтому вам придется либо использовать архивную резервную копию (если она есть), либо настроить ее как новый iPhone. Если у вас есть архивная резервная копия iOS, выполните следующие действия:
В iTunes (или в Finder в Catalina & Big Sur) выберите «Восстановить из этой резервной копии».:no_upscale()/cdn.vox-cdn.com/uploads/chorus_asset/file/22692231/Screen_Shot_2021_06_30_at_3.40.31_PM.png)
Выберите архивную резервную копию iOS 14, которую вы создали перед обновлением, и при необходимости введите пароль.
После завершения ваш iPhone должен вернуться туда, где он был до обновления до iOS 15. Вы не собираетесь снова устанавливать раннюю бета-версию в ближайшее время, не так ли?
Основные проблемы iOS 10 и способы их решения
Каждый крупный программный апдейт Apple сопровождается ошибками, к этому уже многие привыкли. iOS 10 в этом плане не стала исключением, пусть по сравнению с предыдущими обновлениями проблем с «десяткой» у пользователей произошло не так много. Тем не менее, проблемы были — самые распространенные из них мы разобрали в этой статье.
Что делать, если устройство разряжается, не ловит сеть, тормозит, зависает
Совет! Прежде чем выполнять «чистую» установку iOS 10 сделайте принудительную перезагрузку вашего мобильного устройства, одновременно зажав кнопки Домой и Питание и удерживая их до появления логотипа Apple.
Подобным образом различные небольшие, но неприятные ошибки зачастую и устраняются.
Большинство проблем, проявляющихся после установки iOS 10 на iPhone, iPad или iPod touch, связано с тем, что установлено обновление было беспроводным путем. Именно из-за апдейта по «воздуху» устройства начинают очень быстро разряжаться, тормозить, не ловить сеть и т.д. Поэтому грешить на прошивку раньше времени не стоит — iOS 10 действительно увеличивает время автономной работы мобильных устройств Apple и делает их быстрее. Главное установить обновление правильно, то есть при помощи iTunes.
Выполнить установку чистую установку iOS 10 при помощи iTunes очень просто.
Шаг 1. Отключите функцию «Найти iPhone» в меню «Настройки» → «iCloud».
Шаг 2. Загрузите файл прошивки iOS 10 для своего устройства:
iPhone
- iPhone 5 (CDMA)
- iPhone 5 (GSM)
- iPhone 5c (CDMA)
- iPhone 5c (GSM)
- iPhone 5s (CDMA)
- iPhone 5s (GSM)
- iPhone 6
- iPhone 6 Plus
- iPhone 6s
- iPhone 6s Plus
- iPhone 7 (iPhone9,1)
- iPhone 7 Plus (iPhone9,2)
- iPhone 7 (iPhone9,3)
- iPhone 7 Plus (iPhone9,4)
- iPhone SE
iPad
- 9.
 7-дюймовый iPad 2017 (WiFi)
7-дюймовый iPad 2017 (WiFi) - 9.7-дюймовый iPad 2017 (Cellular)
- 12.9-дюймовый iPad Pro 2017 (WiFi)
- 12.9-дюймовый iPad Pro 2017 (Cellular)
- 10.5-дюймовый iPad Pro (WiFi)
- 10.5-дюймовый iPad Pro (Cellular)
- 12.9-дюймовый iPad Pro (WiFi)
- 12.9-дюймовый iPad Pro (Cellular)
- 9.7-дюймовый iPad Pro (WiFi)
- 9.7-дюймовый iPad Pro (Cellular)
- iPad Air 2 (6th generation WiFi)
- iPad Air 2 (6th generation Cellular)
- iPad Air (5th generation WiFi + Cellular)
- iPad Air (5th generation WiFi)
- iPad Air (5th generation CDMA)
- iPad (4th generation CDMA)
- iPad (4th generation GSM)
- iPad (4th generation WiFi)
- iPad mini 2 (WiFi + Cellular)
- iPad mini 2 (WiFi)
- iPad mini 2 (CDMA)
- iPad mini 3 (China)
- iPad mini 3 (WiFi)
- iPad mini 3 (Cellular)
- iPad mini 4 (WiFi)
- iPad mini 4 (Cellular)
iPod touch
- iPod touch (6th-generation)
Шаг 3. Подключите свой iPhone, iPad или iPod touch к компьютеру и запустите iTunes.
Подключите свой iPhone, iPad или iPod touch к компьютеру и запустите iTunes.
Шаг 4. Создайте резервную копию своего мобильного устройства.Шаг 5. Зажмите клавишу Shift и нажмите на кнопку «Восстановить».Шаг 6. Выберите файл прошивки, загруженный на втором шаге.
Шаг 7. Подтвердите начало восстановления устройства.
После того как «чистая» установка iOS 10 завершится, восстановите данные из резервной копии и проверьте работоспособность системы.
Что делать, если iPhone под управлением iOS 10.2 быстро разряжается
При обновлении до iOS 10.2, казалось бы, уже достаточно стабильной версии iOS 10, у некоторых пользователей возникла одна неприятная проблема. Их iPhone, iPad или iPod touch стали заметно быстрее терять заряд. В отдельных случаях доходило до абсурда — заряд аккумулятора уменьшался на 10-15% за считанные минуты. К счастью, решение этой проблемы существует. Его подробное описание можно найти в этой инструкции.
Что делать, если закрывается приложение «Заметки»
После установки iOS 10 многие пользователи не могут получить доступ к стандартному приложению «Заметки», которое при включенном интернете автоматически закрывается. Решить эту проблему очень просто:
Шаг 1. Перейдите в меню «Настройки» → iCloud.
Шаг 2. Переведите переключатель «Заметки» в неактивное положение.
Шаг 3. Согласитесь на удаление заметок с устройства.
Шаг 4. Активируйте переключатель «Заметки».
Готово! Сразу после этого все ваши заметки вновь появятся на устройстве, а приложение «Заметки» более не будет вылетать.
Почему iPhone на iOS 10 не ловит Сеть
Большое количество пользователей после установки iOS 10 заметили, что Сеть иногда пропадает, причем делает это спонтанно, без какой-либо закономерности. Для того чтобы исправить неприятный баг, перейдите в меню «Основные» → «Сброс» и выберите пункт «Сбросить настройки сети». После сброса настройки сотовой сети обновятся и проблема исчезнет (только в том случае, если ваш оператор адаптировал настройки сети под iOS 10).
После сброса настройки сотовой сети обновятся и проблема исчезнет (только в том случае, если ваш оператор адаптировал настройки сети под iOS 10).
Почему iPhone 7 на iOS 10 теряет связь
На iPhone 7 и iPhone 7 Plus проблему с потерей сети сброс настроек или даже чистая переустановка iOS не решают. Помогает только отключение LTE в меню «Настройки» → «Сотовая связь» → «Голос и данные». Мобильный интернет, в таком случае, использовать по максимуму не получится. Но, увы, на текущий момент по-другому решить проблему возможности нет.
Отметим, что потеря сети на iPhone 7 и iPhone 7 Plus при включенном LTE проявляется у большого количества пользователей. Представители Apple официальных комментариев по этому пока не давали, но, вне всяких сомнений, решать проблему в компании будут.
Спасибо за наводку нашему читателю Сергею Борматову.
Почему не пришло обновление до iOS 10
Пользователи, на устройствах которых была установлена Gold Master-версия iOS 10, ставшая доступной после презентации 7 сентября, никакого обновления в день выхода «десятки» не получили.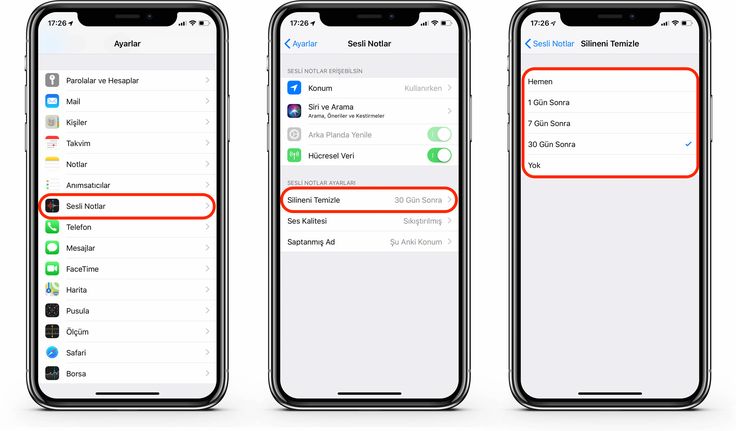 Из-за этого многие подумали, что обновиться до финальной сборки имея на устройстве установленную бета-версию iOS 10 нельзя.
Из-за этого многие подумали, что обновиться до финальной сборки имея на устройстве установленную бета-версию iOS 10 нельзя.
На самом же деле GM-версия это и есть финальная сборка iOS 10. Индекс финальной версии «десятки» — 10.0.1, номер сборки — 14A403, все ровно так же, как и у GM-версии. Таким образом, пользователям, установившим апдейт используя профиль участника тестирования, никаких дополнительных действий для перехода на iOS 10 производить не нужно.
Почему не отправляются отзывы в App Store
После выхода iOS 10 многие пользователи заметили, что отправлять отзывы в App Store не получается. Магазин приложений сообщает о недоступности функции, утверждая, что на устройстве установлена предварительная версия iOS.
Суть этой проблемы опять-таки заключается в том, что GM-версия одновременно является и финальной. App Store в течение нескольких часов после официального запуска iOS не принимал отзывы от всех пользователей, вне зависимости от того, каким образом «десятка» была установлена на устройство. После же в Apple присвоили сборке 14A403 статус официального релиза и отзывы в App Store вновь заработали.
После же в Apple присвоили сборке 14A403 статус официального релиза и отзывы в App Store вновь заработали.
Жесткая перезагрузка сопровождается искажениями экрана
При выполнении принудительной перезагрузки устройства под управлением iOS 10 могут возникать искажения на экране. Они могут быть разными — в одном случае дисплей на долю секунды окрашивается в яркий синий цвет, в другом — на экране появляются не самые приятные по виду зеленые пиксели. В чем причина?
А причина в недоработке со стороны разработчиков компании Apple. Этот баг появился еще в самой первой бета-версии iOS 10 и уверенно, несмотря на многочисленные отзывы пользователей, добрался до финальной сборки. В iOS 10.2 (12 декабря 2016 года вышла релизная версию) проблема исправлена.
Пропали контакты
Часть пользователей iPhone после установки iOS 10 обнаружили, что некоторые (а в отдельных случаях все) контакты с устройства странным образом пропали. Странным, потому что приложение «Сообщение» контакты отлично распознает, а вот в «Телефоне» записи пропали. Решение этой проблемы было найдено.
Решение этой проблемы было найдено.
В первую очередь, необходимо выполнить принудительную перезагрузку устройства. Для этого нужно зажать кнопки Домой и Питание и удерживать их до появления логотипа Apple на экране. Если после включения iPhone контакты не появились, следует выполнить несколько (4-5) обычных перезагрузок смартфона. В результате этих действий программный сбой исправится, и контакты вновь начнут отображаться в приложении «Телефон».
Перестали подключаться Bluetooth-устройства
После установки iOS 10 у некоторых пользователей перестало выполняться подключение к различных Bluetooth-устройствам. Проблема проявляется с наушниками, беспроводными клавиатурами, колонками и даже автомобильными системами. Исправить эту проблему помогут следующие рекомендации.
В первую очередь разорвите сопряжение с аксессуаром Bluetooth. Для этого перейдите в меню «Настройки» → Bluetooth, выберите нужное устройство, нажмите на кнопку «i», а затем — «Забыть это устройство». Когда операция успешно выполнится, попробуйте переподключиться к Bluetooth-устройству повторно.
Когда операция успешно выполнится, попробуйте переподключиться к Bluetooth-устройству повторно.
Если проблема осталась, сбросьте параметры сети вашего устройства. Для этого перейдите в меню «Настройки» → «Основные» → «Сброс» и нажмите «Сбросить настройки сети». Процесс сброса займет несколько секунд, после чего аксессуар Bluetooth должен оказаться доступным для подключения.
В том случае, если и этот способ не помог, выручить может сброс настроек устройства. Перед его выполнением обязательно убедитесь в наличии недавно созданной резервной копии вашего устройства. В ином случае вы рискуете потерять свои данные. Сам же сброс осуществляется в меню «Настройки» → «Основные» → «Сброс» → «Сбросить все настройки».
Ни один из перечисленных выше способов не помог? В таком случае, обновите свой iPhone, iPad или iPod touch до актуальной версии iOS. На 24 января 2017 года это iOS 10.2.1. Обновиться до последней версии iOS можно в меню «Настройки» → «Основные» → «Обновление ПО» или при помощи iTunes.
На 24 января 2017 года это iOS 10.2.1. Обновиться до последней версии iOS можно в меню «Настройки» → «Основные» → «Обновление ПО» или при помощи iTunes.
Почему приложение «Почта» не работает
У некоторых пользователей после обновления на iOS 10 перестало работать стандартное почтовое приложение. В большинстве случаев «Почта» просто перестала открываться, у чуть более удачливых «лишь» не отображаются входящие письма. Обе проблемы решаются одним способом.
Перейдите в меню «Настройки» → «Почта» → «Учетные записи» и выберите свой почтовый аккаунт. Нажмите «Удаление учетной записи» и подтвердите удаление. После вернитесь на предыдущий экран, нажмите «Добавить учетную запись» и авторизуйтесь под данными почтового аккаунта. Если вы используете несколько учетных записей, то повторить действие необходимо для каждой.
Эффекты в iMessage не отображаются
Одним из главных нововведений iOS 10 стали эффекты для сообщений, отправляемых через iMessage.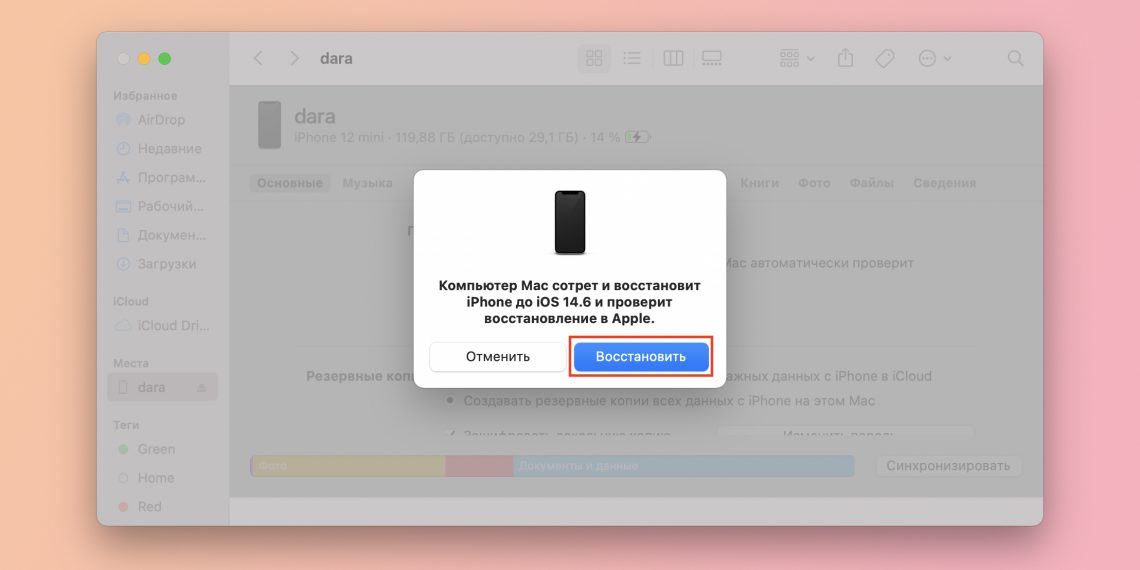 У некоторых пользователей они могут не отображаться или прописываться текстом. Решить проблему очень просто.
У некоторых пользователей они могут не отображаться или прописываться текстом. Решить проблему очень просто.
1. Перейдите в меню «Настройки» → «Сообщения», выключите и снова включите переключатель iMessage. После этого проверьте заработали ли эффекты.
2. Перейдите в меню «Настройки» → «Основные» → «Универсальный доступ» → «Уменьшение движения» и переведите одноименный переключатель в неактивное положение.
PC/Mac перестал видеть iPhone, iPad или iPod touch
Еще одна неприятная проблема после установки iOS 10 связана с тем, что iTunes перестает видеть устройство. Решение следующее:
Для PC/Mac. Обновите iTunes до последней версии. На компьютере под управлением Windows это можно сделать в меню «Справка» → «Обновления». На Mac актуальная версия iTunes устанавливается через механизм обновления Mac App Store.
Для PC.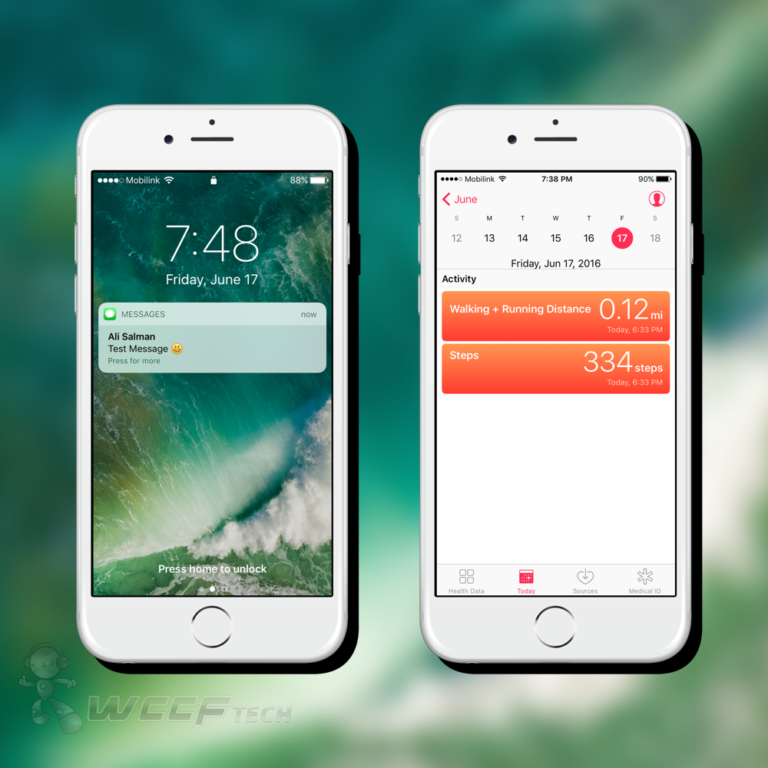 Переустановите iTunes. Важно переустановить iTunes правильно, удалив программы в строгом порядке:
Переустановите iTunes. Важно переустановить iTunes правильно, удалив программы в строгом порядке:
- iTunes.
- Apple Software Update.
- Apple Mobile Device Support.
- Bonjour.
- Apple Application Support (32-разрядная версия).
- Apple Application Support (64-разрядная версия).
Подробнее о том, как правильно переустановить iTunes на компьютере под управлением Windows читайте в этой инструкции.
При обновлении по «воздуху» произошла ошибка
Обновлено: с более подробной инструкцией по восстановлению вы можете ознакомиться в этой статье.
Все вышеперечисленные проблемы меркнут на фоне ошибки, из-за которой тысячи iPhone, iPad и iPod touch по всему миру словили «шнурок» при обновлении до iOS 10 по «воздуху». Вина и в этом лежит на компании Apple, которая ошибку довольно оперативно исправила, позволив пользователям спокойно обновить свои устройства до iOS 10 беспроводным путем. Но что же делать тем, у кого вместо прекрасно работающего устройства на руках оказался «кирпич»? Выручит iTunes.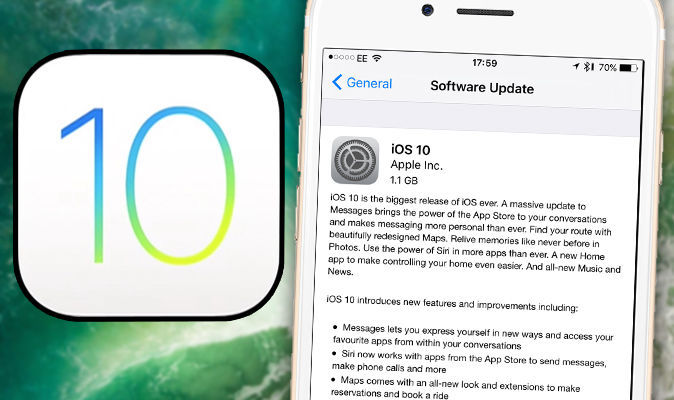
Шаг 1. Загрузите версию iOS 10 для своего устройства на этой странице (зеркало).
Шаг 2. Подключите свой iPhone, iPad или iPod touch к компьютеру и запустите iTunes.
Шаг 3. Дождитесь пока устройство будет определено в режиме восстановления.
Шаг 4. Зажав Shift на Windows или Alt на Mac, нажмите «Восстановить» и выберите загруженную на первом шаге прошивку.
Шаг 5. Дождитесь окончания восстановления устройства.
Что делать, если вашей ошибки в списке нет
Мы рассмотрели решение наиболее часто встречающихся проблем, однако, iOS 10 способна преподносить множество других неприятных «сюрпризов». Большинство из таких ошибок решается установкой последней версии iOS 10. Такой версией на 20 июля 2017 года является iOS 10.3.3. Выполните обновление по «воздуху» или через iTunes, и проверьте работоспособность функции, с которой ранее вы испытывали проблемы.
Вот такими наиболее распространенными проблемами отметился запуск iOS 10. Если вы столкнулись с какой-то другой ошибкой — описывайте ее в комментариях. Мы обязательно поможем разобраться.
Если вы столкнулись с какой-то другой ошибкой — описывайте ее в комментариях. Мы обязательно поможем разобраться.
Рекомендуемые темы:
- айфон 11
- восстановленный айфон 7
- iphone x купить
✅ Подписывайтесь на нас в Telegram, ВКонтакте, и Яндекс.Дзен.
Как восстановить удаленные текстовые сообщения с iPhone
Сложность : легко
Шаги : до 4
Время, необходимое : 5 минут
Эта статья поможет вам восстановить удаленные текстовые сообщения (из iMessage, SMS и MMS) и вложения с вашего iPhone или iPad.
Включите режим полета как можно скорее
Если вы недавно удалили сообщение, активируйте режим полета на своем iPhone и любых сопряженных устройствах iOS и macOS . Это снизит вероятность синхронизации вашего удаления с другими устройствами или резервных копий. Если сообщения были удалены некоторое время назад, не беспокойтесь, так как это руководство предлагает множество вариантов восстановления вашего сообщения.:no_upscale()/cdn.vox-cdn.com/uploads/chorus_asset/file/22692209/Screen_Shot_2021_06_30_at_3.30.49_PM.png)
Удаленные сообщения можно восстановить следующими способами:
- Восстановите удаленные сообщения с других ваших устройств iOS или Mac
- Восстановить удаленные текстовые сообщения из iCloud
- Восстановить удаленные текстовые сообщения из резервных копий iPhone
- Восстановить резервную копию для восстановления удаленных сообщений
- Как предотвратить удаление сообщений в будущем
Если вам нужна помощь на конкретном этапе, вы можете щелкнуть ссылки, чтобы сразу перейти к действию. Если вы не любите слова, мы включили видео ниже, чтобы познакомить вас с этим.
Восстановите удаленные сообщения с других ваших устройств iOS или Mac
Если вы недавно удалили сообщение, велика вероятность, что оно по-прежнему будет доступно на сопряженном устройстве MacOS или iOS, например на вашем ноутбуке или iPad. Чтобы проверить, откройте приложение «Сообщения» на сопряженных устройствах и посмотрите, доступны ли здесь сообщения.
Если да, то вам повезло.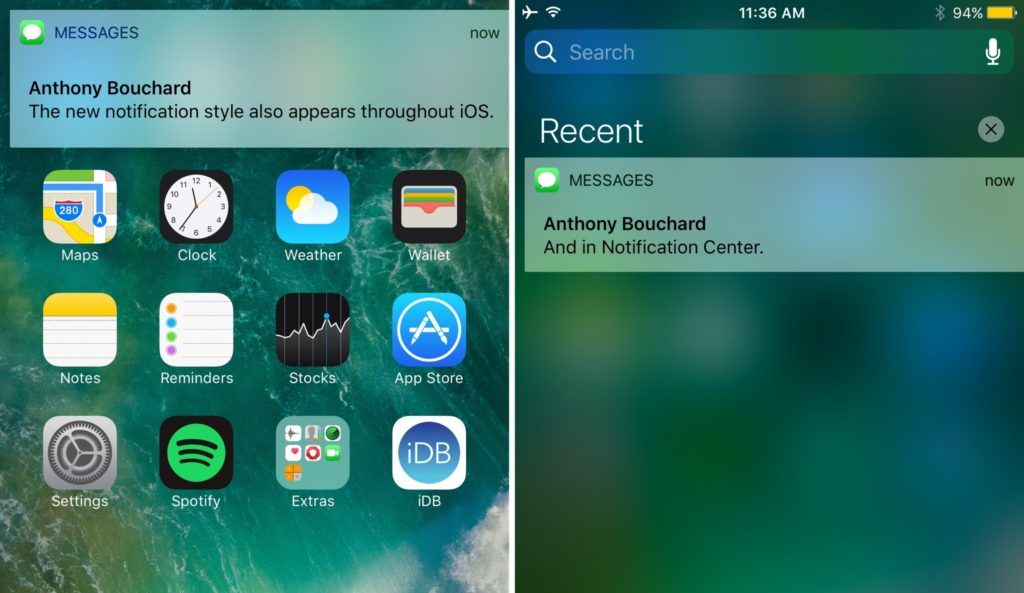 Вы можете сделать снимок экрана с сообщениями или скопировать и вставить текст в другое место, например в заметки, чтобы убедиться, что у вас есть копия данных.
Вы можете сделать снимок экрана с сообщениями или скопировать и вставить текст в другое место, например в заметки, чтобы убедиться, что у вас есть копия данных.
Как только вы это сделаете, вы можете сделать резервную копию устройства, на котором есть сообщения, с помощью iTunes или Finder (не выключайте режим полета, пока это не будет завершено), которую затем вы можете использовать для восстановления этих сообщений в формате PDF .
Сообщения, удаленные на вашем iPhone, могут оставаться доступными на других ваших устройствах через несколько часов после удаления на другом устройстве.
Восстановить удаленные текстовые сообщения из iCloud
Если вы храните данные в iCloud или делали это в прошлом, есть вероятность, что отсюда можно будет получить доступ к вашим удаленным сообщениям. Вот как их восстановить:
Здесь доступны все сообщения, резервные копии которых были сохранены в iCloud на всех устройствах вашей учетной записи. Вот как их восстановить:
- Перейдите в
Settings→[your name]→iCloud→Messages. Если он включен, выключите его. Ваш телефон может сказать «Сообщения в iCloud: сообщения не были полностью загружены на этот iPhone». Выберите «Отключить и загрузить сообщения».
Если он включен, выключите его. Ваш телефон может сказать «Сообщения в iCloud: сообщения не были полностью загружены на этот iPhone». Выберите «Отключить и загрузить сообщения».
Отключение сообщений в iCloud.
- Снова включите параметр «Сообщения», выбрав объединение сообщений на своем устройстве. Это запустит загрузку ваших сообщений из облака обратно на ваше устройство. Через несколько минут процесс завершится.
Как «Сообщения в iCloud» влияют на восстановление сообщений?
Возможно, вы не знакомы с этим термином, но iOS 11.4 добавила функцию «Сообщения» в iCloud. За несколько лет использования iPhone вы можете получить более 100 000 сообщений. Когда сообщения в iCloud включены, в телефоне хранятся только 10% последних сообщений. Централизованное хранение ваших сообщений в iCloud означает, что любое устройство в вашей учетной записи может «выгружать» старые сообщения, если оно не хочет хранить полный набор. (Это не то же самое, что резервное копирование сообщений вашего iPhone в iCloud; здесь мы говорим конкретно о службе Apple «Сообщения в iCloud».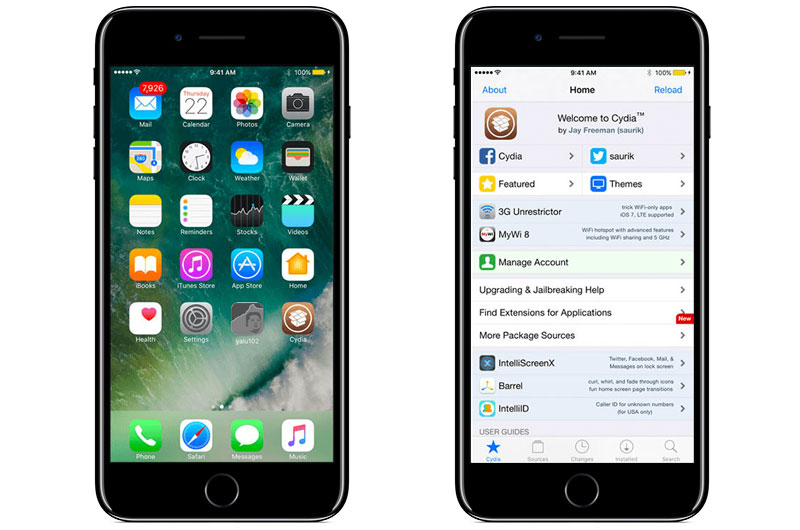 )
)
Включение сообщений в iCloud сокращает количество сообщений, сохраняемых на вашем iPhone, и, следовательно, потенциально сумму, которую вы можете восстановить другими методами. В «Сообщениях в iCloud», если вы удалите сообщение на своем iPhone, оно также будет удалено на iPad и всех других устройствах в вашей учетной записи. Эта синхронизация не происходит сразу, поэтому, если вы быстро, вы можете восстановить сообщение с сопряженного устройства.
Восстановить удаленные текстовые сообщения из резервных копий iPhone
Если у вас есть резервные копии iPhone, хранящиеся на вашем компьютере, вы можете искать в этих резервных копиях свои удаленные сообщения. Если у вас нет резервной копии, вы все равно сможете восстановить удаленные сообщения, создав ее и извлекая оттуда удаленные сообщения. Давайте рассмотрим каждый вариант.
Восстановить удаленные сообщения с помощью существующей резервной копии
Вы можете сделать это вручную или автоматически, используя такое приложение, как iPhone Backup Extractor.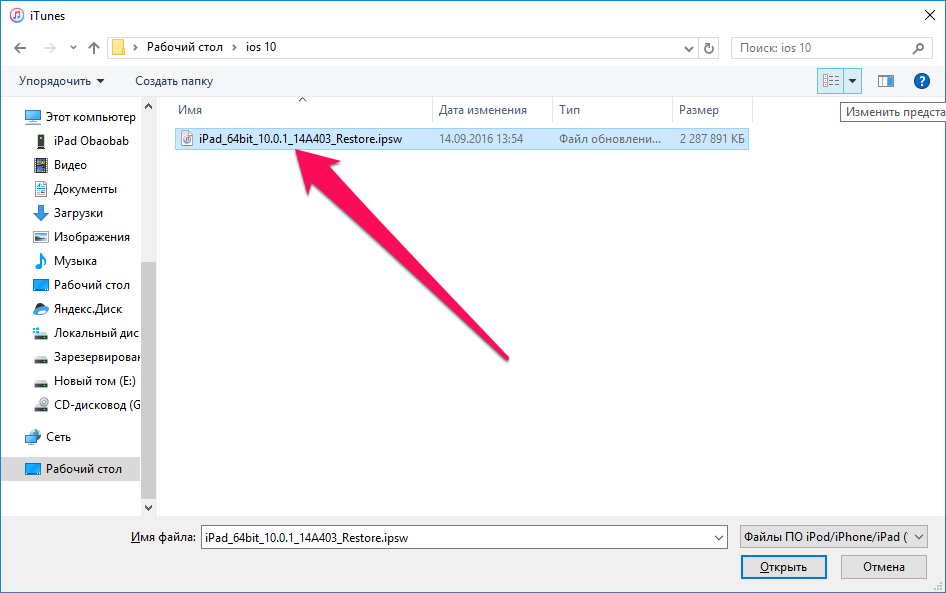
Чтобы сделать это вручную, вам нужно будет найти файлы резервных копий на вашем компьютере. У нас есть руководство о том, как найти резервные копии iPhone на вашем компьютере . Если ваша резервная копия не зашифрована, вы можете взглянуть на это руководство, чтобы получить помощь по ручному доступу к данным из вашей резервной копии. Однако это сложный процесс, и ваша резервная копия, скорее всего, зашифрована, и в этом случае автоматическое извлечение сообщений — лучший вариант.
Вы можете использовать iPhone Backup Extractor для автоматического доступа к информации резервного копирования даже из зашифрованных резервных копий. Вот как восстановить сообщение из резервной копии iPhone:
- Загрузите и установите бесплатную версию iPhone Backup Extractor на свой ПК или Mac.
- Откройте iPhone Backup Extractor и выберите резервную копию в левом меню iPhone Backup Extractor. Это приведет к отображению обзора доступных данных, например:
iPhone Backup Extractor показывает сообщения, доступные для восстановления
Обзор покажет вам, сколько сообщений можно просмотреть в резервной копии, и вы можете извлечь все свои сообщения сразу, щелкнув значок сообщений.

Если вы хотите восстановить только определенные сообщения, выберите «
Preview→ «Messagesчтобы просмотреть свои сообщения с помощью элементов управления с вкладками в обзоре. Отсюда вы можете сразу перейти к списку сообщений, доступных в вашей резервной копии.Чтобы экспортировать сообщения из резервной копии, нажмите «
Extractв правом нижнем углу экрана. Это будет извлекать ваши сообщения в формате PDF. Вы можете экспортировать сообщения вPDF,HTMLиCSV.Для большинства пользователей формат PDF — лучший вариант. PDF-файлы можно читать на любом компьютере или смартфоне, и они всегда выглядят одинаково. Они также наиболее полезны, если вам когда-либо понадобится предоставить подтверждение сообщения, например, если вам нужно предоставить подтверждение отмены встречи или заказа. Вы можете изменить формат, в котором экспортируются сообщения, перейдя в «
Preferencesв iPhone Backup Extractor и выбрав предпочтительный формат для сообщений на вкладке «General
Сообщения, извлеченные в формате PDF с помощью iPhone Backup Extractor
Восстановить удаленные сообщения с помощью новой резервной копии
Если вы уверены, что у вас нет существующей резервной копии с недавно удаленными сообщениями, вы можете создать новую резервную копию. У нас есть руководство, как это сделать, прочтите его здесь . Однако будьте осторожны при создании новой резервной копии, если у вас уже есть существующая, так как это приведет к удалению существующей резервной копии.
У нас есть руководство, как это сделать, прочтите его здесь . Однако будьте осторожны при создании новой резервной копии, если у вас уже есть существующая, так как это приведет к удалению существующей резервной копии.
Вас может удивить, как создание новой резервной копии поможет вам восстановить сообщения, которых больше нет на вашем телефоне, или почему стоит использовать резервную копию, которая более поздняя, чем удаление ваших текстов.
Конечно, было бы лучше, если бы ваша резервная копия была сделана в тот момент, когда на вашем телефоне все еще были сообщения. Но во многих случаях мы все же можем восстановить сообщения, которые были удалены до резервного копирования. Мы можем сделать это как путем просмотра временного хранилища удаленных сообщений, которое iPhone хранит чуть меньше месяца, так и с помощью криминалистической техники для восстановления гораздо более старых удаленных данных. Мы написали больше о том, как это работает, и опубликовали здесь подробное техническое описание судебного восстановления текстовых сообщений .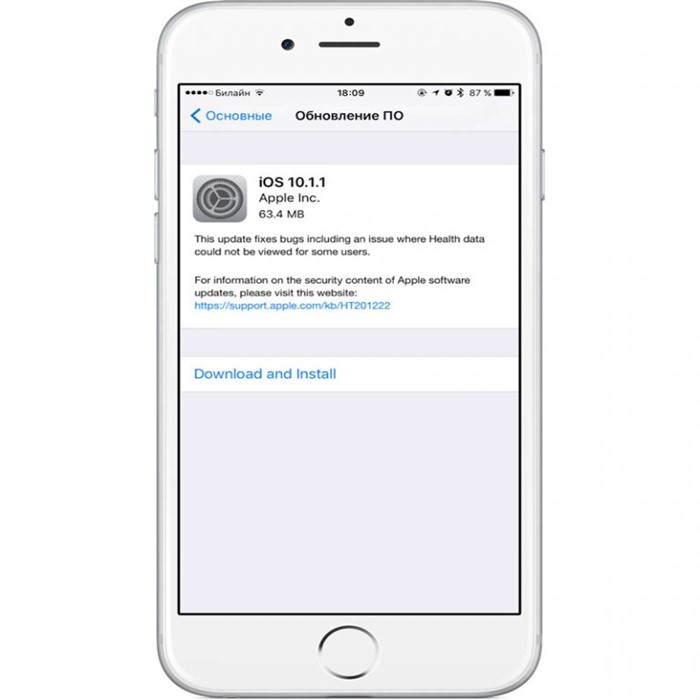
Чтобы восстановить удаленные сообщения с помощью новой резервной копии:
- Создайте новую резервную копию с помощью iPhone Backup Extractor
- Перейдите в настройки (
⌘ ,) иRecover deleted data - Откройте iPhone Backup Extractor и выберите резервную копию в левом меню iPhone Backup Extractor.
- Нажмите →
Preview→Messages. Удаленные сообщения появятся в разделеUnknown. - Нажмите «
Extractвнизу слева, чтобы извлечь удаленные сообщения. После извлечения удаленные сообщения будут отображаться красным цветом.
Сообщения, удаленные на вашем iPhone, могут оставаться доступными на других ваших устройствах через несколько часов после удаления на другом устройстве.
Восстановить резервную копию для восстановления удаленных сообщений
Мы включили этот метод последним, так как он немного экстремален. Если вам нужно вернуть удаленные сообщения обратно на свой iPhone, и вы уверены, что они содержатся в вашей последней резервной копии, вы можете восстановить свой iPhone из этой резервной копии.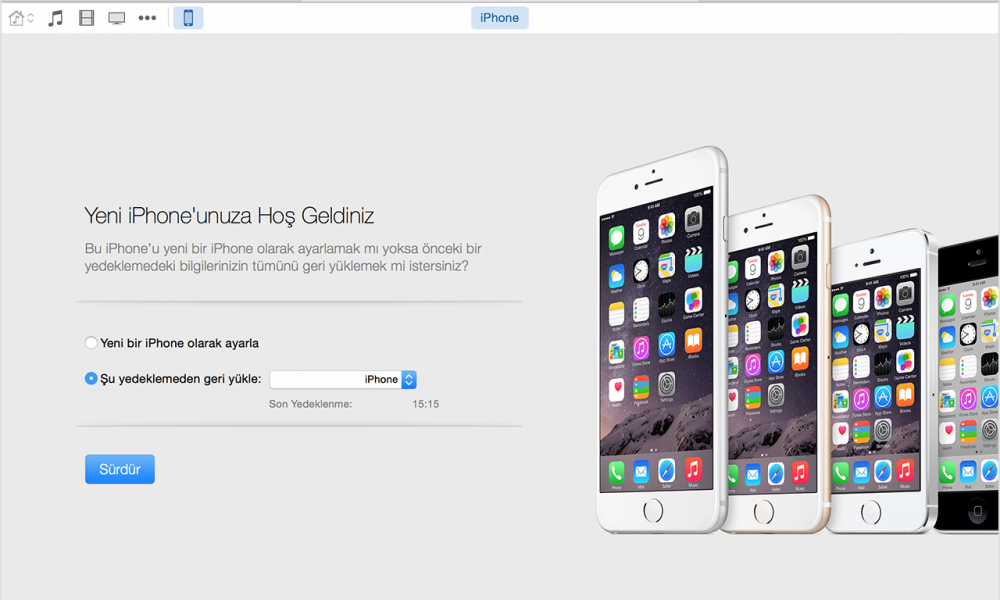
Прежде чем сделать это, имейте в виду, что если вы восстановите свой iPhone, все данные, созданные после того, как вы сделали эту резервную копию, будут стерты . Это включает в себя последующие сообщения, фотографии и данные приложений, поэтому убедитесь, что у вас есть копии всего, что вы не хотите потерять, прежде чем восстанавливать свой iPhone.
С учетом сказанного, вот как восстановить ваш iPhone из резервной копии:
- Подключите свой iPhone к компьютеру через USB.
- Откройте iTunes (если вы используете Windows) или Finder (если вы используете Mac) и выберите свой iPhone на левой панели.
- Выберите «
Restore iPhone...и следуйте инструкциям по восстановлению iPhone до предыдущей резервной копии.
Как предотвратить удаление сообщений в будущем
На этом этапе, если вам удалось восстановить удаленные сообщения, вы можете узнать, как предотвратить удаление ваших сообщений в будущем.
Если вы не удаляли сообщения вручную, возможно, ваш iPhone настроен на автоматическое удаление всех ваших сообщений старше одного года.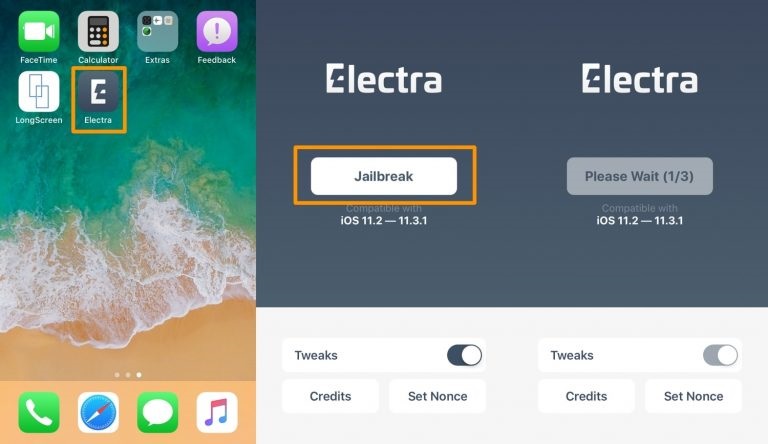
Если вы включите эту функцию, вы можете потерять ценные сообщения
Чтобы отключить эту функцию на вашем iPhone:
Перейти в
SettingsПрокрутите вниз до
MessagesНайдите
Message Historyи нажмите «Keep Messagesчтобы изменить ее на «Forever
Если у вас не включена эта функция на вашем iPhone, единственный способ удалить сообщения — это если вы или другое лицо, имеющее доступ к вашему телефону, сделаете это вручную.
Вам нужна помощь в получении ваших текстов или SMS-сообщений?
У нас есть ряд приемов, которые мы можем использовать для вас, и мы искренне любим общаться с нашими пользователями. Не будьте незнакомцем: обратитесь в службу поддержки, указав адрес электронной почты в нижней части этой страницы, и дайте им знать, что вы пробовали и как вы попали.
Часто задаваемые вопросы
Как я могу просмотреть iMessage на ПК с Windows?
Самый простой способ получить iMessages в Windows — выполнить следующие инструкции: iPhone Backup Extractor предоставляет полнофункциональный просмотрщик iMessage для Windows.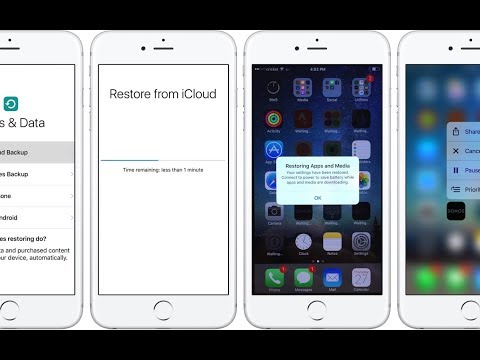 Это позволит вам видеть вложения, диаграммы и сообщения на вашем ПК с Windows, как и на вашем iPhone.
Это позволит вам видеть вложения, диаграммы и сообщения на вашем ПК с Windows, как и на вашем iPhone.
Как я могу получить iMessages на Mac?
Приложение «Сообщения» на новых компьютерах Mac интегрируется с iCloud, чтобы предоставить вам доступ к iMessages и текстам на рабочем столе. Настройка проста:
Убедитесь, что вы вошли в ту же учетную запись iCloud на Mac, что и на iPhone
На вашем iPhone перейдите в
Settings→Messages→Text Message Forwarding, и вы увидите список iMessage-совместимых устройств, связанных с вашей учетной записью iCloud.Включите или отключите устройства, на которых вы хотите использовать пересылку текстовых сообщений; вы сможете отправлять и получать тексты на любом из этих iPad или Mac
Можно ли получить iMessages на Android?
На данный момент в Android нет простого клиента iMessage; Apple позаботится о том, чтобы защитить опыт iMessage. Тем не менее, у нас есть руководство, которое поможет вам перенести iMessages на Android . Протяни, если вы застряли!
Тем не менее, у нас есть руководство, которое поможет вам перенести iMessages на Android . Протяни, если вы застряли!
Как понизить версию iOS 13 обратно на iOS 12.4.1 на вашем iPhone с помощью iTunes или Finder
Содержание
- 1 Шаг 1: Отключить «Найти мой iPhone»
- 2 Шаг 2: Загрузите правильный образ для восстановления
- 2.1 iOS 12.4.1 Восстановление изображений
- 3 Шаг 3. Подключите iPhone к iTunes или Finder.
- 3.1 Вариант 1. Использование iTunes
- 3.2 Вариант 2. Использование Finder
- 4 Шаг 4. Установите старую версию iOS
- 4.1 Вариант 1. Использование iTunes
- 4.2 Вариант 2. Использование Finder
- 5 Шаг 5: Восстановите свой iPhone из резервной копии
Обновление Apple для iOS 13 не обошлось без ошибок и других проблем, и если эти проблемы раздражают или мешают использовать iPhone как обычно, вы можете понизить рейтинг. Сотни новых функций могут не иметь значения, если вы не можете использовать свой iPhone, как он должен был.
Также есть вероятность, что вам просто не понравится обновление iOS 13 в его нынешнем виде, будь то iOS 13.0, 13.1, 13.1.1 или 13.1.2. Если это так, или ваш iPhone становится все более непригодным для использования, вы не привязаны к iOS 13 — вы можете вернуться к iOS 12.4.1, если поторопитесь.
Apple выпустила iOS 13 19 сентября, iOS 13.1 24 сентября, iOS 13.1.1 27 сентября и iOS 13.1.2 30 сентября, поэтому у компании не так много времени, прежде чем компания перестанет поддерживать последнюю версию iOS 12. Исходя из прошлых тенденций, мы думаем, что Apple, вероятно, прекратит подписывать новейшие обновления программного обеспечения iOS 12 где-то в октябре этого года. Как только это произойдет, вы не сможете отказаться от iOS 13, если не сохраните свои BLS-объекты SHSh3. (В прошлом году Apple прекратила подписывать iOS 11.4.1 через три недели после выпуска iOS 12.)
До того рокового дня вы можете понизить версию iOS 13 несколькими способами. Если вы хотите сохранить все данные на своем iPhone, вам нужно было сделать архивную резервную копию перед обновлением до iOS 13. Если вы не делали резервную копию, вы все равно можете выполнить понижение рейтинга, но вам придется начать все сначала ,
Если вы не делали резервную копию, вы все равно можете выполнить понижение рейтинга, но вам придется начать все сначала ,
Шаг 1: Отключить «Найти мой iPhone»
Прежде чем вы сможете восстановить свой iPhone, вам нужно отключить Find My iPhone. Вам не нужно делать это сейчас, поскольку iOS предложит вам отключить эту функцию в будущем, но теперь вам будет проще разобраться с этим, чтобы потом не было проблем.
Сначала откройте «Настройки», затем нажмите свое имя в верхней части экрана и выберите «Найти мое» из списка. Затем нажмите «Найти мой iPhone», затем нажмите ползунок рядом с «Найти мой iPhone», чтобы отключить его. При появлении запроса введите свой Apple ID и пароль, и iOS отключит функцию «Найти мой iPhone».
Шаг 2: Загрузите правильный образ для восстановления
Теперь вам нужно загрузить образ восстановления для вашей конкретной модели iPhone на ваш компьютер для iOS 12.4.1, который будет файлом IPSW. Apple прекратила подписывать iOS 12.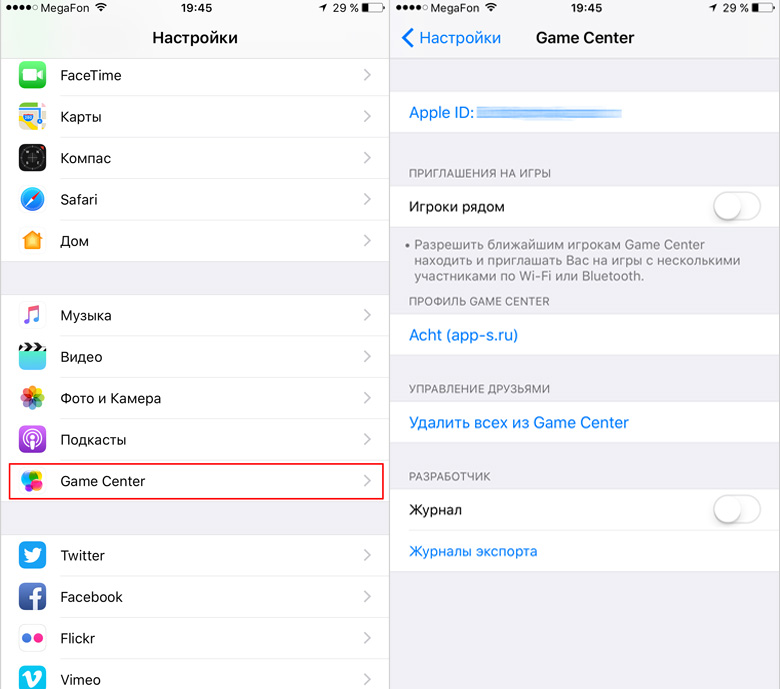 3, 12.3.1 и 12.3.2 через девять дней после выпуска iOS 12.4 22 июля, а также iOS 12.4 через шестнадцать дней после выпуска iOS 12.4.1 26 августа, поэтому iOS 12.4.1 — это все Вы можете понизить до.
3, 12.3.1 и 12.3.2 через девять дней после выпуска iOS 12.4 22 июля, а также iOS 12.4 через шестнадцать дней после выпуска iOS 12.4.1 26 августа, поэтому iOS 12.4.1 — это все Вы можете понизить до.
Хотя в этом руководстве основное внимание уделяется iPhone, этот процесс одинаков для iPad и iPod touch, когда эти обновления доступны, поэтому мы также включили образы восстановления для этих устройств iOS. Не бойтесь, если время загрузки велико — эти файлы большие. Как на MacOS, так и на Windows вы найдете загруженный файл в папке «Загрузки».
iOS 12.4.1 Восстановление изображений
- iPhone XS
- iPhone XS Max
- iPhone XR
- iPhone X
- iPhone 8
- iPhone 8 Plus
- iPhone 7
- iPhone 7 Plus
- iPhone 6s
- iPhone 6s Plus
- iPhone SE
- 12,9-дюймовый iPad Pro (3-го поколения)
- 12,9-дюймовый iPad Pro (2-го поколения)
- 12,9-дюймовый iPad Pro (1-го поколения)
- 11-дюймовый iPad Pro
- 10,5-дюймовый iPad Pro
- 9,7-дюймовый iPad Pro
- 9,7-дюймовый iPad (6-го поколения)
- 9,7-дюймовый iPad (5-го поколения)
- iPad Air (3-го поколения)
- iPad Air 2
- iPad mini (5-го поколения)
- iPad mini 4
- iPad mini 3
- iPod touch (7-го поколения)
Шаг 3.
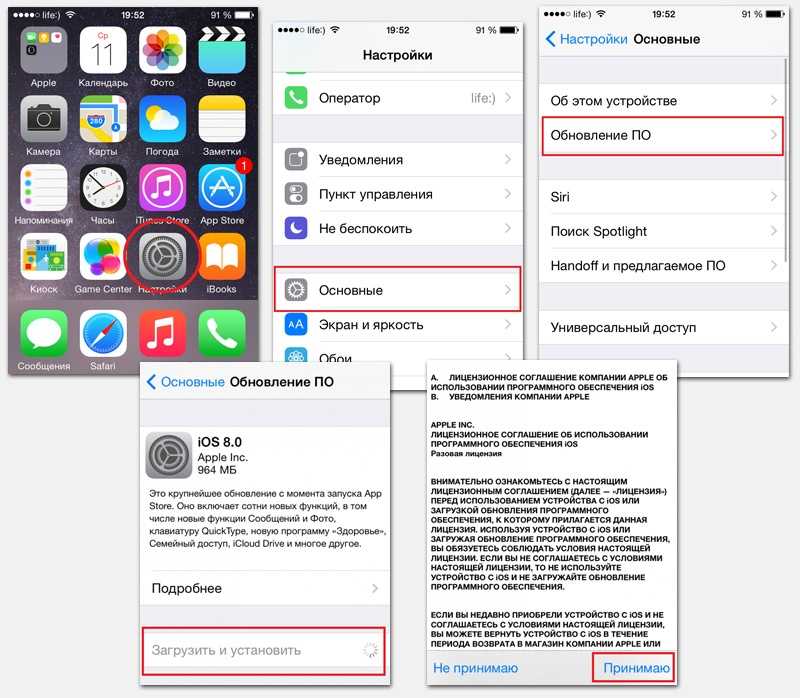 Подключите iPhone к iTunes или Finder.
Подключите iPhone к iTunes или Finder.
После полной загрузки IPSW подключите iPhone к компьютеру Mac или Windows через кабель Lightning-USB или Lightning-USB-C.
Вариант 1. Использование iTunes
При использовании Windows или MacOS 10.14.6 Mojave или ниже, iTunes должен открываться автоматически. Если это не так, взгляните на экран блокировки вашего iPhone; Если вы обнаружите уведомление «Разблокировать iPhone для использования аксессуаров», разблокируйте его. Кроме того, вы можете увидеть запрос «Доверять этому компьютеру», если вы впервые подключаетесь к компьютеру — следуйте инструкциям на экране, чтобы доверять ему. Кроме того, iTunes может попросить вас обновить iTunes для подключения вашего устройства, так что сделайте это, если увидите это.
После подключения значок телефона отображается в разделе «Устройства» на боковой панели, а также рядом с выпадающим меню. Нажмите на любой из них, чтобы открыть экран сводки вашего устройства.
Вариант 2.
 Использование Finder
Использование Finder
Если вы используете MacOS 10.15 Catalina, вы должны увидеть, что iPhone отображается как диск в Locations в Finder, так как нет приложения iTunes. Как и в случае с iTunes, если он не появляется сразу, найдите на своем iPhone уведомление «Разблокируйте iPhone для использования аксессуаров», а затем разблокируйте его.
Кроме того, вы можете увидеть запрос «Доверять этому компьютеру», если вы впервые подключаетесь к компьютеру — следуйте инструкциям на экране, чтобы доверять ему. («Доверяйте iPhone» может также появиться, когда вы выбираете свой iPhone в Finder.) Кроме того, iTunes может попросить вас обновить iTunes, чтобы подключить ваше устройство, так что сделайте это, если увидите это.
Нажмите на свой iPhone на боковой панели в Finder, которая будет отображаться в разделе «Местоположения», или дважды щелкните его на рабочем столе. Затем убедитесь, что вы находитесь на вкладке «Общие».
Шаг 4. Установите старую версию iOS
Используете ли вы iTunes или Finder, процесс в значительной степени одинаков, но мы разделили направления, чтобы было легче следовать.
Вариант 1. Использование iTunes
Если на Mac удерживайте нажатой клавишу «Option», затем нажмите «Восстановить iPhone» на странице «Сводка» в iTunes. На ПК с Windows сделайте то же самое, но вместо этого удерживайте Shift.
Здесь вы увидите всплывающее меню файлового браузера. Найдите загруженный файл IPSW, выберите его и нажмите «Открыть».
Теперь вы увидите всплывающее окно, сообщающее, что iOS 12.4.1 будет установлена на вашем iPhone, перезаписывая iOS 13. Выберите «Восстановить» здесь, чтобы подтвердить процесс. Обязательно следите за своим iPhone, так как он может ввести ваш пароль где-то во время установки.
Не отсоединяйте iPhone от компьютера, пока он не перезагрузится и не появится экран приветствия iOS 12.4.1. Как только это произойдет, не стесняйтесь отключиться.
Вариант 2. Использование Finder
Если на Mac удерживайте нажатой клавишу «Option», затем нажмите «Восстановить iPhone» на странице «Общие» в Finder.
Вы увидите всплывающее меню браузера файлов. Найдите загруженный файл IPSW, выберите его и нажмите «Открыть».
Найдите загруженный файл IPSW, выберите его и нажмите «Открыть».
Теперь появляется всплывающее окно, информирующее о том, что iOS 12.4.1 будет установлена на вашем iPhone, перезаписывая iOS 13. Выберите «Восстановить» здесь для подтверждения. Обязательно следите за своим iPhone, так как он может ввести ваш пароль где-то во время установки.
Не отсоединяйте iPhone от компьютера, пока он не перезагрузится и не появится экран приветствия iOS 12.4.1. Как только это произойдет, не стесняйтесь отключиться.
Шаг 5: Восстановите свой iPhone из резервной копии
Поскольку вы обновили свой iPhone с помощью образа для восстановления, все ваши данные будут потеряны. Если у вас есть совместимая резервная копия в iCloud или iTunes, выполните следующие шаги, чтобы восстановить и запустить все ваши фотографии, настройки и другие данные.
- Если вы хотите, чтобы ваш iPhone чувствовал себя как новый, выберите «Установить как новый iPhone».
- Если вы хотите, чтобы ваши сохраненные приложения и данные были восстановлены, попробуйте «Восстановить из iCloud», если у вас есть полная резервная копия для iOS 12.
 4 или 12.4.1. Если резервное копирование было сделано с помощью iOS 13, iOS заставит вас выполнить обновление до iOS 13, поэтому вам, возможно, придется начинать все с нуля с «Настроить как новый iPhone».
4 или 12.4.1. Если резервное копирование было сделано с помощью iOS 13, iOS заставит вас выполнить обновление до iOS 13, поэтому вам, возможно, придется начинать все с нуля с «Настроить как новый iPhone». - Если вы сделали архивную резервную копию в iTunes для 12.4 или 12.4.1, вы можете попробовать «Восстановить из iTunes Backup».
Если вы решите восстановить свой iPhone из архивной резервной копии, вам нужно оставаться подключенным к iTunes и выбрать свой iPhone на дисплее. На этот раз, однако, нажмите «Восстановить резервную копию», выберите архивную резервную копию из списка, затем нажмите «Восстановить». Вы узнаете, является ли это архивной резервной копией, если увидите дату и время в самом имени резервной копии.
Если вы зашифровали свою резервную копию 12.4 или 12.4.1, вам нужно будет ввести пароль, чтобы продолжить. Теперь дождитесь окончания восстановления, прежде чем отключать iPhone от компьютера. После завершения синхронизации ваш iPhone будет работать под управлением вашей версии iOS 12 со всеми восстановленными данными.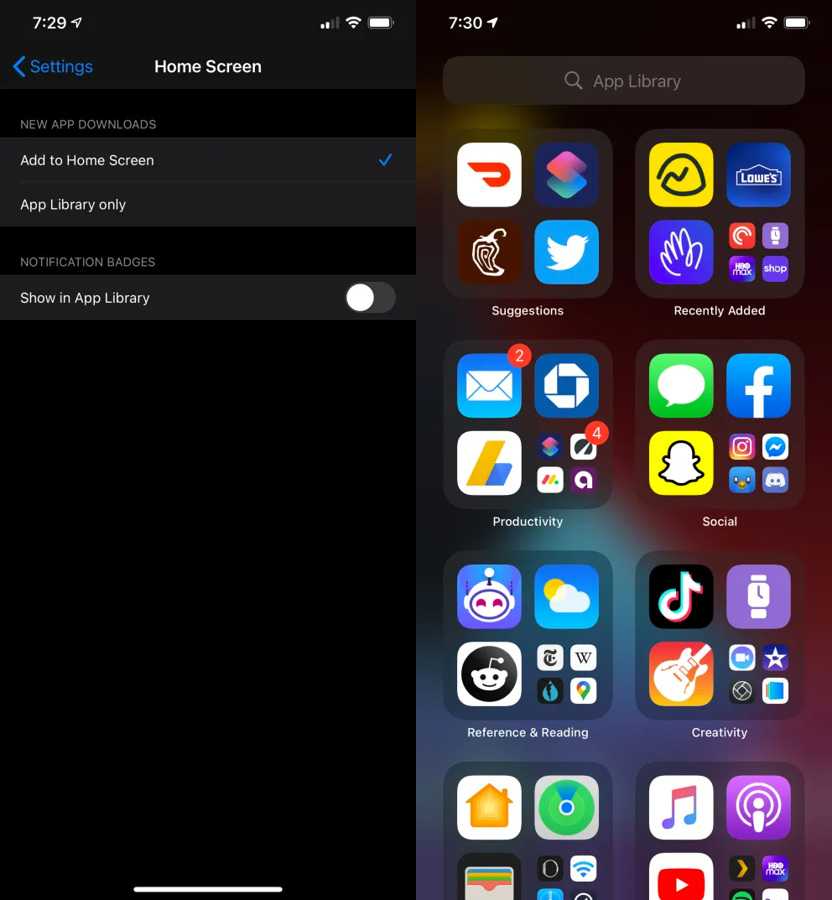
Оцените статью!
15 новых функций iOS 10, о которых вы не знали. Новости, статьи и обзоры от iCover.ru
Вместе с новыми iPhone 7 и iPhone 7 Plus Apple, наконец-то, выпустила обновленную iOS 10. Наверняка вы слышали о некоторых из новых возможностей, но в финальной версии есть много небольших и приятных изменений, о которых мы и расскажем.
#1 Можно удалять встроенные приложения
Начиная с самой первой версии iOS, удалять встроенные приложения было нельзя. Наконец не нужно прятать «Акции» или «Погоду» в папку «Ненужное», достаточно нажать на крестик и приложение будет заархивировано. Увы, распрощаться с ними насовсем не выйдет, они просто скроются с главного экрана и всё ещё будут отнимать место во внутренней памяти, но это определенно шаг вперед. Чтобы «восстановить» удаленное таким образом приложение, достаточно набрать его название в поиске Spotlight — после нажатия на искомое название, iPhone предложит загрузить системную программу из AppStore и вернуть её на домашний экран.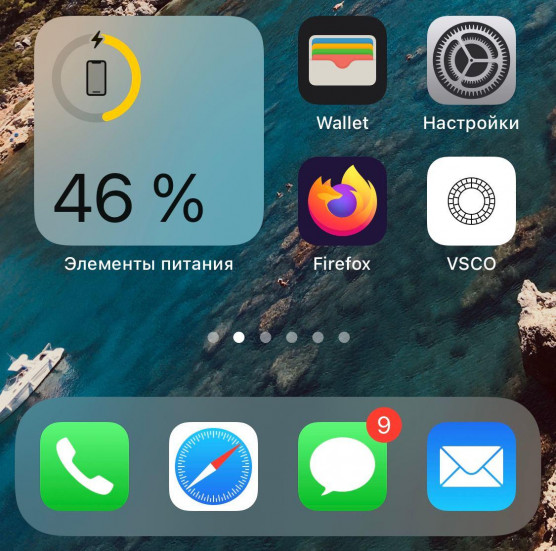
#2 Больше удобства в Настройках
В настройках появилось больше удобства — во-первых Siri больше не нужно искать в настройках, она вынесена отдельным пунктом. Во-вторых настройки почты календаря и контактов больше на объединены в один пункт — это три отдельных раздела со своими опциями. Эти незначительные изменения значительно повышают скорость и удобство использования, ведь раньше для поиска нужного раздела требовалось тратить больше времени.
#3 Теперь можно выбрать яркость фонарика и установить таймер с 3D Touch
Если вы владелец устройства с 3D Touch, то зажав иконку фонарика теперь можно задать интенсивность его свечения, выбирая между «Слабой» «Средней» и «Высокой» интенсивностью. Что ж, приятный бонус, но помните про безопасность, даже самая яркая вспышка не заменит настоящий туристический фонарь в походе или на природе. Зажав сильнее иконку таймера можно легко выставить интервал на 1, 5, 20 минут или на один час.
#4 Камера тоже подружилась с 3D Touch
Камера при помощи 3D Touch обзавелась функциями быстрого запуска видеосъемки, ускоренной съемки, и отдельной кнопкой для Selfie. Что ж, это на самом деле востребованная функциональность, а переключение на фронтальную камеру теперь не будет занимать лишнее время.
Что ж, это на самом деле востребованная функциональность, а переключение на фронтальную камеру теперь не будет занимать лишнее время.
#5 Добавилась поддержка управления умным домом Quick HomeKit
Если потянуть за Control Center вверх, а затем дважды смахнуть настройки влево, можно обнаружить кнопки управления для совместимых с системной умного дома HomeKit устройств. Все больше компаний заявляют про совместимость с этим стандартом, так что появление этого функционала для быстрого управления — логичный шаг для Apple.
#6 Улучшенная поддержка предиктивного ввода и новые смайлики
Функция предиктивного ввода в iOS 10 использует технологию нейронных сетей для более точных предложений, а также она обзавелась поддержкой новых языков. Теперь можно осуществлять многоязычный ввод не переключая раскладки. Что касается смайлов эмодзи, то к существующим добавилась ещё сотня новых, ура! А ещё можно менять слова на эмодзи и добавлять их вместо слов одним касанием.
#7 Улучшенния в Safari — безлимитные вкладки и двухоконный режим
Возможно вы никогда не проверяли, но открыть более 36 вкладок (без различных ухищрений) в Safari на iOS 9 нельзя. Конечно, сложно предположить зачем вам может понадобится открывать сотни (или тысячи) вкладок одновременно, однако теперь это можно делать без опасения. На iPad доступен двухоконный Split View, позволяющий открывать браузер Safari в разных окнах, без ограничений по количеству вкладок в каждом из них. А ещё теперь можно закрыть все вкладки одним нажатием!
#8 «Календарь» научился автоматически добавлять новые события, а «Почта» — отображать цепочки сообщений, быстро отписываться от рассылок и сортировать письма
Теперь iOS 10 может распознавать информацию о грядущих событиях (в почте и сообщениях iMessage) и автоматически добавлять их в Календарь. Что касается почты, то отображение «цепочек сообщений», хорошо знакомая пользователям Gmail, теперь появилась и в фирменном почтовом приложении Apple.
Добавились также быстрые ссылки для сортировки, а если письмо содержит функцию отписки от рассылки, нужная кнопка будет отображаться прямо под темой письма. Удобно, только не спешите проверять этот функционал на нашей рассылке — мы ещё не раз порадуем вас интересными новостями про Apple и не только. Кроме того, теперь легко найти все письма содержащие вложения, и более того — при перемещении письма в папку, система автоматически предложит наиболее подходящую.
#9 Apple Music в новом дизайне и с функциями автоматической загрузки (и удаления) вашей музыки
Как и ожидалось, приложение Apple Music получило новый дизайн, с упором на удобство использования. Теперь можно легко формировать плейлисты при помощи новой кнопки «прослушать позже», которая заняла место рядом с «прослушать сейчас». Что касается других новшеств, то обновленный сервис научился как автоматически загружать всю музыку для прослушивания в режиме оффлайн, так и наоборот — удалять редко прослушиваемые композиции, с целью экономии места. Полезная функция, особенно на iPhone с ограниченным количеством памяти. Надоевшую песню можно легко смахнуть прямо в проигрывателе для удаления, но ее всегда легко вернуть обратно из облака Apple Music.
Полезная функция, особенно на iPhone с ограниченным количеством памяти. Надоевшую песню можно легко смахнуть прямо в проигрывателе для удаления, но ее всегда легко вернуть обратно из облака Apple Music.
Еще один приятный бонус — теперь можно прочитать текст песни прямо из Apple Music, а если вы заранее добавляли тексты песен в вашу медиатеку iTunes, они также будут доступны из обновленного плеера. Новое приложение музыка на iPad научилось работать в режиме Split View, позволяя легко управлять воспроизведением, работая с другими приложениями на едином экране одновременно.
#9 Куча новинок в iMessage
Тут даже не знаем с чего начать, столько разнообразных улучшений получил встроенный сервис сообщений — это и отправка GIF-картинок прямо из приложения, возможность рукописного ввода с отображением написанного у собеседника, отдельный магазин со стикерами, встроенные графические эффекты, превью для YouTube и отправленных изображений и даже настройку уведомлений о прочтении.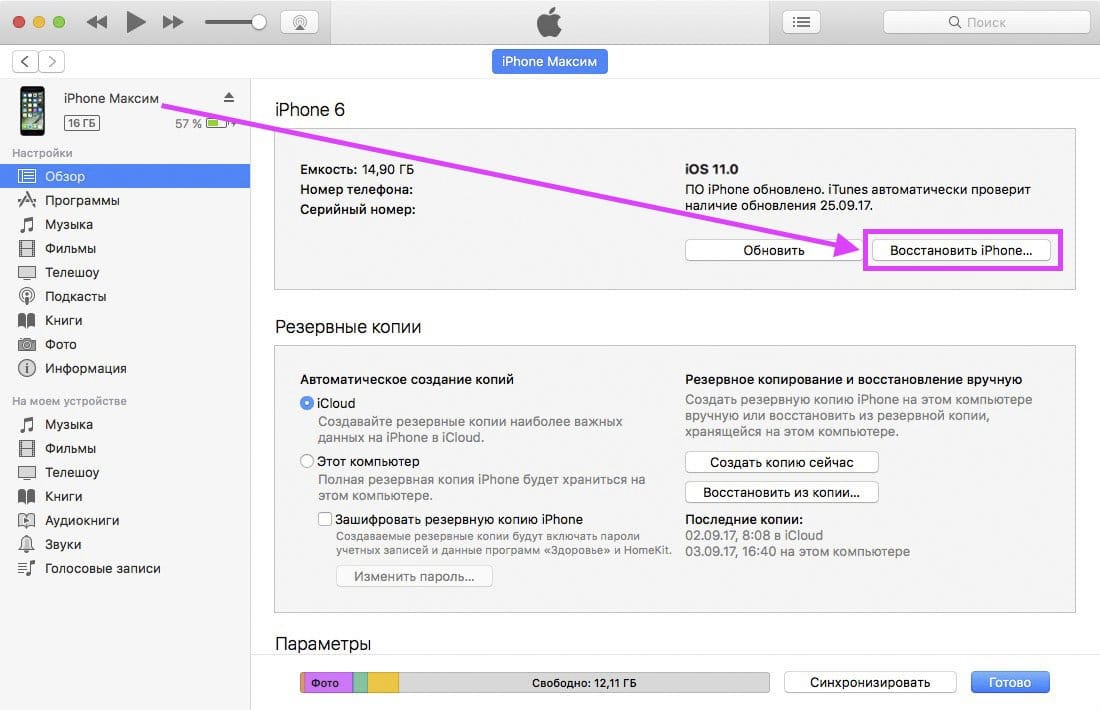
Ух, а ещё анимированные сообщения, возможность добавлять надписи и эффекты на отправляемые сообщения, отдельный эффект «невидимых чернил» (собеседнику нужно стереть замыленные области чтобы увидеть изображение), и быстрый ответ на сообщения даже в шторке уведомлений. Если подбить краткий итог — это едва ли тот самый iMessage к которому вы привыкли на iOS 9 и предыдущих версиях iOS. Обязательно попробуйте его функции, он вполне способен составить конкуренцию модному Telegram или классическим WhatsApp с Viber.
#10 Обновленное приложение «Фото»
Не отстаёт по количеству нововедений от музыки и приложение «Фото» — теперь оно обзавелось обновленным поиском, включающим возможность искать по предметам, изображенным на фото. Функция «Воспоминания» автоматически сортирует ваши фотографии в тематические подборки — ничуть не хуже чем это делает Google Photo. Создавать собственные подборки и короткие видео из фотографий теперь можно прямо на вашем iPhone. Кроме того, теперь вы можете отредактировать даже «Живые фото», например добавив стабилизацию (если рука дрогнула во время съемки) или фильтры для стилизации в желаемом стиле.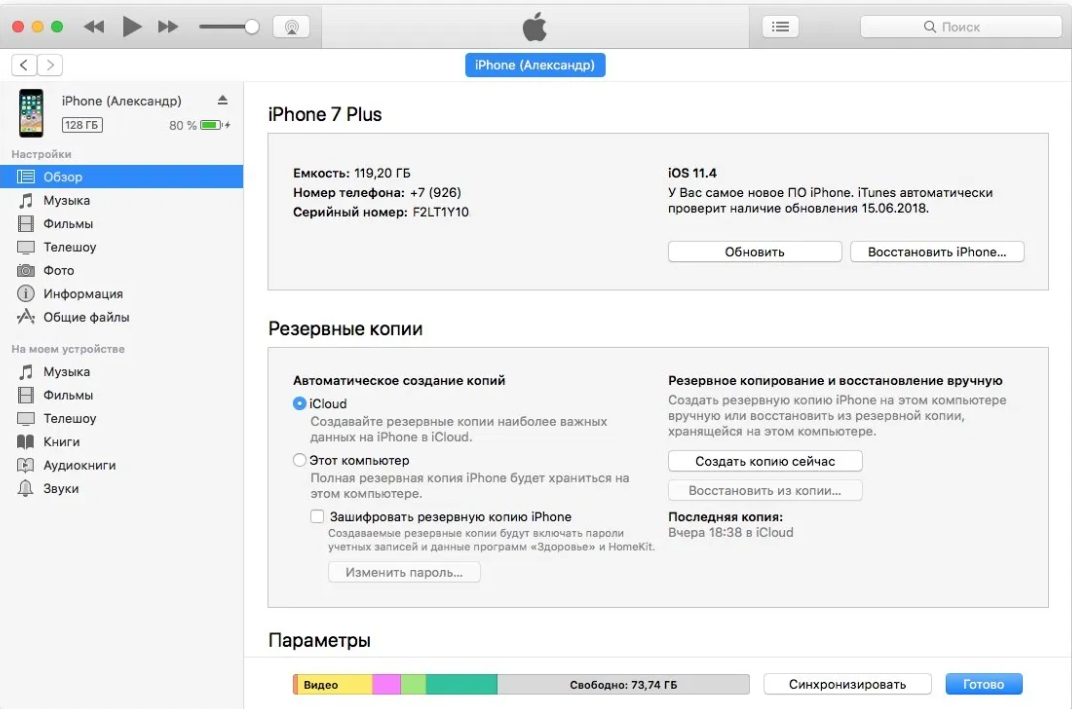
В режим редактирования добавился новый фильтр, претендующий на звание кнопки «сделать красиво». Регулируя его интенсивность ползунком, можно одновременно настроить яркость, контрастность, насыщенность и остальные функции. Добавить надпись поверх фотографии можно не открывая её в iMessage, а прямо в редакторе.
#11 Автоматическая разблокировка без «Slide to Unlock»
Разблокировка iPhone и iPad происходит нажатием кнопки «Домой» вместо традиционного метода Slide to unlock. А ещё экран iPhone автоматически выходит из режима сна, как только вы поднимаете устройство. Но работает эта функция только на iPhone 6s, iPhone 6s Plus, iPhone SE, iPhone 7 и iPhone 7 Plus. Эту можно функцию легко отключить в настройках.
#12 Новый экран блокировки
Вкладка «Сегодня» на экране блокировки научилась поддерживаеть новые виджеты — как системные, так и сторонних разработчиков, а ещё на ней работает 3D Touch.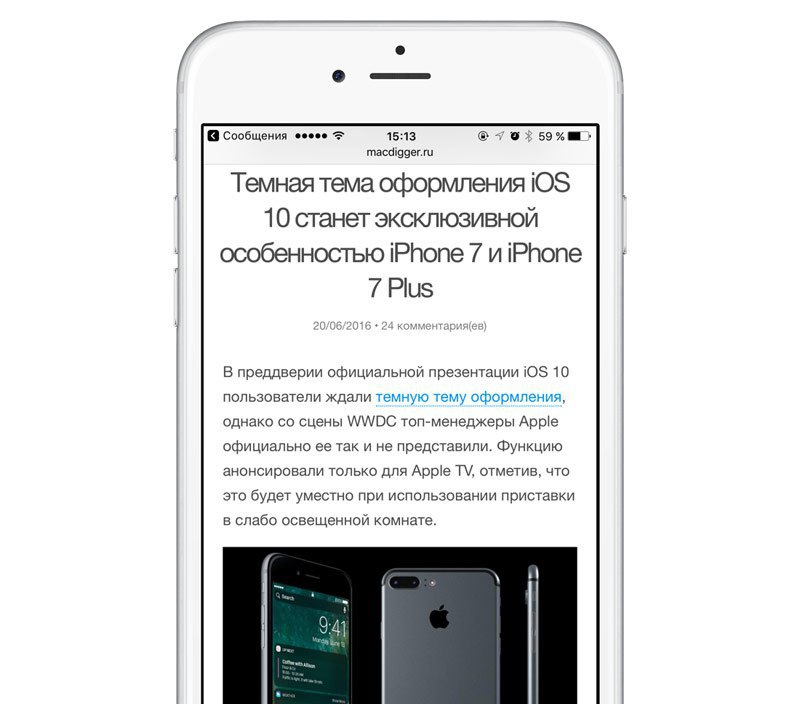 Этот режим теперь работает и просто на экране блокировки, позволяя взаимодействовать с пришедшими уведомлениями. Сами же уведомления теперь могут отображать аудиозаписи, видео, фотографии и даже обновлять её в режиме реального времени.
Этот режим теперь работает и просто на экране блокировки, позволяя взаимодействовать с пришедшими уведомлениями. Сами же уведомления теперь могут отображать аудиозаписи, видео, фотографии и даже обновлять её в режиме реального времени.
И ещё — счастливые обладатели iPhone с поддержкой 3D Touch наконец могут одним движением легко закрыть все уведомления в шторке. Кроме всего прочего, экран блокировки получил более мелкий, но аккуратный шрифт, вариацию фирменного шрифта San Francisco от Apple.
#13 «Карты» научились помнить, где вы запарковались и угадывать куда вы отправитесь
Возможно «Карты» до сих пор догоняют по функционалу своих конкурентов из Google Maps, однако автоматически определять где вы оставили машину (и напоминать об этом) они уже научились. А вот новая функция действительно удивляет — приложение будет стараться угадывать, куда вы собираетесь отправиться, и заранее покажет кратчайший путь.
#14 «Часы» будут следить за вашим режимом сна
Приложение «Часы» сможет отправлять напоминание о необходимости своевременного отхода ко сну, в результате чего можно выработать постоянный режим сна.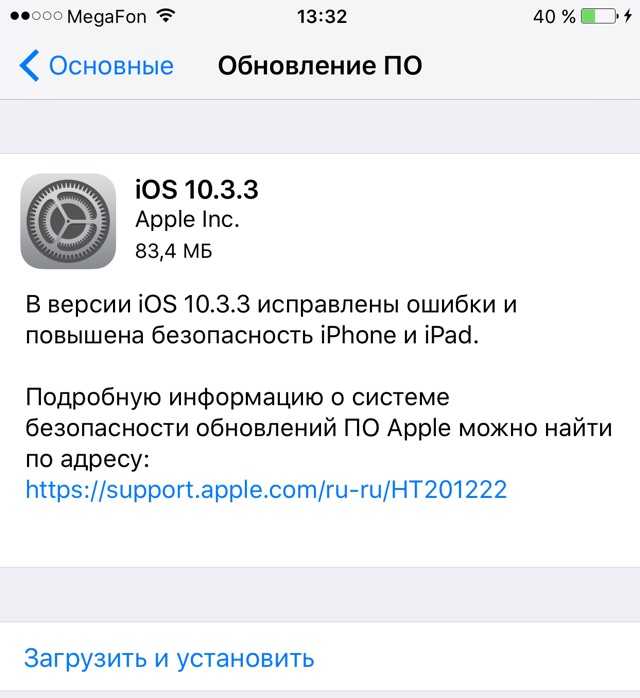 Вы сможете не выставлять будильник на конкретное время, а указать сколько часов вы хотите спать. iPhone автоматически проанализирует, насколько ваши планы совпадали с реальным промежутком между использованием телефона вечером и утром.
Вы сможете не выставлять будильник на конкретное время, а указать сколько часов вы хотите спать. iPhone автоматически проанализирует, насколько ваши планы совпадали с реальным промежутком между использованием телефона вечером и утром.
#15 Собственные циферблаты для ваших Apple Watch
Хорошая новость для владельцев Apple Watch — теперь можно создать свой собственный циферблат, выбрав фоновое изображение, расположение и цвет основных элементов циферблата, персонализируя его на своё усмотрение.
#ХХ One More Thing
Мы рассказали вам про 15 новых фишек в новой iOS, однако мелких изменений в системе гораздо больше. Не каждое из них можно назвать существенным, однако вместе они позволяют iOS оставаться одной из самых ярких, красивых и инновационных мобильных ОС. Вот лишь некоторые из возможностей, о которых мы еще не упомянули:
- Новые звуки клавиш блокировки устройства и стандартной клавиатуры
- Обновленная анимация разблокировки устройства
- Поддержка режима Split View и для App Store
- Предупреждение при попадании воды на коннектор зарядного кабеля
- Видеоролики в приложении «Здоровье»
- Возможность экспорта данных о тренировках
- Опция сжатия изображений в iMessage для экономии трафика
- Отдельная кнопка «Загруженная музыка» в приложении «Музыка»
- Расширенные опции по изменению цветовой гаммы изображения
- Функция «Увеличительное стекло» в «Камере»
- Темно-красный ночной режим изображения экрана
- Новый дизайн таймера
- Темный режим будильника в приложении «Часы»
- История поиска Spotlight
- Возможность отключения доступа к камере с экрана блокировки
- Возможность отключения виджетов на экране блокировки
- Встроенный «черный список» для спам-звонков
- Уменьшенная кнопка «Назад к приложению»
- И многое-многое другое.

Так что если вы ещё не обновились, проверьте совместима ли новая iOS 10 с вашим устройством и наслаждайтесь обновленной ОС от Apple!
15 новых функций iOS 10, о которых вы не зналиРассказываем про все новые фишки iOS 10
Как восстановить иконку на iPhone ▷ ➡️ Creative Stop ▷ ➡️
Как восстановить иконку в iPhone. Больше не можете найти значок почты или Safari на своем iPhone и отчаялись, потому что не знаете, как их восстановить? С другой стороны, приложение, к которому вы можете легко получить доступ с помощью поиска Spotlight, недоступно на домашнем экране вашего iPhone?
В сегодняшнем руководстве я объясню Как восстановить иконку на iPhone покажем вам все возможные решения по «исчезновению» приложений с домашнего экрана знаменитого мобильный телефон Манзана. Посмотрим, как переустановить системные приложения в случае удаления (операция возможна только в Система IOS 10 и позже), как отключить ограничения iOS (которые могут препятствовать отображению некоторых значков на главном экране) и как изменить порядок значков в iOS, чтобы они располагались в соответствии с порядком по умолчанию.
Индекс
- 1 Как восстановить значок на iPhone и приложения по умолчанию на iPhone
- 2 Восстановить скрытые значки через ограничения iPhone
- 3 Восстановить иконки из папок iPhone
- 4 Изменить порядок значков на iPhone
- 5 Восстановить взломанные иконки iPhone
- 6 Восстановить значок iPhone на ПК
Как восстановить значок на iPhone и приложения по умолчанию на iPhone
В лице Система IOS 10Apple представила возможность удаления некоторых предопределенных приложений из iPhone, таких как калькулятор, календарь, компас, связи, FaceTime, Найди моих друзей, дом, интерактивные книги, ICloud Drive, ITunes магазин, почта, карта, Музыки, ноты, Подкасты, напоминания, Сумка, чаевые, Видео или ТВ, Голосовые заметки, часы y время.
Это «легкое» удаление в том смысле, что некоторые данные приложения остаются в памяти устройства и, что более важно, их невозможно заменить другими приложениями, что делает их предопределенными приложениями для выполнения определенных операций.
При этом, если вы больше не найдете некоторые значки вашего iPhone по умолчанию, скорее всего, они были удалены путем их удаления. Чтобы решить проблему и получить ее обратно, все, что вам нужно сделать, это открыть App Store и скачать их, как если бы это было приложение в известном цифровом магазине Apple.
Итак, начните App Store нажав его значок на главном экране iOS (буква «A» на синем фоне), выберите вкладку поиск в правом нижнем углу найдите приложение, которое вас интересует (например, время, почта o связи ) и выберите его из результатов поиска. На этом этапе нажмите на облако присутствовать на странице с описанием приложения и ждать, пока оно загрузится и установится на свой телефон.
В конце установки вы найдете значок приложения, которое вы только что загрузили из App Store, на главном экране iOS, готового к работе, как будто ничего и не произошло (без запроса разрешений на доступ к местоположение), фотографии, уведомления и т. д.).
Если какой-либо отрывок вам не понятен и / или вы хотите получить дополнительную информацию о процедуре удаления приложений, предопределенных iOS 10 или более поздней, обратитесь на веб-сайт Apple.
внимание: Что касается сторонних приложений, если к ним нельзя получить доступ с домашнего экрана или поиска Spotlight, они, вероятно, были удалены с iPhone. Чтобы решить проблему, откройте Магазин приложений и загрузите его снова.
Восстановить скрытые значки через ограничения iPhone
Вы больше не можете найти значок сафари или другие приложения по умолчанию, которые нельзя удалить или, в любом случае, все еще установлены на iPhone.
В этом случае ваше устройство, скорее всего, активно Ограничения IOS — Система, позволяющая ограничить использование телефона (или планшета, в случае IPad) путем запрета доступа к некоторым системным приложениям, таким как сафари, Подкасты y Магазин книг и сторонние приложения в зависимости от их целевого типа или возраста (например, вы можете скрыть все приложения, предназначенные для социальными сетями или все те, которые не подходят для niños 17, 12, 9 или 4 года).
Чтобы снять ограничения iOS, вам необходимо получить доступ к настройкам системы, запись код безопасности, который был установлен для них (поэтому, если вы не установили ограничения, вам нужно будет запросить код у того, кто его установил) и отключите блокировку интересующего вас приложения или полностью все блоки Ограничения.
Чтобы продолжить, зайдите в меню настройки iOS (значок настроек находится на главном экране) и выберите элементы Время использования> Ограничения приложения из последних.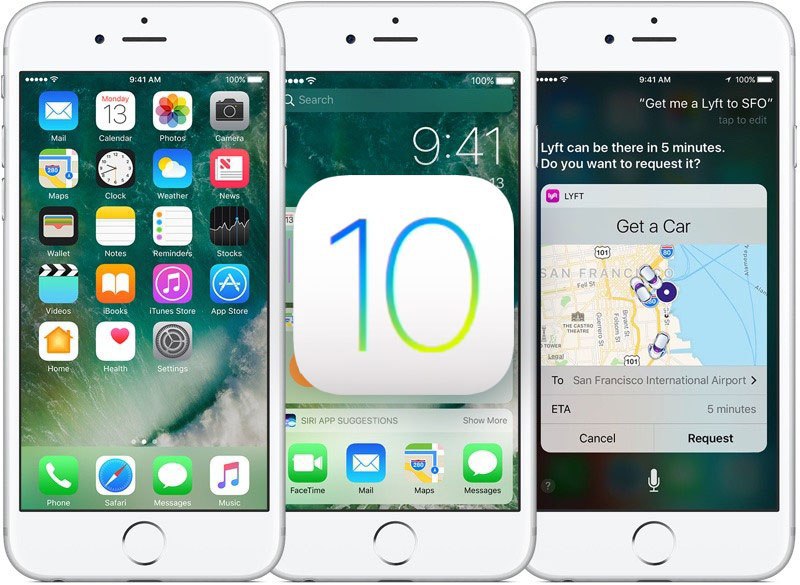
Затем напишите необходимый код разблокировки, чтобы изменить ограничения iOS, определите категории приложений, которые были заблокированы, выберите их и нажмите пункт Снять ограничение.
Чтобы отключить любые блокировки, применяемые к системным приложениям, перейдите в меню Время использования> Содержание и конфиденциальность> Приложение разрешено и положить в ON рычаги, относящиеся к приложению, которое вы хотите снова отобразить на главном экране.
Если, с другой стороны, вы хотите полностью отключить ограничения iOS, вернитесь к Время использования> Контент и конфиденциальность и положить в OFF рычаг относительно функции Содержание и конфиденциальность.
Если вы используете версию iOS до 12, вы можете отключить только некоторые системные приложения и ограничить использование сторонних приложений в зависимости от возраста цели.
Так иди в меню Настройки> Общие> Ограничения и напиши защитный код необходимо для доступа к настройкам ограничений.
После этого, если вы хотите восстановить доступ к приложениям по умолчанию, которые кажутся «отсутствующими» на вашем iPhone (а затем снова отображать значки на главном экране), перейдите к ON относительные рычаги и все тут.
Если же вы хотите восстановить доступ к сторонним приложениям, выберите запись Приложение и поставьте галочку рядом со статьей Разрешить все приложения.
Чтобы отключить все ограничения iOS, а не только те, которые относятся к приложениям, вернитесь в меню Конфигурация> Общие> Ограничениякоснитесь элемента Отключить ограничения и напиши код безопасности чтобы разблокировать ограничения. Это было не сложно, не так ли?
Это было не сложно, не так ли?
Восстановить иконки из папок iPhone
Если вы больше не можете найти значок приложения на главном экране iPhone при поиске последнего в Spotlight, он регулярно устанавливается на устройство, возможно, он скрыт в Carpeta.
Чтобы убедиться в этом, прокрутите экраны главного меню iPhone и откройте их все. папки присутствует в нем. Если значок приложения «исчез» в одной из папок, выполните долгое нажатие на него (чтобы он начал «танцевать») и перетащите его из папки на нужную страницу домашнего экрана.
Когда операция будет завершена, коснитесь кнопки. окончательный расположен в правом верхнем углу Guardar перемены.
Изменить порядок значков на iPhone
Вы открыли все папки на главном экране вашего iPhone, но не нашли интересующего вас приложения, которое в любом случае кажется установленным на устройстве, поскольку к нему можно получить доступ через поиск Spotlight?
В этом случае я предлагаю вам получить доступ к настройкам iOS и попросить восстановление иконы iPhone. Таким образом, все папки будут удалены, а приложения, установленные на устройстве, будут установлены в порядке по умолчанию.
Таким образом, все папки будут удалены, а приложения, установленные на устройстве, будут установлены в порядке по умолчанию.
Это означает, что приложения iOS по умолчанию будут размещены в том порядке, в котором они были изначально, а сторонние приложения будут расположены в алфавитном порядке.
Чтобы управлять перестановкой значков на iPhone, войдите в меню настройки из iOS (значок шестеренки на главном экране) перейдите в Общие> Восстановитьвыберите статью Восстановить макет главного экрана с экрана, который открывается и подтверждается нажатием кнопки Сбросить домашний экран это появляется затем.
Восстановить взломанные иконки iPhone
Если вы сделаете джейлбрейк своего iPhone, некоторые значки могут исчезнуть с домашнего экрана iOS из-за действия некоторых настроек или проблем, возникших, к сведению, после разблокировки устройства.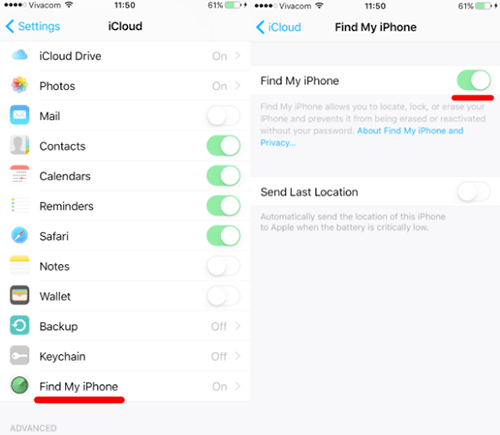
Чтобы решить проблему, попробуйте получить доступ к настройкам, которые вы установили через Cydia (в моем сообщении о том, как скрыть приложения для iPhone, вы можете найти список настроек, которые позволяют вам защищать приложения, скрывая их значки на главном экране) и убедитесь, что приложение, которое теперь кажется вам «отсутствующим», не было скрыто с помощью их.
В случае успеха, чтобы «разблокировать» скрытое приложение с помощью соответствующих настроек и снова отобразить его на главном экране, все, что вам нужно сделать, это поставить или удалить галочку с его имени или включить / выключить переключатель, который вас беспокоит ( в зависимости от используемой конфигурации настроек).
Восстановить значок iPhone на ПК
Ваша проблема не в отображении значков на iPhone, а в отображении Значок iPhone на ПК Когда вы подключаете телефон к ПК с помощью кабеля Lightning, вероятно, возникают проблемы со связью между мобильным телефоном Apple и вашим ПК.
Чтобы исправить ситуацию, вы должны установить (или переустановить) необходимые драйверы, чтобы Windows и iPhone могли взаимодействовать.
Эти драйверы включены в ITunes, Мультимедийная программа Apple, которая позволяет синхронизировать устройства iOS и управлять ими с вашего ПК.
к скачать Itunes на своем ПК, подключенном к веб-сайту Apple, и нажмите кнопку скачать расположен в левой боковой панели. После завершения загрузки откройте файл iTunes64Setup.exe Вы только что вошли и последовательно нажимаете кнопки Siguiente, устанавливать, да два раза подряд и завершать.
Если какой-либо отрывок вам непонятен, прочтите мой учебник по загрузке iTunes. Если вы используете Мак, вам не нужно скачивать e установить iTunesпоскольку он уже входит в стандартную комплектацию macOS.
После завершения установки iTunes откройте программу и примите условия использования. подключить iPhone к ПК и разрешает обмен данными между два устройства нажав на кнопку Санкционировать который появляется на экране телефона (с последующим кодом разблокировки) и на кнопке Siguiente отображается на рабочем столе.
Значок iPhone появится в верхнем левом углу iTunes, и, выбрав его, вы сможете управлять устройством со своего ПК, как я объяснил в моем руководстве о том, как синхронизировать iPhone с Mac (процедуры, которым необходимо следовать, идентичны в MacOS и Windows).
Сейчас открою Проводник (желтый значок папки в левом нижнем углу панели задач Windows), перейдите к Этот ПК / ПК через панель, которую вы видите слева, и вы должны найти значок iPhone в списке устройств, подключенных к ПК.
Освободите место для обновления iOS 10
Недостаточно места на iPhone или iPad для обновления iOS 10? Не волнуйся! Ознакомьтесь с решениями, чтобы освободить место для обновления iOS 10.
Попробуйте бесплатно
Попробуйте бесплатно
Эльва обновлено 2022-05-05 10:47:27
Новая версия iOS, iOS 10, также будет развернута для более старых устройств, таких как iPhone 6S, 6, 5S и 5, iPad Air 2, iPad Air, iPad 3 и iPad. Хотя новая iOS 10 поставляется с множеством новых функций, и каждый пользователь захочет попробовать это новое обновление. Однако загрузка и установка iOS 10 становится проблематичной для пользователей устройств с объемом памяти 16 ГБ или 32 ГБ. Обычно iOS 10 занимает около 2 ГБ на вашем устройстве, и если у вас не так много места, у вас будут проблемы. Не волнуйтесь, мы обеспечим вас, ребята, есть несколько обходных путей, с помощью которых вы освободите место для нового обновления iOS 10 на iPhone, iPod Touch или iPad. Вот решения для решения этой проблемы нехватки места на любом iDevice.
- 1-е решение: обновите iDevice через iTunes
- 2-е решение: удалите ненужные данные и приложения
- 3-е решение: очистка ненужных файлов / удаленных файлов с помощью dr.
 fone — Data Eraser
fone — Data Eraser
1-е решение: обновите iDevice через iTunes
Большинство людей пытаются обновить свои iDevices через обновление OTA (по воздуху), и именно здесь возникает основная проблема. Во время этой проблемы iPhone сначала загружает прошивку с серверов Apple, а затем устанавливает ее на ваше устройство. Таким образом, вам понадобится двойное пространство для хранения на вашем iPhone, чтобы завершить установку iOS 10. С другой стороны, если вы будете использовать iTunes, он загрузит прошивку на ваш компьютер и сможет легко установить ее на ваш iPhone. Вот пошаговое руководство о том, как обновить iPhone, iPad или iPod Touch до iOS 10 через iTunes.
Как обновиться до iOS 10 через iTunes?
Это займет некоторое время, так как iTunes сначала загрузит файл прошивки iOS, а после загрузки автоматически установит его на ваше iDevice. Не отключайте устройство от компьютера во время процесса. Если вы по-прежнему не можете найти достаточно места на своем iPhone, iPod Touch или iPad, вы можете воспользоваться этим решением, как указано ниже.
2-е решение: удалите ненужные данные и приложения
Например, в зависимости от приложений и фотографий, снятых камерой вашего iPhone, они занимают много места; если вы включили функции прямой трансляции на своем iPhone 6S, он также будет записывать небольшое видео с каждой фотографией, которую вы делаете с помощью камеры. Более того, некоторые игры и приложения могут занимать от 100 МБ до 1000 МБ в зависимости от размера приложения. Итак, если у вас есть ненужные песни, фотографии или приложения, вам следует удалить их со своего iPhone, чтобы освободить место для обновления iOS 10.
Самое лучшее в ненужных или неиспользуемых песнях и фотографиях — это то, что вы всегда можете создать резервную копию на своем компьютере и удалить их с вашего iPhone или iPad. В большинстве случаев люди используют iCloud для резервного копирования фотографий или музыкальных треков с iPhone, но если вы не приобрели треки в iTunes Store, резервное копирование станет более серьезной проблемой. Итак, лучшее решение для решения этой проблемы — использовать dr.fone для переноса контактов, сообщений, фотографий, песен и даже системных файлов на ваш компьютер и удаления их с iPhone. dr.fone — это отдельное приложение, доступное как для Windows, так и для Mac OS X, которое можно использовать для передачи персонализированных данных на ваш компьютер одним щелчком мыши. Вот как будет работать это удивительное программное обеспечение.
Итак, лучшее решение для решения этой проблемы — использовать dr.fone для переноса контактов, сообщений, фотографий, песен и даже системных файлов на ваш компьютер и удаления их с iPhone. dr.fone — это отдельное приложение, доступное как для Windows, так и для Mac OS X, которое можно использовать для передачи персонализированных данных на ваш компьютер одним щелчком мыши. Вот как будет работать это удивительное программное обеспечение.
Бесплатная загрузка Бесплатная загрузка
Шаг 1. Загрузите и установите dr.fone на свой компьютер и подключите телефон к компьютеру. Теперь на главном экране программы вы можете увидеть «Восстановить медиатеку iTunes», «Резервное копирование фотографий на ПК/Mac» и «Передача по телефону». Щелкните любой из пунктов быстрого доступа, после чего ваши файлы будут перенесены в медиатеку iTunes, ПК/Mac или другой телефон.
Шаг 2. Как видите, в программном обеспечении есть меню типов файлов. Щелкните любой из них, и вы увидите, что соответствующие файлы на вашем телефоне перечислены там. Оттуда вы можете передавать или создавать резервные копии выбранных файлов. Версия dr.fone для Windows также поддерживает резервное копирование контактов и SMS с вашего устройства iOS на ПК с Windows.
Оттуда вы можете передавать или создавать резервные копии выбранных файлов. Версия dr.fone для Windows также поддерживает резервное копирование контактов и SMS с вашего устройства iOS на ПК с Windows.
3-е решение: очистка ненужных файлов / удаленных файлов с помощью dr.fone — Data Eraser
Помимо данных, которые видны вам, на вашем iDevice всегда есть скрытые данные, которые в основном представляют собой кеш или временные данные, сохраненные на вашем компьютере. Например, иногда объем данных может превышать 1 ГБ; если вы используете Facebook на своем iPhone, эти данные могут достигать 1 ГБ. Удаление этих данных невозможно на вашем iPhone с самого устройства, так как вам придется удалить приложение с вашего устройства. Существует альтернативный способ удалить эти ненужные файлы с вашего iPhone, используя dr.fone — Data Eraser на вашем компьютере.
Пошаговое руководство по использованию dr.fone — Data Eraser для очистки ненужных и удаленных файлов
Люди также спрашивают
Что такое Wondershare ID?
Wondershare ID — это простой способ получить доступ к ресурсам Filmora, отслеживать статус активации вашего продукта и управлять своими покупками. Используйте свой идентификатор Wondershare для входа в Filmora и Filmstock. В будущем будет подключено больше продуктов и услуг. Если вы хотите узнать, как создать и активировать Wondershare ID, нажмите здесь >
Используйте свой идентификатор Wondershare для входа в Filmora и Filmstock. В будущем будет подключено больше продуктов и услуг. Если вы хотите узнать, как создать и активировать Wondershare ID, нажмите здесь >
Как получить доступ к Filmstock / Filmora’s Effects?
Filmstock — отличный источник ресурсов для эффектов, которые пользователи Filmora могут использовать в своих видео! Вы найдете анимированные заголовки, движущуюся графику, фильтры, заставки, наложения и многое другое. Чтобы получить пакеты эффектов, вам нужно войти в магазин эффектов, указав свой идентификатор Wondershare, и подписаться на доступ ко всем эффектам Filmora. Нажмите здесь, чтобы узнать больше об эффектах Filmora.
Есть ли у iSkysoft дополнительные категории программного обеспечения, которые можно порекомендовать?
Да! Мы делаем все возможное, чтобы помочь вам с интеллектуальными решениями, которые сделают вашу цифровую жизнь более творческой и продуктивной. Нажмите здесь, чтобы узнать больше о том, какое программное обеспечение является лучшим в разных категориях, и выберите наиболее подходящее для вас.
Вам также может понравиться
>
айфон
>
Освободите место для обновления iOS 10 — решение проблемы нехватки места
Как использовать новый Центр управления в iOS 10
Несмотря на то, что iOS 10 приносит с собой несколько тонких визуальных и механических изменений, некоторые из ее изменений в наиболее часто используемых функциях программного обеспечения iPhone, вероятно, будет довольно легко заметить. Одним из них является новый Центр управления, который не только получил косметическое обновление, но и получил несколько новых дополнительных возможностей.
Подпишитесь на канал MacRumors на YouTube для получения дополнительных видео.
Центр управления, по сути, больше не представляет собой одну карту со всеми ожидаемыми функциями iOS, к которым вы привыкли (такими как фонарик, калькулятор и таймер), — теперь это скользящая коллекция из трех панелей. . Первая представляет собой базовую панель запуска настроек, таких как Wi-Fi и Bluetooth, вторая посвящена Apple Music, а третья содержит ваши любимые аксессуары из нового приложения Apple «Home», ориентированного на HomeKit.
. Первая представляет собой базовую панель запуска настроек, таких как Wi-Fi и Bluetooth, вторая посвящена Apple Music, а третья содержит ваши любимые аксессуары из нового приложения Apple «Home», ориентированного на HomeKit.
Пункт управления в iOS 9 (слева) и iOS 10 (справа)
Некоторые из этих перетасованных кнопок могут сделать Центр управления в iOS 10 немного сбивающим с толку, когда вы впервые вызываете его, поэтому следуйте этому руководству. чтобы получить общее представление о том, как использовать Центр управления и как найти ваши любимые функции, которых может не быть там, где они были раньше.
Навигация по Пункту управления в iOS 10
Из любого места в iOS 10 (включая главный экран блокировки) проведите вверх от нижней части iPhone, чтобы вызвать Пункт управления. Целевая вкладка Центра управления отражает многие функции iOS 9.и предыдущие версии iOS, потому что там вы найдете кнопки «Режим полета», Wi-Fi, Bluetooth, «Не беспокоить» и «Блокировка портретной ориентации», расположенные вдоль верхней части вкладки, и все они расположены над переключателем яркости.
Второй ряд кнопок приносит первое крупное изменение Центра управления в iOS 10: два квадрата среднего размера для AirPlay Mirroring и AirDrop, расположение которых на этот раз было изменено. AirPlay Mirroring позволяет зеркально отображать экран вашего iPhone на подключенном Apple TV, а кнопка AirDrop позволяет переключаться между «Отключение приема», «Только контакты» и «Все» для инструмента Apple для обмена мультимедиа.
Ночная смена имеет отдельную выделенную строку, поэтому вы можете включить или отключить эту функцию до запланированного времени включения/выключения — в iOS 9 это был небольшой значок между таймером и калькулятором. Наконец, в нижней части первого лотка Центра управления вы найдете Фонарик, Таймер, Калькулятор и Камера, неизменившиеся по сравнению с iOS 9. Однако новыми являются ярлыки 3D Touch для каждого приложения: фонарик может изменять интенсивность, таймер включает общие параметры интервала, калькулятор позволяет скопировать последний результат, а камера имеет несколько вариантов изображения.
Управление музыкой
Находясь на первой панели Центра управления, проведите пальцем влево, чтобы переключиться на панель Apple Music. В обновлении iOS 10 Apple переместила управление воспроизведением музыки и громкостью на отдельную панель. Это изменение, несомненно, станет проблемой для многих пользователей iOS, которые регулярно слушают музыку, но благодаря специальному разделу Центра управления некоторые элементы управления были увеличены, а также добавлена новая функция.
После запуска песни в Apple Music новая панель оживет с текущей воспроизводимой дорожкой, именем исполнителя и альбомом, а также элементами управления прокруткой для перехода к любому разделу песни. Вы можете нажать на любое из этих текстовых показаний и даже на обложку альбома, чтобы перейти в полное приложение Apple Music. Помимо основных кнопок воспроизведения, паузы, перемотки назад и вперед, а также переключателя громкости, Apple также представила новую функцию трансляции в Центре управления.
Кнопка расположена полностью в нижней части раздела Apple Music и по умолчанию должна быть «iPhone», поэтому нажмите на нее, чтобы увидеть список потенциальных устройств, к которым вы можете подключиться, чтобы расширить возможности прослушивания. текущий трек в большую группу. Эти устройства могут включать любой динамик Bluetooth в радиусе действия, который вы уже настроили в настройках, или Apple TV 3-го или 4-го поколения. Выберите выход, на который вы предпочитаете передавать воспроизведение, и вы можете сбросить iPhone по умолчанию, вернувшись в Центр управления или просто выключив подключенное устройство.
Управление домом
Если вы планируете использовать новое приложение Apple HomeKit «Дом», третья панель Центра управления должна оказаться полезной. После синхронизации с любыми совместимыми аксессуарами HomeKit в основном приложении вы можете дважды провести влево с панели запуска Центра управления, чтобы получить несколько основных элементов управления умными лампочками, термостатом и многим другим.
Прежде чем приступить к работе в Пункте управления, убедитесь, что аксессуары установлены в приложении «Дом». На главном экране приложения нажмите «Изменить» в правом верхнем углу, чтобы изменить порядок любимых аксессуаров, девять верхних из которых появятся в Пункте управления. Вы можете выполнить тот же процесс, чтобы расставить приоритеты для ваших любимых сцен для активации в Центре управления.
В своем разделе Центра управления действия Home просты: вы можете нажать на каждый аксессуар, чтобы включить или выключить его, в зависимости от его текущего состояния. Более полезным является умный жест 3D Touch, который вызывает переключатель яркости, который позволяет постепенно увеличивать процентное управление подключенной лампочкой, такой как, например, оттенок. Нажмите «Цвет» в нижней части этого экрана, чтобы погрузиться в динамическое цветовое колесо и выбрать шесть предустановленных вариантов цвета, или отредактируйте один, чтобы перейти к селектору цвета радуги, чтобы по-настоящему настроить свои источники света в Центре управления.
Колесо «Температура» также позволяет выбирать между более ярким синим или более мягким оранжевым светом. Хотя это и не автоматический режим, он похож на Night Shift, позволяя создавать более мягкий свет ночью, чтобы способствовать лучшему сну. Вы можете коснуться любого пустого места в этих меню 3D Touch, чтобы вернуться в Центр управления.
Чтобы увидеть свои любимые сцены, которые представляют собой сгруппированные коллекции аксессуаров HomeKit, нажмите кнопку «Сцены» в правом верхнем углу третьей панели Центра управления. Здесь вы увидите восемь ваших любимых сцен, которые предлагают аналогичные элементы управления включением/выключением для каждой сцены, но без какой-либо расширенной поддержки 3D Touch. Нажмите «Аксессуары», чтобы вернуться на вкладку любимых аксессуаров.
iOS 10 полна новых функций, которые вы обнаружите, когда начнете экспериментировать с обновлением программного обеспечения. Продолжайте проверять MacRumors , чтобы получить более полезные практические советы по всем вопросам: от создания и отправки рукописных текстовых сообщений до отказа от платы за проезд в Apple Maps до использования текстов песен в Apple Music и многого другого. Форум по теме: iOS 100133
Форум по теме: iOS 100133
, понедельник, 12 сентября 2022 г., 4:27 по тихоокеанскому времени, Хартли Чарльтон
На iPhone 14 и iPhone 14 Plus были получены «плохие» результаты предварительного заказа, что указывает на то, что позиционирование Apple двух новых стандартных моделей могло быть неудачным, согласно Аналитик Apple Минг-Чи Куо.
В своем -14-first-weekend-online-pre-order-survey-110411040b5d»>последнем посте на Medium Куо объяснил, что iPhone 14 Pro и iPhone 14 Pro Max показали «нейтральные» и «хорошие» результаты предварительного заказа. …
Apple подтверждает, что отображение процента заряда батареи iOS 16 недоступно на некоторых моделях iPhone
, вторник, 13 сентября 2022 г., 1:00 по тихоокеанскому времени, Сами Фатхи. . В обновленном документе поддержки Apple сообщает, что новое отображение процента заряда батареи недоступно на iPhone XR, iPhone 11, iPhone 12 mini и iPhone 13 mini. Apple не предоставляет…
iOS 16 уже доступна: шесть новых функций, которые стоит попробовать
Воскресенье, 11 сентября 2022 г. , 7:53 утра по тихоокеанскому времени, автор Джо Россиньол. iOS 16 включает в себя множество новых функций, от настраиваемого экрана блокировки до возможности временно редактировать или отменять сообщения iMessages.
, 7:53 утра по тихоокеанскому времени, автор Джо Россиньол. iOS 16 включает в себя множество новых функций, от настраиваемого экрана блокировки до возможности временно редактировать или отменять сообщения iMessages.
Чтобы установить iOS 16, откройте приложение «Настройки» на iPhone и нажмите «Основные» → «Обновление ПО». После того, как вы обновите свой iPhone до iOS 16, ознакомьтесь с нашим списком из шести …
16 скрытых функций iOS 16, о которых вы не знали
, вторник, 13 сентября 2022 г., 11:55 по тихоокеанскому времени, автор Sami Fathi. более. Помимо основных функций, в iOS 16 реализован ряд качественных изменений, улучшений и новых возможностей, которые помогают улучшить работу с iPhone. Мы перечислили 16 скрытых функций и изменений…
Емкость аккумуляторов iPhone 14 для всех четырех моделей раскрыта перед выпуском
Воскресенье, 11 сентября 2022 г., 15:58 по тихоокеанскому времени, автор Джо Россиньол.
Три из четырех моделей iPhone 14 имеют большую емкость аккумулятора по сравнению с линейкой iPhone 13, за исключением iPhone 14 Pro Max, который оснащен аккумулятором немного меньшего размера по сравнению с iPhone 13 Pro Max. …
…
Как Чтобы получить лучшие функции iOS 10 на iOS 9Прямо сейчас
Поскольку iOS 10 не ожидается примерно до сентября, когда Apple выпустит iPhone следующего поколения, все смотрят на то, что новое программное обеспечение принесет на стол. Разработчики уже используют бета-версию iOS 10 на своих тестовых устройствах, и те, кто достаточно смел, чтобы принять участие в общедоступном бета-тестировании, смогут загрузить и установить ее в какой-то момент в следующем месяце. Если вы не разработчик или пока не хотите зарегистрироваться в общедоступной бета-программе, то ожидание сентября — ваш единственный вариант, но это не значит, что вы не можете иметь некоторые из лучших функций iOS 10 на своем устройстве. iOS 9с iPhone или iPad сегодня.
Ниже приведено краткое изложение некоторых основных функций iOS 10, которые все с нетерпением ждут ежедневного использования в сентябре этого года, а также альтернатива iOS 9, которая может позволить вам использовать некоторые из новых новинок iOS 10 прямо сейчас. на целых три месяца раньше окончательного графика выпуска iOS 10.
на целых три месяца раньше окончательного графика выпуска iOS 10.
Некоторые из этих функций будут работать без джейлбрейка, в то время как для работы некоторых функций может потребоваться устройство с джейлбрейком. Это требование четко указано в каждой из функций, упомянутых ниже.
Итак, без дальнейших задержек, вот как сегодня получить лучшие функции, которые Apple предлагает с iOS 10, на вашем текущем устройстве iPhone, iPad или iPod touch с iOS 9.
Перед сном
С iOS 10, хорошо учась в колледже, попробуйте отслеживать сон и перетаскивать будильники в новейшее столетие с новой функцией «Время сна» в стандартном приложении «Часы» для тех, кто пока не может войти в iOS 10. возможно, вы захотите попробовать приложение Sleep Cycle в App Store. Он отслеживает качество сна и будит вас, когда вы говорите, с возможностью разбудить вас в нужный момент во время ночного сна.
(Скачать: Sleep Cycle для iOS в App Store)
Поднять для пробуждения
Включение экрана вашего iPhone, когда вы берете его в руки, чрезвычайно полезно, как подтвердит любой, у кого есть телефон HTC. В iOS 10 iPhone наконец-то получил ту же функцию, но если вы хотите, чтобы Raise to Wake работал на iOS 9, вам нужно взломать систему и использовать твик под названием FaceOff, который можно бесплатно загрузить из репозитория Cydia BigBoss.
В iOS 10 iPhone наконец-то получил ту же функцию, но если вы хотите, чтобы Raise to Wake работал на iOS 9, вам нужно взломать систему и использовать твик под названием FaceOff, который можно бесплатно загрузить из репозитория Cydia BigBoss.
Приложение Home для HomeKit
Apple представляет для iOS специальное приложение HomeKit под названием «Home», аналогичное тому, которое уже доступно от стороннего разработчика в App Store. Дом с идеальным названием — это то, что вам нужно, если вы еще не можете установить iOS 10. Виджеты на экране блокировки большая причина для джейлбрейка в первую очередь. С DopeLock пользователи могут воссоздать часть волшебства iOS 10, но да, вам потребуется джейлбрейк. Твик доступен в репозитории BigBoss за 0,9 доллара.9.
Приложение «Воспоминания и распознавание объектов/лиц в фотографиях»
Приложение «Фотографии» для iOS 10 предоставляет некоторые возможности распознавания изображений, подобные Google Фото. Он также может выбрать сделанные вами фотографии, которые могут иметь для вас особое значение. Однако вам не нужно ждать до сентября, потому что Google Фото может сделать все это сейчас. Это в App Store; иди возьми это.
Он также может выбрать сделанные вами фотографии, которые могут иметь для вас особое значение. Однако вам не нужно ждать до сентября, потому что Google Фото может сделать все это сейчас. Это в App Store; иди возьми это.
(Скачать: Google Фото для iOS в App Store)
3D Touch в Центре управления
Возможность использовать жест 3D Touch для взаимодействия с переключателями в Центре управления — это суперкруто, и если у вас есть джейлбрейк, то все, что вам нужно, это установить твик QuickCenter, чтобы получить немного iOS 10, прямо сейчас. Твик стоит доллар в репозитории BigBoss.
Припаркованный автомобиль
В iOS 10 Карты могут подсказать вам, где вы припарковали свой автомобиль и как к нему вернуться, точно так же, как приложение Track Back в App Store. Вы можете получить его сейчас за $ 1,99, так что не нужно ждать!
(Скачать: Track Back для iPhone в App Store)
3D Touch для очистки всех уведомлений -дневная основа является одним из них. В iOS 10 вы можете использовать жест 3D Touch, чтобы сразу очистить все доступные уведомления, но если ожидание до сентября вас не устраивает, джейлбрейкеры могут установить 3D Touch to Clear Notifications твик, и да, он действительно так называется. Бесплатный твик доступен в репозитории BigBoss.
В iOS 10 вы можете использовать жест 3D Touch, чтобы сразу очистить все доступные уведомления, но если ожидание до сентября вас не устраивает, джейлбрейкеры могут установить 3D Touch to Clear Notifications твик, и да, он действительно так называется. Бесплатный твик доступен в репозитории BigBoss.
Отдельные уведомления о прочтении в сообщениях
Скриншоты для твика устарели, хотя он совместим с iOS 5 — iOS 9 iOS 9, а iOS 10 позволит пользователям выбирать, отправлять ли квитанции другим людям на индивидуальной основе. Взломщики могут получить это прямо сейчас с помощью SelectiveReading, доступного за 0,9 доллара США.9 в репозитории BigBoss.
Цветные переключатели в Центре управления
Возможно, это не так уж и важно, но наличие цветных кнопок в Центре управления добавляет в iOS 10 нотку столь необходимой прихоти. функция для iOS 9. Потрясающе. Твик доступен бесплатно в репозитории BigBoss.
Виджеты главного экрана с быстрым действием 3D Touch
В iOS 10 некоторые приложения могут отображать виджет на главном экране при выполнении жеста 3D Touch на значке приложения. Это добавляет дополнительную глубину главному экрану, и джейлбрейкеры могут точно имитировать ту же функцию благодаря ценнику в 0,9 доллара.9 твик BigBoss под названием Shortcuts.
Полностью интерактивные уведомления
Уведомлениям в iOS нужна работа, и iOS 10 распознает это, добавляя интерактивные уведомления. Взломщики iOS 9 могут воспользоваться твиком, который годами предоставлял подобную функциональность. Он называется Columba и уже доступен для скачивания за $2,99 в репозитории BigBoss.
Рукописный ввод и стикеры в сообщениях
Две функции, которые делают Сообщения намного интереснее в iOS 10, и, как назло, они были доступны пользователям джейлбрейка на iOS 9какое-то время, а именно Grafiti (0,99 доллара США на BigBoss) и StickerMe (1,49 доллара США на BigBoss).
Закругленный пользовательский интерфейс
В iOS 10 Apple сделала элементы менее угловатыми, в частности, уведомления имеют закругленные углы. Джейлбрейкеры могут установить твик Roundification на iOS 9, чтобы получить немного всесторонней любви, не дожидаясь, пока iOS 10 сделает это за них. Твик можно бесплатно загрузить из репозитория BigBoss.
Скрыть/удалить стандартные приложения Apple
Большой праздник, которого мы все ждали! Теперь, когда iOS 10 может удалять стандартные приложения Apple, может быть меньше требований к настройкам джейлбрейка, которые делают то же самое. Однако до тех пор AppHide прикроет вашу спину. Твик можно бесплатно загрузить из репозитория Джерри Эна по адресу cydia.jerryen.com .
Лупа
Малоизвестная функция доступности в iOS 10, Лупа, использует камеру iPhone в качестве увеличительного стекла, и так уж получилось, что приложение Magnificent Free делает очень похожую вещь, и она доступна в приложении. Магазин прямо сейчас. Разве это не повезло?
Магазин прямо сейчас. Разве это не повезло?
(Скачать: Magnificent Free для iOS в App Store)
Вот и все. Оказывается, прямо сейчас иметь немного вкуса iOS 10 на iOS 9 очень выполнимо, хотя для некоторых действительно забавных вещей вам может потребоваться джейлбрейк. Но не бойтесь, потому что до iOS 10 осталось всего несколько месяцев!
Вы также можете проверить:
- 12 джейлбрейк-твиков, которые Apple убила в iOS 10
- Загрузите iOS 10 Beta 1 и установите на iPhone 6s, 6, Plus, SE, 5s, 5c, 5, iPad, iPod [Учебник]
- Установка профиля конфигурации iOS 10 Beta OTA без UDID / учетной записи разработчика [инструкция]
Вы можете подписаться на нас в Твиттере, добавить нас в свой круг в Google+ или поставить лайк на нашей странице в Facebook, чтобы быть в курсе всех последних новостей от Microsoft, Google, Apple и Интернета.
Apple iOS 9 VS iOS 10: большая разница
Прошло несколько дней после выхода бета-версии iOS 10. Как пользователи iOS, загружали ли вы бета-версию iOS 10 для бесплатной пробной версии? Какие особенности iOS 10 для вас наиболее привлекательны? В чем разница между последним обновлением iOS 10 и iOS 9? Хотели бы вы обновить свою iOS до новейшей iOS 10?… В этой статье мы обсудим разницу между iOS 10 и iOS 9, чтобы вы могли прояснить, заслуживает ли она обновления до Apple iOS 10.
Как пользователи iOS, загружали ли вы бета-версию iOS 10 для бесплатной пробной версии? Какие особенности iOS 10 для вас наиболее привлекательны? В чем разница между последним обновлением iOS 10 и iOS 9? Хотели бы вы обновить свою iOS до новейшей iOS 10?… В этой статье мы обсудим разницу между iOS 10 и iOS 9, чтобы вы могли прояснить, заслуживает ли она обновления до Apple iOS 10.
Вы также можете сфокусироваться здесь, чтобы получать больше новостей об iOS 10.
- Разница в дизайне и интерфейсе между iOS 10 и iOS 9
- Изменения функций с iOS 9 на iOS 10
- Другие небольшие изменения между iOS 10 и iOS 9
Разница в дизайне и интерфейсе между iOS 10 и iOS 9
Экран разблокировки
В этом обновлении Apple iOS 10 первым очевидным изменением является разблокировка экрана. В предыдущих версиях iOS 9/8/7 вам нужно провести пальцем, чтобы разблокировать экран. Но в iOS 10 вам нужно нажать «Домой», чтобы разблокировать iPod touch, iPad или iPhone. Это изменение в истории Apple. Это отличие iOS не получает никакой функции, а только привычку к новым изменениям. Нравится или нет, все зависит от вас.
Это изменение в истории Apple. Это отличие iOS не получает никакой функции, а только привычку к новым изменениям. Нравится или нет, все зависит от вас.
Слайд экрана
В iOS 9 уведомление будет отображаться при пролистывании сверху вниз, но в этом обновлении iOS вам просто нужно провести вправо, чтобы увидеть свои уведомления. А если вы проведете пальцем влево, вы легко и быстро сможете использовать камеру, которой нет в iOS 9.
Центр управления
Центр управления — это удобные дополнения для использования AirDrop, фонарика, камеры и т. д., проводя пальцем снизу вверху экрана (включая экран блокировки). В этом обновлении iOS 10, как утверждает Apple, оно смелое и большое. Вы увидите, что шрифт интерфейса стал больше, чем раньше в iOS 7/8/9..
Музыка
После разблокировки экрана вы увидите, что ваше приложение Музыка получает простой черно-белый интерфейс. В iOS 9 приложение «Музыка» получило красочный интерфейс для прослушивания музыки. Но на этот раз Apple упрощает свой интерфейс, чтобы он был черно-белым, за исключением этих конкретных произведений искусства.
Но на этот раз Apple упрощает свой интерфейс, чтобы он был черно-белым, за исключением этих конкретных произведений искусства.
Возможно, вам понадобится прочитать эту статью, чтобы создать резервную копию iPhone перед обновлением до iOS 10: как перенести музыку с iPhone на iPod
Изменение функций с iOS 9 на iOS 10
Помимо редизайна или изменений интерфейса, в результате практического тестирования на iOS 10 добавлено больше функций.
Siri открыта для сторонних приложений в приложениях в iOS 9 он также становится открытым для сторонних приложений, таких как WhatsApp, WeChat и других приложений в iOS 10. Это историческое изменение, которое Apple начинает открывать снаружи. Таким образом, вы можете попросить Siri позвонить вашим друзьям в WhatsApp.
Вам может быть интересно: Как восстановить историю звонков iPhone
Уведомление
В iOS 9 для просмотра сведений о сообщении необходимо разблокировать экран. Но в iOS 10 сообщения будут отображаться на экране уведомлений. Кроме того, вы увидите информацию о календаре, живых фотографиях и других приложениях. Кроме того, все представления можно выполнять с помощью 3D Touch.
Кроме того, вы увидите информацию о календаре, живых фотографиях и других приложениях. Кроме того, все представления можно выполнять с помощью 3D Touch.
Добавлены смайлики в сообщениях
В этом обновлении iOS 10 Apple прилагает усилия, чтобы обогатить эмоции пользователей в сообщениях. Смайлики, расширенные ссылки, полноэкранные эмоции, анимация рукописного ввода и т. д., чего вы никогда раньше не видели в iOS 9.или более предыдущих версий iOS. Но вы должны отметить, что если вы используете эти смайлики в своих текстовых сообщениях, ваше SMS становится MMS. Поэтому вам следует дважды подумать о стоимости или переходе на использование iMessages.
Подробнее: Как восстановить iPhone MMS
• Невидимые чернила
Если вы хотите отправить кому-то секретное сообщение, вы можете использовать эффект чернил. Когда получатель получает сообщение, он показывает пузырьки, и получатель должен провести пальцем по тексту или фотографии. Это будет либо приятный сюрприз, либо ужасный шок для ваших друзей.
• 3X Emoji
Клавиатура iPhone может распознавать слова и отображать соответствующие смайлики для замены отдельного текста. И смайлики становятся в три раза больше, чем раньше.
• Эффекты пузырьков
Вам надоел оригинальный диалог в сообщениях? iOS 10 предлагает больше вариантов анимации с пузырьковым откликом. Как покачивающийся пузырь, который сотрясает весь экран, «скажи это громко» с разрывающейся кучей текста.
• Расширенные ссылки
Если вы поделитесь ссылкой в сообщениях, вы увидите изображения, видео и многое другое прямо внутри сообщения.
• Анимация рукописного ввода в реальном времени
Личный почерк бывает не только на бумаге. Обновление iOS 10 позволяет вам писать небольшие заметки от руки и отправлять их своим друзьям, чтобы показать свои работы, что похоже на работы с цифровыми прикосновениями.
• Полноэкранные анимации
Когда вы печатаете специальные слова или смайлики, вы можете отправить друзьям полноэкранную анимацию, чтобы удивить их.
Фотографии
В iOS 9 iPhone 6s получает живые фотографии. Но на этот раз в iOS 10 Apple продолжает улучшать автоматическое управление фотографиями.
• Интеллектуальное распознавание лиц или объектов
Если вы делаете много фотографий для своих друзей, красивых пейзажей или маленьких домашних животных, и вам трудно их классифицировать, то iOS 10 окажет вам большую услугу. В iOS 10 добавлено интеллектуальное распознавание, позволяющее помещать ваших друзей в разные альбомы, например людей, сцены или объекты.
• Управление памятью
Как фотографы вы могли хранить в телефоне разные фотографии в разных местах. iOS 10 соберет ваши фотографии по разным местам, чтобы вы могли легко создать слайд-шоу из фотографий из одних и тех же мест.
Расширенное чтение: Как восстановить фотографии iPhone
HomeKit
HomeKit улучшается в разных версиях iOS. Пользователям, у которых есть умный дом, эти дополнительные функции понравятся. iOS 10 позволяет пользователю искать домашний аксессуар поблизости и добавлять его в телефон для удобного управления, например, блокировкой или разблокировкой двери, кондиционером, очистителем воздуха и увлажнителем. Более того, HomeKit добавляет поддержку Apple Watch и Apple TV. Всех этих функций нет в iOS 9. Поэтому iOS 10 обновляет интеллектуальную поддержку для дома, чтобы облегчить пользователям работу.
Более того, HomeKit добавляет поддержку Apple Watch и Apple TV. Всех этих функций нет в iOS 9. Поэтому iOS 10 обновляет интеллектуальную поддержку для дома, чтобы облегчить пользователям работу.
Телефон
По сравнению с iOS 9 звонки из WhtsApp, Skype и других приложений можно проверять при входе в эти приложения. Но на этот раз iOS 10 позволяет вам выбирать звонки из сторонних программ как обычный телефонный звонок на заблокированном экране. Кроме того, если вас раздражает прослушивание всей голосовой почты, попробуйте читать тексты, расшифрованные из голосовой почты, чтобы вам не приходилось прослушивать голосовые сообщения одно за другим.
Безопасность
В этом обновлении iOS 10 пользователи iOS по-прежнему больше всего беспокоятся о проблеме безопасности. В iOS 10 Apple применяет сквозное шифрование для своих приложений, таких как FaceTime, Messages и Home. Когда вы используете поиск Spotlight или поиск Maps, Apple не будет создавать профиль пользователя, который отличается от профиля в iOS 9. .
.
Карты
Apple всегда старается улучшить свои встроенные приложения. iOS 10 значительно улучшает Карты. В отличие от iOS 9, где Карты работают как у подростка, в iOS 10 Карты работают как у взрослых, где Карты предоставляют некоторые упреждающие предложения для составления плана маршрута. И, в отличие от iOS 9, вам не нужно будет возвращаться к вашему текущему местоположению, если вы столкнетесь с ошибкой навигации. Кроме того, он добавляет функцию для водителя, которая запоминает место парковки с помощью датчика вашего телефона, чтобы в следующий раз вы могли легко припарковаться.
Другие небольшие изменения между iOS 10 и iOS 9
По сравнению с iOS 9 или более предыдущими версиями iOS, Apple по-прежнему вносит небольшие изменения в iOS 10. которого нет в iOS 9. (Посмотрите, что делать, если клавиатура iPhone не работает)
• 3D Touch: становится быстрее, чем раньше, и дает более графическое представление ваших целей в фитнесе.
• Почта: iOS 10 улучшает столь необходимую функцию в Почте. И iOS 10 автоматически генерирует ссылку для отписки в самом верху, чего нет в iOS 9..
И iOS 10 автоматически генерирует ссылку для отписки в самом верху, чего нет в iOS 9..
• Новости: в новости добавлены четыре раздела, такие как «Главные новости», «В тренде», «Названные» и «Избранные», чтобы облегчить вам чтение.
• Live Photo: в то время как iOS 9 позволяет делать живые фотографии на iPhone 6s, iOS 10 позволяет редактировать живые фотографии.
• Камера: Переключатель режимов камеры был перемещен сверху вниз.
Вам может понравиться: Как использовать эффект камеры iPhone
• Тексты песен: Тексты песен с цифровым кодированием не будут доступны прямо в приложении «Музыка» в iOS 10.
• Загрузка: в приложении «Музыка» добавлен новый раздел «Загрузка», в котором отображается музыка, загруженная из некоторых музыкальных приложений или магазина iTunes.
• Часы: Добавлена черная тема, популярная среди пользователей. А часы будут записывать время вашего сна в HealthKit.
Упомянутые выше различия между iOS 10 и iOS 9 основаны на практическом опыте. Тем не менее, вы можете найти больше различий самостоятельно.
Тем не менее, вы можете найти больше различий самостоятельно.
Что вы думаете об этом посте?
- 1
- 2
- 3
- 4
- 5
Отлично
Оценка: 4,9 / 5 (на основе 99 голосов)
21 июня 2018 г., 13:00 / Обновлено Louisa White до iOS из основных объявлений на ежегодной конференции WWDC в этом году, и одним из самых ярких моментов, конечно же, было открытие iOS 10. Ожидалось, что новое обновление iOS принесет радикальные изменения, и, судя по всему, оно не разочаровало. В iOS 10 появилось множество интересных новых функций, включая новый экран блокировки, обновленную Siri, переработанные приложения «Музыка и новости», улучшенные приложения «Карты и фотографии», множество новых функций в iMessage и многое другое.
Вместе с объявлением Apple также выпустила первую бета-версию iOS 10 1 для разработчиков. Итак, , если вы хотите установить его на свой iPhone, iPad или iPod, вот как это сделать:
Устройства, совместимые с iOS 10
Прежде чем приступить к установке, проверьте, совместимо ли ваше iDevice с новой версией iOS:
- iPhone 5, 5s, 5c, SE, 6, 6 Plus, 6s, 6s Plus.

- iPad mini 2, mini 3, mini 4, Air, Air 2, 4-е поколение, Pro 9.7, Про 12.9.
- iPod Touch 6-го поколения.
Вещи, которые вам понадобятся
Вот несколько вещей, которые вам понадобятся для загрузки и установки обновления iOS 10 beta 1:
- Учетная запись разработчика Apple ID (доступна по цене 99 долларов США в год)
- Совместимое устройство iOS
- ПК с Windows или Mac
Установите iOS 10 beta 1 на свой iDevice
Все готово для установки iOS 10 на iPhone, iPad или iPod Touch? Ну, вот шаги:
Примечание . Прежде чем приступить к установке бета-версии iOS 10 на свое устройство, необходимо сделать резервную копию устройства. Вы можете сделать это, выбрав «Настройки iOS» -> «iCloud» -> «Создать резервную копию сейчас» или в iTunes на случай, если что-то пойдет не так. Мы установили бета-версию на наш iPhone 6s.
Зарегистрируйте свое устройство для участия в бета-тестировании для разработчиков
Во-первых, вам необходимо зарегистрировать свой iPhone на странице Apple Developer:
1. Вам понадобится UDID (уникальный идентификатор устройства) вашего iPhone , поэтому подключите iPhone к ПК или Mac и откройте iTunes. В iTunes щелкните серийный номер iPhone , который должен показать вам его UDID. Скопируйте это.
Вам понадобится UDID (уникальный идентификатор устройства) вашего iPhone , поэтому подключите iPhone к ПК или Mac и откройте iTunes. В iTunes щелкните серийный номер iPhone , который должен показать вам его UDID. Скопируйте это.
2. Откройте веб-страницу Apple Developer и войдите в систему, используя свою учетную запись разработчика Apple ID. Затем перейдите к «Сертификаты, идентификаторы и профили ». Здесь перейдите в раздел « Устройства » на левой панели и выберите тип устройства iOS, на которое вы хотите установить бета-версию.
3. Затем нажмите кнопку Plus в правом верхнем углу и введите данные своего устройства , например, имя, которое вы хотите для него, и UDID, который вы скопировали ранее. Нажмите « Продолжить », когда закончите.
4. Ваш iPhone будет добавлен в вашу учетную запись разработчика. Затем вы можете перейти к Develop-> Downloads , чтобы получить файл конфигурации iOS 10 OTA или образы для восстановления бета-версии iOS 10.
Затем вы можете перейти к Develop-> Downloads , чтобы получить файл конфигурации iOS 10 OTA или образы для восстановления бета-версии iOS 10.
Примечание . Вы можете зарегистрировать до 100 устройств каждого типа: iPhone, iPad, iPod Touch, Apple Watch и Apple TV. Если у вас нет учетной записи разработчика, вы можете дождаться общедоступной бета-версии, запланированной на июль.
Способ 1: Получите обновление iOS 10 beta 1 как OTA
1. После того, как вы зарегистрировали свой iPhone на странице Apple Developer, перейдите к разделу iOS 10 beta в меню «Разработка» -> «Загрузки» и нажмите в выпадающем меню . Первой опцией в меню будет « Конфигурационный профиль ». Нажмите кнопку загрузки, чтобы загрузить его на свое устройство. Вы можете либо загрузить файл на свой компьютер, а затем передать его на свой iPhone, либо перейти на веб-страницу Apple Developer на своем iPhone и загрузить его напрямую.
2. После завершения откройте файл на iPhone и нажмите кнопку « Установить ». После этого вам нужно будет ввести свой пароль. Затем у вас появится еще одна страница с лицензионным соглашением Apple для бета-версии iOS. Нажмите «Установить» еще раз. Затем профиль будет установлен на вашем iPhone, и вам будет предложено перезагрузить устройство, чтобы изменения вступили в силу.
3. После перезагрузки iPhone перейдите к «Настройки» -> «Основные» -> «Обновление ПО» . Вы должны увидеть обновление iOS 10 Developer Beta 1, доступное для загрузки через несколько минут. Нажмите « Загрузить и установить », чтобы начать.
Примечание : iOS 10 Beta 1 OTA имеет размер 1,7 ГБ для iPhone 6s, и этот размер должен быть примерно таким же для других устройств. Кроме того, скачать его можно только через Wi-Fi.
4. iOS 10 Beta 1 должна начать загрузку. После завершения загрузки вы получите приглашение установить обновление, нажмите « Установить сейчас ». Затем ваш iPhone перезагрузится, и обновление будет установлено. После этого iPhone загрузится с установленной новой бета-версией iOS 10.
iOS 10 Beta 1 должна начать загрузку. После завершения загрузки вы получите приглашение установить обновление, нажмите « Установить сейчас ». Затем ваш iPhone перезагрузится, и обновление будет установлено. После этого iPhone загрузится с установленной новой бета-версией iOS 10.
Способ 2. Прошивка образа восстановления iOS 10 Beta 10176, соответствующий вашему iDevice, на странице
Develop->Downloads на странице Apple Developer.
Примечание . Если вы используете Mac, вам также потребуется установить бета-версию Xcode 8 SDK, которую можно загрузить с той же страницы, что и выше. Кроме того, образы восстановления iOS 10 имеют размер около 1,8–2,8 ГБ, поэтому обязательно используйте Wi-Fi для загрузки этих файлов.
2. После загрузки файлов изображений откройте iTunes и подключите iPhone к компьютеру. Затем нажмите и удерживайте Option на Mac и Shift на ПК с Windows и нажмите « Проверить наличие обновлений » в iTunes.
Примечание : Вы всегда можете выбрать опцию «Восстановить iPhone», но это отформатирует ваше устройство до нового.
3. Это должно открыть диалоговое окно, где вы можете выбрать загруженный образ восстановления . Затем обновление должно быть установлено на вашем iPhone. Никогда не отключайте iPhone во время установки образа восстановления.
СМ. ТАКЖЕ: Обзор WWDC 2016: все, что анонсировала Apple
Попробуйте первую бета-версию iOS на своем iPhone, iPad или iPod Touch. Конечно, есть несколько ошибок, например, сообщения не отправляются, но бета-версия работает более плавно, чем мы ожидали. В целом, мы только начали играть с iOS 10, и пока нам это нравится. Итак, если у вас есть учетная запись разработчика, попробуйте ее и сообщите нам, если у вас возникнут какие-либо проблемы. Выключите звук в разделе комментариев ниже и следите за новостями об iOS 10.

ТЕГИ
iOS 10
Понизить версию iOS 11.0.3 до iOS 10.3.3 / iOS 10 iPSW [iPhone, iPad и iPod]
Хотите понизить версию iOS 11.0.3 до iOS 10 из-за ошибок и лагов? Вот быстрый способ понизить версию iPhone 7, iPhone 6s, iPhone 5s, iPad Air, iPad Pro, iPad Mini и iPod Touch. Каждый год в сентябре вокруг новой iOS от Apple создается огромное количество шумихи. Этот год ничем не отличался. Запуск iOS 11 стал одним из крупнейших событий этого года. Поскольку iOS 11 стала притчей во языцех, большинство из нас, владельцев iPhone, поспешили обновить нашу старую iOS 10 до новой и улучшенной iOS 11.
Совершенно новая iOS 11 была представлена еще в июне, на WWDC 2017. В ней есть несколько интересных функций, в том числе более реалистичный голос Siri, новый вид Центра управления, Apple Pay, интегрированный в iMessage. Некоторые из тех, кто обновил свою iOS, должно быть, пожалели об обмене своей стабильной версии iOS 10 на новую iOS 11, которая, возможно, все еще находится в стадии разработки с ошибками, проблемами несовместимости с приложениями и другими проблемами.
Если вы один из тех, кто оказался в такой ужасной ситуации и владеете iPhone 6 Plus, мы здесь, чтобы помочь. Переход с iOS 11 на iOS 10.3.3 может работать только на iPhone 6 Plus, поскольку окно подписи Apple для iOS 10.3.3 закрыто для всех остальных устройств. Кроме того, имейте в виду, что вы не сможете восстановить резервную копию iCloud или iTunes на смартфоне, на котором вы понизили версию iOS 11. Следуйте инструкциям ниже, чтобы понизить версию iOS 11.0.3 на вашем iDevice.
1
Сделайте резервную копию iPhone, iPad или iPod перед понижением версии:
2
Как понизить версию iOS 11.0.3 до iOS 10.3.3 на iPhone, iPad и iPod Touch
2.1
Переведите свой iPhone, iPad или iPod в режим DFU.
2.2
Восстановление iOS на iPhone, iPad или iPod Touch
Резервное копирование iPhone, iPad или iPod перед переходом на более раннюю версию:
Если вы уверены, что ваше устройство совместимо с iOS 10, теперь вы можете создать резервную копию, чтобы, если что-то пойдет не так, ваши данные были возвращены в любое время. стоимость
стоимость
- Для резервного копирования с помощью iTunes, прежде всего, подключите свое устройство к компьютеру. Выберите свое устройство в iTunes и нажмите «Создать резервную копию сейчас» , чтобы создать резервную копию устройства.
- Для резервного копирования с помощью iCloud перейдите в Настройки , затем iCloud . Нажмите Хранение и резервное копирование , а затем нажмите Резервное копирование сейчас
Перед понижением или обновлением убедитесь, что вы сделали резервную копию iDevice.
- Проверьте iTunes на компьютере MAC или Windows и убедитесь, что вы используете последнюю версию. Если нет, загрузите и установите обновление.
- Загрузить iOS 10.3.3 IPSW для iPhone 7, iPhone 6s, iPad Air, iPad Pro, iPad Mini и ниже:
- iPad 9,7 дюйма 2017 г. (Wi-Fi)
- iPad 9,7 дюйма 2017 г. (сотовая связь)
- iPad Pro 12,9 дюйма, 2017 г. (Wi-Fi)
- iPad Pro 12,9 дюйма, 2017 г.
 (сотовая связь)
(сотовая связь) - iPad Pro 10,5 дюйма (Wi-Fi)
- iPad Pro 10,5 дюйма (сотовая связь)
- iPad Pro 12,9 дюйма (Wi-Fi)
- iPad Pro 12,9 дюйма (сотовая связь)
- iPad Pro 9,7 дюйма (Wi-Fi)
- iPad Pro 9,7 дюйма (сотовая связь)
- iPad Air 2 (Wi-Fi 6-го поколения)
- iPad Air 2 (сотовая связь 6-го поколения)
- iPad Air (WiFi 5-го поколения + сотовая связь)
- iPad Air (Wi-Fi 5-го поколения)
- iPad Air (CDMA 5-го поколения)
- iPad (CDMA 4-го поколения)
- iPad (GSM 4-го поколения)
- iPad (Wi-Fi 4-го поколения)
- iPad mini 2 (Wi-Fi + сотовая связь)
- iPad mini 2 (Wi-Fi)
- iPad mini 2 (CDMA)
- iPad mini 3 (Китай)
- iPad mini 3 (Wi-Fi)
- iPad mini 3 (сотовый)
- iPad mini 4 (Wi-Fi)
- iPad mini 4 (сотовый)
- iPhone 5 (CDMA)
- iPhone 5 (GSM)
- iPhone 5c (CDMA)
- iPhone 5c (GSM)
- iPhone 5s (CDMA)
- iPhone 5s (GSM)
- Айфон 6
- iPhone 6 Plus
- iPhone 6s
- iPhone 6s Plus
- iPhone 7 (iPhone9,1)
- iPhone 7 Plus (iPhone9,2)
- iPhone 7 (iPhone9,3)
- iPhone 7 Plus (iPhone9,4)
- iPhone SE
- iPod touch (6-го поколения)
- Отключите Find My iPhone на вашем смартфоне.
 Откройте «Настройки» > «iCloud» > «Найти iPhone». Отключите Find My iPhone и введите свой пароль iCloud для аутентификации при появлении соответствующего запроса.
Откройте «Настройки» > «iCloud» > «Найти iPhone». Отключите Find My iPhone и введите свой пароль iCloud для аутентификации при появлении соответствующего запроса.
Переведите iPhone, iPad или iPod в режим DFU
- С помощью USB-кабеля подключите iPhone 6 Plus к компьютеру и запустите iTunes. Теперь переведите свой iPhone в режим DFU или Recovery. Это можно сделать, удерживая нажатыми кнопки Power и Home в течение 10 секунд, затем отпустив кнопку Power , но убедившись, что кнопка Home все еще нажата. iPhone перейдет в режим DFU или Recovery, и iTunes сообщит вам об этом.
Восстановление iOS на iPhone, iPad или iPod Touch
- Запустите iTunes, нажмите и удерживайте клавишу SHIFT (Windows) или клавишу Option (Mac) и нажмите «Восстановить iPhone». Выберите файл IPSW iOS 10.

- Запустите iTunes, нажмите и удерживайте клавишу SHIFT (Windows) или клавишу Option (Mac) и нажмите «Восстановить iPhone». Выберите файл IPSW iOS 10.
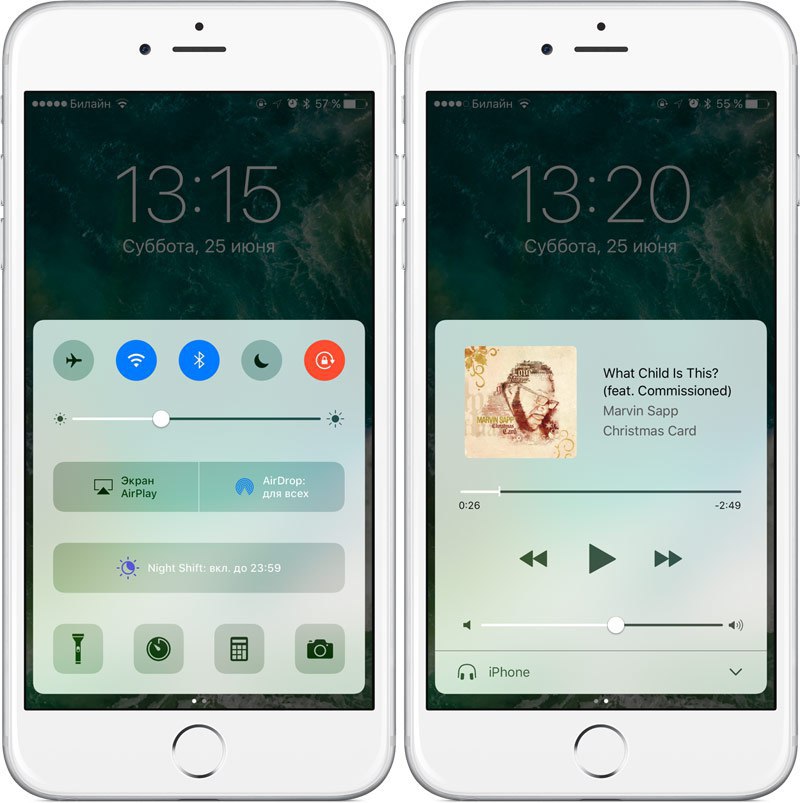
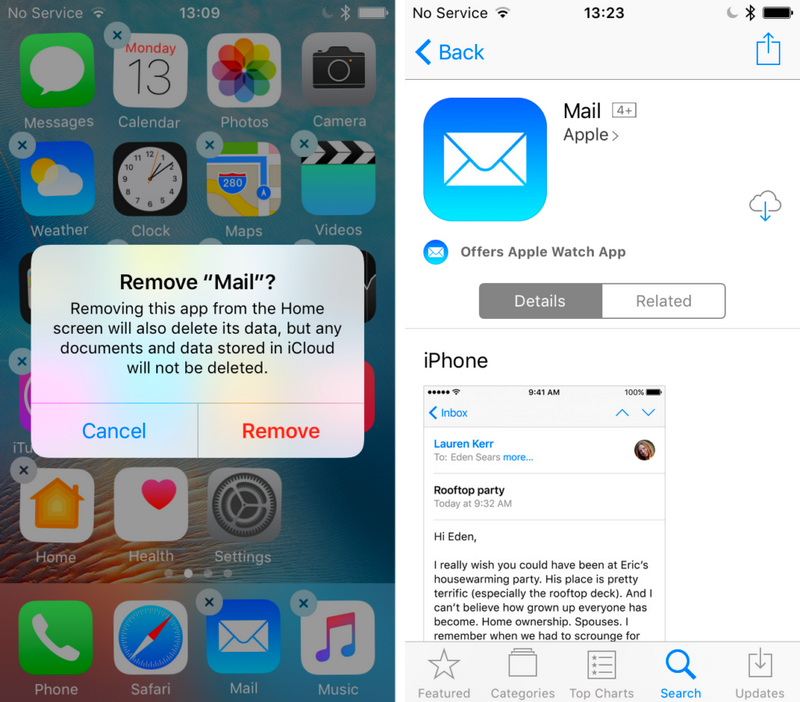 Нажмите «Восстановить» и примите Условия использования Apple.
Нажмите «Восстановить» и примите Условия использования Apple. Подобным образом различные небольшие, но неприятные ошибки зачастую и устраняются.
Подобным образом различные небольшие, но неприятные ошибки зачастую и устраняются. 7-дюймовый iPad 2017 (WiFi)
7-дюймовый iPad 2017 (WiFi) Если он включен, выключите его. Ваш телефон может сказать «Сообщения в iCloud: сообщения не были полностью загружены на этот iPhone». Выберите «Отключить и загрузить сообщения».
Если он включен, выключите его. Ваш телефон может сказать «Сообщения в iCloud: сообщения не были полностью загружены на этот iPhone». Выберите «Отключить и загрузить сообщения».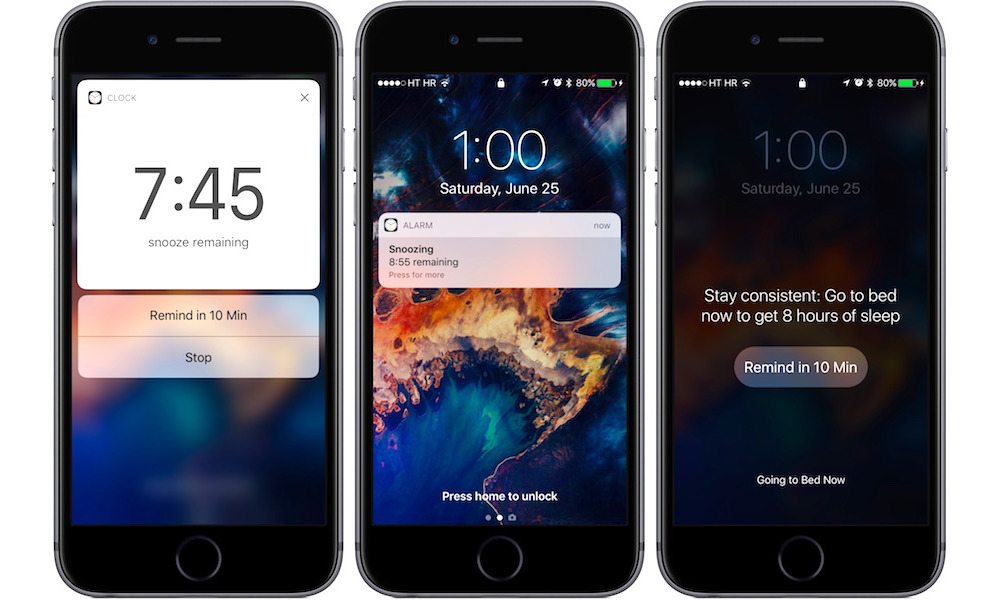
 4 или 12.4.1. Если резервное копирование было сделано с помощью iOS 13, iOS заставит вас выполнить обновление до iOS 13, поэтому вам, возможно, придется начинать все с нуля с «Настроить как новый iPhone».
4 или 12.4.1. Если резервное копирование было сделано с помощью iOS 13, iOS заставит вас выполнить обновление до iOS 13, поэтому вам, возможно, придется начинать все с нуля с «Настроить как новый iPhone».