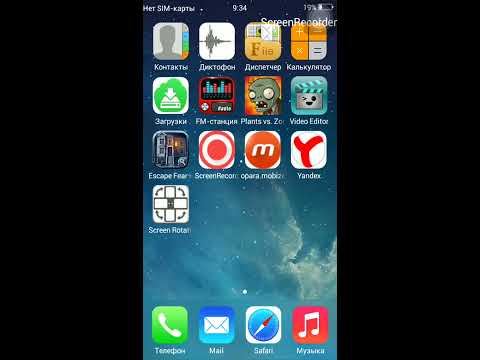Содержание
Как делать записи видео с экрана iPhone
Оглавление
- 1 Запись экрана со звуком на айфоне
- 2 Запись видео с помощью ПК
- 3 Для компьютеров с ОС Windows
- 3.1 Для видеозахвата с мобильного устройства следует выполнить такие действия:
- 4 Запись с экрана айфона на MacOS
При использовании более современных версий телефонов можно обойтись без установки стороннего ПО. Владельцам моделей с системой iOS 11 и выше, на которой могут работать айфоны от iPhone 5s, достаточно использовать встроенные функции. Для видеозахвата выполняют такие действия:
- Открывают настройки элементов управления.
- В списке «Еще элементы управления» выбирают пункт записи экрана, нажимая значок «плюс».
- Выходят из настроек и запускают запись из «Пункта управления» телефона.
- Выполняют все действия, которые нужно записать, и выключают работу встроенной утилиты повторным нажатием на ту же кнопку.
Быстрое нажатие на значок начала записи позволяет включать сохранение скринкаста без звука. При сильном нажатии на экране откроется меню, в котором можно включить микрофон. Ролики сохраняются в формате MP4 с высокой частотой кадров (до 50 к/сек и выше).
При сильном нажатии на экране откроется меню, в котором можно включить микрофон. Ролики сохраняются в формате MP4 с высокой частотой кадров (до 50 к/сек и выше).
Запись экрана со звуком на айфоне
Благодаря функции захвата изображения со звуком вы сможете не только показывать, что происходит на экране вашего iPhone, но и описывать это голосом. Для этого даже не нужна внешняя гарнитура, потому что вся запись производится на встроенный микрофон. Главное – во время записи не закрывать область с микрофоном рукой или чем-то ещё. В противном случае на выходе звук может получиться либо слишком тихим, либо не записаться вообще. Поэтому, если у вас iPhone, держите его за боковые грани на весу, а iPad – вертикально, по возможности не зажимая нижний торец.
Запись видео с помощью ПК
Кроме использования программ, загружаемых на мобильный гаджет, есть способы, как снимать видео с экрана телефона iPhone с помощью компьютера. Причем, практически любого – даже с ОС Windows.
Важное условие для начала работы — необходимость подключения айфона и ПК к одной сети с помощью кабеля или Wi-Fi. Из-за этого для снятия ролика, скорее всего, придется находиться в одном помещении с компьютером. Зато не придется устанавливать дополнительное ПО, методы подходят для телефонов любой модели.
Из-за этого для снятия ролика, скорее всего, придется находиться в одном помещении с компьютером. Зато не придется устанавливать дополнительное ПО, методы подходят для телефонов любой модели.
Для компьютеров с ОС Windows
Владелец ПК с Windows может сделать скрин видео с айфона, установив стороннее ПО, принимающее трансляцию через AirPlay — протокола для беспроводной передачи видео на другие устройства. Для этого можно воспользоваться, например, утилитой LonelyScreen AirPlay Receiver, работающей с современными версиями Windows (начиная с 7-й версии). Преимущества этой программы — бесплатное распространение и небольшой размер.
Для видеозахвата с мобильного устройства следует выполнить такие действия:
- Запустить программу на компьютере.
- На подключенном к той же сети айфоне перейти к «Пункту управления» и выбрать повтор экрана.
- Найти в списке доступных устройств и приложений утилиту LonelyScreen и выбрать ее для передачи видео. После этого на экране ПК будет отображаться все, что делается на iPhone.

Для того чтобы записывать видеоролики в Windows 10 проще всего воспользоваться встроенными опциями, одновременно нажав на клавиши Win+G для запуска игровой панели.
Запись с экрана айфона на MacOS
Владельцу компьютера с MacOS тоже придется воспользоваться для видеозахвата с айфона специальным приложением. Однако, в отличие от ПК с Windows, оно уже встроено в операционную систему. Порядок действий следующий:
- Подключить телефон к компьютеру с помощью кабеля, разрешив доступ к устройству.
- Запустить программу QuickTime Player, которую можно найти через поиск.
- Выбрать в меню утилиты пункт «Файл» или новую видеозапись.
- После включения запускаемой по умолчанию записи видео с веб-камеры переключиться на мобильный гаджет, нажав на небольшую стрелку.
- Выбрать качество ролика и источник звука, в качестве которого может использоваться микрофон компьютера или мобильного устройства.
- Нажать на кнопку записи, чтобы начать снимать происходящее на экране iPhone.

Записав скринкаст, следует нажать на кнопку «Стоп» в программе и выбрать место для сохранения ролика. Таким же способом можно записать только звук, включив в QuickTime Player аудиозапись и используя iPhone в качестве внешнего микрофона.
Купить iPhone в iOn по самой выгодной цене
Будьте в курсе всегда!
Подпишитесь на рассылку и узнавайте первым о новых акциях и спецпредложениях магазина!
EmailВаш email
NameВаше имя
Запись экрана на iPhone 8 / 8 Plus, как включить записать видео с экрана
Записать видео с экрана iPhone 8 и 8 Plus можно тремя способами: при помощи встроенных средств, путем подключения устройства к компьютеру и с использованием сторонних программ (Display Recorder, iREC, RecordMyScreen и др.). Полученные ролики можно редактировать, загружать в облачные хранилища, размещать на сайтах и в соцсетях. Для внесения небольших изменения подойдет системный видеоредактор, более глубокие преобразования потребуют установки специализированного ПО (Adobe Premiere Rush, Magisto, iMovie и т.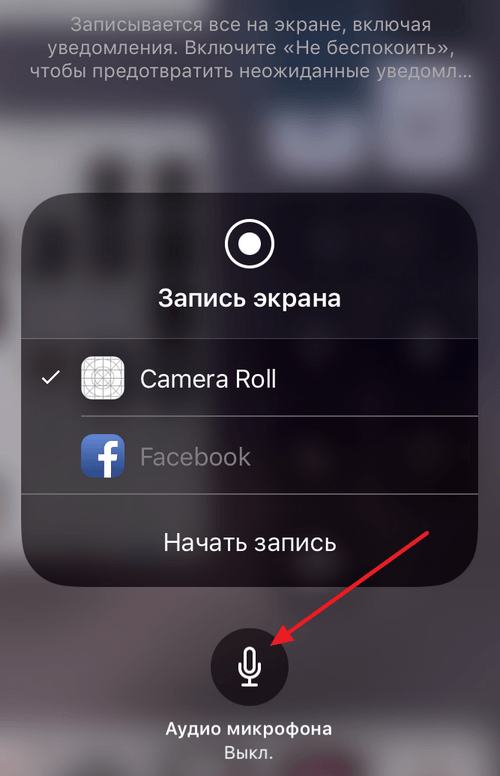 д.)
д.)
Чтобы включить функцию записи с экрана, нужно:
- перейти в «Пункт управления»;
- выбрать «Настроить элементы управления»;
- найти опцию «Запись экрана» и нажать на «+» рядом с ней.
Значок функции отобразится в быстрых настройках, графически он выполнен в виде точки, заключенной в окружность. При нажатии на кнопку начинается трехсекундный отсчет, после чего запускается запись.
Во время съемки можно работать в среде приложений, играть, смотреть фильмы, вести стрим, рисовать и выполнять любые другие операции. Все происходящие на экране события будут записаны в виде MP4-файла и сохранены в папке «Видео». Для прерывания записи нужно нажать кнопку «Остановить».
По умолчанию записывается только видеоряд, без аудиосопровождения. Для добавления голоса необходимо включить микрофон. Чтобы избавиться от помех в виде системных звуков (уведомления и пр.), следует перевести устройство в режим «Не беспокоить».
С помощью ПК (на Windows и MacOS)
Записать экран со звуком на айфон 8/8 плюс можно также с использованием ноутбука или персонального компьютера с Windows или MacOS.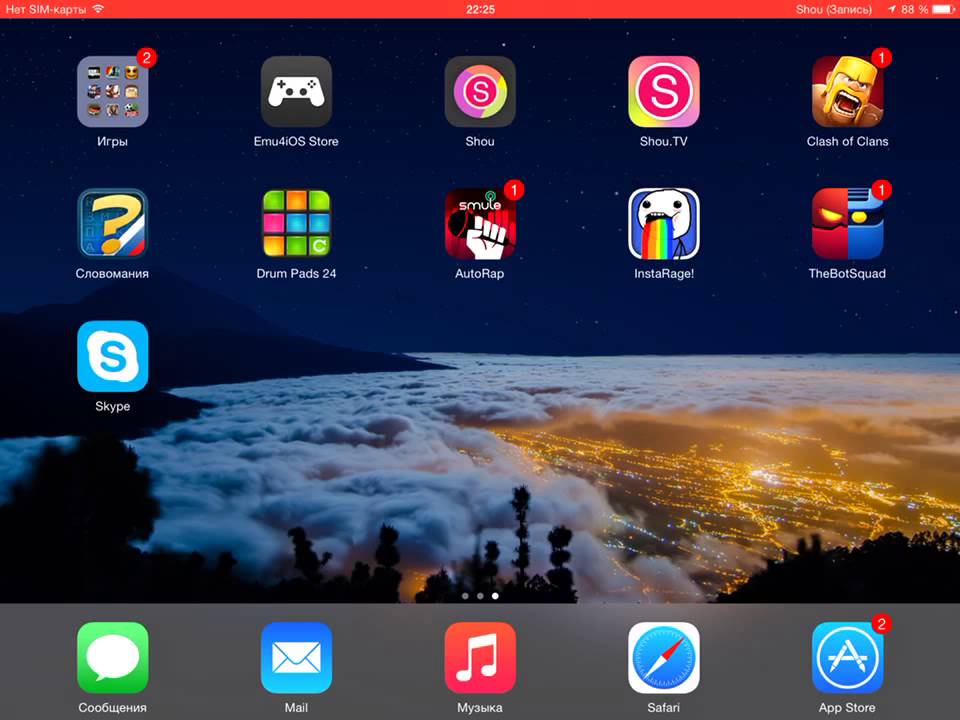 Для обеспечения полноценной работы дополнительно потребуется установка утилиты, способной отображать дисплей айфона на мониторе. Для этой цели часто используется LonelyScreen AirPlay Receiver, об установке и настройке которой можно подробно ознакомиться в публикации «Запись экрана на айфонах X (10) / XR / XS».
Для обеспечения полноценной работы дополнительно потребуется установка утилиты, способной отображать дисплей айфона на мониторе. Для этой цели часто используется LonelyScreen AirPlay Receiver, об установке и настройке которой можно подробно ознакомиться в публикации «Запись экрана на айфонах X (10) / XR / XS».
Среди наиболее популярных программ – Camtasia Studio, которая совместима с обеими ОС, обладает дружественным интерфейсом и содержит большое количество инструментов для редактирования. Она позволяет замедлять и ускорять видеоряд, отделять от него аудиодорожку, делать паузы при записи. Минус – существует только платная версия.
На компьютерах Mac часто используется QuickTime Player, инструкция по использованию которой подробно изложена в статье «Как сделать запись экрана на Айфоне 7 / 7 plus».
Для записи на iMac подходит также ScreenFlow – приложение с богатым функционалом. Чтобы с ее помощью снять экран, нужно подсоединить его к компьютеру с помощью USB-кабеля, запустить утилиту и выполнить действия:
- Открыть вкладку «New Recording».

- В настройках записи выбрать тип устройства и источник звука (Record iOS Device и Record Audio from).
- Нажать на красную кнопку для запуска съемки дисплея айфона.
Для остановки записи используется комбинация «Command + Shift + 2».
Особенность программы: она начинает запись сразу после нажатия кнопки, без предварительных пауз и дополнительных оповещений. Среди минусов: ограниченные возможности демоверсии и сложный интерфейс, с которым придется не один день разбираться даже опытному пользователю.
Как сделать скрин экрана на iPhone 8 / 8 Plus
Снимки экрана айфон 8 и 8 плюс получают тремя способами:
с применением встроенного функционала;
при помощи специализированного ПО;
путем подклю…
Сравнительный обзор экранов iPhone 8 и 8 Plus
Айфоны 8 серии были представлены компанией Apple 12 сентября 2017 года, их презентация прошла в театре им. Стива Джобса (Купертино, Калифорния). 22 числа того ж…
Стива Джобса (Купертино, Калифорния). 22 числа того ж…
Как делать запись экрана на iPhone и Android в 2022 году
Запись изображения на iPhone полезна во многих случаях. Вы можете использовать его для захвата видео из Instagram, которое вам покажется интересным и которым вы хотите поделиться на Facebook или WhatsApp. Какой бы ни была причина, сделать запись экрана на iOS проще, чем когда-либо. Здесь вы не только узнаете, как записывать экран на iPhone, но и на Android.
Шаг за шагом: Как сделать запись экрана на iPhone
Функция записи экрана доступна для iPhone с iOS 11 и более поздних версий. Эта функция является одним из лучших виджетов iPhone, она бесплатна и встроена в iOS.
- Включение функции записи экрана
Первым шагом к записи экрана на iPhone является включение функции записи экрана iOS в Центре управления. В частности, вот что вам нужно сделать:
- Чтобы получить доступ к панели управления, перейдите в меню «Настройки».

- Вы найдете запись экрана в дополнительных настройках.
- Выберите знак «плюс» (+) и переместите его в верхнюю часть раздела «Включенные элементы управления».
- Инициировать запись экрана
Если вы используете iPhone X или новее, включите Центр управления, проведя пальцем вниз от правого верхнего угла экрана. Для старых моделей требуется свайп вверх от нижней части экрана. Там вы найдете «запись экрана».
Когда вы нажмете кнопку записи экрана, перед началом записи на экране появится трехсекундный таймер. Таймер или полоса в верхней части экрана станут красными, указывая на запись. Если вы хотите записывать свой экран без прерываний из-за предупреждений, вы можете использовать режим «Не беспокоить».
Иногда запись звука отключается во время записи экрана на iPhone. Но вы можете активировать его, просто удерживая кнопку в течение нескольких секунд и выбрав символ отключения микрофона, чтобы включить запись звука во время записи экрана.
Если вы не выключите микрофон до того, как начнете запись своего экрана в другой раз, впоследствии он будет автоматически записывать звук при записи экрана.
- Остановка записи экрана
Просто коснитесь красных часов или полосы вверху, чтобы остановить запись. Некоторые iPhone попросят вас подтвердить, хотите ли вы остановить это. Просто подтвердите свое решение, нажав соответствующую подсказку. Второй вариант — использовать кнопку «Запись экрана» в Центре управления, чтобы остановить запись.
После того, как вы закончите запись, появится уведомление о том, что видео записано и сохранено в альбоме «Фотографии» вашего устройства. Наконец, это сделано! Вот как сделать запись экрана на iPhone.
Как просмотреть запись на iPhone с помощью сторонних приложений
Мы подробно описали, как просмотреть запись на iPhone в начальных частях этой статьи. И вы можете видеть, что с помощью нескольких прикосновений вы можете легко записать экран вашего iPhone, используя стандартную функцию iOS.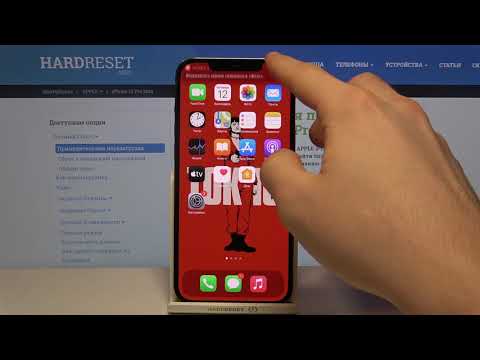 Однако вы можете захотеть сделать со своими записями больше, чем обычно доступно на iPhone.
Однако вы можете захотеть сделать со своими записями больше, чем обычно доступно на iPhone.
Ниже приведены замечательные внешние приложения, которые вы можете установить, чтобы помочь вам записывать экран и выполнять другие действия с помощью этой функции на вашем iPhone.
- Запиши
- Запиши!
- DU Recorder
- Занимая видео -записи на экране
- Techsmith Capture
- Screen Decorder +
- .0010
Как сделать запись экрана на Android
Существует несколько вариантов записи экрана на устройстве Android.
Как записывать экран на Android
Запись экрана — это простой процесс, если у вас есть устройство Android 12.
Просто выполните следующие действия:
- Сначала дважды проведите вниз по панели уведомлений, чтобы открыть панель быстрых настроек телефона. Затем просто активируйте средство записи экрана.
- Если значка средства записи экрана еще нет, щелкните значок «Плюс» в самом конце значков.
 Затем нажмите и удерживайте значок записи экрана и перетащите его, чтобы он появился в меню быстрых настроек.
Затем нажмите и удерживайте значок записи экрана и перетащите его, чтобы он появился в меню быстрых настроек.
- После выбора средства записи экрана вам будет предложено решить, хотите ли вы записывать звук и демонстрировать касания экрана.
- Выберите нужные параметры и нажмите «Начать запись», чтобы начать захват экрана.
- Во время записи телефона в правом верхнем углу экрана отображается красный символ записи или уведомление. Нажмите здесь, чтобы остановить запись после того, как вы закончите снимать видео.
Эти шаги будут работать для Android 11 и 12, которые на сегодняшний день являются наиболее распространенными.
Как делать запись экрана на Android с помощью сторонних приложений
Здесь мы покажем вам некоторые приложения для записи экрана для Android, если вы не можете получить доступ или использовать встроенную запись экрана на своем телефоне. Однако из-за некоторых обновлений Google некоторые приложения могут не записывать звук, в зависимости от вашего телефона.

Приложения для записи экрана для Android включают:
- InShot Screen Recorder
- Twitch
- Ссылка на Windows
- Vysor
- AZ Screen Recorder
Вот и все о том, как делать запись экрана на iPhone и Android.
Получайте лучшие информационные бюллетени африканских технологий на свой почтовый ящик
Читать Далее
Подробнее
Как записать экран iPhone: 3 варианта
Существует множество причин, по которым вы можете захотеть записать экран своего iPhone (или iPad): от демонстрации своих игровых достижений до создания видеоролика для предварительного просмотра приложения.
Поскольку создание высококачественных видеороликов для приложений означает ежедневную запись iPhone, мы решили поделиться тремя простыми способами:
Это самый простой способ записать экран вашего iPhone, и он также дает вам очень качественное изображение.
 . Большинство людей, которые делают это, используют встроенный инструмент Apple для записи экрана, который вы можете добавить в Центр управления вашего телефона в настройках (перейдите в «Настройки»> «Центр управления»> «Настроить элементы управления», затем нажмите зеленый значок плюса (+) рядом с записью экрана. ).
. Большинство людей, которые делают это, используют встроенный инструмент Apple для записи экрана, который вы можете добавить в Центр управления вашего телефона в настройках (перейдите в «Настройки»> «Центр управления»> «Настроить элементы управления», затем нажмите зеленый значок плюса (+) рядом с записью экрана. ).Это делает запись вашего экрана такой же простой, как проведение пальцем (вверх для iPhone 8 или более ранней версии, вниз от часов для iPhone X или более поздней версии) и нажатие кнопки записи, но с этим методом есть большая проблема: все ваши записи вверху будет ярко-красный индикатор записи, который может сильно отвлекать.
Итак, если у вас есть доступ к Mac, есть лучший способ сделать скринкаст для iPhone:
Это обеспечивает более качественную запись и устраняет красный индикатор записи. Он также имеет дополнительное преимущество, заключающееся в изменении уровня сигнала, времени и индикаторов батареи, чтобы они не отвлекали внимание, если вы планируете редактировать видео.

Верхняя часть экрана заменена на QuickTime
Вот как можно записать экран iPhone с помощью QuickTime:
- Подключите iPhone к Mac с помощью кабеля USB Lightning.
- Откройте QuickTime, затем выберите «Файл» > «Новая видеозапись».
- Когда откроется окно записи, нажмите маленькую стрелку рядом с кнопкой записи и выберите свой iPhone в качестве источника видео.
- Нажмите красную кнопку записи, чтобы записать все, что происходит на экране вашего iPhone.
- Нажмите «Стоп», чтобы закончить запись, а затем сохраните ее в любом месте.
Несколько вещей, о которых следует помнить при использовании любого из этих вариантов записи экрана:
- В итоге вы получите видео, которое включает только экран вашего телефона, поэтому вы можете захотеть украсить его в программном обеспечении для редактирования видео, добавив правильно лицензированное изображение «телефонной рамки», чтобы оно выглядело так, как будто ваше видео воспроизводится внутри устройства.

- Вы можете выбрать источник звука при записи на свой телефон или в QuickTime: выберите свой iPhone, если вы хотите записать звук из приложения или игры, или выберите свой микрофон, если вы хотите записать повествование с вашим видео.
- Если вы будете редактировать видео, записанное с помощью QuickTime, обязательно выберите «Максимальное» качество записи в нижней части меню параметров записи.
Запись iPhone в темной комнате
Конечно, вы также можете записывать экран вашего iPhone с помощью камеры. Тем не менее, получить хорошее изображение может быть сложно, поэтому, если у вас нет дорогой видеокамеры и студийного света, мы не рекомендуем пытаться добиться совершенства здесь.
Вместо этого есть удивительно простой способ запечатлеть ваш телефон и вашу руку, касающуюся его, с пригодным для использования качеством: выключите свет.
Сделав экран единственным источником света в видео, вы устраните любые отражения экрана и проблемы с цветом, из-за которых ваша рука может выглядеть розовой или синей по сравнению с экраном.



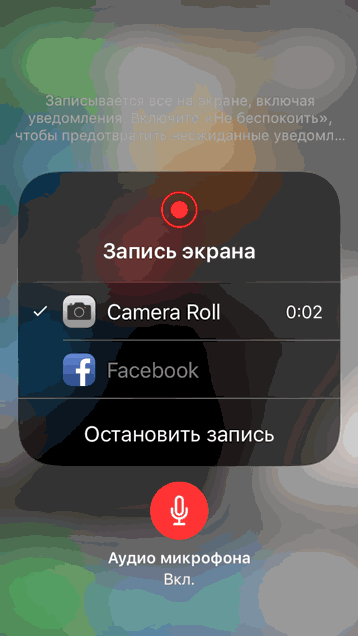

 Затем нажмите и удерживайте значок записи экрана и перетащите его, чтобы он появился в меню быстрых настроек.
Затем нажмите и удерживайте значок записи экрана и перетащите его, чтобы он появился в меню быстрых настроек.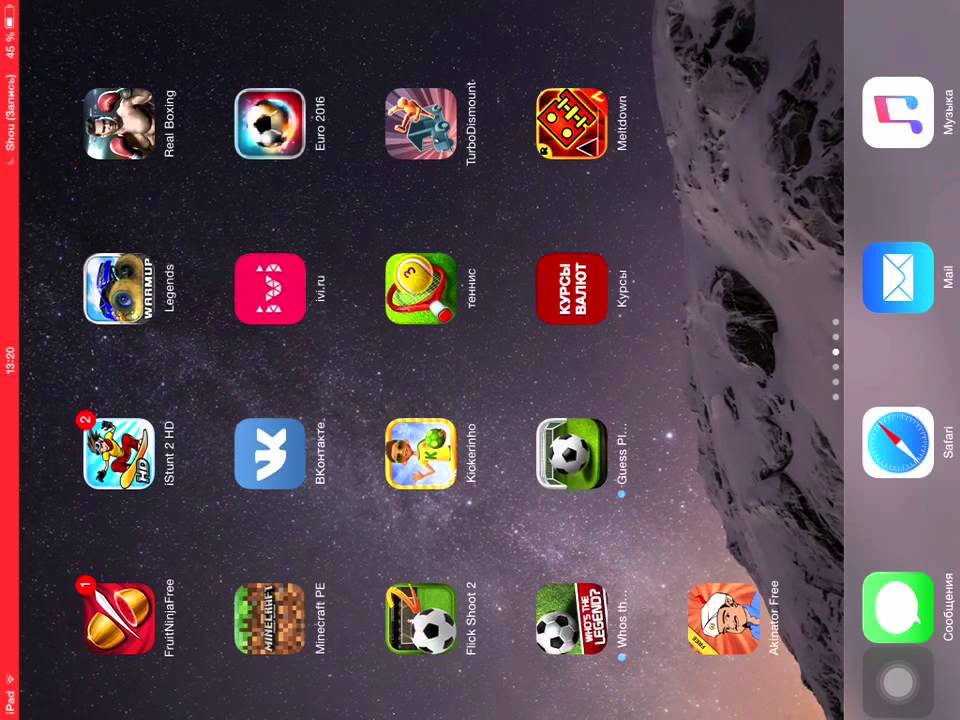
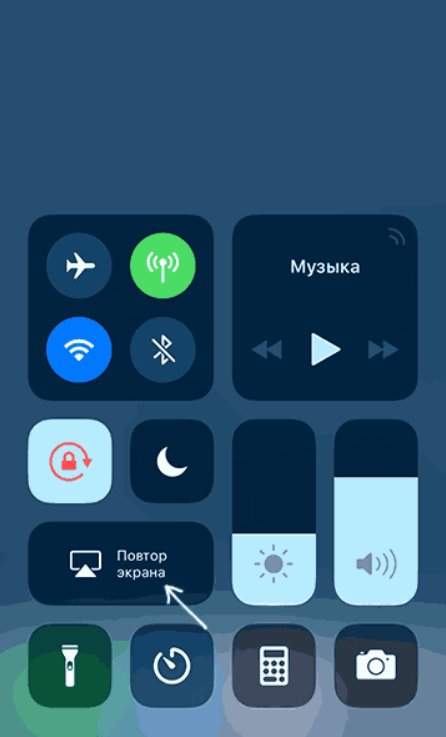 . Большинство людей, которые делают это, используют встроенный инструмент Apple для записи экрана, который вы можете добавить в Центр управления вашего телефона в настройках (перейдите в «Настройки»> «Центр управления»> «Настроить элементы управления», затем нажмите зеленый значок плюса (+) рядом с записью экрана. ).
. Большинство людей, которые делают это, используют встроенный инструмент Apple для записи экрана, который вы можете добавить в Центр управления вашего телефона в настройках (перейдите в «Настройки»> «Центр управления»> «Настроить элементы управления», затем нажмите зеленый значок плюса (+) рядом с записью экрана. ).