Содержание
Как сделать откат с iOS 11 Beta 1 до iOS 10.3.2 на iPhone, iPad и iPod touch
admin 1 комментарий
Apple анонсировала ожидаемую версию iOS 11 вчера на конференции WWDC 2017. Эта версия iOS содержит большое количество нововведений, включая полностью переработанный дизайн iOS App Store, переработанный Центр Управления, унифицированный Цент Уведомлений, поумневшую Siri и многое другое.
Вчера разработчики уже получили в своё распоряжение первую бета версию iOS 11. И как во многих случаях с бета версиями ПО, данная версия обновления не особо стабильная и содержит большое количество багов и ошибок. Если вы обновились на бета версию iOS 11 и столкнулись с большим количеством проблем, то для вас существует возможность понизить версию прошивки до iOS 10.3.2.
Следует также учесть следующие важные факторы, если вы планируете сделать даунгрейд прошивки на своём устройстве:
- Если вы делаете даунгрейд до версии iOS 10.3.2, то вы не сможете воспользоваться резервной копией, сделанной с iOS 11 для восстановления данных через службу iCloud или приложение iTunes.
 Восстановить данные можно будет только с резервной копии iOS 10.3.2. Если резервной копии этой версии нет, то вам придётся вручную сохранить все ваши фотографии и другую необходимую информацию перед тем как сделать даунгрейд.
Восстановить данные можно будет только с резервной копии iOS 10.3.2. Если резервной копии этой версии нет, то вам придётся вручную сохранить все ваши фотографии и другую необходимую информацию перед тем как сделать даунгрейд. - Убедитесь, что вы пользуетесь последней версией приложения iTunes.
- Пожалуйста, учтите, что процесс даунгрейда подразумевает полное удаление данных с вашего мобильного устройства с последующим их восстановлением из совместимой резервной копии. Процесс восстановления данных занимает время, длительность которого зависит от объёма восстанавливаемых данных и от скорости вашего соединения с интернет (в случае, если вы делаете восстановление данных из резервной копии, хранящейся в облачном сервисе iCloud).
Как понизить версию прошивки с iOS 11 Beta до iOS 10.3.2
Шаг 1: Прежде всего вам необходимо скачать файл прошивки версии iOS 10.3.2. Также необходимо убедиться, что вы скачиваете правильный файл прошивки, соответствующий модели вашего устройства. Ссылки для скачивания файлов представлены ниже:
Ссылки для скачивания файлов представлены ниже:
- IPSW файл iOS для iPhone:
- iOS 10.3.2 (iPhone 5 GSM):
iOS 10.3.2 (iPhone 5 GSM+CDMA):
iOS 10.3.2 (iPhone 5s GSM):
iOS 10.3.2 (iPhone 5s GSM+CDMA):
iOS 10.3.2 (iPhone 5c GSM):
iOS 10.3.2 (iPhone 5c GSM+CDMA):
iOS 10.3.2 (iPhone 6+):
iOS 10.3.2 (iPhone 6):
iOS 10.3.2 (iPhone 6s):
iOS 10.3.2 (iPhone 6s Plus):
iOS 10.3.2 (iPhone SE):
iOS 10.3.2 (iPhone 7):
iOS 10.3.2 (iPhone 7 Plus):
- iOS 10.3.2 (iPhone 5 GSM):
- IPSW файл iOS для iPad:
- iOS 10.3.2 (iPad 4 Wi-Fi):
iOS 10.3.2 (iPad 4 GSM):
iOS 10.3.2 (iPad 4 GSM_CDMA):
iOS 10.3.2 (iPad Air Wi-Fi):
iOS 10.3.2 (iPad Air Cellular):
iOS 10.3.2 (iPad Mini 2 Wi-Fi):
iOS 10.3.2 (iPad Mini 2 Cellular):
iOS 10.3.2 (iPad Air China):
iOS 10.3.2 (iPad Mini 2 China):
iOS 10.3.2 (iPad Mini 3 Wi-Fi):
iOS 10.3.2 (iPad Mini 3 Cellular):
iOS 10.3.2 (iPad Mini 3 China):
iOS 10.3.2 (iPad Air 2 Wi-Fi):
iOS 10. 3.2 (iPad Air 2 Cellular):
3.2 (iPad Air 2 Cellular):
iOS 10.3.2 (iPad Mini 4 Wi-Fi):
iOS 10.3.2 (iPad Mini 4 Cellular):
iOS 10.3.2 (iPad Pro Wi-Fi):
iOS 10.3.2 (iPad Pro Cellular):
iOS 10.3.2 (iPad Pro 9.7 Wi-Fi):
iOS 10.3.2 (iPad Pro 9.7 Cellular):
iOS 10.3.2 (iPad 5 Cellular):
iOS 10.3.2 (iPad 5 Wi-Fi):
- iOS 10.3.2 (iPad 4 Wi-Fi):
- IPSW файл iOS для iPod touch:
- iOS 10.3.2 (iPod touch 6G):
Примечание: Если вы скачиваете файл прошивки через стандартный браузер Safari, то необходимо отключить функцию автоматической распаковки архива или используйте браузеры Chrome или Firefox. В качестве альтернативы, можно поменять у скаченного файла расширение .zip на расширение .ipsw. – должно сработать.
Шаг 2: На своем мобильном устройстве необходимо отключить функцию «Найти iPhone». Для этого проходим Настройки > iCloud > Найти iPhone. И переместить ползунок в положение выключить.
Шаг 3: Теперь вам необходимо перевести ваше устройство в режим DFU.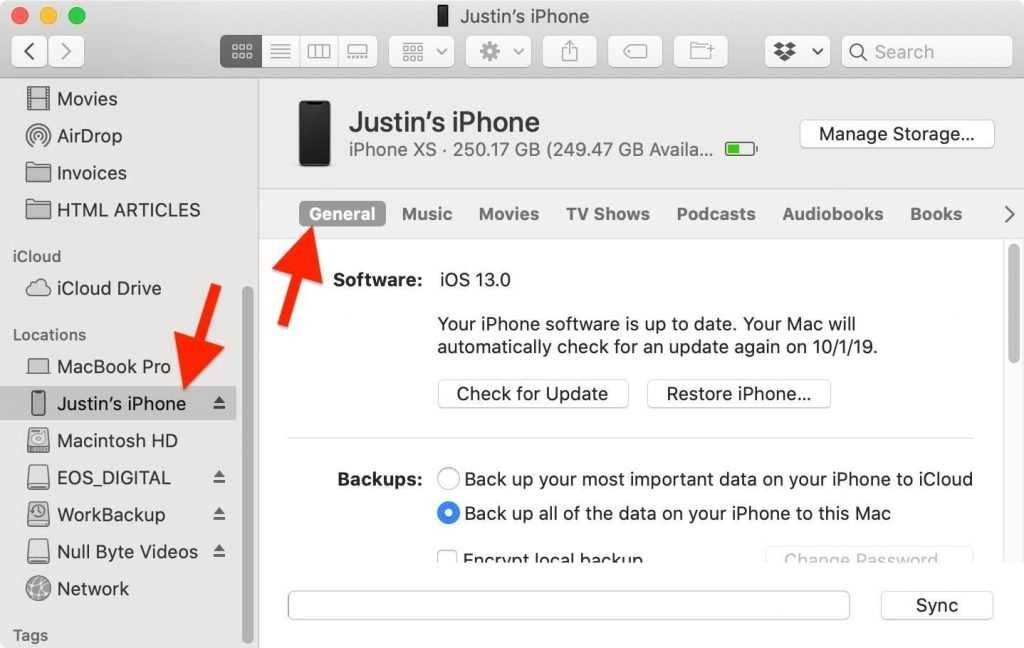 Если вы являетесь владельцем iPhone 7 или iPhone 7 Plus, то почитайте это руководство как перевести эти модели в режим DFU. Во всех остальных случаях, при работе с моделями iPhone или iPad или iPod предыдущих поколений, выполните следующие действия:
Если вы являетесь владельцем iPhone 7 или iPhone 7 Plus, то почитайте это руководство как перевести эти модели в режим DFU. Во всех остальных случаях, при работе с моделями iPhone или iPad или iPod предыдущих поколений, выполните следующие действия:
- Подсоедините ваше устройство к компьютеру.
- Выключите устройство, удержанием кнопки «Питание/Sleep» и сделав свайп по экрану.
- Потом, нажмите и удерживайте нажатой кнопку «Питание» в течении 3 секунд.
- После этого зажмите кнопку «Домой», при этом не отпуская кнопку «Питание» в течении 10 секунд.
- После этого, отпустите кнопку питания, но продолжайте удерживать кнопку «Домой» до тех пор, пока в приложении iTunes не появится сообщение о том, что обнаружено устройство в режиме восстановления. Если сообщение не появилось, то повторите описанный выше процесс.
- Нажмите на кнопку «Ok».
Шаг 4: Зажмите клавишу Alt/Option на компьютере Mac или клавишу Shift на компьютере Windows и после выберите опцию Восстановить iPhone… (iPad/iPod touch…).
Шаг 5: В окне укажите ранее скаченный файл прошивки iOS 10.3.2 IPSW.
Шаг 6: Затем, выберите опцию Восстановить и обновить для продолжения процесса и далее следуйте инструкциям на экране.
Шаг 7: Приложение iTunes проверит файл прошивки и установит её на ваше мобильное устройство. По времени, весь процесс займёт около 10 минут.
Шаг 8: После завершения процесса даунгрейда с версии iOS 11 beta 1 до версии iOS 10.3.2, на экране вашего устройства появится привычная надпись «Hello». Следуйте инструкциям на экране вашего устройства для завершения процесса его настройки, а затем восстановите данные на устройстве с резервной копии iOS 10.3.2 или выберите опцию настройки как нового устройства.
Вот таким образом можно сделать даунгрейд с версии iOS 11 beta 1 до версии iOS 10.3.2. Устройство в любой момент времени можно будет обновить до версии iOS 11 beta, но она может содержать баги и ошибки.
Предыдущий iPhone 8 получит встроенный в дисплей сканер Touch ID
Следующий iOS 11 vs iOS 10: Cравнение пользовательских интерфейсов.
Ознакомьтесь также
Благодаря всемирной популярности бренда Apple и реально хорошей операционной системе IOS большинство пользователей смартфонов рано …
Откат на iOS или как вернуть стабильную версию ОС
Всегда, при очередном обновлении iOS, часть пользователей настойчиво хочет вернуть предыдущую версию, иными словами откатиться. Причинами могут быть как неудовлетворенность интерфейсом, появившимися тормозами (в случае с iOS 7), так и откровенные баги вплоть до неработоспособности телефона (в случае с iOS 9). Благо компания даёт нам такую возможность и сейчас мы с вами рассмотрим этот процесс на примере нашей инструкции, откатывать будем iPhone 4S.
Подготовка к откату iOS
Выбор и загрузка прошивки
Поскольку с 2009-го года компания Apple начала контролировать то, на какие версии iOS возможно вернуться конкретным устройствам, вам необходимо проверить, возможен ли откат с вашего устройства в принципе и если возможен, то на какую версию.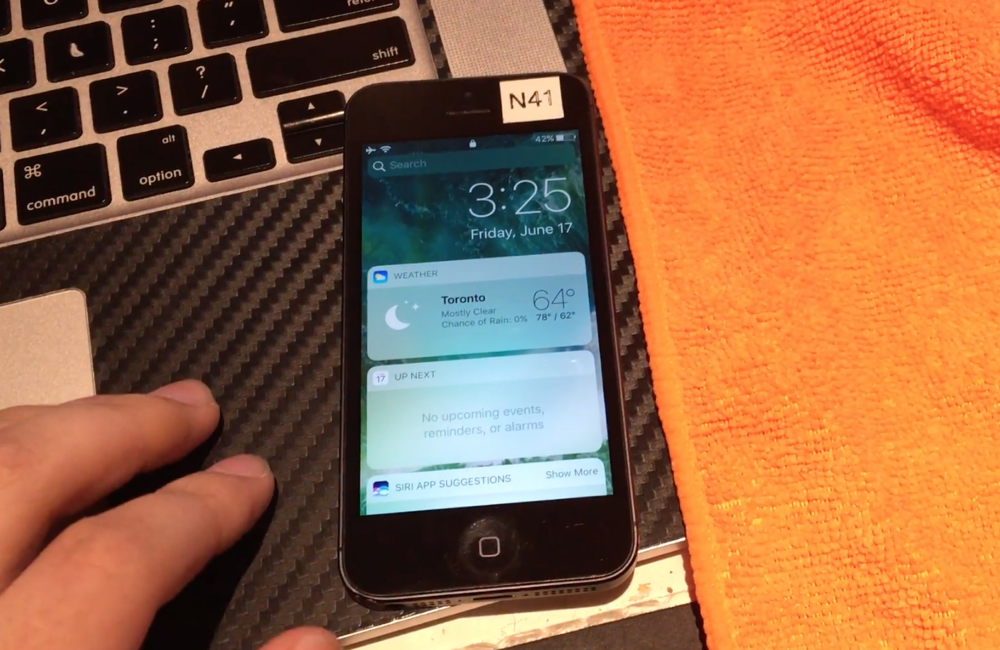
Демонстрация возможных iOS для отката на примере iPhone 4S
Для этой проверки очень удобно воспользоваться сервисом от Appstudio.org, перейдя по ссылке вы наглядно увидите список доступных версий iOS, на которые возможно вернуться. В нашем случае это iOS 8.4.1, с этой информацией мы приступаем к следующему шагу, а именно вам необходимо скачать прошивку соответствующей версии на ваш компьютер.
Процесс скачивания заключается в переходе по этой ссылке и выборе вашего типа устройства, поколения устройства и версии прошивки. После всех этих шагов начнётся процесс скачивания, выберите место на ПК, чтобы сохранить прошивку и в будущем воспользоваться ей для отката.
Резервное копирование
В случае с Apple непредвиденных ситуаций бывает крайне мало, но тем не менее сделать резервную копию в iTunes или iCloud — ваша обязательная задача. Также рекомендуем иметь на ПК копию ваших Фото, Видео и Аудио материалов, для последующей обратной заливки их в телефон (аудио и видео в бэкапе точно не сохраняются).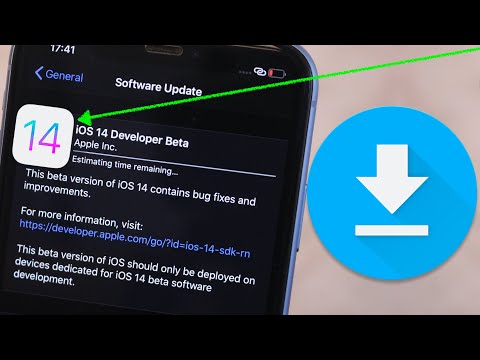
Здесь вы должны учесть, что сохраняя копию в iTunes, она будет доступна только для iOS 9, поэтому если у вас нет ранее сохраненной копии для iOS 8, при удачном откате вам придётся настраивать телефон как новый. Если же процедуру постигнет неудача, вы всегда сможете вернуть 9-ю версию.
В случае с iCloud, насколько мне не изменяет память, все данные копии будут восстановлены независимо от версии установленной iOS, поэтому iCloud ставим в приоритете, если с ним никак, то тогда сохраняем данные в iTunes.
Отключение функции «Найти айфон»
Если у вас включена эта опция, то перед процедурой отката ее необходимо отключить, в обратном случае iTunes выдаст вам ошибку при попытке старта процесса и на этом всё будет окончено. Как отключить функцию Найти айфон читайте на нашем сайте.
Процесс возврата предыдущей версии ОС
Существует 2 способа отката: с помощью RecoveryMode или DFUmode. RecoveryMode является аварийным режимом восстановления. Предназначен для восстановления работоспособного состояния девайсов на iOS, после того, как они перестали работать в штатном режиме.
DFUMode это, по сути дела, тот же RecoveryMode, отличается он лишь тем, что выполняет всю операцию в обход ОС айфона, и делает перепрошивку напрямую через firmware. Перепрошивать этим методом рекомендуется при невозможности перепрошить смартфон с помощью RecoveryMode.
Перепрошивка через RecoveryMode
Итак, инициируйте выключение айфона и дождитесь пока экран окончательно погаснет. Подключите его к компьютеру, удерживая кнопку Home. Компьютер распознает телефон в режиме восстановления RecoveryMode.
- Запускаем iTunes и дожидаемся пока программа найдёт айфон, тут возможны варианты:
- iTunes может выдать нам окно с предложением Восстановить айфон, если так и будет, то кликаем ОК
- iTunes никак не отреагирует, тогда кликаем на иконку смартфона и ищем пункт «Восстановить iPhone», а затем выбираем его при зажатой клавише Shift (для ОС Windows) или клавише Alt (Для Mac OC).
- Появится Диспетчер файлов, в котором нам предстоит выбрать прошивку.
 Ищем файл с прошивкой, который был предварительно скачан;
Ищем файл с прошивкой, который был предварительно скачан; - Выбираем его и нажимаем кнопку Открыть.
Перепрошивка айфона через iTunes
Выбор .ipsw файла
Дальше iTunes всё сделает сама, нужно лишь дождаться окончания операции. После перепрошивки отключаем айфон от компьютера. Долгим нажатием Power выключаем смартфон. Быстрым нажатием Power включаем девайс. Всё, iPhone полностью исправен и готов к дальнейшему использованию.
Перепрошивка через DFU Mode
Перед прошивкой телефон нужно перевести в DFU Mode. Подключаем девайс к компьютеру и выключаем смартфон. Далее, одновременно зажимаем клавиши Home иPower и считаем до 10 секунд. По их истечении отпускаем кнопку Power продолжая удерживать Home, пока iTunes не распознает айфон в DFU режиме.
Далее, действуем также как и при восстановлении через Recovery Mode.
- Выбираем в iTunes свой девайс.
- В меню управления смартфоном находим пункт «Восстановить iPhone».
- Выбираем его зажав клавишу Shift для операционной системы Windows или Alt для Mac OC.

- В открывшемся окне указываем путь до файла с прошивкой и нажимаем Открыть.
- Ждем когда iTunes завершит операцию.
- Включаем и пользуемся полностью рабочим девайсом.
Этот способ подойдет тем у кого по каким-то причинам перепрошивка в Recovery Mode не получилась. На этом наша инструкция подошла к своему логическому завершению, желаем вам удачи в этом «нелёгком» процессе, а все возникшие вопросы просим писать в комментариях.
- Информация была полезной?
82 61
Опубликовал ProfiAppler
Не забывайте читать комментарии, там тоже много полезной информации. Если на ваш вопрос нет ответа, а на более поздние комментарии есть ответ, значит ответ на ваш вопрос содержится в статье, уважайте чужое время.
Возможен ли откат на ios 9.3 5. Как откатиться на предыдущую версию iOS. Возможен ли откат отдельных приложений
Обновившись до новой версии IOS, вы можете заметить, что прошивка вам не понравится. В этом случае есть прекрасный выход — откатить программное обеспечение до оптимальной, на ваш взгляд, версии. То есть, если вы обновились до, например, IOS 10, то спокойно можете установить на свое устройство IOS 8, воспользовавшись нижеприведенными инструкциями.
В этом случае есть прекрасный выход — откатить программное обеспечение до оптимальной, на ваш взгляд, версии. То есть, если вы обновились до, например, IOS 10, то спокойно можете установить на свое устройство IOS 8, воспользовавшись нижеприведенными инструкциями.
Когда необходимо проводить откат iOS
Причинами для установки более старой версии операционной системы могут стать следующие обстоятельства:
- С новыми версиями прошивки изменяется дизайн, а новое оформление может понравиться не всем пользователям.
- Самым распространённым поводом является появление зависаний и глюков. Случаются подобные проблемы по двум причинам: либо новая версия прошивки стала доступна пользователям в слишком сыром виде, с ошибками в коде и недоработками, либо устройство, которое было обновлено, успело устареть для нагрузок, создаваемых новой версией IOS.
Учтите, что откат любого устройства для любой версии невозможен, подробную информацию о том, какое устройство до какой версии прошивки можно откатить, вы можете просмотреть на следующем сайте — http://appstudio. org/shsh . Все данные расположены в формате таблицы.
org/shsh . Все данные расположены в формате таблицы.
Как откатить iOS до определенной версии на Apple-устройстве
Перед тем как приступить к процессу, необходимо подготовить следующие вещи:
- Программу iTunes, установленную на вашем компьютере и обновленную до последней версии.
- Скаченная в легкодоступную папку выбранная вами версия программного обеспечения, имеющая формат IPSW. Скачать ее можно с проверенных интернет-сайтов, бесплатно распространяющих прошивки IOS, например, по следующей ссылке — http://appstudio.org/ios . Скачивайте прошивку строго для вашей модели устройства, иначе при установке возникнут проблемы.
- USB-переходник, который подключит ваше устройство к компьютеру.
Если все вышеприведенные условия вами выполнены, то следующим шагом станет подготовка самого устройства к процессу отката.
Сохранение важных данных
Учтите, что при откате устройства все данные, приложения и медиафайлы с него безвозвратно стираются, поэтому стоит о них позаботиться.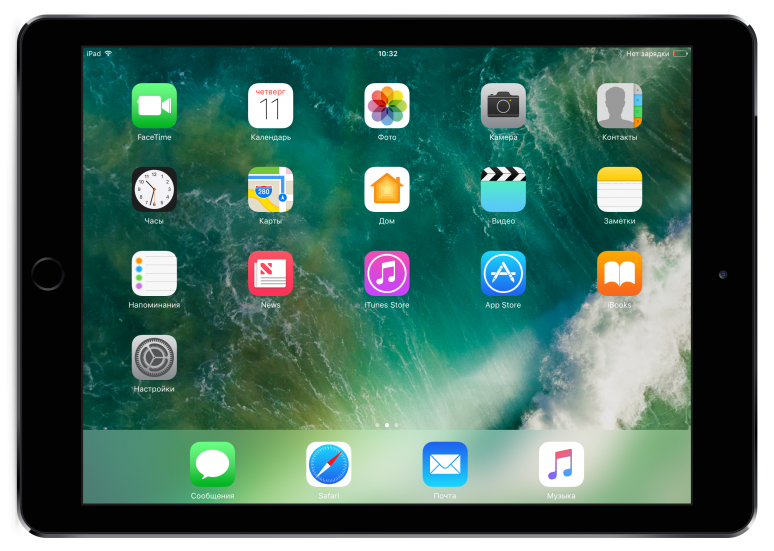 Есть вариант, позволяющий удалять файлы с устройства, о нем будет сказано ниже в статье, но он является не менее стабильным. Сохранить все необходимо можно при помощи резервной копии, создаваемой следующим образом:
Есть вариант, позволяющий удалять файлы с устройства, о нем будет сказано ниже в статье, но он является не менее стабильным. Сохранить все необходимо можно при помощи резервной копии, создаваемой следующим образом:
Отключение пароля
Еще один немаловажный пункт — отключение пароля и Touch ID, если оный поддерживается и включен на вашем устройстве.
Деактивация функции «Найти iPhone»
Перед любыми действиями с прошивкой устройства необходимо отключать функцию «Найти iPhone», так как, в противном случае, iTunes попросту не допустит вас к совершению каких-либо действий:
Откат прошивки
Если все предыдущие подготовительные работы были проведены, то можно приступать к самому откату. Не имеет значения, с какого устройства вы производите откат, а также с какой и до какой версии IOS будет выполнен переход.
- Подключите устройство к компьютеру посредством USB-переходника.
- Авторизуйтесь в системе.
- Перейдите к настройкам вашего устройства, кликнув по иконке в виде телефона или планшета.

- Зажмите кнопку Shift на клавиатуре, если вы пользуетесь Windows, или кнопку Option, если вы пользуетесь Mac OS. Не отпуская клавишу, кликнете по кнопке «Восстановить».
- Откроется окошко с папками, вам необходимо указать путь до прошивки, которую вы скачали ранее.
- Дождитесь, пока iTunes извлечет ПО из прошивки и установит его. Процесс может длиться от пяти минут до получаса, не отключайте устройство от компьютера и никакими действиями не прерывайте процесс, иначе устройство может войти в режим бесконечного восстановления.
Откат без потери данных
Такой вариант отката тоже существует, он позволяет выполнить откат без потери данных, находящихся на устройстве. Для этого в пункте 4 раздела «Откат прошивки» нужно нажать на кнопку «Восстановить», а кнопку «Обновить». Все остальные шаги полностью совпадают. Единственное, стоит учитывать, что выполнение полного восстановление, то есть сброс системы и установка ее с нуля, безопасней, так как шанс того, что от предыдущей версии останутся какие-либо элементы, намного ниже.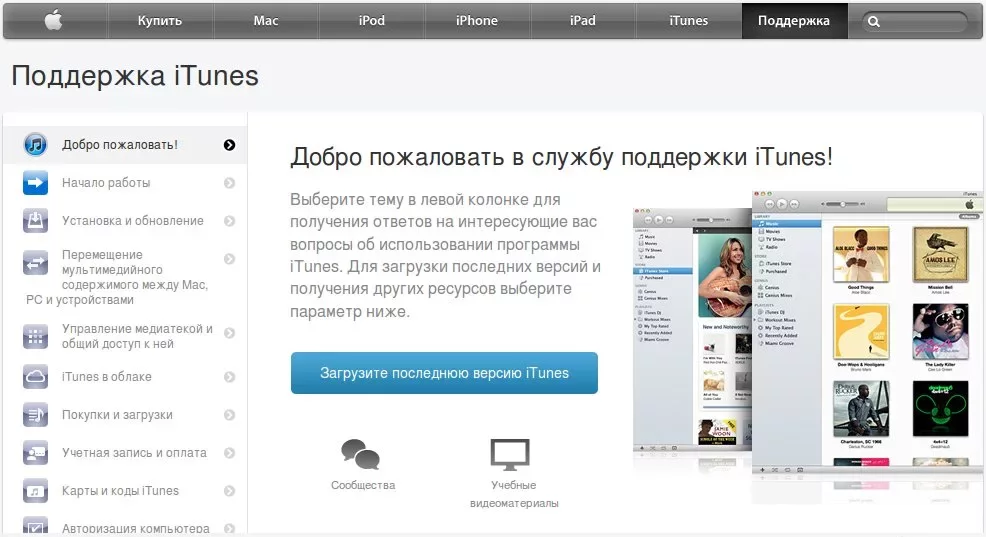
Видеоурок: Как откатить версию iOS
Сторонние программы для отката
Если по каким-то причинам способ с iTunes вам не подходит, то вы можете воспользоваться сторонней программой RedSnow. Она распространяется бесплатно как для Windows, так и для Mac OS на официальном сайте разработчика — http://redsnow.ru .
- Скачав и открыв программу, выберите раздел Extras.
- Кликнете по кнопке Even More.
- В открывшемся меню перейдите к блоку Restore.
- Нажмите кнопку IPSW, чтобы указать путь до заранее скаченной прошивки.
- В появившемся уведомлении у вас спросят, отменить повышение модема или нет. Кликнете по варианту «Да».
- Откроется окошко, в котором вас предупредят, что сейчас устройство необходимо будет перевести в режим восстановления, закройте его.
- Подключите устройство к компьютеру при помощи USB-переходника и введите его в DFU Mode. Как это сделать, пошагово описано в самой программе.
- Если вы раньше не выполняли подобных операций по откату с этой программой, то кликнете по кнопке Remote, чтобы она автоматически отыскала на своих серверах необходимые хеши.

- Готово, теперь останется дождаться окончания процесса. Устройство автоматически обновиться до загруженной вами версии и включится, после чего вам придется пройти процесс его начальной настройки.
Возможен ли откат отдельных приложений
Если целью вашего отката системы является установка более старых версий приложений, то проводить его не стоит, так как есть вариант лучше — воспользоваться специальной программой App Admin. Скачать ее можно прямо из App Store бесплатно. Благодаря этому приложению, вы сможете просмотреть все доступные версии приложений, установленных на вашем телефоне, и откатиться до них. Чтобы воспользоваться программой, достаточно выбрать приложения для отката и ввести уникальный номер версии, до которой нужно отбросить выбранное приложение.
Итак, установка более старой версии программного обеспечения возможна на всех устройствах от компании Apple, но откатывать можно не до любой версии, а только до тех, которые имеют подпись SHSH. Процесс можно выполнить как через официальное приложение iTunes, так и через сторонние программы.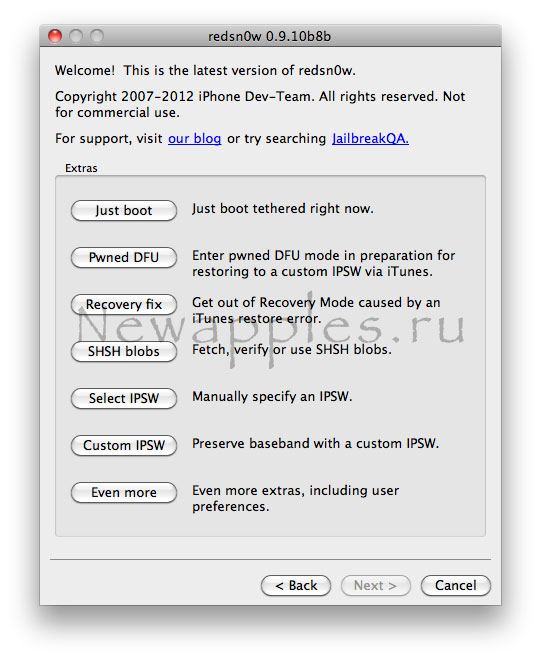 Главное, скачать правильную версию прошивки и не прерывать процесс обновления до полноценного его завершения.
Главное, скачать правильную версию прошивки и не прерывать процесс обновления до полноценного его завершения.
Есть возможность сделать откат на предыдущую версию операционной системы. Apple уже традиционно после релиза каждой новой ОС оставляет ненадолго такую возможность. Спустя сутки после выхода обновления, компания все еще выдает сертификаты для iOS 8.4.1.
Выпущенное 16 сентября обновление iOS 9 является крупным программным релизом с большим списком изменений и улучшений . Тем не менее множество обладателей iPhone и iPad сообщают о проблемах в работе устройств. Сбои начались еще на стадии загрузки апдейта, когда люди не могли получить обещанный дистрибутив из-за недоступности сервисов Apple.
Обладатели iOS-устройств жалуются на некорректную работу Wi-Fi, пропавшие пункты меню в настройках, графические артефакты при выводе интерфейса, подвисания операционной системы. Среди нововведений в iOS 9 — улучшенные алгоритмы энергопотребления, однако на деле аккумулятор гаджетов теряет заряд слишком интенсивно.
Вероятно, последующие апдейты iOS 9 исправят эти проблемы, но до этих пор имеет смысл выполнить процедуру даунгрейда – отката на прошивку iOS 8. Речь идет только о версии iOS 8.4.1 – для нее Apple еще выдает цифровые подписи. Стоит помнить, что ситуация может измениться в любой момент.
Требования
:
- iPhone или iPad под управлением iOS 9.0.
- Файл прошивки iOS 8.4.1 в формате IPSW.
- iTunes 12.3 для Mac или Windows.
Как сделать откат с iOS 9.0 на iOS 8.4.1:
Шаг 1
: Скачайте IPSW-файл iOS 8.4.1 по этой ссылке .
Шаг 2
: Проверьте, что у вас установлена последняя версия iTunes. Скачать iTunes 12.3 можно .
Шаг 3
: Сделайте бекап данных на устройстве. Это можно сделать, зайдя в настройках в iCloud –> Резервное копирование –> Создать резервную копию, или подключив iPhone или iPad к компьютеру и сохранив бекап с помощью iTunes.
Шаг 4
: Отключите Touch ID/Пароль в основном разделе настроек.
Шаг 5
: Выключите функцию «Найти iPhone» в разделе Настройки –> iCloud.
Шаг 6
: Подключите к компьютеру iPhone или iPad с iOS 9.0 на борту к своему компьютеру.
Шаг 7
: Откройте iTunes и в верхней панели программы выберите пиктограмму вашего гаджета.
Шаг 8
: Удерживая на клавиатуре Shift (или Alt на OS X), кликните кнопку «Восстановить».
Шаг 9
: В окне программы укажите файл прошивки iOS 8.4.1, загруженный на шаге 1.
Шаг 10
: Дождитесь завершения процедуры, процесс восстановления ОС займет некоторое время. Теперь вы можете пользоваться устройством с iOS 8.4.1.
Вы не раздумывая воспользовались возможностью обновить свой iPhone и iPad до iOS 10, но впоследствии выяснили, что прошивка вызывает проблемы, которых вы больше не хотите терпеть?
Вы не одни – у многих пользователей обнаружились проблемы с быстрым разрядом батареи или падением производительности. Если вы один из тех пользователей, которые задаются вопросом как вернуть старую версию iOS, то вы должны знать всю правду о ситуации с откатом на предыдущие версии.
Спустя всего лишь месяц после выхода iOS 10, компания Apple перестала подписывать версию iOS 9.3.5, что означает невозможность отката с новых версий. То же самое произошло и с версиями 10.1 и 10.2. По утверждению Apple, все ошибки, которые ранее мешали пользователям полноценно наслаждаться iOS 10, были устранены и нет необходимости возвращаться к старым версиям, которые могут угрожать безопасности данных пользователей.
До конца 2016 года пользователи могли воспользоваться стандартным способом – загрузкой IPSW файла предыдущей версии iOS с помощью iTunes. Но теперь Apple прикрыл эту возможность и пользователям, поспешившим испытать новые возможности, не остается другого выхода, как искать нетрадиционные методы решения проблемы.
В декабре 2016 года хакер, использующий ник tihmstar, выпустил утилиту Prometheus, с помощью которого, при условии сохранения цифровых сертификатов SHSH blobs, можно было откатиться на старые версии iOS. Но прямо перед Новым Годом Apple заблокировал утилиту, скорректировав работу серверов выдачи цифровых подписей. После этого, все, кто пытался извлечь цифровые сертификаты, получали только ошибку от сервера.
После этого, все, кто пытался извлечь цифровые сертификаты, получали только ошибку от сервера.
К февралю 2017 года автору утилиты удалось найти решение обхода блокировки и некоторые пользователи смогли воспользоваться утилитой для даунгрейда (понижения или отката). Но средство работало только внутри 10.0.x — 10.2.1, если были заранее сохранены SHSH blobs. К примеру, с помощью Prometheus вы можете сохранить сертификаты SHSH blobs для iOS 10.2, обновиться до 10.2.1, а после обратно вернуться на предыдущую версию.
Что касается отката с iOS 10.Х.Х на iOS 9.Х.Х, то компания Apple поставила жирную точку, закрыв любую возможность перехода на старую версию. При попытке установки старой версии iOS, iTunes обращается на сервер выдачи сертификатов для того, чтобы активировать прошивку. Так как Apple считает прошивки ниже 10.2 неактуальными, пользователь просто получает ошибку, возникающую из-за отсутствия цифровых подписей.
Таким образом, пользователям iOS остается искать плюсы существующих версий прошивок и обновляться только тогда, когда они будут уверены, что выпускающиеся новые версии не содержат ошибок.
Если в будущем появятся какие-либо новые способы даунгрейда на старые версии, мы обязательно сообщим вам об этом.
iOS 11 не нравится? А зачем тогда обновлялся? … Хотя, этот релиз действительно специфический. Не всем сразу зайдет. Каждый год Apple представляет новые версии iOS с якобы доработанными функциями и улучшенной оптимизацией, но на самом деле последние пару лет нам “втирают какую-то дичь”, полную багов и недоработок.
Мы же в свою очередь оказываемся на месте «подопытных кроликов», которые должны выявить слабые места и указать на них Apple, для дальнейшего исправления. Чего только стоил недавний выход кошмарной iOS 9, когда пользователи по всему миру начали жаловаться что их .
В принципе, подобная ситуация была и с выходом iOS 8… и 7 тоже. Так вот, если после обновления с твоим iPhone происходит что-то непонятное, возможно еще непоздно откатиться на предыдущую версию iOS
. Сегодня я расскажу как это сделать.
Нюансы обновления
Но сначала, я хотел бы упомянуть пару нюансов, связанных с прошивками iOS и которые вы просто обязаны знать
.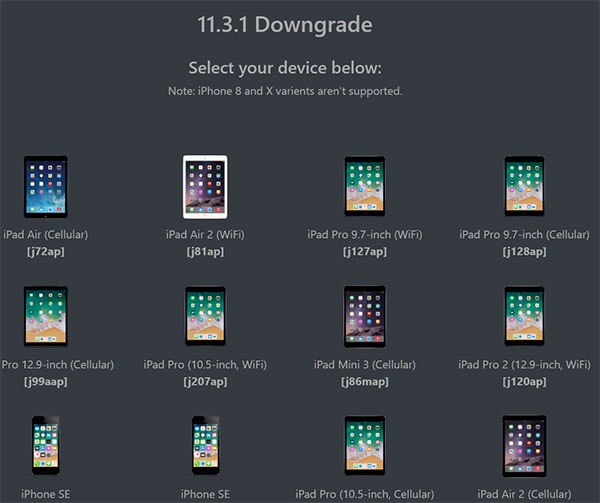 Как вы уже знаете, обновление на более новую прошивку проходит довольно интуитивно путем нажатия на одну кнопку в Настройках телефона или же в iTunes на компьютере.
Как вы уже знаете, обновление на более новую прошивку проходит довольно интуитивно путем нажатия на одну кнопку в Настройках телефона или же в iTunes на компьютере.
Если вы хотите вернуться не предыдущую версию iOS, вам необходимо сначала самому скачать из интернета файл прошивки с расширением ipsw, а затем установить его, подключив телефон к компьютеру.
Если вы вдруг решили что теперь можете устанавливать любые старые прошивки, мне придется вас огорчить. Смотрите, как обстоит ситуация. В процессе установки любой версии iOS, ваше устройство обращается к серверу Apple за цифровой подписью.
Если сервер видит на вашем устройстве версию iOS, которая уже не поддерживается, он не подпишет ее и установка закончится с ошибкой. Если вы не поняли, объясню на примере: если вы только что установили iOS 9.0, то теперь вы сможете вернуться только на 8.4.1 и то не факт. С выходом новых версий iOS Apple перестает подписывать более старые версии.
Максимум “вы можете сделать один шаг назад”.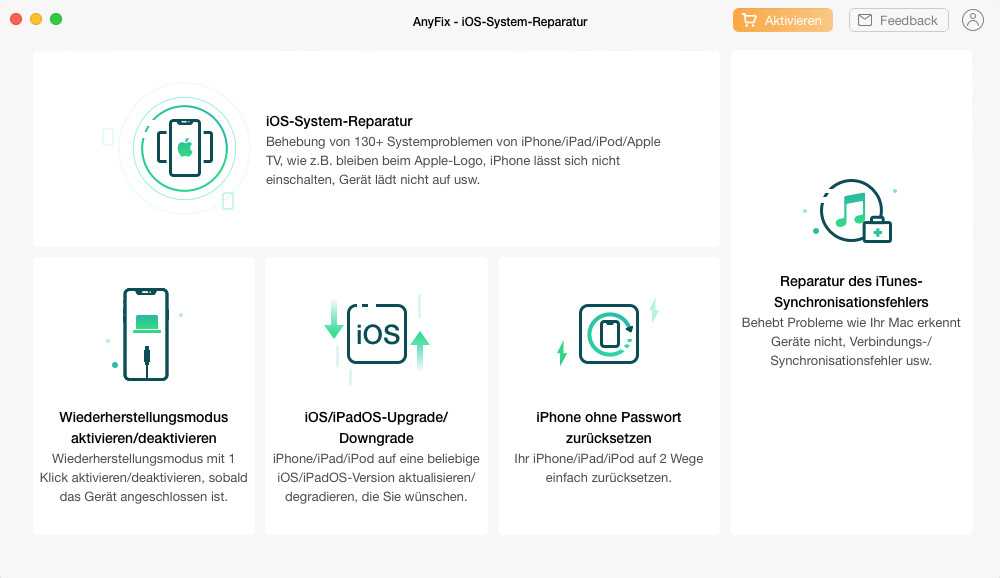 На момент написания этой статьи, единственно актуальная прошивка для всех устройств начиная с iPhone 4S является 9.0.2.
На момент написания этой статьи, единственно актуальная прошивка для всех устройств начиная с iPhone 4S является 9.0.2.
Как узнать какие версии iOS актуальны на сегодняшний день?
Очень просто! Заходим на ipsw.me и кликаем по модели своего устройства.
Как откатиться на предыдущую версию iOS
Пошаговая инструкция выглядит так:
ШАГ 1 — Скачиваем файл прошивки с расширением .ipsw
по ссылке выше:
ШАГ 2 — Убедитесь что у вас установлена последняя версия iTunes
ШАГ 3 — Если есть возможность,
ШАГ 4 — В Настройках
iPhone отключите функции: Найти iPhone
и Touch ID/Пароль
ШАГ 5 — Подключите iPhone к компьютеру при помощи USB кабеля и запустите iTunes
ШАГ 6 — Кликните по иконке вашего устройства в левом верхнем углу окна
ШАГ 7 — Удерживая на клавиатуре кнопку Shift ( Option/Alt на MAC
), кликните по кнопке Обновить в окне iTunes
На iPhone и iPad, есть возможность сделать откат на предыдущую версию ОС. Традиционно после выхода каждой новой редакции фирменной «оси» Apple оставляет ненадолго такую возможность. Спустя сутки после выхода накопительного обновления, компания все еще выдает сертификаты для iOS 9.2.1.
Традиционно после выхода каждой новой редакции фирменной «оси» Apple оставляет ненадолго такую возможность. Спустя сутки после выхода накопительного обновления, компания все еще выдает сертификаты для iOS 9.2.1.
Выпущенная 21 марта прошивка iOS 9.3 является крупным программным релизом с большим перечнем изменений. Основным нововведением можно назвать поддержку режима Night Shift, который в ночное время автоматически сдвигает цветовую температуру дисплея к тёплому краю спектра. Исследования показали, что яркий синий цвет в вечернее время может повлиять на циркадные ритмы человека, что усложняет процесс засыпания. В числе других нововведений значатся защищённые паролем «Заметки», улучшенная версия приложения Apple News, обновленный интерфейс CarPlay.
Судя по сравнительным тестам, iOS 9.3 работает лучше iOS 9.2.1 в том, что касается производительности. Тем не менее некоторые пользователи жалуются на ускоренную разрядку аккумулятора своих устройств и проблемы с активацией гаджетов. В таких случаях есть смысл воспользоваться инструкцией по даунгрейду на предыдущую версию ОС. Другая причина, почему пользователь может решить сделать даунгрейд – джейлбрейк. По предварительной информации грядущий эксплоит не будет доступен для самой свежей версии ОС, по крайней мере первое время.
В таких случаях есть смысл воспользоваться инструкцией по даунгрейду на предыдущую версию ОС. Другая причина, почему пользователь может решить сделать даунгрейд – джейлбрейк. По предварительной информации грядущий эксплоит не будет доступен для самой свежей версии ОС, по крайней мере первое время.
Отметим, что речь идет о возврате только на iOS 9.2.1 – для нее Apple еще выдает цифровые сертификаты. Ситуация может измениться в любой момент.
Требования
:
- iPhone или iPad под управлением iOS 9.3.
- IPSW-файл iOS 9.2.1.
- iTunes 12.3.3 для Mac или Windows.
Как сделать откат с iOS 9.3 на iOS 9.2.1:
Шаг 1
: Загрузите файл iOS 9.2.1 с серверов Apple по этой ссылке .
Шаг 2
: Проверьте, что у вас установлен iTunes 12.3.3. Скачать последнюю версию можно на этой странице .
Шаг 3
: Создайте резервную копию данных. Это можно сделать в настройках iPhone или iPad: iCloud –> Резервное копирование –> Создать резервную копию, или подключив мобильный девайс к компьютеру и сохранив бекап с помощью iTunes.
Шаг 4
: Выключите функцию Touch ID/Пароль в разделе настроек Основные.
Шаг 5
: На этом шаге нужно отключить «Найти iPhone». Опция находится в меню Настройки –> iCloud.
Шаг 6
: Подключите iPhone, iPad или iPod touch под управлением iOS 9.3 к своему ПК.
Шаг 7
: Откройте iTunes и в верхней панели программы выберите пиктограмму вашего гаджета.
Шаг 8
: Удерживая на клавиатуре Shift (или Alt на OS X), кликните кнопку «Восстановить».
Шаг 9
: В окне программы укажите файл прошивки iOS 9.2.1, который вы загрузили на шаге 1.
Шаг 10
: Дождитесь завершения процедуры, процесс восстановления ОС займет некоторое время. Теперь вы можете пользоваться устройством с iOS 9.2.1.
Тематические материалы:
Поиск и удаление вирусов вручную
Kaspersky Free — новый бесплатный антивирус от «Лаборатории Касперского
Handy recovery 5. 5 серийный. Плюсы и минусы
5 серийный. Плюсы и минусы
Iobit malware fighter 4.4 expired код лицензии. Инструкция по активации IObit Malware Fighter Pro
Лицензионный ключ для hitman pro 3
Iobit uninstaller 5.2 лицензионный ключ
Hetman partition recovery 2
Driver Updater ключ активации
Обновлено: 12.05.2021
103583
Если заметили ошибку, выделите фрагмент текста и нажмите Ctrl+Enter
Как откатить Windows 11 до Windows 10
После обновления до новой версии операционной системы у пользователя есть возможность вернуться к прежней версии Windows без потери данных. Поэтому мы сейчас выясним, как откатить Windows 11, чтобы вернуться на Windows 10.
Если вам не нравится Windows 11 или она вызывает проблемы с совместимостью, появляются ошибки или другие проблемы, вы можете быстро вернуться на Windows 10 с Windows 11. Microsoft позволяет сразу выполнить откат к предыдущей версии Windows.
Microsoft позволяет сразу выполнить откат к предыдущей версии Windows.
Содержание:
- Условия для возврата с Windows 11 на Windows 10
- Продление периода отката до 60 дней
- Как откатить систему Windows 11 на Windows 10
- Как перейти с Windows 11 на Windows 10 через 10 дней
- Выводы статьи
- Как откатить Windows 11 на Windows 10 (видео)
Процесс отката выполняется с использованием настроек восстановления, благодаря которым вы можете Windows 11 откатить назад к прежней версии операционной системы. В результате ваши файлы, данные и приложения останутся на месте.
Условия для возврата с Windows 11 на Windows 10
Перед тем, как откатить Windows 11 до 10 версии, обратите внимание на следующие условия, без выполнения которых возвратиться на прежнюю версию не получится:
- Операционная система Windows 11 должна быть установлена на компьютере способом обновления с Windows 10.
- По умолчанию откат возможен только в течение 10 дней после обновления системы.

- Нельзя удалять папку Windows.old, которая находится на системном диске, потому что в ней находятся файлы старой системы.
Это же другими более простыми словами: вы обновили Windows 10 установив Windows 11 поверх предыдущей версии, в течении 10 дней вы можете вернуться назад, в это время не очищайте диски компьютера, чтобы не удалить папку Windows.old, в которой находятся файлы «десятки».
Обратите внимание на то, что после удаления Windows 11 с вашего компьютера, возможно, нужно будет переустановить некоторые приложения, или вы лишитесь некоторых настроек, которые вы делали в новой версии операционной системы.
В этой сстатье вы найдете инструкции о том, как откатить обновление Windows 11 до 10 версии операционной системы, а также как продлить до 60 дней период отката до прежней версии ОС.
Продление периода отката до 60 дней
Установленный по умолчанию корпорацией Майкрософт срок возврата к предыдущей версии Windows слишком мал. Пользователь может не успеть оценить новую операционную систему из-за нехватки времени или забудет об этой возможности.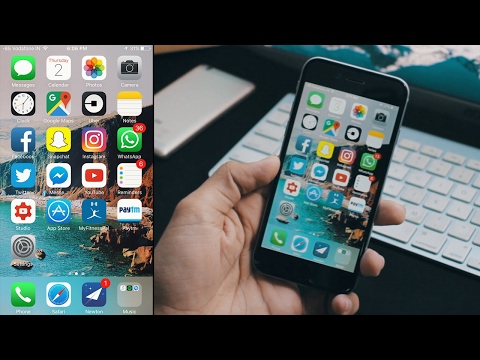
Из-за занятости или невнимательности пользователь лишиться возможности вернуться к предыдущей версии Windows, потому что время уже ушло.
Вы можете заблаговременно исправить эту ситуацию, если сразу после обновления до Windows 11 увеличите срок действия возможности отката до 60 дней с момента обновления системы. Это необходимо сделать в течении 10 дней.
Выполните следующие действия:
- Кликните правой кнопкой мыши по меню «Пуск».
- В открывшемся меню нажмите на пункт «Терминал Windows (Администратор)».
- Нажмите на стрелку на верхней панели, чтобы выбрать командную строку.
- В окне командной строки выполните команду:
dism /online /Set-OSUninstallWindow /Value:60
- Перезагрузите компьютер.
Этот период начинает работать с момента обновления до Windows 11, а не после выполнения команды. В течении этого времени на компьютере должны сохранятся файлы старой версии ОС, находящиеся в папке Windows. old.
old.
Если после выполнения команды появляется «ошибка 1168», то это значит, что время, предоставленное в течении 10 дней, было упущено. Вы не сможете воспользоваться функцией возврата с Windows 11 на Windows 10.
Как откатить систему Windows 11 на Windows 10
Теперь, давайте перейдем непосредственно к процессу, как откатить систему Windows 11 назад к предыдущей версии. Перед выполнением этой операции закройте запущенные программы и сохраните открытые файлы.
Пройдите последовательные шаги:
- Щелкните правой кнопкой мыши по меню «Пуск».
- В контекстном меню нажмите на «Параметры».
- В окне приложения «Параметры», во вкладке «Система» нажмите на опцию «Восстановление».
- В окне «Восстановление», в разделе «Параметры восстановления», в опции «Назад» нажмите на кнопку «Назад».
- На экране откроется окно «Вернуться к Windows 10».
- В окне «Почему вы возвращаетесь?» заданы следующие вопросы:
- Мои устройства и приложения не работают с Windows
- Windows 10 кажется более удобной в использовании.

- Windows 10 кажется более быстрой.
- Windows 10 кажется более надежной.
- По другой причине.
Вы можете рассказать подробнее о своем решении в соответствующем поле.
- Укажите свою причину (можно отметить любой пункт), нажмите на кнопку «Далее».
- В окне «Проверить обновления?» нажмите на кнопку «Нет, спасибо».\
- В окне «Что необходимо знать» вас предупреждают о том, что процесс возврата к предыдущей версии операционной системы занимает некоторое время, во время которого вы не сможете использовать свой ПК. В это время стационарный компьютер или ноутбук должен быть включенным и подсоединенным к питанию.
- В следующем окне «Не заблокируйте» пользователя предупреждают о том, что, если он пользовался паролем для входа в Windows 10, необходимо убедиться, что его помнят. Иначе у него не получится войти в систему после выполнения отката.
- В окне «Спасибо за испытание Windows 11» нажмите на кнопку «Вернуться к Windows 10».

- Некоторое время на компьютере выполняется процесс отката к предыдущей версии Windows с перезагрузкой ПК.
- В завершении операции, на устройстве запустится операционная система Windows.
Прочитайте: Как установить Windows 10 вместо Windows 11
Как перейти с Windows 11 на Windows 10 через 10 дней
Если прошло 10 дней после срока установки Windows 11 методом обновления, кнопка «Назад» больше не будет доступна в параметрах Windows. В этом случае вам необходимо выполнить чистую установку Windows 10.
Сделать это можно с помощью загрузочной флешки, на которую нужно записать ISO-образ Windows 10. Вы можете использовать разработанную в Microsoft программу Media Creation Tool, или стороннее программное обеспечение, например, программу Rufus.
Подробнее: Как получить Windows 10 и создать загрузочную флешку в Media Creation Tool
Выводы статьи
В случае, если новая система не нравится пользователю, то он задумывается о том, как отменить обновление Windows 11 с предыдущей версии ОС.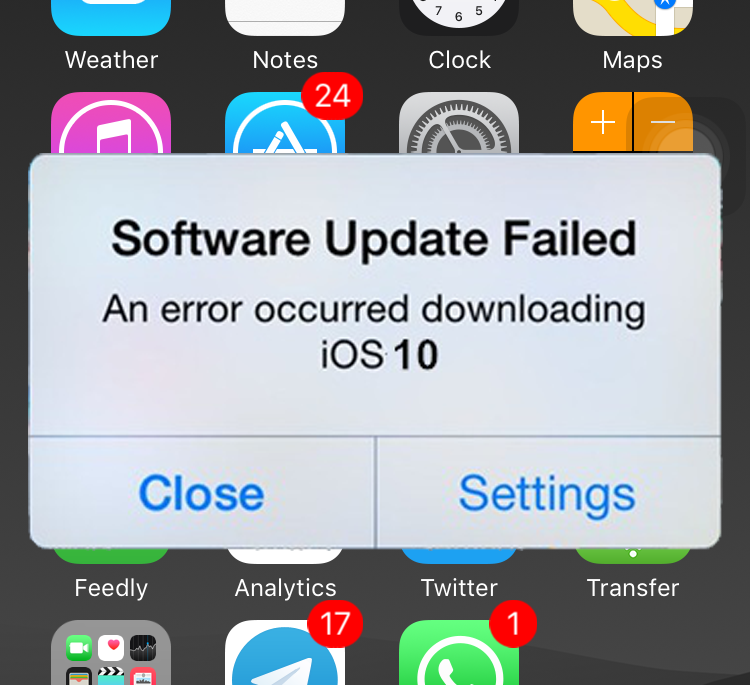 Microsoft предусмотрела возможность откатить систему Windows 11 до 10 версии в течение 10 дней после выполнения обновления.
Microsoft предусмотрела возможность откатить систему Windows 11 до 10 версии в течение 10 дней после выполнения обновления.
Также пользователь может увеличить срок действия отката до 60 дней. При необходимости, вы можете вернуться на Windows 10 с Windows 11 в течение ограниченного периода времени.
Как откатить Windows 11 на Windows 10 (видео)
Нажимая на кнопку, я даю согласие на обработку персональных данных и принимаю политику конфиденциальности
Как откатить iOS 11 до 10: пошаговая инструкция
- 16 Августа, 2019
-
IOS - Терентьева Анастасия
Своевременно вышедшая 11 версия ПО на iOS располагала куда большими опциями, нежели предыдущая, 10-я. Несмотря на это, данная система еще не доработана до конца, поэтому в процессе вызывает массу неудобств у пользователей. Именно по этой причине уже много поклонников яблочной продукции задаются вопросом о том, как откатить iOS 11 до 10-й.
Именно по этой причине уже много поклонников яблочной продукции задаются вопросом о том, как откатить iOS 11 до 10-й.
Основные причины
Наиболее распространенные проблемы при использовании 11 версии ПО включают в себя такие моменты:
- Очень медленная работа системы.
- Аккумулятор быстро опустошается.
- Приложения работают не так, как нужно, потому что слетают и закрываются сами по себе.
Важные сведения при откате iOS
Функция отката применяется на различных версиях iPhone, но она имеет свои тонкости в каждом конкретном случае. Если она используется в 6 айфоне, то телефон возвращается на предыдущую версию. В 5 модели уже откат iOS производится до 7-й.
Если необходимо использовать данную функцию, то важно помнить об основных моментах:
- Закачка прошивки включает в себя тщательный поиск. Версия, скачанная с неизвестного источника, может нанести серьезный вред мобильному устройству.
- Все файлы, приложения и прочее необходимо скопировать или в облако, или на компьютер.

- Когда версия iOS скачана, нужно подключить смартфон к ПК, а после нажать кнопку «Восстановить».
- Важно! Весь процесс необходимо проводить только тогда, когда батарея имеет не менее 80 % заряда. Также нужно постоянно иметь доступ к Интернету и к ПК.
Основные манипуляции
Последовательное выполнение всех действий поможет в решении вопроса и позволит откатить iOS 11 до 10. Необходимо просто тщательно подготовиться к процедуре, а также скопировать все данные на телефоне, чтобы их не потерять.
Чтобы файлы не пропали, нужно использовать специальные утилиты. Например, отлично помогает приложение Tenorshare ReiBoot, которое сохраняет все сведения пользователя, а процесс делает максимально простым и понятным.
Все казусы в виде торможения программ, сбоев в их работе эта утилита решает с легкостью.
Чтобы не работать над тем, как откатиться на iOS 10, можно просто попробовать включить режим восстановления, а затем его отключить. Данный маневр решает минимальные проблемы 11 версии.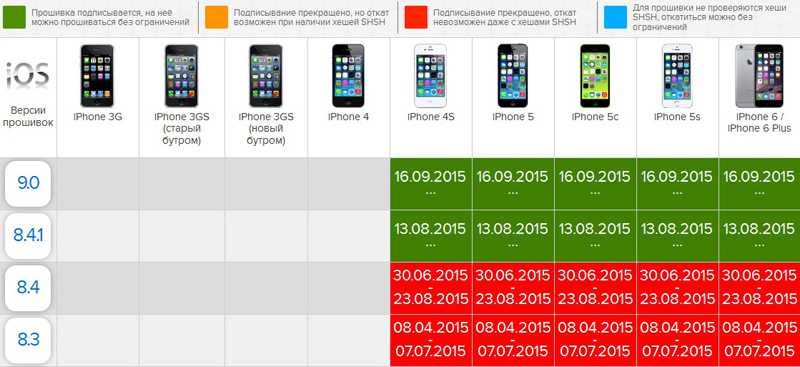 В случае, если зависания сильно мешают работе, стоит задуматься об откате. Для этого стоит выполнить такие действия:
В случае, если зависания сильно мешают работе, стоит задуматься об откате. Для этого стоит выполнить такие действия:
- С официального сайта необходимо скачать приложение Tenorshare ReiBoot, после чего подключить телефон к ПК.
- Когда телефон установит соединение, появится специальная ссылка в утилите, которая гласит: «Решить все iOS зависания». Пользователь использует этот путь, а затем нажимает «Исправить операционную систему».
- После этого шага уже само приложение автоматически начнет закачку 10-й версии. По завершению загрузки необходимо нажать «Начать восстановление», и процесс запустится. От пользователя требуется лишь ожидание.
Это один из нескольких вариантов, позволяющих откатить iOS 11 до 10. Существует еще два способа.
Изменение версии через ПК и iCloud
Для начала на самом гаджете заходим в браузер Safari, где необходимо отыскать 10-ю версию iOS, которая будет оптимальной для телефона. Не нужно, чтобы по окончанию скачивания файл распаковывался автоматически, поэтому отключаем эту функцию.
Важно не забыть отключить «Найти iPhone». Это делается в настройках, в разделе iCloud. Тумблер рядом с функцией переводим в неактивное состояние.
Затем, чтобы войти в режим работы DFU, нужно подключить мобильное устройство непосредственно к ПК. Смартфон отключаем, после чего:
- На айфоне необходимо нажать кнопку выключения. Держать ее так несколько секунд.
- После этого нажимаем кнопку «Домой». Здесь уже удерживать нужно обе кнопки одновременно примерно 10 секунд.
- Клавиша выключения отпускается, а «Домой» по-прежнему удерживается. Это делаем, пока ПК не обнаружит мобильный телефон. После этого на мониторе будет показано специальное окошко. Из нескольких вариантов выбираем «Да».
Типичная процедура восстановления с ПК знакома, наверное, каждому пользователю iPhone.
Чтобы решить проблему того, как откатить iOS 11 до 10, необходимо подключить телефон к ПК. После открытия iTunes нажимаем клавишу Shift, а затем уже выбираем «Восстановить iPhone».
Далее указываем путь к самой скачанной ранее на компьютер версии 10. После этого уже нажимаем «Восстановить и обновить». Все последующие действия программа будет указывать сама, работа пользователя заключается в нажатии соответствующих клавиш.
После окончания процедуры из резервной копии на ПК или в iCloud восстанавливаем все файлы.
Похожие статьи
IOS
Как перезагружать «Айфон 7»: способы и пошаговые инструкции
IOS
Документы и данные на айфоне — это что? Где их найти и как удалить
IOS
«Айфон-7 Джет Блэк»: особенности и описание
IOS
Как проверить, восстановленный айфон или нет? Действенные методы, пошаговая инструкция, советы
IOS
Аккумулятор iPhone 8: емкость, размер, характеристики
IOS
Чем отличается восстановленный «Айфон» от оригинала: отличия, особенности, характеристики и советы специалистов
Можно ли откатить ios 8.
 4 1. Как откатить версию IOS на iPhone, iPad. Видеоурок: Как откатить версию iOS
4 1. Как откатить версию IOS на iPhone, iPad. Видеоурок: Как откатить версию iOS
Есть возможность сделать откат на предыдущую версию операционной системы, для которой доступны инструменты для джейлбрейка. Apple уже традиционно оставляет ненадолго такую возможность после релиза новой ОС. Спустя сутки после выхода обновления, компания по-прежнему выдает сертификаты для iOS 8.4.
Выпущенная 13 августа прошивка iOS 8.4.1 является техническим обновлением, направленным на устранение ошибок предыдущей версии. Проблема заключается в том, что помимо устранения сбоев Apple Music в данном выпуске закрыты уязвимости , которые необходимые для работы джейлбрейк-утилиты TaiG. Всем, кто рассчитывает в будущем пользоваться Cydia, необходимо как можно скорее установить iOS 8.4.
Прямо сейчас у владельцев iPhone и iPad с iOS 8.4.1 есть возможность выполнить процедуру даунгрейда – откат на предыдущую стабильную версию ОС. Речь идет только об iOS 8.4 – для нее Apple выдает цифровые подписи. Стоит помнить, что ситуация может измениться в любую минуту.
Стоит помнить, что ситуация может измениться в любую минуту.
Требования
:
- iPhone или iPad с операционной системой iOS 8.4.1.
- IPSW-файл iOS 8.4.
- iTunes 12 для Mac или Windows.
Как понизить прошивку с iOS 8.4.1 на iOS 8.4:
Шаг 1
: Загрузите файл прошивки iOS 8.4 в формате IPSW по этой ссылке .
Шаг 2
: Убедитесь, что используете последнюю версию iTunes. Скачать iTunes 12.2.2 можно на этой странице .
Шаг 3
: Создайте резервную копию информации на устройстве. Это можно сделать, зайдя в настройках в iCloud –> Резервное копирование –> Создать резервную копию, или подключив iPhone или iPad к компьютеру и сохранив бекап с помощью iTunes.
Шаг 4
: Отключите Touch ID/Пароль в основном разделе настроек.
Шаг 5
: Отключите сервис Найти iPhone в разделе Настройки –> iCloud.
Шаг 6
: Подключите к компьютеру iPhone или iPad с установленной операционкой iOS 8.4.1.
Шаг 7
: Запустите iTunes и в верхней панели программы выберите пиктограмму вашего гаджета.
Шаг 8
: Удерживая на клавиатуре Shift (или Alt на OS X), кликните кнопку «Восстановить».
Шаг 9
: В окне программы укажите файл прошивки iOS 8.4 для вашего iPhone или iPad.
Шаг 10
: Дождитесь завершения процедуры, процесс восстановления ОС займет от 5 до 10 минут. Теперь вы можете пользоваться устройством с iOS 8.4.
Теперь после перехода на iOS 8.4 можно сделать джейлбрейк по инструкции (для Windows) или (для Mac).
Есть возможность сделать откат на предыдущую версию операционной системы. Apple уже традиционно после релиза каждой новой ОС оставляет ненадолго такую возможность. Спустя сутки после выхода обновления, компания все еще выдает сертификаты для iOS 8.4.1.
Выпущенное 16 сентября обновление iOS 9 является крупным программным релизом с большим списком изменений и улучшений . Тем не менее множество обладателей iPhone и iPad сообщают о проблемах в работе устройств.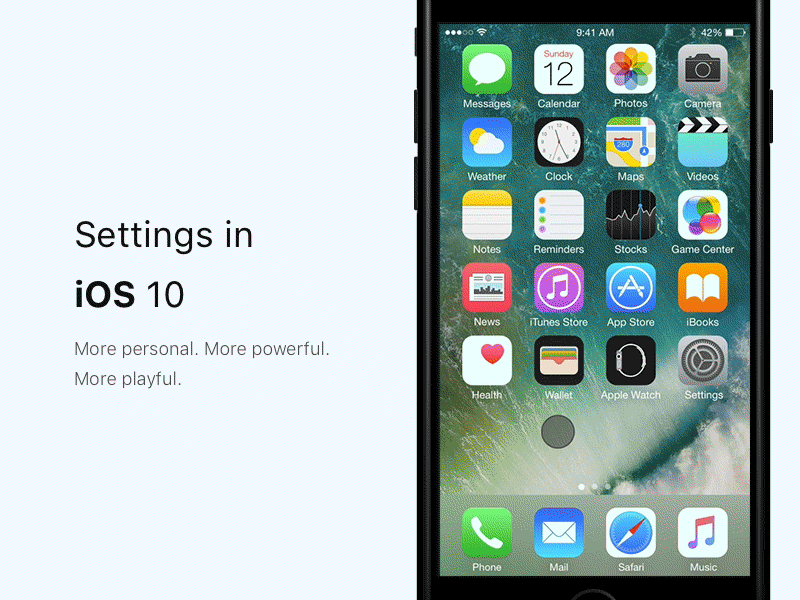 Сбои начались еще на стадии загрузки апдейта, когда люди не могли получить обещанный дистрибутив из-за недоступности сервисов Apple.
Сбои начались еще на стадии загрузки апдейта, когда люди не могли получить обещанный дистрибутив из-за недоступности сервисов Apple.
Обладатели iOS-устройств жалуются на некорректную работу Wi-Fi, пропавшие пункты меню в настройках, графические артефакты при выводе интерфейса, подвисания операционной системы. Среди нововведений в iOS 9 — улучшенные алгоритмы энергопотребления, однако на деле аккумулятор гаджетов теряет заряд слишком интенсивно.
Вероятно, последующие апдейты iOS 9 исправят эти проблемы, но до этих пор имеет смысл выполнить процедуру даунгрейда – отката на прошивку iOS 8. Речь идет только о версии iOS 8.4.1 – для нее Apple еще выдает цифровые подписи. Стоит помнить, что ситуация может измениться в любой момент.
Требования
:
- iPhone или iPad под управлением iOS 9.0.
- Файл прошивки iOS 8.4.1 в формате IPSW.
- iTunes 12.3 для Mac или Windows.
Как сделать откат с iOS 9.0 на iOS 8.4.1:
Шаг 1
: Скачайте IPSW-файл iOS 8. 4.1 по этой ссылке .
4.1 по этой ссылке .
Шаг 2
: Проверьте, что у вас установлена последняя версия iTunes. Скачать iTunes 12.3 можно .
Шаг 3
: Сделайте бекап данных на устройстве. Это можно сделать, зайдя в настройках в iCloud –> Резервное копирование –> Создать резервную копию, или подключив iPhone или iPad к компьютеру и сохранив бекап с помощью iTunes.
Шаг 4
: Отключите Touch ID/Пароль в основном разделе настроек.
Шаг 5
: Выключите функцию «Найти iPhone» в разделе Настройки –> iCloud.
Шаг 6
: Подключите к компьютеру iPhone или iPad с iOS 9.0 на борту к своему компьютеру.
Шаг 7
: Откройте iTunes и в верхней панели программы выберите пиктограмму вашего гаджета.
Шаг 8
: Удерживая на клавиатуре Shift (или Alt на OS X), кликните кнопку «Восстановить».
Шаг 9
: В окне программы укажите файл прошивки iOS 8.4.1, загруженный на шаге 1.
Шаг 10
: Дождитесь завершения процедуры, процесс восстановления ОС займет некоторое время. Теперь вы можете пользоваться устройством с iOS 8.4.1.
Теперь вы можете пользоваться устройством с iOS 8.4.1.
На iPhone и iPad у многих пользователей возникало желание откатиться на предыдущую более быструю и стабильную прошивку. Даже не смотря на то, что Apple прикрыла возможность отката, народные умельцы состряпали утилиту OdysseusOTA2
, которая возвращает возможность сделать даунгрэйд на некоторых iOS-устройствах. На каких устройствах это возможно, что для этого понадобиться и как это сделать — читайте в этом материале.
Откат на iOS 8.4.1. возможен лишь потому, что Apple до сих пор подписывает OTAblobs для iOS 8.4.1. Обязательным условием даунгрейда является наличие .
К сожалению, утилита OdysseusOTA2
позволяет сделать откат не на всех iOS-устройствах. Счастливчиками стали владельцы iPhone 5, iPhone 5c, iPhone 4s, iPad 3 и iPad 2, которые могут откатиться с iOS 9.0, 9.0.1, 9.0.2 на iOS 8.4.1, не имея сертификатов . Также OdysseusOTA2
позволяет пользователям этих iPhone и iPad обновиться с iOS 7 на iOS 8. 4.1.
4.1.
1
. для своей модели устройства. Расположите файл прошивки на рабочем столе.
2
. Скачайте утилиту для даунгрейда OdysseusOTA2
отсюда.
3
. Откройте «Терминал
» и последовательно введите следующие команды:
cd to the directory
cd odysseusOTA2
cd macos
После каждой из них нажимайте клавишу Return
(Enter).
Внимание! Примеры всех команд находятся в файле «README.txt», который расположен в папке «odysseusOTA2».
./ipsw ~/Desktop/.ipsw custom_downgrade.ipsw -bbupdate
где вместо укажите имя прошивки, например:
./ipsw ~/Desktop/iPhone5,2_8.4.1_12h421_Restore.ipsw custom_downgrade.ipsw -bbupdate
Дождитесь окончания процесса (появится надпись «Done
»).
5
. Скачайте SHSH Blobs, введя в «Терминале» следующую команду:
./idevicerestore -t custom_downgrade.ipsw
6
. Распакуйте pwnediBSS вводом в «Терминале» следующей команды:
.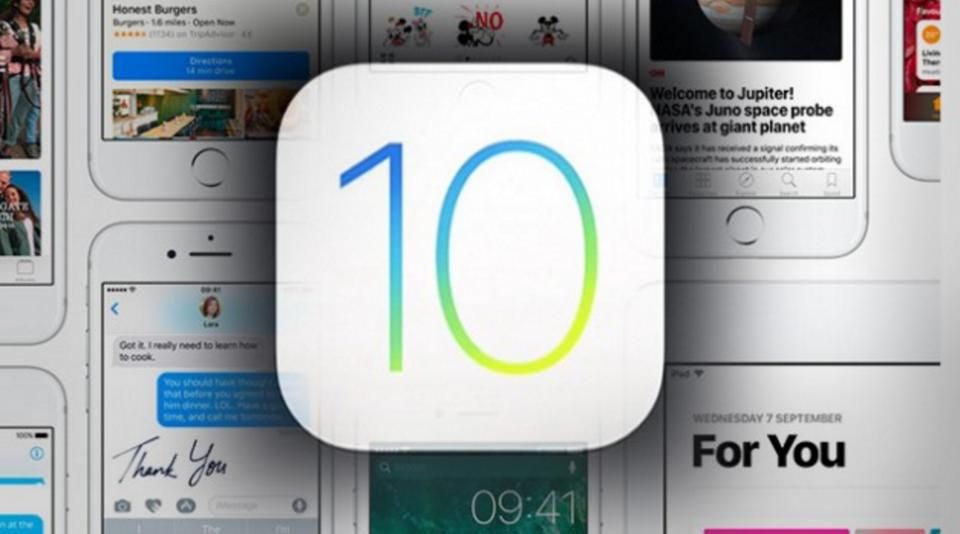 /xpwntool `unzip -j custom_downgrade.ipsw ‘Firmware/dfu/iBSS*’ | awk ‘/inflating/{print $2}’` pwnediBSS
/xpwntool `unzip -j custom_downgrade.ipsw ‘Firmware/dfu/iBSS*’ | awk ‘/inflating/{print $2}’` pwnediBSS
7
. Откройте на iPhone или iPad Cydia.
8
. Перейдите в раздел «Поиск
».
9
. В строку поиска введите «OpenSSH
», выберите утилиту и нажмите кнопку «Install
».
10
. Кликните по кнопке «Вернуться в Cydia
».
11
. Подключите iPhone или iPad к одной сети с Mac.
12
. Откройте Настройки
→ Wi-Fi
→ выберите активное подключение к сети и запомните IP-адрес.
13
. В «Терминале
» введите следующую команду, благодаря которой полученные файлы скопируются на iPhone или iPad:
scp pwnediBSS ../kloader [email protected]_OF_DEVICE:
где вместо IP_OF_DEVICE
scp pwnediBSS ../kloader [email protected]:
Внимание! После ввода IP-адреса, не забудьте поставить двоеточие!
14
. Подтвердите свои действия вводом команды «Yes»
.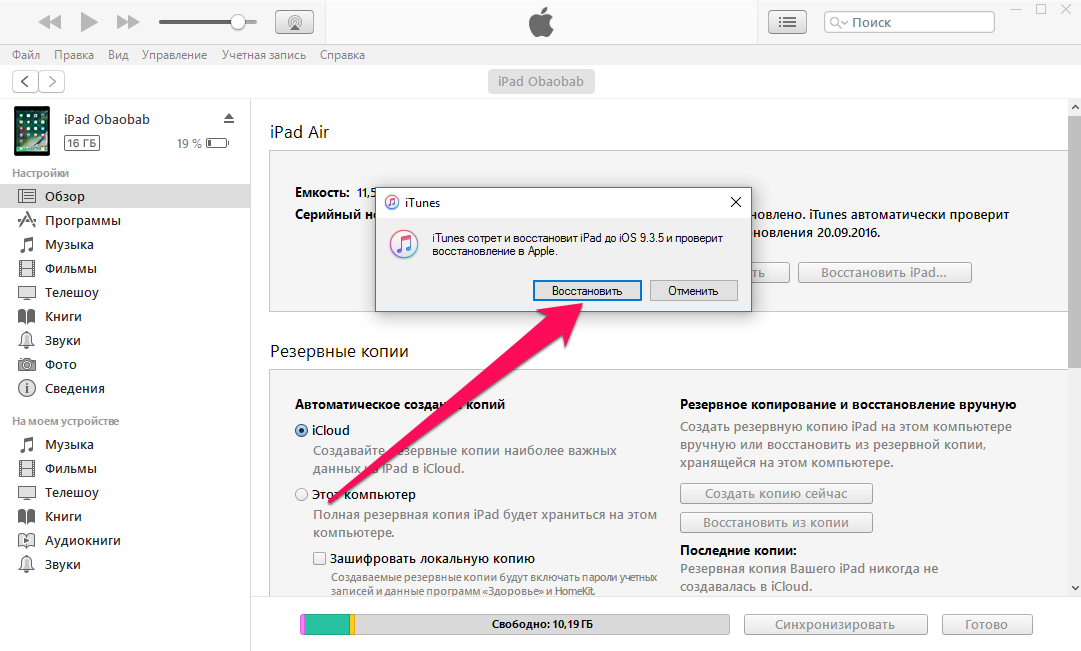
15
. В качестве пароля введите «alpine»
(без кавычек).
16
. В «Терминале
» откройте новую вкладку и введите следующую команду:
ssh [email protected]_OF_DEVICE
где вместо IP_OF_DEVICE
укажите IP-адрес своего устройства, например:
ssh [email protected]
17
. На сообщение «Терминала»
~ root#
введите следующую команду:
./kloader pwnediBSS
18
. Когда дисплей iPhone или iPad станет чёрным, закройте в «Терминале»
текущую вкладку с сессией ssh.
19
. Введите следующую команду в основном окне «Терминала»
:
./idevicerestore -w ./custom_downgrade.ipsw
Дождитесь окончания процесса, в течение которого iPhone или iPad несколько раз перезагрузится. По окончании процесса появится окно с первичной настройкой iOS 8.4.1.
Готово!
Внимание!
В статье я использую скриншоты с iPod Touch, но это не играет существенной роли. Данная инструкция актуальна в равной степени для iPad, iPhone или iPod Touch.
Данная инструкция актуальна в равной степени для iPad, iPhone или iPod Touch.
Откат прошивки iOS (Downgrade iOS)
– установка более старой версии прошивки. Раньше откат прошивки на старые системы был хоть и сложен, но более вероятен. Для этого пользователь должен был сохранить SHSH-сертификаты (цифровая подпись, уникальная для каждого девайса).
В данном случае мы делаем откат iOS 9 на iOS 8. Эти две системы поддерживают: iPad 2, iPad Mini 1, iPhone 4s, iPod Touch 5G и более новые в линейках девайсы. Для всех этих устройств откат возможен исключительно на iOS 8.4
(на 12 июля 2015 года) даже при сохранённых SHSH.
Теперь общий случай. Как правило, откат на более старую версию прошивки возможен:
а) если предыдущая прошивка всё ещё считается актуальной. Например, в данный момент весь мир тестирует iOS 9 Public Beta . Официальная версия iOS 9 выйдет осенью. А значит до этого момента пользователь имеет возможность прошить своё устройство до актуальной официально iOS 8.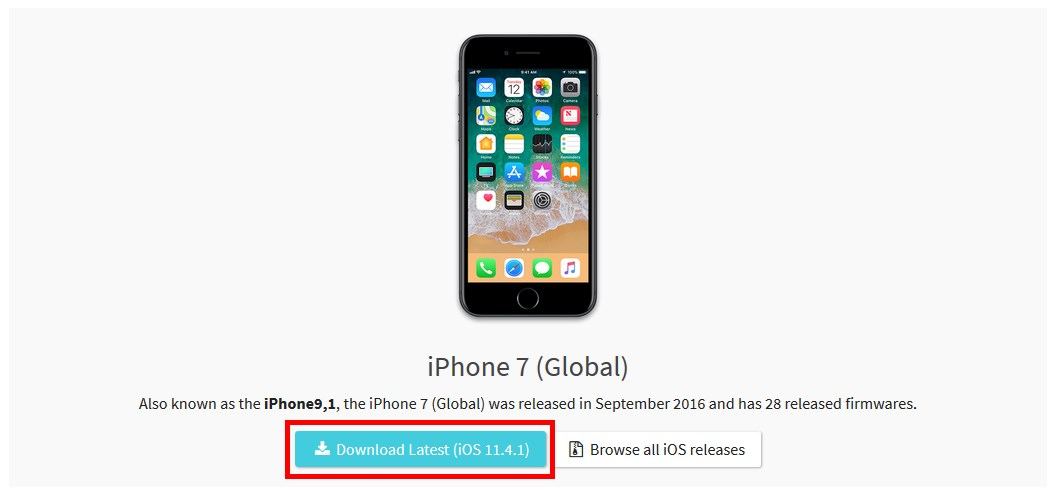 4 .
4 .
б) если новая официальная прошивка только что вышла. Например, после официального выхода iOS 9, у пользователя будет от 1 до 7 дней (может и чуть больше), чтобы передумать и сделать откат. В какой-то момент Apple вдруг перестаёт подписывать старые прошивки и тогда откат невозможен или существенно затруднён.
Инструкция по откату в данном случае идентична прошивке через восстановление..
Шаг 1.
Скачиваем прошивку от своего устройства, на которую можно произвести откат.
Шаг 2.
Отключаем функцию: “Найти iPad, iPhone или iPod” (зависит от вашего устройства). Настройки->iCloud.
Если это не сделать, то iTunes вам не даст осуществить прошивку. После перепрошивки не забудьте включить опцию обратно.
Шаг 2.
Подключаем устройство к компьютеру через шнур. Заходим в iTunes и выбираем девайс. Ищем кнопку “Восстановить” и нажимаем с предварительно зажатой клавишей Alt-Option (в OS X) или Shift (в Windows).
В новом окне выбираем скачанную прошивку. Потом в появившемся окне жмём “Восстановить” и начинается процесс восстановления/отката.
Потом в появившемся окне жмём “Восстановить” и начинается процесс восстановления/отката.
Это надо помнить!
Устройство откатится до заводских настроек. То есть перед запуском системы вам придется её заново настроить (надо как минимум знать пароль от Wi-Fi сети).
Резервную копию на более старую прошивку накатить можно лишь в том случае, если у вас осталась резервная копия, сделанная именно на старой прошивке. В том числе поэтому рекомендуется перед прошивкой iOS сохранять резервную копию на компьютер.
Всем удачного отката! 🙂 Если есть какие-то вопросы, дополнения или проблемы – пишите комментарии.
Есть возможность сделать откат на предыдущую версию операционной системы. Apple уже традиционно после релиза каждой новой ОС оставляет ненадолго такую возможность. Спустя сутки после выхода обновления, компания все еще выдает сертификаты для iOS 8.4.1.
Выпущенное 16 сентября обновление iOS 9 является крупным программным релизом с . Тем не менее множество обладателей iPhone и iPad сообщают о проблемах в работе устройств. Сбои начались еще на стадии загрузки апдейта, когда люди из-за недоступности сервисов Apple.
Сбои начались еще на стадии загрузки апдейта, когда люди из-за недоступности сервисов Apple.
Обладатели iOS-устройств жалуются на некорректную работу Wi-Fi, пропавшие пункты меню в настройках, графические артефакты при выводе интерфейса, подвисания операционной системы. Среди нововведений в iOS 9 — улучшенные алгоритмы энергопотребления, однако на деле аккумулятор гаджетов теряет заряд слишком интенсивно.
Вероятно, последующие апдейты iOS 9 исправят эти проблемы, но до этих пор имеет смысл выполнить процедуру даунгрейда – отката на прошивку iOS 8. Речь идет только о версии iOS 8.4.1 – для нее Apple еще выдает цифровые подписи. Стоит помнить, что ситуация может измениться в любой момент.
Требования
:
- iPhone или iPad под управлением iOS 9.0.
- Файл прошивки iOS 8.4.1 в формате IPSW.
- iTunes 12.3 для Mac или Windows.
Как сделать откат с iOS 9.0 на iOS 8.4.1:
Шаг 1
: Скачайте IPSW-файл iOS 8.4.1 .
Шаг 2
: Проверьте, что у вас установлена последняя версия iTunes. Скачать iTunes 12.3 можно .
Скачать iTunes 12.3 можно .
Шаг 3
: Сделайте бекап данных на устройстве. Это можно сделать, зайдя в настройках в iCloud –> Резервное копирование –> Создать резервную копию, или подключив iPhone или iPad к компьютеру и сохранив бекап с помощью iTunes.
Шаг 4
: Отключите Touch ID/Пароль в основном разделе настроек.
Шаг 5
: Выключите функцию «Найти iPhone» в разделе Настройки –> iCloud.
Шаг 6
: Подключите к компьютеру iPhone или iPad с iOS 9.0 на борту к своему компьютеру.
Шаг 7
: Откройте iTunes и в верхней панели программы выберите пиктограмму вашего гаджета.
Шаг 8
: Удерживая на клавиатуре Shift (или Alt на OS X), кликните кнопку «Восстановить».
Шаг 9
: В окне программы укажите файл прошивки iOS 8.4.1, загруженный на шаге 1.
Шаг 10
: Дождитесь завершения процедуры, процесс восстановления ОС займет некоторое время. Теперь вы можете пользоваться устройством с iOS 8.4.1.
Как перейти с iOS 11 на iOS 10 на устройстве Apple
By Gizbot Bureau
|
Хотя большинство из них рады обновлению своих iPhone до iOS 11, некоторые на самом деле могут этого не делать. Для некоторых пользователей iOS, которые все еще владеют такими устройствами, как iPhone 6, iOS 11, как правило, создает больше проблем, чем решает проблему. Новое обновление может замедлить работу системы, что, в свою очередь, повлияет на производительность.
Но всегда есть возможность вернуться к предыдущей версии iOS, если последнее обновление Apple вам не подходит. В сегодняшней статье мы собрали шаги для понижения версии вашего устройства с iOS 11 до iOS 10.
Прежде чем продолжить процедуру, убедитесь, что ваше устройство полностью заряжено, если нет, зарядите его и верните в целях безопасности. Этот процесс занимает минимум 40 минут, так что наберитесь терпения, пока он не завершится.
Шаг 1: Прежде всего, убедитесь, что у вас установлена последняя версия iTunes, если нет, загрузите ее, выбрав iTunes > Учетная запись > Проверить наличие доступных загрузок.
Шаг 2: Теперь загрузите IPSW-файл iOS 10.3.3 (http://osxdaily.com/2017/07/19)./ios-10-3-3-download-update-ipsw/) для вашего устройства на ноутбуке/рабочем столе.
Шаг 3: Тогда все, что вам нужно сделать, это отключить функцию «Найти iPhone». Вы можете перейти в «Настройки» -> «Ваше имя» -> «iCloud» -> «Найти iPhone» и переключить «Найти iPhone» в положение «Выкл.». Теперь подключите iPhone к компьютеру.
Шаг 4: Теперь переведите iPhone в режим DFU, удерживая кнопку питания и кнопку «Домой», пока на экране компьютера не появится сообщение о том, что ваш телефон находится в режиме восстановления. Если у вас iPhone 7 или выше, повторите тот же процесс, но удерживая кнопку уменьшения громкости вместо кнопки «Домой».
Шаг 5: После этого удерживайте нажатой клавишу Shift, если у вас Windows, или Option, если у вас Mac, и одновременно нажмите «Восстановить iPhone». Теперь выберите файл IPSW, который вы загрузили ранее на свой ноутбук. После этого он восстановит устройство с iOS 10.3.3 и спросит, хотите ли вы восстановить резервную копию или хотите настроить его как новое устройство.
После этого он восстановит устройство с iOS 10.3.3 и спросит, хотите ли вы восстановить резервную копию или хотите настроить его как новое устройство.
СМОТРИТЕ ТАКЖЕ: Бета-версии WhatsApp получают личные ответы, нажмите, чтобы разблокировать пользователя и многое другое
Самые читаемые статьи
Распродажа Poco Diwali предлагает огромные скидки на некоторые смартфоны
Как получить Apple iPhone 14 всего за рупий. 53 900
Обнародованы даты Flipkart Big Billion Days: ознакомьтесь с лучшими предложениями здесь Сравнение производительности
Настройка Apple iPhone 14 только для eSIM подойдет не всем; Вот почему
Почему Google настаивает на обмене сообщениями RCS и почему Apple должна его использовать?
Затраты на ремонт Apple Watch Ultra помогут вам приобрести совершенно новые Apple Watch Series 8 Цена и характеристики
Отгрузка Apple iPhone 14 Series отложена до 9 октября0005
Kodak представляет доступные смарт-телевизоры QLED с Google TV; Основные характеристики и цена Вот почему
Лучшие мобильные телефоны в Индии
- Лучшие камеры
- Бестселлер
- Предстоящие
Samsung Galaxy S21 FE 5G
54 999
OPPO Reno7 Pro 5G
36 599
Xiaomi 11T Pro 5G
39 999
Vivo V23 Pro 5G
38 990
Apple iPhone 13 Pro Max
1 29 900
Виво Х70 Про Плюс
79 990
OPPO Reno6 Pro 5G
38 900
Редми Примечание 10 Про Макс
18,999
Моторола Мото G60
19 300
Сяоми Ми 11 Ультра
69 999
Apple iPhone 13
79 900
Samsung Galaxy S22 ультра
1,09,999
Apple iPhone 13 Pro
1 19 900
Самсунг Галакси А32
21 999
Apple iPhone 13 Pro Max
1 29 900
Самсунг Галакси А12
12 999
OnePlus 9
44 999
Редми Примечание 10 Про
15 999
Редми 9А
7 332
Виво С1 Про
17 091
OPPO F21s Pro
29 999
Realme C30s
7 999
Realme Нарзо 50i Прайм
8 999
Huawei Мате 50E
45 835
Huawei Мате 50 Pro
77 935
Motorola Edge 30 Fusion
48 030
Моторола Эдж 30 Нео
29,616
Huawei Мате 50
57 999
Виво Y22
12 670
Sony Xperia 5 IV
79 470
Подробнее о: Apple iOS советы и хитрости новости
Статья впервые опубликована: воскресенье, 17 декабря 2017 г. , 15:00 [IST]
, 15:00 [IST]
Другие статьи, опубликованные 17 декабря 2017 г.
РЕШЕНО: Как мне вернуться к IOS 10 с IOS 11.2.1 — iPhone 6s
449383
Выпущено 25 сентября 2015 г. Модель A1688/A1633.
Ремонт этого устройства аналогичен предыдущим поколениям, требуя отверток и инструментов для взлома. Доступны версии GSM или CDMA / 16, 32, 64 или 128 ГБ / цвета Silver, Gold, Space Grey или Rose Gold.
2610 вопросов
Посмотреть все
моха98мед
@simosm
Рем: 137
2
5
Опубликовано:
Опции
- Постоянная ссылка
- История
- Подписаться
как установить неподписанную прошивку (IOS 10) на мой iphone 6S, работающий на IOS 11.2.1
Ответил!
Посмотреть ответ
У меня тоже есть эта проблема
Хороший вопрос?
Да
№
Оценка
2
Отмена
Выбранное решение
Минхо
@refectio
Реп. : 220.8k
: 220.8k
Refectio — Ремонт микропайки и восстановление данных по почте
15
275
802
Опубликовано:
Опции
- Постоянная ссылка
- История
К сожалению, понизить версию iOS до версии 10.X больше невозможно, поскольку в настоящее время Apple подписывает только версию 11.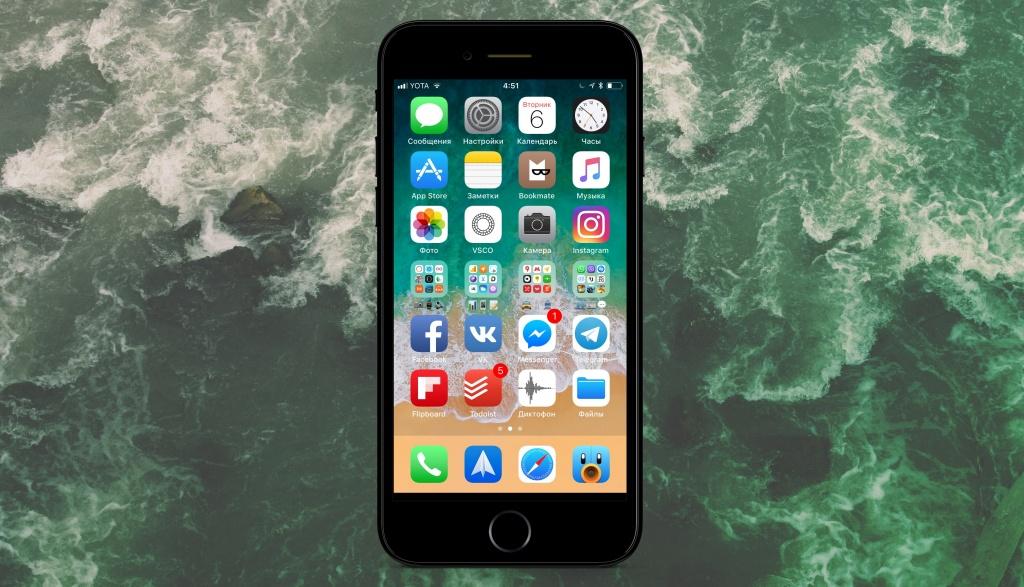 2.X, если только вы ранее не сохранили свой SHSh3 Blob (см. эту статью на GadgetHacks).
2.X, если только вы ранее не сохранили свой SHSh3 Blob (см. эту статью на GadgetHacks).
Был ли этот ответ полезен?
Да
№
Оценка
2
Отменить
Бен
@бенджамен50
Респ: 158.6k
Mtwo Perform
11
185
365
Опубликовано:
Опции
- Постоянная ссылка
- История
Вы не можете.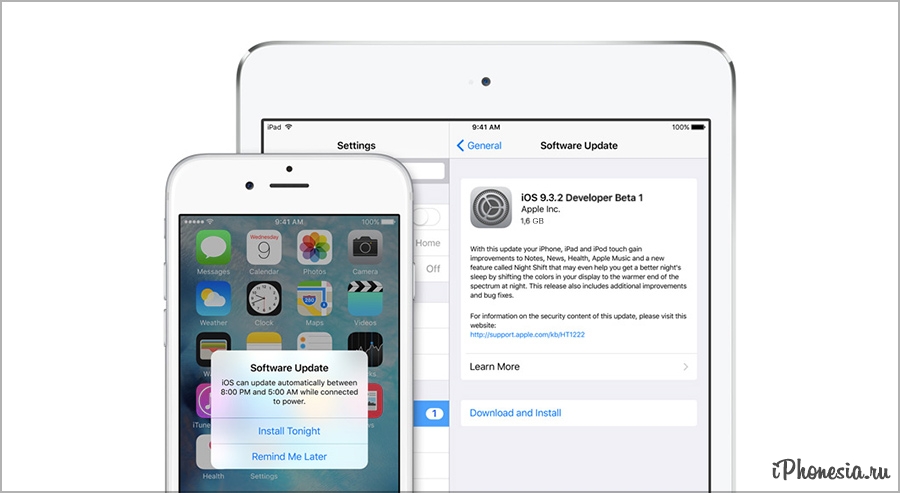 На этот телефон можно делать только подписанные прошивки.
На этот телефон можно делать только подписанные прошивки.
Был ли этот ответ полезен?
Да
№
Оценка
1
Отменить
Акаша
@thegsmsolution
Респ: 2.3k
Опубликовано:
Опции
- Постоянная ссылка
- История
При обновлении прошивки прошивка модема также обновляется, поэтому переход на более раннюю версию невозможен.
Был ли этот ответ полезен?
Да
№
Оценка
1
Отменить
С З
@авангард
Респ: 47.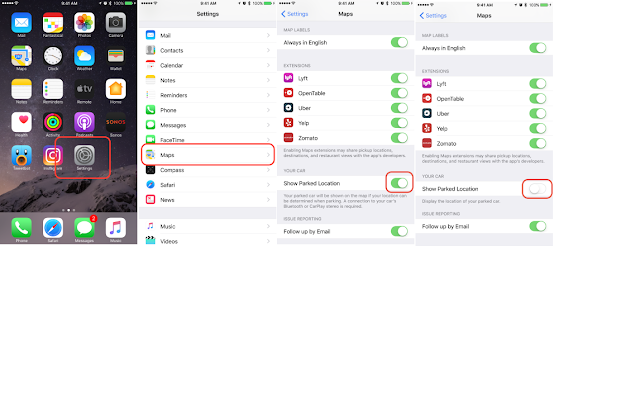 4k
4k
7
60
92
Опубликовано:
Опции
- Постоянная ссылка
- История
Apple уже отключила серверы с цифровой подписью iOS 10, чтобы разрешить установку. Без этой подписи невозможно установить iOS 10. Если вы использовали крошечный зонтик для сохранения этих уже подписанных подписей, вы все равно сможете перейти на iOS 9, потому что подписывание iOS происходит по-другому.
Был ли этот ответ полезен?
Да
№
Оценка
1
Отмена
Как понизить версию iOS 11 до iOS 10.3.3 на вашем iPhone и iPad
Опубликовано Владом в рубрике «Как сделать» 2 октября 2017 г.
Понижение версии iOS 11 до iOS 10.
iOS 11 — это огромный скачок вперед для операционной системы iPhone и iPad. Однако, как и ожидалось, такое крупное обновление имеет свою долю ошибок и сбоев. Apple уже выпустила первое незначительное обновление начальной версии iOS 11.0.1, а также первую публичную бета-версию iOS 11.1. Если эти обновления недостаточно стабильны для ваших стандартов, вы можете перейти на iOS 10.3.3 и позволить Apple еще немного настроить iOS 11, пока вы не переустановите ее.
iOS 10.3.3 — последняя версия iOS 10. Это самая стабильная версия без ошибок, но, конечно, она не включает в себя все замечательные функции iOS 11. Но если вы можете и дальше обходиться без обновленного Центра управления, переработанного App Store, записи экрана и всех других функций, вы можете легко вернуться к iOS 10.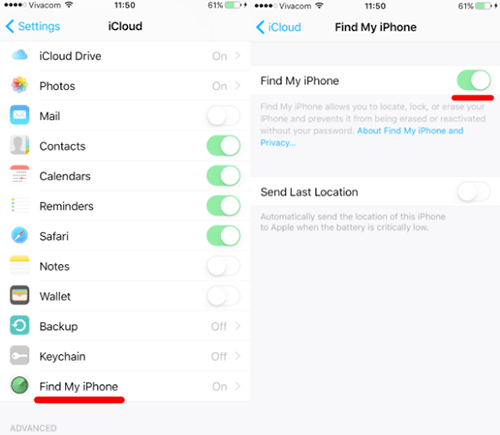 Читайте дальше и следуйте нашему пошаговому руководству.
Читайте дальше и следуйте нашему пошаговому руководству.
Понижение версии iOS 11 / iOS 11.0.1 до iOS 10.3.3
Факт: Прежде чем начать, знайте, что любая резервная копия, сделанная во время работы iOS 11 на вашем устройстве, несовместима и не может быть восстановлены в iOS 10. Это означает, что вы можете либо восстановить последнюю резервную копию, которую вы сделали перед обновлением до iOS 11, либо установить свое устройство как новое.
Важно: Это понижение возможно до тех пор, пока Apple подписывает iOS 10.3.3. Вы можете проверить здесь, если ситуация изменилась. Зеленые галочки означают, что версия все еще подписана!
1. Откройте iTunes на компьютере Mac или Windows и убедитесь, что у вас установлена последняя версия. Обновите программное обеспечение, если iTunes предложит вам это сделать.
2. Загрузите IPSW-файл iOS 10.3.3 на свой компьютер. Убедитесь, что вы выбрали файл, соответствующий модели устройства, версию которой вы хотите понизить.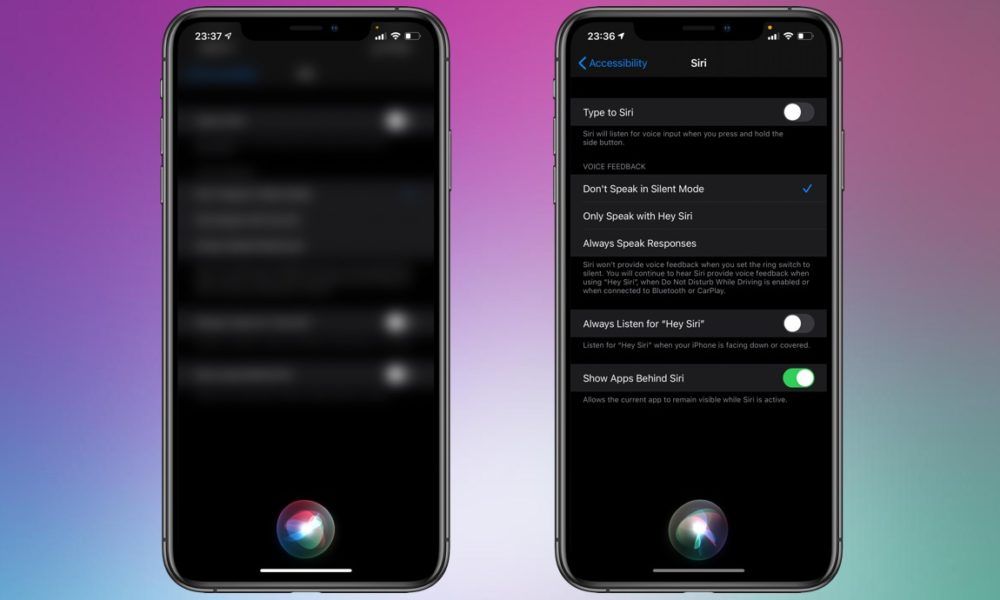 Ссылки доступны ниже.
Ссылки доступны ниже.
3. Отключите функцию «Найти iPhone» на вашем iPhone или iPad, версию которого вы планируете понизить. Делается это в Настройки -> iCloud -> Find My iPhone . Используйте свой пароль Apple ID, чтобы подтвердить изменение.
4. Подключите ваш iPhone/iPad к компьютеру с помощью кабеля Lightning и откройте iTunes.
5. Нажмите и удерживайте клавишу Option на Mac или клавишу Shift на Windows и нажмите кнопку «Восстановить iPhone», доступную в главном окне.
6. Выберите IPSW-файл iOS 10.3.3, который вы только что загрузили на Шаг 2 . Нажмите на Восстановить и обновить и наберитесь терпения. Ваш компьютер установит выбранную версию программного обеспечения на ваше устройство iOS и перезагрузит его, когда будет готов.
7. Теперь вы можете восстановить свое устройство из резервной копии, которую вы сохранили перед установкой iOS 11, или настроить его как новое!
Файлы iOS 10. 3.3 IPSW для iPhone/iPad/iPod touch
3.3 IPSW для iPhone/iPad/iPod touch
Загрузите прошивку, связанную с устройством iOS, версию которого вы хотите понизить:
iPhone
iOS 10.3.3 (iPhone 5s GSM): iPhone_4.0_64bit_10.3.3_14G60_Restore.ipsw
iOS 10.3.3 (iPhone 5s GSM+CDMA): iPhone_4.0_64bit_10.3.3_14G60_Restore.ipsw 3 (iOS
.ipsw
.ipsw
) iPhone 5c GSM): iPhone_4.0_32bit_10.3.3_14G60_Restore.ipsw
iOS 10.3.3 (iPhone 5c GSM+CDMA): iPhone_4.0_32bit_10.3.3_14G60_Restore.ipsw
iOS 10.3.3 (iPhone 6+): iPhone_5.5_10.3.3 _14G60_Restore.ipsw
iOS 10.3.3 (iPhone 6): iPhone_4.7_10.3.3_14G60_Restore.ipsw
iOS 10.3.3 (iPhone 6s): iPhone_4.7_10.3.3_14G60_Restore.ipsw
iOS 10.3.3 (iPhone 6s Plus): iPhone_5.5_10.3.3_14G60_Restore.ipsw
iOS 10.3.3 (iPhone SE): iPhone_4.0_64bit_10.3.3_14G60_Restore.ipsw
iOS 10.3.3 (iPhone 7 GSM+CDMA): iPhone_7_10.3.3_14G60_Restore.ipsw
iOS 10.3.3 (iPhone 7+ GSM+CDMA): iPhone_7Plus_10.3.3_14G60_Restore.ipsw
iPad
iOS 10. 3.3 (iPad 4 Wi-Fi): Restore.6sw_14.32.3bit_10.
3.3 (iPad 4 Wi-Fi): Restore.6sw_14.32.3bit_10.
iOS 10.3.3 (iPad 4 GSM): iPad_32bit_10.3.3_14G60_Restore.ipsw
iOS 10.3.3 (iPad 4 GSM_CDMA): iPad_32bit_10.3.3_14G60_Restore.ipsw
iOS 10.3.3 (iPad Air Wi-Fi): iPad_64bit_10.3.3_14G60_Restore.ipsw
iOS 10.3.3 (iPad Air Cellular): iPad_64bit_10.3.3_14G60_Restore.ipsw
iOS 10.3.3 (iPad Mini 2 Wi-Fi): iPad_64bit_10.3.3_14G60_Restore.ipsw
iOS 10.3.3 (iPad Mini 2 Cellular): iPad_64bit_10.3.3_14G60_Restore.ipsw
iOS 10.3.3 (iPad Air China): iPad_64bit_10.3.3_14G60_Restore.ipsw
. iOS 10.3 Mini Китай): iPad_64bit_10.3.3_14G60_Restore.ipsw
iOS 10.3.3 (iPad Mini 3 Wi-Fi): iPad_64bit_TouchID_10.3.3_14G60_Restore.ipsw
iOS 10.3.3 (iPad Mini 3 Cellular): iPad_64bit_TouchID_10.3.3_14G60_Restore.ipsw
iOS 10.3.3 (iPad Mini 3 Китай): iPad_64bit_TouchID_10.3.3_14G60_Restore.ipsw
iOS 10.3.3 (iPad Air 2 Wi-Fi): iPad_64bit_TouchID_10.3.3_14G60_Restore.ipsw
iOS 10.3.3 (iPad Air 2 Cellular): iPad_64bit_TouchID_10.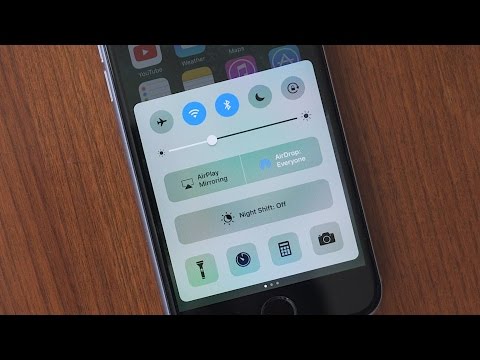 3.3_14G60_Restore.ipsw
3.3_14G60_Restore.ipsw
iOS 10.3.3 (iPad Mini 4 Wi-Fi): iPad_64bit_TouchID_10.3.3.3Re_14.ipsw_iOS (iPad_64bit_TouchID_10.3.3.3Re_14.ipsw_ iPad Mini 4 Сотовая связь): iPad_64bit_TouchID_10.3.3_14G60_Restore.ipsw
iOS 10.3.3 (iPad Pro Wi-Fi): iPadPro_12.9_10.3.3_14G60_Restore.ipsw
iOS 10.3.3 (iPad Pro Cellular): iPadPro_12.9_10.3.3_14G60_Restore.ipsw
iOS 10.3.3 (iPad Pro 9.7 Wi -Fi): iPadPro_9.7_10.3.3_14G60_Restore.ipsw
iOS 10.3.3 (iPad Pro 9.7 Cellular): iPadPro_9.7_10.3.3_14G60_Restore.ipsw
iOS 10.3.3 (iPad 5 Wi-Fi): iPad_6,11_iPad_6,12_10 .3.3_14G60_Restore.ipsw
iOS 10.3.3 (iPad 5 Cellular): iPad_6,11_iPad_6,12_10.3.3_14G60_Restore.ipsw
iOS 10.3.3 (iPad Pro 12.9 Wi-Fi 2-го поколения): iPad_7,1_iPad_7,2_10.3.3_14G60_Restore .ipsw
iOS 10.3.3 (iPad Pro 12.9 Cellular 2nd Gen): iPad_7,1_iPad_7,2_10.3.3_14G60_Restore.ipsw
iOS 10.3.3 (iPad Pro 10.5 Wi-Fi): iPad_7,3_iPad_7,4_10.3.3_14G60_Restore.ipsw
iOS 10.3.3 (iPad Pro 10.5 Cellular): iPad_7,3_iPad_7,4_10. 3.3_14G60_Restore.ipsw
3.3_14G60_Restore.ipsw
iPod touch
iOS 10.3.3 (iPod touch 6G): iPodtouch_10.3.3_14G60_DowniOS
2 Tags:
2
5 3iOS 11IPSWiTunesSoftwareTutorial
Как понизить версию iOS 11 Beta до iOS 10
- Домашняя страница
- Мобильные телефоны
- Функции мобильных телефонов
- Как понизить версию iOS 11 Beta до iOS 10
Автор: Gadgets 360 Staff | Обновлено: 30 июня 2017 г. 18:43 IST
Основные моменты
- Вы можете вернуться к iOS 10.3 из бета-версии iOS 11
- Процесс не такой простой, как установка бета-версии iOS 11
- Вам необходимо подключить устройство iOS к ПК или Mac
Если вы читаете это, это означает, что вы, вероятно, загрузили и установили бета-версию iOS 11 на свой iPhone, iPad или iPod touch и сожалеете о принятом решении. Вернуться к более старой версии iOS не так просто, как установить бета-версию iOS 11. Мы всегда советовали вам сделать полную резервную копию вашего устройства iOS, прежде чем предпринимать авантюрные действия, такие как переход на бета-версии iOS.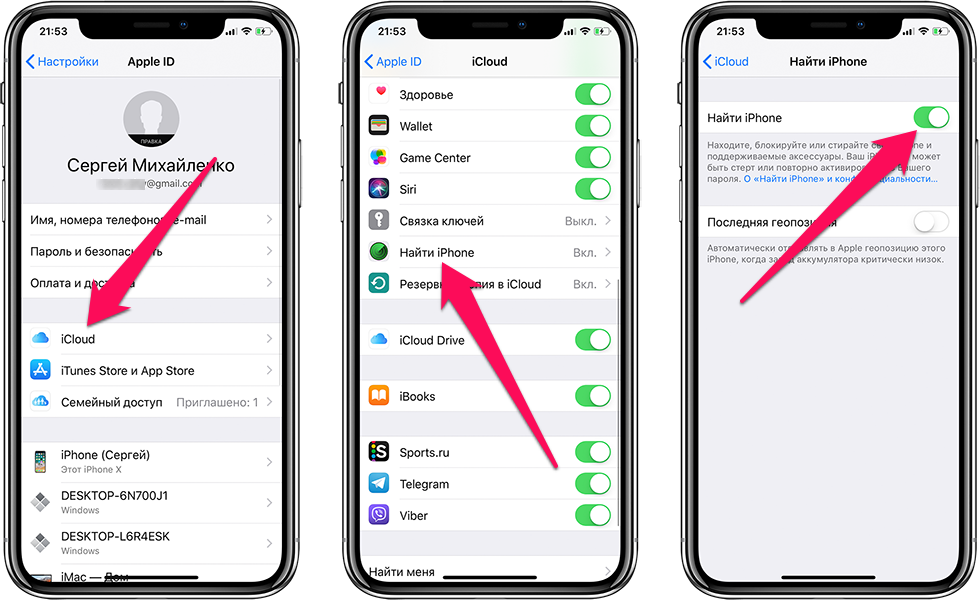 Если вы это сделали, вам вообще не о чем беспокоиться.
Если вы это сделали, вам вообще не о чем беспокоиться.
Если вы не сделали полную резервную копию, вы можете потерять некоторые данные при переходе на iOS 10. Этому есть простая причина — вы не можете восстановить резервную копию iOS 11, если на вашем устройстве установлена iOS 10. Надеюсь, вы либо создали резервную копию своего устройства, либо не имели важных данных на устройстве, на котором вы установили iOS 11. Если вы готовы вернуться к iOS 10 с бета-версии iOS 11, читайте дальше.
Как вернуться к iOS 10 с бета-версии iOS 11
Эти шаги помогут вам перейти на iOS 10 с бета-версии iOS 11.
- Убедитесь, что у вас установлена последняя версия iTunes.
- Теперь вам нужно загрузить образ восстановления бета-версии iOS 10.3.3. Это зависит от того, как вы загрузили бета-версию iOS 11, поскольку существуют отдельные ссылки для бета-версии для разработчиков, общедоступной бета-версии или заполнения для клиентов Apple. У большинства людей — например, у тех, кто следовал нашим инструкциям — будет общедоступная бета-версия, поэтому, если вы не уверены, придерживайтесь этой версии.

- Вам необходимо ввести свой Apple ID и пароль, авторизоваться и загрузить файл изображения.
- Подключите свое устройство iOS к ПК или Mac, на котором запущена программа iTunes.
- Теперь вам нужно перевести устройство iOS в режим восстановления: если у вас iPhone 7 или iPhone 7 Plus, нажмите и удерживайте кнопку уменьшения громкости и кнопку питания на телефоне, пока не появится режим восстановления (логотип iTunes с кабелем молнии) покажитесь на телефоне. Для более старых iPhone, iPad или iPod touch нажмите и удерживайте кнопку питания и кнопку «Домой», пока на телефоне не отобразится режим восстановления (логотип iTunes с кабелем молнии).
- Когда устройство находится в режиме восстановления, iTunes на вашем ПК или Mac покажет всплывающее окно с вопросом, хотите ли вы восстановить более старую версию. На Mac, удерживая клавишу Option на клавиатуре, нажмите Восстановить . В Windows, удерживая нажатой клавишу Shift на клавиатуре, нажмите Восстановить .

- Выберите образ восстановления бета-версии iOS, загруженный на шаге 2.
- Чтобы удалить бета-версию iOS 11 и вернуться к iOS 10, нажмите Восстановить .
- Теперь начинается ожидание. Для завершения процесса требуется много времени. После завершения восстановления вам нужно будет ввести свой Apple ID и пароль на устройстве iOS.
- После этого вы можете настроить его как новое устройство или восстановить из резервной копии, чтобы вернуться к состоянию, в котором оно было до обновления до бета-версии iOS 11.
У вас есть вопросы по переходу с iOS 11 на iOS 10? Дайте нам знать через комментарии.
Для получения дополнительных руководств посетите наш раздел «Как сделать».
Чтобы быть в курсе последних технических новостей и обзоров, следите за Gadgets 360 в Twitter, Facebook и Google News. Чтобы быть в курсе последних видео о гаджетах и технологиях, подпишитесь на наш канал YouTube.
Дополнительная литература: Apple, мобильные телефоны, iOS, iOS 10, iOS 11, iOS 10.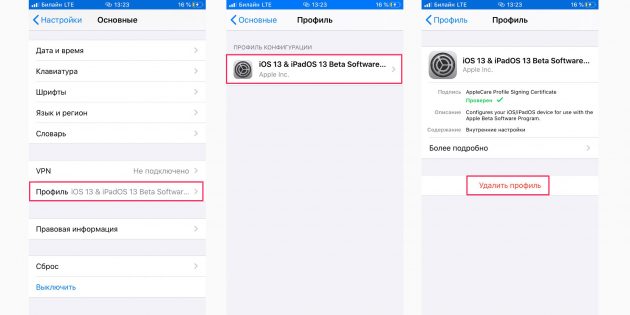 3, общедоступная бета-версия iOS 11
3, общедоступная бета-версия iOS 11
Better Call Saul, Broadchurch и другие на Netflix в июле HTC Desire 10 Pro «Взрыв», обжегший руку женщины, расследуется компанией
Похожие истории
iPhone 14 Pro, iPhone 14 Pro Max Результаты AnTuTu предполагают 19-процентное улучшение по сравнению с предшественниками
14 сентября 2022 г. 13 сентября 2022 г.
Поставщики Apple готовятся к поставкам новых ноутбуков MacBook Pro: отчет
13 сентября 2022 г.
iPhone 14 Pro, iPhone 14 Pro Max спрос высокий; iPhone 14, iPhone 14 Plus борьба: Ming-Chi Kuo
13 сентября 2022 г.
Google Pixel телефоны могут быть собраны в Индии среди блокировки Китая, натяжение США: Отчет
13 сентября 2022
.0005
Follow Us
- Youtube
- Podcasts
5000mAh बैटरी, Android 11 के साथ Realme Narzo 50i 7999 रुपये में लॉन्च
21 हजार के बजाय 13491 में खरीदें 48MP कैमरा वाला Oppo A74 5G
200 Мп कैमरा Motorola Edge 30 Ultra लॉन्च, अभी खरीदने पर 34 000 की बचत बचत बचत बचत बचत बचत बचत बचत!
भारत में धड़ाधड़ बिक रही है 520 км रेंज वाली byd e6 इलेक्ट्रिक कार, जानें इसकी कीमत
200 Мп कैमरा, 180w फास्ट चार्जिंग से लैस लैस Infinix Zero Ultra 5G होगा लॉन्च, Motorola औ औ को देग देग टक्क होग000
Больше новостей о технологиях на хинди
Реклама
Как понизить версию iOS и сохранить данные; Пошаговое руководство
Последнее обновление
Знание того, как понизить версию iOS и сохранить данные, имеет решающее значение для тех пользователей, которые только что обновили свой iPhone или iPod Touch и им это не понравилось.
Как вы, возможно, уже знаете, Apple усложняет возврат к предыдущим версиям iOS, и прежде чем вы начнете, вы должны проверить некоторые важные вещи, чтобы избежать потери данных или важной информации.
Многие пользователи сталкиваются с этой проблемой после установки бета-версии или недавно выпущенной версии и обнаруживают, что в ней много ошибок и отсутствуют важные функции, что делает их телефон неработоспособным.
Однако основная проблема заключается в том, как перейти на более раннюю версию без потери данных, о чем мы расскажем в этой статье. Итак, без лишних слов, приступим.
Причины для понижения версии iOS
Может быть множество причин, по которым кто-то может захотеть понизить версию iOS, в том числе:
- Ошибки: как мы упоминали ранее, новая версия iOS содержит ошибки и затрудняет использование вашего iPhone.

- Нежелательные изменения: новых версии iOS содержат некоторые существенные изменения, которые могут быть нежелательными для пользователей или разработчиков.
- Медленная функциональность: установка новой версии iOS на старый телефон может сделать его раздражающе медленным. Старые устройства лучше работают со старыми версиями iOS.
Что делать перед понижением версии iOS
В ходе этого процесса вам потребуется восстановить заводские настройки iPhone, загрузить предыдущую версию программного обеспечения на компьютер, загрузить ее на iPhone, а затем импортировать данные из более ранней резервной копии. чтобы переустановить обновление iOS.
Из-за этого процесса есть несколько важных факторов, которые вы должны принять во внимание, прежде чем выбрать удаление самой последней версии iOS:
- Иметь резервную копию: понижение версии iOS очистит ваше устройство до заводских настроек.
 Если у вас нет резервной копии в вашем архиве, вы потеряете все свои данные и должны будете начать с нуля.
Если у вас нет резервной копии в вашем архиве, вы потеряете все свои данные и должны будете начать с нуля. - Примечание для пользователей Apple Watch: watchOS нельзя понизить до предыдущих версий, и если вы установили последнюю версию watchOS и понизили версию iOS, возможно, вы не сможете в полной мере использовать функции носимых устройств.
- Убедитесь, что iOS подписана Apple: убедитесь, что версия iOS, которую вы хотите использовать после перехода на более раннюю версию, по-прежнему поддерживается и подписана Apple. Если Apple прекратила поддержку версии iOS, вы не сможете перейти на более раннюю версию.
Вы можете проверить наличие подписанного программного обеспечения на IPSW Downloads. Сайт не принадлежит Apple, но он объединяет подписанные загрузки, исходящие от Apple.
Как понизить версию iOS без потери данных?
Если вы решили перейти на более раннюю версию iOS, несмотря на все риски и возможные неудачи, выполните следующие действия, чтобы удалить последние обновления iOS на вашем iPhone.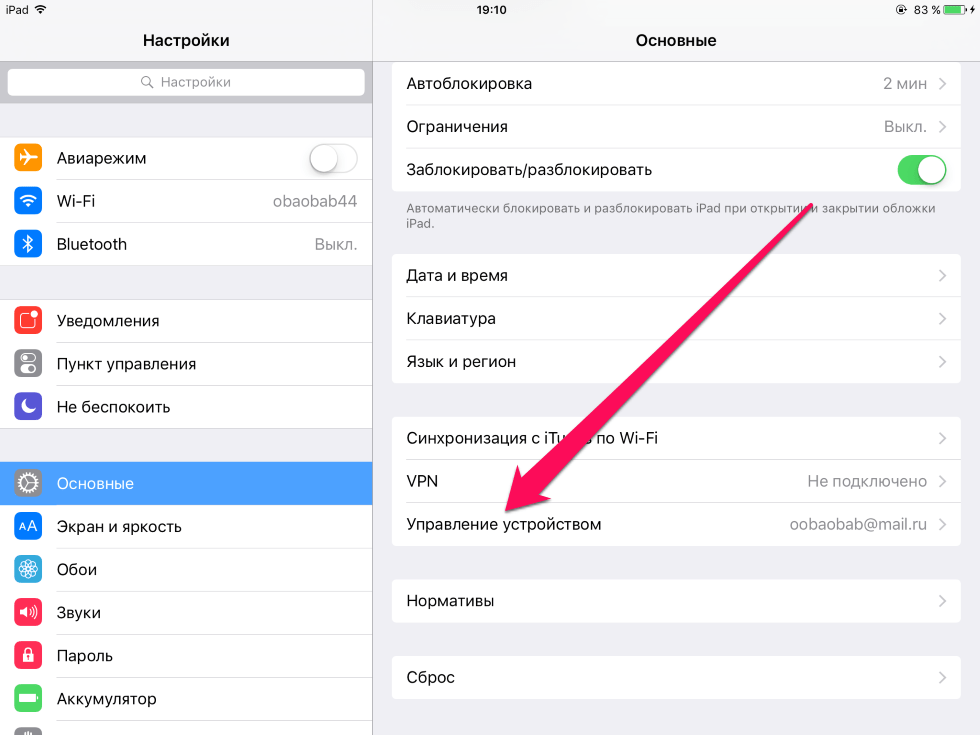
1. Найдите свою модель iPhone
Перед понижением версии iOS вы должны узнать модель своего iPhone, чтобы выбрать лучшее программное обеспечение для загрузки с упомянутого выше веб-сайта.
Сначала откройте Настройки.
Затем перейдите в главное меню.
Нажмите О программе.
После этого вы можете увидеть модель iPhone рядом с названием модели.
2. Создайте резервную копию
Прежде чем начать, не забудьте создать полную резервную копию своих данных и важной информации на вашем iPhone. Вы можете использовать iCloud или свой компьютер. Помните, что вы не сможете восстановить потерянные данные, если у вас нет резервной копии. Создание резервной копии поможет вам восстановить данные после понижения версии iOS.
3. Загрузите файл IPSW
Как вы, возможно, знаете, Apple не предлагает загружать файлы для более старых версий iOS; вы должны загрузить их с веб-сайта IPSW.
Теперь откройте I PSW Downloads .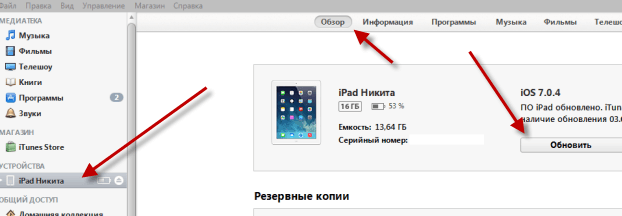
Выберите iPhone.
После этого выберите модель iPhone.
Затем выберите более раннюю версию iOS, которую вы можете загрузить.
Наконец, нажмите «Загрузить» и дождитесь завершения загрузки.
4. Переведите iPhone в режим восстановления
После всех вышеперечисленных шагов вы должны подготовить iPhone к понижению версии, а затем перевести его в режим восстановления.
Подключите свой iPhone к компьютеру или Mac с помощью безопасного и надежного кабеля Lightning.
Переведите iPhone в режим восстановления, выполнив следующие действия.
- iPhone 8 или новее, включая iPhone SE (2-го поколения) :
- Нажмите и быстро отпустите кнопку увеличения громкости.
- Нажмите и отпустите кнопку уменьшения громкости.
- Нажмите и удерживайте боковую кнопку, пока не появится экран режима восстановления.
- iPhone 7 :
- Нажмите и удерживайте кнопки уменьшения громкости и питания, пока не появится экран режима восстановления.

- Нажмите и удерживайте кнопки уменьшения громкости и питания, пока не появится экран режима восстановления.
- iPhone 6s или более ранней версии :
- Нажмите и удерживайте кнопки «Домой» и «Питание», пока не появится экран режима восстановления.
5. Восстановить устройство до более ранней версии
Теперь пришло время использовать загруженный ранее файл IPSW. Итак, оставьте iPhone подключенным к ПК или Mac и выполните следующие действия:
macOS Catalina или более поздней версии :
Откройте Finder и щелкните свой iPhone на боковой панели.
Затем, удерживая клавишу Option, нажмите кнопку «Восстановить». Теперь выберите загруженный файл .ipsw.
Нажмите Открыть. Затем выберите Принять, чтобы принять Условия использования.
Windows (ноутбук, ПК) или macOS старше Catalin :
Для начала откройте iTunes.
Затем, удерживая клавишу Shift, нажмите кнопку «Восстановить».
После этого выберите загруженный файл .ipsw и нажмите Открыть .
Теперь нажмите «Согласен», чтобы принять Условия использования. Процесс начнется и займет около 15 минут.
6. Восстановление резервной копии на iPhone
После завершения процесса понижения версии iOS на вашем iPhone будет чистая копия предыдущей версии iOS или загруженного вами файла .ipsw. Затем вы должны восстановить созданную ранее резервную копию, чтобы получить доступ к своим данным, сообщениям, фотографиям, приложениям и т. д.
Обратите внимание, что вы не можете восстановить резервную копию, сделанную после последнего обновления iOS. Поэтому не забывайте время от времени создавать резервную копию, чтобы не потерять данные. В этом случае вам нужно восстановить из более старой резервной копии. Выполните следующие действия, чтобы восстановить резервную копию iPhone:
Для macOS Catalina или более поздней версии :
Откройте Finder и щелкните свой iPhone на боковой панели. После этого выберите Восстановить резервную копию.
Выберите резервную копию iOS, которую вы хотите восстановить. (проверьте время и дату). Затем, чтобы создать зашифрованную резервную копию, введите пароль, когда его спросят.
Для Windows или более ранней версии macOS старше Catalina :
Сначала откройте iTunes. Затем выберите Восстановить резервную копию.
После этого выберите резервную копию iOS, которую вы хотите восстановить. (проверьте время и дату). Для зашифрованной резервной копии введите свой пароль при запросе.
Не отключайте устройство во время процесса восстановления. Когда это будет сделано, ваш iPhone загрузится и запустит выбранную вами версию iOS со всеми вашими данными. Это все!
Заключительные мысли
Пользователи решают понизить версию iOS после обновления до последней версии по многим причинам. Единственное, что может их остановить, — это потеря данных. Очень важно знать, как понизить версию iOS и сохранить ваши данные. И с помощью этого руководства вы можете сделать именно это.
Как перейти на более раннюю версию (или обновить) до iOS 10.2
Недавно мы рассказывали о выпуске первой сборки yalu102 Луки Тодеско. Этот инструмент в конечном итоге позволит всем 64-битным устройствам выполнять джейлбрейк iOS 10. iPhone 7 и iPhone 7 Plus смогут использовать его на iOS 10.0–10.1.1, все остальные 64-битные устройства смогут использовать его на iOS 10.0. -10.2.
Поскольку окно для подписи iOS 10.2 может закрыться в любой момент, возникает необходимость перейти на iOS 10.2, если вы в настоящее время используете более позднюю прошивку. Некоторым людям на более низкой прошивке также следует обновиться до iOS 10.2, но не всем . В этом руководстве мы расскажем вам, как выполнить обновление/откат до iOS 10.2 с более ранней/более высокой прошивки, если вы один из тех, кто должен быть там.
Кого это точно касается?
Всем пользователям бета-версии iOS 10.2.1 или iOS 10.3, желающим сделать джейлбрейк сейчас или в будущем.
Кого это точно не касается?
Всем , кто уже использует iOS 10.2.
Кого это может касаться?
Некоторые человек на прошивке ниже чем iOS 10.2. Это сложнее.
Если у вас iPhone 7 или iPhone 7 Plus и используется более ранняя версия iOS 10.2, не обновляйтесь до iOS 10.2, оставайтесь на более ранней версии прошивки!
Всем остальным следует ознакомиться с моим советом для всех устройств на всех прошивках , чтобы узнать, нужно ли вам оставаться на месте или перейти на iOS 10.2.
Требования
- Компьютер с установленным iTunes.
- Устройство iOS, которое вы хотите перевести на iOS 10.2.
- IPSW-файл iOS 10.2 для вашего устройства, который вы можете получить на нашей странице загрузок.
Инструкции по переходу на iOS 10.2 (или обновлению)
1) Прежде чем начать, убедитесь, что вы создали резервную копию своего устройства в iTunes и/или iCloud.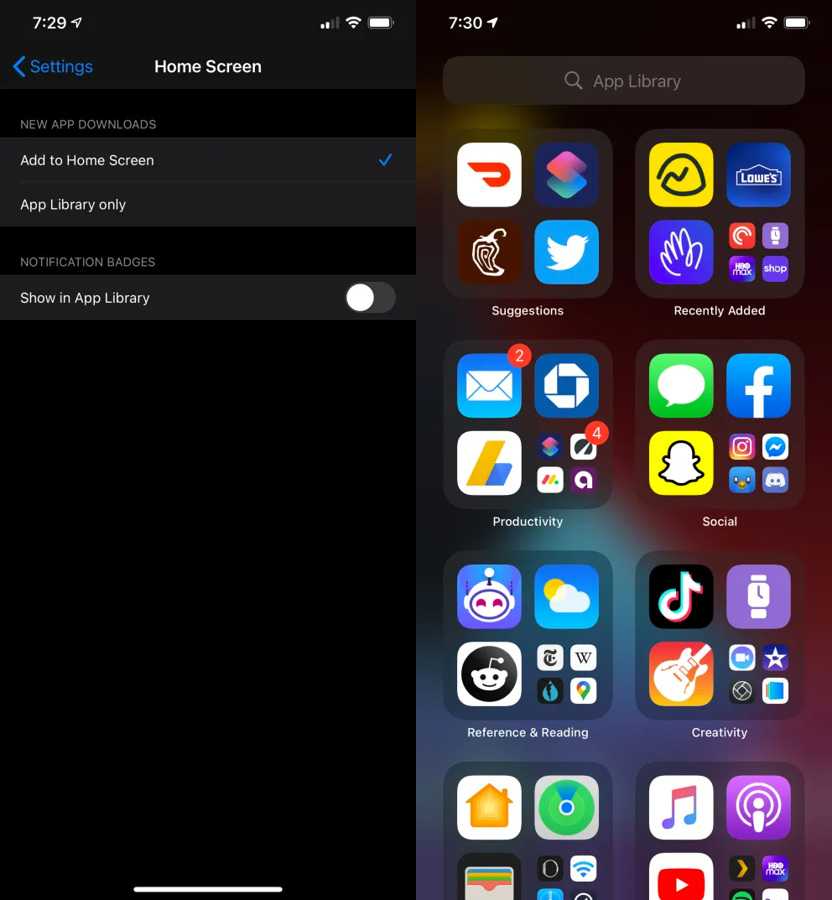 Я делаю резервную копию в iTunes с выбранным «Зашифровать резервную копию», чтобы убедиться, что на моем компьютере есть печатная копия, которая также содержит все мои пароли приложений и данные учетной записи электронной почты. Вручную сохраните любые другие данные с вашего телефона, которые вы можете захотеть, например, фотопленку. При переходе с iOS 10.2.1 на iOS 10.2 вы не сможете восстановить резервную копию 10.2.1 на свое устройство на 10.2, поэтому убедитесь, что вы сохранили все, что хотите, сейчас.
Я делаю резервную копию в iTunes с выбранным «Зашифровать резервную копию», чтобы убедиться, что на моем компьютере есть печатная копия, которая также содержит все мои пароли приложений и данные учетной записи электронной почты. Вручную сохраните любые другие данные с вашего телефона, которые вы можете захотеть, например, фотопленку. При переходе с iOS 10.2.1 на iOS 10.2 вы не сможете восстановить резервную копию 10.2.1 на свое устройство на 10.2, поэтому убедитесь, что вы сохранили все, что хотите, сейчас.
2) Убедитесь, что вы загрузили правильный файл IPSW для своего устройства. Некоторые устройства имеют несколько моделей с разными IPSW. Например, iPhone 5s имеет варианты Global и GSM, и их IPSW не взаимозаменяемы. IPSW должен соответствовать именно вашей модели устройства и только для iOS 10.2. Как вы можете видеть на изображении ниже, в моем IPSW четко указано, что он предназначен для iPhone SE (есть только одна модель SE) и для iOS 10.2.
3) Перейдите на этот сайт, выберите точную модель своего устройства и убедитесь, что iOS 10. 2 все еще подписана для него. Если страница сообщает, что она больше не подписана, немедленно остановитесь. Эта процедура завершится ошибкой, если iOS 10.2 не подписана, и может потребовать перехода на iOS 10.2.1 или более позднюю версию. Если iOS 10.2 все еще подписана, перейдите к шагу 9.0003 4) . Как вы можете видеть на изображении ниже, когда я перешел на iOS 10.2, прошивка все еще была подписана для моего устройства.
2 все еще подписана для него. Если страница сообщает, что она больше не подписана, немедленно остановитесь. Эта процедура завершится ошибкой, если iOS 10.2 не подписана, и может потребовать перехода на iOS 10.2.1 или более позднюю версию. Если iOS 10.2 все еще подписана, перейдите к шагу 9.0003 4) . Как вы можете видеть на изображении ниже, когда я перешел на iOS 10.2, прошивка все еще была подписана для моего устройства.
4) Подключите устройство к компьютеру и запустите iTunes . Если вам будет предложено обновить или загрузить более новую прошивку для вашего устройства iOS, отметьте Больше не спрашивать , а затем нажмите Отмена .
5) На странице подключенных устройств найдите две кнопки с надписью Восстановить и Обновление .
6) Выберите нужный вариант. Восстановление рекомендуется, потому что оно полностью стирает все файлы с вашего устройства.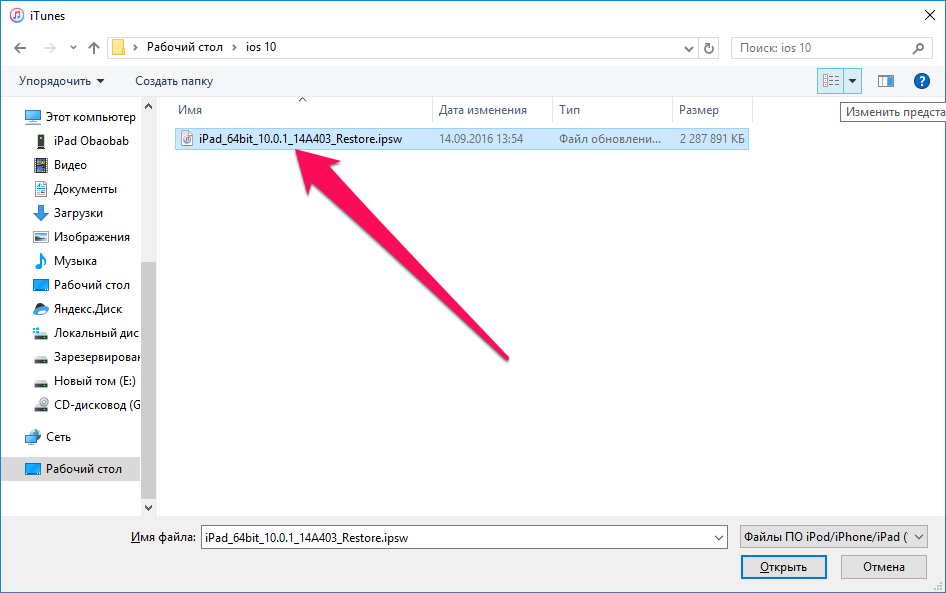 Это дает вам чистый старт и позволяет избежать проблем со стабильностью в дальнейшем. Обновление сохраняет все ваши данные как есть, но иногда может вызывать проблемы.
Это дает вам чистый старт и позволяет избежать проблем со стабильностью в дальнейшем. Обновление сохраняет все ваши данные как есть, но иногда может вызывать проблемы.
7a) При восстановлении нажмите и удерживайте клавишу Option (Mac) или shift (Windows) и нажмите Restore .
7b) Если вы выполняете обновление, нажмите и удерживайте клавишу Option (Mac) или shift (Windows) и нажмите Обновить .
Не нажимайте просто Обновить или Восстановить . Вы должны удерживать соответствующую клавишу клавиатуры, пока нажимаете «Обновить» или «Восстановить». Если вы этого не сделаете, iTunes автоматически установит iOS 10.2.1 вместо iOS 10.2, не спрашивая вас.
8) После нажатия Option Обновить или Восстановить , должен появиться браузер файлов.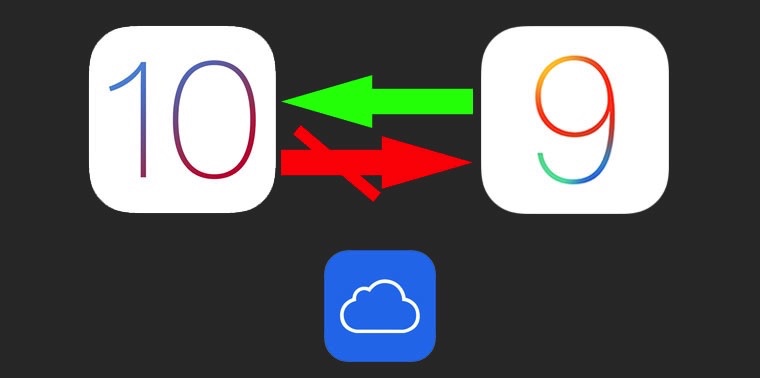 Перейдите к месту, где вы сохранили файл iOS 10.2 IPSW , который вы загрузили ранее, и выберите его.
Перейдите к месту, где вы сохранили файл iOS 10.2 IPSW , который вы загрузили ранее, и выберите его.
9) iTunes спросит вас, хотите ли вы использовать этот IPSW для восстановления устройства. Убедитесь, что он говорит, что восстановит iOS 10.2, а не другую прошивку. Если все выглядит хорошо, подтвердите решение.
10) Теперь начнется процесс восстановления. Не отключайте устройство от компьютера, пока оно не завершит восстановление и не загрузится до экрана блокировки.
11) Необязательно: только для пользователей с ниже , чем iOS 10.2, не для пользователей с iOS 10.2.1 или выше. Если вы восстановили вместо обновления, теперь вы можете решить, хотите ли вы восстановить резервную копию на устройстве. Опять же, я рекомендую настроить ваш телефон как новый, но при необходимости здесь можно применить резервную копию. Если вы уже выбрали Обновить на шаге 6) , в этом нет необходимости, поскольку все ваши данные все еще находятся на вашем устройстве.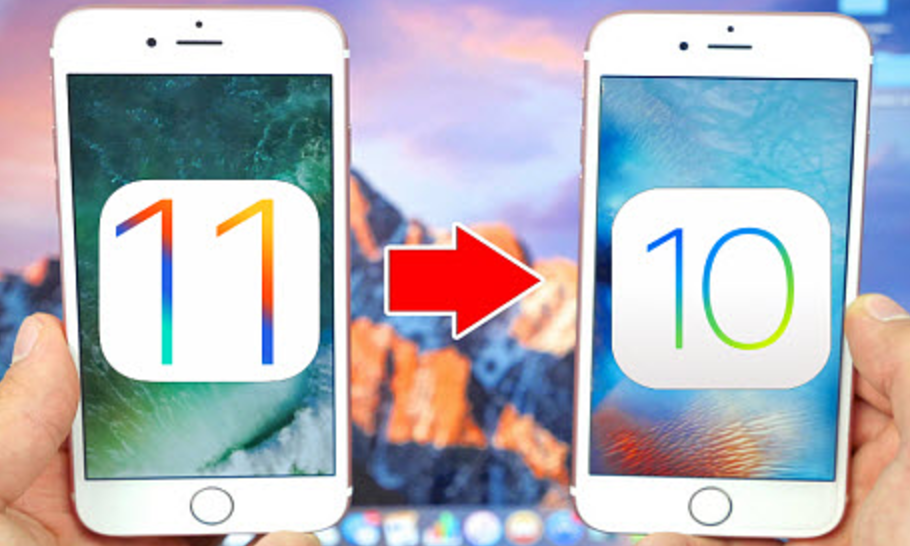
 Восстановить данные можно будет только с резервной копии iOS 10.3.2. Если резервной копии этой версии нет, то вам придётся вручную сохранить все ваши фотографии и другую необходимую информацию перед тем как сделать даунгрейд.
Восстановить данные можно будет только с резервной копии iOS 10.3.2. Если резервной копии этой версии нет, то вам придётся вручную сохранить все ваши фотографии и другую необходимую информацию перед тем как сделать даунгрейд. 3.2 (iPad Air 2 Cellular):
3.2 (iPad Air 2 Cellular): Ищем файл с прошивкой, который был предварительно скачан;
Ищем файл с прошивкой, который был предварительно скачан;

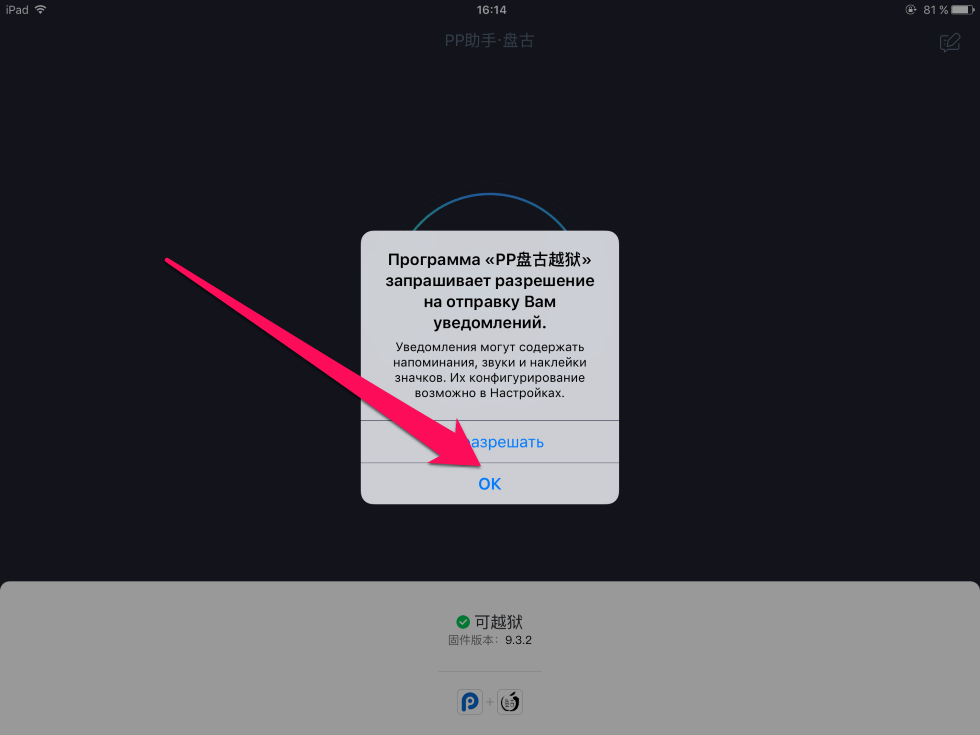

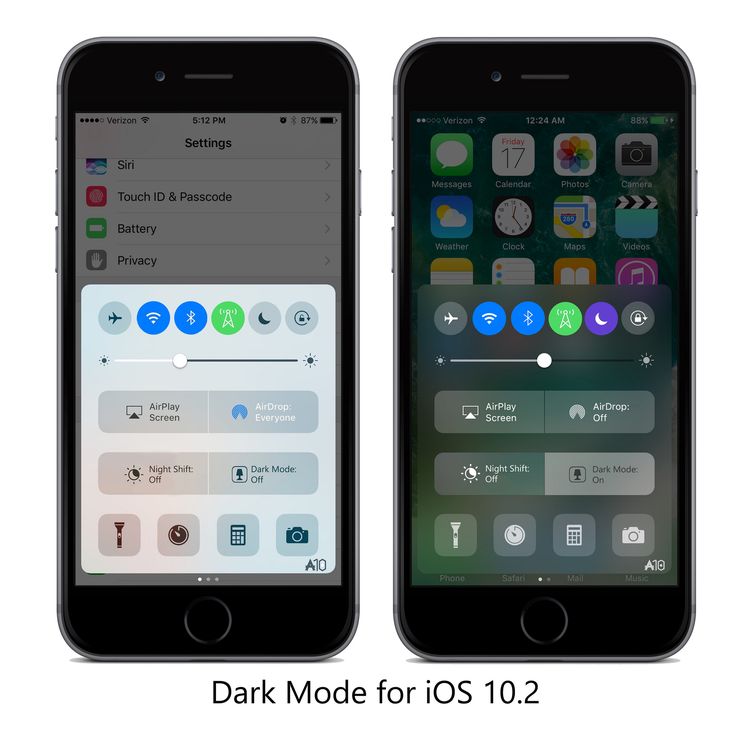
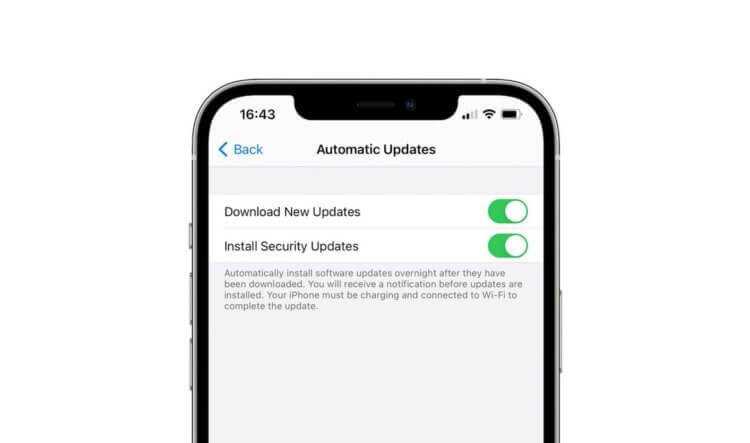

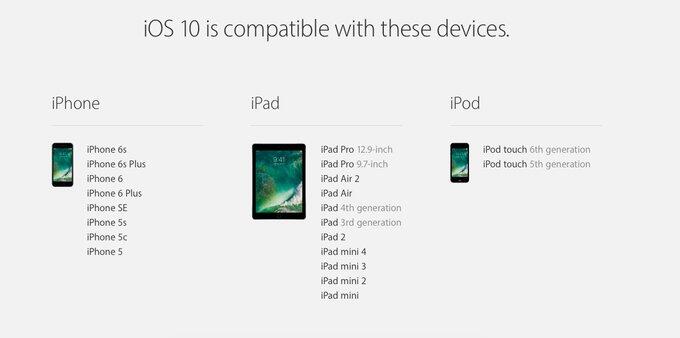
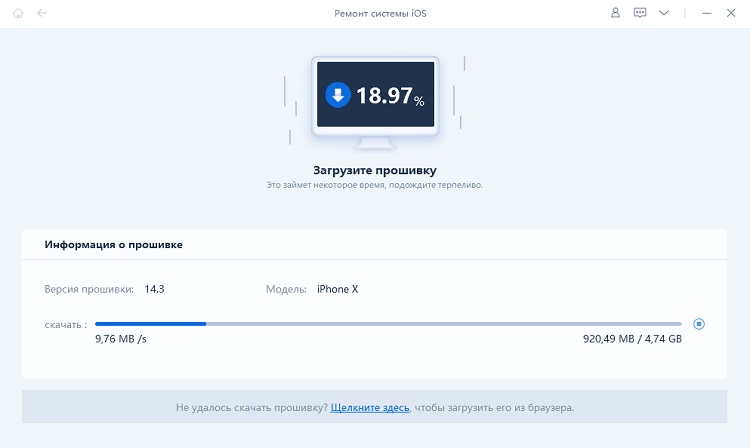
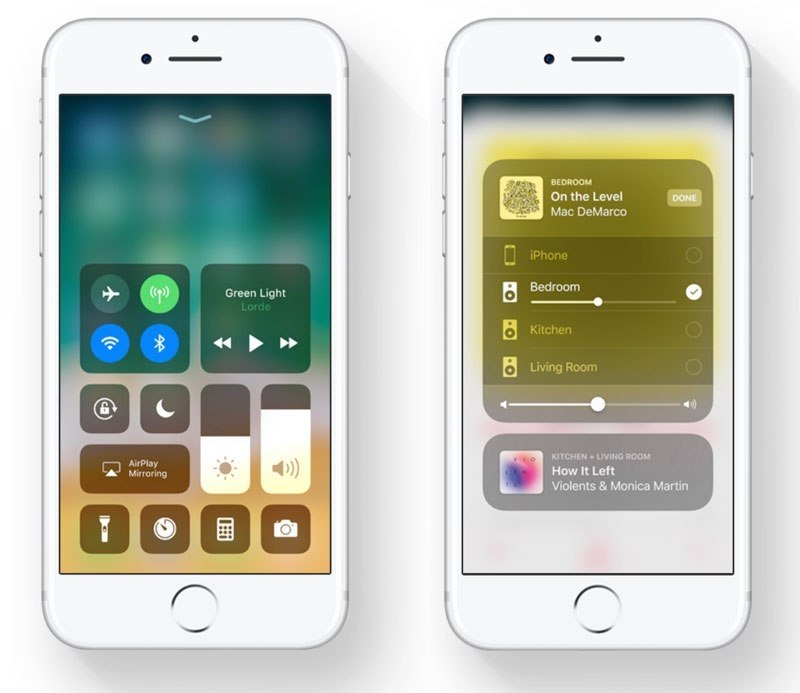
 Если у вас нет резервной копии в вашем архиве, вы потеряете все свои данные и должны будете начать с нуля.
Если у вас нет резервной копии в вашем архиве, вы потеряете все свои данные и должны будете начать с нуля.