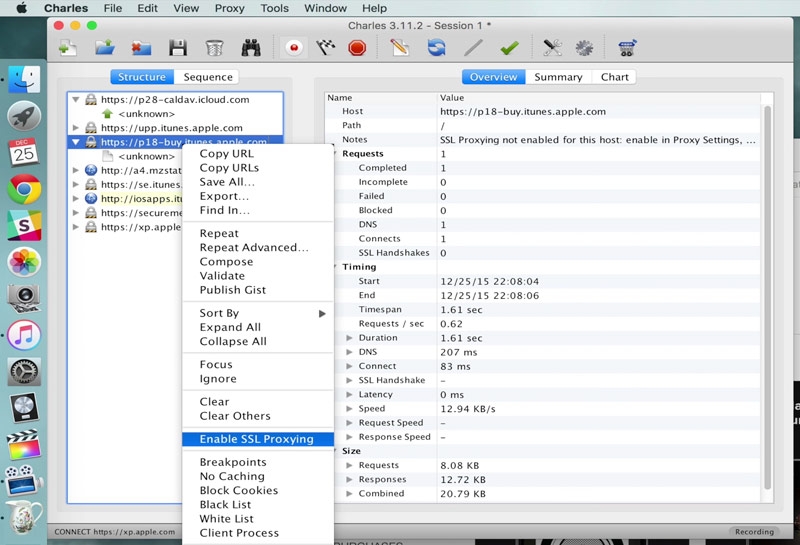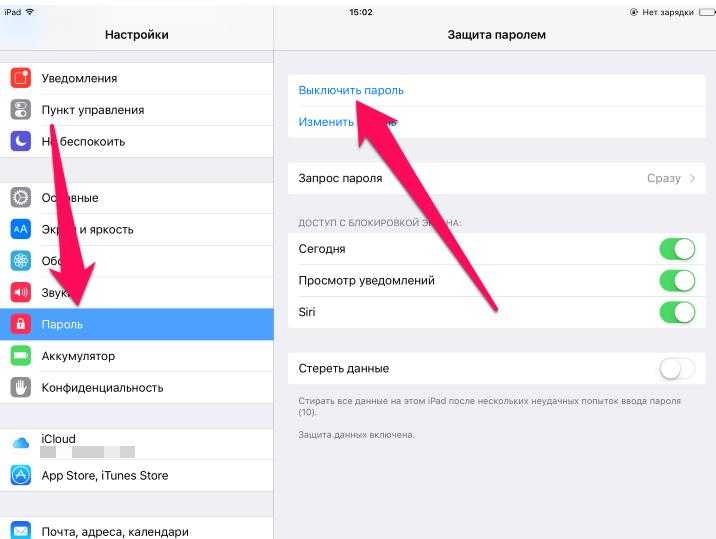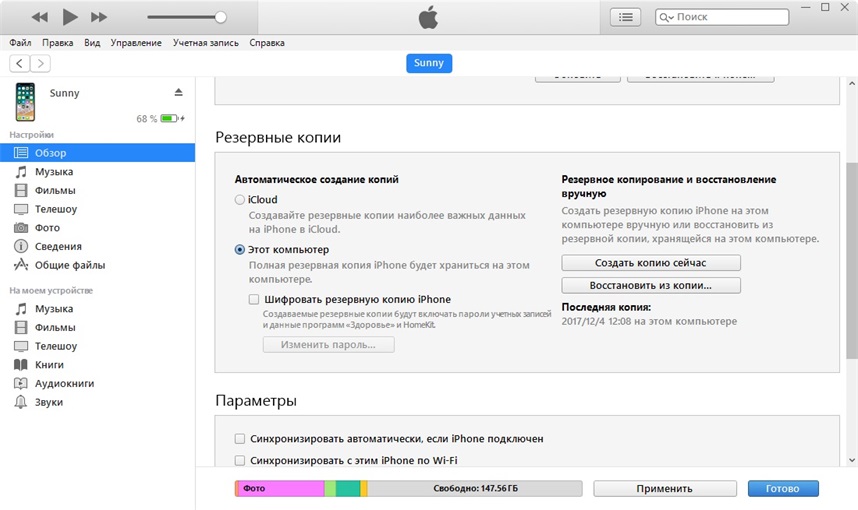Содержание
Как вернуть предыдущую прошивку андроид. Можно ли вернуть старую версию андроид после обновления. Вход в recovery
Каждую операционную систему необходимо улучшать, чтобы: повысить быстродействие и удобство пользованием ей, исправить недоработки и ошибки.
Что легко сделать с помощью обновлений. Для операционки Андроид это можно сделать обновлением ее версии, и такая операция называется перепрошивкой.
Что за проблемы появляются после обновления андроид?
По большому счету, совсем не страшные. Очень редко, после модификации, пропадает несколько ярлыков с рабочего стола, ну и сами программы – хозяева этих значков. Потому что, они давно уже устарели, этим программкам существует много обновлений или замен в Play маркете.
Вместе с перепрошивкой устанавливаются новые полезные, но неинтересные программы, которые нельзя удалить.
Страшнее всего, если установить операционную систему не через настройки и обновление. Такая, самостоятельно установленная версия андроид будет неофициальным программным обеспечением, и все гарантии на обслуживание вашего устройства пропадут.
Как вернуть старую версию андроид после обновления?
Может случиться так, что вы захотите вернуть старую версию андроид, если вам не понравиться сделанное обновление. Но, такой возможности, без вреда для личных данных и уже понравившихся установленных приложений, не существует.
Все-таки лучше привыкнуть к андроиду после обновления. Установите новые приложения, ярлыки на рабочий стол, и обновленная операционка вам понравиться.
Уперто не оставляет желание вернуть старую версию андроид после обновления, тогда и это можно сделать.
Во-первых, перед тем как вернуть старую версию андроид нужно все личные данные переписать из внутренней памяти телефона:
- контакты, номера телефонов – на SIM карту;
- фотографии, музыку, текстовые файлы, SMS сообщения, письма почты — на отдельную карту памяти.
Во-вторых, потребуется выполнить сброс к заводским настройкам. Есть два варианта.
Сброс в меню:
Для разных типов и моделей устройств операция различна:
- на телефонах Андроид версии 2.
 3 —
3 —
Настройки > Конфиденциальность > - на телефонах Андроид версии 4 –
Настройки > Память устройства > Сброс до заводских установок
или Настройки > Встроенная память > Сброс до заводских установок. - на планшетах Андроид версии 4 –
Настройки > Восстановление и сброс > Сброс настроек.
Жесткий сброс для возврата старой версии андроид:
Нужно войти в меню «Android system recovery» (). Сначала нужно выключить устройство, а дальше использовать комбинацию клавиш, которая для разных производителей различается.
- Для большинства телефонов и планшетов — одновременно зажать и держать кнопки: включения и уменьшения громкости.
- Samsung – одновременно зажать и держать кнопки: включения и увеличения громкости.
- Sony Ericsson – одновременно зажать и держать кнопки: включения, уменьшения громкости и фотокамеры.
- LG – одновременно зажать и держать более 10 секунд кнопки: включения, уменьшения громкости, главного экрана (домой).
 Отпустить кнопку включения после появления логотипа LG, а остальные удерживать до появления экрана восстановления.
Отпустить кнопку включения после появления логотипа LG, а остальные удерживать до появления экрана восстановления. - Huawei – одновременно зажать и держать кнопки: включения, уменьшения громкости, увеличения громкости.
- HTC – нажать и удерживать кнопку уменьшения громкости, после кратковременно придавить кнопку питания. При появлении на экране меню восстановления отпустить клавишу уменьшения громкости. Найти пункт «Clear storage», выбрать его, нажав кнопку питания и подтвердить действие кнопкой уменьшения громкости.
В меню «Android system recovery» запоминаем назначения клавиш: highlight – перемещение по меню; select – выбор пункта меню. Перемещаемся на строку «wipe data / factory reset» и выбираем этот пункт. Дальше в новом меню спускаемся на подпункт подтверждения действия и выбираем его.
В обоих вариантах сброса, произойдет перезагрузка, и включиться ваш аппарат уже с заводскими настройками — с приложениями и старой версией андроид предустановленной производителем.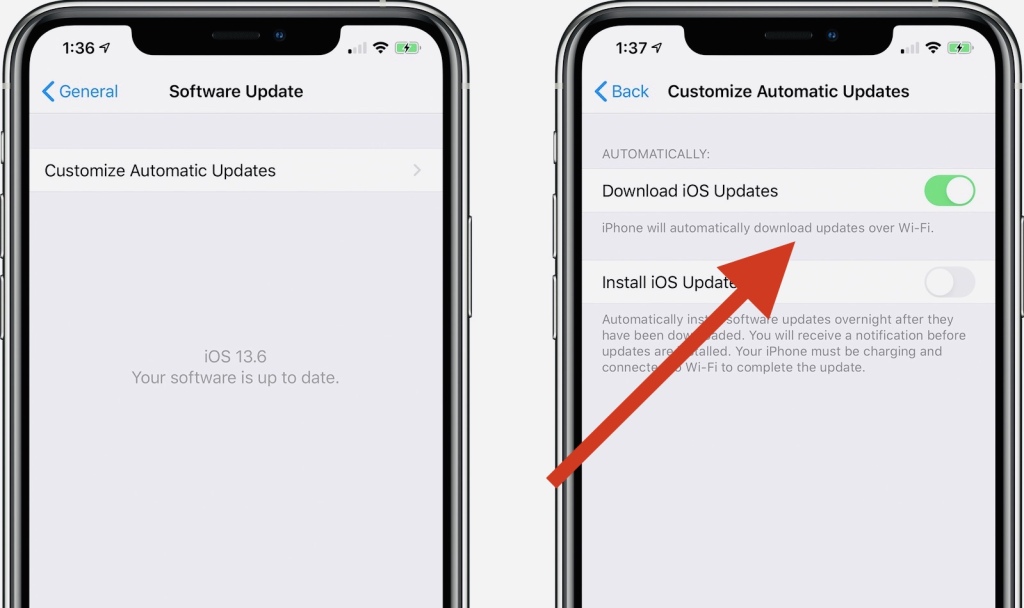
Многие владельцы смартфонов задаются вопросом: «Как обновить операционную систему Android?»
. Но существует и другая категория пользователей. Они стремятся совершить откат обновления. Мысли об этом возникают после того, как ты понимаешь, что девайс после получения новой версии прошивки работает крайне нестабильно. Вот и хочется получить назад прежнюю версию операционки. Ниже вы сможете прочитать о том, как совершается откат системы.
Современные электронные гаджеты очень сильно завязаны на программном обеспечении. Во многих случаях устройство заточено под определенную версию операционной системы. Например, если ноутбук продавался с предустановленным Windows 8, то с большой долей вероятности на него не поставить «семёрку», если только не заменить жесткий диск. Вот и в случае со смартфонами на базе Android наблюдается аналогичная ситуация. Лишь в некоторых случаях можно справиться с установкой очень старой версии операционки, если девайс поставлялся с Android 5.0 или 6.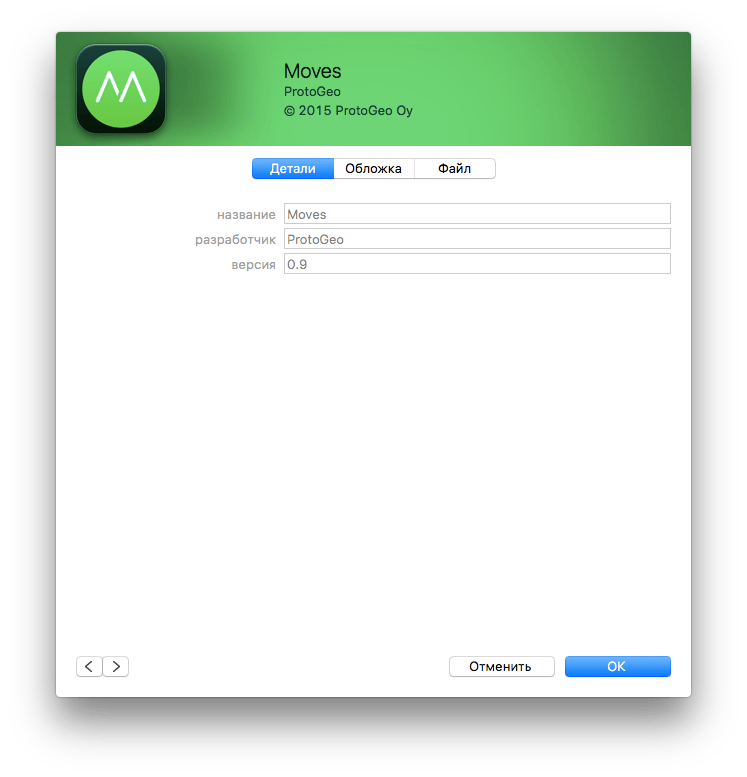 0.
0.
Об этом знают далеко не все пользователи, но даже мобильные комплектующие работают при помощи драйверов — в этом плане они не отличаются от компонентов ПК. Ради экономии производители процессоров пишут драйвера лишь под конкретные версии операционной системы. Вот и получается, что какой-нибудь Snapdragon 820 банально не распознается стареньким Android 4.2.
Однако откат подразумевает установку той версии ОС, которая ранее уже стояла на девайсе. И производители, казалось бы, не должны препятствовать этому. Но не всё так просто. Легким откат системы был бы только в том случае, если её копия хранилась бы в памяти устройства. Но такой функции у андроид-девайсов нет — обновление полностью стирает все данные о старой версии операционки. Связано это с тем, что встроенной памяти в смартфонах и планшетах не очень много, занимать её лишним грузом никто не хочет. Именно поэтому сделать откат на Android очень непросто, неподготовленному пользователю этим делом лучше не заниматься.
Отличия от обновления
Если вы хотя бы раз обновляли Android, то должны знать о том, что при этом личные данные пользователя не удаляются.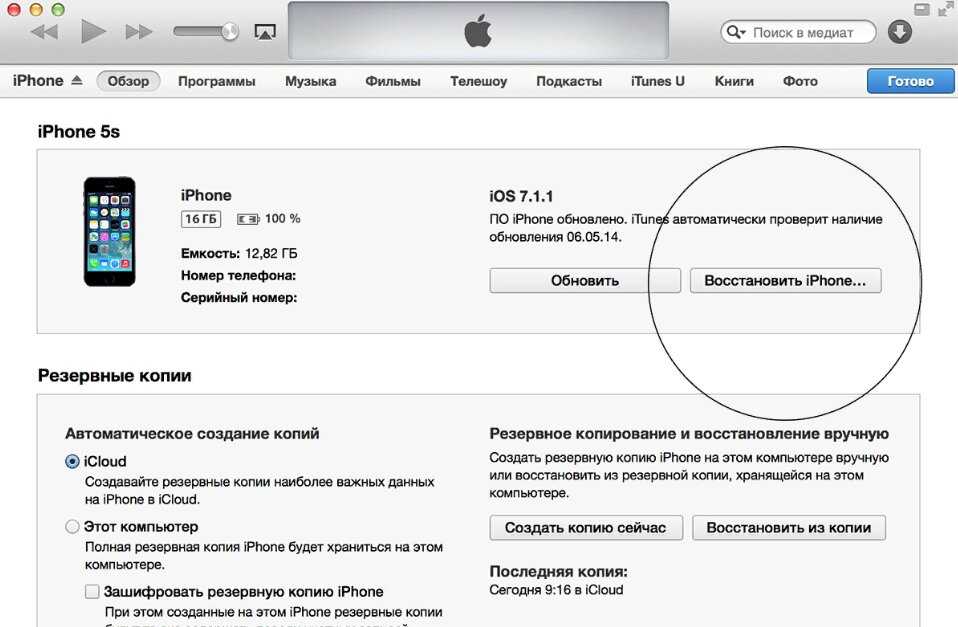 Остаются на месте фотографии, приложения, музыка и всё прочее. Но если вы решите откатить Андроид, то это будет равняться сбросу до заводских настроек
Остаются на месте фотографии, приложения, музыка и всё прочее. Но если вы решите откатить Андроид, то это будет равняться сбросу до заводских настроек
. Удалена будет абсолютно вся информация.
Другой момент — это сложность отката. Для обновления операционки зачастую ничего делать не нужно. Новая версия приходит по воздуху, после чего вам нужно лишь нажимать на кнопки «Загрузить» и «Согласен». Для отката же не существует универсального руководства. Вам придется раздобыть особую программу, установить её на компьютер, скачать кастомное меню Recovery и совершить много других действий. Вот почему откат к предыдущей версии системы рекомендуется совершать только в случае острой необходимости.
Откат на устройствах от ASUS
Итак, пришла пора поговорить о том, как откатить Андроид до предыдущей версии. На многих устройствах это занимает очень большое количество времени. Но существуют и исключения. Старенькие планшеты и смартфоны от ASUS предполагают следующие действия, необходимые для отката:
Шаг 1.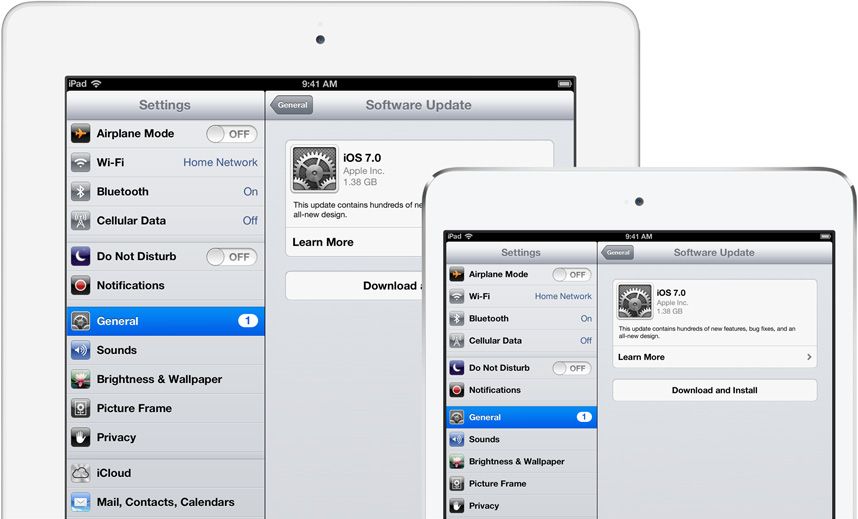
Скачайте нужную вам прошивку, подходящую для имеющейся у вас модели. Найти её можно на официальном сайте или прочих ресурсах, посвященных мобильной технике.
Шаг 2.
Скачанный файл следует закинуть в корневой каталог устройства.
Шаг 4.
После сканирования на панели возле часов должны отобразиться треугольник и восклицательный знак. Нажмите на этот значок.
Шаг 5.
Согласитесь с предложенной процедурой.
После этого начнется процедура перепрошивки. Интересно, что для системы не имеет значение, какую версию прошивки вы закинули. Это значит, что вы таким образом сможете не только совершить откат, но и обновиться.
Устройства от других производителей
Для осуществления отката вам сначала нужно будет подготовить свой девайс.
- Первым делом необходимо получить root-права
. Так вам будет предоставлен доступ ко всем системным файлам, в результате вы сможете совершать с ними любые действия. - Далее вы обязаны скачать подходящую прошивку на компьютер.
 Для этого придется посетить соответствующие сайты, на которых сидят любители перепрошивки смартфонов и планшетов.
Для этого придется посетить соответствующие сайты, на которых сидят любители перепрошивки смартфонов и планшетов. - Также нужно не забыть установить драйвера на ПК. Без них невозможно получить с компьютера полный доступ к файловой системе смартфона.
- Ещё необходимо скачать специальный прошивальщик. Он тоже отличается в зависимости от производителя девайса, поэтому что-то конкретное мы порекомендовать не можем.
- Наконец, может потребоваться установка кастомного Recovery. Но если вы нашли подходящую программу и получили root-доступ, то перепрошить смартфон можно и без выхода в меню Recovery.
Такова должна быть ваша подготовка. Затем вам останется лишь подключить устройство к компьютеру при помощи USB-кабеля, запустить программу и следовать инструкции от её создателей. Одним словом, так вы совершите перепрошивку, чем по сути и является откат обновления.
Наверняка вам приходилось слышать об операционной системе «Андроид», если только вы сами не являетесь владельцем устройства под управлением этой оболочки. Эта платформа пришлась по душе доброй части владельцев гаджетов и является самой распростаненной ОС среди мобильных устройств. Начиная еще с 2009 года, когда вышла первая версия «робота», разработчики не останавливались в усовершенствовании и модификации своего детища. Регулярно появляются новые версии и выходят обновления. Но всегда ли нужно обновлять свое устройство и как вернуть старую версию «Андроид» после обновления? Об этом мы и поговорим в данной публикации.
Эта платформа пришлась по душе доброй части владельцев гаджетов и является самой распростаненной ОС среди мобильных устройств. Начиная еще с 2009 года, когда вышла первая версия «робота», разработчики не останавливались в усовершенствовании и модификации своего детища. Регулярно появляются новые версии и выходят обновления. Но всегда ли нужно обновлять свое устройство и как вернуть старую версию «Андроид» после обновления? Об этом мы и поговорим в данной публикации.
Зачем нужны обновления?
В первую очередь для исправной работы системы. Разработчики оптимизируют производительность, улучшают интерфейс, исправляют лаги, ведь выпустить совершенную систему сразу практически не возможно, а мелкие неисправности будут заметны только в ходе ее активного использования. В большинсте случаев узнать о появлении обновления можно с помощью обычного сообщения, которое появится в строке уведомлений. Сделать апгрейд можно перейдя в центр обновлений, скачав и установив новую версию.
Почему владельцы гаджетов могут быть недовольны обновлением?
В большинстве случаев после проведения процедуры обновления аппарат должен работать шустрее, а все недоработки — уйти в прошлое.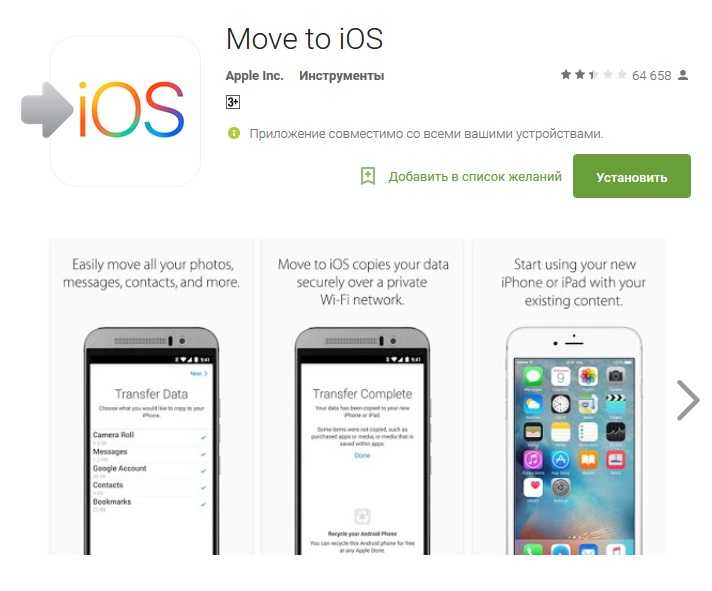 Все, на что могут сетовать пользователи — некоторые изменения в интерфейсе или, например, пропажа ярлыков с рабочего стола (соответственно, исчезают и сами приложения). Так происходит из-за того, что установленные программы уже устарели и просто не соответствуют новой прошивке.
Все, на что могут сетовать пользователи — некоторые изменения в интерфейсе или, например, пропажа ярлыков с рабочего стола (соответственно, исчезают и сами приложения). Так происходит из-за того, что установленные программы уже устарели и просто не соответствуют новой прошивке.
Новые версии приложений или их аналоги все так же можно найти на «Плей Маркете», а пытаться вернуть прежнюю версию ОС из-за пропажи старых приложений — довольно глупая затея. Что еще может раздражать владельцев в новой версии прошивки — так это появление каких-то программ, которые не выйдет удалить. Например, это могут быть новые сервисы от «Гугл». И тут юзеры поголовно начинают думать о том, можно ли вернуть старую версию «Андроида». Но больше всего желающих вернуться к старой прошивке среди тех, кто попытался перепрошить свой аппарат самостоятельно. Тут возможно появление огромного множества неполадок вплоть до того, что ваш гаджет может превратиться в «кирпич», то есть вообще перестать подавать признаки жизни.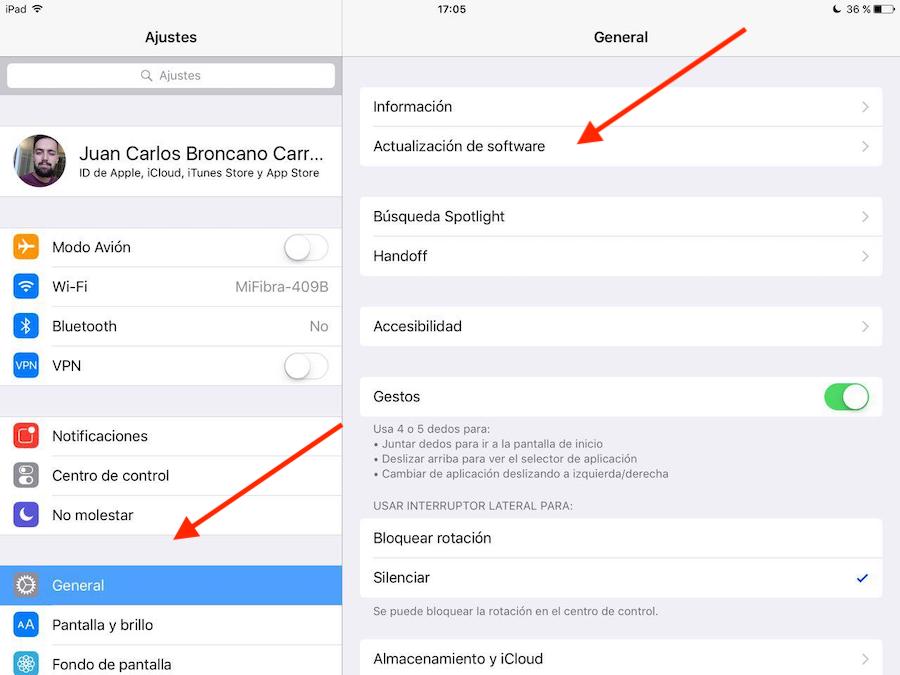
Так что прежде чем выполнять такие манипуляции, убедитесь, что у вас достаточно знаний и опыта, а лучше всего — обратитесь к профессионалу. Перепрошивайте устройство только в крайних случаях, когда без этого нельзя обойтись, ведь такая процедура полностью лишает вас гарантии. Но вернуть предыдущую версию все же можно.
Как вернуть старую версию «Андроид» после обновления?
Для начала смиритесь с тем фактом, что стандартные ресурсы системы не предусматривают вариант отката системы, как например, в ОС «Виндовс». Соответственно, при возврате к старой версии все установленные программы и личные файлы удалятся. Поэтому непосредственно перед процедурой возвращения старой версии сделайте резервные копии всех важных документов, файлов, номеров телефонов и так далее. Будьте готовы попрощаться с пользовательскими настройками, сохраненными аккаунтами или приложениями, они сотрутся все, кроме встроенных.
Далее вам придется самостоятельно выполнить сброс заводских настроек. Как это сделать — зависит только от вашей версии операционной системы, но чаще всего этот пункт встречается, если зайти в «Настройки» и в «Восстановление и сброс». Также этот параметр может встречаться в «Конфеденциальности». В любом случае найти сброс к заводским настройкам будет легко. Далее потребуется выполнить ряд действий чуть сложнее, то есть, войти в recovery. А как вернуть старую версию «Андроид» с помощью него — читайте далее.
Как это сделать — зависит только от вашей версии операционной системы, но чаще всего этот пункт встречается, если зайти в «Настройки» и в «Восстановление и сброс». Также этот параметр может встречаться в «Конфеденциальности». В любом случае найти сброс к заводским настройкам будет легко. Далее потребуется выполнить ряд действий чуть сложнее, то есть, войти в recovery. А как вернуть старую версию «Андроид» с помощью него — читайте далее.
Вход в recovery
«Рекавери» — это специальный загрузочный режим на «Андроид», с помощью которого можно сбросить настройки или прошить систему. Если покупать гаджеты в проверенных сертифицированных магазинах и с уже установленной ОС, то в них должен стоять стоковый режим «recovery». Как войти в «рекавери», зависит только от вашей модели устройства. Самая распространенная комбинация — кнопка питания и клавиша для уменьшения громкости.
Например, если вы не знаете, как на «Леново» вернуть старую версию «Андроид», то такая комбинация подойдет для большинства их аппаратов. Хотелось бы отметить, что прежде чем заходить в «рекавери», нужно выключить телефон. Если же вы ищите, как вернуть старую версию «Андроид» Sony Xperia, то тут зажимать нужно уже три кнопки: те, которые мы уже назвали, и кнопку фотокамеры. Более развернутую инструкцию для различных моделей вы можете легко отыскать на просторах всемирной паутины. Но что делать после входа в загрузочный режим?
Хотелось бы отметить, что прежде чем заходить в «рекавери», нужно выключить телефон. Если же вы ищите, как вернуть старую версию «Андроид» Sony Xperia, то тут зажимать нужно уже три кнопки: те, которые мы уже назвали, и кнопку фотокамеры. Более развернутую инструкцию для различных моделей вы можете легко отыскать на просторах всемирной паутины. Но что делать после входа в загрузочный режим?
Как вернуть старую версию «Андроид» после обновления через режим «рекавери»?
Вы можете перемещаться по меню с помощью клавиши «highlight», а для выбора конкретного пункта нужно нажать «select». Пугаться данного режима не нужно, если хорошо вникнуть — становится понятно, что нет ничего сложного. Теперь отыщите строку с «wipe data / и выберите ее. Откроется новое меню, в котором вы будете должны подтвердить действие. После — дождитесь перезагрузки и вернется ОС с заводскими настройками.
Зарядите смартфон
Что стоит отметить в первую очередь, так это то, что перед началом данной процедуры нужно хорошо зарядить устройство. Не важно, сколько займет откат системы и сколько гаджет будет перезагружаться после этого.
Не важно, сколько займет откат системы и сколько гаджет будет перезагружаться после этого.
Если во время подобных манипуляций в режиме «рекавери» аппарату не хватит заряда и он не сможет до конца выполнить свою задачу, то, вероятнее всего, неполадок с дальнейшим его использованием не избежать.
То же самое касается и самостоятельной перепрошивки телефона. У некоторых пользователей пропадали или не работали отдельные функции системы, вплоть до потери работоспособности тачпада. В некоторых случаях — прошивка не становилась вовсе и зайти в ОС было просто невозможно. Но и тогда снова выручал recovery. Если вы не можете зайти в этот режим или его просто нет — существует ряд простеньких утилит для прошивки этого режима непосредственно через «операционку». Иногда для этой задачи вам может понадобиться ПК.
Мы рассказали вам о том, как вернуть старую версию «Андроид» после обновления. Относитесь бережно к своему гаджету и он прослужит вам достаточно долго.
Многие пользователи ждут с нетерпением когда производители выпустят новое обновление прошивки своего Андроид сматфона.
Как правило, в них исправляются баги предыдущих версий ОС, добавляются новые возможности и оптимизируется работа в целом. Но что делать, если после обновления телефон стал работать хуже, чем работал изначально? Рассмотрим более подробно, зачем и как восстановить телефон после неудачной прошивки Android.
Самостоятельная прошивка Андроид устройства – это всегда рискованное мероприятие, последствия за которое несет сам пользователь. Если, конечно, речь не идет об установке стандартного официального обновления по воздуху или с помощью фирменной программы на компьютере. В этом случае ответственность за последствия обновления лежит на разработчике, так что можно смело обращаться по гарантии в сервисный центр. Но прежде чем поднимать панику и всеми возможными способами пытаться восстановить оригинальную прошивку, нужно понять, действительно ли произошел сбой. Можно выделить несколько основных причин, которые могут привести к неудаче при перепрошивке:
- Аварийное прерывание (телефон был отсоединен от компьютера, аккумулятор смартфона разрядился, и т.
 д.)
д.) - Неподходящая версия ОС.
- Неправильные настройки, ошибки пользователя.
Любая из вышеперечисленных проблем может стать причиной некорректной работы мобильного устройства, постоянных системных сбоев и т.д. В том случае, когда телефон не включается или стал работать хуже, чем до установки обновления, нужно приступать к активным действиям по восстановлению.
Как откатить прошивку
При неудачном обновлении возникает вопрос, как вернуть старую ОС? В зависимости от того, использовали ли вы официальную или кастомную версию прошивки, варианты восстановления будут разные. Рассмотрим оба случая более подробно.
Сбой вызванный установкой официальной прошивки от разработчика
Такое происходит не часто, однако в некоторых ситуациях телефон может некорректно работать и при установке официального обновления. Сделать откат и восстановить заводскую версию операционной системы мобильника в данном случае довольно просто. Для этого пользователю понадобятся компьютер с установленными драйверами на мобильное устройство и специальная программа.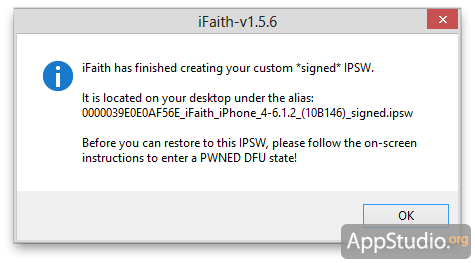 В зависимости от производителя вашего смартфона или планшета, требуемую утилиту необходимо скачать с официального сайта разработчика. Дальнейшие действия по установке родной прошивки можно записать в двух пунктах:
В зависимости от производителя вашего смартфона или планшета, требуемую утилиту необходимо скачать с официального сайта разработчика. Дальнейшие действия по установке родной прошивки можно записать в двух пунктах:
- Подсоединить мобильное устройство к стационарному компьютеру или ноутбуку через USB кабель.
- Запустить программу, найти в ней раздел восстановления и запустить откат выполненных изменений.
Сайт с программой Samsung Kies
После этого программа автоматически выполнит поиск и установку требуемой версии ОС и вернет мобильник к первоначальному состоянию.
Интерфейс программы на компьютере
Сбой вызванный установкой кастомной (пользовательской) прошивки
В данном случае поможет повторное обновление из режима Recovery. Для того, чтобы зайти в режим восстановления необходимо выключить мобильное устройство и одновременно зажать комбинацию клавиш. В большинстве случаев это кнопки: включения + громкость вниз.
Управления в меню Recovery осуществляется теми же клавишами: громкости и включения. В том случае, когда вы перед перепрошивкой сделали бекап системы, то достаточно выбрать пункт “Backup and restore”. Если бекапа сделано не было, то процедура восстановления займет чуть больше времени. Необходимо выполнить следующие действия:
В том случае, когда вы перед перепрошивкой сделали бекап системы, то достаточно выбрать пункт “Backup and restore”. Если бекапа сделано не было, то процедура восстановления займет чуть больше времени. Необходимо выполнить следующие действия:
- Сбросить все настройки, выбрав пункт “wipe data/factory reset”.
- Отформатировать раздел кеша, нажав на “wipe cache partition”.
- Попробовать заново установить прошивку, выбрав пункт “install zip from sdcard” и кликнув на файл с заранее созданным архивом на карте памяти.
После этого телефон должен работать нормально. Можно также попробовать скачать и установить подобным способом другую версию ОС.
Более подробно о том, как сделать откат только что поставленной прошивки смотрите в обучающем видеоролике, представленном ниже.
Как вернуть заводскую прошивку?
Если вы хотите вернуть заводскую версию ОС, исправив накопленные системные ошибки, то сделать это можно прямо из меню главных настроек смартфона. Для этого потребуется:
Для этого потребуется:
- Включить мобильное устройство, перейти в главные настройки (через меню приложений либо нажав на значок шестиренки в правом верхнем углу при опускании шторки).
- Найти вкладку “восстановление и сброс”, после чего нажать пункт “сброс настроек” (Hard reset) и согласиться с необходимыми условиями.
После успешного выполнения данной операции, ваш телефон или планшет вернется к заводским параметрам ОС. Рекомендуем перед тем, как сбросить настройки, выполнить архивацию важных данных либо сохранить их на отдельный носитель, поскольку они будут удалены из памяти.
В обучающем видеоролике, представленном ниже, рассмотрена процедура выполнения сброса настроек мобильного гаджета, работающего на баз ОС Андроид, до заводских.
Обновившись до новой версии IOS, вы можете заметить, что прошивка вам не понравится. В этом случае есть прекрасный выход — откатить программное обеспечение до оптимальной, на ваш взгляд, версии. То есть, если вы обновились до, например, IOS 10, то спокойно можете установить на свое устройство IOS 8, воспользовавшись нижеприведенными инструкциями.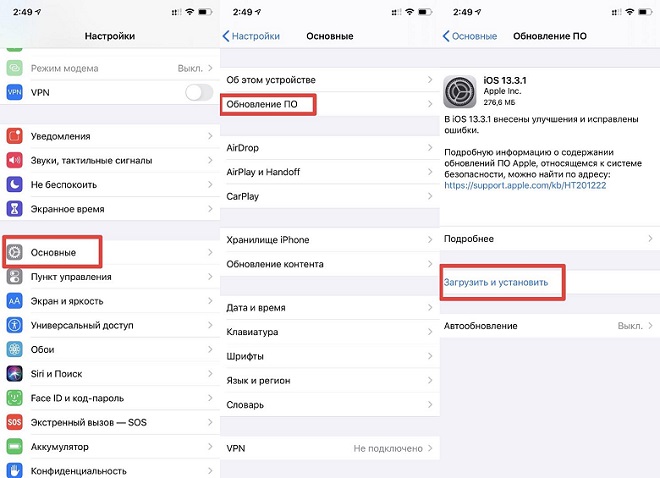
Когда необходимо проводить откат iOS
Причинами для установки более старой версии операционной системы могут стать следующие обстоятельства:
- С новыми версиями прошивки изменяется дизайн, а новое оформление может понравиться не всем пользователям.
- Самым распространённым поводом является появление зависаний и глюков. Случаются подобные проблемы по двум причинам: либо новая версия прошивки стала доступна пользователям в слишком сыром виде, с ошибками в коде и недоработками, либо устройство, которое было обновлено, успело устареть для нагрузок, создаваемых новой версией IOS.
Учтите, что откат любого устройства для любой версии невозможен, подробную информацию о том, какое устройство до какой версии прошивки можно откатить, вы можете просмотреть на следующем сайте — http://appstudio.org/shsh . Все данные расположены в формате таблицы.
Как откатить iOS до определенной версии на Apple-устройстве
Перед тем как приступить к процессу, необходимо подготовить следующие вещи:
- Программу iTunes, установленную на вашем компьютере и обновленную до последней версии.

- Скаченная в легкодоступную папку выбранная вами версия программного обеспечения, имеющая формат IPSW. Скачать ее можно с проверенных интернет-сайтов, бесплатно распространяющих прошивки IOS, например, по следующей ссылке — http://appstudio.org/ios . Скачивайте прошивку строго для вашей модели устройства, иначе при установке возникнут проблемы.
- USB-переходник, который подключит ваше устройство к компьютеру.
Если все вышеприведенные условия вами выполнены, то следующим шагом станет подготовка самого устройства к процессу отката.
Сохранение важных данных
Учтите, что при откате устройства все данные, приложения и медиафайлы с него безвозвратно стираются, поэтому стоит о них позаботиться. Есть вариант, позволяющий удалять файлы с устройства, о нем будет сказано ниже в статье, но он является не менее стабильным. Сохранить все необходимо можно при помощи резервной копии, создаваемой следующим образом:
Отключение пароля
Еще один немаловажный пункт — отключение пароля и Touch ID, если оный поддерживается и включен на вашем устройстве.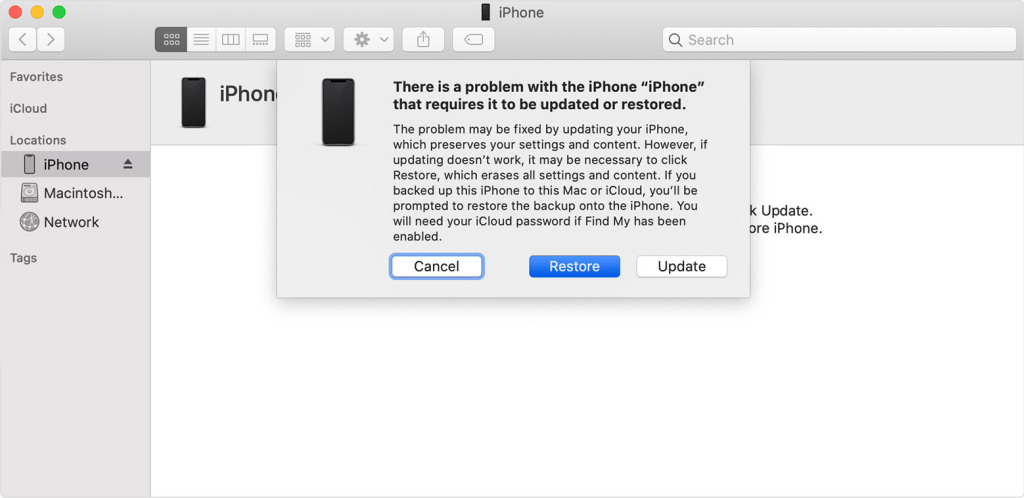
Деактивация функции «Найти iPhone»
Перед любыми действиями с прошивкой устройства необходимо отключать функцию «Найти iPhone», так как, в противном случае, iTunes попросту не допустит вас к совершению каких-либо действий:
Откат прошивки
Если все предыдущие подготовительные работы были проведены, то можно приступать к самому откату. Не имеет значения, с какого устройства вы производите откат, а также с какой и до какой версии IOS будет выполнен переход.
- Подключите устройство к компьютеру посредством USB-переходника.
- Авторизуйтесь в системе.
- Перейдите к настройкам вашего устройства, кликнув по иконке в виде телефона или планшета.
- Зажмите кнопку Shift на клавиатуре, если вы пользуетесь Windows, или кнопку Option, если вы пользуетесь Mac OS. Не отпуская клавишу, кликнете по кнопке «Восстановить».
- Откроется окошко с папками, вам необходимо указать путь до прошивки, которую вы скачали ранее.
- Дождитесь, пока iTunes извлечет ПО из прошивки и установит его.
 Процесс может длиться от пяти минут до получаса, не отключайте устройство от компьютера и никакими действиями не прерывайте процесс, иначе устройство может войти в режим бесконечного восстановления.
Процесс может длиться от пяти минут до получаса, не отключайте устройство от компьютера и никакими действиями не прерывайте процесс, иначе устройство может войти в режим бесконечного восстановления.
Откат без потери данных
Такой вариант отката тоже существует, он позволяет выполнить откат без потери данных, находящихся на устройстве. Для этого в пункте 4 раздела «Откат прошивки» нужно нажать на кнопку «Восстановить», а кнопку «Обновить». Все остальные шаги полностью совпадают. Единственное, стоит учитывать, что выполнение полного восстановление, то есть сброс системы и установка ее с нуля, безопасней, так как шанс того, что от предыдущей версии останутся какие-либо элементы, намного ниже.
Видеоурок: Как откатить версию iOS
Сторонние программы для отката
Если по каким-то причинам способ с iTunes вам не подходит, то вы можете воспользоваться сторонней программой RedSnow. Она распространяется бесплатно как для Windows, так и для Mac OS на официальном сайте разработчика — http://redsnow. ru .
ru .
- Скачав и открыв программу, выберите раздел Extras.
- Кликнете по кнопке Even More.
- В открывшемся меню перейдите к блоку Restore.
- Нажмите кнопку IPSW, чтобы указать путь до заранее скаченной прошивки.
- В появившемся уведомлении у вас спросят, отменить повышение модема или нет. Кликнете по варианту «Да».
- Откроется окошко, в котором вас предупредят, что сейчас устройство необходимо будет перевести в режим восстановления, закройте его.
- Подключите устройство к компьютеру при помощи USB-переходника и введите его в DFU Mode. Как это сделать, пошагово описано в самой программе.
- Если вы раньше не выполняли подобных операций по откату с этой программой, то кликнете по кнопке Remote, чтобы она автоматически отыскала на своих серверах необходимые хеши.
- Готово, теперь останется дождаться окончания процесса. Устройство автоматически обновиться до загруженной вами версии и включится, после чего вам придется пройти процесс его начальной настройки.

Возможен ли откат отдельных приложений
Если целью вашего отката системы является установка более старых версий приложений, то проводить его не стоит, так как есть вариант лучше — воспользоваться специальной программой App Admin. Скачать ее можно прямо из App Store бесплатно. Благодаря этому приложению, вы сможете просмотреть все доступные версии приложений, установленных на вашем телефоне, и откатиться до них. Чтобы воспользоваться программой, достаточно выбрать приложения для отката и ввести уникальный номер версии, до которой нужно отбросить выбранное приложение.
Итак, установка более старой версии программного обеспечения возможна на всех устройствах от компании Apple, но откатывать можно не до любой версии, а только до тех, которые имеют подпись SHSH. Процесс можно выполнить как через официальное приложение iTunes, так и через сторонние программы. Главное, скачать правильную версию прошивки и не прерывать процесс обновления до полноценного его завершения.
Стоит ли устанавливать ios 11 на iphone. Как вернуть старую прошивку
Которая уже стала доступна для загрузки разработчикам. Компания заявила, что финальная версия выйдет осенью, но, если вы не желаете ждать, опробовать iOS 11 можно уже сейчас . В «операционке» есть множество интересных нововведений, но есть и причины, по которым стоит воздержаться от установки неопытным пользователям.
Почему стоит установить iOS 11
Установить iOS 11 beta, чтобы помочь улучшить финальную версию
Выпуск бета-версий дает возможность не только получить обратную связь от пользователей, но и исправить существующие недочеты. Использование превью для разработчиков и отправка отчетов в Apple помогут предотвратить различного рода неисправности в финальной версии iOS 11 на вашем устройстве.
Ради нового Пункта управления
iOS 11 принесла полностью обновленный Пункт управления. Это важное изменение, о котором нельзя не упомянуть. Компания вернулась к использованию одностраничного формата и разместила все значки компактнее.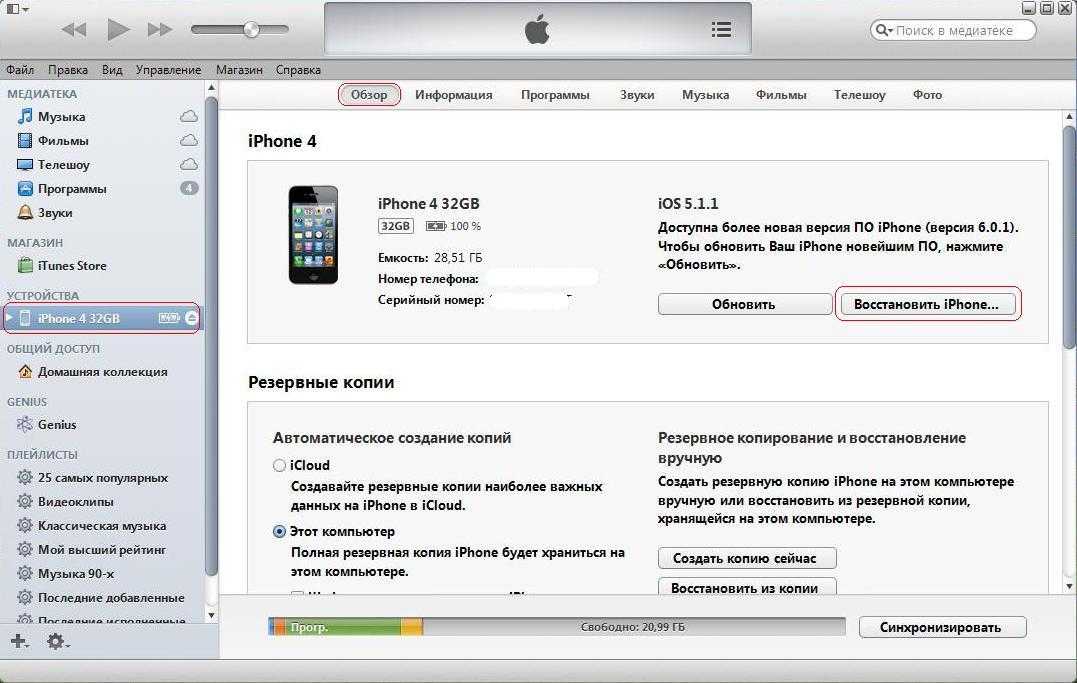 Кроме того, в iOS 11 можно добавлять собственные выключатели в Пункт управления.
Кроме того, в iOS 11 можно добавлять собственные выключатели в Пункт управления.
При использовании 3D Touch (если ваш iPhone поддерживает) можно открыть дополнительные параметры той или иной функции.
Вам нужна функция записи видео с экрана
Долгое время Apple противилась возможности записывать видео с экрана iPhone и iPad, а все приложения с подобным функционалом не допускались в App Store. В iOS 11 появилась нативная поддержка этой функции. Включить запись видео достаточно просто – добавьте соответствующую иконку в настройках Пункта управления.
Проблемы с доступной памятью
Если вы испытываете недостаток свободной памяти на своем гаджете, попробуйте установить iOS 11. Проблему это не решит, но система даст персонализированные рекомендации по увеличению свободного пространства на устройстве. Подсказки находятся в меню «Хранилище iPhone».
Если у вас нет времени разбираться с данными, которые занимают слишком много места на вашем устройстве, эта функция сделает все за вас .
Нужно по работе
Если вы имеете отношение к разработке или администрированию, вам, вероятно, стоит установить iOS 11 до официального релиза, чтобы посмотреть, как ведут себя приложения и сервисы. Очень часто корпоративные пользователи сталкиваются с проблемами при выходе новых версий iOS. Поэтому IT-администраторам необходимо протестировать работу всех важных служб до релиза финальной версии. Таким образом, вы сможете лучше разобраться в системе и помочь конечным пользователям.
Причины не устанавливать iOS 11
У вас есть только одно основное устройство
Если в вашем распоряжении только один iPhone или iPad, лучше воздержаться от установки iOS 11. Это первый тестовый релиз, платформа работает крайне нестабильно и может конфликтовать с некоторыми сервисами. Сама Apple рекомендует устанавливать бета-версии только на дополнительные девайсы.
Ошибки и быстрая разрядка батареи
Если вы не хотите мириться с многочисленными сбоями и ошибками, вероятно, устанавливать iOS 11 пока не стоит.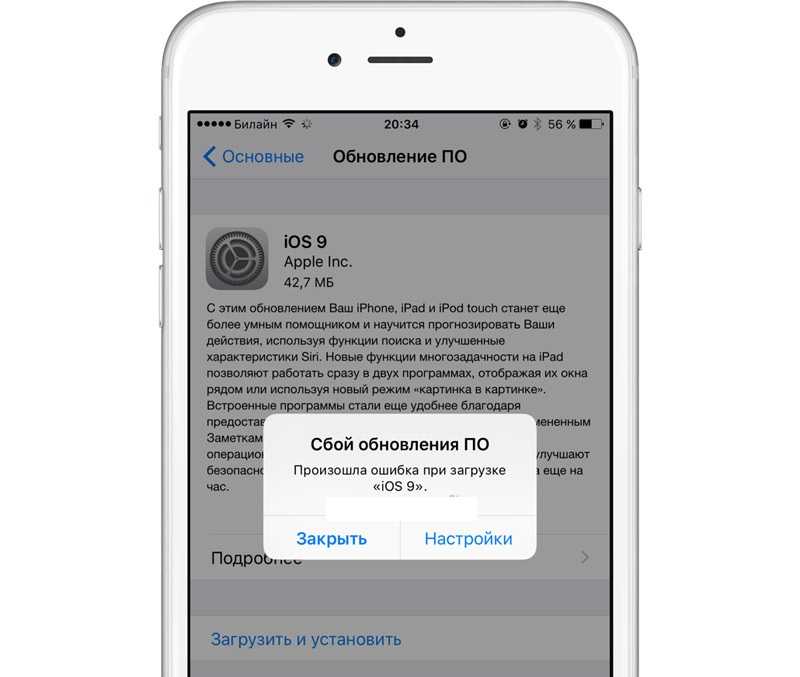 Apple ставит приставку «бета» не просто так – это не законченный продукт, у которого может быть множество проблем. Нередки проблемы с автономностью устройств, работой сетей Bluetooth и Wi-Fi.
Apple ставит приставку «бета» не просто так – это не законченный продукт, у которого может быть множество проблем. Нередки проблемы с автономностью устройств, работой сетей Bluetooth и Wi-Fi.
iOS 11 – это значительный апдейт, но на данном этапе он может негативно сказаться на вашей работе или учебе из-за непредвиденных проблем с софтом.
Ваше устройство не подготовлено к апдейту
Как уже было сказано выше, iOS 11 – значительный апдейт системы, который может сильно повлиять на работу устройства, поэтому перед установкой рекомендуется подготовиться . Само собой, первым делом необходимо сделать резервную копию. Кроме того, имейте в виду, что после установки обновления, возможно, придется заново вводить свои данные в некоторых приложениях, поэтому предварительно убедитесь, что у вас есть все пароли.
У вас джейлбрейк
Если у вас iOS 10 с джейлбрейком, на iOS 11 лучше пока вообще не переходить, так как инструментов для взлома новой версии нет и неизвестно, будет ли.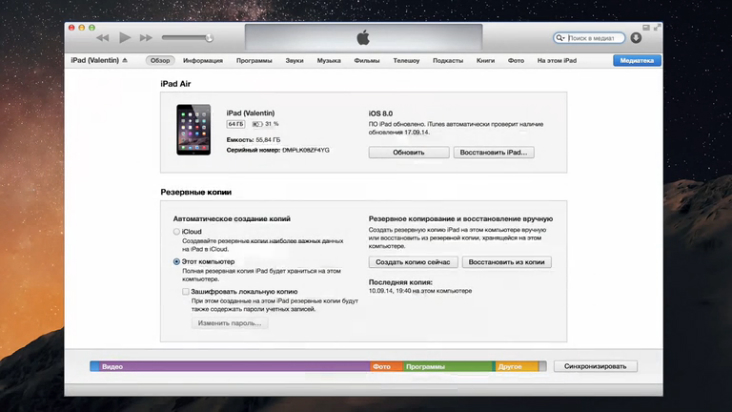 На данный момент анонсирован джейлбрейк iOS 10.3.1, но релиз так и не состоялся.
На данный момент анонсирован джейлбрейк iOS 10.3.1, но релиз так и не состоялся.
19 сентября (дата релиза) вышла IOS 11
, многие уже успели обновиться, ведь столько было заявлено всяких фишечек. Некоторые даже думали, что на их 5S «прилетит» дополненная реальность. Можно будет запускать классные игры, измерять рост человека — а вот фиг! Давайте, не будем тянуть резину и перейдем сразу к «жести»
Время автономной работы
Да, iOS 11 «жрет» заряд аккумулятора, как не в себя. Что такое? Подобные проблемы бывали и раньше, когда прилетали обновления iOS 7, 8, 9, 10 Потом все решилась, но, например, мне кажется, что самое оптимальное энергопотребление было в iOS 6. К сожалению, в первом билде официального релиза 11-й версии айос есть очевидные проблемы с потреблением заряда — это точно. И учтите, что на моем айфоне все оптимизировано под минимальный расход: отключены службы геолокации, настроены режимы сна, при отсутствии необходимости отключена передача сотовых данных, выбраны только поддерживаемые типы сети (4G не поддерживается оператором) и многое другое.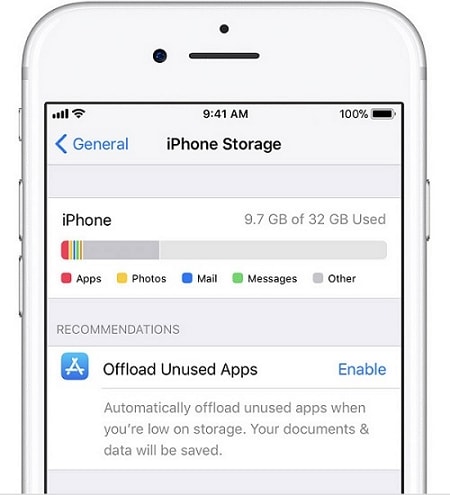
Не запускаются игры и программы
Собрался поиграть в мою любимую игруху, в которой буквально на днях попёрло, и я прошел кучу головоломок, спустя полгода бездействия. В общем, запускаю, и: «Необходимо обновить такую-то игру. Разработчику необходимо обновить эту программу, чтобы она работала с iOS 11».
Ну, все, настроение испорчено. Разработчик, вряд ли, обновит, там даже рекламы нет, а ее я получил бесплатно, кажется, в рамках какой-то волны невиданной щедрости Apple, что называется «на шару».
Скорость включения
Да, теперь мой iPhone 5S запускается и ребутится куда дольше, чем это было на «десятки». Кстати, не забывайте, что «девятка» работала еще быстрее. Ух, скоро будем ждать загрузки по часу. Хотя нет, шучу, следующего обновления смартфон вообще не получит.
Тормозит клавиатура
Спасибо, конечно, но, по крайней мере, первый день накатки обновления, глючили клавиатура, дико. Набор букв меня просто бесил, было такое чувство, что у меня дешманский Android-смартфон на Android 2. 3 Gingerbread за $20. Правды ради, скажу, что через какое-то время создался кэш и вот стало получше, но набор в любом случае не идеальный.
3 Gingerbread за $20. Правды ради, скажу, что через какое-то время создался кэш и вот стало получше, но набор в любом случае не идеальный.
Потоковое воспроизведение
Ух, здесь Вы, ребята, просто д#билы. Теперь вместо потокового воспроизведения «на лету» появился какой-то встроенный плеер, который не вырывает прямой адрес у плеера, а воспроизводит по каким-то неведомым схемам. Работать это стало хуже, ибо дольше грузит, часто глючит, часто вообще не воспроизводит. Я смотрел на айпаде, такой лабуды нет (там старая версия iOS). Те же видосики нормально проигрываются.
И еще с какого-то обновления на «десятке» исчезла возможность слушать ролики с ютуба в режиме заблокированного экрана. Да Вы, что себе думаете, когда такое делаете?
Теперь приходится юзать дурацкий UC Браузер, чтобы слушать в фоне, нормально, да?
Вот и все, не забывайте, что вчера от меня вышла еще статья, которая раскрывает аж 3 причины, почему стоит обновиться на iOS 11.
Вчера компания Apple наконец-таки выкатила финальный релиз новой прошивки . Таким образом, теперь все пользователи имеют возможность установить iOS 11 на свои iPhone, iPad и iPod Touch. Естественно, что в процессе загрузки и установки обновления у вас могли возникнуть — это вполне допустимо, так как в первые несколько часов сервера обычно висят. По традиции мы публикуем на нашем ресурсе первые отзывы об iOS 11, первые впечатления, которые вызвала новая прошивка.
Таким образом, теперь все пользователи имеют возможность установить iOS 11 на свои iPhone, iPad и iPod Touch. Естественно, что в процессе загрузки и установки обновления у вас могли возникнуть — это вполне допустимо, так как в первые несколько часов сервера обычно висят. По традиции мы публикуем на нашем ресурсе первые отзывы об iOS 11, первые впечатления, которые вызвала новая прошивка.
Обновление iOS 11
Не могу сказать, что с каждым годом ситуация с установкой глобального обновления как-то меняется в лучшую сторону. Скорее, наоборот. Пользователи жалуются, что на то, что установка апдейта отнимает много нервов, особенно на первых порах, когда начинаешь качать сразу после релиза. Чтобы такого не было, выждите время, а лучше несколько дней, когда ажиотаж поутихнет, и будет вам счастье. Ну а теперь пробежимся по отзывам…
Отзывы об iOS 11: стоит ли устанавливать
Буквально через несколько часов после запуска «финалки» в редакцию стали приходить отзывы от постоянных читателей:
Установилась iOS 11 довольно таки быстро (спустя 2 часа после ее офиц.
выхода) как на айфон так и на планшет. «Тормозов» в самой системе не обнаружил — ни на телефоне ни на планшете, кроме одного — переключаясь между сторонними приложениями (игра) на системные уведомления и прочую ерунду, заметил существенное подтормаживание на планшете (iPad Air), хотя на айфоне 7 такой беды не было… возможно это связано с аппаратной начинкой самих устройств или же игры еще не «допилены» до ума… не знаю, но факт остается фактом… не критично конечно, но все же.
А так в целом, общее впечатление положительное, переключение между системными приложениями весьма себе приятное и шустрое))) по видимому все таки «кишки» айфона 7 обеспечивают такой эффект восприятия))) по поводу батарейки… буду еще тестить, пока складывается ощущение что на иос 10.3.3 айфон работал дольше..
Если отключить wi-fi через эту новую панель управления, то он не отключится полностью а переходит в дремлющий режим какой то, т.е телефон останется в сети. Присмотритесь к скринам к иконке вай-фая.
Приходится телефон в авиарежим переводить или как вариант лазить в Настройки каждый раз. Этот баг на айфоне 7 и на Айпад Эйр.
В догонку пишу…. аккумулятор стал «таять» заряд на глазах и причем без использования геолокаций, включенных вай-фай или блютуз. С версией 10.3.3 такого не было, хотя при переходе с иос 9 на 10ку, если мне память не изменяет, тоже были проблемы с быстрой разрядкой аккумулятора. Надеюсь поправят в следующих версиях.
По своему личному опыту хочу отметить, что больших нареканий нет. В целом система работает достаточно стабильно на четверку с плюсом. Есть минимальные баги: например, не всегда воспроизводится вибрация в бесшумном режиме по приходу уведомлений; не всегда срабатывают оповещения календаря. Также обратил внимание на зависание интерфейса с статус-баре после звонка — слишком увеличено пустое расстояние. Еще заметил, что при вызове аудио FaceTime появился новый звук. Вот еще несколько отзывов:
Меня очень порадовал новый пункт управления.
Это действительно то, чего мы так долго ждали. Но все равно полностью настраивать его не выйдет — все-таки есть ряд ограничений.
Док на айпаде — это что-то. Так как Мака у меня нет, приходится привыкать к новой панели. Но заметил, что если использовать ее на интуитивном уровне — очень облегчает.
У меня не возникло никаких проблем с установкой. Сделал все через тунец, по воздуху не стал рисковать. С батареей пока все норм вроде, но надо тестить.
Обновила айпад эйр. Пока полет нормальный. Все шустро работает, хотя 10 ставила на чистый айпад, это был сплошной глюк и система работала еле-еле. Очень прикольная клавиатура, теперь не обязательно менять раскладку, достаточно потянуть кнопку с буквой вниз и вуаля, цифра или знак??????. Эмодзи похоже, старенькие ((
Обновил по воздуху на 6s , все летает, потрясающая прошивка.
Разочарован работой Bluetooth. Нажимаешь на иконку в панели управления, Bt включён, мои наушники beats x подключились, нажимаешь на иконку еще раз, Bt не отключается, а просто разрывается соединение.
Чтобы выключить Bt, ты должен лезть в Настройки и уже там выключать. Раньше норм было, зачем сейчас так сделали, не понимаю. Но самое печальное, что теперь не отображается заряд моих наушников, это было удобно, я в любой момент мог увидеть уровень заряда, поставить наушники на зарядку и не ждать, пока они сдохнут. Печаль. Ну и лаги все таки есть. iOS 11 очень сырая.
Батарея на iOS 11
Самая больная тема для «яблочных» пользователей — как ведет себя батарея после установки iOS 11. Так вот тут дело обстоит неоднозначно:
Поставил iOS 11, пашет вроде ничего, но на следующий день заметил, что батарея быстро тает. Возможно, что в следующих билдах поправят.
Аккумулятор разряжается прямо на глазах, пока не понял в чем дело и что так сильно жрет батарею.
Ничего необычного в работе батареи не заметил, а вот баги в системе остались -надо бы доработать прошивочку.
Аномальной разрядки айфона нет, но кажется, что батарея стала разряжаться чуть быcтрее.
Еще несколько отзывов, которые поступили к нам в редакцию:
После установки iOS 11 у меня перестал работать виджет Погоды. Заходил в Настройки, отключал и заново включал геолокацию, пробовал сменить город — не помогает. В чем проблема — не могу понять! Конечно, это не криминально, но откат делать не хотелось бы.
У меня в пункте управления не работают кнопки блютуз и вайфай. Если отключаю, например, блютуз, то полностью разрывается пара. Приходится лазить через настройки.
Пользовался iOS 11 с одной из первых тестовых версий операционной системы. И до выхода финальной сборки успел собрать целый список рекомендаций, которые помогут жить с ней комфортнее.
Спасибо за помощь в подготовке материала друзьям из re:Store
#1. Настройте новые форматы для фото и видео
Где:
Настройки — Камера — Форматы
В iOS 11 Apple научила мобильные устройства работать с HEIF и HEVC (последний так же известен под именем H. 265).
265).
Они способны сжимать фото и видео до 50% сильнее, чем это было возможно на основании старых форматов. При этом качество контента сохраняется
#2. Найдите покупки в переделанном App Store
Где:
App Store — Обновления — Учетная запись — Покупки
Перечень покупок программ и игр в App Store изменил место положения.
Здесь же теперь находится возможность ввести подарочный код и отправить подарок, а также настроить Apple ID.
#3. Удалите дополнительные мобильные сканеры
Где:
Заметка — Отсканировать документы
iOS 11 отправляет на свалку приложения, с помощью которых можно перенести любые бумажные документы в электронный вид.
Во встроенной программе Заметки появилась аналогичная возможность, которая работает на 5 с плюсом.
#4. Перебросьте неиспользуемый софт в облако
Где:
Настройки — Основные — Хранилище iPhone
В этом меню сможете выбрать любое приложение и перенести его данные в облако с помощью соответствующей возможности.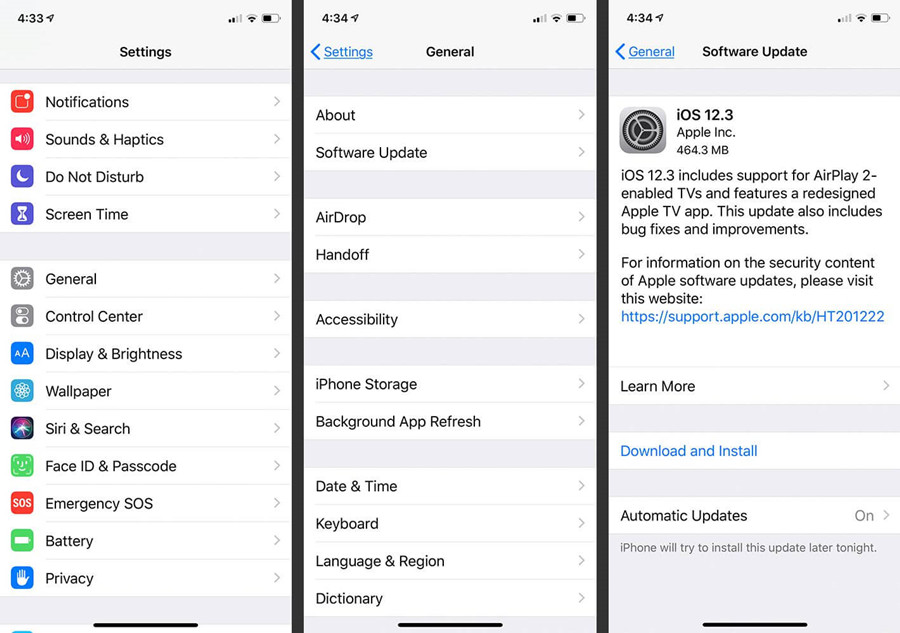
После этого программа удалится с устройства, но ее можно будет загрузить из App Store повторно без потери данных — это очень полезно на смартфонах с небольшим внутренним хранилищем.
#5. Распознавайте QR через приложение камеры
Где:
Настройки — Камера — Сканирование QR-кода
В стандартное приложение Камера из iOS 11 встроен сканер QR-кодов.
Если навести видоискатель на него, сверху экрана появится уведомление с информацией, которая зашифрована в коде. По ссылкам можно сразу перейти через Safari.
#6. Пробуйте Пункт управления через 3D Touch
Где:
Сильное нажатие на блоки в Пункте управления
Сильное нажатие почти на каждый из виджетов Пункта управления откроет дополнительные возможности.
Так можно получить доступ к быстрому переключению активности мобильного интернета или вспомогательным функциям плеера.
Эта же возможность доступна и на устройствах без 3D Touch. Она активируется длинным нажатием.
#7. Настройте текст с Siri, дабы не говорить
Где:
Настройки — Siri и Поиск — Аудиоотзыв + Настройки — Основные — Универсальный доступ — Siri
В iOS 11 с Siri можно общаться с помощью текста — иногда это удобно.
#8. Превью снимков экрана не попадают на них
Где:
Снимок экрана с помощью клавиши питания и кнопки Home
Когда делаете скриншот, его миниатюра появляется в нижнем левом углу экрана. При нажатии на нее открывается дополнительное меню для работы со снимком экрана и отправкой его куда-либо.
Многие ждут, пока миниатюра в углу пропадет или смахивают ее вручную, чтобы сделать еще один скриншот. Но это не нужно делать — система игнорирует превью при снятии новой фотографии экрана.
#9. Осторожно с ярлыками в Пункте управления
Где:
Настройки — Пункт управления
Apple разрешила продвинутую настройку Пункта управления. Здесь теперь можно добавлять или убирать ярлыки для доступа к наиболее востребованным функциям операционной системы.
Советую не увлекаться этой возможностью, ведь с ростом числа ярлыков общее удобство его использования сильно падает.
#10. Записывайте видео экрана для объяснения
Где:
Пункт управления — Запись экрана
Разработчики расщедрились по полной и разрешили пользователям записывать видео экрана без использования дополнительных устройств.
Как вернуть в iPhone СберБанк, СберБизнес, Аэрофлот и прочие пропавшие из App Store приложения / Хабр
В этой статье я опишу способ возврата на iPhone приложений, которые исчезли из App Store и не смогли автоматически установиться на новый смартфон на базе iOS при переезде или восстановлении из резервной копии.
Я использую приложение Сбербанка, поэтому при переселении образа на новый iPhone я, как и тысячи пользователей забаненных приложений, столкнулся с тем, что несколько программ, включая клиент Сбербанка, остались на смартфоне только в виде ярлычков. При попытке запустить такое приложение выдавалось сообщение о том, что приложение отсутствует в App Store, и у пользователя два варианта: оставить ярлык до лучших времён или удалить его с рабочего стола.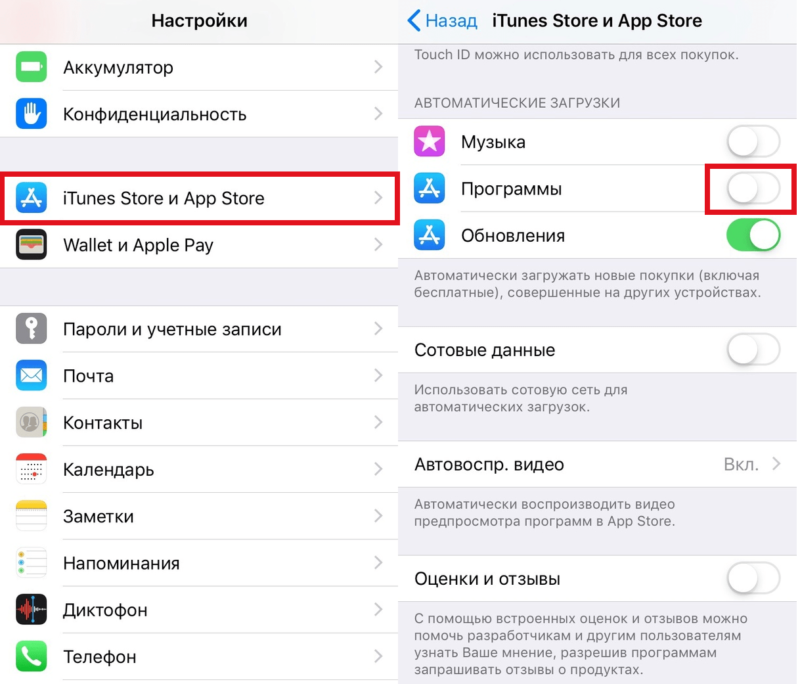
В поиске решения по восстановлению пропавших программ, я наткнулся на способ, которым хочу поделиться. Способ заключается, условно, в переносе приложения с одного телефона на другой с помощью программы Imazing под MacOS или Windows, но при условии, что данный Apple ID когда-то уже скачивал это приложение.
Условия для переноса
Иметь телефон с установленным приложением, которое требуется перенести (или воспользоваться моими файлами).
Перенос осуществлять на Apple ID, который уже устанавливал когда-либо это приложение на любое из устройств.
Доверять свой пароль Apple ID стороннему приложению Imazing на время переноса программ (при 2-факторной аутентификации не страшно конечно, к тому же можно сменить пароль)
1. Установка Imazing
Заходим на https://imazing.com/ и скачиваем дистрибутив программы под свою ОС.
Программа имеет бесплатный период, поэтому для разовой процедуры переноса это очень удобно.
2.
 Изъятие приложения
Изъятие приложения
Для того, чтобы установить приложение на новый телефон, нужно сначала скачать его со старого телефона с помощью программы.
Делается это, к сожалению, только через создание образа всего смартфона. К счастью — только 1 раз. Если в будущем понадобятся другие приложения, их можно будет изъять уже из готового образа и не использовать старый телефон повторно. Это удобно, если телефон не твой.
После подключения телефона и запуска программы, требуется разблокировать телефон и довериться компьютеру.
Переходим в «Управление приложениями» и находим интересующие нас программы.
Далее выделяем необходимые приложение и выбираем «Создать копию данных приложения».
Как я уже писал — при первом скачивании приложения будет произведена резервная копия всего устройства. Поэтому потребуется время и место на ПК, чтобы разместить образ всего смартфона.
После создания резервной копии и извлечения приложений, файлы в формате *.imazingapp появятся в папке назначения.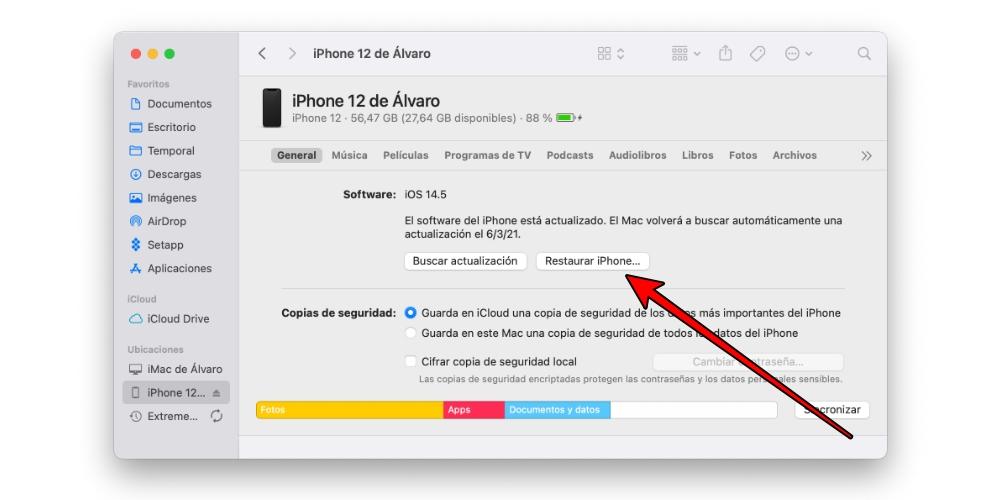
Для удобства я залил в облако несколько таких пропавших приложений, если у кого не осталось телефона с ними, или нет возможности сделать образ самостоятельно:
СберБанк — клиент Сбербанка для физических лиц.
СберБизнес — клиент Сбербанка для юридических лиц.
Mind Meeting Бизнес — клиент ВКС Mind для onpremise-инсталляций.
Аэрофлот — приложение Аэрофлот бонус для покупки билетов.
IL TEMPO — Ранжирование задач по приоритету.
3. Перенос приложения на новый телефон
Подключаем новый смартфон, разблокируем, доверяемся.
Важно: предварительно удаляем ярлыки пропавших программ, иначе новое приложение не загрузится!
Выбираем в меню верхний пункт — «Быстрый перенос».
Указываем путь к файлам приложений или закидываем их в это окно мышью.
Дальше приложение запросит первый и единственный раз данные учётной записи Aplle ID
На этом этапе выясняется — скачивала ли учётная запись Apple когда-либо это приложение или нет.
Если целевая учётная запись никогда не скачивала данное приложение, то появится данное сообщение. Теоретически, можно ввести данные другой учётки, которая скачивала. И приложение даже установится на целевой Apple ID. Но при запуске приложения будет затребован ввод пароля той учётной записи, которую вводили при заливке приложения.
После ввода корректного Apple ID, который соответствует целевому устройству, программа попросит отключить функцию «Найти iPhone».
После отключения функции «Найти iPhone» приложения зальются на смартфон и он отправится на перезагрузку.
Важно — это самый ответственный момент! Я на данном этапе затёр свой телефон и лишился всего контента. После установки приложений телефон уходит на перезагрузку, но не обычную, а как после критического обновления. Появляется «hello», выбор сети, параметров безопасности и прочее. Я на данном этапе запаниковал, подумал, что я обнулил свой iPhone до заводских настроек и не вчитался в предыдущий пункт. А именно:
Когда на устройстве появится мастер настройки «Приложения и данные» нужно нажать «Настроить параметры» и выбрать самый нижний вариант — «Не переносить приложения и данные»!
У меня стояло «Загрузить образ из iCloud», ну телефон и грузанул пустой образ из облака. Если выбрать «Не переносить приложения и данные»!, то ничего не произойдёт — телефон загрузится как обычно с уже установленными новыми приложениями.
Если выбрать «Не переносить приложения и данные»!, то ничего не произойдёт — телефон загрузится как обычно с уже установленными новыми приложениями.
Заключение
Не забудь включить «Найти iPhone» и задумайся о смене пароля Apple ID. Хотя при 2-факторной аутентификации, даже имея образ я не уверен, что можно как-то навредить, зная только пароль. Напишите в комментариях, кто в курсе — стоит менять или это безопасно.
Да, и ещё: напомню, что Apple не позволяет устанавливать пароль, который использовался менее года назад, поэтому, если задумал поставить временный пароль на время процесса переноса — не выйдет, старый уже не получится вернуть в течение года.
Спасибо за внимание!
Как вернуть старую версию Инстаграм на айфон: как откатить до прошлой
В процессе установки обновлений на телефон может возникнуть задача, как вернуть старую версию инстаграм на айфон. Это особо актуально, когда загрузочный патч оказался неудачным и приводит к ошибкам и сбоям. Чтобы обеспечить стабильность публикаций в социальной сети, приходится разбираться в актуальности, а также проводить проверку на наличие системных ошибок.
Чтобы обеспечить стабильность публикаций в социальной сети, приходится разбираться в актуальности, а также проводить проверку на наличие системных ошибок.
Содержание
- Суть управления обновлениями
- Дополнительные возможности
- Системные требования
- Общий порядок работы
- Стандартные методы
- Программа Charles
- Видеообзор:
Суть управления обновлениями
Новинки приложений выходят постоянно, это касается как игр, так и мессенджеров и других программ. В принципе данный процесс — важный с точки зрения развития технологий и расширения доступного функционала. Однако, не все их них одинаково полезны и правильно оптимизированы. В связи с этим могут возникнуть:
- подвисание приложения;
- проблемы с опциями;
- возникновение системных ошибок;
- вылетание программы и пр.
Если эти симптомы возникли после установки обновлений на ваше устройство от компании Apple, то задача как вернуть старую версию инстаграм на айфон является первостепенной. Использование дубликатов утилиты проходит в двух форматах:
Использование дубликатов утилиты проходит в двух форматах:
- с использованием специальных продуктов – джейлбреков;
- с помощью стандартный функций смартфона.
Оба варианта удобны и часто используются на практике. Рассмотрим их особенности и формат организации.
Дополнительные возможности
Глубокую настройку параметров работоспособности приложений обеспечивают специальные утилиты, которые называются джейлбрекерами. Подавляющее большинство из них достаточно глубоко изменяют характеристики, вплоть до споров по поводу сохранения гарантии. Однако, если результат работы той программы откатить до заводских настроек, операции не принесут ущерб гаджету.
Программа-взломщик системы решит задачу, как установить предыдущую версию инстаграм на айфон. Это касается и любой редакции по желанию.
На заметку! Когда приложение после рефреша работает некорректно, этот факт быстро становится предметом обсуждения в сети. Для Instagram можно найти списки с цифровым обозначением, где описаны глюки и неполадки.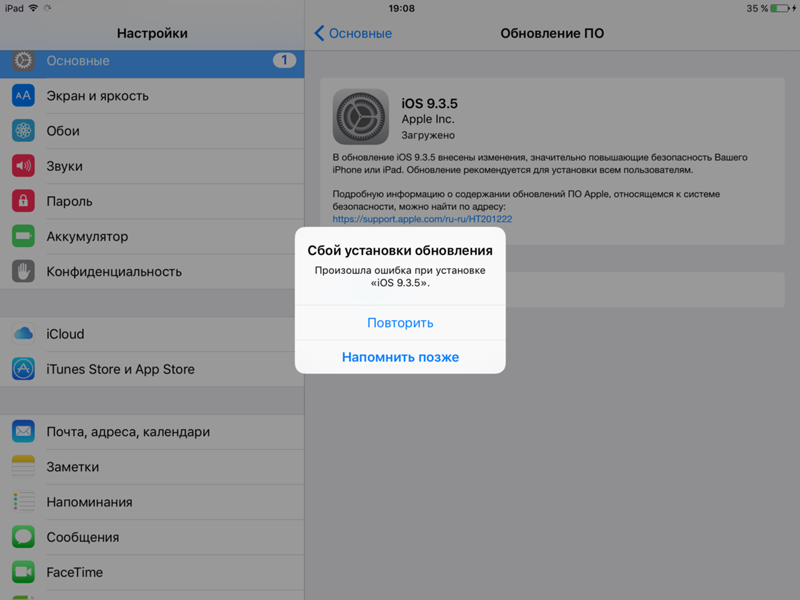 Эти загрузки лучше обходить стороной.
Эти загрузки лучше обходить стороной.
Примерами такого программного обеспечения являются:
- unc0ver
- Electra
- Pangu
- ZiPhone
- QuickPwn
- TaiGJailBreak
- redsn0w и другие
При подборе из аналогов следует учитывать модель телефона и время выхода iOS.
Системные требования
Для корректной работы указанных продуктов, которые помогают, скачать старую версию инстаграм на айфон, необходимо выполнение ряда системных условий:
- наличие свежего iTunes на компьютере или ноутбуке;
- требуется вход в учетную запись Apple ID;
- лучше, если обновление будет раньше, чем 12.х.х;
- процесс взлома не терпит выполнения параллельных операций;
- операционная система от Windows 7 и Mac OS X5.9.
Только таким образом можно гарантировать стабильную и корректную работу программ данного типа.
Общий порядок работы
Несмотря на то, что приложения отличают деталями установки, общий принцип их работы то по тому, как откатить инстаграм до прошлой версии на айфоне, весьма схож:
- скачиваем загрузочный файл и устанавливаем его на компьютер;
- подключаем смартфон через кабель;
- гаджет переводится в авиарежим;
- проверяем отключение таких функций, как «Найти iPhone» и установку пароля на доступ к работе;
- запускаем взломщик;
- кнопка Start дает доступ к системной информации, в том числе вариантам Инсты, установленным на телефоне, а также доступным для загрузки;
- после успешного проведения операции телефон перезагрузится.

Аналог App Store, где можно найти более широкий перечень приложений для оптимизации функционирования смартфона, — Cydia. Через этот ресурс и происходит управление операцией, как установить старую версию инстаграм на айфон. Для этого:
- скачиваем еще один продукт – AppAdmin;
- находим Инстаграмм и возможность выбора номера загружаемых обновлений;
- через пункт меню Downgrade начнется процесс переустановки.
Помните, модификация системы – сложный и затратный процесс, ошибка в котором может стоить работоспособности всего устройства.
Стандартные методы
Далеко не все пользователи хотят разбираться в дополнительных программах. Гораздо проще использовать встроенные опции. Несмотря на то, что этот вариант имеет свои ограничения, он также популярен. В данном случае поможет в вопросе, как откатить версию инстаграм на айфон, процедура под названием «Восстановление из резервной копии системы». Здесь есть два способа:
- используя телефон и облачное хранилище iCloud;
- через ноутбук и сохраненный файл в памяти цифрового устройства.

Главный минус этой стратегии в том, что откат возможен только при наличии резервной записи. Поэтому не пренебрегайте правилом делать их хотя бы раз в пару месяцев. Нюанс здесь заключается в том, что данные полностью затираются и нужно быть внимательным, чтобы не пропустить важные материалы.
Также читайте: Что можно выложить в Инстаграм чтобы было интересно: какие фото выкладывать, а какие нет
Программа Charles
Для реализации этой стратегии будет нужен компьютер с установленной программой iTunes. Дополнительно к ней нужен продукт под названием «Charles», который даст возможность, как скачать старую версию инстаграм на айфон. Отметим, что для правильной работы необходима не самая свежая разработка Айтюнса от Apple.
Алгоритм действий следующий:
- запускается стандартное приложение для iPhone на ПК;
- в поисковике нужно ввести название социальной сети и начать установку;
- теперь в диалоговом окне Charles выбирается сервер загрузки, маркированный индикатором «buy»;
- в контекстном меню, которое возникает при нажатии правой кнопки мыши, нужно выбрать строку Enable SSL Proxying;
Инструкция 1
- обращаемся к первоначальному приложению (Айтюнс), где останавливаем загрузку;
- снова возвращаемся в специальную утилиту, в которой искомое мобильное приложение будет подсвечено, как buyProduct;
Инструкция 2
- перейдя на вкладку Response, находим тип отображения под названием «XML Text»;
- после строки softwareVersionExternalIdentifiers появится длинный список строчек, которые обозначают номер обновлений;
Инструкция 3
- остается выбрать искомый вариант и откатить до него социальную сеть.

При дальнейшем использовании и выборе редакций помните, что чем она свежее, тем больший функционал будет доступен при размещении контента в своем личном профиле. Таким образом, старайтесь выбирать значения, близкие к финальному.
- завершение операции происходит подтверждением через кнопку «Edit».
Инструкция 4
Чтобы система обслуживалась правильно, останется еще один процесс – удаление более раннего обновления вручную. Это происходит через Айтюнс, где во вкладке «Мои программы» есть пункт «Сведения». Он появляется, если кликнуть правой клавишей мыши на соответствующем продукте, установленном в смартфоне. Система пропишет актуальную разновидность, а также позволит удалить ненужные файлы.
По окончании операции важно дождаться осуществления синхронизации и завершения действия системы. Это завершит работу с более ранним обновлением на устройстве.
Подписывайтесь на наш Телеграм канал, там много полезного и живое обсуждение— https://t.
me/proinstagramer
Видеообзор:
Все полезное о Инстаграм — instagramer.info
Официальный сайт — www.instagram.com
Восстановить предыдущую версию файла, хранящегося в OneDrive
Один диск
Файлы
Управлять
Управлять
Восстановить предыдущую версию файла, хранящегося в OneDrive
OneDrive для бизнеса SharePoint Server Subscription Edition SharePoint Server 2019 SharePoint Server 2016 SharePoint Server 2013 Enterprise OneDrive (для работы или учебы) OneDrive (для дома или персональный) OneDrive для Mac OneDrive для Windows Дополнительно.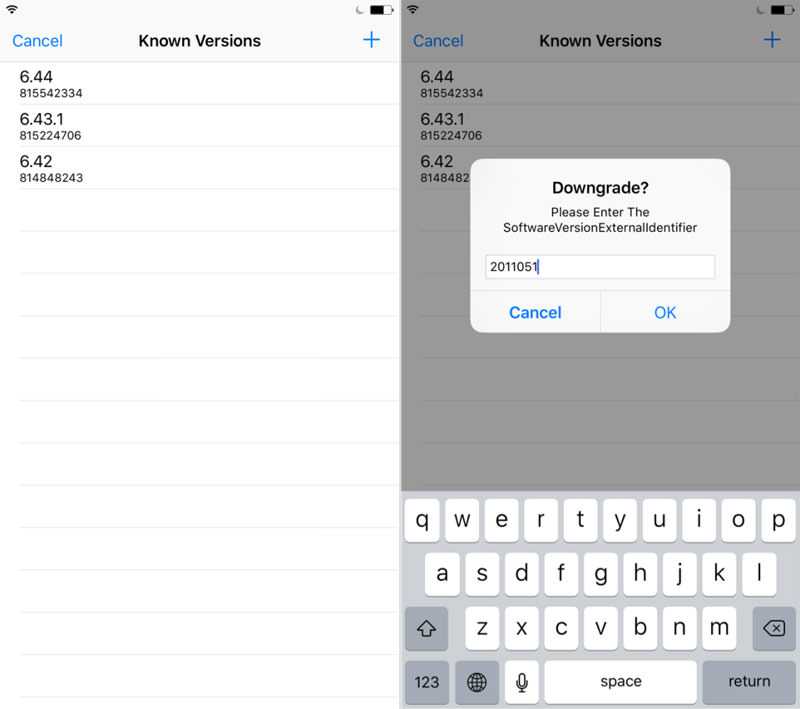 .. Меньше
.. Меньше
С помощью журнала версий вы можете просматривать и восстанавливать старые версии файлов, хранящихся в OneDrive или SharePoint. Журнал версий работает со всеми типами файлов, включая файлы Microsoft 365, PDF-файлы, файлы САПР, фотографии, видео и многое другое. При необходимости вы можете восстановить удаленные файлы OneDrive или восстановить удаленные элементы SharePoint из корзины.
Совет: Вы также можете просматривать предыдущие версии файлов Office в приложениях Office.
Войдите в OneDrive, используя свою личную учетную запись Майкрософт, рабочую или учебную учетную запись.
Выберите файл, который вы хотите восстановить до более ранней версии (вы можете восстановить только один файл за раз), щелкните правой кнопкой мыши и выберите История версий .

Примечание. В классическом представлении выберите документ, затем вверху выберите Дополнительно > История версий .
В области История версий выполните одно из следующих действий:
Если вы вошли в OneDrive или SharePoint с помощью рабочей или учебной учетной записи (например, учетной записи Microsoft 365), выберите многоточие ( … ) рядом с версией документа, которую вы хотите восстановить, и затем нажмите Восстановить .
В классическом представлении или предыдущих версиях SharePoint Server выберите стрелку рядом с версией документа, которую вы хотите восстановить, и нажмите Восстановить .
Использовать историю версий в проводнике
Если на вашем компьютере установлено приложение синхронизации OneDrive, щелкните правой кнопкой мыши файл, который вы хотите восстановить до более ранней версии, в проводнике и выберите История версий 9.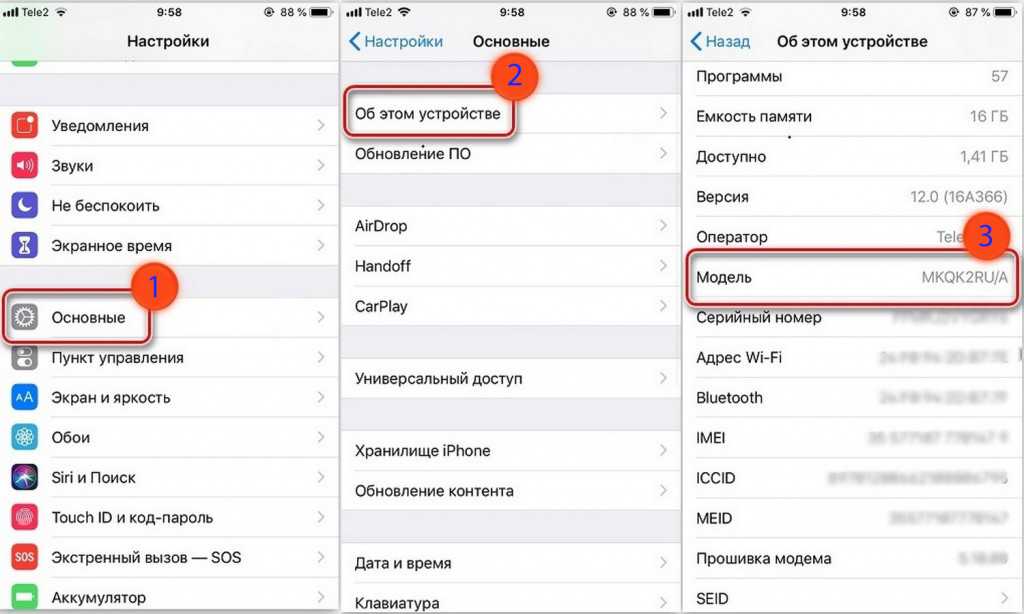 0018 . Затем выберите многоточие ( … ) рядом с нужной версией и нажмите Восстановить .
0018 . Затем выберите многоточие ( … ) рядом с нужной версией и нажмите Восстановить .
Выбранная версия документа становится текущей версией. Предыдущая текущая версия становится предыдущей версией в списке.
Примечания:
Если вы входите в систему с помощью личной учетной записи Microsoft, вы можете получить последние 25 версий. Если вы входите в систему с помощью рабочей или учебной учетной записи, количество версий будет зависеть от конфигурации вашей библиотеки.
Если вы используете OneDrive как часть SharePoint Server, возможно, ваш администратор отключил управление версиями документов. Дополнительные сведения о параметрах управления версиями SharePoint (которые также применяются к OneDrive для работы или учебы) см. в статье Включение и настройка управления версиями для списка или библиотеки или Как работает управление версиями в списке или библиотеке?
Если вы вошли в OneDrive с помощью учетной записи Майкрософт, элементы в корзине автоматически удаляются через 30 дней после их помещения в нее.
 Если ваша корзина заполнена, самые старые элементы будут автоматически удалены через три дня. Если вы вошли в систему с помощью рабочей или учебной учетной записи, элементы в корзине автоматически удаляются через 93 дня, если администратор не изменил настройку. Узнайте больше о том, как долго хранятся удаленные элементы для рабочих или учебных аккаунтов.
Если ваша корзина заполнена, самые старые элементы будут автоматически удалены через три дня. Если вы вошли в систему с помощью рабочей или учебной учетной записи, элементы в корзине автоматически удаляются через 93 дня, если администратор не изменил настройку. Узнайте больше о том, как долго хранятся удаленные элементы для рабочих или учебных аккаунтов.
Узнайте, как найти потерянные или отсутствующие файлы в OneDrive или просмотреть исторические версии файлов Office.
Нужна дополнительная помощь?
Связаться со службой поддержки Для получения технической поддержки перейдите в раздел «Связаться со службой поддержки Майкрософт», введите свою проблему и выберите «Получить помощь» . | ||
Админы |
Как восстановить iPhone из резервной копии
Перед крупным обновлением iOS важно сначала создать резервную копию телефона. На случай, если что-то пойдет не так. Но что, если вам нужно восстановить его?
По какой-то причине рано или поздно придет время, когда вам придется восстанавливать свой iPhone или iPad из архива резервной копии. Возможно, с вашим устройством что-то случилось, и служба поддержки Apple сообщила, что единственный способ решить проблему — восстановить его. Или, может быть, вы только что приобрели новую машину и хотите восстановить информацию со своего предыдущего устройства. Какой бы ни была причина, восстановить устройство из резервной копии относительно просто. Вот шаги, которые вы должны выполнить.
Или, может быть, вы только что приобрели новую машину и хотите восстановить информацию со своего предыдущего устройства. Какой бы ни была причина, восстановить устройство из резервной копии относительно просто. Вот шаги, которые вы должны выполнить.
Требования к резервному копированию iPhone
Приведенные ниже инструкции предполагают, что вы уже используете iCloud или компьютер для регулярного резервного копирования своего iPhone или iPad. Если вы этого не сделали, вам нужно настроить свое устройство с нуля, а затем , а затем автоматически создать резервную копию вашего устройства, чтобы у вас больше не возникало проблем.
Использование iCloud для восстановления из резервной копии
Вы можете восстановить iPhone, iPad и iPod touch из резервной копии. Эти инструкции работают с устройствами под управлением iOS 13 или iPadOS 13 или более поздней версии.
У вас есть резервная копия?
- На устройстве iOS или iPadOS коснитесь приложения Настройки .

- Коснитесь своего имени в верхней части экрана.
- Выберите iCloud .
- Коснитесь Управление хранилищем .
- Выберите Резервные копии .
- Выберите резервную копию для вашего устройства .
В этой резервной копии обратите внимание на дату самой последней резервной копии. Должно быть написано Вчера , если вы регулярно делаете резервные копии. Если это не так, вы сможете восстановить свое устройство только с самой последней даты резервного копирования.
Восстановление из резервной копии
После подтверждения резервной копии пришло время восстановить устройство с помощью iCloud. Если вы восстанавливаете существующую машину, вы не хотите делать резервную копию своего устройства перед восстановлением, поскольку вы выполняете этот процесс для устранения проблемы.
- Нажмите на приложение Настройки на вашем устройстве.

- Выберите Общий .
- Прокрутите вниз, выберите Сброс .
- Нажмите Стереть все содержимое и настройки .
- Выбрать Стереть сейчас .
- Перейдите к Заключительные шаги по восстановлению ниже.
Если вы собираетесь восстановить контент с одного устройства на другое, следуйте этим инструкциям:
- На старой машине коснитесь приложения «Настройки».
- Выберите Общий .
- Прокрутите вниз, выберите Сброс .
- Нажмите Удалить все содержимое и настройки .
- Выберите Резервное копирование, затем стирание.
- Перейдите к Заключительные шаги по восстановлению ниже.
Не двигаться дальше, пока ваше старое устройство не перезагрузится, что указывает на то, что резервное копирование было выполнено.
Заключительные шаги по восстановлению
Создав новую резервную копию, выполните следующие действия на новом устройстве:
- Включите устройство.
- Следуйте процессу установки .
- На экране «Приложения и данные» нажмите «Восстановить из резервной копии iCloud» .
- Войдите, используя свой Apple ID .
- Выберите резервную копию .
Процесс восстановления займет несколько минут. После завершения процесса вы можете использовать свое устройство, используя восстановленные приложения, файлы и другую информацию.
Использование компьютера для восстановления из резервной копии
Если вы все еще используете компьютер для резервного копирования мобильного устройства, вы также можете восстановить предыдущую версию. Следующие шаги предполагают, что вы используете macOS Catalina на своем Mac или последнюю версию Windows на своем ПК.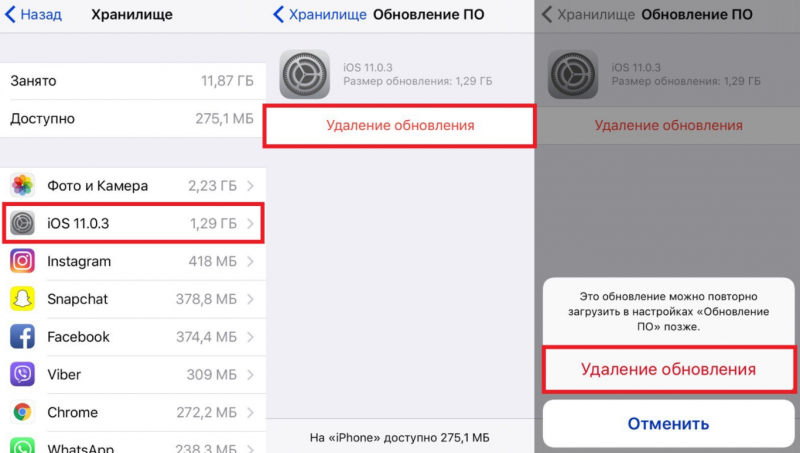
На Mac
Начиная с macOS Catalina Apple заменила iTunes приложением «Музыка». В результате резервное копирование и восстановление мобильных устройств с помощью вашего компьютера теперь выполняется в Finder.
- Открыть Искатель .
- Подключите устройство с помощью USB-кабеля.
- Если вы видите сообщение с запросом кода доступа к вашему устройству или Доверьтесь этому компьютеру, следуйте инструкциям на экране.
- Выберите свой iPhone, iPad или iPod touch в окне Finder.
- Выберите Восстановить резервную копию .
- Выберите самую последнюю резервную копию .
- Щелкните Восстановить .
Теперь ваш Mac восстановит ваше мобильное устройство, используя запрошенный вами файл резервной копии. Следите за подсказками и отвечайте на любые вопросы по мере необходимости.
В Windows
Apple по-прежнему предлагает приложение iTunes в Windows 10. Чтобы восстановить использование, выполните следующие действия. iTunes на вашем устройстве Windows:
Чтобы восстановить использование, выполните следующие действия. iTunes на вашем устройстве Windows:
- Откройте iTunes на своем ПК.
- Подключите устройство с помощью USB-кабеля.
- Если вы видите сообщение с запросом кода доступа к вашему устройству или Доверьтесь этому компьютеру, следуйте инструкциям на экране.
- Выберите свой iPhone, iPad или iPod touch в окне Finder.
- Выберите Восстановить резервную копию .
- Выберите самую последнюю резервную копию .
- Щелкните Восстановить .
Через приложение Apple iTunes ваш ПК теперь восстановит устройство, используя запрошенный вами файл резервной копии. Следите за подсказками.
Проблемы?
За прошедшие годы Apple упростила восстановление мобильных устройств с помощью iCloud или компьютера. Если вы столкнулись с проблемами, вы можете предпринять некоторые шаги по устранению неполадок.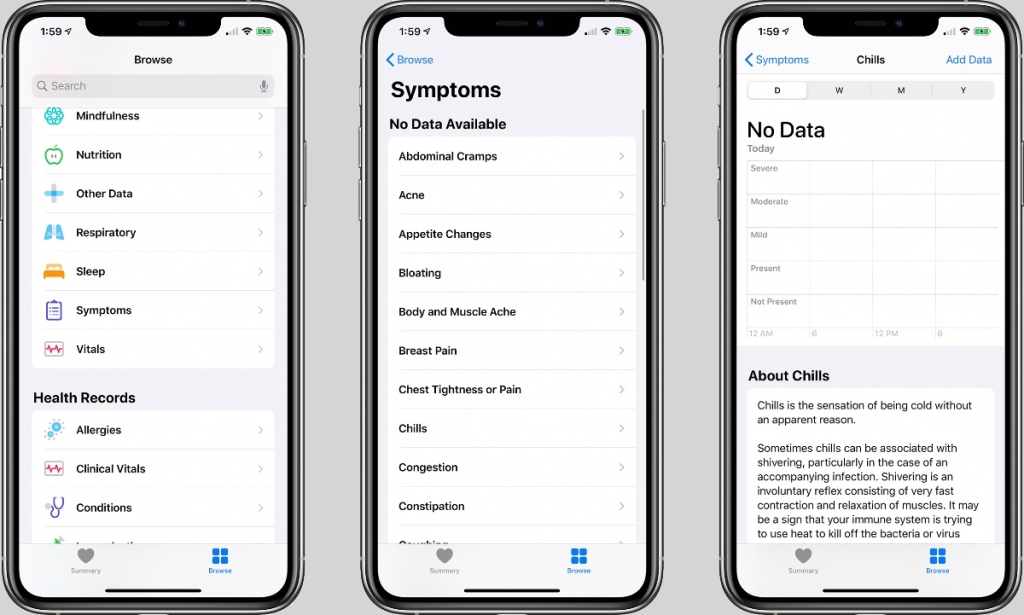
Возможные проблемы с iCloud
- Для восстановления из резервной копии убедитесь, что ваши устройства подключены к Wi-Fi-соединению, потому что вы не можете восстановить из резервной копии через сотовое подключение к Интернету. Обратите внимание: время, необходимое для восстановления из резервной копии, зависит от размера вашей резервной копии и скорости вашей сети Wi-Fi.
- Если процесс восстановления завершается неразрешенным, повторите попытку, выполнив шаги, описанные выше. Самый важный шаг — стереть устройство и начать заново.
- В случае сомнений обратитесь в службу поддержки Apple.
Возможные проблемы с компьютером
- Если вы не видите свое мобильное устройство, когда оно подключено к компьютеру, перезагрузите обе машины и повторите попытку .
- Опять же, если есть сомнения, обратитесь в службу поддержки Apple.
Нет резервного копирования, нет (серьезных) проблем
Если вы не делали резервную копию своего мобильного устройства Apple, надежда (небольшая) все еще есть — при условии, что вы использовали iCloud на любом из ваших других устройств Apple.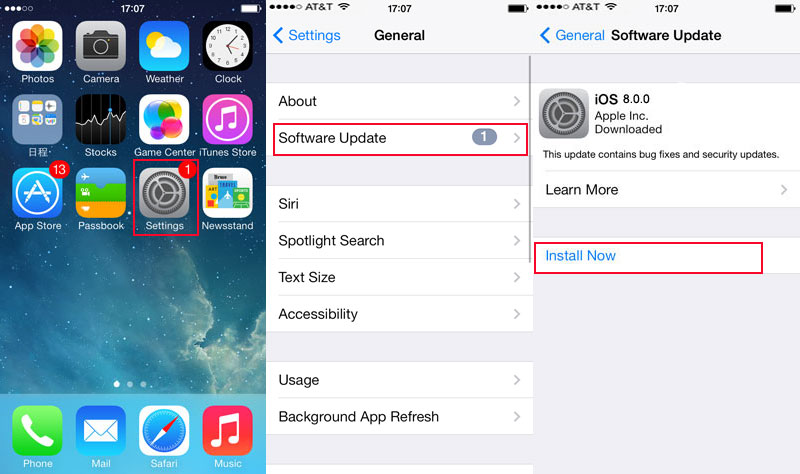 В этом случае вы можете синхронизировать определенную информацию с проблемным/новым устройством. Информация, доступная для синхронизации, может включать iCloud Drive, фотографии, почту, контакты, сообщения, календари, напоминания, Safari, заметки, Siri, связку ключей и многое другое.
В этом случае вы можете синхронизировать определенную информацию с проблемным/новым устройством. Информация, доступная для синхронизации, может включать iCloud Drive, фотографии, почту, контакты, сообщения, календари, напоминания, Safari, заметки, Siri, связку ключей и многое другое.
Лучшая часть использования данных iCloud с другого устройства: вам не нужно ничего делать, чтобы активировать контент на новом устройстве. Вместо этого убедитесь, что вы входите в свое устройство, используя тот же логин iCloud. Как только вы войдете в систему, данные автоматически поступят на машину.
Связанные элементы: Apple, icloud, iPad, iPhone
Как понизить версию iPod до более старой версии IOS – GetNotifyR
от Брэда
Если вы обновили свой iPod и вам больше не нравится новая версия iOS , вы можете перейти на более старую версию. Это может быть полезно, если вы полагаетесь на свой iPod для работы или учебы, а новое обновление вызывает проблемы.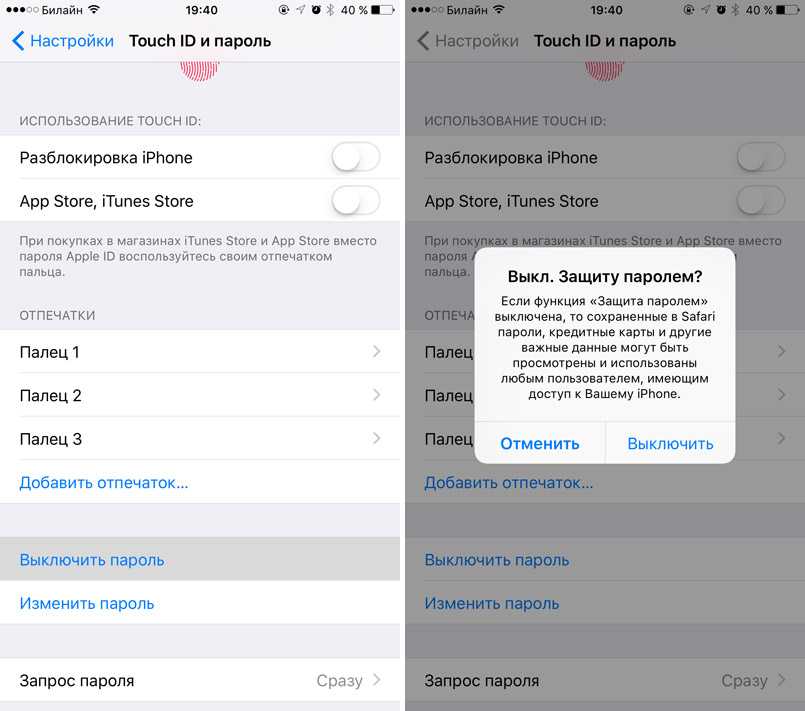 Понижение версии также является способом исправить любые ошибки, с которыми вы могли столкнуться после обновления. Выполните следующие действия, чтобы отменить обновление iOS на вашем iPod.
Понижение версии также является способом исправить любые ошибки, с которыми вы могли столкнуться после обновления. Выполните следующие действия, чтобы отменить обновление iOS на вашем iPod.
Вы можете отменить обновление на своем iPhone с помощью iTunes или стороннего инструмента. Вы можете отменить обновления iOS на своем телефоне без потери предыдущих данных. Dr.Fone – System Repair , очень сложный и удобный инструмент, является идеальным дополнением к Dr.Fone. Вы можете использовать его практически на любом устройстве iOS, в том числе на iOS 16/13. Если вы не хотите, чтобы стороннее приложение работало с вашим телефоном, вместо этого вы можете использовать iTunes. Если вы используете систему Mac или Windows, вам необходимо запустить обновленную версию iTunes. Если вы еще этого не сделали, обновление iOS можно сначала обновить через iTunes.
В процессе установки мы используем специальный профиль на нашем устройстве. Если вы будете следовать этому простому руководству, вы сможете отменить обновление на iPhone или iPad.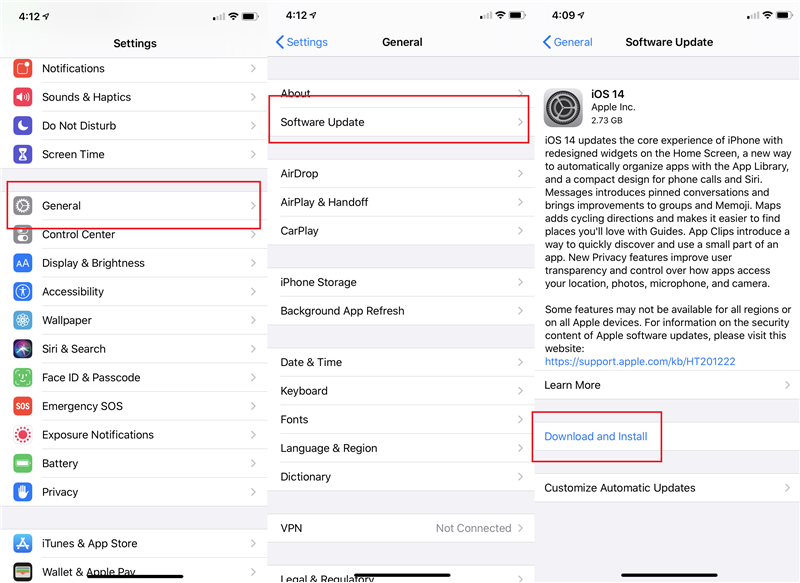 Решение для восстановления системы Dr.Fone может использоваться пользователями для защиты вашего устройства от потери конфиденциальных данных.
Решение для восстановления системы Dr.Fone может использоваться пользователями для защиты вашего устройства от потери конфиденциальных данных.
Как удалить обновление iOS на iPod?
Кредит: OS X Daily
Нет необходимости удалять обновление iOS на вашем iPod. Обновление будет автоматически установлено при следующем подключении iPod к компьютеру.
Если у вас возникли проблемы с самыми последними версиями обновлений iOS, вы можете удалить обновления iOS. Мы рассмотрим некоторые популярные методы удаления обновлений iOS и приложений с вашего iPhone. Ваш iPhone может быть вынужден экономить место для хранения и может испытывать проблемы с производительностью в результате обновлений приложений. Только документы могут быть удалены из памяти отдельного приложения, которое может быть удалено как часть процесса обновления . Невозможно удалить предустановленные приложения непосредственно с устройства iOS. Напротив, если вы хотите удалить их, просто нажмите «Настройки»> «Основные»> «Ограничения» и введите свой защитный код. Когда вы откроете всплывающее окно, вам будет предложено либо удалить, либо отменить процесс.
Напротив, если вы хотите удалить их, просто нажмите «Настройки»> «Основные»> «Ограничения» и введите свой защитный код. Когда вы откроете всплывающее окно, вам будет предложено либо удалить, либо отменить процесс.
Data Eraser (Mac) — это простой, но эффективный инструмент, который можно использовать для удаления ненужных файлов с iPhone, iPad и iPod. Стереть все данные, Стереть личные данные , Экспресс-очистка и Стереть личные данные — это пять доступных режимов стирания данных. Крайне важно стереть любые данные и фотокомпрессор. После того, как вы выбрали опцию «Удалить приложение», вы можете удалить приложение со своего устройства.
Можно ли отменить обновление Apple на Ipad
Кредит: Business Insider
Было бы невозможно вернуться к предыдущей версии iOS/iPadOS. Невозможно перейти с iOS/iPadOS на более раннюю версию операционной системы Apple. Единственные обновления и обновления, которые вы можете сделать, сделаны Apple.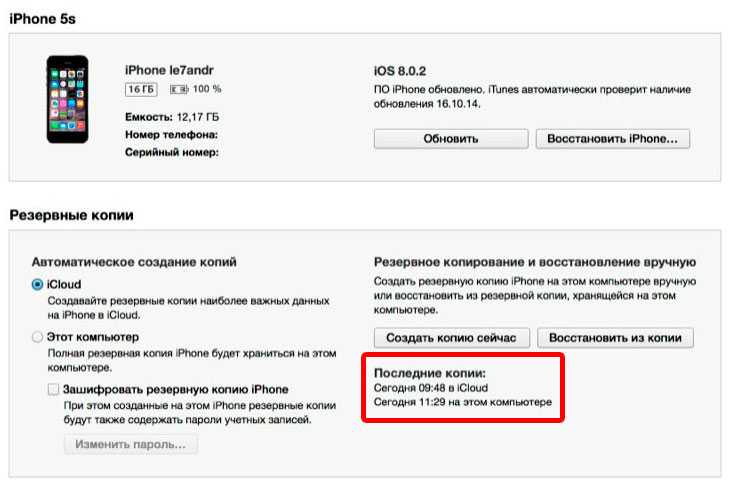
Чтобы отменить обновление iOS, владельцы iPad могут переустановить стабильную версию операционной системы. Можно вернуться к более старой версии iOS или iPadOS, но делать это не рекомендуется. Откатиться на iOS 14.4 можно, но это маловероятно. Требуется определенное терпение, чтобы справиться с ошибками, плохим временем автономной работы и функциями, которые просто не работают при использовании бета-версий iOS или iPadOS. Чтобы вернуться к стабильной версии iOS 15, вы можете удалить бета-профиль iOS 15 и дождаться следующего обновления.
Undo Ios
Кредит: ios.gadgethacks.com
Для устройств iOS нет кнопки отмены , поэтому, как только вы внесли изменение, вам придется жить с ним, если вы не можете понять, как это сделать. исправить самостоятельно или восстановить устройство из резервной копии.
На iPhone существует четыре метода удаления текстовых записей. Встряхивание для отмены использовалось для раскручивания текстовых записей более тысячи лет. Дважды коснитесь экрана, чтобы упростить ввод текста, удерживая три пальца на клавиатуре. Например, вы можете коснуться экрана, чтобы открыть панель форматирования во многих приложениях Apple. Если на вашем iPhone есть физическая клавиатура, вы можете отменить ввод текста, нажав Command Z на экране и быстро проведя пальцем влево. Чтобы отменить отменить действие , коснуться экрана тремя пальцами и быстро провести пальцем. В верхней части экрана вы увидите сообщение об ошибке.
Дважды коснитесь экрана, чтобы упростить ввод текста, удерживая три пальца на клавиатуре. Например, вы можете коснуться экрана, чтобы открыть панель форматирования во многих приложениях Apple. Если на вашем iPhone есть физическая клавиатура, вы можете отменить ввод текста, нажав Command Z на экране и быстро проведя пальцем влево. Чтобы отменить отменить действие , коснуться экрана тремя пальцами и быстро провести пальцем. В верхней части экрана вы увидите сообщение об ошибке.
Un Update iOS
Вот как отменить обновление iOS на телефоне: Шаг 1. Перейдите в «Настройки». Вы попадете на страницу «Удалить профиль» в нижней части экрана. Всплывающее окно предложит вам выбрать «Удалить» из списка.
Необходимо загрузить файл прошивки iOS (IPSW), чтобы восстановить предыдущую версию iOS на вашем компьютере. Выполните следующие действия, чтобы найти и загрузить файл IPSW для вашего устройства. Неподписанные файлы IPSW, выделенные красным, не могут быть восстановлены официальным методом. Это руководство покажет вам, как сделать резервную копию вашего iPhone с помощью iTunes. После подключения iPhone к компьютеру он должен находиться в режиме восстановления. Вы можете узнать, как вернуться к более старой версии iOS с помощью iTunes или Finder, выполнив следующие действия. Инструмент понижения версии iMaster от iWooTechy — это исключительный инструмент для понижения версии iOS.
Это руководство покажет вам, как сделать резервную копию вашего iPhone с помощью iTunes. После подключения iPhone к компьютеру он должен находиться в режиме восстановления. Вы можете узнать, как вернуться к более старой версии iOS с помощью iTunes или Finder, выполнив следующие действия. Инструмент понижения версии iMaster от iWooTechy — это исключительный инструмент для понижения версии iOS.
Он позволяет пользователям iOS возвращаться или обновляться до любой поддерживаемой версии iOS без необходимости вручную переключаться между обновлениями iOS. Вы можете легко сделать резервную копию своего устройства, понизить версию iOS или обновить ее до самой последней версии. Нет необходимости возвращать устройство iOS к заводским настройкам или удалять текущую операционную систему. Используя iTunes, Finder или iCloud, вы можете сделать полную резервную копию своего iPhone, не требуя его резервного копирования. Если вы не хотите вручную создавать резервные копии iOS, iMaster — это простое решение.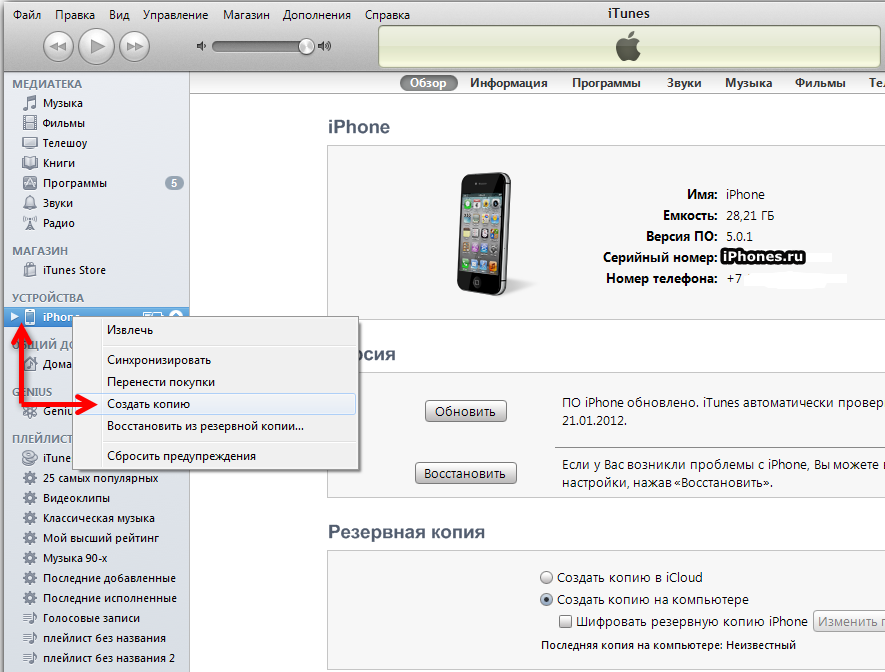
Как понизить версию телефона Android до предыдущей версии
(Изображение предоставлено: Android Central)
Могу ли я понизить версию своего телефона Android до предыдущей версии?
Лучший ответ: Понизить версию телефона до более старой версии Android может быть легко или невозможно. Все зависит от компании, которая его выпустила, и содержания уже полученных вами обновлений. Если вы хотите быть уверены, что можете установить любую версию на свой телефон Android, лучше всего купить Google Pixel или более старый телефон и никогда не принимать никаких обновлений автоматически.
Не все любят обновления
(Изображение предоставлено Android Central)
Большинство из нас здесь фанаты обновлений. Когда объявляется новая версия Android (или что-то в этом роде), мы начинаем говорить о том, когда у нас будет возможность попробовать ее и взглянуть на изменения. Мы просматриваем все утечки или официальные новости об обновлении и готовы установить его, как только сможем.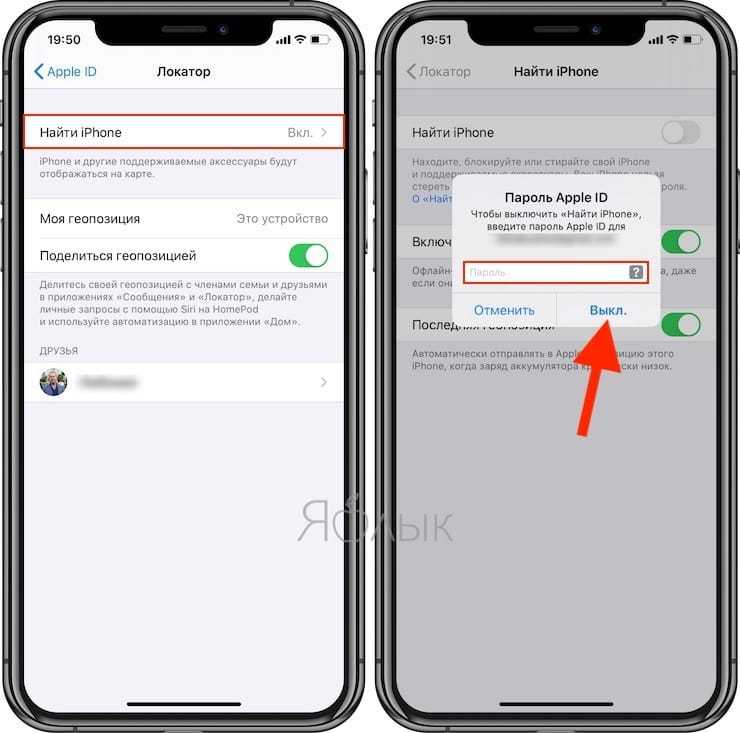 Это половина удовольствия от владения Android.
Это половина удовольствия от владения Android.
Но так считают не все.
Гораздо проще не устанавливать обновление, чем откатывать его.
В некоторых случаях обновление до новой версии не является чем-то, что вы когда-либо хотели бы делать. Корпоративное программное обеспечение известно своей медленной адаптацией, и новые версии любого программного обеспечения могут не поддерживаться. У вас также может быть какое-то оборудование, такое как ручной сканер, которое не будет работать, если вы установите обновление. Однако такие вещи не являются проблемой для большинства людей.
Чаще всего, когда кто-то хочет вернуться к более старой версии Android, это происходит потому, что он не доволен обновленной версией. Мы все можем справляться с некоторыми ошибками лучше, чем с другими, и если обновление содержит одну из ошибок, с которой вы не можете справиться, вы можете попытаться вернуться назад. К сожалению, это не так просто, как кажется в большинстве случаев.
Убедитесь, что вы хотите понизить версию Android. Во-первых, это аспект безопасности. Если ваш телефон отслеживается на версии 3 программного обеспечения, проблемы с версией 2 вряд ли будут решаться компанией, которая его выпустила. Далее вам нужно выяснить
, как понизить версию, о чем мы поговорим позже. После этого вы можете обнаружить, что некоторые вещи, которые вам нравятся, просто не будут работать в более старой версии.
Иногда изменения, которые вам нравятся, перевешивают те, которые вам не нравятся.
Google представляет новые API для разработчиков с каждой итерацией Android, а такие компании, как Samsung, добавляют свои собственные при настройке. Во многих случаях эти изменения не являются обратно совместимыми. Некоторые из новых вещей, которые вы не сможете использовать, могут быть незначительными и кажущимися неважными, но всегда есть шанс, что что-то, что вам нужно или нравится, не будет работать со старой версией.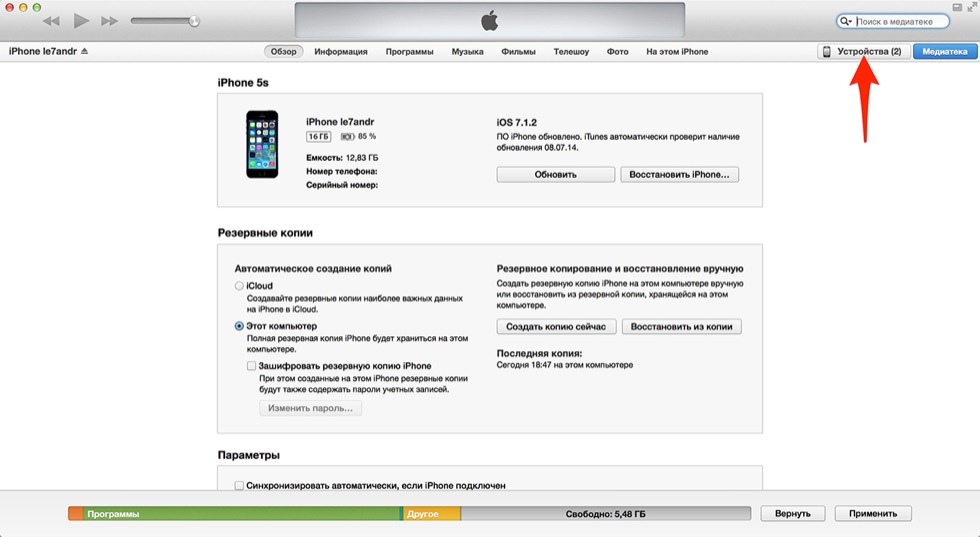 Нет никакого реального способа исправить это, если вы не хотите сделать что-то вроде установки стороннего программного обеспечения.
Нет никакого реального способа исправить это, если вы не хотите сделать что-то вроде установки стороннего программного обеспечения.
Но здесь мы забегаем вперед, потому что в большинстве случаев просто не будет возможности вернуться к предыдущей версии.
Вы не можете понизить версию большинства телефонов
(Изображение предоставлено Арой Вагонер / Android Central)
Если у вас есть Pixel или телефон другой компании, которая готова позволить вам разблокировать загрузчик вашего телефона, и предоставят вам с каталогом всех различных версий Android, которые к нему относятся, откат может быть достаточно простым. Это тоже не неслыханно. Мы видели, как другие компании предлагают способ разблокировки загрузчиков и имеют архивы старых версий для определенных телефонов, которые продавались разблокированными.
Это еще не значит, что он будет работать. Часто новая версия сначала устанавливает новую версию загрузчика, и она не будет прошивать более старое программное обеспечение, а также не позволит вам повторно прошить старый загрузчик. Компании, даже Google, прилагают огромные усилия, чтобы сделать все продукты одной и той же версии по причинам, которые мы перечислили выше.
Компании, даже Google, прилагают огромные усилия, чтобы сделать все продукты одной и той же версии по причинам, которые мы перечислили выше.
Если у вас есть телефон, который позволяет это сделать, сделать это просто.
- Резервное копирование всего, что можно, в облако.
- Загрузите версию программного обеспечения, которое вы хотите установить, и все необходимые для его установки утилиты.
- Прочтите, поймите прочитанное, затем сделайте это.
Существует множество вещей, резервное копирование которых невозможно без root-доступа. Знайте, что такие вещи, как ход игры, история сообщений, фотографии и видео в вашем приложении для обмена сообщениями, а также любые другие сторонние данные, которые не синхронизированы с облаком, могут быть потеряны навсегда, потому что понижение версии ОС всегда требует полной очистки устройства. Проверьте различные приложения для резервного копирования и восстановления и убедитесь, что Google Фото настроено для резервного копирования ваших фотографий и видео, прежде чем вы начнете что-либо нажимать.
Вы также должны быть уверены, что понимаете процесс и что у вас есть все необходимые инструменты и они работают. Перепрошивка операционной системы на телефон — это не то, что можно остановить на полпути.
Нарушение безопасности вашего телефона
(Изображение предоставлено: Источник: Android Central)
Дело в том, что большинство людей не используют разблокируемое устройство с заводскими образами, полностью упакованными и готовыми к прошивке. Компании обычно не любят делиться устанавливаемой версией своей ОС по какой-то причине, и отследить что-то, что вы можете прошить самостоятельно, может оказаться очень сложно. Лучше всего посетить онлайн-форумы, где другие пользователи той же модели могут искать то же самое.
Найти старую версию может быть сложно, и в большинстве случаев это самая простая часть всего этого.
Иногда хаки, используемые для прошивки программного обеспечения на вашу модель Android, просты и не так уж сложны для правильного выполнения.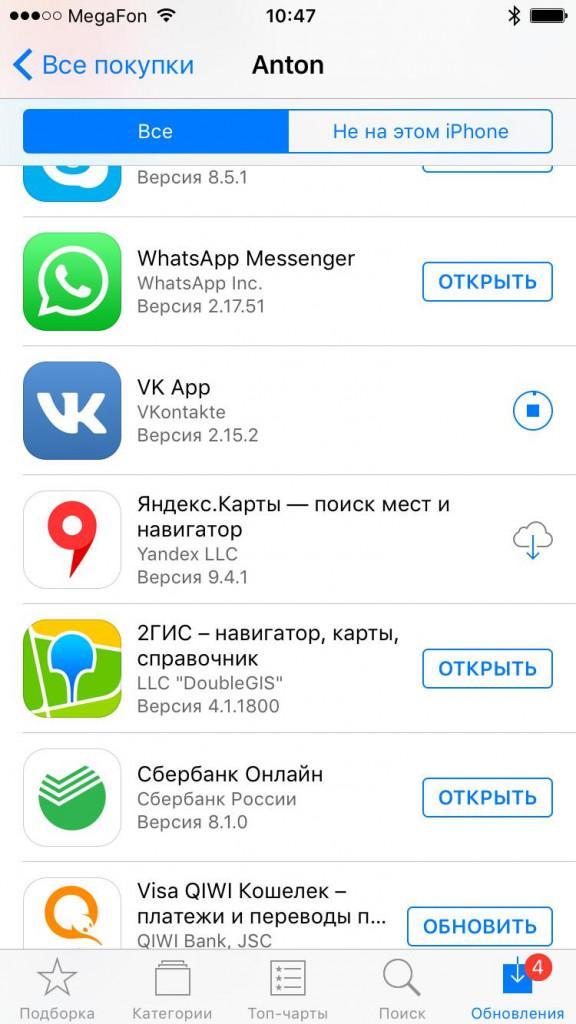 К сожалению, это не всегда так, и обычно вы видите горстку людей, объясняющих, как они испортили свой телефон, когда все стало еще хуже.
К сожалению, это не всегда так, и обычно вы видите горстку людей, объясняющих, как они испортили свой телефон, когда все стало еще хуже.
Прошивка старой версии загрузчика вашего телефона — один из немногих способов сделать устройство невосстановимым.
Когда вам нужно взломать, вы не можете быть достаточно осторожным.
Я не пытаюсь отговорить вас от этого, но вы должны знать, что пять минут, которые потребуются для восстановления более старой версии телефона, могут потребовать много часов чтения в качестве предварительного условия. Откат к более старой версии обычно немного сложнее, чем просто рутирование телефона, даже если для этого требуются многие из тех же инструментов.
Это не то, что мы хотим слышать; нам не разрешено устанавливать (или пытаться установить) любое программное обеспечение, которое нам нравится, на дорогом телефоне, за который мы заплатили, даже если это один из лучших телефонов Android. Это похоже на то, что мы на самом деле не владеем им. Тем не менее, в большинстве случаев это реальность, и вряд ли что-то изменится в ближайшее время.
Тем не менее, в большинстве случаев это реальность, и вряд ли что-то изменится в ближайшее время.
Google Pixel 5a
Google Pixel 5a — доступный телефон, который по-прежнему работает как флагман. Он также достаточно устарел, чтобы из коробки он был на несколько версий позади, если вы не хотите запускать последнюю версию.
Джерри — столяр-любитель и борец с тенистыми деревьями. Нет ничего, что он не мог бы разобрать, но много вещей, которые он не мог бы собрать заново. Вы обнаружите, что он пишет и высказывает свое громкое мнение на Android Central и иногда в Twitter.
Как вернуться к предыдущей версии файла Excel
Ссылки на устройства
- Sharepoint
- Microsoft Teams
- OneDrive
- Office 365
- Отсутствует устройство?
Обнаружение того, что файл Excel, над которым вы работали, не был сохранен из-за технической ошибки, по меньшей мере расстраивает. Осознание того, что все правки, которые вы вносили в файл, неверны, тоже неприятно. К счастью, в большинстве случаев вы можете восстановить предыдущую версию файла, независимо от того, была она сохранена или нет.
Осознание того, что все правки, которые вы вносили в файл, неверны, тоже неприятно. К счастью, в большинстве случаев вы можете восстановить предыдущую версию файла, независимо от того, была она сохранена или нет.
В этом руководстве мы покажем вам, как восстановить предыдущие версии файлов Excel на Mac, Windows 10, через SharePoint, Teams и OneDrive. Читайте дальше, чтобы узнать, как избежать перезаписи всего файла.
Как восстановить предыдущую версию файла Excel в Windows 10
Если вам нужно восстановить ранее сохраненную версию файла Excel в Windows 10, выполните следующие действия:
- Откройте последнюю сохраненную версию Excel файл, который вы хотите восстановить
. - Нажмите «Файл», затем выберите «Информация» в раскрывающемся меню.
- Найдите раздел «Управление книгой» и найдите версию файла, которую вы хотите восстановить.
- Нажмите «Восстановить», чтобы перезаписать текущую версию. Либо нажмите «Сравнить», чтобы сравнить версии, не перезаписывая текущую.

Если вам нужно восстановить версию, которая не была сохранена, вот что вам нужно сделать:
- Откройте последнюю сохраненную версию файла и нажмите «Файл» вверху.
- В раскрывающемся меню выберите «Информация», затем «Управление книгой».
- Выберите «Восстановить несохраненные книги».
- Вы увидите список последних несохраненных файлов. Выберите файл, который хотите восстановить, и нажмите «Открыть».
- Выберите способ сохранения файла.
Как восстановить предыдущую версию файла Excel на Mac
Если вам нужно восстановить предыдущую версию файла, который был открыт все время, вы можете отменить изменения с помощью «Command» + «Z» ярлык. Однако вам нужно будет использовать ярлык несколько раз, если вы внесли много изменений. Если вы имеете дело с файлом, который был сохранен и закрыт, вы можете восстановить предыдущую версию, следуя этим инструкциям:
- Откройте последнюю сохраненную версию файла Excel, который вы хотите восстановить.

- Наведите указатель мыши на вкладку «Файл», затем на «Восстановить» в раскрывающемся меню.
- Выберите «Восстановить до последнего сохраненного для восстановления».
- Вы увидите список всех версий файлов Excel. Найдите версию, которую хотите восстановить.
- Если вы хотите заменить текущую версию файла предыдущей версией, выберите «Восстановить». Если вы хотите сохранить предыдущую версию без перезаписи текущего файла, нажмите кнопку Option и выберите «Восстановить копию».
Как восстановить предыдущую версию файла Excel из SharePoint
Если вы используете сервер SharePoint, вам повезло. Вы можете легко восстановить как сохраненные, так и несохраненные версии файлов Excel. Чтобы восстановить файл Excel, выполните следующие действия:
- Запустите SharePoint и перейдите к списку или библиотеке, содержащей файл, который вы хотите восстановить, на панели быстрого запуска. Если вы не видите имя библиотеки или списка, нажмите «Содержимое сайта», затем «Просмотреть все содержимое сайта» и прокрутите список.

- Щелкните правой кнопкой мыши имя или дату документа и выберите в меню «История версий». Возможно, вам придется сначала щелкнуть значок с тремя точками, а затем выбрать «История версий».
- Прокрутите список версий файлов, пока не найдете нужный файл. Щелкните значок стрелки рядом со временем модификации.
- Нажмите «Просмотр», чтобы открыть версию, или «Восстановить», чтобы открыть и сохранить ее.
Как восстановить предыдущую версию файла Excel из Teams
Вы не можете получить доступ к предыдущим версиям файла Excel напрямую через Microsoft Teams. Однако вы можете открыть файл через другое приложение и восстановить его там. Вот как это сделать:
- Перейдите на вкладку «Файлы» в Teams.
- Найдите файл, который вы хотите восстановить, и щелкните значок с тремя точками справа от его имени, чтобы увидеть параметры.
- Нажмите «Открыть в SharePoint», если вы используете SharePoint, или «Открыть в Excel», если нет.

Если вы открыли файл в SharePoint, выполните следующие действия:
- Щелкните правой кнопкой мыши «Файл» и выберите «История версий» в меню. Возможно, вам придется сначала щелкнуть значок с тремя точками, а затем выбрать «История версий».
- Прокрутите список версий файлов, пока не найдете нужную. Щелкните значок стрелки рядом со временем модификации.
- Нажмите «Просмотр», чтобы открыть версию, или «Восстановить», чтобы открыть и сохранить ее.
Если вы открыли файл в Excel на Mac:
- Наведите указатель мыши на вкладку «Файл», затем на «Восстановить» в раскрывающемся меню.
- Выберите «Восстановить до последнего сохраненного для восстановления».
- Вы увидите список всех версий файлов Excel. Найдите версию, которую хотите восстановить.
- Если вы хотите заменить текущую версию файла предыдущей версией, выберите «Восстановить». Если вы хотите сохранить предыдущую версию без перезаписи текущего файла, нажмите кнопку Option и выберите «Восстановить копию».

В Windows 10 шаги немного отличаются:
- Нажмите «Файл», затем выберите «Информация» в раскрывающемся меню.
- Найдите раздел «Управление книгой» и найдите версию файла, которую вы хотите восстановить.
- Нажмите «Восстановить», чтобы перезаписать текущую версию. Либо нажмите «Сравнить», чтобы сравнить версии, не перезаписывая текущую.
Как восстановить предыдущую версию файла Excel из OneDrive
- Запустите OneDrive и войдите в свою учетную запись Microsoft.
- Найдите последнюю сохраненную версию файла Excel, который вы хотите восстановить, и щелкните ее правой кнопкой мыши. Либо откройте файл и выберите «Дополнительно» в меню вверху.
- Нажмите «История версий».
- Вы увидите список версий файлов. Найдите тот, который вы хотите восстановить, щелкните значок с тремя точками рядом с ним и выберите «Восстановить». В более старой версии OneDrive щелкните значок стрелки рядом с названием версии и выберите «Восстановить».

Как восстановить предыдущую версию файла Excel из Office 365
Функция восстановления файлов в Excel практически не изменилась с момента выпуска Office 365. Инструкции по восстановлению предыдущей версии файла зависят не от версии Excel, а от вашего устройства. На Mac выполните следующие действия:
- Откройте последнюю сохраненную версию файла Excel, который вы хотите восстановить.
- Наведите указатель мыши на вкладку «Файл», затем на «Восстановить» в раскрывающемся меню.
- Выберите «Восстановить до последнего сохраненного для восстановления».
- Вы увидите список всех версий файлов Excel. Найдите версию, которую хотите восстановить.
- Если вы хотите заменить текущую версию файла предыдущей версией, выберите «Восстановить». Если вы хотите сохранить предыдущую версию без перезаписи текущего файла, нажмите кнопку Option и выберите «Восстановить копию».
На ПК с Windows 10 следуйте приведенным ниже инструкциям:
- Откройте последнюю сохраненную версию файла Excel, который вы хотите восстановить.

- Нажмите «Файл», затем выберите «Информация» в раскрывающемся меню.
- Найдите раздел «Управление книгой» и найдите версию файла, которую вы хотите восстановить.
- Нажмите «Восстановить», чтобы перезаписать текущую версию. Либо нажмите «Сравнить», чтобы сравнить версии, не перезаписывая текущую.
Предотвращение потери важных данных
Надеемся, наше руководство помогло вам восстановить нужную версию файла Excel. Чтобы избежать подобных проблем в будущем, обязательно включите автоматическое сохранение файлов. Облачное резервное копирование также помогает организовать все ваши файлы, не занимая при этом места на вашем устройстве.
Какой ваш лучший совет по резервному копированию важных файлов и легкому доступу к предыдущим версиям? Поделитесь своим опытом в разделе комментариев ниже.
Как понизить версию macOS | ТехРадар
Спросите себя, почему, прежде чем сделать это
(Изображение: © Shutterstock; Apple)
Apple позволяет безболезненно обновлять компьютеры Mac до последней версии macOS. Более того, эти обновления бесплатны. Новейшая версия macOS, Big Sur, — одна из самых многофункциональных версий за всю историю, предлагающая хорошее сочетание новых и обновленных инструментов. Несмотря на это, есть несколько причин, по которым у вас может не быть другого выбора, кроме как перейти на предыдущую версию macOS. Например, вы можете обнаружить, что одно из ваших самых важных приложений не работает с Big Sur, или, возможно, ваша работа требует тестирования приложений в предыдущих версиях.
Более того, эти обновления бесплатны. Новейшая версия macOS, Big Sur, — одна из самых многофункциональных версий за всю историю, предлагающая хорошее сочетание новых и обновленных инструментов. Несмотря на это, есть несколько причин, по которым у вас может не быть другого выбора, кроме как перейти на предыдущую версию macOS. Например, вы можете обнаружить, что одно из ваших самых важных приложений не работает с Big Sur, или, возможно, ваша работа требует тестирования приложений в предыдущих версиях.
Какой бы ни была причина, понизить версию Mac до предыдущей версии macOS можно, хотя это и не так просто, как процесс обновления.
(Изображение предоставлено Apple)
Перед началом работы
Apple выпускает новую версию macOS в сентябре, октябре или ноябре каждого года. Исторически эта версия впервые была представлена на Всемирной конференции разработчиков (WWDC) в июне. До официального выпуска версия тестируется в процессе тестирования программного обеспечения, в ходе которого выпускаются регулярные бета-версии для разработчиков и пользователей общедоступной бета-программы Apple.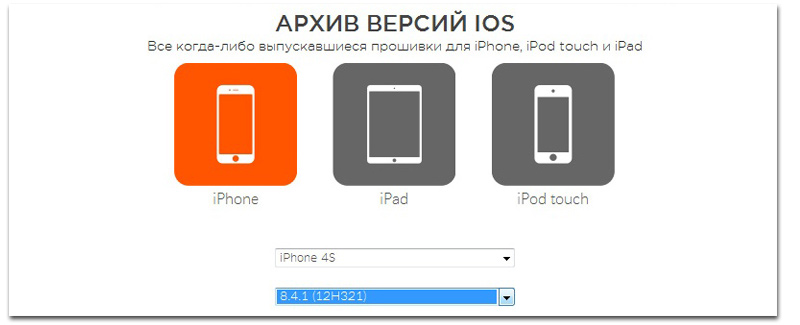
Несмотря на месяцы тестирования, ни одна версия операционной системы полностью не свободна от ошибок. Сторонним разработчикам приложений также требуется время, чтобы внести необходимые изменения для полной поддержки новой версии. Это две причины, по которым некоторым нравится откладывать обновление своих машин до тех пор, пока не будет выпущено исправление (или два) ошибки.
У повседневных пользователей Mac нет причин переходить на предыдущие версии macOS. Apple знает об этом, и, вероятно, это главная причина, по которой переход на более раннюю версию является таким долгим процессом.
Поэтому вам следует сделать глубокий вдох и сделать паузу перед выполнением этих шагов. Для большинства людей это совсем не обязательно.
- Мы покажем вам, как исправить распространенные проблемы MacOS Big Sur
Сделайте резервную копию ваших файлов
Если вы решили перейти на более раннюю версию, обязательно сделайте резервную копию файлов вашего Mac.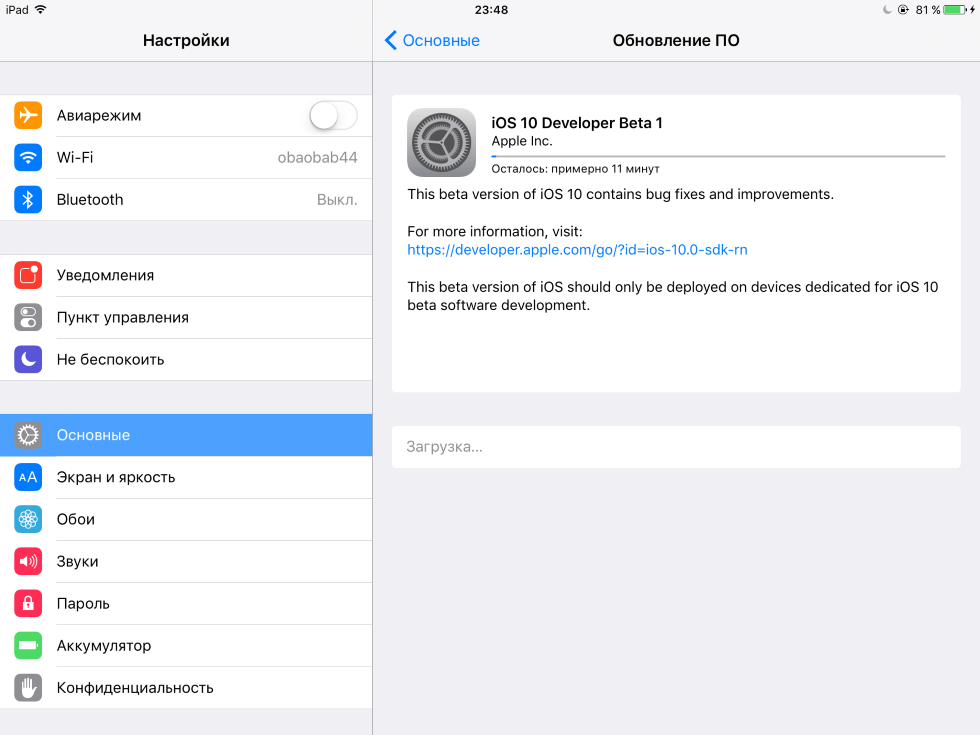 В идеале вы уже должны регулярно выполнять резервное копирование своего компьютера с помощью Time Machine или другого решения. Прежде чем двигаться дальше, сделайте последнюю резервную копию. Эта копия, вероятно, не будет использоваться, но хорошо иметь ее на случай, если что-то пойдет не так во время перехода на более раннюю версию.
В идеале вы уже должны регулярно выполнять резервное копирование своего компьютера с помощью Time Machine или другого решения. Прежде чем двигаться дальше, сделайте последнюю резервную копию. Эта копия, вероятно, не будет использоваться, но хорошо иметь ее на случай, если что-то пойдет не так во время перехода на более раннюю версию.
Решите, как понизить версию
Существует два способа понизить версию Mac до предыдущей. Вы можете восстановить через Time Machine или установить macOS с USB-накопителя.
Путь Time Machine является самым простым, хотя это предполагает, что у вас есть резервная копия Time Machine вашей системы, сделанная до установки macOS Big Sur. В противном случае переход на более раннюю версию с помощью Time Machine невозможен.
Сторонние решения, такие как Carbon Copy Cloner (открывается в новой вкладке), работают примерно так же. Но опять же, вам нужна копия ваших файлов, сделанная до обновления до macOS Big Sur, чтобы это работало.
Использование внешнего USB-накопителя или другого типа накопителя для понижения версии — лучший выбор, если у вас нет файлов резервных копий.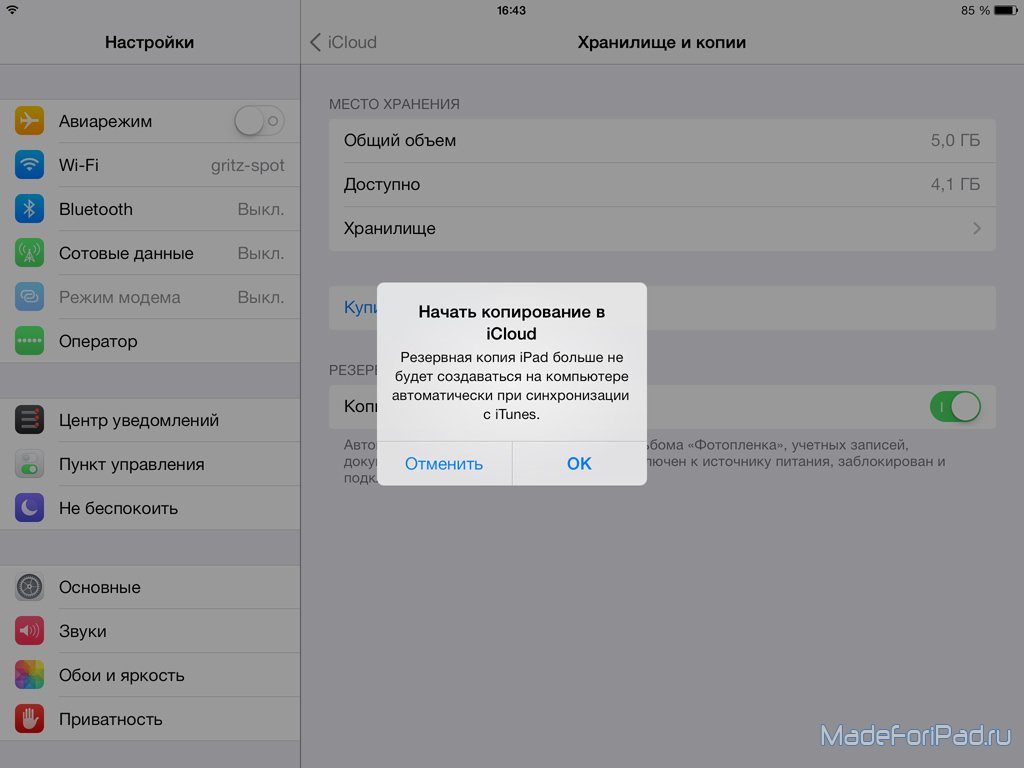 В этом случае вы начнете с нуля с новой копией macOS.
В этом случае вы начнете с нуля с новой копией macOS.
Понижение версии с помощью Time Machine
Чтобы использовать Time Machine и вернуться к другой версии macOS, выполните следующие действия. Этот процесс включает в себя использование команды «Command» + «R», которая работает на компьютерах на базе Intel иначе, чем на компьютерах с силиконом Apple. И еще, Apple Silicone не поддерживает версии macOS старше Big Sur, так что разница здесь несущественна.
Чтобы понизить версию macOS с помощью Time Machine, подключите резервный диск Time Machine к Mac, затем перезагрузите компьютер. Как только экран погаснет, удерживайте клавиши «Command» + «R», пока не появится логотип Apple. Затем выберите вариант «Восстановить из резервной копии Time Machine» и нажмите «Продолжить». Вам нужно нажать «Продолжить» еще раз.
Затем выберите «Источник восстановления», который будет именем вашего внешнего устройства. В списке выберите последнюю резервную копию, сделанную в предыдущей версии macOS.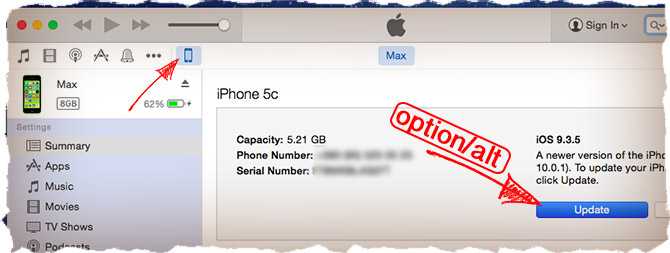 В этом случае это будет финальная версия macOS Catalina.
В этом случае это будет финальная версия macOS Catalina.
После завершения процесса восстановления вы можете использовать резервную копию Time Machine для восстановления отдельных файлов по мере необходимости. Однако это ручной процесс.
Понижение версии с помощью загрузочного установщика
Сначала необходимо создать загрузочный установщик для пониженной версии macOS. Сделав это, вы можете установить эту версию на свой компьютер. Напоминаем, что вы не можете понизить версию Mac с помощью Apple Silicon.
Для этого подключите загрузочный установщик к вашему Mac. Затем войдите в меню Apple и выберите «Системные настройки» > «Загрузочный диск». Выберите внешний диск в качестве загрузочного диска, затем нажмите «Перезагрузить». Убедитесь, что ваш компьютер подключен к сети Wi-Fi.
После перезагрузки Mac выберите «Переустановить macOS» в меню «Утилиты». Выберите «Продолжить». После завершения этого процесса ваш Mac будет переведен на предыдущую версию macOS.
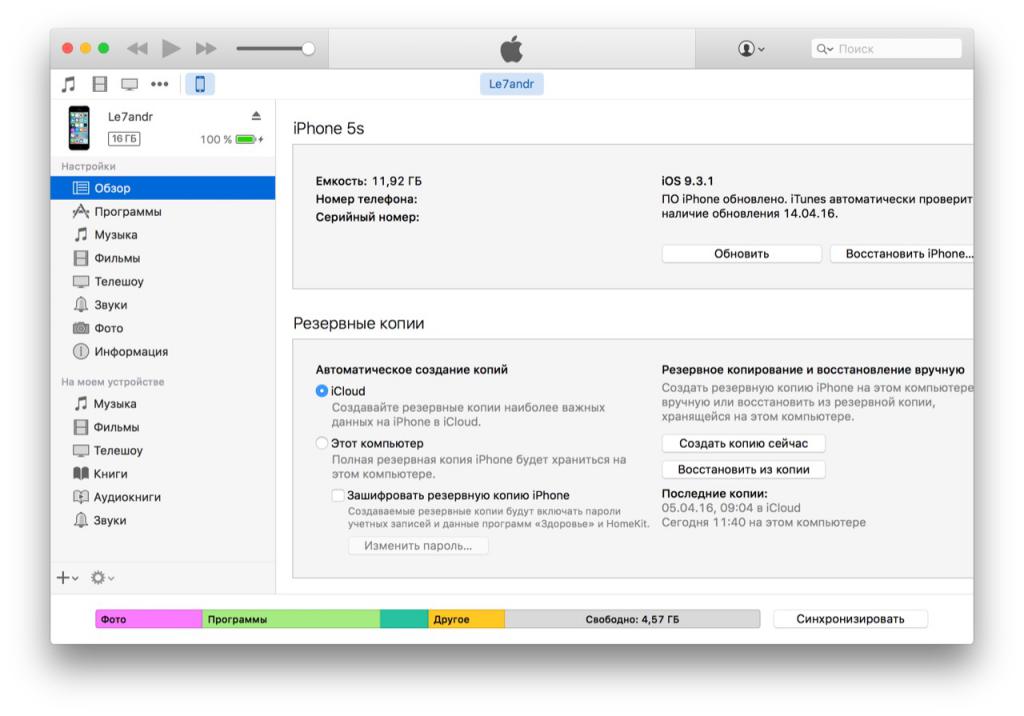 3 —
3 — Отпустить кнопку включения после появления логотипа LG, а остальные удерживать до появления экрана восстановления.
Отпустить кнопку включения после появления логотипа LG, а остальные удерживать до появления экрана восстановления.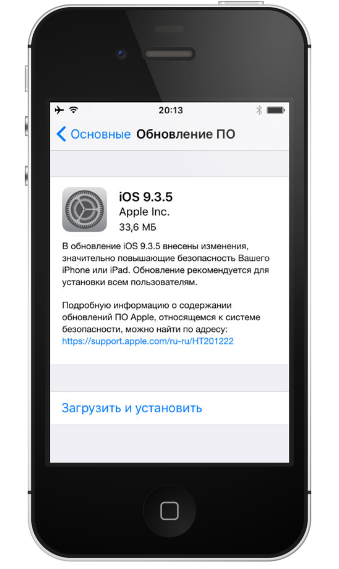 Для этого придется посетить соответствующие сайты, на которых сидят любители перепрошивки смартфонов и планшетов.
Для этого придется посетить соответствующие сайты, на которых сидят любители перепрошивки смартфонов и планшетов.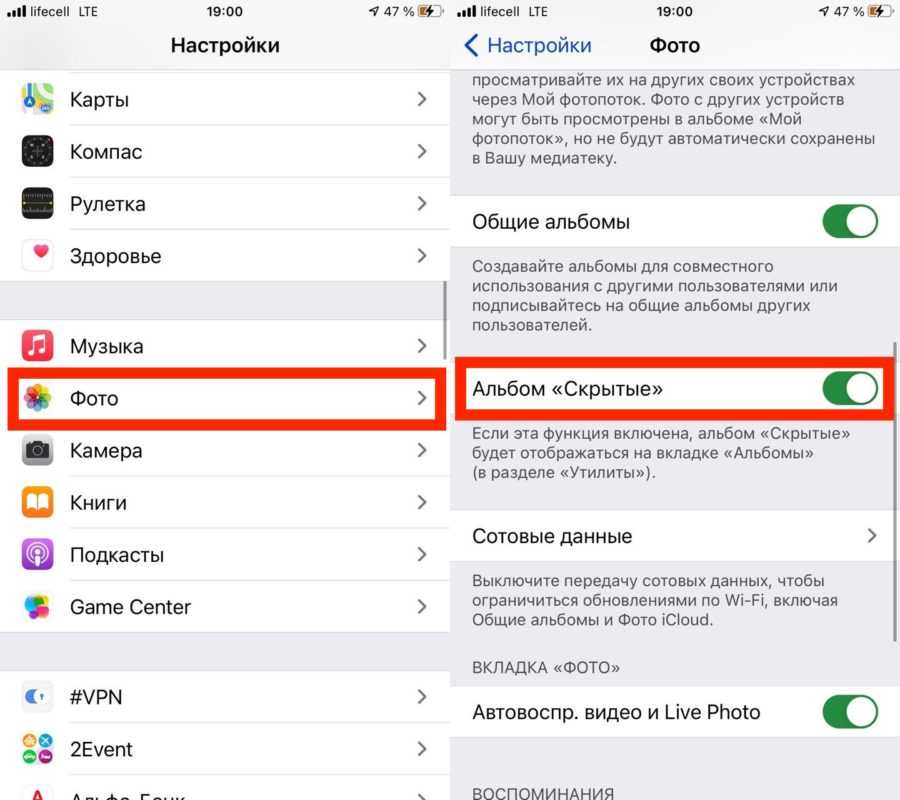 Как правило, в них исправляются баги предыдущих версий ОС, добавляются новые возможности и оптимизируется работа в целом. Но что делать, если после обновления телефон стал работать хуже, чем работал изначально? Рассмотрим более подробно, зачем и как восстановить телефон после неудачной прошивки Android.
Как правило, в них исправляются баги предыдущих версий ОС, добавляются новые возможности и оптимизируется работа в целом. Но что делать, если после обновления телефон стал работать хуже, чем работал изначально? Рассмотрим более подробно, зачем и как восстановить телефон после неудачной прошивки Android.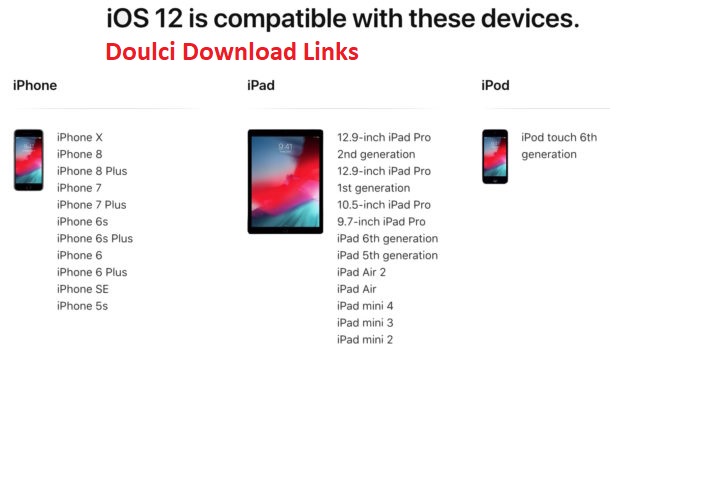 д.)
д.)
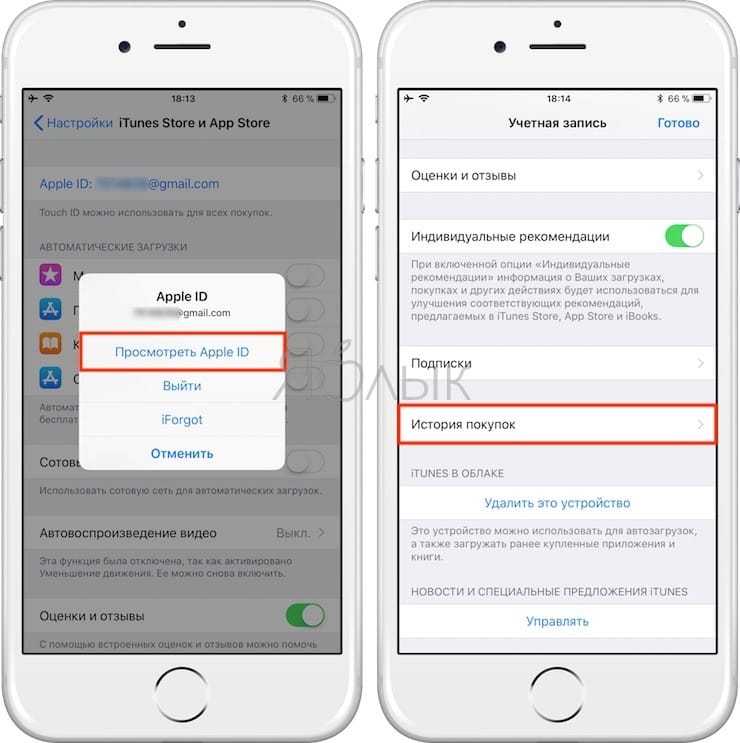 Процесс может длиться от пяти минут до получаса, не отключайте устройство от компьютера и никакими действиями не прерывайте процесс, иначе устройство может войти в режим бесконечного восстановления.
Процесс может длиться от пяти минут до получаса, не отключайте устройство от компьютера и никакими действиями не прерывайте процесс, иначе устройство может войти в режим бесконечного восстановления.
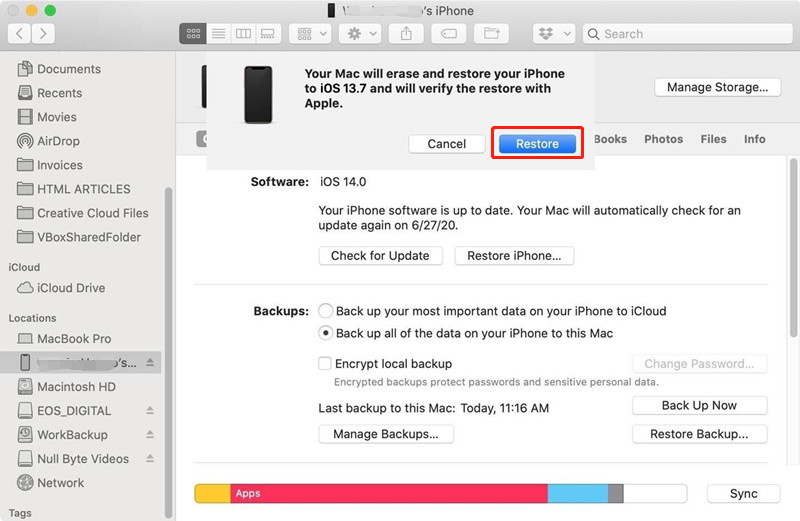 выхода) как на айфон так и на планшет. «Тормозов» в самой системе не обнаружил — ни на телефоне ни на планшете, кроме одного — переключаясь между сторонними приложениями (игра) на системные уведомления и прочую ерунду, заметил существенное подтормаживание на планшете (iPad Air), хотя на айфоне 7 такой беды не было… возможно это связано с аппаратной начинкой самих устройств или же игры еще не «допилены» до ума… не знаю, но факт остается фактом… не критично конечно, но все же.
выхода) как на айфон так и на планшет. «Тормозов» в самой системе не обнаружил — ни на телефоне ни на планшете, кроме одного — переключаясь между сторонними приложениями (игра) на системные уведомления и прочую ерунду, заметил существенное подтормаживание на планшете (iPad Air), хотя на айфоне 7 такой беды не было… возможно это связано с аппаратной начинкой самих устройств или же игры еще не «допилены» до ума… не знаю, но факт остается фактом… не критично конечно, но все же.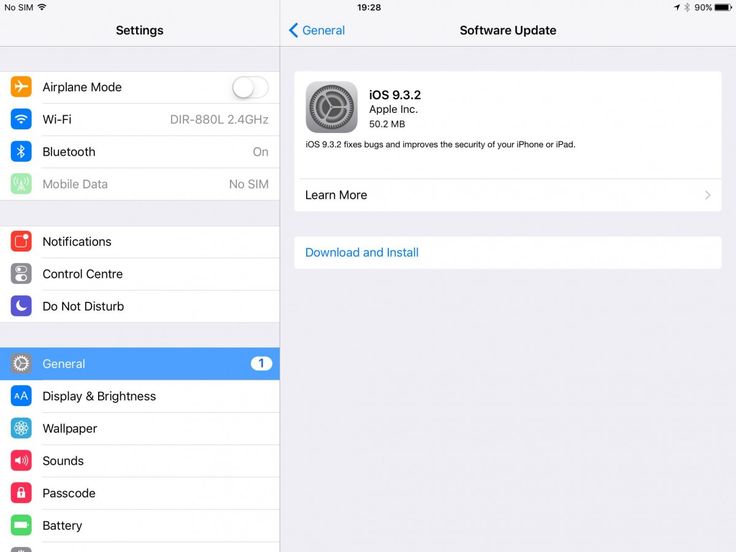 Приходится телефон в авиарежим переводить или как вариант лазить в Настройки каждый раз. Этот баг на айфоне 7 и на Айпад Эйр.
Приходится телефон в авиарежим переводить или как вариант лазить в Настройки каждый раз. Этот баг на айфоне 7 и на Айпад Эйр. Это действительно то, чего мы так долго ждали. Но все равно полностью настраивать его не выйдет — все-таки есть ряд ограничений.
Это действительно то, чего мы так долго ждали. Но все равно полностью настраивать его не выйдет — все-таки есть ряд ограничений. Чтобы выключить Bt, ты должен лезть в Настройки и уже там выключать. Раньше норм было, зачем сейчас так сделали, не понимаю. Но самое печальное, что теперь не отображается заряд моих наушников, это было удобно, я в любой момент мог увидеть уровень заряда, поставить наушники на зарядку и не ждать, пока они сдохнут. Печаль. Ну и лаги все таки есть. iOS 11 очень сырая.
Чтобы выключить Bt, ты должен лезть в Настройки и уже там выключать. Раньше норм было, зачем сейчас так сделали, не понимаю. Но самое печальное, что теперь не отображается заряд моих наушников, это было удобно, я в любой момент мог увидеть уровень заряда, поставить наушники на зарядку и не ждать, пока они сдохнут. Печаль. Ну и лаги все таки есть. iOS 11 очень сырая.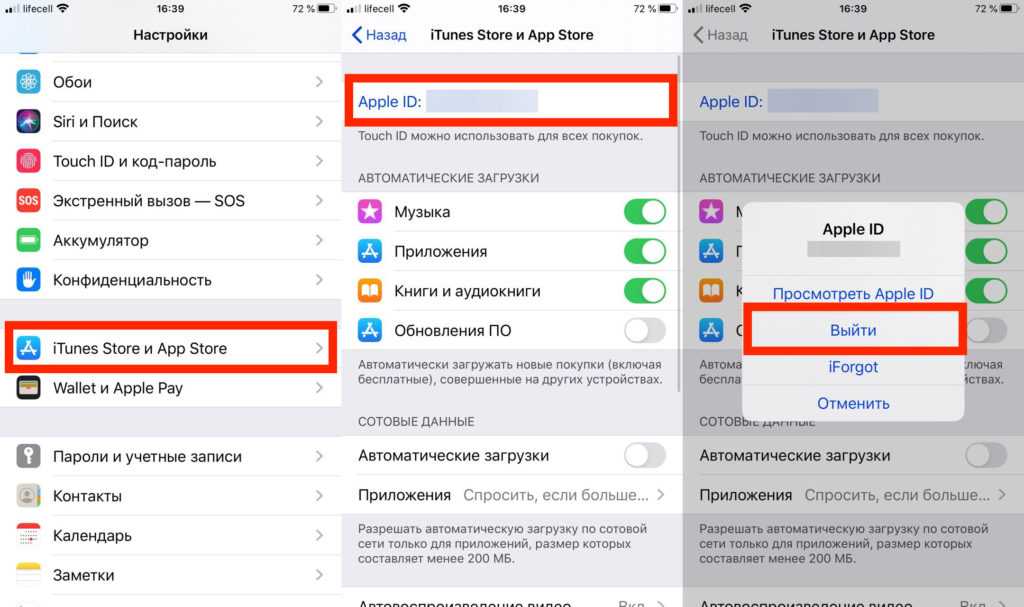


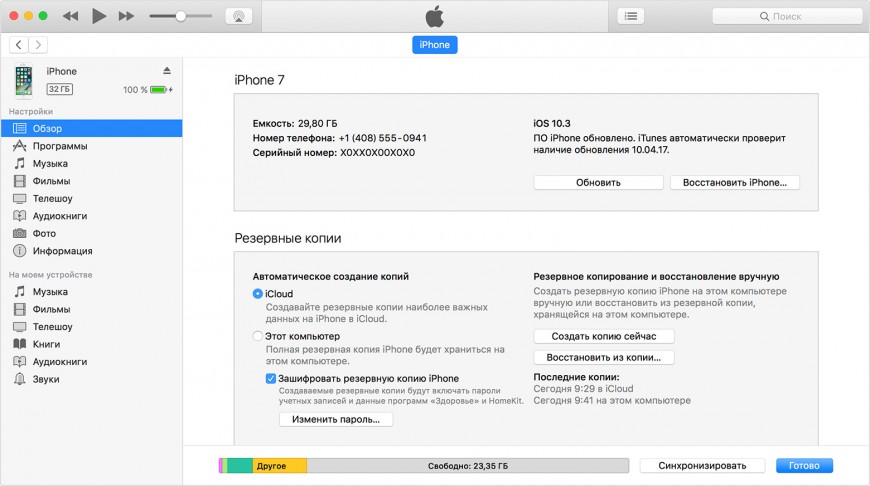
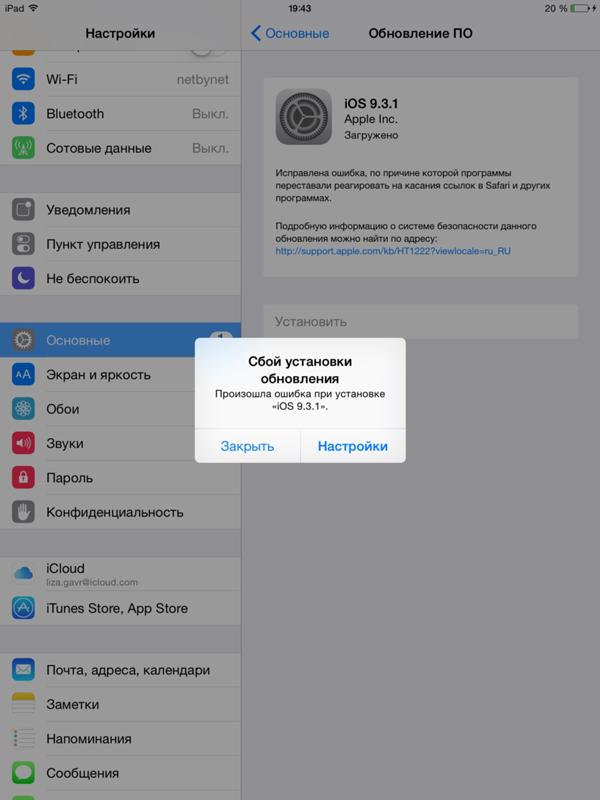 me/proinstagramer
me/proinstagramer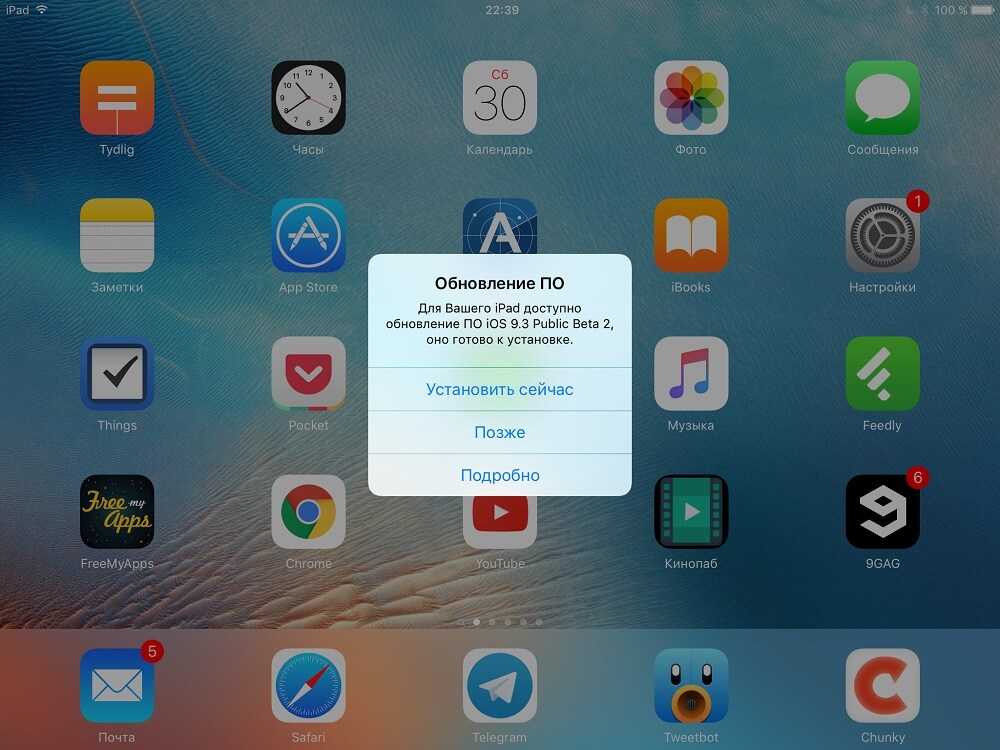
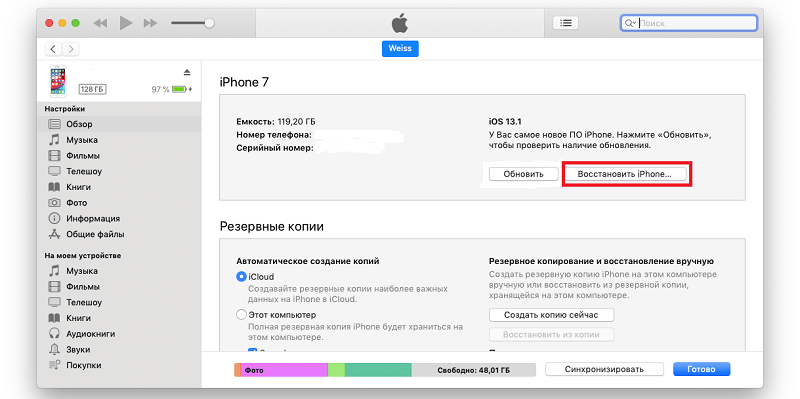 Если ваша корзина заполнена, самые старые элементы будут автоматически удалены через три дня. Если вы вошли в систему с помощью рабочей или учебной учетной записи, элементы в корзине автоматически удаляются через 93 дня, если администратор не изменил настройку. Узнайте больше о том, как долго хранятся удаленные элементы для рабочих или учебных аккаунтов.
Если ваша корзина заполнена, самые старые элементы будут автоматически удалены через три дня. Если вы вошли в систему с помощью рабочей или учебной учетной записи, элементы в корзине автоматически удаляются через 93 дня, если администратор не изменил настройку. Узнайте больше о том, как долго хранятся удаленные элементы для рабочих или учебных аккаунтов.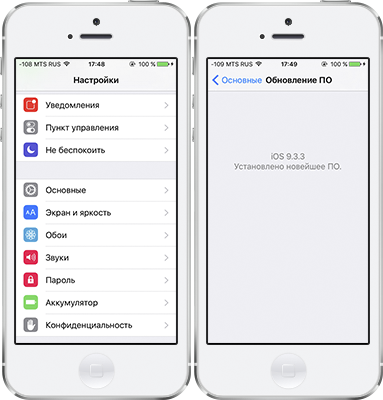 Если вам по-прежнему нужна помощь, выберите Связаться со службой поддержки , чтобы получить лучший вариант поддержки.
Если вам по-прежнему нужна помощь, выберите Связаться со службой поддержки , чтобы получить лучший вариант поддержки.