Содержание
Новости Apple и слухи о Mac разлетаются весь день
Новости Apple и слухи о Mac разлетаются весь день
Главная
На следующей неделе Prey получит многопользовательский режим в прятки
Tiffany Garrett
Игры
Перезагрузка Prey не была оглушительным коммерческим успехом, на который надеялась Bethesda, но это не исключает появления нового контента франшизы в будущем. Несколько месяцев назад вице-президент Пит Хайнс сказал: «Не думаю, что вы слышали последнюю версию Prey».
Читать дальше
Интерактивно: исследуйте новый Apple Cherry Creek в Денвере.
Tiffany Garrett
Яблоко
Apple приветствовала клиентов в совершенно новом Apple Cherry Creek в Денвере, штат Колорадо. Новый магазин имеет красивый дизайн, уникальный для Денвера, с панорамным видом на город. Apple Cherry Creek сочетает в себе флагманские элементы дизайна с прагматичной архитектурой, подходящей для климата Колорадо, буквально возвышая дизайн закрытого торгового центра Apple Store. Расположен на 2 этаже.
Расположен на 2 этаже.
Читать дальше
Осенью изучаете анатомию? Essential Anatomy 3 для Windows 8.1 уже в продаже
Tiffany Garrett
Windows 8.1
Вам может понадобиться Essential Anatomy 3 для Windows 8.1. Вам особенно захочется взять его, если вы вернетесь в школу этой осенью и будете проходить курс анатомии или физиологии. Приложение обычно стоит 24,99 доллара в Магазине Windows, но в настоящее время оно доступно всего за 9,99 доллара. Essential Anatomy 3 — одно из самых популярных приложений по анатомии в Windows …
Читать дальше
Как включить контролируемый доступ к папкам для защиты данных от программ-вымогателей в Windows 10
Tiffany Garrett
Помощь И Как Сделать
В этом руководстве мы покажем вам три различных способа включения и настройки «Контролируемого доступа к папкам» на вашем устройстве с Windows 10, чтобы защитить ваши файлы и папки от вредоносных программ, таких как программы-вымогатели.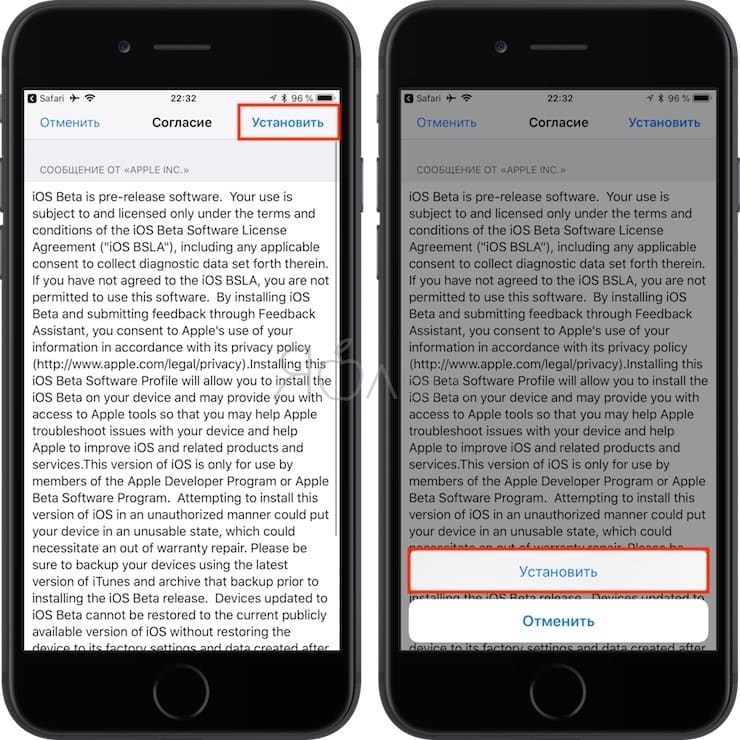
Читать дальше
Может ли iPod touch 7 стать последним iPod?
Tiffany Garrett
Айпод
В мае этого года исполнится три года с тех пор, как Apple выпустила iPod touch 7-го поколения. Этого времени достаточно, чтобы новорожденный научился ходить и общаться, так что это должно означать, что в этом году появится iPod touch 8, верно? Точно нет. Все признаки указывают на то, что iPod touch сохраняет свой статус […]
Читать дальше
Почему вам следует прекратить использовать очистку диска в Windows 10 и принять решение о хранении
Tiffany Garrett
Помощь И Как Сделать
Microsoft отказалась от инструмента очистки диска в пользу Storage sense, но оставила инструмент и добавила возможность очистки папки «Загрузки», которая потенциально может сбить с толку пользователей и заставить их удалить важные файлы.
Читать дальше
Как изменить приложения по умолчанию в Windows 10
Tiffany Garrett
Помощь И Как Сделать
Вы можете не использовать Groove Music в качестве музыкального проигрывателя, а использовать Winamp для открытия всех ваших музыкальных файлов. В Windows 10 это сделать достаточно просто, и мы здесь, чтобы показать вам, как это сделать.
Читать дальше
App Store Connect для iOS теперь поддерживает несколько групп TestFlight и доступ к сборке
Tiffany Garrett
Магазин Приложений
Сегодня Apple выпустила приятное обновление для разработчиков: App Store Connect для iOS теперь позволяет создавать несколько групп TestFlight, включая возможность настройки доступа к сборке для каждой группы. App Store Connect 1.7 теперь доступен с улучшенными функциями TestFlight, которые являются главным изменением. Обновление также включает исправления ошибок […]
Обновление также включает исправления ошибок […]
Читать дальше
Последний сбой HBO Max означает, что вы не можете смотреть на iPhone или iPad с AirPods [U]
Tiffany Garrett
Гбо Макс
Обновление: последняя версия приложения HBO Max в App Store устраняет эту проблему. Возможно, вы помните, что ранее в этом году HBO выпустила новое приложение HBO Max для Apple TV, которое отказалось от встроенного видеоплеера tvOS в пользу индивидуального решения. После негативной реакции HBO вернулся к родной tvOS […]
Читать дальше
Apple представляет самые популярные книги и подкасты года, включая первое шоу года
Tiffany Garrett
Яблоко
2020 год (к счастью) подходит к концу, и Apple поделилась некоторыми удобными коллекциями, которые она считает лучшим контентом этого года. В списки входят самые популярные подкасты, книги, аудиокниги и многое другое, например «Крупнейшие шоу 2020 года».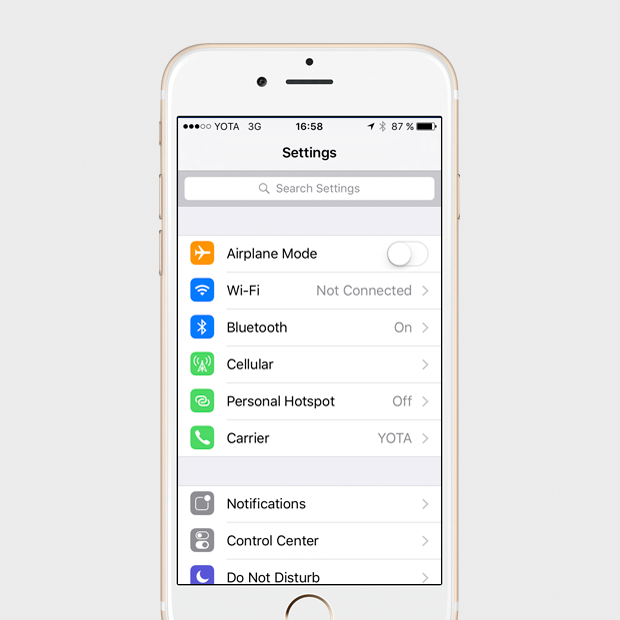 И в первую очередь Apple Podcasts назвала «Шоу года» с
И в первую очередь Apple Podcasts назвала «Шоу года» с
Читать дальше
Tile выпускает водонепроницаемые смарт-трекеры «Наклейки» и «Slim» размером с кредитную карту.
Tiffany Garrett
Яблоко
Tile выпустила несколько новых продуктов, которые помогут вам найти пропавшие вещи. Tile Sticker — это самый маленький трекер компании, и он даже водонепроницаем.
Читать дальше
Как изменить громкость голосовой обратной связи Siri на iPhone, iPad, Mac и Apple Watch
Tiffany Garrett
Яблоко
В этом пошаговом руководстве с изображениями рассказывается, как изменить громкость голосовой обратной связи Siri на iPhone, iPad, Mac, Apple Watch и HomePod.
Читать дальше
AT&T запускает новый многогигабитный оптоволоконный интернет, придерживаясь «простых и понятных цен»
Tiffany Garrett
К
AT&T объявила о нескольких изменениях и улучшениях в своих планах оптоволоконного интернета. Компания внедряет новые уровни скорости 2 Гбит/с и 5 Гбит/с для клиентов в более чем 70 городах США, а также придерживается того, что она называет новой простой и понятной ценой. В пресс-релизе […]
Компания внедряет новые уровни скорости 2 Гбит/с и 5 Гбит/с для клиентов в более чем 70 городах США, а также придерживается того, что она называет новой простой и понятной ценой. В пресс-релизе […]
Читать дальше
Обзор Far Cry 5: лучший шутер с открытым миром на Xbox One
Tiffany Garrett
Игры
В последние годы Far Cry стала основной серией шутеров с открытым миром, но с Far Cry 4 я почувствовал, что существует реальная опасность того, что она устареет. К счастью, как и Far Cry Primal, Far Cry 5 продолжает последние усилия Ubisoft по поддержанию свежести.
Читать дальше
Pokémon Go подробно рассказывает о двух новых игровых событиях к праздникам, начинающимся 25 декабря
Tiffany Garrett
Яблоко
Pokémon Go недавно представил персонажей второго поколения в мобильной игре посредством вылупления яиц, и теперь внутриигровое событие, начинающееся рождественским утром, значительно упростит приобретение этих новых покемонов.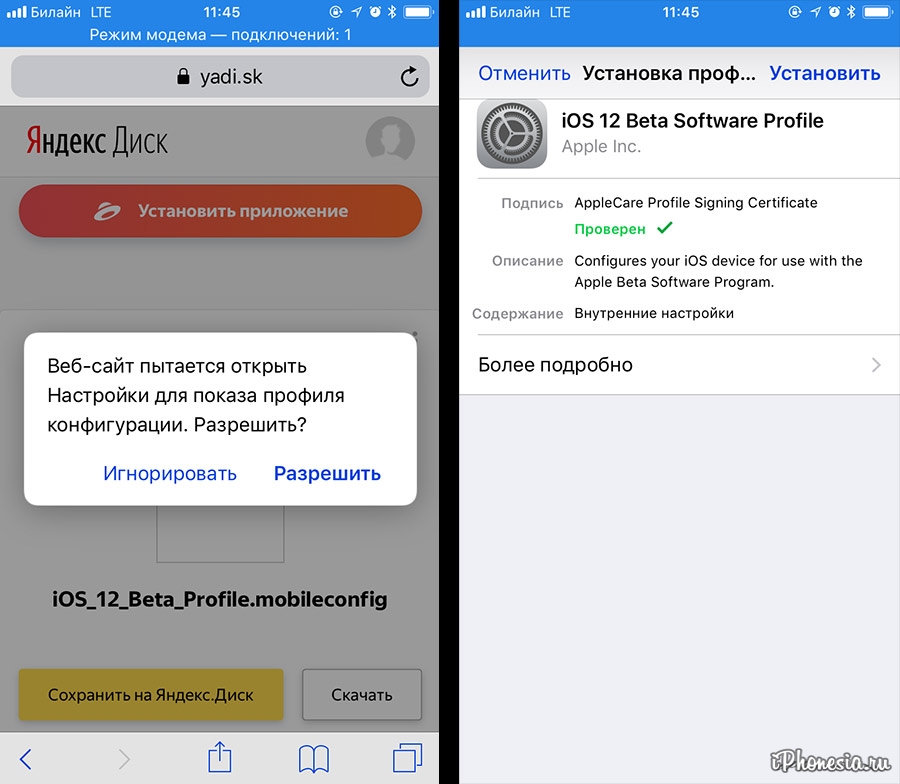 Pokémon Go также проводит внутриигровое событие, которое начинается в канун Нового года, чтобы увеличить ваши шансы поймать стартового покемона… Вот чего, по словам Niantic, следует ожидать.
Pokémon Go также проводит внутриигровое событие, которое начинается в канун Нового года, чтобы увеличить ваши шансы поймать стартового покемона… Вот чего, по словам Niantic, следует ожидать.
Читать дальше
Как загрузить фотографии в библиотеку фотографий iCloud с iPhone, iPad, Mac и iCloud․com
Tiffany Garrett
Яблоко
Библиотека фотографий iCloud — отличная функция, встроенная в операционные системы Apple iOS и macOS, но она может показаться немного чуждой в зависимости от того, как вы до сих пор управляли своими фотографиями и видео. Следуйте инструкциям, как настроить эту функцию на различных устройствах Apple, а также загружать фотографии.
Читать дальше
Все новое с предстоящим обновлением программного обеспечения HomePod
Tiffany Garrett
Хоумпод
С версией HomePod 15 Release Candidate мы можем подтвердить все новинки, которые появятся в умных колонках Apple, начиная со следующей недели.
Читать дальше
«Журнал» для iPhone помогает соискателям управлять несколькими приложениями
Tiffany Garrett
Магазин Приложений
Ученый WWDC21 и разработчик iOS Ричард Ци выпускает сегодня «Журнал», умный способ для пользователей iPhone управлять несколькими приложениями для работы.
Читать дальше
Apple Card теперь предлагает 6% ежедневного кэшбэка за покупки в Apple [U: Ошибка]
Tiffany Garrett
Яблочная Карта
Обновление от 22 октября 2021 г.: похоже, это была ошибка со стороны Apple. Новые покупки больше не показывают 6% Daily Cash. Компания еще не ответила на запрос 9to5Mac о разъяснении. Похоже, что Apple запускает обновленное предложение Daily Cash Back для пользователей Apple Card. Как впервые заметил Tailosive […]
Читать дальше
Лучший умный термостат в 2020 году
Tiffany Garrett
Аксессуары
Умные термостаты — отличные инструменты, которые помогут вам сэкономить на счетах за электроэнергию, но бывает сложно определить, какие из них самые лучшие.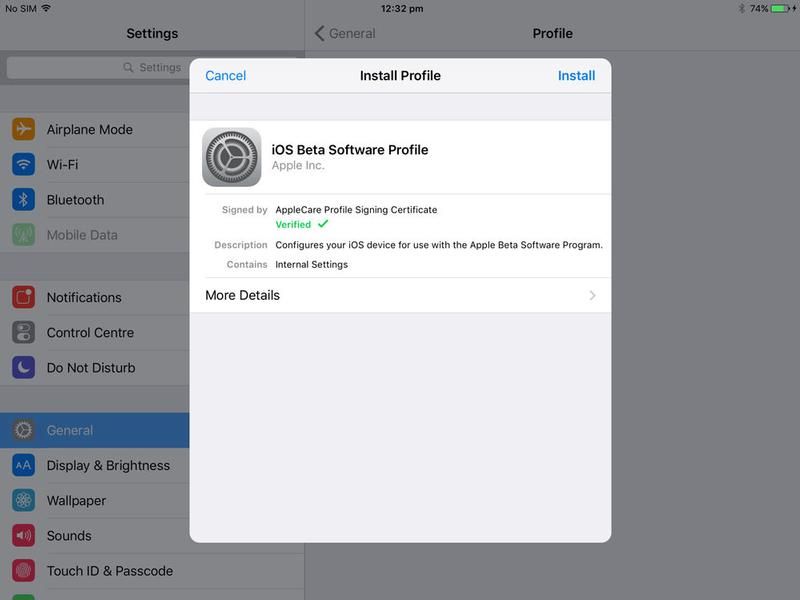 Вот наши любимые, которые, по нашему мнению, вам следует рассмотреть.
Вот наши любимые, которые, по нашему мнению, вам следует рассмотреть.
Читать дальше
новости телекоммуникаций и высоких технологий
добро пожаловать Neuf.tv, средство, которое держит вас в курсе всех последних инноваций и способов их использования.
Наше видение технических новостей
Наши избранные статьи
Все о рекламном и перерабатываемом USB-ключе
опубликованный
В последние годы последствия ухудшения состояния окружающей среды вызывают все большую тревогу. Ассоциации, которые борются за защиту…
Как использовать библиотеку Python PyTorch?
опубликованный
PyTorch — самый популярный фреймворк для создания моделей глубокого обучения.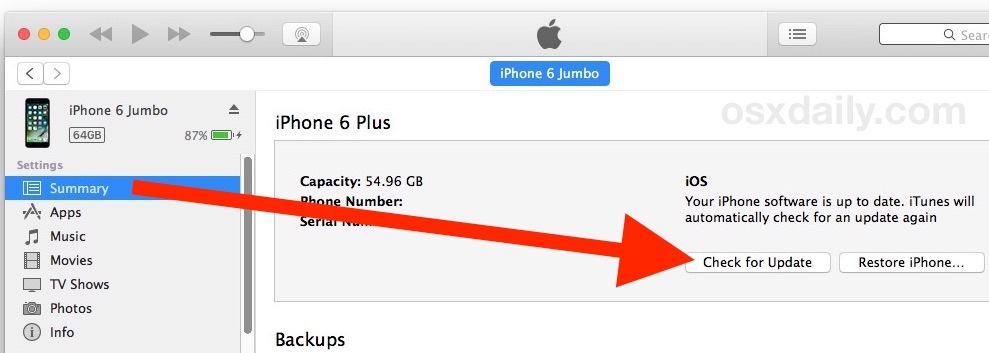 Узнайте все, что вам нужно знать об этой библиотеке…
Узнайте все, что вам нужно знать об этой библиотеке…
Бизнес-телефон: достаточно ли VPN для борьбы с киберпреступностью?
опубликованный
Когда вы используете смартфон только в профессиональных целях, для телефонных звонков сотрудникам, для обмена мгновенными сообщениями и т. д.
Зачем использовать антивирус для загрузки фильмов на Mac
опубликованный
Использование старой версии Mac, USB-накопителей, внешних жестких дисков или карт памяти может подвергнуть вас опасности. Скорее всего, они…
iPhone: скорее X или XR?
опубликованный
Вы поклонник дорогих смартфонов от бренда Apple? Вы нацелились на модели iPhone…
Как и зачем устанавливать оптоволокно?
опубликованный
Волоконная оптика позволяет просматривать веб-страницы на высокой скорости и эффективно подключаться.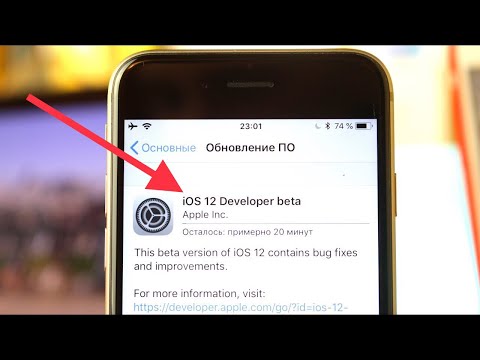 Это необходимо для лучшей связи,…
Это необходимо для лучшей связи,…
Наши редакторы
Neuf.tv, это прежде всего средство массовой информации, которым руководят его редакторы, которые каждый день стремятся показать все самое лучшее для наибольшего удовольствия пользователей Интернета.
Жюльен
Автор учебников
Кевин
совок искатель
Микаэль
разработчик
Анжела
Специалист по обзору
Что говорят наши читатели
«
Я редко видел веб-сайт с таким количеством руководств и, прежде всего, таких полных руководств! Я сбился со счета, сколько раз я говорил «иди посмотри».
 neuf.tv мама, они объясняют лучше меня!
neuf.tv мама, они объясняют лучше меня!
читатель
«
Я действительно многому научился, регулярно посещая Neuf, будь то для того, чтобы лучше тратить деньги на последние выпуски или просто для общего ознакомления, я никогда не разочаровывался!
читатель
Наши последние статьи
Получите скидку до 900 долларов при обмене Samsung Galaxy Z Fold 4
опубликованный
Обновление Telegram приносит бесконечные реакции на премиум-пользователей, улучшения в приложениях для iOS и Android
опубликованный
Дракар и Демонер и многое другое
опубликованный
Blinkit сотрудничает с реселлером Apple Unicorn для доставки iPhone 14 в Дели и Мумбаи.
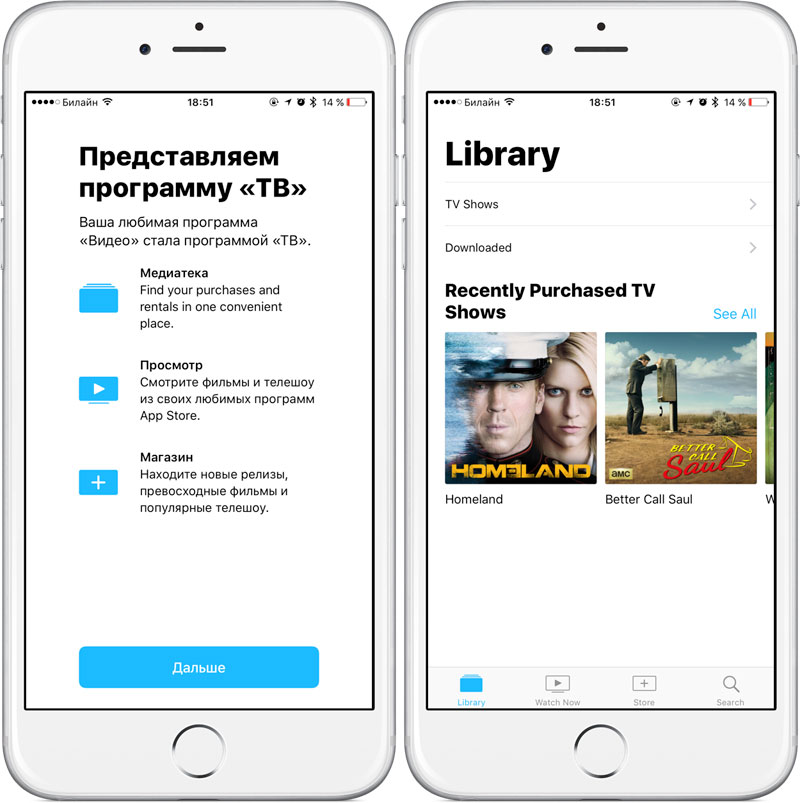
опубликованный
T-Mobile улучшит покрытие 5G, выиграв дополнительный спектр 2,5 ГГц на аукционе FCC 108
опубликованный
Лучшие случаи, предложения перевозчиков и предложения обмена
опубликованный
16-дюймовый MacBook Pro, Apple Watch Series 8, камеры видеонаблюдения Arlo и многое другое
опубликованный
Apple iPhone 14 серии, Apple Watch 8 и Watch SE поступили в продажу
опубликованный
Ознакомьтесь с лучшими экшн-камерами, чтобы запечатлеть жизненные приключения »
опубликованный
Ожидается, что Honor Pad 8 скоро появится в Индии; Может быть доступно через Flipkart: отчет
опубликованный
Первые скидки на Apple Watch Series 8 уже здесь
опубликованный
Лучшие зарядные устройства MagSafe для iPhone 14: блоки питания и многое другое
опубликованный
Это лучшие чехлы для Apple Watch Series 8.

опубликованный
Утекли характеристики и цены Xiaomi 12T и 12T Pro — немного дешевле, чем серия 12 в Европе
опубликованный
Tecno Pop 6 Pro с аккумулятором 5 мАч и 000-дюймовым дисплеем скоро появится в Индии: полная информация
опубликованный
YouTube теперь может заставить пользователей смотреть до 10 рекламных роликов подряд
опубликованный
Как отключить постоянно включенный дисплей iPhone 14 Pro
опубликованный
Это лучшие зарядные устройства USB-C для серии iPhone 14 в 2022 году.
опубликованный
Приложение Google Messages скоро будет транскрибировать голосовые заметки, обновленные реакции со всеми смайликами.
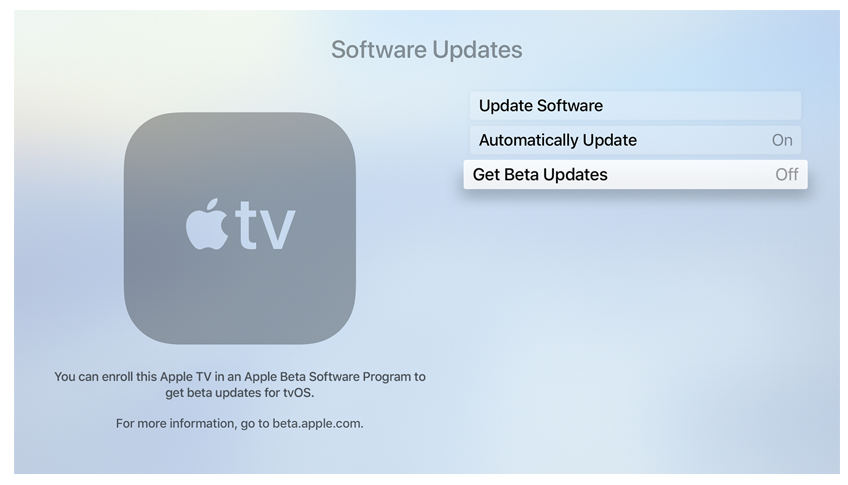
опубликованный
Модульная розетка Teak Smart Cube снижает счета за электроэнергию
опубликованный
Постоянно включенный дисплей iPhone 14 Pro работает с несколькими собственными приложениями Apple: отчет
опубликованный
Китайские потребители отказываются от своего Galaxy S22 Ultra в пользу iPhone 14 Pro?
опубликованный
Apple откладывает некоторые предварительные заказы на iPhone 14 Pro
опубликованный
Apple 13-дюймовый MacBook Pro, Alienware m15 R4, чехлы для iPhone 14 и многое другое.
опубликованный
Как перейти с бета-версии iOS 14 для разработчиков на iOS 13
Apple выпустила iOS 14 с большой помпой, даже без выступлений. Новая iOS 14 поставляется с множеством функций, таких как новая библиотека приложений, виджеты и многое другое. Это означало, что бета-версию iOS 14 для разработчиков установило больше людей, чем обычно. Однако независимо от того, сколько новых функций вы получите, вы не сможете спрятаться от того факта, что бета-версии для разработчиков нестабильны. И если вы испытываете сожаление по поводу бета-версии, в этой статье мы объясним, как вы можете перейти с бета-версии iOS 14 для разработчиков на iOS 13.
Новая iOS 14 поставляется с множеством функций, таких как новая библиотека приложений, виджеты и многое другое. Это означало, что бета-версию iOS 14 для разработчиков установило больше людей, чем обычно. Однако независимо от того, сколько новых функций вы получите, вы не сможете спрятаться от того факта, что бета-версии для разработчиков нестабильны. И если вы испытываете сожаление по поводу бета-версии, в этой статье мы объясним, как вы можете перейти с бета-версии iOS 14 для разработчиков на iOS 13.
Оглавление
Переход с бета-версии iOS 14 для разработчиков на iOS 13
Удалить бета-профиль
Переход с бета-версии iOS 14 для разработчиков и восстановление до iOS 13
Не устанавливайте бета-версию разработчика на свой основной iPhone
Переход с бета-версии iOS 14 для разработчиков на iOS 13
Хотя вы можете установить бета-версию разработчика, просто установив профиль разработчика, удалить бета-версию не так-то просто. Нам нужно будет сначала удалите бета-профиль, а затем восстановите свое устройство.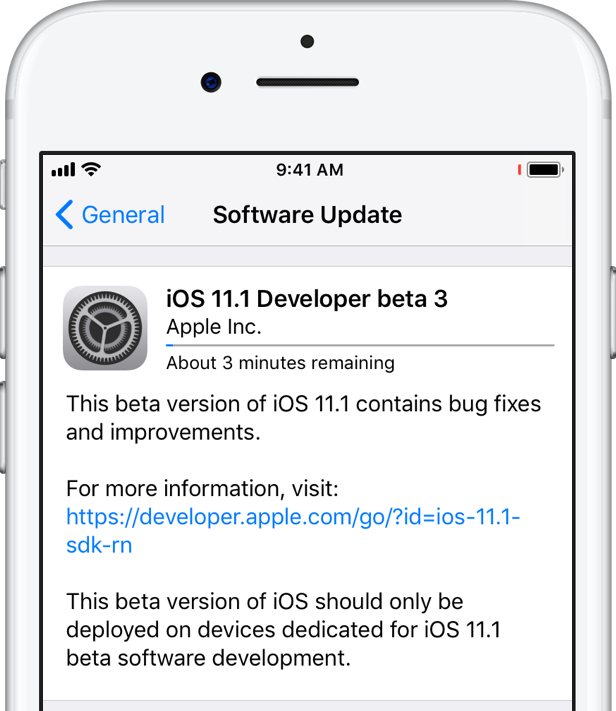
Это установит свежую версию последней сборки iOS 13 и удалит все ваши данные. И создание резервной копии не поможет, так как вы не сможете восстановить данные из резервной копии iOS 14. Тем не менее, вы сможете выполнить восстановление из резервных копий, которые вы создали, когда ваше устройство работало на iOS 13.
Также следует помнить, что если вы обновили свои Apple Watch до бета-версии watchOS 7, вы не сможете их использовать. А поскольку нет возможности понизить версию Apple Watch с бета-версии, она будет бесполезна, пока ваш iPhone не вернется к iOS 14. Так что помните об этих моментах, прежде чем продолжить. Хорошо, со всем этим, приступим.
Удалить бета-профиль
Чтобы удалить бета-профиль разработчика с вашего iPhone, перейдите по ссылке Настройки -> Общие -> Профиль.
Теперь откройте бета-профиль и нажмите на кнопку «Удалить профиль», чтобы удалить профиль.
Переход с бета-версии iOS 14 для разработчиков и восстановление до iOS 13
На этом этапе вы будете требуется компьютер с Windows с последней версией iTunes или Mac с последней стабильной сборкой macOS. Убедившись, что у вас установлена последняя версия macOS или iTunes, подключите iPhone (или iPad) с помощью кабеля.
Убедившись, что у вас установлена последняя версия macOS или iTunes, подключите iPhone (или iPad) с помощью кабеля.
Если iTunes уже запущен на компьютере с Windows, выйдите и перезапустите его. Для пользователей macOS Mojave и Catalina вы найдете свой iPhone в Finder.
Теперь вам нужно будет перевести телефон в режим восстановления. Следуйте инструкциям, чтобы принудительно установить режим восстановления на вашем устройстве. Обязательно следуйте инструкциям, применимым к вашему устройству:
- Для iPhone 8 или новее: Нажмите и быстро отпустите кнопку увеличения громкости. Нажмите и быстро отпустите кнопку уменьшения громкости. Затем нажмите и удерживайте боковую кнопку, пока не увидите экран режима восстановления.
- Для iPhone 7, iPhone 7 Plus или iPod touch (7-го поколения): Одновременно нажмите и удерживайте кнопки «Режим сна / Пробуждение» и «Уменьшение громкости». Не отпускайте кнопки, когда видите логотип Apple. Продолжайте удерживать обе кнопки, пока не увидите экран режима восстановления.

- iPad с кнопкой «Домой», iPhone 6s или более ранней версии и iPod touch (6-го поколения) или более ранней версии: Одновременно нажмите и удерживайте кнопки «Домой» и «Верхнюю (или боковую)». Удерживайте их, пока не увидите экран режима восстановления.
- Модели iPad с Face ID: Нажмите и быстро отпустите кнопку увеличения громкости. Нажмите и быстро отпустите кнопку уменьшения громкости. Нажмите и удерживайте верхнюю кнопку, пока ваше устройство не начнет перезагружаться. Продолжайте удерживать верхнюю кнопку, пока ваше устройство не перейдет в режим восстановления.
Теперь выберите свое устройство в iTunes или Finder, и вы должны увидеть всплывающее окно, как показано на рисунке ниже.
Нажмите кнопку «Восстановить», чтобы восстановить устройство до iOS 13. На ваш компьютер будет загружена последняя версия iOS 13, поэтому это займет некоторое время, в зависимости от вашего интернет-соединения.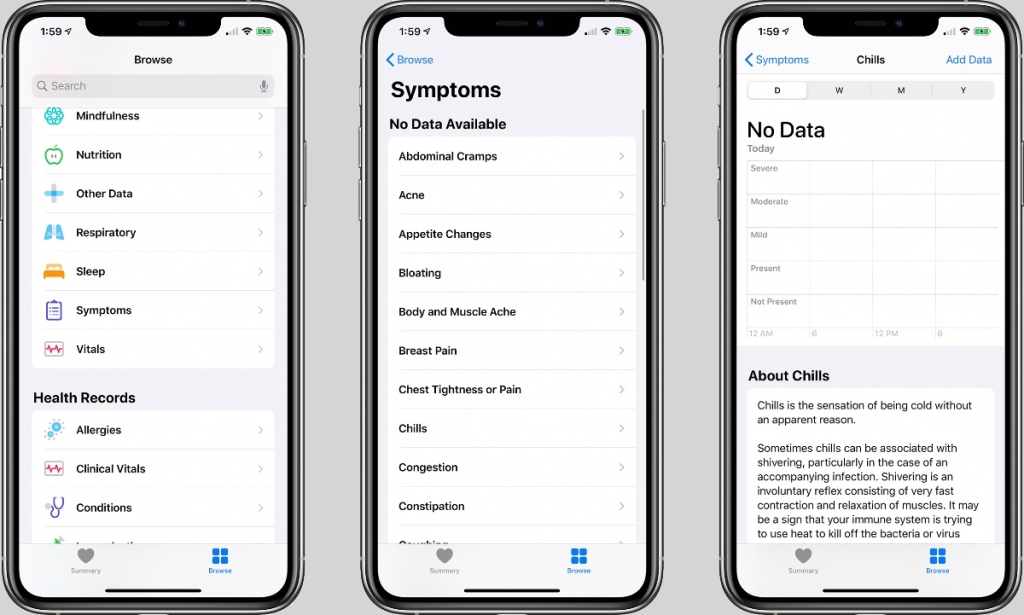
Как только все будет сделано, вы увидите на своем iPhone тот же «экран приветствия», который вы видите, когда включаете iPhone в первый раз. При настройке вы можете выбрать резервную копию iCloud, чтобы восстановить последнюю резервную копию iOS 13, которую вы создали.
Не устанавливайте бета-версию разработчика на свой основной iPhone
Хотя последняя версия iOS называет нас сиренами со всеми ее яркими функциями, я всегда говорю, что вам следует хотя бы дождаться публичной бета-версии перед ее установкой. Позвольте нам сделать грязную работу и рассказать вам все о новых и скрытых функциях iOS 14, чтобы вам не пришлось мучиться.
как перейти на iOS 15 или просто удалить бета-профиль
Тестируете бета-версию iPhone или iPad? Если по какой-либо причине вы готовы вернуться к стабильной версии, вот пошаговое руководство о том, как удалить бета-версию iOS 16, перейти на iOS 15 или просто удалить бета-профиль и подождать Прочитать. официальный релиз.
9 / 1 / 22: Поскольку мероприятие по iPhone 7 назначено на 14 сентября, а официальный выпуск iOS 16 может быть проще всего удалить бета-профиль с вашего iPhone или iPad и дождаться публичного запуска.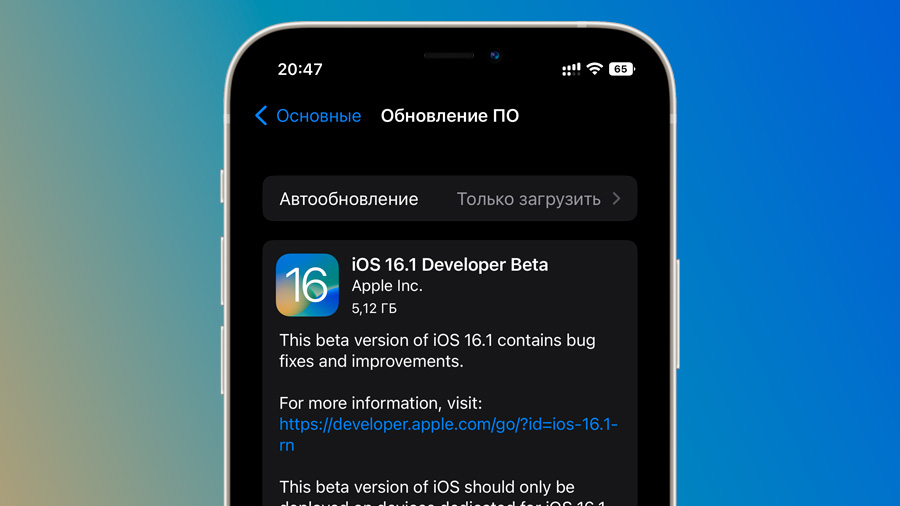
С помощью этого процесса вам не нужно восстанавливать (стирать) ваше устройство и переустанавливать iOS 15. Вот как это сделать:
- «Настройки» > «Основные» > «VPN и управление устройствами» > «Профиль бета-версии iOS 16» > «Удалить профиль».
Кроме того, продолжайте читать ниже пошаговое руководство о том, как быстро перейти на iOS 15.
Если вы рискнули установить бета-версию iOS 16 или iPadOS 16 на свой основной iPhone или iPad или вам не нужно продолжать тестирование бета-версии программного обеспечения на конкретном устройстве, вернуться к iOS 15 относительно легко.
Ниже мы рассмотрим, как сразу перейти с бета-версии iOS 16.
важный: Если вы уже установили бета-версию watchOS 9 на Apple Watch, подключенные к iPhone с бета-версией iOS 16, вы не сможете полностью использовать свои носимые устройства после перехода на более раннюю версию. для iOS 15 Потому что нет возможности перейти на watchOS 8. – кроме переноса Apple Watch в Apple.
– кроме переноса Apple Watch в Apple.
Быстро удалить бета-версию iOS 16 с Mac/ПК
Если вы хотите сразу удалить бета-версию iOS 16, вам нужно будет стереть и восстановить данные на iPhone или iPad. С этой опцией вы не сможете восстановиться из резервной копии, сделанной на iOS 16, когда вернетесь к iOS 15. Но, естественно, вы можете восстановить предыдущую резервную копию iOS 15.
К счастью, сохранение больших объемов данных для большинства приложений с помощью iCloud не так утомительно, как в прошлые годы.
- убедитесь, что вы его запускаете Последняя версия macOS Перед удалением бета-версии iOS 16.
- Подключите свой iPhone или iPad к вашему Mac или ПК с помощью кабеля Lightning или USB-C.
- Используйте правильный метод из списка ниже, чтобы войти в свое устройство Recovery Mode, В случае успеха вы увидите значок компьютера и кабель.
- Для iPhone 8 или более поздней версии: Нажмите и быстро отпустите кнопку увеличения громкости.
 Нажмите и быстро отпустите кнопку уменьшения громкости. Затем нажмите и удерживайте боковую кнопку, пока не появится экран режима восстановления.
Нажмите и быстро отпустите кнопку уменьшения громкости. Затем нажмите и удерживайте боковую кнопку, пока не появится экран режима восстановления. - для айфона 7 и 7 плюс: одновременно нажмите и удерживайте кнопки «Режим сна/Пробуждение» и «Уменьшение громкости». Не отпускайте кнопки, когда видите логотип Apple. Продолжайте удерживать обе кнопки, пока не увидите экран режима восстановления.
- Для iPad с кнопкой «Домой»: одновременно нажмите и удерживайте кнопки «Режим сна/Пробуждение» и «Домой». Не отпускайте кнопки, когда видите логотип Apple. Продолжайте удерживать обе кнопки, пока не увидите экран режима восстановления.
- Для iPad Pro с Face ID: нажмите и быстро отпустите кнопку увеличения громкости. Нажмите и быстро отпустите кнопку уменьшения громкости. Нажмите и удерживайте верхнюю кнопку, пока ваше устройство не перезагрузится. Продолжайте удерживать верхнюю кнопку, пока ваше устройство не войдет в режим восстановления.

- Для iPhone 8 или более поздней версии: Нажмите и быстро отпустите кнопку увеличения громкости.
- Когда на вашем Mac или ПК появится опция «Восстановить/обновить», выберите восстановление, Это очистит ваше устройство и установит последнюю небета-версию iOS.
- , чтобы выбрать установить Когда вы видите сообщение о том, что для восстановления вашего iPhone требуется обновление, чтобы завершить процесс.
После завершения восстановления программного обеспечения вы можете восстановить резервную копию с вашего Mac/ПК или iOS 15 с помощью iCloud (или настроить iPhone или iPad в качестве нового устройства).
Вот как выглядит удаление бета-версии iOS 16 на iPhone с Mac:
Кроме того, вы можете перейти в «Настройки»> «Основные»> «VPN и управление устройствами»> «Профиль бета-версии iOS 16»> «Удалить профиль». Но имейте в виду, что это не понизит вас до iOS 15. Вам придется дождаться публичного релиза осенью, чтобы запустить бета-версию iOS 16.
Подробнее о том, как удалить бета-версию iOS 16, см. в документе службы поддержки Apple и в нашем пояснительном видео:
в документе службы поддержки Apple и в нашем пояснительном видео:
Подробнее об iOS 16:
FTC: Мы используем автоматические партнерские ссылки, приносящие доход. Больше.
Чтобы узнать больше новостей Apple, посетите 9to5Mac на YouTube:
Источник
Использование TestFlight для распространения приложений Xamarin.iOS — Xamarin
-
Статья -
- Чтение занимает 9 мин
-
Теперь сервис TestFlight принадлежит компании Apple и является основным способом бета-тестирования приложений Xamarin.iOS. В этой статье приводятся все этапы процесса TestFlight — от отправки приложения до работы с iTunes Connect.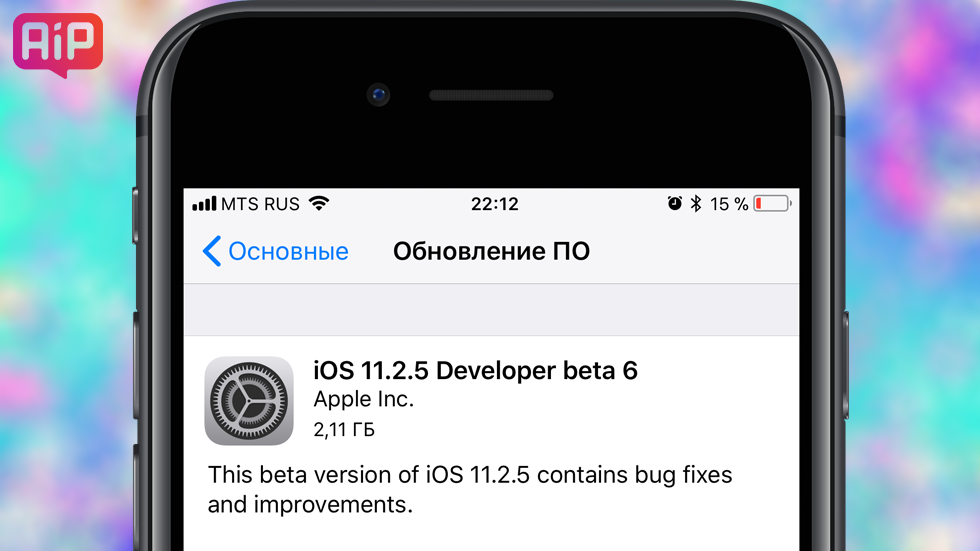
Бета-тестирование является неотъемлемой частью цикла разработки программного обеспечения, и существует множество кроссплатформенных предложений для упрощения этого процесса, таких как HockeyApp, Applause и, конечно, встроенный инструмент бета-тестирования Google Play для приложений Android. Этот документ посвящен TestFlight компании Apple.
TestFlight — служба бета-тестирования Apple для приложений iOS, она доступна только через iTunes Connect. В настоящее время служба доступна для приложений iOS 8.0 и более поздних версий. TestFlight позволяет участвовать в бета-тестировании как внутренним, так и внешним пользователям, а проверка бета-версии приложения, необходимая для внешнего тестирования, значительно упрощает процесс финальной проверки при публикации в магазине.
Ранее двоичный файл создавался в среде Visual Studio для Mac и отправлялся на веб-сайт TestFlightApp для распространения среди тестировщиков. Новая процедура принесла с собой ряд улучшений, позволяющих публиковать в магазине приложений качественные и хорошо протестированные приложения. Пример:
Пример:
- Проверка бета-версии приложения, необходимая для внешнего тестирования, значительно повышает вероятность успеха финальной проверки в App Store, поскольку в соответствии с правилами Apple обе проверки необходимы.
- Перед отправкой приложения его необходимо зарегистрировать в iTunes Connect. Это гарантирует отсутствие несоответствий профилей подготовки, имен и сертификатов.
- TestFlight теперь является настоящим приложением iOS, поэтому оно стало работать быстрее.
- После завершения бета-тестирования передать приложение на проверку просто и быстро, достаточно нажатия на одну кнопку.
Требования
Через TestFlight можно протестировать только приложения для iOS 8.0 и более поздних версий.
Все тестировщики должны тестировать приложение как минимум на устройстве с iOS 8. Тем не менее рекомендуется проводить тестирование во всех версиях iOS
Подготовка
Чтобы протестировать сборку в TestFlight, необходимо создать Профиль распространения App Store с новым назначением для бета-тестирования.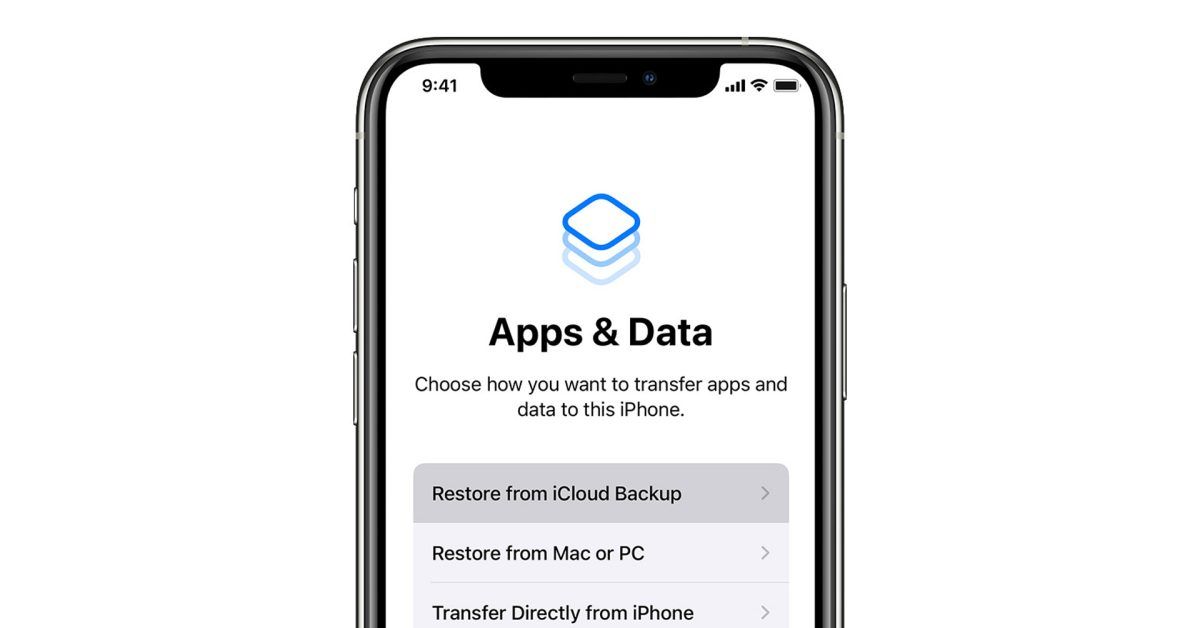 Это назначение разрешает бета-тестирование в TestFlight, все новые профили распространения App Store автоматически содержат это назначение. Для создания нового профиля выполните пошаговую инструкцию в руководстве Создание профиля распространения.
Это назначение разрешает бета-тестирование в TestFlight, все новые профили распространения App Store автоматически содержат это назначение. Для создания нового профиля выполните пошаговую инструкцию в руководстве Создание профиля распространения.
Можно указать, что профиль распространения содержит назначение для бета-тестирования, в процессе проверки сборки в Xcode, как показано ниже:
- Откройте XCode на узле сборки Mac после архивации приложения.
- Выберите меню «Организатор окна>»
- Выберите Archives (Архивы) слева.
- Выберите архив, который необходимо проверить, и нажмите кнопку Validate (Проверить).
Работа с TestFlight
Следующая инструкция описывает шаги, необходимые для начала использования TestFlight для бета-тестирования приложения:
- Для новых приложений создайте запись iTunes Connect.
- Заархивируйте и опубликуйте приложения в iTunes Connect.

- Подготовьте бета-тестирование:
- добавьте метаданные.
- Добавьте внутренних пользователей:
- максимум 100 пользователей; каждый пользователь может выполнять тестирование на 30 устройствах.
- Добавьте внешних пользователей:
- максимум 10 000 пользователей.
- Требуется проверка бета-версии в соответствии с рекомендациями Apple.
- Получить отзывы от пользователей, проанализировать их и вернуться к шагу 2.
Создание записи iTunes Connect
Войдите на Портал iTunes Connect, используя учетную запись разработчика Apple.
Выберите Мои приложения:
Чтобы добавить новое приложение, в окне Мои приложения щелкните на кнопку + в левом верхнем углу экрана. Если у вас есть учетные записи разработчика iOS и Mac, будет предложено выбрать тип нового приложения.
Откроется окно отправки данных Новое приложение iOS, которое должно содержать в точности те же сведения, что и файл Info. plist вашего приложения
plist вашего приложения
Дополнительные сведения о создании новой записи iTunes Connect см. в руководстве Создание записи iTunes Connect.
Заполнение формы отправки для нового приложения iOS
Форма должна в точности отражать данные в файле Info.plist, как показано ниже:
- Имя — описательное имя, используемое при настройке пакета приложений. Параметр должен точно совпадать с записью Application name в
Info.plist. - Основной язык — базовый язык, используемый в приложении. Значение этого поля обычно не зависит от языка, на котором говорит разработчик.
- ИД пакета — в раскрывающемся меню отображается список идентификаторов всех приложений, созданных в вашей учетной записи разработчика.
- Суффикс ИД пакета — при указании идентификатора пакета с подстановочным знаком (например, заканчивающегося знаком *, как показано в приведенном выше примере) отобразится дополнительное поле для ввода суффикса идентификатора пакета.
 В нашем примере ИД пакетом является
В нашем примере ИД пакетом является mobi.chkn.*, суффиксом является PageView. Вместе они составляют параметр Bundle Identifier в файлеInfo.plist.
- Суффикс ИД пакета — при указании идентификатора пакета с подстановочным знаком (например, заканчивающегося знаком *, как показано в приведенном выше примере) отобразится дополнительное поле для ввода суффикса идентификатора пакета.
- Версия — номер версии отправляемого приложения. Значение параметра выбирается разработчиком.
- SKU — SKU представляет собой уникальный идентификатор приложения, который не будет доступен пользователями. Этот параметр можно считать аналогом идентификатора продукта. В приведенном выше примере в этом параметре мы совместили дату и номер версии.
Отправка приложения
После создания записи iTunes Connect можно отправить новые сборки. Помните, что сборки должны иметь новое назначение для бета-тестирования.
Сначала нужно создать финальную сборку в среде разработки, затем отправить приложение в Apple через приложение Application Loader или функцию архивирования в Xcode.
- Visual Studio для Mac
- Visual Studio
Создание архива
Чтобы выполнить сборку двоичного файла в Visual Studio для Mac, необходимо использовать функцию Архивирование.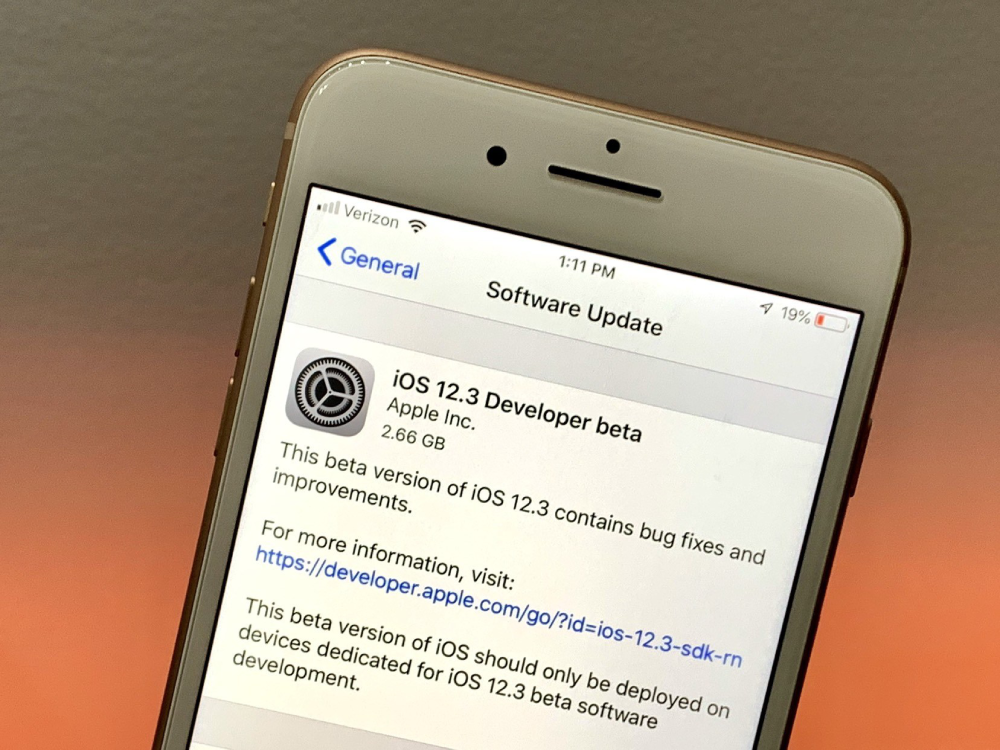 Щелкните правой кнопкой мыши на проекте и выберите Архивирование для публикации, как показано ниже:
Щелкните правой кнопкой мыши на проекте и выберите Архивирование для публикации, как показано ниже:
Дополнительные сведения см. в руководстве Сборка для распространения.
Подписывание и распространение приложения
После создания архива будет автоматически открыто окно Архивы, в котором отображаются все заархивированные проекты, сгруппированные по решениям. Чтобы подписать приложение и подготовить его к распространению, выберите Подписать и распространить… , как показано ниже:
Откроется мастер публикации. Выберите App Store в качестве канала распространения, чтобы создать пакет, и откройте приложение Application Loader. На экране профиля подготовки выберите удостоверение подписывания и профиль подготовки или подпишите повторно другим удостоверением. Проверьте сведения о пакете и затем нажмите кнопку Опубликовать для сохранения файла .ipa
Дополнительные сведения об этой процедуре см.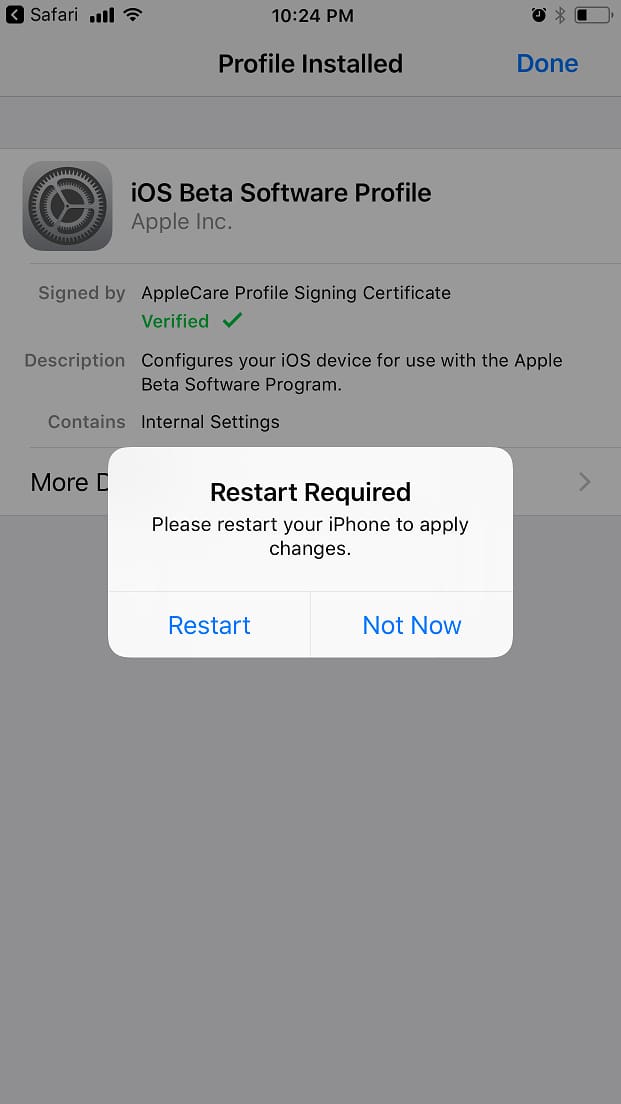 в разделе Отправка приложения в Apple.
в разделе Отправка приложения в Apple.
Отправка сборки
Мастер публикации запустит программу Application Loader для загрузки сборки в iTunes Connect. Выберите Доставить приложение и затем отправьте файл .ipa, созданный ранее. Application Loader проверит и отправит сборку в iTunes Connect.
Дополнительные сведения об этой процедуре см. в разделе Отправка приложения в Apple.
В руководстве Публикация в App Store эти шаги описаны более подробно, обратитесь к этому руководству, если хотите глубже понять процесс отправки приложения в App Store.
При возвращении к разделу Мои приложения в iTunes Connect вы должны увидеть, что приложение успешно отправлено. Теперь вы готовы к проведению бета-тестирования!
Проведение бета-тестирования
Добавление метаданных
Чтобы начать использовать TestFlight, перейдите к вкладке Предварительный выпуск приложения. Появится три вкладки со списком сборок, внутренних тестировщиков и внешних тестировщиков, как показано ниже:
Чтобы добавить метаданные к приложению, нажмите номер сборки и затем TestFlight:
В разделе Сведения о тестировании вы можете предоставить тестировщикам важные сведения, касающиеся приложения, например:
- Что следует проверить
- Описание приложения.

- URL-адрес рекламных материалов — это позволит получить сведения о вашем приложении.
- URL-адрес политики конфиденциальности — URL-адрес сведений о политике конфиденциальности вашей организации.
- Адрес электронной почты для обратной связи.
Обратите внимание, что эти метаданные не требуются для внутренних тестировщиков, но требуются для внешних тестировщиков.
Запуск бета-тестирования
Когда будете готовы к тестированию приложения, включите переключатель Бета-тестирование TestFlight для требуемой версии:
Тестирование каждой сборки остается активным в течение 60 дней с даты включения переключателя «Бета-тестирование TestFlight». На странице Сведения о тестировании отображается количество оставшихся дней для каждой сборки:
Тестирование можно прервать в любое время.
Внутренние тестировщики
Внутренние тестировщики — это члены команды разработчиков, которым в iTunes Connect была назначена одна из следующих ролей:
- Admin (Администратор) — администратор отвечает за добавление и управление новыми пользователями в iTunes Connect.

- Legal (Законный представитель) — представитель команды разработчиков, назначается из числа администраторов, на эту роль можно назначить только одного человека. Эта роль позволяет подписывать юридически значимые документы.
- Technical (Технический специалист) — технический специалист может изменять большинство свойств, относящихся к приложению. Например, изменять сведения о приложении, загружать двоичные файлы и отправлять приложение на проверку.
Каждую сборку можно предоставить не более чем 100 пользователям, причем каждый из них может выполнять тестирование на 30 устройствах.
Чтобы добавить тестировщиков, перейдите к Пользователи и роли на начальном экране iTunes Connect:
Откроется список существующих пользователей iTunes Connect. Чтобы выбрать пользователя, нажмите на его имя, включите переключатель Внутренний тестировщик и затем нажмите кнопку Сохранить:
Чтобы добавить пользователя, которого нет в списке, нажмите + рядом с надписью Пользователи и укажите имя, фамилию и адрес электронной почты для создания учетной записи.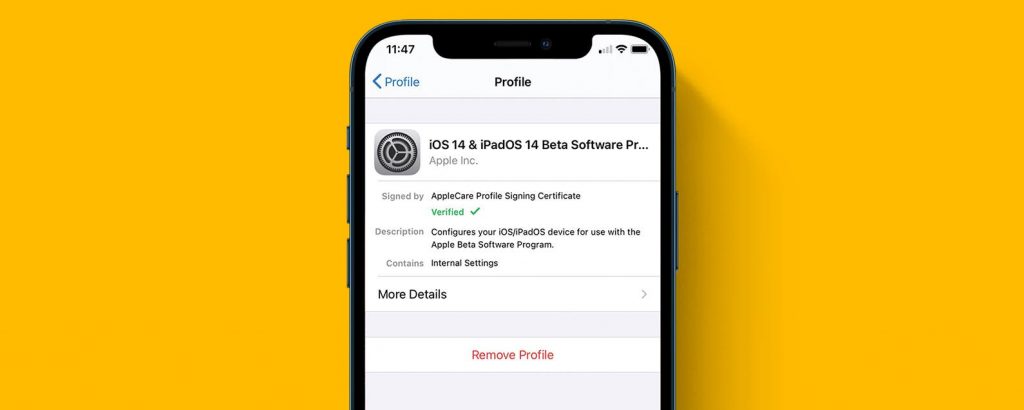 Для активации учетной записи необходимо, чтобы пользователь подтвердил свой адрес электронной почты:
Для активации учетной записи необходимо, чтобы пользователь подтвердил свой адрес электронной почты:
Если вернуться к Мои приложения > предварительных > версий внутренних тестировщиков, вы увидите пользователей, добавленных для TestFlight внутреннего бета-тестирования:
Вы можете пригласить этих тестировщиков, выбрав имя пользователя и нажав на кнопку Пригласить. Они получат на электронную почту приглашение для тестирования приложения.
Можно просмотреть состояние приглашения в столбце «Состояние» на странице «Внутренние тестировщики»:
Внешние тестировщики
Перед приглашением внешних тестировщиков для бета-тестирования приложения оно должно пройти проверку бета-версии и, таким образом, соответствовать Руководству по публикации приложений в App Store .
Чтобы отправить приложение на проверку, нажмите Отправить на проверку бета-версии напротив номера версии, как показано на рисунке ниже:
Для передачи на проверку необходимо ввести все необходимые метаданные на странице «TestFlight бета-версия».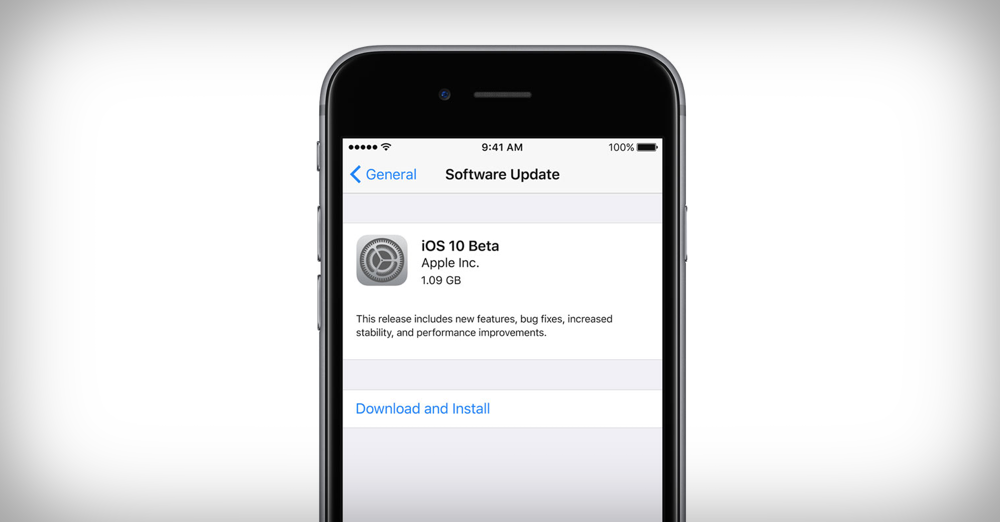
Теперь можно приступить к подготовке приглашений и добавлению до 10 000 внешних тестировщиков на вкладке «Внешние тестировщики». Для этого необходимо ввести их адрес электронной почты, имя и фамилию, как показано на рисунке ниже. Указываемый адрес электронной почты необязательно должен совпадать с Apple ID, это только адрес, на который тестировщик получит приглашение.
Если у вас большое количество внешних тестировщиков, можно, нажав на ссылку Импортировать файл, импортировать файл CSV со следующим форматом строки:
first name, last name, email address
Также для упорядочивания можно распределить внешних тестировщиков по группам.
После того как вы открыли сведения о внешних тестировщиках, нажмите кнопку Добавить и подтвердите, что у вас есть согласие пользователей на их приглашение:
Только после успешной проверки бета-версии приложения вы сможете отправлять приглашения внешним тестировщикам.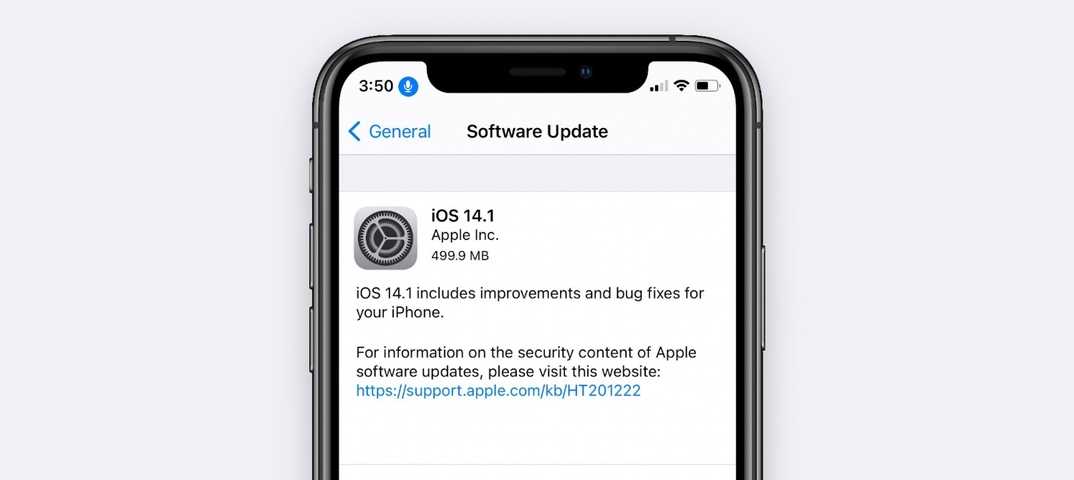 На этом этапе текст в столбце Внешнее на странице сборки изменится на Отправить приглашения. Нажмите на эту ссылку, чтобы отправить приглашения всем тестировщикам, которых вы добавили.
На этом этапе текст в столбце Внешнее на странице сборки изменится на Отправить приглашения. Нажмите на эту ссылку, чтобы отправить приглашения всем тестировщикам, которых вы добавили.
Если приложение было отклонено, необходимо исправить проблемы, перечисленные Центре решения проблем, и отправить полностью обновленный двоичный файл на повторную проверку.
Действия тестировщика
После приглашения тестировщиков они получат приглашения по электронной почте, пример приглашения представлен на рисунке ниже:
После нажатия кнопки Открыть в TestFlight приложение будет открыто в TestFlight. Если TestFlight еще не установлен, то произойдет перенаправление в App Store для скачивания этого приложения.
После открытия вашего приложения в TestFlight на экране появятся подробные сведения о том, что именно необходимо протестировать, и будет предложено установить приложение на устройство тестировщика с iOS 8.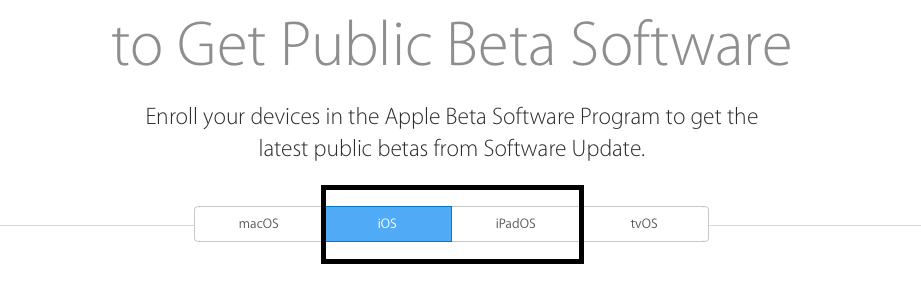 0 (или более поздней версией):
0 (или более поздней версией):
Оранжевая точка перед именем приложения на начальном экране устройства будет указывать на то, что это тестовая сборка.
Тестировщики могут оставлять отзывы через приложение TestFlight, и вы будете получать их на электронную почту, адрес которой указан в метаданных.
Завершение бета-тестирования
После завершения бета-тестирования можно отправить приложение на проверку компанией Apple для публикации его в магазине App Store. Этот процесс выполняется очень просто: в iTunes Connect щелкните на кнопку Отправить на проверку, как показано ниже:
Сводка
В этой статье рассмотрен процесс использования службы бета-тестирования Apple TestFlight через iTunes Connect. Статья описывает процесс отправки новой сборки в iTunes Connect и процесс приглашения внутренних и внешних тестировщиков бета-версий для тестирования вашего приложения.
- Создание записи iTunes Connect
- Публикация в App Store
- Подготовка приложения для распространения через App Store
- Использование TestFlight Beta
Каковы плюсы и минусы загрузки бета-версий программного обеспечения Apple? • Оки Доки
Каждый год Apple выпускает бета-версии своего программного обеспечения iOS, macOS, iPadOS и watchOS. Эти бета-программы, доступные для всех, у кого есть Apple ID, позволяют пользователям опробовать новые возможности до официального выпуска программного обеспечения. Это также позволяет таким пользователям, как вы и я, помогать Apple улучшать программное обеспечение.
Эти бета-программы, доступные для всех, у кого есть Apple ID, позволяют пользователям опробовать новые возможности до официального выпуска программного обеспечения. Это также позволяет таким пользователям, как вы и я, помогать Apple улучшать программное обеспечение.
Без каких-либо предварительных исследований загрузка бета-версии программного обеспечения Apple может показаться легкой задачей. В конце концов, кто бы не захотел опробовать все до полной версии?
Однако присмотритесь повнимательнее, и картина будет не такой четкой. В этой статье мы покажем вам основные плюсы и минусы загрузки бета-версий программного обеспечения Apple.
Программы для Windows, мобильные приложения, игры — ВСЁ БЕСПЛАТНО, в нашем закрытом телеграмм канале — Подписывайтесь:)
Плюсы загрузки бета-версий программного обеспечения Apple
Прежде чем анализировать недостатки, мы рассмотрим преимущества установки бета-версий программного обеспечения Apple.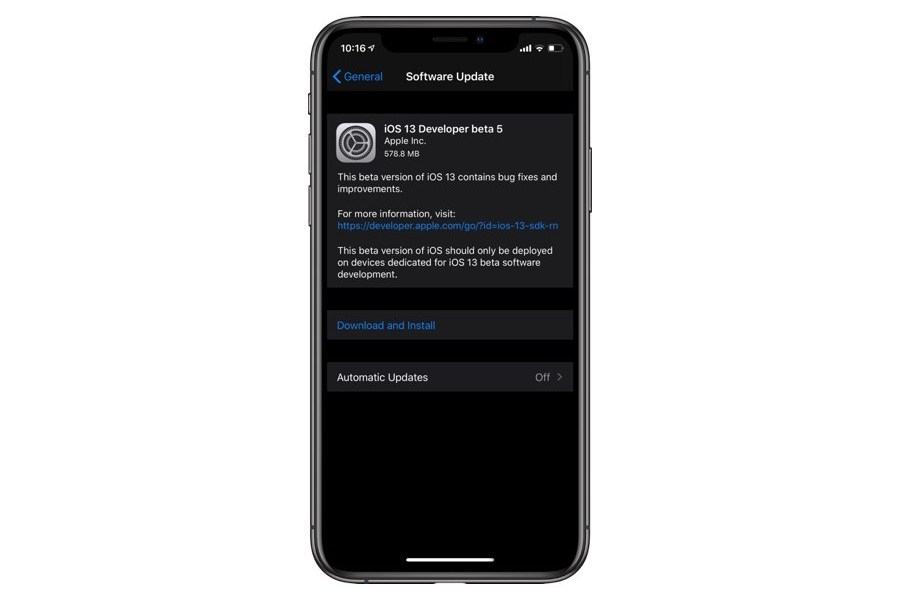 Ниже вы найдете четыре основные причины для загрузки бета-версии программного обеспечения, доступного для вашего устройства.
Ниже вы найдете четыре основные причины для загрузки бета-версии программного обеспечения, доступного для вашего устройства.
Вы можете дать Apple ценный отзыв
Основная причина, по которой Apple выпускает бета-версии своих обновлений программного обеспечения, — это получение обратной связи перед полным запуском. И хотя вы можете провести сотни тестов в контролируемых средах, лучший способ узнать удобство использования программного обеспечения — это позволить клиентам попробовать его.
Когда вы используете бета-версию программного обеспечения Apple, вы получите возможность поделиться своим мнением о том, что работает, а что нет. Благодаря вашей помощи вы поможете всем получить максимум от полной версии, когда она будет выпущена.
Бета-обновления устанавливают приложение Feedback на ваши устройства, что упрощает отправку отзывов в Apple.
Вы можете попробовать новые крутые функции
С каждым обновлением iOS, обновлением iPadOS, обновлением macOS и т.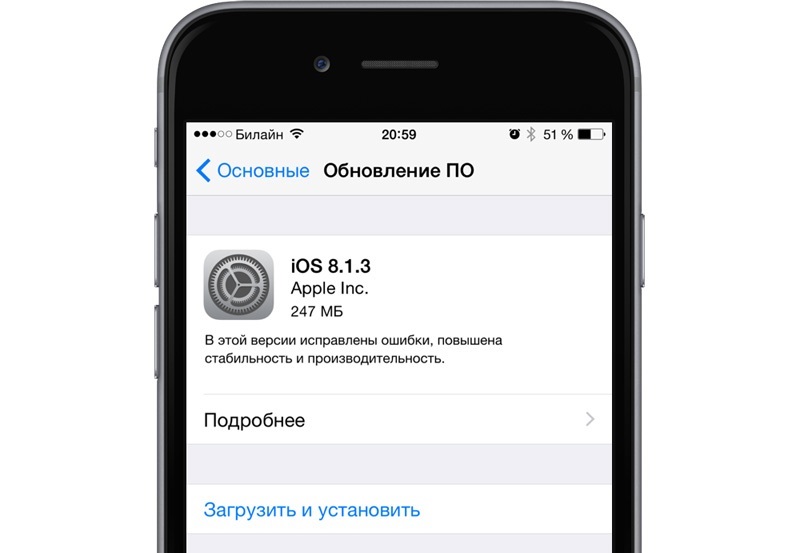 Д. Apple представляет множество интересных функций, которые помогут вам лучше оптимизировать свою жизнь. Поэтому, естественно, компания включает эти функции в свои бета-версии.
Д. Apple представляет множество интересных функций, которые помогут вам лучше оптимизировать свою жизнь. Поэтому, естественно, компания включает эти функции в свои бета-версии.
Загрузив бета-версию программного обеспечения Apple, вы сможете опробовать новейшие функции Apple, прежде чем ваши друзья и семья получат их. К моменту выхода полной версии вы уже будете знать, как все использовать, что сделает обновление более плавным.
Связанный: Лучшие функции, на которые стоит обратить внимание в iOS 15
Бета-версия программного обеспечения Apple бесплатна
Apple выпускает две бета-версии: одну для разработчиков и одну для публики. Чтобы использовать бета-версию Apple Developer, у вас должна быть подписка на Программу для разработчиков на сумму 99 долларов в год. Но за публичную бета-версию вам не нужно платить ни цента.
Различия между версиями для разработчиков и общедоступными бета-версиями минимальны, а это значит, что вы не упустите ничего радикального. Хотя загрузка бета-версии рискованна в других отношениях, это не относится к случаям, когда речь идет только о деньгах.
Хотя загрузка бета-версии рискованна в других отношениях, это не относится к случаям, когда речь идет только о деньгах.
Вы все равно можете перейти на более раннюю версию, если хотите
При использовании бета-версии программного обеспечения Apple не всем нравится плавный переход. Часто в обновлении есть несколько проблем, которые необходимо исправить, прежде чем полная версия станет общедоступной.
Если вы загрузите это программное обеспечение и столкнетесь с проблемами, вы всегда можете перейти на текущую операционную систему. А поскольку это будет последняя полная редакция, вам не нужно беспокоиться о проблемах безопасности.
Связанный: Как перейти с бета-версии iOS 15 на iOS 14 прямо сейчас
Минусы загрузки бета-версий программного обеспечения Apple
Итак, вы получили лучшее представление об основных преимуществах загрузки бета-версий программного обеспечения Apple. Не дайте себя обмануть, думая, что все вокруг — это солнечный свет и радуга, потому что в действительности иногда все обстоит иначе.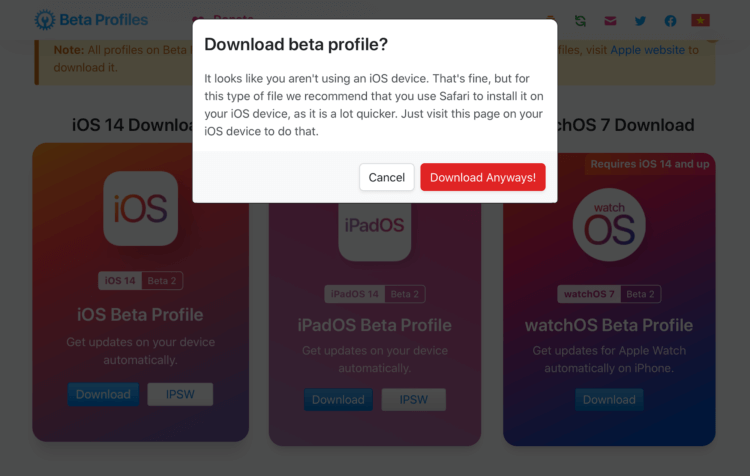
Ниже вы найдете четыре причины, по которым вы можете пересмотреть загрузку бета-версий программного обеспечения Apple.
Вы можете потерять все на своем устройстве
Когда вы загружаете бета-версию программного обеспечения Apple, вы должны помнить, что это не полная версия. Из-за этого вы можете столкнуться с несколькими серьезными проблемами, которые могут включать потерю всех данных на вашем устройстве.
Перед загрузкой той операционной системы, которую вы пробуете, очень важно сделать все резервные копии. Сохраните важные папки на внешний диск или в хранилище iCloud и убедитесь, что вы можете вернуться к текущему состоянию вашего компьютера, если это необходимо.
Если вы чувствуете, что резервное копирование вашего устройства требует слишком много усилий, загрузка бета-версии программного обеспечения на запасной iPhone, Mac или iPad — отличная идея. В противном случае вам лучше подождать пару месяцев, пока не выйдет более стабильная полная версия.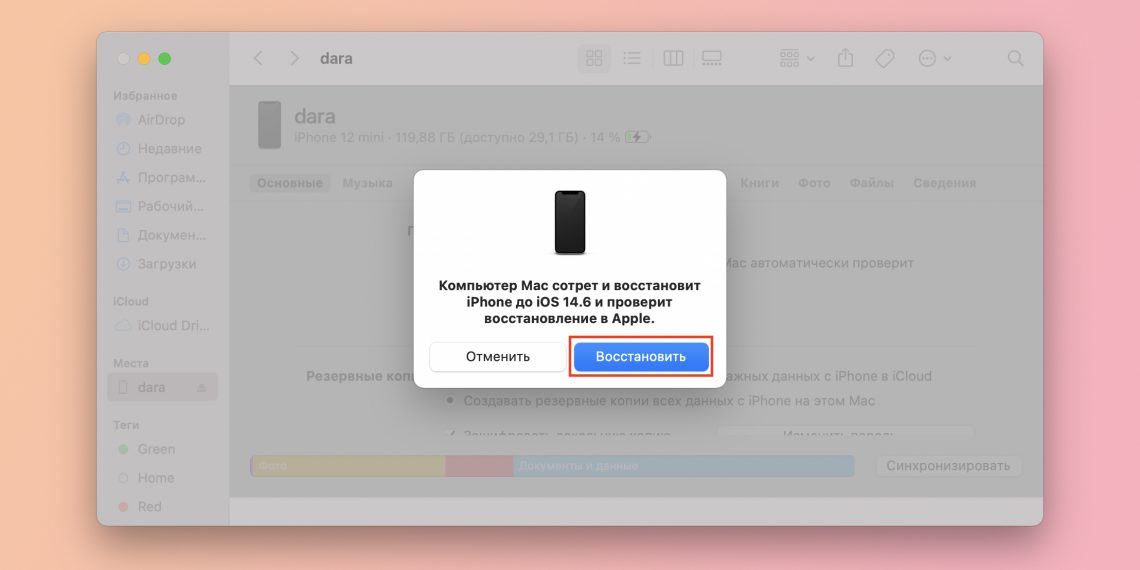
Связанный: Как использовать Time Machine для резервного копирования вашего Mac
Некоторые приложения могут не работать
По мере того, как Apple выпускает бета-обновления для разработчиков, разработчики будут усердно работать над тем, чтобы их приложения были совместимы с этими изменениями. Но когда выйдет общедоступная бета-версия, некоторые приложения могут еще не работать с этим обновлением.
Если вы обнаружите, что приложение, которое вы регулярно используете, не работает с вашим устройством, у вас большие проблемы. Это еще одна причина, по которой полезно использовать бета-версию программного обеспечения на запасном устройстве, которое вы не используете в работе.
Бета-версия программного обеспечения Apple часто имеет проблемы с производительностью
Хотя вы можете не столкнуться с проблемами при использовании бета-версии программного обеспечения Apple, также неплохо ожидать худшего. Несмотря на многолетний опыт, компания все еще изучает свое новейшее программное обеспечение на стадии бета-тестирования.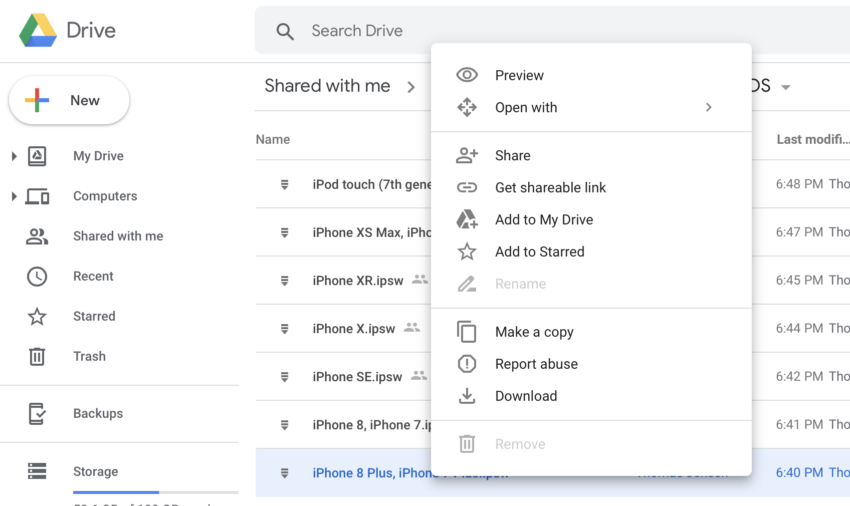
Когда вы загружаете последнюю версию iOS и т.п., вы часто будете испытывать проблемы с производительностью до того, как Apple исправит их в первые несколько недель. В дальнейшем вы, вероятно, столкнетесь с аналогичными проблемами с бета-версией.
Если ваше устройство не работает так же хорошо после загрузки бета-версии программного обеспечения, вы можете в настоящее время рассмотреть возможность перехода на последнюю полную версию.
Бета-версия программного обеспечения Apple может иметь проблемы с безопасностью
Поскольку бета-версия программного обеспечения еще не полностью разработана, важно помнить, что это может сделать ваше устройство уязвимым для угроз безопасности.
В крайних случаях использование бета-версии операционной системы Apple может привести к проникновению вирусов и других вредоносных программ на ваш смартфон или компьютер. Точно так же вы не можете исключить возможность проникновения хакеров и кражи вашей личной информации.
Связанный: Если вы хотите заразить свой Mac вредоносным ПО, сделайте это
Стоит ли загружать бета-версию программного обеспечения Apple?
В конечном счете, решать вам, хотите ли вы загружать бета-версию программного обеспечения Apple или нет. Но если вы решите это сделать, вы должны понимать связанные с этим риски.
Конечно, вы заранее сможете опробовать множество интересных новых функций. Но при этом вы можете потерять все на своем устройстве. Более того, проблемы с производительностью могут повлиять на вашу продуктивность.
Если у вас есть запасное устройство, поддерживающее следующее обновление операционной системы, загрузка бета-версии не принесет слишком большого вреда. Также жизненно важно дать обратную связь Apple, поэтому, если это вы — или вы работаете в такой области, как ИТ, — продолжайте. В противном случае вы можете подождать до официального запуска.
Как обновить бета-версию iOS 15 или iPad OS 15 до официального выпуска
Перейти к основному содержанию
iMore поддерживается своей аудиторией.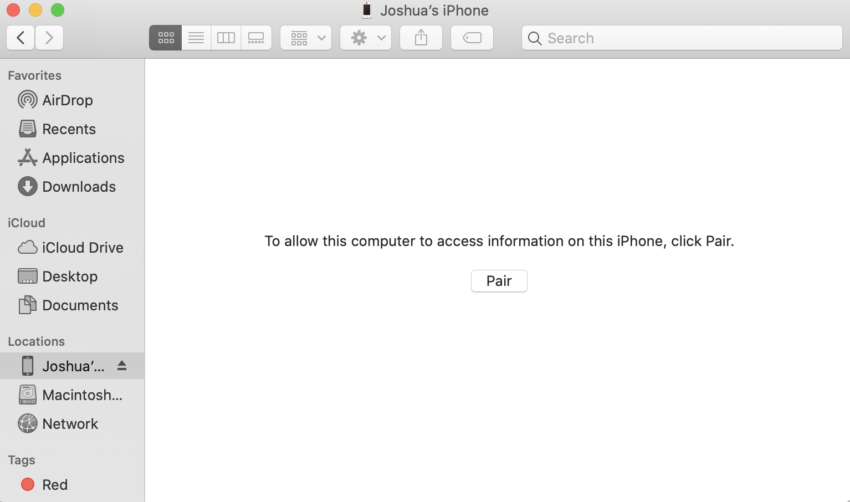 Когда вы покупаете по ссылкам на нашем сайте, мы можем получать партнерскую комиссию. Вот почему вы можете доверять нам.
Когда вы покупаете по ссылкам на нашем сайте, мы можем получать партнерскую комиссию. Вот почему вы можете доверять нам.
Айфон 12 Про Apple Музыка
(Изображение предоставлено Кристин Ромеро-Чан / iMore)
Если вы используете бета-версию для разработчиков или общедоступную бета-версию iOS 15 или iPadOS 15, вы должны были автоматически обновиться до общедоступной версии. Если ваш iPhone или iPad по-прежнему настроен на продолжение обновления бета-версий, но вы хотите придерживаться официальной версии, вы можете удалить свой бета-профиль и снова стать обычным Джо.
Прежде чем начать
Я много раз упоминал об этом, но не могу не подчеркнуть: сделайте резервную копию вашего iPhone, прежде чем что-либо делать. Несколько дополнительных минут для защиты ваших важных данных того стоят; вы будете сожалеть о потере данных, если что-то пойдет не так и у вас не будет резервной копии.
- Как создать резервную копию вашего iPhone или iPad
Как выполнить обновление до официальной версии iOS или iPadOS через бета-версию непосредственно на вашем iPhone или iPad
Если вы готовы обновить iOS на своем iPhone или iPad, вам не нужно даже не нужно подключаться к компьютеру.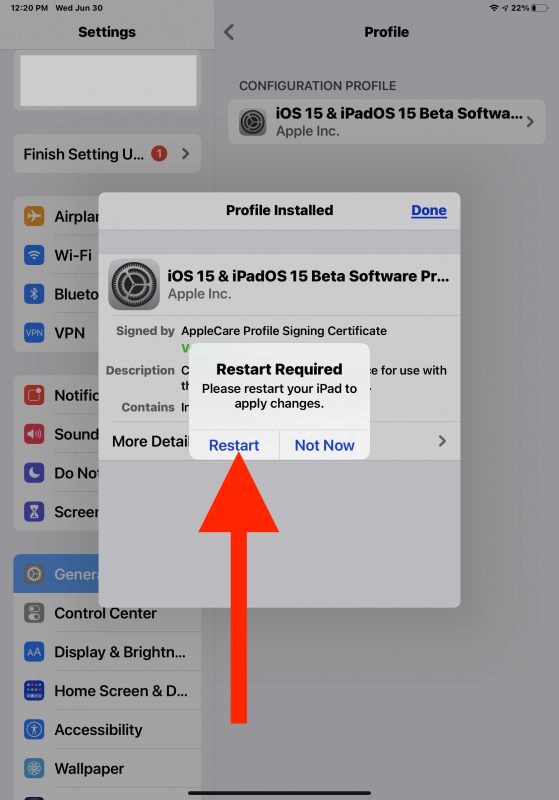
- Запустите приложение Настройки на вашем iPhone или iPad
- Нажмите Общие
- Нажмите Профили .
Обновление с бета-версии до официального выпуска, показывающее, как открыть «Настройки», нажать «Основные», затем нажать «Профили» (Изображение предоставлено iMore)
- Нажмите Профиль бета-версии программного обеспечения iOS .
- Нажмите Удалить профиль .
- Введите пароль, если будет предложено, и нажмите Удалить еще раз.
Обновление с бета-версии до официального выпуска, показывающее, как коснуться профиля бета-версии программного обеспечения iOS, затем коснуться «Удалить профиль» (Изображение предоставлено iMore) Ползунок для отключения питания .
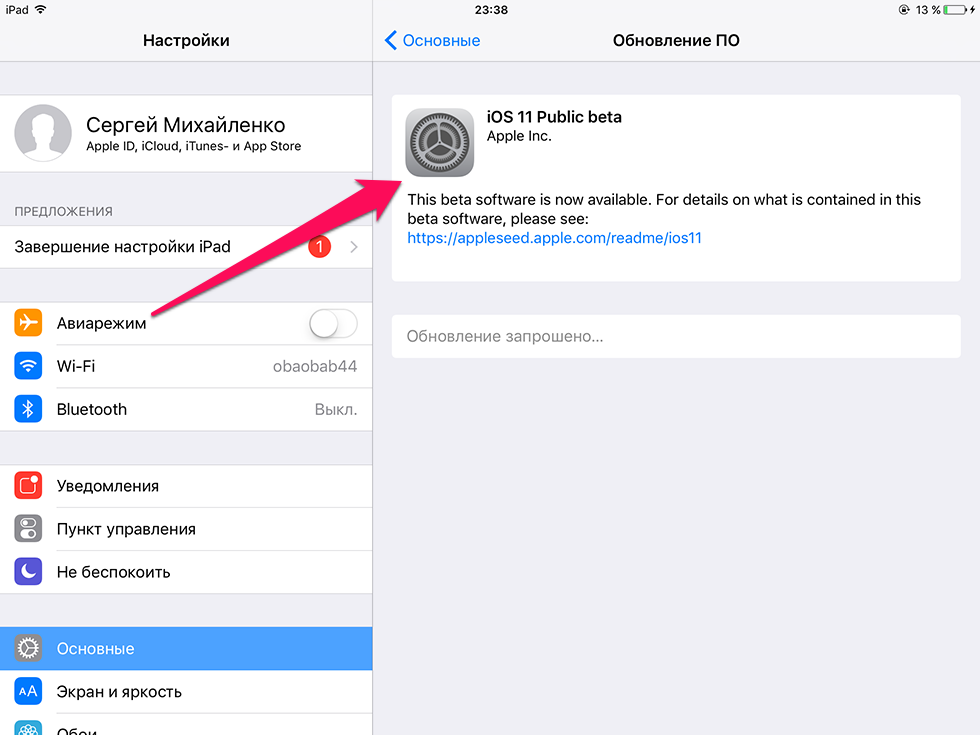
Удалив бета-профиль со своего устройства, вы можете безопасно следить за процессом обновления, как обычно, при обновлении по беспроводной сети.
Как выполнить обновление до официальной версии iOS или iPadOS поверх бета-версии с помощью Mac более сложный, но все же помогает. Обратите внимание, что если вы следуете этим инструкциям в maOS Mojave или более ранней версии или на ПК, вы будете использовать режим восстановления через iTunes вместо Finder.
- Подключите кабель USB к Lightning к вашему компьютер .
- Вставьте кабель USB-Lightning в iPhone .
- На iPhone 8 или новее нажмите и отпустите кнопку увеличения громкости , а затем кнопку уменьшения громкости . Затем нажмите и удерживайте боковую кнопку , пока не появится экран режима восстановления . Если у вас iPhone старше iPhone 8, следуйте этим инструкциям, чтобы войти в режим восстановления.
 В режиме восстановления на вашем Mac автоматически появится окно Finder для вашего устройства.
В режиме восстановления на вашем Mac автоматически появится окно Finder для вашего устройства. - Нажмите Обновить , когда появится опция.
- Щелкните Обновить .
Обновление с бета-версии до выпуска на Mac, показывающее, как нажать «Обновить», а затем нажать другую кнопку «Обновить» (Изображение предоставлено iMore)
- Нажмите Далее .
- Нажмите Согласен .
Обновление с бета-версии до версии для Mac, показывающее, как нажать «Далее», затем нажать «Согласен» (Изображение предоставлено iMore)
После этого ваш iPhone или iPad загрузит общедоступную версию iOS или iPadOS.
Примечание: Убедитесь, что вы выбрали «Обновить», а не «Восстановить». Обновление сохранит ваши настройки, приложения и данные. Восстановление сотрет ваше устройство (но у вас все равно есть резервная копия, верно?).
Есть вопросы?
У вас есть вопросы по загрузке общедоступной версии iOS из бета-версии? Оставьте их в комментариях, и мы ответим на них для вас.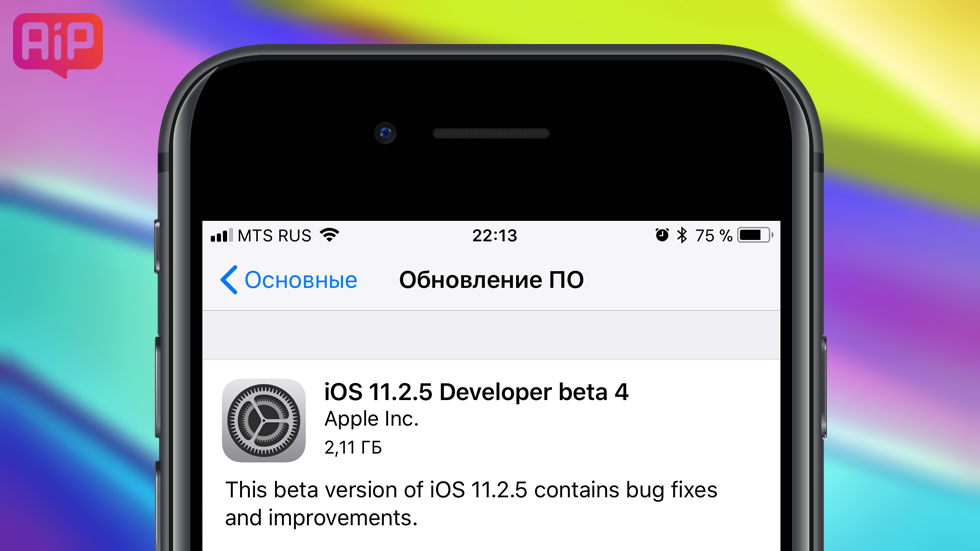 Если вы думаете о приобретении нового iPhone в дополнение к вашему новому программному обеспечению, у нас есть несколько советов по выбору лучшего iPhone для вас.
Если вы думаете о приобретении нового iPhone в дополнение к вашему новому программному обеспечению, у нас есть несколько советов по выбору лучшего iPhone для вас.
Обновлено в сентябре 2021 г.: Обновлено для официального выпуска iOS 15 и iPadOS 15.
Джозеф Келлер — бывший главный редактор iMore. Являясь пользователем Apple уже почти 20 лет, он тратит свое время на изучение всех тонкостей iOS и macOS, всегда находя способы максимально эффективно использовать свои iPhone, iPad, Apple Watch и Mac.
Информационный бюллетень iMore
Получайте лучшее из iMore каждый день в свой почтовый ящик!
Спасибо за регистрацию в iMore. Вскоре вы получите электронное письмо с подтверждением.
Возникла проблема. Пожалуйста, обновите страницу и повторите попытку.
Отправляя информацию, вы соглашаетесь с Условиями использования (открывается в новой вкладке) и Политикой конфиденциальности (открывается в новой вкладке) и вам исполнилось 16 лет.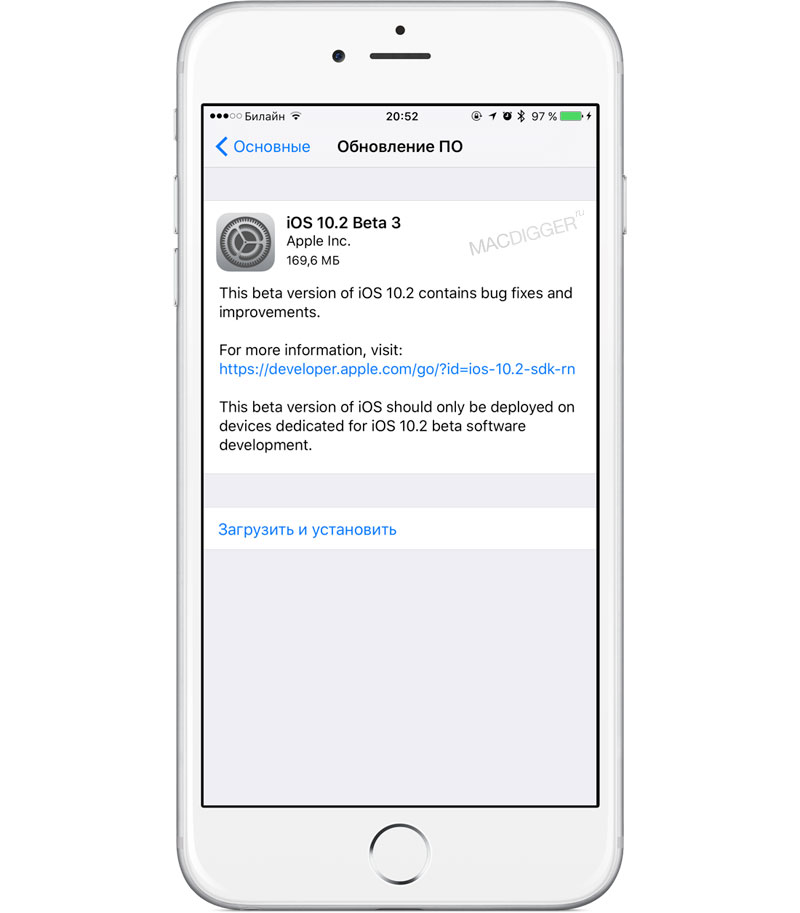
iMore является частью Future plc, международной медиагруппы и ведущего цифрового издателя. Посетите наш корпоративный сайт (откроется в новой вкладке).
©
Дом на набережной Future Publishing Limited, Амбери,
Ванна
БА1 1UA. Все права защищены. Регистрационный номер компании в Англии и Уэльсе 2008885.
Как понизить или обновить бета-версию iOS до общедоступной версии
Последние версии мобильных операционных систем продолжают поступать на устройства почти каждый год с новыми функциями и обновлениями. Apple выпустила iOS 11 в сентябре прошлого года для пользователей вместе с некоторыми новыми дополнениями, включая Animojis и приложения AR. Однако, чтобы протестировать платформу и ее пользовательский опыт, компании сначала выпускают бета-версию ОС. Эти бета-версии не являются готовыми продуктами, а представляют собой разрабатываемое программное обеспечение, чтобы пользователи знали, как работает предстоящее обновление. Технологические гиганты, такие как Apple и Google, выпускают бета-версию для целей тестирования и выявления ошибок с помощью отзывов.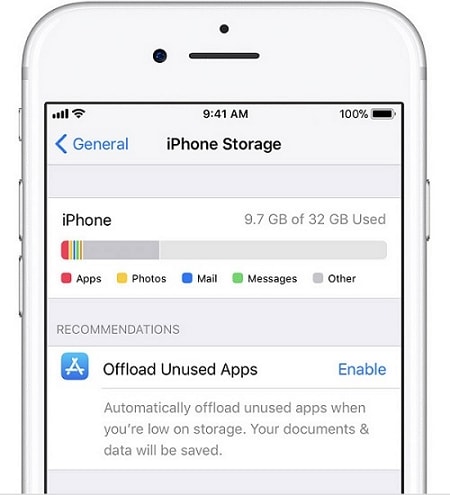
Чтобы получить ранний доступ к будущему продукту и изучить новые функции, большинство из нас загружают доступную бета-версию. Но эти версии имеют ограниченную функциональность и ошибки, которые делают наши телефоны нестабильными. Для этого вам необходимо знать процесс понижения версии бета-версии iOS до официальной версии iOS.
В этой статье вы узнаете, как понизить версию iOS, а также как обновить бета-версию до последней общедоступной версии.
Как понизить версию iOS с бета-версии
Очевидно, что необходимо обновить iPhone до последней доступной бета-версии iOS. Но если вы закончили изучать новую обновленную iOS с ошибками и несовершенствами, пришло время вернуться к официальной версии.
1. Самый первый шаг, который вы сделаете, — это резервное копирование ваших данных, включая фотографии и контакты. Понижение версии iOS может привести к потере данных, поэтому рекомендуется сделать резервную копию данных.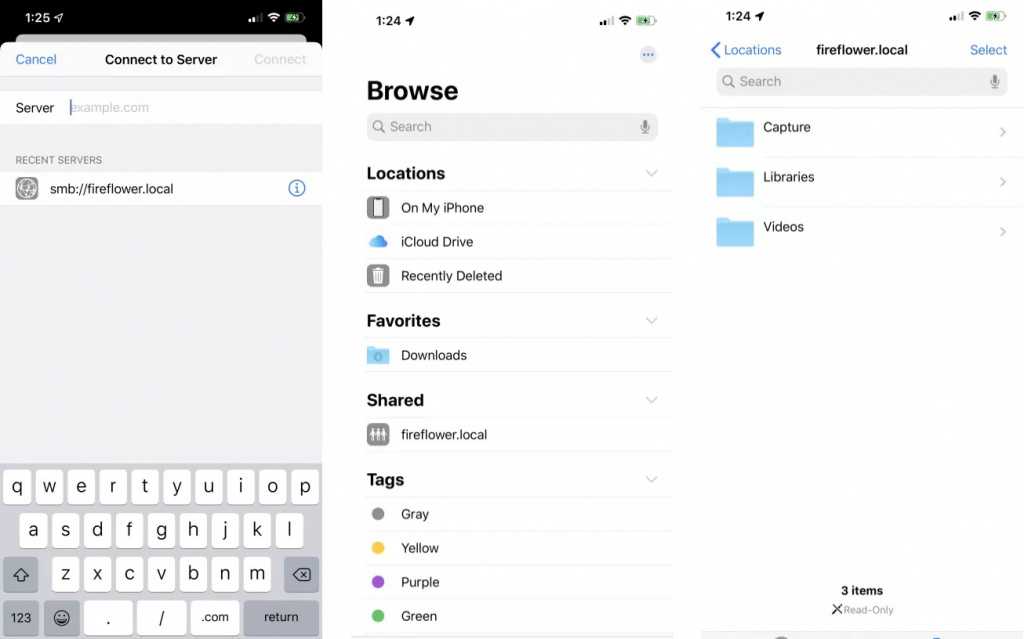 iCloud — лучший вариант для хранения личных данных, вы также можете хранить их локально или использовать другие службы облачного хранения.
iCloud — лучший вариант для хранения личных данных, вы также можете хранить их локально или использовать другие службы облачного хранения.
2. Теперь вам нужно загрузить последнюю доступную прошивку iOS на свой компьютер. Поищите в Интернете, вы найдете последнюю версию iOS, доступную специально для вашего iPhone.
3. Во время загрузки последней доступной версии iOS убедитесь, что функция «Найти iPhone» отключена на вашем iPhone. Чтобы проверить, перейдите в «Настройки» > «Apple ID» > «iCloud» > «Найти iPhone».
4. Подключите iOS-устройство к компьютеру с помощью USB-кабеля и запустите iTunes.
5. Коснитесь параметра «Сводка», доступного в левой части экрана вашего компьютера, вы увидите подробную информацию о вашем iPhone.
6. Удерживая клавишу Shift (для Windows) или клавишу Option (для Mac), нажмите «Восстановить iPhone». Убедитесь, что вы нажали «Восстановить iPhone», удерживая соответствующие клавиши на Mac или Windows.
Убедитесь, что вы нажали «Восстановить iPhone», удерживая соответствующие клавиши на Mac или Windows.
7. На этом шаге перед вами появится новое окно, в котором вас попросят выбрать прошивку, на которую вы хотите понизить версию своего iPhone. Вы увидите прошивку, которую скачали ранее.
8. После выбора прошивки iTunes восстановит ваш iPhone, установив iOS.
После завершения процесса восстановления ваш iPhone будет работать на официально выпущенной версии iOS.
Как перейти с бета-версии на официально выпущенную версию iOS
Итак, вы играли с бета-версией грядущего обновления iOS, и Apple внезапно официально отказалась от полной версии. Теперь вам нужно обновить свой iPhone с бета-версии до последней доступной версии iOS.
1. Чтобы обновить бета-версию до официальной версии, перейдите в «Настройки» > «Основные» > «Профиль» и коснитесь профиля бета-версии программного обеспечения iOS.
2. Появится экран с профилем Beta Software, который вы использовали для входа.
4. Теперь ваш iPhone удалит профиль Beta Software, однако работа еще не завершена. Ваш iPhone все еще работает на бета-версии программного обеспечения.
5. Теперь вам нужно перейти в «Настройки»> «Основные»> «Обновление программного обеспечения», и если доступно обновление, оно начнет появляться там, и вы сможете установить последнюю версию iOS. Поскольку вы удалили профиль бета-версии программного обеспечения, iPhone больше не будет показывать вам обновления бета-версии.
Эти два метода помогут вам перейти с бета-версии iOS на официальные версии. Вы можете либо вернуться к предыдущему обновлению iOS, либо перейти к последнему выпущенному обновлению iOS бета-версии, которую вы используете. В настоящее время пользователям доступна публично запущенная iOS 11.
Автор:
Маниш
Маниш, сочетая литературу, кино и фотографию, в основном путешествует.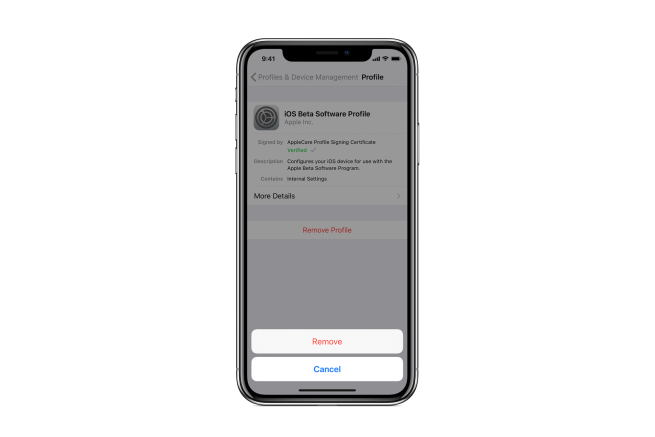 Когда это не так, он, вероятно, пишет для вас еще одну техническую новость!
Когда это не так, он, вероятно, пишет для вас еще одну техническую новость!
Подписаться
Хотите нанять лучшего поставщика услуг?
MobileAppDaily поможет вам найти лучших поставщиков услуг в зависимости от вашего видения, бюджета, требований проекта и отрасли. Свяжитесь с нами и создайте список компаний, наиболее подходящих для ваших нужд.
Получите бесплатную консультацию
Уже есть бета-версия iOS 16.1 для разработчиков, которую вы можете загрузить на свой iPhone. Вот как
Эта история является частью Focal Point iPhone 2022, сборника новостей, советов и советов CNET по самому популярному продукту Apple.
В прошлый понедельник Apple выпустила iOS 16, которую вы можете загрузить прямо сейчас на свой совместимый iPhone. Не теряя времени зря, у Apple уже есть обновление для этого обновления. iOS 16.1, известная как «точечное обновление», доступна для загрузки и установки, если у вас есть учетная запись разработчика.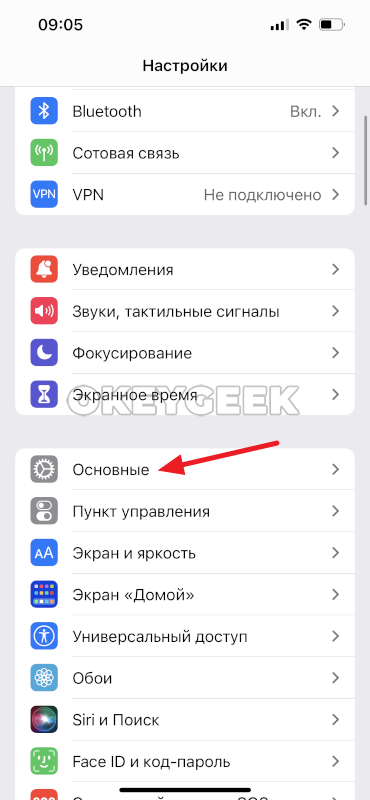
В iOS 16.1 появилось несколько новых функций и улучшений, в том числе дополнительная поддержка значка процента заряда батареи, инструменты разработчика для Dynamic Island и новая функция зарядки экологически чистой энергией.
В преддверии публичного выпуска у Apple было девять версий бета-версии iOS 16 для разработчиков.
Но стоит ли загружать бета-версию iOS 16.1 для разработчиков только потому, что она вышла?
Несмотря на то, что загрузить и установить iOS 16.1 несложно, бета-версии для разработчиков не предназначены для общего использования, особенно потому, что они могут иметь незавершенные функции и проблемы, которые могут затруднить использование iPhone. Некоторые приложения для iPhone могут еще не полностью работать с iOS 16.1. Эти ранние бета-версии предназначены для разработчиков, чтобы помочь им поддерживать свои приложения в актуальном состоянии, а также предоставлять ранний доступ к новейшим функциям.
Короче говоря, вам, вероятно, не следует устанавливать бета-версию для разработчиков на свой основной iPhone.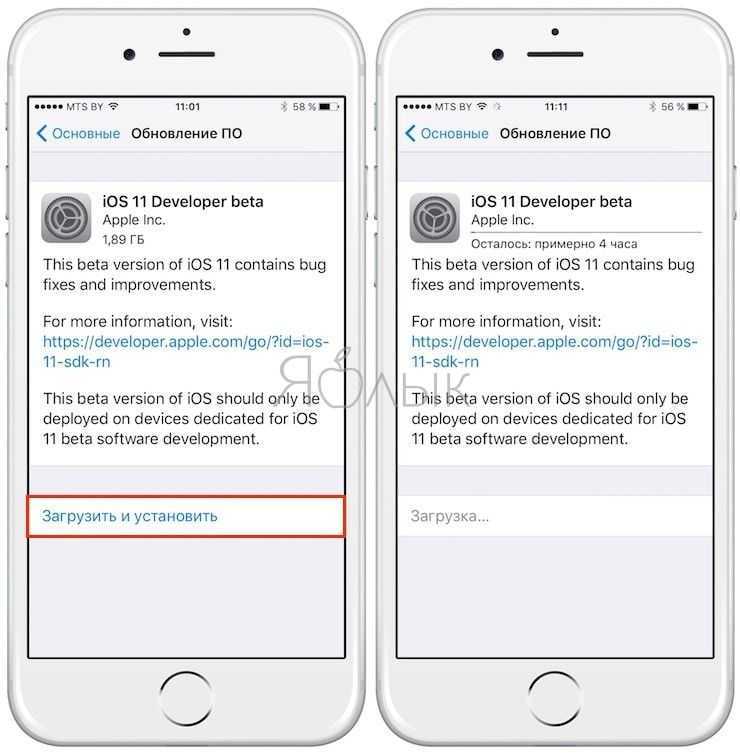 Если вы действительно хотите получить iOS 16.1 раньше, попробуйте вместо этого найти запасной iPhone, достаточно новый (iPhone 8 или более поздней версии), чтобы работать с iOS 16.1. Для тех, кто все еще хочет погрузиться, мы покажем вам, как установить версию iOS 16.1 для разработчиков, а также что делать, если вы хотите вернуться к стабильной версии iOS 16.
Если вы действительно хотите получить iOS 16.1 раньше, попробуйте вместо этого найти запасной iPhone, достаточно новый (iPhone 8 или более поздней версии), чтобы работать с iOS 16.1. Для тех, кто все еще хочет погрузиться, мы покажем вам, как установить версию iOS 16.1 для разработчиков, а также что делать, если вы хотите вернуться к стабильной версии iOS 16.
Сейчас играет:
Смотри:
Тестирование iOS 16 (редактирование/удаление отправленных сообщений, новый экран блокировки…
16:22
Если вы хотите узнать больше об iOS 16, ознакомьтесь со всеми новыми функциями, о которых вы должны знать, в том числе с некоторыми интересными скрытыми функциями и некоторыми другими не очень интересными настройками.
Что нужно знать перед загрузкой бета-версии iOS 16.1 для разработчиков
Поскольку бета-версия iOS 16.1 для разработчиков является ранней предварительной версией, в программном обеспечении могут быть ошибки и другие проблемы.
Опять же, , если вы думаете о загрузке iOS 16.1, сделайте это на резервный или дополнительный телефон, если он доступен . Проблемы бета-версии iOS 16.1 для разработчиков могут повредить ваш iPhone и затруднить его использование, отключив телефонные звонки или текстовые сообщения или сделав его очень медленным. Однако, если у вас есть только ваш основной телефон или планшет, обязательно сделайте резервную копию вашего iPhone на iOS 16 перед обновлением до iOS 16.1 . Таким образом, у вас есть возможность вернуться к iOS 16, если в новой ОС слишком много проблем.
Кроме того, для запуска iOS 16.1 9 у вас должен быть iPhone 8 или более поздней версии.0023 . iOS 16 и ее обновления не поддерживаются на iPhone SE (2016 г.), iPhone 6S, iPhone 6S Plus, iPhone 7 или iPhone 7 Plus и более ранних версиях.
К счастью, версия iPhone SE 2022 года будет поддерживать iOS 16.
Патрик Холланд/CNET
Чтобы загрузить бета-версию iOS 16.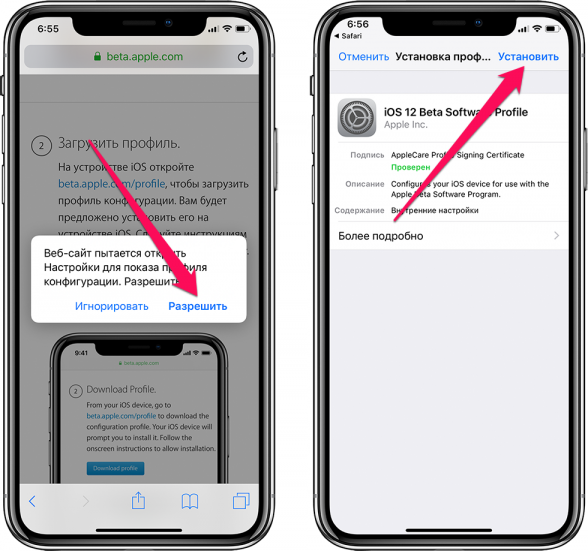 1 для разработчиков, вы должны быть зарегистрированы в программе Apple Developer Program, которая стоит 99 долларов в год. Если вам не нужна последняя бета-версия для разработчиков, вы можете присоединиться к программе Apple Beta Software и бесплатно загрузить общедоступную бета-версию (в настоящее время iOS 16, но скоро будет iOS 16.1).
1 для разработчиков, вы должны быть зарегистрированы в программе Apple Developer Program, которая стоит 99 долларов в год. Если вам не нужна последняя бета-версия для разработчиков, вы можете присоединиться к программе Apple Beta Software и бесплатно загрузить общедоступную бета-версию (в настоящее время iOS 16, но скоро будет iOS 16.1).
Как зарегистрироваться в программе Apple Developer Program
Первый шаг для получения бета-версии iOS 16.1 для разработчиков на вашем iPhone или iPad — зарегистрироваться в программе Apple Developer Program, если вы еще не являетесь ее участником. Если вы используете iPhone или iPad, зарегистрироваться можно следующим образом:
1 . Загрузите приложение Apple Developer из App Store.
2 . Запустите приложение, перейдите к Account и нажмите Enroll Now .
3 . Войдите в систему, используя свои учетные данные Apple ID.
4 .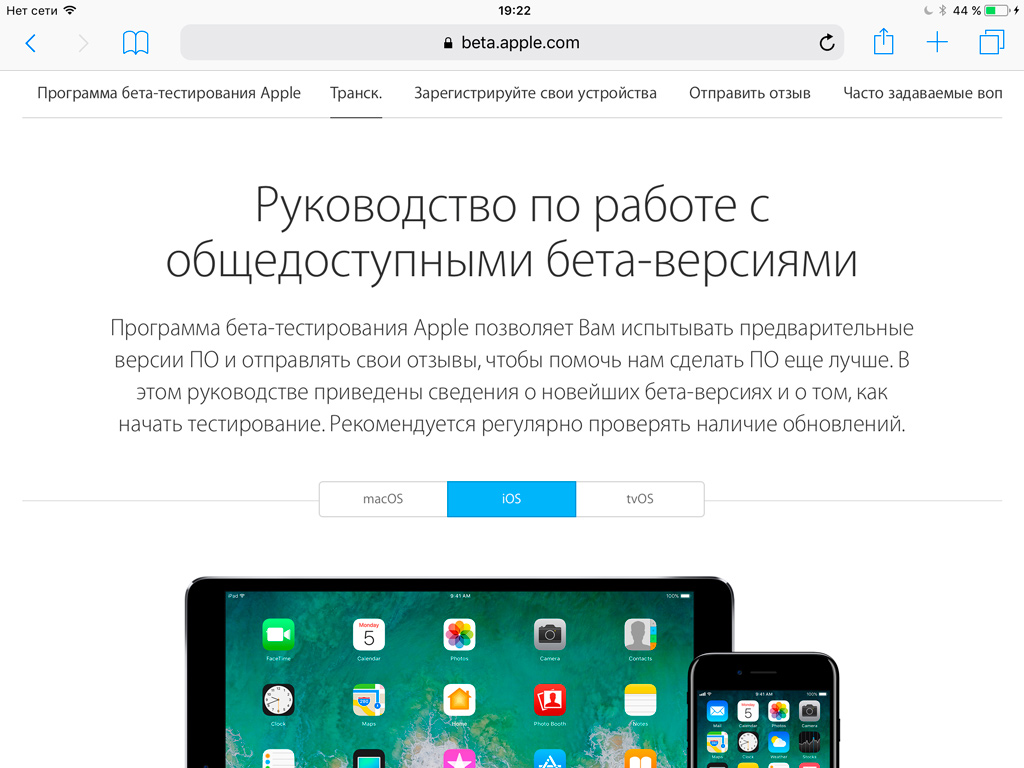 Ознакомьтесь с различными преимуществами и инструкциями, введите свою личную информацию и отсканируйте свое удостоверение личности, чтобы подтвердить свою личность.
Ознакомьтесь с различными преимуществами и инструкциями, введите свою личную информацию и отсканируйте свое удостоверение личности, чтобы подтвердить свою личность.
5 . После того, как эта информация отправлена, вы должны выбрать свою организацию (индивидуальную для большинства людей) и согласиться с лицензионным соглашением программы.
6 . Наконец, заплатите членский взнос Apple Developer (через Apple Pay), который составляет 99 долларов США (около 80 фунтов стерлингов или 140 австралийских долларов) в год.
Приложение Apple Developer можно бесплатно загрузить из App Store.
Нельсон Агилар/CNET
После успешной оплаты вы будете перенаправлены на страницу своей учетной записи в приложении Apple Developer. Здесь вы можете подтвердить, что вы теперь зарегистрированы, а также проверить дату истечения срока действия вашего членства в следующем году.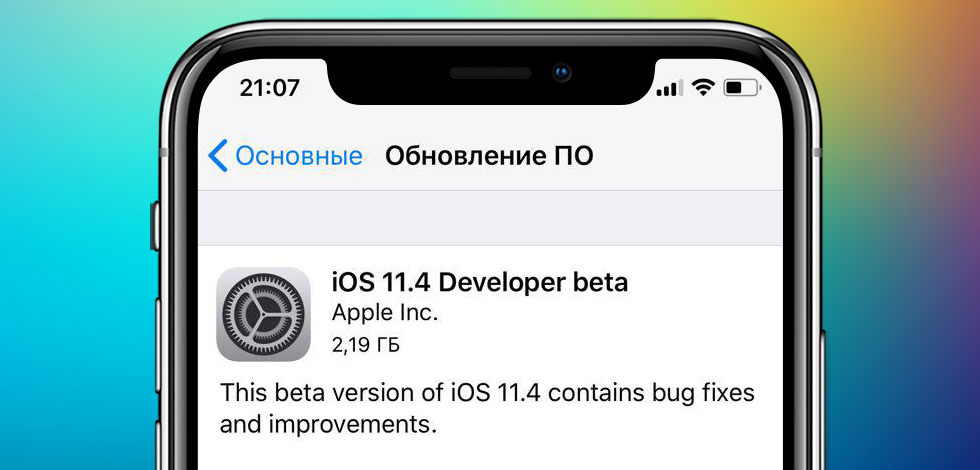
Загрузите бета-версию iOS 16.1 с беспроводным обновлением на свой iPhone
Самый простой способ загрузить бета-версию iOS 16.1 для разработчиков — через беспроводное обновление, как вы бы обновили любой другой новый выпуск программного обеспечения на твое устройство. Вот как:
1 . На iPhone или iPad перейдите на страницу загрузки программы Apple Developer Program, коснитесь «Установить профиль для бета-версии iOS 16.1» и нажмите «Разрешить».
2 . Затем откройте приложение «Настройки», нажмите « Profile Downloaded » и нажмите « Install » в правом верхнем углу, когда оно появится. Введите пароль, если будет предложено, а затем нажмите Установить еще два раза. Ваш телефон необходимо будет перезагрузить.
3 . Как только ваш телефон снова загрузится, подключите его к источнику питания, убедитесь, что вы подключены к сети Wi-Fi, и перейдите к пункту 9.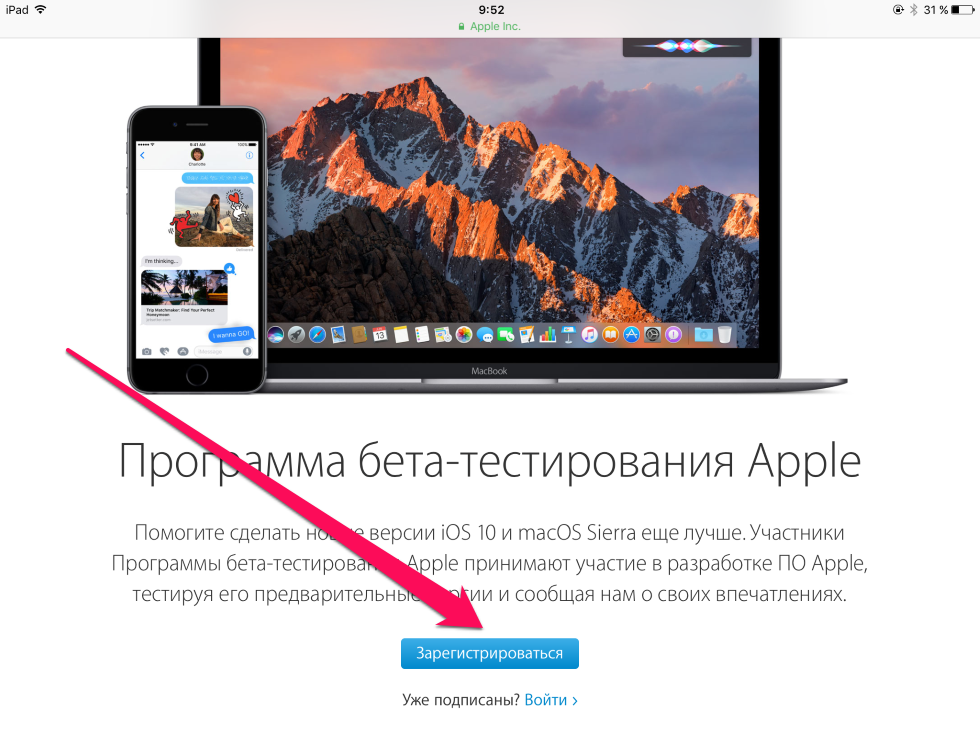 0022 Настройки > Общие > Обновление ПО . Если вы сразу не видите доступное обновление, подождите несколько минут и проверьте еще раз.
0022 Настройки > Общие > Обновление ПО . Если вы сразу не видите доступное обновление, подождите несколько минут и проверьте еще раз.
4 . Наконец, нажмите Загрузить и установить > Установить и ввести пароль для обновления устройства.
После того, как вы загрузите и установите бета-версию iOS 16.1, все обновления будут отображаться на вашем iPhone как беспроводные обновления.
Нельсон Агилар/CNET
После завершения перезагрузки телефона у вас должен быть доступ к последней бета-версии iOS 16.1 для разработчиков.
Загрузите бета-версию iOS 16.1 для разработчиков с помощью вашего Mac
Для беспроводных обновлений требуется определенный объем памяти, и если у вас его нет, использование вашего компьютера — действительно единственный способ обновить iOS 16.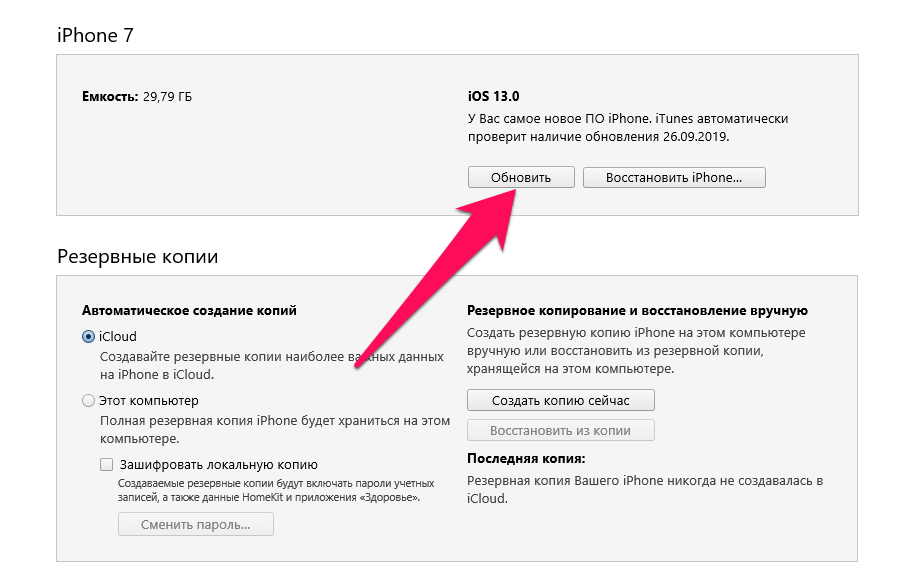 1 без вручную очищая пространство.
1 без вручную очищая пространство.
1 . На Mac перейдите на страницу загрузки программы Apple Developer Program, найдите бета-версию iOS 16.1 и нажмите 9.0022 Скачать Восстановить образы .
2 . Загрузите образ восстановления бета-версии программного обеспечения iOS для вашего конкретного устройства.
3 . Затем подключите устройство к компьютеру и введите код доступа к устройству или нажмите Trust This Computer , если будет предложено.
4 . Откройте Finder и щелкните свое устройство на боковой панели в разделе Locations .
5 . Как правило, рядом с Программное обеспечение вы увидите последнюю версию программного обеспечения, установленного на вашем устройстве.
6 . Удерживая нажатой клавишу Option , нажмите Check for Update и выберите образ восстановления бета-версии iOS 16.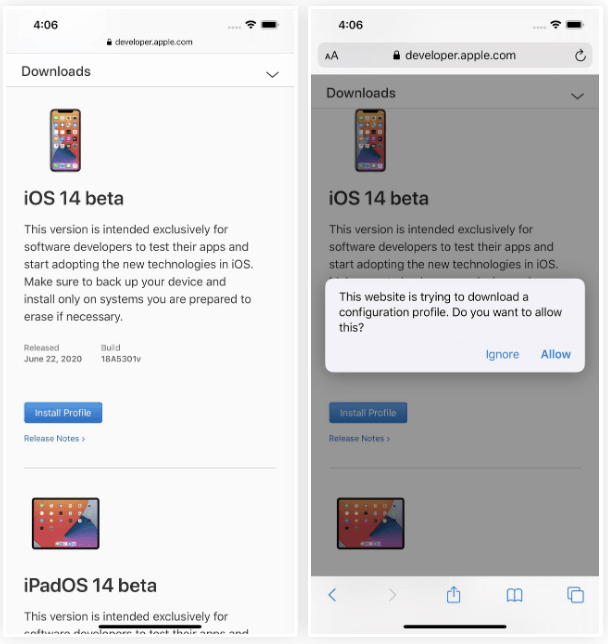 1, который вы только что загрузили со страницы Apple Developer.
1, который вы только что загрузили со страницы Apple Developer.
Если на вашем устройстве недостаточно места для хранения, вы можете загрузить и установить бета-версию iOS 16 с помощью своего Mac.
Нельсон Агилар/CNET
Бета-версия iOS 16 будет установлена на ваше устройство. Подождите несколько минут, и когда ваш телефон перезагрузится, у вас должен быть доступ к iOS 16.1.
Если вы просто хотите запустить обычную iOS 16, вот как вы можете скачать ее прямо сейчас. И после того, как вы это сделаете, вот три вещи, которые стоит проверить с новой iPhone OS.
iOS 16 уже здесь: узнайте, как загрузить ее на свой Apple iPhone
Эта история является частью Focal Point iPhone 2022, сборника новостей, советов и советов CNET по самому популярному продукту Apple.
Последнее обновление Apple для операционной системы iPhone — iOS 16 — прибыло в понедельник.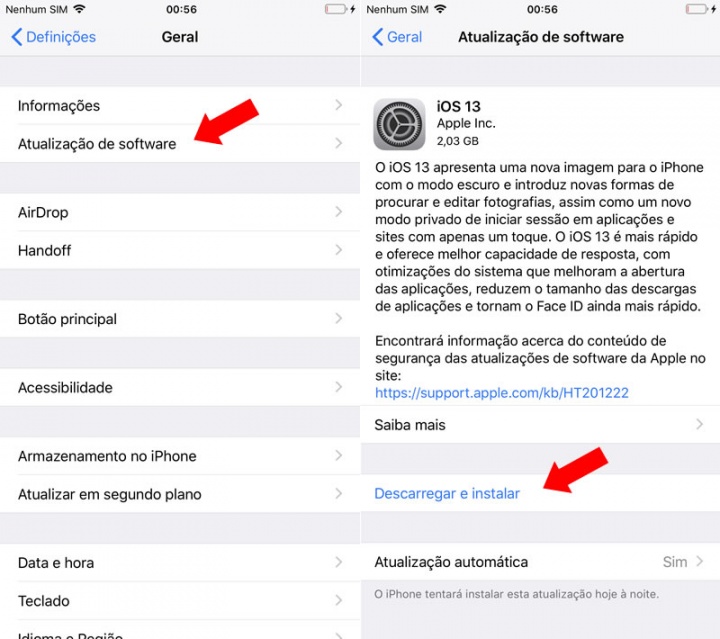 Мы уже выяснили самые крутые функции, самые раздражающие функции и функции, которые мы все еще ждем.
Мы уже выяснили самые крутые функции, самые раздражающие функции и функции, которые мы все еще ждем.
Последнее обновление программного обеспечения для мобильных устройств включает в себя возможность отменить отправку и редактирование текстовых сообщений, настраиваемый экран блокировки, интеллектуальную функцию обрезки фотографий и процент заряда батареи, возвращаемый в строку состояния. Но вы не сможете попробовать их, пока не установите iOS 16.
Прочтите пошаговое руководство по установке iOS 16 на совместимый iPhone. (И если вы беспокоитесь, вот почему вы можете подождать, прежде чем обновляться до iOS 16.)
Сейчас играет:
Смотри:
Тестирование iOS 16 (редактирование/удаление отправленных сообщений, новый экран блокировки…
16:22
Прежде чем начать, совместим ли вообще ваш iPhone?
К сожалению, не каждый iPhone получит обновление iOS 16. Вам нужен как минимум iPhone 8, выпущенный еще в 2017 году, для запуска iOS 16. Сюда также входят iPhone X, iPhone 11, iPhone SE (второго поколения и новее) и новый iPhone 14, который будет выпущен в эту пятницу. и уже доступен для предзаказа.
Сюда также входят iPhone X, iPhone 11, iPhone SE (второго поколения и новее) и новый iPhone 14, который будет выпущен в эту пятницу. и уже доступен для предзаказа.
На iPhone 14 будет предустановлена iOS 16.
Джеймс Мартин/CNET
Затем сделайте резервную копию вашего iPhone
Получение нового программного обеспечения может быть захватывающим, но есть меры предосторожности, которые вы должны принять перед обновлением. Возможно, вас не устраивают некоторые функции, которые предлагает iOS 16 (хотя вы можете исправить некоторые из самых раздражающих), поэтому вам нужно иметь возможность вернуться к iOS 15 по какой-либо причине — и для этого вам нужно для резервного копирования вашего iPhone перед обновлением.
По умолчанию ваш iPhone должен выполнять резервное копирование каждый раз, когда он подключается к источнику питания и Wi-Fi в обычные часы сна. Однако, если эта функция резервного копирования отключена, вы можете перейти к шагу 9. 0022 Настройки > Ваше имя > iCloud > Резервное копирование iCloud , а затем нажмите Резервное копирование сейчас , чтобы создать резервную копию устройства.
0022 Настройки > Ваше имя > iCloud > Резервное копирование iCloud , а затем нажмите Резервное копирование сейчас , чтобы создать резервную копию устройства.
Вы также можете (и должны) создавать резервные копии своего iPhone на своем Mac.
Скриншот Нельсона Агилара/CNET
Кроме того, вы можете создать резервную копию своего iPhone через Finder на вашем Mac. Просто подключите свое устройство к компьютеру, откройте Finder, выберите свое устройство и создайте резервную копию. Apple также рекомендует заархивировать резервную копию, чтобы она не была перезаписана другими резервными копиями.
Также не забудьте выполнить эти три вещи
Вы хотите, чтобы процесс загрузки и установки прошел как можно более гладко, и лучший способ сделать это — сделать следующее:
- Убедитесь, что ваш iPhone подключен к мощности .
 Вы не сможете загрузить iOS 16, если у вас меньше 50% заряда батареи, поэтому лучше просто подключить телефон во время обновления.
Вы не сможете загрузить iOS 16, если у вас меньше 50% заряда батареи, поэтому лучше просто подключить телефон во время обновления. - Подключиться к Wi-Fi . Вы также не сможете загрузить iOS 16 с сотовыми данными, поэтому подключитесь к стабильной сети Wi-Fi.
- Освободить достаточно места для хранения . Размер файла iOS 16 составляет около 5 ГБ, и если вам не хватает места для хранения, вам нужно будет очистить его, прежде чем вы сможете загрузить и установить iOS 16. Перейдите в Настройки > Общие > Хранилище iPhone для удаления больших файлов и приложений.
Вот руководство о том, как увеличить объем памяти iPhone.
Как загрузить и установить iOS 16
Теперь, когда все это установлено, откройте iPhone и перейдите к пункту 9.0022 Настройки > Общие > Обновление ПО , подождите несколько секунд (или минут), пока не появится обновление, а затем нажмите Загрузите и установите для iOS 16.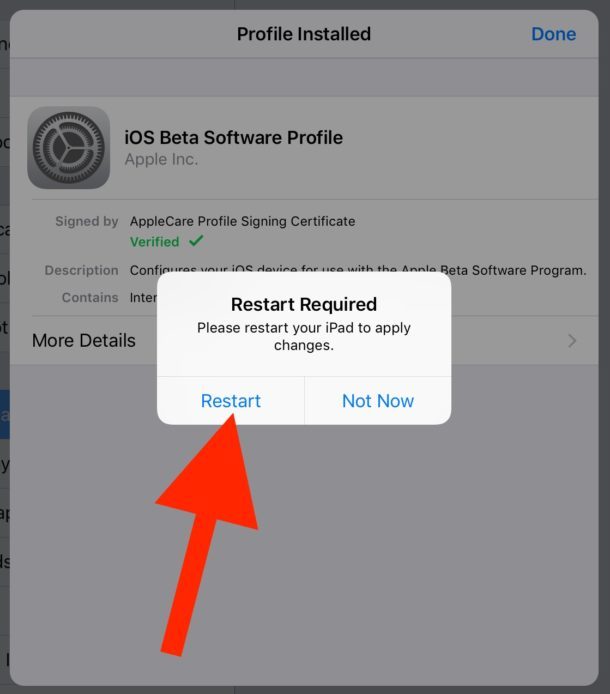
Если вы видите загрузку и вместо этого нажмите кнопку Обновить до iOS 16 внизу страницы, а затем нажмите Загрузить и установить для iOS 16. Введите свой код доступа, чтобы начать процесс обновления.
Г
Тара Браун и Нельсон Агилар/CNET
После этого вы должны увидеть полосу загрузки вместе с приблизительной оценкой того, сколько времени займет процесс загрузки. После завершения загрузки перезагрузите устройство и дождитесь установки iOS 16. Когда ваш iPhone загрузится, следуйте любым инструкциям, и вы должны увидеть, что iOS 16 загружена на ваше устройство.
Чтобы узнать больше о новой ОС, взгляните на все лучшие новые функции, доступные в iOS 16, а также на некоторые интересные скрытые функции, о которых вы, возможно, не знали.
Готовы к обновлению? Как подготовить iOS 16
к обновлению? Как получить iOS 16
Хотите лучшие скидки на технологии и эксклюзивные коды? — Получите оповещения по электронной почте о VoucherCodes сегодня
Мы просматриваем продукты независимо, но мы можем получать партнерские комиссионные за покупку ссылок на этой странице.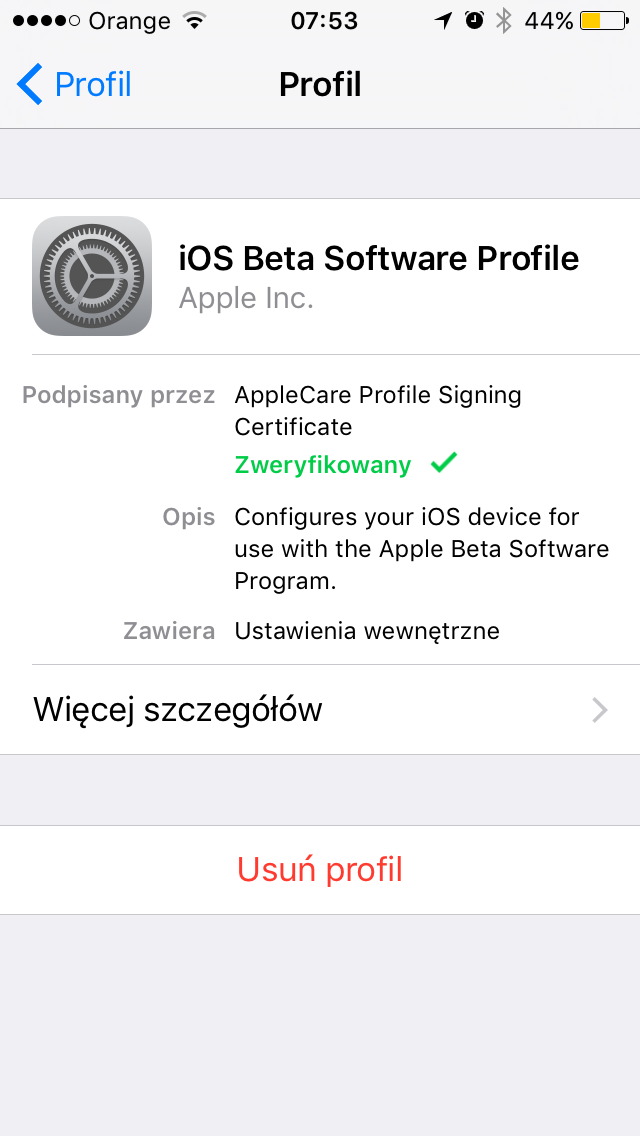 Условия эксплуатации.
Условия эксплуатации.
Если вы не готовы покупать iPhone 14, сделайте так, чтобы ваш существующий iPhone чувствовал себя как новый, установив iOS 16 на свой iPhone прямо сейчас.
Чандра Стил
Вы когда-нибудь смотрели на свой iPhone и чувствовали себя немного скучно от его функций? Вы загружаете новое приложение или два, чтобы испытать волнение, но это чувство вскоре проходит. Что ж, будьте готовы получить совершенно новый телефон, не покупая его.
Если вы не покупаете ничего из линейки iPhone 14, которая была представлена на мероприятии Apple на прошлой неделе, у вас все еще есть кое-что для вас. Apple iOS 16 выходит сегодня. Он сразу выглядит по-другому, в основном потому, что знакомый экран блокировки уже не так знаком. Теперь его можно настраивать: вы можете изменить способ отображения даты и времени и даже добавить глубину фотографии, которую вы на ней держите.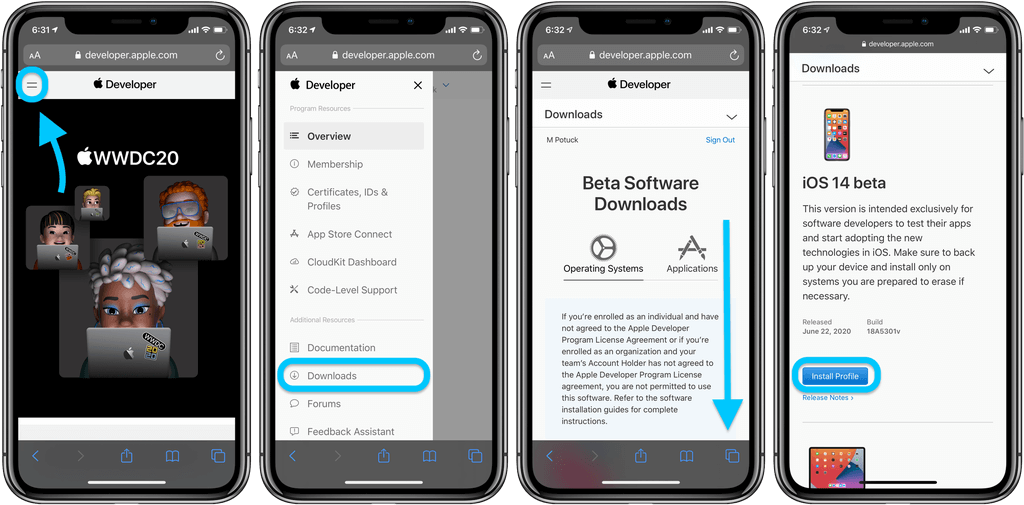 Не говоря уже о том, что появились новые способы виджета.
Не говоря уже о том, что появились новые способы виджета.
Изучите iOS 16 немного глубже, и вы обнаружите, что в iMessages появилось множество новых функций, в том числе возможность редактировать и даже вызывать текстовые сообщения. Навыки диктовки Siri улучшились до такой степени, что она автоматически обрабатывает знаки препинания и добавляет смайлики, если вы их попросите. Карты намного лучше помогают вам ориентироваться, и вы, наконец, можете добавить к ним свои проездные билеты.
В iOS 16 есть еще много чего интересного. Узнайте, как загрузить iOS 16, и советы о том, как быть на шаг впереди будущих версий.
Может ли мой iPhone работать с iOS 16?
2022 iPhone SE
Даже если ваш старый iPhone все еще работает, он не обязательно поддерживает iOS 16. Однако если у вас есть один из этих iPhone, вы в безопасности:
- iPhone 13 mini
- iPhone 13 Pro
- iPhone 13 Pro Max
- iPhone SE (2022)
- iPhone 12 Mini
- iPhone 12
- iPhone 12 Pro
- iPhone 12 Pro Max
- iPhone SE (2020)
- iPhone 1 Pro Max
- iPhone SE (2020)
- iPhone 1 Pro Max
- .
 0014
0014 - iPhone 11 Pro
- iPhone 11
- iPhone XS Max
- iPhone XS
- iPhone XR
- iPhone X
- iPhone 8 Plus
- iPhone 8
General Release
To get iOS 16, you can либо подождите, пока ваш телефон не напомнит вам всплывающим предупреждением о том, что он доступен, либо вы можете принудительно выполнить обновление вручную. (Перед обновлением всегда рекомендуется создавать резервную копию данных.)
Перейдите к Настройки > Общие > Обновление ПО 9.0023 . Возможно, вам придется нажать Обновить до iOS 16 в нижней части экрана, а затем Загрузить и установить , иначе вы будете автоматически перенаправлены на Загрузить и установить . В любом случае, если на вашем iPhone есть пароль, вам будет предложено ввести его. Согласитесь с условиями Apple, а затем подождите.
На экране вы увидите Запрошено обновление , что означает, что Apple добавила вас в очередь загрузки.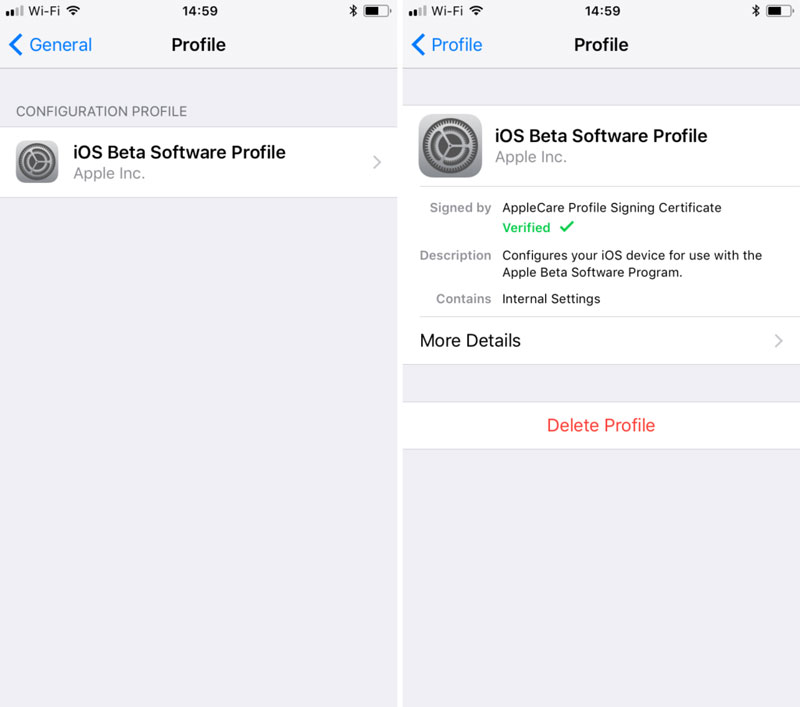 Как только iOS 16 начнет загружаться, вверху вы увидите полосу оценки времени; как долго вы будете ждать, зависит от того, сколько людей пытаются обновиться. Затем вашему телефону придется перезагрузиться, что также может занять несколько минут.
Как только iOS 16 начнет загружаться, вверху вы увидите полосу оценки времени; как долго вы будете ждать, зависит от того, сколько людей пытаются обновиться. Затем вашему телефону придется перезагрузиться, что также может занять несколько минут.
Если на вашем устройстве недостаточно места для новой iOS, вы получите сообщение с просьбой временно удалить приложения. Нажмите Продолжить, , и приложения будут восстановлены после завершения установки. Если у вас есть проблемы с доверием, нажмите «Отмена» и удалите приложения вручную перед обновлением.
Если вам нужен телефон в течение дня, есть также вариант «Установить сегодня вечером», который сделает именно это — установите iOS 16, пока вы спите, при условии, что ваше устройство заряжается.
Вы также можете включить автоматическое обновление. Перейти к Настройки > Общие > Обновление ПО > Автоматические обновления . Ваше устройство iOS обновится до последней версии iOS за одну ночь, когда оно будет подключено к сети Wi-Fi.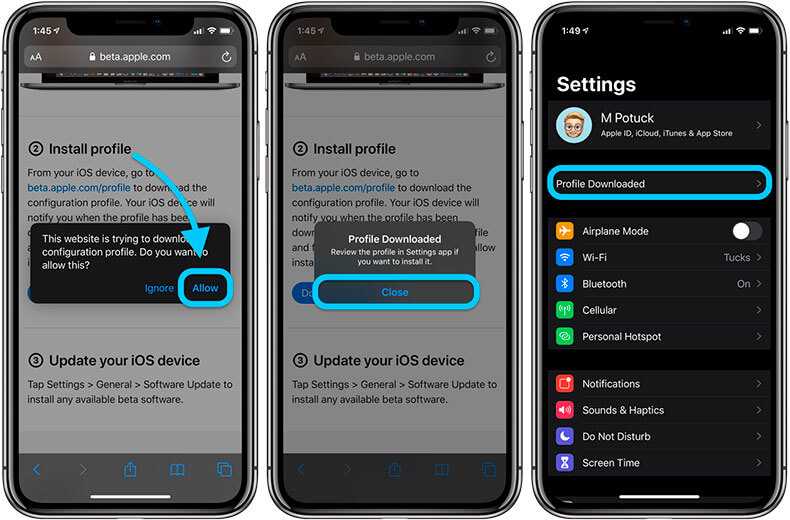
Общедоступная бета-версия
Если вы хотите в следующий раз поскорее принять участие в акции iOS и не хотите тратить деньги, подумайте о том, чтобы присоединиться к общедоступной бета-версии. Некоторые из ваших существующих приложений могут не работать с ОС, и вы можете потерять данные, но если вы хотите попробовать, за присоединение плата не взимается. Цель публичной бета-версии — найти ошибки, которые разработчики еще не обнаружили. Если вы поклонник iOS, это может быть интересным побочным проектом, особенно если у вас есть старое устройство iOS, которое вы можете позволить себе обновить, установив, возможно, программное обеспечение с ошибками. Вот как его скачать:
- На странице программы бета-тестирования Apple нажмите iOS 17.
- Следуйте инструкциям, чтобы добавить свое устройство.
- Загрузите бета-версию ПО, чтобы добавить его на свой iPhone.
- Откройте «Настройки», коснитесь профиля и нажмите «Установить».
- Ваш телефон перезагрузится.

- Перейдите в «Настройки» > «Основные» > «Обновление ПО» > «Загрузить и установить» .
Станьте разработчиком Apple
Если вы хотите стать первым чтобы в будущем опробовать любые обновления программного обеспечения от Apple, присоединитесь к программе Apple Developer Program. Он предназначен как для частных лиц, так и для компаний. Но любой может присоединиться за 99 долларов в год.
Предупреждение: поскольку у вас будет ранняя версия iOS 17, вы столкнетесь с большим количеством ошибок, чем с мелкими неприятностями, к которым вы привыкли в стабильных версиях iOS. Весь смысл разработчиков, имеющих программное обеспечение, заключается в том, чтобы протестировать его со своими приложениями, поэтому вы можете обнаружить, что некоторые из ваших приложений становятся непригодными для использования или что вы теряете информацию. Перед регистрацией убедитесь, что вас это устраивает. Или установите версию для разработчиков на второе, не основное устройство iOS.
Как загрузить общедоступную бета-версию iOS 16
(Изображение предоставлено: Путеводитель Тома)
iOS 16 появится на ближайшем к вам iPhone этой осенью, когда Apple выпустит готовую версию обновления своего мобильного программного обеспечения. Но если вам хоть немного любопытны все функции iOS 16, анонсированные во время WWDC 2022 в прошлом месяце и доступные для разработчиков, вам не нужно ждать, чтобы запустить обновление программного обеспечения.
Вы можете скачать общедоступную бета-версию iOS 16 прямо сейчас. Все обновления программного обеспечения, которые Apple продемонстрировала во время WWDC, от macOS Ventura до watchOS 9.доступны уже сейчас, чтобы публика могла опробовать новые функции и убедиться, что все готово к работе осенью.
Запуск публичной бета-версии iOS 16 следует за выпуском бета-версии для разработчиков ранее этим летом. (На самом деле, третья бета-версия iOS 16 для разработчиков, выпущенная в начале июля, выглядит так же, как общедоступная бета-версия, которую Apple выпускает прямо сейчас. ) Публичная бета-версия — это своего рода следующий этап тестирования, позволяющий протестировать iOS 16 более широкий круг пользователей.
) Публичная бета-версия — это своего рода следующий этап тестирования, позволяющий протестировать iOS 16 более широкий круг пользователей.
Публичная бета-версия должна быть более стабильной, чем бета-версия для разработчиков, и Apple предлагает общедоступные бета-версии бесплатно. (Чтобы получить бета-версию для разработчиков, вы должны быть зарегистрированным разработчиком, что стоит 100 долларов в год.) Несмотря на то, что Apple считает бета-версию достаточно стабильной для публики, мы все же рекомендуем пока установить iOS 16 на запасной iPhone, поскольку не каждое приложение, на которое вы полагаетесь, может работать с новым обновлением.
Сначала вам нужно зарегистрироваться в Программе бета-тестирования Apple, а затем выполнить несколько шагов, чтобы все установить, и мы все это проведем. Без лишних слов, вот как установить общедоступную бета-версию iOS 16.
Как установить общедоступную бета-версию iOS 16: Поддерживаемые устройства
Поддерживаемых устройств iOS 16 не так много, как телефонов, поддерживающих iOS 15. Для iOS 16 вам понадобится iPhone 8 или более поздней версии. Это означает, оригинальный iPhone SE, iPhone 6s и 6s Plus, а также iPhone 7 и 7 Plus вышли из строя после поддержки iOS 15. iPod touch 7-го поколения также не сможет работать с iOS 16.
Для iOS 16 вам понадобится iPhone 8 или более поздней версии. Это означает, оригинальный iPhone SE, iPhone 6s и 6s Plus, а также iPhone 7 и 7 Plus вышли из строя после поддержки iOS 15. iPod touch 7-го поколения также не сможет работать с iOS 16.
Как загрузить общедоступную бета-версию iOS 16
Предполагая, что у вас есть поддерживаемый телефон, вы должны сначала сделать резервную копию своего iPhone, прежде чем двигаться дальше. Имея заархивированную резервную копию вашего iPhone, вы всегда можете вернуться к старой версии, если что-то пойдет не так, как планировалось.
У нас есть инструкции о том, как сделать резервную копию вашего iPhone, будь то в iCloud или на компьютере. Мы рекомендуем последний вариант для резервного копирования перед загрузкой бета-версии.
После резервного копирования iPhone можно приступать к работе.
Первым шагом будет регистрация в программе бета-тестирования Apple.
1. На устройстве iOS перейдите на страницу программы бета-тестирования (открывается в новой вкладке) в браузере и войдите в систему или зарегистрируйтесь. (Если вы регистрируетесь в Программе бета-тестирования, просто следуйте инструкциям на экране для регистрации вашего устройства — вам понадобится только ваш Apple ID.)
(Если вы регистрируетесь в Программе бета-тестирования, просто следуйте инструкциям на экране для регистрации вашего устройства — вам понадобится только ваш Apple ID.)
(Изображение предоставлено Tom’s Guide)
2. Один раз вы вошли в систему, перейдите в раздел iOS 16 и прокрутите вниз, пока не увидите Скачать профиль — нажмите эту кнопку. При появлении запроса c подтвердите, что хотите установить профиль конфигурации на свой телефон.
(Изображение предоставлено Tom’s Guide)
3. После загрузки профиля вам будет предложено перейти в «Настройки». В верхней части приложения «Настройки» появится предупреждение о профиле. Нажмите «Просмотреть профиль».
(Изображение предоставлено Tom’s Guide)
4. На следующей странице, нажмите «Установить» в правом верхнем углу , чтобы начать процесс установки. После ввода пароля для подтверждения вы увидите некоторые юридические сведения о изменчивом характере бета-версии программного обеспечения, вам нужно будет нажать , чтобы установить еще раз .
После ввода пароля для подтверждения вы увидите некоторые юридические сведения о изменчивом характере бета-версии программного обеспечения, вам нужно будет нажать , чтобы установить еще раз .
(Изображение предоставлено Tom’s Guide)
5. Вам будет предложено снова установить программное обеспечение — Apple действительно хочет, чтобы вы были уверены, что хотите установить эту бета-версию на свой телефон — после чего следует перезапуск твой айфон , чтобы профиль можно было установить. Обязательно подключите iPhone к источнику питания, так как этот шаг может занять некоторое время.
(Изображение предоставлено Tom’s Guide)
6. После перезагрузки iPhone перейдите в приложение «Настройки» и выберите «Общие», а затем «Обновление программного обеспечения» .
(Изображение предоставлено Tom’s Guide)
7. Бета-версия iOS 16 будет ждать вас. Коснитесь «Загрузить и установить» , затем введите пароль при появлении запроса. Вам нужно будет нажать «Установить» еще раз для подтверждения.
Коснитесь «Загрузить и установить» , затем введите пароль при появлении запроса. Вам нужно будет нажать «Установить» еще раз для подтверждения.
(Изображение предоставлено Tom’s Guide)
После этого начнется установка iOS 16. После перезагрузки на вашем телефоне будет запущена общедоступная бета-версия iOS 16.
После установки начальной бета-версии процесс становится намного проще. Последующие обновления будут доступны в разделе «Обновление ПО» приложения «Настройки». Просто зайдите туда, чтобы загрузить любые новые версии бета-версии iOS 16, если вы уже используете версию этого программного обеспечения для iPhone.
Публичная бета-версия iOS 16: чего ожидать
Apple анонсировала iOS 16 во время июньской Всемирной конференции разработчиков. Основные моменты новой версии включают изменения экрана блокировки, которые позволяют настраивать его, возможность редактирования текстовых сообщений в приложении «Сообщения» и новые функции мобильных платежей в Wallet. Приложения «Карты», «Фото», «Заметки» и Safari также получили новые функции. Вы можете получить наши первые впечатления в нашем публичном практическом обзоре бета-версии iOS 16.
Приложения «Карты», «Фото», «Заметки» и Safari также получили новые функции. Вы можете получить наши первые впечатления в нашем публичном практическом обзоре бета-версии iOS 16.
Мы рассмотрели некоторые скрытые изменения iOS 16, которые не получили такой широкой огласки, а также анонсировали новый экран блокировки, обновления Карт, изменения Siri и многое другое.
Далее: Один из наших сотрудников заявляет, что два приложения, без которых он не может жить, лучше работают вместе.
Лучшие сегодняшние сделки Apple iPhone 13
разблокированный
(Opens In New Tab)
Нет контракта
Apple iPhone 13 (Приговоры 128 ГБ)
(Opens in New)
Apple iPhone 13 (обязательства 128GB (Openens in New)
Apple iPhone 13 (обязательства 128GB. )
(открывается в новой вкладке)
Бесплатно
(открывается в новой вкладке) авансом
$50,38
/mth
Unlimited mins
Unlimited texts
3GB data
Calls:
to the US and 80+ countries
(opens in new tab )
Нет контракта
Неограниченный мин.
Неограниченные Тексты
3GB Данные
Звонки:
в США и 8013.0003
в Red Pocket (открывается в новой вкладке)
Бесплатно
(открывается в новой вкладке) предоплата
$50,38
/мес. в Red Pocket (открывается в новой вкладке)
(открывается в новой вкладке)
Нет договора
Apple iPhone 13 (Рассрочка 256ГБ)
(открывается в новой вкладке)
Apple iPhone 13 (Рассрочка) 9006ГБ 2503
(откроется в новой вкладке)
Free
upfront
$54.54
/mth
Unlimited mins
Unlimited texts
3GB data
Calls:
в США и более 80 стран
(открывается в новой вкладке)
Без контракта
Неограниченно мин. 0003
0003
Звонки:
в США и более 80 стран
Просмотреть сделку (открывается в новой вкладке)
в Red Pocket (открывается в новой вкладке)
Бесплатно
(открывается в новой вкладке) авансом
4 $504544
/мес.
(открывается в новой вкладке)
Посмотреть сделку (открывается в новой вкладке)
в Red Pocket (открывается в новой вкладке)
(открывается в новой вкладке)
Нет контракта Apple
iPhone
3 13 (Рассрочка 128 ГБ)
(откроется в новой вкладке)
Apple iPhone 13 (Installments 128GB)
Free
upfront
$60.38
/mth
Unlimited mins
Unlimited texts
10GB data
Calls:
to the US and 80+ countries
No contract
Unlimited mins
Unlimited Тексты
10 ГБ Данные
Звонки:
в США и 80+ странах
Просмотр сделки (Открывается в новой вкладке)
на красном кармане (Opens in New)
бесплатно
на Red Pocket (Opens in New)
бесплатно
.
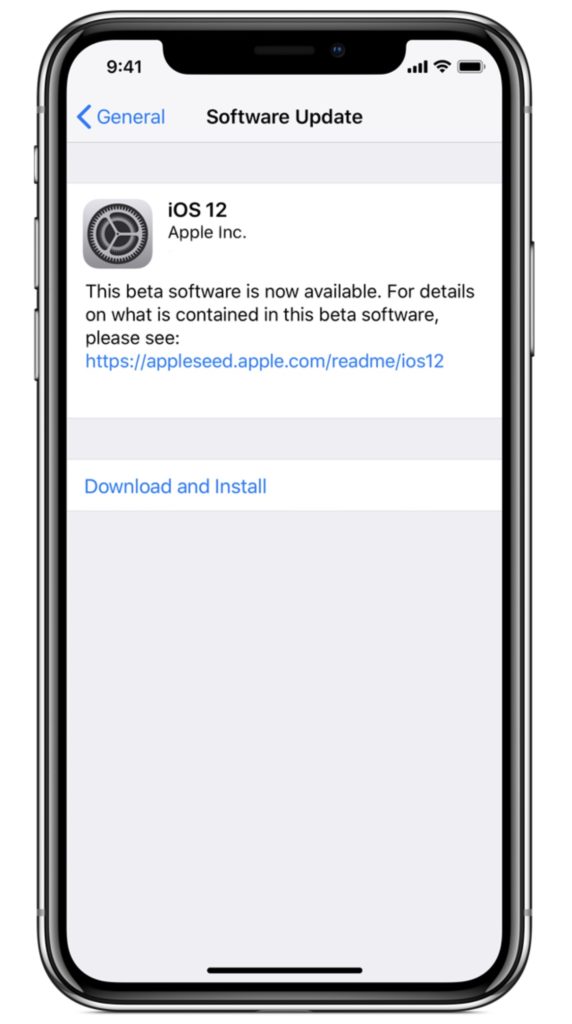
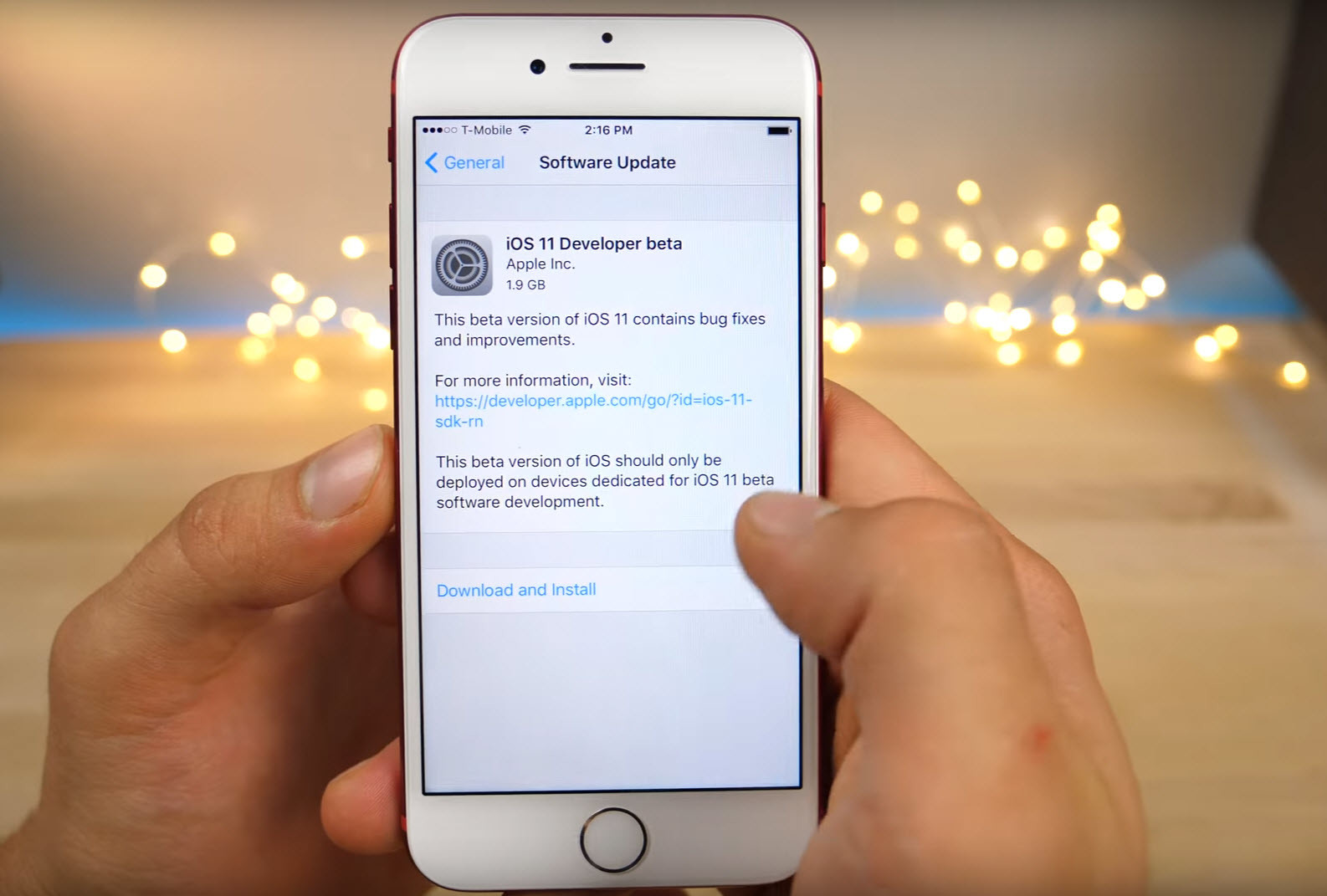 Нажмите и быстро отпустите кнопку уменьшения громкости. Затем нажмите и удерживайте боковую кнопку, пока не появится экран режима восстановления.
Нажмите и быстро отпустите кнопку уменьшения громкости. Затем нажмите и удерживайте боковую кнопку, пока не появится экран режима восстановления.

 В нашем примере ИД пакетом является
В нашем примере ИД пакетом является 

 В режиме восстановления на вашем Mac автоматически появится окно Finder для вашего устройства.
В режиме восстановления на вашем Mac автоматически появится окно Finder для вашего устройства.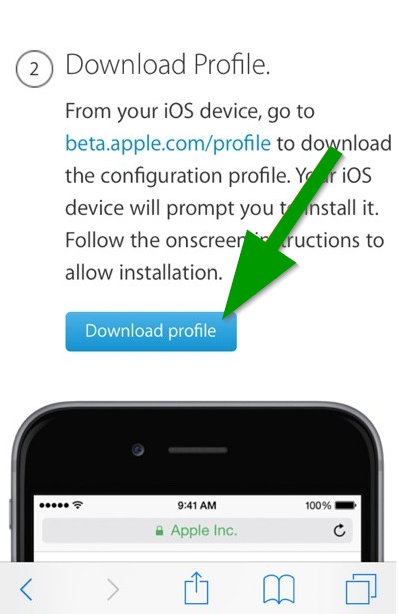 Вы не сможете загрузить iOS 16, если у вас меньше 50% заряда батареи, поэтому лучше просто подключить телефон во время обновления.
Вы не сможете загрузить iOS 16, если у вас меньше 50% заряда батареи, поэтому лучше просто подключить телефон во время обновления. 0014
0014