Содержание
Как восстановить iOS-устройство из бэкапа с более новой версией iOS – Проект AppStudio
Восстановление данных из поврежденной резервной копии iTunes сложно, но не невозможно, и сообщения типа «резервная копия повреждена или несовместима с восстанавливаемым вашим iPhone» не означает, что ваши данные «безвозвратно утеряны». У вас есть отличный шанс автоматически восстановить поврежденные резервные копии с помощью iPhone Backup Extractor.
Как определить, повреждена ли резервная копия iTunes
Самый простой способ — установить бесплатную версию iPhone Backup Extractor и загрузить в нее свою резервную копию. Он покажет статус вашей резервной копии: если он говорит «Завершить и зашифровать» или «Завершить и зашифровать», это хороший знак. Если iPhone Backup Extractor не распознает резервную копию, он не заполняет ее, не показывает никаких доступных данных или предлагает создать резервную копию очень давно — например, 01/10/1981 ! — тогда, вероятно, проблема с резервной копией.
Еще одним индикатором является попытка — и отказ — восстановить резервную копию с помощью iTunes.
Как правило, восстановить данные из незашифрованной поврежденной резервной копии iTunes обычно просто. Зашифрованные поврежденные резервные копии сложнее, особенно если отсутствуют «файлы манифеста», так как они описывают, как данные в резервной копии были зашифрованы, и важны для процесса дешифрования.
Резервные копии могут быть повреждены в разной степени. Например, нехватка дискового пространства в середине резервной копии, сбой жесткого диска (или Dropbox пожирает ваши файлы!), Сбой обновления iOS или сбой питания во время резервного копирования могут повлиять на резервное копирование по-разному. пути.
Хороший способ здравомыслия проверить, есть ли приличный объем данных в резервной копии, чтобы проверить, насколько велика папка. iPhone Backup Extractor сделает это автоматически для вас. Фотографии, сделанные недавним iPhone, обычно составляют несколько мегабайт каждый, а типичная резервная копия может быть севернее 30 ГБ.
Могу ли я избежать, чтобы iTunes повредил мою резервную копию iOS?
Учитывая, что резервное копирование iTunes может быть повреждено многими способами, трудно предотвратить все случаи проблемы. Тем не менее, существуют лучшие практики, которые необходимо соблюдать, чтобы не потерять ценные фотографии или важные контакты.
- Всегда делайте копию своей резервной копии iTunes перед обновлением
- Сохраните безопасную копию в другом месте на вашем компьютере, кроме папки резервного копирования iTunes по умолчанию
- Не отключайте устройство, пока iTunes создает резервную копию!
Есть несколько ошибок, которые вы можете получить, если резервная копия повреждена. Давайте посмотрим на причину и решение для каждого.
Очистка места в памяти iPhone
Если ваш iPhone перегружен информацией, фото, кешем приложений, музыкой, видео и прочими файлами так сильно, что уже разрывается от сообщений «освободите место в памяти вашего iPhone» — вам стоит знать, что это может влиять на установку резервной копии и вызывать определенные ошибки.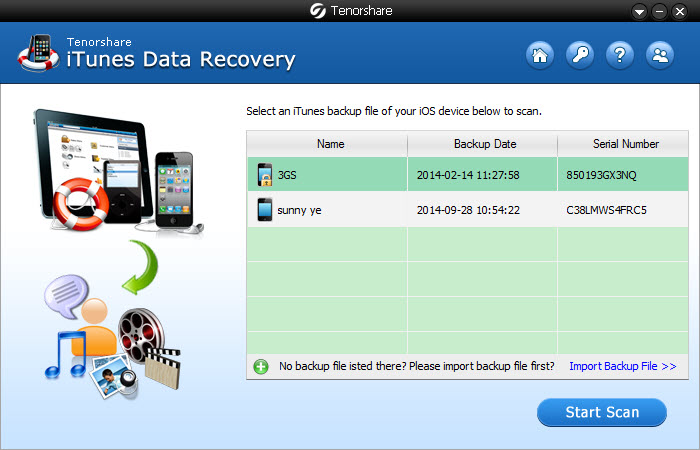
Для того, чтобы исключить этот вариант — вам нужно для начала проверить, сколько свободного места осталось на вашем iPhone и в случае надобности очистить заполненное пространство.
Как проверить объем доступной памяти на iPhone:
- Перейдите в настройки вашего устройства
- Затем откройте вкладку с вашим именем
- Нажмите на вкладку iCloud
- В ней вы увидите, сколько места осталось на вашем iCloud
- Если вам это нужно — управляйте и настройте хранилище iCloud по вашему желанию.
Также вы можете проверить доступный объем памяти в хранилище iPhone:
- Перейдите в настройки вашего iPhone
- Затем откройте вкладку основных настроек
- Опуститесь чуть ниже и найдите пункт хранилища Айфон
- Здесь вы увидите доступный объем памяти вашего устройства. По надобности, можете удалить неиспользованные вами приложения или очистить их кеш, чтобы освободить память на устройстве.
Восстановление резервной информации не требует много места, но все же нужно иметь хотябы Гб (прозапас), чтобы быть уверенным в том, что все пройдет гладко и правильно.
Обновление iOS или iTunes
Если ваше ПО устарело, не удивляйтесь что у вас возникают проблемы с восстановлением iPhone из резервной копии. Для нормального восстановления из резервной копии требуется оптимальная последняя версия iOS, а также обновленный iTunes (если вы делаете это через Mac).
Очень часто при такой ошибке пишет: «Резервная копия не совместима с устройством» или «ПО на устройстве устарело».
Поэтому, если вы не обновлялись и не обновили свой Mac — пожалуйста, сделайте это.
Для того, чтобы обновить ваш iPhone, понадобится:
- Подключиться к сети со стабильным Wi-Fi
- Перейти в настройки iPhone
- Затем открыть панель основных настроек
- Нажать на обновление ПО
- Обновить устройство к последней версии
Чтобы обновить iTunes на Mac:
- Жмем на яблочко на Mac
- Затем переходим во вкладку App Store
- После этого заходим в меню обновлений
- Нажимаем обновить напротив iTunes
После этого можно попробовать возобновить резервную iPhone копию еще раз.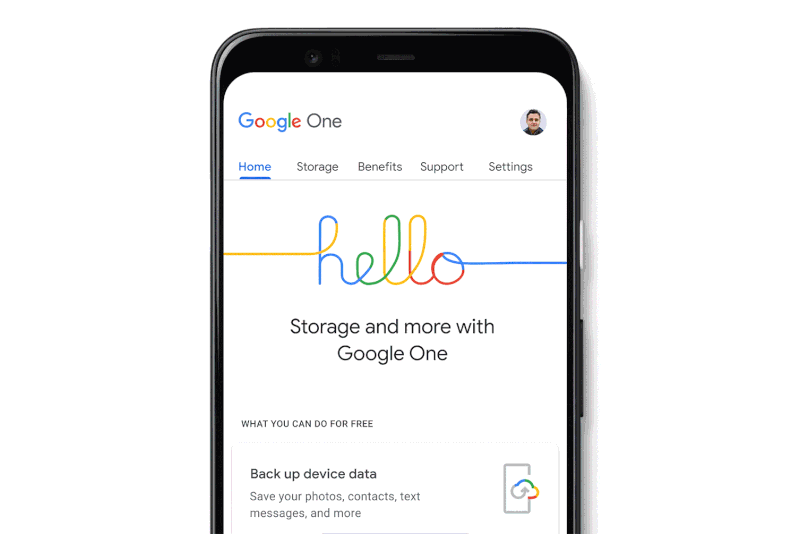 Если проблема заключалась в необновленном ПО, она должна была исчезнуть.
Если проблема заключалась в необновленном ПО, она должна была исчезнуть.
Часть 2: Новый iPhone 8 / 8 Plus не может восстановить данные из резервной копии iCloud
В другой ситуации, если вы используете резервное копирование iCloud и не можете восстановить iPhone из iCloud iOS 11, все по-другому. Большинство ошибок резервного копирования с iCloud вызваны:
Не хватает места на iPhone 8
Если предыдущий файл резервной копии достаточно большой по размеру, вам может быть предложено указать, что для восстановления из резервной копии iCloud недостаточно места. В этом случае предлагается очистить некоторое пространство на устройстве iOS. Tenorshare iCareFone — хороший инструмент для восстановления ограниченного пространства для хранения.
Восстановление iCloud слишком долго заканчивается
Проблема, по которой iPhone не завершит восстановление из резервной копии iCloud, в основном вызвана медленным сетевым подключением, а также большой размер файла. Убедитесь, что ваше устройство подключено к надежной и устойчивой сети Wi-Fi, а затем подождите терпеливо.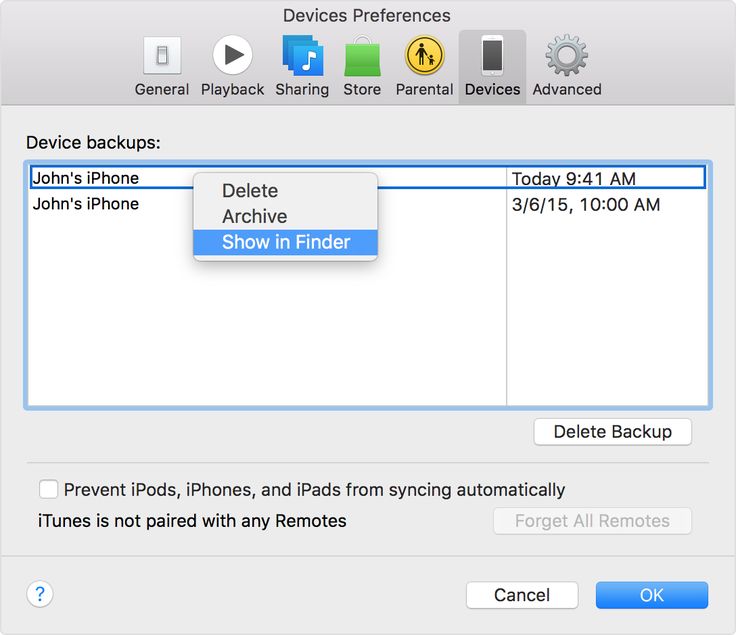
Или вы можете попробовать альтернативу резервного копирования iTunes — UltData . Поддерживая как резервные копии iTunes, так и iCloud, процессы UltData восстанавливаются с невероятной скоростью. Вам просто нужно войти в свою учетную запись Apple ID и выбрать файл для резервного копирования.
Некоторые элементы не могут восстанавливаться или восстановление iCloud является неполным
Когда ваши резервные копии содержат покупки, сделанные из более чем одного идентификатора Apple, вам будет предложено отправить сообщение, требующее подписать ваш Apple ID, иначе iPhone не может быть восстановлен из резервной копии. Нажмите «Пропустить этот шаг» и войдите позже.
Надеюсьсь, что эти предложения будут работать для вас. Поделитесь им, если эта статья поможет при разрешении вашего iPhone 8 / 8 Plus / X не будет восстанавливаться из резервной копии iTunes/iCloud.
Всем привет! Резервные копии делать нужно — это факт. И, как мы знаем, компания Apple предлагает нам два прекрасных варианта резервного сохранения информации — при помощи iCloud или iTunes.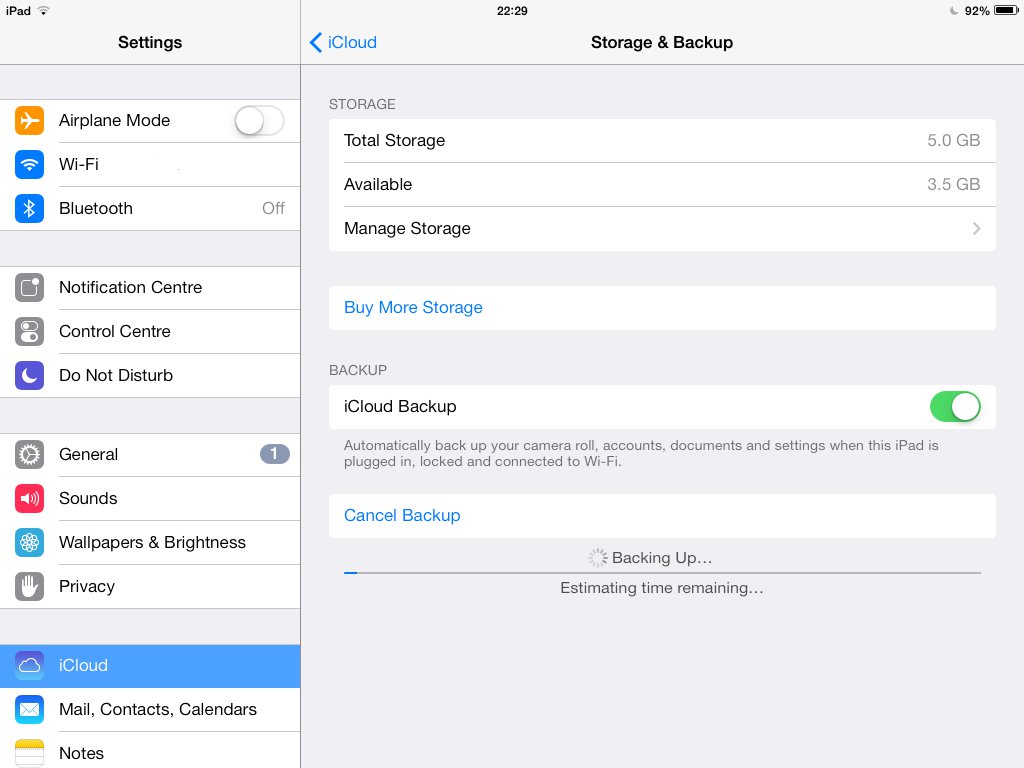 И если с iTunes все более-менее понятно — подключили к компьютеру и «ОК», то с iCloud могут быть проблемы. Какие? Самые разнообразные.
И если с iTunes все более-менее понятно — подключили к компьютеру и «ОК», то с iCloud могут быть проблемы. Какие? Самые разнообразные.
Например, совсем недавно мой iPhone начал «радовать» меня уведомлением вот с таким текстом: «iPhone — сбой резервного копирования. В хранилище iCloud недостаточно свободного пространства для сохранения резервных копий данных iPhone». Снимаешь телефон с зарядки, а тут вот такая ошибка. Места ему видите ли не хватает!
Давайте посмотрим, почему это происходит и что вообще со всем этим можно сделать? Поехали же!
Забыли пароль от зашифрованной копии
Начиная от iOS 11 вы можете создать зашифрованную запасную копию вашего iPhone. Штука, конечно, прикольная (полезная для конфиденциальности ваших данных), но если вы установили для этой функции особый пароль и забыли его — у вас могут возникнуть серьезные проблемы с восстановлением этой зашифрованной резервной копии.
Если вы забыли пароль от шифрованной резервной копии, вам нужно сбросить ваш iPhone.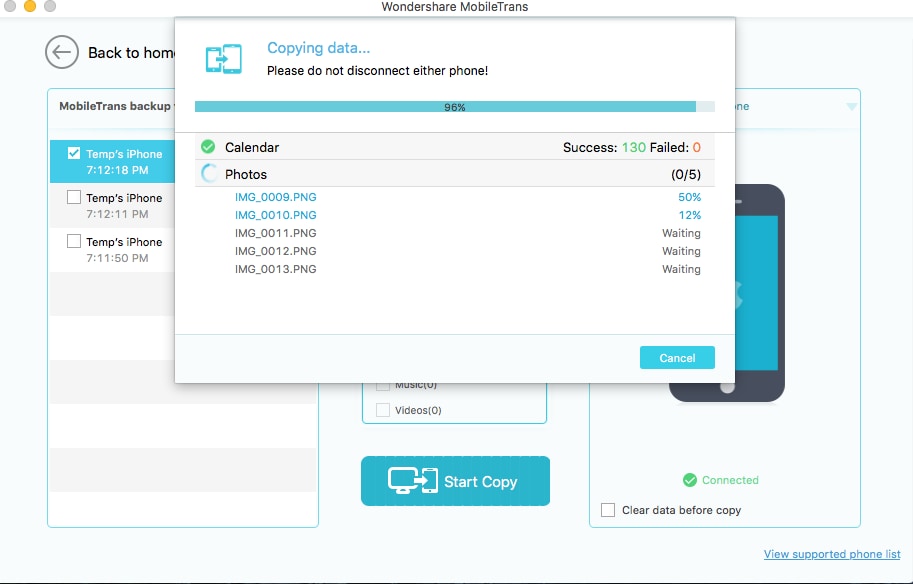 Учтите, что все данные вроде обоев, настроек яркости и прочей персонализации сотрутся и придется настраивать их заново.
Учтите, что все данные вроде обоев, настроек яркости и прочей персонализации сотрутся и придется настраивать их заново.
Чтобы восстановить доступ к паролю зашифрованной копии, нужно:
- Перейти в настройки вашего iPhone
- Открыть основные настройки
- Затем опуститься ниже и нажать сбросить все настройки вашего смартфона
Внимание:
система может потребовать вас ввести пароль входа. Уж от него-то вы никак не отверститесь.
Но вследствие пароль зашифрованной копии будет сброшен, и вы сможете спокойно ее восстановить.
Перевод устройства в режим восстановления и повторная настройка
- Убедитесь, что программное обеспечение компьютера Mac обновлено. Если вы используете приложение iTunes, убедитесь, что у вас установлена последняя его версия.
- На компьютере Mac с macOS Catalina 10.15 откройте приложение Finder. На Mac с macOS Mojave 10.14 или более ранней версии либо на компьютере с Windows откройте приложение iTunes.
 Если приложение iTunes уже открыто, закройте его, а затем снова откройте.
Если приложение iTunes уже открыто, закройте его, а затем снова откройте. - Оставьте устройство подключенным и дождитесь появления экрана режима восстановления.
- На моделях iPad с Face ID: нажмите и быстро отпустите кнопку увеличения громкости. Нажмите и быстро отпустите кнопку уменьшения громкости. Нажмите верхнюю кнопку и удерживайте ее, пока устройство не начнет перезагружаться. Продолжайте удерживать верхнюю кнопку, пока устройство не перейдет в режим восстановления.
- На iPhone 8 или более поздних моделей: нажмите и быстро отпустите кнопку увеличения громкости. Нажмите и быстро отпустите кнопку уменьшения громкости. Затем нажмите и удерживайте боковую кнопку, пока не появится экран режима восстановления.
- На iPhone 7, iPhone 7 Plus и iPod touch (7-го поколения): одновременно нажмите и удерживайте верхнюю (или боковую) кнопку и кнопку уменьшения громкости. Продолжайте удерживать их, пока не появится экран режима восстановления.
- На iPad с кнопкой «Домой», iPhone 6s или более ранних моделей и iPod touch (6-го поколения) или более ранних моделей: нажмите и удерживайте одновременно кнопку «Домой» и верхнюю (или боковую) кнопку.
 Продолжайте удерживать их, пока не появится экран режима восстановления.
Продолжайте удерживать их, пока не появится экран режима восстановления. - Найдите устройство на компьютере. Когда появится предложение выполнить восстановление или обновление, выберите «Обновить». Компьютер попытается переустановить ПО, не стирая данные. Дождитесь, пока на компьютере загрузится программное обеспечение для устройства. Если загрузка занимает больше 15 минут и устройство переключается с экрана режима восстановления, дождитесь завершения загрузки и повторите шаг 3.
- После завершения обновления или восстановления настройте устройство.
Неправильно созданная резервная копия iPhone
От того, как вы создавали резервную копию вашего iPhone, будет зависеть и будущее ее восстановления. Поэтому, позаботьтесь о том, чтобы во время создания очередной копии ваш iPhone не перезагружался, не выключался и вообще, отложите его на несколько минут, если хотите стабильную резервку, которую потом можно нормально загрузить.
Мы сделали подробную инструкцию о том, как правильно создать резервную копию для iPhone.
Если же вы уже неправильно создали резервную копию и она у вас вышла поврежденной, неполной, отказывается загружаться — к сожалению, это исправить нельзя. Вам придется использовать другую резервную копию для восстановления, а данную (поврежденную) нужно удалить.
Удалить резервную копию iPhone можно, если:
- Перейти в настройки, а затем во вкладку Apple ID
- После этого войти в меню iCloud
- Нажать на вкладку управления вашим хранилищем
- Затем открыть меню резервных копий
- Нажать на ваше устройство (меню)
- Просмотреть список резервных копий
- Внизу (открыв нужную копию) увидите красную кнопку, нажав на которую сможете удалить резервку
После этого вам может потребоваться помощь профессионала из сервисного центра iLab, который поможет откатиться на предыдущую версию iOS или (если вы провели процесс джейлбрейка) установит стабильную ОС для вашего iPhone.
Решение ошибки «iTunes не удалось создать резервную копию, так как iPhone отсоединен»
Всем здравствовать! Порой, та информация, которая хранится на устройстве, намного важнее самого гаджета. Фото, видео, заметки, телефонная книга — потерять все это действительно страшно. Именно поэтому регулярное создание резервных копий iPhone или iPad — это очень полезное занятие. А какой самый простой и бесплатный способ резервного копирования? Правильно — через iTunes.
Фото, видео, заметки, телефонная книга — потерять все это действительно страшно. Именно поэтому регулярное создание резервных копий iPhone или iPad — это очень полезное занятие. А какой самый простой и бесплатный способ резервного копирования? Правильно — через iTunes.
Казалось бы, ничего сложного — подключил iPhone или iPad к компьютеру, нажал пару кнопок, копия успешно создалась, ушел гулять по своим делам. Победа! И все было бы именно так, если бы не разнообразные ошибки, сопровождающие или предваряющие этот процесс. Одну из которых мы сегодня и рассмотрим.
Итак, в процессе создания резервной копии (чаще всего на завершающем этапе), iTunes может «порадовать» нас вот таким предупреждением:
iTunes не удалось создать резервную копию, так как iPhone отсоединен.
Впрочем, вместо iPhone легко может быть iPad или iPod. Дело явно не в самом устройстве. И ладно бы данная ошибка появлялась всегда, но нет — еще несколько дней назад все было нормально, а тут бац — «iPhone отсоединен».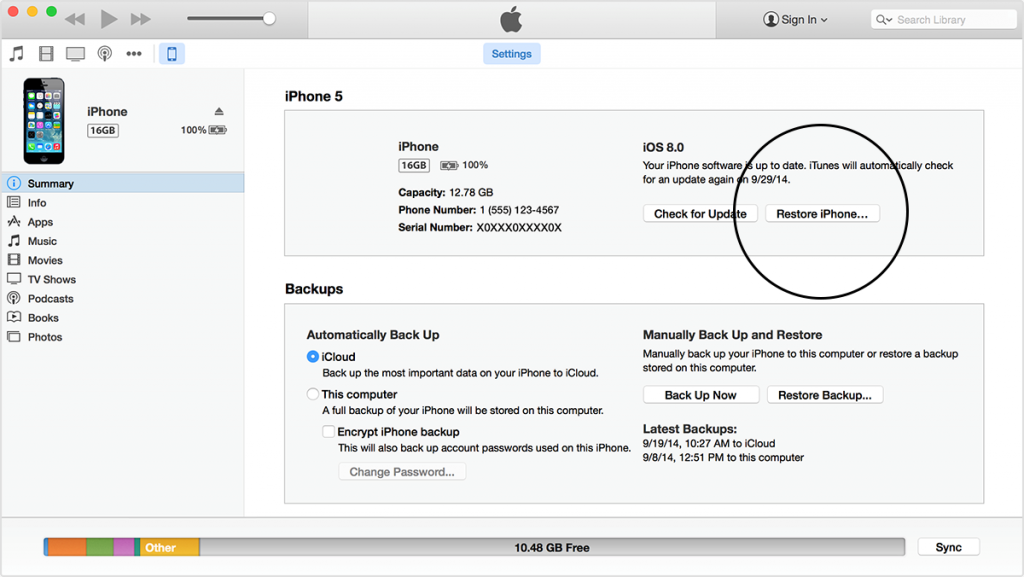 Мистика…, но исправлять-то нужно!
Мистика…, но исправлять-то нужно!
Что же, начнем искать решение с советов технической поддержки компании Apple. Ведь там же специалисты — эти люди просто обязаны помочь! Они рекомендуют поступить так:
- Заменить провод. Убедиться, что используется 100% оригинал.
- Поменять USB-порт подключения кабеля.
- Удалить iTunes подчистую и установить заново. Причем, можно попробовать скачать так называемую «бизнес» версию программы (ту, в которой еще есть App Store).
- Выполнить резервное копирование на другом компьютере.
Советы, конечно, хорошие. Но выручают далеко не всегда. Хотя, попытаться все-таки стоит — причем максимальное внимание уделить проводу для подключения.
Был у меня случай, когда оригинальный с виду кабель (как мне было сказано — он лежал в коробке при покупке) оказался подделкой и iTunes не удавалось создать резервную копию именно из-за него.
Ну да ладно, все проверили — но копирование по-прежнему не может быть завершено, так как iPhone «отсоединяется» в процессе этого действия? Самое время переходить к «народным» методам решения проблемы.
Информация собрана из разных источников, поэтому предупреждаю сразу — все манипуляции на свой страх и риск:) Хотя, если разобраться, то ничего страшного во всем этом нет.
И вот что предлагают пользователи для решения ошибки «Не удалось создать резервную копию в iTunes»:
- Обновить прошивку на iPhone или iPad до последней актуальной версии. Дескать, это проблема исключительно iOS 10 и «начала» iOS 11 (хотя я совершенно не согласен с этим утверждением — ошибка встречается и на других версиях ПО). В любом случае, попробовать обновиться нужно — многим помогает.
- Проверить диск, куда создается резервная копия стандартными средствами Windows. Правой кнопкой нажимаем на иконку диска — Свойства — Сервис — Выполнить проверку.
- Найти старые резервные копии на компьютере и удалить их. Хотя, на всякий случай, наверное лучше просто скопировать их в другую папку. Вдруг еще пригодятся?
- Вспомнить, какие приложения устанавливались на iPhone и iPad с момента последнего удачного создания резервной копии.
 И самое главное, если эти программы позволяют работать с документами (книги, PDF, картинки, текстовые файлы и т.д.), посмотрите — а не загружали ли вы в них файлы с названием на русском языке? Если да, то скорей всего именно они являются причиной «iPhone отсоединен» во время резервного копирования в iTunes. Удалите их с устройства.
И самое главное, если эти программы позволяют работать с документами (книги, PDF, картинки, текстовые файлы и т.д.), посмотрите — а не загружали ли вы в них файлы с названием на русском языке? Если да, то скорей всего именно они являются причиной «iPhone отсоединен» во время резервного копирования в iTunes. Удалите их с устройства.
Вот такие вот советы из «реальной жизни». И они действительно работают!
От себя хочу заметить, что наиболее часто помогает: замена кабеля на оригинальный (сертифицированный), обновление прошивки и удаление документов (с русскими названиями) в приложениях на устройстве. Именно на эти моменты стоит обратить внимание в самую первую очередь.
Источник
iPhone застрял на восстановлении резервной копии
Это как раз тот вариант, что может произойти при попытке восстановить поврежденную резервную копию, которая была созданная неправильно.
Если ваш iPhone все же загрузил копию и начал восстановление системы, но внезапно застрял на самом процессе восстановления вам нужно:
- Попробовать подождать.

Иногда копия состоит из многих компонентов, поэтому iPhone требуется много времени, чтобы ее загрузить. Подождите минут 20-30, если дело все еще стоит — следуйте к пункту 2. - Войдите в режим DFU
и попробуйте восстановить стабильную версию прошивки iPhone самостоятельно. - Обратитесь в сервисный центр
iLab для устранения данной проблемы.
echoshare Резервное копирование и восстановление данных iOS
Резервное копирование и восстановление данных iOS
Резервное копирование и выборочное восстановление данных iOS на ПК / Mac
- Выборочное резервное копирование данных iOS на ПК и Mac
- Один щелчок для извлечения файла резервной копии на устройства iOS
- Зашифруйте файл резервной копии с помощью безопасности военного уровня
- Предварительный просмотр файла резервной копии перед восстановлением на устройство iOS
- Работает на большинстве устройств iOS, iPhone, iPad и iPod Touch
- Поддерживает последнюю версию iOS 16 и ранее
Теперь используйте echoshare iOS Data Backup & Restore, чтобы убедиться, что ваши данные iOS полностью сохранены!
Скачать на Win
Скачать на Mac
Скачать на Win
Скачать на Mac
Резервное копирование iPhone / iPad / iPod на ПК / Mac
Когда вы используете echoshare iOS Data Backup & Restore для резервного копирования вашего iPhone, iPad или iPod, вы можете:
- Загрузите несколько данных на свой ПК / Mac (Проверьте, какие данные вы можете сделать резервную копию)
- Сделайте быстрое сканирование, чтобы просмотреть все файлы на вашем iDevice
- Предварительный просмотр и выбор данных, для которых вы хотите создать резервную копию
- Один щелчок, чтобы запустить и завершить задачу резервного копирования
- Установите пароль для файла резервной копии, чтобы защитить вашу конфиденциальность
- Создавайте резервные копии несколько раз и создавайте записи на своем ПК / Mac
Сравнить с ITunes и ICloud
| ICloud | ITunes | Резервное копирование и восстановление данных iOS | |
|---|---|---|---|
| Нужен ПК / Mac | |||
| Шифрование резервной копии | |||
| Резервное копирование Выборочно | |||
| Просмотр резервных данных |
Восстановить данные из резервной копии на устройство iOS
echoshare iOS Data Backup & Restore помогает восстановить данные на устройстве iOS из предыдущего файла резервной копии.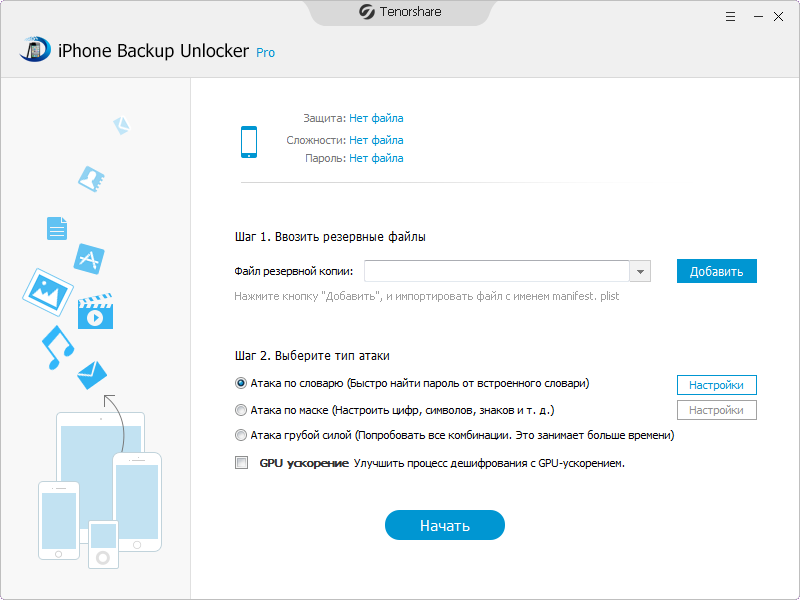 Вы можете:
Вы можете:
- Выберите любую резервную копию с вашего ПК / Mac для восстановления
- Предварительный просмотр и выбор данных файла резервной копии
- Извлеките данные из резервной копии на свой iPhone
- Добавьте данные на свое устройство iOS без перезаписи
Вы можете восстановить все данные, задействованные в резервной копии, на Windows и Mac. Что касается мобильных устройств iOS, в настоящее время вы можете восстанавливать заметки и контакты только из файлов резервных копий на устройство iOS.
* Проверьте, какие данные вы можете восстановить.
Восстановить при WinВосстановить на MacВосстановить при WinВосстановить на Mac
Поддержанный дата для резервного копирования и восстановления
| Сценарии | Поддерживаемый тип данных |
|---|---|
| Резервное копирование данных iOS | • Контакты • Сообщения • История звонков • Заметки • Фотографии • Календарь • Напоминание • Голосовая почта • WhatsApp и вложения • Голосовые заметки • Закладки Safari • История Safari • Фотографии приложения • Видео приложения • Видео приложения • Аудио приложения • Документ приложения |
| Восстановить данные на устройстве iOS | • Контакты • Примечания * больше типов данных будут поддерживаться в ближайшее время |
| Восстановить данные на Windows / Mac | • Контакты • Сообщения • История звонков • Заметки • Фотографии • Календарь • Напоминание • Голосовая почта • WhatsApp и вложения • Голосовые заметки • Закладки Safari • История Safari • Фотографии приложения • Видео приложения • Видео приложения • Аудио приложения • Документ приложения |
Лучшая альтернатива iTunes для резервного копирования и восстановления iOS устройства
Скачать резервное копирование и восстановление данных iOS для СЕЙЧАС БЕСПЛАТНО!
Скачать на WinСкачать на MacСкачать на WinСкачать на Mac
Посмотрите, что завсегдатаи говорят
Вот почему люди Любит нас
разносторонний
Прекрасная альтернатива iTunes, но намного лучше, чем iTunes.
Быстрый
Сканируйте, создавайте резервные копии и восстанавливайте данные на сверхбыстрой скорости
Надежный
Храните ваши данные в целости и сохранности
Доступно
Работает на ПК (Windows 10) и Mac (до Big Sur)
Легко
Воспроизведение и подключение, резервное копирование и восстановление выполняется одним щелчком мыши
совместимый
Работает с большинством iPhone, iPad и iPod Touch (до iOS 16)
Безопасно
Никогда не шпионите за своими данными; шифрует вашу резервную копию
…
Это просто не счесть
Как записаться резервное копирование iOS на Mac / ПК
4 шага по бесплатному и легкому резервному копированию данных iOS на ПК / Mac.
Степ-аэробика 1
Запускаем, выбираем iOS Data Backup
Степ-аэробика 2
Выберите стандартный или зашифрованный режим
* Если вы выбираете зашифрованный режим, не забудьте установить пароль для файла резервной копии.
Степ-аэробика 3
Выберите файлы и выберите место назначения
Степ-аэробика 4
Завершите резервное копирование
* Когда процесс будет завершен, вы можете нажать «Просмотреть файл резервной копии», чтобы оформить заказ.
Смотрите наши Цены здесь
Вы также можете настроить свой собственный стандарт лицензии в зависимости от ваших потребностей.
- Продолжительность жизни;
- 1 ПК;
- Неограниченное количество устройств iOS;
- 100% безопасно
- Гарантия возврата денег 30-Day.
- Это 1-й предмет
- Это 2-й предмет
- Продолжительность жизни;
- 3 ПК;
- Неограниченное количество устройств iOS;
- 100% безопасно
- Гарантия возврата денег 30-Day.
- Это 1-й предмет
- Это 2-й предмет
- Продолжительность жизни;
- 1 Мак;
- Неограниченное количество устройств iOS;
- 100% безопасно
- Гарантия возврата денег 30-Day.
- Это 1-й предмет
- Это 2-й предмет
- Продолжительность жизни;
- 3 Mac;
- Неограниченное количество устройств iOS;
- 100% безопасно
- Гарантия возврата денег 30-Day.
- Это 1-й предмет
- Это 2-й предмет
Полное руководство по резервному копированию и хранению iPhone и iPad
Как
опубликовано
7 ноября 2022 г.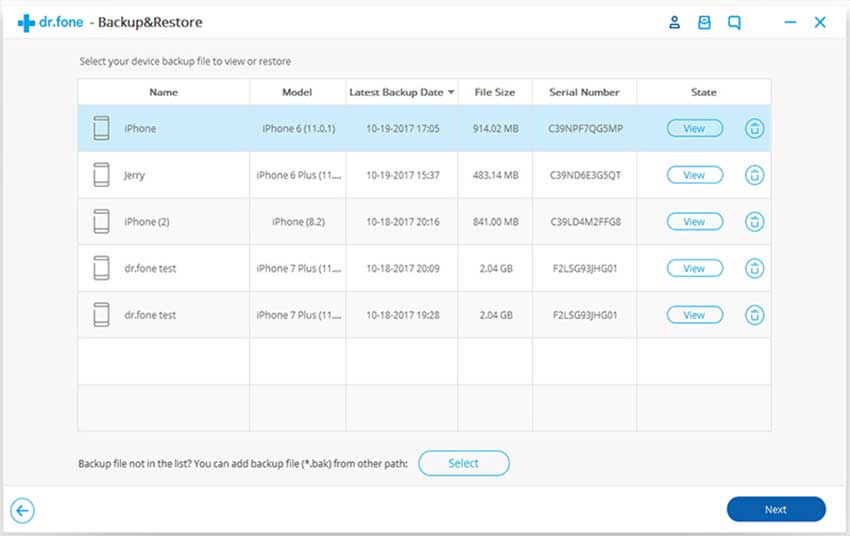
Джей Вриенхук и Кирк МакЭлхерн
Данные на вашем iPhone или iPad очень важны, и резервное копирование вашего устройства iOS имеет решающее значение для обеспечения целостности этих данных. У вас гораздо больше шансов повредить или потерять свой iPhone, чем ваш Mac, и, к сожалению, кражи iPhone у людей не редкость. Хотя для Mac доступно множество решений для резервного копирования, в том числе встроенная Time Machine от Apple и Personal Backup от Intego, для ваших устройств iOS есть только два варианта: iCloud и Finder.
Какие из них следует использовать для резервного копирования устройств iOS? Вы можете использовать оба? Как работает каждое решение? В этой статье я объясню, как сделать резервную копию ваших устройств iOS, используя оба метода, а также плюсы и минусы каждого из них.
Как проверить хранилище iCloud
Резервное копирование
iCloud выполняется просто, автоматически и выполняется в фоновом режиме, но может быть ограничение: объем доступного хранилища iCloud.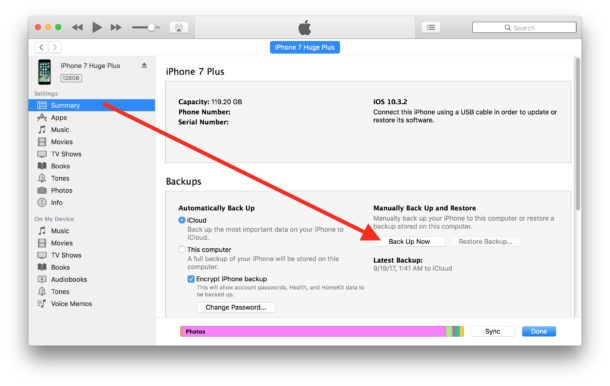 По умолчанию каждая учетная запись iCloud получает 5 ГБ бесплатного пространства для хранения, и если вам нужно больше, вы можете приобрести его у Apple. Цены на момент написания статьи следующие:
По умолчанию каждая учетная запись iCloud получает 5 ГБ бесплатного пространства для хранения, и если вам нужно больше, вы можете приобрести его у Apple. Цены на момент написания статьи следующие:
- 50 ГБ за 0,99 доллара США в месяц
- 200 ГБ за 2,99 доллара в месяц
- 2 ТБ за 9,99 долларов США в месяц
Обратите внимание, что вы также можете получить увеличенное хранилище iCloud в рамках пакетов подписки Apple Apple One, и если вы используете семейный доступ, вся ваша семья сможет совместно использовать пул хранилища.
Ваше хранилище iCloud используется для многих приложений, и больше всего места обычно занимают «Фото»: если у вас активны «Фото iCloud» (в меню «Настройки» > «Фотографии» на iOS; в приложении «Фотографии» выберите «Фотографии» > «Настройки» > iCloud на Mac ), то все ваши фото и видео попадают в облако. Если вы делаете много фотографий и особенно если вы снимаете много видео, объем памяти быстро уменьшается.
Чтобы узнать, сколько у вас места для хранения и сколько доступно, перейдите в «Настройки», коснитесь своего имени, затем коснитесь iCloud.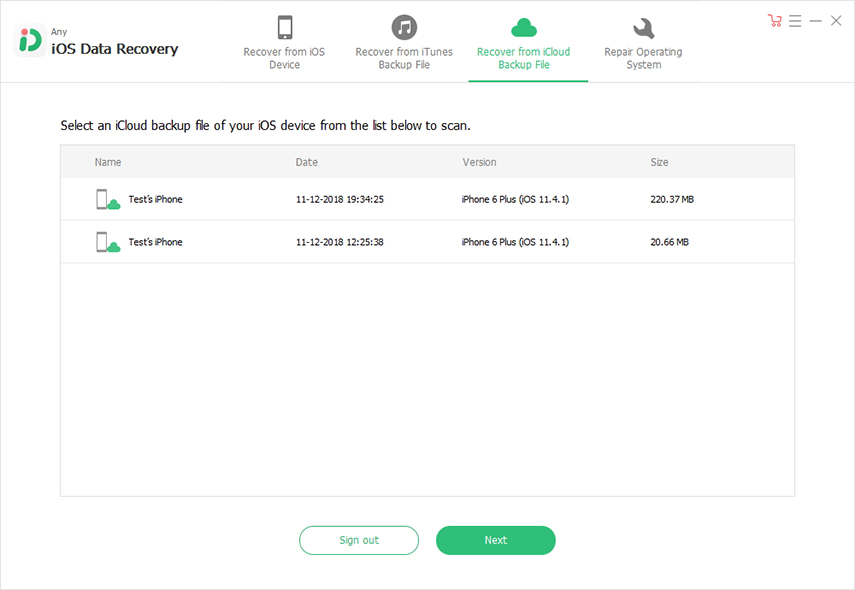 Вверху вы увидите информацию о вашем хранилище.
Вверху вы увидите информацию о вашем хранилище.
Если вы нажмете «Управление хранилищем учетной записи», вы сможете увидеть, сколько памяти используется каждым приложением, и при необходимости сможете изменить свой план хранения.
На снимке экрана выше видно, что большая часть моего хранилища занята моей библиотекой фотографий. Вы можете время от времени очищать свою библиотеку, если есть фотографии и особенно видео, которые вы не хотите сохранять. К сожалению, вы не можете выбрать, какие элементы в вашей библиотеке фотографий будут синхронизированы с iCloud, но вы можете перетащить некоторые из приложения «Фотографии» на вашем Mac в какую-нибудь папку, а затем удалить их из приложения «Фотографии». У вас по-прежнему будут локальные копии, но они не перейдут в облако.
Как сделать резервную копию iPhone или iPad с помощью iCloud
Теперь, когда вы знаете, достаточно ли у вас места для резервных копий, коснитесь «Резервная копия iCloud» в нижней части экрана.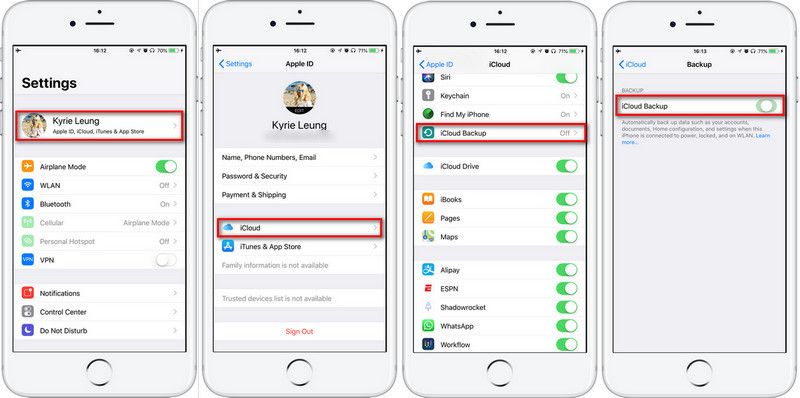 Вы увидите все устройства, для которых выполняется резервное копирование в вашу учетную запись iCloud.
Вы увидите все устройства, для которых выполняется резервное копирование в вашу учетную запись iCloud.
Если в этом списке нет пункта «Резервные копии», значит, ни на одном из ваших устройств не выполняется резервное копирование в iCloud. Вы можете включить резервные копии iCloud, включив первый переключатель.
Чуть ниже на экране вы заметите, что можете нажать «Создать резервную копию сейчас»; коснитесь этого, чтобы выполнить первое резервное копирование. Резервная копия iCloud не создает резервную копию данных, которые уже находятся в вашей учетной записи iCloud. Таким образом, ваши фото и видео больше не будут копироваться. Однако резервная копия может оказаться слишком большой для вашего доступного хранилища или уменьшить объем хранилища настолько, что вам потребуется освободить место.
После завершения первого резервного копирования коснитесь своего устройства в нижней части экрана. Здесь вы видите, когда была выполнена последняя резервная копия, насколько она велика, насколько больше будет следующая резервная копия, а затем вы видите список приложений, которые хотят выполнить резервное копирование данных.
Этот список важен: он показывает, какие приложения создают резервные копии данных как часть ваших резервных копий iCloud и сколько места они занимают. На приведенном выше снимке экрана вы можете видеть, что наибольший объем данных поступает из приложения, которое я использую для управления своей машиной. Просматривая список, я вижу, что небольшие объемы данных из различных приложений создают резервные копии данных, которые на самом деле не нужны. В лучшем случае эти приложения сохраняют настройки; но нужно ли приложению Orbi, которое я использую для управления сетью Wi-Fi, хранить 89МБ данных только для настроек? Отключите все приложения, резервное копирование которых не требуется. При этом, если вам когда-нибудь понадобится восстановить свой iPhone из резервной копии, эти данные могут помочь вам быстрее вернуться к работе с вашими приложениями, не изменяя настройки. Так что делайте резервные копии часто используемых приложений; отключите те, для которых, как вы знаете, нет данных, требующих резервного копирования. Приложения, которые хранят данные в iCloud, отсутствуют в этом списке, а если и есть, то резервные копии данных отличаются от данных, хранящихся в iCloud.
Приложения, которые хранят данные в iCloud, отсутствуют в этом списке, а если и есть, то резервные копии данных отличаются от данных, хранящихся в iCloud.
Как я уже говорил выше, резервное копирование iCloud происходит автоматически. Вы можете нажать «Создать резервную копию сейчас», чтобы начать резервное копирование, и рекомендуется сделать это при первой настройке резервного копирования iCloud. Автоматическое резервное копирование происходит, когда дисплей устройства выключен и оно подключено к источнику питания. Резервное копирование обычно происходит, когда вы спите; на моем снимке экрана выше вы можете видеть, что последняя резервная копия iCloud была запущена в 1:35 ночи.
Ваша первая резервная копия iCloud может занять значительное время, в зависимости от скорости вашего интернет-соединения и размера резервной копии. Вы можете остановить резервное копирование в любое время, и оно продолжится в следующий раз, когда вы нажмете «Создать резервную копию сейчас», или вы можете просто запустить его автоматически. Если в вашем тарифном плане iCloud недостаточно места для хранения, вы будете предупреждены и вам будет предложено приобрести дополнительное пространство для хранения.
Если в вашем тарифном плане iCloud недостаточно места для хранения, вы будете предупреждены и вам будет предложено приобрести дополнительное пространство для хранения.
Как сделать резервную копию вашего iPhone или iPad с помощью Finder
До macOS Catalina резервные копии устройств iOS на Mac обрабатывались iTunes (они все еще есть в Windows). Но поскольку Apple разделила iTunes на несколько приложений, именно Finder управляет этими резервными копиями.
Подключите устройство iOS к Mac через USB и найдите его на боковой панели Finder. Щелкните ее, и вы увидите обзор своего устройства, включая основные характеристики, информацию о модели, параметры резервного копирования и параметры синхронизации. В нижней части этого окна вы можете увидеть гистограмму, показывающую, сколько места занимает ваше устройство и какие данные занимают это пространство. Наведите указатель мыши на разделы этой панели, чтобы увидеть более подробную информацию.
Нас интересует раздел окна «Резервное копирование».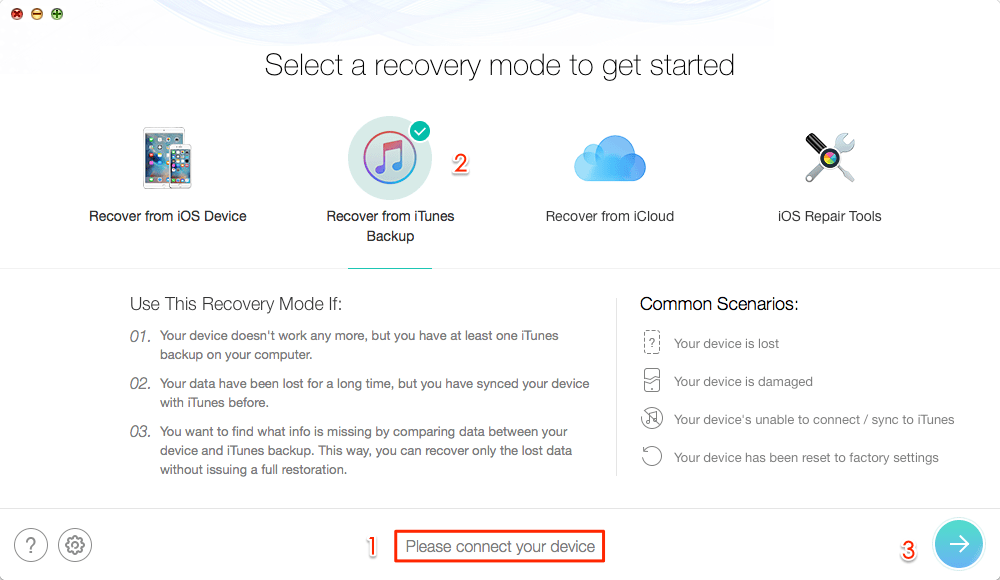 Вы можете видеть, что мой iPhone настроен на резервное копирование «наиболее важных данных в iCloud». В то время как резервное копирование на Mac создает резервную копию всех данных телефона, резервные копии iCloud этого не делают; см. ниже объяснение того, что копируется.
Вы можете видеть, что мой iPhone настроен на резервное копирование «наиболее важных данных в iCloud». В то время как резервное копирование на Mac создает резервную копию всех данных телефона, резервные копии iCloud этого не делают; см. ниже объяснение того, что копируется.
Настройка резервного копирования проста. Выберите Резервное копирование всех данных с iPhone на этот Mac и установите флажок Зашифровать локальную резервную копию, чтобы защитить файл резервной копии, созданный macOS на жестком диске. Имейте в виду, что если вы забудете этот пароль, ваша резервная копия будет недоступна. Преимущество шифрования вашей резервной копии заключается в том, что пароли учетных записей, настройки Wi-Fi, данные о здоровье, история веб-сайтов и история звонков также сохраняются. Эти данные не резервируются, если шифрование отключено.
После настройки нажмите кнопку «Создать резервную копию сейчас» и дайте Finder выполнить резервное копирование. Каждый раз, когда вы создаете резервную копию своих устройств, Finder создает новый файл резервной копии, но копирует только то, что является новым или измененным, поэтому первое резервное копирование займет больше времени, чем последующие.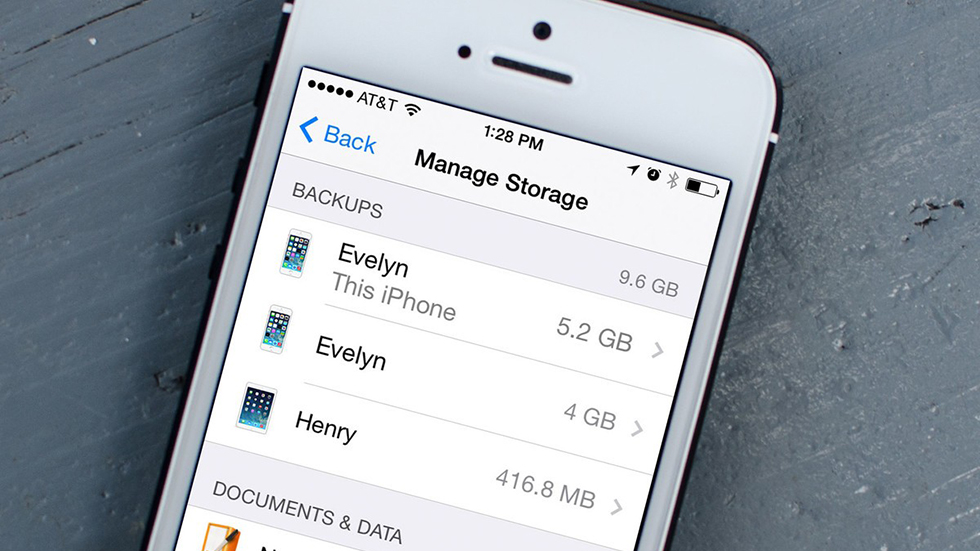
Какие данные резервируются в резервных копиях iCloud и Finder
Резервные копии iCloud
Резервные копии
iCloud содержат большую часть данных и настроек, хранящихся на вашем устройстве. Однако резервные копии iCloud не включают следующие данные:
- Данные, которые уже хранятся в iCloud, например контакты, календари, заметки, My Photo Stream и iCloud Photo Library
- Данные, хранящиеся в других облачных службах, таких как Gmail и почта Exchange
- Данные Apple Mail
- Информация и настройки Apple Pay
- Настройки Face ID или Touch ID
- Музыкальная библиотека iCloud и контент App Store (если он все еще доступен в iTunes, App или iBooks Store, вы можете нажать, чтобы повторно загрузить уже приобретенный контент.)
Поиск резервных копий
Резервная копия Finder включает почти все данные и настройки вашего устройства. Однако резервная копия Finder не включает:
- Контент из магазинов iTunes и App Store или PDF-файлы, загруженные непосредственно в iBooks
- Содержимое, синхронизированное с мультимедийными приложениями Apple, например импортированные файлы MP3 или компакт-диски, видео, книги и фотографии
- Данные, уже хранящиеся в iCloud, такие как iCloud Photos, iMessages, а также текстовые (SMS) и мультимедийные (MMS) сообщения
- Настройки Face ID или Touch ID
- Информация и настройки Apple Pay
- Данные Apple Mail
- Данные об активности, работоспособности и цепочке ключей (это содержимое резервируется, если вы решите зашифровать резервную копию.
 )
)
Плюсы и минусы каждого решения
Время восстановления
Восстановление резервной копии с вашего Mac выполняется значительно быстрее, чем восстановление резервной копии из iCloud. Если полное восстановление с Mac можно выполнить за полчаса или меньше, то восстановление iCloud может занять несколько часов и более. Фактическое время восстановления зависит от размера вашей резервной копии, а в случае восстановления iCloud также от скорости вашего интернет-соединения. Обратите внимание, что независимо от размера резервной копии все еще требуется много времени, чтобы отобразить ваше устройство точно так, как оно было до восстановления резервной копии. Это связано с тем, что приложения не резервируются и повторно загружаются на устройство после восстановления резервной копии. Это относится как к резервным копиям iCloud, так и к Finder.
Место для хранения
С резервными копиями Finder вы ограничены только емкостью жесткого диска вашего компьютера. Пока есть необходимое пространство, ваша резервная копия будет быстрой и бесплатной. Однако это не относится к резервным копиям iCloud. Учитывая мизерные 5 ГБ хранилища, которые вы получаете бесплатно, большинство людей тратят дополнительные 0,99 или 2,99 доллара в месяц только на резервное копирование своих устройств. Не скупитесь; стоит заплатить немного больше, чтобы убедиться, что ваши данные защищены.
Пока есть необходимое пространство, ваша резервная копия будет быстрой и бесплатной. Однако это не относится к резервным копиям iCloud. Учитывая мизерные 5 ГБ хранилища, которые вы получаете бесплатно, большинство людей тратят дополнительные 0,99 или 2,99 доллара в месяц только на резервное копирование своих устройств. Не скупитесь; стоит заплатить немного больше, чтобы убедиться, что ваши данные защищены.
Для сравнения, на моем iPhone 11 резервная копия iCloud, как показано на скриншотах выше, составляла 1,66 ГБ. Когда я сделал резервную копию своего iPhone на своем Mac, резервная копия составляла около 16 ГБ.
Хранение нескольких резервных копий
И Finder, и iCloud перезаписывают существующие резервные копии и сохраняют только последние данные. На вашем Mac вы можете создать резервную копию, заархивировать эту резервную копию, а затем создать еще одну резервную копию. Вы можете создавать столько резервных копий, сколько хотите, если у вас есть место на жестком диске.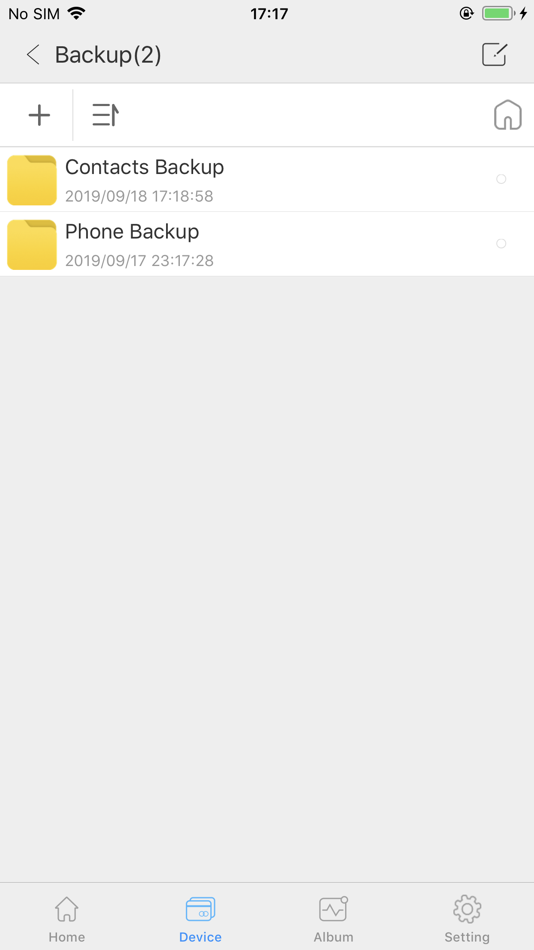
Чтобы заархивировать резервные копии, нажмите «Управление резервными копиями» в окне Finder, затем щелкните резервную копию правой кнопкой мыши и выберите «Архивировать». Имя резервной копии будет изменено на дату, и при следующем резервном копировании устройства будет создана новая резервная копия.
Это особенно полезно, если вы хотите протестировать программное обеспечение и иметь возможность откатить данные до предыдущей версии. Если вы хотите протестировать новые версии iOS и столкнуться с проблемами, вы также можете загрузить старую резервную копию, но вам потребуется сохранить файл прошивки для предыдущей версии iOS. Для этого вам необходимо обновить устройство iOS на вашем Mac, чтобы оно сохранило файл прошивки. В этом случае загляните в свою домашнюю папку, в папку /Library/Music, в которой будут разные папки для прошивок iPhone, iPad и iPod touch, если вы скачали какую-либо из них.
В iCloud у вас будет самая последняя резервная копия, что означает, что вы не сможете перейти на более раннюю версию, а если резервная копия окажется поврежденной, вы не сможете загрузить другую.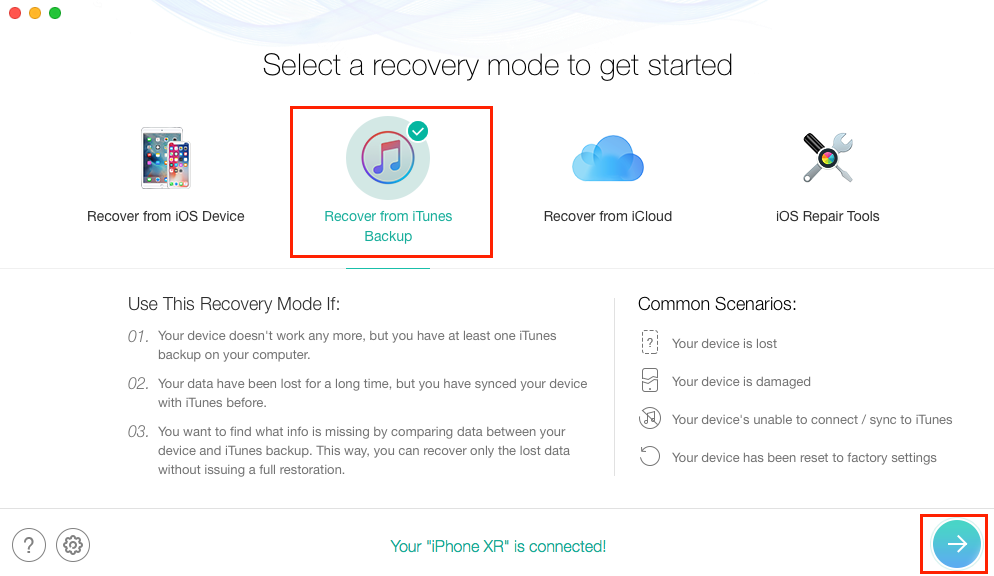
Резервное копирование ваших резервных копий
Резервные копии, созданные Finder, хранятся на вашем жестком диске. Это означает, что они будут снова заархивированы с помощью Time Machine или другого программного обеспечения для резервного копирования, которое вы можете использовать, поэтому у вас есть несколько резервных копий вашего устройства iOS. Как мы уже говорили в другом месте, несколько резервных копий — это всегда хорошая идея!
Очистка старых резервных копий iCloud
Как упоминалось ранее, сохраняется и постоянно перезаписывается только одна копия резервной копии вашего текущего устройства. Но в iCloud могут быть старые резервные копии с других устройств, которые вам больше не нужны, используя ваше хранилище. Чтобы проверить, так ли это, перейдите в «Настройки», коснитесь своего имени, затем коснитесь «Хранилище iCloud» > «Резервные копии». Если вы видите несколько устройств, которые вам больше не принадлежат, коснитесь одного из них, затем коснитесь «Удалить резервную копию».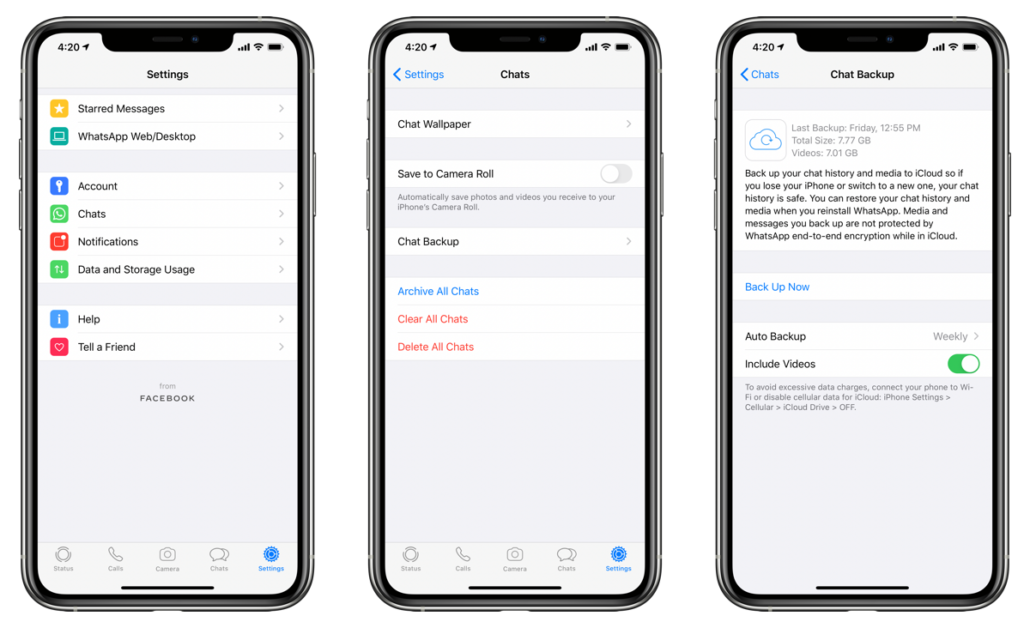
Очистка старых резервных копий Finder
В окне Finder, когда устройство iOS подключено, нажмите «Управление резервными копиями», и вы можете увидеть длинный список резервных копий за несколько лет для нескольких устройств. Если вы обнаружите устройства, которые вам больше не принадлежат, нажмите на резервную копию, затем нажмите «Удалить резервную копию».
Вы также можете заглянуть в папку, в которой хранятся ваши резервные копии; в некоторых случаях могут быть резервные копии, которые не отображаются в окне «Резервные копии устройств». Щелкните правой кнопкой мыши резервную копию в этом окне и выберите «Показать в Finder». Откроется папка, в которой хранятся резервные копии вашего устройства iOS. (Папка находится в вашей домашней папке /Library/Application Support/MobileSync/Backup). Вы можете увидеть длинный список резервных копий за несколько лет, если вы никогда не очищали эту папку.
Какое решение для резервного копирования лучше всего подходит для iPhone или iPad?
Сделать резервную копию вашего устройства в iCloud намного проще, потому что это может происходить автоматически. Когда вы создаете резервную копию на своем Mac, вам нужно подключить устройство, а затем нажать кнопку, чтобы создать резервную копию. (Вы также можете сделать это через Wi-Fi; для этого в разделе «Параметры» вкладки «Общие» окна устройства в Finder установите флажок «Показывать этот iPhone при подключении к Wi-Fi».)
Когда вы создаете резервную копию на своем Mac, вам нужно подключить устройство, а затем нажать кнопку, чтобы создать резервную копию. (Вы также можете сделать это через Wi-Fi; для этого в разделе «Параметры» вкладки «Общие» окна устройства в Finder установите флажок «Показывать этот iPhone при подключении к Wi-Fi».)
Я предпочитаю сочетание того и другого. Если я нахожусь вдали от дома и у меня есть проблема с моим iPhone, хорошая резервная копия дома мне не поможет, поэтому я хочу резервную копию iCloud. Но по крайней мере раз в месяц я также выполняю резервное копирование Finder, поэтому, если мне нужно восстановить свое устройство, я могу быть уверен, что все мои данные будут доступны, когда я вернусь домой. Я создаю резервные копии устройств перед любым крупным обновлением iOS или iPadOS, и я всегда делаю резервную копию Finder, затем резервную копию iCloud, когда я обновляюсь до нового устройства, прежде чем передавать данные, на всякий случай.
Независимо от того, какой метод вы выберете, регулярно выполняйте резервное копирование своего устройства iOS, чтобы не потерять данные.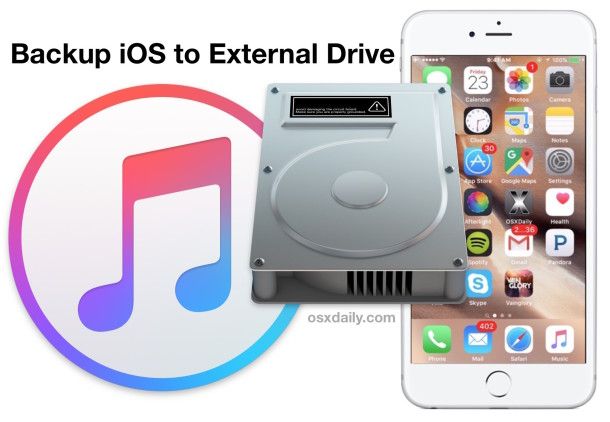 Это просто, и даже может быть автоматическим.
Это просто, и даже может быть автоматическим.
Как я могу узнать больше?
Каждую неделю в подкасте Intego Mac эксперты Intego по безопасности Mac обсуждают последние новости Apple, истории безопасности и конфиденциальности и дают практические советы по максимально эффективному использованию устройств Apple. Не забудьте подписаться на подкаст , чтобы не пропустить ни одной серии.
Вы также можете подписаться на нашу рассылку по электронной почте и следить за последними новостями безопасности и конфиденциальности Apple здесь, в блоге о безопасности Mac . И не забудьте подписаться на Intego в своих любимых социальных сетях: Facebook, Instagram, Twitter и YouTube.
О Джее Вриенгуке
Джей Вриенхук — ИТ-консультант, увлеченный исследованиями в области безопасности Mac.
Просмотреть все сообщения Джея Вриенхука →
Эта запись была опубликована в разделе «Как сделать» с пометкой «Резервное копирование», «iCloud», «Устройство iOS», «iPad», «iPhone», «iTunes».
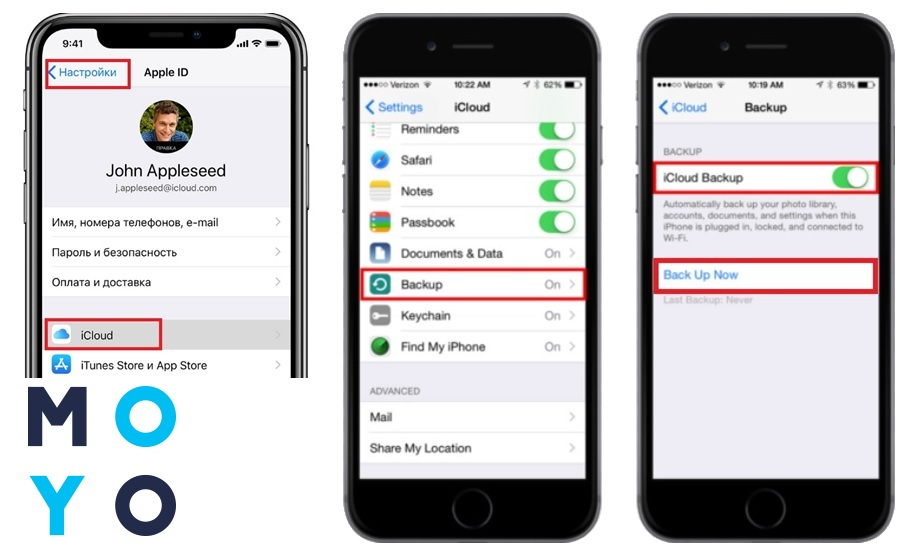 Если приложение iTunes уже открыто, закройте его, а затем снова откройте.
Если приложение iTunes уже открыто, закройте его, а затем снова откройте.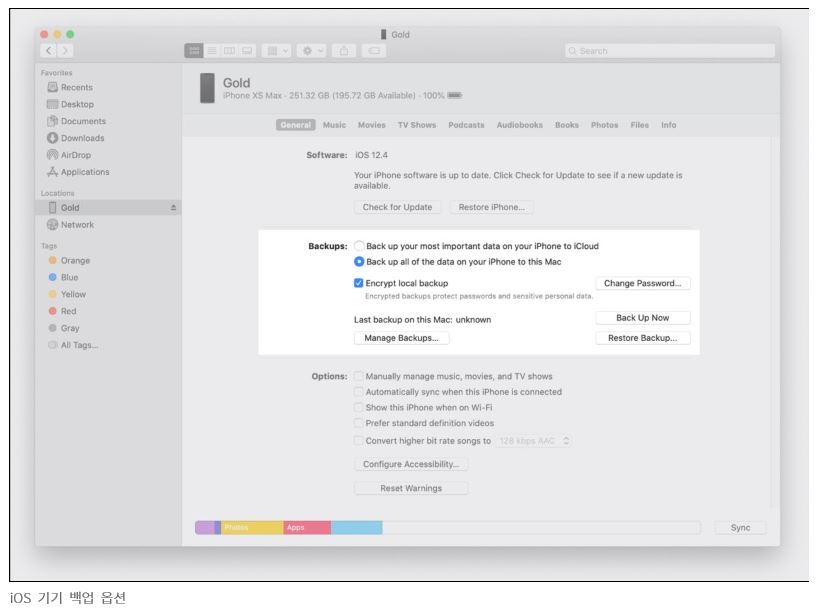 Продолжайте удерживать их, пока не появится экран режима восстановления.
Продолжайте удерживать их, пока не появится экран режима восстановления. И самое главное, если эти программы позволяют работать с документами (книги, PDF, картинки, текстовые файлы и т.д.), посмотрите — а не загружали ли вы в них файлы с названием на русском языке? Если да, то скорей всего именно они являются причиной «iPhone отсоединен» во время резервного копирования в iTunes. Удалите их с устройства.
И самое главное, если эти программы позволяют работать с документами (книги, PDF, картинки, текстовые файлы и т.д.), посмотрите — а не загружали ли вы в них файлы с названием на русском языке? Если да, то скорей всего именно они являются причиной «iPhone отсоединен» во время резервного копирования в iTunes. Удалите их с устройства.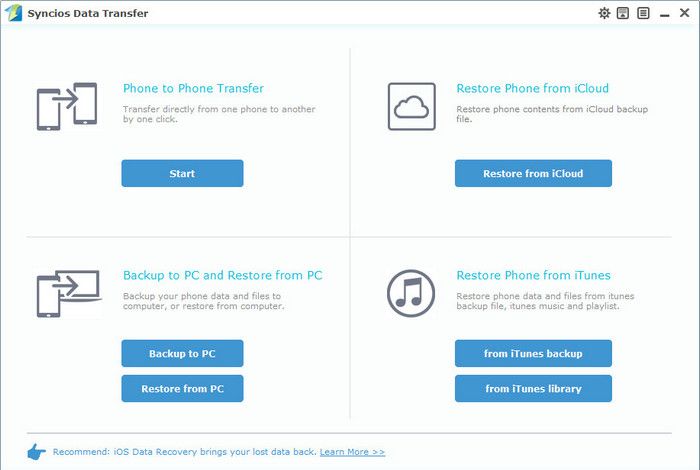
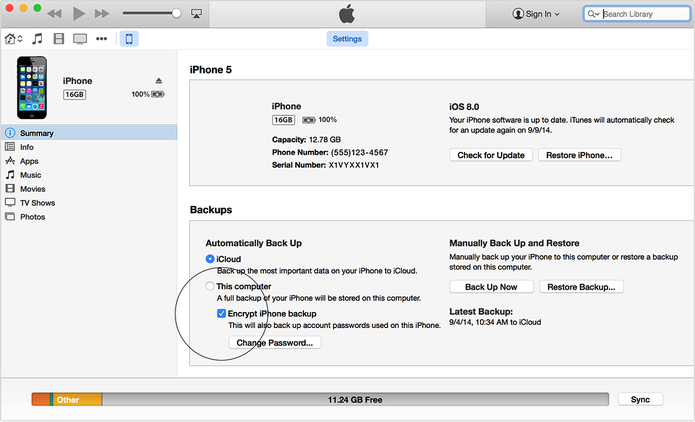 )
)