Содержание
Что делать, если не загружается Почта на iPhone
В ежегодные обновления iOS разработчики Apple не только добавляют новые функции, но и исправляют существующие ошибки. В большинстве случаев в поле зрения сотрудников Apple попадают все существующие баги, но некоторые продолжают жить год за годом. Одна из таких ошибок связана с тем, что на iPhone не приходят уведомления от Почты — вероятно, с этим сталкивался каждый из пользователей. Сегодня расскажем о том, что делать, если нет уведомлений с Почты, а также почему из-за ошибки iCloud перестают приходить электронные письма.
Не приходит почта на Айфон? Это решаемо!
🔥 ПОДПИШИТЕСЬ НА НАШ ЯНДЕКС.ДЗЕН ПРЯМО СЕЙЧАС
Не приходят письма на Почту Айфон
Большинство пользователей предпочитает использовать приложение Почты на iPhone и не устанавливать Gmail и другие клиенты, так как большинство из сервисов без проблем работают во встроенном приложении. К сожалению, иногда оно работает с ошибками: об одной из них мне рассказал наш бывший коллега Артём Рахматуллин: выяснилось, что на Почту не приходят входящие сообщения, если заполнено хранилище в iCloud, и вы пользуетесь электронным адресом @icloud. com. Важно отметить и то, что проблема стара как мир: упоминание о ней датируется еще 2018 годом, то есть, со времен iOS 11 и iOS 12.
com. Важно отметить и то, что проблема стара как мир: упоминание о ней датируется еще 2018 годом, то есть, со времен iOS 11 и iOS 12.
Такая ошибка возникает, когда пытаешься отправить письмо с iPhone
Если хранилище в iCloud заполнено, не будет ни самого письма в папке «Входящие», ни уведомления о нем на экране iPhone. При этом другие пользователи при попытке отправить вам письмо увидят на экране сообщение с грузовичком и текстом следующего содержания:
«Delivery incomplete. There was a temporary problem delivering your message to (e-mail). Gmail will retry for 46 more hours. You will be notified if the delivery fails permanently».
Короче говоря, почтовый клиент будет пытаться повторно отправить сообщение и уведомит вас, если все-таки письмо не удастся отправить. Единственное решение этой проблемы — освободить место в хранилище iCloud. Благо в iOS 15 система уведомляет вас о том, что места в iCloud недостаточно и предлагает купить дополнительный объём.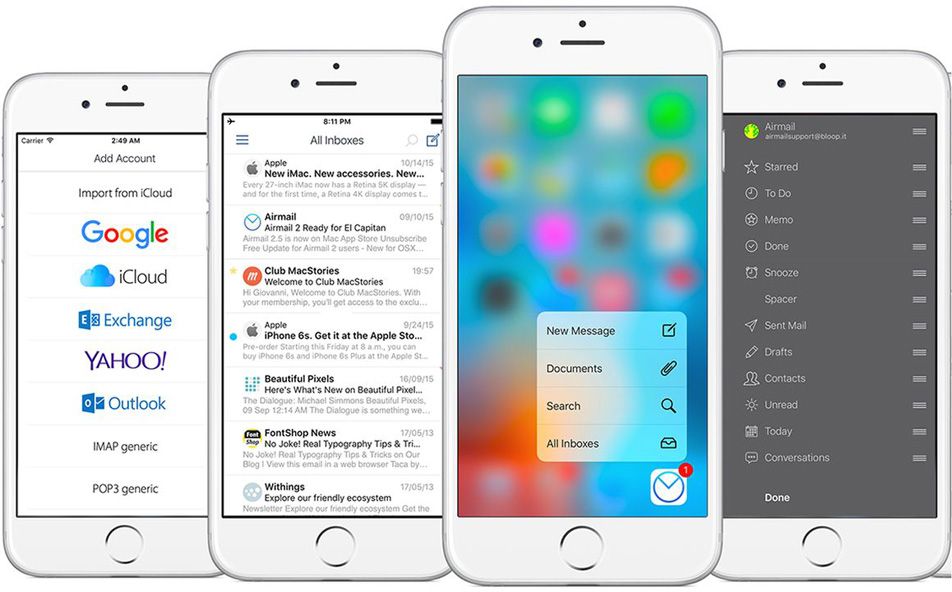
Личный ТОП самых лучших товаров с распродажи АлиЭкспресс
Как освободить место в iCloud
Несмотря на то, что Apple по умолчанию дает вам лишь 5 Гб свободного пространства в iCloud, можно использовать и его, если не хотите тратить деньги на подписку или вдруг она не оплачивается. Для этого просто попробуйте очистить его от данных.
Очистить хранилище очень просто, после чего почта заработает
- Зайдите в Настройки.
- Нажмите на свой Apple ID вверху, после чего выберите «iCloud».
- Нажмите «Управление хранилищем», после чего выберите нужный раздел и нажмите «Отключить и удалить».
После этого ваши данные сотрутся, а место в хранилище освободится. Кроме того, можете стереть созданные резервные копии, которые устарели, выбрав соответствующий пункт. А чтобы впредь данные больше не копировались в iCloud, вернитесь назад на предыдущий экран и отключите ползунок у нужных пунктов. Вот самые бесполезные, которые можно смело выключить, чтобы сэкономить место в облаке.
- Распознавание музыки.
- Погода.
- AdBlocker (если есть).
- Команды.
- Game Center.
- Wallet.
После этого место будет свободно даже при отсутствии подписки на iCloud, а 5 Гб вам будет достаточно.
Стоит ли покупать iPhone SE 2022 и что купить вместо него
Почему не приходят письма на Айфон
А вот как оптимизировать работу Почты
Проблема, при которой электронные письма не приходят на iPhone, может объясняться сменой пароля от учетной записи. Проверьте правильность ввода адреса электронной почты и пароля, которые используете. Вероятно, вы меняли пароль недавно, поэтому почта на смартфоне не загружается по этой причине.
- Зайдите в Настройки, выберите «Почта».
- Нажмите «Учетные записи».
- Выберите параметр (Автоматически или вручную), после чего установите график загрузки данных в приложении.
- Обратите внимание на то, что иногда iPhone по ошибке не присылает вам уведомления о новых сообщениях.
 Это тоже объяснимо.
Это тоже объяснимо. - Включен режим Фокусирование, который ограничивает их показ: нажмите на значок с луной в пункте управления, чтобы отключить.
- Отключите Экранное время. Оно также может ограничивать не только пуш-уведомления от Почты, но и работу приложения, в частности, загрузку данных.
- Проверьте допуск уведомлений в Настройках.
- Очистите память на iPhone: иногда при заполненном хранилище некоторые функции начинают работать некорректно.
Не забудьте отключить режим экономии заряда. Когда он включен, iPhone не подгружает контент в приложениях и не присылает уведомления от некоторых программ в целях энергосбережения. Подробнее о том, как он работает, читайте в нашей статье.
Офисные приложенияПочта на iPhoneПроблемы Apple
Настройка учетной записи Outlook в приложении iOS Mail
|
Эта статья предназначена только для настройки учетной записи электронной почты! Если у вас возникли проблемы с использованием приложения Outlook для iOS, см.
Если у вас есть рабочая или учебная учетная запись, использующая учетные записи Microsoft 365 для бизнеса или Exchange, возможно, потребуется соблюдение дополнительных требований, установленных ИТ-администратором. Это относится, например, к случаям, когда вы используете устройство, которым управляет компания, на локальном сервере Exchange настроена обычная проверка подлинности или ваша организация требует управления мобильными приложениями для обеспечения их защиты. Конкретные инструкции см. в разделе Настройка рабочих и учебных учетных записей с дополнительными требованиями ниже.
|
Примечание: если вы используете рабочую учетную запись, для которой требуется приложение Корпоративный портал Intune, установите его из магазина App Store, прежде чем настраивать Outlook для iOS. Ваш ИТ-администратор может также потребовать регистрации устройства с iOS в Intune.
Скачайте Outlook для iOS из iOS App Store и откройте его. Вот как выглядит значок приложения:
Примечание: Требования к системе для устройств с iOS см. здесь.
Если вы используете Outlook для iOS впервые, введите свой полный адрес электронной почты и нажмите кнопку Добавить учетную запись.
В противном случае откройте Меню > нажмите Параметры > Добавить учетную запись > Добавить учетную запись электронной почты.
Если вам будет предложено выбрать поставщика услуг электронной почты, обратитесь за помощью к ИТ-администратору, чтобы не допустить ошибку.
Вы также можете настроить свою учетную запись электронной почты вручную или с помощью IMAP или POP.
Введите пароль своей учетной записи электронной почты и нажмите кнопку Вход.
Примечание: Этот экран может выглядеть по-разному в зависимости от поставщика услуг электронной почты.
Если включена поддержка многофакторной проверки подлинности, подтвердите свою личность. Дополнительные сведения см. в статье Обзор сведений для защиты.
Примите все возможные запросы разрешений.
Просмотрите доступные возможности. Приложение Outlook для iOS готово к работе!
Настройка рабочих и учебных учетных записей с дополнительными требованиями
Некоторые учебные и рабочие учетные записи имеют дополнительные требования к безопасности, которые необходимо выполнить, чтобы использовать Outlook для iOS. Если вы не знаете, какая из этих ситуаций применима к вашей рабочей или учебной учетной записи, обратитесь к администратору Microsoft 365.
Чтобы открыть раздел, щелкните его заголовок.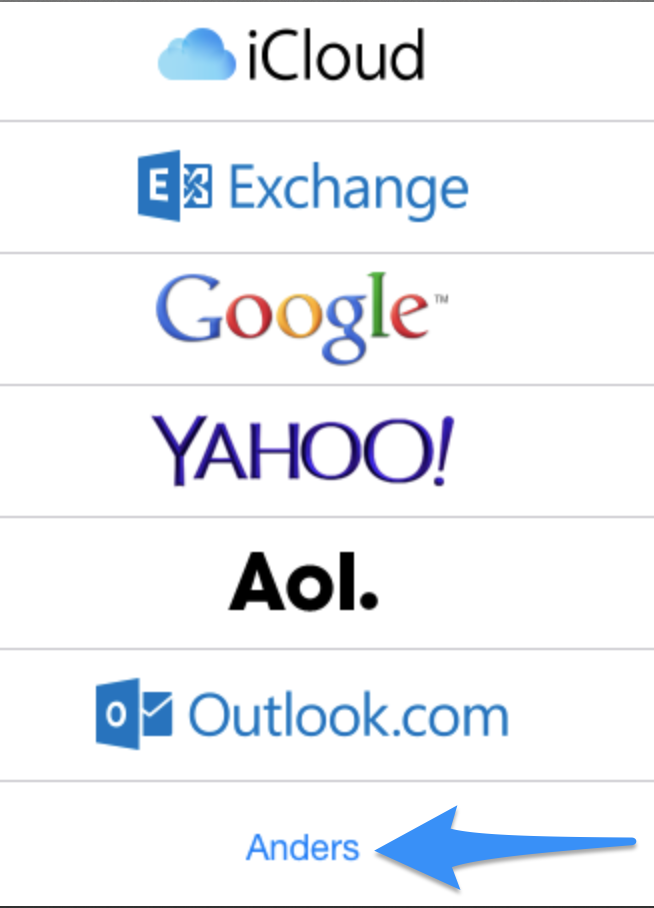
После того как вы начнете процесс регистрации, его следует завершить до конца, так как приостановка в течение нескольких минут обычно приводит к прекращению процесса и требует начать его заново. В случае неудачного завершения процесса необходимо вернуться в приложение корпоративного портала, чтобы повторить попытку.
-
Откройте iOS App Store. Найдите и скачайте приложение Корпоративный портал Intune.
-
Затем найдите и скачайте приложение Microsoft Authenticator.
- org/ListItem»>
Выполните действия, описанные в статье Настройка доступа к ресурсам организации, чтобы зарегистрировать свой телефон или планшет с iOS. Важно! После того как вы начнете процесс регистрации, его следует завершить до конца, так как приостановка в течение нескольких минут обычно приводит к прекращению процесса и требует начать его заново. В случае неудачного завершения процесса необходимо вернуться в приложение корпоративного портала, чтобы повторить попытку.
Примечание: Если появится запрос на многофакторную проверку подлинности, см. статью Обзор сведений для защиты.
-
Откройте приложение Outlook для iOS. Вот как выглядит его значок:
Примечания: После регистрации устройства управляемые приложения, включая Outlook, можно устанавливать несколькими способами:
- org/ListItem»>
самостоятельно с помощью приложения корпоративного портала;
-
автоматически в процессе регистрации.
- org/ListItem»>
-
Если ваша учетная запись будет найдена, нажмите кнопку Добавить учетную запись.
Примечание: Если ваша учетная запись не будет найдена автоматически, введите корпоративный адрес электронной почты вручную и нажмите кнопку Добавить учетную запись.
-
Введите пароль своей учетной записи электронной почты и нажмите кнопку Войти.

-
В вашей организации также могут быть реализованы средства контроля, требующие регистрации для продолжения. Регистрация позволяет подтвердить свою личность, чтобы устройство могло пройти проверку в организации. Если появится запрос на регистрацию устройства, нажмите кнопку Зарегистрировать.
-
После того как вы откроете Outlook, дальнейшие действия будет определяться различными факторами, включая параметры политики вашей компании, а также то, обращались ли вы ранее к корпоративным ресурсам со своего устройства. Например, вам может быть предложено пройти проверку подлинности с помощью приложения Microsoft Authenticator. Вам также может быть предложено ввести ПИН-код. Следуйте указаниям на экране.

Теперь вы готовы начать работу в Outlook для iOS. Чтобы использовать Outlook с максимальной эффективностью, ознакомьтесь с другими статьями:
Оптимизация мобильного приложения Outlook для вашего телефона или планшета
Памятка по Outlook для iOS
-
Откройте iOS App Store. Найдите и скачайте приложение Microsoft Authenticator.
-
Если вы еще не сделали это, установите Outlook для iOSприложение из iOS App Store или щелкните здесь, чтобы ввести номер телефона и получить ссылку для скачивания.

-
Откройте приложение Outlook для iOS. Вот как выглядит его значок:
-
Если ваша учетная запись будет найдена, нажмите кнопку Добавить учетную запись.
Примечание: Если ваша учетная запись не будет найдена автоматически, введите корпоративный адрес электронной почты и нажмите кнопку Добавить учетную запись.
-
Введите пароль своей учетной записи электронной почты и нажмите кнопку Вход.
Примечание: Дальнейшие действия будут зависеть от требований вашей организации.
 Например, вам может быть предложено пройти проверку подлинности с помощью приложения Microsoft Authenticator либо подтвердить свою личность посредством текстового сообщения или по телефону. Дополнительные сведения см. в статье Обзор сведений для защиты.
Например, вам может быть предложено пройти проверку подлинности с помощью приложения Microsoft Authenticator либо подтвердить свою личность посредством текстового сообщения или по телефону. Дополнительные сведения см. в статье Обзор сведений для защиты. -
В вашей организации также могут быть реализованы средства контроля, требующие регистрации для продолжения. Регистрация позволяет подтвердить свою личность, чтобы устройство могло пройти проверку в организации. Если появится запрос на регистрацию устройства, нажмите кнопку Зарегистрировать.
-
Если вам будет предложено добавить еще одну учетную запись, выберите вариант Возможно, позже.
- org/ListItem»>
Нажмите кнопку Пропустить или просмотрите доступные возможности.
-
Появится сообщение Ваша организация теперь защищает свои данные в этом приложении. Чтобы продолжить. Нажмите кнопку ОК.
-
Перезапустите Outlook для iOS и при появлении соответствующего запроса настройте персональный идентификационный номер (ПИН-код).
Теперь вы готовы начать работу в Outlook для iOS. Чтобы использовать Outlook с максимальной эффективностью, ознакомьтесь с другими статьями:
Оптимизация мобильного приложения Outlook для вашего телефона или планшета
Памятка по Outlook для iOS
- org/ItemList»>
-
Если вы еще не сделали это, установите Outlook для iOSприложение из магазина iOS App Store или щелкните здесь, чтобы ввести номер телефона и получить ссылку для скачивания.
-
Если вы используете Outlook для iOS впервые, нажмите Начало работы. В противном случае коснитесь значка Меню в левом верхнем углу.
-
Нажмите Параметры > Добавить учетную запись > Добавить учетную запись электронной почты.
- org/ListItem»>
Введите свой корпоративный адрес электронной почты и нажмите Добавить учетную запись.
-
Выберите Exchange.
-
Введите корпоративный адрес электронной почты и пароль для автоматической настройки учетной записи. Нажмите кнопку Войти.
Примечания: Если автоматическая настройка не завершится, нажмите кнопку Продолжить, а затем введите указанные ниже параметры вручную.
-
Имя сервера: обычно это то же имя, которое вы вводите при проверке электронной почты в Интернете.
-
Домен: Как правило, эти данные указываются по желанию. Если сомневаетесь, обратитесь к своему ИТ-администратору. -
Имя пользователя: это ваш корпоративный адрес электронной почты. -
Пароль: это пароль для вашей корпоративной учетной записи электронной почты.
-
- org/ListItem»>
Когда все будет готово, нажмите кнопку Далее и пролистайте список функций.
Теперь вы готовы начать работу в Outlook для iOS. Чтобы использовать Outlook с максимальной эффективностью, ознакомьтесь с другими статьями:
Оптимизация мобильного приложения Outlook для вашего телефона или планшета
Памятка по Outlook для iOS
-
В Outlook для iOS выберите элементы Параметры > Добавить учетную запись > Добавить учетную запись электронной почты.
-
Введите адрес электронной почты.
 Нажмите кнопку Добавить учетную запись.
Нажмите кнопку Добавить учетную запись. -
Если вы видите экран выбора провайдера электронной почты, выберите Microsoft 365 или Exchange в зависимости от вашей организации.
-
Введите пароль и переведите переключатель Использовать дополнительные параметры во включенное положение.
-
Введите параметры сервера:
Параметры сервера входящей почты- org/ListItem»>
Домен\Имя пользователя
Введите полный адрес электронной почты, например yourname@yourdomain.com. -
Пароль
Используйте свой пароль для доступа к электронной почте. -
Сервер-
Учетные записи Exchange: сведения о сервере см.
 в разделе «Определение параметров сервера почтового ящика Exchange» этой статьи или спросите у своего ИТ-администратора.
в разделе «Определение параметров сервера почтового ящика Exchange» этой статьи или спросите у своего ИТ-администратора. -
Microsoft 365Рабочие или учебные учетные записи: используйте адрес outlook.office365.com.
-
-
Порт
Используйте 443 или 993. -
Тип защиты
Выберите SSL/TLS или убедитесь в том, что установлен флажок Использовать безопасное подключение (SSL), затем нажмите Далее.
Параметры сервера исходящей почты (SMTP) - org/ListItem»>
-
Нажмите Вход.
Нужна дополнительная помощь по настройке Outlook для iOS?
Эта статья последний раз была обновлена 3 декабря 2018 г. с учетом отзывов пользователей. Если вам нужна дополнительная помощь по настройке электронной почты с помощью Outlook для iOS, создайте запрос в службу поддержки через приложение Outlook или подробно изложите свой вопрос в поле комментария ниже, чтобы мы могли решить проблему в будущем.
Чтобы открыть раздел, щелкните его заголовок.
Если вы хотите настроить учетную запись электронной почты IMAP или POP либо у вас нет учетной записи электронной почты с Exchange ActiveSync, используйте приведенные ниже инструкции. Если вы настроите учетную запись электронной почты с помощью IMAP или POP, синхронизироваться будут только сообщения, но не календарь или контакты. Что такое IMAP и POP?
Если вы настроите учетную запись электронной почты с помощью IMAP или POP, синхронизироваться будут только сообщения, но не календарь или контакты. Что такое IMAP и POP?
Инструкции по настройке учетной записи POP см. в статье Настройка учетной записи электронной почты POP в Outlook для iOS и Android.
Настройка учетной записи IMAP вручную в Outlook для iOS
-
В Outlook для iOS выберите элементы Параметры > Добавить учетную запись > Добавить учетную запись электронной почты.
-
Введите адрес электронной почты. Нажмите кнопку Добавить учетную запись.

-
Если вы видите Экран выбора провайдера электронной почты, выберите IMAP.
-
Введите пароль и переведите переключатель Использовать дополнительные параметры во включенное положение.
-
Введите необходимые сведения о параметрах сервера. Нажмите кнопку Вход.
Примечание: Если вам пока не известны эти сведения, их необходимо запросить у поставщика услуг электронной почты или администратора. Перечень распространенных параметров сервера и ссылки на справочные материалы см.
 в статье Параметры сервера, которые необходимо узнать у поставщика услуг электронной почты.
в статье Параметры сервера, которые необходимо узнать у поставщика услуг электронной почты.
Чтобы изменить пароль, необходимо перейти на веб-сайт поставщика услуг электронной почты.
-
Перейдите на веб-сайт поставщика услуг электронной почты.
Например, если вы используете учетную запись электронной почты @hotmail.com, войдите на веб-сайт outlook.com, а если Gmail — Gmail.com.
-
Перейдите к параметрам учетной записи или профиля.
- org/ListItem»>
Измените пароль.
-
Outlook для iOS обнаружит ошибку синхронизации и предложит еще раз ввести пароль.
Если при синхронизации Outlook для iOS с использованием нового пароля возникают проблемы, удалите учетную запись электронной почты и добавьте ее повторно.
Примечание: При изменении пароля для почтовой учетной записи, которая также является учетной записью Майкрософт, может потребоваться заново войти в другие приложения и веб-сайты Майкрософт.
Начнем с главного. Если вы используете учетную запись электронной почты Outlook.com (в том числе hotmail.com, msn.com, live.com и др.), проверьте состояние службы Outlook.com здесь. Затем выберите один из предложенных ниже вариантов.
-
«Outlook настроен, но мне нужна помощь по работе с приложением». Перейдите в раздел Создание запроса в службу поддержки через приложение Outlook и щелкните «Обращение в службу поддержки», чтобы узнать, как пообщаться со специалистами через приложение.
-
«Мне нужна справка по устранению неполадок при настройке электронной почты». См. статью Устранение неполадок с настройкой электронной почты на мобильных устройствах.
-
«Я настраиваю электронную почту впервые, и календарь или контакты не синхронизируются». См. статью Синхронизация календаря с телефоном или планшетом.
- org/ListItem»>
«Я использую адрес электронной почты Outlook.com (например, hotmail.com или live.com), и он перестал синхронизироваться». См. статью Устранение проблем синхронизации электронной почты Outlook.com.
Эффективное использование Outlook
Оптимизация мобильного приложения Outlook для вашего телефона или планшета
Памятка по Outlook для iOS
Как настроить почтовый клиент под iOS (iPhone/iPad)?
Как установить Client на ПО IOS.
Общие настройки
Настройка учетной записи по протоколу IMAP
Настройка учетной записи по протоколу POP3
Возможные ошибки при настройке клиента
Общие настройки
- Зайдите в Настройки почтового ящика — Программы и проверьте, разрешен ли доступ к почтовому ящику с помощью почтовых клиентов.
 Если нет, включите его. Подробнее с функцией можно ознакомится здесь.
Если нет, включите его. Подробнее с функцией можно ознакомится здесь.
- Зайдите в Настройки, выберите приложение Почта, затем Учетные записи.
- Выберите Учетные записи — Другое — Новая учетная запись.
- Заполните поля:
- Имя, которое будет отображаться рядом с вашим почтовым адресом в отправленных от вас письмах;
- E—mail — адрес вашей электронной почты;
- Пароль от электронной почты;
- Описание — так будет называться ваш почтовый ящик в приложении Почта.
Нажмите Далее.
Настройка учетной записи по протоколу IMAP
Перед настройкой убедитесь, что разрешен доступ к почтовому ящику с помощью клиента.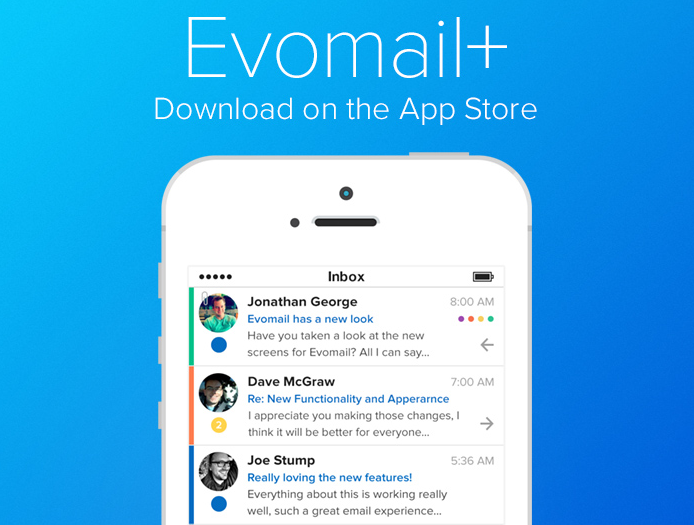
Протокол IMAP позволяет синхронизировать все папки вашего почтового ящика с клиентом и позволяет работу с письмами прямо на сервере. Это значит, что все действия с письмами в вашем клиенте будут также отражаться и в почтовом ящике на сайте и наоборот (например, удалив письмо на сайте оно будет удалено и в клиенте).
Параметры для настройки клиента
Сервер входящих писем IMAP
Сервер: imap.rambler.ru
Шифрование: SSL, порт 993
Сервер исходящих писем SMTP
Сервер: smtp.rambler.ru
Шифрование: SSL, порт 465
Поля, которые заполняются автоматически
Имя
E-mail
Описание
Поля, которые нужно заполнить
Сервер входящей почты
Имя узла (сервер imap.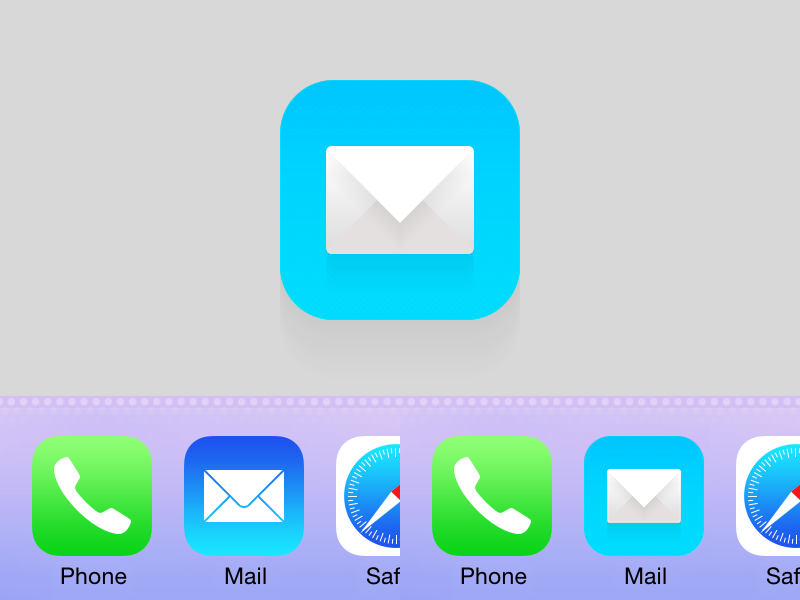 rambler.ru)
rambler.ru)
Имя пользователя (полный адрес электронной почты)
Пароль (от почты)
Сервер исходящей почты
Имя узла (сервер smtp.rambler.ru)
Имя пользователя (адрес почтового ящика полностью)
Пароль (от почты)
После заполнения, нажмите кнопку Далее в правом верхнем углу экрана. Система проверит данные, и вы увидите следующую страницу: переключатель в активном положение в поле Почта. Нажмите кнопку Сохранить. Теперь вы можете зайти в приложение Почта, выбрать учетную запись Rambler и проверить, синхронизацию всех писем в клиенте iOS.
Позже вы можете вернуться в настройки вашей учетной записи и проверить их:
Если у вас возникли проблемы с получением или отправкой писем, перейдите в раздел Возможные ошибки при настройке клиента.
Настройка учетной записи по протоколу POP3
Перед настройкой убедитесь, что разрешен доступ к почтовому ящику с помощью клиента.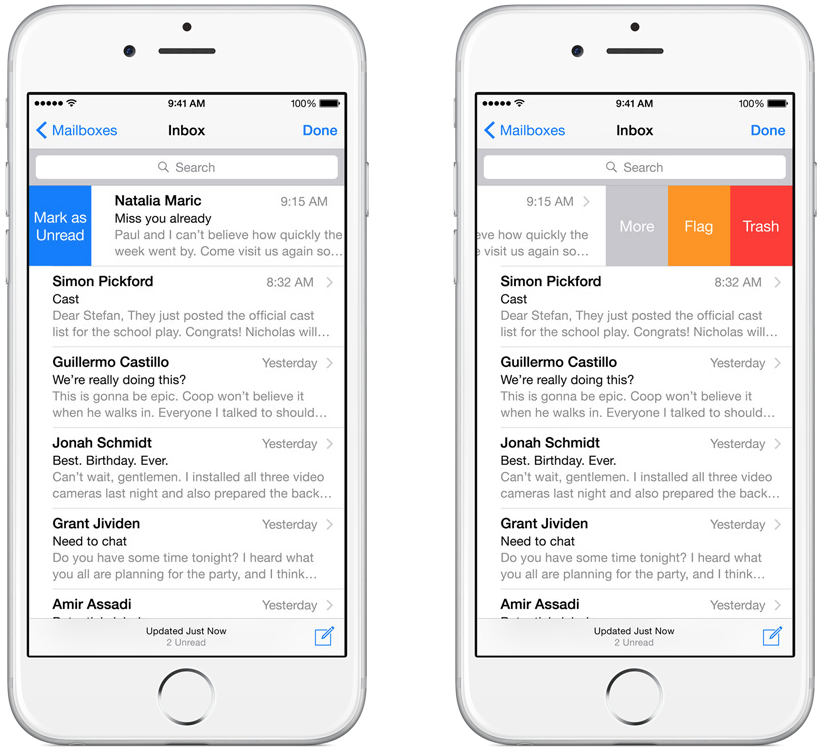
Протокол POP3 синхронизирует только входящие письма и позволяет работать в почтовом клиенте независимо от почтового ящика на сервере. Это означает что все созданные папки в почтовом клиенте или отправленные письма из него будут только доступны вам с устройства, на котором настроен клиент. Если вы не установите в клиенте галочку сохранять письма на сервере, они будут скачиваться клиентом и удаляться с сервера, то есть в почтовом ящике на сайте входящие письма вам будут недоступны.
Для сохранения писем на сервере зайдите в Настройки учетной записи — Дополнительно — Удалять с сервера — Никогда.
Параметры для настройки клиентов
Сервер входящих писем POP3
Сервер: pop.rambler.ru
Шифрование: SSL, порт 995
Сервер исходящих писем SMTP
Сервер: smtp. rambler.ru
rambler.ru
Шифрование: SSL, порт 465
Поля, которые заполняются автоматически
Имя
E-mail
Описание
Поля, которые нужно заполнить
Сервер входящей почты
Имя узла (сервер pop.rambler.ru)
Имя пользователя (полный адрес электронной почты)
Пароль (от почты)
Сервер исходящей почты
Имя узла (сервер smtp.rambler.ru)
Имя пользователя (адрес почтового ящика полностью)
Пароль (от почты)
После заполнения, нажмите кнопку Сохранить, система проверит данные, и вы увидите следующую страницу c информацией о настройке вашей Учетной записи.
Здесь вы можете проверить настройки Сервера исходящей почты.
Переключатель Использовать SSL должен быть включен. В разделе Дополнительно можно настроить подпись в ваших письмах и выбрать график удаления старых сообщений. После проверки вернитесь назад, нажав кнопку Rambler в верхнем левом углу, и нажмите Готово в верхнем правом углу.
В разделе Дополнительно можно настроить подпись в ваших письмах и выбрать график удаления старых сообщений. После проверки вернитесь назад, нажав кнопку Rambler в верхнем левом углу, и нажмите Готово в верхнем правом углу.
Если у вас возникли проблемы с получением или отправкой писем, посмотрите советы в разделе Возможные ошибки при настройке клиента.
Возможные ошибки при настройке клиента
Имя узла IMAP или POP3 заполнены с ошибкой.
Например, вы хотите настроить получение почты через IMAP, но в поле имя узла указали адрес севера POP3. Вы увидите ошибку: «Не удается подключиться, используя SSL». Если нажать Да, ошибка исчезнет, но почтовый ящик останется пустым. На старых версиях iOS может появиться ошибка «Сервер IMAP pop.rambler.ru не отвечает. Проверьте сетевое подключение…»
Вторая самая частая ошибка возникает в конце настройки вашей учетной записи: «Сбой доставки почты…», в случае, когда вы забыли включить доступ к почтовому ящику с помощью почтовых клиентов в веб-интерфейсе. Перейдите в настройки вашего почтового ящика и включите доступ.
Перейдите в настройки вашего почтового ящика и включите доступ.
Также, может возникнуть ошибка Сбой отправки сообщения: Адрес отправителя был не верным.
Это означает, что в настройках учетной записи вы заполнили не все поля в Сервере исходящей почты. Поля указаны как необязательные, но для корректной работы клиента их всё же следует заполнить.
Если всё настроено правильно, в приложении Почта вы увидите свои папки и письма.
Если эта статья не помогла вам решить проблему с доступом к почтовому ящику, напишите нам об этом через форму обратной связи.
Как настроить (добавить) почту Яндекс, Gmail и Mail.ru на iPhone или iPad
В программе «Почта» на iOS есть два варианта настройки учетной записи электронной почты: автоматический или ручной. Один из них наверняка вам подойдет
♥ ПО ТЕМЕ: Как сделать Яндекс поиском на iPhone или iPad по умолчанию.

Содержание
- Как настроить почту Gmail на iPhone или iPad
- Как добавить Яндекс почту в iPhone или iPad
- Что делать, если Яндекс почта не добавляется на iPhone и iPad или работает некорректно
- Как добавить почту Mail.ru в iPhone или iPad
- Настройка почты для второго и последующего ящика
Как настроить почту Gmail на iPhone или iPad
Если вашим почтовым сервисом является какой-то интернет-гигант, будь то Google Gmail, Apple iCloud, Microsoft Outlook.com или Yahoo, то в iOS программа «Почта» сможет автоматически настроить учетную запись. Для этого достаточно лишь ввести свой адрес электронной почты и пароль к ней. Например, вот как это сделать для почтовой службы Gmail:
1. На iPhone или iPad откройте приложение Настройки и перейдите по пути Почта → «Учетные записи» → «Учетные записи».
2. Нажмите на значок Google (это и есть почта Gmail).
3. В соответствующих полях введите адрес электронной почты и пароль к ней.
4. Нажмите кнопку «Далее». Останется лишь дождаться окончания проверки программой «Почта» вашей учетной записи.
5. На следующем шаге предстоит выбрать, какая информация из сервиса Google должна отображаться на устройстве. Включите параметр Почта, и при необходимости, к примеру, «Контакты» или «Календарь».
6. Нажмите кнопку «Сохранить».
7. Начните работу с электронной почтой на iPhone или iPad в приложении Почта.
♥ ПО ТЕМЕ: «Непрерывность» (Continuity): как начать работать на iPhone или iPad, а продолжить на Mac и наоборот.
Как добавить Яндекс почту в iPhone или iPad
К сожалению, ни на iOS, ни на macOS нет шаблона для добавления почты Яндекса в стандартное приложение Почта, как, например, в случае с Gmail. Однако настроить Яндекс почту не составляет особых трудностей.
Для настройки почты из Яндекса в стандартном приложении Почта необходимо воспользоваться ручным вводом настроек учетной записи. Альтернативным вариантом может служить использование официального почтового клиента для iOS (ссылки на приложения в конце статьи).
Если же вы решили добавить почту из Яндекса в стандартное приложение Почта, проделайте следующие шаги:
1. На iPhone или iPad откройте приложение Настройки и перейдите по пути Почта → «Учетные записи» → «Учетные записи» → «Другое».
2. Нажмите Новая учетная запись.
3. Введите ваше имя, а также e-mail и пароль для учетной записи Яндекса и нажмите кнопку Дальше.
4. Если после нажатия кнопки Дальше напротив каждого пункта появилась «галочка», значит ввод данных осуществлен успешно.
В случае, если вместо «галочек» появилось сообщение об ошибке, проверьте еще раз вводимые данные. Если вы уверены, что вводите правильный логин и пароль, а программа повторно выводит уведомление с ошибкой, перейдите к инструкции ниже, где подробно описан процесс настройки Яндекс. Почты на iOS.
Почты на iOS.
5. На следующем этапе предстоит выбрать, какая информация из сервиса Яндекс должна отображаться на устройстве. Включите параметр Почта, и при необходимости, к примеру, «Заметки».
6. Нажмите кнопку «Сохранить».
По умолчанию на iOS и macOS почта Яндекса автоматически настраивается через протокол IMAP.
7. Начните работу с электронной почтой на iPhone или iPad в приложении Почта.
Что делать, если Яндекс почта не добавляется на iPhone и iPad или работает некорректно
1. Перейдите на страницу управления аккаунтом в Яндексе по этой ссылке.
2. ВАЖНО! Проверьте, какие инструменты для защиты аккаунта включены. Яндекс предлагает три способа защиты:
- пароль – для входа используется постоянный пароль, указанный пользователем;
- двухфакторная аутентификация – для входа используется одноразовый пароль, генерируемый приложением Яндекс.
 Ключ. При включенной двухфакторной аутентификации воспользоваться постоянным паролем нельзя (подробно);
Ключ. При включенной двухфакторной аутентификации воспользоваться постоянным паролем нельзя (подробно); - пароли приложений – для входа используется пароль, который необходимо создать специально для каждого стороннего приложения будь то почтовый клиент (например, Почта на iOS и macOS), Яндекс.Диск и т.д. (подробно). При включенных «паролях приложений» воспользоваться постоянным паролем нельзя;
Если вы хотите использовать обычный пароль для входа в почту на iOS или macOS, отключите переключатели «двухфакторная аутентификация» и «пароли приложений» на этой странице.
Если же необходимо увеличить защиту аккаунта при помощи вышеуказанных инструментов, имейте ввиду, что при настройке почты Яндекса на iPhone, iPad и Mac необходимо использовать и соответствующие пароли.
3. ВАЖНО! Проверьте, включена ли поддержка протоколов IMAP или POP3 в настройках почты Яндекса.
Какая разница IMAP или POP3 при настройке почты на iPhone или iPad и какой протокол выбрать?
Протокол IMAP (рекомендуется)
При использовании протокола IMAP программа Почта синхронизируется с почтовым сервером Яндекса или Mail. ru и сохраняет структуру папок вашего ящика. Отправляемые вами через приложение Почта на iOS письма будут храниться не только на iPhone и iPad, но и на сервере, и вы сможете иметь к ним доступ с различных устройств.
ru и сохраняет структуру папок вашего ящика. Отправляемые вами через приложение Почта на iOS письма будут храниться не только на iPhone и iPad, но и на сервере, и вы сможете иметь к ним доступ с различных устройств.
Протокол POP3
При использовании протокола POP3 все входящие письма будут сохраняться в приложении Почта на iOS в папку Входящие. Отправляемые вами письма будут храниться только на вашем iOS-устройстве.
Какой способ выбрать?
В большинстве своем стоит отдать предпочтение протоколу IMAP, в этом случае все настройки, используемые в сервисе переносятся и на iOS-устройство. К тому же, отправленные письма по протоколу IMAP сохраняются как на iOS-устройстве, так и на сервере почтового сервиса.
По умолчанию на iOS и macOS почта Яндекса автоматически настраивается через протокол IMAP.
Настройки почты Яндекса на iPhone или iPad по протоколу IMAP
Проверьте, включена ли поддержка работы с протоколом IMAP в вашем аккаунте Яндекс. Почты. Для этого:
Почты. Для этого:
Перейдите с компьютера на сайт Яндекс.Почты.
Нажмите на значок Настройки в правом верхнем углу.
Нажмите ссылку Все настройки.
Нажмите ссылку Почтовые программы.
Включите опцию С сервера imap.yandex.ru по протоколу IMAP.
Сохраните изменения и приступайте к настройке почты на iPhone или iPad по инструкции выше.
Для настройки почты Яндекса на iPhone, iPad или Mac по протоколу IMAP необходимо указать следующие данные:
Адрес почтового сервера для входящей почты — imap.yandex.ru или imap.yandex.com;
Переключатель «Использовать SSL» в разделе Дополнительно — включен;
Порт сервера — 993.
Адрес почтового сервера для исходящей почты — smtp.yandex.ru или smtp.yandex.com;
Переключатель «Использовать SSL» в разделе SMTP → Первичный сервер — включен;
Порт сервера — 465 или 587.
Для доступа к почтовому серверу укажите ваш логин и пароль на Яндексе (или пароль приложения, если вы включили двухфакторную аутентификацию). Если вы настраиваете получение почты с ящика вида «login@yandex.ru», логином является часть адреса до знака «@». Если вы используете Яндекс.Почту для домена, в качестве логина необходимо указывать полный адрес почтового ящика.
Если вы настраиваете получение почты с ящика вида «login@yandex.ru», логином является часть адреса до знака «@». Если вы используете Яндекс.Почту для домена, в качестве логина необходимо указывать полный адрес почтового ящика.
Настройки почты Яндекс на iPhone по протоколу POP3
Проверьте, включена ли поддержка работы с протоколом POP3 в вашем аккаунте Яндекс.Почты. Для этого:
Перейдите с компьютера на сайт Яндекс.Почты.
Нажмите на значок Настройки в правом верхнем углу.
Нажмите ссылку Все настройки.
Нажмите ссылку Почтовые программы.
Включите опцию С сервера pop.yandex.ru по протоколу POP3.
Сохраните изменения и приступайте к настройке почты на iPhone или iPad по инструкции выше.
При использовании протокола POP3 все письма из папок, которые вы укажете в настройках аккаунта Яндекса (ссылка) по пути Настройки → Все настройки → Почтовые программы, будут сохраняться почтовой программой на ваш компьютер в папку Входящие. При необходимости вы можете настроить в почтовой программе фильтры, чтобы автоматически перемещать письма в нужные папки. Отправляемые вами письма будут храниться только на устройстве.
При необходимости вы можете настроить в почтовой программе фильтры, чтобы автоматически перемещать письма в нужные папки. Отправляемые вами письма будут храниться только на устройстве.
Имейте ввиду, что при скачивании писем с сервера по протоколу POP3 Яндекс.Почта автоматически сохраняет копии писем на сервере, удалить их возможно только вручную при помощи веб-интерфейса. Если вы хотите удалять письма, находящиеся на сервере прямо из приложения Почта на iPhone, iPad или Mac, используйте протокол IMAP.
Для настройки почты Яндекса на iPhone, iPad или Mac по протоколу POP3 необходимо указать следующие данные:
Адрес почтового сервера для входящей почты — pop.yandex.ru или pop.yandex.com;
Переключатель «Использовать SSL» в разделе Дополнительно — включен;
Порт сервера — 995.
Адрес почтового сервера для исходящей почты — smtp.yandex.ru или smtp.yandex.com;
Переключатель «Использовать SSL» в разделе SMTP → Первичный сервер — включен;
Порт сервера — 465.
Как добавить почту Mail.ru в iPhone или iPad
К сожалению, ни на iOS, ни на macOS нет шаблона для добавления почты Mail.ru в стандартное приложение Почта, как, например, в случае с Gmail. Однако настроить почту Mail.ru на iOS не составляет особых трудностей.
Для настройки почты из Mail.ru в стандартном приложении Почта на iPhone и iPad необходимо воспользоваться ручным вводом настроек учетной записи. Альтернативным вариантом может служить использование официального почтового клиента для iOS (ссылки на приложения в конце статьи).
Если же вы решили добавить почту из Mail.ru в стандартное приложение Почта, проделайте следующие шаги:
1. На iPhone или iPad откройте приложение Настройки и перейдите по пути Почта → «Учетные записи» → «Учетные записи» → «Другое».
2. Нажмите Новая учетная запись.
3. Введите ваше имя, а также e-mail и пароль для учетной записи Mail. ru и нажмите кнопку Дальше.
ru и нажмите кнопку Дальше.
4. Если после нажатия кнопки Дальше напротив каждого пункта появилась «галочка», значит ввод данных осуществлен успешно.
5. На следующем этапе выберите, какая информация из сервиса Mail.ru должна отображаться на устройстве. Включите параметр Почта, и при необходимости, «Заметки».
6. Нажмите кнопку «Сохранить».
По умолчанию на iOS и macOS почта Mail.ru автоматически настраивается через протокол IMAP.
7. Начните работу с электронной почтой на iPhone или iPad в приложении Почта.
♥ ПО ТЕМЕ: Что такое «серый» iPhone, и стоит ли покупать такое устройство.
Настройка почты для второго и последующего ящика
Большинство современных пользователей работает не с одним, а с несколькими почтовыми ящиками. Например, один может быть личным, а второй – корпоративным. Программа «Почта» на iOS позволяет работать с несколькими почтовыми ящиками. Для этого проделайте следующее:
Для этого проделайте следующее:
1. На iPhone или iPad откройте приложение Настройки и перейдите по пути Почта → «Учетные записи» → «Учетные записи».
2. В появившемся списке можно выбрать один из популярных сервисов или пункт «Другое», аналогично первой настройке почты, а затем нажмите Новая учетная запись.
3. Введите логин и пароль от своей учетной записи.
4. Добавление почты надо подтвердить нажатием кнопки «Сохранить».
Благодаря такому способу, в приложение «Почта» можно добавлять неограниченное число почтовых ящиков.
Официальные приложения для электронной почты Gmail, Яндекса и Mail.ru для iPhone и iPad
- Скачать приложение Gmail для iPhone и iPad (App Store)
- Скачать приложение Яндекс.Почта для iPhone и iPad (App Store)
- Скачать приложение Почта Mail.ri для iPhone и iPad (App Store)
Смотрите также:
- Быстрая зарядка для iPhone: какие модели поддерживаются и какое зарядное нужно купить.

- Скрытые возможности iPhone: 35 функций iOS, о которых Вы могли не знать.
- Как автоматически менять обои на iPhone или iPad в зависимости от времени, места и т.д.
Пожалуйста, оцените статью
Средняя оценка / 5. Количество оценок:
Оценок пока нет. Поставьте оценку первым.
Метки: iFaq, IOS, Новости Apple.
Что делать, если после обновления до iOS 15 не работает приложение «Почта»?
После обновления операционной системы iOS-устройств до версий iOS 15 многие пользователи столкнулись с рядом ошибок, возникающих в работе самого устройства, установленных приложений и т.д. Так, множество различных сбоев появилось в приложении «Почта»: пользователи не могут отправить письмо, невозможно отобразить отправителя или приложение вообще не запускается. Если Вы оказались в данной ситуации и хотите устранить неисправности в работе приложения «Почта» на Вашем iPhone, то в нашей статье Вы найдете отличные способы решения имеющейся проблемы. Мы рассмотрим, какие ошибки наиболее часто возникают последнее время в приложении «Почта» на iOS-устройствах и как максимально быстро и результативно можно от них избавиться.
Мы рассмотрим, какие ошибки наиболее часто возникают последнее время в приложении «Почта» на iOS-устройствах и как максимально быстро и результативно можно от них избавиться.
- Возможные ошибки, возникающие в приложении «Почта», после обновления до iOS 15
- Как исправить сбои в работе приложения «Почта» на iPhone после обновления до iOS 15
- Лучший способ исправить операционную систему iPhone при неполадках в работе приложения «Почта» на iOS 15 без потери данных
Часть 1. В чем причина iPad Pro зависла после обновления до iOS 15?
На данный момент пользователи сообщили о многих ошибках, возникших в приложении «Почта», после обновления операционной системы на iOS-устройствах до iOS 15. Среди них наиболее распространенными являются следующие сбои:
- 1. Ошибка «Нет отправителя» в версии iOS 15
- 2. Приложение «Почта» на iPhone не обновляется
- 3. Приложение «Почта» не синхронизируется на iPad/iPhone после обновления до iOS 15
- 4.
 На iPhone не открывается приложение «Почта»
На iPhone не открывается приложение «Почта» - 5. Приложение «Почта» на iPhone не отправляет письма
- 6. После обновления до iOS 15 при каждом запуске приложения «Почта» открывается сразу несколько черновиков писем.
- 7. На iPhone не отображаются уведомления приложения «Почта»
- 8. Невозможно добавить учетную запись электронной почты
- 9. Приложение «Почта» не загружает письма, в том числе письма Gmail и yahoo
- 10. Из-за обновлению iOS 15 iPhone будет автоматически получать почту, даже если приложение не открыто.
- 11. Для iPhone 11, кроме папки «Входящие», все сообщения (удаленные, отправленные и т. Д.) Исчезли и не могут быть добавлены вручную.
- 12. iPhone невозможно создать учетную запись электронной почты на iOS 15
- 13. После обновления до iOS 15 перестал работать IMAP Mail.
- 14. После обновления до iOS 15, gmail не может работать на iPhone.
Как исправить сбои в работе приложения «Почта» на iPhone после обновления до iOS 15?
Ниже мы представим несколько действенных способов устранения существующей проблемы на Вашем устройстве. Перед началом работы с любым из этих решений настоятельно рекомендуем Вам сохранить логин и пароль от Вашей учетной записи почты (или записей, если их у Вас несколько) в надежном месте: записать на бумаге, сохранить данные на ином устройстве и т.д.
Перед началом работы с любым из этих решений настоятельно рекомендуем Вам сохранить логин и пароль от Вашей учетной записи почты (или записей, если их у Вас несколько) в надежном месте: записать на бумаге, сохранить данные на ином устройстве и т.д.
- Способ 1. Обновление ПО
- Способ 2. Включение опции допуска уведомлений
- Способ 3. Снятие ограничений для приложения «Почта»
- Способ 4. Предоставление сотовым данным доступа к «Почте».
- Способ 5. Сброс настроек сети.
- Способ 6. Установка расписания «Push», «Выборка» или «Вручную» для новых данных.
- Способ 7. Перезапуск приложения «Почта».
- Способ 8. Перезагрузка iPhone
- Способ 9. Удалите учетную запись почты и заново добавьте ее
- Способ 10. Сделайте даунгрейд системы с версии iOS 15 до iOS 14
Способ 1. Обновление ПО
Часто после обновления операционной системы устройства некоторые приложения работают некорректно. Проверьте, не доступна ли новая версия обновления, где будут устранены ошибки или несоответствия системы. Так, чтобы письма Gmail и yahoo стали доступны в почте, выполните следующие действия.
Так, чтобы письма Gmail и yahoo стали доступны в почте, выполните следующие действия.
Шаг 1. Перейдите на Вашем устройстве в приложение «Настройки».
Шаг 2. Выберите опцию «Обновление ПО». Проверьте, есть ли в доступе обновления для Вашей операционной системы. При наличии такового загрузите и установите новейшую версию ОС. Возможно, данный способ сразу устранит Вашу проблему.
Способ 2. Включение опции допуска уведомлений
Если на iPhone не отображаются уведомления почты, то, возможно, все дело в том, что Вы ранее отключили уведомления для приложения «Почта» и теперь считаете, что письма не могут дойти до Вашего ящика. В этом случае Вам нужно лишь активировать данную функцию, и Вы сможете узнавать о новых письмах на Вашей почте. Прилагаем краткую инструкцию ниже.
Шаг 1. Перейдите в «Настройки» и выберите раздел «Почта».
Шаг 2. Далее перейдите в «Уведомления». Убедитесь, что опция «Допуск уведомлений» активирована. Если нет – передвиньте ползунок вправо для ее включения.
Способ 3. Снятие ограничений для приложения «Почта»
Уже после обновления до версии iOS 15 использование настроек ограничения приводит к тому, что на устройство становится невозможно добавить почтовый аккаунт. Каким бы почтовым сервисом Вы не пользовались, будь то iCloud, yahoo, Gmail, outlook и т.д., на iPhone не получится добавить более одной учетной записи почты. Чтобы снять данное ограничение и полноценно работать с приложением «Почта» в iOS 15, последовательно выполните следующие шаги.
Шаг 1. Перейдите в «Настройки». Выберите раздел «Экранное время».
Шаг 2. Далее перейдите в «Контент и конфиденциальность». Откройте вкладку «Разрешенные приложения» и передвиньте ползунок напротив «Почты» в активное положение. После этого Вы сможете добавлять несколько аккаунтов в Ваше почтовое приложение.
Способ 4. Предоставление сотовым данным доступа к «Почте».
Еще одной причиной могут быть установленные ограничения доступа к «Почте» для сотовых данных. Вследствие этого электронные письма не могут быть загружены на Ваше устройство. Чтобы исправить данную ситуацию, следуйте приведенной далее инструкции.
Вследствие этого электронные письма не могут быть загружены на Ваше устройство. Чтобы исправить данную ситуацию, следуйте приведенной далее инструкции.
Шаг 1. Перейдите в «Настройки», а затем выберите «Сотовая связь».
Шаг 2. В меню «Сотовые данные» найдите пункт «Почта» и передвиньте ползунок напротив него в активное положение. После открытия сотовым данным доступа к «Почте» Вы сможете автоматически получать новые письма.
Способ 5. Сброс настроек сети.
Если Вы подозреваете, что причина нестабильной работы «Почты» на Вашем устройстве может заключаться в проблемах с подключением к Интернету, то следует перезагрузить сеть, к которой Вы подключены. Для этого выполните следующие действия.
Шаг 1. Откройте «Настройки» и перейдите в раздел «Основные».
Шаг 2. Далее выберите «Сброс», а потом «Сброс настроек сети». Введите пароль для подтверждения сброса настроек.
Способ 6. Установка расписания «Push», «Выборка» или «Вручную» для новых данных.

Еще одним возможным вариантом решения проблем с приложением «Почта» является проверка настроек расписания получения новых данных на устройство. Данные опции управляют активностью почтового аккаунта.
Шаг 1. Перейдите в «Настройки», а затем в «Пароли и учетные записи». В самом конце окна Вы можете обнаружить раздел «Загрузка данных».
Шаг 2. Активируйте функцию Push для того, чтобы новые данные могли быть автоматически доставлены с сервера на Ваше устройство. Вы можете установить нужную Вам опцию для всех имеющихся почтовых аккаунтов.
Способ 7. Перезапуск приложения «Почта».
Кроме вышеперечисленных способов Вы можете также попробовать принудительно перезапустить почтовое приложение. Для этого необходимо выполнить пару простых действий.
Шаг 1. Дважды нажмите на кнопку «Домой», чтобы увидеть перечень запущенных приложений.
Шаг 2. Закройте приложение «Почта», а затем вновь запустите его на устройстве.
Способ 8. Перезагрузка iPhone
Если приложение «Почта» на Вашем iPhone работает некорректно, попробуйте выключить и включить устройство стандартным способом либо выполнить принудительную перезагрузку. Сначала рассмотрим стандартный способ.
Сначала рассмотрим стандартный способ.
Для iPhone X и более поздних моделей:
- Зажмите кнопку блокировки устройства и кнопку увеличения/уменьшения громкости и удерживайте их в течение 10 секунд.
- После появления на экране слайдера передвиньте его вправо и дождитесь выключения телефона.
- Для включения устройства нажмите и удерживайте кнопку блокировки устройства до появления на экране логотипа Apple.
Для iPhone 8 и более ранних моделей:
- Нажмите на кнопку блокировки устройства и подождите, пока на экране не появится слайдер.
- Передвиньте слайдер вправо, чтобы выключить устройство.
- Для включения устройства нажмите на кнопку блокировки устройства и дождитесь появления на экране логотипа Apple.
Чтобы выполнить принудительную перезагрузку устройства в случае, если выключение стандартным способом по каким-либо причинам невозможно или проблема так и не была устранена, выполните следующие действия.
Чтобы выполнить жесткую перезагрузку iPhone 11, X, XS, XR, 8 и 8 Plus:
- Быстро нажмите и отпустите кнопку увеличения громкости.
- Быстро нажмите и отпустите кнопку уменьшения громкости.
- Зажмите боковую кнопку до появления на экране телефона логотипа Apple.
Чтобы выполнить жесткую перезагрузку iPhone 7 и 7 Plus:
- Одновременно нажмите боковую кнопку и кнопку уменьшения громкости.
- Удерживайте кнопки до появления на экране телефона логотипа Apple.
Чтобы выполнить жесткую перезагрузку iPhone 6s и 6:
- Одновременно нажмите боковую кнопку и кнопку «Домой».
- Удерживайте кнопки до появления на экране телефона логотипа Apple.
Чтобы выполнить жесткую перезагрузку iPhone SE, 5s и более ранних моделей
- Одновременно нажмите верхнюю кнопку и кнопку «Домой».
- Удерживайте кнопки до появления на экране телефона логотипа Apple.
Способ 9. Удалите учетную запись почты и заново добавьте ее
Если почтовое приложение на Вашем iPhone до сих пор не работает, Вы можете попробовать удалить Ваш почтовый аккаунт из приложения, а затем заново добавить его. Чтобы провести данные процедуры, выполните следующие шаги.
Чтобы провести данные процедуры, выполните следующие шаги.
Шаг 1. Перейдите в «Настройки», а затем выберите «Пароли и учетные записи». На экране будут отображены имеющиеся в приложении почтовые аккаунты.
Шаг 2. Выберите учетную запись, в работе которой наблюдаются проблемы, и щелкните по ней. В нижней части меню будет доступна опция «Удалить учетную запись». Нажмите на данную опцию и закройте приложение.
Шаг 3. Далее снова перейдите в «Настройки» и заново откройте «Пароли и учетные записи». Далее выберите опцию «Новая учетная запись».
Шаг 4. Введите логин и пароль от Вашего аккаунта и завершите настройку. Проверьте, корректно ли теперь работает почта на Вашем iPhone.
Способ 10. Сделайте даунгрейд системы с версии iOS 15 до iOS 14
Если данная проблема с почтовым приложением является багом версий iOS 15, Вы можете «откатиться» обратно на версию системы iOS 14, а позже обновиться до версии, в которой данные ошибки будут устранены разработчиками. Если Вы решили воспользоваться данным способом, читайте подробную инструкцию, как выполнить даунгрейд iOS 15.
Если Вы решили воспользоваться данным способом, читайте подробную инструкцию, как выполнить даунгрейд iOS 15.
Лучший способ исправить операционную систему iPhone при неполадках в работе приложения «Почта» на iOS 15 без потери данных
Если почтовое приложение вообще не открывается на Вашем устройстве, и вышеперечисленные способы ничем не смогли Вам помочь, то причина, очевидно, кроется в проблеме с самим программным обеспечением. В этом случае лучше всего воспользоваться профессиональным инструментом восстановления операционной системы i-устройств Tenorshare Reiboot, которая позволяет устранить любой тип ошибок iOS без потери данных, хранящихся на Вашем телефоне. Чтобы быстро и эффективно исправить сбои в почтовом приложении на iPhone с помощью данной утилиты, следуйте нижеприведенной инструкции.
Шаг 1 Загрузите программу с официального сайта разработчика Tenorshare и установите ее на Вашем ПК. После завершения установки запустите утилиту на компьютере. Далее подключите Ваше устройство с помощью USB-кабеля к компьютеру. В открывшемся меню программы выберите опцию «Исправить операционную систему».
В открывшемся меню программы выберите опцию «Исправить операционную систему».
Шаг 2 Далее в новом окне программы нажмите на кнопку «Начать». По умолчанию в программе установлен режим быстрого сканирования. На данном этапе Вы можете изменить его на режим глубокого восстановления (нажав на соответствующую опцию в левом нижнем углу экрана). Обратите внимание, что при глубоком сканировании сохранность данных устройства не гарантируется! Рекомендуется перед началом работы создать резервную копию всех важных данных на Вашем устройстве.
Шаг 3 После этого программа предложит Вам загрузить на ПК прошивку новейшей версии операционной системы. Нажмите на кнопку «Скачать» в окне программы. Чтобы изменить путь сохранения файла на компьютере, выберите кнопку «Просмотр». Кроме того, если у Вас уже имеются файлы для установки последней версии iOS, загрузите их с ПК, нажав на кнопку «Выбрать» в нижней части экрана.
Шаг 4 После завершения загрузки необходимых файлов нажмите на кнопку «Исправить сейчас». Дождитесь завершения процесса. Обратите внимание, что в течение данного процесса не следует отключать устройство от ПК во избежание сбоя работы программы. После завершения процесса восстановления нажмите на кнопку «Готово». Ваш iPhone будет перезагружен в обычном режиме с рабочей версией iOS.
Дождитесь завершения процесса. Обратите внимание, что в течение данного процесса не следует отключать устройство от ПК во избежание сбоя работы программы. После завершения процесса восстановления нажмите на кнопку «Готово». Ваш iPhone будет перезагружен в обычном режиме с рабочей версией iOS.
Данная утилита позволяет за минимально короткий срок устранить любой вид неисправностей iOS. Такой помощник окажется незаменимым для любого пользователя продукции Apple.
Заключение
Таким образом, мы рассмотрели целый ряд возможных действий, которые можно применить, если после обновления до iOS 15 в приложении «Почта» на Вашем iPhone появились сбои. Самым разумным и эффективным решением будет непосредственное обращение к специализированному ПО, такому как Tenorshare Reiboot, которое позволит сделать процесс исправления ошибок быстрым и результативным.
Как настроить почту на iPad и iPhone
Рассказываем о том, как настроить почту на iPhone и iPad.
Обычно у владельцев техники Apple почта настроена по умолчанию, ведь она привязывается к учетной записи Apple ID еще в момент первого запуска устройства. И этот почтовый адрес закрепляется в облачном хранилище. Даже если человек купит новый смартфон или планшет, ему достаточно будет ввести свой логин с паролем, и почта активируется сама.
И этот почтовый адрес закрепляется в облачном хранилище. Даже если человек купит новый смартфон или планшет, ему достаточно будет ввести свой логин с паролем, и почта активируется сама.
Но это не работает, если у вас несколько почтовых ящиков от разных провайдеров, например yandex.ru или gmail.com. Если они изначально не подключены к Apple ID, то их придется добавлять в систему вручную.
Это можно сделать двумя путями:
-
Указать параметры ящика и почтового сервера в настройках системы, чтобы корреспонденция с условного Яндекса приходила во встроенный почтовый клиент iOS.
-
Скачать из App Store почтовый клиент от того же Яндекса или Google.
Рассмотрим оба варианта для разных почтовых провайдеров.
Как настроить почту Яндекс на устройствах Apple
Подключить Яндекс.Почту к стороннему устройству несложно. Раньше для этого требовалось только указать персональные данные во встроенном почтовом клиенте, сейчас же нужно разрешить подключение в веб-интерфейсе Яндекса, а только потом переходить к настройке непосредственно в параметрах iPhone и iPad.
Меняем параметры подключения сторонних почтовых клиентов
Для начала нужно выбрать протокол передачи данных (POP3 или IMAP) на официальном сайте Яндекса. Чтобы это сделать:
-
Заходим на официальный сайт Яндекс.Почты и вводим свой логин и пароль, чтобы открыть ящик.
-
После этого нажимаем на иконку в виде шестерки в правом верхнем углу, чтобы перейти к параметрам ящика.
-
Во всплывшем окне кликаем по ссылке «Прочие».
-
В боковой панели открывшегося окна ищем вкладку «Почтовые программы» и переходим в нее.
Ставим галочку напротив строчки «С сервера imap.yandex.ru по протоколу IMAP» или «С сервера pop.yandex.ru по протоколу POP3» в зависимости от выбранного протокола. Узнать о различиях IMAP и POP3 вы можете в этой статье.
Закончив с изменением настроек безопасности в веб-интерфейсе Яндекс.Почты, можно переходить к подключению ящика к iOS.
Если не выполнить описанные выше процедуры, то при попытке ввести данные своего Яндекс-ящика система будет бесконечно сообщать о том, что вы вводите неверный пароль.
Подключаем почтовый ящик Яндекса к iPhone и iPad
Настраивать почту будем через системные параметры iOS, чтобы воспользоваться ящиком через встроенный почтовый клиент.
Чтобы настроить Яндекс.Почту в стандартном почтовом клиенте для iPhone и iPad:
-
Открываем настройки устройства.
-
Листаем список доступных пунктов, пока не наткнемся на вкладку «Почта». Открываем ее.
-
Переходим в меню «Учетные записи».
-
После этого кликаем по кнопке «Добавить учетную запись».
-
В открывшемся списке доступных сервисов выбираем «Другое», так как Яндекса по умолчанию здесь нет, как и большинства других (в том числе и популярных) провайдеров.

-
Вводим логин, адрес электронной почты в Яндексе и пароль от нее. Описание и имя ящика остаются на ваше усмотрение.
-
Затем нажимаем на кнопку «Далее» и ждем. Обычно через несколько секунд почта настраивается автоматически, и принимать дополнительные меры для этого не приходится.
В редких случаях приходится вручную вводить дополнительные параметры, например протокол передачи данных и порт для подключения к почтовому ящику. Подробнее рассмотрим эти настройки на примере почты Mail.ru.
Комьюнити теперь в Телеграм
Подпишитесь и будьте в курсе последних IT-новостей
Подписаться
Как настроить почту Mail.ru в iOS
Принцип почти тот же, но если верить официальной инструкции с сайта Mail.ru, придется чуть больше данных ввести вручную.
Чтобы настроить почту Mail.ru на iPhone и iPad:
-
Открываем системные настройки.

-
Ищем среди них настройки почты (вкладку с названием «Почта»).
-
Переходим в этот пункт настроек и открываем раздел «Учетные записи».
-
Затем нажимаем на «Добавить новую учетную запись».
-
Среди доступных провайдеров выбираем «Другое», потому что Mail.ru там нет.
-
В появившееся поля вводим название ящика, почтовый адрес, пароль от ящика и краткое описание.
-
Нажимаем на кнопку «Далее».
-
Сохраняем внесенные изменения.
-
В расширенных настройках находим пункт «Сервер исходящей почты» и переходим в него.
-
После этого выбираем активный сервер, переводим в активное положение тумблер «Использовать SSL» и вводим порт сервера 465.
-
Нажимаем «Готово» и возвращаемся на один уровень настроек назад.

-
Выбираем пункт «Дополнительно».
-
Снова включаем тумблер «Использовать SSL», но в этот раз указываем порт 993.
-
Сохраняем изменения и выходим из настроек.
Теперь почта должна заработать.
Как настроить почту Google, Yahoo и Outlook на iPhone и iPad
С Google, Yahoo и другими западными сервисами возиться не придется. Уже при входе в настройки вы увидите логотипы популярных почтовых провайдеров из США и сможете подключить их ко встроенному клиенту в пару кликов.
Для этого:
-
Открываем настройки устройства.
-
Ищем пункт «Почта» и переходим в него.
-
Затем открываем вкладку «Учетные записи».
-
Нажимаем на кнопку «Добавить новую учетную запись».
-
Выбираем почтовый сервис, который хотим настроить для работы с нашим устройством.

-
Сразу после нажатия iOS запустит браузер и откроет один из сайтов для аутентификации. В случае с Google это будет сайт Gmail: здесь достаточно ввести данные своего ящика, а потом разрешить аутентификацию стороннего приложения (делать это вручную на сайте, как в случае с Яндексом, не придется). На этом все.
С Yahoo, Outlook и AOL та же схема, отличается только интерфейс подключения к Exchange-серверу. Там придется указывать свои данные как раз для работы с общим почтовым ящиком, а основные параметры сервера и прочие данные должен указать тот, кто отвечает за Exhange в вашей организации.
Как настроить другие почтовые сервисы
С настройкой сторонних почтовых сервисов дела обстоят так же, как с Mail.ru, Яндексом или прочими службами, не попавшими в список «поддерживаемых» компанией Apple. Разница лишь в том, что придется заходить в документацию своего провайдера и узнавать, какие порты и протоколы он использует, и уже в соответствии с ними настраивать ящик. Так что обратите внимание на инструкцию для почты Mail.ru и действуйте по ней, заменяя указанные данные на данные, предоставленные вашим провайдером.
Так что обратите внимание на инструкцию для почты Mail.ru и действуйте по ней, заменяя указанные данные на данные, предоставленные вашим провайдером.
Если у вас собственный почтовый сервер или вы пользуетесь корпоративным ящиком, то инструкция от Mail.ru тоже подойдет. Но только при условии, что сервер корректно настроен и может работать со сторонними приложениями.
Как использовать сторонние почтовые клиенты
У сторонних почтовых клиентов для iOS есть ряд преимуществ в сравнении со встроенным (но есть и минусы).
Плюсы:
-
Более продвинутый интерфейс.
-
Расширенная функциональность (удобный поиск по вложениям, напоминания о письмах, встроенные календари и заметки).
-
Вовремя приходящие push-уведомления (да, встроенный почтовый клиент может собирать почту только раз в час).
Минусы:
Если возможностей встроенного почтового клиента вам недостаточно, то можно скачать сторонний из App Store. И тут у вас два пути.
И тут у вас два пути.
Первый вариант – скачать официальный клиент, разработанный вашим провайдером (Яндекс.Почта, Почта Mail.ru, Gmail и так далее). Все они автоматически настраиваются, с ходу работают без ввода всяких портов и дополнительных авторизаций, а еще всегда вовремя присылают push-уведомления.
Второй вариант – использовать независимые приложения типа Spark, подходящие для работы с любой почтовой службой. Перед тем как подключиться к такому клиенту, нужно создать уникальный пароль для приложений в настройках ящика.
Например, чтобы сделать это в Яндекс.Почте, надо:
-
Открыть официальный сайт почты.
-
Зайти в настройки.
-
Выбрать вкладку «Безопасность».
-
Перейти по ссылке «Пароли приложений» и создать отдельный пароль для нового почтового клиента.
Аналогичные настройки есть для iCloud, Mail.ru и многих других сервисов.
На этом все. Теперь вы знаете, как настроить почту на iPhone и iPad для всех популярных ящиков.
Почта в App Store
Описание
Создавайте, получайте доступ и управляйте почтой со всех ваших учетных записей электронной почты в одном месте. Добавляйте изображения, сканируйте документы, создавайте эскизы и прикрепляйте файлы с помощью удобной панели форматирования. Организуйте свой почтовый ящик, установив напоминания для электронных писем, на которые вы хотите вернуться, запланировав отправку электронных писем в назначенное время и получая ответы на электронные письма, которые вы отправили, но на которые не получили ответа. Спокойнее проверяйте электронную почту благодаря защите конфиденциальности почты, которая не позволяет отправителям электронной почты узнавать информацию о ваших действиях в почте.
Функции
• Доступ к электронной почте из iCloud, Gmail, Exchange, Yahoo и Outlook, а также многих других поставщиков электронной почты — все в одном месте.
• Просмотрите все свои учетные записи в одном почтовом ящике, выберите конкретный почтовый ящик или отфильтруйте, чтобы просмотреть только непрочитанные или отмеченные сообщения.
• Управляйте своим почтовым ящиком, планируя электронные письма, получая последующие напоминания об отправленных электронных письмах и устанавливая напоминания для электронных писем, к которым вы хотите вернуться.
• Отметьте важные контакты как VIP, чтобы получать уведомления о поступлении их электронных писем.
• Сортировать сообщения электронной почты с помощью жестов смахивания, которые помогают быстро архивировать, удалять, помечать или помечать сообщения как прочитанные или непрочитанные.
• Добавляйте изображения, сканируйте документы, создавайте эскизы, прикрепляйте файлы и пользуйтесь инструментами форматирования текста с помощью удобной панели форматирования.
• Используйте разметку для добавления рисунков, комментариев или подписи к фотографиям и документам.
• Используйте Mail Drop для отправки больших вложений из любой учетной записи через iCloud.
• Улучшенный поиск с интеллектуальным поиском, который исправляет опечатки и использует синонимы.
• Используйте защиту конфиденциальности почты, чтобы скрыть свой IP-адрес и запретить отправителям видеть ваши действия с почтой.
Рейтинги и обзоры
8,2 тыс. оценок
ИСПРАВИТЬ ОШИБКИ
ПОЖАЛУЙСТА, Я УМОЛЯЮ ТЕБЯ, ЯБЛОКО. iOS 15 принесла в почтовое приложение для iPhone множество ошибок и дефектов. Мне нужно использовать мою почту, и это было очень неприятно и неудобно. Теперь, после того, как iOS 15.1 предположительно «исправил сбои почты» (оно давало сбой), приложение теперь немного пригодно для использования, но все еще ЧРЕЗВЫЧАЙНО глючит, ненадежно и ВСЕ ЕЩЕ дает сбои.
Каждое электронное письмо появляется примерно через 15 секунд, как только я нажимаю на него. Каждый раз, когда я пытаюсь переместить почту в другую папку, она ненадолго исчезает, но затем ее нет в той папке, в которую я ее переместил, а затем она просто снова появляется в исходной папке и говорит, что я ее не читал. Система «Читать» тоже совершенно не работает. Дата в нижней части приложения с надписью «Последнее обновление» часто указывает даты, которые были недели или даже месяцы назад, когда у меня есть новая почта с сегодняшнего дня. Половину времени, когда я нажимаю на экран во время использования приложения, оно даже не регистрируется. Папки никогда не открываются. не могу удалить почту. Когда я дважды нажимаю кнопку «Домой» и смахиваю приложение, оно не обновляется, когда я открываю его снова. Он просто остается таким, каким я оставил его в прошлый раз, на замороженном экране с нажатой, но не работающей кнопкой. Приложение, Я ПРЕДЛАГАЮ, немного лучше, чем бета-версия iOS 15, но, черт возьми, его просто невозможно использовать.
Я честно ожидаю большего.
Пожалуйста, Apple. Просто исправьте это дурацкое приложение, чтобы я мог снова им пользоваться.
Отсутствует основная функция
Я нашел это приложение подходящим для объединения Yahoo! и почтовые ящики Gmail на моем iPhone. Мои проблемы начались с моего iPad. Невозможно убрать панель чтения и просмотреть мои электронные письма в виде списка. Я получаю от дюжины до сотни электронных писем в день, поэтому мне нужно иметь возможность просмотреть список и выбрать высокоприоритетные электронные письма для чтения в первую очередь. У меня уже есть некоторые отправители, настроенные для фильтрации по папкам (на основе настольного/ноутбука, использующего обычную браузерную версию интерфейса почтового ящика). Я разочарован до такой степени, что мне приходится входить в систему из браузера, чтобы избежать ужасного интерфейса почтового приложения.
Нет, я не хочу, чтобы следующее сообщение в хронологическом порядке открывалось автоматически, когда я перемещаю или удаляю сообщение! Я не хочу, чтобы список сообщений был втиснут в маленькую боковую панель. Я знаю, что это простое решение (родное приложение Gmail позволяет мне настраивать вид, а Yahoo! — нет). Обычные версии веб-браузера И версия для мобильного телефона работают нормально. Проблема только в приложении для iPad.
надежное приложение
мне кажется, что многие люди, которые оставляют плохие отзывы об этом приложении, просто новички в управлении электронной почтой и не хотят изучать это приложение. я знаю, что Apple обычно известна простотой использования, но это приложение легко, когда вы действительно понимаете его. возможно, если бы Apple выпустила руководство по началу работы, у этого приложения был бы более высокий рейтинг. люди вокруг меня были в восторге, когда я показал им функции прокрутки, способы доступа и разметки электронных писем и даже настройку этого приложения в самом приложении и в настройках iPhone.
он даже поставляется с предварительно настроенными некоторыми довольно полезными смарт-почтовыми ящиками (которые, кстати, просто фильтруют электронные письма). удерживание некоторых кнопок включает дополнительные функции. Например. удерживание кнопки архивирования позволяет вам удалять сообщения (которые вы можете настроить на удаление по умолчанию, если хотите в «Настройки»> «Почта»), удерживание значка «Создать сообщение / новое электронное письмо» (или как оно там называется) позволяет вам копаться в вашей папке черновиков, проводя пальцем вниз по электронному письму во время написания, вы можете ссылаться на другое электронное письмо, не закрывая то, над которым вы работаете … в целом, это надежное приложение … и оно есть в наличии !! Я не думаю, что мне когда-нибудь понадобится другое приложение для управления электронной почтой, лол. 5 звезд, потому что он определенно заслуживает как минимум 3 звезды в среднем
Разработчик, Apple, указал, что методы обеспечения конфиденциальности приложения могут включать обработку данных, как описано ниже. Для получения дополнительной информации см. политику конфиденциальности разработчика.
Для получения дополнительной информации см. политику конфиденциальности разработчика.
Данные, связанные с вами
Следующие данные могут быть собраны и связаны с вашей личностью:
Контактная информация
Идентификаторы
Данные, не связанные с вами
Могут быть собраны следующие данные, но они не связаны с вашей личностью:
Методы обеспечения конфиденциальности могут различаться, например, в зависимости от используемых вами функций или вашего возраста. Узнать больше
Информация
- Продавец
- Apple Inc.
- Категория
Производительность
- Возрастной рейтинг
- 4+
- Авторское право
- © Apple Inc.
 , 2016–2022. Все права защищены.
, 2016–2022. Все права защищены. - Цена
- Бесплатно
Тех. поддержка
Политика конфиденциальности
Еще от этого разработчика
Вам также может понравиться
Если Почта iCloud не работает
Вы можете использовать Почту iCloud в приложении Почта на iPhone, iPad, iPod touch или Mac или на сайте iCloud.com на iPad, Mac или ПК. Если у вас нет доступа к электронной почте или вы не можете отправлять и получать сообщения со своим адресом электронной почты @icloud.com, выполните следующие действия.
Что нужно проверить в первую очередь
- Проверьте состояние системы iCloud Mail.
- Убедитесь, что вы включили iCloud Mail:
- На Mac откройте приложение «Почта», затем выберите «Почта» > «Настройки».
 Нажмите «Учетные записи», затем выберите свою учетную запись iCloud на боковой панели. В разделе «Информация об учетной записи» убедитесь, что учетная запись включена и находится в онлайн-статусе.
Нажмите «Учетные записи», затем выберите свою учетную запись iCloud на боковой панели. В разделе «Информация об учетной записи» убедитесь, что учетная запись включена и находится в онлайн-статусе. - На iPhone, iPad или iPod touch перейдите в «Настройки» > [ваше имя] > iCloud и убедитесь, что Почта включена.
- На Mac откройте приложение «Почта», затем выберите «Почта» > «Настройки».
- Убедитесь, что вы не превысили лимит хранилища iCloud. Если вы превысите лимит хранилища iCloud, узнайте, как освободить место в iCloud.
- Убедитесь, что на вашем устройстве установлена последняя версия программного обеспечения.
Если вам нужна помощь в отправке или получении почты на iPhone, iPad или iPod touch
- Проверьте подключение к Интернету. Откройте apple.com в Safari на iPhone, iPad или iPod touch.
- Чтобы узнать, можете ли вы получать почту для своей электронной почты iCloud на другом устройстве, перейдите на сайт iCloud.com на компьютере Mac или ПК.
- Убедитесь, что вы включили Почту в настройках на вашем iPhone, iPad или iPod touch.
 Нажмите «Настройки» > [ваше имя] > iCloud и включите «Почту».
Нажмите «Настройки» > [ваше имя] > iCloud и включите «Почту». - Убедитесь, что новые данные автоматически отправляются на ваше устройство. В iOS 14 или более поздней версии коснитесь «Настройки» > «Почта» > «Аккаунты» > «Получить новые данные», затем включите функцию Push. В iOS 13 или более ранней версии коснитесь «Настройки» > «Пароли и учетные записи» > «Получить новые данные», затем включите функцию «Отправить».
- Отправьте электронное письмо на свою учетную запись, чтобы узнать, работает ли Push.
- В разделе «Получить новые данные» коснитесь своей учетной записи iCloud и включите Push. Вы можете использовать Push только с одной учетной записью одновременно.
- Выключите и снова включите устройство.
- Если вы по-прежнему не можете отправлять или получать почту, отключите настройки в шагах 3 и 4, перезагрузите устройство, а затем снова включите их.
Если вы не можете получить доступ к Почте iCloud на сайте iCloud.
 com
com
На iPad, Mac и ПК вы можете использовать Почту iCloud на сайте iCloud.com. На iPhone вместо этого используйте приложение «Почта».
- Убедитесь, что ваш браузер обновлен. Если вы используете Safari, обновите Safari до последней версии.
- Очистите кэш браузера. В Safari выберите «Safari» > «Настройки». Перейдите на вкладку «Дополнительно». Выберите «Показать меню «Разработка» в строке меню», затем закройте «Настройки». Нажмите меню «Разработка», затем выберите «Очистить кэши». Если вы используете другой браузер, проверьте шаги в его справочном меню.
- Если вы можете получить доступ к iCloud Mail из другого места или из другого подключения к Интернету, обратитесь к поставщику услуг Интернета (ISP) или сетевому администратору. Некоторые конфигурации Интернета преднамеренно или непреднамеренно блокируют доступ к определенным веб-сайтам или службам, таким как Почта iCloud.
Если вы не можете отправить почту из приложения «Почта» на Mac
Используйте эти действия, если ваше сообщение не может быть доставлено, вы прикрепляете большой файл или получатель не получил ваше сообщение .
Если вы получаете предупреждение при отправке сообщения со своего адреса электронной почты @icloud.com с помощью Почты на вашем Mac
Если вы видите предупреждение «Это сообщение не может быть отправлено. Оно останется в папке «Исходящие» до тех пор, пока его можно будет отправить.», убедитесь, что iCloud является вашей учетной записью исходящей почты.
- Откройте Почту и выберите Почта > Настройки.
- Перейдите на вкладку «Учетные записи».
- Выберите свою учетную запись электронной почты iCloud.
- Перейдите на вкладку Параметры сервера. Если iCloud не указан в качестве учетной записи исходящей почты, выберите iCloud.
Если вы выберете «Редактировать список SMTP-серверов», ваша учетная запись iCloud не будет отображаться в качестве опции.
Если вы прикрепляете большой файл
Размер вложения к сообщению не может превышать максимальный размер, разрешенный вашим поставщиком услуг электронной почты или поставщиком услуг электронной почты получателя. Максимальный размер зависит от поставщика услуг. Попробуйте использовать Mail Drop, сжать файл перед отправкой или отправить сообщение без вложения.
Максимальный размер зависит от поставщика услуг. Попробуйте использовать Mail Drop, сжать файл перед отправкой или отправить сообщение без вложения.
Если получатель не получил ваше сообщение
- Если после отправки сообщения в папке «Входящие» появляется сообщение «Неизвестный адрес» или «Недоставленная почта возвращена», перейдите в почтовый ящик «Отправленные» и убедитесь, что адрес электронной почты получателя правильно.
- Если вы используете Почту macOS или получаете доступ к Почте iCloud с помощью Safari или другого поддерживаемого веб-браузера, проверьте почтовые ящики «Черновики», «Отправленные» и «Исходящие».
- Если вы видите сообщение в папке «Исходящие», убедитесь, что вы подключены к Интернету, и выполните описанные выше действия, чтобы выбрать iCloud в качестве учетной записи исходящей почты.*
- Попросите получателя проверить свои папки нежелательной почты или почтовые ящики.
- Если ваш получатель по-прежнему не получает ваше сообщение, но ваше сообщение было отправлено без каких-либо предупреждений или сообщений «недоставленная почта», ваше сообщение может быть заблокировано или отфильтровано почтовыми серверами iCloud или почтовым сервером получателя.
 Чтобы узнать это, обратитесь в службу поддержки iCloud. Вам также следует попросить получателя связаться с администратором электронной почты.
Чтобы узнать это, обратитесь в службу поддержки iCloud. Вам также следует попросить получателя связаться с администратором электронной почты.
* Если вы используете SMTP-сервер, отличный от iCloud, не используйте свой адрес электронной почты iCloud в качестве адреса «Отправить». В противном случае ваше электронное письмо может быть не доставлено или отправлено в папку «Спам» получателя.
Если вы можете получать сообщения, но не можете их отправлять
Возможно, ваш интернет-провайдер блокирует протокол, используемый для отправки электронной почты (SMTP) по сети. Свяжитесь со своим поставщиком услуг и узнайте о SMTP-трафике, который проходит через его сеть во внешнюю службу, например iCloud. Если ваш поставщик услуг блокирует SMTP-трафик, спросите его, как вы можете освободиться от блокировки SMTP.
Если ваш интернет-провайдер не блокирует SMTP-трафик и вы по-прежнему не можете отправлять сообщения, обратитесь за помощью в службу поддержки Apple.
Если вы не можете получать почту в приложении «Почта» на Mac
- В левой части главного окна Почты найдите имя своей учетной записи электронной почты iCloud.
 Если имя вашей учетной записи затемнено и рядом с ним стоит символ молнии, ваша учетная запись находится в автономном режиме.
Если имя вашей учетной записи затемнено и рядом с ним стоит символ молнии, ваша учетная запись находится в автономном режиме. - Чтобы подключить свою учетную запись к сети, подключитесь к Интернету.
- Выберите Почтовый ящик. Если пункт «Перевести все учетные записи в сеть» неактивен, ваши учетные записи уже подключены к сети.
Если вы по-прежнему не можете получать электронную почту, обратитесь в службу поддержки Apple, чтобы получить дополнительную помощь.
Если вы хотите удалить предлагаемый недавний контакт в Почте iCloud
Когда вы вошли в iCloud, вы можете увидеть свои недавние адреса электронной почты в качестве предлагаемых контактов на ваших устройствах. Чтобы контакт не отображался в качестве предложения, выполните следующие действия:
- На iCloud.com нажмите , чтобы начать электронное письмо.
- В поле «Кому:» начните вводить адрес электронной почты, который вы хотите скрыть.
- Наведите указатель мыши на адрес и нажмите .

- Щелкните Удалить из недавних.
Если вам нужна помощь в использовании iCloud для Windows
Получить дополнительную помощь
Информация о продуктах, не производимых Apple, или независимых веб-сайтах, не контролируемых и не тестируемых Apple, предоставляется без рекомендаций или одобрения. Apple не несет ответственности за выбор, работу или использование сторонних веб-сайтов или продуктов. Apple не делает никаких заявлений относительно точности или надежности сторонних веб-сайтов. Свяжитесь с продавцом для получения дополнительной информации.
Дата публикации:
iOS 16: как планировать электронные письма в Apple Mail
В iOS 16 и iPadOS 16 Apple внесла несколько улучшений в свое стандартное почтовое приложение, чтобы поставить его на один уровень с конкурирующими сторонними почтовыми приложениями. Одной из новых функций является возможность отправки по расписанию. Продолжайте читать, чтобы узнать, как это работает.
Одной из новых функций является возможность отправки по расписанию. Продолжайте читать, чтобы узнать, как это работает.
Apple понимает, что могут быть случаи, когда вы хотите составить электронное письмо за несколько часов, дней или даже недель до его фактической отправки, поэтому она представила возможность отправить электронное письмо позже на основе пользовательского расписания.
Это достаточно просто, включает предустановленные параметры для удобства, и единственным требованием является то, что ваш iPhone или iPad должен быть включен в то время, которое вы устанавливаете для отправки электронной почты. Вот как можно запланировать отправку электронной почты позже в iOS 16 и iPadOS 16.
- В приложении Mail составьте электронное письмо, как обычно, добавив получателя, отправителя, тему и содержание сообщения.
- Нажмите и удерживайте значок Отправить (синяя стрелка).
- Либо выберите один из предустановленных вариантов ( Отправить сейчас , Отправить в 21:00 сегодня вечером , Отправить в 8:00 завтра ) или коснитесь Отправить позже.
 .. , чтобы ввести собственное расписание.
.. , чтобы ввести собственное расписание. - Если вы выбрали Отправить позже…, используйте параметры календаря и времени, чтобы запланировать время отправки электронной почты.
- Нажмите Готово в правом верхнем углу экрана.
Перед тем, как электронное письмо будет отправлено, оно будет указано в почтовом ящике «Отправить позже», который указан в таких параметрах, как «Отмечено» и «Непрочитано». Обратите внимание, что вы можете нажать на этот почтовый ящик, чтобы увидеть сообщения, которые вы запланировали, и на какое время они запланированы.
Тег: Apple Mail
Похожие истории
iOS 16: как отменить отправку писем в Apple Mail
Четверг, 4 августа 2022 г., 14:20 по тихоокеанскому времени, Тим Хардвик
Apple в iOS 16 и iPadOS сделала несколько улучшений стандартного почтового приложения, чтобы поставить его на один уровень с конкурирующими почтовыми приложениями. Одной из новых функций является возможность отмены отправки. Продолжайте читать, чтобы узнать, как это работает. Вы когда-нибудь отправляли электронное письмо в спешке только для того, чтобы тут же пожалеть об этом или понять, что сказали совершенно не то? Очевидно, нас достаточно, чтобы заставить Apple добавить новый…
Продолжайте читать, чтобы узнать, как это работает. Вы когда-нибудь отправляли электронное письмо в спешке только для того, чтобы тут же пожалеть об этом или понять, что сказали совершенно не то? Очевидно, нас достаточно, чтобы заставить Apple добавить новый…
Как планировать отправку электронной почты на iPhone и iPad
Вторник, 15 февраля 2022 г., 12:23 по тихоокеанскому стандартному времени, Тим Хардвик
В отличие от Apple Mail, Gmail позволяет пользователям планировать отправку электронной почты позже на iPhone и iPad. В этой статье объясняется, как это делается.
Вы когда-нибудь пытались не забыть написать кому-то о чем-то по электронной почте в определенный день в не столь отдаленном будущем, но в конечном итоге забыли отправить это, когда день в конце концов настал? Если это звучит знакомо, планирование электронных писем может быть идеальным способом обеспечить это…
iOS 16: как использовать функцию «Отслеживание» в Apple Mail
, понедельник, 8 августа 2022 г. , 16:21 по тихоокеанскому времени, Тим Хардвик с добавлением новых функций, которые конкурирующие почтовые приложения предлагали в течение некоторого времени. Одна из этих новых функций называется «Отслеживание», которая предназначена для перемещения отправленных сообщений электронной почты в верхнюю часть папки «Входящие», чтобы вы могли отправить ответ, если вы не получили ответа от человека, которому вы отправили электронное письмо.
, 16:21 по тихоокеанскому времени, Тим Хардвик с добавлением новых функций, которые конкурирующие почтовые приложения предлагали в течение некоторого времени. Одна из этих новых функций называется «Отслеживание», которая предназначена для перемещения отправленных сообщений электронной почты в верхнюю часть папки «Входящие», чтобы вы могли отправить ответ, если вы не получили ответа от человека, которому вы отправили электронное письмо.
Эта удобная функция…
Как отправлять электронные письма с истекающим сроком действия на iPhone и iPad
Понедельник, 28 февраля 2022 г., 15:08 по тихоокеанскому стандартному времени, Тим Хардвик
В отличие от Apple Mail, Gmail для iPhone и iPad предлагает пользователям возможность отправлять электронные письма, защищенные паролем и срок действия которых истекает. через определенное время. В этой статье объясняется, как это делается.
Если вам нужно отправить личную информацию кому-либо по электронной почте, лучше всего сделать это безопасным образом, поэтому Gmail включает необязательный «конфиденциальный режим» для отправки сообщений конфиденциального характера.
К…
Как настроить пользовательские домены электронной почты с помощью iCloud Mail на iPhone
Вторник, 29 марта 2022 г., 13:55 PDT Тим Хардвик
С выпуском iOS 15.4 Apple добавила возможность для пользователей с платными планами iCloud+ создавать собственные домены электронной почты прямо на своем iPhone. В этой статье объясняется, как это делается.
Когда вы подписываетесь на iCloud+ (цены начинаются с 0,99 доллара США), вы можете использовать собственные домены для отправки и получения электронной почты с помощью iCloud Mail. Это означает, что если у вас есть личное доменное имя, вы можете настроить iCloud Mail для его использования…
iOS 16: как автоматизировать сообщения, отправляемые с помощью Siri
пятница, 19 августа 2022 г., 10:04 по тихоокеанскому времени, Тим Хардвик
iOS 16 позволяет отправлять сообщения с помощью Siri без необходимости подтверждать каждое сообщение голосовым помощником перед послал. Продолжайте читать, чтобы узнать, как это делается.
Если вы когда-либо отправляли сообщение кому-то с помощью Siri, вы знаете, что Siri попросит вас подтвердить каждое сообщение, прочитав его вам. Подтверждать каждое сообщение перед его отправкой может быть неприятно, если вы долго…
iOS 16: как получать напоминания по электронной почте в Apple Mail
, понедельник, 8 августа 2022 г., 16:18 по тихоокеанскому времени, Тим Хардвик
В iOS 16 и iPadOS 16 стандартное почтовое приложение Apple было улучшено за счет ряда новых функций , одним из которых является возможность получать напоминания по электронной почте. В этой статье объясняется, что такое напоминания по электронной почте и как их использовать.
Apple Mail имеет новую функцию в iOS 16 под названием «Напомнить мне», которая работает, как следует из названия. Если вы открываете электронное письмо и не успеваете ответить на него тут же, вы можете получить…
iOS 16: как отменить отправку отправленного iMessage
Четверг, 4 августа 2022 г., 14:12 по тихоокеанскому времени, Тим Хардвик Партийные платформы для обмена сообщениями существуют уже много лет. Одним из таких изменений является возможность отменить отправку отправленных iMessages в iOS 16. Продолжайте читать, чтобы узнать, как это работает.
Одним из таких изменений является возможность отменить отправку отправленных iMessages в iOS 16. Продолжайте читать, чтобы узнать, как это работает.
Вы когда-нибудь отправляли текстовое сообщение только для того, чтобы сразу пожалеть об этом? В предыдущих версиях iOS, если вы отправили сообщение…
Popular Stories
Apple подтверждает, что ошибка iOS 16 влияет на активацию нового устройства, поскольку заказы на iPhone 14 начинают поступать
Четверг, 15 сентября 2022 г., 19:27 PDT, Сами Фатхи столкнулись с проблемой, из-за которой активация устройства во время первоначальной настройки не проходит через Wi-Fi, говоря, что проблема «находится в стадии расследования».
В служебной записке, с которой ознакомился MacRumors, Apple сообщает, что «существует известная проблема с iOS 16, которая может повлиять на активацию устройства в открытых сетях Wi-Fi». По словам Apple, чтобы решить эту проблему, клиенты должны…
Приложение Apollo добавляет «Pixel Pals» на iPhone 14 Pro Dynamic Island
Пятница, 16 сентября 2022 г. , 13:49 PDT, Джули Кловер , а разработчик Apollo Кристиан Селиг решил реализовать небольшую забавную функцию — «тамагочи» для Dynamic Island.
, 13:49 PDT, Джули Кловер , а разработчик Apollo Кристиан Селиг решил реализовать небольшую забавную функцию — «тамагочи» для Dynamic Island.
Обновление приложения добавляет маленькое существо в область над Динамическим островом на новых моделях iPhone. Его можно превратить в кошку, собаку, ежа, лису или аксолотля, а …
16 Скрытые функции iOS 16, о которых вы не знали
Вторник, 13 сентября 2022 г., 11:55 по тихоокеанскому времени, Сами Фатхи
На этой неделе Apple выпустила iOS 16, последнюю версию iOS с новым настраиваемым экраном блокировки, основным новые дополнения к Сообщениям и усовершенствования Почты, Карт и т. д. Помимо основных функций, в iOS 16 реализован ряд качественных изменений, улучшений и новых возможностей, которые помогают улучшить работу с iPhone. Мы перечислили 16 скрытых функций и изменений…
Приобретение iPhone 14 Pro? Пять основных функций, которые стоит проверить в первую очередь
Четверг, 15 сентября 2022 г., 8:46 по тихоокеанскому времени, автор Сами Фатхи
iPhone 14 Pro и iPhone 14 Pro Max официально начнут поступать к покупателям в пятницу. Новейшие телефоны Apple высокого класса содержат важные новые функции, изменения и обновления дизайна, что делает их привлекательным выбором для клиентов, которые все еще используют старые модели.
Новейшие телефоны Apple высокого класса содержат важные новые функции, изменения и обновления дизайна, что делает их привлекательным выбором для клиентов, которые все еще используют старые модели.
Если завтра вы получите новый iPhone 14 Pro или iPhone 14 Pro Max, вы можете быть немного ошеломлены или просто заинтересованы в том, что нового…
iOS 16 вызывает разряд батареи? Три возможные причины, почему и как исправить
Среда, 14 сентября 2022 г., 3:33 по тихоокеанскому времени, автор Sami Fathi
Если вы обновились до iOS 16 на этой неделе, вы могли заметить, что батарея вашего iPhone разряжается быстрее, чем вы помните, до того, как вы получили последнюю версию Apple. Обновить.
Хотя вы можете быстро указать пальцем на само обновление как на виновника, есть несколько причин, по которым вы можете заметить, что ваша батарея разряжается немного быстрее в дни после обновления. Ниже мы перечислили некоторые причины и способы устранения…
iOS 16.1 добавляет процент заряда батареи в строку состояния iPhone 13 Mini, iPhone 12 Mini, iPhone XR и iPhone 11
среда, 14 сентября 2022 г. , 11:12 по тихоокеанскому времени, Джули Кловер. iPhone с Face ID для отображения определенного процента заряда батареи, а не просто визуального представления уровня заряда батареи. На момент запуска эта функция не включала iPhone 13 mini, iPhone 12 mini, iPhone XR или iPhone 11, но, согласно многочисленным сообщениям с форумов MacRumors и Twitter, все эти iPhone теперь поддерживают эту функцию….
, 11:12 по тихоокеанскому времени, Джули Кловер. iPhone с Face ID для отображения определенного процента заряда батареи, а не просто визуального представления уровня заряда батареи. На момент запуска эта функция не включала iPhone 13 mini, iPhone 12 mini, iPhone XR или iPhone 11, но, согласно многочисленным сообщениям с форумов MacRumors и Twitter, все эти iPhone теперь поддерживают эту функцию….
Apple продвигает преимущества использования iPhone 14 с eSIM во время поездок за границу
Среда, 14 сентября 2022 г., 19:39 PDT, Джо Россиньол в Соединенных Штатах Apple сегодня опубликовала новый вспомогательный документ, в котором описаны различные «варианты и преимущества» использования eSIM во время поездок за границу.
Apple заявляет, что eSIM более безопасна, чем физическая SIM-карта, поскольку ее нельзя извлечь из утерянного или украденного iPhone. Apple также говорит…
Apple неоднократно демонстрирует дизайн iPhone 14 Pro без динамического острова
Пятница, 16 сентября 2022 г. , 8:52 утра по тихоокеанскому времени, Хартли Чарльтон нет Dynamic Island, несмотря на то, что это не опция на устройстве. Документ службы поддержки Apple, показывающий, по слухам, дизайн выреза «таблетка и дырокол». В новом документе поддержки под названием «Используйте постоянно включенный дисплей с вашим iPhone 14 Pro или iPhone 14 Pro Max», который был опубликован вчера, Apple…
, 8:52 утра по тихоокеанскому времени, Хартли Чарльтон нет Dynamic Island, несмотря на то, что это не опция на устройстве. Документ службы поддержки Apple, показывающий, по слухам, дизайн выреза «таблетка и дырокол». В новом документе поддержки под названием «Используйте постоянно включенный дисплей с вашим iPhone 14 Pro или iPhone 14 Pro Max», который был опубликован вчера, Apple…
Почтовое приложение Apple теперь действительно полезно: 10 вещей, которые стоит попробовать
За последние несколько лет Apple медленно, но верно улучшала свое почтовое приложение. Недавние обновления ОС представили новые параметры форматирования, добавили возможность включать сканы и другие вложения, а также расширили меню «Ответить».
Для iOS 14 и iPadOS 14 Apple наконец представила способ изменить почтовое приложение по умолчанию на вашем устройстве. Теперь в iOS 15 и iPadOS 15 появились новые функции конфиденциальности для лучшей защиты вашей учетной записи электронной почты. Вот несколько советов, которые помогут максимально эффективно использовать Apple Mail на мобильном устройстве.
Во-первых, убедитесь, что вы обновили свое устройство, чтобы использовать все новейшие функции. Перейдите в раздел «Настройки » > «Основные» > «Обновление ПО ». Вам сообщат, что ОС обновлена, или вам будет предложено загрузить и установить последнее обновление.
Защита вашей почтовой активности
По умолчанию компании и рекламодатели, отправляющие вам электронные письма, могут получать определенную информацию о ваших действиях в приложении Почта. Например, они могут определить, читали ли вы конкретное электронное письмо и когда, и даже определить ваше местоположение. Однако новая функция конфиденциальности Apple Protect Mail Activity может остановить это.
Если эта функция включена, эта функция скрывает IP-адрес вашего устройства и загружает удаленный контент из сообщения электронной почты конфиденциально в фоновом режиме. Чтобы включить эту функцию, вы должны использовать iOS 15 или iPadOS 15 или более позднюю версию. Перейдите в раздел «Настройки» > «Почта» > «Защита конфиденциальности» и включите переключатель «Защита почтовой активности» .
Функция «Скрыть мою электронную почту», доступная только при наличии платной подписки iCloud+, позволяет регистрироваться в приложениях и на веб-сайтах с использованием анонимного и рандомизированного Apple ID. Цель состоит в том, чтобы уменьшить количество спама, который получает ваш фактический адрес электронной почты, когда вы подписываетесь на разные онлайн-аккаунты. Чтобы использовать Hide My Email, вы должны использовать iOS 15 или iPadOS 15 или более позднюю версию.
Откройте «Настройки» > [ваше имя] > iCloud > «Скрыть мою электронную почту» , чтобы увидеть все случайные адреса, которые вы, возможно, уже использовали в старой функции Apple «Войти через Apple». Коснитесь адреса, который вы хотите использовать еще раз, чтобы скрыть свой настоящий адрес электронной почты, затем подтвердите, что случайный адрес перенаправляется на ваш фактический адрес.
Вы также можете нажать ссылку Создать новый адрес , чтобы сгенерировать новый случайный адрес. Если вы согласны с предложенным адресом, нажмите Продолжить . Если нет, нажмите Использовать другой адрес , чтобы найти другой адрес. После того, как вы остановились на одном из них, введите метку и любые примечания, которые помогут вам вспомнить, где он использовался. Затем нажмите Готово .
Если вы согласны с предложенным адресом, нажмите Продолжить . Если нет, нажмите Использовать другой адрес , чтобы найти другой адрес. После того, как вы остановились на одном из них, введите метку и любые примечания, которые помогут вам вспомнить, где он использовался. Затем нажмите Готово .
В следующий раз, когда вам понадобится создать учетную запись для доступа к веб-сайту или заполнить онлайн-форму, используйте свой случайный адрес. Любые электронные письма, сгенерированные через эту учетную запись, перенаправляются на ваш фактический адрес.
Вы всегда можете отключить анонимный адрес, если начнете получать спам. Вернуться к Настройки > [ваше имя] > iCloud > Скрыть мою электронную почту и выберите случайный адрес. Коснитесь Деактивировать адрес электронной почты , затем коснитесь Деактивировать , чтобы подтвердить свой запрос.
Изменение шрифтов и форматов
Приложение «Почта» упрощает изменение форматирования электронных писем. Если вы создаете новое электронное письмо, коснитесь тела сообщения и коснитесь значка стрелки справа от строки предиктивного ввода текста. Затем у вас будет множество значков, которые помогут вам настроить электронную почту.
Если вы создаете новое электронное письмо, коснитесь тела сообщения и коснитесь значка стрелки справа от строки предиктивного ввода текста. Затем у вас будет множество значков, которые помогут вам настроить электронную почту.
Если коснуться значка Aa , можно открыть меню форматирования приложения. Вы сможете применять такие атрибуты, как жирный шрифт, курсив, подчеркивание и зачеркивание. Коснитесь маленького A или большого A , чтобы увеличить или уменьшить шрифт, круглого значка палитры, чтобы изменить цвет текста, и Шрифт по умолчанию , чтобы выбрать новый шрифт.
Меню форматирования также позволяет выравнивать текущий абзац по левому краю, центру или правому краю, а также добавлять маркеры или нумерацию. Вы можете нажать значок со стрелкой вправо и четырьмя горизонтальными линиями, чтобы сделать отступ всего абзаца, или нажать значок со стрелкой влево, чтобы сделать абзац выступом. Сделайте отступ текущего абзаца с помощью вертикальных строк кавычек, нажав значок с тремя вертикальными линиями, или отступ от текущего абзаца, нажав значок с одной вертикальной линией.
Добавить фотографии и файлы
Коснитесь значка изображения на панели инструментов клавиатуры, чтобы добавить фотографии или видео из вашей библиотеки. Миниатюры ваших фотографий отображаются в нижней половине экрана, поэтому вы по-прежнему можете видеть свою электронную почту. Проведите вверх по своей фотогалерее, чтобы увидеть больше изображений. Коснитесь фото или видео, которое хотите добавить, и оно будет вставлено в ваше сообщение.
Коснитесь значка камеры на панели инструментов клавиатуры, чтобы сделать снимок или видео и вставить их в сообщение. Коснитесь значка файла, чтобы получить доступ к приложению «Файлы», куда вы можете вставить документ, изображение или другой файл из любого из ваших онлайн-сервисов. Коснитесь значка сканирования на панели инструментов, и вы сможете отсканировать печатный документ, а затем добавить его в свою электронную почту.
Использовать инструменты разметки
Нужно разметить изображение или документ? Коснитесь значка пера на панели инструментов клавиатуры, чтобы получить доступ к инструментам разметки для подключенных медиафайлов. Затем вы можете выбрать различные инструменты рисования, чтобы рисовать, писать заметки или выделять слова поверх существующих медиафайлов.
Затем вы можете выбрать различные инструменты рисования, чтобы рисовать, писать заметки или выделять слова поверх существующих медиафайлов.
Рекомендовано нашей редакцией
Лучшие сервисы шифрования электронной почты на 2022 год
советов по Gmail, которые помогут вам победить электронную почту
Amazon позволяет членам Prime отправлять подарки, используя только номер телефона и адрес электронной почты
Откройте электронное письмо, на которое вы хотите ответить, и коснитесь значка Ответить в правом нижнем углу. Вам будут даны различные команды, которые позволят вам ответить, ответить всем, переслать или заархивировать сообщение. Другие параметры позволяют пометить сообщение как важное, пометить его как непрочитанное, переместить в определенную папку или переместить в папку «Нежелательная почта» и пометить как спам.
Прекратите получать уведомления для определенной ветки сообщений, нажав кнопку Отключить звук или коснувшись кнопки Опция «Уведомить меня », если вы хотите получать уведомления о любых последующих сообщениях. Коснитесь значка Распечатать , чтобы распечатать электронное письмо.
Коснитесь значка Распечатать , чтобы распечатать электронное письмо.
Нажмите на всплывающие команды
Apple Mail имеет всплывающее командное меню, которое появляется, если вы нажмете на электронное письмо. Он предлагает определенные быстрые действия, позволяющие вам отвечать, отвечать всем, пересылать, отключать звук, перемещать, удалять и многое другое.
Заблокировать отправителя
Больше не хотите получать электронные письма от определенного контакта? Заблокируйте их. Откройте нежелательное письмо и коснитесь имени отправителя. Нажмите на Заблокировать ссылку на этот контакт , затем снова нажмите Заблокировать этот контакт в подтверждающем сообщении. Если вы когда-нибудь передумаете, нажмите Разблокировать этот контакт .
Приложение Почта также предоставляет простой способ выбора пакета сообщений. Нажмите кнопку Изменить в правом верхнем углу папки «Входящие», затем нажмите кружок рядом с сообщениями, которые вы хотите выбрать. Вы также можете выбрать несколько сообщений, проведя пальцем по кружкам, которые хотите выбрать.
Вы также можете выбрать несколько сообщений, проведя пальцем по кружкам, которые хотите выбрать.
Нажмите Правка > Выбрать все , чтобы выбрать все сообщения в папке. После того, как ваш выбор сделан, вы можете пометить, переместить или удалить/архивировать все выбранные сообщения одним махом.
Изменение почтового приложения по умолчанию
Однако, если вы все еще не в восторге от приложения Почта, Apple позволяет легко установить новое значение по умолчанию. Перейдите в Настройки и выберите приложение, которое вы хотите использовать по умолчанию, например Gmail, Outlook или Yahoo Mail. Коснитесь настройки для почтового приложения по умолчанию 9.0294 и измените его на приложение по вашему выбору.
Вентилятор Apple?
Подпишитесь на нашу Еженедельную сводку Apple , чтобы получать последние новости, обзоры, советы и многое другое прямо на ваш почтовый ящик.
Этот информационный бюллетень может содержать рекламу, предложения или партнерские ссылки. Подписка на информационный бюллетень означает ваше согласие с нашими Условиями использования и Политикой конфиденциальности. Вы можете отказаться от подписки на информационные бюллетени в любое время.
Подписка на информационный бюллетень означает ваше согласие с нашими Условиями использования и Политикой конфиденциальности. Вы можете отказаться от подписки на информационные бюллетени в любое время.
Спасибо за регистрацию!
Ваша подписка подтверждена. Следите за своим почтовым ящиком!
Подпишитесь на другие информационные бюллетени
iOS 16 Mail — пять самых больших изменений, которые ждут ваш iPhone
(Изображение предоставлено: ДАНИЭЛЬ КОНСТАНТЕ/Shutterstock)
Mail — не самое яркое приложение, которое Apple включает в свои телефоны, но к нему обращаются многие пользователи iPhone, когда им нужно оставаться на связи с друзьями, коллегами или клиентами. А в iOS 16 — предстоящем выпуске программного обеспечения Apple — добавлен ряд улучшений и новых функций, призванных помочь вам быстрее находить сообщения и эффективнее отправлять электронную почту.
Вы уже можете пользоваться многими новыми функциями Почты iOS 16 при загрузке общедоступной бета-версии iOS 16. Другие объявленные изменения все еще находятся в стадии разработки и могут стать более очевидными с последующими обновлениями, ведущими к выпуску полной версии iOS 16 осенью.
Другие объявленные изменения все еще находятся в стадии разработки и могут стать более очевидными с последующими обновлениями, ведущими к выпуску полной версии iOS 16 осенью.
Теперь, когда я изложил некоторые первые впечатления об обновлении программного обеспечения в общедоступной бета-версии iOS 16, я возвращаюсь и уделяю больше времени новым возможностям, появляющимся в различных встроенных приложениях, включая Почту. И хотя новые функции почтового приложения не являются самыми революционными изменениями, представленными в iOS 16, многие из них, безусловно, являются долгожданным дополнением. (И многие из них будут выглядеть знакомыми, если ваш почтовый клиент — Gmail от Google.)
Вот то, что Apple анонсировала для iOS 16 Mail, а также мои первые впечатления от функций, которые я смог использовать до сих пор.
Улучшения поиска в Mail для iOS 16
Вероятно, самым существенным изменением в Mail будут изменения, которые Apple планирует внести в функцию поиска в приложении. И это хорошая новость — я считаю, что текущая итерация поиска в версии Mail для iOS 15 довольно удачна. Мне особенно не нравится прокручивать длинные списки результатов поиска, пытаясь найти одно конкретное письмо.
И это хорошая новость — я считаю, что текущая итерация поиска в версии Mail для iOS 15 довольно удачна. Мне особенно не нравится прокручивать длинные списки результатов поиска, пытаясь найти одно конкретное письмо.
iOS 16 Mail обещает изменить это, поскольку Apple утверждает, что теперь результаты поиска будут выдаваться не только на основе содержания вашего поиска, но и на основе вашего собственного поведения. Предположительно, ваша предыдущая история поиска повлияет на будущие результаты поиска, особенно если вы тратите много времени на поиски такой же информации в своих электронных письмах.
(Изображение предоставлено Tom’s Guide)
Это похоже на функцию, которая со временем становится все более очевидной, и действительно, я не видел много примеров того, как это работает в моей собственной бета-версии iOS 16. Я заметил, что список результатов поиска стал более упорядоченным, чем раньше. Вместо длинного списка людей и строк темы электронной почты iOS 16, связанных с моим поисковым запросом, Почта iOS 16 создает более компактный список с людьми, строками темы и вложениями, отображаемыми под заголовком «Предложения».
Я не вижу более сложных результатов поиска, которые Apple показывает на своей странице предварительного просмотра iOS 16 (открывается в новой вкладке), где результаты поиска в Почте также разбиты на документы и ссылки, относящиеся к результатам поиска. Вполне может быть, что функция поиска не полностью сформирована в текущей версии бета-версии или результаты поиска добавят эти возможности со временем. Apple также обещает, что ее встроенная поисковая система также станет умнее, распознавая опечатки в ваших поисковых запросах и ища то, что вы на самом деле хотели ввести вместо этого. Я еще не видел эту функцию в действии на моем тестовом телефоне, но это должно сэкономить время на исправление поисковых запросов.
(Изображение предоставлено Apple)
Стоит отметить, что Apple также обещает улучшенные возможности поиска для версии Mail, которая поставляется с macOS Ventura, обновлением программного обеспечения Mac, которое выйдет осенью так же, как и iOS 16. (У нас также есть практическая версия macOS Ventura, которая просматривает общедоступную бета-версию этого программного обеспечения для Mac. )
)
Запланированная отправка почты iOS 16
Это будет старой шляпой для пользователей Gmail, но Почта iOS 16 получает возможность планировать электронные письма — и эта функция уже работает в бета-версии iOS 16.
Планирование электронной почты — хороший способ повысить производительность, особенно если вы хотите, чтобы ваше сообщение попало в чей-то почтовый ящик в определенное время. Это избавляет от необходимости вручную нажимать кнопку отправки, если вы собираетесь быть на связи или не находиться рядом с телефоном в назначенное время.
(Изображение предоставлено Tom’s Guide)
В iOS 16 также очень просто планировать электронные письма. Просто нажмите и удерживайте кнопку «Отправить», и появится всплывающее меню. Вы увидите возможность отправить сообщение сейчас или позже в тот же день. Если вы хотите установить конкретное время, просто нажмите «Отправить позже», и вы увидите представление календаря, в котором вы можете установить дату и время отправки вашего сообщения.
Одной из наиболее значительных новых функций Почты в iOS 16 является возможность отмены отправки электронных писем. Этот процесс работает так же, как новая функция неотправленных текстов в сообщениях iOS 16, хотя окно для переосмысления того, что вы сделали, в Mail намного меньше.
Когда я первоначально тестировал iOS 16 Mail, приложение дало мне 10 секунд, чтобы отменить отправку электронного письма, что не так много времени по сравнению с функцией отмены отправки текста. Однако, начиная с четвертой бета-версии iOS 16 для разработчиков, вы можете зайти в настройки Почты и выбрать между 10-, 20- и 30-секундными окнами, чтобы отменить отправку сообщения; вы также можете полностью отключить эту функцию.
(Изображение предоставлено Tom’s Guide)
В Mail команда отмены отправки появляется внизу экрана сразу после того, как вы нажали «Отправить».
iOS 16 Mail напоминания и последующие действия
Еще одна пара полезных дополнений к iOS 16 Mail направлена на то, чтобы важные электронные письма не пропадали. Функция «Напомнить мне» позволяет выбрать сообщение, которое вы уже прочитали, для повторного отображения в установленное время, чтобы вы могли вернуться к нему тогда. Функция последующих действий автоматически обнаруживает отправленные вами сообщения, содержащие крайние сроки и другие призывы к действию, и предлагает вам отправить следующее электронное письмо, если вы еще не получили ответа.
Функция «Напомнить мне» позволяет выбрать сообщение, которое вы уже прочитали, для повторного отображения в установленное время, чтобы вы могли вернуться к нему тогда. Функция последующих действий автоматически обнаруживает отправленные вами сообщения, содержащие крайние сроки и другие призывы к действию, и предлагает вам отправить следующее электронное письмо, если вы еще не получили ответа.
«Напомнить мне» — более простое дополнение, и оно уже присутствует в бета-версии iOS 16. В рассматриваемом сообщении просто проведите пальцем вправо — рядом с кнопкой, чтобы пометить сообщение как непрочитанное, теперь вы можете нажать кнопку с надписью «Позже». В последующем всплывающем меню вы можете настроить Почту на повторное отображение сообщения через час, позже той же ночью, на следующий день или в установленное вами время и дату. До сих пор я обнаружил, что функция «Напомнить мне» особенно полезна для напоминания мне о встречах и собеседованиях, назначенных по почте за несколько дней до их проведения, чтобы я мог быть уверен, что готов.
(Изображение предоставлено Tom’s Guide)
Я действительно не видел функцию последующих действий в действии, хотя я подозреваю, что это может измениться, чем больше я использую iOS 16 Mail. Предположительно, запросы на отправку дополнительных данных или конкретных сроков выполнения задач вызовут последующие запросы в Mail, но мы увидим, как это работает, когда процесс бета-тестирования iOS 16 продолжится. (Для этой функции также требуется английский язык (США), поэтому она будет доступна не всем пользователям iOS 16.) Лично я, как человек, чей почтовый ящик завален дополнительными электронными письмами на нежелательные и в значительной степени неактуальные темы, я как бы хотел, чтобы Apple ушла это дополнение iOS 16 на полу монтажной, хотя, по-видимому, вы можете отключить эту функцию, если хотите.
Улучшенный интеллект iOS 16 Mail
Множество дополнений iOS 16 Mail можно сгруппировать под заголовком «Почта становится намного умнее». Это включает в себя то же улучшение диктовки, которое Apple представила в приложении iOS 16 Messages, где теперь вы можете составлять сообщения своим голосом, а ваш iPhone достаточно умен, чтобы вставлять знаки препинания и даже смайлики.
(Изображение предоставлено Tom’s Guide)
Еще одним примером расширенных интеллектуальных функций в iOS 16 Mail является то, что приложение теперь может обнаруживать, когда вы забыли прикрепить что-то, что вы упомянули в теле письма, и напомнит вам чтобы добавить вложение, если вы нажмете кнопку «Отправить». Та же функция будет работать для получателей сообщений, упомянутых в электронном письме, но не включенных в поле «Кому:». Опять же, это функция, которую мне еще предстоит увидеть при использовании iOS 16 Mail на моем телефоне, поэтому я не уверен, что Apple еще не включила ее или это возможность, которая начинает появляться по мере того, как вы больше используете Mail.
Другие функции Почты iOS 16
(Изображение предоставлено Tom’s Guide)
Наконец, Почта iOS 16 добавляет возможность вставлять расширенные ссылки в вашу электронную почту, предоставляя вашим получателям предварительный просмотр веб-сайта вместо текстовой ссылки. Просто коснитесь URL-адреса, чтобы появилась стрелка раскрывающегося списка. Выберите стрелку, и у вас есть возможность преобразовать свой URL-адрес в расширенную ссылку. (Вы также можете преобразовать его обратно, используя тот же процесс.)
Выберите стрелку, и у вас есть возможность преобразовать свой URL-адрес в расширенную ссылку. (Вы также можете преобразовать его обратно, используя тот же процесс.)
iOS 16 Mail Outlook
Ни одно из вышеперечисленных изменений не приведет к чьему-либо списку лучших функций iOS 16, не тогда, когда вы можете делать такие вещи, как настраивать экран блокировки или копировать текст из видео. Но они должны сделать создание и поиск электронных писем намного проще, чем в текущей версии встроенного приложения Apple. И это положительное изменение, если вы используете свой iPhone для достижения цели.
Лучшие на сегодня предложения Apple AirPods (3-го поколения)
Цена снижена
(откроется в новой вкладке)
(открывается в новой вкладке)
(открывается в новой вкладке)
179 долл. В наличии
Цена со скидкой
(открывается в новой вкладке)
(открывается в новой вкладке)
169 $
(открывается в новой вкладке)
149,99 $
0567 90 дюймов (открывается в новой вкладке) вкладка)
(открывается в новой вкладке)
(открывается в новой вкладке)
$179
(открывается в новой вкладке)
Посмотреть (открывается в новой вкладке)
Показать больше предложений
Филип Майклс — главный редактор Tom’s Guide. Он занимается персональными технологиями с 1999 года и был в здании, когда Стив Джобс впервые продемонстрировал iPhone. Он оценивает смартфоны с тех пор, как в 2007 году дебютировал первый iPhone, а с 2015 года следит за операторами мобильной связи и планами выпуска смартфонов. У него твердое мнение об Apple, Oakland Athletics, старых фильмах и правильных методах бойни. Следуйте за ним на @PhilipMichaels.
Он занимается персональными технологиями с 1999 года и был в здании, когда Стив Джобс впервые продемонстрировал iPhone. Он оценивает смартфоны с тех пор, как в 2007 году дебютировал первый iPhone, а с 2015 года следит за операторами мобильной связи и планами выпуска смартфонов. У него твердое мнение об Apple, Oakland Athletics, старых фильмах и правильных методах бойни. Следуйте за ним на @PhilipMichaels.
Темы
iPhone
Смартфоны
Настройка почтового приложения iOS для mail.com
Раскройте весь потенциал почтового приложения
- Безопасное и интуитивно понятное мобильное приложение
- Совместимость с iOS и iPadOS
- Доступ к вашему облаку mail.
 com
com
Скачать в App Store
Как получить приложение Mail для iOS или iPadOS
Чтобы загрузить и установить приложение mail.com на свое устройство, нужно всего три шага:
- Зайдите в официальный Apple App Store и выполните поиск «mail.com»
- Коснитесь символа для загрузки, затем коснитесь > Открыть
- Введите адрес электронной почты mail.com и пароль
Теперь вы можете наслаждаться удобством управления электронной почтой, где бы вы ни находились!
Ваша электронная почта всегда у вас под рукой
С помощью этих интуитивно понятных функций управлять электронной почтой стало проще, чем когда-либо:
Напишите новое электронное письмо
Чтобы создать новое электронное письмо, просто коснитесь символа карандаша в правом верхнем углу папки «Входящие». и начните писать свое сообщение. Чтобы выбрать получателя из ваших контактов, коснитесь символа «+», который появляется в поле «Кому:». И, конечно же, когда вы закончите, просто нажмите > Отправить.
и начните писать свое сообщение. Чтобы выбрать получателя из ваших контактов, коснитесь символа «+», который появляется в поле «Кому:». И, конечно же, когда вы закончите, просто нажмите > Отправить.
Проверьте свою электронную почту
Если вы хотите вручную проверить, пришли ли какие-либо новые электронные письма, просто коснитесь пальцем верхней части папки «Входящие» и проведите пальцем вниз по экрану. Это приводит к обновлению вашего почтового ящика. Непрочитанные сообщения отображаются синей точкой рядом с именем отправителя.
Удаление сообщений электронной почты
Избавьтесь от нежелательных сообщений электронной почты в папке «Входящие», поместив палец справа от поля предварительного просмотра и быстро проведя пальцем влево. Это отправит электронное письмо в папку «Корзина», где оно будет оставаться в течение определенного периода хранения, прежде чем будет окончательно удалено.
Другие действия с электронной почтой
Что делать, если вы не хотите сразу удалять электронное письмо, а хотите переместить его в другую папку, отметить его звездочкой или пометить как спам? На этот раз медленно проведите пальцем влево и выберите нужное действие из появившихся вариантов.
Начните использовать облако mail.com — с нашим приложением Почта
Знаете ли вы, что ваша учетная запись электронной почты mail.com предоставляет 2 ГБ бесплатного облачного хранилища для ваших документов, фотографий и т. д.? И еще лучше, что вы можете получить доступ к своему облаку mail.com прямо из почтового приложения iOS? Просто коснитесь значка облака в почтовом приложении, чтобы начать. При нажатии на символ «+» в правом верхнем углу открывается меню, позволяющее загружать фотографии, создавать папки и даже сканировать и загружать документы в облако. Если вам нужно еще больше места для онлайн-хранилища, вы можете увеличить его до 20 ГБ, 50 ГБ или 100 ГБ.
Ваш почтовый ящик — так, как вам нравится
Настройте приложение электронной почты, чтобы оно работало наилучшим образом для вас
Добавьте дополнительные учетные записи электронной почты
Вы можете использовать приложение Почта для управления несколькими учетными записями электронной почты mail. com. Коснитесь значка в верхнем левом углу, чтобы открыть меню, а затем > Добавить учетную запись рядом с логотипом mail.com. Теперь все, что вам нужно сделать, это ввести другой адрес электронной почты и связанный с ним пароль, чтобы начать управлять всеми своими учетными записями электронной почты из одного приложения.
com. Коснитесь значка в верхнем левом углу, чтобы открыть меню, а затем > Добавить учетную запись рядом с логотипом mail.com. Теперь все, что вам нужно сделать, это ввести другой адрес электронной почты и связанный с ним пароль, чтобы начать управлять всеми своими учетными записями электронной почты из одного приложения.
Настройка уведомлений по электронной почте
Приложение mail.com позволяет выбрать, получать ли уведомления по электронной почте и каким образом. Если вы включили push-уведомления для приложения «Почта», вы можете перейти в> Настройки почты> Уведомления, чтобы изменить звук уведомлений для входящих электронных писем и выбрать, для каких папок вы хотите получать уведомления. У вас также есть возможность отключить push-уведомления.
Выберите имя и адрес отправителя
Вы можете указать имя, которое будут видеть получатели электронной почты, например псевдоним, только ваше имя или ваше полное имя. Просто перейдите в> Настройки почты> Имя отправителя. А если для вашей учетной записи mail.com настроены псевдонимы адресов, вы также можете выбрать, какой адрес электронной почты вы хотите видеть получателям, нажав > Настройки почты > Адреса отправителей.
А если для вашей учетной записи mail.com настроены псевдонимы адресов, вы также можете выбрать, какой адрес электронной почты вы хотите видеть получателям, нажав > Настройки почты > Адреса отправителей.
Установите параметры предварительного просмотра электронной почты
Настройте параметры отображения для отображения новых электронных писем в папке «Входящие» — только тему или первые несколько строк текста. Перейдите в главное меню и нажмите > Настройки > Настройки почты. Теперь нажмите > Предварительный просмотр и выберите, как вы хотите, чтобы ваши электронные письма отображались в папке «Входящие». Вы можете выбрать отображение до пяти строк сообщения в качестве предварительного просмотра.
Часто задаваемые вопросы: почтовое приложение для iOS и iPadOS
Какие приложения Apple предлагает mail.com?
На mail.com есть почтовые приложения, которые работают на Apple iPhone (iOS) и iPad (iPadOS). Просто используйте соответствующее устройство, чтобы загрузить приложение Mail из App Store.
Просто используйте соответствующее устройство, чтобы загрузить приложение Mail из App Store.
Насколько безопасно приложение mail.com Mail?
mail.com очень серьезно относится к безопасности электронной почты и конфиденциальности данных, независимо от того, используете ли вы нашу веб-почту или приложение Mail. Мы соблюдаем все правила конфиденциальности данных и храним ваши данные на наших современных защищенных серверах, расположенных в Соединенных Штатах. Вы также можете установить PIN-код в приложении «Почта», чтобы никто не мог получить доступ к вашей папке «Входящие» на вашем iPhone или iPad (см. ниже).
Как настроить защиту PIN-кодом, Touch ID или Face ID для моего почтового ящика?
Чтобы активировать защиту PIN-кодом, сначала перейдите в > Настройки в почтовом приложении. Коснитесь > Общие настройки > Режим защиты PIN-кодом. Теперь нажмите > Включить защиту PIN-кодом, выберите 4-значный PIN-код и подтвердите его, повторно введя номер. В будущем вам будет предложено вводить свой PIN-код каждый раз, когда вы пытаетесь получить доступ к приложению Почта. В зависимости от вашего устройства после настройки защиты с помощью PIN-кода у вас также есть возможность разблокировать приложение mail.com с помощью Touch ID или Face ID вместо ввода PIN-кода. Вы можете активировать или деактивировать эту опцию в настройках PIN-кода, которые появятся после того, как вы настроите режим защиты PIN-кодом. Другие параметры позволяют отключить или изменить свой PIN-код, а также изменить интервалы запроса PIN-кода.
В будущем вам будет предложено вводить свой PIN-код каждый раз, когда вы пытаетесь получить доступ к приложению Почта. В зависимости от вашего устройства после настройки защиты с помощью PIN-кода у вас также есть возможность разблокировать приложение mail.com с помощью Touch ID или Face ID вместо ввода PIN-кода. Вы можете активировать или деактивировать эту опцию в настройках PIN-кода, которые появятся после того, как вы настроите режим защиты PIN-кодом. Другие параметры позволяют отключить или изменить свой PIN-код, а также изменить интервалы запроса PIN-кода.
Как выйти из моей учетной записи mail.com, если мой iPhone потерян или украден?
К сожалению, мобильные устройства иногда теряются или крадут. В таких случаях мы рекомендуем вам защитить свою учетную запись электронной почты, сбросив автоматический вход, чтобы было невозможно войти без ввода пароля. Войдите в свою учетную запись mail.com на компьютере или ноутбуке и нажмите > Моя учетная запись > Параметры безопасности в меню навигации слева.
 Это тоже объяснимо.
Это тоже объяснимо. статью Получение справки в приложении Outlook для iOS и Android.
статью Получение справки в приложении Outlook для iOS и Android.
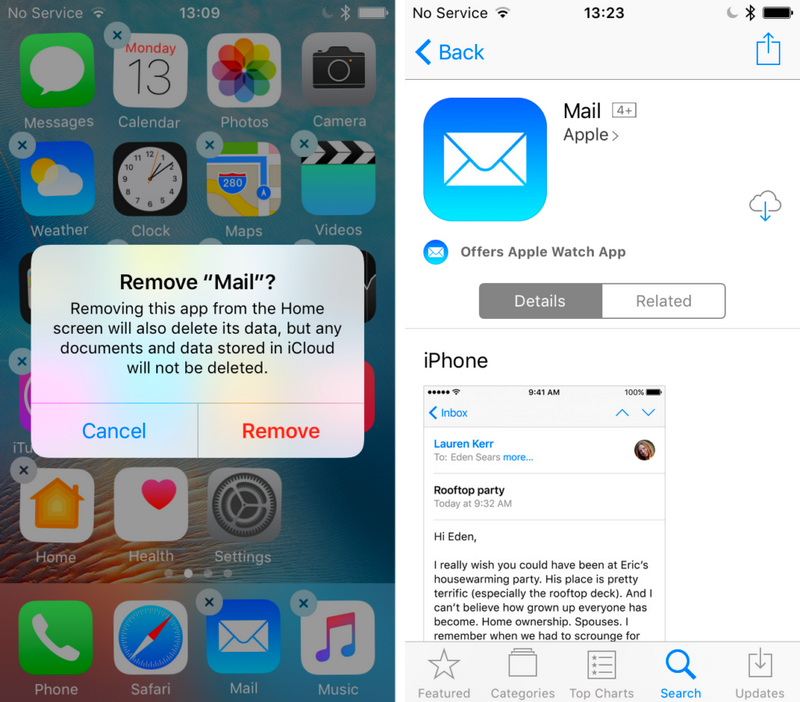

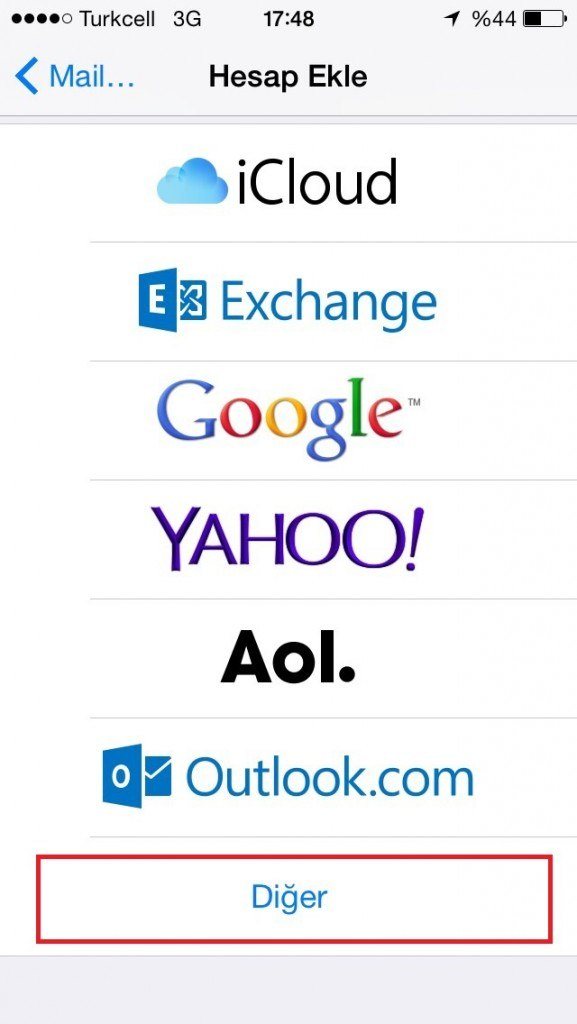 Например, вам может быть предложено пройти проверку подлинности с помощью приложения Microsoft Authenticator либо подтвердить свою личность посредством текстового сообщения или по телефону. Дополнительные сведения см. в статье Обзор сведений для защиты.
Например, вам может быть предложено пройти проверку подлинности с помощью приложения Microsoft Authenticator либо подтвердить свою личность посредством текстового сообщения или по телефону. Дополнительные сведения см. в статье Обзор сведений для защиты. 
 Нажмите кнопку Добавить учетную запись.
Нажмите кнопку Добавить учетную запись.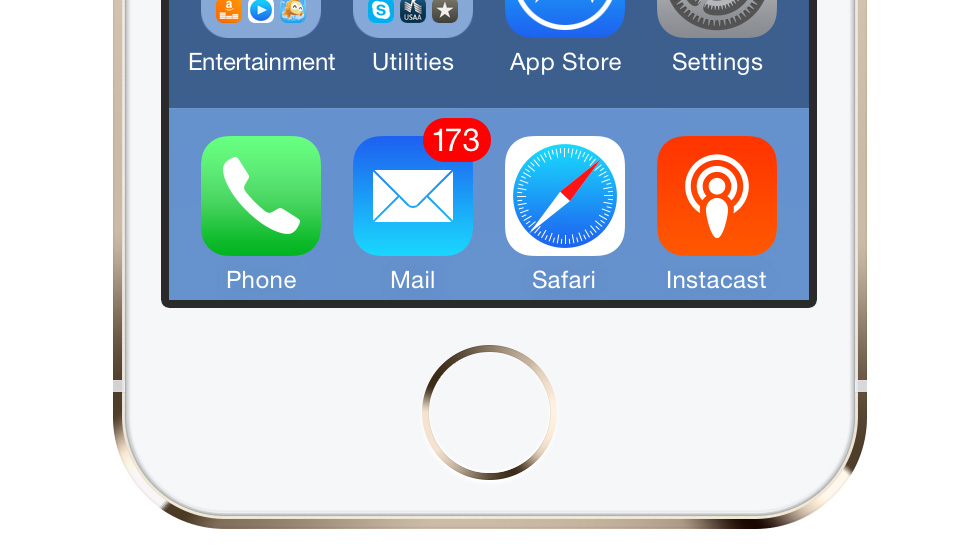
 в статье Параметры сервера, которые необходимо узнать у поставщика услуг электронной почты.
в статье Параметры сервера, которые необходимо узнать у поставщика услуг электронной почты. Если нет, включите его. Подробнее с функцией можно ознакомится здесь.
Если нет, включите его. Подробнее с функцией можно ознакомится здесь.