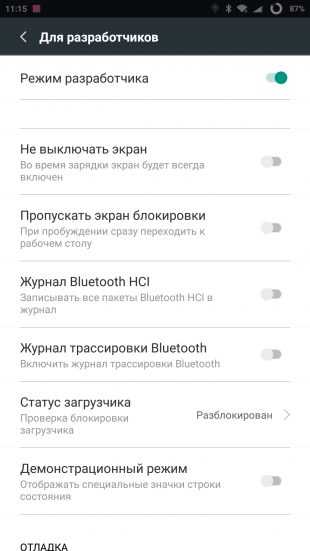Содержание
Как включить режим разработчика на ios
Как открыть меню разработчика на айфон?
Одновременно нажмите и удерживайте кнопки «Домой» и «Питание» не менее 10 секунд на iPhone или iPad. Затем удерживайте кнопку запуска еще 10 секунд.
Как включить режим разработчика на айфоне 10?
- Подключите ваш iPhone 10 к компьютеру
- Нажмите одновременно кнопки «Домой» и «Питание» на 10 секунд
- Отпустите кнопку «Питание», но не отпускайте кнопку «Домой». .
- Отпустите кнопку «Домой», и ваш экран должен оставаться полностью темным.
Как отключить режим разработчика айфон?
- Перейдите в меню «Настройки» > «Основные» и нажмите «Профили и управление устройством».
- Выберите профиль бета-версии iOS.
- Нажмите «Удалить профиль» и перезагрузите устройство.
Как стать разработчиком айфон?
- Шаг 1: Убедитесь, что Вы увлечены iOS-разработкой .
- Шаг 2: Изучите основы .
- Шаг 3: Практикуйтесь .

- Шаг 4: Создайте свое первое iOS приложение .
- Шаг 5: Подайте заявку на вакансию iOS-разработчика .
- Шаг 6: Изучайте больше
Как включить отладку по USB на iPhone?
Предоставление доступа к аксессуарам USB
В меню «Настройки» выберите пункт «Face ID и код-пароль» или «Touch ID и код-пароль» и включите доступ к аксессуарам USB в разделе «Доступ с блокировкой экрана».
Как перейти в режим разработчика?
- Зайдите в «Настройки» > «Система» > «О телефоне»
- Найдите номер сборки и тапните по нему несколько раз
- Прекратите тапать, когда появится надпись, что «теперь вы являетесь разработчиком»
- Вернитесь в «Настройки» > «Система»
- Теперь вы должны увидеть «Параметры разработчика»
Как установить Beta iOS 14?
Когда вы поставили новый бета-профиль, откройте Настройки > Общие > Программные обновления. Здесь будет опция скачать и установить бета-версию iOS 14. Нажмите «Установить». После этого у вас будет установлена публичная бета-версия iOS 14.
Нажмите «Установить». После этого у вас будет установлена публичная бета-версия iOS 14.
Как убрать ненадежный корпоративный разработчик на айфоне?
- Удалить ту программу, которая требует обозначить разработчика надежным.
- Добавить разработчика в список доверенных.
Как установить iOS 13 Beta на iPhone 6?
Откройте «Настройки» — «Профиль загружен» и подтвердите установку профиля; Перезагрузите iPhone; Перейдите в «Настройки» — «Основные» — «Обновление ПО» и выполните поиск обновления вручную; Установите бету iOS 13.
Как вернуть старую версию iOS без компьютера?
- Перейдите на сайт getios.com.
- В поле YOUR DEVICE выберите тот мобильный гаджет Apple, на котором вы собираетесь восстанавливать старую версию ПО.
- В поле THE MODEL укажите модель вашего устройства.
- В поле iOS VERSION выберите ту версию iOS, которую хотите восстановить.
Как сбросить обновление iOS 14?
- Откройте приложение Настройки и перейдите по пути Основные → Хранилище iPhone.

- Пролистайте немного вниз и выберите загруженное обновление iOS.
- Нажмите «Удаление обновления».
- Подтвердите удаление.
Сколько стоит аккаунт разработчика Apple?
После завершения разработки и тестирования приложения, Вам понадобится опубликовать его на торговых площадках AppStore или Google Play. Для этого необходима платная регистрация аккаунта разработчика на каждой из площадок: Стоимость лицензии Apple 99$ в год; Стоимость лицензии Google 25$ в год.
Как включить режим разработчика на iPhone и iPad в iOS 12
Новые Apple iPhone Xs, iPhone Xs Max, iPhone Xr и iPad Pro в iOS 12 имеют ряд новых функций, в том числе настройки безопасности и другие параметры, недоступные обычному пользователю. Хорошая новость о введении режима разработки для iPhone Xs, iPhone Xs Max, iPhone Xr и iPad в iOS 12 заключается в том, что владельцы могут получить доступ ко многим функциям, которые обычно скрыты в большинстве продуктов Apple.
Параметр «Режим разработчика» означает, что вы можете управлять дополнительными аспектами своих iPhone Xs, iPhone Xs Max и iPhone Xr, что дает вам больший контроль над настройками. Например, вы можете включить расширенные функции, такие как отладка по USB.
Если вы заинтересованы в том, чтобы быть разработчиком, устанавливать сторонние приложения или просто хотите поиграть со своим iPhone или iPad, то вам нужно узнать, как разблокировать меню режима разработчика.
В этом руководстве я покажу вам, как включить режим разработчика на устройствах Apple с iOS 12.
Как включить режим разработчика на iPhone и iPad в iOS 12
- Подключите ваш iPhone Xs, iPhone Xs Max и iPhone Xr или iPad в iOS 12 к вашему Mac или ПК с помощью кабеля с молнией
- Удерживая оба Главная а также Мощность кнопки в течение 10 секунд на вашем iPhone или iPad
- Выпустить Мощность удерживая нажатой кнопку Главная кнопка
- Затем удерживайте Главная Кнопка удерживается в течение дополнительных 10 секунд
- Выпустить Главная нажмите кнопку и подождите, пока экран не станет черным, что означает, что ваш iPhone Xs, iPhone Xs Max и iPhone Xr перешли в режим сброса обновления прошивки устройства iPhone (DFU)
Вы также можете прочитать, как безопасно выйти из режима DFU.
iTunes обнаружил iPhone в режиме восстановления
Когда откроется Itunes, появится сообщение: «iTunes обнаружил iPhone в режиме восстановления. Вы должны восстановить этот iPhone или iPad в iOS 11 / iOS 12, прежде чем его можно будет использовать с iTunes ».
В дополнение к сообщению о том, что iTunes обнаружила iPhone в режиме восстановления, экран iPhone или iPad также должен стать черным, подтверждая, что вы успешно запустили свое устройство в режиме разработчика.
Включение режима разработчика на разных версиях iPhone
Если у вас есть iPhone, вам может пригодиться одна из следующих статей в зависимости от того, какой у вас iPhone:
Как включить режим разработчика на Apple iPhone 7 и iPhone 7 Plus
Как включить режим разработчика на iPhone X
Как включить режим разработчика на iPhone XS, iPhone XS Max и iPhone XR
Если у вас есть опыт включения режима разработчика на устройстве Apple, оставьте комментарий ниже.
Как включить режим разработчика на iphone и ipad в ios 12 — Гаджеты — 2022
Видео: Как установить iOS 11 + профиль разработчика (Апрель 2022).

Новые Apple iPhone Xs, iPhone Xs Max и iPhone Xr и iPad Pro в iOS 12 имеют ряд новых функций, которые включают в себя настройки безопасности и другие параметры, недоступные обычному пользователю. Хорошая новость о введении режима разработки для iPhone Xs, iPhone Xs Max, iPhone Xr и iPad в iOS 12 заключается в том, что владельцы могут получить доступ ко многим функциям, которые обычно скрыты в большинстве продуктов Apple.
Параметр «Режим разработчика» означает, что вы можете управлять дополнительными аспектами своих iPhone Xs, iPhone Xs Max и iPhone Xr, что дает вам больше контроля над настройками. Например, вы можете включить расширенные функции, такие как отладка по USB.
Если вы заинтересованы в том, чтобы быть разработчиком, устанавливать сторонние приложения или просто хотите поиграть со своим iPhone или iPad, то вам нужно будет узнать, как разблокировать меню режима разработчика.
В этом уроке я покажу вам, как включить режим разработчика на устройствах Apple с iOS 12.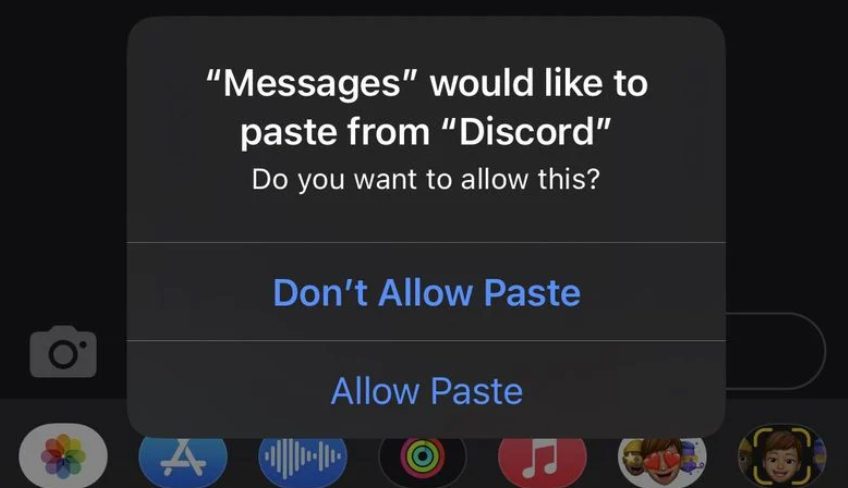
Как включить режим разработчика на iPhone и iPad в iOS 12
- Подключите ваш iPhone Xs, iPhone Xs Max и iPhone Xr или iPad в iOS 12 к вашему Mac или ПК с помощью кабеля с молнией
- Удерживайте одновременно кнопки « Домой» и « Питание» не менее 10 секунд на iPhone или iPad
- Отпустите кнопку питания, удерживая нажатой кнопку « Домой»
- Затем нажмите и удерживайте кнопку « Домой» еще 10 секунд.
- Отпустите кнопку « Домой» и подождите, пока экран не станет черным, что свидетельствует о том, что iPhone Xs, iPhone Xs Max и iPhone Xr перешли в режим сброса обновления прошивки устройства iPhone (DFU).
Вы также можете прочитать, как безопасно выйти из режима DFU.
iTunes обнаружил iPhone в режиме восстановления
Когда откроется Itunes, появится сообщение: «iTunes обнаружил iPhone в режиме восстановления. Вы должны восстановить этот iPhone или iPad в iOS 11 / iOS 12, прежде чем его можно будет использовать с iTunes ».
В дополнение к сообщению о том, что iTunes обнаружила iPhone в режиме восстановления, экран iPhone или iPad также должен стать черным, подтверждая, что вы успешно запустили устройство в режиме разработчика.
Включение режима разработчика на разных версиях iPhone
Если у вас есть iPhone, вам может пригодиться одна из следующих статей в зависимости от того, какой у вас iPhone:
Как включить режим разработчика на Apple iPhone 7 и iPhone 7 Plus
Как включить режим разработчика на iPhone X
Как включить режим разработчика на iPhone XS, iPhone XS Max и iPhone XR
Если у вас есть опыт включения режима разработчика на устройстве Apple, оставьте комментарий ниже.
«Developer» в настройках iPhone и iPad — что это и как убрать?
Всем категорический привет! iPhone умеет удивлять. Вот вроде бы смартфон уже изучен вдоль и поперёк, а тут… бац, сюрприз! Причем сегодня произошло такое, с чем я вообще никогда не сталкивался — в настройках телефона появился загадочный пункт «Developer». Почему загадочный? Потому что:
Почему загадочный? Потому что:
- Я вижу его впервые.
- Все надписи на английском языке.
- Меню «Developer» абсолютно точно не является стандартным — оно откуда-то «прилетело» на мой iPhone.
Ничего не понял, но очень интересно © Один известный видеоблогер.
А раз интересно — надо разбираться… И давайте начнем с самого главного!
А что это вообще за «Developer» в настройках iPhone или iPad?
Если быть кратким, то это специальный раздел, который появляется при установке сертификата разработчика, разработке собственного приложения или использования сторонних инструментов для работы с вашим iPhone или iPad.
- Сбор статистики конкретного приложения (из-за которого и появился «Developer»).
- Тестирования работы и анализа данных этого самого приложения.
В общем, штука исключительно для разработчиков и к обычному пользователю имеет самое опосредованное отношение.
Откуда на вашем iPhone или iPad появился «Developer»?
Несмотря на то, что «Developer» — это «история» для разработчиков, данный пункт может появиться на любом «среднестатистическом» iPhone.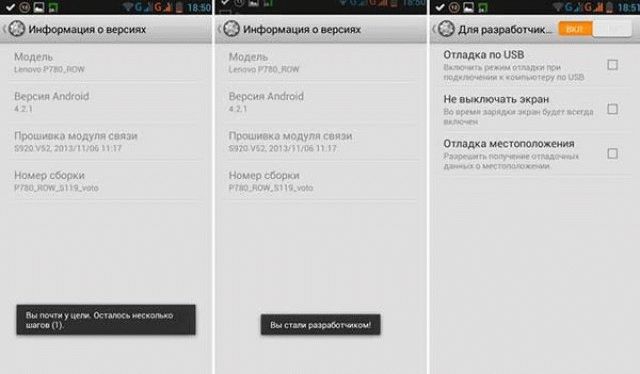
Откуда он взялся? В этом могут быть виноват(-ы):
- Xcode. Подключив iPhone или iPad к Mac OS с запущенным Xcode в настройках вашего устройства появиться строка «Developer». При этом, совсем не обязательно быть программистом — достаточно простого подключения.
- Программы для управления устройством. Имеются ввиду 3uTools, iTools и другие. Причем, при простом подключении ничего не происходит. Но как только вы попытаетесь «нестандартно» работать с устройством — записывать экран, делать скриншоты, транслировать изображение и т.д., то вот здесь «Developer» будет проявляться во всей красе.
- Установка сторонних приложений. Имеются ввиду те магазины, которые являются альтернативой App Store. Как правило, для использования этих магазинов нужно установить сертификат разработчика, а вместе с сертификатом «подтягивается» и «Developer».
- Ваше добровольное согласие на тестирование приложений и программ.
 Ситуация редкая, но такое тоже может быть — вы решили кому-то помочь и взялись протестировать приложение. Есть тест — есть и «Developer» для анализа работы и сбора статистики.
Ситуация редкая, но такое тоже может быть — вы решили кому-то помочь и взялись протестировать приложение. Есть тест — есть и «Developer» для анализа работы и сбора статистики. - Ваше случайное согласие на тестирование приложений и программ. В современном интернете огромное количество недобросовестной рекламы (баннеры, всплывающие окна, шокирующие тексты и картинки), которые просто навязывают установку различных приложений. Если приложение «неофициальное», то меню «разработчик» вполне может оказаться на вашем iPhone или iPad.
У меня, кстати, пункт «Developer» появился в тот момент, когда я изучал возможности программы 3uTools (записывал экран, скачивал рингтоны и делал скриншоты) — хотел изучить одно, а в итоге занялся совершенно другим:)
«Developer» — это опасно? Есть угроза моему iPhone или iPad?
Само меню абсолютно безопасно.
Это не вирус и в нём нет ничего страшного.
Ведь статистика и анализ собирается только для того приложения, которое явилось причиной появления настройки «разработчика».
Но! Опасность могут представлять те программы, которые явились причиной появления «Developer». Особенно в том случае, если это какие-то малоизвестные приложения. Будьте внимательны и помните об этом!
Как удалить «Developer» с iPhone или iPad?
Конкретного пункта меню, который отвечает за удаление «Developer», нет. Тогда что же делать? Как избавиться от меню «Разработчик»?
Самый верный способ:
Перезагрузить устройство. Для верности, можно сделать жесткий перезапуск. Чтобы, так сказать, наверняка:)
Помогает практически всегда.
Если ничего не получилось, то остаются вот такие варианты.
- Найти тот сертификат (Настройки — Основные — Управление устройством) или приложение, из-за которого появляется «Developer», и удалить его. или восстановить прошивку через iTunes. Не забудьте про резервные копии!
- Дождаться выхода новой версии iOS.
Впрочем, до таких манипуляций дело доходит крайне редко. И это не может не радовать!:)
- Штука, связанная с разработкой, отладкой и анализом поведения разрабатываемых приложений для iOS.

- Бояться не нужно — само его присутствие не представляет никакой угрозы. Но нужно помнить о тех приложениях, которые способствуют появлению этого пункта!
- Легко удаляется (в большинстве случаев) — достаточно простой перезагрузки.
Вот и всё. Надеюсь, статья была хоть немного полезной (ставьте «лайк», если это действительно так) — дополнительные знания никогда не бывают лишними!:)
Эксперт дал совет, как перейти на смартфоне в «режим разработчика»
https://ria.ru/20201113/rezhim-1584394036.html
Определен способ перехода на смартфоне в «режим разработчика»
Эксперт дал совет, как перейти на смартфоне в «режим разработчика» — РИА Новости, 13.11.2020
Определен способ перехода на смартфоне в «режим разработчика»
Современные смартфоны под управлением ОС Android дают возможность получения основных расширенных функций, активировав режим «для разработчиков» в настройках… РИА Новости, 13.11.2020
2020-11-13T02:12
2020-11-13T02:12
2020-11-13T02:12
технологии
apple ios
google android
apple iphone
смартфоны
роскачество
россия
сергей кузьменко
/html/head/meta[@name=’og:title’]/@content
/html/head/meta[@name=’og:description’]/@content
https://cdnn21. img.ria.ru/images/150109/81/1501098156_0:0:2997:1687_1920x0_80_0_0_cee22f2211c6de6f60cb265b5638fcdd.jpg
img.ria.ru/images/150109/81/1501098156_0:0:2997:1687_1920x0_80_0_0_cee22f2211c6de6f60cb265b5638fcdd.jpg
МОСКВА, 13 ноя — РИА Новости. Современные смартфоны под управлением ОС Android дают возможность получения основных расширенных функций, активировав режим «для разработчиков» в настройках. Никаких рисков для смартфона это не несет, но программу нужно особым образом активировать, рассказал агентству «Прайм» старший специалист по тестированию цифровых продуктов Роскачества Сергей Кузьменко. Если все пройдет удачно, вам пришлют уведомление, что вы «стали разработчиком» и в настройках появятся дополнительные опции. Они зависят от модели, но увлекаться их изменением не стоит, если вы не опытный пользователь, советует Кузьменко. Многие называют режимом разработчика такие процессы как Jailbreak (на iOS) и root-доступ (на Android). Однако при наличии режима разработчика особого смысла в использовании этих функций нет, поскольку в случае ошибки вы можете отключить важные программы или вовсе сломать смартфон, потеряв при этом гарантию, резюмирует эксперт
https://ria. ru/20201112/dezinfektsiya-1584205388.html
ru/20201112/dezinfektsiya-1584205388.html
россия
РИА Новости
1
5
4.7
96
internet-group@rian.ru
7 495 645-6601
ФГУП МИА «Россия сегодня»
https://xn--c1acbl2abdlkab1og.xn--p1ai/awards/
2020
РИА Новости
1
5
4.7
96
internet-group@rian.ru
7 495 645-6601
ФГУП МИА «Россия сегодня»
https://xn--c1acbl2abdlkab1og.xn--p1ai/awards/
Новости
ru-RU
https://ria.ru/docs/about/copyright.html
https://xn--c1acbl2abdlkab1og.xn--p1ai/
РИА Новости
1
5
4.7
96
internet-group@rian.ru
7 495 645-6601
ФГУП МИА «Россия сегодня»
https://xn--c1acbl2abdlkab1og.xn--p1ai/awards/
1920
1080
true
1920
1440
true
https://cdnn21.img.ria.ru/images/150109/81/1501098156_266:0:2997:2048_1920x0_80_0_0_3db641d90efaf5d93f8a90ba1fa91d30.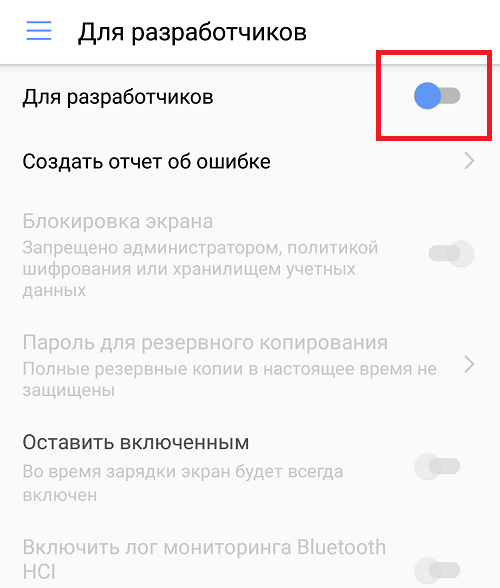 jpg
jpg
1920
1920
true
РИА Новости
1
5
4.7
96
internet-group@rian.ru
7 495 645-6601
ФГУП МИА «Россия сегодня»
https://xn--c1acbl2abdlkab1og.xn--p1ai/awards/
РИА Новости
1
5
4.7
96
internet-group@rian.ru
7 495 645-6601
ФГУП МИА «Россия сегодня»
https://xn--c1acbl2abdlkab1og.xn--p1ai/awards/
технологии, apple ios, google android, apple iphone, смартфоны, роскачество, россия, сергей кузьменко
Технологии, Apple iOS, Google Android, Apple iPhone, Смартфоны, Роскачество, Россия, Сергей Кузьменко
МОСКВА, 13 ноя — РИА Новости. Современные смартфоны под управлением ОС Android дают возможность получения основных расширенных функций, активировав режим «для разработчиков» в настройках. Никаких рисков для смартфона это не несет, но программу нужно особым образом активировать, рассказал агентству «Прайм» старший специалист по тестированию цифровых продуктов Роскачества Сергей Кузьменко.
«На iPhone с получением режима разработчика все намного сложнее: потребуется скачать на компьютер интегрированную среду разработки (IED) Xcode, и только при установленной и запущенной программе и соединенном через USB с компьютером устройстве в системе появится опция «Developer», — пояснил эксперт.
Если все пройдет удачно, вам пришлют уведомление, что вы «стали разработчиком» и в настройках появятся дополнительные опции. Они зависят от модели, но увлекаться их изменением не стоит, если вы не опытный пользователь, советует Кузьменко.
Многие называют режимом разработчика такие процессы как Jailbreak (на iOS) и root-доступ (на Android). Однако при наличии режима разработчика особого смысла в использовании этих функций нет, поскольку в случае ошибки вы можете отключить важные программы или вовсе сломать смартфон, потеряв при этом гарантию, резюмирует эксперт
12 ноября 2020, 02:24Распространение коронавируса
Названы наиболее эффективные способы дезинфекции смартфона
Как включить режим разработчика в Discord для ПК и Интернета
В Discord(Discord) есть режим разработчика, но мы подозреваем, что большинство людей не знают об этом, если только они не разработчики. Теперь режим разработчика великолепен, потому что он позволяет пользователям добавлять новых созданных ими ботов. В нынешнем виде, если вы разработчик, вам нужно сначала включить режим разработчика, прежде чем двигаться дальше.
Теперь режим разработчика великолепен, потому что он позволяет пользователям добавлять новых созданных ими ботов. В нынешнем виде, если вы разработчик, вам нужно сначала включить режим разработчика, прежде чем двигаться дальше.
Когда в Discord(Discord) включен режим разработчика , пользователи должны понимать, что теперь через клиент доступна дополнительная информация. Какого бы бота вы не планировали создать, вам потребуются определенные данные, которые может предоставить только режим разработчика.
Какая версия клиента
Discord поддерживает режим разработчика?
На данный момент мы понимаем, что клиенты Discord для (Discord)Windows 11/10 , Mac и Интернета поддерживают режим разработчика. Теперь, когда дело доходит до Android и iOS, пользователи не смогут выполнять работу с помощью собственных приложений, но могут делать это через веб-клиент с помощью мобильных веб-браузеров.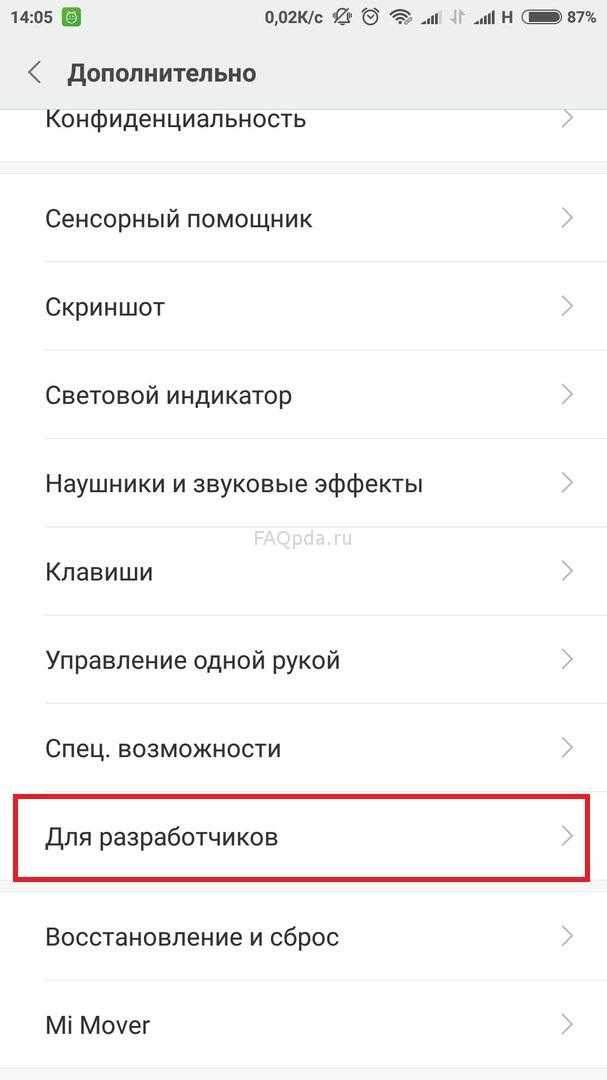
Как включить
режим разработчика(Developer Mode) в Discord для ПК и Интернета(Web)
Когда дело доходит до включения режима разработчика(Developer Mode) в Windows 11/10 , пользователи должны открыть собственное приложение Discord или веб-клиент. Оттуда люди должны сразу войти в систему со своими учетными данными. Научиться выполнять эту задачу очень важно, если вы разработчик, поэтому продолжайте читать:
- Войти в Дискорд
- Перейдите в расширенное меню
- Включить режим разработчика
- Добавьте идентификатор вашего приложения
- Отключить режим разработчика
1] Войдите в Discord
Первое, что вам нужно сделать, это запустить либо собственное приложение Discord , либо веб-приложение через веб-браузер. Оттуда войдите в систему, используя свои учетные данные Discord , чтобы все двигалось в правильном направлении.
2] Перейдите в меню «Дополнительно».
После того, как вы вошли в систему со своими учетными данными Discord , нажмите значок « Настройки(Settings) », затем в только что загруженном окне выберите « Дополнительно(Advanced) » . Его довольно легко найти, если посмотреть на список опций в левой части окна.
3] Включить режим разработчика
После выбора « Дополнительно(Advanced) » справа вы должны увидеть раздел « Режим разработчика(Developer Mode) » . Рядом с ним находится кнопка-переключатель, и по умолчанию она должна быть в выключенном состоянии. Нажмите(Click) кнопку, чтобы включить его, и сразу же режим разработчика(Developer Mode) должен быть активен в вашей учетной записи Discord .
4] Добавьте идентификатор своего приложения
Из этого же раздела загляните в самый низ и обязательно включите Application Test Mode .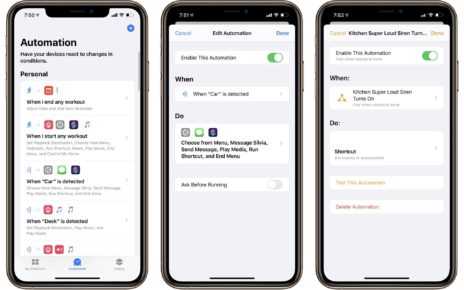 Наконец, добавьте идентификатор вашего приложения вместе с типом источника URL . Завершите задание, нажав кнопку « Активировать ».(Activate)
Наконец, добавьте идентификатор вашего приложения вместе с типом источника URL . Завершите задание, нажав кнопку « Активировать ».(Activate)
5] Отключить режим разработчика
Это легко сделать. Просто(Simply) вернитесь туда, где вы изначально включили эту функцию. Сделайте это, нажав на значок настроек(Settings) . Оттуда нажмите « Дополнительно(Advanced) », затем перейдите к разделу « Режим разработчика(Developer Mode) » .
Вы должны снова увидеть кнопку переключения. Щелкните его, чтобы отключить режим разработчика(Developer Mode) , пока он вам не понадобится снова в будущем.
Почему я не вижу режим разработчика в
Discord ?
Если вы не видите параметр « Режим разработчика(Developer Mode) », скорее всего, виноват внешний вид вашего Discord. Вы можете изменить настройки, чтобы определить, как Discord будет отображаться(change the settings to determine how Discord appears) для вас. Это должно облегчить вам просмотр опции « Режим разработчика(Developer Mode) », когда вы чувствуете в этом необходимость.
Вы можете изменить настройки, чтобы определить, как Discord будет отображаться(change the settings to determine how Discord appears) для вас. Это должно облегчить вам просмотр опции « Режим разработчика(Developer Mode) », когда вы чувствуете в этом необходимость.
Как использовать режим разработчика в
Discord ?
Мы объяснили основные шаги использования функции режима разработчика(Developer Mode) , но, возможно, вы захотите изучить дополнительные методы. Вы можете прочитать больше на этой официальной странице Discord,(official Discord page) так как она содержит много вещей, которые мы не понимаем, но вы могли бы.
Читать далее(Read next) : Как улучшить качество звука в Discord на ПК.(How to improve Discord audio quality on PC.)
Related posts
Как включить Developer Mode в Windows 11/10
Включить или отключить Developer Mode в Windows 10
Как настроить Discord Streamer Mode
Как использовать Slow Mode на Discord?
Что такое Discord Streamer Mode and How, чтобы установить его
Fix Discord Installation повернул ошибку на Windows PC
Discord — бесплатный Voice & Text Chat app для геймеров PC
Discord Screen Share Audio не работает на Windows 11/10
Best Discord Servers для Programmers для присоединения
Best Discord Servers, чтобы заводить друзей для вас, чтобы присоединиться
Best Бесплатные альтернативы Discord для Windows 10
Fix Discord Mic не работает в Windows 11/10
Как удалить одно или несколько прямых сообщений на Discord
Как добавить Spoiler Tags на Text and Images на Discord
Discord Overlay не работает в Windows 10: как это исправить
Как улучшить качество звука Discord на ПК
Как включить Dark Mode на Microsoft Teams для Desktop and Web
Как скачать и сохранить Profile picture пользователей на Discord
Fix Discord Notifications не работает на Windows 11/10
Fix Discord застрял на Gray screen на Windows PC
Андроид как отключить режим разработчика?
Режим разработчика Android
Содержание
- 1 Режим разработчика Android
- 1.
 1 Как включить режим разработчика Android
1 Как включить режим разработчика Android - 1.2 Как отключить режим разработчика Android и убрать пункт меню «Для разработчиков»
- 1.
- 2 Как отключить режим разработчика Android?
- 3 Как включить и отключить меню «Для разработчиков» на Android — GadgetMir.org: все, что вы хотели знать о гаджетах
- 3.1 Как включить меню «Для разработчиков» на Android
- 3.2 Как отключить меню «Для разработчиков» на Android
- 4 Как включить и отключить режим разработчика на Андроид
- 4.0.1 Как включить режим разработчика Андроид?
- 4.0.2 Режим разработчика Android — Общий обзор
- 4.0.3 Режим разработчика Android — Отладка
- 4.0.4 Режим разработчика Android — Сети
- 4.0.5 Режим разработчика Android — Ввод текста
- 4.0.6 Режим разработчика Android — Рисование
- 4.0.7 Режим разработчика Android — Аппаратное ускорение визуализации
- 4.0.8 Режим разработчика Android — Мультимедиа
- 4.0.9 Режим разработчика Android — Мониторинг
- 4.
 0.10 Режим разработчика Android — Приложения
0.10 Режим разработчика Android — Приложения - 4.0.11 Как отключить режим разработчика Андроид?
24.04.2017 для начинающих | мобильные устройства
Режим разработчика на Android планшетах и телефонах добавляет набор специальных функций в настройки устройства, предназначенные для разработчиков, но иногда востребованные обычными пользователями устройств (например, для включения отладки по USB и последующего восстановления данных, установки кастомного рекавери, записи экрана с помощью команд adb shell и других целей).
В этой инструкции — о том, как включить режим разработчика на Android начиная с версий 4.0 и заканчивая последними 6.0 и 7.1, а также о том, как отключить режим разработчика и убрать пункт «Для разработчиков» из меню настроек андроид-устройства.
Примечание: далее используется стандартная структура меню Android, как на телефонах Moto, Nexus, Pixel, практически те же самые пункты и на Samsung, LG, HTC, Sony Xperia. Бывает, что на некоторых устройствах (в частности, MEIZU, Xiaomi, ZTE) нужные пункты меню называются чуть иначе или находятся внутри дополнительных разделов. Если вы не увидели приведенный в руководстве пункт сразу, посмотрите внутри «Дополнительно» и подобных разделов меню.
Если вы не увидели приведенный в руководстве пункт сразу, посмотрите внутри «Дополнительно» и подобных разделов меню.
Как включить режим разработчика Android
Включение режима разработчика на телефонах и планшетах с Android 6, 7 и более ранних версий происходит одинаково.
Необходимые шаги для того, чтобы в меню появился пункт «Для разработчиков»
- Зайдите в настройки и внизу списка откройте пункт «О телефоне» или «О планшете».
- В конце списка с данными о вашем устройстве найдите пункт «Номер сброки» (для некоторых телефонов, например, MEIZU — «Версия MIUI»).
- Начните многократно нажимать по этому пункту. Во время этого (но не с первых нажатий) будут появляться уведомления о том, что вы на верном пути к тому чтобы включить режим разработчика (разные уведомления на разных версиях андроида).
- В конце процесса вы увидите сообщение «Вы стали разработчиком!» — это означает, что режим разработчика Android был успешно включен.
Теперь, чтобы зайти в параметры режима разработчика вы можете открыть «Настройки» — «Для разработчиков» или «Настройки» — «Дополнительно» — «Для разработчиков» (на Meizu, ZTE и некоторых других).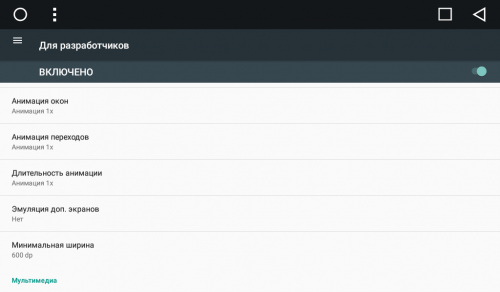 Может потребоваться дополнительно перевести переключатель режима разработчика в положение «Вкл».
Может потребоваться дополнительно перевести переключатель режима разработчика в положение «Вкл».
Теоретически, на каких-то моделях устройств с сильно модифицированной операционной системой, способ может не сработать, однако мне пока такого видеть не доводилось (успешно срабатывало и при измененных интерфейсах настроек на некоторых китайских телефонах).
Как отключить режим разработчика Android и убрать пункт меню «Для разработчиков»
Вопрос о том, как отключить режим разработчика Android и сделать так, чтобы в «Настройки» не отображался соответствующий пункт меню, задается чаще чем вопрос о его включении.
Стандартные настройки Android 6 и 7 в пункте «Для разработчиков» имеют переключатель ВКЛ-ВЫКЛ для режима разработчика, однако при выключении режима разработчика таким образом, сам пункт не исчезает из настроек.
Чтобы убрать его, выполните следующие действия:
- Зайдите в настройки — приложения и включите отображение всех приложений (на Samsung это может выглядеть как несколько вкладок).

- Найдите приложение «Настройки» (Settings) в списке и нажмите по нему.
- Откройте пункт «Хранилище».
- Нажмите «Стереть данные».
- При этом вы увидите предупреждение о том, что все данные, включая аккаунты будут удалены, но на самом деле все будет в порядке и ваша учетная запись Google и другие никуда не денутся.
- После того, как данные приложения «Настройки» были удалены, пункт «Для разработчиков» исчезнет из меню Android.
На некоторых моделях телефонов и планшетов пункт «Стереть данные» для приложения «Настройки» недоступен. В этом случае удалить режим разработчика из меню получится только сбросив телефон на заводские настройки с потерей данных.
Если решитесь на этот вариант, то сохраните все важные данные вне Android устройства (или синхронизируйте их с Google), а затем зайдите в «Настройки» — «Восстановление, сброс» — «Сброс настроек», внимательно прочтите предупреждение о том, что именно представляет собой сброс и подтвердите начало восстановления заводских настроек, если согласны.
А вдруг и это будет интересно:
remontka.pro
Как отключить режим разработчика Android?
Некоторое время назад мы писали о том, как добавить в меню смартфона или планшета раздел для разработчиков, в котором находятся дополнительные функции. Оказывается, нужен он не всем пользователям, некоторые хотят от него избавиться. Можно ли это сделать? Можно, причем в независимости от версии Android, будь 4.4.2, 6.0 или другая.
Вот как выглядит раздел для разработчиков, если он находится во включенном режиме:
Процесс его отключения таков. Зайдите в настройки, найдите в нем раздел с «Приложениями».
Далее выбираете подраздел со всеми приложениями, как показано на скриншоте ниже — это очень важно, другие разделы использовать не нужно. В этом подразделе найдите приложение «Настройки» и зайдите в него.
Видите кнопочку «Стереть данные»? Нажмите на нее.
Подтвердите удаление. Само приложение никуда не денется, вы всего лишь удалите настройки.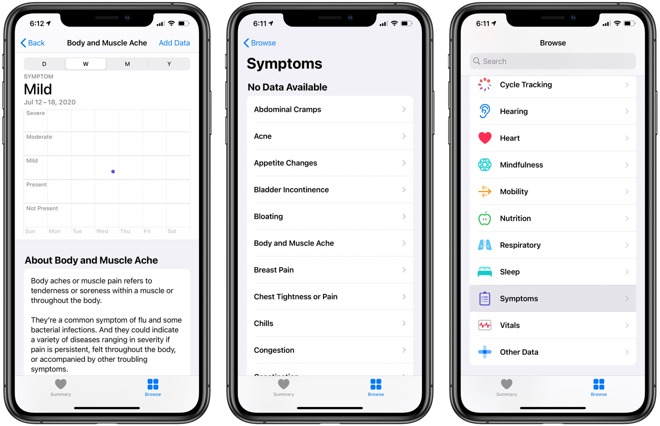
Возвращаетесь в меню и видите, что раздел «Для разработчиков» пропал.
Ура, больше ничего делать не требуется.
androidnik.ru
Как включить и отключить меню «Для разработчиков» на Android — GadgetMir.org: все, что вы хотели знать о гаджетах
Параметры разработчика на Android-устройстве могут принести много полезных настроек и отобразить целую кучу полезной информации о Вашем устройстве. Например, для того чтобы настроить громкость любимого гаджета Вам тоже понадобится меню «Для разработчиков».
В основном, все новые смартфоны и планшеты из коробки не предоставляют открытого доступа к данному меню. Именно в этом случае нам надо разобраться как его включить.
Как включить меню «Для разработчиков» на Android
1. Заходим в общие «Настройки» устройства и ищем внизу раздел «О телефоне»:
2. Далее, нам надо отыскать пунктик «Номер сборки» и быстренько тяпнуть по нему пальцем сем раз:
3. После быстрого нажатия на этот пункт система выдаст Вам следующее сообщение: «Вы стали разработчиком!».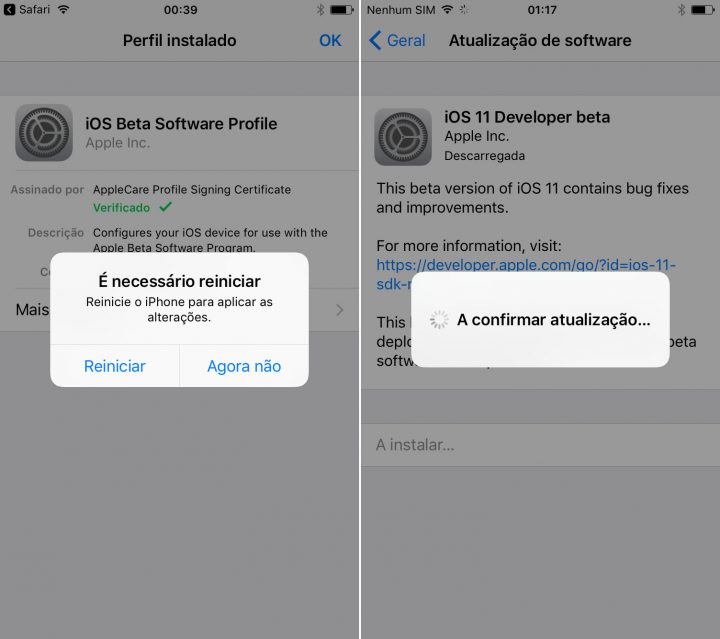 Визуально это выглядит так:
Визуально это выглядит так:
4. Теперь можно вернуться в основные «Настройки» нашего Android-смартфона или планшета и увидеть долгожданное меню «Для разработчиков». Мы благополучно его активировали или включили:
На это процедура включения данного меню закончена.
Теперь припустим что мы хотим кому-то одолжить наш аппарат и боимся чтобы никто там ничего серьезного не изменил без нашего согласия. Тогда этот пунктик «Для разработчиков» лучше конечно спрятать или отключить
Друзья, представляем подробную инструкцию, которая 100% поможет построить свой бизнес с нуля не вкладывая денег. Зарабатывать начнете уже с первого дня.
Как отключить меню «Для разработчиков» на Android
Отключить или спрятать (скрыть) меню разработчиков на Андроид можно так же легко, как и активировать его.
1. Опять заходим в общие «Настройки» аппарата и находит там раздел «Приложения»:
2. После открытия данного раздела надо перейти на вкладку «Все»:
3. Потом придется отыскать там приложение «Настройки» и тяпнуть по нему один раз. Должно появиться контекстное меню следующего вида:
Должно появиться контекстное меню следующего вида:
4. Жмем по кнопочке «Стереть данные» и все. Меню «Для разработчиков» успешно отключилось, спряталось или удалилось если так хотите. Не стоит этого бояться.
Конечно, система предупредит Вас о том, что «Все данные этого приложения буду удалены без возможности восстановления, включая все файлы, базы данных, настройки, аккаунты и т.д.». Ничего подобного на своем смартфоне я не заметил. Все осталось «как было».
Операция успешно завершена!
gadgetmir.org
Как включить и отключить режим разработчика на Андроид
Апр 03
Как включить и отключить режим разработчика на Андроид. Сегодня попробуем разобраться с одним интересным пунктом меню — режим разработчика Android (инженерное меню Андроид). В разделе Настройки — «Для разработчиков» размещены функции для гибкой настройки и глубокого управления своим устройством на Android.
Далее, предлагаем ознакомиться с каждым из них и рассмотреть скриншоты самого меню для разработчиков.
Все действия по включению режима Android разработчика проводятся на планшете Nexus 7 второго поколения, который работает под управлением ОС Android 6.0.1. Комментирование каждого пункта меню основано на его же описании.
Не забывайте, все изменения в этом режиме вы вносите на свой страх и риск!
Как включить режим разработчика Андроид?
- Заходим в «Настройки» и выбираем раздел «О телефоне (О планшете)».
- Потом скролим вниз и видим «Номер сборки», тапаем по нему семь раз.
- После седьмого тапа система сообщит пользователю что он стал разработчиком. Так мы включаем (или открываем) режим для разработчиков на Android-устройстве.
Меню «Для разработчиков» появится в настройках гаджета. На Android 6.0 пункт размещен в категории «Система».
Теперь рассмотрим список команд и возможностей, которые преподносит нам режим разработчика Андроид.
Режим разработчика Android — Общий обзор
- «Отчет об ошибке» — кнопка неактивна при нормальной работе устройства.

- «Пароль для резервного копирования» — возможность защитить полные резервные копии данных смартфона или планшета. Пароль вводится вручную и создается самым пользователем.
- «Не выключать экран» — активация этого действия приведет к постоянной подсветки экрана в процессе зарядки устройства.
- «Выберите среду» — доступны для выбора две рабочие среды: Dalvik и ART. Последняя более новая и призвана повысить уровень производительности приложений и устройства в целом.
- «Включить журнал трансляции операций HCI Bluetooth» — команда служит для сохранения всех пакетов HCI Bluetooth в файле.
- «Проверка HDCP» — эта команда служит для выбора порядка проверки HDCP (система защиты от копирования)
- «Статистика процессов (Работающие приложения)» — выполнение этой операции позволит вести статистику запущенных процессов.
Режим разработчика Android — Отладка
- «Отладка по USB» — включает режим отладки при подключении к компьютеру при помощи USB-кабеля.

- «Запретить доступ для отладки с помощью USB на всех компьютерах, на которых вы входили в аккаунт».
- «Отчеты об ошибках» — кнопка неактивна в штатном режиме. При активации, устройство начнет отображать в меню опцию отправки отчета об ошибке.
- «Фиктивное местоположение» — удивительная функция, которая умеет маскировать текущее местоположение владельца с гаджетом и выдавать ложные координаты.
- «Выберите приложение для отладки» — можно задать определенные приложения для возможности их отладки.
- «Подождите, пока подключится отладчик» — приложение ожидает подключения отладчика в штатном режиме. Кнопка неактивна.
- «Установка через USB» — функция позволяет проверять на безопасность приложения, устанавливаемые через ADB/ADT. Кнопка неактивна.
- «Размер буфера журнала» — функция позволяет выбрать размер буфера журнала.
Режим разработчика Android — Сети
- «Сертификация беспроводных мониторов» — отображает параметры сертификации беспроводных мониторов.

- «Подробный журнал Wi-Fi» — функция позволяет при выборе Wi-Fi указывать в журнале RSSI для каждого SSID.
- «Переключаться на мобильную сеть» — при активации кнопки, функция позволяет принудительно переключаться на мобильную сеть, если сигнал Wi-Fi слабый.
- «Всегда включать поиск сетей Wi-Fi» — функция позволяет включать или отключать поиск сетей Wi-Fi во время передачи данных в зависимости от объема трафика.
- «Использовать устаревший DHCP-клиент» — активированная функция позволяет использовать DHCP-клиент для Android 5.0, а не для новой версии.
- «Не отключать передачу данных» — включенная функция позволяет не отключать передачу данных по мобильной сети даже при активном Wi-Fi-подключении (для быстрого переключения между сетями).
- «Конфигурация USB» — выбор режима по умолчанию при подключении по USB к ПК.
Режим разработчика Android — Ввод текста
- «Показывать нажатия» — при активации кнопки, реализуется отображения точки в местах нажатия на экран.

- «Отображать касания» — проводится визуализация на экране нажатия и жестов.
Режим разработчика Android — Рисование
- «Показ. обнов. поверхности» — осуществляется подсвечивание окон полностью при их обновлении.
- «Показывать границы элементов» — обеспечивает отображение границ клипа, поля и т.д.
- «Написание справа налево» — отображает написание текстов справа налево для всех языков.
- «Анимация окон» — установка масштаба анимации от 0,5х до 10х. Также можно отключить анимацию вообще.
- «Анимация переходов» — установка масштаба перехода от 0,5х до 10х. Отключение анимации также возможна.
- «Длительность анимации» — можно задать скорость анимации гаджета в интервале от 0,5х до 10х. Анимацию можно отключить вообще.
- «Эмуляция дополнительных экранов» — интересная опция, которая может провести эмуляцию дополнительных экранов на основном физическом экране устройства. Включив эту опцию, пользователь увидит еще один экран, который продублирует основной.
 Размеры дополнительного экрана настраиваются самостоятельно.
Размеры дополнительного экрана настраиваются самостоятельно.
Режим разработчика Android — Аппаратное ускорение визуализации
- «GPU-ускорение» — можно поставить галочку и, тем самым, всегда использовать GPU для двухмерного рисования.
- «Показывать обновление экрана» — поставленная галочка обеспечит подсветку области экрана при отрисовке GPU.
- «Показывать аппаратные обновления» — задействование этой функции выделит аппаратные уровни зеленым при обновлении.
- «Отладка наложения» — этот пункт содержит три возможных варианта для выбора: 1) выкл.; 2) показывать области наложения; 3) выделять области определенного цвета; 4) показывать число объектов.
- «Отладить операции непрямоугольного усечения» — на этом этапе можно провести три действия: 1) отключить опцию; 2) непрямоугольное сечение; 3) тестирование команды рисование зеленым.
- «Включить 4х MSAA» — поставив галочку, пользователь (или уже разработчик) включает 4х MSAA в приложениях OpenGL ES 2.
 0.
0. - «Отключить аппаратные наложения» — активация пункта повлечет за собой постоянное использование GPU при компоновке экрана.
- «Имитировать аномалию» — выбор режима отображения цвета интерфейса для людей с проблемами восприятия цветов.
Режим разработчика Android — Мультимедиа
- «Отключить передачу аудио (USB)» — данная функция отключает автоматическую маршрутизацию аудио на внешние USB-устройства.
Режим разработчика Android — Мониторинг
- «Включен строгий режим» — данный режим будет подсвечивать экран Android-устройства во время длительных операций.
- «Показывать загрузку ЦП» — при активации этого действия, смартфон отобразит на своем экране дополнительное окошко с графическим отображением текущей загрузки ЦП.
- «Запись времени работы GPU» — название данного пункта говорит само за себя.
- «Включить трассировку OpenGL» — имеет четыре возможным варианта развития событий: 1) нет данных; 2) Logcat; 3) Systrace; 4) Список вызовов в glGetError/
Режим разработчика Android — Приложения
- «Не сохранять действия» — данный пункт меню относится к приложениям, активация его приведет к удалению сводки действий после их завершения.

- «Лимит фоновых процессов» — полезная функция. Она способна ограничить количество работающих приложений в фоновом режиме.
- «Все ANR» — птичка, поставленная напротив данного пункта, обеспечит уведомления пользователя о том, что приложение лагает (авт.) или не отвечает.
- «Неактивные приложения» — встроенный диспетчер активных приложений с возможностью закрытия.
Так выглядит меню «Для разработчиков». Приведены скриншоты из упомянутого планшета на Android 6.0.
Как отключить режим разработчика Андроид?
- Заходим в «Настройки» и выбираем раздел «Приложения».
- В разделе «Приложения» необходимо найти приложение «Настройки».
- В открывшемся меню выбираем пункт «Хранилище.
- В «Хранилище» нажимаем на кнопку «Стереть данные».
- В открывшемся окне «Удалить данные приложения?» нажимаем «ОК».
- Вуаля! Режим разработчика Android выключен и скрыт из настроек. Но в любой момент вы вновь сможете его включить.

Источник: androidmir.org
upgrade-android.ru
Поделиться:
- Предыдущая записьАндроид осталось мало трафика как убрать?
- Следующая записьАндроид авто как подключить?
×
Рекомендуем посмотреть
Adblock
detector
Как включить режим разработчика в Chrome OS для получения рут-доступа
- 2019
Если вы гик, вы должны осознавать тот факт, что если вы действительно хотите извлечь максимальную выгоду из программного обеспечения, вам придется с ним повозиться. Скрытый потенциал Android может быть раскрыт путем рутирования устройства, а Windows предлагает множество опций с помощью различных взломов реестра, поэтому вполне уместно, что Chrome OS также имеет некоторые классные скрытые опции под капотом.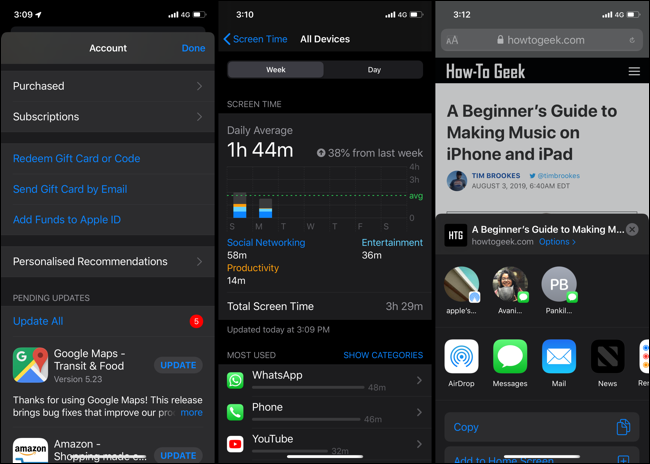 Итак, если вы используете Chromebook и хотите полностью раскрыть его потенциал, вам следует включить режим разработчика на устройстве.
Итак, если вы используете Chromebook и хотите полностью раскрыть его потенциал, вам следует включить режим разработчика на устройстве.
Режим разработчика в ОС Chrome предоставляет вам root-доступ, который позволяет устанавливать другие операционные системы, такие как Linux или другие платформы на основе Chromium. Более того, он предоставляет множество дополнительных возможностей с помощью команд Crosh, а также позволяет устанавливать приложения для Android через файлы APK. Итак, без лишних слов, вот как включить режим разработчика в Chrome OS:
Что нужно иметь в виду
Прежде чем включить режим разработчика в Chrome OS, вот несколько последствий, с которыми вы должны быть готовы столкнуться:
Включение режима разработчика на Chromebook «моет» устройство, что означает, что процесс фабрики сбрасывает ваше устройство. Таким образом, все на устройстве будет удалено вместе с вашей учетной записью и настройками.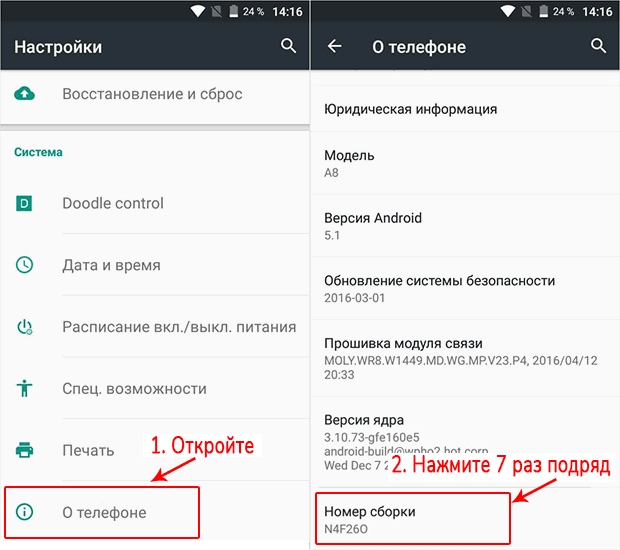 Однако, если вы сохранили свои файлы в Интернете с помощью Google Диска, вы можете восстановить их вместе со всеми настройками при входе в свою учетную запись Google.
Однако, если вы сохранили свои файлы в Интернете с помощью Google Диска, вы можете восстановить их вместе со всеми настройками при входе в свою учетную запись Google.
Еще одна важная вещь, которую стоит здесь отметить, это то, что Google перестанет поддерживать вашу Chromebook, если вы включите режим разработчика. Это означает, что гарантия на ваше устройство будет недействительной. Однако, если у вас возникнут проблемы с вашим Chromebook, вы можете легко отключить режим разработчика и затем использовать его для ремонта.
Вот как включить режим разработчика в Chrome OS
Если вы все еще хотите включить режим разработчика на своем Chromebook, после того, как мы предупредили вас о проблемах, с которыми вы можете столкнуться, вот как это сделать:
1. Более ранние версии Chromebook поставлялись с переключателем, который можно просто щелкнуть, чтобы включить режим разработчика. Однако, это больше не так, и вам нужно загрузить устройство Chrome OS в режим восстановления, чтобы начать.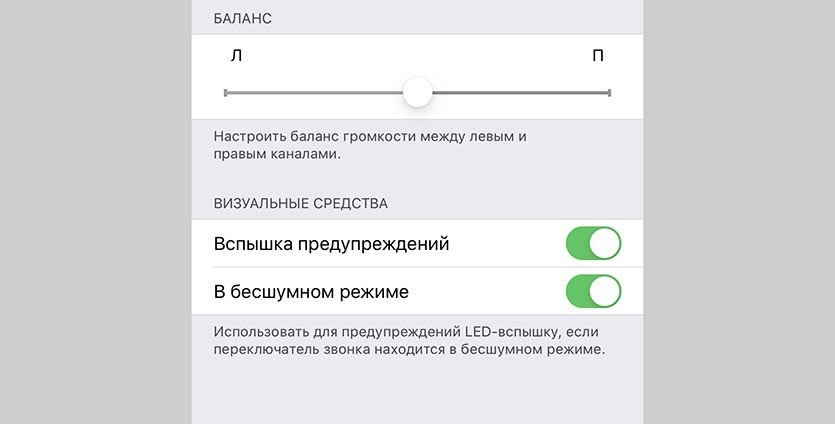 Чтобы загрузить Chromebook в режиме восстановления, одновременно нажмите и удерживайте кнопки «Esc» и «Обновить», а затем нажмите кнопку питания .
Чтобы загрузить Chromebook в режиме восстановления, одновременно нажмите и удерживайте кнопки «Esc» и «Обновить», а затем нажмите кнопку питания .
2. Ваш Chromebook должен загрузиться с сообщением «Chrome OS отсутствует или повреждена». Не пугайтесь, так как это общее сообщение, которое вы получаете, играя с настройками Chrome OS. Чтобы двигаться дальше, нажмите Ctrl + D.
3. На следующей странице нажмите Enter, чтобы «отключить проверку ОС».
4. Затем ваш Chromebook перезагрузится, и вы увидите экран, напоминающий, что вы выключили проверку ОС. Вы можете нажать Ctrl + D, чтобы запустить процесс, или подождать, пока ОС сама запустит процесс после звукового сигнала .
5. Chrome OS начнет переход в режим разработчика. Как видно на экране, вы можете выключить компьютер, чтобы отменить процесс. ОС дает вам 30 секунд, чтобы отменить процесс, после чего вы не можете выключить компьютер.
ОС дает вам 30 секунд, чтобы отменить процесс, после чего вы не можете выключить компьютер.
6. После этого компьютер запустит « Подготовка системы к режиму разработчика », и в верхнем левом углу появится таймер, показывающий, сколько времени займет процесс.
7. По завершении вы должны увидеть экран приветствия Chrome OS, где вам нужно будет выбрать язык, клавиатуру и подключиться к сети. Также есть возможность включить функции отладки .
8. Хотя вы можете пропустить эту часть, включение функций отладки в Chrome OS позволит вам загружаться с USB-накопителей, настраивать демон sshd и многое другое. Итак, нажмите « Включить функции отладки » и нажмите « Продолжить ». На следующей странице введите пароль root, который вы хотите создать, и все, функции отладки будут включены.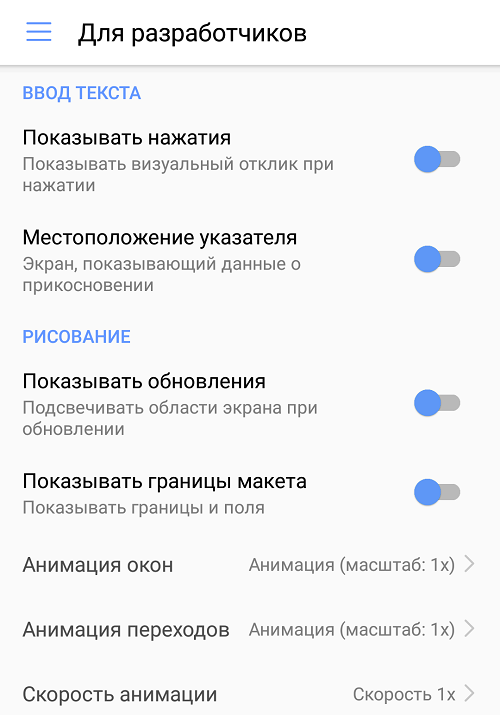
Что ж, после того, как вы завершите процесс, режим разработчика будет включен. Чтобы проверить это, вы можете перейти в оболочку Crosh, нажав Ctrl + Alt + T, и введите команду типа «Shell», которая открывает полноценную оболочку в стиле bash и работает только на устройствах с поддержкой режима разработчика. Если вы когда-нибудь захотите отключить режим разработчика в Chrome OS, вы можете нажать кнопку «Пробел» на начальном экране, когда Chromebook включается.
Все готово для игры с расширенными возможностями через Режим разработчика на Chrome OS?
Разблокировка режима разработчика в Chrome OS позволяет вам играть с различными дополнительными опциями, но если вы не знакомы с тем, что делаете, мы советуем вам действовать осторожно. Однако, если вы любите возиться, то включите режим разработчика на Chromebook. Сообщите нам, если у вас возникнут какие-либо проблемы в разделе комментариев ниже.
20 скрытых функций iOS, которые следует знать
В следующем месяце Apple представит новую операционную систему iOS 9 – главный релиз с момента запуска App Store, который откроет новые функции и предоставит разработчикам инструменты для создания новых приложений. Кардинальных изменений в дизайне мобильной платформы ожидать не стоит: радикально внешний вид iOS поменялся в седьмой редакции.
Кардинальных изменений в дизайне мобильной платформы ожидать не стоит: радикально внешний вид iOS поменялся в седьмой редакции.
С каждым релизом в iOS появляются новшества, которые компенсируют некоторые функциональные неудобства предыдущей системы. В преддверии релиза «девятки» MacDigger публикует подборку скрытых возможности мобильной платформы, о которых знают далеко не все пользователи iPhone и iPad. Статья будет интересна как новичкам, которые только знакомятся с операционной системой, так и продвинутым пользователям iГаджетов.
1. Настройка кастомных виброзвонков
Некоторые возможности iOS настолько уникальны, что поражают воображение. Одна из таких функций относится к вызовам на смартфонах iPhone, в частности, к виброзвонкам. Система позволяет создавать кастомные рисунки вибраций для входящих звонков. Для настройки этой функции нужно зайти в раздел Настройки –> Звуки –> Рингтоны –> Вибрации –> Создать вибрацию.
2. Озвучка любых текстов
Стоит признать, что благодаря книгам в аудиоформате, чтение литературы стало намного удобнее и проще.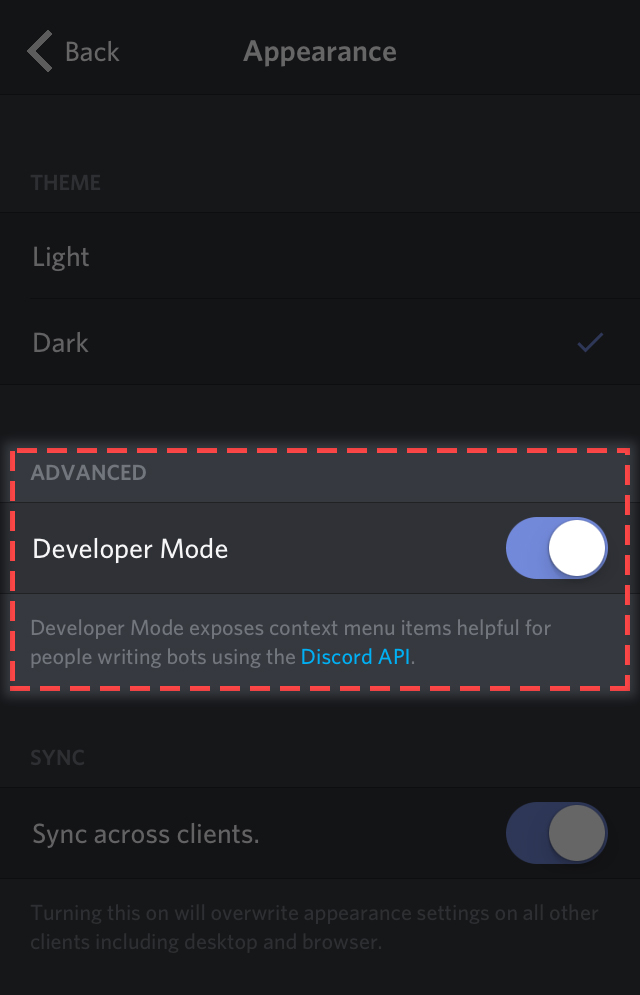 Собственно говоря, даже не столько чтение, сколько прослушивание. Операционная система Apple, используя стандартные средства, позволяет превратить любую текстовую информацию на экране в аудиокнигу, в результате чего простым «свайпом» текст можно прослушать, например, по дороге на работу, в автомобиле, метро или самолёте. Подробнее об этом здесь.
Собственно говоря, даже не столько чтение, сколько прослушивание. Операционная система Apple, используя стандартные средства, позволяет превратить любую текстовую информацию на экране в аудиокнигу, в результате чего простым «свайпом» текст можно прослушать, например, по дороге на работу, в автомобиле, метро или самолёте. Подробнее об этом здесь.
3. Как отключить отслеживание часто посещаемых мест
iOS собирает сведения о том, где владелец iPhone и iPad бывает чаще всего. Но, если раньше эти данные были недоступны для самих пользователей смартфонов и планшетов, то в последних версиях это уже не так. Гаджет ведет историю передвижений и демонстрирует географические координаты и время, на протяжении которого человек находился в данном месте. Например, 45 раз посещал работу с 1 февраля 2015 года или 8 мая находился в парке ЦПКиО с 20:15 до 22:54. Найти эту информацию можно в меню «Приватность» –> «Службы геолокации». Как отключить функцию, MacDigger писал здесь.
4. Магнит и скрытые возможности iPhone
В прошлом году разработчик обнаружил у смартфонов Apple скрытые возможности. Используя iPhone 4 и магнитный брусок, он научился управлять небольшим объектом на экране смартфона, который полностью повторял движения магнита, находящегося от него в 20 сантиметрах. Эксперимент доказал, что телефон Apple чувствителен к перемещениям бруска не только в одной плоскости, но и в пространстве. Необычные способности «яблочных» аппаратов продемонстрированы на видеоролике в YouTube.
Используя iPhone 4 и магнитный брусок, он научился управлять небольшим объектом на экране смартфона, который полностью повторял движения магнита, находящегося от него в 20 сантиметрах. Эксперимент доказал, что телефон Apple чувствителен к перемещениям бруска не только в одной плоскости, но и в пространстве. Необычные способности «яблочных» аппаратов продемонстрированы на видеоролике в YouTube.
5. Как управлять iPhone и iPad движениями головы
В меню Настройки –> Основные –> Универсальный доступ –> Switch Control –> Переключатели –> Выделение объекта находятся специальные опции, позволяющие настраивать жесты головы вправо и влево на выполнение определенных команд. Например, наклонив голову вправо, можно прибавить или убавить громкость, а сделав жест в другую сторону – вызвать панель многозадачности или вернуться на главный экран. Меню спрятано далеко в настройках операционной системы.
6. Скрытая фото- и видеосъемка
Порой возникают такие ситуации, когда необходимо незаметно для окружающих сделать несколько фотоснимков или записать видео. Замечательная особенность iOS поможет в решении этой задачи. Инструкцию по использованию функции можно найти здесь.
Замечательная особенность iOS поможет в решении этой задачи. Инструкцию по использованию функции можно найти здесь.
7. Удаление цифр в калькуляторе при помощи свайпов
В приложении Калькулятор можно удалять последние введенные цифры. Делается это простым свайпом вправо или влево по полю с символами.
8. Как включить черно-белый режим
В настройках «восьмерки» добавлен черный-белый режим интерфейса. Найти переключатель можно в меню Основные –> Универсальный доступ – > Оттенки серого.
9. Возможность скрыть фотографии
Приложение «Фото» и функция «Фотоархив iCloud» открывают доступ ко всем фотографиям и видеофайлам в любое время и в любом месте. Фотографии легко найти, и они одинаково упорядочены на всех устройствах. Кроме того, в последней версии iOS «Фото» позволяет скрыть снимки – выбранные фотографии исчезнут из видов «Моменты», «Коллекции» и «Годы», но будут видны в секции «Альбомы».
10. Фильтрация сообщений от неизвестных контактов
В последнем релизе программной платформы появилась возможность фильтровать сообщения от неизвестных абонентов. Приложение Сообщения группирует такие послания в отдельный раздел. О том, как использовать эту функцию iPhone, можно узнать в этой статье.
Приложение Сообщения группирует такие послания в отдельный раздел. О том, как использовать эту функцию iPhone, можно узнать в этой статье.
11. Эмодзи с жестом Спока
В последнем выпуске iOS Apple расширила стандартный набор смайликов. Клавиатура символов эмодзи обзавелась более чем 300 новыми пиктограммами. При этом появилась поддержка смайликов, которые пока не представлены непосредственно на клавиатуре. Один из них – жест «Живи долго и процветай», который демонстрировал персонаж научно-фантастического телесериала «Звёздный путь». ОС поддерживают пиктограмму вулканского салюта – нужно лишь настроить клавиатурное сокращение для его вставки.
12. Как запретить «свайпы» в приложении Фото
Порой возникает необходимость ограничить работу некоторых функций iPhone и iPad. Например, запретить доступ детям к определенным веб-сайтам или приложениям, скрыть контакты в адресной книге или последние звонки от своей второй половины. iOS предоставляет такие возможности. Одна из функций позволяет ограничить возможность пролистывания фотографий в стандартной фототеке. Актуально для ситуаций, когда пользователь решил показать снимок другу, но не хочет, чтобы тот мог просмотреть другие фотоснимки. О том, как настроить эту функцию, – здесь.
Одна из функций позволяет ограничить возможность пролистывания фотографий в стандартной фототеке. Актуально для ситуаций, когда пользователь решил показать снимок другу, но не хочет, чтобы тот мог просмотреть другие фотоснимки. О том, как настроить эту функцию, – здесь.
13. Как скрыть любое приложение с домашнего экрана
Каждый раз после выхода новой версии iOS пользователи находят способы использовать ошибки операционной системы себе на пользу. Так было, например, с приложением Киоск в iOS 6 и папками в iOS 7. Платформа iOS 8 не стала исключением. Еще в ходе тестирования разработчики обнаружили множество багов и недочётов. Часть из них перекочевала и в финальную сборку. Одна из ошибок iOS 8 позволяет при помощи нехитрых манипуляций скрывать с экрана любые приложения, включая системные. Все подробности по этой ссылке.
14. Как добавить на домашний экран пустые иконки
Раньше для того, чтобы добавить на домашний экран iPhone или iPad пустую иконку, пользователям приходилось прибегать к джейлбрейку и устанавливать специализированные твики из Cydia. Не так давно появился более простой способ добиться того же эффекта.
Не так давно появился более простой способ добиться того же эффекта.
15. Как добавить папку в папку
Папки в iOS не имеют ограничений на количество программ. Вы можете добавлять в них неограниченное количество иконок. Хотя с определенного момента в этом теряется смысл, поскольку на поиск приложений в папке будет уходить столько же времени, сколько на пролистывание экранов на рабочем столе. Особенность работы спрингборда в iOS 8 позволяет при помощи нехитрых манипуляций добавлять папки в папки. То, как это сделать, MacDigger рассказывал тут.
16. Фото во время съемки видео
Чтобы сохранить кадр в формате фотографии, нажмите на круглую белую кнопку, которая появляется слева от кнопки записи в режиме видеосъемки.
17. Как загружать бесплатные приложения без ввода паролей
Apple добавила в iOS параметр, позволяющий загружать бесплатные игры и приложения без подтверждения пароля от учетной записи Apple ID. Для совершения покупок в App Store и iTunes пользователю необходимо вводить пароли или прикладывать палец к сканеру отпечатков Touch ID.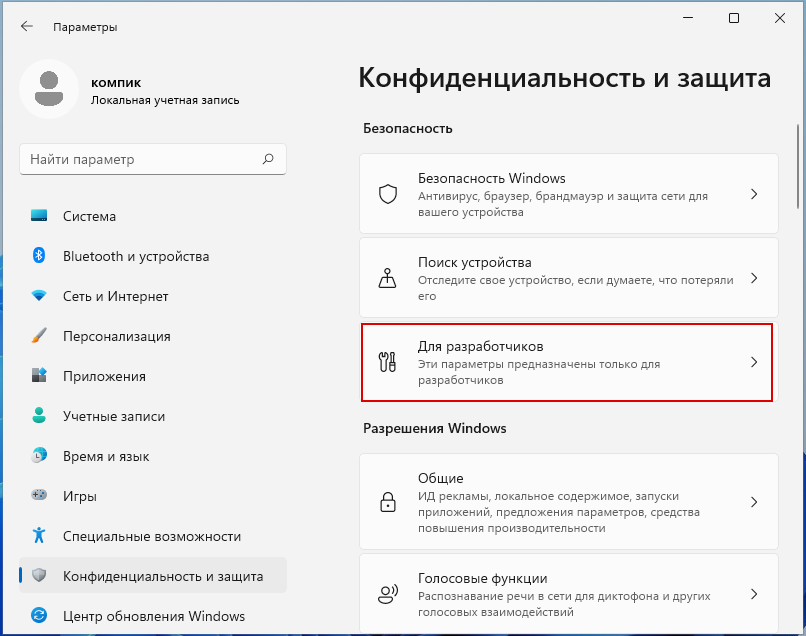 Если на устройстве нет биометрического сенсора, процесс загрузки приложений достаточно утомителен. В iOS 8.3 появилась возможность отключить обязательное подтверждение загрузок кодовым словом в случае бесплатного контента – приложений, музыки и книг. Опция становится доступна, если на устройстве отключена авторизация с помощью Touch ID. Она находится в разделе «iTunes Store, App Store».
Если на устройстве нет биометрического сенсора, процесс загрузки приложений достаточно утомителен. В iOS 8.3 появилась возможность отключить обязательное подтверждение загрузок кодовым словом в случае бесплатного контента – приложений, музыки и книг. Опция становится доступна, если на устройстве отключена авторизация с помощью Touch ID. Она находится в разделе «iTunes Store, App Store».
18. Как определить местоположение потерянного iPhone даже после полной разрядки
Платформа iOS 8 получила ряд улучшений по части фирменных сервисов Apple. Касается это и Find My iPhone. Мало кто знает, но сервис для поиска пропавших и украденных устройств обзавелся специальным режимом «Последняя геопозиция». Он позволяет iPhone и iPad автоматически отправлять данные о своем местоположении перед полной разрядкой. Соответствующий выключатель находится в меню iCloud –> Найти iPhone.
19. Как отобразить точный уровень сигнала сотовой сети
Владельцы смартфонов iPhone могут, используя стандартные средства операционной системы, узнать точный уровень сигнала в мобильной сети оператора.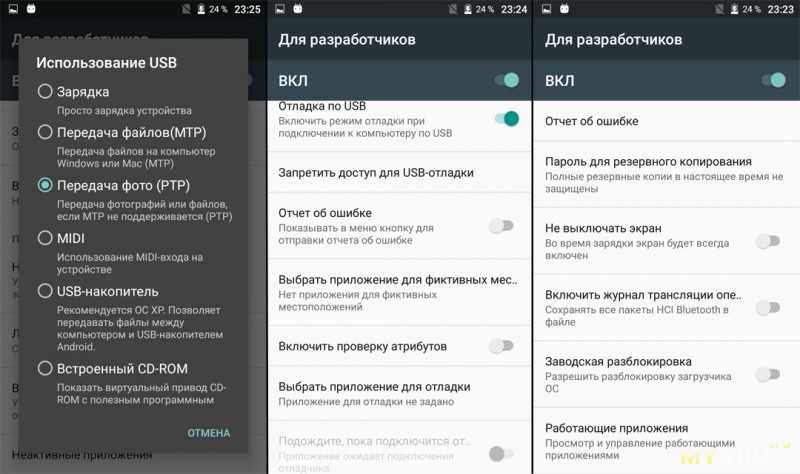 Причем для этого не обязательно подвергать мобильное устройство процедуре джейлбрейка. Индикатор демонстрирует уровень сигнала в диапазоне от -40 до -130. Значение -40 означает наилучший прием. Как активировать данный режим, MacDigger писал здесь.
Причем для этого не обязательно подвергать мобильное устройство процедуре джейлбрейка. Индикатор демонстрирует уровень сигнала в диапазоне от -40 до -130. Значение -40 означает наилучший прием. Как активировать данный режим, MacDigger писал здесь.
20. Как улучшить точность распознавания сканера отпечатков Touch ID
Некоторые пользователи iPhone 5s, iPhone 6 и iPhone 6 Plus жалуются на нестабильную работу сканера отпечатков пальцев, встроенного в главную кнопку смартфона. В iOS предусмотрена скрытая возможность «тренировки» Touch ID. Платформа позволяет скорректировать вводимые биометрические данные пальцев без необходимости пересканировать отпечатки. Узнать об этом подробнее можно здесь.
Как открыть параметры разработчика в iOS? [Решено] (2022)
Как указано в предупреждении, чтобы включить режим разработчика , перейдите в «Настройки» > «Конфиденциальность и безопасность» на устройстве iOS.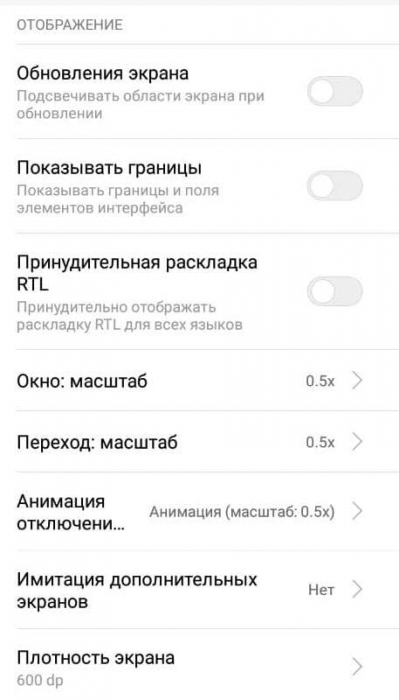 Прокрутите вниз до элемента списка Режим разработчика и перейдите к нему . Чтобы переключить режим разработчика, используйте переключатель «Режим разработчика». Коснитесь переключателя, чтобы включить режим разработчика…. читать дальше ›
Прокрутите вниз до элемента списка Режим разработчика и перейдите к нему . Чтобы переключить режим разработчика, используйте переключатель «Режим разработчика». Коснитесь переключателя, чтобы включить режим разработчика…. читать дальше ›
(видео) Как включить режим разработчика на iPhone или iPad! [Параметры разработчика]
(Технологический институт Сондерс)
Чтобы включить режим разработчика, откройте приложение «Настройки» на своем iPhone. Теперь прокрутите немного вниз и выберите «Конфиденциальность и безопасность». (Это сразу после параметра «Батарея».) В разделе «Конфиденциальность и безопасность» прокрутите вниз и нажмите «Режим разработчика»…. продолжить чтение ›
(Видео) Как включить режим разработчика на iPhone | Полное руководство
(мистер Сондерс)
Откройте App Store на своем iPhone, iPad или iPod touch. Найдите приложение, затем коснитесь его. Если вы не можете его найти, коснитесь кнопки учетной записи или своей фотографии в верхней части экрана, коснитесь «Покупки», коснитесь «Не на этом [устройстве]», затем коснитесь приложения. Появится страница продукта приложения…. продолжить чтение ›
Найдите приложение, затем коснитесь его. Если вы не можете его найти, коснитесь кнопки учетной записи или своей фотографии в верхней части экрана, коснитесь «Покупки», коснитесь «Не на этом [устройстве]», затем коснитесь приложения. Появится страница продукта приложения…. продолжить чтение ›
(Видео) Как включить опцию разработчика / с новым ios iphone xr
(#сукунчиттаур09)
Как включить режим разработчика на iPad | Полное руководство — YouTube… посмотреть подробности ›
(Видео) ПОЛУЧИТЬ ОПЦИЮ РАЗРАБОТЧИКА В IOS 11, ЧАСТЬ 1
(Джаяпракаш Джоши)
Чтобы использовать его, выполните следующие действия:
- Подключите устройство iOS к машине.

- Включите параметр «Веб-инспектор». Для этого перейдите в «Настройки» > «Safari» > «Прокрутите вниз» > «Открыть расширенное меню» > …
- Откройте нужную веб-страницу для отладки или предварительного просмотра в мобильном браузере Safari. После этого включите меню «Разработка» на устройстве Mac.
15 мая 2021 г.
… прочитайте больше ›
(Видео) iOS 12 Developer Beta 1 выпустила новые возможности (номер сборки 16A5288q)
(iOS Pro)
Чтобы включить параметры разработчика, откройте экран «Настройки», прокрутите вниз и нажмите «О телефоне» или «О планшете». Прокрутите вниз до нижней части экрана «О программе» и найдите номер сборки. Коснитесь поля «Номер сборки» семь раз, чтобы включить параметры разработчика. … подробнее ›
… подробнее ›
(Видео) УСТАНОВИТЬ ОПЦИЮ РАЗРАБОТЧИКА НА ЛЮБЫЕ УСТРОЙСТВА IOS (ЧАСТЬ 2)
(Джаяпракаш Джоши)
Apple Safari
Для этого перейдите в настройки Safari (Меню Safari > Настройки) и выберите вкладку «Дополнительно» . Как только это меню будет включено, вы найдете консоль разработчика, нажав «Разработка»> «Показать консоль Javascript». Вы также можете использовать сочетание клавиш Option + ⌘ + C …. подробнее ›
(Видео) Как включить РЕЖИМ РАЗРАБОТЧИКА в iOS 16 и неопубликованных приложениях (AltStore и т. д.)
(Центральный iDevice)
На iPhone, iPad или iPod touch номер версии можно найти в разделе «Настройки» > «Основные» > «О программе».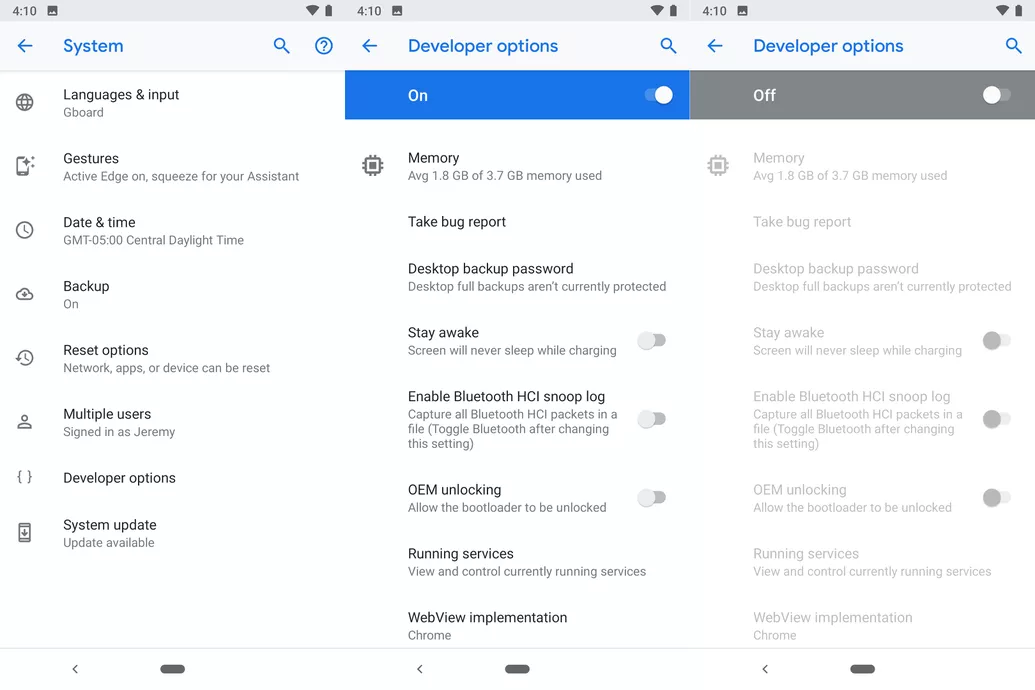 . Пролистайте экран вниз, пока не увидите строку «Версия», в которой указана и версия iOS, и номер сборки…. читать дальше ›
. Пролистайте экран вниз, пока не увидите строку «Версия», в которой указана и версия iOS, и номер сборки…. читать дальше ›
(Видео) Как исправить «Требуется режим разработчика» при открытии загруженных приложений! [iOS 16]
(Технологический институт Сондерс)
Разработчику iOS 9 лет.0003 кто-то с глубоким пониманием экосистемы iOS, включая глубокое понимание того, как она работает на различных устройствах Apple, таких как iPad, iPhone, Apple Watch и Apple TV . Короче говоря, они должны понимать, как создавать и настраивать приложения в экосистеме iOS…. подробнее ›
(видео) Как включить режим разработчика на iPad | Полное руководство
(мистер Сондерс)
Расположенный рядом с кампусом Apple Park , Apple описывает Центр разработчиков как «центр мирового класса, созданный для того, чтобы наше сообщество могло встречаться, сотрудничать и учиться у наших инженеров, дизайнеров и экспертов». Центр включает в себя специальные лаборатории для разработчиков, блоки, брифинг-центры, ультрасовременную студию/театр …… подробнее ›
Центр включает в себя специальные лаборатории для разработчиков, блоки, брифинг-центры, ультрасовременную студию/театр …… подробнее ›
(видео) ВАЖНО Настройки и параметры iOS 12 Apple не говорила о
(iDeviceHelp)
Как создать учетную запись разработчика Apple? — YouTube… посмотреть подробности ›
(Видео) Как включить разработчика на iPad : Советы по iPad
(eHowTech)
На iPhone, iPad или iPod touch номер версии можно найти в разделе «Настройки» > «Основные» > «О программе» . Пролистайте экран вниз, пока не увидите строку «Версия», в которой указана и версия iOS, и номер сборки…. подробнее ›
Пролистайте экран вниз, пока не увидите строку «Версия», в которой указана и версия iOS, и номер сборки…. подробнее ›
Давайте рассмотрим наиболее полезные варианты.
- Не спать. Если эта опция включена, экран вашего телефона останется включенным при подключении к зарядному устройству. …
- Разблокировка OEM. 2 изображения. …
- Работающие службы. 2 изображения. …
- Отладка по USB. 2 изображения. …
- Выберите приложение для определения местоположения.
- Флаги функций. 2 изображения. …
- Принудительная пиковая частота обновления. …
- Мобильные данные всегда активны.
Еще товары…
… читать дальше ›
Выйдите из приложения «Ярлыки»: иногда простое закрытие и повторное открытие приложения «Ярлыки» может решить проблему. . … Теперь просто найдите приложение «Ярлыки» и проведите пальцем вверх, чтобы закрыть приложение.. Нажмите «Установить неизвестные приложения».. Выберите неизвестное приложение, а затем коснитесь значка Нажмите кнопку «Разрешить» из этого источника, чтобы включить или выключить его.. Нажмите на приложение, для которого вы хотите установить доступ к фотографиям.. При первом открытии корпоративного приложения, которое вы установили вручную, вы увидите уведомление о том, что приложение разработчик не является доверенным на вашем устройстве. Нажмите «Настройки» & gt; Общие > Профили или Профили и усилитель; Управление устройством.. В разделе «Ярлыки для ваших приложений» нажмите «Показать все», чтобы увидеть действия для разных приложений.. Чтобы доверять приложению за пределами Apple Store: перейдите в «Настройки»> «Основные»> «Приложение компании», выберите приложение, затем нажмите «Доверять и подтвердить приложение». .. Чтобы доверять приложению, перейдите в настройки iPhone и нажмите «Общие».
. … Теперь просто найдите приложение «Ярлыки» и проведите пальцем вверх, чтобы закрыть приложение.. Нажмите «Установить неизвестные приложения».. Выберите неизвестное приложение, а затем коснитесь значка Нажмите кнопку «Разрешить» из этого источника, чтобы включить или выключить его.. Нажмите на приложение, для которого вы хотите установить доступ к фотографиям.. При первом открытии корпоративного приложения, которое вы установили вручную, вы увидите уведомление о том, что приложение разработчик не является доверенным на вашем устройстве. Нажмите «Настройки» & gt; Общие > Профили или Профили и усилитель; Управление устройством.. В разделе «Ярлыки для ваших приложений» нажмите «Показать все», чтобы увидеть действия для разных приложений.. Чтобы доверять приложению за пределами Apple Store: перейдите в «Настройки»> «Основные»> «Приложение компании», выберите приложение, затем нажмите «Доверять и подтвердить приложение». .. Чтобы доверять приложению, перейдите в настройки iPhone и нажмите «Общие».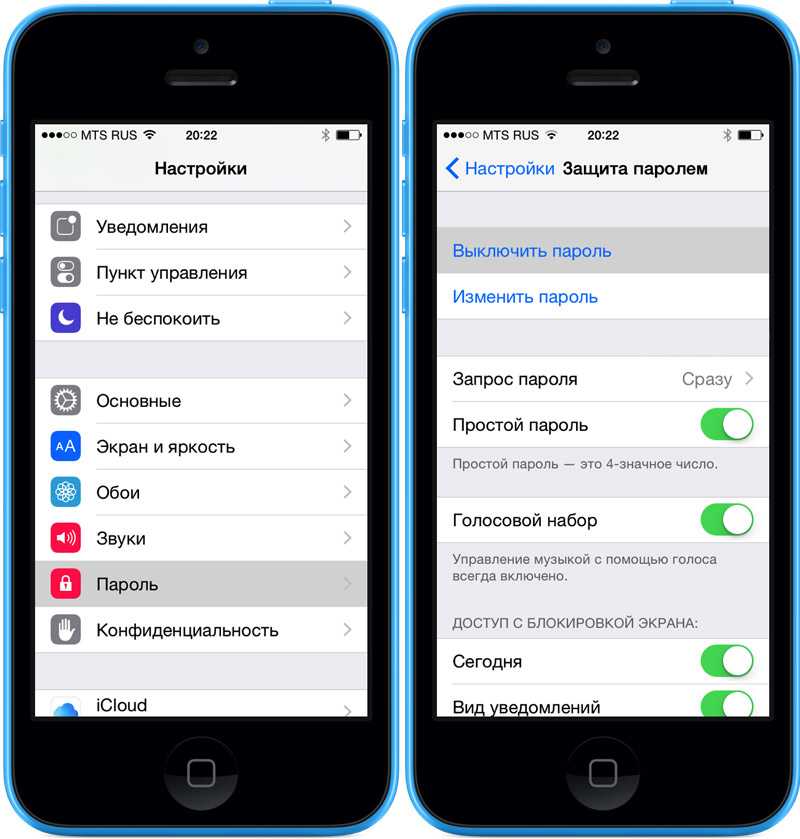 . … Разработчик останется заслуживающим доверия, пока вы не решите удалить все приложения, нажав «Удалить приложение» в профилях.. Нажмите «Настройки» & gt; Общие > Профили и усилители Управление устройством.
. … Разработчик останется заслуживающим доверия, пока вы не решите удалить все приложения, нажав «Удалить приложение» в профилях.. Нажмите «Настройки» & gt; Общие > Профили и усилители Управление устройством.
Читать полностью ›
Устраните и устраните эту ошибку на Mac, найдя обновленную версию приложения или обойдя настройки безопасности приложения; плюс, почему вы видите эту ошибку.
По умолчанию macOS позволяет пользователям устанавливать только одобренные приложения от разработчиков, зарегистрированных в Apple, которые подтвердили свои приложения для использования на компьютерах Mac. Если разработчик приложения не регистрируется в Apple или пропускает процесс проверки, вы увидите ошибка «Невозможно открыть, поскольку разработчик не может быть проверен» при попытке установить приложение. Ваши настройки безопасности разрешают установку только приложений из App Store и идентифицированных разработчиков».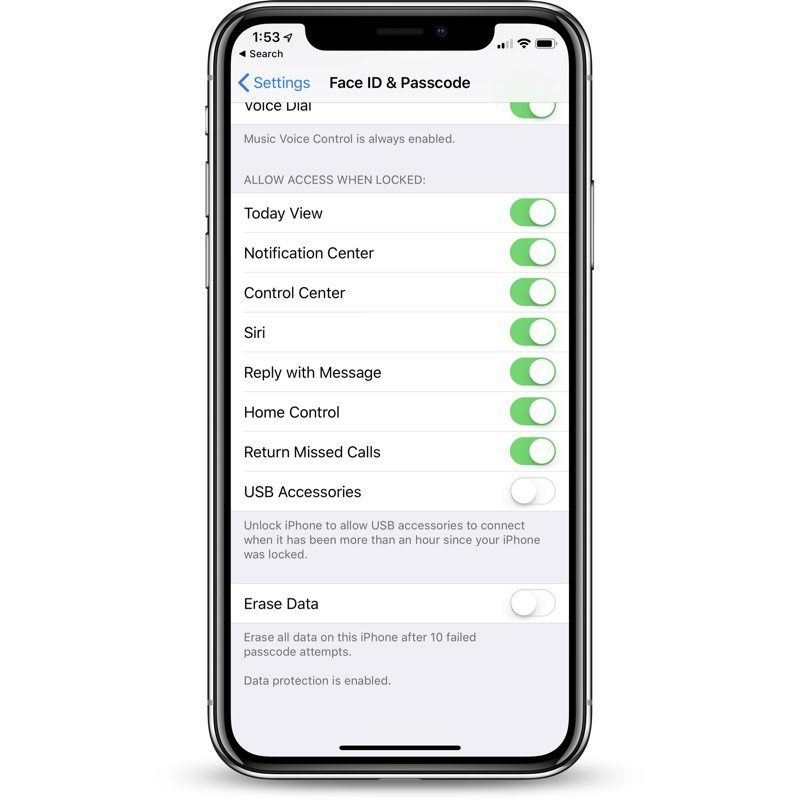 «(Имя приложения) не может быть открыто, поскольку разработчик не может быть проверен». У Apple есть система идентификации разработчика и процесс проверки приложений, чтобы уменьшить частоту пользователей, подвергающихся воздействию вредоносных программ в macOS. Если приложение не содержит вредоносного кода, такого как вредоносное ПО, приложение подписано и одобрено. При попытке установить приложение от разработчика, который не зарегистрирован в Apple, вы увидите сообщение об ошибке. Проверьте Mac App Store и посмотрите, доступно ли там приложение. Проверьте Mac App Store, чтобы узнать, приложение от утвержденного разработчика делает то же самое. hing.. Если вы можете найти приложение, выполняющее те же функции, и оно принадлежит утвержденному разработчику, прошедшему процесс проверки, подумайте о том, чтобы попробовать это приложение.. Если вы уверены, что доверяете разработчику приложения, вы можете переопределить настройки безопасности и разрешить установку и открытие приложения. Найдите «(Имя приложения) было заблокировано для открытия, поскольку оно принадлежит не определенному разработчику» и нажмите «Все равно открыть».
«(Имя приложения) не может быть открыто, поскольку разработчик не может быть проверен». У Apple есть система идентификации разработчика и процесс проверки приложений, чтобы уменьшить частоту пользователей, подвергающихся воздействию вредоносных программ в macOS. Если приложение не содержит вредоносного кода, такого как вредоносное ПО, приложение подписано и одобрено. При попытке установить приложение от разработчика, который не зарегистрирован в Apple, вы увидите сообщение об ошибке. Проверьте Mac App Store и посмотрите, доступно ли там приложение. Проверьте Mac App Store, чтобы узнать, приложение от утвержденного разработчика делает то же самое. hing.. Если вы можете найти приложение, выполняющее те же функции, и оно принадлежит утвержденному разработчику, прошедшему процесс проверки, подумайте о том, чтобы попробовать это приложение.. Если вы уверены, что доверяете разработчику приложения, вы можете переопределить настройки безопасности и разрешить установку и открытие приложения. Найдите «(Имя приложения) было заблокировано для открытия, поскольку оно принадлежит не определенному разработчику» и нажмите «Все равно открыть». . Существует проблема, связанная с загрузкой приложений через другие браузеры, такие как Chrome и Edge, вызовет проблемы при попытке установить неподписанные приложения. Вы увидите полосу загрузки с сообщением «Проверка приложения» даже в таких знакомых приложениях, как Microsoft Word.
. Существует проблема, связанная с загрузкой приложений через другие браузеры, такие как Chrome и Edge, вызовет проблемы при попытке установить неподписанные приложения. Вы увидите полосу загрузки с сообщением «Проверка приложения» даже в таких знакомых приложениях, как Microsoft Word.
Просмотреть больше ›
Чтобы включить или отключить параметры разработчика на телефоне Android, перейдите в «Настройки»> «О телефоне», затем найдите номер сборки и коснитесь его семь
В Android есть несколько скрытых параметров, называемых параметрами разработчика. Они не будут отображаться, пока вы не включите параметры разработчика на своем телефоне Android. Вы не сможете просмотреть эти параметры, если не включите параметры разработчика. Используя параметры разработчика,. Итак, как включить или отключить параметры разработчика на телефонах Android? Если вы считаете, что вам больше не нужны параметры разработчика в настройках вашего телефона, вы можете отключить параметры разработчика.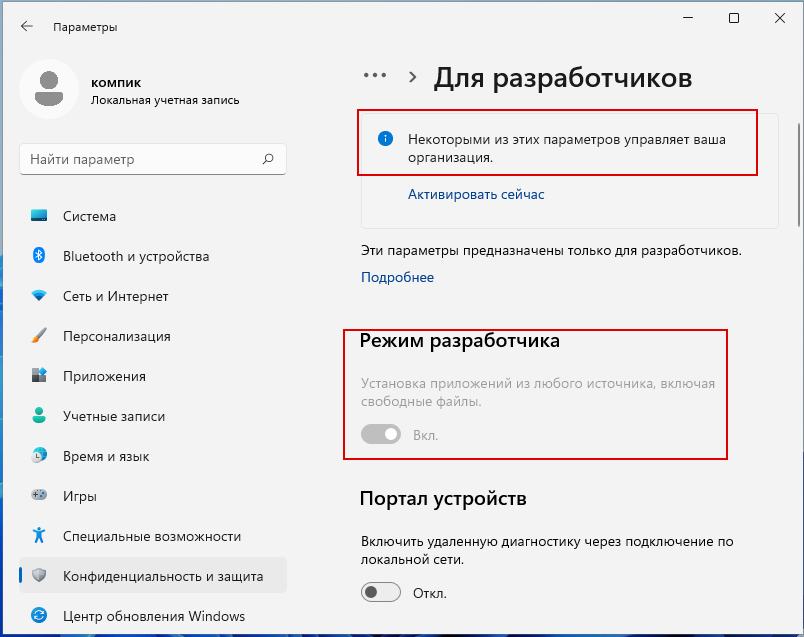 Отключение параметров разработчика Используя этот метод, вы можете отключить или отключить параметры разработчика. Однако это не скрывает параметры разработчика в настройках вашего телефона. Вы успешно отключили параметры разработчика на своем телефоне Android.. (В некоторых устройств, параметр «Очистить данные» находится в разделе «Хранилище» настроек вашего приложения.. c. Сброс настроек телефона к заводским настройкам Если вам действительно нужно избавиться от параметров разработчика в настройках вашего телефона, вы можете выполнить сброс настроек телефона к заводским настройкам. надеюсь, что с помощью описанных выше методов вы смогли включить или отключить параметры разработчика на телефоне Android.0007
Отключение параметров разработчика Используя этот метод, вы можете отключить или отключить параметры разработчика. Однако это не скрывает параметры разработчика в настройках вашего телефона. Вы успешно отключили параметры разработчика на своем телефоне Android.. (В некоторых устройств, параметр «Очистить данные» находится в разделе «Хранилище» настроек вашего приложения.. c. Сброс настроек телефона к заводским настройкам Если вам действительно нужно избавиться от параметров разработчика в настройках вашего телефона, вы можете выполнить сброс настроек телефона к заводским настройкам. надеюсь, что с помощью описанных выше методов вы смогли включить или отключить параметры разработчика на телефоне Android.0007
Узнать больше ›
Apple предоставила разработчикам второй релиз-кандидат iOS 15.6. Вот как загрузить его на свой iPhone (или, что предпочтительнее, на тестовое устройство).
Из того, что мы наблюдали, нет никаких важных новых функций, и это похоже на выпуск, направленный на исправление общих ошибок. Apple выпустила обновленную версию второй бета-версии iOS 15 для разработчиков. Нажмите на iOS восстановить образ для устройства, на которое вы устанавливаете бета-версию для разработчиков. Щелкните правой кнопкой мыши или Control на резервной копии вашего устройства.. Нажмите «Архив».. Пока ваше устройство все еще подключено к вашему Mac, откройте окно Finder, если вы еще этого не сделали. Нажмите «Открыть». Нажмите «Обновить», когда будет предложено. Теперь ваш Mac установит iOS 15 на ваш iPhone. Прежде чем делать что-либо еще, убедитесь, что у вас есть учетная запись разработчика в Apple — без платной учетной записи вы не сможете загрузите любые бета-версии, отличные от Xcode.. Это запустит процесс загрузки профиля бета-версии программного обеспечения iOS на ваш iPhone.. Нажмите «Установить».. Запустите «Настройки» на главном экране, нажмите «Общие» , затем нажмите «Обновление программного обеспечения».
Apple выпустила обновленную версию второй бета-версии iOS 15 для разработчиков. Нажмите на iOS восстановить образ для устройства, на которое вы устанавливаете бета-версию для разработчиков. Щелкните правой кнопкой мыши или Control на резервной копии вашего устройства.. Нажмите «Архив».. Пока ваше устройство все еще подключено к вашему Mac, откройте окно Finder, если вы еще этого не сделали. Нажмите «Открыть». Нажмите «Обновить», когда будет предложено. Теперь ваш Mac установит iOS 15 на ваш iPhone. Прежде чем делать что-либо еще, убедитесь, что у вас есть учетная запись разработчика в Apple — без платной учетной записи вы не сможете загрузите любые бета-версии, отличные от Xcode.. Это запустит процесс загрузки профиля бета-версии программного обеспечения iOS на ваш iPhone.. Нажмите «Установить».. Запустите «Настройки» на главном экране, нажмите «Общие» , затем нажмите «Обновление программного обеспечения».
Подробнее ›
Варианты для разработчиков Android предназначены не только для разработчиков. Обычные пользователи также могут найти множество полезных настроек. Вот лучшие из них, которые вы должны попробовать.
Обычные пользователи также могут найти множество полезных настроек. Вот лучшие из них, которые вы должны попробовать.
Различные параметры в разделе «Параметры разработчика» позволяют разработчикам проверять функциональность своих приложений и то, насколько хорошо они работают на реальном устройстве Android (вместо моделируемой среды, предоставляемой эмулятором). Конечная цель меню «Параметры разработчика» — помочь разработчикам. настроить поведение телефона, чтобы помочь им профилировать производительность разрабатываемого приложения и убедиться, что оно не содержит каких-либо серьезных ошибок до окончательного выпуска. Поскольку меню параметров разработчика дает доступ к нескольким дополнительным параметрам, которые потенциально могут повлиять Стабильность и бесперебойная работа телефона, эта опция скрыта от обычного пользователя смартфона. Вот как включить опции разработчика на стоковом Android / © NextPit. Если вы передумали и хотите отключить параметры разработчика, просто откройте их в настройках, и вы увидите простой переключатель включения/выключения в правом верхнем углу.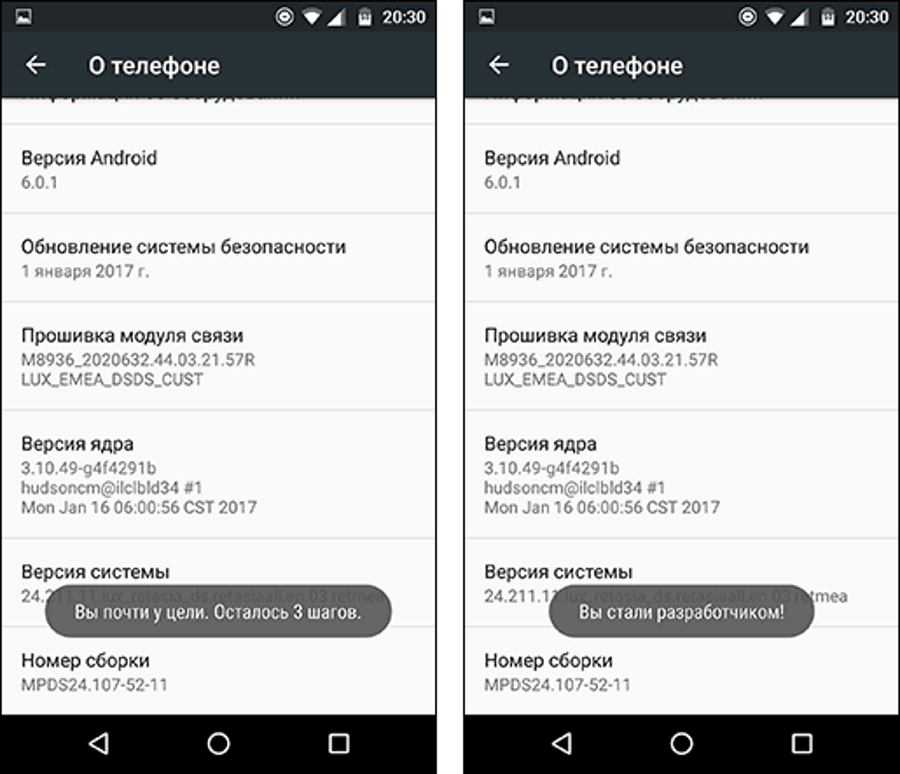 После включения параметра перейдите в «Настройки» и проверьте, у вас включены параметры разработчика, прокрутив страницу до самого низа. Вот как включить параметры разработчика в MIUI / © NextPit. Если марка вашего смартфона не указана здесь, обратите внимание, что способ включения параметров разработчика не слишком отличается от шагов, упомянутых выше. Хотя внесение изменений в большинство настроек в параметрах разработчика не сделает ваш телефон непригодным для использования. , для многих из вас улучшение пользовательского опыта, полученное в результате настройки параметров, может показаться не слишком значительным, чтобы оправдать проблемы, с которыми вы столкнулись, чтобы включить его. Возможно, наиболее часто используемый параметр в параметрах разработчика — это функция отладки USB.. Но если вы хотите, чтобы ваш дисплей был активен, когда ваше устройство заряжается, в параметрах разработчика есть параметр «Бодрствовать». изменив конфигурацию USB по умолчанию в параметрах разработчика, вы можете автоматически активировать на своем Android-смартфоне параметр, который вы используете чаще всего.
После включения параметра перейдите в «Настройки» и проверьте, у вас включены параметры разработчика, прокрутив страницу до самого низа. Вот как включить параметры разработчика в MIUI / © NextPit. Если марка вашего смартфона не указана здесь, обратите внимание, что способ включения параметров разработчика не слишком отличается от шагов, упомянутых выше. Хотя внесение изменений в большинство настроек в параметрах разработчика не сделает ваш телефон непригодным для использования. , для многих из вас улучшение пользовательского опыта, полученное в результате настройки параметров, может показаться не слишком значительным, чтобы оправдать проблемы, с которыми вы столкнулись, чтобы включить его. Возможно, наиболее часто используемый параметр в параметрах разработчика — это функция отладки USB.. Но если вы хотите, чтобы ваш дисплей был активен, когда ваше устройство заряжается, в параметрах разработчика есть параметр «Бодрствовать». изменив конфигурацию USB по умолчанию в параметрах разработчика, вы можете автоматически активировать на своем Android-смартфоне параметр, который вы используете чаще всего. Измените параметр конфигурации USB по умолчанию, чтобы автоматически выбирать t Вариант, который вы чаще всего используете при подключении телефона к ПК. Откройте Конфигурация USB по умолчанию и коснитесь ее, как показано на изображении выше.
Измените параметр конфигурации USB по умолчанию, чтобы автоматически выбирать t Вариант, который вы чаще всего используете при подключении телефона к ПК. Откройте Конфигурация USB по умолчанию и коснитесь ее, как показано на изображении выше.
Читать полностью ›
Author information
Name: Ouida Strosin DO
Birthday: 1995-04-27
Address: Suite 927 930 Kilback Radial, Candidaville, TN 87795
Phone: +8561498978366
Job: Legacy Manufacturing Specialist
Hobby: Пение, катание на горных велосипедах, водные виды спорта, водные виды спорта, таксидермия, поло, домашнее животное
Введение: Меня зовут Уида Стросин Д.О., я драгоценный, боевой, безупречный, современный, безупречный, красивый, драгоценный человек, который любит писать и хочет поделиться с вами своими знаниями и пониманием.
Руководство по отладке приложений в iOS Safari и Android Chrome
Live Reload полезно для отладки встроенных функций (например, подключаемых модулей) на оборудовании устройства. Вместо развертывания нового собственного двоичного файла каждый раз, когда вы вносите изменения в код, он перезагружает браузер (или WebView) при обнаружении изменений в приложении. Узнайте больше здесь.
Safari можно использовать для отладки приложения Ionic на подключенном устройстве iOS или симуляторе iOS.
Сначала на устройстве iOS включите Web Inspector в меню «Настройки» > «Safari» > «Дополнительно».
Затем откройте Safari на Mac, затем включите Показать меню «Разработка» в строке меню в Safari > «Настройки» > «Дополнительно».
Запустите симулятор iOS или подключите свое устройство iOS к компьютеру Mac, затем запустите приложение Ionic, которое вы хотите отлаживать.
В Safari выберите Develop на панели инструментов. В раскрывающемся меню вы должны увидеть название вашего устройства и приложения. Наведите курсор на название приложения и нажмите локальный хост . Это откроет новое окно с инструментами разработчика Safari — используйте их для проверки и отладки приложения Ionic, работающего на вашем устройстве.
Используйте DevTools Google Chrome для отладки приложения, когда оно запущено в браузере с помощью команды ionic serve , развернуто на эмуляторе или на физическом устройстве.
Чтобы проверить физическое устройство, сначала необходимо включить режим разработчика. Подключите устройство Android к компьютеру, затем перейдите в «Настройки» > «О программе». прокрутите до Build Number и коснитесь его 7 раз. Это активирует новую опцию в меню Настройки под названием Параметры разработчика .
Затем перейдите в Настройки > Параметры разработчика и убедитесь, что переключатель параметров разработчика включен. Прокрутите вниз до USB Debugging и убедитесь, что он также включен. Параметры разработчика и отладка по USB включены в эмуляторе Android по умолчанию.
Прокрутите вниз до USB Debugging и убедитесь, что он также включен. Параметры разработчика и отладка по USB включены в эмуляторе Android по умолчанию.
Откройте браузер Chrome и перейдите по URL-адресу хром://проверить/#устройства . Подключенное Android-устройство должно появиться в списке удаленных целей.
На своем устройстве откройте приложение Ionic, которое вы хотите отлаживать с помощью Chrome.
Когда ваше приложение запущено на устройстве, вернитесь в Chrome и нажмите , проверьте под вашим устройством в списке удаленных целей. Откроются инструменты разработчика Chrome в новом окне. После этого вы сможете использовать все инструменты Chrome DevTools для отладки приложения во время его работы на вашем устройстве.
Предварительный просмотр приложения может не отображаться автоматически при открытии Инструментов разработчика Chrome из-за незначительной ошибки. Чтобы оно появилось, щелкните вкладку Elements , затем щелкните любой элемент DOM, затем выключите и включите любое правило CSS, и появится окно предварительного просмотра приложения.
Код Visual Studio также можно использовать для отладки приложения Ionic, работающего в веб-браузере Chrome.
Для этого запустите приложение в браузере, используя ionic serve . Обратите внимание на порт, на котором работает ваше приложение. Затем откройте свой проект Ionic с помощью Visual Studio Code.
В крайнем левом вертикальном меню в VS Code щелкните значок запуска . Если вы настраиваете это впервые в своем проекте, нажмите на опцию, чтобы создать файл launch.json . Выберите Chrome в раскрывающемся списке параметров среды. Это автоматически создаст файл launch.json с конфигурациями для запуска Chrome на локальном хосте.
Убедитесь, что порт используется в свойстве url вашего launch.json совпадает с портом, который вы наблюдали ранее при запуске ionic serve . Использование неправильного номера порта не сработает.
В раскрывающемся меню цели отладки выберите Запустить для Chrome , затем нажмите «Выполнить».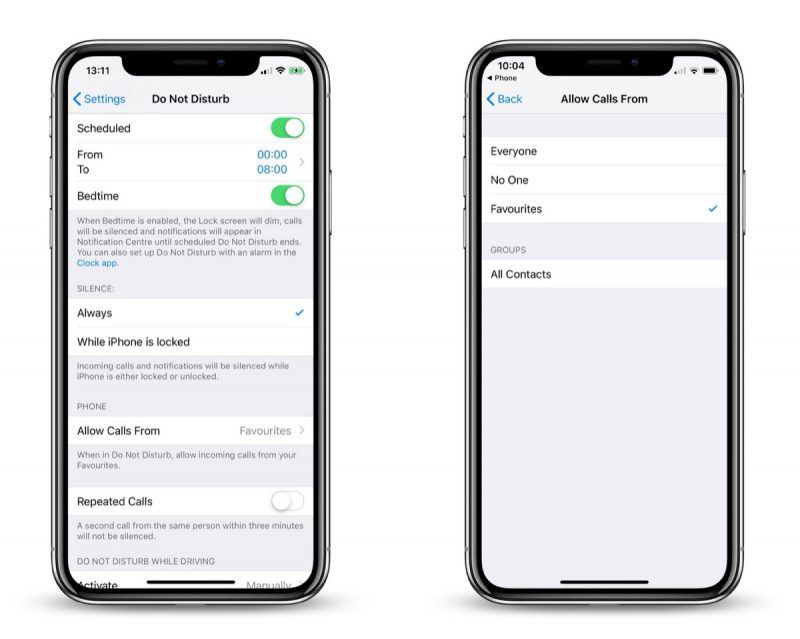 Это откроет новый экземпляр браузера Chrome, и к нему будет прикреплен код VS. Вы можете установить точки останова и использовать другие инструменты отладки в VS Code, пока ваше приложение работает в Chrome.
Это откроет новый экземпляр браузера Chrome, и к нему будет прикреплен код VS. Вы можете установить точки останова и использовать другие инструменты отладки в VS Code, пока ваше приложение работает в Chrome.
Visual Studio Code имеет специальный подключаемый модуль для отладки приложений, работающих в Android WebView.
Плагин создает мост между устройством и инструментами разработчика Visual Studio Code и позволяет выполнять отладку прямо из редактора.
Чтобы использовать этот плагин для отладки приложений Ionic, сначала установите его, затем запустите приложение в эмуляторе Android или подключите устройство Android и запустите приложение. Возможно, вам потребуется включить отладку по USB на вашем устройстве Android.
В корне вашего проекта Ionic создайте папку с именем .vscode и внутри этой папки создайте файл с именем launch.json . Внутри launch.json введите следующий код, чтобы настроить плагин для отладки приложений Ionic: webview»,
«request»: «attach»,
«name»: «Присоединить к Android WebView»,
«webRoot»: «${workspaceFolder}/www»,
«sourceMaps»: true,
«sourceMapPathOverrides»: {
«webpack:/*»: «${workspaceFolder}/*»
}
}
]
}
Затем запустите процесс отладки, выбрав свое устройство и приложение Ionic. VS Code будет подключаться как к устройству Android, так и к приложению Ionic, и теперь вы можете отлаживать свое приложение, включая установку точек останова.
VS Code будет подключаться как к устройству Android, так и к приложению Ionic, и теперь вы можете отлаживать свое приложение, включая установку точек останова.
Если вы не можете установить точки останова и получаете сообщение об ошибке «Точка останова проигнорирована, поскольку сгенерированный код не найден (проблема с исходной картой?)» это означает, что пути к транспилированным файлам javascript неверны. Используйте команду .scripts в консоли отладки, чтобы просмотреть загруженные сценарии. Убедитесь, что пути к сценариям указаны правильно, поэкспериментировав с различными значениями в ключе sourceMapPathOverrides в файле конфигурации launch.json .
Как включить/выключить режим разработчика на всех устройствах?
- Миниинструмент
- Центр новостей MiniTool
- Как включить/выключить режим разработчика на всех устройствах?
Стелла | Подписаться |
Последнее обновление
Когда вам нужно использовать режим разработчика на вашем устройстве, знаете ли вы, как его включить? Когда все будет сделано, вы знаете, как его отключить? Если вы понятия не имеете, этот пост от MiniTool Software будет вам полезен. Независимо от того, используете ли вы компьютер с Windows/Mac, Chromebook или устройство Android/iOS, вы всегда можете найти руководство здесь.
Что такое режим разработчика?
Режим разработчика существует на многих типах устройств, таких как компьютеры Windows, компьютеры Mac, мобильные устройства Android и iPhone/iPad. Этот режим позволяет отлаживать приложения. Например, после включения режима разработчика вы можете устанавливать приложения из любого источника и использовать расширенные функции. Разработчики любят использовать этот режим.
Возможно, вы не знаете, как включить или отключить режим разработчика на своем устройстве. В этом посте мы покажем вам, как это сделать на всех устройствах.
Как включить/выключить режим разработчика в Windows?
Как включить режим разработчика в Windows?
- Щелкните Пуск .

- Перейдите в Настройки > Обновление и безопасность > Для разработчиков .
- В разделе Режим разработчика необходимо включить кнопку Установка приложений из любого источника, включая незакрепленные файлы .
- Во всплывающем интерфейсе нужно нажать кнопку Да .
Как отключить режим разработчика в Windows 10?
Это тоже просто. Вам просто нужно перейти к Пуск > Настройки > Обновление и безопасность > Для разработчиков , чтобы отключить кнопку Установка приложений из любого источника, включая вместо этого незакрепленные файлы .
Как включить/выключить режим разработчика на Mac?
Как включить режим разработчика на Mac?
- Откройте меню Apple .
- Перейдите к Системные настройки > Безопасность и конфиденциальность > Общие .
- Щелкните значок замка в левом нижнем углу, чтобы разблокировать настройки.

- Выберите Anywhere для Разрешить приложения, загруженные с .
Как отключить режим разработчика на Mac?
Если вы хотите отключить режим разработчика на Mac, вы можете выбрать App Store или App Store и указать разработчиков для Разрешить приложения, загруженные из на предыдущем шаге.
Как включить/выключить режим разработчика на Chromebook?
В этом посте мы рассказали, как включить или выключить режим разработчика на Chromebook: Полное руководство — как включить/выключить режим разработчика в Chrome OS.
Как включить/выключить режим разработчика на Android?
Если вы хотите включить параметры разработчика на своем устройстве Android, вам нужно найти номер сборки в настройках, а затем нажать на него несколько раз. Вот что вам нужно сделать:
- Перейдите в раздел «Настройки» > «Система» > «О телефоне» > «Информация о программном обеспечении» > «Номер сборки 9».
 0176 .
0176 . - Семь раз коснитесь номера сборки. Возможно, вам также нужно использовать свой PIN-код для проверки.
- После активации опций разработчика вы увидите сообщение Теперь вы разработчик .
- Вернитесь в «Настройки», и вы увидите там «Параметры разработчика».
- Нажмите «Параметры разработчика» и включите его, если нет. Если вы хотите отключить параметры разработчика, вам нужно отключить для него переключатель.
Как включить/выключить режим разработчика на iOS?
Вам необходимо загрузить Xcode на свой компьютер Mac, а затем использовать его для включения режима разработчика на вашем iPhone/iPad.
- Откройте веб-браузер и перейдите на страницу загрузки Apple Beta Software.
- Войдите, используя свой Apple ID и пароль.
- Нажмите кнопку Загрузить рядом с Xcode.
- Нажмите Просмотреть в Mac App Store .
- Нажмите Откройте App Store .

- Нажмите Получите .
- Нажмите на зеленую кнопку Кнопка Установить приложение .
- Откройте приложение Xcode на компьютере Mac.
- Подключите iPhone к Mac с помощью USB-кабеля.
- Перейдите к Настройки и прокрутите вниз, чтобы найти Разработчик . Вы можете увидеть эту опцию только при подключении компьютера Mac, на котором работает Xcode. Когда вы видите параметр «Разработчик», это означает, что на вашем iPhone или iPad включен режим разработчика.
Если вы хотите отключить режим разработчика на вашем iPhone/iPad, вам просто нужно отключить его от вашего Mac.
Теперь вы должны знать, как включить или выключить режим разработчика на Windows/Mac/Android/iOS/Chromebook. Если у вас все еще есть другие связанные проблемы, вы можете сообщить нам об этом в комментариях.
- Твиттер
- Линкедин
- Реддит
Об авторе
Комментарии пользователей:
CIA Руководство разработчика iOS, приемы, примечания, советы и рекомендации
sudo defaults write com.apple.usbd NoIPadNotifications \-bool YES sudo по умолчанию пишет com.apple.usbd NoIPhoneNotifications \-bool YES
2. Создание .dmg только для чтения из папки
hdiutil create ~/Desktop/newimage.dmg -volname "MyVolume" -srcfolder ~/Desktop/myfolder
3. Записи сопряжения
Записи сопряжения — это криптографические ключи, используемые компьютером для связи с устройством. Они хранятся на Mac по адресу /var/db/lockdown . Если они будут скопированы на другие машины, вам не придется каждый раз нажимать доверять.
4. Интересные файлы на устройствах iOS 7 и 8
/private/var/root/Library/Caches/locationd/cache_encryptedA.db /private/var/root/Library/Caches/locationd/cache_encryptedC.db /private/var/root/Library/Caches/locationd/lockCache_encryptedA.db /var/preferences/SystemConfiguration/com.apple.wifi.plist /private/var/wireless/Library/CallHistory/call_history.db
5. Устройство вне пространства?
Один из возможных источников занимаемого вами пространства — это журналы сбоев. Вы можете использовать свой любимый метод для удаления журналов.
Вы можете использовать свой любимый метод для удаления журналов.
Еще одно странное место сбора файлов:
/private/var/mobile/Library/Caches/com.apple.springboard.sharedimagecache/Persistent
Файлы .cpbitmap, связанные с SpringBoard, могут начать собираться здесь
Нет, если в каталоге много файлов, попробуйте следующую команду, чтобы удалить их
echo SBUIControlCenterButton._backgroundImageWithGlyphImage.bg_<необязательно добавить сюда номера файлов>* | xargs пм
6. Процедура перепрошивки устройства iOS [СОВЕРШЕННО СЕКРЕТНО]
6.1 — Функциональное устройство
Обычно на телефонах, используемых для разработки, НЕ хранятся секретные данные, но они подключены к секретной сети разработчиков, поэтому телефон должен быть проверены и очищены от любой секретной информации. Большинство мобильных устройств поддерживают режимы с ограниченной функциональностью для восстановления прошивки. Это снижает вероятность утечки информации.
- Очистить телефон от секретной информации по телефону:
- Удаление всех файлов данных (если есть) с телефона,
- Удаление всех следов деятельности по разработке (процессы, код разработки и т. д.),
- Удаление всех журналов сбоев,
- И проверьте телефон на наличие опции «Удалить все данные пользователя» или «Восстановить до заводского состояния» и запустите ее.
- Попросите кого-нибудь другого, имеющего доступ к секретной сети (DEVLAN), проверить устройство на предмет вышеуказанного.
- Зарегистрируйте инвентарный или серийный номер телефона, дату, ваше имя, имя верификатора и т. д. в DEVLAN
- Этот телефон ВРЕМЕННО одобрен для подключения к незасекреченной сети (Интернет) для обновления прошивки или операционной системы, активации, рутирования или джейлбрейка, а также настройки.
- Подключитесь к Интернету (используя существующее соединение USB, Wi-Fi или сотовую связь) в режиме восстановления/восстановления.

- Выполните все необходимые действия.
- Устройство больше не одобрено для подключения к неклассифицированной сети (Интернет). Верните его в секретную сеть (DEVLAN).
6.2 — Нефункциональное устройство
Если телефон не работает, вы не можете напрямую удалить какие-либо секретные данные. По возможности перепрошить всю прошивку старой (любой) версией операционной системы в секретной сети (DEVLAN). При перепрошивке все сохраненные данные будут перезаписаны.
- Перепрошивка операционной системы телефона
Инструкции для устройств iOS (iPhone, iPad и iPod) см. в разделе «Перепрошивка устройства iOS» —
Режим обновления прошивки устройства (DFU)- Переведите устройство в режим DFU:
- Выключить устройство
- Подключить устройство к станции активации через USB
- Когда устройство выключено, удерживайте кнопку питания и кнопку «Домой» в течение десяти (10) секунд
- Отпустите кнопку питания, но продолжайте нажимать кнопку «Домой»
- Экран не будет включаться в режиме DFU, пока процесс не будет завершен.

Обновление прошивки
- После очистки устройства или перевода его в режим DFU его можно обновить/восстановить до текущей прошивки.
- Переведите устройство в режим DFU
- Одновременно нажмите и удерживайте кнопку «Домой» и кнопку питания.
- Подождите десять секунд.
- Удерживая нажатой кнопку «Домой», отпустите кнопку питания
- Подождите еще десять секунд.
- Отпустить кнопку «Домой»
- Подождите, пока iTunes предложит вам восстановить устройство, и удерживайте клавишу выбора, нажимая кнопку. Вам будет предложено выбрать файл прошивки для загрузки на устройство.
- Выберите файл, соответствующий версии аппаратного обеспечения (на всех полях должны быть указаны версия аппаратного обеспечения, версия прошивки и номер сборки прошивки).
Запишите на коробке новую версию прошивки и номер сборки.
Попросите кого-нибудь другого, имеющего доступ к секретной сети (DEVLAN), проверить устройство на предмет вышеуказанного.

Зарегистрируйте инвентарный или серийный номер телефона, дату, ваше имя, имя верификатора и т. д. в DEVLAN
Этот телефон ВРЕМЕННО одобрен для подключения к несекретной сети (Интернет) для обновления прошивки или операционной системы, активации, рутирования или джейлбрейка, а также настройки.
Подключитесь к Интернету (используя существующее соединение USB, Wi-Fi или сотовую связь) в режиме восстановления/восстановления.
Выполните все необходимые действия.
Устройство больше не одобрено для подключения к неклассифицированной сети (Интернет). Верните его в секретную сеть (DEVLAN).
7. Режимы адресации ARM64
8. Установка приложения с помощью командной строки
- Инициализация устройства.
- Соберите приложение (используя конфигурацию отладки при RE-REDUXing).
- Используя проект mdf, загрузите приложение, используя:
-
python mdf afc transfer <путь к каталогу .. это загружает .app в каталог app на вашем локальном компьютере, т. е. ~/myproject/Build/Products/.../myapp.app)
app на вашем локальном компьютере, т. е. ~/myproject/Build/Products/.../myapp.app) /var/mobile/Media/PublicStaging
-
python mdf install installapp. Это перемещает приложение из/var/mobile/Media/PublicStaging/myapp.appв правильный каталог. - Приложение должно быть установлено, и его значок должен отображаться на Springboard.
Eaxmple
1. Build, copy path to signed application
2. Transfer application
3. Install application
9. Displaying the list of Xcode environment variables.
Доступен скрипт на этапе сборки.
xcodebuild-project machinjection.xcodeproj-target "machinjection"-showBuildSettings
10. FauxPas
Приложение, которое проверяет проект Xcode и предупреждает о возможных ошибках, а также о проблемах сопровождения и стиля.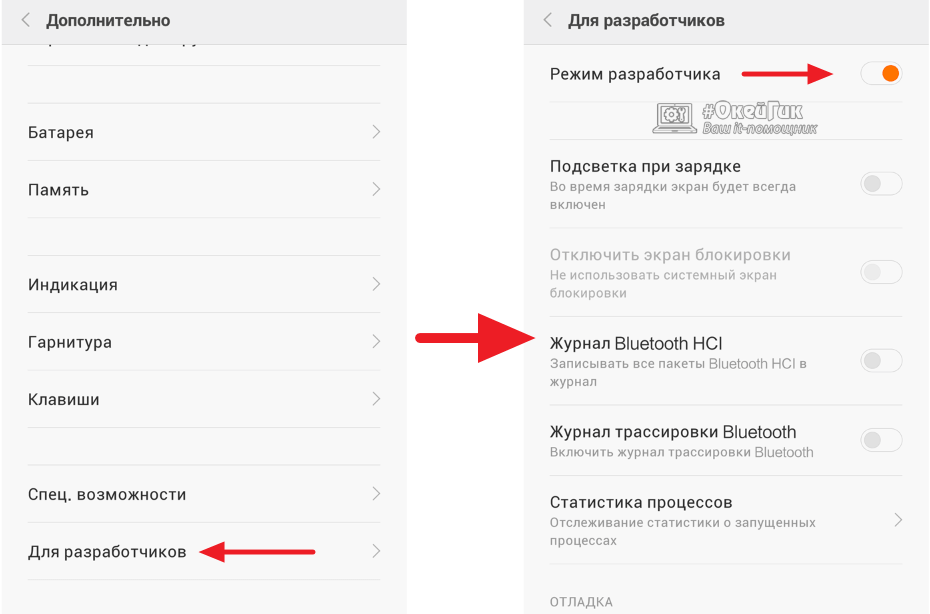
11. Lockdownd
Lockdownd — это демон на устройстве, предоставляющий услуги для взаимодействия с устройством iOS. Некоторые из этих служб включают:
| Имя службы | Описание |
|---|---|
| афк | Apple File Conduit, используемый iTunes для обмена файлами (в основном мультимедиа, такими как фотографии и видео) между устройством |
| syslog_relay | Реле системного журнала, используемое Xcode для отображения системного журнала с устройства. Вы можете увидеть это в действии в Xcode, перейдя в меню «Окно -> Устройства».0696 |
| диагностика_реле | Получает информацию об устройстве, а также функции, связанные с питанием, такие как спящий режим, перезагрузка и завершение работы. См. https://github.com/Cykey/ios-reversed-headers/blob/master/MobileGestalt/MobileGestalt.h для различных ключей, которые можно использовать для получения информации об устройстве. |
Подробнее на WikiLeaks
Как включить режим разработчика на iPhone и iPad?
Как включить режим разработчика на iPhone и iPad? Новые Apple iPhone Xs, iPhone Xs Max, iPhone Xr и iPad Pro в iOS 12 имеют несколько новых функций, включая настройки безопасности и другие параметры, недоступные обычному пользователю. Хорошая новость о введении режима разработчика на iPhone Xs, iPhone Xs Max, iPhone Xr и iPad в iOS 12 заключается в том, что владельцы могут получить доступ ко многим функциям, обычно скрытым в большинстве продуктов Apple.
Хорошая новость о введении режима разработчика на iPhone Xs, iPhone Xs Max, iPhone Xr и iPad в iOS 12 заключается в том, что владельцы могут получить доступ ко многим функциям, обычно скрытым в большинстве продуктов Apple.
Вы читаете: Режим отладки Ipad | Как включить режим разработчика на iPhone и iPad?
Знаете ли вы, как легко получить бета-версию iOS 16 за 4 шага? —
Содержание
Что такое режим разработчика iOS?
Параметр «Режим разработчика» означает, что вы можете управлять дополнительными функциями вашего iPhone Xs, iPhone Xs Max и iPhone Xr, что дает вам больше контроля над настройками. Например, вы можете включить дополнительные функции, такие как отладка по USB.
Если вы хотите стать разработчиком, устанавливать сторонние приложения или хотите играть в игры на своем iPhone или iPad, вам нужно узнать, как разблокировать меню режима разработчика.
В этом руководстве я покажу вам, как активировать режим разработчика на устройствах Apple iOS 12 (или более поздней версии).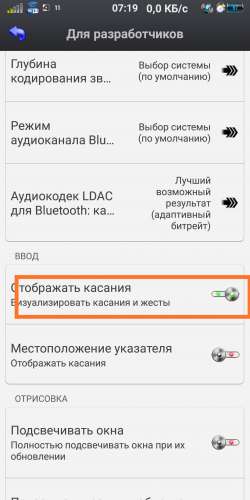
Как включить режим разработчика на iPhone и iPad?
Как включить режим разработчика на iPhone и iPad в iOS 12 или новее?
- Подключите iPhone Xs, iPhone Xs Max и iPhone Xr или iPad на iOS 12 к Mac или ПК с помощью кабеля Lightning
- Одновременно нажмите и удерживайте кнопки «Домой» и «Питание» не менее 10 секунд на iPhone или iPad
- Отпустите кнопку питания, удерживая кнопку «Домой»
- Затем удерживайте кнопку запуска еще 10 секунд
- Отпустите кнопку «Пуск» и подождите, пока экран не станет черным, что указывает на то, что ваши iPhone Xs, iPhone Xs и iPhone Max Xr перешли в режим перезапуска Устройство обновления прошивки (DFU) для iPhone
.
Подробнее Как изменить тему без активации в Windows 11/10
iTunes обнаружил iPhone в режиме восстановления
При открытии iTunes появится всплывающее сообщение: «iTunes обнаружил iPhone в режиме восстановления. Вы должны восстановить iPhone или iPad в iOS 11/iOS 12, прежде чем сможете использовать его с iTunes».
В дополнение к сообщению о том, что iTunes обнаружил iPhone в режиме восстановления, экран вашего iPhone или iPad также должен стать черным, подтверждая, что вы успешно загрузили свое устройство в режиме разработчика.
Чтобы использовать режим разработчика, у вас должен быть компьютер Mac и программное обеспечение Xcode. Вы можете использовать Mac или Xcode, чтобы включить режим разработчика на вашем iPhone. Вот как включить режим разработчика на вашем iPhone.
Как включить режим разработчика на iPhone и iPad: использование Xcode
Вы также можете включить режим разработчика на iPhone с помощью Xcode. Однако это более длительный процесс, и вам нужен компьютер Mac. Но если вам также нужно использовать Xcode, это будет два зайца с камнем, поэтому выполните следующие действия…
Как включить режим разработчика на iPhone и iPad: загрузите и установите Xcode на свой Mac
Как загрузить и установить Xcode на Mac ?
Прежде чем использовать параметры разработчика на iPhone, необходимо начать загрузку приложения Apple Xcode в систему. Вы можете загрузить и установить Xcode только на Mac, потому что это программное обеспечение ограничено для использования на Mac.
Вы можете загрузить и установить Xcode только на Mac, потому что это программное обеспечение ограничено для использования на Mac.
- Откройте веб-браузер и перейдите на веб-страницу загрузки Apple для разработчиков.
- После ввода учетных данных для входа вы сможете получить доступ к окну разработчика. Чтобы войти в окно разработчика, используйте свой Apple ID и безопасный пароль, зарегистрированный в Apple.
- Если вы еще не вошли в систему, введя адрес электронной почты и пароль учетной записи Apple, теперь вы должны ввести код подтверждения. Этот код также можно использовать на iPhone или другом устройстве, на котором вы вошли в систему с помощью своего Apple ID.
- Коснитесь параметра «Загрузить» рядом с названием приложения Xcode. Нажмите кнопку «Загрузить», указанную в примечаниях к выпуску Xcode под опцией «Выпуск программного обеспечения».
- После этого вы будете перенаправлены на страницу предварительного просмотра App Store в новом интерфейсе.
 Выберите Просмотр в Mac App Store в раскрывающемся меню. Эту опцию можно найти справа под символом Xcode в левом столбце окна программы просмотра.
Выберите Просмотр в Mac App Store в раскрывающемся меню. Эту опцию можно найти справа под символом Xcode в левом столбце окна программы просмотра. - Выберите пункт «Открыть магазин приложений» из раскрывающегося списка. На экране App Store вы увидите приложение Xcode.
- Нажмите кнопку «Получить». Это тот, у которого есть символ Xcode в верхнем левом углу окна App Store. Опция «Установить приложение» становится оливкового цвета. Выберите «Установить приложение» в раскрывающемся меню.
Подробнее Сколько проходов занимает дефрагментация в Windows 7?
Как установить и включить Xcode на Mac?
- Запустите приложение Xcode, установленное на Mac, с помощью поиска или списка приложений.
- Теперь подключите свой iPhone к Mac. Используя USB-кабель, вы можете легко подключить свой iPhone к Mac.
- Далее вам следует перейти в приложение «Настройки» на вашем iPhone.
- Прокрутите вниз, пока не увидите параметр «Разработчик», и нажмите на него.

Новый режим разработчика iOS 16
В iOS 16 и watchOS 9 появился новый режим разработчика. Пользователи, у которых есть доступ к режиму разработчика на своих телефонах, смогут сразу устанавливать приложения через конфигуратор, если они заявляют, что они Разработчики. Это может означать, что позже потребуется использовать сторонние магазины приложений.
Теперь разработчики могут разрабатывать, публиковать и распространять приложения iOS на своих iPhone для тестирования. Разработчики могут предоставить клиентам возможность использовать TestFlight, чтобы опробовать приложение перед выпуском. Теперь Apple представила новую вещь между этими двумя, предполагая, что режим разработчика может стать шагом к разрешению сторонних приложений на iPhone в будущем.
Как включить режим разработчика на iPhone и iPad: новый режим разработчика iOS 16 меняет ситуацию
В новом документе для разработчиков Apple сообщает: «Режим разработчика, представленный в iOS 16 и watchOS 9». , защищает людей от непреднамеренной установки потенциально вредоносного программного обеспечения на свои устройства и снижает количество векторов атак, доступных только для разработчиков».
, защищает людей от непреднамеренной установки потенциально вредоносного программного обеспечения на свои устройства и снижает количество векторов атак, доступных только для разработчиков».
Документ продолжает: «Эта функция не влияет на стандартные методы установки, такие как покупка приложений в App Store или участие в команде TestFlight. Вместо этого режим разработчика фокусируется на таких сценариях, как выполнение сборки и запуска в Xcode или установка файла .ipa с помощью Apple Configurator».
Итак, из этого документа мы понимаем, что приложения, распространяемые за пределами App Store, будут в этом формате .ipa.
В документе Apple говорится: «В этих случаях устройство прямо просит пользователя подтвердить, что он является разработчиком, осведомленным о рисках установки программного обеспечения, подписанного для разработки».
Чтобы открыть режим разработчика, пользователю необходимо выполнить несколько шагов, включая перезагрузку устройства и принятие многочисленных предупреждений.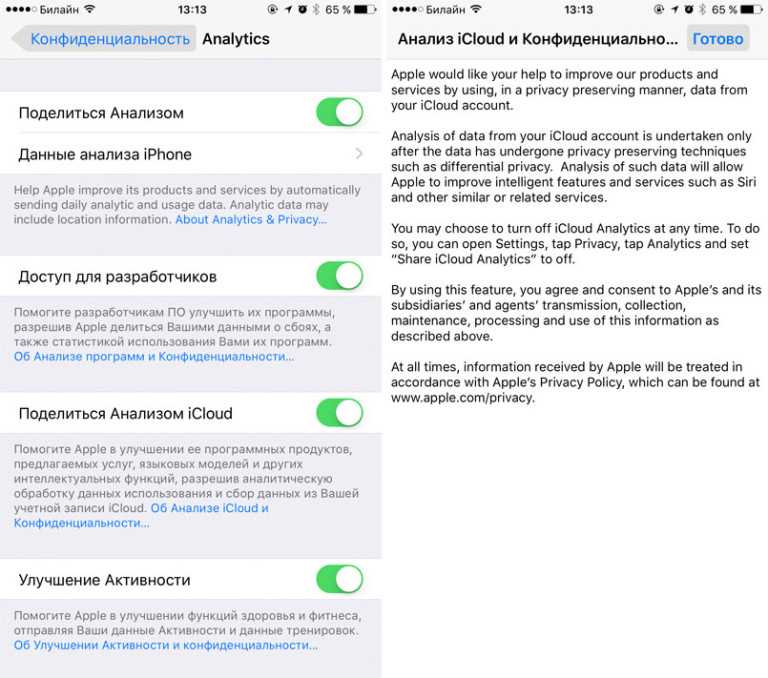 Это не тот случай, когда злоумышленник может включить его и установить вредоносные приложения. Если новый выбор Apple — это шаг к альтернативному будущему со сторонними магазинами приложений, компания не отказывается от своих усилий сохранить контроль.
Это не тот случай, когда злоумышленник может включить его и установить вредоносные приложения. Если новый выбор Apple — это шаг к альтернативному будущему со сторонними магазинами приложений, компания не отказывается от своих усилий сохранить контроль.
Подробнее Как устанавливать приложения на старые устройства с более ранними версиями iOS и iPadOS
Безопасно ли включать режим разработчика?
Нет, никаких технических проблем или проблем безопасности с включенными настройками разработчика на вашем iPhone или iPad нет. Причина, по которой они обычно отключены, заключается в том, что они не важны для обычных пользователей, а некоторые из параметров могут быть опасны при неправильном использовании. Настройки разработчика включают в себя функции, которые позволяют вам изменить работу вашего устройства, поэтому они могут быть опасны. Например, вы можете использовать приложение «Настройки», чтобы включить или отключить ограниченный режим USB. Если вы отключите этот параметр, любой, кто имеет физический доступ к вашему устройству, сможет подключить его к компьютеру и получить доступ к вашим данным.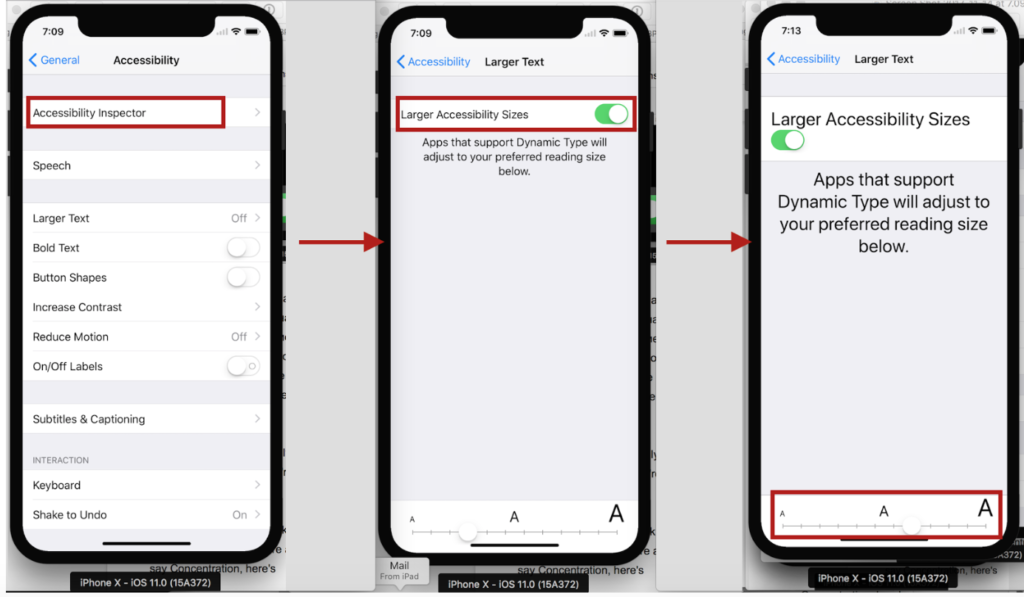 Поэтому, если вы не разработчик, рекомендуем оставить настройки разработчика на своем устройстве.
Поэтому, если вы не разработчик, рекомендуем оставить настройки разработчика на своем устройстве.
iOS 16: как включить режим разработчика на iPhone и iPad?
Что может режим разработчика?
Режим разработчика на вашем iPhone или iPad дает вам доступ к дополнительным настройкам, предназначенным для разработчиков. Эти настройки могут изменить работу вашего устройства и могут быть опасны при неправильном использовании. Например, вы можете использовать приложение «Настройки», чтобы включить или отключить ограниченный режим USB. Если вы отключите этот параметр, любой, кто имеет физический доступ к вашему устройству, сможет подключить его к компьютеру и получить доступ к вашим данным. Поэтому, если вы не разработчик, рекомендуем оставить настройки разработчика на своем устройстве.
Могу ли я включить режим разработчика, не будучи разработчиком?
Нет, вам не нужно быть зарегистрированным разработчиком в Apple, чтобы включить настройки режима разработчика. Этот параметр предназначен для людей, разрабатывающих приложения для iOS, и не предназначен для обычных пользователей. Но иногда, как обычному пользователю, вам может понадобиться включить параметры разработчика на вашем iPhone или iPad, чтобы внести небольшую необычную модификацию.
Но иногда, как обычному пользователю, вам может понадобиться включить параметры разработчика на вашем iPhone или iPad, чтобы внести небольшую необычную модификацию.
Будут ли параметры разработчика разряжать аккумулятор моего устройства?
Если вы уверены в использовании параметров разработчика вашего устройства, вы можете отключить анимацию. Анимации выглядят красиво при использовании телефона и помогают выделить важную информацию, но они могут снизить производительность и сократить срок службы батареи. Однако им необходимо включить режим разработчика, поэтому он не для пользователей начального уровня.
Сегодня мы объяснили, как включить режим разработчика на iPhone и iPad независимо от вашей версии iOS или iPadOS, надеюсь, это помогло вам.
Категория: Информация на https://us.dinhthienbao.com.
Режим разработчика Discord — как включить и использовать
Discord — популярная платформа для создания групповых чатов и присоединения к ним.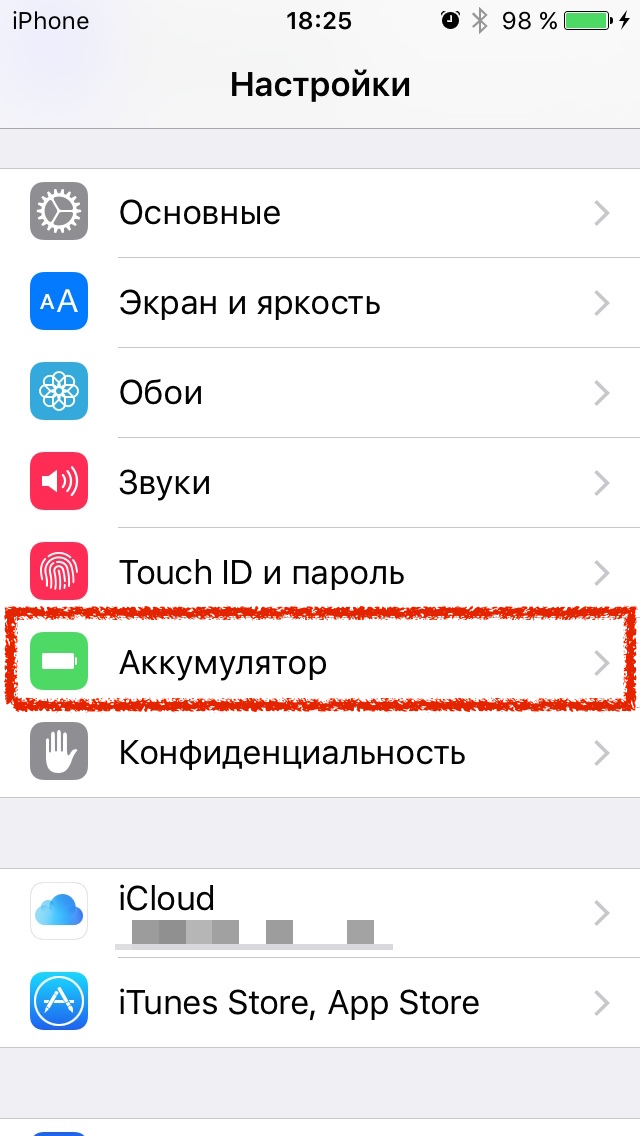 Многие крупные сообщества используют Discord как способ взаимодействия друг с другом. Discord предлагает ряд функций, которые помогают управлять большими групповыми чатами, что делает его идеальной платформой для таких вещей, как большие фан-базы.
Многие крупные сообщества используют Discord как способ взаимодействия друг с другом. Discord предлагает ряд функций, которые помогают управлять большими групповыми чатами, что делает его идеальной платформой для таких вещей, как большие фан-базы.
Одной из таких функций является использование ботов Discord, которые могут помочь автоматизировать сообщения. Чтобы использовать бота Discord, вы должны сначала включить режим разработчика в Discord.
Режим разработчика Discord — как включить и использовать
Режим разработчика — это функция, предлагаемая в Discord. Если вы включите режим разработчика, вам станут доступны несколько функций. К таким функциям относится получение идентификаторов пользователей, идентификаторов сообщений и идентификаторов каналов. Чтобы использовать бота Discord, вам потребуется доступ к такой информации.
Вам также может потребоваться Discord ID для других целей. Идентификаторы Discord не будут доступны вам, если вы не включите режим разработчика.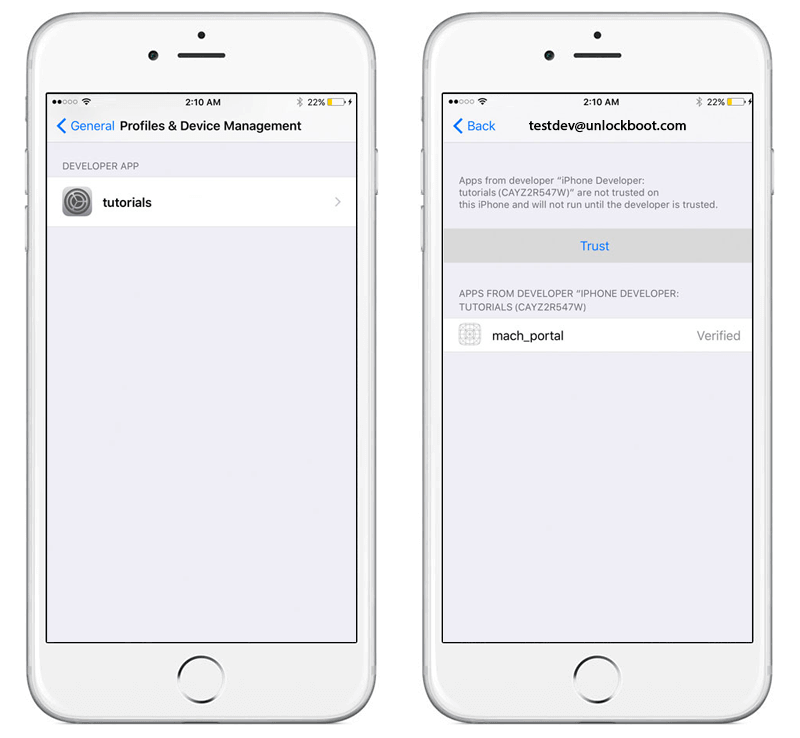 По умолчанию режим разработчика в Discord отключен, что означает, что вы не сможете просматривать или копировать идентификаторы Discord.
По умолчанию режим разработчика в Discord отключен, что означает, что вы не сможете просматривать или копировать идентификаторы Discord.
При включении режима разработчика появятся новые параметры. Эти параметры позволяют просматривать идентификаторы Discord. Кроме помощи в получении идентификаторов Discord, режим разработчика больше ничего не делает.
Как включить или отключить режим разработчика
Вы можете легко включить или отключить режим разработчика как на ПК, так и на мобильных устройствах. Вы можете получить доступ к режиму разработчика через пользовательские настройки Discord.
На рабочем столе
Запустите приложение Discord и откройте настройки пользователя. Вы можете получить доступ к настройкам пользователя, нажав на значок шестеренки в левом нижнем углу. Открыв пользовательские настройки, прокрутите вниз вкладку слева. Прокрутите, пока не найдете вкладку «Дополнительно», и нажмите на нее. Там должна быть доступна опция «режим разработчика».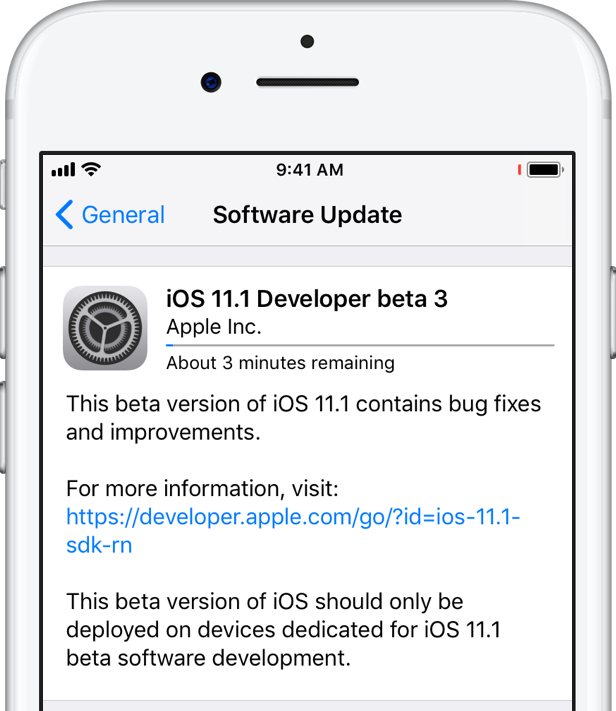
Нажмите переключатель рядом с параметром «Режим разработчика», чтобы включить его. Если переключатель зеленый, режим разработчика включен.
На мобильном телефоне
Запустите приложение Discord и перейдите в настройки пользователя. Вы можете получить доступ к этим настройкам, нажав на три линии в левом верхнем углу. Должна появиться боковая вкладка. Найдите изображение своего профиля в правом нижнем углу и нажмите на него. Это откроет пользовательские настройки.
Если вы используете устройство iOS, прокрутите настройки, пока не найдете параметр «внешний вид». Он должен находиться в разделе «Настройки приложения». Нажмите на опцию «Внешний вид».
В разделе «Дополнительно» должна быть опция «Режим разработчика». Нажмите на переключатель рядом с «режимом разработчика», чтобы включить его. Если переключатель синий, режим разработчика включен.
Если вы используете устройство Android, прокрутите пользовательские настройки, пока не найдете параметр «поведение». Нажмите на нее, чтобы получить доступ к опции «Режим разработчика».
Нажмите на нее, чтобы получить доступ к опции «Режим разработчика».
Нажмите переключатель рядом с «режимом разработчика», чтобы включить его. Если переключатель синий, режим разработчика включен.
Как использовать режим разработчика
Режим разработчика можно использовать для получения различных идентификаторов Discord. Вы можете использовать режим разработчика для поиска и копирования идентификаторов пользователей, идентификаторов сообщений, идентификаторов каналов и идентификаторов серверов.
Если вы создаете бота Discord, вам потребуется доступ к такой информации. Вы также можете использовать идентификаторы Discord для определения таких вещей, как возраст учетной записи. Вы можете получить идентификаторы Discord как на ПК, так и на мобильных устройствах.
На рабочем столе
Чтобы получить идентификаторы пользователей Discord, откройте Discord и войдите на один из ваших серверов. Затем посмотрите на правую вкладку. Должен быть список доступных членов сервера.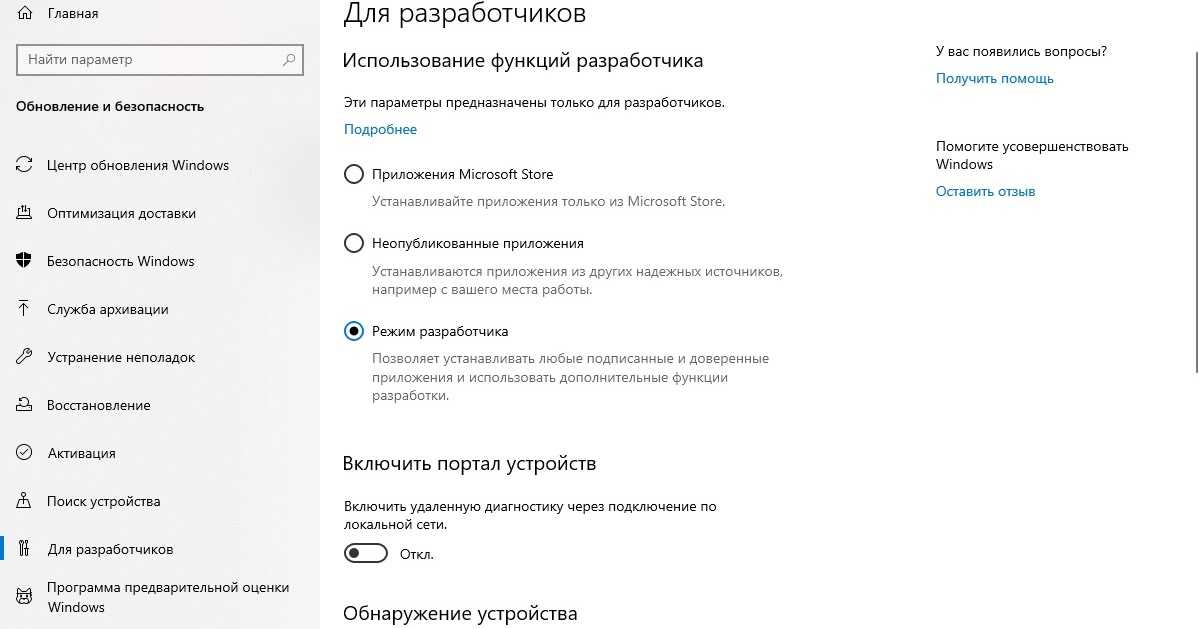 Найдите пользователя, чей идентификатор вы хотите получить, и щелкните правой кнопкой мыши его имя пользователя. Чтобы получить собственный идентификатор пользователя, щелкните правой кнопкой мыши свое имя пользователя. Появится набор параметров.
Найдите пользователя, чей идентификатор вы хотите получить, и щелкните правой кнопкой мыши его имя пользователя. Чтобы получить собственный идентификатор пользователя, щелкните правой кнопкой мыши свое имя пользователя. Появится набор параметров.
Выберите опцию «копировать идентификатор», чтобы скопировать идентификатор пользователя. Вы также можете получить доступ к этой опции, щелкнув правой кнопкой мыши имя пользователя в чате. Скопировав идентификатор пользователя, вставьте его куда-нибудь, нажав Ctrl + V . Теперь вы можете просмотреть идентификатор пользователя.
Чтобы узнать идентификатор сервера, откройте Discord и введите сервер, идентификатор которого вы хотите получить. Затем найдите имя сервера. Он должен быть в левом верхнем углу. Найдя имя сервера, щелкните его правой кнопкой мыши. Появится набор параметров.
Выберите опцию «Копировать ID», чтобы скопировать ID сервера. Теперь вставьте идентификатор куда-нибудь, чтобы просмотреть его.
Чтобы получить идентификатор канала, откройте Discord и введите сервер. Найдите канал, идентификатор которого вам нужен, и щелкните его правой кнопкой мыши. Нажмите «Копировать идентификатор», чтобы скопировать идентификатор канала. Вставьте идентификатор, чтобы просмотреть его.
Чтобы получить идентификатор сообщения, щелкните сообщение правой кнопкой мыши. Затем нажмите «копировать идентификатор», чтобы скопировать идентификатор сообщения. Вставьте идентификатор, чтобы просмотреть его.
На мобильном телефоне
Чтобы найти идентификатор пользователя, откройте приложение Discord и введите сервер. Нажмите на значок человека в правом верхнем углу. Это откроет правую боковую вкладку. Он должен отображать список членов сервера. Найдите пользователя, чей идентификатор вам нужен, и нажмите на его имя пользователя.
Вы также можете сделать это для своего имени пользователя, если хотите найти свой собственный идентификатор пользователя. Должна появиться новая вкладка.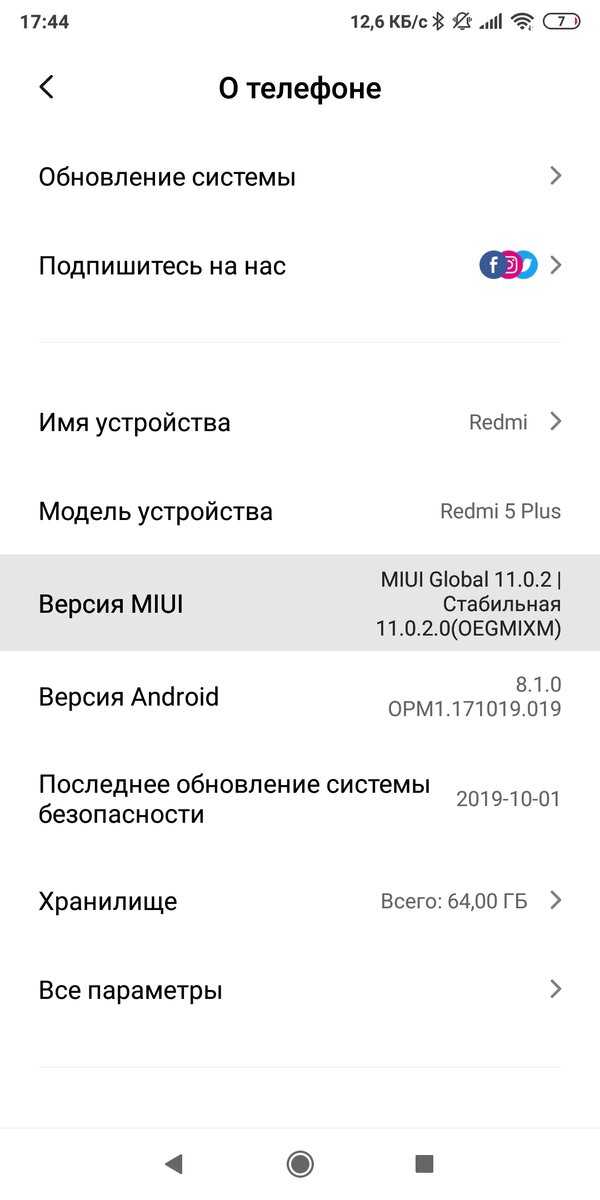 Нажмите на три точки в правом верхнем углу и выберите опцию «Копировать ID».
Нажмите на три точки в правом верхнем углу и выберите опцию «Копировать ID».
Вставьте идентификатор пользователя куда-нибудь, чтобы просмотреть его.
Чтобы получить идентификатор сервера, введите соответствующий сервер. Затем нажмите на три линии в левом верхнем углу. Это откроет вкладку слева. Нажмите на имя сервера в верхней части экрана. Должна появиться новая вкладка. Прокрутите вкладку вниз, пока не найдете опцию «копировать идентификатор». Нажмите на опцию, чтобы скопировать идентификатор сервера. Вставьте идентификатор, чтобы просмотреть его.
Чтобы получить идентификатор канала, нажмите и удерживайте канал. Должен появиться набор параметров. Выберите опцию «копировать идентификатор», чтобы скопировать идентификатор канала. Вставьте идентификатор, чтобы просмотреть его.
Чтобы найти идентификатор сообщения, нажмите и удерживайте сообщение. Должен появиться список опций. Прокрутите, пока не найдете опцию «копировать идентификатор». Нажмите на опцию, чтобы скопировать идентификатор сообщения. Затем вставьте идентификатор, чтобы просмотреть его.
Затем вставьте идентификатор, чтобы просмотреть его.
Заключение
В заключение, режим разработчика — это функция, доступная в Discord. Режим разработчика позволяет пользователям находить и копировать различные идентификаторы Discord, включая идентификаторы пользователей и идентификаторы сообщений. Идентификаторы Discord можно использовать для самых разных целей, таких как создание ботов Discord и определение возраста аккаунтов. Режим разработчика можно включить через настройки пользователя.
Категории Игры Теги Discord
Подключиться: Twitter
Автор
Дженни
Я люблю читать, писать, рисовать и заниматься другим творчеством. Я хочу больше путешествовать и заниматься экстремальными видами спорта, такими как банджи-джампинг и прыжки с парашютом. Я обычный геймер, предпочитающий сюжетные игры и уникальные художественные стили. Мне нравится смотреть различные медиа, но особенно мне нравятся мультфильмы и мюзиклы. Мой любимый жанр, как для книг, так и для визуальных медиа, — психологический триллер.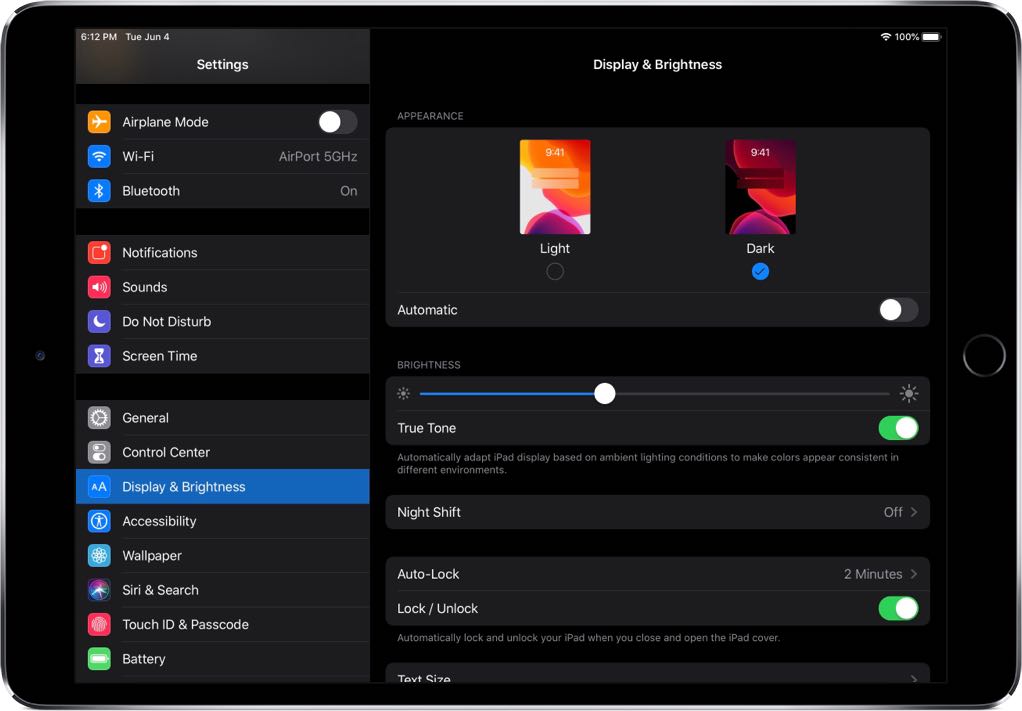

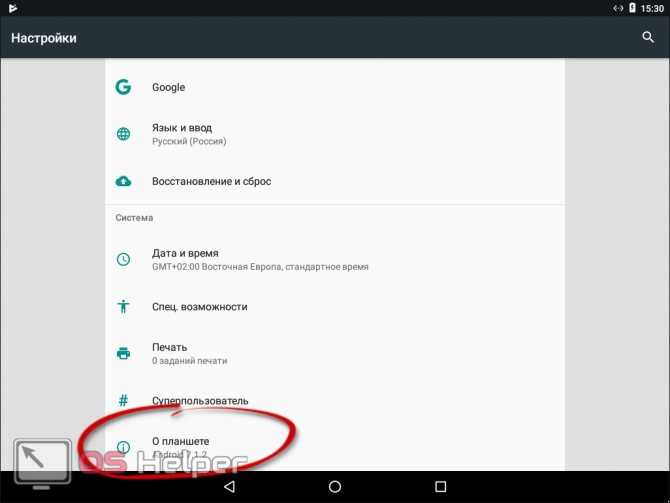 Ситуация редкая, но такое тоже может быть — вы решили кому-то помочь и взялись протестировать приложение. Есть тест — есть и «Developer» для анализа работы и сбора статистики.
Ситуация редкая, но такое тоже может быть — вы решили кому-то помочь и взялись протестировать приложение. Есть тест — есть и «Developer» для анализа работы и сбора статистики.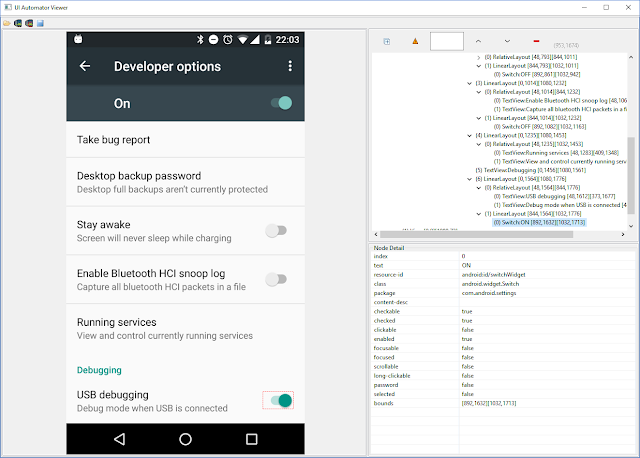
 1 Как включить режим разработчика Android
1 Как включить режим разработчика Android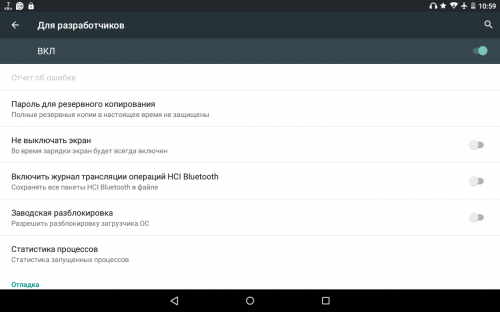 0.10 Режим разработчика Android — Приложения
0.10 Режим разработчика Android — Приложения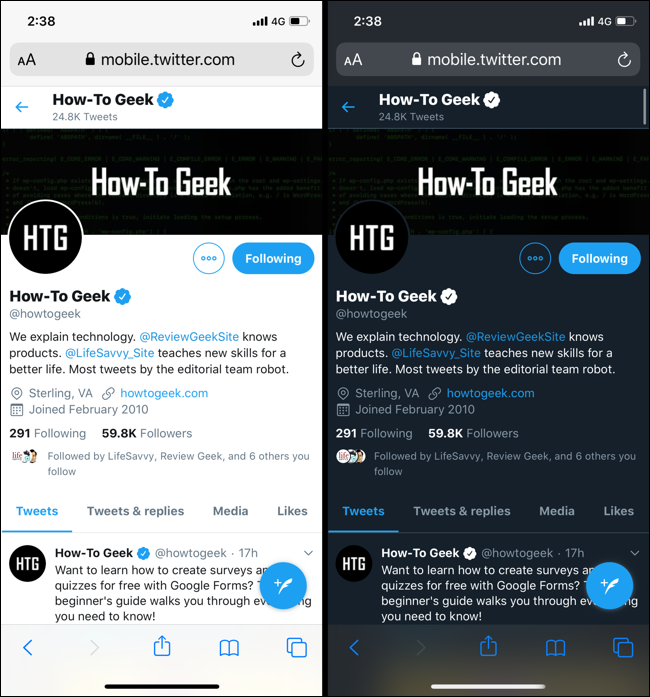
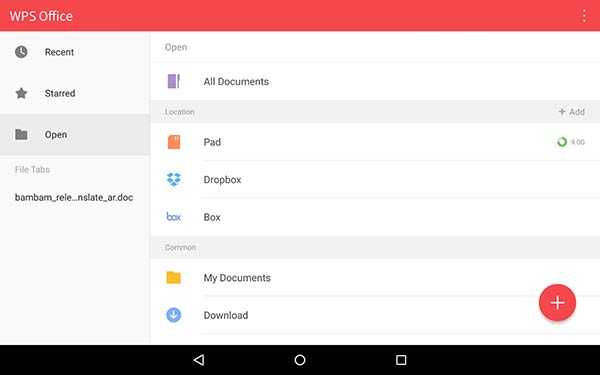

/article-new/2019/06/darkmodeshortcutsnotescontacts.jpg)

 Размеры дополнительного экрана настраиваются самостоятельно.
Размеры дополнительного экрана настраиваются самостоятельно. 0.
0.
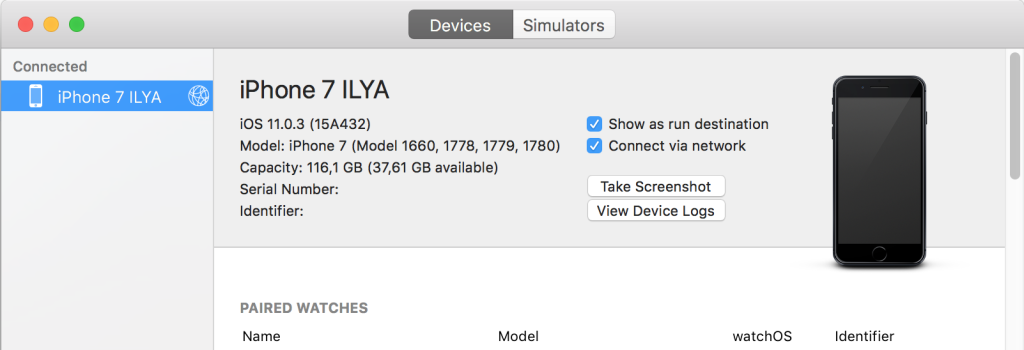
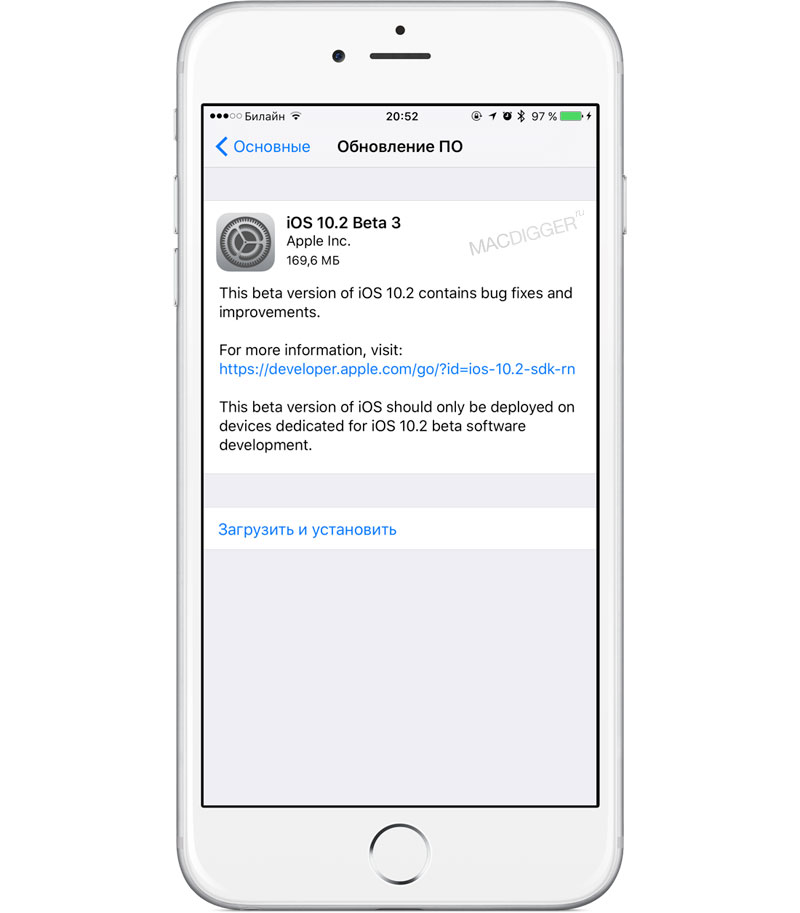
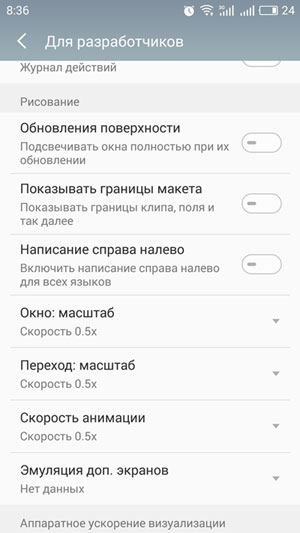

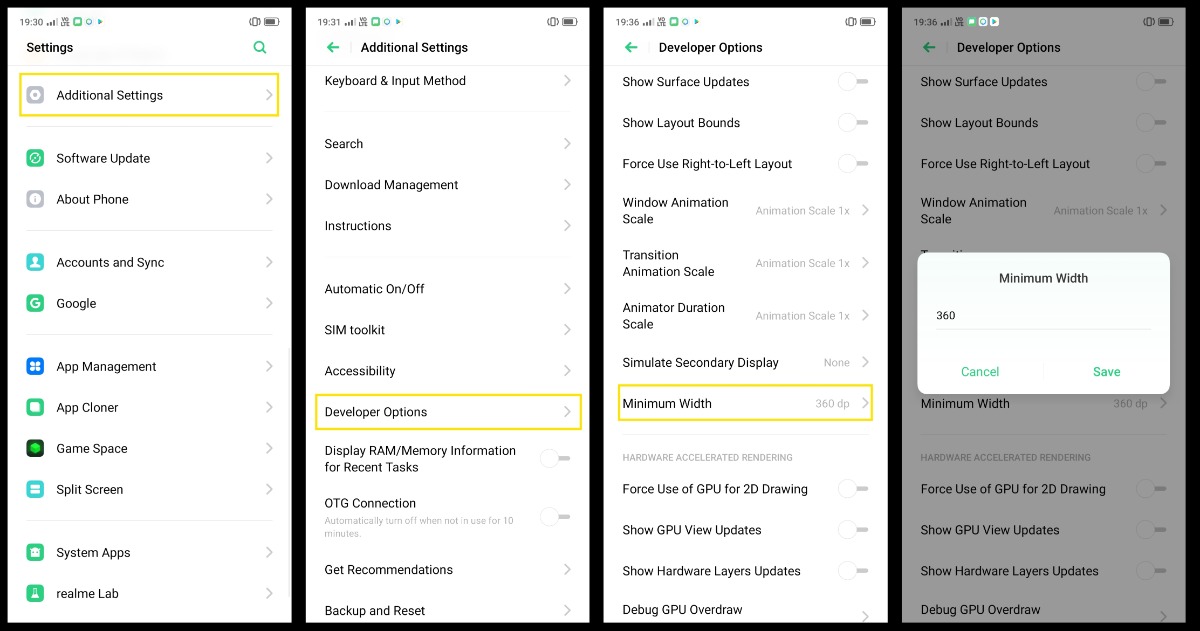 0176 .
0176 .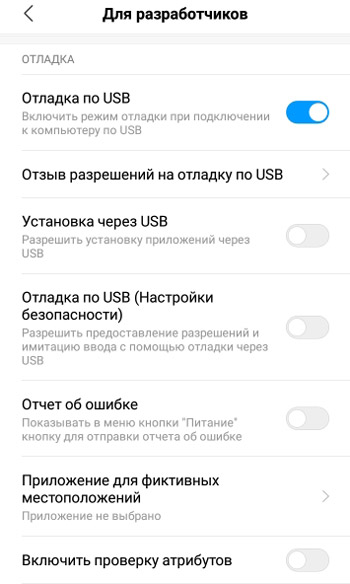
 apple.usbd NoIPadNotifications \-bool YES
sudo по умолчанию пишет com.apple.usbd NoIPhoneNotifications \-bool YES
apple.usbd NoIPadNotifications \-bool YES
sudo по умолчанию пишет com.apple.usbd NoIPhoneNotifications \-bool YES


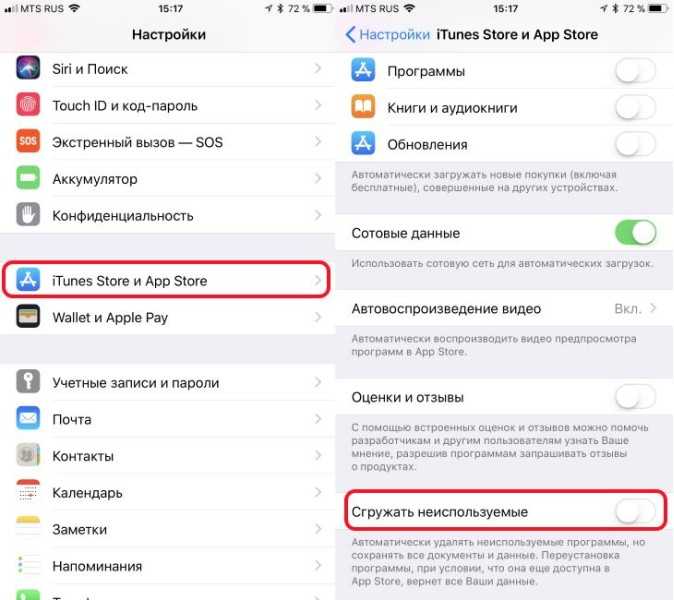
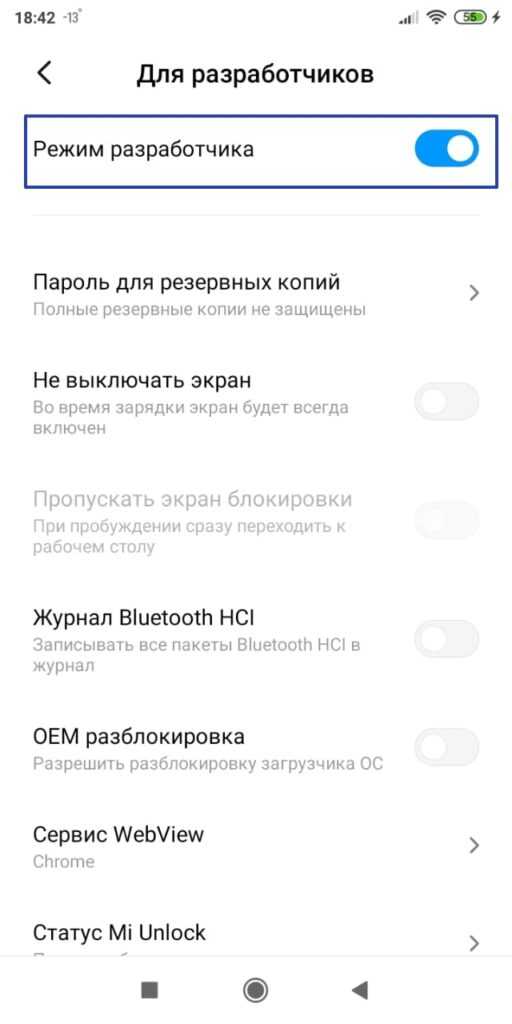 app на вашем локальном компьютере, т. е. ~/myproject/Build/Products/.../myapp.app)
app на вашем локальном компьютере, т. е. ~/myproject/Build/Products/.../myapp.app)  Выберите Просмотр в Mac App Store в раскрывающемся меню. Эту опцию можно найти справа под символом Xcode в левом столбце окна программы просмотра.
Выберите Просмотр в Mac App Store в раскрывающемся меню. Эту опцию можно найти справа под символом Xcode в левом столбце окна программы просмотра.