Содержание
как выделить и вырезать объект на Айфоне и отправить в чат
Артем Калеев
любуется на собачек в чатах
Профиль автора
Одна из главных фишек iOS 16 — это выделение предметов на картинках.
Нейросеть обучили определять разные объекты, будь то люди, животные или здания. Их можно вырезать и перенести в другие приложения: например, в виде стикера в чат.
Функция отлично справляется с самыми разными предметами, особенно если фотография сделана в дневное время. Причем снимок необязательно должен быть с Айфона — это работает с любой картинкой из интернета. Рассказываем, как пользоваться функцией.
Объекты выделяются не на всех Айфонах
А только на тех, где стоит продвинутый чип с машинным обучением — как минимум A12 Bionic. Это значит, что на iPhone X и старше функция уже не работает. Если у вас iPhone XR, XS, 11 или моложе, все в порядке.
Как вырезать объект и отправить
Из галереи. Находите нужный снимок и аккуратно зажимаете объект на полсекунды. Это работает как с фото, так и с видео на стоп-кадре. Может получиться не с первого раза — стоит зажать чуть дольше, и активируется анимация лайф-фото. Если фон затемнился, а сам объект выделился, вы сделали все правильно.
Это работает как с фото, так и с видео на стоп-кадре. Может получиться не с первого раза — стоит зажать чуть дольше, и активируется анимация лайф-фото. Если фон затемнился, а сам объект выделился, вы сделали все правильно.
Дальше у вас два пути. Первый — одним пальцем зажать объект и убедиться, что его можно двигать по экрану. Затем, не отпуская палец, свободной рукой включить нужное приложение, например «Телеграм». Отпускаете руку, и стикер отправляется автоматически.
Ну и что? 12.09.22
Вышла iOS 16: что нового и ради чего стоит обновиться
И даже стикерпаки не нужны
Другой вариант — нажать появившуюся кнопку «Поделиться» или «Скопировать», а затем выбрать нужное приложение. Но так не везде сработает режим стикера: к примеру, в «Телеграме» отправится не стикер, а картинка с черным фоном в формате PNG.
Из браузера. Тут выделение менее изящное, но работает тоже эффективно. Находите нужную картинку — сгодится даже поиск «Гугла», — а затем зажимаете предмет.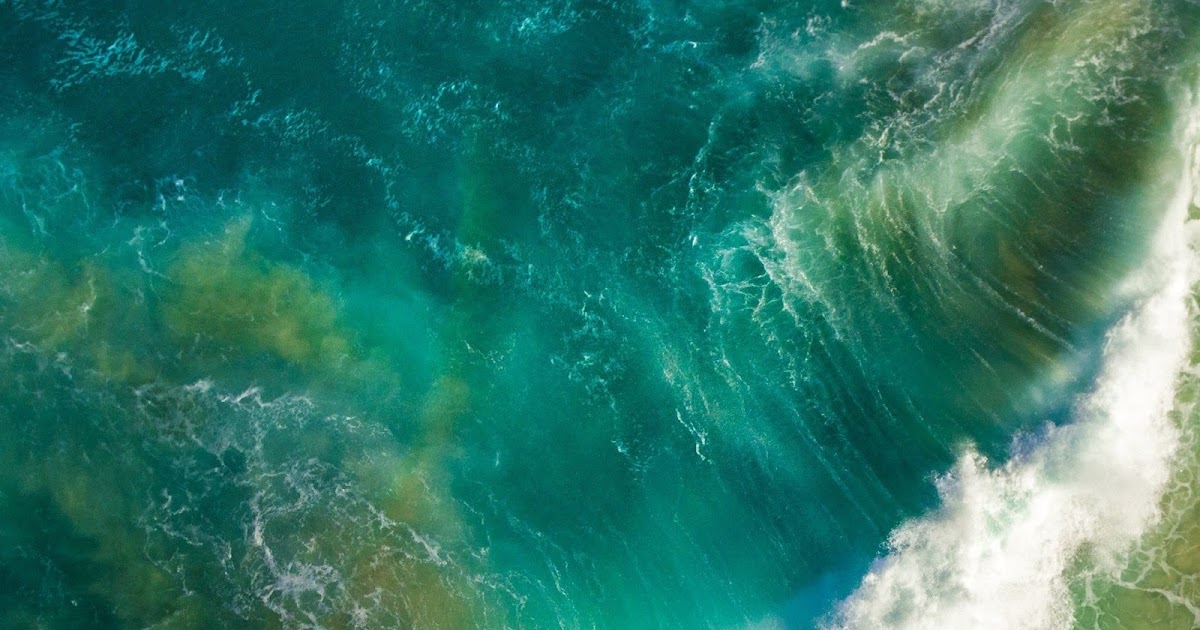 Появится функция «Скопировать субъект». Нажимаете ее, и ваша картинка в буфере обмена.
Появится функция «Скопировать субъект». Нажимаете ее, и ваша картинка в буфере обмена.
Еще 8 полезных расширений для вашего браузера
Можно отправить в том числе в «Заметки»
Из iMessages. Принцип такой же, как в галерее: открываете картинку и зажимаете объект.
Нельзя копировать из файлов PDF, GIF и электронных книжек.
Куда можно их отправить
В мессенджеры. В «Телеграм» и iMessages картинки перетаскиваются пальцем — так они отправятся в виде стикера. В «Вотсап» перетащить объект не получится — перенести его туда можно лишь через «Скопировать» или «Поделиться», при этом он отправится не стикером, а картинкой с прозрачным фоном.
Во «Вконтакте» перенести картинку пальцем все еще можно, но отправится все равно файл с прозрачным фоном в формате PNG, а не стикер.
/list/telegram-features/
15 полезных и неочевидных функций «Телеграма», которые упрощают жизнь
Теперь ваши чаты неизбежно будут наполнены собачками и котиками
В почту. Работает со стандартным приложением «Почты», «Гугл-почтой» и «Мэйл-ру». В первых двух случаях прозрачная картинка прикрепится сразу в тело письма — правда, в «Гугле» придется уменьшать ее размер. В «Мэйл-ру» она останется во вложениях.
Работает со стандартным приложением «Почты», «Гугл-почтой» и «Мэйл-ру». В первых двух случаях прозрачная картинка прикрепится сразу в тело письма — правда, в «Гугле» придется уменьшать ее размер. В «Мэйл-ру» она останется во вложениях.
В «Заметки» и «Гугл-документы». Можно как перенести пальцем, так и скопировать — эффект одинаковый.
/best-iphones/
Какой iPhone купить: 4 модели от 34 000 Р
Сохранить на телефон. Если приложение или страница в браузере не поддерживают перенос картинки пальцем, через кнопку «Поделиться» можно сохранить стикер к себе в галерею, а затем отправить куда нужно.
Мы постим кружочки, красивые карточки и новости о технологиях и поп-культуре в нашем телеграм-канале. Подписывайтесь, там классно: @t_technocult.
Вырезка фото в iOS 16 не работает? Как исправить 8 способов
iOS 16 содержит множество новых функций и изменений, в том числе возможность настраивать экран блокировки, фильтры фокусировки, режим фокусировки, связанный с экраном блокировки, и многое другое. Он также содержит улучшения визуального поиска и живого текста, которые включают в себя возможность поднимать и вырезать объекты из фотографии простым нажатием и удержанием.
Он также содержит улучшения визуального поиска и живого текста, которые включают в себя возможность поднимать и вырезать объекты из фотографии простым нажатием и удержанием.
Эта функция — отличный способ вырезать что-то из фото или видео, не тратя часы на растушевку краев в Photoshop вручную. Однако некоторые пользователи не смогли использовать Photo Cutout на своих устройствах под управлением iOS 16 из-за одной или двух проблем. Если функция Photo Cutout в обновлении iOS 16 не работает на вашем iPhone, вот несколько исправлений, которые решат проблему за вас.
Вы можете исправить вырез в фото, сначала проверив совместимость, а затем при необходимости устранив неполадки в других компонентах iOS 16. Поскольку Photo Cutout — это встроенная функция без доступных настроек или переключателей, устранение неполадок может быть немного сложным. Мы рекомендуем вам начать с приведенных ниже методов и продвигаться по списку, пока вам не удастся решить проблему.
Программы для Windows, мобильные приложения, игры — ВСЁ БЕСПЛАТНО, в нашем закрытом телеграмм канале — Подписывайтесь:)
Способ 1.
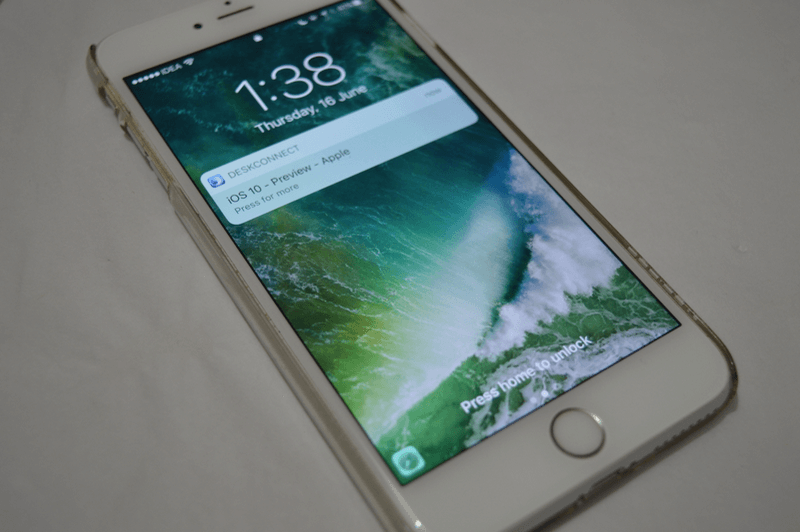 Убедитесь, что вы используете Photo Cutout с совместимым файлом
Убедитесь, что вы используете Photo Cutout с совместимым файлом
Photo Cutout поддерживает только определенные форматы изображений и видео. Кроме того, для правильной работы требуется совместимое приложение. Если вам не удалось использовать Photo Cutout, мы рекомендуем вам убедиться, что рассматриваемое изображение поддерживается этой функцией. Следующие форматы файлов в настоящее время поддерживаются Photo Cutout в iOS 16.
Изображения: TIFF, JPEG, GIF, PNG, DIB, ICO, CUR и XBM.
Видео: M4V, MP4, MOV и AVI.
Если вы используете совместимый формат файла, выполните приведенные ниже исправления, чтобы устранить неполадки на вашем устройстве. Однако, если вы использовали неподдерживаемый формат, мы рекомендуем вам попробовать использовать эту функцию в другом изображении или в изображении, указанном ниже. Вы должны иметь возможность заставить его работать на вашем устройстве, если причиной вашей проблемы был неподдерживаемый тип файла.
Способ 2.
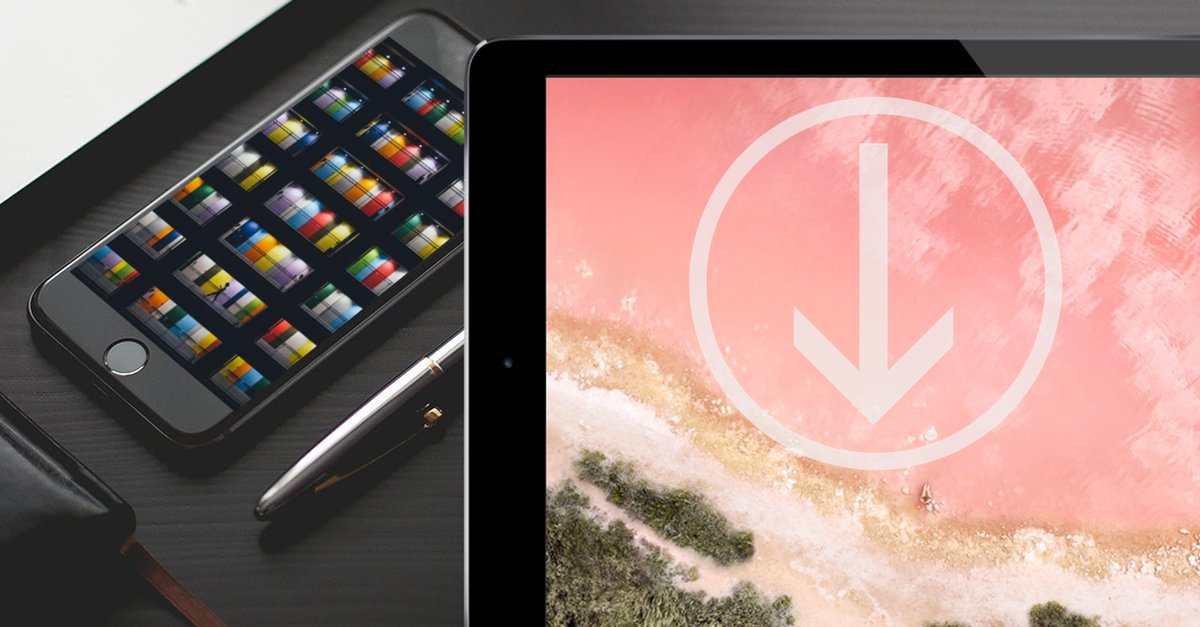 Убедитесь, что вы используете совместимое устройство
Убедитесь, что вы используете совместимое устройство
Это может стать сюрпризом, но не все устройства iOS 16 могут использовать Photo Cutout. Для Photo Cutout требуется сложное фоновое изображение и обработка AI, что в настоящее время возможно только на устройствах с процессором A12 Bionic или выше. Это означает, что устройства без A12 Bionic или более поздней версии не смогут использовать Photo Cutout.
Поддерживаемые устройства Photo Cutout:
- айфон 14 серии
- айфон 13 серии
- айфон 12 серии
- айфон 11 серии
- iPhone XS серии
- айфон хр
- iPhone SE 2-го поколения
- iPad Mini 5-го поколения и новее
- iPad Air (3-го поколения) и новее
- iPad (8-го поколения) и новее
- Apple TV 4K (2-го поколения)
Photo Cutout неподдерживаемые устройства:
Это означает, что iPhone 8, 8 Plus, iPhone X и более старые модели iPhone не смогут использовать функцию вырезания фотографий. В линейке iPhone 8 и X используется бионический чип A11, который в настоящее время не поддерживается Photo Cutout. Если вы используете любое из этих устройств, это причина, по которой Photo Cutout не работает для вас.
Если вы используете любое из этих устройств, это причина, по которой Photo Cutout не работает для вас.
- iPhone X, XS и XS Max
- Айфон 8 и 8 Плюс
- Айфон 7 и 7 Плюс
- iPhone 6S и 6S Plus
- iPhone 6 и 6 Plus
- айфон 5
- Айфон 5с
- айфон 5с
- Ай фон 4
- Айфон 4С
- айфон 3G
- айфон 3ГС
- айфон
- iPhone SE
Способ 3. Жесткий перезапуск устройства.
Теперь мы рекомендуем вам попробовать выполнить жесткую перезагрузку на вашем устройстве. Это поможет перезапустить фоновые службы, перерегистрировать компоненты и, возможно, исправить ошибки, вызывающие проблемы с Photo Cutout на вашем устройстве. Вот как вы можете выполнить жесткую перезагрузку на вашем устройстве.
Источник: Apple.com
Для iPhone с Face ID
Быстро нажмите и отпустите кнопку увеличения громкости, а затем кнопку уменьшения громкости на вашем устройстве. Теперь нажмите и удерживайте кнопку «Режим сна/Пробуждение», пока на вашем устройстве не появится логотип Apple.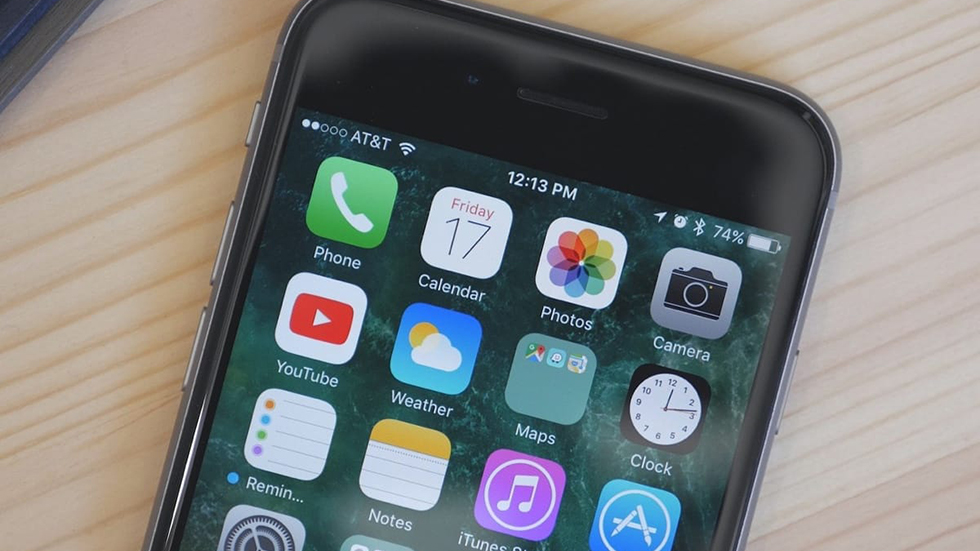 Отпустите кнопку «Режим сна/Пробуждение», как только увидите логотип Apple, и дайте устройству перезагрузиться в обычном режиме.
Отпустите кнопку «Режим сна/Пробуждение», как только увидите логотип Apple, и дайте устройству перезагрузиться в обычном режиме.
Для iPhone 8 и SE (поколения 2 и поколения 3)
Быстро нажмите и отпустите кнопку увеличения громкости, а затем кнопку уменьшения громкости на вашем устройстве. После этого нажмите и удерживайте кнопку «Режим сна/Пробуждение», пока не появится логотип Apple. Отпустите кнопку и дайте устройству перезагрузиться в обычном режиме, чтобы выполнить аппаратный перезапуск.
После перезагрузки устройства попробуйте снова использовать Photo Cutout на своем устройстве. Если проблемы с кешем или фоном не позволяли вам использовать эту функцию, теперь она должна работать должным образом.
Способ 4. Проверьте, работает ли Visual Lookup должным образом.
Визуальный поиск позволяет просматривать информацию о предметах на любой фотографии. Это может помочь вам узнать больше о местах, растениях и животных, которых вы фотографируете в своем путешествии.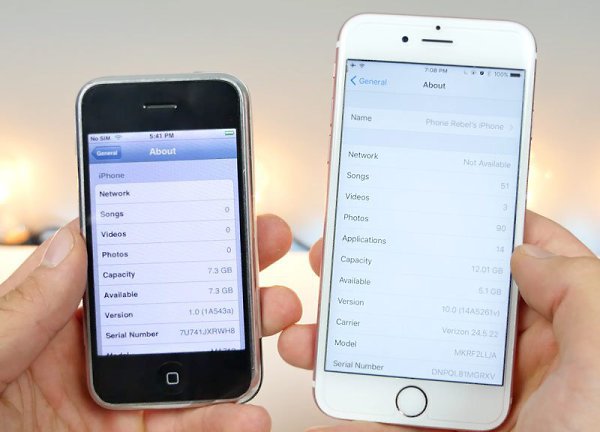 Photo Cutout является частью Visual Lookup, поэтому проверка его функциональности поможет в дальнейшем диагностировать проблему на вашем устройстве. Используйте приведенные ниже шаги, чтобы проверить визуальный поиск на вашем устройстве.
Photo Cutout является частью Visual Lookup, поэтому проверка его функциональности поможет в дальнейшем диагностировать проблему на вашем устройстве. Используйте приведенные ниже шаги, чтобы проверить визуальный поиск на вашем устройстве.
Откройте приложение «Фотографии» и откройте фотографию с хорошо обрамленным объектом. Если вы запутались, вы можете использовать это стоковое фото, которое должно помочь вам протестировать Visual Lookup на вашем устройстве.
Проведите вверх или коснитесь значок.
Коснитесь «Найти растение» или коснитесь значка, показанного на вашей фотографии.
Теперь вам должна быть показана информация о предмете вашей фотографии.
Если визуальный поиск не работает или вы не можете увидеть его значок, убедитесь, что он включен для вашего устройства, выполнив следующие действия.
Откройте приложение «Настройки» и коснитесь «Siri и поиск».
Теперь убедитесь, что следующие переключатели включены в разделах «КОНТЕНТ ОТ APPLE» и «ПРЕДЛОЖЕНИЯ ОТ APPLE». Если нет, то нажмите и включите нужные на вашем устройстве.
Если нет, то нажмите и включите нужные на вашем устройстве.
- Показать в поиске
- Показать в центре внимания
- Разрешить уведомления
- Показать в библиотеке приложений
- Показать при публикации
- Показать при прослушивании
Попробуйте снова использовать Visual Look Up на своем устройстве, выполнив шаги, описанные выше. Если Visual Look Up по-прежнему кажется неработоспособным, продолжайте исправлять приведенные ниже исправления.
Способ 5: попробуйте изменить свой регион
В некоторых регионах нет доступа к определенным функциям iOS. Возможно, вы находитесь в регионе, где функция Photo Cutout ограничена или еще не выпущена. Мы рекомендуем вам попробовать изменить свой регион на США и проверить, поможет ли это вам восстановить Photo Cutout. Следуйте инструкциям ниже, чтобы помочь вам на этом пути.
Откройте приложение «Настройки» и нажмите «Основные».
Теперь нажмите «Язык и регион».
Нажмите «Регион», чтобы изменить регион устройства.
Нажмите и выберите США из списка на экране. Вы также можете использовать панель поиска вверху для быстрого поиска и выбора.
Нажмите «Изменить на США», чтобы подтвердить свой выбор.
После изменения региона вашего устройства вам потребуется изменить регион Apple ID. Используйте приведенные ниже шаги, чтобы помочь вам на этом пути.
Примечание. Вам нужно будет отменить все подписки и потратить все средства в своем Apple ID, прежде чем приступить к следующим шагам. Это идеально, если у вас их нет, однако, если вы не хотите тратить свои средства и терять подписки, другие методы в этом списке лучше всего подходят для вас.
Откройте приложение «Настройки» и коснитесь своего Apple ID вверху.
Нажмите «Медиа и покупки».
Коснитесь и выберите «Просмотреть учетную запись».
Теперь нажмите Страна/регион.
Нажмите «Изменить страну или регион».
Нажмите и выберите США из списка на экране.
Теперь вам будет предложено ввести новый способ оплаты. Если у вас есть доступ к одному из них, вы можете добавить его или выбрать «Нет».
Теперь ознакомьтесь с Условиями и положениями и нажмите «Согласен», когда закончите.
Введите другие данные по мере необходимости. Вы можете использовать недопустимую комбинацию, если у вас нет доступа к номеру телефона в США. Нажмите «Далее», а затем нажмите «Готово».
Теперь вы изменили свое устройство и регион Apple ID. Жестко перезагрузите устройство на этом этапе, используя раздел выше. Когда вы закончите, оставьте свое устройство подключенным к зарядному устройству и подключенному к сети Wi-Fi на некоторое время. Это позволит iOS внести необходимые изменения и загрузить необходимые функции на ваше устройство. Вы можете попробовать использовать Photo Cutout на своем устройстве через 15-20 минут. Если вы можете использовать эту функцию, скорее всего, она недоступна в вашем текущем регионе. В таких случаях вы можете создать временный Apple ID в правильном регионе, чтобы продолжать использовать эту функцию.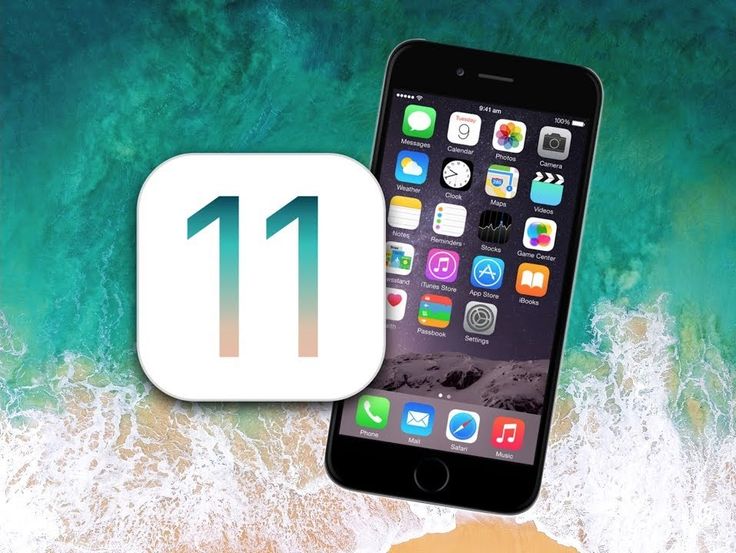
Способ 6: сброс всех настроек на вашем устройстве
Пришло время для радикальных мер. Сбросим все настройки на вашем устройстве. Это поможет перенастроить все функции, которые должны помочь восстановить работу Photo Cutout. Следуйте инструкциям ниже, чтобы помочь вам в этом процессе.
Откройте приложение «Настройки» на своем устройстве и нажмите «Основные».
Теперь нажмите «Перенести» или «Сбросить iPhone».
Коснитесь «Сброс».
Нажмите и выберите «Сбросить все настройки».
Введите пароль, и ваше устройство автоматически сбросит все настроенные параметры и перезапустится.
Если неправильно настроенные или ошибочные настройки мешали вам использовать Photo Cutout, проблема должна была быть исправлена.
Способ 7: перезагрузите устройство
Если сброс настроек не помог вам, пришло время перезагрузить устройство. Мы рекомендуем вам сделать резервную копию всех ваших данных, прежде чем приступать к описанным ниже шагам, так как сброс сотрет все данные, хранящиеся в настоящее время на вашем устройстве.
Откройте приложение «Настройки» и нажмите «Основные».
Теперь нажмите «Перенести» или «Сбросить iPhone» внизу.
Нажмите «Удалить все содержимое и настройки».
Теперь вам будут показаны все данные, которые будут удалены с вашего iPhone. Коснитесь «Продолжить».
Введите пароль, чтобы подтвердить свою личность.
Теперь вам будет предложено отключить функцию «Локатор» на вашем устройстве, если она была включена. Введите свой пароль Apple ID, чтобы отключить функцию «Локатор».
Теперь нажмите «Выключить».
Наконец, нажмите «Стереть».
И все, теперь ваше устройство удалит все содержащиеся в нем данные и вернется к заводским настройкам по умолчанию. Во время этого процесса ваше устройство несколько раз перезагрузится, и после этого вы увидите экран приветствия. Теперь настройте свое устройство как новое и попробуйте использовать Photo Cutout на своем устройстве, не восстанавливая резервную копию и не изменяя настройки.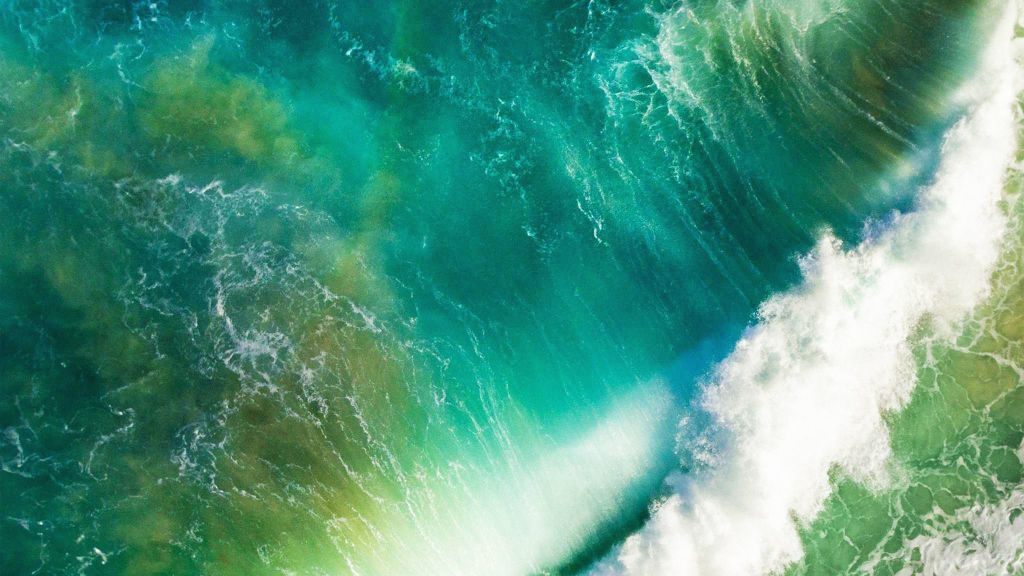 В большинстве случаев проблема устранена, и теперь вы сможете использовать Photo Cutout на своем устройстве.
В большинстве случаев проблема устранена, и теперь вы сможете использовать Photo Cutout на своем устройстве.
Способ 8: переустановите iOS на вашем устройстве с помощью IPSW
Если сброс не устранил вашу проблему, вы можете попробовать восстановить устройство с помощью IPSW, войдя в режим восстановления. IPSW — это файл прошивки iOS, загруженный непосредственно из Apple, и установка новой версии на ваше устройство может исправить проблемы, связанные с предыдущими резервными копиями или синхронизацией iCloud. После завершения сброса устройства с помощью IPSW разблокируйте устройство и попробуйте использовать Photo Cutout. Если причиной вашей проблемы была ошибка или неудачное резервное копирование, то теперь она должна была быть исправлена.
Крайнее средство: обратитесь в службу поддержки
На этом этапе проблема может быть связана с вашим устройством и потребует дальнейшей диагностики. Мы рекомендуем вам обратиться в службу поддержки Apple, чтобы диагностировать и устранить проблему.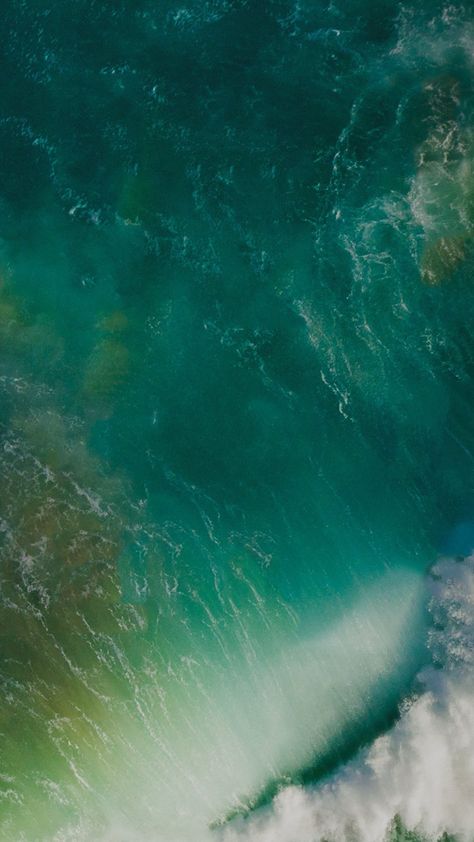 Вы можете использовать ссылку ниже, чтобы связаться со службой поддержки.
Вы можете использовать ссылку ниже, чтобы связаться со службой поддержки.
Часто задаваемые вопросы
Вот несколько часто задаваемых вопросов о новой функции Photo Cutout, которые должны помочь вам быть в курсе последней информации.
Какой формат файла используют вырезы?
Все вырезы используют формат файла PNG. Когда вы сохраняете его или отправляете кому-либо, он будет в формате PNG, если используемое вами приложение не применяет свои преобразования и сжатие ко всем отправленным медиафайлам.
Какие предметы может распознать Photo Cutout?
Photo Cutout может распознавать следующие объекты на ваших фотографиях.
- Люди
- Насекомые
- Животные
- Птицы
- Статуи
Photo Cutout совместим со всеми приложениями?
Photo Cutout совместим со всеми стандартными и сторонними приложениями, которые позволяют просматривать изображения и видео в поддерживаемых ими форматах. Проприетарные приложения или приложения с пользовательским содержимым могут быть несовместимы с Photo Cutout.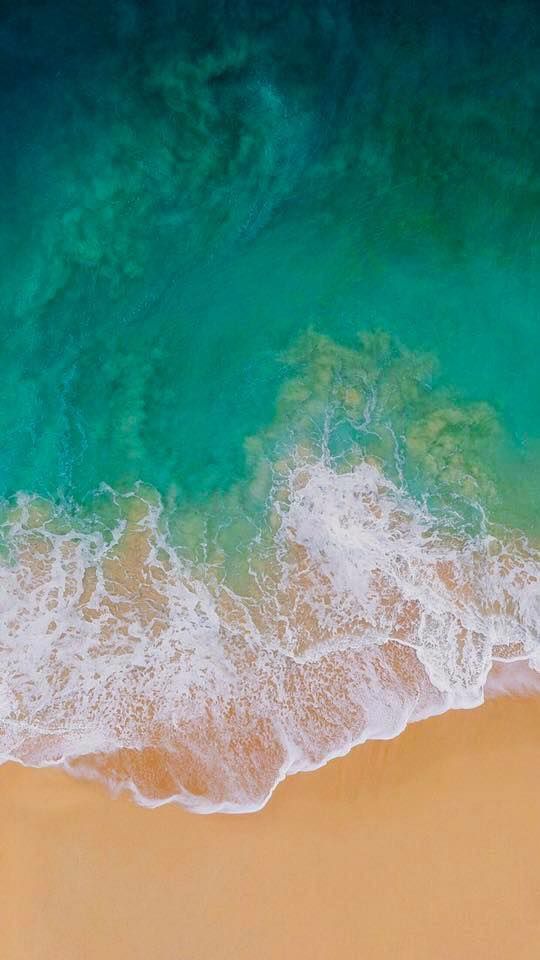
Мы надеемся, что этот пост помог вам легко исправить Photo Cutout на вашем устройстве. Если у вас возникнут какие-либо проблемы или у вас возникнут дополнительные вопросы, не стесняйтесь обращаться к нам, используя комментарии ниже.
Программы для Windows, мобильные приложения, игры — ВСЁ БЕСПЛАТНО, в нашем закрытом телеграмм канале — Подписывайтесь:)
Что нового в программе «Фото» для iOS 10 — Six Colors
Внимание . Эта история не обновлялась несколько лет и может содержать устаревшую информацию.
Для редактирования видео воспоминаний доступно множество вариантов. Поиск — лучший способ найти элементы, обнаруженные алгоритмом машинного обучения iOS 10.
Выпуск iOS 10 знаменует собой дебют множества важных новых функций в приложении Apple Photos. Безусловно, самым большим изменением в программе «Фото» является добавление комплексного алгоритма машинного обучения, который сканирует содержимое ваших фотографий, чтобы автоматически идентифицировать людей, объекты, настройки и другие элементы на ваших изображениях без какой-либо помощи с вашей стороны.
Как в macOS Sierra, так и в iOS 10 все изображения в ваших библиотеках фотографий будут сканироваться миллионы раз с помощью алгоритмов машинного обучения для идентификации лиц, а также более 4000 различных сцен или объектов. Каждый раз, когда вы делаете снимок в iOS 10, Apple будет сканировать это изображение на наличие любой возможной информации и использовать эти метаданные несколькими различными способами. Для всех фотографий уже в вашей библиотеке, что ж, вашему устройству нужно будет сканировать их все, по одной за раз. Это займет время и потребует большой мощности процессора, поэтому не забудьте оставить свой iPhone подключенным к сети на ночь после обновления, чтобы он мог незаметно сканировать ваши фотографии, пока вы спите.
Воспоминания генерируются автоматически и поставляются с дополнительным видео-слайд-шоу.
Photos показывает все лица, которые он идентифицирует с помощью своих новых алгоритмов, в новом альбоме «Люди». Остальные данные машинного обучения лучше всего найти через окно поиска. Объекты, которые идентифицирует Apple, в том числе такие, как собаки, коровы и пляжи, организованы в категории, и вы можете искать их, просто набрав все, что придет вам в голову. Если вы наберете «собака», приложение «Фото» покажет вам все фотографии, которые, по его мнению, могут быть изображены с собаками.
Объекты, которые идентифицирует Apple, в том числе такие, как собаки, коровы и пляжи, организованы в категории, и вы можете искать их, просто набрав все, что придет вам в голову. Если вы наберете «собака», приложение «Фото» покажет вам все фотографии, которые, по его мнению, могут быть изображены с собаками.
Еще одно важное дополнение к программе «Фото» — это «Воспоминания», автоматически созданные коллекции ваших фотографий. Чтобы создать воспоминание, Photos выбирает фотографии на основе местоположения, времени и даже людей, идентифицированных на фотографиях. Вы можете нажать на изображение заголовка в верхней части любого воспоминания, чтобы просмотреть автоматически сгенерированный ролик с лучшими моментами для этого воспоминания, коллаж из аудио- и видеоклипов, собранный iOS. Вы также можете нажать на клип и отредактировать его, выбрав настроение из палитры вариантов, таких как «Поднятие настроения» и «Расслабление», а также продолжительность (короткая, средняя или длинная). Если вы действительно хотите отправиться в город, вы можете добавлять или исключать элементы, выбирать собственную музыку и регулировать длину до секунды.
Если вы действительно хотите отправиться в город, вы можете добавлять или исключать элементы, выбирать собственную музыку и регулировать длину до секунды.
Новый альбом «Места» позволяет просматривать все фотографии в зависимости от того, где они были сделаны. Карты также более распространены в «Фото», особенно в «Воспоминаниях».
Мне понравилось, что я могу просматривать фотографии, сделанные во время похода на пляж, место за местом, используя альбом «Места». Представление «Подробности» расскажет вам многое о том, кто изображен на вашем снимке и где он был сделан.
В новом представлении «Подробности» вы можете увидеть больше информации о любой фотографии в вашей библиотеке. Откройте изображение, а затем нажмите кнопку «Подробности» или просто прокрутите. Вы увидите людей, которых Фото идентифицировало на фотографии, место, где была сделана фотография (с адресом, картой и возможностью показать другие фотографии, сделанные поблизости), набор воспоминаний, так или иначе связанных с содержимым. вашей фотографии и даже ссылку, чтобы увидеть все фотографии, сделанные в этот конкретный день.
вашей фотографии и даже ссылку, чтобы увидеть все фотографии, сделанные в этот конкретный день.
Эти ссылки на «связанные воспоминания», разбросанные по фотографиям, умело генерируются на основе метаданных, полученных с помощью алгоритма машинного обучения Apple. Изображение бейсбольного матча предлагало другие виды прогулок на стадионе; образ моей матери предлагал наборы ее различных посещений нашего дома и наших визитов к ней.
Когда вы просматриваете детали фотографии, вы можете сообщить программе Photos имя человека, которого она обнаружила, коснувшись одного из лиц в разделе «Люди». Приложение «Фото» открывает экран для этого лица с коллекцией фотографий, связанных групп и людей, мест, где был замечен этот человек, и связанных коллекций фотографий. В самом верху этого экрана коснитесь заголовка «Добавить имя» и введите имя человека. Фото предлагает имена на основе списка контактов, но вы также можете назначить имя, которого в данный момент нет в контактах. Если вы идентифицируете человека, который уже есть в «Люди», «Фото» предлагает объединить две записи в одну.
Я заканчиваю новое издание моей электронной книги «Ускоренный курс по фотографиям», в которой будет рассказано гораздо больше о фотографиях на macOS Sierra и iOS 10. Когда она будет готова, мы объявим об этом здесь, в Six Colors.
Если вам нравятся такие статьи, поддержите нас, став подписчиком Six Colors. Подписчики получают доступ к эксклюзивному подкасту, историям только для участников и специальному сообществу.
Как выбрать все фотографии на iPad под управлением IOS 10 – GetNotifyR
Брэд
Выбрать все фотографии на iPad под управлением iOS 10 очень просто. Просто нажмите кнопку «Выбрать» в правом верхнем углу экрана, а затем нажмите «Все». Если у вас много фотографий, вам может потребоваться прокрутить вниз, чтобы увидеть их все. Когда вы закончите, нажмите «Готово», чтобы сохранить изменения.
В iOS все элементы из приложения «Фотографии» можно выбрать только в выбранных областях.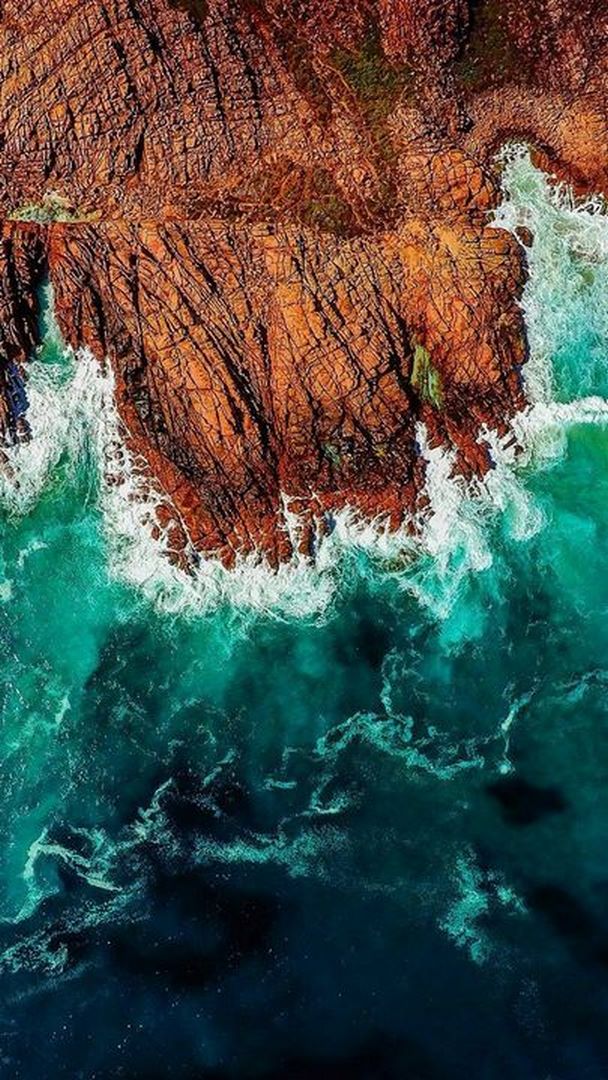 Выберите изображение в разделах, которых нет, затем коснитесь последняя фотография и проведите пальцем влево или вверх, чтобы выбрать ее. После некоторой практики вы сможете постепенно снижать количество движений, но это может занять некоторое время. Фотографии имеют несколько вкладок внизу, включая «Альбомы» и «Для вас». В каждой папке есть разделы, где можно выбрать все. Коснитесь и проведите вверх, чтобы выбрать изображение в альбоме, или коснитесь и проведите вниз, чтобы выбрать несколько изображений.
Выберите изображение в разделах, которых нет, затем коснитесь последняя фотография и проведите пальцем влево или вверх, чтобы выбрать ее. После некоторой практики вы сможете постепенно снижать количество движений, но это может занять некоторое время. Фотографии имеют несколько вкладок внизу, включая «Альбомы» и «Для вас». В каждой папке есть разделы, где можно выбрать все. Коснитесь и проведите вверх, чтобы выбрать изображение в альбоме, или коснитесь и проведите вниз, чтобы выбрать несколько изображений.
Вы можете выбрать любую из своих фотографий, нажав Command A на клавиатуре. Щелкнув правой кнопкой мыши на изображении, вы можете получить доступ к области отображения изображения. Появится опция «Удалить # элементов». Ваши фотографии будут удалены со всех ваших синхронизированных устройств , поскольку появляется предупреждающее сообщение.
На Android вы можете легко выбрать несколько фотографий. Гораздо проще получить все фотографии, сохраненные локально на телефоне Android, чем на iPhone: откройте приложение Android File, выберите «Изображения», коснитесь трех точек в правом верхнем углу и выберите все.
Как выбрать все фотографии в Ios Photos?
Предоставлено: iDownloadBlog
Не существует одноэтапного процесса выбора всех фотографий в iOS Photos. Однако вы можете выбрать несколько фотографий, нажав на каждую отдельную фотографию, которую вы хотите выбрать. Чтобы выбрать несколько фотографий, нажмите и удерживайте первую фотографию, затем нажмите на каждую дополнительная фотография которую вы хотите выбрать. После того, как все нужные фотографии выбраны, нажмите кнопку «Поделиться» в правом верхнем углу.
Выберите несколько фотографий из фотобиблиотеки iPhone . Если вы хотите отслеживать все свои фотографии на iPhone, вы можете легко выбрать несколько или даже все сразу. В приложении «Фотографии» нет опции «Выбрать все». Однако вы можете выбрать все свои фотографии в папке (или даже все свои фотографии на iPhone) простым способом. Дэйв Джонсон, журналист в области технологий, специализирующийся на потребительских технологиях, обсуждает в своих колонках, как научная фантастика была переосмыслена для современной эпохи.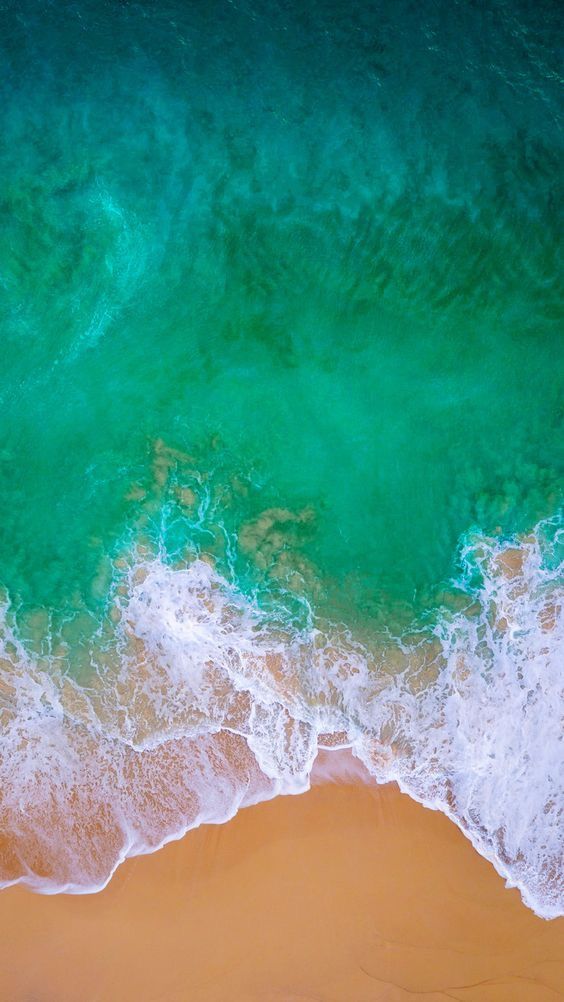 Дэйв много лет фотографировал волков в их естественной среде обитания, будучи инструктором по подводному плаванию и соведущим нескольких подкастов.
Дэйв много лет фотографировал волков в их естественной среде обитания, будучи инструктором по подводному плаванию и соведущим нескольких подкастов.
Как выбрать несколько изображений одновременно?
Вы можете выбрать фотографии долгим нажатием на одну из них, а затем нажатием на другие фотографии или нажатием даты на одной из них. Когда вы сделаете и то, и другое, автоматически будет выбрано количество изображений за определенный день.
3 различных способа выбора нескольких фотографий на iPhone и iPad
Когда дело доходит до выбора нескольких фотографий для вашего iPhone или iPad, есть несколько вариантов. Выберите изображения, которые хотите просмотреть, нажав «Выбрать» в правом верхнем углу приложения «Фотографии», а затем выбрав отдельные изображения. Вы также можете перетаскивать фотографии, чтобы выбрать несколько изображений. После того, как вы выбрали изображение, вы можете поделиться, удалить или добавить его в свой альбом так же, как вы делаете это с одно изображение .
Ipad Выбрать все фотографии
Кредит: StarHub
Чтобы выбрать все фотографии на iPad, откройте приложение «Фотографии» и коснитесь вкладки «Альбомы» . Затем нажмите на альбом «Все фотографии». Затем нажмите кнопку «Выбрать» в правом верхнем углу экрана. Наконец, нажмите на кнопку «Все» в левом нижнем углу экрана.
Как выбрать фотографии на Iphone
Если вы хотите выбрать только несколько фотографий, удерживайте одну из них и перемещайте ее, чтобы выбрать конкретное изображение. Если вы хотите выбрать фотографию, нажмите кнопку освобождения.
Как выбрать все фотографии на Ipad для удаления
Вы можете просмотреть свои фотографии, нажав на них. Выберите «Все фотографии» на вкладке «Библиотека», затем коснитесь ее еще раз. Вы можете выбрать несколько фотографий, нажав на них или проведя по ним пальцем.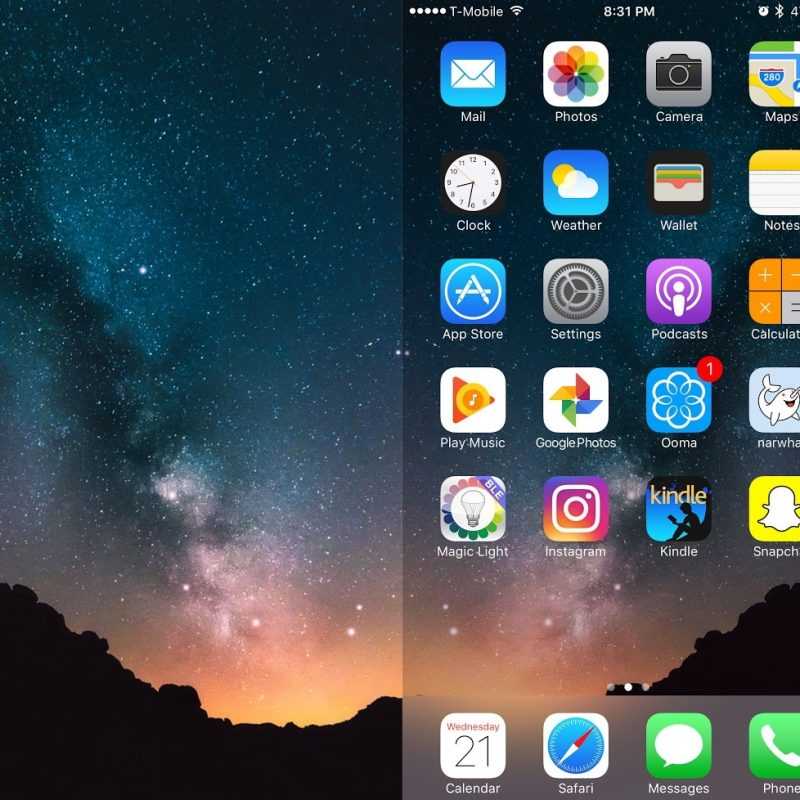 После нажатия кнопки «Корзина» подтвердите, что вы хотите удалить элементы.
После нажатия кнопки «Корзина» подтвердите, что вы хотите удалить элементы.
iPad обеспечивает доступ к памяти различной емкости, что позволяет просматривать и сохранять фотографии размером до 1 ТБ. Если вы удалите свои фотографии, вам следует подумать о резервном копировании ваших устройств. При удалении фотографий с одного устройства с помощью My Функция Photo Stream , все другие ваши устройства Apple также будут удалены, независимо от их возраста. Затем нажмите кнопку «Изображение» и выберите кнопку «Удалить фото» или нажмите кнопку «Все», чтобы удалить фотографию. Когда у вашего iPad есть доступ в Интернет, он также удалит фотографии, которые были удалены с вашего Mac. Вы сможете восстановить фотографии из альбома «Недавно удаленные» в течение 30 дней. Apple Photo встроен во все устройства Apple и позволяет упорядочивать фотографии.
Вы должны выбрать несколько фотографий, чтобы удалить все свои фотографии. Точно так же, когда фотографии имеют геотеги: фотографии могут быть удалены из определенных мест.