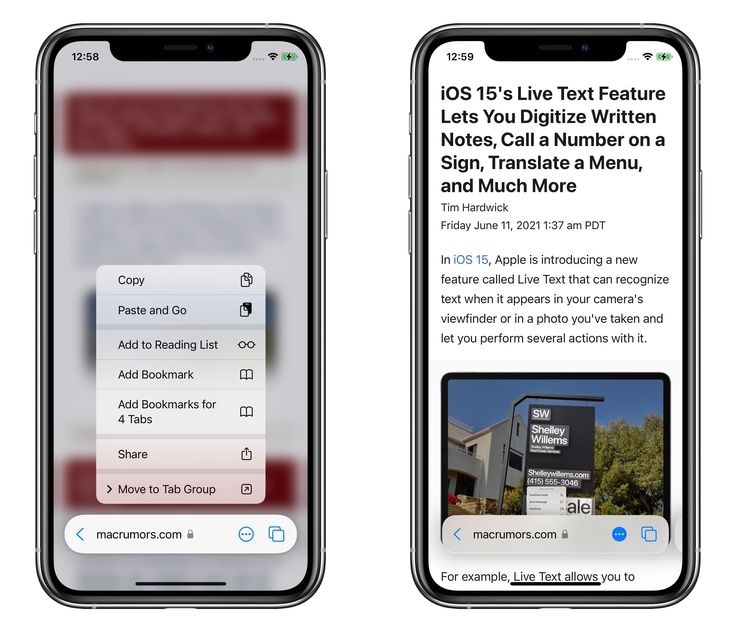Содержание
Как Apple изменила Safari в iOS 15
Рождение новой версии браузера Apple было бурным и драматическим. Пользователи уже были готовы проголосовать против неё, “ногами”. Уйти из Safari в любой из “нормальных браузеров”. Apple пришлось смириться, и предоставить диссидентам еще один выбор. Всё это происходило у нас на глазах, что не могло не отвлечь от других изменений в Safari. О них тоже писали, но кому интересны изменения в программном продукте от которого придется отказаться? Что же еще изменила Apple в Safari, прикрывшись интерфейсной войной? Браузер Safari 15 для iOS и iPadOS вышел несколько дней назад – самое время познакомиться с ним поближе.
Safari в iOS 15, пожалуй, получил самое крупное обновление
Прежде чем мы начнем знакомиться с новорожденными, нельзя не сказать несколько слов о закончившейся перемирием интерфейсной войне. Решение переделать интерфейс Safari не было изменением ради изменения. Новый интерфейс не был высосан из пальца. С точки зрения науки о пользовательских интерфейсах, современные браузеры не оптимальны. И идея применить в браузерах достижения науки буквально носится в воздухе.
И идея применить в браузерах достижения науки буквально носится в воздухе.
Подписывайтесь на нас в Пульс Mail.ru. Потом спасибо скажете!
Несколько лет назад это попыталась сделать Google, но проект был закрыт. Apple, несмотря ни на что, реализовала свою затею. Наши привычки сильнее логики и передовых теорий, но они меняются, со временем. Если теоретики интерфейсов не ошибаются, рано или поздно мы оценим преимущества правильного подхода. Любопытство непобедимо, новый интерфейс будут пробовать, снова и снова, постепенно привыкая к нему. Про нижнюю панель вкладок (так называется “правильный” интерфейс), на сегодня, всё.
Новые функции Safari на iOS
Группы вкладок
Группы вкладок в Сафари позволяют разделять контент
Вкладки в Safari 15 для iOS и iPadOS научили нескольким новым трюкам. Трюки доступны независимо от выбранного пользователем интерфейса. Вкладки теперь можно объединять в группы вкладок, которые можно сохранить и, когда набор вкладок снова понадобится, активировать их одним прикосновением.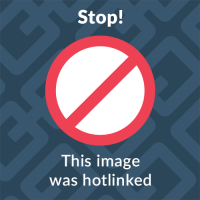 В группу можно объединить вкладки, которые вы открывали вручную перед началом работы. Вкладки объединенные общей темой, вроде подготовки к походу в малоизвестную местность, приобретения техники, поиска подарков и чего угодно. Для обзора вкладок предусмотрен специальный экран. Переоценить пользу от этой функции невозможно, но группы вкладок можно еще и синхронизировать между несколькими устройствами Apple – то есть, сгруппировав вкладки на iPad их не придется группировать еще раз на iPhone.
В группу можно объединить вкладки, которые вы открывали вручную перед началом работы. Вкладки объединенные общей темой, вроде подготовки к походу в малоизвестную местность, приобретения техники, поиска подарков и чего угодно. Для обзора вкладок предусмотрен специальный экран. Переоценить пользу от этой функции невозможно, но группы вкладок можно еще и синхронизировать между несколькими устройствами Apple – то есть, сгруппировав вкладки на iPad их не придется группировать еще раз на iPhone.
Стартовая страница
Теперь у вас есть возможность настроить стартовую страницу в Сафари
Стартовую страницу Safari для iOS и iPadOS теперь можно настроить под себя и под свои нужны. Сделать её индивидуальной. Можно, например, выбрать фоновую картинку. Или выбрать из списка интересные вам разделы, которые будут отображаться на стартовой странице. Например, отчет о конфиденциальности, предложения Siri и многое другое. Как и группы вкладок, стартовая страница синхронизируется с другими вашими устройствами.
Голосовой поиск
Поисковый запрос в браузере теперь можно отправить почти не прикасаясь к экрану смартфона или планшета – голосом. Для того чтобы браузер вас услышал, нужно прикоснуться к значку с микрофоном на панели вкладок. После этого нужно сообщить Safari что вы хотели бы найти. Результат может быть разным – в ответ вы получите или список запросов, в котором останется только найти подходящий вам и активировать его прикосновением, или сразу окажетесь на нужном вам сайте. В худшем случае придется повторить свой запрос, сформулировав его иначе. Искусственный интеллект все-таки не искусственный разум, а алгоритм. Кстати, на недоступность этой функции жалуются. Она работает не у всех. Не только на старых моделях iPhone, но и на “iPhone с Apple A12 Bionic или новее”. Баг?
Чем Safari лучше других браузеров
Защита конфиденциальности
Сафари в iOS 15 будет защищать вас лучше
В Safari 15 для iOS и iPadOS появились новые функции интеллектуальной защиты. В Apple считают что теперь никто не сможет собирать данные по вашему IP. Будет ли это работать в России – неизвестно. Кроме того, в случае если сайт на который вы пытаетесь войти не HTTPS, Safari выяснит поддерживается ли этим сайтом безопасный протокол HTTPS – и если да, использует его для загрузки страницы.
В Apple считают что теперь никто не сможет собирать данные по вашему IP. Будет ли это работать в России – неизвестно. Кроме того, в случае если сайт на который вы пытаетесь войти не HTTPS, Safari выяснит поддерживается ли этим сайтом безопасный протокол HTTPS – и если да, использует его для загрузки страницы.
Live Text
Сафари сможет распознавать текст на картинках сам
iOS 15 и iPadOS 15, с помощью функции Live Text, умеют обнаруживать и распознавать текст в изображениях. В том числе и в изображениях, размещенных в Интернете. Если актуальной версии Live Text известен язык этого текста, его можно еще и перевести. Первая версия Live Text владеет английским, испанским, итальянским, китайским, немецким, португальским и французским. Если iPhone или iPad настроен на русский язык, текст на этих языках будет переведен на русский.
Перезагрузка страницы
Теперь можно легко и просто перезагрузить страницу по свайпу вниз
В Safari 15 для iOS и iPadOS перезагрузку страницы можно активировать не только прикосновением к кнопке перезагрузки, но и жестом – потянув страницу вниз от верхнего её края. Не слишком важное нововведение, но рекомендую попробовать его. Это здорово! Кроме того, в Safari 15 для iOS и iPadOS появились самые настоящие веб-расширения. Но они – отдельная большая тема.
Не слишком важное нововведение, но рекомендую попробовать его. Это здорово! Кроме того, в Safari 15 для iOS и iPadOS появились самые настоящие веб-расширения. Но они – отдельная большая тема.
iOS 15Обновление iOS и устройств Apple
Собрали все нововведения Safari в iOS 16. Клиентам «Сбербанка» точно понравится 🔥
iOS 16
Safari
Собрали все нововведения Safari в iOS 16. Клиентам «Сбербанка» точно понравится 🔥
Олег Воронин
—
Совсем недавно Apple выпустила первую публичную бета-версию iOS 16. Это значит, что любой желающий может попробовать новую систему еще до осеннего релиза — вот тут мы рассказали, как сделать это максимально безопасно.
В iOS 16 уже найдено немало новых фишек и изменений. Но это далеко не все. В данном тексте мы собрали все нововведения штатного браузера Safari на iPhone и iPad.
1. Вкладки
Apple довольно серьезно переработала взаимодействие со вкладками Safari. Вот основные изменения:
- Закрепление. Теперь вкладку можно закрепить, прямо как на компьютере. Если вы привыкли открывать много вкладок, эта фишка очень пригодится. Долгий тап на адресную строку → «Закрепить».
- Несколько стартовых страниц. Теперь каждая группа вкладок имеет свою стартовую страницу, которую можно кастомизировать. В каждой группе могут быть свои избранные ссылки и закрепленные вкладки.
- Общие группы вкладок. Да, теперь можно не только создать для себя группу вкладок, но и поделиться ею с другими пользователями — то есть, использовать группы совместно.
2. Passkey
Новые «Ключи доступа» предназначены для того, чтобы упростить и обезопасить вход в аккаунты на различных сайтах. При их использовании не потребуется придумывать и запоминать пароли — просто воспользуйтесь биометрией и авторизуйтесь. Passkey делится на две части, которые ради безопасности хранятся порознь — на сервере Apple и на вашем устройстве.
При их использовании не потребуется придумывать и запоминать пароли — просто воспользуйтесь биометрией и авторизуйтесь. Passkey делится на две части, которые ради безопасности хранятся порознь — на сервере Apple и на вашем устройстве.
Использование Passkey требует от владельцев сайтов внедрения этой технологии, поэтому переход интернета на «Ключи доступа» займет какое-то время.
3. Расширения
Теперь расширения Safari на всех ваших устройствах будут синхронизтироваться. К примеру, если вы скачали расширение на Mac, то сможете включить его и на iPhone. Эту функцию можно отключить в настройках Safari.
4. Веб-уведомления
То самое нововведение, которое теперь так ждут владельцы iPhone из России. Дело в том, что после удаления из App Store приложений санкционных банков некоторые россияне вынуждены пользоваться урезанной веб-версией личного кабинета.
Вместе с iOS 16 онлайн-банкинг на iPhone и iPad станет более полноценным.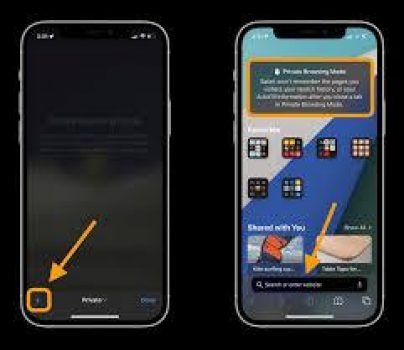 Пользователи смогут получать push-уведомления от банка, например, с одноразовыми паролями или спецпредложениями.
Пользователи смогут получать push-уведомления от банка, например, с одноразовыми паролями или спецпредложениями.
5. Настройки веб-сайтов
Теперь настройки веб-сайтов синхронизируются между всеми вашими Apple-девайсами. Сюда относятся масштаб страницы, режим «Для чтения», размер текста и так далее.
6. Надежные пароли
Функция предложения надежных паролей iOS стала удобнее. Сейчас пользователь может либо согласиться с предложенным паролем, либо отклонить его и придумать свой. Но iOS 16 позволит отредактировать предложенный пароль, чтобы он соответствовал требованиям конкретного сайта или же длине вашей памяти.
7. Фокусирование
Теперь в сценарии «Фокусирования» можно включать еще и группы вкладок. То есть в определенном режиме «Фокусирования» вы увидите лишь заранее выбранную группу или отдельные веб-сайты.
8. Создание стикеров
В Safari на iOS 16 теперь можно быстро и просто обработать картинку и сделать из нее стикер.![]() Например, можно одним движением вырезать котика, отделив его от фона, и сразу отправить его в мессенджер. Удобно!
Например, можно одним движением вырезать котика, отделив его от фона, и сразу отправить его в мессенджер. Удобно!
А вы уже попробовали iOS 16? Поделитесь впечатлениями! Напоминаем, что у нас есть гайд, как отказаться от бета-тестирования iOS 16 или даже полностью откатиться на iOS 15, если что-то пошло не так.
iGuides в Яндекс.Дзен — zen.yandex.ru/iguides.ru
iGuides в Telegram — t.me/igmedia
Источник:
MacRumors
Купить рекламу
Рекомендации
Российские банки массово отказываются брать у клиентов доллары, евро и другую валюту (ОБНОВЛЕНО)
- Плюс» отдают за гроши на AliExpress. Срочно забирайте»>
Подписку «Яндекс.Плюс» отдают за гроши на AliExpress. Срочно забирайте
«ЮMoney» запустил полноценную замену Google Pay. Как воспользоваться?
В России возникнут огромные проблемы с оплатой банковскими картами
Рекомендации
Российские банки массово отказываются брать у клиентов доллары, евро и другую валюту (ОБНОВЛЕНО)
Подписку «Яндекс. Плюс» отдают за гроши на AliExpress. Срочно забирайте
Плюс» отдают за гроши на AliExpress. Срочно забирайте
«ЮMoney» запустил полноценную замену Google Pay. Как воспользоваться?
В России возникнут огромные проблемы с оплатой банковскими картами
Купить рекламу
Читайте также
iOS 16
iPadOS 16
Появились поддельные сайты «Вкусно — и точка» Можно лишиться денег и остаться голодным
Мошенники
Будущее совсем близко: создан первый в мире летающий велосипед
Изобретения
Фишки и советы по использованию Safari в iOS 15
- Инструкции
- Фишки
Светлана Симагина
В iOS 15 в браузере Safari изменился дизайн и появилось несколько новых функций.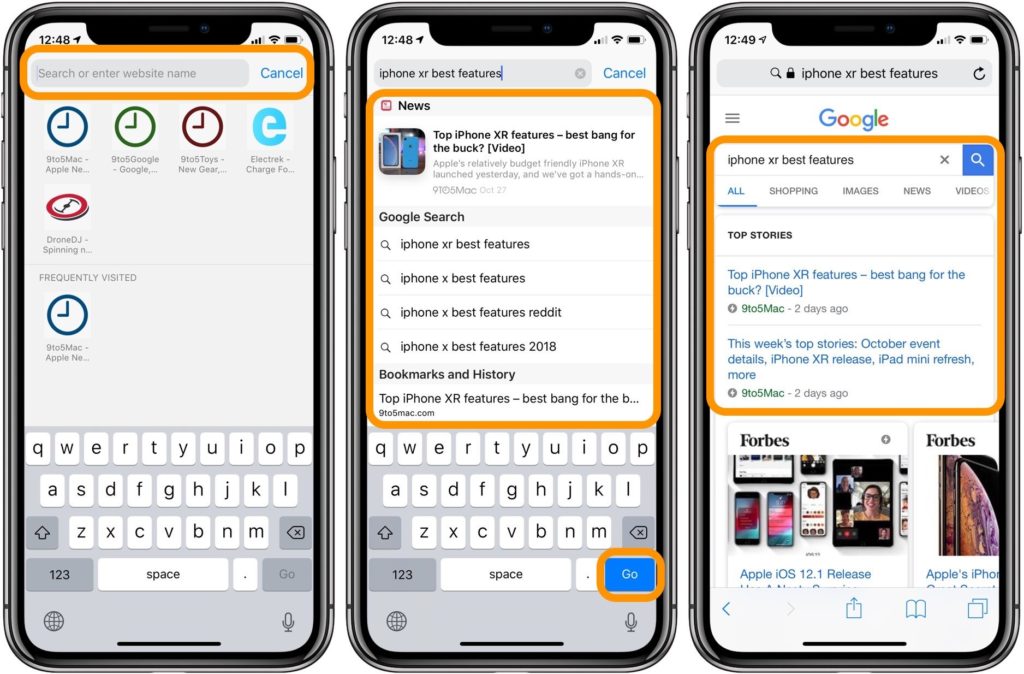 Если вы уже установили iOS 15, но ещё не разобрались в новых фишках Safari, мы вам с этим поможем.
Если вы уже установили iOS 15, но ещё не разобрались в новых фишках Safari, мы вам с этим поможем.
Ниже расскажем о лучших фишках Safari в iOS 15 и о том, как ими пользоваться.
- 1. Изменение положения адресной строки
- 2. Изменение фона Safari
- 3. Кастомизация стартовой страницы
- 4. Изменение настроек сайтов
- 5. Скрытие IP-адреса в Safari
- 6. Режим инкогнито
- 7. Веб-расширения
- 8. Настройка размера текста в Safari
- 9. Коды двухфакторной авторизации
- 10. Сохранённые пароли через Siri
- 11. Переключение между полной и мобильной версией сайтов
- 12. Группы вкладок
- 13. Режим чтения
- 14. Управление списком для чтения
- 15. Автоматическое закрытие вкладок
- 16. Очистка истории и данных сайтов
- 17. Отключение автовоспроизведения видео
- 18. Блокировка сайтов для взрослых
- 19. Поисковик по умолчанию
1. Изменение положения адресной строки
Новый дизайн Safari подразумевает адресную строку внизу окна.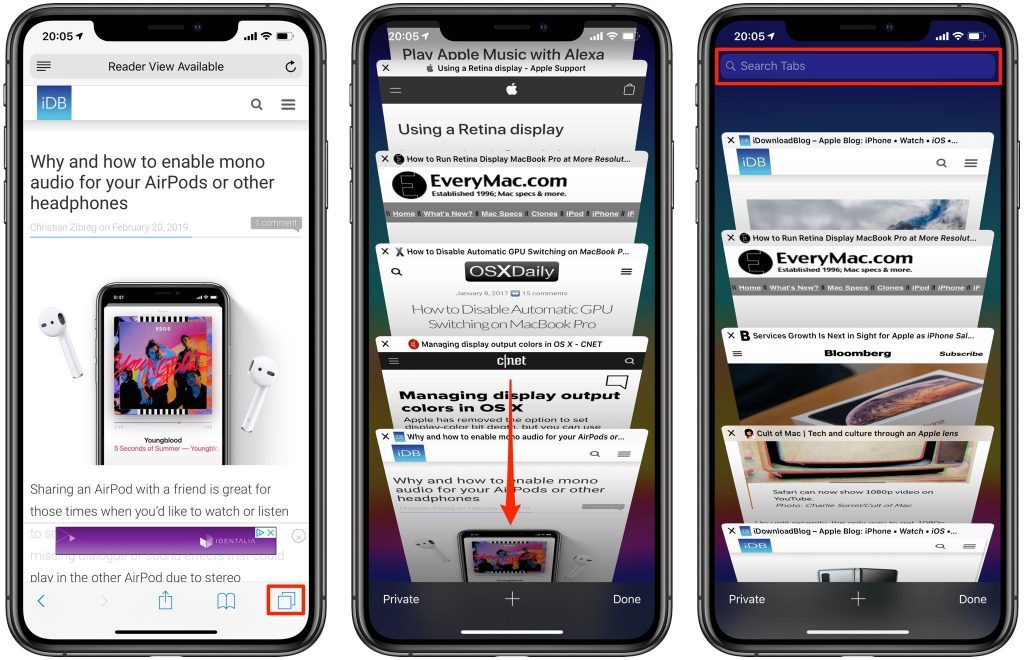 Тем не менее, если такой дизайн вам не по душе, положение адресной строки можно изменить. Об этом у нас есть целая статья.
Тем не менее, если такой дизайн вам не по душе, положение адресной строки можно изменить. Об этом у нас есть целая статья.
Как вернуть старый дизайн Safari в iOS 15
2. Изменение фона Safari
Теперь вы можете поставить картинку на фон стартовой страницы Safari.
Как поставить картинку на фон в Safari на iOS 15
3. Кастомизация стартовой страницы
Если вы хотите вынести кастомизацию Safari на новый уровень, стоит настроить стартовую страницу браузера. Вы можете выбрать, какие элементы будут на ней отображаться, а какие – нет.
В браузере Safari нажмите кнопку вкладок в правом нижнем углу, а затем нажмите значок «+». После этого выберите опцию «Изменить» и настройте элементы стартовой страницы.
4. Изменение настроек сайтов
В Safari можно менять настройки конкретных сайтов. К примеру, вы можете автоматически активировать чтения на определённом сайте, а также разрешить или запретить сайту доступ к камере, микрофону и т. п. на постоянной основе. В Safari нажмите значок «аА» и выберите опцию «Настройки сайтов».
п. на постоянной основе. В Safari нажмите значок «аА» и выберите опцию «Настройки сайтов».
Вы также можете менять настройки для всех сайтов сразу через секцию Safari в настройках.
5. Скрытие IP-адреса в Safari
Трекеры используют ваш IP-адрес для вычисления личной информации о вас, включая локацию, индекс и т.п. В iOS 15 вы можете скрывать свой IP-адрес от сайтов в Safari.
Зайдите в настройки iPhone и выберите Safari > «Конфиденциальность и безопасность» > «Скрыть IP-адрес».
6. Режим инкогнито
Как использовать Частный доступ (Инкогнито) в Safari в iOS 15
7. Веб-расширения
Как устанавливать и использовать расширения в Safari на iPhone и iPad
Также можете почитать о лучших расширениях Safari для iOS 15.
8. Настройка размера текста в Safari
Вы можете изменить размер текста в браузере, при этом не меняя его по всей системе.
Откройте нужное приложение и нажмите значок «Размер текста» в Пункте управления. Применить изменения можно только в текущем приложении или во всех приложениях сразу.
9. Коды двухфакторной авторизации
Как использовать генератор одноразовых кодов для двухфакторной авторизации в iOS 15
10. Сохранённые пароли через Siri
Теперь вы можете просматривать все свои сохранённые пароли через Siri. Просто активируйте помощника и скажите: «Покажи мои пароли». Откроются настройки паролей, где и можно просмотреть свои сохранённые пароли после аутентификации.
11. Переключение между полной и мобильной версией сайтов
Как открыть полную версию сайта в Safari на iPhone
12. Группы вкладок
Как использовать группы вкладок в Safari на iPhone, iPad и Mac
13. Режим чтения
Вы можете удобно читать разные статьи с сайтов в режиме чтения Safari.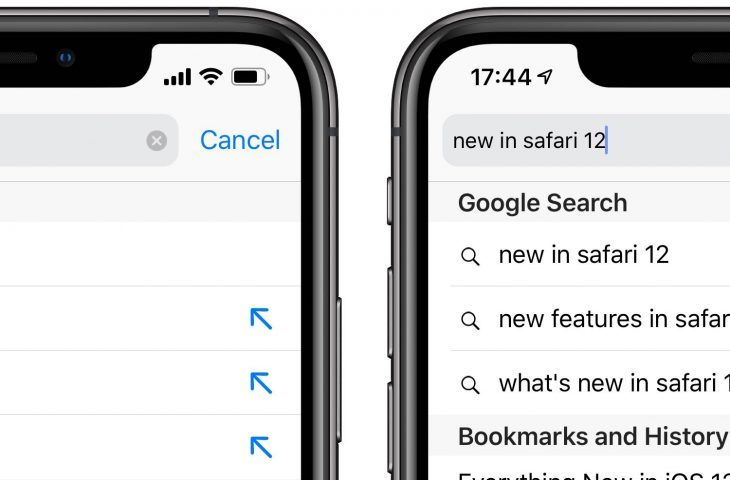 Он скрывает всю ненужную информацию и рекламу с сайта, чтобы вы могли сосредоточиться на чтении. Включается режим чтения с помощью значка «аА».
Он скрывает всю ненужную информацию и рекламу с сайта, чтобы вы могли сосредоточиться на чтении. Включается режим чтения с помощью значка «аА».
Вы можете выбирать разные темы режима чтения, а также разные шрифты.
14. Управление списком для чтения
В Safari можно сохранять статьи в список для чтения. Чтобы список не засорялся, время от времени его нужно чистить. В браузере нажмите значок закладок и выберите вкладку «Список для чтения». Здесь вы можете удалить ненужные сайты.
15. Автоматическое закрытие вкладок
Как автоматически закрывать все вкладки в Safari в iOS 13
16. Очистка истории и данных сайтов
Как очистить кэш, историю и cookie в Safari, Chrome и Firefox на Mac
17. Отключение автовоспроизведения видео
Автовоспроизведение видео на сайтах часто раздражает. Если вы хотите отключить его, зайдите в настройки универсального доступа, а затем в «Настройки по приложениям». Здесь выберите Safari и отключите автовоспроизведение видео.
Здесь выберите Safari и отключите автовоспроизведение видео.
18. Блокировка сайтов для взрослых
Вы знали, что в Safari можно заблокировать доступ к сайтам для взрослых? Это очень полезно, если вы часто даёте свой смартфон ребёнку. Делается это через настройки экранного времени.
Как блокировать доступ к конкретным сайтам на iPhone и iPad
19. Поисковик по умолчанию
Стандартный поисковик Safari – это Google, но при желании вы можете поменять его на другой. Делается это через настройки Safari. Нужно выбрать опцию «Поиск».
Оцените пост
[всего: 1 рейтинг: 5]
iOS 15Safari
Общие сведения о настройках Safari для iOS
НЕКЕШЕРОВАННЫЙ КОНТЕНТ
Если вы используете Safari на своем iPhone или iPad, вы можете отрегулировать довольно много настроек, чтобы сделать работу более удобной для вас.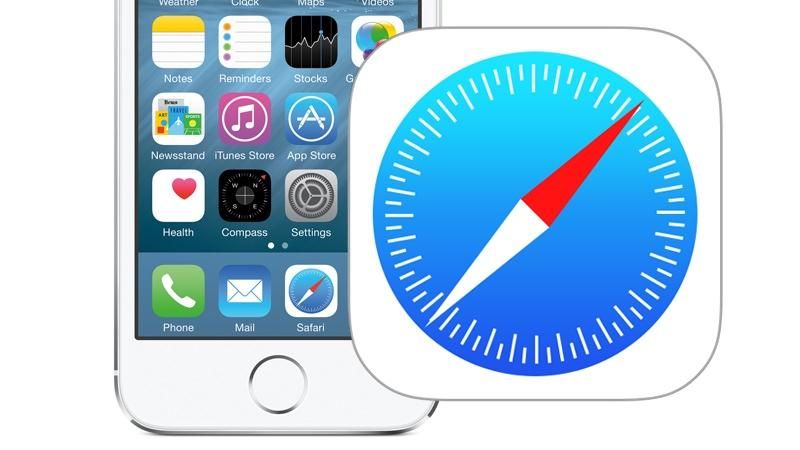 Сегодня мы покажем вам, как изменить настройки Safari на вашем устройстве iOS.
Сегодня мы покажем вам, как изменить настройки Safari на вашем устройстве iOS.
В Safari на iOS есть несколько настроек, которые вам захочется изучить. Многие из них могут никогда не нуждаться в настройке, но все же приятно знать, что они все делают, на случай, если вам когда-нибудь понадобится что-то изменить.
Сегодня мы хотим пройтись по каждой из настроек Safari на iOS и кратко объяснить, что они все делают. Надеюсь, к тому времени, когда мы закончим, вы получите более полное представление о них.
Настройки поиска
Первое, что вам нужно сделать, это открыть «Настройки» на вашем iPhone или iPad, а затем нажать «Safari». Самая верхняя настройка Safari, которую вы увидите, — это настройки поиска.
Настройки поиска в первую очередь определяют, какие результаты поиска будут представлены и как.
Вверху находится настройка «Поисковая машина». По умолчанию он настроен на использование Google, но вы можете изменить его на Yahoo, Bing или DuckDuckGo.
Затем вы можете отключить любые предложения поисковых систем, которые могут появиться, что означает, что вы не будете видеть предложения при вводе условий поиска. Кроме того, если вы не хотите, чтобы Safari предлагал веб-сайты, отключите функцию предложений Safari.
Параметр «Быстрый поиск по веб-сайту» будет отображать наиболее популярные веб-сайты по мере ввода, и если вы оставите включенной «Предварительная загрузка наиболее популярных», Safari автоматически предварительно загрузит первый результат в ваши поисковые предложения.
общие настройки
Теперь давайте посмотрим на общие настройки. Первый вариант вверху — «Пароли».
Ранее мы объясняли, как использовать диспетчер паролей в Safari для iOS.
, поэтому мы предлагаем ознакомиться с этой статьей, если вам нужна дополнительная информация.
В настройках автозаполнения вы можете настроить Safari для автоматического заполнения форм вашей личной информацией, которую вы можете редактировать, нажав «Моя информация».
У вас также есть возможность автоматически использовать сохраненную кредитную карту, например
тот, который вы можете использовать для Apple Pay
.
Просматривая далее общие параметры, вы можете выбрать,
вы хотите часто посещаемые сайты
чтобы появиться на новой вкладке.
В разделе избранного вы можете выбрать, какая папка будет отображаться при доступе к избранному.
Если у вас есть другая папка «Избранное», которую вы хотите установить по умолчанию, вы можете изменить ее здесь.
Наконец, в завершение общих настроек, есть возможность открывать ссылки в новой вкладке или в фоновом режиме. Последний вариант, который вы, скорее всего, захотите оставить включенным, — это блокировать всплывающие окна.
Конфиденциальность и безопасность
Затем мы переходим к параметрам конфиденциальности и безопасности. Это довольно просто, и их довольно легко объяснить. Первый пункт — это опция «Не отслеживать», что означает, что веб-сайты с отслеживающими cookie-файлами будут ограничены в том, насколько они могут отслеживать ваши привычки просмотра.
Первый пункт — это опция «Не отслеживать», что означает, что веб-сайты с отслеживающими cookie-файлами будут ограничены в том, насколько они могут отслеживать ваши привычки просмотра.
В разделе «Блокировать файлы cookie» вы можете решить, насколько строга ваша политика в отношении файлов cookie. По умолчанию он установлен на «Разрешить с веб-сайтов, которые я посещаю», что, вероятно, является максимальным, если вы хотите сохранить подавляющее большинство функций при работе в Интернете.
Большинство веб-сайтов используют файлы cookie, поэтому, если вы их отключите, ваш опыт просмотра, вероятно, будет не идеальным.
«Предупреждение о мошеннических веб-сайтах» появится, когда Safari заподозрит, что вы столкнулись с фишинговым веб-сайтом, поэтому вы определенно захотите оставить его включенным.
Наконец, если вы хотите очистить свою историю, файлы cookie и другие данные о просмотре, эта опция доступна в разделе «Очистить историю и данные веб-сайтов» в самом низу списка.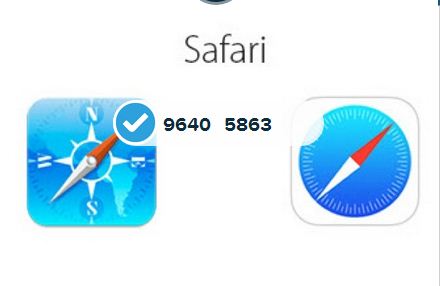
Если вам нужна дополнительная информация об этом последнем варианте, мы предлагаем вам r
прочтите нашу статью
, который объяснит это более подробно.
Список для чтения
Опцию «Список для чтения» довольно легко понять. Обычно, если вы хотите сохранить элементы, чтобы прочитать их позже, вы можете перенести их в свой список для чтения, что означает, что они будут сохранены для дальнейшего чтения в автономном режиме.
Список для чтения великолепен, особенно если вы хотите прочитать что-нибудь позже в самолете, и у вас нет мобильной связи.
Если вы не хотите делать это с использованием сотовых данных, например, если у вас есть ограничение на объем данных, вы можете отключить эту опцию.
Расширенные настройки
Наконец, давайте закончим сегодняшнее обсуждение, поговорив о дополнительных параметрах. По большей части, вам никогда не понадобится настраивать их, и маловероятно, что вы когда-нибудь захотите отключить JavaScript, потому что он сломает большую часть веб-сайтов.
Этот продвинутый материал, вероятно, никогда не войдет в игру, но хорошо знать, что он существует.
Параметр «Данные веб-сайта» позволит вам увидеть, сколько данных веб-сайты хранит на вашем устройстве, и при желании очистить его. Это не отличается от опции «Очистить историю и данные», описанной ранее, за исключением того, что здесь вы очищаете только данные веб-сайта, оставляя свою историю нетронутой.
Это все о настройках Safari на iOS. Как видите, их довольно много, но по большей части вы, вероятно, можете оставить большинство из них по умолчанию, и все будет в порядке.
Если у вас есть какие-либо вопросы или комментарии, которые вы хотели бы добавить, оставьте свой отзыв на нашем дискуссионном форуме.
Safari app is missing in iOS devices after uninstalling Norton Family
Safari app is missing in iOS devices after uninstalling Norton Family
Загрузка и установка
Продление и покупка
Удаление угроз
Norton Security
Norton Secure VPN
Norton Security для мобильных устройств
Другие продукты
Norton AntiVirus Plus
Norton 360 for Gamers
Norton 360 Standard
Norton 360 Deluxe
Norton 360 Premium
Norton Password Manager
Norton Online Backup
Norton Family
Norton Utilities
Печать
When Norton Family is installed on iOS device, it adds its profile under Device Management along with the app to have control over other apps installed on the device.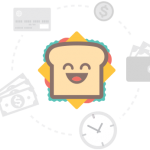 Even if the user uninstalls the Norton Family app from the child’s device, user cannot see Safari app in Apps list, and Safari app is still in ‘Disabled state — grayed out’ under restrictions.
Even if the user uninstalls the Norton Family app from the child’s device, user cannot see Safari app in Apps list, and Safari app is still in ‘Disabled state — grayed out’ under restrictions.
To fix this problem, remove Norton Family profile after uninstalling Norton Family.
Remove Norton Family profile
From the Home screen, go to Settings, and then go to General.
Tap Profiles & Device Management, and then tap Management profile.
Tap Remove Management.
Идентификатор документа (DOCID): v126052665
Операционная система: iOS
Последнее изменение: 21/03/2022
Американский континент
Português (do Brasil)
English
Canada Français
Español (LAM)
Ближний Восток и Африка
العربية
עברית
Türkçe
English
Европа
Čeština
Dansk
Nederlands
Suomi
Français
Deutsch
Ελληνικά
Magyar
Português (Europeu)
Italiano
Norsk
Polski
Română
Русский
Español (EMEA)
Svenska
Slovenčina
English
Азиатско-Тихоокеанский регион
简体中文
繁體中文 (台灣)
繁體中文 (香港)
English (Hong Kong S.
 A.R.)
A.R.)日本語
한국어
English (Asia Pacific)
English (Australia)
English (New Zealand)
English (India)
Группы вкладок в Safari на iPhone, iPad и Mac: как пользоваться?
В iOS 15, iPadOS 15 и macOS 12 Monterey не только появились новые функции в браузере Safari, но и изменился его внешний вид.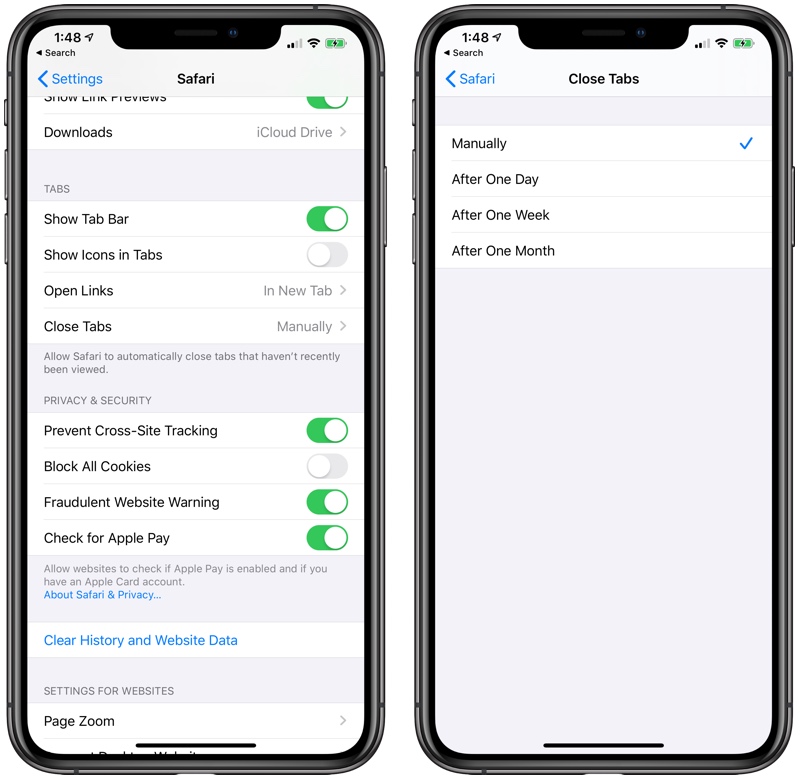 Теперь это приложение Apple получило функцию «Группы вкладок», которая позволяет проще управлять вкладками в Safari. Вы можете создавать группы вкладок, переименовывать их, удалять и перемещать и так далее. Функция «Группы вкладок» также будет синхронизировать содержимое элементов между всеми вашими устройствами, делая одинаковый доступ к вкладкам повсюду.
Теперь это приложение Apple получило функцию «Группы вкладок», которая позволяет проще управлять вкладками в Safari. Вы можете создавать группы вкладок, переименовывать их, удалять и перемещать и так далее. Функция «Группы вкладок» также будет синхронизировать содержимое элементов между всеми вашими устройствами, делая одинаковый доступ к вкладкам повсюду.
В этой статье мы расскажем, как использовать функцию «Группы вкладок» в Safari на iPhone, iPad и Mac. Повторимся, функция работает лишь в том случае, если на вашем устройстве установлена iOS 15, iPadOS 15, macOS 12 Monterey или более новые версии ПО.
♥ ПО ТЕМЕ: Теги в Заметках на iPhone, iPad и macOS: как пользоваться.
Для чего это нужно?
С помощью функции группировки вкладок в Safari можно проще ими управлять. Вы можете создавать новые группы вкладок для определенного направления серфинга, (например, можно создать группу с вкладками одного сайта), перемещать вкладки между группами, переименовывать их, копировать ссылки на все вкладки группы и т. д.
д.
♥ ПО ТЕМЕ: Как настраивать уведомления почтовых веток в Почте (Mail) iOS на iPhone и iPad.
Как использовать Группы вкладок в Safari на iPhone и iPad?
1. Запустите Safari на своем устройстве Apple.
2. Вы заметите, что адресная строка теперь находится внизу приложения. Откройте веб-страницу и коснитесь значка вкладок, расположенного рядом с адресной строкой.
3. На открывшейся странице нажмите среднюю кнопку, чтобы увидеть группы вкладок. Если вы открыли веб-страницу, а затем нажали значок вкладок, вы должны увидеть 1 вкладка. Если вы начали со стартовой страницы, то увидите вариант «Начальная страница».
4. Теперь вы можете создать Новую группу пустых вкладок, открыть вкладку Частный доступ или создать Новую группу из 1 вкладки (если открыто больше вкладок, то соответственно значение будет другим).
5. Когда вы создаете новую группу вкладок, то можете дать ей соответствующее имя.
Чтобы переименовать группу позже, нажмите и удерживайте палец на имени группы вкладок, чтобы открыть меню с параметром «Переименовать». Чтобы получить доступ к меню групп вкладок, коснитесь значка вкладок на главной странице. Из этого же меню вы также можете еще и удалить группу или скопировать ссылки.
6. А чтобы добавить новые вкладки в эту группу, просто нажмите на кнопку вкладок, а потом на значок «+». Все новые вкладки будут добавлены в только что созданную группу.
7. Вы также можете перемещать вкладки между группами вкладок. Для этого нажмите и удерживайте вкладку в группе и коснитесь параметра «Переместить в группу вкладок». Это меню еще и позволяет вам упорядочивать вкладки по заголовку или по веб-сайту.
8. Если вы хотите закрыть все вкладки в группе, нажмите и удерживайте кнопку вкладок на открытой веб-странице и выберите «Закрыть все вкладки».![]()
Как видите, новая функция «Группы вкладок» в iOS 15 / iPadOS 15 оказывается достаточно функциональной. Есть возможность перемещаться между различными группами вкладок, проводя пальцем влево или вправо по адресной строке.
♥ ПО ТЕМЕ: Как позвонить на FaceTime с Windows или Android?
Как пользоваться группировкой вкладок в Safari на Mac?
На Mac группировка вкладок работает аналогично тому, как это происходит на iOS, однако доступ к группам все же немного отличается.
1. Откройте Safari на компьютере Mac.
2. Щелкните по боковой панели в верхнем левом углу. Тут вы увидите опцию создания «Новой группы пустых вкладок» или «Новой группы вкладок с этой вкладкой».
3. Вы можете дать имя новой группе вкладок, а если захотите ее переименовать, то нужно будет щелкнуть правой кнопкой мыши по группе вкладок на боковой панели. Вы также можете удалить группу с помощью этого меню или скопировать все URL-ссылки открытых вкладок.
4. Ваши группы вкладок доступны на боковой панели, и вы можете щелкнуть и удерживать группу для ее перемещения по списку.
5. Чтобы переместить вкладку между группами, щелкните по вкладке правой кнопкой мыши и выберите команду «Переместить в группу вкладок».
6. Если вы хотите просмотреть все вкладки в группе на одной странице, щелкните по соответствующему значку справа от наименования группы или нажмите правой кнопкой мыши по группе вкладок на боковой панели и выберите «Показать обзор вкладок».
♥ ПО ТЕМЕ: Как распознавать текст с фото в iPhone без установки сторонних приложений.
Заключение
Группы вкладок в Safari – определенно полезная функция, особенно хорошо она показывает себя на iPad и Mac с их крупными экранами. Вы можете создавать различные группы своих вкладок и легко получать доступ к нужным элементам. Группы также синхронизируются между всеми подключенными устройствами Apple, что упрощает доступ к информации. Поначалу вам может показаться, что вся эта затея с группировкой вкладок больше усложняет жизнь, чем помогает, но вы быстро привыкните к этой возможности и оцените ее. А мы надеемся, что это руководство научило вас пользоваться группами вкладок в Safari на вашем устройстве Apple. Расскажите нам в комментариях, как вы упорядочиваете свои вкладки, если в вашем браузере их открыто очень много.
Поначалу вам может показаться, что вся эта затея с группировкой вкладок больше усложняет жизнь, чем помогает, но вы быстро привыкните к этой возможности и оцените ее. А мы надеемся, что это руководство научило вас пользоваться группами вкладок в Safari на вашем устройстве Apple. Расскажите нам в комментариях, как вы упорядочиваете свои вкладки, если в вашем браузере их открыто очень много.
Смотрите также:
- Как размыть фон во время видеозвонков на iPhone (WhatsApp, FaceTime, Instagram, Telegram и т.д.).
- Как изменить метаданные местонахождения, даты и т.д. на фото в iPhone.
- Как убрать / показать иконку микрофона на клавиатуре iPhone.
Пожалуйста, оцените статью
Средняя оценка / 5. Количество оценок:
Оценок пока нет. Поставьте оценку первым.
Метки: iFaq, IOS, Mac-секреты, OS X, Safari.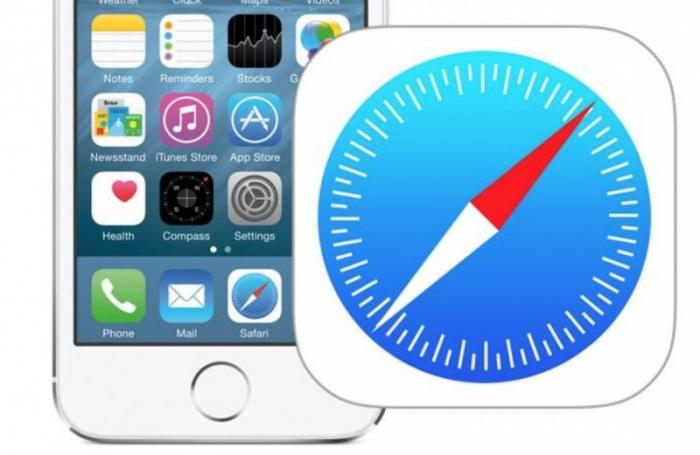
Как Safari в iOS 15 работает с новым дизайном для управления одной рукой
Майкл Потак
— 29 октября 2021 г., 00:00 по тихоокеанскому времени.
@michaelpotuck
Одним из основных изменений, появившихся в iOS 15, является полностью переработанный Safari. Совершенно новый браузер призван упростить использование одной рукой, поскольку он смещает панель поиска/вкладок вниз, представляет настраиваемые группы вкладок, новую стартовую страницу и многое другое. Давайте углубимся в то, как работает новый Safari в iOS 15.
Новый Safari есть на iPhone, iPad, а также на Mac с macOS Monterey. Apple заявляет, что две из ее целей с новым Safari в iOS 15 заключались в том, чтобы сделать «элементы управления более доступными одной рукой» и разместить «контент на переднем плане и в центре».
Несомненно, к этому нужно привыкнуть, так как есть мышечная память, которую нужно переписать. Однако Apple добавила возможность вернуться к классическому дизайну iOS Safari.
- iOS 15 Safari: как изменить дизайн адресной строки/панели поиска на iPhone
Содержание
- Как работает совершенно новый Safari в iOS 15
- Новый макет и базовая навигация
- Пролистывание между вкладками Safari
- Вкладки, группы вкладок и приватный просмотр
- Закладки, история, список для чтения и пользовательская стартовая страница
- Расширения
Как работает совершенно новый Safari в iOS 15
Новый макет и базовая навигация
- Вы сразу заметите новую панель URL/поиска/вкладок в нижней части Safari (следуйте здесь, чтобы узнать, как вернуться к верхний адрес/строка поиска)
- Когда вы проводите пальцем по веб-странице, панель вкладок сворачивается в нижнюю часть приложения
- Проведите назад вверх или нажмите внизу, чтобы панель вкладок снова появилась
- Нажмите кнопку перезагрузки или потяните вниз вверху многих веб-сайтов, чтобы обновить страницы
- Та же панель кнопок из iOS 14 и более ранних версий присутствует либо с новым дизайном нижней панели, либо с классической верхней панелью
- Чтобы перейти на другой веб-сайт или начать новый поиск, коснитесь URL-адреса веб-сайта, проведите вверх по панели вкладок > коснитесь + или проведите справа налево по строке поиска последней открытой вкладки
Пролистывание между вкладками Safari
- Если у вас открыта только одна страница Safari и проведите справа налево на панели вкладок, вы откроете новую стартовую страницу (также работает на последней открытой вкладке)
- Легко переключайтесь между несколькими вкладками Safari, проводя пальцем влево и вправо на панели вкладок
Вкладки, группы вкладок и приватный просмотр
- Для доступа к вкладкам Safari коснитесь значка с двойным квадратом или просто проведите пальцем вверх по панели вкладок
- Вы можете искать вкладки вверху, нажмите и удерживайте + перетащите вкладки, чтобы изменить их порядок
- Добавьте новую вкладку в левом нижнем углу с помощью значка + или вкладки в нижней средней части, чтобы настроить группы вкладок
- Коснитесь вкладки или выберите «Готово» в правом нижнем углу, чтобы выйти из представления «Вкладка»
- Еще одно изменение: X для закрытия вкладок перемещен из левого верхнего угла в правый верхний
- Чтобы создать пользовательскую группу вкладок, коснитесь X Tabs внизу посередине экрана вкладок (это также место, где теперь живет приватный просмотр)
- Выберите новую пустую группу вкладок или новую группу вкладок из X вкладок
- Назовите свою группу вкладок, нажмите OK
Закладки, история, список для чтения и пользовательская стартовая страница
- Чтобы получить доступ к закладкам, истории и списку для чтения, коснитесь значка книги в нижней строке меню, затем коснитесь одной из трех вкладок
- Чтобы настроить стартовую страницу Safari
- Откройте пустую страницу Safari (коснитесь значка с двумя квадратами > коснитесь значка + в нижнем углу)
- Проведите в самый низ и нажмите Редактировать
- Вы можете изменить порядок разделов, включить/выключить их
- И забавная опция — возможность установить фоновое изображение стартовой страницы в iOS 15 (впервые появилось в macOS Big Sur)
Расширения
Еще одно удобное изменение в Safari для iOS 15/iPadOS 15 — поддержка расширений.
- Вот лучшие новые расширения Safari для загрузки для iOS 15 и iPadOS 15
Подробнее Учебники 9to5Mac:
- Практическое руководство: Вот как работают фоновые звуки в iOS 15
- iPhone: как включить и отключить частную ретрансляцию iCloud в iOS 15
- В iOS 15 появилась новая функция уведомлений для Siri, вот как она работает
FTC: Мы используем автоматические партнерские ссылки, приносящие доход. Еще.
Посетите 9to5Mac на YouTube, чтобы узнать больше новостей Apple:
Вы читаете 9to5Mac — экспертов, которые день за днем сообщают новости об Apple и окружающей ее экосистеме.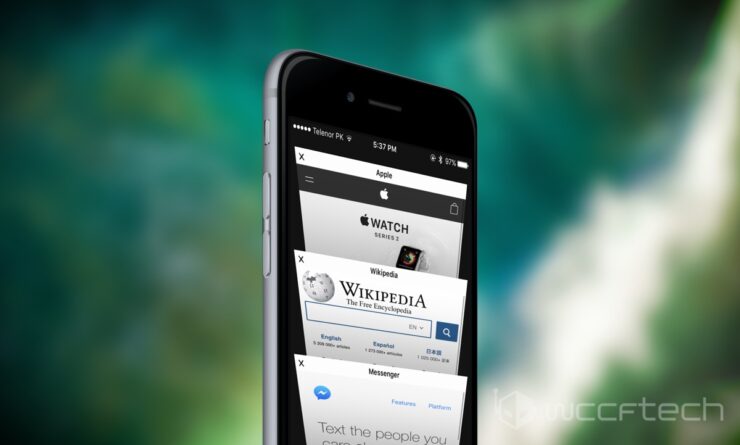 Обязательно заходите на нашу домашнюю страницу, чтобы быть в курсе всех последних новостей, и следите за новостями 9to5Mac в Twitter, Facebook и LinkedIn, чтобы оставаться в курсе событий. Не знаете, с чего начать? Ознакомьтесь с нашими эксклюзивными историями, обзорами, практическими рекомендациями и подпишитесь на наш канал YouTube
Обязательно заходите на нашу домашнюю страницу, чтобы быть в курсе всех последних новостей, и следите за новостями 9to5Mac в Twitter, Facebook и LinkedIn, чтобы оставаться в курсе событий. Не знаете, с чего начать? Ознакомьтесь с нашими эксклюзивными историями, обзорами, практическими рекомендациями и подпишитесь на наш канал YouTube
.
Об авторе
Майкл Потак
@michaelpotuck
Майкл — редактор 9to5Mac. С момента прихода в компанию в 2016 году он написал более 3000 статей, включая последние новости, обзоры, подробные сравнения и учебные пособия.
Любимое снаряжение Майкла Потака
Зарядное устройство Satechi USB-C (4 порта)
Действительно полезное зарядное устройство USB-C + USB-A для дома, работы и путешествий.
Кожаный кошелек Apple MagSafe
Мой любимый тонкий кошелек для iPhone 12
Apple хочет знать, почему вы ненавидите Safari
Новости
Евангелист Apple и защитник разработчиков в среду в Твиттере спросил у пользователей, что их беспокоит в Safari.
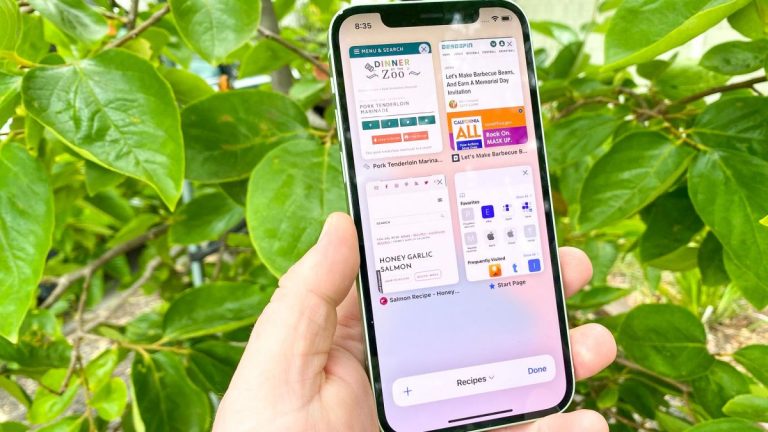 В то время как некоторые были близки по духу, другие открыто заявляли о своем отвращении к браузеру.
В то время как некоторые были близки по духу, другие открыто заявляли о своем отвращении к браузеру.
Лукас Мериан
старший корреспондент,
Компьютерный мир |
Сотрудник Apple, выступающий за разработчиков Safari, получил огромное удовольствие после того, как в Твиттере попросил пользователей высказать свое мнение о том, почему браузер Safari непопулярен, и попросить их указать на конкретные проблемы с ним.
Джен Симмонс, евангелист Apple и защитник разработчиков в группе Web Developer Experience для Safari и WebKit, была явно ошеломлена ответами.
«Сегодня утром я разбирался в технологическом Твиттере, и, кажется, есть группа разгневанных мужчин, которые действительно хотят, чтобы Safari просто исчез», — написал Симмонс в Твиттере. «Действительно ли мы хотим жить в мире, на 95% состоящем из браузера Chromium? Это было бы ужасное будущее для Интернета.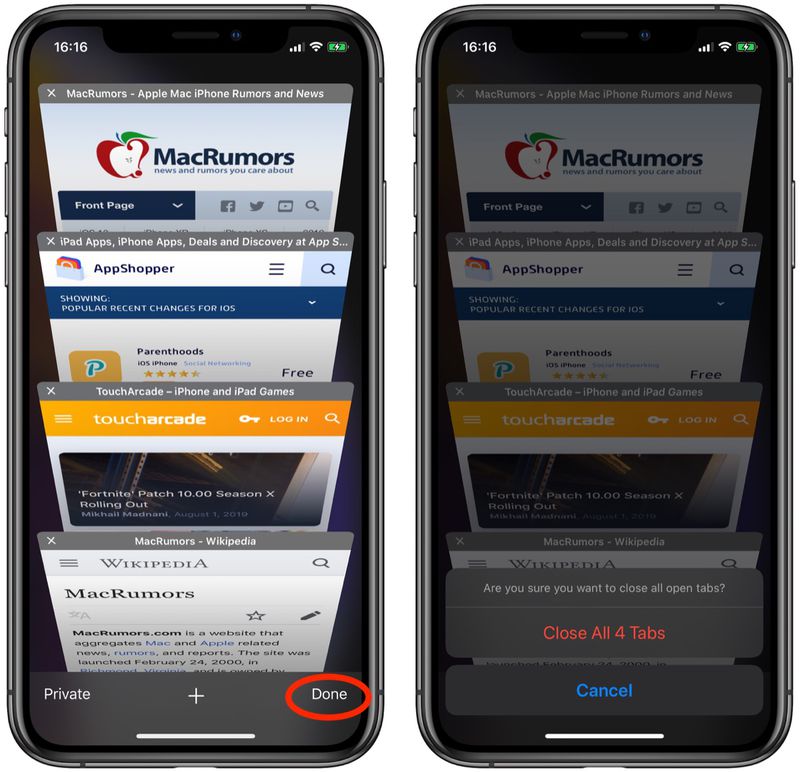 Нам нужно больше голосов, а не меньше».
Нам нужно больше голосов, а не меньше».
Твиттер
Джен Симмонс (Jen Simmons), защитник разработчиков в группе веб-разработчиков для Safari, попросила пользователей просмотреть их в браузере Apple.
В отличие от некоторых конкурирующих браузеров, таких как Mozilla Firefox, обновления Apple для Safari редки, а основные обновления выходят только раз в год. Таким образом, основная часть новых функций часто развертывается в одном экземпляре. Хотя это может быть привлекательным для тех, кто не любит частые обновления браузера, это также означает, что обновления и/или исправления для Safari появляются нечасто.
Однако, по данным MacRumors, в последние годы на Safari поступило множество жалоб на ошибки браузера, пользовательский интерфейс и совместимость с веб-сайтами.
В июне прошлого года на Всемирной конференции разработчиков (WWDC) Apple представила существенный редизайн Safari. Однако многие из этих изменений были встречены резкой критикой, назвав их «нелогичными».![]()
Летом Apple провела несколько итераций браузера — как на мобильных устройствах, так и на настольных компьютерах — и позволила пользователям в значительной степени вернуться к предыдущему дизайну Safari до выпуска iOS 15, iPadOS 15 и macOS Monterey.
Разработчик также продолжает работать над улучшением конфиденциальности в Safari, стремясь получить долю рынка на предприятии. Например, в текущей версии iOS 14.5 (в бета-версии) Apple работает над изменением того, как Safari получает доступ к службе безопасного просмотра Google. Служба безопасного просмотра предупреждает пользователей, когда они посещают мошеннический веб-сайт. С помощью этой службы Apple выпускает оповещения «Предупреждение о мошеннических веб-сайтах» для устройств iOS и iPadOS. По данным службы отслеживания веб-трафика W3Counter, фактический браузер для большинства пользователей составляет около 64% ежемесячной доли пользователей. Safari занимает второе место с 16,5% веб-трафика. Internet Explorer/Edge занимает третье место с 6,1% трафика.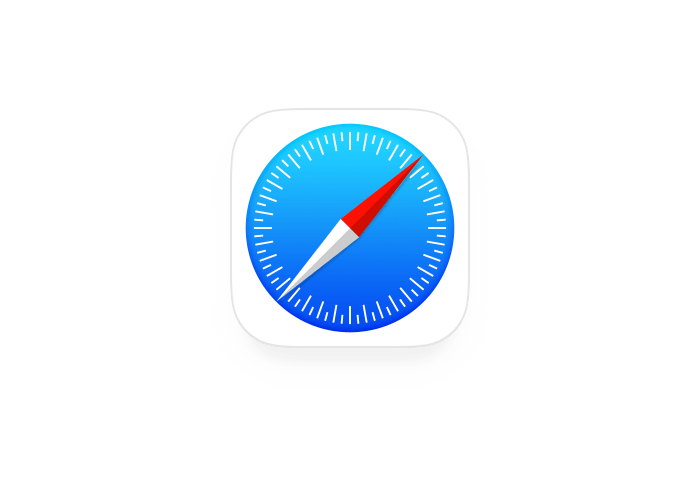 , а Firefox и Opera — 4% и 1,4% соответственно.0003
, а Firefox и Opera — 4% и 1,4% соответственно.0003
Трекер веб-трафика Net MarketShare более щедр к Safari; он привязал долю пользователей Chrome к 56%, Safari к 38% и Firefox к 5%.
Хотя Safari может быть на втором месте по использованию, иногда он оказывался на последнем месте по симпатии, основанной на ответах на запрос Симмонса.
«Все, кого я упоминаю, [говорят] о том, что Safari — худшее, что это новый IE», — написал Симмонс в Твиттере. расстроить их или усложнить им создание веб-сайтов или приложений.«Бонусные баллы за ссылки на билеты», — написала она9.0003
«Особенности мы можем исправить. Смутная ненависть, честно говоря, супер контрпродуктивна», — добавила она.
В то время как некоторые, такие как @emoryzanef, выражали любовь к Safari, они также выражали недовольство тем, что он стал глючить.
«Я люблю [S]afari», — написал Эмори Фирлингер, веб-дизайнер и разработчик. «Перешел много лет назад. К сожалению, в последнее время он стал настолько глючным, что я начал искать альтернативы. Я часто использую @webflow , и он просто лучше работает в браузерах на базе хрома. Не уверен, виновата ли в этом их компания или Safari… .»
Я часто использую @webflow , и он просто лучше работает в браузерах на базе хрома. Не уверен, виновата ли в этом их компания или Safari… .»
Фирлингер также жаловался, что некоторые всплывающие окна раздражают, а прокрутка в Safari приводит к дрожанию экрана.
Другой пользователь Твиттера, @epintobasto, пожаловался, что Safari «не поддерживает Metamask или любой другой крипто-кошелек. Надеюсь, криптосообщество примет Safari в MacOS и iOS».
Симмонс попросила пользователей, которые заметили ошибки, которым уже несколько лет и которые не были исправлены, связаться с ней, используя ссылку bugs.webkit.org или через feedbackassistant.Apple.com.
«Я бы хотела разобраться», — написала она.
Связанный:
- Браузеры
- Сафари
- Яблоко
Старший репортер Лукас Мериан освещает вопросы Windows, Future of Work, мобильных устройств, Apple на предприятии и ИТ в сфере здравоохранения.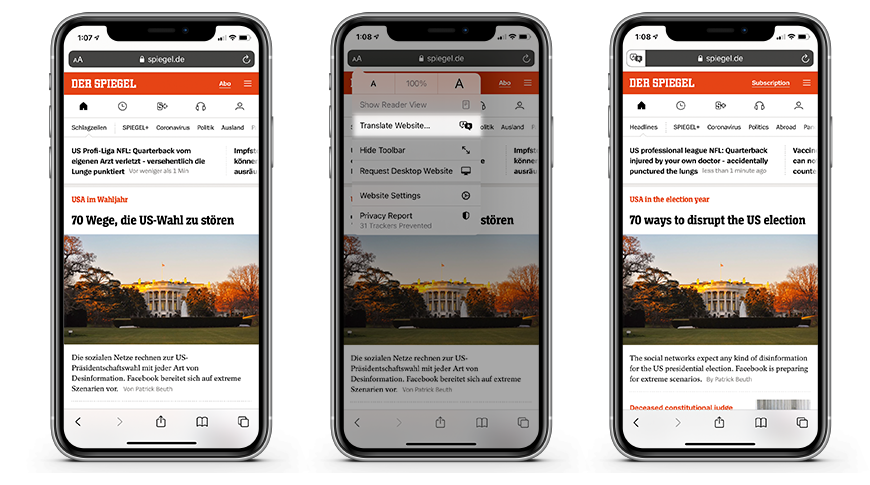
Copyright © 2022 IDG Communications, Inc.
7 неудобных истин о тренде гибридной работы
пользователей Safari и iOS: сведения о вашей активности в Интернете утекают в режиме реального времени
Увеличить
Getty Images
За последние четыре месяца устройства Apple с iOS и iPadOS, а также браузер Safari нарушили одну из самых неприкосновенных политик безопасности в Интернете. Нарушение связано с ошибкой, из-за которой происходит утечка информации о пользователях и активности в Интернете в режиме реального времени.
Политика того же источника — это основополагающий механизм безопасности, который запрещает документам, сценариям или другому содержимому, загруженному из одного источника (имеется в виду протокол, доменное имя и порт данной веб-страницы или приложения), взаимодействовать с ресурсами из других источников. Без этой политики вредоносные сайты, например, badguy.example.com, могут получить доступ к учетным данным для входа в Google или другой надежный сайт, когда он открыт в другом окне или вкладке браузера.
Очевидное нарушение конфиденциальности
После сентябрьского выпуска Safari 15 и iOS и iPadOS 15 эта политика была широко раскрыта, как показало исследование, опубликованное в конце прошлой недели. Как наглядно показывает демонстрационный сайт, одному сайту несложно узнать домены сайтов, открытых в других вкладках или окнах, а также идентификаторы пользователей и другую идентифицирующую информацию, связанную с другими сайтами.
«Тот факт, что имена баз данных просачиваются из разных источников, является очевидным нарушением конфиденциальности», — написал Мартин Баджаник, инженер-программист из стартапа FingerprintJS, который создает интерфейс для идентификации устройств в целях борьбы с мошенничеством. Он продолжил:
Это позволяет произвольным веб-сайтам узнавать, какие веб-сайты посещает пользователь в разных вкладках или окнах. Это возможно, поскольку имена баз данных обычно уникальны и зависят от веб-сайта. Более того, мы заметили, что в некоторых случаях веб-сайты используют уникальные пользовательские идентификаторы в именах баз данных.
Это означает, что аутентифицированные пользователи могут быть однозначно и точно идентифицированы.
Атаки работают на компьютерах Mac с Safari 15 и в любом браузере на iOS или iPadOS 15. Как показано в демонстрации, safarileaks.com может обнаружить присутствие более 20 веб-сайтов — Google Calendar, YouTube, Twitter и Bloomberg. среди них — открывать в других вкладках или окнах. При наличии дополнительной работы реальный злоумышленник, скорее всего, сможет найти сотни или тысячи сайтов или веб-страниц, которые можно обнаружить.
Когда пользователи входят в систему на одном из этих сайтов, уязвимость может быть использована для раскрытия посещения и, во многих случаях, для идентификации информации в режиме реального времени. Например, при входе в учетную запись Google, открытую в другом месте, демонстрационный сайт может получить внутренний идентификатор, который Google использует для идентификации каждой учетной записи. Эти идентификаторы обычно можно использовать для распознавания владельца учетной записи.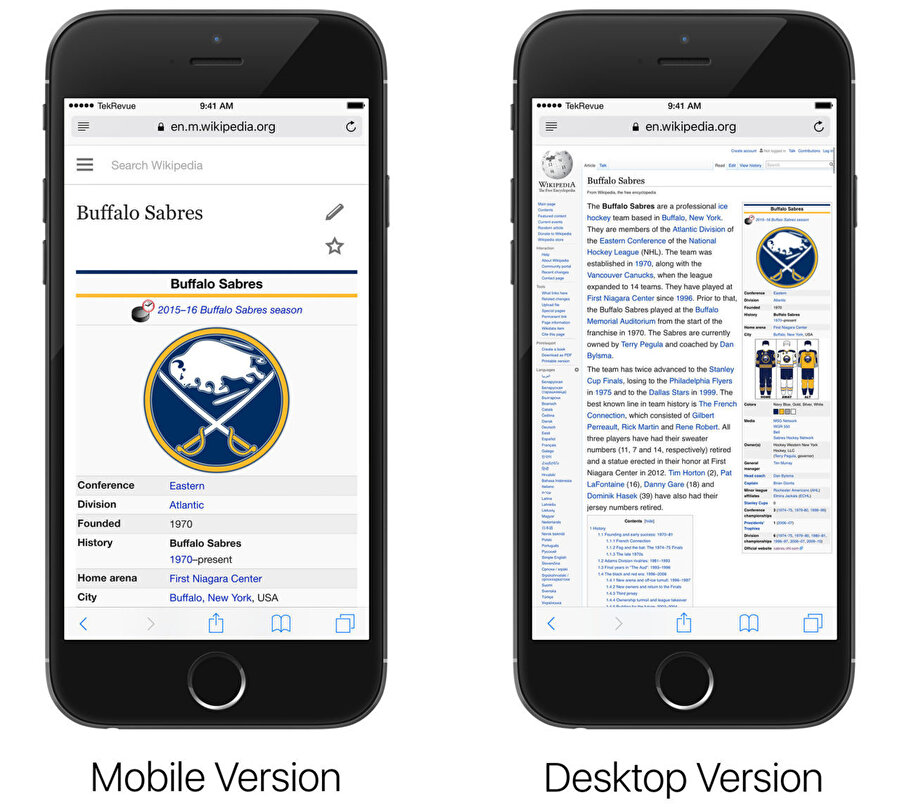
Рекламное объявление
Повышение осведомленности
Утечка является результатом того, как механизм браузера Webkit реализует IndexedDB, программный интерфейс, поддерживаемый всеми основными браузерами. Он содержит большие объемы данных и работает, создавая базы данных при посещении нового сайта. Вкладки или окна, работающие в фоновом режиме, могут постоянно запрашивать у IndexedDB API доступные базы данных. Это позволяет одному сайту узнавать в режиме реального времени, какие другие сайты посещает пользователь.
Веб-сайты также могут открывать любой веб-сайт в iframe или всплывающем окне, чтобы вызвать утечку на основе IndexedDB для этого конкретного сайта. Встраивая iframe или всплывающее окно в свой HTML-код, сайт может открыть другой сайт, чтобы вызвать утечку на основе IndexedDB для сайта.
«Каждый раз, когда веб-сайт взаимодействует с базой данных, создается новая (пустая) база данных с тем же именем во всех других активных фреймах, вкладках и окнах в рамках одного сеанса браузера», — пишет Баджаник. «Окна и вкладки обычно используют один и тот же сеанс, если только вы не переключитесь на другой профиль, например, в Chrome, или не откроете приватное окно».
«Окна и вкладки обычно используют один и тот же сеанс, если только вы не переключитесь на другой профиль, например, в Chrome, или не откроете приватное окно».
Как IndexedDB в Safari 15 передает данные о вашей активности в Интернете (в режиме реального времени).
Баджаник сказал, что уведомил Apple об уязвимости в конце ноября, и на момент публикации она все еще не была исправлена ни в Safari, ни в мобильных ОС компании. Представители Apple не ответили на электронное письмо с вопросом, выпустит ли патч, и если да, то когда. По состоянию на понедельник инженеры Apple объединили возможные исправления и отметили отчет Баджаника как решенный. Однако конечные пользователи не будут защищены до тех пор, пока исправление Webkit не будет включено в Safari 15, iOS и iPadOS 15.
На данный момент люди должны быть осторожны при использовании Safari для настольных компьютеров или любого браузера, работающего на iOS или iPadOS. Это не особенно полезно для пользователей iPhone или iPad, и во многих случаях утечка информации о просмотре практически не имеет последствий. Однако в других ситуациях конкретные посещенные сайты и порядок доступа к ним могут многое сказать.
Это не особенно полезно для пользователей iPhone или iPad, и во многих случаях утечка информации о просмотре практически не имеет последствий. Однако в других ситуациях конкретные посещенные сайты и порядок доступа к ним могут многое сказать.
«Единственная реальная защита — обновить браузер или ОС после того, как проблема будет решена Apple», — написал Баджаник. «А пока мы надеемся, что эта статья повысит осведомленность об этой проблеме».
6 Решения для Safari, не работающего на iPhone с iOS 16/15
Согласно Википедии, Safari — это частично графический веб-браузер на основе WebKit, разработанный Apple, который предпочитают многие пользователи iPhone и iPad. Это связано с его мощными встроенными функциями конфиденциальности, улучшенной системной интеграцией, меньшим энергопотреблением, безопасностью и безопасностью Surf и другими полезными функциями.
Однако иногда Safari может работать неожиданно. Многие пользователи iOS жаловались на то, что Safari не работает на их iPhone после обновления iOS 15, iOS 16 или в других условиях, которые иногда перестают отвечать на запросы, загружаются медленно или выключаются и т. д. Почему Safari не работает на iPhone?
д. Почему Safari не работает на iPhone?
Причины, по которым Safari не загружает страницы на iPhone
Как исправить Safari, не работающий на iOS 16/15
Решение 1. Перезапустите приложение Safari
Решение 2. Перезапустите устройство
Решение 3. Проверьте наличие ограничения
Решение 4. Отключите параметр предложения в настройках Safari
Решение 5. Очистить историю, кэш и данные веб-сайта
Решение 6. Обновите iOS для iPhone/iPad
- Советы
: простой способ сделать резервную копию данных iPhone
Заключение
Причины, по которым Safari не загружает страницы на iPhone. Плохое сетевое соединение.
2. Неверные сетевые настройки .
3. Программные сбои .
4. Запуск старой версии iOS .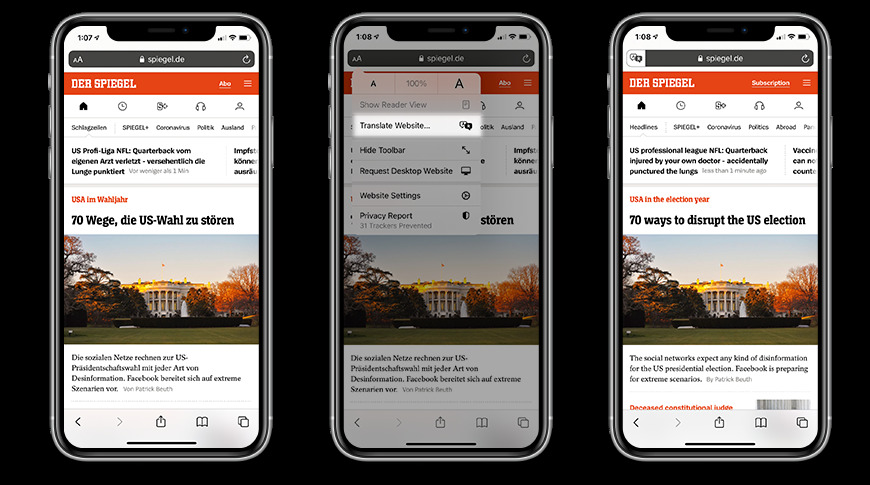
5. Лишние данные в кэше .
Хотя причины могут быть разными, не стоит слишком расстраиваться. Обратитесь к исправлениям ниже, вы можете найти простые способы решения проблемы.
Как исправить, что Safari не работает на iOS 16/15
Решение 1. Перезапустите приложение Safari
Иногда продолжительное использование приложения Safari приводит к зависанию или системным проблемам. Итак, чтобы решить эту проблему, давайте начнем с некоторых быстрых исправлений для приложения, перезапустив приложение Safari. Вот шаги, которые вы можете выполнить.
Шаг 1. Перейдите на главный экран > проведите вверх и сделайте паузу в середине экрана. (Чтобы открыть экран многозадачности для просмотра всех запущенных приложений)
Шаг 2. Проведите вверх по приложению Safari, чтобы закрыть его.
Шаг 3. Подождите несколько секунд от 30 до 60 секунд > Затем повторно запустите приложение Safari.
Посмотрим, решит ли это вашу проблему. Если нет, перейдите к следующему решению.
Решение 2. Перезагрузите устройство
Перезапуск iPhone оказался эффективным решением многих технических проблем, включая Safari, который не работает на iPhone 12 или продолжает давать сбой. Он обновит данные и приложения, а также соответствующим образом очистит iPhone, чтобы освободить дополнительную память, которая может быть причиной того, что Safari не работает на iPhone. Шаги взорвали, вы можете попробовать:
Шаг 1. Нажмите и удерживайте любую кнопку громкости и боковую кнопку, пока не появится ползунок выключения питания.
Шаг 2. Перетащите ползунок и подождите 30 секунд, пока устройство не выключится.
Шаг 3. Чтобы снова включить устройство, нажмите и удерживайте боковую кнопку (на правой стороне iPhone), пока не появится логотип Apple.
Советы : Если вам не удается перезагрузить устройство, следуйте приведенным ниже инструкциям:
1.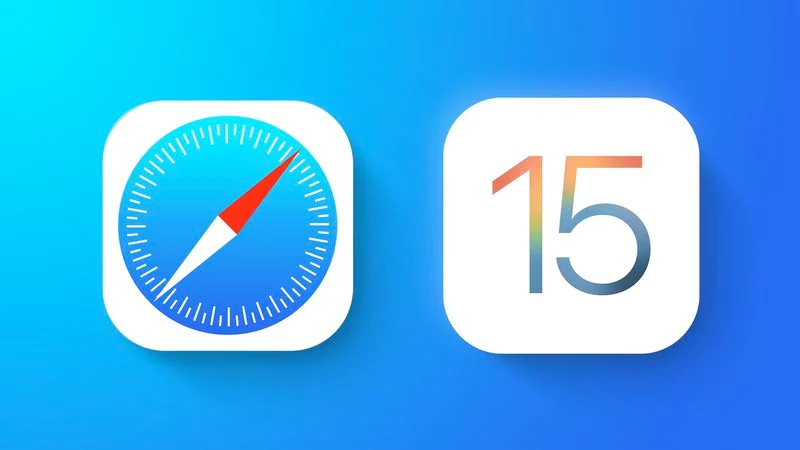 Подключите устройство к сети и дайте ему зарядиться в течение одного часа.
Подключите устройство к сети и дайте ему зарядиться в течение одного часа.
2. Через несколько минут вы должны увидеть экран зарядки.
3. Если вы не видите экран зарядки в течение часа или видите экран подключения к источнику питания, проверьте разъем, USB-кабель и адаптер питания.
Решение 3. Проверьте наличие ограничений
Ограничение — это функция родительского контроля, которая позволяет вам контролировать и управлять вашими приложениями или содержимым устройства. Возможно, включена функция ограничения приложения Safari. Таким образом, вы можете отключить ограничение на восстановление сафари, не работающего на проблеме iPhone iOS 14/13.
Шаг 1. Перейдите в приложение Настройки > Выберите Время экрана > Ограничения содержимого и конфиденциальности > Убедитесь, что опция Content Restrictions отключена.
Шаг 2. Введите пароль (если есть) > Выберите Apps > Отключите значок Safari , пока он не станет серым/белым.
Решение 4. Отключите параметр «Предложения» в настройках Safari
«Предложения Safari» — это интерактивный дизайнер контента, который постоянно рекомендует что-то. Иногда эти идеи могут быть полезны, но они также могут замедлить работу фонового устройства или сделать данные избыточными.
Итак, если Safari не загружает страницы на вашем iPhone, вы можете попробовать отключить эту функцию для спасения. Вы можете проверить это, выполнив следующие шаги:
Шаг 1. Перейдите в настройки > выберите опцию Safari .
Шаг 2. Отключите предложения Safari .
Решение 5. Очистите историю, кэш и данные веб-сайта
Еще одно решение, позволяющее исправить неработающий Safari на iPhone, — очистить историю, кэш и данные веб-сайта в приложении Safari. Это ускорит работу устройства и устранит неизвестные ошибки или ошибки. Шаги по очистке кеша/истории довольно просты.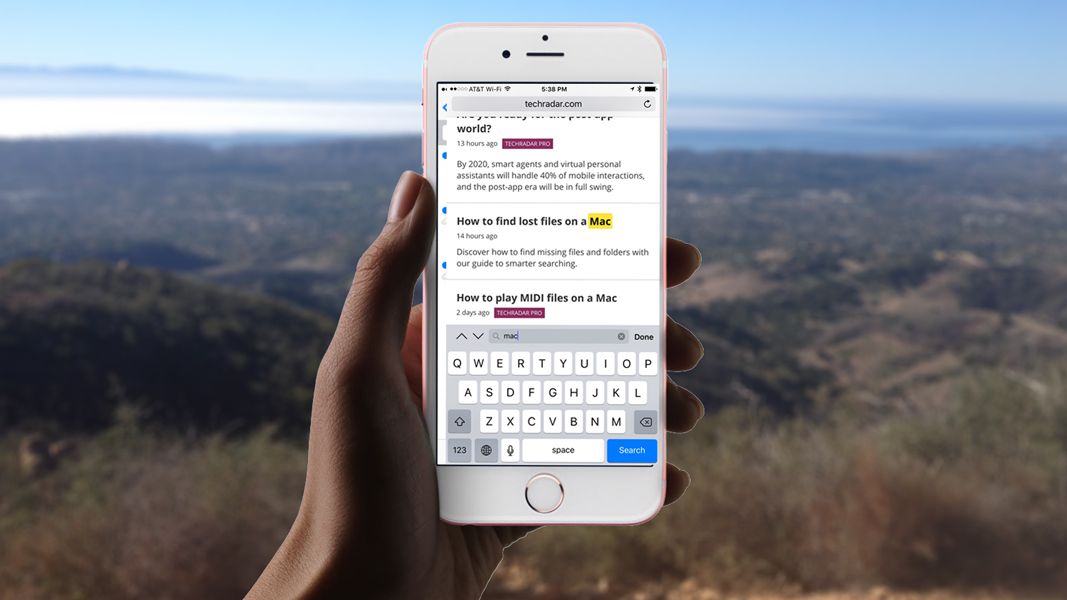
Чтобы очистить историю и данные веб-сайта на вашем iPhone:
Шаг 1. Перейдите в Настройки > Приложение Safari .
Шаг 2. Выберите Очистить историю и данные веб-сайта > Нажмите Очистить историю и данные .
Чтобы очистить историю браузера Safari и файлы cookie , вы можете попробовать следующее:
Шаг 1. Откройте приложение Safari > Найдите кнопку Закладка на панели инструментов.
Шаг 2. Нажмите на Добавить значок в закладки в левом верхнем углу > Нажмите на меню История .
Шаг 3. Проверить Сбросить .
Шаг 4. Посмотрите, может ли Safari работать на вашем iPhone.
Решение 6. Обновите iOS для iPhone/iPad
Если вы испробовали все вышеперечисленные решения, ни одно из них не может решить проблему с загрузкой Safari./article-new/2019/08/how-to-use-safari-download-manager-ios-2.jpg) Пришло время обновить iOS вашего iPhone/iPad. Старая версия iOS может быть основной причиной того, что Safari не работает или не отвечает на вашем iPhone. Выпускаются обновления с важными исправлениями ошибок и исправлениями безопасности, чтобы обеспечить более плавную работу вашего iPhone.
Пришло время обновить iOS вашего iPhone/iPad. Старая версия iOS может быть основной причиной того, что Safari не работает или не отвечает на вашем iPhone. Выпускаются обновления с важными исправлениями ошибок и исправлениями безопасности, чтобы обеспечить более плавную работу вашего iPhone.
Примечание : Пожалуйста, имейте в виду, что если аппаратное обеспечение устройства слишком старое, чтобы идти в ногу со временем, обновления приведут к отставанию.
Шаг 1. Перейдите к Настройки > Выберите опцию Общие .
Шаг 2. Щелкните Обновление программного обеспечения.
Шаг 3. Если доступно какое-либо обновление, установите его.
Кроме того, есть и другие простые решения, которые вы можете попробовать исправить в Safari:
1. Подключиться к другой сети . Попробуйте загрузить веб-сайт, например веб-сайт Apple, используя сотовые данные. Если у вас нет сотовых данных, попробуйте подключиться к другой сети Wi-Fi, а затем попробуйте загрузить веб-сайт.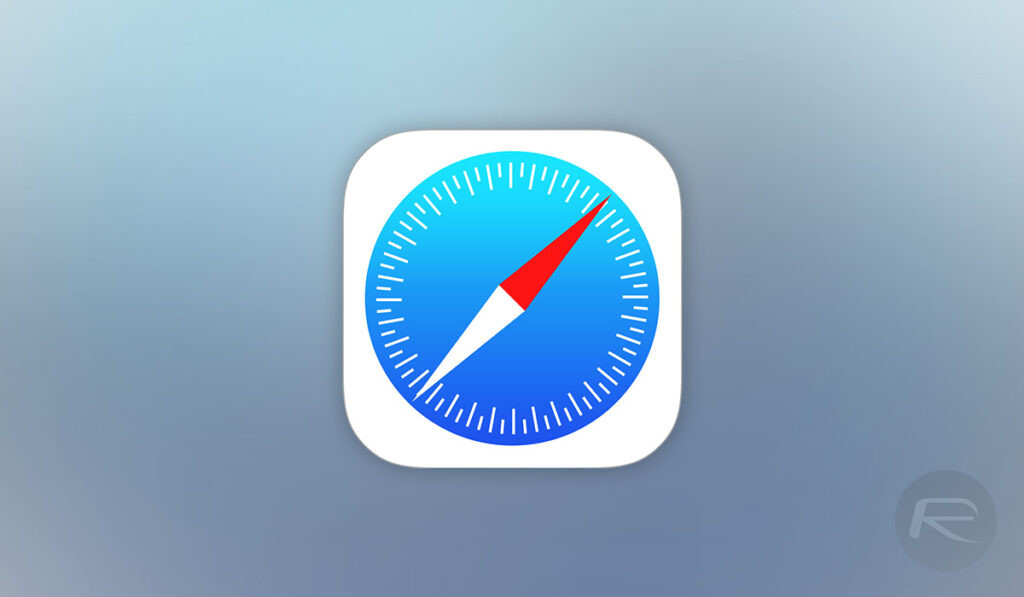
2. Сбросить все настройки на вашем iPhone . Просто перейдите к Настройки > Общие > Прокрутите вниз и нажмите Сброс > Нажмите Сбросить все настройки .
3. Обратитесь к разработчику веб-сайта за дополнительной помощью , если проблема с Safari не устранена и затрагивает только определенный веб-сайт или веб-страницу.
Советы: Простой способ резервного копирования данных iPhone
Чтобы получить удовольствие от использования iPhone, необходимо не только, чтобы все функции работали хорошо, включая приложение Safari, но и чтобы данные были в целости и сохранности. Здесь мы предпочитаем предложить вам один простой инструмент для резервного копирования iPhone — FoneTool для удобного резервного копирования музыки, фотографий, видео с iPhone, которые можно легко получить из Safari, контактов и сообщений, а также других данных.
Выдающиеся функции резервного копирования, как показано ниже:
◆ Гибкое резервное копирование данных . Поддерживает не только полное резервное копирование iPhone, но и выборочное резервное копирование файлов.
◆ С добавочным резервным копированием. Создает резервную копию только измененных или добавленных данных, экономя время и место для хранения.
◆ Невероятная скорость резервного копирования для экономии времени. Требуется немного времени для резервного копирования вашего iPhone/iPad, это сэкономит вам больше времени, чтобы наслаждаться жизнью.
◆ Простые шаги для резервного копирования. Всего несколько щелчков мыши могут завершить задачу резервного копирования и позволяют предварительно просмотреть элементы резервного копирования перед запуском.
Теперь вы можете скачать FoneTool бесплатно и найти больше информации о нем.
Бесплатная загрузка Win 11/10/8.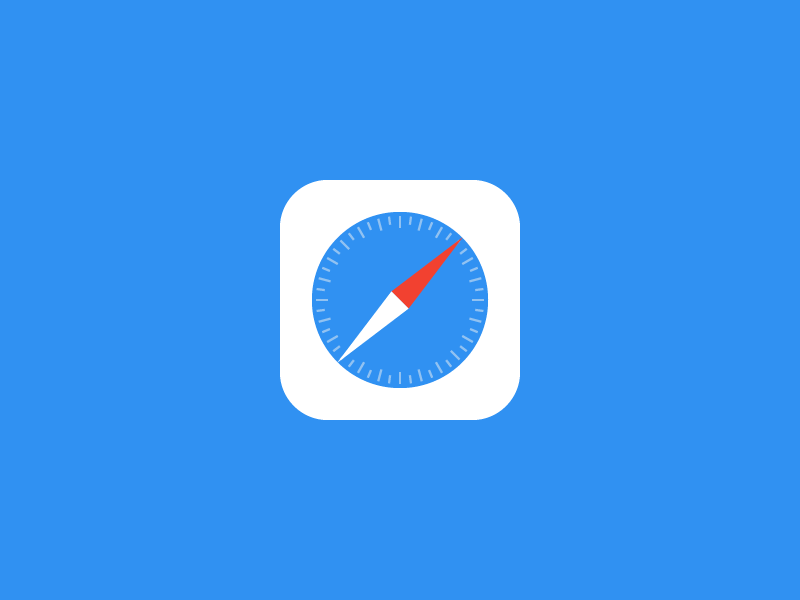 1/8/7/XP
1/8/7/XP
Безопасная загрузка
Шаг 1. Запустите FoneTool. Затем подключите iPhone к компьютеру с Windows через стабильный USB-порт.
Шаг 2. Нажмите Trust This Computer на вашем iPhone.
Шаг 3. Нажмите Резервное копирование телефона . Перейдите к Selective Backup и нажмите Get Started .
Шаг 4. Щелкните значок, чтобы ввести данные выбора, после этого щелкните Начать резервное копирование , чтобы начать.
Советы : Вы можете настроить путь хранения файлов резервных копий на своем компьютере, например, сохранить файлы резервных копий на рабочий стол, внешний жесткий диск или флэш-накопитель, если хотите.
Шаг 5. Когда резервное копирование будет завершено, вы можете легко найти файлы резервных копий, щелкнув Позиционирование в История резервного копирования .
Заключение
В этом посте мы рассказали о 6 решениях для решения проблемы, из-за которой Safari не работает на iPhone 14/13/12/11/X/8 с iOS 16/15.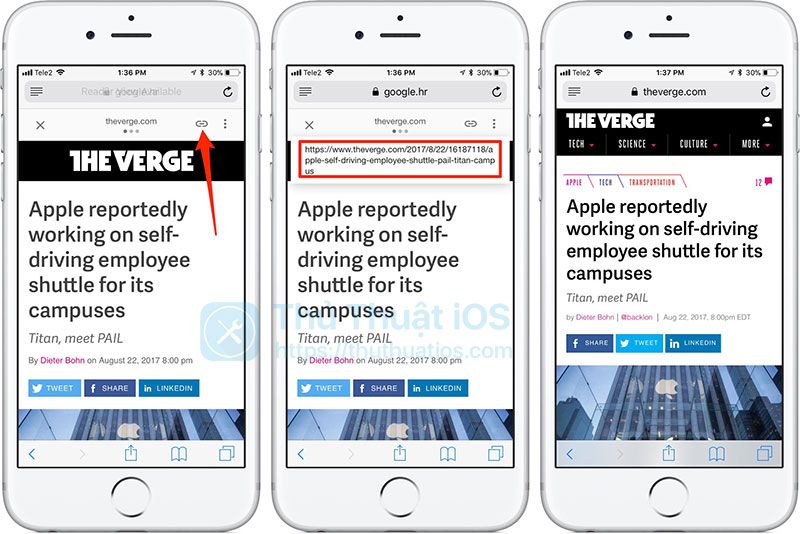 На мой взгляд, я предпочитаю выбирать решения 4 и 5. Конечно, вы можете выбрать один из них, чтобы попробовать в зависимости от вашей ситуации.
На мой взгляд, я предпочитаю выбирать решения 4 и 5. Конечно, вы можете выбрать один из них, чтобы попробовать в зависимости от вашей ситуации.
Более того, чтобы обезопасить данные вашего iPhone, мы рекомендуем вам использовать FoneTool для простого резервного копирования важных данных. И вы также можете передавать данные с iPhone на iPhone, iPhone на ПК через него без синхронизации.
Почему нужно всегда обновлять Safari на iPhone
Многие пользователи iPhone не в восторге от встроенного в iOS браузера Safari и предпочитают использовать альтернативу — Google Chrome, Mozilla Firefox или даже что-то более экзотическое, например, DuckDuckGo, Brave или Microsoft Edge (да, есть Edge для iOS!).
Пользователи iPhone, предпочитающие альтернативные браузеры, могут подумать, что уязвимости в Safari и движке WebKit не представляют для них прямой опасности. К сожалению, это не так. В этом посте мы расскажем вам, почему вам нужно следить за тем, чтобы Safari и WebKit на вашем iPhone всегда своевременно обновлялись.
Каждый браузер в iOS — это Safari
Каждый браузер основан на так называемом «движке». Движок обрабатывает код, полученный из Интернета, и преобразует его в веб-страницы, которые браузер в конечном итоге показывает пользователю. Конечно, в браузере есть куча других нужных и полезных частей, которые управляют работой движка и обеспечивают работу дополнительных функций. Думайте о движке браузера как о двигателе автомобиля: это самая важная часть браузера, и без нее вы никуда не денетесь.
В мире существует три основных браузерных движка. Google использует собственный движок V8 в своих браузерах Chrome и Chromium, а Microsoft Edge и десятки других браузеров основаны на Chromium. Существует также движок Gecko — его современная версия называется Quantum — который Mozilla разработал и поддерживает для браузера Firefox и некоторых других. Наконец, третий гигант современной сети — это движок Apple — Webkit, который используется в браузере Safari.
Но вот в чем дело. Версии Chrome и Firefox для настольных компьютеров и Android построены на движке Google V8 и движке Gecko/Quantum от Mozilla соответственно. Тем не менее, это другая история для iPhone. В соответствии с политикой Apple, в iOS разрешен только один движок — как вы уже догадались: WebKit. Это означает, что все браузеры для iOS по сути являются Safari с разными пользовательскими интерфейсами.
Версии Chrome и Firefox для настольных компьютеров и Android построены на движке Google V8 и движке Gecko/Quantum от Mozilla соответственно. Тем не менее, это другая история для iPhone. В соответствии с политикой Apple, в iOS разрешен только один движок — как вы уже догадались: WebKit. Это означает, что все браузеры для iOS по сути являются Safari с разными пользовательскими интерфейсами.
Выдержка из правил для разработчиков приложений для iOS: «Приложения для просмотра веб-страниц должны использовать соответствующую платформу WebKit и WebKit JavaScript».
Это означает, что все уязвимости, найденные в WebKit, представляют опасность для пользователей любых браузеров для iOS. Поскольку iPhone — очень заманчивая цель для хакеров, специалисты по безопасности все более внимательно изучают движок WebKit, в результате чего довольно часто находят в нем уязвимости. Это включает в себя уязвимости, которые злоумышленники уже используют в дикой природе.
Одной из самых опасных типов уязвимостей в движке браузера является так называемая уязвимость с нулевым кликом, которая позволяет злоумышленникам заразить iPhone без каких-либо действий со стороны пользователя. При использовании такой уязвимости пользователю не нужно убеждать что-либо загружать или устанавливать. Все, что нужно злоумышленнику, — это привлечь жертву на специально созданный сайт с вредоносным кодом или взломать популярный сайт и внедрить в него вредоносный код. После посещения пользователем такого сайта через уязвимый браузер злоумышленники могут получить контроль над iPhone.
При использовании такой уязвимости пользователю не нужно убеждать что-либо загружать или устанавливать. Все, что нужно злоумышленнику, — это привлечь жертву на специально созданный сайт с вредоносным кодом или взломать популярный сайт и внедрить в него вредоносный код. После посещения пользователем такого сайта через уязвимый браузер злоумышленники могут получить контроль над iPhone.
Как обновить Safari и WebKit
Важно помнить, что обновление движка WebKit и браузера Safari не связано с обновлением используемых вами браузерных приложений. Google Chrome автоматически обновляется из App Store — то есть, если вы не отключили эту опцию, а мы этого делать не рекомендуем — но по сути это обновление программы-оболочки, а не движка. Так что это не решит проблему уязвимостей в WebKit.
Чтобы избежать уязвимостей как в движке WebKit, так и в браузере Safari, необходимо установить соответствующие обновления iOS. Лучше всего обязательно установить все последние обновления операционной системы — ведь уязвимости есть не только в движке браузера, но и в других важных компонентах iOS.
Чтобы обновить iPhone, выберите «Настройки» → «Основные» → «Обновление ПО» . Если вы видите на экране кнопку с надписью Загрузить и установить , коснитесь ее и следуйте инструкциям.
Где найти обновление iOS в настройках вашего iPhone
Не бойтесь обновлений iOS
Многие пользователи равнодушно относятся к обновлению операционной системы: некоторым не нравится привыкать к новым функциям в интерфейс, некоторые беспокоятся о том, что у них меньше места для хранения, а другие опасаются, что после обновления iPhone может начать тормозить или некоторые старые приложения, которые больше не поддерживаются в новой версии, перестанут работать.
Эти опасения не лишены оснований. Это правда, что Apple иногда делает интерфейс менее удобным для пользователя. Верно и то, что каждая новая версия системы занимает немного больше памяти, чем предыдущая, и оставляет меньше места для ваших файлов. И это не миф, что айфоны стали тормозить после обновления — это задокументировано.
Но мы по-прежнему рекомендуем вам всегда обновлять свой iPhone: это крайне важно для обеспечения безопасности ваших данных и предотвращения их попадания в чужие руки. К сожалению, полноценного антивируса для iOS нет. Это означает, что безопасность iPhone содержится только в механизмах защиты Apple, поэтому любая дыра в них без обновления системы остается открытой дверью для хакеров.
Подпишитесь, чтобы получать наши заголовки на свой почтовый ящик
- Адрес электронной почты*
- *
- Я согласен предоставить свой адрес электронной почты АО «Лаборатория Касперского» для получения информации о новых сообщениях на сайте. Я понимаю, что я могу отозвать это согласие в любое время по электронной почте, щелкнув ссылку «отписаться», которую я нахожу внизу любого электронного письма, отправленного мне для целей, упомянутых выше.
Знакомство с 1Password для Safari на iPhone или iPad
Узнайте, как вводить и сохранять пароли, просматривать и редактировать элементы и многое другое в 1Password для Safari.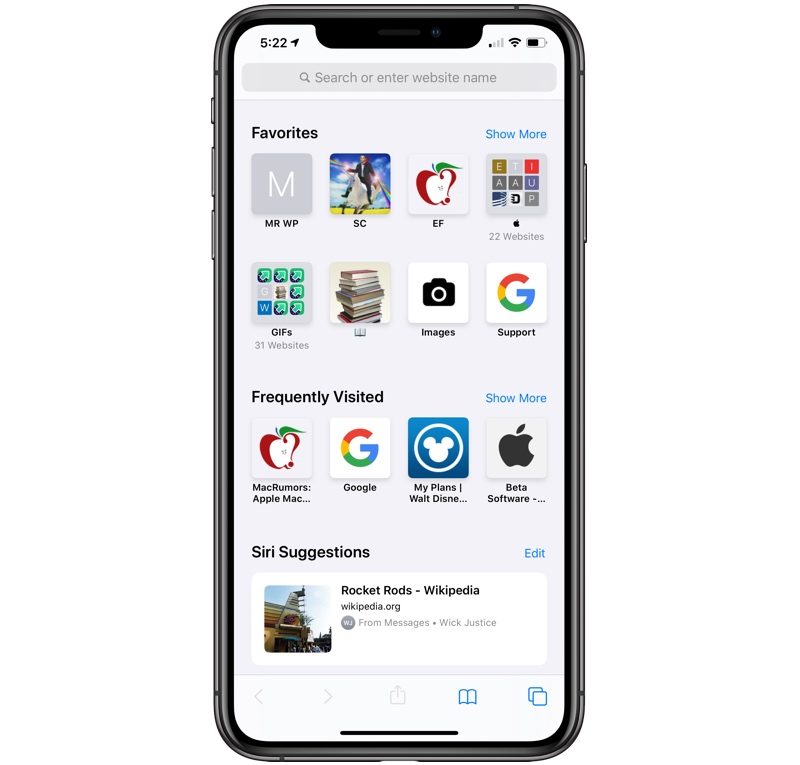
Если вы не используете Safari, узнайте, как заполнять и сохранять пароли с помощью автозаполнения.
Настройка 1Password для Safari
Прежде чем вы сможете использовать 1Password для Safari на своем iPhone или iPad, вам необходимо настроить 1Password на своем устройстве. Затем выполните следующие действия:
- Откройте Safari и перейдите на любой веб-сайт.
- Нажмите в адресной строке, затем выберите «Управление расширениями».
Если вы используете iPad, нажмите в адресной строке.
- Включите 1Password, затем нажмите «Готово».
Чтобы вы всегда могли ввести свои пароли и другие элементы, вам необходимо разрешить 1Password для Safari иметь доступ ко всем веб-сайтам:
- Нажмите в адресной строке, затем нажмите 1Password.
Если вы используете iPad, коснитесь в адресной строке, затем коснитесь 1Password.
- Нажмите «Всегда разрешать», затем нажмите «Всегда разрешать на каждом веб-сайте».
Теперь вы сможете вводить пароли и многое другое с помощью 1Password для Safari.![]()
Сохранить логин
Чтобы сохранить логин, введите имя пользователя и пароль. Затем нажмите Сохранить в 1Password.
Вы можете отредактировать имя элемента входа и хранилище, в котором вы хотите его сохранить. Затем нажмите Сохранить.
Чтобы обновить неправильный или неполный логин, внесите изменения, затем выберите «Сохранить в 1Password» и нажмите «Обновить».
Заполнение логинов и других элементов
Чтобы заполнить элемент, коснитесь поля имени пользователя или пароля на странице входа на веб-сайте, затем выберите логин, который хотите заполнить.
Если 1Password предлагает более одного элемента, вы можете прокрутить список, чтобы выбрать нужный. Или начните печатать, чтобы найти его.
Чтобы заполнить форму с кредитной картой или адресом, коснитесь поля кредитной карты или адреса, затем выберите кредитную карту или адрес, который хотите заполнить.
Использовать предложенный пароль
1Password предлагает надежные пароли при смене пароля или регистрации новой учетной записи.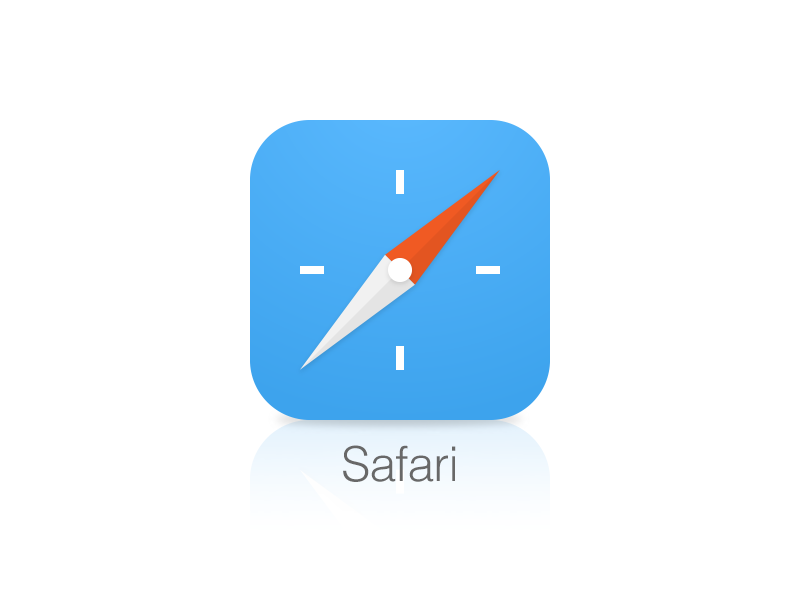
Чтобы использовать предложенный пароль, коснитесь поля пароля и выберите Использовать предложенный пароль.
Создайте собственный пароль
Вы можете использовать всплывающее окно 1Password для создания собственных паролей. Чтобы открыть всплывающее окно на любом веб-сайте, коснитесь в адресной строке Safari, затем коснитесь 1Password.
Если вы используете iPad, коснитесь или > 1Password в адресной строке Safari, чтобы открыть всплывающее окно.
Нажмите
и выберите Генератор паролей. Настройте параметры нового пароля, затем коснитесь «Автозаполнение», чтобы заполнить его на странице. Или нажмите «Копировать», чтобы скопировать его в буфер обмена.
Поиск 1Password
Поиск — это самый быстрый способ найти то, что вам нужно в 1Password.
Чтобы выполнить поиск в 1Password для Safari, откройте всплывающее окно, затем коснитесь поля поиска и начните вводить текст.
Чтобы отменить текущий поиск, коснитесь
или нажмите Готово.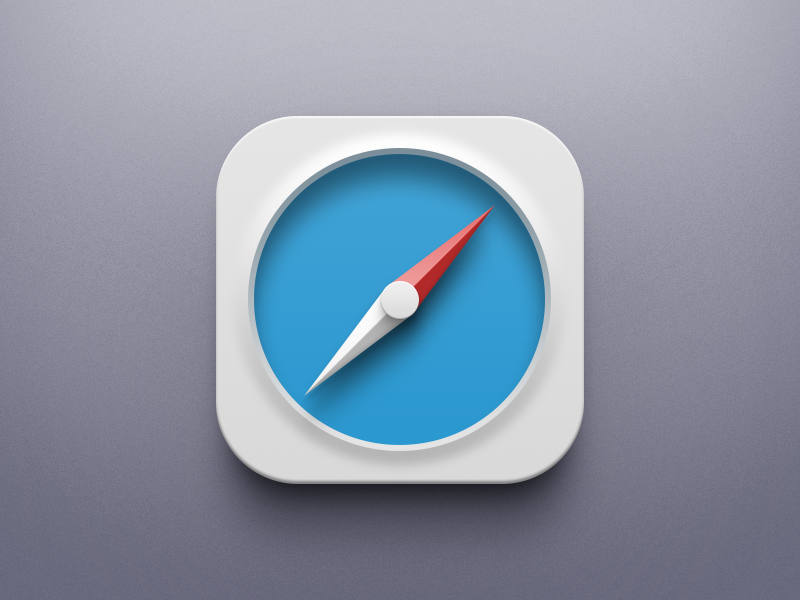
Просмотр и редактирование элементов
Чтобы просмотреть сведения об элементе, найдите его во всплывающем окне, затем коснитесь его. Когда вы закончите, нажмите «Готово».
Чтобы пометить элемент как избранный, коснитесь
и выберите Добавить в избранное.
Чтобы скопировать любое поле, коснитесь его и выберите «Копировать».
Чтобы показать пароль, коснитесь его и выберите «Показать».
Чтобы увеличить поле, коснитесь его и выберите Показать крупным шрифтом.
Чтобы изменить элемент, коснитесь
и выберите Изменить. Элемент откроется в приложении 1Password, где вы сможете добавить теги, настраиваемые поля или ответы на контрольные вопросы.
Узнайте больше о просмотре и редактировании элементов.
Заполните коды двухфакторной аутентификации
Вы можете использовать 1Password в качестве аутентификатора для сайта, поддерживающего двухфакторную аутентификацию. Сначала найдите сайт в 2fa.directory и следуйте инструкциям, чтобы включить двухфакторную аутентификацию для сайта.
Когда вы увидите QR-код для сканирования 1Password, нажмите в адресной строке Safari, затем нажмите 1Password, чтобы открыть всплывающее окно.
Если вы используете iPad, коснитесь или > 1Password в адресной строке Safari, чтобы открыть всплывающее окно.
Коснитесь элемента входа на сайт, затем коснитесь
и выберите «Сканировать QR-код», чтобы сохранить его в элементе входа. Затем 1Password может вводить код двухфакторной аутентификации в любое время, когда вам нужно войти на этот сайт.
Узнайте о сохранении и заполнении одноразовых паролей.
Переключение учетных записей
Чтобы просмотреть список своих учетных записей, откройте всплывающее окно и коснитесь .
Чтобы увидеть все, нажмите «Все учетные записи». Чтобы просмотреть элементы только для определенной учетной записи, коснитесь «Все хранилища» под именем нужной учетной записи.
Делитесь элементами
Вы можете безопасно делиться копиями паролей и других элементов, которые вы сохранили в 1Password, с кем угодно, даже если они не используют 1Password.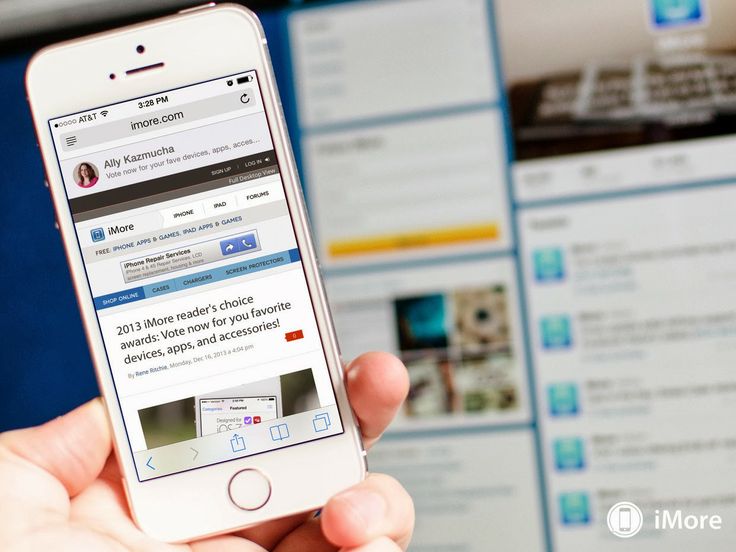
Чтобы поделиться элементом, откройте всплывающее окно, найдите элемент, которым хотите поделиться, и коснитесь его. Нажмите
и выберите Поделиться.
Вы можете выбрать, когда истечет срок действия ссылки и с кем ею поделиться. Затем нажмите «Получить ссылку для обмена». Коснитесь «Копировать», затем отправьте ссылку человеку или людям, с которыми вы хотите поделиться элементом, например, по электронной почте или в текстовом сообщении.
Узнайте больше об обмене элементами.
Архивация и удаление элементов
Чтобы переместить элемент в архив, откройте всплывающее окно, найдите нужный элемент и коснитесь его. Затем нажмите
и выберите Архив.
Чтобы удалить элемент, откройте всплывающее окно, найдите нужный элемент и коснитесь его. Затем нажмите
и выберите Удалить.
Узнайте, как восстановить предыдущие версии элементов.
Блокировка 1Password
Когда вы закончите использовать 1Password в Safari, вы можете заблокировать его.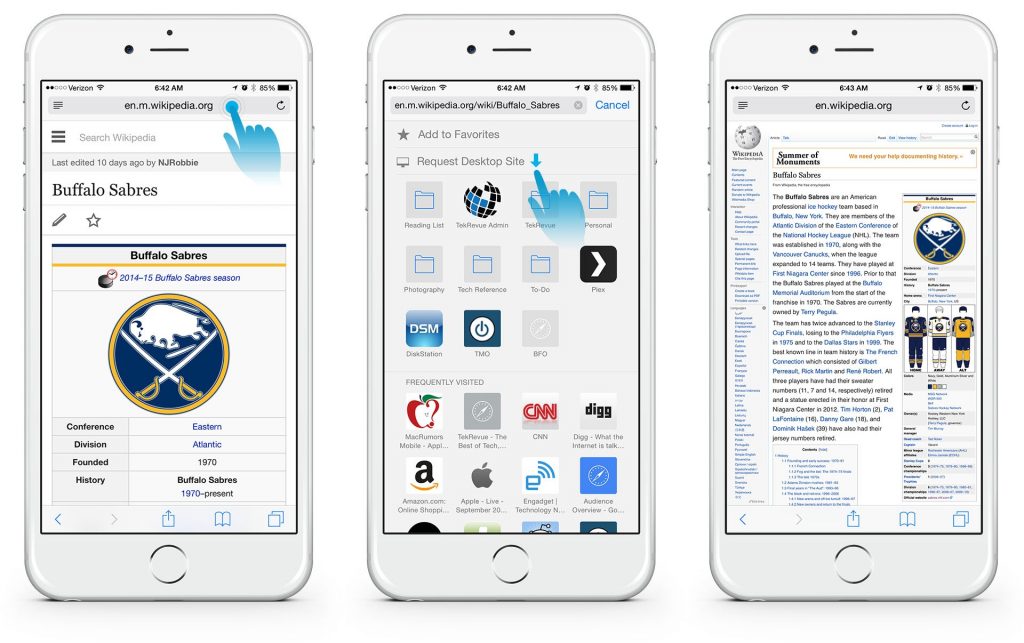 Чтобы заблокировать 1Password, откройте всплывающее окно и коснитесь , затем выберите «Заблокировать 1Password». Разблокируйте 1Password еще раз, введя пароль своей учетной записи.
Чтобы заблокировать 1Password, откройте всплывающее окно и коснитесь , затем выберите «Заблокировать 1Password». Разблокируйте 1Password еще раз, введя пароль своей учетной записи.
Чтобы изменить частоту блокировки 1Password для Safari, откройте всплывающее окно и нажмите , затем нажмите «Настройки», чтобы открыть приложение 1Password. Коснитесь «Расширение Safari», затем коснитесь «Повторная авторизация после» и выберите частоту блокировки 1Password для Safari.
Получить помощь
Если вы хотите вводить и сохранять пароли в своих приложениях или других браузерах, узнайте, как использовать автозаполнение на iPhone и iPad.
Если вы установите ограничения для веб-контента на своем iPhone или iPad, вы не сможете включить 1Password для Safari. Чтобы использовать 1Password для Safari, отключите все ограничения для веб-контента:
- Откройте приложение «Настройки».
- Нажмите Экранное время > Ограничения контента и конфиденциальности.
- Коснитесь «Ограничения контента» > «Веб-контент», затем коснитесь «Неограниченный доступ».

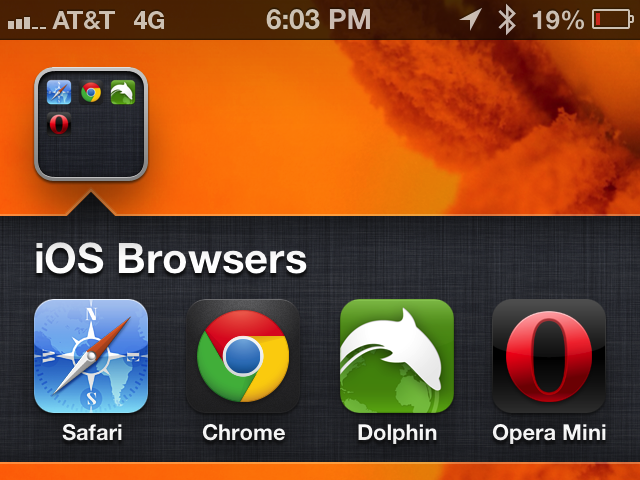 Это означает, что аутентифицированные пользователи могут быть однозначно и точно идентифицированы.
Это означает, что аутентифицированные пользователи могут быть однозначно и точно идентифицированы.