Содержание
Запуск вашего android-приложения на реальном или виртуальном устройстве андроид — Fandroid.info
Если вы следовали предыдущему уроку для создания «Hello World» Android проекта, он уже включал в себя набор исходных файлов, позволяющих сразу запустить приложение.
Содержание
- Подготовка к запуску
- Как запустить android-приложение на реальном устройстве
- Как запустить android-приложение из Android Studio:
- Как запустить android-приложение из Eclipse
- Как запустить android-приложение на эмуляторе
- Как запустить android-приложение из командной строки
Подготовка к запуску
Как вы запускаете ваше приложение зависит от двух вещей: есть ли у вас реальное Android устройство и используете ли вы Android Studio или Eclipse. Этот урок покажет вам, как установить и запустить свое приложение на реальном устройстве и на Android эмуляторе, и в обоих случаях с помощью Eclipse или инструментов командной строки.
Перед запуском вашего приложения, вы должны быть осведомлены о нескольких каталогах и файлах в Android проекте:
AndroidManifest.xml- файл манифеста описывает основные характеристики приложения и определяет каждый из его компонентов. Вы узнаете о различных объявлениях в этом файле по мере изучения учебных курсов.Одним из наиболее важных элементов, который ваш манифеста должен включать является
<uses-sdk>элемент. Он заявляет о совместимости вашего приложения с различными версиями Android, используяandroid:minSdkVersionиandroid:targetSdkVersionатрибуты. Для вашего первого приложения, оно должно выглядеть следующим образом:<manifest xmlns:android="http://schemas.android.com/apk/res/android" ... > <uses-sdk android:minSdkVersion="8" android:targetSdkVersion="19" /> ... </manifest>Вы всегда должны устанавливать
android:targetSdkVersionкак можно более высоким и протестировать приложение на соответствующей версии платформы. Для получения дополнительной информации, читайте Поддержка различных версий платформы.
Для получения дополнительной информации, читайте Поддержка различных версий платформы. src/- Каталог для основных исходных файлов вашего приложения. По умолчанию, он включает в себя
Activityкласс, который запускается, когда ваше приложение запускается с помощью значка приложения. res/- Содержит несколько вложенных каталогов, в которых размещаются ресурсы приложения. Вот только некоторые из них:
drawable-hdpi/- Каталог для рисуемых объектов (например, растровых изображений), которые предназначены для высокой плотности (hdpi) экранов. Другие drawable каталоги содержат наборы, предназначенные для других плотностей экрана.
layout/- Каталог для файлов, которые определяют пользовательский интерфейс вашего приложения.
values/- Каталог для других различных XML-файлов, которые содержат коллекцию ресурсов, таких как строки и цветовые определения.

Когда вы собираете и запускаете Android приложение по умолчанию, созданный по умолчаниюActivity класс запускается и загружает файл макета, который говорит «Hello World». В результате ничего захватывающего, но важно, что вы понимаете, как запускать приложения, прежде чем вы приступите к разработке.
Как запустить android-приложение на реальном устройстве
Если у вас есть реальное Android устройство, вот как вы можете установить и запустить приложение:
- Подключите ваш смартфон к компьютеру с помощью кабеля USB. Если вы разрабатываете на Windows, вам может потребоваться установить соответствующий драйвер USB для вашего устройства. Для получения справки по установке драйверов см. Драйвера OEM USB.
- Включите Отладка через USB на вашем устройстве.
- На большинстве устройств под управлением Android 3.2 или старше, вы можете найти опцию вНастройки > Приложения > Разработка.
- На Android 4.
 0 и новее, это находится в Настройки > Для разработчиков.
0 и новее, это находится в Настройки > Для разработчиков.Примечание: На Android 4.2 и новее, Для разработчиков по умолчанию скрыт. Чтобы сделать его доступным, перейдите к Настройки > О телефоне и нажмите Номер сборки семь раз. Вернитесь к предыдущему экрану, чтобы найти Для разработчиков.
Как запустить android-приложение из
Android Studio:
Откройте один из файлов вашего проекта и нажмите Run app на панели инструментов. Или нажмите комбинацию клавиш Shift+F10.
Откроется окно выбора подключенного реального устройства или эмулятора. Android Studio устанавливает приложение на выбранное устройство и запускает его.
Как запустить android-приложение из
Eclipse
- Откройте один из файлов вашего проекта и нажмите Запустить на панели инструментов.

- В окне Запуск от имени , которое появляется, выберите Android Application и нажмите OK.
Eclipse устанавливает приложение на подключенное устройство и запускает его.
Или для запуска приложения из командной строки:
- Перейдите в корневой каталог вашего Android проекта и выполните:
ant debug
- Убедитесь, что Android SDK
platform-tools/каталог включен в вашуPATHпеременную среды, затем выполните:adb install bin/MyFirstApp-debug.apk
- На вашем устройстве, найдите MyFirstActivity и откройте его.
Вот как собрать и запустить Android приложение на устройстве! Чтобы приступить к разработке читайте cледующий урок.
Как запустить android-приложение на эмуляторе
Используете ли Вы, Android Studio, Eclipse или командную строку, чтобы запустить свое приложение на эмуляторе нужно сначала создать виртуальное устройство Android (AVD от английского Android Virtual Device). AVD является конфигурацией устройства для Android эмулятора, который позволяет моделировать различные устройства.
AVD является конфигурацией устройства для Android эмулятора, который позволяет моделировать различные устройства.
Для создания AVD:
- Запустите Android Virtual Device Manager :
- В Android Studio нажмите значок AVD Manager на панели инструментов.
- В Eclipse, нажмите Android Virtual Device Manager на панели инструментов.
- Из командной строки, перейдите в каталог
<sdk>/tools/и выполните:android avd
- В Android Virtual Device Manager панели, нажмите Create Virtual Device.
- Выберите тип устройства и нажмите Next.
- Выберите системный образ для эмулятора на вкладке Recommended. Наилучшую производительность дают образы х86, но они не поддерживаются процессорами AMD в системе Windows. В Linux такой проблемы нет.
- В следующем окне можно изменить имя виртуального устройства, а также некоторые настройки.
 Внимание: изменение некоторых параметров может повлечь отказ работы виртуального устройства.
Внимание: изменение некоторых параметров может повлечь отказ работы виртуального устройства. - Нажмите Finish, и новое виртуальное андроид-устройство появится в списке окна менеджера.
- Выберите новый AVD в Android Virtual Device Manager и нажмите Start.
- После того как эмулятор загрузится, разблокируйте экран эмулятора.
Чтобы запустить приложение из Eclipse:
- Откройте один из файлов вашего проекта и нажмите Запустить на панели инструментов.
- В окне Запуск от имени , которое появляется, выберите Android Application и нажмите OK.
Eclipse устанавливает приложение на AVD и запускает его.
Как запустить android-приложение из командной строки
Или запустите приложение из командной строки:
- Перейдите в корневой каталог вашего Android проекта и выполните:
ant debug
- Убедитесь, что Android SDK
platform-tools/каталог включен в вашуPATHпеременную среды, затем выполните:adb install bin/MyFirstApp-debug.
 apk
apk - В эмуляторе, найдите MyFirstActivity и откройте его.
Вот как собрать и запустить Android приложение на эмуляторе! Чтобы приступить к разработке читайте cледующий урок.
Продолжение: Построение простого пользовательского интерфейса
Использование приложений с устройства Android на компьютере
Примечание: Мы изменили имя приложения «Ваш телефон» на «Связь с телефоном Microsoft». Кроме того, ваше диспетчер телефонов для Android теперь называется «Связь с Windows». Дополнительные сведения см. в разделе Знакомство с приложениями «Связь с телефоном Microsoft» и «Связь с Windows».
С помощью приложения Связь с телефономна компьютере можно мгновенно получить доступ к приложениям Android, установленным на мобильном устройстве. При подключении по сети Wi-Fi можно запускать приложения, чтобы просматривать веб-сайты, играть, совершать покупки в интернет-магазинах, беседовать в чате и выполнять другие действия.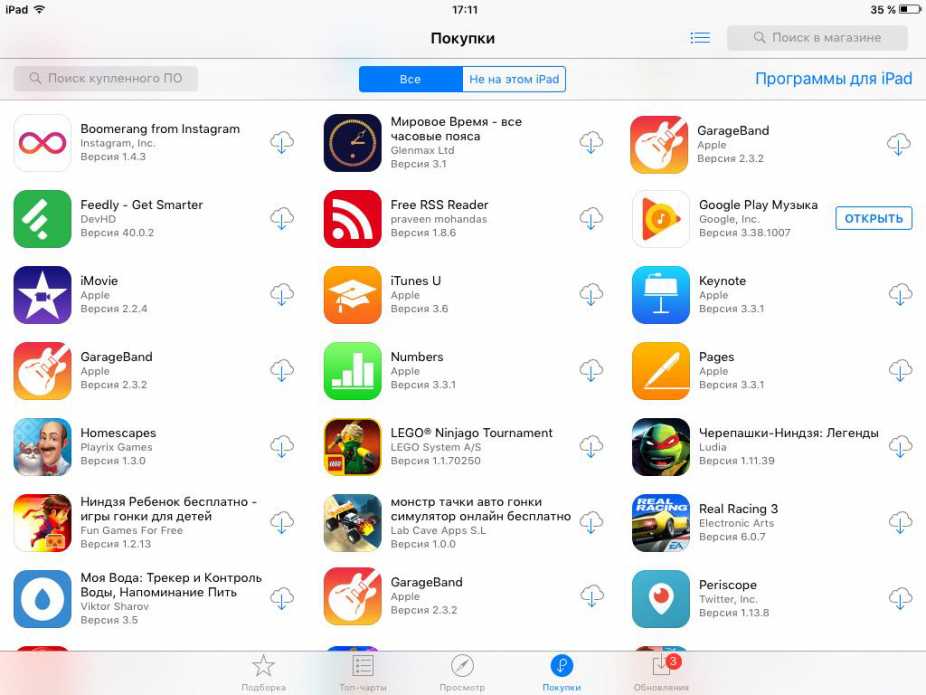 При этом вы сможете пользоваться большим экраном компьютера и клавиатурой.
При этом вы сможете пользоваться большим экраном компьютера и клавиатурой.
Примечание: В настоящее время приложение Связь с телефоном не поддерживает несколько профилей Android и рабочие или учебные учетные записи.
Можно добавлять приложения Android в избранное на компьютере, закреплять их в меню «Пуск» и на панели задач, а также открывать их в отдельных окнах для параллельного использования с приложениями компьютера.
Примечание: Для оптимального взаимодействия рекомендуется использовать устройство с Android и компьютер в одной сети Wi-Fi и в одном диапазоне. В некоторых сетях Wi-Fi доступны разные диапазоны для подключения, например 5 ГГц и 2,4 ГГц. Убедитесь, что оба устройства используют один и тот же частотный диапазон. Подробнее
Как взаимодействовать с приложениями?
Для открытия, ввода, прокручивания и взаимодействия с приложениями можно использовать мышь, сенсорную панель, клавиатуру, перо или сенсорный экран вашего ПК.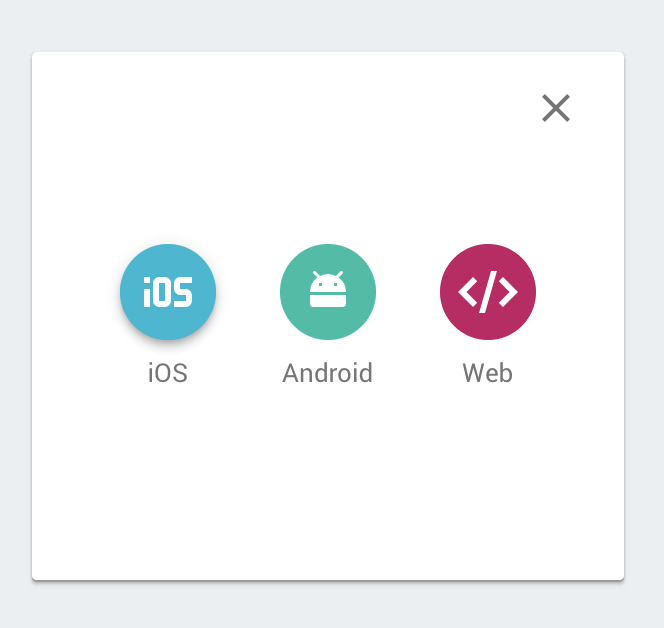 Советы по использованию мыши и клавиатуры:
Советы по использованию мыши и клавиатуры:
-
Один щелчок соответствует любому одиночному касанию или нажатию -
Щелчок правой кнопкой мыши в любом месте экрана телефона позволяет перейти на предыдущую страницу -
Щелчок и удерживание соответствует касанию/удерживанию -
Щелкните и удерживайте, чтобы перетащить выделенное содержимое - .
-
Щелкните значок приложения Связь с телефоном.
-
Во появившемся меню выполните одно из следующих действий.
-
На устройстве откройте приложение Связь с телефоном.
-
Перейдите в Приложения.
- org/ListItem»>
В верхней части страницы Приложения найдите раздел Недавно использовавшиеся, в котором отображаются до трех последних использованных приложений.
-
Щелкните приложение, чтобы открыть его, или щелкните его правой кнопкой мыши и выберите Открыть.
-
В приложении Связь с телефоном выберите Параметры > Функции.
-
В разделе Приложения отключите параметр Показывать последние использованные приложения в области уведомлений Windows.

-
Компьютер с обновлением Windows 10 за май 2020 г. или более поздней версией. Чтобы добиться оптимальной производительности, рекомендуем иметь не менее 8 ГБ ОЗУ.
-
Устройство с Android 11.0.
- org/ListItem»>
На устройстве с Android необходимо приложение «Связь с Windows» (установлено предварительно) версии 2.1.05.6 или более поздней либо приложение «Связь с Windows» (установлено предварительно) версии 1.20104.15.0 или более поздней.
-
Связь с телефоном версии 1.20104.20.0 или более поздней. -
Откройте приложение Связь с телефоном.

-
Перейдите в Приложения.
-
Щелкните правой кнопкой мыши значок приложения, которое нужно закрепить или добавить в избранное. -
Если вы закрепили приложение в панели задач, просто щелкните значок приложения правой кнопкой мыши и выберите Открепить от панели задач.
-
Если вы добавили приложение в меню «Пуск» в Windows, нужно удалить это приложение из списка приложений.
 Перейдите в раздел Параметры > Приложения и компоненты и найдите приложение в списке. Выберите его, а затем нажмите Удалить.
Перейдите в раздел Параметры > Приложения и компоненты и найдите приложение в списке. Выберите его, а затем нажмите Удалить. - Безопасность вашего устройства iOS будет ослаблена, что упростит проникновение вирусов или вредоносных программ в систему iPhone.
- На устройстве iOS не будет антивирусной защиты.
- Ваше устройство iOS может начать работать со сбоями по разным причинам, вплоть до медленного выполнения мелких операций.
 Он может даже начать неожиданно зависать.
Он может даже начать неожиданно зависать. - Устройства iOS с джейлбрейком ограничивают возможность системы проходить любые новые обновления, и это может поставить под угрозу ее прошивку.
- Как только приложение обнаружит ваше устройство iOS, нажмите на него, затем нажмите «Начать сейчас», чтобы начать зеркальное отображение экрана Android на вашем iPhone.

- • Передавайте как небольшие, так и большие объемы данных с Android на iPhone или наоборот быстро и без задержек.
- • Поддерживается на компьютерах Mac и Windows и может использоваться для управления данными более чем 6000 типов мобильных устройств.

- • Не подвергает риску существующие данные на устройстве во время передачи, резервного копирования или восстановления данных.
- • Перенос различных типов данных приложений, включая данные WhatsApp, данные Viber, фотографии, видео и многое другое.
- После этого выберите «Телефон к телефону», затем подключите устройства Android и iPhone к ПК с помощью соответствующего USB-кабеля.
- Установите флажок рядом с «Приложения» и нажмите кнопку «Пуск», чтобы начать операцию передачи приложений касанием.
- Можно ли запускать приложения Android на iPhone?
- Можно ли запускать Google Apps на iPhone?
- Как преобразовать приложения Android в приложения iPhone?
- Можно ли запустить APK на iOS?
- Есть ли APK для iOS?
- Как установить Google Play на iOS?
- Как установить BlueStacks на iOS?
Чтобы получить доступ к недавним приложениям из приложения Связь с телефоном, сделайте следующее.
Как отключить недавние приложения в области уведомлений Windows?
Выполните следующие действия.
Известная проблема
В настоящее время существует известная проблема функции «Последняя приложения», препятствующая открытию мобильных приложений Microsoft Office. Мы обновим эту статью, как только эта проблема будет решена.
Как узнать, использую ли я возможность взаимодействия нескольких приложений?
Требования для использования нескольких приложений:
Как закрепить приложения Android в Windows?
Можно закрепить приложения Android в меню «Пуск» в Windows и на панели задач, а также добавить их в избранное в приложении Связь с телефоном.
Закрепление приложения на компьютере:
Как удалить закрепленное приложение Android из панели задач Windows или из меню «Пуск»?
Приложения с устройства Android теперь установлены на компьютере?
Нет. Приложения, которые вы открываете, запускаются на устройстве Android. Приложение Связь с телефоном транслирует приложения с вашего устройства Android на ваш компьютер. Это означает, что вы увидите у себя на компьютере то же, что отображается на устройстве Android.
Можно ли получить доступ к приложениям Android, не связывая устройство?
Нет. Для использования этой функции необходимо подключить устройство с Android к компьютеру с помощью приложения Связь с телефоном. Подробнее
Можно ли открыть несколько приложений одновременно?
Да, если у вас android 11 и одно из этих устройств выбрано на устройствах Samsung или HONOR. На большинстве других устройств с Android нельзя одновременно открыть более одного приложения.
На большинстве других устройств с Android нельзя одновременно открыть более одного приложения.
Как загружать и запускать приложения Android на iPhone
«Привет, мой вопрос может показаться странным, но я хочу загрузить приложение Android на свой iPhone. Пожалуйста, возможно ли мне это сделать? Если да, то как?»
К сожалению, загрузить Android-приложение на iPhone невозможно. Да, это потому, что оба устройства работают под управлением совершенно разных операционных систем.
Как мы все знаем, приложения для iPhone предназначены только для iPhone, и вы не можете устанавливать приложения, не авторизованные Apple, что затрудняет загрузку приложений, которые не являются приложениями для iOS. Тем не менее, благодаря возможностям джейлбрейка, представленным в игре, теперь можно загружать приложения Android на iPhone, хотя это сопряжено с некоторыми сложностями, которые могут поставить под угрозу устройство пользователя.
В сегодняшней статье мы обсудим все, что вам нужно знать о загрузке приложений Android на iPhone. От его осложнений до альтернативных решений и многого другого. Просто оставайтесь с нами, чтобы узнать больше.
Часть 1: Android против iPhone: что лучше?
Прежде чем перейти к основному обсуждению, давайте быстро сравним Android и iPhone, чтобы узнать, какое из этих устройств лучше.
По правде говоря, борьба между Android и iPhone, вероятно, никогда не закончится, поскольку оба устройства продолжают улучшать свои позиции на протяжении многих лет. Однако, чтобы вам было легче получить краткое представление о том, что могут предложить Android и iPhone, мы сравнили их на основе их операционной системы, параметров производительности, цены и т. д.
● Простота использования
Нет сомнений в том, что многим людям нравится продукция Apple из-за ее простоты в использовании. Тем не менее, интерфейс Android также имеет приличный интерфейс, и, честно говоря, если вы можете его использовать, вам не составит труда ориентироваться.
Хотя Android дает вам полный контроль над вашим телефоном и приложениями, iPhone более лаконичен, и кажется, что все готово к использованию, и вам не нужно слишком долго настраивать, чтобы использовать устройство.
● AI и голосовые помощники
Когда дело доходит до искусственного интеллекта и голосовых помощников, и Android, и iPhone имеют для этого уникальные функции. На Android у вас есть «Google Assistant», а на iPhone — «Siri». Однако, изучив эти функции, мы можем сказать, что Google Assistant намного лучше.
Хотя iPhone Siri поможет вам ответить на вопросы, когда дело доходит до помощника с искусственным интеллектом, эта функция не слишком много делает.
Google Assistant упрощает использование связанных с Google приложений, таких как Google Maps, Google Calendars и т. д. Например, если вы назначите раннюю встречу, Google Assistant уведомит вас раньше, и это действительно здорово.
● Конфиденциальность и безопасность
С точки зрения конфиденциальности и безопасности, защита iPhone настолько строга, что пользователи не могут свободно использовать на своем устройстве программы, не авторизованные Apple.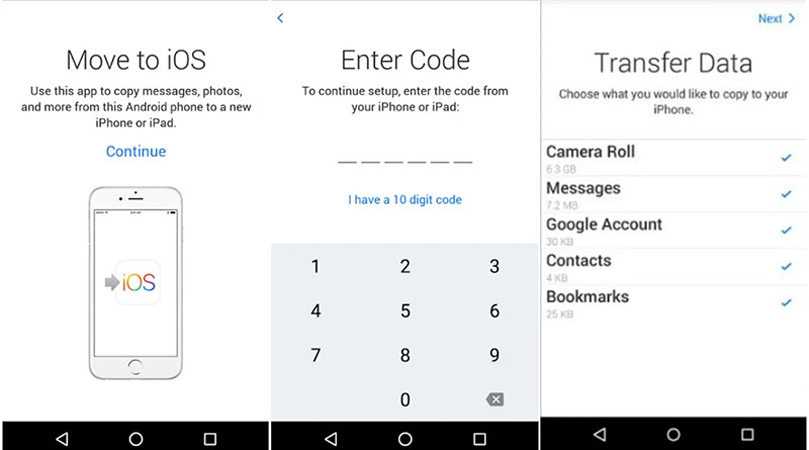 Но на Android свобода и безопасность не такая строгая, как на iPhone. На Android вы можете загружать приложения с веб-сайтов, кроме Google Playstore, и это подвергает ваше устройство риску легкого проникновения вредоносных программ с неизвестных веб-сайтов загрузки.
Но на Android свобода и безопасность не такая строгая, как на iPhone. На Android вы можете загружать приложения с веб-сайтов, кроме Google Playstore, и это подвергает ваше устройство риску легкого проникновения вредоносных программ с неизвестных веб-сайтов загрузки.
● Облачная интеграция
iCloud от Apple великолепен, но по сравнению с облачным хранилищем Google он не идет ни в какое сравнение. Облако Google делает пользовательские данные легко доступными для пользователей на устройствах Android и iOS. Однако Apple iCloud слишком ограничен, чтобы вы могли обмениваться данными iCloud только на устройствах iOS, что делает невозможным для большинства пользователей iOS переход на Android. Для интеграции с облаком Google Cloud честно выигрывает.
● Обновления
Apple iPhone всегда имеют постоянные обновления по сравнению с Android. Каждый раз, когда выходит новое обновление iOS, все iPhone, которые могут пройти обновление, как правило, пользуются новыми интегрированными функциями и работают лучше.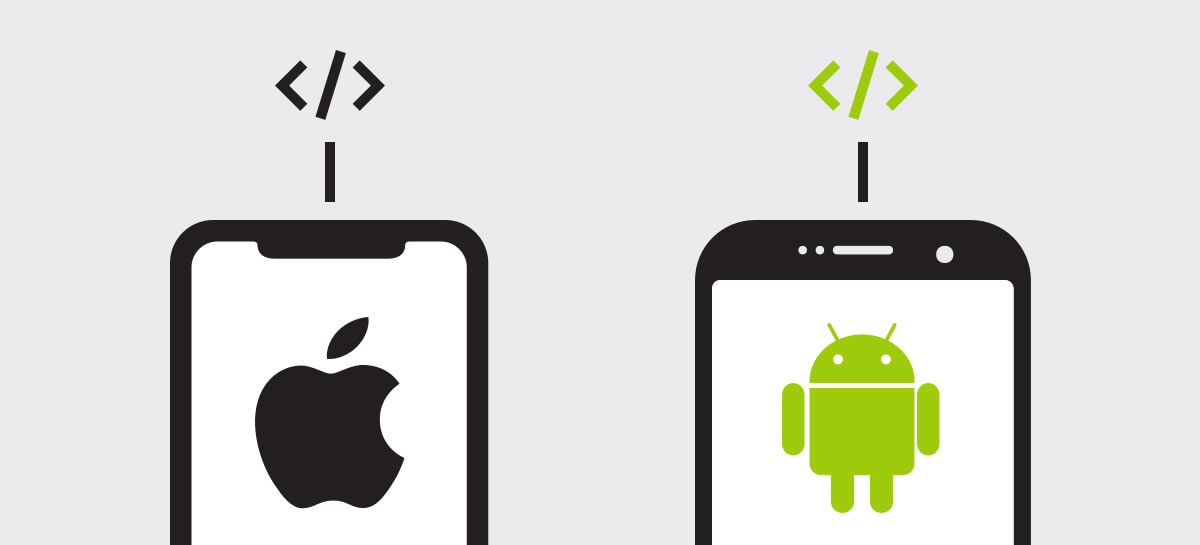 Но для Android не о чем говорить, потому что Google поставляет только базовую операционную систему и некоторые основные программы, в то время как производитель телефонов управляет обновлениями, которые, я не думаю, что большинство производителей Android действительно реализуют на своих устройствах.
Но для Android не о чем говорить, потому что Google поставляет только базовую операционную систему и некоторые основные программы, в то время как производитель телефонов управляет обновлениями, которые, я не думаю, что большинство производителей Android действительно реализуют на своих устройствах.
● Цена
Неудивительно, что iPhone дороже устройств Android. На момент написания этой статьи самый дешевый iPhone «iPhone SE» стоит от 429 долларов, а лучший «iPhone 13 Pro Max (1 ТБ)» стоит до «1559 долларов».
Android, с другой стороны, самый дорогой Google Pixel стоит 1099 долларов, а самый дорогой Samsung «Samsung Galaxy S23 Ultra» стоит 1229 долларов. Но несмотря на то, что айфоны дороже, исследования показывают, что люди чаще покупают айфоны.
Часть 2. Могу ли я загружать и запускать приложения Android на iPhone без джейлбрейка?
Краткий ответ на поставленный выше вопрос: «НЕТ». Вам необходимо сделать джейлбрейк вашего устройства iOS, чтобы иметь возможность загружать на него приложения Android. Это связано с тем, что Android и iPhone имеют разные операционные системы, а устройства iOS могут запускать только приложения, авторизованные Apple.
Это связано с тем, что Android и iPhone имеют разные операционные системы, а устройства iOS могут запускать только приложения, авторизованные Apple.
Все приложения Android запрограммированы на работу только с устройствами Android, и приложения iOS также могут работать только на устройствах iOS. Итак, чтобы приложение работало на обоих устройствах, разработчик должен написать много кода, чтобы сделать gnos возможным.
Единственное, что вы можете сделать, чтобы запустить приложение Android на iPhone, — это сделать джейлбрейк iPhone и установить iDroid на iPhone. Однако имейте в виду, что это означает, что вы подвергаете свой iPhone большому риску, который может повлиять на его функциональность в будущем.
Ниже приведены некоторые сложности взлома iPhone.
Часть 3: Альтернативные решения для использования приложений Android на iPhone
Лучшее решение, на которое всегда можно положиться при использовании приложений Android на iPhone, — это зеркалирование приложений с телефона Android на устройство iOS. Прежде чем спросить «как?» Мы объяснили три работоспособных решения, чтобы выполнить работу за несколько кликов. Все, что вам нужно сделать, это продолжать читать.
Решение 1: ApowerMirror
ApowerMirror — это проверенное и надежное решение для использования приложений Android на iPhone. Это одно из лучших приложений для зеркального отображения экрана, поскольку оно обеспечивает плавное зеркальное отображение экрана с Android на iPhone без каких-либо осложнений.
С этим приложением вам не обязательно делать джейлбрейк или устанавливать приложение Android на свой iPhone, чтобы использовать его. Вместо этого он позволяет пользователям использовать предпочтительные приложения или играть в игры со своих телефонов Android с помощью зеркального отображения экрана.
Вместо этого он позволяет пользователям использовать предпочтительные приложения или играть в игры со своих телефонов Android с помощью зеркального отображения экрана.
В приведенном ниже руководстве объясняется, как использовать это замечательное приложение. Итак, просто следуйте инструкциям. Но убедитесь, что ваши устройства Android и iOS подключены к одной и той же сети Wi-Fi, чтобы иметь возможность выполнять операцию без сбоев.
Шаг 1: Загрузите и установите приложение ApowerMirror на Android и iPhone через Google Play Store и Apple Store соответственно.
Шаг 2: Запустите установленное приложение на обоих устройствах. Затем на телефоне Android нажмите кнопку «Синее зеркало» в нижней части экрана. Таким образом, приложение будет мгновенно искать ближайшие устройства.
Шаг 3: Приложение мгновенно установит соединение между обоими устройствами. После этого ваш экран Android будет отображаться на вашем iPhone. Вы можете начать управлять им оттуда.
Решение 2: Screen Mirror
Screen Mirror — еще одно надежное приложение, которое можно использовать для зеркального отображения экрана телефона Android на iPhone. Да, этот инструмент позволяет пользователям отображать экраны телефонов Android на iPhone через защищенное IP-соединение. Все, что вам нужно, это ввести его URL-адрес в своем веб-браузере на устройстве iOS, и вы сможете без проблем получить доступ к своему экрану Android.
Выполните шаги, показанные ниже, чтобы использовать приложения Android на iPhone через приложение Screen Mirror.
Шаг 1: Загрузите и установите приложение Screen Mirror на свой телефон Android.
Шаг 2: Запустите приложение Screen Mirror и нажмите кнопку «Пуск». При этом появится сообщение «Screen Mirror начнет захватывать все, что отображается на вашем экране». Просто выберите «Больше не показывать» и нажмите «Начать сейчас», чтобы получить веб-адрес.
Просто выберите «Больше не показывать» и нажмите «Начать сейчас», чтобы получить веб-адрес.
Шаг 3: Наконец, скопируйте оттуда URL-адрес веб-сайта и вставьте его в браузер на своем iPhone. Экран вашего устройства Android начнет отображаться на вашем iPhone. Это так просто.
Решение 3: AirMore
Последнее, но не менее важное, это AirMore. Это простой в использовании веб-инструмент для управления устройствами, который позволяет не только отображать экран Android на iPhone, но также помогает отображать Android на ПК. Кроме того, инструмент на 100 % бесплатный, и его также можно использовать для управления данными на мобильных устройствах Android и iPhone. Однако ваш телефон Android должен работать под управлением Android 5.0 и более поздней версии, чтобы приложение AirMore работало без сбоев.
Шаг 1: Загрузите и установите приложение AirMore на свой телефон Android через Google Play Store.
Шаг 2: Подключите устройство Android и iOS к одной и той же сети Wi-Fi. Затем откройте web.airmore.com в веб-браузере на своем iPhone.
Затем откройте web.airmore.com в веб-браузере на своем iPhone.
Шаг 3: Далее запустите приложение AirMore на своем телефоне Android, затем нажмите «Сканировать для подключения». При этом вам будет предложено отсканировать QR-код, который отображается на экране вашего iPhone.
Шаг 4: Коснитесь «Reflector» на веб-сайте «AirMore» на вашем iPhone. Затем на вашем телефоне Android вам будет отправлено уведомление о переносе вашего телефона Android на другое устройство. Просто выберите «Больше не показывать», затем нажмите «Начать сейчас», чтобы начать зеркальное отображение экрана Android на iPhone. После этого вы можете использовать любое приложение с iPhone.
Часть 4. Перенос приложений Android на iPhone с помощью средства передачи данных MobileTrans
Если основной причиной загрузки приложений Android на iPhone является перемещение данных приложения, то вам действительно не нужно идти из-за стресса зеркального отображения экрана.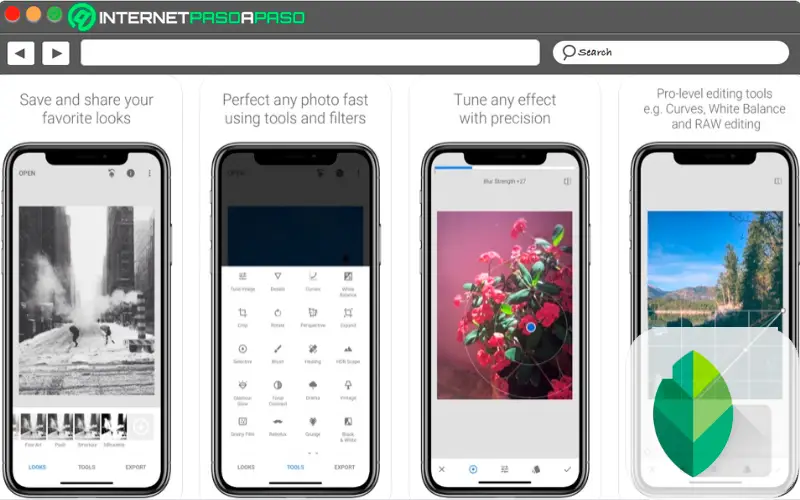 Все, что вам нужно, это мощная программа MobileTrans.
Все, что вам нужно, это мощная программа MobileTrans.
MobileTrans — это профессиональное программное обеспечение для управления данными, которое упрощает различные операции по управлению данными на более чем шести тысячах типов устройств, включая Android и iPhone. С помощью этого инструмента вы можете передавать данные приложений, создавать резервные копии данных приложений на компьютер и легко восстанавливать их оттуда без ущерба для качества данных.
Кроме того, инструмент имеет понятный интерфейс, что упрощает навигацию без необходимости наличия технических знаний. Удивительно то, что независимо от того, насколько велик размер файла, который вы хотите передать, MobileTrans выполнит работу плавно и с молниеносной скоростью.
MobileTrans — Передача по телефону
Попробуйте бесплатно Попробуйте бесплатно
4 085 556 человек скачали это
4.5/5 Отлично
установите программное обеспечение MobileTrans на свой Mac или Windows. Затем запустите установленное программное обеспечение и нажмите на модуль «Передача по телефону».
Шаг 3: MobileTrans мгновенно обнаружит подключенные устройства и пометит одно как «Источник», а другое как «Назначение». Но если устройства обнаружены неправильно, используйте кнопку «Перевернуть», чтобы изменить местоположение и сделать «Android» «Источником», а «iPhone» — «Пунктом назначения».
Но если устройства обнаружены неправильно, используйте кнопку «Перевернуть», чтобы изменить местоположение и сделать «Android» «Источником», а «iPhone» — «Пунктом назначения».
Шаг 4: Начнется процесс передачи данных. Как только MobileTrans завершит операцию передачи данных, отключите устройство Samsung и iPhone 14 от ПК.
MobileTrans — Приложения для переноса данных с Android на iPhone
Простая передача данных между разными телефонами. Решение в один клик для переноса приложений между устройствами iOS/Android.
Попробуйте бесплатно Попробуйте бесплатно
безопасно и надежно
Заключение
Невозможно загрузить приложения для Android на iPhone.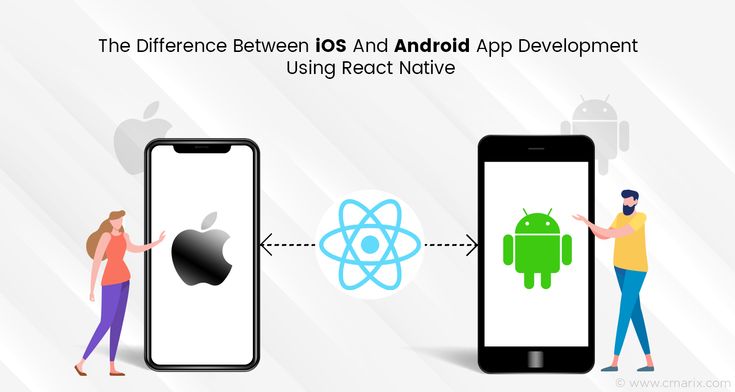 Однако в статье выше мы объяснили различные приемы, которые могут пригодиться для запуска приложений Android на iPhone. Вы можете использовать любое из приложений для зеркалирования экрана, рекомендованных на этой странице, чтобы выполнить эту работу. При этом, если вы хотите перенести данные приложения с Android на iPhone, эффективное программное обеспечение для управления данными, такое как MobileTans, является лучшим вариантом для выполнения операции как профессионал.
Однако в статье выше мы объяснили различные приемы, которые могут пригодиться для запуска приложений Android на iPhone. Вы можете использовать любое из приложений для зеркалирования экрана, рекомендованных на этой странице, чтобы выполнить эту работу. При этом, если вы хотите перенести данные приложения с Android на iPhone, эффективное программное обеспечение для управления данными, такое как MobileTans, является лучшим вариантом для выполнения операции как профессионал.
Скачать бесплатно Скачать бесплатно
безопасно и надежно
Новые тенденции
Можно ли запускать приложения Android на iOS? [Ответ 2022 г.] — Droidrant
Если вы хотите разработать приложение, которое работает на платформах iOS и Android, вы можете задаться вопросом, можно ли запустить их на одном устройстве. Однако это возможно. Хотя Android и iOS являются операционными системами, они используют разные стеки среды выполнения.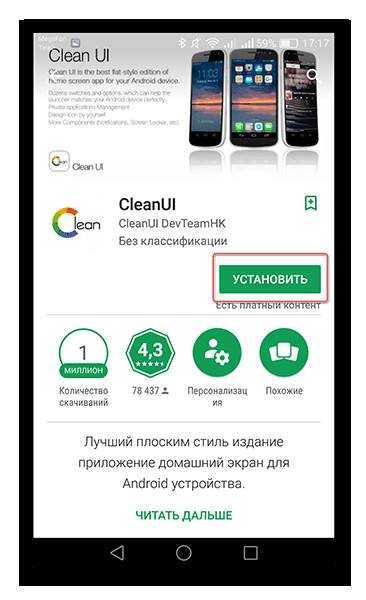 Это означает, что разработчику приложения для Android не нужно будет обновлять свой код для работы на устройстве iOS. В результате разработчик приложения для Android может просто отправить одно и то же приложение на обе платформы и получить более высокий уровень одобрения в магазине Google Play.
Это означает, что разработчику приложения для Android не нужно будет обновлять свой код для работы на устройстве iOS. В результате разработчик приложения для Android может просто отправить одно и то же приложение на обе платформы и получить более высокий уровень одобрения в магазине Google Play.
Чтобы запускать приложения Android на устройстве iOS, вы можете загрузить эмулятор для iOS. Эмулятор будет запускать приложения и игры Android на устройстве iOS. Эмулятор имеет различные ограничения, которые делают его непригодным для запуска платных приложений на iOS. Кроме того, для работы большинства эмуляторов IOS требуется много оперативной памяти. Поэтому, если у вас ограниченный бюджет, может быть лучше установить эмулятор, поддерживающий только iOS.
Похожие вопросы / Содержание
Можно ли запускать приложения Android на iPhone?
Можно ли запускать приложения Android на iPhone? — вопрос, который мне часто задают. Хотя iOS совместима с Android, она не предназначена для этого. Хотя есть одно приложение, которое безупречно работает на iPhone, существуют также проблемы с совместимостью с Android, например изменение размера. К счастью, есть простое решение этой проблемы. Вы можете найти версию нужного вам приложения для iOS и загрузить ее.
Хотя iOS совместима с Android, она не предназначена для этого. Хотя есть одно приложение, которое безупречно работает на iPhone, существуют также проблемы с совместимостью с Android, например изменение размера. К счастью, есть простое решение этой проблемы. Вы можете найти версию нужного вам приложения для iOS и загрузить ее.
Одним из решений является джейлбрейк вашего iPhone, который позволяет вам запускать приложения Android на вашем iPhone. Это легко сделать, но это не так просто, как вы думаете. К счастью, есть много решений. В отличие от iOS, приложения Android имеют другую структуру кода, чем приложения iOS. Это означает, что если вы пытаетесь запускать приложения Android на iPhone, вам нужно использовать инструмент, который позволит вам установить приложение из магазина Android.
Другим решением является использование эмулятора Android. Это позволяет запускать приложения Android на вашем iPhone или iPad. Вам понадобится бесплатная программа, которая позволит вам эмулировать ОС Android на вашем устройстве iOS.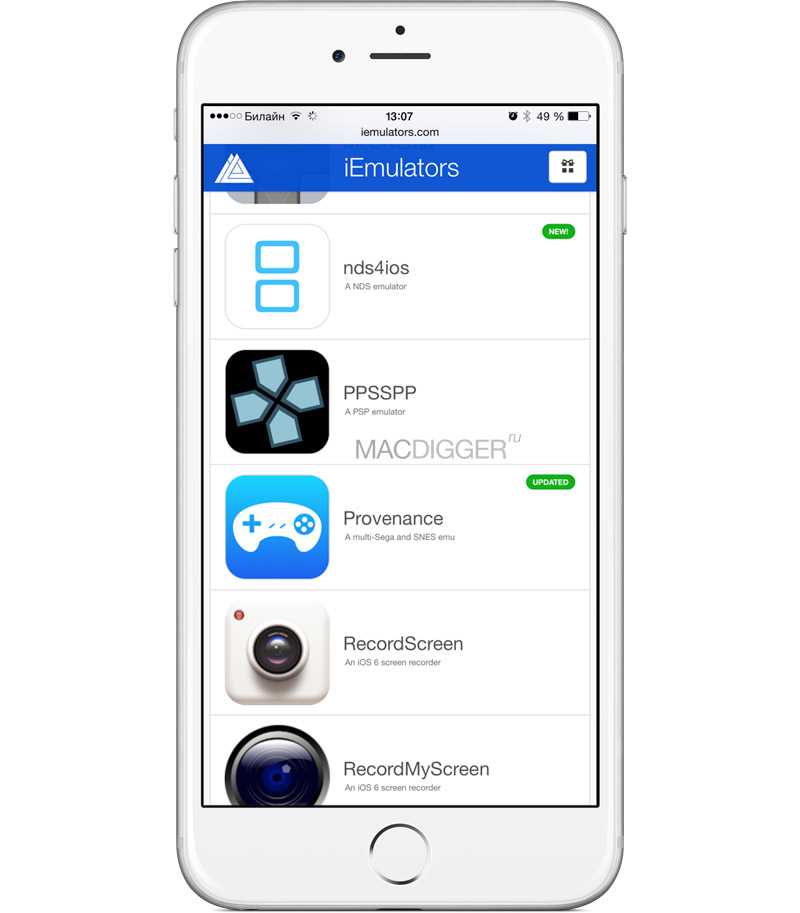 Существует множество вариантов эмуляторов Android для iOS, и iAndroid — очень популярная альтернатива Cydia. Если вы не можете найти эмулятор Android для своего устройства, вы можете загрузить приложение iAndroid из магазина Google Play.
Существует множество вариантов эмуляторов Android для iOS, и iAndroid — очень популярная альтернатива Cydia. Если вы не можете найти эмулятор Android для своего устройства, вы можете загрузить приложение iAndroid из магазина Google Play.
Можно ли запускать Google Apps на iPhone?
Если вам интересно, можете ли вы запускать Google Apps на iPhone?, вы обратились по адресу. Google выпустила версии многих своих популярных приложений для iPhone. Они часто обновляются раньше, чем их аналоги для Android, а некоторые из этих приложений даже лучше. Они синхронизируют ваш поиск в Интернете, настройки и календарь с вашим iPhone, поэтому вы можете получить доступ к своим файлам из любого места. Вы также можете запускать приложения Android прямо на своем iPhone, но сначала вам нужно их загрузить.
Для тех, кто не хочет загружать все приложения Google, вы также можете запустить некоторые приложения Apple. Эти приложения работают с вашими учетными записями Google и создают резервные копии ваших данных. Google Фото позволяет создавать резервные копии и синхронизировать ваши фотографии и видео в облаке. Вы можете использовать Google Assistant для управления устройствами умного дома и использовать Google Pay для оплаты вещей. Но не ждите, что приложение Google заменит Apple Pay.
Google Фото позволяет создавать резервные копии и синхронизировать ваши фотографии и видео в облаке. Вы можете использовать Google Assistant для управления устройствами умного дома и использовать Google Pay для оплаты вещей. Но не ждите, что приложение Google заменит Apple Pay.
Как преобразовать приложения Android в приложения iPhone?
Если у вас есть приложение для Android, вам может быть интересно, как преобразовать его в iPhone. Процесс такой же, как и при создании отдельного приложения для Android. Но вы должны учитывать некоторые факторы при преобразовании приложения iOS в приложение Android. Во-первых, вы должны проверить совместимость вашего приложения с последней версией iOS. Если это не так, вам может быть трудно его портировать. Кроме того, пользователи iOS чаще меняют устройства и используют последние версии операционной системы. Например, iOS 14 совместима с 9.2% устройств Apple.
Как только вы узнаете, с какой платформой совместимо ваше приложение, вы можете приступить к написанию новой версии.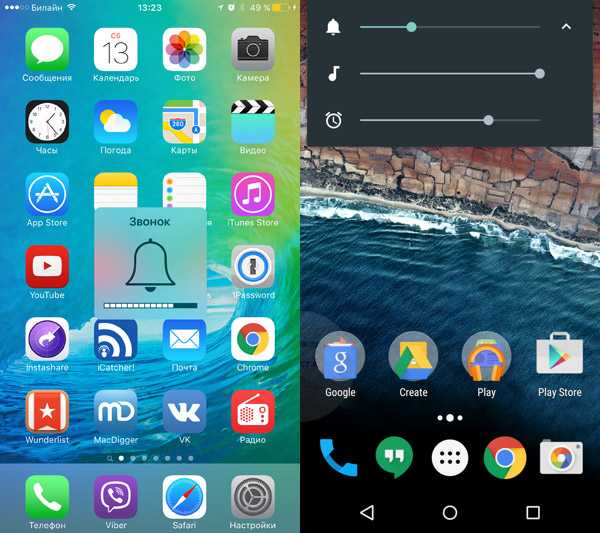 Имейте в виду, что вы не можете просто использовать тот же код, что и на Android. Приложения Android могут использовать библиотеки, внешние решения или сторонние интеграции. Это означает, что вам нужно заменить их новыми инструментами. Чтобы сделать переход как можно более плавным, важно пересмотреть требования к новой платформе.
Имейте в виду, что вы не можете просто использовать тот же код, что и на Android. Приложения Android могут использовать библиотеки, внешние решения или сторонние интеграции. Это означает, что вам нужно заменить их новыми инструментами. Чтобы сделать переход как можно более плавным, важно пересмотреть требования к новой платформе.
Можно ли запустить APK на iOS?
Если у вас есть iPhone и вы хотите использовать на нем приложения для Android, то ответ на вопрос «Можете ли вы запустить приложение для Android на iOS» — «да». Но запускать приложения Android на устройстве iOS не так просто, как вы думаете. В этой статье мы собираемся обсудить, как использовать эмулятор Android на устройстве iOS. Прежде чем мы обсудим доступные эмуляторы, давайте сначала разберемся, как приложения Android работают на iOS.
Первый вариант — использовать эмулятор. Эмуляторы — это программы, которые имитируют систему и управляют процессором и другими компонентами. Они похожи на провода и соединяют все части системы воедино. Лучшие эмуляторы не разрушают уже существующую систему. Они создают новую систему, совместимую с обеими платформами. Однако вы должны отметить, что вы не можете запускать приложения iOS на эмуляторе Android.
Лучшие эмуляторы не разрушают уже существующую систему. Они создают новую систему, совместимую с обеими платформами. Однако вы должны отметить, что вы не можете запускать приложения iOS на эмуляторе Android.
Есть ли APK для iOS?
К счастью, устройства iOS поддерживают файлы APK! Apple выпустила ряд приложений для iOS в виде файлов IPA. Используя приложение-эмулятор Android, вы можете установить APK-файлы на свое устройство iOS. Кроме того, вы можете использовать магазин Play для установки APK на свое устройство iOS. Оба варианта бесплатны. Если вы не уверены, какой из этих двух вариантов подходит именно вам, прочтите несколько полезных советов.
Прежде всего, вам нужно знать, что файл APK — это файл, созданный для Android. Файл IPA предназначен для работы на устройствах iOS. Файлы APK не работают на устройствах iOS. Если вы хотите использовать файл APK на своем устройстве iOS, вы должны сначала преобразовать его в файл IPA. После преобразования файла IPA вы можете установить его на свое устройство.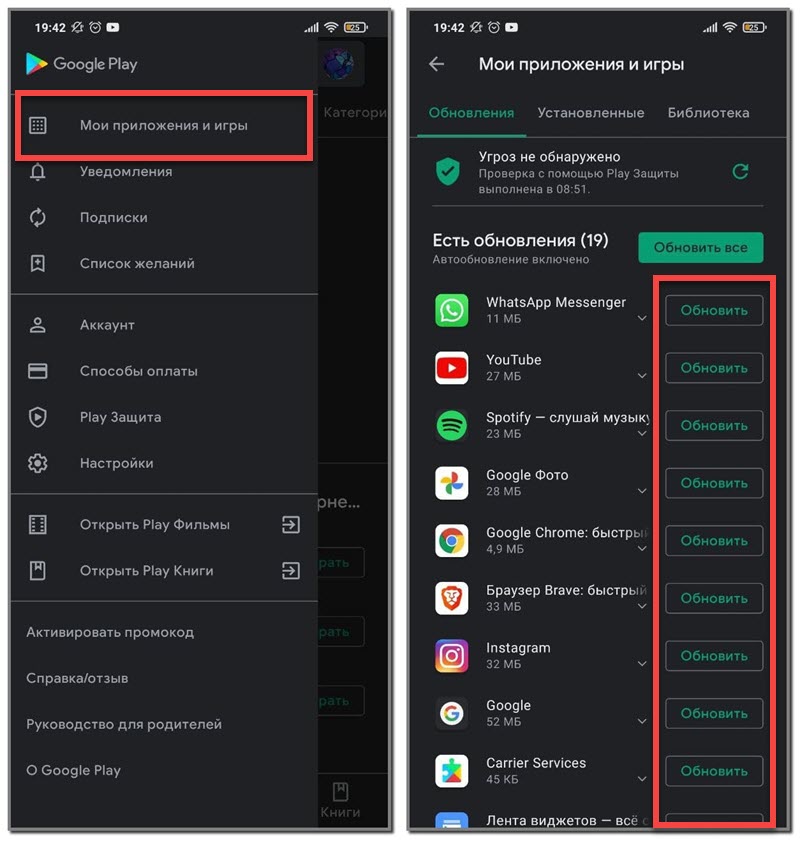
Чтобы установить APK, вам необходимо иметь root-доступ на вашем Android-устройстве. Если вы не используете корневое устройство, вы не можете удалить или изменить файл APK. Получив root-доступ, вы также можете устанавливать приложения с помощью APK-файлов. Сделав это, откройте приложение на своем устройстве Android и перейдите в «Настройки». Нажмите «Безопасность» на экране блокировки. Затем снова нажмите «Безопасность». Убедитесь, что вы включили переключатель Неизвестные источники.
Как установить Google Play на iOS?
Если вы хотите использовать Google Play на iOS, вам сначала нужно войти в свою учетную запись Google. Сделав это, вы можете перейти в приложение «Настройки» на своем устройстве и нажать кнопку «Учетные записи». Далее выберите Добавить учетную запись. Следуйте инструкциям на экране, чтобы настроить учетную запись. Затем вы можете искать и загружать приложения. Вы даже можете подписаться на информационные бюллетени или другие типы обновлений.
Вы можете загружать приложения, фильмы и телепередачи из Google Play на свой iPhone. Просто убедитесь, что у вас есть действующий способ оплаты. Обратите внимание, что некоторые приложения для Android не работают на iOS. Однако для iOS доступны три приложения, созданные специально для этой цели: Google Play Movies & TV, Google Music и Google Play Books. С помощью этих приложений вы можете смотреть любой видеоконтент, купленный в Google Play. Приложение Google Play Книги также позволяет читать книги, купленные в Google Play.
Просто убедитесь, что у вас есть действующий способ оплаты. Обратите внимание, что некоторые приложения для Android не работают на iOS. Однако для iOS доступны три приложения, созданные специально для этой цели: Google Play Movies & TV, Google Music и Google Play Books. С помощью этих приложений вы можете смотреть любой видеоконтент, купленный в Google Play. Приложение Google Play Книги также позволяет читать книги, купленные в Google Play.
Как установить BlueStacks на iOS?
Если вы когда-нибудь хотели запускать приложения Android на своем iPhone или iPad, вы, вероятно, задавались вопросом, как это сделать. BlueStacks — это программное обеспечение для виртуализации мобильных устройств, для которого требуется компьютер с ОС Windows, не менее 4 ГБ оперативной памяти и обновленные графические драйверы. Вы также можете использовать процессор от AMD или Intel с оценкой 750 баллов, и для этого требуется программное обеспечение для виртуализации. Есть несколько способов установить BlueStacks на свой компьютер.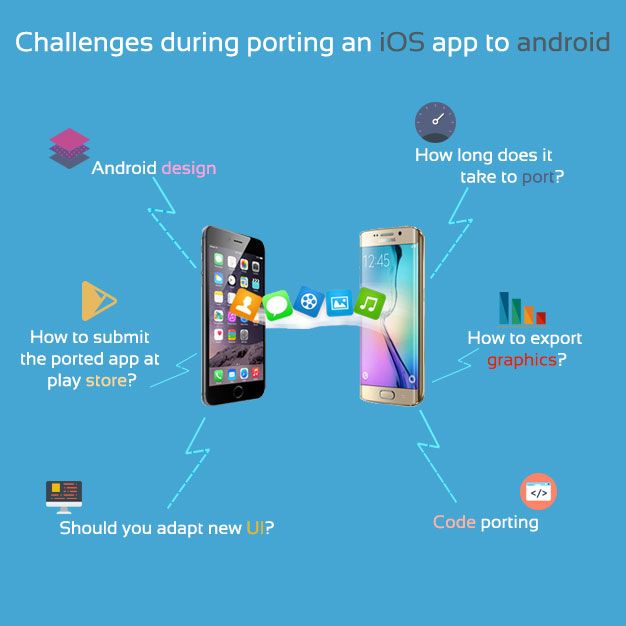
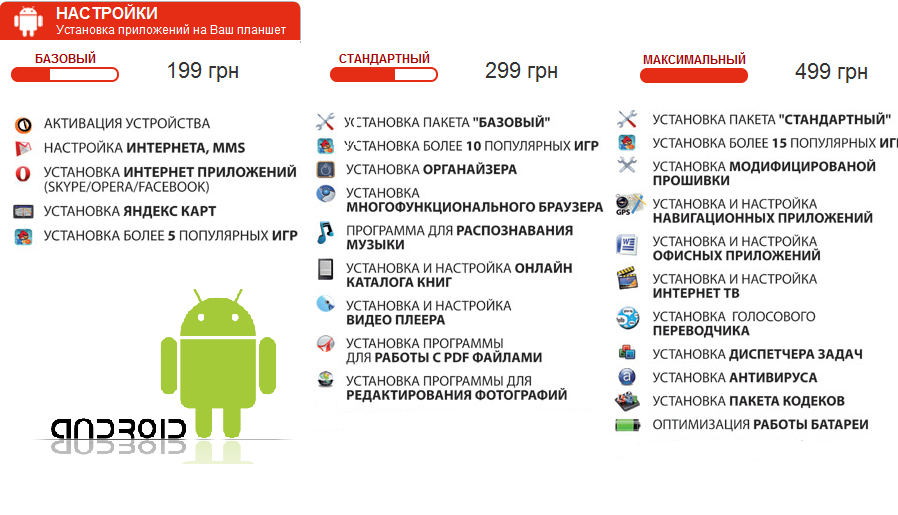 Для получения дополнительной информации, читайте Поддержка различных версий платформы.
Для получения дополнительной информации, читайте Поддержка различных версий платформы.
 0 и новее, это находится в Настройки > Для разработчиков.
0 и новее, это находится в Настройки > Для разработчиков.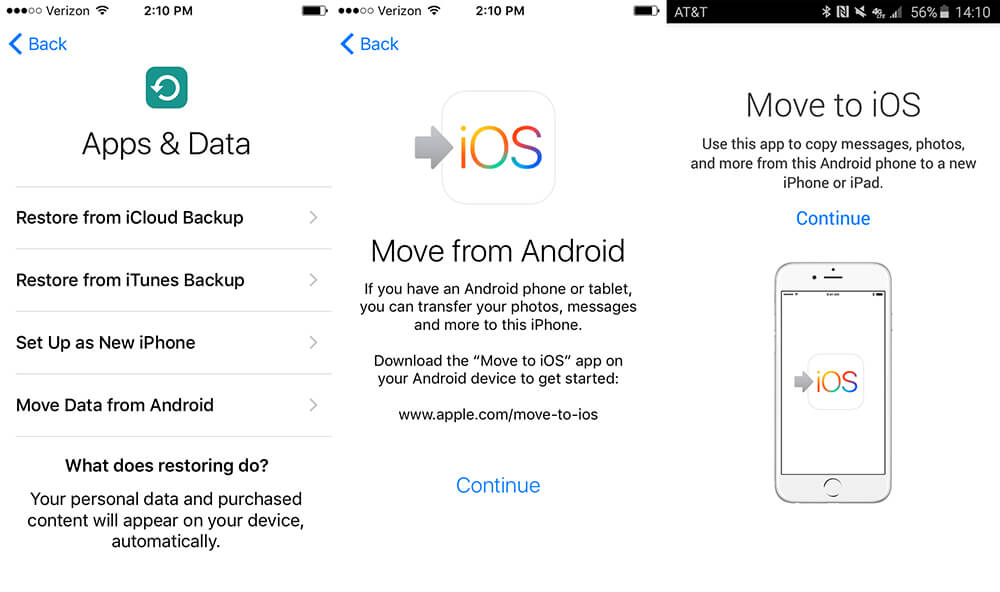
 Внимание: изменение некоторых параметров может повлечь отказ работы виртуального устройства.
Внимание: изменение некоторых параметров может повлечь отказ работы виртуального устройства.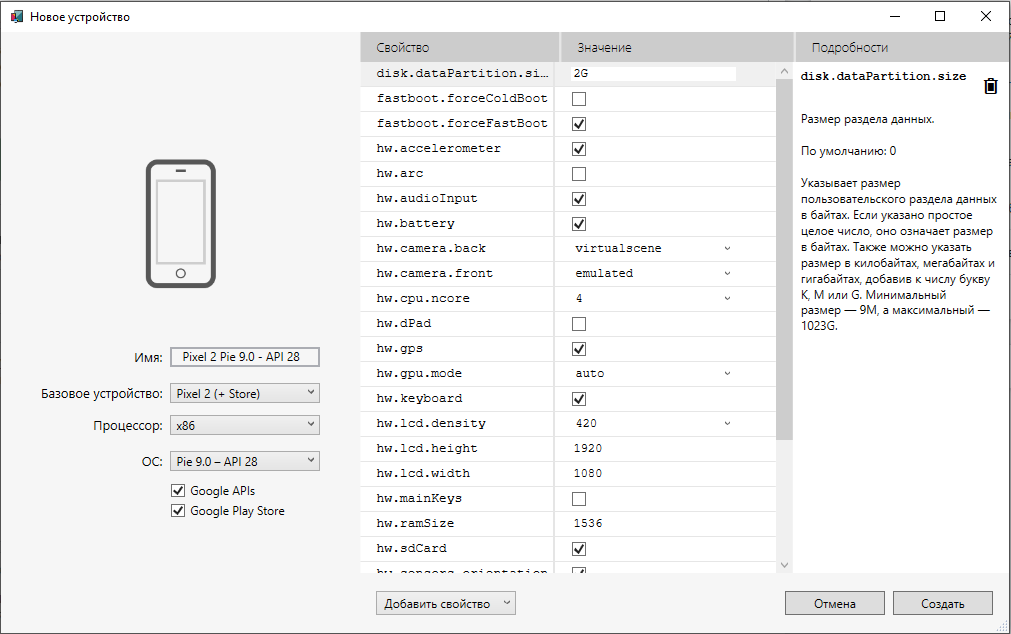 apk
apk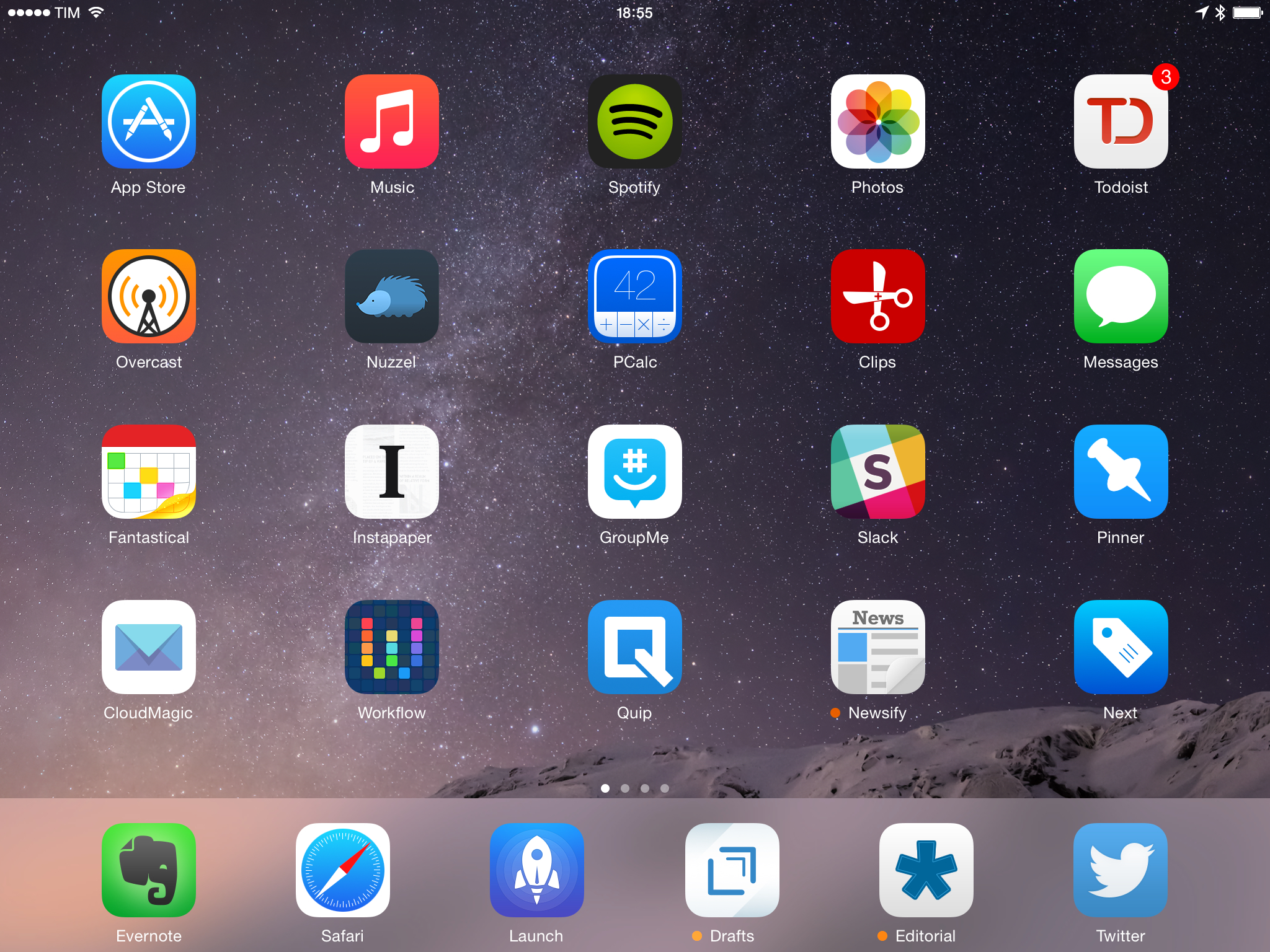
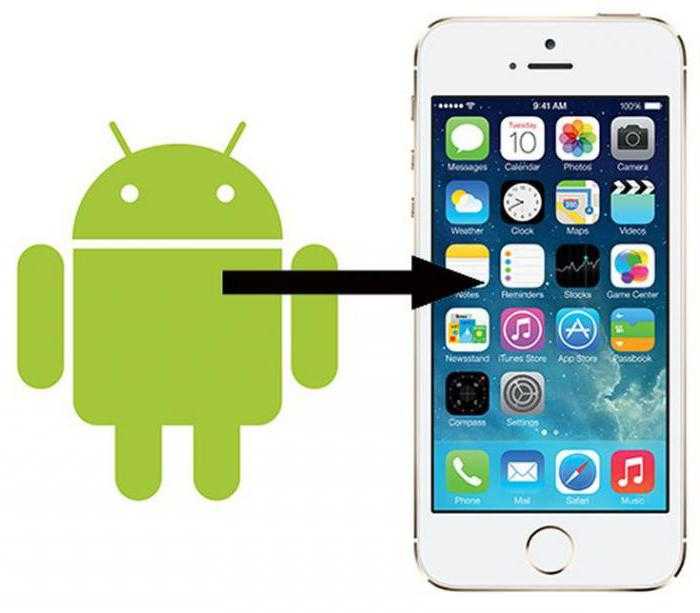
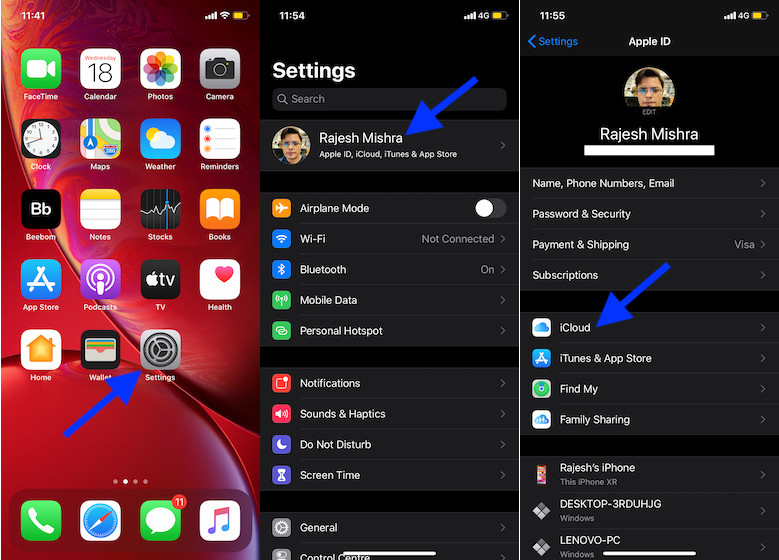 Перейдите в раздел Параметры > Приложения и компоненты и найдите приложение в списке. Выберите его, а затем нажмите Удалить.
Перейдите в раздел Параметры > Приложения и компоненты и найдите приложение в списке. Выберите его, а затем нажмите Удалить.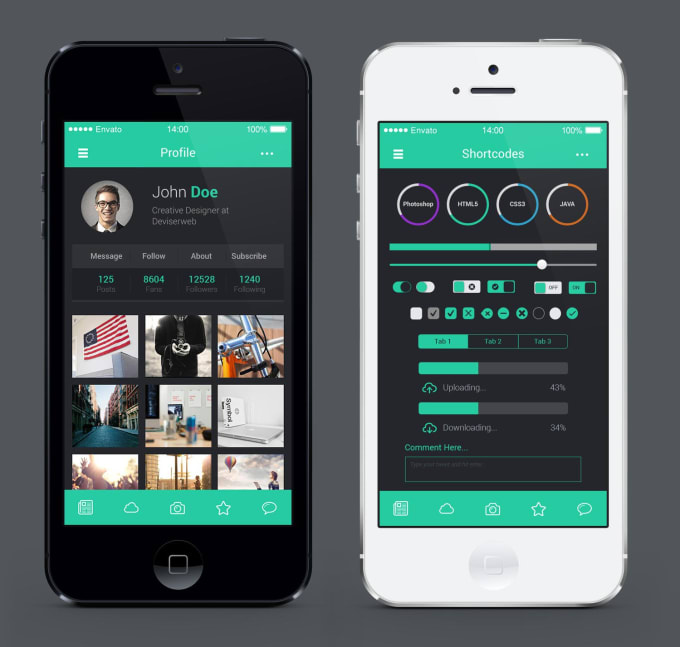 Он может даже начать неожиданно зависать.
Он может даже начать неожиданно зависать.
