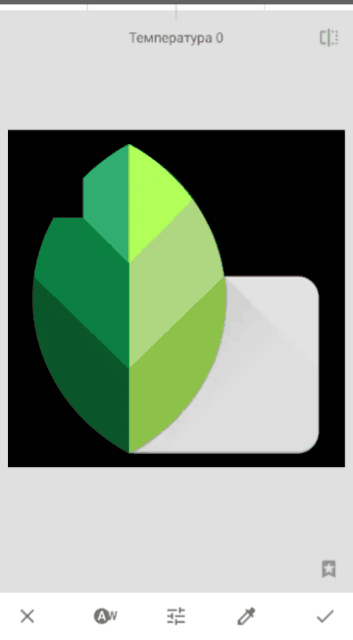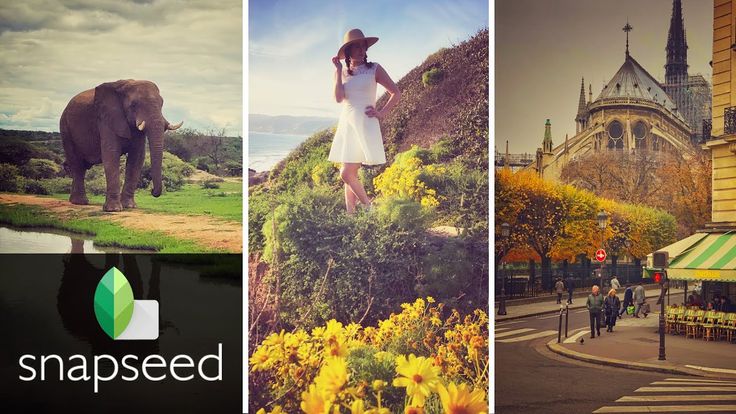Содержание
Аналоги Snapseed — 8 похожих программ и сервисов для замены
Аналоги Snapseed — 8 похожих программ и сервисов для замены
1776
Adobe Photoshop
Adobe Photoshop — профессиональный редактор изображений.
- Платная
- Windows
- Mac OS
Photoshop — профессиональный редактор изображений и отраслевой стандарт де-факто. Он поддерживает слои, неразрушающее редактирование, векторную графику, управление цветом, а также плагины.
327
Adobe Photoshop Lightroom CC
Adobe Photoshop Lightroom CC — коммерческий фотопроцессор и органайзер изображений.

- Платная
- Windows
- Android
- iPhone
- Mac OS
- Онлайн сервис
Создавайте невероятные фотографии в любом месте с совершенно новым Lightroom CC и облачным хранилищем объемом 1 ТБ. Получите мощные функции редактирования на любом устройстве в новом, простом в использовании интерфейсе.
200
Affinity Photo
Профессиональное программное обеспечение для редактирования изображений для ПК и iPad.
- Платная
- Windows
- iPhone
- Mac OS
Affinity Photo — профессиональный полнофункциональный редактор растровой графики.
 Работа в Affinity Photo всегда активна, и вы можете выполнять панорамирование и масштабирование со скоростью 60 кадров в секунду, с предварительным просмотром в реальном времени. Он поддерживает неограниченное количество слоев и выделенное рабочее пространство для редактирования в формате RAW, а также цветовое пространство RGB, CMYK, LAB, Greyscale со сквозным рабочим процессом CMYK с управлением цветом ICC и 16-битным редактированием на канал.
Работа в Affinity Photo всегда активна, и вы можете выполнять панорамирование и масштабирование со скоростью 60 кадров в секунду, с предварительным просмотром в реальном времени. Он поддерживает неограниченное количество слоев и выделенное рабочее пространство для редактирования в формате RAW, а также цветовое пространство RGB, CMYK, LAB, Greyscale со сквозным рабочим процессом CMYK с управлением цветом ICC и 16-битным редактированием на канал.
156
Darktable
В основном программа ориентирована на работу с цифровыми негативами.
- Бесплатная
- Windows
- Mac OS
darktable — это виртуальный lighttable и darkroom для фотографов: он управляет вашими цифровыми негативами в базе данных и позволяет просматривать их через масштабируемый lighttable.
 Это также позволяет вам разрабатывать необработанные изображения и улучшать их.
Это также позволяет вам разрабатывать необработанные изображения и улучшать их.
114
Adobe Photoshop Express
Редактируйте, делитесь и моментально загружайте фотографии или получайте доступ ко всей вашей онлайн-библиотеке фотографий.
- Условно бесплатная
- Windows
- Android
- iPhone
Редактируйте, обменивайтесь и моментально загружайте фотографии или пользуйтесь всей своей онлайн-библиотекой фотографий одним касанием пальца с помощью Adobe Photoshop Express для iPhone, iPad и Android.
97
Photopea
Онлайн-редактор фотографий, который может работать с файлами PSD, XCF и Sketch (Photoshop, Gimp и Sketch App).

- Условно бесплатная
- Онлайн сервис
Онлайн редактор фотографий, сделанный с HTML5. Открывайте, редактируйте и сохраняйте файлы PSD, XCF и Sketch — Photoshop, Gimp и Sketch App, конвертируйте между PSD, XCF, JPG, PNG и WebP.
80
Polarr
Polarr Photo Editor — от самых современных фильтров изображений до профессиональных локальных настроек.
- Условно бесплатная
- Windows
- Android
- iPhone
- Mac OS
- Онлайн сервис
От высокоточных световых и цветовых инструментов до продвинутых настроек четкости и сглаживания, до возможности создавать и сохранять свои собственные фильтры.
 Polarr — идеальный редактор фотографий для блоггеров, студентов и профессионалов в области фотографии. Теперь есть возможность пакетного экспорта фотографий, добавления водяных знаков и использования сочетаний клавиш. Polarr Photo Editor также является наиболее эффективным инструментом редактирования фотографий, доступным в Chrome.
Polarr — идеальный редактор фотографий для блоггеров, студентов и профессионалов в области фотографии. Теперь есть возможность пакетного экспорта фотографий, добавления водяных знаков и использования сочетаний клавиш. Polarr Photo Editor также является наиболее эффективным инструментом редактирования фотографий, доступным в Chrome.
55
PicsArt
С PicsArt вы сможете превратить ваши фотографии в произведения искусства, с помощью динамических инструментов для творчества.
- Условно бесплатная
- Windows
- Android
- iPhone
PicsArt сочетает в себе лучшие функции приложений для работы с фотографиями. Это один из лучших и наиболее полных фоторедакторов, бесплатных для Android.

Как пользоваться Snapseed на Android и iPhone? • Android +1
Snapseed позволяет самому обработать блеклое и серое фото так, что позавидуют профессиональные фотографы! Рассказываем как пользоваться Snapseed!
Если вам кажется, что ваш телефон может снимать лучше, либо вы хотите научиться делать первоклассные фотографии, то вам однозначно необходимо понять какие настройки на что влияют. А ведь их довольно много:
- Что такое HDR в камере телефона?
- Значение ISO
- Выдержка
- Экспозиция и Компенсация экспозиции
- Что такое эффект «Бокэ»
- Аппретура камеры
- Где скачать и как настроить Gcam (Google Камера)?
- 5 простых советов по редактированию фотографий на Android и iPhone
- Как пользоваться Adobe Lightroom на Android и iPhone?
Скачать Snapseed
Скачать Snapseed, можно с официального магазина Google Play Store для Android, а также App Store для iPhone и iPad соответственно:
Snapseed
Price: Free
Snapseed
Price: Free
Как пользоваться Snapseed?
В отличие от Adobe Lightroom Mobile, о котором мы недавно рассказывали как пользоваться, в приложение Snapseed нет четкого разделения инструментов по категориям и все они расположены в одной вкладке «Инструменты.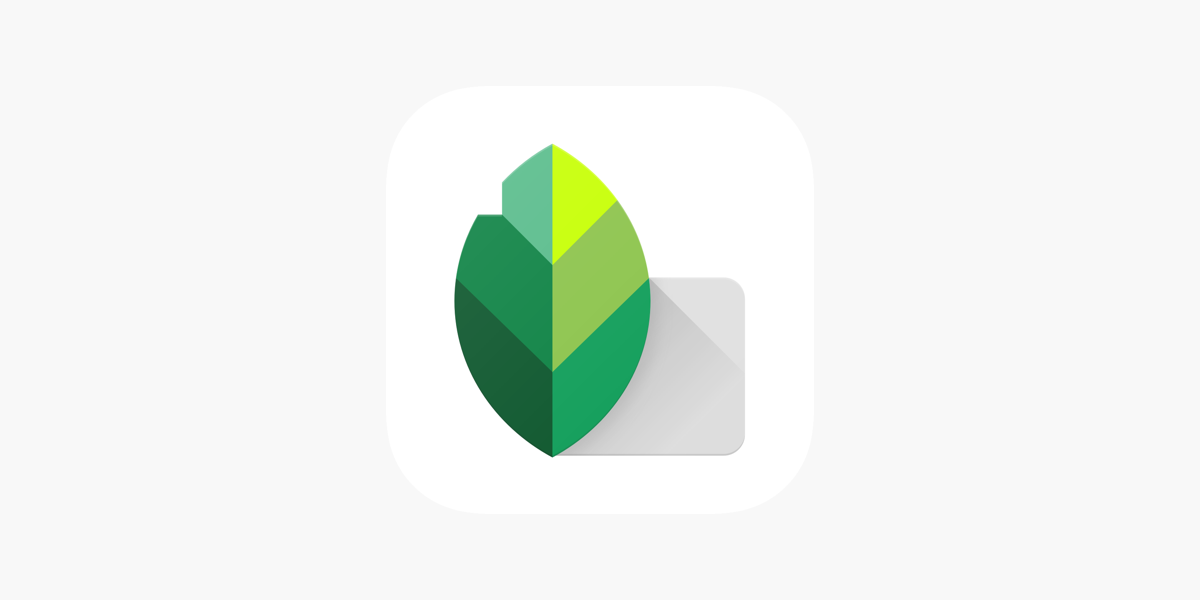 »
»
Практически всё управление, чтобы выполнить изменения, происходит следующим образом:
- Выбираете необходимый инструмент, например «коррекция»
- Сделайте по экрану движение вверх или вниз, чтобы на экране появилось всплывающее меню с параметрами
- После того как будет выбран необходимый, для того чтобы изменить значения, начните движения влево или вправо
Чтобы заново не повторятся, о базовых функциях коррекции фото, советуем прочитать на нашем сайте статьи «5 простых советов по редактированию фотографий» и «Как пользоваться Adobe Lightroom«. Поэтому расскажем о самых интересных функциях Snapseed.
Перспектива
Если на сделанном вами фото выглядят неестественно высотные здания, либо если вы фотографировали с близка человека снизу вверх и поэтому ноги выглядят огромными, то тогда вам поможет инструмент перспектива.
Потяните вниз или вверх, либо в стороны, чтобы исправить перспективу и посмотрите как исправилась перспектива.
Точечно
Удаляет с фото «ненужные элементы», например мусор, провода, прыщи на лице, для этого проведите пальцем по необходимому участку фотографии.
Кисть
Если в разделе «Коррекция» вы выполняете цветокоррекцию всей фотографии, то с помощью кисти вы можете закрасить необходимые участки и тем самым изменить экспозицию, температуру, насыщенность.
Выборочно
Если кистью вы выполняли точечную цветокоррекцию, то с помощью инструменты «выборочно» вы указываете примерную область для изменений и можете задать для нее яркость, контраст, насыщенность, структуру.
Остальные инструменты (винтаж, блеск софита и HDR) Snapseed выполняют роль стилизации фото, чем цветокоррекции.
Вот и все, теперь вы знаете как пользоваться Snapseed на Android и iPhone! Больше полезных статей и инструкций читайте в разделе Статьи и Хаки Android. Оставайтесь вместе с сайтом Android +1, дальше будет еще интересней!
Полное руководство по использованию Snapseed для редактирования фотографий iPhone
Snapseed – это потрясающее приложение для редактирования фотографий iPhone.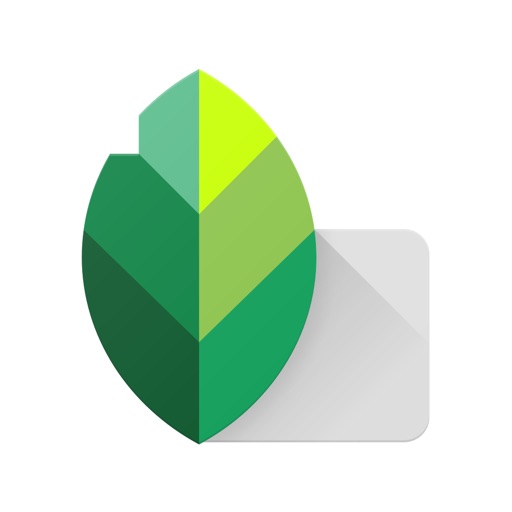 Но вас пугает огромный набор инструментов для редактирования? В этом руководстве по Snapseed мы проведем вас через приложение с пошаговыми инструкциями и видеоуроками. Вы быстро освоите приложение Snapseed… даже если вы новичок. Читайте дальше, чтобы узнать, как с помощью инструментов редактирования фотографий Snapseed превратить обычные изображения в потрясающие шедевры.
Но вас пугает огромный набор инструментов для редактирования? В этом руководстве по Snapseed мы проведем вас через приложение с пошаговыми инструкциями и видеоуроками. Вы быстро освоите приложение Snapseed… даже если вы новичок. Читайте дальше, чтобы узнать, как с помощью инструментов редактирования фотографий Snapseed превратить обычные изображения в потрясающие шедевры.
Содержание: Учебное пособие по приложению Snapseed
Щелкните любую ссылку ниже, чтобы перейти прямо к этому разделу учебного пособия по Snapseed.
1. Откройте изображение в фото редакторов Snapseed
2. Улучшение цвета, экспозиции и детализации
2.1. Улучшить композицию
4.1 Кадрировать
4.2 Повернуть
4.3 Перспектива
5. Очистите свои фотографии для безупречных прав. Фильтры Snapseed
8. Используйте образы в качестве отправной точки для редактирования
8. 1 Примените образ к фотографии
1 Примените образ к фотографии
8.2 Настройте образ
8.3 Создайте свой собственный образ
9. Сохраните свой Snapseed Edit
Вы можете бесплатно загрузить Snapseed из App Store. В приложении нет скрытых покупок или абонентской платы.
1. Откройте изображение в фоторедакторе Snapseed
В приложении Snapseed нажмите Открыть .
Коснитесь Открыть с устройства , чтобы получить доступ к фотобиблиотеке и альбомам вашего iPhone. Или проведите по ряду миниатюр изображений, чтобы просмотреть последние изображения. Нажмите на фотографию, которую хотите открыть.
В приложении есть две области редактирования фотографий Snapseed: Looks и Tools . Переключайтесь между этими областями, нажимая Образы или Инструменты в нижней части экрана.
В этом руководстве по Snapseed вы узнаете, как использовать внешний вид и инструменты для создания красивых фотографий на iPhone.![]()
2. Улучшение цвета, экспозиции и детализации
В этом разделе вы узнаете, как улучшить цвет, экспозицию (уровни яркости) и детализацию ваших фотографий. С помощью нескольких простых правок вы можете превратить обычную скучную фотографию в захватывающий шедевр.
Откройте фотографию, затем нажмите Инструменты . Вы увидите меню инструментов редактирования фотографий Snapseed, как показано справа ниже.
2.1 Настройка изображения
Инструмент «Настройка изображения» позволяет добиться идеальных цветов и экспозиции на фотографиях.
Этот инструмент вы будете использовать чаще всего при редактировании Snapseed, потому что он значительно улучшает любую фотографию.
В приведенном ниже примере показано, как можно превратить скучную темную фотографию в привлекательное изображение с удивительными цветами.
В разделе Инструменты приложения Snapseed нажмите Настроить изображение .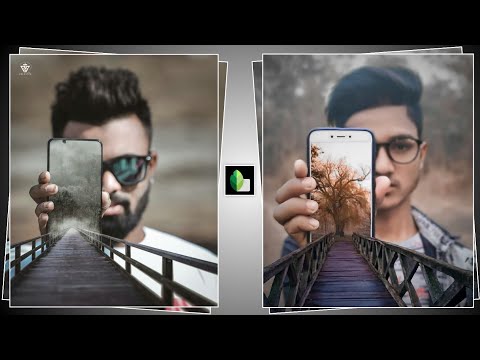 Проведите пальцем вверх или вниз по фотографии, чтобы открыть меню «Настроить изображение». Выберите инструмент, который вы хотите использовать, например. Яркость , Контрастность и т. д.
Проведите пальцем вверх или вниз по фотографии, чтобы открыть меню «Настроить изображение». Выберите инструмент, который вы хотите использовать, например. Яркость , Контрастность и т. д.
Вот как инструменты «Настройка изображения» влияют на цвет и экспозицию на фотографии:
- Яркость: Затемнение или осветление всего изображения.
- Контраст: Увеличить или уменьшить разницу между темными и яркими областями.
- Насыщенность: Сделайте цвета более или менее яркими.
- Ambiance: Настройте насыщенность цвета и контрастность одновременно.
- Тени: Затемняйте или осветляйте только тени (темные области) на изображении.
- Свет: Темнее или светлее только светлые участки (яркие области) на фотографии.
- Тепло: Добавьте к изображению теплый оранжевый или холодный синий оттенок.

Выбрав инструмент, проведите пальцем влево или вправо по фотографии, чтобы внести изменения. Вы увидите значение настройки в верхней части экрана.
В приведенном выше примере показано, как можно настроить яркость цвета с помощью Насыщенность . В приведенном ниже примере показано, как сделать цвета теплее или холоднее с помощью Warmth .
Чтобы снова открыть меню «Настройка изображения», проведите пальцем вверх или вниз. Выберите другой инструмент, затем проведите пальцем влево или вправо, чтобы изменить настройки. Повторите этот процесс, чтобы использовать любые другие инструменты в меню.
Сравните версии вашей фотографии до и после, используя значок в правом верхнем углу. Нажмите и удерживайте значок, чтобы увидеть исходную фотографию. Отпустите палец, чтобы вернуться к отредактированному изображению.
Когда вы будете довольны своим редактированием Snapseed, коснитесь галочки .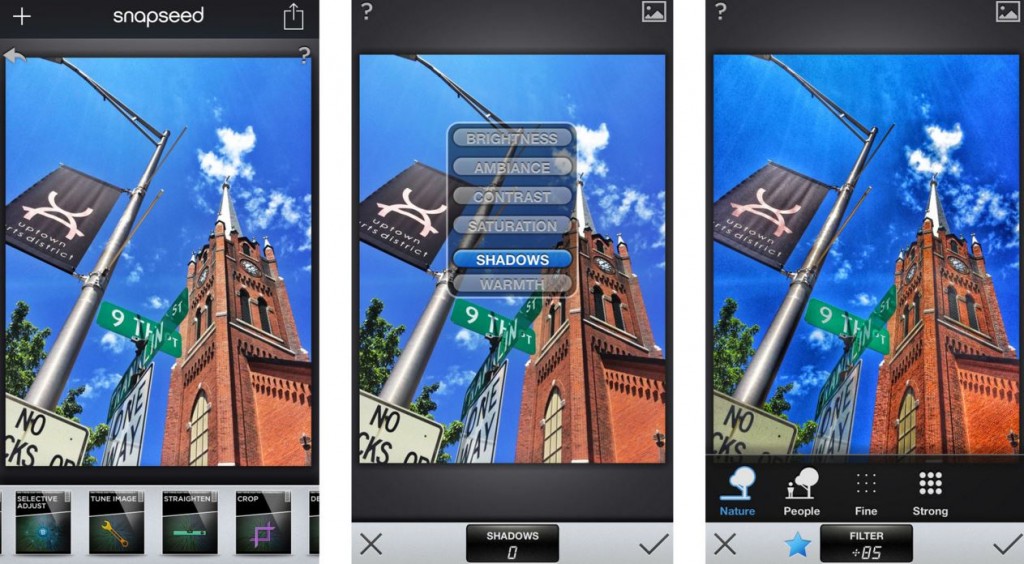
Посмотрите это видео из моего онлайн-курса Академии редактирования iPhone, чтобы узнать, как создавать потрясающие правки Snapseed с помощью Tune Image.
Онлайн-курс My iPhone Editing Academy покажет вам, как использовать приложения для редактирования фотографий, чтобы сделать обычные фотографии эффектными. Присоединяйтесь и узнайте, как использовать приложения для редактирования фотографий для создания красивых фотографий на iPhone.
2.2 Баланс белого
Инструмент «Баланс белого» позволяет улучшить фотографию, применяя различные цветовые оттенки.
Используйте эти оттенки для улучшения цветов, исправления нежелательных цветовых оттенков или изменения настроения фотографии.
В разделе Инструменты приложения Snapseed нажмите Баланс белого . Смахните вверх или вниз, чтобы открыть инструменты баланса белого, затем выберите параметр в меню.
Существует два инструмента баланса белого:
- Температура: Сделайте цвета на фотографии более холодными (больше синего) или теплее (больше оранжевого).

- Оттенок: Добавьте к изображению зеленый или розовый оттенок.
Выбрав инструмент, проведите пальцем влево или вправо, чтобы настроить его параметры.
В приведенном выше примере показано, как можно сделать цвета более холодными или теплыми с помощью Температура . Разогрев цветов идеально подходит для улучшения ваших фотографий заката.
Температура также полезна для коррекции теплых или холодных цветовых оттенков. На фото ниже снег кажется голубым. Чтобы исправить это, увеличьте Температура , чтобы согреть цвета и сделать снег белым.
В следующем примере показано, как можно использовать параметр «Оттенок», чтобы выделить зелень на фотографии. Это отлично подходит для усиления цвета на ваших фотографиях листьев.
Когда вы закончите использовать инструмент «Баланс белого», коснитесь галочки , чтобы применить изменения.
2.3 Детали
Инструмент Детали выделяет текстуру и мелкие детали на фотографиях iPhone. Этот инструмент хорошо работает на фотографиях с интересной текстурой, такой как ржавчина, текстура древесины, облупившаяся краска и т. д.
Этот инструмент хорошо работает на фотографиях с интересной текстурой, такой как ржавчина, текстура древесины, облупившаяся краска и т. д.
В Snapseed Инструменты нажмите Подробности . Проведите вверх или вниз и выберите настройку, которую хотите изменить.
В большинстве случаев Структура дает лучшие результаты. Инструмент Sharpening часто снижает качество изображения, добавляя зернистость. Если вы используете резкость, используйте ее в меру.
Как и другие инструменты Snapseed, проведите пальцем по экрану, чтобы изменить настройки.
При использовании 9Инструмент 0011 Details , увеличьте масштаб, чтобы увидеть настройку более четко. Чтобы увеличить масштаб, коснитесь экрана двумя пальцами, а затем сведите их (разведите пальцы в стороны). Во время увеличения убедитесь, что ваша настройка не привела к проблемам с качеством, таким как зернистость.
Инструмент «Детали» отлично подходит для того, чтобы придать вашим текстурным фотографиям эффект «вау». Но имейте в виду, что это не улучшит все ваши фотографии.
Но имейте в виду, что это не улучшит все ваши фотографии.
Например, вы не хотите выделять текстуру на портретной фотографии. Это ухудшит внешний вид кожи человека и сделает его намного старше!
3. Изменение отдельных правок
Прежде чем мы рассмотрим другие инструменты редактирования Snapseed, вы откроете для себя невероятную функцию этого приложения.
Snapseed использует «неразрушающее редактирование». Это означает, что вы можете удалить или изменить любое отдельное редактирование в любой момент в будущем.
После внесения некоторых изменений в фотографию коснитесь значка История редактирования (квадрат с изогнутой стрелкой) в верхней части экрана. Затем коснитесь View Edits в меню.
В правом нижнем углу вы увидите стек редактирования. Он содержит все внесенные вами изменения, причем последние изменения находятся вверху стека. Коснитесь любого редактирования в стеке, чтобы открыть три варианта.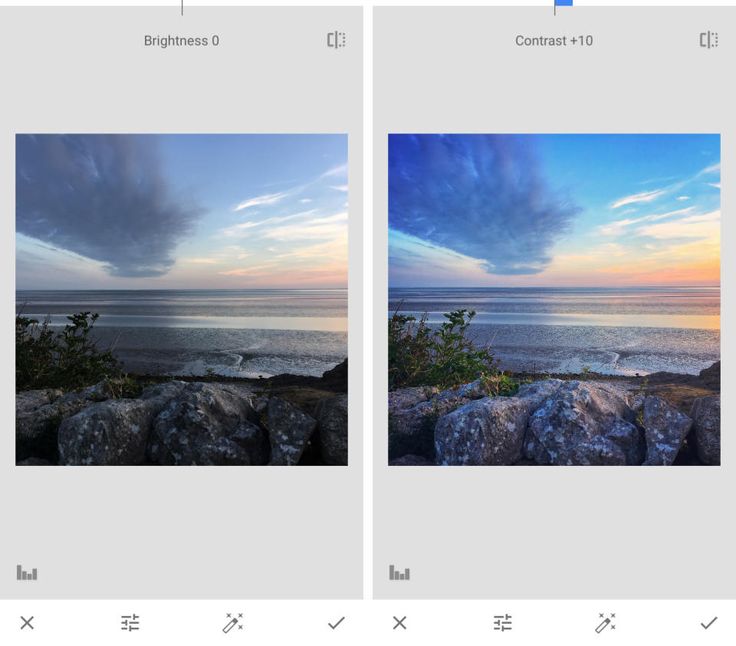
Используйте значок Корзина , чтобы удалить это изменение с фотографии. Коснитесь значка Sliders , чтобы изменить редактирование. Это открывает инструмент редактирования, в котором вы можете изменить настройки, которые вы изначально применили.
Значок Brush открывает параметры маскирования. Маскирование позволяет применить редактирование к выбранным частям изображения. Вы узнаете о маскировании и выборочном редактировании в разделе 6 этого руководства.
Когда вы нажимаете на редактирование в стеке, правки над ним временно удаляются из вашего изображения. Но вы можете вернуть эти изменения, коснувшись их в стеке.
Когда вы закончите вносить изменения, нажмите стрелку назад в правом верхнем углу, чтобы закрыть экран истории редактирования.
4. Улучшение композиции
В этом разделе вы узнаете, как улучшить композицию ваших фотографий с помощью инструментов редактирования Snapseed.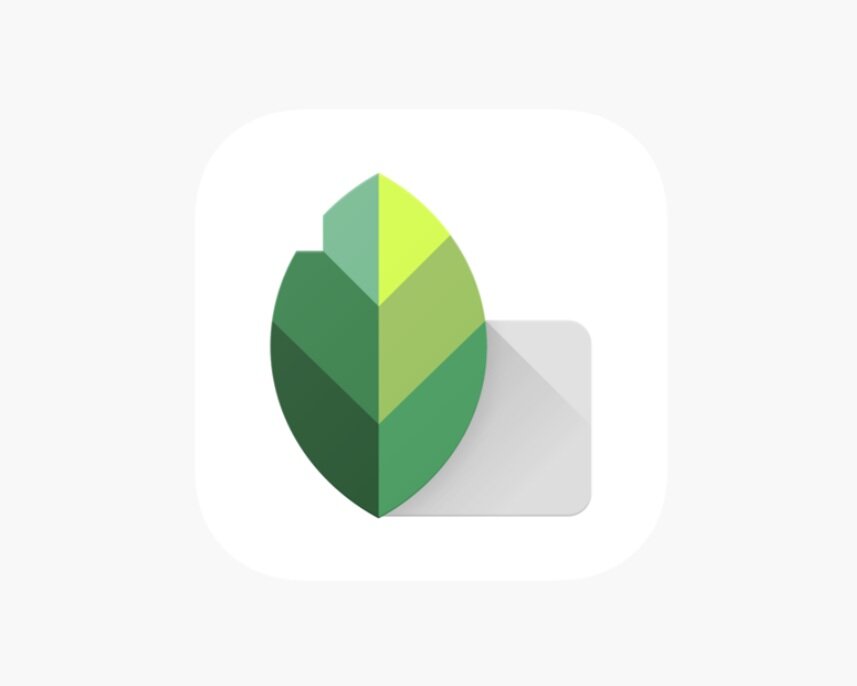 Инструменты «Обрезать», «Повернуть» и «Перспектива» помогут превратить любительский снимок в высококачественное профессиональное изображение.
Инструменты «Обрезать», «Повернуть» и «Перспектива» помогут превратить любительский снимок в высококачественное профессиональное изображение.
Откройте свою фотографию в Snapseed, затем нажмите Инструменты .
4.1 Обрезка
Инструмент «Обрезка» позволяет обрезать края изображения. Это как обрезать края распечатанной фотографии ножницами.
Обрезка удаляет отвлекающие элементы или пустое пространство по краям кадра. Это также может улучшить композицию и подчеркнуть основные аспекты фотографии.
В Snapseed Tools нажмите Crop . Выберите соотношение сторон, например. Оригинал , Квадрат , 4:3 и т. д. Или выберите Свободно , если вы предпочитаете кадрировать, не ограничиваясь определенными размерами.
В приведенном ниже примере выбрано квадратное соотношение сторон. Квадратная обрезка убирает пустое пространство внизу изображения, делая больший акцент на ребенке и птицах.
Перетащите угловые маркеры, чтобы отрегулировать положение обрезки. Коснитесь галочки , чтобы завершить редактирование.
Обрезка может показаться простой. Но узнать, какие части изображения обрезать, а какие оставить, сложнее. Для создания самых ярких композиций необходимо научиться искусству кадрирования.
В этом видео вы освоите скрытое искусство кадрирования фотографий для создания более привлекательных композиций.
Присоединяйтесь к моему курсу Академии редактирования iPhone и узнайте, как создавать прекрасные шедевры с помощью редактирования.
4.2 Поворот
Ничто так не кричит о непрофессиональной любительской фотографии, как неровный горизонт.
Но не волнуйтесь, если вы не держите iPhone идеально ровно во время фотосъемки. Инструмент «Поворот» в Snapseed позволяет легко выпрямить изображение.
В Snapseed Инструменты нажмите Повернуть . Snapseed анализирует ваше изображение и пытается автоматически повернуть и выпрямить его.![]()
Иногда Snapseed неправильно выполняет вращение. Или он не поворачивает вашу фотографию автоматически. Чтобы повернуть фотографию вручную, проведите пальцем по изображению. Используйте линии сетки, чтобы получить прямое изображение.
При повороте фотографии наклонные края обрезаются. Убедитесь, что вы не потеряете важные элементы по краям кадра. Если вас устраивает редактирование, коснитесь галочки .
Инструмент «Поворот» идеально подходит для выравнивания горизонта на пейзажных фотографиях. Но вы можете использовать его, чтобы исправить любую фотографию, где важные элементы не выровнены.
4.3 Перспектива
Инструмент «Перспектива» предлагает больше способов выпрямления элементов и исправления проблем с перспективой.
Одна из наиболее распространенных проблем с перспективой возникает, когда вы наклоняете iPhone вверх. Например, если вы снимаете высокое здание, вертикальные линии не кажутся прямыми. Вместо этого они сходятся к верхней части изображения.
Вместо этого они сходятся к верхней части изображения.
Узнайте, как использовать инструмент «Перспектива» в этом видео из моего курса Академии редактирования iPhone. Эти методы превращают ваши обычные изображения в невероятные фотографии, которыми вы с гордостью поделитесь.
Присоединяйтесь к моему курсу Академии редактирования iPhone и станьте экспертом по использованию приложений для улучшения фотографий на iPhone.
В приведенном ниже примере я снял дверь с слегка наклоненным iPhone. Таким образом, вертикальные линии не кажутся параллельными.
Чтобы исправить это, откройте Snapseed Инструменты и коснитесь Перспектива . Выберите вариант Tilt под изображением.
Чтобы исправить вертикальную перспективу, перетащите изображение вниз, пока линии не станут параллельными. Чтобы исправить горизонтальную перспективу, перетащите влево или вправо. Коснитесь галочки , когда вы закончите.
При настройке перспективы обратите внимание на черные области, которые появляются по краям. Snapseed автоматически заполнит это пустое пространство. Он использует пиксели из окружающей области, чтобы заполнить пробелы.
Если края вашего изображения довольно ровные, например, небо, трава или море, он обычно хорошо заполняет эти промежутки. Но если края имеют много деталей, вы можете не получить хороших результатов.
Поэтому при коррекции перспективы всегда проверяйте края изображения. Если результаты неудовлетворительны, отмените редактирование и повторите попытку. Или обрежьте края фотографии с помощью инструмента «Обрезка».
5. Очистите свои фотографии для безупречного редактирования
В этом разделе вы найдете два инструмента редактирования фотографий Snapseed для создания безупречных изображений.
Инструмент «Исцеление» удаляет ненужные объекты с ваших фотографий. Инструмент «Портрет» идеально подходит для улучшения ваших портретных фотографий.
5.1 Исцеление
Инструмент «Восстановление» в приложении Snapseed позволяет легко удалять ненужные объекты с фотографий.
Идеально подходит для удаления мелких предметов, пятен и дефектов. Вы получите наилучшие результаты, когда объект, который вы хотите удалить, окружен простыми деталями, такими как кожа, небо или море.
В Snapseed Инструменты нажмите Исцеление . Сведите два пальца наружу, чтобы увеличить объект, который вы хотите удалить.
Проведите пальцем по объекту. Область, на которую вы наносите кисть, выделена красным цветом. Когда вы отпускаете палец, выделенный объект заменяется пикселями из окружающей области.
Если результат не идеален, нажмите Отменить (изогнутая стрелка назад) в нижней части экрана. Затем попробуйте снова провести кистью по объекту. Иногда может потребоваться несколько попыток, чтобы получить отличный результат.
5.
 2 Портрет
2 Портрет
Вы видели, как инструмент «Восстановление» может удалять дефекты на портретных фотографиях. Но вы можете улучшить редактирование портретных фотографий в приложении Snapseed.
Инструмент «Портрет» — это замечательный инструмент для улучшения портретной фотографии. Используйте его, чтобы осветлить лица, сделать кожу более гладкой и сделать глаза сияющими.
В Snapseed Инструменты коснитесь Портрет . Выберите предустановку под своим изображением, например. Прожектор 1 , Smooth 1 и т. д. Это только отправная точка для вашего редактирования, поэтому не беспокойтесь, если ваше изображение еще не выглядит идеально.
Затем проведите пальцем вверх или вниз, чтобы получить доступ к инструментам портрета: Face Spotlight , Skin Smoothing и Eye Clarity .
Выберите параметр, который вы хотите изменить, затем перетащите его влево или вправо, чтобы настроить параметр. Вот что делает каждый параметр:
Вот что делает каждый параметр:
- Face Spotlight : Сделайте лицо объекта ярче, а окружающую среду сделайте немного темнее.
- Сглаживание кожи: Сделайте кожу объекта гладкой и безупречной.
- Eye Clarity: Заставьте глаза вашего объекта сиять.
Будьте особенно осторожны, чтобы не переусердствовать с разглаживанием кожи и чистотой глаз. Вы по-прежнему хотите, чтобы ваш объект выглядел естественно после редактирования.
6. Используйте инструменты выборочного редактирования
В этом разделе вы откроете для себя скрытую силу выборочного редактирования фотографий. Инструменты выборочного редактирования позволяют редактировать разные части фотографии по отдельности.
Возможность выборочного редактирования фотографий невероятно эффективна. Овладение этими инструментами поднимет ваше редактирование Snapseed на совершенно новый уровень.
6.1 Кисть
Инструмент «Кисть» дает полный контроль над выборочной регулировкой яркости и цвета. Он идеально подходит для фотографий, на которых нужно осветлить или затемнить разные части сцены.
Он идеально подходит для фотографий, на которых нужно осветлить или затемнить разные части сцены.
В приведенном ниже примере исходное изображение (слева) было отредактировано с помощью инструмента «Кисть» (справа). Скалы посветлели, облака потемнели, а краски заката стали ярче.
В Snapseed Инструменты коснитесь Кисть .
Если под изображением не отображаются инструменты кисти, коснитесь значка Кисть в нижней части экрана. Выберите кисть Dodge & Burn , чтобы осветлить или затемнить определенные области фотографии. Коснитесь стрелок вверх или вниз, чтобы настроить значение инструмента.
Отрицательное значение затемняет изображение, а положительное значение делает его светлее. Проведите пальцем по областям, которые вы хотите откорректировать. В приведенном выше примере значение +5 использовалось для осветления камней на переднем плане.
В приведенных ниже примерах я использовал кисть Dodge & Burn со значением -5, чтобы затемнить облака.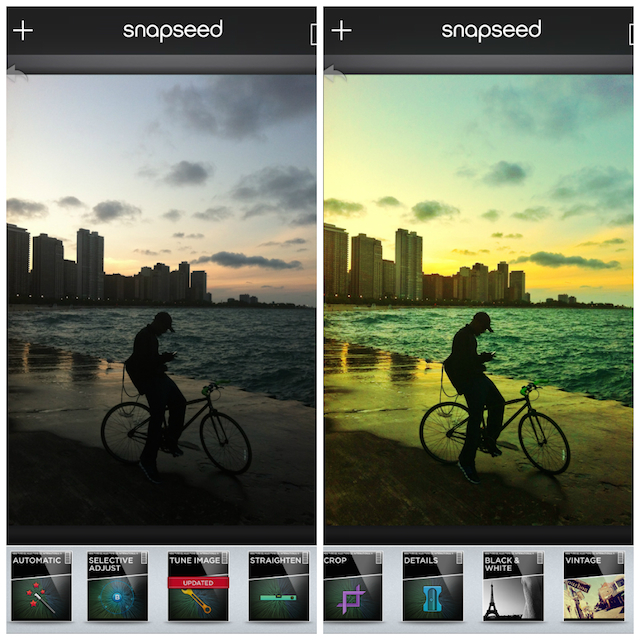 Затем я использовал кисть Saturation со значением +5, чтобы сделать оранжевые цвета немного более яркими.
Затем я использовал кисть Saturation со значением +5, чтобы сделать оранжевые цвета немного более яркими.
Чтобы увидеть, какие области вы отрегулировали, коснитесь значка Eye . Любые области, которые вы закрасили кистью, будут выделены красным цветом.
Если вы допустили ошибку, вы можете стереть свои изменения. Нажимайте стрелки вверх или вниз, пока значение не будет установлено на Ластик 9.0012 . Затем прокрасьте красные области, чтобы удалить ваши изменения. Выключите значок Eye , чтобы скрыть красную подсветку.
В этом видео из моего курса iPhone Editing Academy показано, как использовать инструмент «Кисть», чтобы добавить эффектные облака на фотографии.
Присоединяйтесь к Академии редактирования iPhone, чтобы узнать, как в полной мере использовать профессиональные инструменты выборочного редактирования Snapseed.
6.2 Выборочное
Инструмент «Выборочное» позволяет индивидуально редактировать разные цвета на фотографии.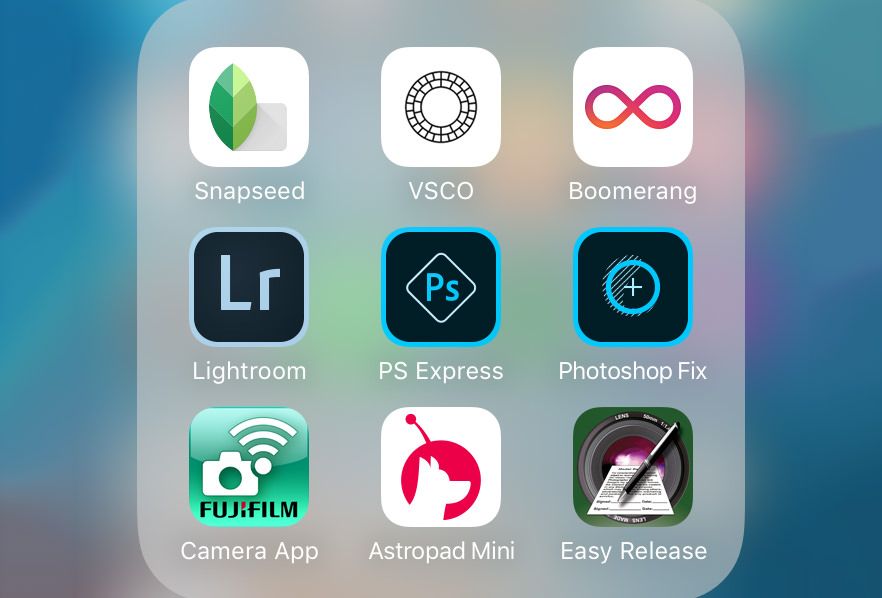 Выбрав определенную область цвета, вы можете настроить его яркость, контрастность, насыщенность или структуру.
Выбрав определенную область цвета, вы можете настроить его яркость, контрастность, насыщенность или структуру.
Этот инструмент удобен, если вы хотите применить различные типы корректировки к разным цветным областям.
В Snapseed Tools нажмите Selective . Нажмите на область цвета, которую вы хотите настроить. Это добавит точку корректировки (маленький кружок) к вашему изображению. В приведенном ниже примере точка регулировки находится на оранжевой черепице.
Сведите или разведите два пальца, чтобы отрегулировать область выделения. Области, которые будут затронуты вашими изменениями, будут выделены красным цветом.
Теперь проведите пальцем вверх или вниз, чтобы получить доступ к четырем инструментам настройки. Сверху вниз буквы обозначают Яркость , Контрастность , Насыщенность и Структура . Выберите инструмент, затем перетащите его влево или вправо, чтобы отрегулировать настройку.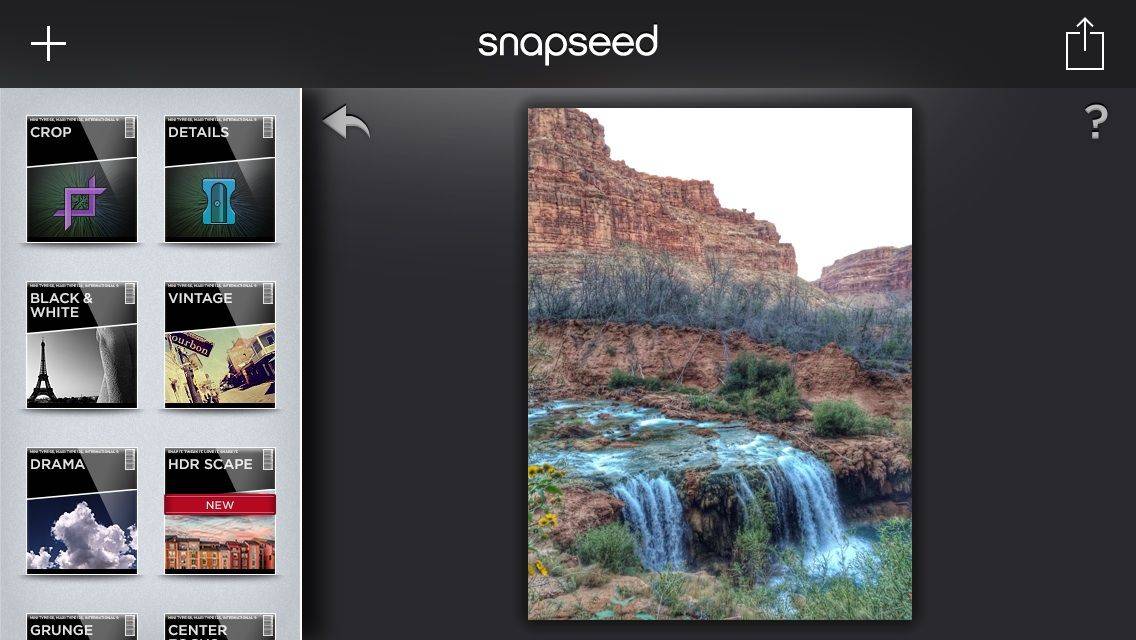
Редактирование затронет только область выбранного вами цвета.
Чтобы изменить область другого цвета, коснитесь значка + в нижней части Snapseed. Затем нажмите на изображение, чтобы расположить новую точку настройки.
Сожмите, чтобы изменить размер выбранной области. Проведите вверх или вниз, чтобы выбрать инструмент. Затем проведите пальцем влево или вправо, чтобы изменить настройку.
Вы можете добавить любое количество точек настройки в различные цветные области. Коснитесь значка Eye , чтобы просмотреть изображение без точек корректировки. Когда вы будете довольны своим редактированием Snapseed, коснитесь галочки .
6.3 Маскирование
Маскирование позволяет выборочно применять любое редактирование Snapseed.
С помощью маскирования можно применить насыщенность, яркость или теплоту только к определенным областям фотографии.
Можно выделить детали текстурированного объекта, оставив остальную часть изображения нетронутой.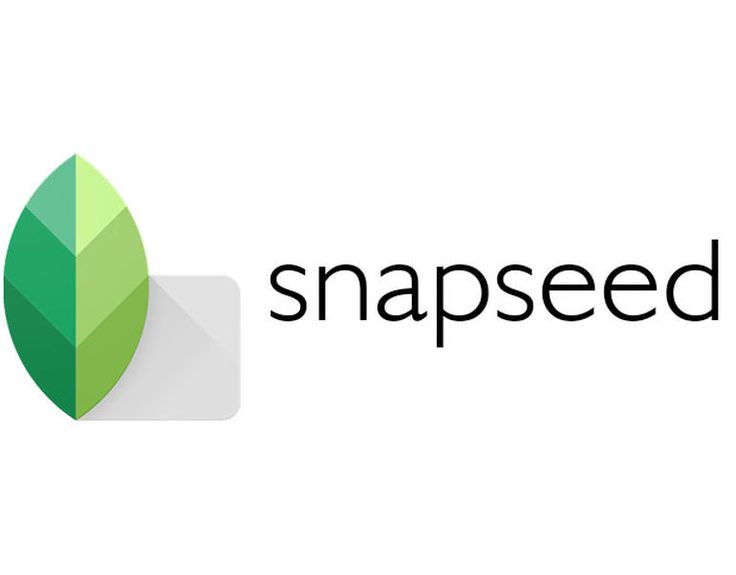
Или можно сделать фотографию черно-белой, сохранив основной объект в цвете.
Итак, как работает маскирование в фоторедакторе Snapseed? На самом деле это очень просто.
Сначала вы применяете корректировку ко всему изображению. Затем вы используете инструмент «Маска», чтобы применить это редактирование выборочно.
В видео ниже вы узнаете, как использовать инструмент «Маска» Snapseed для полного контроля над выборочным редактированием.
Присоединяйтесь к моему онлайн-курсу Академии редактирования iPhone, чтобы узнать, как использовать все возможности приложения для редактирования фотографий Snapseed.
В приведенном ниже примере вы узнаете, как использовать маскирование для создания черно-белого изображения с вкраплениями цвета.
В Snapseed Tools выберите Tune Image . Установите для Saturation значение 9.0011 -100 , затем коснитесь галочки .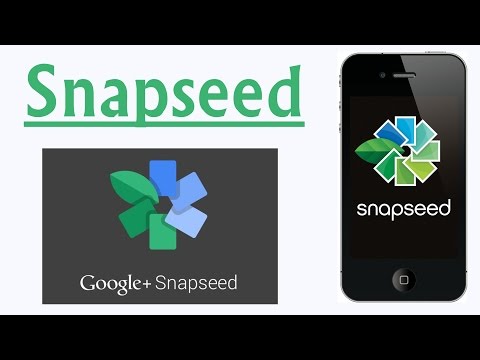
Не беспокойтесь, что все изображение черно-белое. Теперь вы будете использовать инструмент «Маска» для выборочного применения эффекта.
Коснитесь значка Edit History (квадрат с изогнутой стрелкой) в верхней части Snapseed. Выберите Просмотреть изменения .
В стеке редактирования коснитесь Настроить изображение , затем коснитесь инструмента Маска (значок кисти).
В окне маскирования убедитесь, что Значок глаза включен. Это поможет вам увидеть, какие области вы выбрали, сделав их красными.
Проведите кистью по черно-белой области, которую вы хотите. В данном случае мы хотим, чтобы все было черно-белым, кроме девушки. Увеличьте масштаб, чтобы точно выделить края объекта.
Если вы сделаете ошибку, вы можете ее стереть. Нажмите стрелку вниз в нижней части экрана, чтобы установить значение на ноль. Затем инструмент «Маска» работает как ластик.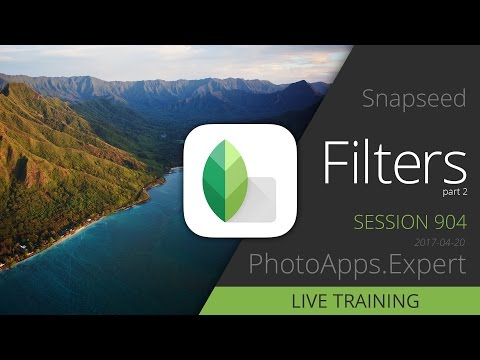 Проведите кистью по красному блику, чтобы удалить его.
Проведите кистью по красному блику, чтобы удалить его.
Когда закончите, коснитесь значка Eye , чтобы удалить красную подсветку. Выбранные области будут отображаться черно-белыми. Коснитесь галочки , чтобы применить изменения. Затем коснитесь стрелки назад , чтобы выйти из экрана редактирования истории.
Вы можете использовать эту технику, чтобы применить любое редактирование или эффект к выбранным частям вашей фотографии.
6.4 Виньетка
Инструмент Виньетка позволяет слегка затемнить или осветлить внутренние и внешние части изображения. Чаще всего используется для затемнения внешних краев фотографии.
Если переборщить с виньетированием, оно может испортить снимок. Но при осторожном использовании виньетка помогает привлечь внимание зрителя к изображению и к основному объекту.
В Snapseed Tools нажмите Vignette .
Перетащите синий круг в область, которую вы хотите сохранить яркой.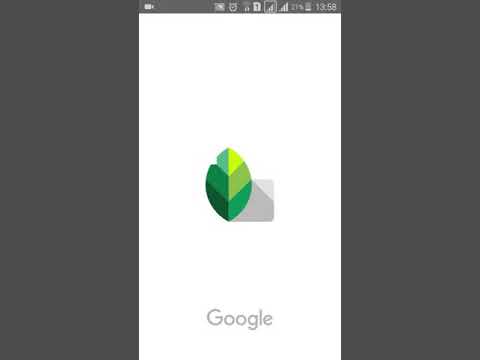 Вы можете изменить размер области виньетки, сведя или раздвинув ее двумя пальцами.
Вы можете изменить размер области виньетки, сведя или раздвинув ее двумя пальцами.
Проведите вверх или вниз, чтобы открыть инструменты виньетки: Внешняя яркость и Внутренняя яркость . Они позволяют контролировать яркость областей внутри и снаружи области виньетирования.
По умолчанию для внешней яркости установлено значение -50. Число минус затемняет изображение, а число плюс делает его светлее. Чтобы настроить яркость, проведите пальцем влево или вправо. Значение яркости отображается в верхней части экрана.
В приведенном выше примере Внутренняя яркость установлена на +30, чтобы осветлить область вокруг ребенка. Внешняя яркость устанавливается на -50, чтобы затемнить края изображения.
Эта комбинация привлекает внимание зрителя к более важной и яркой части сцены. Он также затемняет небо, делая его более драматичным.
7. Измените настроение с помощью фильтров Snapseed
Фильтры Snapseed позволяют быстро изменить внешний вид фотографии.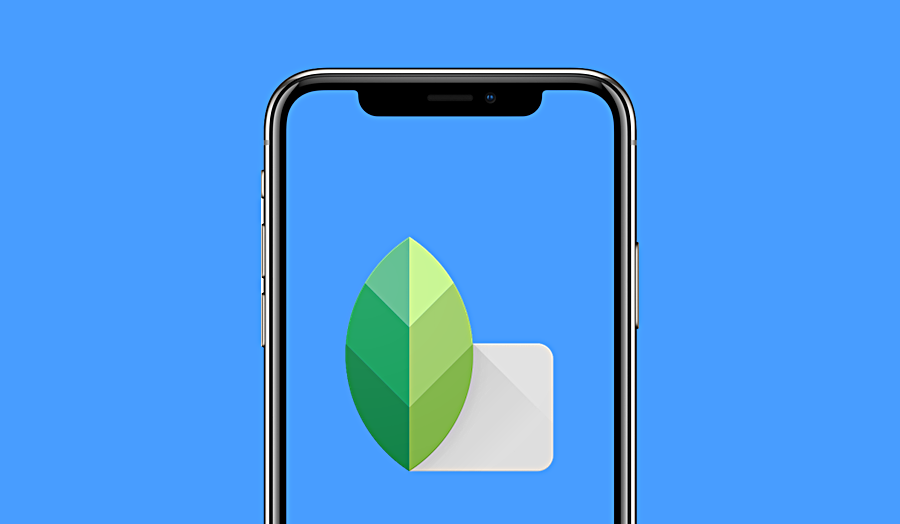 Одним нажатием вы можете изменить настроение своего изображения или добавить художественный штрих.
Одним нажатием вы можете изменить настроение своего изображения или добавить художественный штрих.
Каждый фильтр полностью настраиваемый, что делает Snapseed одним из лучших приложений-фильтров для iPhone.
Давайте посмотрим на винтажные фильтры для этой демонстрации. Эти фильтры предлагают простой способ создания выцветших изображений в винтажном стиле. В Snapseed Tools коснитесь Vintage .
Коснитесь разноцветных градиентов под изображением, чтобы попробовать набор винтажных фильтров. Чтобы настроить фильтр, проведите пальцем вверх или вниз, затем выберите инструмент в меню. Проведите пальцем влево или вправо, чтобы изменить настройку.
Чтобы добавить небольшое размытие по краям изображения, коснитесь кнопки Размытие значка внизу экрана.
Другие категории фильтров, которые можно попробовать, включают Black & White , Retrolux , Grunge , Noir и Glamour Glow .
Фильтры Grunge особенно уникальны, поскольку они добавляют шероховатые текстуры к вашему изображению. Вы не хотели бы применять эти фильтры к каждому изображению. Но с ними стоит поэкспериментировать, если вы хотите проявить творческий подход.
Все фильтры работают одинаково. Выберите фильтр, который хотите использовать, затем проведите пальцем вверх или вниз, чтобы открыть настраиваемые параметры. Используйте значки в нижней части экрана, чтобы получить доступ к дополнительным параметрам фильтра.
8. Используйте Looks как отправную точку для ваших правок
Раздел Looks в Snapseed содержит набор предустановленных правок, которые вы применяете одним касанием.
Если вы не знаете, как редактировать изображение, попробуйте разные стили Look — хороший способ начать работу. Затем вы можете изменить внешний вид, чтобы точно настроить редактирование.
Вы даже можете создавать собственные образы на основе сделанных вами изменений.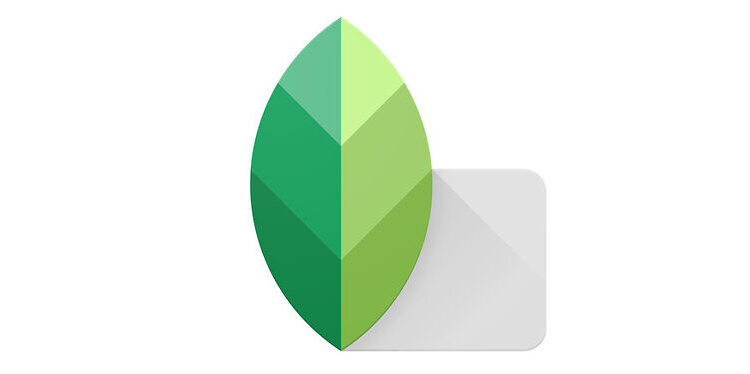 Это полезно, если вы хотите отредактировать несколько фотографий, используя одинаковые или похожие эффекты.
Это полезно, если вы хотите отредактировать несколько фотографий, используя одинаковые или похожие эффекты.
8.1 Применение образа к фотографии
Коснитесь Looks внизу экрана.
Коснитесь различных образов под фотографией, чтобы увидеть, как они изменяют изображение.
Если вас устраивает редактирование, коснитесь галочки . Чтобы отменить редактирование, коснитесь х . Или настройте внешний вид, следуя приведенным ниже инструкциям.
8.2 Настройка внешнего вида
Чтобы настроить внешний вид, сначала примените его к фотографии и коснитесь галочки.
Коснитесь значка Изменить историю (квадрат с изогнутой стрелкой) в верхней части экрана. Выберите Просмотреть изменения .
Правки, составляющие этот Look, отображаются в стеке правок в нижней части экрана. Коснитесь любого изменения в стеке, чтобы открыть дополнительные варианты.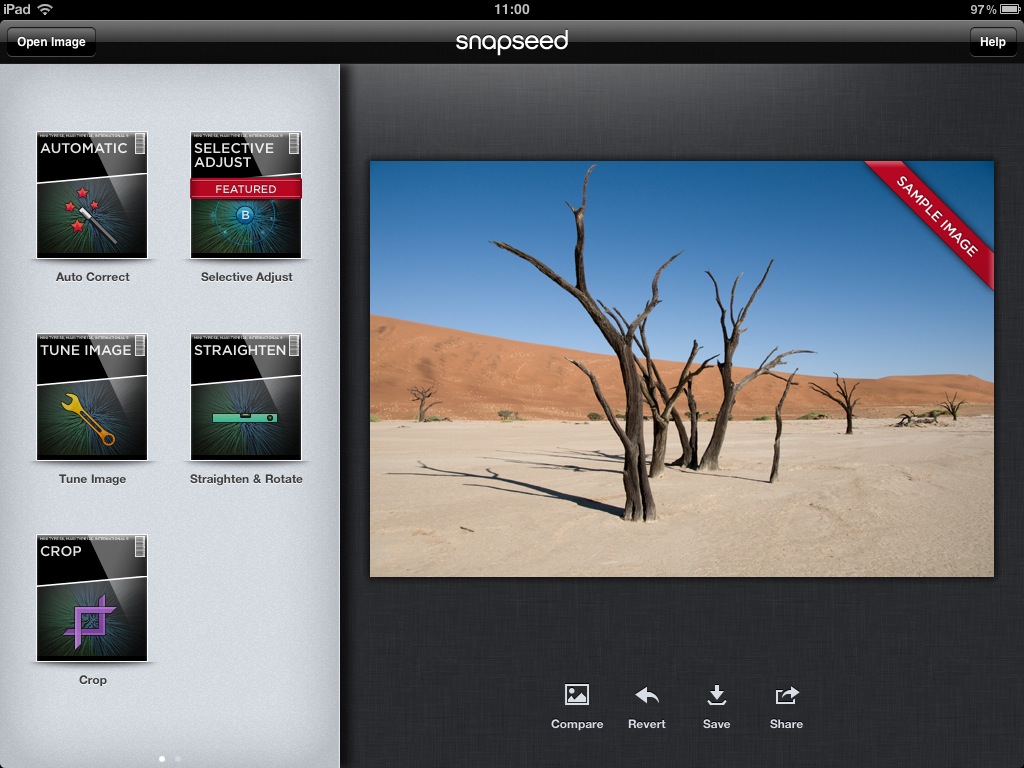
Используйте значок Корзина , чтобы удалить изменение. Коснитесь значка Sliders , чтобы изменить редактирование. Или коснитесь значка Brush , чтобы выборочно применить редактирование с помощью маскирования.
8.3 Создайте свой собственный стиль
Часто ли вы редактируете несколько фотографий, используя очень похожие правки? Если это так, вы можете сэкономить время, создав свои собственные уникальные образы.
Создание собственных образов — это также отличный способ придумать новые идеи для редактирования фотографий. Вы можете быстро применить их к новым изображениям, чтобы увидеть, какое редактирование выглядит лучше всего. Это простой способ протестировать различные правки, о которых вы, возможно, и не подумали бы.
В этом видео из моего курса iPhone Editing Academy показано, как создавать собственные образы, чтобы генерировать новые идеи редактирования.
Присоединяйтесь к моему курсу «Академия редактирования iPhone» и откройте для себя свежие идеи для создания захватывающих правок в Snapseed.
Чтобы создать свой собственный образ, сначала отредактируйте фотографию, используя любую комбинацию инструментов редактирования Snapseed. Когда вы закончите редактирование, нажмите Looks внизу экрана.
Проведите пальцем в крайнюю правую часть списка образов, затем коснитесь Значок «Добавить вид» ( + ). Введите название образа, затем нажмите OK .
Ваш новый пользовательский образ появится в списке образов в нижней части экрана. Вы можете применить этот вид к любой фотографии, которая нуждается в подобном редактировании в будущем.
9. Сохраните Snapseed Edit
Когда вы закончите редактирование фотографии, вам нужно ее сохранить. Сохранение вашего редактирования Snapseed гарантирует, что изображение будет сохранено во встроенном приложении «Фотографии» вашего iPhone.
Нажмите Экспорт в нижней части экрана. В Snapseed есть три варианта сохранения: Сохранить , Сохранить копию и Экспорт .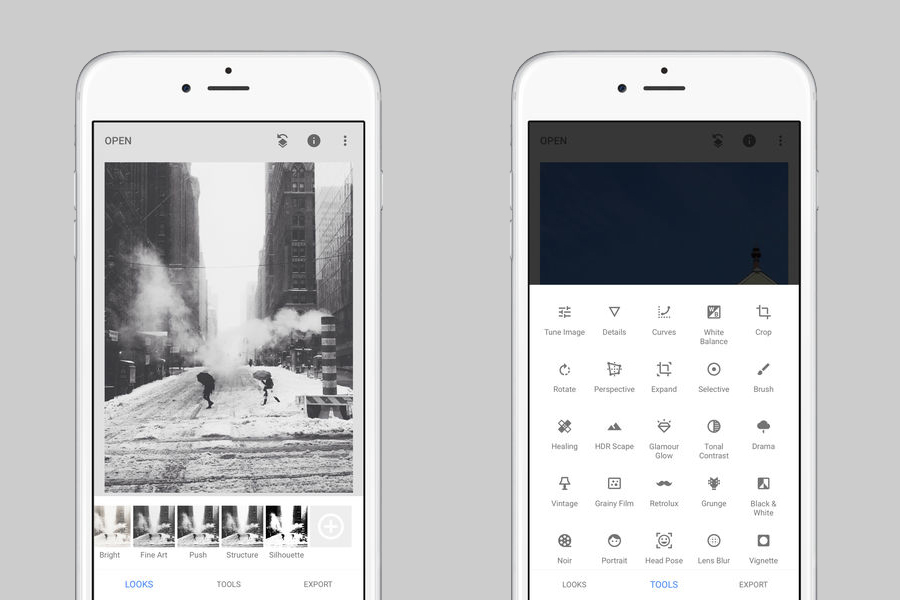
Сохранить перезаписывает исходную фотографию отредактированной версией. Вы больше не увидите исходное неотредактированное изображение в приложении «Фото». Фотография сохраняется с «неразрушающим редактированием», поэтому ваши изменения могут быть удалены или изменены в любое время.
Сохранить копию позволяет сохранить изменения в виде отдельной фотографии. У вас будет как исходная, так и отредактированная версии изображения в приложении «Фотографии». Изображение сохраняется с «неразрушающим редактированием», поэтому ваши правки могут быть удалены или изменены в будущем.
Экспорт сохраняет ваши изменения как отдельную фотографию с постоянными изменениями. Ваши изменения нельзя отменить или изменить после сохранения.
Лучше всего Сохранить копию . Ваше исходное неотредактированное изображение останется в приложении «Фотографии». И отредактированная версия сохраняется с неразрушающими правками. Эти правки могут быть удалены или изменены в любой момент в будущем.
Эти правки могут быть удалены или изменены в любой момент в будущем.
Скачать Snapseed для iOS — Бесплатно
- Домашняя
- iOS
- Музыка и видео
- Snapseed
Изменяйте свои фотографии на ходу
1/3
Snapseed — это приложение Google для редактирования фотографий, предлагающее ряд инструментов и фильтров для редактирования, ретуши и исправления изображений. немного работы. У него простой интерфейс, но вам нужно немного попрактиковаться, прежде чем вы сможете использовать его как профессионал.
Набор для редактирования с небольшими ограничениями
С помощью этого приложения вы можете превратить свой отпускной альбом в профессионально выглядящие изображения прямо с вашего телефона.
Snapseed подходит как профессиональным фотоэнтузиастам, так и фотографам-любителям.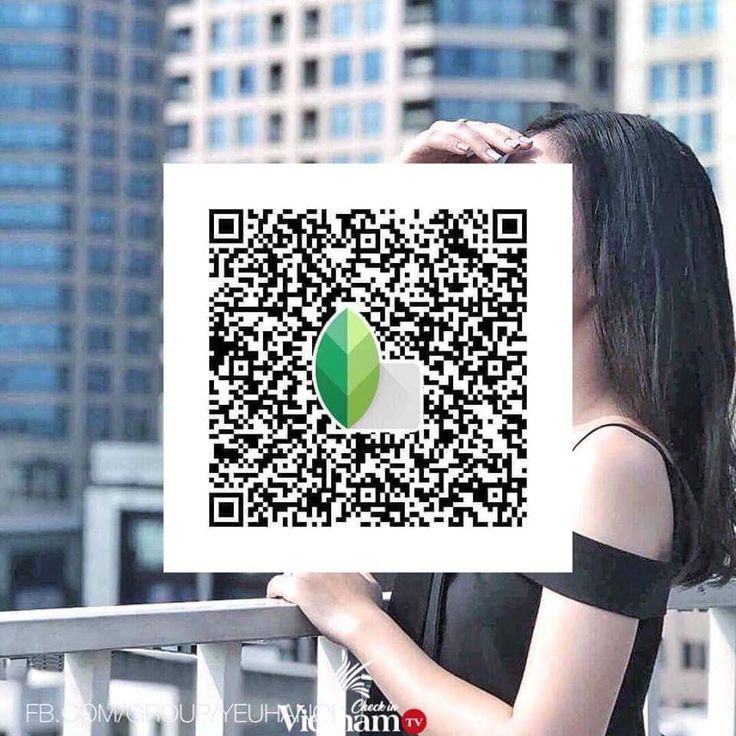 Для прочтения обучающих карточек может потребоваться немного времени и усилий. Этот метод отлично подходит для начинающих, потому что он упрощает сложные функции и упаковывает их в маленькие кусочки. Есть также советы и рекомендации по фотографии в целом, к которым вы можете получить доступ.
Для прочтения обучающих карточек может потребоваться немного времени и усилий. Этот метод отлично подходит для начинающих, потому что он упрощает сложные функции и упаковывает их в маленькие кусочки. Есть также советы и рекомендации по фотографии в целом, к которым вы можете получить доступ.
Вы можете использовать Snapseed для сохранения ваших настроек и изменений, которые вы вносите в изображения. Это упрощает редактирование пакетов фотографий как с индивидуальными, так и с предустановленными настройками. Вы можете обрезать, поворачивать и выравнивать любое выбранное изображение. С каждой настройкой вы можете добиться нужной фокусировки и яркости.
Одной из функций является настройка баланса белого. Также есть функция, с помощью которой вы можете скрыть человека на фотографии, которого вы бы предпочли не видеть на изображении. Это здорово, если вы хотите избавиться от бывшего, который может испортить вам настроение.
Помимо комплексных инструментов редактирования и удобного интерфейса, у вас есть одно фантастическое приложение.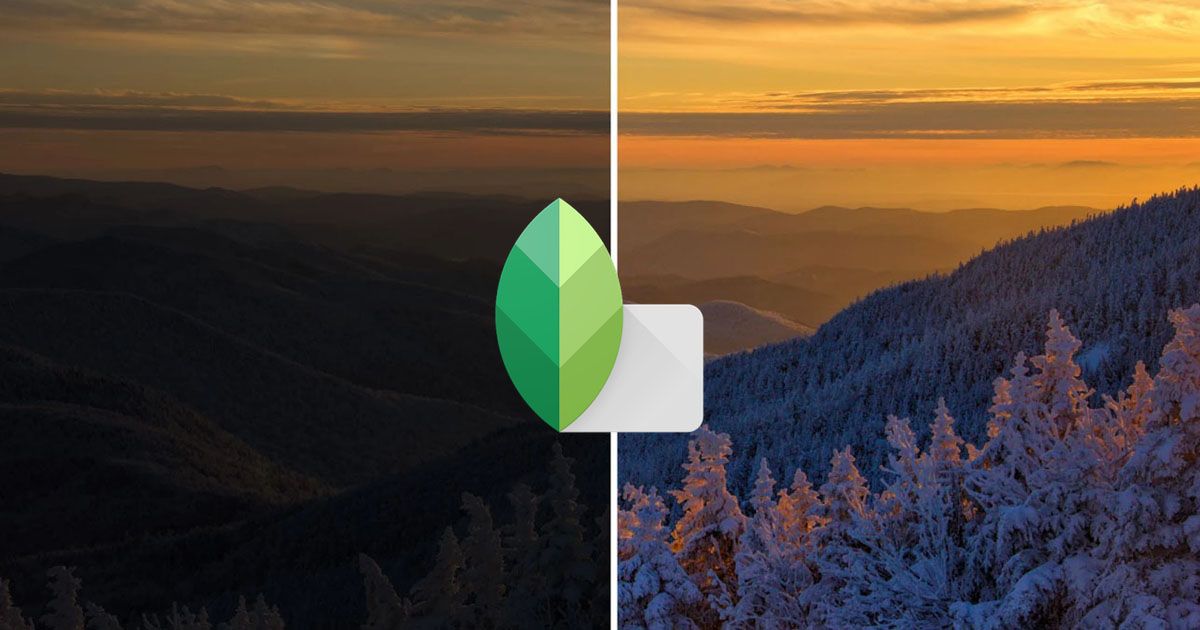 Пока вы работаете, вы должны постоянно экономить. Некоторые изменения могут исчезнуть, и это самый безопасный способ убедиться, что вы не потеряете свой прогресс.
Пока вы работаете, вы должны постоянно экономить. Некоторые изменения могут исчезнуть, и это самый безопасный способ убедиться, что вы не потеряете свой прогресс.
Где можно запустить эту программу?
Для этого приложения требуется iOS 9.0 и выше.
Есть ли лучшая альтернатива?
Да. Существует огромное количество инструментов для редактирования фотографий, доступных для скачивания. Хотя это эффективный творческий инструмент, другие приложения имеют больше возможностей. Одним из примеров является Adobe Photoshop. Это первоклассный набор для людей с разным уровнем подготовки.
Наш вариант
У Snapseed есть куча наворотов, но над ним нужно поработать.
Стоит ли скачивать?
Да. Если вы ищете достойный набор для редактирования, это хороший вариант.
Highs
- Открывает Raw и JPG -файлы
- Веселые учебные карты
- Автоматическое и ручное редактирование
Lows
- Обязательно
- .

 Работа в Affinity Photo всегда активна, и вы можете выполнять панорамирование и масштабирование со скоростью 60 кадров в секунду, с предварительным просмотром в реальном времени. Он поддерживает неограниченное количество слоев и выделенное рабочее пространство для редактирования в формате RAW, а также цветовое пространство RGB, CMYK, LAB, Greyscale со сквозным рабочим процессом CMYK с управлением цветом ICC и 16-битным редактированием на канал.
Работа в Affinity Photo всегда активна, и вы можете выполнять панорамирование и масштабирование со скоростью 60 кадров в секунду, с предварительным просмотром в реальном времени. Он поддерживает неограниченное количество слоев и выделенное рабочее пространство для редактирования в формате RAW, а также цветовое пространство RGB, CMYK, LAB, Greyscale со сквозным рабочим процессом CMYK с управлением цветом ICC и 16-битным редактированием на канал.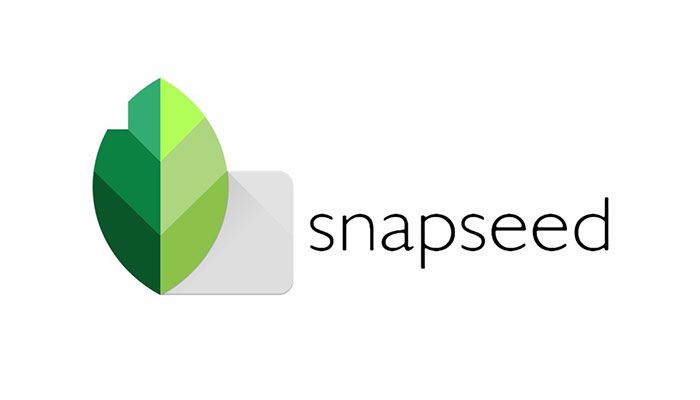 Это также позволяет вам разрабатывать необработанные изображения и улучшать их.
Это также позволяет вам разрабатывать необработанные изображения и улучшать их.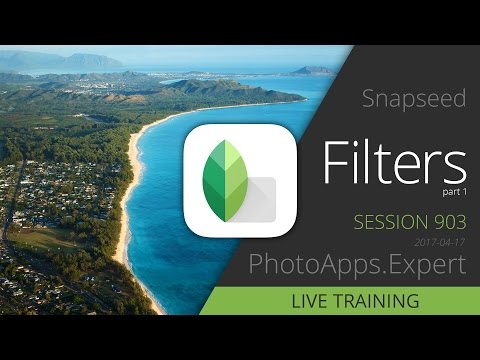
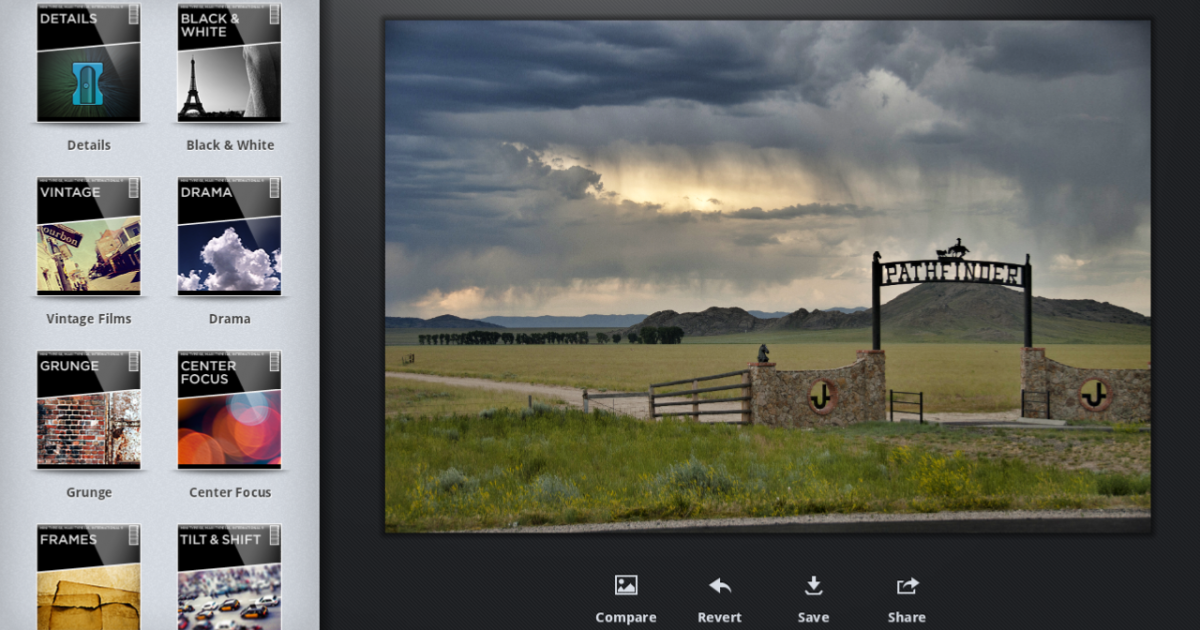 Polarr — идеальный редактор фотографий для блоггеров, студентов и профессионалов в области фотографии. Теперь есть возможность пакетного экспорта фотографий, добавления водяных знаков и использования сочетаний клавиш. Polarr Photo Editor также является наиболее эффективным инструментом редактирования фотографий, доступным в Chrome.
Polarr — идеальный редактор фотографий для блоггеров, студентов и профессионалов в области фотографии. Теперь есть возможность пакетного экспорта фотографий, добавления водяных знаков и использования сочетаний клавиш. Polarr Photo Editor также является наиболее эффективным инструментом редактирования фотографий, доступным в Chrome.