Содержание
Обновление Корпоративный портал приложения | Microsoft Learn
Twitter
LinkedIn
Facebook
Адрес электронной почты
-
Статья -
- Чтение занимает 2 мин
-
Область применения
- Android
- iOS
- macOS
- Windows 10
- Windows 11
Получите последнюю версию приложения Microsoft Intune Корпоративный портал на Android, iOS, macOS или Windows устройстве. Мы рекомендуем использовать последнюю версию приложения Корпоративный портал на устройстве, так как оно содержит последние исправления ошибок и обновления для системы безопасности.
Мы рекомендуем использовать последнюю версию приложения Корпоративный портал на устройстве, так как оно содержит последние исправления ошибок и обновления для системы безопасности.
Вашей организации может потребоваться обновить приложение на устройстве в следующих случаях:
- Новая версия Корпоративный портал становится доступной.
- Ваша версия Корпоративный портал больше не поддерживается.
Если требуется обновление, вы получите уведомление от Корпоративный портал.
Обновление на Android устройстве
Google Play Маркет уведомляет вас о доступности новой версии Корпоративный портал. Вы не увидите запрос в самом Корпоративный портал приложения. Выберите оповещение Google Play и следуйте инструкциям на экране, чтобы обновить приложение.
Обновление на iOS устройстве
Когда новая версия Корпоративный портал станет доступна, вы увидите параметр Update в App Store.
- Откройте App Store и найдите Intune.

- Найдите параметр «Обновить» рядом с Корпоративный портал Intune списка. При наличии нажмите кнопку «Обновить».
- Следуйте инструкциям на экране, чтобы установить обновление.
- После установки обновления вернитесь к Корпоративный портал > Устройств.
- Выберите устройство, которое вы используете в данный момент.
- Выберите «Проверить состояние «, чтобы синхронизировать изменения.
Примечание
Минимальная поддерживаемая версия iOS Корпоративный портал версии 5.2205. Если пользователи работают под управлением версии 5.2204 или ниже, им будет предложено обновить iOS Корпоративный портал при входе.
Обновление на macOS устройстве
Чтобы просмотреть и установить доступные обновления на macOS устройства, выполните следующие действия.
- Откройте Корпоративный портал и перейдите в справку.
- Выберите «Проверить наличие обновлений «, а затем выберите доступное обновление, чтобы начать установку.

- После завершения обновления вернитесь к Корпоративный портал > Устройствам.
- Выберите устройство, которое вы используете в данный момент.
- Выберите «Дополнительно[…] и нажмите кнопку «Проверить состояние», чтобы синхронизировать устройство.
Чтобы включить автоматическое обновление приложений:
- Откройте Корпоративный портал и перейдите в справку.
- Выберите Проверить наличие обновлений.
- На экране автоматического обновления (Майкрософт) выберите автоматическую загрузку и установку.
Обновление на Windows 10/11
Чтобы установить последнюю версию Корпоративный портал:
- Откройте Microsoft Store.
- В строке поиска введите Корпоративный портал.
- Выберите приложение, чтобы установить последнюю версию на устройстве.
- После завершения обновления вернитесь к Корпоративный портал и выберите устройство, которое вы используете.

- Выберите «Проверить доступ» , чтобы синхронизировать устройство.
Чтобы включить автоматическое обновление:
- Откройте Microsoft Store и перейдите к Параметры.
- Включите обновления приложений.
- Чтобы просмотреть список всех обновлений и приложений, ожидающих скачивания, перейдите к разделу » Загрузки и обновления».
Организации могут отключить обновления приложений. Если этот параметр недоступен на вашем устройстве, используйте первый набор инструкций Windows 10/11 для обновления приложения.
Дальнейшие действия
Требуется дополнительная помощь? Обратитесь к специалисту службы ИТ-поддержки. Его контактные данные доступны на веб-сайте Корпоративного портала.
Тормозит iPad — что делать, если Айпад стал тормозить после обновления
Если у вас самопроизвольно отключается или тормозит iPad, попробуйте несколько способов, которые помогут самостоятельно справиться с проблемой.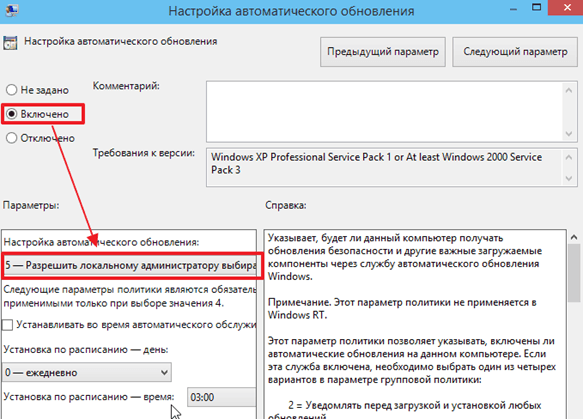 Среди них есть более радикальные меры (сброс настроек и полная перепрошивка) и простые, с которых стоит начать. Вы сможете исправить ситуацию, когда на дисплее долго горит значок «яблока» или некорректно работает уже включившийся прибор.
Среди них есть более радикальные меры (сброс настроек и полная перепрошивка) и простые, с которых стоит начать. Вы сможете исправить ситуацию, когда на дисплее долго горит значок «яблока» или некорректно работает уже включившийся прибор.
Перезагрузка прибора
Довольно часто iPad зависает после обновления или установки новых приложений. В этом случае перезагрузка – хороший способ вернуть в рабочее состояние технику, которая стала тормозить. Выполните следующие действия:
- закройте все работающие приложения и страницы в интернете
- нажмите и удерживайте кнопку Sleep до появления на экране команды «Выключение»
- отключите iPad, подождите несколько минут и снова его включите
Также прибор перезагружается одновременным удержанием кнопок Sleep и Home. В этом случае iPad перезагружается и включается сам — после этого должен перестать тормозить интернет и другие приложения устройства.
Изменение настроек
Если у вас стал жутко тормозить iPad, попробуйте изменить его параметры.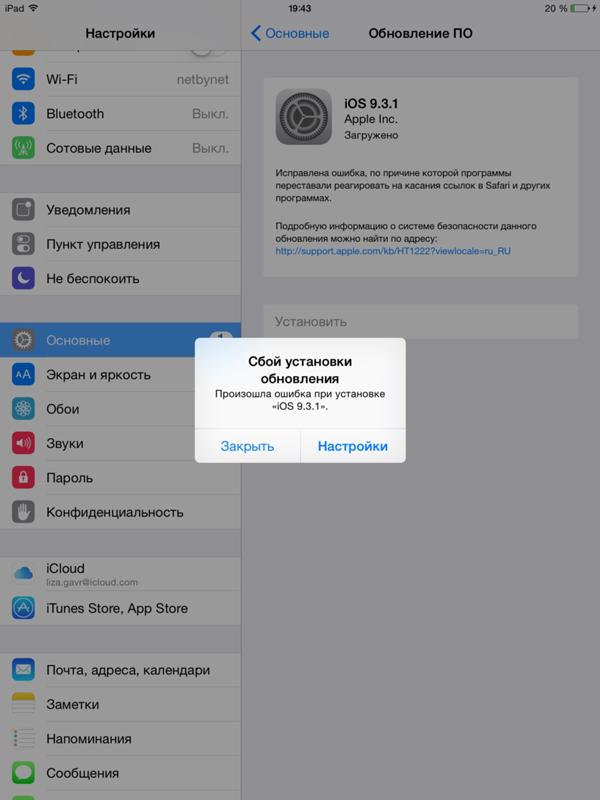 В подобных случаях помогает отключение таких функций:
В подобных случаях помогает отключение таких функций:
- параллакс-эффект
- анимация
- определение геолокации
- автоматическое обновление приложений в iPad
Посмотрите, какие программы постоянно включены в технике Apple (например, определение геолокации). Их круглосуточная работа может быть одной из причин, из-за которых тормозит Айпад.
Возможно, все приложения, которыми вы пользуетесь, постоянно открыты и работают одновременно, поэтому iOS тупит. Проверьте это, два раза быстро нажав кнопку Home. iPad откроет «галерею окон» — программ, которые вы использовали, но не отключали. Чтобы сделать это, «смахните» их поочередно вверх экрана. Возможно, после этого у вас перестанет тормозить планшет.
Если самые простые методы не помогли и у вас по-прежнему тормозит iPad или на дисплее долго горит значок «яблока», потребуются более серьёзные меры. Существуют два способа, которые вернут технике оперативность в обработке команд:
- возврат к заводским параметрам
- перепрошивка ПО
Прежде чем выполнять эти шаги, создайте резервную копию Айпада, который зависает, с помощью программы iTunes.
Возврат к заводским параметрам
Если тупить Айпад начал после обновления iOS, установки программ или изменения настроек, можно попробовать вернуть технику в первоначальное состояние. Зайдите в меню «Настройки», выберите пункты «Основные» и «Сброс». Система предложит вам несколько вариантов действий:
- сбросить параметры сети
- сбросить настройки «Домой»
- сбросить геонастройки
Для начала попробуйте обновление системы через сброс настроек сети и геолокации. Если Айпад после обновления виснет, сбрасывайте все параметры. Если и после этого планшет сильно тормозит или отключается, решайте ситуацию с помощью перепрошивки программного обеспечения.
Прошивка техники
Эта инструкция подходит для перепрошивки всех девайсов Apple, которые тормозят после обновления: Айфонов, Айпадов (iPad mini и других моделей). После обновления iOS подобным способом большинство неполадок в работе устройства, которое начало тормозить, обычно исчезает. В некоторых моделях перед прошивкой необходимо отключить функцию «найти Айпад». Сделайте это, зайдя в iCloud.
В некоторых моделях перед прошивкой необходимо отключить функцию «найти Айпад». Сделайте это, зайдя в iCloud.
Далее следуйте инструкции по установке новой прошивки:
- обновите iTunes на своем компьютере до последней версии
- создайте резервную копию Айпада, который зависает (после обновления часть данных на нем сотрется)
- скачайте актуальное для вашей модели Айпада ПО
- снова откройте iTunes, нажмите клавишу Shift (Alt-Option) и кнопку «Восстановить»
- выберите скачанный файл нового ПО и запустите обновление iPad
Немногие девайсы тормозят после обновления iOS. Но если и после обновления Айпад зависает по-прежнему, отдайте прибор на сервисную диагностику и ремонт. Найти опытных мастеров вы сможете за несколько минут — воспользуйтесь профессиональными услугами исполнителей сервиса Юду.
На сайте youdo.com вы легко найдете проверенных специалистов, готовых починить Айпад с любыми поломками, провести качественное обновление приложений и всей операционной системы в целом. Исполнители работают ежедневно и круглосуточно, поэтому вы всегда найдёте надёжных мастеров для грамотного и срочного решения вашей задачи.
Исполнители работают ежедневно и круглосуточно, поэтому вы всегда найдёте надёжных мастеров для грамотного и срочного решения вашей задачи.
Тормозить iPad на iOS может начать и в силу длительного срока эксплуатации. Если у вас старая модель техники, не поддерживающая новые версии iOS, — проблема, скорее всего, останется. Опишите вашу ситуацию в заявке на этой странице (например: «Тормозит iPad») — опытные исполнители быстро откликнутся, чтобы рассказать о перспективах восстановления прибора, а затем оказать недорогую профессиональную помощь.
Задание Евы «Ремонт iPad»
500 ₽
Спасибо! Очень аккуратно и профессионально был выполнен ремонт айпада. Все идеально! Ответственный и исполнительный, пунктуальный и приятный в общении человек! Спасибо за спасение айпада!)
Исполнитель задания:
Игорь
5,0 2155 отзывов
Создать такое же задание
Хитрости для сохранения данных на iPhone с iOS 10
С годами пропускная способность мобильной передачи данных увеличивается, но даже в этом случае, несомненно, не раз нам удавалось закончить месяц с нашей скоростью передачи данных, и нам приходилось использовать ее на такой низкой скорости, что мы хотите позвонить оператору, чтобы изменить тариф или нанять несколько дополнительных мегабайт, чтобы иметь возможность закончить месяц в условиях.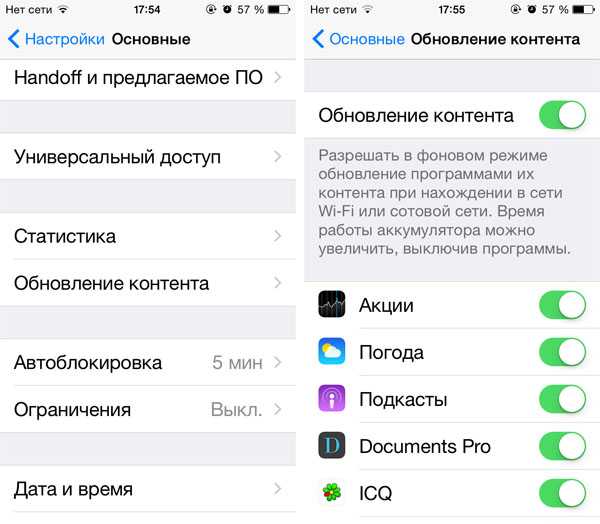 Каждый раз, когда Apple выпускает новую версию своей операционной системы для мобильных телефонов и планшетов, Обычно это сопровождается некоторыми новыми функциями, которые, не осознавая этого, увеличивают стоимость наших данных.
Каждый раз, когда Apple выпускает новую версию своей операционной системы для мобильных телефонов и планшетов, Обычно это сопровождается некоторыми новыми функциями, которые, не осознавая этого, увеличивают стоимость наших данных.
В этой статье мы постараемся предложить вам несколько советов, чтобы наша ставка не пропала быстро.
Индекс
- 1 Как сохранить мобильные данные с iPhone в iOS 10
- 1.1 Отключить мобильные данные iCloud
- 1.2 Уведомления
- 1.3 Отключите автоматические обновления из iTunes и App Store
- 1.4 Отключить Wi-Fi Assist
- 1.5 Отключить использование данных для некоторых приложений и игр
- 1.6 Фоновые обновления
- 1.7 Отключите мобильные данные из Apple Music
- 1.8 Изменение качества потоковой передачи потоковых приложений, таких как Spotify, Netflix
- 1.9 Воспользуйтесь опцией Поделиться в Интернете со знаниями
- 1.
 10 Используйте Google Chrome для навигации
10 Используйте Google Chrome для навигации - 1.11 Используйте браузер Opera Mini
- 1.12 Не очищайте кеш браузера
- 1.13 Отключить автоматическое воспроизведение видео в Facebook и Twitter
- 1.14 Удалите приложение Instagram и Facebook
- 1.15 Отключить автоматические загрузки в WhatsApp, Telegram, Line …
- 1.16 Установить Onavo Extend
Отключить мобильные данные iCloud
Одной из наиболее важных функций iOS является iCloud, который предлагает нам возможность синхронизации всех наших данных на всех устройствах компании в Купертино, связанных с одной и той же учетной записью. Многие приложения, которые мы установили на нашем устройстве использовать iCloud для сохранения резервных копий или синхронизации наших данных.
iCloud предлагает нам два варианта синхронизации информации: через Wi-Fi или через наши мобильные данные. По умолчанию iCloud активирует синхронизацию с нашими мобильными данными — функцию, которую мы можем отключить через Настройки> iCloud> iCloud Drive и деактивировать вкладку «Использовать мобильные данные».
Уведомления
Подпишитесь на наш Youtube-канал
Уведомления появляются в нашем терминале, когда в приложении происходят какие-либо изменения, будь то электронная почта, сообщение, обновление … Эти изменения логически происходят из Интернета, и если мы не подключены к сети Wi-Fi и если у нас много приложений которые отправляют нам уведомления, это может стать проблемой с нашей скоростью передачи данных.
Отключите автоматические обновления из iTunes и App Store
Еще одна функция, которая активируется изначально, — это автоматическая загрузка приложений и обновлений. Как правило, когда размер приложений не превышает 100 МБ, можно обновлять и загружать через нашу мобильную скорость передачи данных, что может привести к значительным расходам на скорость передачи данных, особенно если на нашем устройстве установлено много приложений.
к отключить автоматические обновления и загрузки из iTunes и App Store Заходим в «Настройки»> «iTunes Store» и «App Store» и отключаем вкладку «Использовать мобильные данные».
Отключить Wi-Fi Assist
Это была одна из новых функций, появившихся в iOS 9, функция, которая в определенных случаях полезна, но в большинстве из них она скорее вредна, чем полезна для нашей скорости передачи данных. Эта функция позволяет включить мобильные данные, когда мы подключены к слабому сигналу Wi-Fi незаметно для нас, что может означать, что наша ставка быстро заканчивается.
к выключить Wi-Fi Assist Мы перейдем в «Настройки»> «Мобильные данные» и снимем флажок с вкладки «Помощь Wi-Fi».
Отключить использование данных для некоторых приложений и игр
Вполне вероятно, что когда мы начинаем проверять расходы на каждое приложение или игру, имеющую доступ к Интернету, мы не испугаемся, когда увидим, как определенное приложение или игра влияет на нашу оценку. Если мы обычно не используем это приложение или Нам не нужно, чтобы вы использовали нашу скорость передачи данных, мы можем отключить его, запретив вам использовать наш тариф и используя только соединение Wi-Fi на нашем iPhone или iPad.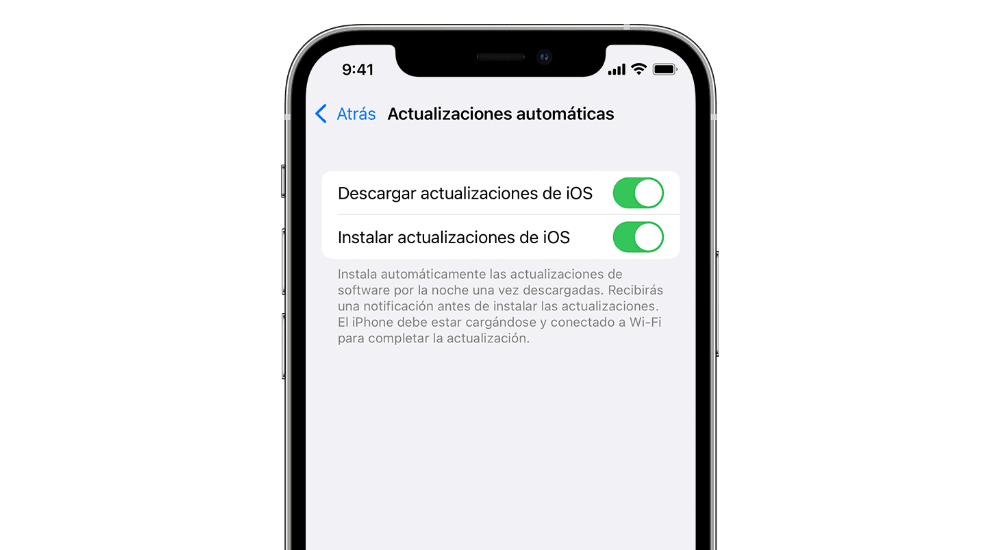
к отключить доступ в Интернет для приложений или игр, заходим в Настройки> Мобильные данные. В этой опции появятся все приложения и потребление, которое они сделали в то время нашей скорости передачи данных.
Фоновые обновления
Хотя это правда, что полезность этой функции идеальна, поскольку в любое время приложения, которые используют эту функцию, всегда обновляются каждый раз, когда мы их открываем, Это настоящая головная боль как для нашей батареи, так и для наших данных. мобильные. Facebook — наглядный пример приложения, которое в равной мере потребляет нашу батарею и наши мобильные данные.
К счастью, мы можем ограничить, какие приложения могут обновляться в фоновом режиме, в соответствии с нашими интересами, или мы можем полностью отключить их все, так как данные, так и батарея будут работать дольше. Чтобы отключить их, нам просто нужно перейти в Настройки> Общие> Обновить в фоновом режиме.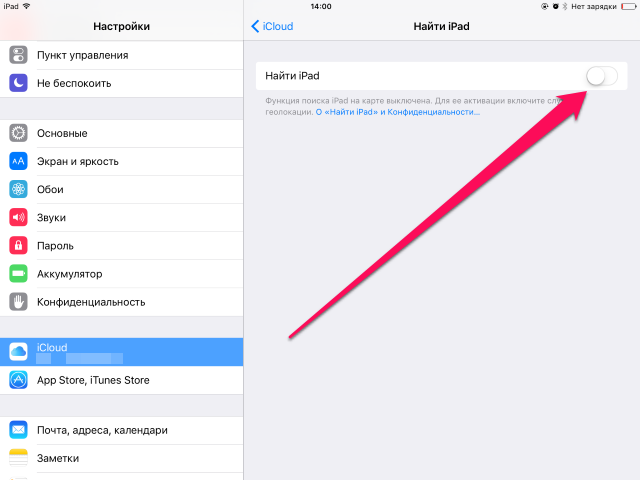
Отключите мобильные данные из Apple Music
Сервис потоковой передачи музыки Apple, у которого уже есть 17 миллионов подписчиков, позволяет нам слушать музыку через нашу скорость передачи данных. Хотя это правда, что потребление не является чрезмерным для предлагаемого качества, мы можем отключить использование наших данных, слушать музыку, обновлять библиотеку и загружать иллюстрации. За отключить использование данных Apple Music, мы перейдем в Настройки> Музыка> Мобильные данные.
Изменение качества потоковой передачи потоковых приложений, таких как Spotify, Netflix
Очень эффективный вариант сохранения мобильных данных — ограничить качество потоковой передачи музыки и видео приложений, таких как Spotify, Netflix, HBO, или отключить их напрямую … Как правило и по умолчанию, качество установлено на автоматическое, но эти приложения позволяют нам изменять качество воспроизведения, если мы не хотим отключать его использование через данные.
Воспользуйтесь опцией Поделиться в Интернете со знаниями
Один из вариантов, который часто используют пользователи, — это возможность делиться мобильными данными iPhone с нашим iPad или компьютером. Этот вариант идеален, когда мы находимся в зоне без Wi-Fi, а используемое нами устройство требует подключения к Интернету. Для конкретных случаев это идеально, но если мы будем чрезмерно использовать, наша скорость передачи данных может быстро закончиться.
Используйте Google Chrome для навигации
В отличие от Safari, в Google Chrome есть возможность уменьшить потребление мобильных данных во время просмотра. Когда мы активируем функцию экономии трафика, большая часть веб-трафика проходит через серверы Google перед загрузкой на устройство. Серверы Google сжимают эти данные, поэтому их загружается меньше.
к активируйте эту опцию, которая по умолчанию активирована только для соединений Wi-Fi, мы переходим из приложения в «Настройки»> «Пропускная способность» и нажимаем «Предварительная загрузка веб-страниц», чтобы отобразить доступные параметры: «Всегда», «Только по Wi-Fi» или «Никогда».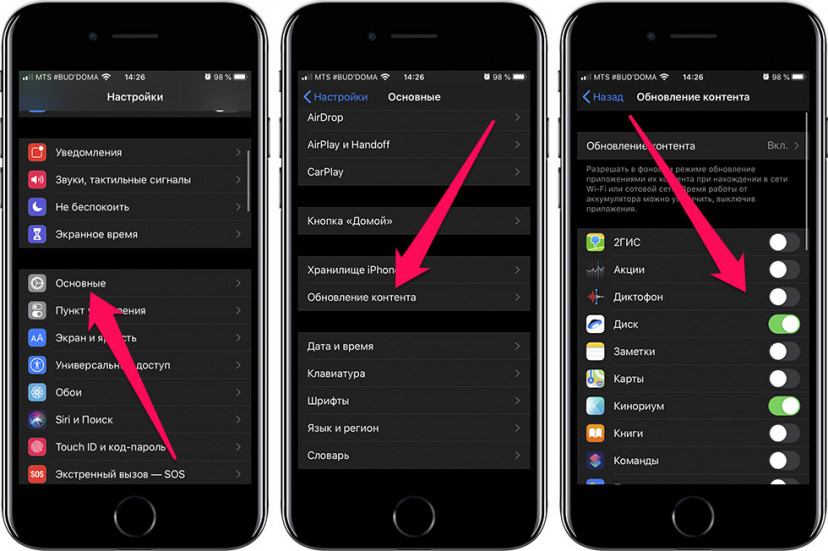
Google Chromeбесплатно
Используйте браузер Opera Mini
Opera — еще один браузер, который также позволяет намуменьшить потребление наших мобильных данных пока мы плывем. Фактически, он предназначен в первую очередь для этой функции.
Приложение больше не доступно в App Store
Не очищайте кеш браузера
Чтобы сэкономить место на наших устройствах, очистка кеша может позволить нам сэкономить большое количество места, но идет вразрез с потреблением данныхПоскольку веб-страницы, которые мы посещаем чаще всего, должны перезагружать большинство фиксированных элементов Интернета, данные, которые обычно хранятся на устройстве, чтобы ускорить их загрузку.
Отключить автоматическое воспроизведение видео в Facebook и Twitter
Мания, которая есть у некоторых компаний автоматически активировать воспроизведение видео пока мы пользуемся приложением, кажется, что ему нет конца.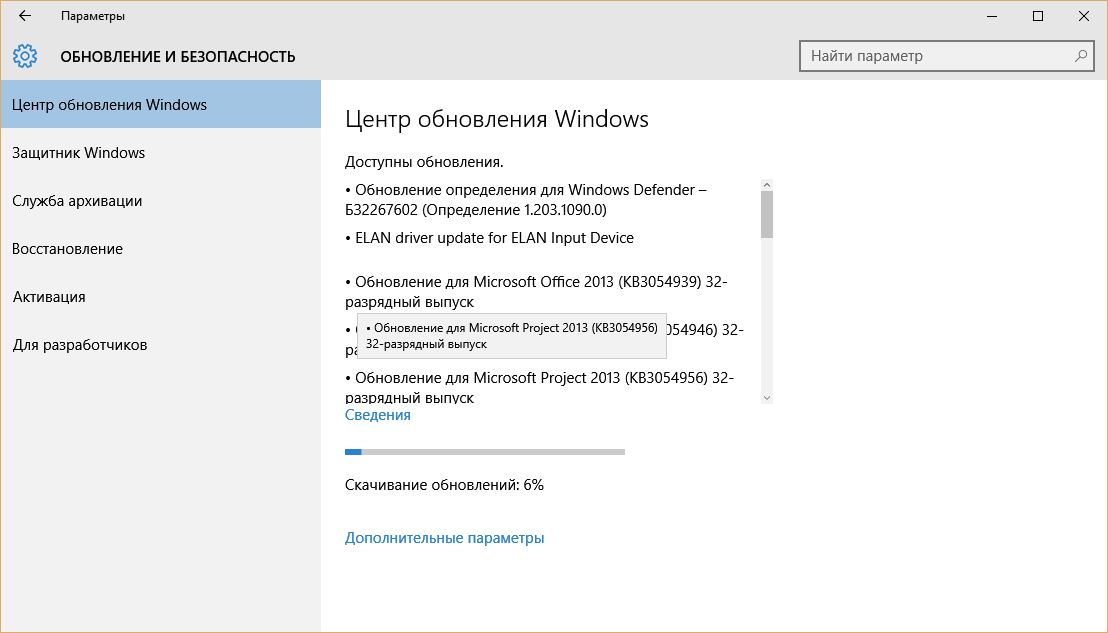 Facebook и Twitter — это приложения, в которых опция по умолчанию активирована по умолчанию, но, к счастью, мы можем отключить ее, чтобы воспроизведение видео происходило только тогда, когда мы находимся в сети Wi-Fi.
Facebook и Twitter — это приложения, в которых опция по умолчанию активирована по умолчанию, но, к счастью, мы можем отключить ее, чтобы воспроизведение видео происходило только тогда, когда мы находимся в сети Wi-Fi.
Удалите приложение Instagram и Facebook
Приложения Марка Цукерберга, Instagram и Facebook — это не только разрядка батареи, но и черная дыра, через которую проходит большой объем данных, несмотря на то, что мы деактивируем автоматическое воспроизведение видео на Facebook. предыдущий пункт. В Instagram это приложение знает о потреблении данных, но вместо того, чтобы его оптимизировать, позволяет нам изменять настройки, чтобы вы использовали меньше данных.
Отключить автоматические загрузки в WhatsApp, Telegram, Line …
В течение дня мы получаем большое количество видео, фотографий и гифок, в зависимости от приложения (WhatsApp до сих пор не предлагает его). Если у нас включена автоматическая загрузка, с течением времени наша скорость передачи данных может серьезно пострадать. к счастью мы можем отключить, какой тип контента может загружаться автоматически а чего нет. Наилучший вариант — отключить автоматическую загрузку видео, поскольку это тип файла, который может потреблять больше всего данных из нашей ставки.
к счастью мы можем отключить, какой тип контента может загружаться автоматически а чего нет. Наилучший вариант — отключить автоматическую загрузку видео, поскольку это тип файла, который может потреблять больше всего данных из нашей ставки.
Установить Onavo Extend
Onavo Extend помогает экономить мобильные данные так что вы можете проводить больше времени, делая то, что вам нравится, по телефону, но без увеличения счета. После установки приложение работает в фоновом режиме, когда вы используете мобильные данные, чтобы выяснить, как сохранить. Onavo Extend загружает изображения при прокрутке к ним, так что вы не используете ценные данные в изображениях, которые вы можете не видеть, он уравновешивает качество изображений и сохранение данных в соответствии с вашей конфигурацией, он автоматически отключается, когда вы подключиться к сети Wi-Fi. Работа этого приложения очень похожа на работу Chrome, поскольку вся информация проходит через серверы компании.
Приложение больше не доступно в App Store
Как увеличить время работы батареи на iOS 10
В проблемы iOS 10 все еще входит “слабая батарея” и сегодня мы хотим показать вам, как увеличить время работы батареи на iOS 10 для iPhone, iPad или iPod touch.
В Сентябре прошлого года Apple выпустила новую операционную систему iOS 10 для определенных iPhone, iPad и iPod touch по всему миру. За прошедшее время, компания уже успела выпустить несколько обновлений для пользователей iOS 10. В этих обновлениях содержались некоторые улучшения и исправления багов для широко известных проблем iOS 10.
Хотя большинство проблем этой операционной системы были разрешены, но некоторые так и остались “вариться” в ней. Пользователи iOS 10.2 жалуются на ряд довольно фрустрирующих проблем, в которые и входит чрезмерное потребление заряда батареи.
Жалобы на неадекватные затраты со стороны аккумулятора смартфона набрали обороты за последние недели, после релиза Декабрьского обновления.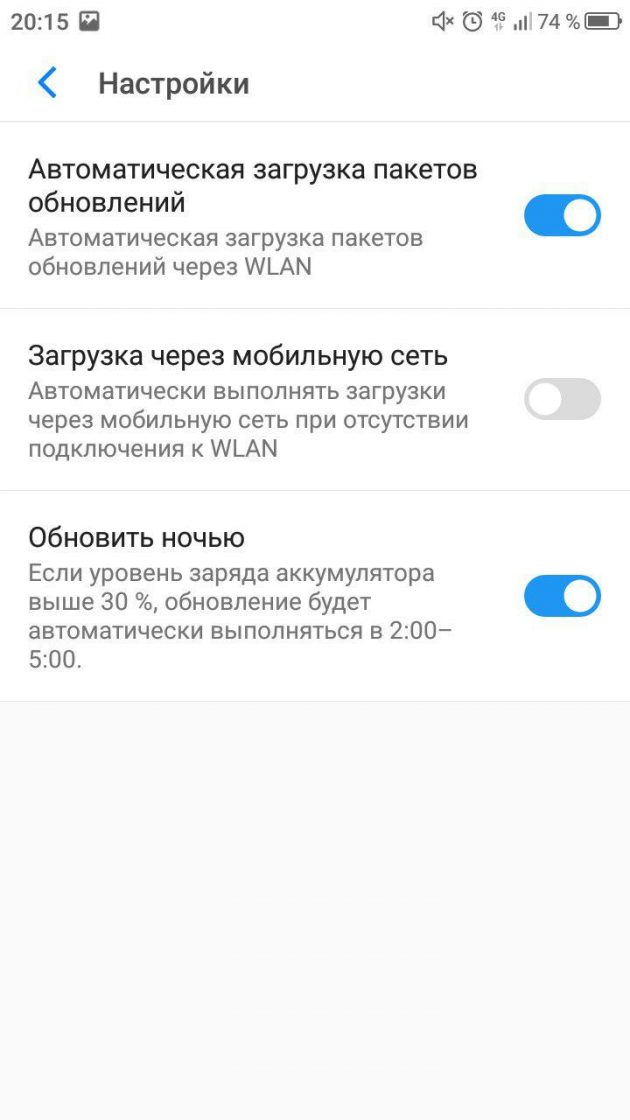 Быстро разряжающийся iPhone или iPad – это вполне обыденная проблема для операционной системы iOS и она вылазит наружу каждый раз при выпуске нового обновления для устройств различных категорий.
Быстро разряжающийся iPhone или iPad – это вполне обыденная проблема для операционной системы iOS и она вылазит наружу каждый раз при выпуске нового обновления для устройств различных категорий.
Обновления iOS не должны нести в себе негативных эффектов для батареи вашего устройства, так что не удивительно видеть, как многие пользователи недовольны последним обновлением от Apple.
И все же, как увеличить время работы батареи на iOS 10? Давайте подробно разберем этот вопрос.
Содержание
- Как увеличить время работы батареи на iOS 10
- Проверьте свои приложения
- Энергосберегающий режим
- Автономный режим
- Связка ключей iCloud
- Отключите “Обновление контента”
- Управляйте своим дисплеем
- Перезапустите ваш iPhone или iPad
- Сброс всех настроек
- Сделайте даунгрейд к более старой версии iOS 10
- Восстановление iOS 10
- Поговорите с онлайн-поддержкой Apple
- Отнесите свое устройство в Apple Store
Как некоторые из вас могут знать, в при выходе нового обновления телефон может как бы “привыкать” к нему пару дней. Если ваша батарея на iOS 10 так и не пришла в норму за несколько дней после выпуска нового обновления, то у вас определенно проблемы. К счастью, на вопрос “как увеличить время работы батареи на iOS 10?” существует больше ответов, чем пальцев на обеих руках.
Если ваша батарея на iOS 10 так и не пришла в норму за несколько дней после выпуска нового обновления, то у вас определенно проблемы. К счастью, на вопрос “как увеличить время работы батареи на iOS 10?” существует больше ответов, чем пальцев на обеих руках.
Этот гайд поможет вам, в теории, увеличить время работы вашей батареи на iPhone, iPad или iPod touch. “Слабая батарея” – это довольно сложная проблема, но все же ее возможно исправить.
Держите также у себя в уме, что мы рассматриваем проблему в общем, а не только которая возникает в релизной версии iOS 10. Феномен с высоким потребление батареи может возникнуть в любой версии этой ОС.
Проверьте свои приложения
Прежде чем винить операционную систему iOS 10 в проблемах с батареей, нужно понимать, что возможно есть какой-то иной фактор стоящий за этой проблемой.
Если у вас начались проблемы с батареей на iOS 10, то первое место куда стоит заглянуть – это ваша коллекция приложений. Есть очень большой шанс того, что какое-то приложение, или приложения, потребляют слишком много заряда для своей работы.
Для проверки этого, пройдите путем Настройки – Батарея и ознакомьтесь с утилитой, которая отслеживает потребление ресурсов батареи определенными приложениями. Утилита эта, кстати, была представлена еще в 2015 году, вместе с обновлением для iOS 9.
Эта утилита покажет вам, какое из приложений потребляет наибольшее количество ресурсов и в какое время. Пытайтесь найти что-то такое, что выходит за рамки обычного.
Если вы нашли что-то странное, проверьте AppStore на наличие обновлений. Улучшения производительности можно добиться с помощью выпускаемых исправлений для багов и обновления операционной системы iOS 10.
Если обновления не помогли, то попробуйте переустановить или удалить приложение полностью и посмотрите, не изменилось ли потребление батареи.
Ну что, вопрос “как увеличить время работы батареи на iOS 10?” все еще стоит у вас на повестке дня? Если да, то переходим к следующему пункту.
Энергосберегающий режим
Если вы еще не использовали встроенный в систему iOS 10 “Энергосберегающий режим”, то самое время попробовать ознакомиться с этой довольно важной функцией.
Обновление iOS 9 привнесло новую функцию под названием “Энергосберегающий режим”(или режим энергосбережения). Данная функция важна, так как она позволяет “растянуть” последние 10-20% батареи на вашем устройстве и вам не придется при этом ничего самому делать для этого.
Для активирования “Энергосберегающего режима” на вашем устройстве пройдите в Настройки – Батарея – Энергосберегающий режим. В последнем пункте вы и сможете включить данную функцию. Она поможет вам продлить жизнь батареи на более продолжительный срок.
Лучшим сценарием будет тот, в котором включение “Энергосберегающего режима” войдет в вашу привычку.
Автономный режим
Если ваша батарея прямо-таки внезапно начала с огромной скоростью терять свой заряд, то, скорее все, вы находитесь в зоне с плохим сигналом. Когда вы находитесь в таких точках, то ваш iPhone или iPad будет работать в усиленном поиске хотя бы какого-то сигнала. Этот процесс и “съедает” вашу батарею, причем довольно быстро.
В этот момент отличным вариантом будет переключиться на “Автономный режим”. Найти эту функцию вы можете в самом верху ваших Настроек. Включив “Автономный режим”, вы отрежете свое устройство от всех типов соединения. Если вы летали на самолете в последние несколько лет, то должны быть уже знакомы с этой функцией.
Найти эту функцию вы можете в самом верху ваших Настроек. Включив “Автономный режим”, вы отрежете свое устройство от всех типов соединения. Если вы летали на самолете в последние несколько лет, то должны быть уже знакомы с этой функцией.
Как только вы войдете в зону с хорошим сигналом, то можете отключать “Автономный режим”. Вот таким вот нехитрым способом можно сэкономить огромное количество заряда батареи.
Связка ключей iCloud
Если вы не используйте “Связку ключей iCloud”, то попробуйте отключить ее и понаблюдать за состоянием батареи. Этот вариант сработал для очень большого количества людей в прошлом. Для отключения “Связки ключей iCloud”, пройдите в Настройки – iCloud – Связка. В последнем пункте вы сможете отключить данную функцию.
Ну что, вопрос “как увеличить время работы батареи на iOS 10?” все еще мучает вас? Если да, то это довольно печально. В этом случае, давайте двигаться дальше.
Отключите “Обновление контента”
Нужно ли вам автоматическое обновление различных приложений на заднем фоне вашего телефона? Нет? Тогда вы смело можете отключить функцию “Обновление контента” на устройстве. Это должно повысить продолжительность работы батареи.
Это должно повысить продолжительность работы батареи.
“Обновление контента” довольно удобная штука, так как она позволяет посмотреть время последнего запуска какого-нибудь приложения. Но вот минус – заряд батареи она может истощать неистово.
Если вам нет дела до этой функции, то пройдите в Настройки – Основные – Обновление контента и отключите ее для каждого приложения, которое потребляет слишком много ресурсов батареи.
Этот процесс довольно тягомотный, но он позволит сэкономить немного заряда батареи. Также вы можете отключить “Обновление контента” вообще полностью, если вы не хотите возиться с каждым приложением по отдельности.
Если же эти действия не помогли и вопрос “как увеличить время работы батареи на iOS 10?” все еще актуален, то идем дальше.
Управляйте своим дисплеем
Мобильные устройства от Apple используют специальные сенсоры для автоматической регуляции подсветки экрана под определенные условия окружения. Порой эти сенсоры работают как надо, но иногда они ведут себя абсолютно неадекватно.
Слишком яркий экран – эта самая первая причина быстрой разрядки аккумулятора всех современных смартфонов. Поэтому всегда рекомендуется вручную регулировать подсветку телефона.
Для начала, вам нужно отключить функцию “Автояркости”. Для этого пройдите в Настройки – Экран и яркость – Автояркость. После отключение данной функции, вы сможете уже своими силами настраивать яркость на своем устройстве, что довольно просто с iOS 10.
Настроить яркость экрана можно в Настройки – Экран и яркость. В этом пункте меню будет находиться самый обычный слайдер, с помощью передвижения которого можно легко настроить яркость.
Или же вы можете сделать свайп по низу экрана и вызвать Центр управления, через который вы сможете также настроить яркость вашего телефона.
Перезапустите ваш iPhone или iPad
Как увеличить время работы батареи на iOS 10? А вы пробовали попросту перезагрузить свой телефон? В очень частых случаях, мы с вами не отключаем свои устройства по нескольку недель, просто держим их на подзарядке.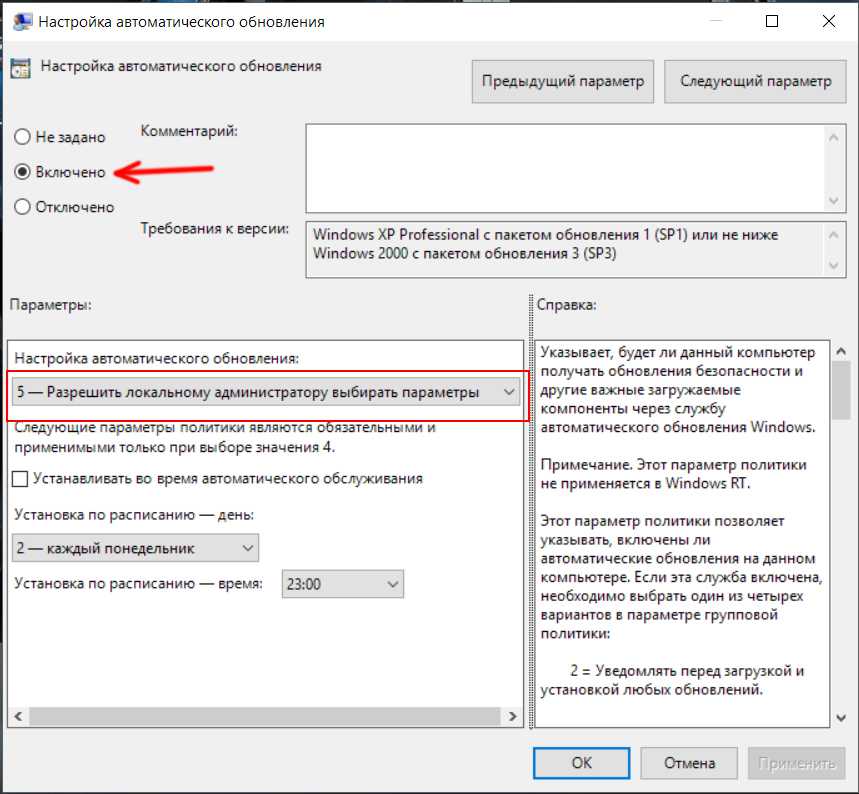 А ведь перезагружать операционную систему iOS 10, да и не только ее, очень полезно и очень даже необходимо.
А ведь перезагружать операционную систему iOS 10, да и не только ее, очень полезно и очень даже необходимо.
Зажмите кнопку Питания на несколько секунд и сделайте свайп для отключения устройства. Зажмите кнопку Питания снова для запуска устройства. Порой данный “ритуал” позволяет оживить батарею и придать ей больше сил.
Также вы можете попробовать выполнить более полную перезагрузку – Сброс. Для этого действия, зажмите кнопки “Домой” и Питания(минус громкости и кнопку питания на iPhone 7/iPhone 7 Plus) приблизительно на 10 секунд. Устройство должно будет перезагрузиться самостоятельно и, нет, это не сотрет никаких данных с телефона.
Сброс всех настроек
Ну что же, если все предыдущие пункты не смогли решить проблему о том, как увеличить время работы батареи на iOS 10, то пора переходить к более решительным мерам.
Первое что рекомендуется сделать, так это выполнить полный сброс настроек. Для этого пройдите путем Настройки – Основные – Сброс – Стереть все настройки, а затем введите необходимый пароль.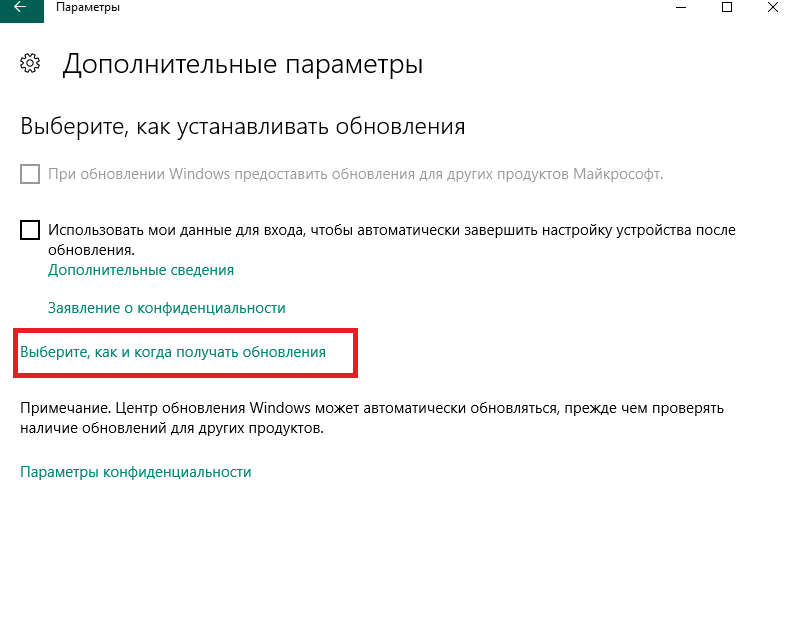 Если же у вас нет пароля, то и вводить его вам, соответственно, нет нужды.
Если же у вас нет пароля, то и вводить его вам, соответственно, нет нужды.
Этот процесс может занять минут пять или больше и он восстановит все настройки устройства до заводских параметров. Также что убедитесь, что вы сохранили где-то все пароли, так как ваш телефон все забудет.
Сделайте даунгрейд к более старой версии iOS 10
Еще как вариант, вы можете вернуться к более старой версии операционной системы iOS 10. Если вам не нравится количество потребляемого заряда батареи, то вы можете откатиться к старой версии и посмотреть, исправило ли это проблему с быстро разряжающимся аккумулятором.
Восстановление iOS 10
Если у вас есть куча свободного времени, то вы можете попробовать провести Восстановление вашего iPhone или iPad. Данный шаг должен быть предпринят как последнее решение.
Итак, давайте рассмотрим процесс восстановления:
- Для начала, вам нужно открыть программу iTunes на своем ПК или Мак(тут уж у кого как). На ней вы ранее должны были выполнить резервное копирование.

- Затем подкиньте свое устройство с помощью USB-кабеля к компьютеру. Возможно, что вы на экране увидите запрос на ввод пароля. Просто продолжайте выполнять операцию, следуя подсказкам на мониторе.
- Потом вам нужно будет выбрать нужное устройство в iTunes.
- И наконец-то, нажимает кнопку “Восстановить из копии”, выбираем нужную вам резервную копию и кликаем “Восстановить”.
Важный момент: не спешите отключать USB-кабель от устройства или компьютера. Дайте ему провести синхронизацию, а потом уже можете смело его отключать.
Поговорите с онлайн-поддержкой Apple
Если вы уже перебрали все варианты и так и не смогли решить проблему с быстрым потреблением батареи, то вы можете попробовать поговорить с онлайн поддержкой Apple. Сделать это можно через официальный сайт Apple или же через…Twitter. Да, именно через Twitter, так как в настоящее время множество вещей происходит через него. Там вы сможете найти вопросы на свои ответы, например, на вопрос “как увеличить увеличить время работы батареи на iOS 10?“.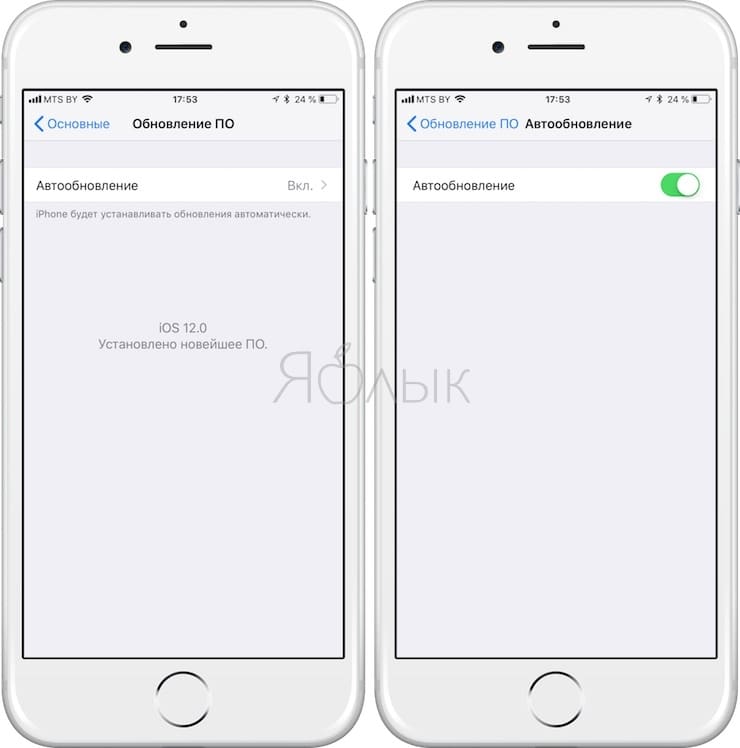
Отнесите свое устройство в Apple Store
Если вы ничего не смогли поделать со своей проблемой энергопотребления, то может быть пора отнести его обратно в магазин для технической диагностики. Возможно, что ваша проблема будет заключаться во вздутом аккумуляторе, что довольно неприятно, но именно она может вызывать быструю разрядку устройства. Если ваше устройство все еще на гарантии, то вам могут предложить заменить его.
Смартфоны #iOS 10
Как запретить обновление iphone
Как отключить обновления iOS на iPhone и iPad
В этом материале мы поэтапно расскажем как отключить/заблокировать уведомления и сами обновления iOS «по воздуху» (OTA) на iPhone, iPod Touch и iPad без джейлбрейка.
Ни для кого не секрет, что далеко не все iOS-обновления такие удачные и желанные, как об этом пишут купертиновские разработчики в описании. Некоторые из них могут уменьшить время автономной работы, некоторые — скорость работы устройства, что особенно актуально среди владельцев старых девайсов. Обновления iOS по воздуху (OTA — Over-the-Air) никто насильно заставлять устанавливать не будет, но навязчивые всплывающие уведомления могут приходить по несколько раз на день. Как же от них избавиться?
Обновления iOS по воздуху (OTA — Over-the-Air) никто насильно заставлять устанавливать не будет, но навязчивые всплывающие уведомления могут приходить по несколько раз на день. Как же от них избавиться?
Суть описанного ниже метода заключается в том, чтобы установить новый системный профиль, который будет перенаправлять операционку не на сервера с iOS-апдэйтами, а на сервера с обновлениями для Apple TV (tvOS). Таким образом iPhone, iPod touch или iPad будут проверять обновления на сервере для Apple TV (кстати, отлично подходит на эту роль также и сервер для Apple Watch) и считать вашу текущую прошивку самой актуальной. В любом случае это безопасно и всегда можно удалить профиль и обновиться до самой актуальной прошивки. Единственный недостаток этого способа заключается в том, что невозможно убрать красный бейджик с единичкой на иконке настроек и аналогичный значок в меню Основные → Обновление ПО. С другой стороны — это куда лучше чем получать всплывающие системные уведомления или вообще — всё-таки случайно установить нежеланный апдейт.
Как отключить/блокировать iOS обновления на iPhone, iPod touch и iPad
Внимание! Если обновление уже загружено на iPhone или iPad, предварительно пройдите в Настройки → Основные → Хранилище iPhone и удалите скачанный апдэйт. Таким образом можно сэкономить от нескольких сотен мегабайт и до пары гигабайт свободного дискового пространства.
1. Откройте браузер Safari на iOS-устройстве и перейдите по этой ссылке (если на вашем iOS-устройстве установлена iOS 12) или по этой ссылке (если установлена iOS 11).
2. Нажмите кнопку Скачать.
3. В появившемся всплывающем окне, нажмите Разрешить.
4. На следующем окне выберите устройство, на котором вы хотите заблокировать обновления. В нашем случае iPhone. Нажмите Готово.
5. Перейдите по пути Настройки → Основные → Профиль и выберите загруженный профиль.
6. Нажмите кнопку Установить в правом верхнем углу для установки профиля.
7. Введите код-пароль и ещё дважды нажмите кнопку Установить.
8. Во всплывающем сообщении нажмите кнопку Перезагрузить и дождитесь окончания процедуры ребута.
9. Проверьте работу профиля перейдя в Настройки → Основные → Обновление ПО. Ваша текущая прошивка должна быть актуальной, несмотря на то, что существует более свежая версия iOS.
Если вы всё-таки решите обновиться на текущую актуальную прошивку по воздуху (сделать это можно и через iTunes без дополнительных телодвижений), то просто удалите профиль tvOS пройдя в Настройки → Основные → Профиль.
ФИШКА Как отключить и запретить обновления iOS на iPhone и iPad
В закладки
Всех владельцев техники Apple постоянно подталкивают обновлять программное обеспечение. Так в компании борются с фрагментацией гаджетов и прошивок, от которой страдает Android, и собирают поражающую статистику для следующей презентации. Однако, при этом наши девайсы медленно убивают, чтобы мы бежали за новыми и быстрыми гаджетами.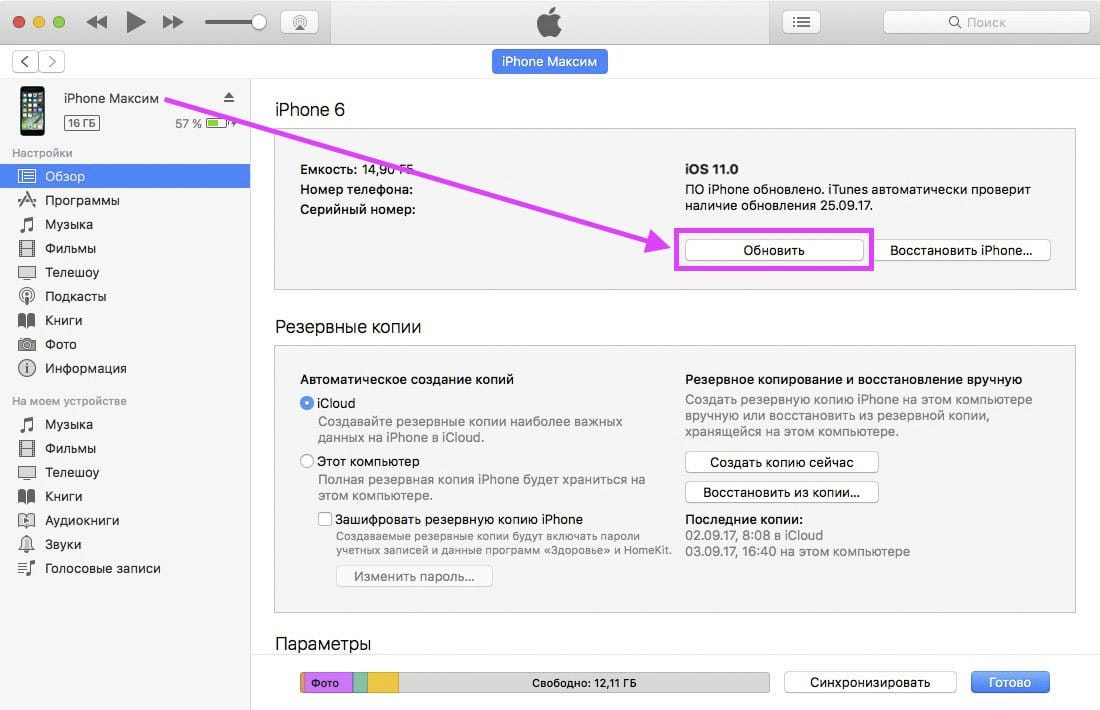
Оказывается, можно отключить навязчивые предложения обновить iOS на любом устройстве даже без джейлбрейка.
Зачем это нужно
Хоть в Apple и настаивают на необходимости обновлять ПО на устройстве до последней актуальный версии, мы ведь знаем, что это не всегда необходимо.
Например, iPad Air первого поколения до сих пор отлично справляется с поставленными задачами и бодро работает на последних версиях iOS. Но уже через пару апдейтов он начнет задумываться, лагать и подвисать. При этом устройство не получит все новые фишки системы, которые, как всегда, заработают только на топовых моделях.
Аналогичная ситуация и с iPhone 6. Смартфон еще довольно неплох, но к iOS 11 в Apple обязательно попытаются «убить» его, чтобы вынудить владельцев устройства на покупку новых моделей.
Так почему бы просто не перестать обновлять прошивку на устройстве?
Если раньше можно было не подключать iPhone или iPad к iTunes, то сейчас обновление Over The Air прилетает на устройство и ежедневно напоминает о необходимости апдейта. Приходится регулярно отказываться от новой прошивки, а файлы для обновления при этом уже скачаны и занимают место на устройстве.
Приходится регулярно отказываться от новой прошивки, а файлы для обновления при этом уже скачаны и занимают место на устройстве.
Выход есть
Энтузиасты придумали любопытный способ обмануть систему обновлений iOS. С помощью специального профиля можно перенаправить iPhone или iPad на сервер обновления tvOS. Устройство не найдет там нужной прошивки и не будет предлагать обновиться.
Все просто и легально, способ будет работать на любом устройстве даже без джейлбрейка.
Вот что нужно сделать
1. Удалить скачанное на устройство обновление, если оно уже прилетело по воздуху. Для этого переходим в Настройки – Основные – Хранилище и iCloud – Управление (хранилище), находим апдейт и удаляем его.
2. Скопировать ссылку
и перейти по ней в Safari на мобильном устройстве.
3. Сохранить профиль в параметрах iOS (потребуется ввод пароля).
4. Перезагрузить iPhone или iPad по требованию системы.
Перезагрузить iPhone или iPad по требованию системы.
Теперь можно смело заходить в Настройки – Основные – Обновление ПО и проверять наличие новой версии iOS. Никаких апдейтов устройство не найдет и сообщит, что установленная версия прошивки является актуальной.
К сожалению, надоедливый красный бейдж не пропадет, но это уже мелочи.
Как вернуть все назад
Чтобы перенаправить устройство назад на правильный сервер обновлений, достаточно удалить установленный профиль tvOS 10 по пути Настройки – Основные – Профили.
После перезагрузки смартфон или планшет увидит все доступные обновления прошивки.
В закладки
Как отключить автоматическое обновление в iOS 13.6
В последнее время только и разговоров, что об iOS 14. В общем, это логично. Обновлённая операционка, которую Apple представила в конце июня, добавила совместимым устройствам ряд новых, недоступных ранее функций.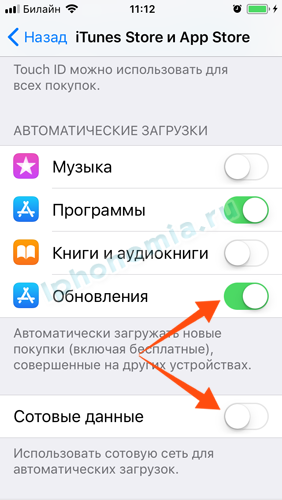 Тут и оплата по QR через Apple Pay, и замена штатных приложений сторонними, и виджеты рабочего стола, о которых так давно мечтали пользователи. Вот только за iOS 14 остался совершенно незамеченным запуск iOS 13.6. А, между тем, это обновление содержит не менее значимые нововведения, достойные вашего внимания.
Тут и оплата по QR через Apple Pay, и замена штатных приложений сторонними, и виджеты рабочего стола, о которых так давно мечтали пользователи. Вот только за iOS 14 остался совершенно незамеченным запуск iOS 13.6. А, между тем, это обновление содержит не менее значимые нововведения, достойные вашего внимания.
iOS 13.6 содержит очень важное нововведение, касающееся дальнейших обновлений
Одним из таких нововведений стал разделённый механизм автоматического обновления iOS и iPadOS. Если раньше ОС никак не позволяла препятствовать загрузке свежих апдейтов, спрашивая разрешения только на их установку, то теперь пользователь сможет сам устанавливать правила обновления. Благодаря тому, что в «Настройках» появилось два переключателя, можно будет по отдельности активировать автоматическую загрузку апдейтов и их автоматическую установку либо включить/выключить оба параметра.
Как отключить автообновление iOS
Но, прежде чем мы перейдём к инструкции по настройке автообновления, прошу ознакомиться с важным уточнением.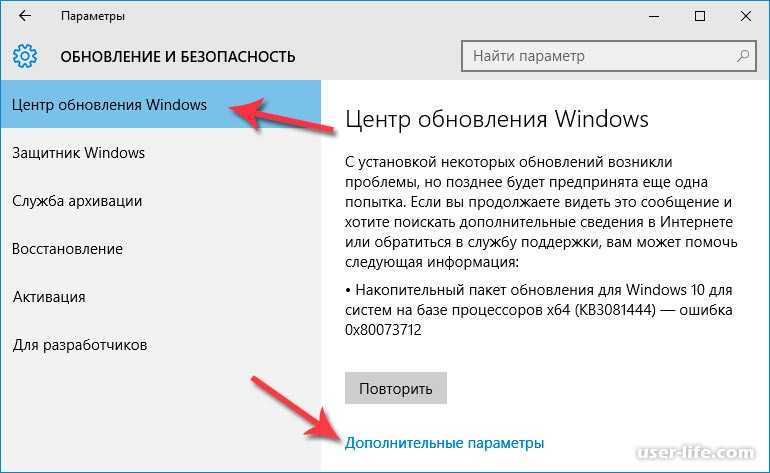 Как оказалось, сразу после установки iOS 13.6 все параметры – автозагрузка и автоустановка апдейтов – включаются по умолчанию, даже если до обновления были отключены. Это довольно неприятный момент. Ведь, если пользователь не зайдёт в этот раздел настроек и не отключит включившиеся ни с того, ни с сего параметры, все последующие версии iOS и iPadOS будут устанавливаться на устройство независимо от его желания.
Как оказалось, сразу после установки iOS 13.6 все параметры – автозагрузка и автоустановка апдейтов – включаются по умолчанию, даже если до обновления были отключены. Это довольно неприятный момент. Ведь, если пользователь не зайдёт в этот раздел настроек и не отключит включившиеся ни с того, ни с сего параметры, все последующие версии iOS и iPadOS будут устанавливаться на устройство независимо от его желания.
- Перейдите в «Настройки» и откройте раздел «Обновление ПО»;
- В открывшемся окне выберите «Настроить автообновления»;
Обязательно отключите автообновление, если не хотите обновляться сразу после релиза новой версии iOS
- Отключите параметры «Загрузка обновлений» и «Установка обновлений».
Как смотреть YouTube в режиме «Картинка в Картинке» в iOS 14
Сама механика работы инструмента автообновления, однако, не изменилась. Обновления, которые ваш iPhone или iPad скачает в автоматическом режиме, будут установлены только при выполнении четырёх следующих условий:
- Уровень заряда аккумулятора превышает 50%;
- Устройство подключено к сети электропитания;
- Устройство подключено к беспроводной сети Wi-Fi;
- Обновление может произойти только в ночные часы.

Как запретить обновление
Это значит, что, если обновление скачалось против вашей воли и уже ждёт своего часа, у вас есть возможность отключить автоматическую установку до наступления ночи. А для надёжности можно либо не подключать устройство к розетке, либо отключить Wi-Fi, чтобы обязательные критерии автообновления не были выполнены. В этом случае вам удастся избежать обновления. Однако для надёжности рекомендуется удалить загруженный апдейт, который хранится в памяти вашего устройства в виде установочного файла. Это совершенно несложно:
Как удалить загруженное обновление iOS
- Перейдите в «Настройки» — «Хранилище iPhone/iPad» — «Хранилище»;
- В открывшемся окне выберите вкладку с загруженными обновлениями
Удалить уже установленное обновление можно и совершенно несложно
- Нажмите «Удаление обновления» и подтвердите его удаление.
Как изменились автономность и скорость работы iPhone на iOS 13.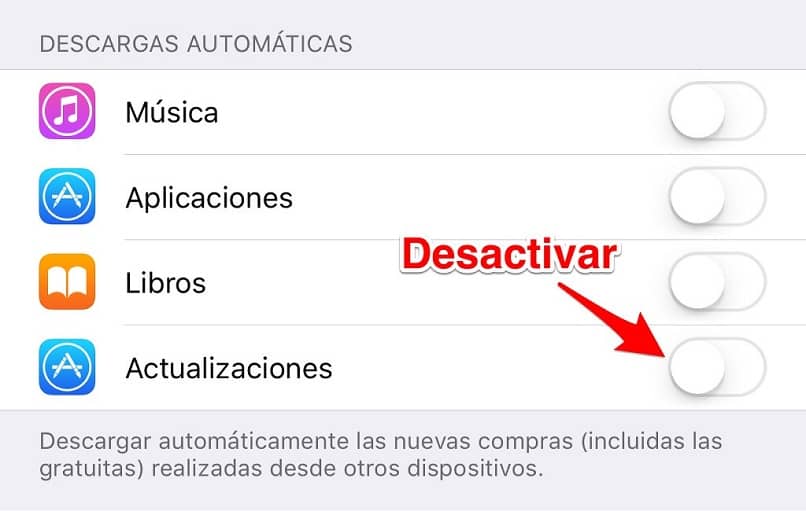 6
6
Как видите, ничего сложного. Другое дело, что довольно странно видеть, как Apple навязывает пользователям механизм автоматического обновления. Несмотря на то что новые версии iOS почти всегда лучше предыдущих, поскольку содержат исправления уязвимостей и баг-фиксы, многие пользователи предпочитают обновляться не сразу. Перед тем, как сделать это, они ждут появления отзывов об обновлении и делают вывод о необходимости его установки только после того, как удостоверятся в том, что оно не несёт дополнительных проблем.
Новости, статьи и анонсы публикаций
Свободное общение и обсуждение материалов
Лонгриды для вас
Если Siri перестала реагировать на команду “Привет, Siri”, высока вероятность, что вы столкнулись с работой занятного системного механизма, который препятствует распознаванию. Рассказываем, что это за механизм и что сделать, чтобы он вам больше не мешал
Помните AirPower? Apple не забыла про свою зарядку — напротив, она решила улучшить ее и добавить совместимость с iPad. Зачем? Похоже, в новых iPad появится поддержка беспроводной зарядки!
Зачем? Похоже, в новых iPad появится поддержка беспроводной зарядки!
Спустя больше двух месяцев тестирования Apple наконец выпустила iOS 14.5. Разбираем самые ключевые нововведения обновления, которое претендует на то, чтобы называться одной из самых знаковых версий мобильной ОС
Вадим, Читай внимательней! Нельзя было запретить СКАЧИВАНИЕ обновления, а запретить можно было только установку. Обновление всегда скачивалось без спроса, и запрашивалось разрешение только на установку. Теперь же можно запретить ещё и скачивание.
Как отключить обновление ios 11. Как запретить автоматическое обновление iOS на iPhone и iPad
Через настройки iOS можно удалить начавшееся обновление iOS
12.01.16 в 23:15
Обновления iOS событие радостное, новые функции, улучшение работы старых, возможно исправление ошибок. Благодаря тому, что в iPhone и iPad установить обновление очень легко каждый пользователь делает это достаточно часто.
С недавних пор Apple позволяет каждому желающему установить beta версии обновлений.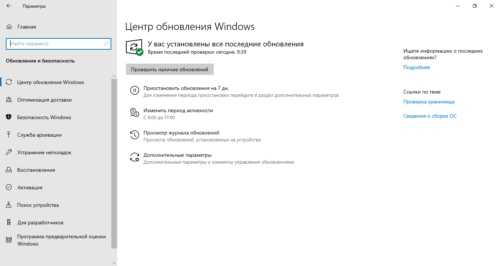 Эти свежие версии могут быть установлены еще до того как станут официальными. Устанавливая их вы получает доступ к самым свежим функциям, увидите что придумала Apple раньше других и внесете свой вклад в тестирование этих ранних сборок iOS. Часто эти beta версии iOS содержат ряд ошибок и могут работать некорректно, поэтому Apple рекомендует ставить их на свой страх и риск.
Эти свежие версии могут быть установлены еще до того как станут официальными. Устанавливая их вы получает доступ к самым свежим функциям, увидите что придумала Apple раньше других и внесете свой вклад в тестирование этих ранних сборок iOS. Часто эти beta версии iOS содержат ряд ошибок и могут работать некорректно, поэтому Apple рекомендует ставить их на свой страх и риск.
Начав установку beta версии iOS или очередным свежим «нормальным» обновлением вы можете вдруг передумать. Но пока обновление качается вы можете с удивлением заметить, что кнопки отмены установки нет. Даже подождав до полной скачки обновления iOS по обыкновению спросит вашего разрешения на установку, вы можете отказаться, но довольно большой архив с обновлением все еще останется на вашем iPhone или iPad и будет занимать свободное место.
Если вы решили отказаться от обновления, вы можете сделать это даже пока оно еще качается. Для этого откройте настройки iOS
— Основные
— Использование хранилища и iCloud
— Управлять
.
В этом списке найдите пункт относящийся к обновлению iOS и нажмите на него, затем нажмите Удаление обновления
.
Процесс скачивания, если он был активен, остановится и архив обновления удалится из устройства. Но если вы уже начали сам процесс обновления и iPad отображает логотип Apple и обновление находится в процессе, то его отменить уже нельзя.
Часто бывает такая ситуация, iPhone завис при обновлении iOS 11, чаще всего, завис на яблоке, завис на проверке обнвления, или постоянно перезагружается. В этом случае, как отменить обновление и выйти из зависания, мы расскажем.
Сначала вы можете запретить автоматическую загрузку обновлений в «Настройки», и почему отключить автоматическую загрузку обновлений ПО на iPhone и iPad, если место в вашем устройстве недостаточно, необходимо освободить больше места для загрузки.
Как остановить обновление iOS 11 через отключение WiFi
Всем известно, загружаются обновления прошивки в iPhone X/iPone 8/8 Plus автоматически только при подключении устройства к интернету по Wi-Fi.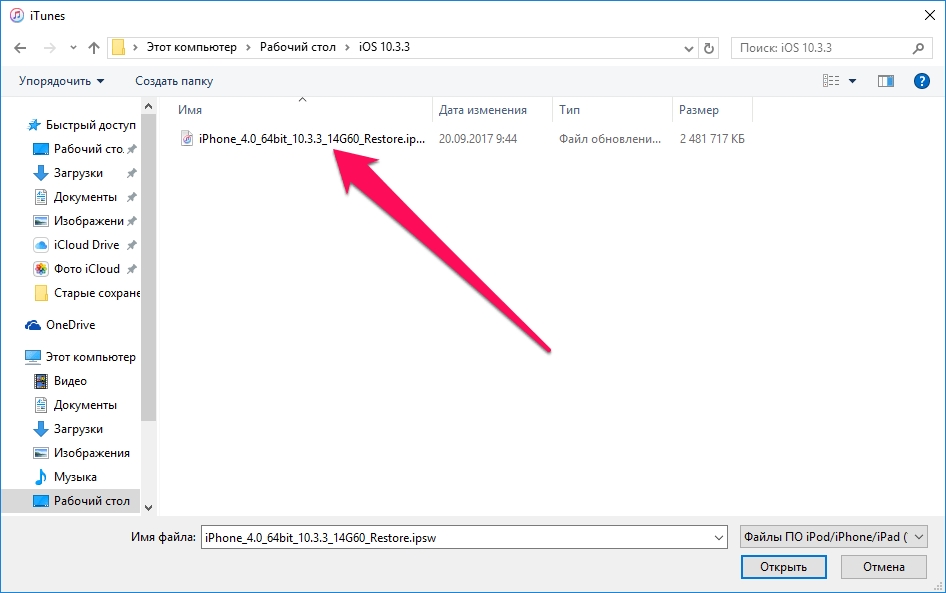 По этой причине надо прекратить обновление, первым следует отключить iPhone или iPad от интернета по беспроводной сети Wi-Fi. Потом загрузка не загрузка не отменяется, а только приостанавливается, и как только вы снова подключите девайс к Wi-Fi сети с выходом в интернет, загрузка продолжится.
По этой причине надо прекратить обновление, первым следует отключить iPhone или iPad от интернета по беспроводной сети Wi-Fi. Потом загрузка не загрузка не отменяется, а только приостанавливается, и как только вы снова подключите девайс к Wi-Fi сети с выходом в интернет, загрузка продолжится.
Как удалить прошивку iOS 11 в «Хранилище»
Если загрузка прошивки выполнилась, но хотите удалить её и не больше установить, то вы можете самостоятельно прекратить обновление вручную. Чтобы отменить обновление, нужно удалить файл этого самого обновления.
1. Откройте Настройки –> Основные. На странице нажмите «Использование хранилища и iCloud».
3. В открывшемся окне нажмите «Удалить обновление». И прошивка iOS 11 удалена.
Как откатиться с iOS 11 на iOS 10.3.3 с помощью Tenorshare ReiBoot
После обновления и установки, но вы хотите даунгрейд? Тогда вернуться с iOS 11 на iOS 10.3.3 надо при помощи программы Tenorshare ReiBoot , которая является утилитой исправить iOS зависания через вход и выход из режима восстановления. В то время позволит перепрошить ваш iPhone 8 Plus/8/X/7 Plus/7/SE/6s/6/5s/5c/5 и восстановит заводские настройки без потери данных.
В то время позволит перепрошить ваш iPhone 8 Plus/8/X/7 Plus/7/SE/6s/6/5s/5c/5 и восстановит заводские настройки без потери данных.
Шаг 1. Для отката надо загрузить и установить Tenorshare ReiBoot, подключить iPhone, iPad и iPod к компьютеру через порт USB.
Шаг 3. К тому же, вы можете вручную импортировать прошивку для даунгрейд с iOS 11.
Шаг 4. После загрузки, и нажмите «Начать восстановливать», и установить iOS 10.3.3 на ваш устройство.
Приложение Tenorshare ReiBoot существует другие функции, если айфон завис в режиме восстановления, или в режиме DFU, перезагружается на яблоке, экран айфона не включается и чёрный, горит яблока, и так далее, все проблемы и ошибки исправлены через глубокое восстановление в Tenorshare ReiBoot. И оно поддрживает откатиться с новой iOS системы на старую версию iOS .
На iPhone постоянно появляется сообщение с просьбой установить новую версию ПО или отложить установку на потом. Не знаете, как отключить автоматическое обновление iOS на айфоне? Читайте инструкцию, которая решит данную проблему за пару кликов.
Отключение автоматического обновления iOS
В последнее время, все чаще мы становимся свидетелями шумихи вокруг автоматических обновлений различных устройств. Скандалы связаны с действиями компаний, которые закладывают в обновления различные механизмы, ухудшающие стабильность работы гаджетов и снижающие производительность. Объясняется это тем, что каждому гиганту электронного рынка нужно реализовывать огромное количество новых моделей, что не всегда успешно получается из-за огромной цены новинок.
Компания Apple не стала исключением громкого скандала вокруг «состаривания» своих прошлых моделей. Но что делать, если ваша «поюзанная» яблочная пятерка служит вам верой и правдой, и менять вы ее не хотите? Правильно, нужно каким-то образом отключить автоматическое обновление на iOS.
Политика компании Apple подразумевает автоматическую загрузку обновлений на смартфон. Вас спросят только о том, хотите ли вы установить их сейчас или отложить установку на потом. Другого варианта вам не дано.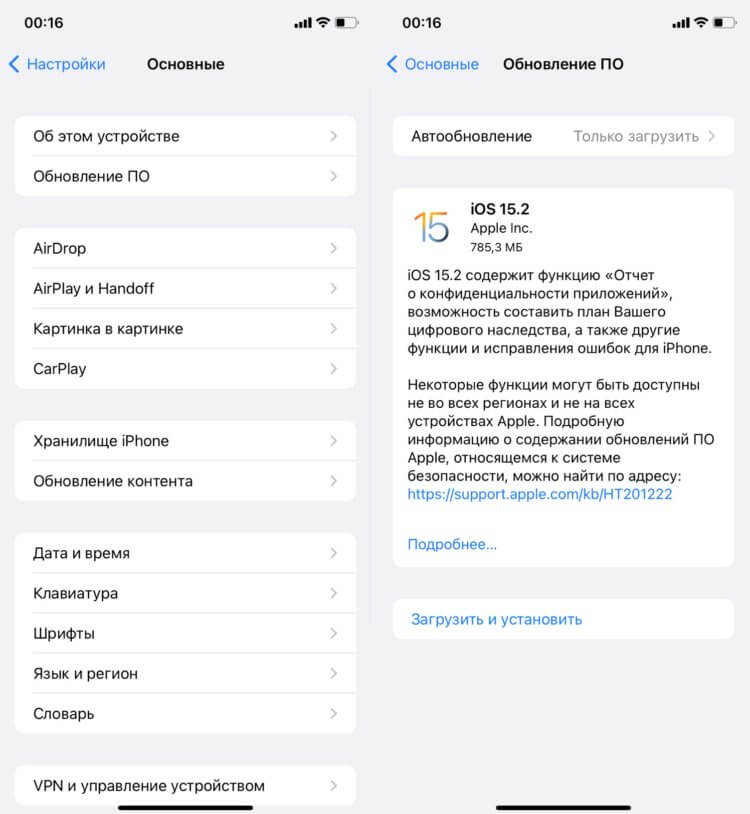 Откладывание установки автоматических обновлений на iOS тоже не вариант, ведь вам придётся совершать это действие ежедневно. Такое навязывание начинает жутко раздражать и бесить.
Откладывание установки автоматических обновлений на iOS тоже не вариант, ведь вам придётся совершать это действие ежедневно. Такое навязывание начинает жутко раздражать и бесить.
В настоящее время существует один надежный альтернативный способ обхода установки автоматических обновлений iOS. Вам просто нужно подменить профиль вашего устройства на профиль Apple TV. В этом случае обращение смартфона к серверу обновлений повлечет перенаправление на другой ресурс, что послужит отрицательным ответом для вашего iPhone. Для данных манипуляций вам не нужно быть гуру программирования, просто необходимо совершить три простых действия:
Как отказаться от обновления iOS: инструкция
2. Соглашаемся на предложение установки нового профиля: для этого нужно ввести пароль, установленный на устройстве.
3. Соглашаемся на перезагрузку для завершения установки.
После включения смартфона проверьте наличие обновлений в соответствующем пункте меню настроек, и убедитесь, что обновлений больше нет.
Такое альтернативное решение проблемы никак не отражается на производительности вашего iPhone, а профиль сам по себе безопасен. Для отмены запрета просто удалите профиль, и перезагрузите устройство.
Теперь вы знаете, как убрать постоянное сообщение с предложением установить обновление iOS или отложить его до завтра.
С недавних пор Apple стала вынуждать всех обладателей iPhone, iPad и iPod Touch устанавливать новое ПО. Практически ежедневно на устройство приходит уведомление с предложением установить свежую версию операционной системы iOS, причем отказаться от него нельзя. Имеются варианты: обновить сейчас и напомнить ночью. При выборе второго варианта есть возможность закрыть уведомление, но оно появится вновь на следующий день. По этой причине редакция сайт занялась поисками решения, которое позволит запретить автоматическое обновление операционной системы iOS на всех iPhone, iPad и iPod Touch.
Такое решение нашлось и им стало достаточно нестандартное решение, но полностью работающее. Как известно, даже до появления сообщения с предложением обновиться на новую ОС прошивка уже загружена в постоянную память iPhone, iPad и iPod Touch, тем самым занимая свободное пространство и потребляя лишний интернет-трафика в сети Wi-Fi. Чтобы запретить автоматическое обновление операционной системы iOS 10 или iOS 11, достаточно установить профиль tvOS Beta. Для этого следует открыть в веб-браузере Safari на нужном «яблочном» устройстве, а затем в появившемся приложении «Настройки» нажать на кнопку «Установить». Может потребоваться ввод пароля, а затем перезагрузка устройства.
Как известно, даже до появления сообщения с предложением обновиться на новую ОС прошивка уже загружена в постоянную память iPhone, iPad и iPod Touch, тем самым занимая свободное пространство и потребляя лишний интернет-трафика в сети Wi-Fi. Чтобы запретить автоматическое обновление операционной системы iOS 10 или iOS 11, достаточно установить профиль tvOS Beta. Для этого следует открыть в веб-браузере Safari на нужном «яблочном» устройстве, а затем в появившемся приложении «Настройки» нажать на кнопку «Установить». Может потребоваться ввод пароля, а затем перезагрузка устройства.
Эти простые меры запретят любому iPhone, iPad и iPod Touch не только автоматически загружать новые версии операционных систем iOS, но и отключит появление навязчивого уведомления, возникающего каждый день. Заметим, что если на смартфон или планшет уже была загружена какая-то новая прошивка, то даже после установки этого профиля она по-прежнему будет находиться в постоянной памяти, занимая драгоценное место.
Для того чтобы удалить уже загруженную в память устройства новую версию операционной системы iOS следует запустить «Настройки» и проследовать по пути «Основные» – «Хранилище и iCloud» – «Хранилище» – «Управление» «iOS 10.X.X», а затем выбрать пункт «Удалить обновление». Чтобы вновь начать получать обновления «по воздуху» следует перейти в «Настройки» – «Основные» «Профили» и удалить оттуда установленный профиль tvOS Beta. После этого следует обязательно перезагрузить устройство.
Такая простая инструкция позволяет навсегда решить одну из главных проблем операционной системы iOS, с которой ежедневно сталкиваются миллионы людей и не могут ее решить, поскольку Apple прикладывает все усилия для того, чтобы владельцы iPhone, iPad и iPod Touch устанавливали на устройство самое новое программное обеспечение, даже если оно работает хуже более старого.
До 10 марта включительно у всех желающих есть уникальная возможность Xiaomi Mi Band 3, потратив на это всего 2 минуты своего личного времени.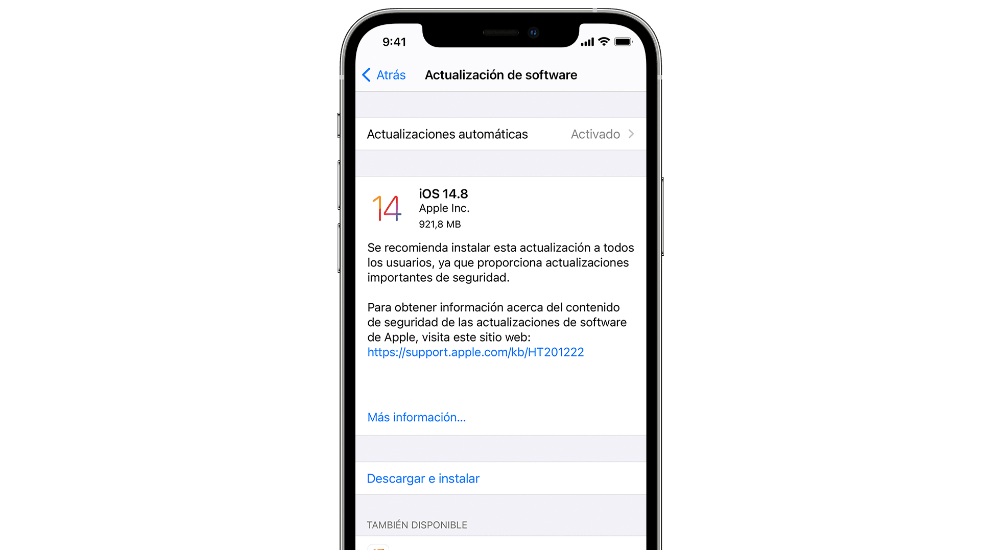
Присоединяйтесь к нам в
Компания Apple постоянно модифицирует и дополняет операционные системы своих устройств, выпуская очередные версии прошивки. Если iPhone постоянно предлагает обновления, а то и зависает при попытке их установить, эту проблему устраняют следующими способами:
- отключить загрузку обновлений;
- удалить уже скаченные файлы;
- заменить сервер новых версий.
В сети интернет встречаются советы для предотвращения загрузки путем отключения от беспроводного Wi-Fi. Это иллюзорно, так как при новом появлении подключения обновление продолжится. Поэтому следует применять более действенные методы.
Отключить загрузку обновлений несложно. Для этого необходимо зайти в Настройки и открыть меню AppStore. В разделе Автоматические загрузки сдвинуть ползунок напротив Обновления и Программы.
Как удалить и предотвратить загрузки обновлений на iPhone
Для удаления уже существующих закаченных файлов обновлений, занимающих немало свободного места, необходимо зайти в раздел «Настройки» -> «Основные» -> «Хранилище iPhone».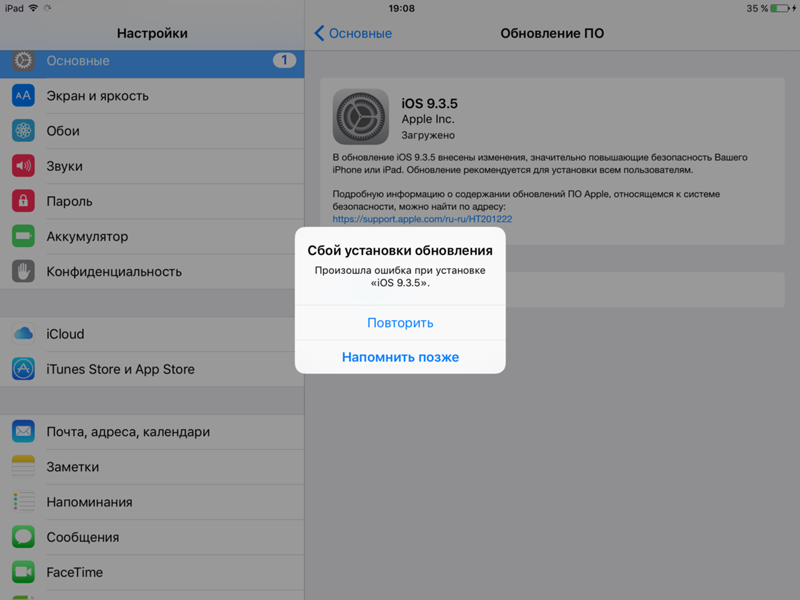
В хранилище перечислены ваши приложения, обновления и другие файлы. Объем новых версий прошивки большой, поэтому обычно он находится вверху списка, но не всегда. Находим его и нажимаем «Удаление обновления».
После этого объемный файл с обновлениями будет удален.
Существуют рекомендации, как понизить версию прошивки, но без должного опыта производить подобные манипуляции не желательно.
Действенным способом избавится от надоедливых обновлений является подмена серверов. Для этого необходимо через браузер
скачать приложение tvOS11 Beta Software . Дальнейшие действия заключаются в замене адреса проверки обновлений.
iPhone будет обращаться к серверу AppleTV, соответственно обновления системы не произойдет.
Если же в дальнейшем вам понадобится произвести загрузку новой прошивки, зайдите в меню настроек и удалите вышеуказанное предложение. Девайс автоматически найдет искомый сервер и обновится.
Как остановить автоматические обновления в Windows 10
(Изображение предоставлено: Будущее)
В Windows 10 накопительные обновления загружаются и устанавливаются автоматически, как только они становятся доступными. Хотя этот подход позволяет ноутбукам и настольным компьютерам получать обновления безопасности для исправления уязвимостей, повышения производительности и внесения улучшений без участия пользователя, это очень спорная функция.
Хотя этот подход позволяет ноутбукам и настольным компьютерам получать обновления безопасности для исправления уязвимостей, повышения производительности и внесения улучшений без участия пользователя, это очень спорная функция.
Как правило, это связано с тем, что обновления содержат ошибки, которые во многих отношениях могут негативно повлиять на работу. Например, они могут нарушать существующие функции, создавать проблемы совместимости драйверов и приложений или вызывать синий экран смерти (BSoD), а для завершения установки требуется перезагрузка системы, что может нарушить рабочий процесс.
Если во время обновлений у вас больше проблем, чем преимуществ, или если у вас есть веская причина использовать устройство без обновлений, в зависимости от вашей версии Windows 10, вы можете отключить автоматические обновления с помощью приложения «Параметры» или навсегда с помощью групповой политики и реестра. .
В этом руководстве описаны действия, которые помогут предотвратить автоматическую загрузку и установку обновлений Центром обновления Windows в Windows 10.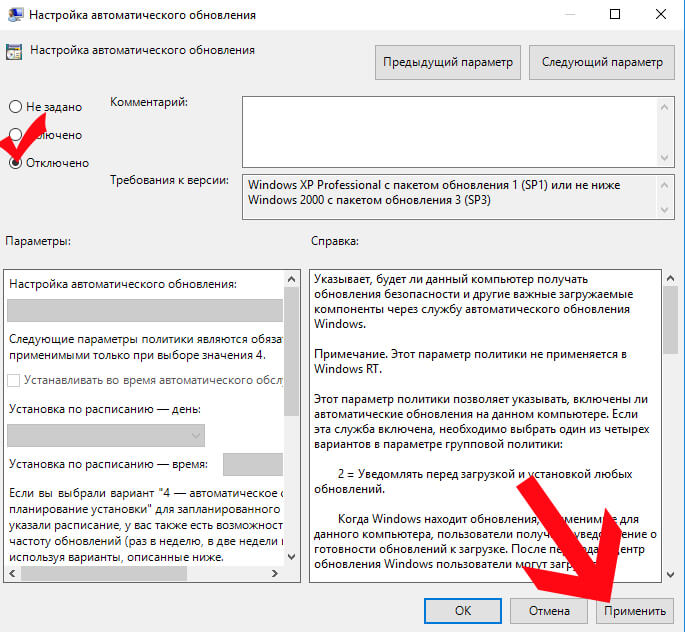
Как отключить автоматические обновления с помощью настроек
Вам не нужно постоянно отключать Центр обновления Windows, если вы хотите запретить системе немедленную загрузку определенного обновления. Вместо этого вы можете приостановить обновления на срок до семи дней.
Чтобы временно отключить автоматические обновления, выполните следующие действия:
- Откройте Настройки .
- Нажмите Обновление и безопасность .
- Нажмите Центр обновления Windows .
- Выберите параметр «Приостановить обновления на 7 дней» .
(Изображение предоставлено Future)
После выполнения этих шагов Центр обновления Windows больше не будет загружаться в течение указанного вами времени. Когда система достигнет предела паузы, вам нужно будет установить последнее доступное исправление, чтобы снова сделать эту опцию доступной.
Вы всегда можете отменить изменения с помощью инструкций, описанных выше, но на шаге 4 выберите параметр Выберите дату .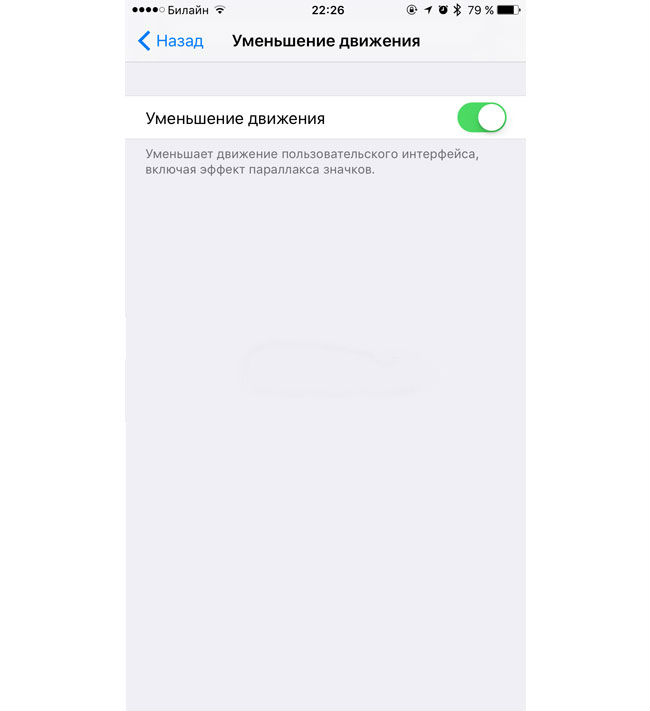 Кроме того, вы можете добиться того же эффекта, нажав кнопку Возобновить обновление кнопки .
Кроме того, вы можете добиться того же эффекта, нажав кнопку Возобновить обновление кнопки .
Как отключить автоматические обновления с помощью групповой политики
В Windows 10 Pro редактор локальной групповой политики включает политики для постоянного отключения автоматических обновлений или изменения параметров обновления для выбора времени установки исправлений на устройстве.
Отключить обновления Windows 10
Чтобы навсегда отключить автоматические обновления в Windows 10, выполните следующие действия:
- Открыть Пуск .
- Найдите gpedit.msc и щелкните верхний результат, чтобы запустить Редактор локальной групповой политики .
- Перейдите по следующему пути: Конфигурация компьютера > Административные шаблоны > Компоненты Windows > Центр обновления Windows
- Дважды щелкните политику «Настройка автоматических обновлений» справа.

(Изображение предоставлено: Будущее)
- Установите флажок Отключено , чтобы навсегда отключить автоматические обновления Windows 10.
(Изображение предоставлено Future)
- Нажмите кнопку Применить .
- Нажмите кнопку OK .
После выполнения этих шагов Windows 10 автоматически прекратит загрузку обновлений. Тем не менее, возможность проверять наличие обновлений вручную по-прежнему будет доступна в разделе Настройки > Обновление и безопасность > Центр обновления Windows и нажатие кнопки Проверить наличие обновлений для загрузки самых последних исправлений по мере необходимости.
Если вы хотите снова включить автоматические обновления на компьютере, вы можете использовать те же инструкции, описанные выше, но в шаге 5 обязательно выберите параметр Не настроено .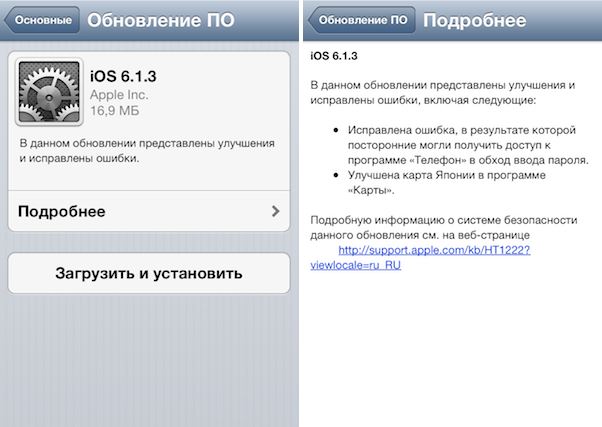
Ограничить количество обновлений Windows 10
Редактор локальной групповой политики также позволяет выбрать способ отключения автоматических обновлений.
Чтобы управлять автоматическими загрузками Центра обновления Windows с помощью групповой политики в Windows 10, выполните следующие действия:
- Открыть Пуск .
- Найдите gpedit.msc и выберите верхний результат, чтобы запустить интерфейс.
- Перейдите по следующему пути: Конфигурация компьютера > Административные шаблоны > Компоненты Windows > Центр обновления Windows
- Дважды щелкните политику Настройка автоматических обновлений справа.
(Изображение предоставлено: Будущее)
- Установите флажок Включить , чтобы включить политику.
- В разделе «Параметры» выберите параметр, запрещающий автоматическую загрузку обновлений в Windows 10:
- 2 — Уведомлять о загрузке и автоматической установке.

- 3 — Автоматическая загрузка и уведомление об установке.
- 4 — Автоматическая загрузка и установка по расписанию.
- 5 — Разрешить локальному администратору выбирать настройку.
- 7 — Автоматическая загрузка, Уведомление об установке, Уведомление о перезапуске.
(Изображение предоставлено Future)
- Подсказка: Лучший вариант отключения автоматических обновлений — это 2 — Уведомлять о загрузке и автоматической установке , но вы можете сделать другой выбор. Если вы выберете вариант 2, обновления не будут загружаться автоматически. Вместо этого теперь вы увидите кнопку «Установить сейчас», чтобы вручную запустить обновление на странице настроек Центра обновления Windows.
- Нажмите кнопку Применить .
- Нажмите кнопку OK .
После выполнения этих шагов автоматические обновления будут навсегда отключены в Windows 10.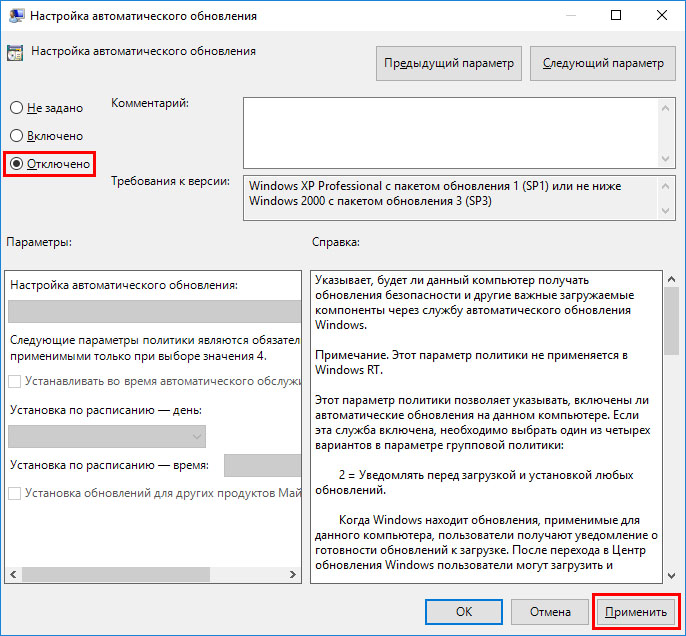 Однако, когда новые обновления станут доступны, вы сможете установить их вручную со страницы настроек Центра обновления Windows.
Однако, когда новые обновления станут доступны, вы сможете установить их вручную со страницы настроек Центра обновления Windows.
Как отключить автоматические обновления с помощью реестра
Вы также можете использовать реестр двумя разными способами, чтобы отключить автоматические обновления в Windows 10. повредить вашу установку, если вы не сделаете это правильно. Прежде чем продолжить, рекомендуется сделать резервную копию вашего ПК.
Отключить обновления
Чтобы навсегда отключить обновления Windows 10, изменив настройки реестра, выполните следующие действия:
- Открыть Запустить .
- Найдите regedit и щелкните верхний результат, чтобы запустить редактор реестра.
- Перейдите по следующему пути: HKEY_LOCAL_MACHINE\SOFTWARE\Policies\Microsoft\Windows
- Щелкните правой кнопкой мыши ключ Windows (папка), выберите в подменю New Key 9.
 0018
0018
(Изображение предоставлено: Будущее)
- Назовите новый ключ WindowsUpdate и нажмите Введите .
- Щелкните правой кнопкой мыши только что созданный ключ, выберите подменю New и выберите параметр Key .
(Изображение предоставлено Future)
- Назовите новый ключ AU и нажмите Enter .
- Щелкните правой кнопкой мыши ключ AU , выберите подменю New и выберите параметр DWORD (32-bit) Value .
(Изображение предоставлено: Future)
- Назовите новый ключ NoAutoUpdate и нажмите Введите .
- Дважды щелкните только что созданный ключ и измените его значение с 0 на 1 .
(Изображение предоставлено Future)
- Нажмите кнопку OK .

- Перезагрузите компьютер.
После выполнения этих шагов автоматические обновления будут навсегда отключены на устройстве. Однако вы по-прежнему сможете загружать обновления, нажав кнопку Проверить наличие обновлений 9.Кнопка 0019 на странице настроек Центра обновления Windows.
Если вы хотите отменить изменения, вы можете использовать те же инструкции, описанные выше, но на шаге 4 щелкните правой кнопкой мыши ключ WindowsUpdate, выберите параметр Удалить , затем перезагрузите компьютер, чтобы применить настройки.
Ограничение обновлений
Наконец, вы можете использовать реестр для настройки параметров системы, чтобы решить, как получать обновления в Windows 10.
Чтобы использовать реестр для остановки автоматических обновлений (но выбирая, как получать обновления), используйте эти шаги:
- Открыть Запустить .
- Найдите regedit и щелкните верхний результат, чтобы открыть редактор реестра.

- Перейдите по следующему пути: HKEY_LOCAL_MACHINE\SOFTWARE\Policies\Microsoft\Windows
- Щелкните правой кнопкой мыши ключ Windows (папка), выберите в подменю New Key 9.0018
(Изображение предоставлено: Будущее)
- Назовите новый ключ WindowsUpdate и нажмите Введите .
- Щелкните правой кнопкой мыши только что созданный ключ, выберите подменю New и выберите параметр Key .
(Изображение предоставлено Future)
- Назовите новый ключ AU и нажмите Enter .
- Щелкните правой кнопкой мыши ключ AU , выберите подменю New и выберите параметр DWORD (32-bit) Value .
(Изображение предоставлено: Future)
- Назовите новый ключ AUОпции и нажмите Введите .

- Дважды щелкните только что созданный ключ и измените значение (только число) на:
- 2 — Уведомление о загрузке и автоматической установке.
- 3 — Автоматическая загрузка и уведомление об установке.
- 4 — Автоматическая загрузка и установка по расписанию.
- 5 — Разрешить локальному администратору выбирать настройки.
- 7 — Автоматическая загрузка, Уведомление об установке, Уведомление о перезапуске.
(Изображение предоставлено: Будущее)
- Краткое примечание: Эти параметры аналогичны параметрам групповой политики, а вариант 2 наиболее близок к постоянному отключению Центра обновления Windows.
- Нажмите кнопку OK .
- Перезагрузите компьютер.
После выполнения этих шагов накопительные обновления больше не будут загружаться и устанавливаться автоматически. Однако, когда новое обновление станет доступным, вы найдете возможность установить его вручную из настроек Центра обновления Windows.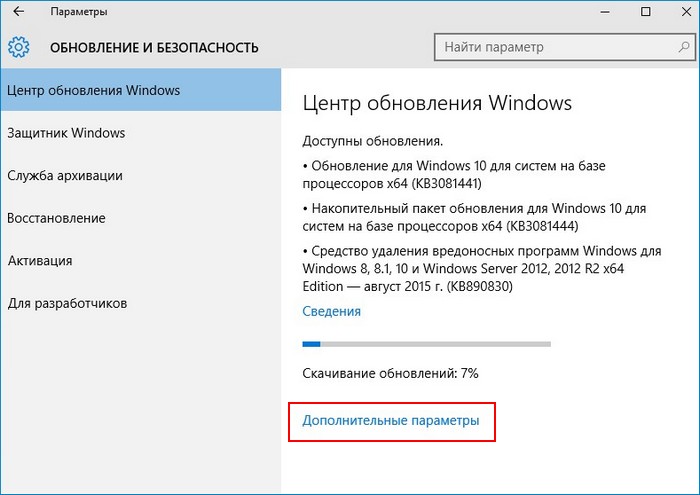
Вы можете использовать те же инструкции, описанные выше, для восстановления исходных настроек, но на шаге 4 щелкните правой кнопкой мыши ключ WindowsUpdate , выберите параметр Удалить и перезагрузите компьютер.
Обновления необходимы для устранения уязвимостей в системе безопасности, решения проблем и улучшения работы в целом, независимо от используемой версии Windows. Однако в некоторых ситуациях вам все же может потребоваться отключить эту функцию. Например, когда вы хотите иметь полный контроль над обновлениями в Windows 10, когда вы хотите избежать проблем, поскольку ошибки распространены в большинстве развертываний, или когда вы используете критически важное приложение или оборудование и не хотите сталкиваться с какими-либо проблемами совместимости. .
Дополнительные ресурсы
Для получения дополнительных полезных статей, обзоров и ответов на распространенные вопросы о Windows 10 и Windows 11 посетите следующие ресурсы:
- Windows 11 в Windows Central — все, что вам нужно знать
- Windows 10 в Windows Центральный — все, что вам нужно знать
Мауро Хукулак — технический писатель WindowsCentral.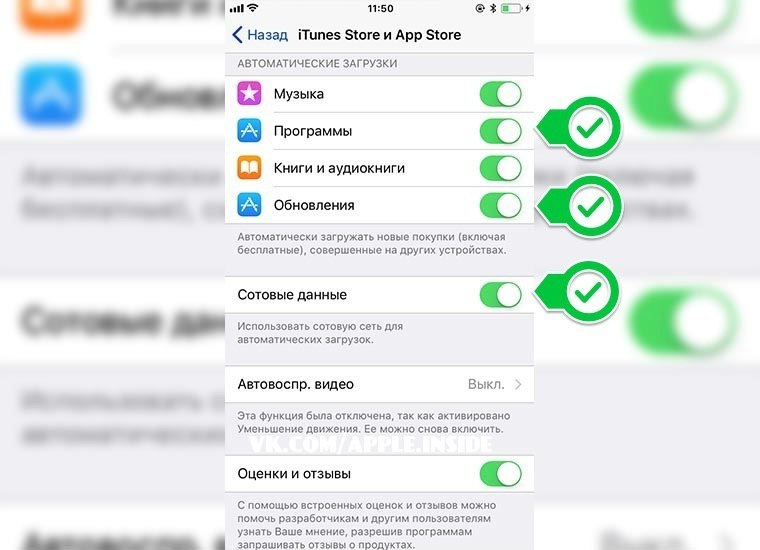 com. Его основной задачей является написание подробных инструкций, которые помогут пользователям получить максимальную отдачу от Windows 10 и многих связанных с ней технологий. У него есть опыт работы в сфере ИТ с профессиональными сертификатами Microsoft, Cisco и CompTIA, и он является признанным членом сообщества Microsoft MVP.
com. Его основной задачей является написание подробных инструкций, которые помогут пользователям получить максимальную отдачу от Windows 10 и многих связанных с ней технологий. У него есть опыт работы в сфере ИТ с профессиональными сертификатами Microsoft, Cisco и CompTIA, и он является признанным членом сообщества Microsoft MVP.
Как заблокировать обновления iOS
Перейти к содержимому
SimpleMDM|18 сентября 2016 г.
Разделы
- Официальный метод
- Другие варианты
- Рекомендуется ли откладывать обновление?
- Планирование на будущее
Разделы
Официальный метод
Другие варианты
Рекомендуется отложить обновление?
Планирование на будущее
Обычный вопрос, который мы получаем через наш канал поддержки, заключается в следующем: как мы можем предотвратить обновление наших устройств до последней версии iOS?
Часто организации хотят проверить последнюю версию iOS, чтобы убедиться, что используемые ими бизнес-приложения будут продолжать правильно работать на устройствах, используемых в их организации.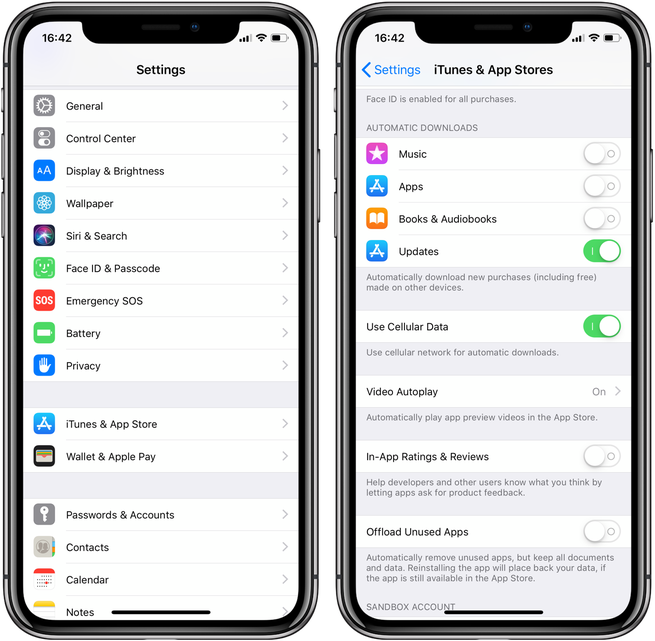 Задерживая развертывание последней версии iOS в своей организации, они выигрывают дополнительное время для выполнения этих проверок, прежде чем дадут зеленый свет обновлению.
Задерживая развертывание последней версии iOS в своей организации, они выигрывают дополнительное время для выполнения этих проверок, прежде чем дадут зеленый свет обновлению.
Официальный метод
Начиная с iOS 11.3 и macOS 10.13.4, администраторы MDM могут указать количество дней для задержки обновления программного обеспечения с максимальной задержкой 90 дней. При включенной этой опции пользователь устройства не увидит обновление программного обеспечения, пока не пройдет указанное количество дней с момента выпуска.
Чтобы включить эту функцию, устройства iOS должны находиться в контролируемом режиме.
Другие варианты
До iOS 11.3 и macOS 10.13.4 Apple не предоставляла средств для блокировки или задержки обновлений программного обеспечения ОС ни в iOS, ни в macOS, ни через MDM.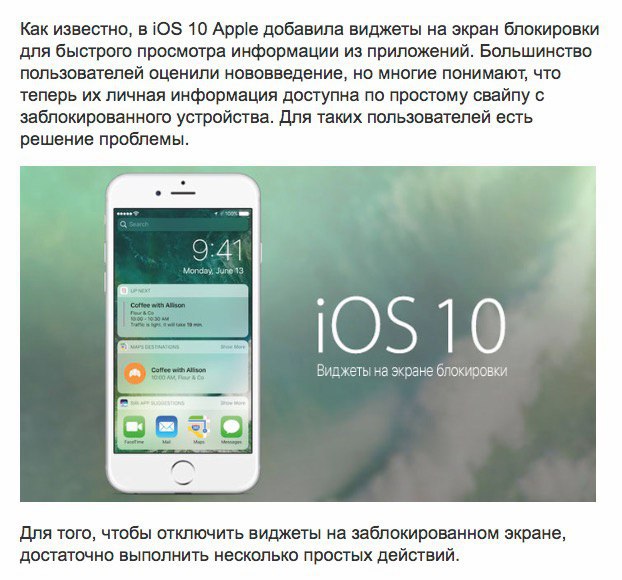 Мы видели эти распространенные методологии, используемые нашими клиентами.
Мы видели эти распространенные методологии, используемые нашими клиентами.
Установить профиль конфигурации бета-версии tvOS
Нам еще предстоит проверить это, но многочисленные источники (включая Даниэля в разделе комментариев, спасибо Дэниел!), что установка профиля конфигурации бета-версии tvOS, предоставленного Apple, заблокирует появление сообщений об обновлении на iOS .
Профиль конфигурации бета-версии tvOS предназначен для распространения только среди зарегистрированных разработчиков Apple. Вы можете получить доступ к программе на Портале разработчиков Apple. Вы также сможете свободно найти профиль tvOS в Интернете, приложив немного усилий.
Блокировка серверов обновлений
Блокировка связи с серверами обновлений Apple на уровне сети компании также может помочь предотвратить обновления. Если запретить трафик на серверы обновлений в сети компании, устройства не смогут обновляться сами. Подводный камень этой методологии заключается в том, что устройство сможет обновляться, если оно подключается к другой сети WIFI или имеет сотовую связь.
Если запретить трафик на серверы обновлений в сети компании, устройства не смогут обновляться сами. Подводный камень этой методологии заключается в том, что устройство сможет обновляться, если оно подключается к другой сети WIFI или имеет сотовую связь.
Два известных нам сервера обновлений: appldnld.apple.com и mesu.apple.com.
Попросить пользователей отложить обновление
Разослать всем сотрудникам объявление с просьбой отложить обновление своих устройств. iOS всегда будет предлагать пользователям перед началом обновления, и пользователь может запретить обновление устройства, отклонив запрос. Наиболее эффективные объявления компаний обычно раскрывают проблемы раннего обновления, включая потенциальную несовместимость с приложениями, связанными с бизнесом. Это помогает сотрудникам понять, как раннее обновление может негативно повлиять на них, и приводит их в соответствие с интересами компании.
Рекомендуется отложить обновление?
Короче говоря, это палка о двух концах. С одной стороны, задержка выпуска обновления iOS может предотвратить ситуацию, когда пользователи не смогут использовать приложения, от которых они зависят, из-за несовместимости программного обеспечения. С другой стороны, это может оставить устройства с устаревшими версиями iOS, которые могут иметь общеизвестные уязвимости в системе безопасности, подвергая вашу организацию гораздо большему риску.
При принятии решения об обновлении необходимо учитывать, для чего предназначено конкретное обновление. Если это минорное обновление, например обновление с 9.3.2 до 9.3.5, он, вероятно, содержит исправления безопасности. Также маловероятно, что у него будут какие-либо несовместимости с существующими приложениями. Если обновление является крупным, например с 9.3. 5 до 10.0.1, существует более высокий риск обнаружения несовместимости с приложениями.
5 до 10.0.1, существует более высокий риск обнаружения несовместимости с приложениями.
Планирование на будущее
В идеале ваша организация готова к обновлениям iOS в день их выпуска и может вообще не откладывать обновление. Apple делает GM (версию, предназначенную для публичного выпуска) основных обновлений iOS до даты выпуска, часто за неделю или более, и эти версии могут быть протестированы ИТ-специалистами заранее.
SimpleMDM
SimpleMDM — это решение для управления мобильными устройствами, которое помогает ИТ-специалистам безопасно обновлять, отслеживать и лицензировать устройства Apple за считанные минуты — и все это при автоматическом контроле обновлений Apple.
Связанные статьи
5 Мифов Макадмин для Buble
General It
19 сентября 2022
Что нужно искать при найме вашей ИТ -команды
General
сентября 1222
Как зарегистрироваться в MDM
с помощью конфигуратора Apple
General IT
September 8, 2022
PDQ products
- SimpleMDM
- PDQ Deploy
- PDQ Inventory
- SmartDeploy
Company
- Privacy policy
- Terms and conditions
- EU data
- Careers
Вот (плохие) причины, по которым люди отключают автоматические обновления
Оказывается, существует множество — в основном плохих — причин, по которым люди отключают автоматические обновления на своих ПК и Mac.
См. также : Люди, прекратите отключать автоматические обновления!
атак программ-вымогателей
- Готовьтесь ко второй волне
- Больницы все еще борются с последствиями
- Игра в вину начинается
- В дикой природе обнаружен новый вариант
- Руководство по угрозе программ-вымогателей
- Вот почему АНБ не должно накапливать эксплойты
- Microsoft выпустила экстренный патч для Windows XP
- Организации по всему миру собирают осколки
- Хватит отключать автоматические обновления, люди!
После вчерашнего сообщения, в котором я просил людей прекратить отключать автоматические обновления, я получил много отзывов от пользователей о том, почему они решили отключить автоматические обновления. И что ясно, так это то, что у людей есть твердое мнение, связанное с обновлениями, и что для большинства причина отключения или задержки обновлений сводится к неудачному опыту.
Вот подборка отзывов, которые я получил, а также некоторые комментарии от меня.
«Кажется, что обновления всегда хотят установить в самое неподходящее время!»
Я слышу вас, хотя в Windows 10 теперь есть инструменты, позволяющие лучше контролировать применение обновлений.
«Меня постоянно уговаривают установить Windows 10, и я не хочу этого».
Я понимаю, что Microsoft гордилась Windows 10 и хотела донести ее до как можно большего числа людей, но то, как компания использовала механизм Windows Update для беспокойства конечных пользователей, было довольно большим и вопиющим нарушением доверия, которое вызвало много недоверия, когда дело дошло до автоматического обновления.
«Обновления требуют времени».
Я слышу тебя. Массовые обновления для iOS или macOS могут стать стресс-тестом для вашего интернет-соединения, как и для Windows, если вы оставили его на несколько месяцев. Но вы должны чувствовать боль в какой-то момент.
«Обновления меняют слишком многое.»
Вот почему я ненавижу, когда обновления безопасности смешиваются с обновлениями функций. Например, для iOS единственный способ получить обновления — это взять весь пакет обновлений, новые функции и все такое. Да, это раздражает, но с этим просто нужно смириться.
«Обновления испортили мою систему или вызвали большие проблемы.»
Я чувствую твою боль. Время от времени обновления, кажется, проходят через плохой патч, который вызывает хаос и ущерб. Такого рода вещи снова являются довольно серьезным нарушением доверия, и компании должны сделать все возможное, чтобы этого не произошло, потому что каждый раз, когда это происходит, будет неизбежный поток «вот как вы отключите автоматические обновления». статьи.
«Я не доверяю Microsoft/Apple/Google!»
Тогда почему вы используете операционную систему Microsoft/Apple/Google?
«Я не использую автоматические обновления, вместо этого применяю исправления вручную. »
»
Думаю, здесь чьи-то благонамеренные убеждения могут загнать их в тупик. Хотя можно вручную обновить операционную систему и приложения, это огромная работа, требующая, чтобы вы все время были в курсе событий. Один промах, и вы в опасности от вредоносного ПО.
Вы можете использовать такие инструменты, как Инспектор личной безопасности Flexera, чтобы быть в курсе событий, но это, безусловно, больше работы, и нет никаких гарантий, что вы не собираетесь загружать исправление duff и что процесс не будет раздражать. На самом деле, я могу гарантировать вам, что это будет еще более раздражающим.
Как отмечают сами представители Flexera, «на типичном частном ПК вам придется освоить от 25 до 30 различных механизмов обновления, чтобы исправить примерно 75 программ, если у вас нет автоматизированного решения». Это довольно большая нагрузка.
«Если не сломалось, не чини».
Это понятно. Возиться с работающими вещами нарушает главную техническую директиву и может привести к разного рода неприятностям.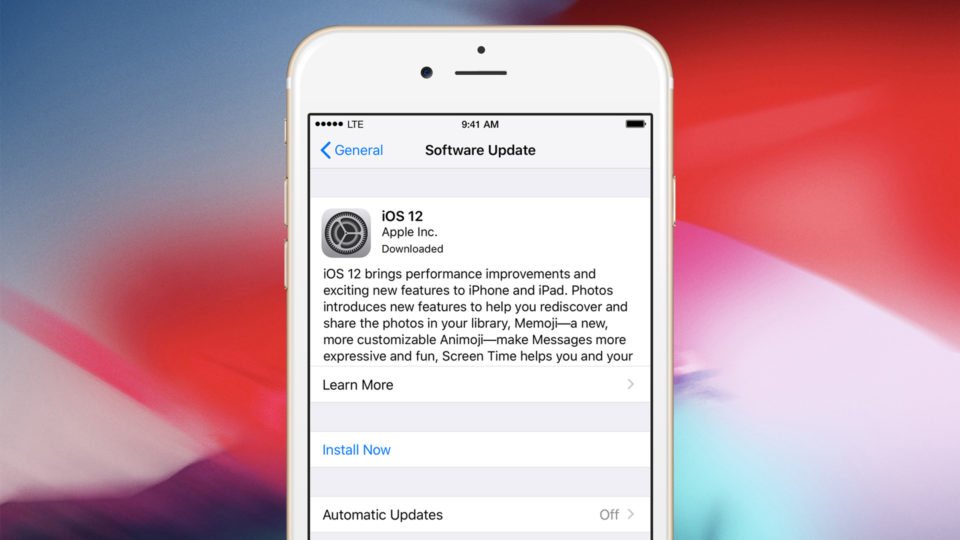 Но имейте в виду, что необходимость применения патчей означает, что система технически сломана.
Но имейте в виду, что необходимость применения патчей означает, что система технически сломана.
«Это моя система. Я могу делать с ней все, что захочу.»
Ага. Не могу с этим поспорить.
Суть
Я понимаю, исправление — это большая проблема. Это отнимает много времени, это может испортить рабочий процесс, это может быть неудобно, и это может быть броском костей, если вы собираетесь что-то сломать. Но все, что сказал, это то, что вы должны сделать.
Если вы домашний пользователь, вы можете бросить кости и рискнуть, а если что-то пойдет не так, то вы навлечете это на себя.
Но для предприятия это совсем другое дело.
Если вы ИТ-администратор, играющий с опасностью, знайте, что вы ходите по тонкому льду. Если бы ты работал на меня и вел себя так небрежно, я бы уволил тебя (из пушки, на солнце). Если «сверху» оказывается давление с требованием срезать углы и экономить деньги, и вы знаете, что такое отношение потенциально опасно для компании, то вам следует издавать недовольные звуки (и, возможно, обновлять свое резюме, потому что многие компании не имеют ресурсов, чтобы пережить атаку).
См. также:
- iOS 10.3: советы и рекомендации для опытных пользователей
- Apple продает устаревшие 32-разрядные приложения для iOS, которые скоро перестанут работать
- Не пора ли профессиональным профессионалам отказаться от Mac?
- Как безопасно стереть данные с жестких дисков (HDD) и твердотельных накопителей (SSD)
- Скрытая функция iOS 10.3 выделяет приложения, которые скоро устареют
Android Auto | Андроид
Начало работы
Начало работы
Подключите телефон.
 Теперь отправляйтесь в путь.
Теперь отправляйтесь в путь.
Подключите телефон к дисплею автомобиля — ваши приложения для Android сразу же появятся на экране. Коснитесь, чтобы проложить маршрут, или поговорите, чтобы отправить текст. Даже позвони маме без помощи рук. Android Auto создан, чтобы помочь вам сосредоточиться на дороге. И весело провести время в пути. Просто подключите и вперед.
Проверить совместимость
Google Ассистент
Навигация
Связь
Развлекать
Получите помощь от Google Assistant.
С помощью Google Ассистента на Android Auto следите за дорогой и держите руки на руле. Используйте свой голос, чтобы получить помощь в течение дня. Вы можете находить маршруты, проигрывать любимые песни и даже узнавать погоду. Просто скажите «Окей, Google», чтобы начать.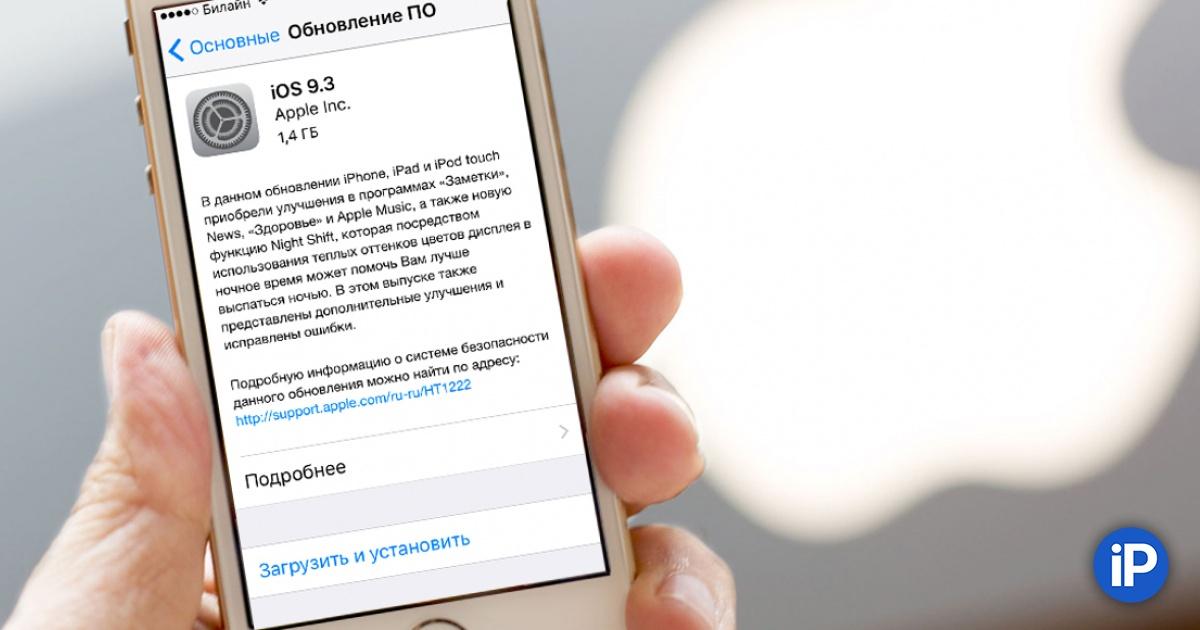
Инструменты навигации для поиска лучшего маршрута.
Получайте оповещения в режиме реального времени с помощью Google Maps, Waze и других ваших любимых картографических приложений. Даже попросите Google Assistant найти бензин по пути, проверить доступность зарядки электромобиля или забронировать место на парковке, когда вы приедете. Вы можете видеть все это на дисплее приборной панели вашего автомобиля, помогая вам узнать больше о том, что находится поблизости. Просто скажи куда. А потом иди.
Дополнительные навигационные приложения
Функции звонков и чата, чтобы оставаться на связи.
Google Ассистент может читать ваши сообщения вслух. И вы можете написать ответ, поговорив. Android Auto позволяет меньше отвлекаться от вождения, начиная от звонков и заканчивая использованием приложений для чата.
Больше коммуникационных приложений
Развлечения, чтобы вы могли наслаждаться поездкой.
Возьмите свои носители с собой в дорогу. И управлять всем этим своим голосом. Поставьте на паузу свой плейлист о путешествии и продолжите с того места, на котором остановились. Просто поговорите, чтобы начать новую аудиокнигу. Или взорвать эту песню в сотый раз.
И управлять всем этим своим голосом. Поставьте на паузу свой плейлист о путешествии и продолжите с того места, на котором остановились. Просто поговорите, чтобы начать новую аудиокнигу. Или взорвать эту песню в сотый раз.
Найти все мультимедийные приложения
Создан для вашего стиля вождения.
От шоссе до проселочной дороги и всего, что между ними, Android Auto позволяет вам делать больше во время вождения. Это означает более эффективное управление приложениями. И так много способов сделать его своим. Все работает на Android.
Будь на высоте.
Будь на высоте.
Посмотрите, что происходит сегодня в ваших личных календарях. Затем коснитесь любого события, чтобы позвонить или начать навигацию. Таким образом, вы можете опережать график и не отвлекаться от дороги.
Смотрите все на широкоформатном экране.
Смотрите все на широкоформатном экране.
Получите большое изображение на широкоформатном экране вашего автомобиля. Android Auto работает с большими дисплеями, чтобы вы могли получать больше информации во время вождения.
Android Auto работает с большими дисплеями, чтобы вы могли получать больше информации во время вождения.
Используйте панель навигации для большего контроля.
Используйте панель навигации для большего контроля.
Используйте панель навигации, чтобы управлять большим количеством приложений с меньшим количеством нажатий. Собираетесь ли вы повернуть налево, слушая музыку, или если вы разговариваете по телефону и маршрут меняется, вы всегда увидите, что вам нужно дальше.
Отвечайте на сообщения, когда это безопасно.
Отвечайте на сообщения, когда это безопасно.
Остановитесь, затем коснитесь центра уведомлений, чтобы просмотреть последние сообщения. Они все в одном месте, так что вы можете ответить, когда это будет безопасно.
Как пользоваться Android Auto.
- org/HowToStep»>
1
Шаг 1
Проверьте свой автомобиль.
Убедитесь, что ваш автомобиль или стереосистема совместимы с Android Auto.
Проверить совместимость
2
Шаг 2
Проверьте свой телефон.
Если у вас Android 9 или более ранней версии, установите на телефон приложение Android Auto. В Android 10 встроен Android Auto, поэтому вам не нужно приложение для начала работы.
Скачать андроид авто
3
Шаг 3
Подключи и работай.
Подключите телефон к автомобилю с помощью USB-кабеля и увидите Android Auto на дисплее приборной панели.
 Некоторые телефоны могут подключаться по беспроводной сети. 2
Некоторые телефоны могут подключаться по беспроводной сети. 2
- Телефон Android под управлением Android 8.0 и выше с тарифным планом.
- Автомобиль или стереосистема, совместимые с Android Auto.
- Качественный USB-кабель.
- (Для беспроводного подключения) Совместимый телефон (см. список) и автомобильная стереосистема от JVC, Kenwood или Pioneer.
Android Auto упрощает доступ к вашей любимой музыке, мультимедиа и приложениям для обмена сообщениями в автомобиле. Ознакомьтесь со всеми приложениями для Android Auto.
Приложение Android Auto в настоящее время доступно в следующих странах:
- Аргентина
- Австралия
- Австрия
- Бельгия
- Боливия
- Бразилия
- Канада
- Чили
- Колумбия
- Коста-Рика
- Дания
- Доминиканская Респблика
- Эквадор
- Франция
- Германия
- Гватемала
- Индия
- Индонезия
- Ирландия
- Италия
- Япония
- Мексика
- Нидерланды
- Новая Зеландия
- Норвегия
- Панама
- Парагвай
- Перу
- Филиппины
- Польша
- Португалия
- Пуэрто-Рико
- Россия
- Сингапур
- Южная Африка
- Южная Корея
- Испания
- Швеция
- Швейцария
- Тайвань
- Таиланд
- Турция
- Соединенное Королевство
- Соединенные Штаты
- Уругвай
- Венесуэла
Google Assistant для Android Auto доступен в следующих странах:
- Австралия
- Бельгия
- Канада (английский)
- Дания
- Франция
- Германия
- Индия (английский)
- Индонезия
- Нидерланды
- Норвегия
- Польша
- Португалия
- Южная Корея
- Швеция
- Таиланд
- Турция
- Соединенное Королевство
- Соединенные Штаты
Зайдите в магазин Google Play, загрузите приложение Android Auto и запускайте его в любое время, когда находитесь в дороге.
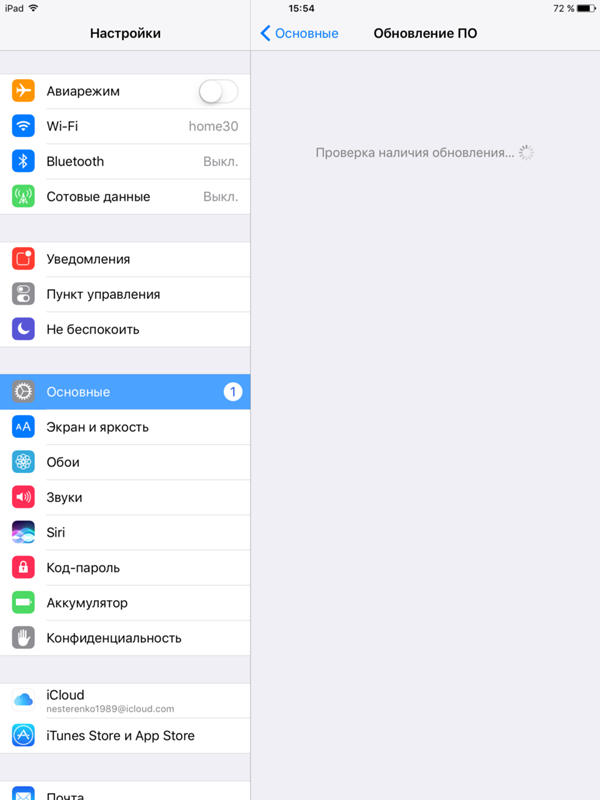
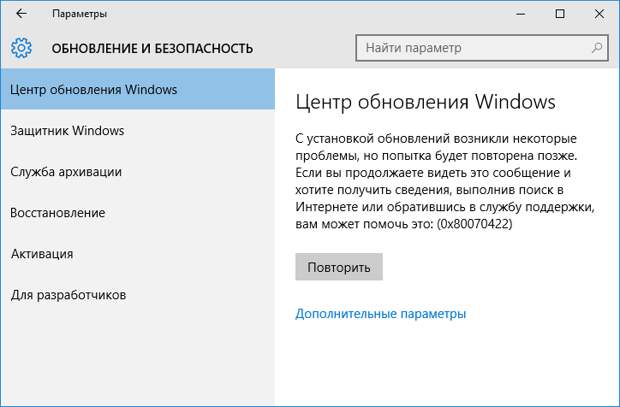
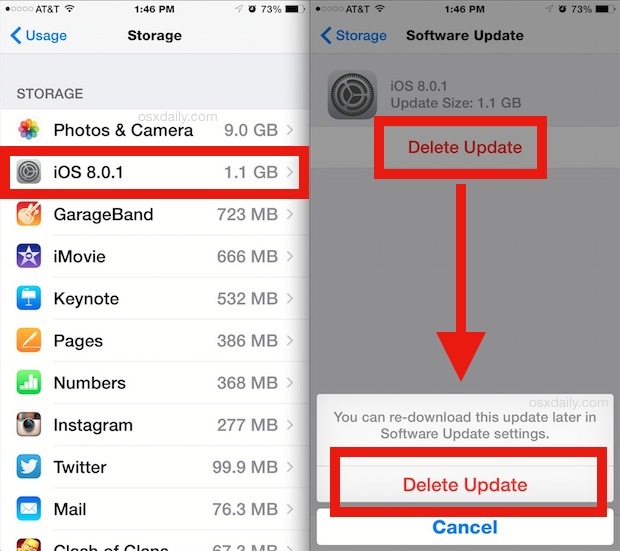
 10 Используйте Google Chrome для навигации
10 Используйте Google Chrome для навигации
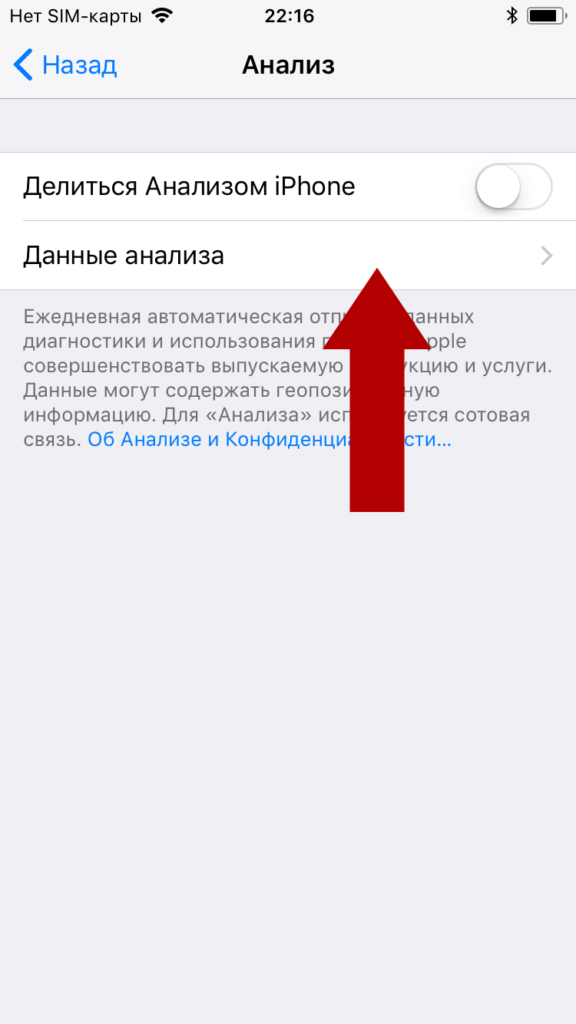
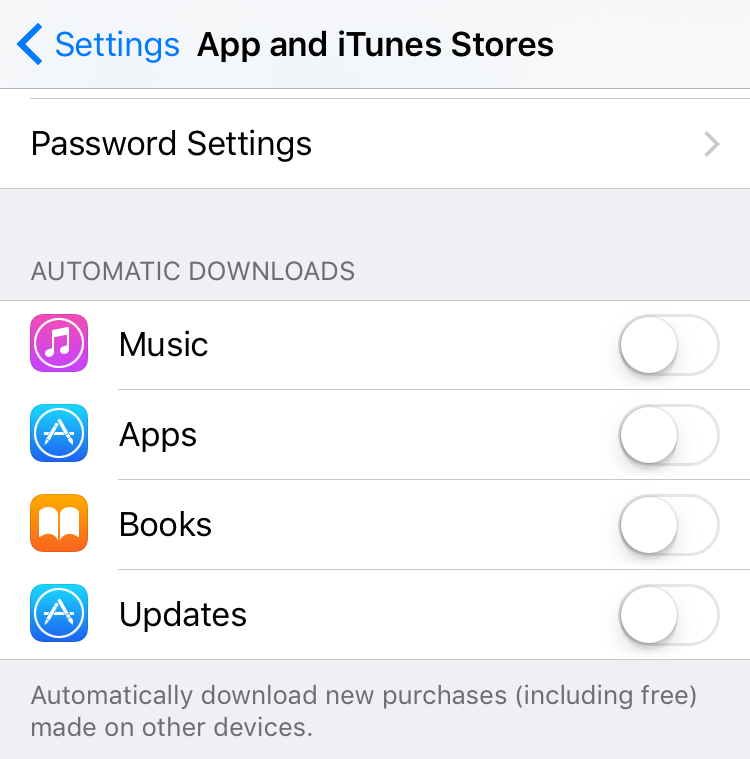

 0018
0018
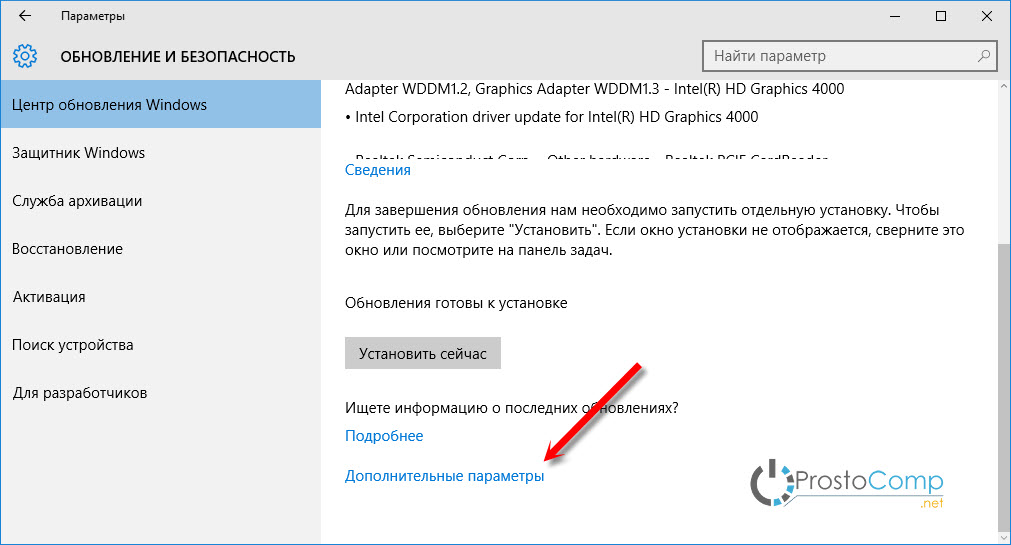

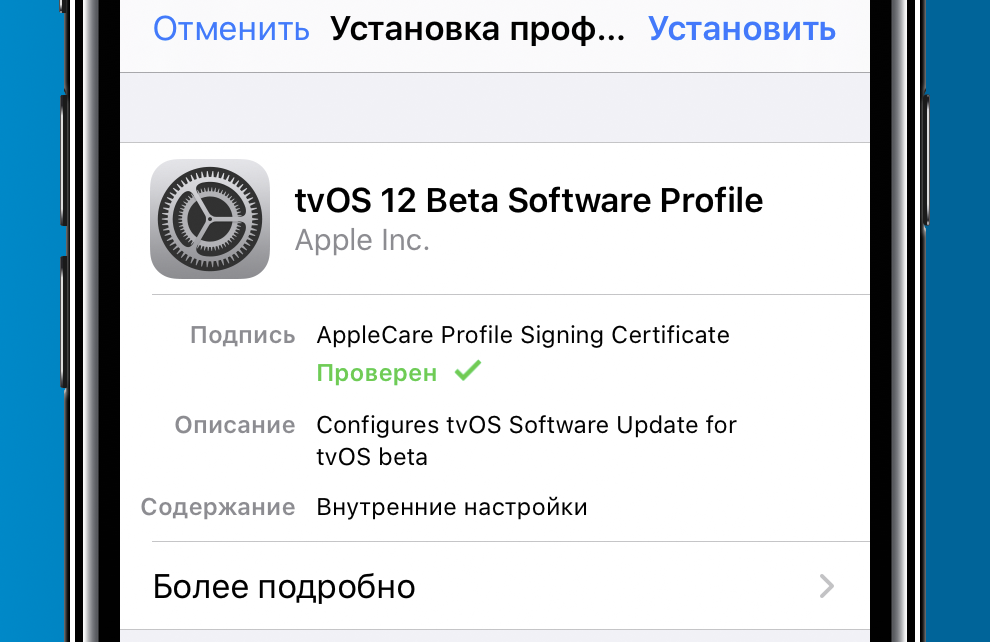 Некоторые телефоны могут подключаться по беспроводной сети. 2
Некоторые телефоны могут подключаться по беспроводной сети. 2