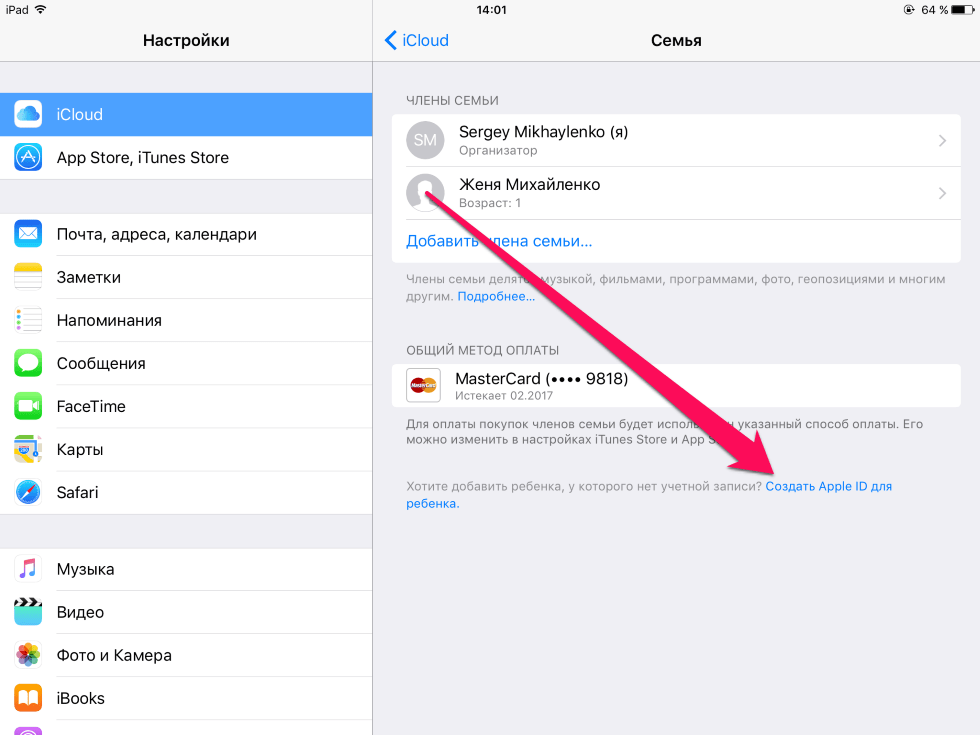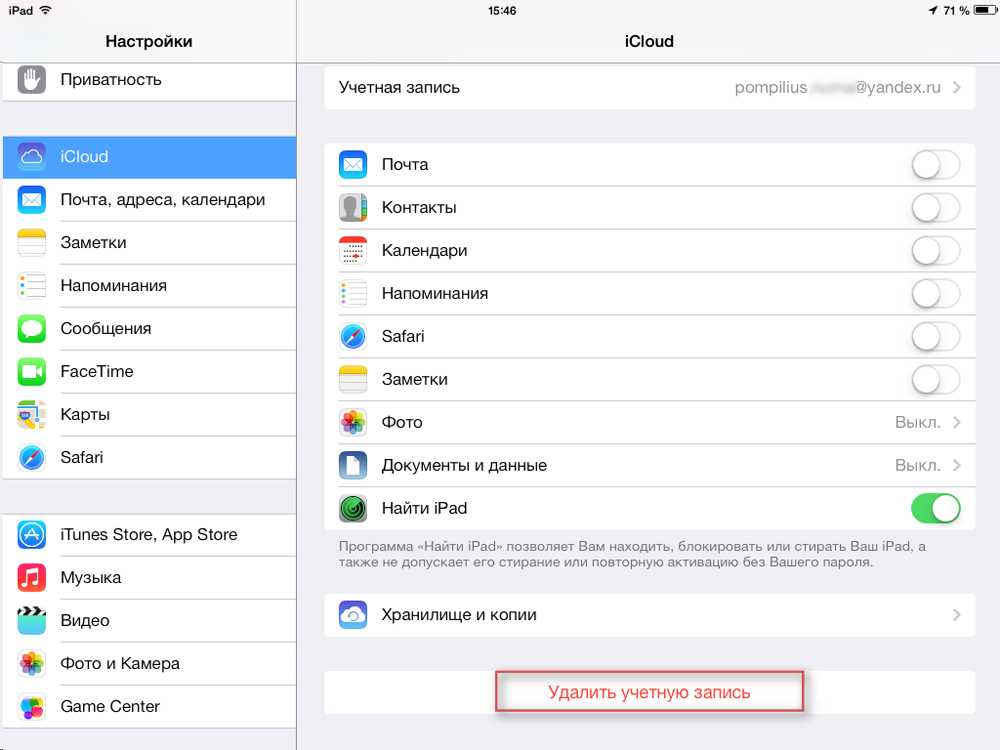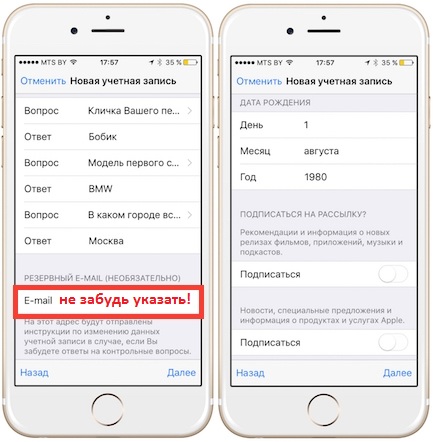Содержание
Настройка учетной записи Outlook в приложении iOS Mail
Настройка мобильных устройств с Android
-
Приложения Office и электронная почта в Android -
Настройка приложения Outlook для Android -
Настройка почтового приложения в Android -
Настройка приложений Office в Android
Настройка iPhone или iPad
-
Приложения Office и электронная почта в iOS -
Настройка приложения Outlook для iOS -
Настройка учетной записи Outlook в почтовом приложении iOS -
Настройка Office в iOS
Другие мобильные устройства
-
Телефоны Blackberry -
Nokia (ОС Symbian) -
Windows Mobile 6. 5
5
-
Другие планшеты и телефоны
Устранение неполадок на мобильных устройствах
-
Проблемы с Outlook на мобильных устройствах -
Параметры почтовых серверов -
Соответствующие планы Microsoft 365
Outlook для Microsoft 365 Outlook для Microsoft 365 для Mac Outlook 2021 Office 2021 Outlook 2021 for Mac Office 2021 для Mac Outlook 2019 Office 2019 Outlook 2019 для Mac Office 2019 для Mac Outlook 2016 Office 2016 Outlook 2016 для Mac Office 2016 для Mac Office 2013 Microsoft 365 для дома Office для бизнеса Office 365 для малого бизнеса Администратор Microsoft 365 Outlook в Интернете служба Office 365, предоставляемая 21Vianet служба Office 365 для малого бизнеса, предоставляемая 21Vianet — для администраторов Outlook.com служба Office 365, предоставляемая 21Vianet — для администраторов Outlook в Интернете для Exchange Server 2016 Outlook Web App Еще. ..Меньше
..Меньше
Если вы пытаетесь войти в Office с помощью учетной записи Майкрософт, может отобразиться сообщение с запросом родительского согласия для подтверждения вашего возраста.
Дополнительные сведения о том, почему вы видите это сообщение и как решить проблему, см. в статье Согласие родителей и детские учетные записи Майкрософт.
Настройка электронной почты Microsoft 365, Exchange или Outlook.com в почтовом приложении iOS
На iPhone или iPad перейдите в раздел Настройки, прокрутите его вниз и выберите пункты Учетные записи и пароли > Добавить учетную запись.
Примечание: В iOS 10 выберите пункты Почта > Учетные записи > Добавить учетную запись.
Выберите Exchange.
Введите адрес электронной почты Microsoft 365, Exchange или Outlook.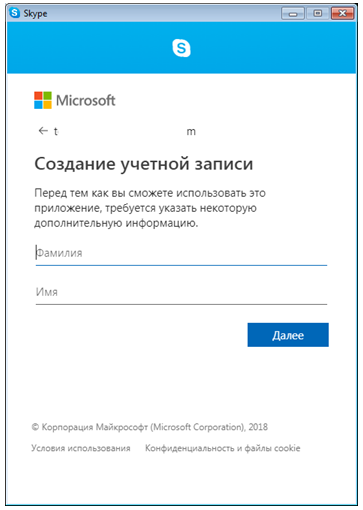 com и описание своей учетной записи. Нажмите кнопку Далее.
com и описание своей учетной записи. Нажмите кнопку Далее.
Выберите пункт Вход.
Примечание: Нажмите кнопку Настройка вручную, чтобы ввести настройки сервера.
Введите пароль, связанный с вашей учетной записью электронной почты. Нажмите кнопку Войти или Далее.
Приложение «Почта» может запросить определенные разрешения. Нажмите кнопку Принять.
Выберите службы, которые вы хотите синхронизировать с устройством iOS, и нажмите Сохранить. Все готово!
Возникают проблемы? Это поправимо.
Если вам нужна дополнительная помощь по настройке электронной почты на устройстве с iOS, подробно изложите свой вопрос в поле комментария ниже, чтобы мы могли решить проблему в будущем.
Для оптимальной работы мы рекомендуем использовать приложение Outlook для iOS. Советы по устранению неполадок см. в статье Устранение неполадок с настройкой электронной почты на мобильных устройствах: вопросы и ответы.
Советы по устранению неполадок см. в статье Устранение неполадок с настройкой электронной почты на мобильных устройствах: вопросы и ответы.
Вы также можете обратиться в службу поддержки.
-
Если у вас возникли проблемы с почтовым приложением iOS, обратитесь в службу поддержки Apple.
-
Если у вас есть учетная запись Рабочей или учебной учетной записи Microsoft 365 на основе учетной записи Microsoft 365 для бизнеса или Exchange, обратитесь в службу технической поддержки или к своему администратору Microsoft 365.
-
Если у вас другая учетная запись, обратитесь в службу поддержки Microsoft.

Как правильно создать пароль для Apple ID
Учетная запись Apple ID является важнейшим элементом в iPhone или другом яблочном устройстве. Несмотря на то, что она хорошо защищена стандартным набором функций, для нее, как и для любого другого аккаунта, нужно выбирать максимально надежный пароль: как ни крути, но в мире, наверное, нет ни одной IT-компании, которая бы обеспечивала стопроцентную защиту данных пользователя. Именно поэтому логично надеяться на Apple, но нужно и самому не плошать. Разбираемся, какой пароль создать для Apple ID.
Разбираемся, какой пароль лучше выбрать для Apple ID
❗️ ПОДПИСЫВАЙСЯ НА НАШ ЯНДЕКС.ДЗЕН, ЧТОБЫ НЕ ПРОПУСКАТЬ СВЕЖИЕ СТАТЬИ ОБ APPLE
Как создать Apple ID
Вы можете создать новый Apple ID для разных целей. Например, если забыли пароль от предыдущего аккаунта или хотите начать жить с чистого листа. Сделать это можно на новом iPhone и iPad.
Создать Apple ID заново очень просто
- При активации iPhone выберите «Создать Apple ID бесплатно».

- Укажите день рождения и имя, после чего нажмите «Далее».
- Выберите свой адрес электронной почты и введите его.
- Следуйте инструкциям на экране, чтобы подтвердить почту и настроить двухфакторную аутентификацию.
Читайте также: Как обезопасить себя с помощью iPhone
Вы также можете создать учетную запись Apple ID прямо с iPhone через App Store.
Создать новый Apple ID можно прямо сейчас через App Store
- Откройте App Store и нажмите на иконку профиля.
- Нажмите «Создать новый Apple ID». Если такого пункта нет, вероятно, вы не вышли из существующей учетной записи.
- Укажите другой адрес электронной почты — он станет новым идентификатором Apple ID.
- Выберите или пропустите данные оплаты, после чего нажмите «Готово».
- Подтвердите номер телефона и адрес электронной почты.
Apple прекратила выпуск iPod. Почему нам будет его не хватать
Придумать пароль для Айклауда
Apple достаточно щепетильно относится к проблемам безопасности и старается всячески оградить пользователей от утечек и взломов, но основная ответственность все равно лежит на нас.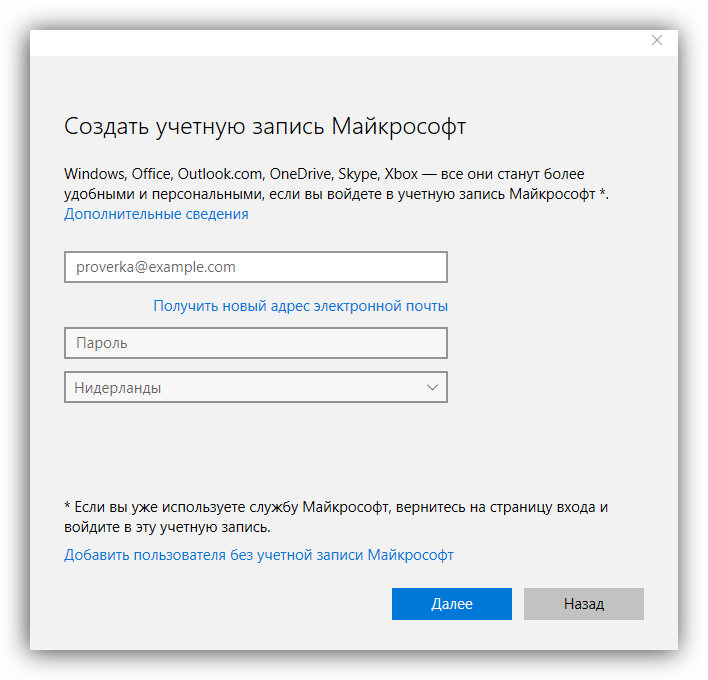 Поэтому при создании Apple ID важно выбрать как можно более сложный пароль. Обратите внимание на следующие рекомендации.
Поэтому при создании Apple ID важно выбрать как можно более сложный пароль. Обратите внимание на следующие рекомендации.
Вот несколько советов, которые помогут придумать пароль для Apple ID
- В пароле должна быть хотя бы одна цифра.
- Введите хотя бы одну заглавную букву.
- Пароль Apple ID не должен совпадать с логином.
- В пароле должно быть минимум 8 символов.
- Лучше, если пароль не будет совпадать со старым, если таковой имелся.
Таким образом, Apple ID примет ваш пароль. Соблюдать правила создания пароля полезно еще и тем, что формирует хорошую привычку придумывать надежные пароли в других учетных записях, где, скажем, подобных требований нет. Например, использовать пароль для Apple ID, где в начале или в конце идут 4 цифры да еще и по порядку (например, 1234Anton), определенно не стоит. Наиболее удачный пароль — это комбинация заглавных и прописных букв, чередующихся друг с другом (например, cF28QdE0). Так намного надежнее, хоть и сложнее. Чем-то напоминает номер брони билета на самолёт.
Так намного надежнее, хоть и сложнее. Чем-то напоминает номер брони билета на самолёт.
Совет: а еще лучше использовать дополнительные символы - @,&,$ и другие. Так взломать учетную запись будет в разы сложнее.
Передавать пароль от Apple ID нельзя никому, иначе можно вытащить все данные из iCloud без вашего ведома. Лучше запомнить или использовать менеджер паролей для этого, но ни в коем случае нельзя записывать на бумажку, класть в кошелек или, не дай Бог, записывать в «Заметки» на iPhone. В конце концов, если боитесь за содержимое, всегда можете активировать Цифровое наследие на iPhone: в этом случае доверенное лицо сможет получить доступ к вашей учетной записи, но только после вашей смерти. Подробнее об этом читайте в нашем материале.
Читайте также: 9 настроек Айфона, которые стоит изменить каждому
Как придумать и запомнить сложный пароль
Вариантов придумать удачную комбинацию невероятно много. Лично я использую памятное событие, фразу кого-то из моих друзей или слова из песни, которые, как известно, оттуда не выкинешь. Вот, как можно запомнить пароль для Apple ID и проверить его надежность.
Лично я использую памятное событие, фразу кого-то из моих друзей или слова из песни, которые, как известно, оттуда не выкинешь. Вот, как можно запомнить пароль для Apple ID и проверить его надежность.
Отличный сервис, отображающий надежность вашего пароля
- Можно выбрать две-три первых буквы из известной вам и узкому кругу лиц фразы и для полноты картины добавить в конце, скажем, чей-нибудь день рождения.
- Также можете использовать в качестве пароля набор слов, которые используете каждый день.
- Усложнить пароль можно заглавными буквами или теми же символами, о которых написано выше. Главное — не забыть их расстановку, чтобы удавалось быстро ввести при необходимости.
Подписывайтесь на наш Телеграм-чат и задавайте интересующие вас вопросы!
Кроме того, не забывайте время от времени заходить в «Пароли» в настройках iPhone: там высвечивается информация с рекомендацией по безопасности. Вы увидите пароли, которые были украдены или часто используются, а если включить ползунок возле «Выявление украденных паролей», то время от времени будете получать уведомление с напоминанием.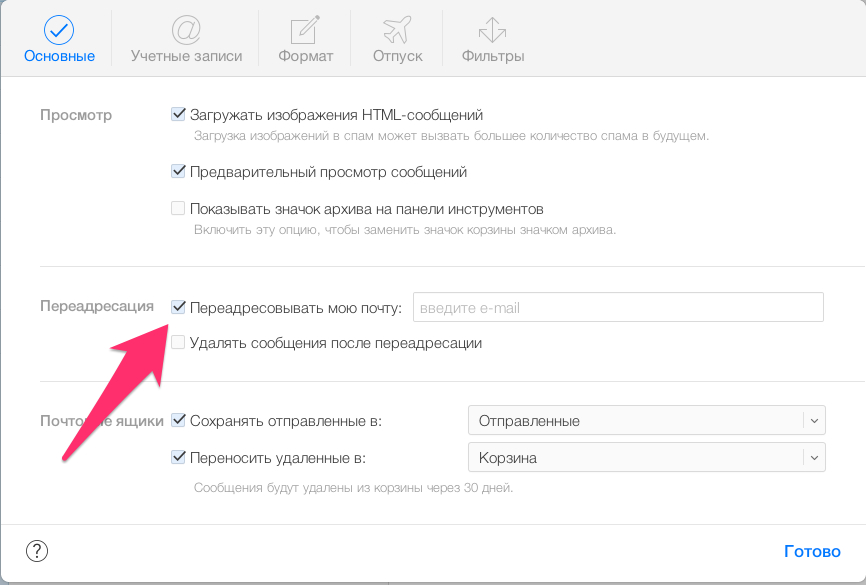 Для проверки надежности пароля я использую проверщик паролей от Касперского, который показывает надежность комбинации.
Для проверки надежности пароля я использую проверщик паролей от Касперского, который показывает надежность комбинации.
App StoreApple IDСоветы по работе с Apple
Как создать аккаунт на Айфоне и зарегистрировать новую учетную запись
Каждый человек, покупающий себе Айфон, сталкивается с ситуацией, когда ему нужно создать учетную запись Apple ID. Профиль в iPhone является аналогом Google Play, и без него невозможно пользоваться гаджетом.
Содержание
- Зачем нужна учётная запись iPhone
- Как создать Apple ID на смартфоне
- Как создать новую учётную запись с ПК
- Как создать учетную запись на Айфоне без кредитной карты
- Как внести изменения в существующий Apple ID
Зачем нужна учётная запись iPhone
Если ранее вы пользовались смартфоном на базе операционной системы Андроид, то можете предположить, для чего нужно регистрировать аккаунт Apple ID.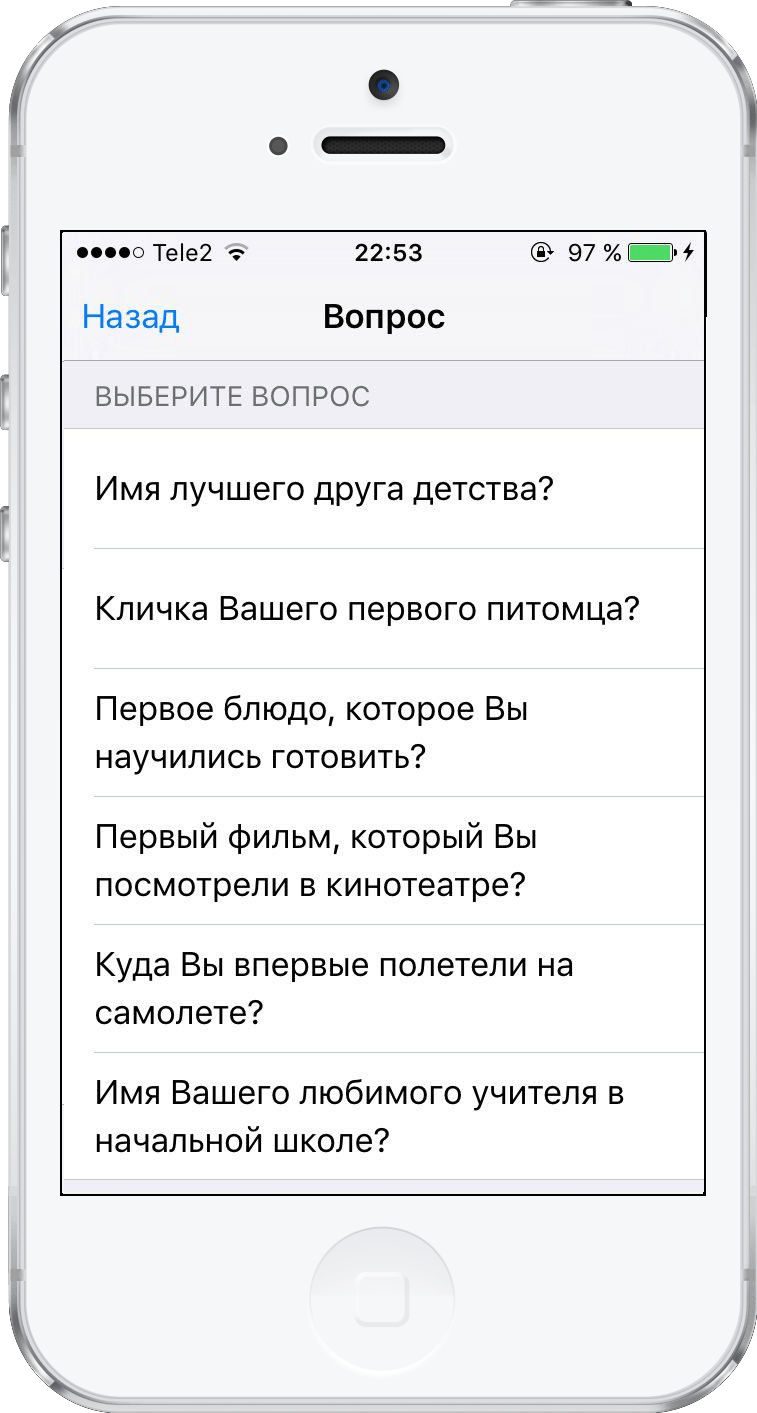 Он является своего рода объединяющим фактором для доступа к услугам и сервисам Apple. Без УЗ большинство функций будет заблокировано.
Он является своего рода объединяющим фактором для доступа к услугам и сервисам Apple. Без УЗ большинство функций будет заблокировано.
Регистрация в системе Apple ID предоставляет пользователю следующие возможности:
- активация устройства;
- скачивание приложений через AppStore;
- покупка товаров через iTunes;
- синхронизация с облачным хранилищем iCloud;
- использование функции «Найти iPhone».
Таким образом, без учетной записи человек не сможет взаимодействовать с гаджетом в полном объеме. Поэтому каждый человек, имеющий в руках Айфон, должен зарегистрировать профиль.
Как создать Apple ID на смартфоне
Обычно необходимость в создании учетной записи появляется сразу же после покупки Айфона. И здесь можно предложить пользователю несколько способов регистрации в зависимости от того, по какой причине ему понадобилось завести новый профиль (активация телефона или просто переход в другую УЗ).
При переходе с одного Айфона на другой не нужно заново регистрироваться в системе.
Достаточно ввести данные старого аккаунта Apple ID.
Создание аккаунта при первом включении
Если человек только-только купил iPhone, он может создать учетную запись при первом включении. Для этого понадобится:
- Следовать инструкциям, которые будут появляться на экране.
- Когда на экране высветится заголовок «Apple ID», кликнуть по надписи «Забыли пароль или нет Apple ID».
- Нажать кнопку «Создать Apple ID бесплатно».
- Заполнить короткую информацию о себе, которая включает ФИО, пол и дату рождения. Нажать «Далее».
- Указать адрес электронной почты для активации аккаунта или завести новую, используя вариант в системе iCloud.
После выполнения действий, предложенных в инструкции, можно начинать в полном объеме использовать функционал своего Айфона.
Через AppStore
Чаще всего аккаунт Apple ID нужен тем людям, которые планируют скачивать игры и программы через AppStore. Поэтому завести учетную запись можно напрямую через магазин приложений. Это отличный вариант для тех, кто хочет заменить старый профиль, а также людей, пропустивших активацию устройства при первом включении.
Это отличный вариант для тех, кто хочет заменить старый профиль, а также людей, пропустивших активацию устройства при первом включении.
Для создания аккаунта понадобится:
- Открыть AppStore.
- Во вкладке «Подборка» пролистать страницу вниз, а затем нажать кнопку «Войти».
- Выбрать пункт «Создать Apple ID».
- Указать страну проживания.
- Подтвердить пользовательское соглашение.
- Заполнить краткую информацию о себе, а также указать банковские реквизиты.
После каждого шага нужно нажимать кнопку «Далее». Как только все этапы будут пройдены, появится возможность пользоваться учетной записи без повторной регистрации.
Как создать новую учётную запись с ПК
Экосистема Apple включает в себя не только смартфоны, но и массу других устройств. Поэтому создать учетную запись можно в том числе через компьютер. Этот вариант будет удобен тем, кто не пользуется Айфоном, или желает заранее завести аккаунт.
Через сайт
Доступ к продуктам американской компании осуществляется через сайт, расположенный по адресу apple.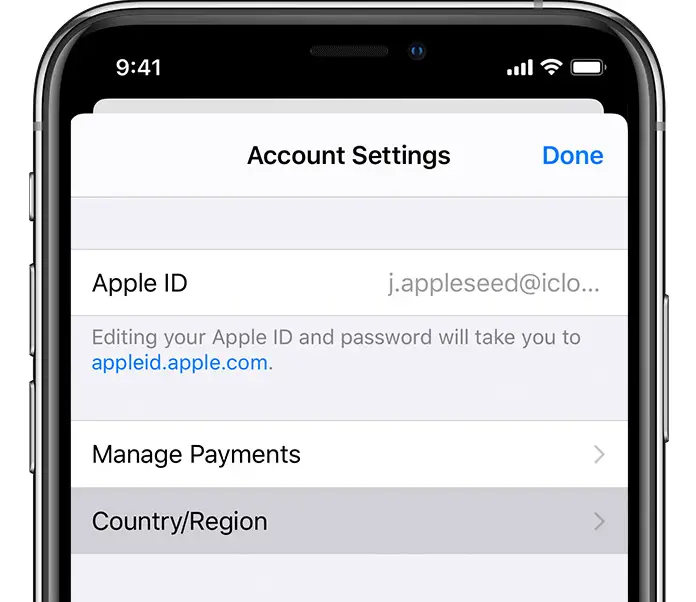 com. А зарегистрировать учетную запись можно на специальной странице appleid.apple.com. Перейдя по указанной ссылке, останется выполнить несколько простых действий:
com. А зарегистрировать учетную запись можно на специальной странице appleid.apple.com. Перейдя по указанной ссылке, останется выполнить несколько простых действий:
- Заполните информацию о себе (ФИО, номер кредитной карты, адрес электронной почты и так далее).
- Введите капчу и нажмите кнопку «Продолжить». При необходимости подпишитесь на информационную рассылку.
- Подтвердите адрес электронной почты при помощи кода, который придет на указанный во время регистрации адрес.
В процессе создания профиля старайтесь заполнить все (даже необязательные) пункты. Это поможет без труда восстановить доступ, если вы забудете пароль или адрес электронной почты.
Теперь вы можете пользоваться УЗ на любом устройстве с выходом в интернет, будь то ТВ-приставка, смартфон или компьютер. То есть заново регистрировать аккаунт при активации Айфона не нужно.
Через iTunes
Для синхронизации смартфона и компьютера предусмотрена специальная программа, которая получила название Айтюнс.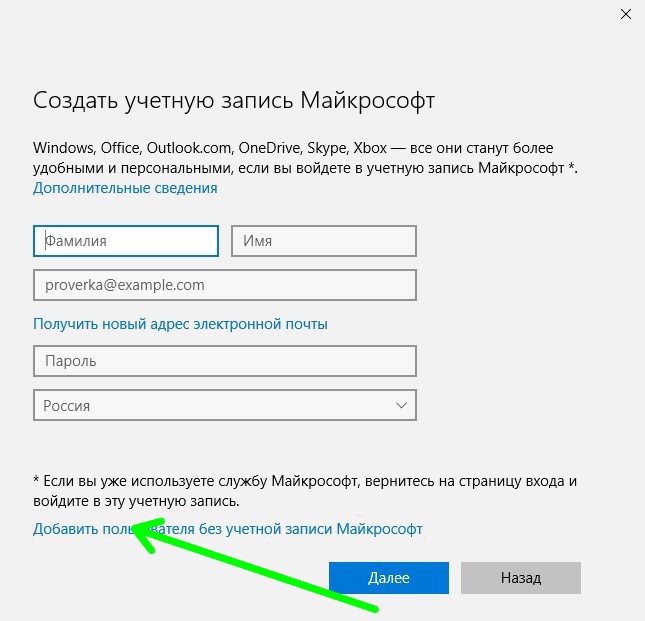 iTunes невозможно использовать без авторизации в системе Apple. Поэтому при первом запуске приложения вы также можете зарегистрировать аккаунт:
iTunes невозможно использовать без авторизации в системе Apple. Поэтому при первом запуске приложения вы также можете зарегистрировать аккаунт:
- Скачайте приложение через официальный сайт apple.com.
- Установите iTunes, а затем откройте программу.
- Кликните по вкладке «Учетная запись» и нажмите кнопку «Войти».
- Нажмите «Создать новый Apple ID».
- Кликните «Продолжить».
- Согласитесь с условиями пользовательского соглашения.
- Укажите способ оплаты.
- Заполните информацию о себе, а затем нажмите кнопку «Создать Apple ID».
В конце останется лишь проверить почтовый ящик, чтобы ввести в соответствующее поле код для активации УЗ. Без этого завершить процесс регистрации не получится. Далее вы сможете использовать профиль как в iTunes, так и в любом другом сервисе Apple.
Как создать учетную запись на Айфоне без кредитной карты
Во время регистрации многих людей смущает тот факт, что сервисы Apple требуют указать данные банковской карты.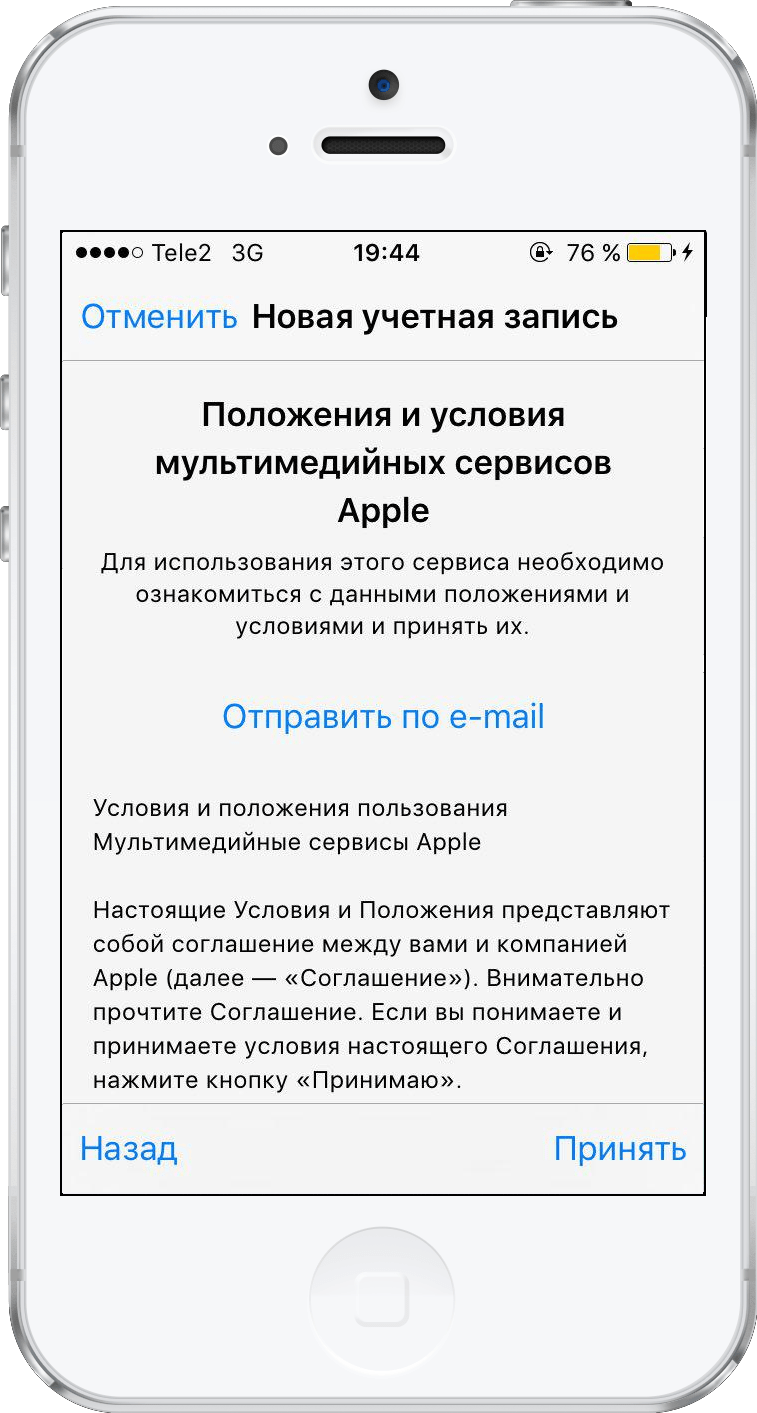 К счастью, этот этап не является обязательным. То есть вы можете не вводить информацию о платежных реквизитах, чтобы не переживать относительно состояния лицевого счета.
К счастью, этот этап не является обязательным. То есть вы можете не вводить информацию о платежных реквизитах, чтобы не переживать относительно состояния лицевого счета.
Указание способа оплаты необходимо для того, чтобы в дальнейшем вы могли оформлять подписки и покупать продукты Apple в одно касание. При этом за создание учетной записи деньги не списываются.
Главное, что должен сделать пользователь – не пропустить соответствующий пункт. Обычно во время регистрации на этапе «Укажите способ оплаты» есть несколько иконок для разных типов платежных систем. Здесь следует сделать выбор «Нет», а затем продолжить выполнение операции.
Причем отказ от предоставления информации о банковской карты доступен вне зависимости от того, какой способ выбран человеком для регистрации. Это может быть сайт, iTunes или сам Айфон.
Это может быть сайт, iTunes или сам Айфон.
В то же время следует понимать: экосистема Apple построена таким образом, чтобы человек постоянно тратил деньги. Поэтому рано или поздно вам все равно понадобится вводить реквизиты для расширения хранилища iCloud или покупки приложения в App Store.
Как внести изменения в существующий Apple ID
Нередко в процессе создания учетной записи пользователи ошибочно указывают те или иные данные. Возможно, была сделана опечатка в номере карты или, например, введен неправильный адрес. Все это потенциально может негативно сказаться на опыте взаимодействия с экосистемой Apple. Так что каждый пользователь устройств и сервисов американской компании должен знать, как изменить аккаунт Apple ID.
Но, если вы забыли пароль, придется обратиться к помощи специальной видеоинструкции:
На компьютере
Оказавшись на сайте apple. com, вы можете отредактировать параметры профиля после авторизации. Для этого войдите в УЗ и нажмите кнопку «Изменить».
com, вы можете отредактировать параметры профиля после авторизации. Для этого войдите в УЗ и нажмите кнопку «Изменить».
Здесь вы можете отредактировать персональную информацию (ФИО и так далее) или вовсе заменить адрес аккаунта.
После внесения изменений не забудьте нажать кнопку «Готово». В противном случае учетная запись сохранит старую информацию.
На смартфоне
Если для доступа к аккаунту Apple ID используется магазин приложений App Store, выполнить операцию можно будет через него. Чтобы осуществить задуманное, понадобится запустить AppStore, открыть раздел «Мой идентификатор» и выбрать соответствующую опцию.
Здесь пользователь может поменять любую информацию, включая персональные данные вроде ФИО, пароль или способ оплаты. Но для подтверждения изменений понадобится повторно пройти авторизацию через логин и пароль.
Также редактирование персональной информации возможно через настройки Айфона. Первым пунктом здесь идет название УЗ, по которому и нужно кликнуть.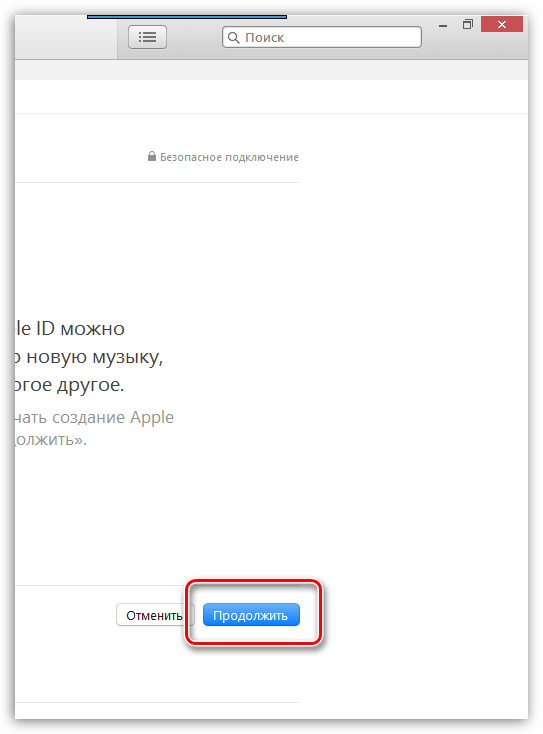 Далее откроются те же пункты меню, что и в AppStore.
Далее откроются те же пункты меню, что и в AppStore.
Изменения вступят в силу не только на смартфоне, но и на компьютере. То есть, редактирование параметров на одном устройстве приводит к изменению сразу на всех гаджетах, где человек использует Apple ID.
0 0 Голоса
Рейтинг статьи
Как добавить новую учетную запись электронной почты на iPhone или iPad
Большинство пользователей iPhone и iPad уже настроили одну учетную запись электронной почты на своем устройстве iOS, но вы можете легко добавить новый адрес электронной почты на iPhone или iPad или даже несколько новых адресов электронной почты на одно и то же устройство, и все они будут управляться в одной почте. приложение для iOS. Это приятно для тех из нас, кто манипулирует несколькими учетными записями электронной почты в личных, рабочих и других целях.
В этом руководстве вы узнаете, как добавить и настроить новые учетные записи электронной почты или дополнительные адреса электронной почты на iPhone или iPad. После установки и настройки новой учетной записи электронной почты в iOS вы можете проверять электронную почту, отправлять, получать, отвечать, пересылать и выполнять любые другие функции электронной почты со всех адресов на устройстве.
После установки и настройки новой учетной записи электронной почты в iOS вы можете проверять электронную почту, отправлять, получать, отвечать, пересылать и выполнять любые другие функции электронной почты со всех адресов на устройстве.
Программы для Windows, мобильные приложения, игры — ВСЁ БЕСПЛАТНО, в нашем закрытом телеграмм канале — Подписывайтесь:)
Это добавит новый адрес электронной почты по вашему выбору на iPhone или iPad. Если вы хотите добавить несколько учетных записей электронной почты на iPhone или iPad, повторите процесс, описанный ниже:
- Откройте приложение «Настройки» на iPhone или iPad.
- Выберите параметр «Пароли и учетные записи» в iOS 13 и более поздних версиях, выберите параметр «Почта» в настройках iOS 12 и более ранних версий.
- Нажмите на «Учетные записи» в верхней части настроек почты.
- Выберите «Добавить учетную запись».
- Выберите из списка службу учетной записи электронной почты, которую нужно добавить на iPhone или iPad: iCloud, Exchange, Google / Gmail, Yahoo, AOL, Outlook.
 com / Hotmail или «Другое».
com / Hotmail или «Другое». - Введите свой адрес электронной почты и данные для входа в соответствии с инструкциями *
- При желании и применимо только к некоторым поставщикам электронной почты, выберите, следует ли включать другие функции учетной записи, такие как календари, контакты и другие связанные возможности.
После того, как учетная запись электронной почты была добавлена в iOS, вы можете открыть приложение «Почта», чтобы найти новую учетную запись электронной почты, доступную для обычного использования.
Вы можете проверять учетную запись электронной почты на наличие новых сообщений, отправлять, получать, отвечать, пересылать и выполнять все другие функции электронной почты из любой учетной записи электронной почты, добавленной на iPhone или iPad.
* В большинстве случаев соответствующие почтовые серверы и настройки будут обнаруживаться автоматически, для некоторых небольших поставщиков услуг электронной почты и для некоторых учетных записей электронной почты ISP вы можете настроить эти параметры вручную, используя свою собственную информацию для почтовых серверов, портов, протоколов и других серверов.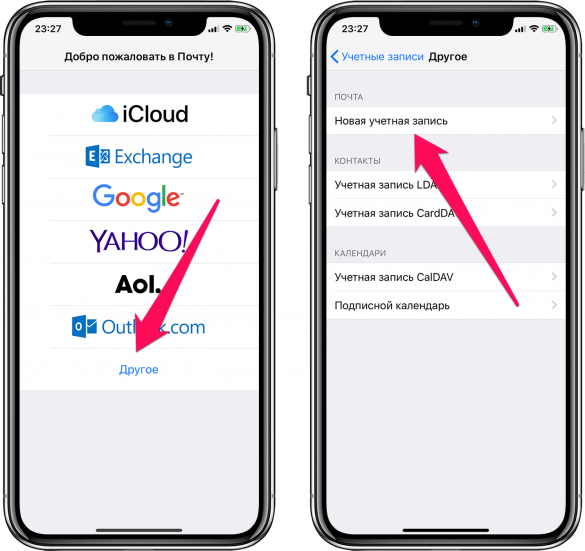 боковые регулировки при необходимости.
боковые регулировки при необходимости.
Если вы похожи на меня и у вас настроено несколько учетных записей электронной почты в iOS, вы, вероятно, захотите установить адрес электронной почты по умолчанию, используемый на iPhone или iPad, на желаемую учетную запись электронной почты. Вы можете изменить адрес электронной почты по умолчанию в любое время в настройках почты, но вы также можете изменить адрес электронной почты, с которого отправляется какое-либо конкретное сообщение, настроив раздел «От» при отправке сообщения или электронной почты.
Могу ли я создать новый адрес электронной почты для iPhone или iPad?
Да, вы можете добавить существующий адрес электронной почты на iPhone или iPad, или вы можете создать новый адрес электронной почты, если вы тоже хотите это сделать. Любые почтовые службы, предлагаемые в процессе установки, упрощают это: Gmail, Outlook / Hotmail, Yahoo, а если вы используете iCloud, вы также можете создать адрес электронной почты @ iCloud.com прямо на устройстве.
Если вы настраиваете или добавляете новую учетную запись и решили, что она вам не нужна на своем iPhone или iPad, не беспокойтесь, потому что учетные записи электронной почты можно удалить с iOS в любое время.
Управление несколькими почтовыми ящиками на iPhone, iPad
По умолчанию приложение «Почта» отображает все почтовые ящики с почтовым ящиком «Все входящие», а приложение электронной почты также автоматически проверяет наличие новых писем от всех установленных учетных записей и адресов электронной почты. Вы также можете выбрать отображение только определенных почтовых ящиков или переключаться на них по отдельности, если хотите:
- Откройте приложение «Почта» и нажмите кнопку «Почтовые ящики» в верхнем левом углу.
- Выберите папку «Входящие» электронной почты, для которой будут отображаться сообщения электронной почты, или выберите «Все входящие», чтобы отображать электронные письма для всех учетных записей электронной почты, настроенных на устройстве.

Лично я предпочитаю универсальный подход для всех почтовых ящиков, чтобы все электронные письма для всех учетных записей электронной почты были видны на одном экране, но я использую этот совет iOS, чтобы быстро отображать только непрочитанные электронные письма для фильтрации и помощи в управлении несколькими почтовыми ящиками и учетными записями электронной почты.
Это, очевидно, ориентировано на iPhone и iPad, но для тех, у кого есть настольные компьютеры, вы также можете легко добавить новые учетные записи электронной почты на Mac.
Наконец, стоит упомянуть еще одну стратегию управления несколькими учетными записями электронной почты на iPhone и iPad: использование разных почтовых приложений. Это возможно с помощью Gmail, Yahoo и многих популярных почтовых сервисов, у которых есть собственные индивидуальные почтовые приложения, доступные в App Store в качестве сторонних загрузок. Преимущество такого подхода заключается в том, что каждый адрес электронной почты помещается в отдельное приложение, что может облегчить некоторым пользователям управление.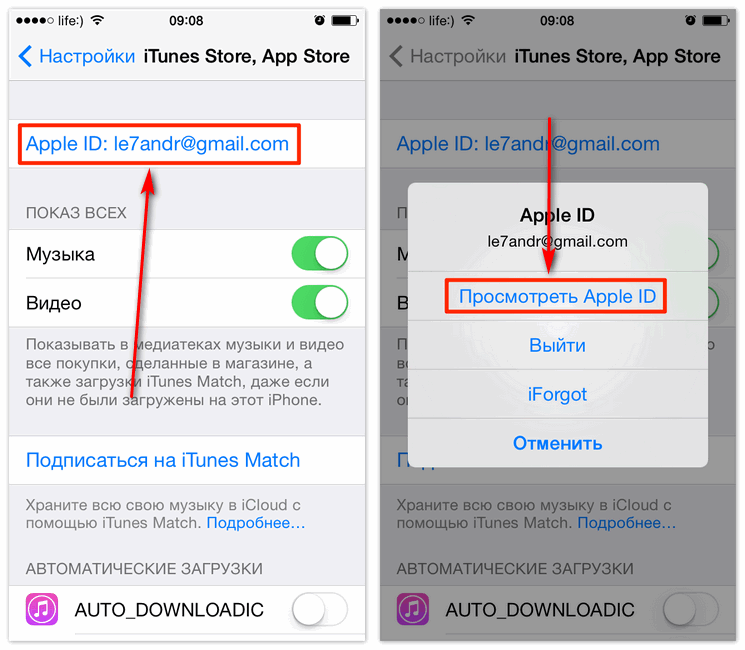
Вы используете несколько учетных записей электронной почты на своем iPhone или iPad? Есть вопросы или комментарии по этому поводу? Хотите увидеть больше советов по электронной почте? Дайте нам знать!
Программы для Windows, мобильные приложения, игры — ВСЁ БЕСПЛАТНО, в нашем закрытом телеграмм канале — Подписывайтесь:)
Что делать, если не может создать Apple ID на iPhone / iPad
«У меня новый телефон, я согласен с условиями, и я пытаюсь нажать «согласиться», но он продолжает выдвигать «не удается создать учетную запись», и в соответствии с этим ip не входит в диапазон подсетей, что это значит?»
— Пользователь из Apple Community
Apple производит много продуктов премиум-класса, таких как iPhone и iPad. Но у этих продуктов есть более или менее проблемы, которые Apple не может решить сама. Одной из таких проблем является невозможность создания нового Apple ID на iPad. Это может показаться незначительной проблемой, но если Apple ID не может быть создан, пользователи не смогут получить доступ к iPad или iPhone.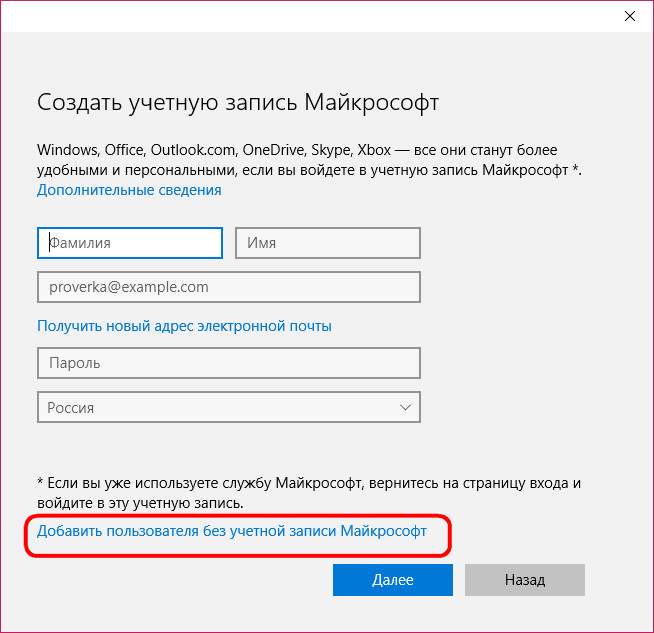
Возможно, вы искали в Интернете, чтобы найти лучший способ решить эту проблему, но не нашли никакого подходящего решения. Для того, чтобы вы решили эту проблему, мы написали эту статью. Прежде чем объяснить, как создать новый Apple ID на iPhone или iPad, сначала нам нужно обсудить возможную причину проблемы.
Часть 1. Почему вы не можете создать свою учетную запись Apple ID
Есть несколько причин, по которым вы не можете создать Apple ID в настоящее время. Мы перечислим некоторые из них здесь, а затем предоставим вам решения, которые помогут решить каждый из них.
- Ошибка сервера: Самой основной проблемой при создании нового идентификатора Apple является ошибка сервера Apple. Часто серверы Apple сталкиваются с ошибкой, которая может вызвать проблемы при создании нового идентификатора Apple.
- Проблема с IP-адресом: еще одна причина — это IP-адрес. Возможно, ваш маршрутизатор использует статический IP-адрес, который вызывает эту проблему. Проблема статического IP-адреса является простой и может быть решена без особых усилий.

- Ошибка с Интернетом: Одной из самых простых проблем может быть ваше интернет-соединение. Возможно, есть какое-то ограничение или любая другая ошибка в интернет-соединении. Для этого вам нужно связаться с вашим интернет-провайдером и попросить его решить проблему.
Часть 2. Если вы не можете создать новый Apple ID на iPad / iPhone, здесь было 9 способов для решения.
Теперь, когда вы знаете общие причины ошибки «не удается создать идентификатор Apple на этом устройстве», сейчас узнаем, как ее устранить.
- Способ 1. Повторите попытку позже, если вы не можете создать Apple ID в это время
- Способ 2. Изменить настройки Wi-Fi
- Способ 3. Забыть о сети Wi-Fi и снова подключиться
- Способ 4. Перезагрузите маршрутизатор или модем
- Способ 5. Использование сотовых данных при создании нового Apple ID
- Способ 6. Перезагрузите iPhone / iPad
- Способ 7. Стереть / сбросить все настройки
- Способ 8. Обновите iOS, если вы все еще не можете установить новый Apple ID на iPhone / iPad
- Способ 9.
 Используйте ReiBoot для глубокого ремонта устройства
Используйте ReiBoot для глубокого ремонта устройства
Способ 1. Повторите попытку позже, если вы не можете создать Apple ID в это время
Одной из причин может быть выбор времени. Один из способов преодоления этой проблемы — оставить свой iPhone / iPad и вернуться к нему через некоторое время. Надеюсь, к тому времени проблема будет решена.
Способ 2. Изменить настройки Wi-Fi
Одним из способов решения этой проблемы является изменение настроек Wi-Fi на вашем мобильном телефоне. Для этого выполните следующие действия.
- Сначала перейдите к настройке вашего iPhone или iPad.
- Однажды на странице настроек, перейдите на Wi-Fi.
- Нажмите на синюю букву I, которая приведет вас на страницу конфигурации IP.
- Отсюда вы можете настроить свой IP и, таким образом, решить проблему.
- Нажмите на BootP, чтобы решить проблему.
Способ 3. Забыть о сети Wi-Fi и снова подключиться
Если проблема не будет решена с помощью всех описанных выше шагов, вы можете забыть о сети Wi-Fi и снова подключиться к ней.
Способ 4. Перезагрузите маршрутизатор или модем
Чтобы устранить проблему, вызванную подключением к Интернету, вы можете перезагрузить маршрутизатор. Это поможет вам решить проблему, но имейте в виду, что перезапуск модема — это не то же самое, что перезагрузка.
Чтобы перезапустить модем, дойдите до задней части модема и нажмите кнопку питания. Нажмите еще раз в течение минуты или двух, и модем перезагрузится.
Способ 5. Использование сотовых данных при создании нового Apple ID
Как уже упоминалось выше, у вашего интернет-провайдера могут возникнуть некоторые проблемы. Чтобы избежать этого, включите данные сотовой связи и используйте их для создания нового идентификатора. Большинство проблем решаются таким образом. Посмотрите на следующую картинку, чтобы включить сотовые данные.
Способ 6. Перезагрузите iPhone / iPad
Вы всегда можете перезагрузить устройство, чтобы увидеть, работает ли оно.
- Нажмите кнопку питания и удерживайте ее.

- Нажмите на опцию перезагрузки и дайте ей перезагрузиться. Теперь попробуйте создать новый идентификатор Apple.
Способ 7. Стереть / сбросить все настройки
Если это не решает проблему, полностью перезагрузите устройство.
Способ 8. Обновите iOS, если вы все еще не можете установить новый Apple ID на iPhone / iPad
Если проблема не решена, пропустите процесс входа в систему и обновите iOS. Смотрите следующие шаги:
Способ 9. Используйте ReiBoot для глубокого ремонта устройства
Если вышеуказанные решения не сработали, не беспокойтесь. Вы всегда можете использовать Tenorshare ReiBoot для устранения проблем с iOS без каких-либо хлопот. Вы можете узнать больше об этом методе здесь.
Шаг 1 После установки запустите программу и подключите ваш iPhone / iPad к компьютеру с помощью USB-кабеля. Выберите «Исправить Операционную Систему» при обнаружении устройства.
Шаг 2 Далее нажмите «Исправить сейчас», чтобы продолжить.
 Перед ремонтом необходимо скачать прошивку. Просто нажмите кнопку «Загрузить», и она автоматически загрузит последнюю версию прошивки iOS 13.3 на ваш iPhone / iPad.
Перед ремонтом необходимо скачать прошивку. Просто нажмите кнопку «Загрузить», и она автоматически загрузит последнюю версию прошивки iOS 13.3 на ваш iPhone / iPad.Шаг 3 После загрузки прошивки пришло время ремонта. Просто нажмите «Восстановить сейчас», чтобы начать. Для завершения всего процесса может потребоваться около 10 минут.
Вышеуказанные шаги не теряют данные. Если вы хотите восстановить заводские настройки устройства, вы можете выбрать Deep Repair. Глубокий ремонт приведет к потере данных. Пожалуйста, сделайте резервную копию ваших данных перед началом. По завершении вы получите совершенно новое устройство и сможете создать новый Apple ID.
Методы изменения Apple ID на Айфоне. Почему стоит изменить свою учетную запись
Смена Apple ID – простая, но не всегда очевидная опция. Именно поэтому, с нею достаточно часто возникают проблемы у обычного пользователя.
Иногда необходима замена только самого идентификатора Apple ID, а не самого гаджета.
Apple ID – это имя пользователя, которое создается после регистрации аккаунта. И только данном условии предоставляется доступ к следующим возможностям:
- использованию iCloud;
- получения помощи техподдержки, если это необходимо;
- оформлять покупки в фирменном магазине компании;
- совершению звонки в FaceTime;
- пользованию iBooks Store;
- использованию всех возможностей iCloud и много другого.
Чтобы получить доступ ко всем данным возможностям, необходимо всего лишь создать ID. При этом идентификатор не будет привязан только к одному смартфону. Все данные можно будет передавать другим пользователям при помощи возможностей учетной записи.
Прочтите также: Весенняя презентация 2021 года. Новый Айфон 12s или AirPods 3? Чем порадовали в Apple.
Что такое Apple ID
Apple ID на Айфоне или любом другом гаджете на iOS – это не что другое, как персональная учетная запись. Он необходим каждому владельцу «яблочной» продукции для того, чтобы иметь возможность пользоваться iTunes, iCloud, iMessage, App Store, Online Store, FaceTime и другими сервисами.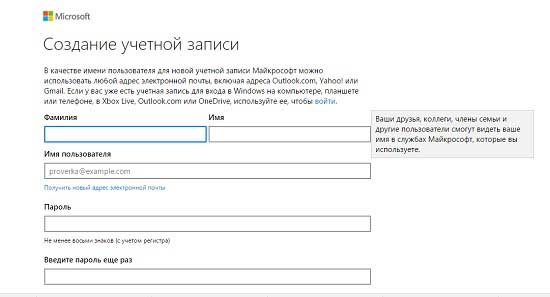
К нему прикреплен адрес электронной почты и пароль, который необходимо знать, для того чтобы осуществлять вход в систему.
Какую информацию можно изменить
Каждый обладатель данной учетной записи может в любой момент изменить следующую информацию:
- изменить или добавить дополнительный адрес электронной почты;
- фамилию, имя, отчество;
- контактные данные;
- язык и другие настройки.
В каких случаях происходит смена идентификатора Apple ID
Многие владельцы Айфонов не знают и не понимают, как происходит процесс замены Apple ID. И потеряв логин и пароль, используют чужие аккаунты, так как боятся, что гаджет будет заблокирован, а все данные будут потеряны.
А смена ID происходит в случае покупки уже ранее использованного телефона или полученного в подарок. При этом изменить данные можно с самого смартфона, не осуществляя вход через официальный сайт. Для этого можно выбрать один из нескольких способов, что поможет не потерять личные данные на смартфоне.
А перед тем как осуществлять замену, необходимо помнить о следующем:
- ID можно изменить с помощью смартфона. Если нет возможности сделать все это с помощью ПК, это не является проблемой. Все можно осуществить прямо с мобильного устройства.
- Смена не приведет к удалению данных, поэтому не стоит переживать за данный момент.
Поэтому, если устройство будет передано другому владельцу, то лучше самостоятельно позаботиться об удалении личных данных. Все это делать вручную не всегда удобно, поэтому рекомендуется:
- сохранить резервные данные гаджета;
- сделать сброс к заводским настройкам;
- если была создана пара с Watch, то лучше ее разорвать;
- выйти со своей учетной записи iCloud, iTunes Store и App Store.
Как осуществляется процесс смены Apple ID
Изменить ID можно различными способами. Поэтому каждый может подобрать для себя наиболее удобный.
Смена ID со смартфона
После приобретения б/у смартфона может оказаться, что предыдущий владелец не осуществил выход со своей учетной записи на Айфоне.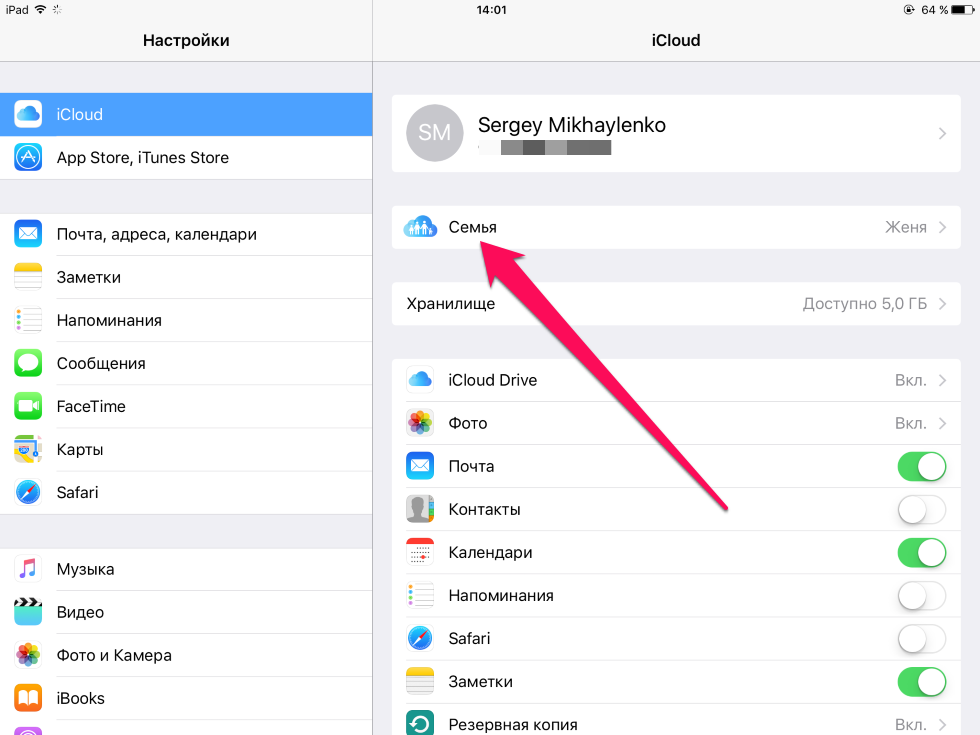 Поэтому, новому владельцу предстоит сделать следующее:
Поэтому, новому владельцу предстоит сделать следующее:
- Открыть на рабочем столе App Store.
- В рабочем окне приложения необходимо отыскать «авторизованный ID».
- В меню которое появиться необходимо нажать «Выйти».
- Затем нужно выбрать «С имеющимся Apple ID».
- Указать свои данные для изменения ID.
После этого данные будут успешно изменены.
При помощи ПК
Если выбор был остановлен на данном способе, необходимо:
- Зайти на страницу с учетными данными.
- Осуществить вход Apple ID с использованием старого логина и пароля.
- В персональном кабинете отыскать раздел «Учетная запись».
- После выбрать «Apple ID основной email» кликнуть «изменить».
- Ввести новый адрес электронной почты.
После этого все данные будут изменены.
Если данные были потеряны, то необходимо зайти на официальный сайт компании и кликнуть на раздел «Забыли Apple ID или пароль». После этого необходимо заполнить данные о себе, такие, как фамилия, имя, адрес электронной почты.
Смена через iTunes
Чтобы воспользоваться данным способом, необходимо зайти в iTunes и выполнить следующие действия:
- Перейти в раздел «Магазин».
- После этого нажать «Войти».
- Далее перейти в раздел «Apple ID» и выбрать «Учетная запись».
- Ввести адрес электронной почты.
- Нажать «Готово».
Процесс замены старого ID на новый
Если пользователь ранее не пользовался гаджетами на iOS и приобрел б/у устройства, то ему необходимо будет осуществить замену уже созданной учетной записи на новую.
Для этого, нужно:
- Выйти из текущей учетной записи, если предыдущий владелец этого не сделал.
- Отыскать раздел «Создать новую учетную запись Apple ID».
- Заполнить все поля.
Для успешной регистрации необходимо вводить только настоящие данные, а также ответить на все секретные вопросы, которые в будущем могут помочь в возобновлении учетной записи.
А особое внимание стоит уделить внимательности заполнения адреса электронной почты, ведь при неправильном вводе сообщение с подтверждающей ссылкой не придет и завершить процесс регистрации не получиться.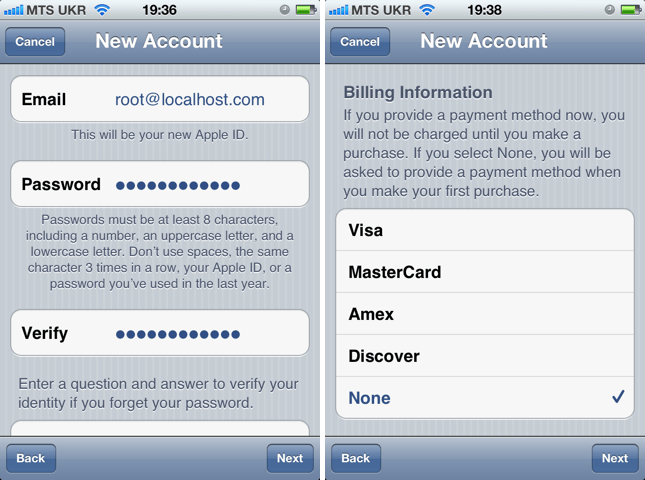
Компания заблокировала Apple ID, что делать в подобных ситуациях
Стоит учесть, что блокировка и удаление ID это совершенно разные вещи. И среди главных причин блокировки Apple ID может быть следующее:
- Рассылка спама. Если с аккаунта пользователя было отправлено большое количество однотипных писем, это может стать поводом блокировки. Для разблокировки учетной записи необходимо будет обратиться в техническую поддержку компании.
- Отсутствие платежа за приложение. Данный случай может произойти, если осуществляется оплата, но средств на счету недостаточно. Блокировка будет снята при осуществлении оплаты.
- С соображений безопасности. В данном случае причиной может быть что угодно. Может понадобиться самостоятельное восстановление аккаунта или при помощи технической поддержки.
Apple ID может быть заблокирован и по другим причинам. Если компания осуществила необоснованную блокировку, то необходимо обратиться з помощью в техническую поддержку. Но, достаточно сложно предугадать, какие доказательства могут потребовать сотрудники технической поддержки для доказательства невиновности.
Но, достаточно сложно предугадать, какие доказательства могут потребовать сотрудники технической поддержки для доказательства невиновности.
Если разблокировать учетную запись не удастся, то пользователь может просто осуществить выход и одним из удобных способов заменить старый аккаунт на новый. К тому же создать Apple ID достаточно просто. В таком случае могут быть потеряны данные, которые были сохранены на облаке. Но, использовать устройство с новой учетной записью намного лучше, чем в принципе не иметь возможность пользоваться гаджетом и его основными возможностями.
Читайте также: Apple представила iPad Pro 2021: неожиданная производительность и дисплей Liquid Retina XDR.
Как быстро и легко создать новый Apple ID на вашем iPhone (обновление 2020 г.)
Автор Leanne Hays
Обновлено 30.03.2022
* Этот пост является частью информационного бюллетеня iPhone Life «Совет дня». Зарегистрироваться. *
Вы не можете эффективно использовать iPhone без Apple ID; к счастью, зарегистрировать Apple ID можно бесплатно и просто.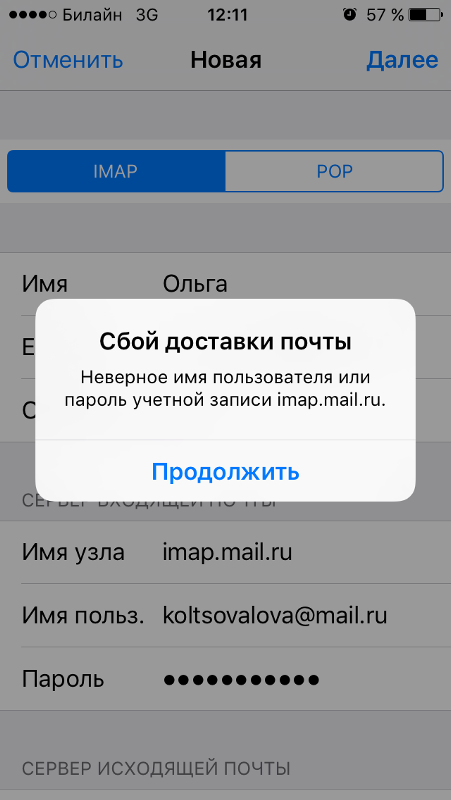 Создав свой Apple ID и войдя в него, вы сможете использовать его для любой учетной записи Apple или службы, включая покупки, связанные с вашим Apple ID и учетной записью iCloud. В этой статье мы покажем вам, как создать Apple ID, используя iPad любого поколения или модели iPhone, от более старых версий, таких как iPhone 6, до более поздних моделей, таких как iPhone 11 и iPhone SE (второго поколения). Приступим к изучению того, как получить новый идентификатор Apple ID на iPhone.
Создав свой Apple ID и войдя в него, вы сможете использовать его для любой учетной записи Apple или службы, включая покупки, связанные с вашим Apple ID и учетной записью iCloud. В этой статье мы покажем вам, как создать Apple ID, используя iPad любого поколения или модели iPhone, от более старых версий, таких как iPhone 6, до более поздних моделей, таких как iPhone 11 и iPhone SE (второго поколения). Приступим к изучению того, как получить новый идентификатор Apple ID на iPhone.
Связано: Руководство по Apple ID: как создать, войти в систему, управлять, изменять и настраивать семейный доступ
Что такое Apple ID?
Ваш Apple ID — это ключ ко всем вашим покупкам и данным на каждом вашем устройстве Apple. Ваш логин Apple ID включает адрес электронной почты и пароль и позволяет получить доступ к вашей платежной и контактной информации, а также контрольным вопросам и кодам, используемым во всех ваших учетных записях Apple. Если вы хотите покупать приложения в App Store, использовать iCloud, iMessage или FaceTime или подписаться на службы Apple, которые раньше находились под эгидой учетной записи iTunes, включая Apple Music, Books, TV и Podcasts, сначала понадобится ваш собственный Apple ID.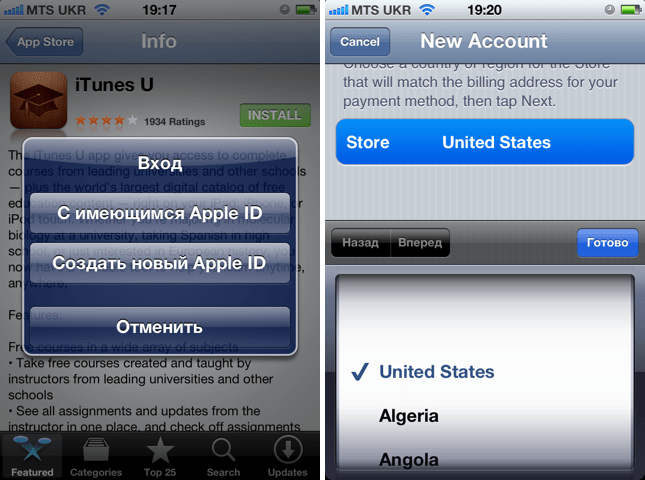
Забыли свой Apple ID?
Перед созданием идентификатора Apple ID убедитесь, что у вас еще нет идентификатора, для которого вы забыли пароль. Если вы приобрели или использовали какие-либо службы Apple, это означает, что вы уже настроили Apple ID. Гораздо лучше найти старую информацию для входа, чем начинать с нуля. Если вам интересно, «как мне найти свой Apple ID?» мы здесь, чтобы помочь. У нас есть простое руководство по восстановлению вашей информации, если вы забыли свой Apple ID, а также быстрое решение для изменения адреса электронной почты вашего Apple ID. Наконец, если у вас уже есть Apple ID и вы забыли пароль, изменить или сбросить пароль Apple ID довольно просто.
Как создать новый Apple ID на вашем iPhone или iPad
Теперь, если вы никогда раньше не настраивали Apple ID, давайте приступим к его созданию!
- Откройте приложение Настройки .
- Коснитесь Войдите в свой iPhone в верхней части экрана.

- Коснитесь У вас нет Apple ID или вы его забыли .
- Теперь нажмите Создать Apple ID .
- Введите ваше Имя , Фамилия и День рождения , затем нажмите Далее в правом верхнем углу экрана.
- Введите свой текущий адрес электронной почты или коснитесь Нет адреса электронной почты , чтобы получить бесплатный адрес электронной почты iCloud.
- Чтобы создать адрес электронной почты iCloud, найдите незанятый и нажмите Создать адрес электронной почты .
- Создайте Пароль , Подтвердите его и нажмите Далее . Ваш пароль должен состоять не менее чем из восьми символов и содержать как минимум одну заглавную и строчную буквы, а также хотя бы одну цифру.
- Нажмите Использовать другой номер или Продолжить , чтобы подтвердить, что вы можете получить текстовое сообщение или позвонить для подтверждения вашей личности.

- Примите условия.
- Введите код доступа iPhone , если он есть.
- В настоящее время вы можете выбрать Объединить или Не объединять данные на вашем iPhone с iCloud.
- Снова откройте приложение «Настройки» и коснитесь баннера в верхней части страницы.
- На странице учетной записи Apple ID вы можете настроить информацию Оплата и доставка , настроить iTunes и App Store , настроить Семейный доступ , Найти и многое другое.
Если у вас возникли проблемы с тем, что ваш iPhone постоянно запрашивает пароль Apple ID, у нас есть руководство, которое поможет вам устранить неполадки. Чтобы узнать больше о том, как использовать устройство Apple, ознакомьтесь с нашим бесплатным советом дня.
Совершенствуйте свой iPhone за одну минуту в день: зарегистрируйтесь здесь, чтобы получить наш БЕСПЛАТНЫЙ совет дня, доставленный прямо на ваш почтовый ящик.
Темы
Инструкции
Apple ID
Настройки
Линн Хейс — автор статей в iPhone Life. Она написала сотни подробных инструкций и статей по устранению неполадок. Она бывший помощник редактора iPhone Life журнал, и написал для Iowa Source , а также веб-контента для образовательного маркетинга. Линн имеет степень младшего специалиста в области образования с упором на разработку учебных программ, а также степень бакалавра естественных наук. У нее более девяти лет опыта работы с SEO, управлением социальными сетями, веб-разработкой и написанием текстов. Несмотря на годы работы в Интернете, Линн ни в коем случае не является первопроходцем; она владела смартфоном всего пять лет, поэтому она с большим сочувствием относится к обучению новых владельцев iPhone. Ей нравится облегчать жизнь читателей и применять свой образовательный опыт, шаг за шагом рассказывая им о самых практичных способах использования устройств Apple.
В нерабочее время Линн — мать двоих детей, поселенка, фанатка аудиокниг, музыкант и энтузиаст обучения.
Как создать учетную запись разработчика iOS: пошаговое руководство
Наши блоги и ресурсы всегда были направлены на то, чтобы сделать вашу жизнь проще, а ваш бизнес — более эффективным и оснащенным. На нашем пути предоставления лучших услуг и помощи мы достигли многих вех.
В то время как наш онлайн-конструктор приложений предоставляет вам возможность создавать нативные приложения для Android и iOS, наши информационные обновления подготовят вас к постоянно развивающейся отрасли мобильной разработки и рынку приложений.
Продолжая традицию, сегодня мы здесь, чтобы помочь вам с новой вещью. Прочтите блог дальше и узнайте, как создать учетную запись разработчика iOS, с помощью нашего подробного пошагового руководства.
Рекомендуем прочитать: обновление iOS 14 уже здесь! Знайте, как оптимизировать стратегию мобильных приложений для роста
Как создать учетную запись разработчика Apple
0pt»> Учетная запись разработчика Apple позволяет пользователям публиковать приложения для iOS и управлять ими в Apple App Store. Создание учетной записи разработчика Apple на самом деле является процессом регистрации в программе разработчика Apple.
Это обязательный инструмент для настройки служб приложений, отправки новых приложений, запуска обновлений и управления всеми приложениями. Читайте дальше и узнайте, как зарегистрироваться в программе Apple Developer Program.
Шаг 1. Создайте Apple ID
Условием создания учетной записи разработчика iOS является наличие Apple ID. Если у вас его еще нет, выполните шаги, перечисленные ниже:
- Перейдите на https://developer.
 apple.com/ и щелкните Аккаунт
apple.com/ и щелкните Аккаунт - Перейдите к Создайте Apple ID и введите данные
- Введите и сохраните такие данные, как: имя и фамилия, страна, день рождения, идентификатор электронной почты, пароль
- Ответьте на запросы безопасности и завершите создание своего Apple ID
Шаг 2.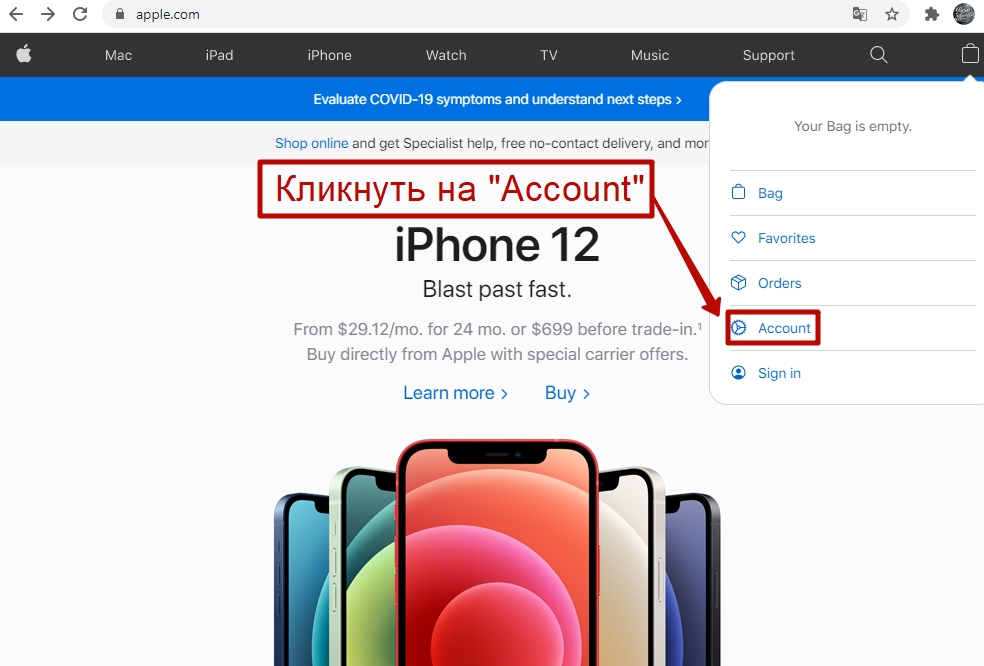 Настройка двухфакторной аутентификации
Настройка двухфакторной аутентификации
Следующий шаг — настройка двухфакторной аутентификации. Мы рекомендуем использовать устройство Apple для настройки двухфакторной аутентификации, поскольку она становится проще.
Если у вас iPhone или iPad, сделайте следующее:
- Перейдите в Настройки и нажмите на свое имя пользователя вверху
- Нажмите Пароль и безопасность
- 25in» data-padding-left=»0.25in» data-margin-bottom=»0pt» data-margin-top=»0pt» data-hd-info=»105″ data-list-id=»3″ data-list-info=»{"id":3,"l":0}»> Нажмите на Двухфакторная аутентификация
- Включи ВКЛ
Если вы используете компьютер Apple, выполните следующие действия:
- Открыть Apple Menu
- 25in» data-padding-left=»0.25in» data-margin-bottom=»0pt» data-margin-top=»0pt» data-hd-info=»105″ data-list-id=»4″ data-list-info=»{"id":4,"l":0}»> Выберите Системные настройки
- Открыть iCloud
- Открыть Детали счета
- Нажмите Безопасность
- 25in» data-text-indent=»-0.25in» data-padding-left=»0.25in» data-margin-bottom=»0pt» data-margin-top=»0pt» data-hd-info=»105″ data-list-id=»4″ data-list-info=»{"id":4,"l":0}»> Нажмите на Двухфакторная аутентификация
- Включи ВКЛ
Однако, если у вас нет устройства Apple, вы можете обратиться в службу поддержки Apple и попросить их помочь настроить двухфакторную аутентификацию.
Войдите в свою учетную запись , используя свой Apple ID и пароль, чтобы выполнить остальную часть процесса.
Шаг 3. Присоединяйтесь к программе разработчиков Apple
0pt»> После входа в систему вы увидите сообщение « Присоединяйтесь к программе разработчиков Apple ». Завершите процесс для того же, выполнив следующие шаги:
- Нажмите Присоединиться к программе разработчиков Apple
- Прочитайте информацию и Отправьте
- 25in» data-padding-left=»0.25in» data-margin-bottom=»8.0pt» data-margin-top=»0pt» data-hd-info=»105″ data-list-id=»5″ data-list-info=»{"id":5,"l":0}»> Выберите тип счета
В зависимости от вашей организации и бизнес-требований Apple позволяет вам выбирать между следующими типами учетных записей:
Тип 1: индивидуальный
Индивидуальная регистрация позволяет использовать только один основной вход. Имя и фамилия человека будут отображаться в магазинах приложений. Вы можете выбрать этот тип, если вы являетесь индивидуальным владельцем или ваше приложение может быть оформлено как отдельная собственность.
Подходит для: Отдельных личностей и знаменитостей
0pt»> Тип 2: Организация
Эта категория рекомендуется для предприятий и организаций. Вы получаете несколько логинов с настраиваемыми разрешениями в зависимости от ваших соображений безопасности. Кроме того, он позволяет отображать название организации в магазинах приложений, что делает приложение более профессиональным.
Подходит для: Компании, бизнеса, некоммерческой организации, учебного заведения, государственной организации и т. д.
Бонусный совет:
. Это уникальный идентификационный номер, присвоенный Dun and Bradstreet. Он определяет вашу организационную идентичность и юридический статус как уникальный бизнес-идентификатор. Перейдите к завершению процесса регистрации, если он у вас уже есть.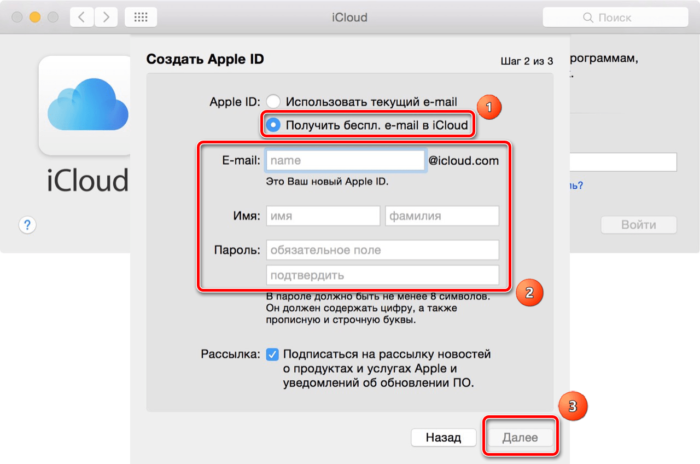 Остальное, обратитесь к этому пространству для получения более подробной информации.
Остальное, обратитесь к этому пространству для получения более подробной информации.
Получение номера D-U-N-S может занять некоторое время. После того, как вы его получили, вы можете приступить к вводу информации и завершить процесс регистрации.
Шаг 4: Введите данные профиля
Далее вам необходимо ввести основную информацию о себе и своем бизнесе. Это выглядит следующим образом:
- Подтвердите свой адрес электронной почты
- Введите Имя
- 25in» data-text-indent=»-0.25in» data-padding-left=»0.25in» data-margin-bottom=»0pt» data-margin-top=»0pt» data-hd-info=»105″ data-list-id=»6″ data-list-info=»{"id":6,"l":0}»> Введите Местоположение в стране
- Выберите Аккаунт или Объект Тип (как описано выше)
- Нажмите Start Your Enrollment , чтобы завершить процесс
.
Примечание: Относитесь к каждому шагу как к профессиональному требованию и вводите только достоверную и актуальную информацию, чтобы избежать каких-либо проблем в будущем.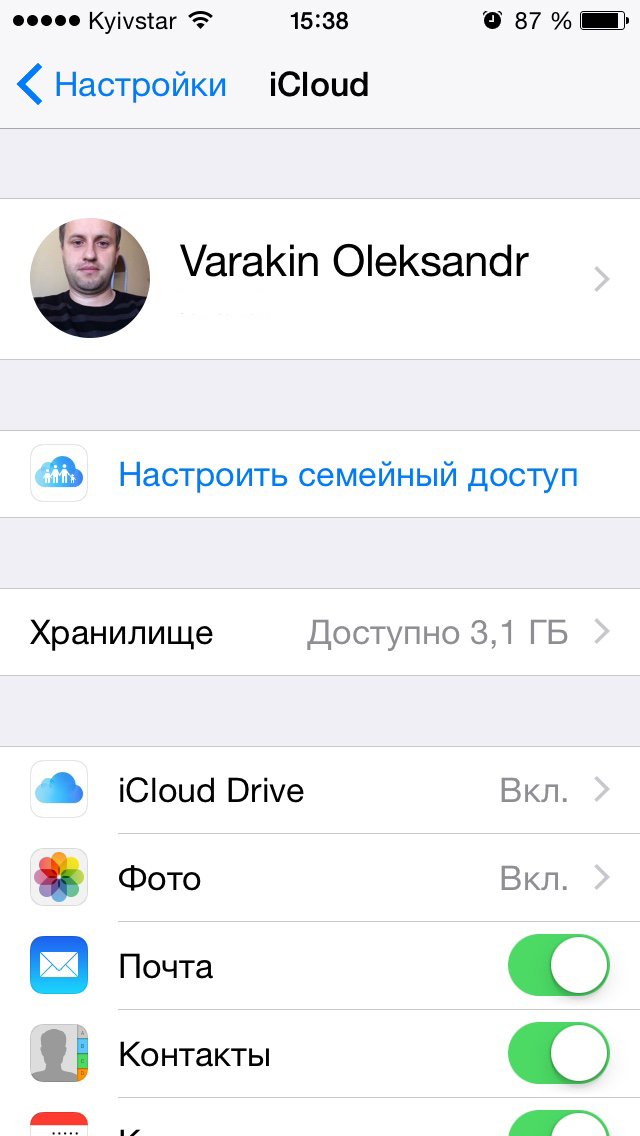
Шаг 5: Введите контактную информацию
Следующим шагом будет ввод контактной информации и подписание соглашения. Процесс выглядит следующим образом:
- Перейдите на страницу Ваша информация и введите информацию, как указано
- Введите Юридическое имя и Номер телефона
- Введите рабочий адрес с почтовым индексом
- 25in» data-text-indent=»-0.25in» data-padding-left=»0.25in» data-margin-bottom=»0pt» data-margin-top=»0pt» data-hd-info=»105″ data-list-id=»7″ data-list-info=»{"id":7,"l":0}»> Прочтите Лицензионное соглашение программы Apple Developer
- Установите флажок и нажмите Продолжить
Шаг 6: Подтвердите информацию об учетной записи
Далее вы будете перенаправлены на страницу, где вам нужно будет проверить информацию об учетной записи. Нажмите на Продолжайте , когда будете готовы, и переходите к следующему шагу.
Шаг 7. Приобретение автоматического продления (необязательно)
0pt»> Программа Apple Developer Program не является разовой покупкой. Чтобы продолжить регистрацию, вам необходимо ежегодно продлевать подписку.
Если вы хотите выбрать автоматическое продление, вы можете сделать это в этом разделе. Когда вы будете перенаправлены на страницу автоматического продления , вы сможете ознакомиться с условиями членства и продления.
По завершении чтения вы можете поставить галочку и нажать Продолжить , чтобы завершить процесс. Вы также можете не активировать автоматическое продление или остановить процесс в любое время, изменив настройки в своей учетной записи .
Шаг 8. Войдите с помощью Apple Id
После завершения проверки и обновления учетной записи вы будете перенаправлены на страницу регистрации учетной записи.
Войдите в свою учетную запись с помощью Apple ID и Пароль .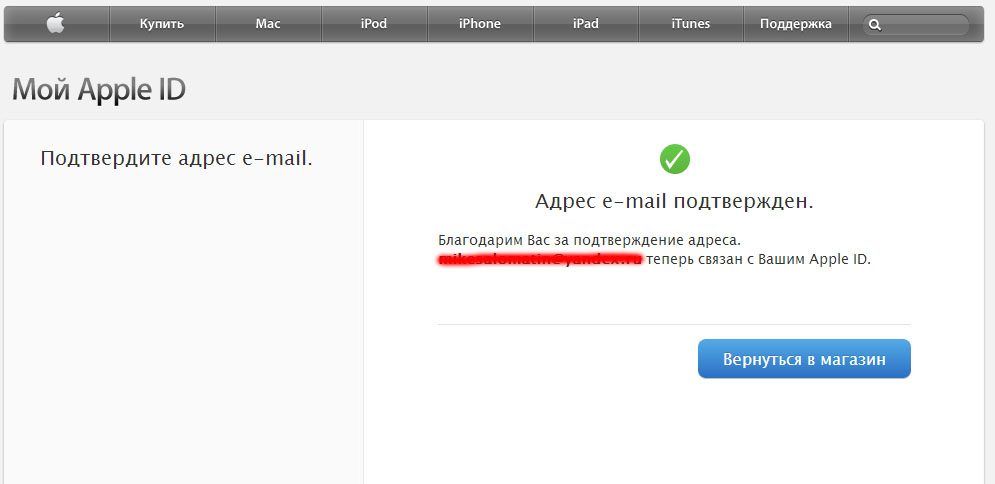
Шаг 9: Введите платежную информацию и произведите платеж
После того, как вы введете информацию, вы будете перенаправлены на страницу выставления счетов и оплаты. Здесь вам нужно будет:
- Введите Платежный контакт
- Введите Платежный адрес
- Настройка Способ оплаты (дебетовая карта, кредитная карта или PayPal)
- 25in» data-text-indent=»-0.25in» data-padding-left=»0.25in» data-margin-bottom=»8.0pt» data-margin-top=»0pt» data-hd-info=»105″ data-list-id=»8″ data-list-info=»{"id":8,"l":0}»> Просмотр общей суммы заказа и Продолжить для подтверждения и осуществления платежа
Введите необходимую информацию на следующих страницах и завершите процесс создания учетной записи разработчика. Дождитесь подтверждения по электронной почте от Apple об успешном создании учетной записи (обычно приходит в течение 24 часов).
Шаг 10. Перейдите к списку полностью собранного приложения
Вуаля! Процесс регистрации завершен. Перейдите к добавлению полностью созданного приложения в App Store, используя свою учетную запись разработчика. Вы можете перейти в свой App Store Connect и подайте заявку в магазине приложений в разделе «Мои приложения».
0pt»> Создайте приложение с помощью бесплатного конструктора приложений AppMySite и обратитесь к руководству, предложенному ниже, чтобы отправить полностью созданное приложение в Apple App Store.
Опубликуйте свое приложение для iOS с помощью AppMySite
На этом мы подошли к концу нашего учебного блога. Надеюсь, теперь вы стали профессионалом и готовы управлять своей учетной записью разработчика.
Теперь, когда вы имеете право публиковать приложения в Apple App Store, пришло время создать приложение и сделать его доступным для всех пользователей iOS.
Рекомендуем прочитать: Как создать приложение без единой строчки кода с помощью онлайн-конструктора приложений AppMySite
0pt»> Зарегистрируйтесь в бесплатном конструкторе приложений AppMySite и преобразуйте свой веб-сайт WordPress в приложение без программирования . Публикуйте нативные приложения премиум-класса для пользователей Android и iOS и дайте своим конкурентам побегать за их деньги!
Требуется полное руководство по созданию учетной записи разработчика iOS ? Посетите наш справочный центр и ознакомьтесь с нашим руководством, чтобы без труда создать учетную запись разработчика Apple.
Использование VoiceOver в iOS для создания учетной записи или входа в систему
Приложение Lyft полностью совместимо с VoiceOver в iOS.
В этом руководстве показано, как использовать встроенную программу чтения с экрана для создания учетной записи Lyft, входа в существующую учетную запись Lyft или восстановления учетной записи Lyft, если вы изменили свой номер телефона.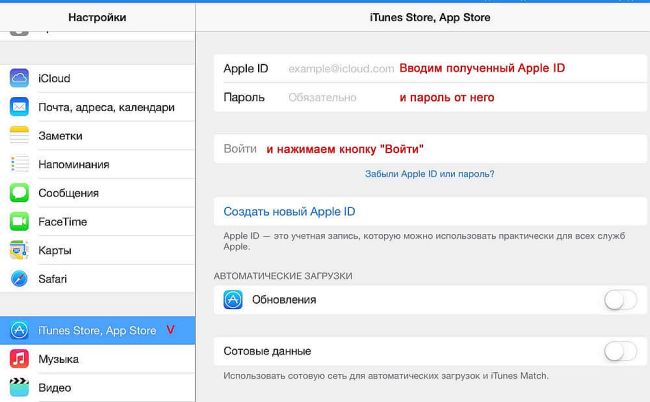 Если вам нужна помощь с заказом поездки, прочитайте нашу статью Использование VoiceOver в iOS для заказа поездки.
Если вам нужна помощь с заказом поездки, прочитайте нашу статью Использование VoiceOver в iOS для заказа поездки.
Если у вас возникли проблемы с VoiceOver после обновления iOS14, в котором появилось распознавание экрана, эту функцию можно отключить для приложения Lyft.
Чтобы отключить распознавание экрана, выберите «Настройки» > «Универсальный доступ» > «VoiceOver» > «Распознавание голоса» > «Распознавание экрана». Внизу этого экрана есть кнопка «Применить к приложениям»; дважды коснитесь этого, чтобы открыть список приложений, и убедитесь, что приложение Lyft не выбрано. Распознавание экрана также отображается как опция ротора при использовании приложения, которое вы можете использовать для его включения или выключения.
Используйте один из этих методов, чтобы отключить распознавание экрана, затем проведите пальцем по экрану, чтобы сфокусировать VoiceOver на чем-либо на экране, чтобы исправить работу, или закройте Lyft в переключателе приложений и перезапустите приложение.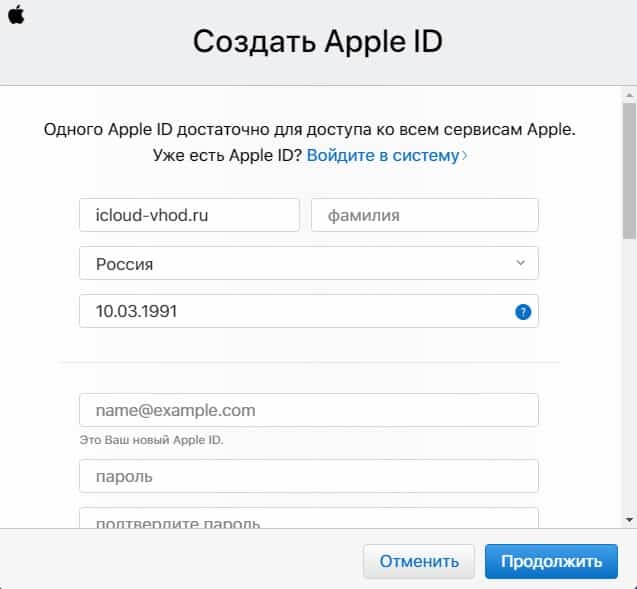
Перейти к:
Шаг 1: Введите свой номер телефона
Шаг 2: Введите код подтверждения
Шаг 3: Введите свое имя и фамилию
- 2 90 адрес
Шаг 5: Условия использования
Шаг 6: Настройка способа оплаты
После запуска приложения Lyft вы увидите кнопку «Начать». Дважды нажмите эту кнопку, чтобы начать. Ваша первая подсказка будет заключаться в том, чтобы ввести свой номер телефона.
Если вы являетесь пассажиром Lyft и изменили номер телефона или хотите восстановить свою учетную запись, проведите вправо от текстового поля номера телефона и дважды нажмите кнопку «Найти мою учетную запись», чтобы восстановить свою учетную запись по электронной почте. .
После отправки электронного письма, связанного с вашей учетной записью Lyft, мы вышлем вам ссылку для восстановления учетной записи.
Если у вас уже есть учетная запись и вам необходимо войти в систему, выполните те же шаги, что и ниже, чтобы снова войти в систему.
Шаг 1: Введите свой номер телефона
На следующем экране появится сообщение «Какой у вас номер?». VoiceOver запросит у вас номер телефона, и в нижней части экрана откроется цифровая панель. Введите свой номер телефона.
Кнопка «Далее» появится над цифрой 3 на цифровой клавиатуре.
Если у вас нет телефона в США, проведите один раз влево от текстового поля номера телефона, чтобы найти кнопку кода страны. Дважды коснитесь этого, чтобы открыть экран кода страны.
Выберите свою страну и дважды нажмите, чтобы установить ее в качестве префикса номера телефона. Вы автоматически вернетесь к ‘Какой у вас номер?’ экран.
Перейдите к текстовому полю номера телефона, чтобы ввести свой номер телефона, затем дважды нажмите кнопку «Далее», чтобы продолжить.
Вернуться к началу
Шаг 2. Введите код подтверждения
После того, как вы введете свой номер телефона, Lyft отправит вам текстовое сообщение с числовым кодом подтверждения. Введите этот код на экране «Что это за код?». Цифровая клавиатура будет открыта и активна в нижней части экрана.
Введите этот код на экране «Что это за код?». Цифровая клавиатура будет открыта и активна в нижней части экрана.
Когда вы получите текст, iOS автоматически предложит вариант ввода в верхней части цифровой клавиатуры, который будет содержать код подтверждения. Дважды коснитесь предложения, чтобы автоматически ввести код и перейти к следующему экрану, или введите код вручную.
Если вы не получили код, вернитесь к экрану номера телефона и убедитесь, что ваш номер телефона правильный.
Если вы все еще не получили код, проведите пальцем вправо, пока не дойдете до кнопки «Повторно отправить код», и дважды нажмите, чтобы получить еще один.
Наверх
Шаг 3: Введите свое имя и фамилию
На следующем экране вам будет предложено ввести свое имя. Текстовое поле «Имя» уже будет активным, а клавиатура будет внизу экрана. После того, как вы заполнили поля имени и фамилии, проведите пальцем вправо, пока не дойдете до кнопки «Далее».
Подсказка: Если вы используете функцию ввода с экрана Брайля в iOS, проведите вправо двумя пальцами, чтобы переместить курсор VoiceOver из поля «Имя» в поле «Фамилия», а затем снова проведите вправо двумя пальцами продвинет вас к следующему экрану.
Вернуться к началу
Шаг 4: Введите свой адрес электронной почты
На следующем экране вам нужно будет перейти к текстовому полю электронной почты и дважды коснуться его, чтобы активировать его. Дважды нажмите кнопку «Далее», чтобы перейти к последнему экрану, или проведите двумя пальцами вправо, если вы используете экранный ввод Брайля.
Вернуться к началу
Шаг 5: Условия обслуживания
Последняя страница процесса регистрации содержит наши Условия обслуживания и Политику конфиденциальности. Используйте ротор VoiceOver, чтобы выбрать навигацию по заголовку, и проведите пальцем по вертикали, чтобы быстро перейти к каждому разделу документа. Дважды нажмите кнопку «Я согласен» в нижней части экрана, чтобы завершить настройку учетной записи.
Вернуться к началу
Шаг 6. Настройка способа оплаты
Прежде чем заказать первую поездку, вам необходимо настроить способ оплаты по умолчанию.
После того, как вы согласитесь с Условиями предоставления услуг, вы сразу же попадете на экран «Варианты оплаты».
Поле номера кредитной карты будет активировано, и клавиатура будет готова в нижней части экрана.
После ввода допустимых чисел в каждое поле курсор VoiceOver автоматически перейдет к следующему полю и сообщит, что это за поле.
Вам будет предложено указать номер вашей кредитной карты, месяц и год окончания срока действия, CVV для карты и ваш почтовый индекс в указанном порядке.
Проведя пальцем вправо по экрану оплаты, вы получите возможность отсканировать свою кредитную карту с помощью камеры телефона, настроить оплату с помощью учетной записи PayPal или ввести код купона Lyft для оплаты поездки.
После того, как ваша информация будет введена правильно, ваш платеж будет сохранен, и вы будете перемещены на главный экран.
Вы можете начать заказывать первую поездку прямо сейчас или запланировать поездку на потом.
Поздравляем! Теперь вы зарегистрированы в Lyft и готовы заказать первую поездку.
Back to top
See also:
Using VoiceOver in iOS to request a ride
Service animal policy
Lyft’s commitment to accessibility
Anti-discrimination policy
Create Учетная запись iTunes в США (Apple ID) для установки ограниченных приложений iOS
Если вы используете много приложений для iOS, некоторые из них могут быть недоступны для вашей страны.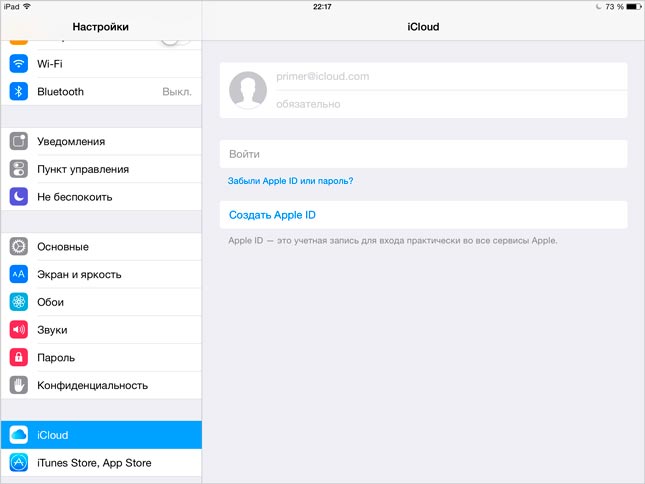 В большинстве случаев это касается людей, живущих за пределами США. Многие приложения ограничены по стране и предназначены для использования только в США. Что ж, у них есть свои причины для введения этих ограничений. Законодательство конкретной страны часто запрещает использование некоторых продуктов в других странах. Также может случиться так, что службы, используемые конкретным приложением, недоступны для вашей страны.
В большинстве случаев это касается людей, живущих за пределами США. Многие приложения ограничены по стране и предназначены для использования только в США. Что ж, у них есть свои причины для введения этих ограничений. Законодательство конкретной страны часто запрещает использование некоторых продуктов в других странах. Также может случиться так, что службы, используемые конкретным приложением, недоступны для вашей страны.
Однако, если вы без ума от приложений, вы можете попробовать как можно больше приложений независимо от вашего местоположения. Сегодня мы собираемся показать вам, как устанавливать приложения iOS для конкретной страны из-за пределов их ограниченных зон.
Продолжить чтение ниже
Примечание. В этом руководстве мы настроим Apple ID в США за пределами США. Аналогичным образом вы можете настроить идентификаторы Apple ID для любой страны.
Содержание страницы
- 1 Доступ к App Store через iTunes
- 2 Создание Apple ID в США
- 3 Создание учетной записи iTunes в США без кредитной карты
- 3.
 1 Установка и использование американских приложений на iPhone, iPad или iPod Touch
1 Установка и использование американских приложений на iPhone, iPad или iPod Touch
- 3.
- 4 Установка платных приложений в США, фильмы и музыка из других стран
Доступ к App Store через iTunes
Для покупки и установки приложений из App Store для iPhone, iPad или iPod Touch первым шагом является создание Apple ID. Многие из вас могли настроить свой Apple ID во время настройки самого устройства iOS. Однако, если вы собираетесь устанавливать приложения с ограничениями по стране, вам нужно будет настроить Apple ID на основе этой конкретной страны.
Существует два возможных способа создания Apple ID: через iTunes (компьютер) или через устройство iOS. Вместо того, чтобы использовать две учетные записи на вашем iDevice и часто переключаться между ними, вы можете создать и использовать второй Apple ID со своего компьютера (iTunes).
iTunes позволяет просматривать любой региональный магазин приложений, но для покупки/загрузки приложений необходимо войти в систему с помощью своего Apple ID.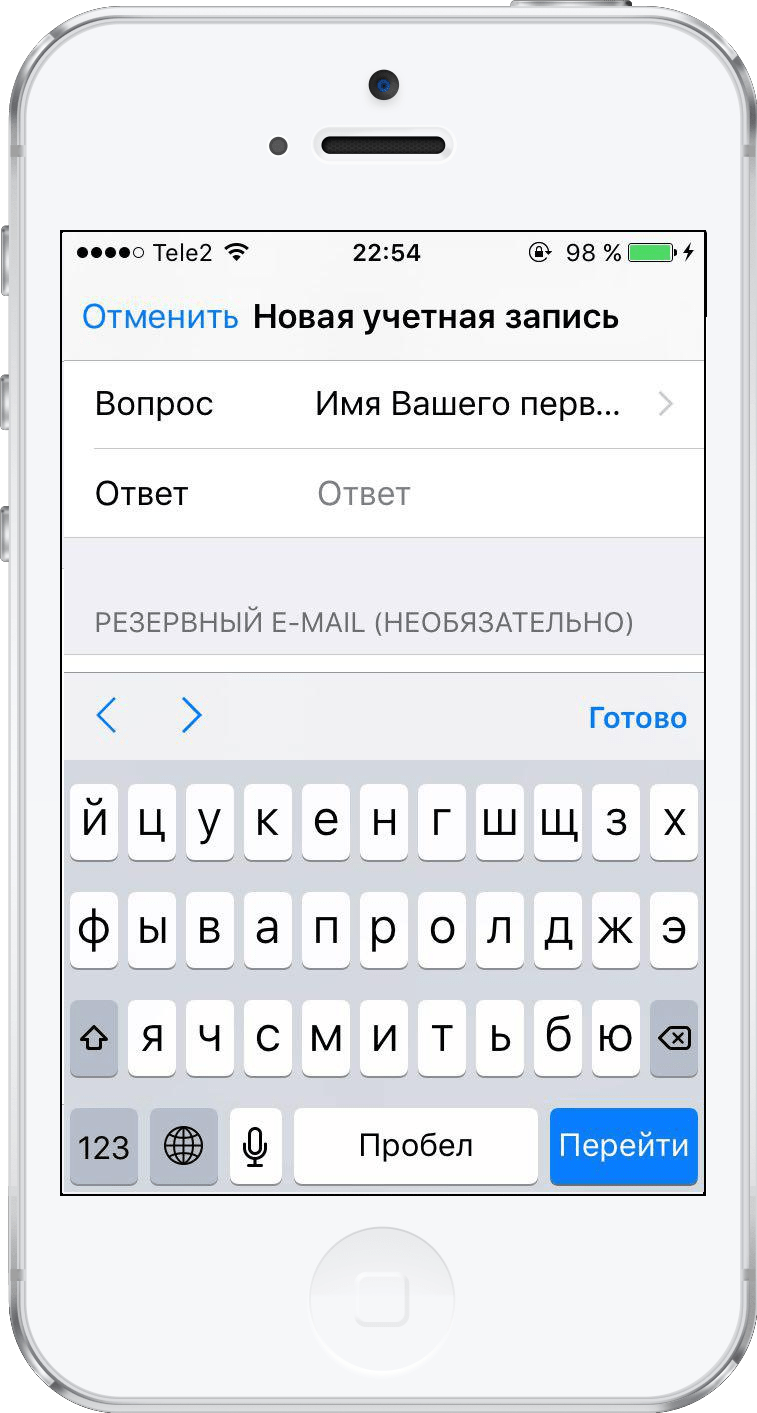 Как только вы войдете в систему, вы автоматически вернетесь в магазин приложений для вашего региона. Если ваш Apple ID не зарегистрирован в США, приложения только для США будут вам недоступны.
Как только вы войдете в систему, вы автоматически вернетесь в магазин приложений для вашего региона. Если ваш Apple ID не зарегистрирован в США, приложения только для США будут вам недоступны.
Создание идентификатора Apple ID в США
Обычный процесс создания идентификатора Apple ID — щелкнуть Магазин >> Создать идентификатор Apple . (Возможно, вам придется сначала отобразить строку меню, нажав Ctrl + B .) Apple автоматически определяет ваше местоположение по предоставленным вами данным учетной записи, включая ваш платежный адрес и платежные реквизиты (номер дебетовой/кредитной карты и т. д.). Однако, чтобы создать Apple ID в США, мы должны каким-то образом пропустить предоставление платежных реквизитов (информации о карте).
Продолжить чтение ниже
Вариант оплаты iTunes «Нет» отсутствует
Многие люди, знакомые с процессом создания Apple ID через iTunes, знают, что Apple удалила вариант оплаты « Нет » из регистрационной формы; таким образом, пользователи должны заполнить свои платежные реквизиты перед регистрацией учетной записи. Однако есть еще один способ подписаться на Apple ID, не раскрывая платежную информацию. Процесс, который мы будем использовать, использует несколько иной подход, но работает отлично. Мы рассмотрим возможность установки приложений для США здесь, но этот процесс применим и к приложениям для других стран.
Однако есть еще один способ подписаться на Apple ID, не раскрывая платежную информацию. Процесс, который мы будем использовать, использует несколько иной подход, но работает отлично. Мы рассмотрим возможность установки приложений для США здесь, но этот процесс применим и к приложениям для других стран.
Создайте учетную запись iTunes в США без кредитной карты
- Откройте App Store в iTunes. Выйдите из любой учетной записи, в которую вы вошли.
- Прокрутите страницу вниз и нажмите на круглый флажок в правом нижнем углу.
- Выберите свой регион как США.
- Теперь вы перейдете в магазин приложений США. Здесь найдите бесплатное приложение, которое хотите установить.
- В результатах поиска нажмите кнопку «Бесплатно» под конкретным приложением.
- iTunes теперь предлагает вам войти в систему с вашим Apple ID. Используйте ссылку « Создать Apple ID » в приглашении.
Включить вариант оплаты «Нет» для iTunes
Мастер создания идентификатора проведет вас через знакомый процесс, в ходе которого вы принимаете условия, настраиваете новую учетную запись и предоставляете подходящий способ оплаты. Пожалуйста, запомните свои ответы на контрольные вопросы на случай, если вы потеряете свой пароль. Однако на странице сведений о платеже есть дополнительная опция « Нет ». Таким образом, вы можете легко пропустить предоставление платежной информации. Теперь iTunes может определить ваше постоянное местоположение только по вашему платежному адресу. Для этой цели вы можете использовать поддельный адрес в США.
Пожалуйста, запомните свои ответы на контрольные вопросы на случай, если вы потеряете свой пароль. Однако на странице сведений о платеже есть дополнительная опция « Нет ». Таким образом, вы можете легко пропустить предоставление платежной информации. Теперь iTunes может определить ваше постоянное местоположение только по вашему платежному адресу. Для этой цели вы можете использовать поддельный адрес в США.
Установка и использование приложений для США на вашем iPhone, iPad или iPod Touch
После настройки учетной записи вы можете просто войти в систему с помощью своего Apple ID в США и загрузить эти приложения с ограничениями для страны локально на свой компьютер, а затем синхронизировать их с вашим устройством.
- Подключите устройство к компьютеру. iTunes сначала синхронизирует ваш телефон.
- Откройте меню вашего устройства (верхний правый угол) в iTunes и откройте вкладку Приложения .
- Вы должны увидеть все загруженные приложения (включая приложения для США) в списке приложений.
 Нажмите на Установите рядом с ним кнопку . Приложение будет установлено на ваше устройство. Если вы видите кнопку «Удалить» вместо «Установить», просто синхронизируйте ваше устройство, и приложение будет скопировано на ваше устройство.
Нажмите на Установите рядом с ним кнопку . Приложение будет установлено на ваше устройство. Если вы видите кнопку «Удалить» вместо «Установить», просто синхронизируйте ваше устройство, и приложение будет скопировано на ваше устройство.
После успешной установки приложения на ваше устройство ограничений нет. Вы можете использовать это приложение так же, как и любое другое приложение, установленное на вашем iPhone, iPad или iPod Touch. Однако, поскольку ваше устройство синхронизировано с другой учетной записью, вы можете не получать обновления от этих приложений. Но это не должно быть проблемой, поскольку вы можете синхронизировать свое устройство с iTunes и обновлять их (где вы можете войти в систему, используя свои учетные данные в США).
Однако у этого метода есть ограничение. Настроив учетную запись iTunes в США, вы сможете загружать только бесплатные приложения. Это связано с тем, что вы не добавили в свою учетную запись кредитную карту США. Если вы все еще хотите купить некоторые приложения только для США, есть простой обходной путь.
Если вы все еще хотите купить некоторые приложения только для США, есть простой обходной путь.
Установка платных приложений, фильмов и музыки в США из других стран. легко использовать в App Store для совершения покупок (конечно, эти коды не бесплатны).
Приобретите подходящий код подарочной карты на любом из таких веб-сайтов. После успешной покупки вы должны вскоре получить электронное письмо с подарочным кодом.
В качестве альтернативы, если вы знаете кого-то в США, у которого есть учетная запись iTunes, вы можете попросить его/ее прислать вам подарочную карту.
- Откройте iTunes и войдите в систему, используя свой американский Apple ID.
- Магазин iTunes в США откроется автоматически. На этом экране нажмите ссылку « Погасить код » справа.
- На следующем экране вам будет предложено ввести код подарочной карты.
- После того, как вы подтвердите код, сумма подарка будет автоматически зачислена на ваш счет.

Теперь вы можете совершать покупки в iTunes Store, используя кредитный баланс, доступный в вашей учетной записи.
#iOS#iPhone#top
Все публикации на 7labs, включая эту, соответствуют нашей политике раскрытия информации.
Как создать новый Apple ID для iPhone или iPad
Любой пользователь устройств Apple знаком с необходимостью наличия Apple ID для доступа к функциям Apple. Создание нового Apple ID — это танос экосистемы Apple — это неизбежно. Однако до сих пор остаются вопросы о необходимости Apple ID. Итак, если вы недавно перешли на Apple или у вас есть новый iPhone или iPad, вы можете спросить, зачем нужно создавать новый Apple ID?
В этой статье мы попытаемся пройтись по процессам создания нового Apple ID. Кроме того, мы также постараемся ответить на некоторые часто задаваемые вопросы как старых, так и новых пользователей Apple. Если вы пришли сюда из-за этих превью, вы определенно попали в нужное место. Итак, прочитайте!
Итак, прочитайте!
Связано: Как перенести приложения на новый iPhone (Краткое руководство)
Внутри этой статьи
- Как создать новый Apple ID на iPhone
- Создайте свой первый Apple ID
- Создание Apple ID в настройках
- Как настроить способы оплаты Apple ID
- Часто задаваемые вопросы о создании нового Apple ID
- Еда на вынос
Как создать новый Apple ID на iPhone
Мы постараемся быть исчерпывающими в следующих разделах. Мы описали процессы создания Apple ID, когда (1) вы новичок в Apple и у вас нет существующей учетной записи Apple и (2) старые пользователи, которые хотят создать новую учетную запись Apple ID.
A. Создайте свой первый Apple ID
Фото службы поддержки Apple
При покупке нового устройства Apple вам будет предложено либо войти в свою учетную запись, либо создать новую. Если вы недавно решили впервые перейти в экосистему Apple, создание вашей первой учетной записи Apple ID — это первое направление деятельности. Вот как это сделать:
Вот как это сделать:
- Нажмите «Забыли пароль или у вас нет Apple ID?».
- Выберите «Создать бесплатный Apple ID».
- Затем введите дату своего рождения и свое имя. Нажмите «Далее».
- В появившемся окне выберите «Использовать текущий адрес электронной почты» или нажмите «Получить бесплатный адрес электронной почты iCloud».
- При появлении запроса следуйте инструкциям на экране, чтобы подтвердить свой адрес электронной почты и настроить двухфакторную аутентификацию.
Вы также можете пропустить этот шаг и настроить свою учетную запись позже в настройках.
Заявление об отказе от ответственности
Шаг 4 относится либо к использованию вашего другого адреса электронной почты (Gmail, Yahoo или Outlook) в качестве адреса электронной почты для учетной записи Apple ID, либо к созданию идентификатора с расширением Apple.com.
B. Создание Apple ID в настройках
Еще один способ создать новую учетную запись Apple ID. Это применимо для (1) тех, кто пропустил его создание, как описано выше, и (2) для тех пользователей старых устройств Apple, которым просто нужно создать новый идентификатор.
Это применимо для (1) тех, кто пропустил его создание, как описано выше, и (2) для тех пользователей старых устройств Apple, которым просто нужно создать новый идентификатор.
- Перейдите в App Store и нажмите кнопку входа.
- Коснитесь параметра «Создать новый Apple ID». Убедитесь, что вы вышли из iCloud.
- Следуйте инструкциям на экране. Помните, что адрес электронной почты, который вы предоставите, будет вашим новым Apple ID.
- Введите данные своей кредитной карты и платежные данные, затем нажмите «Далее». Вы также можете выбрать Нет.
- Далее введите и подтвердите свой номер телефона. Это может помочь подтвердить вашу личность и восстановить учетную запись, если это необходимо. Нажмите «Далее».
- Подтвердите свой адрес электронной почты.
После подтверждения адреса электронной почты вы можете использовать свой Apple ID для входа в iTunes Store, App Store и другие службы Apple, такие как iCloud.
Связано: учетная запись отключена в App Store и iTunes? Вот что нужно делать
Как настроить способы оплаты Apple ID
Фото из Apple
Вашему Apple ID требуется информация о вашей кредитной или дебетовой карте, чтобы сделать покупки в Интернете намного проще.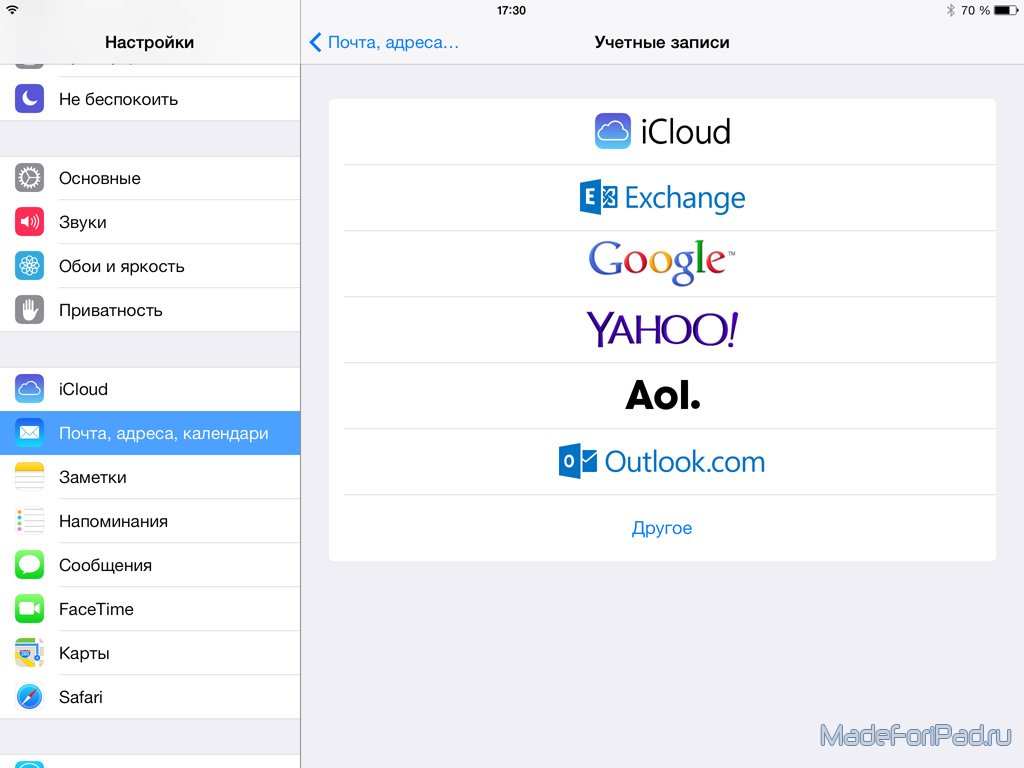 Это, конечно, безопасный и неуклонный механизм. Это означает, что Apple не занимается кражей информации о картах. Вот как добавить платежную информацию в свою учетную запись:
Это, конечно, безопасный и неуклонный механизм. Это означает, что Apple не занимается кражей информации о картах. Вот как добавить платежную информацию в свою учетную запись:
- Перейдите в «Настройки» и коснитесь своего имени, чтобы открыть информацию об учетной записи Apple ID.
- Выберите «Оплата и доставка», затем разрешите устройству безопасное соединение.
- Затем введите свой пароль Apple ID в соответствующее поле.
- Чтобы добавить карту в файл, выберите «Добавить способ оплаты» в разделе «Оплата и доставка».
- Просто заполните необходимые данные и нажмите «Готово».
Часто задаваемые вопросы о создании нового Apple ID
Мы собрали некоторые из часто задаваемых вопросов, связанных с созданием новой учетной записи Apple ID, и ответили на них ниже.
Можно ли создать новый Apple ID, если он у вас уже есть?
Да. Это связано с тем, что Apple не обязательно ограничивает количество учетных записей Apple ID, которые может создать пользователь.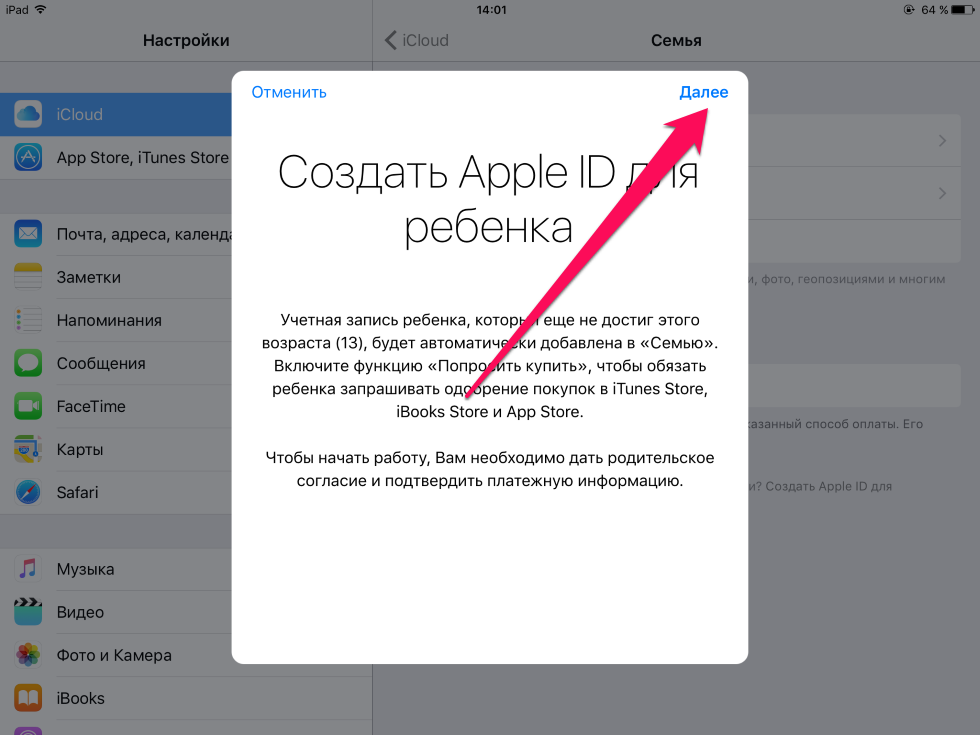 Однако важно понимать, что устройство Apple может войти только в одну учетную запись Apple ID. Это не похоже на учетную запись в социальной сети, которую вы можете свободно переключать. Вам необходимо выйти из устройства, прежде чем вы сможете войти в другой Apple ID.
Однако важно понимать, что устройство Apple может войти только в одну учетную запись Apple ID. Это не похоже на учетную запись в социальной сети, которую вы можете свободно переключать. Вам необходимо выйти из устройства, прежде чем вы сможете войти в другой Apple ID.
Что произойдет, если я создам новый Apple ID на своем iPhone?
При создании нового Apple ID ничего страшного не произойдет. Однако важно понимать, что на любом устройстве Apple потребуется выйти из уже существующей учетной записи Apple ID, прежде чем можно будет создать другую учетную запись или войти в нее. Как только вы создадите новую учетную запись Apple ID на своем iPhone, ваше устройство будет связывать каждую транзакцию Apple с этой учетной записью.
Могу ли я создать два Apple ID с одним и тем же номером телефона?
Apple ограничивает использование одного и того же номера телефона при создании двух Apple ID. При попытке создать идентификатор с использованием уже используемого номера телефона вы получите сообщение об ошибке, в котором будет указано, что номер телефона уже используется.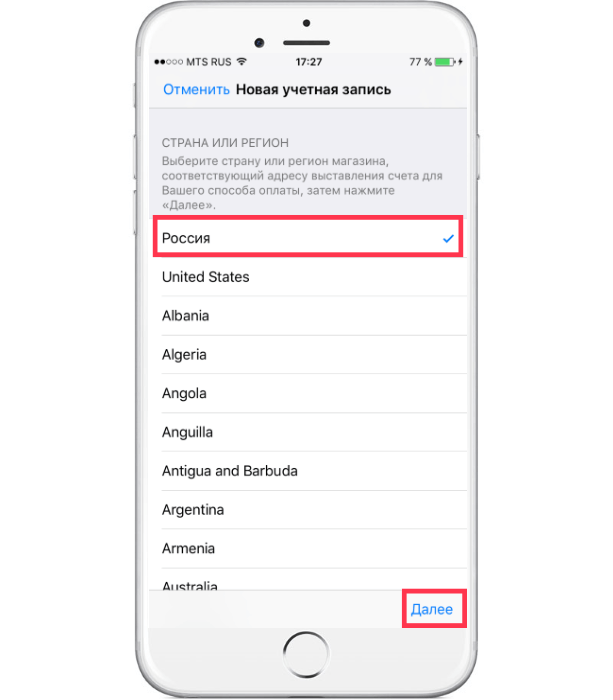 Затем Apple предложит вам использовать другой номер телефона. Однако вы можете связать один и тот же номер телефона с двумя учетными записями Apple ID в течение 9 дней.0011 восстановление учетной записи только для целей .
Затем Apple предложит вам использовать другой номер телефона. Однако вы можете связать один и тот же номер телефона с двумя учетными записями Apple ID в течение 9 дней.0011 восстановление учетной записи только для целей .
Могу ли я создать новый Apple ID с тем же адресом электронной почты?
Да. Однако необходимо удалить Apple ID, связанный с адресом электронной почты, прежде чем тот же адрес электронной почты можно будет использовать для нового Apple ID. Помните, что удаление Apple ID приведет к потере данных, в том числе о покупках, сделанных с использованием этой учетной записи. Чтобы узнать больше о том, как удалить Apple ID, прочитайте нашу статью о том, как навсегда удалить учетную запись iCloud.
Выводы
У экосистемы Apple есть свой способ работы и создания единой среды для своих пользователей. Один из способов сделать это — попросить пользователей создать новые учетные записи Apple ID, прежде чем получить полный доступ к функциям Apple.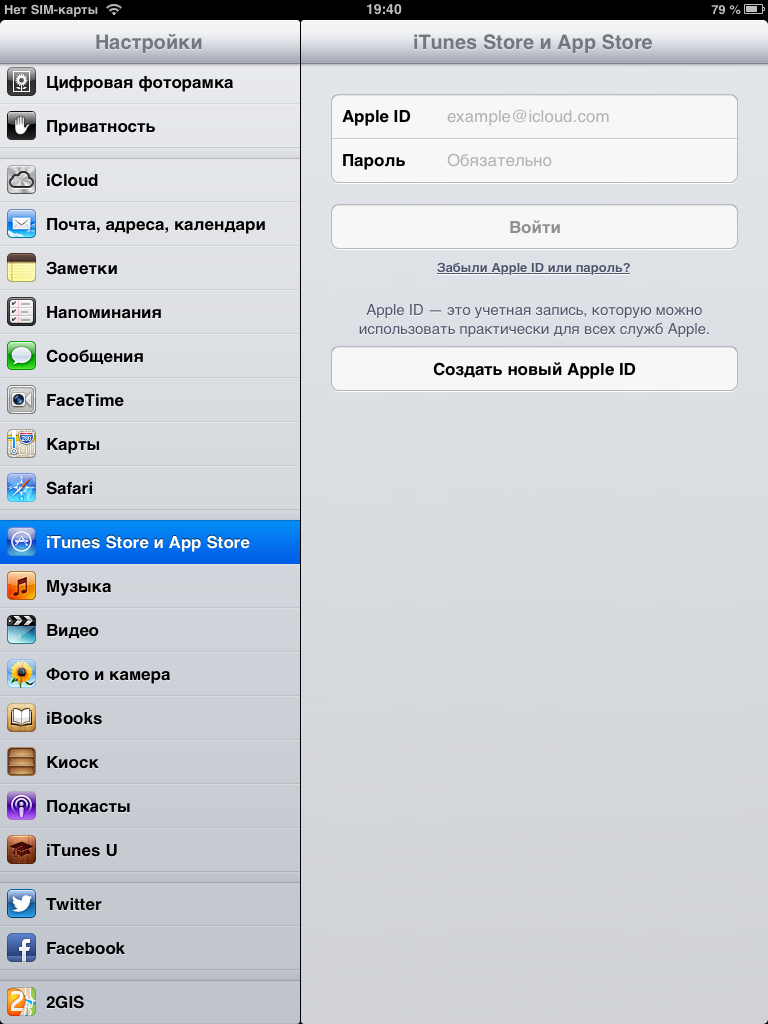 Однако лишь немногие люди осознают насущную необходимость учетной записи Apple ID. Видите ли, наличие Apple ID, подключенного к вашему iPhone и другим устройствам Apple, позволяет вам получать доступ к своим данным в любое время и в любом месте. Это особенно полезно, особенно если у вас есть iPhone/iPad и Mac, которые вы используете для работы или учебы.
Однако лишь немногие люди осознают насущную необходимость учетной записи Apple ID. Видите ли, наличие Apple ID, подключенного к вашему iPhone и другим устройствам Apple, позволяет вам получать доступ к своим данным в любое время и в любом месте. Это особенно полезно, особенно если у вас есть iPhone/iPad и Mac, которые вы используете для работы или учебы.
Если вы столкнулись с проблемами, не описанными в этой статье, подайте заявку, обратившись в службу поддержки Apple.
Процесс создания учетной записи Apple может показаться знакомым, но некоторые детали со временем изменились. Поэтому мы надеемся, что эта статья освежила вас в процессе создания Apple ID.
Похожие сообщения
Руководства
Химерный побег из тюрьмы: вводное руководство (шаги включены)
от
Альберт де Венесия
|
17 апреля 2020 г.
Руководства
Как быстро и легко синхронизировать Календарь Google с iPhone
от
Джульетта Ансинг
|
11 сентября 2020 г.Руководства
Обновление настроек Apple ID застряло: 10 лучших исправлений для вашего iPhone
от
Ветельмина
|
2 сентября 2022 г.
Руководства
Руководство Raid Shadow Legends: советы и рекомендации для новых игроков
от
Кристофер
|
12 сентября 2022 г.Мобильные приложения
Snapchat заблокирован? Вот почему и как разблокировать свою учетную запись
Ветельмина
|
19 апреля 2022 г.
Руководства
Как легко перенести контакты с iPhone на iPhone
от
Юзеф
|
9 ноября 2020 г.Мобильные приложения
Что такое AltStore: вводное руководство
Альберт де Венесия
|
12 апреля 2020 г.
Руководства по покупке
20 лучших экшн-ролевых игр для мобильных устройств, которые помогут вам избавиться от скуки
от
Кеннет Лонг
|
25 октября 2019 г.Guides
14 приложений, подобных Yubo, для встреч и новых друзей
от
Кристофер
|
22 ноября 2021 г.
Руководства
Touch ID не работает: 8 лучших решений проблемы
от
Ветельмина
|
15 августа 2021 г.Android
13 лучших бесплатных конструкторов резюме, которые помогут начать вашу карьеру
от
Юзеф
|
5 марта 2021 г.
Мобильные приложения
Обзор iMovie: как редактировать видео с iMovie как профессионал
от
Альберт де Венесия
|
30 июня 2020 г.
Как создать Apple ID на iPhone (iOS 16.0.2), iPad в 2022 году
14 сентября 2022 г.
Последнее обновление 14 сентября 2022 г.
Имея Apple ID на iPhone, вы можете выполнять множество задач, которые необходимы в повседневной жизни, например загружать музыку или видео из iTunes, устанавливать приложения из App Store.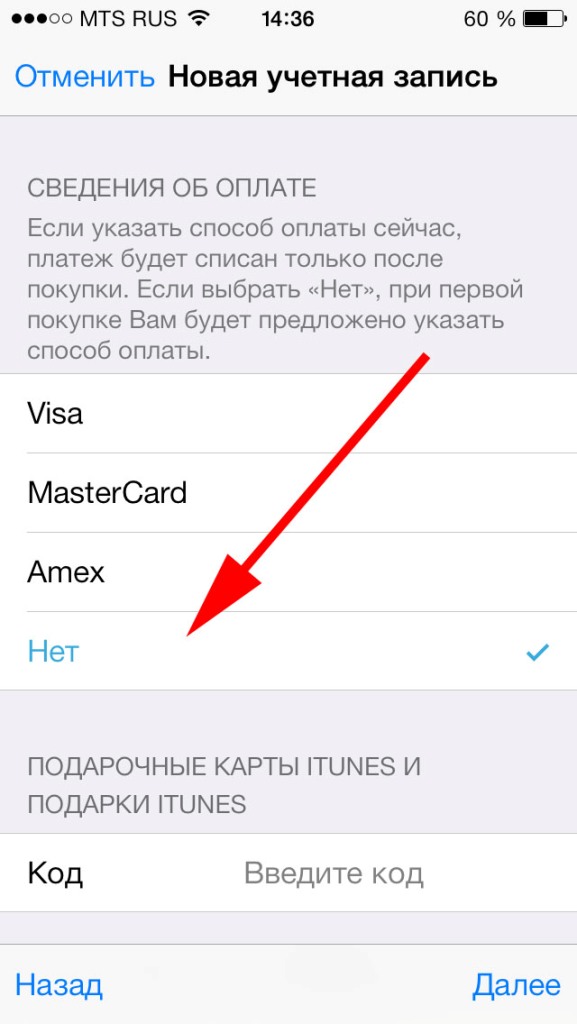 и т. д. Достаточно иметь один Apple ID, так как вы можете синхронизировать на нескольких устройствах и использовать такие сервисы, как FaceTime и iMessage. Хотя вы можете использовать свой предыдущий идентификатор электронной почты, если вы не заинтересованы в создании нового Apple ID. Я бы посоветовал вам создать новый Apple ID на iPhone, так как это выгодно для вас во всех отношениях.
и т. д. Достаточно иметь один Apple ID, так как вы можете синхронизировать на нескольких устройствах и использовать такие сервисы, как FaceTime и iMessage. Хотя вы можете использовать свой предыдущий идентификатор электронной почты, если вы не заинтересованы в создании нового Apple ID. Я бы посоветовал вам создать новый Apple ID на iPhone, так как это выгодно для вас во всех отношениях.
При создании нового Apple ID на iPhone запишите Apple ID и пароль, чтобы избежать проблем в будущем. Я видел много случаев, когда люди забывали пароль Apple ID и не могли его восстановить. Даже иногда мы забываем ответы на вопросы безопасности, однако есть способ сбросить пароль Apple ID, но для этого требуется время. Вместо этого запишите пароль и оставайтесь в безопасности.
, если вы используете любую стороннюю электронную почту на своем iPhone, но не как iCloud. В этот момент вы получите сообщение вроде: Это не Apple ID . Таким образом, вы должны использовать адрес xxxyyy@icloud. com, который является вашим личным и свободным от Apple. Используйте этот официальный Apple ID для почты, бесплатного диска iCloud на 5 ГБ, резервного копирования контактов и многого другого в Интернете на любом устройстве.
com, который является вашим личным и свободным от Apple. Используйте этот официальный Apple ID для почты, бесплатного диска iCloud на 5 ГБ, резервного копирования контактов и многого другого в Интернете на любом устройстве.
Содержание страницы
Создание Apple ID на iPhone полное руководство
- Шаг №1: Откройте приложение «Настройки» .
- Шаг №2: В верхней части экрана выберите «Войти» на свой iPhone.
- Шаг №3: Нажмите У вас нет Apple ID или Забыли ?
- Шаг № 4: Выберите «Создать Apple ID» , когда вас попросят.
- Шаг № 5: Введите «Дату рождения» .
- Шаг № 6: Для перехода вперед нажмите «Далее» .
- Шаг № 7: Введите имя и фамилию.
- Шаг № 8: Нажмите «Далее» .

- Шаг #9: Теперь iPhone попросит вас «Получить бесплатный адрес электронной почты iCloud» или «Использовать текущий адрес электронной почты» .
- Шаг 10: Введите свой адрес электронной почты.
- Шаг №11: Далее, «Создать пароль» .
- Шаг №12: Подтвердите пароль.
- Шаг №13: Теперь пришло время выбрать «Контрольный вопрос» .
- Шаг №14: Напишите ответ на контрольные вопросы.
- Шаг №15: Повторите дважды.
- Шаг № 16: Нажмите «Согласен» после прочтения «Положения и условия» .
- Шаг № 17: Выберите «Объединить» или «Не объединять» , чтобы синхронизировать данные iCloud из напоминаний, контактов, Safari и календарей.

- Шаг №18: Нажмите «ОК» , чтобы активировать «Найти iPhone» .
См. мои советы по проблеме входа в iCloud или невозможности входа в Apple ID, запрос пароля.
Как создать Apple ID для ребенка или другого члена семьи?
как организатор члена нашей семьи, мы можем создать несколько учетных записей детей (до 13 лет) для любого устройства Apple, которое находится в нашей семье. Таким образом, мы можем контролировать и устанавливать различные типы ограничений, такие как проверка перед покупкой, разрешение использования приложения с другого iPhone и iPad в настройках времени экрана.
, если вы получаете сообщение о том, что ваш iPhone достиг максимального количества бесплатных учетных записей.
Шаги по созданию новой дочерней учетной записи Apple ID
Откройте приложение «Настройки» на своем iPhone . Нажмите на имя своего профиля .
Рядом с именем профиля нажмите Параметры семейного доступа .
Создать новый Apple ID для ребенка на iPhone и iPad
Здесь можно установить или добавить существующего члена семьи или Создать. В противном случае создайте новый для нашего ребенка .
Добавить новую семью в качестве дочерней после создания нового дочернего идентификатора Apple в iOS 12 или более поздней версии
Нажмите на опцию Создать дочернюю учетную запись . Следуйте инструкциям на экране и исправьте: дату рождения, подтверждение кредитной карты, имя и фамилию, уникальное имя пользователя Apple ID, установите новый пароль Apple ID для новой учетной записи, отправьте три контрольных вопроса, и последний из них попросят купить, это должно быть включено.
Видеоурок
Вот и все. в то же время вы получите сообщение о создании учетной записи для семейного доступа.
 5
5
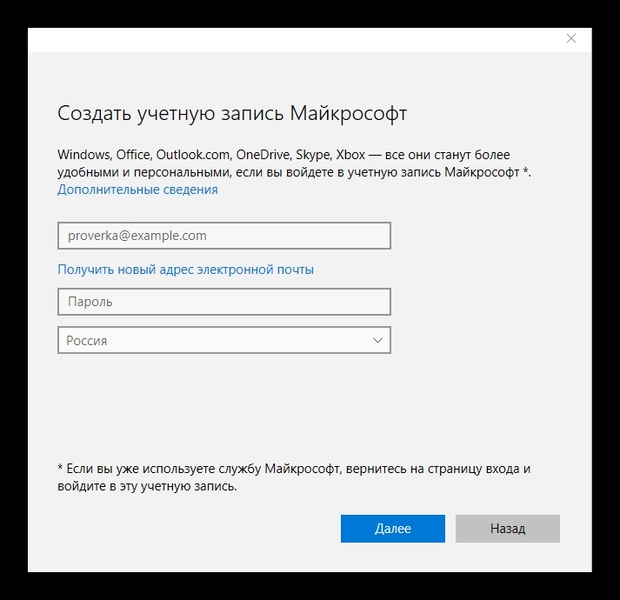
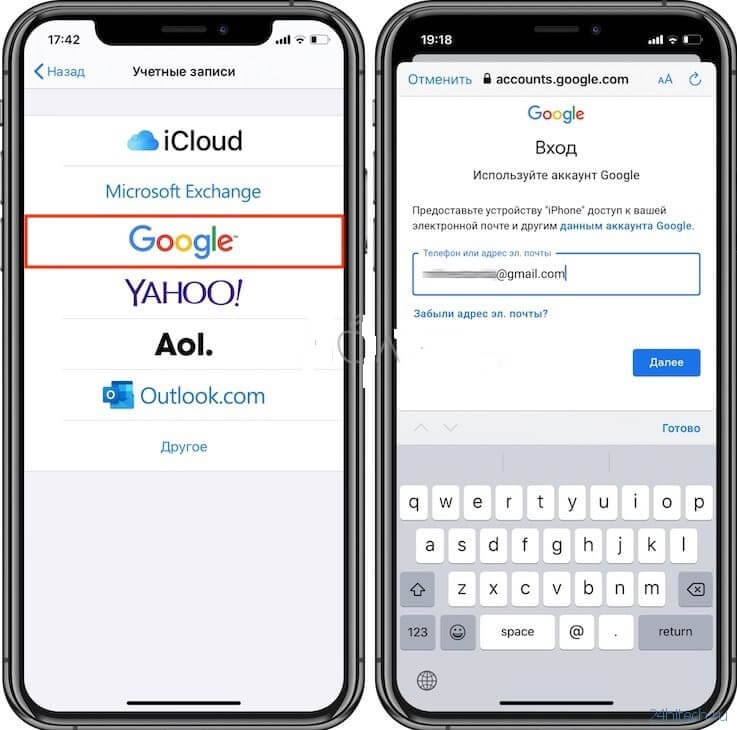
 Достаточно ввести данные старого аккаунта Apple ID.
Достаточно ввести данные старого аккаунта Apple ID. com / Hotmail или «Другое».
com / Hotmail или «Другое».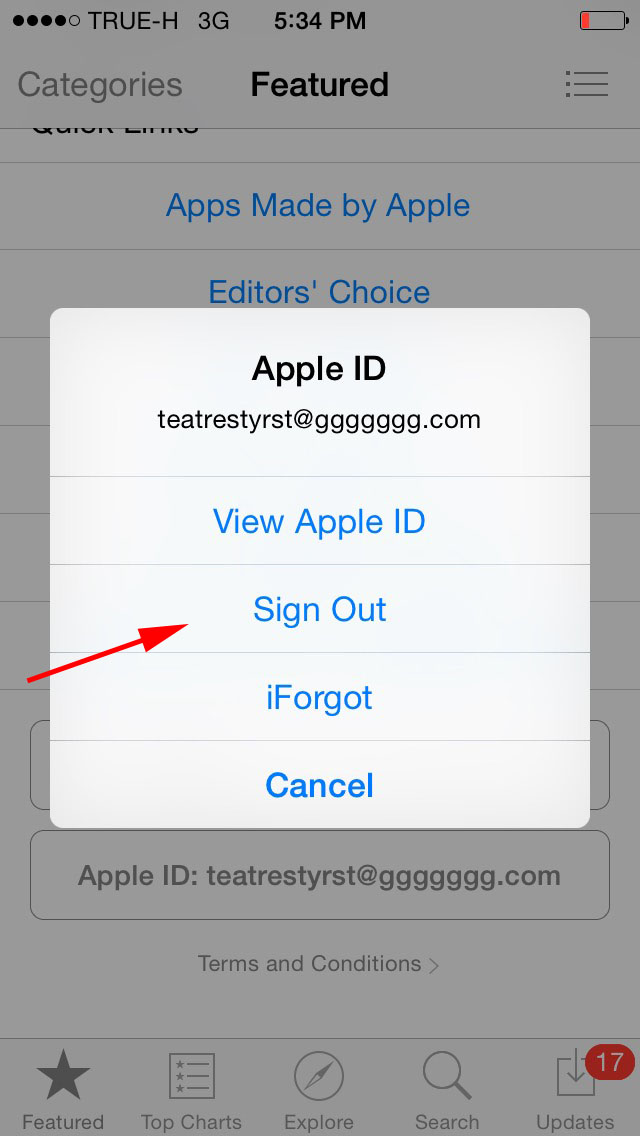
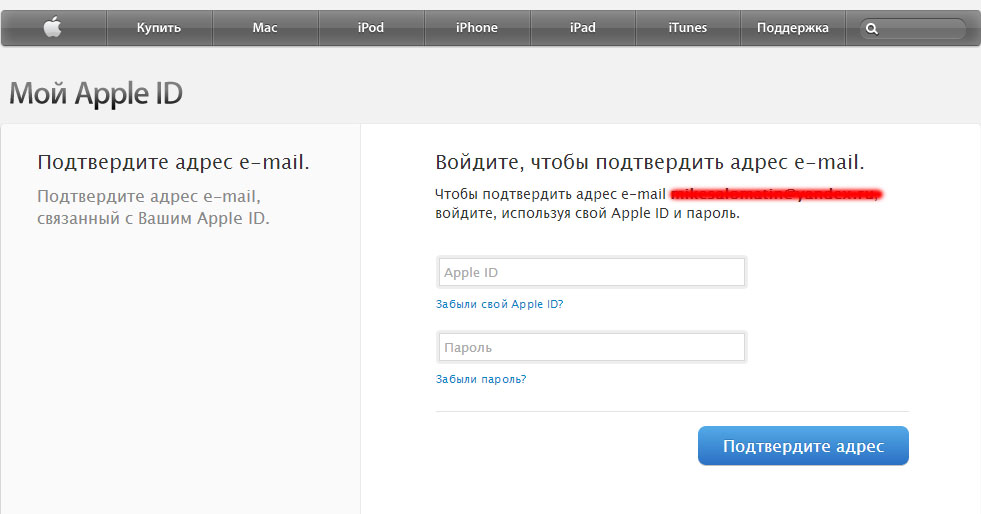
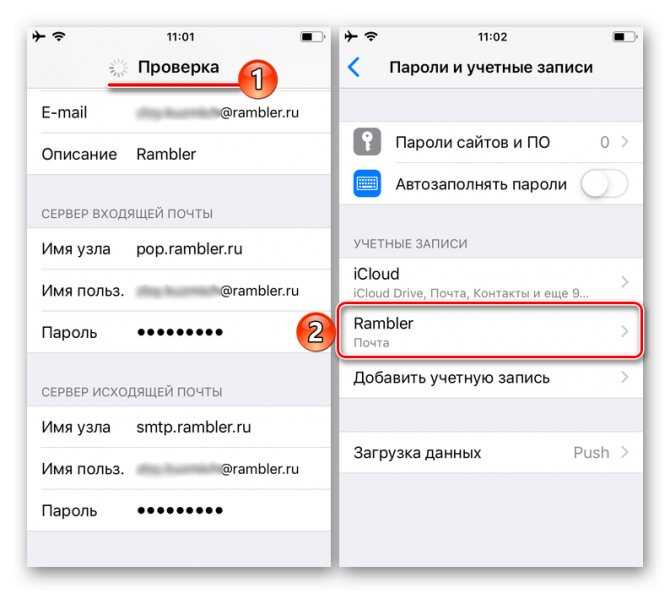 Используйте ReiBoot для глубокого ремонта устройства
Используйте ReiBoot для глубокого ремонта устройства
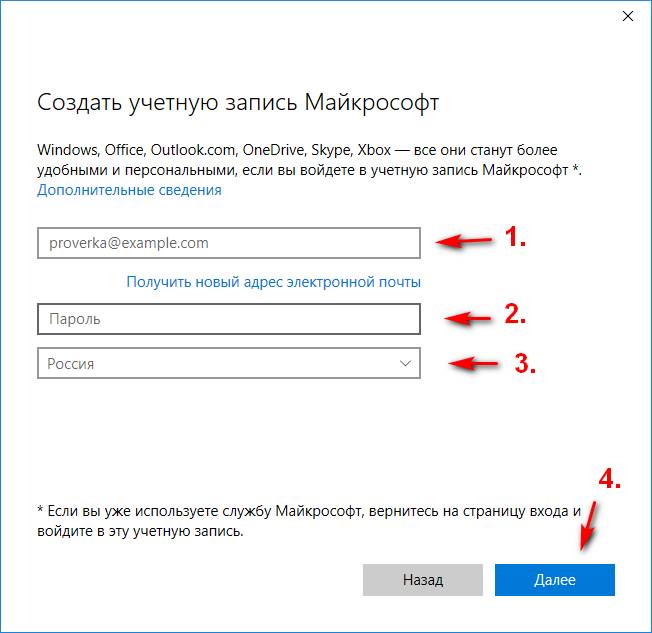 Перед ремонтом необходимо скачать прошивку. Просто нажмите кнопку «Загрузить», и она автоматически загрузит последнюю версию прошивки iOS 13.3 на ваш iPhone / iPad.
Перед ремонтом необходимо скачать прошивку. Просто нажмите кнопку «Загрузить», и она автоматически загрузит последнюю версию прошивки iOS 13.3 на ваш iPhone / iPad.
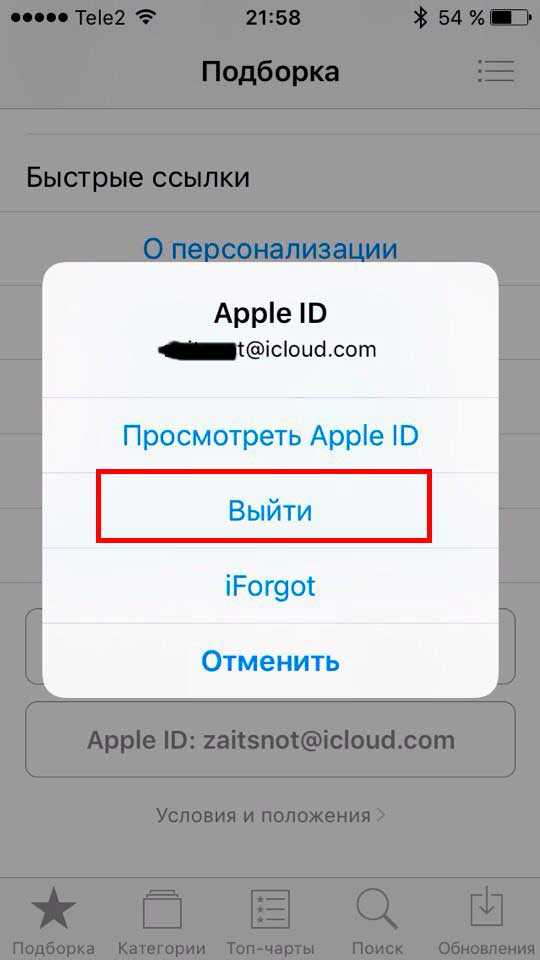
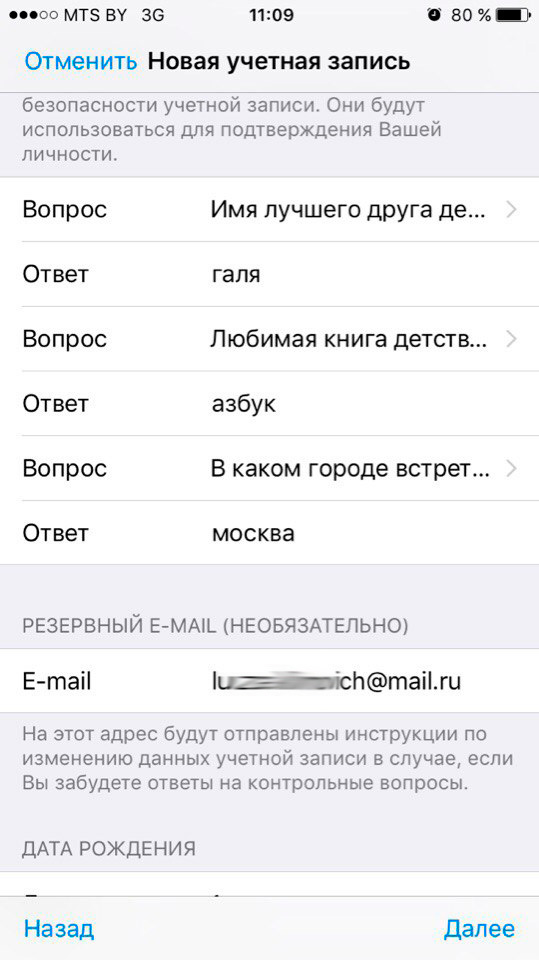 apple.com/ и щелкните Аккаунт
apple.com/ и щелкните Аккаунт  1 Установка и использование американских приложений на iPhone, iPad или iPod Touch
1 Установка и использование американских приложений на iPhone, iPad или iPod Touch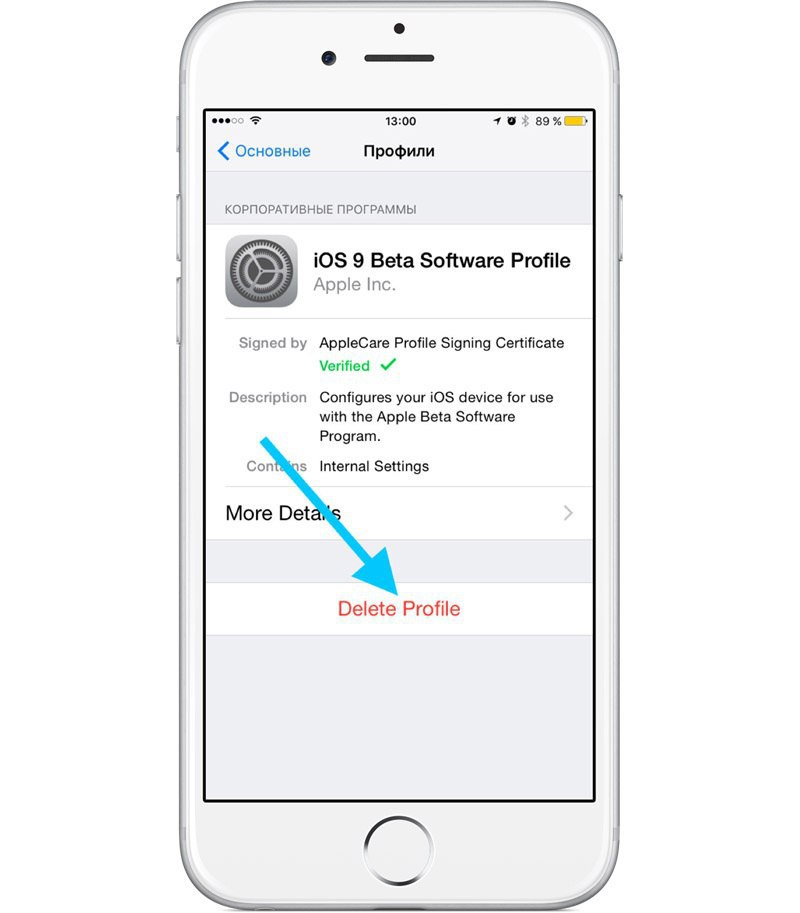 Нажмите на Установите рядом с ним кнопку . Приложение будет установлено на ваше устройство. Если вы видите кнопку «Удалить» вместо «Установить», просто синхронизируйте ваше устройство, и приложение будет скопировано на ваше устройство.
Нажмите на Установите рядом с ним кнопку . Приложение будет установлено на ваше устройство. Если вы видите кнопку «Удалить» вместо «Установить», просто синхронизируйте ваше устройство, и приложение будет скопировано на ваше устройство.