Содержание
Apple, iOS 10, 4k, 5k, живые обои, iphone wallpaper, живое фото, волна, HD обои
Apple, iOS 10, 4k, 5k, живые обои, iphone wallpaper, живое фото, волна, macOS Sierra, HD обои
Выберите разрешение и загрузите эти обои
PC(720P, 1080P, 2K, 4K,8K):
- 1366×768
- 1920×1080
- 1440×900
- 1600×900
- 1280×800
- 1024×768
- 1280×1024
- 1536×864
- 1680×1050
- 1280×720
- 1360×768
- 360×640
- 2560×1440
- 2560×1080
- 1920×1200
- 1280×768
- 1024×600
- 800×600
- 1364×768
- 320×570
- 3840×2160
- 7680×4320
iMac:
iMac 21.5″ LED-backlit 1080P:
1920×1080
iMac 21.5″ Retina 4K:
4096×2304
iMac 27″ Retina 5K:
5120×2880
MacBook:
MacBook Air 11.6″:
1366×768
MacBook Air 13″, MacBook Pro 15.
 4″:
4″:
1440×900
MacBook Pro 13.3″:
1280×800
MacBook Pro 15.4″ Retina:
2880×1800
MacBook Pro 16″:
3072×1920
MacBook Pro 17″:
1920×1200
MacBook Pro 13.3″ Retina, MacBook Air 13″ Retina, MacBook Air 13.3″(2020, M1):
2560×1600
Двойной монитор:
- 2732×768
- 3840×1080
- 2880×900
- 3200×900
- 2560×800
- 2048×768
Тройной монитор:
- 4098×768
- 5760×1080
- 4320×900
- 4800×900
- 3840×800
- 3072×768
Четырехместный монитор:
- 2732×1536
- 3840×2160
- 2880×1800
- 3200×1800
- 2560×1600
- 2048×1536
iPhone:
iPhone 2G, iPhone 3G, iPhone 3GS:
320×480
iPhone 4, iPhone 4s:
640×960
iPhone 5, iPhone 5s, iPhone 5c, iPhone SE:
640×1136
iPhone 6, iPhone 6s, iPhone 7, iPhone 8:
750×1334
iPhone 6 plus, iPhone 6s plus, iPhone 7 plus, iPhone 8 plus:
1242×2208
iPhone X, iPhone Xs, iPhone 11 Pro:
1125×2436
iPhone Xs Max, iPhone 11 Pro Max:
1242×2688
iPhone Xr, iPhone 11:
828×1792
iPhone 12 mini, iPhone 13 mini:
1080×2340
iPhone 12, iPhone 12 Pro, iPhone 13, iPhone 13 Pro, iPhone 14:
1170×2532
iPhone 12 Pro Max, iPhone 13 Pro Max, iPhone 14 Plus:
1284×2778
iPhone 14 Pro:
1179×2556
iPhone 14 Pro Max:
1290×2796
Android:
- 720×1280
- 1080×1920
- 480×854
- 480×800
- 540×960
- 600×1024
- 800×1280
- 1440×2560
- 320×480
- 1080×1812
- 1080×1800
- 720×1208
- 375×667
- 320×568
- 1440×2960
- 1080×2160
iPad:
iPad, iPad 2, iPad Mini:
768×1024, 1024×768
iPad 3, iPad 4, iPad Air, iPad Air 2, 2017 iPad, iPad Mini 2, iPad Mini 3, iPad Mini 4, 9.
 7″ iPad Pro:
7″ iPad Pro:
2048×1536, 1536×2048
10.5″ iPad Pro:
2224×1668, 1668×2224
11″ iPad Pro:
2388×1668, 1668×2388
12.9″ iPad Pro:
2732×2048, 2048×2732
10.9″ iPad Air:
2360×1640, 1640×2360
10.2″ iPad:
2160×1620, 1620×2160
8.3″ iPad mini:
2266×1488, 1488×2266
Surface & Android планшеты:
- 2736×1824
- 2048×1536
- 1024×600
- 1600×1200
- 2160×1440
- 1824×2736
- 1536×2048
- 600×1024
- 1200×1600
- 1440×2160
Ключевые слова обоев:
- Apple
- iOS 10
- живые обои
- iphone wallpaper
- живое фото
- волна
- macOS Sierra
Лицензия:
Некоммерческое использование, DMCA Связаться с нами
- org/ImageGallery»>
- 3840x2400px
живое фото, 4k, iOS 10, 5k, волна, macOS Sierra, Apple, iphone, live, HD обои
- 5120x2880px
4k, живое фото, Apple, волна, живое, 5k, iOS 10, macOS Sierra, HD обои
- 3840x2160px
гора, Apple, iOS 10, 5k, живая, живая фотография, macOS Sierra, 4k, HD обои
- 5120x2880px
замедленная съемка морских волн, Apple, iOS 10, 4k, 5k, живые обои, живое фото, волна, macOS Sierra, HD обои
- 3840x2160px
иллюстрация горных и речных пейзажей, Apple, iOS 10, 4k, 5k, живые обои, живое фото, крепление, macOS Sierra, HD обои
- org/ImageObject»>
5120x2880pxApple, живая, 5k, волна, iOS 10, живая фотография, iphone, macOS Sierra, 4k, HD обои
- 3840x2160px
Apple, iOS 10, 4k, 5k, iphone, живая, живая фотография, волна, macOS Sierra, HD обои
- 3840x2160px
Apple, iOS 10, 4k, 5k, живые обои, обои для iphone, android, живое фото, падение, iPhone 7, iPhone 7 plus, HD обои
- 4096x3045px
Apple Purple, логотип Apple, Компьютеры, Mac, Macos, Apple, IOS, мобильный, компьютер, фиолетовый, синий, HD обои
- 2560x1600px
Ocean Beach Waves — Apple iOS 11 iPhone 8 iPhone X H .., морские волны и берег, HD обои
- org/ImageObject»>
1920x1440pxApple iOS 10 iPhone 7 Plus HD обои, бочка волна, HD обои
- 3840x2160px
Apple, капля, 5k, iPhone 7, iOS 10, 4k, прямая трансляция, iPhone 7 plus, андроид, iphone, живая фотография, HD обои
- 5120x2880px
море, океан, волна, яблоко, mac, iOS, macOS, HD обои
- 3840x2133px
Apple Silver, логотип Apple, компьютеры, Mac, яблоко, iphone, macos, логотип, серебро, HD обои
- 1242x2208px
космический серый iPhone X обои, iPhone, iOS, iPad, Ipod, вертикальный, портретный дисплей, HD обои
- 4096x2304px
iPhone XS, iOS 12, Сток, Apple, 4K, HD обои
- org/ImageObject»>
2560x1600pxЦветок-Apple iOS 11 iPhone 8 iPhone X HD обои, HD обои
- 5120x2853px
FoMef — macOS High Sierra Purble, логотип Apple, компьютеры, Mac, HD обои
- 3840x2373px
Multi Apple, Apple обои, Компьютеры, Mac, Macos, Apple, IOS, Macintosh, MacBook, IMAC, HD обои
- 2560x1600px
Цветок-Apple iOS 11 iPhone 8 iPhone X HD обои .., HD обои
- 4096x5464px
водоем, водоем обои, Apple Inc., iOS, Ipod, iPad, iPhone, пляж, зонт, волны, вид сверху, с высоты птичьего полета, фотография дрона, бирюза, HD обои
- 3840x2133px
Apple Rose Gold, логотип Apple, компьютеры, Mac, яблоко, iphone, macos, логотип, золото, роза, HD обои
- org/ImageObject»>
2560x1600pxСетчатка Радуга-Apple iOS 11 iPhone 8 iPhone X HD W .., HD обои
- 2560x1600px
Apple iOS 10 iPhone 7 Plus HD обои 01, морская волна, HD обои
- 2560x1440px
iPhone, 5k, 3D, 4k, живой, MacBook Pro, Apple, HD обои
- 2560x1600px
Ocean Beach — Apple, iOS 11, iPhone 8, iPhone X, HD Wall, чирок, водоем, HD обои
- 1920x1053px
Apple — iOS Flower, космический серый iPhone 6, обои Aero, Черный, HD обои
- 2560x1600px
Apple iOS 10 iPhone 7 Plus HD обои 02, розовый цветок георгин, HD обои
- org/ImageObject»>
2560x1440pxMacBook Pro, обои для iPhone, 4k, 5k, живые обои, 3D, Apple, HD обои
- 1920x1200px
Apple iOS 9 iPhone 6s Plus HD обои 04, HD обои
- 1920x1053px
Apple iOS Galaxy, галактика Млечный Путь цифровые обои, компьютеры, Mac, Apple, компьютер, космос, аэро, галактика, ios galaxy, apple ios, HD обои
- 3840x2160px
Apple, iOS 10, 4k, 5k, живые обои, обои для iphone, живое фото, падение, iPhone 7, iPhone 7 plus, HD обои
- 1920x1440px
Apple iOS 10 iPhone 7 Plus HD обои 08, белая трава, HD обои
- 5120x2021px
Apple Music Gradient, компьютеры, Mac, яблоко, музыка, ios, iphone, ipad, градиент, красочные, размытие, HD обои
- org/ImageObject»>
2560x1440pxMacBook Pro, обои для iPhone, 4k, 5k, живые обои, 3D, Apple, HD обои
- 2560x1600px
Белая луна — Apple iOS 11, iPhone 8, iPhone X, HD Wallp .., HD обои
- 1920x1440px
Apple iOS 10 iPhone 7 Plus HD обои 14, лава и волна, HD обои
- 2560x1600px
Apple iOS 10 iPhone 7 Plus HD обои 10, звездная ночь векторной графики, HD обои
- 1920x1440px
Apple iOS 10 iPhone 7 Plus HD обои 16, HD обои
- 2560x1440px
фиолетовая и разноцветная иллюстрация, MacBook Pro, обои для iPhone, 4k, 5k, живые обои, 3D, Apple, HD обои
- org/ImageObject»>
3840x2160px5k, iphone, 4k, Apple, живая, живая фотография, iPhone 7 плюс, iOS 10, iPhone 7, падение, HD обои
- 5120x2880px
5K, Градиент, Красочный, Волны, iPhone X, iOS 11, Неон, HD обои
- 5464x4096px
Apple Inc., iOS, Ipod, iPad, iPhone, листья, растения, природа, HD обои
- 1920x1080px
белый логотип Apple, Apple, Mac, обои, картинка, экран, книга, ios, hshamsi, HD обои
- 2880x1800px
Обои с логотипом Apple, Apple, iPhone, Mac, цвет, iOS, размыты, HD обои
- 2560x1440px
желтый, фиолетовый и синий 3D рисунок, MacBook Pro, обои для iPhone, 4k, 5k, живые обои, 3D, Apple, HD обои
- org/ImageObject»>
2560x1600pxСетчатка Радуга-Apple iOS 11 iPhone 8 iPhone X HD W .., HD обои
- 5120x2880px
красно-синяя абстрактная иллюстрация, MacBook Pro, обои для iPhone, 4k, 5k, живые обои, 3D, Apple, HD обои
- 5120x2880px
выше, яблоко, от, IOS, Mac, природа, океан, море, обои, волны, HD обои
- 5120x2880px
5K, Градиент, Волны, Красочный, iPhone X, iOS 11, HD обои
- 1920x1080px
Apple, iPhone, Mac, логотип, цвет, iOS, размыты, HD обои
- 1080x1920px
космический серый iPhone 6s сиамские боевые рыбы обои, iOS, Ipod, iPad, iPhone, сиамские боевые рыбы, HD обои
- org/ImageObject»>
1920x1440pxApple iOS 10 iPhone 7 Plus HD обои 11, силуэт горы, HD обои
- 5120x2880px
Облака, 5k, 4k обои, 8k, абстрактные, синие, живые обои, живое фото, HD обои
- 1920x1080px
Apple iOS 9 iPhone 6s Plus HD Обои 05, HD обои
- 2560x1600px
Apple iOS 10 iPhone 7 Plus HD обои 12, Эль-Капитан, Йосемити, HD обои
- 4096x5464px
Apple Inc., iOS, Ipod, iPad, iPhone, листья, природа, растения, HD обои
- 1920x1200px
Apple iOS 10 iPhone 7 Plus HD Wallpaper 13, синие и черные обои, HD обои
- org/ImageObject»>
1920x1200pxApple iMac iOS Пейзаж Обои для рабочего стола, река и горы, HD обои
- 5120x2880px
Неон, Волны, Градиент, iOS 11, 5K, iPhone X, HD обои
Похожий поиск:
Как редактировать «Воспоминания» в iOS 10
В новом приложении iOS 10 Photos мы находим раздел «Воспоминания». Эта новая функция является автоматической и основана на новых функциях распознавания лиц, объектов и мест, которые интегрируются в Photos.
«Воспоминания» Автоматические фильмы, созданные из фотографий и видео, снятых в определенное время и в определенном местеr, например, из последней поездки. Фотографии, которые она создает сама, просматривая ваши ролики, но также вы можете настроить и отредактировать каждую память по своему вкусу очень просто.
Индекс
- 1 Научитесь редактировать свои воспоминания в iOS 10
- 2 Простое редактирование памяти
- 3 Комплексное издание воспоминаний
Научитесь редактировать свои воспоминания в iOS 10
Просмотрите приложение «Фотографии» в iOS 10, чтобы найти новый раздел «Воспоминания». Там вы можете перемещаться между разными воспоминаниями и выбирать их для редактирования или публикации. Если вы войдете в подробный просмотр каждого из этих воспоминаний, вы найдете сводку фотографий и видео, которые включены. А если вы нажмете «Показать все», вы увидите все включенные фото и видео.
Там вы можете перемещаться между разными воспоминаниями и выбирать их для редактирования или публикации. Если вы войдете в подробный просмотр каждого из этих воспоминаний, вы найдете сводку фотографий и видео, которые включены. А если вы нажмете «Показать все», вы увидите все включенные фото и видео.
Продолжайте прокручивать вниз, и вы сможете увидеть географическое местоположение, где были сделаны изображения, закрытые фотографии и другие воспоминания. Также люди, которые появляются на этих фото и видео.
Подпишитесь на наш Youtube-канал
Последние две опции позволят вам пометить или снять пометку из избранного или полностью удалить ее. Не забывайте, что если вы удалите память, она будет удалена со всех ваших устройств и из iCloud.
Простое редактирование памяти
Как только появятся первые воспоминания, вы можете легко их редактировать. Для этого выполните следующие действия:
- Коснитесь Памяти в верхней части экрана, чтобы воспроизвести его.

- Нажмите в любом месте экрана, чтобы открыть элементы управления редактированием, и нажмите кнопку паузы.
- Выберите эмоциональную тему, которую вы хотите присвоить своей Памяти, например «счастливый», «мягкий» или «эпический», прокручивая влево или вправо под Памятью.
- Определившись с темой, выберите продолжительность: короткая (до 20 секунд), средняя (до 40 секунд) или длинная (до 1 минуты). В зависимости от включенного контента вы можете увидеть только два из этих вариантов, даже только один.
- Если Память вам понравилась, нажмите кнопку «Поделиться» в нижнем левом углу, чтобы показать свою Память друзьям и семье по электронной почте, сообщениям, AirPlay, Facebook и многим другим.
Комплексное издание воспоминаний
Приложение iOS 10 Photos также позволяет вам глубже редактировать и настраивать свои воспоминания. Благодаря инструментам редактирования вы можете изменить любую фотографию или видео в коллекции. Вы также можете добавлять и удалять фотографии и видео из памяти.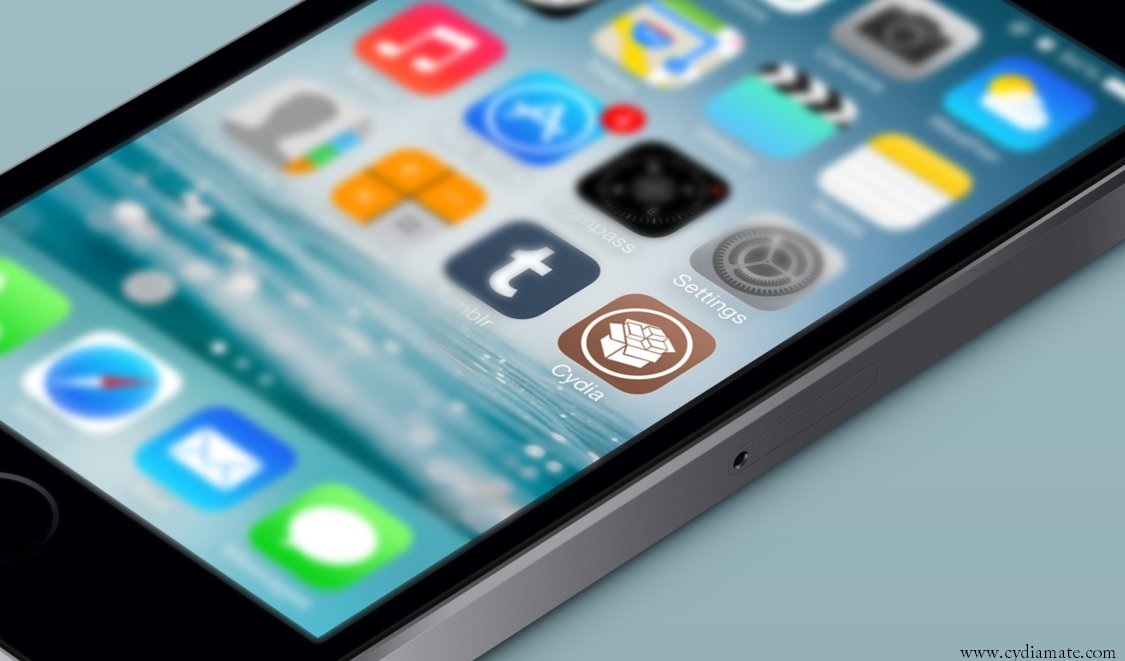 Посмотрим, как это сделать:
Посмотрим, как это сделать:
- Когда вы находитесь на простом экране редактирования, который мы видели раньше, нажмите кнопку редактирования в правом нижнем углу экрана, а затем нажмите «Фото и видео».
- Чтобы удалить контент, найдите нужное фото или видео, прокручивая экран влево или вправо.
- Нажмите значок корзины в правом нижнем углу экрана, чтобы удалить изображение или видео из этой памяти.
- Чтобы добавить медиа, нажмите на значок «+» в левом нижнем углу экрана.
- Здесь вы можете увидеть все фотографии и видео, доступные для включения в эту память, выбранную интеллектуальными алгоритмами Apple.
- Нажмите на любой медиафайл, чтобы добавить его в Keepsake (вы также можете использовать этот экран, чтобы удалить контент, сняв флажок).
- Щелкните «Готово».
Вы также можете редактировать любое видео в этом разделе приложения. Найдя его в разделе «Фото и видео», вы сможете увеличивать или сокращать каждый клип, перетаскивая его начало и конец в инструменте редактирования, который появится в части экрана вашей собаки.
Когда у вас будет готовая память, нажмите стрелку назад, чтобы вернуться на главный экран редактирования.
В этой секции вы также можете редактировать название, продолжительность и даже музыку каждого воспоминания. Вы можете добавить любую загруженную музыку в свою библиотеку или выбрать из доступных.
Чтобы навсегда сохранить все изменения, нажмите «ОК», и вы вернетесь к основному инструменту редактирования, где изменяются темы и продолжительность. чтобы вернуться в основное меню редактирования с эмоциональными темами и длинными ключевыми фразами. Опять же, здесь вы можете использовать расширение Share для распространения вашей новой памяти.
Содержание статьи соответствует нашим принципам редакционная этика. Чтобы сообщить об ошибке, нажмите здесь.
Вы можете быть заинтересованы
toadmin.ru — toAdmin.ru
Fix Killing Floor 2 не может найти совпадение PS4
Killing Floor 2 — это онлайн-игра в жанре шутер от первого лица, разработанная и изданная Tripwire Interactive. Игра является продолжением Killing Floor и включает в себя сражения между двумя сторонами:…
Игра является продолжением Killing Floor и включает в себя сражения между двумя сторонами:…
Linux
Как установить Анаконду в Linux
В этом руководстве мы рассмотрим процесс установки Anaconda в Windows и Linux. Хотя я использовал Windows 10 и Ubuntu 22.04, процесс должен быть одинаковым, независимо от того, какую операционную систему…
12 баз данных NoSQL для вашего следующего современного проекта
База данных NoSQL — один из самых популярных типов баз данных, используемых в отрасли для различных вариантов использования. Но что такое база данных NoSQL? Лучше ли это, чем обычные реляционные…
Чат-бот WhatsApp и автоматизация для привлечения потенциальных клиентов с помощью Landbot
У WhatsApp более 1 миллиарда пользователей, которые ежедневно отправляют миллиард сообщений, и это огромные возможности для бизнеса. От предприятия до обычного, все используют WhatsApp для общения, обмена данными и поддержания…
10 проекторов 4K для кристально чистого изображения на большом экране
Проекторы 4K открыли двери для более точного и качественного проецирования. В настоящее время, когда каждое устройство подвергается тому или иному усовершенствованию, чтобы стать лучше, проекторы не остановились от некоторых обновлений.…
В настоящее время, когда каждое устройство подвергается тому или иному усовершенствованию, чтобы стать лучше, проекторы не остановились от некоторых обновлений.…
Windows
Значки панели задач отсутствуют в Windows 11? Вот 6 простых исправлений!
Windows 11 — отличная настольная ОС, в этом нет сомнений. Тем не менее, некоторые классические проблемы с Windows возникают довольно часто, и это раздражает обычного пользователя. Недавно мы узнали, что…
Snapchat
7 простых способов найти кого-то в Snapchat без имени пользователя
Snapchat — это приложение для обмена сообщениями, которое в основном используется для связи с друзьями, семьей и даже знаменитостями. Snapchat доступен как для Android, так и для iOS. Snapchat сначала…
Уровни модели OSI: вводное руководство
Модель Open System Interconnect (OSI) помогает разработчикам и поставщикам создавать интероперабельные и безопасные программные решения. Эта модель описывает тонкости потоков данных в сети, протоколы связи, такие как TCP, и различия…
Windows
9 лучших приложений, похожих на Procreate, для Windows
Вы ищете платформу для цифрового искусства, которую, несомненно, можно назвать Procreate для Windows? Ну, есть несколько, которые хорошо конкурируют по сравнению с Procreate.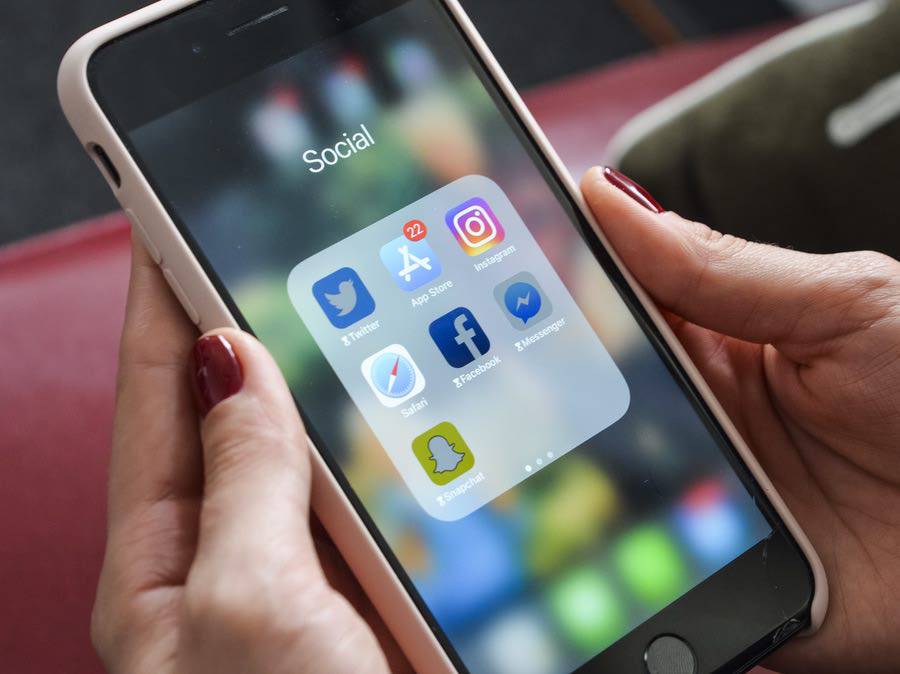 Без сомнения, Procreate — это нечто особенное,…
Без сомнения, Procreate — это нечто особенное,…
Какой BI-инструмент выбрать?
Потребность в инструментах бизнес-аналитики растет с каждым днем вместе с растущим спросом на эффективное хранение и визуализацию данных. QlikSense и Qlik View — два широко используемых инструмента бизнес-аналитики и продуктов…
Windows
12 распространенных ошибок Chrome и способы их исправления в Windows
Давайте навсегда избавимся от этих распространенных ошибок браузера Chrome. Получить пощечину из-за интернет-блокировок, когда у вас есть что-то важное, — это неприятно. Тем не менее, эти ошибки просмотра случаются с…
Windows
Полное руководство по залипанию клавиш в Windows 10/11 [2022]
Это не только о том, как включать и выключать залипание клавиш, но и полезное руководство по их использованию для упрощения некоторых задач на ПК с Windows. Следите за обновлениями. Работа…
Мгновенно повысьте свой рейтинг SEO
Удобочитаемость — один из самых важных аспектов, который писатель должен учитывать при написании качественного SEO-контента. А чтобы создать четкий, лаконичный и легко читаемый контент, вы должны освоить переходные слова. Эти…
А чтобы создать четкий, лаконичный и легко читаемый контент, вы должны освоить переходные слова. Эти…
Советы по поисковой оптимизации Google Новостей для повышения видимости веб-сайта
Новости Google — это менее изученная информационными агентствами и издателями платформа. Узнайте, как вы можете использовать эту трибуну для увеличения веб-трафика с помощью Google News SEO. Новости Google – это флагманская контент-платформа…
4 полезных онлайн-инструмента поиска DNS и обратного IP-адреса
Вы попали по адресу, если хотите узнать об обратном поиске DNS и обратном поиске IP, а также о различных инструментах для их выполнения. Поиск DNS — ценный источник информации, который…
Система поиска данных в Интернете для исследователей безопасности
Поисковые системы стали незаменимыми инструментами в 21 веке для всех, включая профессионалов в области ИТ-безопасности. Нам нужны поисковые системы, такие как Google, чтобы проверять обзоры продуктов и бронировать отели, чтобы…
12 онлайн-инструментов пентеста для разведки и поиска эксплойтов
знаешь врага и знаешь себя, не нужно бояться результата сотни сражений.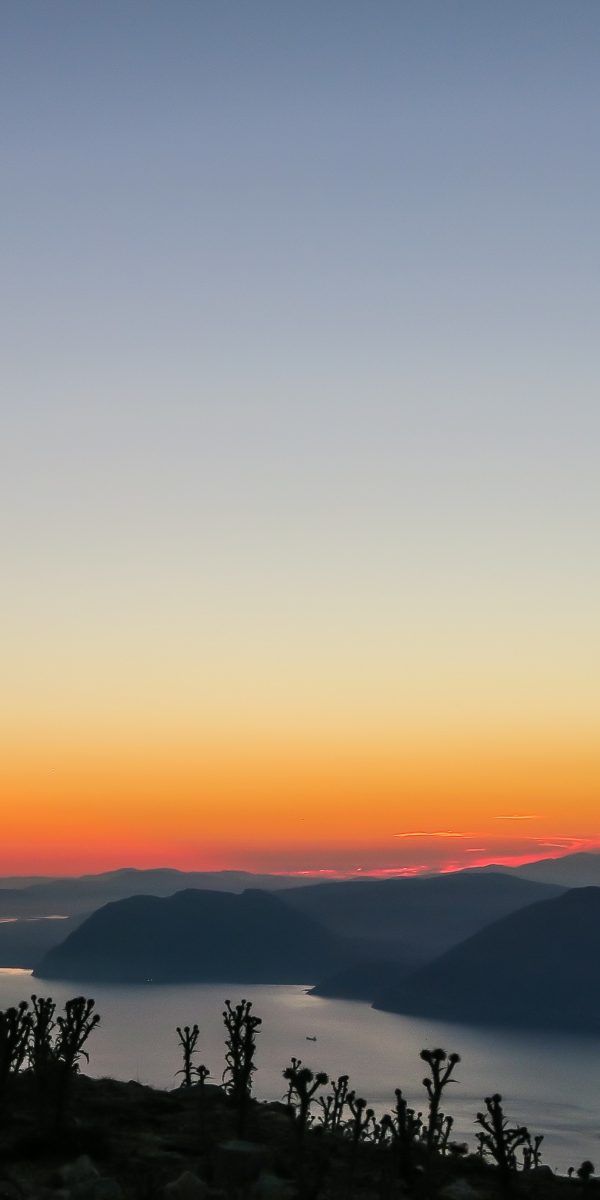 — Сунь Цзы Разведка важна для каждого специалиста по тестированию на проникновение или инженера по безопасности, работающего над проектом…
— Сунь Цзы Разведка важна для каждого специалиста по тестированию на проникновение или инженера по безопасности, работающего над проектом…
9 лучших онлайн-поисковиков, скриптов и API ASN
Сфера кибербезопасности и сетей интригует, но интересна и включает в себя области, которые вы должны изучить, чтобы принести пользу вашему бизнесу во многих отношениях. Говоря о сетевой информации, включение интернет-протоколов…
9 инструментов Open Source Intelligence (OSINT) для тестирования на проникновение
[*] [*]Привлекательный обзор различных инструментов Open Source Intelligence (OSINT), доступных на рынке. [*]В нашей повседневной жизни мы ищем много информации в Интернете. Если мы не находим ожидаемых результатов, мы обычно…
10 лучших хостинговых платформ для приложений Python
Программирование на Python — это весело, и он отлично подходит для быстрой и эффективной разработки сложных приложений. Возможно, вы слышали это популярное высказывание — «Возраст — это лишь число» Что…
Время перемен: что нового в iOS 10
Вещи
© apple.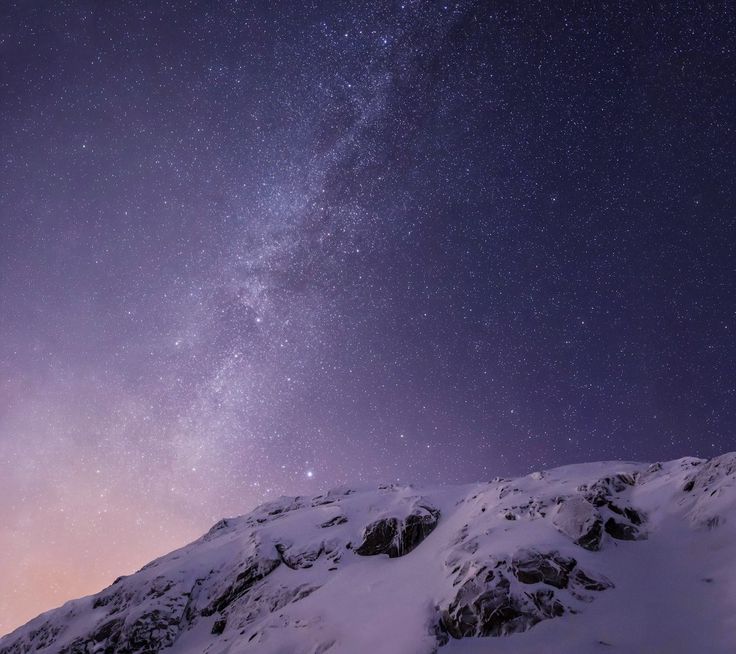 com/ru
com/ru
Автор
Дмитрий Петренко
13 сентября 2016
13 сентября в 20:00 по Москве Apple начнет рассылку iOS 10 — крупнейшего обновления для своей мобильной операционной системы. Изменений очень много — «РБК Стиль» выбрал самые полезные функции, которые появятся в ваших iPhone и iPad уже сегодня.
Новая система уведомлений и уведомления на заблокированном экране
Все прелести новой системы уведомлений в полной мере оценят лишь владельцы iPhone 6S и 7 — очень многое в iOS 10 завязано на 3D Touch.
iPhone научился просыпаться автоматически, когда вы берете его в руку (это справедливо только для SE, 6S и 7). Уведомления в iOS 10 теперь выглядят, как карточки, и взаимодействовать с ними теперь можно и на заблокированном экране. Как это работает: подносим телефон к лицу — экран загорается, мы видим уведомление о том, что пришла смс. Сильно нажимаем на карточку, сообщение открывается в полный размер. В этом же окошке вводим текст и отправляем свой ответ. «Разбираться» с уведомлениями на лок-скрине можно и без 3D-Touch — но в этом случае функционал будет не совсем полным, да и делать это не так удобно.
Сильно нажимаем на карточку, сообщение открывается в полный размер. В этом же окошке вводим текст и отправляем свой ответ. «Разбираться» с уведомлениями на лок-скрине можно и без 3D-Touch — но в этом случае функционал будет не совсем полным, да и делать это не так удобно.
Из iOS 10 исчезнет знаменитая надпись Slide to Unlock: чтобы разблокировать телефон, нужно нажать на кнопку Home. А свайп влево теперь открывает приложение камеры. К слову, музыка больше не ставится на паузу, если вы делаете фото — ура.
Серьезно изменился центр уведомлений. Виджеты обзавелись новым функционалом: их теперь видно и на заблокированном экране. В целом пользы от них станет больше, опять же, для владельцев iPhone с 3D Touch. Сильно нажимаем на виджет — получаем дополнительную информацию.
Новые сообщения
Стандартный мессенджер iOS обзавелся тоннами новых функций, некоторых из которых нет ни у WhatsApp, ни у Viber или Telegram. Для ссылок будет доступен режим предпросмотра — вам не нужно будет переходить в Safari, чтобы посмотреть на картинку, или открывать YouTube ради трех секунд видео — все отобразится в окошке сообщения.
Для ссылок будет доступен режим предпросмотра — вам не нужно будет переходить в Safari, чтобы посмотреть на картинку, или открывать YouTube ради трех секунд видео — все отобразится в окошке сообщения.
Набрав текст, пользователь может заменить его на смайлики, причем в одно нажатие, с помощью специальной кнопки, которая «подсветит» доступные слова. Сами смайлы станут в три раза больше.
© apple.com/ru
В iOS 10 появятся новые виды анимированных сообщений: теперь можно написать слово от руки или даже нарисовать что-нибудь, а получатель увидит не только результат, но и процесс, линия за линией.
Такая система сейчас есть в Apple Watch. Одни сообщения будут способны занять собой весь экран, другие — останутся невидимыми до тех пор, пока вы в буквальном смысле не проведете по ним пальцем. Для iMessage запустят отдельный магазин, откуда можно, например, скачивать стикеры.
Кроме того, «Сообщения» научились анализировать текст посланий и предлагать подходящие ответы. Спрашивают «Как дела?» — программа предложит быстро ответить «хорошо», «нормально» и так далее.
Спрашивают «Как дела?» — программа предложит быстро ответить «хорошо», «нормально» и так далее.
Поумневшие фото
«Фото» теперь умеют анализировать снимки и определять, что на них находится. Искать нужные кадры можно по ключевым словам. Вбиваем «ребенок» и программа покажет все фотографии, где, по ее мнению, он изображен.
Кроме того, приложение распознает лица и автоматически группирует снимки по соответствующим альбомам. Часто фотографируете жену — для нее будет свой альбом, делаете селфи — для вас свой и так далее.
В новом разделе «Воспоминания» выводятся памятные, по версии программы, фотографии и видео за последние несколько месяцев. Из них даже создаются фильмы: приложение автоматически выбирает контент и монтирует его под музыку (ее настроение можно выбирать самому). Хорошо получается не всегда: мой «фильм» состоял из множества скриншотов рабочих столов вперемешку с фотографиями из отпуска. Однако если бережно относиться к библиотеке своих снимков, наверняка может получиться что-то стоящее.
Apple Music
© apple.com/ru
Музыкальное приложение получило глобальный редизайн. Шрифты стали жирнее, интерфейс проще и понятнее. Искать новые релизы можно в специальной вкладке «Обзор». Никуда не делись и персонализированные плей-листы, где музыка подбирается сообразно вашим вкусам и предпочтениям. А посмотреть тексты играющих песен теперь можно прямо в окошке приложения.
По мелочи
Анимации системы стали короче, поэтому кажется, что iOS стала работать значительно быстрее. Изменились звуки щелчков клавиатуры и блокировки смартфона. Теперь можно прятать стандартные приложения (вроде «акций») — нажимаем «удалить» и они больше не будут мозолить вам глаза. Изменился центр управления. В нем теперь работает 3D Touch (с его помощью можно, например, регулировать интенсивность фонарика).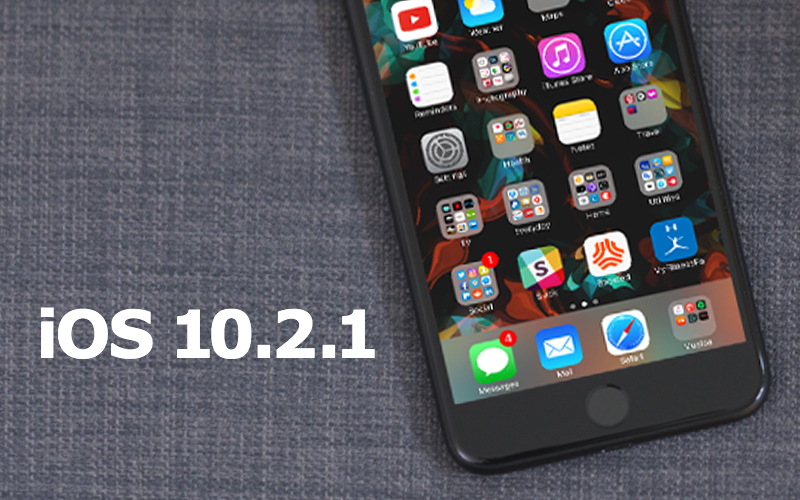 А владельцы iPad могут запускать в Safari две вкладки одновременно.
А владельцы iPad могут запускать в Safari две вкладки одновременно.
Как редактировать фотографии с помощью приложения «Фотографии» на iPhone 12Pro, XR, 11Pro, XS Max
Вы ищете приложение «Редактировать фото в фотографиях» на iPhone или iPad? Apple представляет обновленное приложение «Фото» в каждой версии; На этот раз в последних версиях iOS и iPadOS компания Apple внесла большие изменения в ядро и косметические изменения в приложение «Фото». Все инструменты редактирования похожи на Pro, теперь приложение «Фотографии» — это отдельное приложение для использования на iPhone, iPad в качестве лучшего редактора фотографий. Вот почему пользователи iPhone могут редактировать фотографии, а также приложение «Видео в фотографиях». Продолжайте обновлять свой iPhone и iPad до последней версии iOS и наслаждайтесь новыми функциями редактирования в приложении «Фото».
Кроме того, приложение Apple Photos поддерживает инструмент разметки на iPhone, Drow Something on Photo, применение границы, добавления текста, подписи, лупы и многое другое, чтобы сделать изображение более эффективным и невероятным, чем когда-либо прежде.
1. Действия по редактированию фото с помощью приложения «Фото» на iPhone, iPad, iPod Touch
Мы кратко рассказали об инструментах редактирования приложения «Фото». Некоторые из них старые, а некоторые новые, вы узнаете об этом, когда отредактируете изображение в приложении «Фото».
Инструменты редактирования в приложении Фото разделены на три категории:
Программы для Windows, мобильные приложения, игры — ВСЁ БЕСПЛАТНО, в нашем закрытом телеграмм канале — Подписывайтесь:)
- Отрегулировать
- Фильтры
- Обрезать
Настройте фото в приложении iPhone, iPad Photos
Настройте фото в приложении iPhone iPad Photos
Начиная с Adjust, он содержит все основные инструменты редактирования, которые вы использовали или никогда раньше не использовали. Однако вы узнаете об этом, когда отредактируете фотографию в приложении «Фото» на iOS 13.
Следующие инструменты доступны в категории Настроить,
- Авто: — Когда вы нажимаете «Авто», изображение автоматически редактируется приложением «Фото».
 Если вам не нравится измененное фото, внесите изменения самостоятельно.
Если вам не нравится измененное фото, внесите изменения самостоятельно. - Экспозиция: — Параметр «Экспозиция» позволяет изменить тон всей фотографии. Переместите диск вверх / вниз и отрегулируйте тон.
- Яркость: — этот инструмент используется для осветления темных областей изображения путем добавления контраста и придания фотографии более роскошной и стильной формы.
- Выделение: — Выделение мелких деталей изображения.
- Тени: — С помощью этого инструмента вы можете увеличить / уменьшить эффект тени на изображении.
- Контрастность: — Отрегулируйте контраст вашего изображения.
- Яркость: — Очевидно, это установит яркость фото.
- Черная точка: — С помощью инструмента «Черная точка» вы можете затемнить самую темную часть фотографии.
- Насыщенность: — Насыщенность, позволяет изображению теплее или ч / б цвету.
- Яркость: — Этот инструмент просто увеличивает интенсивность приглушенных цветов и избегает насыщенных цветов.
- Тепло: — Тепло — это недавно добавленный в iOS 13 инструмент, который делает изображение теплее.

- Оттенок: —
- Резкость: — Этот инструмент используется для повышения резкости изображения.
- Определение
- Подавление шума
- Виньетка
Применение эффектов фильтров в приложении «Фото»
Применение эффектов фильтров в приложении «Фото»
Когда вы нажмете «Фильтр», появятся несколько фильтров, таких как «Яркий», «Ярко-теплый», «Драматический», «Моно», «Серебристый тон» и т. Д. Выберите фильтр, соответствующий вашему изображению, и нажмите «Готово».
Изменение размера / кадрирование фото на iPhone и iPad: приложение «Фото»
Изменение размера — обрезка фото на iPhone и iPad — приложение «Фото»
Инструмент кадрирования играет наиболее важную роль в редактировании фотографий, потому что он позволяет нам вырезать недостойные вещи, которые портят фотографию. Вы можете обрезать изображение тремя разными способами.
- Первый обозначен круглой формой, поэтому, когда вы перемещаете линию, фотография будет уменьшаться с обеих сторон.

- Второй инструмент будет уменьшать левую вертикальную часть, когда вы перемещаете ползунок влево, то есть до 30, тогда как перемещение ползунка до -30 приведет к уменьшению изображения с правой вертикальной стороны.
- Последний аналогичен второму, но он обрезает изображение по горизонтали, когда вы перетаскиваете ползунок на 30 и наоборот, когда вы перемещаете ползунок на -30.
Как переворачивать / перемещать изображения по горизонтали или вертикали?
Как перевернуть фото в приложении iPhone Photos
Кроме того, в верхней части экрана есть возможность перемещать изображение по вертикали и горизонтали. Нажмите на значок и переместите фото.
Как установить соотношение сторон в приложении iOS 13 Photos?
Как установить соотношение сторон в приложении iPhone Photos
Перед вкладкой «Готово» имеется один прямоугольный символ, который используется для настройки соотношения сторон желаемого изображения. Доступны следующие формы соотношения сторон: произвольная форма, квадрат, 9:16, 8:10, 5: 7, 3: 4, 3: 5 и 2: 3.
Перейти к исходной фотографии на iPhone после редактирования
Вернуться к исходной фотографии в приложении для фотографий iPhone
- Если вам не нравятся изменения в отредактированном изображении, и вы хотите вернуть исходную фотографию, нажмите «Отмена», а затем «Отменить изменения».
- Или в режиме редактирования любой отредактированной фотографии нажмите «Вернуть». После этого ваша фотография вернется в исходное качество в приложении «Фотографии».
Вот и все.
2. Редактировать фото на iOS 12 и более ранних версиях: iPhone 6, 6 Plus.
Например, здесь мы взяли Markup as Photos Editors. Если вы должны были установить его в приложении Photo. перед выполнением следующих шагов зайдите в Apple App Store и загрузите классные фоторедакторы, если вы еще не установили.
Перейдите в приложение «Фото» → Откройте изображение → Нажмите на три горизонтальные линии.
- → Нажмите кнопку «Еще».
- → так что здесь будут установлены все редакторы фотографий (Примечание: если вы не видите ни одного редактора, нажмите кнопку «Еще», чтобы включить его.
 )
) - → Нажмите на разметку
- → Отредактируйте фотографию и нажмите Готово.
Разметка дает удивительные параметры, такие как поле разных цветов, стиль текста, инструменты рукописного ввода, лупу, а также кнопку отмены, чтобы вернуть сделанные изменения.
Кроме того, в iOS 10 вы также можете вернуть исходное изображение с помощью функции «Вернуться к исходному». Это просто использовать. «Вернуться к исходному» удалит все изменения, внесенные в фотографию. Действие нельзя отменить.
Давайте поделимся вашим голосом и расскажем, как выглядит этот трюк для редактирования фото в приложении iOS / iPadOS Photos на iPhone, iPad. Нравится это? Пожалуйста, поделитесь этим.
Программы для Windows, мобильные приложения, игры — ВСЁ БЕСПЛАТНО, в нашем закрытом телеграмм канале — Подписывайтесь:)
iOS 15 добавляет в «Фото» функцию для разведенных пар. Можно настроить и забыть
Фото
Google Фото
Медиатека
iCloud
iPhone
iOS 15
Apple
Обновления
iOS 15 добавляет в «Фото» функцию для разведенных пар.
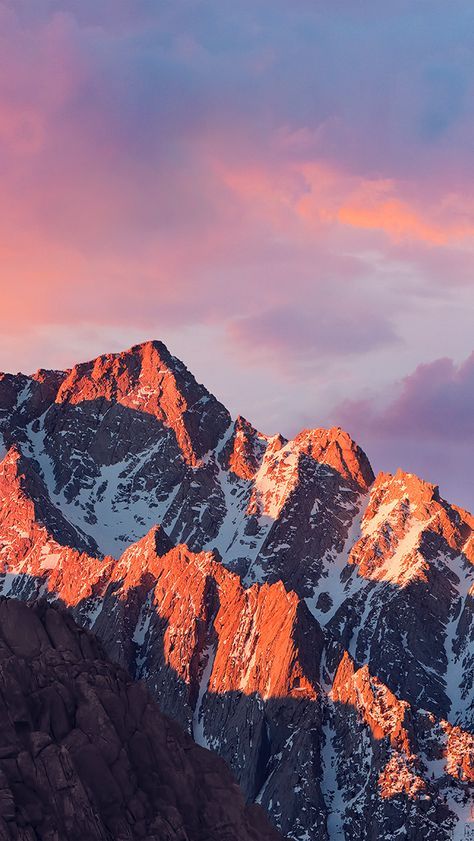 Можно настроить и забыть
Можно настроить и забыть
Олег Воронин
—
7 июня 2021 года Apple провела свою ежегодную конференцию для разработчиков WWDC 2021 и представила на ней обновления для своих операционных систем. Многие посчитали, что в этом году апдейты получились довольно скучными, однако нам есть что о них рассказать. Среди немногочисленных нововведений iOS/iPadOS 15 — свежая функция в приложении «Фото».
В целом нововведение касается подборок собственных фотографий, а также мини-фильмов «Воспоминания». Уже несколько лет с помощью нейросетей iPhone или iPad умеет анализировать медиатеку фотографий и видеороликов пользователя. Система группирует снимки и видео по какому-то общему признаку — например, они были сняты в один памятный день, с одним и тем же человеком, или в какой-то определенной местности — после чего составляет мини-фильм «Воспоминание» с музыкальным сопровождением. Думаю, каждый из владельцев Apple-девайсов периодически получает такие видео. Помимо этого, «Фото» составляет подборки — например, для виджетов рабочего стола.
Думаю, каждый из владельцев Apple-девайсов периодически получает такие видео. Помимо этого, «Фото» составляет подборки — например, для виджетов рабочего стола.
Нововведение состоит в том, что теперь можно указать алгоритму, что определенного человека ты хочешь видеть в подборках как можно реже. Например, это может быть бывший супруг или супруга, с которым пользователь очень неприятно расстался, друг, который его обидел, или даже конкретная местность, вызывающая неприятные ассоциации. Чтобы пометить фото таким образом, нужно пройти в раздел «Для Вас», удержать палец на нужном снимке и выбрать «Реже показывать этого человека». Система поймет, что вы больше не хотите видеть его, и будет составлять подборки иначе.
Ранее мы рассказали о масштабных изменениях в конфиденциальности iOS 15, а также переработанной системе уведомлений.
iGuides в Яндекс.Дзен — zen.yandex.ru/iguides.ru
iGuides в Telegram — t. me/igmedia
me/igmedia
Источник:
MacRumors
Купить рекламу
Рекомендации
В России возникнут огромные проблемы с оплатой банковскими картами
«Сбербанк» рассказал, что теперь делать с его приложением на iPhone
AliExpress взвинтил цены для россиян.
 Что случилось?
Что случилось?Мобильный интернет скоро начнет сильно тормозить и глючить. В чем дело?
Рекомендации
В России возникнут огромные проблемы с оплатой банковскими картами
«Сбербанк» рассказал, что теперь делать с его приложением на iPhone
AliExpress взвинтил цены для россиян. Что случилось?
Мобильный интернет скоро начнет сильно тормозить и глючить. В чем дело?
В чем дело?
Купить рекламу
Читайте также
Apple
Apple Watch
Какие модели AirPods защищены от воды? Страшен ли им дождь и пот? Разбираемся
AirPods
Apple
Не все игры из Game Pass доступны в России. Как их вернуть
Xbox
ПК
Messages в iOS 10 перегружены изображениями
Когда я купил свой первый смартфон, я помню, как меня поразил опыт обмена текстовыми сообщениями. Переход от ситуации T9 к полноценной экранной клавиатуре с диалоговым просмотром почти сделал обновление само по себе стоящим. iMessages не сильно изменились с тех пор… до сих пор. iOS 10 предполагает, что все пользователи предпочитают просматривать и рисовать, а не читать и печатать.
Это может показаться натяжкой даже тем из нас, кто сильно зависит от своих любимых смайликов. На самом деле, я испытываю искушение выступить с обличительной речью против загруженности приложения «Сообщения». Но давайте пока отложим эту реакцию и сосредоточимся на новых функциях. В конце концов, может наступить момент, когда вы просто не сможете донести свою точку зрения без полноэкранных лазерных эффектов.
На самом деле, я испытываю искушение выступить с обличительной речью против загруженности приложения «Сообщения». Но давайте пока отложим эту реакцию и сосредоточимся на новых функциях. В конце концов, может наступить момент, когда вы просто не сможете донести свою точку зрения без полноэкранных лазерных эффектов.
Режим рукописного ввода
Возможно, вы заметили новый режим рукописного ввода после переключения телефона на текст в альбомной ориентации. После обновления до iOS 10 он впервые появляется по умолчанию.
Рукописный режим в сообщениях
Вместо вашего разговора вы увидите белый экран, на котором вы можете рисовать, с возможностью выбора из последних и предварительно написанных опционов на акции ниже. Это может раздражать, но если вы хотите вернуться к стандартному представлению беседы, просто коснитесь значка клавиатуры в правом нижнем углу.
Когда вы находитесь в режиме клавиатуры, в правом нижнем углу появляется новый значок каракулей, который позволяет вам переключаться обратно в режим рукописного ввода по своему усмотрению.
Digital Touch
При вводе iMessage слева от всплывающего окна, в которое вы вводите текст, появляются новые значки. Доступ к следующим нескольким функциям осуществляется с помощью этих кнопок, включая Digital Touch. Коснитесь значка >, чтобы отобразить их. Помимо привычного значка камеры мы видим символ Digital Touch (сердце с двумя пальцами на нем) и значок App Store. Значок камеры является долговременным пережитком Сообщений, но другие имеют некоторое объяснение. 9иконки. Оттуда вы можете рисовать разными цветами, используя кончик пальца в качестве пера, или вы можете добавлять анимацию, используя жесты, отображаемые на экране.
Если вы хотите, чтобы на изображении Digital Touch был фото- или видеофон, коснитесь значка камеры. Круглый белый кружок делает фото, а красный кружок запускает запись видео. Затем вы можете рисовать или анимировать по желанию. Когда вы закончите, нажмите синюю стрелку, чтобы отправить.
Пример шедевров, которые можно создать с помощью функции Digital Touch
На устройстве Apple получатель увидит анимированную версию вашего рисунка (он увидит, что он появляется в том порядке, в котором вы его нарисовали). Пользователи Android видят только статичную конечную версию того, что вы нарисовали.
Пользователи Android видят только статичную конечную версию того, что вы нарисовали.
Сообщения Digital Touch также являются временными. У них есть двухминутный период истечения срока действия, после которого они уже не могут быть просмотрены получателем. Первоначальный отправитель сообщения Digital Touch увидит опцию «Сохранить» под изображением, поэтому, если вы гордитесь своей работой, вы можете сохранить ее в фотопленке.
Если цифровое касание кажется немного запутанным, то это потому, что так оно и есть. Скорее всего, вы отправите несколько случайных каракулей в период проб и ошибок (и, вероятно, после этого тоже).
GIF-файлы и другое содержимое приложений
Другая новая иконка напоминает иконку App Store, но у нее несколько функций. По умолчанию первое окно предоставляет ярлыки для последних композиций из режима рукописного ввода. Если вы устанавливаете пакеты наклеек или другие приложения iMessage, вы также получите к ним доступ здесь.
Во втором окне показана библиотека GIF с возможностью поиска, так что вы можете поговорить с кем угодно, от съежившегося персонажа Диснея до принца, толкающего таз (RIP).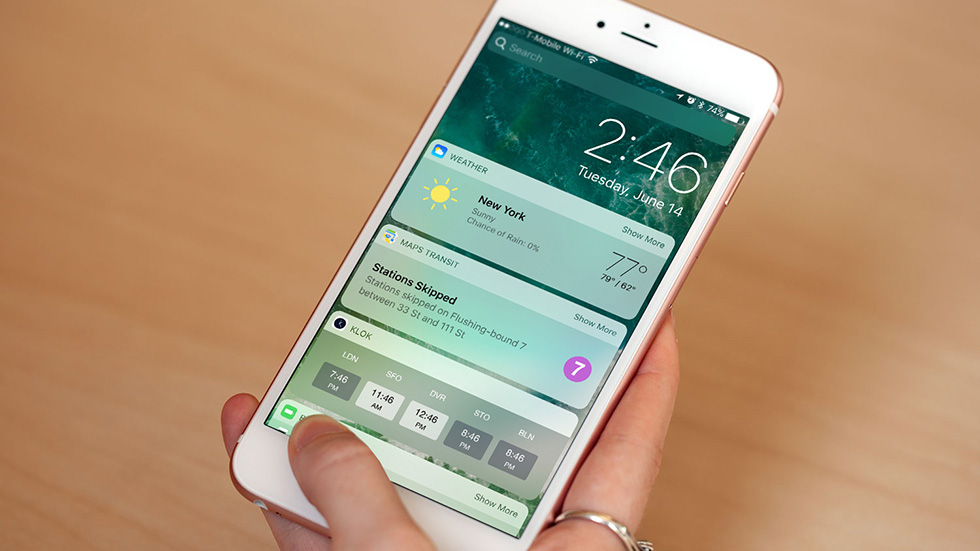
Кнопка приложения позволяет легко отправлять GIF-файлы, песни iTunes и другой контент приложения
В третьем окне отображаются недавно прослушанные песни iTunes, которые вы можете отправить другим для воспроизведения или просмотра в магазине iTunes.
Реакции
Новую функцию Реакции найти немного сложнее. Когда вы получаете iMessage, дважды коснитесь его, и появится несколько вариантов, похожих на то, что вы можете увидеть в сообщении Facebook: сердце, большой палец вверх, большой палец вниз, смех, восклицательный знак, вопросительный знак. Это дает вам возможность отреагировать на сообщение вашего друга, ничего не сказав.
Отправка ответа позволяет вам ответить, не вводя
Отправьте ответ пользователю iMessage, и он получит сопроводительное уведомление: «Эмили понравилось «Как твоя жизнь?» »
По большей части реакции теряются при переводе, если вы отправляете их пользователю Android.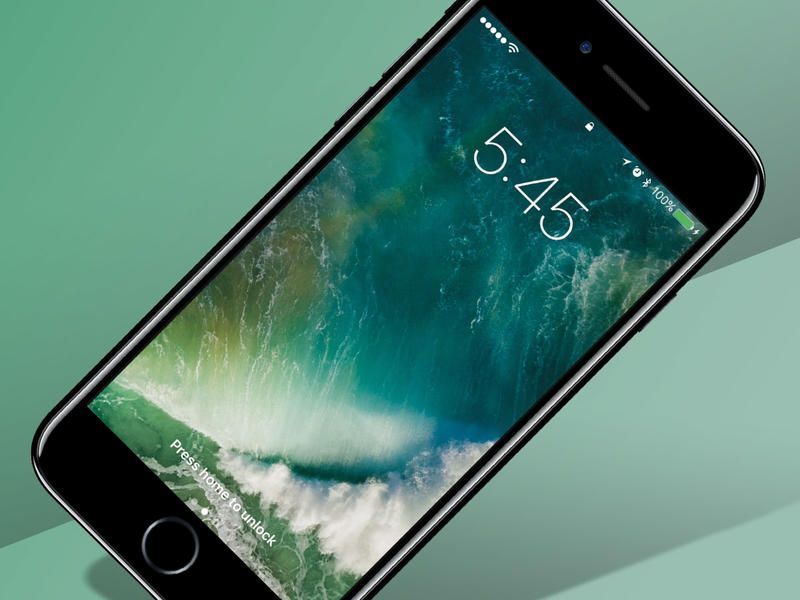 Получатели Android получают либо эмодзи, либо странное уведомление о том, что их сообщение было «выделено».
Получатели Android получают либо эмодзи, либо странное уведомление о том, что их сообщение было «выделено».
Эффекты для сообщений
Эффекты для сообщений — последняя часть визуальной технологии, которую Apple подарила нам. Чтобы получить доступ к этим параметрам, удерживайте (нажмите) синий значок «Отправить» рядом с вашим сообщением, пока не появится экран «Отправить с эффектом».
Сообщения
позволяют отправлять только всплывающие и полноэкранные анимации вместе с вашим iMessage
.
Есть две категории: Bubble и Screen. Как вы уже догадались, пузырьковые эффекты добавляют анимацию в ваш чат. Экранные эффекты добавляют визуальные эффекты на весь экран. Переключайтесь вперед и назад, и вы можете просмотреть все свои варианты перед их отправкой. Не утруждайте себя отправкой эффектов своим друзьям-владельцам Android — они их вообще не увидят.
Встроенные визуальные эффекты
Помимо спецэффектов, в Сообщениях появился новый визуальный акцент независимо от того, согласны вы на это или нет.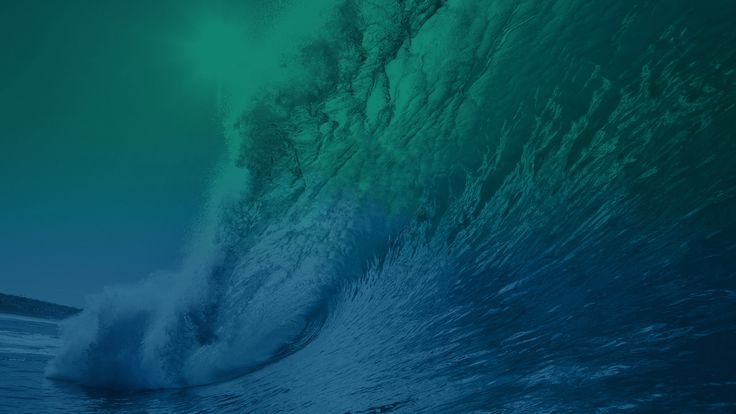 В то время как в более ранних операционных системах эмодзи были спрятаны (вам нужно было включить клавиатуру эмодзи в настройках), iOS 10 уделяет им особое внимание. Смайлики теперь включены в функцию интеллектуального ввода текста, поэтому вы можете легко заменить набранное вами слово на его эквивалент в виде смайликов. Смайлики, отправленные сами по себе, также отображаются в три раза больше.
В то время как в более ранних операционных системах эмодзи были спрятаны (вам нужно было включить клавиатуру эмодзи в настройках), iOS 10 уделяет им особое внимание. Смайлики теперь включены в функцию интеллектуального ввода текста, поэтому вы можете легко заменить набранное вами слово на его эквивалент в виде смайликов. Смайлики, отправленные сами по себе, также отображаются в три раза больше.
Любые URL-адреса, видео или песни, которые вы отправляете, также получают визуальную обработку. Например, отправьте URL-адрес видео, и получатель получит предварительный просмотр содержимого и даже сможет просмотреть видео в режиме реального времени, не выходя из приложения «Сообщения».
Благодаря этому графическому обновлению проверенного и надежного приложения «Сообщения» становится очевидным, что в мире смартфонов картинки говорят тысячу слов — и даже могут пригодиться большому бизнесу.
Помню, когда я купил свой первый смартфон, меня поразил обмен текстовыми сообщениями. Переход от ситуации T9 к полноценной экранной клавиатуре с диалоговым просмотром почти сделал обновление само по себе стоящим. iMessages не сильно изменились с тех пор… до сих пор. iOS 10 предполагает, что все пользователи предпочитают просматривать и рисовать, а не читать и печатать.
Переход от ситуации T9 к полноценной экранной клавиатуре с диалоговым просмотром почти сделал обновление само по себе стоящим. iMessages не сильно изменились с тех пор… до сих пор. iOS 10 предполагает, что все пользователи предпочитают просматривать и рисовать, а не читать и печатать.
Это может показаться натяжкой даже тем из нас, кто сильно зависит от своих любимых смайликов. На самом деле, я испытываю искушение выступить с обличительной речью против загруженности приложения «Сообщения». Но давайте пока отложим эту реакцию и сосредоточимся на новых функциях. В конце концов, может наступить момент, когда вы просто не сможете донести свою точку зрения без полноэкранных лазерных эффектов.
Режим рукописного ввода
Возможно, вы заметили новый режим рукописного ввода после переключения телефона на текст в альбомной ориентации. После обновления до iOS 10 он впервые появляется по умолчанию.
Рукописный режим в сообщениях
Вместо вашего разговора вы увидите белый экран, на котором вы можете рисовать, с возможностью выбора из последних и предварительно написанных опционов на акции ниже. Это может раздражать, но если вы хотите вернуться к стандартному представлению беседы, просто коснитесь значка клавиатуры в правом нижнем углу.
Это может раздражать, но если вы хотите вернуться к стандартному представлению беседы, просто коснитесь значка клавиатуры в правом нижнем углу.
Когда вы находитесь в режиме клавиатуры, в правом нижнем углу есть новый значок каракулей, который позволяет вам переключаться обратно в режим рукописного ввода по своему усмотрению.
Digital Touch
При вводе iMessage слева от всплывающего окна, в которое вы вводите текст, появляются новые значки. Доступ к следующим нескольким функциям осуществляется с помощью этих кнопок, включая Digital Touch. Коснитесь значка >, чтобы отобразить их. Помимо привычного значка камеры мы видим символ Digital Touch (сердце с двумя пальцами на нем) и значок App Store. Значок камеры является долговременным пережитком Сообщений, но другие имеют некоторое объяснение.
iOS 10 добавляет новые значки слева от всплывающей подсказки iMessage 9иконки. Оттуда вы можете рисовать разными цветами, используя кончик пальца в качестве пера, или вы можете добавлять анимацию, используя жесты, отображаемые на экране.
Если вы хотите, чтобы на изображении Digital Touch был фото- или видеофон, коснитесь значка камеры. Круглый белый кружок делает фото, а красный кружок запускает запись видео. Затем вы можете рисовать или анимировать по желанию. Когда вы закончите, нажмите синюю стрелку, чтобы отправить.
Пример шедевров, которые можно создать с помощью функции Digital Touch
На устройстве Apple получатель увидит анимированную версию вашего рисунка (он увидит, что он появляется в том порядке, в котором вы его нарисовали). Пользователи Android видят только статичную конечную версию того, что вы нарисовали.
Сообщения Digital Touch также являются временными. У них есть двухминутный период истечения срока действия, после которого они уже не могут быть просмотрены получателем. Первоначальный отправитель сообщения Digital Touch увидит опцию «Сохранить» под изображением, поэтому, если вы гордитесь своей работой, вы можете сохранить ее в фотопленке.
Если цифровое касание кажется немного запутанным, то это потому, что так оно и есть. Скорее всего, вы отправите несколько случайных каракулей в период проб и ошибок (и, вероятно, после этого тоже).
GIF-файлы и другое содержимое приложений
Другая новая иконка напоминает иконку App Store, но у нее несколько функций. По умолчанию первое окно предоставляет ярлыки для последних композиций из режима рукописного ввода. Если вы устанавливаете пакеты наклеек или другие приложения iMessage, вы также получите к ним доступ здесь.
Во втором окне показана библиотека GIF с возможностью поиска, так что вы можете поговорить с кем угодно, от съежившегося персонажа Диснея до принца, толкающего таз (RIP).
Кнопка приложения позволяет легко отправлять GIF-файлы, песни iTunes и другой контент приложения
В третьем окне отображаются недавно прослушанные песни iTunes, которые вы можете отправить другим для воспроизведения или просмотра в магазине iTunes.
Реакции
Новую функцию Реакции найти немного сложнее. Когда вы получаете iMessage, дважды коснитесь его, и появится несколько вариантов, похожих на то, что вы можете увидеть в сообщении Facebook: сердце, большой палец вверх, большой палец вниз, смех, восклицательный знак, вопросительный знак. Это дает вам возможность отреагировать на сообщение вашего друга, ничего не сказав.
Отправка ответа позволяет вам ответить, не вводя
Отправьте ответ пользователю iMessage, и он получит сопроводительное уведомление: «Эмили понравилось «Как твоя жизнь?» »
По большей части реакции теряются при переводе, если вы отправляете их пользователю Android. Получатели Android получают либо эмодзи, либо странное уведомление о том, что их сообщение было «выделено».
Эффекты для сообщений
Эффекты для сообщений — последняя часть визуальной технологии, которую Apple подарила нам. Чтобы получить доступ к этим параметрам, удерживайте (нажмите) синий значок «Отправить» рядом с вашим сообщением, пока не появится экран «Отправить с эффектом».
Сообщения
позволяют отправлять только всплывающие и полноэкранные анимации вместе с вашим iMessage
.
Есть две категории: Bubble и Screen. Как вы уже догадались, пузырьковые эффекты добавляют анимацию в ваш чат. Экранные эффекты добавляют визуальные эффекты на весь экран. Переключайтесь вперед и назад, и вы можете просмотреть все свои варианты перед их отправкой. Не утруждайте себя отправкой эффектов своим друзьям-владельцам Android — они их вообще не увидят.
Встроенные визуальные эффекты
Помимо спецэффектов, в Сообщениях появился новый визуальный акцент независимо от того, согласны вы на это или нет. В то время как в более ранних операционных системах эмодзи были спрятаны (вам нужно было включить клавиатуру эмодзи в настройках), iOS 10 уделяет им особое внимание. Смайлики теперь включены в функцию интеллектуального ввода текста, поэтому вы можете легко заменить набранное вами слово на его эквивалент в виде смайликов. Смайлики, отправленные сами по себе, также отображаются в три раза больше.
Любые URL-адреса, видео или песни, которые вы отправляете, также получают визуальную обработку. Например, отправьте URL-адрес видео, и получатель получит предварительный просмотр содержимого и даже сможет просмотреть видео в режиме реального времени, не выходя из приложения «Сообщения».
Благодаря этому графическому обновлению проверенного и надежного приложения «Сообщения» становится очевидным, что в мире смартфонов картинки говорят тысячу слов — и даже могут пригодиться большому бизнесу.
Ios 10 — Bilder und Stockfotos
21Bilder
- Bilder
- Fotos
- Grafiken
- Vektoren
- Videos
AlleEssentials
Niedrigster Preis
Signature
Beste Qualität
Durchstöbern Sie 21
ios 10 Фото и фотографии. Oder starten Sie eine neuesuche, um noch mehr Stock-Photografie und Bilder zu entdecken.
Новый iPhone X 10 на iPhone Hölzernen Hintergrund Studio gedreht — ios 10 стоковые фото и фотографии
Новый iPhone X 10 на Hintergrund Studio gedreht
Ушгород, Украина — 10. Neufmeughölzernen X НОЯБРЬ 2017 iPhone:
новый iphone x 10 auf einem hölzernen hintergrund studio gedreht — ios 10 стоковые фото и фото
Neue iPhone X 10 auf einem hölzernen Hintergrund Studio gedreht
new iphone x 10 auf einem hölzernen Hintergrund studio gedreht — ios 10 stock-fotos und bilder
Neue iPhone X 10 auf einem hölzernen Hintergrund Studio gedreht
3 Украина, Украина
3 Украина, Украина
3 Украина, Украина
3 Украина. 2017: Новый iPhone X 10 на базе Holzhintergrund, Studioaufnahme
Новый iPhone X 10 на базе Hölzernen Hintergrund Studio gedreht — iOS 10 стоковые фотографии и изображения
Новый iPhone X 10 на базе Hintergrund Studio
Ушгород, Украина — 10. НОЯБРЯ 2017: Новый iPhone X 10 в Holzhintergrund, Studioaufnahme
НОЯБРЯ 2017: Новый iPhone X 10 в Holzhintergrund, Studioaufnahme
Новый iPhone X 10 в Hintergrund Studio gedreht — ios 10 stock-fotos und bilder
Neue iPhone X 9 Hintergrund Studio 00reenm Hölzernen Новый iPhone X 10 на базе Hölzernen Hintergrund Studio Gedreht — iOS 10 стоковые фото и фотографии
Новый iPhone X 10 на Hintergrund Studio Gedreht
0002 Neue iPhone X 10 auf einem hölzernen Hintergrund Studio gedreht
Ушгород, Украина — 10. НОЯБРЯ 2017: Neues iPhone X 10 auf Holzhintergrund, Studioaufnahme
neue iphone x 10 auf einem hölzernen Hintergrund studio 0 bilders 0-ios10 — stockio gedreht Новый iPhone X 10 на Hintergrund Studio gedreht
Новый iPhone X 10 на Hintergrund Studio gedreht — ios 10 стоковые фотографии и изображения
Новый iPhone X 10 на Hintergrund Studio gedreht
Новый iPhone X 10 на iPhone Hölzernen Hintergrund Studio gedreht — ios 10 стоковые фото и фотографии
Новый iPhone X 10 на Hintergrund Studio gedreht
Ушгород, Украина — 10. НОЯБРЯ 2017: Новый год 390haufintergrund iPhone X 10 a Новый iPhone X 10 на iPhone Hölzernen Hintergrund Studio gedreht — ios 10 Stock-fotos und Bilder
НОЯБРЯ 2017: Новый год 390haufintergrund iPhone X 10 a Новый iPhone X 10 на iPhone Hölzernen Hintergrund Studio gedreht — ios 10 Stock-fotos und Bilder
0003 Новый iPhone X 10 на iPhone Hölzernen Hintergrund Studio gedreht — ios 10 стоковые фото и фотографии
Новый iPhone X 10 на Hintergrund Studio gedreht
Ушгород, Украина — 10. НОЯБРЯ 2017: Новый год 390haufintergrund iPhone X 10 a Новый iPhone X 10 на базе Hölzernen Hintergrund Studio Gedreht — iOS 10 стоковые фото и фотографии
Новый iPhone X 10 на Hintergrund Studio Gedreht
0002 Neue iPhone X 10 auf einem hölzernen Hintergrund Studio gedreht
Ушгород, Украина — 10. НОЯБРЯ 2017: Neues iPhone X 10 auf Holzhintergrund, Studioaufnahme
neue iphone x 10 auf einem hölzernen Hintergrund studio 0 bilders 0-ios10 — stockio gedreht Новый iPhone X 10 на Hintergrund Studio gedreht
Ушгород, Украина — 10.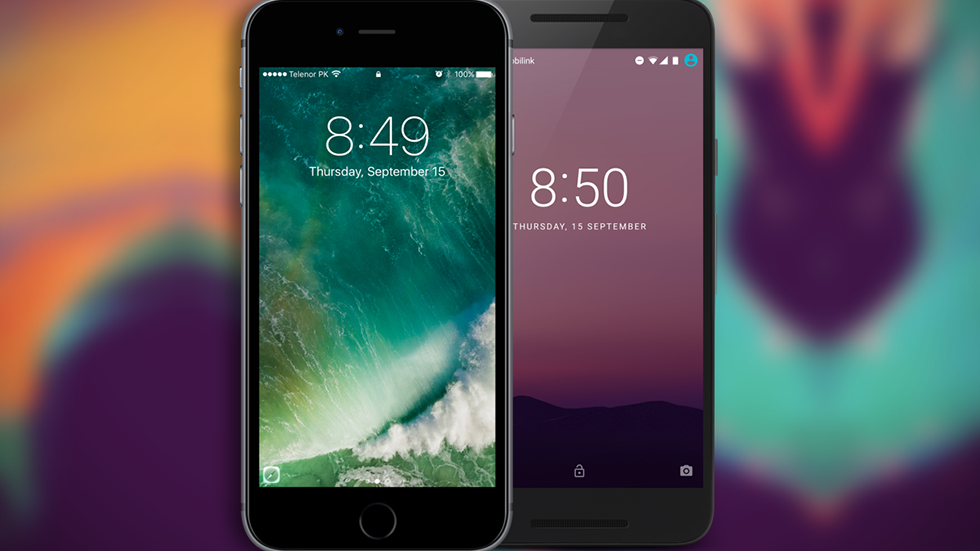 НОЯБРЬ 2017: Новый iPhone X 10 на Holzhintergrund, Studioaufnahme
НОЯБРЬ 2017: Новый iPhone X 10 на Holzhintergrund, Studioaufnahme
0002 Neue iPhone X 10 auf einem hölzernen Hintergrund Studio gedreht
new iphone x 10 auf einem hölzernen Hintergrund studio gedreht — ios 10 stock-fotos und bilder
Neue iPhone X 10 auf einem hölzernen Hintergrund Studio gedreht
3 Украина, Украина
3 Украина, Украина
3 Украина, Украина
3 Украина. 2017: Новый iPhone X 10 на базе Holzhintergrund, Studioaufnahme
Новый iPhone X 10 на базе Hölzernen Hintergrund Studio gedreht — iOS 10 стоковые фотографии и изображения
Новый iPhone X 10 на базе Hintergrund Studio
Ушгород, Украина — 10. НОЯБРЯ 2017: Новый iPhone X 10 в Holzhintergrund, Studioaufnahme
Новый iPhone X 10 в Hintergrund Studio gedreht — ios 10 stock-fotos und bilder
Neue iPhone X 9 Hintergrund Studio 00reenm Hölzernen
Ушгород, Украина — 10.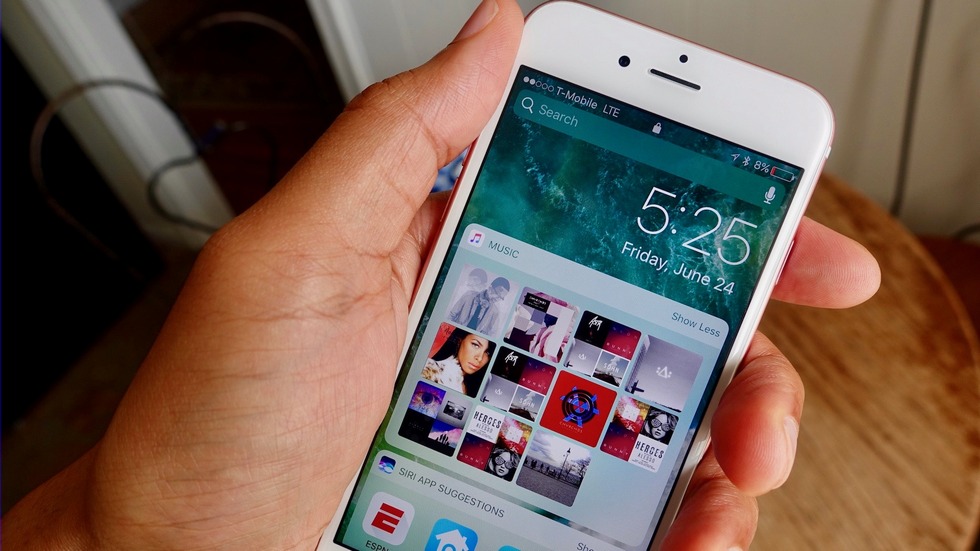 НОЯБРЯ 2017: Новый iPhone X 10 на Holzhintergrund, Studioaufnahme
НОЯБРЯ 2017: Новый iPhone X 10 на Holzhintergrund, Studioaufnahme
Новый iPhone X 10 на Hölzernen Hölzernen Studio gedreht — ios 10 stock-fotos und bilder
Новый iPhone X 10 на Hregintergrund Studio 9 Hregintergrund0003
Ушгород, Украина — 10. НОЯБРЯ 2017: Новый iPhone X 10 в Holzhintergrund, Studioaufnahme
Новый iPhone X 10 в Hintergrund Studio gedreht — ios 10 stock-fotos und bilder
Neue iPhone X 9 Hintergrund Studio 00reenm Hölzernen фон 1
Освойте приложение «Фотографии» для iOS с помощью этих скрытых жемчужин
В родном приложении «Фотографии» для iOS 10 есть несколько удивительных скрытых жемчужин, о которых средний пользователь iPhone либо никогда не беспокоится, либо редко знает о них.
Тем не менее, немного покопавшись и поэкспериментировав, вы сможете научиться демонстрировать, редактировать, делиться, упорядочивать, скрывать и создавать воспоминания из ваших фотографий и видео, не выходя из вашего устройства iOS — без компьютера или программ для редактирования фотографий. требуется!
требуется!
Фотовоспоминания Слайд-шоу на лету
Начнем с «Фотовоспоминаний». iOS по существу организует ваши фотографии в коллекции, которые сортируются по датам и местам, называемым «Моменты». Если у вашего ребенка были соревнования по гимнастике в YMCA, а вы забыли снять видео, потому что вместо этого делали много фотографий, но хотите удивить своих друзей динамически генерируемым слайд-шоу с музыкальным сопровождением и изящными переходами, это не могло быть проще.
Все, что вам нужно сделать, это найти свое событие в Моментах, нажать стрелку вправо рядом с ним, и вы попадете на новый экран, который создаст для вас ваше слайд-шоу.
После того, как саундтрек будет сгенерирован и воспроизведен, вы можете изменить саундтрек на «Мечтательный», «Сентиментальный», «Нежный», «Прохладный», «Счастливый», «Вдохновляющий», «Эпический», «Клубный» или «Экстремальный». Кроме того, вы можете сохранить его в «Воспоминаниях» и отредактировать еще больше, включая добавление собственного саундтрека из медиатеки iTunes.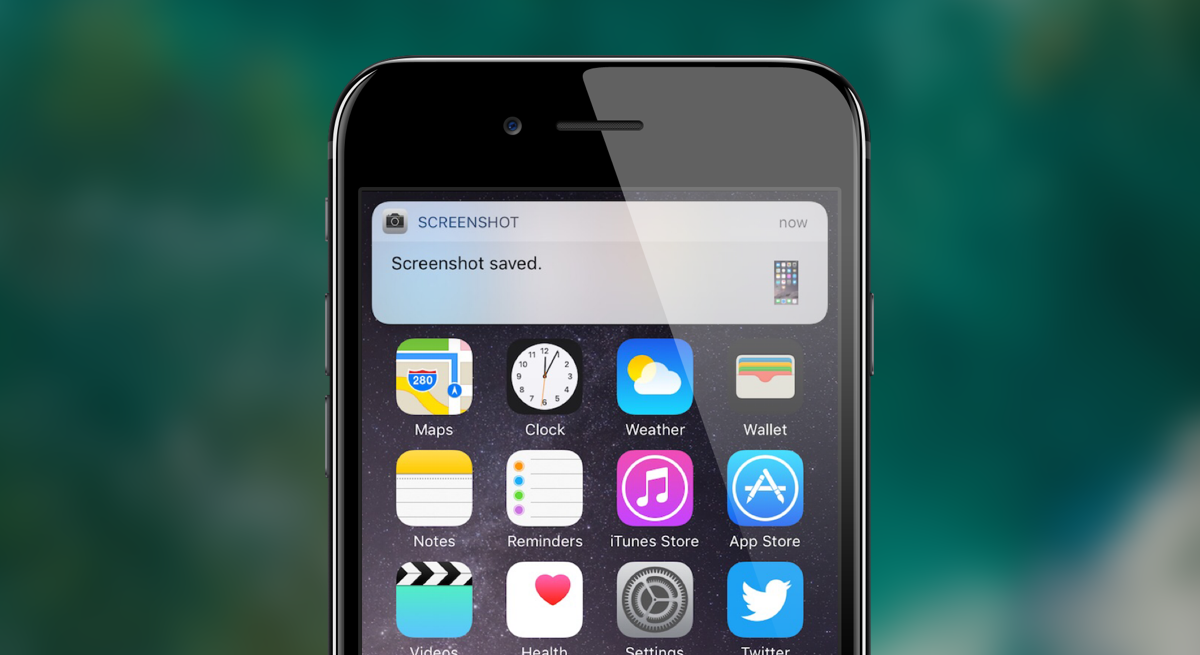
После сохранения в «Воспоминаниях» вы можете поделиться слайд-шоу так же, как и любой фотографией или видео, но имейте в виду, что видеофайлы .mov будут довольно большими!
Редактируйте фотографии в iOS как босс
Выберите фотографию и отредактируйте ее, как если бы вы были профессионалом в Photoshop, но без Photoshop!
Коснитесь фотографии, которую хотите отредактировать. Как только он появится на экране, коснитесь маленького значка «ползунки» в нижней части экрана на iPhone и в верхней части экрана на iPad.
Здесь у вас есть много вариантов. В верхней части экрана iPhone есть инструмент «Уменьшение эффекта красных глаз» (для каждого эффекта «красных глаз»). Обратите внимание, что он появляется только тогда, когда есть реальный «красный глаз». Существует также инструмент Auto-Enhance, который автоматически вносит изменения в ваши фотографии, такие как цветовой баланс. Если у вас более новый телефон, вы также можете отключить функцию Live Photos. Если вы используете iPad, эти параметры находятся справа.
Если вы используете iPad, эти параметры находятся справа.
В нижней части экрана iPhone находятся инструменты «Обрезка и поворот», «Фильтры» и «Свет/Цвет/Ч/Б» (с множеством вспомогательных элементов управления под каждым параметром). Инструмент стороннего приложения находится либо вверху, либо внизу, в зависимости от вашей версии iOS. Опять же, эти параметры находятся на правой стороне iPad.
Несмотря на то, что Markup не является сторонним приложением, оно включено в этот инструмент и потрясающе! Здесь вы можете рисовать все части изображения линиями (во многих вариантах цвета), увеличивать определенные области, накладывать текст (например, создавать собственные мемы!), Отменять изменения и многое другое!
И когда вы закончите, просто сохраните изменения, нажав слово «Готово».
Делись и делись!
Итак, теперь, когда вы сделали свои причудливые слайд-шоу и отредактировали свои фотографии, чтобы вы особенно хорошо выглядели на Facebook, пришло время поделиться своей работой.
Самый простой способ сделать это — нажать кнопку действия в левом нижнем углу экрана вашего iPhone любой фотографии, видео или слайд-шоу, которыми вы хотите поделиться, или в правом верхнем углу экрана iPad. У вас также будет возможность выбрать несколько фотографий, видео и слайд-шоу, чтобы поделиться ими из фотопленки.
Здесь вы получите множество опций, таких как: «Сообщение», «Почта», «Добавить в заметки», «Twitter», «Facebook», «Flickr», «Сохранить PDF в iBooks»; и в зависимости от того, какие облачные хранилища и социальные сети вы используете, такие как Google Drive и Facebook, вы также получите эти варианты. Ниже этих параметров обмена вы также получаете множество действий в телефоне, которые вы также можете выполнять с изображениями, включая копирование, слайд-шоу (выполняется так же, как слайд-шоу «Воспоминания» выше, но без сохранения), скрыть, назначить контакту, использовать в качестве обоев (для обоих или домашнего экрана и экрана блокировки), «Печать», «Дублировать», «AirPlay» и «Добавить в iCloud Drive».
Скрытие ваших фотографий может быть полезной опцией, чтобы «не делиться» ими! Просто выберите фотографию, которую хотите скрыть, коснитесь значка действия и выберите Скрыть. Вы получите запрос на подтверждение, и как только вы его подтвердите, бум, ваши фотографии или видео будут скрыты.
Где они?
Что ж, если вы вернетесь к экрану «Моменты» в приложении «Фотографии» и выберите «Альбомы» в правом нижнем углу, вы попадете туда, где находятся все ваши фотоальбомы. Одним из них станет альбом Hidden. Стоит отметить, что этот альбом создается только тогда, когда вы действительно прячете в нем какие-либо фотографии. К тому же это , а не защищены паролем, поэтому любой, кто получит доступ к вашему iPhone, сможет найти ваши скрытые фотографии. Если вы действительно хотите скрыть их навсегда, используйте для этого стороннее приложение!
Органическая организация ваших фотографий
Как и упомянутая выше скрытая папка, раздел «Альбомы» в приложении «Фотографии» iOS 10 содержит несколько стандартных, но очень полезных альбомов для органичной организации ваших фотографий и видео. Это: «Фотопленка», «Люди», «Места», «Видео», «Селфи», «Живые фото», «Всплески», «Снимки экрана», «Скрытые», «Недавно удаленные» и созданные в сторонних приложениях, таких как Snapchat и Instagram (см. ниже).
Это: «Фотопленка», «Люди», «Места», «Видео», «Селфи», «Живые фото», «Всплески», «Снимки экрана», «Скрытые», «Недавно удаленные» и созданные в сторонних приложениях, таких как Snapchat и Instagram (см. ниже).
Организовать свои фотографии в тематических альбомах — это отличный способ получить к ним доступ: просто нажмите значок «+» в левом верхнем углу экрана «Альбомы», и вы сможете создать новый альбом, а затем выбрать содержимое для этого.
Воспоминания — это мы
Наконец, вернувшись на экран «Моменты», между значком «Фотографии» и значком «Альбомы» в нижней части экрана находится значок «Воспоминания», где вы можете получить доступ к обоим предварительно созданным воспоминаниям ( в зависимости от местоположения или темы, например «Лучшее за год»), и те, которые вы создали, как описано здесь ранее.
Заключение
Приложение Photos для iOS 10 — это небольшой мощный встроенный инструмент, который может сделать ваши фото/видеосъемки намного лучше, чем вы могли себе представить. И давайте будем честными, наши устройства для этого и нужны в наши дни, верно?
И давайте будем честными, наши устройства для этого и нужны в наши дни, верно?
Полезна ли эта статья?
Подпишитесь на нашу рассылку!
Наши последние учебные пособия доставляются прямо на ваш почтовый ящик
Подпишитесь на все информационные бюллетени.
Регистрируясь, вы соглашаетесь с нашей Политикой конфиденциальности, а европейские пользователи соглашаются с политикой передачи данных. Мы не будем передавать ваши данные, и вы можете отказаться от подписки в любое время.
- Твитнуть
Как использовать фотовоспоминания в iOS 10 на iPhone и iPad
В iOS 10 появилась удобная новая функция для компиляции фотографий в короткие фильмы или слайд-шоу под названием Воспоминания .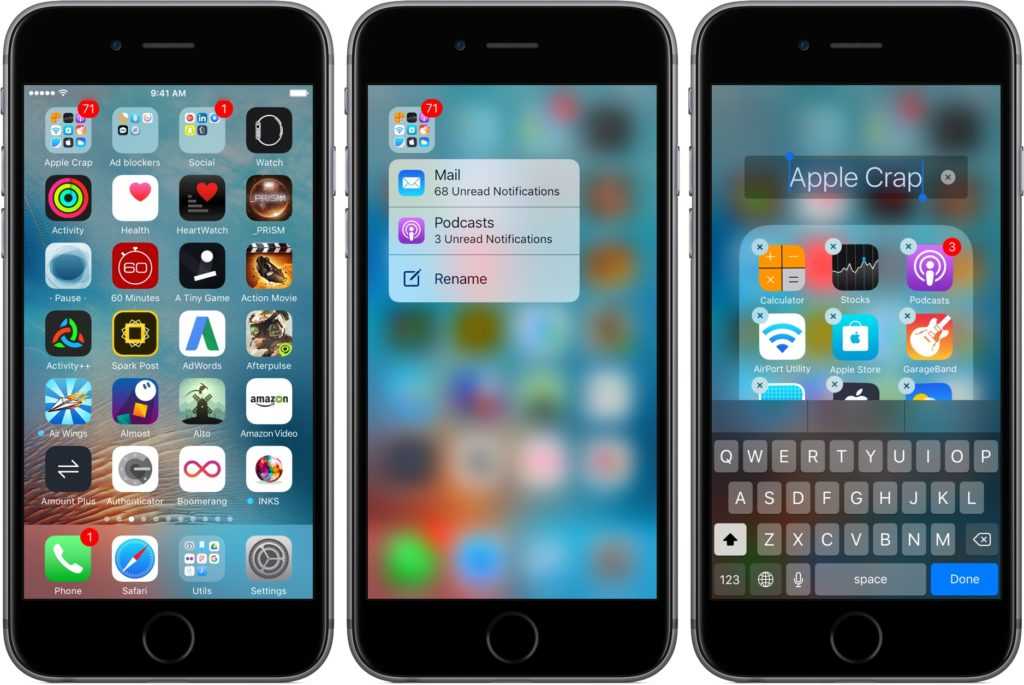 Фотографии, включенные в эти короткие видеоролики, добавляются в зависимости от времени и места, когда они были сделаны. Пользователи могут задать настроение сопровождающей их музыке и ускорить или замедлить переход фотографий. Если вы используете iOS 10 (бета-версия), зайдите в приложение «Фотографии» и перейдите на недавно добавленную вкладку «Воспоминания». Вы можете просмотреть первые несколько автоматически созданных фильмов.
Фотографии, включенные в эти короткие видеоролики, добавляются в зависимости от времени и места, когда они были сделаны. Пользователи могут задать настроение сопровождающей их музыке и ускорить или замедлить переход фотографий. Если вы используете iOS 10 (бета-версия), зайдите в приложение «Фотографии» и перейдите на недавно добавленную вкладку «Воспоминания». Вы можете просмотреть первые несколько автоматически созданных фильмов.
Скорее всего, будет одна, суммирующая фотографии, сделанные вами в прошлом году, и, возможно, еще две или три, созданные с использованием фотографий, снятых в одном и том же месте или в определенный период времени. Однако не все воспоминания генерируются автоматически. У пользователей есть свобода выбора, какие фотографии использовать в памяти и как она должна называться. Вот полное руководство по созданию, редактированию, просмотру, совместному использованию и экспорту воспоминаний в iOS 10.
Как создавать воспоминания в iOS 10 Photo App
Вот как создать свои первые воспоминания с помощью функции «Воспоминания» в приложении «Фотографии».
1. Запустите приложение Photo и перейдите на вкладку Альбомы . Нажмите на кнопку плюс , чтобы создать новый альбом, а затем назовите альбом.
2. выберите фотографии, которые вы хотите добавить в память. Вы можете изменить это позже.
3. Теперь откройте только что созданный альбом и коснитесь диапазона дат, показанного для фотографий. Вы должны увидеть миниатюру одной из фотографий со знаком «9».0337 Воспроизвести значок на нем. Нажмите на значок « Воспроизвести », чтобы создать воспоминание из всех фотографий в альбоме.
Вы также можете добавлять или удалять изображения из памяти и даже добавлять и изменять музыку, которую вы используете для воспоминаний.
Имейте в виду, что iOS 10 не будет автоматически создавать воспоминания из альбома, если вы специально не скажете об этом.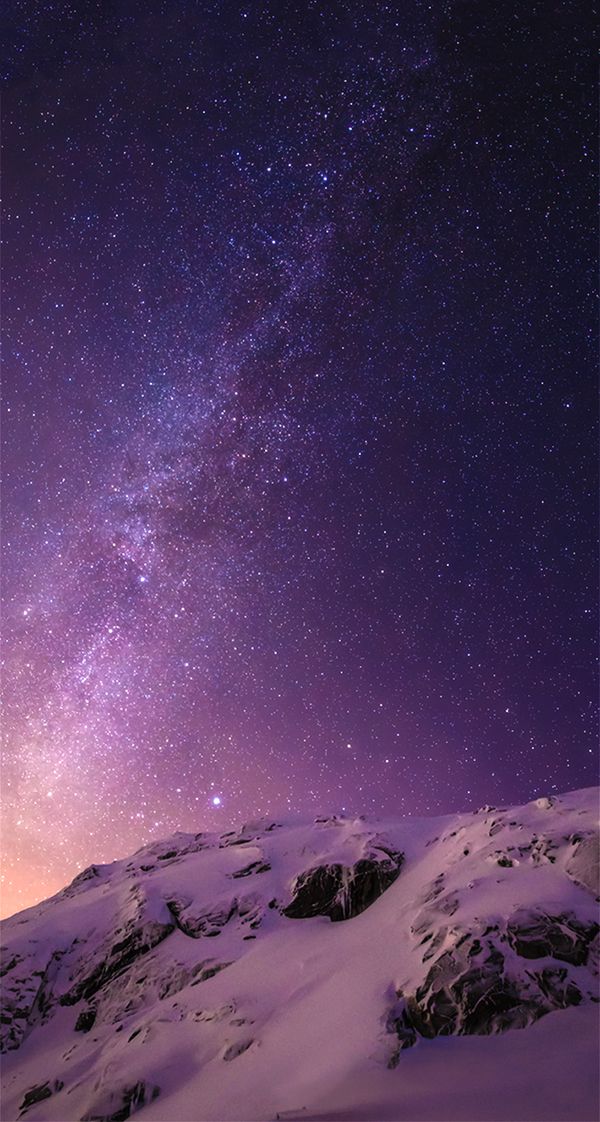 Для этого прокрутите альбом до самого конца и нажмите «Добавить в воспоминания».
Для этого прокрутите альбом до самого конца и нажмите «Добавить в воспоминания».
Как редактировать воспоминания
в iOS 10 Photo App (простой способ)
Теперь, когда память создана, вы можете изменить длину, музыку и фотографии, включенные в альбом. Вы можете получить доступ к воспоминаниям внутри альбома, для которого они были созданы, или на специальной вкладке «Воспоминания» в приложении «Фотографии». Выберите воспоминание и воспроизведите его. Приостановите его сразу после этого, чтобы вы могли начать редактирование.
- Нажмите на карусель в верхней части страницы памяти, чтобы воспроизвести ее.
- Фотографии начнут воспроизводиться в памяти, поэтому коснитесь экрана в любом месте, чтобы открыть элементы управления редактированием, и коснитесь пауза кнопка.
- Выберите эмоциональную тему для своей памяти, например «Счастливая» или «Эпическая», прокручивая самый верхний инструмент редактирования.

- После выбора темы выберите короткое (~20 секунд), среднее (~40 секунд) или длинное (~1 минута) продолжительность видео. Если в альбоме слишком мало фотографий, вы можете не увидеть параметры Medium и Long . Если вы хотите уменьшить длину памяти до секунд, коснитесь кнопки настройки кнопка внизу справа. Нажмите Продолжительность и установите длину памяти.
- Если память теперь вам нравится, вы можете нажать на расширение Поделиться в левом нижнем углу, чтобы показать свою память друзьям и семье по электронной почте, текстовым сообщениям, AirPlay, Facebook и т. д.
Как редактировать фото и видео в воспоминаниях
Воспоминания предоставляют еще более подробные инструменты настройки для всех, кто действительно хочет персонализировать каждую коллекцию фотографий и видео. Есть несколько интересных инструментов, которые позволяют настраивать каждое воспоминание, но, поскольку потенциально наиболее частым вопросом, связанным с воспоминаниями, будет вопрос о том, как добавлять и удалять фотографии из каждой коллекции, мы подробно расскажем об этом в следующих шагах:
- При просмотре основного экрана редактирования (с переключателями эмоций и продолжительности) нажмите кнопку ползунка редактирования в правом нижнем углу экрана, а затем нажмите « Фото и видео».
 “
“ - Чтобы удалить фрагмент мультимедиа, найдите нужное фото или видео, прокручивая селектор в нижней части экрана.
- Просто коснитесь значка корзины в правом нижнем углу меню, чтобы удалить изображение или видео из этой памяти.
- Чтобы добавить элемент мультимедиа, коснитесь значка « + » в левом нижнем углу меню.
- Здесь вы увидите каждый элемент, потенциально доступный для включения в эту память, курируемый Apple.
- Коснитесь любого невыбранного носителя, чтобы добавить его в память (вы также можете использовать этот экран для удаления содержимого, сняв флажок).
- Нажмите « Готово ».
Как редактировать музыку в воспоминаниях
- Чтобы добавить музыку из музыкальной библиотеки, коснитесь настройки кнопка внизу справа.
- Вы увидите варианты доступа к вашей музыкальной библиотеке .
- Если вы хотите удалить всю музыку/звук из памяти, выберите Нет .

- Если вы хотите изменить саундтрек, вы можете либо выбрать Саундтреки , которые являются готовыми саундтреками Apple, либо выбрать Моя музыка , чтобы использовать собственную музыку для слайд-шоу воспоминаний.
- Нажмите Готово в правом верхнем углу, чтобы подтвердить изменение.
Как запустить слайд-шоу в воспоминаниях в приложении iOS 10 Photos
- Откройте приложение Photos на iPhone или iPad → нажмите на вкладку Memories внизу → нажмите на нужную память чтобы проверить.
- Нажмите кнопку воспроизведения на большой фотографии в верхней части экрана.
- Чтобы приостановить слайд-шоу, коснитесь экрана, и внизу появится кнопка паузы.
Сохранить воспоминания
Шаг №1. Перейти к памяти → Воспроизвести слайд-шоу → Нажмите кнопку поделиться в левом нижнем углу экрана.
Шаг №2. Нажмите , сохраните видео .
Расширенные сведения + связанные фотографии в воспоминаниях
Отдельные фотографии теперь получают представление Подробности , доступ к которому можно получить либо с помощью кнопки в правом верхнем углу, либо просто проведя пальцем по фотографии вверх для прокрутки вниз.
Этот вид похож на тот, что показан для «Воспоминания», в нем отображаются люди, идентифицированные на фотографии, место, где была сделана фотография, и «Воспоминания», связанные с текущей фотографией. Все они доступны при нажатии, так что вы можете перейти непосредственно к просмотру человека, найти другие фотографии, сделанные поблизости, или фотографии непосредственно к связанному воспоминанию.
Места
, где происходило определенное слайд-шоу «Воспоминания»
В то время как предыдущие версии приложения «Фотографии» позволяли вам выбирать представление карты для отдельных групп фотографий в основном представлении Фото , с iOS 10 теперь вы можете просматривать всю свою фотографию библиотека на карте через альбом Places .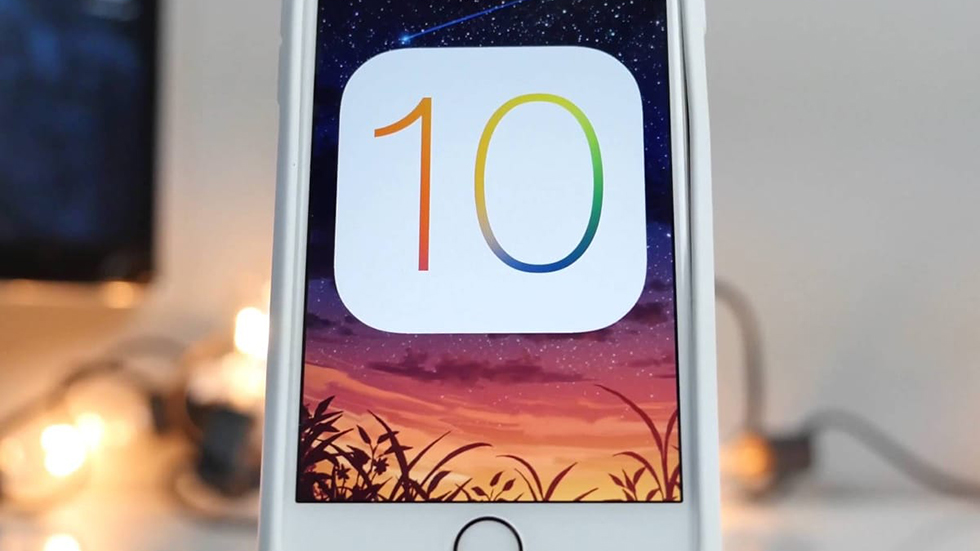
- Нажмите на вкладку «Воспоминания» в приложении «Фотографии».
- Прокрутите вниз , чтобы открыть раздел «Места» → Нажмите на карту , чтобы проверить, где была сделана каждая из этих фотографий → Нажмите на показать ближайшие фотографии , чтобы проверить другие снимки, сделанные рядом с теми, которые вы сейчас просматриваете.
Люди
в слайд-шоу «Воспоминания». Отдельные лица можно добавить в избранное, чтобы выделить их в верхней части альбома, а кнопка «Показать только избранное» позволяет скрыть другие лица. Нажатие на отдельное лицо обеспечивает представление, аналогичное тому, которое используется для воспоминаний, с видеоклипом вверху, сводкой ключевых фотографий внизу, людьми, местами и связанными воспоминаниями. Параметры, расположенные внизу, позволяют добавить человека в избранное или удалить его из избранного, подтвердить дополнительные фотографии для распознавания лица и создать воспоминание вне поля зрения человека.
- Нажмите на вкладку «Воспоминания» в приложении «Фотографии».
- Прокрутите вниз , чтобы открыть раздел «Группы и люди».
- Проведите влево/вправо , чтобы проверить, кто присутствует в вашем слайд-шоу.
Наслаждайтесь Воспоминаниями на своем телефоне прямо сейчас!
Воспользуйтесь всеми этими полезными советами, чтобы идеально использовать Воспоминания. Что вы думаете о фотографиях в iOS 10? Поделитесь с нами своими мыслями в комментариях в разделе комментариев ниже.
фотографий для iOS 10 и изображения премиум-класса в высоком разрешении
- CREATIVE
- EDITORIAL
- VIDEO
- Best match
- Newest
- Oldest
- Most popular
Any dateLast 24 hoursLast 48 hoursLast 72 hoursLast 7 daysLast 30 daysLast 12 monthsCustom date range
- Royalty- бесплатно
- С защитой прав
- РФ и РМ
Выбрать бесплатные коллекции >Выбрать редакционные коллекции >
Встраиваемые изображения
Просмотрите 319
ios 10 доступных стоковых фотографий и изображений или выполните поиск по запросу apple ios или ios 11, чтобы найти другие отличные стоковые фотографии и картинки.
iphone xs с защитным чехлом — ios 10 стоковые картинки, фото и изображения без уплаты роялтиiphone xs silver спереди и сзади — ios 10 стоковые картинки, фото и изображения без уплаты роялтиiphone xs silver — ios 10 стоковые картинки, фото и изображения без уплаты роялтиiphone xs серебристый на темном фоне — ios 10 стоковые фотографии, фотографии и изображения без лицензионных платежей. На этой фотоиллюстрации логотип iOS отображается на смартфоне. На этой фотоиллюстрации логотип iOS 14 мобильной операционной системы iOS отображается на мобильном телефоне с логотипом Apple в… для основного выступления во время Apple WWDC 2013 года в Moscone Center 10 июня 2013 года в Сан-Франциско … На этой фотографии логотип iOS 14 мобильной операционной системы iOS отображается на мобильном телефоне с логотипом Apple. я n… Новый Apple Mac Pro представлен на выставке Apple WWDC 2013 в Moscone Center 10 июня 2013 г. в Сан-Франциско, Калифорния. Apple представила новую… На этой фотоиллюстрации логотип IOS 16 виден на экране смартфона с логотипом Apple на заднем плане. в Moscone… Старший вице-президент Apple по программной инженерии Крейг Федериги рассказывает об iOS 7 на сцене во время анонса продукта Apple в Apple… На этой фотоиллюстрации виден логотип iOS 14 мобильной операционной системы iOS, отображаемый на мобильный телефон с логотипом Apple в… Генеральный директор Apple Тим Кук выступает с программной речью во время Всемирной конференции разработчиков Apple Apple 2013 в Moscone Center 10 июня… Крейг Федериги из Apple, вице-президент по разработке программного обеспечения, представляет iOS7 в основном выступлении на Apple WWDC 2013 в Moscone… Эдди Кью из Apple, старший вице-президент Apple по интернет-программному обеспечению и услугам, представляет новый iRadio в основном выступлении во время e 2013 Apple… Люди идут под вывеской iOS7 на конференции Apple WWDC 2013 в Moscone Center 10 июня 2013 года в Сан-Франциско, Калифорния. Apple представила новый… Тим Кук, главный исполнительный директор Apple Inc., выступает с основным докладом на Всемирной конференции разработчиков в Сан-Франциско, Калифорния,.
в Moscone… Старший вице-президент Apple по программной инженерии Крейг Федериги рассказывает об iOS 7 на сцене во время анонса продукта Apple в Apple… На этой фотоиллюстрации виден логотип iOS 14 мобильной операционной системы iOS, отображаемый на мобильный телефон с логотипом Apple в… Генеральный директор Apple Тим Кук выступает с программной речью во время Всемирной конференции разработчиков Apple Apple 2013 в Moscone Center 10 июня… Крейг Федериги из Apple, вице-президент по разработке программного обеспечения, представляет iOS7 в основном выступлении на Apple WWDC 2013 в Moscone… Эдди Кью из Apple, старший вице-президент Apple по интернет-программному обеспечению и услугам, представляет новый iRadio в основном выступлении во время e 2013 Apple… Люди идут под вывеской iOS7 на конференции Apple WWDC 2013 в Moscone Center 10 июня 2013 года в Сан-Франциско, Калифорния. Apple представила новый… Тим Кук, главный исполнительный директор Apple Inc., выступает с основным докладом на Всемирной конференции разработчиков в Сан-Франциско, Калифорния,.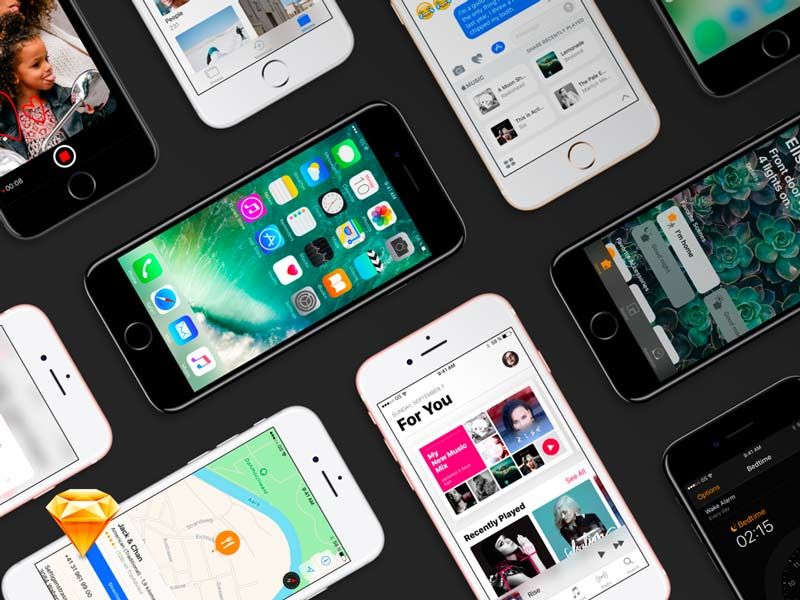 .. Новый Apple Mac Pro представлен на выставке Apple WWDC 2013 в Moscone Center 10 июня 2013 года в Сан-Франциско, Калифорния. Apple представила…iphone xs silver — ios 10: стоковые фотографии, фотографии и изображения без уплаты роялтиiphone xs silver with earpods — ios 10 стоковые картинки, фотографии и изображения без уплаты роялтиЛата Виспи Патель, президент IOS Relocations International, позирует в офисе, в Мумбаи, Индия. Портрет, сидя Лата Виспи Патель, президент IOS Relocations International, позирует в офисе в Мумбаи, Индия. Портрет, сидя, говорящий Лата Виспи Патель, президент IOS Relocations International, позирует в офисе в Мумбаи, Индия. Портрет, Сидение, Разговор Шерика Стеннис помогает Яну Макрею и Роберту Иосу с резюме в офисе FedEx, 10 марта 2009 г.в Чикаго, Иллинойс. Сегодня офис FedEx предложил… На Стюарте Холдене из Хьюстонского Динамо ios фолил сзади Родом Дьяченко из Вашингтона во время игры между Хьюстонским Динамо и DC United в Суперлиге… Apple iPad Pro 10,5 «серый космос, Wi-Fi + сотовая связь с Apple Box — ios 10 стоковые картинки, фотографии и изображения без уплаты роялтиapple ipad pro 10.
.. Новый Apple Mac Pro представлен на выставке Apple WWDC 2013 в Moscone Center 10 июня 2013 года в Сан-Франциско, Калифорния. Apple представила…iphone xs silver — ios 10: стоковые фотографии, фотографии и изображения без уплаты роялтиiphone xs silver with earpods — ios 10 стоковые картинки, фотографии и изображения без уплаты роялтиЛата Виспи Патель, президент IOS Relocations International, позирует в офисе, в Мумбаи, Индия. Портрет, сидя Лата Виспи Патель, президент IOS Relocations International, позирует в офисе в Мумбаи, Индия. Портрет, сидя, говорящий Лата Виспи Патель, президент IOS Relocations International, позирует в офисе в Мумбаи, Индия. Портрет, Сидение, Разговор Шерика Стеннис помогает Яну Макрею и Роберту Иосу с резюме в офисе FedEx, 10 марта 2009 г.в Чикаго, Иллинойс. Сегодня офис FedEx предложил… На Стюарте Холдене из Хьюстонского Динамо ios фолил сзади Родом Дьяченко из Вашингтона во время игры между Хьюстонским Динамо и DC United в Суперлиге… Apple iPad Pro 10,5 «серый космос, Wi-Fi + сотовая связь с Apple Box — ios 10 стоковые картинки, фотографии и изображения без уплаты роялтиapple ipad pro 10.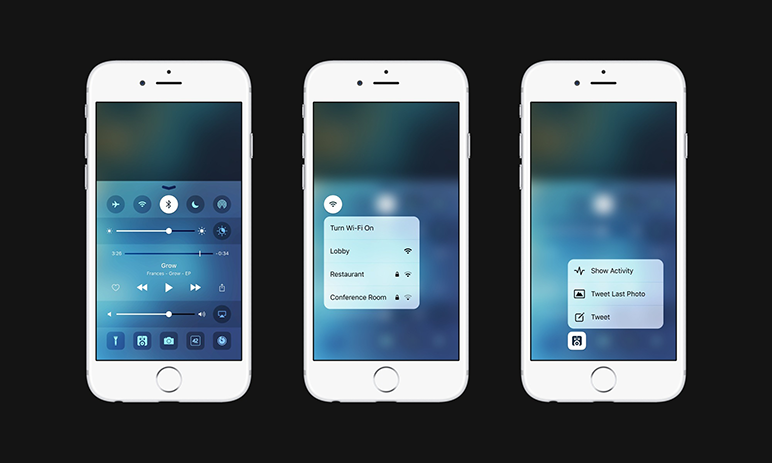 5″ космический серый wifi + сотовая связь — ios 10 стоковые картинки, фотографии без уплаты роялти и изображенияновый apple ipad pro 10.5″ космический серый и apple ipad pro 9.7″ космический серый — ios 10 стоковые картинки , фотографии и изображения без лицензионных отчислений. Приложение Beddit видно на iPhone 10 мая 2017 года. Приложение для отслеживания сна недавно было куплено Apple, предположительно из-за сопутствующего… Приложение Beddit видно на iPhone 10 мая 2017 года. 2017. Приложение для отслеживания сна недавно было куплено Apple, предположительно из-за сопутствующего… Приложение Beddit замечено на iPhone 10 мая 2017 года. Приложение для отслеживания сна недавно было куплено Apple, предположительно, из-за сопутствующего. ..Приложение Beddit видно на на iPhone 10 мая 2017 года. Приложение для отслеживания сна недавно было куплено Apple, предположительно из-за сопутствующих… Приложение Beddit замечено на iPhone 10 мая 2017 года. Приложение для отслеживания сна недавно было куплено Apple.
5″ космический серый wifi + сотовая связь — ios 10 стоковые картинки, фотографии без уплаты роялти и изображенияновый apple ipad pro 10.5″ космический серый и apple ipad pro 9.7″ космический серый — ios 10 стоковые картинки , фотографии и изображения без лицензионных отчислений. Приложение Beddit видно на iPhone 10 мая 2017 года. Приложение для отслеживания сна недавно было куплено Apple, предположительно из-за сопутствующего… Приложение Beddit видно на iPhone 10 мая 2017 года. 2017. Приложение для отслеживания сна недавно было куплено Apple, предположительно из-за сопутствующего… Приложение Beddit замечено на iPhone 10 мая 2017 года. Приложение для отслеживания сна недавно было куплено Apple, предположительно, из-за сопутствующего. ..Приложение Beddit видно на на iPhone 10 мая 2017 года. Приложение для отслеживания сна недавно было куплено Apple, предположительно из-за сопутствующих… Приложение Beddit замечено на iPhone 10 мая 2017 года. Приложение для отслеживания сна недавно было куплено Apple. предположительно из-за сопутствующего… Приложение Beddit видно на iPhone 10 мая 2017 года. Приложение для отслеживания сна недавно было куплено Apple, предположительно из-за сопутствующего… Приложение Beddit видно на iPhone 10 мая 2017 года. Май 2017 г. Приложение для отслеживания сна было недавно куплено Apple, предположительно из-за сопутствующих… Приложение Beddit было замечено на iPhone 10 мая 2017 г. Приложение для отслеживания сна было недавно куплено Apple, предположительно из-за сопровождающий… Приложение Beddit видно на iPhone 10 мая 2017 года. Приложение для отслеживания сна недавно было куплено Apple, предположительно из-за сопутствующего… Приложение Beddit видно на iPhone 10 мая 2017 года. Apple недавно купила приложение для отслеживания сна. из-за сопутствующего… Женщина использует приложение Empower 10 мая 2017 года. Основатель Уоррен Хогарт разработал приложение, чтобы помочь миллениалам управлять своими финансами, и, в конечном итоге… Женщина использует приложение Empower 10 мая 2017 года.
предположительно из-за сопутствующего… Приложение Beddit видно на iPhone 10 мая 2017 года. Приложение для отслеживания сна недавно было куплено Apple, предположительно из-за сопутствующего… Приложение Beddit видно на iPhone 10 мая 2017 года. Май 2017 г. Приложение для отслеживания сна было недавно куплено Apple, предположительно из-за сопутствующих… Приложение Beddit было замечено на iPhone 10 мая 2017 г. Приложение для отслеживания сна было недавно куплено Apple, предположительно из-за сопровождающий… Приложение Beddit видно на iPhone 10 мая 2017 года. Приложение для отслеживания сна недавно было куплено Apple, предположительно из-за сопутствующего… Приложение Beddit видно на iPhone 10 мая 2017 года. Apple недавно купила приложение для отслеживания сна. из-за сопутствующего… Женщина использует приложение Empower 10 мая 2017 года. Основатель Уоррен Хогарт разработал приложение, чтобы помочь миллениалам управлять своими финансами, и, в конечном итоге… Женщина использует приложение Empower 10 мая 2017 года. Основатель Уоррен Хогарт разработал приложение, чтобы помочь миллениалам управлять своими финансами, и, в конечном итоге… Женщина использует приложение Empower 10 мая 2017 года. Основатель Уоррен Хогарт разработал приложение, чтобы помочь миллениалам управлять своими финансами, и в конечном итоге… Женщина видна с помощью приложения Empower 10 мая 2017 года. Основатель Уоррен Хогарт разработал приложение, чтобы помочь миллениалам управлять своими финансами, и, в конечном итоге… Женщина использует приложение Empower 10 мая 2017 года. Основатель Уоррен Хогарт разработал приложение, чтобы помочь миллениалам управлять своими финансами. свои финансы и, в конечном итоге… Женщина использует приложение Empower 10 мая 2017 года. Основатель Уоррен Хогарт разработал приложение, чтобы помочь миллениалам управлять своими финансами, и в конечном итоге… Женщина использует приложение Empower 10 мая 2017 года. Фон Уоррен Хогарт разработал приложение, чтобы помочь миллениалам управлять своими финансами и, в конечном итоге.
Основатель Уоррен Хогарт разработал приложение, чтобы помочь миллениалам управлять своими финансами, и, в конечном итоге… Женщина использует приложение Empower 10 мая 2017 года. Основатель Уоррен Хогарт разработал приложение, чтобы помочь миллениалам управлять своими финансами, и в конечном итоге… Женщина видна с помощью приложения Empower 10 мая 2017 года. Основатель Уоррен Хогарт разработал приложение, чтобы помочь миллениалам управлять своими финансами, и, в конечном итоге… Женщина использует приложение Empower 10 мая 2017 года. Основатель Уоррен Хогарт разработал приложение, чтобы помочь миллениалам управлять своими финансами. свои финансы и, в конечном итоге… Женщина использует приложение Empower 10 мая 2017 года. Основатель Уоррен Хогарт разработал приложение, чтобы помочь миллениалам управлять своими финансами, и в конечном итоге… Женщина использует приложение Empower 10 мая 2017 года. Фон Уоррен Хогарт разработал приложение, чтобы помочь миллениалам управлять своими финансами и, в конечном итоге.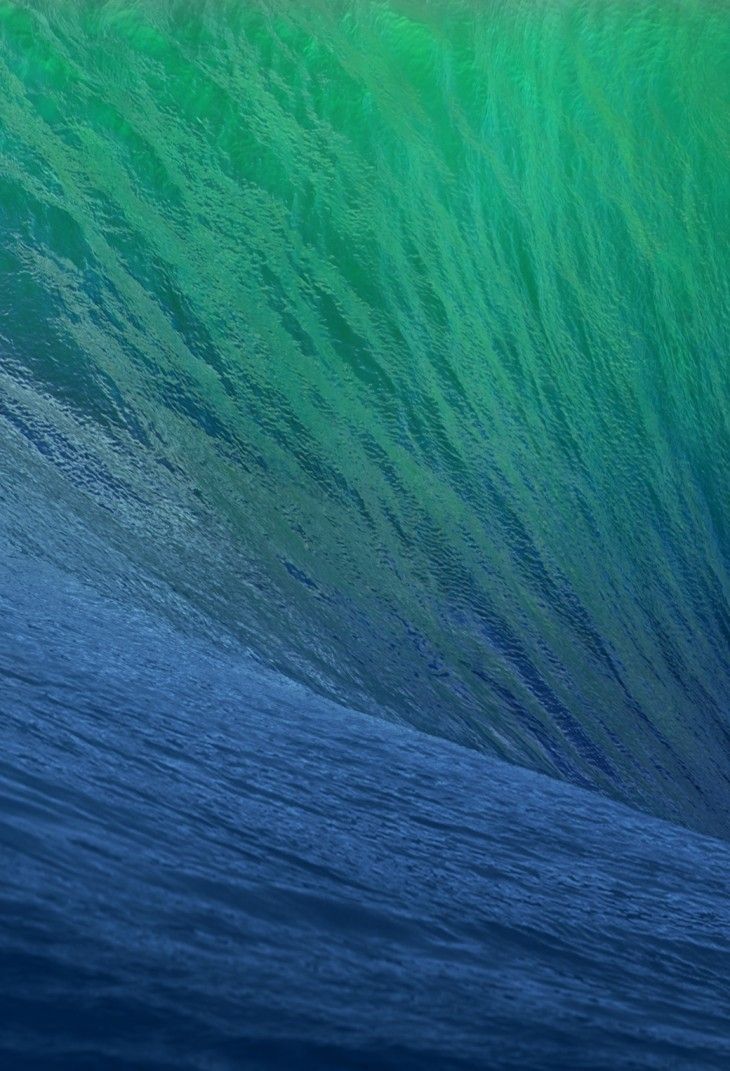 .. Генеральный директор Apple Тим Кук представляет iOS 10.1 во время презентации продукта в штаб-квартире Apple в Купертино, Калифорния, 27 октября 2016 года. / AFP /… China’s Ян Ге выигрывает золотую медаль в матче с Патриком Хойновски из Польши в мужском одиночном разряде — Золотая медаль в матче по настольному теннису в 10-м классе… Ян Ге из Китая выигрывает золотую медаль в матче против Патрика Хойновски из Польши в мужском одиночном разряде — Класс 10 матч по настольному теннису за золотую медаль в… Сотрудники регистрируют посетителей у здания Bill Graham Civic Auditorium перед началом мероприятия Apple Inc. в Сан-Франциско, Калифорния, США, в… Сотрудники сканируют бейджи участников в регистрационных киосках возле Bill Graham Civic Auditorium перед началом мероприятия Apple Inc. в Сан… Вывеска Apple Inc. вывешивается перед зданием Bill Graham Civic Auditorium перед началом мероприятия в Сан-Франциско, Калифорния, США, на… Участники выделяются рядом с Bill Graham Civic Auditorium перед началом мероприятия Apple Inc.
.. Генеральный директор Apple Тим Кук представляет iOS 10.1 во время презентации продукта в штаб-квартире Apple в Купертино, Калифорния, 27 октября 2016 года. / AFP /… China’s Ян Ге выигрывает золотую медаль в матче с Патриком Хойновски из Польши в мужском одиночном разряде — Золотая медаль в матче по настольному теннису в 10-м классе… Ян Ге из Китая выигрывает золотую медаль в матче против Патрика Хойновски из Польши в мужском одиночном разряде — Класс 10 матч по настольному теннису за золотую медаль в… Сотрудники регистрируют посетителей у здания Bill Graham Civic Auditorium перед началом мероприятия Apple Inc. в Сан-Франциско, Калифорния, США, в… Сотрудники сканируют бейджи участников в регистрационных киосках возле Bill Graham Civic Auditorium перед началом мероприятия Apple Inc. в Сан… Вывеска Apple Inc. вывешивается перед зданием Bill Graham Civic Auditorium перед началом мероприятия в Сан-Франциско, Калифорния, США, на… Участники выделяются рядом с Bill Graham Civic Auditorium перед началом мероприятия Apple Inc. в Сан-Франциско, Калифорния, США, в среду, сентябрь… Тим Кук, главный исполнительный директор Apple Inc., выступает на мероприятии в Сан-Франциско, Калифорния , США, среда, 7 сентября 2016 г. Apple Inc…. Вывеска Apple Inc. вывешивается за пределами аудитории Bill Graham Civic Auditorium перед началом мероприятия в Сан-Франциско, Калифорния, США, в среду,… Apple Вывеска Inc. вывешивается за пределами аудитории Bill Graham Civic Auditorium перед началом мероприятия в Сан-Франциско, штат Калифорния, США, в среду… Сотрудник носит фирменную рубашку возле Bill Graham Civic Auditorium перед началом мероприятия Apple Inc. в Сан-Франциско, Калифорния, США… Сотрудники сканируют бейджи участников в регистрационных киосках за пределами Гражданской аудитории Билла Грэма перед началом мероприятия Apple Inc. в Сан-Франциско,… из 6
в Сан-Франциско, Калифорния, США, в среду, сентябрь… Тим Кук, главный исполнительный директор Apple Inc., выступает на мероприятии в Сан-Франциско, Калифорния , США, среда, 7 сентября 2016 г. Apple Inc…. Вывеска Apple Inc. вывешивается за пределами аудитории Bill Graham Civic Auditorium перед началом мероприятия в Сан-Франциско, Калифорния, США, в среду,… Apple Вывеска Inc. вывешивается за пределами аудитории Bill Graham Civic Auditorium перед началом мероприятия в Сан-Франциско, штат Калифорния, США, в среду… Сотрудник носит фирменную рубашку возле Bill Graham Civic Auditorium перед началом мероприятия Apple Inc. в Сан-Франциско, Калифорния, США… Сотрудники сканируют бейджи участников в регистрационных киосках за пределами Гражданской аудитории Билла Грэма перед началом мероприятия Apple Inc. в Сан-Франциско,… из 6
Новые возможности iOS 10: как использовать воспоминания в фотографиях
03.01.2017 | Автор: АмоЛинк | Вдохновение в дизайне, тенденции дизайна
Резюме: В iOS 10 Apple добавила интеллектуальную вкладку «Воспоминания» в приложение «Фотографии».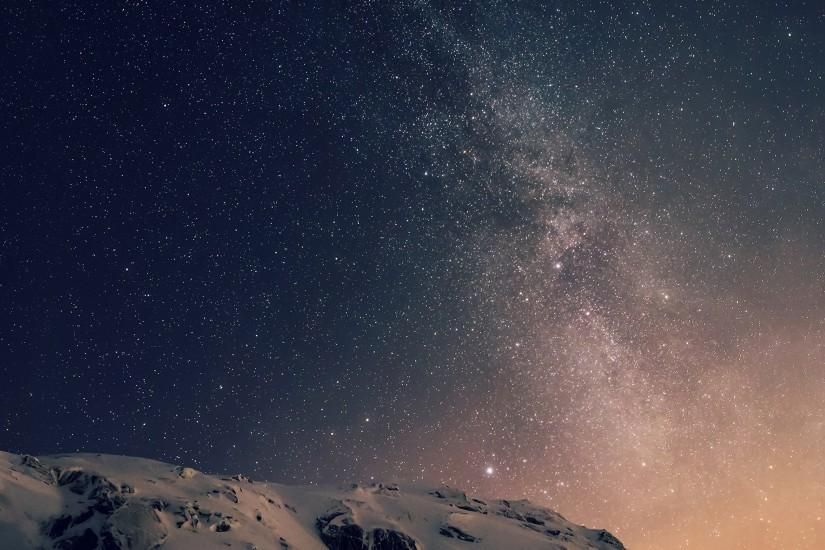 Это мощная, но недооцененная функция, которая может глубоко сканировать вашу библиотеку фотографий и заново открывать для себя те заветные и забытые воспоминания. Все еще не знаете, как это работает? Прочитайте эту статью, чтобы узнать.
Это мощная, но недооцененная функция, которая может глубоко сканировать вашу библиотеку фотографий и заново открывать для себя те заветные и забытые воспоминания. Все еще не знаете, как это работает? Прочитайте эту статью, чтобы узнать.
При выпуске iPhone 6s и 6s Plus мы были поражены Live Photos — замечательной функцией камеры, которая оживляет ваши фотографии, создавая движущееся изображение. Что же нового в программе «Фото» для iOS 10? На этот раз Apple сделала приложение «Фотографии» на вашем iPhone умнее, добавив вкладку «Воспоминания». Тем не менее, вы можете недооценивать его силу или даже не замечать ее. Вот что вам нужно знать.
Часть 1: Что такое Воспоминания в фотографиях для iOS 10?
При первом открытии приложения «Фотографии» в iOS 10 вы найдете вкладку «Воспоминания» в строке меню. Новая функция в Фото позволяет заново открыть для себя те фотографии, которые вы давно не видели или даже забыли. Воспоминания автоматически создают значимое слайд-шоу с фоновой музыкой из вашей библиотеки изображений. Другими словами, вы можете использовать его в качестве создателя слайд-шоу фотографий.
Новая функция в Фото позволяет заново открыть для себя те фотографии, которые вы давно не видели или даже забыли. Воспоминания автоматически создают значимое слайд-шоу с фоновой музыкой из вашей библиотеки изображений. Другими словами, вы можете использовать его в качестве создателя слайд-шоу фотографий.
Итак, как я могу просмотреть содержимое в Воспоминаниях? Откройте «Фото» на iPhone, коснитесь «Воспоминания» в нижней части экрана, и вы увидите слайд-шоу из фотографий, представленных в тщательно отобранных коллекциях.
Обратите внимание, что не все воспоминания будут созданы автоматически, и вы можете настроить свои собственные воспоминания по своему усмотрению. В следующем уроке вы узнаете, как просматривать, редактировать и делиться воспоминаниями, чтобы вы могли создавать свои незабываемые моменты с анимированным слайд-шоу фотографий на вашем iPhone.
Часть 2: Как создать фотовоспоминания на iPhone?
Шаг 1: Создайте новый альбом.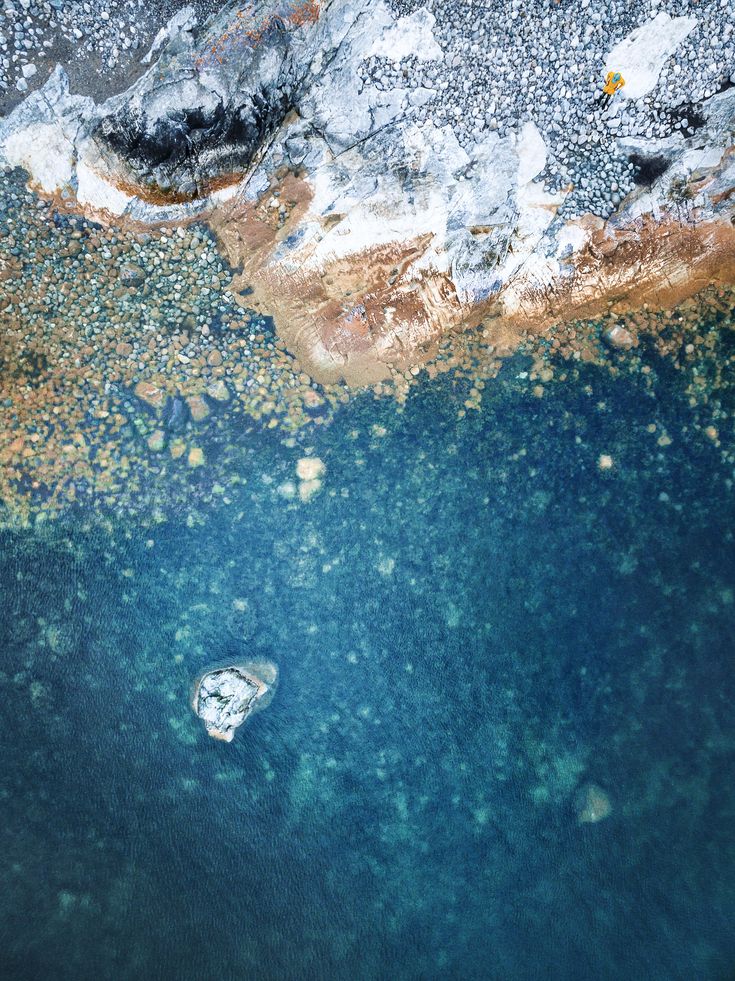 Откройте приложение «Фотографии» и перейдите на страницу «Альбомы». Найдите кнопку «плюс» в левом верхнем углу. Нажмите кнопку «плюс», чтобы создать новый альбом, и введите имя для этого альбома.
Откройте приложение «Фотографии» и перейдите на страницу «Альбомы». Найдите кнопку «плюс» в левом верхнем углу. Нажмите кнопку «плюс», чтобы создать новый альбом, и введите имя для этого альбома.
Шаг 2. Добавьте фотографии. После того, как вы назовете новый альбом, мгновенно откроется страница «Моменты». Выберите фотографии, которые вы хотите добавить в воспоминания.
Шаг 3: Добавьте альбом в память. Нажмите на заголовок даты, и вы перейдете на страницу информации об альбоме. Прокрутите экран вниз и нажмите «Добавить в воспоминания». Затем вы можете воспроизвести только что созданное слайд-шоу в «Воспоминаниях».
Вы просто делаете Память в 3 шага. Если вы хотите сделать это в своем стиле, вы можете установить различные настроения в соответствии с содержимым вашей памяти. Под слайд-шоу вы можете выбрать различные темы, такие как Dreamy, Gentle, Club и так далее. Музыка и название слайд-шоу будут соответствовать настроению, которое вы выберете.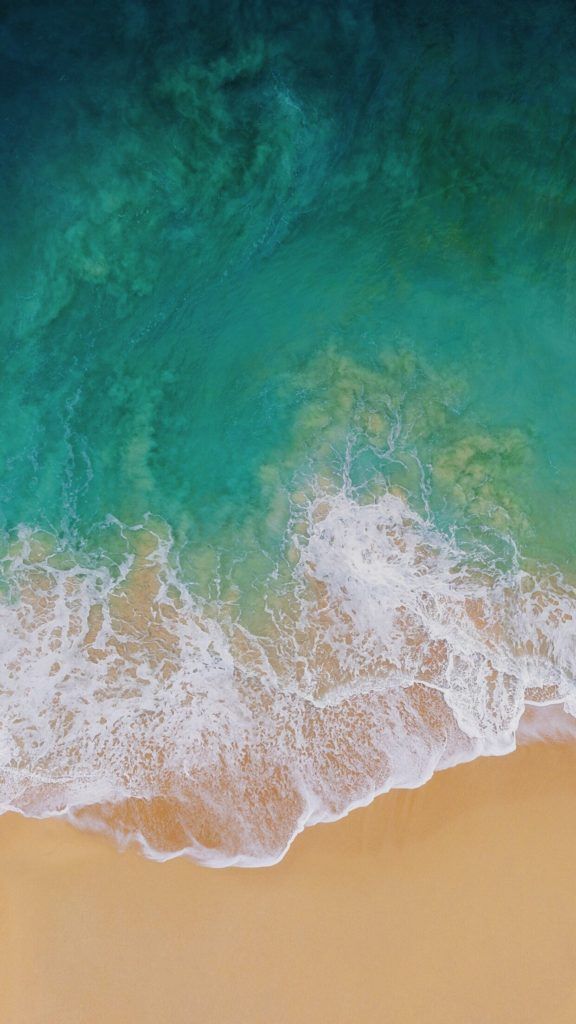 Что касается длины, вы можете установить продолжительность вашей памяти на короткую, среднюю или длинную в зависимости от количества фотографий.
Что касается длины, вы можете установить продолжительность вашей памяти на короткую, среднюю или длинную в зависимости от количества фотографий.
Для дальнейшего редактирования вы можете нажать, чтобы настроить слайд-шоу — вы можете изменить заголовок, шрифт, музыку, выбрать фотографии, включенные в фильм «Воспоминания», и многое другое.
Часть 3: Вопросы и ответы по созданию воспоминаний
Вопрос 1: «Я создаю новый Альбом и добавляю в него фотографии, но он не выходит из Воспоминаний».
Ответ: Обратите внимание, что после добавления фотографий необходимо нажать «Добавить в воспоминания» внизу страницы альбома.
Вопрос 2: «Я выполняю описанные выше шаги, но Воспоминания по-прежнему не работают».
Ответ: Вам нужно выбрать не менее 8 фотографий в Альбоме, иначе Воспоминания будут отображать ваши фотографии по частям без слайд-шоу.
Вопрос 3: «Почему я не могу найти вкладку «Воспоминания» в приложении «Фотографии»?»
Ответ: Прежде чем начать, убедитесь, что вы уже обновили свой iPhone до iOS 10 или последней версии.
Вопрос 4: «Как сохранить Воспоминания и поделиться ими?»
Ответ: Воспроизведите слайд-шоу «Память» и коснитесь его, чтобы увидеть значок обмена. Нажмите и выберите, чтобы поделиться слайд-шоу через Mail, Facebook, YouTube и т. д. И вы можете нажать «Сохранить видео», чтобы сохранить его на iPhone.
Воспоминания — замечательная функция, которая делает вас отличным хранителем ваших фотографий. Так чего же ты ждешь? Вперед, откройте «Фото» и исследуйте «Воспоминания» с удовольствием. Если у вас есть какие-либо вопросы о том, как создавать воспоминания в фотографиях, сообщите нам об этом в комментариях.
Лучшие мобильные обои для iPhone 7 Теперь, когда появились новые iPhone7 и iPhone7 Plus от Apple, вы хотите получить свои собственные специальные обои для своего нового iPhone и сделать свой iPhone 7 намного более привлекательным, чем другие? Попробуйте с AmoLink и создайте свои собственные обои для iPhone, чтобы украсить свой новый гаджет, или поделитесь снимками, сделанными iPhone 7 Plus, с помощью сделанных вами фотоколлажей и поздравительных открыток.
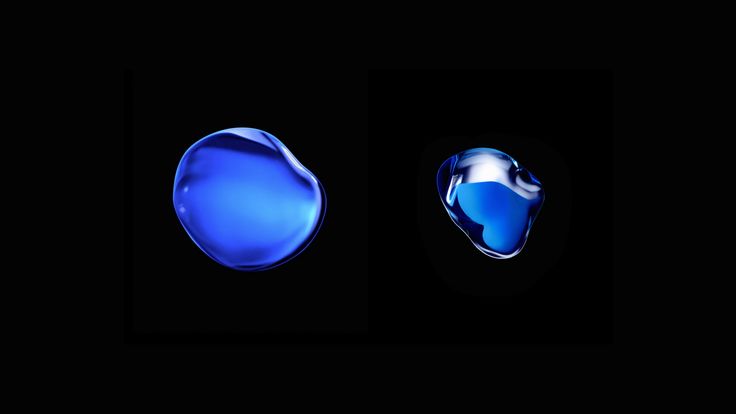
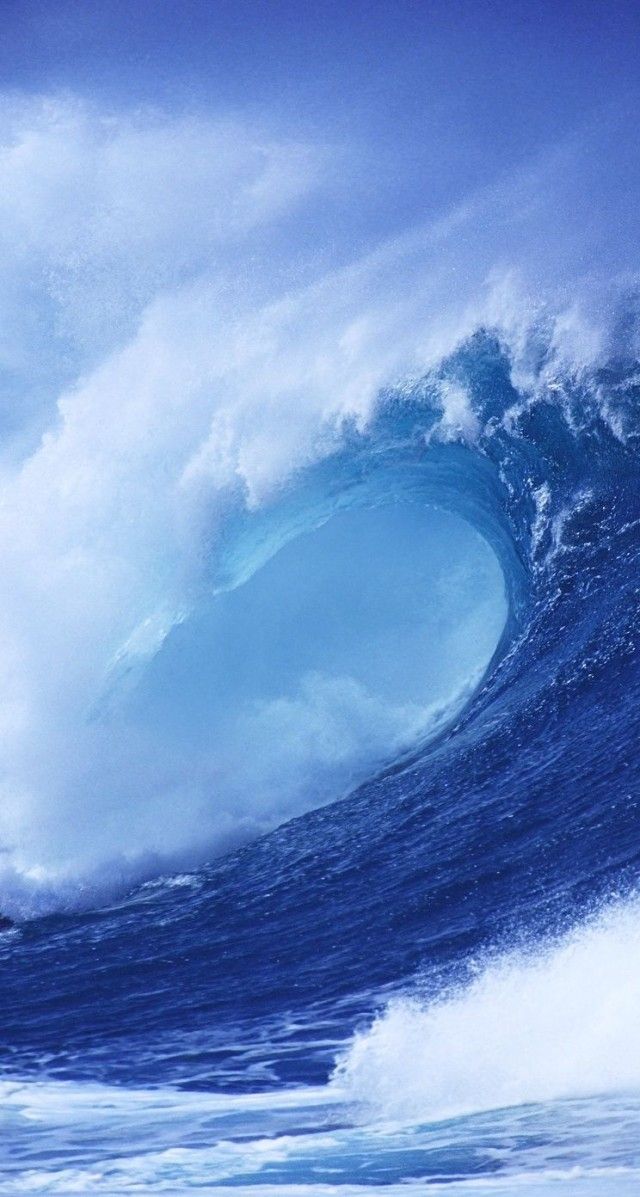 Если вам не нравится измененное фото, внесите изменения самостоятельно.
Если вам не нравится измененное фото, внесите изменения самостоятельно.
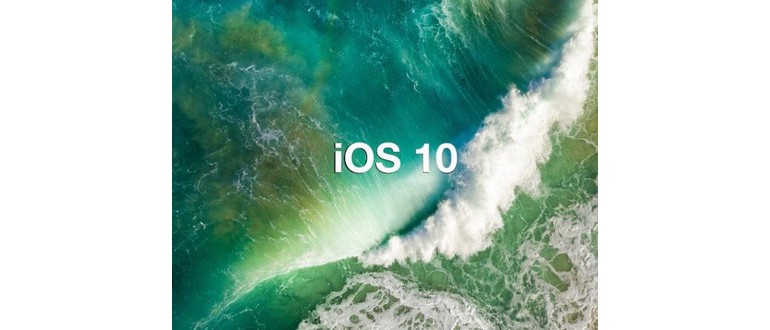
 )
)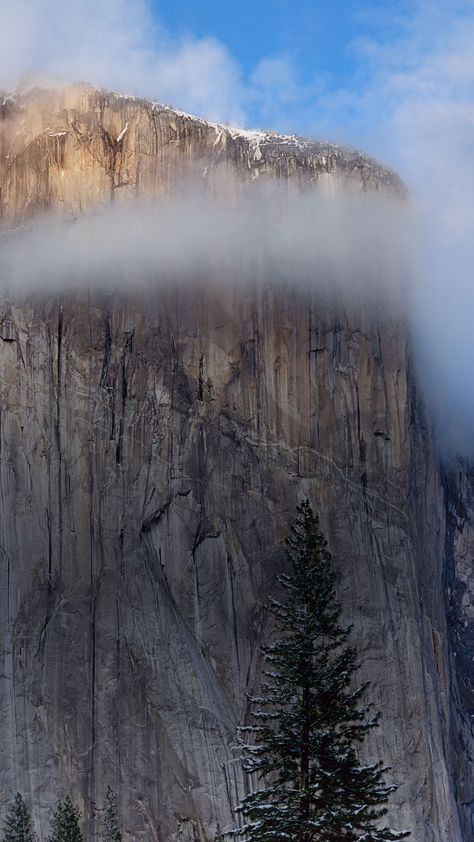 Что случилось?
Что случилось?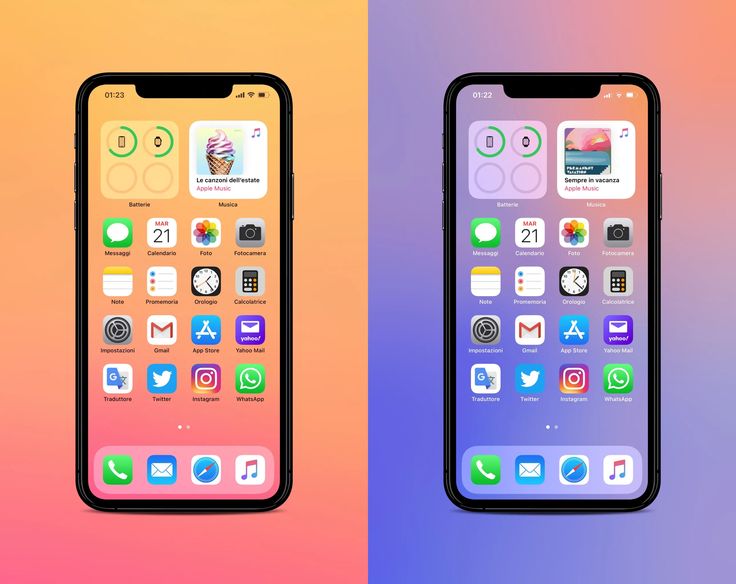
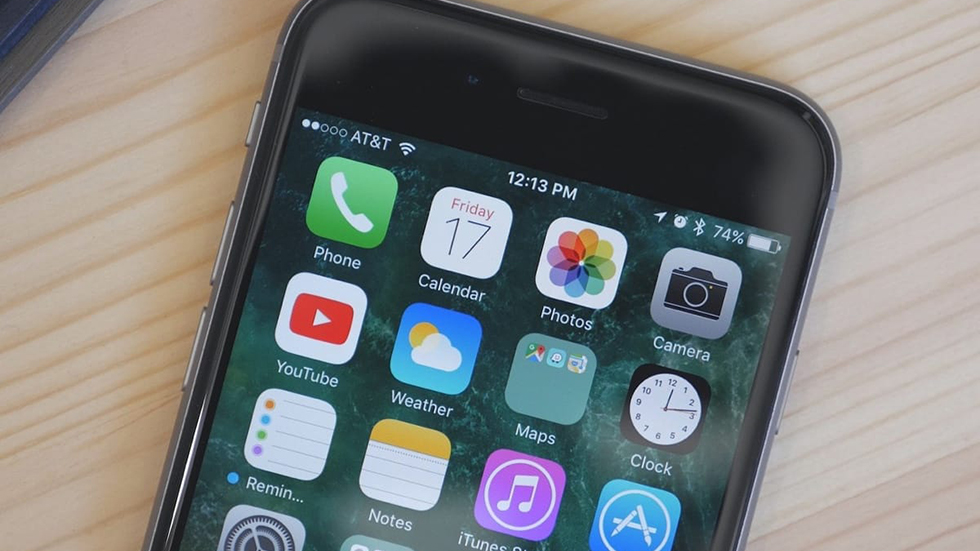 “
“