Содержание
Как создать Apple ID — Лайфхакер
25 июня 2021ЛикбезТехнологии
Четыре проверенных способа, которые отнимут не больше пяти минут.
Поделиться
0
Идентификатор Apple ID — это учётная запись, которая нужна для установки приложений из App Store, синхронизации фото и различных данных с iCloud, покупки контента в iTunes Store и многого другого. Если у вас есть iPhone, iPad, Mac или другие устройства Apple, то полноценно использовать их без такого аккаунта не выйдет. Зарегистрировать Apple ID можно в браузере, на мобильном гаджете или компьютере.
Если вы уже регистрировали аккаунт ранее и хотите создать новый, то сначала должны будете выйти из текущего. Иначе опция «Создать Apple ID» не появится.
Как создать Apple ID в браузере
Откройте в любом браузере страницу управления аккаунтом и кликните по ссылке «Создание Apple ID».
Укажите имя и фамилию, дату рождения, страну. Задайте имейл, который будет использоваться в качестве логина. Придумайте и повторите пароль.
Придумайте и повторите пароль.
Добавьте свой номер телефона и выберите вариант подтверждения — сообщением или звонком. Введите символы капчи и нажмите «Продолжить».
Для подтверждения электронной почты вбейте цифровой код, который придёт на указанный ящик. Кликните кнопку «Продолжить».
Далее подтвердите номер телефона, введя код из SMS или ответив на звонок. Снова нажмите «Продолжить».
Через несколько секунд аккаунт будет создан.
Как создать Apple ID на iPhone или iPad
Запустите магазин приложений App Store, тапните по иконке профиля, а затем по ссылке «Создать Apple ID».
Укажите свой имейл (он послужит логином) и страну. Придумайте пароль, включите тумблер «Принять положения и условия» и тапните «Далее». Введите имя, фамилию и дату рождения. Нажмите «Далее» для продолжения.
Задайте способ оплаты и введите платёжную информацию. Если пока не планируете покупать контент — выберите «Нет». Укажите имя, фамилию и адрес с индексом.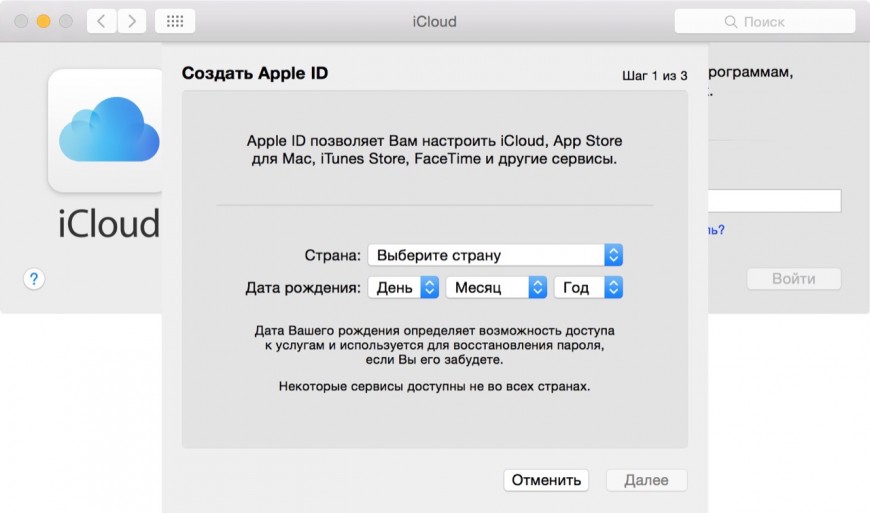 Тапните «Далее».
Тапните «Далее».
Введите номер телефона и выберите способ его подтверждения. Снова нажмите «Далее». Вбейте код из SMS, которое придёт после этого, или ответьте на звонок. Тапните «Подтвердить».
Теперь таким же образом верифицируйте почту, введя код из поступившего письма, и нажмите «Подтвердить». Через секунду учётная запись будет создана.
Как создать Apple ID в App Store на Mac
Зайдите в магазин приложений App Store, нажмите «Войти» на боковой панели, а затем «Создать Apple ID».
Впишите свою почту (она будет выступать в роли логина), придумайте пароль. Выберите страну и отметьте, что согласны с условиями и положениями. Кликните «Продолжить».
Укажите имя, фамилию и дату рождения. При желании подпишитесь на рассылку. Нажмите «Продолжить».
Добавьте метод оплаты или выберите «Нет», если не собираетесь ничего покупать. Также заполните адрес.
Введите номер телефона и выберите способ подтверждения.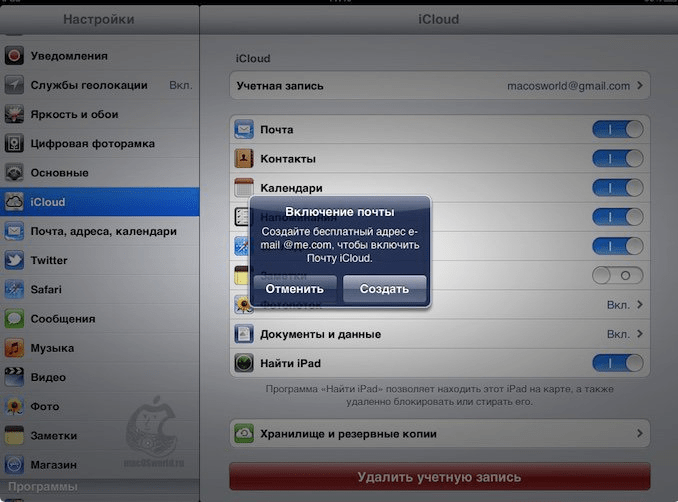 Затем ответьте на звонок или вбейте код из SMS, которое вы получите. Кликните «Подтвердить».
Затем ответьте на звонок или вбейте код из SMS, которое вы получите. Кликните «Подтвердить».
После этого ещё один код придёт вам уже на почту, укажите его и нажмите «Подтвердить».
Через несколько секунд аккаунт будет создан.
Как создать Apple ID в iTunes на Mac и ПК с Windows
Запустите программу iTunes. На Windows её, возможно, придётся сначала установить по этой ссылке. Перейдите в меню «Учётная запись» → «Войти».
Кликните «Создать новый Apple ID».
Укажите свой имейл (он будет логином) и страну, придумайте пароль и согласитесь с положениями и условиями, поставив соответствующую галочку. Нажмите «Продолжить».
Введите имя, фамилию и дату рождения. Если хотите, подпишитесь на рассылку, поставив галочку. Кликните «Продолжить».
Добавьте способ оплаты или выберите «Нет», если пока не планируете покупки контента.
Укажите полный адрес и нажмите «Продолжить».
Введите номер телефона и выберите способ подтверждения, а затем ответьте на звонок или впишите код, который придёт в сообщении. Кликните «Подтвердить».
Кликните «Подтвердить».
Таким же образом подтвердите указанную почту: введите код из письма.
Подождите несколько секунд, и Apple ID будет создан.
Читайте также 🧐
- Как скачать 5К-обои с iPad Pro из Apple Store
- Как скачать музыку на iPhone: 6 простых и бесплатных способов
- Как создать папку для быстрых команд iOS 12
- Как создать аккаунт Google без номера телефона
Как создать учетную запись (Apple ID) для iTunes Store, App Store, iBookstore
Apple ID — это имя пользователя, используемое практически для всех действий в системах Apple, включая использование службы iCloud для хранения содержимого, загрузку программ с веб-сайта App Store, а также покупку песен, фильмов и телешоу на веб-сайте iTunes Store.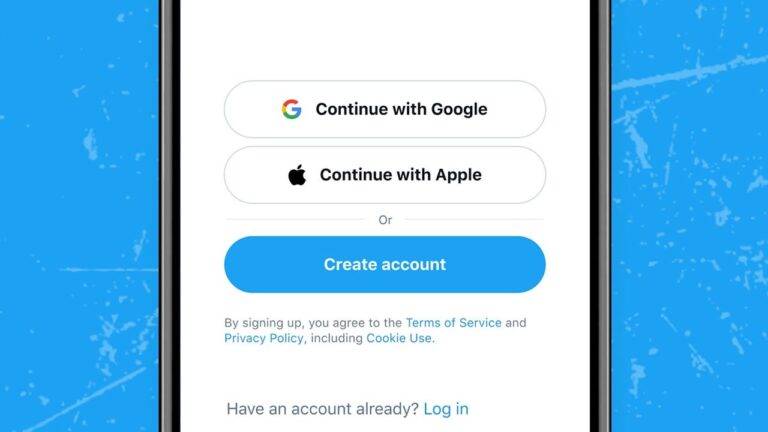
Подробнее о том, что такое учетная запись в App Store (Apple ID) и как ей пользоваться, Вы можете узнать из нашей статьи, размещённой по этой ссылке.
Создание учетной записи Apple ID
Чтобы создать новую учётную запись Apple ID для магазинов iTunes Store, App Store, iBookstore без кредитной карты, выполните описанные ниже действия.
Перед началом создания учётной записи хочется напомнить, что политика компании Apple требует от Вас использования надежных паролей для идентификатора Apple ID. Ваш пароль должен содержать не менее 8 символов, включать цифру, букву в верхнем регистре и букву в нижнем регистре, но не должен содержать три последовательных одинаковых символа.
Также можно добавлять дополнительные символы и знаки препинания, чтобы сделать пароль еще надежнее.
Использование надежного пароля является наиболее важной мерой по обеспечению безопасности учетной записи со стороны пользователя.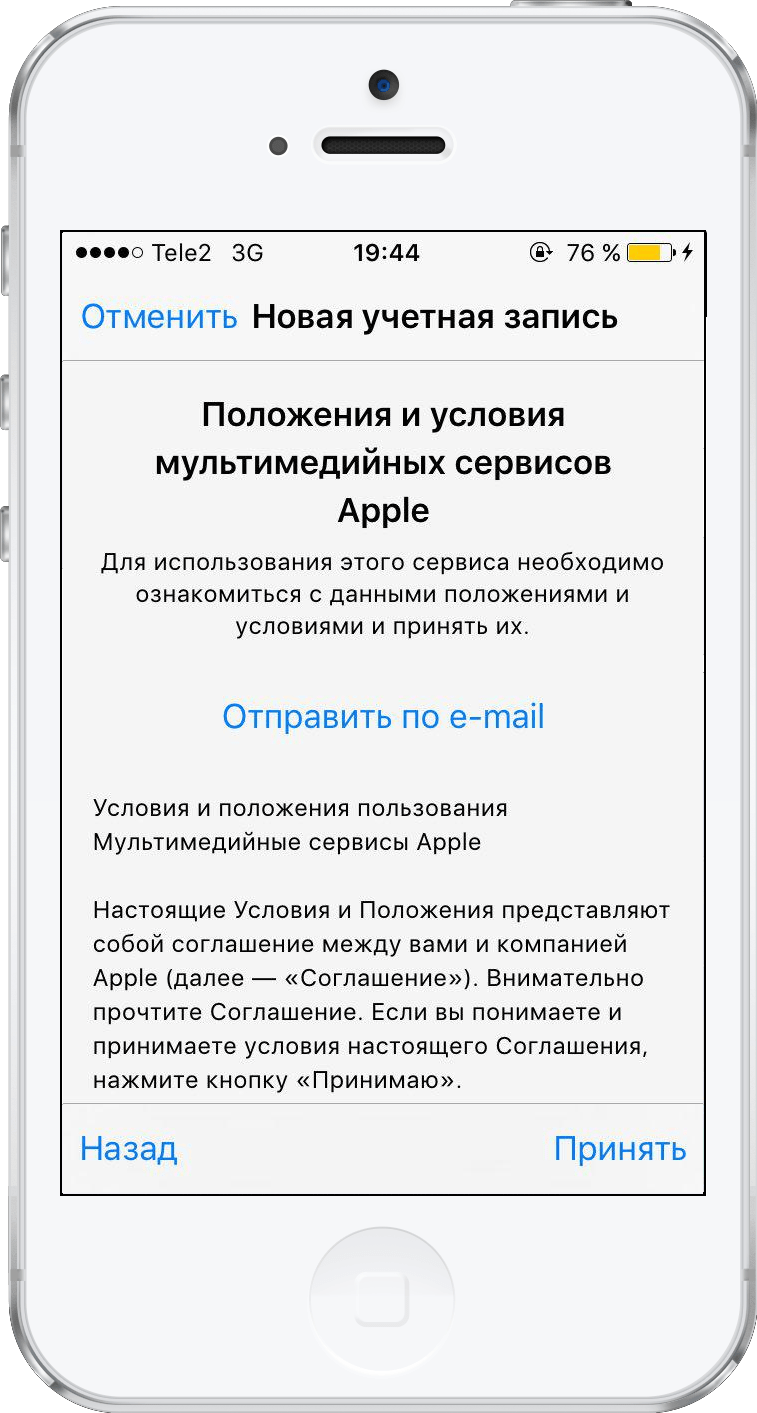
Создание учетной записи на компьютере
1. Нажмите ссылку iTunes Store (в левой части окна iTunes) и выберите страну, нажав соответствующий флаг страны в нижнем правом углу главной страницы iTunes Store.
2. Перейдите в App Store, нажав App Store на верхней панели навигации.
3. Важно! Прежде чем переходить к следующему шагу, загрузите и установите какую-нибудь бесплатную программу. Чтобы найти бесплатную программу, перейдите в столбец «Топ-чарты» в правой части окна App Store. Выполните прокрутку вниз для отображения списка «Бесплатные приложения». Выберите любую программу щелчком мыши. Затем щелкните кнопку «Бесплатно» под значком программы.
4. Во всплывающем окне нажмите «Создать Apple ID».
5. Появляется экран «Добро пожаловать в iTunes Store». Нажмите кнопку «Продолжить».
Нажмите кнопку «Продолжить».
6. Потребуется прочесть и принять условия и положения обслуживания в магазине iTunes Store. Убедитесь, что флажок «Я ознакомился с данными положениями и условиями и принимаю их» установлен.
7. Нажмите кнопку «Продолжить».
8. Введите адрес электронной почты, создайте пароль, придумайте секретный вопрос и дайте ответ на него и введите дату своего рождения.
9. При желании можно ввести резервный адрес электронной почты. Это рекомендуется сделать при частой смене адресов электронной почты.
10. После ввода всей необходимой информации нажмите кнопку «Продолжить».
11. Выберите «Нет» в качестве типа платежа.
12. Введите свое имя и адрес в соответствующие поля.
13. Откроется экран «Подтверждение учетной записи». Нажмите кнопку «Готово», а затем проверьте почтовый ящик, в который должно прийти подтверждение из магазина iTunes Store.
14. Откройте сообщение и нажмите содержащуюся в нем ссылку, чтобы активировать учетную запись.
15, При переходе по ссылке на веб-сайте Apple ID должно появиться приглашение выполнить вход с использованием имени и пароля учетной записи.
16. После входа можно будет увидеть, что адрес электронной почты связан с идентификатором Apple ID. Должна появиться кнопка «Вернуться в магазин».
17. После входа откроется показанный ниже экран «Поздравляем!». Нажмите кнопку «Начать покупки» для перехода на главную страницу App Store.
Создание учетной записи на устройстве iPhone, iPad и iPod Touch
1. Откройте App Store на устройстве.
2. Найдите любую бесплатную программу в App Store.
3. Важно! Прежде чем переходить к следующему шагу, загрузите и установите какую-нибудь бесплатную программу, нажав Бесплатно, а затем — Установить.
4. Нажмите «Создать новый Apple ID».
5. Выберите свою страну, затем нажмите «Готово».
6. Потребуется прочесть и принять условия и положения обслуживания в магазине iTunes Store. Для продолжения нажмите кнопку «Принимаю», расположенную внизу страницы.
7. Введите адрес электронной почты, ответы на секретные вопросы, дату рождения и пароль.
8. При желании можно ввести резервный адрес электронной почты. Если вы часто меняете адреса электронной почты, такой резервный адрес рекомендуется указать. Подробнее о резервном адресе электронной почты.
9. После ввода всей необходимой информации нажмите кнопку «Далее».
10. Выберите «Нет» в качестве способа оплаты.
11. Заполните оставшиеся требуемые поля (адрес электронной почты, почтовый адрес и номер телефона).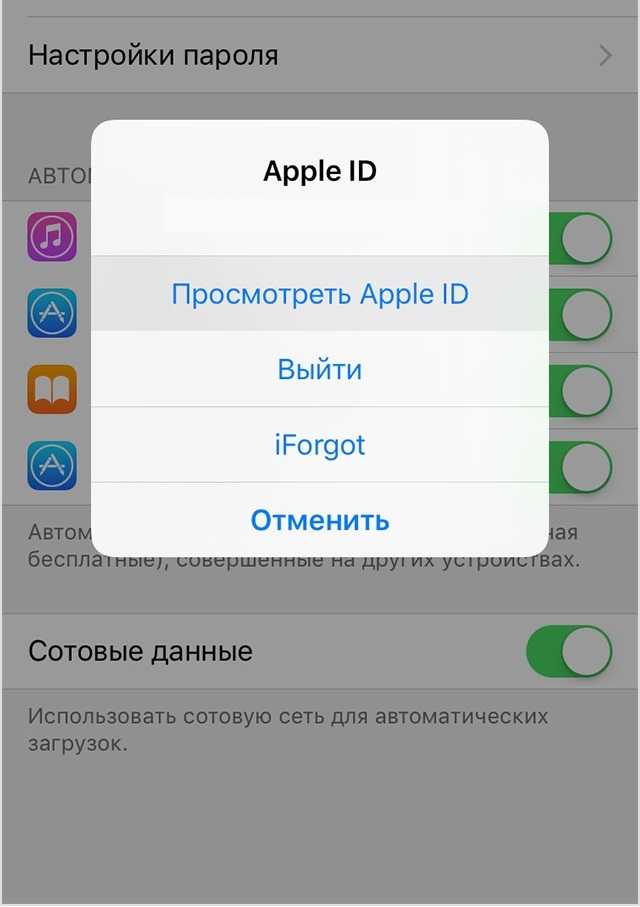 Нажмите кнопку «Далее».
Нажмите кнопку «Далее».
12. После этого отобразится экран с заголовком «Проверить учетную запись». Нажмите кнопку «Готово», а затем проверьте почтовый ящик, в который должно прийти подтверждение из магазина iTunes Store.
13. Откройте сообщение и нажмите содержащуюся в нем ссылку, чтобы активировать учетную запись.
14. После нажатия ссылки откроется магазин App Store, а на экране отобразится запрос на ввод имени и пароля учетной записи для входа.
15. Нажмите «Войти», и появится окно с благодарностями.
16. Учетная запись настроена успешно, и можно начать использовать программы iTunes, iBooks и App Store на устройствах iPhone, iPad и iPod Touch.
← Что такое учетная запись в App Store (Apple ID) и как ей пользоваться
|
Как продлить время автономной работы iPhone →
Создать Apple ID
Примечание: Это относится к технологическим комплектам, выпущенным с осени 2018 года по весну 2022 года.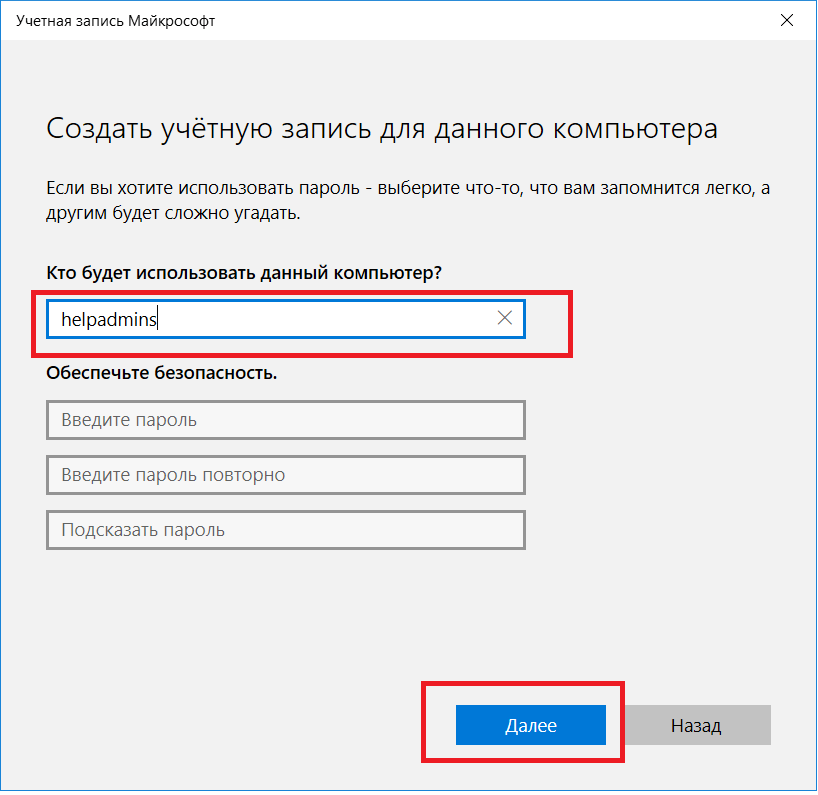 После весны 2022 года в инициативу Digital Flagship были внесены изменения. Найдите актуальную информацию о доступе к технологиям в будущем.
После весны 2022 года в инициативу Digital Flagship были внесены изменения. Найдите актуальную информацию о доступе к технологиям в будущем.
Создание идентификатора Apple ID до получения iPad может помочь вам ускорить настройку. Если вы не смогли этого сделать, вы можете сделать это и на своем iPad. Убедитесь, что вы никому не сообщаете свой Apple ID. Если у вас есть AppleID, который используют и другие люди, создайте новый.
- Если у вас уже есть Apple ID, начните с раздела «Войти в iCloud на iPad», чтобы убедиться, что ваш Apple ID полностью интегрирован в iPad и чтобы вы могли загрузить Notability через приложение самообслуживания на свой iPad.
- Если вы не уверены, есть ли у вас Apple ID, вам нужно сбросить пароль или вам нужно поговорить с кем-то в Apple о вашем Apple ID, посетите сайт поддержки Apple ID.
- Если вам нужно создать новый Apple ID, следуйте приведенным ниже рекомендациям.
Как создать Apple ID
Вот шаги, которые мы рекомендуем для создания AppleID и входа с его помощью на вашем iPad (это изменяется без предварительного уведомления, поэтому инструкции здесь и видео могут немного отличаться от того, что вы см. ):
):
Подпишитесь на Apple ID:
- Щелкните эту ссылку, чтобы перейти на веб-сайт Apple.
- Используя адрес электронной почты, будь то личный адрес электронной почты или адрес электронной почты Buckeyemail, создайте AppleID, следуя инструкциям.
- Вам также потребуется создать новый пароль, используя стандарты паролей Apple. Никому не сообщайте этот пароль.
- Убедитесь, что вы используете номер телефона и адрес электронной почты, к которым у вас есть доступ, так как вам нужно будет подтвердить обе учетные записи с помощью временных кодов для каждой.
- После создания новой учетной записи перейдите в раздел «Оплата и доставка» и нажмите «Добавить способ оплаты…». покупать вещи в App Store.
- Даже если вы выберете «Нет», вам нужно будет добавить адрес и номер телефона.
- Убедитесь, что физический адрес, связанный с вашей учетной записью, находится в США. Если у вас нет текущего адреса в США, вы можете использовать адрес здания академических служб для студентов: 281 W.
 Lane Ave Columbus, OH 43210.
Lane Ave Columbus, OH 43210. - Вы можете выбрать «Копировать платежный адрес», чтобы автоматически добавить адрес доставки.
- Убедитесь, что физический адрес, связанный с вашей учетной записью, находится в США. Если у вас нет текущего адреса в США, вы можете использовать адрес здания академических служб для студентов: 281 W.
- Даже если вы выберете «Нет», вам нужно будет добавить адрес и номер телефона.
- Когда закончите, прокрутите вверх и нажмите синюю кнопку «Сохранить».
- Если вы используете iPad, нажмите физическую кнопку «Домой», чтобы вернуться домой.
Войдите в iCloud на своем iPad:
- Перейдите в приложение «Настройки». В верхнем левом меню выберите «Войти в свой iPad». Добавьте свой адрес электронной почты Apple ID и соответствующий пароль.
- Вам нужно будет подтвердить свою учетную запись, введя временный код, который будет отправлен на номер телефона, с которым вы зарегистрировали свою учетную запись.
- После ознакомления с условиями, вам нужно будет дважды выбрать «Согласен».

- Затем вам будет предложено ввести код доступа iPad, который вы создали, когда впервые попали на главный экран iPad.
- Нажмите физическую кнопку «Домой», чтобы вернуться домой.
Загрузите приложение из App Store.
Зайдите в App Store.
- Ответив на несколько запросов, которые появляются только при первом использовании App Store, нажмите кнопку «Поиск» в правом нижнем углу экрана.
- Найдите любое приложение, которое вы хотите установить на свой iPad, которое мы не загрузили на ваш iPad автоматически. Выберите «Получить».
- Нажмите кнопку «Установить». Поскольку вы уже вошли в iCloud, вам нужно будет ввести только свой пароль Apple ID.
- Если вы впервые используете App Store со вновь созданным Apple ID, вам нужно будет нажать «Проверить», чтобы разрешить использование вашей учетной записи в App Store.
 Вам также может понадобиться сделать это со старыми учетными записями по разным причинам.
Вам также может понадобиться сделать это со старыми учетными записями по разным причинам. - Убедитесь, что в качестве вашего региона выбрано «США». После того, как вы освоитесь с Условиями и положениями Apple Media, переключите переключатель и нажмите «Далее» в правом верхнем углу окна.
- Проверьте платежную информацию. Если вы уже добавили его, вы можете снова нажать «Далее» в верхней правой части окна. Нажмите «Продолжить».
- Теперь ваш Apple ID готов к использованию в App Store. Давайте проверим, чтобы убедиться, что это работает. Выберите «Получить» еще раз для приложения, которое вы хотите загрузить на свой iPad.
- Нажмите «Установить» и добавьте свой пароль Apple ID. Нажмите «Войти».
- При первом использовании App Store вас спросят, хотите ли вы вводить свой пароль Apple ID каждый раз, или если вы вводите его один раз, вы можете загружать бесплатные приложения в течение 15 минут, не вводя его снова. Вы можете выбрать, какой вариант работает для вас.

- Нажмите физическую кнопку «Домой», чтобы вернуться домой.
Теперь вы готовы продолжить процесс установки, используя руководство по установке и остальную часть Справочника Digital Flagship.
Как создать Apple ID на любом устройстве
- Вы можете создать Apple ID на своем iPhone или Mac через App Store или с помощью браузера на ПК или других устройствах.
- Apple ID необходим для загрузки чего-либо из App Store.
- Вам не нужно предоставлять платежную информацию для создания Apple ID.
Apple ID — это способ компании использовать единый профиль, чтобы вы могли получить доступ к своей учетной записи на всех устройствах Apple.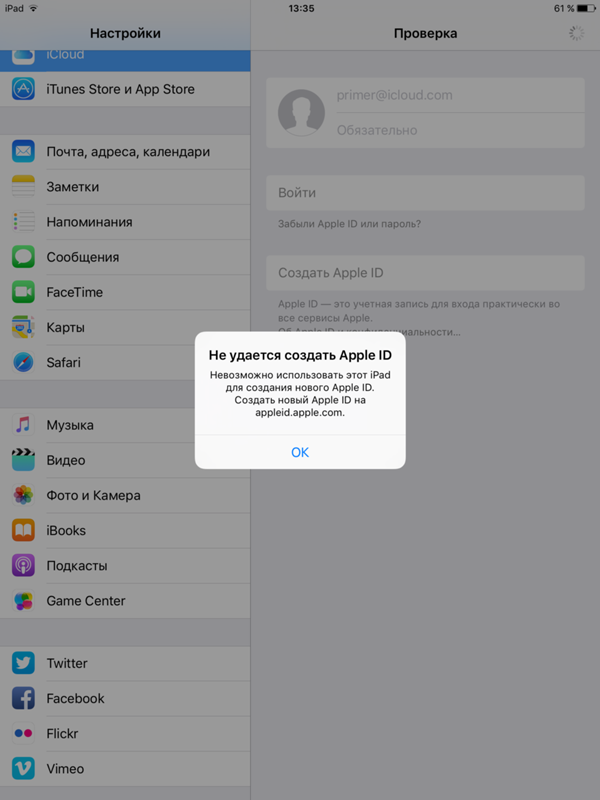 Они также необходимы, если вы хотите использовать App Store на любом устройстве Apple, независимо от того, покупаете ли вы что-то или загружаете бесплатное приложение. Поэтому, если вы просто хотите загрузить приложение для общения на свой iPhone, например Microsoft Teams или Gmail, или хотите транслировать музыку или подкасты со своего iPhone, вам нужен Apple ID.
Они также необходимы, если вы хотите использовать App Store на любом устройстве Apple, независимо от того, покупаете ли вы что-то или загружаете бесплатное приложение. Поэтому, если вы просто хотите загрузить приложение для общения на свой iPhone, например Microsoft Teams или Gmail, или хотите транслировать музыку или подкасты со своего iPhone, вам нужен Apple ID.
Вот как создать Apple ID на iPhone, Mac, ПК с Windows и других устройствах.
Как создать Apple ID на iPhone
1. Откройте App Store на вашем iPhone.
2. Нажмите на круглый силуэт (или изображение вашего профиля) в правом верхнем углу экрана.
Нажмите значок круга с изображением вашего профиля.
Инсайдер
3.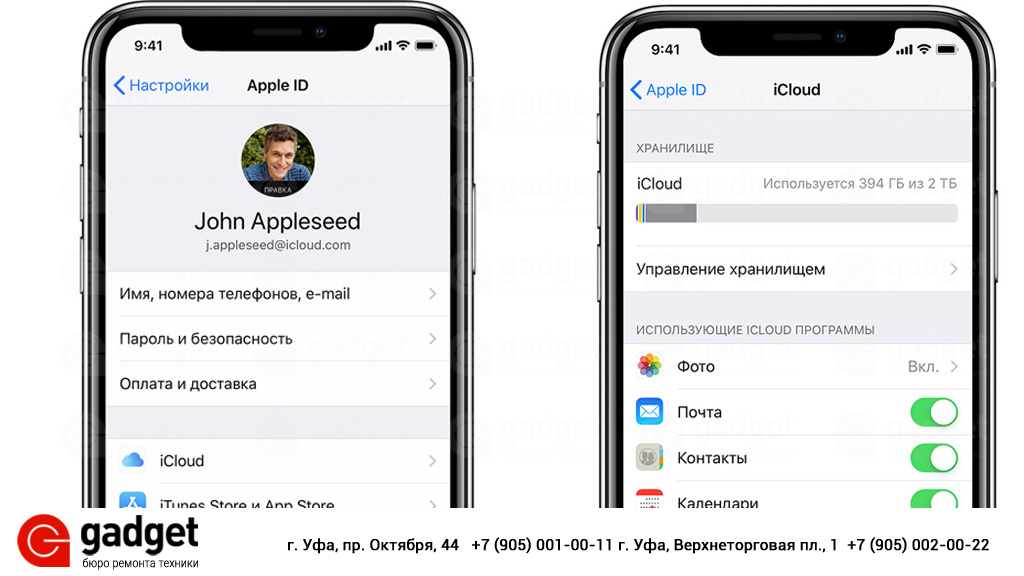 Коснитесь Создать новый Apple ID .
Коснитесь Создать новый Apple ID .
Нажмите «Создать новый Apple ID»,
Инсайдер
4. Введите адрес электронной почты и пароль, которые вы хотите связать со своим новым Apple ID. В Проверьте поле , введите пароль еще раз. Затем нажмите Далее .
Введите адрес электронной почты и пароль.
Инсайдер
5. Выберите страну происхождения и примите условия, коснувшись переключателя.
Выберите страну происхождения и примите условия, коснувшись переключателя.
6. Нажмите Далее в правом верхнем углу страницы.
7. Заполните другие части личной информации, которую он запрашивает.
8. Введите данные своей кредитной карты и платежную информацию.
Введите данные своей кредитной карты или коснитесь «Нет».
Инсайдер
Примечание : Вы можете обойти добавление способа оплаты, выбрав Нет , но вам необходимо ввести адрес для загрузки приложений, в том числе бесплатных.
9. Используя прилагаемые подсказки, подтвердите свой номер телефона и адрес электронной почты.
Используя прилагаемые подсказки, подтвердите свой номер телефона и адрес электронной почты.
10. Нажмите Продолжить и ваш Apple ID создан.
Нажмите «Продолжить», чтобы завершить процесс.
Инсайдер
Как создать Apple ID на Mac
1. Откройте App Store на вашем Mac.
2. Нажмите кнопку Войти в левом нижнем углу окна.
Нажмите Войти.
Инсайдер
3. Нажмите Создать Apple ID .
Нажмите «Создать Apple ID».
Инсайдер
4. Заполните поля электронной почты, пароля и страны и примите условия. Выберите Продолжить .
Заполните каждую форму.
Инсайдер
5. Введите данные своей кредитной карты и платежную информацию. Вы можете выбрать None для своей кредитной карты, чтобы не предоставлять эту информацию, но вы не сможете совершать какие-либо платные покупки, используя свой Apple ID без платежной информации. Платежный адрес является обязательным для загрузки любых приложений.
Заполните платежную информацию или выберите «Нет».
Инсайдер
6. Нажмите Продолжить и подтвердите свой номер телефона. Вы можете сделать это с помощью текстового сообщения Apple или позвонить вам с коротким числовым кодом, который вы вводите в текстовое поле на экране. Это делается для того, чтобы убедиться, что у них есть правильный номер для вас.
Нажмите Продолжить и подтвердите свой номер телефона. Вы можете сделать это с помощью текстового сообщения Apple или позвонить вам с коротким числовым кодом, который вы вводите в текстовое поле на экране. Это делается для того, чтобы убедиться, что у них есть правильный номер для вас.
Введите свой номер телефона, чтобы подтвердить его.
Инсайдер
Примечание : Если вы ошиблись при вводе номера телефона, вы можете просто изменить его и повторить попытку.
7. Щелкните Далее .
8.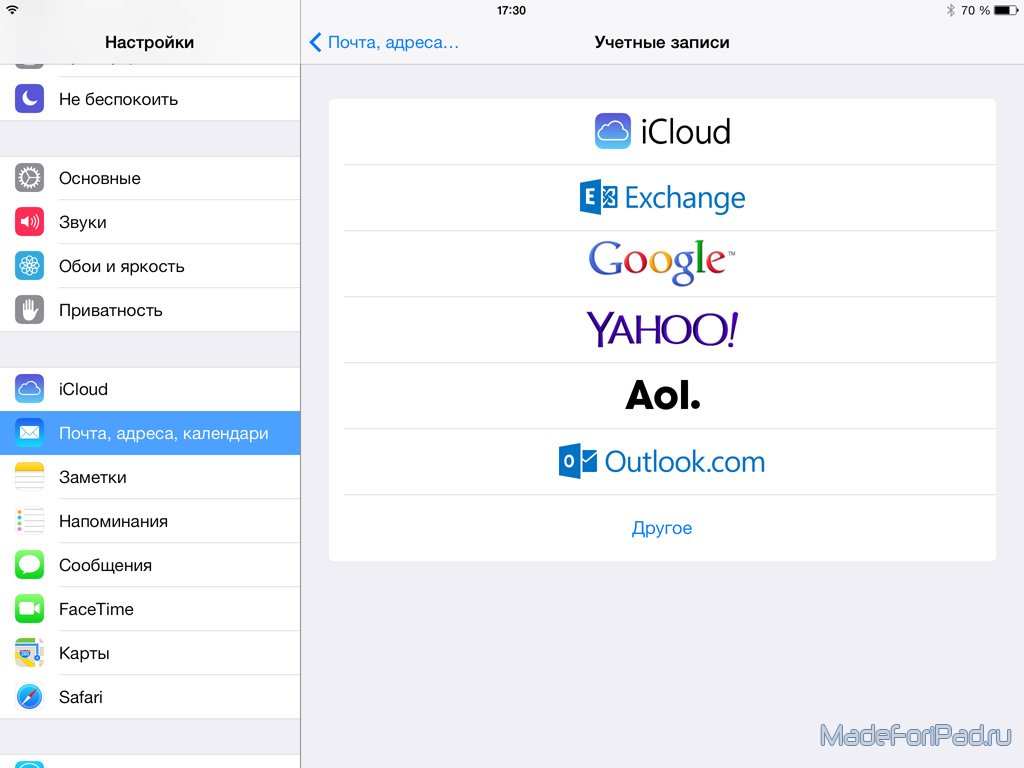 Выполните ту же процедуру, что и для подтверждения телефона, только на этот раз с адресом электронной почты. После того, как ваша электронная почта была подтверждена, вы можете войти в систему, используя свой новый Apple ID.
Выполните ту же процедуру, что и для подтверждения телефона, только на этот раз с адресом электронной почты. После того, как ваша электронная почта была подтверждена, вы можете войти в систему, используя свой новый Apple ID.
9. Войдите в свой новый Apple ID в появившемся всплывающем окне. Если он не появляется, нажмите кнопку Войти кнопку в левом нижнем углу окна и войти в систему.
Как создать Apple ID на ПК с Windows
В Windows существует несколько способов создания Apple ID. Это можно сделать через приложение iTunes или через веб-браузер, что возможно на большинстве устройств. В этом разделе рассматривается способ iTunes, пожалуйста, смотрите следующий раздел для метода браузера.
1. Откройте iTunes.
2. Нажмите Аккаунт из верхней строки меню.
Щелкните Учетная запись.
Кайл Уилсон
3. В появившемся раскрывающемся меню выберите Войти… .
Нажмите Войти…
Кайл Уилсон
4. Нажмите Создать новый Apple ID .
Нажмите «Создать новый Apple ID».
Кайл Уилсон
5. В появившейся форме заполните поля адреса электронной почты и пароля, выберите свою страну и согласитесь с условиями. Щелкните Продолжить .
В появившейся форме заполните поля адреса электронной почты и пароля, выберите свою страну и согласитесь с условиями. Щелкните Продолжить .
6. Введите свое имя и вопросы безопасности.
7. Введите информацию о своей кредитной карте и платежном адресе. Вы можете выбрать Нет , если вы не хотите совершать покупки с помощью нового Apple ID, но платежный адрес обязателен, если вы хотите загрузить какие-либо приложения на устройства Apple.
8. Подтвердите свой адрес электронной почты, следуя инструкциям на экране.
9. Нажмите Создать Apple ID .
Краткий совет : Если по какой-либо причине вы не можете выбрать None для своей кредитной карты, у Apple есть руководство, которое поможет вам в дальнейшем. Его можно посмотреть здесь.
Как создать Apple ID на другом устройстве
1. Перейдите на страницу поддержки Apple ID в веб-браузере.
Перейдите на страницу поддержки Apple ID в веб-браузере.
2. Нажмите Создайте свой Apple ID .
Нажмите «Создать свой Apple ID».
Кайл Уилсон
3. Заполните требуемую информацию.
Заполните каждую форму.
Кайл Уилсон
4. Разгадай капчу.
Разгадай капчу.
Введите символы капчи, затем нажмите «Продолжить».
Кайл Уилсон
5. Нажмите Продолжить и следуйте инструкциям на экране, чтобы подтвердить свой номер телефона и адрес электронной почты. Как только это будет завершено, вы можете войти в свой Apple ID.
Подсказка: Если капчи окажутся слишком сложными, вы можете сгенерировать их столько, сколько захотите, пока не получите ту, которая выполнима. Это делается нажатием Новый код . Вы также можете прочитать код, нажав для слабовидящих .
Видео: Как создать Apple ID
 Lane Ave Columbus, OH 43210.
Lane Ave Columbus, OH 43210.
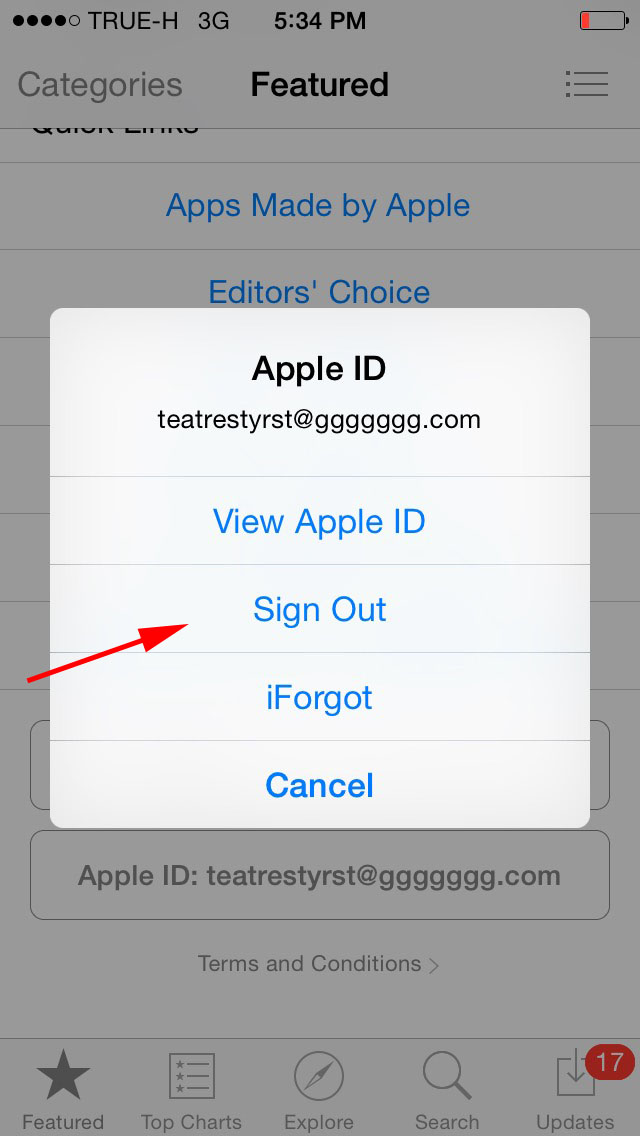 Вам также может понадобиться сделать это со старыми учетными записями по разным причинам.
Вам также может понадобиться сделать это со старыми учетными записями по разным причинам.