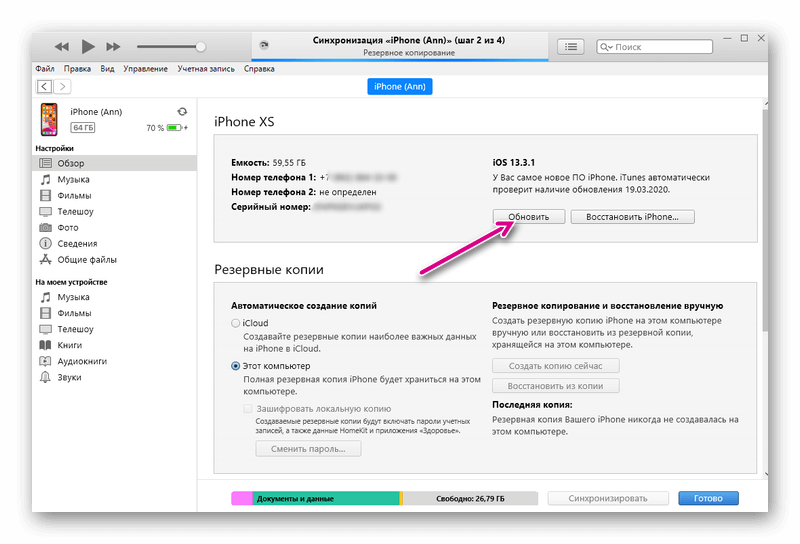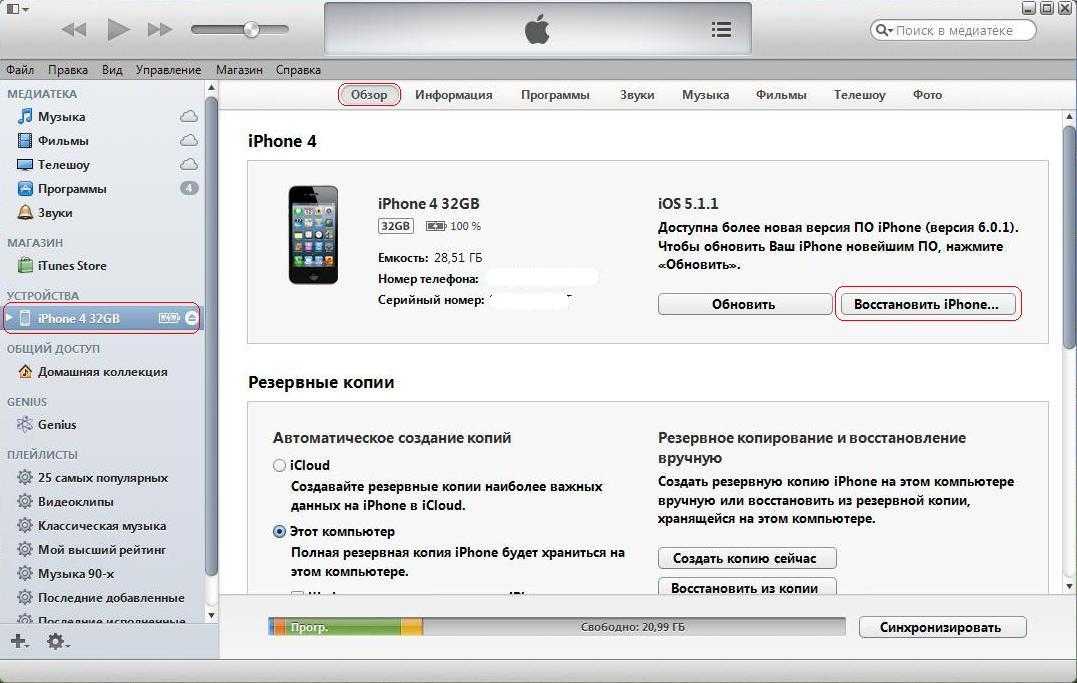Содержание
Как установить, обновить или удалить iTunes с компьютера
Приветствую! Компания Apple постоянно разрабатывает новое, а также дорабатывает уже существующее программное обеспечение. Регулярно выходят новые версии программ, принося с собой не только повышение безопасности и улучшение стабильности, но и различные новые функции, возможности, «фишки». В частности, рассмотрим iTunes, как основное средство управления содержимым Вашего iPhone или iPad. Крайне желательно, чтобы на Вашем компьютере всегда была актуальная версия данной программы. И это легко сделать, воспользовавшись инструкцией – как обновить iTunes.
Существует несколько способов выполнить поставленную задачу, но основных, пожалуй, всего два. Настало время познакомиться с ними поближе! Готовы?
Поехали же!:)
Зачем нужно обновление Айфона
Apple как и другие производители, занимается развитием и поддержкой собственного программного обеспечение. Собственно, каждая новая iOS становится все более функциональной и что более важно – защищенной. Если новые функции могут быть не так интересны для многих пользователей, то безопасность iOS должна заботить всех, кто пользуется Айфоном.
Если новые функции могут быть не так интересны для многих пользователей, то безопасность iOS должна заботить всех, кто пользуется Айфоном.
Другой, не менее важный момент – это быстродействие системы и отсутствие ошибок в ее работе. Поддерживая iOS, разработчики исправляют все возможные ошибки в ней и учитывают пожелания своих пользователей через каналы обратной связи.
Так что обновление iPhone является необходимым и его не стоит игнорировать ни в коем случае.
Способ 5: Обновить драйвер для устройства Apple
Этот метод применяется, когда вы видите свой желтый восклицательный знак рядом со своим устройством Apple в диспетчере устройств. Обратите внимание, ваше устройство находится в категории «Переносные устройства», а не «Контроллеры USB».
Нажмите правой кнопкой мыши на своем устройстве Apple, и выберите «Обновить драйверы».
Надеемся, мы помогли вам ответить на вопрос — почему не работает айтюнс на компьютере, а также решить эту проблему.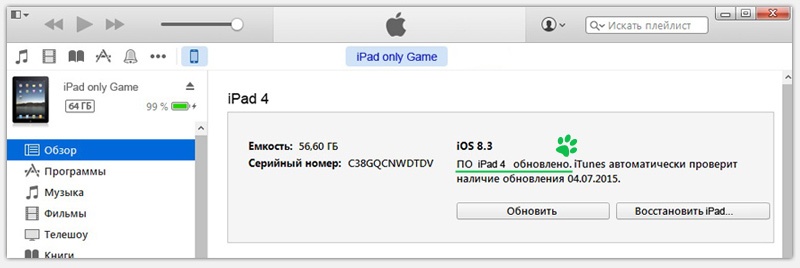
Посмотрите ещё статьи:
- Что делать если курсор мыши дергается
- Как проверить работоспособность компьютера без сторонних программ
- После переустановки виндовс 7 не работает звук
- Как проверить оперативную память на ошибки
- Не работает дисковод на компьютере Windows 7
- Как выбрать Ethernet кабель для максимальной скорости интернет-соединения
- Почему не работают USB порты на ноутбуке и как исправить?
- Windows не удается завершить форматирование жесткого диска, флешки или карты памяти
- Драйвер экрана прекратил правильно работать — как исправить?
- Не работает клавиатура на ноутбуке
Поделись мнением о статье «Почему не работает айтюнс на компьютере», предложи свой вариант в комментариях! Спасибо!
https://youtu.be/Fa4CSUCsoHw
Подготовка к последующему обновлению
Как и на компьютере, перед установкой новой операционной системы, следует позаботиться о сохранности личных данных. В случае со смартфоном Apple, такая забота выражается в создании резервной копии накопленной информации.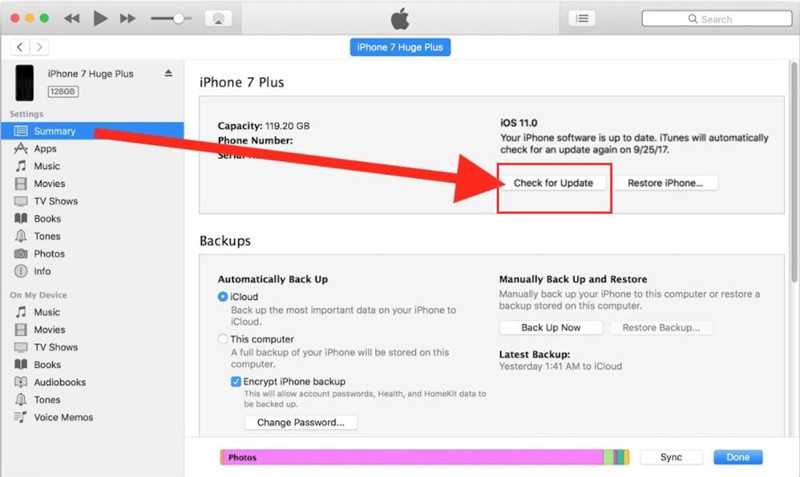
Такая копия представляет собой отдельный файл, который можно сохранить в любом надежном месте и извлечь из него все необходимое. Сохранить файл бэкапа можно на своем ПК или на облачном диске iCloud. Если со вторым вариантом знакомы практически все и он не вызывает трудностей, то при сохранении копии на ПК стоит выполнить такие действия:
- Подключить к компьютеру смартфон при помощи оригинального шнура. Не стоит пользоваться китайскими проводами, поскольку из-за низкого качества часто теряется соединение.
- Убедиться, что на iPhone установлена актуальная версия iTunes. Если нет, ее необходимо обновить или установить. Затем нужно открыть ее.
- В iTunes остается открыть «Об устройстве», где находится нужная кнопка создания бэкапа. Присутствует и более простой вариант – открыть «Синхронизация», где следует открыть настройки автосинхронизации и нажать «Создать копию сейчас».
Настройка iTunes
Чтобы начать настройку потребуется в самом верхнем углу слева нажать кнопку «правка».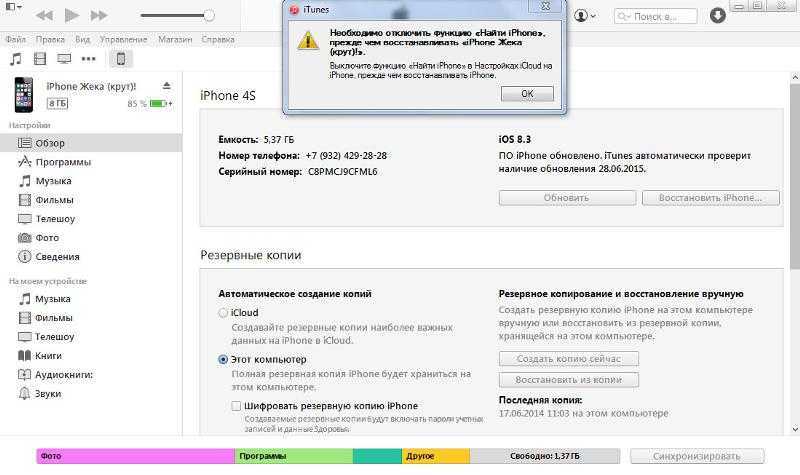
Выпадет меню, в котором будет пункт «Настройки», именно он нам и нужен. Далее последуют восемь несложных шагов:
- Основные — здесь нужно выбрать отображаемые категории. Лучше всего оставить только необходимые.
- Автоматический поиск названий треков тоже можно включить.
- Воспроизведение. Здесь рекомендуется выбрать воспроизведение фильмов , клипов и передач в отдельном окне.
- Доступ. Флажок с пункта «Предоставить общий доступ» лучше снять, если никто больше не обладает устройством Apple.
- Магазин. Метод покупки в один клик гораздо удобнее «Корзины».
- Apple TV. «Поиск» лучше отключить если не имеется транслирующей приставки.
- Родительский контроль позволяет отключить подкасты и радио, все равно русскоязычных среди них нет, а экономия трафика налицо.
- Устройства. Здесь отображается список устройств. Флажок напротив «Искать пульты Remote» позволит управлять iTunes при помощи мобильного устройства.
- Дополнительные. Здесь можно установить директорию для сохранения фонотеки.

Обратите внимание!
Теперь для того, чтобы синхронизировать устройство с компьютером достаточно подключить кабель. Произойдет автоматический процесс резервного копирования и устройство синхронизация itunes и компьютерабудет завершена.
Владельцы устройств от компании Apple имеют возможность пользоваться различными сервисами, которые предназначены для покупки и предоставления контента (приложений, музыки, фильмов и т. п.), а также дают возможность синхронизировать несколько устройств и создать резервные копии данных, хранящихся на них. Основным сервисом, который совмещает в себе информацию обо всех действиях, совершенных на синхронизированных с ним айфонах и айпадах, а также их резервные копии и настройки, является магазин ITunes (айтюнс). Мы расскажем вам, как пользоваться таким сервисом, как его подключить на компьютере и зарегистрировать аккаунт.
Процесс обновления iOS
Хотя способов перехода на актуальную прошивку и несколько, их все объединяет необходимость наличия на компьютере установленной iTunes.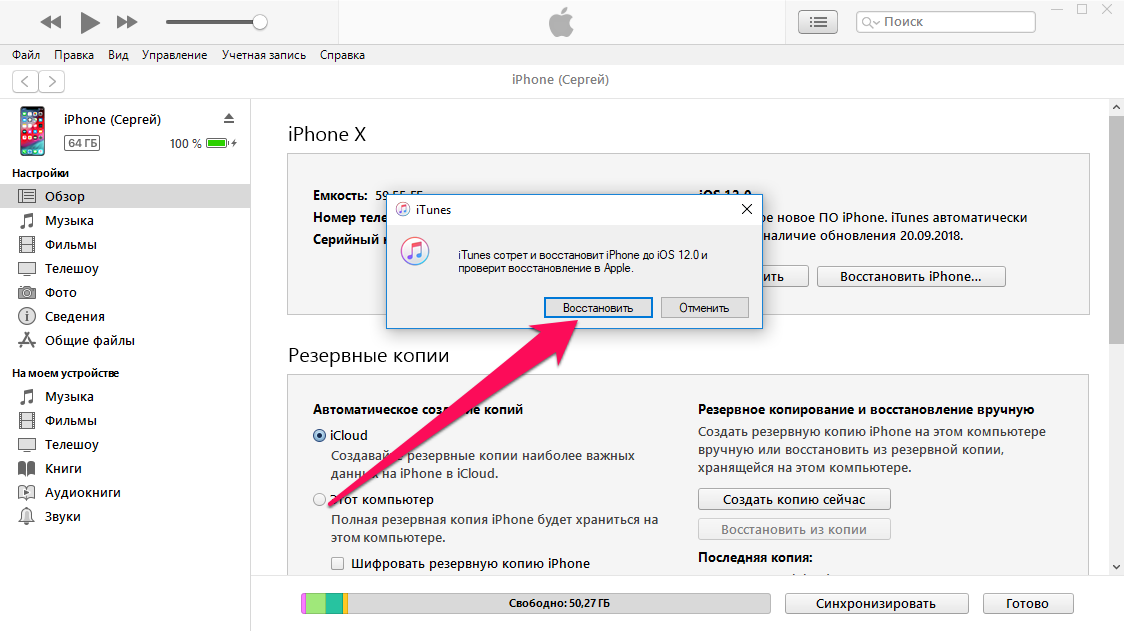 Оригинальный провод понадобится, если выбрать способ обновления без использования Wi-Fi. В случае с моделями iPhone 5 и более новыми, можно воспользоваться беспроводным соединением. Однако предварительно потребуется настроить устройства таким образом, чтобы они могли выполнить между собой синхронизацию.
Оригинальный провод понадобится, если выбрать способ обновления без использования Wi-Fi. В случае с моделями iPhone 5 и более новыми, можно воспользоваться беспроводным соединением. Однако предварительно потребуется настроить устройства таким образом, чтобы они могли выполнить между собой синхронизацию.
Обновление прошивки напрямую
Этот вариант хорош тем, что обеспечивает бесперебойную связь между ПК и телефоном, что актуально при нестабильном соединении с интернетом. Тем более, он подходит для всех смартфонов Apple. Выполнить процедуру достаточно просто:
- Подключить телефон к компьютеру и дождаться пока он не будет обнаружен системой.
- Открыть iTunes и нажать значок в виде iPhone.
- Нажать «Обновление ПО» и подождать, пока на телефоне не завершится процедура.
Стоит отметить преимущество такого обновления – прошивка будет устанавливаться на iPhone напрямую. Так что готовить место на накопителе компьютера не понадобится.
Тем не менее, если отключить одно из устройств в процессе, на смартфоне будут удалены все данные.
Следовательно, перед началом процедуры следует полностью зарядить аппарат, что также касается и ноутбука (если установка производится через него). Так что не стоит обновляться через ПК, который может сам отключиться (частые сбои ОС или перегревы).
Обновление со скачанной на ПК прошивкой
Главное преимущество этого способа – если одно из устройств отключится, данные будут защищены. Зато заранее придется скачать файл прошивки на компьютер. Это способ немного сложнее, но он не потребует наличия провода. Перед началом обновления аппарата, следует открыть его настройки и отключить «Найти iPhone». После этого можно начинать процедуру:
- Загрузить на официальном сайте Apple файл прошивки для своего Айфона.
- Подключить телефон к компьютеру и в iTunes нажать на значок смартфона.
- Нажать Shift и нажать «Обновить».
- Откроется список сохраненных на компьютере файлов, нужно найти обновление с расширением ipsw.
- Нажать последовательно «Открыть» и «Обновить», после чего подождать пока не завершится установка.

В случае отключения любого устройства потребуется повторно запустить процедуру.
Обновление по Wi-Fi
Процесс установки iOS практически не отличается от описываемых выше.
Единственное отличие – подключать iPhone нужно через одну беспроводную сеть и выполнить синхронизацию. В таком случае настоятельно рекомендуется устанавливать уже скачанную прошивку и отказаться от загрузки с iTunes напрямую.
Итоги
Таким образом, теперь ясно, как установить iTunes на компьютер и как обновить. Все довольно просто. Процессы аналогичны таким же в других приложениях. Сложностей в работе с iTunes возникнуть не должно.
Если вы пытаетесь разобраться как скачать itunes на компьютер, то вы попали по адресу!
iTunes – необходимое ПО для всех обладателей устройств Apple. С его помощью происходит синхронизация мобильного устройства и ПК.
Позиционируется программа как медиаплеер, однако функциональных возможностей у нее значительно больше.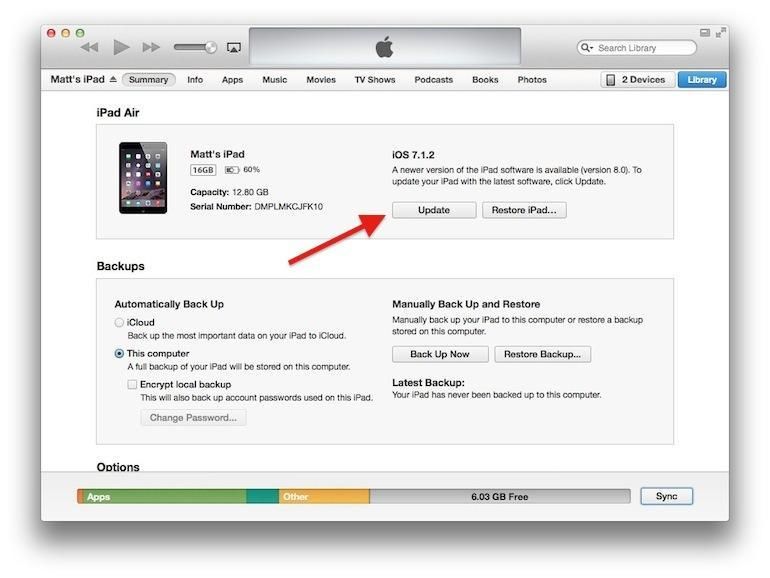
Установка iOS с гаджета
При отсутствии под рукой компьютера и наличии доступа к интернету (желательно по Wi-Fi), обновиться можно непосредственно с iPhone. Конечно, лучше предварительно отправить резервную копию в надежное место – на какой-либо накопитель. Перед обновлением следует подключить телефон к питанию, поскольку установка может оказаться слишком долгой. Установка выглядит следующим образом:
- Предварительно готовится свободное место на гаджете (до 10 Гб).
- Далее следует проверить наличие обновлений с помощью программ, подобно Software Update Tool.
- Если такой программы нет, скачать прошивку стоит на сайте Apple.
- Найти последнюю версию iOS и нажать на кнопку ее загрузки.
- После скачивания нажать два раза на файл прошивки для начала установки.
- Процедура запустится автоматически – остается только подождать ее завершения.
Возможно, перед обновлением система запросит пройти авторизацию по Apple ID. Поэтому данные своего аккаунта следует найти заранее.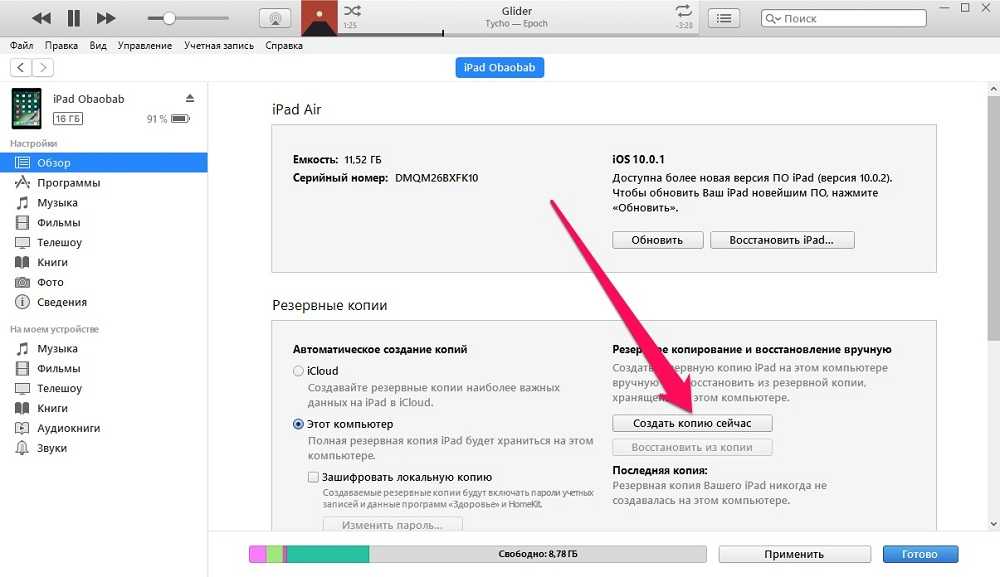
Последовательность удаления
Иногда в работе программы возникают неполадки, и поэтому надо знать, как осуществить её полное удаление. Стоит отметить, что когда вы скачивали Айтюнс, кроме неё установились и некоторые другие файлы, необходимые для корректной работы. Поэтому при удалении приложения их тоже нужно будет удалить. Разумеется, что выполнить данную операцию можно и с помощью вашей операционной системы, однако, часто она оставляет много ненужной информации, которая не позволит вам исправить ошибки, возникшие при работе. Мы хотели бы порекомендовать бесплатную утилиту Revo Uninstaller. Она позволит правильно и качественно удалить iTunes c компа. Скачать её можно по данной ссылке.
Итак, вам следует удалить следующие файлы: iTunes; Apple Software Update; Apple Mobile Device Support; Bonjour. Если вы найдёте программу Apple Application Support, то удалите и её. Для этого наберите названия файла в строке поиска, а затем нажмите по нему правой клавишей мышки. После нажмите «Удалить». Выполните данную процедуру со всеми программами, указанными выше.
После нажмите «Удалить». Выполните данную процедуру со всеми программами, указанными выше.
Если вы не можете скачать Revo Uninstaller, то воспользуйтесь стандартным способом удаления. Зайдите в «Панель управления». Установите тип просмотра «Мелкие значки». Перейдите в «Программы и компоненты». Теперь вновь находите файлы, которые написаны выше. Но теперь их следует удалять строго в таком порядке, как они даны. Кликаем по ним правой кнопкой мышки и нажимаем на «Удалить». Не забудьте перезагрузить компьютер. Теперь вы знаете, как в случае непредвиденных обстоятельств полностью удалить iTunes с компьютера.
Прочитав статью, вы научились устанавливать, обновлять и удалять Айтюнс. Надеемся, что у вас не осталось никаких вопросов. Но если они у вас есть, то задавайте их в комментариях. Ответы на них будут даны в кратчайшие сроки. Также будем благодарны, если вы поставите лайк и поделитесь этой статьёй со своими друзьями.
Восстановление iPhone в случае проблем
Не всегда можно выполнить обновление без проблем.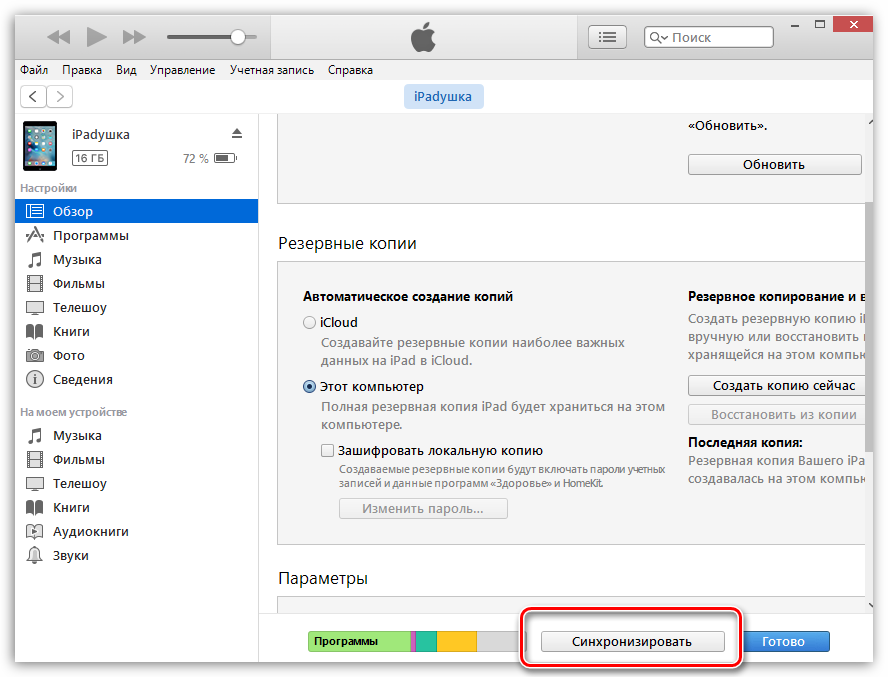 Однако операционную систему можно восстановить, если на компьютере имеется iTunes. В таком случае достаточно выполнить несколько действий:
Однако операционную систему можно восстановить, если на компьютере имеется iTunes. В таком случае достаточно выполнить несколько действий:
- Скачать или обновить iTunes до актуальной версии. Проверить ее актуальность можно через Mac App Store (Mac Os) или открыть «Справка» – «Обновления» (на Windows).
- Скачать прошивку, которая требуется. Сделать это можно как на официальном сайте, так и в iTunes.
- Подключить телефон к ПК и запустить на гаджете режим восстановления. Это делается одновременным зажатием кнопок Home и Power в течение десяти секунд. Дальше Power отпускается и Home удерживается еще до 9 секунд.
- Откроется iTunes, где появится сообщение об обнаруженном iPhone в Recovery Mode.
- Далее следует зажать Shift и нажать в программе на кнопку «Восстановить». В предложенном окне нажать на скачанную прошивку.
- Запустится процедура восстановления, после чего смартфон должен вернуться в рабочее состояние.
Основные особенности iTunes на русском для Windows 7, 8, 10:
- Синхронизация между компьютером и телефоном;
- Создание удобных библиотек, возможность делать их резервные копии;
- Служба Genius создает интеллектуальные плейлисты;
- Возможность слушать Интернет радиостанции;
- Возможность менять данные в медиа файлах, добавлять обложки к альбомам;
- Возможность использовать программу как конвертер.

Обратите внимание, что, установив iTunes на свой компьютер, он становится плеером для воспроизведения файлов по умолчанию. К тому же он сразу начинает упорядочивать весь Ваш контент в тематические папки. Через iTunes новая версия можно слушать Интернет-радио, станции в котором также систематизированы по стилям и музыкальным направлениям. Функций в iTunes очень много, но их можно включать и отключать по надобности. Последнюю версию iTunes скачать бесплатно на русском языке по прямой ссылке с официального сайта Вы можете у нас на сайт.
Включение и отключение автообновления
Иметь постоянно обновленное ПО – это всегда хорошо. Только не всем нравится, когда iPhone самопроизвольно запускает установку обновлений. Такая функция особенно мешает, если владелец пользуется ограниченным мобильным трафиком. По умолчанию, такая функция на телефоне активна, но ее можно подстроить под собственные предпочтения:
- Сначала следует открыть «Настройки» в главном меню смартфона.

- В них следует перейти по пути iTunes Store и App Store.
- Откроется список, где нужно найти «Автоматические загрузки».
- В нем включить или выключить «Программы» и «Обновления».
Здесь же разработчики предлагают включить автообновление при подключении к интернету по Wi-Fi. Достаточно выключить переключатель «Сотовые данные». Единственное – в iOS не предусмотрено выборочное автообновление, поэтому настроить его под определенные программы не получится.
Возможности iTunes
Затем предлагается выбрать директорию для сохранения, в примере установочный файл будет сохранен на рабочий стол.
По завершении загрузки на рабочем столе будет иконка инсталлятора.
Двойной клик по ней запустит процесс установки. Дальнейшие действия будут состоять из четырех этапов.
- Откроется окно программы установки и с небольшим описанием программы. В нем необходимо кликнуть «Далее».
- После этого появится окно настроек установки:
- Добавление ярлыка на рабочий стол, определение iTunes в качестве стандартного плеера и автоматическое обновление.
 Флажки напротив каждого пункта означают его включение и отключение. Их можно не трогать.
Флажки напротив каждого пункта означают его включение и отключение. Их можно не трогать. - Выбор языка, на котором будет интерфейс программы.
- Установка директории для установки. По клику на «Изменить» откроется проводник с возможностью выбора места для установки.
- После нажатия «Установить» откроется окно с прогресс баром. Теперь нужно немного подождать, пока программа установится.
- После установки откроется информационное окно с возможностью завершить установку нажатием соответствующей кнопки.
Собственно на этом этапе установка завершается. Теперь на рабочем столе есть иконка программы, через которую ее можно запускать.
При первом запуске программа предложит принять условия лицензионного соглашения.
После этого iTunes полностью готов к использованию.
Проблемы и решения
Не всегда при неудачном обновлении приходится восстанавливать систему с нуля. Некоторые ситуации встречаются довольно часто и их можно исправить несколькими действиями.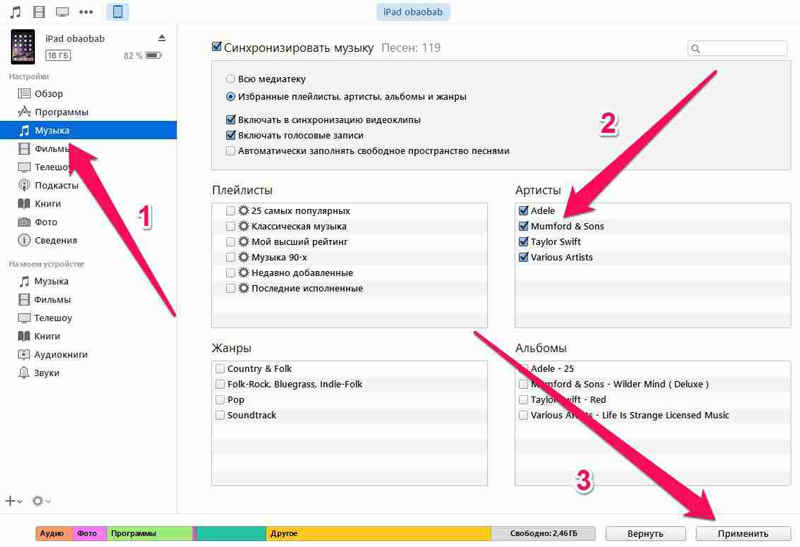 В предложенной ниже таблице рассмотрены наиболее частые ошибки.
В предложенной ниже таблице рассмотрены наиболее частые ошибки.
Вячеслав
Несколько лет работал в салонах сотовой связи двух крупных операторов. Хорошо разбираюсь в тарифах и вижу все подводные камни. Люблю гаджеты, особенно на Android.
Задать вопрос
Вопрос эксперту
Мой компьютер не видит Айфон при подключении к ПК по кабелю.
Следует перезагрузить каждое устройство и повторить попытку. Если не помогает – поочередно переподключаться через другие USB-выходы. Следует обратить внимание на версию Windows, поскольку устаревшие системы не могут определить телефон. Причин того, что компьютер не видит смартфон, достаточно много и к сожалению, их поиск может занять много времени.
Во время синхронизации у меня появляется ошибка 0xe8000015 (или под другим кодом).
В первую очередь следует выполнить перезагрузку обоих устройств. Чаще всего после этого проблема решается. В противном случае следует переподключить шнур в другой выход USB. Можно попробовать отсоединить другие устройства, если те подключены по USB (тем более, если это флешка).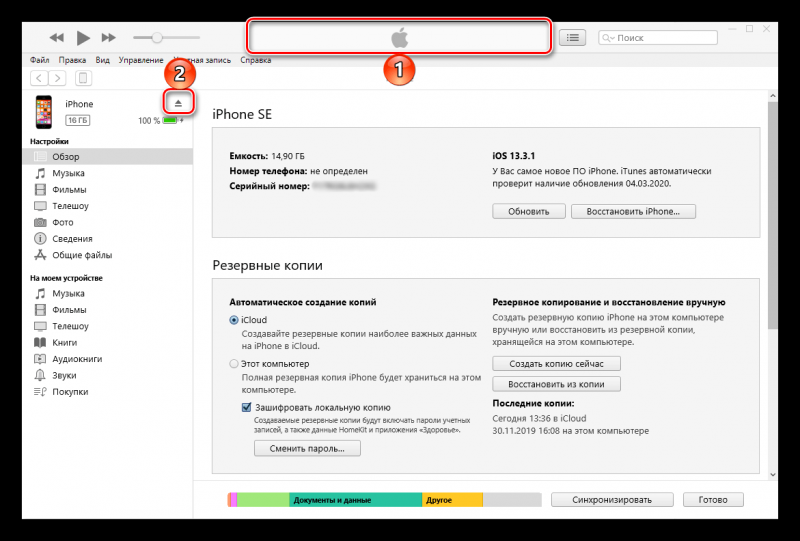
У меня новый iPhone нуждается в обновлении. После подключения в iTunes не появляется автоматическое предложение обновиться.
Поможет ручная установка системы. Следует два раза нажать на значок смартфона, чтобы открыть все возможные настройки. В новом окне следует открыть «Обзор», а с левой части программы нажать «Обновить». Останется следовать предложенным инструкциям. Система выполнит все автоматически.
У меня нет возможности найти или купить оригинальный шнур, а обновиться нужно.
Китайские проводы можно использовать без страха, если прошивка уже загружена на компьютер. При беспроводном соединении часто оказывается невозможным переход на новую версию – можно только обмениваться контентом или создать бэкап.
Обновил, все прошло успешно, а телефон перестал запускаться.
Проблема появляется, если использовался первый вариант установки и на одном из устройств произошел сбой. Следует подзарядить телефон и повторить попытку. Если не поможет – следует обращаться в сервисный центр, лучше всего – в официальный.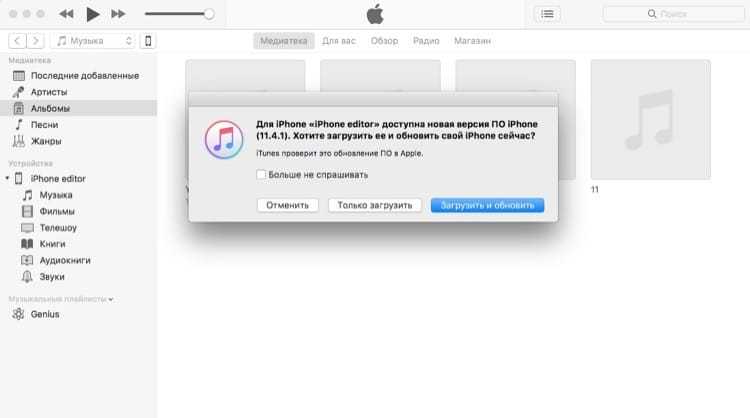
Как правило, обновиться на iPhone с помощью компьютера не составляет труда. Для этого достаточно подключить смартфон к ПК через кабель или сеть Wi-Fi, а затем воспользоваться функциями фирменного приложения iTunes. Большинство потенциальных проблем спокойно решаются своими силами. Самому искать прошивки не нужно – Apple выкладывает их на своем сайте, а на iPhone при выходе новых отображается уведомление.
4.5 / 5 ( 32 голоса )
Что нужно знать новичкам?
– это программное обеспечение от Apple Inc, которое предназначено для загрузки контента на все «яблочные» гаджеты.
Пользователи других операционных систем также могут использовать Айтюнс для получения доступа к стриммингу и покупке контента.
Помимо огромного хранилища данных, он является еще и утилитой для синхронизации устройств.
Все контакты, сообщения, настройки и будут автоматически передаваться на все подключенные устройства.
С помощью него пользователи могут восстанавливать работу гаджетов, делать откат или установку модернизацию прошивки, создавать резервную копию данных и хранить её на компьютере.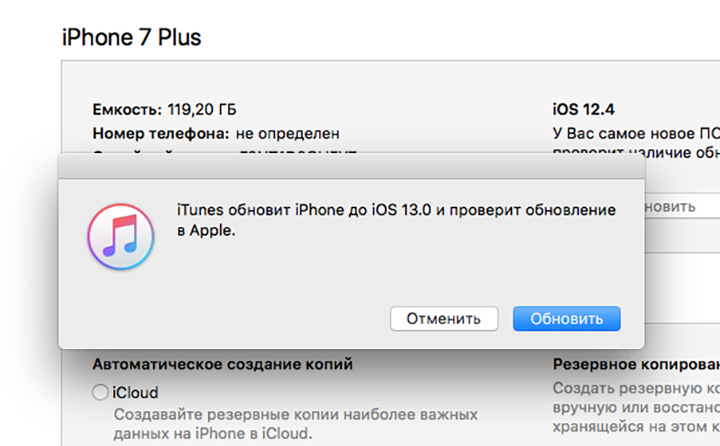
Другие особенности:
- Айтюнс работает только на компьютерах.
Мобильной версии не существует. Пользователь может только синхронизировать мобильные гаджеты с установленным десктопным приложением через свой ; - Он распространяется на бесплатной основе
. Загрузить и установить ПО можно с официального источника по ссылке . Обратите внимание, что есть масса ресурсов, предлагающих скачать последнюю за деньги; - Это один из вариантов загрузки и синхронизации контента для . Для этих целей вы также можете использовать или . Однако, только в айтюнс можно вручную выполнить поиск последних обновлений или восстановить работу устройства
после ошибок IO.
Если у вас ПК с ОС Windows
Обновить «Айтюнс» до последней версии на компьютере, работающем под ОС Windows, немного сложнее, чем в вышеописанном случае. Но это тоже не займет много времени.
- Запускаем уже установленную версию программы на ПК, жмем на меню «Справка» и оттуда переходим в раздел проверки обновлений.

- Если есть доступная версия для скачивания, то появится сообщение, оповещающее об этом, с предложением выполнить обновление.
- Жмем на загрузку, читаем информацию о том, что изменилось, а затем щелкаем на кнопку установки.
- Ждем, когда все файлы закачаются, завершаем процесс и перезагружаем компьютер.
Как обновить Айфон через компьютер в iTunes
Зачем нужно обновление Айфона
Apple как и другие производители, занимается развитием и поддержкой собственного программного обеспечение. Собственно, каждая новая iOS становится все более функциональной и что более важно – защищенной. Если новые функции могут быть не так интересны для многих пользователей, то безопасность iOS должна заботить всех, кто пользуется Айфоном.
Другой, не менее важный момент – это быстродействие системы и отсутствие ошибок в ее работе. Поддерживая iOS, разработчики исправляют все возможные ошибки в ней и учитывают пожелания своих пользователей через каналы обратной связи.
Так что обновление iPhone является необходимым и его не стоит игнорировать ни в коем случае.
Подготовка к последующему обновлению
Как и на компьютере, перед установкой новой операционной системы, следует позаботиться о сохранности личных данных. В случае со смартфоном Apple, такая забота выражается в создании резервной копии накопленной информации.
Такая копия представляет собой отдельный файл, который можно сохранить в любом надежном месте и извлечь из него все необходимое. Сохранить файл бэкапа можно на своем ПК или на облачном диске iCloud. Если со вторым вариантом знакомы практически все и он не вызывает трудностей, то при сохранении копии на ПК стоит выполнить такие действия:
- Подключить к компьютеру смартфон при помощи оригинального шнура. Не стоит пользоваться китайскими проводами, поскольку из-за низкого качества часто теряется соединение.
- Убедиться, что на iPhone установлена актуальная версия iTunes. Если нет, ее необходимо обновить или установить.
 Затем нужно открыть ее.
Затем нужно открыть ее. - В iTunes остается открыть «Об устройстве», где находится нужная кнопка создания бэкапа. Присутствует и более простой вариант – открыть «Синхронизация», где следует открыть настройки автосинхронизации и нажать «Создать копию сейчас».
Подготовка к обновлению айфона через iTunes: дублируем информацию
Перед тем, как начать апгрейд iPhone, следует позаботиться о бэкапе данных на тот случай, если случится форс-мажор (например, отключится свет в доме).
Для дублирования информации подойдет жесткий диск компьютера или ноутбука, а также облачное хранилище iCloud. Если вы выберете первый вариант, то для восстановления сведений вам не потребуется подключаться к Интернету.
Дублирование информации выглядит так:
Все! Теперь переходим к непосредственному обновлению айфона через айтюнс.
Процесс обновления iOS
Хотя способов перехода на актуальную прошивку и несколько, их все объединяет необходимость наличия на компьютере установленной iTunes.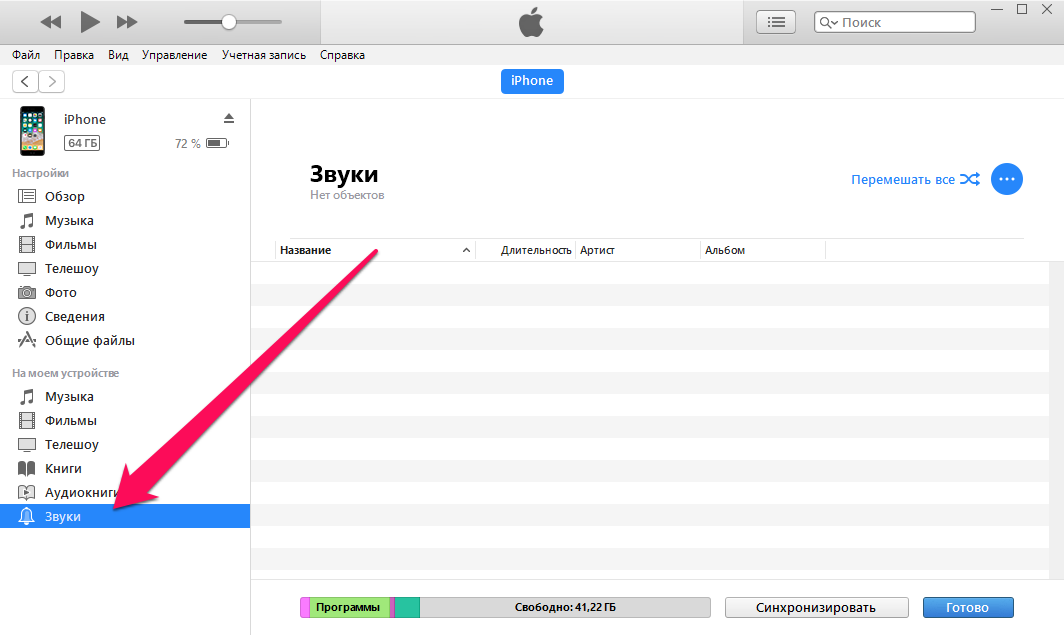 Оригинальный провод понадобится, если выбрать способ обновления без использования Wi-Fi. В случае с моделями iPhone 5 и более новыми, можно воспользоваться беспроводным соединением. Однако предварительно потребуется настроить устройства таким образом, чтобы они могли выполнить между собой синхронизацию.
Оригинальный провод понадобится, если выбрать способ обновления без использования Wi-Fi. В случае с моделями iPhone 5 и более новыми, можно воспользоваться беспроводным соединением. Однако предварительно потребуется настроить устройства таким образом, чтобы они могли выполнить между собой синхронизацию.
Обновление прошивки напрямую
Этот вариант хорош тем, что обеспечивает бесперебойную связь между ПК и телефоном, что актуально при нестабильном соединении с интернетом. Тем более, он подходит для всех смартфонов Apple. Выполнить процедуру достаточно просто:
- Подключить телефон к компьютеру и дождаться пока он не будет обнаружен системой.
- Открыть iTunes и нажать значок в виде iPhone.
- Нажать «Обновление ПО» и подождать, пока на телефоне не завершится процедура.
Стоит отметить преимущество такого обновления – прошивка будет устанавливаться на iPhone напрямую. Так что готовить место на накопителе компьютера не понадобится.
Тем не менее, если отключить одно из устройств в процессе, на смартфоне будут удалены все данные.
Следовательно, перед началом процедуры следует полностью зарядить аппарат, что также касается и ноутбука (если установка производится через него). Так что не стоит обновляться через ПК, который может сам отключиться (частые сбои ОС или перегревы).
Обновление со скачанной на ПК прошивкой
Главное преимущество этого способа – если одно из устройств отключится, данные будут защищены. Зато заранее придется скачать файл прошивки на компьютер. Это способ немного сложнее, но он не потребует наличия провода. Перед началом обновления аппарата, следует открыть его настройки и отключить «Найти iPhone». После этого можно начинать процедуру:
- Загрузить на официальном сайте Apple файл прошивки для своего Айфона.
- Подключить телефон к компьютеру и в iTunes нажать на значок смартфона.
- Нажать Shift и нажать «Обновить».
- Откроется список сохраненных на компьютере файлов, нужно найти обновление с расширением ipsw.
- Нажать последовательно «Открыть» и «Обновить», после чего подождать пока не завершится установка.

В случае отключения любого устройства потребуется повторно запустить процедуру.
Обновление по Wi-Fi
Процесс установки iOS практически не отличается от описываемых выше.
Единственное отличие – подключать iPhone нужно через одну беспроводную сеть и выполнить синхронизацию. В таком случае настоятельно рекомендуется устанавливать уже скачанную прошивку и отказаться от загрузки с iTunes напрямую.
Основные способы
Установить обновление на айфон можно несколькими способами: через настройки телефона, с помощью iTunes, путем перепрошивки и через режим DFU. Самыми простыми являются первые два варианта, а два других требуют некоторых навыков и знаний.
Через настройки телефона
Запуск обновления айфона через настройки является самым распространенным способом. Для этого необходимо зайти в меню настроек и в категории «Основные» выбрать пункт «Обновление ПО». При наличии новой версии системы, пользователю будет предложено ознакомиться и согласиться с лицензионным соглашением. После подтверждения загрузки файлов установка начнется автоматически — необходимо будет лишь дождаться завершения обновления.
После подтверждения загрузки файлов установка начнется автоматически — необходимо будет лишь дождаться завершения обновления.
Через iTunes с компьютера
При недостатке физической памяти на устройстве для загрузки пакетов, подходящим способом установить новую версию системы является iTunes. После подключения айфона к ноутбуку или ПК с помощью USB-кабеля, необходимо запустить сервис iTunes. В открывшемся окне требуется выбрать соответствующее устройство, открыть пункт меню «Основные» и нажать на кнопку «Проверить обновления».
После обнаружения свежей версии системы пользователю останется ввести пароль от учетной записи и нажать «ОК». В ходе установки обновления следует сохранять включенными и компьютер, и само устройство.
Перепрошить устройство
Установка новой версии системы путем перепрошивки устройства требует специальных навыков и знаний, поэтому этот способ лучше доверить специалисту. Перед выполнением процедуры рекомендуется создать BackUp, который позволит восстановить данные при возникновении проблем в ходе работы.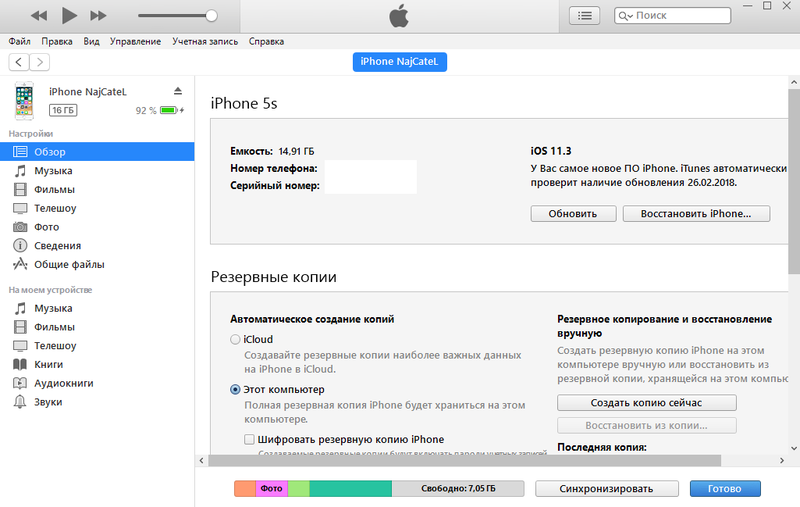 Затем необходимо найти требуемую версию системы — файла формата «.ipsw» (их можно найти на специальных форумах и сайтах в сети). Чтобы избежать возникновения ошибки в работе iTunes потребуется отключить в настройках устройства функцию «Найти iPhone».
Затем необходимо найти требуемую версию системы — файла формата «.ipsw» (их можно найти на специальных форумах и сайтах в сети). Чтобы избежать возникновения ошибки в работе iTunes потребуется отключить в настройках устройства функцию «Найти iPhone».
После завершения подготовки можно приступать к запуску установки. Для этого необходимо выключенное устройство подключить к компьютеру, зажав при этом кнопку «Домой». В результате этого действия запустится процесс восстановления, а в открывшемся окне появится сообщение, что «Необходимо восстановить iPhone перед использованием в iTunes».
После подтверждения, нажав кнопку «ОК», на компьютере откроется окно iTunes. Зажав кнопку «Shift», следует выбрать в проводнике скачанный файл с прошивкой системы и запустить процесс загрузки и установки. На протяжении обновления устройство несколько раз будет перезагружаться — необходимо до окончания инсталляции оставлять айфон подключенным к компьютеру.
Через режим DFU
Самым трудоемким способом обновить айфон является установка системы через режим DFU.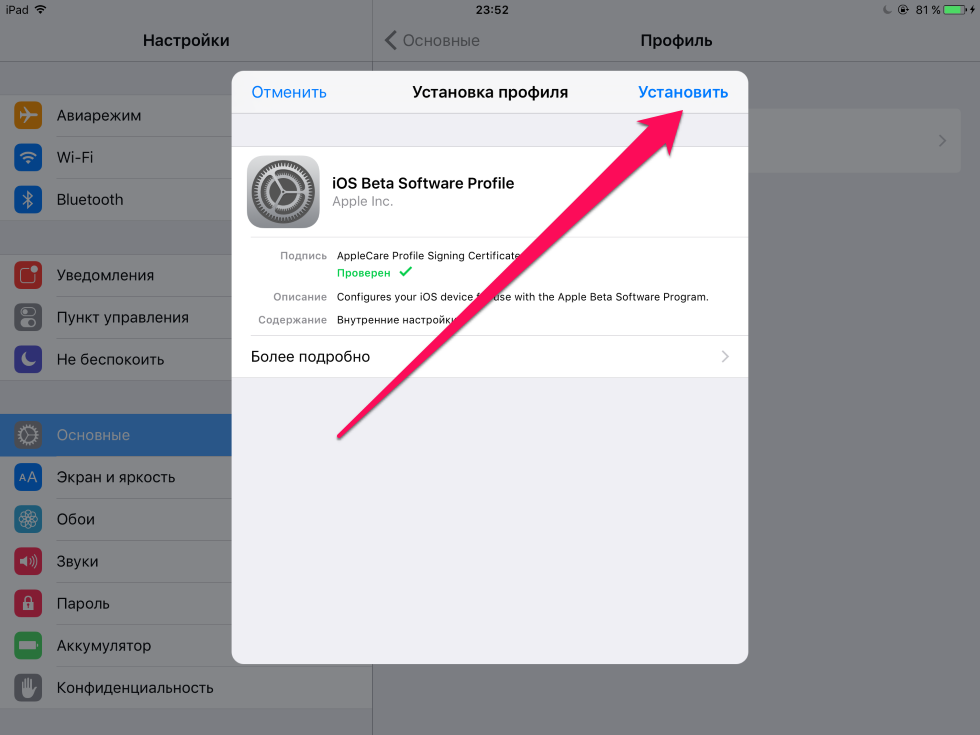 DFU (или Device Firmware Update) — это специализированный аварийный режим для устранения проблем с операционной системой устройства. Он используется для устройств с джейлбрейком (взлом устройства для возможности обойти запреты Apple на установку стороннего ПО).
DFU (или Device Firmware Update) — это специализированный аварийный режим для устранения проблем с операционной системой устройства. Он используется для устройств с джейлбрейком (взлом устройства для возможности обойти запреты Apple на установку стороннего ПО).
Для обновления айфона через DFU необходимо подключить телефон к компьютеру с помощью USB-кабеля, а затем зажать кнопку включения и домой на 15 секунд. По прошествии этого времени следует отпустить кнопку включения и ждать пока iTunes не распознает устройство в режиме DFU. В результате выполнения этих действий откроется окно iTunes, в котором останется выполнить действия, аналогичные классической перепрошивке.
Установка iOS с гаджета
При отсутствии под рукой компьютера и наличии доступа к интернету (желательно по Wi-Fi), обновиться можно непосредственно с iPhone. Конечно, лучше предварительно отправить резервную копию в надежное место – на какой-либо накопитель. Перед обновлением следует подключить телефон к питанию, поскольку установка может оказаться слишком долгой.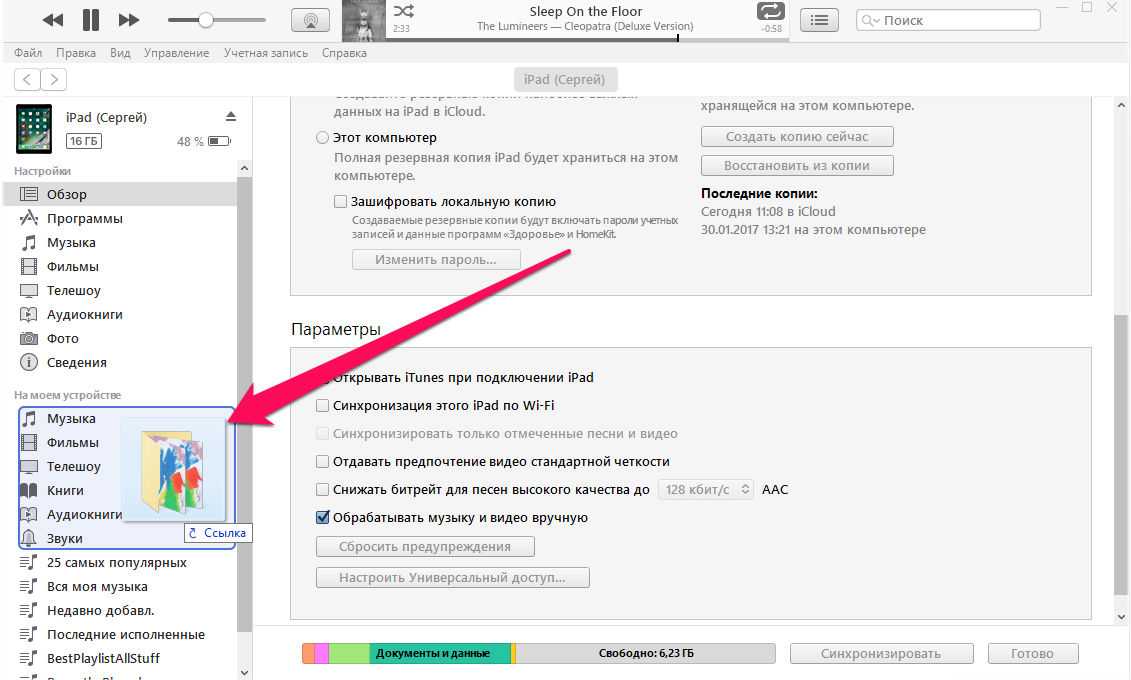 Установка выглядит следующим образом:
Установка выглядит следующим образом:
- Предварительно готовится свободное место на гаджете (до 10 Гб).
- Далее следует проверить наличие обновлений с помощью программ, подобно Software Update Tool.
- Если такой программы нет, скачать прошивку стоит на сайте Apple.
- Найти последнюю версию iOS и нажать на кнопку ее загрузки.
- После скачивания нажать два раза на файл прошивки для начала установки.
- Процедура запустится автоматически – остается только подождать ее завершения.
Возможно, перед обновлением система запросит пройти авторизацию по Apple ID. Поэтому данные своего аккаунта следует найти заранее.
Стоит ли обновлять iPhone
Как отмечают сами пользователи «яблочных» гаджетов, часто после установки обновлений отдельные программы работают не лучшим образом, наблюдаются сбои, зависания и прочие неполадки. Но как уверяют разработчики, этот процесс необходим, и обновлять операционную систему нужно регулярно, для корректной и стабильной работы устройства.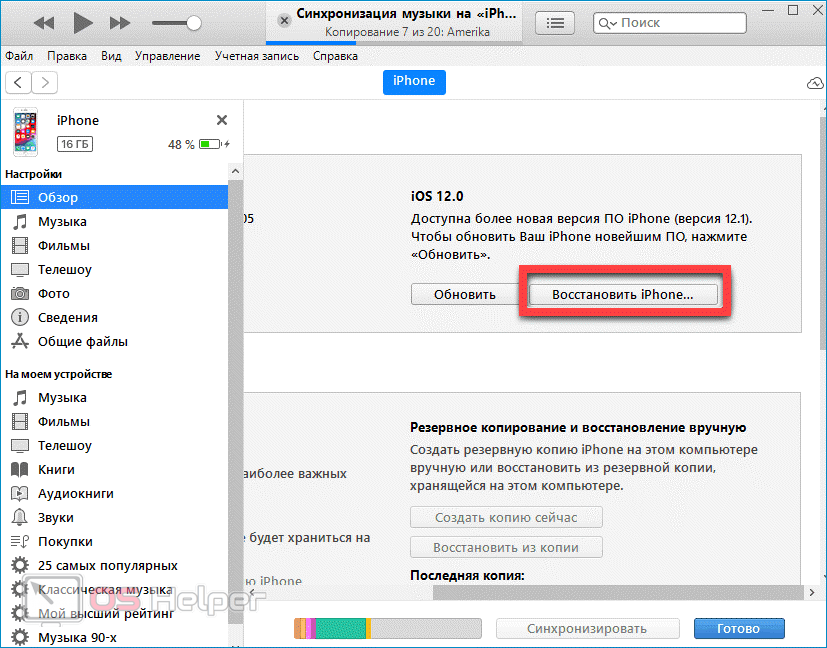 Новые версии прошивки для айфона дополняют все предыдущие, при их разработке устраняются все недочёты и недостатки, допущенные ранее, что становятся явными уже в процессе эксплуатации работающего устройства. Так что, вопрос обновления не гипотетический, а насущный, и вот по какой причине:
Новые версии прошивки для айфона дополняют все предыдущие, при их разработке устраняются все недочёты и недостатки, допущенные ранее, что становятся явными уже в процессе эксплуатации работающего устройства. Так что, вопрос обновления не гипотетический, а насущный, и вот по какой причине:
- устраняются баги, причинявшие определённые неудобства и откровенно раздражавшие в предыдущих версиях операционной системы;
- уменьшается энергозатратность аккумулятора, продлевая время заряда – экономия достигается путём облегчения программ, один из приоритетов новых версий;
- вместе с обновлением операционной системы увеличиваются функциональные возможности самого гаджета, приобретающего за счёт этого улучшенные и абсолютно новые фишки;
- в каждой новой версии возрастает роль безопасности для устройств, улучшаются их защитные характеристики, с учётом того, что и разработчики вирусов не сидят без дела;
- после установки обновлений работа айфона становится заметно быстрее, за счёт замены морально устаревших файлов, отвечающих за скорость, новыми, более лёгкими и продуктивными.

Становится очевидно, что обновление iPhone до последней версии iOS важный и необходимый процесс. Оно обеспечивает большее удобство, безопасность, стабильность и скорость работы устройства, и комфорт для его владельца.
Установка обновлений с официального сайта никогда не ухудшит состояние айфона, к этому приводит лишь загрузка с непроверенных источников, распространяющих нелицензионное ПО.
Восстановление iPhone в случае проблем
Не всегда можно выполнить обновление без проблем. Однако операционную систему можно восстановить, если на компьютере имеется iTunes. В таком случае достаточно выполнить несколько действий:
- Скачать или обновить iTunes до актуальной версии. Проверить ее актуальность можно через Mac App Store (Mac Os) или открыть «Справка» – «Обновления» (на Windows).
- Скачать прошивку, которая требуется. Сделать это можно как на официальном сайте, так и в iTunes.
- Подключить телефон к ПК и запустить на гаджете режим восстановления.
 Это делается одновременным зажатием кнопок Home и Power в течение десяти секунд. Дальше Power отпускается и Home удерживается еще до 9 секунд.
Это делается одновременным зажатием кнопок Home и Power в течение десяти секунд. Дальше Power отпускается и Home удерживается еще до 9 секунд. - Откроется iTunes, где появится сообщение об обнаруженном iPhone в Recovery Mode.
- Далее следует зажать Shift и нажать в программе на кнопку «Восстановить». В предложенном окне нажать на скачанную прошивку.
- Запустится процедура восстановления, после чего смартфон должен вернуться в рабочее состояние.
Способ 1: Как обновить iPhone по воздуху – пошаговая инструкция
- Сделайте резервную копию и сохраните свои личные данные в iCloud или iTunes. Это поможет предотвратить потерю данных в случае, если обновление не будет завершено. Нажмите «Настройки»> «iCloud»> «Резервное копирование», затем нажмите «Создать резервную копию сейчас». В качестве альтернативы выполните следующие действия для резервного копирования вашего iPhone в iTunes.
- Подключите свой iPhone к источнику питания. Это предотвратит неожиданное отключение устройства в любой момент обновления.

- Нажмите «Настройки», затем нажмите «Общие».
- Нажмите «Обновление программного обеспечения», затем нажмите «Загрузить и установить».
- Нажмите «Установить», затем введите пароль для вашего iPhone, если это применимо. Apple загрузит и установит последние обновления на ваше устройство, что может занять до нескольких минут. Если на вашем iPhone появляется сообщение об ошибке, говорящее о том, что ему не хватает свободного места для завершения обновления, удалите приложения с устройства вручную, чтобы освободить место, или выполните действия, описанные во втором способе, чтобы обновить iPhone с помощью iTunes.
Включение и отключение автообновления
Иметь постоянно обновленное ПО – это всегда хорошо. Только не всем нравится, когда iPhone самопроизвольно запускает установку обновлений. Такая функция особенно мешает, если владелец пользуется ограниченным мобильным трафиком. По умолчанию, такая функция на телефоне активна, но ее можно подстроить под собственные предпочтения:
- Сначала следует открыть «Настройки» в главном меню смартфона.

- В них следует перейти по пути iTunes Store и App Store.
- Откроется список, где нужно найти «Автоматические загрузки».
- В нем включить или выключить «Программы» и «Обновления».
Здесь же разработчики предлагают включить автообновление при подключении к интернету по Wi-Fi. Достаточно выключить переключатель «Сотовые данные». Единственное – в iOS не предусмотрено выборочное автообновление, поэтому настроить его под определенные программы не получится.
Проблемы и решения
Не всегда при неудачном обновлении приходится восстанавливать систему с нуля. Некоторые ситуации встречаются довольно часто и их можно исправить несколькими действиями. В предложенной ниже таблице рассмотрены наиболее частые ошибки.
Вячеслав
Несколько лет работал в салонах сотовой связи двух крупных операторов. Хорошо разбираюсь в тарифах и вижу все подводные камни. Люблю гаджеты, особенно на Android.
Задать вопрос
Вопрос эксперту
Мой компьютер не видит Айфон при подключении к ПК по кабелю.
Следует перезагрузить каждое устройство и повторить попытку. Если не помогает – поочередно переподключаться через другие USB-выходы. Следует обратить внимание на версию Windows, поскольку устаревшие системы не могут определить телефон. Причин того, что компьютер не видит смартфон, достаточно много и к сожалению, их поиск может занять много времени.
Во время синхронизации у меня появляется ошибка 0xe8000015 (или под другим кодом).
В первую очередь следует выполнить перезагрузку обоих устройств. Чаще всего после этого проблема решается. В противном случае следует переподключить шнур в другой выход USB. Можно попробовать отсоединить другие устройства, если те подключены по USB (тем более, если это флешка).
У меня новый iPhone нуждается в обновлении. После подключения в iTunes не появляется автоматическое предложение обновиться.
Поможет ручная установка системы. Следует два раза нажать на значок смартфона, чтобы открыть все возможные настройки. В новом окне следует открыть «Обзор», а с левой части программы нажать «Обновить». Останется следовать предложенным инструкциям. Система выполнит все автоматически.
Останется следовать предложенным инструкциям. Система выполнит все автоматически.
У меня нет возможности найти или купить оригинальный шнур, а обновиться нужно.
Китайские проводы можно использовать без страха, если прошивка уже загружена на компьютер. При беспроводном соединении часто оказывается невозможным переход на новую версию – можно только обмениваться контентом или создать бэкап.
Обновил, все прошло успешно, а телефон перестал запускаться.
Проблема появляется, если использовался первый вариант установки и на одном из устройств произошел сбой. Следует подзарядить телефон и повторить попытку. Если не поможет – следует обращаться в сервисный центр, лучше всего – в официальный.
Как правило, обновиться на iPhone с помощью компьютера не составляет труда. Для этого достаточно подключить смартфон к ПК через кабель или сеть Wi-Fi, а затем воспользоваться функциями фирменного приложения iTunes. Большинство потенциальных проблем спокойно решаются своими силами.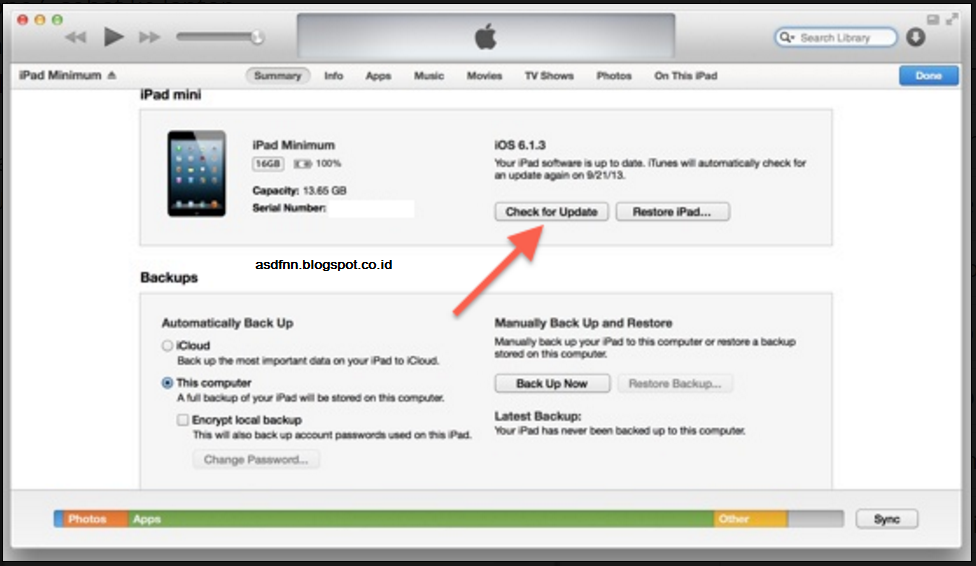 Самому искать прошивки не нужно – Apple выкладывает их на своем сайте, а на iPhone при выходе новых отображается уведомление.
Самому искать прошивки не нужно – Apple выкладывает их на своем сайте, а на iPhone при выходе новых отображается уведомление.
4.5 / 5 ( 32 голоса )
0
Советы перед обновлением iPhone.
ОС, загруженная на iPhone через Wi-Fi занимает всего 13% от объёма файла, который загружается на компьютер. Если обновлять систему через ПК, то iOS займёт почти 5 ГБ места в хранилище. Соответсвенно, можно сделать вывод, что ОС, загруженная на ПК является полной версией системы, а обновление, которые вы получаете при загрузке iOS через iPhone является лишь дополненной версией системы. Поэтому, лучше обновлять iPhone именно через ПК. В этом случае вы перезагрузите систему полностью и ваш смартфон будет работать производительнее.
Чтобы при установке новой iOS у вас не появилась ошибка обновления iPhone, первым делом проверьте, сколько памяти есть на вашем смартфоне. Сейчас файлы прошивки занимают более 5 ГБ памяти девайса, поэтому важно, чтобы в хранилище было свободно минимум 5 ГБ для ОС.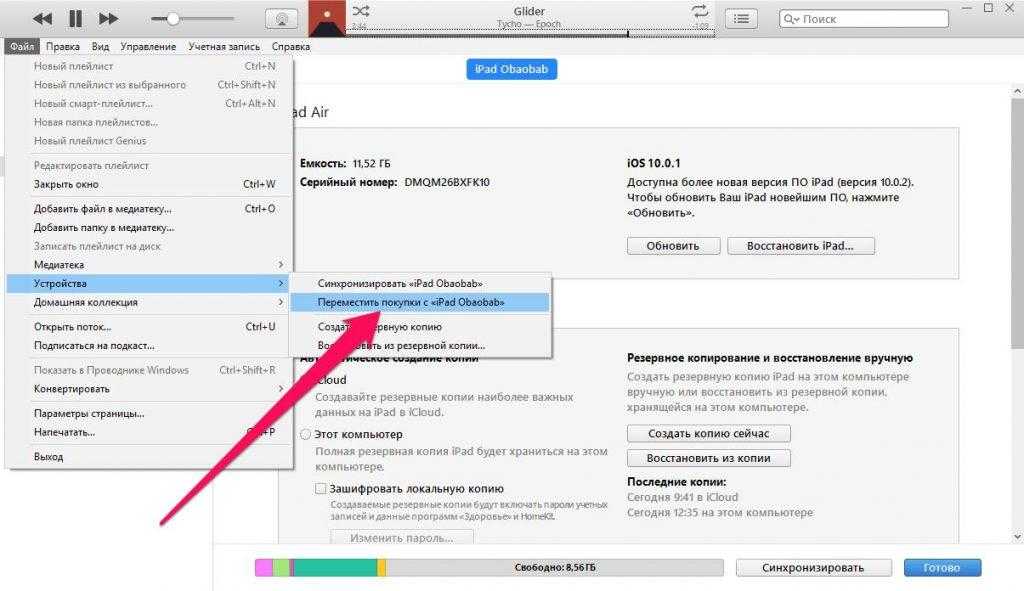 Будет не очень приятно, если при установке iOS вдруг окажется, что на вашем iPhone недостаточно места для этого. Очень часто ошибка обновления iPhone у пользователей появлялась именно из-за нехватки памяти для загрузки ОС.
Будет не очень приятно, если при установке iOS вдруг окажется, что на вашем iPhone недостаточно места для этого. Очень часто ошибка обновления iPhone у пользователей появлялась именно из-за нехватки памяти для загрузки ОС.
Как освободить память на iPhone:
- Зайдите в «Настройки» → «Основные» → «Хранилище iPhone».
- В этом меню вы сможете посмотреть, какие программы занимают больше всего места на смартфоне и сможете удалить неиспользуемые.
Чаще всего много места занимают фотографии, поэтому зайдите в фотоплёнку и очистите её от повторяющихся фото и длинных видео, после этого зайдите в папку «недавно удалённые» и очистите её. Также, если вы активно используете мессенджеры, очень быстро поможет освободить место в памяти телефона удаление и повторная установка Телеграмм. Этот мессенджер хранит все файлы у себя на серверах, поэтому при удалении его с телефона, переписки, фото и голосовые сообщение не потеряются. Если вы видите, что сильно заполнен раздел другое, то как очистить его вы можете прочесть в статье. Если этих советов не хватит, то вы можете подробнее прочесть об оптимизации хранилища iPhone в блоге.
Если этих советов не хватит, то вы можете подробнее прочесть об оптимизации хранилища iPhone в блоге.
Также на вашем Mac следует оставить место для загрузки системы и резервных файлов смартфона. Если на ПК нет места, то хранилище тоже стоит оптимизировать. Как освободите место в хранилище на Mac узнайте из статьи блога. Помимо способов, описанных в предложенной статье, вы также можете документы хранить в облачном хранилище, таким образом ничего удалять не придётся, а память освободится. Таким способом вы сможете освободить целых 300 ГБ всего за 5 минут. Подробнее с этим методом вы можете ознакомиться в блоге. После решение вопроса с хранилищем, можно приступать к обновлению iOS. Перед очисткой памяти на устройствах, подключите смартфон к ПК и выберите «Загрузить прошивку». Чтобы, пока вы чистите хранилище, ОС загружалась и вы сэкономили время. Обратите внимание, что при этом следует выбрать «Только загрузить», а не «Загрузить и обновить». Пока вы будете оптимизировать пространство, прошивка будет скачиваться.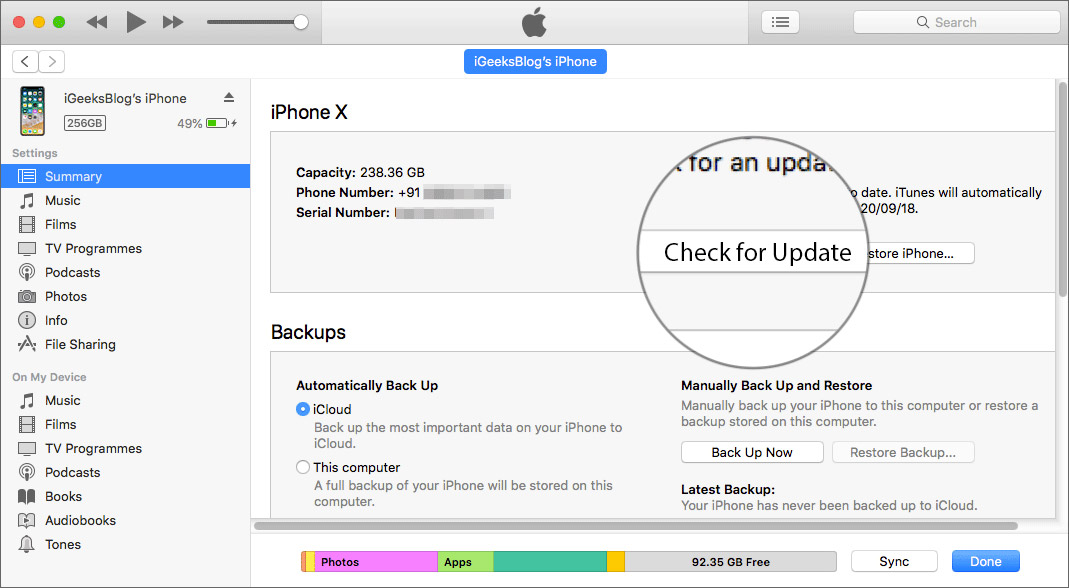
Обновить itunes до последней версии на компьютере. Инструкция для обновления айфона
Вот и вы стали одним из обладателей iPhone, с большим удовольствием пользуетесь своим смартфоном, и наступает такой момент когда необходимо произвести обновление iOS. Причины из-за которых нужно сделать обновление системы предсказуемы: новый функционал и возможности, а так же исправление уязвимостей в операционной системе.
Возникает вопрос: как убрать старую версию iOS и установить абсолютно новую? В этой статье мы научим вас, как без особого труда обновить свой девайс.
Обновить iOS айфона вы можете двумя способами. Их отличие в том, что в одном способе вам понадобится только сам девайс, а в другом понадобится компьютер и iTunes. Перед тем как произвести какие-либо действия рекомендуется сделать Backup(резервное копирование) данных и сохранить их на компьютере или на сервере в iCloud.
Если что-то пойдет не так вы всегда сможете восстановить свою информацию в случае программного сбоя.
Обновление системы ios через Wi-Fi
Обновить ОС вашего iPhone можете в любом месте, где есть доступ в интернет. Убедитесь в том, что заряд батареи не мене 50%, иначе ваш айфон не сможет обновить iOS и предложит вам подключить зарядное устройство.
- Для того чтобы обновить систему заходим «Настройки».
- Через основное меню переходим во вкладку «Основные».
- Выбираем пункт «Обновление ПО».
- Дожидаемся пока ваш смартфон удостоверится в наличии свежих обновлений.
- В случае если обновление ОС найдено, жмем «Загрузить и Установить».
- Даем согласие на лицензионное соглашение. Если согласны с правилами лицензионного соглашения, нажимаем «Принять».
После этого дождитесь когда ваш айфон загрузит обновления примерно минут 30. Затем ваш смартфон перезагрузится и начнет установку нового ПО. Примерно через минут 5-10 ваш девайс перезагрузится и будет готов к работе.
Внимание!!!:
Никогда не обновляйте iPhone по воздуху, если у вас установлен Джайлбрейк.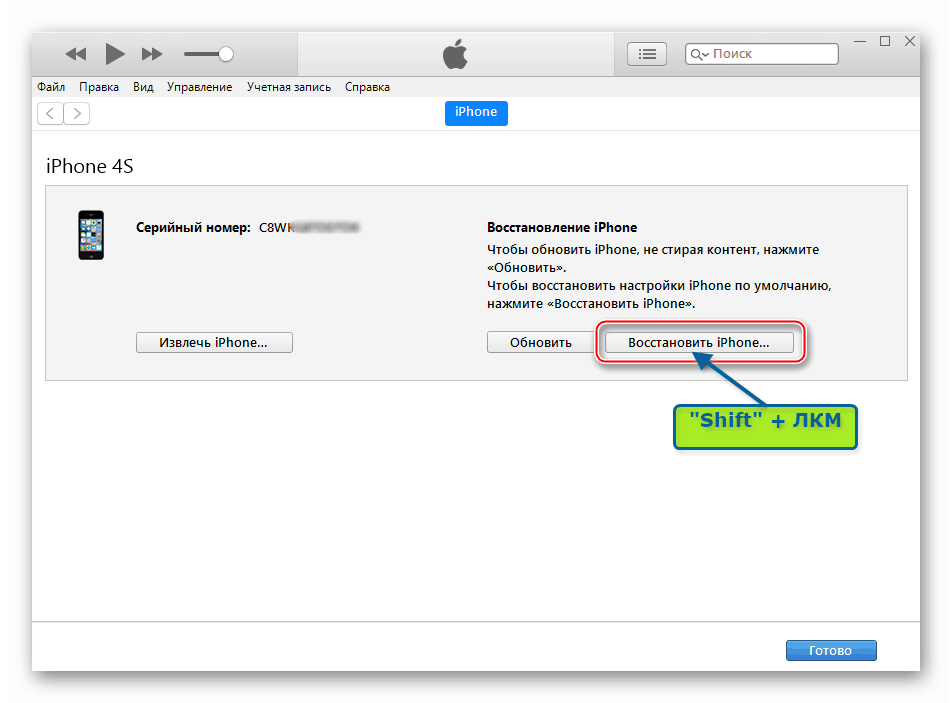 Это может привести к вечному яблоку.
Это может привести к вечному яблоку.
Обновление через ПК с помощью iTunes
Как установить iOS с помощью ПК. Для этого вам нужно будет установить последнюю версию iTunes. Скачать ее можете на официальном сайте. Если у вас старая версия iTunes нужно будет переустановить.
- Подсоединяем iPhone с помощью кабеля к ПК открываем iTunes и ждем, когда программа обнаружит ваше устройство.
- Нажимаем на значок телефона. Открывается главное меню управления iPhone. Нажимаем на кнопку «Обновить»
- Соглашаемся с лицензионным соглашением и ждем, программа все сделает сама.
По завершении установки айфон перезагрузится, после перезагрузки можете смело им пользоваться. Этот способ удобен в использовании когда вы находитесь дома или у вас меньше 50%.
Как установить заранее загруженную прошивку
Эту операцию некоторые также отмечают как обновление системы, хотя я бы назвал это возвратом или восстановлением прошивки. Проверим как это осуществляется при помощи компьютера.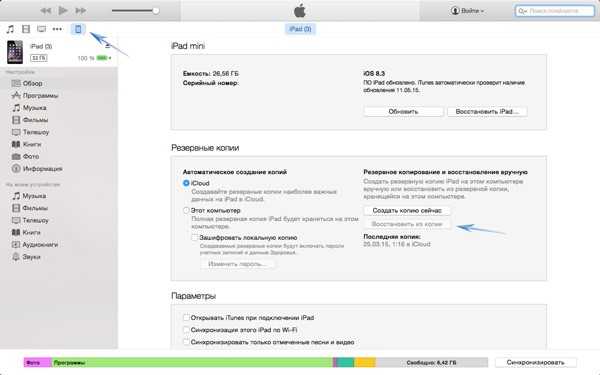
Первым делом у вас на ПК естественно должен быть файл прошивки. Это видимо сохранённый файл со времен предыдущих обновлений или файл, загруженный с одного из сайтов.
Сама процедура аналогична прежней, вы подключаете айфон к ПК и ожидаете пока iTunes обнаружит ваш смартфон, кликнете на иконку телефона. Открывается панель управления девайсом. Здесь взамен пункта «Обновить» выбираете следующий рядом с ним«Восстановить».
Дальше выбираете скачанный файл прошивки и запускаете процесс прошивки нажимая «Открыть» принимаете лицензионное соглашение и примерно через 5-10 минут айфон перезагрузится и будет готов к работе. Вот полная инструкция как прошить iPhone
Вопрос, как обновить iOS становится все более актуальным по мере отмирания старых версий iPhone. Сегодня на 4 серию смартфона установить новую операционную систему не удастся, есть определенные ограничения. iOS 8 уже нельзя назвать новой прошивкой, так как она вышла в 2014 году. Владельцам iPhone 4 необходимо установить максимально новую из поддерживаемых систем.
Если смотреть на тенденцию развития операционки, то в 7 версии были внесены резкие изменения в плане дизайна, именно внешний вид подвергся переработке более остального. При выходе 8 версии акцент несколько сместился, так как в ней упор делается на наращивание функциональности устройства. Так в iOS 8 перерабатывались встроенные приложения, недоступные ранее расширения, умножение функций.
Теперь к печальной новости, для iPhone 4 прошивка iOS 8 недоступна, предельно доступная ОС считается 7-ая версия. При чем это касается только чистой версии смартфона, для 4S такая возможность уже присутствует.
Как обновить Айфон до IOS 8 – подготовительный этап
Определимся, как обновить Айфон 4 до iOS 8 на основании нескольких основных способов проведения процедуры – через воздух и iTunes. В первом случае будет задействована Wi-Fi сеть, а во втором потребуется ПК.
В редких случаях вместе с обновлением может произойти очистка хранилища данных. Несмотря на небольшую вероятность, к ситуации лучше подготовиться, хотя можно и исключить этот шаг. Если хотите не рисковать, то предварительно придется создать резервную копию. Рассматривать этот аспект мы отдельно не будем, инструкция, предложена на сайте tvoykomputer.ru .
Если хотите не рисковать, то предварительно придется создать резервную копию. Рассматривать этот аспект мы отдельно не будем, инструкция, предложена на сайте tvoykomputer.ru .
Если будет выполняться обновление через ПК, то предварительно следует установить iTunes, а если через Wi-Fi, то придется найти стабильное подключение.
Как обновить iPhone до IOS 8 по воздуху?
Как обновить iOS на Айфоне 4 ? Для решения ситуации достаточно лишь подключиться к сети. Учтите, что никаких сбоев в процессе загрузки обновления или установки системы происходить не должно, иначе придется перепрошивать устройство, это относится к уровню заряда и доступа к сети.
Процедура имеет следующий вид:
- Перейдите в «Настройки»;
- Теперь выберите категорию «Основные»;
- Затем нажмите на «Обновить ПО»;
- Далее тап на «Загрузить и установить».
Чаще всего смартфон вам самостоятельно предложит установить обновление, придется только подтвердить.
Обновление через
iTunes
Важным условием обновления iPhone 4s до iOS 8 является наличие синхронизации с ПК. При этом на компьютере, iTunes должен иметь новую версию.
При этом на компьютере, iTunes должен иметь новую версию.
Этот метод подходит для перепрошивки даже, если на смартфоне нет никакой ОС, но лучше, чтобы ранее производилось соединение с ПК, и он был внесен в белый список устройств.
- Загрузите файл прошивки;
- Запустите iTunes и синхронизируйте ПК и смартфон;
- Скорее всего после определения типа устройства вылезет предложение обновиться. В противном случае вручную перейти во вкладку «Обзор», затем найдите пункт «Обновить», используя Проводник укажите путь к файлу;
- Подтвердите ваше согласие на проведение обновления.
Здравствуйте, дорогие читатели! В данной статье мы рассмотрим то, что делает каждый пользователь, если он хочет всегда работать на самом последнем программном обеспечении от Apple, или просто потому, что прошивка его девайса уже попросту ему наскучила — то есть об обновлении. Мы рассмотрим все возможный варианты для разных устройств, какие «подводные камни» могут ожидать пользователя и как их избежать. Давайте по порядку.
Давайте по порядку.
Для того, чтобы безболезненно сделать обновление ios iphone, необходимо вспомнить и подумать о двух вещах:
1) А нужно ли это вам? Ведь при прошивке взломанного устройство тот эксплоит, что давал пользователю возможность использовать его на максимум, попросту стирается и все прелести заканчиваются. Но если вас это не останавливает и вы решили перейти на «сторону добра», или просто потому, что взлом на самою последнюю прошивка уже выпущен, тогда перейдем ко второму пункту.
2) Вспомнит, сделана ли .
Если резервное копирование у вас успешно сделано, то можно переходить непосредственно к обновлению. О причинах обновления мы уже с вами говорили, теперь подумаем о возможных путях его реализации. Существует два способа обновления вашего девайса: через iTunes и «по воздуху». Рассмотрим досконально каждый из них в отдельности.
Как обновить iPhone через iTunes
Для успешного и обновления сделайте следующее:
1) Подключите ваше устройство к компьютеру
2) В открывшемся окне iTunes выберите ваше устройство
3) На странице вашего девайста выберите пункт «Обновить»(либо «Проверить обновление» в iTunes 11)
4) iTunes проверит обновление и при его доступности предложит установить поледнюю актуальную версию операционной системы
5) Нажимаем «Да», и дожидаемся процесса установки
6) Всё готово!
Как обновить iPhone по WI-FI («по воздуху»)
Напоминаю, что для этого нужно активное подключение к интернету.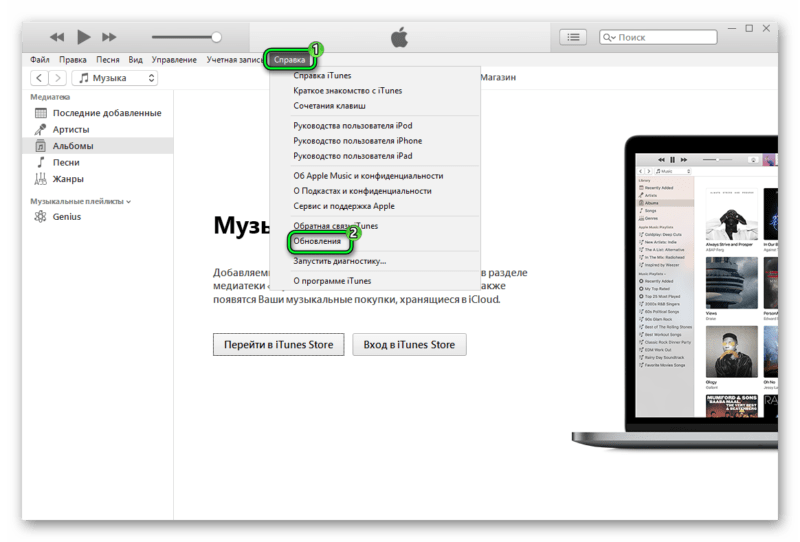
Такое обновление провести очень просто, нужно лишь:
1) Зайти в приложение «Настройки».
2) Далее зайти в «Основные» — «Обновление ПО».
3) Далее устройство проверит доступные обновления и при наличии таковых предложит обновиться.
4) нажимаем на кнопку «Загрузить и установить»
5) дожидаемся завершения обновления
6) Все готово!
Вот и всё! После выполненных выше действий вы получаете готовое к работе устройство на последней актуальной прошивке.
P.S.
Опытные читатели могут заметить, что я не указал возможность прошивки через Redsnow. Тому есть причина, и она очень проста: раньше, при таком обновлении, происходила подстановка сервера Apple на сервер в файле hosts. Но теперь, к сожалению установить прошивку ниже iOS 6 не выйдет — Apple сертификаты на установку прошивки не актуальной версии не дает, а при измененном сервере ругается и не дает пройти дальше ошибки iTunes.
Другая ситуация у тех, кто знаком с давнего времени с прошивками «кастомными» и сохранил свой SSH-сертификат. Для тех, кто не понимает о чем я говорю: SSH-сертификат является подписью прошивки, причем какой-то конкретной, например 5.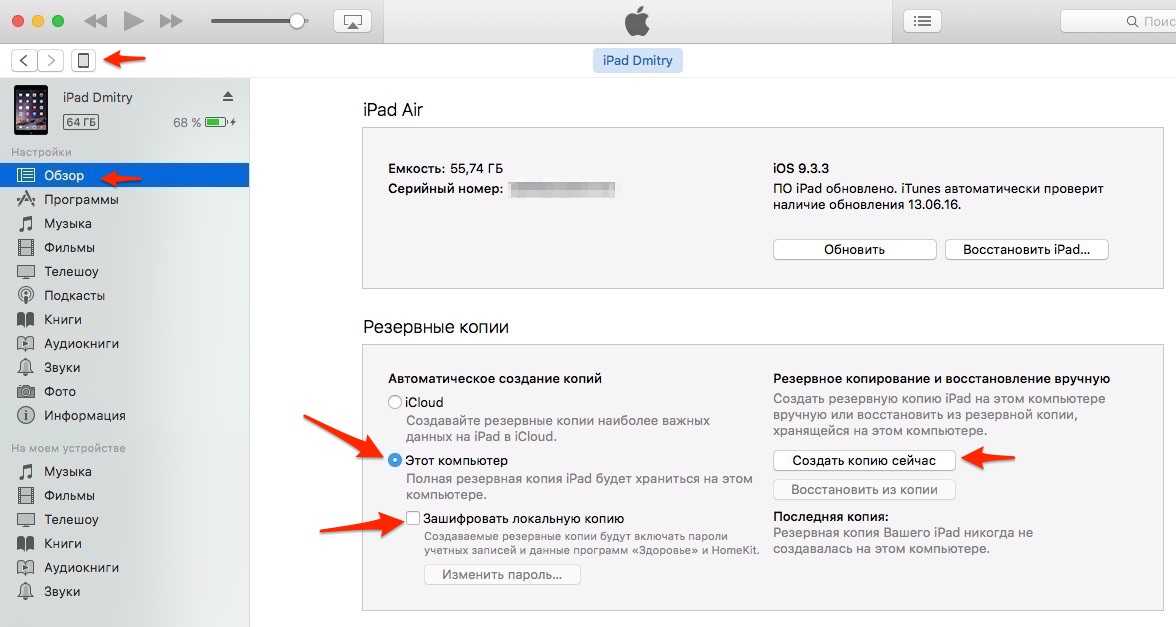 0.1. И с помощью этого сертификата можно прошиваться именно на прошивку, к которой есть этот сертификат в любой момент без интернет-соединения. Но такие сертификаты сейчас сохранить уже нельзя, а те, у кого такой сертификат имеется, и без меня знают, как это сделать.
0.1. И с помощью этого сертификата можно прошиваться именно на прошивку, к которой есть этот сертификат в любой момент без интернет-соединения. Но такие сертификаты сейчас сохранить уже нельзя, а те, у кого такой сертификат имеется, и без меня знают, как это сделать.
Удачи!
обновление прошивки iOS через компьютер
Главная » ОС (Android, iOS)
ОС (Android, iOS)
Автор ТелефонГид На чтение 5 мин Просмотров 563 Обновлено
Компания Apple постоянно выпускает обновление версий ПО для своих гаджетов. Проще всего установить новое iOS через само устройство. Но бывают ситуации, когда выполнить операцию через смартфон невозможно. Тогда владельцу потребуется информация, как обновить Айфон через Айтюнс.
Содержание
- Для чего требуется установка новой прошивки на гаджет
- Как выполнить обновление системы телефона с помощью программы Айтюнс
- Как установить новую прошивку через программу Айтюнс на ПК
- Возможные проблемы, которые могут возникнуть при установке прошивки
Для чего требуется установка новой прошивки на гаджет
Устанавливать новую версию iOS на телефон не обязательно, владелец вправе отказаться от обновленного программного обеспечения. Но специалисты рекомендуют регулярно выполнять обновление ПО. Дело в том, что в обновленной iOS компания исправляет ошибки системы, которые были выявлены ранее. Также пользователь сможет получить доступ к обновленному функционалу телефона. Каждый раз компания добавляет дополнительные опции. Если не выполнить смену ПО, то доступа к функциям у владельца смартфона не будет.
Но специалисты рекомендуют регулярно выполнять обновление ПО. Дело в том, что в обновленной iOS компания исправляет ошибки системы, которые были выявлены ранее. Также пользователь сможет получить доступ к обновленному функционалу телефона. Каждый раз компания добавляет дополнительные опции. Если не выполнить смену ПО, то доступа к функциям у владельца смартфона не будет.
- Обратите внимание
- Перед тем, как загрузить последнюю версию iOS, рекомендуется прочесть отзывы о программе. В некоторых случаях обеспечение недоработано, что приводит к серьезным проблемам с гаджетом.
Как выполнить обновление системы телефона с помощью программы Айтюнс
Если пользователь решил обновить Айфон через компьютер, ему понадобится приложение iTunes, которое устанавливается на ПК. Эта программа была специально разработана для гаджетов от фирмы Apple. В функционал этого приложения входит возможность синхронизировать Айтюнс с Айфоном. Также пользователь может применять резервное хранение данных, которые находятся на смартфоне. Установка прошивки выполняется по такой схеме:
Установка прошивки выполняется по такой схеме:
- сначала пользователь должен открыть на стационарном ПК файл для прошивки;
- далее на сотовом телефоне деактивируется опция «Найти Айфон»;
- на стационарном ПК владелец запускает программу iTunes;
- смартфон присоединяется к компьютеру с помощью кабеля;
- далее требуется на гаджете открыть раздел с настройками;
- там выбирается пункт с названием «Обновить»;
- при использовании системы Виндовс нажимается кнопка «Shift»;
- если клиент применяет Mac, следует нажать и удерживать клавишу «Alt»;
- на экране высветится окно, в нем пользователь должен выбрать подходящую прошивку;
- используется расширение «.ipsw»;
- нажимается кнопка «Открыть», после следует щелкнуть на пункт «Обновить».
Как только процедура будет запущена, система смартфона начнет обновляться. Если использовать обновление iOS через программу iTunes с компьютера, то данные не будут потеряны даже при отключении одного из устройств.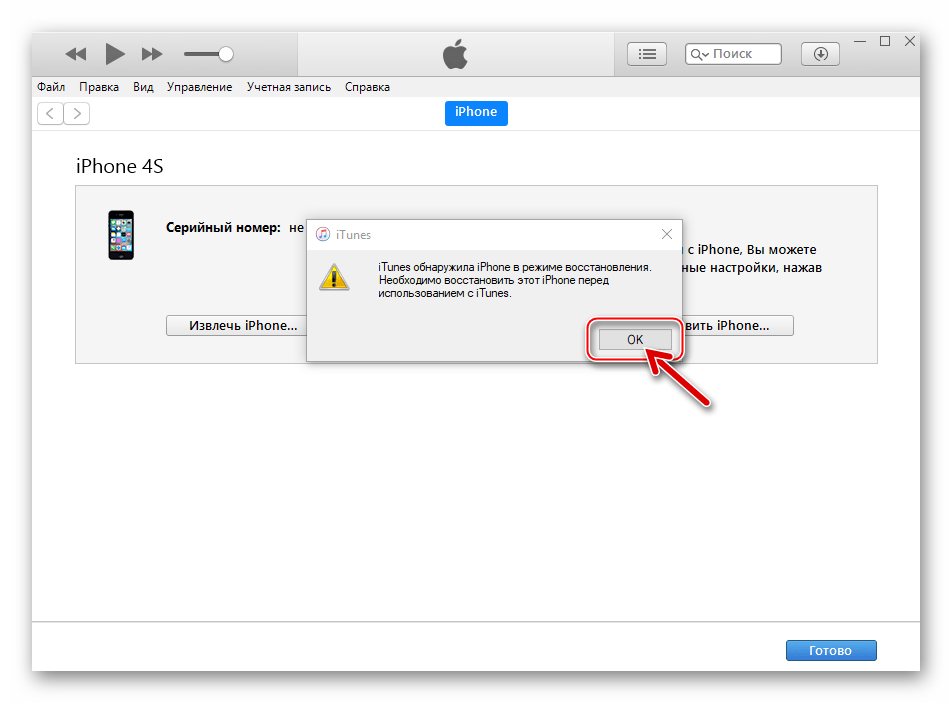 Если гаджет или ПК отключится, можно выполнить операцию снова.
Если гаджет или ПК отключится, можно выполнить операцию снова.
На телефонах, которые функционируют на системе iOS 12 и выше, предусмотрена возможность подключить автоматическое обновление программы. Чтобы поставить автообновление, необходимо следовать такой инструкции:
- на смартфоне открывается раздел с настройками;
- там выбирается пункт «Основные»;
- в открывшемся перечне следует щелкнуть по разделу «Обновление ПО»;
- далее нажимается клавиша «Автообновление».
Как только клавиша будет активирована, начнется автоматическая процедура загрузки новой версии iOS. Некоторые виды обновлений придется скачивать на телефон вручную.
Как установить новую прошивку через программу Айтюнс на ПК
Самостоятельно обновить версию Айфона через стационарный компьютер может каждый пользователь. Если клиент не может установить новое ПО с помощью смартфона, так как отсутствует подключение к интернету, можно применить программу Айтюнс. Процедура выполняется по такой схеме:
- смартфон подключается к стационарному ПК;
- далее на компьютере запускается программа Айтюнс, если ее нет, следует скачать софт;
- в новом окне выбирается пункт «Обзор»;
- далее пользователь из списка щелкает по разделу «Обновить»;
- на экране снова высветится список, из него выбирается «Загрузить и обновить»;
- чтобы обновление Айфона через iTunes было выполнено, система запрашивает ввод пароля;
- сразу после ввода начнется установка нового ПО.

Такой метод удобен, так как позволяет не занимать память телефона. Файл обновления будет сохранен на стационарном ПК владельца.
- Обратите внимание
- Если в процессе работы устройство перезагрузится или выключится, то с Айфона будет удалена вся информация.
Возможные проблемы, которые могут возникнуть при установке прошивки
Если пользователь хочет обновить Айфон через Айтюнс на компьютере, он должен рассмотреть перечень проблем, с которыми можно столкнуться в процессе. Чаще всего встречаются такие ситуации:
- Синхронизация. Компьютер и устройство не синхронизируются. Обычно на экране появляется код ошибки «0xe8000015 «. Если клиент увидел на экране ошибку, ему следует сразу выполнить перезагрузку Айфона и ПК. Обычно такого действия достаточно, чтобы решить проблему синхронизации. Когда перезагрузка не помогла, следует подключить кабель к другому разъему. Дополнительно рекомендуется отключить от компьютера все устройства USB.
- Смартфон не включается.
 Новая прошивка была установлена, и сотовый перестал функционировать. Такая проблема встречается в том случае, если во время установки файла гаджет отключился. В этом случае рекомендуется поставить смартфон на зарядку, а затем повторить процедуру загрузки. Если это не помогло, следует посетить сервисный центр, взяв с собой гаджет.
Новая прошивка была установлена, и сотовый перестал функционировать. Такая проблема встречается в том случае, если во время установки файла гаджет отключился. В этом случае рекомендуется поставить смартфон на зарядку, а затем повторить процедуру загрузки. Если это не помогло, следует посетить сервисный центр, взяв с собой гаджет.
Также бывают случаи, когда приложение не видит подключенного смартфона. В этом случае рекомендуется проверить работоспособность используемого кабеля. Дополнительно проверяется, работает ли порт USB на компьютере. Если порт и кабель исправны, следует переустановить программу.
Пользователь может самостоятельно установить новую прошивку на Айфон через программу iTunes. Такой способ применяется в том случае, если доступа к интернету на телефоне нет. Если появились проблемы с установкой iOS, рекомендуется обратиться в сервисный отдел Apple.
Как удаленно устанавливать приложения на iPhone / iPad из iTunes на Mac или ПК
Каждый современный iPhone, iPad или iPod touch имеет доступ к функции под названием «Автоматические загрузки», которую можно использовать немного иначе, чем предназначено для удаленной установки приложений на устройства iOS с компьютера.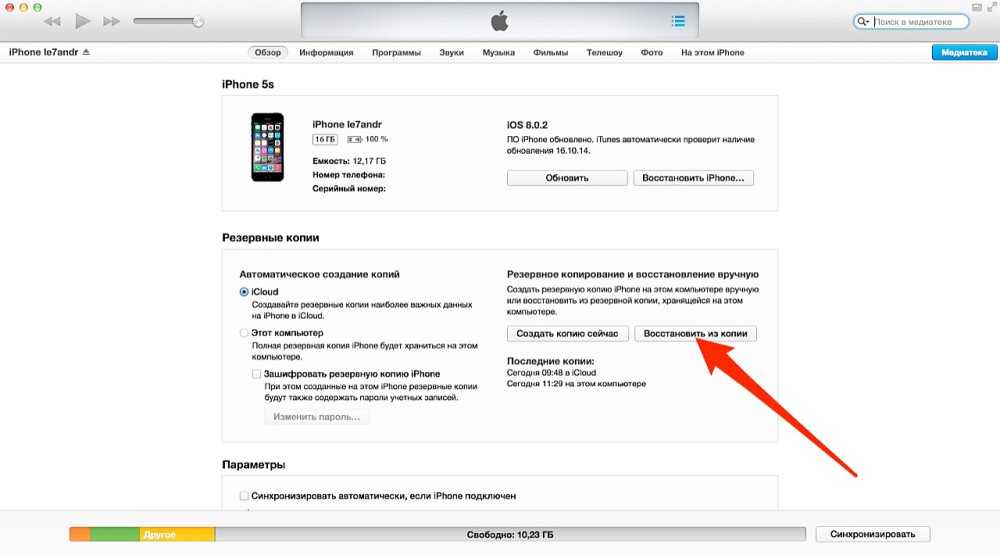 Все, что вам нужно, это iTunes в OS X или Windows с тем же идентификатором Apple ID, который используется на устройстве iOS, а остальное проще, чем вы, вероятно, ожидали.
Все, что вам нужно, это iTunes в OS X или Windows с тем же идентификатором Apple ID, который используется на устройстве iOS, а остальное проще, чем вы, вероятно, ожидали.
Краткий обзор для незнакомых: автоматическая загрузка приложений предназначена для упрощения управления приложениями для пользователей, владеющих несколькими устройствами iOS. Основная идея автоматической загрузки заключается в том, что если вы решите загрузить приложение на iPhone, оно также загрузится на ваш iPad, и пользователю не придется снова искать его в App Store. Это, безусловно, удобно, но использование его в качестве удаленного установщика с компьютера, возможно, даже более полезно для многих из нас.
Что вам понадобится для удаленной установки приложений iOS
- iTunes установлен в Mac OS X или для ПК с Windows (рекомендуется 11+)
- iPhone, iPad или iPod touch с версией iOS, поддерживающей автоматические загрузки (рекомендуется 7.0+)
- Та же учетная запись Apple ID / iCloud, которая используется в iTunes как устройство iOS.

Требования достаточно общие, чтобы их мог использовать практически каждый владелец iPhone / iPad. Теперь все, что вам нужно сделать, это включить эту функцию и научиться использовать ее для удаленной установки приложений.
В iOS: включите автоматическую загрузку приложений
Программы для Windows, мобильные приложения, игры — ВСЁ БЕСПЛАТНО, в нашем закрытом телеграмм канале — Подписывайтесь:)
Возьмите iPhone, iPad или iPod touch и включите автоматическую загрузку приложений:
- Откройте приложение «Настройки» и выберите «iTunes & App Store».
- Посмотрите в разделе «Автоматические загрузки» и включите «Приложения».
- Необязательно и зависит от тарифного плана: решите, использовать ли сотовые данные или нет.
Ты сделаешь не необходимо включить функцию автоматического обновления, чтобы это работало. Поскольку автоматическое обновление может значительно разряжать батарею, поскольку оно запускает и обновляет ваши приложения самостоятельно, часто рекомендуется отключить его и выборочно управлять обновлением собственного приложения, особенно для пользователей, у которых установлено множество приложений.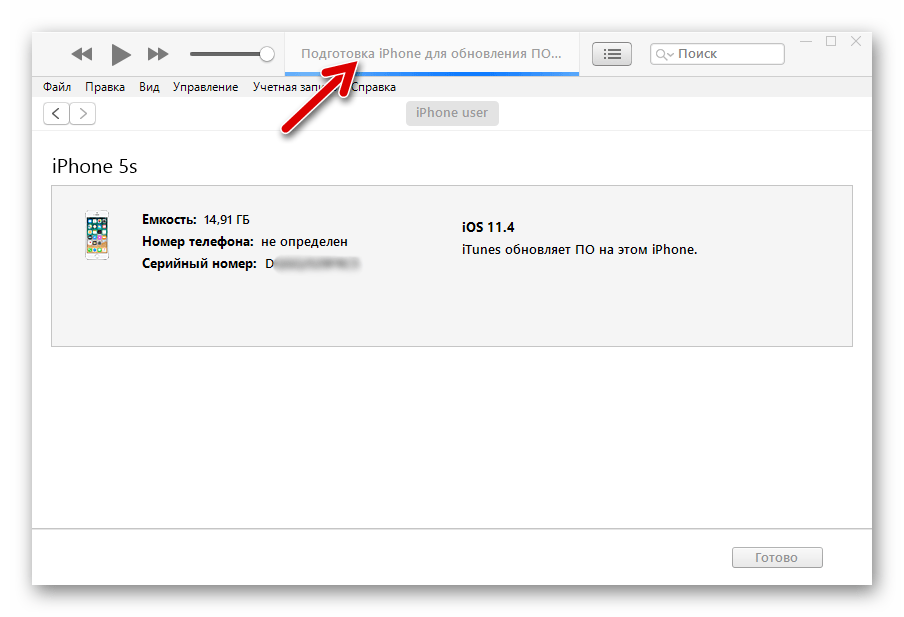
На самом деле, использовать сотовые данные или нет, зависит от вашего индивидуального тарифного плана. Если у вас неограниченный объем данных, сохранить его — не проблема, но для тех, у кого есть ограничение на пропускную способность (а это большинство пользователей iPhone), вы, вероятно, захотите отключить использование сотовой связи.
Вот и все, что касается iOS, теперь вы можете удаленно устанавливать приложения из iTunes на настольный компьютер, о чем мы расскажем дальше.
В iTunes на рабочем столе: запуск загрузки / удаленной установки приложения
Запуск удаленной загрузки / установки с Mac OS X или ПК с Windows, на котором запущен iTunes, теперь возможен, просто убедитесь, что вы вошли в тот же Apple ID, который используется на устройстве iOS:
- Откройте iTunes и перейдите в «iTunes Store», затем выберите вкладку «App Store» для просмотра приложений iOS.
- Выберите любое приложение (бесплатное или платное, не имеет значения) и выберите «Купить» или «Загрузить», нажав соответствующую кнопку под значком приложения.

Вам (обычно) необходимо подтвердить логин iTunes / Apple ID, чтобы начать первую загрузку. После аутентификации панель воспроизведения iTunes отметит, что приложение загружается, и покажет индикатор выполнения, указывающий, что также началась удаленная установка приложения.
В приведенном ниже примере снимка экрана используется модная в настоящее время игра Splashy Fish, чтобы продемонстрировать это:
Между тем, на устройстве iOS (iPhone показан на снимке экрана в качестве примера) та же самая игра Splashy Fish загружается. Через несколько секунд установка будет завершена, и устройство iOS готово к работе.
Приложения, установленные удаленно с помощью автоматической загрузки, загружаются так же, как если бы они были установлены непосредственно из App Store в iOS, когда они будут завершены, название приложения изменится с «Загрузка…» и будет отображаться синяя точка рядом с ним.
Поздравляем, вы только что установили свое первое приложение для iOS удаленно, полностью запускаемое с вашего компьютера с помощью iTunes! Да, это работает и при повторной загрузке приложений.
Вы обнаружите, что это действительно полезно для загрузки игр и приложений на домашних устройствах iOS, когда вы находитесь вдали от них. Возможно, вы на работе говорите о приложении, но оставили свой iPad дома на журнальном столике? Ничего страшного, используйте этот трюк, чтобы установить приложение, пока вы находитесь в офисе и за много миль от дома, это приложение будет установлено и будет ждать вас, когда вы вернетесь к iPad. Или, может быть, вы наверху на своем Mac, пока ваш iPhone заряжается внизу, но вы хотите установить игру, пока она временно доступна бесплатно? Не беспокойтесь, запустите iTunes на компьютере, перейдите в App Store и начните удаленно загружать его на устройство iOS.
Обратите внимание, что если на нескольких устройствах iOS включена автоматическая загрузка приложений, каждая загрузка, начатая из iTunes App Store на Mac / ПК, будет идти в все устройства iOS, на которых включена эта функция. На данный момент в iTunes нет точного контроля над тем, какое приложение куда попадает, поэтому, если вам не нужны эти универсальные установки, вам нужно будет отключить эту функцию на этих дополнительных устройствах.
Программы для Windows, мобильные приложения, игры — ВСЁ БЕСПЛАТНО, в нашем закрытом телеграмм канале — Подписывайтесь:)
Как пользоваться itunes на компьютере windows 10
Содержание
- Как пользоваться программой iTunes
- Как установить iTunes на компьютер
- Как зарегистрироваться в iTunes
- Как обновить iTunes на компьютере
- Как авторизировать компьютер в iTunes
- Как синхронизировать iPhone, iPod или iPad с iTunes
- Как отменить покупку в iTunes
- Как отменить подписку в iTunes
- Как добавить музыку с компьютера в iTunes
- Как создать плейлист в iTunes
- Как добавить музыку на iPhone через iTunes
- Как сделать рингтон в iTunes
- Как добавить звуки в iTunes
- Как обновить iPhone через iTunes
- Как восстановить iPhone через iTunes
- Как удалить музыку с iPhone через iTunes
- Как удалить музыку из iTunes
- Как добавить фильм в iTunes с компьютера
- Как через iTunes скопировать видео на iPhone, iPod или iPad
- Как сделать резервную копию iPhone в iTunes
- Как удалить фото с iPhone через iTunes
- Как скинуть фото с iPhone на компьютер
- Как полностью удалить iTunes с компьютера
- Помогла ли вам эта статья?
- Поделиться статьей в социальных сетях:
- Еще статьи по данной теме:
- Как пользоваться Айтюнсом на компьютере
- Установка iTunes
- Как пользоваться Айтюнс – пошаговая инструкция
- Закачка музыки
- Закачиваем видеоролики и фильмы
- Создание резервной копии
- Как обновить или восстановить iPhone/iPad
- Как работать в программе iTunes на компьютере
- iTunes
- Установка iTunes
- Что умеет делать программа iTunes?
- Как пользоваться iTunes – пошаговая инструкция
- Закачка музыки
- Видео на тему: Как загрузить музыку в iPhone
- Закачиваем видеоролики и фильмы
- Видео на тему: Как обновить iPhone через iTunes
- Создание резервной копии
- Как обновить или восстановить iPhone/iPad
- Как установить и настроить iTunes на компьютере
- Как установить iTunes
- Как настроить iTunes
- Видео
Как пользоваться программой iTunes
Данная статья – это гайд по основным принципам использования программы iTunes, изучив которые, вы сможете полноценно начать пользоваться данным медиакомбайном.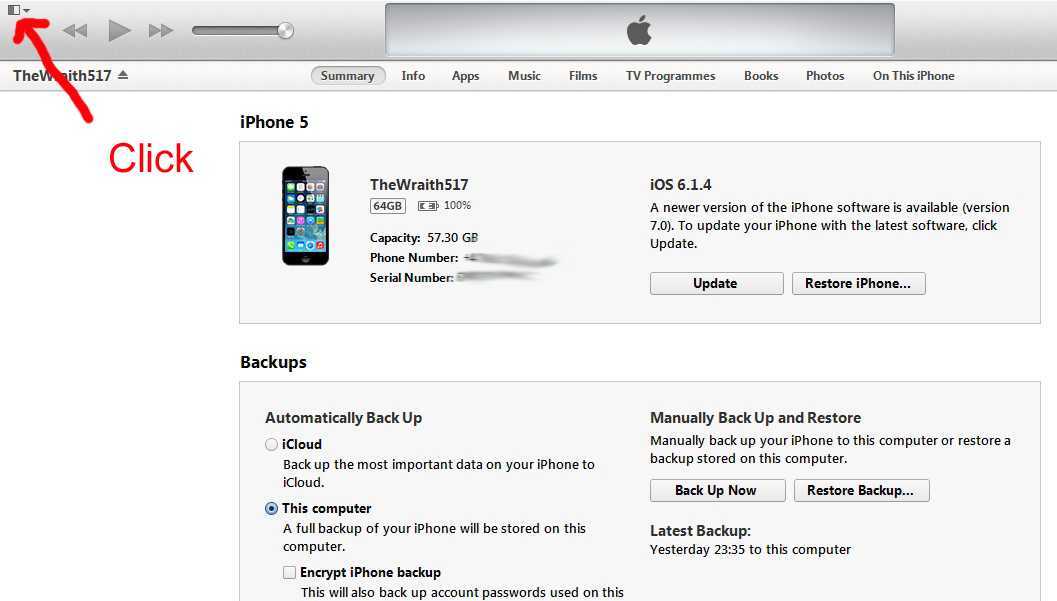
Как установить iTunes на компьютер
Использование iTunes на компьютере начинается с установки программы. В нашей статье мы подробно рассматриваем, каким образом производится правильная установка программы на компьютер, которая позволит избежать вероятности возникновения проблем при запуске и работе.
Как зарегистрироваться в iTunes
Если вы новый пользователь Apple-устройств, то вам обязательно потребуется зарегистрировать учетную запись Apple ID, вход в которую будет выполняться как на компьютере, так и на всех гаджетах. Наша статья рассказывает подробно не только каким образом выполняется регистрация Apple ID, но и каким образом можно создать аккаунт без привязки к банковской карте.
Как обновить iTunes на компьютере
Любая программа, установленная на компьютере, требует своевременного обновления. Устанавливая новые обновления для iTunes, вы сможете избежать многих проблем в работе программы.
Как авторизировать компьютер в iTunes
Один из значимых плюсов компании Apple – это высокий уровень безопасности личных данных пользователя.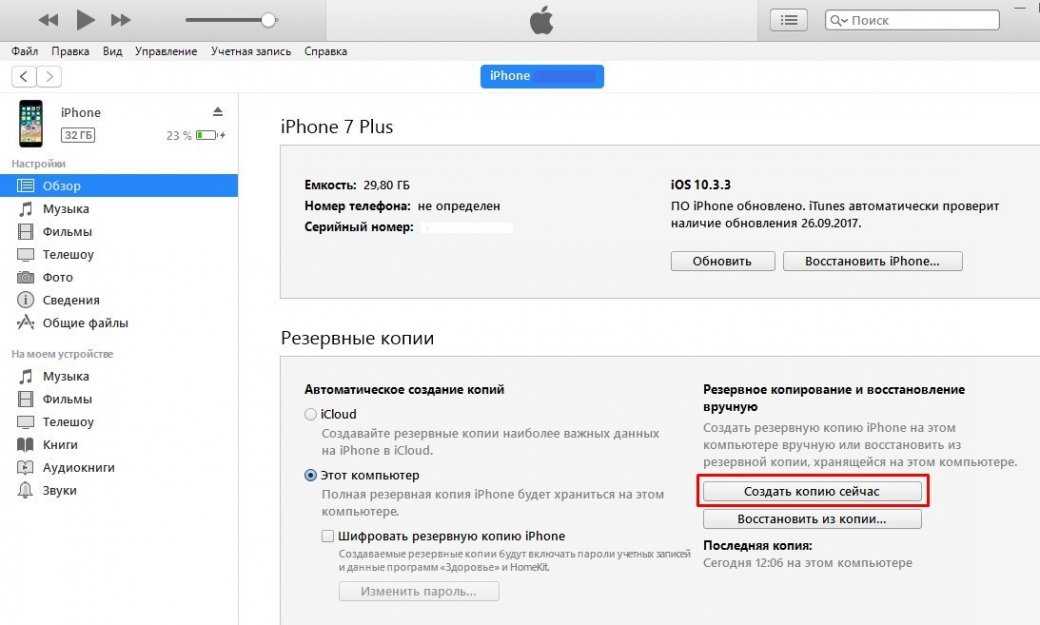 Вот почему доступ к информации просто так нельзя получить, предварительно не авторизировав компьютер в iTunes.
Вот почему доступ к информации просто так нельзя получить, предварительно не авторизировав компьютер в iTunes.
Как синхронизировать iPhone, iPod или iPad с iTunes
Основная задача iTunes – это синхронизация Apple-устройств с компьютером. Данному вопросу и посвящена наша статья.
Как отменить покупку в iTunes
iTunes Store – наиболее популярный магазин различного медиаконтента. Здесь содержится огромная библиотека музыки, фильмов, книг, приложений и игр. Однако далеко не всегда покупка может соответствовать вашим ожиданиям, и если она вас разочаровала, нехитрые действия позволят вам вернуть деньги за покупку.
Как отменить подписку в iTunes
С каждым годом Apple все более расширяет сервисы, работающие по подписке, поскольку это наиболее доступный способ получить доступ, например, к обширной музыкальной библиотеке или большому количеству доступного места в облачном хранилище iCloud. Однако, если подключить подписку на сервисы не так сложно, то с отключением уже необходимо повозиться.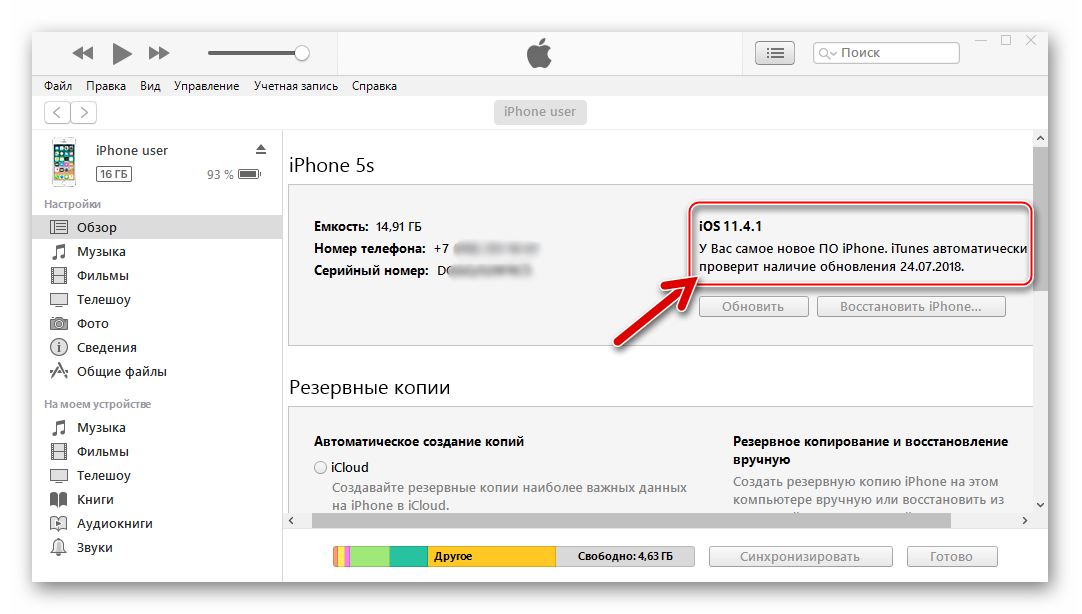
Как добавить музыку с компьютера в iTunes
Прежде чем ваша музыка окажется на ваших Apple-устройствах, ее необходимо добавить с компьютера в iTunes.
Как создать плейлист в iTunes
Плейлисты – это списки воспроизведения музыки или видео. Наша статья подробно рассказывает, каким образом можно создать музыкальный плейлист. По аналогии вы сможете создать и плейлист с видеозаписями.
Как добавить музыку на iPhone через iTunes
Добавив музыку в медиатеку iTunes, пользователям, как правило, требуется скопировать ее на свои Apple-устройства. Именно этой теме и посвящена статья.
Как сделать рингтон в iTunes
В отличие от других мобильных платформ, для iOS нельзя сразу поставить любую песню в качестве рингтона, поскольку предварительно ее необходимо подготовить. О том, как создается рингтон в программе iTunes, а затем копируется на устройство, рассказывается в нашей статье.
Как добавить звуки в iTunes
Звуки, они же рингтоны, имеют определенные требования, без соблюдения которых они не могут быть добавлены в iTunes.
Как обновить iPhone через iTunes
Компания Apple знаменита тем, что предоставляет наиболее длительную поддержку своих устройств. Так, используя программу iTunes, вы легко сможете установить самую актуальную прошивку для каждого своего гаджета.
Как восстановить iPhone через iTunes
В случае возникновения неполадок в работе Apple-устройств или для его подготовки к продаже, с помощью iTunes проводится так называемая процедура восстановления, которая полностью удаляет настройки и контент с устройства, а также заново устанавливает на него прошивку (и, при необходимости, обновляет).
Как удалить музыку с iPhone через iTunes
Если вы решили очистить музыкальный список на вашем iPhone, то наша статья вам подробно расскажет не только каким образом данную задачу можно осуществить через iTunes, но и через само Apple-устройство.
Как удалить музыку из iTunes
Если вам потребовалось удалить музыку не с яблочного гаджета, а из самой программы iTunes, данная статья позволит вам осуществить данную задачу.
Как добавить фильм в iTunes с компьютера
Хотя и iTunes нельзя назвать функциональным медиапроигрывателем, довольно часто пользователи используют данную программу для просмотра видео на компьютере. Кроме того, если вам потребовалось перенести видео на Apple-устройство, то выполнение данной задачи начинается именно с добавления видео в iTunes.
Как через iTunes скопировать видео на iPhone, iPod или iPad
Если музыку скопировать на Apple-устройство из программы iTunes можно и безо всяких инструкций, то при копировании видео необходимо учитывать некоторые нюансы.
Как сделать резервную копию iPhone в iTunes
Программа iTunes применяется пользователями и для создания и хранения резервных копий. В случае возникновения проблем с устройством или при переходе на новый гаджет, вы легко сможете восстановить всю информацию из предварительно созданной резервной копии.
Как удалить фото с iPhone через iTunes
На яблочном устройстве пользователи, как правило, хранят огромное количество снимков и прочих изображений. Каким образом их можно удалить с устройства через компьютер, рассказывает наша статья.
Каким образом их можно удалить с устройства через компьютер, рассказывает наша статья.
Как скинуть фото с iPhone на компьютер
Сделав большое количество снимков, их вовсе не обязательно хранить на вашем iPhone, когда в любой момент они могут быть перенесены на компьютер.
Как полностью удалить iTunes с компьютера
В случае возникновения проблем с программой iTunes одна из наиболее популярных рекомендаций – переустановить программу. При полном удалении программы необходимо соблюдать некоторые нюансы, которые описаны в нашей статье.
Если после изучения данной статьи у вас остались вопросы по использованию программы iTunes, задавайте их в комментариях.
Добавьте сайт Lumpics.ru в закладки и мы еще пригодимся вам.
Отблагодарите автора, поделитесь статьей в социальных сетях.
Помогла ли вам эта статья?
Поделиться статьей в социальных сетях:
Еще статьи по данной теме:
Как переносятся книги через iTunes? При очередном подключении планшета все мои книги были удалены! А снова их туда добавить я не могу. Пользуюсь яблочными устройствами около 10 лет, но постоянно испытываю проблемы с синхронизацией. С музыкой и фильмами почти всё ясно, а вот книги (в том числе аудио) не идут!
Пользуюсь яблочными устройствами около 10 лет, но постоянно испытываю проблемы с синхронизацией. С музыкой и фильмами почти всё ясно, а вот книги (в том числе аудио) не идут!
Добрый день. Не так давно Apple убрала в iTunes возможность добавления в программу книг (для чего это было сделано — непонятно). Так, пока с компьютера перенести книги в iBooks пока нельзя (но, возможно, в следующих версиях это поправят). Я вижу два варианта: перенести книги в любой облачный сервис, например, Dropbox, или файловый менеджер, а затем уже непосредственно с iPhone экспортировать книги из приложения в iBooks, либо же переносить книги из iTunes не в iBooks, а в другую читалку для iOS-устройств, например, eBoox.
Для этого запустите iTunes, щелкните по иконке смартфона в верхнем левой углу, в левой части окна откройте вкладку «Общие файлы», найдите читалку и выделите ее одним кликом мыши, а затем перетащите в правую область все свои книги, которые будут тут же синхронизированы.
У меня заблокировался айфон когда включаю там пишет айфон отключен как мне ее востоновить без компютера пожалуйта помоги у меня нету компа
Добрый день. Телефон заблокировался по какой причине? Если телефон принадлежит вам, вам доступны способы снятия блока, описанные в этой статье: Как разблокировать iPhone.
Телефон заблокировался по какой причине? Если телефон принадлежит вам, вам доступны способы снятия блока, описанные в этой статье: Как разблокировать iPhone.
Источник
Как пользоваться Айтюнсом на компьютере
Для пользователей смартфонов или планшетов на Android не существует определенных программ для загрузки контента. Связано это с большей открытостью операционной системы, любые файлы можно отправить на устройство используя системные средства Windows. Обладателям мобильных гаджетов, управляемых iOS приходится постоянно иметь дело с программой iTunes, которая загружается с сайта компании Apple. Все действия по обмену данными с ПК необходимо выполнять именно с помощью программы. В данном обзоре мы разберемся с тем, как работать в iTunes.
Установка iTunes
Естественно, перед тем как начать использование программы, ее необходимо установить. Основным источником для скачивания этого приложения является официальный сайт Apple. Для загрузки достаточно открыть сайт, найти раздел, посвященный программе и выбрать самую последнюю версию приложения. Система автоматически предложит оформить новостную рассылку от Apple. Делать это необязательно, но при необходимости галочки можно оставить.
Система автоматически предложит оформить новостную рассылку от Apple. Делать это необязательно, но при необходимости галочки можно оставить.
После того, как приложение будет скачано, начинаем непосредственную установку. Процесс не займет много времени, при этом помимо Айтюнса на компьютер будут установлены все драйвера, обеспечивающие работу техники Apple. Как только установка завершится, вы сможете смело подключать свой гаджет для выполнения таких задач:
Помимо перечисленного, программа может выполнять и другие функции. Однако для работы со смартфонами и планшетами нам пригодятся именно те, что перечислены выше. Остальной функционал можно без особых сложностей изучить самостоятельно в процессе использования.
Как пользоваться Айтюнс – пошаговая инструкция
Используя предложенные далее рекомендации, вы сможете с легкостью выполнять необходимые действия для повседневной жизни. Начнем мы с работы с различным контентом.
Закачка музыки
Последние обновления операционной системы для техники Apple позволили пользователям пополнять плейлисты своих Айфонов, используя не только купленную в электронном магазине музыку. Айтюнс позволяет передавать в устройство любые музыкальные файлы с компьютера. Итак, для начала нужно подключить устройство к ПК при помощи фирменного USB-кабеля и настроить программу. Для этого нажимаем на кнопку “Обзор” и выбираем пункты, которые касаются ручной загрузки и обработки мультимедийных файлов.
Айтюнс позволяет передавать в устройство любые музыкальные файлы с компьютера. Итак, для начала нужно подключить устройство к ПК при помощи фирменного USB-кабеля и настроить программу. Для этого нажимаем на кнопку “Обзор” и выбираем пункты, которые касаются ручной загрузки и обработки мультимедийных файлов.
При первом изучении программы лучше не использовать функцию автоматической синхронизации. Изменить настройки iTunes можно в любой момент.
Можно создать и беспроводное подключение при помощи Wi-Fi. Главное условие – компьютер и смартфон должны быть подключены к одной и той же сети. В настройках при этом нужно выбрать пункт “Синхронизироваться с этим iPhone по Wi-Fi”.
Если в вашем устройстве мало свободной памяти, мы советуем установить галочку «Снижать битрейт для песен высокого качество до … кбит AAC». Также необходимо выбрать наиболее приемлемый уровень. Лучше остановить свой выбор на значениях 128 или 256 кбит. После того, как первоначальная подготовка будет завершена, можно приступать к загрузке песен. Достаточно открыть в программе окно “Музыка” и нажать кнопку “Файл”. В выпадающем списке выбираем опцию “Добавить в медиатеку”.
Достаточно открыть в программе окно “Музыка” и нажать кнопку “Файл”. В выпадающем списке выбираем опцию “Добавить в медиатеку”.
Кроме этого песни из папок, расположенных на жестком диске можно добавлять в приложение и напрямую. Достаточно выбрать интересующие объекты и просто перетащить в окно “Музыка”. Далее, редактируются поля в свойствах ID3-тегов для более удобного поиска треков в плеере смартфона. Финальным этапом станет нажатие на кнопку “Синхронизировать музыку”.
Обратить внимание следует на одну особенность системы. После обработки данных файлы в плеере телефона будут выглядеть точно так же, как и в окне программы. При желании можно уделить время настройкам, позволяющим сортировать треки по различным параметрам.
Закачиваем видеоролики и фильмы
Что необходимо для быстрой загрузки в устройство любимого фильма или сериала? Порядок действий практически аналогичен предыдущему, однако некоторые отличия все же есть. Для загрузки визуального контента после подключения нужно открыть вкладку “Видео” и отправить файлы с помощью одного из описанных способов. Иногда видео не загружается или воспроизводится некоректно. Связано это с отсутствием на компьютере программы Quicktime. Скачать ее можно на сайте Apple в соответствующем разделе. Если с файлами все в порядке, можно выбирать пункт “Синхронизировать видео” и выделять необходимые ролики. Загрузка начнется сразу же после нажатие кнопки “Применить”.
Иногда видео не загружается или воспроизводится некоректно. Связано это с отсутствием на компьютере программы Quicktime. Скачать ее можно на сайте Apple в соответствующем разделе. Если с файлами все в порядке, можно выбирать пункт “Синхронизировать видео” и выделять необходимые ролики. Загрузка начнется сразу же после нажатие кнопки “Применить”.
Обратите внимание, что мы можем добавить в iPhone/iPad только поддерживаемые файлы с видео. Программа iTunes может отказать в загрузке некоторых видео файлов. Исправить ситуацию поможет один из конвертеров. К примеру, изменить формат на необходимый при помощи Free MP4 Video Converter.
Для того, чтобы передать в свой iPhone или iPad другие файлы (фотографии, электронные книги или подкасты) используйте аналогичный метод. Уяснить, как именно система работает можно в процессе синхронизации видео или аудио.
Создание резервной копии
Помимо работы с медиатекой программа позволяет создавать резервные копии для восстановления устройства в случае системных неполадок. Задача эта совсем несложная и выполняется несколькими простыми манипуляциями. Для начала гаджет нужно подключить к компьютеру и дождаться, пока программа определит его. Следующим этапом будет открытие вкладки “Обзор” и выбор там элемента “Резервные копии”. Среди настроек этой опции внимание уделить нужно выбору места, в котором будет храниться архив с данными. Выбираем пункт “Этот компьютер” и подтверждаем действие кнопкой “Создать”. После выполнения всех процедур в iTunes появится соответствующее уведомление.
Задача эта совсем несложная и выполняется несколькими простыми манипуляциями. Для начала гаджет нужно подключить к компьютеру и дождаться, пока программа определит его. Следующим этапом будет открытие вкладки “Обзор” и выбор там элемента “Резервные копии”. Среди настроек этой опции внимание уделить нужно выбору места, в котором будет храниться архив с данными. Выбираем пункт “Этот компьютер” и подтверждаем действие кнопкой “Создать”. После выполнения всех процедур в iTunes появится соответствующее уведомление.
Приложение может не только создавать копию устройства, но и восстанавливать. Для это снова нужно перейти к “Резервным копиям” и выбрать меню “Восстановление”. Если за время использования было создано несколько разных архивов, можно выбрать интересующий, ориентируясь при этом по дате создания. Восстановление, как и само создание копии, может затянуться на 5-10 минут, что зависит от объема имеющейся на устройстве информации.
Как обновить или восстановить iPhone/iPad
Помогает Айтюнс не только при необходимости загрузки контента и архивировании данных, но и при установке обновлений iOS. Если вы уверены в том, что для имеющегося устройства есть новая версия прошивки, то необходимо посетить меню “Обзор” и выбрать там пункт “Обновление”. iTunes проверит наличие обновлений, после чего предложит обновить прошивку до новой версии. В меню есть вся информация об обновлении и при желании загрузить его в гаджет.
Если вы уверены в том, что для имеющегося устройства есть новая версия прошивки, то необходимо посетить меню “Обзор” и выбрать там пункт “Обновление”. iTunes проверит наличие обновлений, после чего предложит обновить прошивку до новой версии. В меню есть вся информация об обновлении и при желании загрузить его в гаджет.
Иногда в работе операционной системы Айпадов и Айфонов случаются сбои. Большая часть из них устраняется самостоятельно, используя тот же Айтюнс. Процесс состоит из двух этапов. Во-первых, гаджет необходимо перевести в режим восстановления. Делать это следует предварительно подключив устройство к ПК с уже запущенной программой. В ходе восстановления программа будет делать подсказки, которым необходимо следовать.
Освоив набор опций, описанный в обзоре, можно приступать к изучению остального функционала приложения. Однако, если iTunes окажется слишком сложным в освоении – существуют альтернативные программы для работы с техникой Apple.
Информация о них присутствует на страницах нашего сайта.
Источник
Как работать в программе iTunes на компьютере
iTunes
Владельцы устройств на Android не пользуются какими-либо программами для закачивания музыки, видео и прочего контента в свои смартфоны и планшеты. Что касается владельцев устройств от Apple, то они вынуждены пользоваться мультимедийным комбайном iTunes.
Эта программа создана для работы с контентом и для выполнения прочих функций. Как пользоваться iTunes?
Установка iTunes
Для того чтобы приступить к работе с контентом, к регистрации Apple ID или к работе с резервными копиями своего Айфона или Айпада, необходимо скачать последнюю версию Айтюнс.
Основным источником для скачивания этого приложения является официальный сайт Apple. Заходим на сайт, проходим в раздел с iTunes, нажимаем на кнопку загрузки.
Перед нами откроется форма, предлагающая подписаться на информационные рассылки. Если рассылки не нужны, снимите галочки и нажмите ниже на кнопку «Загрузить».
Если рассылки не нужны, снимите галочки и нажмите ниже на кнопку «Загрузить».
Далее дожидаемся завершения загрузки и приступаем к установке программы. Инсталляционный файл установит на компьютер указанную программу, а также позаботится об установке драйверов и запуске необходимых служб.
После этого можно приступать к подключению смартфона/планшета для закачивания контента и выполнения прочих действий.
Что умеет делать программа iTunes?
Присутствуют здесь и многие другие функции, но мы поговорим лишь о самом основном функционале – с остальным вы сможете разобраться самостоятельно.
Как пользоваться iTunes и что для этого нужно? Об этом мы расскажем в следующих разделах нашего материала.
Как пользоваться iTunes – пошаговая инструкция
С помощью нижеследующих инструкций вы научитесь загружать в смартфоны и планшеты от Apple различный контент, создавать резервные копии и обновлять программное обеспечение. Начнем с музыкальных файлов.
Закачка музыки
Вы можете закачать в свой iPhone музыку из самых разных источников – это могут быть треки из iTunes Store или музыкальные файлы с вашего жесткого диска.
Для того чтобы приступить к загрузке, необходимо подключить устройство к компьютеру и дождаться, пока Айтюнс увидит подключенный гаджет. Проводим первоначальную настройку программы.
Для этого нужно зайти на вкладку «Обзор» и установить там галочки «Синхронизировать только отмеченные песни и видео» и «Обрабатывать музыку и видео вручную».
Видео на тему: Как загрузить музыку в iPhone
Галочку автоматической синхронизации лучше снять – вы сможете установить ее потом, когда наберетесь опыта в обращении с программой iTunes. До этого следует пользоваться ручным режимом.
Если вы планируете соединяться с Айфоном или Айпадом через Wi-Fi, установите в параметрах галочку «Синхронизировать с этим iPhone/iPad по Wi-Fi». После этого вам останется запустить беспроводное соединение через настройки устройства.
Хотите сэкономить место в своем смартфоне или планшете? В таком случае мы советуем установить галочку «Снижать битрейт для песен высокого качество до … кбит AAC».
Вместо точек здесь находится выпадающий список, в котором выбирается нужный битрейт (оптимальный показатель – не менее 128 кбит). Как пользоваться iTunes для закачивания музыки?
Все просто – переходим на вкладку музыка и добавляем сюда музыкальные треки через меню «Файл – Добавить в медиатеку».
Также вы можете воспользоваться прямым перетаскиванием треков из папки в медиатеку, что несколько проще. После этого можно заняться прописыванием ID3-тегов (при их отсутствии) или приступить к синхронизации – в последнем случае необходимо установить галочку «Синхронизировать музыку» и отметить загружаемые треки.
Обратите внимание, что синхронизация действует таким образом, что содержимое вашего устройства будет соответствовать текущему содержимому медиатеки. Если есть необходимость, вы можете закачать музыку с сортировкой по альбомам, жанрам, плейлистам и артистам, устанавливая соответствующие галочки.
Закачиваем видеоролики и фильмы
Как пользоваться Айтюнсом на компьютере для закачивания фильмов и видеороликов? Делается это проще простого. Для начала нужно провести первоначальные настройки iTunes так, как это указано в предыдущем разделе, где мы учились закачивать музыкальные треки.
Для начала нужно провести первоначальные настройки iTunes так, как это указано в предыдущем разделе, где мы учились закачивать музыкальные треки.
Далее заходим на вкладку «Фильмы» и добавляем сюда файлы с видео. Если они не хотят добавляться или воспроизводиться, необходимо установить плеер Quick Time.
Видео на тему: Как обновить iPhone через iTunes
Теперь устанавливаем галочку «Синхронизировать фильмы» и отмечаем закачиваемые файлы. После этого нажимаем на кнопку «Применить» и дожидаемся завершения синхронизации.
Обратите внимание, что мы можем добавить в iPhone/iPad только поддерживаемые файлы с видео. Если iTunes начнет ругаться на несовместимость, воспользуйтесь программой Free MP4 Video Converter и сконвертируйте ролики в подходящий формат.
Прочие виды контента, в которым относятся клипы, приложения, книги и подкасты, закачиваются через iTunes схожим образом – в этом вы сможете разобраться самостоятельно, потренировавшись на музыке и видеороликах.
Создание резервной копии
Как пользоваться iTunes на компьютере для создания резервных копий? Процесс этот очень простой, поэтому он не вызовет каких-либо трудностей.
Для начала нужно подключить iPhone/iPad к компьютеру и дождаться, пока его увидит iTunes. После этого проходим на вкладку «Обзор» и ищем подраздел «Резервные копии».
Указываем место для хранения копии – ставим галочку «Этот компьютер». Теперь жмем на кнопку «Создать копию сейчас» и дожидаемся завершения этой операции.
Для выполнения обратной операции необходимо опять же посетить подраздел «Резервные копии» на вкладке «Обзор». Здесь мы жмем кнопку «Восстановить из копии», выбираем подходящую по дате копию и дожидаемся завершения операции.
Восстановление, как и само создание копии, может затянуться на 5-10 минут, что зависит от объема имеющейся на устройстве информации.
Как обновить или восстановить iPhone/iPad
Как пользоваться Айтюнс для обновления и восстановления устройств от Apple? Если вы хотите обновить прошивку, зайдите на вкладку «Обзор» и нажмите на кнопку «Обновить» — iTunes проверит наличие обновлений, после чего предложит обновить прошивку до новой версии.
Здесь же будет указана текущая версия программного обеспечения, установленного на устройстве в данный момент.
Для восстановления Айфона/Айпада в случае какой-то серьезной программной ошибки, необходимо перевести устройство в режим восстановления, подключив его к компьютеру с запущенным iTunes.
В определенный момент iTunes увидит подключенное устройство и предложит запустить восстановление – уточнить подробности о доступных режимах и самой процедуре вы можете в наших инструкциях, воспользовавшись поиском по сайту.
Дорогой читатель! Добавьте этот сайт в закладки своего браузера и поделитесь с друзьями ссылкой на этот сайт! Мы стараемся показывать здесь всякие хитрости и секреты. Пригодится точно.
Источник
Как установить и настроить iTunes на компьютере
Существует расхожее мнение о том, что утилита iTunes представляет собой настоящий хаос, разобраться в котором невозможно. На самом же деле это не так. iTunes с каждой новой версией становится всё проще, начать эффективно использовать программу сейчас может даже начинающий пользователь. О том, как установить и настроить iTunes, чтобы сделать работу с ним максимально приятной, рассказали в этой инструкции.
О том, как установить и настроить iTunes, чтобы сделать работу с ним максимально приятной, рассказали в этой инструкции.
Как установить iTunes
В установке iTunes на компьютер под управлением Windows нет ничего сложного, процесс идентичен установке любой другой программы. Актуальная версия iTunes всегда доступна на этой странице официального сайта Apple, которая автоматически определяет разрядность установленной операционной системы, благодаря чему ошибиться с выбором установщика не получится.
Отметим, что электронную почту в поле над кнопкой «Загрузить» вводить необязательно.
Важно! Мы не рекомендуем скачивать iTunes из сторонних источников. Во-первых, программа может быть заражена вирусом. А во-вторых, старые версии iTunes могут не поддерживать новейшие сборки iOS. Также в неактуальных версиях iTunes нет многих новых функций, например, Apple Music.
После загрузки на компьютер, установочный файл необходимо запустить и пройти вполне обычную процедуру установки. Для полноты руководства расскажем об экранах установки. Их всего два.
Для полноты руководства расскажем об экранах установки. Их всего два.
Первый исключительно приветственный.
Второй же просит у вас выбрать папку, в которую установится iTunes, язык программы, а также запросит разрешение на создание ярлыка на рабочем столе и использование iTunes в качестве стандартного плеера для аудиофайлов.
Здесь можно выделить один важный момент. Если вы планируете создавать резервную копию iPhone или iPad при помощи iTunes и не хотите подвергать данные с мобильного устройства риску, не устанавливайте iTunes на диск с системой. В таком случае, даже если в работе системы произойдет сбой, ваши резервные копии останутся в сохранности. Кроме этого, вы сохраните немало свободного места на флеш-накопителе, в том случае, если Windows установлен на нем.
На этом процесс установки iTunes завершен, утилиту можно запускать и выполнять первоначальную настройку.
Как настроить iTunes
Несмотря на то что каким-то специальным образом настраивать iTunes для работы не требуется, есть несколько параметров, которые пользователям рекомендуется подстроить под себя сразу после установки утилиты.
В первую очередь, вам необходимо авторизоваться в iTunes под своей учетной записью Apple ID. Благодаря этому вы сможете управлять самим аккаунтом, покупками и загрузками на нем прямо через iTunes. Для того, чтобы выполнить авторизацию нужно перейти в меню «Учетная запись» → «Войти» и в открывшемся окне ввести логин и пароль Apple ID.
Если у вас нет Apple ID, то узнать о том, как его зарегистрировать вы можете в этой инструкции. Для создания Apple ID иметь банковскую карту необязательно, но в таком случае процесс регистрации несколько другой.
Далее вы можете настроить меню переключения между типами контента, исключив из него все ненужные пункты, либо же, наоборот, добавив новые. Для этого щелкните на меню переключения между типами контента и нажмите «Править меню».
Для этого щелкните на меню переключения между типами контента и нажмите «Править меню».
В открывшемся окне следует поставить или убрать флажки с типов контента, которыми вы не собираетесь пользоваться в iTunes.
Если вы не намерены использовать музыкальный сервис Apple Music, все упоминания о нём из iTunes можно убрать. Для этого перейдите в меню «Правка» → «Настройки» и на странице «Основные» снимите флажок с параметра «Показывать функции Apple Music».
Многие пользователи iPhone и iPad предпочитают искать приложения и игры для своих мобильных устройств именно через iTunes. Так куда проще перемещаться по разделам, читать описания, смотреть скриншоты и отзывы. Для таких пользователей крайне полезной опцией станет регулировка частоты запроса пароля при покупках и бесплатных загрузках из App Store и iTunes Store.
Перейдите в меню «Правка» → «Настройки» и выберите вкладку «Магазин». В выпадающих списках «Покупки» и «Бесплатные загрузки» установите параметры в зависимости от того, как часто вы хотите получать запрос на ввод пароля при совершении покупок или выполнении бесплатных загрузок из магазинов Apple. В случае с бесплатными загрузками можно уверенно выбирать пункт «Не запрашивать». А вот с покупками за деньги лучше перестраховаться, особенно, если компьютером вы пользуетесь совместно с семьей, и сделать выбор на пункте «Запрашивать всегда» или «Запрашивать через 15 минут».
Запрет автоматической синхронизации iPhone или iPad с iTunes — ещё одна очень полезная функция. В частности, если вы нередко подключаете мобильное устройство к компьютеру для зарядки. Включить запрет вы можете в меню «Правка» → «Настройки» → «Устройства», поставив флажок на пункте «Запретить автоматическую синхронизацию устройств».
Мы перечислили лишь наиболее полезные базовые настройки iTunes. В целом же в утилите куда больше параметров, изменять которые следует только при возникновении необходимости. Если вы хотите найти какую-то конкретную настройку в iTunes, указывайте её в комментариях к этой инструкции — мы обязательно подскажем!
Источник
Видео
Как скинуть фото с ПК на iPhone через iTunes
Apple убила iTunes! Как передавать файлы с компьютера на iPhone и iPad и делать резервные копии?
Где скачать и как установить iTunes / Зачем нужен iTunes? 2022
Учимся работать с iTunes
Как скачать iTunes на Windows 10 (легко и быстро)
Как пользоваться iTunes на windows 7
Урок №31. Синхронизация с компьютером.
Как скачать iTunes для Windows 7 x32/x64
iTunes НЕ НУЖЕН ! Как легко передавать файлы с компьютера на iPhone и iPad и делать резервные копии?
Как закинуть или удалить музыку на любой iPhone 2019 | 2020
Обновление программного обеспечения на iPhone, iPad или iPod touch в iTunes на ПК
Искать в этом руководстве
Добро пожаловать
Что такое iTunes?
Как добавить предметы
Подпишитесь на Apple Music
Поток рекомендуемой музыки и видео
Добавляйте и скачивайте музыку
Воспроизведение радио Apple Music
Создайте профиль Apple Music
Делитесь музыкой с друзьями
Посмотрите, что друзья слушают
Настроить Apple Music
Введение в iTunes Store
Настройка и просмотр учетной записи
Купить или загрузить элементы
Прокат фильмов
Скачать подкасты
Покупайте музыку и видео в подарок
Используйте подарочную карту
Создать список желаний
Предзаказ товаров
Скачать предыдущие покупки
Использовать семейный доступ
Ограничить доступ к откровенному контенту
Авторизовать компьютер
Проблемы с использованием iTunes Store
Импорт песен с компакт-дисков
Выберите настройки импорта
Если вы не видите информацию о песне
Введение в использование iTunes с iCloud
Автоматические загрузки
Музыкальная библиотека iCloud
Импортировать элементы, которые уже есть на вашем компьютере
Импорт с других компьютеров с помощью Home Sharing
Перенос покупок с мобильного устройства
Импорт песен из интернета
Экспорт музыки или видео из других приложений
Воспроизведение музыки, видео и многого другого
Воспроизведение песен
Воспроизведение песен из iCloud
Слушайте интернет-радио
Воспроизведение компакт-дисков
Используйте мини-плеер iTunes
Отрегулируйте громкость
Отрегулируйте качество звука
Проблемы с воспроизведением музыки или звука
Смотрите фильмы, телепередачи и другое видео
Посмотреть визуальные эффекты
Введение в плейлисты
Создание, редактирование и удаление стандартных списков воспроизведения
Создание, удаление и использование смарт-плейлистов
Используйте iTunes Genius
Посмотрите, в каких плейлистах находится элемент
Распределяйте плейлисты по папкам
Сохраните копию своих плейлистов
Введение в запись компакт-дисков и DVD-дисков
Создание собственных компакт-дисков и DVD-дисков
Проблемы с записью диска
Из общей библиотеки
Из электронной почты и не только
Выбрать динамики
Потоковая передача контента на Apple TV
Воспроизведение фильмов на Apple TV
Получите дополнительную помощь по Apple TV
Используйте HomePod с iTunes
Настройте приложение iTunes Remote
Введение в синхронизацию
Синхронизируйте содержимое iTunes с вашими устройствами
Wi-Fi синхронизация
Синхронизировать фотографии
Синхронизировать информацию о приложении
Передача файлов
Проблемы с синхронизацией видео
Управление iPod shuffle
Используйте iPod в качестве внешнего жесткого диска
Обновите программное обеспечение устройства
Восстановить заводские настройки
Сделайте резервную копию вашего iPhone, iPad или iPod touch
Включите специальные возможности вашего устройства
Получить дополнительную помощь для iPhone
Получите дополнительную помощь по iPad
Получить дополнительную помощь для iPod
Настройте окно iTunes
Изменить информацию о песне и компакт-диске
Добавить обложку
Введите и просмотрите тексты песен
Оценивайте песни и другие элементы
Поиск предметов и дубликатов
Найдите песню с помощью браузера столбцов
Удалить элементы
Изменить место хранения файлов
Используйте несколько библиотек iTunes
Преобразование форматов музыкальных файлов
Переместите свою медиатеку iTunes на другой компьютер
Установить плагины
Обновите iTunes
Изменить язык
Обход брандмауэра Windows
Подключиться к Интернету
Изменить настройки iTunes
Горячие клавиши
Символы, используемые в iTunes
Решения для обеспечения доступности
Больше информации в Интернете
Авторские права
Используя iTunes, вы можете обновлять программное обеспечение на вашем iPhone, iPad или iPod.
Важно: Перед отключением устройства от компьютера нажмите кнопку «Извлечь» .
См. также Резервное копирование iPhone, iPad или iPod touch в iTunes на ПКВосстановление iPhone, iPad или iPod touch в iTunes на ПКСтатья службы поддержки Apple: Обновите iPhone или iPad с помощью iTunes
Максимальное количество символов:
250
Пожалуйста, не указывайте личную информацию в своем комментарии.
Максимальное количество символов — 250.
Спасибо за отзыв.
Использование Surface с iPhone, iCloud и iTunes
Ваш iPhone и Surface отлично работают вместе. Вы можете использовать приложения и службы Apple или Microsoft для подключения устройств. Получайте свои фотографии, файлы и контакты в любом месте и на любом используемом устройстве.
Примечание. Некоторые приложения могут быть доступны не во всех странах и регионах.
Получить iTunes для вашего Surface
С помощью устройства Surface вы можете приобретать, загружать и передавать музыку из iTunes. Вы также можете синхронизировать свои устройства iOS с Surface с помощью iTunes. Для начала загрузите iTunes из магазина Microsoft Store.
Дополнительные сведения об iTunes и предыдущих версиях iTunes см. в разделе iTunes на сайте поддержки Apple.
Настройка iCloud для Windows
Если вы уже используете iCloud, вы можете продолжать использовать его для синхронизации фотографий, контактов и закладок с планшетом Surface.
Загрузите iCloud для Windows на устройство Surface из магазина Microsoft.
- org/ListItem»>
Установите iCloud для Windows, затем перезагрузите устройство.
iCloud откроется и попросит вас войти в систему. Если вы не видите его, перейдите к Пуск , найдите iCloud , а затем выберите его.
Войдите, используя свой AppleID.
Выберите, что вы хотите синхронизировать с Surface, и нажмите «Применить».
Синхронизируйте свой iPhone и Surface с помощью OneDrive
OneDrive синхронизирует фотографии и файлы с вашего iPhone на планшет Surface. Сначала вам нужно войти в свою учетную запись Microsoft, но любые обновления или изменения, которые вы вносите в OneDrive, будут отображаться на обоих ваших устройствах.
Войдите в OneDrive на Surface
Выберите Пуск > Настройки > Учетные записи > Учетные записи электронной почты и приложений > Добавить учетную запись .
Войдите в свою учетную запись Microsoft и следуйте инструкциям.
Узнайте больше о синхронизации файлов из OneDrive на Surface в OneDrive на ПК.
Войдите в OneDrive на iPhone
- org/ListItem»>
Загрузите приложение OneDrive из Apple App Store.
В приложении OneDrive войдите в свою учетную запись Microsoft и следуйте инструкциям.
Перенос фотографий с iPhone на Surface
Приложение OneDrive может автоматически загружать фотографии, сделанные на iPhone. Загруженные вами фотографии также можно увидеть на вашем устройстве Surface.
Загрузить фотографии в OneDrive
На iPhone скачайте приложение OneDrive из Apple App Store.
- org/ListItem»>
В приложении OneDrive войдите в свою учетную запись Microsoft.
Выполните одно из следующих действий:
Если вы впервые входите в систему, выберите Начать загрузку с камеры , когда вас спросят, хотите ли вы автоматически загружать сделанные вами фотографии.
Если вы уже вошли в приложение OneDrive, выберите Me > Настройки > Загрузка камеры и включите Загрузка камеры . Теперь каждая фотография, сделанная вами на iPhone, будет сохранена в OneDrive. Если вы хотите, чтобы видео сохранялись в OneDrive, убедитесь, что Включить видео включено.

Просматривайте свои фотографии на Surface
OneDrive встроен в Windows 10, поэтому вы можете получить свои фотографии из OneDrive в проводнике.
На устройстве Surface выберите Проводник на панели задач.
В File Explorer , выберите OneDrive слева.
Войдите в систему с той же учетной записью Microsoft, которая используется на вашем iPhone, чтобы связать Surface с OneDrive.
- org/ListItem»>
Когда появятся папки OneDrive, выберите Изображения > Фотопленка . Появятся фотографии, сделанные на вашем iPhone, и вы сможете открыть и просмотреть их отсюда.
Использование приложений Office на устройстве Surface и iPhone
Если вам нужно редактировать документы Office на iPhone, оставайтесь продуктивными с приложениями Office. Вы сможете создавать, редактировать и обмениваться документами прямо со своего iPhone и продолжать работать на своем Surface.
Редактируйте документы Office на iPhone и Surface
Когда вы сохраните свои документы в OneDrive, вы увидите их как на устройстве Surface, так и на iPhone.
Найдите Microsoft Office в Apple App Store.

Выберите Установите рядом со следующими приложениями:
Microsoft Word
Майкрософт Эксель
Microsoft PowerPoint
Майкрософт OneNote
- org/ListItem»>
Откройте приложение, чтобы начать редактирование документов, сохраненных в OneDrive.
Изменения будут сохранены на всех устройствах, чтобы вы могли начать работу на iPhone и продолжить работу на Surface.
Просматривайте свои учетные записи электронной почты и календари в одном месте с помощью Microsoft Outlook
Оставайтесь организованными, когда используете Microsoft Outlook на своем iPhone. Получите знакомые возможности работы с почтой, загрузив Microsoft Outlook из Apple App Store. Настройте Microsoft Outlook, чтобы вы могли:
Получите всю важную электронную почту в специальном почтовом ящике.
Поиск контактов и вложений из всех ваших учетных записей электронной почты
- org/ListItem»>
Просматривайте свои встречи и напоминания в календаре во всех своих учетных записях с помощью различных представлений
Просматривайте веб-страницы на iPhone, продолжайте на Surface
Наслаждайтесь беспрепятственным просмотром веб-страниц, соединив iPhone и Surface вместе. Вы можете открыть веб-страницу с помощью Microsoft Edge на своем iPhone, а затем продолжить чтение на своем Surface.
Свяжите свой iPhone с Surface
Загрузите на свой iPhone приложение Microsoft Edge из App Store.
Откройте Microsoft Edge на своем iPhone.
 Войдите в свою учетную запись Microsoft, чтобы связать ее с планшетом Surface.
Войдите в свою учетную запись Microsoft, чтобы связать ее с планшетом Surface.
Отправка веб-страницы с iPhone на Surface
На вашем iPhone:
На iPhone откройте веб-страницу в Microsoft Edge .
На нижней панели инструментов выберите Продолжить на ПК .
Отправьте веб-страницу на свой Surface, выбрав Выберите ПК, чтобы открыть это сейчас или Продолжить позже .
- org/ListItem»>
Выберите компьютер, чтобы открыть это сейчас позволит вам выбрать подключенный компьютер, который включен и подключен к Интернету.
Продолжить позже отправляет веб-страницу на все ваши связанные компьютеры для последующего доступа. Когда будете готовы, переходите к центр поддержки и выберите веб-страницу, чтобы открыть ее на устройстве Surface.
Похожие темы
Справка по приложению «Ваш телефон» (включая ссылку на Windows)
Для получения более подробной информации о настройке iCloud для Windows перейдите по следующим ссылкам в службе поддержки Apple:
- org/ListItem»>
Если ваши закладки Safari и iCloud не синхронизируются
Настройка и использование iCloud для Windows
Настройка и использование Фото iCloud на ПК с Windows
Настроить iCloud Drive
[iOS 16] Как обновить iPhone на компьютере без iTunes
Каждый год Apple выпускает новые функции для iOS, чтобы сделать ее лучше. Новое обновление расширяет общую функциональность пользовательского интерфейса и исправляет многочисленные технические ошибки предыдущих обновлений. Однако некоторые потребители Apple недавно жаловались на технические проблемы при обновлении своих iPhone с помощью iTunes.
Однако некоторые потребители Apple недавно жаловались на технические проблемы при обновлении своих iPhone с помощью iTunes.
В этой статье вы узнаете о возможных недостатках обновления iPhone через iTunes. Кроме того, вы также узнаете, как обновить iPhone на компьютере без iTunes . Придерживайтесь самого конца статьи, чтобы подробно узнать обо всех процессах.
Часть 1. Нужен ли iTunes для обновления iPhone?
Часть 2. Как можно обновить iOS помимо iTunes?
1. Обновите iPhone с Wi-Fi
2. Обновите iPhone на компьютере с помощью бесплатного ПО для обновления iOS
3. Обновление iPhone с помощью WooTechy iPhixer
4. Обновите iPhone на компьютере с помощью файла IPSW
Часть 1. Нужен ли iTunes для обновления iPhone?
iTunes остается официальным способом обновления iOS, но пользователи могут столкнуться с некоторыми возможными ограничениями и ошибками при попытке обновить систему с помощью iTunes. Вот список проблем, с которыми пользователи могут столкнуться при обновлении своего iPhone с помощью iTunes.
Вот список проблем, с которыми пользователи могут столкнуться при обновлении своего iPhone с помощью iTunes.
Пользователи часто сталкиваются с тем, что iTunes не может распознать последнее доступное обновление.
Бывают моменты, когда время загрузки iTunes истекает.
Пользователи также сообщают об ошибках iTunes, таких как 1671 и 4013, во время выполнения обновления через iTunes.
Но есть способы, с помощью которых пользователи iPhone могут решить проблемы, с которыми они сталкиваются при попытке обновить iPhone без iTunes. Способы обновления iOS без iTunes включают обновление iPhone с помощью Wi-Fi, обновление iPhone на компьютере с помощью программного обеспечения для обновления iOS, обновление iPhone на компьютере с помощью WooTechy iPhixer и обновление iPhone на компьютере путем загрузки IPSW.
Часть 2. Как обновить iOS помимо iTunes?
Как уже упоминалось в этой статье, существует множество способов, которыми пользователи могут обновить iOS на своем iPhone, помимо использования iTunes. Для вашего удобства вы узнаете обо всех доступных способах обновления iOS без использования iTunes.
Для вашего удобства вы узнаете обо всех доступных способах обновления iOS без использования iTunes.
1Обновление iPhone с помощью Wi-Fi
Обновление iPhone с помощью Wi-Fi — наиболее стандартный способ обновления iOS. Чтобы завершить процесс обновления вашего iPhone по беспроводной сети, создайте резервную копию вашего устройства с помощью iCloud или ПК, который у вас есть. После этого перейдите к Общие раздел из Настройки . Нажмите Software Update на странице «Общие».
Перейдите к Настройки > Общие > Обновление ПО .
Вы увидите обновление программного обеспечения, доступное на странице «Общие». Если вы видите несколько доступных вариантов обновления программного обеспечения, выберите обновление, которое вы хотите установить. Наконец, нажмите Загрузить и установить , чтобы начать процесс обновления. Вам может потребоваться ввести пароль, чтобы начать процесс установки.
2Обновите iPhone на компьютере с помощью бесплатного программного обеспечения для обновления iOS
Если у вас нет возможности беспроводного обновления устройства iOS, вы всегда можете обновить iPhone на компьютере с помощью профессионального программного обеспечения для обновления iOS. WooTechy iMaster — это программное обеспечение, которое поможет вам удобно обновить iOS на компьютере без каких-либо хлопот и без каких-либо ручных операций, в то время как не будет стоить вам никаких денег .
WooTechy iMaster — это программное обеспечение, которое поможет вам удобно обновить iOS на компьютере без каких-либо хлопот и без каких-либо ручных операций, в то время как не будет стоить вам никаких денег .
WooTechy iMaster также имеет круглосуточную профессиональную службу поддержки клиентов, которая поможет вам в процессе обновления или понижения версии.
Следуйте этим инструкциям, чтобы обновить устройство, выполнив 3 простых шага:
Шаг 1 Загрузите и установите программное обеспечение WooTechy iMaster. Подключите ваш iPhone к компьютеру через USB. На экране программы выберите опцию Upgrade iOS .
Шаг 2 Выберите версии прошивки iOS и нажмите кнопку Далее , чтобы начать загрузку прошивки. Вскоре iMaster проверит и извлечет прошивку после завершения загрузки.
Шаг 3 Наконец, нажмите кнопку Start , чтобы начать обновление устройства. В течение нескольких минут вы успешно обновите свои устройства iOS.
3Обновление iPhone с помощью WooTechy iPhixer
Для обновления iPhone на компьютере без iTunes можно также использовать профессиональные программы восстановления системы iOS, такие как WooTechy iPhixer. Он может обновить ваш iPhone или iPad до последней версии без использования iTunes и сетевого подключения 903:30 . Кроме того, в процессе обновления он может устранить все сбои программного обеспечения, а устраняет все проблемы, не вызывая потери данных .
WooTechy iPhixer чрезвычайно удобен в использовании и имеет дружественный интерфейс. Шаги, которые вам нужно выполнить, чтобы обновить свой iPhone, не требуют пояснений и просты в навигации.
Вот как обновить iPhone на компьютере без iTunes с помощью WooTechy iPhixer:
Шаг 1 Прежде всего, установите WooTechy iPhixer на ПК. После установки приложения запустите его и выберите Стандартный режим .
Шаг 2 После этого подключите iPhone к ПК с помощью кабеля. Вы увидите приглашение с опцией Next . Вы найдете его в нижней части экрана компьютера. Нажмите на это, чтобы продолжить. Вы увидите файл прошивки на дисплее. Нажмите Загрузить .
Вы увидите приглашение с опцией Next . Вы найдете его в нижней части экрана компьютера. Нажмите на это, чтобы продолжить. Вы увидите файл прошивки на дисплее. Нажмите Загрузить .
Шаг 3 После завершения загрузки. Извлеките его, нажмите кнопку Start , чтобы начать процесс установки. Позже ваш iPhone перезагрузится с правильно установленной последней прошивкой iOS.
4Обновите iPhone на компьютере с помощью файла IPSW
IPSW, аббревиатура от iPhone Software, в основном представляет собой формат файла, который используется для установки, обновления или восстановления устройств iPhone вручную. Это способ, который позволяет вам выполнять процесс обновления без полной необходимости в iTunes.
Убедитесь, что у вас хорошее сетевое соединение. Зайдите на сайт IPSW.
Выберите модель своего iPhone и загрузите прошивку iOS, необходимую для вашего устройства.
Подключите ваш iPhone к компьютеру Mac через USB-кабель и запустите Finder.
Нажмите клавишу Option и нажмите кнопку Обновить . Выберите файл IPSW, который вы только что загрузили, чтобы завершить процесс.
Заключение
Если вы хотите обновить существующую iOS на своем iPhone без использования iTunes, есть несколько способов сделать это, не рискуя вашими существующими данными. Обновление вашего iPhone с помощью Wi-Fi через обновление по воздуху является важным. Но если вы ищете стороннее приложение для обновления iOS через компьютер, у WooTechy есть удобные ответы.
WooTechy iMaster позволяет без проблем обновить или понизить версию iOS с помощью компьютера. Это удобный и простой способ обновления программного обеспечения без риска для ваших данных. В дополнение к этому WooTechy iPhixer также дает вам возможность обновить iOS, установив прошивку IPSW вручную. Вы можете выбрать любой из этих вариантов для обновления iPhone без iTunes.
Как поместить видео на iPhone (Все 4 способа)
У многих из нас на компьютере есть куча видео, которые мы хотели бы поставить на свой iPhone.
К сожалению, процесс передачи мультимедиа между ними не так прост, как может показаться.
В отличие от Android, iPhone не позволяет просто подключиться к USB-порту компьютера и перетаскивать файлы в его хранилище. Итак, как вы должны поместить видео, которые вы записали или скачали на свой iPhone, для просмотра в автономном режиме?
Это можно сделать четырьмя способами:
- С помощью iTunes
- С помощью стороннего программного обеспечения (ПК/Mac)
- Использование Airdrop (только для Mac)
- Использование облака
Рассмотрим каждый метод более подробно.
Способ 1: Использование iTunes
Использование iTunes — очень популярный способ передачи музыки, фотографий и видео на ваш iPhone. В конце концов, это собственное решение Apple.
- Подключите iPhone к компьютеру с помощью кабеля Lightning-to-USB
- Запустите iTunes на компьютере
- Перейдите к Файл > Добавить в библиотеку или Файл > Добавить папку в библиотеку
- Найдите нужное видео (или папку с видео) и нажмите Открыть .
 Ваши видео теперь являются частью вашей медиатеки iTunes.
Ваши видео теперь являются частью вашей медиатеки iTunes. - Нажмите на iPhone > Фильмы .
- Установите флажок Синхронизировать фильмы
- Выберите видео, которые вы только что импортировали в медиатеку iTunes, и нажмите Применить/синхронизировать . Ваши видео теперь на вашем iPhone.
Почему я не являюсь поклонником метода iTunes
Apple разработала iTunes с намерением сделать его единой медиатекой на всех ваших устройствах (компьютер, iPhone, iPad и т. д.). также имеет свой собственный набор проблем:
- Вынуждает вас сначала импортировать видео в вашу библиотеку iTunes, и только после этого вы можете перенести его на свой iPhone. Это двухэтапный процесс.
- iTunes в Windows не очень хорош, и есть гораздо лучшие альтернативы медиатекам
- Многие форматы видео не поддерживаются iTunes.
- Возможные проблемы с синхронизацией (например, удаление мультимедиа на одном устройстве влияет на другие устройства)
В результате лично я больше не использую iTunes для загрузки видео на свой iPhone.
Способ 2. Использование стороннего приложения (ПК и Mac)
Для пользователей ПК (Windows) использование стороннего приложения для передачи файлов iPhone является самым простым и быстрым способом. Это также один из лучших методов для пользователей Mac, хотя метод Airdrop (обсуждаемый ниже) также заслуживает внимания.
Существует множество программных решений для передачи файлов iPhone, но я лично рекомендую WALTR Pro . По сравнению с другими программами, которые я использовал в прошлом, это чертовски просто. Вы буквально перетаскиваете видеофайлы (или файлы любого типа, если на то пошло) на свой iPhone следующим образом:
Как видите, использование стороннего приложения, такого как WALTR Pro, гораздо более интуитивно понятно, чем использование iTunes. Вот шаги, которые необходимо предпринять после того, как вы установили приложение на свой компьютер:
- Launch WALTR Pro
- Подключите iPhone к компьютеру через USB (также поддерживается беспроводная передача по Wi-Fi)
- Найдите и перетащите файл, который вы хотите передать на iPhone, или нажмите «Выберите файлы…» и выберите файл из Проводника Windows или Mac Finder.

- Подождите , пока WALTR Pro сделает свое дело и загрузит файл на ваш телефон.
Это действительно так просто.
Самое классное в этом приложении то, что оно делает много вещей за кадром . Если видео находится в неподдерживаемом формате файла, оно конвертируется на лету. Он также автоматически добавляет обложки и метаданные, такие как жанры и описания эпизодов, чтобы все было организовано.
Купить WALTR
Если вам нужно бесплатное решение, EaseUS MobiMover — хорошая альтернатива. Однако в нем отсутствует функция интеллектуального преобразования, а его интерфейс далеко не такой приятный или интуитивно понятный.
Способ 3: использование Airdrop (только для Mac)
Пользователи Mac могут размещать видео на своем iPhone с помощью замечательной функции Airdrop. Вот как это сделать:
- На Mac откройте Finder .
- На левой боковой панели найдите Airdrop .
 Либо выберите «Перейти» > «AirDrop» в строке меню Finder.
Либо выберите «Перейти» > «AirDrop» в строке меню Finder. - Включите Bluetooth, если он еще не включен.
- Вы должны увидеть свой iPhone как одно из ближайших устройств. Убедитесь, что на вашем iPhone включены Bluetooth и Wi-Fi.
- Перетащите видео на свое устройство iPhone. Вуаля.
Примечание. Файлы , переданные по Airdrop, автоматически обрабатываются приложением на вашем iPhone, которое может открыть файл. Если ваше видео имеет формат, который не может быть обработан ни одним из ваших приложений для iPhone, вы не сможете передать видео. Поэтому я рекомендую загрузить VLC для мобильных устройств на свой iPhone, который может воспроизводить любой тип видео, которое вы на него загружаете.
Способ 4: через облако
Последний способ — использовать облачный сервис. Самые популярные облачные сервисы Apple iCloud , Google Диск , Microsoft OneCloud и Dropbox . Однако этот метод сильно ограничен пространством и ограничениями скорости передачи.
Однако этот метод сильно ограничен пространством и ограничениями скорости передачи.
Независимо от того, какой облачный сервис вы выберете, процесс будет одинаковым:
- На своем ПК/Mac загрузите видео в облако, загрузив клиент облачного провайдера. Это может занять некоторое время.
- На вашем iPhone используйте соответствующее облачное приложение, чтобы загрузить только что загруженное видео.
Лично я рекомендую Google Диск, потому что на бесплатном уровне у него достаточно места для хранения. Приложение iPhone для Google Диска можно скачать здесь.
Я бы не советовал использовать Apple iCloud для размещения ваших видео, так как его пространство ограничено, а его совместимость с Windows и Android плохая.
Макс Хейман
Я фотограф и главный редактор Capture Guide. Проведя несколько лет в Южной Америке со своим старым верным Nikon D7100, я вернулся домой и терпеливо жду открытия границ.
Использование iTunes на ПК с устройствами iOS | American Foundation for the Blind
Независимо от того, получаете ли вы iPhone, iPad или iPod Touch в подарок или покупаете их самостоятельно, вам потребуется использовать iTunes на компьютере для управления содержимым вашего устройства. Apple значительно улучшила доступность iTunes и устройств iOS. Все устройства iOS и компьютеры Apple теперь поставляются с уже установленной собственной программой чтения с экрана VoiceOver, которая активируется тройным нажатием кнопки «Домой». Однако для навигации и использования iTunes используется средство чтения с экрана вашего компьютера, а не VoiceOver. iTunes не устанавливается на ПК, но его можно легко загрузить с веб-сайта iTunes.
Apple значительно улучшила доступность iTunes и устройств iOS. Все устройства iOS и компьютеры Apple теперь поставляются с уже установленной собственной программой чтения с экрана VoiceOver, которая активируется тройным нажатием кнопки «Домой». Однако для навигации и использования iTunes используется средство чтения с экрана вашего компьютера, а не VoiceOver. iTunes не устанавливается на ПК, но его можно легко загрузить с веб-сайта iTunes.
В этой статье рассказывается, как выполнять общие задачи в iTunes, такие как добавление музыки, создание списков воспроизведения, синхронизация устройства с iTunes и управление контентом. Для этой демонстрации я использую Window-Eyes 7.5.2 в качестве программы для чтения с экрана и недавно выпущенную версию iTunes 11.
(Примечание автора: 29 ноября Apple выпустила версию 11 iTunes, которая сильно отличается от предыдущих версий. есть несколько способов навигации по iTunes, представленные инструкции заставят iTunes выглядеть и работать так же, как и в предыдущих версиях. )
)
Начало работы с iTunes
После установки новой версии iTunes вы можете отформатировать программу так, чтобы она выглядела как в предыдущих версиях, набрав Ctrl + S или Alt + V, а затем стрелку вниз до «Боковая панель» и нажмите Ввод.» Несмотря на то, что формат будет таким же, как и в более ранних версиях, в меню iTunes произошли некоторые изменения, поэтому найдите время, чтобы изучить их.
При запуске iTunes курсор находится в списке источников. Первым элементом в списке является список воспроизведения музыкальной библиотеки, в котором хранится вся музыка. Используя клавиши со стрелками вверх и вниз, вы можете найти дополнительные категории, такие как фильмы и приложения. Магазин iTunes также находится в списке источников. При его выборе автоматически предоставляется информация о покупке в магазине. Перед покупкой чего-либо вам необходимо настроить Apple ID (адрес электронной почты) и пароль.
Чтобы управлять тем, что отображается в списке источников, либо перейдите в «Настройки» в меню «Правка», либо нажмите Ctrl + Dash, а затем используйте вкладку «Общие», чтобы выбрать то, что вы хотите видеть в списке. Некоторые варианты — это телешоу, подкасты и iTunes U, и вы делаете свой выбор с помощью флажков. Диалоговое окно «Предпочтения» также содержит параметры для работы с компакт-дисками, настройки портативного устройства (например, iPhone или iPad) и других элементов управления.
Некоторые варианты — это телешоу, подкасты и iTunes U, и вы делаете свой выбор с помощью флажков. Диалоговое окно «Предпочтения» также содержит параметры для работы с компакт-дисками, настройки портативного устройства (например, iPhone или iPad) и других элементов управления.
На ПК iTunes имеет стандартную строку меню с такими параметрами, как «Файл», «Редактировать» и «Просмотр». Если средство чтения с экрана настроено на чтение клавиш навигации, они будут произноситься. Однако простое нажатие клавиши Alt не заставляет меню говорить. Используйте стрелки для перемещения по меню, пока не выучите ярлыки. Полный список клавиатурных команд находится в разделе «Помощь».
Можно использовать Tab и Shift + Tab для навигации по iTunes, но есть более простой способ навигации по записям списка источников. Введите первую букву раздела, который вы хотите найти (например, «b» для книг). Чтобы перейти к началу списка источников (который всегда является музыкальной библиотекой), нажмите клавишу «Домой». При наведении курсора на любой элемент в списке источников нажатие F6 переместит вас в раздел содержимого. Например, если курсор находится в списке воспроизведения музыкальной библиотеки, нажатие F6 приведет пользователя к списку всех песен в библиотеке. Следующее нажатие клавиши F6 покажет, сколько элементов находится в категории, а повторный ввод F6 приведет пользователя к окну поиска. Чтобы найти альбом песни или исполнителя, введите информацию в поле редактирования и нажмите «Ввод». Нет никаких элементов управления формой для использования. Затем дважды нажмите F6, так как в первый раз откроется список воспроизведения музыкальной библиотеки, а во второй раз отобразятся результаты поиска. Нажав F6 в третий раз, вы увидите количество результатов. Чтобы очистить окно поиска, еще раз нажмите F6 и дважды нажмите Tab. Это вызовет кнопку «очистить текст».
При наведении курсора на любой элемент в списке источников нажатие F6 переместит вас в раздел содержимого. Например, если курсор находится в списке воспроизведения музыкальной библиотеки, нажатие F6 приведет пользователя к списку всех песен в библиотеке. Следующее нажатие клавиши F6 покажет, сколько элементов находится в категории, а повторный ввод F6 приведет пользователя к окну поиска. Чтобы найти альбом песни или исполнителя, введите информацию в поле редактирования и нажмите «Ввод». Нет никаких элементов управления формой для использования. Затем дважды нажмите F6, так как в первый раз откроется список воспроизведения музыкальной библиотеки, а во второй раз отобразятся результаты поиска. Нажав F6 в третий раз, вы увидите количество результатов. Чтобы очистить окно поиска, еще раз нажмите F6 и дважды нажмите Tab. Это вызовет кнопку «очистить текст».
Добавление контента
Можно добавить музыку, которая уже есть на вашем компьютере, в iTunes, но вы также можете купить избранные материалы непосредственно в iTunes Store. Компакт-диски также можно копировать прямо в iTunes.
Компакт-диски также можно копировать прямо в iTunes.
Добавление музыки с компьютера
iTunes может воспроизводить файлы различных форматов, включая файлы MP3 и незащищенные файлы WMA, а также собственный защищенный формат M4A. При добавлении незащищенного файла WMA iTunes предложит преобразовать его в собственный формат или не добавлять файл.
Чтобы добавить одну песню в iTunes, нажмите Ctrl + O, и откроется стандартный диалог Windows с запросом местоположения файла. Найдите файл и нажмите «Enter». Через несколько секунд iTunes издаст трехкратный звук, указывающий на то, что файл был успешно добавлен. Чтобы добавить всю папку, нажмите Alt + F + D, чтобы открыть стандартное диалоговое окно. Найдите папку и нажмите «Ввод». Как только вы услышите звук трех нот, музыка будет добавлена. Если добавляется большая папка, звук может воспроизводиться быстро, но файлы могут все еще находиться в процессе добавления. Когда с вашего компьютера добавляется новая музыка, она обычно оказывается в конце списка песен в iTunes.
Маркировка содержимого
Хотя ваша музыка может быть помечена исполнителем и названием (например, Тейлор Свифт — «Я знал, что у вас проблемы»), iTunes будет читать ее так, как будто имя исполнителя является частью названия. . Чтобы изменить это, нажмите Ctrl + I. В открывшемся диалоговом окне щелкните стрелкой вправо один раз до информации и заполните поля редактирования. Первое поле редактирования предназначено для названия песни, а второе поле редактирования — для исполнителя. Другие доступные поля включают композитора, год и жанр. В диалоговом окне есть дополнительные вкладки, в том числе «Видео» и «Параметры».
iTunes позволяет пользователю выбирать, какая информация будет представлена для каждой песни. В меню «Вид» выберите «Параметры просмотра» или нажмите Ctrl + J, чтобы получить множество параметров, включая название песни, исполнителя, жанр, время и многое другое. В меню «Вид» пользователь может указать, как должен отображаться iTunes. Первый вариант — представить iTunes в виде списка, который хорошо работает с программами чтения с экрана.
Добавление компакт-диска
В общей части диалогового окна «Настройки» есть поле для выбора способа обработки компакт-дисков iTunes. Два из вариантов: «Начать воспроизведение» и «Попросить импортировать компакт-диск». Во время воспроизведения или копирования компакт-диска его содержимое будет отображаться в iTunes как запись в списке источников. Если компакт-диск является альбомом, iTunes может распознать дорожки и правильно их пометить. Если это самодельный компакт-диск, вам придется сделать маркировку.
Создание списков воспроизведения
Очень полезная функция iTunes — возможность создавать списки воспроизведения. Эти списки удобны, если у вас больше музыки, чем может поместиться на вашем устройстве, или если вы хотите послушать определенного исполнителя или тип музыки. Если вы наберете Ctrl + N, откроется диалоговое окно для ввода заголовка. После создания названия найдите песню, которую нужно добавить, и нажмите Shift + F10 или щелкните ее правой кнопкой мыши. Введите букву «а» для «Добавить в список воспроизведения». Затем один раз нажмите стрелку вправо, чтобы открыть список списков воспроизведения, найдите имя списка воспроизведения и нажмите «Ввод». Все созданные списки воспроизведения будут отображаться в списке источников после категорий iTunes по умолчанию, включая «Недавно добавленные» и «Недавно воспроизведенные». Вы можете ввести первую букву списка воспроизведения или использовать клавиши со стрелками, чтобы добраться до него. Удаление песни из определенного плейлиста сохранит ее в вашей медиатеке iTunes.
Введите букву «а» для «Добавить в список воспроизведения». Затем один раз нажмите стрелку вправо, чтобы открыть список списков воспроизведения, найдите имя списка воспроизведения и нажмите «Ввод». Все созданные списки воспроизведения будут отображаться в списке источников после категорий iTunes по умолчанию, включая «Недавно добавленные» и «Недавно воспроизведенные». Вы можете ввести первую букву списка воспроизведения или использовать клавиши со стрелками, чтобы добраться до него. Удаление песни из определенного плейлиста сохранит ее в вашей медиатеке iTunes.
Магазин iTunes
В магазине iTunes можно приобрести музыку, фильмы, телешоу, мелодии звонка и многое другое. Найдите магазин в списке источников и нажмите F6, чтобы перейти к окну поиска. Введите критерии поиска (например, исполнитель, телешоу или фильм), а затем нажмите клавишу «Ввод». Через несколько секунд снова нажмите F6, и результаты поиска будут перечислены. На экране результатов есть ссылки для сужения результатов, в том числе по типу носителя и исполнителям с похожими именами. После того, как вы выберете песню, название будет указано с именем исполнителя под ним и кнопкой «Купить», которая также включает цену песни. Нажатие «Enter» на кнопке ничего не делает. Вместо этого вы должны найти кнопку с помощью горячих клавиш мыши. Как только кнопка для покупки песни активирована, вам будет предложено ввести свой Apple I.D. и пароль. В первый раз, когда ваше удостоверение личности и пароль используются на новом компьютере или устройстве, необходимо ввести платежную информацию. После совершения покупки элемент загружается на компьютер и доступен для синхронизации с вашим устройством Apple.
После того, как вы выберете песню, название будет указано с именем исполнителя под ним и кнопкой «Купить», которая также включает цену песни. Нажатие «Enter» на кнопке ничего не делает. Вместо этого вы должны найти кнопку с помощью горячих клавиш мыши. Как только кнопка для покупки песни активирована, вам будет предложено ввести свой Apple I.D. и пароль. В первый раз, когда ваше удостоверение личности и пароль используются на новом компьютере или устройстве, необходимо ввести платежную информацию. После совершения покупки элемент загружается на компьютер и доступен для синхронизации с вашим устройством Apple.
Добавление устройства
Перед использованием iPhone, iPod Touch или iPad его необходимо синхронизировать с iTunes на компьютере. Одновременно устройство может быть синхронизировано только с одним компьютером. Устройство будет поставляться с зарядным устройством USB, которое используется для подключения его к компьютеру. Программа чтения с экрана должна озвучить всю информацию о процессе установки.
Первая часть процесса установки — это регистрация вашего устройства. Появляется запрос на ввод Apple I.D. и пароль или создайте учетную запись. Необходимо добавить дополнительную информацию, такую как ваше имя, адрес и номер телефона. В диалоговом окне настройки можно перемещаться с помощью клавиш Tab и Shift + Tab.
Далее идет ряд переключателей для установки различных параметров вашего устройства. Навигация осуществляется путем проверки переключателя, а затем перехода через диалоговое окно, чтобы решить, как ваше устройство должно взаимодействовать с компьютером. Эта часть может сбивать с толку, поскольку пользователь должен просмотреть все переключатели, прежде чем перейти к особенностям выбранного переключателя. Например, радиокнопка «Сводка» управляет тем, как iTunes создает резервную копию устройства, автоматически открывается ли iTunes при подключении устройства, когда компьютер проверяет наличие обновлений и т. д.
После проверки переключателя «Сводка» перейдите к другим переключателям, включая «Информация», «Музыка» и «Приложения». В конце концов, будет отображаться информация, относящаяся к переключателю «Сводка». Большинство вариантов выбора в этой серии элементов управления осуществляется с помощью флажков. Сделав выбор в каждой области, активируйте кнопку «Применить». (Если вы допустили ошибку, ее можно легко отменить.) Затем перейдите на вкладку после кнопки «Сводка», а следующим элементом управления является кнопка «Информация». Определяет, когда эта кнопка отмечена, влияет на то, как устройство и компьютер синхронизируют электронную почту, контакты и т. д. Повторите процесс с другими переключателями.
В конце концов, будет отображаться информация, относящаяся к переключателю «Сводка». Большинство вариантов выбора в этой серии элементов управления осуществляется с помощью флажков. Сделав выбор в каждой области, активируйте кнопку «Применить». (Если вы допустили ошибку, ее можно легко отменить.) Затем перейдите на вкладку после кнопки «Сводка», а следующим элементом управления является кнопка «Информация». Определяет, когда эта кнопка отмечена, влияет на то, как устройство и компьютер синхронизируют электронную почту, контакты и т. д. Повторите процесс с другими переключателями.
После регистрации устройство появится в списке источников. Чтобы найти его, введите букву «d» и стрелку вниз, пока не будет произнесено имя устройства. Там должно быть указано ваше имя и тип устройства. Например, когда я нахожу свой iPhone в списке источников, Window-Eyes говорит: «iPhone Джанет». Еще один способ добраться до устройства — ввести первую букву своего имени. Трехкратное нажатие клавиши Tab из этого места открывает одно и то же диалоговое окно с переключателями для взаимодействия вашего устройства с компьютером. Если устройство закрыто, однократное нажатие стрелки вправо откроет содержимое на устройстве. Это не влияет на устройство, но позволяет просматривать, какой контент на нем находится.
Если устройство закрыто, однократное нажатие стрелки вправо откроет содержимое на устройстве. Это не влияет на устройство, но позволяет просматривать, какой контент на нем находится.
iTunes Store на устройстве iOS
Для использования iTunes Store ваше устройство должно быть подключено к Интернету через Wi-Fi или сотовую связь. Магазин открывается рядом вкладок в нижней части экрана. Эти вкладки включают «Музыка», «Фильмы» и «Поиск». Активация вкладки «Дополнительно» открывает дополнительные параметры, в том числе мелодии и аудиокниги. На вкладке «Поиск» отображается стандартное поле редактирования с кнопкой «Поиск». Результаты четко перечислены с названием, исполнителем, ценой и кнопкой для воспроизведения клипа. Цена представлена в виде кнопки, и ее активация вызывает диалоговое окно для ввода пароля. Ваш Apple ID должно быть уже автоматически введено. После ввода необходимой информации элемент будет загружен на ваше устройство. Чтобы получить содержимое с вашего устройства в iTunes на вашем компьютере, нажмите Alt + F + T или активируйте меню «Файл» и проведите стрелкой вниз к «Перенос покупок».
Заключение
iTunes очень удобно использовать с программой чтения с экрана на ПК с ОС Windows. Требуется время, чтобы научиться всему, но с некоторой практикой и терпением это можно сделать. На данный момент iTunes не на 100 процентов доступен для чтения с экрана на базе Windows, но он близок к этому. Встроенная программа чтения с экрана Apple, VoiceOver, делает устройства чрезвычайно удобными для людей, использующих программу чтения с экрана.
Ресурсы
Служба поддержки Apple:
(877) 204-3930
Веб-сайт AppleVis:
Этот веб-сайт содержит много информации для пользователей VoiceOver. Есть подкасты о разных приложениях, рейтинги приложений и форум для вопросов.
Комментарий к этой статье.
Как обновить iPhone или iPad до iOS 10 с помощью iTunes в Windows 10
Windows 10 – Как обновить iPhone или iPad до iOS 10
Последнее обновление iOS от Apple стало доступно только 13 сентября 2016 года. , с огромным количеством новых функций и исправлений.

Однако, в отличие от предыдущих обновлений, это особенно большое, и даже Apple не советует вносить изменения, прежде чем сначала создать резервную копию вашего iPhone или iPad. Мы рекомендуем делать это с помощью кабеля зарядного устройства, подключающего iPhone/iPad к ПК или ноутбуку с Windows 10 через USB-порт, а не через резервную копию iCloud.
Если обновление пойдет не так…. вы рискуете стереть все данные с вашего iPhone или iPad. Обновление и резервное копирование через Apple iTunes настоятельно рекомендуется.
Подключите iPhone/iPad к ПК/ноутбуку с Windows 10
В зависимости от конфигурации Windows 10 при подключении устройства может автоматически запускаться iTunes или может запускаться программа импорта изображений Windows (см. ниже)
В этом случае вам нужно будет выбрать iTunes в меню «Пуск».
У вас нет iTunes? Загрузите iTunes для Windows здесь.
Для резервного копирования и обновления вашего iPhone/iPad с помощью iTunes у вас должна быть установлена версия 12. 5.1 или более поздняя, поэтому следуйте инструкциям и разрешите установку.
5.1 или более поздняя, поэтому следуйте инструкциям и разрешите установку.
iTunes и Windows 10 могут потребовать подтверждения того, что они доверяют друг другу, прежде чем вы сможете продолжить.
Подтверждение доверия на iPhone/iPad
Подтверждение доверия на iTunes
При запуске iTunes проверяется, не требуются ли какие-либо обновления, и при появлении запроса обновляется до последней версии.
выберите « Загрузить iTunes »
Последняя версия iTunes будет загружена через программу обновления программного обеспечения Apple
Если iTunes по-прежнему открыт во время обновления, вам может быть предложено закрыть его.
После обновления iTunes запустится iTunes, выберите символ iPhone/iPad
Для установки iOS 10 требуется 1,1 ГБ бесплатно. Если доступно менее 1,1 ГБ, вам нужно будет удалить некоторые файлы или программы, чтобы продолжить
…. при наличии достаточного свободного места выберите « Backup Now », чтобы сделать полную копию всех данных iPhone/iPad на ПК/ноутбук с Windows 10.
при наличии достаточного свободного места выберите « Backup Now », чтобы сделать полную копию всех данных iPhone/iPad на ПК/ноутбук с Windows 10.
Мы предложили сделать незашифрованную резервную копию, поэтому в следующем запросе выберите « Не шифровать ».
Резервное копирование должно начаться, и ход выполнения можно будет увидеть, наблюдая за синей полосой.
Подтвердите, проверив время и дату « Последняя резервная копия », убедитесь, что это несколько минут назад, в противном случае повторите процесс.
После завершения полного резервного копирования можно начинать загрузку и обновление вашего iPhone/iPad до iOS 10.
Поскольку загрузка имеет большой размер (1,1 ГБ), убедитесь, что ваш ПК/ноутбук с Windows 10 подключен к источнику питания и, в идеале, к Интернету через кабель Ethernet или Wi-Fi.
Сбой питания или прерывание подключения к Интернету может привести к тому, что ваш iPhone или iPad станет « кирпичом » (станет непригодным для использования). Если это произойдет, следуйте советам из следующего сообщения в блоге.
Если это произойдет, следуйте советам из следующего сообщения в блоге.
Что делать, если iOS 10 временно блокирует ваш iPhone
Начните обновление для вашего iPhone/iMac, нажав кнопку « Обновить ” кнопка
Начнется загрузка, обратите внимание на статус.
После загрузки появится серия Windows с подробным описанием функций iOS 10, а также положения и условия. Нажмите « Согласен » и « Далее », когда будет предложено.
Нажмите « Согласен » и « Далее », когда будет предложено.
После завершения ваш iPhone/iPad перезагрузится, и все эти новые функции станут доступны.
Хотя приведенный выше пример предназначен специально для Windows 10, для Windows 8.1 и Windows 7 применимы те же инструкции, за исключением того, как запустить iTunes.
Если у вас возникли проблемы или вы хотите добавить какие-либо комментарии/обновления, оставьте свои комментарии ниже.
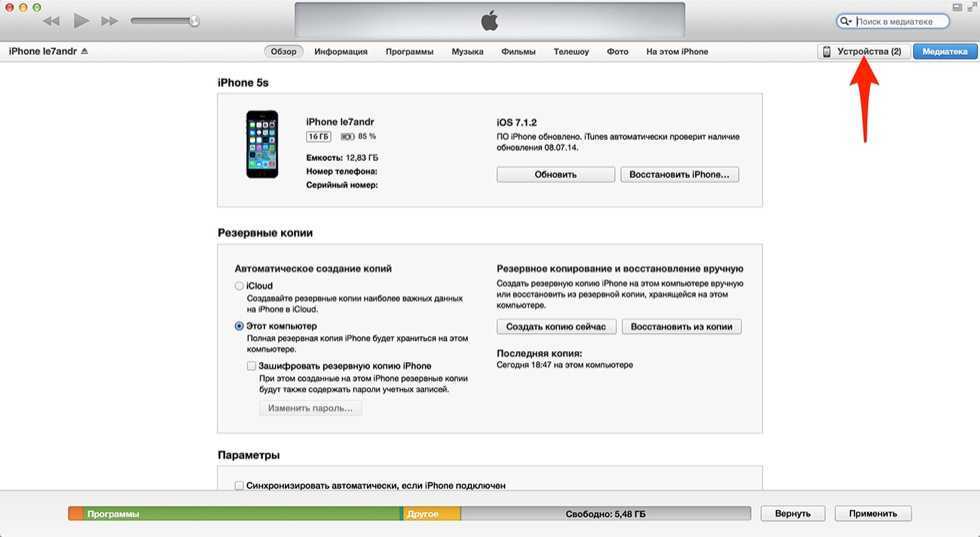
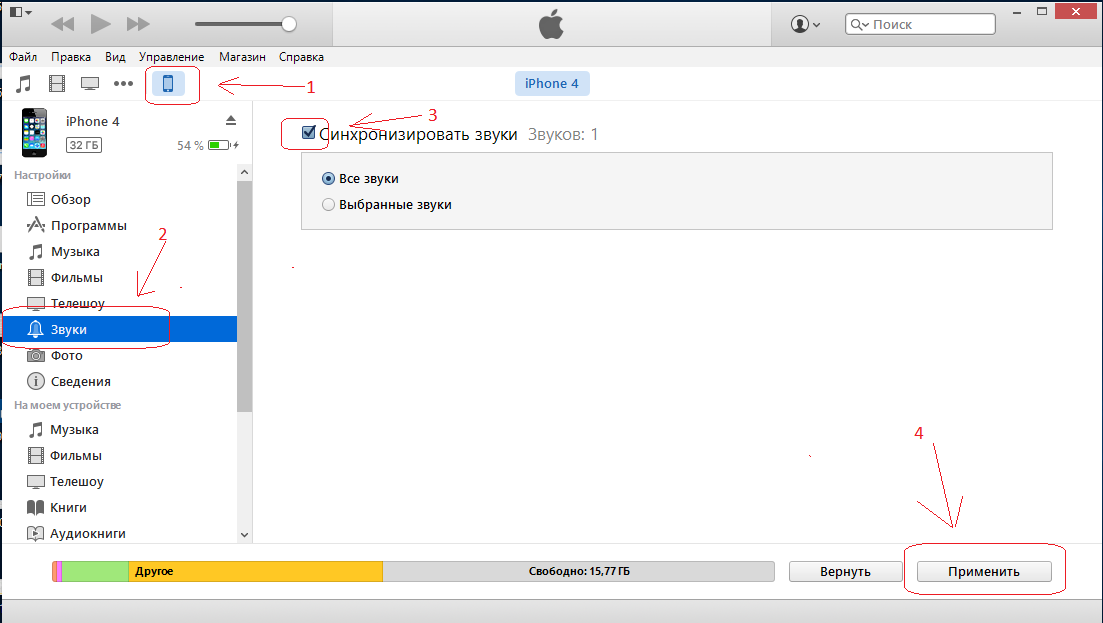 Следовательно, перед началом процедуры следует полностью зарядить аппарат, что также касается и ноутбука (если установка производится через него). Так что не стоит обновляться через ПК, который может сам отключиться (частые сбои ОС или перегревы).
Следовательно, перед началом процедуры следует полностью зарядить аппарат, что также касается и ноутбука (если установка производится через него). Так что не стоит обновляться через ПК, который может сам отключиться (частые сбои ОС или перегревы).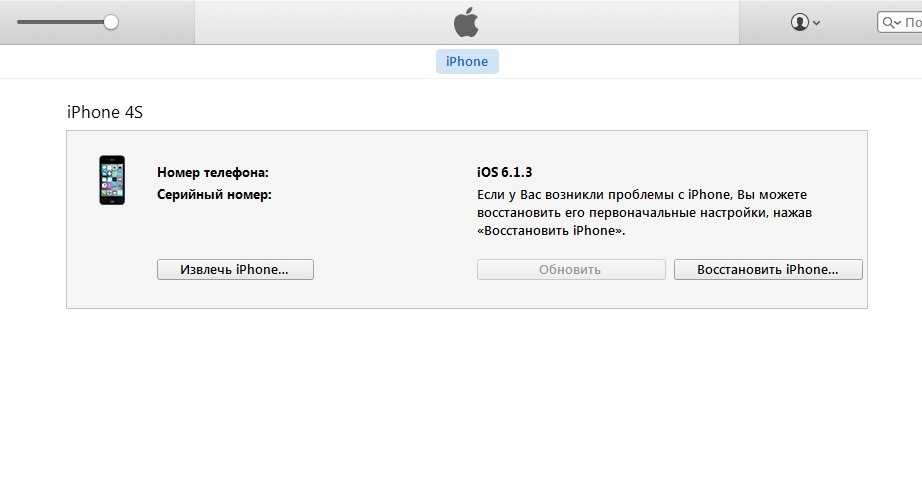
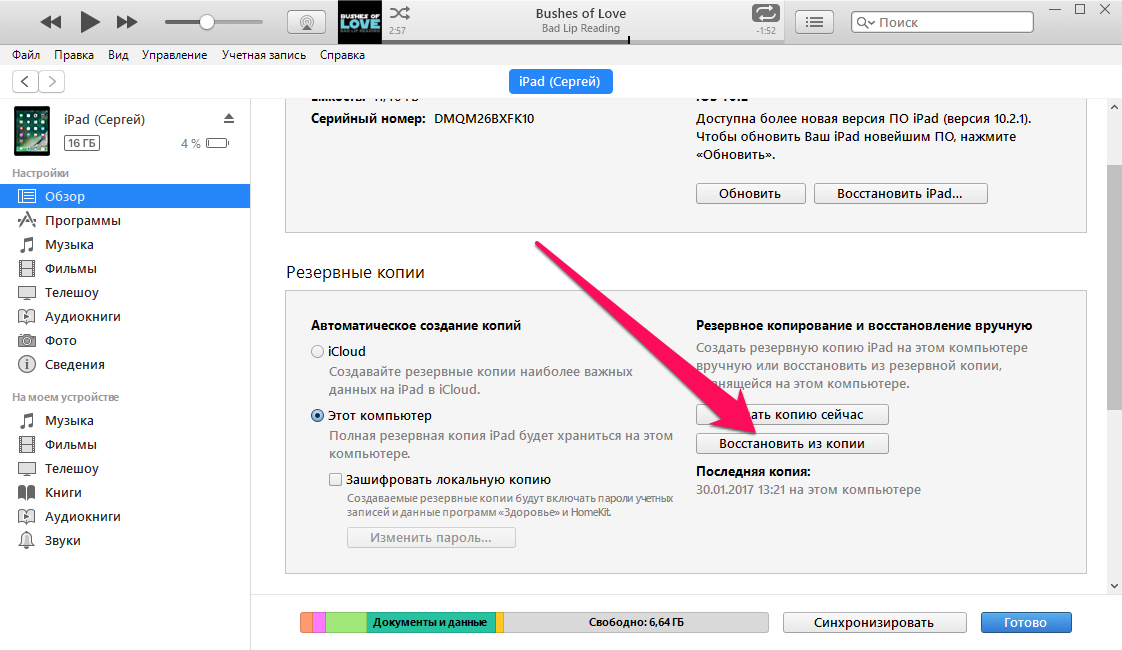

 Флажки напротив каждого пункта означают его включение и отключение. Их можно не трогать.
Флажки напротив каждого пункта означают его включение и отключение. Их можно не трогать.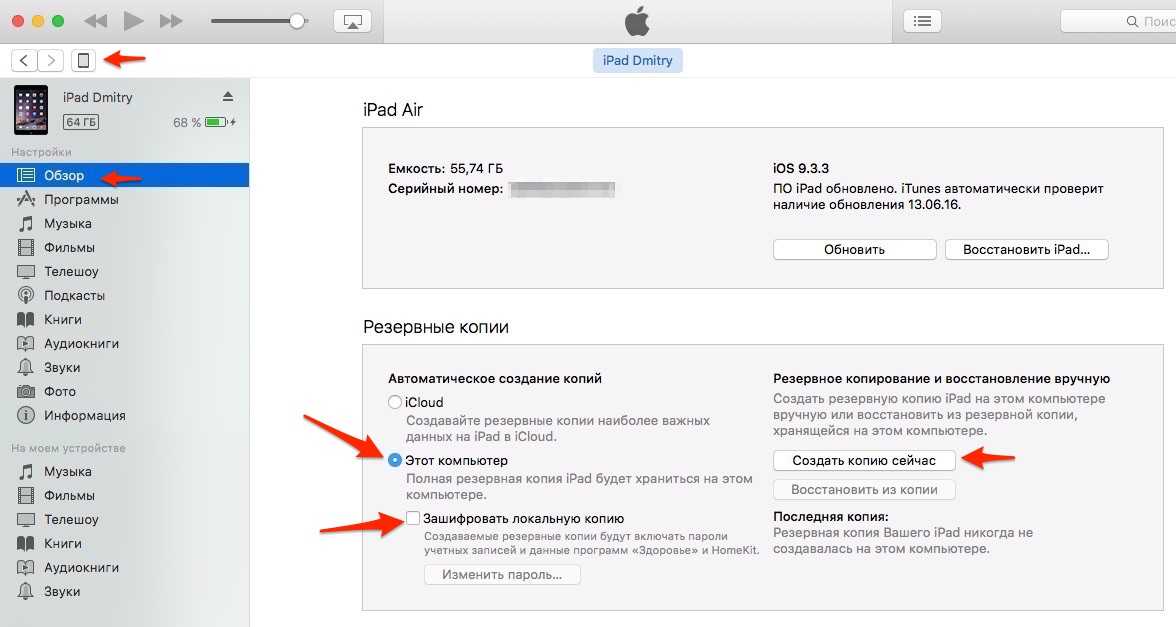
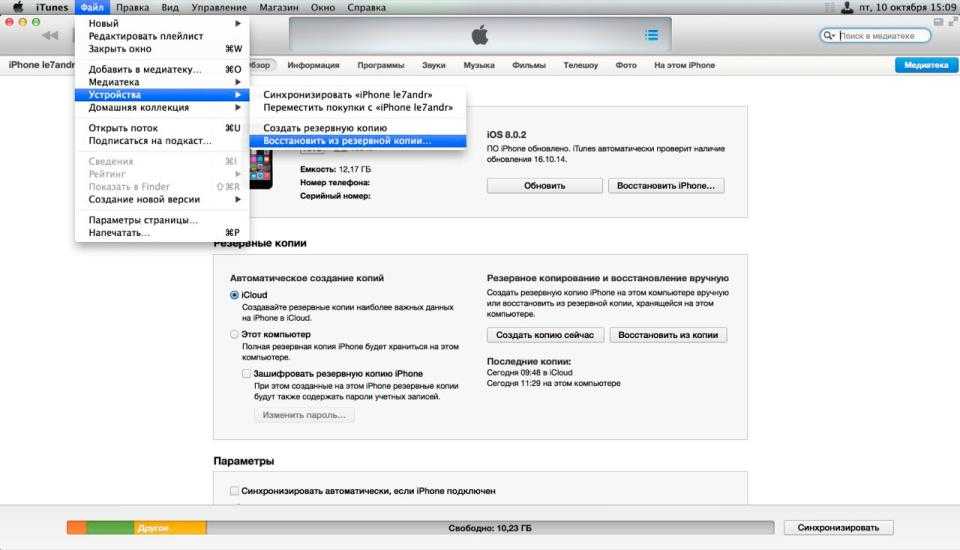
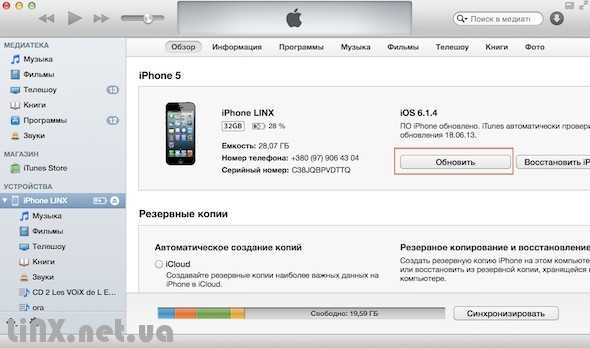 Затем нужно открыть ее.
Затем нужно открыть ее. Следовательно, перед началом процедуры следует полностью зарядить аппарат, что также касается и ноутбука (если установка производится через него). Так что не стоит обновляться через ПК, который может сам отключиться (частые сбои ОС или перегревы).
Следовательно, перед началом процедуры следует полностью зарядить аппарат, что также касается и ноутбука (если установка производится через него). Так что не стоит обновляться через ПК, который может сам отключиться (частые сбои ОС или перегревы).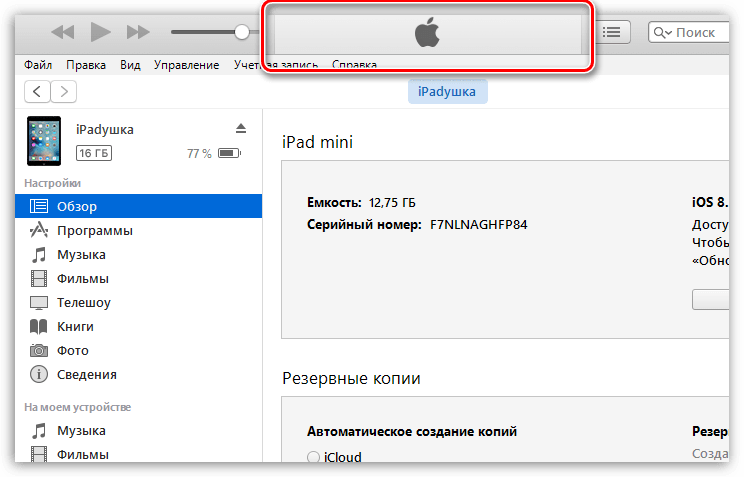
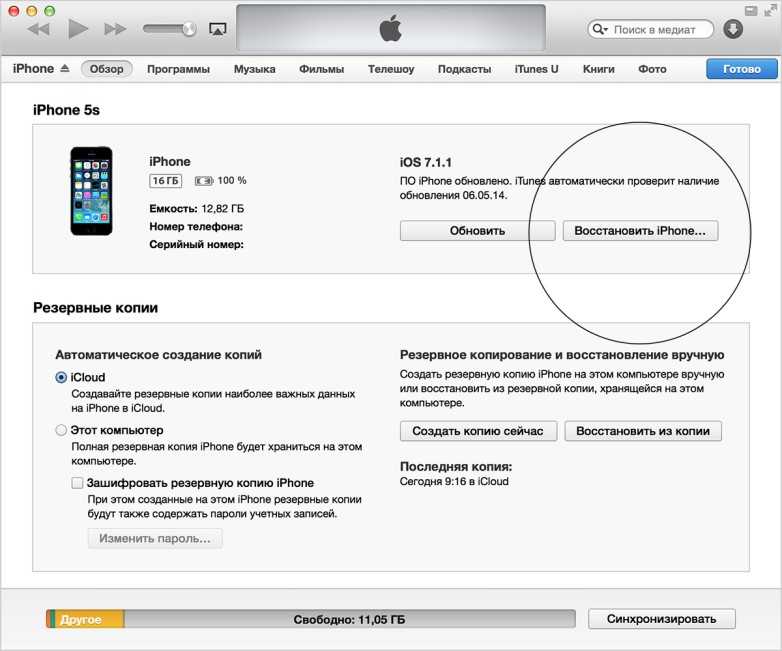
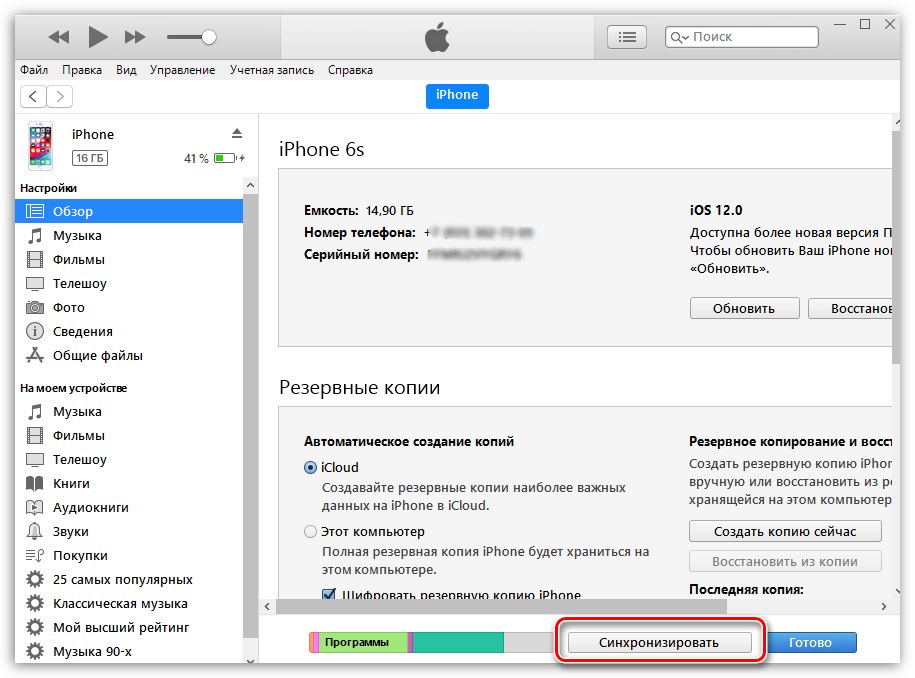 Это делается одновременным зажатием кнопок Home и Power в течение десяти секунд. Дальше Power отпускается и Home удерживается еще до 9 секунд.
Это делается одновременным зажатием кнопок Home и Power в течение десяти секунд. Дальше Power отпускается и Home удерживается еще до 9 секунд.


 Новая прошивка была установлена, и сотовый перестал функционировать. Такая проблема встречается в том случае, если во время установки файла гаджет отключился. В этом случае рекомендуется поставить смартфон на зарядку, а затем повторить процедуру загрузки. Если это не помогло, следует посетить сервисный центр, взяв с собой гаджет.
Новая прошивка была установлена, и сотовый перестал функционировать. Такая проблема встречается в том случае, если во время установки файла гаджет отключился. В этом случае рекомендуется поставить смартфон на зарядку, а затем повторить процедуру загрузки. Если это не помогло, следует посетить сервисный центр, взяв с собой гаджет.