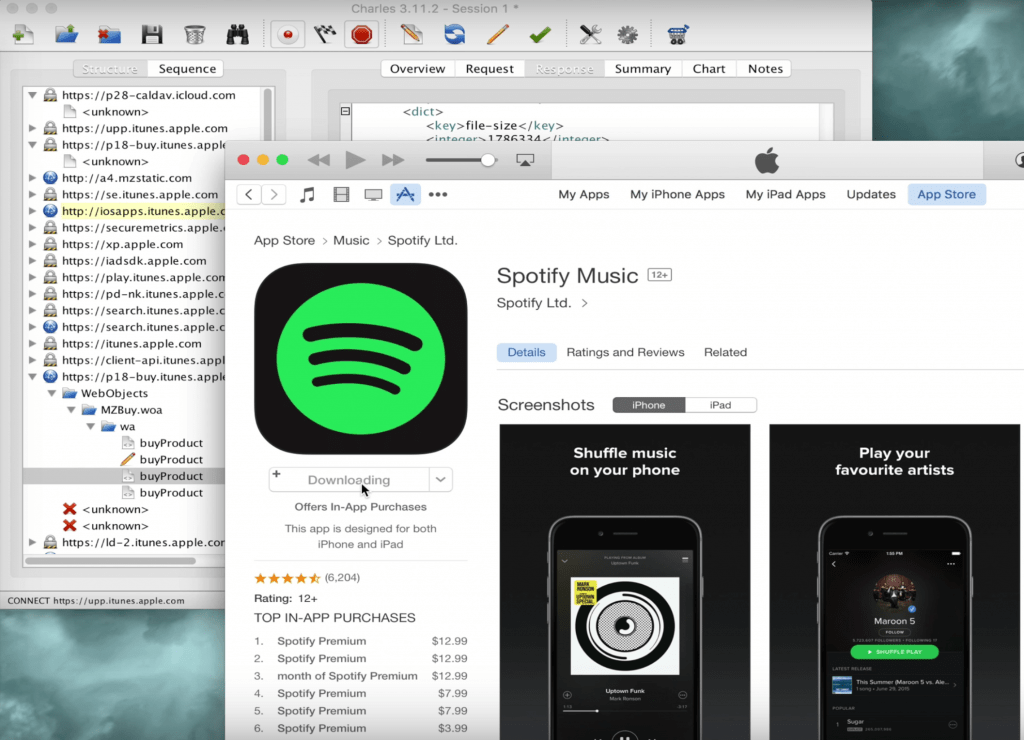Содержание
3 способа установить старые версии приложений на старый iPhone – iPhonich.ru
Если вы используете старый iPhone, скорее всего, вы столкнулись с проблемой невозможности загрузки новых приложений. Это может быть связано с тем, что Apple больше не поддерживает обновления iOS для вашего устройства, или разработчики приложений оптимизируют программное обеспечение для последней версии iOS, что подталкивает вас к покупке нового iPhone. Но что, если вы не хотите этого делать?
К счастью, вы можете загружать старые версии приложений на iPhone несколькими безопасными и законными способами. И это намного проще, чем вы думаете! Итак, вот все варианты, которые есть для установки старых приложений на iPhone.
1. Разрешите Apple установить последнюю совместимую версию
Это самый простой способ скачать старую версию приложения на старый iPhone, о которой вы можете не знать. Это потому, что App Store не уточняет, существует ли более старая версия приложения.
На странице приложения часто можно встретить сообщение о том, что приложению требуется iOS 13. 0 или более поздняя версия , что заставляет вас думать, что ваш телефон несовместим. Но это не всегда так. Вы можете проигнорировать это сообщение и в любом нажать кнопку загрузки. Когда вы это сделаете, App Store отобразит сообщение с вопросом, хотите ли вы установить более старую версию приложения.
0 или более поздняя версия , что заставляет вас думать, что ваш телефон несовместим. Но это не всегда так. Вы можете проигнорировать это сообщение и в любом нажать кнопку загрузки. Когда вы это сделаете, App Store отобразит сообщение с вопросом, хотите ли вы установить более старую версию приложения.
Вот что нужно сделать:
- Откройте App Store на своем iPhone и найдите приложение, которое хотите загрузить.
- Выберите имя или значок приложения, чтобы открыть страницу загрузки.
- Начните загрузку приложения, нажав кнопку «Получить» или коснувшись символа облака со стрелкой вниз.
- Подождите, пока в App Store появится сообщение Загрузить старую версию этого приложения?
- Нажмите кнопку «Загрузить», чтобы установить приложение.
Если это не работает для вас, вы увидите следующее сообщение: Для этого приложения требуется iOS 13.0 или более поздней версии . В этом случае есть несколько других решений, которые вы можете попробовать, чтобы решить проблему загрузки более старой версии приложения. Но если вы хотите узнать больше об iOS, прежде чем продолжить, вы можете прочитать ….
В этом случае есть несколько других решений, которые вы можете попробовать, чтобы решить проблему загрузки более старой версии приложения. Но если вы хотите узнать больше об iOS, прежде чем продолжить, вы можете прочитать ….
2. Загрузите приложения из вашего списка покупок
Второй вариант загрузки старых версий приложений — найти их в истории покупок приложений. Это хорошо работает, если вы недавно сбросили iPhone до заводских настроек, только чтобы узнать, что для работы некоторых из ранее установленных приложений теперь требуется более поздняя версия iOS.
Кроме того, некоторые люди обнаруживают, что App Store автоматически не дает им возможность загрузить предыдущую совместимую версию. И это несмотря на то, что на iPhone только что была установлена рабочая версия. Если вы один из таких людей, попробуйте вместо этого загрузить приложение из списка «Купленные приложения» . Мы попробовали его и обнаружили, что нам удалось получить приложение, которое мы впервые загрузили в 2015 году и которое теперь доступно только на iOS 13. 2 или более поздней версии.
2 или более поздней версии.
Список купленных приложений — это не только приложения, за которые вы заплатили; это полная история приложений, загруженных вами с помощью вашей учетной записи iCloud .
Чтобы загрузить ранее приобретенные приложения:
- Откройте приложение App Store на iPhone или iPad и перейдите на страницу своей учетной записи , выбрав значок профиля в правом верхнем углу экрана.
- Выберите «Куплено», чтобы открыть список всех купленных вами приложений, связанных с этой учетной записью iCloud.
- Прокрутите список, чтобы найти приложение, которое хотите установить.
- Нажмите значок облака со стрелкой вниз рядом с названием приложения, чтобы начать его загрузку.
3. Используйте новое iPhone для добавления приложений в список покупок
Я попытался повторно загрузить приложения из списка «Купленные » и обнаружил, что это работает без проблем.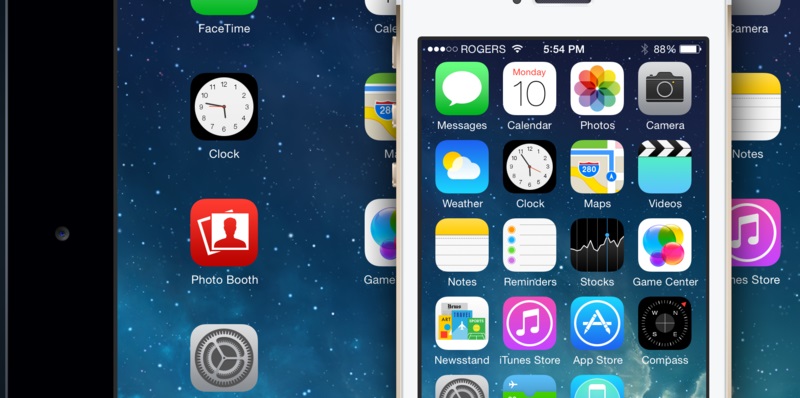 Но что делать, если вы еще не покупали и не загружали приложение? Одним из обходных путей является использование более нового iPhone, работающего на более новой версии iOS, для загрузки нужного приложения.
Но что делать, если вы еще не покупали и не загружали приложение? Одним из обходных путей является использование более нового iPhone, работающего на более новой версии iOS, для загрузки нужного приложения.
Главное — убедиться, что вы вошли в свою учетную запись iCloud на новом устройстве, чтобы убедиться, что приложение сохранено в вашей истории покупок приложений. После загрузки приложения вернитесь на свой старый iPhone и попробуйте загрузить его из списка покупок, выполнив те же действия, что и в предыдущем методе.
Чтобы проверить этот метод, мы использовали iPhone 14 для входа в нашу учетную запись iCloud. Затем мы загрузили приложение, которое, как мы знали, нельзя загрузить на наше старое устройство. Как только мы получили приложение, мы вернулись к запасному iPad 2 и загрузили то же приложение из нашего списка покупок , и это сработало!
Вот пошаговые инструкции, если вам нужно больше ясности:
- Войдите в свою учетную запись iCloud, используя iPhone с последней версией iOS.

- Откройте App Store и загрузите нужное приложение.
- Вернитесь к своему старому iPhone и откройте App Store .
- Перейдите на страницу своей учетной записи , выбрав значок профиля в правом верхнем углу экрана.
- Выберите «Куплено», чтобы открыть список всех купленных вами приложений, связанных с этой учетной записью iCloud.
- Прокрутите список, чтобы найти приложение, которое вы только что установили на новое устройство iPhone.
- Нажмите значок облака со стрелкой вниз рядом с приложением, чтобы начать его загрузку.
Ограничения этих способов загрузки старых версий приложений
Преимущество этих методов в том, что они не требуют загрузки каких-либо сторонних приложений, которые могут быть опасными или представлять проблемы с безопасностью. Но, конечно, это не значит, что наши способы будут работать для каждого приложения в App Store.
Некоторые новые приложения не будут иметь обратной совместимости, особенно те, которые созданы для более поздних устройств iOS. У таких приложений не будет более старой версии, доступной для загрузки, и вы ничего не можете с этим поделать. Кроме того, чем старше iPhone, тем меньше вероятность, что вы найдете совместимую версию приложения, которое вам нужно.
У таких приложений не будет более старой версии, доступной для загрузки, и вы ничего не можете с этим поделать. Кроме того, чем старше iPhone, тем меньше вероятность, что вы найдете совместимую версию приложения, которое вам нужно.
С легкостью скачивайте старые версии приложений на iPhone
С тем, как Apple разработала App Store, вы легко можете подумать, что ваше любимое приложение больше не совместимо с iPhone. Но не дайте себя обмануть! Несколько приложений предлагают более старые версии, которые будут работать на вашем старом iPhone, и их невероятно легко получить.
Всегда сначала пробуйте обычный метод загрузки из App Store, чтобы узнать, есть ли более старая версия. Вы также можете получить любое приложение, которое вы загрузили в прошлом, перейдя в список покупок. А если ничего не помогает, попробуйте загрузить приложение на более новый iPhone, а затем найдите и установите его из истории покупок.
Как понизить iOS-приложения до их старых версий
- 2019
Хотя в большинстве случаев мы достаточно довольны, когда разработчики предоставляют надлежащие обновления для своих приложений, новые не всегда лучше. Иногда новые функции могут сломать вещи или могут вызвать проблемы совместимости с другими приложениями. Хуже того, разработчик может решить отказаться от функции, которую вы любите в новой версии. Независимо от причины, сегодня я покажу вам, как вы можете перейти на более старые версии приложений на ваших любимых iPhone и iPad :
Иногда новые функции могут сломать вещи или могут вызвать проблемы совместимости с другими приложениями. Хуже того, разработчик может решить отказаться от функции, которую вы любите в новой версии. Независимо от причины, сегодня я покажу вам, как вы можете перейти на более старые версии приложений на ваших любимых iPhone и iPad :
Примечание . Для этой процедуры необходимо иметь взломанный iPhone или iPad, поэтому, если у вас его еще нет, перейдите к нашему замечательному руководству по взлому вашего iDevice под управлением iOS 10.2.
Скачать приложение Admin из Cydia
- Откройте Cydia, перейдите на вкладку «Источники» и добавьте следующий источник:
//beta.unlimapps.com/ (не забывайте «s» после «http»)
- После успешного добавления источника перейдите на вкладку «Поиск» и выполните поиск « App admin » (без кавычек).

- Теперь нажмите «Установить» > « Подтвердить », чтобы начать процесс загрузки.
- Нажмите на « Перезапустить SpringBoard », чтобы завершить процесс загрузки. Приложение Admin должно быть успешно установлено на этом этапе.
Установите старые версии приложений для iOS с помощью App Admin
Администратор приложений помогает установить старую версию приложений iOS прямо из App Store. Вот как понизить версию приложений до более старых версий:
- Перейдите к приложению, которое вы хотите понизить в App Store. Длительное нажатие на облачный значок, и должно появиться меню.
Если вы не видите облачную иконку, попробуйте долго нажимать кнопку «Открыть» или «Обновить» . Текущая версия приложения должна быть установлена до того, как вы сможете понизить ее версию.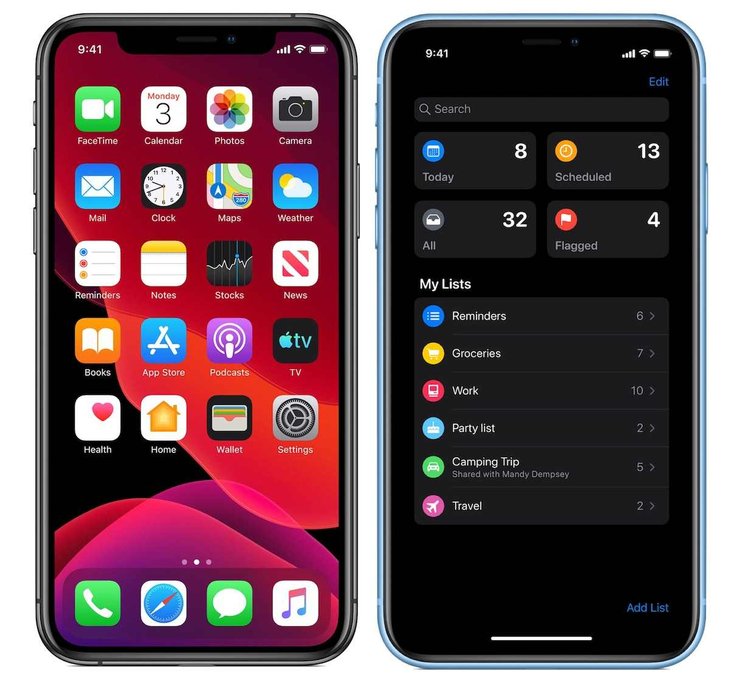
Примечание . Для не загруженных приложений коснитесь значка загрузки и быстро отмените загрузку. Вы должны увидеть значок облака сейчас.
- Выберите « Downgrade » из меню.
- Теперь будут перечислены все старые версии, доступные для скачивания. Нажмите на версию, до которой вы хотите перейти, и загрузка должна начаться автоматически.
Вы можете искать в Интернете, если вы ищете конкретную версию приложения. Кроме того, имейте в виду, что список старых версий может быть недоступен для каждого приложения.
Понижение версии приложения очень просто, верно? Посмотрите, как я опустился до первой версии Facebook для iPhone, выпущенной в 2008 году!
Конечно, понижение рейтинга приложения (таким образом!) Не практично, но, тем не менее, отлично подходит для развлечения!
Еще несколько советов по использованию App Admin
- Если вы установили в App Store автоматическое обновление приложений, более старая версия может автоматически переопределяться более новой версией.
 Чтобы предотвратить это, перейдите к списку приложений в App Store, нажмите и удерживайте «Открыть» и выберите « Блокировать все обновления ». Конечно, это только для уже установленных приложений.
Чтобы предотвратить это, перейдите к списку приложений в App Store, нажмите и удерживайте «Открыть» и выберите « Блокировать все обновления ». Конечно, это только для уже установленных приложений.
- Администратор приложений добавляет удобную опцию « Tweak » для популярных приложений, таких как Facebook, Twitter, WhatsApp, Chrome и т. Д. В своем списке App Store. Эта опция раскрывает список настроек Cydia, связанных с приложением.
- В (уже удивительном) администраторе приложений вы можете настроить не так много, но если вы все равно хотите, откройте App Store и перейдите на вкладку «Обновления» . Нажмите на значок шестеренки настроек вверху. Вы можете управлять заблокированными обновлениями и временно отключить App Admin.
Простой способ перехода на старые версии iOS-приложений
Если у вас есть iDevice с джейлбрейком, нет абсолютно никаких причин, по которым вам не следует устанавливать App admin.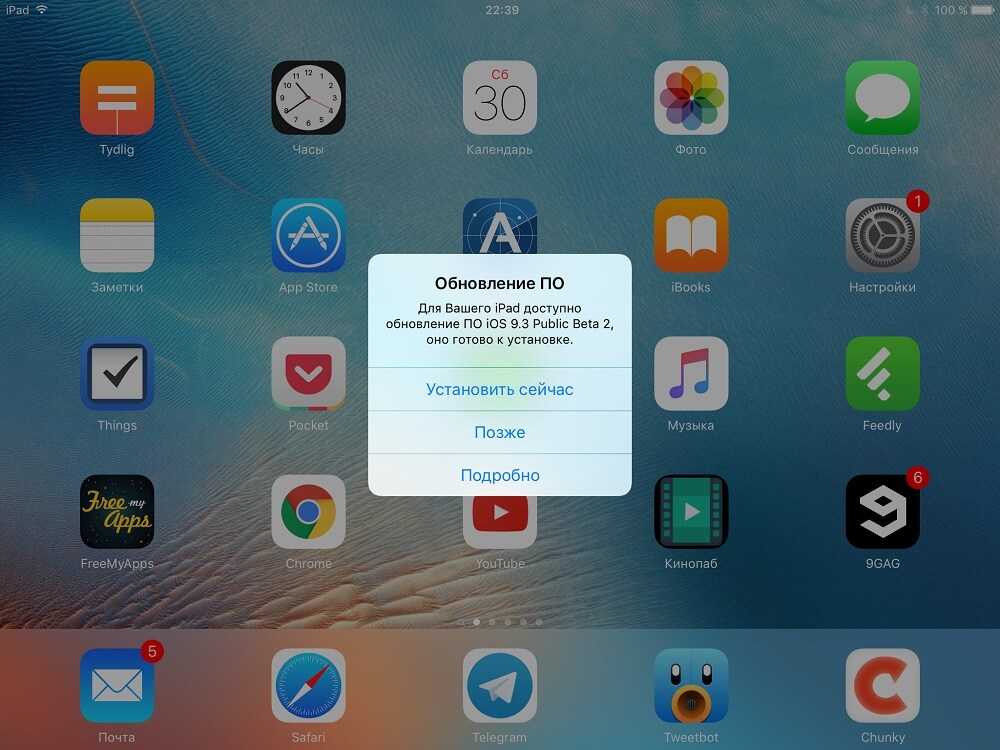 В конце концов, неясно, когда разработчик решит отказаться от функции, которую вы любите, или недавно представленная функция не будет работать так, как задумано. Можете ли вы вспомнить хотя бы один случай, когда обновление испортило для вас другое полезное приложение? Выключите звук в разделе комментариев ниже!
В конце концов, неясно, когда разработчик решит отказаться от функции, которую вы любите, или недавно представленная функция не будет работать так, как задумано. Можете ли вы вспомнить хотя бы один случай, когда обновление испортило для вас другое полезное приложение? Выключите звук в разделе комментариев ниже!
Как загрузить предыдущие версии приложений на старый iPhone или iPad, который не поддерживает iOS 12
Чтобы появилось это диалоговое окно, требуется время
AppleInsider может получать партнерскую комиссию за покупки, сделанные по ссылкам на нашем сайте.
Apple не полностью оставила владельцев старых iPad позади. Помимо подписи последних выпусков iOS для этих устройств, вы по-прежнему можете загружать для них программное обеспечение — при условии, что вы знаете, где искать.
Может быть, вы держитесь за старое устройство iOS или, может быть, вы только что купили подержанное устройство по отличной цене.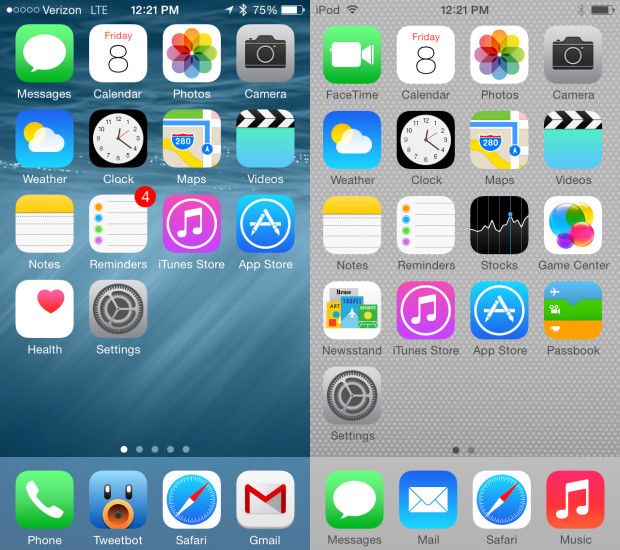 В любом случае вы не сможете обновить устройство до последней версии iOS и, следовательно, не сможете загрузить последние версии своих приложений. Поскольку App Store всегда показывает вам только последние версии, создается впечатление, что вы застряли и не можете вернуть свои старые приложения. Тем не менее, вы можете это сделать, и вы можете сделать это легко, если знаете, где искать.
В любом случае вы не сможете обновить устройство до последней версии iOS и, следовательно, не сможете загрузить последние версии своих приложений. Поскольку App Store всегда показывает вам только последние версии, создается впечатление, что вы застряли и не можете вернуть свои старые приложения. Тем не менее, вы можете это сделать, и вы можете сделать это легко, если знаете, где искать.
Посмотрите двухминутный видеоролик AppleInsider об этом или прочтите дополнительную информацию.
Подписаться на AppleInsider на YouTube
Сертифицированный подержанный
Откройте App Store на своем старом устройстве и нажмите кнопку Куплено . Как бы ни были хороши старые устройства iOS, они старше и обычно медленнее, поэтому это не будет быстро. Тем более, что вам нужно подождать, пока не отобразится полный список ваших ранее приобретенных приложений.
Тем более, что вам нужно подождать, пока не отобразится полный список ваших ранее приобретенных приложений.
Когда список будет завершен — и все значки тоже отобразятся — найдите нужное приложение.
Он будет там со значком загрузки iCloud рядом с ним.
Это слишком просто
Просто нажмите на значок загрузки iCloud, и все готово — или почти готово. Хитрость здесь заключается в том, чтобы подождать. И, может быть, ждать в течение значительного времени тоже. Не отключайтесь, не покидайте App Store, просто подождите.
Через некоторое время в App Store появится уведомление о том, что нет, у вас не может быть этого приложения, поскольку оно не работает с версией iOS, установленной на вашем устройстве. Однако он также предложит вам загрузить предыдущую версию.
Это действительно умная функция от Apple, потому что она предлагает вам эту совместимую версию, но также гарантирует, что вы получаете все самое новое, что только можете.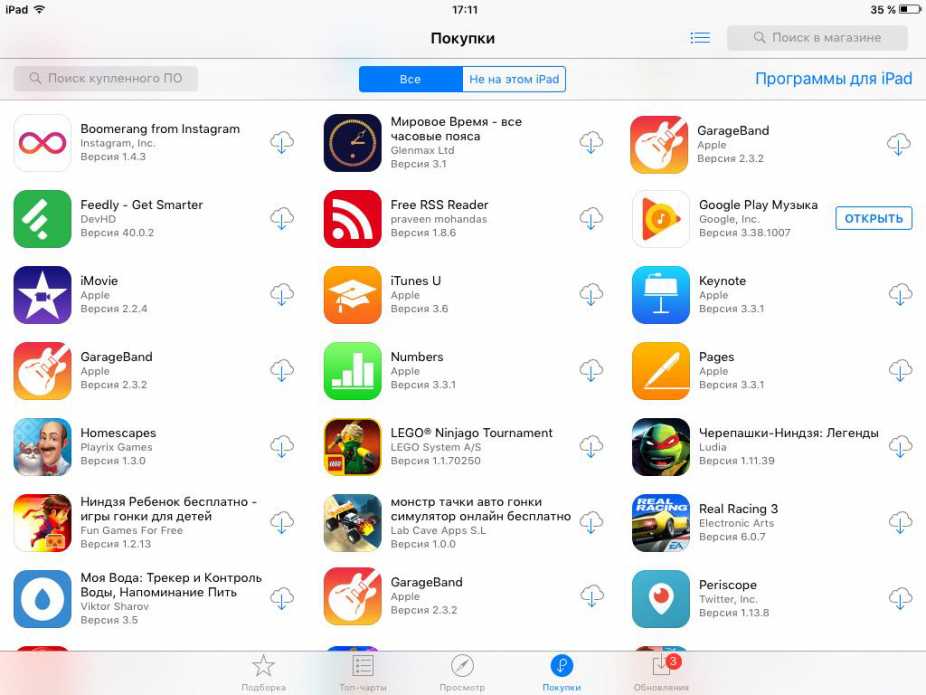 Если приложение обновлялось пять раз в год, вам было бы трудно узнать, какое из них было самым последним, что вы могли бы использовать, но Apple знает, и Apple сообщает вам об этом.
Если приложение обновлялось пять раз в год, вам было бы трудно узнать, какое из них было самым последним, что вы могли бы использовать, но Apple знает, и Apple сообщает вам об этом.
Просто нажмите кнопку Загрузить , и вскоре это приложение будет на вашем старом устройстве.
Есть ограничения, хотя
Приложения обновляются не просто так. У вас не будет такого же опыта работы с более старой версией приложения на старом устройстве, как с более новой настройкой.
Говоря о более новых настройках, похоже, что вы можете использовать этот трюк загрузки только с приложениями, которые вы ранее купили. Если это старое устройство является вашим единственным iOS-устройством, то это правда, но если у вас есть и более новое, вы можете сделать что-то большее.
На более новом устройстве iOS найдите и купите нужное приложение, предыдущая версия которого, как вы знаете, будет работать на вашем старом компьютере.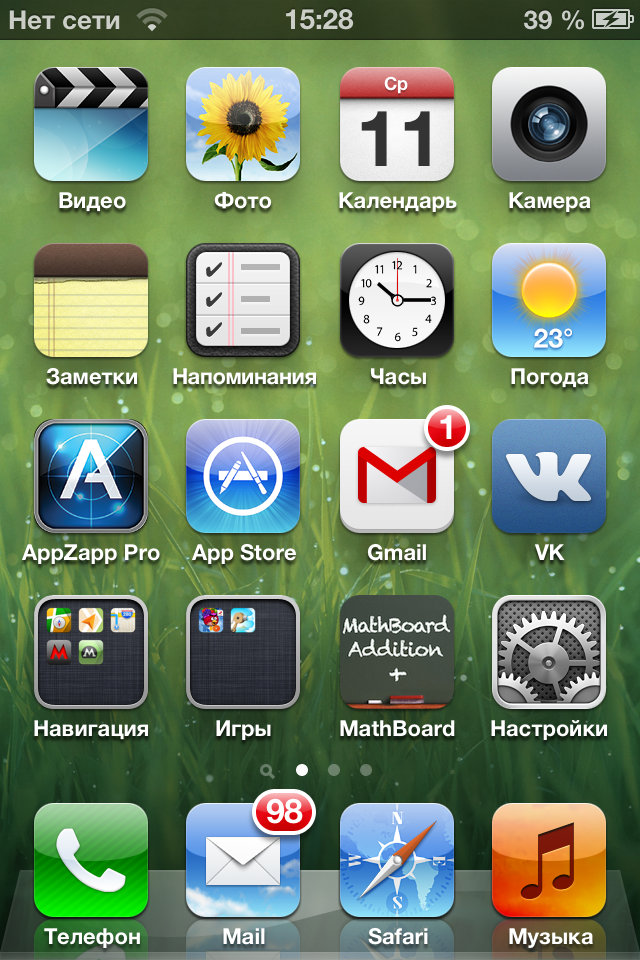 Это сложная часть. Не существует надежного способа узнать наверняка, и лучшее, что вы можете сделать, это сделать обоснованное предположение. Если вы можете найти в Интернете упоминания о том, что приложение обновляется примерно с датой вашего старого устройства, вам, вероятно, повезло.
Это сложная часть. Не существует надежного способа узнать наверняка, и лучшее, что вы можете сделать, это сделать обоснованное предположение. Если вы можете найти в Интернете упоминания о том, что приложение обновляется примерно с датой вашего старого устройства, вам, вероятно, повезло.
Если приложение регулярно обновляется, то история версий в App Store просто не будет достаточной, чтобы ее можно было использовать.
Купите его на более новом устройстве, и тогда оно появится в истории покупок на всех ваших устройствах iOS. А значит и на твоем старшем. Подождите несколько минут, пока информация распространится через App Store, но после этого вы сможете выполнить этот трюк с загрузкой и получить предыдущую версию, которая работает с вашим старым устройством.
Если по какой-то причине не было версии, которая когда-либо работала на вашем старом устройстве, вы ничего не можете сделать. Тем не менее, вы, по крайней мере, установили это приложение на свое новое устройство iOS и можете использовать его там.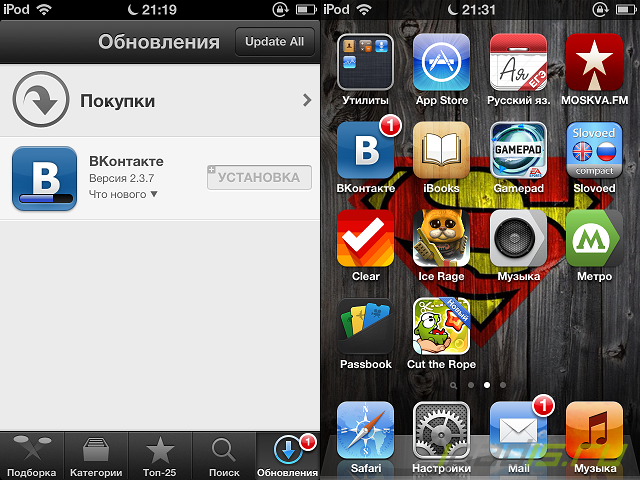
Следите за новостями AppleInsider, загрузив приложение AppleInsider для iOS, и следите за нами на YouTube, в Twitter @appleinsider и Facebook, чтобы получать последние новости в прямом эфире. Вы также можете проверить наш официальный аккаунт в Instagram для эксклюзивных фотографий.
Как установить старые версии приложений на iPhone и iPad
Одно из ваших любимых приложений недавно было обновлено со всеми новыми функциями. К сожалению, он больше не поддерживает версию iOS, работающую на вашем устройстве. Как бы вы переустановили старую версию приложения на свой iPhone или iPad?
В отличие от предыдущих, установить старую версию приложения для iOS довольно просто. Хотя процесс немного скрыт. Следовательно, не слишком много людей будут знать об этой важной функции. Позвольте мне показать вам, как это работает!
ОБНОВЛЕНИЕ: Метод пока не работает. Мы обновим пост, как только найдем решение.
Примечание: Этот простой трюк будет работать только с теми приложениями, которые когда-то были совместимы с версией iOS, работающей на вашем устройстве. Например, у Facebook была поддержка iOS 7. Следовательно, вы можете загрузить приложение, даже если оно не поддерживает эту версию iOS.
Например, у Facebook была поддержка iOS 7. Следовательно, вы можете загрузить приложение, даже если оно не поддерживает эту версию iOS.
Шаг №1. Запустите App Store на вашем устройстве iOS.
Шаг №2. Теперь найдите приложение, которое хотите переустановить.
Шаг №3. Как только вы нашли приложение, установите его, как обычно.
Шаг №4. Теперь вы получите всплывающее окно, которое будет выглядеть примерно так: «Facebook требует iOS 8 или более позднюю версию. Вы все еще можете загрузить старую версию приложения».
Вам нужно нажать «Загрузить» для подтверждения. Затем дождитесь завершения процесса загрузки. Как только это будет сделано, запустите приложение, войдите в него и начните использовать его, как и раньше.
Что делать, если новая версия приложения совместима с вашим устройством, но вы по-прежнему хотите использовать старую версию?
- Откройте iTunes.

- Подключите ваш iPhone и остановите любой процесс синхронизации , который запускается автоматически
- Теперь удалите приложение с ошибками с вашего iPhone Здесь показаны приложения, доступные в последней резервной копии. (или вообще все приложения, которые вы установили и синхронизировали)
- Найдите приложение, чью старую версию вы хотите установить, и перетащите его в раздел iPhone на боковой панели. (Раздел устройств)
- Теперь все, что вам нужно сделать, это просто Синхронизировать ваш iPhone с iTunes
Что делать, если у меня нет резервной копии?
Вы можете попросить любого из ваших друзей, у кого *может* быть резервная копия приложения в его старой версии. Очевидно, что вы не можете синхронизировать свой iPhone/iPad с их компьютером, поэтому вы можете просто скопировать приложение. Для этого (на компьютере друга):
- Щелкните раздел «Приложения» в iTunes
- Найдите приложение и щелкните правой кнопкой мыши → Показать в проводнике Windows
- Вы найдете файл .
 ipa . Скопируйте это в свою систему
ipa . Скопируйте это в свою систему - После этого вам просто нужно перетащить этот файл .ipa на свое устройство в iTunes
Вот и все!
Ваше мнение?
Таким образом, вы можете продолжать использовать любое приложение, даже если его текущая версия несовместима с вашим устройством. Как пользователь, я очень ценю эту функцию. Что вы думаете об этом? Не стесняйтесь делиться своими мыслями в комментариях ниже.
Вы также можете ознакомиться с этими сообщениями:
- Как скрыть красный значок App Store на iPhone и iPad
- Как просмотреть статус подписки App Store на iPhone, iPad и iTunes
- App Store Значок отсутствует на iPhone и iPad? Воспользуйтесь этими советами, чтобы вернуть его обратно
iGeeksBlog имеет дочерние и спонсируемые партнерские отношения. Мы можем получать комиссионные за покупки, сделанные по нашим ссылкам. Однако это не влияет на рекомендации наших авторов.
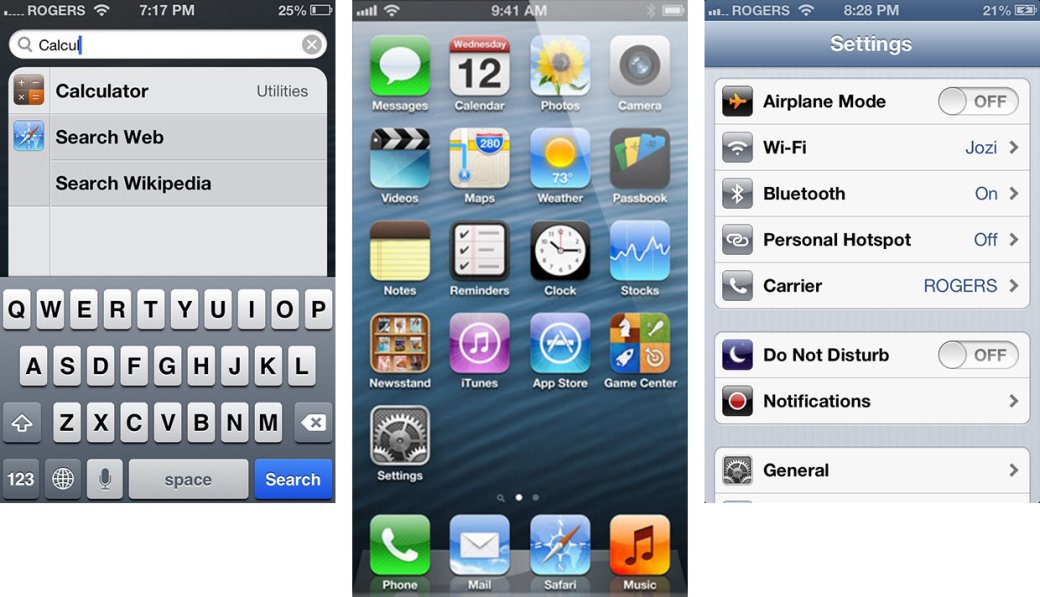
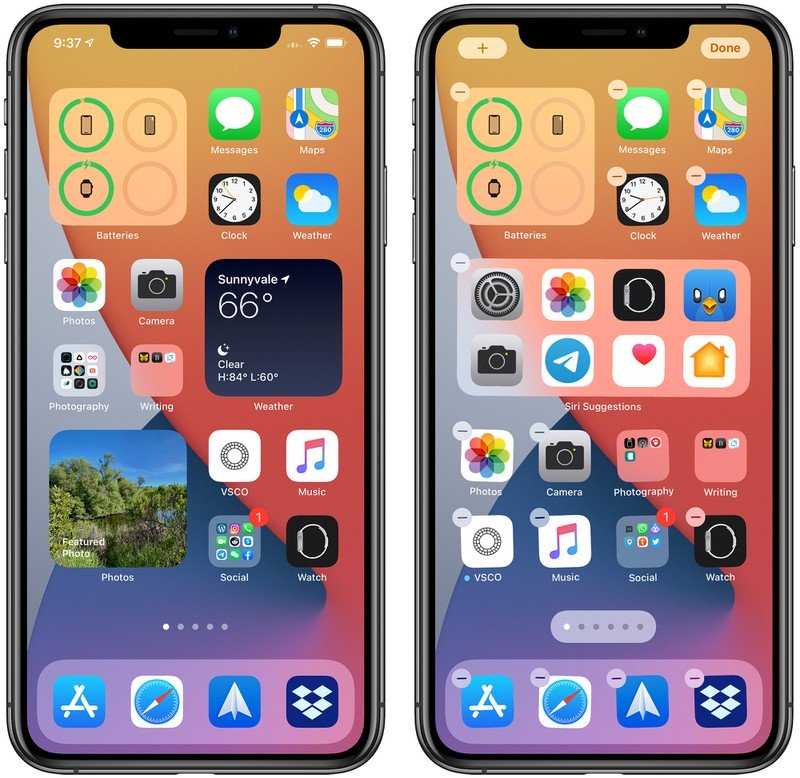
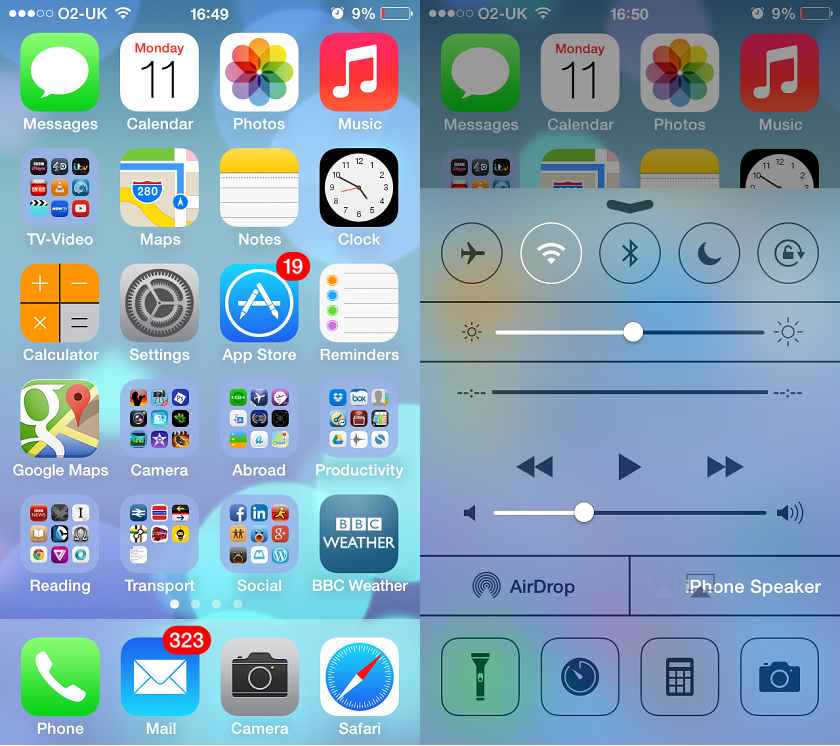 Чтобы предотвратить это, перейдите к списку приложений в App Store, нажмите и удерживайте «Открыть» и выберите « Блокировать все обновления ». Конечно, это только для уже установленных приложений.
Чтобы предотвратить это, перейдите к списку приложений в App Store, нажмите и удерживайте «Открыть» и выберите « Блокировать все обновления ». Конечно, это только для уже установленных приложений.
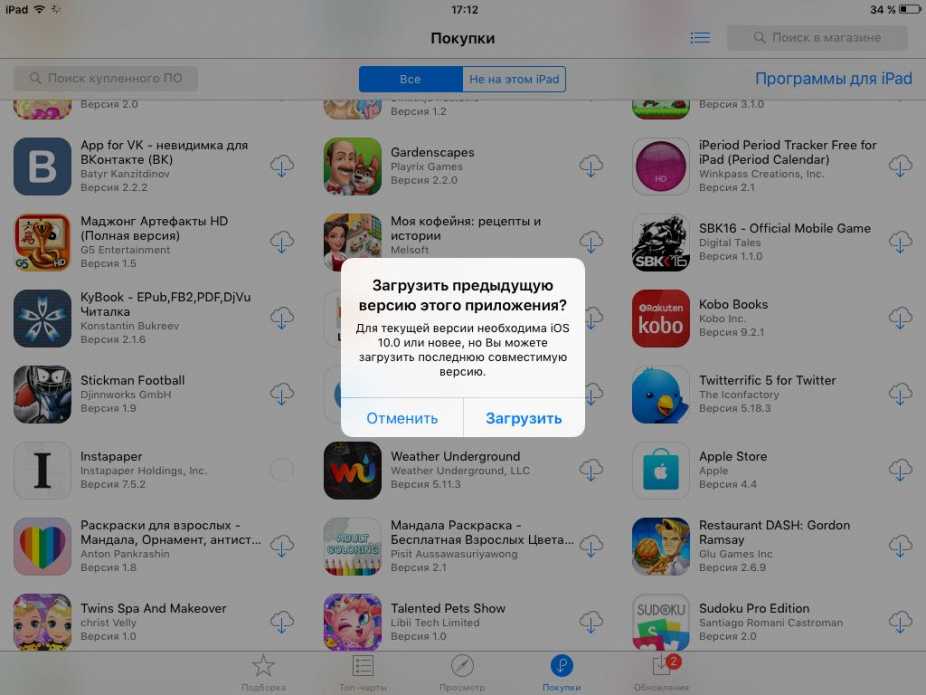 ipa . Скопируйте это в свою систему
ipa . Скопируйте это в свою систему