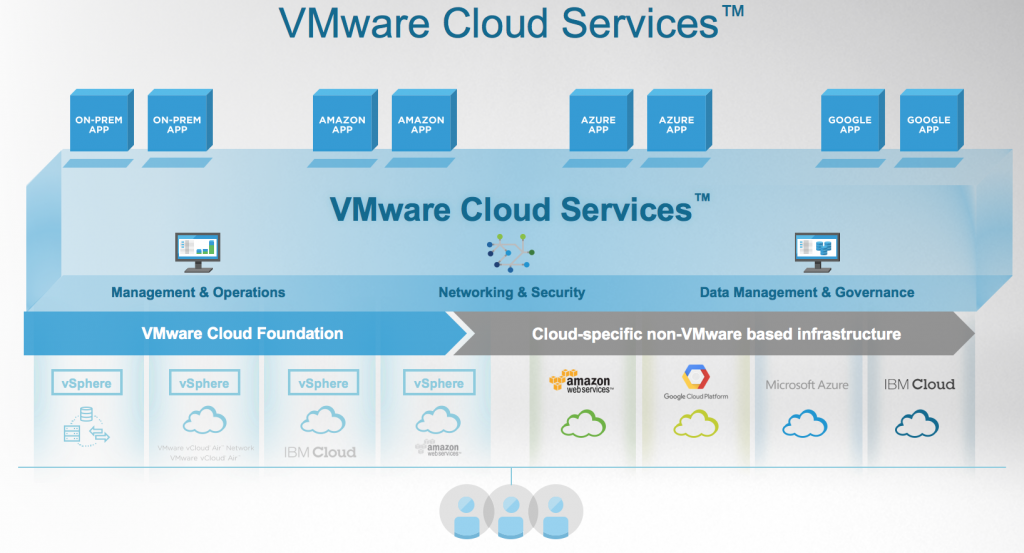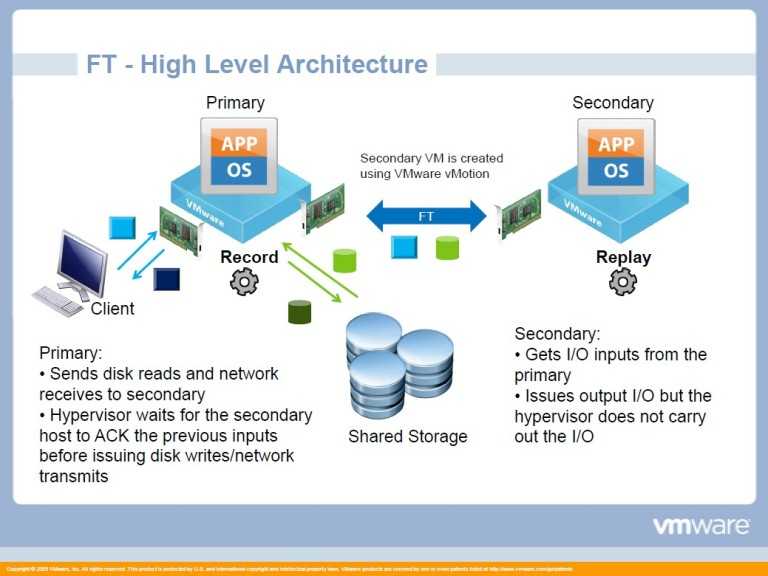Содержание
iOS Device Management | Workspace ONE | VMware
Main Menu
Контроль над многооблачными средами
73% компаний используют 2 публичных облака или более. Многооблачные среды ускоряют цифровую трансформацию, но при этом создают сложность и риски.
Многооблачные среды обычно сложные
91% руководителей ищут способ повысить «согласованность своих публичных облачных сред».
Приложения нужно модернизировать
68% разработчиков хотят расширить использование современных платформ, API-интерфейсов и служб приложений.
Удаленная работа — это новая норма
72% сотрудников компаний работают в нетрадиционных средах.
Нисходящий подход к безопасности
Риск, связанный с безопасностью, данными и проблемами конфиденциальности, остается главной проблемой многооблачных сред.
КАК VMWARE МОЖЕТ ПОМОЧЬ
Сервисы VMware Cross-Cloud™ позволяют компаниям реализовать потенциал безопасной и устойчивой многооблачной среды.

КРОСС-ОБЛАЧНЫЕ СЕРВИСЫ
Main Menu
Обзор многооблачной среды
Ускоренная модернизация облаков
Ускорьте модернизацию приложений с многооблачной платформой Kubernetes для согласованного создания и использования ПО.
Ускорение производства
Обеспечьте быстрое и безопасное создание и развертывание в любом публичном облаке или в локальном кластере Kubernetes.
Упрощение процессов Kubernetes
Создавайте и используйте безопасную многооблачную инфраструктуру контейнеров с возможностью масштабирования.
Помощь экспертов
Реализуйте потенциал путем модернизации имеющихся приложений и разработки инновационных продуктов.
Платформа приложений
Обеспечьте создание, защиту, администрирование и бесперебойную работу приложений с помощью рекомендаций VMware и решений по модернизации ПО.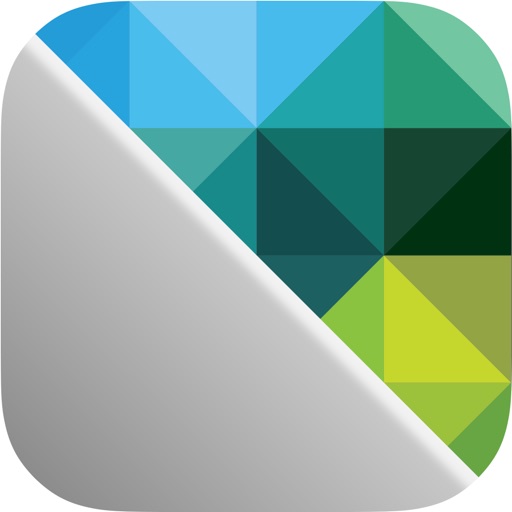
Жизненный цикл контейнеров: 11 способов защиты
Рекомендации от команд DevSecOps по методологии современных приложений.
Решения и продукты
ВСЕ ПРОДУКТЫ
ВСЕ РЕШЕНИЯ
Main Menu
Обзор многооблачной среды
Потенциал любого облака и согласованность одного
Ускорьте переход к облаку благодаря корпоративной инфраструктуре, эксплуатации на базе нескольких облаков и современной платформе приложений как за пределами периметра, так и в любом облаке.
Подключайтесь и обеспечивайте стабильную работу
Сокращайте время реализации преимуществ, снижайте расходы и повышайте безопасность, модернизируя инфраструктуру общедоступных и частных облаков.
Расширение цифровых возможностей
Безопасно, надежно и оптимально подключайте приложения в облаке и на периметре, чтобы использовать уникальные возможности.
Облачная и граничная инфраструктура
Используйте приложения в нужном масштабе благодаря согласованной инфраструктуре в публичных облаках, ЦОД и на границе.
Исследование VMware: многооблачные стратегии
Узнайте, почему многооблачные стратегии очень важны для достижения успеха.
Решения и продукты
Облачная инфраструктура
Граница
ВСЕ ПРОДУКТЫ
ВСЕ РЕШЕНИЯ
Main Menu
Обзор многооблачной среды
Многооблачные среды и Anywhere Workspace
Обеспечьте продуктивность распределенных сотрудников благодаря безопасному доступу к приложениям с любого устройства.
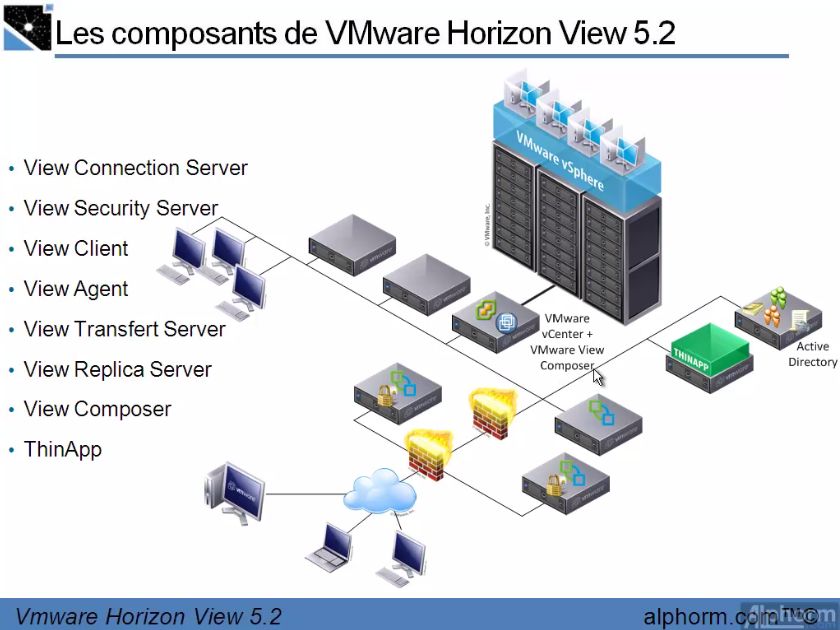
Удобство работы сотрудников
Предоставьте сотрудникам возможность выбора устройств, а также гибкие, согласованные и благоприятные условия работы.
Защита распределенной среды
Упростите переход к модели нулевого доверия с помощью ситуационного анализа и подключенных контрольных точек.
Автоматизация рабочей области
Контролируйте результаты с помощью интеллектуальных средств управления соответствием, процессами и производительностью.
Распределенная рабочая область
Обеспечьте сотрудникам удобство работы в любой точке и в любое время.
Удаленная работа перестала быть вопросом выбора
Начните процесс трансформации в распределенную организацию.
Решения и продукты
ВСЕ ПРОДУКТЫ
ВСЕ РЕШЕНИЯ
Main Menu
Обзор многооблачной среды
Сеть и безопасность облачных сред
Общая система безопасности VMware обеспечивает полную визуализацию и эффективную работу: ваши приложения и данные будут защищены в любой среде.

Защита и подключение нагрузок
Наши инструменты обеспечивают согласованную защиту и подключение к сети для приложений, пользователей и организаций.
Защита API: новые устройства
Ускорение работы приложений, централизованное администрирование, защита и подключение кластеров в любой среде.
Готовность к будущему
Встроенные средства аналитики угроз в отношении пользователей, устройств и сетей улучшают защиту в динамичной среде.
Безопасность и сеть
Предоставляйте средства защиты и сеть как распределенные сервисы для пользователей, приложений, устройств и рабочих нагрузок в любом облаке.
Защита многооблачных сред
Обнаружение уникальных свойств вредоносного ПО и предупреждение атак.
Решения и продукты
Безопасность
ВСЕ ПРОДУКТЫ
ВСЕ РЕШЕНИЯ
Main Menu
Обзор многооблачной среды
Консультанты по переходу
Партнеры — доверенные консультанты по переходу к многооблачной среде, обеспечивающие внедрение цифровых инноваций под контролем компании.

Работа с партнером VMware
Партнеры используют свой опыт и технологии VMware, чтобы предоставлять нашим общим заказчикам уникальные преимущества.
Станьте нашим партнером
Вместе с партнерами VMware создает новую многооблачную экосистему, которая станет важной платформой для заказчиков.
Партнеры
Вместе с тысячами партнеров по всему миру мы помогаем заказчикам масштабировать бизнес, внедрять инновации и трансформировать клиентский опыт.
Сотрудничество с партнерами для успеха заказчиков
Узнайте, как мы помогаем компаниям перейти к многооблачной среде.
Решения
App Store: VMware Horizon Client
Описание
VMware Horizon Client for iOS makes it easy to work on your VMware Horizon virtual desktop and hosted applications from your iPhone or iPad, giving you on-the-go access from any location.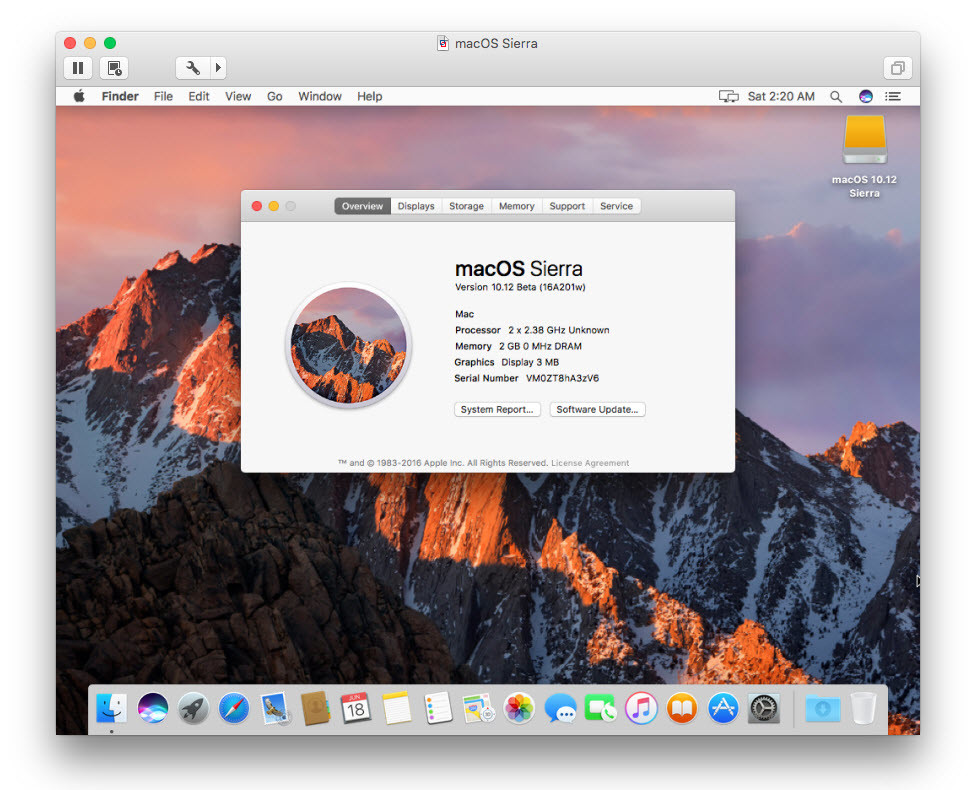
IMPORTANT NOTE: A VMware Horizon virtual desktop or hosted application is required to use the VMware Horizon Client for iOS. Contact your IT department for further assistance.
FEATURES:
ENHANCED USER EXPERIENCE
The VMware Blast Extreme protocol used with Horizon 7 is designed and optimized for mobile users. Blast Extreme leverages H.264 hardware decoding to deliver the best remote experience while reducing power consumption.
LEAVE THE DESKTOP BEHIND WITH HOSTED APPLICATIONS
VMware Horizon 6 and later supports hosted applications in addition to virtual desktops. With hosted applications, leave the desktop behind and run applications like local iOS apps.
BEST OF BOTH WORLDS
Unity Touch bridges the gap between your touch screen and your Windows applications. With Unity Touch, you can easily browse, search, and open Windows applications & files, choose favorite applications and files, and switch between running applications all without the Start Menu or Task Bar.
WORK SMARTER
With an external monitor or AirPlay, your iPhone or iPad display turns into a trackpad / keyboard while the external screen shows your VMware Horizon desktop.
UNMATCHED PERFORMANCE
The adaptive capabilities of the Blast Extreme and PCoIP display protocol make your virtual desktop fast and responsive regardless of whether you are connecting over your corporate WiFi network or over a cellular connection at a local café.
SECURE FROM ANY LOCATION
Whether you’re at your desk or away from the office, you’re always secure with VMware Horizon. Leverage smart card authentication with the Biometric Associates baiMobile 301MP smart card reader. Use the integrated RSA soft token for simpler access.
SUPPORT:
Individual users of the VMware Horizon Client for iOS should contact their internal IT help desk or visit http://www.vmware.com/go/view. Only Support Administrators listed on a Basic or Production Support contract for VMware Horizon may log a service ticket with VMware Technical Support
Версия 8.6.0
• Geolocation forwarding
If you give Horizon Client permission, Horizon will forward your current location information to the virtual desktop, improving searches and apps that use your location.
Оценки и отзывы
Оценок: 62
Support for trackpad in iPadOS !
Thanks for updating the app for iOS 14!
I hope, VMWare Horizon Team will add the support of the trackpad in the next update 🙂
iOS 14 support?
Application crashes after updating to iOS 14.
Presentation mode
Add force presentation mode!! (Without airplay connection, because China adapter don’t works (mirascreen) )
Разработчик VMware, Inc.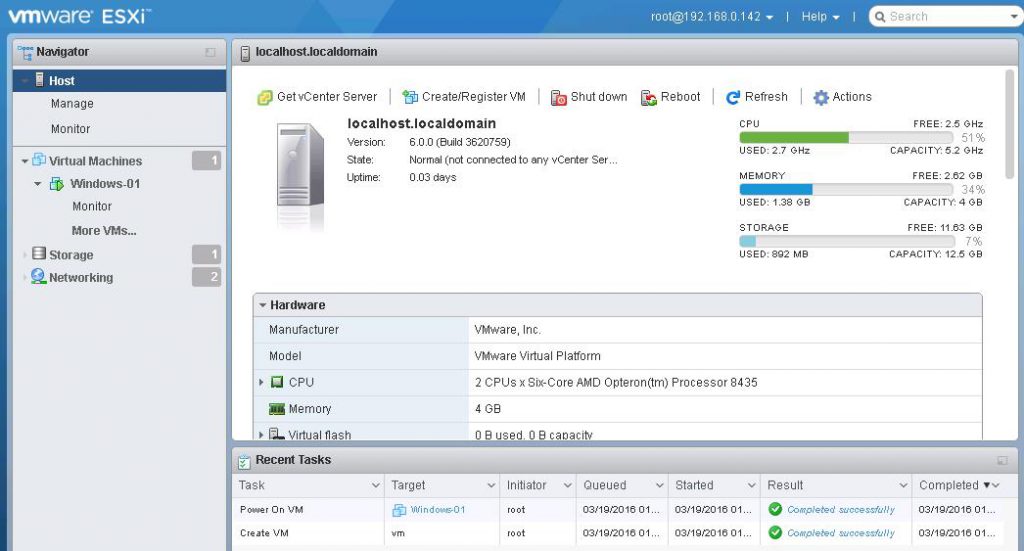 указал, что в соответствии с политикой конфиденциальности приложения данные могут обрабатываться так, как описано ниже. Подробные сведения доступны в политике конфиденциальности разработчика.
указал, что в соответствии с политикой конфиденциальности приложения данные могут обрабатываться так, как описано ниже. Подробные сведения доступны в политике конфиденциальности разработчика.
Не связанные
с пользователем данные
Может вестись сбор следующих данных, которые не связаны с личностью пользователя:
Конфиденциальные данные могут использоваться по-разному в зависимости от вашего возраста, задействованных функций или других факторов. Подробнее
Информация
- Провайдер
- VMware, Inc.
- Размер
- 23,7 МБ
- Категория
Бизнес
- Возраст
- 17+
Неограниченный доступ к Сети - Copyright
- © VMware, Inc. 2021
- Цена
- Бесплатно
Сайт разработчика
Поддержка приложения
Политика конфиденциальности
Другие приложения этого разработчика
Вам может понравиться
Создание среды развития IOS под Windows (виртуальная машина VMware и VirtualBox)
Создание среды развития IOS под Windows (виртуальная машина VMware и VirtualBox)
Теги: VMware MacOS Xcode IOS VirtualBox
Метод установки:
- Установите VMware и Crack, чтобы увеличить поддержку Mac OS
- Создать виртуальную машину, загрузить предварительное установочное зеркало
- Инициализировать MacOS, установить язык и сеть и т.
 Д.;
Д.; - Установите инструменты VMware
Скачать компонент:
- виртуальная машина:VMware Workstation Pro 12
- Track Tool:unlocker208Пароль: 7bqw.
- VMware Tools:VMware ToolsПароль: UQ1N
- Дисковое зеркало:MacOS 10.12 Sierra VMware Image Пароль: 8gif.
Процесс установки:
- Установка виртуальной машины … (Omit)
- Crack Virtual Machine Поддержка Mac OS: Open Unocker208, щелкните правой кнопкой мыши Win-Install.CMD, запустите как администратор
- Новая виртуальная машина
- Редактировать настройки виртуальной машины — Настройки жесткого диска: выберите жесткий диск (SATA) и удалить, затем вручную добавить аппаратное обеспечение жесткого диска MacOS 10.12
- Последний шаг: Откройте папку, в которой находится виртуальная машина, найдите файл .vmx, щелкните правой кнопкой мыши, чтобы открыть и выбрать Notepad, добавьте SMCISCERS = «0» в файл и сохранить.

- Редактировать настройки виртуальной машины. Настройки сетевого адаптера Используйте режим моста и проверьте состояние сетевого подключения репликации
- Откройте виртуальную машину: выберите другие настройки, такие как язык, регионы и т. Д.
- Установите инструменты VMware: Настройки виртуальной машины CD / DVD Настройки, используйте загрузку VMware Tools, Complete и перезапустить
- Настройки IP и DNS: вручную установить IP и DNS, Set-Network
Метод установки:
- Установите VirtualBox
- Создать виртуальную машину, загрузить предустановленное зеркало
- Взломать виртуальную машину
- Инициализировать MacOS, установить язык и сеть и т. Д.
Скачать компонент:
- виртуальная машина:Oracle VM VirtualBox5.2
- Дисковое зеркало:Зеркальное семя Macos 10.11 Пароль: x176.
Процесс установки:
- Установка виртуальной машины .
 .. (Omit)
.. (Omit) - Новая виртуальная машина, модель экспертов, 4G память, создание
- Настройки виртуальной машины, системные дисководы, 4 процессоры; дисплей — размер памяти 128 МБ; сеть — мостовая сетевая карта
- Выключите виртуальную машину и трещину, откройте «командную строку» (обычно известную как CMD) в качестве администратора, «MacOSX10.11» — это имя виртуальной машины и необходимо изменять в соответствии с фактической ситуацией.
cd C:\Program Files\Oracle\VirtualBox\ VBoxManage.exe modifyvm MacOSX10.11 --cpuidset 00000001 000106e5 00100800 0098e3fd bfebfbff VBoxManage setextradata MacOSX10.11 "VBoxInternal/Devices/efi/0/Config/DmiSystemProduct" "iMac11,3" VBoxManage setextradata MacOSX10.11 "VBoxInternal/Devices/efi/0/Config/DmiSystemVersion" "1.0" VBoxManage setextradata MacOSX10.11 "VBoxInternal/Devices/efi/0/Config/DmiBoardProduct" "Iloveapple" VBoxManage setextradata MacOSX10.11 "VBoxInternal/Devices/smc/0/Config/DeviceKey" "ourhardworkbythesewordsguardedpleasedontsteal(c)AppleComputerInc" VBoxManage setextradata MacOSX10.11 "VBoxInternal/Devices/smc/0/Config/GetKeyFromRealSMC" 1
- Закройте командную строку, включите виртуальную машину, начните
- Apple будет инициализировать, там может быть около 1 минуты. (Если сообщение об ошибке, указывая на то, что команда, которую вы выше не введены правильно)
- Настройка региона, пароль, языка настроек загрузки, сети и т. Д. Вы можете обратиться к началу
Установите XCode9 или XCode7
- Нужна учетная запись Apple, никаких слов не зарегистрирована.Appleid Registrate.。
- Установите XCode9, вам необходимо обновить программную систему в App Store, около 1 часа, затем ищите XCODE в App Store.
- Установите xcode7,Ссылка для скачивания。
- Ожидание скачивания, 5 баллов, больше g, скачать полную двойную установку
- Создайте первый проект Xcode
- VM Virtual Machine, эксплуатационная карта из-за карт внутри, не требуется много времени, чтобы сделать это, не гладкую;
- VB Virtual Machine, операция относительно гладкая, но она легко сбоя, и она умрет много раз.

- Поскольку незнакомый с Mac OS незнакома, он не знаком с файлом, а ярлыки необходимы, а ярлыки не идентифицированы на виртуальной машине, особенно когда Xcode Edits, экономит, снятие и т. Д.
- Не так много использования, больше используют, а затем добавить резюме.
Интеллектуальная рекомендация
Обучение Sklearn Обучение (7) — Дерево решений, случайное лес
Древо решений Источником дерева решений очень прост, условия в разработке процесса являются структура IF — затем, и самое раннее дерево решений — это метод обучения классификации с использованием таки…
Несколько практических команд Linux в производственной среде (1)
…
Android_servcie_ Сводка фоновой службы
Android предоставляет интерфейс пользователю через активность, и пользователь не может управлять приложением из интерфейса, когда приложение входит в фоновой основе. Но в некоторых сценариях пользоват…
Чарльз сбивает данные HTTP и HTTPS
1.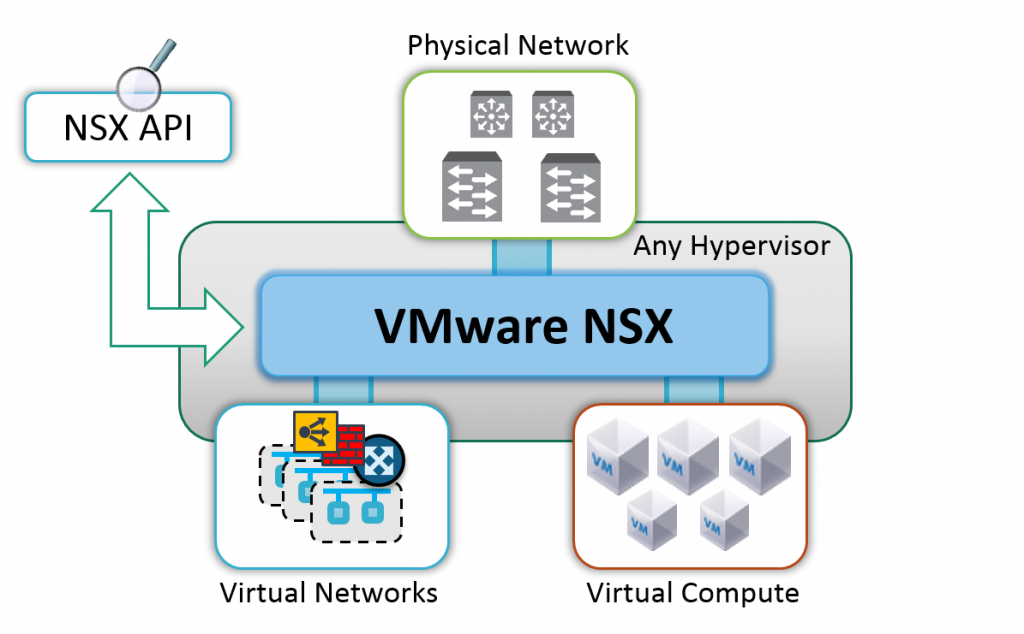 Скачать и установить Чарльз ссылка на скачивание:https://www.charlesproxy.com/download/ 2. Ползать данные HTTP а. Просмотреть компьютер IP, запустить —- CMD —- IPConfig б. Установите свой телеф…
Скачать и установить Чарльз ссылка на скачивание:https://www.charlesproxy.com/download/ 2. Ползать данные HTTP а. Просмотреть компьютер IP, запустить —- CMD —- IPConfig б. Установите свой телеф…
Использование Eclipse и советы: автоматическое добавление блоков try / catch
С точки зрения компилятора исключения в java можно разделить на два типа: проверенные исключения и непроверенные исключения. Для отмеченных исключений, таких как операции ввода-вывода, компилятор потр…
Вам также может понравиться
Распределение памяти серии Java
В этой статье кратко описывается механизм распределения памяти в Java. О распределении памяти в Java он обширен и глубок. Для конкретного содержания вам необходимо обратиться к конкретным материалам. …
Integrated Springmvc 5.0 Springdatajpa 2.0 Hibernate 5
Construction Springmvc 5.0 SpringDatajpa 2.0 Hibernate 5 2017 Последняя версия Больше сухих товаров Распределенный фактический бой (сухой товары) Фактическая боевая борьба с весенним облаком (сухой то.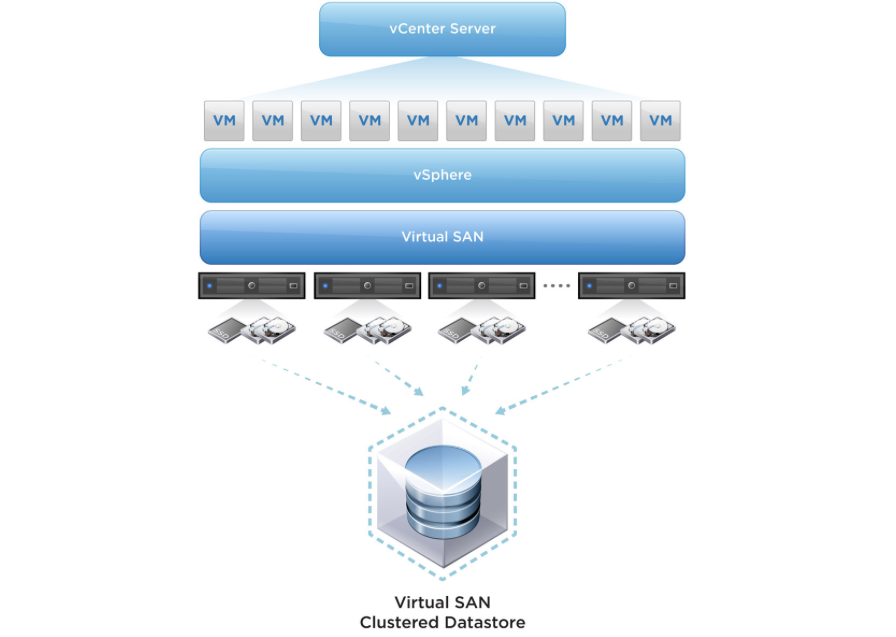 ..
..
Srpingboot + Redis redisTemplate сообщает об исключении нулевого указателя (введено как NULL)
Я узнал, когда сегодня интегрировал Springboot + redis для тестирования После проверки выяснилось, что контейнер не запускается, и простой тест не может быть внедрен. Добавить в тестовый класс …
Общие рабочие команды GitHub
Новая кодовая база Конфигурация Файл настроек Git:.gitconfig, Он может находиться в домашнем каталоге пользователя (глобальная конфигурация) или в каталоге проекта (конфигурация проекта). Добавить все…
Резюме Java области выполнения
Фигура: Программа Счетчик Регистрация: Это меньшее пространство памяти, который можно рассматривать как индикатор номер строки байт — кода , выполняемого посредством текущего …
Apple по ошибке заблокировала белорусских iOS-разработчиков, VMware выпустила инструмент преобразования виртуальной машины в контейнер, Зеленский встретился с айтишниками
Сегодня в подборке новостей:
- Apple по ошибке заблокировала белорусских iOS-разработчиков.

- VMware выпустила инструмент преобразования виртуальной машины в контейнер.
- Зеленский провел встречу с руководством 70 крупнейших IT-компаний Украины.
- 26% российских родителей хотят, чтобы их сыновья работали в IT.
- Microsoft отключила протокол установщика приложений MSIX для защиты от вредоносного ПО.
- Минцифры РФ начинает набор “цифровых атташе” для продвижения российского ПО за рубежом.
Apple по ошибке заблокировала белорусских iOS-разработчиков
Несколько iOS-разработчиков из Беларуси получили от Apple уведомления о блокировке. С проблемой столкнулись как компании-паблишеры, так и разработчики-физлица, ИП. В заблокированных аккаунтах App Store Connect появилась графа со статусом, что профиль попал под санкции.
По информации Dev.by, Apple деактивировала все белорусские аккаунты, владельцы которых подписали Paid Agreement — даже если они публиковали бесплатные приложения или вообще не успели ничего опубликовать.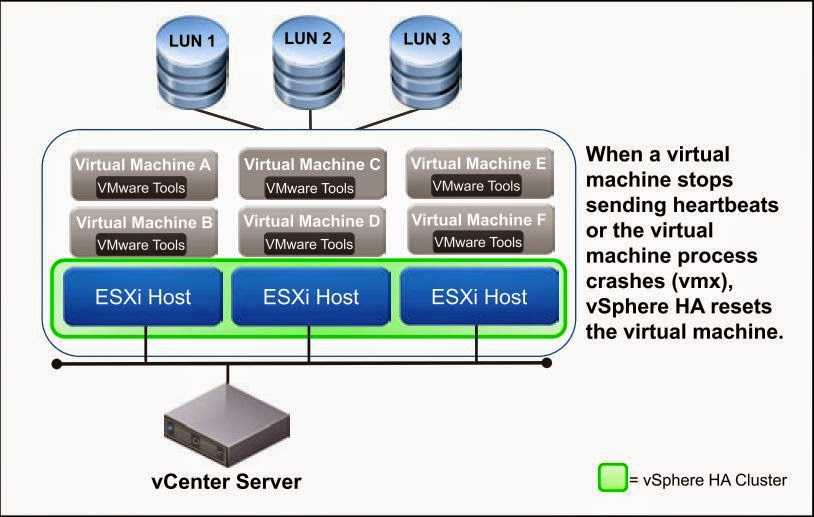
Спустя сутки выяснилось, что произошла ошибка. Компания Apple принесла извинения и разморозила все ранее заблокированные белорусские аккаунты разработчиков, а их приложения вернулись в статус Ready for Sale. Записи о попадании под санкции больше нет.
Источник: Dev.by
VMware выпустила инструмент преобразования виртуальной машины в контейнер
Компания VMware представила новый инструмент под названием Application Transformer for VMware Tanzu. Он помогает планировать миграцию с виртуальных машин на контейнеры. Выпуск нового инструмента произошел после того, как VMware решила удалить Converter — инструмент автоматизации процесса создания виртуальных машин VMware из физических машин (P2V).
VMware объясняет отзыв Converter “мерой предосторожности для защиты наших клиентов от использования устаревших технологий, которые не соответствуют высоким стандартам безопасности и стабильности VMware”.
Новый инструмент, пришедший на замену Converter, анализирует устаревшие приложения, работающие на виртуальных машинах, для поиска элементов, требующих переноса в контейнеры.
Также VMware сообщила о начале работы над новой версией Converter. Компания пообещала, что обновленный инструмент “будет соответствовать высоким стандартам безопасности и стабильности, обеспечивая расширенную функциональность и поддержку новейших технологий, доступных в виртуальных машинах vSphere”.
Источник: The Register
Зеленский провел встречу с руководством 70 крупнейших IT-компаний Украины
Президент Украины Владимир Зеленский провел закрытую от прессы встречу с главами около 70 крупнейших IT-компаний страны. Главной темой встречи стал запуск специального режима налогообложения “Дія City”, официальная церемония которого состоится завтра, 8 февраля.
По информации одного из участников встречи, президент заявил, что “нападать на айтишников, находящихся в статусе частных предпринимателей” никто не планирует и просил менее радикально воспринимать информацию о борьбе с ними. Часть времени посвятили теме профильного образования, развитие которого должно стать главным приоритетом после запуска спецрежима “Дія City”.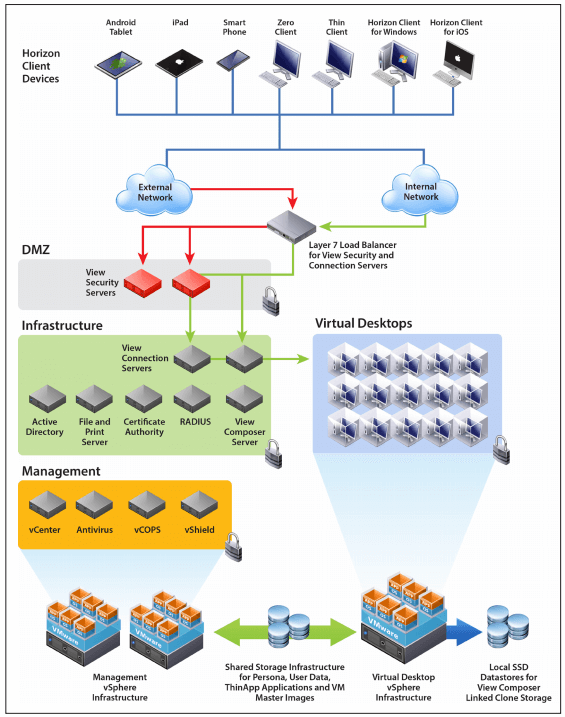
Два разных источника сообщили AIN.ua, что встреча прошла положительно, но в общем ничего нового о режиме, который повлияет на индустрию с экспортным потенциалом в 7 миллиардов долларов, они не узнали. Кроме обсуждения ситуации вокруг “Дія City” президент Зеленский заявил о желании сделать Украину привлекательной не только для иностранных IT-компаний, но и для разработчиков из других стран.
Источник: AIN.ua
26% российских родителей хотят, чтобы их сыновья работали в IT
26% российских родителей хотят, чтобы их сыновья (как минимум один из них) выбрали себе профессию в IT. Об этом свидетельствуют результаты опроса SuperJob, проведенного среди 1000 родителей мальчиков в 256 населенных пунктах РФ.
На втором месте после IT-сферы в приоритетах родителей идет военная служба, служба в полиции или МЧС (10%). На третьем месте (9%) — медицина и фармацевтика. Далее упомянуты строительство (7%), экономика и финансы (4%).
Тот же самый опрос среди 1000 родителей девочек показал немного иные результаты. Значительная часть родителей (21%) хотят, чтоб их дочки выбрали себе профессию в медицинской сфере. Работа в IT — на втором месте (11%). Далее следуют экономика и финансы (6%), фитнес-индустрия (5%) и юриспруденция (5%).
Значительная часть родителей (21%) хотят, чтоб их дочки выбрали себе профессию в медицинской сфере. Работа в IT — на втором месте (11%). Далее следуют экономика и финансы (6%), фитнес-индустрия (5%) и юриспруденция (5%).
Источник: Интерфакс
Microsoft отключила протокол установщика приложений MSIX для защиты от вредоносного ПО
Microsoft отключила протокол ms-appinstaller установщика приложений MSIX в Windows 10 и Windows 11 для предотвращения распространения вредоносного ПО BazarLoader и Emotet.
Протокол ms-appinstaller позволяет осуществлять установку различных приложений с веб-сайтов без необходимости предварительного скачивания MSIX-файла на локальный носитель. Принцип его работы заключается в том, чтобы помочь пользователям экономить место, поскольку им не требуется загружать весь пакет MSIX.
Однако оказалось, что пакеты MSIX используются хакерами для распространения вредоносного ПО. Уязвимость, которая позволяет распространять вредоносное ПО таким образом, отслеживается под идентификатором CVE-2021-43890.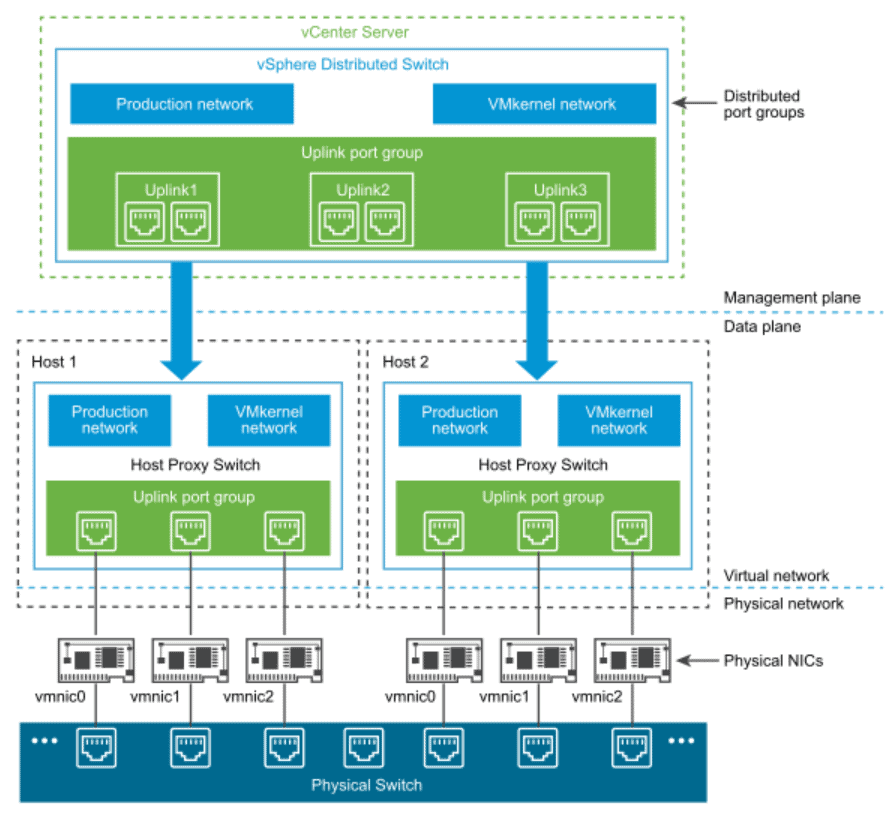
Сейчас разработчики Microsoft тестируют проблемный протокол, чтобы убедиться, что он станет полностью безопасным для пользователей после его повторной активации.
Источник: Microsoft
Минцифры РФ начинает набор “цифровых атташе” для продвижения российского ПО за рубежом
В рамках второго пакета мер поддержки IT-отрасли Минцифры России объявило набор специалистов в новую службу “цифровых атташе”. Она создается для продвижения российского ПО за рубежом.
Отобранные кандидаты в “цифровые атташе” будут развивать экспорт российских программных продуктов, оказывать консультационную, информационно-аналитическую, юридическую и организационную поддержку отечественным IT-компаниям в других странах. Резюме для участия в конкурсном отборе можно направить на почту: job@digital.gov.ru.
Уже в 2022 году “цифровые атташе” начнут работу в 16 странах: Бразилии, Вьетнаме, Германии, Египте, Индии, Иране, Казахстане, Кубе, Малайзии, ОАЭ, Сингапуре, Таиланде, Турции, ЮАР и Южной Корее.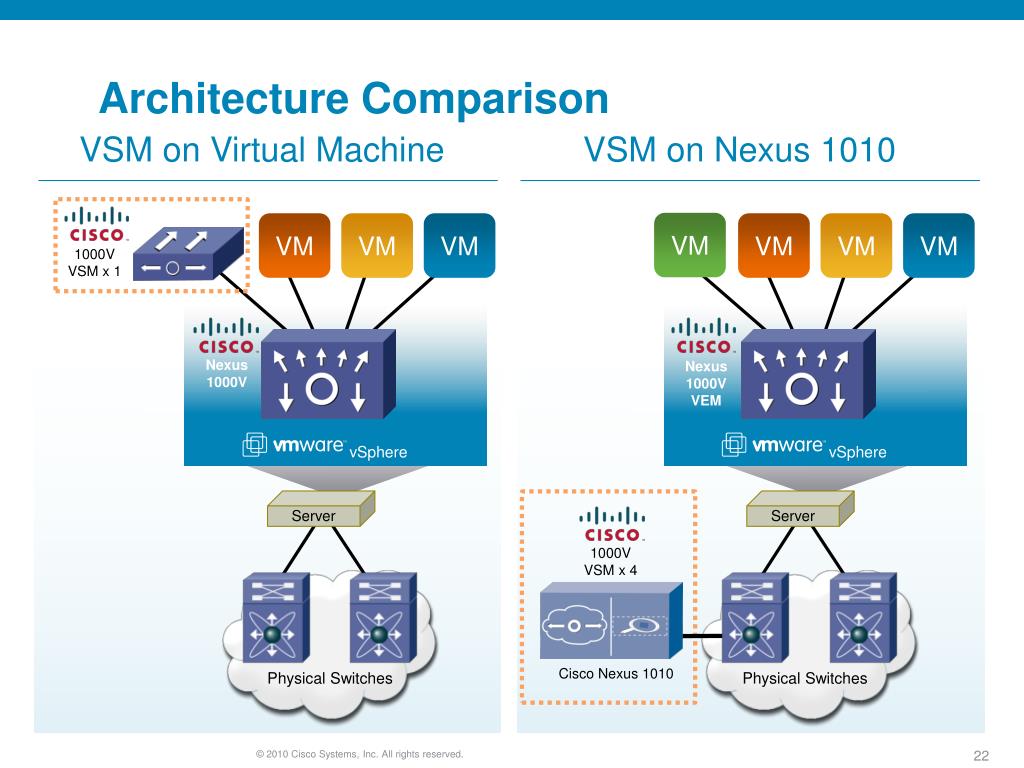 К 2024 году этот список расширится до 28 государств.
К 2024 году этот список расширится до 28 государств.
Источник: Минцифры РФ
Установка macOS на VMware Workstation | REG.RU
В этой статье мы расскажем, как проходит установка macOS на компьютер через VMware Workstation Player. Для работы вам понадобится готовый ISO-образ операционной системы. На VMware mac OS устанавливается в 4 этапа:
- Установка патча для разблокировки возможностей работы VMware с macOS.
- Создание виртуальной машины.
- Редактирование конфигурационного файла для запуска на процессорах Intel или AMD.
- Установка macOS на виртуальную машину.
Обратите внимание!
Официально VMware Workstation не поддерживает MacOS в качестве гостевой ОС. Поэтому производительность системы будет гораздо ниже, чем на устройствах от компании Apple. Повысить производительность можно при помощи VMware Tools. Это набор ПО, который оптимизирует взаимодействие между основной и гостевой ОС. Поздние версии macOS могут не поддерживать VMware Tools.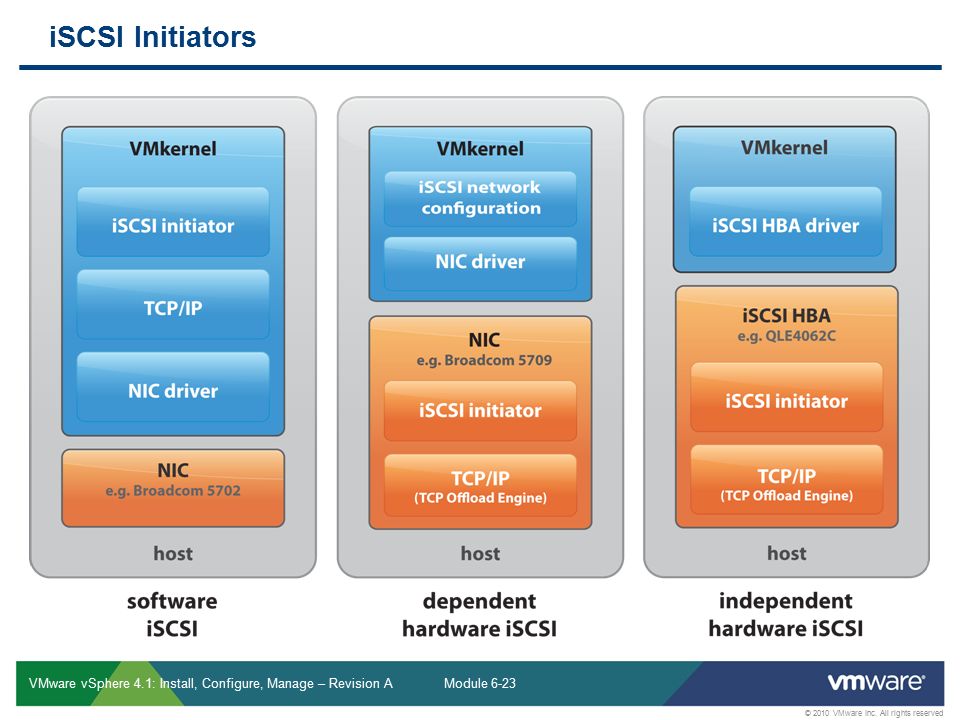
Как разблокировать VMware для macOS
Поскольку VMware Workstation официально не поддерживает MacOS в качестве гостевой ОС, для запуска macOS нужно установить неофициальный патч. Он подойдет как для Workstation Player, так и для Workstation Pro.
Чтобы установить патч для разблокировки macOS:
- 1.
Закройте Workstation Player.
- 2.
Скачайте архив «Unlocker-x64.zip».
- 3.
Распакуйте архив и запустите файл «Unlocker.exe». Дождитесь окончания установки.
Готово, при создании виртуальной машины в списке поддерживаемых гостевых ОС появится Apple Mac OS X:
Как создать виртуальную машину для macOS
После установки патча можно приступить к установке macOS. Для работы вам понадобится готовый ISO-образ операционной системы.
- 1.
Запустите VMware Workstation Player.
- 2.
Нажмите Create a New Virtual Machine, чтобы создать новую виртуальную машину:
- 3.
Нажмите Browse и в локальной папке компьютера выберите ISO-образ Mac OS. После этого кликните Next:
- 4.
Выберите «Apple Mac OS X». Выбор версии зависит от того, какую ОС вы хотите установить:
- Big Sur — macOS 11.1,
- Catalina — macOS 10.15,
- Mojave — macOS 10.14.
Затем нажмите Next:
- 5.
Если вы хотите оставить название и директорию по умолчанию, нажмите Next.
 Если вы хотите изменить их, в поле «Virtual machine name» введите имя новой виртуальной машины. Затем нажмите Browse, чтобы выбрать папку, в которой будет храниться виртуальная машина. После этого нажмите Next:
Если вы хотите изменить их, в поле «Virtual machine name» введите имя новой виртуальной машины. Затем нажмите Browse, чтобы выбрать папку, в которой будет храниться виртуальная машина. После этого нажмите Next: - 6.
«Maximum disk size» — это максимальный размер дискового пространства, которое будет выделено для гостевой операционной системы. Мы рекомендуем выбрать объём — 80 ГБ.
Если хотите, чтобы виртуальный диск хранился в одном файле, выберите Store virtual disk as a single file. Это не повлияет на производительность операционной системы.
Нажмите Next:
- 7.
Проверьте количество выделенных ресурсов. Для этого нажмите Customize hardware:
Назначьте параметры:
- Memory (оперативная память) — рекомендуемый объём составляет 4 ГБ.
 Если у вашего компьютера установлено 16 ГБ оперативной памяти, выделите 8 ГБ.
Если у вашего компьютера установлено 16 ГБ оперативной памяти, выделите 8 ГБ. - Number of processor cores (количество ядер процессора) — минимальное рекомендуемое количество — 2. Если процессор вашего компьютера имеет 8 и более ядер, выделите минимум 4 ядра.
Кроме оперативной памяти и ядер процессора необходимо включить виртуализацию. Для этого нажмите Processors, отметьте галочкой пункт «Virtualize Intel VT-x/EPT or AMD-V/RVI» и кликните Close:
- Memory (оперативная память) — рекомендуемый объём составляет 4 ГБ.
- 8.
Нажмите Finish:
Готово, виртуальная машина создана.
Как отредактировать файл .VMX
Перед запуском гостевой ОС нужно внести изменения в файл с расширением .VMX.
Важно
Не запускайте гостевую систему MacOS, пока не внесёте изменения в файл .VMX.
- 1.

Откройте директорию, в которой хранятся файлы виртуальной машины. Это директория, которую вы выбирали на 5 шаге. Если вы выбрали директорию по умолчанию, перейдите в Документы — Virtual Machine. Вам нужен файл с расширением .VMX:
- 2.
Кликните по файлу правой кнопкой мыши и выберите Открыть с помощью — Блокнот.
- 3.
В зависимости от процессора вашего компьютера вставьте в конец файла нужный текст:
- для Intel:
smc.version = "0" smbios.reflectHost = "TRUE" hw.model = "MacBookPro14,3" board-id = "Mac-551B86E5744E2388"
- для AMD:
smc.version = "0" cpuid.0.eax = "0000:0000:0000:0000:0000:0000:0000:1011" cpuid.0.ebx = "0111:0101:0110:1110:0110:0101:0100:0111" cpuid.0.ecx = "0110:1100:0110:0101:0111:0100:0110:1110" cpuid.
 0.edx = "0100:1001:0110:0101:0110:1110:0110:1001"
cpuid.1.eax = "0000:0000:0000:0001:0000:0110:0111:0001"
cpuid.1.ebx = "0000:0010:0000:0001:0000:1000:0000:0000"
cpuid.1.ecx = "1000:0010:1001:1000:0010:0010:0000:0011"
cpuid.1.edx = "0000:0111:1000:1011:1111:1011:1111:1111"
smbios.reflectHost = "TRUE"
hw.model = "MacBookPro14,3"
board-id = "Mac-551B86E5744E2388"
0.edx = "0100:1001:0110:0101:0110:1110:0110:1001"
cpuid.1.eax = "0000:0000:0000:0001:0000:0110:0111:0001"
cpuid.1.ebx = "0000:0010:0000:0001:0000:1000:0000:0000"
cpuid.1.ecx = "1000:0010:1001:1000:0010:0010:0000:0011"
cpuid.1.edx = "0000:0111:1000:1011:1111:1011:1111:1111"
smbios.reflectHost = "TRUE"
hw.model = "MacBookPro14,3"
board-id = "Mac-551B86E5744E2388" - 4.
Сохраните файл.
Готово, виртуальная машина готова к запуску.
Теперь запустим виртуальную машину и установим операционную систему macOS.
Как установить macOS на VMware Workstation
В инструкции мы устанавливаем версию macOS Big Sur. Процедура установки версий macOS Mojave и Catalina практически не отличается.
Чтобы установить macOS на VMware Workstation:
- 1.
Запустите созданную ранее виртуальную машину:
- org/HowToStep»>
2.Дождитесь загрузки операционной системы с установочного диска:
- 3.
Выберите язык и нажмите на стрелку в правом нижнем углу:
- 4.
Отформатируйте виртуальный диск. Для этого выберите Дисковая утилита и нажмите Продолжить:
- 5.
Выберите виртуальный жёсткий диск VMware Virtual SATA Hard Drive Media и нажмите Стереть:
- 6.
Введите название диска и нажмите Стереть:
Дождитесь завершения процедуры и нажмите Готово.
- 7.
После этого вверху страницы нажмите Дисковая утилита — Завершить дисковую утилиту:
- org/HowToStep»>
8.Выберите Установка macOS Big Sur и кликните Продолжить:
- 9.
Нажмите Продолжить:
- 10.
Примите условия лицензионного соглашения:
- 11.
Выберите диск, название которого вы указывали на 6 шаге, и нажмите Продолжить. На этот диск будет установлена ОС.
- 12.
Дождитесь окончания установки. Гостевая операционная система перезагрузится несколько раз:
- 13.
Выберите регион и продолжите установку. Следуйте подсказкам системы:
- org/HowToStep»>
14.На этапе «Ассистент миграции» в левом нижнем углу нажмите Не сейчас:
- 15.
Чтобы пропустить «Вход с Apple ID» нажмите Настроить позже в левом нижнем углу:
- 16.
Заполните поля, задайте пароль и нажмите Продолжить:
- 17.
Завершите настройку macOS, следуя указаниям на экране.
Готово, вы установили macOS на виртуальную машину VMware Workstation Player.
Помогла ли вам статья?
Да
22
раза уже помогла
macOS на VMware не распознает устройство iOS
Я использую macOS VMWare для разработки приложений iOS.
После обновления ОС и XCODE устройство iOS недоступно, поэтому я не могу его проверить.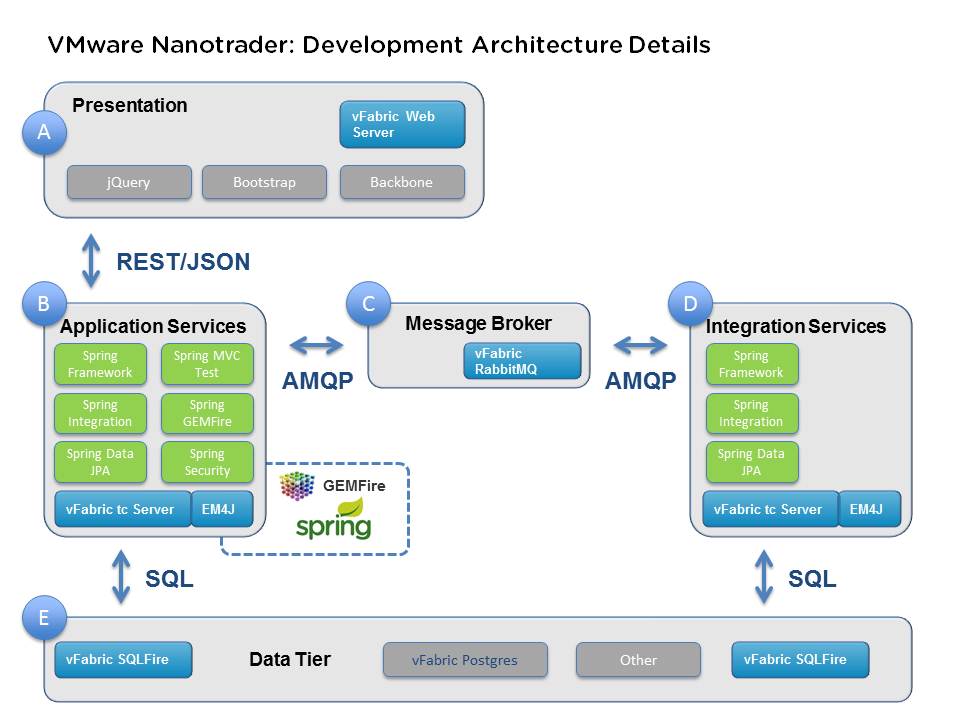
Когда устройство подключено к ПК, устройство отображается как подключенное к VMware и помечено зеленой точкой.
Но он не появился в устройствах XCODE.
Я использую MACOS 10.11.
У кого-нибудь есть идеи?
У меня была такая же проблема, но было довольно легко решить. Выполните следующие действия:
1) в настройках виртуальной машины (VMWare):
- установите совместимость USB на 2.0 вместо 3.0
- Проверьте настройку «показать все устройства ввода USB»
2) Добавить устройство в список разрешенных устройств в аккаунте разработчика Apple. Без этого шага нет возможности использовать ваше устройство в Xcode. Далее некоторые инструкции, в разделе «Регистрация Устройств С Помощью Учетной Записи Разработчика«:
https://developer.apple.com/library/content/documentation/IDEs/Conceptual/AppDistributionGuide/MaintainingProfiles/MaintainingProfiles.html
134
поделиться
автор: PerracoLabs
другой ответ не хватает чего-то, чтобы заставить его работать в каком-то другом случае.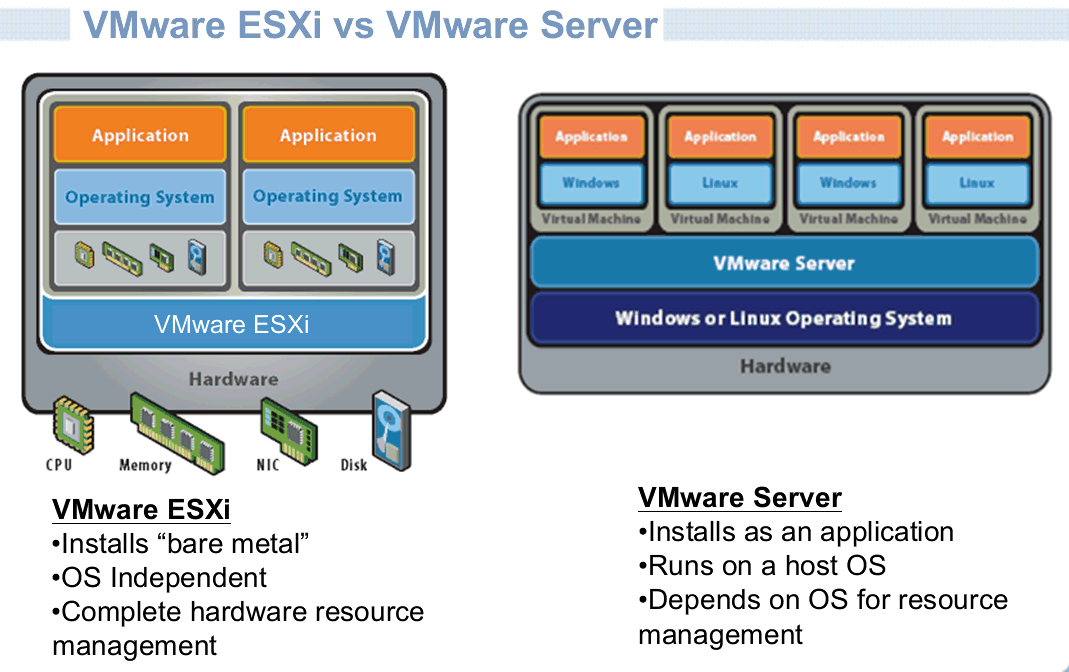
К примеру, когда iPhone держит Connect / Disconnect в цикле.
Итак, вот лучшее решение:
на
vmware.logпоиск vid & pid вашего iphone USB:
Пример:vmx | USB: Found device [name:Apple\ IR\ Receiver vid:05ac pid:12a8
закрыть vmware (для разблокировки
.vmx)на
.vmxдобавить:usb.quirks.device0 = "0xvid:0xpid skip-reset, skip-refresh, skip-setconfig"
заменить
0xvid:0xpidпо vid & pid, найденному вvmware.log. Пример:usb.quirks.device0 = "0x05ac:0x12a8 skip-reset, skip-refresh, skip-setconfig"
в vmware > изменить виртуальную машину > USB-контроллер :
Совместимость USB: USB 2.0
Активный : автоматическое подключение новых USB устройств
Активный : показать все устройства ввода USB
Активный : доля устройств Bluetooth с виртуальной машинойзапустите Mac OS и убедитесь, что мышь сосредоточена на vmware (или просто используйте приглашение для входа, если оно появится)
26
поделиться
автор: Lenor
У меня была такая же проблема с VMWare 12.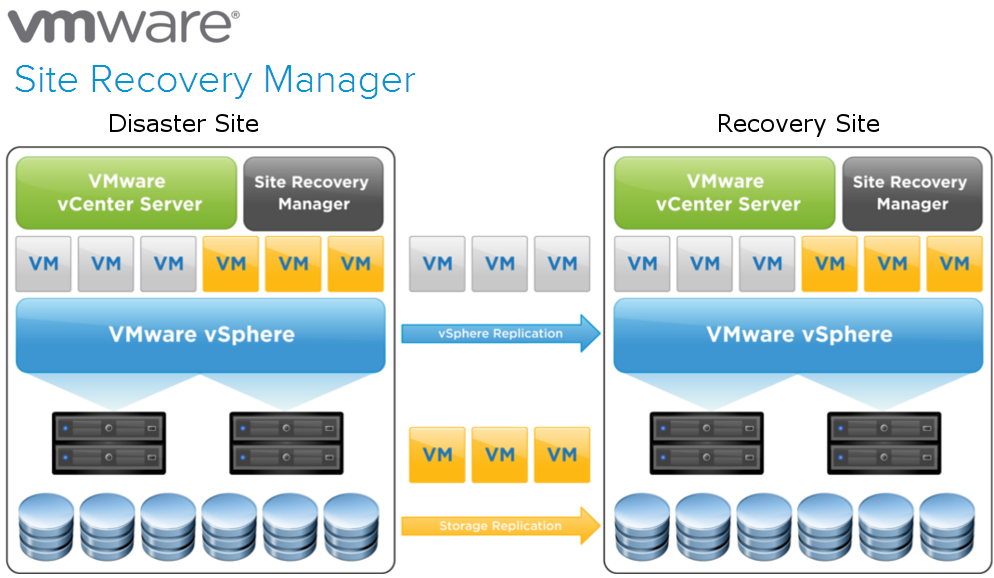 5.2 и OS: Mac OS Sierra.
5.2 и OS: Mac OS Sierra.
Это несколько шагов для решения этой проблемы: (что сработало для меня.)
- Открыть VMWare.
- выберите ОС. (Мой MacOS Sierra)
- затем в левой части выберите опцию «Изменить настройки виртуальной машины»
- будет одно всплывающее окно настройки. В этом вам нужно выбрать вкладку «Оборудование».
- в этом есть опция «USB-контроллер». Выбирать тот. Вы будете найти вариант правой стороны.
- в этом, установите совместимость USB как «USB 2.0» и проверьте все 3 варианта, как выбрано. параметры должны быть следующими: i) автоматически подключать новые USB-устройства, ii) показывать все USB-устройства ввода, iii) обмениваться устройствами Bluetooth с виртуальной машиной
- нажмите OK.
там вы идете.
Это сработает. Теперь вы можете включить виртуальную машину.И попробуйте подключить устройство с помощью соответствующего кабеля USB. Иногда может быть проблема с USB кабель, который не разрешен. Но если у вас есть сомнения, вы можете спросить меня здесь.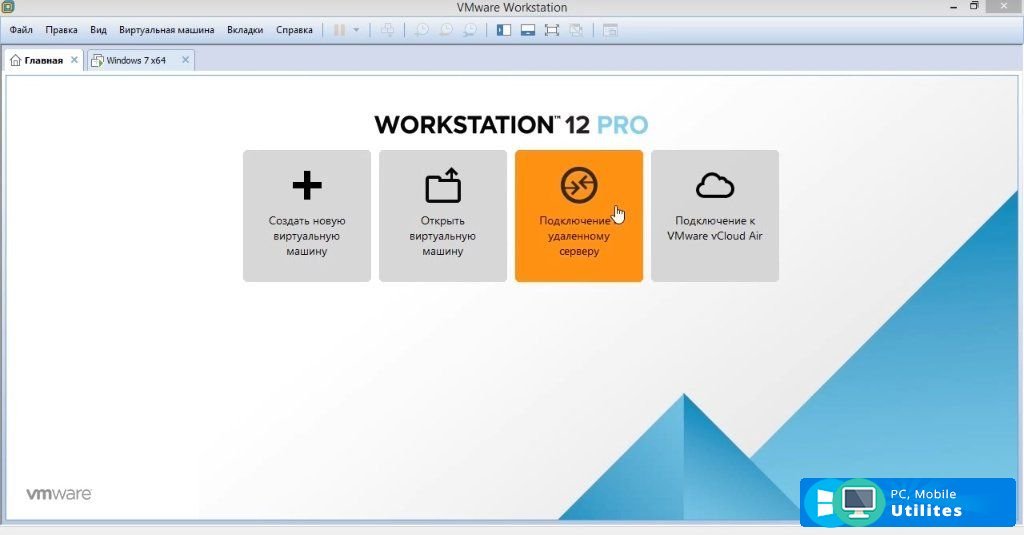
5
поделиться
автор: Yash Shah
сделайте то, что предлагается в ответе, но убедитесь, что вы также click inside the VM Так что OSX имеет фокус, прежде чем подключить телефон. В моем случае, я должен был сделать это, чтобы заставить его работать.
1
поделиться
автор: BahaiResearch.com
Я запускаю Iphone 8+ и VMWare macOS High Sierra на машине Windows 10.
Я прошел через десятки сообщений об устранении неполадок, и ни один из них, за исключением установки ваших VMs USBs в 2.0, не помог. Методом проб и ошибок, с приличным количеством спиртного, я все понял.
устранение:
делайте эти вещи в следующем порядке:
с выключенной виртуальной машиной перейдите в настройки для любой используемой машины и измените USBs до 2.0. Вы можете найти это в том же меню, что вы выделили ОЗУ и ядра
убедитесь, что ваш телефон подключен и выключен.

загрузите виртуальную машину, macOS.
включить телефон при загрузке mac
Открыть Xcode
1
поделиться
автор: Mike H
Я хотел бы кое-что добавить.
чтобы устройства работали на вашем Mac, вы должны убедиться, что они
связаны с ним. Я не знаю, как это обрабатывается в других версиях, но я использую VMware Workstation 12 Player
Если вы идете к Player (Top left corner) > Removable Devices > Enable the device you хочу
вот что я должен был сделать.
1
поделиться
автор: Chris
У меня есть 2 компьютера с VMWare Workstation и Mac OS Sierra, установленные в качестве гостевой ОС. Первая машина может распознать мое устройство iOS, тогда как моя вторая машина может не признает. Вторая машина демонстрировала такое же поведение, как и другие, где она будет бесконечно подключаться и отключаться от iPhone.
к счастью, у моей второй машины были проблемы с подключением к сети с моей виртуальной машиной. Поэтому я наткнулся на решение, когда сбросил свой настройка сети для виртуальной машины.
вы можете попробовать следующие шаги и посмотреть, если это работает для вас. У меня получилось.
- перейти к меню «Пуск».
- откройте папку VMWare.
- Запустите Сетевой Редактор VMWare.
- Нажмите кнопку Изменить настройки, чтобы назначить права администратора.
- Нажмите кнопку Восстановить значения по умолчанию.
- Открыть Виртуальную Машину.
- проверка подключения к интернету на Mac ОС.
- подключите устройство iOS. Если iTunes запускается на Mac, это означает, что Mac имеет
правильно идентифицировано устройство iOS.
0
поделиться
автор: WarriorPoet
Клиент VMware Horizon в App Store
Описание
Клиент VMware Horizon для iOS упрощает работу с виртуальным рабочим столом VMware Horizon и размещенными приложениями с iPhone или iPad, предоставляя доступ на ходу из любого места.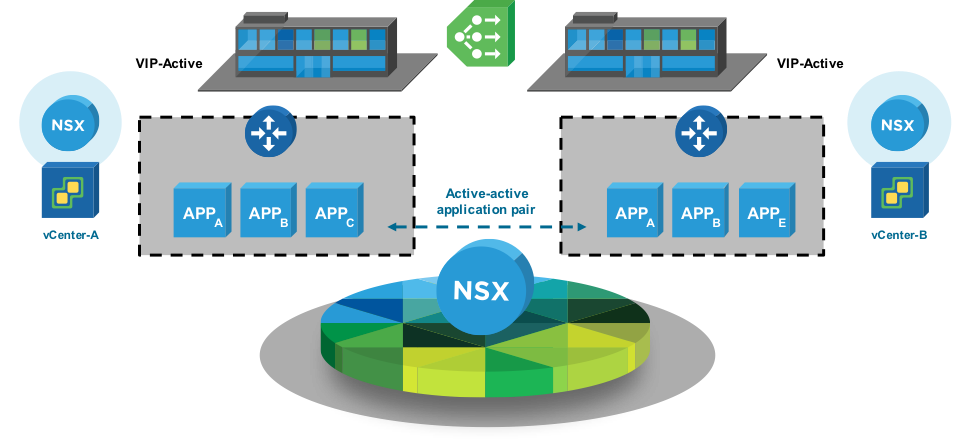
ВАЖНОЕ ПРИМЕЧАНИЕ. Для использования клиента VMware Horizon для iOS требуется виртуальный рабочий стол VMware Horizon или размещенное приложение. Обратитесь в ИТ-отдел для получения дополнительной помощи.
ХАРАКТЕРИСТИКИ:
РАСШИРЕННЫЕ ВОЗМОЖНОСТИ ПОЛЬЗОВАТЕЛЯ
Протокол VMware Blast Extreme, используемый с Horizon 7, разработан и оптимизирован для мобильных пользователей. Blast Extreme использует аппаратное декодирование H.264, чтобы обеспечить наилучшие возможности удаленного доступа при снижении энергопотребления.
РАЗМЕЩЕНИЕ ПРИЛОЖЕНИЙ ОСТАВЬТЕ РАБОЧИЙ СТОЛ ПОЗАДИ
VMware Horizon 6 и более поздние версии поддерживают размещенные приложения в дополнение к виртуальным рабочим столам. С размещенными приложениями оставьте рабочий стол позади и запускайте приложения, такие как локальные приложения iOS.
ЛУЧШЕЕ ИЗ ОБОИХ МИРОВ
Unity Touch ликвидирует разрыв между сенсорным экраном и приложениями Windows. С Unity Touch вы можете легко просматривать, искать и открывать приложения и файлы Windows, выбирать любимые приложения и файлы и переключаться между запущенными приложениями без меню «Пуск» или панели задач.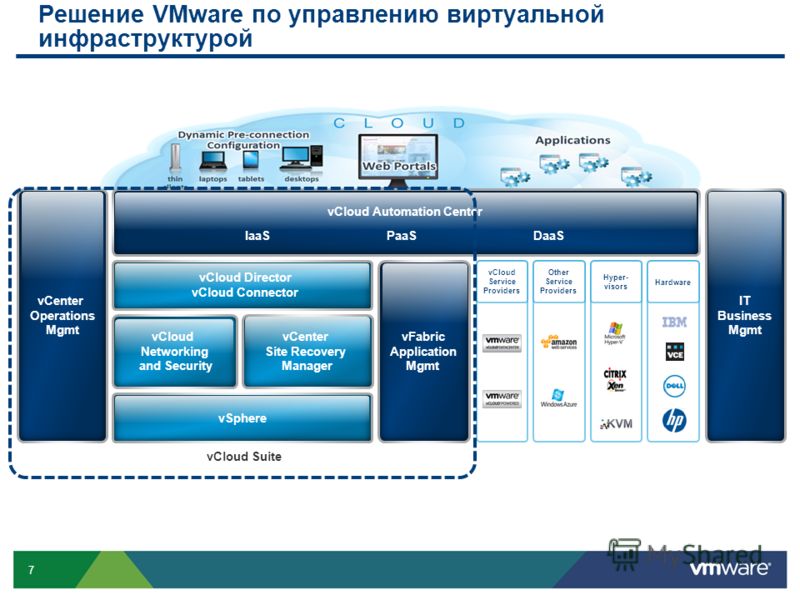
РАБОТАЙТЕ УМНЕЕ
При использовании внешнего монитора или AirPlay дисплей вашего iPhone или iPad превращается в трекпад/клавиатуру, а на внешнем экране отображается рабочий стол VMware Horizon.
НЕПРЕВЗОЙДЕННАЯ ПРОИЗВОДИТЕЛЬНОСТЬ
Адаптивные возможности протокола отображения Blast Extreme и PCoIP делают ваш виртуальный рабочий стол быстрым и отзывчивым независимо от того, подключаетесь ли вы через корпоративную сеть Wi-Fi или через сотовую связь в местном кафе.
БЕЗОПАСНОСТЬ ИЗ ЛЮБОГО МЕСТА
Независимо от того, находитесь ли вы на своем рабочем месте или вдали от офиса, вы всегда будете в безопасности с VMware Horizon. Используйте аутентификацию по смарт-картам с помощью считывателя смарт-карт Biometric Associates baiMobile 301MP. Используйте встроенный программный токен RSA для более простого доступа.
ПОДДЕРЖКА:
Индивидуальные пользователи VMware Horizon Client для iOS должны обратиться в свою внутреннюю службу ИТ-поддержки или посетить http://www. vmware.com/go/view. Только администраторы поддержки, указанные в контракте на базовую или производственную поддержку для VMware Horizon, могут регистрировать заявку на обслуживание в службе технической поддержки VMware
vmware.com/go/view. Только администраторы поддержки, указанные в контракте на базовую или производственную поддержку для VMware Horizon, могут регистрировать заявку на обслуживание в службе технической поддержки VMware
.
Версия 8.6.0
• Пересылка геолокации
Если вы дадите разрешение Horizon Client, Horizon будет пересылать информацию о вашем текущем местоположении на виртуальный рабочий стол, улучшая поиск и приложения, использующие ваше местоположение.
Рейтинги и обзоры
840 оценок
Близко, но требует доработки
Сначала о хорошем: Да, это работает с клавиатурой Magic Keyboard, включая трекпад.
Чего не понимают некоторые рецензенты, которые говорят обратное, так это то, что вам нужно * отключить * «Встроенные сенсорные жесты Windows» во внутренних настройках приложения. Почему вам нужно это сделать, я не понимаю, и нигде в приложении нет объяснения этому, но это ответ.
Тем не менее проблематична следующая проблема: (1) тот факт, что приложение имеет странные экранные виджеты, которые закрывают части интерфейса Windows (очень раздражающие и ненужные, особенно на маленьком экране), (2) тот факт, что многие обычные комбинации клавиш не работают (даже основные вещи, такие как выбор нескольких элементов в списке с помощью Shift), (3) тот факт, что настройки настолько не описательные, что бесполезны, (4) нет опции «отменить», если виртуальная среда не загружается, и (5) тот факт, что приложение по какой-то причине должно перезагрузить вашу виртуальную среду, если вы уходите всего на несколько минут, чтобы использовать другое приложение. Должен быть способ держать его в памяти все время, когда приложение открыто.
Но могу ли я работать на 11-дюймовом экране iPad с клавиатурой Magic Keyboard? Да, могу, и это прекрасно. Просто исправьте вышеуказанные проблемы, пожалуйста.
Почти 5 звезд
Клиент хорошо работает с iPad Pro и мышью/клавиатурой/внешним монитором. Я хотел бы видеть настоящую поддержку нескольких мониторов, а не режим презентации, но я думаю, что это больше ограничение iOS. По крайней мере, в этом клиенте я могу получить полноэкранный режим на своем внешнем мониторе.
Единственная проблема, с которой я столкнулся, это то, что после обновления до iOS 15 экран режима ожидания в клиенте Horizon изменился с черного на ярко-белый. Это реальный расход батареи и неэффективное энергопотребление на внешнем мониторе. Может ли разработчик изменить настройку клиента, чтобы он был черным по тайм-ауту простоя при работе на iOS 15? Когда я был на iOS 14, он был черным.
В противном случае 5 звезд. Спасибо.
Недавнее обновление убило мою функциональность
Я использовал это для своей работы VDI в течение нескольких лет, и это было довольно хорошо, но не идеально. Однако недавнее обновление убило для меня все функции. Обычно существует программная клавиатура, которая позволяет использовать функциональные клавиши в документе. Функциональные клавиши оставались на экране во время набора текста, поэтому их можно было использовать повторно, если это необходимо в документе. Это было как-то изменено в недавнем обновлении. Теперь, если я использую функциональную клавишу, чтобы помочь перейти к пустому полю в документе, в ту минуту, когда я набираю текст для редактирования этого поля, меню исчезает, и его нужно повторно активировать, чтобы использовать снова. У меня были проблемы, когда после повторной активации меню функциональных клавиш мой документ также отменялся, и мне приходилось затем повторно активировать документ и щелкать место, которое мне нужно отредактировать, чтобы снова начать печатать.
В целом добавлено около 5-6 кликов к тому, что раньше работало отлично. Там, где в одном документе есть 30-40 полей для навигации, это невозможно. Мой iPad, по сути, превратился в пресс-папье за 1200 долларов. Спасибо. Пожалуйста, исправьте эту проблему.
Разработчик, VMware, Inc., указал, что политика конфиденциальности приложения может включать обработку данных, как описано ниже. Для получения дополнительной информации см. политику конфиденциальности разработчика.
Данные, не связанные с вами
Могут быть собраны следующие данные, но они не связаны с вашей личностью:
Методы обеспечения конфиденциальности могут различаться, например, в зависимости от используемых вами функций или вашего возраста. Узнать больше
Информация
- Продавец
- ВМваре, Инк.
- Размер
- 23,7 МБ
- Категория
Бизнес
- Возрастной рейтинг
- 17+
Неограниченный доступ в Интернет - Авторское право
- © VMware, Inc.
 , 2021 г.
, 2021 г. - Цена
- Бесплатно
Сайт разработчика
Тех. поддержка
Политика конфиденциальности
Еще от этого разработчика
Вам также может понравиться
Как подключить устройства iOS к VMware [2022]
Ольга Вайс
31 марта 2021 г.
Если у вас есть собственный программный проект для iOS и вы хотите получить доступ к своему iPhone с виртуальной машины через USB для отладки или любых других целей, вы можете легко это сделать.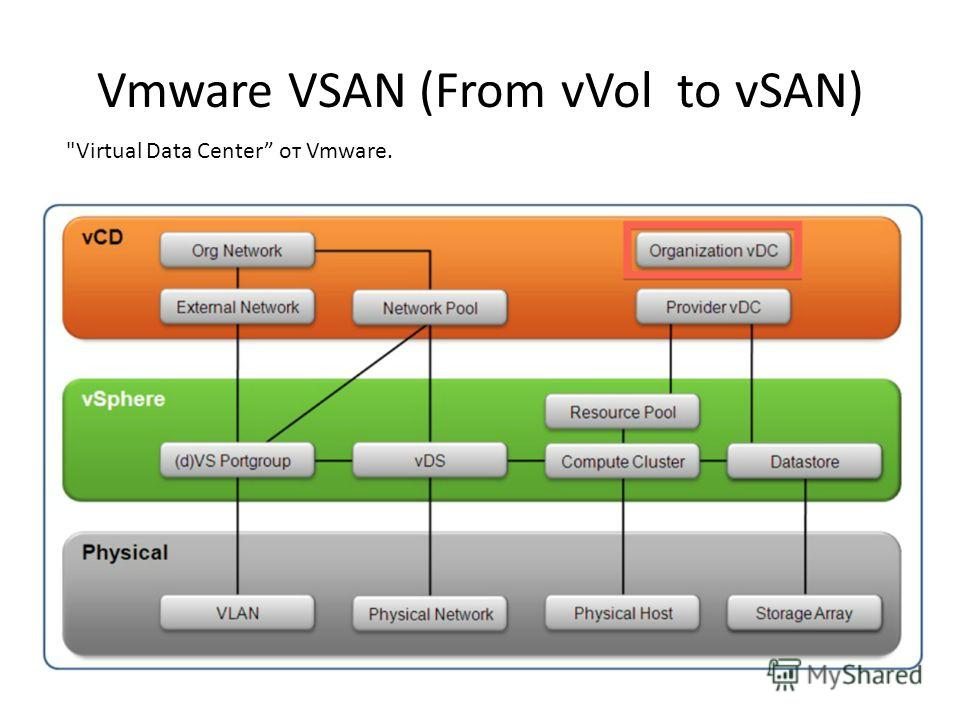 Все, что вам нужно, это специальное приложение для перенаправления USB-устройств под названием Сетевой шлюз USB . В этом руководстве мы расскажем, как подключить iPhone к гостевой ОС VMware несколькими эффективными способами. Найдите простые инструкции ниже.
Все, что вам нужно, это специальное приложение для перенаправления USB-устройств под названием Сетевой шлюз USB . В этом руководстве мы расскажем, как подключить iPhone к гостевой ОС VMware несколькими эффективными способами. Найдите простые инструкции ниже.
Содержание
- Перенаправление iPhone в виртуальную среду
- Как подключить USB-устройства к виртуальной машине VMware под управлением
на VMware Fusion - Добавление iPhone к виртуальной машине в vSphere Client
- Клиент VMware Horizon как эффективное решение для запуска VMware Virtual 9Рабочий стол 0011 на iOS
Перенаправление iPhone в виртуальную среду
USB Network Gate — удобный программный инструмент, использующий передовую технологию перенаправления портов для перенаправления USB-устройств на виртуальные машины. Он отлично работает с VMWare, VirtualBox, Hyper-V и многими другими приложениями для виртуализации.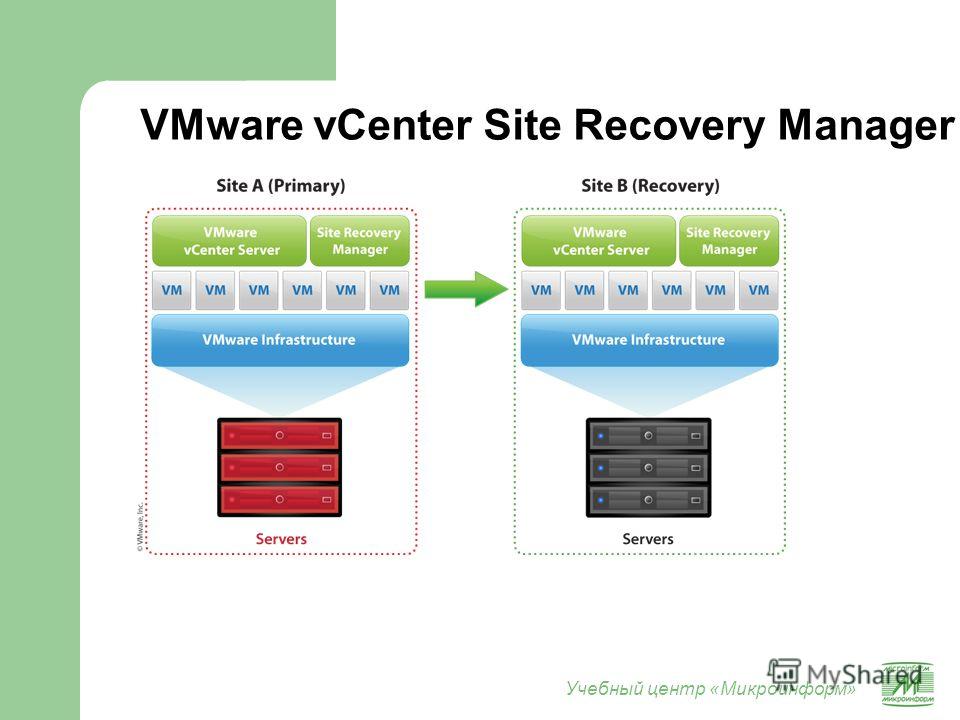 С помощью этого программного обеспечения вы можете подключить свой iPhone, iPad или любое другое USB-устройство к гостевой ОС всего несколькими щелчками мыши.
С помощью этого программного обеспечения вы можете подключить свой iPhone, iPad или любое другое USB-устройство к гостевой ОС всего несколькими щелчками мыши.
USB Network Gate — простой способ доступа к iPhone в виртуальной среде!
Попробуйте USB Network Gate БЕСПЛАТНО
14-дневная бесплатная пробная версия
Скачать
Вот что вам следует сделать, если вы хотите подключить свой iPhone к гостевой операционной системе VMware:
- Установите USB Network Gate на хост-компьютере, к которому физически подключен ваш iPhone.
- Запустите программу и откройте вкладку «Локальные USB-устройства». Найдите iPhone в списке устройств и нажмите «Поделиться» рядом с ним.
- Затем установите приложение на гостевую ОС и запустите его. Перейдите на вкладку «Удаленные USB-устройства» .
 Найдите iPhone, которым вы только что поделились на хосте, и нажмите кнопку «Подключить» , отображаемую рядом с именем устройства.
Найдите iPhone, которым вы только что поделились на хосте, и нажмите кнопку «Подключить» , отображаемую рядом с именем устройства.
Подробное видеоруководство о том, как включить сквозное подключение устройств VMware iOS с помощью USB Network Gate:
Вот оно! Теперь ваше устройство появится в гостевой ОС VMware, как если бы оно было подключено к этой виртуальной машине напрямую.
Подключение USB-устройств к виртуальной машине VMware, работающей на VMware Fusion
Теперь давайте представим, что у вас есть iPhone, который необходимо подключить к macOS, работающей на виртуальной машине VMware. Например, вы хотите подключить свой iPhone к Xcode, работающему поверх macOS. Ниже мы рассмотрим простой способ сделать это.
Попробуйте USB Network Gate БЕСПЛАТНО
14-дневная бесплатная пробная версия
Скачать
Чтобы перенаправить iPhone на VMware,
, выполните следующие действия:
- Подключите устройство к главному компьютеру с помощью USB-кабеля.

- Убедитесь, что ваш компьютер распознает iPhone.
- Запустите VMware Fusion, выберите macOS и включите виртуальную машину. Войдите в macOS, используя свои учетные данные.
- В главном меню выберите ВМ > Съемные устройства > Apple iPhone > Подключить (Отключиться от хоста). Если все в порядке, iTunes автоматически откроется на macOS и проверит iPhone. Или вы увидите USB-диск на рабочем столе вашего Mac.
Добавление iPhone к виртуальной машине в клиенте vSphere
Клиент VMware vSphere — это веб-приложение, которое подключается к серверу vCenter и позволяет ИТ-администраторам настраивать хост и управлять его виртуальными машинами. Клиент VMware vSphere все еще имеет свое место, несмотря на то, что он был прекращен в vSphere версии 6.0.
С помощью VMware vSphere Client вы можете подключить iPhone к гостевой ОС хоста. Вот как вы это делаете:
- Обязательно подключите свой iPhone к клиентскому компьютеру, который подключен к хосту ESXi, на котором работает гостевая ОС.

- Убедитесь, что контроллер USB установлен.
- В инвентаре клиента vSphere выберите виртуальную машину и щелкните значок USB на панели инструментов виртуальной машины.
- Выберите iPhone из «Подключение к USB-устройствам» раскрывающееся меню.
- Вы увидите статус устройства с надписью «Подключение» .
После подключения iPhone появится в раскрывающемся меню «USB-подключения» и будет готов к использованию. Вы можете получить доступ к устройству в виртуальной машине, пока виртуальная машина не будет выключена. Кроме того, устройство остается подключенным к гостевой ОС, пока клиент vSphere работает и подключен к хосту ESXi.
Попробуйте USB Network Gate БЕСПЛАТНО
14-дневная бесплатная пробная версия
Скачать
Клиент VMware Horizon как эффективное решение для запуска виртуального рабочего стола VMware
на iOS
Клиент VMware Horizon — это приложение VMware View для iPhone и iPad, упрощающее работу с вашим виртуальным рабочим столом и размещенным программным обеспечением с вашего устройства iOS. Чтобы загрузить это решение, посетите страницу загрузок VMware или App Store.
Чтобы загрузить это решение, посетите страницу загрузок VMware или App Store.
Приложение Horizon Client, установленное на устройстве iOS, взаимодействует с сервером подключений View, который действует как промежуточное звено между клиентским устройством и рабочими столами View. После того как пользователи вводят учетные данные в Horizon Client, сервер подключений View проверяет их подлинность и предоставляет доступ к их виртуальным рабочим столам.
Часто задаваемые вопросы
Могу ли я запустить iOS в VMware?
iOS изначально не работает в VMware. Вместо этого вы можете использовать инструмент разработки Apple Xcode, который включает в себя эмулятор iOS, способный запускать ваш код iOS.
Законно ли запускать macOS на VMware?
Законно запускать OS X в VMware Fusion на реальном Mac.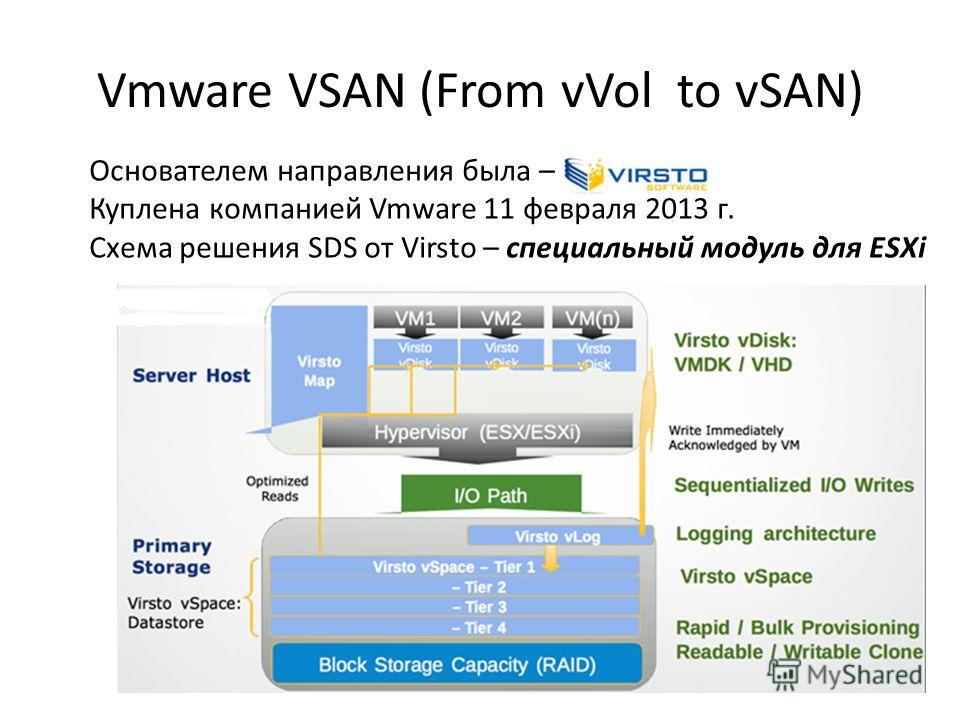 Также законно запускать OS X в качестве гостя в VMware ESXi, но только если вы используете оборудование марки Apple.
Также законно запускать OS X в качестве гостя в VMware ESXi, но только если вы используете оборудование марки Apple.
Что делать, если VMware не обнаруживает iPhone?
Если USB-устройство VMware Fusion не распознается и у вас возникли проблемы с подключением вашего iPhone к виртуальной машине, в качестве альтернативы нативному методу вы можете перенаправить устройство на VMware с помощью USB Network Gate.
Доступ
VMware для iPhone — как подключить iPhone к VMware
Доступ VMware для iPhone — как подключить iPhone к VMware
Команда FlexiHub использует файлы cookie, чтобы персонализировать ваш опыт на нашем веб-сайте. Продолжая использовать этот сайт, вы соглашаетесь с нашей политикой в отношении файлов cookie. Кликните сюда, чтобы узнать больше.
Ольга Вайс
Последнее обновление: 27 ноября 2020 г.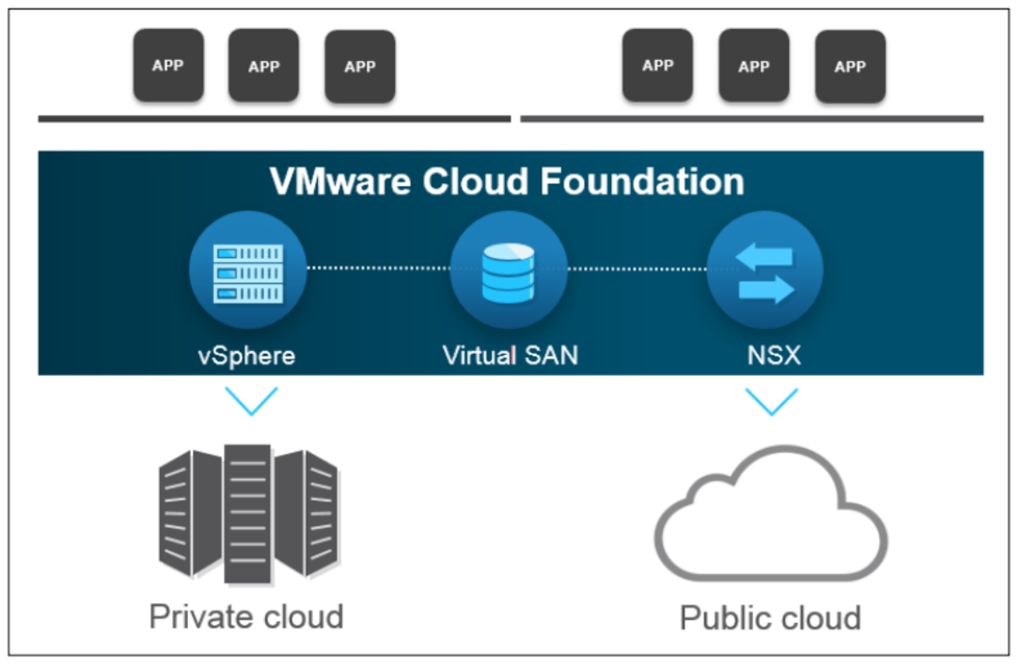
Разработчики, работающие над приложениями для платформы iOS, могут столкнуться с проблемами при попытке подключить iPhone к сеансу VMware. Было бы неплохо просто использовать USB-кабель и подключить устройство, чтобы вы могли отлаживать свое программное обеспечение.
FlexiHub — это программный инструмент перенаправления USB, который упрощает подключение iPhone к рабочей станции VMware.
В этом руководстве показано, как подключить iPhone к VMware, выполнив несколько простых указаний.
Перенаправьте ваш iPhone в виртуальную среду VMware
Инструмент совместим с многочисленными решениями виртуализации, включая VMware, Hyper-V и VirtualBox.
Все, что нужно, это FlexiHub и несколько щелчков мышью, чтобы подключить iPad, iPhone или любое другое USB-устройство к виртуальной среде.
Простое подключение iPhone к VMware на хостах Mac, Windows или Linux
Подключение устройств iOS к VMware
30-дневный демонстрационный период
Выполните следующие действия, чтобы подключить iPhone к гостевой операционной системе VMware
2
Загрузите и установите FlexiHub как на компьютер с физическим подключением к iPhone, так и на виртуальный гость, который будет иметь доступ к устройству.
3
Запустите приложение на обоих компьютерах и войдите в свою учетную запись FlexiHub, используя одни и те же учетные данные.
4
На гостевой машине найдите устройство, к которому вы хотите подключиться, в списке доступных приложений и нажмите «Подключиться».
5
Начните делиться Flexihub прямо сейчас
Вот и все! Подключенное устройство будет распознаваться гостевой операционной системой VMware так же, как если бы оно было физически подключено к периферийному USB-устройству.
Преимущества использования FlexiHub для подключения VMware к iPhone
- FlexiHub — это кроссплатформенное решение, позволяющее совместно использовать USB-устройства в виртуальных средах на хостах Windows, Linux или macOS.
- FlexiHub использует технологию перенаправления, позволяющую совместно использовать USB-устройства в сети. Данные, передаваемые через USB-порты компьютера, могут быть перенаправлены в любую IP-сеть, такую как Интернет или локальная сеть компании. Это эффективное решение для подключения USB-устройств к виртуальным средам.
- FlexiHub автоматически обнаруживает новые USB-устройства, подключенные к серверу, и немедленно делает их доступными для клиентов.
- FlexiHub использует 2048-битное шифрование SSL для безопасной передачи данных. Эта дополнительная защита защищает ваши данные от неправомерного использования посторонними лицами.
Статьи по Теме
Подключение USB-устройств к сеансу VMware
Обычно iPhone и iPad используются для сохранения или передачи данных с других компьютеров или устройств.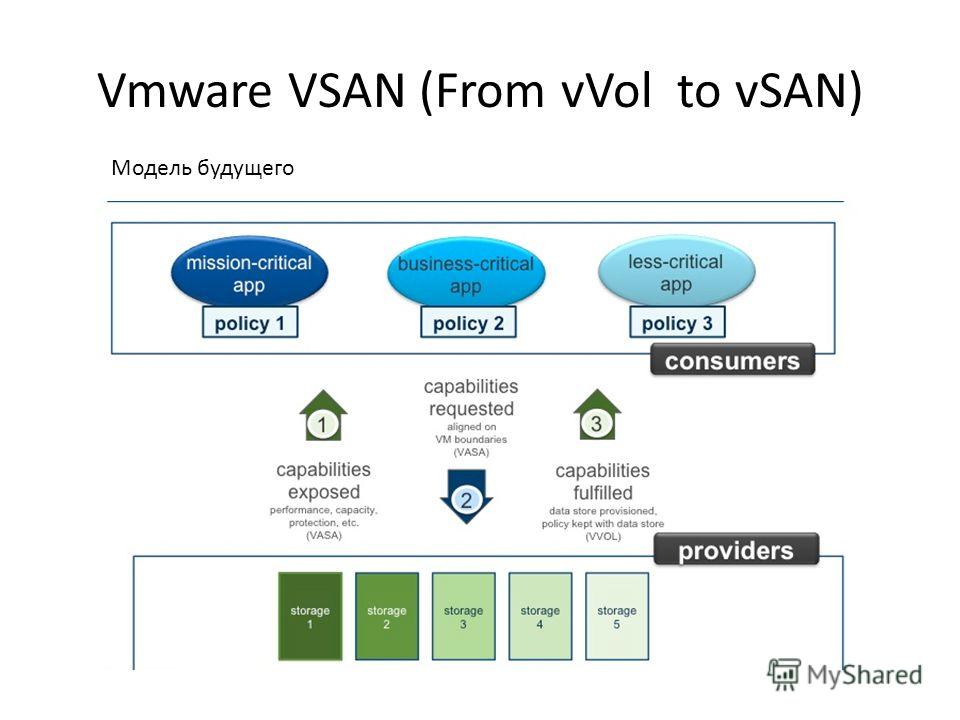 Это можно сделать с помощью собственных средств, а также с помощью FlexiHub. Вот как подключить USB-устройство к сеансу VMware без стороннего решения.
Это можно сделать с помощью собственных средств, а также с помощью FlexiHub. Вот как подключить USB-устройство к сеансу VMware без стороннего решения.
Выполните следующие действия, чтобы подключить сеанс VMware к устройству iOS.
- Подключите iPhone к хост-компьютеру с помощью USB-кабеля.
- Убедитесь, что iPhone распознается главным компьютером.
- Запустите рабочую станцию VMware и включите виртуальную машину. Используйте свои учетные данные для входа.
- Выберите ВМ -> Съемные устройства -> Apple iPhone -> Подключиться (отключиться от хоста) в главном меню.
- Вам могут быть интересны статьи по теме
Добавление iPhone к виртуальной машине в клиенте vSphere
Клиент VMware vSphere — это инструмент, позволяющий подключаться к серверу vCenter. Он предоставляет графический пользовательский интерфейс (GUI) для установки vSphere с доступом к навигатору объектов, основному рабочему пространству vSphere, а также панелям тревог и задач.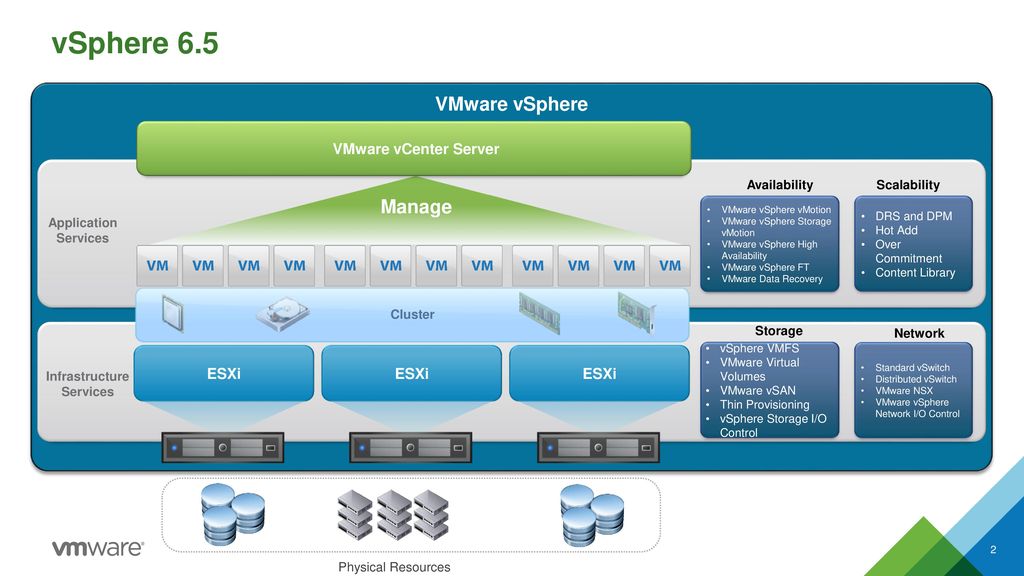 С помощью клиента vSphere становится возможным отслеживать все эти функции и управлять ими без физического доступа к серверу vSphere. Хотя vSphere Client больше не поддерживается в vSphere v6.0, он остается полезным приложением для ИТ-администраторов, использующих vSphere.
С помощью клиента vSphere становится возможным отслеживать все эти функции и управлять ими без физического доступа к серверу vSphere. Хотя vSphere Client больше не поддерживается в vSphere v6.0, он остается полезным приложением для ИТ-администраторов, использующих vSphere.
VMware vSphere Client также позволяет подключить iPhone к гостевой операционной системе, работающей на виртуальной машине хоста. Чтобы подключить iPhone, выполните следующие действия:
- Убедитесь, что ваш iPhone подключен к компьютеру, который подключен к хосту ESXi, на котором установлена ОС, к которой вы хотите подключиться.
- Убедитесь, что USB-контроллер установлен.
Доступ к VMware iPhone
30-дневный демонстрационный период
- Затем выберите виртуальную машину в списке клиентов vSphere и щелкните значок USB.
- Из выпадающего списка «Подключение к USB-устройствам» выберите свой iPhone.
- Отобразится статус «Подключение».

- После подключения iPhone будет отображаться в раскрывающемся меню «USB-подключения». Пока виртуальная машина работает, устройство будет доступно в виртуальной машине. Пока клиент vSphere работает и подключен к хосту ESXi, iPhone остается подключенным к гостевой ОС.
Часто задаваемые вопросы
Могу ли я запустить VMware на iPhone и/или iPad?
Клиент VMware Horizon позволяет работать с виртуальными рабочими столами и размещенным программным обеспечением с устройства iOS. Оно доступно в App Store или на странице загрузок VMware.
Как запустить iOS на VMware?
Наиболее близким к iOS на VMware является симулятор iOS Xcode, который запускает разновидность iOS x86 с гипервизором.
Как исправить проблему, когда iPhone подключен к VMware, но не отображается в Xcode?
Чтобы решить эту проблему, вам необходимо добавить устройство в список разрешенных устройств для разработки в вашей учетной записи Apple Developer. Этот шаг является обязательным, если вы хотите использовать устройство в Xcode. Более подробные инструкции находятся на официальной странице службы поддержки Apple.
Этот шаг является обязательным, если вы хотите использовать устройство в Xcode. Более подробные инструкции находятся на официальной странице службы поддержки Apple.
Что делать, если VMware не распознает iPhone?
Для решения этой проблемы необходимо внести некоторые изменения в настройки виртуальной машины (VMware):
- Убедитесь, что для параметра совместимости USB установлено значение 2.0, а не 3.0.
- Включите параметр «Показать все устройства ввода USB».
FlexiHub
Требования: Windows, macOS, Linux, Android и Raspberry Pi.
Размер: 8,97 МБ
Версия: 5.3.14268 (20 октября 2021 г.)
Рейтинг пользователей:
(4,8
на основе 386+ отзывов)
Начать
VMware на MacRumors
Автор: MacRumors Staff
VMware Fusion Tech Preview представляет Windows 11 для Apple Silicon Mac что его последнее обновление VMware Fusion обеспечивает поддержку Windows 11 как для Intel, так и для Apple Silicon Mac. Доступная в качестве бесплатной технической предварительной версии версия Fusion 2h32, наконец, позволит пользователям Apple Silicon Mac загружать и использовать Windows на своих машинах посредством виртуализации.
Особенности включают поддержку Windows 11 с 2D GFX и сетью, установку VMtools для…
VMware Fusion для компьютеров Mac M1 теперь доступен в виде частной технической предварительной версии
Четверг, 9 сентября 2021 г., 7:51 по тихоокеанскому времени, Джо Россиньол
VMware Fusion теперь доступен в виде частной технической предварительной версии для компьютеров Mac M1, и пользователи могут запросить доступ через онлайн-форму. Согласно сообщению менеджера VMware Fusion Майкла Роя, публичный технический предварительный просмотр состоится примерно через две недели.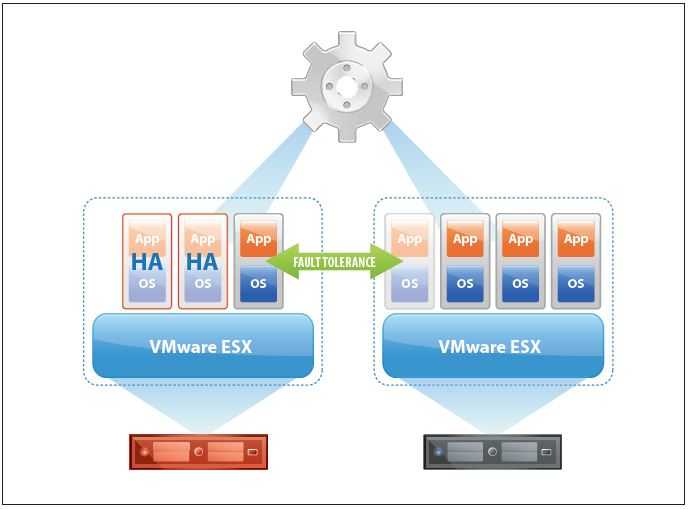
VMware Fusion для M1 Mac будет весьма ограниченным по объему, с упором на виртуализацию дистрибутивов Linux на базе Arm. VMware Fusion не будет…
Генеральный директор Intel Боб Свон уйдет в отставку в феврале
Среда, 13 января 2021 г., 5:40 по тихоокеанскому стандартному времени, Хартли Чарльтон
Генеральный директор Intel Боб Свон должен уйти в отставку с 15 февраля, сообщает CNBC. Ожидается, что эту должность займет генеральный директор VMWare Пэт Гелсингер. За время пребывания Свона Intel столкнулась с целым рядом значительных неудач. Летом 2020 года Apple объявила, что разрывает партнерство с Intel, чтобы вместо этого отдать предпочтение собственному кремнию. Microsoft, еще один крупный клиент Intel,…
VMware Fusion 12 теперь доступен с поддержкой macOS Big Sur и не только и на сегодняшний день обновление уже доступно.
Как мы отмечали в прошлом месяце, Fusion 12 включает в себя ряд обновлений и улучшений, таких как совместимость с eGPU, поддержка контейнерных приложений, созданных с помощью Kubernetes, поддержка DirectX 11 и OpenGL 4.
 1, улучшенная безопасность для песочницы…
1, улучшенная безопасность для песочницы…
Объявлен выпуск VMware Fusion 12 с поддержкой macOS Big Sur, eGPU и др. программное обеспечение, которое позволяет пользователям запускать различные операционные системы на виртуальных машинах в macOS.
Fusion 12 содержит несколько новых обновлений и улучшений, в том числе совместимость с eGPU, поддержку контейнерных приложений, созданных с помощью Kubernetes, поддержку DirectX 11 и OpenGL 4.1, повышенную безопасность для …
Инженер VMware подтверждает, что ошибка в macOS Catalina 10.15.6 вызывает сбои при виртуализации с помощью программного обеспечения для виртуализации, такого как VirtualBox или VMware.
Пользователи программного обеспечения для виртуализации сообщают, что macOS 10.15.6 неоднократно дает сбой при запуске виртуальных машин.
Сообщается, что регрессия в компоненте App Sandbox в macOS 10.15.6 приводит к утечке памяти ядра, в результате чего macOS…
Выпущен VMware Fusion 11 с поддержкой macOS Mojave, 18-ядерного iMac Pro и др.
 , с полной поддержкой macOS Mojave и новейшего оборудования Mac, включая 18-ядерный iMac Pro и MacBook Pro 2018 года с шестиядерным процессором Intel Core i9.
, с полной поддержкой macOS Mojave и новейшего оборудования Mac, включая 18-ядерный iMac Pro и MacBook Pro 2018 года с шестиядерным процессором Intel Core i9.
VMware Fusion, как и конкурирующее программное обеспечение Parallels Desktop, может работать с сотнями операционных систем, от последних версий Windows 10 до дистрибутивов Linux…
VMware Fusion 10 выйдет в октябре с поддержкой macOS High Sierra и Touch Bar .
VMware Fusion 10 включает в себя полную совместимость с macOS High Sierra, интеграцию с сенсорной панелью на последних моделях MacBook Pro и поддержку технологии ускорения графики Apple Metal 2 для повышения производительности графики, энергоэффективности и точности рендеринга….
VMware объявляет о выпуске Fusion и Fusion Pro 8.5 с поддержкой Sierra и Windows 10 Anniversary
вторник, 30 августа 2016 г., 2:00 по тихоокеанскому времени, Хусейн Сумра , последние версии программного обеспечения для визуализации для запуска Windows на Mac без использования Boot Camp. Fusion и Fusion Pro 8.5 поставляются с поддержкой macOS Sierra, а пакеты Fusion и Workstation поставляются с поддержкой Windows 10 Anniversary.
Fusion и Fusion Pro 8.5 поставляются с поддержкой macOS Sierra, а пакеты Fusion и Workstation поставляются с поддержкой Windows 10 Anniversary.
Windows 10 Anniversary — это большое обновление до…
VMware выпускает Fusion 8 и Fusion 8 Pro с поддержкой Windows 10, OS X El Capitan и Cortana версии своего программного обеспечения для виртуализации для запуска Windows на Mac без перезагрузки. Fusion 8 и Fusion 8 Pro включают полную поддержку Windows 10, OS X El Capitan и новейших компьютеров Mac Retina, а также постоянный доступ к Microsoft Cortana.
Fusion 8 и Fusion 8 Pro поддерживают DirectX 10 и OpenGL 3.3, что позволяет работать на 65 % быстрее…
macOS на VMware не распознает устройство iOS
спросил
Изменено
1 год, 7 месяцев назад
Просмотрено
115 тысяч раз
Я использую Mac OS в VMWare для разработки приложений для iOS.
После обновления ОС и Xcode устройство iOS недоступно, поэтому я не могу его протестировать.
Когда устройство подключено к ПК, оно отображается как подключенное в VMware и помечается зеленой точкой. Но он не отображается на устройствах Xcode.
Я использую Mac OS 10.11. У кого-нибудь есть идеи?
- ios
- macos
- vmware
5
У меня была такая же проблема, но ее было довольно легко решить. Выполните следующие шаги:
1) В настройках виртуальной машины (VMWare):
- Установить совместимость USB на 2.0 вместо 3.0
- Проверьте настройку «Показать все устройства ввода USB»
2) Добавьте устройство в список разрешенных устройств для разработки в вашей учетной записи Apple Developer. Без этого шага невозможно использовать ваше устройство в Xcode.
Следующие инструкции: Регистрация одного устройства
6
В другом ответе отсутствует дополнительная информация, также в следующем посте.
Например, когда iPhone держит Connect/Disconnect в цикле.
Итак, вот лучшее решение:
В
vmware.logнайдите vid и pid вашего iphone USB:
Пример:вмкс | USB: Найдено устройство [имя:Apple\IR\ Receiver vid:05ac pid:12a8
Закрыть vmware (чтобы разблокировать
.vmx)В
.vmxдобавить:usb.quirks.device0 = "0xvid:0xpid skip-reset, skip-refresh, skip-setconfig"
Заменить
0xvid:0xpidна vid и pid изvmware.log. Пример:usb.quirks.device0 = "0x05ac:0x12a8 skip-reset, skip-refresh, skip-setconfig"
В vmware > Редактировать виртуальную машину > Контроллер USB:
Совместимость с USB: USB 2.0
Активно: Автоматически подключать новые USB-устройства
Активно: Показать все устройства ввода USB
Активно: Совместно использовать устройства Bluetooth с виртуальной машинойЗапустите Mac OS и убедитесь, что мышь сфокусирована на vmware (или просто используйте приглашение для входа в систему, если оно появится)
10
Я использую Iphone 8+ и VMWare macOS High Sierra на компьютере с Windows 10.
Я просмотрел десятки сообщений об устранении неполадок, и ни одно из них, за исключением установки USB-накопителей виртуальных машин на версию 2.0, не помогло. Путем проб и ошибок и приличного количества спиртного я понял это.
РЕШЕНИЕ:
Выполните следующие действия в следующем порядке:
При выключенной виртуальной машине перейдите к настройкам используемой машины и измените USB на 2.0. Вы можете найти это в том же меню, где вы выделили оперативную память и ядра 9.0005
Убедитесь, что ваш телефон подключен и выключен.
Загрузите виртуальную машину, macOS.
Включение телефона при загрузке Mac
Открыть Xcode
11
У меня была такая же проблема с VMWare 12.5.2 и ОС: Mac OS Sierra.
Вот несколько шагов для решения этой проблемы: (что сработало для меня.)
- Откройте VMWare.

- выберите вашу ОС. (У меня MacOS Sierra)
- Затем в левой части выберите опцию «Редактировать настройки виртуальной машины»
- Появится одно всплывающее окно настроек. В этом вам нужно выбрать вкладку «Оборудование».
- В нем есть опция «Контроллер USB». Выберите это. Вы найдете опцию справа.
- В этом случае установите для совместимости с USB значение «USB 2.0» и отметьте все 3 параметра, если они выбраны. параметры должны быть следующими: i) Автоматически подключать новые USB-устройства, ii) Показать все USB-устройства ввода, iii) Совместное использование Bluetooth-устройств с виртуальной машиной
- Нажмите OK.
Ну вот.
Это будет работать. Теперь вы можете включить свою виртуальную машину. И попробуйте подключить устройство с помощью соответствующего USB-кабеля. Иногда может возникнуть проблема с USB-кабелем, который не авторизован. Тем не менее, если у вас есть сомнения, вы можете спросить меня здесь.
2
Вот еще что можно попробовать (я использую Windows 10):
- Остановить виртуальную машину.

- Открыть Пуск.
- Тип «Услуги».
- Найдите VMWare USB Arbitration Service и запустите ее.
- Подключите ваше устройство и, надеюсь, оно будет обнаружено.
Это то, что сработало для меня. Я понятия не имею, почему служба вообще не запускалась, и раньше она нормально работала с моим iPhone 7. Удачи.
Сделайте то, что предлагается в ответе, но убедитесь, что вы также щелкнули внутри виртуальной машины , чтобы фокус был на OSX, прежде чем подключать телефон. В моем случае я должен был сделать это, чтобы заставить его работать.
Я хотел бы добавить кое-что.
Чтобы устройства работали на вашем Mac, убедитесь, что они
связаны с ним. Я не знаю, как это обрабатывается в других версиях, но я использую VMware Workstation 12 Player
. Если вы перейдете к Player (верхний левый угол)> Съемные устройства> Включите устройство , которое вы хотите
Вот что я должен был делать.
1
Столкнулся с такой же проблемой. Я нашел решение в решении от kb.vmware.com.
Я нашел решение в решении от kb.vmware.com.
У меня работает, если добавить
usb.quirks.device0 = "0xvid:0xpid skip-refresh"
Детали, как показано ниже:
Чтобы добавить причуды:
- Завершите работу виртуальной машины и закройте Workstation/Fusion.
Внимание : Не пропускайте этот шаг.
- Откройте файл vmware.log в составе пакета виртуальной машины. Дополнительные сведения см. в разделе Поиск пакета виртуальной машины в VMware Workstation/Fusion (1007599).
- В поле «Фильтр» в верхней части окна консоли введите название производителя устройства.
Например, если вы введете имя Apple, вы увидите строку, похожую на:
.
вмкс | USB:
Найдено устройство [имя:Apple\IR\ Receiver vid:05ac pid:8240 path:13/7/2
скорость:полная семья:скрыта]Строка содержит имя USB-устройства и информацию о его vid и pid. Запишите значения vid и pid.

- Откройте файл .vmx с помощью текстового редактора. Дополнительные сведения см. в разделе Редактирование файла .vmx для виртуальной машины Workstation/Fusion (1014782).
- Добавьте эту строку в файл .vmx, заменив vid и pid значениями, указанными на шаге 2, с префиксом 0 и буквой x.
usb.quirks.device0 = « 0x vid : 0x pid
скип-сброс »Например, для устройства Apple, найденного на шаге 2, эта строка имеет вид:
.
usb.quirks.device0 = «0x05ac:0x8240
пропустить сброс»
- Сохраните файл .vmx.
- Повторно откройте рабочую станцию/Fusion. Отредактированный файл .vmx перезагружается с изменениями.
- Запустите виртуальную машину и подключите устройство.
- Если проблема не устранена, замените строку особенностей, добавленную на шаге 4, одной из этих строк в указанном порядке и повторите шаги с 5 по 8:
usb.quirks.device0 = "0xvid:0xpid пропустить-обновить" usb.quirks.device0 = "0xvid:0xpid skip-setconfig" usb.quirks.device0 = "0xvid:0xpid skip-reset, skip-refresh, skip-setconfig"
Примечания :
- Используйте одну из этих строк за раз. Если один не работает, замените его другим в списке. Не добавляйте более одного из них в файл .vmx за раз.
- В последней строке используются все три причуды в комбинации. Используйте это, только если другие три линии не работают.
См. это, чтобы увидеть в деталях.
У меня есть 2 компьютера с VMWare Workstation и Mac OS Sierra, установленными в качестве гостевой ОС. Первая машина могла распознать мое устройство iOS, тогда как моя вторая машина могла , а не распознать его. Вторая машина демонстрировала то же поведение, что и другие, где она бесконечно повторно подключалась и отключалась от iPhone.
К счастью, на моей второй машине возникли проблемы с сетевым подключением к виртуальной машине. Поэтому я наткнулся на решение, когда сбросил настройки сети для виртуальной машины.
Поэтому я наткнулся на решение, когда сбросил настройки сети для виртуальной машины.
Вы можете попробовать выполнить следующие шаги и посмотреть, сработает ли это для вас. Это сработало для меня.
- Перейти в меню «Пуск».
- Откройте папку VMWare.
- Запустите сетевой редактор VMWare.
- Нажмите кнопку «Изменить настройки», чтобы назначить права администратора.
- Нажмите кнопку Восстановить значения по умолчанию.
- Открыть виртуальную машину.
- Проверьте подключение к Интернету в Mac OS.
- Подключить iOS-устройство. Если iTunes запускается на Mac, это означает, что на Mac
правильно идентифицировал ваше устройство iOS.
Если вы прошли через много боли при установке macos на vmware, я рекомендую это руководство, которое также предоставляет вам все необходимые файлы. это прямой учебник и работает без каких-либо проблем.
Это решение для Ubuntu Host, Macos Guest
- отключить SIP
- установить Mac порты
- sudo launchctl выгрузить
/Библиотека/Apple/Система/Библиотека/LaunchDaemons/com. apple.usbmuxd.plist
apple.usbmuxd.plist - порт sudo установить usbmuxd
- судо usbmuxd — передний план
- затем подключите iPhone и позвольте гостю взять на себя управление
Отключение SIP
- Запуск vmware
- выберите гостя и включите прошивку
- в меню efi, войдите в настройки > настройте параметры загрузки > добавьте параметры загрузки > выберите раздел восстановления > выберите boot.efi
- в описании входного файла нажмите и введите метку, например. «восстановление»> зафиксировать изменения и выйти
- загрузиться из рекавери и набраться терпения
- следуйте инструкциям, пока не появится меню OS X Utilities
- В самом верхнем меню выберите Утилиты > Терминал
- В терминале введите «csrutil status»
- , затем csrutil отключить
- , затем статус csrutil
- , затем перезагрузитесь> нажмите Enter один или два раза
- Дважды проверьте в приложении OSX Terminal, чтобы убедиться, что SIP отключен
Наконец, отключите HiDPI:
$ sudo defaults write /Library/Preferences/com. apple.windowserver DisplayResolutionEnabled -bool NO
apple.windowserver DisplayResolutionEnabled -bool NO
Ссылка из:
Клиент vCenter для установки и настройки Apple iPad
Пожалуйста, следите за нами и ставьте лайки: )
На этой неделе компания Vmware выпустила клиент vCenter для iPad. Это действительно удобное приложение, которое позволяет вам получить доступ к вашей виртуальной инфраструктуре с вашего мобильного устройства, например iPad. Приложение находится в магазине приложений Apple, и вы можете просмотреть дополнительную информацию о нем здесь (клиент Vmware vSphere для Apple iPad). Хотя загрузить приложение на iPad довольно просто, сначала необходимо выполнить некоторые фоновые настройки. Во-первых, осознайте риск безопасности, связанный с доступом к вашей виртуальной инфраструктуре с мобильного устройства, и убедитесь, что вы принимаете дополнительные меры для обеспечения максимальной безопасности. сначала установите ipsec vpn. Во-вторых, нам нужно загрузить виртуальное устройство Vmware vCenter Mobile Access с сайта Vmware, расположенного здесь (Vmware vCenter Mobile Access Virtual Appliance). В этом руководстве мы установим это виртуальное устройство и подключимся к нашей виртуальной инфраструктуре с помощью клиента vCenter для iPad. Давайте начнем.
В этом руководстве мы установим это виртуальное устройство и подключимся к нашей виртуальной инфраструктуре с помощью клиента vCenter для iPad. Давайте начнем.
1. После загрузки OVF виртуального устройства vCenter Mobile Access (ссылка расположена выше), откройте vCenter, щелкните меню «Файл» и выберите «Развернуть шаблон OVF». Выберите файл OVF и нажмите «Далее».
2. Отображается информация о виртуальном устройстве. Нажмите «Далее.
3. Щелкните Принять для Лицензионного соглашения с конечным пользователем и щелкните Далее.
4. Дайте имя виртуальному устройству и выберите расположение папки виртуальной машины. Нажмите «Далее.
5. Выберите свой центр обработки данных, а затем кластер, в который вы хотите установить виртуальное устройство. Нажмите «Далее.
Нажмите «Далее.
6. Выберите расположение пула ресурсов в кластере и нажмите Далее.
7. Выберите хранилище данных для хранения виртуального устройства и нажмите кнопку Далее.
8. Обычно я использую тонкую подготовку, поэтому я сделаю то же самое для этой виртуальной машины. Нажмите «Далее.
9. Выберите виртуальную сеть и нажмите «Далее».
10. Отображается сводка виртуального устройства. Нажмите Готово, чтобы развернуть виртуальную машину.
11. При первом включении виртуального устройства оно получит IP-адрес через DHCP. Доступ к веб-странице управления — https://:5480.
12. Перейдите на веб-страницу управления и введите имя пользователя по умолчанию root и пароль vmware. Нажмите Войти. Здесь вы можете изменить IP-адрес с DHCP на статический. Чтобы изменить пароль пользователя root, войдите в консоль и введите passwd, введите новый пароль.
Перейдите на веб-страницу управления и введите имя пользователя по умолчанию root и пароль vmware. Нажмите Войти. Здесь вы можете изменить IP-адрес с DHCP на статический. Чтобы изменить пароль пользователя root, войдите в консоль и введите passwd, введите новый пароль.
13. Теперь приступим к настройке iPad. Сначала я предполагаю, что вы загрузили приложение. Перейдите в «Настройки» и просматривайте левую сторону вниз, пока не увидите «Клиент vSphere». Нажмите на него и справа введите IP-адрес виртуального устройства. Вам нужно только ввести IP-адрес, больше ничего.
14. Нажмите кнопку «Домой» на iPad. На этом этапе я бы установил VPN-туннель, если вы его создали. Запустите клиент Vmware vSphere для iPad и введите адрес своего сервера vCenter (он будет принимать имя или IP-адрес), ваше имя пользователя и пароль, которые вы обычно используете для аутентификации в vCenter.
15. Теперь вы вошли на свой сервер vCenter. В верхней части экрана вы можете увидеть сводку о том, сколько хостов и виртуальных машин работает в среде, а также список хостов ниже и количество работающих на них виртуальных машин.
16. Нажав на один из хостов, вы перейдете к следующему экрану, где вы можете увидеть сводную информацию о процессорах хостов, памяти и сетевых картах, а также виртуальные машины, работающие на этом конкретном хосте внизу. . Нажмите в верхнем правом углу виртуальной машины, где вы можете увидеть маленький кружок с линией, проходящей через него, и вы получите график ЦП, памяти, диска и сети.
17. При нажатии на кнопку «Производительность» в нижней части экрана отобразятся графики ЦП, памяти, диска и сети для этого хоста.
Отказ от ответственности:
Все учебные пособия на этом сайте выполняются в лабораторной среде для имитации реального производственного сценария.
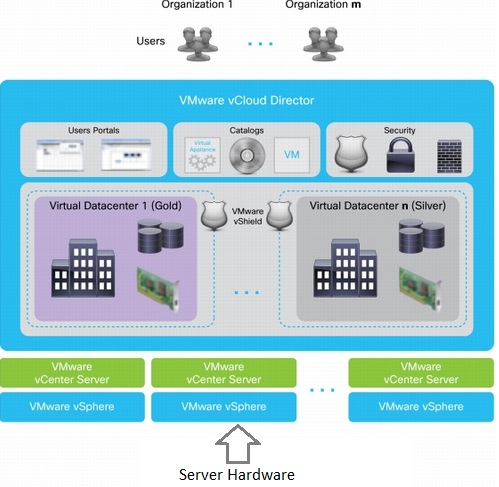 Д.;
Д.;
 .. (Omit)
.. (Omit)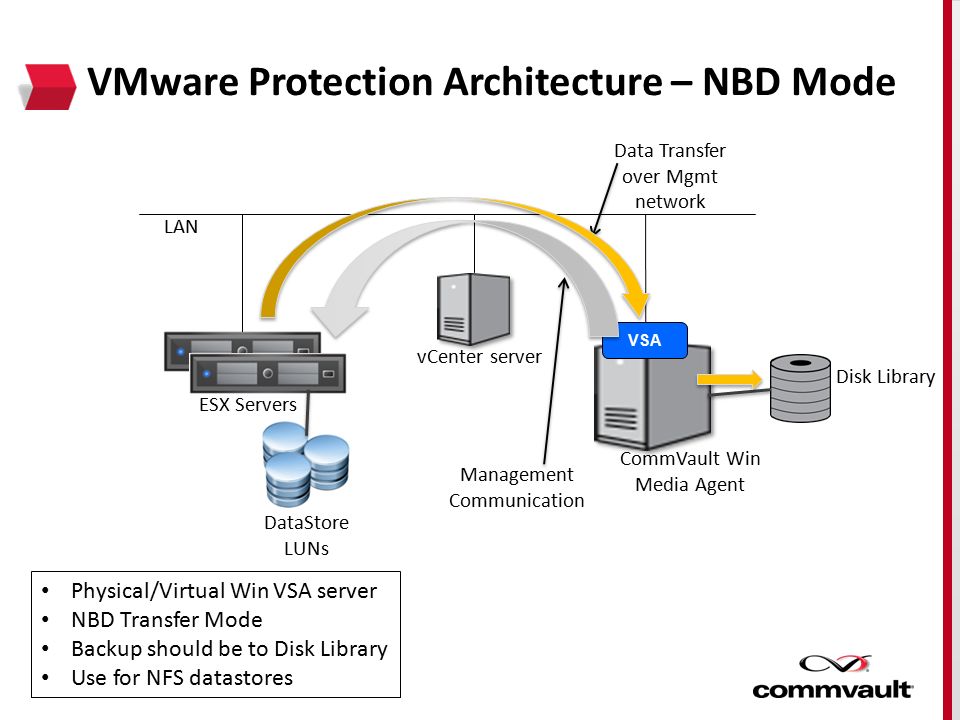 11 "VBoxInternal/Devices/smc/0/Config/GetKeyFromRealSMC" 1
11 "VBoxInternal/Devices/smc/0/Config/GetKeyFromRealSMC" 1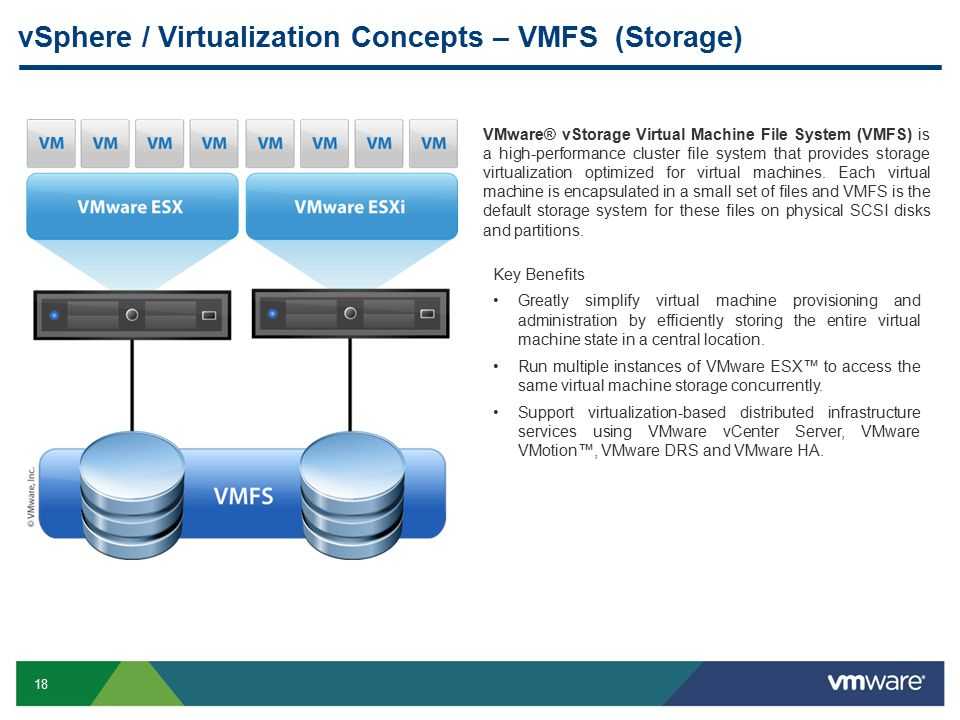

 Если вы хотите изменить их, в поле «Virtual machine name» введите имя новой виртуальной машины. Затем нажмите Browse, чтобы выбрать папку, в которой будет храниться виртуальная машина. После этого нажмите Next:
Если вы хотите изменить их, в поле «Virtual machine name» введите имя новой виртуальной машины. Затем нажмите Browse, чтобы выбрать папку, в которой будет храниться виртуальная машина. После этого нажмите Next: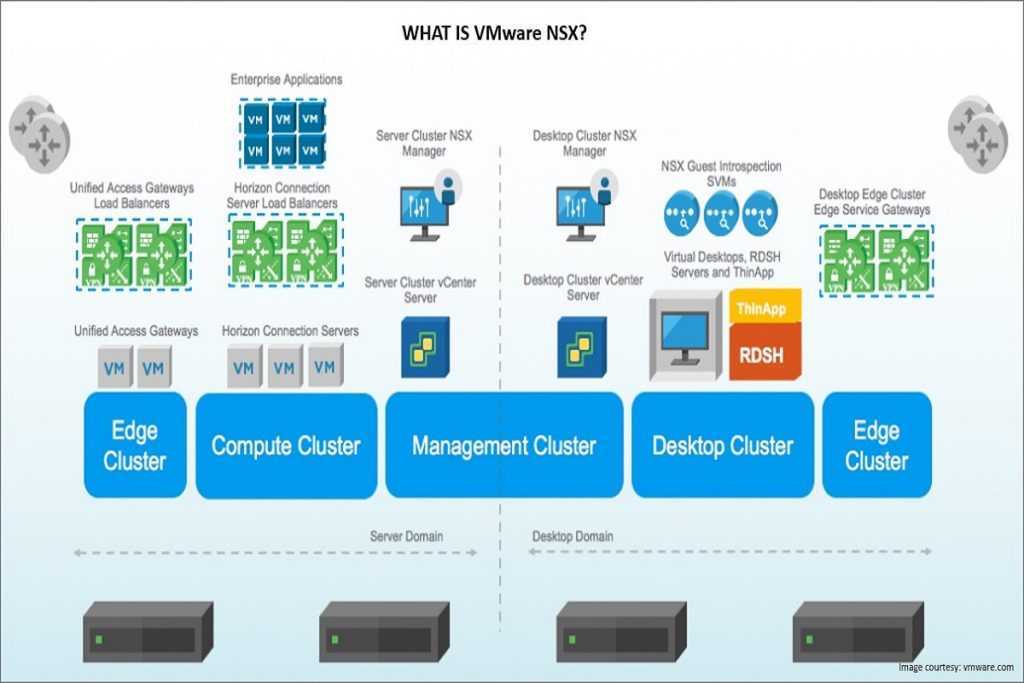 Если у вашего компьютера установлено 16 ГБ оперативной памяти, выделите 8 ГБ.
Если у вашего компьютера установлено 16 ГБ оперативной памяти, выделите 8 ГБ.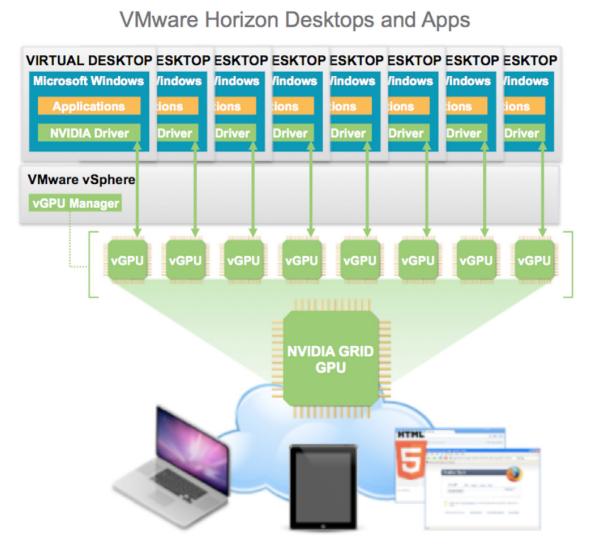
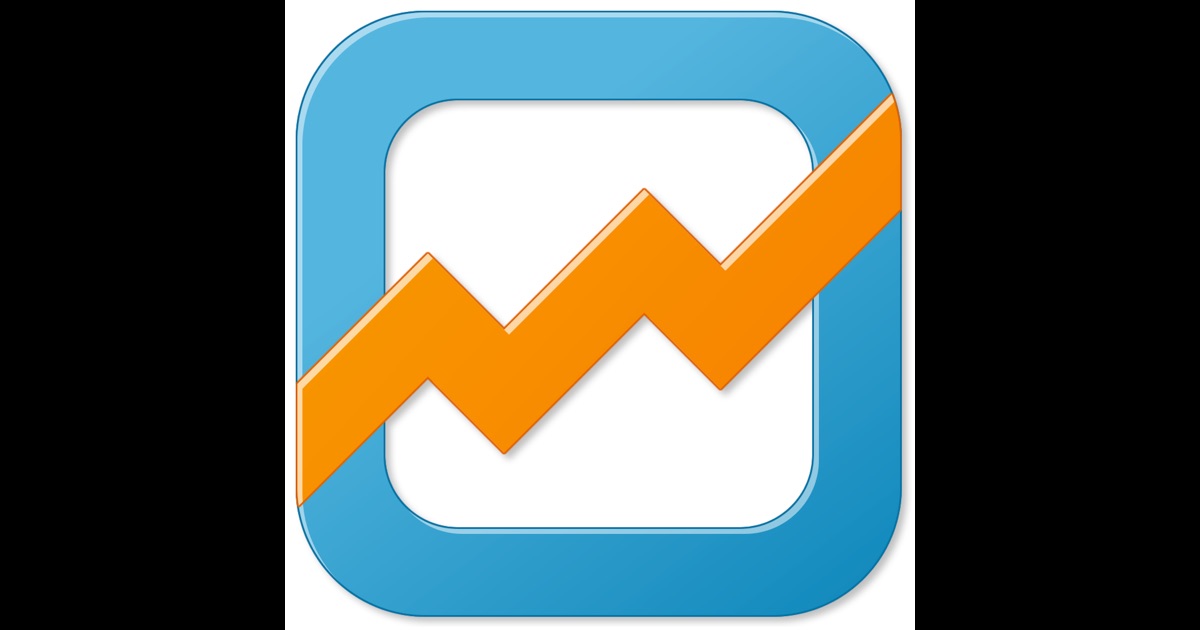 0.edx = "0100:1001:0110:0101:0110:1110:0110:1001"
cpuid.1.eax = "0000:0000:0000:0001:0000:0110:0111:0001"
cpuid.1.ebx = "0000:0010:0000:0001:0000:1000:0000:0000"
cpuid.1.ecx = "1000:0010:1001:1000:0010:0010:0000:0011"
cpuid.1.edx = "0000:0111:1000:1011:1111:1011:1111:1111"
smbios.reflectHost = "TRUE"
hw.model = "MacBookPro14,3"
board-id = "Mac-551B86E5744E2388"
0.edx = "0100:1001:0110:0101:0110:1110:0110:1001"
cpuid.1.eax = "0000:0000:0000:0001:0000:0110:0111:0001"
cpuid.1.ebx = "0000:0010:0000:0001:0000:1000:0000:0000"
cpuid.1.ecx = "1000:0010:1001:1000:0010:0010:0000:0011"
cpuid.1.edx = "0000:0111:1000:1011:1111:1011:1111:1111"
smbios.reflectHost = "TRUE"
hw.model = "MacBookPro14,3"
board-id = "Mac-551B86E5744E2388"
 Чего не понимают некоторые рецензенты, которые говорят обратное, так это то, что вам нужно * отключить * «Встроенные сенсорные жесты Windows» во внутренних настройках приложения. Почему вам нужно это сделать, я не понимаю, и нигде в приложении нет объяснения этому, но это ответ.
Чего не понимают некоторые рецензенты, которые говорят обратное, так это то, что вам нужно * отключить * «Встроенные сенсорные жесты Windows» во внутренних настройках приложения. Почему вам нужно это сделать, я не понимаю, и нигде в приложении нет объяснения этому, но это ответ.

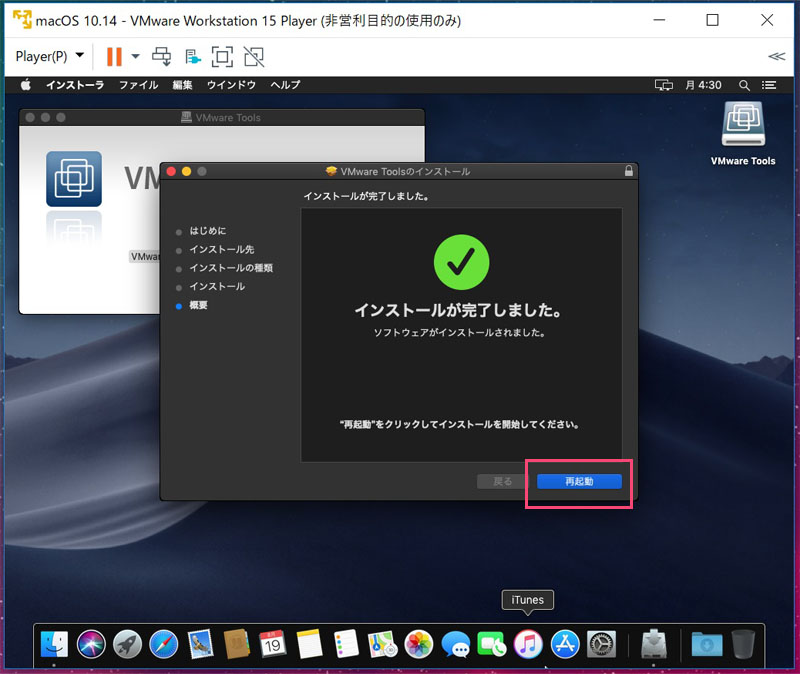 В целом добавлено около 5-6 кликов к тому, что раньше работало отлично. Там, где в одном документе есть 30-40 полей для навигации, это невозможно. Мой iPad, по сути, превратился в пресс-папье за 1200 долларов. Спасибо. Пожалуйста, исправьте эту проблему.
В целом добавлено около 5-6 кликов к тому, что раньше работало отлично. Там, где в одном документе есть 30-40 полей для навигации, это невозможно. Мой iPad, по сути, превратился в пресс-папье за 1200 долларов. Спасибо. Пожалуйста, исправьте эту проблему.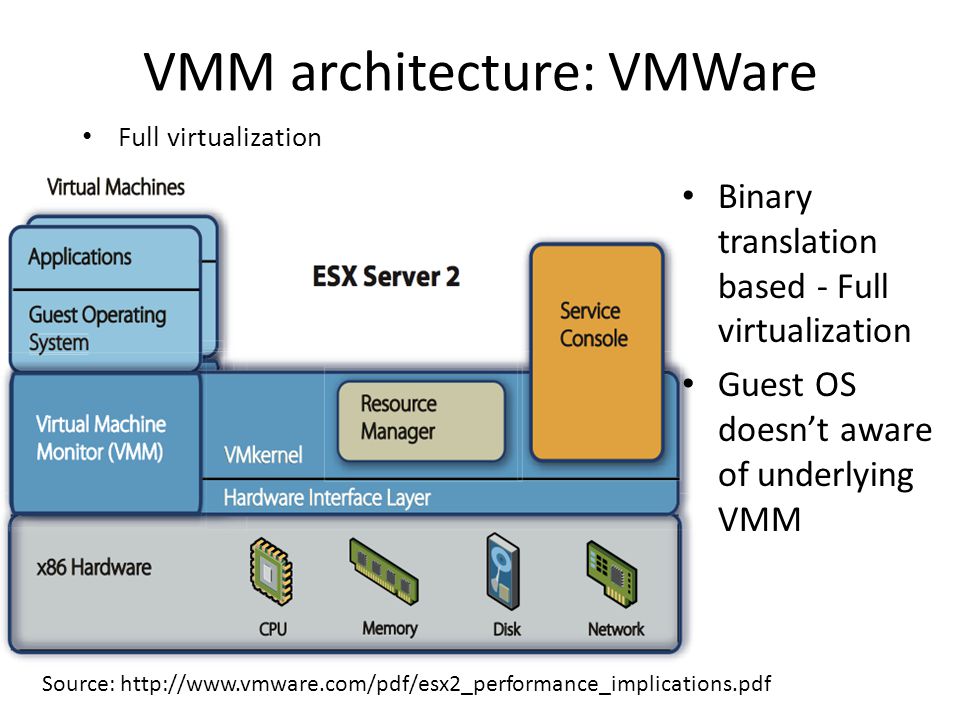 , 2021 г.
, 2021 г. Найдите iPhone, которым вы только что поделились на хосте, и нажмите кнопку «Подключить» , отображаемую рядом с именем устройства.
Найдите iPhone, которым вы только что поделились на хосте, и нажмите кнопку «Подключить» , отображаемую рядом с именем устройства.